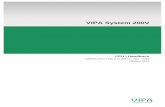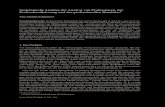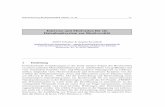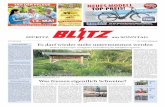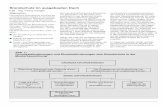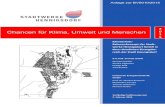Pro6410 NeonColor - oki.com · Vorwort > 2 VORWORT Es wurden alle Anstrengungen unternommen, um...
Transcript of Pro6410 NeonColor - oki.com · Vorwort > 2 VORWORT Es wurden alle Anstrengungen unternommen, um...

Benutzerhandbuch
Pro6410 NeonColor

Vorwort > 2
VORWORTEs wurden alle Anstrengungen unternommen, um sicherzustellen, dass die in dieser Veröffentlichung enthaltenen Informationen vollständig und richtig sind und dem aktuellsten Stand entsprechen. Der Hersteller übernimmt keinerlei Verantwortung für die Konsequenzen von Irrtümern, die außerhalb der Kontrolle des Unternehmens liegen. Zudem kann der Hersteller keine Garantie dafür übernehmen, dass durch andere Hersteller vorgenommene Änderungen an Software und Geräten, die in diesem Handbuch erwähnt werden, die Gültigkeit der hierin enthaltenen Informationen nicht beeinträchtigen. Die Erwähnung von Software-Produkten von Drittherstellern lässt nicht notwendigerweise den Schluss zu, dass sie vom Hersteller empfohlen werden.
Obwohl größte Sorgfalt darauf verwendet wurde, die hierin enthaltenen Informationen so akkurat und hilfreich wie möglich weiterzugeben, übernehmen wir keinerlei Garantie hinsichtlich ihrer Genauigkeit und Vollständigkeit.
Die aktuellsten Treiber und Handbücher finden Sie auf der Website:
http://www.oki.com/printing/
Copyright © 2015. Alle Rechte vorbehalten.
OKI ist eine eingetragene Marke von Oki Electric Industry Co., Ltd.
Microsoft und Windows sind eingetragene Marken der Microsoft Corporation.
Mac und Mac OS sind eingetragene Marken von Apple Inc.
Andere Produkt- und Markennamen sind eingetragene Marken oder Marken der jeweiligen Unternehmen.
Dieses Produkt entspricht den Anforderungen der Richtlinien des EU-Rates 2014/30/EU (EMV), 2014/35/EU (LVD), 1999/5/EG (R&TTE), 2009/125/EG (ErP) und 2011/65/EU(RoHS), ggf. ergänzt, in der Angleichung der Rechtsvorschriften der Mitgliedsstaaten in Bezug auf elektromagnetische Verträglichkeit, Niederspannung, Funk- und Telekommunikationsendgeräte und energieverbrauchende Produkte sowie Beschränkungen bei der Verwendung bestimmter gefährlicher Substanzen in elektrischen und elektronischen Geräten.
Die folgenden Kabel wurden zur Produktevaluation in Übereinstimmung mit der EMC-Richtlinie 2014/30/EU verwendet. Andere Konfigurationen könnten diese Übereinstimmung beeinträchtigen.
WARNUNGDas ist ein Produkt der Klasse A. In einer häuslichen Umgebung könnte dieses Produkt Funkstörungen verursachen. Sollte dies der Fall sein, muss der Nutzer entsprechende Maßnahmen ergreifen.
KABELTYP LÄNGE (METER)
EISENKERN SCHIRM
Netz 1,8
USB 5,0
LAN 15,0

Erste Hilfe im Notfall > 3
ERSTE HILFE IM NOTFALLGehen Sie vorsichtig mit dem Patronenpulver um:
Bei Verschlucken soll die betroffene Person kleine Mengen kaltes Wasser trinken und einen Arzt aufsuchen. Versuchen Sie NICHT, Erbrechen herbeizuführen.
Wenn es eingeatmet wird, bringen Sie die Person an die frische Luft. Begeben Sie sich in ärztliche Behandlung.
Sollte Tonerpulver in die Augen gelangen, spülen Sie es mindestens 15 Minuten lang mit viel Wasser aus. Schließen Sie die Augenlider nicht. Begeben Sie sich in ärztliche Behandlung.
Verschütteter Toner kann mit kaltem Wasser und Seife abgewaschen werden, damit keine Flecken auf der Haut oder Kleidung bleiben.
HERSTELLEROki Data Corporation,4-11-22 Shibaura, Minato-ku,Tokio 108-8551,Japan
IMPORT IN DIE EU/AUTORISIERTER VERTRETEROki Europe Limited
Blays HouseWick RoadEghamSurrey, TW20 0HJGroßbritannien
Sollten Sie Fragen zu Vertrieb, Support oder allgemeiner Art haben, wenden Sie sich an Ihren Händler vor Ort.
INFORMATIONEN ZUR UMWELT
w
ww.oki.com/printing/

Inhalt > 4
INHALTVorwort . . . . . . . . . . . . . . . . . . . . . . . . . . . . . . . . . . . . . . . . . . . . . . . . . . .2Warnung . . . . . . . . . . . . . . . . . . . . . . . . . . . . . . . . . . . . . . . . . . . . . . . . . .2Erste Hilfe im Notfall . . . . . . . . . . . . . . . . . . . . . . . . . . . . . . . . . . . . . . . . .3Hersteller . . . . . . . . . . . . . . . . . . . . . . . . . . . . . . . . . . . . . . . . . . . . . . . . .3Import in die EU/autorisierter Vertreter . . . . . . . . . . . . . . . . . . . . . . . . .3Informationen zur Umwelt . . . . . . . . . . . . . . . . . . . . . . . . . . . . . . . . . . . .3Inhalt. . . . . . . . . . . . . . . . . . . . . . . . . . . . . . . . . . . . . . . . . . . . . . . . . . . . .4Hinweise, Achtung und Vorsicht . . . . . . . . . . . . . . . . . . . . . . . . . . . . . . . .6Über dieses Handbuch. . . . . . . . . . . . . . . . . . . . . . . . . . . . . . . . . . . . . . . .7
Dokumentationsreihe. . . . . . . . . . . . . . . . . . . . . . . . . . . . . . . . . . . . . . . 7Was beschreibt dieses Buch . . . . . . . . . . . . . . . . . . . . . . . . . . . . . . . . . . 7Online-Verwendung . . . . . . . . . . . . . . . . . . . . . . . . . . . . . . . . . . . . . . . . 8Drucken von Seiten . . . . . . . . . . . . . . . . . . . . . . . . . . . . . . . . . . . . . . . . 8
Einführung. . . . . . . . . . . . . . . . . . . . . . . . . . . . . . . . . . . . . . . . . . . . . . . . .9Übersicht über den Drucker . . . . . . . . . . . . . . . . . . . . . . . . . . . . . . . . . .10
Frontansicht . . . . . . . . . . . . . . . . . . . . . . . . . . . . . . . . . . . . . . . . . . .10Rückansicht . . . . . . . . . . . . . . . . . . . . . . . . . . . . . . . . . . . . . . . . . . .11
Ändern der Anzeigesprache . . . . . . . . . . . . . . . . . . . . . . . . . . . . . . . . . .12Erste Schritte . . . . . . . . . . . . . . . . . . . . . . . . . . . . . . . . . . . . . . . . . . . .12
Energiesparmodus. . . . . . . . . . . . . . . . . . . . . . . . . . . . . . . . . . . . . . .12Ausschalten . . . . . . . . . . . . . . . . . . . . . . . . . . . . . . . . . . . . . . . . . . .12
Empfehlungen für Papier . . . . . . . . . . . . . . . . . . . . . . . . . . . . . . . . . . . .13Kassetten . . . . . . . . . . . . . . . . . . . . . . . . . . . . . . . . . . . . . . . . . . . . . . .13Mehrzweckfach . . . . . . . . . . . . . . . . . . . . . . . . . . . . . . . . . . . . . . . . . . .13Ausgabefach (Schrift nach unten) . . . . . . . . . . . . . . . . . . . . . . . . . . . . . .13Ausgabefach (Schrift nach oben). . . . . . . . . . . . . . . . . . . . . . . . . . . . . . .14
Einlegen von Papier. . . . . . . . . . . . . . . . . . . . . . . . . . . . . . . . . . . . . . . . .15Kassetten . . . . . . . . . . . . . . . . . . . . . . . . . . . . . . . . . . . . . . . . . . . . . . .15Mehrzweckfach . . . . . . . . . . . . . . . . . . . . . . . . . . . . . . . . . . . . . . . . . . .18
Zugriff auf die Treiberbildschirme. . . . . . . . . . . . . . . . . . . . . . . . . . . . . .19Druckeinstellungen in Windows-Anwendungen . . . . . . . . . . . . . . . . . . . . .20
PostScript-Emulation . . . . . . . . . . . . . . . . . . . . . . . . . . . . . . . . . . . . .20Standardeinstellungen des Treibers ändern . . . . . . . . . . . . . . . . . . . . .21Ändern der Druckertreiber-Einstellungen . . . . . . . . . . . . . . . . . . . . . . .21
Einstellen der Treibergeräteoptionen . . . . . . . . . . . . . . . . . . . . . . . . . . .22Windows . . . . . . . . . . . . . . . . . . . . . . . . . . . . . . . . . . . . . . . . . . . . . . .22Mac OS X . . . . . . . . . . . . . . . . . . . . . . . . . . . . . . . . . . . . . . . . . . . . . . .22
Farbeinstellung . . . . . . . . . . . . . . . . . . . . . . . . . . . . . . . . . . . . . . . . . . . .23Farbmodus . . . . . . . . . . . . . . . . . . . . . . . . . . . . . . . . . . . . . . . . . . . . . .23
Farbdruck. . . . . . . . . . . . . . . . . . . . . . . . . . . . . . . . . . . . . . . . . . . . .23Druck In Graustufen (Schwarz/weiss) . . . . . . . . . . . . . . . . . . . . . . . . .25
Druckerkartusche . . . . . . . . . . . . . . . . . . . . . . . . . . . . . . . . . . . . . . . . . .26Weiss. . . . . . . . . . . . . . . . . . . . . . . . . . . . . . . . . . . . . . . . . . . . . . . . . .26
Druckmodus . . . . . . . . . . . . . . . . . . . . . . . . . . . . . . . . . . . . . . . . . . .26Schwarz . . . . . . . . . . . . . . . . . . . . . . . . . . . . . . . . . . . . . . . . . . . . . . . .27
Schwarzerzeugung . . . . . . . . . . . . . . . . . . . . . . . . . . . . . . . . . . . . . .27Ausgabeoptionen . . . . . . . . . . . . . . . . . . . . . . . . . . . . . . . . . . . . . . . . . .29
Sortieren . . . . . . . . . . . . . . . . . . . . . . . . . . . . . . . . . . . . . . . . . . . . . . .30Windows . . . . . . . . . . . . . . . . . . . . . . . . . . . . . . . . . . . . . . . . . . . . .31Mac OS X . . . . . . . . . . . . . . . . . . . . . . . . . . . . . . . . . . . . . . . . . . . .31
Druckaufträge in der Warteschlange trennen . . . . . . . . . . . . . . . . . . . . . .32

Inhalt > 5
Windows-Trennseite . . . . . . . . . . . . . . . . . . . . . . . . . . . . . . . . . . . . .32MacOSX-Deckblatt. . . . . . . . . . . . . . . . . . . . . . . . . . . . . . . . . . . . . . .32
Deckblatt drucken . . . . . . . . . . . . . . . . . . . . . . . . . . . . . . . . . . . . . . . . .33Mac OS X . . . . . . . . . . . . . . . . . . . . . . . . . . . . . . . . . . . . . . . . . . . . .33
Benutzerdefinierte Seitengröße . . . . . . . . . . . . . . . . . . . . . . . . . . . . . . . .34Windows PostScript . . . . . . . . . . . . . . . . . . . . . . . . . . . . . . . . . . . . . .34Mac OS X . . . . . . . . . . . . . . . . . . . . . . . . . . . . . . . . . . . . . . . . . . . . .35
Mehrere Seiten auf ein Blatt drucken . . . . . . . . . . . . . . . . . . . . . . . . . . . .36Windows PostScript . . . . . . . . . . . . . . . . . . . . . . . . . . . . . . . . . . . . . .36Mac OS X . . . . . . . . . . . . . . . . . . . . . . . . . . . . . . . . . . . . . . . . . . . . .37
An Seite anpassen. . . . . . . . . . . . . . . . . . . . . . . . . . . . . . . . . . . . . . . . .38Mac OS X . . . . . . . . . . . . . . . . . . . . . . . . . . . . . . . . . . . . . . . . . . . . .38
Druck auf Spezialmedium/Folie . . . . . . . . . . . . . . . . . . . . . . . . . . . . . . . .39Windows . . . . . . . . . . . . . . . . . . . . . . . . . . . . . . . . . . . . . . . . . . . . .39Mac OS X . . . . . . . . . . . . . . . . . . . . . . . . . . . . . . . . . . . . . . . . . . . . .40
Drucken mit Anwendungseinstellungen . . . . . . . . . . . . . . . . . . . . . . . . .41Adobe Photoshop . . . . . . . . . . . . . . . . . . . . . . . . . . . . . . . . . . . . . . . . .41Adobe Illustrator . . . . . . . . . . . . . . . . . . . . . . . . . . . . . . . . . . . . . . . . . .42
Schwarz/weiss-druckerkartuschen Austauschen. . . . . . . . . . . . . . . . . .43Druck Mit Schwarzer Druckerkartusche . . . . . . . . . . . . . . . . . . . . . . . . .45
Windows . . . . . . . . . . . . . . . . . . . . . . . . . . . . . . . . . . . . . . . . . . . . . . .45Mac Os X . . . . . . . . . . . . . . . . . . . . . . . . . . . . . . . . . . . . . . . . . . . . . . .45
Menüfunktionen . . . . . . . . . . . . . . . . . . . . . . . . . . . . . . . . . . . . . . . . . . .46Bedienfeld: . . . . . . . . . . . . . . . . . . . . . . . . . . . . . . . . . . . . . . . . . . . . . .46Einstellungen Ändern - Benutzer . . . . . . . . . . . . . . . . . . . . . . . . . . . . . . .47Einstellungen ändern - Administrator . . . . . . . . . . . . . . . . . . . . . . . . . . . .47
Menükonfiguration. . . . . . . . . . . . . . . . . . . . . . . . . . . . . . . . . . . . . . .48Menü-Druckdaten . . . . . . . . . . . . . . . . . . . . . . . . . . . . . . . . . . . . . . .49Menü Herunterfahren. . . . . . . . . . . . . . . . . . . . . . . . . . . . . . . . . . . . .49Menüs . . . . . . . . . . . . . . . . . . . . . . . . . . . . . . . . . . . . . . . . . . . . . . .50Admin-Einrichtung. . . . . . . . . . . . . . . . . . . . . . . . . . . . . . . . . . . . . . .54Kalibrierung . . . . . . . . . . . . . . . . . . . . . . . . . . . . . . . . . . . . . . . . . . .59Startmenü . . . . . . . . . . . . . . . . . . . . . . . . . . . . . . . . . . . . . . . . . . . .59
Wartung . . . . . . . . . . . . . . . . . . . . . . . . . . . . . . . . . . . . . . . . . . . . . . . . .62Ersetzen der Verbrauchsmaterialien. . . . . . . . . . . . . . . . . . . . . . . . . . . . .62
Druckerkartuschen-austausch. . . . . . . . . . . . . . . . . . . . . . . . . . . . . . .62Ersetzen der Transportbandeinheit . . . . . . . . . . . . . . . . . . . . . . . . . . .64Ersetzen des Fixierers . . . . . . . . . . . . . . . . . . . . . . . . . . . . . . . . . . . .66
Reinigung. . . . . . . . . . . . . . . . . . . . . . . . . . . . . . . . . . . . . . . . . . . . . . .68... das Gehäuse. . . . . . . . . . . . . . . . . . . . . . . . . . . . . . . . . . . . . . . . .68... den LED-Kopf . . . . . . . . . . . . . . . . . . . . . . . . . . . . . . . . . . . . . . . .68... Reinigung der Papiereinzugsrollen . . . . . . . . . . . . . . . . . . . . . . . . . .69
Installieren von Upgrades. . . . . . . . . . . . . . . . . . . . . . . . . . . . . . . . . . . .70Speicherupgrade . . . . . . . . . . . . . . . . . . . . . . . . . . . . . . . . . . . . . . . . . .70Ein oder mehrere zusätzliche Papierfächer . . . . . . . . . . . . . . . . . . . . . . . .73Einstellen der Treibergeräteoptionen . . . . . . . . . . . . . . . . . . . . . . . . . . . .74
Windows . . . . . . . . . . . . . . . . . . . . . . . . . . . . . . . . . . . . . . . . . . . . .74Mac OS X . . . . . . . . . . . . . . . . . . . . . . . . . . . . . . . . . . . . . . . . . . . . .74
Druckerschrank. . . . . . . . . . . . . . . . . . . . . . . . . . . . . . . . . . . . . . . . . . .74Fehlerbeseitigung . . . . . . . . . . . . . . . . . . . . . . . . . . . . . . . . . . . . . . . . . .75
Wichtige Druckerkomponenten und der Papierpfad . . . . . . . . . . . . . . . . . .75Fehlercodes des Papiersensors . . . . . . . . . . . . . . . . . . . . . . . . . . . . . . . .76Beseitigen von Papierstaus . . . . . . . . . . . . . . . . . . . . . . . . . . . . . . . . . . .77
Technische Daten . . . . . . . . . . . . . . . . . . . . . . . . . . . . . . . . . . . . . . . . . .83Stichwortverzeichnis. . . . . . . . . . . . . . . . . . . . . . . . . . . . . . . . . . . . . . . .84Oki Kontaktdetails. . . . . . . . . . . . . . . . . . . . . . . . . . . . . . . . . . . . . . . . . .85

Hinweise, Achtung und Vorsicht > 6
HINWEISE, ACHTUNG UND VORSICHT
Zum Schutz Ihres Produkts und zur Gewährleistung einer umfassenden Funktionsfähigkeit wurde dieses Modell ausschließlich zur Nutzung mit Originaldruckerkartuschen konstruiert. Druckerkartuschen anderer Hersteller funktionieren möglicherweise nicht, und zwar auch dann nicht, wenn sie als "kompatibel" bezeichnet werden. Falls sie trotzdem eingesetzt werden, kann dadurch jedoch die Leistung und Druckqualität des Produkts beeinträchtigt werden.
Beim Einsatz von Fremdprodukten kann Ihre Garantie nichtig werden.
Die Spezifikationen können ohne vorherige Ankündigung geändert werden. Alle Marken bestätigt.
HINWEISEin Hinweis enthält zusätzliche Informationen, die den Haupttext ergänzen.
ACHTUNG!
„Achtung“ bietet weitere Informationen, die bei Nichtbeachtung zu Fehlfunktionen oder Geräteschäden führen können.
WARNUNG!
„Warnung“ bietet weitere Informationen, die bei Nichtbeachtung zu Verletzungen führen können.

Über dieses Handbuch > 7
ÜBER DIESES HANDBUCH
DOKUMENTATIONSREIHE
Dieses Handbuch ist Bestandteil der Online- und Hardcopy-Dokumentation, die Ihnen helfen soll, sich mit Ihrem Produkt vertraut zu machen und seine zahlreichen leistungsstarken Funktionen optimal zu nutzen. Die unten stehende Dokumentation steht zu Referenzzwecken zur Verfügung. Sie finden sie, wenn nicht anders angegeben, auf der DVD des Handbuchs.
> Broschüre zur Installationssicherheit: enthält Informationen zur sicheren Bedienung des Produkts.
Sie liegt dem Produkt als Ausdruck bei und sollte gelesen werden, bevor Sie Einstellungen am Gerät vornehmen.
> Installationshandbuch: beschreibt, wie Sie das Produkt auspacken, anschließen und einschalten.
Dieses Dokument liegt dem Produkt als Ausdruck bei.
> Benutzerhandbuch: hilft Ihnen dabei, sich mit dem Produkt vertraut zu machen und seine zahlreichen Leistungsmerkmale bestmöglich zu nutzen. Es enthält außerdem Anleitungen für die Fehlerbehebung und Wartung, die den optimalen Betrieb des Geräts gewährleisten sollen. Darüber hinaus erhalten Sie Informationen zum Hinzufügen optionalen Zubehörs, wenn Sie Ihre Druckerumgebung erweitern möchten. Es hilft Ihnen auch dabei, sich mit den zahlreichen Funktionen der Treibersoftware aus dem Lieferumfang des Produkts vertraut zu machen.
> Netzwerkhandbuch: hilft Ihnen dabei, sich mit der Funktionalität der eingebauten Netzwerk-Schnittstellenkarte vertraut zu machen.
> Installationsanleitungen: begleiten das Verbrauchsmaterial und das optionale Zubehör und beschreiben deren Installation.
Diese als Ausdrucke vorliegenden Anleitungen sind im Lieferumfang der Verbrauchsmaterialien und des optionalen Zubehörs enthalten.
> Online-Hilfe: Online-Informationen, auf die Sie über den Druckertreiber und die Hilfsprogramme zugreifen können.
WAS BESCHREIBT DIESES BUCH
Dieses Buch ermöglicht Ihnen bequemen Zugriff zu Informationen direkt auf Ihrem Bildschirm über zahlreiche Funktionen der mit Ihrem Gerät mitgelieferten Treibersoftware.
Wo dies möglich ist, betreffen die Anweisungen sowohl die Windows-, als auch die Mac-Betriebssysteme, und wo es erhebliche Unterschiede gibt, werden sie gesondert beschrieben.
HINWEISDie in diesem Handbuch enthaltenen Abbildungen können optionale Leistungsmerkmale enthalten, die nicht bei Ihrem Produkt installiert sind.
HINWEISDie Terminologie könnte bei den Betriebssystemen abweichen. Das Betriebssystem Windows verwendet Dialogfelder mit Registerkarten, während Mac OS X Kontextmenüs benutzt. Zur Vereinheitlichung beziehen wir uns in diesem Handbuch auf Registerkarten.

Über dieses Handbuch > 8
ONLINE-VERWENDUNG
Dieses Handbuch kann mit Adobe Reader angezeigt und gelesen werden. Verwenden Sie die Navigations- und Anzeigefunktionen von Acrobat Reader.
Das Buch enthält eine Reihe von Querverweisen, die als blauer Text hervorgehoben werden. Wenn Sie auf einen Querverweis klicken, springt die Anzeige sofort zu dem Teil des Handbuchs, der das entsprechende Material enthält.
Mit der Schaltfläche in Adobe Reader können Sie direkt zu dem Teil des Handbuchs zurückkehren, den Sie zuvor angezeigt hatten.
Sie haben zwei Zugriffsmöglichkeiten auf bestimmte Informationen:
> Klicken Sie in der Liste der Lesezeichen auf der linken Seite des Bildschirms auf das Thema, das Sie interessiert, um es aufzurufen. (Sind keine Lesezeichen vorhanden, verwenden Sie den „Inhalt“ auf Seite 4.)
> In der Lesezeichenliste können Sie den Index aufrufen, indem Sie auf „Index“ klicken. (Sind keine Lesezeichen vorhanden, verwenden Sie den „Inhalt“ auf Seite 4.) Suchen Sie den Begriff, der Sie interessiert, in dem alphabetisch geordneten Index, und klicken Sie auf die dazugehörige Seitennummer, um die Seite mit dem Begriff aufzurufen.
DRUCKEN VON SEITEN
Sie können das gesamte Handbuch, einzelne Seiten oder Abschnitte drucken. So drucken Sie das Handbuch ganz oder auszugsweise:
1. Wählen Sie in der Symbolleiste Datei (File) > Drucken (Print) (oder drücken Sie die Tastenkombination Strg + P (Ctrl + P)).
2. Wählen Sie die Seiten aus, die Sie drucken möchten:
(a) Alle Seiten (All pages) (1), um das gesamte Handbuch zu drucken.
(b) Aktuelle Seite (Current page) (2), um die Seite zu drucken, die Sie gerade anzeigen.
(c) Seiten von (Pages from) und bis (to) (3), um den zu druckenden Seitenbereich durch Angabe der Seitenzahlen festzulegen.
(d) Klicken Sie auf OK (OK).
1 2 3

Einführung > 9
EINFÜHRUNGHerzlichen Glückwunsch, dass Sie sich für diesen Farbdrucker entschieden haben.
Der Drucker weist die folgenden Merkmale auf:
> Die ProQ-/High-Quality-Mehrstufentechnologie verleiht Ihren Dokumenten eine Fotoqualität durch subtile Farbtöne und Farbverläufe.
> Druckauflösung 600 x 600 dpi (dots per inch = Punkte pro Zoll), 1200 x 600 dpi und ProQ/High Quality-Druckauflösung für Bildreproduktion von hoher Qualität mit feinsten Details.
> Internet-Protokoll Version 6 (IPv6).
> Einzeldurchlauf-Farbdigital-LED-Technologie für Hochgeschwindigkeitsdruckverarbeitung.
> PostScript 3-Emulationen.
> Netzwerkanschluss über 10Base-T und 100Base-TX zur gemeinsamen Nutzung dieses hochwertigen Geräts mit anderen Anwendern im Büronetzwerk.
Die folgenden Funktionen sind als Sonderzubehör erhältlich:
> Zusätzliches Papierfach zum Einlegen von weiteren 530 Blatt, um Bedienvorgänge einzusparen oder verschiedene Papiersorten wie Briefpapier, andere Papiergrößen oder andere Druckmedien verfügbar zu haben.
> Zusätzlicher Speicher, der das Drucken komplexerer Seiten ermöglicht.
> Druckerschrank.

Einführung > 10
ÜBERSICHT ÜBER DEN DRUCKER
FRONTANSICHT
1. Ausgabefach, Schrift nach unten.Standardausgabebereich für gedruckte Seiten. Nimmt bis zu 250 Blatt 80-g/m²-Papier auf.
2. Bedienfeld.Menügesteuerte Bedienelemente und LCD-Bedienfelda.
3. Papierkassette.Standardpapierkassette. Nimmt bis zu 300 Blatt 80-g/m²-Papier auf.
4. Mehrzweckfach.Dient zum Zuführen von schwerem Papier, Folien und Übertragungsmedien. Dient außerdem zum manuellen Zuführen von Einzelblättern bei Bedarf.
a. Für die Anzeige können verschiedene Sprachen gewählt werden. (Siehe „Ändern der Anzeigesprache“ auf Seite 12).
5. Papierstandanzeige.6. Hebel für die vordere Abdeckung.7. Aussparung für die Mehrzweckfach-
Entriegelung.8. Entriegelungstaste der oberen Abdeckung.9. LED-Köpfe.10. Fixierer-Freigabehebel.11. Druckerkartuschen (W, M, Y, C).
1
2
3
4
5
9
10
11
6
7
7
8

Einführung > 11
RÜCKANSICHT
Dargestellt sind das Anschlussfeld und das rückwärtige Ausgabefach.
Wenn das rückwärtige Ausgabefach aufgeklappt ist, wird das Papier hier ausgegeben und mit der Vorderseite nach oben abgelegt. Dieses dient hauptsächlich für schwere Druckmedien und Spezialmedien. Bei Verwendung in Verbindung mit dem Mehrzweckfach wird das Papier fast eben durch den Drucker transportiert. Dann wird das Papier im Transportweg nicht mehr gebogen, sodass Medien bis zu 250g/m² transportiert werden können.
1. Ein/Aus-Schalter.2. Wechselstrom-Netzanschluss.3. Rückwärtiges Ausgabefach,
Schrift nach oben.
4. USB-Anschlüsse.5. ACC-Schnittstelle (USB-Host).
6. Netzwerkschnittstelle.a
a. Die Netzwerkschnittstelle besitzt eventuell einen Schutzstecker, der entfernt werden muss, damit eine Verbindung hergestellt werden kann.
456
3
1
2

Einführung > 12
ÄNDERN DER ANZEIGESPRACHE
Die Standardsprache, in der Ihr Gerät Meldungen anzeigt, ist Englisch. Die Sprache kann bei Bedarf mithilfe des Dienstprogramms Einstellung der Bedienfeldsprache geändert werden.
ERSTE SCHRITTE
ENERGIESPARMODUS
Wenn Sie das Gerät einige Zeit nicht nutzen, wird es in den Energiesparmodus geschaltet, um den Stromverbrauch zu kontrollieren. Sie können den Energiesparmodus abbrechen oder initiieren, indem Sie auf dem Bedienfeld die Schaltfläche Power Save/Wake Up (Energiesparfunktion/Aufwachen) drücken.
AUSSCHALTEN
1. Drücken Sie die Schaltfläche Enter (Enter) auf dem Bedienfeld, um das Menü aufzurufen.
2. Drücken Sie die Schaltfläche Menu down (Menü Pfeil nach unten) und scrollen Sie zum Menüpunkt Herunterfahren.
3. Drücken Sie die Schaltfläche Enter (Enter).
4. Drücken Sie die Schaltfläche Enter (Enter), um fortzufahren.
5. Drücken Sie die Schaltfläche Enter (Enter) zum Ausführen.
6. Stellen Sie den Netzschalter in die Position AUS, wenn Sie dazu aufgefordert werden.
HINWEISWenn Ihr Gerät lokal (über USB) angeschlossen ist, wird sein Status beim Übergang in den Ruhezustand als Offline angezeigt. Damit Sie den Drucker in diesem Zustand verwenden können, drücken Sie die Schaltfläche Power Save/Wake Up (Energiesparfunktion/Aufwachen), um den Ruhezustand zu beenden.

Empfehlungen für Papier > 13
EMPFEHLUNGEN FÜR PAPIERIhr Drucker kann verschiedene Papiersorten mit einer Reihe von Papiergewichten und -größen sowie Folien und Spezialmedien bedrucken. Dieser Abschnitt enthält allgemeine Empfehlungen zur Wahl der Druckmedien und ihrer Verwendung.
Die beste Leistung wird mit Standardpapier mit einem Gewicht von 75 bis 90 g/m², das für Verwendung in Kopierern und Laserdruckern vorgesehen ist, erzielt. Geeignete Produkte sind:
> Color Copy von Mondi 90 g/m²
Stark geprägtes oder sehr grob strukturiertes Papier wird nicht empfohlen.
KASSETTEN
Wenn in einem weiteren Fach (2. oder 3. Kassette, wenn vorhanden, oder Mehrzweckfach) das gleiche Papier vorhanden ist, können Sie festlegen, dass der Drucker automatisch auf dieses Fach umschaltet, sobald die aktuelle Kassette leer wird. Beim Drucken von Windows-Anwendungen ist diese Funktion in den Treibereinstellungen deaktiviert. Beim Drucken auf anderen Systemen ist diese Funktion im Menü „Drucken“ aktiviert. (Siehe „Menüfunktionen“ auf Seite 46.)
MEHRZWECKFACH
Das Mehrzweckfach ist für die gleichen Papiergrößen wie die Papierfächer ausgelegt, unterstützt aber Papiergewichte bis 250 g/m². Verwenden Sie für dickes Papier immer die rückwärtige Papierablage (Schrift nach oben). Dann ist der Papiertransportweg durch den Drucker fast gerade.
Über das Universalfach können Papierbreiten von 76 bis 215,9 mm und Längen von 127 bis 1 320,8 mm (Bannerdruck) zugeführt werden.
Verwenden Sie für Papierlängen über 355,6 mm (Legal 14 Zoll) Papier mit einem Gewicht zwischen 90 g/m² und 128 g/m² sowie das rückwärtige Ausgabefach (Schrift nach oben).
AUSGABEFACH (SCHRIFT NACH UNTEN)Das Ausgabefach (Schrift nach unten) oben auf dem Drucken kann bis zu 250 Blatt Papier mit 80 g/m² Standardpapier aufnehmen und kann Papiersorten bis zu 188 g/m² verarbeiten.
Die Ablage von Seiten, die in aufsteigender Reihenfolge (Seite 1 zuerst) gedruckt werden, erfolgt in aufsteigender Reihenfolge (letzte Seite oben, Schrift nach unten).
GRÖßE ABMESSUNGEN GEWICHT (G/M²)A6 105 x 148 mm Leicht 64 - 74 g/m²
Mittelleicht 75 - 82 g/m²Mittel 83 - 104 g/m²Schwer 105 - 120 g/m²Sehr schwer 1 121 - 188 g/m²Sehr schwer 2 189 - 220 g/m²Sehr schwer 3 221 - 250 g/m²
Fach 1/2/3: 64 - 220 g/m² Mehrzweckfach: 64 - 250 g/m²
A5 148 x 210 mmB5 182 x 257 mmExekutiv 184,2 x 266,7 mmA4 210 x 297 mmLetter 215,9 x 279,4 mmLegal 13 Zoll 215,9 x 330,2 mmLegal 13,5 Zoll 215,9 x 342,9 mmLegal 14 Zoll 215,9 x 355,6 mm

Empfehlungen für Papier > 14
AUSGABEFACH (SCHRIFT NACH OBEN)Für den Gebrauch muss das Ausgabefach (Schrift nach oben) an der Rückseite des Druckers geöffnet und die Papierstütze herausgezogen werden. Unter dieser Bedingung wird das Papier unabhängig von der Einstellung des Treibers hier ausgegeben.
Das Ausgabefach (Schrift nach oben) kann bis zu 100 Blatt Standardpapier von 80 g/m² aufnehmen und eignet sich für Papiergewichte bis 250 g/m².
Verwenden Sie stets dieses Ablagefach und das Mehrzweckfach für Papiergewichte über 188 g/m².

Einlegen von Papier > 15
EINLEGEN VON PAPIER
KASSETTEN
1. Entnehmen Sie die Papierkassette aus dem Drucker.
2. Fächern Sie das einzulegende Papier an den Kanten(1) und in der Mitte(2) auf, damit keine Seiten aneinander haften, und stoßen Sie die Kanten des Papierstapels auf einer ebenen Fläche auf, um sie aufeinander auszurichten(3).
12
3

Einlegen von Papier > 16
3. Legen Sie das Papier wie abgebildet ein (Papier mit Briefkopf mit der bedruckten Seite nach unten und der Oberkante zur Vorderseite des Druckers weisend).
> Stellen Sie den hinteren Papieranschlag (a) und die Papierführungen (b) auf das Format des verwendeten Papiers ein.
So verhindern Sie Papierstaus:
> Lassen Sie keinen Freiraum zwischen dem Papier, den Papierführungen und dem hinteren Anschlag.
> Legen Sie nicht zu viel Papier in die Papierkassette ein. Die Kapazität ist abhängig von der Papiersorte.
> Legen Sie kein beschädigtes Papier ein.
> Legen Sie nicht gleichzeitig Papier unterschiedlicher Größe ein.
> Schließen Sie die Papierkassette vorsichtig.
b
a
b

Einlegen von Papier > 17
> Ziehen Sie die Papierkassette nicht während des Druckvorgangs heraus (außer wie unten für die zweite Kassette beschrieben).
HINWEIS> Wenn der Drucker über zwei Papierkassetten verfügt und aus der ersten
(oberen) Kassette gedruckt wird, können Sie die zweite (untere) Kassette während des Druckvorgangs herausziehen, um Papier einzulegen. Wenn Sie jedoch aus der zweiten (unteren) Kassette drucken, ziehen Sie nicht die erste (obere) Kassette heraus. Ansonsten verursachen Sie einen Papierstau.
> Zum Drucken mit der Schrift nach unten muss das rückwärtige Ausgabefach (Schrift nach oben) (a) geschlossen sein (das Papier wird oben auf dem Drucker ausgegeben). Die Kapazität beträgt, abhängig vom Papiergewicht, etwa 250 Blatt.
> Zum Drucken mit der Schrift nach oben müssen das rückwärtige Ausgabefach (Schrift nach oben) (a) geöffnet und die Papierstütze (b) herausgezogen sein. Das Papier wird in der umgekehrten Reihenfolge des Drucks abgelegt. Die Kapazität des Ausgabefachs beträgt, abhängig vom Papiergewicht, etwa 100 Blatt.
> Verwenden Sie für dickes Papier (Karton usw.) stets das rückwärtige Ausgabefach (Schrift nach oben).
ACHTUNG!
Während des Druckens darf die rückwärtige Papierausgabe nicht geöffnet oder geschlossen werden, weil dadurch ein Papierstau verursacht werden kann.
ab

Einlegen von Papier > 18
MEHRZWECKFACH
1. Öffnen Sie das Universalfach (a).
2. Klappen Sie die Papierstützen aus (b).
3. Drücken Sie die Papierauflagefläche (c) vorsichtig nach unten, damit sie einrastet.
4. Legen Sie Papier ein, und stellen Sie die Papierführungen (d) auf die Größe des verwendeten Papiers ein.
> Für einseitigen Druck auf Papier mit Briefkopf legen Sie das Papier mit dem Briefkopf nach oben und der oberen Kante zum Drucker weisend in das Mehrzweckfach ein.
> Spezialmedien sollten mit der Schrift nach oben in den Drucker eingelegt werden.
> Die Papierkapazität darf etwa 100 Blatt nicht überschreiten. Die maximale Stapelhöhe beträgt 10 mm.
5. Drücken Sie die Fachverriegelungstaste nach innen, um die Papierauflagefläche zu lösen, sodass das Papier angehoben und gehalten wird.
6. Stellen Sie im Menü Papiersorte die richtige Papiergröße für das Universalfach ein (siehe „Menüfunktionen“ auf Seite 46).
d
c
b
d
a

Zugriff auf die Treiberbildschirme > 19
ZUGRIFF AUF DIE TREIBERBILDSCHIRMEAuf die meisten beschriebenen Funktionen kann über die Bildschirme des Druckertreibers zugegriffen werden. Wie Sie auf sie zugreifen, hängt von Ihrem Computer und vom Betriebssystem ab.
Die Treiberfenster sind Dialogfelder, die eine große Palette von Möglichkeiten anbieten, wie Sie Ihre Dokumente drucken können. In Windows haben diese Dialogfelder Registerkarten und bei Mac die Kontextmenüs.
Es gibt zwei Möglichkeiten, um auf die Funktionen des Treibers in Windows zuzugreifen:
1. Direkt aus dem Windows-Ordner „Drucker“ (Ordner „Drucker und Faxgeräte“ bei Windows Vista, Ordner „Geräte und Drucker“ bei Windows 7 oder später).
Wenn Sie diese Methode auswählen, werden alle ausgeführten Änderungen Standardeinstellungen des Treibers. Das bedeutet, dass sie für alle Ihre Anwendungen aktiviert werden, außer wenn Sie sie ausdrücklich im Dialogfeld Drucken in Ihrer Anwendung ändern.
2. Aus dem Dialogfeld Drucken innerhalb von Ihrer Anwendung.
Wenn Sie diese Methode auswählen, werden alle ausgeführte Änderungen nur so lange dauern, bis diese Anwendung läuft, oder bis Sie sie wieder ändern. In den meisten Fällen werden die Einstellungen auf Standardeinstellungen zurückgestellt, wenn Sie die Anwendung schließen.
HINWEISDie verwendeten Bildschirmabbildungen in diesem Handbuch sind Beispiele und stimmen eventuell nicht mit den Bildschirmen auf Ihrem Computer überein. Einige in den Beispielen vorgestellte Funktionen könnten auf Ihrem Gerät nicht verfügbar sein.
HINWEISEinstellungen, die Sie auf der Bedienkonsole des Druckers vornehmen, sind die Standardeinstellungen des Druckers. Sie bestimmen, wie Ihr Drucker funktionieren wird, außer wenn Sie auf Ihrem Computer anderes festlegen.
Die Standardeinstellungen des Treibers überschreiben die Standardeinstellungen des Druckers.
Druckeinstellungen innerhalb der Anwendung überschreiben die Standardeinstellungen des Druckers und des Treibers.

Zugriff auf die Treiberbildschirme > 20
DRUCKEINSTELLUNGEN IN WINDOWS-ANWENDUNGEN
Wenn Sie wählen, ein Dokument aus Ihrer Windows Anwendung zu drucken, wird ein Druckerdialogfeld erscheinen. Dieses Druckerdialogfeld bestimmt gewöhnlich den Namen des Druckers, auf dem Sie Ihr Dokument drucken werden. Neben dem Druckernamen ist eine Schaltfläche Eigenschaften (Properties).
Wenn Sie auf Eigenschaften (Properties) klicken, öffnet sich ein neues Fenster, das eine Auswahlliste von den im Treiber verfügbaren Druckereinstellungen enthaltet, die Sie für dieses Dokument wählen können.
Das durch Anklicken von Eigenschaften (Properties) geöffnete Fenster ist vom installierten Druckertreiber abhängig.
POSTSCRIPT-EMULATION
1. Die Seitenausrichtung kann auf Portrait (Hochformat) oder Landscape (Querformat) gesetzt werden. „Gedreht“ bedeutet drehen des Papiers um 90 Grad gegen den Uhrzeigersinn.
2. Die Seiten können vorwärts oder rückwärts gedruckt werden. Beim Drucken mit der Schrift nach unten (im oberen Papierablagefach) ist normalerweise die Reihenfolge vorwärts richtig, um die Seiten in numerischer Reihenfolge zu stapeln. Beim Drucken mit der Schrift nach oben (im hinteren Ablagefach), ist normalerweise die Reihenfolge rückwärts richtig, um die Seiten in numerischer Reihenfolge zu stapeln.
3. Sie können bestimmen, wie viele Seiten auf einem Blatt gedruckt werden sollen. Seiten werden skaliert, um die gewünschte Seitenanzahl zu erreichen.
4. Fortgeschrittene Optionen sind auch verfügbar, wie zum Beispiel TrueType-Schriftarten zu laden und Broschürendruck zu verwenden.
Der Druckertreiber enthält umfangreiche Online-Hilfe für diese Themen, um Ihnen zu helfen, die richtige Auswahl zu treffen.
123
4

Zugriff auf die Treiberbildschirme > 21
STANDARDEINSTELLUNGEN DES TREIBERS ÄNDERN
Windows Vista1. Klicken Sie auf Start > Systemsteuerung > Drucker, um das Fenster für Drucker
und Faxgeräte zu öffnen.
2. Im Fenster Drucker und Faxgeräte klicken Sie mit der rechten Maustaste auf das Symbol für den Druckertreiber und wählen Sie Druckeinstellungen im Kontextmenü aus.
Windows 71. Klicken Sie auf Start > Geräte und Drucker, um das Fenster für Drucker und
Faxgeräte zu öffnen.
2. Im Fenster Geräte und Drucker klicken Sie mit der rechten Maustaste auf das Symbol für den Druckertreiber und wählen Sie Druckeinstellungen im Kontextmenü aus.
ÄNDERN DER DRUCKERTREIBER-EINSTELLUNGEN
Windows1. In Ihrer Anwendung öffnen Sie die zu druckende Datei.
2. Wählen Sie im Menü Datei Drucken ... aus.
3. Stellen Sie im Dialogfeld Drucken innerhalb Ihrer Anwendung fest, dass Sie den richtigen Drucker ausgewählt haben und klicken Sie auf die Schaltfläche Eigenschaften.
Mac1. In Ihrer Anwendung öffnen Sie die zu druckende Datei.
2. Wählen Sie im Menü Datei Drucken ... aus.
3. Stellen Sie im Dialogfeld Drucken innerhalb Ihrer Anwendung fest, dass Sie den richtigen Drucker ausgewählt haben und klicken Sie auf die Schaltfläche Drucker:.

Einstellen der Treibergeräteoptionen > 22
EINSTELLEN DER TREIBERGERÄTEOPTIONENDieser Abschnitt erklärt, wie Sie sicherstellen können, dass Ihr Druckertreiber alle in Ihrem Drucker installierten Hardware-Funktionen verwenden kann.
Zubehör wie zusätzliche Papierfächer können nur genutzt werden, wenn der Druckertreiber im Computer weiß, dass sie vorhanden sind.
Manchmal wird die Hardware-Konfiguration des Druckers automatisch erkannt, wenn der Treiber installiert wird. Es ist jedoch ratsam, wenigstens zu prüfen, ob alle verfügbaren Hardware-Funktionen im Treiber aufgelistet sind.
Dieser Vorgang ist wichtig, wenn später zusätzliche Hardware-Funktionen zum Drucker hinzugefügt werden, nachdem die Treiber installiert und eingerichtet wurden.
Wenn das Gerät von mehreren Computern gemeinsam genutzt wird, ist es erforderlich, den Treiber auf jedem Computer zu aktualisieren.
WINDOWS
1. Öffnen Sie das Fenster Eigenschaften des Treibers. (Siehe „Standardeinstellungen des Treibers ändern“ auf Seite 21)
2. Klicken Sie auf die Registerkarte Geräteoptionen.
3. Legen Sie die Optionen für alle Geräte fest, die Sie installiert haben, einschließlich richtige Anzahl der Papierfächer usw.
4. Klicken Sie auf OK, um das Fenster zu schließen und die Änderungen zu speichern.
MAC OS X1. Beziehen Sie sich für Druckerinformationen auf Drucken & Scannen.
2. Klicken Sie auf Option & Bedarf und wählen Sie auf dem angezeigten Bildschirm Treiber aus.
3. Legen Sie die Informationen für jede Option der für den Drucker installierten Optionen fest, wie Anzahl der Fächer etc.
4. Wenn Sie auf OK klicken, werden die Einstellungen gespeichert und der Bildschirm geschlossen.

Farbeinstellung > 23
FARBEINSTELLUNG
FARBMODUS
Sie können für den Farbmodus Farbdruck (Color Print) oder Graustufen Drucken (Weiß/Schwarz) (Gray Scale Print (White/Black)) wählen.
FARBDRUCK
Wählen Sie diese Option beim Drucken in Farben aus.
Windows1. Auf dem Druckerdialogfeld klicken Sie auf die Registerkarte Farbe (Color).
2. Unter Farbmodus (Color Mode) wählen Sie Farbdruck (Color Print) aus.
FarbdruckeinzelheitenDieser Bildschirm wird normalerweise nicht benutzt.
Ihr Drucker führt die Farbanpassung unter Verwendung des ICC-Profils durch. Jedoch können Sie Eingabe- und Ausgabeprofile nicht durch Laden eines spezifischen ICC-Profils bestimmen, während Ihr Drucker ein besonderes Verbindungsprofil benutzt, das den Gebrauch eines Schwarz/Weiß-Toners erfordert.
Benutzen Sie die eingebaute Farbanpassungsfunktion Ihrer Anwendung, wenn Sie ein Eingabeprofil für Farbanpassung bestimmen müssen.
Dieser Bildschirm wird normalerweise nicht benutzt.

Farbeinstellung > 24
Mac OS X1. Auf dem Druckerdialogfeld wählen Sie das Bedienfeld für Farboptionen (Color
Options).
2. Unter Farbmodus (Color Mode) wählen Sie Farbdruck (Color Print) aus.
Farbdruckeinzelheiten 1, 2 BedienfelderDieser Bildschirm wird normalerweise nicht benutzt.
Ihr Drucker führt die Farbanpassung unter Verwendung des ICC-Profils durch. Jedoch können Sie Eingabe- und Ausgabeprofile nicht durch Laden eines spezifischen ICC-Profils bestimmen, während Ihr Drucker ein besonderes Verbindungsprofil benutzt, das den Gebrauch eines Schwarz/Weiß-Toners erfordert.
Benutzen Sie die eingebaute Farbanpassungsfunktion Ihrer Anwendung, wenn Sie ein Eingabeprofil für Farbanpassung bestimmen müssen.
Dieser Bildschirm wird normalerweise nicht benutzt.

Farbeinstellung > 25
DRUCK IN GRAUSTUFEN (SCHWARZ/WEISS)Durch diese Auswahl wird der Druck nur in schwarz und weiß ausgeführt.
Windows1. Auf dem Druckerdialogfeld klicken Sie auf die Registerkarte Farbe (Color).
2. Unter Farbmodus (Color Mode) wählen Sie Graustufen Drucken (Weiß/Schwarz) (Gray Scale Print (White/Black)) aus.
Mac OS X1. Auf dem Druckerdialogfeld wählen Sie das Bedienfeld für Farboptionen (Color
Options).
2. Im Farbmodus (Color Mode) wählen Sie Graustufen Drucken (Weiß/Schwarz) (Gray Scale Print (White/Black)) aus.

Druckerkartusche > 26
DRUCKERKARTUSCHEFarbe der Druckerkartusche, die im Drucker eingesetzt wurde, zuweisen.
WEISSAuswahl, wenn im Drucker eine weiße Druckerpatrone (Print Cartridge) eingesetzt wurde. Druck modus (Print Mode) kann eingestellt werden, wenn Farbdruck (Color Print) als Farbmodus (Color Mode) ausgewählt wurde.
DRUCKMODUSDiese Einstellung wird benutzt, wenn im Drucker eine weiße Druckerpatrone (Print Cartridge) eingesetzt wurde.Diese Funktion kann genutzt werden, wenn der Farbdruck (Color Print) als Farbmodus (Color Mode) ausgewählt und Weiß (White) als Druckerpatrone (Print Cartridge) festgelegt wurde.
Weiß anDiese Auswahl ist geeignet für das Drucken von Dokumenten mit Benutzung von weißem Toner. Das Objekt, dessen Farbe explizit als weiß definiert wurde, wird mit weißem Toner gedruckt. Weiß An (White On) wird benutzt, wenn die Hintergrundfarbe von Druckmedien nicht weiß ist.
Weiß ausDiese Auswahl ist geeignet für das Drucken von Dokumenten ohne Benutzung von weißem Toner. Der weiße Toner wird für das Objekt nicht benutzt, dessen Farbe explizit als weiß definiert wird. Weiß Aus (White Off) wird benutzt, wenn die Hintergrundfarbe von Druckmedien weiß ist.
Windows1. Auf dem Druckerdialogfeld klicken Sie auf die Registerkarte Farbe (Color).2. In den Einstellungen des Farbmodus (Color Mode) wählen Sie Farbdruck (Color
Print).3. In den Einstellungen der Druckerpatrone (Print Cartridge) wählen Sie Weiß
(White).4. Im Druck modus (Print Mode) wählen Sie Ihre bevorzugten Einstellungen.
HINWEISDer weiße Toner wird genutzt, wenn Graustufen Drucken (Weiß/Schwarz) (Gray Scale Print (White/Black)) als Farbmodus (Color Mode) ausgewählt wurde, ungeachtet der Einstellungen des Druck modus (Print Mode).

Druckerkartusche > 27
Mac OS X1. Auf dem Druckerdialogfeld wählen Sie das Bedienfeld für Farboptionen (Color
Options).2. Bei Farbmodus (Color Mode) wählen Sie Farbdruck (Color Print).3. Bei Druckerpatrone (Print Cartridge) wählen Sie Weiß (White).4. Im Druck modus (Print Mode) wählen Sie Ihre bevorzugten Einstellungen.
SCHWARZAuswahl, wenn im Drucker eine schwarze Druckerpatrone (Print Cartridge) eingesetzt wurde.Schwarzerzeugung (Black Finish) kann eingestellt werden, wenn Farbdruck (Color Print) als Farbmodus (Color Mode) ausgewählt wurde.
SCHWARZERZEUGUNG
Diese Einstellung wird benutzt, wenn im Drucker eine schwarze Druckerpatrone (Print Cartridge) eingesetzt wurde.Diese Funktion kann genutzt werden, wenn der Farbdruck (Color Print) als Farbmodus (Color Mode) ausgewählt und Schwarz (Black) als Druckerpatrone (Print Cartridge) festgelegt wurde.
Zusammengesetztes Schwarz (CMYK)Erstellt schwarz mittels Cyan-, Magenta-, Gelb- und Schwarz-Toner. Ideal für Fotos.
Vollton Schwarz (K)Druckt mithilfe des schwarzen Toners in Schwarz. Ideal für Diagramme und Dokumente.
HINWEISLegen Sie beim Druck mit einer schwarzen Druckerpatrone (Print Cartridge) bitte auch den Papiersorte (Media Type) und CMYK (CMYK) fest.
HINWEISDer schwarze Toner wird genutzt, wenn Graustufen Drucken (Weiß/Schwarz) (Gray Scale Print (White/Black)) als Farbmodus (Color Mode) ausgewählt wurde, ungeachtet der Einstellungen der Schwarzerzeugung (Black Finish).

Druckerkartusche > 28
Windows1. Auf dem Druckerdialogfeld klicken Sie auf die Registerkarte Farbe (Color).
2. In den Einstellungen des Farbmodus (Color Mode) wählen Sie Farbdruck (Color Print).
3. In den Einstellungen der Druckerpatrone (Print Cartridge) wählen Sie Schwarz (Black).
4. Bei Schwarzerzeugung (Black Finish) wählen Sie Ihre bevorzugte Einstellung.
Mac OS X1. Auf dem Druckerdialogfeld wählen Sie das Bedienfeld für Farboptionen (Color
Options).
2. Bei Farbmodus (Color Mode) wählen Sie Farbdruck (Color Print).
3. Bei Druckerkartusche Druckerpatrone (Print Cartridge) wählen Sie Schwarz (Black).
4. Bei Schwarzerzeugung (Black Finish) wählen Sie Ihre bevorzugte Einstellung.

Ausgabeoptionen > 29
AUSGABEOPTIONENIhr Drucker bietet eine breite Auswahl von Ausgabeoptionen für Dokumente, die Ihnen helfen, die endgültige Form Ihres gedruckten Dokuments zu bestimmen.
Einzelheiten über Ausgabeoptionen siehe:
> „Sortieren“ auf Seite 30
> „Druckaufträge in der Warteschlange trennen“ auf Seite 32
> „Deckblatt drucken“ auf Seite 33
> „Benutzerdefinierte Seitengröße“ auf Seite 34
> „Mehrere Seiten auf ein Blatt drucken“ auf Seite 36
> „An Seite anpassen“ auf Seite 38
> „Druck auf Spezialmedium/Folie“ auf Seite 39

Ausgabeoptionen > 30
SORTIEREN
Diese Funktion ermöglicht mehrfache Kopien eines mehrseitigen Dokuments in geordneter Reihenfolge zu drucken.
Nicht-sortierte Seiten sehen so aus
Sortierte Seiten sehen so aus
Sortieren innerhalb einer Anwendung – Einige Anwendungen haben die Funktion Sortieren in Ihren Druckoptionen. In diesem Fall führt die Anwendung das Sortieren von Dokumenten durch und kann den Auftrag mehrmals auf den Drucker versenden. Im Allgemeinen ist diese Methode langsam, kann aber zuverlässiger sein.
Sortieren durch den Drucker – Dieser Abschnitt beschreibt die in dem Druckertreiber eingebaute Funktion Sortieren. In diesem Fall ist der Auftrag vorübergehend im Druckerspeicher gespeichert und der Drucker führt das Sortieren durch. Diese Methode ist normalerweise schneller, wird aber nicht von allen Anwendungen unterstützt.
Wenn Sie Probleme mit der Sortierung durch den Drucker haben, verwenden Sie stattdessen die Funktion Sortieren in Ihrer Anwendung.
11
1
22
2
33
3
32
1
32
1
32
1

Ausgabeoptionen > 31
WINDOWS 1. In der Registerkarte Auftragsoptionen (Job Options) wählen Sie aus der Liste
aus, wie viele Kopien (Copies) Sie drucken wollen.
2. Klicken Sie auf das Kontrollfeld Sortieren (Collate).
MAC OS X 1. Wählen Sie Druckerfeatures (Printer Features) (1) aus.
2. Im Menü Funktionssätze (Feature Sets) (2) wählen Sie Auftragsoptionen (Job Options) aus.
3. Klicken Sie auf das Kontrollfeld Sortieren (Collate) (3), um das Sortieren des Druckers zu ermöglichen.
HINWEISDie Option Sortieren im Dialogfeld Kopien & Seiten ist für die Sortierung in der Anwendung gedacht. Siehe auf Seite 30.
21
3

Ausgabeoptionen > 32
DRUCKAUFTRÄGE IN DER WARTESCHLANGE TRENNEN
Wenn Sie einen Drucker mit anderen Benutzern zusammen benutzen, kann es nützlich sein, eine besondere Seite zwischen den Druckaufträgen zu drucken, um den Benutzern zu helfen, Ihre Aufträge im Papierstapel am Drucker zu finden. In Windows wird diese Seite Trennseite genannt. Auf dem Mac wird sie Titelseite genannt.
WINDOWS-TRENNSEITE
Die Trennseite wird im Fenster für Standardeigenschaften des Druckertreibers eingestellt. Der Zugriff zu diesem Fenster erfolgt direkt von Windows aus und nicht aus Ihrer Anwendung. Siehe „Standardeinstellungen des Treibers ändern“ auf Seite 21.
1. In der Registerkarte Fortgeschritten klicken Sie auf die Schaltfläche Trennseite ... (Separator Page…) (1).
2. Klicken Sie auf Durchsuchen (Browse) (2) und navigieren Sie zur Datei, die das Bild der gewünschten Trennseite enthält, dann klicken Sie auf OK (OK).
MACOSX-DECKBLATT
Greifen Sie auf das Deckblatt aus dem Dialogfeld Ihrer Anwendung zu.
1. Wählen Sie Deckblatt (Cover Page) (1) aus.
2. Wählen Sie die erforderlichen Optionen für die Titelseite (2) aus.
HINWEISVerwechseln Sie die Titelseite nicht mit dem Deckblatt. Deckblatt-Druck ist, wenn die erste Seite eines Druckauftrags aus einem Papierfach zugeführt wird und die übrigen Seiten des Druckauftrags aus einem anderen Papierfach. Siehe „Deckblatt drucken“ auf Seite 33.
1
2
2
1

Ausgabeoptionen > 33
DECKBLATT DRUCKEN
Deckblatt-Druck ist, wenn die erste Seite eines Druckauftrags aus einem Papierfach zugeführt ist und die übrigen Seiten des Druckauftrags aus einem anderen Papierfach.
Diese Funktion ist mit dem Windows PostScript-Druckertreiber nicht verfügbar.
Verwechseln Sie das Deckblatt nicht mit der Titelseite. Deckblatt ist ein Identifikationsblatt, das zwischen den Druckarbeiten eines Netzdruckers eingefügt wird. Siehe „Druckaufträge in der Warteschlange trennen“ auf Seite 32.
MAC OS X1. Wählen Sie Papiereinzug (Paper Feed) (1) aus.
2. Wählen Sie die Papierfächer oder Papiertypen aus, die Sie für die erste und für die übrigen Seiten (2) verwenden wollen.
1
2

Ausgabeoptionen > 34
BENUTZERDEFINIERTE SEITENGRÖßEDiese Funktion ermöglicht das Drucken auf nicht standardisierte Größen von Druckmedien. Das Mehrzweckfach wird zur Zufuhr von nicht standardisierten Mediengrößen benutzt. Druckmedien können ungefähr 64 mm bis 215,9 mm breit sein und ihre Länge kann 127 mm bis 355,6 mm sein. Tatsächliche Grenzen können leicht abweichen, abhängig von dem verwendeten Druckertreiber und vom Betriebssystem Ihres Computers.Einige Anwendungen können mit nicht standardisierten Größen von Druckmedien nicht das gewünschte Ergebnis erzielen und es kann erforderlich sein, einige Versuche durchzuführen, um das gewünschte Ergebnis zu erhalten.
WINDOWS POSTSCRIPT1. In der Registerkarte des Treibers Layout (Layout) klicken Sie auf Erweitert
(Advanced).
2. Im Fenster für fortgeschrittene Optionen wählen Sie unter Papier/Ausgabe (Paper/Output) die Option Benutzerdefinierte Seitengröße für PostScript (PostScript Custom Page Size) aus der Liste Papierformat (Paper Size).
3. Im Fenster PostScript benutzerdefinierte Seitengröße wählen Sie aus der Liste Ihre Papiereinzugsrichtung (paper feed direction).Die Optionen sind:
Kurzes Ende zuerst (Short Edge First)
Papierformat ist Portrait (Hochformat) und Sie werden die obere Seite des Formats in den Drucker zuführen.
Langes Ende zuerst (Long edge first)
Papierformat ist Landscape (Querformat) und Sie werden die obere Seite des Formats in den Drucker zuführen.
Kurzes Ende zuerst (gedreht) (Short edge first flipped)
Papierformat ist Portrait (Hochformat) und Sie werden die untere Seite des Formats in den Drucker zuführen.
Langes Ende zuerst (gedreht) (Long edge first flipped)
Papierformat ist Landscape (Querformat) und Sie werden die untere Seite des Formats in den Drucker zuführen.

Ausgabeoptionen > 35
Berücksichtigen Sie, dass die verfügbaren Größenbereiche die Position tauschen, wenn Sie die Richtung der Papierzufuhr zwischen Hochformat und Querformat ändern.Denken Sie daran, dass die Breite des Mehrzweckfachs auf die Breite des Letter-Formats (215,9 mm) begrenzt ist. Wenn Ihr Papier länger ist, werden Sie es mit kurzer Kante zuerst zuführen müssen.
4. Sie können das Seitenbild auf das Papier positionieren, um zu vermeiden, dass das Drucken zu nah zu den Kanten des Papiers kommt, wenn Sie Versetzt (Offset) einstellen.
Versatz relativ zur senkrechten Ausrichtung verbreitet den linken Seitenrand.
Versatz relativ zur parallelen Ausrichtung erhöht den oberen Rand (bei normaler Zufuhr) oder den unteren Rand (umgedrehte Zufuhr).
5. Klicken Sie OK (OK), um das Fenster Benutzerdefinierte Seitengrößen für PostScript (PostScript Custom Page Size Definition) zu schließen.
6. Klicken Sie OK (OK), um das Fenster Erweiterte Optionen (Advanced Options) zu schließen.
7. Im Treiberfenster wählen Sie Mehrzweck-Einzug (Multi-Purpose Tray) als Papierquelle (Paper Source).
MAC OS X1. In Ihrer Anwendung wählen Sie Datei (File) > Seiteneinrichtung (Page Setup)
aus.
2. Wählen Sie Benutzerdefinierte Formate verwalten (Manage Custom Sizes) (1) aus.
3. Klicken Sie die Schaltfläche + (2), um ein neues Papierformat zu definieren, und geben Sie einen name (name) für das Papierformat ein.
4. Geben Sie die Breite (Width) und die Höhe (Height) (3) Ihres Papiers ein.
5. Bestimmen Sie die Ränder (margins) (4) wie erforderlich.
6. Klicken Sie OK (OK), um das neue Papierformat zu speichern.
1
2
3
4

Ausgabeoptionen > 36
MEHRERE SEITEN AUF EIN BLATT DRUCKEN
Diese Funktion skaliert die Seitengröße Ihres Dokuments fürs Drucken und reproduziert mehrere Seiten pro Blatt.
Das ist nützlich, wenn Sie Ihre Seitenaufteilung prüfen wollen, oder Ihr Dokument in einem kompakteren Format verteilen wollen. Das spart Papier, Volumen, Gewicht und Kosten.
WINDOWS POSTSCRIPT
In der Registerkarte des Treibers Layout (Layout) wählen Sie die Anzahl der Seiten, die Sie auf jedem Blatt drucken wollen. 1 pro Blatt ist normal, 16 pro Blatt ist das Maximum.
43
21
1 2
3 4

Ausgabeoptionen > 37
MAC OS X1. Wählen Sie Layout (Layout) (1).
2. Im Menü Seiten pro Blatt (Pages per Sheet) (2) wählen Sie die Anzahl von Seiten aus, die Sie auf ein Blatt Papier anpassen wollen.
3. Ändern Sie erforderlichenfalls die Ausrichtung (3) der Dokumentenseiten auf jedem Blatt Papier.
4. Sie können erforderlichenfalls jede Seite mit einem Seitenrand (4) umgeben.
1
34
2

Ausgabeoptionen > 38
AN SEITE ANPASSEN
Die Funktion an Seite anpassen ermöglicht Ihnen, die Daten, die für ein bestimmtes Papiermaß formatiert wurden, auf ein anderes Papiermaß zu übertragen, ohne die Daten neu bearbeiten zu müssen.
Diese Funktion steht für den Windows PS-Druckertreiber nicht zur Verfügung.
MAC OS X1. Wählen Sie Papierhandhabung (Paper Handling) (1).
2. Aktivieren Sie das Kontrollfeld Skalieren/an Seite anpassen (Scale to Fit Paper Size) (2).
3. Aus der Liste wählen Sie die benötigte Papiergröße (3).
1
23

Ausgabeoptionen > 39
DRUCK AUF SPEZIALMEDIUM/FOLIE
Diese Funktion ermöglicht das Drucken auf Spezialmedium oder Folie.
Das Mehrzweckfach wird zur Zufuhr von Folien benutzt.
WINDOWS
1. In der Registerkarte des Treibers Papier/Qualität (Paper/Quality) klicken Sie auf Erweitert (Advanced) und wählen Sie die erforderliche Foliengröße aus der Liste Papierformat (Paper Size) aus.
2. In dem gleichen Fenster wählen Sie Folie (Films) aus der Liste Druckerfeatures (Printer Features) - Papiersorte (Media Type) aus.
3. Klicken Sie OK (OK) , um das Fenster Erweiterte Optionen (Advanced Options) zu schließen.
4. Aus der Liste Quelle (Source) wählen Sie Mehrzweck-Einzug (Multi-Purpose Tray) aus.

Ausgabeoptionen > 40
MAC OS X1. Im Fenster des Treibers wählen Sie Mehrzweck-Einzug (Multi-Purpose Tray) aus
der Liste Alle Seiten von (All Pages From) aus.
2. Gehen Sie zum Fenster Druckerfeatures (Printer Features), wählen Sie Folie (Films) aus der Auswahlliste Papiersorte (Media Type) unter Druckerfeatures: Papiereinzugsoptionen (Feature Sets: Paper Input Options).

Drucken mit Anwendungseinstellungen > 41
DRUCKEN MIT ANWENDUNGSEINSTELLUNGENUm Bilddaten ohne den weißen Hintergrund zu drucken, müssen Sie die Anwendungseinstellungen konfigurieren. Beim Drucken von Bilddaten ohne die Anwendungseinstellungen zu konfigurieren, wird der ganze Hintergrund des Bildes weiß gedruckt.
Folgende Seiten erklären, wie Sie die Einstellungen in den Adobe-Anwendungen konfigurieren.
ADOBE PHOTOSHOP
Dieser Abschnitt beschreibt, wie Sie die Bilddaten ohne weißen Hintergrund aus Adobe Photoshop CS drucken.
1. Laden Sie die Bilddaten.
2. Klicken Sie auf den gesamten Hintergrund, um einen Auswahlbereich für den Hintergrund mit der Funktion Zauberstab zu erstellen.
3. Führen Sie das Menü Invertiert durch, um einen Auswahlbereich für den Druck vorzunehmen, nachdem der Auswahlbereich für den Hintergrund vorgenommen wurde.
4. Klicken Sie den Pfeil der Pfade und führen Sie das Menü Arbeitspfad erstellen durch.
5. Geben Sie den Wert für Toleranz ein.
Beispiel:
6. Klicken Sie den Pfeil der Pfade und führen Sie das Menü Pfad speichern durch.
Klicken Sie auf OK, um den Arbeitspfad als Pfad 1 zu speichern.
7. Klicken Sie den Pfeil der Pfade und führen Sie das Menü Beschneidungspfad durch.
Klicken Sie auf OK, um den Pfad 1 als Beschneidungspfad auszuwählen.
8. Speichern Sie das Bild in Photoshop-Format (PSD).
9. Wählen Sie das Menü Drucken mit Vorschau aus.
10. Wählen Sie Keine Farbverwaltung bei den Optionen Arbeit mit Farben und klicken Sie dann auf Drucken, um die Bilddaten zu drucken.
HINWEISWenn Sie nur das druckbare Bild auswählen wollen, sollten Sie einen kleinen Wert benutzen, z. B. 0,5. Wenn Sie ein druckbares Bild zusammen mit der weißen Kante auswählen wollen, ist vielleicht ein Wert von 2,0 geeignet.
Toleranz ist 0,5.
Der Druck ergibt eine minimale Kante ist aber nicht glatt.
Toleranz ist 2,0.
Der Druck ist glatt, aber Sie können auf der Kante einen weißen Rand sehen.

Drucken mit Anwendungseinstellungen > 42
ADOBE ILLUSTRATOR
Dieser Abschnitt beschreibt, wie Sie die Bilddaten ohne weißen Hintergrund aus Adobe Illustrator CS drucken.
1. Laden Sie die Bilddaten.
2. Erstellen Sie einen Pfad um den Bereich des platzierten Bildes, das Sie maskieren wollen.
3. Wählen Sie den erstellten Pfad und das Bild aus und erstellen Sie eine Stanz-Maske.
4. Speichern Sie die Bilddaten.
HINWEISVerwenden Sie keine Überdrucken-Einstellungen für die Füllung und Kontur des Objekts. Sonst könnten sie in unerwarteter Farbe gedruckt werden. Die Kontrollkästchen fürs Überdrucken sollten im Bedienfeld Eigenschaften deaktiviert werden.

Schwarz/weiss-druckerkartuschen Austauschen > 43
SCHWARZ/WEISS-DRUCKERKARTUSCHEN AUSTAUSCHENDer Vorgang zum Austausch der weißen und schwarzen Druckerkartuschen wird nachfolgend beschrieben.Die folgenden Beispiele zeigen, wie Sie die weiße Druckerkartusche mit der schwarzen Tonerkartusche austauschen können.
1. Drücken Sie auf dem Bedienfeld des Geräts die Schaltflächen nach oben oder nach unten , um das Menü [Menüs] - [System anpassen] - [Sonderfarbe] anzuzeigen.
2. Ändern Sie die Einstellung von [Weiß] auf [Schwarz].3. Nachdem [Änderungen der Sonderfarben-Einstellungen. Herunterfahren und
neu starten, um neue Einstellungen zu aktivieren.] auf dem Bedienfeld angezeigt wir, schalten Sie die Energieversorgung aus.
4. Drücken Sie die Entriegelungstaste und öffnen Sie die obere Abdeckung des Druckers vollständig.
5. Nehmen Sie die weiße Druckerkartusche heraus und vermeiden Sie dabei Kontakt mit dem grünen Zylinder auf der Unterseite der Druckerkartusche.
HINWEISUm einen Druck in hoher Qualität zu erzielen, müssen Sie das Papier verwenden, das der Qualität, dem Gewicht und der entsprechenden Oberflächenbeschaffenheit entspricht. Überprüfen Sie bei einer schwarzen Druckerkartusche sorgfältig die Druckqualität, den Papiereinzug und einen störungsfreien Betrieb vor Nutzung.
Falls Sie (Papier) verwenden, das vor dem Druck gebogen ist oder Falten wirft, können Druckqualität und Papierverarbeitung nicht garantiert werden.
HINWEIS> Um photochemischen Abbau der Druckerkartusche zu vermeiden, sollten
Sie sie nicht direktem Sonnenlicht oder fluoreszierendem Licht aussetzen.
> Berühren oder zerkratzen Sie den grünen Zylinder auf der Unterseite der Druckerkartusche nicht.
O I

Schwarz/weiss-druckerkartuschen Austauschen > 44
6. Nehmen Sie die neue schwarze Druckerkartusche aus der Verpackung und legen Sie sie auf einer ebenen Fläche ab. Entfernen Sie die Schutzstreifen und das Trockenmittel von der Druckerkartusche. Ziehen Sie den farbigen Entriegelungshebel von Ihnen weg.
7. Setzen Sie die schwarze Druckerkartusche vorsichtig ein.
8. Schließen Sie die obere Abdeckung.
9. Nach dem Einsetzen geben Sie die herausgenommene weiße Druckerkartusche in einen Behälter und bewahren diesen in einer Schachtel auf.
10. Schalten Sie die Energieversorgung ein.
HINWEISBitte vermeiden Sie eine Lagerung bei hohen Temperaturen und in einem feuchten Umfeld.
O I

Druck Mit Schwarzer Druckerkartusche > 45
DRUCK MIT SCHWARZER DRUCKERKARTUSCHESie sehen nachfolgend, wie der Druck mit einer schwarzen Druckerkartusche erfolgt.
WINDOWS1. In der Registerkarte Papier/Qualität (Paper/Quality) des Treibers, klicken Sie auf
Erweitert (Advanced) und wählen Benutzertyp 1~5 (User Type 1~5) von der Dropdown-Liste Druckerfeatures-Papiersorte (Printer Features-Media Type).
2. Klicken Sie auf OK (OK), um das Fenster Erweiterte Optionen (Advanced Options) zu schließen.
MAC OS X1. Im Fenster Druckerfeatures (Printer Features) des Treibers wählen Sie Benutzertyp 1~5
(User Type 1~5) aus der Dropdownliste Papiersorte (Media Type) in den Funktionssätze: Papiereinzugsoptionen (Feature Sets: Paper Input Options).

Menüfunktionen > 46
MENÜFUNKTIONENDieser Abschnitt enthält eine Liste der Menüs, auf die Sie über die Bedienelemente am Bedienfeld des Druckers zugreifen und die im LCD-Fenster angezeigt werden.
BEDIENFELD:
1. Ready (Bereit)-LED
EIN: Bereit, Daten zu empfangen.BLINKEND: Daten werden verarbeitet.AUS: Offline.
2. Anzeige Zeigt den Druckerstatus und alle Fehlermeldungen an.
3. Schaltflächen zum Blättern im Menü
Ruft den Menü-Modus auf. Blättern im Menü-Modus zum vorherigen oder zum nächsten Menüpunkt.Bei Drücken für 2 Sekunden oder länger wird von oben bis unten gesprungen.
4. On Line (Online)-Schaltfläche
Schaltet zwischen ONLINE und OFFLINE um.Im MENÜ-Modus: Beendet den Menü-Modus und schaltet ONLINE.Blättert im Bildschirm HILFE.Startet bei Anzeige von „FALSCHES PAPIER“ oder „FALSCHE PAPIERGRÖSSE“ den Druck auf dem derzeit geladenen Papier.
5. Attention (Achtung)-LED
EIN: Eine Warnmeldung wird angezeigt. Drucken kann möglich sein (z. B. wenig Toner).BLINKEND: Ein Fehler ist aufgetreten. Drucken ist nicht möglich (z. B. Toner leer).AUS: Normaler Zustand.
6. Back (Zurück)-Schaltfläche
Kehrt zum vorherigen übergeordneten Menüpunkt zurück.Durch Drücken dieser Schaltfläche länger als 4 Sekunden wird der Vorgang zum Herunterfahren des Druckers eingeleitet. Wählen Sie Ja, um fortzufahren oder Nein, um abzubrechen.
7. Enter (Enter)-Schaltfläche
Im ONLINE- oder OFFLINE-Modus: ruft den Menü-Modus auf.Im Menü-Modus: bestätigt die ausgewählte Einstellung.
8. Cancel (Abbrechen)-Schaltfläche
Löscht, wenn sie länger als 2 Sekunden gedrückt wird, die Daten, die soeben gedruckt oder empfangen werden.Löscht die Daten, wenn sie länger als 2 Sekunden gedrückt wird und FALSCHE PAPIERGRÖSSE, KEIN PAPIER, FACH 1 IST GEÖFFNET oder FACH 1 NICHT GEFUNDEN angezeigt wird.Im MENÜ-Modus: Beendet den Menü-Modus und schaltet ONLINE.
9. Help (Hilfe)-Schaltfläche
Bietet Hilfeinformationen, wenn ein Fehler, z. B. die falsche Papiergröße, auftritt.
10. Power Save/Wake Up (Energiesparfunktion/Aufwachen)-Schaltfläche
Mit dieser Schaltfläche schalten Sie den Energiesparmodus des Gerätes ein oder aus. Siehe „Ändern der Anzeigesprache“ auf Seite 12.
21
3 4 87
65
9
10

Menüfunktionen > 47
EINSTELLUNGEN ÄNDERN - BENUTZER
Bitte beachten Sie, dass viele dieser Einstellungen von Einstellungen in den Druckertreibern überschrieben werden können und auch werden. Für mehrere Druckertreiber-Einstellungen kann jedoch „Druckereinstellung“ vorgegeben werden. Dann kommen die in den Druckermenüs vorgenommenen Einstellungen zur Anwendung.Etwaige Standardeinstellungen ab Werk sind in den nachstehenden Tabellen durch Fettdruck gekennzeichnet.Im normalen Betriebszustand, auch „Standby“ genannt, zeigt die LCD-Anzeige des Druckers Bereit zum Drucken an. Greifen Sie in diesem Zustand auf das Menüsystem zu, indem Sie im Bedienfeld auf die Menü-Schaltflächen nach up (oben) und nach down (unten) drücken, um die Menüliste durchzublättern und zum gewünschten Abschnitt zu gelangen. Gehen Sie folgendermaßen vor:1. Drücken Sie Enter (ENTER), um das Menü zu aktivieren.2. Nutzen Sie die MENÜ-Schaltflächen nach up (oben) und nach down (unten) auf
dem Bedienfeld, um durch die Menüpunkte zu blättern. Wenn das gewünschteElement angezeigt wird, drücken Sie auf Enter (Enter), um die Untermenüpunkte fürdieses Element anzusehen.
3. Nutzen Sie die MENÜ-Schaltflächen nach up (oben) und nach down (unten), umdurch die Untermenüpunkte der Elemente zu blättern. Wenn das gewünschte Elementangezeigt wird, drücken Sie auf Enter (Enter), um die Einstellung anzuzeigen.
4. Nutzen Sie die MENÜ-Schaltflächen nach up (oben) und nach down (unten), um durch dieverfügbaren Einstellungen für das Element des Untermenüs zu blättern. Wenn dasgewünschte Element angezeigt wird, drücken Sie auf Enter (Enter), um die Einstellunganzuzeigen. Ein Sternzeichen (*) erscheint neben dieser Einstellung, um darauf hinzuweisen,dass sie jetzt wirksam ist.
5. Führen Sie einen der folgenden Schritte aus:> Drücken Sie erneut Back (Back), um zur Liste der Menüs zurückzukehren;oder ...> Drücken Sie die Taste On Line (Online) oder Cancel (Abbrechen), um das
Menüsystem zu verlassen und in den Bereitschaftsmodus zurückzukehren.
EINSTELLUNGEN ÄNDERN - ADMINISTRATOR
Sie können für jede Kategorie im Benutzermenü AKTIVIEREN oder DEAKTIVIEREN einstellen.Deaktivierte Kategorien werden im Benutzermenü nicht angezeigt. Die Einstellungen können nur von einem Systemadministrator geändert werden.
1. Schalten Sie den Drucker OFF (AUS). Schalten Sie den Drucker ON (EIN),während Sie die Schaltfläche Enter (Enter) drücken.Wenn das Boot Menu (Startmenü) erscheint, nehmen Sie den Finger von derSchaltfläche.
2. Drücken Sie die Schaltfläche Enter (Enter).3. Wenn eine Eingabeaufforderung Passwort eingeben erscheint, geben Sie das
Adminpasswort ein:(a) Bewegen Sie sich mit den Menü-Schaltflächen nach up (oben) und nach down
(unten), um zum gewünschten Buchstaben/der gewünschten Zahl zu blättern.(b) Drücken Sie die Schaltfläche Enter (Enter), um die Eingabe zu bestätigen und
zum nächsten Buchstaben/der nächsten Zahl überzugehen.(c) Wiederholen Sie die Schritte (a)und (b), bis alle Buchstaben/Zahlen eingegeben sind.Geben Sie Ihr 4 bis 9 Zeichen langes Passwort ein.(Das Standardpasswort lautet aaaaaa.)
4. Drücken Sie die Schaltfläche Enter (Enter).5. Drücken Sie die MENÜ-Schaltfläche nach up (oben) oder nach down (unten), bis
die „Kategorie“ angezeigt wird, die Sie ändern möchten.6. Drücken Sie die Schaltfläche Enter (Enter).

Menüfunktionen > 48
7. Drücken Sie die MENÜ-Schaltfläche nach up (oben) oder nach down (unten), bis das „Element“ angezeigt wird, das Sie ändern möchten.
8. Drücken Sie die Schaltfläche Enter (Enter).9. Drücken Sie die MENÜ-Schaltfläche nach up (oben) oder nach down (unten), um die
erforderlichen Parameter zu ermitteln.
10. Drücken Sie die Schaltfläche Enter (Enter). Ein Sternzeichen (*) erscheint neben dieser Einstellung, um darauf hinzuweisen, dass sie jetzt wirksam ist.
11. Drücken Sie die Schaltfläche On Line (Online), um das Gerät online zu schalten. Das Gerät wird automatisch neu gestartet.
MENÜKONFIGURATION
ELEMENT AKTION ERKLÄRUNG
Papierschacht Zähler Fach 1Fach 2*Fach 3*Mehrzweckfach* Hinweis: Nur verfügbar, wenn optionale Fächer vorhanden sind.
Wählen Sie einen Eintrag aus, um die Gesamtzahl der Seiten anzuzeigen, die aus dem entsprechenden Fach gedruckt werden.
Lebensd. Verbr. BandFixiereinheitToner CyanToner MagentaToner GelbToner Weiß/Toner Schwarzer
Wählen Sie einen Eintrag aus, um das verbleibende Verbrauchsmaterial als Prozentwert anzuzeigen.
Weißer Toner wird angezeigt, wenn Weiß unter [Menüs] - [Systemanpassung] - [Sonderfarbe] ausgewählt wurde.Schwarzer Toner wird angezeigt, wenn Schwarz unter [Menüs] - [Systemanpassung] - [Sonderfarbe] ausgewählt wurde.
Netzwerk Printer NameShort Printer NameIPv4 AddressSubnet MaskGateway AddressMAC AddressNetwork FW VersionWeb Remote VersionIPv6 Adresse (Local)IPv6 Adresse (Global)
Zeigt den vollständigen Druckernamen an.Zeigt eine abgekürzte Version an.Zeigt die IPv4-Adresse des Netzwerks an.Zeigt die Subnet-Maske des Netzwerks an.Zeigt die Gateway-Adresse des Netzwerks an.Zeigt die Mac-Adresse des Druckers an.Zeigt die Netzwerk-Firmwarerevision an.Zeigt die Web-Remote-Version an.
Zeigt die IPv6-Adresse (lokal) des Netzwerks an.a
Zeigt die IPv6-Adresse (global) des Netzwerks an.a
a. Bedingung für die Anzeige: IP-Version ist IP v4+v6 oder IP v6.
System Serien-Nr.AnlagennummerLosnummerCU-VersionPU-VersionGesamtspeicherFlashspeicherSD KarteDatum und Zeit
Zeigt Informationen zu diesen Elementen an.

Menüfunktionen > 49
MENÜ-DRUCKDATEN
Dieses Menü ermöglicht das schnelle Auflisten verschiedener im Drucker gespeicherter Elemente.
MENÜ HERUNTERFAHREN
Diese Option sollte vor dem Ausschalten des Druckers immer gewählt werden, um zu gewährleisten, dass keine Daten verloren gehen.
ELEMENT AKTION ERKLÄRUNG
Konfiguration Ausführen Wählen Sie diese Option aus, um einen Konfigurationsbericht zu drucken.
Netzwerk Ausführen Blättern Sie nach unten zu diesem Parameter und wählen Sie Ausführen, um Netzwerkinformationen zu drucken.
DemoseiteDEMO1 Ausführen Blättern Sie nach unten zu diesem Parameter und wählen
Sie Ausführen, um eine Demoseite zu drucken.
Dateiliste Ausführen Blättern Sie nach unten zu diesem Parameter und wählen Sie Ausführen, um eine Liste von Auftragsdateien zu drucken.(Wird nur angezeigt, wenn ein Dateisystem installiert ist.)
PS-Schriftarten Ausführen Blättern Sie nach unten zu diesem Parameter und wählen Sie Ausführen, um eine Liste von Postscript-Emulationsschriften zu drucken.
Fehlerprotokoll Ausführen Blättern Sie nach unten zu diesem Parameter und wählen Sie Ausführen, um das Fehlerprotokoll zu drucken.
Farbprofilliste Ausführen Blättern Sie nach unten zu diesem Parameter und wählen Sie Ausführen, um eine Liste von Farbprofilen zu drucken.
ELEMENT EINSTELLUNGEN ERKLÄRUNG
Herunterfahren starten
Ausführen Führt kontrolliertes Herunterfahren des Druckers aus.Schalten Sie den Drucker erst aus, wenn im Display angezeigt wird, dass das Gerät vollständig heruntergefahren wurde.

Menüfunktionen > 50
MENÜS
ELEMENT AKTION ERKLÄRUNG
Fachkonfig. Papiereinzug
Standard: Fach 1
Fach auswählen. Auswählen mittels Blättern und der Schaltfläche Enter (Enter).
Auto-Wechsel
Standard: Ein
Schaltet die Automatik EIN/AUS. Auswählen mittels Blättern und der Schaltfläche Enter (Enter).
Fachfolge
Standard: Unten
Wählt die Fachfolge Unten/Oben/Papiereinzug aus. Auswählen mittels Blättern und der Schaltfläche Enter (Enter).
Maßeinheit
Standard: Millimeter
Wählt die Maßeinheit Zoll oder Millimeter aus. Auswählen mittels Blättern und der Schaltfläche Enter (Enter).
Konfig. Fach 1 Konfigurieren Sie Papiergröße/Medientyp/Mediengewicht. Auswählen mittels Blättern und der Schaltfläche Enter (Enter).
Standard:
Papiergröße: A4/A5/A6/B5/Legal14/Legal13,5/Legal13/Letter/Executive/Benutzerdefiniert
Medientyp: Normalpapier/Briefpapier/Bankpostpapier/Recyclingpapier/Karton/Grobes Papier/Glanzpapier/BENUTZERTYP 1-5
Benutzertyp 1 bis 5 wird nur dann angezeigt, wenn die Benutzertypen auf dem Host-PC registriert wurden.
Mediengewicht: Leicht/Mittelleicht/Mittel/Schwer/Sehr schwer1/Sehr schwer2

Menüfunktionen > 51
Fachkonfig. (Fortsetzung)
Konfig. Universal. Konfigurieren Sie Papiergröße/Medientyp/Mediengewicht/Fachverwendung. Auswählen mittels Blättern und der Schaltfläche Enter (Enter).
Papiergröße: A4/A5/A6/B5/Legal14/Legal 13,5/Legal13/Letter/Executive/Benutzerdefiniert/COM9-Umschlag/COM10-Umschlag/Monarch-Umschlag/DL-Umschlag/C5/Karteikarte
Medientyp: Normalpapier/Briefpapier/Aufkleber/Etiketten/Bankpostpapier/Recyclingpapier/Karton/Grobes Papier/Glanzpapier/BENUTZERTYP 1-5
Benutzertyp 1 bis 5 wird nur dann angezeigt, wenn die Benutzertypen auf dem Host-PC registriert wurden.
Papiergewicht 189 ~ 250 g/m2
Mediengewicht: Leicht/Mittelleicht/Mittel/Schwer/Sehr schwer1/Sehr schwer2/Sehr schwer3
Fachver-wendungung:
Bei Konflikt/Nicht verwenden
Legt die Nutzung des MZ-Fachs fest.Bei Nichtübereinstimmung: bei einem Papierkonflikt wird das Papier aus dem MZ-Fach und nicht aus dem angegebenen Fach angefordert.Nicht verwenden: legt in der automatischen Fachwahl und im automatischen Fachwechsel fest, dass das MZ-Fach nicht verfügbar ist.
Konfig. Fach 2*Konfig. Fach 3*
* Hinweis: nur verfügbar, wenn die Option installiert ist.
ELEMENT AKTION ERKLÄRUNG

Menüfunktionen > 52
System anpassen EnergiesparzeitStandard: 1
Wählen Sie 1/2/3/4/5/10/15/30/60/120 Minuten aus.Auswählen mittels Blättern und der Schaltfläche Enter (Enter).
Ruhezustand-ZeitStandard: 1
Wählen Sie 1/2/3/4/5/10/15/30/60/120 Minuten aus.Auswählen mittels Blättern und der Schaltfläche Enter (Enter).
Löschb. WarnungStandard: ONLINE
Auswahl: ONLINE/Auftrag. Auswählen mittels Blättern und der Schaltfläche Enter (Enter). Nur PS-Auftrag.
Autom. FortsetzungStandard: Aus
Wählen Sie Ein/Aus. Auswählen mittels Blättern und der Schaltfläche Enter (Enter).
Zeitl. man.Standard: 60
Wählen Sie Aus/30 Sekunden/60 Sekunden aus. Auswählen mittels Blättern und der Schaltfläche Enter (Enter).
Zeitl. Wart.Standard: 40
Zur Auswahl stehen Off/5/10/20/30/40/50/60/90/120/150/180/210/240/270/300 Sekunden. Auswählen mittels Blättern und der Schaltfläche Enter (Enter).
Toner fast leerStandard: Weiter
Wählen Sie die Aktion aus, die durchgeführt werden soll, wenn der Toner laut Tonersensor fast leer ist. Wählen Sie Fortsetzen/Stopp aus. Auswählen mittels Blättern und der Schaltfläche Enter (Enter).
StaubeseitigungStandard: Ein
Wählen Sie Ein/Aus. Auswählen mittels Blättern und der Schaltfläche Enter (Enter).
FehlerberichtStandard: Aus
Wählen Sie Ein/Aus. Auswählen mittels Blättern und der Schaltfläche Enter (Enter).
Druckpos. anpassenStandard: 0,00
Wählen Sie X anpassen/Y anpassen. Auswählen mittels Blättern und der Schaltfläche Enter (Enter). Definieren Sie die Maßeinheit.
SonderfarbeSchwarz/WeißStandard: Weiß
Zeigt die Sonderfarbeninformationen an.Die Einstellungen werden übernommen, nachdem Sie den Drucker neu starten.Wenn Sie die Einstellungen über das Menü ändern, wird eine Nachricht erscheinen, die Sie auffordert, den Drucker neu zu starten.
Farbeinstellung Papier-2/-1/0/+1/+2Standard: 0
Wird zur Feineinstellung des Farbdrucks auf Papier verwendet.
Farbeinstellung Folien-2/-1/0/+1/+2Standard: 0
Wird zur Feineinstellung des Farbdrucks auf Folien verwendet.
SMR Setting+3/+2/+1/0/-1/-2/-3/Standard: 0
Zum Korrigieren von Abweichungen des Druckergebnisses, die durch Temperatur/Luftfeuchtigkeit und unterschiedliche Druckdichte/Druckhäufigkeit verursacht werden.Ändern Sie diese Einstellung, wenn die Druckqualität unterschiedlich ist.
BG Setting+3/+2/+1/0/-1/-2/-3/Standard: 0
Zum Korrigieren von Abweichungen des Druckergebnisses, die durch Temperatur/Luftfeuchtigkeit und unterschiedliche Druckdichte/Druckhäufigkeit verursacht werden.Ändern Sie diese Einstellung, wenn der Hintergrund dunkel ist.
ELEMENT AKTION ERKLÄRUNG

Menüfunktionen > 53
System anpassen(Fort.)
TrommelreinigungStandard: Aus
Legt fest, ob die Trommel, wenn sie inaktiv ist, vor dem Drucken gedreht werden soll, um horizontale weiße Linien weitgehend auszuschließen.Beachten Sie, dass sich die Lebensdauer der Druckerkartusche um diese Rotation verkürzt. Auswählen mittels Blättern und der Schaltfläche Enter (Enter).
Hex Dump Ausführen Druckt die vom Host-PC empfangenen Daten als Hexadezimal-Dump. Wenn der Netzschalter auf AUS gesetzt wird, wird wieder der normale Modus hergestellt.
ELEMENT AKTION ERKLÄRUNG

Menüfunktionen > 54
ADMIN-EINRICHTUNG
ELEMENT EINSTELLUNGEN
ERKLÄRUNG
Kennwort eingeben
xxxxxxxxxxxx Geben Sie ein Kennwort ein, um auf das Menü Admin-Einrichtung zuzugreifen.Das Kennwort muss 6 bis 12 alphanumerische Zeichen lang sein. Der Standardwert ist „aaaaaa“
Netzwer-keinstellung
TCP/IP AktivierenDeaktivieren
Stellt das TCP/IP-Protokoll ein.Aktivieren: Das TCP/IP-Protokoll ist verfügbar.Deaktivieren: Das TCP/IP-Protokoll ist nicht verfügbar.
IP Version IPv4IPv4+v6IPv6
Legt die IP-Version fest.Arbeitet mit IPv4 für IPv4 (nicht gültig mit IPv6).Arbeitet mit IPv4 und IPv6, wenn IPv4+v6 eingestellt.Arbeitet mit IPv6 für IPv6 (nicht gültig mit IPv4).Es gibt nur IPv4 und IPv4+v6 als normaler Wert.
Wenn in dieser Phase nur IPv6 über die Benutzerschnitt-stelle gesetzt ist, z. B. über Telnet, erscheint auf dem Bedienfeld IPv6 als der Wert für die IP-Version. IPv6 wird vom Wert verschwinden, wenn IPv4 oder IPv4+v6 aus-gewählt wurde.
Bedingung für die Anzeige: TCP/IP sollte aktiviert sein.NetBEUI Aktivieren
DeaktivierenAktiviert/deaktiviert das Protokoll NETBEUI.
NetBIOSover TCP
AktivierenDeaktivieren
Aktiviert/Deaktiviert NetBIOS über TCP-Protokoll.Bedingungen für die Anzeige:> TCP/IP sollte aktiviert sein.> IP-Version ist nicht IPv6.
NetWare AktivierenDeaktivieren
Aktiviert/deaktiviert das Protokoll NetWare.
EtherTalk AktivierenDeaktivieren
Aktiviert/deaktiviert das Protokoll EtherTalk.
Frame Typ Automatisch802.2802.3Ethernet IISNAP
Legt den Frame-Typ fest.Bedingung für die Anzeige: Netware sollte aktiviert sein.
IP Adresse Set
AutomatischManuell
Legt die Einstellungsmethode der IP-Adresse fest.Bedingungen für die Anzeige:> TCP/IP sollte aktiviert sein.> IP-Version ist nicht IPv6.
IPv4 Adresse
xxx.xxx.xxx.xxx Legt die IP-Adresse fest.Bedingungen für die Anzeige:> TCP/IP sollte aktiviert sein.> IP-Version ist nicht IPv6.
Subnet Mask xxx.xxx.xxx.xxx Legt die Subnet-Maske fest.Bedingungen für die Anzeige:> TCP/IP sollte aktiviert sein.> IP-Version ist nicht IPv6.

Menüfunktionen > 55
Netzwer-keinstellung (Forts.)
Gateway Adresse
xxx.xxx.xxx.xxx Legt die Gateway- (Standardrouter-) Adresse fest.0.0.0.0 bedeutet, dass kein Router vorhanden ist.Bedingungen für die Anzeige:> TCP/IP sollte aktiviert sein.> IP-Version ist nicht IPv6.
Web AktivierenDeaktivieren
Aktiviert/deaktiviert Web.Aktivieren: Web/IPP ist verfügbar.Deaktivieren: Web/IPP ist nicht verfügbar.Bedingung für die Anzeige: TCP/IP sollte aktiviert sein.
Telnet AktivierenDeaktivieren
Aktiviert/deaktiviert Telnet.Aktivieren: Telnet ist verfügbar.Deaktivieren: Telnet ist nicht verfügbar.Bedingung für die Anzeige: TCP/IP sollte aktiviert sein.
FTP AktivierenDeaktivieren
Aktiviert/deaktiviert FTP.Aktivieren: FTP ist verfügbar.Deaktivieren: FTP ist nicht verfügbar.Bedingung für die Anzeige: TCP/IP sollte aktiviert sein.
IPSec AktivierenDeaktivieren
Aktiviert/deaktiviert IPSec. Über das Web aktivieren.Aktivieren: IPSec ist verfügbar.Deaktivieren: IPSec ist nicht verfügbar.
SNMP AktivierenDeaktivieren
Aktiviert/deaktiviert SNMP.Aktivieren: SNMP ist verfügbar.Deaktivieren: SNMP ist nicht verfügbar.Bedingung für die Anzeige: TCP/IP oder Netware sollte aktiviert sein.
Network Scale
NormalKlein
Wenn Normal ausgewählt ist, arbeitet das Netzwerk auch dann effektiv, wenn es an einen HUB mit der Funktion Spanning Tree angeschlossen ist. Die Startzeit des Druckers wird jedoch länger, wenn Computer mit zwei oder drei kleinen LANs verbunden sind.Wenn Klein ausgewählt ist, können die Computer zwei oder drei kleine LANs bis hin zu einem großen LAN abdecken, arbeiten aber möglicherweise nicht effektiv, wenn das Netzwerk an einen HUB mit Spanning Tree-Funktion angeschlossen ist.
HUB Link Einstlg
Auto Negotiate100Base-TX Voll100Base-TX Halb10Base-T Voll10Base-T Halb
Legt eine Methode für die Verbindung zu einem HUB fest. Wenn Auto eingestellt ist, wird die Verbindungsmethode zum Hub automatisch ausgewählt und der Verbindungsaufbau gestartet.Wenn eine andere Methode ausgewählt wird, erfolgt ein Verbindungsaufbau zum HUB nur mit der ausgewählten Verbindungsmethode.
Ab Werk Einstellung?
Ausführen Gibt an, ob die werkseitigen Netzwerk-Standardeinstellungen für das Netzwerk initialisiert werden sollen.
Druck-Setup Personalien AutomatischPostScriptPCL
Wählt die Sprache des Druckers aus.
Kopien 1- 999 Wählt die Anzahl der Kopien aus.Diese Einstellung ist für lokalen Druck außer für die Demo-Seite deaktiviert.
Medienprüfung AktivierenDeaktivieren
Legt fest, ob der Drucker die Übereinstimmung der Größe der gedruckten Daten und des Fachs prüft. Nur Standardgrößen werden geprüft.
ELEMENT EINSTELLUNGEN
ERKLÄRUNG

Menüfunktionen > 56
Druck-Setup (Forts.)
Auflösung 600 dpi600 x 1200 dpi600 dpi Mehrfachstufe
Legt die Standardauflösung fest.
X-Maß 64 mm~210 mm~216 mm
Gibt die Breite des benutzerdefinierten Papiers als Standardwert an.Legt eine Papiergröße im rechten Winkel zur Richtung des Papierwegs fest.
Y-Maß 127 mm~297 mm~1321 mm
Gibt die Länge des benutzerdefinierten Papiers als Standardwert an.Legt eine Papiergröße in der Richtung des Papierwegs fest.
PS-Setup Netz-werkproto-koll
ASCII/RAW Legt den PS-Kommunikationsprotokoll-Modus von Daten vom NIC-Port fest.(Im RAW-Modus ist Strg-T ungültig). Nur PS-Modelle.
USB-Protokoll
ASCII/RAW Legt den PS-Kommunikationsprotokoll-Modus von Daten vom USB-Port fest.(Im RAW-Modus ist Strg-T ungültig). Nur PS-Modelle.
Farbein-stellung
CMY 100 %Dichte
Aktivieren/Deaktivieren
Aktiviert/deaktiviert die 100 %-Ausgabe gegen die CMY100 % TRC-Kompensation. Normalerweise steuert die TRC-Kompensationsfunktion die geeignete Druckdichte, daher ist 100 %-Ausgabe nicht immer möglich.Durch Auswahl von AKTIVIEREN wird die 100 %-Ausgabe in einer beliebigen individuellen Farbe aktiviert. Der aktuelle Druck, einschließlich TRC-Kompensation, ist auf einen entsprechenden Bereich beschränkt. Diese Funktion ist für besondere Zwecke vorgesehen, z. B. Spezifikation in CMYK-Farbreduktion in PS.
Speicher-Setup
Empfangs-puffer
Automatisch0,5 Megabyte1 Megabyte2 Megabyte4 Megabyte8 Megabyte16 Megabyte32 Megabyte
Legt die Empfangspuffergröße fest.
RessourceSpeichern
AutomatischAus0,5 Megabyte1 Megabyte2 Megabyte4 Megabyte8 Megabyte16 Megabyte32 Megabyte
Legt die Größe des Ressourcenspeicherbereichs fest.
ELEMENT EINSTELLUNGEN
ERKLÄRUNG

Menüfunktionen > 57
Flash-Setup Initialisieren Ausführen Initialisiert Resident FLASH.Wenn Sie die Schaltfläche Enter (Enter) drücken, wird die folgende Bestätigungsmeldung angezeigt: Sind Sie sicher? Ja/NeinWenn Nein ausgewählt wird, kehrt die Anzeige zum vorherigen Menü zurück. Wenn Ja ausgewählt wird, wird die folgende Bestätigungsmeldung angezeigt. Jetzt ausführen? Ja/NeinWenn Nein ausgewählt wird, kehrt die Anzeige zum vorherigen Menü zurück. Die Anforderung der Ausführung der Initialisierung des FLASH-Speichers wird in den Speicher gestellt und die Initialisierung wird beim nächsten Ausschalten/Einschalten ausgeführt.Wenn Ja ausgewählt wird, wird das Gerät heruntergefahren und der FLASH-Speicher wird beim Ausschalten/Einschalten initialisiert.
Systemein-stellung
Lebensende Status
Aktivieren/Deaktivieren
Legen Sie die LCD-Bedienfeldkontrolle mit dem Zeitpunkt der Lebensende-Warnung für Druckerkartusche, Fixierer und Transportband fest.Aktivieren: Warnung bezüglich des Lebensendes wird angezeigt.Deaktivieren: Es wird keine Warnung bezüglich des Lebensendes angezeigt.
Lebensdauer-LED
Aktivieren/Deaktivieren
Steuert die Einstellungen der Attention LED (Achtung-LED), wenn eine Warnung zum Ende der Lebensdauer von Druckerkartusche, Trommel, Fixierer oder Transportband ausgegeben wird.Die Achtung-LED leuchtet, wenn diese Einstellung aktiviert ist, und leuchtet nicht, wenn sie deaktiviert ist. (Zeigt LCD-Meldung an.)Der Fehler der Lebensdauer bei vorübergehender Wiederherstellung durch Öffnen und Schließen der Abdeckung wird dabei nicht berücksichtigt.
Zeiteinrichtung Datumsformat mm/tt/jjjjtt/mm/jjjjjjjj/mm/tt
Legt das gewünschte Datumsformat fest.
Zeitzone -13:00~0:00~+13:00
Geben Sie die Zeitzone für Ihr Land im Verhältnis zu GMT ein.In Viertelstunden-Einheiten innerhalb des Bereichs einstellen.Bewegen Sie sich mit den Schaltflächen Menu up/down (Menü nach oben/nach unten), um die Einstellung zu erhöhen oder zu verringern und drücken Sie die Schaltfläche Enter (Enter), um mit der nächsten Zahl fortzufahren.
Sommerzeit EinAus
Aktivieren/deaktivieren Sie die Sommer-/Winterzeiteinstellung.
Zeiteinstellung 01/01/2000 00:00~01/01/2009 00:00~31/12/2091 23:59
Stellt das aktuelle Datum und die Zeit ein.Das Anzeigeformat folgt den Einstellungen, die im Datumsformat ausgewählt werden.
Kennwort ändern
Neues Kennwort
xxxxxxxxxxxxxx Legt ein neues Passwort für den Aufruf des Menüs Admin-Einrichtung fest.6 bis 12 alphanumerische Zeichen können hier eingegeben werden.
Kennw. wiederholen
xxxxxxxxxxxxxx Der Benutzer muss das neue Passwort für den Aufruf des Menüs Admin-Einrichtung erneut eingeben.6 bis 12 alphanumerische Zeichen können hier eingegeben werden.
ELEMENT EINSTELLUNGEN
ERKLÄRUNG

Menüfunktionen > 58
Einstellungen Einstellg. zurücks.
Ausführen Setzt EEPROM von CU zurück. Setzt das Benutzermenü zu den Werkeinstellungen zurück.Wenn Ausführen ausgewählt wird, wird das Menü beendet.
Einstellg. speichern
Ausführen Speichert die derzeit eingestellten Menüs. Mit dieser Funktion werden die Menüs, die zuletzt ausgeführt wurden, gespeichert. Mit ihnen werden die zuvor gespeicherten Menüs überschrieben.Wenn Sie die Schaltfläche Enter (Enter) drücken, wird die folgende Bestätigungsmeldung angezeigt:Sind Sie sicher? Ja/NeinWenn Nein ausgewählt wird, werden die vorherigen Menüs wiederhergestellt.Bei Ja werden die aktuellen Menü-Einstellungen gespeichert, und das Menü wird beendet.
Einstellg. wiederherst.
Ausführen Änderungen der Menü-Einstellungen gespeichert.Wenn Sie die Schaltfläche Enter (Enter) drücken, wird die folgende Bestätigungsmeldung angezeigt:Sind Sie sicher? Ja/Nein Wenn Nein ausgewählt wird, kehrt die Anzeige zum vorherigen Menü zurück. Bei Ja werden die Menü-Einstellungen gespeichert, und das Menü wird beendet.Bedingung für die Anzeige: Die Menü-Einstellungen werden gespeichert.
ELEMENT EINSTELLUNGEN
ERKLÄRUNG

Menüfunktionen > 59
KALIBRIERUNG
STARTMENÜ
Dieses Menü sollte nur durch die Systemadministratoren geändert werden. Um auf dieses Menü zugreifen zu können, folgen Sie bitte den Anweisungen unter „Einstellungen ändern - Administrator“ auf Seite 47.
Dieses Menü ist nur in ENGLISCHER Sprache verfügbar (die Standardeinstellungen sind durch Fettdruck hervorgehoben).
ELEMENT EINSTELLUNGEN
ERKLÄRUNG
Autom. Dichte Ein/Aus Wählt aus, ob die Anpassung der Dichte und die TRC-Kompensation automatisch ausgeführt werden.Ein: Die Anpassung der Dichte wird automatisch unter den gerätespezifischen Bedingungen ausgeführt, und wird in der TRC-Kompensation reflektiert.Aus: Der Drucker führt keine automatische Anpassung der Dichte durch.
Dichte anpassen
Ausführen Wenn Ausführen ausgewählt wird, passt der Drucker die Dichte sofort an, die in der TRC-Kompensation reflektiert wird.Diese Anpassung muss vorgenommen werden, wenn der Drucker inaktiv ist. Sie kann ungültig werden, wenn sie in einem anderen Zustand ausgeführt wird.
Reg. anpassen Ausführen Wenn dieses Menü ausgewählt wird, führt der Drucker die automatische Anpassung der Registrierung durch.Diese Anpassung muss vorgenommen werden, wenn der Drucker inaktiv ist.
Feinabst. drucken
Ausführen Druckt die Feinabstimmung für den Benutzer, damit TRC angepasst wird. Diese Funktion wird normalerweise nicht benötigt, da TRC automatisch durch die Dichteanpassung und die TRC-Kompensation an die empfohlenen Werte angepasst wird.Die Anpassung wird als Offsetwert (Zusatz) zu den durch die Funktion Dichte anpassen/TRC-Kompensation vorgenommenen Korrekturen dargestellt.
Feinabstimmung Cyan/Magenta/Gelb
Hell -3,-2,-1, 0,+1,+2,+3,
Passt den HELLEN Bereich von TRC an.+ = Dunkler- = Heller
Mittel -3,-2,-1, 0,+1,+2,+3,
Passt den MITTELTON-Bereich von TRC an.+ = Dunkler- = Heller
Dunkel -3,-2,-1, 0,+1,+2,+3,
Passt den DUNKLEN Bereich von TRC an.+ = Dunkler- = Heller
Farbdichte Cyan/Magenta/Gelb/Weiß (Schwarz)*
-3,-2,-1, 0,+1,+2,+3,
Passt die Druckdichte an.

Menüfunktionen > 60
USB-EinrichtungDieses Menü steuert den Betrieb der USB-Datenschnittstelle des Druckers.
Wenn Sie eine Einstellung im USB-Menü geändert haben, schalten Sie den Drucker AUS und wieder EIN.
Speichereinstellungen
Energieeinstellung
Spracheinstellung
ELEMENT EINSTELLUNGEN ERKLÄRUNG
USB Aktivieren/Deaktivieren AKTIVIEREN/DEAKTIVIEREN der USB-Schnittstelle.
Geschwindigkeit 480/12 Mbps Diese Option legt die Geschwindigkeit der Schnittstelle fest. Änderung des Menüs wird der Drucker beim Beenden neu gestartet.
Soft Reset Aktivieren/Deaktivieren Diese Option aktiviert oder deaktiviert den Befehl WARMSTART.
Empfang Offline Aktivieren/Deaktivieren OFF-LINE-EMPFANG.
Seriennummer Aktivieren/Deaktivieren Legt fest, ob eine USB-Seriennummer freigegeben oder gesperrt wird.Anhand der USB-Seriennummer wird das USB-Gerät erkannt, das an Ihren PC angeschlossen ist.
ELEMENT EINSTELLUNGEN ERKLÄRUNG
Initialisierung aktivieren
NeinJa
Das verhindert die Änderung einer Einstellung bei der Initialisierung eines Blockgeräts (FLASH).
ELEMENT EINSTELLUNGEN ERKLÄRUNG
Peak Power Control NormalNiedrig
Stellt die Stufe der Spitzenwertregelung ein.
Ruhezustand AktivierenDeaktivieren
Aktiviert/deaktiviert den Ruhezustand-Modus.
USB Host Leistung AusEin
Legt die Stromversorgung für USB-HOST des gesamten Energiesparmodus fest.Bei AUS, wird die Stromversorgung unterdrückt.Bei EIN, ist die Stromversorgung normal.
ELEMENT EINSTELLUNGEN ERKLÄRUNG
Sprache initialisieren Ausführen Initialisiert die im FLASH-SPEICHER geladene Meldungsdatei.Wenn die Schaltfläche Enter gedrückt wird, erscheint die folgende Bestätigungsmeldung: Sind Sie sicher?JaNeinWenn NEIN ausgewählt ist, kehren Sie zum Quellmenü zurück.Der Löschvorgang der Platte beginnt unmittelbar nach dem Menü und dem Neustart.

Menüfunktionen > 61
System-Einrichtung
ELEMENT EINSTELLUNGEN ERKLÄRUNG
High Humid Mode AusEin
Schalten Sie die Einstellung ein, wenn feuchtes Papier nach dem Drucken stark gewellt ist.Hinweis: Feuchtes Papier bedeutet, dass Papier in einer Umgebung mit hoher Luftfeuchtigkeit aufbewahrt wurde.
Menu Lockout EinAus
Stellen Sie die Menüsperre-Funktion auf ein/ausWenn die Menüsperre aktiviert ist, können nur die Kopfzeile des Konfigurationsdrucks und Netzwerkinformationen ausgedruckt werden.

Wartung > 62
WARTUNG
ERSETZEN DER VERBRAUCHSMATERIALIEN
Verwenden Sie nur Original-Verbrauchsmaterial, um die bestmögliche Qualität und Leistung Ihrer Hardware sicherzustellen. Fremdprodukte können die Leistung Ihres Druckers beeinträchtigen, und Ihre Garantie kann verfallen.
DRUCKERKARTUSCHEN-AUSTAUSCH
Der in diesem Gerät verwendete Toner ist ein sehr feines, trockenes Pulver. Es ist in vier Kartuschen enthalten: eine für jede Farbe Cyan, Magenta, Gelb und Schwarz.
Legen Sie ein Blatt Papier bereit, um die benutzte Tonerkartusche darauf zu stellen, wenn Sie eine neue einlegen.
Entsorgen Sie die alte Tonerkartusche in der Verpackung der neuen. Beachten Sie dabei die gültigen Vorschriften für die Abfallentsorgung.
Wenn Sie ein wenig Tonerpulver verschütten, sollten Sie es mit einem Pinsel entfernen. Reicht dies nicht aus, entfernen Sie den restlichen Toner mit einem mit Wasser befeuchteten Tuch.
Verwenden Sie kein heißes Wasser, und setzen Sie niemals Lösungsmittel ein. Flecken lassen sich nicht mehr entfernen.
1. Drücken Sie die Entriegelungstaste der oberen Abdeckung und öffnen Sie die obere Abdeckung des Druckers vollständig.
HINWEISWenn auf dem LCD-Display Druckerkartusche nahe Lebensdauerende angezeigt wird oder das Druckbild blass aussieht, öffnen Sie die obere Abdeckung, und klopfen mehrere Male auf die Kartusche, um das Tonerpulver gleichmäßig zu verteilen. Auf diese Weise erzielen Sie die besten "Ergebnisse" mit Ihrer Druckerkartusche.
ACHTUNG!
Tauschen Sie die Druckerkartusche(n) erst dann aus, wenn "Nutzungsdauer Druckerkartusche" angezeigt wird. Auf diese Weise vergeuden Sie nicht unnötig Toner und schließen Tonersensorfehler aus.
WARNUNG!
Wenn Sie Toner einatmen oder Toner in Ihre Augen gerät, trinken Sie etwas Wasser bzw. spülen Sie Ihre Augen mit viel kaltem Wasser. Begeben Sie sich unverzüglich in ärztliche Behandlung.
WARNUNG
Wenn der Drucker eingeschaltet war, ist der Fixierer heiß. Dieser Bereich ist deutlich gekennzeichnet. Berühren Sie ihn nicht.

Wartung > 63
2. Merken Sie sich die Anordnung der vier Tonerkartuschen.
3. Halten Sie die Druckerkartusche oben in der Mitte und heben Sie sie nach oben aus dem Drucker.
4. Stellen Sie die Einheit vorsichtig auf ein Blatt Papier, um Verschmutzungen durch den Toner und eine Beschädigung der grünen Fläche der Trommel zu vermeiden.
5. Nehmen Sie die neue Druckerkartusche aus der Verpackung und legen Sie sie auf einer ebenen Fläche ab. Entfernen Sie die Schutzstreifen und das Trockenmittel von der Druckerkartusche. Ziehen Sie den farbigen Entriegelungshebel von Ihnen weg.
1. Weiße Druckerkartusche 2. Magenta-Druckerkartusche3. Gelbe Druckerkartusche 4. Cyan Druckerkartusche
ACHTUNG!
Die grüne Bildtrommelfläche an der Unterseite der Druckerkartusche ist sehr empfindlich gegen Berührung und Licht. Berühren Sie diese Fläche nicht, und setzen Sie sie niemals länger als fünf Minuten der normalen Raumbeleuchtung aus. Wenn die Druckerkartusche für längere Zeit aus dem Drucker entnommen werden muss, stecken Sie sie in einen schwarzen Plastikbeutel, um sie vor Licht zu schützen. Setzen Sie die Trommel nie direktem Sonnenlicht oder sehr heller Raumbeleuchtung aus.
12
34

Wartung > 64
6. Halten Sie die Druckerkartusche oben in der Mitte und senken Sie sie in den Drucker ab, sodass die Zapfen an beiden Enden in die Schlitze seitlich des Druckerinnenraums eingefügt werden.
7. Schließen Sie zuletzt die obere Abdeckung, indem Sie fest auf beide Seiten drücken, sodass sie einrastet.
ERSETZEN DER TRANSPORTBANDEINHEIT
Das Transportband befindet sich unter den vier Druckerkartuschen.
Schalten Sie den Drucker aus und lassen Sie den Fixierer etwa 10 Minuten lang abkühlen, bevor Sie die Abdeckung öffnen.1. Drücken Sie die Entriegelungstaste der oberen Abdeckung und öffnen Sie die obere
Abdeckung des Druckers vollständig.
2. Merken Sie sich die Anordnung der vier Tonerkartuschen.
HINWEISWenn der Drucker zurückgegeben oder aus irgendeinem Grund transportiert werden muss, nehmen Sie vorher unbedingt die Druckerkartusche heraus und bewahren Sie sie in dem mitgelieferten Behälter auf. Sie vermeiden so, dass Toner verschüttet wird.
WARNUNG!
Wenn der Drucker eingeschaltet war, ist der Fixierer heiß. Dieser Bereich ist deutlich gekennzeichnet. Berühren Sie ihn nicht.
1. Weiße Druckerkartusche 2. Magenta-Druckerkartusche3. Gelbe Druckerkartusche 4. Cyan Druckerkartusche
12
34

Wartung > 65
3. Nehmen Sie die einzelnen Druckerkartuschen aus dem Drucker und stellen Sie sie an einen sicheren Platz, wo sie vor Licht und Wärme geschützt sind.
4. An den Seiten des Transportbands befinden sich zwei Befestigungsvorrichtungen (a) und an seiner Vorderseite eine Hubleiste (b).
5. Drehen Sie die beiden Befestigungsvorrichtungen um 90° nach links. Dadurch wird das Transportband vom Druckerchassis gelöst.
6. Ziehen Sie die Hubleiste (b) nach oben, sodass die Transportbandeinheit nach vorne hochgekippt wird, und ziehen Sie die Transportbandeinheit (c) aus dem Gerät.
ACHTUNG!
Die grüne Bildtrommelfläche an der Unterseite jeder Kartusche ist gegen Berührung und Licht empfindlich. Berühren Sie diese Fläche nicht, und setzen Sie sie niemals länger als fünf Minuten der normalen Raumbeleuchtung aus. Wenn die Druckerkartusche für längere Zeit aus dem Drucker entnommen werden muss, stecken Sie sie in einen schwarzen Plastikbeutel, um sie vor Licht zu schützen. Setzen Sie die Trommel nie direktem Sonnenlicht oder sehr heller Raumbeleuchtung aus.
a
a
b
c

Wartung > 66
7. Setzen Sie die neue Transportbandeinheit so ein, dass sich die Hubleiste an der Vorderseite und der Antriebsmechanismus an der Rückseite des Druckers befinden. Setzen Sie den Antriebsmechanismus in die Aussparung hinten links im Drucker und senken Sie die Transportbandeinheit in den Drucker ab.
8. Drehen Sie die beiden Befestigungsvorrichtungen (a) um 90° nach rechts, sodass sie einrasten. Dadurch wird die Transportbandeinheit fixiert.
9. Setzen Sie die vier Druckerkartuschen in der gleichen Reihenfolgen, in der sie entnommen wurden, wieder in den Drucker ein: Weiß (ganz hinten), Magenta, Gelb und Cyan (ganz vorne).
10. Schließen Sie zuletzt die obere Abdeckung, indem Sie fest auf beide Seiten drücken, sodass sie einrastet.
ERSETZEN DES FIXIERERS
Der Fixierer befindet sich im Drucker unmittelbar hinter den vier Druckerkartuschen.
1. Drücken Sie die Entriegelungstaste der oberen Abdeckung und öffnen Sie die obere Abdeckung des Druckers vollständig.
2. Der Griff (a) befindet sich an der Oberseite der Fixiereinheit.
WARNUNG
Wenn der Drucker vor Kurzem eingeschaltet war, sind einige Teile der Fixiereinheit sehr heiß. Gehen Sie äußerst vorsichtig mit dem Fixierer um, und fassen Sie ihn nur am Griff an, der nur mäßig warm wird. Der heiße Bereich ist deutlich durch einen Warnaufkleber gekennzeichnet. Schalten Sie, um sicherzugehen, den Drucker aus, und lassen Sie die Fixiereinheit etwa 10 Minuten lang abkühlen, bevor Sie die Abdeckung öffnen.
a
a
b
a
b

Wartung > 67
3. Ziehen Sie die beiden Verriegelungshebel (b) zur Druckervorderseite, sodass sie ganz aufrecht stehen.
4. Halten Sie die Fixiereinheit an ihrem Griff (a) und heben Sie sie gerade aus dem Drucker. Wenn der Fixierer noch warm ist, stellen Sie ihn auf eine ebene Fläche, die nicht wärmeempfindlich ist.
5. Entnehmen Sie den neuen Fixierer aus dem Karton und entfernen Sie das Verpackungsmaterial.
6. Halten Sie den neuen Fixierer am Griff und vergewissern Sie sich, dass er richtig ausgerichtet ist. Die Verriegelungshebel (b) müssen ganz aufrecht stehen und die beiden Positionierungszapfen (b) müssen zu Ihnen weisen.
7. Setzen Sie den Fixierer so in den Drucker, dass die beiden Zapfen (c) in die Schlitze in der Metallwand, die den Fixierer von den Druckerkartuschen trennt, eingeführt werden.
8. Drücken Sie die beiden Verriegelungshebel (b) zur Druckerrückseite, um den Fixierer zu befestigen.
9. Schließen Sie zuletzt die obere Abdeckung, indem Sie fest auf beide Seiten drücken, sodass sie einrastet.
b bc
b

Wartung > 68
REINIGUNG
... DAS GEHÄUSE
1. Schalten Sie den Drucker aus.
2. Wischen Sie die Geräteoberfläche mit einem etwas mit Wasser oder einem neutralen Reinigungsmittel angefeuchteten, weichen Tuch ab.
3. Trocknen Sie die Geräteoberfläche mit einem weichen, trockenen Tuch ab.
... DEN LED-KOPF
Wenn das Druckbild unscharf ist oder weiße Linien aufweist, müssen die LED-Köpfe gereinigt werden.
Die Linse kann gereinigt werden, ohne dass der Drucker ausgeschaltet wird.
1. Drücken Sie die Entriegelungstaste der oberen Abdeckung und öffnen Sie die obere Abdeckung des Druckers vollständig.
2. Wischen Sie den LED-Kopf vorsichtig mit einem sauberen, flusenfreien Tuch ab.
3. Schließen Sie danach zuletzt die obere Abdeckung, indem Sie fest auf beide Seiten drücken, sodass sie einrastet.
ACHTUNG!
Verwenden Sie zum Reinigen ein sauberes, feuchtes, flusenfreies Tuch. Verwenden Sie kein Waschbenzin, keinen Verdünner oder Alkohol als Reinigungsmittel.
ACHTUNG!
Verwenden Sie zum Reinigen des LED-Kopfes weder Methanol noch ein anderes Lösungsmittel, da sonst die Oberfläche der Linse beschädigt werden kann.

Wartung > 69
... REINIGUNG DER PAPIEREINZUGSROLLEN
Reinigen Sie die Einzugsrollen, wenn häufig Papierstaus auftreten.
1. Gegenstände wie Armbanduhr oder Armband entfernen.
2. Schalten Sie den Drucker aus.
3. Entnehmen Sie die Papierkassette aus dem Drucker.
4. Durch die Öffnung des Papierfachs wischen Sie die Papiervorzugsrollen mit einem sauberen, flusenfreien, mit Wasser angefeuchteten Tuch.
5. Wischen Sie die Papiervorzugsrolle auf dem Papierfach ab.
6. Ersetzen Sie die Papierkassette.
ACHTUNG!
Verwenden Sie zum Reinigen ein sauberes, feuchtes, flusenfreies Tuch. Verwenden Sie kein Waschbenzin, keinen Verdünner oder Alkohol als Reinigungsmittel.

Installieren von Upgrades > 70
INSTALLIEREN VON UPGRADESDieser Abschnitt erläutert, wie Sie optionale Zubehörteile im Drucker installieren. Dazu gehören:
> Zusätzlicher RAM-Speicher
> Ein oder mehrere zusätzliche Papierfächer
> Schrank
SPEICHERUPGRADE
Das Grundmodell des Druckers ist mit 256 MB Hauptspeicher ausgestattet. Als Upgrade ist eine zusätzliche Speicherkarte mit 256 MB oder 512 MB verfügbar, sodass eine maximale Gesamtspeicherkapazität von 768 MB möglich ist.
1. Schalten Sie den Drucker aus und ziehen Sie den Netzstecker.
2. Drücken Sie die Entriegelungstaste der oberen Abdeckung und öffnen Sie die obere Abdeckung des Druckers vollständig.
3. Ziehen Sie das MZ-Fach an den Vertiefungen nach unten. Heben Sie die Entriegelung der vorderen Abdeckung an und lassen Sie die vordere Abdeckung herab.
4. Lösen Sie die Schraube (a), mit der die rechte Seitenabdeckung befestigt ist.
WARNUNG!
Wenn der Drucker kürzlich eingeschaltet war, ist der Fixierer heiß. Dieser Bereich ist deutlich gekennzeichnet. Berühren Sie ihn nicht.
O I

Installieren von Upgrades > 71
5. Heben Sie die Kante der Seitenabdeckung an und ziehen Sie dann die Abdeckung an der Oberseite vom Drucker weg. Heben Sie die Abdeckung etwas an, um sie vom Drucker abzunehmen. Legen Sie sie sicher auf einer Seite ab.
6. Nehmen Sie die neue Speicherkarte vorsichtig aus ihrer Verpackung. Fassen Sie die Speicherkarte nach Möglichkeit nur an ihren kurzen Kanten an, und vermeiden Sie es, die Metallteile zu berühren. Berühren Sie insbesondere nicht die Kontaktleiste.
7. In der Kontaktleiste der Speicherkarte ist eine kleine Aussparung vorhanden, die sich näher an einer als an der anderen Seite befindet.
8. Suchen Sie nach dem RAM-Erweiterungssteckplatz im Gerät.
9. Ist im RAM-Erweiterungssteckplatz bereits eine Upgrade-Speicherkarte vorhanden, muss diese entnommen werden, bevor die neue installiert werden kann. Entfernen Sie sie gemäß den nachstehenden Anweisungen. Fahren Sie andernfalls mit Schritt 10fort.
(a) Lösen Sie die Halteklammern und ziehen Sie die Karte aus dem Steckplatz.
(b) Legen Sie die entnommene Speicherkarte in den Antistatikbeutel, in dem die neue Speicherkarte ausgeliefert wurde.
10. Halten Sie die neue Speicherkarte an ihren kurzen Kanten, sodass die Kontaktleiste in den RAM-Erweiterungssteckplatz weist und die kleine Aussparung sich näher an der Rückseite des Druckers befindet.
11. Drücken Sie die Speicherkarte vorsichtig in den RAM-Erweiterungssteckplatz, bis sie einrastet und sich nicht weiter hineindrücken lässt.
12. Setzen Sie die Seitenabdeckung mit den Halteklammern an ihrer Unterseite in die zugehörigen rechtwinkligen Öffnungen nahe der Unterseite des Druckers.
a

Installieren von Upgrades > 72
13. Bewegen Sie die Oberseite der Seitenabdeckung zum Drucker und bringen Sie die in Schritt 4entfernte Schraube wieder an.
14. Schließen Sie die vordere Abdeckung und die obere Abdeckung, indem Sie sie an jeder Seite kräftig nach unten drücken, sodass sie einrastet.
15. Schließen Sie den Netzstecker wieder an und schalten Sie den Drucker ein.
16. Wenn der Drucker betriebsbereit ist, drucken Sie wie folgt eine Menüübersicht:
(a) Drücken Sie die Schaltfläche Enter (Enter).
(b) Drücken Sie die Menü-Schaltfläche Menu down (Pfeil unten) und danach die Schaltfläche Enter (Enter), um das Menü Druckdaten auszuwählen.
(c) Wählen Sie mit der Schaltfläche Enter (Enter) die Option Konfiguration aus.
(d) Drücken Sie die Schaltfläche Enter (Enter) erneut, um das Menü Konfiguration auszuführen.
(e) Drücken Sie nach dem Drucken der Menüübersicht On Line (Online), um das Menüsystem zu verlassen.
17. Überprüfen Sie die erste Seite der Menüübersicht.
Oben auf der Seite zwischen den beiden waagrechten Linien ist die aktuelle Druckerkonfiguration angeführt. Die Liste enthält einen Wert für die Gesamtspeichergröße.
Der Wert sollte dem derzeit installierten Speicher entsprechen.

Installieren von Upgrades > 73
EIN ODER MEHRERE ZUSÄTZLICHE PAPIERFÄCHER
1. Schalten Sie den Drucker aus und ziehen Sie den Netzstecker.
2. Platzieren Sie zusätzliche Papierfächer an den vorgesehenen Stellen.
3. Platzieren Sie den Drucker unter Verwendung der Positionierhilfen auf dem oder den zusätzlichen Papierfächern. Beachten Sie beim Hochheben des Druckers alle Sicherheitsvorschriften.
4. Schließen Sie den Netzstecker wieder an, und schalten Sie den Drucker ein.
Anschließend muss nur noch der Druckertreiber eingestellt werden, damit er die neuen Funktionen uneingeschränkt anwenden kann („Einstellen der Treibergeräteoptionen“ auf Seite 74).

Installieren von Upgrades > 74
EINSTELLEN DER TREIBERGERÄTEOPTIONEN
Nach der Installation eines Upgrades muss möglicherweise der Druckertreiber aktualisiert werden, damit die zusätzlichen Funktionen für die Anwendungen verfügbar sind.
Zubehör wie zusätzliche Papierfächer können nur genutzt werden, wenn der Druckertreiber im Computer weiß, dass sie vorhanden sind.
Manchmal wird die Hardwarekonfiguration des Geräts automatisch erkannt, wenn der Treiber installiert wird. Es ist jedoch ratsam, wenigstens zu prüfen, ob alle verfügbaren Hardware-Funktionen im Treiber aufgelistet sind.
Dieser Vorgang ist wichtig, wenn später zusätzliche Hardwarefunktionen zum Gerät hinzugefügt werden, nachdem die Treiber installiert und eingerichtet wurden.
Wenn das Gerät von mehreren Computern gemeinsam genutzt wird, ist es erforderlich, den Treiber auf jedem Computer zu aktualisieren.
WINDOWS
1. Öffnen Sie das Fenster Eigenschaften des Treibers.
(a) Öffnen Sie das Fenster „Drucker“ über das Menü „Start“ oder in der Windows-Systemsteuerung.
(b) Klicken Sie mit der rechten Maustaste auf das Symbol dieses Geräts, und wählen Sie im Pop-up-Menü die Option Druckereigenschaften.
2. Klicken Sie auf die Registerkarte Geräteoptionen.
3. Legen Sie die Optionen für alle Geräte fest, die Sie gerade installiert haben.
4. Klicken Sie auf OK, um das Fenster zu schließen und die Änderungen zu speichern.
MAC OS X1. Öffnen Sie in Mac OS X die Druck- und Scan-Einstellungen.
2. Stellen Sie sicher, dass Ihr Gerät ausgewählt ist.
3. Klicken Sie auf Optionen & Bedarf.
4. Klicken Sie auf Treiber.
5. Wählen Sie alle für das Gerät geeigneten Hardware-Optionen aus, und klicken Sie auf OK.
DRUCKERSCHRANK
Installationsanleitungen für den Druckerschrank werden mit dem Schrank ausgeliefert.

Fehlerbeseitigung > 75
FEHLERBESEITIGUNGSofern Sie den Empfehlungen dieses Handbuchs zur Verwendung von Druckmedien folgen und das Papier vor dem Gebrauch in gutem Zustand ist, sollte Ihr Drucker über Jahre gesehen zuverlässig arbeiten. Papierstaus treten jedoch gelegentlich auf, und in diesem Abschnitt wird erläutert, wie sie auf schnelle und einfache Weise behoben werden.
Ein Papierstau kann beim Einziehen aus einem Papierfach oder an jedem Punkt des Transportwegs durch den Drucker auftreten. Bei einem Papierstau stoppt der Drucker sofort, und die Warn-LED auf dem Bedienfeld zeigt die Störung an. Wenn Sie mehrere Seiten (oder Exemplare) drucken, reicht es oft nicht, das offensichtlich gestaute Blatt zu entfernen. Vielmehr können noch weitere Blätter den Transportweg blockieren. Auch diese müssen entfernt werden, um den Papierstau vollständig zu beheben und den normalen Betrieb wieder herzustellen.
WICHTIGE DRUCKERKOMPONENTEN UND DER PAPIERPFAD
1. Ablagefach für Drucke mit Schrift nach oben.
5. Bedienfeld.
2. Papierausgabe. 6. Vordere Abdeckung.3. Fixiereinheit 7. Papierkassette.4. Obere Abdeckung. 8. Weiteres Papierfach (falls
installiert)
7
8
1
23
45
6

Fehlerbeseitigung > 76
FEHLERCODES DES PAPIERSENSORS
CODE # STANDORT CODE # STANDORT
380 Papiereinzug 391 Papierfach
381 Papierpfad 392 2. Papierfacha
a. Sofern installiert.
382 Papierausgabe 400 Papierformat
390 Mehrzweckfach
382 381 380, 400
390
392
391

Fehlerbeseitigung > 77
BESEITIGEN VON PAPIERSTAUS
1. Wenn ein Blatt schon zum Großteil aus dem Drucker transportiert ist, fassen Sie es, und ziehen Sie es vorsichtig ganz heraus. Lässt es sich nicht herausziehen, wenden Sie keine übermäßige Kraft an. Es kann später von der Rückseite her entfernt werden.
2. Drücken Sie die Entriegelungstaste der oberen Abdeckung und öffnen Sie die obere Abdeckung des Druckers vollständig.
3. Merken Sie sich die Anordnung der vier Tonerkartuschen.
4. Stellen Sie die Einheit vorsichtig auf ein Blatt Papier, um Verschmutzungen durch den Toner und eine Beschädigung der grünen Fläche der Trommel zu vermeiden.
WARNUNG!
Wenn der Drucker eingeschaltet war, ist der Fixierer heiß. Dieser Bereich ist deutlich gekennzeichnet. Berühren Sie ihn nicht.
1. Weiße Druckerkartusche 2. Magenta-Druckerkartusche3. Gelbe Druckerkartusche 4. Cyan Druckerkartusche
12
34

Fehlerbeseitigung > 78
5. Stellen Sie die beiden Teile vorsichtig auf ein Blatt Papier, um Verschmutzungen durch den Toner und eine Beschädigung der grünen Fläche der Trommel und der Abdeckung zu vermeiden.
6. Entnehmen Sie die anderen Druckerkartuschen auf die gleiche Weise.
ACHTUNG!
Die grüne Bildtrommelfläche an der Unterseite der Druckerkartusche ist sehr empfindlich gegen Berührung und Licht. Berühren Sie diese Fläche nicht, und setzen Sie sie niemals länger als fünf Minuten der normalen Raumbeleuchtung aus. Wenn die Druckerkartusche für längere Zeit aus dem Drucker entnommen werden muss, stecken Sie sie in einen schwarzen Plastikbeutel, um sie vor Licht zu schützen. Setzen Sie die Trommel nie direktem Sonnenlicht oder sehr heller Raumbeleuchtung aus.

Fehlerbeseitigung > 79
7. Sehen Sie nach, ob noch Papier auf dem Transportband sichtbar ist.
(a) Zum Entfernen eines Blatts, dessen Vorderkante sich vorne auf dem Transportband (a) befindet, heben Sie das Blatt vorsichtig vom Transportband an und ziehen Sie es vorwärts in den Innenraum des Druckers, sodass Sie es entnehmen können.
(b) Um ein Blatt aus dem mittleren Bereich des Transportbands (b) zu entfernen, lösen Sie es vorsichtig vom Transportband und entnehmen Sie es.
(c) Um ein Blatt zu entfernen, das gerade in den Fixierer (c), eingezogen wird, lösen Sie die hintere Kante des Blattes vom Transportband, drücken Sie den Freigabehebel (d) des Fixierers nach vorne und unten, um den Druck des Fixierers auf das Blatt aufzuheben, und ziehen Sie das Blatt durch den Druckerinnenraum heraus. Geben Sie den Freigabehebel dann wieder frei.
ACHTUNG!
Verwenden Sie keine spitzen oder scheuernden Gegenstände, um Blätter vom Transportband zu lösen. Dadurch kann die Oberfläche des Transportbands beschädigt werden.
HINWEISWenn das Blatt bereits zum Großteil in den Fixierer eingezogen ist (nur noch ein kurzes Stück ist sichtbar), versuchen Sie nicht, es zurückzuziehen.
dc
b
a

Fehlerbeseitigung > 80
(d) Sie können ein Blatt aus dem Fixierer entfernen, indem Sie die beiden Verriegelungshebel (e) zur Druckerrückseite drücken, um den Fixierer freizugeben. Nehmen Sie den Fixierer mithilfe des Griffs (f) heraus.
(e) Drücken Sie den Freigabehebel (g) und ziehen Sie das Blatt aus dem Fixierer heraus.
(f) Setzen Sie den Fixierer wieder in das Gerät ein und drücken Sie die Riegel (e) zur Geräterückseite.
e
f
e
g
e

Fehlerbeseitigung > 81
8. Setzen Sie die vier Druckerkartuschen, beginnend mit der weißen Druckerkartusche neben dem Fixierer, wieder in den Drucker ein. Achten Sie darauf, dass sie in der richtigen Reihenfolge eingesetzt werden.
Halten Sie die Bildtrommeleinheit oben in der Mitte und senken Sie sie in den Drucker ab, sodass die Zapfen an beiden Enden in die Schlitze in den Seiten des Drucker-Innenraums kommen.
9. Klappen Sie die obere Abdeckung zu, aber drücken Sie sie noch nicht zum Verriegeln nach unten. Dadurch werden die Bildtrommeln vor übermäßigem Lichtbefall geschützt, während Sie die übrigen Bereiche auf gestautes Papier prüfen.
10. Öffnen Sie das rückwärtige Ausgabefach (h) und prüfen Sie, ob ein Blatt Papier im hinteren Transportbereich (i) vorhanden ist.
> Ziehen Sie Blätter in diesem Bereich heraus.> Wenn das Blatt weit hinten in diesem Bereich ist und sich nicht herausziehen lässt, wird
es wahrscheinlich noch vom Fixierer gehalten. Klappen Sie in diesem Fall die obere Abdeckung hoch, und drücken Sie den Freigabehebel (d) des Fixierers nach unten.
ih
d

Fehlerbeseitigung > 82
11. Wenn das rückwärtige Ausgabefach nicht verwendet wird, schließen Sie es wieder, nachdem das gesamte gestaute Papier aus diesem Bereich entfernt wurde.
12. Ziehen Sie das MZ-Fach an den Vertiefungen nach unten. Heben Sie die Entriegelung der vorderen Abdeckung an und lassen Sie die vordere Abdeckung herab.
13. Entfernen Sie gestautes Papier aus dem Bereich der Abdeckung und schließen Sie dann die Abdeckung wieder.
14. Ziehen Sie die Kassette heraus, und vergewissern Sie sich, dass das Papier einwandfrei eingelegt und nicht beschädigt ist und die Papierführungen exakt zu den Kanten des Papierstapels ausgerichtet wurden. Schieben Sie die Kassette dann wieder hinein.
15. Schließen Sie zuletzt die obere Abdeckung, indem Sie fest darauf drücken, bis sie einrastet.
Wenn Papierstau weiter im Menü Systemkonfiguration auf EIN eingestellt ist, versucht der Drucker nach Behebung des Papierstaus, die durch den Papierstau verlorenen Seiten erneut zu drucken.

Technische Daten > 83
TECHNISCHE DATENPro6410 - N31193A/N31193B
ELEMENT SPEZIFIKATIONEN
Abmessungen 435 x 547 x 340mm (B × T × H)
Gewicht Ca. 26 kg
Stromversorgung N31193A: 110 bis 127 VAC bei 50/60 Hz ± 2%N31193B: 220 bis 240 VAC bei 50/60 Hz ± 2%
Stromverbrauch Bei Betrieb: max. 1300 W.; 600 W durchschnittlich (25 °C)Bereitschaftsmodus: 100 W durchschnittlich (25 °C)Energiesparmodus: 15 W max.Schlafmodus: N31193A: ca. 0,9 W (25 °C) (Weniger als 1 W) N31193B: ca. 1 W (25 °C) (Weniger als 1,2 W)
Betriebsumgebung Betrieb: 10 bis 32 °C / 20 bis 80 % relative Feuchtigkeit(optimal 25 °C feucht, 2 °C trocken)Aus: 0 bis 43 °C / 10 bis 90 % relative Feuchtigkeit(optimal 26,8 °C feucht, 2 °C trocken)
Druckumgebung 30 bis 80 % RH @ 10 °C; 30 bis 54 % RH @ 32 °C10 bis 32 °C @ 30 % RH; 10 bis 27 °C @ 80 % RHEmpfohlene Umgebungsbedingungen17 bis 27 °C @ 50 bis 70 % RH
Geräusch(Schalldruckpegel) Bei Betrieb: 68 dB (A)
Bereitschaftsmodus: 37 dB (A)

Stichwortverzeichnis > 84
STICHWORTVERZEICHNISBBedienfeld ............................. 46Benutzerdefinierte Seitengröße
Allgemein.......................... 34Windows ........................... 39Windows PS ...................... 34
DDeckblatt............................... 32Deckblatt-Druck
andere Deckblattseite....... 33Druck auf
Spezialmedium/Folie........... 39Druckerkartusche
so erfolgt der Austausch... 62
FFixierer
Ersetzen............................ 66
GGürtel
Ersetzen............................ 64
MMehrzweckfach
Nutzung ............................ 18Papiergrößen .................... 13
Menüfunktionen .................... 46Menüs
Standardeinstellungen ab Werk............................... 47
USB-Menü......................... 60Verwendung ..................... 46
PPapier
Briefkopf einlegen............. 16Einlegen in Kassetten ....... 15empfohlene Sorten ........... 13Papierstau beheben .......... 75Stau, Fehlercodes............. 76unterstützte
Papiergrößen .................. 13Papiergröße
Benutzerdefiniert .............. 34
RReinigung
das Gehäuse..................... 68den LED-Kopf.................... 68die Papiereinzugsrollen..... 69
Richtig ausschalten ............... 49
SSortieren
Mac ................................... 31Sortieren durch den
Drucker .......................... 30Sortieren innerhalb der
Anwendung .................... 30Windows ........................... 31
Sortieren durch den Drucker ............................... 30
Sortieren innerhalb der Anwendung ......................... 30
TToner
Ersetzen ........................... 62
UÜbersicht über den
Drucker............................... 10Upgrades
Druckerschrank ................ 74Ein oder mehrere zusätzliche
Papierfächer ................... 73Speicher ........................... 70
WWartungsmenü ..................... 59Wichtige Druckerkomponenten
und der Papierpfad ............. 75

Oki Kontaktdetails > 85
OKI KONTAKTDETAILSOKI Systems (UK) Ltd.Blays HouseWick RoadEghamSurreyTW20 0HJTel: +44 (0) 1784 274300Website: www.oki.com/uk
OKI Systems (Ireland) LtdA7 Calmount Park Ballymount Dublin 12 D12 TX94 IrelandTel: +353 (0) 1 4049590Fax: +353 (0)1 4049591Website: www.oki.com/ie
OKI Systems (Czech and Slo-vak), s.r.o.Futurama Business Park - Sokolovská 651/136A186 00 Praha 8Czech RepublicTel: +420 224 890158Fax:+420 22 232 6621Website: www.oki.cz, www.oki.sk
Oki Systems (Deutschland) GmbHHansaallee 18740549 DüsseldorfTel: +49 (0) 211 / 5266-0Fax: +49 (0) 211 59 33 45Website: www.oki.de
Albania, Bosnia, Bulgaria, Croatia,Cyprus, Estonia, Greece, Israel, Latvia, Lithuania, Macedonia, Romania, Serbia, Slovenia
CEE Export Group: OKI Systems (Poland) Sp. z o.o.Platinum Business Park 2, 3rd Floor ul. Domaniewska 42, 02-672 WarsawPoland
Tel: +48 (0) 22 448 65 00Fax: +48 (0) 22 448 65 0Website: www.oki.pl
Oki Systèmes (France) S.A.Zone Silic - Immeuble Osaka21 rue du JuraCS 9027794633 RUNGIS Cedex ParisTél: Standard 0820 200 410
Hotline 01 76 54 21 50 (n° non surtaxé)Website: www.oki.fr
OKI Systems (Magyarország) Kft.H-1133 Budapest,Váci út 76HungaryTelefon: +36 1 814 8000Telefax: +36 1 814 8009Website: www.okihu.hu
OKI Systems (Italia) S.p.A.via Milano, 11,20084 Lacchiarella (MI)Tel: +39 (0) 2 900261Fax: +39 (0) 2 90026344Website: www.oki.it
OKI Systems (Polska) Sp. z o.oPlatinium Business Park II, 3rdFloorul. Domaniewska 4202-672 WarsawPolandTel: +48 22 448 65 00 Fax: +48 22 448 65 01Website: www.oki.plE-mail: [email protected]: 0800 120066E-mail: [email protected]
OKI Europe Limited, Sucursal em PortugalAv. Quinta Grande 537º D Alfragide2614-521 AmadoraPortugalTel: +351 21 470 4200Fax: +351 21 470 4201Website:www.oki.ptE-mail : [email protected]
Oki Service Serviço de apoio técnico aoClienteTel: 214 727 660E-mail : [email protected]
OKI Systems Rus, LLC (Russia)Sector B, 3rd Floor, Svyatogor-4 Business Center10/4, Letnikovskaya str.115114, MoscowTel: +7 495 276 5060Fax: +7 495 258 6070e-mail: [email protected]: www.oki.ruTechnical support:Tel: +7 495 564 8421e-mail: [email protected]
Oki Systems (Österreich)Campus 21Businesszentrum Wien SuedLiebermannstrasse A02 60322345 Brun am GebirgeTel: +43 223 6677 110Service-Hotline: +43 (0) 2236/677 110-501Website: www.oki.at
OKI Europe Ltd. (Ukraine)Raisy Opkinoy Street,8Building B, 2nd Floor,Kiev 02002UkraineTel: +380 44 537 5288e-mail: [email protected]: www.oki.ua
OKI Sistem ve Yazıcı Çözümleri Tic. Ltd. Şti.Harman sok Duran Is Merkezi,No:4, Kat:6,34394, LeventİstanbulTel: +90 212 279 2393Faks: +90 212 279 2366Web: www.oki.com.tr
Oki Systems (Belgium)Medialaan 241800 VilvoordeHelpdesk: 02-2574620Fax: 02 2531848Website: www.oki.be
OKI Systems (Danmark) a·s Herstedøstervej 272620 AlbertslundDanmarkAdm.: +45 43 66 65 00Fax: +45 43 66 65 90E-mail: [email protected] / [email protected]: www.oki.dk
OKI Europe Limited, Sucursal enEspañaComplejo Vega Norte. C/ Anabel Segura, 16. Edif. 3 – 4º Plta.28.108, Alcobendas MadridTel +34 91 343 16 20Website: www.oki.es

Oki Kontaktdetails > 86
OKI Middle East, India and Sub Sahara Africa Building 7W A
Dubai Airport Free Zone PO Box 54604 Dubai, UAETel: +971 4 204 5810Website: www.oki.com/me
Oki Systems (Finland) OyVänrikinkuja 302600 EspooTel: +358 (0) 207 900 800Fax: +358 (0) 207 900 809
Oki Systems (Holland) b.v.Neptunustraat 27-292132 JA HoofddorpHelpdesk: 0800 5667654Tel: +31 (0) 23 55 63 740Fax: +31 (0) 23 55 63 750Website: www.oki.nl
Oki Systems (Norway) ASTevlingveien 23N-1081 OsloTel: +47 (0) 63 89 36 00Telefax: +47 (0) 63 89 36 01Website: www.oki.noVar vänlig kontakta din Återförsäljare i första hand, för konsultation. I andra hand kontakta
Oki Systems (Sweden) ABBox 1193164 26 KistaTel. +46 (0) 8 634 37 00e-mail: [email protected] Website: www.oki.se
Oki Systems (Schweiz)Baslerstrasse 15CH-4310 RheinfeldenSupport deutsch +41 61 827 94 81Support français +41 61 827 94 82Support italiano +41 061 827 9473
Tel: +41 61 827 9494Website: www.oki.ch
Oki Data Americas Inc.(United States • États-Unis)2000 Bishops Gate Blvd.Mt. Laurel, NJ 08054USATel: 1-800-654-3282Fax: 1-856-222-5247http://WWW.OKIPRINTINGSOLUTIONS.COMhttp://my.okidata.com8505 Freeport PkwySuite 100Irving, TX 75063http://www.okidata.com2067 Wineridge PlaceSuite C & DEscondido, CA 92029Phone: 760-781-5200Toll Free: 800-264-1272http://www.okidata.com/wide-format
Oki Data Americas Inc.(Canada • Canadá)4140B Sladeview Crescent Unit 7 & 8Mississauga, OntarioCanada L5L 6A1Tél: 1-905-608-5000Téléc: 1-905-608-5040http://WWW.OKIPRINTINGSOLUTIONS.COM
Oki Data Americas Inc.(América Latina (OTRO))2000 Bishops Gate Blvd.Mt. Laurel, NJ 08054USATel (Español): 1-856-222-7496 1-856-222-5276Fax: 1-856-222-5260Email: [email protected]
Oki Data de Mexico, S.A. de C.V.Mariano Escobedo #748, Piso 8Col. Nueva AnzuresC.P. 11590, México, D.F.Tel: 52-555-263-8780Fax: 52-555-250-3501http://WWW.OKIPRINTINGSOLUTIONS.COM
Oki Data do Brasil Informática Ltda.Av. Alfredo Egídio de Souza Aranha, 100 - 5º Andar - Bloco CChácara Santo Antonio - São Paulo, SP - BrasilCEP: 04726-170
Tel: 55-11-3543-5500Fax: 55-11-3444-3501email: [email protected]://www.okiprintingsolutions.com
Argentina/Chile/Paraguay/Perú/UruguayOki Data Americas, Inc.Sucursal ArgentinaUgarte 3610 Piso 4°(1605) OlivosBuenos Aires, Argentina
TEL: +54 11 5288 7500Fax: +54 11 5288 7599
Colombia/Ecuador/Venezuela/Centroamérica y CaribeOki Data Americas, Inc.Sucursal Colombia
Bogotá Colombia
TEL: +57 1 704 5159
Oki Data (Singapore) Pte. Ltd.438A Alexandra Road #02-11/12,Lobby 3, Alexandra TechnoparkSingapore(119967)Tel: (65) 6221 3722Fax: (65) 6594 0609http://www.okidata.com.sg
Oki Systems (Thailand) Ltd.1168/32 Lumpini Tower,16th Floor, Rama IV Road,Tungmahamek, SathornBangkok 10120Tel: (662) 679 9235Fax: (662) 679 9243/245http://www.okisysthai.com
Oki Data(Australia) Pty Ltd.Level1 67 Epping Road, Macquarie ParkNSW 2113, AustraliaTel: +61 2 8071 0000(Support Tel: 1800 807 472)Fax: +61 2 8071 0010http://www.oki.com.au
OKI Data New Zealand8 Antares Place Rosedale,Auckland, 0632 New ZealandTel: (64) 9 477 0500(Customer Support: 0800 778 800)Fax: (64) 9 477 0549http://www.oki.co.nz/
Suite 21.03, 21st Floor Menara IGB,Mid Valley City,Lingkaran Syed Pura 59200,Kuala Lumpur, MalaysiaTel: (60) 3 2287 1177Fax: (60) 3 2287 1166

www.oki.com/printing/
4-11-22 Shibaura, Minato-ku,Tokyo 108-8551, Japan
März 201746225204EE Rev2