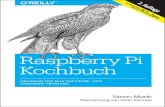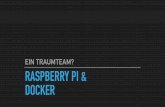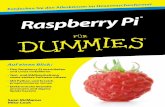Programmieraufgaben für Pidgets und den Raspberry Pi im...
Transcript of Programmieraufgaben für Pidgets und den Raspberry Pi im...
Technisch-Naturwissenschaftliche Fakultät
Programmieraufgaben für Pidgets und den Raspberry Pi im Informatikunterricht
DIPLOMARBEIT
zur Erlangung des akademischen Grades
Magister der Naturwissenschaften
im Diplomstudium
LEHRAMT INFORMATIK UND INFORMATIKMANAGEMENT / PHYSIK
Eingereicht von: Klaus Rabeder Angefertigt am: Institut für Systemsoftware Beurteilung: a.Univ.-Prof. Dipl.-Ing. Dr. Günther Blaschek Linz, Juli 2013
2
Inhaltsverzeichnis
1 Einleitung ....................................................................................................................................... 5 1.1 Aufgabenstellung .................................................................................................................... 5 1.2 Motivation ............................................................................................................................... 5 1.3 Voraussetzungen ..................................................................................................................... 6 1.4 Didaktische Überlegungen ...................................................................................................... 6 1.5 Überblick über diese Arbeit .................................................................................................... 7
2 Der Raspberry Pi ............................................................................................................................ 8 2.1 Raspberry Pi Modelle .............................................................................................................. 9 2.2 Zusatzkomponenten für den Betrieb ....................................................................................... 9 2.3 Mögliche Arbeitsszenarien im Unterricht ..............................................................................10
2.3.1 Raspberry Pi als PC ........................................................................................................10 2.3.2 Raspberry Pi im WLAN, Zugriff über XTerminal .........................................................11 2.3.3 Raspberry Pi im LAN, Zugriff über XTerminal .............................................................12
3 Software Installation ......................................................................................................................13 3.1 Übersicht Betriebssysteme .....................................................................................................13 3.2 Betriebssystem installieren – Windows .................................................................................14 3.3 Betriebssystem installieren – Mac OS X ................................................................................14 3.4 Grundeinstellungen ................................................................................................................16 3.5 Netzwerkeinstellungen ...........................................................................................................17 3.6 Paketverwaltung installieren ..................................................................................................18 3.7 Software aktualisieren ............................................................................................................19 3.8 Zusatzpakete installieren ........................................................................................................20 3.9 IDE Geany mit root-Privilegien ausführen ............................................................................21 3.10 Pythoncompiler ändern ......................................................................................................22 3.11 Benutzer hinzufügen ..........................................................................................................22 3.12 Hilfsprogramme .................................................................................................................23
3.12.1 Hilfsprogramme Windows .............................................................................................24 3.12.2 Hilfsprogramme für Mac OS X ......................................................................................28
4 Pidget Klassifikation .....................................................................................................................31 4.1 Interaktion mit der Umwelt ....................................................................................................31 4.2 Charakter ................................................................................................................................31 4.3 Fachzugehörigkeit ..................................................................................................................31 4.4 Kommunikation ......................................................................................................................32 4.5 Technische Realisierbarkeit ...................................................................................................32 4.6 Verständlichkeit der Funktionsweise .....................................................................................32 4.7 Stromverbrauch ......................................................................................................................33 4.8 Preis ........................................................................................................................................33
3
5 Realisierte Pidgets .........................................................................................................................34 5.1 Kriterien .................................................................................................................................34
5.1.1 Interaktion mit der Umwelt ............................................................................................34 5.1.2 Charakter ........................................................................................................................34 5.1.3 Fachzugehörigkeit ..........................................................................................................34 5.1.4 Kommunikation ..............................................................................................................35 5.1.5 Technische Realisierbarkeit ...........................................................................................35 5.1.6 Verständlichkeit der Funktionsweise .............................................................................35
5.2 Technische Grundlagen zum GPIO Port ................................................................................35 5.2.1 Elektrische Grenzwerte ..................................................................................................37 5.2.2 Initialzustand der GPIO Pins ..........................................................................................37 5.2.3 Designhinweise ..............................................................................................................38
5.3 Dokumentation Pidgets ..........................................................................................................39 5.3.1 Pi-Car .............................................................................................................................40 5.3.2 LED Strip .......................................................................................................................42 5.3.3 7-Segment Anzeige ........................................................................................................43 5.3.4 Optical Transmitter ........................................................................................................45 5.3.5 Optical Receiver .............................................................................................................47 5.3.6 Digitalservo ....................................................................................................................48
5.4 Bauanleitung Dice Pidget und Verbindungskabel ..................................................................49 5.4.1 Schaltplan und Funktion .................................................................................................50 5.4.2 Benötigte Bauteile und Werkzeuge ................................................................................51 5.4.3 Arbeitsschritte ................................................................................................................51 5.4.4 Verbindungskabel ...........................................................................................................53
6 Pidget-Module ...............................................................................................................................55 6.1 Dice ........................................................................................................................................55 6.2 LED Strip ...............................................................................................................................56 6.3 7-Segment Display .................................................................................................................58 6.4 Optical Transmitter ................................................................................................................59 6.5 Optical Receiver .....................................................................................................................60
7 Programmieraufgaben ...................................................................................................................62 7.1 Lauflicht .................................................................................................................................62
7.1.1 Lehrerinformation ..........................................................................................................62 7.1.2 Arbeitsblatt .....................................................................................................................64 7.1.3 Musterlösung ..................................................................................................................66 7.1.4 Musterantworten .............................................................................................................67
7.2 Binärzahlendarstellung ...........................................................................................................68 7.2.1 Lehrerinformation ..........................................................................................................68 7.2.2 Arbeitsblatt .....................................................................................................................69 7.2.3 Musterlösungen ..............................................................................................................70
4
7.2.4 Musterantworten .............................................................................................................70 7.3 Binary Battle ..........................................................................................................................71
7.3.1 Lehrerinformation ..........................................................................................................71 7.3.2 Arbeitsblatt .....................................................................................................................73 7.3.3 Musterlösung ..................................................................................................................75 7.3.4 Musterantworten .............................................................................................................76
7.4 Black Jack ..............................................................................................................................77 7.4.1 Lehrerinformation ..........................................................................................................77 7.4.2 Arbeitsblatt .....................................................................................................................79 7.4.3 Musterlösungen ..............................................................................................................82 7.4.4 Musterantworten .............................................................................................................84
7.5 Clock ......................................................................................................................................86 7.5.1 Lehrerinformation ..........................................................................................................86 7.5.2 Arbeitsblatt .....................................................................................................................87 7.5.3 Musterlösungen ..............................................................................................................89 7.5.4 Musterantworten .............................................................................................................90
7.6 Morse Transmitter ..................................................................................................................91 7.6.1 Lehrerinformation ..........................................................................................................91 7.6.2 Arbeitsblatt .....................................................................................................................93 7.6.3 Musterlösungen ..............................................................................................................95 7.6.4 Musterantworten .............................................................................................................96
7.7 Morse Receiver ......................................................................................................................97 7.7.1 Lehrerinformation ..........................................................................................................97 7.7.2 Arbeitsblatt .....................................................................................................................99 7.7.3 Musterlösung ................................................................................................................104 7.7.4 Musterantworten ...........................................................................................................106
8 Rück- und Ausblick .....................................................................................................................107 9 Quellenverzeichnis ......................................................................................................................108 10 Abbildungsverzeichnis ................................................................................................................111 11 Tabellen .......................................................................................................................................112 12 Listings ........................................................................................................................................113 13 Danksagungen .............................................................................................................................114 14 Lebenslauf ...................................................................................................................................115 15 Eidesstattliche Erklärung .............................................................................................................116
Einleitung
5
1 Einleitung
Der Raspberry Pi ist ein Einplatinencomputer in der Größe einer Kreditkarte, der von der Raspberry Pi Foundation entwickelt wurde und um ca. 35€ verkauft wird. Die Motivation für die Entwicklung des Geräts war, dass die Entwickler, die unter anderem vom University of Cambridge’s Computer Laboratory kommen, bemerkt haben, dass nicht nur die Anzahl, son-dern auch die Fähigkeiten der Bewerber für das Informatikstudium kontinuierlich sinkt bzw. sinken. Waren in den 1990er Jahren die meisten Bewerber noch Hobbyprogrammierer, so hatten sich im Jahr 2000 die meisten Bewerber höchstens mit ein wenig Web-Design beschäf-tigt. Das Ziel war, mit dem Raspberry Pi ein Gerät zu entwickeln, bei dem man sich (ähnlich wie früher bei Home Computern) nach dem Startvorgang in einer Programmierumgebung befindet. [1]
Der Begriff Pidgets ist eine Wortschöpfung des Autors und setzt sich aus Pi (von Raspberry Pi) und Widgets („Vorrichtung“ oder umgangssprachlich „Dingsbums“) zusammen. Es han-delt sich dabei um kleine Hardware-Bausteine, die an die GPIO-Schnittstelle (General Purpo-se Input/Output) des Raspberry Pi angeschlossen werden und über Leuchtdioden, Taster und ähnliche Elemente sowohl mit der Umwelt als auch mit dem Raspberry Pi kommunizieren.
1.1 Aufgabenstellung In dieser Diplomarbeit sollen Pidgets entwickelt werden, die für Programmieraufgaben im Informatik-Unterricht an Schulen eingesetzt werden können. Die Pidgets sollen einfach auf-gebaut sein, damit sie mit geringen Kosten leicht nachgebaut werden können.
Zu den Pidgets sollen Aufgabenstellungen entwickelt werden, in denen die Schüler1 – aufbau-end auf eine vorangegangene Einführung in das Programmieren – Handlungskompetenzen in den Bereichen Anwenden und Gestalten erlangen können.
Weiters sollen für die Aufgabenstellungen Arbeitsblätter, Musterlösungen und Begleitmaterial für Lehrkräfte erstellt werden. Als Programmiersprache soll Python verwendet werden. [2]
1.2 Motivation Die Idee für diese Arbeit ist, dass mit der Kombination aus Pidgets und dem Raspberry Pi etwas geschaffen wird, bei dem die Programmierung „den Computer verlässt“ und mehr mit der realen Welt interagiert, als dies andere Aufgabenstellungen im Informatik-Unterricht übli-cherweise tun.
Auf Grund der geringen Kosten des Raspberry Pi, eignet sich das Gerät hervorragend als „Bastel-Rechner“, und das in zweifachem Sinn: einerseits können die Schüler in einer Umge-bung, „in der sie nichts kaputt machen können“ in der Programmierung alles ausprobieren (was ja eine der Intentionen der Entwickler ist). Andererseits birgt die Verbindung von Com-puter und selbst gebauter Elektronik zwar die Gefahr, dass Teile davon zerstört werden, der finanzielle Schaden ist jedoch im Vergleich zum potentiellen Gewinn vernachlässigbar. Die-ser Gewinn liegt nach Sichtweise des Autors darin, dass der experimentelle Charakter der Kombination Raspberry Pi plus Pidgets die Phantasie der Schüler anregt und zusätzlich die Wissensvermittlung besser greifbar macht. Es zeigen viele der Projekte, die seit Veröffentli- 1 Es sei an diese Stelle ausdrücklich betont, dass mit dem Begriff „Schüler“ die Gesamtheit aller Schülerinnen und Schüler gemeint ist. Genauso verhält es sich mit „Benutzer“ oder „Lehrer“. Es wurde in dieser Arbeit zu Gunsten der besseren Lesbarkeit darauf verzichtet, jeweils beide Geschlechter dieser Personengruppen anzu-schreiben. Eine diskriminierende Absicht ist damit nicht verbunden.
Einleitung
6
chung des Raspberry Pi weltweit realisiert wurden, dass die GPIO Schnittstelle des Raspberry Pi die Möglichkeit zu einer neuen Klasse von Anwendungen eröffnet. Als Zusatznutzen wird noch das Verständnis gefördert, aus welchen Teilen ein Computer besteht und wie diese Teile miteinander interagieren.
1.3 Voraussetzungen Diese Arbeit setzt voraus, dass die Schüler in die Programmierung eingeführt wurden und dass grundsätzliche Dinge, wie Kontrollstrukturen, Datentypen, Methodenaufrufe, etc. be-kannt sind. Ein empfehlenswertes online Tutorial für die in dieser Arbeit verwendete Pro-grammiersprache Python bietet Codecadamy. [3]
Das Pidget darf für die Schüler keine Black Box sein – weder von der Programmierung, noch von der elektronischen Funktionsweise. Die Idee ist, dass die Ergebnisse einer Programmie-rung in der realen Welt der Schüler ankommen. Daher ist es der Idealfall, wenn die Schüler ihre Pidgets selber aufbauen und ihnen anschließend über die selbstgeschriebenen Programme „Leben einhauchen“. Die elektronischen Schaltungen der Pidgets sind bewusst einfach gehal-ten, damit für die Schüler nicht ein weiteres „abstraktes Ding“ ins Spiel kommt. Der Physiker James Clerk Maxwell (1831-1879) hat es so formuliert: "The educational value of such expe-riments is often inversely proportional to the complexity of the apparatus." [4]
Seitens der Lehrer ist es wünschenswert, dass sie ein ausreichendes elektronisches Grundver-ständnis mitbringen und es schaffen, den Unterricht so zu gestalten, dass die Arbeit mit den Pidgets in gleicher Weise als lehrreich und unterhaltend empfunden wird.
1.4 Didaktische Überlegungen Die Programmieraufgaben, die für diese Arbeit entwickelt werden, sind so zu formulieren, dass sie an eine Einführung in das Programmieren aus der 5. Klasse im Wahlpflichtgegens-tand Informatik anknüpfen. Die Schüler sind also grundsätzlich an Informatik interessiert, haben aber auf Grund der vielen anderen Themen, die in der 5. Klasse behandelt werden müs-sen, erst wenig selbst programmiert.
Ein Ziel der Aufgaben ist es, die Schüler bei ihrem Wissensstand abzuholen und ihnen durch eine Heranführung an die informatische Denkweise das Rüstzeug für größere und komplexere Aufgaben mitzugeben. Ein weiteres Ziel ist durch häufige Teamarbeit die Fähigkeit der Schü-ler zur Zusammenarbeit zu fördern.
Die Arbeitsblätter werden so gestaltet, dass die Schüler bei der Bearbeitung der Aufgaben gut angeleitet werden und sollen zwei Funktionen erfüllen: zuerst sollen sich die Schüler erarbei-ten, wie die Aufgabenstellung modelliert werden kann. Dann soll die Implementierung in kleinen und überschaubaren Teilaufgaben erfolgen.
Die Unterrichtsformen werden so gewählt, dass es immer wieder Möglichkeiten gibt, die Schüler auf einen gemeinsamen Wissensstand und Fertigstellungsgrad der Aufgabe zu brin-gen. Für leistungsstärkere Schüler werden Bonusaufgaben angeboten.
Der programmiertechnische Umfang der Aufgaben soll mit maximal 100 Zeilen Code sehr überschaubar bleiben. Trotzdem soll jede gelöste Aufgabe das verwendete Pidget in ein ferti-ges Gerät oder Spiel verwandeln. Für die Ansteuerung der Pidgets werden Python-Module angeboten, die für jedes Pidget eine Anzahl von Methoden zur Verfügung stellen.
Einleitung
7
Für höhere Klassen oder Klassen mit umfangreicheren Vorkenntnissen kann der Schwierig-keitsgrad der Aufgaben erhöht werden, in dem die zur Verfügung gestellten Hilfsmittel redu-ziert werden. Dies kann bis zur Reduktion der Angabe auf eine Software-Spezifikation gehen, oder dass die Schüler anstatt der angebotenen Python-Module, die Ansteuerung der Pidgets selbst programmieren.
Aufgrund der variierbaren Schwierigkeitsgrade der Aufgaben einerseits und weil der Lehrplan für den Wahlpflichtgegenstand (WPG) Informatik ein Rahmenlehrplan ohne konkrete Ver-knüpfung der Lehrinhalte mit der Schulstufe ist, können die einzelnen Aufgaben keiner be-stimmten Schulstufe zugeordnet werden.
1.5 Überblick über diese Arbeit Am Ende der Einleitung soll noch ein Überblick über die weiteren Kapitel dieser Arbeit ge-geben werden.
In Kapitel 2 werden der Raspberry Pi und seine Ein- und Ausgänge beschrieben, sowie die verschiedenen Modelle verglichen. Es folgt eine Aufstellung von Zusatzkomponenten, die für den Betrieb benötigt werden und eine Gegenüberstellung von verschiedenen möglichen Ar-beitsszenarien im Unterricht. Dieses Kapitel kann Entscheidungshilfen geben, wenn der An-kauf von Raspberry Pi Computern für eine ganze Informatikgruppe erwogen wird und es er-möglicht auch eine Abschätzung der zu erwartenden Gesamtkosten.
Kapitel 3 beschreibt die Installation der Software für den Raspberry Pi. Zuerst erfolgt eine Übersicht über verfügbare Betriebssysteme, dann werden die Betriebssysteminstallation und das Durchführen von Grundeinstellungen beschrieben. Ein weiterer Abschnitt widmet sich der Software, die die Schüler für ihre Arbeit benötigen, und schließlich wird das Hinzufügen von weiteren Benutzern gezeigt. Am Ende des Kapitels werden für die Betriebssysteme Windows und Mac OS X Programme vorgestellt, die für die Erstinstallation des Betriebssystems am Raspberry Pi oder für verschiedene Arbeitsszenarien im Unterricht benötig werden.
In Kapitel 4 wird eine Möglichkeit zur Klassifizierung der Pidgets gezeigt. Dazu werden die Merkmale eines Pidgets und deren mögliche Ausprägungen angeführt und mit Beispielen ver-anschaulicht.
In Kapitel 5 werden die realisierten Pidgets dokumentiert. Zunächst werden die in Kapitel 4 eingeführten Merkmale hinsichtlich ihrer Eignung für den Einsatz im Unterricht betrachtet. Diese Betrachtung liefert die Entscheidungsgrundlage für die realisierten Pidgets. Im An-schluss folgen technische Grundlagen zum GPIO. Im vorletzten Teil des Kapitels erfolgt die Dokumentation der realisierten Pidgets: verbale Beschreibung, Klassifikation nach Kapitel 4, Schaltplan, Stückliste und der Materialpreis. Zum Abschluss des Kapitels wird exemplarisch an einem Pidget gezeigt, wie dieses Schritt-für-Schritt aufgebaut werden kann.
In Kapitel 6 befindet sich für jedes Pidget die Beschreibung und der Quellcode für ein Python-Modul, das die Schüler in ihre Programme importieren können. Mit Hilfe dieser Mo-dule können die Pidget-Funktionen über Methodenaufrufe genutzt werden.
In Kapitel 7 sind die Programmieraufgaben dokumentiert. Jede Aufgabe besteht aus einer Lehrerinformation mit didaktischen und pädagogischen Aspekten zur Aufgabe, einem Ar-beitsblatt mit den Aufgabenstellungen und den Bonusaufgaben, einer Musterlösung in Form des Quellcodes und Musterantworten auf die Fragen im Arbeitsblatt.
Den Abschluss bildet Kapitel 8 mit einem Rück- und Ausblick.
Der Raspberry Pi
8
2 Der Raspberry Pi
Dieses Kapitel widmet sich dem Herzstück der Arbeit – dem Raspberry Pi. Der Raspberry Pi ist ein Einplatinencomputer (vgl. Abbildung 1), der in etwa die Größe einer Scheckkarte hat (Abmessungen der Platine: 85 x 55 mm). Der Name des Computers ist phonetisch gleich dem englischen Wort für Himbeerkuchen (Raspberry Pie). Ursprünglich sollte der Computer mit fest eingebautem Interpreter für die Programmiersprache Python geliefert werden, deshalb steht das „Pi“ im Namen für „Python Interpreter“. Die „Himbeere“ knüpft an die Tradition an, Computer nach Früchten zu benennen (wie z.B. Apple, Apricot, Acorn). [5]
Abbildung 1: Vorder- und Rückseite des Raspberry Pi
Auf der Platine befinden sich folgende Anschlüsse und Komponenten:
Nr Bezeichnung Beschreibung 1 SD-Kartenslot Steckplatz für die SD-Karte (enthält Betriebssystem des Raspberry Pi) 2 General Purpose Input/Output
(GPIO) Port Diese Anschlüsse können als Ausgang oder als Eingang konfiguriert werden. An diesem Port werden die Pidgets angeschlossen
3 Composite Videoausgang Anschluss für ein analoges TV-Geräte oder einen Monitore 4 Audioausgang Das Audiosignal wird vom Raspberry Pi entweder auf diesem An-
schluss (analog) oder am HDMI Ausgang (digital) ausgegeben 5 Status LEDs ACT (grün)
PWR (rot) FDX (grün) LNK (grün) 100 (gelb)
Zugriff auf SD-Karte Betriebsspannung liegt an full duplex LAN Verbindung Ethernetverbindung / LAN Aktivitätsanzeige 10 oder 100Mbit LAN Verbindung
6 2x USB Zwei Universal Serial Bus (USB) 2.0 Anschlüsse für Peripheriegeräte 7 Netzwerkanschluss Ethernet Anschluss 8 Camera Serial Interface (CSI) Anschluss für eine Kamera 9 HDMI Ausgang Anschluss für ein digitales TV-Gerät oder einen PC Monitor. Dieser
Ausgang kann auch das Audiosignal übertragen 10 Micro USB Eingang 5V Spannungsversorgung des Raspberry Pi 11 Display Serial Interface (DSI) Anschluss für ein Display 12 Broadcom BCM2835 Ein-Chip-System (SoC). Enthält CPU, GPU, DSP und RAM 13 LAN Controller Chip für die Netzwerkschnittstelle
Tabelle 1: Anschlüsse und Komponenten des Raspberry Pi
Der Raspberry Pi
9
2.1 Raspberry Pi Modelle Zum Zeitpunkt der Erstellung dieser Arbeit hatte die Raspberry Pi Foundation drei Versionen des Raspberry Pi entwickelt – es sind dies Modell A, Modell B und Modell B2. Tabelle 3 zeigt Gemeinsamkeiten und Unterschiede der drei Modelle. [5], [6]
Modell A Modell B Modell B2 SoC Broadcom BCM2835 CPU 700MHz AMR1176JZF-S Core (AMR11) GPU Broadcom VideoCore IV, OpenGL ES2.0, 1080p30h.264/MPEG-4-AVC-Decoder Speicher 256MB 512MB USB Anschlüsse 1 2 (über integrierten Hub) Videoausgang Composite RCA, HDMI (rev. 1.3 und 1.4)
Auflösung von 640x350 bis 1920x1200 Pixel Netzwerkanschluss Keiner 10/100Mbit Ethernet Stromaufnahme 500mA (2,5W) 700mA (3,5W) Preis [7] 23,40 € Nicht verfügbar 32,88 €
Tabelle 2: Vergleich Raspberry Pi Modelle
Die Modelle A bzw. B und B2 können aufgrund des (nicht) vorhandenen Netzwerkanschlus-ses unterschieden werden. Eine genaue Information, um welche Revision des Raspberry Pi es sich handelt, liefert der folgende Konsolenbefehl:
cat /proc/cpuinfo Dieser Befehl liefert eine Textausgabe. Der Eintrag in der Zeile „Revision“ ermöglicht eine genaue Zuordnung des Raspberry Pi anhand Tabelle 3. [8]
Revision Veröffentlichungsdatum Modell Speicher Beta Q1 2012 B (Beta) 256MB 0002 Q1 2012 B 256MB 0003 Q3 2012 B (ECN0001) 256MB 0004 Q3 2012 B 256MB 0005 Q4 2012 B 256MB 0006 Q4 2012 B 256MB 0007 Q1 2013 A 256MB 0008 Q1 2013 A 256MB 0009 Q1 2013 A 256MB 000d Q4 2012 B2 512MB 000e Q4 2012 B2 512MB 000f Q4 2012 B2 512MB
Tabelle 3: Zuordnung Revision zu Modell
Hinweis:
• Falls vor der Revisionsnummer die Zahl 1000 steht (z.B. 10000009), dann bedeutet das, dass der Prozessor schon einmal übertaktet wurde. Weitere Informationen zum Übertakten finden sich in Kapitel 3.4 Grundeinstellungen.
2.2 Zusatzkomponenten für den Betrieb Um den Raspberry Pi betreiben zu können, sind zusätzliche Komponenten notwendig, die in Tabelle 4 samt Bezugsquelle und Preis aufgelistet sind. Je nach gewähltem Arbeitsszenario (vgl. Kapitel 2.3) wird nur ein Teil der aufgelisteten Komponenten benötigt.
Der Raspberry Pi
10
Zubehör Beispiel Zweck Quelle Preis in € Tastatur, Maus USB MS Wired Desktop 400 bulk Benutzereingaben e-tec.at 12,85 Tastatur, Maus Funk Logitech K260 Benutzereingaben e-tec.at 21,90 Monitor (DVI) ASUS VW199NR, 19" Bildschirmausgabe conrad.at 99,95
HDMI auf DVI Adapter Adapter - HDMI Stecker auf DVI-D Buchse
Verbindung zw. RPi und DVI-Monitorkabel amazon.at 0,99
Monitor (HDMI) AOC e2262Vwh, 21.5" Bildschirmausgabe amazon.at 112,92
HDMI Kabel Kabel HDMI High Speed 1,0m
Verbindung zw. RPi und Monitor
netzwerk-shop.at 1,56
Netzteil 5V Hama USB-Ladegerät 5V/2.1A Spannungsversorgung amazon.at 13,10
Micro-USB Kabel Kabel USB-A Stecker an Micro-B Stecker, 1m Verbindung Netzteil - RPi amazon.at 3,39
Speicherkarte Transcend SDHC 16GB Class 10
Nicht flüchtiger Massen-speicher amazon.at 12,21
Kartenleser Transcend USB Kartenlese-gerät
Beschreiben/Sichern der SD-Karte amazon.at 5,90
Netzwerkkabel CAT.6 Patchkabel 3m Netzwerkverbindung amazon.at 2,60
Switch Netzwerk Switch 16x 10/100MBit/s Vernetzen mehrerer RPi amazon.at 22,79
USB WLAN Adapter EDIMAX EW-7811UN Wireless USB Adapter
Drahtlose Netzwerkver-bindung amazon.at 10,70
WLAN Router Netgear RangeMax N150 Vernetzen mehrerer RPi amazon.at 21,90
Tabelle 4: Zusatzkomponenten
Hinweis:
• Bei der Auswahl des 5V Netzteils ist zu beachten, dass dieses auch ausreichend Strom liefern kann. Das Modell B2 des Raspberry Pi verbraucht 700mA. Dazu addieren sich der Stromverbrauch von Peripheriegeräten (Tastatur, Maus, USB WLAN Adapter, etc.) und der Stromverbrauch des angeschlossenen Pidgets. Es wird daher empfohlen, ein Netzteil zu wählen, das 1,5 – 2A liefern kann. In Leistung ausgedrückt entspricht das 7,5 – 10W. Unterdimensionierte Netzteile führen zu Schwankungen der Versorgungsspannung und in der Folge zu Instabilitäten des Raspberry Pi.
2.3 Mögliche Arbeitsszenarien im Unterricht Im letzten Abschnitt dieses Kapitels werden verschiedene Kombinationen aus Raspberry Pi, Zubehörkomponenten und ggf. Software beschrieben, die Kosten pro Arbeitsplatz berechnet und das jeweilige Szenario auf Vor- und Nachteile im Unterricht untersucht. Es wird dabei davon ausgegangen, dass es für den Informatikunterricht einen EDV-Raum gibt in dem für jede Schülerin und jeden Schüler ein Windows-PC bereitsteht. Diese PCs sind vernetzt, haben eine Verbindung zum Internet und sind zumindest „mittelmäßig“ am Stand der Technik: also Tastatur und Maus mit USB Anschluss, Monitor mit DVI- oder HDMI-Anschluss und als Betriebssystem mindestens Windows XP.
2.3.1 Raspberry Pi als PC In diesem Szenario werden an den Raspberry Pi die vorhandenen Peripheriegeräte (Maus, Tastatur, Monitor) und das vorhandene Netzwerkkabel angeschlossen. Für den Betrieb des Raspberry Pi sind somit nur mehr folgende Komponenten notwendig:
Der Raspberry Pi
11
Gerät Preis in € Raspberry Pi (Modell B2) 32,88SD-Karte 12,21HDMI auf DVI Adapter 0,99Micro-USB Kabel 3,39Netzteil 13,10Gesamtkosten/Arbeitsplatz 62,57
Tabelle 5: Kosten bei Betrieb als PC
Für die Schüler ist dieser Aufbau einfach zu überschauen und zu verstehen – ein Standard-PC wird durch den Raspberry Pi ersetzt. Die Peripheriegeräte bleiben die gleichen, nur der Bild-schirminhalt ändert sich naturgemäß, weil am Raspberry Pi ein anderes Betriebssystem läuft. Um mit der Arbeit am Raspberry Pi beginnen zu können benötigen die Schüler noch eine Ein-führung in den Linux Desktop, die Entwicklungsumgebung und Informationen über das Da-teisystem (wo sind die Angaben zu finden, wo müssen die Lösungen gespeichert werden).
Der Nachteil dieses Szenarios ist der relativ hohe zeitliche Aufwand, den Raspberry Pi wö-chentlich neu zu verkabeln, bzw. den Ausgangszustand des EDV- Raums wieder herzustellen. Dadurch geht Unterrichtszeit verloren und außerdem können durch das häufige Ein- und Ausstecken Schäden an den Schul-PCs als auch an den Raspberry Pi entstehen. Ein weiterer Nachteil liegt darin, dass in dieser Konfiguration alle Aufgaben vom Raspberry Pi übernom-men werden müssen – so zum Beispiel auch Recherchen während der Arbeit, die in einem Internetbrowser durchgeführt werden. Das führt dazu, dass die CPU ausgelastet ist und die Schüler häufig auf das System warten müssen.
2.3.2 Raspberry Pi im WLAN, Zugriff über XTerminal Das ist jene Konfiguration welche für diese Arbeit gewählt wurde. In diesem Szenario wird der Raspberry Pi nur mit einem USB Wi-Fi-Adapter und dem Netzteil verbunden.
Gerät Preis in € Raspberry Pi (Modell B2) 32,88SD-Karte 12,21USB WLAN Adapter 10,70Micro-USB Kabel 3,39Netzteil 13,10Gesamtkosten/Arbeitsplatz 72,28
Tabelle 6: Kosten bei Zugriff über XTerminal (WLAN)
Der Raspberry Pi wird gestartet und verbindet sich mit dem WLAN Router und somit mit dem Netzwerk. Die Schüler sitzen an ihren Windows-PCs und greifen auf den Linux Desktop über ein XTerminal-Programm zu (z.B. MobaXTerm, vgl. Kapitel 3.12).
Diese Konfiguration hat den Vorteil, dass keine Manipulationen an der Hardware des EDV-Raums notwendig sind. Die Schüler verbinden „ihren“ Raspberry Pi mit einem Pidget, starten ihn und können mit der Arbeit beginnen. Sollten während der Arbeit Recherchen notwendig sein (z.B. Nachschlagen der Syntax einer Schleife in Python), so können diese rasch am Win-dows-PC erledigt werden und die Ergebnisse (z.B. Codefragmente) mittels Kopie-ren/Einfügen in die Entwicklungsumgebung eingebracht werden. Ein weiterer Vorteil ist, dass in diesem Szenario der Raspberry Pi „mobil“ wird und sich nicht physisch vor dem Benutzer befinden muss. Der Raspberry Pi kann zum Beispiel auch in einem Roboter oder Fahrzeug eingebaut sein – er muss nur über das WLAN erreicht werden können.
Der Raspberry Pi
12
Die Nachteile dieser Konfiguration sind, dass zuerst Software auf den Rechnern des EDV-Raums installiert werden muss (wobei das o.a. Programm MobaXTerm auch als Portable App zur Verfügung steht) und die Schüler zusätzlich den Umgang mit dieser Software erlernen müssen. Der Zugriff über ein XTerminal Programm und damit die „indirekte Arbeit“ am Raspberry Pi macht es für die Schüler schwieriger, die Konfiguration zu überblicken und zu verstehen.
2.3.3 Raspberry Pi im LAN, Zugriff über XTerminal In der letzten Konfiguration ist der Raspberry Pi über die Ethernetschnittstelle mit dem Netz-werk verbunden.
Gerät Preis in € Raspberry Pi (Modell B2) 32,88SD-Karte 12,21Netzwerkkabel 2,60Micro-USB Kabel 3,39Netzteil 13,10Gesamtkosten/Arbeitsplatz 64,18
Tabelle 7: Kosten bei Zugriff über XTerminal (LAN)
Auch hier verbindet sich der Raspberry Pi nach dem Systemstart mit dem Netzwerk und die Schüler greifen auf den Linux Desktop über ein XTerminal-Programm zu. Dazu ist es not-wendig, dass zu allen Arbeitsplätzen eine zweite Netzwerkleitung für den Raspberry Pi instal-liert wird. Die Vor- und Nachteile dieser Konfiguration sind die gleichen wie beim vorherigen Szenario mit der Ausnahme, dass der Raspberry Pi hier nicht auf sich bewegende Objekte gesetzt werden kann.
Software Installation
13
3 Software Installation
In diesem Kapitel wird die Softwareinstallation des Raspberry Pi beschrieben. Zuerst wird eine Übersicht über die existierenden Betriebssysteme für den Raspberry Pi gegeben. An-schließend folgt eine Schritt-für-Schritt Anleitung für das Einrichten eines Betriebssystem- Images auf der SD-Karte, dem Durchführen von Grund- und Netzwerkeinstellungen am Raspberry Pi, der Installation von Zusatzsoftware, dem Anlegen weiterer Benutzer und dem Sichern der gesamten Installation.
Im letzten Abschnitt dieses Kapitels werden Hilfsprogramme vorgestellt, die einerseits für die Wartung und das Duplizieren der Installation benötigt werden und andererseits im Unterricht dazu verwendet werden können, um über das Netzwerk auf den Raspberry Pi zugreifen zu können.
Alle diese erwähnten Schritte sind – so sie auf unterschiedliche Art und Weise durchgeführt werden müssen – für die Betriebssysteme Windows und Mac OS X beschrieben.
3.1 Übersicht Betriebssysteme Es existieren mehrere Betriebssysteme für den Raspberry Pi. Die Raspberry Pi Foundation bietet im Downloadbereich ihrer Homepage [9] die folgenden vier Betriebssystemimages an:
• Raspbian “wheezy” Eine für den Raspberry Pi optimierte Debian Distribution, welche die grafische Benutzer-oberfläche Lightweight X11 Desktop Environment (LXDE), den Webbrowser Midori und Softwareentwicklungswerkzeuge (Scratch, Idle) enthält. Dieses Betriebssystemimage wird für Einsteiger empfohlen. Es ist auch die Basis für die im nächsten Abschnitt beschriebene Installation.
• Soft-float Debian “wheezy” Dieses Image ist identisch zum Raspbian "wheezy” Image, allerdings verwendet es ein soft-float Application Binary Interface (ABI). Dieses muss dann eingesetzt werden, wenn Software verwendet wird (z.B. Oracle JVM), die hard-float ABI nicht unterstützt.
• Arch Linux ARM Dieses Image basiert auf Arch Linux, welches Einfachheit (der Bootvorgang vom Ein-schalten bis zur Eingabeaufforderung dauert ungefähr 10 Sekunden) und volle Kontrolle des Benutzers zum Ziel hat. Es ist daher für Einsteiger eher nicht geeignet.
• RISC OS Eine für Benutzer des Raspberry Pi freie Version des RISC Betriebssystems.
Neben den Images, die der Hersteller des Raspberry Pi zur Verfügung stellt, sollen hier noch zwei interessante Versionen erwähnt werden:
• Raspbmc [10]: dieses Betriebssystem verwandelt den Raspberry Pi in ein Mediacen-ter.
• Razdroid [11]: ist der Versuch, das Betriebssystem Android für die Hardware des Raspberry Pi zu portieren.
Ein Vergleich der oben genannten und noch weiterer Betriebssysteme für den Raspberry Pi findet sich auf den Seiten von Embedded Linux. [12]
Software Installation
14
3.2 Betriebssystem installieren – Windows Wie bereits erwähnt wird im Rahmen dieser Arbeit Raspian „wheezy“ verwendet. Um dieses Betriebssystem auf dem Raspberry Pi zu installieren wird zuerst das Image auf einen Win-dows-PC heruntergeladen und entpackt. Anschließend muss das Image mit einem Imagetool auf die SD-Karte geschrieben werden, z.B. mit „USB Image Tool“ (vgl. Abbildung 8).
Hinweise:
• Das Image darf nicht via „drag and drop“ auf die SD-Karte kopiert werden. Nur die weiter unten beschriebene Vorgehensweise liefert eine bootfähige SD-Karte.
• Durch das Beschreiben der SD-Karte mit dem Betriebssystemimage werden alle Daten auf der SD-Karte überschrieben.
• Windows-Rechner zeigen bei der fertig beschriebenen SD-Karte eine Größe von nur 55 bis 75 MB an. Dieser Umstand rührt daher, dass der größte Teil der Karte in einem Dateisystem formatiert wurde, das für Windows-Rechner nicht lesbar bzw. sichtbar ist.
• Um den gesamten Speicherplatz der SD-Karte wieder für Windows nutzen zu können, muss die Karte (ebenfalls mittels eines Imagetools) zurückgesetzt und anschließend formatiert werden.
Um das Image auf die SD-Karte zu schreiben, wird die zu beschreibende SD-Karte in der linken Spalte ausgewählt und anschließend „Restore“ geklickt. Im folgenden Dialog wird das zu schreibende Image ausgewählt und die Rückfrage bestätigt, dass die SD-Karte überschrie-ben werden darf.
Nachdem das Betriebssystemimage auf die Karte geschrieben wurde, wird das Image Tool beendet, die Karte ausgeworfen und in den Raspberry Pi eingesetzt. Anschließend wird der Raspberry Pi mit Tastatur, Maus, Monitor und Netzwerk verbunden und – zum Schluss – durch Verbinden mit dem Netzteil in Betrieb genommen.
3.3 Betriebssystem installieren – Mac OS X Auch hier muss zuerst das Betriebssystemimage heruntergeladen und entpackt werden. Nach dem Herunterladen des Images muss vor dem Anschließen des SD-Kartenlesers noch ein Terminalfenster geöffnet werden.
Mit dem Befehl
cd Downloads/ wird in das Verzeichnis gewechselt, in dem das Betriebssystemimage gespeichert ist.
diskutil list liefert eine Auflistung der Datenträger des Systems. Diese Auflistung kann beispielsweise so aussehen:
Software Installation
15
Last login: Fri May 10 15:56:10 on ttys000 Klauss‐Mac‐mini:~ MacKlaus$ diskutil list /dev/disk0 #: TYPE NAME SIZE IDENTIFIER 0: GUID_partition_scheme *1.0 TB disk0 1: EFI 209.7 MB disk0s1 2: Apple_HFS Macintosh HD 699.3 GB disk0s2 3: Apple_Boot Recovery HD 650.0 MB disk0s3 4: Microsoft Basic Data BOOTCAMP 300.0 GB disk0s4
Listing 1: Auflistung der Datenträger des Systems
Im nächsten Schritt wird der Kartenleser mit dem Rechner verbunden. Sobald das Karten-symbol am Schreibtisch erscheint, wird der Befehl diskutil list erneut aufgerufen.
Klauss‐Mac‐mini:~ MacKlaus$ diskutil list /dev/disk0 #: TYPE NAME SIZE IDENTIFIER 0: GUID_partition_scheme *1.0 TB disk0 1: EFI 209.7 MB disk0s1 2: Apple_HFS Macintosh HD 699.3 GB disk0s2 3: Apple_Boot Recovery HD 650.0 MB disk0s3 4: Microsoft Basic Data BOOTCAMP 300.0 GB disk0s4 /dev/disk1 #: TYPE NAME SIZE IDENTIFIER 0: FDisk_partition_scheme *15.5 GB disk1 1: Windows_FAT_32 58.7 MB disk1s1 2: Linux 1.9 GB disk1s2
Listing 2: Auflistung der Datenträger des Systems (inkl. SD-Karte)
Durch dieses Prozedare ist ersichtlich, dass die zu beschreibende Karte /dev/disk1 mit knapp 16GB ist. Das ist wichtig, weil sonst irrtümlich ein falsches Laufwerk überschrieben werden könnte!
Als nächstes müssen alle Partitionen der SD-Karte aus dem Dateisystem entfernt werden. Für obiges Beispiel sind dazu die folgenden beiden Befehle nötig:
sudo umount /dev/disk1s1 sudo umount /dev/disk1s2 Als letzter Schritt wird das Raspian „wheezy“ Image auf die SD-Karte geschrieben. Wieder-um für das obige Beispiel lautet der Befehl:
sudo dd bs=1m if=2013‐02‐09‐wheezy‐raspbian.img of=/dev/disk1 wobei hier bs die Blocksize der Übertragung angibt, if ist das Inputfile, of das Outputfile. Wichtig ist, dass für den Parameter Inputfile das entpackte Betriebssystemimage (Dateien-dung *.img) und nicht die heruntergeladene Zip-Datei (*.zip) angegeben wird. Das Beschrei-ben der SD-Karte dauert einige Minuten.
Analog wie bei der Installation unter Windows, muss auch hier nach dem Beschreiben der SD-Karte das Terminalprogramm beendet, die Karte ausgeworfen und in den Raspberry Pi eingesetzt werden. Anschließend wird der Raspberry Pi mit Tastatur, Maus, Monitor und Netzwerk verbunden und – zum Schluss – durch Verbinden mit dem Netzteil in Betrieb ge-nommen.
Software Installation
16
3.4 Grundeinstellungen Beim ersten Start des Raspberry Pi erscheint das folgende Konfigurationsprogramm in dem die Grundeinstellungen des Systems vorgenommen werden können (vgl. Abbildung 2).
Abbildung 2: Raspi-config Programm
• update versucht, die neueste Version des Konfigurationsprogramms zu installieren. Falls der Raspberry Pi schon Verbindung zum Internet hat, sollte dieser Punkt als erstes durch-geführt werden.
• info Information über das Konfigurationstool
• expand_rootfs erweitert die Größe der Systempartition (2GB) auf die Größe der verwendeten SD-Karte. Nach dem Aufruf dieses Punktes wird die Erweiterung vorbereitet. Die tatsäch-liche Erweiterung wird erst beim nächsten Systemstart durchgeführt.
• overscan in diesem Punkt kann overscan ein- bzw. ausgeschaltet werden. Overscan produziert einen schwarzen Rahmen um die Bildausgabe. Dieser Rahmen war bei analogen TV-Geräten und Röhrenmonitoren notwendig, um einen geraden Bildabschluss zu errei-chen. Bei TFT-Monitoren kann overscan deaktiviert werden. Die Änderung erfolgt beim nächsten Systemstart.
• configure_keyboard legt Tastaturmodell und Sprache der Tastatur (z.B. Logitech Cordless Desktop, Ger-man (Austria)) und die Funktion einiger Tasten und Tastenkombinationen (AltGr, Compose Key, Strg + Alt + Backspace) fest.
• change_pass Der Benutzer „pi“ mit Password „raspberry“ ist bereits angelegt. Mit diesem Punkt kann das Passwort geändert werden.
Software Installation
17
• change_locale bestimmt Zeichencodierung und Betriebssystemsprache. Für ein „österreichisches“ System wird der Eintrag „de_AT. UTF8 UTF8“ mit der Leertaste markiert. Die Mar-kierung bei "en_GB.UTF-8 UTF-8" kann - ebenfalls mit der Leertaste - entfernt wer-den. Die Auswahl wird mit der Returntaste abgeschlossen.
• change_timezone Zeitzone auf Europa / Wien einstellen.
• memory_split der Hauptspeicher des Raspberry Pi wird gemeinsam von Prozessor und Grafikprozes-sor (GPU) genutzt. In diesem Punkt wird festgelegt, welcher Anteil des Hauptspei-chers der GPU zugewiesen wird. Eine Änderung wird beim nächsten Neustart wirk-sam.
• overclock hier kann der Prozessortakt zwischen 700MHz (Standardwert) und 1GHz eingestellt werden. Die Raspberry Pi Foundation warnt davor, dass Übertakten zu Verkürzung der Lebenszeit des Raspberry Pi und zu Systeminstabilitäten führen kann. Für die Aufgaben in dieser Arbeit ist es nicht notwendig, den Prozessor zu übertakten.
• ssh die secure shell (SSH) bietet die Möglichkeit, über das Netzwerk auf die Textkonsole des Systems zuzugreifen. Die Verbindung wird automatisch verschlüsselt. Um diesen Zugriff auf den Raspberry Pi zu ermöglichen, muss der SSH-Serverdienst laufen. Die-ser kann mit diesem Punkt aktiviert werden.
• boot_behaviour legt fest, ob beim Systemstart die grafische Benutzeroberfläche LXDE (Lightweight X11 Desktop Environment) automatisch gestartet werden soll.
Zum Beenden des Konfigurationsprogrammes muss die Tabulatortaste so oft gedrückt wer-den, bis „Finish“ rot hinterlegt ist. Anschließend dann das Programm durch Drücken der Re-turntaste beendet werden. Um die Änderungen der Einstellungen wirksam zu machen, muss das System neu gestartet werden.
Hinweise:
• Das Konfigurationsprogramm kann auch zu einem späteren Zeitpunkt über folgenden Konsolenbefehl gestartet werden: sudo raspi‐config
• Die grafische Benutzeroberfläche LXDE kann manuell über den Konsolenbefehl ge-startet werden: startx
• sudo steht für substitute user do und ist ein Linux Konsolenbefehl um Prozesse mit den Rechten des Superusers root zu starten ohne dessen Passwort zu benötigen.
3.5 Netzwerkeinstellungen Wenn der Raspberry Pi über ein Ethernetkabel mit einem Router verbunden ist und auf die-sem ein DHCP Server läuft, dann verbindet sich der Raspberry Pi automatisch mit dem Netz-
Software Installation
18
werk, da der Pi automatisch eine freie IP- Adresse zugewiesen bekommt. In den Arbeitsszena-rien, die in Kapitel 2.3 beschrieben wurden ist es jedoch zweckmäßiger, jedem der verwende-ten Pi-Geräte eine statische IP-Adresse zuzuweisen. Dazu wird ein LX-Terminalfenster ge-öffnet (das Programm LX-Terminal befindet sich am Schreibtisch des LXDE) und die Konfi-gurationsdatei für die Netzwerk-Interfaces mit dem Texteditor nano bearbeitet:
sudo nano /etc/network/interfaces In der Datei „interfaces“ muss die Zeile
iface eth0 inet dhcp beispielsweise auf folgende Einstellungen abgeändert werden:
iface eth0 inet static address 192.168.1.205 netmask 255.255.255.0 gateway 192.168.1.1 dns‐nameservers 192.168.1.1 Abschließend wird die Datei mit Strg + O unter gleichem Namen gespeichert, der Editor nano mit Strg + X beendet und der Raspberry Pi mit
pi@raspberrypi ~ $ sudo reboot neu gestartet.
Um eine WLAN Verbindung herzustellen, muss vor dem Einschalten des Raspberry Pi ein WLAN Adapter an einen der USB-Ports eingesteckt werden. Am Schreibtisch des LXDE befindet sich das Programm Wi-Fi Config mit dem sich die WLAN Verbindung einrichten lässt.
Hinweise:
• Wenn ein Ethernetkabel eingesteckt ist, so wird aus Stromspargründen der WLAN Adapter deaktiviert und eine WLAN Verbindung ist nicht mehr möglich.
• Wird der WLAN Adapter im Betrieb eingesteckt, so stürzt der Raspberry Pi ab und startet neu.
3.6 Paketverwaltung installieren Die Software eines Linux-Systems – also auch die des Raspberry Pi – ist in Paketen organi-siert. Eine Paketverwaltung ermöglicht es, Software zu installieren, zu aktualisieren oder zu entfernen. In diesem Schritt wird „Synaptic“, eine Paketverwaltung mit grafischer Benutzer-oberfläche, installiert.
Dazu wird in einem LX-Terminalfenster der Befehl
sudo apt‐get install synaptic eingegeben und im folgenden Installationsprozess werden alle Eingabeaufforderungen mit „j“ beantwortet. Nach erfolgter Installation kann die Paketverwaltung über den Menüeintrag „Desktopmenü > Einstellungen > Synaptic Paketverwaltung“ gestartet werden.
Software Installation
19
3.7 Software aktualisieren Die Paketverwaltung Synaptic (vgl. Abbildung 3) bietet die Möglichkeit, die installierten Pa-kete (samt Betriebssystem) auf Updates zu prüfen und ggf. zu aktualisieren.
Abbildung 3: Synaptic Paketverwaltung
Die Aktualisierung läuft in drei Schritten ab. Zuerst wird nach dem Programmstart die Schalt-fläche „Neu laden“ angewählt. In diesem Schritt werden zu den installierten Paketen die aktu-alisierten Informationen heruntergeladen und verglichen.
Im zweiten Schritt wird durch den Befehl „Alle Aktualisierungen vormerken“ ein Fenster geöffnet, in dem die zu aktualisierenden Pakete angezeigt und zur Aktualisierung vorgemerkt werden können.
Abbildung 4: Pakete herunterladen
Software Installation
20
Nach dem Vormerken werden schließlich im dritten Schritt durch Klicken auf die Schaltflä-che „Anwenden“ die aktualisierten Pakete heruntergeladen und installiert (vgl. Abbildung 4).
Hinweis:
• Eine Softwareaktualisierung ist auch mittels folgender Konsolenbefehle möglich sudo apt‐get update # Neueinlesen der Paketlisten sudo apt‐get upgrade # Installierte Pakete aktualisieren sudo apt‐get autoremove # Deinstallation ungenutzter Abhängigkeiten
3.8 Zusatzpakete installieren Für das Lösen der Programmieraufgaben dieser Arbeit benötigen die Schüler noch eine integ-rierte Entwicklungsumgebung (IDE).
Abbildung 5: IDE Geany
Die IDE Geany (vgl. Abbildung 5) ist eine schlanke und übersichtliche Entwicklungsumge-bung, die für die Schüler wesentliche Hilfestellungen bietet: Syntax Highlighting, Code-Vervollständigung, Autovervollständigung von Verzweigungen und Schleifen etc. und zusätz-lich ist für Geany ein Debugging-PlugIn verfügbar.
Um Geany zu installieren, wird Synaptic gestartet und als Suchbegriff Geany eingegeben. Aus dem Suchergebnis werden nun folgende Pakete durch Rechtsklick für die Installation vorge-merkt:
• geany • geany-common • geany-plugin-debugger
Software Installation
21
Mit dem Befehl „Anwenden“ wird die Installation durchgeführt.
Abbildung 6: Pakete vormerken
Hinweise:
• Mit dem Vormerken des Pakets geany wird auch automatisch geany-common vorge-merkt.
• Um den GPIO-Port des Raspberry Pi ansprechen zu können, war es bei früheren Dist-ributionen erforderlich, die Pakete python-rpi.gpio und phython3-rpi.gpio zu installie-ren. Die Vorgangsweise ist analog wie bei der Installation von Geany.
• Für den Raspberry Pi gibt es noch viele interessanter Softwarepakete, die über Synap-tic installiert und im Unterricht eingesetzt werden könnten (z.B. LibreOffice, Gimp, Geogebra, education-physics, education-development, childsplay, …).
• Eine weitere Quelle für Software ist der Pi Store. Die dazugehörige Anwendung be-findet sich am Desktop des LXDE.
3.9 IDE Geany mit rootPrivilegien ausführen Um den GPIO Port des Raspberry Pi aus Python ansprechen zu können, muss das Pythonpro-gramm mit root-Rechten ausgeführt werden. Dies kann erreicht werden, indem das Programm mit folgendem Befehl aus der Konsole gestartet wird:
sudo python path/filename.py Eine weitere Möglichkeit, die den Schüler das Arbeiten erleichtert, ist es der IDE Geany für die Ausführung die entsprechenden Rechte zu geben. Dazu wird mit dem Texteditor nano die folgende Datei geöffnet
sudo nano /usr/share/applications/geany.desktop
Software Installation
22
und der Eintrag
Exec=geany %F auf
Exec=gksudo geany %F abgeändert, die Datei mit Strg + O unter gleichem Namen gespeichert und der Editor nano mit Strg + X beendet. gksudo ist wie sudo, nur für Programme mit grafischer Benutzerschnitt-stelle.
3.10 Pythoncompiler ändern Zum Zeitpunkt des Verfassens dieser Arbeit existieren zwei Python-Versionen – Version 2.7 (die letzte 2.x Version) und Version 3.3 (die aktuelle 3.x Version). Die Version 3.x ist nicht vollständig rückwärtskompatibel zu 2.x.
Die IDE Geany verwendet standardmäßig Python 2.x. Um den verwendeten Compiler auf Version 3.x umzustellen, sind folgende Schritte notwendig: zuerst wird in einem Terminal-fenster das folgende Kommando eingegeben:
pi@raspberrypi ~ $ sudo nano /usr/share/geany/filetypes.python Am Ende dieser Datei die beiden Zeilen mit „#“ auskommentieren
# compiler=python ‐m py_compile "%f" # run_cmd=python "%f" und folgende Zeilen einfügen:
compiler=python3 ‐c "import py_compile; py_compile.compile('%f')" run_cmd=python3 "%f" Die Datei mit Strg + O unter gleichem Namen speichern und den Editor nano mit Strg + X beenden. Damit ist die Softwareinstallation des Raspberry Pi abgeschlossen.
Hinweise:
• Alle Musterlösungen dieser Arbeit sind in Python 3 kompatibler Software geschrie-ben.
• Der Konsolenaufruf pi@raspberrypi ~ $ sudo python path/filename.py verwendet den Python 2.7 Compiler. Um den Compiler für Python 3.x zu verwenden, muss der Befehl auf pi@raspberrypi ~ $ sudo python3 path/filename.py geändert werden.
3.11 Benutzer hinzufügen Um zusätzliche Benutzerkonten anzulegen ist der folgende Konsolenbefehl einzugeben
pi@raspberrypi ~ $ sudo adduser benutzername Abbildung 7 zeigt das Anlegen des neuen Benutzers student1
Software Installation
23
Abbildung 7: Benutzer hinzufügen
Mit diesem Prozedere ist der Benutzer student1 angelegt worden und hat auch sein eigenes Verzeichnis unter /home/student1 erhalten. Was noch fehlt, ist dem Benutzer die Berechti-gung zu geben, Programme mit root-Privilegien auszuführen. Dazu muss die folgende Datei geöffnet
pi@raspberrypi ~ $ sudo visudo der Eintrag
#includedir /etc/sudoers.d pi ALL=(ALL) NOPASSWD: ALL um die Zeile
student1 ALL=(ALL) NOPASSWD: ALL ergänzt und die Datei unter gleichem Namen abgespeichert werden. Diese Art der Rechtever-gabe dient der Einfachheit und ist nicht unbedingt „best practice“. Der Fokus dieser Arbeit ist jedoch nicht größtmögliche Sicherheit, sondern die Nutzung des Pi und der Pidgets.
Mit dem Anlegen weiterer Benutzer ist der Raspberry Pi fertig installiert und eingerichtet. Benutzer von Windows-Rechnern können die sich auf der SD-Karte befindliche Installation nun mittels USB Image Tool sichern und für alle im Unterricht verwendeten Raspberry Pi duplizieren. Bei Rechnern unter Mac OS X ist das Sichern der gesamten Installation über fol-genden Konsolenbefehl möglich (SD-Karte als /dev/disk1 im Dateisystem):
sudo dd bs=1m if=/dev/disk1 of=Speicherpfad/Dateiname.img Hinweis:
• Bedingt durch das Duplizieren der Installation ist zu beachten, dass jedem Raspberry Pi beim ersten Einschalten eine eigene IP Adresse zugewiesen werden muss.
3.12 Hilfsprogramme Im letzten Abschnitt dieses Kapitels werden noch einige Hilfsprogramme vorgestellt, die für Wartung und Fernzugriffe auf den Raspberry Pi verwendet werden können. Alle diese Pro-gramme sind entweder frei erhältlich oder schon Bestandteil der jeweiligen Betriebssysteme.
Software Installation
24
Der Abschnitt ist in zwei Sektionen unterteilt: Hilfsprogramme für das Betriebssystem Win-dows und Hilfsprogramme für Mac OS X.
3.12.1 Hilfsprogramme Windows USB Image Tool [13]
Wie schon erwähnt, kann mit diesem Programm das Betriebssystem für den Raspberry Pi auf die SD-Karte geschrieben werden. Zuerst wird in der linken Seite des Programmfensters das Speichermedium ausgewählt, auf das das Image geschrieben werden soll. Nach dem Ausfüh-ren des Befehls „Restore“ muss der Benutzer ein Betriebssystemimage auswählen und noch bestätigen, dass das Speichermedium überschrieben werden darf.
Abbildung 8: USB Image Tool
Die Funktionen der weiteren Schaltflächen:
• „Reset“ gibt den gesamten Speicherplatz der SD-Karte für die Nutzung unter Win-dows frei (löscht also die Linux Partition).
• „Rescan“ sucht nach neuen Geräten am USB. • „Backup“ schreibt den Inhalt der SD-Karte als Image auf die Festplatte. Diese Funkti-
on kann genutzt werden, um die fertige Installation zu sichern und in der Folge auf be-liebig viele Raspberry Pi zu duplizieren.
PuTTY [14]
PuTTY ist ein Secure Shell-Programm für Microsoft Windows (vgl. Abbildung 9). Es dient dazu, eine Verbindung von einem Windows-Rechner zum Secure-Shell-Server des Raspberry Pi herzustellen. Vor dem Verbindungsaufbau wird die Identität des Benutzers überprüft.
Software Installation
25
Abbildung 9: PuTTY
In der textorientierten Terminal-Sitzung können Befehle abgesetzt werden, die dann am Raspberry Pi ausgeführt werden. Für eine grafische Ausgabe ist ein X-Server notwendig, der auf dem Client-Rechner läuft (siehe MobaXterm).
Im Konfigurationsfenster können IP-Adresse des Zielrechners, Port und Verbindungstyp ein-gestellt und für die Wiederverwendung gespeichert werden (vgl. Abbildung 10).
Abbildung 10: PuTTY Configuration
MobaXterm [15]
MobaXterm ist ein portabler X-Server für Windows. Das X11-Forwarding läuft über OpenSSH. Darüber hinaus bietet MobaXterm wichtige Unix-Kommandos, ein tabbing-fähiges Terminal, einen Session-Manager, File Transfer Protocol (FTP), Secure File Transfer Protocol (SFTP) und das Remote Netzwerk-Tool VNC an (vgl. Abbildung 11).
Software Installation
26
Abbildung 11: MobaXterm
Um eine XWindow-Session zu starten, muss der Befehl „New session“ ausgeführt werden, dann der Verbindungstyp SSH ausgewählt und die Host-Adresse und der Benutzername an-gegeben werden (vgl. Abbildung 12).
Abbildung 12: MobaXterm Session settings
Nach Bestätigung mit „OK“ muss sich der Benutzer am Raspberry Pi authentifizieren und kann dann durch Eingabe von
lxsession& den Desktop des Raspberry Pi importieren.
Software Installation
27
WinSCP [16]
Windows Secure CoPy (WinSCP) ist ein SSH, SFTP und FTP Client, der einen geschützten Datentransfer zwischen einem Windows PC und dem Raspberry Pi ermöglicht. Das Pro-gramm kann auch Ordner zwischen den beiden Systemen synchronisieren (skriptgesteuert) – diese Funktion kann beispielsweise das Verteilen von Aufgabenstellungen oder das „Ein-sammeln“ und Sichern der Ausarbeitungen der Schüler automatisch übernehmen. Die automa-tisierte Übertragung von Dateien ist auf der Herstellerseite beschrieben. [17]
Um eine Sitzung zu starten, müssen das Übertragungsprotokoll, die Adresse des Raspberry Pi, Port, Benutzername und Kennwort eingegeben werden (vgl. Abbildung 13). Diese Einstellun-gen lassen sich für die Wiederverwendung speichern.
Abbildung 13: WinSCP Anmeldung
Für die Dateiübertragung stehen zwei Programmoberflächen zur Verfügung: eine im Stil des Windows-Explorers und eine im Stil des Norton-Commander, so wie sie in Abbildung 14 dargestellt ist. Dabei ist das Fenster vertikal geteilt – auf der linken Seite ist das Dateisystem des lokalen Rechners dargestellt, auf der rechten jenes des Raspberry Pi.
Software Installation
28
Abbildung 14: WinSCP
3.12.2 Hilfsprogramme für Mac OS X RPi SD Card Builder [18]
Dieses Programm ist eine Alternative zur in Kapitel 3.3 beschriebenen Vorgangsweise über das Terminal. Der RPi SD Card Builder kann unter der angegebenen Adresse heruntergeladen werden, eine Schritt-für-Schritt Anleitung findet sich ebenfalls auf dieser Seite.
Festplattendienstprogramm
Das Festplattendienstprogramm befindet sich im Ordner Dienstprogramme (Befehl + Shift + U). Mit diesem Programm lassen sich die Partitionen der SD-Karte löschen, neu anlegen und formatieren, damit die Karte wieder für den normalen Gebrauch (z.B. als Speicherkarte in einer Digitalkamera) eingesetzt werden kann.
Terminal
Das Terminal befindet sich ebenfalls im Ordner Dienstprogramme. Über das Terminal kann eine Secure Shell (SSH) Verbindung zum Raspberry Pi aufgebaut werden (vgl. Abbildung 15).
Software Installation
29
Abbildung 15: Mac OS Terminal
XQuartz [19]
XQuartz ist ein Open Source Projekt, um die X11 Oberfläche für Mac OS X zu entwickeln. Um den Bildschirminhalt des Raspberry Pi auf einem Rechner unter Mac OS X zu importie-ren sind folgende Schritte notwendig.
Nach dem Herunterladen und Installieren von XQuartz müssen in den Einstellungen der Voll-bildmodus und der Zugriff auf die Menüleiste im Vollbildmodus aktiviert werden. Ersteres ermöglicht den Zugriff auf Objekte, die am Schreibtisch des Raspberry Pi liegen, zweiteres blendet die XQuartz Menüleiste ein, wenn der Benutzer mit dem Mauspfeil den oberen Bild-schirmrand berührt. Mit der Tastenkombination Befehl + Wahl + A kann der Vollbildmodus ein- oder ausgeschaltet werden (vgl. Abbildung 16).
Abbildung 16: X11 Einstellungen
Zum Starten einer Session muss zunächst in einem Terminalfenster eine ssh –X Verbindung mit dem Raspberry Pi aufgebaut werden (z.B. ssh –X [email protected]) und sich der Benutzer mit seinem Kennwort authentifizieren. Anschließend wird mit dem Befehl
lxsession& der Bildschirminhalt des Raspberry Pi importiert.
Netatalk
Um Dateien zwischen einem Rechner unter Mac OS X und dem Raspberry Pi auszutauschen, muss auf dem Raspberry Pi Netatalk installiert werden. Dazu sind die folgenden Konsolenbe-fehle abzusetzen.
Software Installation
30
Installieren von Netatalk:
pi@raspberrypi ~ $ sudo apt‐get update pi@raspberrypi ~ $ sudo apt‐get install netatalk Stoppen und Konfigurieren von Netatalk:
pi@raspberrypi ~ $ sudo /etc/init.d/netatalk stop pi@raspberrypi ~ $ sudo nano /etc/netatalk/AppleVolumes.default Am Ende der Textdatei AppleVolumes.default steht
~/ "Home Directory" „~/“ ist das Home-Verzeichnis des angemeldeten Benutzers. Es können hier noch weitere Verzeichnisse hinzugefügt werden. Ein Eintrag um die Home-Verzeichnisse aller Schüler zu sehen wäre zum Beispiel:
/home „RPi home“ Starten von Netatalk:
pi@raspberrypi ~ $ sudo /etc/init.d/netatalk start Nach kurzer Zeit erscheint der Raspberry Pi unter den Freigaben in einem Mac OS X Finder-fenster. Durch Klicken von „Verbinden als…“ und Eingabe von Benutzername und Kennwort werden die am Raspberry Pi freigegebenen Verzeichnisse sichtbar und können gelesen und beschrieben werden (vgl. Abbildung 17).
Abbildung 17: Freigabe unter Mac OS
Pidget Klassifikation
31
4 Pidget Klassifikation
Wie in Kapitel 1.1 erwähnt, sind Pidgets elektronische Schaltungen (Widgets) für den Raspberry Pi (Pi + Widget = Pidget). Diese Pidgets werden an den General Purpose In-put/Output (GPIO) Port angeschlossen und kommunizieren über diesen mit dem Raspberry Pi. In diesem Kapitel wird eine Möglichkeit zur Klassifizierung der Pidgets gezeigt. Dazu werden die Merkmale eines Pidgets und deren mögliche Ausprägungen angeführt und mit Beispielen veranschaulicht.
4.1 Interaktion mit der Umwelt Dieses Merkmal unterteilt die Menge der Pidgets nach der Art wie sie mit dem Benutzer oder anderen Pidgets interagieren. Die Kommunikation mit dem Raspberry Pi ist immer elektro-nisch und wird hier nicht betrachtet (vgl. Tabelle 8).
Ausprägung Beschreibung Beispiel Elektrooptisch Sendet/Empfängt optische Signale Angesteuerte LED, Signal eines Fototransis-
tors Elektromechanisch Bewegt mechanische Teile Motor, Servo Elektroakustisch Sendet/Empfängt akustische Signale Piezosummer, Mikrofon Elektronisch Ausschließlich über elektrische Signale A/D Wandler, Taster
Tabelle 8: Interaktionsausprägungen
4.2 Charakter Damit ist die Art der Aufgaben gemeint, die für ein Pidget gestellt werden können (vgl. Ta-belle 9). Ein Pidget kann mehrere der angeführten Ausprägungen des Merkmals besitzen. Die angeführten Beispiele finden sich im Kapitel 7.
Ausprägung Beschreibung Beispiel Spielerisch Spiel und Spaß stehen im Vordergrund. Pi-Car: Fahrtrichtung umkehren Technisch-praktisch
Die Aufgabe hat Technikbezug und es gibt praktische Anwendungen dazu
7-Segment Display: Stoppuhr Pi-Car: Geschwindigkeitsregelung
Innerinformatisch Die Aufgabe vermittelt informatisches Grundlagenwissen
LED Strip: Darstellung von Binärzahlen
Tabelle 9: Charakterausprägungen
4.3 Fachzugehörigkeit Dieses Merkmal beschreibt ob es für ein Pidget fächerübergreifende (FÜ) Aufgabenstellungen gibt. Die Liste der Ausprägungen kann bei Bedarf erweitert werden (vgl. Tabelle 10).
Ausprägung Beschreibung Beispiel Informatik Nur für das Fach Informatik Optical Transmitter: Morsecodierung FÜ Physik Informatik + Physik Analogwerterfassung mit A/D Wandler FÜ Bildnerische E. Informatik + BE Magic Wand (Zauberstab) [20] FÜ Sport Informatik + Sport 7-Segment Display: Stoppuhr
Tabelle 10: Fachzugehörigkeitsausprägungen
Pidget Klassifikation
32
4.4 Kommunikation Dieses Merkmal beschreibt die Kommunikation zwischen Raspberry Pi und dem Pidget. Die-se kann uni- oder bidirektional (UD/BD) sein. Außerdem kann noch unterschieden werden, ob am GPIO einzelne Pins geschaltet werden bzw. deren Zustand gelesen wird (Kommunikation über einzelne Bits (EB)) oder ob die Kommunikation über einen Bus (beispielsweise dem Serial Peripheral Interface Bus, der auch am GPIO anliegt) erfolgt. Damit ergeben sich die folgenden vier Ausprägungen (vgl. Tabelle 11):
Ausprägung Beschreibung Beispiel UD, EB Kommunikation nur in eine Richtung und
über einzelne Pins des GPIO LED Strip
UD, Bus Kommunikation nur in eine Richtung und über Bus
Analogwerterfassung
BD, EB Kommunikation in beide Richtungen und über einzelne Pins des GPIO
7-Segment Display + Taster
BD, Bus Kommunikation in beide Richtungen und über Bus
Zweizeiliges LC-Display mit Tasten[21]
Tabelle 11: Kommunikationsausprägungen
4.5 Technische Realisierbarkeit Die technische Realisierbarkeit klassifiziert ein Pidget nach Schwierigkeitsgrad und zeitli-chem Aufwand um es aufzubauen.
Ausprägung Beschreibung Beispiel fertig Das Pidget gibt es fertig aufgebaut zu
kaufen. Ein Nachbau ist nicht möglich oder lohnt sich nicht.
Zweizeiliges LC-Display mit Tasten
einfach, unaufwändig Das Pidget lässt sich einfach und schnell aufbauen (weniger als eine Stunde Zeitaufwand).
LED Strip, D/A Wandler diskret aufgebaut
mittel Der Schwierigkeitsgrad ist mittel und Zeitaufwand ist zwischen ein und zwei Stunden.
Optical Transmitter, Optical Receiver
schwierig, aufwändig Die Schaltung ist komplex und/oder der Aufbau ist zeitaufwändig (mehr als zwei Stunden)
7-Segment Display
funktioniert nicht Der Schwierigkeitsgrad ist nicht rele-vant, der Aufbau und/oder die Ansteue-rung hat nicht funktioniert
Ansteuerung eines Digitalservos über Puls-weitenmodulation (PWM)
Tabelle 12: Realisierbarkeitsausprägungen
Die angegebenen Zeiten beziehen sich, so wie bei den in Kapitel 5 gezeigten Prototypen, auf einen Aufbau auf Lochrasterplatine mit Kupferlackdraht. Fertig geätzte Platinen sind natürlich in wesentlich kürzerer Zeit bestückt und gelötet.
4.6 Verständlichkeit der Funktionsweise Im Unterschied zur technischen Realisierbarkeit beschreibt dieses Merkmal wie einfach oder schwierig es für die Schüler ist, die elektronische Schaltung und ihre Funktion zu verstehen. Dieses Merkmal korreliert nicht immer mit der technischen Realisierbarkeit wie Tabelle 13 im Vergleich zu Tabelle 12 entnommen werden kann.
Pidget Klassifikation
33
Ausprägung Beschreibung Beispiel einfach Simple Schaltung, Funktionsweise offen-
sichtlich LED Strip
mittel Die Schaltung bedarf einer kurzen Erklä-rung benötigt aber keine tieferen Elektro-nikkenntnisse.
7-Segment Display
schwierig Um die Funktionsweise zu verstehen, werden fundierte Elektronikkenntnisse benötigt
D/A Wandler diskret aufgebaut mit Opera-tionsverstärker
Tabelle 13: Verständlichkeitsausprägungen
4.7 Stromverbrauch Dieses Merkmal gibt den maximalen Stromverbrauch des Pidgets an (vgl. Kapitel 5). Der Wert ist für die richtige Wahl des Netzteiles von Bedeutung. Wie schon erwähnt, führen zu schwache Netzteile zu Schwankungen der Versorgungsspannung und in der Folge zu Instabi-litäten des Raspberry Pi.
4.8 Preis Mit diesem Merkmal werden die Kosten der für das Pidget verwendeten Bauteile beschrieben. Grundlage sind die Preise von RS-Components [7] vom Mai 2013. Die Preise der Pidgets werden in Kapitel 5 angegeben.
Realisierte Pidgets
34
5 Realisierte Pidgets
Zu Beginn dieses Kapitels werden Überlegungen angeführt, die für die Auswahl der realisier-ten Pidgets ausschlaggebend waren. Auf Grundlage der Klassifizierungskriterien des letzten Kapitels wird diskutiert, welche Ausprägungen der Merkmale eines Pidgets für die Verwen-dung im Unterricht gut oder weniger gut geeignet sind.
Danach werden wichtige Informationen zum GPIO Port beschrieben. Diese beinhalten die Belegung der Pins, elektrische Limits des Ports sowie Erklärungen zum Initialzustand der Pins. Auch mögliche Fehlerquellen bei der Gestaltung von Pidgets, die zum Zerstören des Raspberry Pi und/oder des Pidgets führen können, werden angeführt.
Der Hauptteil des Kapitels widmet sich den für diese Arbeit aufgebauten Pidgets. Jedes der Pidgets wird nach der in Kapitel 4 gezeigten Einteilung klassifiziert. Dies dient dazu, um dem Leser einen raschen Überblick darüber zu geben, welche Merkmale das Pidget hat und wie es im Unterricht eingesetzt werden kann. Danach erfolgt die technische Dokumentation des Pid-gets, d.h. Schaltplan, Bauteilliste und ggf. Hinweise zu Schaltungsvarianten und zur Funkti-onsweise.
Zum Abschluss des Kapitels folgt dann exemplarisch eine Schritt-für-Schritt Anleitung für den Aufbau eines Pidgets und für die Herstellung des zwischen Raspberry Pi und Pidget be-nötigten Verbindungskabels.
5.1 Kriterien Auf Basis der in Kapitel 4 vorgestellten Merkmale eines Pidgets und deren mögliche Ausprä-gungen folgen in diesem Abschnitt Überlegungen, welche davon für den Unterrichtsgebrauch als günstig eingeschätzt werden.
5.1.1 Interaktion mit der Umwelt Für den Unterricht sind rein elektronische oder elektrooptische Pidgets besser geeignet als elektroakustische oder elektromechanische. Elektroakustische Pidgets erzeugen Geräusche, welche den Lärmpegel in der Klasse heben und die Schüler von der Arbeit ablenken. Pidgets mit mechanischen Komponenten sind für Defekte anfälliger. Sie sind auch von den Abmes-sungen größer und können (so mehrfach vorhanden) dadurch Probleme bei der Lagerung ver-ursachen. Bei den realisierten Pidgets wurde darauf geachtet, dass die Abmessungen klein sind und dass auf vorstehende Teile möglichst verzichtet wird, sodass die Pidgets gestapelt und damit einfach gelagert werden können.
5.1.2 Charakter Hier sind bei den realisierten Pidgets alle Ausprägungen (spielerisch, technisch-praktisch, innerinformatisch) vorhanden – zum Teil in einem einzigen Pidget vereint. Für solche Pidgets sind daher viele verschiedene Aufgabenstellungen möglich und sie sind im Unterricht besser einsetzbar als Pidgets, die beispielsweise ausschließlich spielerischen Charakter haben.
5.1.3 Fachzugehörigkeit Die realisierten Pidgets sind hauptsächlich dem Informatikunterricht zugehörig. Der Grund dafür ist, dass sowohl der Aufbau technisch anspruchsvollerer Pidgets als auch die Planung von fächerübergreifendem Unterricht den Rahmen dieser Arbeit sprengen würde.
Realisierte Pidgets
35
5.1.4 Kommunikation Die Kommunikation zwischen Raspberry Pi und den Pidgets erfolgt ausschließlich bitweise und je nach Pidget uni- oder bidirektional. Bitweise Kommunikation ist für die Schüler einfa-cher zu verstehen und auch einfacher zu programmieren als die Kommunikation über einen Bus.
5.1.5 Technische Realisierbarkeit Der Schwierigkeitsgrad und zeitliche Aufwand, um die Pidgets aufzubauen, ist mit einer Aus-nahme (7-Segment Display) gering. Beim erwähnten Display war neben den verschiedenen Einsatzmöglichkeiten zugegebener Maßen auch eine Portion „Spaß an der Sache“ die Motiva-tion dieses Pidget aufzubauen.
5.1.6 Verständlichkeit der Funktionsweise Diese hat Vorrang gegenüber ausgefallenen Funktionen. Wie schon in Kapitel 0 erwähnt, sol-len die Schüler die Funktion des Pidgets verstehen, damit über die Pidgets eine Verbindung zwischen Programm und realer Welt entstehen kann. Deshalb sind die Schaltungen so ge-wählt, dass ihre Funktion entweder offensichtlich ist, oder mit wenigen Worten erklärt werden kann. Die einzige Ausnahme stellt der Optical Receiver dar, bei dem ein Operationsverstärker zum Einsatz kommt. Ideal ist, wenn die Schüler ihre Pidgets im Zuge des Physik- oder des Werkunterrichts selbst herstellen können.
5.2 Technische Grundlagen zum GPIO Port
Abbildung 18: GPIO Port des Raspberry Pi
Der GPIO Port ist als 26-polige Stiftleiste (2-reihig, Stiftabstand 2,54mm) ausgeführt. 17 der 26 Pins können entweder als Ein- oder als Ausgang verwendet werden. Welche Funktion ein Pin hat, wird im Programm festgelegt, das den GPIO Port anspricht.
In Abbildung 18 ist der Raspberry Pi so angeordnet, dass sich Pin 1 der Stiftleiste rechts oben befindet. Die Pins sind so nummeriert, dass die Nummern von rechts nach links ansteigen. Pins mit ungerader Nummer befinden sich in der oberen Reihe der Stiftleiste, Pins mit gerader Nummer in der unteren. Abbildung 19 zeigt die Belegung der Pins des GPIO Ports:
Realisierte Pidgets
36
Abbildung 19: Pin-Belegung GPIO, Bestückungsseite
Hinweise:
• Um einen Pin des GPIO Ports anzusteuern gibt es in Python zwei Möglichkeiten, näm-lich ihn entweder über die GPIO-Nummer (z.B. „GPIO 02“) oder über die Pin-Nummer (z.B. „3“) anzusprechen. Zwischen Revision 1 und Revision 2 der Raspberry Pi Boards wurde die Belegung der GPIO-Nummern geändert, die der Pin-Nummer ist jedoch gleich geblieben – so liegt bei Boards der Revision 1 beispielsweise an Pin 3 der „GPIO 00“ an, bei Boards der Revision 2 am selben Pin aber „GPIO 02“. Es wird daher aus Gründen der Kompatibi-lität zu den verschiedenen Modellen des Raspberry Pi in dieser Arbeit ausschließlich die Ansteuerung via Pin-Nummern verwendet.[22]
• Pins mit weißem Hintergrund (3,3V, 5V, Ground) sind zwar so belegt, wie sie be-schriftet sind, könnten in späteren Versionen des Raspberry Pi aber noch anders belegt werden. Es wird daher empfohlen die Pins 1, 2 und 6 für Spannungsversorgungen mit 3,3 oder 5V bzw. für die Masse zu verwenden.
• Abbildung 19 zeigt die Pin-Belegung des GPIO Ports von der Oberseite des Raspberry Pi betrachtet (Bestückungsseite). Um beim Aufbauen eines Pidgets Verdrahtungsfeh-ler zu vermeiden, ist es meist zweckmäßiger, mit der Belegung des GPIO Ports an der Unterseite des Raspberry Pi zu arbeiten (Lötseite). Deshalb wird auch diese in Abbil-dung 20 angegeben:
Abbildung 20: Pin-Belegung GPIO, Lötseite
Realisierte Pidgets
37
5.2.1 Elektrische Grenzwerte Warnung:
• Die Spannungen und Ströme an den Pins des GPIO Ports müssen innerhalb zulässiger Grenzen bleiben. Ein Überschreiten führt zu dauerhaften Schäden am Raspberry Pi!
Wie erwähnt kann jeder Pin des GPIO Ports entweder als Ein- oder als Ausgang konfiguriert werden. Ein Ausgangspin liefert eine Spannung von maximal 3,3V, die Spannung an einem Eingangspin darf diesen Wert ebenfalls nicht übersteigen. Der Strom über einen Pin (egal welche Richtung) darf nicht größer als 16mA sein. Für die Schwellspannungen zwischen den Zuständen „high“ und „low“ gelten folgende Werte:[23]
• Spannungen bis zu 0,8V werden von einem als Eingang konfigurierten GPIO Pin als Zustand „low“ interpretiert. Analog dazu ist die Spannung an einem ausgeschalteten Ausgangspin höchstens 0,8V.
• Spannungen von mindestens 1,3V werden von einem als Eingang konfigurierten GPIO Pin als Zustand „high“ interpretiert. Analog dazu ist die Spannung an einem eingeschalteten Ausgangspin mindestens 1,3V.
• Spannungen im Bereich größer 0,8V und kleiner 1,3V führen zu keinem eindeutigen Zustand.
Für die Power-Pins gelten folgende Grenzwerte: Pin 1 (3,3V Spannungsversorgung) darf mit maximal 50mA belastet werden. Pin 2 (5V Spannungsversorgung) ist mit dem Netzteil ver-bunden. Dieser Pin kann somit die Differenz zwischen dem maximalen Strom aus dem Netz-teil und dem Stromverbrauch des Raspberry Pi liefern. Für ein 5V/1,5A Netzteil und einen Raspberry Pi Modell B2 wären das zum Beispiel 1500 – 700 = 800mA.
5.2.2 Initialzustand der GPIO Pins Wenn der Raspberry Pi gestartet wird, werden nur acht GPIO Pins als normale Ein- oder Ausgänge initialisiert. Die restlichen neun Pins werden so initialisiert, dass der Raspberry Pi über diese Pins mit drei verschiedenen Datenbussystemen kommunizieren kann. Tabelle 14 zeigt die Belegung dieser Pins:
I²C Bus Der Inter-Integrated Circuit Bus (I²C) dient hauptsächlich zur geräteinternen Kommunikation zwischen ver-schiedenen ICs über kurze Distanzen. Im Bus gibt es mindestens einen Master (Raspberry Pi) und maximal 127 Slaves. GPIO-Pin Belegung Beschreibung
3 SDA Datenleitung des Busses 5 SCL Taktleitung
UART Die Universal Asynchronous Receiver/Transmitter (UART) Schnittstelle dient zum Senden und Empfangen von Daten zwischen PCs und/oder Mikrocontrollern. Die Datenübertragung ist asynchron, daher ist kein Takt not-wendig. GPIO-Pin Belegung Beschreibung
8 Receive Empfangsleitung des Raspberry Pi 10 Transmit Sendeleitung des Raspberry Pi
SPI Der Serial Peripheral Interface (SPI) Bus dient zur synchronen seriellen Datenübertragung nach dem Master-Slave-Prinzip mit einem Master und mehreren Slaves. Der Raspberry Pi unterstützt den Datenaustausch mit bis zu zwei Slaves. Ein Slave kann zum Beispiel ein Analog-Digital-Wandler sein.GPIO-Pin Belegung Beschreibung
19 MOSI Master Out Slave In: Sendeleitung des Raspberry Pi
Realisierte Pidgets
38
21 MISO Master In Slave Out: Empfangsleitung des Raspberry Pi 23 SCLK Taktleitung 24 CE0 Chip Enable erster Slave 26 CE1 Chip Enable zweiter Slave
Tabelle 14: Initialzustände der GPIO Pins
Für alle 17 GPIO Pins gilt, dass ihre Zustände in einem Python Programm neu gesetzt werden können. Die Initialisierung wirkt sich daher bei der Ausführung des Programms nicht mehr aus. Wichtig ist allerdings, dass ein angeschlossenes Pidget in der Startphase des Raspberry Pi keine Überlastungen einzelner Pins verursacht, was zu Schäden am Raspberry Pi führen wür-de. Im Folgenden werden Möglichkeiten gezeigt um solche Überlastungen zu vermeiden.
5.2.3 Designhinweise Eine Schwierigkeit beim Aufbau von Pidget-Schaltungen ist die, dass GPIO Pins in der Soft-ware als Ein- und auch als Ausgang konfiguriert werden können und Ausgangspins die Zu-stände „high“ und „low“ einnehmen. Im Unterricht wird es Schülern passieren, dass sie Pins falsch konfigurieren, was aber weder Schäden am Raspberry Pi noch am Pidget nach sich ziehen darf. Aus diesem Grund wird hier auf zwei mögliche Gestaltungsfehler hingewiesen.
Schaltung Problembeschreibung Verbesserte Schaltung
Die links abgebildete Schaltung funktio-niert, solange der Pin als Eingangspin konfiguriert ist. Am Eingang des GPIO Pins liegt das invertierte Signal des Schalters an. Wird der Pin allerdings irrtümlich als Ausgang definiert und auf „high“ gesetzt, dann führt das Schließen des Schalters zu einem Kurzschluss und damit zu einer Beschädigung des Raspberry Pi. Abhilfe schafft ein zusätzlicher Serien-widerstand RS (z.B.: 1000Ω), der bei Falschkonfiguration den Strom auf ein zulässiges Maß reduziert.
Die links abgebildete Schaltung funktio-niert ebenfalls solange der Pin als Ein-gangspin konfiguriert ist. Hier liegt am Eingang des GPIO Pins das Schaltersig-nal an. Wird allerdings der Pin irrtümlich als Ausgang definiert und auf „low“ gesetzt, dann führt auch hier das Schließen des Schalters zu einem Kurzschluss und ei-ner Beschädigung des Raspberry Pi. Der in der rechten Schaltung eingefügte Se-rienwiderstand RS (z.B. 1000Ω) verhin-dert das.
Tabelle 15: Mögliche Gestaltungsfehler
Realisierte Pidgets
39
Abbildung 21: Schaltungsvariante
Für Verbraucher, die einen GPIO Pin mit mehr als den zulässigen 16mA belasten würden, kann die in Abbildung 21 abgebil-dete Schaltungsvariante verwendet werden. Hier wird der Verbraucher über Pin 2 mit 5V versorgt und über einen Transistor ge-schaltet. Der GPIO Pin wird nur mit dem Basisstrom des Transistors belastet. Wenn R2 beispielsweise 10000Ω gewählt wird, so reduziert sich der Strom über Pin 3 auf:
IUPR
3,310000 0,33mA
Ein weiteres Problem kann darin bestehen, dass eine Schaltung eine Spannung ausgibt, die höher als die erlaubten 3,3V ist. In diesem Fall kann die Ausgangsspannung über einen Span-nungsteiler (vgl. Abbildung 22) auf den erlaubten Wert von 3,3V gebracht werden. Eine (op-tionale) 3,3V Zenerdiode in Sperrrichtung schützt den GPIO Pin zusätzlich vor Überspannun-gen.
Abbildung 22: Spannungsteiler
Die Dimensionierung des Widerstandes R2 erfolgt nach folgen-der Formel (unbelasteter Spannungsteiler, Ausgangsspannung 3,3V):
3,33,3
Wobei U die Spannung aus der Schaltung ist (>3,3V) und R1 angenommen werden muss. Beispiel: die Spannung aus Pidget ist 5V, R1=1000Ω
3,33,3 1000
3,35 3,3 1941Ω
Ausgehend vom rechnerischen Wert muss nun der nächstkleinere Wert aus einer Wider-standsreihe gewählt werden. Für dieses Beispiel ist damit R2=1800Ω.
Als letzter Punkt soll noch die Kombination von GPIO (Logikpegel 3,3V) und TTL (Transis-tor-Transistor-Logik, Logikpegel 5V) betrachtet werden. Hier bietet die Firma Sparkfun [24] einen Logic Level Converter an (3,3V↔5V), der die Spannungspegel anpasst.
5.3 Dokumentation Pidgets In diesem Abschnitt werden die realisierten Pidgets dokumentiert. Jedes Pidget wird verbal kurz beschrieben und klassifiziert. Neben dem Schaltplan wird auch eine Stückliste angege-ben. Die angeführten Bestell-Nummern beziehen sich auf den Online Shop von RS-Components [7], ebenso der angegebene Gesamtpreis für das Pidget. Gehäuse und Frontplat-ten sind in die angegebenen Preise nicht mit eingerechnet.
Realisierte Pidgets
40
Wo es erforderlich erscheint, werden noch zusätzliche Informationen über die Funktion oder Hinweise zum Aufbau des Pidgets angegeben.
5.3.1 PiCar Ein Pi-Car ist ein funkferngesteuertes Modellauto dessen Fernsteuerung modifiziert und an den GPIO Port des Raspberry Pi angeschlossen wird. Ein Programm am Raspberry Pi steuert dann die Fernsteuerung, die ihrerseits das Modellauto steuert. Pi-Cars können als Tool Kit oder bereits fertig umgebaut bestellt werden. [25]
Das für diese Arbeit selbst zum Pi-Car umgebaute Modellauto war ein Vorversuch um die Funktionsweise und Programmierung des GPIO Ports kennen zu lernen und ist im eigentli-chen Sinne kein Pidget.
Klassifikation Pi-Car Interaktion mit der Umwelt Elektromechanisch Charakter Spielerisch
Technisch-praktisch Fachzugehörigkeit Informatik
FÜ technisches Werken FÜ Physik
Kommunikation UD, EB Technische Realisierbarkeit einfach, unaufwändig Verständlichkeit der Funktionsweise einfach Stromverbrauch 10 mA Preis 2,06 € (zuzüglich Preis für Modellauto: 14,99€)
Tabelle 16: Klassifikation Pi-Car
Das Pi-Car hat hauptsächlich spielerischen Charakter. Nachdem es nicht nur über ein Python Programm angesprochen werden kann, sondern auch aus Scratch (vgl. [26]) ist es für Unter-stufenschüler ein – im wahrsten Sinne des Wortes – geeignetes Vehikel um erste Erfahrungen in der Programmierung zu sammeln.
Abbildung 23: Schaltplan Pi-Car
Realisierte Pidgets
41
Abbildung 23 zeigt den Schaltplan für den Umbau der Fernsteuerung. Die rosa hinterlegten Elemente sind die vier Tasten für die Bewegungen des Modellautos (vor, zurück, links, rechts) und die Masse der Fernsteuerung.
In Tabelle 17 sind die Bauteile für das Pi-Car aufgelistet:
Bauteil Wert/Bezeichnung BestellNr. R1-R4 1000Ω, 0,25W 7077666 Q1-Q4 BC546 5449292A J1 Steckverbinder 6741249
Tabelle 17: Stückliste Pi-Car
Die Transistoren Q1 bis Q4 werden vom GPIO Port angesteuert und erfüllen dieselbe Funkti-on wie ein Tastendruck auf der Fernsteuerung. Abbildung 24 zeigt die Fernsteuerung im ge-schlossenen und geöffneten Zustand.
Abbildung 24: Fernsteuerung geschlossen - geöffnet
Es sind die Taster für vor, zurück, links und rechts zu erkennen. Im rechten Teilbild wurden die Leitungen, die zu den Tastern führen, rot markiert und die Masseleitung blau. An diese Leitungen muss das Kabel der Elektronik des Pi-Cars angeschlossen werden. Abbildung 25 zeigt dies.
Abbildung 25: Kabel angeschlossen
Zusammengebaut sieht die Fernbedienung samt Pi-Car Elektronik und Verbindungskabel zum GPIO Port so wie in Abbildung 26 dargestellt aus.
Realisierte Pidgets
42
Abbildung 26: Fertig umgebaute Fernbedienung
5.3.2 LED Strip
Abbildung 27: Außen- und Innenansicht LED Strip
Der LED Strip besteht aus einer Reihe von acht LEDs, die vom GPIO Port einzeln angesteu-ert werden können (vgl. Abbildung 27).
Klassifikation LED Strip Interaktion mit der Umwelt Elektrooptisch Charakter Spielerisch
Technisch-praktisch Innerinformatisch
Fachzugehörigkeit Informatik Kommunikation UD, EB Technische Realisierbarkeit einfach, unaufwändig Verständlichkeit der Funktionsweise einfach Stromverbrauch 48 mA Preis 4,71 €
Tabelle 18: Klassifikation LED Strip
Der LED Strip ist ein Pidget mit vielen Einsatzmöglichkeiten, so können dafür spielerische Aufgaben gestellt werden (z.B. ein Lauflicht), Aufgaben mit praktischem Hintergrund (Hel-
Realisierte Pidgets
43
ligkeitsregulierung über Pulsweitenmodulation) oder auch rein informatische Aufgaben (Dar-stellung von Binärzahlen). Abbildung 28 zeigt den Schaltplan des Pidgets.
Abbildung 28: Schaltplan LED Strip
In Tabelle 19 sind die Bauteile für das LED Strip Pidget aufgelistet. Beim Prototyp bestehen die acht Leuchtdioden aus zwei LED-Segmenten zu je vier Leuchtdioden. Es können aber auch acht einzelne LEDs verwendet werden.
Bauteil Wert/Bezeichnung BestellNr. R1-R8 240Ω, 0,25W 7077616 D1-D4 D5-D8
LED 4-Segment 2473422
J1 Steckverbinder 6741249
Tabelle 19: Stückliste LED Strip
5.3.3 7Segment Anzeige Dieses Pidget besteht aus einer vierstelligen 7-Segment Anzeige und einem Taster. Die vier Stellen der Anzeige können unabhängig voneinander angesteuert werden. Dieses Pidget ist im Vergleich zu den anderen viel aufwändiger zu bauen, wie die Rückansicht der Lochrasterpla-tine in Abbildung 29 zeigt.
Abbildung 29: Außen-, Innen- und Rückansicht 7-Segment Display
Klassifikation 7-Segment Display Interaktion mit der Umwelt Elektrooptisch Charakter Spielerisch
Technisch-praktisch Fachzugehörigkeit Informatik Kommunikation BD, EB
Realisierte Pidgets
44
Technische Realisierbarkeit schwierig, aufwändig Verständlichkeit der Funktionsweise mittel Stromverbrauch 280 mA Preis 13,76 € (+0,38 € für Pull-Down Widerstände)
Tabelle 20: Klassifikation 7-Segment Display
Das Herzstück der Schaltung ist IC1 (CD4511, BCD-to-7-Segment Decoder). Dieser Baustein hat vier Eingänge (A bis D), an denen die darzustellende Ziffer binär anliegt. Der IC schaltet die Ausgänge (a bis g) so, dass auf einer angeschlossenen 7-Segment Anzeige die Ziffer an-gezeigt wird. Wird an den Eingängen eine Zahl größer als neun (Dezimal) angelegt, so schal-tet der IC die Anzeige ab. Abbildung 30 zeigt den Schaltplan für die erste Stelle des Pidgets. Die restlichen drei Stellen sind analog dazu aufzubauen. Die Zuordnung der GPIO Pins zu den Eingängen A-D der vier ICs wird in Tabelle 22 aufgelistet. Die Nummerierung der Stel-len erfolgt von rechts nach links.
Abbildung 30: Schaltplan 7-Segment Display
In Tabelle 21 sind die Bauteile für eine Stelle der 7-Segment Anzeige aufgelistet. Mit Aus-nahme von R12, S1, C1 und J1 werden für das gesamte Pidget die Bauteile in vierfacher Menge benötigt.
Bauteil Wert/Bezeichnung BestellNr. R1-R7 220Ω, 0,25W 7077612 R8-R11 12kΩ, 0,25W 7077757 R12 1800Ω, 0,25W 7077688 IC1 CD4511
IC-Sockel 16 Pin 6629698 6742485
L1 LED Display 7085225 S1 Switch 7023505 C1 22nF, 100V 3121447 J1 Steckverbinder 6741249
Tabelle 21: Stückliste 7-Segment Display
Realisierte Pidgets
45
Für die Verwendung des Tasters ist es wichtig, dass im Python-Programm bei GPIO Pin 26 der interne Pull-Down Widerstand aktiviert wird (vgl. Kapitel 6.3). Wie später bei der Auf-bauanleitung des Dice Pidgets noch ausführlicher erklärt wird, dient der Kondensator C1 zum Entprellen des Tasters. Die Pull-Down Widerstände R8 – R11 können weggelassen werden. Sie bewirken nur, dass das 7-Segment Display beim Einschalten des Raspberry Pi einen defi-nierten Zustand hat und „0000“ anzeigt. Sobald die GPIO Pins initialisiert sind, haben die Widerstände R8 – R11 auf die Funktion des Pidgets keinen Einfluss mehr.
Stelle 1. Stelle 2. Stelle 3. Stelle 4. Stelle Bit A1 B1 C1 D1 A2 B2 C2 D2 A3 B3 C3 D3 A4 B4 C4 D4
GPIO Pin 3 5 7 8 10 11 12 13 15 16 18 19 21 22 23 24
Tabelle 22: Zuordnung GPIO Pins zu Treiber IC
5.3.4 Optical Transmitter Dieses Pidget steuert einen Laserpointer an und kann mit geeigneter Kodierung (zum Beispiel Morsecode) Daten auf optischem Weg übertragen (vgl. Abbildung 31). Auf der Gegenseite werden die Lichtimpulse von einem weiteren Pidget (Optical Receiver, vgl. Kapitel 5.3.5) empfangen und wieder in elektrische Signale umgewandelt.
Abbildung 31: Außen- und Innenansicht Optical Transmitter
Klassifikation Optical Transmitter Interaktion mit der Umwelt Elektrooptisch Charakter Technisch-praktisch Fachzugehörigkeit Informatik Kommunikation UD, EB Technische Realisierbarkeit mittel Verständlichkeit der Funktionsweise einfach Stromverbrauch 10 mA Preis 2,13 €, (+5,99 € für Laserpointer; z.B. Conrad Electronic [27])
Tabelle 23: Klassifikation Optical Transmitter
Bei diesem Pidget schaltet ein Transistor den Laserpointer und parallel dazu eine Leuchtdiode ein und aus. Der Laserpointer wurde für den Aufbau des Pidgets zersägt und nur das Innenle-ben (Laserdiode und Ansteuerelektronik) auf die Platine gesetzt. Der Taster am Laserpointer wurde überbrückt. Die Leuchtdiode hat den Zweck die Aktivität des Lasers beobachten zu können, ohne dabei die Augen zu gefährden.
Realisierte Pidgets
46
Warnung:
• Laserstrahlung kann irreparable Schäden an Netzhaut, Hornhaut oder der Linse verur-sachen!
• Die Laserklassifizierung ist in der Lasersicherheitsnorm ÖNORM ÖVE EN 60825-1 festgelegt. Ungefährliche Laser werden der Klasse 1, die gefährlichsten Laser werden der Klasse 4 zugeordnet. Für Lehrzwecke dürfen nur Laserquellen bis zur Klasse 2 (Wellenlängenbereich 400–700nm, Ausgangsleistung maximal 1mW) eingesetzt werden. Der Schutz des Auges wird bei diesen niedrigen Leistungen durch natürliche Abwendreaktionen (z.B. Lid-schlussreflex) gewährleistet. [28]
Abbildung 32: Schaltplan Optical Transmitter
In Tabelle 24 sind die Bauteile für den Optical Transmitter aufgelistet. Als Laserpointer fun-gierte ein Produkt der Firma Conrad Electronic. [27]
Bauteil Wert/Bezeichnung BestellNr. R1 1800Ω, 0,25W 7077688 R2 220Ω, 0,25W 7077612 R3 10Ω, 0,25W 7077509 Q1 CD4511 6629698 L1 LED Display 7085225 Laserpointer
Tabelle 24: Stückliste Optical Transmitter
Die Kombination Optical Transmitter und Optical Receiver wurde für das Verfassen dieser Arbeit gebaut und getestet. Es konnten dabei Impulsbreiten von mindestens 10ms aufgelöst werden. Die größte Distanz zwischen Transmitter und Receiver betrug im Test ca. 20m. Eine größere Distanz für die Datenübertragung ist vorstellbar, wurde jedoch nicht getestet. Jedes der Pidgets benötigt einen eigenen Raspberry Pi.
Realisierte Pidgets
47
5.3.5 Optical Receiver Der Optical Receiver (vgl. Abbildung 33) ist das Gegenstück zum Optical Transmitter. Dieses Pidget empfängt Lichtimpulse mit einem Fototransistor und setzt sie in elektrische Signale um.
Abbildung 33: Außen- und Innenansicht Optical Receiver
Klassifikation Optical Receiver Interaktion mit der Umwelt Elektrooptisch Charakter Technisch-praktisch Fachzugehörigkeit Informatik Kommunikation UD, EB Technische Realisierbarkeit mittel Verständlichkeit der Funktionsweise schwierig Stromverbrauch 10 mA Preis 4,45 €
Tabelle 25: Klassifikation Optical Receiver
Der Operationsverstärker IC1 (vgl. Abbildung 34) wird als nicht invertierender Komparator betrieben. Das bedeutet, dass die Ausgangsspannung auf 5V steigt, sobald die Spannung am positiven Eingang höher ist, als jene am negativen und auf 0V im umgekehrten Fall.
Abbildung 34: Schaltplan Optical Receiver
Realisierte Pidgets
48
Die Spannung am positiven Eingang ändert sich mit der Helligkeit am Fototransistor. Die Spannung am negativen Eingang kann mit P1 zwischen 0-5V eingestellt werden und bestimmt die Schaltschwelle zwischen hell („ein“) und dunkel („aus“).
Die Leuchtdiode L1 dient nur zur Visualisierung des Zustands des Komparators und kann bei der Inbetriebnahme zum Abgleichen von P1 verwendet werden. Später dient diese LED den Schülern einerseits zur Kontrolle, ob ein optisches Signal empfangen wird und andererseits zum Überprüfen, ob das Programm die Signale am Pin 26 des GPIO Ports richtig auswertet.
Hinweise:
• Der in Abbildung 33 gezeigte Prototyp des Optical Receiver ist mit einem LM741 Operationsverstärker aufgebaut. Dieser hat den Nachteil, dass er nicht „Rail-to-Rail“ ist. Das bedeutet, dass die maximale Ausgangsspannung kleiner ist als die Versor-gungsspannung und die minimale Ausgangsspannung höher als 0V. Deshalb musste beim Prototyp im Spannungsteiler der Widerstand R4 verkleinert werden und der Schutzwiderstand R5 entfallen. Da die minimale Ausgangsspannung höher als 0V ist, hat dies ein ständiges „Glimmen“ der LED zur Folge.
• In der in Tabelle 26 angegebenen Stückliste ist deshalb der Operationsverstärker durch einen LM358 ersetzt und R4 für einen Spannungsteiler für 5V dimensioniert worden.
Bauteil Wert/Bezeichnung BestellNr. R1, R3, R5 1000Ω, 0,25W 7077666 R2 220Ω, 0,25W 7077612 R4 1800Ω, 0,25W 7077688 IC1 LM358 Op.Amp.
IC-Sockel 8 Pin 7613546 6742479
D1 Zenerdiode 5443531 L1 LED, rot, 5mm 2285988 P1 10k Ω, Trimmpot. 7692167 Q1 Fototransistor 7082686 J1 Steckverbinder 6741249
Tabelle 26: Stückliste Optical Receiver
5.3.6 Digitalservo Dieser Abschnitt beschreibt – den leider nur teilweise erfolgreichen Versuch – ein Modellbau Digitalservo mit dem Raspberry Pi anzusteuern. Abbildung 35 zeigt ein solches Servo. Die drei Anschlussleitungen sind braun (Masse), rot (+5V) und orange (Steuerimpulse). Das Impulsdiagramm für die Steuerimpulse ist in Abbildung 36 dargestellt.
Abbildung 35: Digitalservo
Abbildung 36: Impulsdiagramm Die Information auf welche Position das Servo fahren soll, steckt in der Impulsbreite. Diese muss für den gesamten Verfahrbereich des Servos zwischen einer und zwei Millisekunden
Realisierte Pidgets
49
sein. Zwischen zwei Impulsen ist eine Pause von ca. 20ms. Diese Dauer ist verglichen zur Impulsbreite unkritisch. Um ein solches Servo anzusteuern, wurde die in Abbildung 37 ge-zeigte Schaltung aufgebaut.
Abbildung 37: Ansteuerung Digitalservo
Der Transistor Q1 (BC546) und die Widerstände R1 und R2 (jeweils 2700Ω) bilden einen In-verter, sodass am Eingang des Nicht-Gatters U1 (SN7404) das invertierte Signal von GPIO Pin 3 anliegt. Das Gatter invertiert das Signal noch einmal und hebt den Logikpegel auf 5V.
Das Python RPi.GPIO Paket bietet in der beim Erstellen dieser Arbeit verfügbaren Version 0.5.2a eine Software PWM (Pulsweitenmodulation), die für die Ansteuerung des Servos ver-suchsweise verwendet wurde. Diese PWM funktioniert grundsätzlich, allerdings ist das Ti-ming zu instabil, sodass der Servo um die Sollposition „herumwackelt“.
In künftigen Versionen der RPi.GPIO Paketes soll Hardware PWM unterstützt werden und es sollte dann möglich sein, Digitalservos präzise mit dem GPIO Port anzusteuern. Damit wür-den sich dann die Möglichkeit eröffnen, den Raspberry Pi auf ein Fahrzeug oder einen Robo-ter zu setzen und dieses/diesen dann über WLAN fernzusteuern. [29]
5.4 Bauanleitung Dice Pidget und Verbindungskabel Dieser Abschnitt zeigt anhand des Dice Pidgets, wie ein Pidget aufgebaut werden kann.
Abbildung 38: Außen- und Innenansicht Dice
Realisierte Pidgets
50
Es wird dabei vorausgesetzt, dass der Umgang mit einem Lötkolben und Digitalmultimeter (zum Überprüfen der aufgebauten Schaltung) bekannt ist.
Das Dice Pidget besteht aus sieben Leuchtdioden (LEDs, vgl. Abbildung 38), die in der Form der Augen eines Spielwürfels angeordnet sind. Außerdem ist es noch mit einem Taster aus-gestattet, mit dem zum Beispiel neu gewürfelt werden kann.
Klassifikation Dice Interaktion mit der Umwelt Elektrooptisch Charakter Spielerisch Fachzugehörigkeit Informatik Kommunikation BD, EB Technische Realisierbarkeit einfach, unaufwändig Verständlichkeit der Funktionsweise einfach Stromverbrauch 42 mA Preis 5,11 €
Tabelle 27: Klassifikation Dice
5.4.1 Schaltplan und Funktion Abbildung 39 zeigt den Schaltplan des Pidgets. Die GPIO Pins 3, 5, 7, 8, 10, 11, und 12 wer-den als Ausgangspins betrieben. Wird einer dieser Pins auf 3,3V geschaltet, so leuchtet die dazugehörige Leuchtdiode. Die Vorwiderstände R1 – R7 (240Ω) begrenzen den Strom durch die LED auf ca. 6mA. Dieser Strom kann mit dem Ohmschen Gesetz wie folgt berechnet werden:
3,3 1,9240 0,0058 6
RV ist der Vorwiderstand, UR der Spannungsabfall am Vorwiderstand, UGPIO die Spannung am Pin (also 3,3V) und ULED der Spannungsabfall an der Leuchtdiode (dieser ist je nach Dio-dentyp unterschiedlich, für die verwendete rote LED ist ULED =1,9V).
Abbildung 39: Schaltplan Dice
Pin 26 wird als Eingangspin betrieben, über ihn kann der Zustand des Tasters S1 abgefragt werden. Der Serienwiderstand R8 schützt Pin 26 vor zu hohen Strömen. Durch Drücken des
Realisierte Pidgets
51
Tasters S1 nimmt Pin 26 den Zustand „high“ ein. Damit der Pin nach Loslassen des Tasters wieder den Zustand „low“ einnimmt, muss beim GPIO Pin 26 der interne Pull-Down Wider-stand aktiviert werden (vgl. Kapitel6.1).
Der Kondensator C1 hat die Funktion, den Taster zu entprellen. Prellen ist ein Vorgang, der beim Schließen und Öffnen von mechanischen Kontakten passiert. Dabei schalten diese Kon-takte schnell mehrfach aus und ein und verursachen so im auslesenden Computerprogramm eine Vielzahl an Schaltimpulsen. Das Prellen kann softwaretechnisch unterdrückt werden. Dies würde für die Schüler eine zusätzliche Schwierigkeit darstellen. Deshalb wird bei den Pidgets versucht, Schalter und Taster hardwaretechnisch zu entprellen.
5.4.2 Benötigte Bauteile und Werkzeuge In Abbildung 40 sind die benötigten Bauteile und das erforderliche Werkzeug für den Aufbau des Pidgets abgebildet. Zum Prüfen der Schaltung ist ein Multimeter erforderlich. Ist zusätz-lich ein Labornetzteil vorhanden, so kann damit die Funktion der Schaltung getestet werden.
Abbildung 40: Bauteile und Werkzeuge
Werkzeuge Lötkolben mit Elektronikspitze Seitenschneider Kupferlackdraht Lötzinn Messgeräte Multimeter Optional Labornetzteil
Bauteil Wert/Bezeichnung BestellNr. R1-R7 240Ω, 0,25W 7077616 R8 1800Ω, 0,25W 7077688 D1-D7 LED, rot, 5mm 2285988 S1 Taster 7023505 C1 22nF, 100V 3121447 J1 Steckverbinder 6741249
Tabelle 28: Stückliste Dice
5.4.3 Arbeitsschritte Tabelle 29 zeigt die Arbeitsschritte, die für den Aufbau des Dice Pidgets notwendig sind.
Zuerst den 26-poligen Steckverbinder in die Platine einsetzen (so, dass die Ausnehmung im Gehäuse zum Platinenrand zeigt) und verlöten. Dabei ist darauf zu achten, dass der Steckverbinder ganzflächig auf der Platine aufsitzt.
Realisierte Pidgets
52
Die Lötstellen mit dem Multimeter auf Kurzschlüsse zwi-schen den Pins kontrollieren! Die Positionen der LEDs mit einem Stift markieren. LEDs so einsetzen, dass der längere Anschluss der LED (Anode, Plus-Pol) jeweils durch das Loch oberhalb des Markierungspunk-tes gesteckt wird. LEDs mit der Platine verlöten.
Nach den LEDs die Vorwiderstände (240Ω) einsetzen. Ein Anschluss eines Vorwiderstands wird mit dem Plus-Pol einer LED verlötet, der andere an den (von oben betrachtet) rechten Rand der Schaltung geführt. Die Minus-Pole der LEDs wer-den untereinander verbunden.
Die Abbildung zeigt die Rückseite der Platine. Auf der linken Seite sind die Anschlüsse der LEDs 1-7 (samt Vorwiderstand) zu sehen, die Verbindungen der Minus-Pole der LEDs wur-den in der Abbildung schwarz gekennzeichnet.
Mit Kupferlackdraht*) die Verbindungen zwischen LED-Anschlüssen und Steckverbinder laut Schaltplan und entspre-chend der Pin-Belegung des GPIO Ports (vgl. Abbildung 20) herstellen. In der Abbildung sind die Verbindungen von L1↔Pin3, L2↔Pin5, L3↔Pin7 sowie Masse↔Pin6 schon hergestellt. Die restlichen Verbindungen fehlen noch. *) Kupferlackdraht ist ein mit einer isolierenden Lackschicht über-zogener Kupferdraht. Beim Löten verdampft der Lack an der Löt-stelle, der restliche Draht bleibt isoliert.
Restliche Verbindungen herstellen:
• L4↔Pin8 • L5↔Pin10 • L6↔Pin11 • L7↔Pin12
Realisierte Pidgets
53
Taster, Kondensator und Serienwiderstand (1800Ω) einsetzen
Taster, Kondensator und Serienwiderstand mit der Platine verlöten und mit dem Steckverbinder verbinden: Serienwider-stand R8↔Pin12, Taster↔Pin26.
Damit ist das Pidget fertig gebaut. Was noch fehlt ist die Schaltung auf Verdrahtungsfehler und Kurzschlüsse zu kon-trollieren. Dieser Schritt ist besonders wichtig – da Kurzschlüsse (wie im Bild markiert: Verbindung zwischen Pin5 und Pin6) zu dauerhaften Schäden am Raspberry Pi und/oder am Pidget führen können! Es hat sich bewährt, jeden Pin des Steckverbinders mit dem Durchgangsprüfer des Multimeters auf Kurzschlüsse zu sei-nen Nachbarpins zu prüfen.
Tabelle 29: Arbeitsschritte Pidgetaufbau
5.4.4 Verbindungskabel Das Verbindungskabel zwischen Raspberry Pi und dem Pidget lässt sich in wenigen Arbeits-schritten anfertigen, wie Tabelle 30 zeigt.
Für die Herstellung des Verbindungskabels werden • 2 Steckbuchsen, 26-polig • ein Stück Flachbandkabel in gewünschter Länge
benötigt.
Beim Kabel markiert die rote Ader den 1. Pin, bei der Steck-buchse das kleine Dreieck.
Das Kabel so durch die Steckbuchse stecken, dass sich die rote Ader bei Pin1 befindet, das Kabelende mit der unteren Seite der Steckbuchse plan abschließt und die „Nase“ der Steckbuchse nach oben schaut. Steckbuchse und Kabel in einen Schraubstock geben und die Backen des Schraubstocks schließen.
Realisierte Pidgets
54
Steckbuchse aus dem Schraubstock ausspannen und die zwei-te Kabelbuchse am anderen Ende des Kabels montieren. Wichtig dabei ist, dass die Nase der zweiten Kabelbuchse in die gleiche Richtung zeigt, wie die der ersten.
So sieht das fertige Verbindungskabel aus. Die so genannten „Nasen“ beider Kabelbuchsen zeigen nach oben, die rote Ader (Pin1 des Flachbandkabels) ist links und das Kabel schließt bündig mit der Oberkante der Kabelbuchse ab.
Tabelle 30: Arbeitsschritte Kabelherstellung
Pidget-Module
55
6 PidgetModule
In diesem Kapitel befinden sich für jedes Pidget die Beschreibung und der Quellcode für ein Python-Modul, das die Schüler in ihre Programme importieren können. Mit Hilfe dieser Mo-dule können die Pidget-Funktionen über Methodenaufrufe genutzt werden. Ein Modul für ein Pidget zu programmieren oder zu erweitern, kann auch als Aufgabenstellung im Informatik-unterricht gegeben werden. Dies ist im Sinne der in der Einleitung dargestellten Meinung des Autors, dass ein Pidget für die Schüler keine Black Box darstellen soll, sogar wünschenswert. Für diesen Fall stellen die Listings in diesem Kapitel die Musterlösungen dar.
Es existieren für alle Pidgets auch Testprogramme, in denen die Pidget-Module verwendet werden. Ein solches Testprogramm zeigt Listing 3. Sämtliche Module und Testprogramme können von Google Code heruntergeladen werden. [30]
Jedes Pidget-Modul verfügt über eine Methode init(), die die verwendeten Pins des GPIO Ports als Aus- bzw. Eingang initialisiert und über eine Methode description(), welche eine Liste der vorhandenen Methoden am Bildschirm ausgibt.
Ein Anwendungsbeispiel, wie das Modul Dice.py verwendet werden kann, zeigt Listing 3:
#!/usr/bin/env python import time import random import Dice as dice dice.init() dice.test() dice.description() # counting from 1 to 6 for i in range (1,7): dice.set_dice(i) time.sleep(0.5) dice.set_dice(0) # generating random numbers by pressing switch while True: if dice.get_switch(): dice.set_dice(random.randrange(1,7)) time.sleep(0.05)
Listing 3: Nutzung von Dice.py
6.1 Dice Dieses Modul verwendet für die Zuordnung der gewürfelten Zahlen zu den LEDs (pin-mappig) den Datentyp Dictionary. Jeder Eintrag besteht aus einem Schlüssel (Zahlen [1,6]) und einem Wert (jeweils eine Liste der GPIO Pins, die eingeschaltet werden müssen). Werden Schlüssel übergeben für die kein Eintrag existiert, so werden alle LEDs ausgeschaltet.
Quellcode
import RPi.GPIO as GPIO import time # use physical pin numbers GPIO.setmode(GPIO.BOARD) # switch off GPIO warnings
Pidget-Module
56
GPIO.setwarnings(False) output_pin = [3,5,7,8,10,11,12] input_pin = 26 pin_mapping = 1:[8],2:[3,12],3:[3,8,12],4:[3,7,10,12],5:[3,7,8,10,12],6:[3,5,7,10,11,12] def init(): # setup output pins, switch pins off for i in output_pin: GPIO.setup(i,GPIO.OUT,initial=0) # setup input pin; enable internal pull down resistor GPIO.setup(input_pin,GPIO.IN,pull_up_down=GPIO.PUD_DOWN) def description(): print ('dice pidget methods:') print (' init(): initializes input and output pins') print (' set_dice([0,6]): sets LEDs to given number') print (' get_switch(): returns state of switch') print (' test(): flashes all 7 LEDs for 1 second') def set_dice(number): for i in output_pin: GPIO.output(i,0) if number in pin_mapping: for i in pin_mapping[number]: GPIO.output(i,1) def get_switch(): return GPIO.input(26) def test(): for i in output_pin: GPIO.output(i,1) time.sleep(1) for i in output_pin: GPIO.output(i,0) Listing 4: Dice.py
6.2 LED Strip Dieses Modul schaltet die LEDs [0,7] des Pidgets ein oder aus. Die zu den LEDs zugeordne-ten GPIO Pins sind in einem Array abgelegt, der Zugriff erfolgt über den Arrayindex.
Hinweise
• In Python ist es möglich über Index -1,-2… auf das letzte, vorletzte… Element eines Arrays zuzugreifen.
• Um einen GPIO Pin einzuschalten lautet der Befehl GPIO.output(i,x), wobei x jede Zahl außer 0 sein darf.
• Der Status eines Output Pins kann abgefragt werden, indem dieser Pin als Input ange-sprochen wird (z.B.: print(GPIO.input(PinNr)))
• Der Status eines Output Pins kann mit folgender Anweisung umgeschaltet werden: GPIO.output(PinNr, not GPIO.input(PinNr))
Pidget-Module
57
Die Methode set_binary(number) soll die übergebene Zahl als Binärzahl am LED Strip an-zeigen. Von dieser Methode ist nur ein Gerüst angegeben. Sie soll von den Schülern selbst implementiert werden (vgl. Kapitel 7.2).
Quellcode
import RPi.GPIO as GPIO import time # use physical pin numbers GPIO.setmode(GPIO.BOARD) # switch off GPIO warnings GPIO.setwarnings(False) output_pin = [3,5,7,8,10,11,12,13] def init(): # setup output pins, switch pins off for i in output_pin: GPIO.setup(i,GPIO.OUT,initial=0) def description(): print('LED strip pidget methods:') print(' init(): initializes output pins') print(' set_led([0,7],[0,1]): sets LED #0‐7 to off or on') print(' set_binary([0,255]): LEDs show binary representation of given number') print(' get_led_states(): returns state of LEDs as integer') print(' test(): flashes all 8 LEDs for 1 second') def set_led(number,status): try: GPIO.output(output_pin[int(number)],int(status)) except ValueError: print ('Error: number/status is not an integer') except IndexError: print ('Error: number not in range [0,7]') def set_binary(number): try: number=int(number) if (number>=0 and number<256): # to be done by students: # LEDs should show a binary representation of number print('Not implemented, yet!') else: print('Error: number not in range [0,255]') # switch off all LEDs set_binary(0) except ValueError: print ('Error: number not an integer') def get_led_states(): state = 0 for i in range (0,8): state = state + GPIO.input(output_pin[i]) * 2**i return state def test(): for i in output_pin: GPIO.output(i,1)
Pidget-Module
58
time.sleep(1) for i in output_pin: GPIO.output(i,0)
Listing 5: LED_Strip.py
6.3 7Segment Display Das 7-Segment Display besteht aus vier Ziffern und einem Taster. Die Ziffern können auf drei verschiedene Arten angesprochen werden:
• set_display(number) stellt eine Zahl zwischen 0 und 9999 (mit führenden Nullen) dar.
• set_digit(digit,number) stellt an der Position digit [0,3] die Ziffer number [0,9] dar. Die Positionen (Stellen) sind von rechts nach links nummeriert. Bei Zahlen größer als 9 wird die Stelle ausgeschaltet.
• set_double(double,number) stellt im Ziffernpaar double [0,1] eine zweistellige Zahl number [0-99] dar. Die Ziffernpaare sind von rechts nach links nummeriert.
Quellcode
#!/usr/bin/env python import RPi.GPIO as GPIO import time # use physical pin numbers GPIO.setmode(GPIO.BOARD) # switch off GPIO warnings GPIO.setwarnings(False) output_pin = [3,5,7,8,10,11,12,13,15,16,18,19,21,22,23,24] input_pin = 26 def init(): # setup output pins, switch pins off for i in output_pin: GPIO.setup(i,GPIO.OUT,initial=0) # setup input pin; enable internal pull down resistor GPIO.setup(input_pin,GPIO.IN,pull_up_down=GPIO.PUD_DOWN) def description(): print ('7‐Segment Display pidget methods:') print (' init(): initializes input and output pins') print (' set_display(number): sets Display to given number') print (' set_digit(digit,number): sets digit to given number') print (' set_double_digit(double,number): sets two digits to number') print (' get_switch(): returns state of switch') def set_digit(digit,number): try: number=int(number) digit=int(digit) if (digit<0 or digit>3): print ('digit not in range [0,3]') else: if (number>9 or number<0): # set digit blank number=10
Pidget-Module
59
for i in range (0,4): GPIO.output(output_pin[i+4*digit],(number & (1 << i))) except ValueError: print ('Error: digit/number is not an integer') def set_display(number): try: number=int(number) if (number<0 or number>9999): print ('number not in range [0,9999]') else: for i in range (0,4): set_digit(i,int((number/10**i)%10)) except ValueError: print ('Error: number is not an integer') def set_double_digit(double,number): try: number=int(number) double=int(double) if (number<0 or number>99): print ('number not in range [0,99]') elif (double<0 or double>1): print ('double not in range [0,1]') else: for i in range (0,2): set_digit(i+double*2,int((number/10**i)%10)) except ValueError: print ('Error: double/number is not an integer') def test(): number = 1111 for i in range (0,10): set_display(i*number) time.sleep(0.5) set_display(0) def get_switch(): return GPIO.input(26)
Listing 6: Seven_Segment_Display.py
6.4 Optical Transmitter Dieses Modul schaltet den Laser und die LED des Pidgets ein oder aus. Es stehen folgende Methoden zur Verfügung:
• set_laser(state) schaltet den Laser ein oder aus. Um den Laser einzuschalten, darf state jeden ganzzahligen Wert außer 0 annehmen.
• set_laserpulse(length) schaltet den Laser für die Zeit length ein, wobei length in Sekunden anzugeben ist. Während dieser Zeit ist das Python-Programm im Warte-Modus.
• get_state() liefert den Zustand des Lasers (ein oder aus) als Boolesche Variable zu-rück.
Pidget-Module
60
Quellcode
import RPi.GPIO as GPIO import time # use physical pin numbers GPIO.setmode(GPIO.BOARD) # switch off GPIO warnings GPIO.setwarnings(False) def init(): # setup output pin, switch pin off GPIO.setup(3,GPIO.OUT,initial=0) def description(): print('Optical Transmitter pidget methods:') print(' init(): initializes output pin') print(' set_laser([0,1]): sets laser to on or off') print(' set_laserpulse(length): switches laser on for length seconds') print(' get_state(): returns state of laser as boolean') print(' test(): flashes laser for 1 second') def set_laser(state): try: GPIO.output(3,int(state)) except ValueError: print ('Error: state is not an integer') def set_laserpulse(length): try: length=float(length) GPIO.output(3,1) time.sleep(length) GPIO.output(3,0) except ValueError: print ('Error: length is not an number') def get_state(): return GPIO.input(3) def test(): GPIO.output(3,1) time.sleep(1) GPIO.output(3,0)
Listing 7: Optical_Transmitter.py
6.5 Optical Receiver Dieses Modul hat keine test() Methode – weil diese Methode ident wäre mit get_state() (liefert den Zustand des Receivers als Boolesche Variable zurück).
Quellcode
import RPi.GPIO as GPIO # use physical pin numbers GPIO.setmode(GPIO.BOARD) # switch off GPIO warnings GPIO.setwarnings(False) input_pin = 26
Pidget-Module
61
def init(): # setup input pin, enable pull down resistor GPIO.setup(input_pin,GPIO.IN,pull_up_down=GPIO.PUD_DOWN) def description(): print('Optical Receiver pidget methods:') print(' init(): initializes input pin') print(' get_state(): returns state of receiver') def get_state(): return GPIO.input(26)
Listing 8: Optical_Receiver.py
Programmieraufgaben
62
7 Programmieraufgaben
Dieses Kapitel beinhaltet eine Sammlung von Programmieraufgaben für den Raspberry Pi und die realisierten Pidgets. Es wird für die Aufgaben vorausgesetzt, dass die Schüler bereits grundlegende Programmierkenntnisse erlangt haben (vgl. Kapitel 1.3). Darüber hinaus wird davon ausgegangen, dass den Schülern im Zuge des Informatikunterrichts gezeigt wurde, wie ein Pidget mit dem Raspberry Pi verbunden wird und wie die Module aus dem Kapitel 6 ver-wendet werden können. In diesem Zusammenhang wird noch einmal auf die Methode desc‐ription() hingewiesen, die für jedes Pidget existiert und am Bildschirm eine Liste der Me-thoden für ein Pidget ausgibt. Der Lehrplan für den Wahlpflichtgegenstand (WPG) Informatik ist ein Rahmenlehrplan ohne konkrete Verknüpfung der Lehrinhalte mit der Schulstufe. Des-halb können auch die einzelnen Aufgaben nicht einer bestimmten Schulstufe zugewiesen werden.
Die Aufgaben sind nach folgendem Schema aufgebaut:
• In einer Lehrerinformation werden didaktische und pädagogische Aspekte erläutert. Das Kompetenzmodell, auf das Bezug genommen wird, entstammt dem „Leitfaden zur kompetenzorientierten Reifeprüfung an AHS“. [31]
• Die Aufgabenstellung ist in Form eines Arbeitsblattes gestaltet. Bonusaufgaben sind Angebote an leistungsstärkere Schüler. Die restlichen Aufgaben sind so gestellt, dass sie von allen Schülern gelöst werden können.
• Eine Musterlösung wird in Form des Quellcodes angegeben und • Antworten auf Fragen im Arbeitsblatt in Form einer Tabelle.
Wie schon in Kapitel 1.4 erwähnt, sind die Arbeitsblätter so gestaltet, dass die Schüler bei der Bearbeitung der Aufgaben große Unterstützung erfahren. Auch die Unterrichtsformen sind so gewählt, dass es immer wieder Möglichkeiten gibt, die Schüler auf einen Wissens- und Imp-lementierungsstand zu bringen. Bei leistungsstärkeren (höheren) Klassen kann die Unterstüt-zung durch die Arbeitsblätter oder die Lehrperson natürlich zurückgenommen und von den Schülern mehr selbständiges Arbeiten gefordert werden.
Die Musterlösungen können von Google Code heruntergeladen werden. [30]
Damit die Schüler die Aufgabenstellung besser verstehen können und auch um sie für die Aufgabenstellung zu motivieren, wird empfohlen den Schülern zu Beginn einer jeden Aufga-be Pidget und Musterlösung in Aktion zu zeigen und ggf. ausprobieren zu lassen.
7.1 Lauflicht
7.1.1 Lehrerinformation Verwendetes Pidget LED Strip Alltagsbezug Lauflichter begegnen den Schülern regelmäßig im Alltag – von opti-
schen Effekten in Lokalen und Geschäften bis zu sicherheitstechni-schen Einrichtungen im Straßenverkehr. Das Lauflicht im Kühler-grill des K.I.T.T. (aus der US-Fernsehserie „Knight Rider“) ist wahrscheinlich manchen Schülern auch noch bekannt.
Motivation für die Aufgabe Diese Aufgabe ist ein guter Einstieg in die Verwendung von Pidgets. Sie ist außerdem dazu geeignet, die Inhalte des vorangegangenen Programmierunterrichts zu wiederholen und zu festigen. Durch die Bonusaufgaben wird eine innere Differenzierung ermöglicht. Die
Programmieraufgaben
63
Teilaufgabe 4 enthält eine fächerübergreifende Komponente (Phy-sik: Schwingungen). Das fördert die Fähigkeit der Schüler, Prob-lemstellungen aus verschiedenen Disziplinen in einem Computer-programm zu modellieren.
Lernziele • Die Schüler sind in der Lage Grundkenntnisse der Programmie-rung anwenden zu können (siehe „Nötiges Vorwissen“)
• Die Schüler sollen einfache verbale Aufgabenstellungen (Solan-ge der Benutzer ungültige Werte eingibt, soll er zu einer erneu-ten Eingabe aufgefordert werden) in die Sprache der Program-mierung (eine while-Schleife) transferieren können.
• Die Schüler sollen sinnvolle Testfälle konstruieren und damit Tests durchführen können.
Schulstufe WPG (Wahlpflichtgegenstand, 6.-8. Klasse) Nötiges Vorwissen Schleifen (for, while)
Typumwandlungen (string, int, float) String Konkatenation Wertevergleich (<, >, = =, ! =) Methoden und Methodenaufrufe Benutzereingaben von Tastatur Ausnahmebehandlung (try, except) Einfache arithmetische Berechnungen (+, -, *, /, %) Modul time (sleep) Bonusaufgaben: Modul time (localtime) Werte runden (round)
Bezug Kompetenzmodell Inhaltsdimension „Praktische Informatik“ • Algorithmen, Datenstrukturen und Programmierung
Handlungsdimension „Anwenden und Gestalten“ • Aufgaben mit Mitteln der Informatik modellieren • Algorithmen entwerfen, implementieren und testen
Reflektieren und Bewerten • Gezielt nach Programmfehlern suchen und diese korrigieren
Unterrichtsmethode Einzelarbeit, um das selbständige Arbeiten zu fördern und dem Schüler ein individuelles Arbeitstempo zu ermöglichen. Die Lehr-person kann bei Problemen Schüler individuell unterstützen.
Dauer 2 Doppelstunden Anmerkungen Die Teilaufgaben sind so gewählt, dass das Programm in kleinen
Schritten wächst und der bereits erstellte Code weiterverwendet werden kann. Die Gesamtaufgabe hat spielerischen Charakter. Es ist zu erwarten, dass die Schüler mit sehr kurzen Zykluszeiten experi-mentieren – dies führt dazu, dass für das menschliche Auge alle LEDs mit verminderter Helligkeit leuchten. Hier kann die Lehrper-son auf die Methode der Pulsweitenmodulation zur Helligkeitsrege-lung hinweisen [32] und ggf. Zusatzaufgaben stellen.
Tabelle 31: Lauflicht Lehrerinformation
Programmieraufgaben
64
7.1.2 Arbeitsblatt Lauflicht
Erstelle ein Pythonprogramm mit dem Namen Light_Chaser.py, das aus dem LED Strip Pidget ein einstellbares Lauflicht macht. Eine LED ist eine Leuchtdiode (light emitting diode). Aufgabe 1 Lese den Text auf der Seite http://de.wikipedia.org/wiki/Lauflicht und beobachte die
Animation des Lauflichts. Erstelle ein Programm, sodass die Leuchtdioden des LED Strip Pidgets der Reihe nach von rechts nach links für je 0,5s leuchten. Implementierungshinweise: Importiere in dein Programm die Module LED_Strip und time. Lies die Beschreibung (description()) der LED_Strip Methoden. Verwende für die Realisierung eine for-Schleife. Für die Leuchtdauer der LED verwende eine Vari-able delay. Welchen Datentyp wählst du für delay? Begründe! Typ: Begründung:
Aufgabe 2 Erweitere das Programm aus Aufgabe 1, sodass nach der ganz linken LED (LED7) wieder die ganz rechte leuchtet (LED0). Das Programm soll fünf vollständige Zyklen ausführen und dann stoppen. Am Ende soll keine LED mehr leuchten. Für die Anzahl der Zyklen verwende eine Variable cycles. Welchen Datentyp wählst du für cycles? Begründe! Typ: Begründung:
Aufgabe 3 Erweitere das Programm, sodass die Anzahl der Zyklen vom Benutzer über Tastatur eingegeben werden können. Das Programm soll Werte zwischen 1 und 100 akzeptieren und in die Variable cycles speichern. Der Dialog auf der Konsole soll so aussehen: Please enter number of cycles [1‐100]: 5 Doing 5 cycles. Done. Solange der Benutzer ungültige Werte eingibt, soll er zu einer erneuten Eingabe aufge-fordert werden: Please enter number of cycles [1‐100]: 105 Input is not valid, please reenter number of cycles: Implementierungshinweise: Für die Gültigkeitsüberprüfung der Benutzereingabe implementiere die Methode is_valid_cycles(num), die bei gültiger Eingabe True zu-rückliefert, andernfalls False. Erweitere dazu die folgende Methode, sodass nicht nur der Typ, sondern auch der Wertebereich der Benutzereingabe überprüft wird. def is_valid_cycles(num): try: int(num) return True except ValueError: return False Gib hier einige gültige Eingaben für cycles an: Gib hier einige ungültige Eingaben für cycles an: Teste dein Programm mit gültigen und ungültigen Werten.
Programmieraufgaben
65
Aufgabe 4 Erweitere das Programm, sodass der Benutzer die „Geschwindigkeit“ des Lauflichts über die Tastatur eingeben kann. Die Geschwindigkeit ist, die Anzahl der vollständigen Zyklen pro Sekunde. Der Dialog auf der Konsole soll so aussehen: Please enter number of cycles [1‐100]: 5 Please enter speed [cycles per second]: 0.5 Doing 5 cycles @ 0.5 cycle(s) per second. Done. Solange der Benutzer ungültige Werte eingibt, soll er zu einer erneuten Eingabe aufge-fordert werden: Please enter speed [cycles per second]: ‐3 Input is not valid, please reenter speed: Implementierungshinweise Die Benutzereingabe soll in der Variable speed gespei-chert werden. Die Eingabe des Benutzers soll (ähnlich wie in Aufgabe 3) in einer Me-thode (is_valid_speed(num)) überprüft werden. Gib hier einige gültige Eingaben für speed an: Gib hier einige ungültige Eingaben für speed an: Teste dein Programm mit gültigen und ungültigen Werten. Aus dem Wert der Variable speed soll die Leuchtdauer (delay) pro LED errechnet wer-den. Die Dauer (T) für einen Zyklus ist der Kehrwert der Zyklen pro Sekunde (f). Erin-nere dich an den Physikunterricht und den Zusammenhang zwischen Frequenz und Periodendauer: T = 1/f. Die Leuchtdauer (delay) einer LED errechnet sich zu delay = T/x = 1/(f.x), wobei x die Anzahl der Schritte für einen kompletten Zyklus ist. Überlege, nach wie vielen Schrit-ten, der Zyklus von vorne beginnt.
Bonus 1 Implementiere eine Zeitmessung zum Überprüfen der Ergebnisse von Aufgabe 4. Die Messung soll die Dauer liefern, die das Lauflicht für die Ausführung aller Zyklen benö-tigt und diesen Wert am Ende des Programms anzeigen. Der Wert soll in Sekunden und auf zwei Kommastellen gerundet angezeigt werden: Please enter number of cycles [1‐100]: 7 Please enter speed [cycles per second]: 0.33 Doing 5 cycles @ 0.5 cycle(s) per second. Done. Duration was 21.48 seconds. Implementierungshinweise: time.time() liefert dir die aktuelle Systemzeit. Speichere diesen Wert vor und nach dem Programmteil, der das Lauflicht ausmacht. Für die Aus-gabe kannst du round(num,x) verwenden, das die Zahl num auf x Kommastellen rundet. Überlege dir Testparameter für Anzahl der Zyklen und Zyklen pro Sekunde um das Ergebnis einfach überprüfen zu können. Zyklen: _____ Zyklen pro Sekunde: ______ Erwartetes Ergebnis: ______ s Überlege und notiere, warum das Ergebnis vom erwarteten Wert abweicht:
Bonus 2 Ändere das Programm, sodass das Lauflicht wie in diesem Video (http://www.myvideo.at/watch/4890993) hin und her läuft. Achte darauf, dass die LEDs am Rand (LED0 und LED7) nicht länger leuchten als die anderen LEDs!
Programmieraufgaben
66
7.1.3 Musterlösung #!/usr/bin/env python import time import LED_Strip as ledstrip ledstrip.init() def is_valid_cycles(num): try: return (int(num)>0 and int(num)<101) except ValueError: return False def is_valid_speed(num): try: return float(num)>0 except ValueError: return False cycles = input('Please enter number of cycles [1‐100]: ') while not is_valid_cycles(cycles): cycles = input('Input is not valid, please reenter number of cycles: ') cycles = int(cycles) speed = input('\nPlease enter speed [cycles per second]: ') while not is_valid_speed(speed): speed = input('Input is not valid, please reenter speed: ') # 1 cycle (back and forth) is 14 steps delay = 1/(14*float(speed)) print ('\nDoing '+ str(cycles) + ' cycles @ ' + speed + ' cycle(s) per second.') start = time.time() for k in range (0, cycles): # chasing LEDs 0 to 7 for i in range (0,8): ledstrip.set_led(i,1) time.sleep(delay) ledstrip.set_led(i,0) # chasing LEDs 6 to 1 for i in range (1,7): ledstrip.set_led(7‐i,1) time.sleep(delay) ledstrip.set_led(7‐i,0) ledstrip.set_led(0,1) time.sleep(delay) stop = time.time() # switching off all LEDs for i in range (0,8): ledstrip.set_led(i,0) print('\nDone. Duration was ' + str(round((stop‐start),2)) + ' seconds.')
Listing 9: Light_Chaser.py
Programmieraufgaben
67
7.1.4 Musterantworten Aufgabe Antwort Aufgabe1 – Datentyp Typ für delay ist float, weil die Leuchtdauer auch ein Bruchteil
einer Sekunde sein kann. Aufgabe 2 – Datentyp Typ für cycles ist integer, weil die Anzahl der Zyklen immer eine
ganze Zahl ist. Aufgabe 3 – gültige und un-gültige Eingaben für cycles
Gültig: ganze positive Zahlen zw. 1 und 100 Ungültig: 1,2; 1.2; a; -3
Aufgabe 4 – gültige und un-gültige Eingaben für speed
Gültig: positive Integer- oder Gleitkommazahlen Ungültig: 1,2; -1.2; a
Bonus 1 1 Zyklus pro Sekunde, 10 Zyklen → Erwartetes Ergebnis: 10s Ergebnis weicht ab, weil die restliche Programmausführung Zeit benötigt → Dauer ist länger als erwartet.
Tabelle 32: Lauflicht Musterantworten
Programmieraufgaben
68
7.2 Binärzahlendarstellung
7.2.1 Lehrerinformation Verwendetes Pidget LED Strip Alltagsbezug Bei dieser Aufgabe kann der Alltagsbezug durch eine binäre Uhr
hergestellt werden. Eine solche Uhr stellt die Uhrzeit meist mittels Leuchtdioden in binärer Form da. Das LED Strip Pidget kann als „Minutenzeiger“ einer solchen Uhr aufgefasst werden.
Motivation für die Aufgabe Motivation für diese Aufgabe ist, mit den Schülern die binäre Dar-stellung von Zahlen und die Umrechnung zwischen den Zahlensys-temen zu wiederholen und zu festigen. Durch das zusätzlich zu erstellende Testprogramm sehen die Schüler das binäre Zählen am Pidget und erhalten so eine bessere Vorstellung davon, wie Zahlen im Speicher eines Rechners dargestellt werden. Die Lösung der Aufgabe wird für Aufgabe 7.3 benötigt
Lernziele • Grundkenntnisse der Programmierung sollen angewendet und gefestigt werden
• Schüler sollen ein Struktogramm in ein Programm transferieren können.
• Testfälle sollen überlegt und durchgeführt werden. Schulstufe WPG (Wahlpflichtgegenstand, 6.-8. Klasse) Nötiges Vorwissen Schleifen (for, while)
Typumwandlungen (string, int, float) Wertevergleich (<, >, = =, ! =) Ausnahmebehandlung (try, except) Einfache arithmetische Berechnungen (+, -, *, /, %)
Bezug Kompetenzmodell Inhaltsdimension „Praktische Informatik“ • Algorithmen, Datenstrukturen und Programmierung
Handlungsdimension „Anwenden und Gestalten“ • Aufgaben mit Mitteln der Informatik modellieren • Algorithmen entwerfen, implementieren und testen
Unterrichtsmethode Einzelarbeit Dauer 1 Doppelstunde Anmerkungen Die vorletzte Anweisung im Struktogramm
number = int(number/2) sollte noch erläutert werden. Die Funktion des „/“ Operators ist seit Python 3.x eine Gleitkommadivision. Für die Ganzzahldivision wurde der „//“ Operator eingeführt. Aus Gründen der Rückwärts-kompatibilität werden in dieser Arbeit alle Ganzzahldivisionen als explizierter Typecast int(a/b) codiert. Tabelle 33 zeigt die unter-schiedlichen Wirkungsweisen.
Python 2.x Python 3.x >>> 10.0/3 3.3333333333333335 >>> 10/3 3 >>> int(10/3) 3 >>>
>>> 10 / 3 3.3333333333333335 >>> 10 // 3 3 >>> int(10/3) 3 >>>
Tabelle 33: Divisionen in Python 2.x und 3.x
Programmieraufgaben
69
7.2.2 Arbeitsblatt Binärzahlendarstellung
Erweitere das Modul LED_Strip.py um die Methode set_binary(number), die number als Binär-zahl am LED Strip darstellt. Aufgabe 1 Öffne das Modul LED_Strip.py und vervollständige die Methode
set_binary(number). Ersetze die beiden Kommentarzeilen (‚to be done by…‘, ‚LEDs should show…‘) und die Bildschirmausgabe (‚Not implemented, yet!‘) durch ein Programm, das number als Binärzahl am LED Strip ausgibt. Die folgende Abbildung zeigt ein Struktogramm des Programms.
Aufgabe 2 Schreibe ein Programm Binary_Displaytest.py, das deine Methode testet. Das Pro-gramm soll das Modul LED_Strip.py verwenden und von der kleinsten bis zur größten am LED Strip darstellbaren Zahl alle Zahlen der Reihe nach anzeigen. Jede Zahl soll 0,25s lang angezeigt werden. Überlege und notiere: Was ist die kleinste Zahl, die am LED Strip angezeigt werden kann? ______ Was ist die größte Zahl, die am LED Strip angezeigt werden kann? ______
Bonus Eine sehr elegante Möglichkeit, Dezimalzahlen in Binärzahlen umzuwandeln sind Bit-operationen. Der Code für die Umwandlung einer achtstelligen Zahl sieht so aus: for i in range (0,8): set_led(i,(number & (1 << i))) Arbeite die Seite http://wiki.python.org/moin/BitwiseOperators durch und erkläre was die obigen Anweisungen bewirken:
Tabelle 34: Binärzahlendarstellung Lehrerinformation
Programmieraufgaben
70
7.2.3 Musterlösungen Methode set_binary(number)
def set_binary(number): try: number=int(number) if (number>=0 and number<256): for i in output_pin: GPIO.output(i,0) i=0 while number!=0: set_led(i,number%2) number = int(number/2) i = i+1 else: print('Error: number not in range [0,255]') # switch off all LEDs set_binary(0) except ValueError: print ('Error: number not an integer')
Listing 10: Methode set_binary(number)
Programm Binary_Displaytest.py
#!/usr/bin/env python import LED_Strip as ledstrip import time ledstrip.init() for i in range (0,256): ledstrip.set_binary(i) time.sleep(0.25)
Listing 11: Binary_DisplayTest.py
7.2.4 Musterantworten Aufgabe Antwort Aufgabe 2 – Wertebereich Kleinste darstellbare Zahl: 0
Größte darstellbare Zahl: 255 Bonus Die for-Schleife iteriert über die 8 Stellen des LED Strips. Die i-te
Stelle wird eingeschaltet, wenn der bitweise Vergleich (&) zwischen der Zahl und 2i nicht null ergibt. 2i wird erzeugt, in dem 1 um i Stel-len nach links geschoben wird (1 << i). Der Vergleich liefert als Ergebnis 2i oder null.
Tabelle 35: Binärzahlendarstellung Musterantworten
Programmieraufgaben
71
7.3 Binary Battle
7.3.1 Lehrerinformation Verwendetes Pidget LED Strip Alltagsbezug Computerspiele sind für viel Schüler faszinierend und sind aufgrund
der Leistungsfähigkeit heutiger Mobiltelefone im Leben der Schüler „immer mit dabei“.
Motivation für die Aufgabe Die erste Motivation ist, dass die Schüler mit deutlich weniger als 100 Zeilen Code ein funktionierendes Spiel programmieren können. Somit ist die Erfolgswahrscheinlichkeit hoch und der Aufwand bis zum Erreichen des Ziels überschaubar. Der scheinbar spielerische Charakter der Aufgabenstellung hat in Wirklichkeit den Hintergrund, dass sich die Schüler noch einmal mit den Binärzahlen beschäftigen und am Pidget visualisiert bekommen, wie Zahlen im Computer repräsentiert sind. Die Aufgabe bietet schließlich die Möglichkeit, verschiedenen Un-terrichtsmethoden (Einzelarbeit, Teamarbeit, Diskussion der Ergeb-nisse mit der gesamten Gruppe) einzusetzen. Dadurch können die Schüler die Zusammenarbeit mit anderen üben und die höhere Prob-lemlösungskompetenz eines Teams erleben.
Lernziele • Die Schüler sollen eine Aufgabe analysieren und in Teilaufga-ben zerlegen können.
• Die Schüler sollen Fachwissen aus Informatik (Darstellung von Zahlen im Speicher) und Mathematik (Potenzrechnung) vernet-zen können.
• Die Schüler sollen sinnvolle Testfälle konstruieren und damit Tests durchführen können.
Schulstufe WPG (Wahlpflichtgegenstand, 6.-8. Klasse) Nötiges Vorwissen Schleifen (for, while)
Klassen Typumwandlungen (string, int, float) String Konkatenation Wertevergleich (<, >, = =, ! =), Minimum zweier Zahlen Methoden und Methodenaufrufe Benutzereingaben von Tastatur Ausnahmebehandlung (try, except) Einfache arithmetische Berechnungen (+, -, *, /, %) Modul time (sleep) Bonusaufgaben: Listen
Bezug Kompetenzmodell Inhaltsdimension „Praktische Informatik“ • Algorithmen, Datenstrukturen und Programmierung
Handlungsdimension „Anwenden und Gestalten“ • Aufgaben mit Mitteln der Informatik modellieren • Algorithmen entwerfen, implementieren und testen • Softwareprojekt planen und durchführen.
Handlungsdimension „Reflektieren und Bewerten“
Programmieraufgaben
72
• Gezielt nach Programmfehlern suchen und diese korrigieren Unterrichtsmethode Einzelarbeit, Partnerarbeit, Plenum Dauer 2 Doppelstunden Anmerkungen Diese Aufgabe ist aufbauend auf Aufgabe 7.2. Die dort program-
mierte Methode set_binary(number) kommt zum Einsatz. Der Ablauf im Unterricht ist so gedacht, dass die Teilaufgabe 1 im Zweierteam bearbeitet wird. Anschließend folgt eine Diskussion der Ergebnisse im Rahmen der gesamten Gruppe. Diese Diskussion soll vor dem Bearbeiten der Teilaufgabe zwei eine einheitliche Aus-gangslage schaffen. Die Lehrperson hat während der Diskussion die Möglichkeit, das Wissen der Schüler über Klassen, Erzeugen eines Objekts, … „aufzufrischen“. Teilaufgabe zwei wird im Anschluss als Einzelarbeit gelöst. Die Teilaufgaben drei, vier und fünf sollen wieder im Zweierteam bearbeitet werden. Die Lehrperson kann bei Bedarf einzelnen Teams weiterhelfen oder mit der ganzen Klasse (fragend entwickelnd) ver-suchen, einen Lösungsweg zu erarbeiten. Die Ergebnisse der Teams sollen jedenfalls wieder diskutiert werden. Diese Vorgangsweise wird vorgeschlagen, um zu verhindern, dass Schüler Lösungswege einschlagen, die geringe Erfolgswahrscheinlichkeit haben. Die letzte Teilaufgabe (Programmieren) wird wieder als Einzelarbeit durchge-führt. Als Abschluss dieser Aufgabe sollte den Schülern Zeit gegeben werden, ihr Spiel zu benutzen – eventuell in Form eines Wettbe-werbs in der Klasse.
Tabelle 36: Binary Battle Lehrerinformation
Programmieraufgaben
73
7.3.2 Arbeitsblatt Binary Battle
Du wirst das Spiel Binary_Battle.py programmieren. Hier sind die Spielregeln: Zu Beginn hat der Spieler null Punkte und drei Leben. Der Spieler be-kommt vom Computer eine Zufallszahl für kurze Zeit am LED Strip Pidget angezeigt. Diese Zahl muss der Spieler in eine Dezimalzahl umrechnen und über die Tastatur eingeben. Ist die eingegebene Zahl richtig, erhält der Spieler einen Punkt, ist sie falsch, verliert er ein Leben. Nach fünf richtigen Antworten erhält der Spieler ein Zusatzleben und gelangt in den nächsten Level. Das Spiel beginnt mit maximal dreistelligen Binärzahlen (Level1), pro Level kommt eine Stelle dazu (bis maximal 8 Stellen). Die Anzeigedauer der Zahl ist (1+Level/2) Sekunden – also für den Level 2 beispielsweise 2 Sekun-den. Wenn alle Leben aufgebraucht sind, endet das Spiel. So soll das Spiel auf der Konsole aussehen: ****** Welcome to Binary Battle ****** Please enter your name: Binary Checker *************** Start **************** What is your guess, Binary Checker? 3 Correct! You have 1 points! What is your guess, Binary Checker? 6 Correct! You have 2 points! […] What is your guess, Binary Checker? 4 Correct! You have 5 points! New life for Binary Checker! 4 lives left. New level is 2 […] What is your guess, Binary Checker? 12 False! Number was 10. You have 1 lives left. What is your guess, Binary Checker? 14 False! Number was 15. You have 0 lives left. Game over... you got 6 points. Aufgabe 1 Dein Spieler soll in der Klasse Player modelliert werden. Welche Felder außer dem
Namen braucht ein Spieler und welche Methoden? Felder: Methoden:
Aufgabe 2 Programmiere die Klasse Player und teste die Methoden. Aufgabe 3 Levels: Das LED Strip Pidget hat acht LEDs mit denen es eine Binärzahl anzeigen
kann. Dein Spiel soll mit der Zeit immer schwieriger werden, daher werden die gezeig-ten Zufallszahlen mit jedem Level größer. In der nächsten Tabelle sind für die ersten drei Levels die jeweils kleinste (oben) und die größte (unten) Zahl dargestellt. Rechne diese Zahlen in Dezimalzahlen um und vervollständige die Tabelle.
Level Anzeige (min/max) Kleinste Zahl Größte Zahl 1
2
3
Programmieraufgaben
74
Wie viele Levels hat das Spiel (so dass die Zahlen noch dargestellt werden können)? levelmax= Für das Spiel benötigst du einen mathematischen Zusammenhang zwischen der Variab-le level und der kleinsten/größten dargestellten Zufallszahl number. Versuche, diesen Zusammenhang zu finden (Tipp: die Ziffern bei den LEDs des Pidgets können dabei hilfreich sein…): numbermin= numbermax=
Aufgabe 4 Punkte – Level: Mit jeder richtigen Antwort erhält der Spieler einen Punkt. Alle fünf Punkte erhöht sich der Level um eins, bis levelmax erreicht ist. Vervollständige die Methode get_level(points), sodass sie (abhängig vom Punktestand) den aktuellen Level zurückliefert. Beachte, dass der zurückgelieferte Wert nicht größer als levelmax sein darf!
def get_level(points):
Aufgabe 5 Restliche Methoden und Variablen: Überlege, welche Methoden und Variablen dein Spiel sonst noch benötigt. Vervollständige die beiden Listen. Variablen: Methoden: Number get_level(points) points
Aufgabe 6 Du kannst jetzt dein Spiel programmieren. Bevor du beginnst – lies zur Sicherheit noch einmal die Spielregeln und die Textausgaben auf der Konsole.
Bonus 1 Keine Wiederholungen: Sorge dafür, dass die gezeigte Zufallszahl number nicht zweimal hintereinander den denselben Wert hat.
Bonus 2 Einzahl/Mehrzahl: Sorge dafür, dass dein Programm bei der Textausgabe zwischen Ein- und Mehrzahl unterscheidet. Beim Spielstand von einem Punkt soll das Programm das Wort „Punkt“ in der Einzahl ausgeben („Correct! You have 1 point!“). Wenn der Spieler nur mehr ein Leben übrig hat, dann soll die Ausgabe „False! Number was XY. You have 1 life left.“ lauten.
Programmieraufgaben
75
7.3.3 Musterlösung #!/usr/bin/env python import LED_Strip as ledstrip import time import random ledstrip.init() number = 0 level = 1 class Player(object): def __init__(self,name): self.name = name self.points = 0 self.lives = 3 def add_point(self): self.points = self.points + 1 def get_points(self): return self.points def add_life(self): self.lives = self.lives + 1 def take_life(self): self.lives = self.lives ‐ 1 def get_lives(self): return self.lives def get_name(self): return self.name def get_random(number, level): # level 1: numbers from 2 to 7 # level 2: numbers from 4 to 15 # level 3: numbers from 8 to 31 ... new_number = random.randint(2**level,2**(level+2)‐1) # check that new number is not the same as one turn before while (number == new_number): new_number = random.randint(2**level,2**(level+2)‐1) return new_number def show_number(number, level): ledstrip.set_binary(number) time.sleep(1+level/2) ledstrip.set_binary(0) def get_level(points): # min level=1, max level=6 return min(6,int(points/5)+1) def check_guess(number, guess): try: return number == int(guess) except ValueError: return False print('****** Welcome to Binary Battle ******') name = input('\nPlease enter your name: ') player = Player(name)
Programmieraufgaben
76
print('\n*************** Start ****************\n') while (player.get_lives()>0): number = get_random(number, level) show_number(number, level) guess = input('What is your guess, ' + player.get_name() + '? ') if check_guess(number, guess): player.add_point() print('Correct! You have ' + str(player.get_points()) + ' points!') # statement true, if player has n*5 points if get_level(player.get_points()) > get_level(player.get_points()‐1): player.add_life() level = get_level(player.get_points()) print('New life for '+player.get_name()+'! '+str(player.get_lives())+' lives left.') print('New level is ' + str(level)) else: player.take_life() print('False! Number was '+str(number)+'. You have '+str(player.get_lives())+' lives left.') print('\nGame over... you got ' + str(player.get_points()) + ' points.')
Listing 12: Binary_Battle.py
7.3.4 Musterantworten Aufgabe Antwort Aufgabe 3 Level 1: von 2 bis 7
Level 2: von 8 bis 15 Level 3: von 16 bis 31 levelmax = 6 numbermin = 2
level numbermax = 2
level+2‐1
Tabelle 37: Binary Battle Musterantworten
Programmieraufgaben
77
7.4 Black Jack
7.4.1 Lehrerinformation Verwendetes Pidget Dice Alltagsbezug Würfelspiele sind den Schülern seit Kindestagen bekannt. Ähnlich
ist es mit Kartenspielen. Black Jack (oder 17 + 4) hat damit einen doppelten Alltagsbezug. Volljährige Schüler kennen das Spiel even-tuell auch aus dem Spielcasino.
Motivation für die Aufgabe Den Schülern soll bewusst werden, dass scheinbar einfache Abläufe (ich drücke auf eine Taste und irgendetwas passiert; ich drücke zweimal auf die Taste und etwas anderes passiert) im Detail nicht trivial zu realisieren sind.
Lernziele • Die Schüler sollen eine Aufgabe analysieren und in Teilaufga-ben zerlegen können.
• Die Schüler sollen Wissen über Hardware (Takt, Zustände, stei-gende/fallende Flanke) und Programmierkenntnisse vernetzen können.
• Die Schüler sollen Wissen aus Mathematik (Wahrscheinlich-keitsrechnung) im Kontext der Aufgabenstellung anwenden.
• Die Schüler sollen sinnvolle Testfälle konstruieren und damit Tests durchführen können.
Schulstufe WPG (Wahlpflichtgegenstand, 6.-8. Klasse) Nötiges Vorwissen Schleifen (for, while)
Verzweigungen (if) Klassen Typumwandlungen (string, int, float) String Konkatenation Wertevergleich (<, >, = =, ! =) Methoden und Methodenaufrufe Benutzereingaben von Tastatur Einfache arithmetische Berechnungen (+, -, *, /, %) Modul time (sleep, localtime)
Bezug Kompetenzmodell Inhaltsdimension „Praktische Informatik“ • Algorithmen, Datenstrukturen und Programmierung
Handlungsdimension „Anwenden und Gestalten“ • Aufgaben mit Mitteln der Informatik modellieren • Algorithmen entwerfen, implementieren und testen • Softwareprojekt planen und durchführen.
Handlungsdimension „Reflektieren und Bewerten“ • Gezielt nach Programmfehlern suchen und diese korrigieren
Unterrichtsmethode Einzelarbeit, Partnerarbeit, Plenum Dauer 2 Doppelstunden Anmerkungen Der Ablauf im Unterricht ist so gedacht, dass die Teilaufgaben eins
bis fünf im Zweierteam bearbeitet werden. Anschließend werden die Ergebnisse im Plenum diskutiert. Diese Diskussion soll vor dem Bearbeiten der Teilaufgabe sechs eine einheitliche Ausgangslage schaffen und sichern, dass die Schüler die Inhalte der ersten fünf
Programmieraufgaben
78
Teilaufgaben verstanden haben. Teilaufgabe sechs wird im Anschluss als Einzelarbeit gelöst. Die Lösungen und die Antworten auf die gestellten Fragen werden wie-der im Plenum besprochen. Bei Teilaufgabe sieben werden zunächst in Partnerarbeit die benö-tigten Felder und Methoden erarbeitet, die Ergebnisse der Teams im Plenum besprochen und erst dann mit dem Programmieren begon-nen. Diese Vorgangsweise wird vorgeschlagen, um zu verhindern, dass Schüler Lösungswege einschlagen, die geringe Erfolgswahr-scheinlichkeit haben. Die letzte Teilaufgabe (Programmieren) wird wieder als Einzelarbeit durchgeführt. Als Abschluss dieser Aufgabe sollte den Schülern Zeit gegeben werden, ihr Spiel zu benutzen und verschiedene Spielerstrategien auszuprobieren.
Tabelle 38: Black Jack Lehrerinformation
Programmieraufgaben
79
7.4.2 Arbeitsblatt Black Jack
Du wirst das Spiel Black_Jack.py programmieren. Hier sind die Spielregeln: Jeder Spieler muss versuchen durch Würfeln eine Summe zu erreichen, die so nahe wie möglich an 21 herankommt, 21 aber nicht überschreitet. Es gibt zwei Spieler. Spieler 1 ist der Benutzer des Programms, Spieler 2 ist der Computer. Für ein Spiel werden drei Runden ge-spielt, Gewinner ist, wer die meisten Runden gewonnen hat. Ablauf: Spieler 1 wählt einen Spielernamen und startet den digitalen Würfel durch Drücken des Tas-ters am Dice Pidget. Die gewürfelte Zahl wird gespeichert. Spieler 1 kann diesen Vorgang durch nochmaliges Drücken des Tasters wiederholen, wobei die gewürfelten Zahlen zur ersten Zahl addiert werden. Ist der Spieler der Meinung, dass die erreichte Summe nahe genug an 21 ist, oder dass erneu-tes Würfeln zu einer Summe größer als 21 führen würde, dann beendet er durch rasches zweimaliges Drücken des Tasters (wie ein Doppelklick mit der Maus) seinen Spielzug. Anschließend ist Spieler 2 (der Computer, Spielername Raspi) an der Reihe und muss versuchen, eine Summe zu erwürfeln, die näher an 21 liegt. Ein Unentschieden am Ende einer Runde ist nicht erlaubt. So soll das Spiel auf der Konsole aussehen: ********** Welcome to Black Jack ********** Please enter your name: Blacky ****************** Start ****************** Player Blacky press switch to roll dice Blacky has 6 points. Blacky has 12 points. Blacky has 17 points. Blacky has 19 points. Raspi has 6 points. Raspi has 9 points. Raspi has 14 points. Raspi has 19 points. Raspi has 22 points. Blacky wins! Score: Blacky: 1 Raspi: 0 Player Blacky press switch to roll dice […] Blacky wins! Score: Blacky: 2 Raspi: 1 Congratulations, you won! Aufgabe 1 Notiere, welche Strategie Spieler 1 verfolgen muss. Ab welcher Summe ist es besser,
nicht mehr zu würfeln?
Aufgabe 2 Notiere, welche Strategie der Computer verfolgen muss.
Programmieraufgaben
80
Aufgabe 3 Notiere welche Spielsituationen es gibt, in denen bereits nach dem Spielzug von Spieler 1 der Ausgang der Runde feststeht?
Aufgabe 4 Die Spieler sollen in der Klasse Player modelliert werden. Welche Felder außer dem Namen braucht ein Spieler und welche Methoden? Felder: Methoden:
Aufgabe 5 Statusabfrage des Tasters: Dein Programm muss reagieren, wenn der Benutzer den Taster des Pidgets drückt. Es muss dabei unterscheiden, ob es sich um einen einfachen Klick (neue Zahl würfeln) oder einen Doppelklick (Spielzug beenden) handelt. Dazu muss das Programm während einer vorgegebenen Zeitdauer die Anzahl der Klicks zählen. Wie lange dauert ein Doppelklick? Wenn du auf deinem Mobiltelefon eine Stoppuhr hast, dann führe auf dem Start/Stopp-Knopf der Stoppuhr einen Doppelklick aus. Wie-derhole die Messung mehrfach. Welche Zeit hast du gestoppt?
_______s Im folgenden Diagramm (Switch) siehst du den Zustand des Tasters am Pidget. Solange der Taster gedrückt ist, ist sein Zustand logisch 1, sonst logisch 0. Der Taster wurde also zweimal gedrückt. Die grauen vertikalen Linien stellen den Takt dar. Der Taster kann vom Benutzer zu jedem beliebigen Zeitpunkt gedrückt oder losgelassen werden. Die Variablen state, prev_state und clicks können ihren Wert jedoch nur genau zur Taktzeit ändern. Vervollständige die beiden Diagramme (state und prev_state), sodass die Variable state den Zustand des Tasters immer zur Taktzeit übernimmt. In prev_state wird der Zustand gespeichert, den state im vorangegangenen Taktzyklus hatte.
Die Variable clicks speichert, wie oft der Taster gedrückt wurde. Überlege, zu wel-chen Zeitpunkten die Variable um 1 erhöht werden muss und markiere diese Zeitpunkte auf der Zeitachse. Welchen Zustand haben state und prev_state zu diesen Zeitpunk-ten? state ist ____ und prev_state ist____
Aufgabe 6 Als nächstes wirst du die Methode get_clicks() programmieren. Diese Methode lie-fert zurück, wie oft der Taster innerhalb einer vorgegebenen Dauer gedrückt wurde. Für das Diagramm von Aufgabe 5 müsste die Methode den Wert zwei zurückliefern. Auf der nächsten Seite siehst du ein Gerüst dieser Methode. Lies zuerst den Programm-code und die Kommentare und beantworte die Fragen Q1 bis Q3.
Programmieraufgaben
81
Im Anschluss daran vervollständige die Methode get_clicks() und schreibe ein ein-faches Testprogramm, das die Methode aufruft und den zurückgegebenen Wert am Bildschirm anzeigt. def get_clicks(): # waiting for first click while not dice.get_switch(): # Q1: what is the reason for the next command? time.sleep(0.05) state = True prev_state = True # Q2: why is clicks initialized with 1? clicks = 1 first_click = time.time() # 0.3 seconds to do another click while time.time() < first_click + 0.3: # INSERT CODE HERE # Q3: clock is approx. 67Hz. # How can you calculate that value from time.sleep(0.015) time.sleep(0.015) return clicks Antworten: Q1: Q2: Q3:
Aufgabe 7 Programmiere Black_Jack.py Anforderungen:
• Ein Spieler spielt gegen den Computer; der Spieler beginnt. • Ziel ist, näher an die Zahl 21 heranzukommen als der Gegenspieler. • Erreicht ein Spieler eine Summe größer als 21, hat er die Runde verloren. • Es werden drei Runden gespielt. Sieger ist, wer mehr Runden gewonnen hat,
als sein Gegenspieler. • Der Benutzer würfelt durch drücken des Tasters am Pidget. • Der Benutzer beendet den Spielzug durch einen Doppelklick am Taster. • Die von Spieler 2 (Computer) gewürfelten Zahlen sind auch am Pidget anzu-
zeigen. • Zwischen zwei Würfen des Computers ist eine Pause von 2s zu machen, damit
der Benutzer den Spielverlauf mit verfolgen kann. • Nach jeder Runde werden ein Rundenergebnis und der Spielstand (gewonnene
Runden eines jeden Spielers) angezeigt. • Wenn eine Runde nach dem Spielzug von Spieler 1 schon entschieden ist, wird
der Spielzug von Spieler 2 (Computer) ausgelassen. • Am Ende der dritten Runde wird ausgegeben, welcher Spieler gewonnen hat.
Welche Felder und Methoden benötigt das Spiel? Felder: Methoden:
Bonus 1 Realistischer Würfel: Ein echter Würfel rollt eine Zeit lang, bis er liegen bleibt und die gewürfelte Zahl zeigt. Erweitere die Würfel-Methode so, dass das Dice Pidget eine Abfolge von Zahlen zeigt und erst nach einiger Zeit (2-3s) bei der gewürfelten Zahl „stehen bleibt“.
Bonus 2 Schreibe ein Programm (Black_Jack_Test.py). Das Programm soll den Ausgang von 10000 Spielen simulieren. Ausgangssituation ist, dass der Spieler 18 Punkte hat und der Computer an der Reihe ist. Es soll mitprotokolliert werden, welcher Spieler wie oft gewinnt.
Programmieraufgaben
82
7.4.3 Musterlösungen #!/usr/bin/env python import time import random import Dice as dice dice.init() clicks = 0 turns = 3 class Player(object): def __init__(self,name): self.name = name self.wins = 0 self.points = 0 def add_points(self, number): self.points = self.points + number def get_points(self): return self.points def set_points(self, number): self.points = number def add_wins(self): self.wins = self.wins + 1 def get_wins(self): return self.wins def get_name(self): return self.name def get_clicks(): # waiting for first click while not dice.get_switch(): time.sleep(0.05) state = True prev_state = True clicks = 1 first_click = time.time() # 0.3 seconds to do another click while time.time() < first_click + 0.3: prev_state = state state = dice.get_switch() # GPIO Input rising slope if state and not prev_state: clicks = clicks + 1 time.sleep(0.015) return clicks def roll_dice(): # to generate a more realistic impression of a rolling dice, the pidget # shows i different numbers i = random.randint(10,20) for k in range(i): # rolling: dice makes a circular count from 1 to 6 and stops after i steps number = k%6 + 1 dice.set_dice(number) # rolling becomes slower as k increases time.sleep(0.015*k) return number print('********** Welcome to Black Jack **********')
Programmieraufgaben
83
raspi = Player('Raspi') name = input('\nPlease enter your name: ') player = Player(name) print('\n****************** Start ******************') for i in range (0,turns): print('\nPlayer ' + player.get_name() + ' press switch to roll dice\n') clicks = get_clicks() while clicks < 2 and player.get_points() <= 21: if clicks == 1: number = roll_dice() player.add_points(number) print(player.get_name() + ' has ' + str(player.get_points()) + ' points.') clicks = get_clicks() if player.get_points() < 21: print() dice.set_dice(0) time.sleep(1) while raspi.get_points() <= player.get_points(): number = roll_dice() raspi.add_points(number) print(raspi.get_name() + ' has ' + str(raspi.get_points()) + ' points.') time.sleep(2) if player.get_points() == 21 or raspi.get_points() > 21: print('\n' + player.get_name() + ' wins!') player.add_wins() elif player.get_points() > 21 or raspi.get_points() > player.get_points(): print('\n' + raspi.get_name() + ' wins!') raspi.add_wins() print('Score:') print(player.get_name() + ': ' + str(player.get_wins())) print(raspi.get_name() + ': ' + str(raspi.get_wins()) + '\n') clicks = 0 dice.set_dice(0) player.set_points(0) raspi.set_points(0) if player.get_wins()>raspi.get_wins(): print('Congratulations, you won!') else: print('I am sorry, you lost!')
Listing 13: Black_Jack.py
#!/usr/bin/env python import random score = 0 wins = 0 tests = 10000 for i in range (0,tests): while score <= 18: score = score + random.randint(1,6) if score < 22: wins = wins +1 score = 0 print('raspi wins: ' + str(wins)) print('player wins: ' + str(tests‐wins))
Listing 14: Black_Jack_Test.py
Programmieraufgaben
84
7.4.4 Musterantworten Aufgabe Antwort Aufgabe 1 Bei einem Punktestand von 19 oder 20 Punkten sollte der Spieler aufhören, weil die
Wahrscheinlichkeit nicht mehr als 21 Punkte zu erreichen bei 1/3 bzw. 1/6 liegt. Bei weniger als 18 Punkten sollte noch einmal gewürfelt werden, weil die Wahrscheinlich-keit einen Punktestand kleiner oder gleich 21 zu erreichen größer als 50% ist. Bei einem Punktestand von 18 Punkten liegt diese Wahrscheinlichkeit genau bei 50%. Allerdings muss in diesem Fall die Gewinnwahrscheinlichkeit für den Gegenspieler (Computer) betrachtet werden. In Tabelle 39 wurden folgende Bezeichnungen gewählt: i ist der Ausgangspunktestand des Computers. Gi ist das Ereignis, dass der Computer ausgehend vom Punktestand i das Spiel gewinnt. P(Gi) ist die Wahrscheinlichkeit, dass Gi eintritt. X bezeichnet die gewürfelte Augenzahl. Die Berechnungen wurden unter der Annahme durchgeführt, dass der Spieler bei 18 Punkten steht und die Punktestände 13 bis 18 mit gleicher Wahrscheinlichkeit erreicht werden. Es ist aus Tabelle 39 ersichtlich, dass die Gewinnwahrscheinlichkeit P(Gi) in den auf-gelisteten Fällen bei mindestens 50% liegt. Das bedeutet umgekehrt, dass der Spieler bei einem Punktestand von 18 Punkten noch einmal würfeln soll.
Fall Gewinnwahrscheinlichkeit des Computers 18 Punkte 1 2 3
16
16
16 0,5
17 Punkte 1 · 2 416 · 0,5 0,5 0,58
16 Punkte 0,6815 Punkte 0,7914 Punkte 0,76 13 Punkte 0,72
Tabelle 39: Gewinnwahrscheinlichkeit Computer
Die Simulation von 10000 Spielverläufen, bei denen der Spieler bei 18 Punkten steht und der Computer am Zug ist, brachte ein Verhältnis von ca. 71:29 für den Computer.
Aufgabe 2 Strategie des Computers ist, so lange zu würfeln wie sein Punktestand kleiner oder gleich dem Punktestand des Spielers ist.
Aufgabe 3 Punktestand = 21 → Spieler hat gewonnen Punktestand > 21 → Computer hat gewonnen
Aufgabe 5 Dauer eines Doppelklicks ca. 0,2s; in der Musterlösung wurde ein etwas größerer Zeit-raum gewählt (0,3s), damit der Doppelklick zuverlässig funktioniert. Es hat sich bei dieser Aufgabe gezeigt, dass bei Drücken bzw. Loslassen des Tasters wirklich jeweils nur eine Zustandsänderung passiert und das in Kapitel 5.4 beschriebe-ne Entprellen des Tasters funktioniert.Fehler! Verweisquelle konnte nicht gefunden werden. zeigt das vollständige Timingdiagramm für zwei Klicks.
Programmieraufgaben
85
Abbildung 41: Vollständiges Timingdiagramm Zustände: state=1, prev_state=0; Dieser Zustand ist immer dann erreicht, wenn der Schalter und in der Folge state von 0 auf 1 übergeht (steigende Flanke).
Aufgabe 6 Q1: time.sleep(0.05) verhindert busy waiting. Der Taster wird mit einer Frequenz
T ,20Hz abgefragt.
Q2: clicks wird mit 1 initialisiert, weil an dieser Stelle der Taster bereits einmal ge-drückt wurde. Q3: vgl. Q1: Frequenz
T ,~67Hz
Tabelle 40: Black Jack Musterantworten
Programmieraufgaben
86
7.5 Clock
7.5.1 Lehrerinformation Verwendetes Pidget 7 Segment Display Alltagsbezug Schuluhr, Uhr am Mobiltelefon, Wecker, Wanduhr, Uhren auf
Backöfen, Dampfgarern, Sattelitenempfängern, Autoradios, Stereo-anlagen, … Uhren sind überall, wo auch die Schüler sind.
Motivation für die Aufgabe Motivation war, mit einer überschaubaren Aufgabe die Behandlung von Tasteneingaben am Pidget zu erarbeiten und als Endergebnis ein funktionierendes Gerät zu haben. Auch die Modulorechnung als Grundrechnungsart in der Informatik soll mit dieser Aufgabe geübt werden.
Lernziele • Die Schüler sollen eine Aufgabe analysieren und in Teilaufga-ben zerlegen können.
• Die Schüler sollen Wissen über Hardware (Takt, Zustände, stei-gende/fallende Flanke) und Programmierkenntnisse vernetzen können.
• Die Schüler sollen sinnvolle Testfälle konstruieren und damit Tests durchführen können.
• Die Schüler sollen den Einfluss einzelner Parameter im Pro-grammablauf bewerten können.
Schulstufe WPG (Wahlpflichtgegenstand, 6.-8. Klasse) Nötiges Vorwissen Schleifen (for, while)
Verzweigungen (if) Wertevergleich (<, >, = =, ! =) Einfache arithmetische Berechnungen (+, -, *, /, %) Modul time (sleep, localtime)
Bezug Kompetenzmodell Inhaltsdimension „Praktische Informatik“ • Algorithmen, Datenstrukturen und Programmierung
Handlungsdimension „Anwenden und Gestalten“ • Aufgaben mit Mitteln der Informatik modellieren • Algorithmen entwerfen, implementieren und testen
Handlungsdimension „Reflektieren und Bewerten“ • Gezielt nach Programmfehlern suchen und diese korrigieren
Unterrichtsmethode Einzelarbeit, Plenum Dauer 2 Doppelstunden Anmerkungen Die Teilaufgaben des Arbeitsblattes sind in Einzelarbeit zu erledi-
gen. Etappenziele können bei Bedarf im Plenum diskutiert und er-klärt werden, damit leistungsschwächere Schüler ebenfalls die Ziele der Aufgabe erreichen.
Tabelle 41: Clock Lehrerinformation
Programmieraufgaben
87
7.5.2 Arbeitsblatt Clock
Deine Aufgabe ist, das 7 Segment Display zu einer Uhr (Clock.py) zu machen. Die Uhr hat 3 Be-triebsmodi. In Modus 0 wird die Uhrzeit angezeigt, in Modus 1 die Sekunden und in Modus 2 das Datum. Durch drücken des Tasters am 7 Segment Pidget wechselt die Uhr in den nächsten Modus. Nach Modus 2 folgt wieder Modus 0. Die folgende Tabelle zeigt, was die vier Stellen des 7 Segment Display – abhängig vom Betriebsmodus – anzeigen sollen:
Modus 7 Segment Display Linke Hälfte Rechte Hälfte
0 Stunden Minuten 1 ausgeschaltet Sekunden 2 Tag Monat
Das Programm soll endlos laufen (Endlosschleife), also bis es vom Benutzer durch Strg + C unterbro-chen wird. Aufgabe 1 Abfrage des Tasters Dein Programm läuft in einer Endlosschleife. Es muss bei jedem
Schleifendurchlauf überprüfen, ob der Taster am Pidget gedrückt ist. Falls er gedrückt ist, muss die Uhr den Modus wechseln. Ist der Taster beim nächsten Schleifendurchlauf immer noch gedrückt, darf die Uhr allerdings den Modus nicht noch einmal wechseln, sondern erst wieder, nachdem der Taster losgelassen und erneut gedrückt wurde. Das Programm muss also nicht nur den Zustand des Schalters (state) berücksichtigen, sondern auch, welchen Zustand der Schalter im vorangegangenen Schleifendurchlauf hatte (prev_state). Überlege und notiere: Von welchem Datentyp sollen die Variablen state und prev_state sein (Begründe!)? Welchen Wert müssen state und prev_state haben, damit ein Moduswechsel durchgeführt werden darf? Datentyp: Weil: state = ______ prev_state = ______ Schreibe ein Programm Switch_Test.py, das in einer Endlosschleife läuft und die Variablen state und prev_state verwendet. Das Programm soll bei jedem Betätigen des Tasters auf der Konsole genau einmal den Text ‚Taster gedrückt‘ ausgeben. Implementierungstipps: Das 7 Segment Pidget hat eine Methode, die den Zustand des Tasters zurückliefert. Lies dazu die description() des 7 Segment Moduls.
Aufgabe 2 Weiterschalten des Modus: Die Stelle, an der in Switch_Test.py die print()-Anweisung steht, ist genau die Stelle, an der der Modus weitergeschaltet werden muss. Es müssen hier der Variable mode nacheinander die Werte 0, 1, 2, 0, 1, 2, … zugewie-sen werden. Von welchem Datentyp muss mode sein? Typ:__________ Ergänze dein Programm so, dass diese Zuweisungen erfolgen. Lass dir den Wert der Variablen mode auf der Konsole ausgeben und teste ob dein Programm funktioniert.
Aufgabe 3 Modus 1: Implementiere den ersten Modus, damit das 7 Segment Pidget die Uhrzeit anzeigt. Implementierungstipps: time.localtime().tm_hour liefert die aktuelle Stunde. Andere Elemente liefern tm_mon, tm_mday, tm_min, tm_sec
Aufgabe 4 Modi 2 und 3: Implementiere die restlichen Modi. Im Modus 2 (Sekunden anzeigen) musst du die beiden linken Anzeigen ausschalten. Das erreichst du indem du jeder die-ser Stellen eine Zahl größer als 9 anzeigen lässt.
Aufgabe 5 Starte dein Programm und beobachte in der rechten unteren Bildschirmecke die Auslas-tung der CPU – sie steigt auf 100%.
Programmieraufgaben
88
Warum ist das so? Um sie zu entlasten musst du an geeigneter Stelle die Anweisung time.sleep(x) ein-fügen. Experimentiere mit verschiedenen Werten von x und beobachte wie sich die CPU Auslastung und die Reaktionszeit auf einen Tastendruck am Pidget verändern. Notiere deine Beobachtungen: Welchen Wert für x hast du gewählt? x = ________s
Bonus 1 Der wichtigste Modus deiner Uhr ist die Anzeige der Uhrzeit. Verändere das Pro-gramm so, dass der Modus 2 oder der Modus 3 nach fünf Sekunden automatisch been-det wird und das Programm in Modus 1 wechselt.
Bonus 2 Showtime: Verändere dein Programm so, dass die Uhr zu jeder vollen Stunde etwas Ungewöhnliches anzeigt. Es kann zum Beispiel der Displaytest des 7 Segment Displays ausgeführt werden.
Programmieraufgaben
89
7.5.3 Musterlösungen #!/usr/bin/env python import time import Seven_Segment_Display as display display.init() state = False prev_state = False mode = 0 click_time = 0 while True: state = display.get_switch() # GPIO Input rising slope if state and not prev_state: mode = (mode+1)%3 click_time = time.time() prev_state = state # there is no switch‐case statement in Python if mode == 0: display.set_double_digit(0,time.localtime().tm_min) display.set_double_digit(1,time.localtime().tm_hour) elif mode == 1: display.set_double_digit(0,time.localtime().tm_sec) # sets digits 2 and 3 to blank display.set_digit(2,10) display.set_digit(3,10) else: display.set_double_digit(0,time.localtime().tm_mon) display.set_double_digit(1,time.localtime().tm_mday) # display time after 5 seconds if mode != 0 and time.time() > click_time + 5: mode = 0 # perform display test every hour if time.localtime().tm_sec == 0 and time.localtime().tm_min == 0: display.test() # reduce cpu load time.sleep(0.05)
Listing 15: Clock.py
#!/usr/bin/env python import time import Seven_Segment_Display as display display.init() state = False prev_state = False while True: state = display.get_switch() # GPIO Input rising slope if state and not prev_state: print('switch pressed') prev_state = state
Listing 16: Switch_Test.py
Programmieraufgaben
90
7.5.4 Musterantworten Aufgabe Antwort Aufgabe 1 Die Variablen state und prev_state sind vom Typ Boolean. Eine steigende Flanke
am Taster ist dann gegeben, wenn state=1 und prev_state=0 ist. Aufgabe 2 Datentyp für mode ist Integer. Aufgabe 5 Die CPU geht auf Volllast, weil die Schleife ununterbrochen wiederholt wird (Endlos-
schleife). time.sleep(x) ist die letzte Anweisung im Schleifenblock. Bei x > 0.2s gibt es spürbare Verzögerungen zwischen dem Tastendruck und dem Wechseln des Modus, speziell, wenn die Taste zweimal gedrückt wird. Für die Muster-lösung wurde der Wert x = 0.05s gewählt. Bei diesem Wert werden auch rasche Doppelklicks fehlerfrei umgesetzt und die CPU-Auslastung ist wie im Leerlauf.
Tabelle 42: Clock Musterantworten
Programmieraufgaben
91
7.6 Morse Transmitter
7.6.1 Lehrerinformation Verwendetes Pidget Optical Transmitter Alltagsbezug Die Wikipedia-Seite über den Morsecode [33] listet unter „Sonsti-
ges“ einige Anwendungen für Morsecode auf, über die sich ein All-tagsbezug für die Schüler herstellen lässt. Exemplarisch sei hier der Jingle der ZDF Nachrichtensendung „heute“ genannt, in dem der Morsecode für das Wort „heute“ den Rhythmus des Jingles vorgibt. [34]
Motivation für die Aufgabe Nachrichten beim Sender zu kodieren und beim Empfänger zu de-kodieren ist immer spannend. Hier ist wird die kodierte Nachricht nicht über elektrische Leitungen übertragen, sondern sichtbar über optische Signale. Morsecode wurde aus mehreren Gründen gewählt: Zunächst ist die Codierung einfach zu verstehen. Es gibt nur zwei Symbole (Punkt und Strich) und drei Regeln für Länge der Pausen (zwischen zwei Symbolen / Buchstaben / Wörtern). Durch die unter-schiedlich langen Pausen kann sich der Empfänger bei Übertra-gungsfehlern neu synchronisieren. Der dritte Grund für die Wahl des Morsecodes ist, dass bei entsprechend langsamer Übertragung die Schüler mitlesen können, was ihr Programm überträgt. Auch der Zusammenhang zwischen der Häufigkeit, mit der ein Zeichen in der Sprache vorkommt und der Codelänge für dieses Zeichen kann beim Morsecode schön gezeigt werden.
Lernziele • Die Schüler sollen eine komplexe Aufgabe analysieren, in Teil-aufgaben zerlegen und arbeitsteilig lösen können.
• Die Schüler sollen für die Symbole einer Codierung (hier: Punkt und Strich) und die daraus gebildeten Zeichen eine für die An-wendung geeignete Struktur entwerfen und implementieren können.
• Die Schüler sollen sinnvolle Testfälle konstruieren und damit an Aufgabenteilen Tests durchführen können.
Schulstufe WPG (Wahlpflichtgegenstand, 6.-8. Klasse) Nötiges Vorwissen Morsecodierung
Listen (Dictionary) Schleifen (for, while) Verzweigungen (if) Wertevergleich (<, >, = =, ! =) Einfache arithmetische Berechnungen (+, -, *, /, %) Modul time (sleep, time)
Bezug Kompetenzmodell Inhaltsdimension „Praktische Informatik“ • Algorithmen, Datenstrukturen und Programmierung
Handlungsdimension „Anwenden und Gestalten“ • Aufgaben mit Mitteln der Informatik modellieren • Algorithmen entwerfen, implementieren und testen
Handlungsdimension „Reflektieren und Bewerten“ • Gezielt nach Programmfehlern suchen und diese korrigieren
Programmieraufgaben
92
Unterrichtsmethode Teamarbeit, Plenum Dauer 2 Doppelstunden Anmerkungen Bei dieser und der dazugehörigen Aufgabe 7.7 ist es besonders
wichtig, den Schülern zu Beginn das fertige System vorzuführen. Es wird vorgeschlagen, zuerst wenig Text bei langsamer Übertragungs-geschwindigkeit zu übermitteln und dann eine Übertragung mit Ma-ximalgeschwindigkeit zu demonstrieren. Es bietet sich an, diese Aufgabe (auch wieder gemeinsam mit Aufgabe 7.7) als Wettbewerb zwischen den Teams zu geben. Ziel ist, am Ende einen vorgegebe-nen Text möglichst rasch und fehlerfrei zu übertragen. Damit die Schüler den Stand der Entwicklung testen können, kann die Musterlösung des Morse Code Receivers in den Testmodus ge-schaltet werden. Dazu muss in Zeile 8 die Variable test_mode mit True anstatt mit False initialisiert werden. Der Receiver läuft dann mit der fixen Empfangsgeschwindigkeit von 50 Dits/Sekunde und beendet bei längeren Pausen (länger als 15 Dits) nicht den Empfang. Der Ablauf dieser Aufgabe soll so sein, dass sich zu Beginn die Zweierteams überlegen, wie die Übersetzung von Zeichen in Morse-code erfolgen soll. Die Ergebnisse der Diskussion sollen im Plenum diskutiert und abgeglichen werden. Wenn der Datentyp Dictionary (so wie in der Musterlösung) zum Einsatz kommt, ist es für die Schüler hilfreich, wenn sie die Übersetzungstabelle aus der Muster-lösung zur Verfügung gestellt bekommen. Die restlichen Teilaufgaben sollen im Zweierteam bearbeitet wer-den. Als Zeichensatz ist die Schnittmenge aus Morsecode und ASCII Code vorgegeben, um zusätzliche Schwierigkeiten bei der Imple-mentierung zu vermeiden. Eine Erweiterung des Zeichensatzes auf Umlaute könnte als Zusatzaufgabe gestellt werden.
Tabelle 43: Morse Transmitter Lehrerinformation
Programmieraufgaben
93
7.6.2 Arbeitsblatt Morse Transmitter
Deine Aufgabe ist es, den Optical Transmitter so zu programmieren (Morse_Transmitter.py), dass er einen vom Benutzer eingegebenen Text als morsecodierte Laserimpulse absendet. Für den Einga-betext sind folgenden Zeichen gültig:
A … Z, a … z, 0 … 9, ( ) + , - . / : ; = ? @ Kleinbuchstaben werden wie der dazugehörige Großbuchstabe übertragen, ungültige Eingabezeichen sollen gemeinsam mit einer Fehlermeldung am Bildschirm ausgegeben werden. Aufgabe 1 Das Programm muss den Eingabetext in Morsecode übersetzen. Diskutiere mit deinem
Partner in welchem Datentyp du die Übersetzungstabelle zwischen Zeichen und Morse-code speichern würdest. Notiere das Ergebnis eurer Diskussion hier: Der Morsecode besteht aus zwei Symbolen, dem Punkt und dem Strich, die sich bei der Übertragung durch unterschiedliche Impulslängen unterscheiden. Wie würdet ihr im oben gewählten Datentyp den Punkt und den Strich repräsentieren? Punkt als ______ Strich als ______ Wie würde eure Übersetzungstabelle aussehen, wenn sie nur aus den Buchstaben C (Morsecode -.-.) und D (-..) bestünde? code =
Aufgabe 2 Implementiere die Methode transmit_char(c), der ein beliebiges Zeichen c überge-ben wird und die dieses über Laserpulse im Morsecode überträgt. Lies die descripti‐on() des Optical Transmitter Moduls und wähle eine geeignete Methode für das Über-tragen der Impulse aus. Die Methode muss folgende Dinge berücksichtigen:
• Ist das übergebene Zeichen in der Übersetzungstabelle? o Falls ja: Zeichen übertragen o Falls Leerzeichen: in der Übertragung entsprechende Pause einhalten o Sonst: Zeichen und Fehlermeldung am Bildschirm ausgeben
• „Dahs“ sind dreimal so lang wie „Dits“ – die Laserpulse müssen es auch sein. • Zwischen zwei Zeichen muss eine Pause mit der Länge von 3 „Dits“ sein. • Zwischen zwei Wörtern muss eine Pause mit der Länge von 7 „Dits“ sein.
Überlege, wie ein Teststring aussehen muss, der die obigen Fälle abdeckt und schreibe dir diesen hardcodiert in dein Programm. Übergib den String Zeichen für Zeichen an die Methode. Wähle die Dauer eines Dits so, dass du kontrollieren kannst, ob die Ab-folge der Laserpulse korrekt ist. Wenn du der Meinung bist, dass die Methode fehlerfrei funktioniert, dann wähle die Dauer für ein Dit gleich 20ms und teste deine Übertragung am bereitgestellten Optical Receiver Pidget.
Aufgabe 3 Erweitere dein Programm so, dass der Benutzer den zu übertragenden Text über die Tastatur eingeben kann. Dabei soll jedes Zeichen, das übertragen wurde, auch am Bild-schirm ausgegeben werden. Für die zeichenweise Ausgabe am Bildschirm kannst du folgende Befehle verwenden: import sys sys.stdout.write(c) sys.stdout.flush()
Programmieraufgaben
94
Die Ausgabe auf der Konsole soll so aussehen: ***** Morse Code Transmitter ***** Enter text to be transmitted: Das ist ein Probetext. ***** Start of transmission ***** DAS IST EIN PROBETEXT. ***** End of transmission ***** Beachte, dass für die Übertragung und für die Bildschirmausgabe Kleinbuchstaben in Großbuchstaben umgewandelt wurden.
Aufgabe 4 Damit bei längeren Texten sinnvolle Zeilenumbrüche entstehen, erweitere deine Text-ausgabe so, dass beim ersten Leerzeichen ab dem 65. Zeichen einer Zeile, ein Zeilen-umbruch gemacht wird.
Aufgabe 5 Veränderbare Übertragungsgeschwindigkeit: Erweitere dein Programm so, dass der Benutzer die Übertragungsgeschwindigkeit in Dits/s in den Grenzen [1,100] eingeben kann. Bei Eingabe ungültiger Werte soll der Benutzer zu einer erneuten Eingabe aufge-fordert werden. Die Bildschimausgabe soll so aussehen: ***** Morse Code Transmitter ***** Enter speed of transmission [1,100] dits/s: 150 Speed not valid, please reenter [1,100] dits/s: 75 Enter text to be transmitted: Das ist ein Probetext
Aufgabe 6 Zusammenfassung: Erweitere dein Programm so, dass am Ende der Übertragung die Anzahl der übertragenen Zeichen und die Übertragungsdauer angezeigt werden. Die Ausgabe soll so aussehen: ***** End of transmission ***** 22 characters transmitted in 3.64 s. *********************************
Bonus 1 Synchronisieren der Übertragungsgeschwindigkeit: Dein Programm soll vor dem Über-tragen der Daten die folgende Sequenz an den Empfänger schicken, damit sich dieser auf die Übertragungsgeschwindigkeit synchronisieren kann:
Die Sequenz besteht aus 5 Laserpulsen und Pausen, die die Länge von je einem Dit haben. Dann folgt eine Pause von 0,5s und dann beginnt die Datenübertragung. Die Bildschirmausgabe soll so aussehen: ***** Morse Code Transmitter ***** Enter speed of transmission [1,100] dits/s: 50 Enter text to be transmitted: Das ist ein Probetext. Setting up speed of transmission to 50 dits/s. ***** Start of transmission *****
Programmieraufgaben
95
7.6.3 Musterlösungen #!/usr/bin/env python import time import sys import Optical_Transmitter as transmitter transmitter.init() # Morse code: # symbols: # '.' dit, length = 1 * dit # '‐' Dah, length = 3 * dit # # break between symbols: 1 dit # break between characters: 3 dits # break between words: 7 dits # Dicitionary of Morse codes for: ( ) + , ‐ . / 0 ... 9 : ; = ? @ A ... Z code = '(':[3,1,3,3,1],')':[3,1,3,3,1,3],'+':[1,3,1,3,1],',':[3,3,1,1,3,3],'‐':[3,1,1,1,1,3],'.':[1,3,1,3,1,3],'/':[3,1,1,3,1],'0':[3,3,3,3,3],'1':[1,3,3,3,3],'2':[1,1,3,3,3],'3':[1,1,1,3,3],'4':[1,1,1,1,3],'5':[1,1,1,1,1],'6':[3,1,1,1,1],'7':[3,3,1,1,1],'8':[3,3,3,1,1],'9':[3,3,3,3,1],':':[3,3,3,1,1,1],';':[3,1,3,1,3,1],'=':[3,1,1,1,3],'?':[1,1,3,3,1,1],'@':[1,3,3,1,3,1],'A':[1,3],'B':[3,1,1,1],'C':[3,1,3,1],'D':[3,1,1],'E':[1],'F':[1,1,3,1],'G':[3,3,1],'H':[1,1,1,1],'I':[1,1],'J':[1,3,3,3],'K':[3,1,3],'L':[1,3,1,1],'M':[3,3],'N':[3,1],'O':[3,3,3],'P':[1,3,3,1],'Q':[3,3,1,3],'R':[1,3,1],'S':[1,1,1],'T':[3],'U':[1,1,3],'V':[1,1,1,3],'W':[1,3,3],'X':[3,1,1,3],'Y':[3,1,3,3],'Z':[3,3,1,1] def transmit_char(c): if c in code: # transmit character for i in code[c]: transmitter.set_laserpulse(int(i)*dit) # break between symbols time.sleep(dit) # break between characters: 3 dits, 1 already made time.sleep(2*dit) elif c == ' ': # break between two words: 7 dits, (1+2)=3 already made time.sleep(4*dit) else: print(' Character ' + c + ' not in Morse code! ') def valid_speed(speed): try: return int(speed) > 0 and int(speed) < 101 except ValueError: return False def setup_transmission_speed(dit): print ('\nSetting up speed of transmission to ' + str(round(1/dit)) + ' dits/s.\n') # send 5 pulses and 5 breaks of dit ms width to sync receiver for i in range(5): transmitter.set_laserpulse(dit) time.sleep(dit) # 0.5s break before transmission of data time.sleep(0.5) print ('\n***** Morse Code Transmitter *****\n') speed = input('Enter speed of transmission [1,100] dits/s: ') while not valid_speed(speed): speed = input('Speed not valid, please reenter [1,100] dits/s: ') dit = 1/int(speed) # text to send via transmitter
Programmieraufgaben
96
text_out = input('\nEnter text to be transmitted: ') # convert to uppercase text_out = text_out.upper() setup_transmission_speed(dit) print ('***** Start of transmission *****\n') index = 1 transmission_start = time.time() for c in text_out: transmit_char(c) index = index +1 # print character by character on screen sys.stdout.write(c) sys.stdout.flush() # new line on screen if index > 65 and c == ' ': index = 1 print() transmission_end = time.time() print ('\n\n***** End of transmission *****\n') print(str(len(text_out)) + ' characters transmitted in ' + str(round(transmission_end‐transmission_start,2)) + ' s.') print('\n*********************************')
Listing 17: Morse_Transmitter.py
7.6.4 Musterantworten Aufgabe Antwort Aufgabe 1 Datentyp Dictionary: zu jedem Schlüssel (Buchstabe aus dem Eingabealphabet) gibt es
einen Wert (Liste mit Punkten und Strichen). Strich („dah“) dauert bei der Übertragung dreimal so lange wie Punkt (dit), deshalb wird der Strich durch „3“ und der Punkt durch „1“ repräsentiert. code = 'C':[3,1,3,1],'D':[3,1,1]
Tabelle 44: Morse Transmitter Musterantworten
Programmieraufgaben
97
7.7 Morse Receiver
7.7.1 Lehrerinformation Verwendetes Pidget Optical Receiver Alltagsbezug Vgl. Kapitel 7.6.1 Motivation für die Aufgabe Vgl. Kapitel 7.6.1 Lernziele Vgl. Kapitel 7.6.1, zusätzlich:
• Die Schüler sollen aus den Zeitpunkten von Ereignissen (Flan-kenwechsel beim Input-Pin) auf den Ablauf rückschließen kön-nen (Länge der Pulse und der Pausen) und diesen Zusammen-hang in Software modellieren können.
Schulstufe WPG (Wahlpflichtgegenstand, 6.-8. Klasse) Nötiges Vorwissen Morsecodierung
Listen (Dictionaries) Schleifen (for, while) Verzweigungen (if) Wertevergleich (<, >, = =, ! =) Einfache arithmetische Berechnungen (+, -, *, /, %) Modul time (sleep, localtime)
Bezug Kompetenzmodell Inhaltsdimension „Praktische Informatik“ • Algorithmen, Datenstrukturen und Programmierung
Handlungsdimension „Anwenden und Gestalten“ • Aufgaben mit Mitteln der Informatik modellieren • Algorithmen entwerfen, implementieren und testen
Reflektieren und Bewerten • Gezielt nach Programmfehlern suchen und diese korrigieren
Unterrichtsmethode Partnerarbeit, Plenum Dauer 3 Doppelstunden Anmerkungen Diese Aufgabe ist im Vergleich zu Aufgabe 7.6.1 wesentlich kom-
plexer, deshalb wird auch mehr Zeit dafür eingeplant. Die Schwie-rigkeit der Aufgabe besteht darin, aus den Zustandswechseln des GPIO Eingangs die Dits und Dahs und die Pausen zu extrahieren. Dazu werden in der Musterlösung die Zeiten der Zustandswechsel in die Variablen rise_time (steigende Flanke) und fall_time (fal-lende Flanke) gespeichert. Die Differenz zwischen rise_time und darauffolgender fall_time ist die Länge eines Laserpulses. Diese Länge durch die Länge eines Dits dividiert (und gerundet) ergibt 1 (für ein Dit) oder 3 (für ein Dah). Umgekehrt ergibt die Differenz aus der fall_time und der darauf folgenden rise_time die Länge der Pause. Diese Länge ebenfalls auf die „Einheitslänge“ Dit nor-miert ergibt 1 für eine Pause innerhalb eines Buchstabens, 3 für die Pause zwischen zwei Buchstaben und 7 für die Pause zwischen zwei Wörtern. Es sind in Bezug auf die Pausen in der Musterlösung nied-rigere Grenzen verwendet worden, um timing-Instabilitäten aus-zugleichen: Alle Pausen länger als 1 Dit (also 2 Dits und mehr) sind eine Grenze zwischen zwei Buchstaben → der Buchstabe muss de-kodiert und ausgegeben werden. Ist die Pause auch länger als 5 Dits,
Programmieraufgaben
98
dann ist es eine Pause zwischen zwei Wörtern → es muss zusätzlich ein Leerzeichen ausgegeben werden. Das Erkennen von steigenden Flanken funktioniert beim Optical Receiver Pidget genauso wie bei den Pidgets mit einem Taster (Di-ce, 7 Segment Display) und ist in dieser Arbeit schon angeführt worden. Analog dazu funktioniert das Erkennen fallender Flanken. Das Ende der Übertragung wird über ein timeout erkannt. Wenn länger als 15 Dits keine steigende Flanke ankommt, wird das Emp-fängerprogramm beendet. Zuvor muss noch das letzte übertragene Zeichen ausgegeben werden. Dazu werden die Variablen state = True prev_state = False gesetzt. Damit wird dem Programm eine steigende Flanke simuliert und der Programmteil, der die Ausgabe übernimmt, noch einmal ausgeführt. Die Schüler sollen die Aufgabe im Zweierteam erledigen. Falls vor dieser Aufgabe der Morse Transmitter bearbeitet wurde, sollen die Teams nach Möglichkeit gleich bleiben. Am Ende von Teilaufgabe 2 ist es wichtig, dass die Ergebnisse der Schüler kontrolliert und ggf. verbessert oder abgeglichen werden. Das in Teilaufgabe 2 implementierte Programmstück ist der Rahmen für alle weiteren Aufgaben. Nach Teilaufgabe 4 ist es ebenfalls sinnvoll, die Ergebnisse der Schüler im Plenum zu diskutieren, denn diese Ergebnisse bilden die Basis für Teilaufgabe 5. Die restlichen Teilaufgaben können die Teams wieder selbständig bearbeiten.
Tabelle 45: Morse Receiver Lehrerinformation
Programmieraufgaben
99
7.7.2 Arbeitsblatt Morse Receiver
Deine Aufgabe ist es, den Optical Receiver so zu programmieren (Morse_Receiver.py), dass er morsecodierte Laserimpulse am Bildschirm ausgibt. Unser Ausgabealphabet besteht auf den folgen-den Zeichen:
A … Z, 0 … 9, ( ) + , - . / : ; = ? @ Ungültige Morsecodes am optischen Eingang sollen gemeinsam mit einer Fehlermeldung am Bild-schirm ausgegeben werden. Aufgabe 1 Das Programm muss den empfangenen Morsecode in Ausgabetext übersetzen. Disku-
tiere mit deinem Partner in welchem Datentyp du die Übersetzungstabelle zwischen Zeichen und Morsecode speichern würdest. Notiere das Ergebnis eurer Diskussion hier: Der Morsecode besteht aus zwei Symbolen, dem Punkt und dem Strich, die sich bei der Übertragung durch unterschiedliche Impulslängen unterscheiden. Wie würdet ihr im oben gewählten Datentyp den Punkt und den Strich repräsentieren? Punkt als ______ Strich als ______ Wie würde eure Übersetzungstabelle ausschauen, wenn sie nur aus den Buchstaben C (Morsecode -.-.) und D (-..) bestünde? reverse_code =
Aufgabe 2 Der Hauptteil des Programms wird in einer Schleife laufen, die erst nach dem letzten übertragenen Zeichen verlassen wird (while not end_of_transmission). Innerhalb der Schleife wird immer wieder der Zustand (state) des Optical Receivers abgefragt. Der state ist True (oder „1“), wenn ein optisches Signal anliegt, er ist False (oder „0“), wenn kein Signal anliegt. Damit dein Programm herausfinden kann, wann sich der Zustand des Optical Receivers geändert hat, muss es den Zustand speichern, den der Receiver im letzten Schleifen-durchlauf hatte (prev_state). Wenn prev_state gleich state ist, hat sich nichts geändert. Der Receiver war entwe-der vorher auf „0“ und ist es jetzt auch noch, oder er war vorher auf „1“ und ist jetzt auch noch auf „1“. Welche Werte müssen prev_state und state haben, damit dein Programm daraus schließen kann, dass der Zustand des Receivers von „0“ auf „1“ gewechselt hat?
prev_state=_____ state=_____ Umgekehrt: wie müssen prev_state und state sein, wenn der Receiver von „1“ auf „0“ gewechselt hat?
prev_state=_____ state=_____ Dein Programm kann also durch Vergleich der Werte von prev_state und state he-rausfinden, ob das Signal von „0“ auf „1“ (oder umgekehrt) gesprungen ist. Diese Sprünge nennt man übrigens Flanken. Eine steigende Flanke führt von „0“ nach „1“, eine fallende Flanke von „1“ nach „0“.
Programmieraufgaben
100
Beginne jetzt mit der Implementierung des Programms Morse_Receiver.py Gehe folgender Maßen vor:
• Importiere das Modul time (das brauchst du später) • Importiere das Modul für den Optical Receiver und lies dir die description()
der Methoden des Pidgets. Welche Methode liefert dir den Zustand des Recei-vers?__________________
• Lege die Variablen end_of_transmission, state und prev_state an und initialisiere sie sinnvoll. Welchen Datentyp wählst du für die Variablen?
Variable Typ Initialwert end_of_transmission state prev_state
• Implementiere die Schleife while not end_of_transmission, im Schleifenkör-
per sollen folgende Anweisungen stehen: o state bekommt den aktuellen Wert des Receivers zugewiesen o falls ein Übergang von „0“ auf „1“ war soll der Text „Steigende Flanke
detektiert“ ausgegeben werden o falls ein Übergang von „1“ auf „0“ war, soll der Text „Fallende Flanke
detektiert“ ausgegeben werden. o prev_state bekommt den Wert von state zugewiesen
Teste die Methode, in dem du Daten aus dem Optischen Transmitter mit ganz niedriger Übertragungsgeschwindigkeit (1Dit/s) zum Optischen Receiver überträgst. Pro Über-gang zwischen Laser ein↔aus darf nur eine Zeile am Bildschirm ausgegeben werden, sonst ist dein Programm noch fehlerhaft!
Aufgabe 3 Warten auf die Datenübertragung: Dein Programm soll nach dem Start auf die Daten vom Sender warten. Implementiere dazu vor der gerade implementierten Schleife ein Programmstück, das darauf wartet, dass der Zustand des Receivers auf „1“ geht. Dann soll das Programm erst fortgesetzt werden. Während des Wartens soll folgende Bild-schirmausgabe zu sehen sein: ***** Morse Code Receiver ***** Waiting for data transmission... ***** Start of Transmission ***** Implementierungstipps: Vermeide bei der Implementierung busy waiting, baue also an geeigneter Stelle ein time.sleep(x) ein. Wie lange darf oder soll x sein? x darf/soll so lang sein: weil: Wenn der Wartestatus vorbei ist, hat das Programm die erste Flanke detektiert. Wel-chen Zustand müssen daher prev_state und state am Beginn der while not end_of_transmission Schleife haben? Weise ihnen diese Werte zu. prev_state=_____ state=_____
Programmieraufgaben
101
Aufgabe 4
Betrachte den Signalverlauf (blaue Linie) und versuche ihn als Morsecode aufzuschrei-ben: _________ Wofür steht der Code? _________ Du hast die Umwandlung von Signal in Morsecode vermutlich so gemacht, dass du die Breite der Impulse betrachtet hast: Ist der Impuls ein „Kasterl“ breit, dann steht er für ein Dit, ist er drei „Kasterl“ breit, dann entspricht das einem Dah. Analog bei den Pau-sen. Beim Signalverlauf sind drei Zeitpunkte markiert. Wie kannst du die Dauer des Laser-pulses aus trise1, tfall, trise2 ausrechnen? tpulse = Wie lange ist die Dauer der darauffolgenden Pause? tpause = Damit kennst du jetzt die Breite der Pulse und der Pausen. Du benötigst aber, wie viele „Kasterl“ k der Puls und die Pause breit sind. Wie kannst du das berechnen? Gib hier eine Formel an:
kpulse = kpause =
Aufgabe 5 Genau dasselbe muss dein Programm machen. Bei einer steigenden Flanke soll der Zeitpunkt in die Variable rise_time, bei einer fallenden Flanke in die Variable fall_time gespeichert werden. Außerdem muss bei jedem Wechsel die Dauer des vorangegangenen Pulses / der vorangegangenen Pause als Vielfache von DIT berechnet werden. Für dein Programm: Überlege, wo die erste Flanke detektiert wird? Wie musst du ri‐se_time und fall_time nach dieser Detektion initialisieren, damit dein Code funktio-niert? Ersetze die Textausgaben „Steigende/Fallende Flanke detektiert“ durch ein Programm-stück, das die im ersten Absatz beschriebene Funktion erfüllt. Welche Werte erwartest du für die Breiten der Pulse?________ Welche Werte erwartest du für die Breiten der Pausen?________ Lass dir die Berechnungsergebnisse am Bildschirm ausgeben. Teste dein Programm mit einem Morsecode von dem du die Abfolge der Puls- und Pausendauern kennst (vielleicht findet sich sogar ein passender Code auf diesem Ar-beitsblatt…). Bemerkst du Abweichungen zu den erwarteten Ergebnissen? Was kannst du dagegen tun?
Programmieraufgaben
102
Aufgabe 6 Dein Programm hat jetzt zwei Bereiche, die relativ ähnlich sind: Es werden Flanken detektiert und es werden Zeitdauern als Vielfache von DIT berechnet. Ein Bereich be-handelt die steigenden Flanken, der andere die fallenden. Welcher Bereich liefert die Breiten der Impulse?_______________ In diesem musst du nun den Schlüssel für unsere Übersetzungstabelle generieren. Zur Erinnerung: Ein Dictionary-Eintrag besteht aus einem Schlüssel und einem Wert. Der Schlüssel ist der übertragene Morsecode, der Wert das dazugehörige Zeichen aus unse-rem Ausgabealphabet. Der Schlüssel entsteht, indem einer Variable received_code die Ergebnisse der Be-rechnung („1“ oder „3“) angehängt werden. Welchen Datentyp wählst du für received_code? Wie initialisierst du die Variable? Implementiere nun das Programmstück, das (noch beliebig wachsende) Schlüssel gene-riert. Lass dir den Inhalt der Variable received_code am Bildschirm anzeigen.
Aufgabe 7 Ein Bereich kümmert sich um die Pulsbreiten, der andere um die Pausenlängen. In die-sem musst du jetzt noch für die generierten Schlüssel den Wert holen und ausgeben. Dazu ist folgendes zu tun:
• Wenn die Pause ein DIT lang ist, tue gar nichts. • Wenn die Pause 3 DITs lang ist, ist der Schlüssel vollständig übertragen. • Kontrolliere, ob der Schlüssel im Dictionary vorhanden ist
o Falls ja: gibt den Buchstaben aus, falls nein: gib eine Fehlermeldung aus
• Wenn die Pause 7 Dits lang ist (oder mehr als 5), gib zusätzlich ein Leerzei-chen aus (Wort ist fertig übertragen).
• Lösche den Inhalt der Variable received_code Für die zeichenweise Ausgabe am Bildschirm kannst du folgende Befehle verwenden: import sys sys.stdout.write(c) sys.stdout.flush()
Aufgabe 8 Damit bei längeren Texten sinnvolle Zeilenumbrüche entstehen, erweitere deine Text-ausgabe so, dass beim ersten Leerzeichen ab dem 65. Zeichen einer Zeile, ein Zeilen-umbruch gemacht wird.
Aufgabe 9 Erweitere dein Programm so, dass der Empfang von Morsezeichen beendet wird, wenn länger als 15 DITs keine steigende Flanke detektiert wurde. Zum Beenden des Programms muss end_of_transmission auf True gesetzt werden. Allerdings befinden sich zu diesem Zeitpunkt noch Morsezeichen in der Variable re‐ceived_code, daher musst du dafür sorgen, dass dein Programm den Inhalt der Variab-le noch in das Ausgabealphabet übersetzt und am Bildschirm ausgibt.
Programmieraufgaben
103
Bonus 1 Ein vollständig implementierter Morse Code Transmitter sendet vor den zu übertragen-den Daten eine Sequenz, aus der der Empfänger die Übertragungsgeschwindigkeit (DITS/s) eruieren kann. Die Sequenz besteht aus 5 Pulsen und 5 Pausen, die je eine Länge von einem DIT ha-ben. Dann folgt eine Pause von 0,5s. Implementiere eine Methode, die die Gesamtdauer der 5 Impulse misst und daraus die Dauer eines DITs errechnet. Dieser Wert soll dann für die Empfangsgeschwindigkeit beim Empfänger verwendet werden. Die Bildschirmausgabe soll so aussehen: ***** Morse Code Receiver ***** Waiting for synchronization... Synchronization in progress... Synchronization completed Receiving at 100 dits/s. ***** Start of Transmission ***** DAS IST EIN PROBETEXT
Bonus 2 Zusammenfassung: Erweitere dein Programm so, dass am Ende der Übertragung die Anzahl der empfangenen Zeichen (des Ausgabealphabets) und die Übertragungsdauer angezeigt werden. Die Ausgabe soll so aussehen: ***** End of Transmission ****** 21 characters received in 1.64 s. ********************************** Falls die Angabe (vor allem der Zeit) vom Sender abweicht: Überlege, wann für den Sender und wann für den Empfänger die Übertragung endet. Stichwort: timeout beim Empfänger.
Programmieraufgaben
104
7.7.3 Musterlösung #!/usr/bin/env python import time import sys import Optical_Receiver as receiver receiver.init() test_mode = False # Dicitionary of reverse Morse codes for: ( ) + , ‐ . / 0 ... 9 : ; = ? @ A ... Z reverse_code = '31331':'(','313313':')','13131':'+','331133':',','311113': '‐','131313':'.','31131':'/','33333':'0','13333':'1','11333':'2','11133':'3','11113':'4','11111':'5','31111':'6','33111':'7','33311':'8','33331':'9','333111':':','313131':';','31113':'=','113311':'?','133131':'@','13':'A','3111':'B','3131':'C','311':'D','1':'E','1131':'F','331':'G','1111':'H','11':'I','1333':'J','313':'K','1311':'L','33':'M','31':'N','333':'O','1331':'P','3313':'Q','131':'R','111':'S','3':'T','113':'U','1113':'V','133':'W','3113':'X','3133':'Y','3311':'Z' def get_DIT_duration(): state = True prev_state = True slopes = 1 # waiting for first rising slope while not receiver.get_state(): time.sleep(0.0001) synchronization_start = time.time() print ('Synchronization in progress...') # start of synchronization while slopes < 10: state = receiver.get_state() # rising slope if (state and not prev_state): slopes = slopes + 1 # falling slope elif (not state and prev_state): slopes = slopes + 1 prev_state = state synchronization_end = time.time() print ('\nSynchronization completed') return(synchronization_end‐synchronization_start)/(slopes‐1) print ('***** Morse Code Receiver *****') print ('\nWaiting for synchronization...\n') if test_mode: DIT = 0.02 else: DIT = get_DIT_duration() print ('\nReceiving at ' + str(round(1/DIT)) + ' dits/s.') print ('\n***** Start of Transmission *****\n') time.sleep(0.5) # waiting for first rising slope of data
Programmieraufgaben
105
while not receiver.get_state(): time.sleep(0.0001) rise_time = time.time() fall_time = time.time() transmission_start = time.time() received_code = '' end_of_transmission = False state = True prev_state = True print_index = 1 char_received = 0 while not end_of_transmission: # transmission ends, when break is longer than 15 DITs if not state and (time.time() ‐ fall_time) > (15*DIT) and not test_mode: end_of_transmission = True # print last received letter state = True prev_state = False # rising slope detected, calculate length of break, print character if (state and not prev_state): rise_time = time.time() length = rise_time ‐ fall_time # break between two letters or two words if round(length/DIT) > 1: if received_code in reverse_code: char_received = char_received + 1 sys.stdout.write(reverse_code[received_code]) sys.stdout.flush() print_index = print_index + 1 # break between two words print space character if round(length/DIT) > 5: char_received = char_received + 1 sys.stdout.write(' ') sys.stdout.flush() print_index = print_index + 1 # new line if print_index > 65: print() print_index = 1 else: print('\nTransmission Error: ' + received_code + ' not in Morse code!') print_index = 1 received_code = '' # falling slope detected, calculate length of pulse, add symbol to received_code elif (not state and prev_state): fall_time = time.time() length = fall_time ‐ rise_time # add dit or dah to received code if round(length/DIT) == 1: received_code = received_code + '1' else: received_code = received_code + '3' # reduce CPU load time.sleep(0.001) prev_state = state state = receiver.get_state() # transmission ended 15‐3 = 12 DITs before now
Programmieraufgaben
106
transmission_end = time.time() ‐ 12 * DIT print ('\n\n***** End of Transmission ******\n') print (str(char_received‐1) + ' characters received in ' + str(round(transmission_end ‐ transmission_start,2)) + ' s.') print ('\n**********************************')
Listing 18: Morse_Receiver.py
7.7.4 Musterantworten Aufgabe Antwort Aufgabe 1 Datentyp Dictionary: Zu jedem Schlüssel (Liste mit Punkten und Strichen) gibt es ei-
nen Wert (Buchstabe aus dem Ausgabealphabet). Strich („dah“) dauert am optischen Eingang dreimal so lange wie Punkt (dit), deshalb wird der Strich durch „3“ und der Punkt durch „1“ repräsentiert. reverse_code = '3131':'C','311':'D'
Aufgabe 2 prev_state = False state = True für eine steigende Flanke prev_state = True state = False für eine fallende Flanke get_state() liefert den aktuellen Zustand des Receivers
Variable Typ Initialwert end_of_transmission Boolean False state Boolean False prev_state Boolean False
Aufgabe 3 Die Wartezeit x soll klein sein (max. 1% von DIT), weil diese Zeit in den Messfehler
der ersten Zeitnehmung eingeht. x soll nur so groß sein, dass die CPU nicht völlig aus-gelastet ist. Nach der ersten Flanke muss der Wert der beiden Statusvariablen auf True sein.
Aufgabe 4 Der Code ist ∙‐ ∙‐ und steht für AA[Leerzeichen] tpulse = tfall ‐ trise1 tpause = trise2 ‐ tfall kpulse = tpulse/dit kpause = tpulse/dit
Aufgabe 5 Erwarteter Wert für die Pulse: 1 und 3 Dits Erwarteter Wert für die Pausen: 1, 3 und 7 Dits Abweichungen: die Rechenergebnisse haben Kommastellen Abhilfe: nicht in einen Integer casten, sondern runden.
Aufgabe 6 Die Impulsbreiten (und damit die Dits und Dahs) werden nach Detektion einer fallen-den Flanke behandelt. received_code ist ein String. received_code = ''
Tabelle 46: Morse Receiver Musterantworten
Rück- und Ausblick
107
8 Rück und Ausblick
Rückblickend kann aus Sicht des Autors gesagt werden, dass viele persönliche Erwartungen an diese Arbeit erfüllt worden sind. Es hat Spaß gemacht mit dem Raspberry Pi zu arbeiten, es war interessant die Pidgets zu entwerfen und es war lehrreich in einer für den Autor neuen Programmiersprache die Aufgaben zu entwickeln und zu lösen.
Die Arbeit als Ganzes betrachtet, ist es in der Einschätzung des Autors gelungen, einem Leser alle notwendigen Informationen zu geben, um am Raspberry Pi samt Pidget die entwickelten Aufgaben im Unterricht bearbeiten zu lassen. Das in einer Vorbesprechung zu dieser Arbeit einmal lapidar formulierte Ziel „Man soll das Gesamtkunstwerk einem Kollegen geben kön-nen und der kann das dann unterrichten.“ scheint dem Autor als erreicht.
Spannend bleibt, wie sich die Ergebnisse dieser Arbeit in konkreten Unterrichtssituationen bewähren. Hier bleibt auch die Frage offen, in wie weit die ohnehin nur wenigen Schülerin-nen im Wahlpflichtgegenstand Informatik mit den doch sehr technischen Pidgets erreicht und für die Aufgaben begeistert werden können.
Das Konzept, die Pidgets sehr einfach zu halten, scheint auch mit dem heutigen Wissensstand noch sinnvoll. Wünschenswert wäre allerdings, dass eine nächste Generation mehr Eingabe-möglichkeiten (Schalter, Taster) hat.
Für die Zukunft kann gesagt werden, dass es spannend bleibt, welche Projekte die Mitglieder der weltweiten Community rund um den Raspberry Pi noch hervorbringen. Diese Projekte können immer wieder wertvolle Anregungen für den eigenen Informatikunterricht bringen.
Die Raspberry Pi Foundation entwickelt laufend Erweiterungen für den Raspberry Pi, so wur-de vor kurzem ein Kameramodul für den Raspberry Pi veröffentlicht, das an das Camera Seri-al Interface angeschlossen werden kann (vgl. Abbildung 1 und Tabelle 1).
Die Firma Playtastic bietet einen Roboterarm [35] mit Kabelfernbedienung an. Dieser Arm könnte ähnlich wie die Fernsteuerung des Pi-Car umgebaut werden, und damit ließe sich der Arm dann mit dem Raspberry Pi ansteuern.
Für iOS Geräte gibt es das App Ardumote [36], das dazu gedacht ist Arduinos über WLAN fernzusteuern. Es existiert aber auch ein Python Script, das mit diesem App kommuniziert, und damit lassen sich Pidgets oder andere Dinge, die am GPIO Port angeschlossen sind vom iOS Gerät steuern. Das App kostet 3,59€ für iPhone und 5,49€ für iPad.
Der letzte Satz dieser Arbeit ist ein Zitat von der Homepage der Raspberry Pi Foundation:
Tip of the day: Make something from scratch at least once a week -- a meal; a catapult; a pro-gram; a rocket; an origami frog. It doesn't matter what. [37]
<Quellenverzeichnis
108
9 Quellenverzeichnis
[1] Raspberry Pi Foundation, "About us," [Online]. Available: http://www.raspberrypi.org/about. [Accessed 26 06 2013].
[2] "Python Programming Language," [Online]. Available: http://www.python.org/. [Accessed 29 06 2013].
[3] "Codecademy," [Online]. Available: http://www.codecademy.com. [Accessed 27 06 2013].
[4] J. C. Maxwell, Five of Maxwell's Papers, Create Space Independent Publishing Platform, 2011.
[5] „Raspberry Pi,“ [Online]. Available: http://de.wikipedia.org/wiki/Raspberry_Pi. [Zugriff am 13 05 2013].
[6] E. Engelhardt, Coole Projekte mit Raspberry Pi, München: Franzis, 2013.
[7] „RS Components,“ [Online]. Available: http://at.rs-online.com/web/c/?searchTerm=raspberry-pi-products_at&searchType=Offers. [Zugriff am 19 06 2013].
[8] „RPi Hardware History,“ [Online]. Available: http://elinux.org/RPi_HardwareHistory. [Zugriff am 13 05 2013].
[9] "Raspberry Pi," [Online]. Available: http://www.raspberrypi.org/downloads. [Accessed 19 05 2013].
[10] "RaspBMC Download," [Online]. Available: http://www.raspbmc.com/download/. [Accessed 13 05 2013].
[11] "RazDroid," [Online]. Available: http://blog.pi3g.com/tag/razdroid/. [Accessed 13 05 2013].
[12] "RPi Distributions," [Online]. Available: http://elinux.org/RPi_Distributions. [Accessed 13 05 2013].
[13] A. Beug, "alex's coding playground," [Online]. Available: http://www.alexpage.de/. [Accessed 04 06 2013].
[14] "PuTTY," [Online]. Available: http://www.putty.org/. [Accessed 14 06 2013].
[15] "MobaXterm," [Online]. Available: http://mobaxterm.mobatek.net/. [Accessed 14 06 2013].
[16] „WinSCP,“ [Online]. Available: http://winscp.net/eng/docs/lang:de. [Zugriff am 14 06 2013].
<Quellenverzeichnis
109
[17] "Automate file transfers," [Online]. Available: http://winscp.net/eng/docs/guide_automation. [Accessed 14 06 2013].
[18] "Alltheware," [Online]. Available: http://alltheware.wordpress.com/2012/12/11/easiest-way-sd-card-setup/. [Accessed 15 06 2013].
[19] "XQuartz," [Online]. Available: http://xquartz.macosforge.org/landing/. [Accessed 15 06 2013].
[20] "Mike Cook's Magic Wand," [Online]. Available: http://www.raspberrypi.org/archives/1663. [Accessed 20 06 2013].
[21] Adafruit, "Adafruit LCD + Keypad," [Online]. Available: http://www.adafruit.com/products/1110. [Accessed 29 06 2013].
[22] eLinux.org, "RPi Low-level peripherals," [Online]. Available: http://elinux.org/RPi_Low-level_peripherals. [Accessed 29 06 2013].
[23] G. v. Loo, "GPIO Pads Control2," [Online]. Available: http://de.scribd.com/doc/101830961/GPIO-Pads-Control2. [Accessed 13 05 2013].
[24] Sparkfun, "Logic Level Converter," [Online]. Available: https://www.sparkfun.com/products/8745. [Accessed 31 05 2013].
[25] Pi Cars, [Online]. Available: http://pi-cars.com/. [Accessed 31 05 2013].
[26] „cymplecy,“ [Online]. Available: http://cymplecy.wordpress.com/. [Zugriff am 31 05 2013].
[27] Conrad Electronic, [Online]. Available: http://www.conrad.at/ce/de/product/776265/. [Zugriff am 19 06 2013].
[28] Allgemeine Unfallversicherungsanstalt (AUVA), „M080 Grundlagen der Lasersicherheit,“ Wien, 2009.
[29] „Python Package Index,“ [Online]. Available: https://pypi.python.org/pypi/RPi.GPIO. [Zugriff am 25 05 2013].
[30] Google, "Google code," [Online]. Available: http://code.google.com/p/pidgets/source/browse/. [Accessed 29 06 2013].
[31] Bundesministerium für Unterricht, Kunst und Kultur, „Informatik Leitfaden zur kompetenzorientierten Reifeprüfung an AHS,“ Wien, 2013.
[32] „Pulsweitenmodulation,“ [Online]. Available: http://de.wikipedia.org/wiki/Pulsweitenmodulation. [Zugriff am 17 06 2013].
[33] „Morsecode - Wikipedia,“ [Online]. Available: de.wikipedia.org/wiki/Morsecode. [Zugriff am 24 06 2013].
110
[34] „ZDFheute_Musik - Youtube,“ [Online]. Available: https://www.youtube.com/watch?v=bLbMw9LwJdE. [Zugriff am 24 06 2013].
[35] Playtastic, „Playtastic Roboterarm,“ [Online]. Available: http://www.playtastic.de/Roboter-Arm-NC-1424-919.shtml. [Zugriff am 28 06 2013].
[36] Samrat Amin, [Online]. Available: http://samratamin.com/Ardumote.html. [Zugriff am 28 06 2013].
[37] Raspberry Pi Foundation, "Raspberry Pi," [Online]. Available: http://www.raspberrypi.org/. [Accessed 27 06 2013].
Abbildungsverzeichnis
111
10 Abbildungsverzeichnis
Alle Abbildungen dieser Arbeit stammen vom Autor.
Abbildung 1: Vorder- und Rückseite des Raspberry Pi ............................................................. 8 Abbildung 2: Raspi-config Programm ..................................................................................... 16 Abbildung 3: Synaptic Paketverwaltung .................................................................................. 19 Abbildung 4: Pakete herunterladen .......................................................................................... 19 Abbildung 5: IDE Geany .......................................................................................................... 20 Abbildung 6: Pakete vormerken ............................................................................................... 21 Abbildung 7: Benutzer hinzufügen .......................................................................................... 23 Abbildung 8: USB Image Tool ................................................................................................. 24 Abbildung 9: PuTTY ................................................................................................................ 25 Abbildung 10: PuTTY Configuration ...................................................................................... 25 Abbildung 11: MobaXterm ...................................................................................................... 26 Abbildung 12: MobaXterm Session settings ............................................................................ 26 Abbildung 13: WinSCP Anmeldung ........................................................................................ 27 Abbildung 14: WinSCP ............................................................................................................ 28 Abbildung 15: Mac OS Terminal ............................................................................................. 29 Abbildung 16: X11 Einstellungen ............................................................................................ 29 Abbildung 17: Freigabe unter Mac OS .................................................................................... 30 Abbildung 18: GPIO Port des Raspberry Pi ............................................................................. 35 Abbildung 19: Pin-Belegung GPIO, Bestückungsseite ............................................................ 36 Abbildung 20: Pin-Belegung GPIO, Lötseite ........................................................................... 36 Abbildung 21: Schaltungsvariante ........................................................................................... 39 Abbildung 22: Spannungsteiler ................................................................................................ 39 Abbildung 23: Schaltplan Pi-Car .............................................................................................. 40 Abbildung 24: Fernsteuerung geschlossen - geöffnet .............................................................. 41 Abbildung 25: Kabel angeschlossen ........................................................................................ 41 Abbildung 26: Fertig umgebaute Fernbedienung ..................................................................... 42 Abbildung 27: Außen- und Innenansicht LED Strip ................................................................ 42 Abbildung 28: Schaltplan LED Strip ....................................................................................... 43 Abbildung 29: Außen-, Innen- und Rückansicht 7-Segment Display ...................................... 43 Abbildung 30: Schaltplan 7-Segment Display ......................................................................... 44 Abbildung 31: Außen- und Innenansicht Optical Transmitter ................................................. 45 Abbildung 32: Schaltplan Optical Transmitter ......................................................................... 46 Abbildung 33: Außen- und Innenansicht Optical Receiver ..................................................... 47 Abbildung 34: Schaltplan Optical Receiver ............................................................................. 47 Abbildung 35: Digitalservo ...................................................................................................... 48 Abbildung 36: Impulsdiagramm ............................................................................................... 48 Abbildung 37: Ansteuerung Digitalservo ................................................................................. 49 Abbildung 38: Außen- und Innenansicht Dice ......................................................................... 49 Abbildung 39: Schaltplan Dice ................................................................................................ 50 Abbildung 40: Bauteile und Werkzeuge .................................................................................. 51 Abbildung 41: Vollständiges Timingdiagramm ....................................................................... 85
Tabellen
112
11 Tabellen
Tabelle 1: Anschlüsse und Komponenten des Raspberry Pi ...................................................... 8 Tabelle 2: Vergleich Raspberry Pi Modelle ............................................................................... 9 Tabelle 3: Zuordnung Revision zu Modell ................................................................................. 9 Tabelle 4: Zusatzkomponenten ................................................................................................. 10 Tabelle 5: Kosten bei Betrieb als PC ........................................................................................ 11 Tabelle 6: Kosten bei Zugriff über XTerminal (WLAN) ......................................................... 11 Tabelle 7: Kosten bei Zugriff über XTerminal (LAN) ............................................................. 12 Tabelle 8: Interaktionsausprägungen ........................................................................................ 31 Tabelle 9: Charakterausprägungen ........................................................................................... 31 Tabelle 10: Fachzugehörigkeitsausprägungen .......................................................................... 31 Tabelle 11: Kommunikationsausprägungen ............................................................................. 32 Tabelle 12: Realisierbarkeitsausprägungen .............................................................................. 32 Tabelle 13: Verständlichkeitsausprägungen ............................................................................. 33 Tabelle 14: Initialzustände der GPIO Pins ............................................................................... 38 Tabelle 15: Mögliche Gestaltungsfehler................................................................................... 38 Tabelle 16: Klassifikation Pi-Car ............................................................................................. 40 Tabelle 17: Stückliste Pi-Car .................................................................................................... 41 Tabelle 18: Klassifikation LED Strip ....................................................................................... 42 Tabelle 19: Stückliste LED Strip .............................................................................................. 43 Tabelle 20: Klassifikation 7-Segment Display ......................................................................... 44 Tabelle 21: Stückliste 7-Segment Display................................................................................ 44 Tabelle 22: Zuordnung GPIO Pins zu Treiber IC..................................................................... 45 Tabelle 23: Klassifikation Optical Transmitter ........................................................................ 45 Tabelle 24: Stückliste Optical Transmitter ............................................................................... 46 Tabelle 25: Klassifikation Optical Receiver ............................................................................. 47 Tabelle 26: Stückliste Optical Receiver ................................................................................... 48 Tabelle 27: Klassifikation Dice ................................................................................................ 50 Tabelle 28: Stückliste Dice ....................................................................................................... 51 Tabelle 29: Arbeitsschritte Pidgetaufbau ................................................................................. 53 Tabelle 30: Arbeitsschritte Kabelherstellung ........................................................................... 54 Tabelle 31: Lauflicht Lehrerinformation .................................................................................. 63 Tabelle 32: Lauflicht Musterantworten .................................................................................... 67 Tabelle 33: Divisionen in Python 2.x und 3.x .......................................................................... 68 Tabelle 34: Binärzahlendarstellung Lehrerinformation ........................................................... 69 Tabelle 35: Binärzahlendarstellung Musterantworten .............................................................. 70 Tabelle 36: Binary Battle Lehrerinformation ........................................................................... 72 Tabelle 37: Binary Battle Musterantworten ............................................................................. 76 Tabelle 38: Black Jack Lehrerinformation ............................................................................... 78 Tabelle 39: Gewinnwahrscheinlichkeit Computer ................................................................... 84 Tabelle 40: Black Jack Musterantworten ................................................................................. 85 Tabelle 41: Clock Lehrerinformation ....................................................................................... 86 Tabelle 42: Clock Musterantworten ......................................................................................... 90 Tabelle 43: Morse Transmitter Lehrerinformation ................................................................... 92 Tabelle 44: Morse Transmitter Musterantworten ..................................................................... 96 Tabelle 45: Morse Receiver Lehrerinformation ....................................................................... 98 Tabelle 46: Morse Receiver Musterantworten ....................................................................... 106
Listings
113
12 Listings
Listing 1: Auflistung der Datenträger des Systems .................................................................. 15 Listing 2: Auflistung der Datenträger des Systems (inkl. SD-Karte) ....................................... 15 Listing 3: Nutzung von Dice.py ............................................................................................... 55 Listing 4: Dice.py ..................................................................................................................... 56 Listing 5: LED_Strip.py ........................................................................................................... 58 Listing 6: Seven_Segment_Display.py .................................................................................... 59 Listing 7: Optical_Transmitter.py ............................................................................................ 60 Listing 8: Optical_Receiver.py ................................................................................................. 61 Listing 9: Light_Chaser.py ....................................................................................................... 66 Listing 10: Methode set_binary(number) ................................................................................. 70 Listing 11: Binary_DisplayTest.py .......................................................................................... 70 Listing 12: Binary_Battle.py .................................................................................................... 76 Listing 13: Black_Jack.py ........................................................................................................ 83 Listing 14: Black_Jack_Test.py ............................................................................................... 83 Listing 15: Clock.py ................................................................................................................. 89 Listing 16: Switch_Test.py ....................................................................................................... 89 Listing 17: Morse_Transmitter.py ............................................................................................ 96 Listing 18: Morse_Receiver.py .............................................................................................. 106
Danksagungen
114
13 Danksagungen
Zuerst möchte ich mich bei a.Univ.-Prof. Dipl.-Ing. Dr. Günther Blaschek bedanken, dass er die Betreuung dieser Arbeit übernommen hat. Er hat großen Anteil daran, dass diese Diplom-arbeit von Beginn an einen geordneten Verlauf genommen hat.
Natürlich ist es relativ einfach, grundsätzlich sehr sehr viele Füllwörter in eigentlich relativ wenig Inhalt zu verpacken. Ich bedanke mich bei meinen beiden Reviewern Ana (das ist kein Tippfehler!) und David Mariacher, dass das nicht passiert ist.
Danke an meine Studienkollegen, besonders an Günter Öller, der große Teile der vergangenen acht Semester gemeinsam mit mir bestritten hat.
Ich danke Josef Burgstaller und Gerald Fattinger für die Laserbearbeitung der Pidget Front-platten, sowie Siegfried Humer für den elektronischen Beistand.
Danke an meine Schwiegereltern Maria (Diplomandenmensa) und Josef (Pidget Holzgehäuse) Wurzinger.
Ich danke meinen Eltern für so vieles. Unter anderem auch für das geduldige Warten auf ei-nen Studienabschluss.
Und DANKE an meine liebe Frau Aurelia für … alles.
Lebenslauf
115
14 Lebenslauf
Profil
Name: Klaus Rabeder Geboren: 25. April 1969 Familienstand: Verheiratet
Bildung / Ausbildung
1975 - 1983 VS und HS Feldkirchen 1983 - 1988 HTL Maschinenbau, Linz. Abschluss mit gutem Erfolg 1988 - 1990 4 Semester Studium Toningenieur an der TU Graz und der Hochschule für Musik und Darstellende Kunst Graz. Kein Abschluss 2003 - 2010 nebenberufliches Studium Technische Informatik an der Johannes Kepler Universität Linz. Abschluss Bakk.techn. 2009 - Studium Lehramt für Informatik und Physik. Geplanter Abschluss mit Ende Sommersemester 2013. 2010 Leistungs- und Förderstipendium der Technisch - Naturwissen- schaftlichen Fakultät der Johannes Kepler Universität.
Berufserfahrung
1991 - 2001 Institut für Halbleiterphysik, Johannes Kepler Universität Linz
Institutstechniker: technische Betreuung des Reinraums, Betrieb einer Hochvakuumaufdampfanlage und eines reaktiven Ionenätzers, Strahlen- schutzbeauftragter. Betreuung des Institutsservers und der Institutshomepage.
1999 - 2001 BBRZ Linz Freier Mitarbeiter: Unterricht von PC-Hardware- und Softwaretechnik.
2001 - 2009 E+E Elektronik, Engerwitzdorf Prozesstechniker für Schutzbelackung elektronischer Systeme und für Ultraschallschweißen.
Gruppenleiter Wartung: Wartung von Produktionsmaschinen zum Fertigen von Dünnschichtsensoren, Realisierung von Automatisierungsprojekten
Prozesstechniker für Lasertrimmung von Strömungssensoren.
Hobbys
Musik Tuba, E-Bass, Kontrabass; Obmann der musik.feldkirchendonau
Eidesstattliche Erklärung
116
15 Eidesstattliche Erklärung
Ich erkläre an Eides statt, dass ich die vorliegende Diplomarbeit selbstständig und ohne frem-de Hilfe verfasst, andere als die angegebenen Quellen und Hilfsmittel nicht benutzt bzw. die wörtlich oder sinngemäß entnommenen Stellen als solche kenntlich gemacht habe. Die vor-liegende Diplomarbeit ist mit dem elektronisch übermittelten Textdokument identisch.
Linz, Juli 2013 Klaus Rabeder
Diese Arbeit kann von https://dl.dropboxusercontent.com/u/77959798/Raspberry-Pidgets.pdf heruntergeladen werden