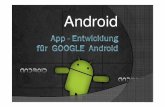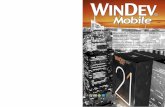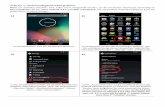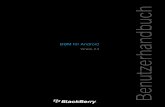Projekt: Apps für Android selbst erstellen - dEIn · PDF fileApps für Android selbst...
Transcript of Projekt: Apps für Android selbst erstellen - dEIn · PDF fileApps für Android selbst...
Projekt:Apps für Android selbst erstellen
Spiele-Entwicklung mit dem App-Inventor
das Elektrotechnik- und Informatik-Labor der Fakultät IVhttp://www.dein-labor.tu-berlin.de
Projekt: Apps für Android selbst erstellen
Handout zum Projekt:
Apps für Android selbst erstellenSpiele-Entwicklung mit dem App-Inventor
Inhaltsverzeichnis
1 Hello World – Meine erste Android-App 21.1 Benutzeroberfläche . . . . . . . . . . . . . . . . . . . . . . . . . . . . . . . . . 21.2 Programmierung . . . . . . . . . . . . . . . . . . . . . . . . . . . . . . . . . . 21.3 Weitere Elemente . . . . . . . . . . . . . . . . . . . . . . . . . . . . . . . . . . 3
2 MoleMash – Schlag den Maulwurf 42.1 Vorbereitung und Benutzeroberfläche . . . . . . . . . . . . . . . . . . . . . . . 42.2 Der Maulwurf . . . . . . . . . . . . . . . . . . . . . . . . . . . . . . . . . . . . 42.3 Bewegung . . . . . . . . . . . . . . . . . . . . . . . . . . . . . . . . . . . . . . 5
3 Erweiterungsideen 63.1 Der Maulwurf springt von alleine . . . . . . . . . . . . . . . . . . . . . . . . . . 63.2 Punktezähler . . . . . . . . . . . . . . . . . . . . . . . . . . . . . . . . . . . . 63.3 Zeitmessung . . . . . . . . . . . . . . . . . . . . . . . . . . . . . . . . . . . . . 73.4 Neustartknopf . . . . . . . . . . . . . . . . . . . . . . . . . . . . . . . . . . . . 73.5 Spielende . . . . . . . . . . . . . . . . . . . . . . . . . . . . . . . . . . . . . . 83.6 Text auf dem Bildschirm anzeigen . . . . . . . . . . . . . . . . . . . . . . . . . 93.7 Freie Arbeit . . . . . . . . . . . . . . . . . . . . . . . . . . . . . . . . . . . . . 9
Das Betriebssystem Android spielt in der Softwareentwicklung eine große Rolle, da es vonvielen Smartphones und Tablets verwendet wird. In diesem Workshop lernt Ihr, wie man auf ein-fache Weise erste Programme (Apps) für Android entwickeln kann. Dazu wird der App-Inventorvom MIT (Massachusetts Institute for Technology) benutzt, mit dem Apps über eine grafischeOberfläche programmiert werden können. Ihr müsst also nicht erst eine Programmiersprache er-lernen.
Wir erstellen ein kleines Spiel, das auf jedem beliebigen Android-Gerät ausgeführt und vonEuch auch digital mit nach Hause genommen werden kann. Ihr braucht dafür keine eigenenSmartphones, denn zum Testen stehen Euch bei uns Tablets und PCs zur Verfügung. Die zu ent-wickelnde App kann je nach Kenntnis beliebig komplex gestaltet werden.
Ideen zu diesem Angebot entstammen dem Modul „Erste eigene App“ des Schülerlabors In-foSphere der RWTH Aachen, dem wir an dieser Stelle herzlich danken.
1 Fakultät IV, Technische Universität Berlin
Projekt: Android Programmierung
2 Fakultät IV, TU Berlin & InfoSphere-Schülerlabor der RWTH Aachen
Hello World Meine erste Android-App
1. Benutzeroberfläche
a) Lege ein neues Projekt an, nenne es HelloWorld.
b) Ziehe links aus der Palette einen Button auf die Bildschirmfläche.
c) Rechts unter Properties können Eigenschaften des Buttons geändert werden, wie zum Beispiel der Text, die Größe oder die Hintergrundfarbe:
- Setze die Hintergrundfarbe (BackgroundColor) auf Orange. - Mache die Schrift fett (Häkchen bei FontBold). - Setze die Schriftgröße (FontSize) auf 24. - Ändere den Text von „Text for Button1“ zu „Klick mich!“. - Setze die Breite (Width) auf 250 Pixel und die Höhe (Height) auf 150 Pixel.
d) Wenn der Button gedrückt wird, soll ein Ton abgespielt werden: 1. Ziehe links aus der Palette ein Sound-Element (unter Media) auf die Arbeitsfläche. 2. Klicke rechts unter Media auf Upload new... und wähle einen Ton aus.
(Einige Töne findest du auf dem Desktop in dem Ordner Sounds.) 3. Weise dem Sound-Element aus 1.) den Ton zu, indem du rechts unter Properties bei
Source den eben hochgeladenen Ton auswählst und auf OK drückst.
2. Programmierung Damit das Sound-Element den Ton abspielt, wenn wir den Button drücken, programmieren wir nun unser erstes kleines Programm.
a) Um zu dem Blocks-Editor zu wechseln, klicke oben rechts auf Blocks. v
b) Klicke links unter Screen1 auf Button1. Ziehe das Element when Button1.Click do auf die Arbeitsfläche.
c) Klicke auf Sound1, ziehe auf die Arbeitsfläche und hänge es in den Click-Block von eben ein. Jedes Mal, wenn du den Button berührst, werden nun alle Aktionen ausgeführt, die du in den Click-Block eingehängt hast. Aktuell also nur die Aktion .
d) Teste die App über den Emulator: - Klicke dazu oben auf Connect und dann auf Emulator. Nun startet der Emulator
auf den dann automatisch die App übertragen wird. - Warte, bis das grüne Fenster („Connecting...“) im Hintergrund verschwunden ist.
Dies kann 1 - 2 Minuten dauern.
Projekt: Android Programmierung
Fakultät IV, TU Berlin & InfoSphere-Schülerlabor der RWTH Aachen 3
3. Weitere Elemente Die Test-App soll um einen weiteren Button und ein Label erweitert werden. Beim drücken der Buttons verändern sich Eigenschaften des Labels.
a) Wechsle wieder zum Design-Editor und ziehe einen weiteren Button und ein Label auf die Bildschirmfläche (beides zu finden unter User Interface). Gib dem Label eine Hintergrundfarbe und gestalte den Rest nach Belieben. Um die Elemente schöner anzuordnen, kannst du SceenArrangements verwenden (in der Palette zu finden unter Layout).
b) Wechsle nun wieder zum Blocks-Editor. Wenn Button2 gedrückt wird, soll der Text des Labels auf „Hallo Welt!“ gesetzt werden:
- Klicke auf Button2 und ziehe when Button2.Click do auf die Arbeitsfläche. - Klicke auf Label1 und hänge in den noch leeren Block ein. - Klicke unter Built-In auf Text und stecke den -Block in den grünen
Text-Block ein. - Ändere den Text zu „Hallo Welt!“. - Teste die App.
c) Wenn Button1 gedrückt wird, soll der Text des Labels auf „Tschüss Welt!“ gesetzt werden:
- Klicke auf der Arbeitsfläche auf und drücke Strg+C.
Das kopiert den markierten Block, ohne dass man lange danach suchen muss. - Drücke Strg+V, hänge den Block in
die Button1.Click-Funktion von der letzten Seite ein.
- Ändere den Text zu „Tschüss Welt!“.
d) Wenn Button2 gedrückt wird, soll die Höhe des Labels auf 50 Pixel gesetzt werden:
- Klicke unter Screen1 auf Label1 und hänge in Button2.Click mit ein.
- Um die Zahl 50 einzugeben, klicke irgend-wo auf die Arbeitsfläche und tippe „50“.
e) Wenn Button1 gedrückt wird, soll sich die Höhe des Buttons um 10 Pixel vergrößern: - Gehe vor wie bei e), aber statt der 50 gibst du eine Addition ein: - Klicke unter Built-In auf Math und suche den +-Block. - Suche dann den Block heraus und füge ihn zusammen mit der
Zahl 10 in den +-Block ein. - Teste die App.
Projekt: Android Programmierung
4 Fakultät IV der TU Berlin & InfoSphere-Schülerlabor der RWTH Aachen
MoleMash Schlag den Maulwurf
1. Vorbereitung und Benutzeroberfläche
a) Lege ein neues Projekt an und gib ihm einen Namen (z.B. MoleMash). Die App wird nachher unter diesem Namen auf dem Smartphone/Tablet erscheinen.
b) Entscheide dich, ob das Spiel im Quer- oder Hochformat gespielt werden soll. Das Format kann angepasst werden, indem man unter Components auf Screen1 klickt und unter ScreenOrientation die Bildschirmausrichtung Portrait oder Landscape auswählt.
c) Lade ein Bild und einen Ton hoch: Klicke dazu unten bei Media auf Upload File. Einige Bilder und Töne findest du auf dem Desktop in den Ordnern Bilder bzw. Sounds.
d) Ziehe folgende Bildschirmelemente aus der Palette auf die Bildschirmfläche:
• 1 Button • 2 Labels • 1 Canvas (zu finden unter Drawing and Animation)
Der Canvas ist die Hauptkomponente für das Spiel und sollte so viel Platz wie möglich einnehmen. Um die Elemente schöner zu anzuordnen, kannst du SceenArrangements verwenden (in der Palette zu finden unter Layout). Außerdem kann jedem Bildschirmelement unter Properties eine Höhe (Height) und eine Breite (Width) zugewiesen werden. Benenne die Elemente so wie im Bild.
e) Starte den Emulator über Connect Emulator und teste deine Oberfläche.
2. Der Maulwurf
a) Ziehe ein ImageSprite aus der Palette (unter Drawing and Animation) auf den Canvas. Benenne es in MoleSprite um. Wähle unter Picture das in 1c) hochgeladene Bild aus. Passe die Größe über die Felder Height und Width an.
b) Ziehe ein Sound-Element aus der Palette (unter Media) auf die Benutzeroberfläche. Benenne ihn in MoleSound um. Weise ihm dann unter Source den in 1c) hochgeladenen Ton zu.
Projekt: Android Programmierung
Fakultät IV der TU Berlin & InfoSphere-Schülerlabor der RWTH Aachen 5
c) Wechsle oben rechts zur Blocks-Ansicht. Klicke (unter Screen1) auf MoleSprite und ziehe die Funktion when MoleSprite.Touched auf die Arbeitsfläche. Dann klicke auf das Sound-Element MoleSound und ziehe die Funktion call MoleSound.Play auf die Arbeitsfläche und hänge sie in die Touched-Funktion ein.
3. Bewegung Der Sprite soll bei Berührung an eine zufällige Position auf dem Canvas springen.
a) Klicke unter Screen1 Canvas1 MoleSprite auf die Funktion call MoleSprite.MoveTo und hänge sie in die Touched-Funktion ein. Dieser Baustein lässt den MoleSprite an eine andere Position springen, die du über die x- und y-Koordinate festlegen kannst.
b) Teste die App für verschiedene x- und y-Koordinaten.
c) Um den Sprite an eine zufällige Position springen zu lassen, kannst du die Funktion random integer verwenden. Diese findest du unter Built-In Math. Die Funktion generiert eine Zufallszahl zwischen zwei Werten (anfänglich zwischen 1 und 100). Ersetze die festen Werte für die x- und y-Koordinaten mit dem Aufruf dieser Funktion und teste die App. Das ist die Basisversion von MoleMash. Nun bist du gefragt! Überlege dir, wie du das Spiel spannender machen kannst. Im Folgenden findest du eine Reihe von Ideen inklusive Beschreibung, wie du diese umsetzen kannst.
Projekt: Android Programmierung
6 Fakultät IV der TU Berlin & InfoSphere-Schülerlabor der RWTH Aachen
Erweiterungsideen
1. Der Maulwurf springt alle x Sekunden von alleine, nicht nur beim Antippen.
a) Ziehe eine Clock aus der Palette (Sensors) auf die Benutzeroberfläche und nenne sie MoleTimer.
b) Ziehe im Blocks-Editor die Funktion when MoleTimer.Timer auf die Arbeitsfläche und lass
den Maulwurf so springen, wie du es in 3c) bereits getan hast.
Die Clock führt in regelmäßigen Zeitabständen den Inhalt der Timer-Funktion aus. Diesen Zeitabstand kannst du im Designer-Editor bei den Properties des MoleTimers unter TimerInterval einstellen. Willst du den Maulwurf zum Beispiel alle 100 ms springen lassen, so musst du für das Intervall den Wert 100 wählen.
2. Punktezähler Benutze das in 1d) erstellte Label, um die Anzahl der getroffenen Maulwürfe anzuzeigen. Dazu brauchst du eine Variable, die jedes Mal wenn der Maulwurf getroffen wird, mitzählt.
a) Klicke unter Built-In Variables auf . Benenne die Variable von „name“ in „score“ um, und gib ihr den Startwert 0.
b) Jedes Mal, wenn der Maulwurf getroffen wird, sollte die Variable um 1 erhöht werden. Dies funktioniert nach dem Schema:
𝑠𝑐𝑜𝑟𝑒 = 𝑠𝑐𝑜𝑟𝑒 + 1
Klicke auf Built-In Variables und ziehe auf den Arbeitsbereich. Wähle die eben erstellte Variable score aus. Danach muss hier die obige Gleichung eingehängt werden: Den +-Baustein findest du unter Built-In Math. Den Wert der Variablen kannst du über Built-In Variables auslesen.
c) Das Label soll nun die in global score gespeicherte Punktzahl anzeigen. Klicke dazu auf Screen1 ScoreLabel und ziehe set ScoreLabel.Text to auf die Arbeitsfläche. Hänge dann den Wert der Variablen über get global score ein.
d) Beide Blöcke sollten in die MoleSprite.Touched-Funktion eingefügt werden.
Projekt: Android Programmierung
Fakultät IV der TU Berlin & InfoSphere-Schülerlabor der RWTH Aachen 7
3. Zeitmessung
Eine Zeitanzeige soll zeigen, wieviele Sekunden seit Spielstart schon verstrichen sind.
a) Ziehe eine Clock aus der Palette (unter Sensors) auf die Benutzeroberfläche und nenne sie GameTimer. Wechsle zum Blocks-Editor.
b) Erstelle eine Variable (Built-In Variables) und nenne sie time. Diese soll die verstreichenden Sekunden speichern. Gib ihr den Startwert 0.
c) Ziehe die Funktion when GameTimer.Timer auf die Arbeitsfläche.
Diese Funktion wird standardmäßig alle 1000 ms (= 1 Sekunde) ausgeführt – perfekt für einen Sekundenzähler.
d) Bei jedem Aufruf soll nun die Variable time um 1 erhöht werden:
𝑡𝑖𝑚𝑒 = 𝑡𝑖𝑚𝑒 + 1
Klicke dazu auf Built-In Variables und ziehe auf den Arbeitsbereich. Wähle global time aus. Dann sollte hier die obige Gleichung eingehängt werden. Den +-Baustein findest du unter Built-In Math. Den Wert der Variablen kannst du über Built-In Variables auslesen. Falls du anstatt eines Sekundenzählers lieber einen Countdown hättest, musst du nur den Anfangswert der Variable time auf den Startwert des Countdowns setzen und dann in jedem Schritt 1 davon abziehen:
𝑡𝑖𝑚𝑒 = 𝑡𝑖𝑚𝑒 − 1
e) Um die Zeit anzuzeigen, wähle ein Label von deiner Benutzeroberfläche (hier TimeLabel) und setze den Text auf den Wert der Variablen time.
4. Neustartknopf
Damit man die App nicht jedes Mal neu starten muss, wenn man ein neues Spiel anfangen will, benötigst du einen Neustartknopf, der den Zustand des Spiels auf die Anfangswerte zurücksetzt.
a) Klicke im Blocks-Editor unter Screen1 NeustartButton auf when NeustartButton.Click.
b) Setze in diesem Block nun alle Werte auf ihren Anfangswert, wie zum Beispiel die Punkte, die verstrichene Zeit oder ggf. auch die Position des Maulwurfs.
Projekt: Android Programmierung
8 Fakultät IV der TU Berlin & InfoSphere-Schülerlabor der RWTH Aachen
5. Spielende
Ist das Spielende erreicht, soll das Spiel angehalten werden.
a) Um den Spielfluss zu pausieren, brauchst du als erstes eine Variable: Klicke im Blocks-Editor unter Built-In Variables auf initialize glob nam . Nenne die Variable playing. Gib ihr den Wert true (Built-In Logic, true & false sind keine Text-Bausteine). Diese Variable gibt an, ob das Spiel gerade läuft (playing = true) oder beendet ist (playing = false).
b) Alle Aktionen die während des Spiels möglich sind, sollen nun von dieser Variable abhängig gemacht werden und nur ausgeführt werden, wenn playing = true ist, also das Spiel noch läuft. Dies lässt sich mit if-Abfragen realisieren. Diese überprüfen eine Bedingung und führen Anweisungen aus, wenn diese Bedingung wahr (true) ist.
c) Klicke auf Built-In Logic =, um die Bedingung zu formulieren. Fülle sie mit der Variablen playing und dem Logic-Wert true.
d) Ziehe eine if-Abfrage (Built-In Control) auf die Arbeitsfläche und stecke oben die eben erstellte Bedingung ein. Alles in dem then-Block wird nur ausgeführt, wenn playing = true ist, also das Spiel gerade läuft.
e) Um nun beispielsweise das Antippen des Maulwurfs von der playing abhängig zu
machen, musst du den MoleSprite.MoveTo- und sinnvollerweise auch den MoleSound.Play-Aufruf mit dem if-Block „umschließen“:
f) Jetzt musst du dir nur noch überlegen, wann das Spiel enden soll. Erstelle dir dafür dann analog eine if-Abfrage mit einer Bedingung, die im then-Block die Variable playing = false setzt.
Projekt: Android Programmierung
Fakultät IV der TU Berlin & InfoSphere-Schülerlabor der RWTH Aachen 9
6. Text auf dem Bildschirm anzeigen
Ein Text, wie z.B. „Game Over“ soll auf dem Bildschirm angezeigt werden.
a) Klicke auf Screen1 Canvas1 Canvas1.DrawText. Fülle den text-Steckplatz mit einem Text-Block (Built-In Text). Die Koordinaten x und y geben die Position an, an der der Text erscheinen soll.
b) Um Größe und Schriftfarbe zu verändern, musst du über den DrawText-Aufruf die Anweisung set Canvas1.FontSize to bzw. set Canvas1.PaintColor to einfügen. Farben findest du unter Built-In Colors.
c) Erstelle nun eine Procedure, indem du den
Block to procedure do (Built-In Procedure) auf die Arbeitsfläche ziehst. Benenne sie von „procedure“ in beispielsweise „drawGameOverText“ um und hänge dort alle eben erstellten Blöcke ein. Wann immer der Text angezeigt werden soll, muss jetzt einfach nur noch über
drawGameOverText (Built-In Procedures) die Procedure aufgerufen werden. Hinweis: Eine Procedure fasst mehrere Operationen zusammen, die mit einem einzelnen Aufruf von überall ausgeführt werden können. Auf diese Weise muss nicht jede Operation einzeln eingefügt werden, was das Programm übersichtlicher macht.
d) Der erstellte Text bleibt solange auf dem Bildschirm stehen, bis er mit dem Aufruf call Canvas1.Clear (Screen1 Canvas1) entfernt wird. Setze diesen Block an eine geeignete Stelle in deinem Programm (falls du den Neustartknopf implementiert hast, etwa in den when NeustartButton.Click-Block).
7. Freie Arbeit
Erweitere dein Spiel nach deinen Vorstellung und Wünschen. Was fehlt, um es wirklich optisch ansprechend, interessant, spaßig oder anspruchsvoll zu machen? Für den Fall, dass dir auf Anhieb nichts einfällt, gibt es im Folgenden eine kleine Liste mit Anregungen und Hinweisen.
Anregungen:
- Schönere Zeitanzeige: Die Funktionen modulo- und quotient unter Built-In Math ermöglichen dir eine Zeitanzeige im „Minuten : Sekunden“-Format.
Projekt: Android Programmierung
10 Fakultät IV der TU Berlin & InfoSphere-Schülerlabor der RWTH Aachen
- Mehr Maulwürfe: Du kannst mehr Maulwürfe einfügen, indem du mehr Sprites auf das Canvas ziehst. Im Blocks-Editor unter Any component findest du Funktionen, die die Arbeit mit mehreren Sprites einfacher machen. Du kannst die Anzahl der Maulwürfe auch während des Spiels ändern, indem du das Attribut visible der Sprites veränderst.
- Unberechenbares Verhalten der Maulwürfe: Du könntest nach jedem Sprung das Intervall der Maulwurf-Clock zufällig anpassen.
- Minuspunkte durch Igel Du kannst Igel einfügen, die sich ähnlich verhalten, wie die Maulwürfe, aber Minuspunkte geben, wenn man sie berührt.
- Verschiedene Schwierigkeitsgrade oder Spielmodi: Ihr könnt einige Buttons und globale Variablen einfügen, über die sich das Verhalten des Maulwurfs oder auch die Punktevergabe ändern lässt.
- Automatische Geschwindigkeitsanpassung: Du kannst die Geschwindigkeit automatisch anpassen lassen, wenn der Spieler einen Maulwurf trifft oder verfehlt. Je nachdem wieviel schneller bzw. langsamer das Spiel pro Treffer bzw. Fehlschlag wird, sind besonders einfache oder besonders anspruchsvoll Schwierigkeitsgrade möglich.
- Punktespeicherung: Du kannst mit Buttons, einem Notifier und einer TinyDB eine Highscoreliste speichern und wieder auslesen. Den Inhalt der Highscoreliste kannst du über ein großes Label wieder ausgeben, wenn du ihn mit den Bausteinen unter Built-In Text formattierst. Um alles übersichtlich zu halten, kannst du auch Bildschirmelemente (auch ScreenArrangements) ein- und ausblenden über das Attribut visible.
- Leben / alternatives Spielende: Du kannst mit einer weiteren globalen Varialbe und if-else-Abfragen dem Maulwurf eine bestimme Anzahl an Leben geben und das Spiel enden lassen, sobald alle Leben weg sind, anstatt nach einer festen Zeit. Oder ihr gebt dem Spieler nur eine begrenzte Anzahl von Versuchen mit denen er möglichst viele Maulwürfe treffen soll.
- „Laufende“ Maulwürfe: Du kannst die Maulwürfe auch laufen anstatt springen lassen, indem du die Werte Heading und Speed der Sprites anpasst. Die Methode call ImageSprite.Bounce lässt in Kombination mit when ImageSprite.EdgeReached ein Sprite von einer Kante des Canvas abprallen.