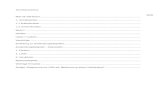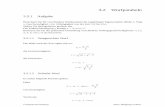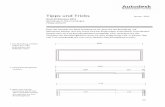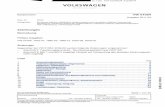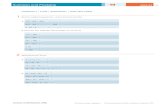Projekt „Uhr“ - Cornelsen Verlag · Projekt „Uhr“ 4 • Klicken Sie die beiden waagerechten...
Transcript of Projekt „Uhr“ - Cornelsen Verlag · Projekt „Uhr“ 4 • Klicken Sie die beiden waagerechten...

Projekt „Uhr“ 1
Projekt „Uhr“
Inhalt
Über das Projekt ...............................................................S. 2Projekt anlegen .................................................................S. 2Aktivieren des Projekts .....................................................S. 3Dateiendungen .................................................................S. 3Achsen projizieren ............................................................S. 3Rechteck ...........................................................................S. 3Abhängigkeit: Symmetrisch ..............................................S. 3Bemaßung ........................................................................S. 4Isoansicht .........................................................................S. 4Mittelebene ......................................................................S. 4Skizze für Bohrung ........................................................... S. 5Runde Anordnung............................................................ S. 5Runde Anordnung: Drehachse ......................................... S. 5Fase ..................................................................................S. 6Physikalische Eigenschaften einstellen ..............................S. 6Holzoberfläche zuweisen ...................................................S. 6Bauteil erstellen: Alurohr ..................................................S. 6Ebene erstellen ................................................................. S. 7Abgeleitete Komponente unsichtbar schalten .................... S. 7Wandstärke .......................................................................S. 8Baugruppe erstellen ..........................................................S. 8Bauteile in die Baugruppe einfügen ..................................S. 83D-Abhängigkeiten: Einfügen ..........................................S. 8Alurohre mittig ausrichten ................................................S. 9ViewCube drehen .............................................................S. 9Hintereinanderliegende Skizzen/Bauteile ..........................S. 9Neues Bauteil: Glas ........................................................S. 10Physikalische Eigenschaften: Glas ...................................S. 103D-Abhängigkeiten: Passend ..........................................S. 10Kollision analysieren ....................................................... S. 11Kollision: Volumen ......................................................... S. 11Bauteil aus der Baugruppe bearbeiten ............................. S. 11Skizze erstellen ............................................................... S. 11Bauteilkanten projizieren ................................................ S. 11Kollision kontrollieren ....................................................S. 12Fase an Glasplatte ...........................................................S. 12Schnittansicht ................................................................S. 12Bohrung in der Glasplatte ..............................................S. 12Runde Anordnung..........................................................S. 13Bauteil in der Baugruppe erstellen ..................................S. 13Bauteil: Zeiger ................................................................S. 14Zeiger 2 erstellen ............................................................S. 14Zeiger zur Baugruppe hinzufügen ...................................S. 14Positionieren der Zeiger .................................................. S. 15Explosionszeichnung erstellen ......................................... S. 15Präsentation .................................................................... S. 15Automatische Explosionsmethode ..................................S. 16Manuelle Explosionsmethode .........................................S. 16Animation ...................................................................... S. 17Pfade ausblenden ............................................................ S. 17Zusammenbau aufnehmen ............................................. S. 17Zeiger animieren ............................................................S. 18Positionsveränderung nachträglich anpassen ...................S. 18Zeiger gruppieren ...........................................................S. 18Zeichnungsableitungen erstellen .....................................S. 19Anhang ........................................................................... S. 25Excel-Verknüpfung .........................................................S. 26

Projekt „Uhr“ 2
Über das Projekt
Dieses Projekt wurde von Herrn Günter Weiß entworfen. Es wird im Werkunterricht umgesetzt. Herr Weiß ist zuständig für die Betreuung der Seminarlehrer im Raum Ingolstadt.
Die Schritt-für-Schritt-Anweisung wurde von Franz Ertl umgesetzt.
In dieser Übung zeichnen Sie die rechts dargestellte Uhr.
Vorgehen
Zuerst werden die einzelnen Bauteile erstellt. Diese werden dann zu einer Baugruppe zusammengefügt.Die 2D-Zeichnungsableitungen können nach Erstellung der Bauteile oder nach dem Zusammenbau erstellt werden. Die Präsentation z. B. als Explosionszeichnung oder als bewegte Animation wird nach dem Zusammenbau (Bau-gruppe) erstellt.
Bauteil erstellen
Wählen Sie „NEU“:
Wählen Sie „Norm.ipt“, um ein Standard-Bauteil zu erstellen.Oder wählen Sie in der Schnellzugriffs-leiste „Bauteil“.
Projekt anlegen
Klicken Sie rechts unten im Dialogfenster auf „Projekte“. Legen Sie ein neues Projekt mit dem Namen „Uhr“ an, in welchem die Dokumente gespeichert werden, die zu diesem Projekt gehören.
Klicken Sie auf oder wählen Sie im Menü Datei „Projekte…“.
Wählen Sie – falls Sie das Programm „Vault“ installiert haben – ein neues Einzelbenutzer-Projekt. Es sei denn, Sie möchten die Daten gemeinsam im Netzwerk bearbeiten, dann wählen Sie „Neues Vault-Projekt“.
Geben Sie den Projektnamen „Uhr“ ein und stellen Sie den Pfad ein.
Klicken Sie auf „Weiter“.

Projekt „Uhr“ 3
Aktivieren des Projekts
Doppelklicken Sie zum Aktivieren auf den Eintrag „Uhr“ im Projektverzeichnis.Das Projekt kann nur aktiviert werden, wenn kein Dokument geöffnet ist.Stellen Sie den Wert für „Stilbibliothek verwenden“ auf „Ja“. So können Sie Einstellungen für Bemaßungseinstellungen, Material und weitere Stile speichern, um sie für alle Projekte verfügbar zu machen.
Dateiendungen
Bauteil: *.iptBaugruppe: *.iamPräsentation: *.ipnZeichnungsableitung: *.idw oder *.dwg.
Achsen projizieren
• ProjizierenSiedieX-AchseunddieY-Achse als Bezugs system auf die Skizze. Diese werden benötigt, um die Skizze im Koordinatensystem auszurichten.
• RufenSieinderGruppe„Skizze/Zeichnen“ den Befehl „Geometrie projizieren“ auf:
• KlickenSieaufdieAchsenXundYimUrsprung des Bauteils.
Rechteck
• RufenSiedenBefehl„Rechteckdurch2Punkte“auf:
• PlatzierenSiedasRechteckso,dassderFlächenschwerpunkt ca. auf der Z-Achse liegt.
• DieFeinjustierungwirdüberdieAbhängigkeit „Symmetrisch“ erzeugt.
Abhängigkeit: Symmetrisch
• WählenSieinderGruppe„Skizze/Abhängigmachen“dieAbhängigkeit „Symmetrisch“:
• KlickenSiediebeidensenkrechtenLiniendesRechtecks,dann die Y-Achse.
• DrückenSiedierechteMaustaste.
• WählenSie„Neustart“.

Projekt „Uhr“ 4
• KlickenSiediebeidenwaagerechtenLiniendesRechtecks,danndieX-Achse.
Bemaßung
• RufenSiedenBefehl„AllgemeineBemaßung“aufodergeben Sie ein „A“ ein:
• KlickenSiediesenkrechteLinie,undgebenSiedenMaßwert 44 ein. Positionieren Sie die Maßlinie per Klick an der gewünschten Position.
• KlickenSieeinederwaagerechtenLinien.
• KlickenSie,anstatteinenMaßwerteinzugeben,aufdiebestehende Bemaßung, um diesen Wert zu übernehmen.
• DerMaßwertwirdmit„d0“angegeben.
• Geben Sie „E“ für Extrusion ein. Diese Eingabe schaltet vom Skizziermodus in den Bauteilmodus und ruft gleich-zeitig den Befehl „Extrusion“ auf.
• AlternativkönntenSieauchüberdasKontextmenü„Skizzebeenden“ wählen oder in der Gruppe „Skizze/Beenden“ den Befehl „Skizze fertigstellen“ aufrufen:
• RufenSieindiesemFallnochdenBefehl„Extrusion“aufoder geben Sie „E“ ein:
Isoansicht
• DrückenSiedieTasteF6,umindieISO-Ansichtumzu-schalten.
• GebenSieeineExtrusionshöhed0ein.DiesistderWertder ersten Bemaßung. Wenn Sie den ersten Maßwert (d0) ändern, wird automatisch auch die Höhe, die Breite und dieTiefedesWürfelsgeändert.
Mittelebene
DieExtrusionsoll22mmvonderXY-Ebenenachunten,22 mm nach oben ausgeführt werden.
Wählen Sie das Symbol für die Mittelebene:

Projekt „Uhr“ 5
Skizze für Bohrung
• RufenSiedenBefehl„2D-Skizzeerstellen“aufoderTaste„S“:
• KlickenSieaufdieVorderseitedesQuaders.
• AutomatischwirdderUrsprungspunktdesBauteilsindenFlächenschwerpunkt projiziert. Sonst rufen Sie den Befehl „Geometrie projizieren“ auf:
• WählenSieimBauteilursprungdieX-Achse.SiedientalsZentrum für die Bohrung.
• Die Bohrung kann als Bohrungselement oder als Extrusion erstellt werden.
• HierwirdderWegüber„Extrusion“gewählt.
• ErstellenSieaufderprojiziertenY-AchseeinenKreismitdem Radius 7 mm.
• GebenSie„E“für„Extrusion“einoderbeendenSiedieSkizze und rufen Sie den Befehl „Extrusion“ auf:
• WählenSiedenKreis.
• WählenSie„Differenz“:
• GebenSiealsTiefe14mmeinundbestätigenSiemit„OK“.
Runde Anordnung
• Wählen„Modell/Muster/RundeAnordnung“oderTastatur:STRG+Shift+O:
• WählenSiedieBohrungdurchKlickindasBauteiloderdurch Auswahl im Browser „Extrusion2“.
• WählenSie„Drehachse“.
Runde Anordnung: Drehachse
• KlickenSieimBrowseraufdieY-Achse.
• WählenSie2Elemente,dieum90Gradangeordnetwerden.
Alternativ könnten Sie oben auf der Fläche eine weitere Skizze erstellen und extrudieren.

Projekt „Uhr“ 6
Fase
• RufenSiedenBefehl„Fase“aufoderperTastaturmitSTRG+Shift+K:
• GebenSiedenAbstand1ein.
• WählenSiedieKantenwiedargestellt.
• DienichtsichtbarenKantenkönnenebenfallsvonvornegewählt werden.
• BewegenSiedazudenMauszeigerüberdiegewünschtenKanten und klicken Sie diese, wenn Sie hervorgehoben werden.
An dieser Stelle würde man nun auch die Nut für die Scheibe anbringen. Diese Änderung soll aber später aus der Baugrup-pe heraus durchgeführt werden.
Physikalische Eigenschaften einstellen
• KlickenSiemitderrechtenMaustasteaufdenBauteilna-men in der Browserleiste.
• WählenSie„iProperties“.
• KlickenSieauf„Physikalisch“.
• WählenSiedieEigenschaft„UHMW-Schwarz“,umca.die Dichte von Holz zu erreichen.
• KlickenSieaufOK.
Die physikalischen Eigenschaften von Holz sind nicht in der Tabelleenthalten.Sie können diese manuell hinzufügen. Die Beschreibung dazu finden Sie im Anhang.
Holzoberfläche zuweisen
• WeisenSiedieOberfläche„Holz(Kiefer)“ zu.
• SpeichernSiedasBauteil.
Bauteil erstellen: Alurohr
• WählenSie„NEU“:
• WählenSie„Norm.ipt“,umeinStandard-Bauteil zu erstellen.
• OderwählenSieinderSchnellzugriffs-leiste „Bauteil“.
• BeendenSiedieSkizze,umeinabgeleitetes Bauteil einzufügen.

Projekt „Uhr“ 7
Alternativ könnte man das Bauteil wie oben beschrieben neu erstellen. Durch das Ableiten des Bauteils aus dem oben erstelltenQuaderwirdderRohrdurchmesseradaptiv.D.h.wennamQuaderderDurchmessergeändertwird,ändertersich automatisch auch am Alurohr.
• Wählen Sie „Verwalten/Einfügen/Ableiten“:
• WählenSiedieOption„KörperalsArbeitsfläche“:
• ErstellenSieeineSkizzeinderSeitenflächedesQuaders.
• Geben Sie „E“ ein oder wählen Sie „Extrusion“:
• KlickenSieindieprojizierteSkizze(Kreis).
• GebenSie200mmalsExtrusionshöheein.
Ebene erstellen
• WählenSie„Modell/Arbeitselemente/Ebene“oderAkut „ '“:
• KlickenSieaufdievordereStirnfläche,dannaufdiehintere Stirnfläche.
• SokönnenSiespäterinderBaugruppedieRohreaneinan-der und die Scheibe zu den Rohren ausrichten.
Abgeleitete Komponente unsichtbar schalten
• DeaktivierenSieimKontextmenüderabgeleitetenFläche„Sichtbarkeit“.

Projekt „Uhr“ 8
Wandstärke
• WählenSie„Wandstärke“:
• KlickenSiedievordereunddiehintereStirnfläche,umsiezu entfernen.
• BestätigenSiedannmit„OK“.
• StellenSieindeniPropertiesdesAlurohresdieMaterial-eigenschaft auf „Aluminium“.
• SpeichernSiedasBauteilunterdemNamen„Alurohr.ipt“und schließen Sie es.
Baugruppe erstellen
• WählenSie„NEU“:
• WählenSie„Norm.iam“,umeineBaugrup-pe zu erstellen.
• OderwählenSieinderSchnellzugriffsleiste„Baugruppe“.
Bauteile in die Baugruppe einfügen
RufenSiedenBefehl“Komponenteplatzieren”aufoderTaste„K“:
• WählenSiediegewünschtenBauteile:Alurohr.iptundQuader.ipt.
• KlickenSieauf„Öffnen“.
• KlickenSie4Punkte,umdieseBauteilemehrfach einzu fügen.
Das erste eingefügte Bauteil wird automatisch fixiert. Hier wurden mehrere Bauteile beim ersten Einfügen gewählt. Im BeispielwurdederQuaderfixiert.DasistinOrdnung.AmfixiertenBauteilwerdendieweiterenTeileausgerichtet.
3D-Abhängigkeiten: Einfügen
• WählenSiedenTyp„Einfügen“.SokönnenSiegleichzeitig2 Freiheitsgrade in Abhängigkeit setzen: Fläche und Achse.
Sie können das Alurohr noch drehen, alle anderen Freiheits-grade sind nach dem Einfügen dieser Abhängigkeit gesperrt.
ZeigenSiedieuntereFlächederBohrungamQuader.Zeigen Sie die untere Fläche am Alurohr.Bestätigen Sie mit „Anwenden“.
Sie können die Abhängigkeit über den „Modus“ drehen, falls das Alurohr in die falsche Richtung zeigt.WiederholenSiedenVorgangamoberenQuaderundfürbeide Seiten eines waagerechten Alurohrs.

Projekt „Uhr“ 9
• Wählen Sie für das zweite Rohr ebenfalls die Abhängigkeit „Einfügen“.
• FügenSiedieweiterenAbhängigkeitenwieuntendarge-stellt ein.
• Das obere Alurohr wird über die Abhängigkeit „passend axial“zurBohrungdesoberenQuaderseingefügt:
• KlickenSiedazuaufdasRohr,bisdieAchseangezeigtwird.
• KlickenSienunaufdieBohrungimQuader.
• KlickenSieauf„Anwenden“.
Alurohre mittig ausrichten
• WählenSiedazujeweilsdieUrsprungsebenenYZdesjeweiligen Rohres.
Wählen Sie im Browser die YZ-Ebene des oberen Alurohres:
• WählenSiedieYZ-EbenedesunterenAlurohres.AchtenSie auf den Modus, die beiden Flächen müssen fluchten:
• KlickenSieauf„Anwenden“.
ViewCube drehen
• DrehenSiedieAnsicht,umdenZusam-menbau von links vorne zu sehen. Klicken Sie dazu auf die linke obere Ecke.
• DrehenSiedasBauteilinetwaindiegewünschte Lage:
• ErstellenSiedieAbhängigkeit„passendaxial“vomQuaderzumsenkrechten Alurohr.
• SpeichernSiedieBaugruppeunter dem Namen „Uhr.iam“.
Hintereinanderliegende Skizzen/Bauteile
Wenn mehrere Objekte hintereinanderliegen, wird das dargestellte Symbol angezeigt. Wenn Sie auf das mittlere Rechteck klicken, wird das angezeigte Bauteil ausgewählt, mit den Pfeilen können Sie die dahinter-liegenden Objekte markieren.

Projekt „Uhr“ 10
Neues Bauteil: Glas
• ErstellenSieeinneuesBauteil.
• ProjizierenSiedieX-unddieY-AchseindieSkizze.
• ErstellenSieeinQuadratmitderSeitenlänge200mm.
• RichtenSieessymmetrischaus.
• ExtrudierenSieesum2EinheitenumdieMittelebene.
Physikalische Eigenschaften: Glas
• WeisenSiedieEigenschaft„Glas“zuoderwählenSiedengewünschten Werkstoff.
• KlickenSieauf„Aktualisieren“.
• SpeichernSiedasBauteilunterdemNamen„Glas.ipt“.
Es handelt sich beim Werkstoff um Plexiglas. Das muss im Stileditor noch definiert werden.
• ÖffnenSiedieBaugruppe„Uhr.iam“.
• RufenSiedenBefehl“Komponenteplatzieren”aufoderTaste„K“:
• WählenSiedasBauteil„Glas.ipt“.
3D-Abhängigkeiten: Passend
Das Glas wird nun an den Mittelebenen der Alurohre ausgerichtetundaneinemQuaderausgerichet.
• WählenSiedieXZ-EbenederGlasplatte.
• WählenSiedieXY-EbeneeinesQuaders.
• BestätigenSiemit„Anwenden“.
• WählenSiedieArbeitsebenedesoberenAlurohres.
• WählenSiedieYZ-EbenederPlatte.
• BestätigenSiemit„Anwenden“.
• SchaltenSieimKontextmenüderArbeitsebenenimBrowser die Sichtbarkeit aus.

Projekt „Uhr“ 11
Kollision analysieren
AmQuaderwurdendieAussparungenfürdieScheibenichterstellt.
Prüfen Sie nun die Kollision.
• WählenSiedurchFensterdieBauteileaus.
• WählenSieimMenü„Prüfen/Kollision/Analysieren“:
Kollision: Volumen
Das Volumen der Kollision wird berechnet.
Bauteil aus der Baugruppe bearbeiten
SiekönnendirektinderBaugruppedenQuaderbearbeiten.
• DoppelklickenSiedazuaufdenQuader.
• DieübrigenBauteilewerden„abgeblendet“.
Skizze erstellen
• RufenSiedenBefehl„Skizze“aufoderTaste„S“:
• WählenSiedieXZ-EbenedesQuadersimBrowser.
• DrückenSiedieTasteF7oderRMT(rechteMaustaste)/Grafik aufschneiden.
Bauteilkanten projizieren
• RufenSiedenBefehl„GeometrieProjizieren“ auf:
• WählenSiedieKanten,dieSiefürdieAussparungimQuaderbenötigen.
• ErstellenSiedasdargestellteDreieck bezogen auf die proji-zierten Objektkanten.
• GebenSie„E“einoderwählenSie„Extrusion“:
• KlickenSieaufdasobereDreieck.
• GebenSie2mmeinundwählenSie„Mittelebene“,umnach beiden Seiten zu extrudieren.
• SchaltenSiezurückzurBaugruppe.

Projekt „Uhr“ 12
Kollision kontrollieren
• WählenSiealsersten„Satz“die4Quader.
• KlickenSieauf„Satz2definieren“.
• WählenSiedieGlasplatte.
Ergebnis: Die Glasplatte muss gefast oder gerundet werden.
Fase an Glasplatte
• WählenSieimKontextmenüderGlasplatte„Öffnen“.
• RufenSiedenBefehl„Fase“aufoderTastatur:STRG+Shift+K:
• KlickenSiedieKanten,dieentferntwerdensollen.
• SchließenSiedasBauteil.
Schnittansicht
Wählen Sie in „Ansicht/Darstellung/Ansicht Halber Schnitt“:
• WählenSiedieGlasfläche.
• KlickenSieauf„Schnittansichtbeenden“:
Bohrung in der Glasplatte
• DoppelklickenSieaufdieGlasplatteumdasBauteilzuaktivieren.
• ErstellenSieeineSkizzeaufderGlasfläche.
• ErstellenSieeinenKreismitDurchmesser10mmimSchwerpunkt der Glasplatte (Mitte).
• GebenSie„E“einoderwählenSie„Extrusion“:
• WählenSie„Differenz“.

Projekt „Uhr“ 13
• WählenSie„Alle“.
• ErstellenSieeineweitereSkizze.
• ErstellenSieeinenKreisaufdemMittelpunktderoberenKante.
• WählenSie„Extrusion–Differenz“.
• WählenSie„Alle“.
Runde Anordnung
• Wählen„RundeAnordnung“oderTastatur:STRG+Shift+O:
• WählenSiedieebenerstellteExtrusion.
• WählenSiealsDrehachsedieZ-AchsedesBauteil-ursprungs.
• GebenSie4Elementeein.
• SchaltenSiezurückindieBaugruppe:
Bauteil in der Baugruppe erstellen
• RufenSiedenBefehl„Komponenteerstellen“aufoderTaste„N“:
Sie können das Bauteil auch über den Befehl „Neu“ erstellen – wie bei den bisherigen Bauteilen. Wenn Sie das Bauteil in der Baugruppe erstellen, können Sie bestehende Objektkanten in die Konstruktion einbinden.
Wählen Sie die Glasscheibe als Bezug.

Projekt „Uhr“ 14
• Projizieren Sie die Bohrung im Schwerpunkt der Glasplatte in die Skizze (15 mm).
• ErstellenSieeinenKreismitZentrumaufdemautoma-tisch projizierten Punkt.
• BemaßenSieihnmit120mmDurchmesser.
• ExtrudierenSieihnauf1,2mm.
• RundenSiedieInnen-unddieAußenkantederScheibemit 0,25 mm ab.
Bauteil: Zeiger
• ErstellenSieeinneuesBauteil.
• ErstellenSiedieSkizzewiedargestellt.
• LeitenSiedieLänge45mmvonderLänge35mmab,indem Sie bei der Eingabe des Maßwertes den Wert 35 mm anklicken.GebenSie„+10“:
• ExtrudierenSiedenZeigerauf1mm.
• SpeichernSiedasBauteilunterdemNamen„Zeiger1.ipt“.
Zeiger 2 erstellen
• SpeichernSiedasBauteilnununterdemNamen„Zeiger2.ipt“, um eine Kopie zu erstellen.
• VerändernSieinderSkizzederExtrusion1dieZeigerlängevon 35 auf 25 mm und den Radius von 3 mm auf 2 mm.
• SpeichernundschließenSieZeiger2.iptundZeiger1.ipt.
Zeiger zur Baugruppe hinzufügen
ÖffnenSiedieBaugruppe„Uhr.iam“.
• RufenSiedenBefehl“Komponenteplatzieren”aufoderTaste„K“:
• WählenSiediebeidenZeiger.
• KlickenSieauf„Öffnen“.
• ZeigenSiedurchKlickeinenPunkt,anwelchemdieZeiger„abgelegt“ werden sollen.

Projekt „Uhr“ 15
Positionieren der Zeiger
Das Positionieren der Zeiger geht relativ einfach.
• WählenSie„Zusammenbau/Position/Abhängigmachen“oderTaste„C“:
• WählenSiedieAbhängigkeit„Ein-fügen“:
• KlickenSienacheinanderdieKanteder Bohrung des kurzen Zeigers, dann die Kante der Bohrung an der CD.
• WählenSie„Anwenden“.
• WiederholenSiedenVorgang für den längeren Zeiger:
• WählenSiedieBohrungamlängeren Zeiger, dann den Umfang am kurzen Zeiger.
• KlickenSieauf„Anwenden“.
Anmerkung: Das Uhrwerk ist ein Kaufteil. Sie können einen vereinfachten „Platzhalter“ konstruieren (CD).
Explosionszeichnung erstellen
• SpeichernSiedieBaugruppe.
• WählenSieinderSchnellzugriffsleiste„Neu/Präsentation“.
Die Dateiendung der Präsentation lautet „ipn“: Inventor Presentation.
• OderwählenSiewierechtsdargestelltimNachschlagefeld „Präsentation“.
Präsentation
• WählenSie„Ansichterstellen“:
• WählenSiediegewünschteBaugruppe:„Uhr.iam“.
• WählenSiebeiderExplosionsmethode„Automatisch“.
Anmerkung: Wenn die Bauteile in einer Richtung angeordnet sind, ist die automatische Explosionsmethode am schnellsten. Meistens ist aber ein manueller Eingriff erforderlich.

Projekt „Uhr“ 16
Automatische Explosionsmethode
Das Ergebnis entspricht nicht den Erwartungen.Diese Methode ist sinnvoll, wenn es sich z. B. um Getriebe-wellen handelt.
• WählenSie„Rückgängig“.
Manuelle Explosionsmethode
• WiederholenSiedenVorgang,wählenSienun„Manuell“.
• WählenSie„Komponentenpositionändern“oderTaste„R“:
• DasDialogfenstergibtdienotwendigenSchrittevor:
• ZuerstwirddasKoordinatensystemplatziert,umeineBezugsrichtung zum Verschieben der Bauteile zu erhalten.
• DannwerdendieObjektegewählt,dieindiesemSchrittverschoben werden sollen.
• DanachwirddieKoordinatenachsegewählt,indieverschoben werden soll.
• Setzen Sie das Koordinatensystem auf den dargestellten Quader.
• KlickenSiedieoberenbeidenQuaderunddasAlurohr.
• ZiehenSiediePfeilspitzederZ-AchsedesKoordinaten-systems nach oben.
• GebenSiedengewünschstenWertimDialogfensterein:Hier 100 mm.
• WählenSienachdemAnwenden„Löschen“,umdasKoordinatensystem neu zu platzieren und andere Bauteile zu wählen:
• WählenSiedieunterenQuaderunddasAlurohr.
• ZiehenSiediePfeilspitzederY-AchsebeigedrückterlinkerMaustaste nach unten.
• GebenSiedenpräzisenWert-100ein.

Projekt „Uhr“ 17
• VerschiebenSieentsprechendaufbeidenSeitendieQuaderund das jeweilige Alurohr um 100 mm nach außen.
• VerschiebenSiedanndieCDmitdenZeigernum130mm.
• ÄndernSieimBrowserdiePositionswertederbeidenZeiger, auf 150 bzw. 160 mm.
Animation
• RufenSie„Animieren“auf:
• StartenSiedie„Wiedergabevorwärts“:
• DieBaugruppewirdnunzusammengefügt.
• Die„Wiedergaberückwärts“: stellt die Explosions-
darstellung wieder her.
Pfade ausblenden
• KlickenSieeinenderPfadean,die nicht für die Darstellung der Explosionszeichnung nötig sind.
• WählenSieimKontextmenü„Sichtbarkeit“ oder Pfade ausblenden, um den Pfad unsichtbar zu schalten.
Zusammenbau aufnehmen
Klicken Sie auf „Aufnahme“:
Speichern Sie die Aufnahme z. B. im Format *.wmv.Die dargestellte Animation wird nun als Film abgelegt
• SiekönnenausvielenverschiedenenKomprimierungsartenwählen. Übernehmen Sie die Standardeinstellung und bestätigen Sie mit OK.
• WählenSienun„Wiedergabevorwärts“:
• DieFilmsequenzwirdimProjektordnerabgelegt.
• DoppelklickenSiedieWMV-DateinachFertigstellung,um sie anzusehen.

Projekt „Uhr“ 18
Zeiger animieren
Der Stundenzeiger soll eine Umdrehung machen, während der Stundenzeiger 12 Umdrehungen macht.
• RufenSie„Animieren“auf.
• StellenSie„Drehung“ein.
• WählenSiedieBohrunginderCDalsDrehachse.
• WählenSiedengroßenZeiger.GebenSie4320(=12x360) Grad für 12 volle Umdrehungen ein.
• BestätigenSiemitRETURN.
• KlickenSieauf„Löschen“,umdie aktuelle Auswahl zu löschen.
• WählenSienundenkleinenZeiger.
• GebenSie360GradalsDrehwinkel ein.
• BestätigenSiemitRETURN.
• WährendderkleineZeigersicheinmalum360Graddreht,muss sich der Minutenzeiger 12 Mal um 360 Grad drehen.
Positionsveränderung nachträglich anpassen
Im Browser sehen Sie bei den einzelnen Komponenten die Positionsveränderung. Diese können Sie anklicken und – falls gewünscht – anpassen.
Zeiger gruppieren
Die Zeiger sollen sich gleichzeitig drehen. D. h. sie müssen gruppiert werden.
• KlickenSiebeigedrückterSTRG-TastediebeidenZeiger.
• WählenSie„Gruppieren“.
• KlickenSieaufeinenderEinträge(Zeiger1oderZeiger2).
• KlickenSiemehrfachauf„Nachunten“,umdieZeigererstnach dem Zusammenbau drehen zu lassen.
• KlickenSieauf„Anwenden“.
• FührenSiedieAnimationaus:

Projekt „Uhr“ 19
Die Geschwindigkeit können Sie über das Intervall anpassen.Die Anzahl der Wiederholungen können Sie ebenfalls anpassen.
• SpeichernundschließenSiedieAnimation.
Zeichnungsableitungen erstellen
Erstellen Sie eine neue Zeichnungsableitung. STRG+NoderSchnellzugriffsleister„Zeich-nung“ oder wählen Sie „Neu“:
Verwenden Sie die Vorlage Norm.idw.
Blattgröße einstellenKlicken Sie mit der rechten Maustaste auf „Blatt1:1“ im Browser.Wählen Sie „Blatt bearbeiten…“
• Geben Sie die Blattgröße „A3“ ein.
• WählenSie„Hochformat“.
• BestätigenSiemitOK.
Explosionszeichnung einfügen• ErstellenSieüber„Ansichtplatzieren/Erstellen“eine
„Basisansicht“:
• KlickenSieauf„Öffnen“,umeinDokumentezuöffnen:
• WählenSiediePräsentationIhrerExplosionszeichnung„uhr.ipn“.
• Stellen Sie den Maßstab 1:2 ein.
• StellenSiedieAusrichtungauf„Iso oben rechts“.
• PositionierenSiedieAnsichtdurch einen linken Mausklick im Blatt.

Projekt „Uhr“ 20
Ansicht nachträglich bearbeiten• KlickenSiemitderrechtenMaustasteindieAnsicht.
• WählenSie„Ansichtbearbeiten“.
• FallsdiesesKontextmenünichtgezeigtwird,klickenSiezuerst auf die Ansicht, drücken Sie dann die rechte Maustaste.
Positionsnummern einfügen• WählenSieimRegister„Mit
Anmerkungen versehen“ den Eintrag „Automatische Positi-onsnummer“:
• WählenSieüber„Fenster“oder„Kreuzen“ die Objekte der Explosionszeichnung.
• Fenster: Fenster von links nach rechts aufziehen. Gewählt werden alle Objekte, die komplett im Fenster liegen.
• Kreuzen: Fenster von rechts nach links aufziehen: Gewählt werden alle Objekte, die geschnitten werden oder innerhalb liegen.
Platzierung auswählenKlicken Sie auf „Platzierung auswählen“, um die Lage der Positionsnummer zu zeigen.• PositionierenSiedieNummernüberderDarstellung.
• WählenSie„Anwenden“.

Projekt „Uhr“ 21
Positionsnummer verschieben• KlickenSieaufdiePfeilspitzeund
ziehen Sie sie an die gewünschte Position.
Sollten sich die Objektkanten nicht wählen lassen, ändern Sie den Auswahlfilter in der Schnellzugriffs-leiste auf „Kante auswählen“:
Positionssymbol verschieben• KlickenSieindiePositionsnummerundziehenSiedie
Nummer an eine neue Position.
Positionsnummern einzeln platzierenWenn Sie nachträglich einzelne Positionsnummern platzieren möchten, wählen Sie „Positionsnummer“:
Falls einem Bauteil in der Zeichnung bereits eine Positions-nummer zugewiesen wurde, wird es in der automatischen Auswahl nicht mehr berücksichtigt.
Stil für Pfade ändernDie Positionsveränderungspfade verwenden den Linientyp „Durchgehend“.
• ÄndernSiedenLinientypdesLayersimStileditorauf„Gestrichelt“: „Verwalten/Stile“ und „Normen/Stileditor“:
• StellenSieauchdenLinientypfür„Mittellinie“und„Mittelpunktmarkierung“ auf „Strichpunkt“.
• SpeichernSiedieStiländerungeninderStilbibliothek:
Anmerkung: Die Bibliothek darf nicht schreibgeschützt sein.

Projekt „Uhr“ 22
Teileliste einfügen• RufenSiedenBefehl„MitAnmerkungenversehen/Tabelle/Teileliste“auf:
• KlickenSieaufdieAnsicht.
• BestätigenSiemit„OK“.
• ZeigenSiediePositionderTeileliste.
• Wählen Sie im Kontextmenü der Explosionsansicht „Ansicht bearbeiten“.
• StellenSiedenStilauf„Schattiert“.
Weitere Blätter einfügen• KlickenSiemitderrechtenMaustasteauf„uhr.idw“.
• WählenSie„NeuesBlatt“.
• StellenSiedieGrößeauf„A4“.
Basisansicht erstellen• ErstellenSieeine„Basisansicht“:
• KlickenSieauf„Öffnen“:
• WählenSiedasBauteilQuader.ipt.
• WählenSiedieAnsicht„Oben“.
• GebenSiedenMaßstab1:1ein.
• KlickenSieindieZeichnung,umdieAnsichtzupositio-nieren.
Schnittansicht erstellen• WählenSie„Schnittansicht“:
• KlickenSieindieAnsichtdesQuaders.
• ZiehenSiedenMauszeigerüberdasZentrum der Bohrung nach links aus der Ansicht heraus.
• KlickenSieaußerhalbdenerstenPunktderSchnittlinie.
• KlickenSieden2.PunktrechtsvonderAnsicht.
• WählenSie„Weiter“.
• KlickenSiediePositionderAnsicht.

Projekt „Uhr“ 23
Aufgabe:• ErstellenSieeineweitereErstansicht.
• KlickenSieauf„Öffnen“:
• WählenSiedenQuader.
• WählenSie„Isometrierechtsoben“.
• StellenSiedenMaßstabauf1:1.
• PositionierenSiedieAnsichtrechtsvondenbestehendenAnsichten.
Detailansicht• WählenSie„Detailansicht“:
• GebenSiedenMaßstab2:1ein.
• KlickenSieinderAnsicht,vonwelcherdieDetailansicht erstellt werden soll.
• KlickenSiedasgewünschteZentrumderDetailansicht.
• KlickenSieeinenPunktaufdemUmfangderneuenDetailansicht (s. rechts).
• KlickenSiediegewünschtePositionderneuenAnsicht.
Bemaßung anordnen• RufenSiedenBefehl„AllgemeineBemaßung“aufoder
geben Sie ein „A“ ein:
• FührenSiedieBemaßungwiedargestelltdurch.
Verwenden Sie alternativ „Basislinie“: . Klicken
Sie dann die Kanten, die bemaßt werden sollen oder kreuzen Sie mit der Maus über die Kanten.
Anmerkung: Stellen Sie die Abstände zwischen den Maßlinien über „Anordnen“ein: .
Wählen Sie die Bemaßungen, wählen Sie im Kontextmenü „Konturobjekt“ und klicken Sie auf die Bezugskante am Objekt.
Automatische Mittellinien• WählenSieimKontextmenüderAnsicht(roterRahmen
aktiv) „Automatische Mittellinien“.
• WählenSiebei„Anwendenauf“undbei„Projektion“alleOptionen.
• BestätigenSiemit„OK“.

Projekt „Uhr“ 24
Durchmessersymbol• WählenSiedieBemaßungen,welcheneinDurchmesser-
symbol hinzugefügt werden soll.
• WählenSieimKontextmenü„Text“.
• SetzenSiedenMauszeigervordieChevrons(<<>>).Wählen Sie wie dargestellt das Durchmessersymbol aus dem Nachschlagefeld und bestätigen Sie mit „OK“.
Anmerkung: Wenn Sie beim Definieren der Bemaßung die Kante wählen, die den Durchmesser zeigt (nicht den Mittel-punkt der Linie), wird automatisch das Durchmessersymbol vorangestellt.
Dezimalstellen ausblenden• WählenSiedieBemaßung,beiwelcherdieDezimalstellen
reduziert werden sollen.
• WählenSieimKontextmenü„Genauigkeit“.
• Wählen„0-[0]“,umdieDezimalstellenauszublenden.
Nachfolgende Null ausblenden• WählenSieimKontextmenüeiner
Bemaßung „Bemaßung-Stil bearbeiten“:
• DeaktivierenSie„NachfolgendeNullen“.
Anmerkung: Speichern Sie den Stil wie oben beschrieben.
Text eingeben• RufenSiedenBefehl„Text“aufoderdrückenSiedieTaste„T“:
• ZeigenSiediePositionfürdenText.
• GebenSie„NichtbemaßteFasen2x45°“ein.
• BestätigenSiemit„OK“.
Aufgaben• FügenSieaufdiesemBlattauchdasAlurohrein.
Wenn man auf einem Blatt nur ein Bauteil einfügt, kann man die Benennung automatisch eintragen lassen. Um Papier zu sparen, können aber auch mehrere Bauteile auf einem Blatt platziert werden.
• FügenSiefürjedesBauteileinneuesBlattein.
• ErstellenSiedieerforderlichenAnsichtenundbemaßenSiedie Bauteile.
• FügenSiedieautomatischenMittellinienhinzu.

Projekt „Uhr“ 25
Anhang
Neues Material hinzufügenIm Beispiel wird gezeigt, wie man das Material Kiefer hinzufügt. Die Stilbibliothek im Projekt sollte nicht auf „Schreibgeschützt“ stehen, weil sonst das Material nur in diesem Bauteil verfügbar ist.
HolzeigenschaftenQuelle:http://de.wikipedia.org/wiki/Holz
Stileditor• ÖffnenSiedenQuader.
• RufenSie„Verwalten/Stile“und„Normen/Stileditor“ auf:
• KlickenSieaufdasPlussymbolvor„Material“.
• WählenSie„UHMW“.
• Wählen Sie im Kontextmenü“ „Neuer Stil“.
• GebenSiealsStilname„Kiefer“ein.
• GebenSie11GPaalsE-Modulein.
• GebenSiedieDichte0,52g/cm³ein.
• BringenSiedieweiterenWerteinErfahrung, falls sie für die Konstruktion relevant sind.
• WeisenSiedenFarbstil„Kiefer“zu.
Stile speichernWählen Sie Stile Speichern: Wählen Sie „Ja für alle“.Nun ist dieser Stil auch in anderen Bauteilen verfügbar.
• WeisenSiedemQuaderinden„iProperties/Physikalisch“die Eigenschaft „Kiefer“ zu (Kontextmenü im Browser).

Projekt „Uhr“ 26
Alurohr ändern• DoppelklickenSieaufdasAlurohr.
• DoppelklickenSie„Extrusion“.
• GebenSiedieneueLänge250mmein.
• Wählen Sie „Lokale Aktualisierung“:
• DasGlasbleibtinderursprünglichenGröße.
• SchaltenSiezurückindieBaugruppe:
Excel-Verknüpfung
Durch die Abhängigkeiten zu den Rohren verschieben sich die Quader,aberdieGrößedesGlasesändertsichnochnicht,weil keine entsprechende Abhängigkeit definiert wurde. Im Beispiel wird Microsoft Excel verwendet, um externe Parameter in den Bauteilen und in der Baugruppe zu verwen-den.• ErstellenSieinExceleineTabelleundgebenSiedierechts
dargestellten Werte ein.
• GebenSiealsWertbei„Länge_Alurohr“=B1ein.SowirdderWertvon„Kante_Glas“übernommen.
• SpeichernSiedieTabelleimProjektverzeichnisderBaugruppe „Uhr“.
InderÜbungwirdnurderParameter„Kante_Glas“verwen-det. Lassen Sie Ihrer Kreativität freien Lauf, um die weiteren Bauteile mit Parametern zu versehen.
• KlickenSiemitderrechtenMaustaste auf das Bauteil „Glas“. Wählen Sie im Kontextmenü „Öffnen“.
• RufenSie„Verwalten/Parameter/Parameter“ auf:
• WählenSie„Verknüpfen“.
• WählenSiedieTabelle„Para-meterliste.xls“.
• WennderTabellenbereichnichtbeiA1beginnt,könnenSie eine andere Startzelle wählen.
• BestätigenSiemit„Öffnen“.

Projekt „Uhr“ 27
Die Parameter aus Excel sind nun im Bauteil verfügbar.
• Doppelklicken Sie auf die Skizze der Extrusion im Browser.
• KlickenSieaufdenPfeil,umdasAuswahlmenüzuöffnen.
• WählenSie„Parameterauflisten“.
• DoppelklickenSieauf„Kante_Glas“.
• DerParameternamewurdealsBema-ßungswert übernommen.
Die andere Kantenlänge wurde beim Erstellen des Glases vom ersten Maßwert übernommen. Sie können entweder diese erste Abhängigkeit bestehen lassen oder auch hier den externen Parameter auswählen.
• SpeichernundschließenSiedasBauteil„Glas“.
• ÖffnenSiedasBauteil„Alurohr“.
• FügenSiedieVerknüpfungzurExcel-Tabelleein.
Der Wert des Alurohres lässt sich berechnen: Diese Berech-nung können Sie in Excel oder in Inventor durchführen.
• DoppelklickenSieaufdieExtrusion.
• GebenSie„Kante_Glas+2“alsFormelein.AlternativkönntederEintragausderExcel-Tabelleverwendetwerden.
Zur Kantenlänge wird je ein Millimeter Spalt zwischen Glas und Alurohr hinzugerechnet.
Parameterwerte ändern• ÖffnenSiedasBauteil„Alurohr“oderdasBauteil„Glas“.
• DoppelklickenSieimBrowserdenEintrag„Parameterliste.xls“.
• ÄndernSiedieKantenlängefürdasPlexiglasauf250mm.
• SchließenSiedasBauteil.
• KlickenSieinderBaugruppeauf„LokaleAktualisierung“,falls nicht automatisch aktualisiert wurde:
Alle Maße, die durch diesen Parameter gesteuert werden, passen sich dem neuen Wert an.