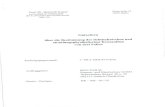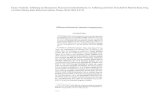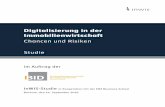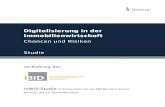Projektarbeit Digitalisierung und Restauration alter 16mm ... file3 Einleitung Das Projekt Das...
Transcript of Projektarbeit Digitalisierung und Restauration alter 16mm ... file3 Einleitung Das Projekt Das...
Technische Universität Ilmenau Fakultät für Elektrotechnik und Informationstechnik Institut für Allgemeine und Theoretische Elektrotechnik Prof. Dr.-Ing. habil. Edwin Wagner SS 2004
Projektarbeit
Digitalisierung und Restauration alter 16mm Lehrfi lme
Verfasser: Sven Mayer Bergrat-Voigt-Str. 9 98693 Ilmenau [email protected] Studiengang Medientechnologie Martikel Nr. 27824 Betreuer: Prof. Dr.-Ing. habil. Edwin Wagner Dipl.-Ing. Volker Neundorf
2
Inhaltsverzeichnis Einleitung Das Projekt ......................................................................................................................... 03 Zeitumfang .......................................................................................................................... 03 Weitere Faktoren .................................................................................................................. 04 Festplattenkapazität .................................................................................................. 04 Kosten .................................................................................................................... 04 Arbeitsschrit te 1 ) Video/Audio digi tal isieren Einleitung ............................................................................................................................ 05
Filmscan ................................................................................................................. 05 Abfilmen ................................................................................................................. 05
Vorbereitungen .................................................................................................................... 06 2 ) Audio restaurieren Einleitung ............................................................................................................................ 09
Adobe Audition ................................................................................................................... 09 Vorbereitungen .................................................................................................................... 09
2.1 Audio importieren ................................................................................................ 09 Restauration ........................................................................................................................ 10
2.2 Clip Restoration ................................................................................................. 10 2.3 Click / Pop Eliminator ......................................................................................... 10
2.4 Noise Reduction ................................................................................................ 11 2.5 Hiss Reduction .................................................................................................. 12 2.6 Graphic Equalizer ............................................................................................... 12 2.7 Hard Limit .......................................................................................................... 13 2.8 Normalize .......................................................................................................... 14 2.9 Hard Limit (2) ....................................................................................................... 14 2.10 Export ............................................................................................................. 14 Ergebnis ............................................................................................................................. 15 3 ) Video restaurieren Einleitung ............................................................................................................................ 16
Pinnacle Liquid Edition ......................................................................................................... 16 Vorbereitungen .................................................................................................................... 16
3.1 Loggen ............................................................................................................. 16 3.2 Sub- oder Masterclips erstellen ............................................................................ 16 3.3 Clip in Timeline legen .......................................................................................... 17 3.4 Clip schneiden ................................................................................................... 17 3.5 Vorspann / Abspann erzeugen ............................................................................. 17 Restauration ........................................................................................................................ 17 3.6a Restliche Farbanteile entfernen (nur bei s/w Film) ................................................... 18
3.6b 6-Vektor-Korrektur (nur bei 2/3farbigem Film) ...................................................... 19 3.7 Luminanzsignal angleichen ................................................................................... 20 3.9 Keying ............................................................................................................... 21 Ergebnisse .......................................................................................................................... 22 4 ) Video/Audio syncronisieren Synchronisation ................................................................................................................... 23 5 ) Export Einstellungen für den MPEG-Export ....................................................................................... 23 Einstellungen für den Real Media Export ................................................................................ 23
3
Einleitung Das Projekt Das Projekt umfasste die Digitalisierung und Restauration von 6 Lehrfilmen im 16mm Filmformat aus dem Bereich der Grundlagen der Elektrotechnik. Die Filme waren zum Zeitpunkt der Digitalisierung zwischen annähernd 30 und 50 Jahre alt und in einem qualitativ sehr schlechten Zustand. Ziel des Projektes war diese Lehrfilme zu erhalten und für den modernen Einsatz an der Universität in Form neuer Medien entsprechend aufzubereiten. Letztendlich entstanden Offline- und Onlinemedien in Form einer Video-DVD und Real Media Streams. Zeitumfang Nachfolgende Auflistung soll einen Hinweis darauf geben, welche Aktionen bei der Berechnung des Zeitfaktors beachtet werden sollten. Eine exakte Messung des Zeitumfangs dieses Projektes war nicht möglich, da zu den reinen Arbeitszeiten, etliche Stunden für Testreihen im Audio- und Videobereich benötigt wurden, um die in diesem Bericht aufgeführten Arbeitsschritte überhaupt zu erhalten. Zudem kommen noch die benötigten Zeiten, um sich in die beschriebene Software und Materie einzuarbeiten. Diese Vorarbeiten waren mit Abstand am Zeitintensivsten. 1) V ideo-/Audio d ig i ta l i s ie ren Beim Filmen ist zu beachten, dass das reine Filmen einen kleinen Zeitfaktor darstellt. Aufbau, Abbau, Rollen wechseln, Film kleben etc. sind erheblich zeitaufwendiger. Die Anzahl an Filmen wirkt sich daher nicht proportional zur Zeit aus. 2) Aud io restaur ie ren Die Audiorestauration in Adobe Audition ist in etliche Teilschritte unterteilt, wobei jeder Teilschritt für sich gerendert werden muss. Da es sich hier um Audioclips mit einer durchschnittlichen Länge von fast 10 Minuten handelt, sind die Renderzeiten enorm. Realtime-Rendering war in einigen Fällen möglich. Am Zeitintensivsten waren hier allerdings mit Abstand die bereits oben beschriebenen Vorarbeiten. 3) V ideo restaur ie ren Die Videorestauration ist bedingt durch die Art des abgefilmten Materials einfacher zu handhaben als die Audiorestauration, jedoch ist der Zeitumfang hier noch extremer. Farbkorrekturen und Keyer gehören mit zu den härtesten Renderaufgaben im Videobereich und das schlägt sich vorallem in der benötigten Zeit nieder. Bis zu einer Stunde pro Effekt bei ca. 10 Minuten Film sind bei einer PC-Konfiguration mit Pentium IV 2,4 GHz zu kalkulieren. Um bis dahin überhaupt zu kommen, waren mehrere Stunden für Logging, Subclipping, Editing etc. notwendig. Für Neulinge im Videobereich kommt noch eine nicht zu unterschätzende Einarbeitungszeit in die Videosoftware hinzu. Ob Semiprofessionelle Systeme von AVID, Pinnacle oder von weiteren Herstellern verwendet wird, spielt für den benötigten Zeitumfang kaum eine Rolle. Die Unterschiede zu Konsumerprodukten ist einfach zu groß. 4) Aud io/V ideo synchronis ieren Die Synchronisation geht, vorausgesetzt der Originalton wurde von der Kamera irgendwie hörbar aufgezeichnet, schnell von der Hand. Sie ist im Normalfall kein wesentlicher Zeitfaktor. 5) Export Um die Zeiten beim Export zu minimieren, habe ich parallel noch einen weiteren Rechner (hier: Apple Macintosh) eingesetzt. Dieser übernahm den kompletten DVD-Authoring Prozess. Das Programm ‚Compressor’, Bestandteil der DVD-Authoring Software ‚DVD Studio Pro’ von Apple übernahm hierbei die zeitaufwendige
4
Konvertierung in das für DVDs benötigte MPEG-2-Format und das Demultiplexen von Video und Audio. Bei Konvertierungeinstellung – MPEG-2, 8 MBit VBR, 2-pass – benötigte ein Film mit der Länge von ca. 10 Minuten etwa 1,5 Stunden inkl. Demultiplexing bei Verwendung eines G4 Prozessors mit 867 MHz. Hinzu kommen noch die Konvertierung in das komprimierte Dolby Digital Audioformat. Diese Aufgabe übernahm das Programm ‚A.Pack’ ebenfalls Bestandteil von ‚DVD Studio Pro’. Die AC-3 Konvertierung ist gegenüber der Videokonvertierung ein geringer Zeitfaktor. Für die Umrechnung in das Streamingformat Real Media verwendete ich den von Canopus stammenden ‚ProCoder’. Dieser Konverter für die PC-Plattform rechnete pro 10 Minuten Film im SureStream Format, 2-pass Verfahren und einer max. Videobitrate von 700 KBit/s ca. 30 Minuten pro Film. Weitere Faktoren Festplat tenkapazität Bei einer Gesamtlänge aller 6 Lehrfilme von ca. einer Stunde hat sich die Festplattenkapazität als kritischer Faktor herauskristallisiert. Abschließende Berechnungen ergaben, dass ich besser eine Festplatte mit einer Kapazität von bis zu 120 GB hätte haben sollen. Dieser Wert war zuvor kaum abzuschätzen, da eine Stunde DV-Material nur ca. 12 GB ergeben. Bei Verwendung von Masterclips (Kopie) verdoppelt sich dieser Wert bereits nach wenigen Schritten der Videorestauration. Die Renderdateien nehmen enorme Größen in Anspruch (Faktor 3-4) und abschließend wird der fertige Clip nochmals als eigenständige Datei auf die Festplatte geschrieben. Die Konvertierung in das MPEG-2 Format in oben genannter Qualität setzt zusätzlich noch einmal knapp 5 GB voraus und bei Erstellung der DVD wird nochmals ein sogenanntes Image mit gleicher Größe auf die Platte geschrieben. Hinzu kommen noch die Programme selbst. Adobe Audition und Pinnacle Liquid Edition benötigen zusammen mehrere hundert Megabyte. DVD Studio Pro gar mehrere Gigabyte. Hat man nur einen Tick weniger Speicherkapazität zur Verfügung als nötig, wird die Arbeit sehr zäh und mühsam. Ständiges Umschichten kostet vorallem Zeit (und Nerven) und ist nicht unendlich ausdehnbar. Kosten Das Projekt selbst ist sehr kostengünstig, vorausgesetzt der Zeitfaktor spielt bei den Kosten keine Rolle. So sind lediglich einige DVD-Rohlinge für den Export und der Datensicherung sowie entsprechend viele DV-Bänder notwendig.
5
Arbeitsschrit te Die Digitalisierung und Restauration lässt sich in 5 Arbeitsschritte unterteilen 1) Video/Audio digitalisieren 2) Audio restaurieren 3) Video restaurieren 4) Video/Audio synchronisieren 5) Export
1) Video/Audio digital isieren Einleitung Die Digitalisierung alter, meist schlecht erhaltener 16mm Filme kann grundsätzlich auf zwei verschiedene Arten erfolgen. Filmscan Eine alternative Variante der Digitalisierung ist ein Filmscan. Ein Filmscan bedarf eines hochwertigen Filmscanners, der meist nur in Produktionsstudios zu finden ist, bei denen das Medium Film heute noch eine wichtige Aufnahmeart darstellt. Ein Filmscan ist qualitativ sehr hochwertig. Keine Gleichlaufschwankungen und eine hohe Auflösung (z.B. 4K) beim Scanvorgang garantieren eine optimale Abtastung. Hinzu kommt noch, dass der Film vor dem Scan gereinigt wird. Hochmoderne Ultraschallreiniger oder spezielle Flüssigkeiten kommen hier zum Einsatz. Der entscheidende Nachteil, der dazu führte diese Variante für diese Projektarbeit nicht zu wählen ist hierbei der enorme Kostenfaktor, der mit einem Filmscan verbunden ist. Abfi lmen Die zweite und gleichzeitig für dieses Projekt verwendete Variante ist eine Digitalisierung durch Abfilmen. Dabei wird der Film mit einem 16mm Projektor wiedergegeben und über eine digitale DV-Kamera von der Leinwand abgefilmt. Der Ton wird extern aufgenommen. Hier wurde direkt mit einem Notebook aufgezeichnet, da die Audiodaten später eh noch digital bearbeitet werden mußten. Außer dem Kostenfaktor gibt es bei dieser Variante kaum Vorteile gegenüber einem Filmscan. Durch die verminderte Aufzeichnungsauflösung (PAL Standard) der DV-Kamera, Schmutz auf dem Film, enorme Gleichlaufschwankungen des Projektors, etliche Filmrisse, Verzerrungen und enormes Rauschen im Ton machten eine Restauration teilweise fast unmöglich. Lediglich durch die Verwendung leistungsstarker Audio- und Videoprogramme lies sich mit dieser Variante dennoch einiges erreichen. Verwendete Komponenten: Leinwand Projektor: Bauer P8T400 16mm Videoaufzeichnung: Sony TRV900E 3CCD Audioaufzeichnung: Apple Powerbook G4 Audiosoftware: Audiorecorder 1.4 (Freeware)
6
Vorbereitungen
Leinwand aufbauen
Projektor aufbauen und reinigen
Filmrolle einfädeln und kontrollieren
7
Film kleben und verstärken falls nötig
Projektor und DV-Kamera achsennah ausrichten Hinweis: Der Ton muss ebenfalls über den Projektorlautsprecher vom Mikrofon der DV-Kamera aufgenommen werden um später exakt synchronisieren zu können!
Direkte Videokontrolle am Rechner
9
2) Audio restaurieren
Einleitung Die Toninformation ist bedingt durch die magnetische Abspeicherung erheblich stärker von Qualitätsverlusten betroffen als die Bildinformation. Mechanische Gleichlaufschwankungen, Netzfrequenzrauschen, abgenutzte Tonabnehmer und veraltete Übertragungswege verschlechtern das Tonsignal zusätzlich. In einigen Fällen ist das Filmmaterial mehrfach gerissen und somit fehlen hier gesamte Stücke des Films. Der Bildschnitt ermöglicht meist eine nicht sichtbare Korrektur. Was das Audio betrifft bereitet dieser Umstand jedoch Schwierigkeiten. Sätze sind zerhackt, ergeben teilweise keinen Sinn mehr und an den Klebestellen ist die Toninformation ‚überklebt' und damit nicht mehr vorhanden.
Adobe Audit ion Im Vorfeld der Restauration stand die Frage nach geeigneter Software. Mehrere Audioprogramme wurden hierbei getestet und kaum eines war in der Lage die Anforderungen zu erfüllen. Letztlich hat sich das Programm ‚Adobe Audition', auch bekannt unter dem alten Namen ‚CoolEdit Pro’ als das mit Abstand leistungsfähigste Audioprogramm erwiesen und ermöglichte ein zumindest befriedigendes Ergebnis. Die Software zeichnet sich vor allem durch eine Vielzahl wissenschaftlicher und konfigurierbarer Filter aus, die zudem auch noch in hoher Qualität gerendert werden. Durch zahlreiche Tests hat sich bei der Audiorestauration ein Ablaufschema herauskristallisiert, dass im folgenden beschrieben wird. Die Tests waren vorallem sehr zeit- und rechenintensiv. Mit dem hier bereits vorhandenen Wissen ist es sicherlich möglich, mit entsprechendem Zeitaufwand das Ergebnis noch minimal zu verbessern. Somit soll dies hier eine Lösungsalternative darstellen, die auch nicht auf jedes Audiomaterial zutreffend ist. Der hier gezeigte Fall behandelt eine Monoaufnahme in der lediglich die Stimme eines Moderators vorhanden ist. Bei Material mit Musikkomponenten ist dieses Ablaufschema nicht brauchbar.
Vorbereitungen 2.1) Audio import ieren
Abb. 01
10
Restauration Hinweis: Einige Anweisungen und Hinweise sind in Englischer Sprache abgedruckt. Sie sind der Wortlaut der Hilfefunktion von Adobe Audition und in dieser Form nicht zu verbessern. 2.2 ) Noise Reduction – Clip Restoration Die Audioaufnahmen zeigen starke Pegelschwankungen (siehe Abb. 01). Dabei kommt es häufig zu Übersteuerung, da bei der Aufnahme lediglich ein Durchschnittspegel eingestellt werden kann. Diese Übersteuerung nennt man Clipping (siehe Definition). Audition ist in der Lage diese Übersteuerung zu reduzieren ohne dabei das Tonsignal zu verfälschen.
Definition ‚Clipping': Clipping is phenomenon that occurs in digital audio when the amplitude value of a signal exceeds the maximum level that can be represented by the current bit resolution (i.e., 256 steps in 8-bit audio). This can happen when your source recording levels are simply too high. Clipping causes the signal to distort, and appears in the waveform display as a “chopping-off” of the top or bottom of the waveform. The audible result is a static-like distortion.
Abb. 02
Je nach Übersteuerungsgrad können bereits die Presets sehr gute Ergebnisse berechnen. Der Übersteuerungsgrad lässt sich über die Funktion ‚Gather Statistics Now' direkt anzeigen. 2.3 ) Noise Reduction – Click / Pop Eliminator The Click / Pop Eliminator works by searching for anomalies in the audio data that could be construed as clicks or pops (Detection), and then replacing or repairing the damaged location (Correction). If you want to clean up vinyl recordings before transferring them to CDs or another digital medium, Click/Pop Eliminator is the effect to use. It's more accurate than just cutting out the click, or replacing the data with a straight line. You can correct an entire selection or instantly remove a single click if one is highlighted.
It may take a little trial and error to find the right settings, but the results are well worth it – much better than searching for and replacing each click individually.
The parameters that make the most difference in determining how many clicks are repaired are the Detection and Rejection thresholds (the latter of which requires Second Level Verification). Making adjustments to these will have the greatest effects; you might try settings from 10 for a lot of correction, 50 for very little correction on the detection threshold, or 5 to 40 on the rejection threshold.
The next parameter that affects the output most is the Run Size. A setting of about 25 is best for high-quality work. If you have the time, running at least three passes will improve the output even more. Each successive pass will be faster than the previous one.
11
Abb. 03
2.4 ) Noise Reduction – Noise Reduction
Diese Funktion dient der generellen Rauschreduzierung. Zuerst erstellt man das Rauschprofil der Audiodatei ‚Get Profile from Selection'. Das ‚Noise Reduction Level' sollte den Wert ‚2' nicht übersteigen, da ansonsten zu viel Toninformation verloren geht. Wichtig ist noch die Einstellung, um wie viel dB das Rauschen reduziert werden soll. Ca. 45 dB reduziert das Rauschen auf einen sehr niedrigen Pegel. Die Genauigkeit der Fourier-Transformation kann über die FFT-Size eingestellt werden.
Abb. 04
12
2.5) Noise Reduction – Hiss Reduction
Hiss (Zischen) wird über diese Funktion weitestgehend entfernt. Vorallem Zischgeräusche während einer Sprecherszene werden hiermit wirkungsvoll reduziert.
Abb. 05
Über die Funktion ‚Get Noise Floor’ kann man sich einen Überblick über das Ausmaß dieser Art des Rauschens machen. Die besten Ergebnisse erzielt man, indem der ‚Floor’ um ca. 31 dB verändert wird. Ein sehr hoher Wert, der die Amplitude des gesamten Signals stark reduziert. Der Pegel wird zu einem späteren Zeitpunkt wieder angehoben. Der Wert kommt dadurch zustande, dass genau bei diesem Pegel am wenigsten Geräusche, die durch das Rauschen verdeckt wurden, danach hörbar sind. Er wurde über die ‚Preview’-Funktion ermittelt und kann durchaus von Audiodatei zu Audiodatei ein wenig abweichen.
2.6 ) Fi lters – Graphic Equalizer
Der Graphic Equalizer dient hauptsächlich dazu die Stimme des Sprechers so harmonisch und original wie möglich abzubilden. Geräusche, die lediglich bei bestimmten Frequenzen auftreten, können hiermit minimiert werden.
Wieso ke in X -Pass F i l te r?
Als gedankliche Alternative zum Graphic Equalizer stand ein X-Pass Filter. In der Theorie sollte sich die menschliche Stimmfrequenz (normales Sprechen) zwischen 300 – 4000 Hz bewegen. Das Spektrum ist jedoch bei diesen Aufzeichnungen in Wirklichkeit viel größer. Ein Band-Pass reduziert die Höhen und Tiefen in einem Maße, dass die Stimme verzerrt wird oder weitere Effekte wie z.B. Echos entstehen. Dies geschieht selbst wenn die Pass-Bereiche ausgedehnt oder die Flanken abgeflacht werden. Störgeräusche innerhalb des Spektrums können über einen Bandpass ebenfalls nicht reduziert werden. Der Graphic Equalizer ist hier einfach das flexiblere Instrument.
Hier bietet es sich an, ein Preset zu erstellen. Die in der Abb. 06 sichtbaren Einstellungen ergaben bei Hörtests die besten Ergebnisse. Sichtbar wird, dass Frequenzen überhalb 10 KHz und unterhalb 63 Hz ohne jegliche Auswirkungen auf ein Minimum reduziert werden können. Sichtbar wird ebenfalls, dass ein 1KHz Rauschen über den Graphic Equalizer reduziert werden kann (falls Rauschen vorhanden).
13
Abb. 06
2.7 ) Ampli tude – Hard Limit
Nach Anwendung aller beschriebenen Schritte, sollte das Signal stark untersteuert vorliegen. Das Ziel ist nun einen ‚normalen’ Pegel zu erreichen ohne dabei großartig Nebengeräusche zu verstärken.
Im Signal befinden sich immer noch Spitzen, die durch die Click / Pop Eliminator Funktion nicht entfernt werden konnten. Mit der Hard Limit Funktion schneidet man die Spitzen zum einen ab und erhöht den Pegel auf den ‚Cut’-Wert. Damit erreicht man durchgehend ähnliche Spitzenpegel. Der Wert sollte im Bereich des höchsten Sprecherpegels stehen.
Defintion ‘Hard Limit’:
Hard Limiter enables you to drastically attenuate audio above a certain threshold, while the Hard Limiter will soften the regions that would otherwise be clipping, ensuring that the maximum sample amplitude does not go above the given limit.
Abb. 07
14
2.8) Ampli tude – Normalize
Die Funktion ‘Normalize’ hebt den Pegel auf einen bestimmten Wert an. Die besten Resultate wurden mit dem Wert – 9dB erzielt. Bei diesem Wert wird der Sprecher auf einen gut hörbaren Pegel gehoben, ohne dabei das Restrauschen zwischen den Sprechertexten zu sehr zu verstärken.
Abb. 08
2.9 ) Ampli tude – Hard Limit (2 )
Der letzte Schritt betrifft ausschließlich die Sprecherpausen. Das Grundrauschen darf hier nicht komplett herunter gepegelt werden, da die Sprecherpausen sonst wie ‚abgehackt’ klingen. Es muss also noch ein gewisses Maß an Rauschen vorhanden sein um die Natürlichkeit des Signals beizubehalten. Die Pausen sind jedoch oft durchzehrt von kleinen Spitzen, die sich als Knacken bemerkbar machen. Es muss nun jede Pause markiert und mit dem Hard Limiter auf einen Wert zwischen 38 und 45 dB korrigiert werden. Dadurch erreicht man ein gleichmäßiges, konstantes Rauschen und Knistern. Der Wert hängt davon ab, wie hoch der Pegel in den Pausen nach der Normalize – Funktion noch ist. Er sollte dem Durchschnittswert des „unbehandelten“ Pausenpegels entsprechen.
2.10) Export
Datei im ‚Wave – .wav’ Format speichern.
16
3) Video restaurieren
Einleitung
Generell gesehen lassen sich die Videodaten recht gut bearbeiten, da sich die Aufnahmen auf schwarz/weiß Trickfilm oder 2/3 Farben Trickfilm beschränken. Hauptfehler sind hier vorallem Farbfehler und eine enorme Anzahl an filmtypischen Störflecken. Diese Störflecken sind auf Beschädigungen des Filmmaterials zurückzuführen. Der Film bleicht an diesen Stellen über die Jahre aus. Die Ursachen hierfür sind Licht, Wärme und Feuchtigkeit, die bei der Wiedergabe und der Lagerung das Filmmaterial beschädigen.
Pinnacle Liquid Edit ion
Die Wahl der Software fiel auf Pinnacle Liquid Edition. Dieses Programm zeichnet sich durch hervorragende Farbkorrektur und Keyerfunktionen aus. Zudem bietet es Komfort bei Rendering und Dateihandling.
Der beschriebene Ablauf bietet eine bestmögliche Restauration bei genanntem Filmmaterial. Wenngleich eine Einzelbildkorrektur noch bessere Ergebnisse erzielen könnte, steht der Zeitaufwand einer solchen Korrekturmaßnahme in keinem Verhältnis zum Ergebnis.
Trotz der nur wenig verwendeten Effekte für die Restauration in Liquid Edition ist eine Einarbeitung in das Programm nötig. Zu erlernen sind der Umgang mit der untypischen Programmoberfläche, das Dateihandling (Import), die Übernahme in die Timeline, die Verwendung der Timeline, die Schnitttechniken sowie die Verwendung des Titlers. Die Einarbeitung sollte je nach bereits vorhandener Erfahrung nicht unterschätzt werden. Sie ist erheblich aufwendiger als in Adobe Audition. Falls andere Editingsysteme verwendet werden sollten (z.B. Avid Schnittplatz etc.) ist der Aufwand nicht minder groß.
Die Restauration unterscheidet sich zwischen s/w und 2/3farbigen Filmen kaum. Bei farbigen Filmen muss zusätzlich eine 6-Vektor-Farbkorrektur angewendet werden.
Vorbereitungen
3.1) Loggen
Um die DV-Daten auf den Rechner zu kopieren, muss das DV-Band zunächst geloggt (capture) werden (Logging Tool). Da Liquid Edition es auf einfache Art und Weise erlaubt Sub- oder Masterclips aus einem „großen“ Clip zu erstellen, empfiehlt es sich das komplette Videomaterial auf einmal zu loggen. Als Loggingmethode sollte die Methode „Capture on the fly“ gewählt werden.
3.2 ) Sub- oder Masterclips erstel len
Über den Clipviewer können sogenannte Subclips (Ausschnitt nutzt den Gesamtclip als Quelle) oder Masterclips (Ausschnitt wird kopiert) erstellt werden. Im folgenden wird ein Sub- oder Masterclip generell als ‚Clip’ bezeichnet.
17
3.3) Clip in Timeline legen
Pro aufgezeichneten Film muss genau eine Sequenz erzeugt werden. Bei der ersten Ausführung von Liquid Edition ist eine neue Sequenz bereits initialisiert. Eine Sequenz ist als ein Unterprojekt zu verstehen, wobei jede Sequenz am Ende einen fertig bearbeiteten Videoclip darstellt. Im gesamten Projekt können eine nahezu unbegrenzte Anzahl von Sequenzen erzeugt werden.
3.4 ) Clip schneiden
3.5 ) Vorspann / Abspann erzeugen
Mit Hilfe des integrierten Titlers (TitleDeko RT) können Filmtitel etc. neu generiert werden. Dies bietet sich nicht nur deshalb an, um dem Film einen neuwertigen „Touch“ zu verpassen, sondern auch weil zumeist die Filme am Anfang und am Ende am stärksten von Beschädigungen betroffen sind.
Restauration
Abb. 09
Abb. 10
18
3.6 a) Restl iche Farbanteile entfernen (nur bei s/w Film)
Bedingt durch die RGB-Aufzeichnung in der DV-Kamera sind restliche Farbanteile im gesamten Video enthalten. Über den Farbkorrektur-Editor lassen sich diese farblichen Bestandteile durch eine primäre Farbkorrektur vollständig entfernen. Über das Vector-Diagramm werden die Farbanteile durch eine grüne Fläche sichtbar (siehe Pfeil – Abb. 11). Mit Hilfe der Maus können alle Farbanteile innerhalb des Diagramms zum 0-Punkt (Mittelpunkt) hingezogen und damit entfernt werden. Da dieses 2D-Diagramm lediglich die Farbdifferenzsignale Cb,Cr repräsentiert, werden über diese graphische Methode keine Änderungen des Luminanzsignals vorgenommen.
Vorher:
Abb. 11
Nachher:
Abb. 12
19
3.6 b) 6-Vektor-Korrektur (nur bei 2/3farbigem Film)
Farben sind bei 2/3farbigen Filmen oft sehr „verwaschen“. Dies wird im Vektordiagramm auf den ersten Blick deutlich (siehe Pfeil – Abb. 13). In diesem Fall lässt sich erkennen das die Farben zu blau und orange tendieren. Die 6-Vektor-Korrektur bietet nun die Möglichkeit die Farben R,G,B,C,M,Y einzeln zu verschieben und zusätzlich die Farbsättigung jeder Grundfarbe zu verändern. Eine einzelne Farbe wird umso klarer, je deutlicher diese auf Ihre maximale Sättigung und mit geringst möglicher Streuung tendiert.
Vorher:
Abb. 13
Nachher:
Abb. 14
20
3.7) Luminanzsignal angleichen
Um das Luminanzsignal sichtbar zu machen, kann die Waveform-Ansicht gewählt werden (siehe Abb. 15). Der Vorteil dieser Ansicht liegt in der wertbezogenen Darstellung des Luminanzsignals (in Prozent).
Abb. 15
Ein normgerechtes Signal nach CCIR-601 liegt zwischen 0 und 100 Prozent. Eine Begrenzung zu diesem Zeitpunkt würde das Helligkeitssignal stark verfälschen. Aus diesem Grund muss zuvor das Signal manuell über die primäre Farbkorrektur so gut wie möglich in die zulässigen Grenzen verschoben werden. Liquid Edition bietet hierfür 3 verschiedene Möglichkeiten das Luminanzsignal zu verändern: Veränderung der oberen (hellen) Bereiche, Veränderung des Gesamt-Helligkeitssignals und die Veränderung der niederen (dunklen) Bereiche (graue Balken – siehe Pfeil in Abb. 16).
Abb. 16
21
Gerade im unteren Bereich kann man feststellen, dass eine gerade Linie an den Grenzwerten 0 und 100 Prozent kaum zu erzielen ist. Einige wenige Punkte befinden sich nach der manuellen Verschiebung immernoch unter- bzw. überhalb der 0 bzw. 100 Prozent-Linie. Ein Klick auf das Kontrollkästchen im Menü Begrenzer ‚CCIR-601-konform’ (siehe Pfeil – Abb. 17) entfernt die restlichen nicht normgerechten Werte.
Abb. 17
3.8 ) Keying
Um die hellen Störflecken innerhalb des Bildes zu entfernen verwendet man als Trick den Keying-Editor. Der Keying-Editor bietet den Vorteil, dass man sehr dosiert die Grautöne keyen kann. Ist der Hintergrund schwarz (Standard), so ergibt sich ein nahezu perfektes Kontrastverhältnis ohne wesentliche Störflecken.
Als Keyer verwendet man dementsprechend den Luminanzkeyer.
Vorher:
Abb. 18
23
4) Video/Audio synchronisieren
Synchronisation
Ist das Video vollständig bearbeitet, kann man Video und Audio sehr genau synchronisieren. Die restaurierte Audiodatei wird dazu in eine freie Spur der Timeline gelegt. Bei Liquid Edition spielt es keine Rolle welche freie Spur dafür verwendet wird. Durch einfaches Abhören der vom DV-Band stammenden Audiodatei kann die Restaurierte grob justiert werden (Edit-Modus beachten!). Werden beide Audiospuren gleichzeitig abgespielt, darf sich vor und hinter einer Sprecherszene kein Versatz (Echo) bilden. Ist kein Versatz mehr vorhanden, ist die Audiodatei exakt positioniert. Danach muss lediglich noch die Länge der restaurierten Audiodatei entsprechend der Länge des Videos gekürzt werden. Die vom DV-Band stammende Audiodatei schließlich ersetzen.
5) Export
Um die Zeiten beim Export zu minimieren, habe ich parallel noch einen weiteren Rechner (hier: Apple Macintosh) eingesetzt. Dieser übernahm den kompletten DVD-Authoring Prozess. Das Programm ‚Compressor’, Bestandteil der DVD-Authoring Software ‚DVD Studio Pro’ von Apple übernahm hierbei die zeitaufwendige Konvertierung in das für DVDs benötigte MPEG-2-Format und das Demultiplexen von Video und Audio. Einstellungen für den MPEG-Export: Format: MPEG-2 Bitrate: 8 MBit VBR max, 7 MBit durchschnittlich Verfahren: 2-pass Audio: AIFF Abtastfrequenz: 48 kHz Auflösung. 16-Bit; Stereo Danach folgt noch die Konvertierung des Audios in das komprimierte Dolby Digital Audioformat. Diese Aufgabe übernahm das Programm ‚A.Pack’ ebenfalls Bestandteil von ‚DVD Studio Pro’. Eine Bitrate von 192 kbps ist ausreichend. Format: AC-3 2.0 Einstellungen für den Real Media Export:
Für die Umrechnung in das Streamingformat Real Media verwendete ich den von Canopus stammenden ‚ProCoder’. Dieser Konverter für die PC-Plattform zeichnet sich durch sehr gute Renderergebnisse aus.
Format: Real Media 9 Art: SureStream Auflösung: 320*240 Bitrate: Broadband 128-700 kbps Verfahren: 2-pass