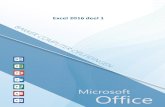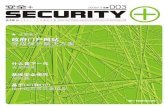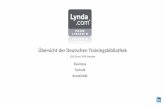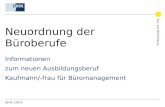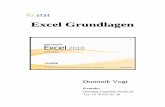Prüfungstraining Excel für Büroberufe - FS FACHBUCH · Europa-Fachbuchreihe für wirtschaftliche...
-
Upload
duongquynh -
Category
Documents
-
view
223 -
download
0
Transcript of Prüfungstraining Excel für Büroberufe - FS FACHBUCH · Europa-Fachbuchreihe für wirtschaftliche...

Europa-Fachbuchreihe
für wirtschaftliche Bildung
Sieber
Prüfungstraining Excel für Büroberufe
Eine systematische Vorbereitung auf die Excel-Aufgaben der praktischen Prüfung für
Bürokaufleute und Kaufleute für Bürokommunikation
4. Auflage
VERLAG EUROPA-LEHRMITTEL ⋅ Nourney, Vollmer GmbH & Co. KG Düsselberger Straße 23 ⋅ 42781 Haan-Gruiten
Europa-Nr.: 82758

Verfasser:
Dipl.-Hdl. Michael Sieber, Oberstudienrat, 95448 Bayreuth
Das vorliegende Buch wurde auf der Grundlage der aktuellen amtlichen Rechtschreibung erstellt.
Die in diesem Buch genannten Software-, Hardware- und Handelsnamen sind in ihrer Mehrzahl gleich-zeitig auch eingetragene Warenzeichen.
4. Auflage 2012
Druck 5 4 3 2 1
Alle Drucke derselben Auflage sind parallel einsetzbar, da sie bis auf die Behebung von Druckfehlern untereinander unverändert sind.
ISBN 978-3-8085-827 -
Alle Rechte vorbehalten. Das Werk ist urheberrechtlich geschützt. Jede Verwertung außerhalb der ge-setzlich geregelten Fälle muss vom Verlag schriftlich genehmigt werden.
© 2012 by Verlag Europa-Lehrmittel, Nourney, Vollmer GmbH & Co. KG, 42781 Haan-Gruiten Umschlaggestaltung: MediaCreativ, G. Kuhl, 40723 Hilden Satz: Michael Sieber, 95448 Bayreuth Druck: Media-Print Informationstechnologie, 33100 Paderborn
8 7

Vorwort zur 4. Auflage
Das vorliegende Buch bietet Auszubildenden in den Büroberufen, also angehenden Bürokaufleuten undKaufleuten für Bürokommunikation, eine gezielte Vorbereitung auf die Excel-Aufgaben der praktischen Abschlussprüfung im Fach Informationsverarbeitung. Die vorliegende überarbeitete 4. Auflage verwendetdie Software Excel 2007 des Office-Pakets von Microsoft.
Das Buch beinhaltet
• eine zum Selbststudium geeignete Einführung in die für die Abschlussprüfung relevanten Befehle von Excel sowie
• 20 Prüfungsübungen einschließlich ausführlicher Musterlösungen, die eine große Bandbreite der für die Abschlussprüfung relevanten, betriebswirtschaftlichen Fragestellungen abdecken.
Die Prüfungsübungen ermöglichen ein systematisches Einüben des Erlernten und orientieren sich inihrer Machart und in ihrem Anforderungsniveau an den Aufgaben der praktischen Prüfung.
Die beiliegende CD enthält
• Beispieldateien, die der zusätzlichen Veranschaulichung der Excel-Einführung am PC dienen,
• Aufgabendateien, in denen die Rohdaten der Prüfungsübungen bereits eingegeben sind und
• Lösungsdateien, die einen Vergleich der eigenen Lösung mit der Musterlösung direkt am PC ermöglichen.
Nachdem im Kapitel 1 die Prüfungsmodalitäten kurz erläutert werden, erfolgt in den Kapiteln 2 – 6 eineEinführung in die grundlegende Handhabung von Excel. Im Kapitel 7 können die in den vorangegange-nen Kapiteln erlernten Fertigkeiten im Rahmen der „Prüfungsübungen I“ eingeübt werden. Die Aufgabennähern sich schrittweise dem Schwierigkeitsniveau der Abschlussprüfung. In den Kapiteln 8 und 9 wer-den anschließend weiterführende Kenntnisse in Excel vermittelt. Die „Prüfungsübungen II“ im Kapitel 10entsprechen den Anforderungen der Prüfungsaufgaben. Kapitel 11 beinhaltet die Musterlösungen derPrüfungsübungen I und II. Die Musterlösungen sollten erst nach gründlicher Auseinandersetzung mit denAufgaben genutzt werden, um einen optimalen Übungseffekt zu erzielen.
Verfasser und Verlag wünschen Ihnen nicht nur viel Spaß und Erfolg beim Arbeiten mit diesem Buch,sondern auch das gewünschte Prüfungsergebnis!
Bayreuth, im Herbst 2012 Michael Sieber

Inhaltsverzeichnis
4
Inhaltsverzeichnis
1. Prüfungsmodalitäten........................................................... 7
2. Grundlegendes zur Tabellenkalkulation.......................... 9
2.1 Funktionen eines Tabellenkalkulationsprogramms....................................................... 9
2.2 Excel starten........................................................................................................................ 10
2.3 Der Excel-Bildschirm........................................................................................................... 11
2.4 Zeilen, Spalten, Zellen, Bereiche....................................................................................... 12
2.5 Möglichkeiten der Programmsteuerung....................................................................... 13
3. Erstellen von Tabellen........................................................ 14
3.1 Eingabe von Text und Zahlen.......................................................................................... 14
3.2 Eingabe von Formeln und Funktionen............................................................................ 15
3.3 Löschen von Zellen, Zeilen und Spalten......................................................................... 19
3.4 Einfügen von Zellen, Zeilen und Spalten........................................................................ 20
3.5 Ausschneiden, Kopieren und Einfügen von Zellen....................................................... 21
3.6 Arbeiten mit mehreren Tabellenblättern........................................................................ 22
4. Formatieren von Tabellen................................................... 23
4.1 Rahmen und Hintergrund.................................................................................................. 23
4.2 Spaltenbreite und Zeilenhöhe........................................................................................... 26
4.3 Schriftformatierung.......................................................................................................... 26
4.4 Zahlenformatierung............................................................................................................. 28
4.5 Zellausrichtung.................................................................................................................... 30
5. Erstellen von Diagrammen................................................. 31
5.1 Festlegen der Diagramm-Quelldaten............................................................................. 31
5.2 Auswahl des Diagrammtyps........................................................................................... 32
5.3 Diagrammgestaltung........................................................................................................ 32
5.4 Platzieren des Diagramms................................................................................................ 35
5.5 Nachbearbeitung des Diagramms.................................................................................. 36
5.6 Interpretation des Diagramms..................….............................................………………. 40

Inhaltsverzeichnis
5
6. Drucken von Tabellen und Diagrammen.......................... 41
6.1 Layoutgestaltung in der Seitenansicht............................................................................ 41
6.2 Druckbefehl......................................................................................................................... 43
7. Prüfungsübungen I.............................................................. 44
7.1 Übung 1: Verkäuferumsatz.............................................................................................. 44
7.2 Übung 2: Private Finanzübersicht................................................................................... 45
7.3 Übung 3: Kostenübersicht................................................................................................ 46
7.4 Übung 4: Veranstaltungsmanagement.......................................................................... 47
7.5 Übung 5: Investitionen...................................................................................................... 48
7.6 Übung 6: Handelsspanne.................................................................................................. 49
7.7 Übung 7: Inventurliste....................................................................................................... 50
7.8 Übung 8: Verkaufs- und Umsatzzahlen.......................................................................... 51
7.9 Übung 9: Überstundenstatistik........................................................................................ 52
7.10 Übung 10: Betriebswirtschaftliche Kennzahlen............................................................. 53
8. Nützliche Techniken........................................................... 54
8.1 Befehle wiederholen bzw. rückgängig machen............................................................. 54
8.2 Tabellen zoomen................................................................................................................ 54
8.3 Automatischer und manueller Zeilenumbruch............................................................... 55
8.4 Automatisches Ausfüllen (AutoAusfüllen)..................................................................... 56
8.5 Absolute und relative Zelladressierung......................................................................... 56
8.6 Sortieren von Daten........................................................................................................... 58
8.7 Rechtschreibprüfung.......................................................................................................... 60
9. Wichtige Funktionen........................................................... 61
9.1 SUMME, MAX, MIN, MITTELWERT.................................................................................. 61
9.2 ANZAHL, ANZAHL2............................................................................................................ 61
9.3 RUNDEN, AUF- und ABRUNDEN, GANZZAHL, KÜRZEN............................................... 62
9.4 WENN, UND, ODER, NICHT, ZÄHLENWENN, SUMMEWENN...................................... 63
9.5 RANG.................................................................................................................................... 68
9.6 SVERWEIS, WVERWEIS..................................................................................................... 69
9.7 Datums- und Uhrzeitfunktion............................................................................................ 71
9.8 Bearbeiten fehlerhafter Formeln und Funktionen........................................................ 73

Inhaltsverzeichnis
6
10. Prüfungsübungen II............................................................ 74
10.1 Übung 11: Break-even-Analyse..........................................................................….. 74
10.2 Übung 12: Filialabrechnung....................................................................................... 75
10.3 Übung 13: Angebotsvergleich..................................................................................... 76
10.4 Übung 14: Provisionsberechnung............................................................................ 77
10.5 Übung 15: Gewinnverteilung KG................................................................................ 78
10.6 Übung 16: Abschreibungen......................................................................................... 79
10.7 Übung 17: Personalleasing.......................................................................................... 81
10.8 Übung 18: Zahlungseingangskontrolle...................................................................... 82
10.9 Übung 19: Outsourcing............................................................................................. 83
10.10 Übung 20: Fehlzeitenstatistik..................................................................................... 84
11. Lösungen der Prüfungsübungen I und II.......................... 85
11.1 Lösung der Übung 1: Verkäuferumsatz..................................................................... 85
11.2 Lösung der Übung 2: Private Finanzübersicht........................................................ 86
11.3 Lösung der Übung 3: Kostenübersicht............... ...................................................... 87
11.4 Lösung der Übung 4: Veranstaltungsmanagement................................................. 88
11.5 Lösung der Übung 5: Investitionen............................................................................ 89
11.6 Lösung der Übung 6: Handelsspanne........................................................................ 90
11.7 Lösung der Übung 7: Inventurliste............................................................................. 91
11.8 Lösung der Übung 8: Verkaufs- und Umsatzzahlen................................................. 92
11.9 Lösung der Übung 9: Überstundenstatistik.............................................................. 93
11.10 Lösung der Übung 10: Betriebswirtschaftliche Kennzahlen................................... 95
11.11 Lösung der Übung 11: Break-even-Analyse..........................…............................. 96
11.12 Lösung der Übung 12: Filialabrechnung................................................................. 98
11.13 Lösung der Übung 13: Angebotsvergleich................................................................ 99
11.14 Lösung der Übung 14: Provisionsberechnung...................................................... 100
11.15 Lösung der Übung 15: Gewinnverteilung KG......................................................... 101
11.16 Lösung der Übung 16: Abschreibungen................................................................. 102
11.17 Lösung der Übung 17: Personalleasing................................................................. 104
11.18 Lösung der Übung 18: Zahlungseingangskontrolle.............................................. 105
11.19 Lösung der Übung 19: Outsourcing........................................................................ 106
11.20 Lösung der Übung 20: Fehlzeitenstatistik.............................................................. 107
Stichwortverzeichnis.......................................................................................................................... 108

Prüfungsmodalitäten Kapitel 1
7
1. Prüfungsmodalitäten
Im Prüfungsfach Informationsverarbeitung hat der Prüfling u.a. praxisbezogene Aufgaben zur Aufberei-tung und Darstellung statistischer Daten zu bearbeiten. Rechtliche Grundlage dafür ist die „Verordnungüber die Berufsausbildung zum Bürokaufmann/zur Bürokauffrau“ bzw. die „Verordnung über die Berufs-ausbildung zum Kaufmann für Bürokommunikation/zur Kauffrau für Bürokommunikation“ in Verbindungmit dem Berufsbildungsgesetz.
In beiden Verordnungen wird für die Abschlussprüfung im Fach Informationsverarbeitung vom Auszubil-denden u.a. der Nachweis gefordert, „dass er grundlegende Fertigkeiten und Kenntnisse von Bürokom-munikationstechniken erworben hat.“ Damit sind neben der Textformulierung und formgerechten Brief-gestaltung grundlegende Kenntnisse in der Tabellenkalkulation gemeint.
Nachdem in der überwiegenden Mehrzahl der Betriebe mit dem Office-Paket von Microsoft gearbeitetwird, kommt in der Abschlussprüfung fast flächendeckend das Tabellenkalkulationsprogramm Excel zumEinsatz. Die entsprechenden Aufgaben beschäftigen sich insbesondere mit den Gebieten Bürowirtschaft,Statistik, Rechnungswesen und Personalwirtschaft.
Die Prüfung im Fach Informationsverarbeitung erfolgt – mit Ausnahme von Baden-Württemberg – bun-deseinheitlich. Sie werden von der AkA (Aufgabenstelle für kaufmännische Abschluss- und Zwischenp-rüfungen der Länder Bayern, Hessen, Rheinland-Pfalz, Saarland, Niedersachsen, Sachsen, Sachsen-Anhalt, Thüringen, Brandenburg und Mecklenburg-Vorpommern) und der ZPA Nordwest (Zentralstellefür Prüfungsaufgaben der Industrie- und Handelskammern in Nordrhein-Westfalen, Schleswig-Holstein,Berlin, Hamburg und Bremen) arbeitsteilig erstellt.
Der typische Aufbau der Excel-Prüfungsaufgaben ist in der folgenden Übersicht dargestellt.
Aufbau der Excel-Prüfungsaufgaben in der bundeseinheitlichen Prüfung 1
Bürokauffrau/-mann Kfr. bzw. Kfm. für Bürokommunikation
2 Aufgaben 1 Aufgabe
Bearbeitungszeit: 30 Minuten je Aufgabe Bearbeitungszeit: 45 Minuten
Aufbau der Aufgaben:
Situation: Sie sind Mitarbeiterin/Mitarbeiter desUnternehmens XY und sollen mit Hilfe eines Tabel-lenkalkulationsprogramms ...
1. Aufgabenteil: Bearbeiten der Daten, Formatierungen und ggf. Erstellen eines Diagramms
2. Aufgabenteil: Auswerten der Tabelle/Grafik
In der Regel ist nur in einer der beiden Aufgabenein Diagramm zu erstellen.
Aufbau der Aufgabe:
Situation: Sie sind Mitarbeiterin/Mitarbeiter desUnternehmens XY und sollen mit Hilfe eines Tabel-lenkalkulationsprogramms ...
1. Aufgabenteil: Aufbereitung statistischer Daten
2. Aufgabenteil: Darstellung statistischer Daten
3. Aufgabenteil: Stellungnahme
1 Es spielt hier keine Rolle, ob die IHK oder die HWK die für die Ausbildung zuständige Kammer ist, da die HWK
ebenfalls auf die bundeseinheitlichen Prüfungen zurückgreift.

Kapitel 1 Prüfungsmodalitäten
8
Dem Prüfling wird in der Prüfung eine Datei mit Datenmaterial (z.B. Daten über Lieferanten, Artikel, Kun-den u.ä.) vorgegeben, das nach bestimmten Kriterien weiterverarbeitet werden soll. Damit tritt der reine Eingabeaufwand in den Hintergrund, da die Rohdaten bereits vorliegen. In den Prüfungsübungen dieses Buches wird diesem Umstand insofern Rechnung getragen, dass es neben der Handhabe, alle Daten selbst einzugeben, auch möglich ist, eine Datei mit den bereits eingegebenen Rohdaten von der beige-legten CD zu laden (Aufgabendateien) und dann entsprechend der einzelnen Aufgabenstellungen weiter zu bearbeiten.
Während sich die schriftliche Prüfung für Bürokaufleute und Kaufleute für Bürokommunikation zum Teil deutlich unterscheidet, sind die Unterschiede im Hinblick auf die Excel-Aufgaben der praktischen Prü-fung im Fach Informationsverarbeitung recht gering. Sie beziehen sich im Wesentlichen auf den Aufbau der Aufgaben. Die zur Bewältigung der Aufgaben notwendigen Excel-Kenntnisse unterscheiden sich dagegen nicht.

Grundlegendes zur Tabellenkalkulation Kapitel 2
9
2. Grundlegendes zur Tabellenkalkulation
2.1 Funktionen eines Tabellenkalkulationsprogramms
Standardsoftware Tabellenkalkulation
Die Tabellenkalkulation ist nach der Textverarbeitung die im Bürobereich am häufigsten eingesetzteAnwendersoftware. Softwarekenntnisse in diesem Bereich sind heute in vielen Berufsfeldern unerlässlichund werden von Arbeitgebern oftmals als zwingend notwendige Basisqualifikation betrachtet. Dies gilt fürkaufmännische Tätigkeiten in ganz besonderer Weise.
In der praktischen Berufsabschlussprüfung der Bürokaufleute sowie der Kaufleute für Bürokommunikati-on kommt fast ausschließlich das Tabellenkalkulationsprogramm Microsoft Excel zum Einsatz.
Das in diesem Buch verwendete Excel 2007 ist Bestandteil des Office-Pakets von Microsoft. Die Funk-tionalitäten der Tabellenkalkulationssoftware sind weitgehend identisch. Dies gilt nicht nur für die Vor-gängerversionen von Excel, sondern auch für Tabellenkalkulationsprogramme anderer Softwareanbieter,auf die sich die hier erworbenen Kenntnisse leicht übertragen lassen.
Anwendungsbereiche
Excel ist in einem sehr breiten Anwendungsbereich einsetzbar. Durch die Vielzahl der vorhandenenFunktionen können sowohl kaufmännische als auch technisch-wissenschaftliche Problemstellungenbearbeitet werden. Ein großer Vorteil von Excel ist, dass mit einmal erstellten Tabellen dauerhaft gear-beitet werden kann. Wenn die Eingabewerte verändert werden, aktualisiert Excel automatisch alle Be-rechnungen und Diagramme. Dadurch können Tabellen äußerst zeitsparend auf den neuesten Standgebracht werden.
Mit Excel kann man sehr komfortabel
Zahlen strukturieren, d.h. in tabellarische Form bringen,
mit Zahlen rechnen, Formeln eingeben usw.,
Zahlen graphisch darstellen (z.B. Kreis- und Balkendiagramme etc.) und
Datenbestände verwalten (Datenbank).
Gerade für die kaufmännische Berufspraxis ergeben sich eine Vielzahl von Anwendungsmöglichkeiten(z.B. Statistiken wie Umsatzübersichten oder Provisionstabellen, Produktionsplanung, Kalkulation undKostenrechnung, Fakturierung, Lagerverwaltung, Lohnabrechnung, Investitions- und Finanzierungsrech-nung, finanzmathematische Analysen, Steuerberechnungen, Vertriebssteuerung, Kennzahlensysteme imRahmen des Controlling u.v.m.).

Kapitel 2 Grundlegendes zur Tabellenkalkulation
10
Vorgehensweise bei der Erstellung einer Tabelle
Bei der Planung und Erstellung von Excel-Tabellen empfiehlt sich ein systematisches Vorgehen.
1. Was soll in der Tabelle dargestellt werden? Welche Daten werden dazu benötigt?
2. Wie ordnet man die Daten sinnvoll? Was soll berechnet werden?
3. Grobanlegen der Excel-Arbeitsmappe: Spalten- und Zeilenbeschriftungen, Zahlen und Formeln eingeben
4. Formatieren der Tabelle (z.B. Darstellung der Zahlenwerte als Währung u.ä.)
5. Graphische Darstellung der Zahlen (Erstellen von Diagrammen)
6. Festlegen der Druckoptionen (z.B. Querformat) und Drucken der Ergebnisse
2.2 Excel starten
Um Excel zu starten, gibt es mehrere Möglichkeiten:
Falls ein Excel-Icon auf Ihrem Desktop liegt,klicken Sie doppelt auf die linke Maustaste.
Anderenfalls öffnen Sie das Startmenü, in-dem Sie einmal auf das Start-Button klicken.
Lassen Sie sich die verfügbaren Programmeanzeigen.
Starten Sie Excel mit einem Mausklick.
Hier doppeltklicken!

Grundlegendes zur Tabellenkalkulation Kapitel 2
11
2.3 Der Excel-Bildschirm
Nach dem Öffnen von Excel erscheint ein schachbrettartiges, elektronisches Arbeitsblatt. Die Spaltensind fortlaufend mit Buchstaben gekennzeichnet (A, B, C...), die Zeilen mit Zahlen durchnummeriert.Dadurch lässt sich jede Zelle des Exceldokuments eindeutig identifizieren (z.B. A2, B5 usw.).
Beim erstmaligen Öffnen von Excel ist bereits eine leere Arbeitsmappe geöffnet. Diese ist standardmä-ßig als Mappe1 definiert. Wird nun eine weitere neue Datei geöffnet, wird sie fortlaufend nummeriert undfolglich als Mappe 2 bezeichnet usw..
Wenn Sie mit dieser bereits geöffneten Datei weiter arbeiten, können Sie über die OFFICE-Schaltflächeund Speichern unter einen eigenen Namen vergeben. Alle (bei neuen Dateien standardmäßig drei)Registerblätter sind in der jeweiligen Excel-Datei gespeichert.
Eine bereits vorhandene Excel-Datei öffnen Sie mit Klick auf die OFFICE-Schaltfläche und Öffnen odermit dem entsprechenden Symbol in der Symbolleiste für den Schnellzugriff.
Das Öffnen, Speichern und Verwalten der Dateien entspricht dem gewohnten Vorgehen bei anderenProgrammen (z.B. Word).
Menüleiste Symbolleiste
Bearbeitungs- und Eingabezeile
Registerblätter
ArbeitsbereichNamensfeld(hier: Zelle A1)
Aktive Zelle
Ansichtssteuerung
OFFICE-Schaltfläche (Dateiverwaltung)
Bildlaufleisten
Symbolleiste für den Schnellzugriff
Zoom-Regler

Kapitel 2 Grundlegendes zur Tabellenkalkulation
12
Tabellenblätter
Jede Arbeitsmappe enthält standardmäßig drei Tabellenblätter. In einer Arbeitsmappe liegen die Blätterwie in einem Schnellhefter hintereinander und werden in der Arbeitsmappe, also in einer Datei gespei-chert. Um ein effektives Arbeiten zu ermöglichen, empfiehlt es sich, die Tabellenblätter sinnvoll zu be-zeichnen und zu ordnen. Mit Hilfe des Kontextmenüs können Sie Tabellenblätter u.a. einfügen, löschen,umbenennen, verschieben und kopieren.
2.4 Zeilen, Spalten, Zellen, Bereiche
Zeilen werden in Zahlen angegeben, Spalten mit Buchstaben. Eine Zelle ist der Schnittpunkt aus Zeileund Spalte.
Die aktive Zelle ist die Zelle, in die Sie Zahlen, Texte oder Formeln eingeben können. Excel hebt dieseZelle immer durch einen dicken Rahmen und eine Markierung der Spalten- und Zeilenbenennung hervor.Im unten sichtbaren Beispiel wird die aktive Zelle durch die Koordinaten B und 2 bestimmt. Die kurzeSchreibweise für die Zellkoordinaten ist einfach B2. Die Koordinaten der aktiven Zelle werden außerdemim Adressfeld der Bearbeitungsleiste angezeigt.
Eine bestimmte Zelle können Sie entweder durch Drücken der Richtungstasten ↓ ↑ oder durchAnklicken mit der linken Maustaste aufrufen. Dadurch wird die Zelle zur aktiven Zelle gemacht und kannbearbeitet werden.
Insbesondere beim Formatieren von Tabellen ist es notwendig, mehrere Zellen gleichzeitig zu markieren,um dies nicht mühsam für jede Zelle einzeln vornehmen zu müssen.
aktive Zelle B2
Registerlaufpfeile
Durch Klicken der rechten Maustasteauf eines der Tabellenblätter wird dasKontextmenü aktiviert.
Aktives Tabellenblatt

Grundlegendes zur Tabellenkalkulation Kapitel 2
13
Zu markierende Bereiche
2.5 Möglichkeiten der Programmsteuerung
Zur Programmsteuerung stellt Excel stets mehrere alternative Möglichkeiten zur Verfügung.
Befehl aufrufen ... Beispiel: Kopieren
über die Symbole der Symbolleiste
über Shortcuts (Tastenkombinationen) Strg-Taste + C
über das Kontextmenü (rechte Maustaste) Menüpunkt Kopieren im Kontextmenü
Beim Arbeiten mit Excel sollten Sie durch Testen der verschiedenen Varianten der Programmsteuerungselbst herausfinden, wie Sie persönlich am effektivsten arbeiten können.
Bestimmter Teil der TabelleBei gedrückter linker Maustaste über dengewünschten Tabellenbereich ziehen, hier z.B.F1 bis G3. Ist nur eine Zelle zu markieren,genügt das Anklicken.
Eine ganze Spalte Spaltenbuchstaben anklicken, z.B. Spalte E
Eine ganze Zeile Zeilennummer anklicken,z.B. Zeile 4
Die ganze Tabelle
Schnittpunkt von Zeilennummern und Spaltenbuchstaben anklicken
Nicht zusammenhängende Tabellenbereiche
B1 bis B2 markieren, Strg-Tastedrücken (und gedrückt halten!)und A4 bis B4 markieren.

Kapitel 3 Erstellen von Tabellen
14
3. Erstellen von Tabellen
Fallbeispiel:
Der norwegische Möbelhersteller Ikeaki hat in seinem Produktprogramm folgende vier Artikel: DasBücherregal „Ben“, den Küchenstuhl „Olga“, den Garten-Liegestuhl „Lars“ und den Schuhschrank„Sven“. Die jeweils auf ganze tausend Euro gerundeten Umsatzzahlen dieser Artikel entwickelten sichin den Quartalen der ersten zwei Jahren nach Produkteinführung wie folgt:
I/01 II/01 III/01 IV/01 I/02 II/02 III/02 IV/02
„Ben“ 311.000 234.000 267.000 498.000 323.000 245.000 312.000 603.000
„Olga“ 198.000 221.000 234.000 318.000 254.000 224.000 187.000 211.000
„Lars“ 124.000 598.000 250.000 121.000 243.000 601.000 276.000 132.000
„Sven“ 98.000 87.000 88.000 79.000 93.000 78.000 54.000 43.000
Sie sind Sachbearbeiterin bzw. Sachbearbeiter bei Ikeaki und sollen das Zahlenmaterial mit Hilfe desTabellenkalkulationsprogramms Excel aufbereiten.
Aufgabe: Erstellen Sie mit dem Programm Excel die oben dargestellte Tabelle. Ergänzen Sie dieTabelle dabei um eine Summenzeile, in der automatisch die Quartalsumsätze aufsummiertwerden.
3.1 Eingabe von Text und Zahlen
Geben Sie das 1000er-Trennzeichen (z.B. 311.000) noch nicht bei der Dateneingabe ein! Dieslässt sich später wesentlich komfortabler über die Formatierung der Zellen einfügen.
Geben Sie den Text und die Zahlen wie unten dargestellt ein.
Bearbeitungs- und Eingabezeile: Hier können SieIhre Eingabe bearbeiten und ggf. korrigieren.
Nur die jeweils markierte Zelle kann bearbeitet werden!

Erstellen von Tabellen Kapitel 3
15
3.2 Eingabe von Formeln und Funktionen
Formeln
Formeln werden auf die gleiche Art und Weise wie Text und Zahlen direkt in die Zelle bzw. in die Bear-beitungszeile eingetragen. Nachdem die eingegebene Formel bestätigt wurde, zeigt Excel in der Zelledas Ergebnis der Berechnung und in der Bearbeitungszeile jeweils die dazugehörige Formel an.
Durch die individuelle Eingabe von einzelnen Zellen in Verbindung mit den verschiedenen Rechenzei-chen lassen sich Rechenoperationen ähnlich wie bei einem Taschenrechner berechnen.
Zeichen für Rechenoperationen:
Rechenoperation Zeichen Beispiel (s.o.: Spalte I/01) Ergebnis
Addieren: + =b5+b6+b7+b8 731.000
Subtrahieren: - =b5-b6 113.000
Multiplizieren: * =b5*2 622.000
Dividieren: / =b5/b8 3,17347
Prozent % =b5*20% 62.200
Potenz ^ =4^5 1.024
Eingabe der Formel:
1. Markieren Sie die Zelle, in die die Formel einge-geben werden soll.
2. Geben Sie das Gleichheitszeichen in die Ein-gabezeile ein, um die Formeleingabe einzuleiten.
3. Markieren Sie die erste Zelle, die addiert werdensoll.
4. Geben Sie das Rechenzeichen + ein und klickenSie die nächste Zelle an, die addiert werden soll.
5. Fahren Sie so lange fort, bis alle Zellen, die addiertwerden sollen, in die Formel einbezogen sind.
6. Wenn die Formel vollständig ist, bestätigen Sie mitRETURN oder klicken Sie auf den Haken in derEingabezeile. Es erscheint das Ergebnis der Be-rechnung.
(6.) (2.)

Kapitel 3 Erstellen von Tabellen
16
Grundregeln bei der Eingabe von Formeln
Die Eingabe einer Formel beginnt immer mit dem Gleichheitszeichen = !
Geben Sie keine Leerzeichen in die Formel ein!
Soll in einer Formel auf den Inhalt einer bestimmten Zelle Bezug genommen werden, geben Sie dieKoordinaten der Zelle statt des Zahlenwertes ein (z.B. „b5“ statt „311000“). Nach jeder Verände-rung der Zahlenwerte der Tabelle werden automatisch alle Formeln neu berechnet und die richtigenErgebnisse angezeigt. Die Formeln müssen dann nicht neu eingegeben, sondern ggf. nur die zu be-rechnenden Zahlen verändert werden.
Wenn Sie konstante Zahlenwerte in die Formel eingegeben haben (z.B. =b5*3,14), können Sie denZahlenwert nur in der Formel selbst aktualisieren.
Bei Excel-Formeln gilt wie in der Mathematik Punkt vor Strich (bei =a1+a2*a3 würde z.B. zunächsta2*a3 berechnet und das Ergebnis dann zu a1 addiert werden)!
Durch das Setzen von Klammern kann die Reihenfolge der Berechnungen gezielt beeinflusst wer-den: =(a1+a2)*a3
Funktionen
Eine Vielzahl von Rechenoperationen, die in vielen Anwendungsbereichen benötigt werden, brauchennicht individuell durch das Eingeben von Formeln erstellt werden. Excel bietet hier eine große Auswahlvon vorgefertigten Formeln an, die als Funktionen bezeichnet werden.
Die Summenfunktion
Das Aufsummieren von Zahlen durch die Eingabe einer Formel (=b5+b6+b7...) wird spätestens bei län-geren Zahlenreihen bzw. –spalten sehr aufwendig. Excel bietet hier wesentlich komfortablere Möglichkei-ten. Durch die Verwendung der Summenfunktion, die durch Anklicken des Summensymbols ΣΣΣΣ automa-tisch generiert wird, lässt sich das Aufsummieren wesentlich schneller und einfacher bewerkstelligen. Inunserem Ausgangsbeispiel steht in der Zelle c9 nun statt =c5+c6+c7+c8 die Summenfunktion:=SUMME(C5:C8)
Die Summenfunktion, die mit dem Summensymbol ΣΣΣΣ aktiviert wird, durchsucht automatischZeilen und Spalten und schlägt einen Bereich für die Summe vor, der entsprechend markiertwird. Der markierte Bereich kann verändert und der vorgegebene Zellbereich dadurch indivi-duell angepasst werden.
1. Markieren Sie die Zelle, in der die Sum-me berechnet werden soll.
2. Klicken Sie das Summen-Symbol in derSymbolleiste (Start/Bearbeiten) an.
3. Verändern Sie (falls erforderlich) den zusummierenden Bereich durch entspre-chendes Ziehen mit der Maus (hier nicht notwendig!).
4. Bestätigen Sie mit RETURN. Es er-scheint das Ergebnis der Berechnung.
Markierung fürSummenbildung

Erstellen von Tabellen Kapitel 3
17
Der Funktionsassistent
Neben dem direkten Eingeben der Funktion in die Bearbeitungszeile bietet Excel einen Funktionsassis-tenten, der Sie bei der Auswahl und Eingabe von Funktionen unterstützt.
Durch Anklicken des Symbols fx erhalten Sie eine Übersicht dieser Funktionen.
Die Mittelwert-Funktion
Die Berechnung des arithmetischen Mittels, also die Durchschnittsberechnung, erfolgt in Excel mit Hilfeder Mittelwert-Funktion.
Die Mittelwert-Funktion hat folgende Syntax:
Als Zellbereich können Einzelwerte, wie z.B. =mittelwert(b5;b7;b8), oder zusammenhängende Zellberei-che angegeben werden: =mittelwert(b5:b8). Die Einzelwerte werden grundsätzlich mit einem Strichpunktgetrennt, Zellbereiche sind mit einem Doppelpunkt einzugeben.
Die Mittelwert-Funktion kann wie alle Funktionen direkt in die Bearbeitungszeile der jeweiligen Zelleneingegeben oder mit Hilfe des Funktionsassistenten erstellt werden.
Mit dieser Funktion können Siez.B. den Mittelwert einer Zahlen-
reihe bestimmen (Durch-schnittsberechnung).
=MITTELWERT(Zellbereich)
Mit OK bestätigen.

Kapitel 3 Erstellen von Tabellen
18
Die Minimum- und Maximum-Funktion
Mit der Minimum- und Maximumfunktion ermittelt Excel den kleinsten bzw. den größten Wert einer Zah-lenreihe.
Bei der Verwendung von Funktionen gelten die gleichen Regeln wie bei der Eingabe von For-meln. Jede Funktion beginnt mit dem Gleichheitszeichen = und enthält keine Leerzeichen.Durch die Nutzung des Funktionsassistenten werden formale Fehler minimiert, da die Syntaxder Funktion vorgegeben wird.
=MIN(Zellbereich) =MAX(Zellbereich)
=summe(b5:b8)
=mittelwert(b5:b8)
=min(b5:b8)
=max(b5:b8)
Der Funktionsassistent bietet Ihnen als Zellbe-reich B5:B9 an. Da jedoch das Einbeziehen derSumme den Durchschnittswert verfälschen wür-
de, ist B9 zu B8 abzuändern.

Erstellen von Tabellen Kapitel 3
19
3.3 Löschen von Zellen, Zeilen und Spalten
Vorgehensweise beim Löschen von Zellinhalten
1. Markieren Sie die zu löschende Zelle / den zu löschenden Zellbereich (bzw. die zu löschendeSpalte oder Zeile).
2. Um die markierten Zellinhalte zu löschen, drücken Sie einfach die Entfernen-Taste.
Wenn Sie den Zellinhalt einer Tabelle löschen, wird lediglich der Inhalt der Zelle, also der Zell-eintrag gelöscht. Die Zelle ist anschließend leer und steht für andere Eingaben zur Verfügung.Wenn Sie dagegen ganze Zellen löschen (Register Start / Zellen löschen), werden die Zellenvon rechts oder von unten aufgerückt.
Beim Löschen ganzer Zellen ver-schieben sich die anderen Zellen!
Bei dieser Auswahl werden nicht nur dieZellinhalte, sondern die ganze Zelle, Zeile
oder Spalte gelöscht.
Die Summenformel bezieht sichauf nicht mehr existente Zellen.
Mit der Entfernen-Taste wirdder Zellinhalt der markierten
Zellen gelöscht.

Kapitel 3 Erstellen von Tabellen
20
Über das Klicken auf das Rückgängig-Symbol oder den Shortcut Strg+Z können Sie sich die gelösch-ten Zellen wieder zurückholen.
Sollte das Rückgängig-Symbol nicht in der Symbolleiste für den Schnellzugriff erscheinen, kann dieSymbolleiste durch den entsprechenden Mausklick (1) angepasst werden.
Die Funktion Rückgängig ist immer dann sinnvoll, wenn ein Fehler auftaucht und man nicht inder Lage ist, die Ursache für diesen Fehler zu finden oder das Korrigieren des Fehlers zu auf-wendig wäre. Gerade in der Abschlussprüfung gilt es hier, Ruhe zu bewahren und durch dasRückgängigmachen zu dem Ausgangsschritt zurückzukehren.
3.4 Einfügen von Zellen, Zeilen und Spalten
Vorgehensweise:
1. Zelle / Zeile / Spalte markieren, vor (!) die in der Tabelle eine Zelle / Zeile / Spalte eingefügt werdensoll.
2. Aktivieren Sie mit der rechten Maustaste das Kontextmenü und wählen Sie Einfügen / Zelle bzw.Zeile bzw. Spalte aus.
Die Tabelle ist um eine Zeile nachunten gerutscht, da eine neue Zeile
eingefügt wurde.
1