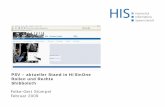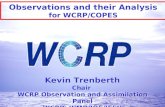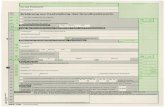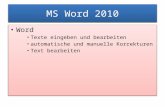PSV – Personendaten bearbeiten - uni-hohenheim.de · HISinOne - Benutzeroberfläche Claudia...
Transcript of PSV – Personendaten bearbeiten - uni-hohenheim.de · HISinOne - Benutzeroberfläche Claudia...
Claudia Bertleff – IT-Organisationsentwicklerin KIM-IS
UNIVERSITÄT HOHENHEIM
PSV – Personendaten bearbeiten
Benutzerleitfaden für Einrichtungsredakteure
Version 1.1 / Dezember 2018
Inhalt
Claudia Bertleff, KIM-IS PSV - Personendaten bearbeiten Seite 1 von 27
0 Inhalt
0 Inhalt ................................................................................................................................... 1
1 HISinOne - Benutzeroberfläche .......................................................................................... 2
1.1 An- und Abmelden am HohCampus-Portal .................................................................. 2
An- und Abmeldung .............................................................................................. 2
Rolle auswählen ................................................................................................... 3
1.2 Die Benutzeroberfläche ............................................................................................... 4
1.3 Wichtige Icons ............................................................................................................. 6
1.4 Menüpunkt Organisation .............................................................................................. 7
2 Funktion überarbeiten ......................................................................................................... 8
2.1 Neue Funktion hinzufügen ..........................................................................................11
2.2 Hauptdaten der Funktion ändern .................................................................................12
Funktion zuordnen ...............................................................................................13
Srechzeiten hinzufügen / ändern..........................................................................14
Organisationseinheit zuordnen ............................................................................14
Sichtbarkeit zuordnen ..........................................................................................17
Gültigkeitszeitraum bearbeiten .............................................................................19
Raumdaten zuordnen ..........................................................................................20
Kontaktdaten bearbeiten ......................................................................................23
2.3 Funktion löschen .........................................................................................................26
3 Kontakt ..............................................................................................................................27
HISinOne - Benutzeroberfläche
Claudia Bertleff, KIM-IS PSV - Personendaten bearbeiten Seite 2 von 27
1 HISinOne - Benutzeroberfläche
1.1 An- und Abmelden am HohCampus-Portal
An- und Abmeldung
1. Geben Sie im Browser die folgende URL ein:
https://hohcampus.verw.uni-hohenheim.de
2. Geben Sie Ihre Benutzerkennung und Ihr Passwort ein und klicken Sie auf die
Schaltfläche Anmelden.
Die Benutzerkennung und das Passwort entsprechen Ihrem Hohenheimer Benutzerkonto.
Sie werden automatisch auf die Startseite weitergeleitet. Je nachdem, welcher Rolle Sie
angehören, bietet HISinOne Ihnen mehr oder weniger Funktionen in der horizontalen
Navigationsleiste an.
Zum Abmelden klicken Sie auf: (Abmelden).
HISinOne - Benutzeroberfläche
Claudia Bertleff, KIM-IS PSV - Personendaten bearbeiten Seite 3 von 27
Rolle auswählen Wenn Sie nur eine Rolle in HISinOne zugeordnet haben, bekommen Sie keine
Auswahlmöglichkeiten angezeigt.
Falls Ihnen weitere Rollen in HISinOne zugewiesen sind, erscheint ein Drop-Down-Menü, aus
dem Sie die jeweilige Rolle auswählen können:
HISinOne - Benutzeroberfläche
Claudia Bertleff, KIM-IS PSV - Personendaten bearbeiten Seite 4 von 27
1.2 Die Benutzeroberfläche Nach der Anmeldung gelangen Sie auf die Startseite:
1 Menü durchsuchen
Hier können Sie einen Suchbegriff eingeben und erhalten Suchergebnisse angezeigt, in die Sie
navigieren können.
2 Statuszeile
Icon Erläuterung
Anzeige Benutzername
Aufruf „System Information Center“ zeigt System Informationen zur HISinOne-Installation an
Infobox – Anzeige, dass persönliche Portalmeldungen vorhanden sind. (siehe Meine Meldungen)
Anzeige der zeitlichen Begrenzung Ihrer Sitzung. Wenn Sie länger als 30 Minuten nicht aktiv sind, wird Ihre Sitzung automatisch beendet. Danach müssen Sie sich erneut anmelden. Alle nicht gespeicherten Änderungen gehen verloren.
Abmelden
2
3
5
4
1
HISinOne - Benutzeroberfläche
Claudia Bertleff, KIM-IS PSV - Personendaten bearbeiten Seite 5 von 27
3 Horizontale Navigationszeile
Hier erhalten Sie Links zu den Funktionen, die für Ihre Rolle freigeschaltet sind. Die horizontale
Navigationsleiste wird ausgeblendet, sobald Sie eine der in ihr enthaltenen Funktionen
angeklickt haben.
4 Meine Meldungen
Hier erscheinen Ihre persönlichen Portalmeldungen.
5 Fußzeile
In der Fußzeile werden u.a. das Impressum und die Sitemap angezeigt. Außerdem erfolgt hier
die Sprachauswahl:
HISinOne - Benutzeroberfläche
Claudia Bertleff, KIM-IS PSV - Personendaten bearbeiten Seite 6 von 27
1.3 Wichtige Icons
HISinOne - Benutzeroberfläche
Claudia Bertleff, KIM-IS PSV - Personendaten bearbeiten Seite 7 von 27
1.4 Menüpunkt Organisation Dies ist der Menüpunkt in dem sich alle für Sie relevanten Funktionen zur Pflege der
Personendaten (Funktionen) und der Sichtbarkeit befinden.
1 Navigationspfad Zeigt Ihre gegenwärtige Position innerhalb von HISinOne an.
2 Navigationsbaum Über diesen Baum navigieren Sie innerhalb eines gewählten Funktionsbereichs. Der
Navigationsbaum kann von Ihnen eingeklappt werden und verbleibt in der zuletzt gewählten
Position.
3 Arbeitsbereich Hier können Sie verschiedene Funktionen aufrufen.
1
2 3
Funktion überarbeiten
Claudia Bertleff, KIM-IS PSV - Personendaten bearbeiten Seite 8 von 27
2 Funktion überarbeiten
Wählen Sie hierzu im Menü den Punkt Organisation aus. Darunter befindet sich die Funktion
Personen > Personen bearbeiten
Danach öffnet sich das Suchen-Fenster:
Hier können Sie über die verschiedenen angebotenen Felder nach der Person suchen, deren
Daten Sie bearbeiten möchten.
Nach Eingabe der Suchkriterien können Sie die Suche über einen Klick auf den Button Suchen
starten.
Funktion überarbeiten
Claudia Bertleff, KIM-IS PSV - Personendaten bearbeiten Seite 9 von 27
Wenn die Suche mehrere Treffer ergibt, wird Ihnen eine Suchergebnis-Liste angezeigt:
Um die gewünschte Person zu bearbeiten, klicken Sie auf das Stift-Icon in der Spalte Aktionen.
Danach öffnet sich das Fenster Personendaten bearbeiten.
Dieses Fenster öffnet sich auch direkt, wenn die Suche nur einen Treffer ergibt.
Personen bearbeiten - Reiter Übersicht Überblick über die Personengrunddaten. Diese Daten werden von APO gepflegt.
Funktion überarbeiten
Claudia Bertleff, KIM-IS PSV - Personendaten bearbeiten Seite 10 von 27
Personen bearbeiten - Reiter Rollen und Rechte
Überblick über die Rollen und Rechte dieser Person. Diese Daten werden durch KIM-IS
gepflegt (Hohcampus Support).
Personen bearbeiten - Reiter Funktion Hier werden die Funktionen und Sichtbarkeiten durch die Einrichtungsredakteure gepflegt.
Funktion überarbeiten
Claudia Bertleff, KIM-IS PSV - Personendaten bearbeiten Seite 11 von 27
2.1 Neue Funktion hinzufügen Wechseln Sie in den Reiter Funktion.
Klicken Sie auf Funktion hinzufügen. Danach öffnet sich das Fenster mit den Hauptdaten der
Funktion:
Die weitere Bearbeitung der einzelnen Felder, erfolgt wie in Kapitel 2.2 Hauptdaten der Funktion
ändern erklärt.
Funktion überarbeiten
Claudia Bertleff, KIM-IS PSV - Personendaten bearbeiten Seite 12 von 27
2.2 Hauptdaten der Funktion ändern Nachdem Sie die gewünschte Person über die Suche ausgewählt haben, wechseln Sie in der
Reiter Funktion.
Zum Bearbeiten der Funktionen auf das Stift-Icon in der Spalte Aktionen klicken.
Danach öffnet sich das Fenster mit den Hauptdaten der Funktion:
Funktion überarbeiten
Claudia Bertleff, KIM-IS PSV - Personendaten bearbeiten Seite 13 von 27
Funktion zuordnen Klicken Sie auf das Dropdownmenü Funktion und wählen Sie die gewünschte Funktion aus:
Diese Änderung können Sie über einen Klick auf den Button Speichern sichern.
Funktion überarbeiten
Claudia Bertleff, KIM-IS PSV - Personendaten bearbeiten Seite 14 von 27
Srechzeiten hinzufügen / ändern Im Feld Sprechzeiten können Sie die Sprechzeiten, bitte mit Komma separiert, eintragen:
Diese Änderung können Sie über einen Klick auf den Button Speichern sichern.
Organisationseinheit zuordnen Klicken Sie auf den Pfeil neben dem Feld Organisationseinheit (OE).
Funktion überarbeiten
Claudia Bertleff, KIM-IS PSV - Personendaten bearbeiten Seite 15 von 27
Es wird Ihnen der oberste Knoten der Organisationseinheit angezeigt, der Sie zugeordnet sind:
Nach dem Klick auf das Pluszeichen neben dem Organisationsknoten, öffnet sich der
Organisationseinheitenbaum:
Über die Plus- und Minuszeichen im Baum können Sie die verschiedenen Ebenen auf- und
zuklappen.
Funktion überarbeiten
Claudia Bertleff, KIM-IS PSV - Personendaten bearbeiten Seite 16 von 27
Nachdem Sie im Baum zu der gewünschten OE navigiert sind, können Sie die OE über den
Pfeil <- in der Spalte Auswahl auswählen:
Die ausgewählte Organisationseinheit ist nun zugeordnet:
Diese Änderung können Sie über einen Klick auf den Button Speichern sichern.
Funktion überarbeiten
Claudia Bertleff, KIM-IS PSV - Personendaten bearbeiten Seite 17 von 27
Sichtbarkeit zuordnen Änderungswünsche zur Sichtbarkeit der Daten erhalten Sie über das Formular „Aufnahme in
das Hohenheimer Campusmanagementsystem (HohCampus-Portal)“ von der jeweiligen
Person.
Im Drop-Down-Menü Sichtbarkeitsstufe können Sie die jeweils gewünschte Sichtbarkeitsstufe
auswählen:
Zur Auswahl stehen:
öffentlich
alle Funktionsdaten der Person sind weltweit sichtbar.
hochschulweit
alle Funktionsdaten der Person sind im Intranet sichtbar, auch für Studenten.
nur Mitarbeiter
alle Funktionsdaten der Person sind im Intranet nur für Mitarbeiter sichtbar.
versteckt
die Person wird nicht angezeigt. Sollte nicht verwendet werden.
Funktion überarbeiten
Claudia Bertleff, KIM-IS PSV - Personendaten bearbeiten Seite 18 von 27
Schließen Sie die Änderung der Sichtbarkeit über den Button Speichern oder Speichern und
zurück ab.
Funktion überarbeiten
Claudia Bertleff, KIM-IS PSV - Personendaten bearbeiten Seite 19 von 27
Gültigkeitszeitraum bearbeiten Über den Gültigkeitszeitraum kann die Anzeige bei der Personensuche bzw. bei den
Organisationseinheiten gesteuert werden. Solange die Funktionszuordnung gültig ist, wird die
Person mit dieser Funktion und Organisationseinheit in der Personensuche angezeigt.
Geben Sie in die Felder Gültig von und Gültig bis die entsprechenden Datumsangaben ein.
Klicken Sie hierzu auf das Kalender-Icon und der Kalender öffnet sich. Hier können Sie das
entsprechende Datum wählen.
Wenn die Gültigkeit nicht beschränkt ist, können Sie das Datum 31.12.2100 einfach stehen
lassen.
Diese Änderung können Sie über einen Klick auf den Button Speichern sichern.
Eine andere Möglichkeit die Anzeige zu steuern, ist die Funktion zu löschen siehe 2.3 Funktion
löschen.
Funktion überarbeiten
Claudia Bertleff, KIM-IS PSV - Personendaten bearbeiten Seite 20 von 27
Raumdaten zuordnen Einer Funktion kann immer nur ein Raum zugeordnet sein.
Falls schon ein Raum zugeordnet ist, muss dieser daher zuerst gelöscht werden.
Klicken Sie hierzu auf das Papierkorb-Icon Zuordnung löschen.
Danach können Sie dann unter Büro die Funktion Raum auswählen aufrufen:
Funktion überarbeiten
Claudia Bertleff, KIM-IS PSV - Personendaten bearbeiten Seite 21 von 27
Sie bekommen nun die Suche nach Räumen angezeigt:
Sie können im oberen Teil unter Suchauswahl einschränken Suchkriterien eingeben, um den
entsprechenden Raum zu finden. Hier können Sie z.B. unter Gebäude in den jeweiligen Drop-
Down-Menüs das jeweilige Gebäude auswählen. Klicken Sie anschließend den Button Suchen:
Funktion überarbeiten
Claudia Bertleff, KIM-IS PSV - Personendaten bearbeiten Seite 22 von 27
Unter Gefundene Räume wird Ihnen das Suchergebnis angezeigt. Ohne Einschränkungen in
der Suche werden Ihnen hier alle Büroräume angezeigt.
Um den gewünschten Raum auszuwählen klicken Sie auf das Pfeil-Symbol links neben dem
Standardtext. Der ausgewählte Raum ist dann zugeordnet:
Diese Änderung können Sie über einen Klick auf den Button Speichern sichern.
Funktion überarbeiten
Claudia Bertleff, KIM-IS PSV - Personendaten bearbeiten Seite 23 von 27
Kontaktdaten bearbeiten Um bestehende Kontaktdaten zu ändern geben Sie die neuen Angaben in das jeweilige Feld in
der Spalte Wert ein.
Um neue Kontaktdaten hinzuzufügen klicken auf z. B. E-Mail-Adresse hinzufügen.
Funktion überarbeiten
Claudia Bertleff, KIM-IS PSV - Personendaten bearbeiten Seite 24 von 27
Es wird eine neue Zeile unter den Kontaktdaten hinzugefügt:
Geben Sie die Daten im Feld Wert ein. Klicken Sie auf das Drop-Down Menü neben dem Feld
Wert und wählen hier die jeweilige Adressart aus. Im Normalfall ist dies „geschäftlich“.
Funktion überarbeiten
Claudia Bertleff, KIM-IS PSV - Personendaten bearbeiten Seite 25 von 27
Diese Änderung können Sie über einen Klick auf den Button Speichern oder Speichern und
zurück sichern.
Funktion überarbeiten
Claudia Bertleff, KIM-IS PSV - Personendaten bearbeiten Seite 26 von 27
2.3 Funktion löschen Wenn eine Person eine Funktion nicht mehr innehat, kann die Funktion gelöscht werden.
Hierzu klicken Sie auf das Papierkorb-Icon. Die Funktion wird ohne Nachfrage aus der Liste
entfernt.
Die Löschung wird erst nach dem Speichern wirksam. Klicken Sie hierzu auf den Button
Speichern.
Die Funktion ist nun gelöscht.
Kontakt
Claudia Bertleff, KIM-IS PSV - Personendaten bearbeiten Seite 27 von 27
3 Kontakt
Bei Fragen oder technischen Problemen senden Sie bitte eine E-Mail an folgende Adresse:
Es ist besonders hilfreich, wenn Sie in Ihrer E-Mail genau erklären, was die Schritte sind, die zu
diesem Fehler führen und wo genau der Fehler auftritt. Wenn eine Fehlermeldung angezeigt
wird, senden Sie bitte einen Screenshot der Fehlermeldung im Anhang Ihrer E-Mail mit. Dies
erleichtert die Fehlersuche.