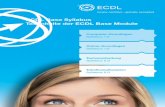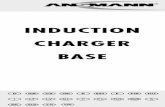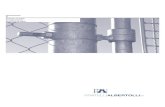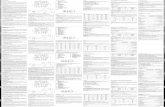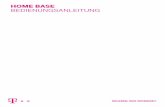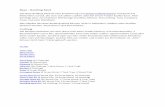QIVICON Home Base · PDF file4 Zu Ihrer Sicherheit. Beachten Sie die folgenden Hinweise, damit...
Transcript of QIVICON Home Base · PDF file4 Zu Ihrer Sicherheit. Beachten Sie die folgenden Hinweise, damit...

Home Base
Leben im Smart Home
Bedienungsanleitung
QIVICON

2
Das QIVICON Prinzip. Für jeden Wunsch eine innovative Lösung.
Wir freuen uns, dass Sie sich für ein innovatives Produkt entschieden haben, das Ihnen die Tür zu einem vernetzten Zuhause öffnet.
Mithilfe leicht zu bedienender Apps steuern und überwachen Sie kompatible Geräte in Wohnung, Haus oder Garten. Das spart Energie, sorgt für mehr Sicher-heit und steigert den Komfort.
Ihre QIVICON Home Base fungiert hierbei als Schaltzentrale. Sie kommuniziert mit allen angeschlossenen QIVICON kompatiblen Geräten.
Sie verbinden Ihre QIVICON Home Base über den Netzwerkanschluss Ihres Breitbandrouters einmalig mit dem Internet und können dann mit jedem in-ternetfähigen Gerät auf Ihre QIVICON Home Base und die damit verbundenen Geräte zugreifen - mit Ihrem Computer genauso wie mit Ihrem Tablet-Computer oder Smartphone.

3
QIVICON bietet Ihnen die Möglichkeit, Ihr vernetztes Zuhause individuell mit Produkten und Anwendungen der QIVICON Partner zu erweitern. Mehr zu der stetig wachsenden Anzahl an Komfort-, Sicherheits- und Energieeffizienzange-boten erfahren Sie auf www.qivicon.de.
Achten Sie beim Kauf weiterer Geräte auf das QIVICON Logo. Es garantiert Ihnen auf den ersten Blick die Kompatibilität der Produkte und Anwendungen der Partner mit der QIVICON Home Base und damit die optimale Integration in Ihr Haussteuerungssystem.
Die Einrichtung Ihrer QIVICON Home Base umfasst im Wesentlichen die folgen-den Schritte:
1. Auspacken 2. Anschließen 3. Einrichten

4
Zu Ihrer Sicherheit.
Beachten Sie die folgenden Hinweise, damit Sie sich vor eventuellen körperlichen Schäden bewahren:
� Ihre QIVICON Home Base darf nur von autorisiertem Service-Personal repariert werden. Öffnen Sie niemals selbst Ihre QIVICON Home Base oder das Netzteil.
� Berühren Sie niemals die Steckkontakte mit spitzen und metallischen Gegenständen.
� Während eines Gewitters dürfen Sie Ihre QIVICON Home Base nicht instal-lieren. Sie sollten während eines Gewitters auch keine Leitungsverbindun-gen stecken oder lösen, damit Sie sich nicht der Gefahr eines elektrischen Schlags aussetzen.
� Betreiben Sie Ihre QIVICON Home Base nur mit dem mitgelieferten Netzteil und schließen Sie es nur an Steckdosen an, die den im Typenschild ange-gebenen Werten entsprechen. Fassen Sie das Netzteil nicht mit nassen Händen an.
Beachten Sie beim Aufstellen, Anschließen und Bedienen Ihrer QIVICON Home Base unbedingt die folgenden Hinweise:
� Stellen Sie Ihre QIVICON Home Base entfernt von Wärmequellen, direkter Sonneneinstrahlung, anderen elektrischen Geräten und nur auf nicht wär-meempfindlichen Oberflächen auf.
� Schützen Sie Ihre QIVICON Home Base vor Nässe, Staub, Flüssigkeiten und Dämpfen und benutzen Sie die Home Base nicht in Feuchträumen (z. B. im Bad) oder in explosionsgefährdeten Bereichen.

5
� Legen Sie keine Gegenstände auf Ihrer QIVICON Home Base ab. Die Lüf-tungsschlitze müssen für eine optimale Luftzirkulation frei sein.
� Schließen Sie die Kabel nur an die dafür vorgesehenen Steckdosen/Buch-sen an. Schließen Sie nur zugelassenes Zubehör an.
� Reinigen Sie Ihre QIVICON Home Base mit einem weichen trockenen Anti-statiktuch. Verwenden Sie keine Reinigungs- oder Lösungsmittel.
� Trennen Sie Ihre QIVICON Home Base während einer Konfiguration oder einer Aktualisierung nicht vom Stromnetz oder vom DSL-Anschluss. Der dadurch entstehende Datenverlust könnte zur Folge haben, dass Ihr Gerät nicht mehr funktioniert.
� Stellen Sie Ihre QIVICON Home Base mithilfe des Standfußes auf oder montieren Sie diese an der Wand. Das flache Hinlegen Ihrer QIVICON Home Base kann zu Funktionsstörungen führen.
Eine Haftung der Telekom Deutschland GmbH für Schäden aus nicht bestimmungsgemäßem Gebrauch der QIVICON Home Base kann nicht übernommen werden.
Der Akku (im separat erhältlichen Power Pack) enthält Lithium-Batte-rien. Explosionsgefahr bei unsachgemäßem Austausch oder Entneh-men der Lithium-Batterie. Lithium-Batterie nur durch identischen oder gleichwertigen vom Hersteller empfohlenen Typ ersetzen. Verbrauchte Lithium-Batterien nicht im Hausmüll entsorgen. Alte Lithium-Batterien an einer entsprechenden Sammelstelle entsorgen.
Hinweis: Warenzeichen oder Handelsnamen, die in dieser Bedienungsanleitung erscheinen, dienen der Kennzeichnung der Bedienschritte und bedeuten nicht, dass sie frei verfügbar sind. Sie sind in jedem Fall Eigentum des entsprechen-den Inhabers der Rechte.

6
Inhaltsverzeichnis.Das QIVICON Prinzip. . . . . . . . . . . . . . . . . . . . 2Zu Ihrer Sicherheit. . . . . . . . . . . . . . . . . . . . . . 4Auspacken. . . . . . . . . . . . . . . . . . . . . . . . . . . . . 9QIVICON Home Base auspacken. . . . . . . . . . . . . . . . . . . . . . . . . . . . . . . . . . . . . . . . . . 9Verpackungsinhalt überprüfen. . . . . . . . . . . . . . . . . . . . . . . . . . . . . . . . . . . . . . . . . . 9
Ihre QIVICON Home Base im Detail. . . . . . . . . . . . . . . . . . . . . . . . . . . . . . . . . . . . . . . 10
Leuchtanzeigen. . . . . . . . . . . . . . . . . . . . . . . . . . . . . . . . . . . . . . . . . . . . . . . . . . . . . . . . 12
Aufstellort. . . . . . . . . . . . . . . . . . . . . . . . . . . . . . . . . . . . . . . . . . . . . . . . . . . . . . . . . . . . 13
Anschließen. . . . . . . . . . . . . . . . . . . . . . . . . . . .15Aufstellen Ihrer QIVICON Home Base. . . . . . . . . . . . . . . . . . . . . . . . . . . . . . . . . . . . . 15
Wandmontage Ihrer QIVICON Home Base. . . . . . . . . . . . . . . . . . . . . . . . . . . . . . . . . 16
Betrieb im Heimnetzwerk. . . . . . . . . . . . . . . . . . . . . . . . . . . . . . . . . . . . . . . . . . . . . . . 17
USB-Funksticks einstecken. . . . . . . . . . . . . . . . . . . . . . . . . . . . . . . . . . . . . . . . . . . . . 19
QIVICON Power Pack anschließen. . . . . . . . . . . . . . . . . . . . . . . . . . . . . . . . . . . . . . . . 21

7
Einrichten. . . . . . . . . . . . . . . . . . . . . . . . . . . . 23Erst registrieren und dann einrichten. . . . . . . . . . . . . . . . . . . . . . . . . . . . . . . . . . . .24Voraussetzungen für die Registrierung und Einrichtung. . . . . . . . . . . . . . . . . . . .24Registrieren Ihrer QIVICON Home Base. . . . . . . . . . . . . . . . . . . . . . . . . . . . . . . . . .24
Zugang zu Ihrer QIVICON Home Base. . . . . . . . . . . . . . . . . . . . . . . . . . . . . . . . . . . . .25Über Ihren Internet-Browser. . . . . . . . . . . . . . . . . . . . . . . . . . . . . . . . . . . . . . . . . . .26Über die Netzwerkumgebung (Windows 8). . . . . . . . . . . . . . . . . . . . . . . . . . . . . . .27Über die Netzwerkumgebung (Windows 7). . . . . . . . . . . . . . . . . . . . . . . . . . . . . . .28Über den Finder (OSX 10.6 oder neuer). . . . . . . . . . . . . . . . . . . . . . . . . . . . . . . . . .29
Technische Hilfe. . . . . . . . . . . . . . . . . . . . . . . 30Wenn mal nicht alles läuft wie es soll. . . . . . . . . . . . . . . . . . . . . . . . . . . . . . . . . . . .30Allgemeine Probleme und Probleme im Heimnetzwerk (LAN). . . . . . . . . . . . . . .31Probleme mit USB-Steckplätzen. . . . . . . . . . . . . . . . . . . . . . . . . . . . . . . . . . . . . . .34Erweiterte Konfiguration. . . . . . . . . . . . . . . . . . . . . . . . . . . . . . . . . . . . . . . . . . . . . .34
Besondere Konfiguration. . . . . . . . . . . . . . . . . . . . . . . . . . . . . . . . . . . . . . . . . . . . . . .36Zugriff auf die Netzwerkeinstellungen. . . . . . . . . . . . . . . . . . . . . . . . . . . . . . . . . .36Einloggen in die Netzwerkeinstellungen. . . . . . . . . . . . . . . . . . . . . . . . . . . . . . . . .37Netzwerkeinstellungen ändern. . . . . . . . . . . . . . . . . . . . . . . . . . . . . . . . . . . . . . . .38Neu starten. . . . . . . . . . . . . . . . . . . . . . . . . . . . . . . . . . . . . . . . . . . . . . . . . . . . . . . . .40Passwort ändern. . . . . . . . . . . . . . . . . . . . . . . . . . . . . . . . . . . . . . . . . . . . . . . . . . . .41Sicherung der Einstellungen. . . . . . . . . . . . . . . . . . . . . . . . . . . . . . . . . . . . . . . . . . .43Gesicherte Einstellungen wiederherstellen. . . . . . . . . . . . . . . . . . . . . . . . . . . . . .45Logfiles. . . . . . . . . . . . . . . . . . . . . . . . . . . . . . . . . . . . . . . . . . . . . . . . . . . . . . . . . . . .46

8
Zurücksetzen auf Werkseinstellungen. . . . . . . . . . . . . . . . . . . . . . . . . . . . . . . . . . .47Zurücksetzen Variante 1 (Reset-Taste). . . . . . . . . . . . . . . . . . . . . . . . . . . . . . . . . .47Zurücksetzen Variante 2 (über die Netzwerkeinstellungen). . . . . . . . . . . . . . . . .48
Automatische Zuweisung von IP-Adressen. . . . . . . . . . . . . . . . . . . . . . . . . . . . . . .49Unter Windows 8. . . . . . . . . . . . . . . . . . . . . . . . . . . . . . . . . . . . . . . . . . . . . . . . . . . .49Unter Windows 7. . . . . . . . . . . . . . . . . . . . . . . . . . . . . . . . . . . . . . . . . . . . . . . . . . . . .51Unter Windows Vista. . . . . . . . . . . . . . . . . . . . . . . . . . . . . . . . . . . . . . . . . . . . . . . . .53Unter Windows XP. . . . . . . . . . . . . . . . . . . . . . . . . . . . . . . . . . . . . . . . . . . . . . . . . . . .55Unter Mac OS X Leopard / Snow Leopard / Lion / Mountain Lion (10.5 - 10.8). .57
Netzwerkerkennung einschalten. . . . . . . . . . . . . . . . . . . . . . . . . . . . . . . . . . . . . . . .58Unter Windows 8. . . . . . . . . . . . . . . . . . . . . . . . . . . . . . . . . . . . . . . . . . . . . . . . . . . .58Unter Windows 7. . . . . . . . . . . . . . . . . . . . . . . . . . . . . . . . . . . . . . . . . . . . . . . . . . . . .59
Technischer Service. . . . . . . . . . . . . . . . . . . . . . . . . . . . . . . . . . . . . . . . . . . . . . . . . . . .60
Anhang. . . . . . . . . . . . . . . . . . . . . . . . . . . . . . 61CE-Zeichen. . . . . . . . . . . . . . . . . . . . . . . . . . . . . . . . . . . . . . . . . . . . . . . . . . . . . . . . . . .61
Technische Daten. . . . . . . . . . . . . . . . . . . . . . . . . . . . . . . . . . . . . . . . . . . . . . . . . . . . . .62
Reinigung. . . . . . . . . . . . . . . . . . . . . . . . . . . . . . . . . . . . . . . . . . . . . . . . . . . . . . . . . . . . .63
Rücknahme von Altgeräten. . . . . . . . . . . . . . . . . . . . . . . . . . . . . . . . . . . . . . . . . . . . .63
Lizenztexte. . . . . . . . . . . . . . . . . . . . . . . . . . . . . . . . . . . . . . . . . . . . . . . . . . . . . . . . . . . .64

9
Auspacken.QIVICON Home Base auspacken.
Verpackungsinhalt überprüfen.
� 1 QIVICON Home Base � 1 Netzteil � 1 Netzkabel � 1 Netzwerkkabel (gelbe Stecker) � 1 Standfuß/Wandhalterung � 2 Schrauben mit Dübeln � 1 Schnellstartanleitung
Bevor Sie Ihre QIVICON Home Base anschließen, sollten Sie zunächst sorgfältig überprüfen, ob irgendwelche Schäden
� an der Verpackung darauf hindeuten, dass Ihre QIVICON Home Base oder das mitgelieferte Zubehör beim Transport beschädigt wurden!
� am Gehäuse oder am Netzteil bzw. Netzkabel sichtbar sind!
Auf keinen Fall dürfen Sie Ihre QIVICON Home Base in Betrieb nehmen, wenn sie beschädigt ist! Besuchen Sie im Zweifelsfall die QIVICON Hilfeseite im Internet http://www.qivicon.de/support
Tipp: Bewahren Sie die Originalverpackung Ihrer QIVICON Home Base auf. Sie können diese dann für einen Transport anlässlich eines Umzugs oder zum Ver-sand Ihrer QIVICON Home Base verwenden.

10
Ihre QIVICON Home Base im Detail.
Vor der ersten Nutzung sollten Sie sich mit den Bedienelementen Ihrer QIVICON Home Base vertraut machen.
Home Base
Gehäuseabdeckung
QIVICON Home Base
Leuchtanzeigen USB
Leuchtanzeigen Power und Service
Typenschild
Befestigung für Wandhalterung

11
USB1
LAN
Reset
Power
USB 2
USB 3
USB 4
USB-Steckplatz
Netzwerkan-schluss (LAN)
Reset-Taste
Stromanschluss
USB-Steckplätze
Standfuß / Wandhalterung

12
Leuchtanzeigen.
Ihre QIVICON Home Base zeigt über die Leuchtanzeigen (LED) an der Vorderseite verschiedene Betriebszustände an. Entnehmen Sie die möglichen Betriebszu-stände der nachfolgenden Tabelle.
LED Farbe Zustand Bedeutung
Power aus Keine Stromversorgung
weiß an Stromversorgung über Netzteil (Normalbetrieb)
weiß langsam blinkend Stromversorgung über Power Pack
rot an Fehlfunktion / Selbsttest fehlgeschlagen
rot langsam blinkend Aktualisierung fehlgeschlagen, Version vor Aktualisierung wird wieder-hergestellt
Service aus Netzwerkkabel nicht korrekt ange-schlossen
weiß an Konfiguriert und betriebsbereit (Normalbetrieb)
weiß schnell blinkend Datenaustausch mit Heimnetz
weiß langsam blinkend Versuch eines Verbindungsaufbaus mit Server; ggf. keine Verbindung zum Internet
rot an Automatische Konfiguration fehlge-schlagen
rot langsam blinkend Computer ist direkt angeschlossen (siehe Seite 34)
USB 1 - 4 aus Keine Geräte angeschlossen
weiß an Gerät angeschlossen
weiß schnell blinkend Datenaustausch mit USB-Gerät
weiß langsam blinkend Verbindungsaufbau mit USB-Gerät
rot an Fehlfunktion des USB-Geräts
rot langsam blinkend USB-Gerät nicht unterstützt
Alle weiß nacheinander Selbsttest wird durchgeführt
rot nacheinander Aktualisierung läuft / Zurücksetzen auf Werkseinstellungen

13
Aufstellort.
Ihre QIVICON Home Base benötigt lediglich einen Stromanschluss und einen Internetanschluss über einen Breitbandrouter.
Hier ein paar Empfehlungen zum Aufstellort, um einen optimalen Betrieb zu gewährleisten:
Ihre QIVICON Home Base wurde so konzipiert, dass sie alle angeschlossenen Geräte in Ihrem Haus bzw. in Ihrer Wohnung erreichen kann. In Ausnahmefällen können Störungen oder zu große Entfernungen zu Ausfällen führen.
� Der Aufstellort sollte so gewählt werden, dass alle mit der QIVICON Home Base zu verbindenden Geräte und Sensoren nutzbar sind. Je nach Monta-geort dieser Geräte ist ein zentraler Platz am besten geeignet. Dieser sollte möglichst offen sein (z. B. Flur, Treppenhaus). Vermeiden Sie abgeschirmte Ecken wie etwa Abstellräume.
� Der Abstand zu Ihrem WLAN-Breitbandrouter sollte so groß wie möglich sein, da die Funknetzwerke Ihres Breitbandrouters (z. B. WLAN, DECT) die Verbindungen Ihrer QIVICON Home Base stören können. Bei LTE-Gateways kommt die Internet-Funkverbindung als potentielle Quelle von Störungen hinzu. Die Störungen äußern sich beispielsweise durch Verzögerungen von Schaltvorgängen oder verringerte Funkreichweite.
Hinweis: Das mitgelieferte Netzwerkkabel ermöglicht Ihnen eine Entfernung von etwa 1,50 m zwischen den beiden Geräten. Das sollte im Normalfall ausreichen, aber insbesondere bei der Verwendung von LTE-Gateways sollte ein längeres Netzwerkkabel in Erwägung gezogen werden. Sie finden diese im Elektronik-Fachhandel (Ethernet-/Netzwerkkabel, RJ45, Cat. 5e, UTP).
� Sollten Sie Probleme mit der Funktion einzelner Geräte in Ihrem Haushalt haben, versuchen Sie zunächst die Entfernung zu Ihrer QIVICON Home Base zu verringern bzw. die oben beschriebenen Abstände einzuhalten.
� Testen Sie, wenn möglich, den vorgesehenen Aufstellort bevor Sie Ihre QIVICON Home Base fest installieren. In einigen Fällen reicht es schon, wenn Sie die Position Ihrer QIVICON Home Base ein wenig verändern, um eine bessere Funkverbindung zu erhalten.

14
� Sollte sich der Aufstellort nicht in unmittelbarer Nähe zu Ihrem Breit- bandrouter befinden, können Sie Ihr Heimnetzwerk mit einem Stromlei-tungsnetzwerk (Powerline) oder Drahtlosnetzwerk (WLAN) erweitern. In Ihrem T-Shop und im Elektronikfachhandel finden Sie hierzu passendes Zubehör, wie z. B. die Telekom Speedport W 102 Bridge oder der Telekom Speedport Powerline 100.
� Bewahren Sie Mobiltelefone und Geräte mit LTE-Verbindung nicht in un-mittelbarer Nähe Ihrer QIVICON Home Base auf.
� Der Aufstellort sollte trocken und staubfrei sowie ohne direkte Sonnenein-strahlung sein.
� Verwenden Sie zum Aufstellen Ihrer QIVICON Home Base immer den mit-gelieferten Standfuß, da Ihre QIVICON Home Base ohne diesen an Stand-festigkeit verliert. Bei der Wandmontage dient der Standfuß als Wandhal-terung.
� Das flache Hinlegen Ihrer QIVICON Home Base kann zu Funktionsstörun-gen führen.
Hinweis: Moderne Möbel sind mit verschiedenen Lacken und Kunststoffen be-schichtet und werden mit unterschiedlichen Pflegemitteln behandelt. Mancheenthalten Bestandteile, die die Gerätegummifüße angreifen und aufweichen. Durch Fremdstoffe veränderte Gerätegummifüße können auf der Oberfläche Ihrer Möbel Spuren hinterlassen. Außerdem können temperaturempfindliche Oberflächen durch die Wärmeentwicklung des Geräts beschädigt werden.
Hinweis: Dieses Gerät ist für die Verwendung in der Bundesrepublik Deutsch-land vorgesehen.

15
Anschließen.Aufstellen Ihrer QIVICON Home Base.
Tipp: Notieren Sie sich die Seriennummer Ihrer QIVICON Home Base. Sie benötigen die Seriennummer für die Registrierung. Die Seriennummer finden Sie auf dem Typenschild auf der Rückseite Ihrer QIVICON Home Base.
USB1
LAN
Reset
Power
Montieren Sie den Standfuß an Ihrer QIVICON Home Base, damit diese immer einen sicheren Stand hat.
1. Setzen Sie Ihre QIVICON Home Base auf den Standfuß auf.
2. Fixieren Sie Ihre QIVICON Home Base auf dem Standfuß. Ihre QIVICON Home Base rastet hörbar auf dem Standfuß ein.
Tipp: Wie Sie Ihre QIVICON Home Base an der Wand montieren, erfahren Sie im Abschnitt Wandmontage Ihrer QIVICON Home Base.
SN

16
Wandmontage Ihrer QIVICON Home Base.
Sie können Ihre QIVICON Home Base mit der mitgelieferten Wandhalterung an einer Wand befestigen.
USB1
LAN
Reset
Power
1. Montieren Sie die Wandhalterung mithilfe der im Lieferumfang enthalte-nen Schrauben an der Wand.
Tipp: Nutzen Sie die Wandhalterung Ihrer QIVICON Home Base als Schablone zum Anzeichnen der Bohrlöcher.
2. Stecken Sie Ihre QIVICON Home Base auf die Wandhalterung.
3. Fixieren Sie Ihre QIVICON Home Base auf der Wandhalterung. Ihre QIVICON Home Base rastet hörbar auf der Wandhalterung ein.

17
Betrieb im Heimnetzwerk.
Ihre QIVICON Home Base benötigt für den Betrieb einen Internet-Anschluss. Stellen Sie über einen Breitbandrouter, z. B. DSL-Gateway, Kabelmodem oder LTE-Gateway mithilfe des beigelegten Netzwerk-kabels (gelbe Stecker) eine Ver-bindung zum Internet her.
1. Verbinden Sie Ihre QIVICON Home Base mit Ihrem Heimnetzwerk. Stecken Sie das Netzwerkkabel mit den gelben Steckern in die entsprechende Buchse Ihrer QIVICON Home Base und Ihres Breitbandrouters.
USB1
LAN
Reset
Power

18
2. Stecken Sie zuerst das Netzkabel in das Netzteil. Schließen Sie dann Ihre QIVICON Home Base an das Stromnetz an.
USB1
LAN
Reset
Power
Tipp: In der Regel bezieht Ihre QIVICON Home Base automatisch eine IP-Adresse. Sollte das Heimnetzwerk mit statischen IP-Adressen eingerichtet sein, lesen Sie bitte im Abschnitt Zugriff auf die Netzwerkeinstellungen (Seite 34) weiter.

19
USB-Funksticks einstecken.
Sie können Ihre QIVICON Home Base durch das Einstecken verschiedener USB-Funksticks um weitere Funkstandards erweitern. Diese USB-Funksticks können separat erworben werden.
Hinweis: Ein HomeMatic-Funkmodul ist bereits in Ihrer QIVICON Home Base integriert. Verwenden Sie ausschließlich HomeMatic-Geräte, können Sie diesen Schritt überspringen.
Ob Sie ein anderes Funkmodul für den Betrieb Ihrer QIVICON-fähigen Endgeräte benötigen, erfahren Sie unter http://www.qivicon.de/support. Verwenden Sie ausschließlich für den Betrieb mit QIVICON zugelassene USB-Funksticks.
Das Einstecken der USB-Funksticks ist in wenigen Schritten erledigt.
1. Nehmen Sie die Gehäuseabdeckung Ihrer QIVICON Home Base ab.
USB 2
USB 3
USB 4
Tipp: Zum einfachen Entfernen der Gehäuseabdeckung halten Sie Ihre QIVICON Home Base mit der einen Hand fest und ziehen Sie die Gehäuseabdeckung mit der anderen Hand in Pfeilrichtung ab.

20
2. Stecken Sie den USB-Funkstick in einen freien USB-Steckplatz Ihrer QIVICON Home Base ein.
USB 2
USB 3
USB 4
Hinweis: Sollte die Verwendung einer USB-Verlängerung erforderlich sein, darf diese höchstens 3 m lang sein. Bei der Verwendung größerer Längen kann es zu Störungen kommen.
3. Setzen Sie die Gehäuseabdeckung wieder auf Ihre QIVICON Home Base auf.
4. Schließen Sie Ihre QIVICON Home Base an das Stromnetz an und warten Sie den Startvorgang ab. Der Startvorgang ist beendet, wenn die Leuchtan-zeigen Service und Power weiß leuchten.
5. Die weitere Einrichtung und Verbindung mit Ihren Endgeräten wird im Ab-schnitt Einrichten beschrieben.
Hinweis: Falls Sie ein QIVICON-kompatibles Gateway mit Ihrer QIVICON Home Base verbinden wollen, lesen Sie bitte die Anweisungen des Gateway-Herstel-lers.

21
QIVICON Power Pack anschließen.
Für eine unterbrechungsfreie Stromversorgung (USV) können Sie ein optionales QIVICON Power Pack aus dem QIVICON Zubehörprogramm erwerben.
Für weitere Informationen besuchen Sie die QIVICON Seite im Internet unter http://www.qivicon.de.
Das QIVICON Power Pack versorgt Ihre QIVICON Home Base bei einem Stromaus-fall bis zu 30 Minuten.
Hinweis: Bitte beachten Sie die Sicherheits- und Installationshinweise, die dem QIVICON Power Pack beiliegen.
Das Anschließen des QIVICON Power Pack ist in wenigen Schritten erledigt.
USB1
LAN
Reset
Power
Power
Power
1
2
3
4

22
1. Ziehen Sie den transparenten Kunststoffstreifen vom QIVICON Power Pack ab.
2. Schließen Sie das QIVICON Power Pack an den Stromanschluss Ihrer QIVICON Home Base an.
3. Schließen Sie das Netzteil an den Stromanschluss Ihres QIVICON Power Pack an.
4. Schließen Sie das Netzteil an das Stromnetz an.
LED Farbe Zustand Bedeutung
Batterie aus kein Akku eingesetzt
weiß an Akku ist aufgeladen
weiß langsam blinkend Stromversorgung über Akku
rot langsam blinkend Akku wird aufgeladen
rot an Akku defekt
Hinweis: Wenn Sie Ihre QIVICON Home Base in Verbindung mit einer Alarman-lage betreiben, ist eine Ausfallsicherheit von bis zu 30 Minuten nur bei Verwen-dung des QIVICON Power Pack gegeben.

23
Einrichten.Ihre QIVICON Home Base ist so voreingestellt, dass sie von Ihrem Breitband- router automatisch erkannt wird, sich über das Internet mit unserer Smart Home Plattform verbindet und, falls vorhanden, Aktualisierungen herunterlädt.
Mit den Aktualisierungen bringt sich Ihre QIVICON Home Base auf den neuesten Stand. Dieser Vorgang kann einige Minuten dauern.
Alle Einstellungen, die Sie später an Ihrer QIVICON Home Base vornehmen kön-nen, finden auf einer browser-basierten Bedienoberfläche statt. Dabei erhalten Sie ausführliche Informationen über die notwendigen Schritte.
Für die uneingeschränkte Darstellung der Bedienoberflächen benötigen Sie einen Browser in der jeweils aktuellen Version.
Diese sind z. B. Microsoft Internet Explorer ab Version 10, Mozilla Firefox ab Version 13, Google Chrome ab Version 19 oder Apple Safari ab Version 5.
Tipp: Die Einrichtung können Sie auch bequem mit einem Tablet-Computer vornehmen.

24
Erst registrieren und dann einrichten.
Voraussetzungen für die Registrierung und Einrichtung.Sie haben, wie im Abschnitt Anschließen beschrieben, Ihre QIVICON Home Base angeschlossen.
Ihre QIVICON Home Base ist betriebsbereit und die Kabelverbindung zum Breit-bandrouter besteht (die Leuchtanzeigen Service und Power leuchten weiß).
Hinweis: Sollten die Leuchtanzeigen nacheinander weiß blinken, dann befindet sich Ihre QIVICON Home Base noch im Startvorgang. Blinken die Leuchtanzeigen nacheinander rot, dann aktualisiert sich Ihre QIVICON Home Base.
Während sich Ihre QIVICON Home Base aktualisiert, können Sie mit dem Regist-rierungsvorgang beginnen.
Tipp: Falls die Leuchtanzeigen Service und Power nicht wie beschrieben leuch-ten, lesen Sie bitte im Abschnitt Wenn mal nicht alles läuft wie es soll weiter.
Registrieren Ihrer QIVICON Home Base.Bevor Sie Ihre QIVICON Home Base einrichten können, müssen Sie diese registrieren. Das geht wie folgt:
1. Schalten Sie Ihren Computer oder Tablet-Computer ein und starten Sie Ihren Internet-Browser.
2. Geben Sie http://www.qivicon.de/register in die Adresszeile ein und drü-cken Sie die Eingabe-Taste.
3. Folgen Sie den Anweisungen des Einrichtungsassistenten. Sie werden am Computer Schritt für Schritt durch die Ersteinrichtung geleitet. Zuerst registrieren Sie sich und Ihre QIVICON Home Base, verbinden dann Ihre kompatiblen Endgeräte mit Ihrer QIVICON Home Base und laden abschlie-ßend die benötigten Apps zur Steuerung herunter.

25
Zugang zu Ihrer QIVICON Home Base.
In der Regel werden Sie über das QIVICON Portal unter http://www.qivicon.de auf die Einstellungen Ihrer QIVICON Home Base zugreifen. Sie können aber auch innerhalb Ihres Heimnetzwerks Einstellungen vornehmen.
Befindet sich Ihre QIVICON Home Base in Ihrem Heimnetzwerk, wird sie über den Gerätenamen qivicon von Ihrem Breitbandrouter erkannt. Sollte Ihre QIVICON Home Base trotzdem nicht unter http://qivicon erreichbar sein, folgen Sie den Anweisungen für die Windows Netzwerkumgebung (ab Seite 26) bzw. den Mac OSX Finder (Seite 28).
Unter Umständen benötigen Sie die MAC-Adresse Ihrer QIVICON Home Base. Die MAC-Adresse Ihrer QIVICON Home Base finden Sie auf dem Typenschild auf der Rückseite Ihrer QIVICON Home Base.
MAC

26
Über Ihren Internet-Browser.Befindet sich Ihre QIVICON Home Base in Ihrem Heimnetzwerk, wird sie über den Gerätenamen qivicon von Ihrem Breitbandrouter erkannt. Um auf die Be-dienoberfläche zuzugreifen führen Sie bitte die folgenden Schritte aus.
1. Starten Sie den Internet-Browser auf Ihrem Computer.
2. Geben Sie http://qivicon oder die IP-Adresse Ihrer QIVICON Home Base http://192.168.5.5 in das Eingabefeld Ihres Internet-Browsers ein und bestätigen Sie mit der Eingabe-Taste.
Hinweis: Achten Sie darauf, nicht www oder die Endung .de mit einzugeben. Ihre QIVICON Home Base wird in diesem Fall nicht gefunden, es erscheint die Meldung Seite nicht verfügbar.
3. Sie werden automatisch auf die Login-Seite weitergeleitet. Bitte verwen-den Sie die E-Mail-Adresse und das Passwort, welches Sie bei der Registrierung Ihrer QIVICON Home Base verwendet haben.
Hinweis: Verwenden Sie nicht das Gerätepasswort, dass auf dem Typenschild angegeben ist, da dieses nur für die Netzwerkeinstellungen gilt (siehe Seite 35).

27
Über die Netzwerkumgebung (Windows 8).Ihre QIVICON Home Base macht sich in Ihrem Heimnetzwerk als Endgerät bekannt. Dadurch erscheint es in Windows 8 in der Netzwerkumgebung in der Rubrik Andere Geräte.
1. Klicken Sie im Windows-Explorer auf die Rubrik Netzwerk.
2. Klicken Sie in der Rubrik Andere Geräte doppelt auf das Symbol qivicon.
3. Der als Standard eingestellte Internet-Browser öffnet sich und die Login-Seite Ihrer QIVICON Home Base wird angezeigt.
Hinweis: Eventuell ist es erforderlich, die Netzwerkerkennung manuell zu akti-vieren (siehe Abschnitt Netzwerkerkennung einschalten).

28
Über die Netzwerkumgebung (Windows 7).Ihre QIVICON Home Base macht sich in Ihrem Heimnetzwerk als Endgerät bekannt. Dadurch erscheint es in Windows 7 in der Netzwerkumgebung in der Rubrik Andere Geräte.
1. Klicken Sie im Windows-Explorer auf die Rubrik Netzwerk.
2. Klicken Sie in der Rubrik Andere Geräte doppelt auf das Symbol qivicon.
3. Der als Standard eingestellte Internet-Browser öffnet sich und die Login-Seite Ihrer QIVICON Home Base wird angezeigt.
Hinweis: Eventuell ist es erforderlich, die Netzwerkerkennung manuell zu akti-vieren (siehe Abschnitt Netzwerkerkennung einschalten).

29
Über den Finder (OSX 10.6 oder neuer).Ihre QIVICON Home Base macht sich in Ihrem Heimnetzwerk als Endgerät be-kannt. Dadurch erscheint es in Mac OSX in der Netzwerkumgebung in der Rubrik FREIGABEN.
1. Öffnen Sie den Finder.
2. Klicken Sie auf qivicon in der Rubrik FREIGABEN auf der linken Seite.
3. Klicken Sie doppelt auf die Datei QIVICON.htm.
4. Der als Standard eingestellte Internet-Browser öffnet sich und die Login-Seite Ihrer QIVICON Home Base wird angezeigt.

30
Technische Hilfe.
Wenn mal nicht alles läuft wie es soll.
Auch wenn wir Ihre QIVICON Home Base optimal voreingestellt haben, kann es dennoch passieren, dass Sie Einstellungen für eine reibungslose Nutzung anpassen müssen.
Die beiden wahrscheinlichsten Probleme sind:
� Netzwerkfehler Ihre QIVICON Home Base wird nicht automatisch von Ihrem Breitband- router erkannt - die Leuchtanzeige Service leuchtet rot. Die wahrschein-lichste Lösung für dieses Problem ist die Vergabe einer statischen IP-Adresse. Lösungsweg: Zugriff auf die Netzwerkeinstellungen è Einloggen in die Netzwerkein-stellungen è Netzwerkeinstellungen ändern è Neu starten
Tipp: Weitere Infos finden Sie im Abschnitt Zugriff auf die Netzwerkeinstellun-gen und folgende.
� Technischer Defekt / Fehlfunktion Ihre QIVICON Home Base verhält sich nicht wie im Abschnitt Einrichten beschrieben. Wahrscheinlich liegt ein technischer Defekt vor. Besuchen Sie in diesem Fall die QIVICON Seite im Internet unter http://www.qivicon.de/support .

31
Allgemeine Probleme und Probleme im Heimnetzwerk (LAN).
Problem Mögliche Ursache Abhilfe
Die Leuchtan-zeigen leuchten nicht.
Ihre QIVICON Home Base wird nicht mit Strom versorgt.
Stellen Sie sicher, dass das Netzteil richtig in die Steckdose eingesteckt ist.
Überprüfen Sie, ob die verwen-dete Steckdose ordnungsge-mäß funktioniert.
Stellen Sie sicher, dass das Netzteil und das Netzkabel nicht beschädigt sind. Sollten Sie eine Beschädigung feststel-len, trennen Sie das Netzteil umgehend von der Steckdose und wenden Sie sich bitte an den Kundendienst.
Wenn Sie Ihre QIVICON Home Base mit einem Power Pack betreiben, schließen Sie das Netzteil vorübergehend direkt an. Hilfe bei der Fehlersuche am Power Pack finden Sie in der Bedienungsanleitung des Power Pack.
Die Leuchtanzeige Power leuchtet rot.
Es besteht eine Fehl-funktion Ihrer QIVICON Home Base.
Starten Sie Ihre QIVICON Home Base neu. Wenn die Leuchtan-zeige Power wenige Minuten nach dem Neustart Ihrer QIVICON Home Base immer noch rot leuchtet, wenden Sie sich bitte an den Kundendienst.
Die Leuchtanzei-ge Power blinkt langsam rot.
Die Aktualisierung Ihrer QIVICON Home Base ist fehlgeschlagen, so dass sie in den zu-letzt funktionierenden Zustand zurückgesetzt wird.
Warten Sie, bis das automa-tische Zurücksetzen abge-schlossen ist. Trennen Sie Ihre QIVICON Home Base während-dessen nicht von der Stromzu-fuhr. Sollte Ihre QIVICON Home Base weiterhin nicht ordnungs-gemäß funktionieren, wenden Sie sich bitte an den Kunden-dienst.

32
Problem Mögliche Ursache Abhilfe
Die Leuchtanzeige Service leuchtet nicht.
Das Netzwerkkabel ist nicht richtig ange-schlossen.
Stellen Sie sicher, dass das Netzwerkkabel sowohl am Netzwerkanschluss Ihrer QIVICON Home Base als auch an dem verwendeten Breitband-router richtig angeschlossen ist.
Verwenden Sie das mit Ihrer QIVICON Home Base mitgelie-ferte Netzwerkkabel.
Das angeschlossene Gerät ist ausgeschaltet.
Stellen Sie sicher, dass sowohl Ihre QIVICON Home Base als auch der daran angeschlossene Breitbandrouter eingeschaltet sind.
Die Leuchtanzeige Service leuchtet rot.
Die Verbindung mit dem Server ist noch nicht aufgebaut.
Ihre QIVICON Home Base stellt die Verbindung mit der Smart Home Plattform (QIVICON Server) her. Warten Sie einen Moment.
Die Verbindung mit dem Internet ist nicht möglich.
Überprüfen Sie, ob der mit Ihrer QIVICON Home Base verbunde-ne Breitbandrouter eine Verbin-dung zum Internet aufgebaut hat.
Die Leuchtanzei-ge Service blinkt langsam rot.
Sie sind über einen Computer direkt mit Ihrer Home Base ver-bunden, z. B. um die Netzwerkeinstellungen ändern zu können (sie-he Seite 36).
Es liegt kein Fehler vor. Schlie-ßen Sie Ihre QIVICON Home Base direkt an den Breitban-drouter an, um wieder in den Regelbetrieb überzugehen.
Sie können nicht auf Ihre Home Base im Heim-netzwerk zugrei-fen.
Ihre Home Base ist aus-geschaltet oder nicht mit dem Heimnetzwerk verbunden.
Überprüfen Sie, ob Ihre QIVICON Home Base an das Stromnetz angeschlossen ist und die Verbindung zu Ihrem Breitband-router besteht.
Der Name qivicon wurde nicht von Ihrem Breitbandrouter er-kannt.
Versuchen Sie eine der anderen Methoden, um Ihre QIVICON Home Base im Heimnetzwerk zu finden.

33
Problem Mögliche Ursache Abhilfe
Die Leuchtanzei-ge Service blinkt langsam weiß.
Die QIVICON Home Base versucht eine Verbindung zum Inter-net aufzubauen. Wenn dieser Status länger besteht, kann es sein, dass die Internetver-bindung unterbrochen wurde.
Überprüfen Sie, ob die Internet-verbindung über Ihren Breit-bandrouter besteht.
Sie können ange-schlossene Geräte nicht erreichen (schalten, Ereig-nisse empfangen).
Die Entfernung zum angeschlossenen Gerät ist zu groß oder die Funkverbindung wird durch zu viele Wände und Decken beein-flusst.
Reduzieren Sie den Abstand oder optimieren Sie den Standort. Details hierzu lesen Sie bitte in Abschnitt Hinweise zum Aufstellort auf Seite 12/13 nach.
Das Gerät wurde noch nicht mit Ihrer QIVICON Home Base logisch verbunden.
Besuchen Sie das QIVICON Por-tal und verbinden Sie das Gerät mit Ihrer QIVICON Home Base.
Ein neues Gerät kann nicht ver-bunden werden.
Die Entfernung zu dem Gerät ist zu groß oder die Funkverbindung wird durch zu viele Wände und Decken beeinflusst.
Reduzieren Sie den Abstand oder optimieren Sie den Standort. Details hierzu lesen Sie bitte in Abschnitt Hinweise zum Aufstellort auf Seite 12/13 nach.
Das neue Gerät benö-tigt einen USB-Funk-stick für Ihre QIVICON Home Base.
Informieren Sie sich auf http://www.qivicon.de/sup-port über Kompatibilität Ihres Gerätes und spezielle Anforde-rungen.

34
Probleme mit USB-Steckplätzen.
Problem Mögliche Ursache Abhilfe
Eine der Leucht-anzeigen USB leuchtet rot.
Die Verbindung ist fehlerhaft.
Entfernen Sie den entsprechen-den USB-Funkstick und schlie-ßen Sie diesen erneut an.
Die Leuchtan-zeige USB blinkt schnell/flackert weiß.
Ein USB-Funkstick ist am zugehörigen USB-Steckplatz angeschlos-sen und in Betrieb. Das weiße Flackern bedeutet nicht in jedem Fall, dass auch Daten über Funk übertragen werden.
Es liegt kein Fehler vor.
Erweiterte Konfiguration.
Problem Mögliche Ursache Abhilfe
Ihre QIVICON Home Base ist direkt an einen Computer ange-schlossen, jedoch kann auf die Netzwerkeinstel-lungen mit einem Internet-Browser nicht zugegriffen werden.
Der Computer ist nicht so konfiguriert, dass er IP-Adressen automa-tisch bezieht.
Überprüfen Sie die TCP/IP-Eigenschaften des Computers. Der Computer muss so konfigu-riert sein, dass er IP-Adressen automatisch per DHCP bezieht.
(siehe Abschnitt Automatische Zuweisung von IP-Adressen)
TCP/IP ist auf dem Computer nicht instal-liert.
Überprüfen Sie die Netzwerk-konfiguration des Computers.
Auf dem Computer ist eine Firewall eingerich-tet.
Konfigurieren Sie die Firewall so, dass eine ausgehende Verbindung zu einem Webserver über http und https (Ports 80 und 443) möglich ist.
Im Internet-Browser wurde eine falsche Adresse eingegeben.
Überprüfen Sie die eingegebene Adresse.

35
Problem Mögliche Ursache Abhilfe
Die werkseitige Adresse lautet http://192.168.5.5. Alternativ können Sie Ihre QIVICON Home Base auch über http://qivicon erreichen.
Die Notfallkonso-le wird im Inter-net-Browser nicht oder nicht richtig angezeigt.
Der von Ihnen genutzte Internet-Browser wird nicht unterstützt.
Stellen Sie sicher, dass Sie einen der folgenden Internet-Browser benutzen:
Microsoft Internet Explorer ab Version 9
Mozilla Firefox ab Version 13
Apple Safari ab Version 5
Google Chrome ab Version 19
Das Problem konnte mit den vorgeschlagenen Abhilfen nicht behoben werden.
Setzen Sie Ihre QIVICON Home Base auf Werkseinstellungen zurück.
(siehe Abschnitt Zurücksetzen auf Werkseinstellungen)

36
Besondere Konfiguration.
Zugriff auf die Netzwerkeinstellungen.Ihre QIVICON Home Base kann mit einer statischen IP-Adresse innerhalb des Heimnetzwerks betrieben werden. Das geht wie folgt:
1. Trennen Sie Ihre QIVICON Home Base vom Breitbandrouter.
2. Aktivieren Sie die automatische Zuweisung von IP-Adressen (DHCP) in den Netzwerkeinstellungen Ihres Computers (siehe Abschnitt Automatische Zuweisung von IP-Adressen).
3. Verbinden Sie Ihre QIVICON Home Base mithilfe des Netzwerkkabels (gelbe Stecker) direkt mit dem Netzwerkanschluss Ihres Computers.
4. Warten Sie, bis die Leuchtanzeige Service rot blinkt.
Tipp: Sollte die Leuchtanzeige Service nicht rot zu blinken beginnen, entfernen Sie das Netzwerkkabel und stecken Sie es 5 Sekunden später erneut ein.
5. Geben Sie http://qivicon oder die IP-Adresse Ihrer QIVICON Home Base http://192.168.5.5 in das Eingabefeld ein und bestätigen Sie mit der Eingabe-Taste.
Hinweis: Achten Sie bitte darauf, nicht www oder die Endung .de mit einzuge-ben. Die Seite der Netzwerkeinstellungen wird in diesem Fall nicht gefunden, es erscheint die Meldung Seite nicht verfügbar.
6. Sie werden automatisch auf die Seite der Netzwerkeinstellungen weiterge-leitet.

37
Einloggen in die Netzwerkeinstellungen.
1. Geben Sie das Gerätepasswort in das Eingabefeld ein (im Auslieferungszu-stand gilt das Gerätepasswort auf dem Aufkleber auf der Rückseite Ihrer QIVICON Home Base).
2. Klicken Sie auf die Schaltfläche . Nach kurzer Zeit wird die Startseite der Netzwerkeinstellungen angezeigt.
Hinweis: Nach jeder fehlerhaften Eingabe des Gerätepassworts müssen Sie einige Sekunden warten, bis Sie das Passwort erneut eingeben können. Die War-tezeit verlängert sich zur Sicherheit vor unbefugtem Zugriff bei jedem weiteren Fehlversuch.

38
Netzwerkeinstellungen ändern.Sie können die Netzwerkeinstellungen Ihrer QIVICON Home Base an Ihre Bedürf-nisse anpassen. Das ist beispielsweise notwendig, wenn Sie in Ihrem Heimnetz-werk statische IP-Adressen vergeben haben.
1. Klicken Sie in der oberen Reihe auf den Reiter Netzwerk.
2. Jetzt sehen Sie die aktuellen Einstellungen im Bereich Netzwerk, unter-teilt in die Bereiche IPv4 und IPv6.
3. Klicken Sie auf die Schaltfläche .
4. Wählen Sie die Option Adresse statisch vergeben.

39
5. Tragen Sie die neue IPv4-Adresse in die Eingabefelder ein.
Hinweis: Beachten Sie, dass sich die IP-Adresse Ihrer QIVICON Home Base innerhalb des Adressbereichs Ihres Breitbandrouters befinden muss. Vergeben Sie an Ihre QIVICON Home Base eine freie IP-Adresse.
6. Wenn Sie die neue IP-Adresse eingegeben haben, bestätigen Sie die Ände-rungen durch Klicken der Schaltfläche . Wenn Sie Ihre Änderun-gen nicht speichern wollen, klicken Sie auf die Schaltfläche .
Hinweis: Stellen Sie im Anschluss hieran den Computer von automatischer IP-Adress-Zuweisung (DHCP) wieder auf eine statische IP-Adresse um.
Hinweis: Wenn Sie Ihre QIVICON Home Base mit statischer IP-Adresse betrei-ben, ist diese nicht mehr über http://qivicon erreichbar.

40
Neu starten.Sie können Ihre QIVICON Home Base nach vorgenommenen Änderungen oder nach unerwarteten Fehlfunktionen neu starten.
1. Klicken Sie in der oberen Reihe auf den Reiter System.
2. Klicken Sie auf die Schaltfläche .
3. Wenn Sie wirklich neu starten wollen, bestätigen Sie dies durch Klicken auf die Schaltfläche . Wenn Sie nicht neu starten wollen, klicken Sie auf die Schaltfläche .

41
Passwort ändern.Nach dem Login können Sie jederzeit das werkseitig vorgegebene Gerätepass-wort Ihrer QIVICON Home Base ändern und durch ein persönliches Passwort ersetzen.
Hinweis: Die Änderung betrifft nur das Gerätepasswort für den Zugriff auf die Netzwerkeinstellungen. Ihr Mein QIVICON Passwort für den Zugriff über die QIVICON Seite im Internet und auf die lokale Mein QIVICON Seite wird hierdurch nicht geändert.
1. Klicken Sie in der oberen Reihe auf den Reiter System.
2. Klicken Sie auf die Schaltfläche .
3. Tragen Sie Ihr bisheriges Gerätepasswort in das obere Eingabefeld ein.
4. Tragen Sie Ihr neues Gerätepasswort in das mittlere Eingabefeld ein.
Hinweis: Das Gerätepasswort muss mindestens 6 (maximal 32) Stellen haben und jeweils eine Zahl, einen Buchstaben UND ein Sonderzeichen enthalten. Ver-meiden Sie Eigennamen und allzu offensichtliche Begriffe. Als Sonderzeichen sind ( ) [ ] { } ? ! $ § % & / = * + ~ , . ; : < > - _ zugelassen.

42
5. Tragen Sie Ihr neues Gerätepasswort zur Kontrolle noch einmal in das untere Eingabefeld ein.
6. Wenn Sie Ihr neues Passwort eingegeben haben, bestätigen Sie die Ände-rungen durch Klicken der Schaltfläche . Wenn Sie Ihre Änderun-gen nicht speichern wollen, klicken Sie auf die Schaltfläche .
Hinweis: Sollten Sie das Gerätepasswort einmal vergessen, können Sie durch ein Zurücksetzen Ihrer QIVICON Home Base auf die Werkseinstellungen wie-der das werkseitig vergebene Gerätepasswort aktivieren. Bitte bedenken Sie, dass beim Zurücksetzen alle Einstellungen Ihrer QIVICON Home Base gelöscht werden.

43
Sicherung der Einstellungen.Ihre QIVICON Home Base ermöglicht Ihnen die Sicherung Ihrer persönlichen Einstellungen. Mit einer Sicherung können Sie nach einem Zurücksetzen auf Werkseinstellungen die von Ihnen vorgenommenen Einstellungen wiederher-stellen.
In der Sicherung werden die Einstellungen zu IP-Adressen und Ihr Gerätepass-wort gesichert. Apps von Drittanbietern sowie deren Einstellungen und Daten werden aus datenschutzrechtlichen Gründen nicht gesichert.
Die Sicherung wird von Ihnen bei Erstellung mit einem Passwort versehen und ist so gegen Fremdnutzung gesichert.
1. Klicken Sie in der oberen Reihe auf den Reiter System.
2. Klicken Sie auf die Schaltfläche .
3. Klicken Sie auf die Schaltfläche .

44
4. Tragen Sie ein Passwort für Ihre Sicherung in das obere Eingabefeld ein. Wiederholen Sie das Passwort im unteren Eingabefeld.
Hinweis: Wählen Sie ein Passwort, das Sie sich gut merken können. Das Pass-wort der Sicherung muss mindestens 6 Stellen (maximal 32) und jeweils eine Zahl, einen Buchstaben UND ein Sonderzeichen enthalten. Wenn Sie die Sicherung wiederherstellen wollen, müssen Sie das hier vergebene Passwort erneut eingeben. Als Sonderzeichen sind ( ) [ ] { } ? ! $ § % & / = * + ~ , . ; : < > - _ zugelassen.
5. Klicken Sie auf die Schaltfläche .

45
Gesicherte Einstellungen wiederherstellen.Sie können die zuvor gesicherten Einstellungen Ihrer QIVICON Home Base jeder-zeit wiederherstellen.
1. Klicken Sie in der oberen Reihe auf den Reiter System.
2. Klicken Sie auf die Schaltfläche .
3. Wählen Sie den Speicherort und die gewünschte Sicherungsdatei aus.
4. Geben Sie das Passwort der Sicherungsdatei in das Eingabefeld ein.
5. Klicken Sie auf die Schaltfläche .

46
Logfiles.Ihre QIVICON Home Base protokolliert alle auftretenden Ereignisse. Dies kann beispielsweise bei der Problembehebung nützlich sein.
1. Klicken Sie in der oberen Reihe auf den Reiter Logfiles.
2. Jetzt sehen Sie die Auflistung aller protokollierten Ereignisse.
Tipp: Die Darstellung der Logdateien ist unterteilt in Ereignisse, die Ihre QIVICON Home Base und Versionen der aktiven OSGi Komponenten betreffen. Diese können u. U. im Rahmen einer Problembehebung durch den Technischen Service abgefragt werden.

47
Zurücksetzen auf Werkseinstellungen.
Auf Ihrer QIVICON Home Base können sensible persönliche Daten gespeichert sein. Deshalb sollten Sie Ihre QIVICON Home Base unbedingt auf die Werksein-stellungen zurücksetzen, bevor Sie Ihre QIVICON Home Base z. B. zur Reparatur geben oder zum Verkauf anbieten. Das Zurücksetzen auf Werkseinstellungen ist auch notwendig, wenn Sie Ihr Gerätepasswort vergessen haben und Sie keinen Zugang mehr zu den Netz-werkeinstellungen haben. In diesem Fall müssen Sie Ihre QIVICON Home Base vollständig neu konfigurieren.
Zurücksetzen Variante 1 (Reset-Taste).
Hinweis: Dabei gehen alle Ihre Einstellungen verloren!
� Ihre QIVICON Home Base muss am Stromnetz angeschlossen sein.
USB1
LAN
Reset
Power
� Führen Sie einen spitzen Gegenstand, z. B. eine aufgebogene Büroklammer oder eine Kugelschreibermine in die kleine, mit Reset bezeichnete Öffnung an der Seite Ihrer QIVICON Home Base ein und drücken Sie damit mindes-tens 5 Sekunden lang auf die verborgene kleine Taste.
� Wenn Sie Ihre QIVICON Home Base anschließend abbauen möchten, war-ten Sie ca. 90 Sekunden, bevor Sie Ihre QIVICON Home Base vom Strom-netz trennen.

48
Jetzt sind alle Ihre Daten gelöscht und durch die Werkseinstellungen ersetzt. Ein unbefugter Zugriff auf persönliche Daten ist nun nicht mehr möglich.
Hinweis: Möchten Sie Ihre QIVICON Home Base zur Nutzung an Dritte weiterge-ben, ist es notwendig, dass Sie auf http://www.qivicon.de Ihre QIVICON Home Base aus Ihrem persönlichen Account löschen (deregistrieren).
Zurücksetzen Variante 2 (über die Netzwerkeinstellungen).Wenn die von Ihnen vorgenommenen Einstellungen Probleme bereiten und Sie diese nicht manuell korrigieren möchten oder können, besteht die Möglichkeit, Ihre QIVICON Home Base auf Werkseinstellungen zurückzusetzen.
Hinweis: Alle Einstellungen (einschließlich der persönlichen) werden gelöscht!
1. Klicken Sie in der oberen Reihe auf den Reiter System.
2. Klicken Sie auf die Schaltfläche .
3. Klicken Sie auf die Schaltfläche , wenn Sie Ihre QIVICON Home Base wirklich auf Werkseinstellungen zurücksetzen wollen. Klicken Sie auf die Schaltfläche , wenn Sie den Vorgang abbre-chen wollen.

49
Automatische Zuweisung von IP-Adressen.
Unter Windows 8.
1. Klicken Sie mit der rechten Taste in die linke, untere Ecke des Startbild-schirms.
2. Wählen Sie den Eintrag Systemsteuerung.
3. Klicken Sie auf den Eintrag Netzwerk und Internet.
4. Klicken Sie auf den Eintrag Netzwerk und Freigabecenter.
5. Wählen Sie jetzt in der linken Spalte den Eintrag Adaptereinstellungen ändern.
6. Klicken Sie doppelt auf die Netzwerkverbindung, über die Sie mit Ihrer QIVICON Home Base verbunden sind, um die Status-Seite der Verbindung anzuzeigen.
7. Klicken Sie auf Eigenschaften.

50
8. Setzen Sie den Haken in der Liste der Verbindungen bei Internetprotokoll Version 4 TCP/IPv4 und klicken Sie anschließend auf die Schaltfläche Eigenschaften.
9. a) Sind die Optionen IP-Adresse automatisch beziehen und DNS-Server-adresse automatisch beziehen aktiviert, ist Ihr Computer bereits für DHCP konfiguriert. Klicken Sie auf Abbrechen und schließen Sie die weiteren Fenster mit OK. b) Sind die Optionen IP-Adresse automatisch beziehen und DNS-Server-adresse automatisch beziehen nicht aktiviert, aktivieren Sie diese Optio-nen und klicken Sie auf OK. Schließen Sie die weiteren Fenster mit OK.
10. Sie haben nun die Verbindung zwischen Ihrem Computer und Ihrer QIVICON Home Base konfiguriert und hergestellt.

51
Unter Windows 7.
1. Klicken Sie in der Taskleiste auf die Schaltfläche Start und wählen Sie Systemsteuerung.
2. Klicken Sie auf den Eintrag Netzwerk- und Freigabecenter.
3. Wählen Sie jetzt in der linken Spalte den Eintrag Adaptereinstellungen ändern.
4. Klicken Sie doppelt auf die Netzwerkverbindung, über die Sie mit Ihrer QIVICON Home Base verbunden sind, um die Status-Seite der Verbindung anzuzeigen.
5. Klicken Sie auf Eigenschaften.

52
6. Setzen Sie den Haken in der Liste der Verbindungen bei Internetprotokoll Version 4 TCP/IPv4 und klicken Sie anschließend auf die Schaltfläche Eigenschaften.
7. a) Sind die Optionen IP-Adresse automatisch beziehen und DNS-Server-adresse automatisch beziehen aktiviert, ist Ihr Computer bereits für DHCP konfiguriert. Klicken Sie auf Abbrechen und schließen Sie die weiteren Fenster mit OK. b) Sind die Optionen IP-Adresse automatisch beziehen und DNS-Server-adresse automatisch beziehen nicht aktiviert, aktivieren Sie diese Optio-nen und klicken Sie auf OK. Schließen Sie die weiteren Fenster mit OK.
8. Sie haben nun die Verbindung zwischen Ihrem Computer und Ihrer QIVICON Home Base konfiguriert und hergestellt.

53
Unter Windows Vista.
1. Klicken Sie in der Taskleiste auf die Schaltfläche Start und wählen Sie Einstellungen.
2. Klicken Sie auf den Eintrag Systemsteuerung.
3. Wählen Sie Netzwerk- und Internetverbindungen und klicken Sie anschlie-ßend auf das Symbol Netzwerkverbindungen.
4. Klicken Sie doppelt auf die Netzwerkverbindung, über die Sie mit Ihrer QIVICON Home Base verbunden sind.
5. Klicken Sie auf Eigenschaften.
6. Setzen Sie den Haken in der Liste der Verbindungen bei Internetprotokoll Version 4 (TCP/IPv4) und klicken Sie anschließend auf die Schaltfläche Eigenschaften.

54
7. a) Sind die Optionen IP-Adresse automatisch beziehen und DNS-Server-adresse automatisch beziehen aktiviert, so ist Ihr Computer bereits für DHCP konfiguriert. Klicken Sie auf Abbrechen und schließen Sie die weite-ren Fenster mit OK. b) Sind die Optionen IP-Adresse automatisch beziehen und DNS-Server-adresse automatisch beziehen nicht aktiviert, aktivieren Sie diese Option und klicken Sie auf OK. Schließen Sie die weiteren Fenster mit OK.
8. Sie haben nun die Verbindung zwischen Ihrem Computer und Ihrer QIVICON Home Base konfiguriert und hergestellt.

55
Unter Windows XP.
1. Klicken Sie in der Taskleiste auf die Schaltfläche Start und wählen Sie Einstellungen.
2. Klicken Sie auf den Eintrag Systemsteuerung.
3. Wählen Sie Netzwerk- und Internetverbindungen und klicken Sie anschlie-ßend auf das Symbol Netzwerkverbindungen.
4. Klicken Sie doppelt auf die Netzwerkverbindung, über die Sie mit Ihrer QIVICON Home Base verbunden sind.
5. Klicken Sie auf Eigenschaften.
6. Setzen Sie den Haken in der Liste der Verbindungen bei Internetprotokoll (TCP/IP) und klicken Sie anschließend auf die Schaltfläche Eigenschaften.

56
7. a) Sind die Optionen IP-Adresse automatisch beziehen und DNS-Server-adresse automatisch beziehen aktiviert, so ist Ihr Computer bereits für DHCP konfiguriert. Klicken Sie auf Abbrechen und schließen Sie die weite-ren Fenster mit OK. b) Sind die Optionen IP-Adresse automatisch beziehen und DNS-Server-adresse automatisch beziehen nicht aktiviert, aktivieren Sie diese Option und klicken Sie auf OK. Schließen Sie die weiteren Fenster mit OK.
8. Sie haben nun die Verbindung zwischen Ihrem Computer und Ihrer QIVICON Home Base konfiguriert und hergestellt.
Hinweis: Bei Verwendung von Windows XP wird der Internet Explorer leider nicht unterstützt. Bitte verwenden Sie in diesem Fall Mozilla Firefox oder Google Chrome.

57
Unter Mac OS X Leopard / Snow Leopard / Lion / Mountain Lion (10.5 - 10.8).
1. Klicken Sie in der Menüleiste auf das Apfel-Symbol.
2. Klicken Sie im Pulldown-Menü auf den Eintrag Systemeinstellungen.
3. Klicken Sie auf das Icon Netzwerk.
4. Wählen Sie in der linken Spalte die verwendete Netzwerkverbindung.
5. Wählen Sie bei der Option IPv4 konfigurieren den Eintrag DHCP.
6. Klicken auf Anwenden.
7. Sie haben nun die Verbindung zwischen Ihrem Computer und Ihrer QIVICON Home Base konfiguriert und hergestellt.

58
Netzwerkerkennung einschalten.
Damit Ihre QIVICON Home Base unter Windows erkannt werden kann, ist es in manchen Fällen erforderlich, die Netzwerkerkennung manuell einzuschalten.
Unter Windows 8.
1. Klicken Sie mit der rechten Taste in die linke, untere Ecke des Startbild-schirms.
2. Wählen Sie den Eintrag Systemsteuerung.
3. Klicken Sie auf den Eintrag Netzwerk und Internet.
4. Klicken Sie auf den Eintrag Netzwerk und Freigabecenter.
5. Klicken Sie auf den Eintrag Erweiterte Freigabeeinstellungen ändern.
6. Wählen Sie unter Netzwerkerkennung die Option Netzwerkerkennung einschalten.
7. Klicken Sie auf Änderungen speichern.
8. Bestätigen Sie die Sicherheitsabfrage.
Hinweis: Geben Sie ggf. das entsprechende Administratorpasswort ein und bestätigen Sie die Sicherheitsabfrage.

59
Unter Windows 7.
1. Klicken Sie in der Taskleiste auf die Schaltfläche Start und wählen Sie den Eintrag Systemsteuerung.
2. Wählen Sie den Eintrag Systemsteuerung.
3. Klicken Sie auf den Eintrag Netzwerk und Internet.
4. Klicken Sie auf den Eintrag Netzwerk und Freigabecenter.
5. Klicken Sie unter Freigabe und Erkennung, neben Netzwerkerkennung auf den Pfeil.
6. Klicken Sie auf Netzwerkerkennung einschalten und anschließend auf Übernehmen.
7. Bestätigen Sie die Sicherheitsabfrage.
Hinweis: Geben Sie ggf. das entsprechende Administratorpasswort ein und bestätigen Sie die Sicherheitsabfrage.

60
Technischer Service.
Auf unserer Hilfeseite im Internet erhalten Sie unter http://www.qivicon.de/support ergänzende Servicedienstleistungen sowie Konfigurationshilfen zu Ihrer QIVICON Home Base.
Bitte halten Sie Ihre QIVICON Kundennummer sowie die Seriennummer Ihrer QIVICON Home Base bereit. Letztere finden Sie auf dem Typenschild auf der Rückseite Ihrer QIVICON Home Base.
SN
Tipp: Auf Ihrer QIVICON Home Base können sensible persönliche Daten gespei-chert sein. Deshalb sollten Sie bei Ihrer QIVICON Home Base unbedingt ein Zu-rücksetzen auf Werkseinstellungen durchführen, bevor Sie Ihre QIVICON Home Base z. B. zur Reparatur geben oder zum Verkauf anbieten (siehe Zurücksetzen auf Werkseinstellungen).

61
Anhang.CE-Zeichen.
Dieses Gerät erfüllt die Anforderungen der EU-Richtlinien:
� 1999/5/EG (Richtlinie über Funkanlagen und Telekommunikationsendein-richtungen und die gegenseitige Anerkennung Ihrer Konformität), sowie
� 2009/125/EG (Richtlinie zur Schaffung eines Rahmens für die Festlegung von Anforderungen an die umweltgerechte Gestaltung energieverbrauchs-relevanter Produkte) und
� 2011/65/EU (Richtlinie zur Beschränkung der Verwendung bestimmter gefährlicher Stoffe in Elektro- und Elektronikgeräten).
Die Konformität mit den o. a. Richtlinien wird durch das CE-Zeichen auf dem Gerät bestätigt.
Die Konformitätserklärung kann unter folgender Adresse eingesehen werden:
Deutsche Telekom AGProducts & InnovationCE-ManagementPostfach 122748542 Steinfurt

62
Technische Daten.
Modell: QIVICON Home Base
LAN-Anschluss: 1 x RJ-45, 100BASE-TX mit Auto Negotiation, MDI/MDI-X
USB-Steckplätze: 4 x USB 2.0 für Erweiterung mit optionalen USB-Funksticks
Netzwerkkabel: Cat. 5e
Funkmodul integriert: HomeMatic / BidCos, Frequenz: 868.3MHz Funkempfänger der Kategorie 2 (EN 300 220-1 Receiver Category 2)
Security: TPM (Trusted Platform Module) Spezifikation 1.2 ist konform gemäß TCG (Trusted Computing Group)
Internet-Browser: Microsoft Internet Explorer ab Version 9, Mozilla Firefox ab Version 13, Apple Safari ab Version 5, Google Chrome ab Version 19
Versorgungs- spannung:
Eingang: 220 - 240 V / 50 - 60 HzAusgang: 12 V, 2.5 A
Verbrauch: Ruhebetrieb: 3,5 WattNormalbetrieb: 8 WattHöchstleistung: 20 Watt
Zulässige Umge-bungstemperatur:
5 °C bis 40 °C bei 10 % bis 95 % Luftfeuchtigkeit, nicht kondensierend
Abmessungen (L x B x H):
QIVICON Home Base: 217 x 32 x 140 mm Netzteil: 49,5 x 99,5 x 28 mm Standfuß: 140 x 62 x 7 mm
Gewicht: QIVICON Home Base: 350 g Netzteil: 180 g Standfuß: 30 g
Hinweis: Dieses Gerät ist für die Verwendung in der Bundesrepublik Deutsch-land zugelassen.

63
Reinigung.
Reinigen - wenn es nötig wird.Reinigen Sie Ihre QIVICON Home Base mit einem weichen, trockenen Antistatik-tuch. Verwenden Sie keine Reinigungsmittel oder Lösungsmittel.
Rücknahme von Altgeräten.
Hat Ihre QIVICON Home Base ausgedient, bringen Sie das Altgerät zur Sammelstelle Ihres kommunalen Entsorgungsträgers (z. B. Wert-stoffhof). Das nebenstehende Symbol bedeutet, dass das Altgerät getrennt vom Hausmüll zu entsorgen ist. Nach dem Elektro- und Elektronikgerätegesetz sind Besitzer von Altgeräten gesetzlich
gehalten, alte Elektro- und Elektronikgeräte einer getrennten Abfallerfassung zuzuführen. Helfen Sie bitte mit und leisten einen Beitrag zum Umweltschutz, indem Sie das Altgerät nicht in den Hausmüll geben.
Hinweis für den Entsorgungsträger: Das Datum der Herstellung ist auf dem Typenschild nach DIN EN 60062, Ziffer 5, angegeben.
Tipp: Auf Ihrer QIVICON Home Base können sensible persönliche Daten ge-speichert sein. Deshalb sollten Sie bei Ihrer QIVICON Home Base unbedingt ein Zurücksetzen auf Werkseinstellungen durchführen, bevor Sie Ihre QIVICON Home Base z. B. zur Reparatur geben oder zum Verkauf anbieten (siehe Zurücksetzen auf Werkseinstellungen).

64
Lizenztexte.
GNU GPL Copyright Notice and Warranty DisclaimerA software in this product contains free software(s) based on a GPLv2 license. You can redistribute the free software and/or modify it under the terms of the GPLv2 license. As published by Free Software Foundation (see the GPLv2 in more detail), all copyrights are identified in more detail in the source code of the free software. The source code of the free software and a copy of the GPLv2 can be downloaded from http://www.qivicon.de/support for at least three years.
GNU LGPL Copyright Notice and Warranty DisclaimerA software in this products contains free library software(s) based on a LGPLv2.1 license. You can redistribute the free software and/or modify it under the terms of the LGPLv2.1 license. As published by Free Software Foundation (see the LGPLv2.1 more details), all copyrights are identified in more detail in the source code of the free library software. The source code of the free library software and a copy of the LGPLv2.1 can be downloaded from http://www.qivicon.de/support for at least three years.
SUDOCopyright (c) 1985, 1987, 1988, 1990, 1993 The Regents of the University of California. All rights reserved. This product includes software developed by the University of California, Berkeley and its contributors. Neither the name of the University nor the names of its contributors may be used to endorse or promote products derived from this software without specific prior written permission. Please go to http://www.qivicon.de/support for further license information.
loginutilsCopyright (c) 1982, 1986, 1987, 1989, 1993 The Regents of the University of California. All rights reserved. (c) UNIX System Laboratories, Inc. This product includes software developed by the University of California, Berkeley and its contributors. Neither the name of the University nor the names of its contribu-tors may be used to endorse or promote products derived from this software without specific prior written permission. Please go to http://www.qivicon.de/support for further license information.

65
db4Copyright (c) 1990-2009 Oracle. All rights reserved. Please go to http://www.qivicon.de/support for further license information.
BINDCopyright (c) 1987, 1989,1990, 1991, 1992, 1993, 1994, The Regents of the Univer-sity of California. All rights reserved. Please go to http://www.qivicon.de/support for further license information.
Copyright (c) 1995, 1996 The President and Fellows of Harvard University. All rights reserved. Please go to http://www.qivicon.de/support for further license information.
Copyright (c) 2003 BalaBit IT Ltd. All rights reserved. Please go to http://www.qivicon.de/support for further license information.
ApacheCopyright (c) 2009 The Apache Software Foundation. Please go to http://www.qivicon.de/support for further license information.
OpenSSLThis product includes software developed by the OpenSSL Project for use in the OpenSSL Toolkit. (http://www.openssl.org/) Please go to http://www.qivicon.de/support for further license information.
This software contains Wind River Platform for Gateways.Please go to http://www.qivicon.de/support for further license information.
Java and all Java based trademarks and logos are trademarks or registered trade-marks of Oracle and/or its affiliates.



Bedienungsanleitung für QIVICON Home Base,Stand 09/2013
Herausgeber:Deutsche Telekom AGFriedrich-Ebert-Allee 14053113 Bonn
Besuchen Sie uns im Internet:
www.qivicon.de