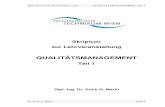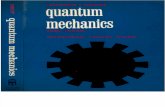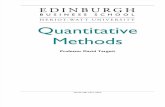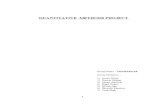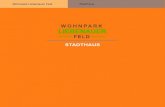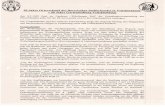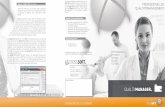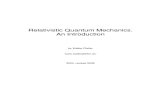QM- Web viewQM-ProfiToolHilfe. Inhaltsverzeichnis. Herzlich Willkommen. 4. Handbuch. 7....
-
Upload
vuongtuong -
Category
Documents
-
view
215 -
download
0
Transcript of QM- Web viewQM-ProfiToolHilfe. Inhaltsverzeichnis. Herzlich Willkommen. 4. Handbuch. 7....
Inhaltsverzeichnis
Herzlich Willkommen..........................................................................................4Handbuch...........................................................................................................4
Installation......................................................................................................4Hardwarevoraussetzungen.........................................................................4Vorgehensweise.........................................................................................4
Der erste Programmstart...............................................................................4Programm-/DBeinrichtung..........................................................................5Neue Verbindungseinstellungen.................................................................6
Benutzerwechsel............................................................................................7Benutzerwechsel........................................................................................8Aktueller Benutzer......................................................................................8
Installation des Postgres SQL Datenankservers.............................................8Vorgehensweise Postgres...........................................................................8Installation QM-ProfiTool Netzwerk...........................................................12
Programmaktivierung...................................................................................14Aktivierungszeitraum................................................................................14
Praxis- Apothekendatenverwaltung..............................................................14Festlegen der Praxis- Apothekendatenverwaltung...................................15Auswahl eines Logos.................................................................................16
Userverwaltung.............................................................................................16Anlegen eines Users.................................................................................17Vergabe von Rechten...............................................................................18Ändern von Userdaten..............................................................................18Löschen eines Users.................................................................................19
Handbuchverwaltung....................................................................................20Importieren von Masterhandbüchern........................................................20Auswahl des gültigen Masterhandbuches.................................................21Anlegen eines eigenen Handbuches.........................................................21Festlegen des Handbuchtitels...................................................................22Auswahl des gültigen eigenen Handbuches.............................................23Handbuch löschen....................................................................................23Eigenes Handbuch umbenennen..............................................................23
Protokollverwaltung......................................................................................24Protokolle anlegen/ändern........................................................................24Lesevermerk setzen..................................................................................25Lesestatus.................................................................................................26Erinnerungsmail........................................................................................27
Mitteilungsverwaltung..................................................................................27Mitteilungen..............................................................................................28
Arbeiten mit dem eigenen Handbuch (EHB).................................................28Baumansicht Dokumente/Hilfsimmtel.......................................................28Arbeiten mit PDF Dokumenten.................................................................30Textfeld/Texttrahmen...............................................................................30Dokumente aus dem MHB importieren.....................................................31Dokumententitel ändern...........................................................................33Dokumente löschen..................................................................................33Dokumente verknüpfen............................................................................34Dokumente prüfen....................................................................................35
Dokumente freigeben...............................................................................37Gültigkeit von Dokumenten......................................................................38Hyperlinks zu Webseiten/Dateien.............................................................38Funktion Checkbox...................................................................................39EHB Revision.............................................................................................40Fremde Dokumente importieren...............................................................41Kapitelweises importieren fremder Dokumente.......................................43Export von Dokumenten und Hilfsmitteln.................................................44Arbeitsversion, Revision, MHB.................................................................46Kapitelgliederung......................................................................................47
Suchfunktionen.............................................................................................47Volltextsuche............................................................................................47Dokumentenhistorie.................................................................................48
Handbuch fertigstellen..................................................................................49Deckblatt + Gliederung............................................................................49Dokumente zusammentragen..................................................................49Speichern, exportieren, drucken...............................................................50
Belegung der Funktionstasten F1 bis F9.......................................................50Funktionstaste F1.....................................................................................50Funktionstaste F2.....................................................................................51Funktionstaste F3.....................................................................................51Funktionstaste F4.....................................................................................51Funktionstaste F5.....................................................................................52Funktionstaste F6.....................................................................................52Funktionstaste F7.....................................................................................54Funktionstaste F8.....................................................................................54Funktionstaste F9.....................................................................................56
Herzlich Willkommen
Herzlich WillkommenArztpraxen und Apotheken sind verpflichtet ein Qualitätsmanagementsystem einzurichten und zu unterhalten. Ein gut funktionierendes QM-System unterstützt die Organisation Arztpraxis bzw. Apotheke dabei, reibungsloser und besser zu funktionieren.
„QM-ProfiTool“ ist eine Software zur Einführung und Dokumentation des QM-Systems in der Arztpraxis oder in der Apotheke. Es hilft ein strukturiertes Handbuch zu erstellen und zu verwalten. QM-Handbücher, die mit „QM-ProfiTool“ dokumentiert sind, sind zertifizierbar im Rahmen der bekannten QM-Systeme.
Die Software enthält fachgruppenspezifische Masterhandbücher für Arztpraxen und Apotheken. In diesen Masterhandbüchern sind die üblicherweise in der Arztpraxis bzw. in der Apotheke vorkommenden Prozesse abgebildet. Der Anwender kann sein Handbuch darüber hinaus mit eigenen Prozessbeschreibungen ergänzen.
Damit sind am Ende sämtliche Kernprozesse der Praxis bzw. der Apotheke im Handbuch abgebildet.
Besuchen Sie uns im Internet: www.qm-profitool.de
Handbuch
InstallationInstallationHardwarevoraussetzungen
Hardwarevoraussetzungen· Betriebssystem: MS-Windows XP, Windows 7, Windows 8 · Speicherplatzbedarf: ca. 40 MB· CD-Rom-Laufwerk· Bildschirmauflösung: mind. 1024 x 768· MB empfohlene RAM: 4096
Vorgehensweise
VorgehensweiseHinweis:Zur Installation von QM-ProfiTool benötigen Sie lokale Administrationsrechte. Um QM-ProfiTool ordnungsgemäß ausführen zu können, benötigen sie das Microsoft .NET Framework 3.5. Deaktivieren Sie für die Installation eventuelle Virenscanner bzw. richten Sie diese so ein, dass die Software QM-ProfiTool nicht durch diese beeinträchtigt wird.Befolgen Sie hierfür die Anweisungen in den jeweiligen Handbüchern Ihrer Virenscannersoftware. Bitte legen Sie die QM-ProfiTool-CD in Ihr CD-ROM Laufwerk. Falls Sie die Autostartfunktion nicht deaktiviert haben, startet nun der Installationsassistent und führt sie durch den Installationsprozess.Ist die Autostartfunktion deaktiviert, so öffnen Sie bitte den „Arbeitsplatz“ und klicken auf Ihr CD-ROM Laufwerk, um die Dateien einsehen zu können. Führen Sie nun die Datei „QM-ProfiTool-Setup.exe“ aus. Daraufhin startet der Installationsassistent.Bitte folgen Sie nun den Anweisungen des Installationsassistenten.Nachdem die Installation abgeschlossen ist, bestätigen Sie über die Schaltfläche <Fertigstellen>. Nun sehen Sie auf Ihrem Desktop, sowie im Startmenu das QM-ProfiTool - Icon und können fortfahren.
Der erste Programmstart
Der erste ProgrammstartProgramm-/DBeinrichtung
Programm-/DBeinrichtungBevor Sie das QM-ProfiTool nutzen können müssen Sie das Programm zunächst einrichten.Entscheiden Sie zunächst ob Sie das Programm als Einzelplatzanwendung (nur auf dem installierten PC) oder als Netzwerkanwendung (gemeinsam mit anderen PC´s) nutzen wollen.
Danach wählen Sie eine Datenbank aus (die Auswahl kann je nach genutztem Betriebssystem abweichen).
Sobald Sie eine Auswahl getroffen haben, erscheinen rechts im Bild die Datenbankeinstellungen.Diese sind gegebenenfalls zu ergänzen (Datenbank in einer Netzwerkumgebung).
= OK braucht nicht geändert zu werden
= Nicht erforderlich für die ausgewählte Datenbank
= Ist entsprechend anzupassen
Sie können mit Klick auf den Button "DB-Verbindung testen" ausprobieren ob Ihre Datenbank erfolgreich eingerichtet wurde.Bei erfolgreicher Einrichtung können Sie einen ersten Programm-Nutzer mit allen Rechten als sogenannten Administrator einrichten. Die Angaben zum Administrator werden abschließend mit einem Klick auf den Button "Admin speichern" abgespeichert.Mit einem letzten Klick auf den Button "Einrichtung abschliessen/Programm starten" ist die Einrichtung abgeschlossen.Merken Sie sich die korrekte Schreibweise des Anmeldenamens und des Anmeldepasswortes (Groß- /Kleinschreibung).
und es erscheint das Anmeldefenster.
Neue Verbindungseinstellungen
Neue VerbindungseinstellungenBei der QMProfiTool-Anmeldung gibt es auch die Möglichkeit den Button "Neue Verbindungseinstellungen" anzuklicken (s.u.)
Wenn Sie "Neue Verbindungseinstellungen" anklicken hat dies zur Folge, dass sämtliche in der Datenbank hinterlegten Einstellungen zurückgesetzt werden. Dazu gehören z.B.:
· die Praxiseinstellungen· die Benutzereinstellungen· die Netzwerkeinstellungen
Nicht gelöscht wird dabei die Datenbank.
Beim Anklicken werden Sie deshalb nochmals mit folgender Meldung gewarnt
Danach können Sie Ihre Grundeinstellungen oder Userdaten erneut erfassen.
BenutzerwechselBenutzerwechselBenutzerwechsel: Klicken Sie auf „Organisation“ und anschließend auf „Benutzerwechsel“ .
Mit dieser Funktion können Sie sich bei lfd. Programm mit einem anderen Benutzernamen aus der Userverwaltung anmelden.
Benutzerwechsel
BenutzerwechselBenutzerwechsel: Klicken Sie auf „Organisation“ und anschließend auf „Benutzerwechsel“ .
Mit dieser Funktion können Sie sich bei lfd. Programm mit einem anderen Benutzernamen aus der Userverwaltung anmelden.
Aktueller Benutzer
Aktueller BenutzerDer aktuelle Benutzer wird immer im Fensterrahmen und in der Menueleiste angezeigt.
Installation des Postgres SQL DatenankserversInstallation des Postgres SQL DatenankserversVorgehensweise Postgres
Vorgehensweise PostgresDie Installation und Einrichtung des Postgres SQL Datenbankservers sollte ausschließlich durch den zuständigen Netzwerkadministrator oder Systembetreuer erfolgen.Allgemeine Kenntnisse über Netzwerkumgebungen werden vorausgesetzt.
Die Installationsbeschreibungen werden durch die darunter abgebildeten Screenshots verdeutlicht. Gegebenenfalls müssen Sie die Benutzerkontensteuerung deaktivieren.Die Benutzerkontensteuerung finden Sie unter Systemsteuerung > BenutzerkontenNach Installation von Postgres kann die Benutzerkontensteuerung wieder aktiviert werden.
1. Ermittlung der Server IP und der SubnetzmaskeErmitteln Sie die „IP- Adresse“ Ihres Servers und die „Subnetzmaske“Ihres Netzwerkes.Geben Sie hierzu in der „DOS-Eingabeaufforderung“ (Rubrik Zubehör desWindows Startverzeichnisses) den Befehl:
„ipconfig“ ein. Daraufhin sehen Sie folgendes Bild:
Der erste Eintrag (in unserem Beispiel 134.200.32.81) stellt die IP Adresse, der zweite Eintrag (in unserem Beispiel 255.255.224.0) ist Ihre Subnetzmaske. 2. Start der Softwareinstallation für den DatenbankserverKlicken Sie auf der Ihnen übergebenen CD auf den Button „Inst. Datenbankserver“ Es folgt die Installation der Datenbankserver - Software „Postgres“.Wählen Sie als Sprache „German“ aus.
Später werden Sie aufgefordert ein Kennwort einzugeben und durch erneute Eingabe zu bestätigen.Schreiben Sie sich Ihr Kennwort auf. Sie benötigen es im weiteren Verlauf der Installation und beachten Sie bitte die exakte Schreibweise (Groß-/Kleinschreibung).
Wenn Sie jetzt „Weiter“ klicken, sehen Sie das folgende Bild. Die hier angezeigten Installationsoptionen können Sie in den Standardeinstellungen belassen, klicken Sie einfach auf „Weiter“.
Bei dem nun folgenden Installationsfenster „Datenbank-Cluster initialisieren“ muss die Einstellung „Verbindungen auf allen Netzadressen annehmen, nicht nur auf Localhost“ mit einem Haken versehen werden.Wählen Sie als „Locale“ die Einstellung für „German, Germany“ aus.Den internen Nutzernamen belassen Sie bitte bei „postgres“.Zum Abschluss geben Sie bitte das aufnotierte Kennwort erneut ein und bestätigen Sie es noch einmal.
Bei weiteren, eventuell vorkommenden Fragen, klicken Sie auf „Weiter“ bzw. auf „OK“. Nach Installation von „Postgres“ finden Sie im Startmenu von Windows einen Ordner PostgreSQL mit dem Unterordner Konfigurationsdateien. Dieser enthält einen Link, zu der Datei „pg_hba.conf bearbeiten“.
Öffnen Sie diese Datei. Hier muss ganz am Ende des Textes als letzte Zeile eine weitere Zeile im Format: host all all 192.168.0.0/24 md5eingefügt werden. Der vierte Wert (rot markiert) richtet sich nach der Subnetz-Maske in der Netzwerk - Konfiguration von Windows.Wenn die IP-Adresse des Servers a.b.c.d ist, dann ist der einzugebende Wert in Abhängigkeit von der Subnetzmaske:Subnetz-Maske 255.255.255.0: a.b.c.0/24Subnetz-Maske 255.255.0.0: a.b.0.0/16Wenn der Server also die IP 131.24.32.62 hat, und die Subnetz-Maske 255.255.0.0 ist, dann muss dort "131.24.0.0/16" stehen. Andere Subnetz-Masken sind sehr selten. In solchen Fällen weiß der Administrator Ihres Netzwerkes dann aber Bescheid. In 99% der Fälle, in denen kein entsprechender Administrator da ist, ist die Subnetz-Maske 255.255.255.0Damit ist die Konfiguration des Datenbankservers beendet und Sie können nun das QM-ProfiTool installieren.
Installation QM-ProfiTool Netzwerk
Installation QM-ProfiTool NetzwerkBeim ersten Programmstart wählen Sie für die Netzwerkvariante"QM-ProfiTool als Netzwerkanwendung installieren" aus.
WICHTIG PostgreSQL Datenbankserversoftware muss zu diesem Zeitpunkt bereits installiert sein!
Tragen Sie bei den mit einem Bleistift gekennzeichneten Feldern die noch fehlenden Anmeldedaten ein.In dem Feld "Serveradresse" die Geräte IP Ihres Servers.In dem Feld "DB-Passwort" das bei der Installation von "Postgres" vergebene Passwort.Die Einstellungen im Feld "Server-Port" bleiben im Normalfall, ebenso wie der Benutzername im Feld "Datenbank-Anmeldenamen" mit 5432 bzw. postgres unverändert.
Klicken Sie anschließend auf den Button "DB-Verbindung testen".Waren alle Angaben korrekt und konnte der Server im Netzwerk gefunden werden, wird die Datenbank auf dem Server eingerichtet und das Masterhandbuch wird installiert.Wenn die DB-Verbindung erfolgreich war, bekommen Sie eine entsprechende Meldung
und können nun die Administrator Daten (Serverinstallation) eingeben.Klicken Sie anschließend auf "Admin speichern".Mit diesen Daten können Sie sich dann nach Klick auf den Button "Einrichtung abschliessen/Programm starten"anmelden.
Bei der Installation auf weiteren Arbeitsstationen wählen Sie die Checkbox "Client Installation" aus.Sie müssen dann die "Admin Daten" kein zweites Mal ausfüllen und können bei erfolgreicher Datenbankverbindunggleich auf den Butten "Einrichtung abschliessen/Programm starten" klicken.
Konnte die Datenbank auf Ihrem Server eingerichtet werden, wird das Programm weiter ausgeführt und Sie gelangen zum Fenster "Aktivierungszeitraum".
ProgrammaktivierungProgrammaktivierungAktivierungszeitraum
AktivierungszeitraumFür die Programmaktivierung haben Sie üblicherweise 14 Tage Zeit (gerechnet nach Installationszeitpunkt).
Während dieser Zeit bekommen Sie bei jedem Programmstart einen entsprechenden Hinweis:
und es erscheint das Aktivierungsfenster:
Sie sehen darauf einen A Schlüssel.Dieser unterscheidet sich von PC zu PC!Um Ihre Software freizuschalten, müssen Sie Ihren persönlichen "B Schlüssel" anfordern!Hierzu teilen Sie bitte Ihren "A Schlüssel" mit. Sie erhalten daraufhin umgehend Ihren persönlichen "B Schlüssel".Sie können dies schriftlich unter:MEDIZIN-QM GmbH & Co. KGNordring 5563843 NiedernbergAuf der Homepage von QM-ProfiToolPer Fax unter:06028 120715Per Email unter:[email protected] unter:06028 12070Geben Sie Ihren persönlichen B Schlüssel zur Aktivierung der Software ein und klicken Sie anschließendauf den Button "Aktivieren"
Solange die Software nicht aktiviert ist (längstens 14 Tage) können Sie diese mit Klick auf den Button"Demomodus" starten.
Der "Demomodus" ist im Vergleich zu einer aktivierten Version in keiner Funktion eingeschränkt!
Praxis- ApothekendatenverwaltungPraxis- Apothekendatenverwaltung
Festlegen der Praxis- Apothekendatenverwaltung
Festlegen der Praxis- ApothekendatenverwaltungSofern Sie bei der Anmeldung mit den Rechten "QM Arzt", "QM Apotheker" (QMA) oder "Administrator" angemeldet sindwird in der Kopfzeile des Programmes der Menüpunkt "Organisation" eingeblendet.
Wählen Sie hier den Unterpunkt "Einstellungen" aus.
Hierdurch gelangen Sie zum Menü "Einstellungen".
Füllen Sie die das Feld "Bezeichnung" mit Ihren relevanten Daten aus. So wie Sie das Feld "Bezeichnung" gefüllt haben, wird dies anschließend in der Kopfzeile Ihrer Dokumente dargestellt. Die Einstellungen werdenbeim Anklicken des Buttons "Speichern und Schliessen" automatisch gespeichert.
Zum Ändern der Schriftart in den Kopf- und Fusszeilen klicken Sie auf den Button "Schriftart..."
Auswahl eines Logos
Auswahl eines LogosKlicken Sie auf den Button "Logo einfügen" um Ihr Logo in die Kopfzeile Ihrer Dokumente zu integrieren.
Es öffnet sich ein Fenster, in dem Sie eine Bilddatei auswählen können (s.u.).Wählen Sie die gewünschte Bilddatei bitte aus.Sie sollte das Format von 90:60 Pixel (Idealgröße) nicht überschreiten.
Zum Speichern klicken Sie auf den Button "Speichern und Schliessen".
Userverwaltung
UserverwaltungAnlegen eines Users
Anlegen eines UsersZur Userverwaltung gelangen Sie über den Menüpunkt "Organisation" in der Kopfzeile des Programms (entsprechende Rechte sind erforderlich).
Sie sollten die zugangsberechtigen Mitarbeiter und die Art ihrer Berechtigung im Vorfeld gut planen,da eine nachträgliche Änderung des Anmeldenamens nicht mehr möglich ist.Vermeiden Sie, um Verwechslungen auszuschließen gleiche Anmeldenamen und achten Sie auf sicherePasswörter!
Um einen neuen User anzulegen füllen Sie bitte alle Felder entsprechend aus und wählen eine "Berechtigung" für den neuen Benutzer aus.
Anschließend klicken Sie auf den Button "Neuanlage speichern".
Bedeutung der einzelnen Berechtigungensiehe Kapitel "Vergabe von Rechten"
Eingaben in den Feldern "Nachname" und "Vorname" sind die Grundlage für die Eingabe bei den Erstell-, Geprüft-, und Freigabevermerken in den jeweiligen Dokumenten.
Anmeldenamen und Anmeldepasswort werden in der exakten Schreibweise (Groß- Kleinschreibung, Leerzeichen etc.)für die Anmeldung beim Programmstart benötigt.
Vergabe von Rechten
Vergabe von RechtenBedeutung der einzelnen BerechtigungenEs wird zwischen 4 Berechtigungsgruppen unterschieden.
Bezeichnung
1. Admin
RechteErstellen, Prüfen, Freigeben und Zugang zum Organisationsmenü
2. QMA Erstellen, Prüfen, Freigeben und Zugang zum Organisationsmenü
3. QMB Erstellen und Prüfen 4. QM Mitarbeiter Erstellen
Ändern von Userdaten
Ändern von UserdatenZur Userverwaltung gelangen Sie über den Menüpunkt "Organisation" in der Kopfzeile des Programms (entsprechende Rechte sind erforderlich)
Sie sollten die zugangsberechtigen Mitarbeiter und die Art ihrer Berechtigung im Vorfeld gut planen.
Vermeiden Sie, um Verwechslungen auszuschließen gleiche Anmeldenamen und achten Sie auf sicherePasswörter!
Um Änderungen vorzunehmen, klicken sie in der Tabelle auf den jeweiligen User, nehmen die entsprechenden Änderungen vor und klicken anschließend auf den Button "Änderungen speichern " (s.u.)
Bei Änderung von eigenen Daten müssen Sie sich anschließend neu anmelden .
Ein angemeldeter User kann seine Daten nicht selbst löschen!
Löschen eines Users
Löschen eines UsersZur Userverwaltung gelangen Sie über den Menüpunkt "Organisation" in der Kopfzeile des Programms (entsprechende Rechte sind erforderlich)
Sie sollten die zugangsberechtigen Mitarbeiter und die Art ihrer Berechtigung im Vorfeld gut planen,da eine nachträgliche Änderung des Anmeldenamens nicht mehr möglich ist.Vermeiden Sie, um Verwechslungen auszuschließen gleiche Anmeldenamen und achten Sie auf sicherePasswörter!
Um Löschungen vorzunehmen, klicken sie in der Tabelle auf den jeweiligen User und klicken anschließend auf den Button "Änderungen speichern" (s,u.)
Ein angemeldeter User kann seine Daten nicht selbst löschen!
HandbuchverwaltungHandbuchverwaltungImportieren von Masterhandbüchern
Importieren von MasterhandbüchernZur Handbuchverwaltung gelangen Sie über den Menüpunkt "Organisation" in der Kopfzeile des Programms (entsprechende Rechte sind erforderlich).
Durch Klick auf den Button "MHB importieren" öffnet sich ein Fenster zum Auswählen von Handbuchdateien.
Danach erscheint folgendes Bild:
Nach Auswahl eines Masterhandbuchs und Klick auf den Button "Öffnen" beginnt der Importvorgang.
Nach Beendigung des Importvorgangs können Sie das Masterhandbuch im entsprechenden Menüpunktauswählen.
Auswahl des gültigen Masterhandbuches
Auswahl des gültigen MasterhandbuchesZur Handbuchverwaltung gelangen Sie über den Menüpunkt "Organisation" in der Kopfzeile des Programms (entsprechende Rechte sind erforderlich).
Das Masterhandbuch mit dem Sie arbeiten wollen, wählen Sie im Menüpunkt "Auswahl Masterhandbuch" aus.
Nun können Sie auf das ausgewählte Masterhandbuch zugreifen.
Anlegen eines eigenen Handbuches
Anlegen eines eigenen Handbuches
Zur Handbuchverwaltung gelangen Sie über den Menüpunkt "Organisation" in der Kopfzeile des Programms (entsprechende Rechte sind erforderlich).
Beim Anlegen eines Eigenen Handbuchs (EHB) haben Sie zwei Optionen:
1. EHB auf der Basis des ausgewählten Masterhandbuchs (MHB) erstellen und alle Dokumente des MHB übernehmen.
2. EHB auf der Basis des ausgewählten Masterhandbuchs (MHB) erstellen und lediglich die Kapitelstruktur des MHB übernehmen.
3. Durch Auswahl von "Blanko-EHB anlegen" haben Sie vollständige Freiheit über die Kapitelstruktur. Aus dem MHB werden keine Inhalte übernommen.
Im Fall 1 wählen Sie zunächst das entsprechende MHB aus und versehen Sie die Checkbox hinter dem Text "Bei neuem eigenen Praxishandbuch das ausgewählte Masterhandbuch übernehmen" mit einem Häkchen (Grundeinstellung).
Danach klicken Sie auf den Button "Neues EHB anlegen".
Danach werden Sie aufgefordert einen Namen für Ihr EHB anzugeben.
Achten Sie bei der Namensvergabe auf Eindeutigkeit.Doppelt vergebene Namen werden vom System abgelehnt.
EmpfehlungErgänzen Sie den Titel um einen Idendifikationsvermerk z. B.: 1.1So können Sie bei ansonsten gleichem Titel einzelne Handbücher besser unterscheiden.
Festlegen des Handbuchtitels
Festlegen des HandbuchtitelsWenn der Kopiervorgang abgeschlossen ist, werden Sie aufgefordert einen Namen für Ihr EPH anzugeben.
Achten Sie bei der Namensvergabe auf Eindeutigkeit. Wenn Sie einen Namen doppelt vergeben, wird dieser Name vom System abgelehnt und es erscheint folgendes Bild:
Auswahl des gültigen eigenen Handbuches
Auswahl des gültigen eigenen HandbuchesDas aktuell gültige EHB wählen Sie im Menüpunkt Eigene Handbücher aus.Das jeweils aktive EHB wird mit dem jeweiligen Status und der Revision im rechten oberen Teil des Fensters angezeigt.
Handbuch löschen
Handbuch löschenSie können ein ganzes Handbuch auch mit einem Befehl löschen.Klicken Sie hierzu auf:
Klicken Sie bei dem sich öffnenden Fenster auf Handbücher/HB Löschen und wählen aus wie unten dargestellt:
Danach werden Sie nochmals gefragt, ob Sie diesen Löschvorgang auch tatsächlich so durchführen möchten. Nach dem Klick auf "Ja" wird das ausgewählte Handbuch unwiderruflich gelöscht.
Eigenes Handbuch umbenennen
EHB umbenennen
Wenn Sie Ihrem eigenen Handbuch (EHB) einen anderen Namen geben wollen, gehen Sie bitte folgendermaßen vor:Klicken Sie auf Organisation und Handbuchverwaltung. Es zeigt sich das nachfolgende Bild.
Klicken Sie dann auf "Handbücher", "HB umbenennen", "EPH umbenennen".
Die nun folgende Sicherheitsabfrage beantworten Sie bitte entsprechend
Nun werden Sie aufgefordert einen neuen Handbuchnamen einzugeben. Nach Eingabe dieses Namens und Bestätigung ist das Handbuch umbenannt.
ProtokollverwaltungProtokollverwaltungProtokolle anlegen/ändern
Protokolle anlegen/ändernMit dieser Funktion können Sie Protokolle von z.B. Teambesprechungen direkt im Programm einfach verwalten und damit allen Mitarbeitern zugänglich machen.Klicken Sie hierzu bitte auf „Organisation“ und „Protokollverwaltung“ oder auf die TASTE F7.
Im Auslieferzustand sind die beiden Protokollgruppen „Teambesprechungen“ und „Sonstige Besprechungen“ angelegt. Sie können jederzeit andere Protokollgruppen anlegen, Namen von Protokollgruppen ändern oder löschen. Klicken Sie hierzu auf „Protokollgruppen“.
Nachdem Sie ein neues Protokoll geschrieben haben, klicken Sie bitte auf „Protokolle“ und „Neu Anlegen“.Danach werden Sie aufgefordert dem Protokoll einen Namen zu geben.
Klicken Sie auf "OK" danach ist das Protokoll archiviert. Das Archiv kann nach den Kriterien (Autor, Datum oder Titel) gegliedert werden.Die gespeicherten Protokolle sind damit für alle Mitarbeiter im Zugriff.
Lesevermerk setzen
Lesevermerk setzenUm ein Protokoll mit einem Lesevermerk zu versehen, klicken Sie es mit der rechten Maustaste an und wählen den Punkt "Als gelesen markieren" aus.
Wenn Sie anschließend auf "Lese-status" klicken, wird Ihr Name grün (für gelesen) dargestellt.
Lesestatus
LesestatusWenn Sie ein ausgewähltes Protokoll mit der rechten Maustaste anklicken, öffnet sich folgendes Menü:
Klicken Sie mit der Maus links auf "Lesestatus" und Sie bekommen eine Liste aller gespeicherten Anwender.
Anwender, die das ausgewählte Protokoll bereits als gelesen gekennzeichnet haben, werden grün dargestellt.Anwender, die das Protokoll noch nicht mit einem Lesevermerk versehen haben erscheinen rot.
Erinnerungsmail
ErinnerungsmailAusgewählten Anwendern kann durch Selektieren der "Checkbox" eine Leseaufforderung zugesandt werden.Bei der nächsten Anmeldung bekommen diese Anwender automatisch einen Hinweis.
MitteilungsverwaltungMitteilungsverwaltung
Mitteilungen
MitteilungenMit dieser Funktion können Sie allen Mitarbeitern, die Zugriff auf das System haben Nachrichten schicken, bzw. diese Mitarbeiter können Nachrichten abrufen.Es gibt die Funktionen „Posteingang“ zum Empfangen von Nachrichten und „Postausgang“ zum Verschicken von Nachrichten an ausgewählte Personen .
Arbeiten mit dem eigenen Handbuch (EHB)Arbeiten mit dem EHB (Eigenes Handbuch)Baumansicht Dokumente/Hilfsimmtel
Baumansicht Dokumente/HilfsmittelNach Programmstart finden Sie links die Übersicht über die Dokumente und Hilfsmittel in einer Baumstruktur.
Weitere Informationen finden Sie auch in unserem Video-Tutorial
Der Status von Dokumenten oder Hilfsmitteln ist durch verschiedene Farben:
Rot = ErstelltOrange=GeprüftGrün=Freigegeben
gekennzeichnet.
Mit der Filterfunktion können Sie die Ansicht der Dokumente und Hilfsmittel je nach Auswahl bestimmen.
Arbeiten mit PDF Dokumenten
Arbeiten mit PDF-DokumentenPDF-Dokumente können nun gelesen, eingeschränkt editiert und in der Datenbank gespeichert werden.Sie können die so angepassten Dokumente auch wieder im PDF-Format exportieren.
Textfeld/Texttrahmen
Textfelder/TextrahmenTextfelder/-rahmen sind frei auf der Seite verschiebbare Bereiche. In ein Textfeld kann man alles einfügen, was man auf eine Seite sonst auch einfügen kann. Somit kann man Textfelder wie kleine eigenständige Dokumente ansehen, die von der eigentlichen Seite jedoch entkoppelt sind.
Textfeld/-rahmen hinzufügenUm ein Textfeld/-rahmen hinzuzufügen, klicken Sie im Dokument/Hilfsmittel mit der rechten Maustaste und wählen Sie "Hinzufügen" -> "Textrahmen" aus.
Wenn Sie mit die Maus über den Rand des Textfeld/-rahmen bewegen wechselt der Cursur von einem Pfeil zu einem Kreuz. Durch Anklicken des Rahmens mit linken Maustaste verändert sich das Bild des Textfeld/-rahmens Sie sehen nun rund um das Feld 8 sogenannte "Ankerpunkte. Durch klicken und ziehen mit der linken Maustaste können Sie das Textfeld/-rahmen frei im Dokument/Hilfsmittel verschieben bzw. die Grösse des Textfeld/-rahmen beinflussen.
Klicken Sie mit der rechten Maustaste auf den Rahmen, können Sie unter verschiedenen Formartierungsoptionen, mit denen Sie Farben und Darstellung nach Ihren Wünschen anpassen wählen.
Dokumente aus dem MHB importieren
Dokumente aus dem MHB importierenDas unten abgebildete Kontextmenü können Sie nur unter dem Tab "MHB" aufrufen.
Um ein Dokument aus dem Masterhandbuch zu übernehmen, muß das entsprechende MHB ausgewählt
sein!Wechseln Sie anschließend durch Klick auf den Tab "MHB" auf das Masterhandbuch.Durch Doppelklick auf die einzelnen Kapitelordner des MHB werden diese geöffnet und Sie können einzelneDokumente durch Mausklick mit der linken Maustaste öffnen.
Wenn Sie beschließen das angezeigte Dokument in das Eigene Handbuch (EHB) zu übernehmen,klicken Sie das ausgewählte Dokument im Kapitelordner nochmals mit der rechten Maustaste an.Es erscheint folgendes Auswahlmenü:
Klicken Sie abschließend mit der linken Maustaste auf den Eintrag "In das EHB automatisch übernehmen".Das Dokument wird in Ihr Eigenes Handbuch (EHB) im Zustand "Erstellt" unter dem gleichen Kapitel wie im MHB übernommen.Dort können Sie es weiterbearbeiten.
Wenn Sie mit der linken Maustaste auf den Eintrag "In das EHB manuell übernehmen" klicken, werden Sie aufgefordert das ausgewählte Dokument in Ihrem Eigenen Handbuch unter einem von Ihnen ausgewählten Ordner einzuordnen. Dort können Sie es weiterbearbeiten.
Im Masterhandbuch können keine Änderungen vorgenommen werden!
Dokumententitel ändern
Dokumententitel ändernDas unten abgebildete Kontextmenü können Sie nur unter dem Tab "Arbeitsversion" aufrufen.
Ausgewählte Dokumente des Eigenen Handbuchs (EHB ) können durch rechten Mausklick auf dasentsprechende Icon und anschließenden linken Mausklick auf den Eintrag "Dokument Titel ändern"geändert werden.
Nach Eingabe des neuen Titels speichern Sie den Vorgang durch Klick auf den Button "OK" ab.
Dokumente löschen
Dokumente löschenDas unten abgebildete Kontextmenü können Sie nur unter dem Tab "Arbeitsversion" aufrufen.
Ausgewählte Dokumente des Eigenen Handbuchs (EHB ) können im Status Erstellt durch rechten Mausklick auf dasentsprechende Icon und anschließenden linken Mausklick auf den Eintrag "Dokument löschen" einzeln gelöscht werden.
Ebenso können Sie alle in der Checkbox markierten Dokumente mit einem Klick aus ihrem Handbuch löschen.
Dokumente verknüpfen
Dokumente verknüpfenHäufig ist es sinnvoll Dokumente mit Hilfsmitteln zu verknüpfen bzw. mit anderen Dokumenten zu verknüpfen (sog. "Mitgeltende Unterlagen"). Um Dokumente zu verknüpfen gehen Sie folgendermaßen vor:
Rufen Sie in der Arbeitsversion das Dokument auf, das Sie mit anderen Dokumenten oder Hilfsmitteln verknüpfen wollen. Klicken Sie danach mit der rechten Maustaste auf den Dokumentennamen. Es öffnet sich ein Auswahlfenster. Klicken Sie auf "Dokument verknüpfen".
Dadurch öffnet sich ein weiteres Fenster, in dem Sie das Dokument bzw. Hilfsmittel auswählen können, mit dem Sie verknüpfen wollen. Durch Doppelklick oder Klick auf die rechte Maustaste können Sie dias ausgewählte Dokument oder Hilfsmittel mit dem Ursprungsdokument verknüpfen.
.Sie sehen nun im Fenster "Mitgeltende Dokumente einen entsprechenden Verknüpfungseintrag.Hierüber kann durch Anklicken das nun verknüpfte Dokument ebenfalls aufgerufen werden.
Wenn Sie ein verknüpftes Dokument mit der rechten Maustaste anklicken, können Sie diese Verknüpfung wieder löschen.
Dokumente prüfen
Dokumente prüfenNach der Übernahme von Dokumenten/Hilfsmittel entweder aus dem MHB oder aus anderen Quellen,befinden sich die Dokumente im Status "Erstellt".
Die sich im "Erstellt-Status" befindenden Dokumente/Hilfsmittel müssen nun geprüft werden. Wenn Sie bei der Userverwaltung entsprechende Rechte zugeordnet bekommen haben, sehen Sie nach dem Öffnen eines Dokumentes den Button "PRÜFEN".Wenn Sie das Dokument/Hilfsmittel ohne Veränderung übernehmen wollen, klicken Sie bitte auf den Button "PRÜFEN".
Danach werden Sie mit dem Datum und Ihrem Namen in der Fusszeile des Dokumentes als Prüfer protokolliert.
Wenn Sie am Dokument Veränderungen vornehmen, weil Sie Anpassungswünsche haben, so passen Sie das Dokument an und klicken nach der Anpassung zunächst auf den Button "ERSTELLEN".
Danach werden Sie mit dem Datum und Ihrem Namen in der Fusszeile des Dokumentes als Ersteller protokolliert.
Nun können Sie das Dokument in der vorliegenden Form prüfen, indem Sie den Button "PRÜFEN" anklicken.
Danach werden Sie mit dem Datum und Ihrem Namen in der Fusszeile des Dokumentes als Prüfer protokolliert.
Bereits geprüfte Dokumente können nicht mehr verändert werden.
Dokumente freigeben
Dokumente freigebenDie sich im "Geprüft-Status" befindenden Dokumente müssen nun freigegeben werden. Wenn Sie bei der Userverwaltung entsprechende Rechte zugeordnet bekommen haben, sehen Sie nach dem Anklicken eines Dokumentes den Button "FREIGEBEN".Wenn Sie das Dokument ohne Veränderung übernehmen wollen, klicken Sie bitte auf den Button "FREIGEBEN".Danach werden Sie mit dem Datum und Ihrem Namen in der Fusszeile des Dokumentes als derjenige protokolliert,der das Dokument freigegeben hat.
Wenn Sie das geprüfte Dokument in der vorliegenden Form nicht freigeben wollen, weil Sie noch Änderungswünsche haben, so geben Sie das Dokument zurück. Klicken Sie hierbei den Button "RÜCKGABE".
Das Dokument wird hierdurch wieder in den Status "Erstellt" zurückgesetzt und kann dort entsprechend angepasst werden.Bereits geprüfte und bereits freigegebene Dokumente können nicht mehr verändert werden.
Gültigkeit von Dokumenten
Gültigkeit von Dokumenten und HilfsmittelnDokumente und Hilfsmittel können mit einem Gültigkeitsdatum ausgestattet werden.
Wählen Sie das gewünschte Dokument/Hilfsmittel durch Anklicken mit der rechten Maustaste aus. Anschließend klicken Sie mit der Maustaste Links auf "Dokument Laufzeit". Ist bereits ein Datum vergeben wird es angezeigt. Ansonsten klicken Sie den Kasten "Fälligkeit festlegen" an.
In dem nun erscheinenden Datumsfeld können Sie ein Datum auswählen.Ein Dokument oder Hilfsmittel mit einem abgelaufenen Gültigkeitsdatum wird in der Baumansicht mit einem Warnsymbol in Form eines Warndreiecks gekennzeichnet.
Sehen Sie auch das Video-Tutorial zum Thema Gültigkeitsdauer von Dokumenten und Hilfsmitteln
Hyperlinks zu Webseiten/Dateien
Hyperlinks und Interne LinksHinweis:
Zur Verwendung von "Hyperlinks" (Querverweise auf Ziele im Internet) benötigen Sie eine Verbindung zum Internet und einen Installierten Webbrowser Ihrer Wahl (Internetexplorer, Firefox, Chrom, Opera).
Hyperlinks:Um einen Verweis auf ein Ziel (Webseite oder Datei) im Internet einzufügen klicken Sie auf die betreffende Stelle im Dokument. Anschließend klicken Sie auf "Einfügen" -> "Internet-Hyperlink".Es öffnet sich ein kleines Fenster in welches Sie den Text für den Link sowie die Webadresse eingeben können.
Beispiel:Sie möchten in Ihrem Dodument oder Hilfsmittel auf die Webseite der Bundesärztekammer verweisen. Vergeben Sie hierzu unter "Link-Text" eine beliebige Bezeichnung in diesem Beispiel "Zur Homepage der Bundesärztekammer" anschließend tragen Sie in das Feld "Link zu:" die genaue Webadresse ein "http://www.bundesaerztekammer.de".Wenn Sie jetzt auf "OK" klicken wird der Hyperlink unterstrichen und in blauer Schriftfarbe eingefügt.Wenn Sie nun auf den Hyperlink im Dokument klicken öffnet sich Ihr Webbrowser und die vorher definierte Webseite wird in Ihrem Webbrowser angezeigt.
Um einen bereits gesetzten Hyperlink zu ändern oder zu löschen markieren Sie diesen vollständig und klicken Sie anschließend auf "Bearbeiten" -> "Internet-Hyperlink". Der ausgewählte Hyperlink wird angezeigt und Sie können ihn ändern bzw durch anhaken von "Hyperlink löschen" auch vollständig entfernen.
Links zu externen Dateien/BildernMöchten Sie in Ihren Dokumenten oder Hilfsmitteln auf Dateien Ihres Rechners oder Netzwerkes verlinken, gehen Sie folgendermaßen vor:
Wählen Sie den Menüpunkt "Einfügen" -> "Link zu externer Datei/Bild" mit einem Mausklick aus. Es öffnet sich ein Eingabefenster. Vergeben Sie einen Link-Text für den Link und klicken Sie auf das kleine Ordner-Symbol. Es öffnet sich Ihr Dateibrowser und Sie können nun die Datei auswählen auf die der Link zeigen soll. Zum Abschluß klicken Sie auf "OK", um das Eingabefenster zu schließen und den Link einzufügen.
Hinweis:Wenn Sie das QM-ProfiTool in einem Netzwerk mit mehreren Arbeitsplätzen/PC´s nutzen, achten Sie darauf dass die von Ihnen ausgewählte Datei auch von allen anderen Arbeitsplätzen aufgerufen werden kann. Um mit dieser Funktion Sinnvoll zu arbeiten wird die Einrichtung eines für alle Arbeitsplätze/PC´s zugänglichen Ordners auf einem Server empfohlen.Sehen Sie auch das Video-Tutorial zum Thema Hyperlinks
Funktion Checkbox
Funktion CheckboxDiese Funktion ist nur Administratoren oder QM-Ärzten verfügbar!Mit dieser Funktion können Sie per Klick sämtliche Dokumente eines oder mehrerer Kapitel markieren.
Nachdem Sie die Dokumente markiert haben, können Sie per Klick auf die rechte Maustaste den „Status der markierten Dokumente verändern“ und z.B. diese Dokumente alle mit einem Klick prüfen bzw. prüfen und freigeben.Ebenso können Sie alle markierten Dokumente mit einem Klick aus ihrem Handbuch löschen.
EHB Revision
EHB RevisionUm ein Handbuch mit freigegebenen Dokumenten und Hilfsmitteln in eine 1. gültige Revision zu bringen klicken Sie in der Handbuchverwaltung auf den Button "Neue Revision".
Diese Revision ist nun verbindlich für die gesamte Organisation, bis zum Erstellen einer neuen Revision. Die Revisionsstände werden dann automatisch hochgezählt.
Im Tab "Revisionen" können Sie, sobald eine erste Revision angelegt wurde, zwischen den einzelnen Revisionen navigieren.
Die aktuell gültige Revision wird hierbei grün hinterlegt!Nach einem Klick auf den "Refresh" Button wird immer die aktuell gültige Revision angezeigt!Revisonen der Vergangenheit sind in Magenta hinterlegt!
Fremde Dokumente importieren
Fremde Dokumente importierenSie können zu Ihrem eigenen Praxishandbuch jede beliebige Word, rtf-Datei oder pdf-Datei als Dokument einfügen.Gehen Sie dabei folgendermaßen vor:
Klicken Sie im Programm auf "Datei Öffnen".
Sie können danach das Dokument anwählen, das Sie öffnen/importieren wollen. Das Dokument wird automatisch in das benötigte Format gewandelt und erscheint nach Aufruf in der Bildmitte.
Dieses Dokument müssen Sie anschließend speichern. Klicken Sie dabei auf "In Datenbank Speichern" wie in folgendem Bild
Vom Programm erhalten Sie die folgende Aufforderung:
Nachdem Sie "Ja" angeklickt haben, erhalten Sie folgende Aufforderung:
Wählen Sie den Ordner aus, in den das Dokument einsortiert werden soll und geben Sie dem Dokument einen Namen.Das Programm vergibt danach automatisch den entsprechenden Gliederungspunkt und sortiert das Dokument an die ausgewählte Stelle Ihres Handbuches.
Kapitelweises importieren fremder Dokumente
Kapitelweises importieren fremder DokumenteSie können zu Ihrem eigenen Praxishandbuch auch ganze Kapitel (Ordner) als Dokumente einfügen.Gehen Sie dabei folgendermaßen vor:
Klicken Sie im Programm auf Datei -> Alle QM-Dokumente eines Ordners importieren.Verfahren Sie für Hilfsmittel entsprechend.
Sie werden danach vom Programm aufgefordert, den Platz in Ihrem Handbuch anzugeben, wo die Dokumente einsortiert werden sollen.
Klicken Sie nach der Auswahl auf:
Danach öffnet sich der Datei-Explorer Ihres Rechners und Sie werden aufgefordert einen Ordner auszuwählen, der in das von Ihnen ausgewählte Kapitel Ihres Handbuches einsortiert werden soll. Nach Auswahl des Ordners klicken Sie die erste Datei an, die in dem Ordner angezeigt wird. Das Programm übernimmt dann sämtliche Dateien dieses Ordners in das von Ihnen ausgewählte Kapitel.
Export von Dokumenten und Hilfsmitteln
Export von Dokumenten und HilfsmittelnDokumente und Hilfsmittel können mit der jeweiligen Ordnerstruktur als Dateien exportiert werden.
Hinweis:Erstellen Sie einen Ordner für QM-Dokumente und einen Ordner für QM-Hilfsmittel auf Ihrem PC.Wählen Sie die gewünschten Dokumente/Hilfsmittel durch Anhaken vor dem Dokumentennamen aus. Alternativ können sie auch einzelne Kapitel durch Anhaken des Kapitelnamens oder die gesamten Dokumente/Hilfsmittel durch anhaken von "QM Dokumente" bzw. "QM Hilfsmittel" auswählen. Anschließend klicken Sie mit der rechten Maustaste auf die Baumanzeige und wählen den Punkt "Alle angehakten Dokumente exportieren" oder "Alle angehakten Hilfsmittel exportieren" aus.
Es öffnet sich ein Fenster für die Ordnerauswahl in dem dann die jeweiligen Dokumente/Hilfsmittel als Dateien gespeichert werden. Wählen Sie hierzu die vorher erstellten Ordner aus und klicken Sie auf "OK".
Die Dokumente werden nun einzeln aus der Datenbank gelesen und dann innerhalb der Ordnerstruktur als Dateien in dem von Ihnen angegebenen Ordner gespeichert. Je nach Anzahl und Größe kann dies ein bis zwei Minuten dauern.
.
Arbeitsversion, Revision, MHB
Arbeitsversion, Revision, MHBAuf der linken Bildschirmseite finden Sie Tabs:
· Revisionen· Arbeitsversion· MHB
Durch Anklicken des jeweiligen Tabs gelangen Sie zum jeweiligen Handbuch bzw. zur jeweiligen Revision.
Die Arbeitsversion ist die Version, mit der Sie nun zunächst arbeiten sollten.Abhängig von Ihrer Auswahl des eigenen Praxishandbuch in der Handbuchverwaltung haben Sie in Ihrem eigenen Praxishandbuch eine Version mit allen Inhalten des MHB (Version 1) oder nur ein eigenes Praxishandbuch mit den Überschriften ohne Dokumente (Version 2) vorliegen.
Kapitelgliederung
KapitelgliederungDas Musterhandbuch und Ihre Arbeitsversion haben eine vorgegebene Kapitelgliederung, die folgendermaßen strukturiert ist.
Diese Gliederung ist nicht zwingend vorgeschrieben. Sie kann entweder von Ihnen als Anwender beibehalten werden oder sie können diese Kapitelgliederung verändern. Klicken Sie mit der rechten Maustaste auf das Kapitel, das Sie verändern möchten und wählen dort die Rubrik „Kapitel“ aus.
Sie können nun unter diesem Kapitel weitere Unterkapitel anlegen, sie können den Kapiteltitel umbenennen oder Sie können ein Kapitel komplett löschen.
SuchfunktionenSuchfunktionen
Volltextsuche
VolltextsucheMit der Funktionstaste F6 können Sie die Suchfunktion starten.
Hier können Sie den von Ihnen gesuchten Suchbegriff eingeben. Wählen Sie dabei bitte immer einen Suchbegriff aus. Anschließend wählen Sie das Handbuch aus, in dem die Suche durchgeführt werden soll (MHB oder EPH) und geben an, ob in dem ausgewählten Handbuch sowohl Dokumente als auch Hilfsmittel durchsucht werden sollen, oder nur die Dokumente oder nur die Hilfsmittel. Nach dem Klick auf "Suche starten" beginnt die Suche und es werden Ihnen anschließend sämtliche Dokumente (Hilfsmittel) aufgelistet, in denen der gesuchte Begriff vorkommt. Dabei ist es unerheblich, ob Sie in Groß- und Kleinschreibung unterscheiden.
Wollen Sie sich anschließend eines der aufgelisteten Dokumente oder Hilfsmittel ansehen, dann wählen Sie das von Ihnen gesuchte Dokument/Hilfsmittel über das Auswahlfenster links aus.
Dokumentenhistorie
Dokumentenhistorie
Mit einem Klick auf den Button "Dokumentenhistorie"
werden Ihnen alle Dokumente grün angemarkert, die im Verlauf der aktuellen Sitzung geöffnet wurden.
Handbuch fertigstellenHandbuch fertigstellenDeckblatt + Gliederung
Deckblatt + GliederungWenn gewünscht, können Sie Ihr Handbuch jederzeit zusammentragen.Die einzelnen Seiten bilden dann nur noch ein einzelnes, aus vielen Dokumenten zusammengesetztes Dokument.Zusätzlich wird ein Deckblatt basierend auf Ihren Firmendaten, sowie ein Inhaltsverzeichnis mit Seitenverweis angelegt.Die dazugehörigen Funktionen finden Sie unter dem Menüpunkt "Eigenes Handbuch"
Dokumente zusammentragen
Dokumente zusammentragenDiese Funktion soll Ihnen helfen, Ihr fertiges Handbuch zum Ausdruck vorzubereiten.Um alle Dokumente zusammenzutragen, wählen Sie aus, ob Dokumente oder Hilfsmittel und klicken Sie auf "Alle".
In unserem Beispiel werden alle Dokumente gesammelt und in ein neues Dokument geschrieben.Zusätzlich wird in einem weiteren Dokument ein Deckblatt und eine Inhaltsübersicht mit Seitennummerierung erstellt.Die Dokumente/Hilfsmittel werden in der Inhaltsübersicht je nach Status in den unterschiedlichen Farben rot (erstellt), gelb (geprüft) und grün (freigegeben) dargestellt.
Speichern, exportieren, drucken
Speichern, exportieren, druckenDie neu erstellte Handbuchdatei (siehe Kapitel Dokumente zusammentragen) kann
als PDF Datei (*.pdf)als Word Datei (*.doc, *.docx)als Web-Seite (*.htm)
exportiert/gespeichert oder gedruckt werden.
Belegung der Funktionstasten F1 bis F9Belegung der Funktionstasten F1 bis F9Funktionstaste F1
Funktionstaste F1Mit der Funktionstaste F1 rufen Sie die Hilfedatei auf. Es erscheint dann das Einstiegsbild s.u.
Funktionstaste F2
Funktionstaste F2Mit der Funktionstaste F2 können Sie den Aktivierungsstatus abfragen.
Funktionstaste F3
Funktionstaste F3Mit der Funktionstaste F3 gelangen Sie zum Menü Praxiseinstellungen
Sie können hier verfahren wie unter "Festlegen der Praxisdaten" beschrieben
Funktionstaste F4
Funktionstaste F4Mit der Funktionstaste F4 gelangen Sie zur Handbuchverwaltung (s.u.)
Hier können Sie sämtliche unter "Handbuchverwaltung" in der Hilfe-Datei beschriebenen Funktionen durchführen
Funktionstaste F5
Funktionstaste F5Mit der Funktionstaste F5 gelangen Sie zur Userverwaltung (s.u.)
Hier können Sie sämtliche unter "Userverwaltung" in der Hilfe-Datei beschriebenen Funktionen durchführen
Funktionstaste F6
Funktionstaste F6
Mit der Funktionstaste F6 können Sie die Suchfunktion starten.
Sie kommen dabei zu folgendem Bild
Hier können Sie den von Ihnen gesuchten Suchbegriff eingeben. Wählen Sie dabei bitte immer einen Suchbegriff aus. Anschließend wählen Sie das Handbuch aus, in dem die Suche durchgeführt werden soll (MHB oder EPH) und geben an, ob in dem ausgewählten Handbuch sowohl Dokumente als auch Hilfsmittel durchsucht werden sollen, oder nur die Dokumente oder nur die Hilfsmittel. Nach dem Klick auf "Suche starten" beginnt die Suche und es werden Ihnen anschließend sämtliche Dokumente (Hilfsmittel) aufgelistet, in denen der gesuchte Begriff vorkommt. Dabei ist es unerheblich, ob Sie in Groß- und Kleinschreibung unterscheiden.
Wollen Sie sich anschließend eines der aufgelisteten Dokumente oder Hilfsmittel ansehen, dann wählen Sie das von Ihnen gesuchte Dokument/Hilfsmittel über das Auswahlfenster links aus.
Funktionstaste F7
Funktionstaste F7Mit der Funktionstaste F7 gelangen Sie zur Protokollverwaltung (s. u.)
Hier können Sie Protokolle für die bereits bestehenden Protokoll-Gruppen "Teambesprechungen"und "Sonstige Besprechungen" anlegen oder auch neue Protokollgruppen anlegen.
Klicken Sie hierzu einfach auf die entsprechenden Buttons.
Funktionstaste F8
Funktionstaste F8Mit der Funktionstaste F8 gelangen Sie zur Mitteilungsverwaltung (s. u.)
Im Fenster "Posteingang" werden die empfangenen Nachrichten in einer Übersicht aufgelistet.Wenn Sie auf einzelne Nachrichten klicken bekommen Sie diese angezeigt
Im Fenster "Postausgang" können Sie selber Nachrichten verschicken.
Wählen Sie einen Empfänger aus dem obigen Listfeld aus und schreiben Sie Ihre Mitteilung.