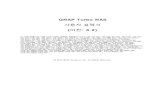QNAP Turbo NAS Softwarebedienungsanleitung · dieses Dokument wird keine Lizenz, weder...
Transcript of QNAP Turbo NAS Softwarebedienungsanleitung · dieses Dokument wird keine Lizenz, weder...

1
QNAP Turbo NAS
Softwarebedienungsanleitung
(Version: 4.2.2)
Diese Anleitung gilt für folgende Turbo NAS-Modelle: TS-110, TS-112, TS-112P, TS-119,
TS-119P+, TS-119P II, TS-120, TS-121, TS-210, TS-212, TS-212-E, TS-212P, TS-219,
TS-219P, TS-219P+, TS-219P II, TS-220, TS-221, TS-239 Pro, TS-239 Pro II, TS-239 Pro II+,
TS-259 Pro, TS-259 Pro+, HS-210, TS-269H, TS-410, TS-410U, TS-412, TS-412U, TS-419P,
TS-419P+, TS-419P II, TS-419U, TS-419U+, TS-419U II, TS-420, TS-420U, TS-421, TS-421U,
TS-439 Pro, TS-439 Pro II, TS-439 Pro II+, TS-439U-RP/SP, TS-459 Pro, TS-459 Pro II,
TS-459 Pro+, TS-459U-RP/SP, TS-459U-RP+/SP+, TS-509 Pro, TS-559 Pro, TS-559 Pro+,
TS-559 Pro II, TS-639 Pro, TS-659 Pro, TS-659 Pro+, TS-659 Pro II, TS-809 Pro, TS-809U-RP,
TS-859 Pro, TS-859U-RP+, TS-859 Pro+, TS-859U-RP, SS-439 Pro, SS-839 Pro.
*Sofern nicht anderweitig angegeben, gelten die Inhalte dieser Anleitung für alle obigen
NAS-Modelle.
*Bedienungsanleitungen anderer NAS-Modelle und Firmware-Versionen finden Sie unter
http://docs.qnap.com

2
Inhaltsverzeichnis Hinweise ............................................................................................................................................................................ 6
Rechtliche Hinweise und Haftungsausschluss .............................................................................................................. 7
Richtlinienhinweise ....................................................................................................................................................... 9
Dokumentenanmerkung ............................................................................................................................................. 11
Sicherheits- und Warnhinweise .................................................................................................................................. 12
Erste Schritte ................................................................................................................................................................... 13
Hardwareinstallation .................................................................................................................................................. 14
Liste kompatibler Festplatten ................................................................................................................................. 15
Systemstatus prüfen (LED und Alarmsummer) ....................................................................................................... 16
Softwareinstallation .................................................................................................................................................... 19
Intelligente Installationsanleitung .......................................................................................................................... 20
Cloud-Installation .................................................................................................................................................... 21
HDMI-Installation .................................................................................................................................................... 22
Dienstprogramme beziehen ....................................................................................................................................... 23
Mit NAS-Freigabeordner verbinden ............................................................................................................................ 24
Windows ................................................................................................................................................................. 25
Mac und Linux ......................................................................................................................................................... 26
Per Webbrowser mit dem NAS verbinden .................................................................................................................. 27
Vom alten NAS migrieren ............................................................................................................................................ 28
QTS-Grundlagen und -Desktop ....................................................................................................................................... 35
QTS-Verstellung .......................................................................................................................................................... 36
QTS-Desktop verwenden ............................................................................................................................................ 39
Systemeinstellungen ....................................................................................................................................................... 46
Allgemeine Einstellungen ............................................................................................................................................ 47
Storage Manager ......................................................................................................................................................... 51
Datenträgerverwaltung ........................................................................................................................................... 52
RAID-Verwaltung ..................................................................................................................................................... 55

3
Festplatten-S.M.A.R.T. ............................................................................................................................................ 69
Verschlüsseltes Dateisystem ................................................................................................................................... 70
iSCSI ......................................................................................................................................................................... 74
Virtueller Datenträger ............................................................................................................................................. 91
Netzwerk ..................................................................................................................................................................... 93
Sicherheit .................................................................................................................................................................. 104
Hardware .................................................................................................................................................................. 106
Betrieb ....................................................................................................................................................................... 109
Benachrichtigung ...................................................................................................................................................... 112
Firmware-Aktualisierung ........................................................................................................................................... 115
Sicherung/Wiederherstellung ................................................................................................................................... 117
Externes Gerät .......................................................................................................................................................... 119
Externer Speicher .................................................................................................................................................. 120
USB-Drucker .......................................................................................................................................................... 124
USV ........................................................................................................................................................................ 131
Systemstatus ............................................................................................................................................................. 135
Systemprotokolle ...................................................................................................................................................... 137
Privilegieneinstellungen ................................................................................................................................................ 140
Benutzer .................................................................................................................................................................... 141
Benutzergruppen ...................................................................................................................................................... 145
Freigabeordner ......................................................................................................................................................... 147
Kontingent ................................................................................................................................................................. 157
Domain-Sicherheit .................................................................................................................................................... 158
NAS mit Active Directory (Windows Server 2003/2008/2012) verbinden ........................................................... 159
NAS mit einem LDAP-Verzeichnis verbinden ........................................................................................................ 162
Netzwerkdienste ........................................................................................................................................................... 166
Win/Mac/NFS ............................................................................................................................................................ 167
FTP ............................................................................................................................................................................. 171
Telnet/SSH ................................................................................................................................................................. 173

4
SNMP-Einstellungen .................................................................................................................................................. 174
Serviceerkennung ..................................................................................................................................................... 176
Netzwerkpapierkorb ................................................................................................................................................. 177
Qsync Central Station ................................................................................................................................................ 179
Applikationen ................................................................................................................................................................ 191
Station Manager ....................................................................................................................................................... 192
iTunes-Server ............................................................................................................................................................ 194
DLNA-Medienserver .................................................................................................................................................. 195
Multimedia-Management ......................................................................................................................................... 196
Transkodierungsverwaltung ..................................................................................................................................... 198
Webserver ................................................................................................................................................................. 201
Virtueller Host ....................................................................................................................................................... 205
LDAP-Server .............................................................................................................................................................. 207
VPN-Server ................................................................................................................................................................ 209
VPN-Client ................................................................................................................................................................. 214
SQL-Server ................................................................................................................................................................. 218
Syslog-Server ............................................................................................................................................................. 220
Virenschutz................................................................................................................................................................ 223
RADIUS-Server ........................................................................................................................................................... 227
TFTP-Server ............................................................................................................................................................... 229
QNAP-Applikationen ..................................................................................................................................................... 231
Backup Station .......................................................................................................................................................... 232
Sicherungsserver ................................................................................................................................................... 233
Fernreplikation ...................................................................................................................................................... 236
Cloud-Sicherung .................................................................................................................................................... 244
Externe Sicherung ................................................................................................................................................. 245
myQNAPcloud-Dienst ............................................................................................................................................... 250
File Station ................................................................................................................................................................ 258
Video Station ............................................................................................................................................................. 274

5
Photo Station ............................................................................................................................................................ 286
Music Station ............................................................................................................................................................ 302
Download Station ...................................................................................................................................................... 311
HybridDesk Station ................................................................................................................................................... 319
App Center ................................................................................................................................................................ 330
Apps für Mobilgeräte .................................................................................................................................................... 333
Computer-Dienstprogramme ....................................................................................................................................... 338
NAS-Erweiterungen ....................................................................................................................................................... 340
LCD-Panel verwenden ................................................................................................................................................... 346
GNU GENERAL PUBLIC LICENSE .................................................................................................................................... 352

6
Hinweise • Rechtliche Hinweise und Haftungsausschluss • Richtlinienhinweise • Symbole in diesem Dokument • Sicherheits- und Warnhinweise

7
Rechtliche Hinweise und Haftungsausschluss Vielen Dank, dass Sie sich für QNAP-Produkte entschieden haben! In dieser Bedienungsanleitung
finden Sie detaillierte Informationen zum Einsatz Ihres Turbo NAS. Bitte lesen Sie die Anleitung
aufmerksam durch und genießen die leistungsstarken Funktionen Ihres Turbo NAS!
• Der „Turbo NAS“ wird nachstehend kurz „NAS“ genannt. • Das Handbuch beschreibt alle Funktionen der Turbo NAS. Ihr erworbenes Produkt verfügt
möglicherweise nicht über bestimmte Funktionen, die nur spezifische Modelle anbieten.
Rechtliche Hinweise
Sämtliche Merkmale, Funktionen und andere Produktspezifikationen können sich ohne Vorankündigung
oder Verpflichtung ändern. Die dargelegten Informationen unterliegen unangekündigten Änderungen.
QNAP und das QNAP-Logo sind Marken der QNAP Systems, Inc. Alle anderen erwähnten Marken und
Produktnamen sind Marken ihrer jeweiligen Inhaber.
Darüber hinaus werden die Symbole ® und ™ im Text nicht verwendet.
Haftungsausschluss
Informationen in diesem Dokument werden in Verbindung mit QNAP®-Produkten bereitgestellt. Durch
dieses Dokument wird keine Lizenz, weder ausdrücklich noch implizit, durch Rechtsverwirkung oder
anderweitig, an jeglichen Rechten am geistigen Eigentum gewährt. Sofern nicht in den
QNAP-Verkaufsbedingungen solcher Produkte angegeben, übernimmt QNAP keine Haftung jeglicher Art,
und QNAP lehnt jegliche ausdrücklichen oder impliziten Zusicherungen in Bezug auf Verkauf und/oder
Nutzung von QNAP-Produkten, inklusive Haftung oder Zusicherungen hinsichtlich der Eignung für einen
bestimmten Zweck, der Markttauglichkeit oder der Nichtverletzung jeglicher Patente, Urheberrechte
oder anderen Rechte am geistigen Eigentum, ab.
QNAP-Produkte dienen nicht dem Einsatz in medizinische, lebensrettenden, lebenserhaltenden,
kritischen Kontroll- oder Sicherheitssystemen oder in Kernanlagen.

8
Die Haftung der QNAP Systems, Inc. (QNAP) übersteigt bei direkten, mittelbaren, konkreten, beiläufig
entstandenen oder Folgeschäden, die aus der Nutzung des Produktes, dessen mitgelieferter Software
oder Dokumentation hervorgehen, unter keinen Umständen den für das Produkt bezahlten Preis. QNAP
macht keine ausdrücklichen, impliziten oder gesetzlich angeordneten Garantien oder Zusicherungen im
Hinblick auf seine Produkte, die Inhalte oder Nutzung dieser Dokumentation oder aller mitgelieferten
Softwareprogramme und garantiert vor allem nicht die Qualität, Leistungsfähigkeit, Marktgängigkeit
oder Eignung für einen bestimmten Zweck. QNAP behält sich das Recht vor, seine Produkte, Software
oder Dokumentation ohne vorherige Benachrichtigung von Einzelpersonen oder Instanzen zu ändern
oder zu aktualisieren.
Vermeiden Sie möglichen Datenverlust, indem Sie Ihr System regelmäßig sichern. QNAP lehnt jede
Verantwortung für alle Arten von Datenverlust oder -wiederherstellung ab.
Sollten Sie irgendwelche Komponenten des NAS-Lieferumfangs zur Erstattung oder Wartung
zurückschicken, achten Sie darauf, dass diese sicher verpackt sind. Schäden, die durch
unangemessenes Verpacken entstanden sind, werden vom Hersteller nicht getragen.
QNAP, das QNAP-Logo, QTS, myQNAPcloud und VioStor sind Marken oder eingetragene Marken der
QNAP Systems, Inc. oder ihrer Tochtergesellschaften. Auf das Eigentum an anderen Namen und
Marken können Anderen Anspruch haben.

9
Richtlinienhinweise FCC-Hinweis
QNAP NAS geht mit unterschiedlichen FCC-Übereinstimmungsklassen konform. Details hierzu finden
Sie im Anhang. Sobald die Geräteklasse ermittelt ist, beziehen Sie sich auf die jeweilige Erklärung.
Hinweis zur FCC-Klasse A
Dieses Gerät erfüllt Teil 15 der FCC-Vorschriften. Folgende zwei Bedingungen müssen für die
Inbetriebnahme erfüllt sein:
1. Dieses Gerät darf keine Störstrahlungen aussenden. 2. Dieses Gerät muss alle empfangenen Störstrahlungen hinnehmen, auch Störungen, die zu
unerwünschtem Betrieb führen können.
Hinweis: Diese Ausrüstung wurde getestet und als mit den Grenzwerten für Digitalgeräte der Klasse A
gemäß Teil 15 der FCC-Vorgaben übereinstimmend befunden. Diese Grenzwerte sind so ausgelegt,
dass sie einen angemessenen Schutz gegen Störungen beim Betrieb des Gerätes in einem
kommerziellen Umfeld gewährleisten. Dieses Gerät erzeugt, verwendet und kann Hochfrequenzenergie
abstrahlen und kann, sofern nicht gemäß der Anleitung installiert und verwendet, den Funkverkehr
empfindlich stören. Der Betrieb dieses Geräts in Wohngebieten kann Störungen verursachen, wobei der
Anwender diese Störungen auf eigene Kosten beseitigen muss.
Modifizierungen: An diesem Gerät vorgenommene Modifizierungen, die nicht von QNAP Systems, Inc.
genehmigt sind, können die durch die FCC erteilte Befugnis des Benutzers, dieses Geräts in Betrieb zu
setzen, ungültig machen.
Mitteilung für FCC-Klasse B
Dieses Gerät erfüllt Teil 15 der FCC-Vorschriften. Folgende zwei Bedingungen müssen für die
Inbetriebnahme erfüllt sein:
1. Dieses Gerät darf keine Störstrahlungen aussenden. 2. Dieses Gerät muss alle empfangenen Störstrahlungen hinnehmen, auch Störungen, die zu
unerwünschtem Betrieb führen können.

10
Hinweis: Diese Ausrüstung wurde getestet und als mit den Grenzwerten für Digitalgeräte der Klasse B
gemäß Teil 15 der FCC-Vorschriften übereinstimmend befunden. Diese Grenzwerte sind so ausgelegt,
dass sie einen angemessenen Schutz gegen Störungen beim Betrieb des Geräts in einem Wohngebiet
gewährleisten. Dieses Gerät erzeugt und verbraucht Hochfrequenzenergie und dann diese abstrahlen.
Wenn das Gerät nicht entsprechen dem Handbuch installiert und verwendet wird, können Störungen
bei der Hochfrequenzübertragung auftreten. Allerdings ist nicht gewährleistet, dass bei bestimmten
Installationen keine Störungen auftreten werden. Wenn diese Ausrüstung den Radio- oder
Fernsehempfang stören sollte, was durch Aus- und Einschalten des Geräts festgestellt werden kann,
kann der Anwender versuchen, die Störung durch eine oder mehrere der folgenden Maßnahmen zu
beseitigen:
• Die Empfangsantenne neu ausrichten oder an einem anderen Platz aufstellen. • Den Abstand zwischen Gerät und Empfänger vergrößern. • Das Gerät an eine Steckdose anschließen, deren Stromkreis nicht zum Stromkreis gehört, an den
der Empfänger angeschlossen ist. • Den Händler oder einen erfahrenen Radio-/Fernsehtechniker um Abhilfe bitten.
Modifizierungen: An diesem Gerät vorgenommene Modifizierungen, die nicht von QNAP Systems, Inc.
genehmigt sind, können die durch die FCC erteilte Befugnis des Benutzers, dieses Geräts in Betrieb zu
setzen, ungültig machen.
CE-Hinweis
QNAPs Turbo-NAS-Modelle erfüllen unterschiedliche CE-Übereinstimmungsklassen. Details hierzu
finden Sie in der Tabelle.
FCC CE NAS-Modelle
Klasse A Klasse A TS-EC1679U-RP, TS-EC1279U-RP, TS-EC879U-RP, TS-1679U-RP,
TS-1279U-RP, TS-1270U-RP, TS-1263U-RP, TS-1263U,TS-1253U-RP,
TS-1253U, TS-879U-RP, TS-870U-RP, TS-863U-RP, TS-853U-RP,
TS-453U-RP, TS-1079 Pro, TS-879 Pro, TS-863U, TS-853U, TS-463U,
TS-463U-RP, TS-453U-RP, TS-453U, TS-451U, TS-431U, TVS-871U-RP,
TVS-1271U-RP
Klasse B Klasse B TS-853S Pro, TS-453S Pro, TS-870 Pro, TS-853 Pro, TS-670 Pro, TS-653
Pro, TS-470 Pro, TS-453 Pro, TS-253 Pro, TS-431+, TS-231+, TS-451S,
TS-870, TS-851, TS-670, TS-651, TS-470, TVS-863+, TVS-863, TVS-663,
TVS-463, TVS-471, TVS-671, TVS-871,TS-451, TS-451+, TS-431, TS-251,
TS-251+, TS-251C, TS-231, TS-131, TS-269H, TS-212P, TS-112P, HS-251,
HS-251+, HS-210, TS-453mini, TS-563, IS-453S, TS-531P, TS-253A,
TS-453A, TS-653A, TS-853A, TS-128, TS-228, TAS-168, TAS-268,
TS-831X, TVS-682T, TVS-882T, TVS-1282T, TVS-682, TVS-882, TVS-1282

11
Dokumentenanmerkung In diesem Dokument verwendete Anmerkungen:
• Warnung: Dies bedeutet, dass die Anweisungen genau befolgt werden müssen. Anderenfalls
kann es zu (tödlichen) Verletzungen kommen. • Vorsicht: Dies bedeutet: 1) Die Aktion kann dazu führen, dass Daten von der Festplatte gelöscht
werden. 2) bei Nichtbeachtung der Anweisungen ist mit Beschädigung von Daten, Festplatte oder
Gerät zu rechnen. • Wichtig: Dies zeigt an, dass die bereitgestellten Informationen wichtig sind oder sich auf
rechtliche Regularien beziehen.

12
Sicherheits- und Warnhinweise 1. Ihr NAS arbeitet bei Temperaturen von 0 bis 40 °C und bei einer relativen Luftfeuchtigkeit von 0
bis 95 %. Sorgen Sie dafür, dass der Einsatzort gut belüftet ist. 2. Netzkabel und an den NAS angeschlossene Geräte müssen an eine geeignete Stromversorgung
(90 bis 264 V, 100 W) angeschlossen werden. 3. Stellen Sie den NAS nicht in direktem Sonnenlicht oder in der Nähe von Chemikalien auf. Achten
Sie darauf, dass Temperatur und Luftfeuchtigkeit am Einsatzort innerhalb der zulässigen Grenzen
liegen. 4. Bevor Sie das Gerät reinigen, ziehen Sie den Netzstecker und trennen sämtliche angeschlossenen
Kabel. Wischen Sie den NAS mit einem trockenen Tuch ab. Verwenden Sie keine chemischen
oder Sprühreiniger zum Reinigen Ihres NAS. 5. Stellen Sie während des normalen Systembetriebs keinerlei Gegenstände auf den NAS, damit das
Gerät nicht überhitzt. 6. Verwenden Sie bei Installation einer Festplatte im NAS die in der Produktpackung enthaltenen
Flachkopfschrauben zur Festplattenmontage. 7. Stellen Sie den NAS nicht in der Nähe von Flüssigkeiten auf. 8. Platzieren Sie den NAS nicht auf unebenen Unterlagen, damit das Gerät nicht herunterfällt und
beschädigt wird. 9. Achten Sie auf die richtige Stromspannung am Einsatzort des NAS. Falls Sie unsicher sind,
wenden Sie sich an Ihren Händler oder das öffentliche Stromversorgungsunternehmen. 10. Stellen Sie keine Gegenstände auf das Netzkabel. 11. Versuchen Sie auf keinen Fall, Ihren NAS selbst reparieren. Das nicht ordnungsgemäße Zerlegen
des Produktes kann zu Stromschlägen und anderen Gefahren führen. Wenden Sie sich bei Fragen
bitte an Ihren Händler. 12. Die NAS-Modelle mit Einbaurahmen (Rack-Montage) dürfen nur in einem Serverraum installiert
und von autorisierten Servermanagern oder IT-Administratoren gewartet werden. Der
Serverraum ist verschlossen; nur autorisierte Mitarbeiter haben per Schlüssel oder Zugangskarte
Zutritt zum Serverraum.
Warnung:
• Bei fehlerhaftem Ersetzen der Batterie besteht Explosionsgefahr. Setzen Sie nur den vom
Hersteller empfohlenen oder einen gleichwertigen Typ ein. Entsorgen Sie verbrauchte Batterien
entsprechend den Anweisungen des Herstellers. • Berühren Sie keinesfalls den Lüfter im Inneren des Systems; andernfalls kann dies ernsthafte
Verletzungen verursachen.

13
Erste Schritte Neue NAS-Nutzer sollten zum Abschließen ihrer NAS-Installation nacheinander die nachstehenden
Schritte befolgen. Nutzer, die bereits einen QNAP NAS besitzen und Daten auf einen neuen QNAP NAS
verschieben möchten, finden unter Vom alten NAS migrieren detaillierte Anweisungen.
Neue NAS-Nutzer:
1. Hardwareinstallation 2. Softwareinstallation 3. Dienstprogramme beziehen 4. Mit Freigabeordnern verbinden 5. Per Webbrowser mit dem NAS verbinden
Bestehende NAS-Nutzer:
• Vom alten NAS migrieren

14
Hardwareinstallation Nach Auspacken des NAS aus dem Karton befolgen Sie bitte zunächst die nachstehenden Schritte zur
Installation Ihrer Hardware:
1. Installieren Sie die Festplatten. Bitte stellen Sie zudem sicher, dass die von Ihnen verwendeten
Festplatten (HDDs) mit dem NAS kompatibel sind. Weitere Einzelheiten finden Sie im
Abschnitt Liste kompatibler Festplatten. 2. Verbinden Sie den QNAP NAS mit demselben Netzwerk wie Ihren PC und schalten ihn ein. Bitte
achten Sie während der Installation auf LEDs und Alarmsummer, damit sichergestellt ist, dass der
NAS richtig funktioniert. Einzelheiten finden Sie im Abschnitt Systemstatus prüfen.
Hinweis: Die obigen Schritte sind auch in der Schnellstartanleitung illustriert; diese finden
Sie im Lieferumfang oder auf der QNAP-Internetseite (http://start.qnap.com).

15
Liste kompatibler Festplatten Dieses Produkt arbeitet mit 2,5/3,5-Zoll-S-ATA-Festplatten großer Festplattenhersteller. Kompatible
Festplatten finden Sie in der Kompatibilitätsliste auf der QNAP-Internetseite
(http://www.qnap.com/compatibility).
Hinweis: Falls eine „Gerät nicht gefunden“-Mitteilung angezeigt wird, stellen Sie sicher,
dass 1) Ihr NAS eingeschaltet ist; 2) das Netzwerkkabel am NAS angeschlossen ist und die
orangen und grünen Leuchten an dem/den LAN-Port(s) blinken; und 3) der
Cloud-Schlüssel stimmt.
Wichtig: QNAP lehnt jegliche Haftung für Produktschäden/Fehlfunktionen oder
Datenverluste/Wiederherstellungsaufwand ab, die/der auf Missbrauch oder nicht ordnungsgemäße
Installation von Festplatten bei jeglicher Gelegenheit und aus jedwedem Grund zurückzuführen sind.
Vorsicht: Bitte beachten Sie, dass bei Installation einer Festplatte (neu oder gebraucht), die vorher
noch nicht im NAS installiert war, diese zunächst automatisch formatiert und partitioniert wird;
dabei werden alle Festplattendaten gelöscht.

16
Systemstatus prüfen (LED und Alarmsummer) Übersicht LED-Anzeige & Systemstatus
LED Farbe LED-Zustand Beschreibung
Systemst
atus
Rot/Gr
ün
Blinkt abwechselnd
alle 0,5 s grün und
rot
1) Die Festplatte im NAS wird formatiert. 2) Der NAS wird initialisiert. 3) Die System-Firmware wird gerade aktualisiert. 4) RAID-Neuaufbau wird gerade durchgeführt. 5) Online-RAID-Kapazitätserweiterung wird gerade
durchgeführt. 6) Online-RAID-Level-Migration wird gerade
durchgeführt.
Rot
1) Die Festplatte ist ungültig. 2) Das Datenträgervolume hat seine volle Kapazität
erreicht. 3) Das Datenträgervolume ist bald voll. 4) Der Systemlüfter funktioniert nicht (TS-119
unterstützt keinen intelligenten Lüfter). 5) Beim Zugriff (Lesen/Schreiben) auf die
Festplattendaten ist ein Fehler aufgetreten. 6) Ein fehlerhafter Sektor wurde auf der Festplatte
erkannt. 7) Der NAS befindet sich im herabgesetzten
Schreibschutzmodus (2 Mitgliedslaufwerke in
einer RAID 5- oder RAID 6-Konfiguration sind
ausgefallen, die Festplattendaten können immer
noch gelesen werden). 8) Hardware-Selbsttestfehler.
Blinkt alle 0,5 s rot
Der NAS befindet sich im herabgesetzten Modus (ein
Mitgliedslaufwerk in der RAID 1-, RAID 5- oder RAID
6-Konfiguration ist ausgefallen).
Blinkt alle 0,5 s grün
1) Der NAS fährt hoch. 2) Der NAS ist nicht konfiguriert. 3) Die Festplatte ist nicht formatiert.

17
LED Farbe LED-Zustand Beschreibung
Blinkt alle 2 s grün Der NAS befindet sich im S3-Ruhemodus.1.
Grün Der NAS ist betriebsbereit.
Aus Alle Festplatten im NAS befinden sich im
Bereitschaftsmodus.
Ein/Aus1 Grün Blinkt grün Der NAS fährt hoch.
Grün Der NAS ist eingeschaltet und bereit.
LAN Orange Orange
Daten auf dem Datenträger werden über das
Netzwerk abgerufen.
Blinkt orange Der NAS ist mit dem Netzwerk verbunden.
10 GbE Grün
Grün Die 10-GbE-Netzwerkerweiterungskarte ist
installiert.
Aus Es ist keine 10-GbE-Netzwerkerweiterungskarte
installiert.
Festplatte Rot/Grü
n
Rot Es ist ein Lese/Schreibfehler auf einer Festplatte
aufgetreten.
Blinkt grün Es findet ein Zugriff auf die Festplattendaten statt.
Grün Es kann auf die Festplatte zugegriffen werden.
USB Blau
Blinkt alle 0,5 s blau
1) Ein USB-Gerät (am vorderen USB-Port
angeschlossen) wird erkannt. 2) Ein USB-Gerät (am vorderen USB-Port
angeschlossen) wird vom NAS entfernt. 3) Es wird auf USB-Gerät (am vorderen USB-Port
angeschlossen) zugegriffen. 4) Die Daten werden auf das oder vom USB- oder
eSATA-Gerät kopiert.
Blau Ein USB-Gerät an der Vorderseite wird erkannt (nach
Einbinden des Geräts).
Aus
1) Es wurde kein USB-Gerät erkannt. 2) Der NAS hat das Kopieren der Daten auf das oder
von dem USB-Gerät abgeschlossen, das mit dem
USB-Port an der Vorderseite angeschlossen ist.

18
LED Farbe LED-Zustand Beschreibung
eSATA Orange Blinkt Es findet ein Zugriff auf das eSATA-Gerät statt.
Aus Es kann kein eSATA-Gerät erkannt werden.
1Diese Funktion wird nur bei bestimmten NAS-Modellen unterstützt. Unter http://www.qnap.com finden Sie weitere Details. Alarmsummer
Der Alarmsummer kann deaktiviert werden unter „Systemsteuerung“ > „Systemeinstellungen“ >
„Hardware“ > „Summer“.
Signalton Anzahl Beschreibung
Kurzer
Signalton
(0,5 s)
1 1) Der NAS fährt hoch. 2) Der NAS wird heruntergefahren (Softwareabschaltung) 3) Der Benutzer drückt die Reset-Taste, um den NAS
zurückzusetzen. 4) Die System-Firmware wurde aktualisiert.
Kurzer
Signalton
(0,5 s)
3 NAS-Daten können nicht über den USB-Port an der Vorderseite
auf ein externes Speichergerät kopiert werden.
Kurzer
Signalton
(0,5 s), langer
Signalton (1,5
s)
3, alle 5 Min. Der Systemlüfter funktioniert nicht (TS-119 unterstützt keinen
intelligenten Lüfter).
Langer
Signalton
(1,5 s)
2 1) Das Datenträgervolume ist bald voll. 2) Das Datenträgervolume hat seine volle Kapazität erreicht. 3) Die Festplatten im NAS befinden sich im herabgesetzten
Modus. 4) Der Benutzer beginnt mit dem Festplattenneuaufbau.
1 1) Der NAS wird durch erzwungene Abschaltung ausgeschaltet
(Hardwareabschaltung). 2) Der NAS wurde eingeschaltet und ist betriebsbereit.

19
Softwareinstallation Fahren Sie nach Installation der NAS-Hardware mit der Softwareinstallation fort. Es gibt drei Ansätze
bei der Softwareinstallation:
1. Intelligente Installationsanleitung 2. Cloud-Installation 3. HDMI-Installation
Online-Installation und Cloud-Installation sind bei allen neuen NAS-Modellen verfügbar. Alle
Nutzer sollten nach Möglichkeit Cloud- oder Online-Installation verwenden. Wenden Sie sich
an unseren technischen Support, falls Probleme während der Installation auftreten
(http://www.qnap.com/support.)

20
Intelligente Installationsanleitung Folgen Sie den Anweisungen in diesem Abschnitt, um die Online-Installation für Ihr NAS abzuschließen.
1. Wechseln Sie zu http://start.qnap.com. 2. Wählen Sie die Anzahl der Festplatteneinschübe und Ihr NAS-Modell und klicken Sie auf „Start
Now (Jetzt starten)“. 3. Klicken Sie auf „Hardware“ und folgen Sie den Bildschirmanweisungen zur Inbetriebnahme der
Hardware. 4. Scrollen Sie bis „Install firmware (Firmware installieren)“ nach unten und klicken Sie auf „Local
Installation (Lokale Installation)“. 5. Wählen Sie Ihr Betriebssystem zum Herunterladen, Installieren und Ausführen von Qfinder. 6. Starten Sie Qfinder nach der Installation zur Suche nach Ihrem NAS. Doppelklicken Sie in Qfinder
zum Starten von Intelligente Installationsanleitung auf Ihr NAS. Befolgen Sie die
Bildschirmanweisungen zum Abschließen der Firmware-Installation. 7. Fahren Sie mit der Anmeldung an QTS mit dem Benutzernamen und Kennwort Ihres QTS-Kontos
fort (QTS ist das Betriebssystem des Turbo NAS).

21
Cloud-Installation Befolgen Sie zum Abschluss der Cloud-Installation für Ihren NAS die Schritte in diesem
Abschnitt:
1. Verbinden Sie Ihr NAS mit dem Internet, wählen Sie an Ihrem PC „start.qnap.com“ und scrollen
Sie bis zum Abschnitt „Install firmware (Firmware installieren)“ nach unten. Klicken Sie erst auf
„Cloud Installation (Cloud-Installation)“ und dann im Schritt „Start Cloud Installation
(Cloud-Installation starten)“ auf die Schaltfläche „Start Cloud Installation (Cloud-Installation
starten)“. Sie können zum Start der Cloud-Installation auch den QR-Code mit Ihrem Mobiltelefon
scannen. 2. Geben Sie den Cloud-Schlüssel ein (den Cloud-Schlüssel finden Sie auf dem Aufkleber an der
Oberseite Ihres QNAP NAS) und klicken auf „Enter“. 3. Füllen Sie alle Felder zur Registrierung Ihres myQNAPcloud-Kontos aus oder melden Sie sich an
Ihrem myQNAPcloud-Konto an. Wählen Sie „Ich stimme den myQNAPcloud-Nutzungsbedingungen
und der QNAP-Datenschutzrichtlinie zu“ und klicken auf „Nächster Schritt“.Bevor Sie mit Schritt
4 fortfahren, denken Sie bitte daran, Ihr myQNAPcloud-Konto nach Bestätigung Ihrer
Kontenregistrierung zu aktivieren (zum Erstellen Ihres myQNAPcloud-Kontos wird eine
eMail an die angegebene eMail-Adresse gesendet; in dieser eMail befindet sich der
Kontenaktivierungslink). Einzelheiten finden Sie in Kapitel myQNAPcloud-Dienst in dieser
Anleitung. Falls Sie bereits ein myQNAPcloud-Konto haben, wählen Sie bitte „An
myQNAPcloud-Konto anmelden“ und melden sich mit Ihren Kontenzugangsdaten an. 4. Geben Sie zur Registrierung den Namen Ihres Turbo NAS ein und klicken auf „Registrieren“. 5. Installieren Sie eine Festplatten in Ihrem Turbo NAS, falls Sie dies nicht bereits getan haben. 6. Klicken Sie zum Installieren der Firmware auf Ihrem Turbo NAS auf „Starten“. 7. Klicken Sie zum Starten der Schnelleinrichtung auf „Start“. 8. Bestätigen Sie alle Einzelheiten und klicken auf „Fortfahren“. 9. Befolgen Sie die Bildschirmanweisungen. 10. Klicken Sie auf „Verbinden und QTS anmelden“. 11. Geben Sie Benutzerkennung und Kennwort zur Anmeldung an Ihrem Turbo NAS ein.
Hinweis: Falls eine „Gerät nicht gefunden“-Mitteilung angezeigt wird, stellen Sie sicher,
dass:
1. Ihr NAS eingeschaltet ist; 2. das Netzwerkkabel am NAS angeschlossen ist und die orangen und grünen Leuchten an
dem/den LAN-Port(s) blinken; und 3. der Cloud-Schlüssel stimmt.

22
HDMI-Installation Befolgen Sie zum Abschließen der HDMI-Installation Ihres NAS die Schritte in diesem
Abschnitt:
1. Verbinden Sie das NAS mit einem HDMI-Display. 2. Befolgen Sie die Bildschirmanweisungen zum Abschließen der Firmware-Installation. 3. Wählen Sie die Installation von HD Station oder melden Sie sich mit Benutzernamen und
Kennwort des QTS an QTS an (QTS ist das NAS-Betriebssystem).
Hinweis:
• Diese Installation ist auf NAS-Modelle mit einem HDMI-Port beschränkt. • Standardanmeldekennung und -kennwort des NAS lauten beide „admin“.

23
Dienstprogramme beziehen Rufen Sie http://www.qnap.com/ auf, navigieren Sie zu „Support“ > „Download“ >
„Dienstprogramme“ und wählen Sie die Dienstprogramme, die Sie herunterladen und auf
Ihrem PC installieren möchten.

24
Mit NAS-Freigabeordner verbinden Nach Hardware- und Softwareinstallation ist es an der Zeit, eine Verbindung zu den Freigabeordnern
auf dem NAS herzustellen. Beachten Sie die nachstehenden Links zur Verbindungseinrichtung:
• Unter Windows mit NAS-Freigabeordnern verbinden • Unter Mac oder Linux mit NAS-Freigabeordnern verbinden

25
Windows Unter Windows gibt es zwei Möglichkeiten, eine Verbindung zu Freigabeordnern des NAS
herzustellen:
Methode 1: Über QNAP Qfinder Pro mit den Freigabeordnern des NAS verbinden
1. Starten Sie QNAP Qfinder Pro. Wählen Sie Ihr NAS, klicken Sie dann auf „Extras“ > „Netzlaufwerk
abbilden“. 2. Wählen Sie einen Freigabeordner am NAS, das als Netzlaufwerk abgebildet werden soll, und
klicken Sie auf „Netzlaufwerk abbilden“. 3. Geben Sie Nutzernamen und Kennwort zur Verbindung mit dem NAS ein und klicken Sie auf „OK“. 4. Wählen Sie ein Laufwerk im Betriebssystem zur Abbildung des in Schritt 2 ausgewählten Ordners
und klicken Sie auf „Fertigstellen“. 5. Der abgebildete Ordner erscheint beim Öffnen des Explorer unter Windows.
Hinweis: Alternativ können Sie zur Verbindung mit NAS-Freigabeordnern den Storage
Plug & Connect-Assistenten verwenden. Die Schritte:
1. Starten Sie QNAP Qfinder Pro; 2. Wählen Sie „Storage Plug & Connect“ unter „Verbinden“; 3. Markieren Sie „Mit Nutzernamen und Kennwort anmelden“" und geben Sie
Nutzernamen und Kennwort ein; 4. Klicken Sie auf einen NAS-Freigabeordner; 5. Klicken Sie auf "„Netzlaufwerk abbilden“".
Methode 2: Über Explorer oder Ausführen mit den Freigabeordnern des NAS verbinden
1. Öffnen Sie den Windows Explorer, klicken Sie auf der linken Seite auf „Netzwerk“ und suchen Sie
nach der Arbeitsgruppe des NAS. Falls das NAS nicht gefunden werden kann, durchsuchen Sie das
gesamte Netzwerk nach dem NAS. Doppelklicken Sie zur Verbindung auf den Namen des NAS
oder nutzen Sie die Ausführen-Funktion unter Windows (Windows-Taste + R). Geben Sie
\\NAS-Name oder \\NAS-IP ein. 2. Geben Sie Standardnamen und -kennwort des Administratorkontos ein (Standardanmeldekennung
und -kennwort lauten beide „admin“). 3. Laden Sie Dateien in die Freigabeordner hoch.

26
Mac und Linux Mac-Anwender
Es gibt zwei Methoden zur Verbindung mit Freigabeordnern auf einem NAS:
Methode 1: Über QNAP Qfinder Pro
1. Starten Sie QNAP Qfinder Pro, wählen Sie Ihr NAS und rufen Sie „Verbinden“ > „In Explorer
öffnen“. 2. Geben Sie Anmeldekennung und -kennwort ein. 3. Wählen Sie den Ordner, den Sie einbinden möchten, und klicken Sie auf „OK“. 4. Der Ordner wird eingebunden.
Methode 2: Mit Server verbinden
1. Wählen Sie „Gehe zu“ > „Mit Server verbinden“. 2. Geben Sie die IP-Adresse des NAS ein. 3. Geben Sie Anmeldekennung und -kennwort ein. 4. Wählen Sie den Ordner, den Sie einbinden möchten, und klicken Sie auf „OK“. 5. Der Ordner wird eingebunden.
Linux-Nutzer
Führen Sie unter Linux folgenden Befehl aus:
mount -t nfs <NAS-IP>:/<Freigabeordnername> <Verzeichnis zum Einbinden>
Falls die IP-Adresse des NAS beispielsweise 192.168.0.1 lautet nutzen Sie zur Verbindung mit dem
Freigabeordner „public“ im Verzeichnis /mnt/pub folgenden Befehl:
mount -t nfs 192.168.0.1:/public /mnt/pub
Melden Sie sich mit der angegebenen Nutzerkennung am NAS an, nutzen Sie das eingebundene
Verzeichnis zur Verbindung mit den Freigabeordnern.
Hinweis: Zur Initiierung des obigen Befehls müssen Sie sich als „root“-Nutzer anmelden.

27
Per Webbrowser mit dem NAS verbinden Über einen Webbrowser eine Verbindung zum NAS herstellen:
1. Geben Sie http://NAS-IP:8080 in den Webbrowser ein. Doppelklicken Sie bei Verwendung von
QNAP Qfinder Pro einfach auf das NAS und die Anmeldeseite erscheint.
Hinweis: Die Standard-NAS-IP ist 169.254.100.100:8080. Falls das NAS zur Nutzung von DHCP
konfiguriert wurde, können Sie per QNAP Qfinder Pro die IP-Adresse des NAS prüfen. Stellen Sie
sicher, dass das NAS und der Computer mit QNAP Qfinder Pro mit demselben Subnetz verbunden
sind. Falls das NAS nicht gefunden werden kann, verbinden Sie das NAS direkt mit dem Computer
und führen Sie erneut QNAP Qfinder Pro aus.
2. Geben Sie Anmeldekennung und Kennwort des Administratorkontos ein. Aktivieren Sie „Sichere
Anmeldung“ (Secure-Sockets-Layer-Anmeldung), damit eine sichere Verbindung zum NAS
hergestellt werden kann. Wenn sich ein Nutzer ohne Administrationsrechte am NAS anmeldet, kann
er nur das Anmeldekennwort ändern (Anmeldekennung und Kennwort des NAS lauten beide
standardmäßig „admin“).
Hinweis: Falls sich das NAS hinter einem NAT-Gateway befindet, muss zur Verbindung mit dem
NAS über die sichere Anmeldung im Internet Port 443 am NAT-Router geöffnet und an die LAN-IP
des NAS weitergeleitet werden.
3. Der NAS-Desktop wird angezeigt.

28
Vom alten NAS migrieren Nutzer können ihr bestehendes NAS mit allen Daten und der gesamten Konfiguration auf ein anderes
NAS-Modell migrieren, indem sie alle Festplatten des ursprünglichen NAS (Quelle) in der gleichen
Reihenfolge im neuen NAS (Ziel) installieren und das NAS neu starten.
Aufgrund unterschiedlicher Hardwarekonfigurationen überprüft das neue NAS automatisch, ob vor der
Systemmigration eine Firmware-Aktualisierung erforderlich ist. Nach Abschluss der Migration bleiben
alle Einstellungen und Daten erhalten und werden für das neue NAS übernommen.
Systemeinstellungen des Quell-NAS können jedoch nicht per „Systemadministration“ > „Einstellungen
sichern/wiederherstellen“ am Ziel-NAS importiert werden. Konfigurieren Sie das NAS erneut, falls die
Einstellungen verloren gehen.
In diesem Kapitel behandelte Themen:
1. NAS-Modelle, die Systemmigration unterstützen 2. NAS-Modelle, die Systemmigration NICHT unterstützen 3. Für Systemmigration unterstützte Datenträger-Volumes 4. Ihr NAS migrieren
NAS-Modelle, die Systemmigration unterstützen
Stellen Sie vor Migration auf das Ziel-NAS sicher, dass Quell- und Ziel-NAS ausgeschaltet sind.
Nachstehend werden NAS-Modelle aufgelistet, die Systemmigration unterstützen:
Quell-NAS Ziel-NAS Firmware
-Aktualisi
erung
erforderli
ch
Modell Firmware
-Version Modell
Firmware
-Version
TS-x10,
TS-x12,
TS-x19,
TS-x20,
TS-x21, HS-210
3,8
4.0.x
4.1.x und
aktueller
TS-x10, TS-x12, TS-x19,
TS-x20, TS-x21, HS-210 3.8.x und
älter
4.0.2 Nein
TS-x39, TS-509, TS-809,
SS-x39, TS-x59, TS-x59U,
TS-x69, TS-x69U, TS-x70,
TS-x70U, TS-x79, TS-x79U
TS-x31/x31+, TS-431U,
HS-251/251+, TS-x51/x51+,
TS-x53, SS-x53
4.0.5
4.1.x und
aktueller

29
TVS-x63, TS-563, TS-x63U,
TS-x69, TS-x70, TVS-x71, TS-x79,
TS-x80, TVS-x80, TS-x80U,
TVS-x82, TVS-X82T
TS-x39, TS-509,
TS-809, SS-x39,
TS-x59, TS-x59U
3,8
4.0.x
4.1.x und
aktueller
TS-x10, TS-x12, TS-x19, TS-x20,
TS-x21, HS-210 3.8.x und
älter
4.0.2
Ja
TS-x39, TS-509, TS-809, SS-x39,
TS-x59, TS-x59U, TS-x69,
TS-x69U, TS-x70, TS-x70U,
TS-x79, TS-x79U
Nein
TS-x31/x31+, TS-431U,
HS-251/251+, TS-x51/x51+,
TS-x53, SS-x53
4.0.5
4.1.x und
aktueller
TVS-x63, TS-563, TS-x63U,
TS-x69, TS-x70, TS-x70U,
TVS-x71, TVS-x71U, TS-x79,
TS-x80, TVS-x80, TS-x80U,
TVS-x82, TVS-X82T
4.0.x
4.1.x und
aktueller
TS-x31/x31+,
TS-431U,
HS-251/251+,
TS-x51/x51+,
TS-x53, SS-x53,
TS-x53S Pro
4.1.x und
aktueller
TS-431U, HS-251, TS-x51/x51+,
TS-x53, SS-x53
4.0.5
4.1.x und
aktueller
Nein TVS-x63, TS-563, TS-x63U,
TS-x70, TS-x70U, TVS-x71,
TVS-x71U, TS-x79, TS-x80,
TVS-x80, TS-x80U, TVS-x82,
TVS-X82T
TS-x69, TS-x69U,
TS-x70, TS-x70U,
TS-x79, TS-x79U,
TS-x80, TS-x80U,
TVS-x80, TVS-x82,
TVS-X82T
3.8.x und
älter
4.0.2
TS-x10, TS-x12, TS-x19, TS-x20,
TS-x21, HS-210 3.8.x und
älter
4.0.2
Nein
TS-x39, TS-509, TS-809, SS-x39,
TS-x59, TS-x59U, TS-x69,
TS-x69U, TS-x70, TS-x70U,
TS-x79, TS-x79U
TS-x31/x31+, TS-431U,
HS-251/251+, TS-x51/x51+,
TS-x53, SS-x53
4.0.5
4.1.x

30
TS-x69, TS-x70, TS-x79, TS-x80,
TS-x80U, TVS-x82, TVS-X82T 4.0.5
4.0.5
4.1.x und
aktueller
TVS-x63, TS-563, TS-x63U, TS-x69,
TS-x69U, TS-x70, TS-x70U,
TVS-x71, TVS-x71U, TS-x79,
TS-x79U, TS-x80, TS-x80U,
TVS-ECx80, TVS-x82, TVS-X82T
4.0.5
4.1.x und
aktueller
HS-251/251+, TS-x51/x51+,
TS-x53, SS-x53
4.1.2 und
aktueller
TS-x31+
4.1.1
TVS-x71, TVS-x63, TS-563,
TS-x63U, TS-x53, TS-x51/x51+,
x31+
4.1.1 Nein
4.1.2/4.1.
3 und
aktueller
TS-x80, TVS-x80, TVS-x71U,
TVS-x71, TVS-x63, TS-563, TS-x53,
TS-x51/x51+, TS-x31+, TVS-x82,
TVS-X82T
4.1.2/4.1.
3 und
aktueller
Nein
HS-251/251+,
TS-x51/x51+
4.1.1 TVS-x71, TVS-x63, TS-563,
TS-x63U, TS-x53 4.1.1 Nein
4.1.2/4.1.
3 und
aktueller
TVS-x82, TVS-X82T, TS-x80,
TVS-x80, TVS-x71U, TVS- x71,
TVS-x63, TS-563, TS-x63U, TS-x53,
TS-x51/x51+
4.1.2/4.1.
3 und
aktueller
Nein
TS-x53U, TS-x53
Pro/x53A,
IS-453S,
TS-x53S Pro
4.1.1 TVS-x71, TVS-x63, TS-563,
TS-x63U, TS-x51/x51+ 4.1.1 Nein
4.1.2/4.1.
3 und
aktueller
TVS-x82, TVS-X82T, TS-x80,
TVS-x80, TS-x71U,TVS- x71,
TVS-x63, TS-x53, TS-x51/x51+
4.1.2/4.1.
3 und
aktueller
Nein
TVS-x63, TS-563,
TS-x63U
4.1.2/4.1.
3 und
aktueller
TVS-x82, TVS-X82T, TS-x80,
TVS-x80, TVS-x71U, TVS- x71,
TVS-x63, TS-x53, TS-x51/x51+
4.1.2/4.1.
3 und
aktueller
Nein

31
TVS-x71
4.1.1 TVS-x63, TS-563, TS-x63U 4.1.1 Nein
4.1.2/4.1.
3 und
aktueller
TVS-x82, TVS-X82T, TS-x80,
TVS-x80, TS-x71U, TVS- x71,
TVS-x63, TS-x53, TS-x51/x51+
4.1.2/4.1.
3 und
aktueller
Nein
TVS-x71U
4.1.1
TVS-x82, TVS-X82T, TS-x80,
TVS-x80, TVS-x71U, TVS-x71,
TVS-x63, TS-563, TS-x63U, TS-x69,
TS-x79, TS-x70
4.1.1 Nein
4.1.2/4.1.
3 und
aktueller
TVS-x82, TVS-X82T, TS-x80,
TVS-x80, TVS-x71U, TVS- x71,
TVS-x63, TS-563, TS-x63U, TS-x53,
TS-x51/x51+
4.1.2/4.1.
3 und
aktueller
Nein
NAS-Modelle, die Systemmigration NICHT unterstützen
NAS-Modelle, die keine direkte Migration unterstützen, sind in der nachstehenden Tabelle aufgelistet.
Bei diesen NAS-Modellen müssen Sie das Ziel-NAS zunächst initialisieren und Ihre Daten vom
Quell-NAS auf das Ziel-NAS kopieren (beachten Sie das Kapitel RTRR oder Rsync zu Datensicherung
und Replikation).
Quell-NAS Ziel-NAS
Modell Firmware-Ver
sion Modell
Firmware-Versi
on
TS-x31/x31+, TS-431U,
HS-251/251+,
TS-x51/x51+, TS-x53,
SS-x53
4.1.x
TS-x10, TS-x12, TS-x19,
TS-x20, TS-x21, HS-210,
TS-x39, TS-509, TS-809,
SS-x39, TS-x59,
TS-x59U, TS-x69,
TS-x69U, TS-x70,
TS-x70U, TS-x79,
TS-x79U
3.8.x und älter
4.0.2
TS-x69, TS-x69U,
TS-x70, TS-x70U,
TS-x79, TS-x79U
4.0.5
4.1.x
TS-x10, TS-x12, TS-x19,
TS-x20, TS-x21, HS-210,
TS-x39, TS-509, TS-809,
SS-x39, TS-x59,
TS-x59U, TS-x69,
3.8.x und älter
4.0.2

32
TS-x69U, TS-x70,
TS-x70U, TS-x79,
TS-x79U
TS-x31/x31+, TS-431U,
HS-251/251+,
TS-x51/x51+, TS-x53,
SS-x53
4.0.5
4.1.1 und älter
TS-x31+/x51/x53 4.1.2 und
aktueller
TS-x31 4.1.x
Hinweis:
• Das Ziel-NAS sollte genügend Festplatteneinschübe zur Aufnahme der Festplatten des
Quell-NAS enthalten. • Nutzer sollten vor der Systemmigration darauf achten, nur Laufwerke zu verwenden, die mit
dem NAS kompatibel sind; andernfalls sind die Daten möglicherweise nicht mehr zugänglich.
Eine Kompatibilitätsliste finden Sie unter http://www.qnap.com/compatibilityWeitere
Informationen … • Verschlüsselte Datenträger-Volumes können nicht auf ein NAS migriert werden, das
Dateisystemverschlüsselung nicht unterstützt. Dateisystemverschlüsselung wird von folgenden
Modellen nicht unterstützt: TS-110, TS-119, TS-210, HS-210, TS-219, TS-219P, TS-x20,
TS-x21, TS-410, TS-419P, TS-410U, TS-419U, TS-119P+, TS-219P+, TS-419P+, TS-112,
TS-212, TS-412, TS-419U+, TS-412U, TS-420U und TS-421U. • Multimedia Station, Download Station, iTunes-Server und DLNA-Medienserver werden nach der
Migration von Nicht-TS-x79/80/82/89-Modellen auf TS-x70U/TS-x79/80/82/89-Modelle
entfernt. Die Freigabeordner Multimedia/Qmultimedia, Download/Qdownload und alle
heruntergeladenen Dateien bleiben erhalten. • Der am Quell-NAS registrierte myQNAPcloud-Name wird bei der Systemmigration nicht zum
Ziel-NAS verschoben. Damit Sie denselben myQNAPcloud-Namen am Ziel-NAS nutzen können,
müssen Sie vor der Systemmigration den myQNAPcloud-Namen am Quell-NAS ändern und nach
Abschluss des Vorgangs den gewünschten Namen am Ziel-NAS registrieren. Falls während
dieses Vorgangs irgendwelche Probleme auftreten, wenden Sie sich bitte an den technischen
Support von QNAP.
Für Systemmigration unterstützte Datenträger-Volumes
Der nachstehenden Tabelle können Sie das Verhältnis zwischen den Anzahl NAS-Schächte und dem für
Systemmigration unterstützten Datenträger-Volume entnehmen.
Ziel-NAS Das für Systemmigration unterstützte

33
Datenträger-Volume
NAS mit 1 Schächten Einzellaufwerk-Volume mit 1 Datenträger
NAS mit 2 Schächten Einzellaufwerk-Volume mit 1 bis 2 Datenträgern, JBOD, RAID
0,
RAID 1 mit 2 Datenträgern.
NAS mit 4 Schächten Einzellaufwerk-Volume mit 1 bis 4 Datenträgern, JBOD, RAID
0,
RAID 1 mit 2 Datenträgern,
RAID 5 mit 3 bis 4 Datenträgern,
RAID 6 mit 4 Datenträgern,
RAID 10 mit 4 Datenträgern.
NAS mit 5 Schächten Einzellaufwerk-Volume mit 1 bis 5 Datenträgern, JBOD, RAID
0,
RAID 1 mit 2 Datenträgern,
RAID 5 mit 3 bis 5 Datenträgern,
RAID 6 mit 4 bis 5 Datenträgern,
RAID 10 mit 4 Datenträgern.
NAS mit 6 Schächten Einzellaufwerk-Volume mit 1 bis 6 Datenträgern, JBOD, RAID
0,
RAID 1 mit 2 Datenträgern,
RAID 5 mit 3 bis 6 Datenträgern,
RAID 6 mit 4 bis 6 Datenträgern,
RAID 10 mit 4 oder 6 Datenträgern.
NAS mit 8 Schächten Einzellaufwerk-Volume mit 1 bis 8 Datenträgern, JBOD, RAID
0,
RAID 1 mit 2 Datenträgern,
RAID 5 mit 3 bis 8 Datenträgern,
RAID 6 mit 4 bis 8 Datenträgern,
RAID 10 mit 4, 6 oder 8 Datenträgern.
Ihr NAS migrieren
Befolgen Sie zur Systemmigration die nachstehenden Anweisungen:
1. Schalten Sie das Quell-NAS aus und stecken Sie die Festplatten ab. 2. Entfernen Sie die Festplatten aus den alten Schächten und installieren Sie sie in den
Festplattenschächten des neuen NAS.

34
3. Verbinden Sie die Festplatten mit dem Ziel-NAS (neues Modell). Achten Sie darauf, dass die
Festplatten in der ursprünglichen Reihenfolge installiert werden. 4. Befolgen Sie zum Anschließen der Netz- und Netzwerkkabel des neuen NAS Sie den Anweisungen
in der Schnellinstallationsanleitung. 5. Schalten Sie das neue NAS ein. Melden Sie sich als Administrator an der
Webadministrationsschnittstelle an (Standardanmeldekennung und -kennwort des NAS lauten
beide „admin“). 6. Wenn Sie zur Aktualisierung der Firmware des neuen NAS aufgefordert werden, befolgen Sie die
Anweisungen zum Herunterladen und Installieren der Firmware. 7. Klicken Sie auf „Migrieren starten“. Das NAS startet nach der Systemmigration neu. Alle Daten
und Einstellungen bleiben erhalten.
Vorsicht: Zur Vermeidung von Systemschäden oder ernsthaften Verletzungen sollte die
Systemmigration nur von einem autorisierten Servermanager oder IT-Administrator ausgeführt
werden.
Einige Systemeinstellungen werden aufgrund eines unterschiedlichen Systemdesigns nach der
Systemmigration entfernt. Konfigurieren Sie die folgenden Einstellungen am neuen NAS neu:
• Windows AD • Einige Apps müssen neu installiert werden.

35
QTS-Grundlagen und -Desktop QTS ist ein nutzerfreundliches Turbo NAS-Betriebssystem zur Steigerung aller Aspekte Ihrer
NAS-Erfahrung. Mit grundlegenden Computerfähigkeiten, wie Ziehen-und-Ablegen oder
Zeigen-und-Klicken, können Sie einen Großteil der NAS-Bedienung abschließen. So einfach ist das!
Lernen Sie anhand folgender Links mehr über dieses Betriebssystem:
• QTS-Verstellung • QTS-Desktop verwenden

36
QTS-Verstellung Auf einer Linux-Grundlage erstellt, wurde das QTS Turbo NAS-Betriebssystem vom
optimierten Kernel zur Bereitstellung hochleistungsstarker Dienste gebildet, erfüllt Ihre
Anforderungen an Dateispeicherung, Verwaltung, Sicherung, Multimediaapplikationen,
Überwachung und mehr. Die intuitive QTS-Benutzeroberfläche, die mehrere Fenster und die
Ausführung mehrerer Aufgaben unterstützt, sorgt für eine unglaublich einfache Verwaltung
Ihres Turbo NAS, ermöglicht die unkomplizierte Nutzung seiner umfassenden
Heimapplikationen, das unterhaltsamere Genießen von Multimediasammlungen und die
bedarfsgerechte Installation zahlreicher Applikationen im App Center zur Erweiterung Ihrer
Turbo NAS-Erfahrung. Darüber hinaus erhöht QTS durch seine unzähligen Funktionen und
Merkmale, inklusive Dateifreigabe, iSCSI und Virtualisierung, Sicherung,
Privilegieneinstellungen und so weiter, den Wert von Unternehmensapplikationen, steigert
damit effektiv die Unternehmenseffizienz. Gekoppelt mit unterschiedlichen Programmen und
intelligenten, mobilen Apps ist QTS die ultimative Plattform für den Aufbau einer persönlichen
oder privaten Cloud, die Synchronisierung von Daten und die Freigabe von Dateien.
*Klicken Sie zum Prüfen weiterer Details auf die obige Abbildung.

37
Turbo NAS für Zuhause - Heimunterhaltung und Inhaltsfreigabe einfach bereichern
In modernen Haushalten sind häufig tausende Fotos, Musikstücke, Videos und Dokumente
auf mehreren Computern verteilt. Die QNAP Turbo NAS-Produktpalette von
Heimnetzwerkspeicherservern verfügt über zahlreiche praktische Applikationen, mit denen
Sie diese Inhalte intelligent verbinden und verwalten und ein wahrhaft digitales Leben in
einem gut gesicherten Heimnetzwerk genießen können. Keine Grenzen bei der
Multimedia-Freigabe zuhause, keine Grenzen bei der Inhaltsfreigabe mit Familie und
Freunden. Erfahren Sie mehr über die aufregenden Funktionen und Merkmale, die QNAP
Turbo NAS Ihnen bietet.
• Intuitive grafische Benutzerschnittstelle mit Unterstützung mehrerer Fenster, mehrerer
Aufgaben, mehrerer Applikationen und mehrerer Gerätezugriffe • Datenspeicher, Datensicherung und Freigabecenter plattformübergreifend • Revolutionäres Musik-, Foto- und Heimvideocenter • Persönlicher Cloud-Speicher • Kostenlose und große Kapazität zur Datensynchronisierung im Dropbox-Stil • Mehr als 90 auf Abruf installierbare Applikationen per App Center • Energiesparend und umweltfreundlich
Turbo NAS für Unternehmen - Unternehmensinterne IT-Infrastruktur einfach und effizient
optimieren
IT-Effizienz gekoppelt mit geringen Gesamtbetriebskosten ist ein essentieller Faktor für die
Wettbewerbsfähigkeit von Unternehmen. QNAP Turbo NAS bietet hohe Leistung,
unternehmenskritische Applikationen und Erschwinglichkeit; es hilft Unternehmen bei der Erzielung
übergangsloser Dateifreigabe, bei der einfachen Integration in bestehende Netzwerke, ermöglicht
flexible virtualisierte IT-Umgebungen und zahlreiche andere fortschrittliche Funktionen zur
Aufrechterhaltung des Geschäftsbetriebs bei maximaler Effizienz. Erfahren Sie mehr über die
unverzichtbaren Funktionen und Merkmale, die QNAP Turbo NAS Unternehmen bietet.
• Großes Datenspeicher-, Sicherungs- und Dateifreigabecenter • Unterstützt vertikale und horizontale Skalierungslösungen für Anforderungen an große
Speicherkapazität • Erweiterte Speicherverwaltung mit dynamischem Thin-Provisioning, SSD-Caching und
JBOD-Erweiterungsfunktionen • Vertrauenswürdige Datensicherheit und Datenverschlüsselung • Zuverlässiger IP-SAN-Speicher (iSCSI) als primärer und sekundärer Speicher für
Virtualisierungsumgebungen • Privater Cloud-Speicher • Kostenlose und große Kapazität zur Datensynchronisierung im Dropbox-Stil • Mehr als 90 auf Abruf installierbare Applikationen per App Center

38
• Development Center für externe Partner zur Erstellung von Turbo NAS-Apps

39
QTS-Desktop verwenden Nachdem Sie die NAS-Basiseinrichtung abgeschlossen und sich am NAS angemeldet haben, erscheint
der Desktop. Jede wesentliche Desktop-Funktion wird in den folgenden Abschnitten vorgestellt.
In diesem Kapitel behandelte Themen:
• QTS-Desktop • Verifizierung in 2 Schritten
QTS-Desktop
Nr. Name Beschreibung
1 Desktop
anzeigen
Alle offenen Fenster werden minimiert/wiederhergestellt.
2 Hauptmenü Zeigt das Hauptmenü an. Es besteht aus drei Teilen:
1) Systemfunktionen und -einstellungen (SYSTEME): Schlüsselfunktionen des
Systems zur Verwaltung oder Optimierung Ihres NAS; und
2) QNAP-Anwendungen (ANWENDUNGEN): Von QNAP entwickelte
Anwendungen zur Verbesserung Ihrer NAS-Erfahrung.
Bitte beachten Sie, dass anstatt eines Fenster am NAS-Desktop der
Standardwebbrowser geöffnet wird, sobald Sie auf die Anwendung eines
Drittanbieters klicken. Klicken Sie im Menü auf das Symbol, um die

40
ausgewählte Anwendung auszuführen.
3 Suche Geben Sie zur Suche nach der gewünschten Funktion und der zugehörigen
Online-Hilfe einen funktionsspezifischen Suchbegriff in die Suchleiste ein.
Klicken Sie auf das Ergebnis in der Suchleiste, um die Funktion auszuführen
oder ihre Online-QTS-Hilfe zu öffnen.
4 Hintergrunda
ufgabe
Prüft und kontrolliert (einschließlich Pause oder Aufschub) alle im Hintergrund
laufenden Aufgaben (wie Festplatten-S.M.A.R.T.-Scan, Antivirenscan,
Dateisicherung oder Multimediakonvertierung).
5 Externes
Gerät
Listet alle über USB- und SATA-Ports mit dem NAS verbundenen externen
Speichergeräte und USB-Drucker auf. Durch Anklicken eines Gerätes in dieser
Liste öffnet sich die File Station für das betreffende Gerät. Klicken Sie zum
Öffnen der Seite „Externes Gerät“ auf „Einstellungen>>“, wenn Sie
entsprechende Einstellungen und Aktionen ausführen möchten (Einzelheiten
zur File Station finden Sie im Abschnitt „File Station“). Klicken Sie zum
Auswerfen des externen Gerätes auf das Auswerfen-Symbol
(Aufwärtspfeilsymbol).
6 Benachrichtig
ung und
Alarm
Prüft auf aktuelle Systemfehler- und Warnmeldungen. Klicken Sie auf „Alles
leeren“, um die Einträge in der Liste zu löschen. Wenn Sie alle
Ereignisbenachrichtigungen der Vergangenheit prüfen möchten, klicken Sie
zum Öffnen der Systemprotokolle auf „Einstellungen>>“ . Details zu den
Systemprotokollen finden Sie im Kapitel Systemprotokolle .
7 Optionen • Profil: Geben Sie Ihre E-Mail-Adresse ein und ändern Sie Ihr Profilbild. Sie
können hier auch Systemprotokolle prüfen und den Anmeldebildschirm
bearbeiten. • Hintergrundbild: Ändern Sie das standardmäßige Hintergrundbild oder
laden Sie Ihr eigenes Hintergrundbild hoch. • 2-stufige Verifizierung: Aktivieren Sie die 2-stufige Verifizierung zur
Verbesserung der Sicherheit der Benutzerkonten. Details finden Sie im
Abschnitt Verifizierung in 2 Schritten . • Kennwort ändern: Zum Ändern Ihres Anmeldekennwortes. • E-Mail-Konto: Geben Sie die E-Mail-Adresse ein, die für die Freigabe von
Dateien per E-Mail in Music Station, Photo Station, Video Station oder File
Station verwendet werden soll. • Verschiedenes:
o Automatisch abmelden nach einer Inaktivitätszeit von: Legen Sie die
Inaktivitätszeit fest, nach der der aktuelle Nutzer automatisch
abgemeldet wird.

41
o Beim Verlassen von QTS warnen: Nutzer werden jedes Mal, wenn sie
den QTS-Desktop verlassen (z. B. durch Anklicken der
Zurück-Schaltfläche im Browser oder durch Schließen des Browsers),
zur Bestätigung aufgefordert. Wir empfehlen, diese Option
auszuwählen. o Fenster beim erneuten Anmelden an QTS wieder öffnen: Wenn Sie
diese Option anwählen, werden alle aktuellen Desktop-Einstellungen (z.
B. die „vor der Abmeldung geöffneten Fenster“) wiederhergestellt,
wenn Sie sich das nächste Mal am NAS anmelden. o Desktop-Wechselschaltfläche anzeigen: Wählen Sie diese Option an,
um die nächste Desktop-Schaltfläche (Nr. 12) auszublenden und nur
dann wieder anzuzeigen, wenn Ihr Mauszeiger in die Nähe dieser
Schaltflächen kommt. o Verknüpfungsleiste am Desktop anzeigen: Wählen Sie diese Option ab,
um die Verknüpfungsleiste (Nr. 13, Nr. 14 und Nr. 15) auszublenden. o Dashboard-Schaltfläche anzeigen: Wählen Sie diese Option ab, um die
Dashboard-Schaltfläche (Nr. 10) auszublenden. o NAS-Zeit am Desktop anzeigen: Wenn Sie die NAS-Zeit unten rechts
am Desktop nicht anzeigen möchten, wählen Sie diese Option ab. o Hauptmenü nach Auswahl geöffnet lassen: Entscheiden Sie, ob das
Hauptmenü am Desktop angeheftet bleiben soll oder nicht. o Eine Liste mit Aktionen anzeigen, wenn externe Speichergeräte erkannt
werden: Wählen Sie diese Option ab, wenn sich der Dialog
Automatische Wiedergabe nach Anschluss eines externen Gerät nicht
einblenden soll.

42
8 Administrator
steuerung
Passen Sie nutzerspezifische Einstellungen an, ändern Sie Ihr Nutzerkennwort,
starten Sie das NAS neu / schalten Sie es ab oder melden Sie sich von Ihrem
Nutzerkonto ab.
• Zeit der letzten Anmeldung: Die Zeit, zu der das System zuletzt
angemeldet wurde. • Optionen: Siehe oben Nr. 7. • Ruhemodus: Schaltet Ihr NAS in den Ruhemodus. Es gibt drei
Möglichkeiten, das NAS aufzuwecken: 1) Drücken Sie die Ein-/Austaste
(bis Sie einen Signalton hören); 2) Verwenden Sie die Wake-On-LAN-
(WOL) Funktion mit QNAP Qfinder Pro oder Qmanager. Beachten Sie, dass
Sie zur Nutzung der WOL-Funktion diese zunächst unter
„Systemsteuerung“ > „Energie“ > „Wake-On-LAN“ aktivieren müssen.
Details finden Sie hier; 3) drücken Sie die Ein-/Austaste einer RM-IR002-
oder MCE-Fernbedienung. o Hinweis: Diese Funktion ist nur bei bestimmten Modellen
verfügbar. • Neustart: Startet Ihr NAS neu. • Herunterfahren: Schaltet Ihr NAS ab.
o Hinweis: So können Sie ein NAS auch folgendermaßen
abschalten: Halten Sie die Ein-/Austaste an Ihrem NAS 1,5 Sekunden
lang gedrückt. Führen Sie Qfinder Pro aus und klicken Sie auf
„Werkzeuge“ > „Server herunterfahren“. • Abmelden: Meldet Sie ab.
9 Mehr • Hilfe: Zeigt eine Liste mit Online-Ressourcen, einschließlich
Schnellstartanleitung, QTS-Hilfe und Tutorials. • Sprache: Wählen Sie Ihre bevorzugte Sprache für die Benutzeroberfläche. • Desktop-Präferenzen: Wählen Sie den Anzeigestil des
Anwendungssymbols am Desktop und den von Ihnen bevorzugten Modus
zum Öffnen von Anwendungen. Anwendungssymbole können von kleinen
zu detaillierten Miniaturbildern umgeschaltet werden und umgekehrt.
Anwendungen können im Register-, Fenster- oder rahmenlosen Modus
geöffnet werden. Wenn Sie sich mit einem Mobilgerät am NAS anmelden,
ist nur der Registermodus verfügbar. o Registermodus: In diesem Modus füllt das geöffnete Fenster den
gesamten NAS-Desktop aus und es kann daher immer nur ein
Anwendungsfenster angezeigt werden. o Fenstermodus: In diesem Modus können Größe und Form des

43
Anwendungsfensters wunschgemäß angepasst werden. o Rahmenloser Modus: In diesem Modus öffnen sich Anwendungen ohne
ihre Rahmen. • Rückmeldung: Reichen Sie Funktionsanfragen und Fehlermeldungen ein. • Info: Prüfen Sie das NAS-Modell, die Firmware-Version, bereits installierte
Festplatten und verfügbare (leere) Schächte.
10 Dashboard Prüfen Sie wichtige NAS-Statistiken, darunter System- und
Festplattenzustand, Ressourcen, Speichernutzung, Online-Benutzer, geplante
Aufgaben usw. Klicken Sie innerhalb eines Widgets auf die Überschrift, um
ihre entsprechende Seite zu öffnen.
11 Desktop-Bere
ich
Sie können alle Anwendungen am Desktop entfernen oder neu anordnen bzw.
ein Anwendungssymbol auf ein anderes Symbol ziehen, um sie in demselben
Ordner abzulegen.
12 Nächster
Desktop/Vorh
eriger
Desktop
Schaltet zwischen Desktops hin und her.
13 myQNAPclou
d
Ruft die myQNAPcloud-Website auf..
14 QNAP-Dienst
programm
Prüfen Sie, ob aktuelle NAS-Dienstprogramm verfügbar sind, und laden Sie sie
herunter.
15 Rückmeldung Reichen Sie Funktionsanfragen und Fehlermeldungen ein.
16 Netzwerk-Pap
ierkorb
Hier können Sie alle gelöschten Elemente finden. Rechtsklicken, um den
Netzwerk-Papierkorb zu öffnen, zu leeren (oder dauerhaft zu löschen) oder zu
konfigurieren (siehe Kapitel Netzwerk-Papierkorb für Details).
Verifizierung in 2 Schritten
Die Bestätigung in 2 Schritten verbessert die Sicherheit der Benutzerkonten. Bei Aktivierung müssen
Sie einen einmaligen Sicherheitscode (6 Stellen) zusätzlich zu Ihrem Kennwort eingeben, wenn Sie sich
am NAS anmelden. 2-stufige Verifizierung erfordert ein Mobilgerät mit einer Authentifizierungs-App,
die das Time-based One-Time Password- (TOTP) Protokoll unterstützt. Unterstützte Apps sind Google
Authenticator (Android/iPhone/BlackBerry) oder Authenticator (Windows Phone).
2-stufige Verifizierung starten

44
1. Installieren Sie die Authentifizierungs-App auf Ihrem Mobilgerät: Bei Android- und iOS-Geräten
installieren Sie die Google Authenticator-App aus ihren jeweiligen App Stores. Bei Windows Phone
installieren Sie Authenticator aus seinem Store. 2. Die Systemzeit Ihres Mobilgerätes und des NAS muss synchronisiert sein. Wir empfohlen, die über
das Internet bereitgestellte Zeitangabe zu verwenden. 3. Rufen Sie „Optionen“ > „Bestätigung in 2 Schritten“ auf und klicken Sie auf „Beginnen Sie“.
Schließen Sie zur Einrichtung des NAS und Ihres Mobilgerätes die Schritte im Assistenten ab. 4. Konfigurieren Sie Ihre Authentifizierungs-App, indem Sie den QR-Code scannen oder den
Sicherheitsschlüssel in die App eingeben. 5. Geben Sie den von der App generierten Code zur Verifizierung der korrekten Konfiguration am
NAS ein. 6. Wählen Sie eine alternative Verifizierungsmethode, indem Sie sich per E-Mail einen
Sicherheitscode zusenden oder eine Sicherheitsfrage beantworten, falls Sie Ihr Mobilgerät nicht
benutzen können. Zum Versenden eines Sicherheitscodes per E-Mail muss der SMTP-Server unter
„Systemsteuerung“ > „Benachrichtigung“ > „E-Maill“ angemessen konfiguriert sein.
Mit 2-stufiger Verifizierung an QTS anmelden
Nach Verifizierung Ihres Benutzernamens und Kennwortes werden Sie aufgefordert, einen
Sicherheitscode einzugeben. Geben Sie den aktuell von der Authentifzierungs-App bereitgestellten
Code zur Anmeldung an QTS ein. Wenn Sie Ihr Mobilgerät nicht benutzen können oder verloren haben,
können Sie sich über „Auf andere Weise bestätigen“ mit Ihrer ausgewählten alternativen
Verifizierungsmethode anmelden.
2-stufige Verifizierung stoppen
Wenn Sie die 2-stufige Verifizierung deaktivieren möchten, wählen Sie „Optionen“ > „Bestätigung in 2
Schritten“ und klicken Sie auf „Beenden“. Administratoren können unter „Systemsteuerung“ >
„Benutzer“ > „Kontoprofil bearbeiten“ die 2-stufige Verifizierung für andere NAS-Benutzerkonten
deaktivieren, wenn sie ausgesperrt sind.
Falls ein Administrator kein Mobilgerät zur Anmeldung an QTS nutzen kann und keine anderen
Administratoren zur Deaktivierung der 2-stufigen Verifizierung für den ausgesperrten Administrator
verfügbar sind, muss das NAS durch Betätigung der „Reset“-Taste am NAS physikalisch auf die
werkseitigen Standardeinstellungen rückgesetzt werden.
Tipp:
• Alle Dashboard-Widgets können zur Überwachung bestimmter Details auf den Desktop gezogen
werden. • Das Dashboard-Darstellung variiert je nach Bildschirmauflösung. • Die Farbe der Schaltfläche Dashboard ändert sich für eine schnelle Erkennung je nach Status
des Systemzustandes.

45
Hinweis:
• Für QTS 4.x empfehlen wir eine Bildschirmauflösung von mindestens 1024 x 768. • Die Ruhemodusfunktion wird automatisch deaktiviert, wenn
QNAP-Erweiterungsgehäuse an das NAS angeschlossen sind.

46
Systemeinstellungen Rufen Sie zur Einrichtung Ihres Turbo NAS-Systems „Systemsteuerung“ > „Systemeinstellungen“ auf.
Einzelheiten zu den Einstellungen finden Sie unter den nachstehenden Links:
• Allgemeine Einstellungen • Storage_Manager • Netzwerk • Sicherheit • Hardware • Betrieb • Benachrichtigung • Firmware-Aktualisierung • Sicherung/Wiederherstellung • Externes Gerät • Systemstatus • Systemprotokolle

47
Allgemeine Einstellungen Rufen Sie zur Konfiguration grundlegender NAS-Einstellungen „Systemsteuerung“ >
„Systemeinstellungen“ > „Allgemeine Einstellungen“ auf.
In diesem Kapitel behandelte Themen:
• Systemadministration • Zeit • Sommerzeit • Codepage • Kennwortstärke • Anmeldebildschirm
Systemadministration
• Basiseinstellungen: Geben Sie den Namen des NAS ein. Der NAS-Name unterstützt
maximal 14 Zeichen und kann eine Kombination aus Buchstaben (a bis z, A bis Z),
Ziffern (0 bis 9), Bindestrichen (-), Leerzeichen ( ) und Punkten (.) sein; ein nur aus
Ziffern bestehender Name wird nicht unterstützt. Geben Sie eine Portnummer für die
Systemverwaltung ein. Der Standardport ist 8080. Zu den Diensten, die diesen Port
nutzen, zählen: Systemverwaltung, Photo Station, Music Station, File Station und
Download Station. Falls Sie bezüglich dieser Einstellung nicht sicher sind, verwenden Sie
die Standardportnummer.

48
• Sichere Verbindung (HTTPS) aktivieren: Ermöglicht Nutzern die Verbindung zum
NAS per HTTPS. Aktivieren Sie die sichere Verbindung (HTTPS) und geben Sie die
Portnummer ein. Falls die Option unter „Ausschließlich sichere Verbindung (HTTPS)
erzwingen“ aktiviert ist, können Nutzer nur über HTTPS eine Verbindung zur
Webadministrationsseite herstellen. • Sichere Verbindung (HTTPS) erzwingen: Nach Aktivierung dieser Option können Sie
sich nur über HTTPS mit dem NAS verbinden und daran anmelden. • home/multimedia-Funktionen, wie Photo Station, Music Station, Surveillance
Station, Download Station, iTunes-Server und DLNA-Medienserver, deaktivieren
und ausblenden: Multimediafunktionen, einschließlich Photo Station, Music Station,
Video Station (2.0 und 1.0.5), Surveillance Station, Download Station, DJ Station,
iTunes-Server, Medienbibliothek und DLNA-Medienserver, sind auf folgenden
NAS-Modellen möglicherweise standardmäßig ausgeblendet oder deaktiviert: x70U, x79
Pro, x79U, TS-x51,TS-x31+, TS-x31,TS-269H und HS-210. Zum Aktivieren der
Multimediafunktionen dieser Modelle wählen Sie diese Option ab.
Zeit
• Basiszeiteinstellungen: Passen Sie Datum, Zeitformat und Zeitzone entsprechend dem
Standort des NAS an. Falls die Einstellungen nicht stimmen, können folgende Probleme
auftreten: o Wenn Sie per Webbrowser eine Verbindung zum NAS herstellen oder eine Datei
speichern, wird die Zeit der Aktion falsch angezeigt. o Die Zeit der Ereignisprotokolle stimmt nicht mit der tatsächlichen Uhrzeit einer Aktion
überein. o Alle geplanten Aufträge werden zur falschen Zeit ausgeführt.
• Manuelle Einstellung: Wählen Sie diese Option zur manuellen Einstellung der NAS-Zeit. • Automatisch mit einem Internetzeitserver synchronisieren: Aktivieren Sie diese
Option, wenn Datum und Uhrzeit des NAS automatisch mit einem NTP- (Network Time
Protocol) Server synchronisiert werden sollen. Geben Sie IP-Adresse/Domainnamen des
NTP-Servers (z. B. time.nist.gov, time.windows.com) ein, legen Sie dann das Zeitintervall
der Synchronisierung fest. Diese Option kann nur verwendet werden, wenn das NAS mit
dem Internet verbunden ist. • Serverzeit entsprechend Ihrer Computerzeit einstellen: Klicken Sie zur
Synchronisierung der NAS-Zeit mit Ihrer Computerzeit auf „Aktualisieren“ neben dieser
Option.
Hinweis: Die erstmalige Synchronisierung kann einige Minuten dauern.
Sommerzeit

49
Falls Ihre Region Sommerzeit nutzt, aktivieren Sie „Systemuhr automatisch an Sommerzeit
anpassen“ und klicken Sie auf „Übernehmen“. Der aktuellste Sommerzeit-Zeitplan der im
Abschnitt „Zeit“ ausgewählten Zeitzone wird angezeigt. Die Systemzeit wird automatisch
entsprechend der Sommerzeit angepasst. Falls Ihre Region keine Sommerzeit nutzt, sind die
Optionen auf dieser Seite nicht verfügbar. Wählen Sie zur manuellen Einrichtung der
Sommerzeittabelle die Option „Angepasste Sommerzeittabelle aktivieren“. Klicken Sie auf
„Sommerzeitdaten zufügen“, richten Sie den Sommerzeit-Zeitplan ein und klicken Sie zum
Speichern der Einstellungen auf „Übernehmen“.
Codepage
Wählen Sie die Sprache, die das NAS zur Anzeige von Dateien und Verzeichnissen nutzt.
Hinweis: Alle Dateien und Verzeichnisse auf dem NAS nutzen Unicode-Enkodierung. Falls
Ihre FTP-Clients oder PC-Betriebssysteme Unicode nicht unterstützen, wählen Sie die
Sprache, die der des Betriebssystems entspricht, damit Dateien und Verzeichnisse auf dem
NAS richtig angezeigt werden.
Kennwortstärke
Geben Sie die Kennwortregeln an. Nach Übernahme der Einstellung prüft das NAS
automatisch die Gültigkeit des Kennwortes.
Anmeldebildschirm
Legen Sie den Stil des Anmeldebildschirms fest. Folgende Einstellungen sind auf dieser Seite
verfügbar:
• Anmeldebildschirmvorlage: Wählen Sie den bevorzugten Stil des Anmeldebildschirms.
Wenn Sie den Anmeldebildschirm in klassischem Stil wählen, können Sie vor Übernahme
Ihrer Einstellungen im unteren Bereich auf „Vorschau“ klicken. • Firmware-Version anzeigen: Zeigt die Firmware-Version auf der Anmeldeseite. • Verknüpfungsleiste anzeigen: Blendet Verknüpfungslinks (QNAP-Dienstprogramme,
myQNAPcloud-Portalseite und Rückmeldung) am Anmeldebildschirm ein/aus. • Fotowand: Dieser Teil der Einstellungen gilt nur bei einem Anmeldebildschirm im
Fotowandstil. Geben Sie eine persönliche Nachricht ein und wählen Sie die zufällige
Auswahl von 100 auf dem NAS gespeicherten Fotos bzw. zeigen Sie die 100 zuletzt
geteilten Fotos an. Klicken Sie zum Festlegen eines Bildes als Ihr Profilbild auf der
Fotowand auf „Bild ändern“. Oder nutzen Sie Ihr Profilbild. Klicken Sie zur Anzeige einer
Vorschau des Anmeldebildschirm im Fotowandstil auf „Vorschau“ bzw. zur Übernahme

50
der Einstellungen auf „Übernehmen“. Prüfen Sie zum Ändern der an der Fotowand
gezeigten Bilder den Abschnitt Album erstellen und verwalten .
Klicken Sie nach Abschluss der obigen Einstellungen zur Anzeige einer Vorschau der
ausgewählten Vorlage auf „Vorschau“ bzw. zur Übernahme des ausgewählten
Anmeldebildschirms auf „Übernehmen“.

51
Storage Manager Verwalten Sie Volumes und RAID-Systeme, überwachen den Festplattenstatus, ent- und verschlüsseln
Dateisysteme und konfigurieren iSCSI-Systeme und virtuelle Festplatten mit dem Speichermanager.
Einzelheiten zu den Funktionen und Merkmalen der Speicherverwaltung finden Sie unter den
nachstehenden Links:
• Datenträgerverwaltung • RAID-Verwaltung • Festplatten-S.M.A.R.T. • Verschlüsseltes Dateisystem • iSCSI • Virtual Disk

52
Datenträgerverwaltung Diese Seite zeigt Modell, Größe und aktuellen Status der Festplatten im NAS. Sie können die
Festplatten formatieren und prüfen sowie nach defekten Blöcken auf den Festplatten suchen.
In diesem Kapitel behandelte Themen:
• Standardfreigabeordner • Übersicht zu RAID-Systemenv • Datenträgerkonfiguration und NAS-Modelle
Standardfreigabeordner
Beim Formatieren der Festplatten legt der NAS die folgenden Standardfreigabeordner an:
• Public: Der Standardfreigabeordner zur Dateifreigabe durch alle Nutzer. • Qdownload/Download*: Der Freigabeordner für Download Station. • Qmultimedia/Multimedia*: Der Freigabeordner für Multimedia Station. • Qusb/Usb*: Der Freigabeordner für die Datenkopierfunktion per USB-Ports. • Qweb/Web*: Der Freigabeordner für Web Server. • Qrecordings/Recordings*: Der Freigabeordner für Surveillance Station.
Hinweis:
• Die Standardfreigabeordner des NAS werden auf dem ersten Festplattenvolume erstellt;
das Verzeichnis kann nicht geändert werden. • Je nach NAS-Modell werden einige der oben erwähnten Freigabeordner möglicherweise
nicht standardmäßig auf dem NAS erstellt. • Festplattenvolumes mit mehr als 2 TB sollten Sie im EXT4-Dateisystem formatieren.
Übersicht über RAID-Systeme
• Einzeldatenträgervolume: Jede Festplatte wird als autonomer Datenträger verwendet. Wird eine
Festplatte beschädigt, sind alle Daten verloren. • JBOD (Just a Bunch Of Disks – nur ein Haufen Festplatten): JBOD ist ein Verbund von
Festplatten, der keinen RAID-Schutz bietet. Die Daten werden sequenziell auf die physikalischen
Datenträger geschrieben. Die Gesamtspeicherkapazität entspricht der Summe der Kapazitäten aller
Festplatten der Gruppe. • RAID 0-Striping-Datenträgervolume: RAID 0 (Datenträger-Striping) fasst 2 oder mehr
Festplatten zu einem größeren Volume zusammen. Die Daten werden ohne Paritätsinformationen

53
auf den Festplatten gespeichert, und es wird keine Redundanz geboten. Die
Gesamtspeicherkapazität eines RAID 0-Datenträgervolumes entspricht der Summe der Kapazitäten
aller Festplatten des Verbunds. • RAID 1-Mirroring-Datenträgervolume: RAID 1 dupliziert die Daten zwischen zwei Festplatten
zur Datenträgerspiegelung. Um einen RAID 1-Verbund zu erstellen, sind mindestens 2 Festplatten
erforderlich. Die Speicherkapazität eines RAID 1-Datenträgerverbunds entspricht der Größe der
kleinsten Festplatte. • RAID 5-Datenträgervolume: Die Daten werden auf alle Festplatten im RAID 5-Verbund verteilt.
Die Paritätsinformationen werden zwischen allen Festplatten verteilt und dort gespeichert. Fällt eine
Festplatte des Verbunds aus, schaltet der Verbund in den herabgesetzten Modus. Nachdem Sie die
defekte Festplatte durch eine neue ersetzt haben, können die Daten von anderen Festplatten des
Verbunds, die die Paritätsinformationen enthalten, wiederhergestellt werden. Um einen RAID
5-Datenträgerverbund zu erstellen, sind mindestens 3 Festplatten erforderlich. Die
Speicherkapazität eines RAID 5-Verbunds ist gleich (N - 1) * (Größe der kleinsten Festplatte). N ist
die Gesamtanzahl der Festplatten im Verbund. • RAID 6-Datenträgervolume: Die Daten werden auf alle Festplatten im RAID 6-Verbund verteilt.
RAID 6 unterscheidet sich von RAID 5 dadurch, dass ein zweiter Satz von Paritätsinformationen auf
die Festplatten des Verbunds verteilt gespeichert wird. So wird auch der Ausfall von zwei
Festplatten verkraftet. Zur Erstellung eines RAID 6-Verbunds werden mindestens 4 Festplatten
benötigt. Die Speicherkapazität eines RAID 6-Verbunds entspricht (N - 2) * (Größe der kleinsten
Festplatte). N ist die Gesamtanzahl der Festplatten im Verbund. • RAID 10-Datenträgervolume: RAID 10 kombiniert vier oder mehr Festplatten so, dass Daten vor
Verlust von nicht benachbarten Festplatten geschützt werden. Er bietet Sicherheit, indem er alle
Daten auf einen zweiten Satz von Festplatten spiegelt und dabei Striping auf alle Festplattensätze
anwendet, um die Datenübertragung zu beschleunigen. RAID 10 benötigt eine gerade Anzahl an
Festplatten (mindestens 4 Festplatten). Die Speicherkapazität des RAID 10-Datenträgervolumes
entspricht (Größe der Festplatte mit der geringsten Kapazität im Verbund) * N/2. N ist die Anzahl
der Festplatten im Volume.
Festplattenkonfiguration und NAS-Modelle
Hinweise zu Festplattenkonfiguration und gültigen NAS-Modellen entnehmen Sie bitte der
nachstehenden Tabelle:
Datenträgerkonfiguration Bei folgenden NAS-Modellen bereitgestellt
Einzelne Festplatte Alle Modelle
RAID 1, JBOD (Just a Bunch Of Disks – nur ein
Haufen Festplatten)
Modelle mit 2 Einschüben oder mehr
RAID 5, RAID 6, RAID 5 + Hot-Spare Modelle mit 4 Einschüben oder mehr

54
RAID 6 + Hot-Spare Modelle mit 5 Einschüben oder mehr
RAID 10 Modelle mit 4 Einschüben oder mehr
RAID 10 + Hot-Spare Modelle mit 5 Einschüben oder mehr

55
RAID-Verwaltung Auf dieser Seite können Sie die Online-RAID-Kapazitätserweiterung (RAID 1, 5, 6, 10) und die
Online-RAID-Levelmigration (einzelne Festplatte, RAID 1, 5, 10) durchführen, ein
Festplattenmitglied zu einer RAID 5-, 6- oder 10-Konfiguration hinzufügen, eine
Spare-Festplatte (RAID 5, 6, 10) mit zurückgehaltenen Daten konfigurieren, Bitmap
aktivieren, eine RAID-Konfiguration wiederherstellen und einen globalen Spare einrichten.
Um die Speicherkapazität eines RAID 10-Volumes zu erweitern, können Sie eine
Online-RAID-Kapazitätserweiterung ausführen oder eine gerade Anzahl an Festplatten zum
Volume hinzufügen.
In diesem Kapitel behandelte Themen:
• KAPAZITÄT ERWEITERN • Festplatten hinzufügen • Reservelaufwerke konfigurierenv • Bitmap • RAID-Wiederherstellung • Global-Spare einstellen/abbrechen • Weitere Informationen über RAID-Verwaltung
Hinweis: Online-RAID-Kapazitätserweiterung, Online-RAID-Levelmigration und
RAID-Wiederherstellung werden von den NAS-Modellen mit einem Einschub, TS-210 und TS-212,

56
nicht unterstützt.
Kapazität erweitern (Online-RAID-Kapazitätserweiterung)
Szenario
Sie haben zur Ersteinrichtung eines TS-509 Pro drei 250-GB-Festplatten gekauft und diese als
RAID 5-Datenträgerkonfiguration eingerichtet.
Ein halbes Jahr später hat sich die Datengröße der Abteilung dramatisch auf 1,5 TB erhöht. In
anderen Worten: Die Speicherkapazität des NAS reicht nicht mehr aus. Zudem sind die Preise
für 1-TB-Festplatten deutlich gesunken.
Vorgehensweise
Wählen Sie unter „Speichermanager“ > „RAID-Verwaltung“ das Festplattenvolume zur
Erweiterung und klicken auf „Aktion“ > „Kapazität erweitern“.
Klicken Sie zum Auswechseln der ersten Festplatte auf „Ändern“. Befolgen Sie die
Anweisungen zum Fortfahren.
1. Wenn die Beschreibung „Diese Festplatte bitte entfernen“ anzeigt, entfernen Sie die
Festplatte aus dem NAS. Warten Sie nach dem Entfernen der Festplatte, bis der NAS
zwei Signaltöne ausgibt. 2. Wenn die Beschreibung „Bitte neue Festplatte einstecken“ anzeigt, stecken Sie die neue
Festplatte in den Festplattensteckplatz. 3. Warten Sie nach dem Einstecken der Festplatte, bis der NAS einen Signalton ausgibt. Das
System beginnt mit der Wiederherstellung. 4. Wiederholen Sie die obigen Schritte nach Abschluss der Wiederherstellung zum Ersetzen
weiterer Festplatten. 5. Nach Auswechseln der Festplatten und Abschluss der Wiederherstellung können Sie zum
Durchführen der RAID-Erweiterung „Kapazität erweitern“ anklicken. 6. Klicken Sie zum Fortfahren auf „OK“. 7. Der NAS gibt einen Signalton aus und beginnt mit der Kapazitätserweiterung.
Tipp: Nach Ersetzen der Festplatte zeigt die Meldung im Beschreibungsfeld „Sie können
diese Festplatte ersetzen“. Dies bedeutet, dass Sie die Festplatte durch eine größere
ersetzen können; überspringen Sie diesen Schritt, falls Sie die Festplatte bereits ersetzt
haben.
Vorsicht: Schalten Sie den NAS während der Festplattensynchronisierung NICHT aus;
verbinden oder trennen Sie keine Festplatten.

57
Der Prozess kann je nach Festplattengröße mehrere Stunden (bis in den zweistelligen Bereich)
dauern. Bitte üben Sie sich in Geduld, bis der Vorgang abgeschlossen ist. Schalten Sie den
NAS keinesfalls aus.
Nach Abschluss der RAID-Kapazitätserweiterung werden die neue Kapazität und der
„Bereit“-Status angezeigt. Nun können Sie den NAS nutzen. (Im Beispiel haben Sie ein
logisches Volume mit 1,8 TB)
Tipp: Wenn die Beschreibung immer noch „Sie können diese Festplatte ersetzen“ und der
Status des Festplattenvolume„Bereit“ anzeigt, bedeutet dies, dass das RAID-Volume noch
immer erweiterbar ist.
Hinweis:
• Haben Sie ein Hot Spare-Laufwerk in einer RAID-Konfiguration eingerichtet, achten Sie bitte
darauf, das betreffende Laufwerk manuell zu entfernen, bevor Sie ein RAID-Volume erweitern
oder dem betreffenden Volume ein Laufwerk hinzufügen. • Ab QTS 4.1.1 beträgt die maximal für Online-Erweiterung der RAID-Kapazität mögliche
Volume-Kapaziät (NAS-Modelle auf ARM-Basis, nicht auf Intel-Basis) 16 TB. Bei früheren
Versionen lag dieser Wert bei 8 TB.
Migrieren (Online-RAID-Levelmigration)
Bei der Ersteinrichtung des TS-509 Pro haben Sie eine Festplatte mit 250 GB
Speicherkapazität erworben und als einzelne Festplatte konfiguriert. Das TS-509 Pro wird als
Dateiserver zur Datenfreigabe zwischen den Abteilungen genutzt. Nach einem halben Jahr
werden mehr und mehr wichtige Daten auf dem TS-509 Pro gespeichert. Es entsteht die
wachsende Sorge um Festplattenschäden und Datenverlust. Daher planten Sie die Aufrüstung
der Festplattenkonfiguration auf RAID 5. Sie können eine Festplatte zur Einrichtung des
TS-509 Pro installieren und den RAID-Level des NAS zukünftig über die
Online-RAID-Levelmigration aufrüsten. Der Migrationsvorgang kann durchgeführt werden,
ohne dass der NAS ausgeschaltet werden muss. Alle Daten bleiben erhalten.
Über die Online-RAID-Levelmigration können Sie Folgendes durchführen:
• Das System von einer einzelnen Festplatte zu RAID 1, RAID 5, RAID 6 oder RAID 10
migrieren • Das System von RAID 1 zu RAID 5, RAID 6 oder RAID 10 migrieren • Das System von RAID 5 mit 3 Festplatten zu RAID 6 migrieren
Erforderliche Schritte:

58
• Bereiten Sie eine Festplatte mit derselben oder einer höheren Kapazität als der in der
RAID-Konfiguration vorhandenen Festplatte vor. • Führen Sie die RAID-Levelmigration aus (migrieren Sie das System vom
Einzelfestplattenmodus zu RAID 5 mit 4 Festplatten).
1. Wählen Sie „Storage Manager“ > „Volumeverwaltung“. Die auf der Seite angezeigte
aktuelle Datenträgervolumekonfiguration ist die einer einzelnen Festplatte (die Kapazität
beträgt 250 GB). 2. Stecken Sie die neuen 250-GB-Festplatten in die Laufwerkssteckplätze 2 und 3 des NAS.
Der NAS erkennt die neuen Festplatten. Der Status der neuen Festplatten ist „Nicht
eingebunden“. 3. Rufen Sie „Speichermanager“ > „RAID-Verwaltung“ auf, klicken auf „Aktion“ >
„Migrieren“. 4. Wählen Sie eine oder mehrere Festplatten sowie die Migrationsmethode. Die
Festplattenkapazität nach der Migration wird angezeigt. Klicken Sie auf „Migrieren“. 5. Beachten Sie, dass alle Daten auf der ausgewählten Festplatte gelöscht werden. Klicken
Sie zum Bestätigen auf „OK“. 6. Während der Migration werden im Beschreibungsfeld die benötigte Zeit und die
Gesamtfestplattenkapazität nach der Migration angezeigt. 7. Der NAS ruft den „Schreibschutz“-Modus auf, wenn der Fortschritt der Migration 11 – 49
% beträgt; dadurch wird sichergestellt, dass die Daten der RAID-Konfiguration nach
Abschluss der RAID-Migration erhalten bleiben. 8. Nach Abschluss der Migration werden die neue Festplattenkonfiguration (RAID 5) und der
„Bereit“-Status angezeigt. Nun können Sie die neue Festplattenkonfiguration nutzen.
Der Prozess kann je nach Festplattengröße mehrere Stunden (bis in den zweistelligen Bereich)
dauern. Sie können den Status zu einem späteren Zeitpunkt überprüfen, indem Sie die
Webseite des NAS aufrufen.
Online-RAID-Kapazitätserweiterung und Online-RAID-Levelmigration verwenden
Szenario
Sie hatten einen engen Zeitplan bei der Einrichtung des Datei- und FTP-Servers. Dabei stand
Ihnen jedoch nur eine 250-GB-Festplatte zur Verfügung. Aus diesem Grund haben Sie das
TS-509 Pro mit der Konfiguration einer einzelnen Festplatte eingerichtet. Der ursprüngliche
Plan war die Einrichtung eines 3-TB-RAID 5-Netzwerkdatencenters mit dem TS-509 Pro. Nun
möchten Sie die Festplattenkonfiguration des TS-509 Pro auf RAID 5 aufrüsten und die
gesamte Speicherkapazität auf 3 TB erweitern – während alle vorhandenen Daten auf den
neuen Festplatten erhalten bleiben sollen. Führen Sie zur Migration des Systems von einer
einzelnen Festplatte auf RAID 5 die Online-RAID-Levelmigration durch. Die gesamte
Speicherkapazität beträgt 750 GB, RAID 5 (mit einer 250-GB-Festplatte und drei

59
1-TB-Festplatten beträgt die Festplattennutzung 250 GB * 4 bei RAID 5). Beachten Sie
bezüglich dieses Verfahrens den vorausgegangenen Schritt.
Führen Sie zum Ersetzen der 250-GB-Festplatte durch eine neue 1-TB-Festplatte die
Online-RAID-Kapazitätserweiterung durch; erweitern Sie das logische Laufwerk dann von 750
GB auf 3 TB bei RAID 5. Beachten Sie bezüglich dieses Verfahrens den vorausgegangenen
Schritt.
Festplatten hinzufügen
Befolgen Sie zum Hinzufügen eines Festplattenmitgliedes zu einer RAID 5- oder RAID
6-Festplattenkonfiguration die nachstehenden Schritte.
1. Stellen Sie sicher, dass der Status der RAID 5- oder RAID 6-Konfiguration „Bereit“ ist. 2. Installieren Sie eine Festplatte im NAS. Wenn Sie eine Festplatte im NAS haben, die
bereits als einzelnes Festplattenvolumen formatiert wurde, können Sie diese Festplatte
zur RAID 5- oder RAID 6-Konfiguration hinzufügen. Wir empfehlen, bei der
RAID-Konfiguration Festplatten mit derselben Speicherkapazität einzusetzen. 3. Wählen Sie auf der Seite „RAID-Verwaltung“ die RAID 5- oder RAID 6-Konfiguration und
klicken auf „Festplatte hinzufügen“. 4. Wählen Sie das neue Festplattenmitglied. Die Gesamtfestplattenkapazität nach dem
Hinzufügen der Festplatte wird angezeigt. Klicken Sie auf „Festplatte hinzufügen“. 5. Alle Daten auf dem neuen Festplattenmitglied werden während dieses Vorgangs gelöscht.
Die Daten auf der ursprünglichen RAID 5- oder RAID 6-Konfiguration bleiben erhalten.
Klicken Sie auf „OK“. Der NAS gibt zwei Signaltöne aus.
Um Festplattenmitglieder zu einem RAID 10-Laufwerksvolume hinzuzufügen, wiederholen Sie
die obigen Schritte. Beachten Sie, dass Sie eine gerade Anzahl an Festplatten zu dem RAID
10-Volume hinzufügen müssen. Die Speicherkapazität des RAID 10-Volumes nimmt bei
erfolgreicher Konfiguration zu.
Je nach Anzahl und Größe der Festplatten kann der Abschluss dieses Vorgangs einige bis
Dutzende von Stunden benötigen. Bitte üben Sie sich in Geduld, bis der Vorgang
abgeschlossen ist. Schalten Sie den NAS zwischenzeitlich NICHT aus. Nach Abschluss können
Sie eine RAID-Konfiguration mit größerer Kapazität nutzen.
Spare-Festplatte konfigurieren
Sie können eine Spare-Festplatte zu einer RAID 5, 6 oder 10-Konfiguration hinzufügen oder
daraus entfernen.
Zum Einsatz dieser Funktion führen Sie bitte die folgenden Schritte aus.

60
1. Stellen Sie sicher, dass der Status der RAID 5, 6 oder 10-Konfiguration „Bereit“ ist. 2. Installieren Sie eine Festplatte im NAS. Falls Sie eine Festplatte besitzen, die bereits als
einzelnes Laufwerkvolume im NAS formatiert wurde, können Sie diese Festplatte als
Spare-Laufwerk einsetzen. Wir empfehlen, bei der RAID-Konfiguration Festplatten mit
derselben Speicherkapazität einzusetzen. 3. Wählen Sie das RAID-Volume aus, klicken Sie auf „Spare-Festplatte konfigurieren“. 4. Zum Hinzufügen einer Spare-Festplatte zur ausgewählten Konfiguration wählen Sie die
Festplatte und klicken auf „Spare-Festplatte konfigurieren“. Zum Entfernen einer
Spare-Festplatte wählen Sie die Spare-Festplatte ab und klicken auf „Spare-Festplatten
konfigurieren“. 5. Sämtliche Daten der ausgewählten Festplatte werden gelöscht. Klicken Sie zum
Fortfahren auf „OK“.
Die Originaldaten auf dem RAID 5-, 6-, oder 10-Laufwerksvolume bleiben erhalten. Nach
Abschluss der Konfiguration lautet der Status des Laufwerksvolumes „Bereit“.
Hinweis: Vor dem Ausführen folgender Aktionen muss eine Hot-Spare-Festplatte aus dem
Festplattenverbund entfernt werden:
• Online-RAID-Kapazitätserweiterung • Online-RAID-Levelmigration • Hinzufügen eines Festplattenmitglieds zu einem RAID 5-, RAID 6- oder RAID
10-Volume
Bitmap
Bitmap beschleunigt den RAID-Wiederaufbau nach einem unerwarteten Fehler bzw. nach
Entfernen oder erneutem Hinzufügen eines Festplattenmitglieds der RAID-Konfiguration. Falls
ein Verbund eine Bitmap hat, kann das Festplattenmitglied entfernt und erneut hinzugefügt
werden und jegliche Blockänderungen seit der Entfernung (entsprechend der Aufzeichnung in
der Bitmap) werden erneut synchronisiert. Wählen Sie zur Nutzung dieser Funktion ein
RAID-Volume und klicken Sie auf „Aktion“ > „Bitmap“.
Hinweis: Bitmap-Unterstützung ist nur bei RAID 1, 5, 6 und 10 verfügbar.
Wiederherstellung (RAID-Wiederherstellung)
RAID-Wiederherstellung: Wenn der NAS als RAID 1, RAID 5 oder RAID 6 konfiguriert ist und
eine beliebige Anzahl Festplatten versehentlich aus dem NAS entfernt wird, können Sie
dieselben Festplatten in denselben Steckplätze einsetzen und zum Rücksetzen des
Volumestatus von „Nicht aktiv“ auf „Herabgesetzter Modus“ auf „Wiederherstellen“ klicken.

61
Falls das Laufwerksvolume als RAID 0 oder JBOD konfiguriert ist und eine oder mehrere
Festplatenmitglieder getrennt oder entfernt werden, können Sie dieselben Festplatten in
denselben Steckplätzen wieder einsetzen und diese Funktion zur Rücksetzung des
Volumestatus von „Nicht aktiv“ auf „Normal“ verwenden. Das Laufwerksvolume kann nach
erfolgreicher Wiederherstellung ganz normal genutzt werden.
Laufwerksvolu
me
Unterstützung der
RAID-Wiederherstell
ung
Maximale Anzahl an Festplatten, die
entfernt werden dürfen
Einzellaufwerk Nein -
JBOD Ja 1 oder mehr
RAID 0 Ja 1 oder mehr
RAID 1 Ja 1 oder 2
RAID 5 Ja 2 oder mehr
RAID 6 Ja 3 oder mehr
RAID 10 Nein -
Hinweis:
• Nach der Wiederherstellung eines RAID 1-, RAID 5- oder RAID 6-Laufwerksvolume vom
inaktiven in den herabgesetzten Modus (via RAID-Wiederherstellung) können Sie das
Volume normal lesen und beschreiben. Der Volumestatus wird nach der
Synchronisierung auf den normalen Zustand wiederhergestellt. • Falls das getrennte Festplattenmitglied beschädigt ist, kann die
RAID-Wiederherstellungsfunktion nicht durchgeführt werden.
Standard
RAID 5
QNAP RAID 5 Standard
RAID 6
QNAP RAID 6
Herabgesetzter
Modus
N-1 N-1 N-1 & N-2 N-1 & N-2
Schreibgeschüt
zt (für
sofortige
Datensicherung
&
Festplattenaust
Nicht
zutreffend
N-1, defekte Blöcke
in den bestehenden
Festplatten des
Verbunds.
N/A N-2, defekte Blöcke
in den bestehenden
Festplatten des
Verbunds.

62
ausch)
RAID-Wiederhe
rstellung
(RAID-Status:
Nicht aktiv)
Nicht
zutreffend
Wenn alle
ursprünglichen
Festplatten wieder
im NAS installiert
wurden, sich
drehen, sie
identifiziert werden
können und
abrufbar sind und
der
Festplatten-Superbl
ock nicht
beschädigt wurde.
N/A Wenn alle
ursprünglichen
Festplatten wieder
im NAS installiert
wurden, sich
drehen, sie
identifiziert werden
können und
abrufbar sind und
der
Festplatten-Superbl
ock nicht
beschädigt wurde.
RAID-Absturz N-2 N-2
fehlgeschlagene
Festplatten und alle
der verbleibenden
Festplatten können
nicht
hochgefahren/
identifiziert/abgeruf
en werden.
N-3 N-3 und alle der
verbleibenden
Festplatten können
nicht
hochgefahren/
identifiziert/abgeruf
en werden.
N = Anzahl der Festplatten im Verbund
Global-Spare festlegen/abbrechen
Eine Global-Spare-Festplatte ersetzt automatisch eine ausgefallene Festplatte in einem RAID
1-, 5-, 6- und 10-Laufwerksvolumes des NAS. Wird dasselbe Global-Spare-Laufwerk
gemeinsam von mehreren RAID-Laufwerksvolumes des NAS verwendet, ersetzt die
Spare-Festplatte die erste ausgefallene Festplatte eines RAID-Laufwerksvolumes.
Zum Festlegen einer Festplatte als Global-Spare-Festplatte wählen Sie ein
Einzelfestplattenvolume und klicken auf „Aktion“ > „Global-Spare festlegen“. Von der
Festplatte werden alle Daten gelöscht.
Hinweis: Die Kapazität der Global-Spare-Festplatte muss gleich groß oder größer als die
eines Festplattenmitglieds des RAID-Laufwerksvolumes sein.

63
Zum Abbrechen der Global-Spare-Funktion einer Festplatte wählen Sie die Festplatte und
klicken auf „Aktion“ > „Spare-Laufwerk abbrechen“.
Weitere Informationen über RAID-Verwaltung des NAS
Je nach Anzahl der unterstützten Festplatten und Laufwerkskonfigurationen unterstützt der
NAS die folgenden Aktionen. Nähere Informationen finden Sie in der nachstehenden Tabelle.
Ursprüngliche
Laufwerkskonfiguratio
n * Anzahl der
Festplatten
Anzahl der neuen
Festplatten Aktion
Neue
Laufwerkskonfigurat
ion * Anzahl der
Festplatten
RAID 5 * 3 1 Festplattenmitglied
hinzufügen RAID 5 * 4
RAID 5 * 3 2 Festplattenmitglied
hinzufügen RAID 5 * 5
RAID 5 * 3 3 Festplattenmitglied
hinzufügen RAID 5 * 6
RAID 5 * 3 4 Festplattenmitglied
hinzufügen RAID 5 * 7
RAID 5 * 3 5 Festplattenmitglied
hinzufügen RAID 5 * 8
RAID 5 * 4 1 Festplattenmitglied
hinzufügen RAID 5 * 5
RAID 5 * 4 2 Festplattenmitglied
hinzufügen RAID 5 * 6
RAID 5 * 4 3 Festplattenmitglied
hinzufügen RAID 5 * 7
RAID 5 * 4 4 Festplattenmitglied
hinzufügen RAID 5 * 8
RAID 5 * 5 1 Festplattenmitglied
hinzufügen RAID 5 * 6
RAID 5 * 5 2 Festplattenmitglied
hinzufügen RAID 5 * 7
RAID 5 * 5 3 Festplattenmitglied RAID 5 * 8

64
hinzufügen
RAID 5 * 6 1 Festplattenmitglied
hinzufügen RAID 5 * 7
RAID 5 * 6 2 Festplattenmitglied
hinzufügen RAID 5 * 8
RAID 5 * 7 1 Festplattenmitglied
hinzufügen RAID 5 * 8
RAID 6 * 4 1 Festplattenmitglied
hinzufügen RAID 6 * 5
RAID 6 * 4 2 Festplattenmitglied
hinzufügen RAID 6 * 6
RAID 6 * 4 3 Festplattenmitglied
hinzufügen RAID 6 * 7
RAID 6 * 4 4 Festplattenmitglied
hinzufügen RAID 6 * 8
RAID 6 * 5 1 Festplattenmitglied
hinzufügen RAID 6 * 6
RAID 6 * 5 2 Festplattenmitglied
hinzufügen RAID 6 * 7
RAID 6 * 5 3 Festplattenmitglied
hinzufügen RAID 6 * 8
RAID 6 * 6 1 Festplattenmitglied
hinzufügen RAID 6 * 7
RAID 6 * 6 2 Festplattenmitglied
hinzufügen RAID 6 * 8
RAID 6 * 7 1 Festplattenmitglied
hinzufügen RAID 6 * 8
RAID 10 * 4 2 Festplattenmitglied
hinzufügen RAID 10 * 6
RAID 10 * 4 4 Festplattenmitglied
hinzufügen RAID 10 * 8
RAID 10 * 6 2 Festplattenmitglied
hinzufügen RAID 10 * 8

65
RAID 1 * 2 1 Online-RAID-Kapazitätse
rweiterung RAID 1 * 2
RAID 5 * 3 1 Online-RAID-Kapazitätse
rweiterung RAID 5 * 3
RAID 5 * 4 1 Online-RAID-Kapazitätse
rweiterung RAID 5 * 4
RAID 5 * 5 1 Online-RAID-Kapazitätse
rweiterung RAID 5 * 5
RAID 5 * 6 1 Online-RAID-Kapazitätse
rweiterung RAID 5 * 6
RAID 5 * 7 1 Online-RAID-Kapazitätse
rweiterung RAID 5 * 7
RAID 5 * 8 1 Online-RAID-Kapazitätse
rweiterung RAID 5 * 8
RAID 6 * 4 1 Online-RAID-Kapazitätse
rweiterung RAID 6 * 4
RAID 6 * 5 1 Online-RAID-Kapazitätse
rweiterung RAID 6 * 5
RAID 6 * 6 1 Online-RAID-Kapazitätse
rweiterung RAID 6 * 6
RAID 6 * 7 1 Online-RAID-Kapazitätse
rweiterung RAID 6 * 7
RAID 6 * 8 1 Online-RAID-Kapazitätse
rweiterung RAID 6 * 8
RAID 10 * 4 1 Online-RAID-Kapazitätse
rweiterung RAID 10 * 4
RAID 10 * 6 1 Online-RAID-Kapazitätse
rweiterung RAID 10 * 6
RAID 10 * 8 1 Online-RAID-Kapazitätse
rweiterung RAID 10 * 8
Single * 1 1 Online-RAID-Levelmigrat
ion RAID 1 * 2

66
Single * 1 2 Online-RAID-Levelmigrat
ion RAID 5 * 3
Single * 1 3 Online-RAID-Levelmigrat
ion RAID 5 * 4
Single * 1 4 Online-RAID-Levelmigrat
ion RAID 5 * 5
Single * 1 5 Online-RAID-Levelmigrat
ion RAID 5 * 6
Single * 1 6 Online-RAID-Levelmigrat
ion RAID 5 * 7
Single * 1 7 Online-RAID-Levelmigrat
ion RAID 5 * 8
Single * 1 3 Online-RAID-Levelmigrat
ion RAID 6 * 4
Single * 1 4 Online-RAID-Levelmigrat
ion RAID 6 * 5
Single * 1 5 Online-RAID-Levelmigrat
ion RAID 6 * 6
Single * 1 6 Online-RAID-Levelmigrat
ion RAID 6 * 7
Single * 1 7 Online-RAID-Levelmigrat
ion RAID 6 * 8
Single * 1 3 Online-RAID-Levelmigrat
ion RAID 10 * 4
Single * 1 5 Online-RAID-Levelmigrat
ion RAID 10 * 6
Single * 1 7 Online-RAID-Levelmigrat
ion RAID 10 * 8
RAID 1 * 2 1 Online-RAID-Levelmigrat
ion RAID 5 * 3
RAID 1 * 2 2 Online-RAID-Levelmigrat
ion RAID 5 * 4

67
RAID 1 * 2 3 Online-RAID-Levelmigrat
ion RAID 5 * 5
RAID 1 * 2 4 Online-RAID-Levelmigrat
ion RAID 5 * 6
RAID 1 * 2 5 Online-RAID-Levelmigrat
ion RAID 5 * 7
RAID 1 * 2 6 Online-RAID-Levelmigrat
ion RAID 5 * 8
RAID 1 * 2 2 Online-RAID-Levelmigrat
ion RAID 6 * 4
RAID 1 * 2 3 Online-RAID-Levelmigrat
ion RAID 6 * 5
RAID 1 * 2 4 Online-RAID-Levelmigrat
ion RAID 6 * 6
RAID 1 * 2 5 Online-RAID-Levelmigrat
ion RAID 6 * 7
RAID 1 * 2 6 Online-RAID-Levelmigrat
ion RAID 6 * 8
RAID 1 * 2 2 Online-RAID-Levelmigrat
ion RAID 10 * 4
RAID 1 * 2 4 Online-RAID-Levelmigrat
ion RAID 10 * 6
RAID 1 * 2 6 Online-RAID-Levelmigrat
ion RAID 10 * 8
RAID 5 * 3 1 Online-RAID-Levelmigrat
ion RAID 6 * 4
RAID 5 * 3 2 Online-RAID-Levelmigrat
ion RAID 6 * 5
RAID 5 * 3 3 Online-RAID-Levelmigrat
ion RAID 6 * 6
RAID 5 * 3 4 Online-RAID-Levelmigrat
ion RAID 6 * 7
RAID 5 * 3 5 Online-RAID-Levelmigrat RAID 6 * 8

68
ion

69
Festplatten-S.M.A.R.T. Sie können den Festplattenzustand, die Temperatur und den Nutzungsstatus über
HDD-S.M.A.R.T. (Self-Monitoring Analysis and Reporting Technology) überwachen.
Folgende Informationen zu den einzelnen Festplatten eines NAS sind verfügbar.
Feld Beschreibung
Übersicht Zeigt die S.M.A.R.T.-Zusammenfassung und das aktuellste Testergebnis zu den
Festplatten an.
Festplatteninfo
rmation
Zeigt Festplattendetails, z. B. Modell, Seriennummer, Festplattenkapazität etc.
SMART-Inform
ation
Zeigt die Festplatten-S.M.A.R.T.-Informationen an. Alle Punkte, deren Werte
niedriger sind als der Schwellenwert, werden als unnormal angesehen.
Testen Führt einen schnellen oder ausführlichen Festplatten-S.M.A.R.T.-Test aus.
Einstellungen Konfiguriert den Temperaturalarm. Liegt die Temperatur der Festplatte über den
voreingestellten Werten, zeichnet der NAS Fehlerprotokolle auf.
Sie können auch einen schnellen und ausführlichen Testzeitplan konfigurieren. Das
aktuelle Testergebnis wird auf der Seite Zusammenfassung angezeigt.

70
Verschlüsseltes Dateisystem Auf dieser Seite können Sie die verschlüsselten Laufwerksvolumes am NAS verwalten. Jedes
verschlüsselte Laufwerksvolume wird über einen spezifischen Schlüssel gesperrt. Das
verschlüsselte Volume kann auf folgende Weisen entsperrt werden:
• Verschlüsselungskennwort: Geben Sie das Verschlüsselungskennwort ein, um das Laufwerksvolume
zu entsperren. Das Standardkennwort lautet „admin“. Das Kennwort muss 8 bis 16 Zeichen lang
sein. Symbole (! @ # $ % ^ & * ( ) _ + = ?) sind zulässig. • Verschlüsselungsschlüsseldatei: Sie können die Verschlüsselungsdatei zum Entsperren des
Laufwerksvolume auf den NAS hochladen. Der Schlüssel kann von der Seite
„Verschlüsselungsschlüsselverwaltung“ heruntergeladen werden, nachdem Sie das Volume
erfolgreich entsperrt haben.
Die Funktionen zu Datenverschlüsselung sind je nach gesetzlichen Beschränkungen in einigen Ländern
möglicherweise nicht verfügbar (z. B. Russland, Weißrussland, Ukraine, Kasachstan und Usbekistan.)
In diesem Kapitel behandelte Themen:
• Datenverschlüsselung am QNAP Turbo NAS • Bevor Sie beginnen • Neue verschlüsselte Datenträger-Volumes erstellen • Verschlüsselungsverifizierung • Verhalten verschlüsselter Volumes bei Systemneustart • Verschlüsselungsschlüsselverwaltung • Datenträger-Volumes manuell freigeben
Datenverschlüsselung am QNAP Turbo NAS
Die Laufwerksvolumes im NAS können mit 256-Bit-AES-Verschlüsselung zum Datenschutz
verschlüsselt werden. Die verschlüsselten Laufwerksvolumes können nur mit autorisiertem Kennwort
für den normalen Lese-/Schreibzugang eingebunden werden. Durch die Verschlüsselung werden
vertrauliche Daten vor nicht autorisierten Zugriffen geschützt, selbst wenn die Festplatten oder der
gesamte NAS gestohlen werden.
Über die AES-Verschlüsselung:

71
In der Kryptographie bezieht sich der Advanced Encryption Standard (Erweiterter
Verschlüsselungsstandard, AES) auf einen von der U.S.-Regierung anerkannten
Verschlüsselungsstandard. Der Standard umfasst drei Block-Chiffre, AES-128, AES-192 und AES-256
[…]. Jede AES-Block-Chiffre hat eine Blockgröße von 128 Bit, mit Schlüssellängen von jeweils 128, 192
und 256 Bit. Die AES-Chiffre wurden ausführlich analysiert und werden mittlerweile weltweit verwendet.
(Quelle: http://en.wikipedia.org/wiki/Advanced_Encryption_Standard)
Die Volume-basierte AES-Verschlüsselung ist nur für bestimmte QNAP NAS-Modelle verfügbar.
Nähere Informationen finden Sie in der Vergleichstabelle
unter: http://www.qnap.com/images/products/comparison/Comparison_NAS.html
Vor dem Start
Vor dem Einsatz der Datenverschlüsselung am NAS beachten Sie bitte folgende Informationen.
• Die Verschlüsselung am NAS ist Volume-basiert. Bei einem Volume kann es sich um eine einzelne
Festplatte, eine JBOD-Konfiguration oder einen RAID-Verbund handeln. • Wählen Sie vor der Erstellung eines Volume auf dem NAS, ob es verschlüsselt werden soll. In
anderen Worten: das Volume kann nach der Erstellung nicht mehr verschlüsselt werden, es sei
denn, Sie initialisieren das Volume. Beachten Sie, dass bei einer Initialisierung des Volumes alle
Festplattendaten gelöscht werden. • Die Verschlüsselung des Volumes kann nicht ohne Initialisierung entfernt werden. Um die
Verschlüsselung vom Volume zu entfernen, müssen Sie das Volume initialisieren, wobei alle Daten
gelöscht werden. • Verschlüsselungskennwort oder -schlüssel sicher aufbewahren. Wenn Sie Ihr Kennwort vergessen
oder den Schlüssel verlieren, werden Sie Ihre Daten nicht mehr abrufen können! • Vor dem Start Anweisungen lesen und streng befolgen.
Neue verschlüsselte Festplattenvolumes erstellen
Gehen Sie wie folgt vor, wenn Ihr NAS installiert wurde und Sie durch die Installation neuer Festplatten
im NAS ein neues verschlüsseltes Volume erstellen möchten:
1. Installieren Sie die neue(n) Festplatte(n) im NAS. 2. Melden Sie sich als Administrator am NAS an. Wählen Sie „Storage Manager“ >
„Volumeverwaltung“. 3. Klicken Sie auf „Erstellen“. 4. Wählen Sie das Volume, das Sie anhand der Anzahl der neu installierten Festplatten
konfigurieren möchten. 5. Prüfen Sie die Festplatte des vorgesehenen Volume. 6. Wählen Sie bei der Option „Verschlüsselung“ „Ja“ und geben die
Verschlüsselungseinstellungen ein. Klicken Sie dann zum Erstellen des neuen
verschlüsselten Volume auf „Erstellen“.

72
Beachten Sie, dass alle Daten auf den ausgewählten Festplatten GELÖSCHT werden! Bitte sichern Sie
die Daten vor der Erstellung des verschlüsselten Volumes.
Die Erstellung eines neuen verschlüsselten Volumes auf dem NAS war erfolgreich.
Verschlüsselungsverifizierung
Um zu verifizieren, dass das Volume verschlüsselt ist, melden Sie sich als Administrator am NAS an.
Wählen Sie „Storage Manager“ > „Volumeverwaltung“. Sie sehen das verschlüsselte Volume mit einem
Schlosssymbol in der Status-Spalte. Das Schloss ist geöffnet, wenn das verschlüsselte Volume
entsperrt wurde. Ein Volume ohne Schlosssymbol in der Status-Spalte ist nicht verschlüsselt.
Verhalten eines verschlüsselten Volume bei Systemneustart
In dem dargestellten Beispiel sind zwei verschlüsselte Volumes im NAS vorhanden.
• Das erste Volume (einzelnes Laufwerk 1) wurde bei deaktivierter
„Verschlüsselungsschlüssel speichern“-Option erstellt. • Das zweite Volume (einzelnes Laufwerk 4) wurde bei aktivierter
„Verschlüsselungsschlüssel speichern“-Option erstellt.
Prüfen Sie nach dem Neustart des NAS den Volumestatus. Das erste Laufwerk wurde
freigeschaltet und eingebunden, das zweite Laufwerk ist jedoch gesperrt. Da der Schlüssel
des zweiten Volume nicht gespeichert wurde, müssen Sie für dessen Freischaltung das
Verschlüsselungskennwort eingeben.
• Bei der Speicherung des Schlüssels auf dem NAS besteht nur Schutz, wenn die
Festplatten gestohlen wurden. Es besteht jedoch die Gefahr von Datenverletzungen,
wenn der gesamte NAS gestohlen wird, da die Daten nach dem Neustart des NAS
zugänglich sind. • Wenn Sie den Schlüssel nicht auf dem NAS speichern, ist Ihr NAS auch dann vor
Datenverletzungen geschützt, wenn der gesamte NAS gestohlen wird. Der Nachteil
besteht darin, dass Sie das Volume nach jedem Start manuell freischalten müssen.
Schlüsselverwaltung
Melden Sie sich zur Verwaltung der Schlüsseleinstellungen als Administrator am NAS an und wählen
„Storage Manager“ > „Verschlüsseltes Dateisystem“.
Es gibt vier Optionen zum Verwalten des Schlüssels:
• Schlüssel ändern: Geben Sie das alte Verschlüsselungskennwort und anschließend das
neue Kennwort ein. (Nach Änderung des Kennworts funktioniert keiner der zuvor

73
exportierten Schlüssel mehr. Sie müssen die neuen Schlüssel gegebenenfalls erneut
herunterladen; siehe unten). • Schlüsseldatei herunterladen: Geben Sie das Verschlüsselungskennwort zum
Herunterladen der Schlüsseldatei ein. Durch das Herunterladen der Schlüsseldatei können
Sie den Schlüssel in einer Datei speichern. Die Datei ist ebenfalls verschlüsselt und kann
zur Freischaltung eines Volumes verwendet werden, auch wenn das echte Kennwort nicht
bekannt ist (siehe nachfolgend „Volume manuell freischalten“). Bitte speichern Sie die
Schlüsseldatei an einem sicheren Ort! • Gespeicherten Schlüssel entfernen: Entfernen Sie gespeicherte Schlüssel mit dieser
Option. • Schlüssel auf dem NAS speichern: Sie können den Schlüssel auf dem NAS zur
automatischen Freischaltung und Einbindung des verschlüsselten Volumes beim Neustart
des NAS speichern.
Festplattenvolumes manuell freigeben
Um ein Volume freizuschalten, melden Sie sich als Administrator am NAS an. Wählen Sie „Storage
Manager“ > „Verschlüsseltes Dateisystem“. Es werden die verschlüsselten Volumes und ihre Status
angezeigt: gesperrt oder freigeschaltet. Klicken Sie zur Freigabe Ihres Volume zunächst auf „Dieses
Gerät freigeben“. Geben Sie entweder das Verschlüsselungskennwort ein oder verwenden Sie
die zuvor exportierte Schlüsseldatei. Wenn das Verschlüsselungskennwort oder die
Schlüsseldatei korrekt sind, wird das Volume freigeschaltet und verfügbar.

74
iSCSI Wechseln zu „Systemsteuerung“ > „Systemeinstellungen“ >
„Speichermanager“ zurVerwaltung des iSCSI-Zieldienstes, zur Erstellung von iSCSI-Ziellisten, für
die erweiterte ACL und Sicherungs-LUNs auf.
Beachten Sie zur Einrichtung relevanter Funktionen die folgenden Links:
• Portalverwaltung • Zielverwaltung • Erweitertes ACL • LUN-Sicherung

75
Portalverwaltung Der NAS unterstützt den integrierten iSCSI- (Internet Small Computer System Interface) Dienst für die
Einrichtung von Server-Clustern und virtualisierten Umgebungen.
In diesem Kapitel behandelte Themen:
• Manuelle iSCSI-Konfiguration • iSCSI-Schnellkonfigurationsassistent • iSCSI-LUNs erstellen
Manuelle iSCSI-Konfiguration
Der NAS unterstützt den integrierten iSCSI-Dienst. Wenn Sie diese Funktion nutzen möchten, führen
Sie bitte die nachstehenden Schritte aus:
1. Installieren Sie einen iSCSI-Initiator auf dem Computer (Windows-PC, Mac oder Linux). 2. Aktivieren Sie den iSCSI-Target-Dienst am NAS und erstellen ein iSCSI-Target. 3. Führen Sie den iSCSI-Initiator aus und verbinden ihn mit dem iSCSI-Target (NAS). 4. Formatieren Sie nach erfolgreicher Anmeldung das iSCSI-Target (Festplattenlaufwerk). Sie
können das Festplattenlaufwerk auf dem NAS nun als virtuelles Laufwerk auf Ihrem Computer
nutzen.
In dem Verhältnis zwischen Ihrem Computer und dem Speichergerät wird Ihr Computer als Initiator
bezeichnet, da er die Verbindung zum Gerät – auch Target genannt – initiiert.
Hinweis: Wir empfehlen Ihnen, NICHT gleichzeitig mit zwei verschiedenen Clients
(iSCSI-Initiatoren) eine Verbindung zu demselben iSCSI-Target herzustellen, da dies zu Daten- und
Festplattenschäden führen kann.
iSCSI-Schnellkonfigurationsassistent
Es können maximal 256 iSCSI-Targets und LUNs erstellt werden. Wenn Sie zum Beispiel 100 Targets
auf dem NAS erstellen, können Sie noch maximal 156 LUNs erstellen. Dabei können pro Target
mehrere LUNs erstellt werden. Die maximale Anzahl der gleichzeitig vom NAS unterstützten
Verbindungen mit den iSCSI-Targets kann jedoch je nach Netzwerkinfrastruktur und
Anwendungsleistung variieren. Zu viele gleichzeitige Verbindungen können die Leistung des NAS
reduzieren.
Gehen Sie wie folgt vor, um den iSCSI-Target-Dienst am NAS zu konfigurieren.

76
1. Klicken Sie auf „Portalverwaltung“ und aktivieren den iSCSI-Target-Dienst. Übernehmen Sie die
Einstellungen. 2. Rufen Sie das „Target-Verwaltung“-Register auf und erstellen iSCSI-Targets auf dem NAS. Falls
Sie noch keine iSCSI-Targets eingerichtet haben, wird Sie der Schnellinstallationsassistent
auffordern, iSCSI-Targets und LUNs (Logical Unit Number) zu erstellen. Klicken Sie auf „OK“. 3. Wählen Sie, ob Sie ein iSCSI-Target mit abgebildeter LUN, ein reines iSCSI-Taget oder
eine reine iSCSI-LUN erstellen möchten. Klicken Sie auf „Weiter“. 4. iSCSI-Target mit einer abgebildeten LUN erstellen: 5. Klicken Sie auf „Weiter“. 6. Geben Sie Target-Namen und Target-Alias ein. Sie können die Optionen
„Daten-Digest“ und/oder „Header-Digest“ (optional) auswählen. Dies sind Parameter zur
Verifizierung, wenn der iSCSI-Initiator versucht, eine Verbindung zum iSCSI-Target
herzustellen. 7. Geben Sie die CHAP-Authentifizierungseinstellungen ein. Wenn Sie den Benutzernamen
und die Kennworteinstellungen nur unter „CHAP-Authentifizierung verwenden“ eingeben,
wird der Initiator nur vom iSCSI-Target authentifiziert, d. h., die Initiatoren müssen hier
den Benutzernamen und die Kennworteinstellungen eingeben, um auf das Target
zuzugreifen.
Mutual CHAP: Aktivieren Sie diese Option für eine beidseitige Authentifizierung zwischen dem
iSCSI-Target und dem Initiator. Das Target authentifiziert den Initiator mit dem ersten Set
von Benutzername und Kennwort. Der Initiator authentifiziert das Ziel mit den Einstellungen
unter „Mutual CHAP“.
Feld Beschränkungen für
Benutzername
Beschränkungen für Kennwort
CHAP-Authentifizierung
nutzen
• Erlaubte Zeichen sind 0 bis 9, a
bis z, A bis Z • Maximale Länge: 128 Zeichen
• Erlaubte Zeichen sind 0 bis 9, a
bis z, A bis Z • Maximale Länge: 12 bis 16
Zeichen
Mutual CHAP • Erlaubte Zeichen sind 0 bis 9, a
bis z, A bis Z, : (Doppelpunkt), .
(Punkt) und - (Bindestrich) • Maximale Länge: 12 bis 16
Zeichen
• Erlaubte Zeichen sind 0 bis 9, a
bis z, A bis Z, : (Doppelpunkt), .
(Punkt) und - (Bindestrich) • Maximale Länge: 12 bis 16
Zeichen
iSCSI-LUNs erstellen
Ein iSCSI-LUN ist ein logisches Volume, welches am iSCSI-Target abgebildet ist. Wählen Sie einen der
nachfolgenden Modi zur Zuweisung des Speicherplatzes zur LUN:

77
• Thin-Provisioning: Wählen Sie diese Option, um Speicherplatz flexibel zuzuweisen. Sie können dem
Target jederzeit Speicherplatz zuweisen, unabhängig von der aktuell verfügbaren Speicherkapazität
des NAS. Eine Über-Zuweisung ist möglich, da die Speicherkapazität des NAS per
Online-RAID-Kapazitätserweiterung erhöht werden kann. • Sofortige Zuweisung: Wählen Sie diese Option, um der LUN den Speicherplatz sofort zuzuweisen.
Mit dieser Option wird der der LUN zugewiesene Speicherplatz garantiert. Die Einrichtung der LUN
kann jedoch etwas länger dauern.
1. Geben Sie den LUN-Namen ein und bestimmen den Ort der LUN (Volume auf dem NAS). Geben Sie
die Kapazität für die LUN ein. Klicken Sie auf „Weiter“. 2. Bestätigen Sie die Einstellungen und klicken auf „Weiter“. 3. Klicken Sie nach der erfolgreichen Einrichtung von Target und LUN auf „Fertigstellen“. 4. Target und LUN werden in der Liste im Register „Target-Verwaltung“ angezeigt.

78
Target-Verwaltung Sie können mehrere LUNs für ein iSCSI-Ziel erstellen. In diesem Kapitel werden die folgenden
Themen behandelt:
• iSCSI-Ziele erstellen • LUN-Abbildung umschalten • iSCSI-LUN-Kapazitätserweiterung • iSCSI-Leistung optimieren
iSCSI-Ziele erstellen
Hinweis: Die nachstehende Beschreibung gilt nur für Nicht-Intel-basierte NAS-Modelle mit der
Firmware-Version 3.3.0 und aktueller sowie Intel-basierte NAS-Modelle mit der Firmware-Version
3.2.0 und aktueller.
Sie können für ein iSCSI-Target mehrere LUNs einrichten. Gehen Sie wie folgt vor, um für ein
iSCSI-Target mehrere LUNs einzurichten.
1. Klicken Sie unter „Target-Verwaltung“ auf „Schnellkonfigurationsassistent“. 2. Wählen Sie „Nur iSCSI-LUN“ und klicken auf „Weiter“. 3. Wählen Sie die Zuweisungsmethode. Geben Sie den LUN-Namen ein, wählen das
LUN-Verzeichnis und definieren die LUN-Kapazität. Klicken Sie auf „Weiter“. 4. Wählen Sie das Target zur Abbildung der LUN (optionaler Schritt). 5. Bestätigen Sie die Einstellungen und klicken auf „Weiter“. 6. Klicken Sie nach erfolgreicher Einrichtung der LUN auf „Fertigstellen“, um den
Assistenten zu verlassen. 7. Die eingerichteten LUNs können jederzeit einem iSCSI-Target zuordnen bzw. davon
abkoppeln. Sie können eine LUN auch von einem Target abkoppeln und einem anderen
Target zuweisen.
Objekt Status Description
iSCSI target Bereit Das iSCSI-Target ist bereit, es ist jedoch
noch kein Initiator verbunden.
Verbunden Das iSCSI-Target wurde von einem Initiator
verbunden.
Getrennt Das iSCSI-Target wurde getrennt.

79
Offline Das iSCSI-Target wurde deaktiviert und
kann vom Initiator nicht verbunden werden.
LUN Aktiviert Die LUN ist für die Verbindung aktiviert und
für die authentifizierten Initiatoren sichtbar.
Deaktiviert Die LUN ist deaktiviert und für die Initiatoren
nicht sichtbar.
Schaltfläche Name Beschreibung
Deaktivieren Ein bereites oder verbundenes Target deaktivieren. Beachten Sie, dass
die Verbindung der Initiatoren entfernt wird.
Aktivieren Ein Offline-Target aktivieren.
Modifizieren Target-Einstellungen ändern: Target-Alias, CHAP-Informationen und
Einstellungen der Prüfsumme.
LUN-Einstellungen ändern: LUN-Zuweisung, Name,
Laufwerkverzeichnis usw.
Löschen Ein iSCSI-Target löschen. Alle Verbindungen werden entfernt.
Deaktivieren Eine LUN deaktivieren. Alle Verbindungen werden entfernt.
Aktivieren Eine LUN aktivieren.
Abbildung
aufheben Die LUN vom Ziel abkoppeln. Beachten Sie, dass Sie die LUN vor der
Abkopplung zunächst deaktivieren müssen. Wenn Sie auf diese
Schaltfläche klicken, wird die LUN in die „Liste der abgekoppelten
iSCSI-LUNs“ verschoben.
Abbilden Eine LUN einem iSCSI-Target zuweisen. Diese Option ist nur in der
„Liste der abgekoppelten iSCSI-LUNs“ verfügbar.
Ansicht Verbindungsstatus eines iSCSI-Targets anzeigen.
LUN-Abbildung wechseln
Hinweis: Die nachstehende Beschreibung gilt nur für Nicht-Intel-basierte NAS-Modelle mit der
Firmware-Version 3.3.0 und aktueller sowie Intel-basierte NAS-Modelle mit der Firmware-Version
3.2.0 und aktueller.
Gehen Sie wie folgt vor, um die Zuweisung einer iSCSI-LUN zu wechseln.

80
1. Wählen Sie eine iSCSI-LUN, die von ihrem iSCSI-Ziel abgekoppelt werden soll, und
klicken Sie dann auf (Deaktivieren). 2. Klicken Sie anschließend zum Abkoppeln der LUN auf „Abkoppeln“. Die LUN erscheint in
der Liste der abgekoppelten iSCSI-LUNs. Klicken Sie zum Zuweisen der LUN zu einem
anderen Target auf „Zuweisen“. 3. Wählen Sie das Target, dem die LUN zugewiesen werden soll, und klicken auf
„Übernehmen“ 4. Die LUN wurde dem Target zugewiesen.
Nach der Einrichtung von iSCSI-Targets und LUNs am NAS können Sie den auf Ihrem
Computer (Windows-PC, Mac oder Linux) installierte iSCSI-Initiator verwenden, um
iSCSI-Targets und LUNs zu verbinden und die Volumes als virtuelle Laufwerke auf Ihrem
Computer zu nutzen.
iSCSI-LUN-Kapazitätserweiterung
Der NAS unterstützt die Erweiterung der Kapazität einer iSCSI-LUN. Gehen Sie dazu wie folgt
vor.
1. Machen Sie die iSCSI-LUN in der iSCSI-Target-Liste unter „iSCSI“ >
„Taget-Verwaltung“ ausfindig. Klicken Sie auf „Modifizieren“. 2. Geben Sie die Kapazität der LUN an. Beachten Sie, dass die LUN-Kapazität mehrere Male
bis zum Maximum erhöht, jedoch nicht verringert werden kann. 3. Klicken Sie zum Speichern der Einstellungen auf “Übernehmen”.
Hinweis:
• Eine iSCSI-LUN muss an einem iSCSI-Target abgebildet werden, bevor Sie die Kapazität erhöhen
können. • Beim Typ LUN-Zuweisung beträgt die maximale LUN-Kapazität für Thin-Provisioning 32 TB,
während bei sofortiger Zuweisung die maximale LUN-Kapazität der verfügbare freie Speicherplatz
auf dem Festplattenvolume ist.
iSCSI-Leistung optimieren
In Umgebungen, die besonders leistungsfähigen Speicher benötigen, z. B.
Virtualisierungsumgebungen, sollten Benutzer zur Optimierung der iSCSI- und
NAS-Festplattenleistung wie folgt vorgehen:
• Sofortige Zuweisung nutzen: Wählen Sie bei Erstellung einer iSCSI-LUN zur leichten
Steigerung der iSCSI-Leistung „Sofortige Zuweisung“. Dies geschieht jedoch auf Kosten
der Vorzüge von Thin Provisioning.

81
• Mehrere LUNs erstellen: Erstellen Sie mehrere LUNs entsprechend der Anzahl an
NAS-Prozessoren. Informationen dazu finden Sie unter „Systemstatus“ >
„Ressourcenmonitor“. Falls der NAS über vier Prozessoren verfügt, sollten Sie zur
Optimierung der iSCSI-Leistung vier oder mehr LUNs erstellen. • Verschiedene LUNs für anspruchsvolle Applikationen verwenden: Verteilen Sie
Applikationen, wie Datenbanken und virtuelle Maschinen, die hohe Lese-/Schreibleistung
benötigen, auf verschiedene LUNs. Beispiel: Falls zwei virtuelle Maschinen vorhanden sind,
die intensiv Daten auf die LUNs schreiben und von ihnen lesen, sollten Sie zur effizienten
Verteilung der VM-Last zwei LUNs am NAS erstellen.

82
Per Microsoft iSCSI Initiator unter Windows mit iSCSI-Targets verbinden Stellen Sie vor Beginn der Nutzung des iSCSI-Zieldienstes sicher, dass Sie ein iSCSI-Ziel mit
einer LUN auf dem NAS erstellt und den richtigen iSCSI-Initiator für Ihr Betriebssystem
installiert haben.
iSCSI-Initiator unter Windows:
Der Microsoft iSCSI-Software-Initiator ist eine offizielle Anwendung für Windows, mit deren
Hilfe Benutzer ein externes iSCSI-Speicher-Array über das Netzwerk realisieren können.
Mit iSCSI-Initiator:
Starten Sie den iSCSI-Initiator unter „Systemsteuerung“ > „Verwaltungstools“. Klicken Sie in
der Registerkarte „Ermittlung“ auf „Portal hinzufügen“ (oder „Portal ermitteln“). Geben Sie die
NAS-IP und die Portnummer des iSCSI-Dienstes ein. Die verfügbaren iSCSI-Ziele und ihr
Status werden in der Registerkarte „Ziele“ angezeigt. Wählen Sie das Ziel, zu dem Sie eine
Verbindung herstellen möchten, und klicken Sie auf „Verbinden“. Durch Klicken auf
„Erweitert“ können Sie die Anmeldedaten angeben, sofern Sie die Authentifizierung
konfiguriert haben; andernfalls klicken Sie zum Fortfahren einfach auf „OK“. Nach der
Anmeldung wird der Status des Ziels mit „Verbunden“ angegeben.
Nachdem eine Verbindung mit dem Ziel hergestellt wurde, erkennt Windows seine
Anwesenheit und behandelt es so, als wäre eine neue Festplatte hinzugefügt worden, die vor
der Benutzung initialisiert und formatiert werden muss. Rufen Sie „Systemsteuerung“ >
„Verwaltungstools“ > „Computerverwaltung“ > „Datenträgerverwaltung“ auf; daraufhin
sollten Sie aufgefordert werden, die neu erkannte Festplatte zu initialisieren. Klicken Sie auf
„OK“ und formatieren Sie das Laufwerk wie beim Hinzufügen eines neuen Datenträgers. Nach
Initialisierung und Formatierung des Datenträgers wird das neue Laufwerk in Ihrem PC
eingebunden. Sie können dieses iSCSI-Ziel nun als normale Datenträgerpartition verwenden.

83
Per Xtend SAN iSCSI Initiator unter Mac OS mit iSCSI-Targets verbinden Dieser Abschnitt zeigt Ihnen, wie Sie Xtend SAN iSCSI Initiator unter Mac OS zum Hinzufügen
des iSCSI-Target (QNAP NAS) als zusätzliche Partition nutzen. Stellen Sie vor der Nutzung
des iSCSI-Target-Dienstes sicher, dass Sie ein iSCSI-Target mit einer LUN auf dem NAS
erstellt und den richtigen iSCSI-Initiator für Ihr Betriebssystem installiert haben.
Über Xtend SAN iSCSI Initiator:
Mit ATTOs Xtend SAN iSCSI Initiator für Mac OS X können Mac-Anwender iSCSI nutzen und
davon profitieren. Es ist mit Mac OS X 10.4.x bis 10.6.x kompatibel. Für weitere
Informationen besuchen Sie bitte:
http://www.attotech.com/products/product.php?sku=INIT-MAC0-001
Xtend-SAN-iSCSI-Initiator verwenden:
Befolgen Sie die nachstehenden Schritte:
1. Nach der Installation von Xtend SAN iSCSI Initiator finden Sie ihn unter „Applikationen“. 2. Klicken Sie auf die Registerkarte „Ziele erkennen“. Sie können entsprechend der
Netzwerktopologie entweder „Via DNS/IP erkennen“ oder „Via iSNS erkennen“ wählen. In
diesem Beispiel verwenden wir die IP-Adresse zur Erkennung der iSCSI-Targets. 3. Folgen Sie den Anweisungen und geben Serveradresse, iSCSI-Portnummer (Standard:
3260) und CHAP-Informationen (falls zutreffend) ein. Klicken Sie auf „Fertigstellen“, um
die Target-Liste abzurufen, nachdem alle Daten korrekt eingegeben wurden. 4. Alle verfügbaren iSCSI-Targets auf dem NAS werden angezeigt. Wählen Sie das Target,
mit dem Sie sich verbinden möchten, und klicken auf „Hinzufügen“.
Sie können die Verbindungseigenschaften des ausgewählten iSCSI-Targets in der
„Einrichtung“-Registerkarte konfigurieren. Klicken Sie auf die „Status“-Registerkarte und
wählen das Target, mit dem Sie sich verbinden möchten. Zum Fortfahren klicken Sie
anschließend auf „Anmelden“. Bei der ersten Anmeldung am iSCSI-Target wird eine Meldung
angezeigt, die Sie daran erinnert, dass das Laufwerk nicht initialisiert ist. Klicken Sie zum
Formatieren des Laufwerks auf „Initialisieren…“. Auch können Sie zur Durchführung der
Initialisierung die Anwendung „Festplatten-Dienstprogramm“ öffnen. Nun können Sie das
iSCSI-Target als externes Laufwerk an Ihrem Mac nutzen.

84
Per Open-iSCSI Initiator unter Ubuntu Linux mit iSCSI-Targets verbinden Dieser Abschnitt zeigt Ihnen, wie Sie Linux Open-iSCSI Initiater unter Ubuntu zum Hinzufügen des
iSCSI-Targets (QNAP NAS) als zusätzliche Partition nutzen. Stellen Sie vor der Nutzung des
iSCSI-Target-Dienstes sicher, dass Sie ein iSCSI-Target mit einer LUN auf dem NAS erstellt und den
richtigen iSCSI-Initiator für Ihr Betriebssystem installiert haben.
Über Linux Open-iSCSI Initiator
Der Linux Open-iSCSI Initiator ist ein integriertes Paket unter Ubuntu 8.04 LTS (oder aktueller). Sie
können bei Aufforderung zur Kommandoeingabe mit nur wenigen Befehlen eine Verbindung zu einem
iSCSI-Laufwerk herstellen. Weitere Informationen zu Ubuntu sind unter http://www.ubuntu.com
verfügbar; Informationen und den Download zu Open-iSCSI finden Sie
unter: http://www.open-iscsi.org
Hinweis: Snapshot-LUNs werden vom Linux-Open-iSCSI-Initiator nicht unterstützt.
Installieren Sie das Open-iSCSI-Paket, bevor Sie starten
. Dieses Paket ist auch als Linux Open-iSCSI Initiator bekannt.
# sudo apt-get install open-iscsi
Befolgen Sie nun die nachstehenden Schritte zum Verbindungsaufbau mit einem iSCSI-Target (QNAP
NAS) mit Hilfe von Linux Open-iSCSI Initiator.
Möglicherweise müssen Sie die iscsid.conf zur CHAP-Anmeldung ändern, z. B.
node.session.auth.username und node.session.auth.password.
# vi /etc/iscsi/iscsid.conf
Speichern und schließen Sie die Datei; starten Sie den Open-iSCSI-Dienst dann neu.
# /etc/init.d/open-iscsi restart
Finden Sie die iSCSI-Targets auf einem bestimmten Host (in diesem Beispiel dem QNAP NAS), bspw.
10.8.12.31 mit dem Standardport 3260.
# iscsiadm -m discovery -t sendtargets -p 10.8.12.31:3260
Prüfen Sie den/die verfügbaren iSCSI-Knoten zum Verbindungsaufbau.
# iscsiadm -m node
** Sie können den/die Knoten, mit dem/denen Sie bei aktiviertem Dienst keine Verbindung herstellen
möchten, mit folgendem Befehl löschen:
# iscsiadm -m node --op delete --targetname THE_TARGET_IQN

85
Starten Sie zur Anmeldung aller verfügbaren Knoten Open-iSCSI neu.
# /etc/init.d/open-iscsi restart
Sie sollten die folgende Anmeldenachricht sehen:
Login session [iface: default, target: iqn.2004-04.com:NAS:iSCSI.ForUbuntu.B9281B, portal:
10.8.12.31,3260] [ OK ]
Prüfen Sie den Gerätestatus mit dmesg.
# dmesg | tail
Geben Sie zum Erstellen einer Partition den folgenden Befehl ein; /dev/sbd ist der Gerätename.
# fdisk /dev/sdb
Formatieren Sie die Partition.
# mkfs.ext3 /dev/sdb1
Binden Sie das Dateisystem ein.
# mkdir /mnt/iscsi
# mount /dev/sdb1 /mnt/iscsi/
Mit dem folgenden Befehl können Sie die I/O-Geschwindigkeit testen.
# hdparm -tT /dev/sdb1
Nachstehenden finden Sie einige Befehle bezüglich „iscsiadm“.
Auffinden der Targets auf dem Host:
# iscsiadm -m discovery --type sendtargets --portal HOST_IP
Anmeldung eines Target:
# iscsiadm –m node --targetname THE_TARGET_IQN --login
Abmeldung eines Target:
# iscsiadm –m node --targetname THE_TARGET_IQN --logout
Löschen eines Target:
# iscsiadm –m node --op delete --targetname THE_TARGET_IQN

86
Erweitertes ACL
Hinweis: Die nachstehende Beschreibung gilt nur für Nicht-Intel-basierte NAS-Modelle mit der
Firmware-Version 3.3.0 und aktueller sowie Intel-basierte NAS-Modelle mit der Firmware-Version
3.2.0 und aktueller.
Erstellen Sie LUN-Maskierungsregeln, um die Zugriffsrechte der iSCSI-Initiatoren zu
konfigurieren, die auf die LUNs, die den iSCSI-Targets auf dem NAS zugeordnet sind,
zugreifen möchten. Um diese Funktion zu verwenden, klicken Sie unter „Erweiterte ACL“ auf
„Richtlinie hinzufügen“.
Benennen Sie die Regel, geben den Initiator-IQN ein und weisen das Zugriffsrecht für jede auf
dem NAS erstellte LUN zu.
• Schreibgeschützt: Der verbundene Initiator kann die Daten von der LUN nur lesen. • Lesen/Schreiben: Der verbundene Initiator darf die Daten des LUN lesen und bearbeiten. • Zugriff verweigern: Die LUN ist für den verbundenen Initiator nicht sichtbar.
Wenn für einen verbundenen iSCSI-Initiator keine LUN-Zugriffsregeln festgelegt wurden,
findet die Standardeinstellung Anwendung. Die Systemstandardeinstellung erlaubt allen
verbundenen iSCSI-Initiatoren das Lesen und Bearbeiten. Klicken Sie zum Bearbeiten der
Standardregel auf „Bearbeiten“.
Hinweis: Bevor Sie die Standard-LUN-Regel bearbeiten, muss wenigstens eine LUN auf
dem NAS erstellt worden sein.
Tipp - Wie finde ich die Initiator-IQN?
Starten Sie Microsoft iSCSI-Initiator und klicken auf „Allgemein“.

87
LUN-Sicherung Das NAS unterstützt das Sichern von iSCSI-LUNs auf verschiedene Speicherpfade (Windows,
Linux oder lokale Freigabeordner), das Wiederherstellen der LUNs auf dem NAS oder das
Erstellen eines LUN-Snapshots und dessen Zuordnung zu einem iSCSI-Ziel.
In diesem Kapitel werden die folgenden Themen behandelt:
• iSCSI-LUNs sichern • iSCSI-LUNs wiederherstellen • iSCSI-LUN-Snapshots erstellen • LUN-Sicherung/-Wiederherstellung/-Snapshot per Befehlszeile verwalten
iSCSI-LUNs sichern
Versichern Sie sich vor der Sicherung eines iSCSI LUN, dass mindestens ein iSCSI LUN auf
dem NAS erstellt wurde. Gehen Sie zum Erstellen von iSCSI-Zielen und LUNs wie folgt vor.
1. Rufen Sie „Speichermanager“ > „iSCSI“ > „LUN-Sicherung“ auf. Klicken Sie auf „Einen
neuen Auftrag erstellen“. 2. Wählen Sie „Eine iSCSI-LUN sichern“ und klicken Sie auf „Weiter“. 3. Wählen Sie das Quell-LUN für die Sicherung. Bei Auswahl einer Online-LUN erstellt der
NAS automatisch einen Zeitpunkt-Snapshot für die LUN. 4. Geben Sie das Sicherungsziel an, wo das LUN gesichert werden soll. Der NAS unterstützt
LUN-Sicherung auf einer Linux-Freigabe (NFS), einer Windows-Freigabe (CIFS/SMB) und
einem lokalen Ordner auf dem NAS. Klicken Sie zum Testen der Verbindung zum
angegebenen Pfad auf „Testen“. Klicken Sie anschließend auf „Weiter“. 5. Geben Sie einen Namen für das LUN-Sicherungsbild ein oder übernehmen Sie den vom
NAS erzeugten Namen. Wählen Sie einen Unterordner, in dem die Abbilddatei
gespeichert werden soll. Legen Sie fest, ob Komprimierung genutzt werden soll, und
klicken Sie auf „Weiter“. (Die Komprimierung erfordert weitere Systemressourcen,
allerdings wird dadurch die Größe der Sicherungs-LUN reduziert. Die Sicherungszeit
variiert je nach Größe der iSCSI-LUN.) 6. Geben Sie den Sicherungszeitplan an, wählen Sie den Sicherungszeitraum (Jetzt,
Stündlich, Täglich, Wöchentlich oder Monatlich) und klicken Sie auf „Weiter“. 7. Die Einstellungen werden angezeigt. Geben Sie einen Namen für den Job ein oder
übernehmen Sie den vom NAS erzeugten Namen. Klicken Sie auf "Weiter". 8. Klicken Sie zum Verlassen auf „Fertigstellen“. 9. Der Sicherungsauftrag wird jetzt aufgelistet.
Schaltfl Name Beschreibung

88
äche
Start Auftrag sofort starten.
Stoppen Laufenden Auftrag beenden.
Bearbeite
n
Auftragseinstellungen bearbeiten.
Ansicht Anzeigen von Aufgabenstatus und Protokollen.
iSCSI-LUNs wiederherstellen
Gehen Sie zum Wiederherstellen einer iSCSI-LUN am NAS wie folgt vor:
1. Rufen Sie „Speichermanager“ > „iSCSI“ > „LUN-Sicherung“ auf. Klicken Sie auf „Einen
Auftrag erstellen“. 2. Wählen Sie „Eine iSCSI-LUN wiederherstellen“ und klicken Sie auf „Weiter“. 3. Geben Sie das Protokoll, die IP-Adresse/den Hostnamen und den Ordner/Pfad der
Wiederherstellungsquelle an. Klicken Sie zum Testen der Verbindung auf „Testen“.
Klicken Sie anschließend auf „Weiter“. 4. Suchen und wählen Sie die LUN-Abbilddatei und klicken Sie auf „Weiter“. 5. Wählen Sie das Ziel und klicken Sie auf „Weiter“. 6. Die Einstellungen werden angezeigt. Geben Sie einen Namen für den Job ein oder
übernehmen Sie den vom NAS erzeugten Namen. Klicken Sie auf „Weiter“. 7. Klicken Sie zum Verlassen auf „Fertigstellen“.
Der Wiederherstellungsjob wird sofort ausgeführt.
Schaltfläc
he
Name Beschreibung
Stoppen Laufenden Auftrag beenden.
Bearbeiten Auftragseinstellungen bearbeiten.
Ansicht Anzeigen von Aufgabenstatus und Protokollen.
Hinweis: Bei Schritt 5 oben:
• Vorhandenes LUN überschreiben: Das iSCSI LUN wird wiederhergestellt und das
vorhandene LUN auf dem NAS wird überschrieben. Alle Daten des Original-LUN werden
überschrieben. • Neues LUN erstellen: Das iSCSI LUN wird als neues LUN auf dem NAS hergestellt.
Geben Sie den Namen ein und wählen Sie den Speicherort für das neue LUN. Achten

89
Sie darauf, dass Sie mindestens eine LUN auf dem NAS erstellt haben, bevor Sie die
Standard-LUN-Richtlinie bearbeiten.
iSCSI-LUN-Snapshots erstellen
Versichern Sie sich vor Erstellung eines iSCSI LUN-Schnappschusses, dass mindestens ein
iSCSI LUN auf dem NAS erstellt wurde. Zum Erstellen von iSCSI-Zielen und LUNs rufen Sie
„Speichermanager“ > „iSCSI“ > „Zielverwaltung“ auf.
Gehen Sie zum Erstellen eines iSCSI-LUN-Snapshot wie folgt vor:
1. Rufen Sie „Speichermanager“ > „iSCSI“ > „LUN-Sicherung“ auf. Klicken Sie auf „Einen
Auftrag erstellen“. 2. Wählen Sie „Neuen LUN-Snapshot erstellen“ und klicken Sie auf „Weiter“. 3. Wählen Sie ein iSCSI LUN auf dem NAS. Es kann immer nur ein Snapshot je iSCSI-LUN
erstellt werden. Klicken Sie auf „Weiter“. 4. Geben Sie einen Namen für den LUN-Schnappschuss ein oder übernehmen Sie den vom
NAS erzeugten Namen. Wählen Sie ein iSCSI Target, dem der LUN-Schnappschuss
zugeordnet wird. Klicken Sie auf „Weiter“. Der LUN-Snapshot muss an einem anderen
iSCSI-Ziel aus dem ursprünglichen abgebildet werden. 5. Geben Sie einen Zeitplan für den Schnappschuss an und eine Schnappschussdauer. Bei
Erreichen der Schnappschussdauer wird der Schnappschuss automatisch entfernt. 6. Die Einstellungen werden angezeigt. Geben Sie einen Namen für den Job ein oder
übernehmen Sie den vom NAS erzeugten Namen. Klicken Sie auf „Weiter“. 7. Klicken Sie zum Verlassen auf „Fertigstellen“. 8. Der Schnappschuss wird sofort erstellt. Status und Dauer erscheinen in der Liste. 9. Rufen Sie „iSCSI“ > „Zielverwaltung“ auf, die Snapshot-LUN wird in der iSCSI-Zielliste
angezeigt. Verbinden Sie sich mithilfe der iSCSI-Initiator-Software mit dem iSCSI-Ziel und
öffnen Sie die Zeitpunktdaten auf der Snapshot-LUN.
Hinweis: Quell-LUN und Snapshot-LUN können bei einigen Betriebssystemen, wie
Windows 7 und Windows 2008 R2, nicht an demselben NAS eingebunden werden. Binden
Sie in solch einem Fall die LUN an einem anderen NAS ein.
LUN-Sicherung/-Wiederherstellung/-Snapshot per Befehlszeile verwalten
NAS-Benutzer können iSCSI-LUN-Sicherungs-, -Wiederherstellungs- oder -Snapshot-Aufträge
per Befehlszeile ausführen oder anhalten. Befolgen Sie zur Nutzung dieser Funktion diese
Anweisungen.

90
Hinweis: Die folgenden Funktionen sollten nur von IT-Administratoren verwendet werden,
die mit Befehlszeilenschnittstellen vertraut sind.
1. Versichern Sie sich zunächst, dass die iSCSI-LUN-Sicherungs-, -Wiederherstellungs- oder
-Snapshot-Aufträge unter „Speichermanager“ > „iSCSI“ > „LUN-Sicherung“ auf dem NAS
erstellt wurden. 2. Verbinden Sie sich über ein SSH-Dienstprogramm wie Pietty mit dem NAS. 3. Melden Sie sich als Administrator am NAS an. 4. Geben Sie den Befehl „lunbackup“ ein. Die Beschreibung der Befehlsverwendung wird
angezeigt. 5. Verwenden Sie zum Starten oder Stoppen eines iSCSI-LUN-Sicherungs-,
-Wiederherstellungs- oder -Snapshot-Auftrags auf dem NAS den Befehl lunbackup.

91
Virtueller Datenträger Sie können mit dieser Funktion iSCSI-Ziele verschiedener QNAP NAS oder Speicherserver als
virtuelle Datenträger zur Erweiterung der Speicherkapazität zum NAS hinzufügen. Das NAS
unterstützt maximal 8 virtuelle Laufwerke.
Hinweis:
• Die maximal vom NAS unterstützte Größe eines virtuellen Datenträgers beträgt 16 TB. • Wenn der virtuelle Datenträger (iSCSI-Target) getrennt wird, verschwindet er von der
NAS-Schnittstelle; der NAS versucht nach zwei Minuten erneut, eine Verbindung zum
Target herzustellen. Falls das Target nach zwei Minuten keine Verbindung herstellen
konnte, wird der Status des virtuellen Datenträgers zu „Getrennt“.
Stellen Sie zum Hinzufügen eines virtuellen Laufwerks zum NAS sicher, dass ein iSCSI-Ziel
erstellt wurde; befolgen Sie die nachstehenden Schritte:
1. Klicken Sie auf „Virtuelles Laufwerk hinzufügen“. 2. Geben Sie Zielserver-IP und Portnummer ein (Standard: 3260). Klicken Sie „Externes
Laufwerk beziehen“. Wählen Sie ein Target aus der Target-Liste. Wenn eine
Authentifizierung erforderlich ist, geben Sie Benutzernamen und Kennwort ein. Sie können
die Optionen „Daten-Digest“ und/oder „Header-Digest“ (optional) wählen. Dies sind die
Parameter zur Verifizierung, wenn der iSCSI-Initiator versucht, sich mit dem iSCSI-Target
zu verbinden. Klicken Sie dann auf „Weiter“. 3. Geben Sie einen Namen für das virtuelle Laufwerk ein. Wenn das Target mehreren LUNs
zugeordnet ist, wählen Sie eine LUN aus der Liste. Achten Sie darauf, dass sich nur dieser
NAS mit der LUN verbinden kann. Der NAS unterstützt die Dateisysteme EXT3, EXT4,
FAT32, NTFS, HFS+. Wenn das Dateisystem der LUN „Unbekannt“ ist, wählen Sie
„Virtuelles Laufwerk jetzt formatieren“ und das Dateisystem. Sie können das virtuelle
Laufwerk als EXT3, EXT4, FAT32, NTFS oder HFS+ formatieren. Durch Auswählen von
„Virtuelles Laufwerk jetzt formatieren“ werden die Daten auf der LUN entfernt. 4. Klicken Sie auf „Fertigstellen“, um den Assistenten zu verlassen. 5. Die Speicherkapazität Ihres NAS wurde um das virtuelle Laufwerk erweitert. Sie können zu
„Privilegieneinstellungen“ > „Freigabeordner“ gehen, um neue Freigabeordner auf dem
virtuellen Laufwerk zu erstellen.
Icon Name Description
Bearbeiten Dient dem Bearbeiten des Namens eines virtuellen Laufwerks oder
der Authentifizierungsinformation eines iSCSI-Targets.

92
Verbinden Dient dem Verbinden mit einem iSCSI-Target.
Trennen Dient dem Trennen eines iSCSI-Targets.
Formatiere
n
Dient dem Formatieren eines virtuellen Laufwerks als Dateisystem
EXT3, EXT4, FAT32, NTFS oder HFS+.
Löschen Dient dem Löschen eines virtuellen Laufwerks oder iSCSI-Targets.

93
Netzwerk Rufen Sie zur Konfiguration von NAS-Netzwerkeinstellungen „Systemsteuerung“ >
„Systemeinstellungen“ > „Netzwerk“ auf.
In diesem Kapitel werden die folgenden Themen behandelt:
• TCP/IP • WLAN • IPv6 • Dienstbindung • Proxy • DDNS-Dienst
TCP/IP
(i) IP-Adresse
Auf dieser Seite konfigurieren Sie TCP/IP-Einstellungen, DNS-Server und Standard-Gateway
des NAS.
Klicken Sie auf die „Bearbeiten“-Schaltfläche neben einer Schnittstelle, wenn Sie die
Netzwerkeinstellungen bearbeiten möchten (einschließlich„Netzwerkparameter“, „Erweiterte
Optionen“ und „DHCP-Server“). Bei einem NAS mit zwei LAN-Ports können Nutzer beide
Netzwerkschnittstellen mit zwei verschiedenen Switches verbinden und die
TCP/IP-Einstellungen konfigurieren. Das NAS bezieht zwei IP-Adressen, was Zugriff von zwei

94
verschiedenen Subnetzen ermöglicht. Dies nennt sich auch Multi-IP-Einstellungen*. Bei
Verwendung von Qfinder Pro zur Erkennung der NAS-IP wird die IP von Ethernet 1 nur in LAN
1 und die IP von Ethernet 2 nur in LAN 2 angezeigt. Zur Nutzung der Portbündelung bei einer
dualen LAN-Verbindung beachten Sie Abschnitt (iii).
* TS-110, TS-119, TS-210, TS-219, TS-219P, TS-119P+, TS-219P+, TS-112 und TS-212
haben nur einen LAN-Port und unterstützen keine duale LAN-Konfiguration oder
Portbündelung.
Netzwerkparameter
Konfigurieren Sie unter „Netzwerkparameter“ auf der Seite TCP/IP-Eigenschaften die
folgenden Einstellungen:
• Netzwerkgeschwindigkeit: Wählen Sie die Netzwerkübertragungsrate entsprechend
der Netzwerkumgebung des NAS. Wählen Sie Auto-Negotiation und das NAS passt die
Übertragungsrate automatisch an. • IP-Adresseinstellungen automatisch über DHCP beziehen: Falls das Netzwerk
DHCP unterstützt, wählen Sie diese Option und das NAS bezieht IP-Adresse und
Netzwerkeinstellungen automatisch. • Statische IP-Adresse verwenden: Zur Nutzung einer statischen IP-Adresse für die
Netzwerkverbindungen geben Sie IP-Adresse, Subnetzmaske und Standard-Gateway ein. • Jumbo Frames: „Jumbo Frames“ sind Ethernet-Frames, die größer als 1500 Bytes sind.
Sie dienen der Steigerung des Ethernet-Netzwerkdatendurchsatzes und der Reduzierung
der CPU-Auslastung bei großen Dateitransfers durch Ermöglichung effizienterer, größerer
Nutzdatenmengen pro Paket. Maximum Transmission Unit (MTU) meint die Größe (in
Bytes) des größten Pakets, das eine gegebene Schicht eines Kommunikationsprotokoll
übertragen kann. Das NAS nutzt standardmäßig Standard-Ethernet-Frames (1500 Bytes).
Falls Netzwerkgeräte Jumbo Frames unterstützen, wählen Sie den geeigneten MTU-Wert
für die Netzwerkumgebung. Das NAS unterstützt 4074, 7418 und 9000 Bytes bei MTU.
Hinweis:
• Jumbo Frames sind nur in Gigabit-Netzwerken gültig. Alle verbundenen Netzwerkgeräte
müssen Jumbo Frames aktivieren und nutzen denselben MTU-Wert. • Jumbo Frames werden nur von bestimmten NAS-Modellen unterstützt. Weitere
Einzelheiten finden Sie auf der Seite mit Softwarespezifikationen auf der
QNAP-Webseite.
Erweiterte Optionen
Ein virtuelles LAN (VLAN) ist eine Gruppe von Hosts, die kommunizieren, als wären Sie mit
derselben Broadcast-Domain verbunden, selbst wenn sie sich an verschiedenen

95
physikalischen Standorten befinden. Das NAS kann einem VLAN beitreten und als
Sicherungsspeicher anderer Geräte in demselben VLAN konfiguriert werden.
Wählen Sie zum Beitreten eines VLAN „VLAN aktivieren“ und geben Sie die VLAN-ID ein (ein
Wert zwischen 0 und 4094). Bewahren Sie die VLAN-ID sicher auf und stellen Sie sicher, dass
die Client-Geräte dem VLAN beitreten können. Falls Sie die VLAN-ID vergessen und sich nicht
mit dem NAS verbinden können, müssen Sie die Netzwerkeinstellungen rücksetzen, indem Sie
die Reset-Taste am NAS drücken. Sobald das NAS rückgesetzt ist, ist die VLAN-Funktion
deaktiviert. Falls das NAS zwei Gigabit-LAN-Ports unterstützt und nur eine
Netzwerkschnittstelle zur Aktivierung von VLAN konfiguriert ist, können Sie auch über die
andere Netzwerkschnittstelle eine Verbindung zum NAS herstellen.
Hinweis: Die VLAN-Funktion wird nur von x86-basierten NAS-Modellen unterstützt.
DHCP-Server
Ein DHCP-Server (Dynamic Host Configuration Protocol) weist den Clients in einem Netzwerk
IP-Adressen zu. Wählen Sie zum Einrichten des NAS als DHCP-Server „DHCP-Server
aktivieren“, falls sich keiner im lokalen Netzwerk des NAS befindet.
Hinweis:
• Aktivieren Sie die DHCP-Serverfunktion nicht, wenn ein DHCP-Server im lokalen
Netzwerk vorhanden ist. Andernfalls können IP-Adresskonflikte oder
Netzwerkzugriffsfehler auftreten. • Die DHCP-Serveroption steht nur Ethernet 1 zur Verfügung, wenn beide LAN-Ports
eines NAS mit zwei LAN-Anschlüssen mit dem Netzwerk verbunden und mit
unabhängigen IP-Einstellungen konfiguriert sind.
• Start IP (Anfangsadresse), End IP (Endadresse), Lease Time (Haltezeit): Legen
Sie den Bereich der IP-Adressen, die vom NAS an DHCP-Clients vergeben werden, und
die Haltezeit fest. Die Haltezeit bezieht sich auf die Dauer, für die eine IP-Adresse an die
Clients vergeben wird. Während dieser Zeit wird die IP für den zugewiesenen Client
reserviert. Wenn die Haltezeit abgelaufen ist, kann die IP einem anderen Client
zugewiesen werden. • WINS Server (optional): WINS (Windows Internet Naming Service) löst Windows
Network-Computernamen (NetBIOS-Namen) in IP-Adressen auf, was es
Windows-Computern in einem Netzwerk ermöglicht, einander problemlos zu finden und
miteinander zu kommunizieren. Geben Sie, falls verfügbar, die IP-Adresse des
WINS-Server im Netzwerk an. • DNS Suffix (optional): Der DNS-Suffix wird zur Auflösung nicht
qualifizierter/unvollständiger Hostnamen verwendet.

96
• TFTP-Server und Boot-Datei (optional): Das NAS unterstützt PXE-basiertes Starten
von Netzwerkgeräten. Geben Sie die IP-Adresse des TFTP-Servers und die Boot-Datei an
(darunter Verzeichnis auf dem TFTP-Server und Dateiname). Geben Sie zum Fernstarten
von Geräten die öffentliche IP-Adresse des TFTP-Servers an.
(ii) DNS-Server
Ein DNS- (Domain Name Service) Server übersetzt zwischen einem Domainnamen (wie
google.com) und einer IP-Adresse (74.125.31.105). Konfigurieren Sie das NAS zum
automatischen Beziehen einer DNS-Serveradresse oder legen Sie die IP-Adresse eines
DNS-Servers fest.
• Primärer DNS-Server: Geben Sie die IP-Adresse des primären DNS-Servers ein. • Sekundärer DNS-Server: Geben Sie die IP-Adresse des sekundären DNS-Servers ein.
Hinweis:
• Erkundigen Sie sich bei Ihrem Internetanbieter oder Netzwerkadministrator nach der
IP-Adresse des primären und sekundären DNS-Servers. Wenn das NAS eine Rolle als
Terminal spielt und eine unabhängige Verbindung herstellen muss (BT-Download usw.),
geben Sie mindestens eine DNS-Server-IP zur ordnungsgemäßen URL-Verbindung ein.
Andernfalls arbeitet die Funktion möglicherweise nicht richtig. • Falls Sie die IP-Adresse per DHCP beziehen, müssen Sie den primären und sekundären
DNS-Server konfigurieren. Geben Sie in diesem Fall „0.0.0.0“ ein.
(iii) Standard-Gateway
Wählen Sie die zu nutzenden Gateway-Einstellungen, falls beide LAN-Ports mit dem Netzwerk
verbunden sind (nur bei Dual-LAN-NAS-Modellen).
(iv) Portbündelung
Das NAS unterstützt Portbündelung, die zur Steigerung der Bandbreite zwei
Ethernet-Schnittstellen in einer kombiniert und Lastausgleich und Fehlertoleranz (auch als
Ausfallschutz/Failover bekannt) bietet. Lastausgleich ist eine Funktion, die die Arbeitslasten
für höhere Redundanz gleichmäßig auf zwei Ethernet-Schnittstellen verteilt. Ausfallschutz ist
die Fähigkeit, durch Wechsel zu einer im Bereitschaftsmodus befindlichen
Netzwerkschnittstelle („Slave“-Schnittstelle) hohe Verfügbarkeit zu wahren, wenn die primäre
Netzwerkschnittstelle („Master“-Schnittstelle) nicht richtig antwortet.
Stellen Sie zur Nutzung der Portbündelung am NAS sicher, dass mindestens zwei LAN-Ports
des NAS mit demselben Switch verbunden und die in den Abschnitten (i) und (ii)
beschriebenen Einstellungen konfiguriert wurden.
So konfigurieren Sie Portbündelung am NAS:
1. Klicken Sie auf „Portbündelung“.

97
2. Wählen Sie die Netzwerkschnittstellen für eine Bündelungsgruppe (Ethernet 1 + 2,
Ethernet 3 + 4, Ethernet 5 + 6 oder Ethernet 7 + 8). Wählen Sie einen
Portbündelungsmodus aus dem Auswahlmenü. Die Standardoption ist Aktive Sicherung
(Ausfallschutz). 3. Wählen Sie eine Portbündelungsgruppe. Klicken Sie auf „Übernehmen“. 4. Klicken Sie zum Verbinden mit der Anmeldeseite „hier“.
Hinweis:
• Stellen Sie sicher, dass die Ethernet-Schnittstellen mit dem richtigen Switch verbunden
sind und der Switch zur Unterstützung des am NAS ausgewählten
Portbündelungsmodus konfiguriert wurde. • Portbündelung ist nur bei NAS-Modellen mit zwei oder mehr LAN-Ports verfügbar.
Die am NAS verfügbaren Portbündelungsoptionen:
Feld Beschreibung Benötigter
Switch
Balance-rr
(Round-Robin
)
Der Round-Robin-Modus eignet sich zum
allgemeinen Lastausgleich zwischen zwei
Ethernet-Schnittstellen. Dieser Modus überträgt
Pakete der Reihe nach vom ersten verfügbaren
Slave bis zum letzten. Balance-rr bietet
Lastausgleich und Fehlertoleranz.
Unterstützt
statische
Bündelung. Stellen
Sie sicher, dass die
statische
Bündelung am
Switch aktiviert ist.
Aktive
Sicherung
Aktive Sicherung nutzt nur eine
Ethernet-Schnittstelle. Dieser Modus schaltet auf
die zweite Ethernet-Schnittstelle um, falls die
erste Ethernet-Schnittstelle nicht richtig
funktioniert. Nur eine Schnittstelle im Verbund ist
aktiv. Die MAC-Adresse des Verbunds ist nur
extern an einem Port (Netzwerkadapter) sichtbar,
damit der Switch nicht irritiert wird. Der Modus
Aktive Sicherung bietet Fehlertoleranz.
Allgemeine
Switches
Balance XOR Der Modus Balance XOR gleicht Datenverkehr
durch Aufteilung ausgehender Pakete zwischen
den Ethernet-Schnittstelle aus, verwendet nach
Möglichkeit dieselbe Schnittstelle für ein
spezifisches Ziel. Er überträgt basierend auf der
ausgewählten Übertragungs-Hash-Richtlinie. Die
Unterstützt
statische
Bündelung. Stellen
Sie sicher, dass die
statische
Bündelung am

98
Standardrichtlinie ist ein einfacher Slave-Count,
der an Schicht 2 arbeitet, wo die
Quell-MAC-Adresse mit der Ziel-MAC-Adresse
gekoppelt wird. Alternierende
Übertragungsrichtlinien können über die Option
xmit_hash_policy ausgewählt werden. Der Modus
Balance XOR bietet Lastausgleich und
Fehlertoleranz.
Switch aktiviert ist.
Broadcast Broadcast sendet Datenverkehr an beiden
Netzwerkschnittstellen. Dieser Modus bietet
Fehlertoleranz.
Unterstützt
statische
Bündelung. Stellen
Sie sicher, dass die
statische
Bündelung am
Switch aktiviert ist.
IEEE 802.3ad
(Dynamic Link
Aggregation)
Dynamische Link-Aggregation nutzt einen
komplexen Algorithmus zum Aggregieren von
Adaptern nach Geschwindigkeits- und
Duplexeinstellungen. Sie nutzt alle Slaves im
aktiven Aggregator entsprechend der
802.3ad-Spezifikation. Der Modus Dynamische
Link-Aggregation bietet Lastausgleich und
Fehlertoleranz, erfordert jedoch einen Switch, der
IEEE 802.3ad mit richtig konfiguriertem
LACP-Modus unterstützt.
Unterstützt
802.3ad LACP
Balance-tlb
(Adaptiver
Lastenausgleic
h bei der
Übertragung)
Der Modus Balance-tlb nutzt Kanalverbindung, die
keinen speziellen Switch erfordert. Der
ausgehende Datenverkehr wird entsprechend der
aktuellen Last an jeder Ethernet-Schnittstelle
verteilt (relativ zur Geschwindigkeit berechnet).
Eingehender Datenverkehr wird von der aktuellen
Ethernet-Schnittstelle empfangen. Falls die
empfangende Ethernet-Schnittstelle ausfällt,
übernimmt der andere Slave die MAC-Adresse des
ausgefallenen empfangenden Slave. Der Modus
Balance-tlb bietet Lastausgleich und
Fehlertoleranz.
Allgemeine
Switches

99
Balance-alb
(Adaptiver
Lastenausgleic
h)
Der Modus Balance-alb ist mit balance-tlb
vergleichbar, versucht jedoch auch, eingehenden
IPv4-Datenverkehr neu zu verteilen
(Lastausgleich beim Empfang). Diese Einrichtung
erfordert keine spezielle Switch-Unterstützung
oder -Konfiguration. Lastausgleich beim Empfang
wird durch vom lokalen System gesendete
ARP-Negotiation erzielt und überschreibt die
Quellhardwareadresse mit der eindeutigen
Hardwareadresse von einer der
Ethernet-Schnittstellen im Verbund, sodass
verschiedene Peers verschiedene
Hardwareadressen für den Server nutzen. Dieser
Modus bietet Lastausgleich und Fehlertoleranz.
Allgemeine
Switches
WLAN
Schließen Sie zur Verbindung mit einem WLAN-Netzwerk einen USB-WLAN-Dongle am NAS an.
Das NAS erkennt die WLAN-Zugangspunkte und listet sie auf. Sie können das NAS auf zwei
Weisen mit einem WLAN-Netzwerk verbinden.
Hinweis:
• Die Leistung der WLAN-Verbindung hängt von vielen Faktoren ab, wie dem
Adaptermodell, der Leistung des USB-Adapters und der Netzwerkumgebung.
Kabelverbindungen bieten immer mehr Stabilität und Leistung. • Das System unterstützt immer nur einen USB-WLAN-Dongle auf einmal. • Eine Liste kompatibler USB-WLAN-Dongles finden Sie
unter http://www.qnap.com/compatibility nach Auswahl von „USB-WLAN“. • Diese Funktion wird vom TS-269H nicht unterstützt.
Methode 1: Verbindungsaufbau mit einem bestehenden WLAN-Netzwerk:
Unter „WLAN-Netzwerkverbindung“ wird eine Liste der WLAN-Zugangspunkte mit Signalstärke
angezeigt.
Symbol/Optio
n
Name Beschreibung
Erneut scannen Erneut scannen Suchen Sie nach WLAN-Netzwerken in Reichweite.
Abgesichertes
Netzwerk
Das WLAN-Netzwerk erfordert einen
Netzwerkschlüssel.

100
Verbinden
Mit einem WLAN-Netzwerk verbinden. Falls ein
Sicherheitsschlüssel benötigt wird, werden Sie zur
Eingabe des Schlüssels aufgefordert.
Bearbeiten
Verbindungsinformationen bearbeiten. Sie können
wählen, ob automatisch eine Verbindung zum
WLAN-Netzwerk hergestellt werden soll.
Trennen Vom WLAN-Netzwerk trennen.
Entfernen WLAN-Netzwerkprofil löschen.
Alles zeigen Alles zeigen
Zeigt alle verfügbaren WLAN-Netzwerke. Wählen
Sie diese Option ab, wenn nur konfigurierte
Netzwerkprofile angezeigt werden sollen.
Klicken Sie zur Suche nach verfügbaren WLAN-Netzwerken auf „Erneut suchen“. Wählen Sie
ein WLAN-Netzwerk, mit dem Sie sich verbinden möchten, und klicken Sie auf „Verbinden“.
Geben Sie bei Bedarf den Sicherheitsschlüssel ein. Klicken Sie auf „Weiter“ und das NAS
versucht, eine Verbindung zum WLAN-Netzwerk herzustellen. Sie können sich den Status der
konfigurierten Netzwerkprofile ansehen.
Mitteilung Beschreibung
Verbunden Das NAS ist aktuell mit dem WLAN-Netzwerk verbunden.
Verbindungsaufbau Das NAS versucht, sich mit dem WLAN-Netzwerk zu verbinden.
Außerhalb des
Bereichs oder
verborgene SSID
Das WLAN-Signal ist nicht verfügbar oder die SSID wird nicht
übertragen.
IP konnte nicht
bezogen werden
Das NAS ist mit dem WLAN-Netzwerk verbunden, konnte jedoch
keine IP-Adresse vom DHCP-Server beziehen. Prüfen Sie die
Router-Einstellungen.
Zuweisung
fehlgeschlagen
Das NAS kann sich nicht mit dem WLAN-Netzwerk verbinden.
Prüfen Sie die Router-Einstellungen.
Falscher Schlüssel Der eingegebene Sicherheitsschlüssel ist falsch.
Automatisch
verbinden
Es wird automatisch eine Verbindung zum WLAN-Netzwerk
hergestellt. Dies wird nicht unterstützt, falls die SSID des
WLAN-Netzwerks nicht übertragen wird.
Methode 2: Manuell mit einem WLAN-Netzwerk verbinden:

101
Klicken Sie zur manuellen Verbindung mit einem WLAN-Netzwerk, das seine SSID
(Netzwerkname) nicht überträgt, auf „Mit einem WLAN-Netzwerk verbinden“.
Sie können entscheiden, ob eine Verbindung zu einem Ad-hoc-Netzwerk hergestellt werden
soll, in dem Sie sich mit jedem WLAN-Gerät verbinden können, ohne dass ein Zugangspunkt
benötigt wird. Gehen Sie zur Einrichtung wie folgt vor:
1. Geben Sie den Netzwerknamen (SSID) des WLAN-Netzwerks ein und wählen Sie den
Sicherheitstyp. o Keine Authentifizierung (offen): Kein Sicherheitsschlüssel erforderlich. o WEP: Geben Sie bis zu 4 WEP-Schlüssel ein und wählen Sie 1 Schlüssel zur
Authentifizierung. o WPA-Personal: Wählen Sie AES- oder TKIP-Verschlüsselung und geben Sie den
Verschlüsselungsschlüssel ein. o WPA2-Personal: Geben Sie einen Sicherheitsschlüssel ein.
2. Geben Sie den Sicherheitsschlüssel ein. 3. Klicken Sie auf „Fertigstellen“, nachdem das NAS zum WLAN-Netzwerk zugefügt wurde. 4. Klicken Sie zum Bearbeiten der IP-Adresseinstellungen auf „Bearbeiten“. Sie können
entscheiden, ob automatisch eine IP-Adresse per DHCP bezogen oder eine feste
IP-Adresse eingestellt werden soll.
Falls die WLAN-Verbindung die einzige Verbindung zwischen NAS und Router/Zugangspunkt
ist, müssen Sie „WLAN1“ als Standard-Gateway auf der Seite „Netzwerk“ > „TCP/IP“ wählen.
Andernfalls kann das NAS keine Verbindung zum Internet herstellen bzw. nicht mit einem
anderen Netzwerk kommunizieren.
Hinweis:
• Der WEP-Schlüssel muss exakt 5 oder 13 ASCII-Zeichen bzw. exakt 10 oder 26
Hexadezimalzeichen (0 bis 9 und A bis F) lang sein. • Falls Probleme bei der Verbindung mit einem verschlüsselten WLAN-Netzwerk
auftreten, prüfen Sie die Einstellungen des WLAN-Routers/Zugangspunkts und ändern
Sie die Übertragungsrate vom „Nur N“-Modus in „B/G/N gemischt“ oder ähnliche
Einstellungen. • Windows 7-Nutzer mit WPA2-Verschlüsselung können keine Ad-hoc-Verbindung mit
dem NAS herstellen. WEP-Verschlüsselung muss unter Windows 7 genutzt werden. • Es wird eine feste IP-Adresse benötigt, damit Drahtlosschnittstellen eine
Ad-hoc-Verbindung herstellen können.
IPv6

102
Das NAS unterstützt IPv6-Konnektivität mit „zustandslosen“ Adresskonfigurationen und
RADVD (Router Advertisement Daemon) für IPv6, RFC 2461, damit Hosts in demselben
Subnetz automatisch IPv6-Adressen vom NAS beziehen können. NAS-Dienste, die IPv6
unterstützen, beinhalten:
• CIFS/SMB • AFP • NFS • FTP • iSCSI • Webserver • QTS-Desktop • RTRR • SSH • Qsync für Windows • NetBak Replicator
Wählen Sie zur Nutzung dieser Funktion die Option „IPv6 aktivieren“ und klicken Sie auf
„Übernehmen“. Das NAS startet neu. Rufen Sie nach dem Systemneustart die IPv6-Seite auf.
Die Einstellungen der IPv6-Schnittstelle werden angezeigt. Klicken Sie zum Bearbeiten der
Einstellungen auf „Bearbeiten“:
• IPv6-Auto-Konfiguration: Falls ein IPv6-fähiger Router im Netzwerk verfügbar ist,
wählen Sie diese Option, damit das NAS IPv6-Adresse und Konfigurationen automatisch
beziehen kann. • Statische IP-Adresse verwenden: Geben Sie zur Nutzung einer statischen IP-Adresse
die IP-Adresse (z. B. 2001:bc95:1234:5678), Präfixlänge (z. B. 64) und
Gateway-Adresse für das NAS ein. Informationen zu Präfix und Präfixlänge erhalten Sie
von Ihrem Internetanbieter. o Router Advertisement Daemon (radvd) aktivieren: Aktivieren Sie diese Option zur
Konfiguration des NAS als IPv6-Host und zum Verteilen von IPv6-Adressen an lokale
Clients mit IPv6-Unterstützung, und geben Sie Präfix und Präfixlänge ein. • IPv6-DNS-Server: Geben Sie den bevorzugten DNS-Server in das obere Feld und den
alternativen DNS-Server in das untere Feld ein. Informationen erhalten Sie vom
Internetanbieter oder Netzwerkadministrator. Falls die automatische IPv6-Konfiguration
ausgewählt ist, belassen Sie diese Felder bei „::“.
Dienstbindung
Standardmäßig laufen NAS-Dienste auf allen verfügbaren Netzwerkschnittstellen. Sie können
Dienste an eine oder mehrere bestimmte Netzwerkschnittstellen binden (kabelgebunden oder
kabellos). Verfügbare Netzwerkschnittstellen des NAS werden angezeigt. Wählen Sie
zumindest eine Netzwerkschnittstelle aus, an die jeder Dienst gebunden werden soll. Klicken

103
Sie dann auf „Übernehmen“. Nutzer können danach nur über die angegebene(n)
Netzwerkschnittstelle(n) eine Verbindung zu den Diensten herstellen. Falls die Einstellungen
nicht übernommen werden können, klicken Sie zum Auflisten der aktuellen
Netzwerkschnittstellen am NAS auf „Aktualisieren“ und konfigurieren Sie erneut die
Dienstbindung.
Hinweis:
• Die Dienstbindung ist nur bei NAS-Modellen mit mehreren Netzwerkschnittstellen
(kabelgebunden und kabellos) verfügbar. • Nach Übernahme der Dienstbindungseinstellungen bleibt die Verbindung von aktuellen
Online-Nutzern aufrecht, selbst wenn sie nicht über die angegebenen
Netzwerkschnittstellen mit Diensten verbunden waren. Die angegebenen
Netzwerkschnittstellen werden für die nächste Verbindungsherstellung verwendet.
Proxy
Geben Sie die Proxyservereinstellungen ein, damit das NAS zur Firmware-Aktualisierung, zum
Beziehen neuer Virendefinitionen und zum Herunterladen von von Apps über einen
Proxyserver auf das Internet zugreifen kann.
DDNS-Dienst
Sie können Fernzugriff auf das NAS mit Hilfe eines Domainnamens anstelle einer dynamischen
IP-Adresse erlauben, indem Sie den DDNS-Dienst aktivieren.
Das NAS unterstützt folgende
DDNS-Anbieter: http://www.dyndns.com, http://update.ods.org, http://www.dhs.org, http://
www.dyns.cx, http://www.3322.org, http://www.no-ip.com, http://www.Selfhost.de, http://
www.oray.com.
Hinweis: Einige dieser DDNS-Dienste sind nicht kostenlos.
Zusätzliche Referenz:
• Proxyserver für optimierten Webseitenzugriff auf dem QNAP Turbo NAS einrichten. • DDNS-Dienst für externen Internetzugriff auf das QNAP NAS einrichten.

104
Sicherheit Rufen Sie zur Konfiguration relevanter Sicherheitseinstellungen für Ihr NAS
„Systemsteuerung“ > „Systemeinstellungen“ > „Sicherheit“ auf.
Sicherheitsstufe
Geben Sie die IP-Adresse oder Netzwerkdomain an, von der Verbindungen zum NAS erlaubt
oder verweigert werden. Wenn die Verbindung eines Hostservers verweigert wird, dürfen
sämtliche Protokolle von diesem Server keine Verbindung zum NAS herstellen. Klicken Sie
nach Ändern der Einstellungen zum Speichern der Änderungen auf „Übernehmen“.
Netzwerkdienste werden neu gestartet und aktuelle Verbindungen zum NAS werden beendet.
Netzwerkzugriffsschutz
Netzwerkzugriffsschutz verbessert die Systemsicherheit und schützt vor unerwünschten
Eindringlingen. Sie können eine IP-Adresse für einen bestimmten Zeitraum oder auf
unbestimmte Zeit blockieren, wenn sich die IP-Adresse über eine bestimmte
Verbindungsmethode (z. B. SSH, Telnet, HTTPS, FTP, SAMBA oder AFP) nicht am NAS
anmelden kann.

105
Zertifikat & privater Schlüssel
SSL (Secure Socket Layer) ist ein Protokoll für verschlüsselte Kommunikation zwischen
Webservern und Webbrowsern für eine sichere Datenübertragung. Sie können ein von
vertrauenswürdigen Anbietern ausgestelltes SSL-Zertifikat hochladen. Nach dem Hochladen
eines SSL-Zertifikats können sich Nutzer über SSL mit der Administrationsoberfläche des NAS
verbinden, wobei keine Warn- oder Fehlermeldungen auftreten. Das NAS unterstützt nur
X.509-Zertifikate und private Schlüssel.
• Zertifikat herunterladen: Laden Sie das aktuell verwendete Sicherheitszertifikat herunter. • Privaten Schlüssel herunterladen: Laden Sie den aktuell verwendeten privaten Schlüssel
herunter. • Standardzertifikat und privaten Schlüssel wiederherstellen: Setzt das Sicherheitszertifikat
und den privaten Schlüssel auf die Standardeinstellungen des Systems zurück. Das
verwendete Sicherheitszertifikat und der verwendete private Schlüssel werden
überschrieben.

106
Hardware Rufen Sie zur Konfiguration von NAS-Hardwarefunktionen „Systemsteuerung“ >
„Systemeinstellungen“ > „Hardware“ auf.
Allgemein
• Konfigurations-Reset-Taste aktivieren: Wenn diese Option aktiviert ist, werden
durch 3-sekündiges Gedrückthalten der Reset-Taste Administratorkennwort und
Systemeinstellungen auf die Standardparameter rückgesetzt (NAS-Daten bleiben
erhalten), während bei 10-sekündiger Betätigung die erweiterte Systemrücksetzung
durchgeführt wird. o Grundlegendes Systemreset: Sie hören einen Signalton, nachdem Sie die
Reset-Taste gedrückt gehalten haben. Folgende Einstellungen werden auf die
Standardparameter rückgesetzt: Systemadministrationskennwort: admin. TCP/IP-Konfiguration: IP-Adresseinstellungen automatisch über DHCP beziehen. TCP/IP-Konfiguration: Deaktiviert Jumbo Frames. TCP/IP-Konfiguration: Wenn die Portbündelung aktiviert ist, wird der
Portbündelungsmodus auf „Aktive Sicherung (Ausfallschutz)“ rückgesetzt. Systemport: 8080 (Systemserviceport) Sicherheitsstufe: Niedrig (alle Verbindungen erlauben) LCD-Anzeigekennwort: (leer); Diese Funktion ist nur bei NAS-Modellen mit
LCD-Bildschirmen verfügbar.

107
VLAN wird deaktiviert. Dienstbindung: Alle NAS-Dienste laufen an allen verfügbaren
Netzwerkschnittstellen. o Erweiterte Systemrücksetzung: Sie hören zwei Signaltöne, nachdem Sie die
Reset-Taste gedrückt gehalten haben. Das NAS setzt alle Systemeinstellungen auf die
Standardwerte zurück (ähnlich der Systemrücksetzung unter „Administration“ >
„Werksstandard wiederherstellen“); es bleiben jedoch alle NAS-Daten erhalten.
Einstellungen, wie Nutzer, Nutzergruppen und Freigabeordner, werden gelöscht. Wenn
Sie alte Daten nach der erweiterten Systemrücksetzung abrufen möchten, müssen Sie
dieselben Netzwerkfreigabeordner auf dem NAS erstellen und die Daten sind wieder
zugänglich. • Festplattenbereitschaftsmodus aktivieren: Dank dieser Option können
NAS-Laufwerke den Bereitschaftsmodus aufrufen, wenn innerhalb der angegebenen Zeit
nicht auf sie zugegriffen wird. Beachten Sie, dass die System-LED am NAS im
Bereitschaftsmodus erlischt, die Festplattenstatus-LED jedoch weiterhin leuchtet. • Lichtsignal aktivieren, wenn die freie Größe des SATA-Datenträgers unter den
Wert sinkt: Die Status-LED blinkt rot und grün, falls diese Option aktiviert ist und der
freie Speicherplatz der SATA-Festplatte unter den festgelegten Wert sinkt. • Schreibcache aktivieren (nur EXT4): Falls das NAS-Datenträger-Volume EXT4 nutzt,
können Sie durch Aktivieren dieser Option höhere Schreibleistung erzielen. Beachten Sie,
dass eine unerwartete Systemabschaltung zu Datenverlust führen kann. Sie sollten diese
Option deaktivieren, wenn das NAS als Freigabespeicher in einer virtualisierten oder
Cluster-Umgebung eingerichtet ist. • Warnung für redundante Stromversorgung in der webbasierten Schnittstelle
aktivieren: Wenn zwei Netzteile im NAS installiert und an Steckdosen angeschlossen
sind, versorgen beide Netzteile das NAS mit Strom (gilt für 1HE- und 2HE-Modelle).
Schalten Sie den redundanten Stromversorgungsmodus unter „Systemeinstellungen“ >
„Hardware“ ein, wenn Sie Warnungen bezüglich der redundanten Stromversorgung
erhalten möchten. Das NAS gibt einen Signalton aus und zeichnet Fehlermeldungen unter
„Systemprotokolle“ auf, wenn ein Netzteil getrennt wird oder nicht richtig funktioniert.
Aktivieren Sie diese Option NICHT, falls nur ein Netzteil im NAS installiert ist. Diese
Funktion ist standardmäßig deaktiviert. • LED-Licht einschalten: Falls Ihr NAS eine LED-Anzeige hat (bspw. TS-453mini),
können Sie die LED-Anzeige einschalten, die LED-Helligkeit einstellen und einen Zeitplan
für die Helligkeitseinstellung konfigurieren. Diese Funktion ist nur bei einigen Modellen
verfügbar.
Summer
Alarmsummer aktivieren: Schalten Sie diese Option ein, wenn der Alarmsummer ertönen
soll, sobald bestimmte Systemaktionen (Startvorgang, Abschaltung oder

108
Firmware-Aktualisierung) durchgeführt werden oder Systemereignisse (Fehler oder
Warnungen) auftreten.
Schreibcache
Wenn diese Option aktiviert ist, erzielen Sie bessere Schreibleistung. Bitte beachten Sie, dass
eine unerwartete Systemabschaltung zu Datenverlust führen kann. Diese Option ist
deaktiviert, wenn Download Station oder SQL-Dienst aktiviert ist.
Intelligenter Lüfter
Intelligente Lüfterkonfiguration:
• Intelligenten Lüfter aktivieren (empfohlen): Wählen Sie diese Option zur
Verwendung der standardmäßigen intelligenten Lüftereinstellungen oder zur manuellen
Festlegung der Einstellungen. Wenn die Systemstandardeinstellungen ausgewählt werden,
wird die Lüfterdrehzahl automatisch angepasst, wenn NAS-Temperatur, CPU-Temperatur
und Festplattentemperatur bestimmte Kriterien erfüllen. Wir empfehlen, diese Option zu
aktivieren. • Lüfterdrehzahl manuell einstellen: Durch manuelle Einstellung der Lüfterdrehzahl
dreht der Lüfter kontinuierlich bei dieser Geschwindigkeit.
Hinweis: Das NAS fährt zum Selbstschutz automatisch herunter, falls eine
Temperaturschwelle überschritten wird. Die Schwellwerte variieren je nach NAS-Modell.

109
Betrieb Auf dieser Seite können Sie das NAS neu starten oder herunterfahren, das Verhalten des NAS
nach Wiederherstellung der Stromversorgung festlegen und einen Zeitplan zum
automatischen Abschalten/Einschalten/Neustarten des Systems einrichten.
EuP-Moduskonfiguration
Die EuP-Richtlinie (EuP steht für Energy-using Products, also energieverbrauchsrelevante
Produkte) ist eine EU-Richtlinie zur Verbesserung der Energieeffizienz von Elektrogeräten, zur
Verringerung der Verwendung von Gefahrstoffen, zur Vereinfachung der
Produktwiederverwertung und zur Verbesserung der Umweltfreundlichkeit von Produkten.
Wird die EuP-Funktion aktiviert, wirkt sich das auf die folgenden Einstellungen so aus, dass
das NAS bei Abschaltung mit geringem Stromverbrauch läuft (unter 1 W):
• Wake-on-LAN: Deaktiviert. • AC power resumption (Versorgungswiederherstellung): Das NAS bleibt ausgeschaltet,
wenn die Versorgung nach einem Stromausfall wiederhergestellt wird. • Einstellungen zu geplantem Einschalten/Abschalten/Neustarten: Deaktiviert.
Wird die EuP-Funktion deaktiviert, ist der Stromverbrauch des NAS bei Abschaltung
geringfügig höher als 1 W. Standardmäßig ist die EuP-Funktion deaktiviert, damit Sie die
Funktionen Wake-on-LAN und Versorgungswiederherstellung sowie die Einstellungen für
zeitplangesteuertes Ein- und Ausschalten sowie Neustarten richtig verwenden können.

110
Diese Funktion wird nur bei bestimmten NAS-Modellen unterstützt.
Wake-on-LAN (WOL)
Aktivieren Sie diese Option, damit Nutzer das NAS extern per Wake-On-LAN einschalten
können. Falls das Netzkabel bei abgeschaltetem NAS getrennt wird, funktioniert die
Wake-On-LAN auch nach Wiederherstellung der Stromversorgung nicht. Wenn Sie das NAS
aus dem Ruhezustand oder abgeschalteten Zustand aufwecken/einschalten möchten, drücken
Sie die Ein-/Austaste des NAS oder nutzen Sie die WOL-Funktion in Qfinder Pro oder
Qmanager. Die Weckfunktion am NAS ist erst verfügbar, nachdem die WOL-Option unter
„Systemsteuerung“ > „Systemeinstellungen“ > „Allgemeine Einstellungen“ > „Energie“ >
„Wake-On-LAN (WOL)“ aktiviert wurde.
• Für Qfinder Prowählen Sie ein NAS und klicken Sie auf „Extras“ > „Externes Aufwecken
(Wake-On-LAN)“. • Bei Qmanager klicken Sie auf der Anmeldeseite auf „>“ neben dem NAS, das ausgewählt
werden soll, gehen Sie zum unteren Bildschirmrand und klicken Sie auf „Wake-On-LAN
(WOL)“.
Diese Funktion wird nur bei bestimmten NAS-Modellen unterstützt.
Energiewiederherstellung
Legen Sie fest, ob das NAS den vorausgegangenen ein- oder abgeschalteten Zustand
wiederherstellen, sich einschalten oder ausgeschaltet bleiben soll, wenn die Stromversorgung
nach einem Stromausfall wiederhergestellt wurde.
Hinweis: Nur x86-basierte NAS-Modelle können nach Wiederherstellung der
Stromversorgung automatisch eingeschaltet werden. Wählen Sie zur Einrichtung „Server
automatisch einschalten“ unter „Systemsteuerung“ > „Systemeinstellungen“ >
„Energie“ > „Wiederherstellung der Stromversorgung“.
Energiezeitplan
Geben Sie den Zeitplan zur automatisch Ein-/Abschaltung, zum Neustarten oder zum Aufrufen
des Ruhezustands an. Wochentage sind Montag bis Freitag, Wochenenden sind Samstag und
Sonntag. Bis zu 15 Zeitpläne können konfiguriert werden.
Aktivieren Sie „Ruhezustand-/Neustart-/Abschaltung-Zeitplan verschieben, während ein
Replikationsauftrag läuft“, damit geplantes Neustarten/Herunterfahren des Systems nach
Abschluss eines laufenden Replikationsauftrags durchgeführt wird. Andernfalls ignoriert das

111
NAS den laufenden Replikationsauftrag und führt das geplante Neustarten oder
Herunterfahren des Systems aus.
Hinweis:
• Das System kann im Ruhezustand nicht heruntergefahren oder neu gestartet werden. • Falls weitere QNAP-Speichererweiterungsgehäuse mit dem NAS verbunden sind, wird
der Ruhezustand automatisch deaktiviert und das System ruft nicht den Ruhezustand
auf.

112
Benachrichtigung Rufen Sie zur Konfiguration der NAS-Benachrichtigungen „Systemsteuerung“ >
„Systemeinstellungen“ > „Benachrichtigung“ auf.
Das NAS unterstützt E-Mail-Benachrichtigungen, um den Administrator über Systemfehler und
Warnungen zu informieren. Konfigurieren Sie den SMTP-Server zum Erhalt von Meldungen per
E-Mail.
• Ein E-Mail-Konto wählen: Geben Sie die Art des E-Mail-Kontos an, das Sie für
E-Mail-Alarme nutzen möchten. • SMTP-Server: Geben Sie den SMTP-Servernamen ein (z. B.: smtp.gmail.com.) • Portnummer: Geben Sie die Portnummer für den SMTP-Server ein. Die standardmäßige
Portnummer lautet 25. • E-Mail: Geben Sie die E-Mail-Adresse des Benachrichtigungsempfängers ein. • Benutzername und Kennwort: Geben Sie die Anmeldedaten des E-Mail-Kontos ein. • Sichere Verbindung: Wählen Sie zur Gewährleistung einer sicheren Verbindung zwischen
NAS und SMTP-Server SSL oder TLS, oder wählen Sie „Nichts”. Es wird empfohlen, diese
Option zu verwenden, wenn der SMTP-Server sie unterstützt. • Warnungsbenachrichtigung: Wählen Sie aus, welchen Typen von Sofortmeldungen das
NAS senden soll, wenn Systemereignisse auftreten
(Warnungen/Fehler/Firmware-Aktualisierung).

113
SMS
Konfigurieren Sie die SMSC-Servereinstellungen, um SMS-Mitteilungen vom NAS an die
angegebenen Telefonnummern senden zu lassen. Gehen Sie zur Einrichtung eines
SMSC-Servers wie folgt vor:
1. Wählen Sie einen SMS-Dienstanbieter. Der Standard-SMS-Dienstanbieter ist Clickatell.
Sie können Ihren eigenen SMS-Dienstanbieter zufügen, indem Sie „SMS-Dienstanbieter
zufügen“ aus dem Auswahlmenü wählen. Wenn „SMS-Dienstanbieter
zufügen“ ausgewählt ist, geben Sie den Namen des SMS-Dienstanbieters und den
URL-Vorlagentext ein. 2. Geben Sie an, ob eine SSL-Verbindung zum SMS-Dienstanbieter aktiviert werden soll,
und füllen Sie die Serverdetails aus, darunter Anmeldename, Anmeldekennwort und
Server-API_ID. 3. Aktivieren Sie die Warnungsbenachrichtigung, indem Sie das Kontrollkästchen „Wenn ein
Systemfehlerereignis auftritt, eine SMS-Benachrichtigung an folgende Nummer
senden“ wählen. Es können bis zu zwei Telefonnummern angegeben werden, die vom
NAS Systembenachrichtigungen erhalten.
Hinweis: Der URL-Vorlagentext muss dem Standard des SMS-Dienstanbieters
entsprechen, damit die SMS-Benachrichtigung ordnungsgemäß empfangen wird.
Push-Dienst
Mit dem Push-Dienst können Sie Nachrichten an Ihren Mobilgeräten empfangen, wenn eine
Warnung oder ein Fehler auftritt; dadurch erhalten Sie aus erster Hand Informationen von
Ihrem NAS und können zum Schutz Ihrer Daten sofort reagieren. Zum Erhalten von
Benachrichtigungen muss „Qmanager“ auf Ihren Mobilgeräten installiert sein.
Hinweis: Sie benötigen die Firmware QTS 4.2.0 mit Qmanager iOS 1.8.0 / Qmanager
Android 2.1.0 oder aktueller.
Gehen Sie zum Einrichten des Push-Dienstes wie folgt vor:
1. Melden Sie sich mit Ihrer QID bei myQNAPcloud an. 2. Wählen Sie die Art von Benachrichtigungen, die Sie empfangen möchten (Warnungen
oder Fehler). 3. Installieren Sie Qmanager auf Ihrem Mobilgerät (Qmanager iOS 1.8.0 / Android 2.1.0
oder höher).

114
4. Melden Sie sich mit Qmanager am NAS an und bestätigen Sie, dass Sie
Push-Benachrichtigungen erhalten möchten. (Sie können diesen Dienst auch in
Qmanager deaktivieren. Dazu auf „>“ neben einer NAS-Verbindung klicken,
„Servereinstellungen“-Seite aufrufen und Push-Diensteigenschaften ändern.) 5. Das NAS sendet Alarmbenachrichtigungen an gekoppelte Mobilgeräte, wenn eine
Warnung oder ein Fehler auftritt.
Die gekoppelten Geräte werden in der Tabelle „Gekoppelte Geräte verwalten“ gelistet. Sie
können ein gekoppeltes Gerät deaktivieren oder aus der Aufstellung löschen.
Hinweis: Gelegentlich erhalten Sie aufgrund von iOS- und Android-Servermechanismen
möglicherweise nicht sofort Systembenachrichtigungen.

115
Firmware-Aktualisierung Rufen Sie zur Aktualisierung der Firmware-Version des NAS „Systemsteuerung“ >
„Systemeinstellungen“ > „Firmware-Aktualisierung“ auf.
Echtzeit-Aktualisierung
Wählen Sie „Bei Anmeldung an der NAS-Webadministrationsschnittstelle automatisch prüfen,
ob eine neuere Version verfügbar ist“, wenn das NAS automatisch prüfen soll, ob eine neue
Firmware-Version verfügbar ist. Falls eine neue Firmware gefunden wird, werden Sie nach
Anmeldung am NAS als Administrator benachrichtigt. Zum Prüfen auf aktuelle
Firmware-Aktualisierungen klicken Sie auf „Auf Aktualisierungen prüfen“. Beachten Sie, dass
das NAS zur Nutzung dieser Funktionen mit dem Internet verbunden sein muss.
Hinweis: Entdecken Sie die neuesten Apps und Funktionen für QNAP NAS, indem Sie an
unseren Beta-Programmen teilnehmen. Sie können Beitreten, indem Sie
„QTS-Beta-Programm zum Empfang von Benachrichtigungen über
Beta-Aktualisierungen“ auswählen.
Firmware-Aktualisierung
Stellen Sie vor Aktualisierung der System-Firmware sicher, dass Produktmodell und
Firmware-Version stimmen. So aktualisieren Sie die Firmware:

116
1. Firmware-Versionshinweise von der QNAP-Webseite
herunterladen http://www.qnap.comWeitere Informationen … Lesen Sie die
Versionshinweise aufmerksam, damit Sie wissen, ob eine Firmware-Aktualisierung
erforderlich ist. 2. Laden Sie die NAS-Firmware herunter und entpacken Sie die IMG-Datei auf den
Computer. 3. Sichern Sie vor Aktualisierung der System-Firmware alle NAS-Daten; dadurch beugen Sie
potentiellem Datenverlust aufgrund unvorhersehbarer Probleme während der
Systemaktualisierung vor. 4. Klicken Sie zur Auswahl des richtigen Firmware-Abbilds für die Systemaktualisierung auf
„Durchsuchen“. Klicken Sie zum Aktualisieren der Firmware auf „System aktualisieren“. Die Systemaktualisierung kann je nach Netzwerkverbindungsstatus mehrere Sekunden,
Minuten oder länger dauern. Das NAS informiert Sie, sobald die Systemaktualisierung
abgeschlossen ist.
Hinweis:
• Falls das System ordnungsgemäß läuft, müssen Sie die Firmware nicht aktualisieren. • QTS unterstützt keine Herabsetzung der Firmware. Falls Sie dennoch die Übernahme
einer älteren Firmware-Version wählen, sichern Sie bitte all Ihre wichtigen Daten vor
dem Downgrade. QNAP übernimmt nach einer Herabsetzung keine Verantwortung für
Schäden am NAS oder seinen Inhalten.
Firmware per QNAP Qfinder Pro aktualisieren
Die NAS-Firmware kann mit Hilfe dieser Schritte per Qfinder Pro aktualisiert werden:
1. Wählen Sie ein NAS-Modell und anschließend „Firmware aktualisieren“ aus dem
„Extras“-Menü. 2. Melden Sie sich als Administrator am NAS an. 3. Suchen und wählen Sie die Firmware für das NAS. Klicken Sie zum Aktualisieren des
Systems auf „Start“.
Hinweis: Falls Sie mehrere identische NAS in demselben LAN haben, können Sie mit
Qfinder Pro gleichzeitig aktualisiert werden. Administratorzugriff erforderlich.

117
Sicherung/Wiederherstellung Rufen Sie zum Sichern oder Herstellen Ihres NAS bzw. zum Rücksetzen des NAS auf den
Werksstandard „Systemsteuerung“ > „Systemeinstellungen“ >
„Sicherung/Wiederherstellung“ auf.
Einstellungen sichern/wiederherstellen
• Systemeinstellungen sichern: Sichern Sie alle Einstellungen, inklusive Benutzerkonten,
Servernamen, Netzwerkkonfiguration und so weiter, indem Sie auf „Sichern“ klicken und
zwischen Öffnen und Speichern der Einstellungsdatei wählen. Folgende Einstellungen
werden in die Sicherungen aufgenommen: Benutzer, Gruppe, Freigabeordner,
Arbeitsgruppe, Domain und LDAP, Windows-Dateiservice, Mac-Dateiservice, NFS, FTP,
WebDAV, Netzwerksicherung, Benutzerordner, Kennworteinstellungen, SNMP und
Sicherungsdienst. • Systemeinstellungen wiederherstellen: Stellen Sie alle Einstellungen wieder her,
indem Sie zur Auswahl einer zuvor gespeicherten Einstellungsdatei auf
„Durchsuchen“ klicken und dann „Wiederherstellen“ wählen.
Hinweis:
• Benutzerordner beinhaltet grundlegende Serviceeinstellungen (mit Ausnahme von
Nutzerdaten im Benutzerordner). • Falls Nutzer oder Gruppen, die Sie aus der Sicherungsdatei wiederherstellen möchten,

118
bereits im aktuellen System existieren, werden Nutzer und Gruppen im aktuellen
System überschrieben.
Auf Werkseinstellungen rücksetzen
• Werksstandard wiederherstellen & alle Volumes formatieren: Systemeinstellungen
auf Standard rücksetzen und alle Festplattenvolumes formatieren. • Einstellungen zurücksetzen: Setzt Systemeinstellungen auf ihre Standardwerte zurück,
wobei Benutzerdaten nicht gelöscht werden. • NAS neu initialisieren: Alle Daten löschen und den NAS neu initialisieren.
Vorsicht: Administratorkennwort und Systemeinstellungen werden auf den Standard
rückgesetzt, wenn Sie die Reset-Taste an der Rückseite des NAS 3 Sekunden gedrückt
halten (Nutzerdaten auf der Festplatte bleiben jedoch erhalten). Falls Sie die Reset-Taste
allerdings 10 Sekunden gedrückt halten, werden alle Einstellungen, wie Nutzer,
Nutzergruppen und zuvor erstellte Freigabeordner, gelöscht (Nutzerdaten auf der
Festplatte bleiben jedoch erhalten).
Hinweis: Bezüglich der obigen Schaltflächen „Einstellungen zurücksetzen“ und
„Zurücksetzung auf Werkseinstellungen & Volume formatieren“ ist nur eine von
ihnen auf der Seite verfügbar (je nach NAS-Modell.)

119
Externes Gerät Rufen Sie „Systemsteuerung“ > „Systemeinstellungen“ > „Externer Speicher“ auf und
konfigurieren externe Speichergeräte, USB-Drucker und USV-Systeme.
Einzelheiten zu den Funktionen und Merkmalen finden Sie unter den nachstehenden Links:
• Extemer Speicher • USB-Drucker • UPS

120
Externer Speicher Das NAS unterstützt externe USB- und eSATA-Speichergeräte zur Sicherung und
Datenspeicherung. Schließen Sie das externe Speichergerät an einen USB- oder eSATA-Port
des NAS an und seine Details werden auf dieser Seite angezeigt.
In diesem Kapitel werden die folgenden Themen behandelt:
• Speicherinformationen • Format • Auswerfen • Verschlüsselungsmanagement • Datenfreigabe
Speicherinformationen
Wählen Sie ein Speichergerät und klicken Sie zur Anzeige seiner Details auf
„Speicherinformationen“. Die Anzahl unterstützter USB- und eSATA-Schnittstellen ist je nach
Modell unterschiedlich. Es kann einige Sekunden dauern, bis das NAS externe
USB-/eSATA-Geräte erkennt.
Format
Externe Speichergeräte können als EXT3, EXT4, FAT32, NTFS oder HFS+ (nur Mac) formatiert
sein. Klicken Sie auf „Formatieren“ und wählen Sie die gewünschte Option aus dem
Auswahlmenü.
Hinweis: Seit QTS 4.1 wird bei externen USB-Geräten Etikettierung unterstützt.
Bearbeiten Sie das Etikett eines USB-Laufwerks, indem Sie
„Speicherinformationen“ anklicken. Das Etikett wird zum Freigabeordnernamen dieses
USB-Gerätes in File Station.
Das NAS unterstützt die Verschlüsselung externer Laufwerke. Klicken Sie zum Verschlüsseln
eines externen Speichergerätes auf „Verschlüsselung“. Wählen Sie die
Verschlüsselungsmethode: AES-128 -, -192- oder -256-Bit und geben Sie das Kennwort ein
(8 bis 16 Zeichen). Wählen Sie zum Speichern des Kennwortes an einem verborgenen Ort auf
einem Datenträger im NAS „Verschlüsselungsschlüssel speichern“. Das NAS entsperrt das
verschlüsselte externe Speichergerät automatisch jedes Mal, wenn das Gerät angeschlossen

121
wird. Klicken Sie zum Fortfahren auf „Formatieren“. Klicken Sie auf „OK“ und alle Daten
werden gelöscht. Das Gerät wird nach der Datenträgerinitialisierung als „Bereit“ angezeigt.
Hinweis: Sie sollten Datenträger-Volumes mit einer Kapazität von mehr als 2 TB als EXT4,
NTFS oder HFS+ formatieren.
Auswerfen
„Auswerfen“ bietet zwei verschiedene Optionen. „Datenträgerpartition trennen“ ermöglicht
Ihnen das Entfernen einer einzelnen Datenträgerpartition oder eines Datenträgerlaufwerks in
einem Gehäuse mit mehreren Laufwerken. „Gerät entfernen“ ermöglicht Ihnen die Trennung
externer Speichergeräte, ohne dass Sie Gefahr laufen, beim Trennen des Gerätes Daten zu
verlieren. Wählen Sie zunächst ein Gerät zum Auswerfen, klicken Sie auf „Auswerfen“,
anschließend können Sie die Datenträgerpartition trennen bzw. das Gerät entfernen.
Hinweis: Zur Vermeidung möglicher Datenverluste sollten Sie Ihr externes Speichergerät vor dem
Trennen immer auswerfen (verwenden Sie bei einem Windows-PC die Option „Hardware sicher
auswerfen“, bei einem Mac sowie bei QTS jeweils die „Auswerfen“-Schaltfläche).
Verschlüsselungsmanagement
Falls ein externes Speichergerät vom NAS verschlüsselt wurde, erscheint die Schaltfläche
„Verschlüsselungsverwaltung“. Klicken Sie zur Verwaltung von
Verschlüsselungskennwort/-schlüssel oder zum Sperren/Freigeben des Gerätes auf diese
Schaltfläche.
Gerät sperren
1. Klicken Sie zum Sperren eines verschlüsselten externen Speichergerätes auf
„Verschlüsselungsverwaltung“. 2. Wählen Sie „Dieses Gerät sperren“ und klicken Sie auf „Weiter“. 3. Klicken Sie zum Sperren des Gerätes auf „Weiter“.
Hinweis:
• Vor der Verschlüsselung eines externen Speichergerätes müssen Sie dieses formatieren
und einen Verschlüsselungsstandard über die „Verschlüsselung“-Auswahlliste im
„Externes Speichergerät formatieren“-Dialog wählen. • Externe Speichergeräte können nicht gesperrt werden, falls ein in Echtzeit ablaufender
oder geplanter Sicherungsauftrag auf ihnen ausgeführt wird. Rufen Sie zum
Deaktivieren des Sicherungsauftrags „Systemsteuerung“ > „Applikationen“ > „Backup

122
Station“ > „Externes Laufwerk“ auf.
Gerät freigeben
1. Klicken Sie zur Freigabe eines verschlüsselten externen Speichergerätes auf
„Verschlüsselungsverwaltung“. 2. Wählen Sie „Dieses Gerät freigeben“. Klicken Sie auf „Weiter“. 3. Geben Sie das Verschlüsselungskennwort ein oder laden Sie die Schlüsseldatei hoch.
Wählen Sie zum Speichern des Kennwortes an einem verborgenen Ort auf einem
Datenträger des NAS „Verschlüsselungsschlüssel speichern“. Das NAS entsperrt das
verschlüsselte externe Speichergerät automatisch jedes Mal, wenn das Gerät
angeschlossen wird.
Verschlüsselungsschlüssel verwalten
1. Klicken Sie zum Ändern des Verschlüsselungskennwortes oder zum Herunterladen einer
Verschlüsselungsschlüsseldatei auf „Verschlüsselungsverwaltung“. 2. Wählen Sie „Verschlüsselungsschlüssel verwalten“. Klicken Sie auf „Weiter“. 3. Wählen Sie aus, ob Sie das Verschlüsselungskennwort ändern oder die
Verschlüsselungsschlüsseldatei auf den lokalen PC herunterladen möchten.
Datenfreigabe
Wählen Sie eine der folgenden Einstellungen für ein externes Speichergerät, das an ein NAS
mit einem Schacht angeschlossen wird:
• Datenfreigabe: Verwendung des externen Laufwerks als Speichererweiterung des NAS. • Q-RAID 1: Konfiguriert das externe Laufwerk und eine lokale Festplatte auf dem NAS als
Q-RAID 1. Q-RAID 1 ermöglicht die Datensynchronisierung in eine Richtung vom NAS
zum externen Speichergerät, bietet jedoch keine RAID-Redundanz. Beachten Sie, dass
das externe Laufwerk bei Ausführung von Q-RAID 1 formatiert wird.
Nachdem Q-RAID 1 einmal ausgeführt wurde, werden die NAS-Daten automatisch auf das
externe Speichergerät kopiert, sobald es an das NAS angeschlossen wird.
Hinweis:
• Es kann immer nur jeweils ein externes Laufwerk als Q-RAID 1 festgelegt werden. • Die maximal von Q-RAID 1 unterstützte Kapazität beträgt 2 TB. • Es wird empfohlen, ein externes Speichergerät mit der gleichen Kapazität wie das
interne Laufwerk des NAS zu verwenden. Ist die Speicherkapazität des externen
Speichergeräts zu gering, um die Synchronisation mit der internen Festplatte zu
ermöglichen, kann das Gerät nur als Datenverbundgerät verwendet werden.

123
• HD Station startet neu, wenn externe Geräte ausgeworfen werden.

124
USB-Drucker Der NAS unterstützt die gemeinsame Nutzung eines Netzwerkdruckers über ein lokales
Netzwerk und das Internet in den Umgebungen Windows, Mac und Linux (Ubuntu). Es werden
bis zu 3 USB-Drucker unterstützt.
Um einen USB-Drucker über den NAS gemeinsam zu nutzen, verbinden Sie den Drucker mit
einem USB-Port des NAS. Der Drucker wird automatisch erkannt, und die Informationen des
Druckers werden angezeigt.
Druckerinformationen
Klicken Sie auf einen angeschlossenen USB-Drucker und dann zur Anzeige der Druckerdetails
auf „Druckerinformationen“.
Hinweis:
• Bitte verbinden Sie nach der Softwarekonfiguration einen USB-Drucker mit dem NAS. • Der NAS unterstützt keine Multifunktionsdrucker. • Die Dateinamenanzeige in der Druckauftragstabelle steht nur für Druckaufträge zur
Verfügung, die über die IPP- (Internet Printing Protocol) Verbindung versendet werden. • Informationen zu unterstützten USB-Druckermodellen finden Sie
unter http://www.qnap.com
Druckerprotokoll
Klicken Sie auf einen angeschlossenen USB-Drucker und dann zur Anzeige seines
Druckerauftragsverlaufs auf „Druckerprotokoll“. Hier können Sie laufende oder ausstehende
Druckaufträge anhalten oder abbrechen, angehaltene Aufträge fortsetzen oder
abgeschlossene oder ausstehende Aufträge löschen. Klicken Sie zum Löschen des Verlaufs auf
„Leeren“.
Hinweis: Es darf KEIN Neustart des NAS oder eine Aktualisierung der System-Firmware
vorgenommen werden, während der Druck im Gange ist oder sich Aufträge in der
Warteschlange befinden. Anderenfalls werden alle Aufträge in der Warteschlange
abgebrochen und entfernt.
Warteschlangenspeicher leeren

125
Klicken Sie auf „Druckerwarteschlange leeren“, um die in der Druckerwarteschlange
gespeicherten Daten zu löschen.
Einstellungen
Klicken Sie zum Konfigurieren der grundlegenden Einstellungen des Druckers auf
„Einstellungen“.
• Druckerfreigabe stoppen und Druckerwarteschlange löschen: Wählen Sie diese
Option zur zeitweiligen Deaktivierung des ausgewählten Druckers für die Druckerfreigabe.
Zudem werden alle Daten in der Druckerwarteschlange gelöscht. • Bonjour-Druckerunterstützung: Wählen Sie diese Option, um den Druckdienst über
Bonjour an einen Mac zu senden. Geben Sie einen Dienstnamen ein, damit der Drucker
von Bonjour gefunden werden kann. Der Name darf nur „a – z“, „A – Z“, „0 – 9“, Punkte
(.), Kommata (,) und Bindestriche (-) enthalten.
Maximale Druckaufträge und Schwarzliste
• Maximale Druckaufträge pro Drucker: Legen Sie die maximale Anzahl der
Druckaufträge für einen Drucker fest. Ein Drucker unterstützt maximal 1.000
Druckaufträge. Der älteste Druckauftrag wird vom neuesten überschrieben, wenn der
Drucker die maximale Anzahl an Druckaufträgen erreicht. • IP-Adressen oder Domain-Namen eingeben, um Druckzugriff zuzulassen oder zu
verweigern: Um bestimmten IP-Adressen oder Domain-Namen zu erlauben bzw. zu
verweigern, die Druckerdienste des NAS zu nutzen, wählen Sie „Drucken zulassen“ oder
„Drucken verweigern“ und geben die IP-Adresse(n) oder den/die Domain-Namen ein. Ein
Sternchen (*) bedeutet alle Verbindungen. Um allen Benutzern die Benutzung des
Druckers zu erlauben, wählen Sie „Ohne Beschränkung“. Klicken Sie auf „Übernehmen“,
um die Einstellungen zu speichern.
Hinweis: Diese Funktion steht nur für Druckdienste zur Verfügung, die über IPP und
Bonjour und nicht über Samba konfiguriert sind.

126
Windows 7 Die folgende Beschreibung bezieht sich auf Windows 7.
Befolgen Sie die nachstehenden Schritte zum Einrichten Ihrer Druckerverbindung.
1. Wählen Sie „Geräte und Drucker“. 2. Klicken Sie auf „Drucker hinzufügen“. 3. Klicken Sie im „Drucker hinzufügen“-Assistenten auf „Einen Netzwerk-, Drahtlos- oder
Bluetoothdrucker hinzufügen“. 4. Während Windows nach verfügbaren Netzwerkdruckern sucht, klicken Sie auf „Der
gesuchte Drucker ist nicht aufgeführt“. 5. Klicken Sie auf „Freigegebenen Drucker über den Namen auswählen“, geben Sie dann die
Adresse des Netzwerkdruckers ein. Die Adresse befindet sich in folgendem Format –
http://NAS-IP:631/printers/ServernamePR; dabei kann NAS-IP auch die Adresse eines
Domainnamens sein, falls Sie extern drucken möchten. Zum
Beispiel: http://10.8.13.59:631/printers/NASPR3 6. Der Assistent fordert Sie zur Installation der richtigen Druckertreiber auf. Sie können die
aktuellsten Druckertreiber von der Webseite des Herstellers herunterladen, falls sie nicht
im Windows-Betriebssystem integriert sind. 7. Nach der Installation der richtigen Druckertreiber zeigt der Assistent die Adresse und den
Treiber des neuen Netzwerkdruckers an. 8. Sie können den Netzwerkdrucker auch als Standarddrucker auswählen oder eine
Testseite drucken. Klicken Sie zum Verlassen des Assistenten auf „Fertigstellen“. 9. Der neue Netzwerkdrucker ist nun einsatzbereit.

127
Mac OS 10.6 Wenn Sie Mac OS 10,6 verwenden, konfigurieren Sie die Druckerfunktion des NAS anhand der
nachfolgenden Schritte:
1. Stellen Sie zunächst sicher, dass die Bonjour-Druckerunterstützung am NAS unter
„Externes Gerät“ > „Einstellungen“ aktiviert ist. Sie können den Servicenamen zur
besseren Identifikation des Druckers ändern. 2. Rufen Sie an Ihrem Mac die „Systemeinstellungen“ auf, klicken Sie dann auf „Drucken &
Faxen“. 3. Klicken Sie im „Drucken & Faxen“-Fenster zum Hinzufügen eines neuen Druckers auf +. 4. Der USB-Netzwerkdrucker wird via Bonjour aufgelistet. Wählen Sie den
Standarddruckertreiber bzw. laden Sie den aktuellsten Treiber von der Seite des
Herstellers herunter und installieren ihn. Klicken Sie zum Hinzufügen dieses Druckers auf
„Hinzufügen“. 5. Möglicherweise sind bei Ihrem Drucker weitere Optionen verfügbar. Klicken Sie auf
„Fortfahren“. 6. Der neue Netzwerkdrucker ist nun einsatzbereit.

128
Mac OS 10.5 Wenn Sie Mac OS X 10.5 verwenden, konfigurieren Sie die Druckerfunktion des NAS anhand
der nachfolgenden Erläuterungen.
Vergewissern Sie sich, dass Ihr Drucker an den NAS angeschlossen ist und die
Druckerinformationen auf der Seite „USB-Drucker“ korrekt angezeigt werden:
1. Öffnen Sie „Netzwerkdienste“ > „Win/Mac/MFS“ > „Microsoft Netzwerk“. Geben Sie für
den NAS eine Arbeitsgruppe ein. Sie werden diese Information später benötigen. 2. Öffnen Sie an Ihrem Mac „Drucken & Faxen“. 3. Klicken Sie auf +, um einen Drucker hinzuzufügen. 4. Wählen Sie die NAS-Arbeitsgruppe und suchen nach der Bezeichnung des Druckers. 5. Geben Sie Benutzernamen und Kennwort ein, um auf den Drucker-Server des NAS
zugreifen zu können. 6. Wählen Sie einen Treiber für den Drucker. 7. Nach der vollständigen Installation des Treibers ist der Drucker betriebsbereit.

129
Mac OS 10.4 Wenn Sie Mac OS 10.4 verwenden, konfigurieren Sie die Druckerfunktion des NAS anhand der
nachfolgenden Schritte:
1. Klicken Sie in der Menüleiste auf „Gehe zu“ / „Dienstprogramme“. 2. Klicken Sie auf „Drucker-Dienstprogramm“. 3. Klicken Sie auf „Hinzufügen“. 4. Drücken und halten Sie die Alt-Taste an der Tastatur und klicken gleichzeitig auf „Weitere
Drucker“. 5. Wählen Sie im eingeblendeten Fenster „Erweitert“* und „Windows-Drucker mit SAMBA“, geben den
Druckernamen und die Drucker-URL ein (das Format lautet smb://NAS-IP//Druckername. Den
Druckernamen finden Sie unter „Gerätekonfiguration“ > „USB-Druckerseite“), wählen „Generisch“ beim
Druckermodell und klicken auf „Hinzufügen“. 6. Der Drucker erscheint in der Druckerliste Er ist einsatzbereit.
Hinweis: • Bei „Erweitert“* in Schritt 5 oben müssen Sie die „Alt“-Taste gedrückt halten und zur Anzeige der
erweiterten Druckereinstellungen gleichzeitig „Mehr Drucker“ anklicken. Andernfalls wird diese Option nicht
angezeigt. • Der NAS-Netzwerkdruckerdienst unterstützt einen Postscript-Drucker nur unter einem Mac-Betriebssystem.

130
Linux (Ubuntu 10.10) Wenn Sie Linux (Ubuntu 10.10) verwenden, konfigurieren Sie die Druckerfunktion des NAS
anhand der nachfolgenden Schritte:
1. Klicken Sie auf das „System“-Register, wählen Sie „Administration“. Wählen Sie dann
„Drucken“. 2. Klicken Sie zum Hinzufügen eines Druckers auf „Hinzufügen“. 3. Klicken Sie auf „Netzwerkdrucker“; wählen Sie dann „Internet Printing Protocol (IPP)“.
Geben Sie bei „Host“ die IP-Adresse des NAS ein. „/printers“ ist bereits vorhanden.
Geben Sie im Feld „Queue“ hinter „printers/“ den Namen des Druckers ein. 4. Bevor Sie fortfahren, können Sie durch Anklicken von „Überprüfen“ die
Druckerverbindung testen. 5. Das Betriebssystem beginnt mit der Suche nach der Liste möglicher Treiber. 6. Wählen Sie den Druckertreiber aus der integrierten Datenbank oder führen Sie eine
Online-Suche durch. 7. Wählen Sie das entsprechende Druckermodell und den Treiber. Je nach Drucker sind im
nächsten Schritt möglicherweise weitere Druckeroptionen verfügbar. 8. Sie können diesen Drucker umbenennen oder zusätzliche Informationen eingeben.
Klicken Sie zum Verlassen und Fertigstellen auf „Übernehmen“. 9. Der Netzwerkdrucker ist nun zum Drucken bereit.

131
USV Durch Aktivierung der USV-Unterstützung (Unterbrechungsfreie StromVersorgung) können
Sie Ihr NAS vor einer unnormaler Systemabschaltung aufgrund eines Stromausfalls schützen.
Zwei Optionen stehen dem NAS bei einem Stromausfall auf der Seite „USV“ zur Verfügung: 1)
Abschalten des Servers nach Ausfall der Stromversorgung oder 2) Aktivierung des
automatischen Schutzmodus nach Ausfall der Stromversorgung. Bei Option 1 fährt das NAS
nach Ablauf der festgelegten Zeit automatisch herunter. Bei Option 2 hält das NAS nach
Ablauf der festgelegten Zeit sämtliche laufenden Dienste an und wirft alle Volumes zum
Schutz Ihrer Daten aus. Details zum Verhalten des NAS bei einem Stromausfall entnehmen
Sie bitte dem Abschnitt „Verhalten der USV-Funktion des NAS“. Beachten Sie bitte, dass das
NAS bei einer verbleibenden USV-Batteriekapazität von nur < 15 % zum Schutz Ihrer Daten
unmittelbar nach Beginn des Stromausfalls beginnt, sich nach 30 Sekunden automatisch
abzuschalten oder den automatische Schutzmodus zu aktivieren (abhängig von Ihren
Einstellungen), ganz gleich, welche Zeit für eine der beiden obigen Optionen festgelegt wurde.
In diesem Kapitel werden die folgenden Themen behandelt:
• USB-Modi o Eigenständiger Modus – USB o Eigenständiger Modus – SNMP o Netzwerk-Master-Modus o Netzwerk-Slave-Modus
• Verhalten der USV-Funktion des NAS
USB-Modi
Eigenständiger Modus – USB
Für den Betrieb im eigenständigen USB-Modus gehen Sie wie folgt vor:
1. Schließen Sie das USB-Kabel an der USV an das NAS an. 2. Legen Sie fest, ob sich das NAS nach Ausfall der Stromversorgung abschalten oder den
automatischen Schutzmodus aktivieren soll. Legen Sie in Minuten fest, wie lange das NAS
mit der Ausführung der von Ihnen gewählten Option warten soll. Hat das NAS den
automatischen Schutzmodus aktiviert, setzt das NAS bei Wiederherstellung der
Stromversorgung seinen vorherigen Betrieb wieder fort. 3. Klicken Sie zum Bestätigen auf „Alles anwenden“.
Eigenständiger Modus – SNMP
Für den Betrieb im eigenständigen SNMP-Modus gehen Sie wie folgt vor:

132
1. Stellen Sie sicher, dass das NAS mit demselben physikalischen Netzwerk verbunden ist
wie die SNMP-basierte USV. 2. Geben Sie die IP-Adresse der SNMP-basierten USV ein. 3. Legen Sie fest, ob sich das NAS nach Ausfall der Stromversorgung abschalten oder den
automatischen Schutzmodus aktivieren soll. Legen Sie in Minuten fest, wie lange das NAS
mit der Ausführung der von Ihnen gewählten Option warten soll. Hat das NAS den
automatischen Schutzmodus aktiviert, setzt das NAS bei Wiederherstellung der
Stromversorgung seinen vorherigen Betrieb wieder fort. 4. Klicken Sie zum Bestätigen auf „Alles anwenden“.
Netzwerk-Master-Modus
Bei einem kritischen Stromversorgungszustand ist ein Netzwerk-USV-Master für die
Kommunikation mit den Netzwerk-USV-Slaves in demselben physikalischen Netzwerk
verantwortlich. Zur Einrichtung Ihres NAS mit USV als Netzwerk-Master-Modus müssen Sie
das USB-Kabel der USV an das NAS anschließen und die nachstehenden Schritte befolgen:
1. Achten Sie darauf, dass das NAS (der „USV-Master“) mit demselben physikalischen
Netzwerk verbunden ist wie die Netzwerk-USV-Slaves. 2. Klicken Sie auf „Netzwerk-USV-Unterstützung aktivieren“ . Diese Option erscheint nur,
wenn Ihr NAS über ein USB-Kabel mit der USV verbunden ist. 3. Legen Sie fest, ob sich das NAS nach Ausfall der Stromversorgung abschalten oder den
automatischen Schutzmodus aktivieren soll. Legen Sie in Minuten fest, wie lange das NAS
mit der Ausführung der von Ihnen gewählten Option warten soll. Hat das NAS den
automatischen Schutzmodus aktiviert, setzt das NAS bei Wiederherstellung der
Stromversorgung seinen vorherigen Betrieb wieder fort. 4. Geben Sie die „IP-Adresse“ von anderen Netzwerk-USV- Sklaves an, die im Falle eines
Stromausfalls informiert werden sollen. 5. Klicken Sie zur Bestätigung auf „Auf alles anwenden“ und setzen Sie die Einrichtung für
die NAS-Systeme fort, die im nachfolgenden Netzwerk-Slave-Modus laufen.
Netzwerk-Slave-Modus
Ein Netzwerk-USV-Slave kommuniziert mit dem Netzwerk-USV-Master, um den USV-Status
zu erhalten. Richten Ihr NAS mit USV als anhand folgender Schritte als Netzwerk-Slave ein:
1. Vergewissern Sie sich, dass das NAS mit demselben physikalischen Netzwerk verbunden
ist wie der Netzwerk-USV-Master. 2. Klicken Sie auf „Netzwerk-UPS-Slave“ aus dem „Protokoll“-Auswahlmenü. 3. Geben Sie die IP-Adresse des Netzwerk-USV-Servers ein. 4. Legen Sie fest, ob sich das NAS sich nach Ausfall der Stromversorgung abschalten oder
den automatischen Schutzmodus aktivieren soll. Legen Sie in Minuten fest, wie lange das
NAS mit der Ausführung der von Ihnen gewählten Option warten soll. Hat das NAS den
automatischen Schutzmodus aktiviert, setzt das NAS bei Wiederherstellung der
Stromversorgung seinen vorherigen Betrieb wieder fort.

133
5. Klicken Sie zum Bestätigen auf „Alles anwenden“.
Hinweis: Damit die USV bei einem Stromausfall SNMP-Warnungen an das NAS senden
kann, müssen Sie möglicherweise die NAS-IP-Adresse auf der USV-Konfigurationsseite
eingeben.
Verhalten der USV-Funktion des NAS
Bei einem Stromausfall liegen drei Phasen vor:
• Phase 1: Beginn des Stromausfalls bis Ablauf der Wartezeit. • Phase 2: Ablauf der Wartezeit bis zu dem Punkt, an dem die USV-Batterie erschöpft ist. • Phase 3: Erschöpfung der USV-Batterie bis zur Wiederherstellung der Stromversorgung.
Phase 1:
Unmittelbar nach Beginn des Stromausfalls erkennt das NAS die USV-Batterie. Liegt die
verbleibende USV-Batteriekapazität bei < 15%, schaltet sich das System nach 30 Sekunden
automatisch selbst aus oder aktiviert den automatischen Schutzmodus (abhängig von Ihren
Einstellungen), ganz gleich, welche Zeit Sie für eine der beiden Einstellungen (NAS abschalten
oder automatischen Schutzmodus aktivieren) festgelegt haben. Liegt die
USV-Batteriekapazität bei > 15%, wartet das NAS die Zeit ab, die Sie auf der Seite
„USV“ festgelegt haben.
Wenn die Stromversorgung während dieser Phase wiederhergestellt wird, bleibt das NAS in
Betrieb.
Phase 2:
Je nach Einstellung auf der Seite „USV“:
• Im automatischen Schutzmodus stoppt das NAS alle laufenden Services und wirft alle
Volumes aus. Zu diesem Zeitpunkt können Sie nicht mehr auf das NAS zugreifen. • Wenn das NAS ausgeschaltet ist, bleibt es ausgeschaltet.
Wenn die Stromversorgung während dieser Phase wiederhergestellt wird:
• Im automatischen Schutzmodus startet das NAS neu und setzt seinen vorherigen
Zustand fort. • Wenn das NAS ausgeschaltet ist, bleibt es ausgeschaltet.
Phase 3:
Je nach Einstellung auf der Seite „USV“:
• Im automatischen Schutzmodus wird die Stromversorgung zum NAS unterbrochen und
es schaltet sich ab.

134
• Wenn das NAS ausgeschaltet ist, bleibt es ausgeschaltet.
Nach Wiederherstellung der Stromversorgung in dieser Phase reagiert das NAS entsprechend
Ihren Einstellungen unter „Systemeinstellungen“ > „Energiewiederherstellung“.

135
Systemstatus Rufen Sie zum Prüfen des Status Ihres NAS „Systemsteuerung“ > „Systemeinstellungen“ >
„Systemstatus“ auf.
Systeminformationen
Auf dieser Seite finden Sie die Zusammenfassung von Systeminformationen, wie etwa
Servernamen, CPU, Speicher, Firmware und Systemzeit.
Hinweis: CPU- und Speicherinformationen sind nur bei bestimmten NAS-Modellen
verfügbar.
Netzwerkstatus
Auf dieser Seite finden Sie aktuelle Netzwerkeinstellungen und Statistiken; sie werden
basierend auf den Netzwerkschnittstellen angezeigt; klicken Sie zum Verkleinern der
Schnittstellenseite auf den Aufwärtspfeil oben rechts und zum Erweitern der Seite auf dern
Abwärtspfeil.
Systemservice
Diese Seite zeigt die aktuellen Einstellungen der vom NAS bereitgestellten Systemdienste.
Hardwareinformationen

136
Hier finden Sie grundlegende Hardwareinformationen zum NAS.
Ressourcenmonitor
Auf dieser Seite können Sie Statistiken zu CPU-Auslastung, Festplattennutzung und
Bandbreitentransfer des NAS einsehen.
• CPU-Auslastung: Dieses Register zeigt die CPU-Auslastung des NAS. • Speicherauslastung: Dieses Register zeigt die Speicherauslastung des NAS durch einen
dynamischen Echtzeitgraphen. • Festplattennutzung: Dieses Register zeigt die Festplattenauslastung der einzelnen
Festplatten und ihrer Freigabeordner. • Bandbreitenauslastung: Dieses Register bietet Informationen über den Bandbreitentransfer
der einzelnen verfügbaren LAN-Ports des NAS. • Prozess: Dieses Register zeigt Informationen über die am NAS durchgeführten Prozesse. • Datenträgerleistung: Dieses Register zeigt IOPS und Latenz des ausgewählten Volume.
Hinweis: Datenträgerleistung ist nur bei bestimmten NAS-Modellen verfügbar.

137
Systemprotokolle Rufen Sie zum Konfigurieren der Protokolleinstellungen Ihres NAS „Systemsteuerung“ >
„Systemeinstellungen“ > „Systemprotokolle“ auf.
Systemereignisprotokolle
Der NAS kann 10.000 aktuelle Ereignisprotokolle speichern, einschließlich Warn-, Fehler- und
Informationsmeldungen. Falls der NAS nicht richtig funktioniert, beachten Sie zur
Problemlösung die Ereignisprotokolle.
Tipp: Rechtsklicken Sie auf ein Protokoll, um die Aufzeichnung zu löschen. Klicken Sie
zum Löschen aller Protokolle auf „Clear All (Alles löschen)“.
Systemverbindungsprotokolle
Der NAS unterstützt die Aufzeichnung der Verbindungstypen HTTP, FTP, Telnet, SSH, AFP,
NFS, SAMBA und iSCSI. Klicken Sie auf „Optionen“, um den Verbindungstyp für die
Protokollierung zu wählen. Wenn diese Funktion aktiviert ist, kann sich dies geringfügig auf
die Dateiübertragungsleistung auswirken.
Tipp: Rechtsklicken Sie auf ein Protokoll und wählen Sie, um den die Aufzeichnung zu
löschen oder die IP zu blockieren, und wählen Sie dann, wie lange die IP blockiert werden
sollte. Klicken Sie zum Löschen aller Protokolle auf „Clear All (Alles löschen)“.

138
Protokollierung starten: Aktivieren Sie diese Option, um die Verbindungsprotokolle zu
archivieren. Der NAS erzeugt automatisch eine CSV-Datei und speichert sie in einem
bestimmten Ordner, wenn die Anzahl der Protokolle den Maximalgrenzwert erreicht hat.Auf
dieser Seite können Sie auch die Zugriffsprotokolle auf Dateiebene einsehen. Der NAS
zeichnet die Protokolle auf, wenn Benutzer über den via „Optionen“ angegebenen
Verbindungstyp auf Dateien oder Ordner zugreifen bzw. diese erstellen, löschen, verschieben
oder umbenennen. Klicken Sie zum Deaktivieren dieser Funktion auf „Protokollierung
beenden“.
Hinweis: Bei AFT- und SSH-Verbindungen kann das System nur Anmelde- und
Abmeldeereignisse aufzeichnen.
Online-Benutzer
Diese Seite zeigt Informationen über die Online-Benutzer, die über Netzwerkdienste auf den
NAS zugreifen.
Tipp: Rechtsklicken Sie zum Trennen der IP-Verbindung und Sperren der IP auf ein
Protokoll.
Syslog-Client-Management
Syslog ist ein Standard zur Weiterleitung von Protokollmeldungen an ein IP-Netzwerk.
Aktivieren Sie diese Option zum Speichern der Ereignis- und Verbindungsprotokolle auf einem
externen Syslog-Server.Beim Konvertieren der Verbindungsprotokolle in eine CSV-Datei
werden Verbindungstyp und Aktion numerisch codiert. Die Bedeutung der Codes können Sie
der nachstehenden Tabelle entnehmen.
Verbindungstypcodes Aktionscodes
0 - Unbekannt
1 - SAMBA
2 - FTP
3 - HTTP
4 - NFS
5 - AFP
6 - TELNET
7 - SSH
8 - ISCSI
0 - Unbekannt
1 - Löschen
2 - Lesen
3 - Schreiben
4 - Öffnen
5 - Verzeichnis erstellen
6 - NFS-Einbindung erfolgreich
7 - NFS-Einbindung fehlgeschlagen
8 - Umbenennen
9 - Anmeldung fehlgeschlagen

139
10 - Anmeldung erfolgreich
11 - Abmelden
12 - NFS auswerfen
13 - Kopieren
14 - Verschieben
15 - Hinzufügen
Erweiterte Protokollsuche
Die erweiterte Protokollsuche dient der Suche nach Systemereignisprotokollen,
Systemverbindungsprotokollen und Online-Benutzern auf Grundlage von Benutzerpräferenzen.
Geben Sie zunächst Protokolltyp, Benutzer, Computername, Datenbereich und Quell-IP an
und klicken zur Suche nach den gewünschten Protokollen oder zum Rücksetzen zur Auflistung
aller Protokolle auf „Suche“. Bitte beachten Sie, dass bei Online-Benutzern nur Quell-IP und
Computername angegeben werden können.

140
Privilegieneinstellungen Rufen Sie zum Konfigurieren von Privilegieneinstellungen, Festplattenkontingenten und
Domain-Sicherheit am NAS „Systemsteuerung“ > „Privilegieneinstellungen“ auf.
Hinweise zur Einrichtung finden Sie unter den nachstehenden Links:
• Benutzer • Benutzergruppen • Freigabeordner • Kontingent • Domain-Sicherheit

141
Benutzer Auf dem NAS sind standardmäßig folgende Benutzer erstellt:
• admin: Der „admin“ hat volle Zugriffsrechte auf Systemadministration und alle Freigabeordner. Er
kann nicht gelöscht werden. • Gast: Dies ist ein integrierter Benutzer, er wird nicht auf der „Benutzerverwaltung“-Seite angezeigt.
Ein Gast gehört keiner Benutzergruppe an. Das Anmeldekennwort lautet „guest“. • Anonym: Dies ist ein integrierter Benutzer; er wird nicht auf der „Benutzerverwaltung“-Seite
angezeigt. Wenn Sie per FTP eine Verbindung zum Server herstellen, können Sie diesen Namen zur
Anmeldung verwenden.
Die Anzahl der Benutzer, die auf einem NAS erstellt werden können, hängt vom jeweiligen NAS-Modell
ab. Falls Ihre NAS-Modelle nicht aufgelistet sind, besuchen Sie bitte http://www.qnap.com dort finden
Sie weitere Einzelheiten.
Maximale Anzahl an
Benutzern
NAS-Modelle
1,024 TS-110, TS-210
2,048 TS-112, TS-119, TS-119P+, TS-212, TS-219P+, TS-410, TS-239
Pro II+, TS-259 Pro+
4,096 TS-412, TS-419P+, TS-410U, TS-419U, TS-412U, TS-419U+,
SS-439 Pro, SS-839 Pro, TS-439 Pro II+, TS-459U-RP/SP,
TS-459U-RP+/SP+, TS-459 Pro+, TS-459 Pro II, TS-559 Pro+,
TS-559 Pro II, TS-659 Pro+, TS-659 Pro II, TS-859 Pro+,
TS-859U-RP, TS-859U-RP+, TS-809 Pro, TS-809U-RP, TS-879
Pro, TS-1079 Pro, TS-879U-RP, TS-EC879U-RP, TS-1279U-RP,
TS-EC1279U-RP, TS-269 Pro, TS-269L, TS-469 Pro, TS-469L,
TS-569 Pro, TS-569L, TS-669 Pro, TS-669L, TS-869 Pro,
TS-869L, TS-251, TS-451, TS-651, TS-851, TS-253 Pro, TS-453
Pro, TS-653 Pro, TS-853 Pro, SS-453 Pro, SS-853 Pro.
Zum Erstellen eines neuen Benutzers werden folgende Daten benötigt:
• Benutzername: Beim Benutzername wird nicht zwischen Groß- und Kleinschreibung unterschieden;
er unterstützt Zeichen mit mehreren Bytes, wie Chinesisch, Japanisch, Koreanisch und Russisch.
Die maximale Länge beträgt 32 Zeichen. Auch darf keines der folgenden Zeichen enthalten sein: "
/ \ [ ] : ; | = , + * ? < > ` '

142
• Kennwort: Beim Kennwort wird zwischen Groß- und Kleinschreibung unterschieden. Es wird
empfohlen, ein Kennwort mit mindestens sechs Zeichen zu verwenden. Die maximale Länge
beträgt 64 Zeichen.
In diesem Kapitel werden die folgenden Themen behandelt:
• Einen Nutzer erstellen • Mehrere Nutzer erstellen • Importieren/Exportieren von Benutzern • Heimordner
Benutzer erstellen
"Befolgen Sie zum Erstellen eines Benutzers am NAS die nachstehenden Schritte:
1. Rufen Sie „Systemsteuerung“ > „Privilegieneinstellungen“ > „Benutzer“ auf. 2. Klicken Sie auf „Erstellen“ > „Einen Benutzer erstellen“. 3. Folgen Sie den Anweisungen des Assistenten zum Abschließen der Details."
Mehrere Benutzer erstellen
Befolgen Sie zum Erstellen mehrerer Benutzer am NAS die nachstehenden Schritte:
1. Rufen Sie „Systemsteuerung“ > „Privilegieneinstellungen“ > „Benutzer“ auf. 2. Klicken Sie auf „Erstellen“ > „Mehrere Benutzer erstellen“." 3. Klicken Sie auf „Weiter“. 4. Geben Sie ein Namenspräfix, beispielsweise „test“ ein. Geben Sie die Startnummer für
den Benutzernamen (z. B. 0001) und die Anzahl der zu erstellenden Benutzer ein; zum
Beispiel 10. Der NAS erstellt nun 10 Benutzer mit den Namen test0001, test0002,
test0003 ... test0010. Das hier eingegebene Kennwort gilt für sämtliche neuen Benutzer. 5. Wählen Sie aus, ob pro Benutzer ein privater Freigabeordner erstellt werden soll. Die
Freigabeordner wird nach dem jeweiligen Benutzernamen benannt. Falls bereits ein
Freigabeordner mit demselben Namens vorhanden ist, wird der entsprechende Ordner
nicht vom NAS erstellt. 6. Legen Sie die Ordnereinstellungen fest. 7. Sie können sich die neuen Benutzer ansehen, die Sie im letzten Schritt erstellt haben.
Klicken Sie zum Verlassen des Assistenten auf „Fertigstellen“. 8. Prüfen Sie, ob die Benutzer erstellt wurden. 9. Prüfen Sie die Erstellung der Freigabeordner für die jeweiligen Benutzer.
Benutzer importieren/exportieren
Mit dieser Funktion können Sie Benutzer importieren oder vom NAS exportieren.

143
Benutzer exportieren:
So exportieren Sie Benutzer vom NAS:
1. Rufen Sie „Systemsteuerung“ > „Privilegieneinstellungen“ > „Benutzer“ auf. 2. Klicken Sie auf „Erstellen“ > „Benutzer importieren/exportieren“." 3. Wählen Sie die Option „Benutzer- und Benutzergruppeneinstellungen exportieren“. 4. Klicken Sie auf „Weiter“, um die Konteneinstellungsdatei (*.bin) herunterzuladen und zu
speichern. Die Datei kann zur Einrichtung von Konten auf einen anderen NAS importiert
werden.
Benutzer importieren:
Bevor Sie Benutzer auf den NAS importieren, prüfen Sie, ob Sie die ursprünglichen
Benutzereinstellungen durch das Exportieren der Benutzer gesichert haben. So importieren
Sie Benutzer auf den NAS:
1. Rufen Sie „Systemsteuerung“ > „Privilegieneinstellungen“ > „Benutzer“ auf. 2. Klicken Sie auf „Erstellen“ > „Benutzer importieren/exportieren“." 3. Wählen Sie die Option „Benutzer- und Benutzergruppeneinstellungen importieren“.
Wählen Sie die Option „Doppelte Benutzer überschreiben“, um bestehende Benutzer auf
dem NAS zu überschreiben. Klicken Sie auf „Durchsuchen“ und wählen die Datei aus
(*.txt, *.csv, *.bin), die die Benutzerdaten enthält; klicken Sie zum Importieren der
Benutzer auf „Weiter“. 4. Klicken Sie auf „Fertigstellen“, nachdem die Benutzer erstellt wurden. 5. Die importierten Benutzerkonten werden angezeigt.
Hinweis:
• Die Kennwortregeln (sofern zutreffend) werden beim Importieren von Benutzern nicht
angewandt. • Beachten Sie, dass die Kontingent-Einstellungen nur dann exportiert werden können,
wenn die Kontingent-Funktion unter „Privilegieneinstellungen“ > „Kontingent“ aktiviert
wird.
Der NAS unterstützt das Importieren von Benutzerkonten aus TXT-, CSV- oder BIN-Dateien.
Um eine Liste von Benutzerkonten mit diesen Dateitypen zu erstellen, gehen Sie
folgendermaßen vor.
TXT
1. Öffnen Sie mit dem Textbearbeitungsprogramm eine neue Datei. 2. Geben Sie die Benutzerdaten in folgender Reihenfolge und durch „,“ getrennt ein:
Benutzername, Kennwort, Kontingent (MB), Gruppenname 3. Gehen Sie zur nächsten Zeile und wiederholen diese Vorgehensweise zur Erstellung eines
weiteren Kontos. Jede Zeile kennzeichnet die Daten eines einzelnen Benutzers.

144
4. Speichern Sie die Datei in UTF-8-Verschlüsselung, falls diese Doppelbyte-Zeichen enthält.
Nachfolgend sehen Sie ein Beispiel. Beachten Sie, dass der Nutzer, wenn das Feld der
Kontingent leer bleibt, den Speicherplatz des NAS uneingeschränkt verwenden kann.
CSV (Excel)
1. Öffnen Sie eine neue Excel-Datei. 2. Geben Sie die Benutzerdaten in derselben Zeile in folgender Reihenfolge ein:
o Spalte A: Benutzername o Spalte B: Kennwort o Spalte C: Kontingent (MB) o Spalte D: Gruppenname
3. Gehen Sie zur nächsten Zeile und wiederholen die Vorgehensweise zur Einrichtung eines
weiteren Kontos. Jede Zeile kennzeichnet die Daten eines einzelnen Benutzers. Speichern
Sie die Datei im CSV-Format. 4. Öffnen Sie die CSV-Datei mit Notepad und speichern diese dann in
UTF-8-Verschlüsselung, falls sie Doppelbyte-Zeichen enthält.
BIN (exportiert vom NAS)
Die BIN-Datei wird von einem QNAP NAS exportiert. Sie enthält Informationen wie
Benutzername, Kennwort, Kontingent und Benutzergruppe. Beachten Sie, dass die
Kontingent-Einstellung nur dann exportiert werden kann, wenn die Kontingent-Funktion unter
„Privilegieneinstellungen“ > „Kontingent“ aktiviert wird.
Home-Ordner
Aktivieren Sie zum Erstellen eines persönlichen Ordners für jeden lokalen und Domain-Nutzer
auf dem NAS Home-Ordner. Benutzer können ihre „home“-Ordner via Microsoft Networking,
FTP, AFP und File Station aufrufen. Alle Home-Ordner befinden sich im Freigabeordner
„Homes“, der standardmäßig nur über „admin“-Konten zugänglich ist.
Klicken Sie zur Verwendung dieser Funktion auf „Home-Ordner“. Wählen Sie „Home-Ordner
für alle Benutzer aktivieren“ und das Laufwerksvolume, auf dem die Home-Ordner erstellt
werden. Klicken Sie auf „Fertigstellen“.

145
Benutzergruppen Eine Nutzergruppe setzt sich aus mehreren Nutzern mit den gleichen Zugangsrechten für Dateien oder
Ordner zusammen.
Das NAS erstellt standardmäßig folgende Nutzergruppen:
• Administratoren: Alle Mitglieder in dieser Gruppe haben Administrationsrechte für das NAS. Diese
Gruppe kann nicht gelöscht werden. • Alle: Dieser Gruppe gehören alle registrierten Nutzer an. Diese Gruppe kann nicht gelöscht
werden.
Wie viele Nutzergruppen Sie auf dem NAS erstellen können, variiert je nach NAS-Modell. Falls Ihr NAS
nicht aufgelistet ist, finden Sie unter http://www.qnap.com weitere Details.
Maximale Anzahl
Nutzergruppen
NAS-Modelle
128 TS-110, TS-210
256 TS-112, TS-119, TS-119P+, TS-212, TS-219P+, TS-410,
TS-239 Pro II+, TS-259 Pro+
512 TS-412, TS-419P+, TS-410U, TS-419U, TS-412U,
TS-419U+, SS-439 Pro, SS-839 Pro, TS-439 Pro II+,
TS-459U-RP/SP, TS-459U-RP+/SP+, TS-459 Pro+, TS-459
Pro II, TS-559 Pro+, TS-559 Pro II, TS-659 Pro+, TS-659

146
Pro II, TS-859 Pro+, TS-859U-RP, TS-859U-RP+, TS-809
Pro, TS-809U-RP, TS-879 Pro, TS-1079 Pro, TS-879U-RP,
TS-EC879U-RP, TS-1279U-RP, TS-EC1279U-RP, TS-269 Pro,
TS-269L, TS-469 Pro, TS-469L, TS-569 Pro, TS-569L,
TS-669 Pro, TS-669L, TS-869 Pro, TS-869L, TS-251, TS-451,
TS-651, TS-851, TS-253 Pro, TS-453 Pro, TS-653 Pro,
TS-853 Pro, SS-453 Pro, SS-853 Pro.
Ein Gruppenname kann nicht aus mehr als 256 Zeichen bestehen. Dabei wird zwischen Groß- und
Kleinschreibung unterschieden und es werden 2-Byte-Zeichen (wie chinesische, japanische und
koreanische Schriftzeichen) unterstützt. Folgende Zeichen dürfen jedoch nicht verwendet werden: " / \
[ ] : ; | = , + * ? < > ` '
Eine Nutzergruppe erstellen
Befolgen Sie diese Schritte zur Erstellung einer Nutzergruppe auf dem NAS:
1. Rufen Sie „Systemsteuerung“ > „Berechtigungseinstellungen“ > „Nutzergruppen“.
2. Klicken Sie auf „Erstellen“, geben Sie den Gruppennamen und die Beschreibung ein, weisen Sie der
Gruppe Nutzer zu und bearbeiten Sie die Freigabeordnerberechtigungen (Nur lesen, Lesen/Schreiben
und Verweigern) der Gruppe.
3. Klicken Sie auf „Erstellen“.
Eine Nutzergruppe löschen
Befolgen Sie diese Schritte zum Löschen einer Nutzergruppe auf dem NAS:
1. Rufen Sie „Systemsteuerung“ > „Berechtigungseinstellungen“ > „Nutzergruppen“.
2. Wählen Sie die zu löschende(n) Nutzergruppe(n).
3. Klicken Sie auf „Löschen“.
Tipp: Zur Anzeige von Gruppendetails, zum Bearbeiten von Nutzergruppen und zum Bearbeiten
von Freigabeordnerberechtigungen für eine bestimmte Nutzergruppe können die Schaltflächen
unter „Aktion“ nutzen.

147
Freigabeordner Rufen Sie zur Konfiguration der Freigabeordner Ihres NAS „Systemsteuerung“ >
„Berechtigungseinstellungen“ > „Freigabeordner“ auf.
In diesem Kapitel werden die folgenden Themen behandelt:
• Freigabeordner • ISO-Freigabeordner • Ordneraggregation
Freigabeordner
Sie können mehrere Freigabeordner auf dem NAS erstellen und Zugriffsrechte für Nutzer und
Nutzergruppen festlegen. Wie viele Freigabeordner Sie auf dem NAS erstellen können, variiert je nach
NAS-Modell. Falls Ihr NAS-Modell nicht aufgelistet ist, finden Sie unter http://www.qnap.com weitere
Details.
Maximale Anzahl
Freigabeordner
NAS-Modelle
256 TS-110, TS-210, TS-112, TS-119, TS-119P+, TS-212,
TS-219P+, TS-x20, TS-x21, TS-410, TS-239 Pro II+, TS-259
Pro+
512 TS-412, TS-419P+, TS-410U, TS-419U, TS-412U, TS-419U+,

148
SS-439 Pro, SS-839 Pro, TS-439 Pro II+, TS-459U-RP/SP,
TS-459U-RP+/SP+, TS-459 Pro+, TS-459 Pro II, TS-559 Pro+,
TS-559 Pro II, TS-659 Pro+, TS-659 Pro II, TS-859 Pro+,
TS-859U-RP, TS-859U-RP+, TS-809 Pro, TS-809U-RP, TS-x70,
TS-879 Pro, TS-1079 Pro, TS-879U-RP, TS-EC879U-RP,
TS-1279U-RP, TS-EC1279U-RP
In der Ordnerliste können Sie die aktuelle Datengröße, die Anzahl der im Freigabeordner erstellten
Unterordner und Dateien und den Ordnerstatus (ausgeblendet oder angezeigt) einsehen.
Befolgen Sie zum Erstellen eines Freigabeordners die nachstehenden Schritte:
1. Klicken Sie auf „Erstellen“ > „Freigabeordner“. 2. Geben Sie die Ordnereinstellungen ein.
o Ordnername: Geben Sie den Namen ein. Der Name unterstützt nicht " / \ [ ] : ; | = ,
+ * ? < > ` ' o Kommentar: Geben Sie eine optionale Beschreibung des Freigabeordners ein. o Datenträger: Wählen Sie das Datenträger-Volume, auf dem der Ordner erstellt werden
soll. o Pfad: Legen Sie den Pfad des Freigabeordners fest oder bestimmen Sie, dass das NAS
den Pfad automatisch angeben soll. 3. Zugangsrechte für Nutzer konfigurieren: Geben Sie an, wie Sie Zugangsrechte zum
Ordner festlegen möchten. Falls Sie die Zugangsrechte für Nutzer oder Nutzergruppen
festlegen möchten, können Sie diesen reine Lese-, Lese- und Schreibrechte oder keinerlei
Zugriff gewähren. 4. Erweiterte Einstellungen:
o Gast-Zugriffsrechte: Geben Sie das Gastzugangsrecht an. o Medienordner: Legen Sie diesen Ordner als Medienordner fest (Einzelheiten finden Sie
im Kapitel Medienordner). o Netzwerklaufwerk ausblenden: Zum Ausblenden des Freigabeordners im
Microsoft-Netzwerk wählen. Wenn ein Freigabeordner ausgeblendet ist, müssen Sie
zum Zugreifen auf die Freigabe das vollständige Verzeichnis \\NAS-IP\Freigabename
eingeben. o Dateisperre (oplocks): Opportunistisches Sperren ist ein Windows-Mechanismus, mit
dem der Client eine opportunistische Sperre (Oplock) an einer Datei auf einem Server
anbringen kann, damit die Daten für verbesserte Leistung lokal zwischengespeichert
werden. Oplocks ist standardmäßig für die tägliche Nutzung aktiviert und sollte bei
Netzwerken deaktiviert werden, bei denen mehrere Nutzer gleichzeitig auf dieselben
Dateien zugreifen müssen. o Netzwerk-Papierkorb aktivieren: Zum Aktivieren des Netzwerkpapierkorbs für erstellte
Freigabeordner. Die Option „Zugang zum Papierkorb für den Moment ausschließlich auf

149
Administratoren beschränken“ gewährleistet, dass gelöschte und in den
Netzwerkpapierkorb verschobene Dateien nur von Administratoren wiederhergestellt
werden können. o Synchronisierung bei diesem Freigabeordner aktivieren: Aktivieren Sie diese Option,
wenn Sie die Inhalte in diesem Freigabeordner synchronisieren möchten. 5. Bestätigen Sie die Einstellungen und klicken Sie auf „Weiter“. 6. Klicken Sie zum Abschließen der Einrichtung auf „Fertigstellen“.
Sie können einen Freigabeordner löschen, indem Sie das Ordnerkontrollkästchen wählen und
auf „Entfernen“ klicken. Mit der Option „Auch Daten löschen. (Eingebundene
ISO-Image-Dateien werden nicht gelöscht.)“ können Sie den Ordner und die darin
enthaltenen Dateien löschen. Wenn Sie sich gegen die Löschung der Ordnerdaten entscheiden,
bleiben die Daten auf dem NAS erhalten. Zum Zugreifen auf die Daten können Sie erneut
einen Freigabeordner mit demselben Namen erstellen.
Sy
mb
ol
Name Beschreibung
Ordnereigensc
haften
Ordnereigenschaften bearbeiten. Sie können das Netzlaufwerk
ausblenden oder anzeigen, Oplocks aktivieren/deaktivieren,
Ordnerpfad und Kommentar angeben, den Zugriff auf den
Papierkorb auf Administratoren beschränken (Dateien aus dem
Netzwerkpapierkorb können nur von Administratoren
wiederhergestellt werden) und reinen Schreibzugriff auf
FTP-Verbindungen aktivieren oder deaktivieren.
Ordnerberecht
igungen
Ordner- und Unterordnerberechtigungen bearbeiten.
Aktualisieren Freigabeordnerdetails aktualisieren.
Tipp: Falls Standardfreigabeordner versehentlich entfernt werden (bspw. durch versehentliches
Entfernen einer Festplatte), können Sie versuchen, diese mit Hilfe der Schaltfläche
„Standardfreigabeordner wiederherstellen“ wiederherzustellen, sobald die Fehler behoben wurden.
Ordnerberechtigungen
Ordner- und Unterordnerberechtigungen auf dem NAS konfigurieren. Machen Sie zur
Bearbeitung grundlegender Ordnerrechte einen Ordnernamen unter
„Berechtigungseinstellungen“ > „Freigabeordner“ ausfindig und klicken Sie in der
„Aktion“-Spalte auf „Ordnerberechtigungen“. Der Ordnername wird links, die Nutzer mit
konfigurierten Zugangsrechten werden im Fenster angezeigt. Zudem können Sie die

150
Gastzugangsrechte im unteren Bereich des Fensters angeben. Klicken Sie zur Auswahl
weiterer Nutzer und Nutzergruppen auf „Zufügen“ und legen Sie ihre Zugangsrechte für den
Ordner fest. Klicken Sie zum Bestätigen auf „Zufügen“. Klicken Sie zum Entfernen jeglicher
konfigurierten Berechtigungen auf „Entfernen“. Sie können mehrere Elemente auswählen,
indem Sie die Strg-Taste gedrückt halten und die gewünschten Elemente mit der linken
Maustaste anklicken. Klicken Sie zum Speichern der Einstellungen auf „Übernehmen“.
Unterordnerberechtigungen
Das NAS unterstützt Unterordnerberechtigungen zur sicheren Verwaltung von Ordnern und
Unterordnern. Sie können einzelnen Nutzern reinen Lese- oder Lese-/Schreibzugriff auf die
jeweiligen Ordner und Unterordner zuweisen bzw. den Zugriff verweigern.
Befolgen Sie zum Konfigurieren der Unterordnerberechtigungen die nachstehenden Schritte:
1. Rufen Sie das Register unter „Berechtigungseinstellungen“ > „Freigabeordner“ >
„Erweiterte Berechtigungen“ auf. Wählen Sie „Erweiterte Ordnerzugriffsrechte
aktivieren“ und klicken Sie auf „Alles übernehmen“. 2. Rufen Sie das Register unter „Berechtigungseinstellungen“ > „Freigabeordner“ >
„Freigabeordner“ auf. Wählen Sie einen Stammordner aus (zum Beispiel „Dept“) und
klicken Sie auf „Ordnerberechtigungen“. Der Name des Freigabeordners und seine
Unterordner auf erster Ebene werden links angezeigt. Nutzer mit konfigurierten
Zugangsrechten erscheinen im Fenster, diejenigen mit spezieller Berechtigung darunter.
Doppelklicken Sie auf Unterordner der ersten Ebene, wenn Sie Unterordner der zweiten
Ebene anzeigen möchten. Wählen Sie den Stammordner (Dept). Klicken Sie zur
Festlegung von reinem Lese- oder Lese-/Schreibzugriff bzw. zum Verweigern des
Zugangs für Nutzer und Nutzergruppen auf „+ Zufügen“. 3. Klicken Sie nach Abschluss der Einstellungen auf „Zufügen“. 4. Geben Sie weitere Berechtigungen unter dem Ordnerberechtigungsfenster an.
o Gast-Zugriffsrechte: Zum Gewähren von uneingeschränktem oder reinem Lesezugriff
bzw. zum Verweigern des Gastzugangs. o Eigentümer: Eigentümer des Ordners angeben. Der Ordnereigentümer ist
standardmäßig der Urheber. 5. Klicken Sie zum Ändern des Ordnereigentümers auf die Schaltfläche
„Ordnereigenschaften“ neben dem Eigentümerfeld.

151
6. Wählen Sie einen Nutzer aus der Liste oder suchen Sie nach einem Nutzernamen. Klicken
Sie anschließend auf „Start“. o Nur der Eigentümer kann die Inhalte löschen: Wenn Sie diese Option auf einen Ordner
anwenden (bspw. „Dept“), kann nur der Ordnereigentümer Dateien und Unterordner
auf erster Ebene löschen. Nutzer, die nicht Eigentümer sind, jedoch über
Lese-/Schreibberechtigung für den Ordner verfügen, können die Ordner Admin, HR,
Production, Sales und test in diesem Beispiel nicht löschen. Diese Option gilt nicht für
Unterordner des ausgewählten Ordners, selbst wenn die Optionen „Änderungen auf
Dateien und Subordner anwenden“ und „Anwenden und alle bestehenden
Zugriffsrechte dieses Ordners, der Dateien und Subordner ersetzen“ ausgewählt sind. o Nur der Administrator kann Dateien und Ordner erstellen: Diese Option ist nur bei
Stammordnern verfügbar. Wählen Sie diese Option, wenn nur der Administrator
Dateien und Unterordner auf erster Ebene im ausgewählten Ordner erstellen darf.
Beispielsweise kann im Ordner „Dept“ nur der Administrator Dateien und Unterordner
(Admin, HR, Production usw.) erstellen. Andere Nutzer mit Lese-/Schreibzugriff auf
Dept können nur Dateien und Ordner in Unterordnern auf zweiter und höherer Ebene
erstellen, wie z. B. Admin01, Admin02, HR1 und HR2. o Änderungen auf Dateien und Subordnern anwenden: Berechtigungseinstellungen mit
Ausnahme von Eigentümerschutz und Stammordner-Schreibschutzeinstellungen auf
alle Dateien und Unterordner innerhalb des ausgewählten Ordners anwenden. Diese
Einstellungen beinhalten neue Nutzer, gelöschte Nutzer, modifizierte Berechtigungen
und Ordnereigentümer. Die Optionen „Nur der Eigentümer kann Inhalte löschen“ und
„Nur der Administrator kann Dateien und Ordner erstellen“ werden nicht auf
Unterordner angewandt.

152
o Anwenden und alle bestehenden Zugriffsrechte dieses Ordners, der Dateien und
Subordner ersetzen: Wählen Sie diese Option zum Überschreiben aller zuvor
konfigurierten Berechtigungen des ausgewählten Ordners und seiner Dateien und
Unterordner mit Ausnahme von Eigentümerschutz und
Stammordner-Schreibschutzeinstellungen. Die Optionen „Nur der Eigentümer kann
Inhalte löschen“ und „Nur der Administrator kann Dateien und Ordner
erstellen“ werden nicht auf Unterordner angewandt. o Spezielle Berechtigung: Diese Option ist nur bei Stammordnern verfügbar. Wählen Sie
diese Option und erlauben Sie anschließend einem Nutzer unabhängig von zuvor
konfigurierten Berechtigungen durch Auswahl von „Schreibgeschützt“ oder
„Lesen/Schreiben“ Zugriff auf alle Inhalte eines Ordners. Ein Nutzer mit spezieller
Berechtigung wird als „admin“ identifiziert, wenn er per Microsoft Networking eine
Verbindung zu dem Ordner herstellt. Wenn Sie dem Nutzer spezielle Berechtigung mit
„Lesen/Schreiben“-Zugriff gewährt haben, hat der Nutzer vollen Zugriff und kann die
Ordnerberechtigungen unter Windows konfigurieren. Beachten Sie, dass alle von
diesem Nutzer erstellten Dateien „admin“ zugehören. Da es beim „admin“ keine
Kontingentbeschränkung auf dem NAS gibt, sind Anzahl und Größe der durch Nutzer
mit spezieller Berechtigung erstellten Dateien nicht durch ihre vorkonfigurierten
Kontingenteinstellungen beschränkt. Diese Option sollte nur für administrative und
Sicherungsaufgaben verwendet werden. 7. Klicken Sie nach Änderung der Berechtigungen auf „Übernehmen“ und dann zum
Bestätigen auf „Ja“.
Hinweis:
• Sie können bis zu 230 Berechtigungseinträge je Ordner erstellen, wenn Erweiterte
Ordnerberechtigungen aktiviert ist. • Wenn Sie bei einem Nutzer „Zugang verweigern“ für den Stammordner ausgewählt
haben, kann der Nutzer nicht auf die Ordner und Unterordner zugreifen, selbst wenn
Sie ihm Lese-/Schreibzugriff auf die Unterordner gewähren. • Wenn Sie bei einem Nutzer „Schreibgeschützt-Zugriff“ für den Stammordner
ausgewählt haben, hat der Nutzer lediglich reinen Lesezugriff auf alle Unterordner,
selbst wenn Sie ihm Lese-/Schreibzugriff auf die Unterordner gewähren. • Wenn Sie reinen Lesezugriff auf den Stammordner und Lese-/Schreibzugriff auf die
Unterordner gewähren möchten, müssen Sie die Lesen/Schreiben-Berechtigung für den
Stammordner festlegen und die Option „Nur der Administrator kann Dateien und
Ordner erstellen“ (Erklärung folgt weiter hinten) verwenden. • Falls nach Anklicken der „Zugriffsberechtigungen“-Schaltfläche neben einem
Freigabeordner unter „Systemsteuerung“ > „Berechtigungseinstellungen“ >
„Freigabeordner“ > „Freigabeordner“ eine nicht identifizierte Konto-ID (wie 500) bei
einem Unterordner auf der Berechtigungszuweisungsseite angezeigt wird, ist es

153
wahrscheinlich, dass die Berechtigung dieses Unterordners einem Nutzerkonto gewährt
wurde, das nicht mehr existiert. Wählen Sie in diesem Fall die nicht identifizierte
Konto-ID und klicken Sie zum Löschen auf „Entfernen“.
Microsoft-Netzwerk - Host-Zugriffssteuerung
NAS-Ordner sind standardmäßig über Samba (Windows) zugänglich. Anhand der
nachstehenden Schritte können Sie autorisierte IP-Adressen und Hosts angeben:
1. Klicken Sie auf „Ordnerberechtigungen“. 2. Wählen Sie „Microsoft-Networking-Hostzugriff“ aus der Auswahlliste im oberen Bereich
der Seite. 3. Geben Sie autorisierte IP-Adressen und Hostnamen an. Die folgenden Angaben zu
IP-Adresse und Hostname dienen als Beispiel: o IP-Adresse: 192.168.12.12 oder 192.168.*.* o Hostname: dnsname.domain.local oder *.domain.local
4. Klicken Sie zur Eingabe von IP-Adresse und Hostname auf „Zufügen“, klicken Sie dann
auf „Übernehmen“.
Hinweise zu verwendeten Zeichen:
• Wildcard-Zeichen: Sie können zur Repräsentation unbekannter Zeichen Wildcard-Zeichen
in eine IP-Adresse oder einen Hostnamen eingeben. • Sternchen (*): Verwenden Sie ein Sternchen (*) als Ersatz für null oder mehr Zeichen.
Wenn Sie beispielsweise *.domain.local eingeben, ist Folgendes eingeschlossen:
a.domain.local, cde.domain.local oder test.domain.local • Fragezeichen (?): Verwenden Sie ein Fragezeichen (?) als Ersatz für nur ein Zeichen.
Beispielsweise beinhaltet test?.domain.local Folgendes: test1.domain.local,
test2.domain.local oder testa.domain.local
Wenn Sie Wildcard-Zeichen in einem gültigen Hostnamen verwenden, wird ein Punkt (.) in
Wildcard-Zeichen hinzugefügt. Wenn Sie beispielsweise *.example.com eingeben, werden
„one.example.com“ und „one.two.example.com“ eingeschlossen.
ISO-Freigabeordner
Sie können ISO-Abbilddateien auf dem NAS als ISO-Freigaben einbinden. Das NAS unterstützt
die Einbindung von bis zu 256 ISO-Freigaben.
TS-110, TS-119, TS-120, TS-121, TS-210, TS-219, TS-219P, TS-220, TS-221, TS-410,
TS-119P+, TS-219P+, TS-112, TS-212 unterstützen nur bis zu 256 Netzwerkfreigaben
(einschließlich 6 Standardnetzwerkfreigaben). Die maximale Anzahl der von diesen Modellen

154
unterstützten ISO-Abbilddateien beträgt weniger als 256 (256 minus 6 Standardfreigaben
minus der Anzahl Netzwerkpapierkorbordner).
Befolgen Sie die nachstehenden Schritte zum Einbinden einer ISO-Datei am NAS:
1. Melden Sie sich als Administrator am NAS an. Rufen Sie „Freigabeordner“ >
„Erstellen“ auf. Klicken Sie auf „Eine ISO-Freigabe erstellen“. 2. Wählen Sie eine ISO-Abbilddatei auf dem NAS. Klicken Sie auf „Weiter“. 3. Die Abbilddatei wird als Freigabeordner des NAS eingebunden. Geben Sie den
Ordnernamen ein. 4. Geben Sie die Zugriffsrechte der NAS-Nutzer oder -Nutzergruppen auf den
Freigabeordner an. Sie können beim Gastzugriffsrecht „Zugriff verweigern“ oder
„Schreibgeschützt“ wählen. Klicken Sie auf „Weiter“. 5. Bestätigen Sie die Einstellungen und klicken Sie auf „Weiter“. 6. Klicken Sie auf „Fertigstellen“. 7. Nach Einbinden der Abbilddatei können Sie Zugangsrechte für Nutzer über verschiedene
Netzwerkprotokolle wie SMB, AFP, NFS und WebDAV festlegen, indem Sie das
Zugangsrechte-Symbol in der „Aktion“-Spalte anklicken.
Das NAS unterstützt die Einbindung von ISO-Abbilddateien und Sie können diese per File
Station als Vorschau ansehen. Weitere Einzelheiten finden Sie im Kapitel File Station.
Hinweis:
• ARM-basierte NAS-Modelle unterstützen die Verwendung kyrillischer Zeichen für den
Namen eines Unterordners in einem ISO-Freigabeordner nicht (der Name wird falsch
angezeigt, falls ein Unterordner mit einem kyrillischen Namen erstellt wird). Bitte
benennen Sie vor Erstellung einer ISO-Datei den Unterordner in einer anderen Sprache. • Bei Mac OS X wird die Einbindung eines Ordners, der das Zeichen # im Ordnernamen
enthält, über WebDAV nicht unterstützt. Bitte benennen Sie den Ordner vor Einbindung
bei Bedarf um.
Ordneraggregation
Sie können Freigabeordner im Microsoft-Netzwerk als Portalordner auf dem NAS aggregieren
und NAS-Nutzern Zugriff auf die Ordner über Ihr LAN gewähren. Es können bis zu 10 Ordner
mit einem Portalordner verknüpft werden. Befolgen Sie zur Nutzung dieser Funktion die
nachstehenden Schritte:
1. Aktivieren Sie die Ordneraggregation. 2. Klicken Sie auf „Einen Portalordner erstellen“. 3. Geben Sie den Namen des Portalordners ein. Legen Sie fest, ob der Ordner angezeigt
werden soll; geben Sie einen optionalen Kommentar für den Portalordner ein.

155
4. Klicken Sie auf „Link-Konfiguration“ unter „Aktion“ und geben Sie die
Fernordnereinstellungen an. Stellen Sie sicher, dass die Ordner öffentlich zugänglich sind. 5. Bei erfolgreicher Verbindung können Sie sich über das NAS mit den externen Ordnern
verbinden.
Hinweis:
• Ordneraggregation wird nur im Microsoft-Netzwerkdienst unterstützt und empfiehlt sich
für eine Windows-AD-Umgebung. • Falls eine Berechtigungssteuerung bei den Ordnern vorliegt, müssen Sie NAS und
externe Server mit derselben AD-Domain verbinden.
Erweiterte Berechtigungen
„Erweiterte Ordnerberechtigungen“ und „Windows ACL“ bieten Berechtigungssteuerung auf
Unterordner- und Dateiebene. Sie können unabhängig oder gemeinsam aktiviert werden.
Protokolle Berechtigung Optionen Konfigurationsan
weisungen
Erweiterte
Ordnerberechtigung
en
FTP, AFP, File
Station, Samba
3 (Lesen, Lesen und
Schreiben,
Verweigern)
NAS-Webbenutzero
berfläche
Windows ACL Samba 13
(NTFS-Berechtigung
en)
Windows Explorer
Beides FTP, AFP, File
Station, Samba
Bitte beachten Sie
den
Applikationshinweis
(https://www.qnap.
com/i/en/trade_tea
ch/con_show.php?o
p=showone&cid=6)
für weitere Details.
Windows Explorer
Erweiterte Ordnerberechtigungen
Nutzen Sie zur direkten Konfiguration von Unterordnerberechtigungen am NAS „Erweiterte
Ordnerberechtigungen“. Es gibt keine Tiefenbeschränkung bei der Festlegung von
Unterordnerberechtigungen; es wird jedoch dringend empfohlen, nur Berechtigungen auf der
ersten oder zweiten Unterordnerebene zu ändern. Wenn „Erweiterte
Ordnerberechtigungen“ aktiviert ist, klicken Sie zur Konfiguration von
Unterordnerberechtigungen im Register „Freigabeordner“ auf „Ordnerberechtigungen“.

156
Einzelheiten finden Sie unter „Freigabeordner“ > „Ordnerberechtigungen“ in diesem
Abschnitt.
Windows ACL
Konfigurieren Sie mit „Windows ACL“ Berechtigungen auf Unterordner- und Dateiebene vom
Windows Explorer. Alle Windows-Berechtigungen werden unterstützt. Detaillierte
Informationen zum Windows ACL-Verhalten finden Sie in den
Standard-NTFS-Berechtigungen: http://www.ntfs.com/ntfs-permissions.htm
• Um einem Nutzer oder einer Nutzergruppe Unterordner- und Dateirechte zuzuweisen,
muss dem Nutzer oder der Nutzergruppe uneingeschränkte Kontrolle auf Freigabeebene
gewährt werden. • Wenn Windows ACL aktiviert ist, während „Erweiterte Ordnerberechtigungen“ deaktiviert
ist, finden Unterordner- und Dateiberechtigungen nur Anwendung, wenn per Windows
Explorer auf das NAS zugegriffen wird. Nutzer, die per FTP, AFP oder File Station eine
Verbindung zum NAS herstellen, haben nur Berechtigungen auf Freigabeebene. • Wenn Windows ACL und Erweiterte Ordnerberechtigungen aktiviert sind, können Nutzer
Erweiterte Ordnerberechtigungen vom NAS nicht konfigurieren. Berechtigungen
(Schreibgeschützt, Lesen/Schreiben und Verweigern) von Erweiterte
Ordnerberechtigungen für AFP, File Station und FTP folgen automatisch der
Windows-ACL-Konfiguration.
Hinweis: Bei der Verwendung anderer Dateiprotokolle (wie AFP, NFS, FTP, WebDAV
usw.) sind nur die Berechtigungen „Ordner listen“ / „Daten lesen“ und „Dateien
erstellen“ / „Daten schreiben“ verfügbar.

157
Kontingent Zur effizienten Zuweisung des Datenträgervolume können Sie das von jedem einzelnen
Nutzer verwendbare Kontingent festlegen. Wenn diese Funktion aktiviert ist und ein Nutzer
das Datenträgerkontingent erreicht hat, kann der nutzen keine Daten mehr auf den Server
hochladen. Standardmäßig sind keine Beschränkungen für Nutzer festgelegt. Sie können
folgende Optionen modifizieren:
• Kontingent für alle Nutzer aktivieren • Kontingentgröße auf jedem Datenträgervolume
Nach Übernahme der Änderungen werden die Kontingenteinstellungen angezeigt. Klicken Sie
zum Erstellen einer Kontingentdatei im CSV-Format auf „Generieren“. Klicken Sie nach dem
Erstellen der Datei zum Speichern dieser in dem von Ihnen ausgewählten Verzeichnis auf
„Herunterladen“.

158
Domain-Sicherheit Der NAS unterstützt Benutzerauthentifizierung mittels lokaler Zugriffsrechteverwaltung, Microsoft
Active Directory (Windows Server 2003/2008/2012) und LDAP-Verzeichnis (Lightweight Directory
Access Protocol). Durch Hinzufügen des NAS zu einem Active Directory oder einem LDAP-Verzeichnis
können AD- oder LDAP-Benutzer auf den NAS mit ihren eigenen Konten zugreifen, ohne dass auf dem
NAS ein spezielles Benutzerkonto eingerichtet werden muss.
• Keine Domain-Sicherheit: Nur lokale Benutzer können auf den NAS zugreifen. • Active Directory-Authentifizierung (Domain-Mitglieder): Hinzufügen des NAS zu einem Active
Directory. Die Domain-Benutzer können vom NAS authentifiziert werden. Nachdem der NAS einer
AD-Domain hinzugefügt wurde, können sowohl lokale NAS-Benutzer als auch AD-Benutzer über die
folgenden Protokolle/Dienste auf den NAS zugreifen: o Samba (Microsoft Networking) o AFP o FTP o File Station
• LDAP-Authentifizierung: Verbinden des NAS mit einem LDAP-Verzeichnis. Die LDAP-Benutzer
können vom NAS authentifiziert werden. Nachdem der NAS mit einem LDAP-Verzeichnis verbunden
wurde, können entweder die lokalen NAS-Benutzer oder die LDAP-Benutzer über Samba (Microsoft
Networking) für den Zugriff auf den NAS authentifiziert werden. Sowohl lokale NAS-Benutzer als
auch LDAP-Benutzer können über die folgenden Protokolle/Dienste auf den NAS zugreifen: o AFP o FTP o File Station

159
NAS mit Active Directory (Windows Server 2003/2008/2012) verbinden Active Directory ist ein in Windows-Systemen verwendetes Verzeichnis von Microsoft zur
zentralen Speicherung, Freigabe und Verwaltung der Informationen und Ressourcen in Ihrem
Netzwerk. Es ist ein hierarchisch strukturiertes Datenzentrum, in dem die Informationen von
Benutzern, Benutzergruppen und Computern für eine sichere Zugangsverwaltung zentral
gespeichert werden. Der NAS unterstützt Active Directory (AD). Durch Verbinden des NAS mit
Active Directory werden automatisch alle Benutzerkonten des AD-Servers auf den NAS
importiert. AD-Benutzer können dieselbe Kombination aus Benutzername und Kennwort zur
Anmeldung am NAS verwenden. Fall Sie Active Directory mit Windows Server 2008 R2
verwenden, müssen Sie die NAS-Firmware zur Verbindung des NAS mit dem AD auf V3.2.0
oder aktueller aufrüsten.
NAS manuell in Active Directory einbinden
Befolgen Sie die nachstehenden Schritte zum Verbinden des QNAP NAS mit dem Windows
Active Directory.
1. Melden Sie sich als Administrator am NAS an. Rufen Sie „Systemeinstellungen“ >
„Allgemeine Einstellungen“ > „Zeit“ auf. Stellen Sie Datum und Uhrzeit des NAS ein;
diese müssen mit der Angaben des AD-Servers übereinstimmen. Der maximal zulässige
Zeitunterschied beträgt 5 Minuten. 2. Rufen Sie „Systemeinstellungen“ > „Netzwerk“ > „TCP/IP“ auf. Stellen Sie die IP des
primären DNS-Servers entsprechend der IP des Active Directory-Servers ein, der den
DNS-Dienst enthält. Es muss sich um die IP des DNS-Servers handeln, der für Ihr Active
Directory verwendet wird. Falls Sie einen externen DNS-Server verwenden, können Sie
sich nicht mit der Domain verbinden. 3. Rufen Sie „Privilegieneinstellungen“ > „Domain-Sicherheit“ auf. Aktivieren Sie „Active
Directory-Authentifizierung (Domain-Mitglied)“ und geben die AD-Domain-Informationen
ein.
Hinweis:
• Geben Sie einen vollständig qualifizierten AD-Domain-Namen, z. B. qnap-test.com, ein • Der hier eingegebene AD-Benutzer muss über Administratorzugriffsrechte auf die
AD-Domain verfügen. • WINS-Unterstützung: Falls Sie einen WINS-Server im Netzwerk verwenden und die
Workstation so konfiguriert ist, dass Sie diesen WINS-Server zur Namensauflösung
verwendet, müssen Sie die IP des WINS-Servers am NAS einrichten (angegebenen
WINS-Server verwenden).

160
NAS per Schnellkonfigurationsassistenten in Active Directory (AD) einbinden
Gehen Sie wie folgt vor, um den NAS mit dem Schnellkonfigurationsassistenten einer
AD-Domain hinzuzufügen.
1. Rufen Sie „Privilegieneinstellungen“ > „Domain-Sicherheit“ auf. Wählen Sie „Active
Directory-Authentifizierung (Domain-Mitglied)“ und klicken auf
„Schnellkonfigurationsassistent“. 2. Lesen Sie die Anweisungen des Assistenten. Klicken Sie auf „Weiter“. 3. Geben Sie den Domain-Namen des Domain-Namensdienstes (DNS) ein. Der
NetBIOS-Name wird automatisch generiert, wenn Sie den Domain-Namen eingeben.
Geben Sie die DNS-Server-IP für die Domain-Auflösung ein. Die IP muss der des
DNS-Servers Ihres Active Directory entsprechen. Klicken Sie auf „Weiter“. 4. Wählen Sie aus dem Auswahlmenü einen Domain-Controller. Der Domain-Controller ist
für die Zeitsynchronisierung zwischen NAS und Domain-Server sowie die
Benutzerauthentifizierung verantwortlich. Geben Sie Namen und Kennwort des
Domain-Administrators ein. Klicken Sie auf „Verbinden“. 5. Bei erfolgreicher Anmeldung am Domain-Server wird der NAS der Domain hinzugefügt.
Klicken Sie zum Verlassen des Assistenten auf „Fertigstellen“. 6. Rufen Sie zum Laden der Domain-Benutzer oder -Benutzergruppen auf den NAS
„Privilegieneinstellungen“ > „Benutzer“ oder „Benutzergruppen“ auf.
Windows 2003
AD-Servername und AD-Domainname können in Windows unter
„Systemeigenschaften“ geprüft werden. Beispiel: Wenn Sie bei Windows 2003-Server
„node1.qnap-test.com“ als „Vollständiger Computername“ im
Systemeigenschaften-Dialogfenster sehen, ist der AD-Servername „node1“ und NICHT
„node1.qnap-test.com“ und der Domainname bleibt qnap-test.com.
Windows Server 2008
Prüfen Sie AD-Servernamen und Domainnamen in Windows unter „Systemsteuerung“ >
„System“. Im Systemdialogfenster erscheint der AD-Servername als Computername, den
Domainnamen finden Sie im Domain-Feld.
Hinweis:
• Nach der Anbindung des NAS an das Active Directory können sich die lokalen
NAS-Benutzer, die Zugriff auf den AD-Server haben, mit dem Namen
„NASname\username“ anmelden; AD-Benutzer müssen sich mit ihrem eigenen
Benutzernamen im AD-Server anmelden. • Bei NAS der Serie TS-109/209/409/509 muss die NAS-Firmware auf Version 2.1.2 oder

161
höher aktualisiert sein, falls die AD-Domain auf Windows 2008 Server basiert.
Windows 7
Wenn Sie einen Windows 7-PC verwenden, der nicht Mitglied eines Active Directory ist, Ihr
NAS jedoch ein AD-Domain-Mitglied und dessen Firmware-Version älter als v3.2.0 ist, ändern
Sie bitte Ihre PC-Einstellungen wie nachfolgend dargestellt, damit Ihr PC auf den NAS
zugreifen kann.
1. Rufen Sie „Systemsteuerung“ > „Administrationswerkzeuge“ auf. 2. Klicken Sie auf „Lokale Sicherheitsrichtlinie“. 3. Öffnen Sie „Lokale Richtlinien“ > „Sicherheitsoptionen“. Wählen Sie „Netzwerksicherheit:
LAN-Manager Authentifizierungsebene“. 4. Wählen Sie das Register „Lokale Sicherheitseinstellungen“, und in der anschließenden
Liste „LM & NTLMv2 senden – NTLMv2 verwenden, falls vereinbart“. Klicken Sie dann auf
„OK“.
Einstellungen prüfen
Prüfen Sie, ob sich der NAS erfolgreich mit dem Active Directory verbunden hat, indem Sie
„Privilegieneinstellungen“ > „Benutzer“ und „Benutzergruppen“ aufrufen. Eine Liste der
Benutzer und Benutzergruppen wird entsprechend in der „Domain-Benutzer“- bzw.
„Domain-Gruppen“-Liste angezeigt. Falls Sie neue Benutzer oder Benutzergruppen in der
Domain erstellt haben, können Sie die Liste per Schaltfläche neu laden. Dadurch werden die
Listen der Benutzer und Benutzergruppen vom Active Directory neu auf dem NAS geladen.
Die Einstellungen der Zugangsrechte von Benutzern werden in Echtzeit mit dem
Domain-Controller synchronisiert.

162
NAS mit einem LDAP-Verzeichnis verbinden LDAP steht für Lightweight Directory Access Protocol. Es handelt sich dabei um ein
Verzeichnis, in dem die Informationen aller Benutzer und Gruppen auf einem zentralen Server
gespeichert werden. Mit LDAP kann der Administrator die Benutzer im LDAP-Verzeichnis
verwalten und es den Benutzern ermöglichen, mit demselben Benutzernamen und demselben
Kennwort auf mehrere NAS-Server zuzugreifen. Diese Funktion ist für Administratoren und
Benutzer gedacht, die Kenntnisse über Linux-Server, LDAP-Server und Samba besitzen. Um
die LDAP-Funktion des QNAP NAS zu verwenden, ist ein konfigurierter und laufender
LDAP-Server erforderlich.
Voraussetzungen
Erforderliche Informationen/Einstellungen:
• Die LDAP-Serververbindung und die Authentifizierungsinformationen • Die LDAP-Struktur, d. h. wo die Benutzer und Gruppen gespeichert sind • Die Sicherheitseinstellungen des LDAP-Servers
QNAP NAS mit einem LDAP-Verzeichnis verbinden
Gehen Sie wie folgt vor, um den QNAP NAS mit einem LDAP-Verzeichnis zu verbinden.
1. Melden Sie sich an der Web-Benutzerschnittstelle des NAS als Administrator an. 2. Rufen Sie „Privilegieneinstellungen“ > „Domain-Sicherheit“ auf. Standardmäßig ist die
Option „Keine Domain-Sicherheit“ aktiviert. Das bedeutet, dass nur lokale NAS-Benutzer
eine Verbindung zum NAS herstellen können. 3. Wählen Sie „LDAP-Authentifizierung“ und nehmen die Einstellungen vor.
o LDAP-Server-Host: Der Hostname oder die IP-Adresse des LDAP-Servers. o LDAP-Sicherheit: Geben Sie an, wie der NAS mit dem LDAP-Server kommuniziert: ldap:// = Verwendung einer Standard-LDAP-Verbindung (Standardport: 389). ldap:// (ldap + SSL) = Verwendung einer mit SSL verschlüsselten Verbindung
(Standardport: 686). Dies wird für gewöhnlich von älteren LDAP-Serverversionen
verwendet. Ldap:// (ldap + TLS) = Verwendung einer mit TLS verschlüsselten Verbindung
(Standardport: 389). Dies wird für gewöhnlich von neueren LDAP-Serverversionen
verwendet o BASE DN: Die LDAP-Domain. Beispiel: dc=mydomain,dc=local o Root DN: Der LDAP-Root-Benutzer. Beispiel: cn=admin, dc=mydomain,dc=local o Kennwort: Das Kennwort des Root-Benutzers.

163
o Users Base DN: ie Organisationseinheit (Organization Unit, OU), in der Benutzer
gespeichert werden. Beispiel: ou=people,dc=mydomain,dc=local o Groups Base DN: Die Organisationseinheit (Organization Unit, OU), in der Gruppen
gespeichert werden. Beispiel: ou=group,dc=mydomain,dc=local 4. Klicken Sie zum Speichern der Einstellungen auf „Übernehmen“. Bei erfolgreicher
Konfiguration ist der NAS in der Lage, eine Verbindung zum LDAP-Server herzustellen. 5. Konfigurieren Sie die Optionen für die LDAP-Authentifizierung.
o Wurde beim Übernehmen der LDAP-Einstellungen Microsoft Networking aktiviert
(Netzwerkdienste > Win/Mac/NFS > Microsoft Networking), dann geben Sie die
Benutzer an, die über Microsoft Networking (Samba) auf den NAS zugreifen können. Nur lokale Benutzer: Nur lokale Benutzer können über Microsoft Networking auf den
NAS zugreifen. Nur LDAP-Benutzer: Nur LDAP-Benutzer können über Microsoft Networking auf den
NAS zugreifen. o Wird Microsoft Networking aktiviert, nachdem der NAS bereits eine Verbindung zum
LDAP-Server hergestellt hat, dann wählen Sie den Authentifizierungstyp für Microsoft
Networking aus. Unabhängiger Server: Nur lokale NAS-Benutzer können über Microsoft Networking
auf den NAS zugreifen. LDAP-Domain-Authentifizierung: Nur LDAP-Benutzer können über Microsoft
Networking auf den NAS zugreifen. 6. Wenn der NAS mit einem LDAP-Server verbunden ist, kann der Administrator:
o „Privilegieneinstellungen“ > „Benutzer“ aufrufen und „Domain-Benutzer“ aus dem
Auswahlmenü auswählen. Die Liste der LDAP-Benutzer wird angezeigt. o „Privilegieneinstellungen“ > „Benutzergruppen“ aufrufen und „Domain-Gruppen“ aus
dem Auswahlmenü auswählen. Die LDAP-Gruppen werden angezeigt. o Unter „Privilegieneinstellungen“ > „Freigabeordner“ > „Zugangsrechte“ die
Ordnerrechte von LDAP-Domain-Benutzern und -Gruppen festlegen.
Hinweis: Sowohl LDAP-Benutzer als auch lokale NAS-Benutzer können über File Station,
FTP und AFP auf den NAS zugreifen.
LDAP-Authentifizierung; technische Voraussetzungen mit Microsoft Networking
Erforderliche Elemente zur Authentifizierung der LDAP-Benutzer unter Microsoft Networking
(Samba):
1. Eine Drittanbietersoftware zur Synchronisierung des Kennwortes zwischen LDAP und
Samba im LDAP-Server. 2. Importieren des Samba-Schemas in das LDAP-Verzeichnis.

164
A. Drittanbietersoftware Einige Softwareapplikationen sind verfügbar und erlauben die Verwaltung von
LDAP-Benutzern, inklusive Samba-Kennwort. Beispiel:
• LDAP Account Manager (LAM), mit einer webbasierten Schnittstelle, verfügbar unter:
http://www.ldap-account-manager.org/ • smbldap-tools (Befehlszeilenwerkzeug) • webmin-ldap-useradmin - LDAP-Benutzeradministrationsmodul für Webmin.
B. Samba-Schema Zum Importieren des Samba-Schemas auf dem LDAP-Server; bitte beachten Sie die
Dokumentation oder die häufig gestellten Fragen des LDAP-Servers.
Die samba.schema-Datei wird benötigt; Sie finden Sie im Verzeichnis examples/LDAP in der
Samba-Quellendistribution. Beispiel für open-ldap im Linux-Server, auf dem der LDAP-Server
läuft (kann je nach Linux-Distribution variieren):
Samba-Schema kopieren:
zcat /usr/share/doc/samba-doc/examples/LDAP/samba.schema.gz >
/etc/ldap/schema/samba.schema
Bearbeiten Sie /etc/ldap/slapd.conf (openldap-Serverkonfigurationsdatei) und stellen sicher,
dass folgende Zeilen in der Datei vorhanden sind:
inkl. /etc/ldap/schema/samba.schema
inkl. /etc/ldap/schema/cosine.schema
inkl. /etc/ldap/schema/inetorgperson.schema
inkl. /etc/ldap/schema/nis.schema
Konfigurationsbeispiele
Im Folgenden finden Sie einige Konfigurationsbeispiele. Sie sind nicht obligatorisch und
müssen in Übereinstimmung mit der LDAP-Serverkonfiguration angepasst werden:
1. Linux OpenLDAP Server o Base DN: dc=qnap,dc=com o Root DN: cn=admin,dc=qnap,dc=com o Users Base DN: ou=people,dc=qnap,dc=com o Groups Base DN: ou=group,dc=qnap,dc=com
2. Mac Open Directory Server o Base DN: dc=macserver,dc=qnap,dc=com o Root DN: uid=root,cn=users,dc=macserver,dc=qnap,dc=com o Users Base DN: cn=users,dc=macserver,dc=qnap,dc=com

165
o Groups Base DN: cn=groups,dc=macserver,dc=qnap,dc=com

166
Netzwerkdienste Rufen Sie zum Konfigurieren der Netzwerkdienste Ihres NAS „Systemsteuerung“ >
„Netzwerkdienste“ auf.
Hinweise zur Einrichtung finden Sie unter den nachstehenden Links:
• Win/Mac/NFS • FTP • Telnet/SSH • SNMP-Einstellungen • Serviceerkennung • Netzwerkpapierkorb • Qsync Central Station

167
Win/Mac/NFS Rufen Sie zur Konfiguration der Netzwerkdienste „Systemsteuerung“ > „Netzwerkdienste“ >
„Win/Mac/NFS“ auf.
In diesem Kapitel werden die folgenden Themen behandelt:
• Microsoft Networking • Apple-Netzwerk • NFS-Dienst
Microsoft Networking
Um den Zugang zum NAS im Microsoft Windows Network zu erlauben, aktivieren Sie den
Dateidienst für Microsoft Networking. Geben Sie auch an, wie die Nutzer authentifiziert
werden.
Autonomer Server
Verwendet lokale Nutzer zur Authentifizierung. Das NAS verwendet Informationen zu lokalen
Nutzerkonten (erstellt unter „Berechtigungseinstellungen“ > „Nutzer“) zur Authentifizierung
der Nutzer, die auf das NAS zugreifen.
• Serverbeschreibung (Option): Beschreiben Sie das NAS, damit Nutzer es leichter in
einem Microsoft-Netzwerk identifizieren können.

168
• Arbeitsgruppe: Geben Sie die Arbeitsgruppe an, der das NAS angehört. Der Name einer
Arbeitsgruppe kann aus bis zu 15 Zeichen bestehen, nicht unterstützt werden: " + = / \ :
| * ? < > ; [ ] % , `
AD-Domain-Mitglied
Nutzt Microsoft Active Directory (AD) zur Authentifizierung von Nutzern. Aktivieren Sie dazu
die Active-Directory-Authentifizierung unter „Berechtigungseinstellungen“ >
„Domainsicherheit“ und schließen Sie das NAS einem Active Directory an.
LDAP-Domänen-Authentifizierung
Verwendet ein LDAP-Verzeichnis zur Authentifizierung von Nutzern. Aktivieren Sie dazu die
LDAP-Authentifizierung und konfigurieren Sie die Einstellungen unter
„Berechtigungseinstellungen“ > „Domainsicherheit“. Wenn diese Option aktiviert ist, müssen
Sie die lokalen NAS-Nutzer oder die LDAP-Nutzer auswählen, die per Microsoft Networking
auf das NAS zugreifen können.
Erweiterte Optionen
• WINS-Server: Wenn Sie einen WINS Server in Ihrem Netzwerk haben und diesen
Server verwenden möchten, geben Sie die WIN-Server-IP an. Das NAS wird automatisch
seinen Namen und die IP-Adresse beim WINS-Dienst registrieren. Aktivieren Sie diese
Option nicht, falls Sie mit den Einstellungen nicht vertraut sind. • Local-Domain-Master: Ein Domain-Master-Browser ist für das Sammeln und
Aufzeichnen von Ressourcen und Diensten verantwortlich, die für jeden PC im Netzwerk
oder einer Arbeitsgruppe von Windows verfügbar sind. Falls Sie die Wartezeit für das
Laden von Netzwerkressourcen für zu lange halten, kann dies durch Ausfall eines
vorhandenen Master-Browsers oder durch einen fehlenden Master-Browser im Netzwerk
verursacht werden. Wenn es keinen Master-Browser in Ihrem Netzwerk gibt, wählen Sie
die Option „Domain-Master“, um das NAS als Master-Browser zu konfigurieren. Aktivieren
Sie diese Option nicht, falls Sie mit den Einstellungen nicht vertraut sind. • Nur NTLMv2-Authentifizierung erlauben: NTLMv2 steht für NT LAN Manager Version
2. Wenn diese Option aktiviert ist, wird die Anmeldung an den Freigabeordnern per
Microsoft Networking nur über NTLMv2-Authentifizierung erlaubt. Wenn die Option
deaktiviert ist, wird NTLM (NT LAN-Manager) standardmäßig verwendet, und NTLMv2
kann durch den Client ausgehandelt werden. Die Einstellung ist standardmäßig
deaktiviert. • Namensauflösung-Priorität: Sie können festlegen, ob Sie Client-Hostnamen von
IP-Adressen per DNS- oder WINS-Server auflösen möchten. Wenn Sie Ihren NAS
einrichten, um einen WINS-Server zu verwenden oder ein WINS-Server zu sein, können
Sie wählen, zur Namensauflösung zuerst DNS oder WINS zu nutzen. Wenn WINS
aktiviert ist, ist die Standardeinstellung „Zuerst WINS versuchen und dann DNS“.
Andernfalls wird standardmäßig DNS für die Namensauflösung verwendet.

169
• Anmelde-Stil: DOMAIN\NUTZERNAME statt DOMAIN+NUTZERNAME bei FTP, AFP
und File-Station: In einer Active Directory-Umgebung, sind die
Standard-Anmelde-Formate für die Domain-Nutzer wie folgt: o Windows-Freigaben: Domain\Nutzername o FTP: Domain+Nutzername o File Station: Domain+Nutzername o AFP: Domain+Nutzername
Wenn Sie diese Option aktivieren, können Nutzer die gleichen Anmeldenamensformat
zur Verbindung mit dem NAS per AFP, FTP und File Station nutzen
(Domain\Nutzername).
• Automatische DNS-Registration: Wenn diese Option aktiviert ist und das NAS mit
einem Active Directory verbunden ist, wird sich das NAS automatisch in dem
Domain-DNS-Server registrieren. Dies wird einen DNS-Host- Eintrag für den NAS in der
DNS-Server erstellen Wenn sich die NAS-IP ändert, aktualisiert das NAS automatisch die
IP im DNS-Server. • Aktivieren vertrauenswürdiger Domains: Wählen Sie diese Option, um Nutzer von
vertrauenswürdigen Active Directory-Domains zu laden, und konfigurieren Sie ihre
NAS-Zugriffsrechte unter „Berechtigungseinstellungen“ > „Freigabeordner“.
Domain-Trusts werden nur in Active Directory eingerichtet, nicht am NAS.) • Asynchronen E/A aktivieren: Aktivieren Sie diese Option zum Erhöhen der
SAMBA-Leistung. Bitte beachten: Wir empfehlen dringend die Nutzung einer USV, wenn
diese Option aktiviert ist. • Höchste SMB-Version aktivieren: Bitte wählen Sie die Version des SMB- (Server
Message Block) Protokolls für Ihre Microsoft Networking-Operationen. Falls Sie nicht
sicher sind, verwenden Sie bitte die Standardoption.
Apple-Netzwerk
Aktivieren Sie Apple Filing Protocol, damit Sie von Mac OS X auf das NAS zugreifen können.
Verwendet das AppleTalk-Netzwerk erweiterte Netzwerke und ist mehreren Zonen
zugewiesen, weisen Sie dem NAS bitte einen Zonennamen zu. Geben Sie ein Sternchen (*)
ein, um die Standardeinstellung zu verwenden. Diese Einstellung ist standardmäßig
deaktiviert. Um den Zugriff auf das NAS von Mac OS X 10.7 Lion aus zu ermöglichen,
aktivieren Sie bitte „DHX2-Authentifizierungsunterstützung“. Klicken Sie auf „Übernehmen“,
um die Einstellungen zu speichern. Sie können über den Finder eine Verbindung vom Mac zu
einem Freigabeordner herstellen. Wählen Sie „Gehe zu“ > „Mit Server verbinden…“ oder
nutzen Sie einfach die Standardtastenkombination „Befehlstaste + k“. Geben Sie die
Verbindungsinformationen im „Serveradresse“-Feld ein, z. B.
„afp://IHRE_NAS_IP_ODER_HOSTNAME”. Hier einige Beispiele:
• afp://10.8.12.111

170
• afp://NAS-559 • smb://192.168.1.159
Hinweis: Mac OS X unterstützt sowohl Apple Filing Protocol als auch Microsoft-Netzwerk.
Damit Sie via Apple Filing Protocol eine Verbindung zum NAS herstellen können, sollte die
Serveradresse mit „afp://“ beginnen. Damit Sie via Microsoft-Netzwerk eine Verbindung
zum NAS herstellen können, nutzen Sie bitte „smb://“.
NFS-Dienst
Aktivieren Sie den NFS-Dienst, damit Sie von Linux aus auf das NAS zugreifen können.
Rufen Sie zum Konfigurieren der NFS-Zugangsrechte auf Freigabeordner auf dem NAS
„Berechtigungseinstellungen“ > „Freigabeordner“ auf und klicken Sie auf die
Zugangsberechtigungsschaltfläche in der „Aktion“-Spalte. Wählen Sie NFS-Hostzugriff aus
dem Auswahlmenü im oberen Bereich der Seite und geben Sie die Zugangsrechte an. Bei
der „Lesen/Schreiben“- oder „Nur Lesen“-Option können Sie IP-Adressen oder Domains
angeben, die sich per NFS mit dem Ordner verbinden dürfen.
• Lesen/Schreiben: Erlaubt Nutzern das Erstellen, Lesen, Schreiben und Löschen von
Dateien oder Ordnern im Freigabeordner und jeglichen Unterordnern. • Nur Lesen: Ermöglicht Nutzern das Lesen von Dateien im Freigabeordner und jeglichen
Unterordnern, während sie hingegen keine Dateien schreiben, erstellen oder löschen
können. Per NFS mit dem NAS verbinden Führen Sie unter Linux diesen Befehl aus:
mount -t nfs <NAS-IP>:/<Freigabeordnername> <Verzeichnis zum Einbinden>
Beispiel: Falls die IP-Adresse Ihres NAS 192.168.0.1 lautet und Sie den Freigabeordner
„public“ im Verzeichnis /mnt/pub verknüpfen möchten, nutzen Sie diesen Befehl:
mount -t nfs 192.168.0.1:/public /mnt/pub
Hinweis: Sie müssen sich als „root“-Nutzer anmelden, damit Sie den obigen Befehl
verwenden können.
Melden Sie sich mit der von Ihnen festgelegten Nutzerkennung an und Sie können sich über
das eingebundene Verzeichnis mit Ihren freigegebenen Dateien verbinden.

171
FTP Rufen Sie zur Konfiguration des FTP-Servers „Systemsteuerung“ > „Netzwerkdienste“ >
„FTP“ auf.
FTP-Dienst
Wenn Sie den FTP-Dienst aktivieren, können Sie die Portnummer und die maximale Anzahl
der Nutzer festlegen, die berechtigt sind, sich über FTP zur gleichen Zeit mit dem NAS zu
verbinden. Aktivieren Sie diese Funktion, wenn Sie den FTP-Dienst des NAS nutzen möchten.
Öffnen Sie ein IE-Browserfenster und geben Sie ftp://NAS-IP ein. Geben Sie den
Nutzernamen und das Kennwort zur Anmeldung am FTP-Dienst ein.
• Protokolltyp: Wählen Sie die Standard-FTP-Verbindung oder SSL-/TLS-verschlüsselte
FTP. Wählen Sie den richtigen Protokolltyp in Ihrer Client-FTP-Software, um eine
erfolgreiche Verbindung zu gewährleisten. • Portnummer: Geben Sie die Portnummer des FTP-Service an. • Unicode-Unterstützung: Zum Umschalten der Unicode-Unterstützung. Die
Standardeinstellung ist Nein. Wenn Ihr FTP-Client Unicode nicht unterstützt, empfehlen
wir Ihnen, diese Option zu deaktivieren und die unter „Allgemeine Einstellungen“ >
„Codepage“ angegebene Sprache auszuwählen, damit die Datei- und Ordnernamen
richtig angezeigt werden. Falls Ihr FTP-Client Unicode unterstützt, aktivieren Sie diese
Option für Client und NAS. • Anonym aktivieren: Aktivieren Sie diese Option, wenn Sie anonymen Zugriff auf das
NAS per FTP erlauben möchten. Anonyme Nutzer können auf die Dateien und Ordner

172
zugreifen, die für den öffentlichen Zugriff geöffnet sind. Wenn diese Option deaktiviert ist,
müssen die Nutzer einen autorisierten Nutzernamen und ein Kennwort eingeben, um sich
mit dem NAS zu verbinden. • Verbindung: Geben Sie die maximale Anzahl erlaubter FTP-Verbindungen für das NAS
und ein einzelnes Konto ein und markieren Sie zur Festlegung der maximalen Upload-
und Download-Geschwindigkeiten „FTP-Übertragungslimit aktivieren“. • Online-Nutzer: Prüfen Sie die Details der aktuellen FTP-Verbindungen, darunter die Art
der Verbindung, Anmeldedatum, Anmeldezeit, Nutzerkonto, Quell-IP und
Computernamen.
Hinweis: Die maximale Anzahl FTP-Verbindungen variiert basierend auf der Größe des im
NAS installierten Arbeitsspeichers:
• Wenn der NAS-Speicher =< 1 GB, liegt das Maximum bei 256. • Wenn der NAS-Speicher = 2 GB, liegt das Maximum bei 512. • Wenn der NAS-Speicher >= 3 GB, liegt das Maximum bei 1024.
Erweitert
• Passiver FTP-Portbereich: Sie können den Standard-Port-Bereich (55536 bis 56559 )
verwenden oder einen Portbereich angeben, der größer ist als 1023. Wenn Sie diese
Funktion verwenden, stellen Sie sicher, dass Sie die Ports auf Ihrem Router oder Firewall
geöffnet haben. • Mit externer IP-Adresse für passiven FTP-Verbindungsabfrage antworten:
Aktivieren Sie diese Funktion, wenn eine passive FTP-Verbindung verwendet wird, sich
der FTP-Server (NAS) hinter einem Router befindet und ein externer Computer per WAN
keine Verbindung zum FTP-Server herstellen kann. Wenn diese Option aktiviert ist,
antwortet das NAS mit der angegebenen IP-Adresse oder erkennt eine externe
IP-Adresse automatisch, sodass der externe Computer eine Verbindung zum FTP-Server
herstellen kann. • Stammverzeichnis festlegen: Nach Aktivierung dieser Funktion und Auswahl eines
Stammverzeichnisses ist nur dieses Verzeichnis für FTP-Nutzer sichtbar. Andernfalls sind
alle Freigabeordner sichtbar.

173
Telnet/SSH Nach Aktivieren dieser Option können Sie über Telnet oder eine SSH-verschlüsselte Verbindung auf
diesen NAS zugreifen. (Die externe Anmeldung ist nur mit dem Konto „admin“ möglich.) Verwenden
Sie Telnet- oder SSH-Verbindungsclients, z. B. Putty, zum Verbindungsaufbau. Stellen Sie sicher,
dass die angegebenen Ports an Router und Firewall geöffnet sind.
Zur Nutzung von SFTP (bekannt als SSH File Transfer Protocol oder Secure File Transfer Protocol)
müssen Sie die Option „SSH-Verbindung zulassen“ aktivieren.

174
SNMP-Einstellungen Sie können den SNMP-(Simple Network Management Protocol) Dienst am NAS aktivieren und die
Trapadresse der SNMP-Verwaltungsstationen (SNMP-Manager), z. B. PC mit installierter
SNMP-Software, eingeben. Kommt es am NAS zu einem Ereignis, einer Warnung oder einem Fehler,
so meldet der NAS (als SNMP-Agent) den Alarm in Echtzeit bei den SNMP-Managementstationen.
Die Felder sind wie nachstehend beschrieben:
Feld Beschreibung
SNMP-Trap-Stufe Wählen Sie die Informationen, die an die
SNMP-Verwaltungsstationen gesendet werden sollen.
Trapadresse Die IP-Adresse des SNMP-Managers. Geben Sie bis zu 3
Trapadressen ein.
SNMP MIB (Management
Information Base)
MIB ist eine Art Datenbank im ASCII-Textformat und dient der
Verwaltung des NAS im SNMP-Netzwerk. Der SNMP-Manager nutzt
die MIB zur Bestimmung der Werte oder zum Verstehen der
Mitteilungen, die vom Agenten (NAS) innerhalb des Netzwerks
gesendet werden. Sie können die MIB herunterladen und mit jedem
Textverarbeitungsprogramm oder Texteditor anzeigen.
Community (SNMP V1/V2) Ein SNMP-Community-String ist eine Textfolge, die als Kennwort
agiert. Sie dient der Authentifizierung von Mitteilungen, die zwischen

175
Verwaltungsstation und NAS gesendet werden. Der
Community-String ist in jedem Paket enthalten, das zwischen
SNMP-Manager und SNMP-Agenten übertragen wird.
SNMP V3 Der NAS unterstützt die SNMP-Version 3. Sie können
Authentifizierung und Privatsphäreneinstellungen eingeben, falls
verfügbar.

176
Serviceerkennung Rufen Sie zum Konfigurieren von UPnP-Erkennungsdienst und Bonjour „Systemsteuerung“ >
„Netzwerkdienste“ > „Diensterkennung“ auf.
UPnP-Erkennungsdienst
Wenn dem Netzwerk ein Gerät hinzugefügt wird, ermöglich das UPnP-Erkennungsprotokoll dem Gerät,
seine Dienste an die Kontrollpunkte des Netzwerks zu melden. Durch Aktivieren des
UPnP-Erkennungsdienstes kann der NAS von jedem Betriebssystem, das UPnP unterstützt, erkannt
werden.
Bonjour
Durch das Übertragen des/der Netzwerkdienst(e) mit Bonjour erkennt Ihr Mac automatisch die
Netzwerkdienste (z. B. FTP), die auf dem NAS laufen, ohne dass die IP-Adressen eingegeben oder die
DNS-Server konfiguriert werden müssen.
Hinweis: Sie müssen zur Anzeige dieses Dienstes mit Bonjour diesen (z. B. FTP) einzeln auf dessen
Einrichtungsseite aktivieren und auf der Bonjour-Seite einschalten.

177
Netzwerkpapierkorb Der Netzwerkpapierkorb bewahrt die gelöschten Dateien auf dem NAS auf. In jedem Freigabeordner
wird nach der ersten QTS-Installation ein spezieller Ordner namens @Recycle erstellt. Legen Sie fest,
wie viele Tage (1 – 180) gelöschte Dateien aufbewahrt werden sollen, und bestimmen Sie die tägliche
Prüfzeit; ältere Dateien werden zuerst gelöscht. Sie können auch die Dateiendungen angeben, die vom
Papierkorb ausgeschlossen werden sollen. Beachten Sie, dass diese Funktion nur die Dateilöschung via
Samba, AFP, FTP und QNAPs File Station unterstützt.
Netzwerkpapierkorb verwenden
• Klicken Sie zum Löschen aller Dateien im Papierkorb auf „Gesamten Netzwerkpapierkorb leeren“. • Wenn Sie Dateien aus dem Netzwerkpapierkorb wiederherstellen möchten, rechtsklicken Sie im
@Recycle-Ordner auf diese Dateien und wählen „Wiederherstellen“. • Wenn Sie eine Datei im Netzwerkpapierkorb dauerhaft entfernen möchten, rechtsklicken Sie im
@Recycle-Ordner auf diese Datei und wählen „Löschen (aus Papierkorb)“. • Wenn Sie den Papierkorb eines einzelnen Freigabeordners leeren möchten, rechtsklicken Sie in
den Papierkorb und wählen „Papierkorb leeren“.
Zugriff auf Netzwerkpapierkorb beschränken
Der Netzwerkpapierkorb kann so konfiguriert werden, dass nur Administratoren Zugriff erhalten. Rufen
Sie dazu „Systemsteuerung“ > „Privilegieneinstellungen“ > „Freigabeordner“ auf, klicken Sie beim
gewünschten Freigabeordner auf die „Eigenschaften“-Schaltfläche unter „Aktion“, wählen Sie dann
„Zugriff auf Papierkorb nur auf Administratoren beschränken“.

178
Achtung: Alle Dateien in den Netzwerkpapierkörben werden dauerhaft entfernt, wenn
Dateien unter „@Recycle“ in der Netzwerkfreigabe gelöscht werden oder Sie „Alle
Netzwerkpapierkörbe leeren“ anklicken. Darüber hinaus wird die
Netzwerkpapierkorb-Funktion bei externen USB/eSATA-Speichergeräten und virtuellen Festplatten
nicht unterstützt.

179
Qsync Central Station Qsync Central Station 2.0 ist ein Cloud-basierter Dateisynchronisierungsdienst auf dem NAS.
Fügen Sie Ihrem lokalen Qsync-Ordner einfach Dateien hinzu und sie werden auf Ihrem NAS
und allen damit verbundenen Geräten verfügbar.
In diesem Kapitel werden die folgenden Themen behandelt:
• Bevor Sie beginnen • Qsync Client starten • Synchronisierung • Freigabe • Externer Zugriff • Synchronisierungsverwaltung • Versionskontrolle • Qsync-Status per Webbrowser verwalten und überwachen • Zentralisierten Modus für zentralisierte Verwaltung verwenden
Bevor Sie beginnen
Befolgen Sie vor dem Qsync-Einsatz die 3 nachstehenden Schritte.
1. Benutzerkonten am NAS erstellen, 2. Qsync-Client-Dienstprogramm auf Ihren Computern und Qfile auf Ihre Mobilgeräte
herunterladen, 3. Von Ihren Computern oder Mobilgeräten (in diesem Dokument als
„Qsync-Clients“ bezeichnet) aus am NAS (dient als Qsync-Server) anmelden.

180
1. Benutzerkonten am NAS erstellen o Navigieren Sie zu „Systemsteuerung“ > „Privilegieneinstellungen“ > „Benutzer“ >
klicken Sie auf „Erstellen“ (oder navigieren Sie zu „Qsync Central Station 2.0“ >
„Benutzer“ > „Einen Benutzer erstellen“). o Nur NAS-Administratoren können Konten erstellen.
2. Qsync Client herunterladen Befolgen Sie die Anweisungen auf der „Überblick“-Seite zum Herunterladen des
Dienstprogramms (am NAS anmelden > „Qsync Central Station 2.0“ am NAS-Desktop
anklicken > „ Überblick“-Seite) oder laden Sie das Dienstprogramm direkt von der
QNAP-Webseite herunter: „Support“ > „Download“ > „Utilities“.
o Bei Computern das Qsync Client-Dienstprogramm herunterladen (nur bei Windows
verfügbar). o Bei Mobilgeräten Qfile aus dem App Store (iOS) oder von Google Play (Android)
herunterladen und installieren.
3. Qsync Client einrichten Starten Sie das Installationsprogramm und befolgen Sie diese Schritte zum Einrichten von
Qsync Client:
1. Zur Lokalisierung des NAS innerhalb eines LAN können Sie einfach „Suchen“ anklicken
oder seine IP-Adresse bzw. seinen Namen eingeben (z. B. IP-Adresse: 10.8.1.20 oder
192.168.1.100). Stellen Sie über Ihre myQNAPcloud-Adresse (bspw.
[email protected]) eine Verbindung zu einem externen NAS her (über das
Internet). 2. Geben Sie NAS-Benutzernamen und -Kennwort ein. 3. Richten Sie den lokalen Qsync-Ordner auf Ihrem PC ein. 4. Weisen Sie einen Namen zur Identifizierung des lokalen PCs für den Qsync-Server zu. 5. Klicken Sie auf „Übernehmen“. 6. Koppeln Sie den lokalen Ordner mit dem Freigabeordner auf dem NAS.
Hinweis: Falls die Ports der NAS-Verbindung geändert wurden, hängen Sie bitte die
Portnummer an die IP-Adresse an; andernfalls geben Sie nur eine IP-Adresse ein.
(Standardportnummer: 8080)
Qsync Client starten
Doppelklicken Sie zum Öffnen des lokalen Qsync-Ordners auf die Qsync-Verknüpfung in
Windows. Klicken Sie zum Aufrufen des Menüs auf das Qsync Client-Symbol in der Taskleiste.
Wenn Sie Dateien in den lokalen Qsync-Ordner auf einem Ihrer Geräte kopieren/verschieben,
werden die Dateien mit allen anderen Geräten synchronisiert (Geräte mit installiertem Qsync

181
Client, die mit dem NAS verbunden sind). Von nun an müssen Sie Dateien nicht mehr
zwischen Ihrem PC und anderen Geräten kopieren oder sich um die Größe von Dateien
sorgen, wenn Sie versuchen, diese an eine E-Mail anzuhängen.
Synchronisierung
Es gibt verschiedene Methoden zur Dateisynchronisierung. Qsync Central Station
synchronisiert die Dateien automatisch zwischen Ihren Computern oder Mobilgeräten, auf
denen Qsync Client installiert ist; außerdem werden sie mit dem Qsync-Ordner auf dem NAS
synchronisiert.
1. Bei PCs verschieben Sie Dateien durch Ziehen und Ablegen in den lokalen Qsync-Ordner. 2. Bei Mobilgeräten (Qfile) kopieren oder verschieben Sie Dateien in den lokalen
Qsync-Ordner. 3. Beim NAS kopieren oder verschieben Sie Dateien über File Station in den Qsync-Ordner.
Hinweis:
• Wenn Dateien durch Ziehen und Ablegen in den lokalen Qsync-Ordner abgelegt
werden, werden sie in diesen Ordner verschoben (und nicht kopiert), falls sich die
Dateien und der lokale Qsync-Ordner auf demselben Laufwerk befinden. Dieses
Verhalten entspricht dem des Windows Explorer. • Die maximale Größe einer einzelnen Datei, die Qsync übertragen kann, beträgt in
einem LAN 50 GB. • Qsync unterstützt keinen Dateizugriff über SAMBA, FTP oder AFP. Bitte greifen Sie über
File Station oder Qsync Client auf Dateien zu. • Qfile synchronisiert nur die Dateiliste und lädt die Dateien nicht auf ein Mobilgerät
herunter. Bitte laden Sie die Dateien herunter, wenn Sie sie benötigen.
Offline-Bearbeitung
Sie können Ihre Dateien offline bearbeiten und Qsync Central Station synchronisiert die
Änderungen automatisch, sobald Ihr Gerät online ist.
Freigabe
Dateien über Download-Links teilen
Sie können Dateien durch Versenden der Datei-Download-Links mit Personen, die Qsync
Client installiert haben, teilen.
Unter Windows:
1. Rechtsklicken Sie im lokalen Qsync-Ordner auf die Datei, die Sie teilen möchten, klicken
Sie dann auf „Link teilen“.

182
2. Legen Sie fest, ob der Link per E-Mail versendet werden soll; oder kopieren Sie den Link
zur direkten Freigabe. 3. Klicken Sie zur Anzeige weiterer Optionen, wie Erstellung eines SSL-Links, Ablaufdatum
oder Kennwort, auf „Einstellungen“.
NAS: Rechtsklicken Sie auf die Datei, die Sie im Qsync-Ordner innerhalb der File Station
teilen möchten, und klicken Sie auf „Teilen“.
Mobilgeräte: Teilen Sie die Datei im Qsync-Ordner mit Qfile, indem Sie das Symbol auf der
rechten Seite anklicken und „Teilen“ wählen.
Die Dateiempfänger können den Link zum Herunterladen der Datei anklicken oder in einem
Webbrowser einfügen.
Ordner mit einer Gruppe teilen
Sie können einen Ordner mit einer Nutzergruppe teilen. Falls ein Mitglied aus der Gruppe die
Dateien im Ordner teilt, können andere Mitglieder die Datei empfangen.
1. Erstellen Sie am NAS für jedes Gruppenmitglied ein Benutzerkonto. 2. Stellen Sie sicher, dass Qsync Client auf den Geräten aller Mitglieder installiert ist. 3. Rechtsklicken Sie im lokalen Qsync-Ordner auf den Ordner, den Sie teilen möchten,
klicken Sie dann auf „Diesen Ordner als Teamordner teilen“. 4. Wählen Sie Nutzer aus der Liste lokaler oder Domänenbenutzer.
Alle Gruppenmitglieder erhalten eine Einladung zur Dateifreigabe. Bei Annahme können die
Gruppenmitglieder damit beginnen, auf diesen Freigabeordner zuzugreifen.
Hinweis:
• Der Teamordner wird erst wirksam, nachdem Nutzer ihre Einladung angenommen
haben. • Nutzer können Teamordner, die mit ihnen geteilt wurden, nicht freigeben. • Nur die Ordner unter /home auf Ihrem NAS können als Teamordner geteilt werden.
Externer Zugriff
Über das Internet auf das NAS zugreifen
Zum Verbinden mit einem externen NAS (über das Internet) muss der Administrator
zunächst den Gerätenamen für das NAS in „myQNAPcloud“ konfigurieren. Der Administrator
kann anschließend die myQNAPcloud-Adresse teilen, damit Nutzer auf das externe NAS
zugreifen können (z. B.: [email protected]).

183
Hinweis:
• Eine Verbindung mit einem NAS über das Internet ist langsamer als in einer
LAN-Umgebung. • Wenn Sie zu einem LAN-basierten NAS zurückwechseln, achten Sie für eine bessere
Verbindungsqualität darauf, erneut per LAN eine Verbindung herzustellen. • Zur Verbesserung der Dateiübertragungsleistung sollten Sie die Portweiterleitung am
Router konfigurieren.
Fotos und Videos automatisch synchronisieren
Qsync Central Station kann Ihre Fotos und Videos von Mobilgeräten mit dem Qsync-Ordner
auf sämtlichen Qsync-Client-Geräten synchronisieren.
Schritte:
1. Installieren Sie Qfile auf Ihren Mobilgeräten, indem Sie die Anweisungen auf der
Überblick-Seite von Qsync Central Station am NAS befolgen oder die Applikation im App
Store Ihres Gerätes suchen. 2. Starten Sie Qfile. 3. Klicken Sie unten rechts im Bildschirm auf „Einstellungen“. 4. Blättern Sie nach unten, suchen Sie nach „Automatisch aus Fotogalerie hochladen“,
klicken Sie auf „Jetzt einrichten“, 5. Wählen Sie ein NAS, auf das Sie Fotos und Videos hochladen möchten. 6. Wählen Sie den Ordner. 7. Wählen Sie „Standardeinstellung nutzen“ (/Qsync/Camera Uploads) bzw. zur Festlegung
des Pfads „Manuell festlegen“. 8. Legen Sie fest, ob sofort alle Fotos aus der Fotogalerie hochgeladen werden sollen. 9. Durch Auswahl des Kontrollkästchens „Auf WLAN beschränken“ stellen Sie sicher, dass
Dateien nur über WLAN und nicht über das Datennetzwerk Ihres Telefons hochgeladen
werden. 10. Die hochgeladenen Dateien werden mit dem „Camera Uploads“-Ordner im
Qsync-Ordner auf Qsync-Client-Geräten synchronisiert.
Hinweis: Falls zuvor hochgeladene Dateien aus dem „Camera Uploads“-Ordner gelöscht
werden, lädt Qfile diese Kopien nicht erneut in die Fotobibliothek hoch.
Synchronisierungsverwaltung
Klicken Sie zur Anzeige der Verwaltungsfunktionen auf das Qsync Client-Symbol in der
Taskleiste:

184
1. Dateien hinzufügen und Synchronisierungsergebnis am NAS betrachten: a. Qsync-Ordner öffnen: Lokalen Qsync-Ordner zum Hinzufügen von Dateien öffnen. b. Dateien per Webbrowser betrachten: Dateien im Qsync-Ordner per File Station
durchsuchen. 2. Synchronisierungsverlauf steuern:
a. Synchronisierung anhalten / Synchronisierung fortsetzen: Zum Anhalten bzw.
Fortsetzen der Synchronisierung anklicken. b. Jetzt mit NAS synchronisieren: Zwingt Qsync zum erneuten Scannen und Aktualisieren
der Synchronisierungsliste. 3. Informationen zum Synchronisieren und Teilen:
a. Freigabe- & Dateiaktualisierungscenter i. Dateiaktualisierungscenter: Listet die Datei- oder Ordneraktualisierungsprotokolle
auf. ii. Freigabecenter: Listet die mit Anderen geteilten Ordner oder Dateien auf. Nutzer
können Teamordner annehmen oder verweigern. Sie können die mit Ihnen geteilten
Teamordner jedoch nicht mit Anderen teilen. b. Kürzlich geänderte Dateien: Listet die kürzlich aktualisierten Dateien auf.
4. Präferenz: a. Allgemein:

185
i. Verbindungsstatus: Zeigt den aktuellen Status. Klicken Sie zum Wechseln der
Nutzer auf „Abmelden“. ii. Netzwerkpapierkorb: Aus dem Qsync-Ordner gelöschte Dateien durchsuchen und
wiederherstellen. b. Sync:
i. Ordnerpaare verwalten: Ordnerpaareinstellungen hinzufügen, löschen oder
bearbeiten. ii. Fotos und Video importieren: Fotos und Videos importieren, wenn ein USB-Gerät
angeschlossen ist. Diese Funktion prüft lediglich den „DCIM“-Ordner im
Stammverzeichnis des USB-Gerätes auf Fotos und Videos. iii. Standardordner: Einen Ordner zum Importieren von Dateien von externen
Laufwerken oder QGenie wählen. iv. Während der Synchronisierung dürfen Sie keine Datei auf dem NAS entfernen: Sie
können Dateien innerhalb des lokalen Qsync-Ordners entfernen, wodurch die auf
dem Computer gelöschten Dateien nicht mit dem NAS synchronisiert werden. Das
NAS bewahrt weiterhin Kopien der gelöschten Dateien auf. c. Richtlinie:
i. Konfliktrichtlinien: Richtlinien zur Handhabung von Namenskonflikten zwischen
Qsync-Server (NAS) und Clients, nachdem nach der Trennung wieder eine
Verbindung hergestellt wurde: 1) Lokale Dateien umbenennen, 2) Externe NAS-Dateien umbenennen, 3) Lokale Dateien durch externe NAS-Dateien ersetzen oder 4) Externe NAS-Dateien durch lokale Dateien ersetzen.
ii. Freigaberichtlinien: Richtlinien für Teamordner, wenn andere Qsync-Benutzer
Dateien mit diesem lokalen Computer teilen: 1) Freigabe immer verweigern, 2) Freigabe automatisch akzeptieren oder 3) Benachrichtigung bei Freigabe versenden.
iii. Filtereinstellungen: Während der Dateisynchronisierung überspringt Qsync die in
den Filtereinstellungen angegebenen Dateitypen. d. E-Mail:
i. E-Mail einrichten: E-Mail-Konto zur Freigabe von Dateilinks einrichten. Sie können
die NAS-SMTP-Servereinstellungen nutzen (Administratoren vorbehalten), die
Mailservereinstellungen Ihres PCs oder einen neuen SMTP-Server konfigurieren. e. Proxy:
i. Proxy einrichten: Einen Proxy-Server für das Qsync-Client-Gerät verwenden. f. Erweitert:
i. Debug-Protokoll: Das System zeichnet alle Synchronisierungsaktivitäten zwischen
Ihrem Computer und dem NAS zum Diagnostizieren technischer Probleme auf.

186
Hinweis: Das „Sync“- und „Proxy“-Register ist am Mac nicht verfügbar.
Versionskontrolle
Dies bewahrt eine Kopie einer Datei als Version auf, wann immer Sie diese ergänzen oder
verändern, wodurch Sie jederzeit auf eine spezifische frühere Version zugreifen können.
Oder: falls Sie bei der Bearbeitung einer Datei im Teamordner versehentlich eine vorherige
Version von anderen Nutzern überschreiben, können Sie die ältere Version immer noch
wiederherstellen. Und Sie können die vorherigen Versionen sogar dann wiederherstellen,
wenn Sie die Datei aus dem Papierkorb gelöscht haben.
Versionsverlauf ansehen
Sie können den Versionsverlauf über die File Station ansehen. Rechtsklicken Sie auf eine
Datei oder einen Ordner im Qsync-Ordner in der File Station und wählen Sie zur Anzeige der
Versionsliste „Vorherige Versionen“ (alternativ können Sie über die Menüleiste durch
Auswahl von „Mehr Aktion“ > „Vorherige Versionen“ darauf zugreifen. Oder klicken Sie
einfach auf „rechtes Programmfeld anzeigen“ > „Version“. Sie können auch über das
Qsync-Client-Dienstprogramm darauf zugreifen. Rechtsklicken Sie auf eine Datei oder einen
Ordner im Qsync-Ordner und wählen Sie „Vorherige Versionen“.
Vorherige Versionen wiederherstellen
Wählen Sie auf der Versionsverlaufsseite die Version, die Sie wiederherstellen möchten, und
klicken Sie auf „Wiederherstellen“.
• Klicken Sie zum Herunterladen der Version auf den lokalen Computer auf
„Herunterladen“. • Klicken Sie zum Löschen aller aufgelisteten Versionen auf „Alles löschen“. • Klicken Sie zum Aktualisieren des Versionsverlaufstatus auf „Aktualisieren“.
Versionen einer gelöschten Datei wiederherstellen
Die Versionskontrolle bewahrt die Versionen in einem separaten Verzeichnis auf, sodass Sie
vorherige Versionen einer Datei auch dann wiederherstellen können, wenn Sie die Datei
löschen – selbst wenn Sie sie aus dem Papierkorb löschen.
Zum Wiederherstellen der Version einer gelöschten Datei klicken Sie auf eine(n)
Ordner/Datei im Qsync-Ordner, klicken Sie dann in der Menüleiste auf „Mehr Aktion“ >
„Gelöschte Dateien anzeigen“. Rechtsklicken Sie zur Anzeige des Versionsverlaufs auf eine
Datei oder einen Ordner im Qsync-Ordner und wählen Sie „Vorherige Versionen“. Alternativ
können Sie über die Menüleiste darauf zugreifen: „Mehr Aktion“ > „Vorherige Versionen“.
Oder klicken Sie zur Anzeige der Versionsliste einfach auf „rechtes Programmfeld
anzeigen“ > „Version“.

187
Vorherige Versionen wiederherstellen
Wählen Sie auf der Versionsverlaufsseite die Version, die Sie wiederherstellen möchten, und
klicken Sie auf „Wiederherstellen“.
• Klicken Sie zum Herunterladen der Version auf den lokalen Computer auf
„Herunterladen“. • Klicken Sie zum Löschen aller aufgelisteten Versionen auf „Alles löschen“. • Klicken Sie zum Aktualisieren des Versionsverlaufstatus auf „Aktualisieren“.
Hinweis: Klicken Sie auf „Alles löschen“, dann auf „Aktualisieren“ und die zugehörigen
Dateien werden aus der Liste entfernt.
Rechtsklicken Sie zum Verlassen der Ansicht der Liste gelöschter Dateien auf eine Datei oder
einen Ordner und wählen Sie „Gelöschte Dateien ausblenden“. Oder greifen Sie über die
Menüleiste darauf zu: „Mehr Aktion“ > „Gelöschte Dateien ausblenden“.
Versionskontrolle verwalten und einrichten
Klicken Sie zum Zugreifen auf Verwaltung und Einstellungen der Versionskontrolle auf die
Qsync-Schaltfläche am NAS-Desktop, klicken Sie dann im Menü rechts auf „Version Control“.
Zielordner
„Versionssteuerung aktivieren“ ist der Hauptschalter der Versionskontrolle. Bei
Deaktivierung dieser Option werden bereits erstellte Versionen nicht gelöscht.
„Versionssteuerung für meinen Qsync-Ordner aktivieren“ ermöglicht jedem Nutzer, die
Funktion auf ihre Dateien anzuwenden.
Zielordner für Versionskontrolle
Sie können die Versionskontrolle zum Einsparen von Speicherplatz auf Dateien in
spezifischen Qsync-Ordner anwenden. Wählen Sie zum Zuweisen spezifischer Ordner
„Bestimmte Unterordner im Qsync-Ordner zuweisen“ und klicken Sie zum Hinzufügen von
Ordnern auf „Hinzufügen“. Sie können bis zu 5 Ordner hinzufügen. Klicken Sie zum
Entfernen aller Versionen in ausgewählten Ordnern und Unterordnern auf „Löschen“. Diese
Aktion wird erst wirksam, nachdem Sie auf „Übernehmen“ oder „Auf alles
anwenden“ geklickt haben.
Erweitert
Maximale Anzahl an Versionen: Sie können wählen, wie viele Versionen Sie behalten
möchten. Dies kann nur von Administratoren festgelegt werden. Je mehr Versionen Sie
aufbewahren, desto mehr Speicherplatz wird benötigt. Sie erfahren, wie viel Speicherplatz
für die Versionskontrolle verwendet wird, indem Sie im Bereich „Zur Versionskontrolle
verwendete Festplatte“ auf „Prüfen“ klicken.

188
Hinweis:
• Wenn Sie die maximale Anzahl Versionen reduzieren, wirkt sich dies auf die bereits
erstellten Versionen aus; und falls das Volumen der Versionen die neuen Einstellungen
übersteigt, werden ältere Versionen verworfen. Nur die Zahl der neuesten Versionen
entsprechend den neuen Einstellungen wird beibehalten. • Die Löschung wird erst wirksam, nachdem Sie „Übernehmen“ oder „Auf alles
anwenden“ angeklickt haben. • Die maximale Anzahl für Versionskontrolle unterstützte Versionen beträgt 64.
Qsync-Status per Webbrowser verwalten und überwachen
Melden Sie sich über einen Webbrowser am NAS an, klicken Sie auf Qsync Central Station
2.0.
1. Übersicht: Diese Seite zeigt den Modus der Nutzungsverwaltung
(Nutzeranpassungsmodus oder Zentralkonfigurationsmodus) und die Gesamtanzahl
Online-Nutzer und -Geräte an. Zudem bietet sie Links zu File Station und zur Installation
von Qsync. Darüber hinaus können Sie den Qsync-Dienst aktivieren oder deaktivieren
(Administratoren vorbehalten). 2. Verwaltungseinstellungen: Bietet eine zentralisierte Verwaltung, mit der Administratoren
die Qsync Client-Standardeinstellungen bearbeiten können. Einzelheiten zu
Verwaltungseinstellungen finden Sie im Abschnitt Zentralisierten Modus für zentralisierte
Verwaltung verwenden . 3. Benutzer: Listet Informationen zu Online-Benutzern auf; ermöglicht die Verwaltung der
Nutzer des Qsync-Dienstes (Administratoren vorbehalten). 4. Geräte: Diese Tabelle listet den Status der verbundenen Geräte auf. Zudem können Sie
auf Optionen zur Verwaltung der einzelnen Geräte zugreifen, deren Einstellungen
bearbeiten, sie blockieren oder aus der Ferne löschen. a. Falls sich Nutzer von ihrem PC anmelden, wird der Name des Gerätes als
Computername angezeigt. b. Falls sich Nutzer von Qfile anmelden, wird der Name des Gerätes als
„Qfile-Android“ oder „Qfile-iPhone“ angezeigt. c. Falls Nutzer Dateien in den Qsync-Ordner in File Station verschieben oder kopieren,
wird der Name des Gerätes als „Qsync-File Station“ angezeigt. 5. Ereignisprotokolle: Listet Aktivitätsdetails nach Nutzer auf. 6. Teamordner: Listet Informationen über Teamordner auf, einschließlich von Ihnen und mit
Ihnen geteilter Ordner. 7. Freigabeordner: Administratoren können entscheiden, welche Freigabeordner mit
Client-Geräten synchronisiert werden. Wenn ein Nutzer Lese-/Schreib- oder reine Lese-

189
und Synchronisierungsrechte bei einem Freigabeordner hat, kann er mit seinem
Client-Gerät synchronisiert werden. 8. Datei teilen: Listet den Status der Freigabelinks auf. 9. Version Control: Sie können die maximale Anzahl Versionen für Ihre Dateien festlegen
und den für die Versionskontrolle genutzten Speicherplatz prüfen.
Zentralisierten Modus für zentralisierte Verwaltung verwenden
Administratoren können nun vorkonfigurierte Einstellungen auf Geräte anwenden, die sich
erstmals mit dem NAS verbinden, Rechte von Nutzern bezüglich der Modifikation aller oder
bestimmter Präferenzeinstellungen ihrer Client-Dienstprogramme beschränken, Einstellungen
für individuelle Qsync-Client-Geräte online bearbeiten und ein Verwaltungskennwort festlegen
(ein Master-Kennwort für alle Client-Geräte).
Befolgen Sie zur Anwendung vorkonfigurierter Einstellungen auf verbundene Geräte die
nachstehenden Schritte:
1. Als Administrator am NAS anmelden > „Qsync Central Station 2.0“ >
Verwaltungseinstellungen, 2. Klicken Sie auf „Standardeinstellungen bearbeiten“. 3. Wählen Sie über das Register „Synchronisieren“, ob irgendwelche Dateien auf dem NAS
während der Synchronisierung aus der Ferne gelöscht werden sollen. 4. Legen Sie im Register „Richtlinie“ Konfliktrichtlinien und Filtereinstellungen fest. 5. Richten Sie im Register „Mails“ die E-Mail-Option und Absenderdetails ein. 6. Klicken Sie auf „Übernehmen“.
Erlauben Sie anhand der nachstehenden Schritten allen Nutzern die Konfiguration ihres
eigenen Client-Dienstprogrammes:
1. Als Administrator am NAS anmelden > „Qsync Central Station 2.0“ >
Verwaltungseinstellungen, 2. Wählen Sie „Zentraler Konfigurationsmodus“ und setzen Sie ein Häkchen bei den
Präferenzeinstellungen, die Nutzer für ihr Qsync-Client-Gerät modifizieren dürfen. 3. Klicken Sie auf „Übernehmen“.
Befolgen Sie zum Bearbeiten der Einstellungen für individuelle Qsync-Client-Geräte die
nachstehenden Schritte:
1. Melden Sie sich als Administrator am NAS an und navigieren Sie zur „Geräte“-Seite in
Qsync Central Station. 2. Klicken Sie bei dem zu modifizierenden Gerät auf das Symbol „Einstellungen für
Qsync-Dienstprogramm bearbeiten“ unter „Aktion“. 3. Modifizieren Sie die Präferenzeinstellungen (einschließlich Synchronisierungs--,
Richtlinien- und Mail-Einstellungen).

190
Befolgen Sie zum Einrichten eines Verwaltungskennwortes die nachstehenden Schritte:
1. Melden Sie sich als Administrator am NAS an und navigieren Sie zur
„Verwaltungseinstellungen“-Seite in Qsync Central Station. 2. Wählen Sie Zentraler Konfigurationsmodus. 3. Setzen Sie ein Häkchen bei „Ihr Verwaltungskennwort aktivieren“. 4. Geben Sie das Kennwort ein und klicken Sie auf „Sperren“.

191
Applikationen Rufen Sie zur Konfiguration von NAS-Applikationen „Systemsteuerung“ > „Applikationen“ auf.
Details zur Einrichtung finden Sie unter folgenden Links:
• Station_Manager • iTunes-Server • DLNA-Medienserver • Multimedia-Management • Transkodierungsverwaltung • Webserver • LDAP-Server • VPN-Server • VPN-Client • SQL-Server • Syslog-Server • Virenschutz • RADIUS-Server • TFTP-Server

192
Station Manager Der Station Manager ist ein integriertes Bedienfeld für alle QNAP-Stationen; diese können hier
aktiviert oder deaktiviert werden.
Photo Station aktivieren
Wählen Sie zum Aktivieren dieser Station „Photo Station aktivieren“ und klicken zum direkten
Anmelden an der Applikation auf die nachstehenden Links. Wählen Sie zur Anzeige der Fotoalben auf
der Anmeldeseite „Fotos der Freigabeverwaltung auf Anmeldebildschirm anzeigen“. Dadurch können
Anwender die Fotos des ausgewählten Albums direkt als Gast betrachten. Bitte beachten Sie, dass
Photo Station erst ausgeführt werden kann, nachdem sie im Station Manager aktiviert wurde.
Einzelheiten zur Photo Station finden Sie im Kapitel Photo Station.
Music Station aktivieren
Wählen Sie zum Aktivieren dieser Station „Music Station aktivieren“ und klicken zum direkten
Anmelden an der Applikation auf die nachstehenden Links. Bitte beachten Sie, dass Music Station erst
ausgeführt werden kann, nachdem sie im Station Manager aktiviert wurde. Einzelheiten zur Music
Station finden Sie im Kapitel Music Station.
File Station aktivieren

193
Wählen Sie zum Aktivieren dieser Station „File Station aktivieren“ und klicken zum direkten Anmelden
an der Applikation auf die nachstehenden Links. Bitte beachten Sie, dass File Station erst ausgeführt
werden kann, nachdem sie im Station Manager aktiviert wurde. Einzelheiten zur File Station finden
Sie im Kapitel File Station.
Download Station aktivieren
Wählen Sie zum Aktivieren dieser Station „Download Station aktivieren“ und klicken zum direkten
Anmelden an der Applikation auf die nachstehenden Links. Bitte beachten Sie, dass Download Station
erst ausgeführt werden kann, nachdem sie im Station Manager aktiviert wurde. Einzelheiten zur
Download Station finden Sie im Kapitel Download Station.
Surveillance Station aktivieren
Wählen Sie zum Aktivieren dieser Station „Surveillance Station aktivieren“ unter „Einstellungen“ und
klicken zum direkten Anmelden an der Applikation auf die nachstehenden Links. Surveillance Station
bietet einen freien Aufnahmekanal. Bitte kaufen Sie zum Hinzufügen zusätzlicher Aufnahmekanäle die
Lizenz im QNAP License Store (http://license.qnap.com) oder erkundigen sich bei einem autorisierten
Händler in Ihrer Region.
Hinweis:
• Die Anzahl unterstützter Aufnahmekanäle variiert je nach NAS-Modell. Vor Kauf oder
Aktivierung der Lizenz am NAS erkundigen Sie sich bitte im QNAP License Store
(http://license.qnap.com/) nach Einzelheiten. • Die maximale Anzahl der unterstützten Aufnahmekanäle dient nur als Referenz. Die tatsächliche
Aufnahmeleistung kann je nach IP-Kameras, Videoinhalten, Netzwerkbandbreite,
Aufnahmeeinstellungen und anderen am NAS laufenden Applikationen variieren. Weitere
Informationen erhalten Sie bei einem autorisierten Fachhändler oder Kameraverkäufer. • Eine Schritt-für-Schritt-Anleitung zum Hinzufügen zusätzlicher Kanäle finden Sie
unter https://www.qnap.com/i/en/trade_teach/con_show.php?op=showone&cid=49 • Windows-Nutzer sollten IE 10, Chrome oder Firefox für Echtzeitanzeige- und
Wiedergabeoperationen verwenden. • Mac-Nutzer sollten QNAP Surveillance Client für Mac für Echtzeitanzeige- und
Wiedergabeoperationen verwenden. QNAP Surveillance Client für Mac können Sie hier
herunterladen: http://www.qnap.com/download.
Wechseln Sie zum Prüfen der Lizenzdetails zur „Lizenzverwaltung“-Seite.

194
iTunes-Server Die MP3-Dateien im Qmultimedia/Multimedia-Ordner des NAS können über diesen Dienst mit iTunes
geteilt werden. Alle Computer mit iTunes, die sich im LAN befinden, können die auf dem NAS
geteilten Musikdateien auffinden, durchsuchen und wiedergeben.
Um den iTunes Server zu verwenden, installieren Sie iTunes (www.apple.com/itunes/) auf Ihrem
Computer. Aktivieren Sie diese Funktion und laden die Musikdateien anschließend in den Ordner
Qmultimedia/Multimedia des NAS hoch.
Hinweis: iTunes-Server ist bei folgenden Unternehmensmodellen möglicherweise deaktiviert oder
verborgen: x70U, x79 Pro und x79U. Bitte beachten Sie zur Aktivierung von iTunes-Server
„Systemadministration“ im Abschnitt Allgemeine Einstellungen.
Um die Einstellungen von iTunes-Server zu konfigurieren und intelligente Wiedergabelisten
hinzuzufügen, melden Sie sich auf der Webseite von iTunes-Server an:
http://NAS-IP:3689/index.html. Verbinden Sie PC und NAS mit demselben LAN und führen iTunes am
PC aus. Suchen Sie den NAS-Namen unter „SHARED“ und beginnen mit der Wiedergabe von
Musikdateien oder Wiedergabelisten.
Zusätzliche Referenz:
• Setup von iTunes Musik-Server auf QNAP NAS

195
DLNA-Medienserver
Der QNAP DLNA-Medienserver wird von QNAP entwickelt. Damit der DLNA-Medienplayer auf die
Multimedia-Inhalte des NAS zugreifen und diese wiedergeben kann, müssen Sie den QNAP
DLNA-Medienserver aktivieren und die Medienbibliothek sowie das Standard-Nutzerkonto
konfigurieren.
Hinweis:
• Die Inhalte, die auf Geräten durchsucht werden können, die mit dem Medienserver verbunden
sind, basieren auf den Rechten des Freigabeordners, die für das jeweilige Benutzerkonto
eingerichtet wurden. Betrachter können nur Multimedia-Inhalte aus den Medienordnern sehen,
denen das Standard-Benutzerkonto mit den passenden Berechtigungen zugewiesen ist.
Informationen zur Einrichtung des Medienordners finden Sie im Kapitel
Multimedia-Management. Mehr zur Rechtezuweisung lesen Sie bitte im Kapitel
über FreigabeordnerWeitere Informationen … • Wenn Sie Multimedia-Dateien in den Standardordner hochladen, die Dateien jedoch im
Medienplayer nicht angezeigt werden, klicken Sie auf der Konfigurationsseite des
DLNA-Medienservers auf „Inhaltsverzeichnisse erneut durchsuchen“ oder auf „Server neu
starten“.

196
Multimedia-Management Der Medienbibliothekdienst kann Multimediadateien vom zugewiesenen Medienordner scannen, z. B.
Fotos, Musik und Videos, und zur Anzeige in Multimediaapplikationen in der Medienbibliothek indizieren.
Miniaturbilder von Fotos, Musik und Videos werden zur Steigerung der Nutzererfahrung beim
Durchsuchen von Multimediadateien in ihren entsprechenden Applikationen automatisch generiert.
Medienbibliothek
• Scaneinstellungen: Beim Medienscan stehen drei Optionen zur Verfügung: o Echtzeitscan: Neue Dateien werden in Echtzeit gescannt, sobald sie zu Medienordnern
hinzugefügt werden. o Scan nach Zeitplan: Hier können Sie Start- und Endzeit des Scans festlegen; er wird
automatisch täglich durchgeführt. o Manueller Scan: Der Scan startet nur durch Anklicken von „Jetzt scannen“.
• Medienscanpriorität auf Hoch einstellen: Die Option ermöglicht der Medienbibliothek die
sofortige Bearbeitung von Mediendateien zum schnellen Generieren von Miniaturbildern für
entsprechende Applikationen. Wenn Scanaufgaben und Dateitransfers gleichzeitig auftreten,
verringert sich die Dateitransfergeschwindigkeit zur Verarbeitung der Medienscanaufgaben
zunächst. • Multimediacodeseiteneinstellung: Ändern Sie diese Einstellung bei Nicht-UTF-Mediendateien
auf den entsprechenden Code. Dadurch können Schriften und Zeichen in den zugehörigen
Applikationen richtig angezeigt werden. • Indizierung der Medienbibliothek aufbauen: Durch Aufbau der Medienbibliothek scannt der
NAS die angegebenen Medienordner und ersetzt die bestehende Bibliothek durch eine neue.

197
Die Medienbibliothek ist standardmäßig aktiviert. In einigen Fällen muss die Medienbibliothek
deaktiviert werden (z. B. wenn keine Multimediaapplikationen auf dem NAS installiert sind). Bitte
klicken Sie zum Deaktivieren der Medienbibliothek auf „Medienbibliothek deaktivieren“. Beachten Sie,
dass bei deaktivierter Medienbibliothek Dienste wie Photo Station, Video Station und Music Station
sowie der DLNA-Medienserver nicht richtig funktionieren. Sie können die Medienbibliothek wieder
aktivieren, indem Sie auf „Medienbibliothek aktivieren“ klicken (die „Medienbibliothek
deaktivieren“-Schaltfläche wird nach Deaktivierung der Medienbibliothek zur „Medienbibliothek
aktivieren“-Schaltfläche).
Hinweis:
• Der iTunes-Server ist bei folgenden Business-Modellen möglicherweise deaktiviert oder
ausgeblendet: x70U, x79 Pro und x79U. Bitte beachten Sie zum Aktivieren von
iTunes-Server die Informationen unter „Systemadministration“ im Abschnitt Allgemeine
Einstellungen. • Bei deaktivierter Medienbibliothek funktionieren Dienste wie Photo Station, Video
Station und Music Station sowie der DLNA-Medienserver nicht richtig. • Bilddateien mit einer Breite oder Höhe unter 400 Pixeln werden nicht indiziert, sodass
ihre Miniaturbilder nicht erzeugt werden.
Medienordner
Medienordner sind Freigabeordner auf dem NAS, die auf Multimediainhalte wie Fotos, Videos und
Musikdateien gescannt werden. „/Multimedia“ und „/Home“ sind Standardmedienordner auf dem NAS
(bei QTS 4.1 und aktuelleren Versionen werden alle Standardfreigabeordner auf dem NAS aufgrund
von Multimediaapplikationsdiensten als Medienordner identifiziert). Klicken Sie zum Hinzufügen von
Mediendateien zunächst auf „Hinzufügen“, wählen Sie Medientypen und Ordner aus der Liste, klicken
Sie dann auf „Hinzufügen“. Zum Ändern der gescannten Dateitypen der Medienordner wählen Sie
zunächst die Mediendateitypen ab und klicken auf „Übernehmen“. Zum Entfernen von Medienordnern
wählen Sie zunächst die Medienordner aus der Liste ab und klicken dann auf „Löschen“ und
„Übernehmen“.

198
Transkodierungsverwaltung Die Transkodierung ist der Vorgang der Umwandlung von Videodateien in ein universelles Format
(*.MP4), das mit den meisten Medienplayern, wie Mobilgeräten und Smart-TVs, kompatibel ist.
Umgewandelte Dateien mit einer Vielzahl von Auflösungen können für ein besseres
Betrachtungserlebnis in verschiedenen Netzwerkumgebungen verwendet werden. Nach Erstellung von
Transkodierungsaufgaben können diese hier verwaltet werden; der Transkodierungsservice ist
standardmäßig aktiviert.
Spontane Transkodierungsaufgabe
Spontane Transkodierung führt gleichzeitig die Umwandlung und das Streaming eines Videos durch,
während Sie sich dieses ansehen. Dies erfordert mehr CPU-Ressourcen. Falls Ihr Turbo NAS über eine
Hardware-Transkodierungsbeschleunigung verfügt, sollten Sie CodexPack zur Erhöhung der
Transkodierungsgeschwindigkeit und zur Verringerung der CPU-Last installieren. Sie können ansehen
und verwalten, wer spontane Transkodierungsservices nutzt.
Verwalten Sie alle Transkodierungsaufgaben über die folgenden Schaltflächen:
Schaltfläche Name Beschreibung
Aktualisieren Aktualisieren Liste aktualisieren.
Verwalten Sie einzelne Aufgaben mit den folgenden Schaltflächen:

199
Schaltfläche Name Beschreibung
Priorität Reihenfolge der Ausführung von Aufgaben anpassen.
Entfernen Ausgewählte Aufgabe aus der Liste entfernen.
Hinweis: Diese Funktion ist nur bei der x86-Serie verfügbar. Bitte prüfen Sie auf der Produktseite
(Softwarespezifikationen) der QNAP-Webseite (www.qnap.com), ob diese Funktion bei Ihrem Modell
verfügbar ist.
Hintergrundtranskodierungsaufgabe
Hintergrundtranskodierung bedeutet, dass eine Videodatei im Voraus umgewandelt wird, was eine
hohe CPU-Auslastung verhindern kann, falls zahlreiche Nutzer gleichzeitig auf das Video zugreifen.
Sie können manuell zu transkodierende Videos mittels File Station, Photo Station oder Video Station
hinzufügen. Videodateien können in 240p, 360p, 480p, 720p und 1080p umgewandelt und im Ordner
„@Transcode“ gespeichert werden, der mit dem Verzeichnis des Videos übereinstimmt.
Verwalten Sie alle Transkodierungsaufgaben über die folgenden Schaltflächen:
Schaltfläche Name Beschreibung
Transkodierung
beenden
Transkodierung
beenden
Alle laufenden Aufgaben in der Liste beenden.
Alle nicht
abgeschlossenen
Aufgaben entfernen
Alle nicht
abgeschlossenen
Aufgaben entfernen
Alle Aufgaben, die noch nicht abgeschlossen sind, aus
der Liste entfernen.
Alle
abgeschlossenen
Aufgaben entfernen
Alle
abgeschlossenen
Aufgaben entfernen
Alle Aufgaben aus der Liste entfernen.
Aktualisieren Aktualisieren Liste aktualisieren.
Verwalten Sie einzelne Aufgaben mit den folgenden Schaltflächen:
Schaltfläche Name Beschreibung
Priorität Reihenfolge der Ausführung von Aufgaben anpassen.
Entfernen Ausgewählte Aufgabe aus der Liste entfernen.
Auto-Transkodierungsordner

200
Diese Funktion dient der Umwandlung des gesamten Ordners anstatt einer einzelnen Datei; innerhalb
eines Ordners kann die Auflösung für einzelne Unterordnet unabhängig voneinander angegeben
werden. Klicken Sie zum „Add (Hinzufügen)“ eines neuen Ordners auf „Hinzufügen“, wählen Sie die
Videoqualität (Auflösung) und den Ordner zum Hinzufügen zur Aufgabenliste.

201
Webserver Rufen Sie zum Konfigurieren von Webserver und virtuellem Host „Systemsteuerung“ >
„Anwendungen“ > „Webserver“ auf.
Webserver
Das NAS kann Webseiten hosten, darunter solche, die zur Erstellung einer interaktiven
Webseite Joomla!, PHP und MySQL/SQLite nutzen. So nutzen Sie den Webserver:
1. Aktivieren Sie den Dienst und geben Sie die Portnummer ein. Die Standardnummer
lautet 80. 2. Andere Einstellungen konfigurieren:
a. Wartung: Klicken Sie zum Rücksetzen der Webserverkonfiguration auf die
Standardparameter auf „Wiederherstellen“. b. php.ini-Wartung: Zum Hochladen, Bearbeiten oder Wiederherstellen der php.ini
wählen. 3. Sichere Verbindung (HTTPS): Geben Sie die Portnummer der SSL-Verbindung ein. 4. Laden Sie HTML-Dateien in den Freigabeordner (Qweb/Web) auf dem NAS hoch. Die
Datei index.html, index.htm oder index.php befindet sich im home-Pfad Ihrer Webseite. 5. Sie können auf die Webseite, die Sie hochladen, zugreifen, indem Sie http://NAS-IP/ in
den Webbrowser eingeben. Wenn der Webserver aktiviert ist, müssen Sie zum Zugreifen
auf die NAS-Anmeldeseite http://NAS-IP:8080 in Ihren Webbrowser eingeben.
Hinweis:

202
• Falls der Webserver deaktiviert ist, sind alle relevanten Applikationen, einschließlich
Music Station, Photo Station, Happy Get und QAirplay, nicht mehr verfügbar. • Rufen Sie zur Nutzung von PHP mail() „Systemeinstellungen“ > „Benachrichtigung“ >
„SMTP-Server“ ein und konfigurieren Sie die SMTP-Servereinstellungen.
WebDAV
WebDAV (Web-based Distributed Authoring and Versioning) ist ein Set von Erweiterungen
des HTTP(S)-Protokolls, mit dem Nutzer Dateien auf externen Servern gemeinsam
bearbeiten und verwalten können. Nach Aktivierung dieser Funktion können Sie
Freigabeordner Ihres NAS als Netzlaufwerke eines externen PCs über das Internet abbilden.
Rufen Sie zum Bearbeiten der Zugangsrechte die Seite „Berechtigungseinstellungen“ >
„Freigabeordner“ auf.
Hinweis: WebDAV unterstützt derzeit NAS-Nutzerkonten und AD-Domainnutzerkonten.
LDAP-Nutzerkonten werden nicht unterstützt.
Aktivieren Sie zur Abbildung eines NAS-Freigabeordners als Netzlaufwerk an Ihrem PC
WebDAV und befolgen Sie die nachstehenden Schritte.
1. Navigieren Sie zu „Berechtigungseinstellungen“ > „Freigabeordner“. Klicken Sie beim
zugewiesenen Ordner in der „Aktion“-Spalte auf „Zugangsberechtigungen“. 2. Wählen Sie „WebDAV-Zugang“ aus dem Auswahlmenü im oberen Bereich der Seite und
geben Sie die Zugangsrechte an. Wählen Sie die Authentifizierungsstufe oder blättern Sie
zur Suche nach dem Konto, dem Sie die Zugangsrechte gewähren möchten, nach unten.
Klicken Sie auf „Übernehmen“. 3. Binden Sie anschließend über WebDAV die NAS-Freigabeordner als Freigabeordner an
Ihrem Computer ein.
Windows Vista
Wenn Sie Windows Vista nutzen, müssen Sie möglicherweise „Software Update for Web
Folders (KB907306)“ installieren. Diese Aktualisierung ist nur bei 32-Bit-Versionen von
Windows Vista
verfügbar. http://www.microsoft.com/downloads/details.aspx?FamilyId=17c36612-632e-4c
04-9382-987622ed1d64&displaylang=en
1. Rechtsklicken Sie auf „Computer“ und wählen Sie „Netzlaufwerk zuordnen...“. 2. Klicken Sie auf „Verbindung mit einer Website herstellen, auf der Sie Dokumente und
Bilder speichern können“. 3. Wählen Sie „Eine benutzerdefinierte Netzwerkressource auswählen“.

203
4. Geben Sie die NAS-URL mit dem Ordnernamen ein. Format:
http://NAS-IP_oder_HOSTNAME/FREIGABEORDNERNAME 5. Geben Sie die Kontoanmeldedaten ein, die WebDAV-Zugangsrechte zur Verbindung mit
dem Ordner haben. 6. Geben Sie dieser Netzwerkumgebung einen Namen. 7. Der Web-Ordner wurde erfolgreich erstellt. 8. Sie können den Webordner im Bereich „Netzwerkstandort“ unter „Computer“ finden. 9. Sie können sich über diesen Link per HTTP/WebDAV mit dem Ordner verbinden.
Mac OS X Anhand folgender Schritte stellen Sie unter Mac OS X via WebDAV eine Verbindung zu Ihrem
NAS her.
Client-Betriebssystem: Mac OS X Snow Leopard (10.6.1)
1. Öffnen Sie „Finder“ > „Mit Server verbinden“ und geben Sie die URL des Ordners ein.
Format: http://NAS-IP_oder_HOSTNAME/FREIGABEORDNERNAME 2. Geben Sie die Kontoanmeldedaten ein, die WebDAV-Zugangsrechte zur Verbindung mit
dem Ordner haben. 3. Sie können sich über diesen Link per HTTP/WebDAV mit dem Ordner verbinden. 4. Sie können den Einbindungspunkt auch in der „SHARED“-Kategorie im Finder finden;
machen Sie ihn zu einem der Anmeldeelemente. Diese Anweisungen basieren auf Mac OS X 10.6 und können auf 10.4 oder aktueller
angewandt werden.
Ubuntu Anhand folgender Schritte stellen Sie unter Ubuntu via WebDAV eine Verbindung zu Ihrem
NAS her.
Client-Betriebssystem: Ubuntu 9.10-Desktop
1. Öffnen Sie „Orte“ > „Mit Server verbinden...“. 2. Wählen Sie beim Diensttyp entsprechend Ihren NAS-Einstellungen „WebDAV
(HTTP)“ oder „Sicheres WebDAV (HTTPS)“ und geben Sie Ihre Hostinformationen ein.
Geben Sie die Kontoanmeldedaten ein, die WebDAV-Zugangsrechte zur Verbindung mit
dem Ordner haben. Klicken Sie zum Initialisieren der Verbindung auf „Verbinden“. 3. Die WebDAV-Verbindung wurde erfolgreich hergestellt, es wird automatisch ein
verknüpfter Ordner auf dem Desktop erstellt.
MySQL-Verwaltung
Installieren Sie phpMyAdmin und speichern Sie die Programmdateien in der Web- oder
Qweb-Freigabe des NAS. Sie können den Ordnernamen ändern und eine Verbindung zu
Datenbanken herstellen, indem Sie die URL in den Browser eingeben.

204
Hinweis: Der Standardnutzername von MySQL ist „root“. Das Kennwort lautet „admin“.
Ändern Sie das root-Kennwort direkt nach Anmeldung an der
phpMyAdmin-Verwaltungsschnittstelle.
SQLite-Verwaltung
Befolgen Sie diese Schritte oder beachten Sie die INSTALL-Datei im heruntergeladenen
SQLiteManager-*.tar.gz? zur Installation von SQLiteManager.
1. Entpacken Sie die heruntergeladene Datei SQLiteManager-*.tar.gz. 2. Laden Sie den entpackten Ordner SQLiteManager-* auf \\NAS IP\Web\ oder
\\NASIP\Qweb hoch. 3. Öffnen Sie einen Webbrowser und rufen Sie http://NAS IP/SQLiteManager-*/.? auf:
o Das Symbol "*" steht für die Versionsnummer von SQLiteManager.

205
Virtueller Host Ein virtueller Host ist eine Webservertechnik, die die Fähigkeit bietet, mehr als eine Domain (Website)
auf einem physikalischen Host zu betreiben, bietet damit eine kosteneffektive Lösung für den
Privatbereich und kleine Unternehmen mit entsprechendem Bedarf. Mit dieser Funktion können Sie
mehrere Websites (maximal 32) auf dem NAS betreiben.
Einführung
In diesem Tutorial nutzen wir die in der nachstehenden Tabelle bereitgestellten Informationen als
Referenz.
Hostname WAN/LAN-IP und
-Port
Dokumentenhauptve
rzeichnis
Demo-Webapplikatio
n
site1.mysite.com WAN-IP:
111.222.333.444
LAN-IP: 10.8.12.45
(NAS)
Port: 80 (NAS)
/Qweb/site1_mysite Joomla!
site2.mysite.com /Qweb/site2_mysite WordPress
www.mysite2.com /Qweb/www_mysite2 phpBB3
Bevor Sie loslegen, stellen Sie bitte sicher, dass Sie Folgendes geprüft haben:
• Webserver: Aktivieren Sie Webserver unter „Anwendungen“ > „Webserver“. • DNS-Aufzeichnungen: Der Hostname muss auf die WAN-IP Ihres NAS verweisen, normalerweise
können Sie dies bei Ihrem DNS-Serviceanbieter konfigurieren. • Portweiterleitung: Falls der Webserver an Port 80 lauscht, müssen Sie die Portweiterleitung an
Ihrem Router konfigurieren, damit eingehender Datenverkehr von Port 80 an die LAN-IP
(10.8.12.45) Ihres NAS erlaubt wird. • SSL-Zertifikatsimport: Falls Sie vorhaben, eine SSL-Verbindung für die Website zu aktivieren, und
Ihre eigenen vertrauenswürdigen SSL-Zertifikate nutzen möchten, können Sie die Zertifikate über
das Administrations-Backend unter „Systemeinstellungen“ > „Sicherheit“ > „Zertifikat & privater
Schlüssel“ importieren.
Virtuellen Host verwenden
Befolgen Sie zur Nutzung des virtuellen Hosts die nachstehenden Schritte.
1. Wählen Sie „Virtuellen Host aktivieren“ und klicken auf „Übernehmen“. 2. Klicken Sie dann auf „Virtuellen Host erstellen“. 3. Geben Sie den Hostnamen ein und bestimmen den Ordner (unter Web oder Qweb), in den die
Webdateien hochgeladen werden sollen.

206
4. Legen Sie das Protokoll (HTTP oder HTTPS) der Verbindung fest. Wenn Sie HTTPS auswählen,
stellen Sie bitte sicher, dass die Option „Sichere Verbindung (SSL) aktivieren“ unter Webserver
eingeschaltet ist. 5. Legen Sie die Portnummer der Verbindung fest. 6. Klicken Sie auf „Übernehmen“. 7. Fahren Sie mit der Eingabe der restlichen Informationen zu den Seiten, die Sie auf dem NAS
hosten möchten, fort. 8. Erstellen Sie für jede Website einen Ordner (site1_mysite, site2_mysite und www_mysite2) und
beginnen mit dem Übertragen der Websitedateien in die entsprechenden Ordner.
Sobald die Dateiübertragung abgeschlossen ist, rufen Sie die Websites entsprechend Ihren
Einstellungen über Ihren Webbrowser per http://NAS_host_name oder https://NAS_host_name auf.
In diesem Beispiel lauten die URLs:
http://site1.mysite.com
http://site2.mysite.com
http://www.mysite2.com
Beachten Sie entsprechend die Webseiten zu Joomla!, phpBB3 und WordPress.

207
LDAP-Server Der LDAP-Server des NAS ermöglicht es dem Administrator, Benutzer so zu erstellen, dass sie auf
mehrere NAS-Server mit demselben Benutzernamen und demselben Kennwort zugreifen können.
LDAP-Server konfigurieren
Gehen Sie wie folgt vor, um den LDAP-Server zu konfigurieren.
1. LDAP-Server aktivieren: Melden Sie sich als „admin“ am NAS an. Rufen Sie „Anwendungen“ >
„LDAP-Server“ auf und aktivieren LDAP-Server. Geben Sie den vollständigen
LDAP-Domain-Namen und das Kennwort für den LDAP-Server ein und klicken anschließend auf
„Übernehmen“. 2. LDAP-Benutzer erstellen: Klicken Sie unter der Registerkarte „Benutzer“ auf „Einen Benutzer
erstellen“ oder „Mehrere Benutzer erstellen“ oder „Batch-Import von Benutzern“. Befolgen Sie die
Anweisungen des Assistenten, um die LDAP-Benutzer zu erstellen. Nachdem Sie die
LDAP-Benutzer erstellt haben, kann der NAS der Domain hinzugefügt werden. Sie können die
Berechtigungen der LDAP-Benutzer festlegen und gestatten, dass sie vom NAS authentifiziert
werden. 3. NAS zur LDAP-Domain hinzufügen: Um es den LDAP-Benutzern zu ermöglichen, eine Verbindung
zum NAS herzustellen, fügen Sie den NAS der LDAP-Domain hinzu. Rufen Sie
„Privilegieneinstellungen“ > „Domain-Sicherheit“ auf. Wählen Sie „LDAP-Authentifizierung” und
dann „LDAP-Server des lokalen NAS” als Servertyp aus. Klicken Sie anschließend auf
„Übernehmen“. Der NAS ist nun ein Client des LDAP-Servers. Um die Domain-Benutzer oder
-Benutzergruppen anzuzeigen, gehen Sie „Privilegieneinstellungen” > „Benutzer” oder

208
„Benutzergruppen” und wählen dann „Domain-Benutzer” oder „Domain-Gruppen”. Sie können
auch Ordnerzugriffsberechtigungen für Domain-Benutzer oder Domain-Benutzergruppen
festlegen. 4. Zweiten NAS zur LDAP-Domain hinzufügen: Sie können mehrere NAS-Server zur selben
LDAP-Domain hinzufügen und es den LDAP-Benutzern gestatten, mit denselben Anmeldedaten
Verbindungen zu den NAS-Servern herzustellen.Um der LDAP-Domäne einen weiteren NAS
hinzuzufügen, melden Sie sich am NAS an und rufen „Privilegieneinstellungen“ >
„Domain-Sicherheit“ auf. Wählen Sie „LDAP-Authentifizierung“ und anschließend „LDAP-Server
eines externen NAS“ als Servertyp aus.Geben Sie den DNS-Namen oder die IP-Adresse des
externen NAS, den Namen der zuvor erstellten LDAP-Domain und das LDAP-Server-Kennwort ein.
Klicken Sie auf „Übernehmen“.
LDAP-Datenbank sichern/wiederherstellen
Um die LDAP-Datenbank auf dem NAS zu sichern, wählen Sie „Datenbank sichern“ und geben
Sicherungshäufigkeit, Zielordner auf dem NAS und sonstige Optionen an. Um eine LDAP-Datenbank
wiederherzustellen, suchen Sie nach der *.exp-Datei, wählen diese aus und wählen „Importieren“.
Klicken Sie auf „Übernehmen“, um die Einstellungen zu übernehmen.
Hinweis:
• Falls der Name eines Nutzers im LDAP-Server geändert wird, muss das Ordnerrechte am NAS
erneut zugewiesen werden. • Zur Vermeidung von Kontenkonflikten erstellen Sie bitte keine lokalen NAS-Benutzerkonten, die
bereits im LDAP-Verzeichnis existieren.

209
VPN-Server Das NAS unterstützt den Dienst Virtual Private Network (VPN), damit Nutzer vom Internet
aus über ein privates Netzwerk auf das NAS und Ressourcen zugreifen können. Stellen Sie
Ihr NAS auf dieser Seite als VPN-Server ein.
In diesem Kapitel werden die folgenden Themen behandelt:
• VPN-Server einrichten • VPN-Client eines Drittanbieters einrichten und verbinden • Berechtigungseinstellungen • Verbindungsliste
VPN-Server einrichten
1. PPTP- oder OpenVPN-Dienst aktivieren: Das NAS unterstützt PPTP und OpenVPN für
VPN-Verbindungen. Wählen Sie eine der Optionen aus und konfigurieren Sie die
Einstellungen. o PPTP: Point-to-Point Tunneling Protocol (PPTP) ist eine der am häufigsten verwendeten
Methoden für VPN-Verbindungen. Sie wird nativ von Windows, Mac, Linux, Android und
iPhone unterstützt. Zudem können Sie den VPN-Client-IP-Pool und erweiterte
Einstellungen angeben (darunter die maximale Anzahl Clients, das
Authentifizierungsprotokoll, die Verschlüsselungsmethode, die Netzwerkschnittstelle
und den DNS-Server).

210
o OpenVPN: OpenVPN ist eine Open-Source-VPN-Lösung, die SSL-Verschlüsselung für
sichere Verbindungen verwendet. Um eine Verbindung zum OpenVPN-Server
herzustellen, muss der OpenVPN-Client auf Ihrem PC installiert sein. Klicken Sie auf
„Konfigurationsdatei herunterladen“, um die VPN-Client-Einstellungen,
Zertifikat/Schlüssel und die Installationsanleitung vom NAS herunterzuladen und die
Dateien auf den OpenVPN-Client hochzuladen. Zudem können Sie den
VPN-Client-IP-Pool und erweiterte Einstellungen angeben (darunter den
VPN-Serverport, die maximale Anzahl Clients, die Verschlüsselungsmethode, die
Netzwerkschnittstelle, den DNS-Server, ob das Redirect-Gateway verwendet werden
soll und ob Daten vor ihrer Übertragung per VPN komprimiert werden sollen). 2. Portweiterleitung durch automatische Router-Konfiguration konfigurieren: Das NAS
unterstützt automatische Portweiterleitung für UPnP-Router (Universal
Plug-und-Play-Netzwerkprotokoll). Rufen Sie zum Aktivieren der UPnP-Portweiterleitung
und zum Öffnen der Ports des PPTP- oder OpenVPN-Dienstes am Router
„myQNAPcloud“ > „Automatische Router-Konfiguration“ auf. 3. myQNAPcloud-Dienst registrieren: Sie können über die WAN-IP oder den
myQNAPcloud-Namen eine Verbindung zum NAS herstellen. Lesen Sie zur Konfiguration
des myQNAPcloud-Dienstes das Kapitel über den myQNAPcloud-Dienst oder besuchen
Sie myQNAPcloud (https://www.myqnapcloud.com). 4. VPN-Benutzer hinzufügen: Rufen Sie „Anwendungen“ > „VPN-Server“ >
„Berechtigungseinstellungen“ auf und klicken Sie auf „VPN-Nutzer hinzufügen“. Die
lokalen NAS-Benutzer werden aufgelistet. Wählen Sie die Nutzer aus, die den VPN-Dienst
verwenden dürfen, sowie deren Verbindungsmethode (PPTP, OpenVPN oder beides).
Klicken Sie auf „Hinzufügen“. 5. Über einen VPN-Client eine Verbindung zum privaten Netzwerk herstellen: Nun können
Sie mit Ihrem VPN-Client per VPN-Dienst eine Verbindung zum NAS herstellen.
Hinweis:
• Die Standard-IP-Adresse des NAS lautet unter PPTP-VPN-Verbindung 10.0.0.1. • Laden Sie die Konfigurationsdatei immer dann zum OpenVPN-Client hoch, wenn sich die
OpenVPN-Einstellungen, der myQNAPcloud-Name oder das Sicherheitszertifikat
geändert haben. • Um über das Internet eine Verbindung zum PPTP-Server herzustellen, müssen bei
manchen Routern die PPTP-Passthrough-Optionen geöffnet werden. PPTP verwendet
nur den Port TCP-1723; leiten Sie diesen Port manuell weiter, wenn Ihr Router UPnP
nicht unterstützt.
Zusätzliche Referenz:
• Durch Installation von L2TP/IPsec aus dem App Center können Sie den VPN-Dienst mit

211
einer zusätzlichen Sicherheitsstufe ausstatten. Beachten Sie bitte das
Kapitel NAS-Erweiterungen für Details.
VPN-Client eines Drittanbieters einrichten und verbinden
PPTP unter Windows 7
1. Rufen Sie „Systemsteuerung“ > „Netzwerk- und Freigabecenter“auf. Wählen Sie „Neue
Verbindung oder neues Netzwerk einrichten“. 2. Wählen Sie „Verbindung mit dem Arbeitsplatz herstellen“ und klicken Sie auf „Weiter“. 3. Wählen Sie „Meine Internetverbindung (VPN) verwenden“. 4. Geben Sie den myQNAPcloud-Namen oder die WAN-IP des NAS ein und geben Sie einen
Namen für die Verbindung ein. Klicken Sie anschließend auf „Weiter“. 5. Geben Sie Ihren Benutzernamen und Ihr Kennwort ein, die vom NAS für den VPN-Zugang
hinzugefügt wurden. Klicken Sie auf „Verbinden“. PPTP unter Mac OS X 10.7
1. Wählen Sie „Apple-Menü“ > „Systemeinstellungen“ und klicken Sie auf „Netzwerk“. 2. Klicken Sie auf „Hinzufügen (+)“ am Ende der Liste und wählen Sie „VPN“ als
Schnittstelle. 3. Wählen Sie den VPN-Typ gemäß den Einstellungen des zu verbindenden NAS aus. Geben
Sie den Dienstnamen ein. 4. Geben Sie unter „Serveradresse“ den myQNAPcloud-Namen oder die WAN-IP des NAS
ein. Unter „Kontoname“ geben Sie Ihren Benutzername ein, der vom NAS hinzugefügt
wird. 5. Klicken Sie auf „Authentifizierungseinstellungen“ und geben Sie die
Nutzerauthentifizierungsdaten ein, die Sie vom Netzwerkadministrator erhalten haben. 6. Nach Eingabe der Nutzerauthentifizierungsdaten klicken Sie auf „OK“ und anschließend
auf „Verbinden“. PPTP unter iOS 5
1. Rufen Sie „Einstellungen“ > „Allgemein“ > „Netzwerk“ auf und wählen Sie „VPN“. 2. Wählen Sie „VPN-Konfiguration hinzufügen“. 3. Klicken Sie auf „PPTP“ und geben Sie Beschreibung, Server, Konto und Kennwort für die
Verbindung ein. 4. Kehren Sie zu „Einstellungen“ > „Allgemein“ > „Netzwerk“ > „VPN“ zurück und aktivieren
Sie „VPN“. OpenVPN unter Windows
1. Laden Sie OpenVPN von http://openvpn.net/ herunter 2. Installieren Sie den OpenVPN-Client unter Windows. Das
Standard-Installationsverzeichnis ist C:\Programme\OpenVPN.

212
3. Öffnen Sie OpenVPN als Administrator. 4. Laden Sie die OpenVPN-Konfigurationsdatei und das Zertifikat vom NAS herunter
(„Anwendungen“ > „VPN-Server“ > „VPN-Servereinstellungen“ >
„OpenVPN-Einstellungen“). 5. Bearbeiten Sie openvpn.ovpn und ersetzen Sie „OPENVPN_SERVER_IP“ durch die
Openvpn-Server-IP-Adresse. 6. Verschieben Sie „ca.crt“ und „openvpn.ovpn“ in den Konfigurationsordner im
OpenVPN-Konfigurationsunterverzeichnis (C:\Programme\OpenVPN\config).
Hinweis: Wenn der OpenVPN-Client unter Windows 7 läuft, fügen Sie die Firewall-Regeln
unter den erweiterten Einstellungen von OpenVPN hinzu.
OpenVPN unter Linux
1. Laden Sie OpenVPN von http://openvpn.net/index.php herunter 2. Installieren Sie den OpenVPN-Client unter Linux. 3. Laden Sie die OpenVPN-Konfigurationsdatei und das Zertifikat vom NAS herunter
(„Anwendungen“ > „VPN-Server“ > „VPN-Servereinstellungen“ >
„OpenVPN-Einstellungen“). 4. Bearbeiten Sie openvpn.ovpn und ersetzen Sie „OPENVPN_SERVER_IP“ durch die
Openvpn-Server-IP-Adresse. 5. Verschieben Sie „ca.crt“ und „openvpn.ovpn“ in den Konfigurationsordner im
OpenVPN-Konfigurationsunterverzeichnis. 6. Führen Sie OpenVPN aus.
OpenVPN unter Mac
1. Laden Sie das Datenträgerabbild des OpenVPN-Clients
von http://code.google.com/p/tunnelblick/ herunter 2. Starten Sie Tunnelblick. 3. Laden Sie die OpenVPN-Konfigurationsdatei und das Zertifikat vom NAS herunter
(„Anwendungen“ > „VPN-Dienst“ > „VPN-Servereinstellungen“ >
„OpenVPN-Einstellungen“). 4. Bearbeiten Sie openvpn.ovpn und ersetzen Sie OPENVPN_SERVER_IP
(alfred.myqnapnas.com) durch die OpenVPN-Server-IP. 5. Verschieben Sie „ca.crt“ und „openvpn.ovpn“ in den Konfigurationsordner im
OpenVPN-Konfigurationsunterverzeichnis. 6. Führen Sie OpenVPN aus.
Berechtigungseinstellungen
Wählen Sie die VPN-Benutzer aus und legen Sie ihre Berechtigungen fest.

213
VPN-Benutzer hinzufügen
Klicken Sie auf „VPN-Benutzer hinzufügen“ und beachten Sie die Anweisungen des
Assistenten, um die Systembenutzer auszuwählen und ihre Berechtigungen festzulegen.
Hinweis: Derzeit dürfen nur lokale Nutzer den VPN-Dienst verwenden.
VPN-Benutzer löschen
Klicken Sie zum Entfernen von VPN-Benutzern auf „Löschen“. Nachdem die Benutzer
gelöscht wurden, können sie keine Verbindung mit dem VPN-Dienst herstellen.
Verbindungsliste
Diese Liste zeigt den Verbindungsstatus der VPN-Clients. Sie können einen Client in der Liste
mit der rechten Maustaste anklicken und den Client trennen.

214
VPN-Client Das NAS verfügt über den VPN-Client-Dienst, der über PPTP oder OpenVPN eine Verbindung
zu einem VPN-Server herstellen kann. Das NAS unterstützt zudem das Abspeichern
mehrerer VPN-Einstellungen, um problemlos zwischen unterschiedlichen Verbindungen hin
und her zu schalten.
In diesem Kapitel behandelte Themen:
• Bevor Sie beginnen • Einen VPN-Server über PPTP verbinden • Einen VPN-Server über OpenVPN verbinden
Bevor Sie starten
Achten Sie vor der Ausführung des VPN-Client-Dienstes bitte darauf, dass Ihr NAS wie folgt
eingerichtet ist:
• Die Verbindung zum Internet ist normal. • Ihre QTS-Version ist mindestens 4.1.2. • Wenn ein VPN-Serverdienst aktiv ist, muss er deaktiviert werden. Die Client- und
Serverdienste können nicht gleichzeitig ausgeführt werden.
Enen VPN-Server über PPTP verbinden

215
Das Point-to-Point Tunneling Protocol (PPTP) ist eine häufig verwendete Methode für die
VPN-Implementierung und wird von den meisten Clients unterstützt, einschließlich Windows,
Mac OS X, Linux und Mobilgeräten.
1. Rufen Sie „Systemsteuerung“ > „VPN-Client“ auf. 2. Klicken Sie auf „Hinzufügen“ > „PPTP“, um eine Verbindung zu einem VPN-Server
herzustellen. 3. Geben Sie die Konfigurationseinstellungen ein, darunter Profilnamen, Serveradresse (mit
der Sie sich verbinden möchten) und Benutzernamen und Kennwort des VPN-Servers. 4. Wählen Sie einen der folgenden Authentifizierungsmechanismen aus dem Menü
„Authentifizierung“; damit wird das Kennwort des VPN-Clients während der
Authentifizierung geschützt: o MS-CHAPv2: Das Kennwort wird mit der Microsoft CHAP-Version 2 verschlüsselt. o MS-CHAP: Das Kennwort wird mit der Microsoft CHAP-Version 1 verschlüsselt. o PAP: Das Kennwort wird nicht verschlüsselt. o CHAP: Das Kennwort wird mit CHAP verschlüsselt.
5. Bei Auswahl von MS-CHAP oder MS-CHAPv2 gehen Sie zum Menü „Verschlüsselung“ und
wählen Sie eine Option: o Keine: Die VPN-Verbindung wird nicht verschlüsselt. o Mittel (AES 40/128-Bit): Die VPN-Verbindung wird mit einem 40- oder einem
128-Bit-Schlüssel verschlüsselt. o Hoch (AES 256-Bit): Die VPN-Verbindung wird mit einem 256-Bit-Schlüssel
verschlüsselt (höchstmögliche Stufe). 6. Markieren Sie je nach Konfiguration die folgenden Kontrollkästchen:
o Standard-Gateway im externen Netzwerk verwenden: Diese Option ermöglicht die
Übertragung aller Pakete über den VPN-Server. o Anderen Netzwerkgeräten die Verbindung mit dem VPN über den NAS erlauben: Damit
können alle Netzwerkgeräte im selben LAN wie das NAS eine Verbindung zu
demselben VPN herstellen. o Erneut verbinden, wenn VPN-Verbindung getrennt wurde: Diese Option stellt
automatisch erneut eine Verbindung zum VPN-Server her, wenn die Verbindung
getrennt wird. 7. Wählen Sie zum Starten „Verbinden“.
Hinweis: Wenn Sie „Standard-Gateway im externen Netzwerk verwenden“ markieren,
wird das Standard-Gateway des VPN-Servers zum Standard-Gateway des NAS.
Wenn Sie „Anderen Netzwerkgeräten die Verbindung mit dem VPN über den NAS
erlauben“ anwählen, kann das Netzwerkgerät über das NAS auf VPN zugreifen. Zur
Aktivierung dieser Funktion müssen Sie das Standard-Gateway am anderen Gerät ändern.
Beispiel anhand eines Windows-PCs:

216
1. Rufen Sie „Systemsteuerung“ > „Netzwerk- und Freigabecenter“ > „Adaptereinstellungen
ändern“ auf. 2. Klicken Sie mit der rechten Maustaste auf das Verbindungssymbol und wählen Sie
„Eigenschaften“. 3. Wählen Sie „Internetprotokoll Version 4 (TCP/IP)“ und klicken auf „Eigenschaften“. 4. Wählen Sie „Die folgende IP-Adresse verwenden“, ändern Sie das Standard-Gateway in
die IP-Adresse des NAS mit dem VPN-Client-Dienst (in diesem Fall 192.168.1.14) und
klicken Sie auf „OK“.
Einen VPN-Server über OpenVPN verbinden
Das NAS unterstützt auch OpenVPN, eine Open-Source-Lösung für VPN-Dienste. Damit wird
die Verbindung eines VPN mit SSL/TLS geschützt. Sie ist auch unter Windows, Mac OS X,
Linux, Android und iOS verfügbar.
Stellen Sie anhand folgender Schritte eine Verbindung über OpenVPN mit einem VPN-Server
her:
1. Melden Sie sich am NAS an, rufen Sie „Systemsteuerung“ > „Anwendung“ >
„VPN-Client“ auf, klicken Sie auf „Hinzufügen“ und wählen Sie „OpenVPN“, um eine
Verbindung zu einem VPN-Server herzustellen. 2. Geben Sie die Konfigurationseinstellungen ein, darunter Profilnamen, Serveradresse (mit
der Sie sich verbinden möchten) und Benutzernamen und Kennwort des VPN-Servers.
Wählen Sie dieselbe Konfiguration wie der OpenVPN-Server in „Serverport“. 3. Klicken Sie auf „Zertifizierung“, um das vom OpenVPN-Server exportierte Zertifikat
(ca.crt) zu importieren. 4. Markieren Sie je nach Konfiguration die folgenden Kontrollkästchen:
o Komprimierte VPN-Verbindung aktivieren: Damit werden die Daten vor der
Übertragung über VPN komprimiert. o Standard-Gateway im externen Netzwerk verwenden: Diese Option ermöglicht die
Übertragung aller Pakete über den VPN-Server. o Anderen Netzwerkgeräten die Verbindung mit dem VPN über den NAS erlauben: Damit
können alle Netzwerkgeräte im selben LAN wie das NAS eine Verbindung zu
demselben VPN herstellen. o Erneut verbinden, wenn VPN-Verbindung getrennt wurde: Diese Option stellt
automatisch erneut eine Verbindung zum VPN-Server her, wenn die Verbindung
getrennt wird. 5. Klicken Sie zum Starten auf „Verbinden“.
o Wenn Sie „Standard-Gateway im externen Netzwerk verwenden“ markieren, wird das
Standard-Gateway des VPN-Servers zum Standard-Gateway des NAS.

217
o Wenn Sie „Anderen Netzwerkgeräten die Verbindung mit dem VPN über den NAS
erlauben“ anwählen, beziehen Sie sich bitte für weitere Details auf das obige Tutorial.

218
SQL-Server Sie können SQL-Server als Webseitendatenbank aktivieren.
Hinweis: Bei älteren ARM-Modellen (TS-x21, TS-x20, TS-x19, TS-x12 und TS-x10) wird
weiterhin MySQL als Standard-SQL-Server genutzt. Wenn Sie ein älteres ARM-Modell
nutzen, können Sie immer noch MariaDB aus dem App Center installieren.
TCP/IP-Netzwerk aktivieren
Sie können diese Option zur Konfiguration von MySQL-Server des NAS als Datenbankserver eines
anderen Webservers an einem externen Ort per Internetverbindung aktivieren. Wenn diese Funktion
deaktiviert ist, wird Ihr MySQL-Server nur als lokaler Datenbankserver für den Webserver des NAS
konfiguriert. Bitte weisen Sie nach Aktivieren der externen Verbindung einen Port für den externen
Verbindungsdienst von MySQL-Server zu. Der Standardport ist 3306. Nach der erstmaligen
Installation des NAS wird der Ordner phpMyAdmin im Netzwerkordner Qweb/Web erstellt. Sie können
http://NAS-IP/phpMyAdmin im Webbrowser eingeben, um zur phpMyAdmin-Seite zu gelangen und
die MySQL-Datenbank zu verwalten.
Datenbankverwaltung:
o Root-Kennwort zurücksetzen: Nach Ausführen dieser Funktion wird das Kennwort des
MySQL-Rootbenutzers auf „admin“ zurückgesetzt.

219
o Datenbank erneut initialisieren: Nach Ausführen dieser Funktion werden alle Daten in der
MySQL-Datenbank gelöscht.
Hinweis:
• Zur Nutzung dieser Funktion an der TS-x39/509/809-Serie aktualisieren Sie die
System-Firmware bitte mit der auf der Produkt-CD befindlichen Image-Datei oder laden die
neueste System-Firmware von http://www.qnap.com. herunter. • Sie dürfen den phpMyAdmin-Ordner nicht löschen. Sie können diesen Ordner umbenennen, der
Link auf der MySQL-Server-Seite wird jedoch nicht aktualisiert. Um den umbenannten Ordner
aufzurufen, können Sie den Link http://NAS-IP/umbenannter Ordner im Webbrowser eingeben. • Der phpMyAdmin-Ordner wird nach der erstmaligen Installation erstellt. Wenn Sie die Firmware
aktualisieren, bleibt der Ordner unverändert.

220
Syslog-Server Auf dieser Seite können Sie das NAS als Syslog-Server konfigurieren, Syslog-Filter erstellen und
verfügbare Syslog-Meldungen betrachten.
Servereinstellungen
• Servereinstellungen: Aktivieren Sie die Syslog-Serverfunktion, um den NAS als Syslog-Server
zu konfigurieren und den Empfang von Syslog-Meldungen von Clients zu ermöglichen. Wählen Sie
die Protokolle (TCP und/oder UDP), die der NAS zum Empfangen von Syslog-Meldungen
verwenden soll. Geben Sie bei Bedarf die Portnummern an oder verwenden Sie die
Standard-Portnummer 514. Klicken Sie auf „Übernehmen“, um die Einstellungen zu speichern.
Geben Sie nach der Aktivierung des NAS als Syslog-Server an den Syslog-Clients die
NAS-IP-Adresse als Syslog-Server-IP-Adresse ein, um Syslog-Meldungen von ihnen zu
empfangen. • Protokolleinstellungen: Geben Sie die maximale Protokollgröße (1 – 100 MB) der
Syslog-Meldungen, den Pfad (NAS-Freigabeordner), unter dem die Protokolle gespeichert werden
sollen, und den Dateinamen an. Sobald die Protokolle die maximale Größe erreicht haben, wird
die Protokolldatei automatisch archiviert und mit dem Archivierungsdatum in MyLogFile_jjjj-mm-tt
umbenannt, zum Beispiel MyLogFile_2011-12-31. Werden mehrere Protokolldateien am selben
Tag archiviert, werden die Dateien mit MyLogFile_jjjj_mm_zz.[Nummer] benannt. Beispiel:
MyLogFile_2011_12_31.1, MyLogFile_2011_12_31.2 und so weiter. Klicken Sie auf „Übernehmen“,
um die Einstellungen zu speichern.

221
• eMail-Benachrichtigung: Der NAS unterstützt das Versenden von eMail-Nachrichten an
angegebene eMail-Adressen (maximal 2, zu konfigurieren unter „Systemeinstellungen“ >
„Benachrichtigung“ > „Alarmbenachrichtigung“), wenn die Schwere der empfangenen
Syslog-Meldungen der angegebenen Stufe entspricht. Konfigurieren Sie zur Verwendung dieser
Funktion die SMTP-Servereinstellungen unter „Systemeinstellungen“ > „Benachrichtigung“ >
„SMTP-Server“. Aktivieren Sie anschließend die eMail-Benachrichtigung und wählen den
Schweregrad unter „Anwendungen“ > „Syslog-Server“ > „Servereinstellungen“ aus. Klicken Sie
auf „Übernehmen“, um die Einstellungen zu speichern.
Schweregra
d
Stufe
(kleinste Zahl
meint
höchste
Priorität)
Beschreibung
Notfall 0 Notfall: Das System ist nicht verwendbar.
Alarm-eMails werden gesendet, wenn Syslog-Meldungen der Stufe
0 – 4 empfangen werden.
Alarm 1 Alarm: Umgehendes Handeln erforderlich.
Alarm-eMails werden gesendet, wenn Syslog-Meldungen der Stufe
1 – 4 empfangen werden.
Kritisch 2 Kritisch: Ein kritischer Zustand liegt vor.
Alarm-eMails werden gesendet, wenn Syslog-Meldungen der Stufe
2 – 4 empfangen werden.
Fehler 3 Fehler: Ein Fehlerzustand liegt vor.
Alarm-eMails werden gesendet, wenn Syslog-Meldungen der Stufe
3 – 4 empfangen werden.
Warnung 4 Warnung: Ein Warnzustand liegt vor.
Alarm-eMails werden gesendet, wenn Syslog-Meldungen der Stufe
4 empfangen werden.
Filtereinstellungen
Diese Funktion sollte nur von Systemadministratoren bedient werden, die mit Syslog-Filtern vertraut
sind.
Gehen Sie wie folgt vor, um Syslog-Filter zu erstellen, damit der NAS Syslog-Meldungen empfängt,
die den Kriterien entsprechen:
1. Klicken Sie auf „Filter hinzufügen“.

222
2. Definieren Sie die Filtereinstellungen und klicken auf „Hinzufügen“. Um Filter zu bearbeiten oder
manuell hinzuzufügen, klicken Sie auf „Manuell bearbeiten“ und ändern die Inhalte des Dialogs.
Klicken Sie auf „Übernehmen“, um den Filter zu speichern. 3. Die Filter werden in der Liste angezeigt. Der NAS empfängt nur Syslog-Meldungen, die den
verwendeten Filtern entsprechen.
Schaltfläche Name Beschreibung
Aktivieren Aktivieren eines Filters.
Deaktivieren Deaktivieren eines Filters.
Bearbeiten Bearbeiten der Filtereinstellungen.
Löschen Löschen Löschen eines oder mehrerer Filter.
Syslog-Anzeige
Sie können die webbasierte Syslog-Anzeige verwenden, um auf dem NAS verfügbare
Syslog-Meldungen anzuzeigen. Wählen Sie, ob die aktuellsten Protokolle oder die Protokolle einer
bestimmten archivierten Datei angezeigt werden sollen. Auf die Protokolldateien kann in dem
Verzeichnis zugegriffen werden, das unter „Syslog-Server“ > „Servereinstellungen“ >
„Protokolleinstellungen“ konfiguriert wurde.

223
Virenschutz Auf dieser Seite konfigurieren Sie Virenschutzfunktionen.
Überblick
• Antivirus: Verwenden Sie die Virenschutzfunktion, um das NAS manuell oder gemäß einem
wiederkehrenden Zeitplan zu prüfen und Dateien, die von Viren, Malware, Trojanern und
sonstigen Bedrohungen befallen sind, zu löschen, in Quarantäne zu verschieben oder zu melden.
Um diese Funktion zu verwenden, wählen Sie „Virenschutz aktivieren“ und klicken auf
„Übernehmen“. • Aktualisierung: Wählen Sie „Automatisch prüfen und aktualisieren“ und geben das Intervall zur
automatischen Aktualisierung der Virenschutzdefinitionen in Tagen an. Klicken Sie auf „Jetzt
aktualisieren“ neben „Online-Aktualisierung“, um die Virenschutzdefinitionen sofort zu
aktualisieren. Sie können die Aktualisierungsdateien auch von http://www.clamav.net
herunterladen und die Virenschutzdefinitionen manuell aktualisieren. Der NAS muss zur Nutzung
dieser Funktion mit dem Internet verbunden sein. • Quarantäne: Sie können die Quarantäneinformationen der Laufwerke des NAS anzeigen lassen.
Einzelheiten finden Sie unter „Applikationen“ > „Virenschutz“ > „Quarantäne“.
Hinweis: Der Antivirus-Engine-Wähler neben dem „Virenschutz aktivieren“-Kontrollkästchen ist erst
verfügbar, nachdem eine Virenschutz-App aus dem App Center in QTS installiert wurde.
Prüfaufgaben

224
Der NAS unterstützt manuelles und zeitgesteuertes Prüfen aller oder bestimmter Freigabeordner. Es
können bis zu 64 Zeitpläne erstellt und bis zu 5 Prüfaufgaben gleichzeitig ausgeführt werden. Gehen
Sie zum Erstellen einer Prüfaufgabe wie folgt vor.
1. Rufen Sie „Applikationen“ > „Virenschutz“ > „Prüfaufträge“ auf. Klicken Sie auf „Einen Prüfauftrag
hinzufügen“. 2. Geben Sie den Aufgabennamen ein und wählen die zu prüfenden Freigabeordner. Um einen
bestimmten Freigabeordner zu prüfen, wählen Sie die Freigabe und klicken auf „Hinzufügen“. 3. Es können mehrere Freigabeordner ausgewählt werden. Klicken Sie zum Entfernen eines
Freigabeordners auf die „Löschen (X)“-Schaltfläche neben dem Freigabenamen und dann auf
„Weiter“. Definieren Sie den Zeitplan für die Prüfaufgabe und klicken auf „Weiter“. Definieren Sie
den Zeitplan für die Prüfaufgabe. Klicken Sie auf „Weiter“. 4. Wählen Sie aus, ob alle Dateien in dem/den Freigabeordner(n) oder nur rasch potenziell
gefährliche Dateien geprüft werden sollen. Wählen Sie „Dateien oder Ordner ignorieren“ aus und
geben Dateien, Ordner oder Dateiendungen an, die bei der Virenprüfung ignoriert werden sollen.
Trennen Sie jeden Eintrag durch ein Leerzeichen in derselben Zeile oder geben Sie einen Eintrag
pro Zeile ein. Beispiel: o /Public/testfile.txt o /Download o *.log o *.exe *.com o *.txt und Klicken Sie auf „Weiter“.
5. Weitere Prüfoptionen aktivieren und Klicken Sie auf „Weiter“: o Geben Sie die maximal zulässige Dateigröße für die Prüfung an (1 – 4096 MB). o Aktivieren Sie zum Einschließen dieser Dateien in Freigabeordnern „Komprimierte Dateien
scannen“. Geben Sie die maximale Datengröße (1 – 4096 MB) in einer komprimierten Datei bei
einem etwaigen Scan an. o Maximale Dateigröße und maximale Größe einer komprimierten Datei können je nach
NAS-Modell und verfügbarem Arbeitsspeicher variieren. o Um MS Office- und Mac Office-Dateien sowie RTF-, PDF- und HTML-Dateien zu prüfen, wählen
Sie „Dokumentdateien tiefgründig prüfen“. 6. Legen Sie die Aktionen fest, die beim Aufspüren infizierter Dateien unternommen werden sollen;
klicken Sie zum Erstellen des Prüfauftrages auf „Fertigstellen“. o Virus nur melden: Die Virenprüfberichte werden unter der Registerkarte
„Berichte“ aufgezeichnet. Es werden keine Maßnahmen gegen infizierte Dateien ergriffen. o Infizierte Dateien in Quarantäne stellen: Infizierte Dateien werden in Quarantäne verschoben,
und von den ursprünglichen Freigabeordnern kann nicht darauf zugegriffen werden. Der
Benutzer kann die Virenprüfberichte unter der Registerkarte „Berichte“ anzeigen und infizierte
Dateien unter der Registerkarte „Quarantäne“ löschen/wiederherstellen.

225
o Infizierte Dateien automatisch löschen: Achtung: Infizierte Dateien werden automatisch
gelöscht und können nicht wiederhergestellt werden. o Um eine eMail-Benachrichtigung zu erhalten, wenn eine infizierte Datei gefunden oder der
Prüfvorgang abgeschlossen wird, konfigurieren Sie die SMTP-Servereinstellungen unter
„Systemeinstellungen“ > „Benachrichtigung“ > „SMTP-Server“. Klicken Sie zum Erstellen des
Prüfauftrags auf „Fertigstellen“. 7. Die Prüfaufgabe wird gemäß dem angegebenen Zeitplan ausgeführt.
Schaltfläche Name Beschreibung
Ausführen Sofortiges Ausführen der Prüfaufgabe.
Stoppen Beenden der Prüfaufgabe.
Bearbeiten Bearbeiten der Einstellungen der Prüfaufgabe.
Letztes
Ablaufprotokoll
anzeigen
Zum Öffnen der Übersicht die letzten Virenscans anklicken.
Löschen Löschen der Prüfaufgabe.
Berichte
Sie können die Berichte der letzten Prüfaufgaben auf dem NAS anzeigen oder herunterladen.
Schaltfläch
e
Name Beschreibung
Herunterlade
n
Herunterladen des Virenprüfberichts. Die Datei kann mit einem
Textbearbeitungsprogramm wie WordPad geöffnet werden.
Löschen
Löschen eines Eintrags aus der Liste.
Download Alles
herunterlade
n
Herunterladen aller Virenprüfprotokolle in der Liste als zip-Datei.
Berichtsoptionen
• Geben Sie in Tagen (1 – 999) ein, wie lange die Protokolle aufbewahrt werden sollen. • Aktivieren Sie die Option „Protokolle nach Ablauf archivieren“ und geben den Freigabeordner an,
in dem die Protokolle gespeichert werden sollen, wenn die Anzahl der Tage zur Aufbewahrung der
Protokolle erreicht wird. Klicken Sie zum Speichern der Änderungen auf „Alles übernehmen“.

226
Quarantäne
Auf der Quarantäne-Seite werden die Dateien auf dem NAS angezeigt, die in Quarantäne verschoben
wurden. In Quarantäne verschobene Dateien können manuell gelöscht oder wiederhergestellt werden.
Es ist auch möglich, Dateien wiederherzustellen und zur Liste der Ausnahmen hinzuzufügen.
Schaltfläche Name Beschreibung
Löschen Löschen einer infizierten Datei. Die Datei kann nicht
wiederhergestellt werden.
Wiederherstellen Wiederherstellen einer infizierten Datei in ihrem
ursprünglichen Freigabeordner.
Ausschlussliste Wiederherstellen einer infizierten Datei und Hinzufügen
der Datei zur Liste der Ausnahmen (Prüffilter).
Ausgewählte
Dateien
wiederherstellen
Ausgewählte
Dateien
wiederherstellen
Wiederherstellen mehrerer Dateien der Liste.
Ausgewählte
Dateien löschen
Ausgewählte
Dateien löschen
Löschen mehrerer Dateien der Liste. Die Dateien können
nicht wiederhergestellt werden.
Alle Dateien löschen Alle Dateien löschen Löschen aller Dateien der Liste. Die Dateien können nicht
wiederhergestellt werden.

227
RADIUS-Server Der NAS kann als RADIUS-Server (Remote Authentication Dial In User Service) konfiguriert werden,
um die zentralisierte Authentifizierung, Berechtigungsverwaltung und Kontenverwaltung für Computer
zu ermöglichen, die eine Verbindung zu einem Netzwerkdienst herstellen und diesen verwenden
dürfen.
Gehen Sie wie folgt vor, um diese Funktion zu verwenden:
1. Aktivieren Sie den RADIUS-Server des NAS unter „RADIUS-Server“ > „Servereinstellungen“.
Klicken Sie auf „Übernehmen“. 2. Fügen Sie RADIUS-Clients wie WLAN-Zugangspunkte und VPN auf dem NAS unter
„RADIUS-Server“ > „RADIUS-Clients“ hinzu. Es werden bis zu 10 RADIUS-Clients unterstützt.
Klicken Sie auf „Einen Client erstellen“. 3. Geben Sie die Client-Informationen ein und klicken auf „Übernehmen“. 4. Die Clients werden in der Liste angezeigt. 5. Erstellen Sie RADIUS-Benutzer und deren Kennwörter unter „RADIUS-Server“ >
„RADIUS-Benutzer“. Die Benutzer werden authentifiziert, wenn Sie über RADIUS-Clients auf das
Netzwerk zuzugreifen versuchen. Die maximale Anzahl von RADIUS-Benutzern, die das NAS
unterstützt, entspricht der maximalen Anzahl unterstützter lokaler NAS-Benutzer. Einzelheiten
finden Sie im Kapitel Benutzer. Klicken Sie auf „Einen Benutzer erstellen“. 6. Geben Sie Benutzernamen und Kennwort ein. Für den Benutzernamen werden nur
alphanumerische Zeichen unterstützt (a – z, A – Z und 0 – 9). Das Kennwort muss 8 – 32 Zeichen
lang sein (nur a – z, A – Z und 0 – 9). Klicken Sie auf „Übernehmen“.

228
7. Geben Sie an, ob lokalen NAS-Benutzern Einwahlzugriff gewährt werden soll. Aktivieren Sie diese
Option, um es lokalen NAS-Benutzern zu ermöglichen, über RADIUS-Clients mit ihren
NAS-Anmeldenamen und Kennwörtern auf die Netzwerkdienste zuzugreifen. Klicken Sie auf
„Übernehmen“.
Hinweis: Der RADIUS-Server unterstützt für die Authentifizierung lokaler NAS-Benutzerkonten nur
PAP, EAP-TLS/PAP und EAP-TTLS/PAP.

229
TFTP-Server Konfigurieren Sie den NAS als TFTP- (Trivial File Transfer Protocol) Server, um die
Konfigurationsverwaltung von Netzwerkgeräten und den Netzwerk-Fernstart von Computern zum
Abbilden oder Wiederherstellen des Systems zu ermöglichen. TFTP ist ein Dateiübertragungsprotokoll
mit der Funktionalität einer sehr einfachen Form von FTP. TFTP bietet keine Benutzerauthentifizierung
und kann keine Verbindung über einen herkömmlichen FTP-Client herstellen.
Befolgen Sie zur Nutzung dieser Funktion die nachstehenden Schritte:
1. Wählen Sie „TFTP-Server aktivieren“. 2. Der Standard-UDP-Port zum Dateitransfer lautet 69. Ändern Sie die Portnummer nur, falls
erforderlich. 3. Geben Sie einen Ordner auf dem NAS als Stammverzeichnis des TFTP-Servers an. 4. TFTP-Protokollierung aktivieren: Aktivieren Sie diese Option und geben das Verzeichnis zum
Speichern der TFTP-Protokolldatei (opentftpd.log) an. Es wird empfohlen, die Protokolldatei mit
Microsoft Excel oder WordPad auf Windows-Betriebssystemen oder mit TextEdit unter Mac OS
anzuzeigen. 5. Weisen Sie Clients schreibgeschützten oder vollen Zugriff zu. 6. Schränken Sie den TFTP-Client-Zugriff ein, indem Sie den IP-Adressbereich angeben oder
“Überall” auswählen, um allen TFTP-Clients Zugriff zu gewähren. 7. Klicken Sie auf „Übernehmen“.
Hinweis: Bitte achten Sie zur Einrichtung von PXE mit Ihrem NAS darauf, eine statische IP für Ihren

230
NAS zu verwenden, seinen DHCP-Dienst zu aktivieren und TFTP-Server-IP sowie Namen der
Startdatei anzugeben; wählen Sie dazu „Systemsteuerung“ > „Netzwerk“ und klicken auf die
„Bearbeiten“-Schaltfläche neben dem LAN-Port > „DHCP-Server“. Einzelheiten finden Sie im
Kapitel DHCP-Server.

231
QNAP-Applikationen Von QNAP werden verschiedene Applikationen zur Steigerung Ihrer Nutzererfahrung bereitgestellt.
Einzelheiten zu diesen Applikationen finden Sie unter den nachstehenden Links:
• Backup Station • myQNAPcloud Service • File Station • Video Station • Photo Station • Music Station • Download Station • HybridDesk Station • App Center

232
Backup Station Mit der Backup Station konfigurieren Sie den NAS als Sicherungsserver, richten Fernreplikation, Cloud-Sicherung
und externe Sicherung ein.
Einzelheiten zu den Funktionen und Merkmalen finden Sie unter den nachstehenden Links:
• Sicherungsserver • Fernreplikation • Cloud-Sicherung • Externe Sicherung

233
Sicherungsserver Rsync-Server
Aktivieren Sie Rsync-Server zur Konfiguration des NAS als Sicherungsserver zur Datensicherung von
einem externen Rsync- oder NAS-Server. Die Standard-Portnummer für die Fernreplikation via Rsync
lautet 873. Legen Sie die maximale Download-Geschwindigkeit für die Bandbreitensteuerung fest. 0
bedeutet unbegrenzt.
• Sicherung von einem externen Server auf dem lokalen Host aktivieren: Wählen Sie diese
Option, wenn Daten von einem externen Server (NAS) auf dem lokalen Server (NAS) gesichert
werden dürfen. • Externem Rsync-Server die Sicherung von Daten auf dem NAS erlauben: Wählen Sie diese
Option, wenn Daten von einem Rsync-Server auf dem lokalen Server (NAS) gesichert werden
dürfen. Geben Sie Benutzernamen und Kennwort zur Authentifizierung des Rsync-Servers an, der
versucht, Daten auf dem NAS zu sichern.
Hinweis: Sie können nur bis zu 64 rsync-Aufträge am NAS erstellen.
RTRR-Server
Wählen Sie „Echtzeit-Fernreplikationsserver aktivieren“, wenn Sie Datenreplikation von einem
externen Server auf dem lokalen NAS in Echtzeit oder nach Zeitplan erlauben möchten. Sie können
die Portnummer der Fernreplikation festlegen. Die Standard-Portnummer lautet 8899. Legen Sie die
maximale Upload- und Download-Rate für die Bandbreitensteuerung fest. 0 bedeutet unbegrenzt.
Wenn nur authentifizierter Zugriff zur Sicherung von Daten auf dem lokalen NAS erlaubt werden soll,
legen Sie das Zugangskennwort fest. Der Client-Server wird dann zur Sicherung von Daten auf dem
NAS via RTRR aufgefordert, das Kennwort einzugeben.
Sie können die IP-Adressen oder Hostnamen festlegen, denen der Zugriff auf den NAS zur
Fernreplikation gestattet wird. Es sind bis zu 10 Regeln konfigurierbar. Um alle Verbindungen
zuzulassen, wählen Sie „Alle Verbindungen zulassen“. Um die IP-Adressen oder Hostnamen
festzulegen, wählen Sie „Nur aufgelistete Verbindungen zulassen“ und klicken auf „Hinzufügen“.
Geben Sie eine IP-Adresse ein oder legen Sie einen IP-Adressbereich fest, indem Sie IP und
Subnetzmaske eingeben. Wählen Sie die Zugriffsberechtigung „Nur Lesen“ oder „Lesen/Schreiben“.
Bei Auswahl von „Lesen/Schreiben“ kann der Client-Server die Dateien auf dem lokalen NAS löschen.
Klicken Sie zum Verlassen auf „Fertigstellen“. Klicken Sie nach Speichern der Zugriffsregel auf
„Übernehmen“; darauf wird der NAS zur Anwendung der Einstellungen neu gestartet.

234
Sicherungsaufträge von anderen NAS prüfen
Sie können Sicherungsaufträge von anderen NAS-Servern, die das aktuelle NAS als Ziel ihrer
Sicherung nutzen, prüfen und verwalten. Klicken Sie zum Prüfen von Sicherungsaufträgen auf das
Register „Eingehend-Liste“ und Details zu den Sicherungsaufträgen, einschließlich Auftragsnamen,
Quell-NAS, Ziel-NAS, Auftragszeitplan und Auftragsstatus, werden in der Liste angezeigt. Außerdem
können Sie Sicherungsaufträge in dieser Liste verwalten. Wählen Sie dazu den/die
Sicherungsauftrag/-aufträge unter „Eingehend-Liste“; anschließend können Sie
Auftragsaufzeichnungen löschen, den Sicherungsordner öffnen oder den Zugriff von
Sicherungsaufträgen auf Ihr NAS verweigern.
Time Machine
Zur Nutzung des NAS als Sicherungsziel mehrerer Mac-Geräte über die Time Machine-Funktion von
OS X können Sie die Time Machine-Unterstützung aktivieren. Gehen Sie zur Nutzung dieser Funktion
wie folgt vor.
Einstellungen am NAS konfigurieren:
1. Aktivieren Sie die Time Machine-Unterstützung. 2. Geben Sie das Time Machine-Kennwort ein. Das Kennwort ist standardmäßig leer. 3. Wählen Sie ein Laufwerk auf dem NAS als Sicherungsziel. 4. Geben Sie die Speicherkapazität ein, die Sie der Time Machine-Sicherung zur Verfügung stellen.
Der Maximalwert beträgt 4095 GB. Bitte geben Sie zur Festlegung einer größeren Kapazität 0
(unbegrenzt) ein. 5. Klicken Sie zum Speichern der Einstellungen auf “Übernehmen”.
Alle Time Machine-Nutzer teilen sich bei dieser Funktion denselben Freigabeordner.
Sicherungseinstellungen am Mac konfigurieren:
1. Öffnen Sie Time Machine an Ihrem Mac und klicken auf „Backup-Volume auswählen“. 2. Wählen Sie TMBackup auf Ihrem NAS aus der Liste und klicken auf „Für Backup verwenden“. 3. Geben Sie Benutzernamen und Kennwort zur Anmeldung am QNAP NAS ein. Klicken Sie dann auf
„Verbinden“. o Registrierter Benutzername: TimeMachine o Kennwort: Das von Ihnen am NAS konfigurierte Kennwort. Es ist standardmäßig leer.
4. Nach erfolgreicher Verbindung wird die Time Machine-Funktion auf „Ein“ eingestellt. Der für die
Sicherung verfügbare Speicherplatz wird angezeigt, die Sicherung startet nach 120 Sekunden.
Die erste Sicherung kann je nach Datenvolumen auf dem Mac mehr Zeit in Anspruch nehmen. Bitte
beachten Sie zum Wiederherstellen der Daten im Mac-Betriebssystem das Tutorial
unter http://www.apple.com.

235
Sicherung verwalten
Auf dieser Seite können Sie die bestehende Sicherung verwalten.
• Volume (Auswahlmenü rechts oben im Bildschirm): Zeigt die auf dem Laufwerk gespeicherten
Time Machine-Sicherungsaufgaben an. • Name: Der Name der Time Machine-Sicherung (das von der Time Machine erstellte dünnbesetzte
Datenträgerabbild). • Größe: Die Größe dieser Time Machine-Sicherung. • Änderungsdatum: Das Datum der letzten Änderung dieser Time Machine-Sicherung. • Löschen: Löscht die ausgewählte Time Machine-Sicherung.

236
Fernreplikation Dieses Kapitel behandelt folgende Themen:
• NAS-zu-NAS und rsync • RTRR • Replikationsauftrag-Protokolle herunterladen
NAS-zu-NAS und rsync
Die NAS-Daten können per rsync-Fernreplikation auf einem externen NAS oder rsync-Server
gesichert werden.
Bei Rsync und NAS zu NAS gibt es keine Einschränkung in Bezug auf die Anzahl der Aufträge. Das
tatsächliche Ergebnis ist jedoch begrenzt und abhängig von der Größe des NAS-Speichers und der
Dateistruktur. Jeder Auftrag unterstützt 1 Ordnerpaar.
Wenn das Sicherungsziel ein NAS ist, rufen Sie „Hauptmenü“ > „Backup Station“ >
„Rsync-Server“ auf und aktivieren den externen NAS als Rsync-Sicherungsserver.
1. Klicken Sie zum Erstellen eines Replikationsauftrags auf „Einen Replikationsauftrag erstellen“. 2. Geben Sie den Servertypen (NAS oder rsync-Server) des externen Servers an. Geben Sie einen
Auftragsnamen ein. Klicken Sie auf „Weiter“. 3. Geben Sie IP-Adresse, Portnummer, Nutzernamen und Kennwort zur Anmeldung am externen
Server ein. Die standardmäßige Portnummer lautet 873. Beachten Sie, dass der Anmeldename
Lese-/Schreibzugriff auf den externen Server und ein ausreichendes Kontingent auf dem Server
besitzen muss. Klicken Sie auf „Test“, um die Verbindung zu überprüfen, und dann auf
„Übernehmen“.

237
4. Geben Sie den lokalen Ordner durch Anklicken des Quellordner-Feldes an. Nach Erweiterung und
Lokalisierung des Ordners legen Sie ihn durch Doppelklick als Verzeichnis fest, von dem Daten
repliziert werden. 5. Geben Sie den Zielordner im Zielordner-Feld an. Suchen Sie den Ordner im Ordnerbaum und
legen Sie ihn durch Doppelklick als Verzeichnis fest, in das die Daten repliziert werden. Klicken Sie
zum Zufügen dieses Paares an Replikationsordnern auf „Zufügen“. 6. Klicken Sie auf „Sicherungshäufigkeit“, um die Sicherungshäufigkeit zu konfigurieren. Wählen Sie,
ob Daten sofort repliziert werden sollen, oder geben Sie einen Sicherungszeitplan an. 7. Geben Sie durch Klicken auf „Optionen“ folgende Optionen für Fernreplikationsaufträge an und
klicken Sie auf „Übernehmen“. o Verschlüsselung aktivieren: Wählen Sie diese Option, um eine verschlüsselte Fernreplikation
auszuführen. Beachten Sie, dass Sie „SSH-Verbindung zulassen“ unter „Netzwerkdienst“ >
„Telnet/SSH“ aktiveren und dieselbe Portnummer für SSH und verschlüsselte Fernreplikation
angeben müssen. o Dateikomprimierung aktivieren: Ermöglicht die Dateikomprimierung während der
Datenübertragung. Diese Option wird für Umgebungen mit geringer Bandbreite oder für
Fernreplikation über WAN empfohlen. o Stufenweise Replikation durchführen: Wenn diese Option aktiviert ist, sichert das NAS nach der
erstmaligen Replikation nur Dateien, die seit der letzten Sicherung geändert wurden. Dateien
mit demselben Namen, derselben Größe und derselben Änderungszeit werden nicht erneut
kopiert. Sie sollten diese Option zur Beschleunigung der Sicherung bei Replikationsaufträgen
aktivieren, die mehrmals ausgeführt werden. o Zusätzliche Dateien am externen Ziel löschen: Wählen Sie diese Option zum Synchronisieren
der Quelldaten mit den Zieldaten (Ein-Wege-Synchronisierung). Zusätzliche Dateien am Ziel
werden gelöscht. Quelldaten bleiben unverändert. o Effiziente Handhabung von Sparse-Dateien: Eine Sparse-Datei ist eine Art von Computerdatei,
die große Blöcke mit Null-Byte-Daten enthält. Durch Einschalten diese Option kann sich die für
die Fernreplikation benötigte Zeit verkürzen. 8. Klicken Sie auf „Übernehmen“. Wenn Sie „Datensicherung sofort ausführen“ ausgewählt haben,
startet die Replikationsaufgabe sofort. Andernfalls wird sie gemäß Ihrem Zeitplan durchgeführt.
Bitte beachten Sie, dass es sich um eine rekursive Aufgabe handelt. Schalten Sie das lokale NAS
und den externen Server nicht aus, während die Fernreplikation läuft.
Hinweis: Bei Schritt 5 kann die Anordnung der Auswahl von Quell- und Zielordnern geändert
werden. Oben sehen Sie lediglich ein Beispiel dazu.
Sym
bol
Name Beschreibung
Start Sofortiges starten einer Replikationsaufgabe.

238
Stoppen Stoppen einer laufenden Replikationsaufgabe.
Ansicht Anzeige von rsync-Protokollen (Replikationsergebnisse).
Bearbeiten Bearbeiten einer Replikationsaufgabe.
Deaktivieren Deaktivieren des Replikationszeitplans.
Aktivieren Aktivieren des Replikationszeitplans.
Klicken Sie zum Konfigurieren von Zeitüberschreitungs- und Wiederholungseinstellungen der
Replikationsaufträge auf „Optionen“.
• Zeitüberschreitung (Sekunden): Geben Sie einen Zeitüberschreitungswert je Replikationsauftrag
an. Dies gibt an, wie lange maximal (in Sekunden) gewartet werden soll, bis ein
Replikationsauftrag abgebrochen wird, falls keine Daten empfangen wurden. • Anzahl Versuche: Geben Sie an, wie oft das NAS versuchen soll, einen Replikationsauftrag
auszuführen, bevor er als fehlgeschlagen eingestuft wird. • Wiederholungsintervalle (Sekunden): Geben Sie an, wie viel Zeit (in Sekunden) zwischen jeder
Wiederholung verstreichen soll.
Falls Sie beispielsweise 600 Sekunden als Zeitüberschreitung, 3 Wiederholungen und 60 Sekunden
als Wiederholungsintervall eingegeben haben, wird die Zeitüberschreitung eines Replikationsauftrags
nach 600 Sekunden wirksam, wenn keine Daten empfangen werden. Das NAS wartet 60 Sekunden
und versucht dann ein zweites Mal, den Auftrag auszuführen. Nach erneutem Ablauf der
Zeitüberschreitung wartet das NAS weitere 60 Sekunden und versucht es dann ein drittes und letztes
Mal.
RTRR

239
Echtzeitfernreplikation (Real-time Remote Replication; RTRR) bietet Echtzeit- oder geplante
Datenreplikation und Ein-Wege- und Zwei-Wege-Datensynchronisierung zwischen zwei Orten (wie
einem lokalen und einem externen NAS, einem lokalen NAS und einem FTP-Server oder einem
lokalen NAS und einem externen Laufwerk; oder die Replikation zwischen zwei lokalen Ordnern). Im
Echtzeitmodus wird der Quellordner überwacht, und alle Dateien, die neu sind, geändert oder
umbenannt wurden, werden sofort im Zielordner repliziert. Im Zeitplanmodus wird der Quellordner
entsprechend dem vordefinierten Zeitplan im Zielordner repliziert.
Ein-Wege-Synchronisierung meint eine Datensynchronisierung von der Quelle am Ziel, während bei
der Zwei-Wege-Synchronisierung Quelle und Ziel synchronisiert werden, nachdem neue Dateien auf
eine der beiden Seiten kopiert oder gespeicherte Dateien geändert oder gelöscht wurden.
Wenn das Datensicherungsziel ein NAS ist, muss der RTRR-Server („Hauptmenü“ > „Backup
Station“ > „RTRR-Server“ ) oder der FTP-Service erst auf dem Remote-NAS aktiviert werden
(„Hauptmenü“ > „Systemsteuerung“ > „Netzwerkdienste“ > „FTP“).
Bei RTRR beträgt die maximale Anzahl an Aufträgen 400. Jeder Auftrag unterstützt bis zu 16
Ordnerpaare.
Gehen Sie zum Erstellen eines Replikationsauftrags wie folgt vor.
1. Klicken Sie auf „Einen Replikationsauftrag erstellen“. 2. Klicken Sie bei Anzeige des Assistenten auf „Weiter“. 3. Wählen Sie die Synchronisierungsorte und klicken Sie auf „Weiter“. Stellen Sie sicher, dass das
Zielgerät formatiert und Ordner erstellt wurden. Wählen Sie die durchzuführende Aktion (Sichern,
Synchronisieren oder Wiederherstellen), die Synchronisierungsorte und klicken Sie auf „Weiter“.
Stellen Sie sicher, dass das Zielgerät formatiert und Ordner erstellt wurden. Beachten Sie für
einen Vergleich zwischen verfügbaren Aktionen und ihren Ordnerpaaren die folgende Tabelle:
Richtung
Aktion
Lokaler Ordner zu
externem Ordner
Lokaler Ordner zu
lokalem
Ordner/externem
Laufwerk
Externer Ordner zu
lokalem Ordner
Sicherung
Synchronisierung
Wiederherstellung
Es stehen zwei Synchronisierungsoptionen zur Verfügung: die Ein-Wege-Synchronisierung und die
Zwei-Wege-Synchronisierung
o Bei der Ein-Wege-Synchronisierung können Sie:

240
Daten von einem lokalen Ordner an einem externen Ordner (NAS oder FTP-Server)
synchronisieren Daten von einem externen Ordner (NAS oder FTP-Server) an einem lokalen Ordner
synchronisieren Daten von einem lokalen Ordner an einem anderen lokalen Ordner oder einem externen
Laufwerk synchronisieren o Bei der Zwei-Wege-Synchronisierung können Sie: Daten zwischen der Quelle und dem Ziel synchronisieren
4. Geben Sie IP-Adresse oder Hostnamen ein. Wählen Sie den Servertypen (Windows Share
(CIFS/SMB), FTP-Server oder NAS-Server mit aktiviertem RTRR-Dienst; bei der
Zwei-Wege-Synchronisierung ist nur der NAS-Server verfügbar). o Fernreplikation auf FTP-Server: Geben Sie die Portnummer an und legen Sie fest, ob FTP
mit SSL/TLS (Explicit) für verschlüsselte Datenübertragung aktiviert werden soll. Falls sich der
FTP-Server hinter einer Firewall befindet, aktivieren Sie den passiven Modus. Geben Sie
Nutzernamen und Kennwort eines Kontos mit Lese-/Schreibzugriff auf den Server ein. Klicken
Sie auf „Weiter“. o Fernreplikation auf NAS mit RTRR-Dienst: Geben Sie die IP-Adresse des RTRR-fähigen
Servers ein. Geben Sie den Verbindungsport an und wählen Sie, ob eine sichere Verbindung
aktiviert werden soll. Die Standard-Portnummer für die Fernreplikation über RTRR lautet 8899.
Geben Sie das Passwort für die RTRR-Verbindung ein. Klicken Sie auf „Weiter“. o Fernreplikation an Windows Share (CIFS/SMB): Geben Sie die IP-Adresse des
Windows-Servers ein. Geben Sie Zielordner, Benutzernamen und Kennwort an und klicken Sie
auf „Weiter“. 5. Wählen Sie das Ordnerpaar für die Datensynchronisierung. 6. Jeder Synchronisierungsauftrag unterstützt bis zu 5 Ordnerpaare. Wählen Sie weitere
Ordnerpaare und klicken Sie auf „Zufügen“. Klicken Sie auf „Weiter“. 7. Wählen Sie zwischen Echtzeit- und zeitgesteuerter Synchronisierung aus. Bei der
Echtzeitsynchronisierung werden Dateien, die neu sind, geändert oder umbenannt wurden, vom
Quellordner in den Zielordner kopiert, sobald solche Änderungen nach der erstmaligen Sicherung
vorgenommen werden. Bei der zeitgesteuerten Synchronisierung werden Dateien gemäß dem
vorkonfigurierten Zeitplan vom Quellordner in den Zielordner kopiert. Die verfügbaren Optionen
sind: o Jetzt replizieren: Sofortiges Replizieren der Daten. o Regelmäßig: Geben Sie in Stunden und Minuten das Intervall für die Ausführung der Sicherung
ein. Der Mindestintervall beträgt 5 Minuten. o Stündlich: Geben Sie in Minuten an, wann eine stündliche Sicherung ausgeführt werden soll
(wenn Sie beispielsweise „01“ eingeben, wenn die Sicherung in der ersten Minute jeder Stunde
durchgeführt werden soll). o Täglich: Geben Sie die Zeit an, zu der eine tägliche Sicherung ausgeführt werden soll (Beispiel:
Täglich 02:02).

241
o Wöchentlich: Wählen Sie einen Wochentag und die Uhrzeit aus, wann eine wöchentliche
Sicherung erfolgen soll. o Monatlich: Wählen Sie einen Tag des Monats und die Uhrzeit aus, wann eine monatliche
Sicherung erfolgen soll. o Findet einmal statt um: Geben Sie Datum und Uhrzeit an, wann der geplante
Replikationsauftrag einmal ausgeführt werden soll, und dieser Replikationsauftrag wird nur
einmal ausgeführt.
Hinweis:
• Wurde ein Ordner oder dessen übergeordneter oder untergeordneter Ordner als Quelle oder Ziel
eines Ordnerpaars für einen Replikationsauftrag ausgewählt, können Sie denselben Ordner nicht
als Quelle oder Ziel eines anderen Ordnerpaars desselben Auftrags auswählen. • Sie können zudem bei Auswahl des Ordnerpaars einen Ordner erstellen. Geben Sie dazu den
Ordnernamen ein und klicken Sie auf das Ordnersymbol in der Auswahlliste. • Seit QTS 4.1 kann RTRR zudem die gesamte FTP-Seite sichern. Wählen Sie dazu den Stamm (/)
aus der Ordnerauswahlliste. Bitte beachten Sie, dass dies nur der Fall ist, wenn die Quelle eine
FTP-Seite ist. • Zwei-Wege-Synchronisierung unterstützt nur geplante Datenreplikation. • Die Ablaufzeiteinstellung ist bei „Jetzt replizieren“ und „Findet einmal statt um“ in Schritt 7 nicht
verfügbar. • Bandbreitensteuerung in RTRR und rsync funktioniert nur, wenn beide NAS-Server eines
Replikationsauftrags (Absender und Empfänger) QNAP NAS sind und Firmware-Version 3.6 oder
aktueller nutzen.
8. Wählen Sie zur Konfiguration der Synchronisierungsrichtlinie „Richtlinie und Filter
konfigurieren“ und klicken Sie auf „Weiter“. Wählen Sie aus, ob die folgenden Optionen aktiviert
werden sollen oder nicht: o Zusätzliche Dateien löschen: Zusätzliche Dateien im Zielordner werden gelöscht. Löschungen,
die im Quellordner erfolgen, werden im Zielordner wiederholt. Diese Option steht bei der
Echtzeitsynchronisierung nicht zur Verfügung. o Sparse-Dateien erkennen: Wählen Sie diese Option aus, um Dateien mit Nulldaten zu
ignorieren. o Dateiinhalt prüfen: Geben Sie die Prüfung von Dateiinhalt, -datum, -größe und -name an, um
zu bestimmen, ob zwei Dateien identisch sind. Diese Option steht bei der
Echtzeitsynchronisierung nicht zur Verfügung. o Dateien während Übertragungen komprimieren: Geben Sie an, ob die Dateien bei
Synchronisierungsoperationen komprimiert werden sollen. Beachten Sie, dass weitere
CPU-Ressourcen verwendet werden. o Symbolische Verknüpfungen ignorieren: Wählen Sie diese Option aus, um symbolische
Verknüpfungen im Ordnerpaar zu ignorieren.

242
o Erweiterte Attribute: Wählen Sie diese Option, wenn Sie die Informationen in erweiterten
Attributen behalten möchten. o Zeitüberschreitungs- und Wiederholungseinstellungen: Geben Sie Zeitüberschreitungsdauer
und Wiederholungseinstellungen ein, falls eine Synchronisierung fehlschlägt. 9. Geben Sie Dateigröße, ein-/auszuschließende Dateitypen und Dateidatum/-zeit zum Filtern der
Datensynchronisierung an. Geben Sie einen Auftragsnamen ein. o Dateigröße: Geben Sie die Mindest- und Maximalgröße der zu replizierenden Dateien an. o Letzte Änderung: Geben Sie die letzte Änderung an Dateien (in Tagen) für die Replikation an. o Zu berücksichtigende Dateitypen: Geben Sie die zu replizierenden Dateitypen an. o Zu ignorierende Dateitypen: Geben Sie an, welche Dateitypen bei der Replikation nicht
berücksichtigt werden sollen. o Dateidatum/-uhrzeit: Geben Sie Datum und Uhrzeit der zu replizierenden Dateien an.
10. Klicken Sie auf „Weiter“. 11. Bestätigen Sie die Einstellungen und klicken Sie auf „Weiter“. 12. Klicken Sie auf „Fertig stellen“, um den Assistenten zu beenden.
Sym
bol
Name Beschreibung
Aktivieren und
Starten
Aktivieren der Verbindung zu einem externen Server.
Starten einer Replikationsaufgabe.
Stoppen Stoppen der Verbindung zu einem externen Server oder externen
Laufwerk.
Stoppen Stoppen einer Replikationsaufgabe.
Ansicht Anzeigen von Auftragsstatus und Protokollen; Herunterladen von
Protokollen.
Bearbeiten Bearbeiten der Verbindungseinstellungen eines externen Servers.
Bearbeiten der Einstellungen einer Replikationsaufgabe.
Löschen Löschen der Verbindungseinstellungen zu einem externen Server.
Löschen eines Replikationsauftrags.
Diese Schaltfläche ist erst verfügbar, nachdem ein
Replikationsauftrag oder die Verbindung zum externen Server
gestoppt wurde.
Klicken Sie zum Bearbeiten der Eigenschaften des Replikationsauftrags auf „Optionen“.

243
Unter “Ereignisprotokolle” können Sie “Detaillierte Protokolle herunterladen” aktivieren und die
maximale Dateigröße der Protokolldatei angeben. Zudem können Sie den Versand von
E-Mail-Benachrichtigungen bei fehlgeschlagener oder erfolgreicher Synchronisierung einrichten.
SMTP-Servereinstellungen müssen vor der Verwendung von E-Mail-Alarmen am NAS eingerichtet
werden („Systemeinstellungen“ > „Benachrichtigung“).
Geben Sie unter „Richtlinien“ die Sicherungsrichtlinien und unter „Filter“ die Filtereinstellungen an.
Diese Einstellungen werden die Standardeinstellungen für alle RTRR-Replikationsaufträge.
Replikationsauftrag-Protokolle herunterladen
Klicken Sie zur Anzeige von Status und Protokollen eines Replikationsauftrags auf „Anzeige“ unter
„Aktion“. Sie können Auftragsprotokolle anzeigen oder durch Anklicken von „Protokolle
herunterladen“ herunterladen. Protokolldateien können über Microsoft Excel oder Texteditoren
geöffnet werden. Diese Schaltfläche ist erst verfügbar, nachdem Sie „Detaillierte Protokolle
herunterladen“ unter „Optionen“ > „Ereignisprotokolle“ aktiviert und mindestens einen
Replikationsauftrag ausgeführt haben.

244
Cloud-Sicherung Amazon S3
Amazon S3 (Simple Storage Service) ist ein Speicherservice, der von AWS (Amazon Web Services)
im Internet angeboten wird. Dieser bietet eine einfache Webserviceschnittstelle, mit deren Hilfe
Daten überall im Internet gespeichert und abgerufen werden können. Mit Amazon S3 können Sie
Daten von Ihrem NAS auf Amazon S3 hoch- oder von Amazon S3 auf Ihren NAS herunterladen.
Beachten Sie, dass Sie auf http://aws.amazon.com ein Konto anlegen und für die Dienste bezahlen
müssen. Nach der Registrierung eines Kontos müssen Sie mit einer Amazon S3-Anwendung auf
Amazon S3 mindestens eine Liste (Hauptverzeichnis) anlegen. Wir empfehlen das Mozilla
Firefox-Add-on „S3Fox“ für Anfänger.
Gehen Sie nach der Einrichtung des Amazon S3-Kontos wie folgt vor, um Daten zu sichern oder mit
dem NAS Daten von Amazon S3 abzurufen.
1. Klicken Sie auf „Neuen Replikationsauftrag erstellen“. 2. Geben Sie den Namen der Fernreplikation ein. 3. Wählen Sie den Nutzungstyp „Upload“ oder „Download“ und rufen weitere Einstellungen auf. Eine
Liste ist ein Hauptverzeichnis auf Amazon S3. Klicken Sie auf „Test“, um den externen Host zu
testen. Andere Einstellungen sind optional. 4. Bestimmen Sie auf dem NAS das lokale Verzeichnis für die Replikation. 5. Geben Sie den Zeitplan für die Replikation ein. 6. Klicken Sie auf „Fertigstellen“. Die Replikation wird entsprechend Ihres Zeitplans ausgeführt.

245
Externe Sicherung Folgende Themen werden in diesem Kapitel behandelt:
• Externen Laufwerks • USB-One Touch-Kopie
Externer Datenträger
Der NAS unterstützt Echtzeit- und zeitgesteuerte Datensicherung zwischen den internen Laufwerken
des NAS und externen USB-/eSATA-Speichergeräten. Gehen Sie bitte wie folgt vor, um diese
Funktion zu verwenden.
Hinweis: Falls ein externes Speichergerät durch den NAS verschlüsselt wird, achten Sie darauf, es
vor der Erstellung eines Sicherungsauftrages unter „Externes Gerät“ > „Externes
Speichergerät“ freizugeben.
1. Schließen Sie ein oder mehrere externe Speichergeräte an die USB- oder eSATA-Schnittstelle
(falls vorhanden) des NAS an. 2. Klicken Sie auf „Einen neuen Auftrag erstellen“. 3. Lesen Sie aufmerksam die vom Assistenten angezeigten Anweisungen und klicken auf „Weiter“. 4. Wählen Sie die Sicherungspfade aus.
a. Wählen Sie aus dem Auswahlmenü ein externes Laufwerk* aus. Der NAS unterstützt die
Dateisysteme EXT3, EXT4, FAT, NTFS und HFS+. Die allgemeinen Informationen des
Speichergeräts werden angezeigt. b. Wählen Sie „Diese Sicherungsaufgabe nur der Laufwerk-ID zuordnen“, um die
Sicherungsaufgabe diesem bestimmten externen Speichergerät zuzuordnen. Der NAS erkennt
das Gerät und führt die Sicherungsaufgabe gemäß den Einstellungen jedes Mal automatisch
durch, wenn das Gerät über eine USB-/eSATA-Schnittstelle an den NAS angeschlossen wird. c. Sie können auswählen, ob Daten vom lokalen Laufwerk auf das externe Gerät gesichert werden
sollen oder umgekehrt. d. Klicken Sie auf „Weiter“.
5. Wählen Sie die Quell- und Zielordner für die Datensicherung aus. Klicken Sie anschließend auf
„Hinzufügen“. Bis zu 128 Ordnerpaare können erstellt werden. Klicken Sie auf „Weiter“.
Hinweis:
• Mehrere Partitionen des externen Speichergeräts werden als einzelne Laufwerke erkannt.

246
• Wurde ein Ordner oder dessen übergeordneter oder untergeordneter Ordner als Quelle oder Ziel
eines Ordnerpaars für eine Sicherungsaufgabe ausgewählt, kann derselbe Ordner nicht als Quelle
oder Ziel eines anderen Ordnerpaars für dieselbe Sicherungsaufgabe ausgewählt werden. • Externe Laufwerke unterstützen bis zu 16 Aufträge und jeder Auftrag unterstützt bis zu 8
Ordnerpaare.
6. Wählen Sie zwischen Echtzeit- und zeitgesteuerter Sicherung aus. Bei der Echtzeitsicherung
werden Dateien, die neu sind, geändert oder umbenannt wurden, vom Quellordner in den
Zielordner kopiert, sobald solche Änderungen nach der erstmaligen Sicherung vorgenommen
werden. Bei der zeitgesteuerten Sicherung werden Dateien gemäß Zeitplan vom Quellordner in
den Zielordner kopiert. Die Optionen sind: o Jetzt replizieren: Die Daten werden sofort kopiert. o Regelmäßig: Geben Sie in Stunden und Minuten das Intervall für die Ausführung der
Sicherungsaufgabe ein. Das Mindestzeitintervall beträgt 5 Minuten. o Stündlich: Wählen Sie die Minute aus, zu der eine stündliche Sicherung erfolgen soll. Wenn Sie
z. B. 01 auswählen, wird die Sicherungsaufgabe in jeder ersten Minute einer Stunde ausgeführt,
also 1:01, 2:01, 3:01 ... o Täglich: Geben Sie den Zeitpunkt an, zu dem eine tägliche Sicherung ausgeführt werden soll, z.
B. jeden Tag um 02:02. o Wöchentlich: Wählen Sie einen Wochentag und die Uhrzeit zum Ausführen einer wöchentlichen
Sicherung aus. o Monatlich: Wählen Sie einen Tag des Monats und die Uhrzeit zum Ausführen einer monatlichen
Sicherung aus. o Automatische Datensicherung: Die Datensicherung erfolgt automatisch jedes Mal, wenn das
Gerät an den NAS angeschlossen und vom NAS erkannt wird. 7. Zum automatischen Auswerfen des externen Laufwerks nach Abschluss des Auftrags wählen. 8. Um die Sicherungsrichtlinien und Filtereinstellungen zu konfigurieren, wählen Sie „Regel und Filter
konfigurieren“. Klicken Sie auf „Weiter“. Wählen Sie aus, ob die folgenden Optionen aktiviert
werden sollen oder nicht: o Überschüssige Dateien löschen: Zusätzliche Dateien im Zielordner werden gelöscht.
Löschungen, die im Quellordner erfolgen, werden im Zielordner wiederholt. Diese Option steht
für die Echtzeitdatensicherung nicht zur Verfügung. o Sparse-Dateien erkennen: Wählen Sie diese Option, um Dateien mit Nulldaten zu ignorieren. o Die Datei überschreiben, falls die Quelldatei neuer ist oder sich die Dateigröße unterscheidet. o Dateiinhalte prüfen: Dateiinhalt, -datum, -größe und -name werden überprüft, um zu
bestimmen, ob zwei Dateien identisch sind. Diese Option steht für die Echtzeitdatensicherung
nicht zur Verfügung. o Symbolische Links ignorieren: Wählen Sie diese Option, um symbolische Links im Paarordner
zu ignorieren. 9. Erstellen Sie Filter für die Sicherungsaufgabe.

247
o Dateigröße: Geben Sie die Mindest- und Maximalgröße der zu kopierenden Dateien an. o Dateidatum/-uhrzeit: Geben Sie Datum und Uhrzeit der zu kopierenden Dateien an. o Dateitypen einschließen: Geben Sie die zu kopierenden Dateitypen an. o Dateitypen ausschließen: Geben Sie an, welche Dateitypen bei der Datenspiegelung nicht
berücksichtigt werden sollen. 10. Geben Sie einen Namen für die Sicherungsaufgabe ein. Ein Aufgabenname unterstützt bis zu
63 Zeichen und darf nicht mit einem Leerzeichen beginnen oder enden. Klicken Sie auf „Weiter“. 11. Bestätigen Sie die Einstellungen und klicken auf „Weiter“. 12. Klicken Sie auf „Fertigstellen“, um den Assistenten zu verlassen. 13. Die Sicherungsaufgabe und der Status werden in der Liste angezeigt.
Schaltfläche Name Beschreibung
Starten Starten einer Sicherungsaufgabe.
Stoppen Beenden einer Sicherungsaufgabe.
Bearbeiten Bearbeiten der Einstellungen einer Sicherungsaufgabe.
Ansicht /
Download
Anzeigen von Aufgabenstatus und Protokollen.
Herunterladen der Protokolle einer Sicherungsaufgabe.
Löschen Löschen einer Sicherungsaufgabe.
Diese Schaltfläche steht erst zur Verfügung, nachdem eine
Sicherungsaufgabe beendet wurde.
To disable the backup schedule of a backup job, click the "Edit" button and select "Disabled" under
"Settings" > "Schedule Type" and click "OK".
Standardeinstellungen für Sicherungsaufgaben
1. Klicken Sie auf „Optionen“, um die Standardeigenschaften für Sicherungsaufgaben zu bearbeiten. 2. Unter „Ereignisprotokolle“ können Sie durch Auswahl die Option „Detaillierte Protokolle
herunterladen“ aktivieren und die maximale Größe der Protokolldatei festlegen. Wählen Sie aus,
ob eine eMail-Benachrichtigung erfolgen soll, wenn eine Sicherungsaufgabe fehlschlägt oder
abgeschlossen wurde. Beachten Sie, dass hierfür die SMTP-Servereinstellungen unter
„Systemeinstellungen“ > „Benachrichtigung“ ordnungsgemäß konfiguriert sein müssen. 3. Geben Sie unter „Richtlinie“ die Sicherungsrichtlinien und unter „Filter“ die Filtereinstellungen an.
Diese Einstellungen werden die Standardeinstellungen für alle Sicherungsaufgaben.
Sicherungsprotokolle herunterladen
1. Achten Sie darauf, dass die Option„Detaillierte Protokolle herunterladen“ unter „Optionen“ >
„Ereignisprotokolle“ aktiviert ist, um Protokolle einer Sicherungsaufgabe herunterzuladen. 2. Click the "View / Download" button in "Action" column of a backup job.

248
3. Rufen Sie „Auftragsprotokolle“ auf und klicken auf „Protokolle herunterladen“. Protokolldateien
können mit Microsoft Excel oder einem beliebigen Textbearbeitungsprogramm geöffnet werden.
Bitte beachten Sie, dass diese Schaltfläche nur verfügbar ist, wenn Sie „Detailprotokolle
herunterladen“ unter „Optionen“ > „Ereignisprotokolle“ aktiviert und die Sicherungsaufgabe
zumindest einmal ausgeführt haben.
USB-Kopie mit einem Tastendruck
Aktivieren Sie die Taste zum Kopieren per USB mit einem Tastendruck, wenn Sie Daten vom vorne
angeschlossenen USB-Datenträger auf dem NAS und umgekehrt sichern möchten. Diese Funktion
wird beim TS-809U-RP, TS-879U-RP, TS-EC879U-RP, TS-1279U-RP, TS-EC1279U-RP nicht
unterstützt.
Intelligenter Import (Beta)
Wenn Nutzer ein externes Gerät, wie eine Kamera, am vorderen USB-Port anschließen, werden alle
Fotos und Videos auf dem Gerät ohne Betätigung der „Kopieren“-Taste automatisch auf den NAS
importiert. Importierte Dateien werden in dem neu erstellten Ordner „SmartImport“ im
Standardsicherungsverzeichnis gespeichert. Während eines Imports werden nur neue Fotos und
Videos in einen neuen Ordner importiert.
USB-Kopie mit einem Tastendruck
Bitte wählen Sie zur angepassten Sicherungskonfiguration „USB-Kopie mit einem Tastendrück“.
• Sicherungsrichtung: Vom vorne angeschlossenen USB-Datenträger auf den NAS und umgekehrt. • Sicherungsmethode:
o Verzeichnis erstellen: Auf dem Ziel wird ein neues Verzeichnis erstellt; die Quelldaten werden
in dieses Verzeichnis kopiert. Das neue Verzeichnis wird nach dem Sicherungsdatum benannt
(JJJJMMTT). Falls zwei oder mehr Sicherungen an demselben Tag durchgeführt wurden, wird
das Verzeichnis mit dem Namen JJJJMMTT-1, JJJJMMTT-2 und so weiter versehen. o Kopieren: Sichert Daten im Zielfreigabeordner. Wenn die Datei bereits existiert, wird die
Zieldatei überschrieben. o Synchronisieren: Sichert Daten im Zielfreigabeordner und löscht die redundanten Dateien.
Wenn die Datei bereits existiert, wird die Zieldatei überschrieben. • Sparse-Dateien effizient bearbeiten: Eine Sparse-Datei ist eine Computerdatei, die große Blöcke
mit Nullbyte-Daten enthält. Durch Einschalten dieser Option kann sich die zur Sicherung benötigte
Zeit reduzieren. • Quell- und Zielordner: Geben Sie die Ordnerpaare zur Sicherung an, klicken Sie auf „Hinzufügen“.
Es können maximal 9 Ordnerpaare hinzugefügt werden. • Optionen: Klicken Sie zum Einrichten der Benachrichtigung von Sicherungsaufträgen per eMail,
SMS oder Instant Messaging (IM) auf „Optionen“.

249
• Vorderes USB-Laufwerk manuell auswerfen: Bei Aktivierung können Sie die Kopiertaste etwa 8 bis
10 Sekunden gedrückt halten, bis die USB-LED erlischt; anschließend können Sie den vorderen
USB-Datenträger vom NAS entfernen. • Alarmsummer aktivieren:
o Ein kurzer Signalton: Sicherung hat begonnen. o Zwei kurze Signaltöne: Das vordere USB-Laufwerk wird ausgeworfen.
Hinweis: Wenn mehrere Partitionen auf dem Quellspeichergerät vorhanden sind, wird pro Partition
auf dem Ziel ein neuer Ordner als Sicherungsordner erstellt. Der Sicherungsordner wird mit
Sicherungsdatum und Partitionsnummer umbenannt: JJJJMMTT-1 für Partition 1, JJJJMMTT-2 für
Partition 2 und so weiter. Falls das Quellspeichergerät nur eine Partition enthält, wird der
Sicherungsordner nur als JJJJMMTT angezeigt.
Daten über den vorderen USB-Port kopieren
Der NAS unterstützt das direkte Kopieren von Daten auf USB-Geräten zum NAS. Über die
USB-Kopie-Taste an der Vorderseite können Sie Daten direkt von einem externen Laufwerk zum NAS
oder umgekehrt kopieren. Wenn Sie diese Funktion nutzen möchten, führen Sie bitte die
nachstehenden Schritte aus:
1. Sorgen Sie dafür, dass eine Festplatte in den NAS eingebaut und formatiert wurde. Die
Standard-Netzwerkfreigabe Qusb/Usb wird erstellt. 2. Schalten Sie den NAS ein. 3. Konfigurieren Sie die Funktion der Kopiertaste auf der Seite „Backup Station“ > „USB-Kopie mit
einem Tastendruck“. 4. Schließen Sie das USB-Laufwerk (z. B. Digitalkamera oder Flash-Laufwerk) an den vorderen
USB-Port des NAS an. 5. Drücken Sie einmal die Kopiertaste. Die Daten werden gemäß Vorgabeeinstellungen zum NAS
kopiert.
Hinweis: Bei dieser Funktion wird eine Ergänzungssicherung ausgeführt. Nach der ersten
Datensicherung kopiert der NAS lediglich Dateien, die seit der letzten Sicherung geändert wurden.
Vorsicht: Dateien werden von der Quelle zum Ziel kopiert. Zusätzliche Dateien am Ziel werden
gelöscht; Dateien mit demselben Namen werden durch die Quelle überschrieben. Die
Quelldaten bleiben unverändert.
Als externes Speicherlaufwerk
Wird ein externes Gerät mit dem vorderen USB-Anschluss verbunden, wird es als externes
Speicherlaufwerk behandelt, so als ob es mit dem hinteren USB-Anschluss verbunden wäre.

250
myQNAPcloud-Dienst myQNAPcloud bietet Registrierung eines Hostnamens, Abbildung einer dynamischen NAS-IP
auf einen Domänennamen und automatisches Port-Mapping für UPnP-Router im lokalen
Netzwerk. Mit dem myQNAPcloud-Assistenten können Sie einen eindeutigen Hostnamen für
das NAS registrieren, automatische Portweiterleitung am UPnP-Router konfigurieren sowie
NAS-Dienste für externen Zugriff über das Internet veröffentlichen.
Zur Nutzung des myQNAPcloud-Dienstes müssen Sie sicherstellen, dass das NAS mit einem
UPnP-Router und dem Internet verbunden ist. Klicken Sie dann auf dem NAS-Desktop oder
im Hauptmenü auf die myQNAPcloud-Verknüpfung.
Dieses Kapitel umfasst zwei Teile. Der erste Teil behandelt die myQNAPcloud-App, die Sie
auf dem NAS verwenden, und deckt Folgendes ab:
• myQNAPcloud-Assistent • Automatische Router-Konfiguration • Mein DDNS • Cloud-Portal • CloudLink • Zugriffssteuerung • SSL-Zertifikat Der zweite Teil des Kapitels konzentriert sich auf das folgende Thema:
• myQNAPcloud-Portal (ein Portal für den Fernzugriff und die Verwaltung mehrerer NAS
über das Internet)
myQNAPcloud-Assistent
Es wird empfohlen, bei der ersten Verwendung von myQNAPcloud den Assistenten zu nutzen.
Gehen Sie wie folgt vor:

251
1. Klicken Sie zur Nutzung des Assistenten auf „Beginnen Sie“. 2. Klicken Sie auf „Start“. 3. Geben Sie Ihre myQNAPcloud-ID (QID) und Ihr Kennwort ein. Klicken Sie auf
„Weiter“ (oder klicken Sie zur Registrierung eines myQNAPcloud-Kontos auf auf
„myQNAPcloud-Konto erstellen“, falls Sie noch keines haben). 4. Geben Sie einen Namen zur Registrierung Ihres NAS ein und klicken Sie auf „Weiter“. 5. Wählen Sie aus, welche myQNAPcloud-Dienste aktiviert werden sollen (Automatische
Router-Konfiguration, DDNS, Dienste veröffentlichen und CloudLink) und legen Sie die
Stufe der Zugriffskontrolle fest. Klicken Sie auf „Weiter“. 6. Der Assistent konfiguriert Ihren Router automatisch. 7. Kontrollieren Sie die Angaben auf der Übersichtsseite und klicken Sie zum Beenden des
Assistenten auf „Fertigstellen“.
Automatische Router-Konfiguration
Unter „Automatische Router-Konfiguration“ können Sie die UPnP-Portweiterleitung
aktivieren/deaktivieren. Nach der Aktivierung kann über den UPnP-Router aus dem Internet
auf Ihr NAS zugegriffen werden.
Hinweis: Falls sich mehr als ein Router im Netzwerk befindet, wird nur derjenige erkennt, der als
Standard-Gateway des NAS festgelegt ist.
Wird kein UPnP-Router im lokalen Netzwerk gefunden, klicken Sie auf „Erneut suchen“ und
„Diagnose“, um die Diagnoseprotokolle zu überprüfen. Falls der UPnP-Router nicht mit dem
NAS kompatibel ist, klicken Sie auf das Quickinfo-Symbol (!) und dann auf „Rückmeldung
zur UPnP-Router-Kompatibilität...“ (http://www.qnap.com/go/compatibility_router.html),
um den technischen Kundendienst zu kontaktieren. Wählen Sie die NAS-Dienste, für die
Fernzugriff erlaubt sein soll, und klicken Sie auf „Apply to Router“. Das NAS konfiguriert
automatisch die Portweiterleitung am UPnP-Router. Danach können Sie über das Internet
auf die NAS-Dienste zugreifen.
Hinweis:
• Wenn mehr als zwei NAS mit einem UPnP-Router verbunden sind, geben Sie bitte für
jedes NAS einen anderen Port an. Wenn der Router UPnP nicht unterstützt, müssen Sie
die Portweiterleitung manuell am Router konfigurieren. Bitte beachten Sie die folgenden
Links: • Anwendungshinweise: http://www.qnap.com/go/notes.html • Häufig gestellte Fragen: http://www.qnap.com/faq • Liste kompatibler UPnP-Router: http://www.qnap.com/UPnP_Router_Compatibility_List

252
Mein DDNS
Durch Aktivierung des myQNAPcloud-DDNS-Dienstes können Sie eine Verbindung zu den
Netzwerkdiensten auf Ihrem NAS herstellen, indem Sie Ihre festgelegte Internetadresse
verwenden. Klicken Sie zum Ändern Ihres myQNAPcloud-DDNS-Domänennamens auf den
„hier“-Link auf der Seite. Ihre aktuellen DDNS-Informationen werden hier angezeigt, und Sie
können zum Aktualisieren des Ergebnisses auf die Schaltfläche „Aktualisieren“ klicken.
Cloud-Portal
Cloud-Portal ermöglicht eine Veröffentlichung webbasierter NAS-Dienste (darunter File
Station, Web Server, Photo Station, Music Station, Secure File Station, Secure Web Server,
Secure Photo Station und Secure Music Station) auf http://www.myqnapcloud.com. Indem
Sie die NAS-Dienste hier aktivieren, werden sie für den Fernzugriff geöffnet, auch wenn sie
nicht veröffentlicht sind. Aktivieren Sie den myQNAPcloud-DDNS-Dienst, und das NAS
benachrichtigt automatisch den myQNAPcloud-Server, wenn sich die WAN-IP-Adresse des
NAS ändert. Um den myQNAPcloud-Dienst zu verwenden, sorgen Sie bitte dafür, dass Ihr
NAS mit einem UPnP-Router und dem Internet verbunden ist.
Hinweis:
• Der myQNAPcloud-Name jedes QNAP NAS ist eindeutig. Ein myQNAPcloud-Name kann
nur für ein NAS verwendet werden. • Ein registrierter myQNAPcloud-Name läuft nach 120 Tagen ab, wenn Ihr NAS in diesem
Zeitraum offline bleibt. Danach kann der Name von anderen Benutzern für die
Registrierung verwendet werden. • Wenn für Mein DDNS nicht der Standardport verwendet wird, müssen Sie die
Portnummer beim Zugriff auf Netzwerkdienste angeben.
1. Unter „Cloud-Portal“ werden webbasierte NAS-Dienste angezeigt. Wählen Sie
„Veröffentlichen“, um die NAS-Dienste auf der myQNAPcloud-Webseite zu veröffentlichen.
Wählen Sie „Privat“, wenn veröffentlichte NAS-Dienste zur Verhinderung eines
öffentlichen Zugriffs ausgeblendet werden sollen. Die privaten Dienste auf der
myQNAPcloud-Webseite sind nur für angegebene Nutzer mit dem
myQNAPcloud-Zugriffscode sichtbar. Wird ein deaktivierter NAS-Dienst veröffentlicht,
kann auf den Dienst nicht zugegriffen werden, auch wenn das entsprechende Symbol auf
der myQNAPcloud-Webseite (http://www.myQNAPcloud.com) angezeigt wird. 2. myQNAPcloud-Zugriffscode festlegen: Geben Sie einen Code aus 6 bis 16 Zeichen (nur a
bis z, A bis Z, 0 bis 9) ein, den NAS-Nutzer eingeben müssen, wenn sie versuchen,
private NAS-Dienste auf der myQNAPcloud-Webseite anzuzeigen.

253
3. Klicken Sie auf „Benutzer hinzufügen“ und geben Sie bis zu 9 lokale NAS-Nutzer an, die
private, auf der myQNAPcloud-Webseite veröffentlichte NAS-Dienste anzeigen dürfen. 4. Verbindungsmethode wählen: Das Dienstprogramm myQNAPcloud Connect (VPN)
und/oder die myQNAPcloud-Webseite. 5. Um Anweisungen zur Verwendung des myQNAPcloud-Dienstes per E-Mail an Benutzer zu
senden, müssen Sie die Nutzer auswählen und auf „Einladung senden“ klicken. 6. Geben Sie die E-Mail-Adresse ein. Klicken Sie auf „Senden“.
Hinweis: Damit Sie diese Funktion nützen können, müssen die
E-Mail-Servereinstellungen unter „Systemeinstellungen“ > „Benachrichtigung“ >
„SMTP-Server“ richtig konfiguriert sein.
CloudLink
CloudLink ist ein innovativer Dienst von QNAP für den Fernzugriff auf Ihr NAS über das
Netzwerk, ohne die Einstellungen Ihres Routers zu ändern – selbst wenn UPnP nicht
unterstützt wird. Nach der Aktivierung des Dienstes (klicken Sie zum Aktivieren/Deaktivieren
des Dienstes auf den Schalter auf dem blauen Banner) wird der Direktzugriffslink auf der
Seite angezeigt; Sie können den Link an Freunde weitergeben, damit diese mit ihrem
Mobilgerät oder Computer auf Ihr NAS zugreifen können.
Zugriffssteuerung
Mit dieser Funktion können Sie kontrollieren, wer Ihr Gerät finden und veröffentlichte
NAS-Dienste von der myQNAPcloud-Webseite oder mit Mobil-Apps extern über CloudLink
abrufen darf. Folgende Optionen sind verfügbar:
• Öffentlich: Jeder kann nach Ihrem Gerät auf der myQNAPcloud-Webseite suchen und auf
Ihre öffentlichen Dienste zugreifen. • Privat: Nur Sie haben Fernzugriff auf Ihr NAS auf der myQNAPcloud-Webseite oder mit
Mobil-Apps über CloudLink. • Angepasst: Durch Angabe von registrierten Konten können Sie hier festlegen, wer über
die myQNAPcloud-Webseite oder Mobil-Apps auf Ihr Gerät zugreifen darf. Alternativ
können Sie E-Mail-Adressen Ihrer Freunde hinzufügen, die derzeit keine
myQNAPcloud-Mitglieder sind, um ihnen eine Einladung zu senden. Zum Festlegen der
Zugriffssteuerung setzen Sie die „Gerätezugangssteuerung“ auf „Angepasst“, klicken Sie
dann zum Hinzufügen der QID-Kontoinhaber auf „Hinzufügen“.
SSL-Zertifikat

254
myQNAPcloud-SSL-Zertifikate werden für gesicherte Verbindungen zwischen dem NAS und
Webbrowsern verwendet und bieten Autorisierung und Verbindungsverschlüsselung.
Verschlüsselte Verbindungen schützen Daten und Transaktionen. Vor der Installation eines
myQNAPcloud-Zertifikats könnte ein Fehler auftreten, wenn Sie versuchen, per HTTPS eine
Verbindung zum NAS herzustellen (z. B.: https://nossl.myqnapcloud.com). Die bei der
Verbindung übertragenen Daten sind nicht vor Sicherheitsbedrohungen geschützt.
Unbefugte Nutzer könnten die Daten abfangen, die zwischen einem NAS und dem
Webbrowser versendet werden.
Durch Erwerb und Installation eines myQNAPcloud-SSL-Zertifikats sind Sie besser geschützt,
wenn Sie Ihr NAS über DDNS verbinden.
Hinweis: Ein myQNAPcloud-SSL-Zertifikat kann nur mit einem NAS mit QTS 4.2 oder
höher verwendet werden.
myQNAPcloud-SSL-Zertifikate erwerben
1. Melden Sie sich mit Ihrem myQNAPcloud-Konto auf der myQNAPcloud-Webseite an und
rufen Sie „SSL-Zertifikat“ auf der linken Seite auf. 2. Lesen Sie die Geschäftsbedingungen und stimmen Sie ihnen zu. 3. Wählen Sie die Anzahl der Zertifikate aus, die Sie kaufen möchten (es kann immer nur
ein Zertifikat auf einem Gerät verwendet werden), und schließen Sie den Kauf- und
Bezahlvorgang ab. 4. Bestätigen Sie die Bestellung und kehren Sie zur Seite „SSL-Zertifikat“ auf der
myQNAPcloud-Webseite zurück.
myQNAPcloud-SSL-Zertifikate installieren
1. Melden Sie sich als Administrator an Ihrem NAS an und starten Sie myQNAPcloud. 2. Wählen Sie „SSL-Zertifikat“ im linken Feld, klicken Sie dann zur Installation des
Zertifikats auf „Herunterladen und installieren“. 3. Wählen Sie eines Ihrer erworbenen Zertifikate aus der Liste; klicken Sie dann auf
„Bestätigen“.
Wenn Sie dasselbe Zertifikat auf einem anderen Gerät installieren möchten, müssen Sie sich
als Administrator am NAS anmelden, myQNAPcloud > „SSL-Zertifikat“ aufrufen und zur
Freigabe des Zertifikats auf „Freigeben“ klicken. Gehen Sie anschließend wie oben
beschrieben vor, um das freigegebene myQNAPcloud-SSL-Zertifikat auf einem anderen
Gerät zu installieren.
Auf der myQNAPcloud-Portal-Webseite können Sie den Transaktionsverlauf unter
„SSL-Zertifikat“ > „Transaktionsaufzeichnung“ überprüfen. Es gibt drei Transaktionsarten:

255
• Übernehmen: Das Zertifikat wurde installiert. • Freigeben: Das Zertifikat wurde vom Gerät freigegeben. • Neuausstellung: Das Zertifikat wurde aufgrund einer DDNS-Namensänderung neu
ausgestellt. • Verlängern: Die Gültigkeit des Zertifikats wurde verlängert.
Das System erinnert Sie 30 Tage vor dem Ablaufdatum. Bitte erneuern Sie Ihr Zertifikat,
bevor es abläuft. Verlängern Sie Ihr Zertifikat, indem Sie sich auf der
myQNAPcloud-Webseite anmelden und „SSL-Zertifikat“ > „Zertifikatlizenz“ aufrufen.
Hinweis:
• Ein myQNAPcloud-SSL-Zertifikat kann nur auf einem NAS mit QTS 4.2 oder höher
verwendet werden. • Damit Sie diesen Dienst nutzen können, müssen Sie zunächst das
myQNAPcloud-SSL-Zertifikat-QPKG aus dem App Center herunterladen und installieren.
myQNAPcloud-Portal
Das myQNAPcloud-Portal (www.myqnapcloud.com) ist eine integrierte Webschnittstelle, die
Ihnen Folgendes ermöglicht:
• myQNAPcloud-Konto verwalten und konfigurieren • Auf NAS-Server zugreifen • Veröffentlichte Dienste von anderen NAS verwenden • Mit Ihnen geteilte Links öffnen • Benachrichtigungen über myQNAPcloud-Aktivitäten erhalten
Sie müssen Ihr myQNAPcloud-Konto mit der myQNAPcloud-App konfigurieren, bevor Sie sich
am myQNAPcloud-Portal anmelden.

256
Ihr myQNAPcloud-Konto verwalten und konfigurieren
Klicken Sie nach Ausführen von myQNAPcloud bzw. nach Anmeldung an Ihrem Konto auf der
myQNAPcloud-Webseite auf Ihren Spitznamen (neben dem Benachrichtigungssymbol oben
rechts) > „Benutzerprofil“. Auf dieser Seite können Sie:
• Ihr Profil aktualisieren • Ihr myQNAPcloud-Anmeldekennwort ändern • Ihre Kontaktliste ergänzen oder bearbeiten • Anwendungsprotokolle überprüfen • myQNAPcloud-Aktivitäten überwachen
Über die myQNAPcloud-Webseite auf NAS-Server zugreifen
Nach der Anmeldung am myQNAPcloud-Webportal sehen Sie eine Liste von NAS-Servern
unter „Meine Geräte“ auf der linken Seite. Klicken Sie auf ein beliebiges NAS, und Sie
erhalten eine Liste von verfügbaren Aktionen, die Sie durchführen können, darunter:
• Grundlegende Verwaltungsaufgaben wie in File Station durchführen • Freigabelinks verwalten • Zugriffssteuerung konfigurieren (beachten Sie den obigen Abschnitt Zugriffssteuerung für
weitere Einzelheiten) • Veröffentlichte und private Dienste anzeigen und abrufen (für private Dienste beachten
Sie den obigen Abschnitt Cloud-Portal für weitere Einzelheiten) • Gerätedetails prüfen und aktualisieren oder die Registrierung des Gerätes aufheben
Hinweis:
• Wenn Sie die Registrierung Ihres Gerätes auf myQNAPcloud aufheben, werden alle
Dienste beendet. • Sie müssen das CloudLink-QPKG im App Center installieren, bevor Sie grundlegende
Dateiverwaltungsaufgaben oder die Verwaltung von Freigabelinks auf der
myQNAPcloud-Portal-Webseite durchführen können.
Veröffentlichte Dienste von anderen NAS-Servern über die myQNAPcloud-Webseite
nutzen
Über die Funktion „Für mich freigegeben“ können Sie rasch die Geräte eines Freundes finden
und auf deren veröffentlichte NAS-Dienste zugreifen. Gehen Sie zum Hinzufügen eines
Gerätes und zum Zugreifen auf dessen veröffentlichte Dienste wie folgt vor:
1. Am myQNAPcloud-Webportal anmelden 2. Geben Sie den Namen des Gerätes Ihres Freundes im Suchfeld oben rechts ein. 3. Schaltfläche „Zu Für mich freigegeben hinzufügen“ (das graue Herzsymbol) anklicken 4. Klicken Sie auf „Für mich freigegeben“ links im Bildschirm.

257
5. Klicken Sie auf das neu hinzugefügte Gerät in der Liste und auf den Dienst, auf den Sie
zugreifen möchten. 6. Wählen Sie eine Zugriffsmethode.
Dateien freigeben und für Sie freigegebenen Links über die
myQNAPcloud-Webseite öffnen
Wenn Sie Daten für Freunde freigeben, die bei myQNAPcloud registriert sind, werden sie
diese Freigabelinks hier sehen.
Gehen Sie zum Freigeben einer Datei auf der myQNAPcloud-Portal-Webseite wie folgt vor:
1. Auf der Seite anmelden 2. Ein Gerät unter „Meine Geräte“ auf der linken Seite wählen 3. An Ihrem Gerät anmelden 4. Ordner oder Dateien, die Sie freigeben möchten, wählen 5. Auf „Freigeben“ klicken und die Pflichtfelder für den Link ausfüllen (Linkname,
Domänenname/IP, Gültigkeitsdauer und Kennwortschutz) > „Weiter“ > Linkempfänger
und E-Mail-Angaben eingeben > „Freigeben“
Melden Sie sich zum Öffnen eines solchen Links zunächst an der myQNAPcloud-Webseite an;
klicken Sie dann auf der linken Seite auf „Eingang“ und Sie sehen die Links, auf die Sie per
Mausklick zugreifen können.
Hinweis: Bevor Sie diese Funktion verwenden können, müssen Sie das CloudLink-QPKG
im App Center installieren.
Benachrichtigungen über myQNAPcloud-Aktivitäten erhalten
Das Portal benachrichtigt Sie über myQNAPcloud-Aktivitäten. Beispiele für solche Aktivitäten
sind:
• Ihre Freunde haben Ihr Gerät als Favoriten hinzugefügt. • Ihre Freunde haben einen Freigabelink für Sie erstellt. • Ihre Freunde haben ihr Gerät für Sie freigegeben.
Gehen Sie zur Überprüfung von myQNAPcloud-Aktivitäten wie folgt vor:
1. Auf der myQNAPcloud-Portal-Webseite anmelden 2. Auf der linken Seite auf „Benachrichtigungen“ (oder auf das Benachrichtigungssymbol
neben dem Gerätesuchfeld) klicken

258
File Station File Station ist ein Online-Dateiverwaltungscenter. Mit der File Station können Sie über das Internet
auf das NAS zugreifen, Dateien über einen Webbrowser verwalten, Dateien schnell aufspüren,
Mediendateien wiedergeben, Datei- und Ordnerberechtigungen festlegen und Ihre Dateien und
Ordner auf dem NAS mühelos freigeben.
In diesem Kapitel behandelte Themen:
• File Station starten • Mit der File Station vertraut machen • File Station verwenden • Externe Verbindung
File Station starten
Starten Sie File Station über das Hauptmenü/die Desktop-Verknüpfung oder melden Sie sich direkt an
der File Station an: http://NAS_Name_or_IP/cgi-bin/filemanager.html.
Mit der File Station vertraut machen
Menüleiste

259
Nr. Name Beschreibung
1 Linkes Feld Linkes Feld ausblenden/anzeigen.
2 Suchleiste Dateien per Namen, Dateityp (Musik, Video oder Foto)
oder mittels erweiterter Suche suchen.
3 Browsing-Modus Zum Durchsuchen von Musikdateien zwischen
verschiedenen Browsing-Modi wechseln (von links nach
rechts:
Miniaturbild-Browsing-Modus/Listen-Browsing-Modus/D
etail-Browsing-Modus).
4 Erstellen
Einen Ordner/Freigabeordner erstellen oder
Speicherplatz mit einem Nutzer teilen (siehe
Abschnitt NAS-Speicherplatz teilen weiter unten).
5 Kopieren/Einfügen  Ordner und/oder Dateien kopieren/einfügen.
6 Hochladen Dateien oder Ordner in den ausgewählten
Freigabeordner hochladen. Â
7 Freigeben
Ordner/Datei per E-Mail teilen, Ordner/Datei
veröffentlichen oder den Link des Ordners/der Datei in
sozialen Netzwerken oder mit bestehenden
NAS-Nutzern teilen oder einen Freigabelink erstellen
(siehe Abschnitt Dateien freigeben weiter unten).
8 Mehr Aktion • Den ausgewählten Freigabeordner mit einem
Lesezeichen versehen (und er erscheint unter
„Favoriten“ im linken Feld). • Datei- oder Ordneroperationen durchführen,
einschließlich der Funktionen Öffnen, Herunterladen,
Umbenennen, Kopieren/Verschieben, Löschen,
Ausschneiden, Desktop-Verknüpfung erstellen,
Komprimieren, Dateien/Ordner transkodieren (diese
Optionen sind nur verfügbar, wenn Dateien und/oder
Ordner ausgewählt sind). • Ordnereigenschaften prüfen. • Transkodierungsinformationen, Hintergrundaufgaben
(Dateikomprimierung, Dateiupload und Verschieben
von Dateien innerhalb des NAS) oder
Speicherinformationen prüfen.
9 Externe Verbindung • Externe Verbindungen erstellen

260
• Verbindungsaufzeichnungen und den aktuellen
Verbindungsstatus prüfen (siehe Abschnitt Externe
Verbindung weiter unten).
10 Netzwerk-Medienplayer Streamen Sie Videos über Ihr Heimnetzwerk an
kompatible Geräte in verschiedenen Räumen.
11 Smarter Dateifilter Dateien basierend auf von Nutzern festgelegten
Bedingungen filtern und die Bedingungen auf alle
Ordner anwenden.
12 Aktualisieren Aktuelle Seite aktualisieren.
13 Einstellungen Allgemein:
• Dateien und Ordner meines PCs anzeigen: Zum
Anzeigen/Ausblenden von Dateien und Ordnern auf
dem lokalen PC einstellen. Dadurch können Sie
Inhalte Ihres PCs in der File Station sehen. Diese
Funktion ist derzeit nur unter Windows verfügbar und
erfordert die Installation von Java (Sie können Java
unter http://java.com herunterladen). • Ausgeblendete Dateien am NAS anzeigen: Zum
Anzeigen/Ausblenden von Dateien einstellen. • Allen Nutzern die Erstellung von Freigabelinks
erlauben. • Multimedia-Wiedergabe und Miniaturbildanzeige
unterstützen: Wenn diese Option ausgewählt ist,
wird das Dateisymbol als Miniaturbilder angezeigt. Â • Netzwerkpapierkorb/-körbe anzeigen: Zum
Ein-/Ausblenden des „@Recycle“-Ordners einstellen. • Nur Administrator und Administratorgruppe die
Nutzung von „Mit NAS-Nutzer teilen“ erlauben. • Nur Administrator und Administratorgruppe die
dauerhafte Löschung von Dateien erlauben: Wählen
Sie diese Option und 1) nur Administratoren können
Dateien dauerhaft von der File Station löschen; und
2) von anderen Nutzern gelöschte Dateien werden in
den Papierkorb verschoben. • Externe Verbindung: Konfigurieren Sie
Nutzergruppen (Administratoren,
Administratorgruppe oder spezifische Nutzer), die die
Funktion Externe Verbindung nutzen dürfen.

261
14 Hilfe Online-Hilfe und Über-Informationen prüfen.
15 Rechtes Feld Rechtes Feld anzeigen/ausblenden.
Tipp: Wenn Sie Google Chrome verwenden, können Sie Dateien von Ihrem PC durch
Ziehen und Ablegen in die File Station verschieben. Einige Computer können mit dieser
Methode aufgrund ihrer geringen Leistung jedoch möglicherweise keine Dateien
hochladen, die größer als 1 GB sind. Wenn dies geschieht, sollten Sie den Upload
eventuell per File Station durchführen.
Hinweis:
• Zum Streamen von Mediendateien an HDMI oder Chromecast über den
Netzwerk-Medienplayer muss zunächst die Media Streaming-App im App Center
installiert werden. • Bei Verwendung der Mehrzonenstreaming muss Bonjour aktiviert werden. Sie können
Bonjour unter „Systemsteuerung“ > „Netzwerkdienst“ > „Diensterkennung“ >
„Bonjour“ aktivieren. • Es können nur MP4-Videodateien direkt gestreamt werden, falls Ihr NAS spontane
Transkodierung nicht unterstützt. Sie können sie auf Wunsch in verschiedene
Medienformate transkodieren. Zur Transkodierung finden Sie im
Kapitel Transkodierungsverwaltung . • Falls Ihr NAS Transkodierung unterstützt, installieren Sie vor Verwendung dieser
Funktion bitte die CodexPack-App. Das NAS versucht, in ein für Ihr Gerät geeignetes
Format zu transkodieren. Wenn Ihr NAS Transkodierung nicht unterstützt, gibt das NAS
nur das Originaldateiformat aus und die Suchfunktion funktioniert möglicherweise nicht
richtig. Stellen Sie in diesem Fall bitte sicher, dass Ihr Gerät mit dem vom Video
verwendeten Dateiformat kompatibel ist. • Bei einigen Videoformaten können beim Streaming über DLNA, Apple TV oder
Chromecast möglicherweise Probleme auftreten. Falls eines dieser Probleme während
der Videowiedergabe auftritt, sollten Sie Ihre Videos möglicherweise in universell
kompatible Medienformate transkodieren. Zur Transkodierung finden Sie im
Kapitel Transkodierungsverwaltung . • Einige Medienplayer unterstützen kein Anhalten der Wiedergabe. Wenn dies geschieht,
fährt die Wiedergabe selbst bei Verwendung der Pause-Funktion fort. • Bei mittels spontaner Transkodierung transkodierten Multimediadateien wird die in der
Suchleiste des Medienplayers angezeigte Zeit 00:00, wenn Sie während der
Wiedergabe von Multimediadateien die Funktionen Vor- oder Rücklauf verwenden. • Die Originalfotodateien werden zum Streaming verwendet, falls ihre Miniaturbilder nicht
verfügbar sind.

262
Linkes Feld
• Volume: Jeder Freigabeordner und Ordner auf dem NAS wird hier aufgelistet. Je nach NAS-Modell
unterscheiden sich die Standardfreigabeordner und können „Download“, „homes“, „Multimedia“,
„Public“, „Recordings“, „USB“ und „Web“ beinhalten. Sie können zum Erstellen eines
Freigabeordners auf dem Volume auf „+“ neben einem Volume klicken. Â • Lokale Ordner: Ordner auf Ihrem lokalen PC werden hier aufgelistet. Zur Nutzung dieser Funktion
muss Java JRE installiert werden. Â • Favoriten: Mit Lesezeichen versehene Ordner werden hier aufgelistet. • Qsync: Vom Qsync-Service synchronisierte Ordner oder Dateien werden hier aufgelistet. • Freigabelink: Links der vom NAS geteilten Dateien werden hier aufgelistet. • Mit mir teilen: Dateien und Ordner, die von anderen NAS-Nutzern mit Ihnen geteilt wurden,
werden hier aufgelistet. • Papierkorb: Hier finden Sie gelöschte Dateien und Ordner. Rechtsklicken Sie auf gelöschte
Elemente im Papierkorb, wenn Sie diese dauerhaft löschen oder wiederherstellen möchten.
Rechtes Feld
• Eigenschaften: Klicken Sie zum Prüfen von Datei- und Ordnerdetails auf dieses Register, klicken
Sie zum Berechnen der Größe eines Ordners auf „Größe berechnen“, legen Sie den Medientyp für
den Ordner fest und konfigurieren Sie Einstellungen zur automatischen Transkodierung für den
Ordner. • Erlaubnis: Klicken Sie zum Konfigurieren von Freigabeordnerrechten auf dieses Register. Schritte
zur Einstellung von Ordnerberechtigungen entnehmen Sie bitte dem nachstehenden Abschnitt
„Berechtigung auf Datei-/Ordnerebene festlegen“.
File Station verwenden
Freigabeordner erstellen
Klicken Sie zum Erstellen eines Freigabeordners auf „+“ neben einem Volume, geben Sie
Ordnernamen, Ordnerbeschreibung, Datenträger-Volume, Benutzerzugangsberechtigungen und
erweiterte Einstellungen im Dialogfenster zur Erstellung von Freigabeordnern an, klicken Sie dann auf
„Erstellen“.
Unterordneroperationen
Einen Unterordner mit der rechten Maustaste anklicken und zwischen folgenden Aktionen wählen:
Aktion Beschreibung
Sortierung Alle Unterordner und Dateien innerhalb der Seite nach Namen,
Modifizierungsdatum, Typ oder Größe sortieren.
Ordner erstellen Einen Unterordner erstellen.

263
Kopieren/Einfügen Einen Unterordner kopieren und in einem anderen Freigabeordner
einfügen.
Freigeben ℜ• Den ausgewählten Ordner per E-Mail freigeben; ℜ• Den ausgewählten Ordner in sozialen Netzwerken
veröffentlichen; ℜ• Freigabedetails festlegen Â
Öffnen Den ausgewählten Unterordner aufrufen.
Herunterladen Den Unterordner komprimieren und herunterladen.
Umbenennen Unterordner umbenennen.
Verschieben Den Unterordner an einen anderen Ort auf dem NAS verschieben.
Löschen Den Unterordner löschen.
Ausschneiden/Einfügen Einen Unterordner ausschneiden und in einem anderen
Freigabeordner einfügen.
Zum Transkodieren
hinzufügen(Beta)
Transkodierungsaufgaben für die Dateien innerhalb des
Unterordners erstellen. Beachten Sie: Falls bestimmte
Auflösungsoptionen im Fenster „Zum Transkodieren
hinzufügen(Beta)“ deaktiviert sind, bedeutet dies, dass die
ausgewählten Videodateien bereits in diese Auflösungen
konvertiert wurden.
Hinweis: Diese Funktion ist nur bei der x86-Serie
verfügbar.
Transkodierung
abbrechen/löschen
Für den Unterordner erstellte Transkodierungsaufgaben
abbrechen / löschen.
Informationen transkodieren Transkodierungsaufgabenfenster zur Prüfung von
Transkodierungsaufgaben aufrufen.
Zu Favoriten hinzufügen Den ausgewählten Freigabeordner mit einem Lesezeichen
versehen und er erscheint unter „Favoriten“ im linken Feld.
Komprimieren (ZIP) Unterordner komprimieren.
Eigenschaften Zum Öffnen des rechten Feldes umschalten.
Tipp: Für Ordner und Dateien werden Tastenkombinationen für schnelle Datei- und
Ordneroperationen bereitgestellt. Verfügbare Tastenkombinationen beinhalten:
• Strg + C: Ausgewählte Dateien/Ordner kopieren.

264
• Strg + V: Ausgewählte Dateien/Ordner einfügen. • Strg + X: Ausgewählte Dateien/Ordner ausschneiden. • Strg + A: Alle Dateien/Ordner wählen. • Entf: Ausgewählte Dateien/Ordner löschen. • F2: Ausgewählte(n) Datei/Ordner umbenennen. • F5: Aktuelle Liste neu laden.
Dateioperationen
Eine Datei mit der rechten Maustaste anklicken und zwischen folgenden Aktionen wählen:
Aktion Beschreibung
Sortierung Alle Unterordner und Dateien innerhalb der Seite nach Namen,
Modifizierungsdatum, Typ oder Größe sortieren.
Kopieren/Einfügen Einen Unterordner kopieren und in einem anderen Freigabeordner
einfügen.
Freigeben Ausgewählte Dateien/Ordner per E-Mail, über soziale Netzwerke,
Freigabelinks oder mit anderen NAS-Nutzern teilen. Beachten Sie
Abschnitt Dateien freigeben für weitere Details.
In Office Online
anzeigen
Auf dem NAS gespeicherte Office-Dateien per Office Online öffnen. Das
Dokument wird zunächst an Office Online hochgeladen und in einem
neuen Browser-Register geöffnet. Sie müssen zur Nutzung dieser
Funktion zunächst die myQNAPcloud-App installieren und sich daran
anmelden. Â
In Google Docs anzeigen Auf dem NAS gespeicherte Office-Dateien per Google Docs öffnen. Das
Dokument wird zunächst an Office Online hochgeladen und in einem
neuen Browser-Register geöffnet. Sie müssen zur Nutzung dieser
Funktion zunächst die myQNAPcloud-App installieren und sich daran
anmelden.
Mit Chrome-Erweiterung
öffnen
Microsoft-Office-Dateien mit einer Chrome-Browsererweiterung offline
prüfen und bearbeiten (nur Chrome, erfordert die Installation der
Chrome-Erweiterung „Office Editing for Docs, Sheets & Slides“).
Streaming an
(Netzwerk-Medienplayer
)
Multimediadateien (Videos, Musik und Fotos) an kompatible Geräte in
verschiedenen Räumen über Ihr Heimnetzwerk streamen
Wiedergabe Medienbetrachter starten und Sie das ausgewählte Element
wiedergeben.

265
Öffnen Die Datei mit einer entsprechenden Applikation auf Ihrem PC öffnen.
Falls keine entsprechende Applikation verfügbar ist, wird die Datei
stattdessen heruntergeladen. Â
Mit VLC öffnen Falls die ausgewählte Datei eine Videodatei ist, wird sie im Browser
geöffnet (das VLC-Plug-in muss zunächst installiert werden).
Herunterladen Datei herunterladen. Falls die ausgewählte Datei ein transkodiertes
Video ist, können Sie ihre Auflösung wählen und die Datei
herunterladen. Falls mehrere Dateien zum Herunterladen ausgewählt
sind, werden sie vor dem Download komprimiert.
Umbenennen Datei umbenennen.
Verschieben Die Datei an einen anderen Ort auf dem NAS verschieben.
Löschen Datei löschen.
Ausschneiden/Einfügen Eine Datei ausschneiden und in einem anderen Freigabeordner
einfügen.
Zum Transkodieren
hinzufügen(Beta)
Eine Transkodierungsaufgabe für die Datei erstellen.
Transkodierungsaufgaben für die Dateien innerhalb des Unterordners
erstellen. Beachten Sie: Falls bestimmte Auflösungsoptionen im
Fenster „Zum Transkodieren hinzufügen(Beta)“ deaktiviert sind,
bedeutet dies, dass die ausgewählten Videodateien bereits in diese
Auflösungen konvertiert wurden.
Hinweis: Diese Funktion ist nur bei der x86-Serie verfügbar.
Transkodierung
abbrechen/löschen
Transkodierungsaufgabe abbrechen/löschen.
Informationen
transkodieren
Transkodierungsaufgabenfenster zur Prüfung von
Transkodierungsaufgaben aufrufen.
Extrahieren Komprimierte Datei extrahieren.
Komprimieren (ZIP) Datei komprimieren.
Mount ISO ISO-Abbild als Freigabeordner im linken Feld einbinden. Nach
Einbindung der Datei können Sie zum Zugreifen auf den Inhalt dieses
ISO-Abbilds auf diesen Freigabeordner klicken. Rechtsklicken Sie zum
Auswerfen einer ISO-Datei auf den ISO-eingebundenen Freigabeordner
im linken Feld und wählen Sie „Unmount“.
Eigenschaften Zum Öffnen des rechten Feldes umschalten.

266
Hinweis:
• Beim IE 8 beträgt die maximale Größe einer Datei, die per File Station auf das NAS
hochgeladen werden kann, 2 GB, falls das Java-Plug-in nicht installiert ist. Sie sollten
mit einem modernen Webbrowser auf die File Station zugreifen. • Aufgrund von Beschränkungen bei Google Chrome werden bei Verwendung der
Ordner-Upload-Funktion in der File Station-Werkzeugleiste nur Ordner hochgeladen, die
mindestens eine Datei enthalten, die hochgeladen werden kann. Durch
Ziehen-und-Ablegen können Sie diese Beschränkung umgehen. • Bei Chrome können mehrere Dateien und Ordner zum direkten Hochladen in die File
Station gezogen und dort abgelegt werden. • ARM-basierte NAS-Modelle unterstützen die Verwendung kyrillischer Zeichen für den
Namen eines Unterordners in einem ISO-Freigabeordner nicht (der Name wird falsch
angezeigt, falls ein Unterordner mit einem kyrillischen Namen erstellt wird). Bitte
benennen Sie vor Erstellung einer ISO-Datei den Unterordner in einer anderen Sprache. • Bei Mac OS X wird die Einbindung eines Ordners, der das Zeichen # im Ordnernamen
enthält, über WebDAV nicht unterstützt. Bitte benennen Sie den Ordner vor Einbindung
bei Bedarf um. • Sie können Microsoft Office-Dateien per File Station prüfen. Bei Mac OS X wird die
Einbindung eines Ordners, der das Zeichen # im Ordnernamen enthält, über WebDAV
nicht unterstützt. Bitte benennen Sie den Ordner vor Einbindung bei Bedarf um. • Bei „In Office Online anzeigen“ und „In Google Docs anzeigen“ stellen Sie Ihren
Browser bitte darauf ein, Pop-ups zu erlauben; zudem benötigen Sie ein
myQNAPcloud-Konto. Unterstützte Dateiformate: .doc, .docx, .xls, .xlsx, .ppt
und .pptx. • Zum Streamen von Mediendateien an HDMI oder Chromecast über den
Netzwerk-Medienplayer muss zunächst die Media Streaming-App im App Center
installiert werden. • Bei Verwendung der Mehrzonenstreaming muss Bonjour aktiviert werden. Sie können
Bonjour unter „Systemsteuerung“ > „Netzwerkdienst“ > „Diensterkennung“ >
„Bonjour“ aktivieren. • Es können nur MP4-Videodateien direkt gestreamt werden, falls Ihr NAS spontane
Transkodierung nicht unterstützt. Sie können sie auf Wunsch in verschiedene
Medienformate transkodieren.
Mediendateien wiedergeben
Zur Wiedergabe von Mediendateien mit der File Station doppelklicken Sie auf eine Multimediadatei
(Foto-, Musik- und Videodateien); der Medienbetrachter (ein integrierter Medienplayer auf dem NAS)
öffnet sich zur Dateiwiedergabe. Verwenden Sie die folgenden Schaltflächen zur Steuerung des
Medienbetrachters:

267
N
ei
n
Name Beschreibung
1 Herunterladen Element herunterladen.
2 Diaschau Alle ausgewählten Fotos als Diaschau
wiedergeben. Sie können Geschwindigkeit und
Effekt der Diaschau anpassen (nur bei Fotos).
3 Netzwerk-Medienplayer Streamen Sie Videos über Ihr Heimnetzwerk an
kompatible Geräte in verschiedenen Räumen.
4 Mehr Aktion Foto drehen, Foto als QTS-Hintergrund festlegen
oder Foto/Video löschen.
5 Vollbild In den Vollbildmodus wechseln.
6 Vorheriges Element/nächstes Element Vorheriges/nächstes Element wiedergeben.
7 Wiedergabe/Pause (Videos) Video wiedergeben/anhalten.
8 Wiedergabe/Pause (Fotos) Fotos als Diaschau wiedergeben/anhalten.
9 Suchleiste Wiedergabefortschritt steuern.
10 Vorschauleiste anzeigen/ausblenden Vorschauzeile anzeigen/ausblenden.
11 Vorheriges Element/nächstes Element Vorheriges/nächstes Element in der
Vorschauleiste wiedergeben.
12 Vorschauleiste Elemente in der Warteschlange prüfen.
13 Untertitel Videountertitel verwalten.

268
14 Auflösung Auflösungs- und Transkodierungseinstellungen
ändern.
15 Volume Lautstärke anpassen.
Hinweis:
• Der Medienbetrachter kann zur Wiedergabe von Fotos und Musikdateien auf allen
NAS-Modellen verwendet werden. Die Funktion zur Wiedergabe von Videos über den
Medienbetrachter ist jedoch nur bei NAS-Modellen verfügbar, die
Hardware-beschleunigte Transkodierung unterstützen. • Zum Streamen von Mediendateien an HDMI oder Chromecast über den
Netzwerk-Medienplayer muss zunächst die Media Streaming-App im App Center
installiert werden. • Bei Verwendung der Mehrzonenstreaming muss Bonjour aktiviert werden. Sie können
Bonjour unter „Systemsteuerung“ > „Netzwerkdienst“ > „Diensterkennung“ >
„Bonjour“ aktivieren. • Es können nur MP4-Videodateien direkt gestreamt werden, falls Ihr NAS spontane
Transkodierung nicht unterstützt. Sie können sie auf Wunsch in verschiedene
Medienformate transkodieren. Zur Transkodierung finden Sie im
Kapitel Transkodierungsverwaltung . • Bitte speichern Sie vor Aktivierung von Untertiteln die Untertiteldatei (.srt-Format) in
demselben Ordner wie die Videodatei und vergewissern Sie sich, dass der Name mit
dem der Videodatei identisch ist.
Ihre Dateien/Ordner schnell finden
File Station unterstützt die intelligente Suche nach Dateien, Unterordnern und Ordnern auf dem NAS.
Sie können Dateien oder Ordner über den Datei-/Ordnernamen (ganz oder teilweise), nach Dateityp
oder Dateiendung suchen. Es gibt zwei zusätzliche Ansätze zum schnellen Aufspüren Ihrer Dateien: 1)
Erweiterte Suche und 2) Smarter Dateifilter.
• Für die erweiterte Suche klicken Sie zunächst auf die Lupe in der Suchleiste, wählen Sie dann
„Erweiterte Suche“. Geben Sie die Suchbedingungen (Name, Größe, Änderungsdatum, Ort, Typ,
Eigentümer/Gruppe usw.) an und klicken Sie auf „Suchen“. Die Dateien im aktuellen Ordner, die
mit diesen Bedingungen übereinstimmen, werden aufgelistet. • Für den intelligenten Dateifilter klicken Sie im Hauptmenü auf „Smarter Dateifilter“. Geben Sie die
Filterbedingungen (Name, Größe, Änderungsdatum, Typ, Eigentümer/Gruppe usw.) an und
klicken Sie auf „OK“. Dateien, die mit den Bedingungen übereinstimmen, werden für den Ordner
aufgelistet. Dies ist der Fall, selbst wenn Sie zu einem anderen Ordner wechseln.
Hinweis: Durchsuchen Sie alle Ordner auf dem NAS, indem Sie die Auswahlliste bei

269
„Speicherort“ anklicken und „…“ wählen.
Berechtigungen auf Datei-/Ordnerebene einstellen
Per File Station können Sie Berechtigungen auf Datei- oder Ordnerebene am NAS festlegen.
Rechtsklicken Sie auf eine Datei/einen Ordner und wählen Sie „Eigenschaften“.
Wenn „Erweiterte Ordnerberechtigungen“ unter „Privilegieneinstellungen“ > „Freigabeordner“ >
„Erweiterte Optionen“ deaktiviert ist, werden folgende Einstellungen angezeigt. Definieren Sie Lese-,
Schreib- und Ausführungsrechte für Eigentümer, Gruppe und Sonstige.
• Eigentümer: Eigentümer von Datei oder Ordner. • Gruppe: Eigentümergruppe von Datei oder Ordner. • Sonstige: Alle anderen Nutzer (lokal oder Domain-Mitglied), die nicht Eigentümer oder Mitglied
einer Eigentümergruppe sind.
Wenn ein Ordner ausgewählt ist, können Sie zur Anwendung der Einstellungen auf alle Dateien und
Ordner innerhalb des ausgewählten Ordners „Änderungen für die Ordner, Unterordner und Datei(en)
übernehmen“ wählen. Klicken Sie zum Bestätigen auf „OK“.
Falls die Option „Erweiterte Ordnerzugriffsrechte aktivieren“ unter „Privilegieneinstellungen“ >
„Freigabeordner“ > „Erweiterte Optionen“ aktiviert ist, können Sie die Datei- und Ordnerrechte nach
Nutzern und Nutzergruppen angeben. Klicken Sie dazu auf +.
Sie können Nutzer und Nutzergruppen auswählen und Lese- und Schreibrechte zuweisen, indem Sie
„Hinzufügen“ anklicken.
Entfernen Sie Berechtigungen aus der Liste, indem Sie die Nutzer oder Nutzergruppen wählen und
auf „–“ klicken.
Durch Anklicken der Bearbeiten-Schaltfläche neben dem Eigentümer-Feld können Sie zudem den
Datei- und Ordnereigentümer festlegen. Dazu wählen Sie einen Nutzer aus der Liste oder suchen
nach einem Benutzernamen; klicken Sie anschließend auf „Einstellen“.
Die folgenden Optionen sind bei Einstellung der Ordnerrechte verfügbar. Sie sollten die Ordner- und
Unterordnerrechte unter „Privilegieneinstellungen“ > „Freigabeordner“ konfigurieren.
• Nur der Eigentümer kann die Inhalte löschen: Wenn Sie diese Option auf einen Ordner anwenden,
können Unterordner und Dateien auf erster Ebene nur durch ihren Eigentümer gelöscht werden. • Nur der Administrator kann Dateien und Ordner erstellen: Wenn Sie diese Option auf einen
Ordner anwenden, können nur Administratoren Dateien und Ordner erstellen. • Änderungen auf Dateien und Subordnern anwenden: Wendet geänderte
Berechtigungseinstellungen mit Ausnahme des Eigentümerschutzes auf alle Dateien und
Unterordner innerhalb des ausgewählten Ordners an. Die Option „Nur der Eigentümer kann die
Inhalte löschen“ wird nicht auf Unterordner angewandt.

270
• Anwenden und alle bestehenden Zugriffsrechte dieses Ordners, der Dateien und Subordner
ersetzen: Wählen Sie diese Option, wenn alle zuvor konfigurierten Rechte des ausgewählten
Ordners und seiner Dateien und Unterordner mit Ausnahme des Eigentümerschutzes
überschrieben werden sollen. Die Option „Nur der Eigentümer kann die Inhalte löschen“ wird nicht
auf Unterordner angewandt.
Dateien freigeben
Zum Teilen von Dateien auf dem NAS per File Station können Sie die Dateien/Ordner mit der rechten
Maustaste anklicken und „Freigeben“ wählen. Es gibt vier Freigabemethoden:
• Per E-Mail: Füllen Sie die erforderlichen Felder aus (wie Mail-Server vom NAS oder lokalen
Computer, Absender, Empfänger, Betreff, Nachricht, Domainname/IP und Linkname), wählen Sie
die Aufnahme von SSL (https://) in die URL und legen Sie optional eine Ablaufzeit und ein
Kennwort unter „Weitere Einstellungen“ fest. Prüfen Sie die Einstellungen abschließend oder
geben Sie die Datei direkt frei. Hinweis: Zur Freigabe von Dateien/Ordnern über Ihr eigenes E-Mail-Konto muss Ihr
E-Mail-Konto unter QTS-Desktop > „Optionen“ > „eMail-Konto“ eingerichtet sein.
• Über soziale Netzwerke: Füllen Sie die erforderlichen Felder aus (wie soziales Netzwerk zur
Freigabe der Datei, Beitragsnachricht, Domainname/IP und Linkname), wählen Sie die Aufnahme
von SSL (https://) in die URL und legen Sie optional eine Ablaufzeit und ein Kennwort unter
„Weitere Einstellungen“ fest. • Nur den Freigabelink erstellen (erstellt einen Link zur Angabe in Instant Messengern oder zum
Speichern für eine spätere Benutzung): Füllen Sie die erforderlichen Felder aus (Domainname/IP
und Linkname), wählen Sie die Aufnahme von SSL (https://) in die URL und legen Sie optional
eine Ablaufzeit und ein Kennwort unter „Weitere Einstellungen“ fest. • An NAS-Nutzer: Zur Freigabe mit neuen oder bestehenden NAS-Nutzern wählen.
o Bei neuen NAS-Nutzern Kontodetails (Benutzernamen und Kennwort) angeben, bei Bedarf das
Kontingent zuweisen, festlegen, ob eine E-Mail-Benachrichtigung versendet werden soll (und
gegebenenfalls Betreff und Inhalt der Nachricht eingeben), Domainnamen/IP, Linknamen und
Kennwort für den Link festlegen und entscheiden, ob SSL (https://) in die URL aufgenommen
werden soll; optional können Sie eine Ablaufzeit und ein Kennwort unter „Weitere
Einstellungen“ einrichten. Klicken Sie zur Anzeige einer Vorschau der Nachricht auf
„Vorschau“ oder wählen Sie „Jetzt freigeben“. o Bei bestehenden Nutzern bestehende(s) Nutzerkonto/-konten wählen, festlegen, ob eine
E-Mail-Benachrichtigung versendet werden soll (und gegebenenfalls Betreff und Inhalt der
Nachricht eingeben), Domainnamen/IP, Linknamen und Kennwort für den Link festlegen und
entscheiden, ob SSL (https://) in die URL aufgenommen werden soll; optional können Sie eine
Ablaufzeit und ein Kennwort unter „"Weitere Einstellungen“ einrichten. Klicken Sie zur Anzeige
einer Vorschau der Nachricht auf „Vorschau“ oder wählen Sie „Jetzt freigeben“.

271
Bei Ordnern erscheint bei allen vier Freigabeoptionen eine Option „Datei-Upload zu diesem Ordner
zulassen“ im Dialogfenster. Diese Funktion ist Administratoren vorbehalten und kann Linkempfängern
den Upload von Dateien in den dem Link zugewiesenen Ordner erlauben.
Wenn Sie sich bei der Option „An NAS-Nutzer“ dazu entscheiden, Inhalte mit neuen NAS-Nutzern zu
teilen, erstellt das System neue Nutzerkonten. Zudem können die E-Mail-Empfänger (oder Nutzer,
mit denen Sie Dateien teilen) freigegebene Dateien unter File Station > „Mit mir teilen“ im linken Feld
nach Anmeldung am NAS prüfen.
NAS-Speicherplatz teilen
Anhand der nachstehenden Schritte können Administratoren NAS-Nutzern Speicherplatz zuweisen
und ein Speicherkontingent in File Station angeben:
1. Klicken Sie auf „Erstellen“ (das „+“-Symbol) in der Menüleiste > „Speicher mit einem Nutzer
teilen“. 2. Füllen Sie die erforderlichen Felder auf der Seite „Einen Benutzer erstellen“ aus. 3. Aktivieren Sie die Kontingentfunktion und legen Sie die Kontingentgröße unter
„Systemsteuerung“ > „Privilegieneinstellungen“ > „Kontingent“ fest, falls Sie dies nicht bereits
getan haben. 4. Geben Sie E-Mail-Adresse (optional) und Telefonnummer (optional) des Nutzers an. 5. Legen Sie fest, ob eine E-Mail-Benachrichtigung an den neu erstellten Nutzer versendet werden
soll (optional), geben Sie Nachrichtendetails (wie Mail-Server (vom NAS oder lokalen Computer),
Absender, Empfänger, Betreff, Nachricht, Domainname/IP und Linkname) an und wählen Sie, ob
SSL (https://) in die URL aufgenommen werden soll. 6. Klicken Sie auf „Erstellen“.
Externe Verbindung
Der Fernverbindungsdienst ermöglicht Ihnen die einfache Verwaltung von Dateien zwischen lokalen
Geräten, externen Geräten, Cloud-Diensten und ortsfernen Geräten über eine einzige Schnittstelle.
Sie können mühelos Dateiverwaltungsaufgaben durchführen, bspw. Inhalte von externen auf lokale
Geräte (oder umgekehrt) kopieren oder verschieben. Der Fernverbindungsdienst unterstützt mehrere
Cloud-Dienste (wie Google Drive, Dropbox und OneDrive) und Netzwerkprotokolle (wie CIFS/SMB,
FTP und WebDAV).
Externe Verbindungen erstellen
1. Klicken Sie auf „Externe Verbindung“ in der „Menüleiste“ > „Externe Verbindung erstellen“. 2. Legen Sie fest, ob per SMB/CIFS, FTP oder WebDAV eine Verbindung zu einem externen Speicher
hergestellt werden soll.

272
3. Geben Sie die erforderlichen Details an (wie Protokoll, Codepage, Hostnamen/IP,
Benutzernamen/Kennwort, Zielordner und Verbindungsnamen) und legen Sie fest, ob die
Unterstützung von Multimediawiedergabe und Miniaturbildanzeige aktiviert werden soll (das
System generiert Miniaturbilder am Ziel; falls es sich bei dem Ziel um ein anderes QNAP NAS
handelt, muss auf diesem QTS 4.2 oder aktueller installiert sein). 4. Klicken Sie auf „Erstellen“.
Kürzliche Verbindungsaufzeichnungen prüfen
1. Klicken Sie auf „Externe Verbindung“ in der „Menüleiste“ > „Verbindungsaufzeichnung“. 2. Prüfen Sie kürzliche Verbindungsaufzeichnungen und ihre Details, wie Verbindungszeit,
Verbindungsnamen, Protokoll, Hostnamen/IP, Port, Kontobenutzernamen, Codepage und
Quellpfad. 3. Klicken Sie zum Anordnen der Aufzeichnungen auf eine Kopfzeile.
Aktuellen Verbindungsstatus prüfen
1. Klicken Sie auf „Externe Verbindung“ in der „Menüleiste“ > „Aktueller Verbindungsstatus“. 2. Prüfen Sie den Staus aktueller Verbindungsaufzeichnungen und ihre Details, wie Verbindungszeit,
Verbindungsnamen, Protokoll, Hostnamen/IP, Port, Kontobenutzernamen, Codepage und
Quellpfad. 3. Klicken Sie zum Anordnen der Aufzeichnungen auf eine Kopfzeile.
Hinweis:
• Bei externer Verbindung können maximal 256 Verbindungen je NAS erstellt werden. • OneDrive for Business wird bei Fernverbindung nicht unterstützt. • Zum Teilen von Links per E-Mail müssen die E-Mail-Servereinstellungen unter
„Systemeinstellungen“ > „Benachrichtigung“ > „SMTP-Server“ richtig konfiguriert sein. • Bis zu 1000 Freigabelinks werden unterstützt. • Zur Erzielung optimaler Leistung sollten Sie einen der folgenden Browser verwenden:
IE 9+, Firefox 3.6+, Safari 5+ oder Chrome. • Schließen Sie den Browser nicht vor Abschluss der Dateiübertragung (Upload oder
Download); andernfalls schlägt der Vorgang fehl. • Bei externen Verbindungen müssen Sie vor Verbindung mit Cloud-Diensten die App
Connect to Cloud Drive aus dem App Center installieren. • Die Verwendung einer externen Verbindung ist identisch mit dem Einsatz eines
externen Gerätes; laufende Aufgaben werden beendet, falls das NAS neu gestartet oder
abgeschaltet wird. • Beschränkungen Ihres Cloud-Servicekonto können sich darauf auswirken, welche
Dateien übertragbar sind. Bitte erkundigen Sie sich bei Ihren Cloud-Serviceanbietern,
welche Dateien übertragbar sind. • Wenn Sie viele Dateien mit Hilfe einer Fernverbindung über CIFS/SMB übertragen,

273
können einige Virenschutzprogramme die Übertragung stören. Falls dieses Problem
auftritt, deaktivieren Sie Ihr Virenschutzprogramm bitte vorübergehend und versuchen
Sie es noch einmal. • Aufgrund der Leistungsbeschränkungen von Webbrowsern und PCs können Sie
möglicherweise nicht viele Dateien in einer Aufgabe hochladen. Falls dieses Problem
auftritt, teilen Sie Ihre Upload-Aufgabe bitte in mehrere Aufgaben oder verwenden Sie
eine andere Upload-Methode.

274
Video Station Video Station (2.3) ist ein Videoverwaltungswerkzeug, mit dem Videos auf dem NAS organisiert und
für Freunde und Familienangehörige im Internet freigegeben werden können. Mit Video Station
können Sie Videos als private Videos, Filme, Fernsehsendungen oder Musikvideos für private
Sammlungen klassifizieren. Es können intelligente Sammlungen zur automatischen Sortierung von
Videos, die bestimmte Kriterien erfüllen, und zur Unterstützung bei einer ordentlichen Verwaltung
Ihrer Videos eingerichtet werden
Dieses Kapitel behandelt folgende Themen:
• Video Station starten • Mit Video Station vertraut machen • Video Station verwenden • Medienbibliothek und Privatsphäreneinstellungen
Video Station starten
Installieren und aktivieren Sie Video Station vom App Center aus (bei QTS 4.1 oder höher) und
befolgen Sie die nachstehenden Schritte:
1. Videos in einen Freigabeordner auf dem NAS hochladen: Videos lassen sich auf 3 unterschiedliche
Weise auf das NAS hochladen: 1) Installieren Sie Qfinder Pro auf Ihrem PC oder Mac, richten Sie
ein Netzlaufwerk ein und laden Sie Dateien in Ihren bevorzugten Freigabeordnern hoch. Details
zur Einrichtung eines Netzlaufwerks finden Sie unter „Mit NAS-Freigabeordner verbinden.“; 2)
klicken Sie im linken Feld auf „Freigegebene Videos“ oder „Private Sammlung“ und im Hauptmenü
auf „Importieren“ (Aufwärtspfeil), um Videos vom lokalen PC zu importieren. Ein neuer

275
Freigabeordner, benannt nach dem Datum, an dem die Dateien hochgeladen wurden, wird zur
Speicherung der hochgeladenen Dateien auf dem NAS erstellt (bei „Freigegebene Videos“ befindet
sich dieser neu erstellte Freigabeordner im Ordner „/multimedia“; bei „Private
Sammlung“ befindet sich dieser Freigabeordner im Ordner „/home“). Eine entsprechende
Sammlung wird ebenfalls unter „Videokollektion“ erstellt; 3) wechseln Sie in den
Ordner-Browsing-Modus und verschieben Sie die Videos durch Ziehen und Ablegen in einen
gewünschten Ordner. Mit der ersten und dritten Methode können Sie auswählen, in welchen
Ordner Sie Videos auf dem NAS hochladen möchten.
Hinweise zum Hochladen von Dateien:
• Die maximale Größe einer Bilddatei beträgt 2 GB. • Die maximale Größe mehrerer Dateien, die gleichzeitig hochgeladen werden können,
beträgt 2 GB.
2. Starten Sie Video Station über die Verknüpfung Hauptmenü/Desktop oder melden Sie sich direkt
an der Video Station an, indem Sie folgende URL aufrufen: http://NAS_Name_oder_IP/Video/
Hinweis:
• Die Anmeldeinformationen des Administrators der Video Station sind mit denen des
NAS-Administrators identisch. • Video Station unterstützt: MP4.
Mit Video Station vertraut machen
Menüleiste
N
ei
n
Name Beschreibung
1 Linkes Feld Linkes Feld ausblenden/anzeigen.
2 Suchleiste Videodateien nach Titel, Videodatum, Tag, Bewertung oder
Farbetiketten suchen.
3 Browsing-Modus Zum Durchsuchen von Musikdateien zwischen verschiedenen

276
Browsing-Modi wechseln (von links nach rechts:
Miniaturbild-Browsing-Modus/Liste-Browsing-Modus/Zeitleiste-
Browsing-Modus/Ordner-Browsing-Modus), um Videos zu
durchsuchen.
4 Mehrfachauswahl Mehrere Elemente gleichzeitig wählen.
5 Größenänderungsleiste Größe der Videominiaturbilder anpassen.
6 DLNA/AirPlay-Wiedergaberät
wählen
(Netzwerk-Medienplayer)
Kompatible Geräte in unterschiedlichen Zimmer über Ihr
Heimnetzwerk lokalisieren.
7 Aktualisieren Aktuelle Seite aktualisieren.
8 Einstellungen Videoklassifizierung oder Inhaltsfilter einrichten;
Untertitelsucheinstellungen und verschiedene Einstellungen
konfigurieren.
• Videoklassifizierung: Zu klassifizierende Ordner hinzufügen,
entfernen und erneut scannen und Ordner in Kategorien
unterteilen (Private Videos, Filme, TV-Shows oder
Musikvideos) oder Ihre angepassten Klassifizierungen
verwalten. Die klassifizierten Videos werden in einer
Videobibliothek für intelligente Sammlungen organisiert. • Inhaltsfilter: Ordner als Inhaltsquelle der Video Station
einrichten. Blenden Sie mit dieser Funktion unerwünschte
Videos aus und zeigen Sie nur die beabsichtigten Inhalte
an. • Untertitel suchen: Aktivieren Sie die Video Station zur
Suche nach Untertiteln auf Untertitelwebsites (einschließlich
OpenSubtitles und Shooter). • Verschiedenes: Wählen Sie „Mich beim Zugriff auf die
private Kollektion und Qsync immer auffordern, mein
Kennwort einzugeben“; dadurch wird immer, wenn ein
Nutzer versucht, auf die betreffenden Kategorien
zuzugreifen, ein Kennwort abgefragt.
9 Hilfe Schlagen Sie in der Online-Hilfe, der Schnellstartanleitung
oder den Versionsinformationen nach.
10 Rechtes Feld Rechtes Feld ausblenden/anzeigen.
11 Zeitleiste Videos chronologisch in einer Zeitleiste auflisten.
12 Datumsfilter Videos nach Datum filtern.

277
13 Importieren Videos importieren.
14 Freigabe Wählen, ob eine Sammlung per E-Mail versendet,
veröffentlicht oder als Link freigegeben werden soll.
15 Rückgabe Zur Stammebene von „Videokollektion“ oder „Smarte
Kollektion“ zurückkehren, wenn Sie sich in einer erstellten
Kollektion befinden.
16 Freigabeverlauf Verlauf der Dateien anzeigen, die freigegeben wurden.
17 Tag-Filter Videos nach Tag filtern.
Hinweis:
• Zum Streamen von Mediendateien an HDMI oder Chromecast über den
Netzwerk-Medienplayer muss zunächst die Media Streaming-App im App Center
installiert werden. • Bei Verwendung der Mehrzonenstreaming muss Bonjour aktiviert werden. Sie können
Bonjour unter „Systemsteuerung“ > „Netzwerkdienst“ > „Diensterkennung“ >
„Bonjour“ aktivieren. • Es können nur MP4-Videodateien direkt gestreamt werden, falls Ihr NAS spontane
Transkodierung nicht unterstützt. Sie können sie auf Wunsch in verschiedene
Medienformate transkodieren. Zur Transkodierung finden Sie im
Kapitel Transkodierungsverwaltung . • Falls Ihr NAS Transkodierung unterstützt, installieren Sie vor Verwendung dieser
Funktion bitte die CodexPack-App. Das NAS versucht, in ein für Ihr Gerät geeignetes
Format zu transkodieren. Wenn Ihr NAS Transkodierung nicht unterstützt, gibt das NAS
nur das Originaldateiformat aus und die Suchfunktion funktioniert möglicherweise nicht
richtig. Stellen Sie in diesem Fall bitte sicher, dass Ihr Gerät mit dem vom Video
verwendeten Dateiformat kompatibel ist. • Bei einigen Videoformaten können beim Streaming über DLNA, Apple TV oder
Chromecast möglicherweise Probleme auftreten. Falls eines dieser Probleme während
der Videowiedergabe auftritt, sollten Sie Ihre Videos möglicherweise in universell
kompatible Medienformate transkodieren. Zur Transkodierung finden Sie im
Kapitel Transkodierungsverwaltung . • Einige Medienplayer unterstützen kein Anhalten der Wiedergabe. Wenn dies geschieht,
fährt die Wiedergabe selbst bei Verwendung der Pause-Funktion fort.
Linkes Feld
• Freigegebene Videos: Listet alle Videos in allen Freigabeordner auf dem NAS auf (außer Videos in
den Ordnern „/home“ und „Qsync“); alle Videos sind nur für autorisierte Benutzer sichtbar.

278
• Private Sammlung: Listet alle Videos auf, die sich im Ordner „/home“ befinden; diese
Multimediadateien können nur von Ihnen selbst betrachtet werden. • Qsync: Listet Videos auf, die mit dem Qsync-Dienst synchronisiert wurden. • Videokollektion: Listet alle virtuellen Kollektionen auf. Sämtliche Einträge, die unter einer
Kollektion aufgelistet sind, sind nur Links zu realen Dateien. Auf diese Weise wird
NAS-Speicherplatz effektiv geschont, da Sie nur eine Kopie von den Videos aufbewahren können,
selbst wenn Sie eine Kollektion für ein spezielles Thema zusammenstellen. Für den Umgang mit
Kollektionen beziehen Sie sich bitte auf den nachstehenden Abschnitt Video Station verwenden. • Smarte Kollektion: Listet alle smarten Kollektionen auf. Die smarten Kollektionen zeigen nur
Videos an, die mit den benutzerdefinierten Klassifikationen übereinstimmen, zum Beispiel Private
Videos, Filme, TV-Shows und Musikvideos; dies kann Iihnen bei der Verwaltung von Videos viel
Aufwand einsparen. Hinweise zum Umgang mit Kollektionen finden Sie im nachstehenden
Abschnitt Video Station verwenden. • Aktuell: Enthält kürzlich (innerhalb eines Monats) vom lokalen Gerät importierte oder mit einer
Kamera oder einem anderen Gerät aufgenommene Videos. • Papierkorb: Hier können Sie alle gelöschten Videos finden und dann wiederherstellen oder
dauerhaft entfernen. Im Papierkorb werden nur gelöschte Dateien (und keine virtuellen Links)
angezeigt.
Hinweis:
• Ein Zugriff auf den Ordner „/home“ ist nur seinem Eigentümer und
NAS-Administratoren möglich. Private oder persönliche Videos sollten nur in Ihrem
„/home“-Ordner abgelegt werden. • Die Konfiguration des Medienordners wird im Kapitel Multimedia-Management erklärt.
Die Erstellung und Konfiguration von Benutzern ist im Abschnitt Benutzer des Kapitels
Privilegieneinstellungen erklärt. • Werden hochgeladene Videos nicht in der Video Station angezeigt, scannen Sie sie mit
der Medienbibliothek. Für Details zum Scanvorgang beachten Sie bitte das
Kapitel Multimediaverwaltung .
Rechtes Feld

279
N
ei
n
Name Beschreibung
1 Videoeigenschaft Videoeigenschaften überprüfen und bearbeiten..
2 Tag und
Beschreibung
Video-Tags und -beschreibungen bearbeiten und durchsuchen.
3 Freigabe Dateien in diesen Bereich ziehen und über einen Link freigeben
(beinhaltet drei Methoden: E-Mail, Freigabe im sozialen Netzwerk und
Link.)
4 E-Mail Link per E-Mail freigeben. Geben Sie den Absender, den Empfänger,
den Betreff und den Mitteilungstext der E-Mail ein und klicken Sie auf
„Senden“, um die E-Mail abzusenden. Achten Sie darauf, dass Ihr
E-Mail-Konto unter QTS-Desktop > „Optionen“ > „E-Mail-Konto“ richtig
konfiguriert ist.
5 Freigabe über
soziale
Netzwerke
Einen Link mit ausgewählten Dateien auf Webseiten sozialer Netzwerke
freigeben. Geben Sie den Betreff und den Mitteilungstext ein und
klicken Sie zur Freigabe auf das Symbol des sozialen Netzwerks.
6 Link Einen Link mit ausgewählten Videos durch direkte Einfügung in einer
E-Mail oder Sofortnachricht freigeben. Ziehen Sie Videos und legen Sie
sie unter „Videos auswählen“ und unter „Linkformat wählen“ ab, wählen
Sie den Domänennamen, die LAN-IP- oder WAN-IP-Adresse (beachten
Sie, dass der Domänenname myQNAPcloud.com erst nach seiner
Registrierung in myQNAPcloud verfügbar ist. Beachten Sie bitte das
Kapitel myQNAPcloud ) sowie das HTML-Format (zur Auswahl von
URL-Link, HTML-Code, vB-Forumcode oder Alt-Forumcode klicken) aus
dem Auswahlmenü. Klicken Sie auf „Erstellen“, geben Sie den Namen
der Kollektion an, der Empfängern auf der Seite angezeigt wird, wenn
sie den Link öffnen. Kopieren Sie den URL-Link und fügen Sie ihn im
Dialogfenster Ihrer bevorzugten Anwendung ein.
Hinweis: Es können mehrere Videodateien gleichzeitig klassifiziert werden. Wählen Sie
dazu die Videodateien aus, klicken Sie im rechten Feld auf „Videoeigenschaft“ und
bestimmen Sie ihre Klassifizierung über die Auswahlliste Klassifizierung.
Video Station verwenden
Kollektionen erstellen und verwalten

280
Es gibt zwei Möglichkeiten zur Erstellung von Kollektionen:
1. Wechseln Sie in die Ordneransicht, rechtsklicken Sie auf einen Freigabeordner und machen Sie ihn
durch Anklicken von „Neue Sammlung erstellen“ zu einer Kollektion. 2. Verschieben Sie Videos durch Ziehen und Ablegen in „Videokollektion“ im linken Feld.
Rechtsklicken Sie auf eine Kollektion und Sie können sie wiedergeben, herunterladen, entfernen,
umbenennen, den Link der betreffenden Kollektion per E-Mail versenden, diesen Link veröffentlichen
oder ihn freigeben oder die Einstellungen der Kollektion ändern (die Optionen für E-Mail,
Veröffentlichung und Freigabe sind nur verfügbar, wenn „Öffentlich freigeben“ unter
„Kollektionseinstellungen“ aktiviert ist).
Smarte Kollektionen erstellen und verwalten
Klicken Sie zur Erstellung einer smarten Kollektion auf „+“ neben „Smarte Kollektion“ und geben Sie
den Namen, die Klassifizierung (Private Videos, Filme, TV-Shows und Musikvideos) sowie die
Suchkriterien (alle Dateien und Tags) der Kollektion an. Rechtsklicken Sie auf eine smarte Kollektion,
um sie wiederzugeben, herunterzuladen, zu entfernen, umzubenennen oder die Einstellungen der
Kollektion zurückzusetzen. Rechtsklicken Sie auf eine smarte Kollektion und Sie können sie
wiedergeben, herunterladen, entfernen, umbenennen, den Link der betreffenden Kollektion per E-Mail
versenden, diesen Link veröffentlichen oder ihn freigeben oder die Einstellungen der Kollektion
ändern (die Optionen für E-Mail, Veröffentlichung und Freigabe sind nur verfügbar, wenn „Öffentlich
freigeben“ unter „Kollektionseinstellungen“ aktiviert ist).
Freigegebene Kollektionen
Während Sie eine Kollektion erstellen, können Sie auf der Seite zur Erstellung der Kollektion festlegen,
ob Sie sie für andere NAS-Benutzer freigeben (legen Sie fest, ob die Bearbeitung der Kollektion für
alle NAS-Benutzer oder nur für den Urheber/Administrator gültig ist), veröffentlichen oder gar nicht
freigeben möchten (lassen Sie beide Optionen abgewählt), und stellen Sie die Gültigkeitsdauer ein.
Ist eine Kollektion auf öffentliche Freigabe eingestellt, können Sie sie mit der rechten Maustaste
anklicken und durch Auswahl von „E-Mail“ per E-Mail versenden, mit „Veröffentlichen“ in sozialen
Netzwerken veröffentlichen oder mit „Freigabe-Links“ einen Link der Kollektion erzeugen und ihn in
Ihrem Blog, Forum oder Instant Messenger einfügen. Sie können den Inhalt der Kollektion später
weiterhin bearbeiten; die aktualisierten Inhalte werden präsentiert, wenn Betrachter erneut
denselben Link anklicken.
Sie können ebenso wie bei Kollektionen auch eine Anzahl von Videos freigeben. Klicken Sie dazu im
rechten Feld auf „Freigabe“, ziehen Sie Videos aus verschiedenen Kollektionen heraus, legen Sie sie
im rechten Feld unter „Videos auswählen“ ab und geben Sie die Videos mit der Schaltfläche „E-Mail“,
„Freigabe über soziale Netzwerke“ oder „Link“ frei. Anschließend können sich Ihre Freunde mit dem
von Ihnen bereitgestellten Link an der Video Station anmelden und die Videos aus den freigegebenen
Kollektionen ansehen. Zur Überprüfung des Freigabeverlaufs einer ausgewählten Kollektion klicken
Sie erst diese Kollektion an und dann auf „Freigabeverlauf“ im Hauptmenü.

281
Hinweis: Zur Freigabe von Dateien/Ordnern mit Ihrem eigenen E-Mail-Konto müssen Sie
zunächst Ihr E-Mail-Konto unter QTS-Desktop > „Optionen“ > „E-Mail-Konto“ einrichten.
Videosteuerung
Rechtsklicken Sie auf ein Video und wählen Sie eine Aktion aus der Tabelle aus.
Aktion Beschreibung
Wiedergabe Video online im Browser wiedergeben.
Mit VLC öffnen Video in einem Browserfenster mit dem VLC-Player wiedergeben
(installieren Sie bitte zunächst das VLC-Plug-in.)
Herunterladen Video herunterladen..
Zur Sammlung kopieren Video in eine Kollektion kopieren.
Als Deckblatt festlegen Miniaturbild des Videos als Cover für eine Kollektion festlegen.
Zum Transcodieren
hinzufügen
Video in folgende Auflösungen umwandeln: 240P, 360P, 480P SD,
720P HD und 1080P Full HD.
Hinweis: Diese Funktion gilt nur für NAS der x86-Serie.
Drehen Video um 90 Grad im oder gegen den Uhrzeigersinn drehen.
Zur Freigabeliste
hinzufügen
Die ausgewählten Videos zur Freigabeliste hinzufügen.
Streaming an Streamen Sie Videos über Ihr Heimnetzwerk an kompatible Geräte in
verschiedenen Räumen.
Entfernen/Löschen Video löschen.
Filminformationen Filminformationen zum ausgewählten Video ansehen (wie Genre,
Regisseur, Besetzung usw.).
Tag zufügen Video mit Tags versehen.
Bewertung Video bewerten.
Farbetikett Video farbig markieren.
Hinweis:
• Die Option Filminformationen ist erst verfügbar, nachdem das ausgewählte Video der
Klassifizierung „Filme“ zugeordnet wurde. Klicken Sie im rechten Feld auf die
Schaltfläche Videoeigenschaft und ordnen Sie ein Video im Auswahlmenü
Klassifizierung zu.

282
• Die Informationen werden basierend auf dem englischen Titel des Videos aus dem
Internet bezogen. Sollten die Filminformationen nicht stimmen, ändern Sie den
englischen Titel, um diese Informationen nochmals zu beziehen. • Zum Streamen von Mediendateien an HDMI oder Chromecast über den
Netzwerk-Medienplayer muss zunächst die Media Streaming-App im App Center
installiert werden. • Bei Verwendung der Mehrzonenstreaming muss Bonjour aktiviert werden. Sie können
Bonjour unter „Systemsteuerung“ > „Netzwerkdienst“ > „Diensterkennung“ >
„Bonjour“ aktivieren. • Es können nur MP4-Videodateien direkt gestreamt werden, falls Ihr NAS spontane
Transkodierung nicht unterstützt. Sie können sie auf Wunsch in verschiedene
Medienformate transkodieren.
Ihre Videos schnell finden
Für eine rasche Lokalisierung von Videos können Sie sie bewerten oder klassifizieren. Klicken Sie für
diesen Zweck die Videos mit der rechten Maustaste an und versehen Sie sie anschließend mit einem
Tag, einer Bewertung oder einem Farbetikett. Zur Markierung oder Klassifizierung mehrerer Videos
klicken Sie auf die Schaltfläche „Mehrfachauswahl“ im Hauptmenü (oder halten die Strg-Taste auf der
Tastatur gedrückt), wählen Sie Ihre gewünschten Videos aus und klicken Sie sie zur Bewertung oder
Klassifizierung mit der rechten Maustaste an. Nachdem Videos mit Tags, Bewertungen oder
Farbetiketten versehen sind, können Sie sie mit Hilfe dieser Merkmale über die Suchleiste im
Hauptmenü finden.
Videos ansehen
Doppelklicken Sie auf ein Video, um in den Videoanzeigemodus zu schalten, und sehen Sie sich das
Video durch Anklicken der folgenden Schaltflächen an:
N
ei
n
Name Beschreibung
1 Wiedergabe/Pause Wiedergabe starten/anhalten.
2 Stoppen Wiedergabe stoppen.
3 Suchleiste Wiedergabefortschritt steuern.
4 Stumm/Lautstärke Ton aus-/wieder einschalten und die Lautstärke anpassen.

283
5 Auflösung Auflösungs- und Transkodierungseinstellungen ändern.
6 Untertitel Videountertitel verwalten.
7 Streaming an Streamen Sie Videos über Ihr Heimnetzwerk an kompatible Geräte
in verschiedenen Räumen.
8 Vollbild In den Vollbildmodus schalten.
Hinweis:
• Bei HD-Videos können Sie auf das HD-Symbol oben im Player-Fenster klicken, um die
Videoqualität umzuschalten. • Sie können die Wiedergabe und die Lautstärke auch mit Ihrer Computer-Tastatur
steuern: o Links: Rücklauf o Rechts: Weiterleiten o Aufwärts: Lautstärke erhöhen o Abwärts: Lautstärke verringern o Leertaste: Wiedergabe/Pause
• Zum Streamen von Mediendateien an HDMI oder Chromecast über den
Netzwerk-Medienplayer muss zunächst die Media Streaming-App im App Center
installiert werden. • Es können nur MP4-Videodateien direkt gestreamt werden, falls Ihr NAS spontane
Transkodierung nicht unterstützt. Sie können sie auf Wunsch in verschiedene
Medienformate transkodieren.
Filminformationen online herunterladen und suchen
Video Station unterstützt den Download von Online-Informationen für Filme (Filmplakat, Jahr,
Bewertung, Regisseur usw.). Aktivieren Sie diese Funktion anhand folgender Schritte:
1. Klassifizieren Sie ein Video als Film (Rechtsklick auf ein Video > „Informationen“ > Klassifizierung
im Register „Videoeigenschaft“ in „Filme“ ändern). 2. Wechseln Sie im linken Feld zur Kategorie „Filme“. 3. Rechtsklicken Sie auf einen Film > „Filminformationen“, um die Seite mit den Filminformationen
für den betreffenden Film zu öffnen. 4. Sollten die vom Internet heruntergeladenen Videoinformationen nicht richtig sein, klicken Sie das
Symbol „Bearbeiten“ oben rechts auf der Seite „Filminformationen“ an und geben Sie das
Stichwort des Filmes für eine erneute Suche ein. Beachten Sie bitte, dass diese Funktion nur
englische Stichwörter unterstützt. 5. Sollte das Filmplakat nicht richtig sein, können Sie es durch Anklicken des Symbols
„Bearbeiten“ im Filmplakat ändern und von Ihrem PC oder über eine URL hochladen oder das
Standardplakat wiederherstellen.

284
Untertitel importieren, anzeigen und anpassen
Sie können Untertiteldateien für Filme importieren, anzeigen und anpassen.
• Gehen Sie zum Importieren und Anzeigen von Untertiteldateien wie folgt vor: a. Speichern Sie die Untertitel mit einem identischen Dateinamen in demselben Verzeichnis wie
die Videodatei (eine Videodatei namens „Video.avi“ muss Untertiteldateien namens
„Video.eng.srt“ oder „Video.cht.srt“ haben). Dadurch sind die Untertitel beim Ansehen des
Videos verfügbar und Sie können zwischen mehreren Sprachen umschalten. b. Klicken Sie im Bedienfeld des Videoplayers auf „CC“ > „Untertitel importieren“ und wählen Sie
die Untertiteldatei auf einem Computer aus. c. Klicken Sie im Bedienfeld des Videoplayers auf „CC“ > „Nach Untertiteln suchen“ und das
System sucht anhand der Videoinformationen oder der Stichwörter nach Untertiteln. Nach Wahl
eines der Suchergebnisse zeigt das System Untertitel an. • Untertitel anpassen: Klicken Sie im Bedienfeld des Videoplayers auf „CC“ > „Untertitel anpassen“,
um Schriftart, Größe, Farbe der Untertitel zu ändern oder die Hintergrundeffekte zu aktivieren.
Oder lassen Sie Untertitel früher oder später anzeigen, wenn sie nicht mit dem Ton synchronisiert
sind.
Hinweis:
• „Untertitel importieren“ und „Nach Untertiteln suchen“ werden nur ab Firmware 4.2.0
unterstützt. • Unterstützte Dateiformate für Untertitel: .srt, .ass und .ssa. • Sollten Ihre Untertitel ein inkompatibles Format aufweisen, empfehlen wir Ihnen, sie
mit Aegisub zu konvertieren.
Medienbibliothek und Privatsphäreneinstellungen
Auflistung und Anzeige von Videos in Video Station geschehen gemäß Berechtigungen für
Freigabeordner und Einstellungen von Medienordnern in der Medienbibliothek. Bei Berechtigungen für
Freigabeordner können nur Nutzer mit einer geeigneten Berechtigung für einen Freigabeordner seine
Inhalte in der Video Station anzeigen. Besitzt ein Nutzer z. B. keine Lesen-/Schreiben- oder reine
Leseberechtigungen für einen bestimmten Freigabeordner, kann der Nutzer keine Videos in diesem
Freigebeordner sehen.
Hinweis:
• Bei x86-basierten NAS-Modellen handelt sich bei allen Freigabeordnern per Standard
um Medienordner, außer bei „/recording“ und „/web“. Bei ARM-basierten NAS-Modellen
sind Medienordner per Standard nur „/multimedia“ und „/homes“. Benutzer können

285
jedoch jederzeit weitere Medienordner hinzufügen. • Zusätzlich zu den Berechtigungen für Freigabeordner können Sie Ihre privaten Videos
in Ihrem Freigabeordner „/home“ ablegen, um sie vor anderen NAS-Benutzern zu
verstecken (mit Ausnahme des Administrators). Den Inhalt des Ordners „/home“ finden
Sie unter „Private Sammlung“. Jedem, der versucht, auf diesen Ordner in der Video
Station zuzugreifen, wird ein Kennwort abverlangt.
In Freigabeordnern gespeicherte Videos sind erst sichtbar, nachdem sie von der Medienbibliothek
erkannt und gescannt wurden. Zur Einstellung der Medienbibliothek auf eine manuelle oder zeitlich
geplante Suche nach Videos rufen Sie „Systemsteuerung“ > „Multimedia-Management“ >
„Medienbibliothek“ auf. Weitere Details zu den Einstellungen des Medienordners finden Sie im Kapitel
Multimedia-Management.
Hinweis: Da die Medienordner in der Medienbibliothek von Photo Station, Music Station,
Video Station und dem DLNA-Medienserver als Quelle ihrer Inhalte gemeinsam genutzt
werden, wirkt es sich auf die Inhalte in diesen Applikationen aus, wenn neue
Medienordner hinzugefügt oder vorhandene Medienordner aus der Medienbibliothek
entfernt werden.

286
Photo Station Photo Station (5.0) ist ein Online-Fotoalbum, mit dem Sie Ihre Fotos und Videos auf dem NAS
organisieren und mit Freunden und Familie über das Internet teilen können. Mit Photo Station können
Nutzer Fotos in virtuelle Alben ziehen und dort ablegen, wodurch sie nicht mehr mühsam Dateien
verschieben/kopieren müssen und mehr Speicherplatz einsparen, da sie bei Erstellung von Alben mit
speziellen Themen nur noch eine Kopie ihrer Fotos auf dem NAS benötigen. Zudem können
intelligente Alben zur automatischen Sammlung von Inhalten, die mit bestimmten Suchkriterien
übereinstimmen, verwendet werden, wodurch Nutzer ihre Fotos einfacher verwalten können.
Dieses Kapitel behandelt folgende Themen:
• Photo Station starten • Mit Photo Station vertraut machen • Photo Station verwenden • Medienbibliothek und Privatsphäreneinstellungen
Photo Station starten
Je nach NAS-Modell ist die Photo Station möglicherweise standardmäßig aktiviert und kann über den
Desktop oder das Hauptmenü ausgeführt werden. Falls nicht, installieren und aktivieren Sie sie bitte
im App Center (nur bei QTS 4.1 und späteren Versionen); befolgen Sie dann die nachstehenden
Schritte:

287
1. Importieren Sie Fotos und Videos in einen Freigabeordner auf dem NAS. Es gibt drei Möglichkeiten,
Fotos und Videos auf das NAS hochzuladen: 1) Installieren Sie Qfinder Pro auf Ihrem PC oder Mac,
richten Sie ein Netzlaufwerk ein und laden Sie Dateien in Ihren bevorzugten Freigabeordnern hoch.
Einzelheiten zur Einrichtung eines Netzlaufwerks finden Sie im Kapitel Mit NAS-Freigabeordner
verbinden ; 2) klicken Sie auf „Freigegebene Fotos“ oder „Private Sammlung“ im linken Feld im
Verwaltungsmodus; klicken Sie dann zum Importieren der Fotos oder Videos vom lokalen PC auf
„Importieren“ im Hauptmenü. Zur Speicherung Ihrer hochgeladenen Dateien wird ein neuer nach
dem Upload-Datum der Dateien benannter Freigabeordner auf dem NAS erstellt (bei
„Freigegebene Fotos“ befindet sich dieser neu erstellte Freigabeordner im „Multimedia“-Ordner;
bei „Private Sammlung“ befindet sich dieser Freigabeordner im Ordner „/home“). Zudem wird ein
entsprechendes Album unter „Album“ erstellt; und 3) wechseln Sie in den
Ordner-Browsing-Modus und verschieben Sie Fotos und Videos durch Ziehen und Ablegen in einen
gewünschten Ordner. Beachten Sie, dass Sie bei Verwendung des ersten und dritten Ansatzes den
NAS-Ordner zum Hochladen von Fotos und Videos wählen können.
Die Photo Station unterstützt die folgenden Dateiformate:
Bild BMP, JPG, JPE, PNG, TGA, GIF und mehr.
Video API, MP4 und mehr.
Hinweise zum Hochladen von Dateien:
• Die maximale Größe einer Bilddatei beträgt 2 GB. • Die maximale Größe mehrerer Dateien, die gleichzeitig hochgeladen werden können,
beträgt 2 GB.
2. Starten Sie die Photo Station per Hauptmenü/Desktop-Verknüpfung oder melden Sie sich direkt
an der Photo Station an: http://NAS_Name_oder_IP/photo/
Hinweis: Die Administrator-Anmeldedaten der Photo Station entsprechen denen des
NAS-Administrators.
Mit Photo Station vertraut machen
In Photo Station können Sie zwischen zwei Modi wählen: Galeriemodus und Verwaltungsmodus. Der
Galeriemodus ermöglicht eine bessere Anzeige, während der Verwaltungsmodus der einfacheren
Verwaltung von Fotos und Videos dient.
Galeriemodus
Menüleiste

288
N
ei
n
Name Beschreibung
1 Galerie/Verwalt
ung
Zwischen Galeriemodus und Verwaltungsmodus umschalten.
2 Erweiterte
Suchleiste
Fotos und Videos nach Titel, Aufnahmedatum, Dateigröße, Auflösung,
Kameramarke, Farbetikett, Wertung, Beschreibung oder Tag suchen.
3 Mehrfachauswa
hl
Mehrere Elemente gleichzeitig wählen.
4 Netzwerk-Medie
nplayer
Kompatible Geräte in unterschiedlichen Zimmer über Ihr Heimnetzwerk
lokalisieren.
5 Aktualisieren Aktuelle Seite aktualisieren.
6 Hintergrundaufg
abe
Aktuell im Hintergrund laufende Photo Station-Aufgaben anzeigen (wie z.
B. den Upload von Fotos oder Videos auf Ihr NAS, Picasa, Flickr, Weibo
oder YouTube).
7 Einstellungen Schnellstart ausführen und Online-Hilfe der Photo Station anzeigen.
8 Anzeige Zwischen Miniaturbild- und Hintergrundbildanzeige wechseln und
Anzeigeeinstellungen (einschließlich Galerieansicht, Quelle, Inhaltsfilter
oder Anordnung) durch Bewegen Ihres Mauszeigers über die Schaltfläche
und Anklicken von „Anzeigeeinstellungen“ konfigurieren. Beachten Sie
Abschnitt Fotos und Video importieren für weitere Details.
9 Musik Hintergrundmusik wiedergeben/anhalten. Zudem können Sie die
Musikquelle („Aktuelle Wiedergabe“-Liste in Music Station oder
Systemstandard) wählen, indem Sie Ihren Mauszeiger über die
Schaltfläche bewegen und „Musikeinstellungen“ anklicken.
10 Diaschau Alle Fotos innerhalb eines Albums als Diaschau wiedergeben. Zudem
können Sie die Diaschaueinstellungen (einschließlich Geschwindigkeit,
Effekt und Musik) konfigurieren, indem Sie Ihren Mauszeiger über die
Schaltfläche bewegen und „Diaschaueinstellungen“ anklicken.

289
Hinweis:
• Zum Streamen von Mediendateien an HDMI oder Chromecast über den
Netzwerk-Medienplayer muss zunächst die Media Streaming-App im App Center
installiert werden. • Bei Verwendung der Mehrzonenstreaming muss Bonjour aktiviert werden. Sie können
Bonjour unter „Systemsteuerung“ > „Netzwerkdienst“ > „Diensterkennung“ >
„Bonjour“ aktivieren. • Es können nur MP4-Videodateien direkt gestreamt werden, falls Ihr NAS spontane
Transkodierung nicht unterstützt. Sie können sie auf Wunsch in verschiedene
Medienformate transkodieren. Zur Transkodierung finden Sie im
Kapitel Transkodierungsverwaltung . • Falls Ihr NAS Transkodierung unterstützt, installieren Sie vor Verwendung dieser
Funktion bitte die CodexPack-App. Das NAS versucht, in ein für Ihr Gerät geeignetes
Format zu transkodieren. Wenn Ihr NAS Transkodierung nicht unterstützt, gibt das NAS
nur das Originaldateiformat aus und die Suchfunktion funktioniert möglicherweise nicht
richtig. Stellen Sie in diesem Fall bitte sicher, dass Ihr Gerät mit dem vom Video
verwendeten Dateiformat kompatibel ist. • Bei einigen Videoformaten können beim Streaming über DLNA, Apple TV oder
Chromecast möglicherweise Probleme auftreten. Falls eines dieser Probleme während
der Videowiedergabe auftritt, sollten Sie Ihre Videos möglicherweise in universell
kompatible Medienformate transkodieren. Zur Transkodierung finden Sie im
Kapitel Transkodierungsverwaltung . • Einige Medienplayer unterstützen kein Anhalten der Wiedergabe. Wenn dies geschieht,
fährt die Wiedergabe selbst bei Verwendung der Pause-Funktion fort.
Verwaltungsmodus
Menüleiste
N
ei
n
Name Beschreibung
1 Galerie/Verwalt
ung
Zwischen Galeriemodus oder Verwaltungsmodus umschalten.

290
2 Erweiterte
Suchleiste
Fotos und Videos nach Titel, Aufnahmedatum, Dateigröße, Auflösung,
Kameramarke, Farbetikett, Wertung, Beschreibung oder Tag suchen.
3 Netzwerk-Medie
nplayer
Kompatible Geräte in unterschiedlichen Zimmer über Ihr Heimnetzwerk
lokalisieren.
4 Aktualisieren Aktuelle Seite aktualisieren.
5 Hintergrundaufg
abe
Aktuell im Hintergrund laufende Photo Station-Aufgaben anzeigen,
anhalten oder abbrechen (wie z. B. den Upload von Fotos oder Videos
auf Ihr NAS, Picasa, Flickr, Weibo oder YouTube).
6 Einstellungen Photo Station-Einstellungen konfigurieren, Schnellstart ausführen oder
die Online-Hilfe von Photo Station anzeigen. Es gibt vier Einstellungen:
• Inhaltsfilter: Freigabeordner als Inhaltsquelle der Photo Station
auswählen. Wählen Sie zum Hinzufügen neuer Freigabeordner als
Inhaltsquelle „Multimedia-Management". • Soziale Netzwerkbindung: Bindung mit sozialen Netzwerken eingehen,
damit Ihre Freunde sich in Photo Station anmelden und freigegebene
Alben durchsuchen können. • Sicherung/Wiederherstellung: Eine Konfigurationsdatei aller Alben und
intelligenten Alben zur Sicherung und Wiederherstellung ihrer
Konfiguration exportieren oder importieren. • Verschiedenes:
o Beim Zugreifen auf die private Sammlung immer mein Kennwort
abfragen: Die Photo Station fordert Nutzer bei jedem Zugriff auf
die private Sammlung zur Kennworteingabe auf. o Einen Freigabeordner als Standardordner zur Speicherung der in
Shared Photos hochgeladenen Fotos wählen: Einen
Standardfreigabeordner zur Speicherung hochgeladener Fotos
festlegen. o Übereinstimmendes Album automatisch erstellen: Ein Album mit
dem im Datei-Upload angegebenen Namen wird automatisch nach
Hochladen der Fotos unter „Album“ im linken Feld erstellt. Wenn
diese Option deaktiviert ist, wird nur der physikalische Ordner
unter Ihrem zugewiesenen Upload-Freigabeordner erstellt. o Immer im Verwaltungsmodus starten: Wählen Sie diese Option,
wenn die Photo Station immer im Verwaltungsmodus gestartet
werden soll. o Anzeigeeinstellungen: Stellen Sie das Seitenverhältnis für Video-
und Fotominiaturbilder ein.

291
7 Browsing-Modus Wechseln Sie zum Durchsuchen von Fotos und Videos zwischen
verschiedenen Browsing-Modi (Miniaturbild-Browsing-Modus,
Listen-Browsing-Modus, Zeitleisten-Browsing-Modus und
Ordner-Browsing-Modus).
8 Zeitleiste Zeitleiste anzeigen/ausblenden.
9 Sortieren Elemente chronologisch in aufsteigender oder absteigender Reihenfolge
anordnen.
10 Album
hinzufügen
Ein Album oder intelligentes Album erstellen.
11 Foto-/Videofilter Fotos oder Videos oder beides anzeigen.
12 Vergrößern/Verk
leinern
Zum Vergrößern des Miniaturbildes heranzoomen oder zum Verkleinern
des Miniaturbildes herauszoomen.
13 Hintergrundfarb
e
Zwischen weißem und schwarzem Hintergrund umschalten.
14 Diaschau Ausgewählte Elemente als Diaschau wiedergeben und zur Auswahl von
Diaschaugeschwindigkeit, Effekt und Hintergrundmusik auf den
Abwärtspfeil klicken.
15 Importieren Videos oder Fotos importieren.
16 Herunterladen Das ausgewählte Foto oder Video herunterladen. Sie können auch die
Auflösung des herunterzuladenden Fotos wählen (wenn es sich um ein
Video handelt, wird die Auflösung für dessen Miniaturbild gewählt).
17 Freigeben Wählen, ob die ausgewählten Elemente per E-Mail, in sozialen
Netzwerken oder über einen Link freigegeben werden sollen. Dadurch
wird Warenkorb teilen aufgerufen. Für Einzelheiten über Warenkorb
teilen finden Sie im Abschnitt Fotos, Videos, Alben oder intelligenten
Alben freigeben in diesem Kapitel.
18 Mehrfachauswa
hl
Mehrere Elemente gleichzeitig wählen.
Hinweis:
• Zum Streamen von Mediendateien an HDMI oder Chromecast über den
Netzwerk-Medienplayer muss zunächst die Media Streaming-App im App Center
installiert werden. • Bei Verwendung der Mehrzonenstreaming muss Bonjour aktiviert werden. Sie können

292
Bonjour unter „Systemsteuerung“ > „Netzwerkdienst“ > „Diensterkennung“ >
„Bonjour“ aktivieren. • Es können nur MP4-Videodateien direkt gestreamt werden, falls Ihr NAS spontane
Transkodierung nicht unterstützt. Sie können sie auf Wunsch in verschiedene
Medienformate transkodieren. Zur Transkodierung finden Sie im
Kapitel Transkodierungsverwaltung .
Linkes Feld
• Freigegebene Fotos: Listet alle Fotos und Videos chronologisch nach ihren Miniaturbildern
(ausgenommen Fotos und Videos in den Ordnern „/home“ und „Qsync“), und alle Fotos und
Videos sind nur für autorisierte Nutzer sichtbar. • Ordner: Zeigt die Ordner sowie in einem Ordner auf dem NAS enthaltene Foto- und Videodateien
an (ausgenommen Fotos und Videos in den Ordnern „/home“ und „Qsync“), und alle Fotos und
Videos sind nur für autorisierte Benutzer sichtbar. • Private Sammlung: Listet alle Fotos und Videos, die sich im Ordner „/home“ befinden, woraufhin
die betreffenden Multimediadateien nur von Ihnen selbst betrachtet werden können. • Qsync: Listet Fotos und Videos, die mit dem Qsync-Dienst synchronisiert wurden. • Album: Listet alle virtuellen Alben. Beachten Sie, dass alle unter einem Album gelisteten Einträge
nur Links zu Dateien sind. Dadurch wird effektiv Speicherplatz auf dem NAS gespart, da Sie nur
eine Kopie der Fotos behalten, auch wenn Sie ein Album mit einem speziellen Motto anlegen. Sie
können auch mit der rechten Maustaste auf „Album“ (die Kategorieüberschrift) klicken, um die
Albumliste zu erweiteren/komprimieren oder ein Album hinzuzufügen. Für die Bedienung von
Alben lesen Sie bitte den Abschnitt zu Alben erstellen und verwalten weiter unten. • Smartes Album: Listet alle intelligenten Alben. Intelligente Alben zeigen nur Fotos oder Videos,
die bestimmten, von Benutzern ausgewählten Kriterien entsprechen, beispielsweise heute im
Verlauf, zufällig, Tag und alle Dateien. So sparen Sie sich Mühe bei der Verwaltung von Fotos. Sie
können auch mit der rechten Maustaste auf „Smartes Album“ (die Kategorieüberschrift) klicken,
um die Albumliste zu erweiteren/komprimieren oder ein Album hinzuzufügen. Informationen über
den Umgang mit intelligenten Alben finden Sie im Abschnitt Intelligente Alben erstellen und
verwalten . • Freigabecenter: Freigabeverlauf von Fotos und Videos anzeigen. Sie können Namen, Link,
Ablaufdatum und Zusammenfassung jedes Datensatzes überprüfen und auswählen, ob
freigegebene Elemente erneut freigegeben werden sollen. Sie können auch mit der rechten
Maustaste auf „Freigabecenter“ (die Kategorieüberschrift) klicken, um die Albumliste zu
erweiteren/komprimieren. • Gesichter: Listet Alben, die Fotos mit Gesichtsmarkierungen enthalten. Beachten Sie bitte das
Kapitel Gesichtsmarkierungen zu Fotos hinzufügen für weitere Details. • Aktuell: Beinhaltet unlängst (innerhalb von zwei Monaten) importierte Fotos und Videos vom
lokalen Gerät oder unlängst (innerhalb von zwei Monaten) mit einer Kamera oder einem
Aufzeichnungsgerät aufgenommene Fotos und Videos.

293
• Papierkorb: Alle gelöschten Fotos und Videos sind hier zu finden und können wiederhergestellt
oder dauerhaft gelöscht werden. Im Papierkorb werden nur gelöschte Dateien (und keine
virtuellen Links) angezeigt.
Hinweis:
• Ein Zugriff auf den Ordner „/home“ ist nur seinem Eigentümer und
NAS-Administratoren möglich. Private oder persönliche Videos sollten nur in Ihrem
„/home“-Ordner abgelegt werden. • Zur Medienordner-Konfiguration lesen Sie bitte das Kapitel Multimedia-Management .
Die Erstellung und Konfiguration von Benutzern ist im Abschnitt Benutzer des Kapitels
Privilegieneinstellungen erklärt. • Falls aktualisierte Fotos oder Videos nicht in Photo Station angezeigt werden, können
Sie mit Hilfe der Medienbibliothek danach suchen. Für Details zum Scanvorgang
beachten Sie bitte das Kapitel Multimedia-Management .
Photo Station verwenden
Alben erstellen und verwalten
Es gibt zwei Möglichkeiten, ein Album zu erstellen:
1. Wechseln Sie im Verwaltungsmodus zur Ordneransicht, klicken Sie mit der rechten Maustaste auf
einen Ordner und wählen Sie „Neues Album erstellen“, um den Ordner in ein Album zu
verwandeln. 2. Ziehen Sie Fotos oder Videos auf „Album“ im linken Feld. 3. Klicken Sie mit der rechten Maustaste auf „Album“ im linken Feld > „Album hinzufügen“. Geben
Sie an, ob das Album für NAS-Benutzer oder öffentlich freigegeben werden soll. (Wenn ein Album
öffentlich freigegeben wird, werden Fotos in dem Album auf dem QTS-Anmeldebildschirm
angezeigt.)
Um Alben zu verwalten, klicken Sie mit der rechten Maustaste auf ein Album und wählen Sie, ob es
heruntergeladen, entfernt, umbenannt, freigegeben, gestreamt, als Diaschau wiedergegeben oder
geöffnet werden soll oder ob Sie dessen Einstellungen konfigurieren möchten.
Intelligente Alben erstellen und verwalten
Ähnlich wie bei einem Album gibt es drei Möglichkeiten zur Erstellung intelligenter Alben:
1. Wechseln Sie im Verwaltungsmodus in die Ordneransicht, klicken Sie mit der rechten Maustaste
auf einen Ordner, und Sie sehen zwei Optionen für ein intelligentes Album: „Ein smartes Album
erstellen“ und „Unterordner zu Intelligentes Album konvertieren“. Wählen Sie „Ein smartes Album
erstellen“, um den gesamten Ordner in ein kollektives intelligentes Album zu verwandeln. Wenn
Sie „Unterordner zu Intelligentes Album konvertieren“ wählen, werden alle Unterordner innerhalb
des gewählten Ordners zu einzelnen intelligenten Alben unter „Intelligentes Album“ im linken Feld.

294
2. Ziehen Sie Fotos oder Videos auf „Intelligentes Album“ im linken Feld. 3. Klicken Sie mit der rechten Maustaste auf „Intelligentes Album“ im linken Feld > „Album
hinzufügen“. Wählen Sie die Freigabeoptionen aus, den Dateityp, den Quellpfad und Suchkriterien.
Klicken Sie auf „Erstellen“.
Um intelligente Alben zu verwalten, klicken Sie mit der rechten Maustaste auf ein Album unter
„Intelligentes Album“ im linken Feld und wählen Sie aus, ob es heruntergeladen, entfernt, umbenannt,
freigegeben, gestreamt, als Diaschau wiedergegeben oder geöffnet werden soll oder ob Sie dessen
Einstellungen konfigurieren möchten.
Fotos, Videos, Alben oder intelligenten Alben freigeben
Sie können Fotos, Videos, Alben oder intelligente Alben für Ihre Freunde per E-Mail, über soziale
Netzwerke oder durch Freigabelinks freigeben, indem Sie Warenkorb teilen verwenden oder
Freigabeeinstellungen konfigurieren, wenn Sie ein Album oder ein intelligentes Album erstellen.
Warenkorb teilen
Warenkorb teilen ermöglicht Ihnen, auf praktische Weise Fotos und Videos zu sammeln, die in
verschiedenen Alben oder Ordnern gespeichert sind, bevor Sie sie freigeben. Nach dem Sammeln von
Elementen mit Warenkorb teilen wählen Sie eine der folgenden Methoden zur Freigabe:
• E-Mail: Füllen Sie die Pflichtfelder (darunter E-Mail-Adresse des Absenders, E-Mail-Adressen der
Empfänger, Kennwort, Gültigkeitsdauer, Betreff und Nachricht (unter „Weitere Einstellungen“) aus
und klicken Sie auf „Erstellen“. Hinweis: Zur Freigabe von Dateien/Ordnern mit Ihrem eigenen E-Mail-Konto müssen Sie
erst Ihr E-Mail-Konto unter QTS-Desktop > „Optionen“ > „E-Mail-Konto“ einstellen.
• Soziales Netzwerk: Füllen Sie Pflichtfelder aus (darunter Freigabemethode, soziales Netzwerk,
Mitteilung, Domainname), wählen Sie die Verwendung von SSL aus, legen Sie Kennwort und
Gültigkeitsdauer fest und klicken Sie auf „Erstellen“. • Freigabelink: Wählen Sie das Linkformat aus und ob ein sicherer Link mittels SSL erstellt werden
soll, legen Sie das Kennwort und die Gültigkeitsdauer fest und klicken Sie auf „Erstellen“.
Beachten Sie, dass bei einem Album oder intelligenten Album alle Fotos/Videos innerhalb des Albums
in den Warenkorb teilen geladen werden, während bei einem Foto oder Video nur das jeweilige
Element geladen wird.
Zur Freigabe mit Ihren Freunden auf Facebook können Sie Ihr Facebook-Konto mit Photo Station
verknüpfen. Nach erfolgreicher Einbindung des Kontos können sich Ihre Facebook-Freunde bei Photo
Station (http://NAS_Name oder IP/photo/) mit deren Konto anmelden, um Fotos in freigegebenen
Alben zu durchsuchen.
Freigabeeinstellungen konfigurieren

295
Wenn Sie ein Album erstellen, können Sie auswählen, ob Sie es für andere NAS-Benutzer (wählen Sie,
ob alle NAS-Benutzer das Album bearbeiten dürfen oder ob nur der Albumersteller/Administrator das
Album bearbeiten darf), öffentlich (Anzeige des Albums auf der QTS-Anmeldeseite – bitte beachten,
dass diese Option nur für Administratoren verfügbar ist) oder überhaupt nicht freigeben möchten
(lassen Sie beide Optionen deaktiviert), und Sie können die Gültigkeitsdauer auf der Seite zum
Erstellen des Albums festlegen.
Freigabeverlauf überprüfen
Um den Freigabeverlauf zu überprüfen, klicken Sie im Verwaltungsmodus auf „Freigabecenter“ im
linken Feld. Sie können die Einzelheiten einer Aufzeichnung prüfen oder die freigegebenen Elemente
erneut freigeben.
Hinweis:
• Als Photo Station-Administrator können Sie außerdem ein öffentliches Album auf dem
NAS-Anmeldebildschirm freigeben (der Stil der Fotowand auf dem Anmeldebildschirm
kann unter „Systemsteuerung“ > „Allgemeine Einstellungen“ >
„Anmeldungsbildschirm“ festgelegt werden.) • Ist ein Album für die öffentliche Freigabe konfiguriert, können Benutzer auf der
Anmeldeseite auf die Fotowand klicken, um sich das Album anzusehen. • Ein Ausrufezeichen erscheint bei einem Albumminiaturbild, wenn die Freigabedauer
dieses Albums abgelaufen ist.
Foto- und Videobedienung
Wenn Sie im Verwaltungsmodus mit der rechten Maustaste auf ein Foto oder Video klicken, wird ein
Menü angezeigt, in dem Sie eine gewünschte Aktion auswählen können.
Aktion Beschreibung
Drehung (Drehsymbol
gegen den Uhrzeigersinn)
Foto um 90 Grad gegen den Uhrzeigersinn drehen (nur Fotos).
Anzeigen (Augensymbol) Medienbetrachter zum Anzeigen des Fotos ausführen (nur Fotos).
Beachten Sie Abschnitt Fotos und Video importieren für weitere
Details.
Informationen (i) Dateidetails, Eigenschaften und eine Beschreibung des Fotos
anzeigen (nur Fotos).
Ansicht Medienbetrachter zum Anzeigen des Fotos ausführen (nur Fotos).
Beachten Sie Abschnitt Fotos und Video importieren für weitere
Details.
Drehung (Drehsymbol im Foto um 90 Grad im Uhrzeigersinn drehen (nur Fotos).

296
Uhrzeigersinn)
Anzeigen/Wiedergeben Medienbetrachter starten und das ausgewählte Element
wiedergeben.
In neuem Browsertab
öffnen
Videos oder Fotos in einem Browserfenster wiedergeben.
Mit VLC öffnen Videos in einem Browserfenster wiedergeben (nur Videos; das
VLC-Plug-in muss installiert sein).
Streaming an
(Netzwerk-Medienplayer)
Streamen Sie Videos über Ihr Heimnetzwerk an kompatible Geräte in
verschiedenen Räumen.
Freigeben Fotos oder Videos in sozialen Netzwerken per E-Mail oder Link teilen.
Herunterladen Fotos oder Videos herunterladen. Für Fotos gibt es vier Größen:
Klein, Mittel, Groß und original; bei Videos können Sie auswählen,
die Videodatei herunterzuladen (bitte wählen Sie „Original“) oder ein
Video-Miniaturbild (bitte wählen Sie „Klein“, „Mittel“ oder „Groß“).
Zu Album hinzufügen Foto oder Video in ein bestehendes Album kopieren oder ein neues
Album erstellen und anschließend das Element in das neue Album
kopieren.
Zum Transcodieren
hinzufügen
Video in folgende Auflösungen umwandeln: 240P, 360P, 480P SD,
720P HD und 1080P Full-HD (nur Videos).
Hinweis: Diese Funktion ist nur bei der x86-Serie verfügbar.
Bearbeiten Fotos mit Pixlr Editor oder Pixlr Express online bearbeiten (nur
Fotos).
Miniaturbild neu erstellen Miniaturbild für ausgewählte Fotos oder Videos neu erstellen.
Löschen Fotos oder Videos löschen.
Informationen Dateidetails, Eigenschaften und Beschreibung des Fotos/Videos
anzeigen.
Koordinaten einstellen GPS-Informationen eines Fotos festlegen (nur Fotos).
Tag hinzufügen Eine Kennzeichnung zu Fotos oder Videos hinzufügen.
Bewertung Fotos oder Videos bewerten.
Farbetikett Fotos oder Videos mit Farbetikett versehen.
Fotos und Videos rasch finden

297
Sie können Fotos/Videos bewerten oder klassifizieren, um sie schnell zu finden. Klicken Sie dazu mit
der rechten Maustaste auf ein Foto oder Video und versehen Sie es dann mit einer Markierung, einer
Bewertung oder einer farblichen Etikettierung. Um mehrere Fotos oder Videos auf einmal zu
kennzeichnen oder zu klassifizieren, klicken Sie zuerst auf die Schaltfläche „Mehrfachauswahl“ im
Hauptmenü (oder halten Sie die Strg-Taste gedrückt), wählen Sie Ihre gewünschten Fotos oder
Videos aus und klicken Sie dann zur Durchführung gewünschter Aktionen mit der rechten Maustaste
auf die Fotos oder Videos. Nach dem Kennzeichnen, Bewerten oder farbigen Etikettieren von Fotos
oder Videos können sie nach ihrer Bewertung, farbigen Etikettierung oder Kennzeichnung in der
Suchleiste gesucht werden.
Fotos und Video importieren
Doppelklicken Sie im Galeriemodus auf ein Foto oder Video oder klicken Sie auf die Schaltfläche
„Anzeige“ in der Miniaturbildansicht, um den Medienbetrachter für die Anzeige zu starten.
N
ei
n
Name Beschreibung
1 Gesichtserkennung Gesichtserkennung zur Anzeige markierter Gesichter
aktivieren. Sie können auch manuell eine Gesichtsmarkierung
hinzufügen. Beachten Sie bitte das
Kapitel Gesichtsmarkierungen zu Fotos hinzufügen für weitere
Details.
2 Herunterladen Fotos oder Videos herunterladen. Für Fotos gibt es vier
Größen: Klein, Mittel, Groß und original; bei Videos können
Sie auswählen, die Videodatei herunterzuladen (bitte wählen
Sie „Original“) oder ein Video-Miniaturbild (bitte wählen Sie

298
„Klein“, „Mittel“ oder „Groß“).
3 Freigeben Foto oder Videobild in sozialen Netzwerken, per E-Mail oder
Link teilen.
4 Diaschau Fotos/Videos in diesem Album als Diaschau im Vollbildmodus
wiedergeben. Siehe auch Fotos und Videos als Diaschau
wiedergeben für weitere Details.
5 Netzwerk-Medienplayer Streamen Sie Videos über Ihr Heimnetzwerk an kompatible
Geräte in verschiedenen Räumen.
6 Informationen Dateidetails, Eigenschaften und Beschreibung des
Fotos/Videos anzeigen.
7 Verschiedene Einstellungen Aktuell angezeigtes Foto/Videobild als QTS-Hintergrundbild
festlegen.
8 Vollbild Foto/Video im Vollbildmodus anzeigen/wiedergeben.
9 Zur Photo Station
zurückkehren
Foto-/Videobetrachter schließen und zur Photo Station
zurückkehren.
10 Vorheriges Element/nächstes
Element
Vorheriges/nächstes Element wiedergeben.
11 Wiedergabe/Pause Fotos/Videos als Diaschau wiedergeben.
12 Suchleiste Wiedergabefortschritt steuern.
13 Vorschauleiste
ausblenden/anzeigen
Vorschauleiste ausblenden/anzeigen.
14 Zurück/Vorwärts Rücklauf/Vorlauf der Vorschauleiste.
15 Vorschauleiste Vorschau der Fotos und Auswahl, welche Fotos oder Videos
als nächstes in der Vorschau angezeigt werden sollen.
16 CC (verfügbar, wenn das
geöffnete Element ein Video
ist)
Untertitel anzeigen und anpassen.
17 Auflösung (verfügbar, wenn
es sich beim geöffneten
Element um ein Video
handelt)
• Auflösung für das wiedergegebene Video umschalten (nur
verfügbar, wenn Ihr NAS-Modell spontane Transkodierung
unterstützt). • Video auf einer anderen Browserseite oder mit VLC
ansehen.
18 Lautstärke (verfügbar, wenn Player-Lautstärke anpassen.

299
es sich beim geöffneten
Element um ein Video
handelt)
Fotos und Videos als Diaschau wiedergeben
Eine Diaschau ist eine Sammlung von Fotos, die nacheinander mit einem Intervall im Vollbildmodus
angezeigt werden. Zur Wiedergabe von Fotos oder Videobilder als Diaschau klicken Sie im
Galeriemodus auf die Schaltfläche „Diashow“, um den Anzeigemodus umzuschalten.
Verwenden Sie die Schaltflächen der Menüleiste zur Bedienung der Diaschau oder des Albums.
N
ei
n
Name Beschreibung
1 Effekt Einen anderen Übergangseffekt festlegen.
2 Geschwindigkeit Wiedergabegeschwindigkeit festlegen.
3 Musik Zwischen verschiedenen in Music Station definierten
Wiedergabelisten umschalten (aus „Wiedergabeliste“, persönliche
Wiedergabeliste und freigegebene Wiedergabeliste im linken Feld).
Beachten Sie das Kapitel Music Station weitere Details.
4 Wiedergabe/Pause Diaschau wiedergeben/anhalten.
5 Letztes/nächstes Dia Zum vorherigen/nächsten Dia wählen.
6 Hintergrundmusik Hintergrundmusik ein- oder ausschalten.
7 Titel Fototitel anzeigen.
8 Herunterladen Wählen, ob das aktuelle Foto oder jedes Foto in der Diaschau in
großer oder in Originalbildgröße heruntergeladen werden soll.
9 Vollbild Zwischen Vollbild und Fenstermodus umschalten.

300
Geotagging von Fotos und Fotokarte
Um ein Foto mit Geotags zu versehen, klicken Sie mit der rechten Maustaste auf ein Foto und wählen
Sie „Koordinaten einstellen“, um dessen Koordinaten festzulegen. (Sie können die Koordinaten
entweder eingeben oder den Ort im Suchfeld im Dialogfenster „Karte anzeigen“ suchen). Klicken Sie
auf „Speichern“, wenn Sie die Einstellungen abgeschlossen haben. Um Fotos auf einer Karte
anzuzeigen, klicken Sie auf die Fotos > „Informationen“. Klicken Sie dann auf den roten Marker
neben „Koordinaten“. Diese Funktion ist nur für Fotos mit GPS-Koordinaten verfügbar. Bei Fotos ohne
GPS-Koordinaten gehen Sie bitte wie oben beschrieben vor, um deren GPS-Koordinaten festzulegen.
Gesichtsmarkierungen zu Fotos hinzufügen
1. Legen Sie Gesichtserkennungsordner in Photo Station unter „Verwaltungsmodus“ >
„Einstellungen“ > „Gesichtserkennung“ fest. 2. Öffnen Sie ein Foto im Medienbetrachter und aktivieren Sie die Gesichtserkennung. 3. Fügen Sie dem Foto Gesichtsmarkierungen hinzu oder ändern Sie manuell den Gesichtsbereich.
Um Fotos mit Gesichtsmarkierungen anzuzeigen, wechseln Sie in den Verwaltungsmodus und klicken
Sie auf „Gesichter“ im linken Feld.
PDF-Dateien durchsuchen
Sie können auch PDF-Dateien als Fotos durchsuchen, indem Sie Photo Station verwenden. Um diese
Funktion zu verwenden, klicken Sie zur Erstellung eines neuen Albums mit der rechten Maustaste auf
eine PDF-Datei. Nach Anklicken des Albums sehen Sie alle Seiten der PDF-Datei als einzelne Fotos.
Hinweis:
• Bevor Sie die Funktionen zur Gesichtserkennung und zum Durchsuchen von
PDF-Dateien verwenden können, muss die Photo Station-Erweiterungs-App im App
Center installiert werden. Die Gesichtserkennung steht nur bei x86-basierten
NAS-Modellen zur Verfügung, die PDF-Browsing-Funktion steht bei x86- und
ARM-basierten NAS-Modelle zur Verfügung. • Da die Gesichtserkennungsfunktion die Systemleistung beeinträchtigen kann, sollte sie
nicht während intensiver NAS-Nutzungsphasen verwendet werden.
Medienbibliothek und Privatsphäreneinstellungen
Das Listen und Anzeigen von Foto- und Videodateien in Photo Station erfolgt gemäß
Freigabeordnerberechtigungen und Medienordnereinstellungen in der Medienbibliothek. Bei
Freigabeordnerberechtigungen können nur Benutzer mit einer entsprechenden Berechtigung für einen
Freigabeordner dessen Inhalt in Photo Station anzeigen. Hat ein Benutzer beispielsweise keine
Lese-/Schreibberechtigung oder nur eine Leseberechtigung für einen bestimmten Freigabeordner,
kann der Benutzer die Fotos und Videos im Freigabeordner nicht sehen.

301
Hinweis:
• Bei x86-basierten NAS-Modellen handelt sich bei allen Freigabeordnern per Standard
um Medienordner, außer bei „/recording“ und „/web“. Bei ARM-basierten NAS-Modellen
sind Medienordner per Standard nur „/multimedia“ und „/homes“. Benutzer können
jedoch jederzeit weitere Medienordner hinzufügen. • Zusätzlich zu den Berechtigungen für Freigabeordner können Sie Ihre privaten Videos
in Ihrem Freigabeordner „/home“ ablegen, um sie vor anderen NAS-Benutzern zu
verstecken (mit Ausnahme des Administrators). Den Inhalt des Ordners „/home“ finden
Sie unter „Private Sammlung“. Wenn jemand versucht, auf diesen Ordner in Photo
Station zuzugreifen, wird die Eingabe eines Kennworts verlangt. • Um einen Freigabeordner zu erstellen, rufen Sie „Systemsteuerung“ >
„Privilegieneinstellungen“ > „Freigabeordner“ auf.
Im Freigabeordner gespeicherte Fotos und Videos werden erst sichtbar, nachdem sie von der
Medienbibliothek erkannt und geprüft wurden. Um die Medienbibliothek manuell oder zeitgesteuert
nach Fotos und Videos suchen zu lassen, rufen Sie „Systemsteuerung“ >
„Multimedia-Management“ > „Medienbibliothek“ auf. Weitere Details zu den Einstellungen des
Medienordners finden Sie im Kapitel Multimedia-Management.
Hinweis: Da die Medienordner in der Medienbibliothek von Photo Station, Music Station,
Video Station und dem DLNA-Medienserver als Quelle ihrer Inhalte gemeinsam genutzt
werden, wirkt es sich auf die Inhalte in diesen Applikationen aus, wenn neue
Medienordner hinzugefügt oder vorhandene Medienordner aus der Medienbibliothek
entfernt werden.

302
Music Station Music Station (4.0) hilft Ihnen, eine persönliche Musikzentrale in der Cloud einzurichten. Diese
webbasierte Anwendung ermöglicht Nutzern, Musikdateien auf dem NAS oder auf einem Medienserver
wiederzugeben, Tausende Internet-Radiosender zu hören und ihre Musik für Freunde und Familie
freizugeben. Ihre auf dem NAS gespeicherte Musiksammlung wird für einfachen Zugriff automatisch
in Kategorien organisiert.
Dieses Kapitel behandelt folgende Themen:
• Music Station starten • Mit Music Station vertraut machen • Music Station verwenden • Medienbibliothek und Privatsphäreneinstellungen
Music Station starten
Je nach NAS-Modell ist die Music Station möglicherweise standardmäßig aktiviert und kann über den
Desktop oder das Hauptmenü ausgeführt werden. Falls nicht, installieren und aktivieren Sie sie bitte
im App Center (nur bei QTS 4.1 und späteren Versionen); befolgen Sie dann die nachstehenden
Schritte:
1. Laden Sie Musikdateien in einen Freigabeordner auf dem NAS hoch. Es gibt drei Möglichkeiten,
Musikdateien auf das NAS hochzuladen: 1) Installieren Sie Qfinder Pro auf Ihrem PC oder Mac,
richten Sie ein Netzlaufwerk ein und laden Sie Dateien in Ihren bevorzugten Freigabeordnern hoch.
Einzelheiten zum Einrichten eines Netzlaufwerks entnehmen Sie bitte dem Kapitel Mit
NAS-Freigabeordner verbinden 2) Klicken Sie auf „Lieder“ oder „Private Sammlung“ im linken Feld
und klicken Sie auf (Aufwärtspfeilsymbol), oder klicken Sie zum Importieren von Musikdateien von

303
einem lokalen PC auf (Aufwärtspfeilsymbol). Ein neuer Freigabeordner, benannt nach dem Datum,
an dem die Dateien hochgeladen wurden, wird zur Speicherung der hochgeladenen Dateien auf
dem NAS erstellt (bei „Lieder“ befindet sich dieser neu erstellte Freigabeordner im Ordner
„Multimedia“; bei „Private Sammlung“ befindet sich dieser Freigabeordner im Ordner „/home“).
Die neu hochgeladenen Musikdateien sind unter „Kürzlich hinzugefügt“ im linken Feld zu sehen. 3)
Wechseln Sie in den Ordneransichtsmodus und ziehen Sie Musikdateien auf einen gewünschten
Ordner. Beachten Sie, dass Sie bei der ersten und dritten Methode auswählen können, in welchen
NAS-Ordner Sie Musikdateien hochladen möchten.
Hinweis:
• Die Administrator-Anmeldedaten der Music Station entsprechen denen des
NAS-Administrators. • Wenn Sie Music Station zum ersten Mal verwenden, sollten Sie Musikdateien in
Medienordner hochladen oder kopieren und diese mit Hilfe von Multimedia-Management
durchsuchen. Einzelheiten zu Medienordnern fnden Sie im
Kapitel Multimedia-Management .
2. Starten Sie Music Station über das Hauptmenü/die Desktop-Verknüpfung oder melden Sie sich
direkt an der Music Station an: http://NAS_Name_oder_IP/musicstation/
Mit Music Station vertraut machen
Menüleiste
N
ei
n
Name Beschreibung
1 Linkes Feld Linkes Feld ein-/ausblenden.
2 Suchleiste Lieder nach Künstler, Album, Titel oder alle Lieder suchen.
3 Browsing-Modus Zum Durchsuchen von Musikdateien zwischen verschiedenen
Browsing-Modi wechseln (von links nach rechts:
Miniaturbild-Browsing-Modus/Detail-Browsing-Modus/Albumlisten-Brow
sing-Modus/Cover-Flow-Browsing-Modus/Ordner-Browsing-modus).
4 Mehrfachauswahl Mehrere Elemente gleichzeitig wählen.
5 Größenänderungsl Größe der Miniaturbilder durch Ziehen anpassen.

304
eiste
6 Aktualisieren Aktuelle Seite aktualisieren.
7 Einstellungen Benutzerberechtigungen zu Dateizugriff, NAS-Audioausgabe,
Internetradio oder Bearbeitung von Titelinformationen festlegen.
8 Musikalarm Musikalarme festlegen.
9 Hilfe Hilfe, Kurzanleitung und Versionsinformationen anzeigen.
10 Rechtes Feld Linkes Feld ein-/ausblenden.
Player
N
ei
n
Name Beschreibung
1 Suchleiste Wiedergabefortschritt steuern.
2 Vorheriges
Element
Vorheriges Element wiedergeben.
3 Wiedergabe/Pause Wiedergabe starten/anhalten.
4 Nächstes Element Nächstes Element wiedergeben.
5 Zufällige
Wiedergabe
Gemischte Wiedergabe ein/aus.
6 Wiederholen Keine Wiederholung, ein Element wiederholen, alle wiederholen.
7 Streaming-Modus
(Netzwerk-Medien
player) /
Durchschleifen
von USB-Audio
Streamen Sie Videos über Ihr Heimnetzwerk an kompatible Geräte in
verschiedenen Räumen. Zur Einstellung von USB-Durchschleifen
wählen Sie nach Anklicken dieser Schaltfläche (sie verwandelt sich in
ein Lautsprechersymbol) zunächst ein USB-Audiogerät unter
„NAS-Audioausgabe“. Klicken Sie zum Aktivieren des Durchschleifens
von Audiosignalen und zum Festlegen der Abtastrate erneut auf das
Symbol.
8 Volume Lautstärke anpassen.

305
Hinweis:
• Zum Streamen von Mediendateien an HDMI oder Chromecast über den
Netzwerk-Medienplayer muss zunächst die Media Streaming-App im App Center
installiert werden. • Bei Verwendung der Mehrzonenstreaming muss Bonjour aktiviert werden. Sie können
Bonjour unter „Systemsteuerung“ > „Netzwerkdienst“ > „Diensterkennung“ >
„Bonjour“ aktivieren.
Linkes Feld
• Lieder, Künstler, Album und Genre: Sämtliche autorisierten Musikdateien sind hier für Anwender
nach folgenden Kategorien aufgelistet: alle Lieder, Künstler, Album, Genre und Ordner. Klicken
Sie neben den Liedern, die Sie von Ihrem PC hochladen möchten, auf die Upload-Schaltfläche
oder ändern Sie ein Album-Cover (beachten Sie den Abschnitt Cover ändern für weitere
Einzelheiten.) Alle importierten Inhalte werden im nach dem Datum benannten
„/Multimedia“-Freigabeordner gespeichert. • Aktuelle Wiedergabe: Lieder in der Liste „Aktuelle Wiedergabe“ können durch Ziehen und Ablegen
neu angeordnet werden, zudem können Lieder aus der Liste entfernt werden. • Private Sammlung: Persönliche Musikdateien im Ordner „/Heimordner“ sind hier aufgelistet. Diese
Musikdateien gehören dem aktuell angemeldeten Benutzer. • Qsync: Liste der über den Qsync-Dienst synchronisierten Musikdateien. • Wiedergabeliste: Hier können Wiedergabelisten erstellt, verwaltet und gelöscht werden. Es wird
die Erstellung von bis zu 200 Wiedergabelisten unterstützt, jede Wiedergabeliste kann bis zu 600
Elemente enthalten. Klicken Sie zum Erstellen einer Wiedergabeliste auf „+“ neben
„Wiedergabeliste“. Fügen Sie Musikdateien durch einfaches Ziehen und Ablegen einer
Wiedergabeliste hinzu. Klicken Sie mit der rechten Maustaste auf eine Wiedergabeliste, um sie
umzubenennen, zu löschen oder der Liste „Aktuelle Wiedergabe“ hinzuzufügen. • Meine Favoriten: Hier sind alle Lieder aufgelistet, die mindestens 1 Stern haben. Alle Lieder ohne
Stern werden hieraus entfernt. Wechseln Sie zum Bewerten eines Liedes in den Detail-,
Albumlisten- oder Cover-Browsing-Modus und klicken Sie auf den/die Stern(e) unter „Bewertung“. • Kürzlich hinzugefügt: Hier werden der Medienbibliothek zuletzt hinzugefügte Titel gelistet. • Häufig wiedergegeben: Hier werden die am häufigsten wiedergegebenen Titel gelistet. • Mein Lieblingsradio: Der Nutzer kann bevorzugte Internetradiosender hinzufügen, indem er die
Radio-URL eingibt oder per TuneIn Radio sucht. Es werden bis zu 1024 Sender unterstützt.
Beachten Sie bitte, dass die Dateien der Radiosender-URL im MP3-Format vorliegen müssen. • TuneIn: Anwender können von TuneIn übertragene Internetradiosender durchsuchen und
wiedergeben. • Papierkorb: Alle gelöschten Musikdateien sind hier zu finden und können entweder dauerhaft
gelöscht oder wiederhergestellt werden. Der Papierkorb ist immer aktiviert.

306
Hinweis:
• Folgende Zeichen sind bei „Wiedergabelisten“ unzulässig: / | \ : ? < > * " '
und $. • Einträge unter „Kürzlich hinzugefügt“ werden nach dem Zeitpunkt ihrer Erfassung durch
die Medienbibliothek gelistet. • Music Station unterstützt nur: MP3, FLAC, OGG, WAV, AIF, AIFF und mehr.
Rechtes Feld
Nein Name Beschreibungen
1 Liedtexte Hier können Sie Liedtexte zu einem Lied hinzufügen und diese
durchsuchen.
2 Informationen Hier können Sie Musikdetails bearbeiten und durchsuchen.
3 Freigabe Ziehen Sie Musikdateien in den Bereich unter „Lieder“, um sie über einen
Link freizugeben (wofür drei Methoden zur Verfügung stehen: E-Mail,
Teilen über soziale Netzwerke und Link).
4 E-Mail Link per E-Mail teilen. Geben Sie Betreff und Text der Mitteilung ein und
klicken Sie zum Versenden der E-Mail auf „Senden“. Stellen Sie sicher,
dass Ihr E-Mail-Konto richtig konfiguriert ist. Rufen Sie zur
E-Mail-Konfiguration „Systemsteuerung“ > „Systemeinstellungen“ >
„Benachrichtigung“ > „SMTP-Server“.
5 Freigabe über
soziale
Netzwerke
Einen Link mit ausgewählten Liedern auf Seiten sozialer Netzwerke teilen.
Geben Sie Betreff und Text ein und klicken Sie auf das soziale Netzwerk,
über das der Link freigegeben werden soll.
6 Link Einen Link durch direktes Einfügen in eine E-Mail oder Sofortnachricht
teilen. Wählen Sie unter „Link-Code“ Domänennamen, LAN-IP- oder
WAN-IP-Adresse für den Link aus dem Auswahlmenü. (Beachten Sie, dass
der myQNPcloud.com-Domänenname erst nach der Registrierung bei
myQNAPcloud zur Verfügung steht. Weitere Einzelheiten entnehmen Sie

307
bitte dem Kapitel myQNAPcloud.) Klicken Sie auf „Speichern“ und
kopieren Sie den URL-Link im Dialogfenster in Ihre bevorzugten
Applikationen.
Music Station verwenden
Musikdateien importieren
Bitte lesen Sie den Abschnitt „Music Station starten”.
Wiedergabelisten erstellen und verwalten
Erstellen Sie eine Wiedergabeliste, indem Sie Musikdateien in „Wiedergabeliste“ im linken Feld ziehen,
der Wiedergabeliste einen Namen geben und auf „OK“ klicken. Durch Rechtsklick auf eine
Wiedergabeliste können Sie diese zu „Aktuelle Wiedergabe“ im linken Feld hinzufügen, ihren Link per
E-Mail versenden, sie per Link freigeben, löschen, umbenennen oder die Einstellungen der
Wiedergabeliste ändern. (Die Optionen zum Versenden per E-Mail, zum Veröffentlichen und zum
Teilen sind nur verfügbar, wenn „Öffentlich freigeben“ unter „Wiedergabelisteneinstellungen“ aktiviert
ist.)
Wiedergabelisten freigeben
Wenn Sie eine Wiedergabeliste erstellen, können Sie auswählen, ob Sie diese für andere NAS-Nutzer
(legen Sie fest, ob alle NAS-Nutzer die Wiedergabeliste bearbeiten dürfen oder ob nur der
Urheber/Administrator die Wiedergabeliste bearbeiten darf), öffentlich oder überhaupt nicht freigeben
möchten (lassen Sie beide Optionen abgewählt); legen Sie die Gültigkeitsdauer auf der Seite zum
Erstellen von Wiedergabelisten fest. Wenn eine Wiedergabeliste für die öffentliche Freigabe
konfiguriert ist, können Sie sie mit der rechten Maustaste anklicken und zum Versenden per E-Mail
„E-Mail“, zum Veröffentlichen auf Seiten sozialer Netzwerke „Veröffentlichen“ bzw. zum Erstellen und
Einfügen eines Links für die Wiedergabeliste in Blogs, Foren oder Instant Messengern
„Link-Code“ wählen. Sie können die Wiedergabeliste nach wie vor bearbeiten; die aktualisierte
Wiedergabeliste wird angezeigt, sobald Betrachter erneut auf denselben Link klicken.
Eine Liste von Liedern können Sie auf dieselbe Weise wie eine Wiedergabeliste freigeben. Klicken Sie
dazu im rechten Feld auf „Freigabe“, ziehen Sie Lieder von der Mitte unter „Lieder“ im rechten Feld
und wählen Sie dann zur Freigabe dieser Liste mit Liedern „E-Mail“, „Freigabe über soziale
Netzwerke“ oder „Link“. Beachten Sie, dass der Unterschied zwischen der Freigabe einer
Wiedergabeliste und einer Liste von Liedern darin besteht, dass sich die Freigabe bei einer
Wiedergabeliste auf die gesamte Wiedergabeliste bezieht, die Sie unter „Wiedergabeliste“ im linken
Feld erstellt haben. Bei einer Liste von Liedern beschränkt sich die Freigabe auf die Liste von Liedern,
die Sie aus verschiedenen Alben ausgewählt haben.
Hinweis:

308
• Zum Streamen von Mediendateien an HDMI oder Chromecast über den
Netzwerk-Medienplayer muss zunächst die Media Streaming-App im App Center
installiert werden. • Bei Verwendung der Mehrzonenstreaming muss Bonjour aktiviert werden. Sie können
Bonjour unter „Systemsteuerung“ > „Netzwerkdienst“ > „Diensterkennung“ >
„Bonjour“ aktivieren.
Mehrzonen-Steuerung und Streaming
Music Station arbeitet mit Ihrer NAS-Audioausgabe (USB-Lautsprecher, Soundkarte, HDMI),
Bluetooth und Netzwerk-Medienplayern (DLNA, Chromecast, AirPlay), wodurch es einfach ist, Musik
an verschiedenste Arten von Geräten zu streamen. Es ist möglich, unterschiedliche Musik an alle
unterstützten Geräte in Ihrem Haushalt oder dieselbe Musik gleichzeitig zu streamen. Sie können das
Ausgabegerät ändern, indem die Schaltfläche „Streaming-Modus“ (Kopfhörersymbol) in der
Playerleiste verwenden und anschließend zum Starten der Wiedergabe an diesem Gerät doppelt auf
ein Lied klicken. Sie können weitere Lieder zur Liste „Aktuelle Wiedergabe” hinzufügen, damit diese
am entsprechenden Gerät wiedergegeben werden.
Hinweis:
• Zum Streamen von Mediendateien an HDMI oder Chromecast muss das
Multimedia-Erweiterungspaket im App Center installiert werden. • Bitte sehen Sie auf der QNAP-Website nach, welche USB-Lautsprecher unterstützt
werden. • Manche Modelle mit 3,5-mm-Audioausgang unterstützen die USB-Audioausgabe unter
Umständen nicht. • Radiosender unterstützen nur die Wiedergabe im Streaming-Modus und über Bluetooth.
Cover ändern
Albumcover für Ihre Musik können zur Verbesserung der Organisation Ihrer Musik automatisch
gefunden werden. Kann kein entsprechendes Cover gefunden werden, können Sie auch eigene Bilder
importieren und als Albumcover verwenden. Gehen Sie zum Ändern von Albumcovern wie folgt vor:
1. Wechseln Sie im linken Feld in Music Station zu „Künstler“ oder „Album“. 2. Klicken Sie mit der rechten Maustaste auf das Lied, dessen Cover Sie ändern möchten > „Cover
ändern“. 3. Klicken Sie zum Hochladen einer Bilddatei von Ihrem PC auf „Hochladen“ oder zum Suchen eines
Bildes im Internet auf „Suchen“.
Musikdateien rasch finden
Zum raschen Auffinden Ihrer Musikdateien können Sie diese bewerten oder klassifizieren:

309
• Zum Bewerten einer Musikdatei müssen Sie diese im
Detail-Browsing-Modus/Albumlisten-Browsing-Modus/Cover-Flow-Browsing-Modus suchen und
bewerten. • Zum Klassifizieren einer Musikdatei klicken Sie auf die Datei und anschließend zum Ändern ihrer
Daten auf „Info“. • Sie können mehrere Musikdateien auf einmal bewerten oder ändern, indem Sie auf die
Schaltfläche „Mehrere Elemente auswählen” im Hauptmenü klicken (oder die Strg-Taste gedrückt
halten), die gewünschten Musikdateien wählen und dann alle auf einmal bewerten oder ändern.
Nach der Bewertung oder Klassifizierung von Musikdateien kann über Künstler, Album oder Titel in
der Suchleiste nach ihnen gesucht werden, alternativ ist eine Schnelllistung unter „Meine
Favoriten“ im linken Feld möglich.
Medienbibliothek und Privatsphäreneinstellungen
Musikdateien in Music Station werden gemäß Freigabeordnerberechtigungen (Medienordner) und
Einstellungen in der Medienbibliothek gelistet und angezeigt. Bei Freigabeordnerberechtigungen
können nur Nutzer mit einer entsprechenden Berechtigung für einen Freigabeordner dessen Inhalt in
Music Station sehen. Hat ein Nutzer beispielsweise keine Lese-/Schreibberechtigung oder nur eine
Leseberechtigung für einen bestimmten Freigabeordner, kann der Benutzer die Musikdateien im
Freigabeordner nicht sehen.
Hinweis:
• Abgesehen von Freigabeordnerberechtigungen können Sie auch Ihre privaten
Musikdateien in Ihren „/home“-Freigabeordner importieren, um sie vor anderen
NAS-Nutzern (mit Ausnahme des NAS-Administrators) zu verbergen. Den Inhalt Ihres
„/home“-Ordners finden Sie unter „Private Sammlung“. • Um einen Freigabeordner zu erstellen, rufen Sie „Systemsteuerung“ >
„Privilegieneinstellungen“ > „Freigabeordner“ auf.
Im Freigabeordner gespeicherte Musikdateien werden erst sichtbar, nachdem sie von der
Medienbibliothek erkannt und geprüft wurden. Um die Medienbibliothek manuell oder zeitgesteuert
nach Musikdateien suchen zu lassen, rufen Sie „Systemsteuerung“ > „Multimedia-Management“ >
„Medienbibliothek“ auf. Weitere Details zu den Einstellungen des Medienordners finden Sie im Kapitel
Multimedia-Management.
Hinweis: Da die Medienordner in der Medienbibliothek von Photo Station, Music Station,
Video Station und dem DLNA-Medienserver als Quelle ihrer Inhalte gemeinsam genutzt
werden, wirkt es sich auf die Inhalte in diesen Applikationen aus, wenn neue
Medienordner hinzugefügt oder vorhandene Medienordner aus der Medienbibliothek

310
entfernt werden.

311
Download Station Download Station ist ein webbasiertes Download-Werkzeug, mit dem Sie Dateien aus dem Internet
über BT, PT, Magnet-Link, HTTP/HTTPS, FTP/FTPS, Xunlei, FlashGet, qqdl und Baidu Cloud-Downloads
herunterladen sowie RSS-Feeds abonnieren können. Mit der Funktion BT-Suche können Sie BT-Seeds
einfach aufspüren und herunterladen und Ihr QNAP NAS in ein 24/7-Download-Center verwandeln.
Dieses Kapitel behandelt folgende Themen:
• Download Station starten • Mit der Download Station vertraut machen • Download Station-Einstellungen • Download Station verwenden
Wichtig: Die Download Station wird nur zum Herunterladen autorisierter Dateien
bereitgestellt. Das Herunterladen und Verteilen unautorisierter Materialien verstößt
gegen das Gesetz und kann schwerwiegende zivil- und strafrechtliche Folgen haben.
Nutzer sollten sich urheberrechtlicher Beschränkungen bewusst sein und tragen die
Verantwortung für die Konsequenzen ihres Handelns.
Hinweis: Bei PT-Downloads können die unterstützten Client-Applikationen je nach
PT-Seite variieren. Falls sich die Download Station (libtorrent) nicht in der von Ihren
PT-Seiten empfohlenen Client-Applikationsliste befindet, suchen Sie im App Center bitte
nach einer Alternative.

312
Download Station starten
Je nach NAS-Modell ist die Download Station möglicherweise standardmäßig aktiviert und kann über
den Desktop oder das Hauptmenü ausgeführt werden. Falls nicht, installieren und aktivieren Sie sie
bitte im App Center (nur bei QTS 4.1 und späteren Versionen). Starten Sie Download Station über
das Hauptmenü/die Desktop-Verknüpfung oder melden Sie sich direkt an der Download Station an:
http://NAS_Name_or_IP/downloadstation/
Mit der Download Station vertraut machen
Menüleiste
Ne
in
Name Beschreibung
1 Suchleiste Einen Suchbegriff in die Suchleiste eingeben, zur Auswahl der
Suchmaschinen auf die Lupe klicken und zur Suche nach BT-Seeds die
Enter-Taste drücken. Bitte beachten Sie, dass die BT-Suchfunktion erst
verfügbar ist, nachdem Sie den Bedingungen unter „Einstellungen“ im
Hauptmenü > „BT“ > „BT-Suche“ zugestimmt haben.
2 Hinzufügen Einen BT-Seed durch Eingabe der URL hinzufügen oder eine Torrent-Datei
vom lokalen PC hochladen.
3 Start BT-Aufgaben starten.
4 Pause BT-Aufgaben anhalten.
5 Stoppen BT-Aufgaben stoppen.
6 Entfernen BT-Aufgaben entfernen oder BT-Aufgaben und ihre Daten entfernen.
7 Aktion Alles Download-Aufgaben starten, alle Download-Aufgaben unterbrechen,
alle Download-Aufgaben für einen angegebenen Zeitraum unterbrechen, alle
abgeschlossenen Aufgaben entfernen, alle abgeschlossenen Aufgaben
entfernen und die Daten löschen.
8 Herunterlad Diese Schaltfläche nach Auswahl von BT-Seeds aus den Suchergebnissen

313
en zum Herunterladen anklicken.
9 Filter Einen Suchbegriff in das Feld eingeben oder zur Auswahl der Kategorien auf
die Auswahlliste klicken und die gesuchten BT-Seeds filtern.
10 Sortieren Aufgaben nach Erstellungsdatum oder Aufgabentypen sortieren..
11 Einstellungen BT- oder RSS-Einstellungen konfigurieren (siehe Abschnitt Download
Station-Einstellungen weiter unten).
Linkes Feld
• Download-Aufgaben: Alle BT-Aufgaben basierend auf ihrem Download-Status auflisten (Alle, Wird
heruntergeladen, Unterbrochen, Abgeschlossen, Aktiv und Inaktiv). Rechtsklicken Sie auf eine
Aufgabe, wenn Sie diese starten, anhalten, ihre Priorität festlegen, (mit ihren Daten) entfernen
oder bearbeiten möchten. • BT-Suche: Alle über die BT-Suchleiste gefundenen BT-Seeds auflisten. Rechtsklicken Sie auf einen
einen gefunden BT-Seed, wenn Sie diesen Seed herunterladen (Aufgabe erstellen), die Link-URL
öffnen oder die Torrent-Datei herunterladen möchten. • RSS: RSS-Feeds auflisten, hinzufügen, bearbeiten, löschen oder aktualisieren.
Download Station-Einstellungen
Klicken Sie zum Konfigurieren der Download Station auf „Einstellungen“.
Globale Einstellungen
• Download-Zeitplan: Erlauben Sie kontinuierliche Downloads oder legen Sie einen
Download-Zeitplan an. Wählen Sie bei Festlegung eines Download-Zeitplans zur Nutzung der
globalen Geschwindigkeitsbeschränkung (unbeschränkt) für alle Download-Aufgaben „Full-Speed“.
Wählen Sie „Beschränkt“, wenn Sie Geschwindigkeitsbeschränkungen auf Download-Services
anwenden möchten. • Benachrichtigung: Legen Sie fest, dass bei Abschluss einer Download-Aufgabe eine
Benachrichtigung per E-Mail versendet werden soll (SMTP-Einstellungen müssen unter
„Systemeinstellungen“ > „Benachrichtigung“ richtig konfiguriert sein). • Suche: Stimmen Sie der Aktivierung der BT-Suchfunktion zu.
HTTP
• Verbindung: Geben Sie die maximale Anzahl gleichzeitiger HTTP-Downloads an. • Bandbreitenbeschränkung: Geben Sie die maximale Download-Geschwindigkeit von
HTTP-Download-Aufgaben an. 0 bedeutet unbegrenzt (die maximale Anzahl gleichzeitiger
HTTP-Downloads beträgt bei x86-basierten NAS-Modellen 30 und bei ARM-basierten
NAS-Modellen 10).

314
FTP
• Verbindung: Geben Sie die maximale Anzahl gleichzeitiger FTP-Downloads an. • Bandbreitenbeschränkung: Geben Sie die maximale Download-Geschwindigkeit von
FTP-Download-Aufgaben an. 0 bedeutet unbegrenzt (die maximale Anzahl gleichzeitiger
FTP-Downloads beträgt bei x86-basierten NAS-Modellen 30 und bei ARM-basierten NAS-Modellen
10).
BT
• Verbindungseinstellung: o Geben Sie die Ports für BT-Downloads an. Die Standardportnummern sind 6881 – 6889. o UPnP-Port-Mapping aktivieren: Hier können Sie die automatische Portweiterleitung am
UPnP-fähigen Gateway aktivieren. o DHT-Netzwerk aktivieren: Damit das NAS Dateien auch dann herunterladen kann, wenn keine
Tracker des Torrent verbunden werden können, müssen Sie DHT- (Distributed Hash Table)
Netzwerk aktivieren und die UDP-Portnummer für DHT eingeben. o Protokollverschlüsselung: Aktivieren Sie diese Option zur verschlüsselten Datenübertragung.
• Bandbreitenbeschränkung: Geben Sie die maximale Download-Geschwindigkeit von
BT-Download-Aufgaben an. o Allgemeine maximale Anzahl an gleichzeitigen Downloads: Geben Sie die maximale Anzahl
gleichzeitiger BT-Downloads an (die maximale Anzahl gleichzeitiger Downloads beträgt bei
x86-basierten NAS-Modellen 30 und bei ARM-basierten NAS-Modellen 10). o Globale maximale Upload-Geschwindigkeit (kb/s): Geben Sie die maximale
Upload-Geschwindigkeit bei BT-Downloads ein. 0 steht für unbegrenzt. o Globale maximale Download-Geschwindigkeit (kb/s): Geben Sie die maximale
Download-Geschwindigkeit bei BT-Downloads ein. 0 steht für unbegrenzt. o Maximale Upload-Geschwindigkeit je Torrent (kb/s): Geben Sie die maximale
Upload-Geschwindigkeit je Torrent ein. 0 steht für unbegrenzt. o Globale maximale Anzahl an Verbindungen: Die maximale Anzahl erlaubter Verbindungen zum
Torrent. o Maximale Anzahl verbundener Peers je Torrent: Die maximale Anzahl erlaubter Peers zur
Verbindung mit einem Torrent. • Seeding-Präferenzen: Legen Sie das Freigabeverhältnis zum Seeding eines Torrent und die
Freigabezeit fest. Das Freigabeverhältnis wird berechnet, indem die Menge hochgeladener Daten
durch die Menge heruntergeladener Daten geteilt wird. • Proxy: Geben Sie den Proxy-Server für BT-Downloads an. Wählen Sie den Proxy-Typ und geben
Sie Host-IP und Port, Benutzernamen und Kennwort zur Anmeldung am Proxy-Server ein.
Einzelheiten zur Einrichtung des Proxy-Servers entnehmen Sie bitte der Bedienungsanleitung. • BT-Suche: Wählen Sie BT-Engines zur BT-Suche an der Download Station.
RSS

315
Aktualisieren: Aktivieren Sie den RSS-Download und geben Sie das Zeitintervall ein, in dem das NAS
RSS-Feeds aktualisieren und prüfen soll, ob neue Inhalte entsprechend den Filtereinstellungen
verfügbar sind.
Add-ons
Auf dieser Seite können Sie unterstützte BT-Seiten, Torrent-Suchmaschinen und Indexers aktivieren
und deaktivieren. Neue BT-Seiten, Suchmaschinen und Indexer können zur Bereicherung der
Möglichkeiten der Download Station als Erweiterung hinzugefügt werden.
Tipp: Unter folgendem Link können Sie die Entwickleranleitung zur Erstellung von Erweiterungen
der Download Station
herunterladen: http://download.qnap.com/dev/download-station-addon-developers-guide_v4.pdf
Datei-Hosting-Konto
Sie können die Anmeldedaten für bis zu 64 HTTP- und FTP-Konten speichern. Klicken Sie zum
Hinzufügen von Anmeldedaten auf „Konto hinzufügen“. Geben Sie Hostnamen oder IP,
Benutzernamen und Kennwort ein. Damit bei Konfiguration von HTTP- oder FTP-Downloads die
Anmeldedaten für die Kontoauswahl erscheinen, wählen Sie neben dem neu hinzugefügten Konto
„Aktiviert“. Wählen Sie zum Bearbeiten der Einstellungen eines Kontos einen Eintrag aus der Liste,
klicken Sie auf „Konto bearbeiten“. Löschen Sie ein Konto, indem Sie den Eintrag aus der Liste
wählen und auf „Konto löschen“ klicken.
Download Station verwenden
Download-Aufgabe(n) hinzufügen
Es gibt drei Möglichkeiten zum Hinzufügen von Download-Aufgaben:
1. Legen Sie BT/PT-Dateien vom lokalen PC in der Download Station ab oder klicken Sie zum
Hinzufügen von BT/PT-Dateien oder mehreren URLs (HTTP/FTP/Magnet-Link) auf „+“. 2. Sie können BT-Dateien zum Hinzufügen von Download-Aufgaben über die BT-Suchfunktion
aufspüren. 3. Unter „RSS“ im linken Feld können Sie RSS-Feeds hinzufügen. Download Station lädt alle Feeds
von RSS zum Herunterladen. 4. Weisen Sie einen Ort auf dem NAS für laufende Dateien und abgeschlossene Downloads zu.
Hinweis:
• Die maximale Anzahl gleichzeitiger Downloads beträgt bei x86-basierten NAS-Modellen
60 (30 BT/PT und 30 HTTP/FTP) und bei ARM-basierten NAS 20 (10 BT/PT und 10
HTTP/FTP). • Das Ziehen und Ablegen von BT-Dateien vom PC in die Download Station wird nur von
Chrome und Firefox unterstützt.

316
HTTP-, FTP-, Magnet-Download-Aufgaben hinzufügen
Klicken Sie zum Hinzufügen einer HTTP-, FTP- oder Magnet-Download-Aufgabe in der Menüleiste auf
„Start“. Geben Sie die URL der Download-Aufgabe ein (ein Eintrag pro Zeile). Wählen Sie dann den
Download-Typ: HTTP/FTP oder Magnet-Link. Weisen Sie einen Ort auf dem NAS für laufende Dateien
und abgeschlossene Downloads zu. Falls zum Zugreifen auf die Datei Benutzername und Kennwort
erforderlich sind, wählen Sie „Zugangsdaten nutzen“; wählen Sie dann ein vorkonfiguriertes Konto
(Einstellungen > Konto-Liste) oder geben Sie Benutzernamen und Kennwort ein. Klicken Sie auf
anschließend auf „OK“. Das NAS lädt die Dateien automatisch herunter.
Hinweis: Sie können maximal 30 Einträge auf einmal eingeben.
Downloads in einem BT-Seed verwalten
Wenn Sie nur die Dateien innerhalb eines BT-Seed wählen möchten, die heruntergeladen werden
sollen, rechtsklicken Sie auf eine Aufgabe und wählen Sie „Downloads bearbeiten“.
Download/Upload-Geschwindigkeit beschränken
Zur Begrenzung der Bandbreitenauslastung der Download Station konfigurieren Sie die Einstellungen
unter „Einstellungen“ > „HTTP“, „FTP“ oder „BT“ > „Bandbreitenbeschränkung“.
Downloads planen
Rufen Sie zum Einrichten von Download-Plänen „Einstellungen“ > „Globale“ >
„Download-Zeitplan“ auf. Wählen Sie nach Aktivierung des Download-Plans „Full-Speed“,
„Ausschalten“ oder „Beschränkt“ und klicken Sie dann auf die bevorzugte Zeitfenster.
Eine Benachrichtigung nach Abschluss einer Download-Aufgabe senden
Wählen Sie „Einstellungen“ > „Globale“ > „Benachrichtigung“ und aktivieren Sie „E-Mail“.
RSS-Feeds abonnieren und verwalten
Per Download Station können Sie RSS-Feeds abonnieren und die Torrent-Dateien in den Feeds
herunterladen:
1. Klicken Sie zum Hinzufügen eines RSS-Feed auf „+“ neben „RSS“ im linken Feld. 2. Geben Sie URL und Label ein. 3. Wählen Sie zum Herunterladen einer Torrent-Datei aus einem RSS-Feed die Datei und klicken Sie
auf den Abwärtspfeil; alternativ können Sie mit der rechten Maustaste auf den Feed klicken und
„Download“ wählen. 4. Das NAS lädt die Datei automatisch herunter. Sie können den Download-Status in der
Download-Liste einsehen.

317
Klicken Sie zum Verwalten von RSS-Abonnements mit der rechten Maustaste auf ein RSS-Feed-Label.
Sie können den RSS-Download-Manager öffnen und einen RSS-Feed hinzufügen, aktualisieren,
bearbeiten oder löschen.
Torrent-Dateien per RSS-Download-Manager herunterladen
Mit dem RSS-Download-Manager können Sie zum Herunterladen bestimmter Torrent-Dateien beim
BT-Download Filter erstellen und verwalten.
• Starten Sie zum Hinzufügen eines Filters zunächst den RSS-Download-Manager, wählen Sie dann
ein Label und klicken Sie auf „Hinzufügen“. • Geben Sie den Filternamen ein; geben Sie an, welche Suchbegriffe enthalten oder ausgeschlossen
sein sollen. • Wählen Sie den RSS-Feed zur Übernahme der Filtereinstellungen. • Außerdem können Sie die Qualität von Torrent-Videodateien festlegen (behalten Sie „Alle“ bei,
falls Sie diese Funktion nicht benötigen oder es sich bei der Torrent-Datei nicht um ein Video
handelt). • Episodennummer: Wählen Sie diese Option zur Angabe bestimmter Episoden oder einer Reihe von
Episoden. Beispiel: Geben Sie zum Herunterladen der Episoden 1 bis 26 von Staffel 1 einer
Fernsehsendung 1x1-26 ein. Wenn Sie nur Episode 1 von Staffel 1 herunterladen möchten, geben
Sie 1x1 ein. • Wählen Sie das Zeitintervall zur automatischen Aktualisierung von RSS-Feeds. Das NAS
aktualisiert die RSS-Feeds und prüft, ob neue Inhalte entsprechend den Filtereinstellungen
verfügbar sind. • Klicken Sie zum Speichern des Filters auf „Übernehmen“ bzw. zum Abbrechen oder Verlassen auf
„Abbrechen“. • Löschen Sie einen Filter, indem Sie ihn aus der Liste wählen und auf „Löschen“ klicken.
BT-Seeding-Zeit verkürzen
Rufen Sie „Einstellungen“ > „BT“ > „Bandbreitenbeschränkung„Seeding-Präferenzen“ auf.
Ändern Sie „Freigabeverhältnis“ in einen kleineren Prozentsatz oder ändern Sie „Gemeinsame
Nutzungszeit“ zur Verkürzung der BT-Seeding-Zeit.
Über mehrere Nutzer freigeben
Administratoren können NAS-Nutzern Zugang zur Download Station gewähren, wodurch Familie und
Freunde in den Genuss des Komforts der Download Station kommen. Gewähren Sie NAS-Nutzern
anhand der folgenden Schritte Zugang:
1. Wählen Sie „Systemsteuerung“ > „Berechtigungseinstellungen“ > „Benutzer“ 2. Klicken Sie bei dem Nutzer auf „Anwendungsberechtigung bearbeiten“ unter „Aktion“ 3. Gewähren Sie Zugangsrecht zur Download Station > „Übernehmen“.
Tipp bei langsamen BT-Download-Geschwindigkeiten oder Download-Fehlern:

318
1. Die Torrent-Datei ist abgelaufen, die Peers haben die Freigabe dieser Datei beendet oder es
liegt ein Fehler in der Datei vor. 2. Das NAS wurde auf Verwendung einer festen IP konfiguriert, aber der DNS-Server ist nicht
konfiguriert oder er ist ausgefallen. 3. Stellen Sie die maximale Anzahl gleichzeitiger Downloads für optimale
Download-Geschwindigkeit auf 3 bis 5 ein. 4. Das NAS befindet sich hinter einem NAT-Router. Die Porteinstellungen führten zu einer
langsamen BT-Download-Geschwindigkeit oder zum Ausbleiben einer Antwort. Sie können
versuchen, das Problem durch folgende Maßnahmen zu lösen: a. Öffnen Sie den BT-Portbereich am NAT-Router manuell. Leiten Sie diese Ports an die LAN-IP
des NAS weiter. b. Die neueste NAS-Firmware unterstützt UPnP-NAT-Portweiterleitung. Aktivieren Sie diese
Funktion am NAT, wenn Ihr NAT-Router UPnP unterstützt. Aktivieren Sie anschließend
UPnP-NAT-Portweiterleitung des NAS. Die BT-Download-Geschwindigkeit sollte nun höher
sein.

319
HybridDesk Station HybridDesk Station ist eine Plattform, auf der zur Verbesserung Ihrer Unterhaltung und
Produktivität zahlreiche Apps für den Privat- und Bürogebrauch installiert werden können.
Dieses Kapitel behandelt folgende Themen:
• HybridDesk Station einrichten • HybridDesk Station verwenden • Medieninhalte auf Ihr NAS importieren • HybridDesk Station konfigurieren • Fernbedienung
Hinweis: Die HybridDesk Station wird derzeit von folgenden Modellen unterstützt:
• HD Station 2.x: x69-Serie (x69U wird nicht unterstützt) • HD Station 3.x: x51, x51+, x53, x53A, x63, x70, x70U, x71, x71U, x79, x79U, x80,
x80U, HS-251, HS-251+, IS-400
HybridDesk Station einrichten
Anhand folgender Schritte eine beeindruckende Medienumgebung schaffen:
1. Umgebung der HybridDesk Station einrichten: NAS per HDMI-Kabel mit dem
HDMI-Fernseher verbinden o Fernbedienung: Es gibt 4 verschiedene Methoden, die HybridDesk Station zu bedienen. QNAP-Fernbedienung MCE-Fernbedienung

320
USB-Tastatur und -Maus Qremote: QNAPs Fernbedienungs-App, exklusiv für die HybridDesk Station
entwickelt.
Hinweis: Wenn Sie Chrome nutzen möchten, müssen Sie die Qremote-Mausfunktion oder
eine mit dem NAS verbundene USB-Maus nutzen.
2. HybridDesk Station installieren o Rufen Sie „Anwendungen“ > „HybridDesk Station“ auf und klicken Sie auf die
Schaltfläche „Jetzt loslegen“. Das System installiert die HybridDesk Station
automatisch.
3. Applikationen zur Installation wählen o HybridDesk Station: Das HybridDesk Station-Portal; ermöglicht Ihnen die Nutzung
folgender Applikationen am Fernsehbildschirm. o XBMC: Eine Applikation, mit der Sie Multimediadaten an Ihrem Fernsehbildschirm
bedienen und genießen können. o Chrome: Mit Hilfe von Chrome überträgt das NAS unerschöpfliche Webinhalte direkt an
Ihren HDTV. Lehnen Sie sich zurück, entspannen Sie sich und surfen Sie von Ihrem
Sofa aus im Internet. o YouTube: Durchsuchen und wählen Sie ganz einfach Millionen von YouTube-Videos an
Ihrem Fernseher. o Mein NAS: Rufen Sie die lokale NAS-Administrationswebseite zur Anzeige von
NAS-Funktionen und -Einstellungen auf. o Surveillance Station (Local Display): Eine Applikation, mit der NAS-Geräte
hochauflösende Videos von IP-Kameras ausgeben können.
Hinweis:
• Die Verwendung von Kodi, Chrome oder anderen Applikationen kann sich auf den
Festplattentiefschlafmodus des NAS auswirken. Denken Sie daran, die Applikation zu
verlassen und zum HybridDesk Station-Portal zurückzukehren. • Halten Sie die Ein-/Austaste an der Fernbedienung zum Verlassen einer Applikation 6
Sekunden gedrückt. • Halten Sie die Taste zum Kopieren mit einem Tastendruck zum Neustarten der
HybridDesk Station 6 Sekunden gedrückt. • Für optimale HybridDesk Station-Erfahrung sollte ein NAS mit mindestens 2 GB
Speicher verwendet werden. • Zur Nutzung der von Kodi bereitgestellten AirPlay-Funktion sollten Sie ein NAS mit
mindestens 2 GB Speicher verwenden.

321
• Die HybridDesk Station startet bei Formatierung eines externen USB-Gerätes neu. • Wenn Kodi das erste Mal gestartet wird, indexiert es den „Multimedia“-Freigabeordner,
was eine Menge Systemressourcen verbrauchen kann, falls der Ordner viele
Multimediadateien enthält.
Wählen Sie nach der Installation Ihre bevorzugte Sprache am Fernsehbildschirm.
Anschließend sehen Sie das HybridDesk Station-Portal wie hier dargestellt.
4. HybridDesk Station genießen: Wählen Sie im HybridDesk Station-Portal die
Applikation, die Sie zum Einsatz des Dienstes nutzen möchten.
Genießen Sie den Komfort Ihres Wohnzimmers und geben Sie Filme, Fotos und Musik über
XBMC oder andere Applikationen direkt an Ihrem Fernseher wieder.
HybridDesk Station verwenden
Bilder mit einem Smartphone aufnehmen und am Fernseher ansehen
Der erste Teil erfolgt per Qfile an Ihrem Telefon:
1. Nutzen Sie Qfile zum Durchsuchen Ihres NAS. 2. Wählen Sie den Multimediafreigabeordner. 3. Wählen Sie die Upload-Funktion. 4. Machen Sie ein Bild und laden Sie es auf das NAS hoch.
Der zweite Teil wird über die HybridDesk Station an Ihrem Fernseher durchgeführt:
5. Schalten Sie Ihren Fernseher ein und wählen Sie Kodi. 6. Wählen Sie „Bilder“. 7. Wählen Sie den „Multimedia“-Ordner.

322
8. Doppelklicken Sie auf das gerade hochgeladene Bild.
Fotos an Ihrem USB-Gerät oder an Ihrer Kamera betrachten
Schritte:
1. Verbinden Sie ein USB-Gerät oder eine Kamera mit dem NAS. 2. Wählen Sie „Bilder“. 3. Wählen Sie „USB-Laufwerk“. 4. Wählen Sie das Foto, das Sie anzeigen möchten.
Medieninhalte auf Ihr NAS importieren
Verwenden Sie einen der verschiedenen Netzwerkprotokolltypen (Samba, AFP, FTP und NFS)
zum Speichern von Medieninhaltsdateien im „Multimedia“- oder
„Qmultimedia“-Freigabeordner oder kopieren Sie sie von einem externen USB- oder
eSATA-Gerät.
Befolgen Sie zum Durchsuchen von Medieninhalten aus anderen Ordnern als dem
standardmäßigen „Multimedia“-Freigabeordner die nachstehenden Schritte:
1. Wählen Sie „Dateien“ unter „Videos“. 2. Wählen Sie „Videos hinzufügen“. 3. Klicken Sie auf „Durchsuchen“. 4. Wählen Sie „Root-Dateisystem“. 5. Wählen Sie „Freigeben“. 6. Falls Sie beispielsweise den „Download“-Freigabeordner hinzufügen möchten, wählen Sie
„Download“. Andernfalls wählen Sie einfach den Freigabeordner, den Sie als Videoquelle
hinzufügen möchten. 7. Klicken Sie zum Hinzufügen dieser Quelle „OK“. 8. Sie sehen den „Download“-Freigabeordner in der Liste.
Hinweis:
• Wenn bei einigen Videoformaten jegliche Probleme bezüglich der
Videowiedergabequalität auftreten, können Sie folgende Einstellungen in Kodi
aktivieren: Wählen Sie „Einstellung“ > „Video“ > „Wiedergabe“, aktivieren Sie dann
„Anzeigebildwiederholfrequenz entsprechend dem Video anpassen“ und „Wiedergabe
zur Anzeige synchronisieren“. • Je nach Datentyp können einige Daten möglicherweise nicht wiedergegeben werden.
Chrome
Wählen Sie die Chrome-Applikation auf der Hauptseite der HybridDesk Station. Sie können
wie mit Hilfe eines Webbrowsers an Ihrem PC im Internet surfen.

323
Hinweis: Wenn Sie Chrome nutzen möchten, müssen Sie die Qremote-Mausfunktion oder
eine mit dem NAS verbundene USB-Maus nutzen.
Surveillance Station (Local Display)
Überwachen Sie IP-Kameras und geben Sie auf dem NAS gespeicherte Aufnahmen wieder.
YouTube
Genießen Sie YouTube-Videos per HybridDesk Station.
MyNAS
Rufen Sie die lokale NAS-Administrationswebseite zur Anzeige von NAS-Funktionen und
-Einstellungen auf.
HybridDesk Station konfigurieren
Konfigurieren Sie die HybridDesk Station durch Auswahl von „Einstellungen“ im HybridDesk
Station-Portal und in der HybridDesk Station unter QTS.
• HybridDesk Station-Portal: o App: Applikationen können hier aktiviert oder deaktiviert werden. o Anzeige: Zum Ändern der Bildschirmauflösung und zum Abschalten des Bildschirms
nach einer bestimmten Dauer der Inaktivität. o Präferenzen: Hier können Sie Sprache oder Typ der Fernbedienung und Audioausgabe
ändern. Die Standardeinstellung ist HDMI. Falls eine USB-Soundkarte installiert ist,
können Sie diese Option unter NAS-Audioausgang wählen. • HybridDesk Station unter QTS:
o Ausgangsauflösung: Ändern Sie die Auflösung für den HybridDesk
Station-Portalbildschirm. Bitte stellen Sie vor Änderung dieser Einstellung sicher, dass
keine Apps im HybridDesk Station-Portal geöffnet sind. o Overscan: Diese Einstellung kann den sichtbaren Bereich eines im HybridDesk
Station-Portal angezeigten Videos reduzieren. Je höher der Prozentsatz, desto stärker
wird der sichtbare Bereich reduziert.
Hinweis:
• Es werden nur QNAP- und MCE-Fernbedienung unterstützt. NICHT alle TS-x69-Modelle
unterstützen die interne Fernbedienung und die TS-x70-Modelle unterstützen nur die
MCE-Fernbedienung. • Das Durchschleifen von HDMI-Audio wird von der TS-x69-Serie aktuell nicht
unterstützt.
Fernbedienung

324

325

326
RM-IR001 RM-IR002 MCE XBM
C
HD
Statio
n
Ein/Aus Ein/Aus 1 / Ein/A
us
1 Ein/Aus 1 Energ
ieme
nü
Stumm 2 OK Stum
m
12 Stumm 13 Stum
m
Ziffern 0,1,2,3,
4,5,6,7,
8,9
3 OK 0,1,2,3,
4,5,6,7,
8,9
18 0,1,2,
3,4,5,
6,7,8,
9
Lautstär
ke+,
Lautstär
ke-
4 OK Lauts
tärke
+,
Lauts
tärke
-
9 Lautstär
ke+,
Lautstär
ke-
12 Lauts
tärke
+,
Lauts
tärke
-
Liste/ 5 / Anzei

327
Symbol gemo
dus
Suche 6 /
TV-Ausg
ang
8 /
Einstellu
ngen
7 / Einste
llunge
n
Verknü
pfung
Rot -
(Startsei
te)
9 OK Rot -
(Startse
ite)
3 Starts
eite
Grün
(Video)
10 OK Grün
(Video)
4 Video
menü
Gelb
(Musik)
11 OK Gelb
(Musik)
22 Musik
menü
Blau
(Bild)
12 OK Blau
(Bild)
23 Foto
menü
Videom
enü
Lesezeic
hen
13 / Favor
it
Verstärk
er
14 / Verst
ärker
Anleitun
g
16 / Hilfe
Aufnah
me
15 /
Kanal- 17 Zurück Zurück 32 Rück
wärts
sprin
gen
Kanal+ 18 Weiter Weiter 33 Vorw
ärts
sprin
gen

328
Wechsel
n zu
20 / Video
fortsc
hrittsl
eiste
Info 19 OK Info 10 Info 10 Dateii
nfo
Wieder
gabeste
uerung
Startseit
e
21 OK Starts
eite
7 Start
menü
Fortsetz
en
22 / Aktue
lle
Wied
ergab
e
Return 28 OK Retur
n
11 Zurück 7 Zurüc
k
Optione
n
29 / Menü 8 Mehr Wied
ergab
emen
ü
OK 25 OK OK 3 OK 7 OK OK
Aufwärt
s
23 OK Aufw
ärts
2 Aufwärt
s
7 Aufw
ärts
Aufwä
rts
Abwärts 26 OK Abwä
rts
5 Abwärts 7 Abwä
rts
Abwär
ts
Rechts 27 OK Recht
s
6 Rechts 7 Recht
s
Rechts
Links 24 OK Links 4 Links 7 Links Links
Videowi
ederga
be
Rückwär
ts
bewege
n
30 OK Rückwä
rts
bewege
n
16 Rück
wärts
bewe
gen
Vorwärt
s
31 OK Vorwärt
s
31 Vorw
ärts

329
bewege
n
bewege
n
bewe
gen
Wiederg
abe
32 OK Wiederg
abe
15 Wied
ergab
e
Langsa
m
33 / Langs
am
Pause 34 OK Pause 30 Pause
Stopp 35 OK Stopp 33 Stopp
Videoei
nstellun
gen
Audio 36 Audiolis
te
Sprac
htrac
k
Oben/
Menü
37 Videolis
te
Film
menü
Untertit
el
38 OK Untertit
el
2 Unter
titeltr
ack
Zoom 39 / Zoom
Einblend
ung
40 / Film
menü
Winkel 41 / Wink
el
Eingan
g
Löschen
(/)
19 Lösch
en
OK Enter 34 Bestä
tigen
Wechsel
16:9 /
4:3
27
Zusätzliche Referenz:
• So nutzen Sie Surveillance Station (Local Display) in der HD Station –.

330
App Center Das App Center ist eine Plattform für die Verteilung von NAS-Apps. Nutzer können nach von QNAP
und Drittentwicklern entwickelten Apps suchen, diese installieren, entfernen und aktualisieren,
Dienste dadurch erweitern und neue Funktionen zum NAS zufügen.
App Center starten
Das App Center kann über die App Center-Verknüpfung im Hauptmenü oder am NAS-Desktop
ausgeführt werden.
Mit App Center vertraut machen
Menüleiste
N
ei
n
Name
Beschreibung
1 Suche Zur Suche nach Apps, die auf dem NAS installiert werden können.

331
2 Aktualisieren Aktuelle Seite aktualisieren.
3 Einstellungen • Manuell installieren: Zum Hochladen und manuellen Installieren einer
QPKG-Erweiterung durchsuchen. Zudem finden Sie hier Informationen zu
App-Erweiterungen. • App-Repository: Falls Ihnen eine URL von einer Drittanbieter-Community
oder einem Drittentwickler bereitgestellt wird, können Sie sie zum
Importieren von Applikationen von anderen Quellen hier zufügen oder
ändern. • QTS-Hilfe
4 Ansichtmodu
s
Zum Umschalten in den Element- oder Listenmodus für die Apps.
5 Sortieren Zum Anordnen von Apps nach Kategorie, Name oder
Veröffentlichungsdatum in auf- oder absteigender Reihenfolge.
6 Alle
aktualisieren
Zum Aktualisieren aller aktuell auf dem NAS installierten Apps
Linkes Feld
• Meine Apps: Listet die Apps, die aktuell auf dem NAS installiert sind. • Meine Lizenzen: Listet alle Apps, die auf dem NAS installiert werden sollen. Zudem können Sie
Ihre Lizenzen zufügen und aktivieren. Â • Alle Apps: Listet alle Apps, die auf dem NAS installiert werden können. • QNAP-Grundlagen: Listet alle von QNAP entwickelten Apps. • Empfohlen: Listet alle von QNAP empfohlenen Apps (können von QNAP oder Dritten entwickelt
worden sein). • Beta-Lab: Listet aktuell in der Entwicklung befindliche Apps. • Partner: Listet von QNAP-Partnern entwickelte Apps. • Apps nach Typen: App-Kategorien vereinfachen Ihre App-Suche – von
„Sicherung/Synchronisierung“ bis hin zu „Bildung“.
App Center verwenden
Apps suchen
Geben Sie zur Suche nach einer App den Suchbegriff in die Suchleiste ein.
Apps installieren, aktualisieren und entfernen
Klicken Sie zum Installieren einer App auf die „+ Installieren“-Schaltfläche und die Installation
beginnt. Nach Abschluss der Installation wird die „+ Installieren“- zur „O Öffnen“-Schaltfläche und Sie

332
können die neu installierte App direkt durch Anklicken dieser Schaltfläche öffnen. Diese neu
installierte App erscheint dann unter „Meine Apps“. Â
Hinweis:
• Vergewissern Sie sich, dass das NAS mit dem Internet verbunden ist. • QNAP übernimmt keine Behebung von Problemen, die durch
Open-Source-Software/Erweiterungen entstehen. Suchen Sie bei Problemen mit
Open-Source-Software im QNAP-Community-Forum nach Lösungen oder wenden Sie
sich an den/die jeweiligen Urheber. • Beim Installieren einer Erweiterung, die eine andere App erfordert, wird die
erforderliche Erweiterung automatisch vor der abhängigen Erweiterung der
Installationswarteschlange hinzugefügt. • Falls die App-Aktualisierung vor dem Abschluss abgebrochen wird, installieren Sie die
App bitte erneut aus dem App Center.
Klicken Sie zum Aktualisieren einer App auf „Aktualisieren“ und zum Bestätigen auf „OK“. Alternativ
können Sie durch Anklicken von „Alle aktualisieren“ in der Menüleiste all Aktualisierungen installieren;
mit „Aktualisieren suchen“ prüfen Sie auf neueste Aktualisierungen. Wenn die Schaltfläche zu „Öffnen
wird“, ist die Aktualisierung abgeschlossen. Zudem können Sie durch Anklicken des
Abwärtspfeilsymbols an der Schaltfläche eine installierte App öffnen, eine App stoppen (die
Schaltfläche wird zu „Start“, nachdem Sie eine App gestoppt haben; durch Anklicken können Sie sie
wieder starten), eine App entfernen, die Anzeige der App im Administrator-Hauptmenü einstellen
oder eine Verknüpfung des Anmeldebildschirms erstellen.
Hinweis:
• Klicken Sie zum Aktivieren oder Deaktivieren einer App auf die Ein/Aus-Schaltfläche
eines App-Symbols. • Für weitere Apps besuchen Sie bitte die offizielle QNAP-Webseite
(http://www.qnap.com/go/qpkg.html).
Offline-Installation
Sie können Apps installieren, während das NAS offline ist, bzw. noch nicht offiziell im QNAP App
Center erhältliche Beta-Apps installieren, indem Sie die Applikation (*.qpkg) von der QNAP-Webseite
(http://www.qnap.com/go/qpkg.html) oder aus dem Forum (http://forum.qnap.com/) herunterladen,
die Dateien entpacken und zur manuellen Installation der Apps „Manuell installieren“ in der
Menüleiste anklicken.

333
Apps für Mobilgeräte QNAP hat eine Liste von Mobil-Apps eingeführt, die Nutzer beim Zugriff auf ihr NAS über ihre
Mobilgeräte unterstützen. Nachstehend folgt eine Liste der Vorteile, die Ihnen QNAPs Mobil-Apps
bieten können:
• Fotos von Ihren Telefonen unterwegs automatisch aktualisieren: Auf Reisen können Fotos auf
Ihrem Mobilgerät automatisch auf Ihr NAS hochgeladen werden, wodurch Sie sich voll und ganz
auf Ihre Fotos konzentrieren können und keine Sorgen bezüglich des Speicherplatzes haben
müssen. • Große Dateien mühelos mit Freunden und Familie teilen: Die Freigabe großer Dateien gestaltet
sich mit QNAPs Mobil-Apps extrem einfach. Teilen Sie sie, wann und wo immer Sie möchten. • Auf Ihrem NAS gespeicherte Dateien durchsuchen: Greifen Sie über Ihr Mobilgerät auf die auf
Ihrem NAS gespeicherten Multimediainhalte (Fotos, Videos und Musik) und Office-Dokumente
(Word, PDF oder Excel) zu. • Services auf Ihrem NAS mühelos verwalten: Prüfen Sie den Status Ihres NAS oder
aktivieren/deaktivieren Sie NAS-Applikationsdienste extern über Ihr Telefon.
In diesem Kapitel behandelte Themen:
• Qfile • Qmanager • Qnotes • Qremote • Qmusic • Qvideo • Qphoto • Qget • Vmobile • Vcam
Qfile
Mit Qfile können Sie die Dateien auf Ihrem NAS über Ihr Mobilgerät durchsuchen und verwalten.
Verwalten Sie mehrere QNAP NAS an verschiedenen Orten komfortabel von Ihrem Mobilgerät aus.
Eine einfache und intuitive Schnittstelle gestaltet die Verwaltung kinderleicht. Mit Hilfe von
Miniaturbildern können Sie Dateitypen auf einen Blick identifizieren; Sie können Dateien auf Ihrem
NAS ganz ohne PC verschieben, kopieren, umbenennen und löschen.
Herunterladen

334
Qmanager
Qmanager ist eine leistungsfähige Verwaltungsplattform mit einer nutzerfreundlichen und intuitiven
Schnittstelle, die Überwachung und Verwaltung Ihres NAS von Mobilgeräten aus beeindruckend
einfach gestaltet.
Überwachen Sie Systeminformationen, wie CPU-Auslastung, Speicherauslastung,
Systemereignisinformationen, Online-Benutzer, Download-Fortschritt und Dateitransfers. Verwenden
Sie das „App Center“ zum Ein-/Ausschalten von Applikationsdiensten mit einem einzigen Klick.
Führen Sie Neustart oder Abschaltung Ihres NAS aus der Ferne durch.
Herunterladen
Qnotes
Qnotes ist ein leistungsfähiges digitales Notizbuch und ein Arbeitsplatz zum Organisieren Ihrer
Aufgabenlisten, Einkaufslisten, Seminarnotizen, Besprechungsnotizen und aller anderen Mitschriften.
Synchronisieren Sie Ihre Notizen zwischen Ihren Geräten, damit Sie an jedem beliebigen Ort darauf
zugreifen können. Ergänzen Sie Audioaufnahmen oder machen Sie ein Bild und speichern Sie es zur
Aufbewahrung in Qnotes. Vertrauen Sie beruhigt darauf, dass Ihre Notizen sicher gespeichert werden
und überall verfügbar sind.
Sie können Ihre Notizen mühelos mit jedem teilen. Arbeiten Sie zusammen mit Freunden, Familie,
Mitschülern und Kollegen. Teilen Sie Ihre Notizbücher zur Betrachtung oder Bearbeitung mit anderen.
Herunterladen

335
Qremote
Qremote ist QNAPs Fernbedienung für HD Station. Nutzen Sie Qremote zur Steuerung der HD Station
von Ihren Mobilgeräten aus.
Herunterladen
Qmusic
Qmusic hilft Ihnen bei der orts- und zeitunabhängigen Wiedergabe der Musiksammlung auf Ihrem
NAS über Ihre Mobilgeräte. Erstellen und senden Sie Links zum Teilen Ihrer Lieblingsmusik mit
Freunden und Familie über Sozialnetzwerke, Instant Messenger oder per E-Mail.
Herunterladen
Qvideo
Qvideo hilft Ihnen bei der orts- und zeitunabhängigen Wiedergabe der Videos auf Ihrem NAS über
Ihre Mobilgeräte sowie beim Teilen Ihrer Videos mit Freunden und Familie.
Herunterladen

336
Qphoto
Qphoto hilft Ihnen bei der orts- und zeitunabhängigen Wiedergabe Ihrer persönlichen Fotosammlung
auf Ihren Mobilgeräten – ohne Einschränkungen. Genießen und teilen Sie Ihre besonderen Momente
auch unterwegs.
Herunterladen
Qget
Qget ermöglicht Ihnen die orts- und zeitunabhängige Verwaltung aller Download-Aufgaben auf Ihrem
NAS über Ihre Mobilgeräte. Nutzen Sie Qget zum Hinzufügen und Überwachen Ihrer
Download-Aufgaben in der Download Station. Der Qget-integrierte Browser hilft Ihnen beim
Hinzufügen von Aufgaben von direkten Download- oder Magnet-Links. Qget kann zudem zwischen
mehreren BitTorrent-Seiten suchen und den Torrent zu Ihrer Download-Warteschlange hinzufügen.
Herunterladen
Vmobile

337
Vmobile ist eine von QNAP bereitgestellte mobile Videoüberwachungsapplikation, mit der Sie Ihr
Videoüberwachungssystem immer und überall von Ihrem Mobilgerät aus abrufen und verwalten
können.
Verbinden Sie Vmobile mit einem NAS mit installierter Surveillance Station und Sie können
IP-Kameras überwachen und Aufnahmen wiedergeben. Überwachen Sie verschiedene Server/Kanäle
von all Ihren Netzwerkkameras durch einfache Verbindung mit einem verfügbaren NAS im Netzwerk.
Herunterladen
Vcam
Vcam kann Ihr Mobilgerät in eine Netzwerkkamera verwandeln, ermöglicht Ihnen die Aufnahme jedes
Moments rund um Sie und Ihr NAS. Vcam bietet eine großartige Möglichkeit, ein
Heimüberwachungssystem einzurichten, ohne teure IP-Kameras kaufen zu müssen.
Herunterladen

338
Computer-Dienstprogramme QNAP entwickelt ständig neue Methoden, mit deren Hilfe Benutzer ihre NAS-Erfahrung verbessern
können, und stellt die folgenden Dienstprogramme zur Leistungssteigerung zur Verfügung:
• Qfinder Pro • myQNAPcloud connect • Qsync 2.0 • NetBak Replicator • Qget • vSphere-Client-Plug-in • Qsnap
Qfinder Pro
Qfinder Pro ist ein für Windows, Mac und Linux verfügbares Dienstprogramm, mit dem Sie ein NAS in
einem LAN schnell finden und darauf zugreifen können. Installieren Sie Qfinder Pro auf Ihrem
Computer, öffnen Sie das Programm und klicken Sie den Namen Ihres NAS doppelt an, woraufhin
sich die Anmeldeseite einblendet.
Herunterladen
myQNAPcloud connect
myQNAPcloud Connect hilft Ihnen, auf Ihrem NAS veröffentlichte Dienste im Internet schnell und
sicher aufzurufen. myQNAPcloud Connect ist für Windows-Benutzer ausgelegt. Durch Installation von
myQNAPcloud Connect können Sie eine Verbindung mit dem NAS herstellen und Dateien problemlos
durch Ziehen und Ablegen im Windows Explorer verwalten.
Herunterladen
Qsync 2.0
Qsync ist ein Dienst zur Dateisynchronisierung. Sie müssen lediglich Dateien zu Ihrem/Ihren
zugewiesenen Synchronisierungsordnern hinzufügen, schon werden diese Ordner und Dateien am
NAS und allen damit verbundenen Geräten verfügbar.
Herunterladen
NetBak Replicator

339
Der NetBak Replicator hilft Ihnen, Dateien von einem Windows-PC problemlos auf dem NAS zu
sichern, darunter fallen komplette Festplatten, Dokumente, Bild-, Musik- und Videodateien,
Schriftarten, E-Mails und mehr. Die Bedienung ist sehr einfach. Sicherungsaufgaben können Sie mit
nur wenigen Mausklicks durch Einstellung der Echtzeitsynchronisierung, einer zeitgesteuerten und
automatischen Sicherung von mehreren PCs auf das NAS durchführen.
Der NetBak Replicator unterstützt auch die Sicherung auf einem externen Server per FTP und
WebDAV über das Internet.
Herunterladen Bedienungsanleitung
Qget
QGet ist ein leistungsstarkes Dienstprogramm zur Verwaltung von Downloads. Mit dieser für
Windows- und Mac-Computer verfügbaren Software können Sie BT-, HTTP-, und
FTP-Download-Aufgaben der Download Station auf mehreren NAS-Geräten verwalten.
Mit QGet können Sie BT-Download-Aufgaben vom LAN oder WAN aus hinzufügen, entfernen und
überwachen. Sie können Ihre Download-Aufgaben verwalten, während Sie in der Schule oder auf
Arbeit sind. QGet unterstützt bequemes Hinzufügen von Download-Aufgaben durch intuitives Ziehen
und Ablegen von Torrent-Dateien, HTTP- oder FTP-URLs in die Softwareoberfläche.
Herunterladen
vSphere-Client-Plug-in
Das QNAP NAS unterstützt ein vSphere-Client-Plug-in, mit dem Sie VMware-Datenspeicher auf einem
NAS direkt von der vSphere-Client-Konsole aus verwalten können. In einer groß angelegten
Servervirtualisierungsumgebung wird die unkomplizierte Verwaltung zentralisiert. Administratoren
können den Status des NAS und der Datenspeicher problemlos steuern und mit nur wenigen
Mausklicks zusätzliche Datenspeicher für mehrere ESXi-Hosts erstellen.
Herunterladen
Qsnap
Qsnap ist ein praktisches Dienstprogramm, das Ihnen bei der raschen Aufzeichnung von Screenshots
auf Ihrem PC behilflich sein kann. Sie lassen sich im Handumdrehen bearbeiten, speichern und
freigeben, was eine schnelle Notizerstellung und produktive Kommunikation ermöglicht.
Herunterladen

340
NAS-Erweiterungen Die folgenden NAS-Erweiterungen (QPKG) werden empfohlen, damit Sie weitere Möglichkeiten des
NAS erkunden können:
Speicherung und Sicherung
• Backup Versioning – Beta • Gmail Backup – Beta • Hybrid Backup Sync – Beta
Virtualisierung
• Container Station – Beta • Virtualization Station – Beta • Linux Station – Beta
Produktivität
• Notes Station – Beta • Qsirch – Beta • Qmail Agent – Beta
Unterhaltung
• Media Streaming Add-On • Photo Station-Erweiterung – Beta • OceanKTV – Beta
Sicherheit
• L2TP/IPsec-VPN-Dienst • MyQNAPcloud-SSL-Zertifikat • Surveillance Station • Proxyserver
Konnektivität
• CloudLink
Unternehmen
• Signage Station
Dienstprogramme
• Diagnostic Tool – Beta • Q'center

341
Hinweis:
• Einige Erweiterungen in diesem Kapitel werden nur von bestimmten NAS-Modellen
unterstützt. Weitere Einzelheiten entnehmen Sie bitte der Seite mit
Softwarespezifikationen auf der QNAP-Website. Wird eine bestimmte Erweiterung von
Ihrem NAS nicht unterstützt, ist diese Erweiterung nicht verfügbar, wenn Sie im App
Center danach suchen. • Für weitere Apps besuchen Sie bitte die QNAP-Webseite
(http://www.qnap.com/go/qpkg.html).
Backup Versioning – Beta
Backup Versioning ermöglicht die Versionskontrolloption bei RTRR-Sicherungsaufträgen. Beim
Erstellen einer RTRR-Sicherungsaufgabe ist die Option „Versionskontrolle“ verfügbar und ermöglicht
das Aufbewahren einer gewissen Anzahl an Versionen sowie einen intelligenten Versionspapierkorb
zur längeren Aufbewahrung von Sicherungen.
Gmail Backup – Beta
Gmail Backup bietet Sicherungs- und Wiederherstellungsfunktionalität für Gmail und ermöglicht
Nutzern die Erstellung von individuellen Sicherungsaufgaben oder Sicherungsaufgaben für
Domänenkonten. Gmail kann nach einem Zeitplan gesichert und der Inhalt kann als Vorschau über
eine Webverwaltunsgschnittstelle angezeigt werden. Gesicherte E-Mails können im ursprünglichen
E-Mail-Konto oder in anderen Konten wiederhergestellt werden: Der Nutzer muss zur
Wiederherstellung von E-Mails in einem Konto lediglich das Konto wiederherstellen und Konto und
Kennwort eingeben.
Hybrid Backup Sync – Beta
Hybrid Backup Sync ist eine umfassende Lösung zur Datensicherung und Notfallwiederherstellung für
die auf dem QNAP NAS gespeicherten Dateien. Sie integriert Sicherungs-, Wiederherstellungs- und
Synchronisierungsfunktionen, bietet eine Vielzahl von Optionen zur Datensicherung und
-synchronisierung, wie USB-Sicherung mit einem Tastendruck, Time Machine-Sicherung,
RTRR-Sicherung und -Synchronisierung über RTRR, Rsync, FTP, CIFS/SMB und verschiedene
Cloud-Dienste wie Amazon® S3, Amazon® Glacier, Azure™ Storage, Google Cloud Storage™,
S3/OpenStack Swift/WebDAV-kompatible Dienste, Google Drive™, Microsoft® OneDrive® und
Dropbox®. Mit Hybrid Backup Sync können Nutzer vorab Speicher-, Remote- und
Cloud-Kontoeinstellungen erstellen, wodurch sie Zeit bei der Erstellung von Sicherungsaufträgen
einsparen können.
Container Station – Beta

342
Container Station integriert sowohl LXC- als auch Docker-Virtualisierungstechnologien. Das
ermöglicht die Verwendung mehrerer isolierter Linux-Systeme auf dem NAS. Zudem haben wir eine
Funktion zum Herunterladen, Installieren und Einsetzen von Thin Applications aus dem integrierten
Docker Hub Registry mit einem Klick entwickelt, was Virtualisierung einfacher denn je gestaltet.
Virtualization Station – Beta
Virtualization Station verwandelt das NAS in einen Server und ermöglicht die Installation virtueller
Maschinen (VMs) mit Windows-, Linux-, UNIX- und Android-Betriebssystemen auf dem NAS. Sie kann
die Funktionalität des NAS erweitern und durch den Einsatz von VMs anstelle physikalischer Server
zum Umweltschutz beitragen. Mit einer benutzerfreundlichen Schnittstelle können Sie alle auf dem
NAS angelegten VMs zentral mit minimalem Aufwand verwalten. Außerdem können Sie über
Webbrowser jederzeit per Fernzugriff auf PCs und Mobilgeräten auf die virtuellen Maschinen zugreifen.
Die Virtualization Station ermöglicht Nutzern das Öffnen von Daten auf dem NAS direkt über VMs;
dadurch wird weniger Bandbreite benötigt und die Datensicherheit erheblich verbessert, da alle
Aktionen innerhalb des NAS ausgeführt und keine Daten extern übertragen werden. Die Ausführung
von Anwendungen auf VMs ist durch Nutzung der leistungsstarken I/O und des umfassenden
Datenschutzes des NAS zudem effizient und sicher.
Linux Station – Beta
Linux Station ist eine standardmäßige Linux-Desktop-Plattform, mit de Sie QTS nutzen können,
während Sie gleichzeitig Linux an einem HDMI-Anzeigegerät verwenden. Schließen Sie zur Nutzung
des NAS als PC einfach eine Tastatur und Maus an das NAS an. Zur Verwendung der Linux Station mit
einem Webbrowser können Sie außerdem die Remote-Desktop-Verbindung aktivieren.
Notes Station – Beta
Notes Station ermöglicht Ihnen die Erstellung digitaler Notizbücher in der vom NAS bereitgestellten
privaten Cloud. Zudem können Sie Ihre Notizen ganz einfach durch auf dem NAS gespeicherte Datei-,
Foto-, Musik- und Videosammlungen bereichern. Mit Notes Station werden digitale Notizen für einen
sofortigen Zugriff sicher aufbewahrt. Notes Station bietet eine unkomplizierte Schnittstelle zur
Notizerstellung. Sie können kinderleicht alle Arten von auf dem NAS gespeicherten Dateien als Teil
Ihrer Notizen oder als Anhang zur Bereicherung des Inhaltes einfügen. Die Medienbibliothek von QTS
4.1 bietet Multimediadateivorschau, damit Sie schnell die gewünschten Dateien zum Einfügen finden.
Qsirch – Beta

343
Mit Qsirch können Sie Ihre Produktivität mit einer leistungsstarken Volltextsuche steigern. Mit dem
NAS können Sie enorme Mengen an Daten, Dateien und Informationen speichern. Allerdings können
wichtige Dateien leicht verloren gehen, da ständig wachsende Datenmengen gespeichert werden.
Darunter leidet die Produktivität der Nutzer, da sie Zeit für die Suche nach Dateien anstatt für die
Arbeit aufbringen müssen. Qsirch kann Nutzern helfen, Dateien innerhalb kürzestmöglicher Zeit zu
lokalisieren. Qsirch verfügt über eine erweiterte Dateiextraktion und eine beinahe in Echtzeit laufende
Suchmaschine, sodass Nutzer das gesamte NAS schnell nach der gewünschten Datei durchsuchen
können. Der speziell entwickelte QNAP-TF-IDF-Algorithmus sagt Ihre Ergebnisse noch während des
Tippens blitzschnell aktiv voraus.
Qmail Agent – Beta
Qmail Agent ist ein Online-Mail-Client, mit dem Nutzer auf Gmail, Outlook, Yahoo Mail und beliebige
IMAP-Server zugreifen können. Er funktioniert auch mit Gmail Backup zur Prüfung archivierter E-Mails.
Er kann mühelos mit seiner Schnellstartleiste Konten wechseln und bietet vollständige Funktionalität
zum Verfassen, Lesen und Organisieren von E-Mail-Nachrichten. Auf dem NAS gespeicherte Dateien,
Fotos und Dokumente können auch an E-Mails angehängt werden. Qmail Agent unterstützt zudem die
automatische Sicherung aller E-Mails auf dem Server auf Ihrem NAS bei Anmeldung. In diesem
Artikel erklären wir Ihnen schrittweise, wie Sie Ihre E-Mails mit der App Qmail Agent auf einem QNAP
NAS verwalten.
Media Streaming Add-On – Beta
Das Media Streaming Add-On ist eine Erweiterung für Stations in QTS (File Station, Photo Station,
Music Station und Video Station), die Ihnen ermöglicht, Ihre Medien per AirPlay, DLNA, Chromecast
und HDMI-Verbindung an verschiedene Geräte an unterschiedlichen Standorten gleichzeitig zu
streamen. Mit der erweiterten Verwaltung des DLNA-Medienservers können Sie auch erweiterte
Einstellungen vornehmen, zum Beispiel DLNA-Client-Steuerung, Menüsprache und einiges mehr.
Photo Station-Erweiterung – Beta
Diese Photo Station-Erweiterungs-App ermöglicht die Gesichtserkennung* und die
PDF-Album-Importfunktion für Photo Station. Mit ihrer Hilfe können Sie importierte PDF-Dateien
mühelos auch an anderen Mobilgeräten als Alben durchsuchen.
OceanKTV – Beta
OceanKTV verwandelt Ihr QNAP NAS in eine hochwertige Karaokemaschine. Importieren Sie einfach
Ihre Lieder in den OceanKTV-Ordner und legen Sie los. Eine mobile Begleit-App ist zur Fernsteuerung
von OceanKTV ebenfalls verfügbar. Laden Sie Ihre Freunde jetzt zum gemeinsamen Singen ein!

344
L2TP/IPsec-VPN-Dienst
L2TP (Layer 2 Tunneling Protocol) ist eine Kombination aus Point-to-Point Tunneling Protocol (PPTP)
und Layer 2 Forwarding (L2F). Im Vergleich zu PPTP, das nur einen Tunnel zwischen zwei Endpunkten
bildet, unterstützt L2TP den Einsatz mehrerer Tunnels. IPsec wird häufig zur Sicherung von
L2TP-Paketen durch Bereitstellung von Vertraulichkeits-, Authentifizierungs- und Integritätsprüfungen
genutzt. Die Kombination dieser beiden Protokolle bietet eine hochsichere VPN-Lösung, die unter dem
Namen L2TP/IPsec bekannt ist. L2TP/IPsec wird von den meisten Clients unterstützt, einschließlich
Windows, Mac, Linux und Mobilgeräten.
MyQNAPcloud-SSL-Zertifikat
Nach der Installation der myQNAPcloud-SSL-Zertifikat-App sehen Sie die Benutzeroberfläche in QTS
myQNAPcloud zum Herunterladen und Installieren Ihrer erworbenen SSL-Zertifikate von der
myQNAPcloud-Webseite (https://www.myqnapcloud.com). SSL-Zertifikate sorgen für besseren
Schutz, wenn Sie über myQNAPcloud-DDNS eine Verbindung zu Ihrem QNAP-NAS herstellen.
Surveillance Station
Surveillance Station ist ein professionelles Netzwerküberwachungs- und Videoverwaltungssystem. Als
eine der Standard-NAS-Applikationen kann die Surveillance Station zur Verwandlung Ihres NAS in
einen professionellen Netzwerkvideorekorder im App Center aktiviert werden. Bei Verwendung mit
kompatiblen IP-Kameras ist Surveillance Station in der Lage, folgende Aktionen auszuführen:
Echtzeitüberwachung, Aufnahme, Wiedergabe, Alarmbenachrichtigungen, intelligente Videoanalyse
und Videoverwaltung zur Unterstützung beim Schutz Ihres Hab und Guts.
Proxyserver
Die Applikation Proxy Server bietet eine intuitive Schnittstelle zur Vereinfachung der
Proxyservereinstellungen an Ihrem NAS, ermöglicht damit die Inbetriebnahme Ihres eigenen
Proxyservers mit einigen wenigen Klicks. Der Proxyserver bietet Cache- und Verbindungssteuerung
für Internetdienste. Unternehmen, die Webreaktionszeit und Sicherheit verbessern möchten, können
ihr NAS als Webproxyserver einsetzen und so andere Geräte in ihrem lokalen Netzwerk vor
Internetangriffen schützen.
CloudLink

345
CloudLink ist der beste von myQNAPcloud bereitgestellte Fernzugriffsdienst und ermöglicht Ihnen die
Verbindung mit Ihrem Gerät über das Internet mit Hilfe der myQNAPcloud-Webseite
(www.myqnapcloud.com). Es sind keine komplizierten Portweiterleitungseinstellungen am Router
erforderlich: Installieren Sie einfach die CloudLink-App im App Center des Gerätes und melden Sie
sich mit der myQNAPcloud-ID (QID) an Ihrem Gerät an. Anschließen können Sie über die
myQNAPcloud-Webseite auf Dateien zugreifen. CloudLink wählt die beste Verbindung für Sie
entsprechend Ihrer Netzwerkumgebung. Neben der webbasierten Verbindung ermöglicht Ihnen
CloudLink auch über QNAPs Mobil-Apps Qfile und Qmanager sowie das PC-Dienstprogramm Qsync die
Verbindung zu Ihrem QNAP-Gerät. CloudLink gestaltet Fernverbindungen denkbar einfach.
Signage Station
Signage Station bietet Digital-Signage-Anzeigefunktionen und ermöglicht die Verwaltung von Inhalten
mit Zugriffsberechtigungen. Nutzer können mit Hilfe von iArtist Lite Digital-Signage-Inhalte gestalten
und auf das NAS hochzuladen. Mit Signage Station können die Digital-Signage-Medieninhalte vom
NAS im Webbrowser angezeigt werden.
Diagnostic Tool – Beta
Das Diagnosewerkzeug enthält verschiedenartige Funktionen zur Systemanalyse, um die Stabilität
eines NAS zu prüfen. Nutzer können Aufzeichnungen zum System-Kernel exportieren und dem
technischen Kundendienst zur weiteren Untersuchung zusenden; Programme zur Analyse von
System-Kernel-Protokollen können rasch ermitteln, ob ungewöhnliche Aktionen aufgetreten sind. Zur
Bereitstellung einer einfachen Methode zum Testen der Systemzuverlässigkeit gibt es außerdem
Dienstprogramme zum Überprüfen des Dateisystems, der Festplatten und des Arbeitsspeichers.
Q'center
Q’center ist eine zentrale Verwaltungsplattform, mit der Sie die Verwaltung mehrerer QNAP NAS
konsolidieren können. Die Q’center-Webschnittstelle bietet Ihnen leichte Bedienbarkeit,
Kosteneffizienz, Komfort und Flexibilität zur standortübergreifenden Überwachung mehrerer NAS über
jeden beliebigen Webbrowser.

346
LCD-Panel verwenden Diese Funktion ist nur bei NAS-Modellen mit LCD-Panel verfügbar. Einzelheiten finden Sie
unter http://www.qnap.com.
Über das LCD-Panel können Sie die Laufwerkskonfiguration durchführen und Systeminformationen
einsehen.
Wenn der NAS hochgefahren ist, werden NAS-Name und IP-Adresse angezeigt:
N A S 5 F 4 D E 3
1 6 9 . 2 5 4 . 1 0 0 . 1 0 0
Bei der Erstinstallation zeigt das LCD-Panel die Anzahl erkannter Festplatten und die IP-Adresse. Sie
können die Festplatten bei Bedarf konfigurieren.
Anzahl
erkannter
Festplatten
Standard-Lauf
werkskonfigura
tion
Verfügbare Laufwerkskonfigurationsoptionen*
1 Einzellaufwerk Einzellaufwerk
2 RAID 1 Einzellaufwerk -> JBOD ->RAID 0 -> RAID 1
3 RAID 5 Einzellaufwerk -> JBOD ->RAID 0 -> RAID 5
4 oder mehr RAID 5 Einzellaufwerk -> JBOD -> RAID 0 -> RAID 5 -> RAID 6
*Mit der „Wählen“-Taste wählen Sie die gewünschte Option, mit der „Enter“-Taste bestätigen Sie Ihre
Auswahl.
Wenn Sie den NAS beispielsweise mit 5 installierten Festplatten einschalten, zeigt das LCD-Panel
Folgendes:
C o n f i g . D i s k s ?
→ R A I D 5
Mit der „Wählen“-Taste können Sie durch die Optionen blättern, z. B. RAID 6.
Drücken Sie die „Enter“-Taste – folgende Meldung wird angezeigt. Wählen Sie „Ja“ mit der
„Wählen“-Taste.

347
C h o o s e R A I D 5 ?
→ Y e s N o
Bei Ausführung einer RAID 1-, RAID 5- oder RAID 6-Konfiguration initialisiert das System die
Festplatten, erstellt das RAID-Gerät, formatiert das RAID-Gerät und bindet es als Volume auf dem
NAS ein. Der Prozess wird auf dem LCD-Bildschirm angezeigt. Werden 100 % erreicht, können Sie
auf das RAID-Volume zugreifen, beispielsweise Ordner erstellen und Dateien in die Ordner auf dem
NAS hochladen. In der Zwischenzeit führt der NAS eine RAID-Synchronisierung aus, damit
sichergestellt ist, dass die Stripes und Blöcke in allen RAID-Komponentengeräten bereit sind; der
Fortschritt wird auf der Seite „Storage Manager“ > „Volume-Verwaltung“ angezeigt. Die
Synchronisationsgeschwindigkeit beträgt etwa 30 bis 60 MB/s (abhängig von Festplattenmodellen,
Systemressourcen usw.).
Hinweis: Ging ein Festplattenmitglied der RAID-Konfiguration während der Synchronisation
verloren, so begibt sich das RAID-Gerät in den herabgesetzten Modus. Die Volume-Daten sind
immer noch abrufbar. Fügen Sie ein neues Festplattenmitglied zum Gerät hinzu; es beginnt mit dem
Wiederaufbau. Sie können den Status auf der Seite „Volume-Verwaltung“ überprüfen.
Wählen Sie zur Verschlüsselung des Laufwerksvolume* „Ja“, wenn im LCD <Volume verschlüsseln?>
angezeigt wird. Das Standard-Verschlüsselungskennwort lautet „admin“. Melden Sie sich zum Ändern
des Kennwortes als Administrator am NAS an und ändern die Einstellungen unter „Storage
Manager“ > „Verschlüsseltes Dateisystem“.
E n c r y p t V o l u m e ?
→ Y e s N o
Zum Abschluss der Konfiguration werden NAS-Name und IP-Adresse angezeigt. Falls der NAS das
Laufwerksvolume nicht erstellen kann, wird folgende Meldung angezeigt.
C r e a t i n g . . .
R A I D 5 F a i l e d
*Diese Funktion wird von den Modellen TS-110, TS-119, TS-210, TS-219, TS-219P, TS-410, TS-419P,
TS-410U, TS-419U, TS-119P+, TS-219P+, TS-419P+, TS-112, TS-212, TS-412, TS-419U+, TS-412U
nicht unterstützt.
In einigen Ländern ist die Datenverschlüsselung aufgrund der jeweils gültigen Rechtsbestimmungen
nicht verfügbar.
Systeminformationen über das LCD-Panel anzeigen

348
Wenn NAS-Name und IP-Adresse im LCD-Panel angezeigt werden, können Sie mit der „Enter“-Taste
das Hauptmenü aufrufen. Das Hauptmenü besteht aus folgenden Elementen:
1. TCP/IP 2. Physikalischer Datenträger 3. Volume 4. System 5. Herunterfahren 6. Neustart 7. Kennwort 8. Zurück
TCP/IP
Unter TCP/IP können Sie sich die folgenden Optionen anzeigen lassen:
1. LAN-IP-Adresse 2. LAN-Subnetzmaske 3. LAN-Gateway 4. LAN, prim. DNS 5. LAN, sek. DNS 6. Netzwerkeinstellungen aufrufen
o Netzwerkeinstellungen – DHCP o Netzwerkeinstellungen – Statische IP* o Netzwerkeinstellungen – Zurück
7. Zum Hauptmenü zurückkehren * Unter Netzwerkeinstellungen – Statische IP können Sie IP-Adresse, Subnetzmaske,
Gateway und DNS von LAN 1 und LAN 2 konfigurieren.
Physikalischer Datenträger
Unter Physikalischer Datenträger können Sie sich die folgenden Optionen anzeigen lassen:
1. Datenträgerinfo 2. Zum Hauptmenü zurückkehren
Datenträgerinfo zeigt Temperatur und Kapazität der Festplatten.
D i s k : 1 T e m p : 5 0 ° C
S i z e : 2 3 2 G B
Volume
In diesem Bereich wird die Festplattenkonfiguration des NAS angezeigt. Die erste Zeile zeigt
RAID-Konfiguration und Speicherkapazität, die zweite Zeile zeigt die Nummern der an der
Konfiguration beteiligten Festplatten.

349
R A I D 5 7 5 0 G B
D r i v e 1 2 3 4
Wenn mehr als ein Volume vorhanden ist, können Sie sich mit der „Wählen“-Taste weitere
Informationen anzeigen lassen. In der folgenden Tabelle finden Sie Beschreibungen der
LCD-Meldungen bei einer RAID 5-Konfiguration.
LC-Display Festplattenkonfiguration
RAID 5 + S RAID 5 + Spare
RAID 5 (D) RAID 5, herabgesetzter Modus
RAID 5 (B) RAID 5-Wiederaufbau
RAID 5 (S) RAID 5-Neusynchronisierung
RAID 5 (U) RAID 5 ist nicht eingebunden
RAID 5 (X) RAID 5 ist nicht aktiviert
System
Dieser Bereich zeigt die Systemtemperatur und die Drehzahl des Systemlüfters.
C P U T e m p : 5 0 ° C
S y s T e m p : 5 5 ° C
S y s F a n : 8 6 5 R P M
Herunterfahren
Mit dieser Option schalten Sie den NAS ab. Wählen Sie mit der „Wählen“-Taste die Option „Ja“.
Bestätigen Sie anschließend mit der „Enter“-Taste.
Neustart
Mit dieser Option starten Sie den NAS neu. Wählen Sie mit der „Wählen“-Taste die Option „Ja“.
Bestätigen Sie anschließend mit der „Enter“-Taste.
Kennwort
Das Standardkennwort des LCD-Bildschirms ist leer. Mit dieser Option ändern Sie das Kennwort des
LCD-Panels. Wählen Sie zum Fortfahren „Ja“.
C h a n g e P a s s w o r d

350
Y e s → N o
Ihr Kennwort kann aus bis zu acht Ziffern (0 bis 9) bestehen. Drücken Sie die „Enter“-Taste, wenn
der Cursor auf „OK“ steht. Geben Sie das Kennwort zur Bestätigung noch einmal ein.
N e w P a s s w o r d :
O K
Zurück
Mit dieser Option gelangen Sie wieder zum Hauptmenü.
Systemmeldungen
Wenn der NAS einen Systemfehler feststellt, erscheint eine Fehlermeldung im LCD-Bildschirm. Zum
Anzeigen der Meldung drücken Sie die „Enter“-Taste. Zum Anzeigen der nächsten Meldung drücken
Sie noch einmal die „Enter“-Taste.
S y s t e m E r r o r !
P l s . C h e c k L o g s
Systemmeldung Beschreibung
Sys. Lüfterfehler Der Systemlüfter ist ausgefallen.
Sys. Überhitzung Das System ist überhitzt.
HDD-Überhitzung Eine Festplatte ist überhitzt.
CPU-Überhitzung Die CPU ist überhitzt.
Netzwerktrennung Im Ausfallsicherung- oder Lastausgleich-Modus wurden sowohl LAN 1 als
auch LAN 2 getrennt.
LAN 1 getrennt LAN 1 wurde getrennt.
LAN 2 getrennt LAN 2 wurde getrennt.
Festplattenfehler Eine Festplatte ist ausgefallen.
Vol 1 voll Das Volume (1) ist voll.
Festplatte ausgeworfen Eine Festplatte wurde ausgeworfen.
Vol 1 herabgesetzt Das Volume (1) befindet sich im herabgesetzten Modus.
Vol 1 ausgeworfen Das Volume (1) ist nicht eingebunden.

351
Vol 1 nicht aktiv Das Volume (1) ist nicht aktiv.

352
GNU GENERAL PUBLIC LICENSE Version 3, 29 June 2007
Copyright © 2007 Free Software Foundation, Inc. <http://fsf.org/>
Everyone is permitted to copy and distribute verbatim copies of this license document, but changing
it is not allowed.
Preamble
The GNU General Public License is a free, copyleft license for software and other kinds of works.
The licenses for most software and other practical works are designed to take away your freedom to
share and change the works. By contrast, the GNU General Public License is intended to guarantee
your freedom to share and change all versions of a program--to make sure it remains free software
for all its users. We, the Free Software Foundation, use the GNU General Public License for most of
our software; it applies also to any other work released this way by its authors. You can apply it to
your programs, too.
When we speak of free software, we are referring to freedom, not price. Our General Public Licenses
are designed to make sure that you have the freedom to distribute copies of free software (and
charge for them if you wish), that you receive source code or can get it if you want it, that you can
change the software or use pieces of it in new free programs, and that you know you can do these
things.
To protect your rights, we need to prevent others from denying you these rights or asking you to
surrender the rights. Therefore, you have certain responsibilities if you distribute copies of the
software, or if you modify it: responsibilities to respect the freedom of others.
For example, if you distribute copies of such a program, whether gratis or for a fee, you must pass on
to the recipients the same freedoms that you received. You must make sure that they, too, receive or
can get the source code. And you must show them these terms so they know their rights.
Developers that use the GNU GPL protect your rights with two steps: (1) assert copyright on the
software, and (2) offer you this License giving you legal permission to copy, distribute and/or modify
it.

353
For the developers' and authors' protection, the GPL clearly explains that there is no warranty for this
free software. For both users' and authors' sake, the GPL requires that modified versions be marked
as changed, so that their problems will not be attributed erroneously to authors of previous versions.
Some devices are designed to deny users access to install or run modified versions of the software
inside them, although the manufacturer can do so. This is fundamentally incompatible with the aim of
protecting users' freedom to change the software. The systematic pattern of such abuse occurs in the
area of products for individuals to use, which is precisely where it is most unacceptable. Therefore,
we have designed this version of the GPL to prohibit the practice for those products. If such problems
arise substantially in other domains, we stand ready to extend this provision to those domains in
future versions of the GPL, as needed to protect the freedom of users.
Finally, every program is threatened constantly by software patents. States should not allow patents
to restrict development and use of software on general-purpose computers, but in those that do, we
wish to avoid the special danger that patents applied to a free program could make it effectively
proprietary. To prevent this, the GPL assures that patents cannot be used to render the program
non-free.
The precise terms and conditions for copying, distribution and modification follow.
TERMS AND CONDITIONS
0. Definitions.
'This License' refers to version 3 of the GNU General Public License.
'Copyright' also means copyright-like laws that apply to other kinds of works, such as semiconductor
masks.
'The Program' refers to any copyrightable work licensed under this License. Each licensee is
addressed as 'you'. 'Licensees' and 'recipients' may be individuals or organizations.
To 'modify' a work means to copy from or adapt all or part of the work in a fashion requiring
copyright permission, other than the making of an exact copy. The resulting work is called a 'modified
version' of the earlier work or a work 'based on' the earlier work.
A 'covered work' means either the unmodified Program or a work based on the Program.
To 'propagate' a work means to do anything with it that, without permission, would make you directly
or secondarily liable for infringement under applicable copyright law, except executing it on a
computer or modifying a private copy. Propagation includes copying, distribution (with or without
modification), making available to the public, and in some countries other activities as well.

354
To 'convey' a work means any kind of propagation that enables other parties to make or receive
copies. Mere interaction with a user through a computer network, with no transfer of a copy, is not
conveying.
An interactive user interface displays 'Appropriate Legal Notices' to the extent that it includes a
convenient and prominently visible feature that (1) displays an appropriate copyright notice, and (2)
tells the user that there is no warranty for the work (except to the extent that warranties are
provided), that licensees may convey the work under this License, and how to view a copy of this
License. If the interface presents a list of user commands or options, such as a menu, a prominent
item in the list meets this criterion.
1. Source Code.
The 'source code' for a work means the preferred form of the work for making modifications to it.
'Object code' means any non-source form of a work.
'Standard Interface' means an interface that either is an official standard defined by a recognized
standards body, or, in the case of interfaces specified for a particular programming language, one
that is widely used among developers working in that language.
The 'System Libraries' of an executable work include anything, other than the work as a whole, that:
a) is included in the normal form of packaging a Major Component, but which is not part of that
Major Component, and b) serves only to enable use of the work with that Major Component, or to implement a Standard
Interface for which an implementation is available to the public in source code form. A 'Major
Component', in this context, means a major essential component (kernel, window system, and
so on) of the specific operating system (if any) on which the executable work runs, or a
compiler used to produce the work, or an object code interpreter used to run it.
The 'Corresponding Source' for a work in object code form means all the source code needed to
generate, install, and (for an executable work) run the object code and to modify the work, including
scripts to control those activities. However, it does not include the work's System Libraries, or
general-purpose tools or generally available free programs which are used unmodified in performing
those activities but which are not part of the work. For example, Corresponding Source includes
interface definition files associated with source files for the work, and the source code for shared
libraries and dynamically linked subprograms that the work is specifically designed to require, such as
by intimate data communication or control flow between those subprograms and other parts of the
work.
The Corresponding Source need not include anything that users can regenerate automatically from
other parts of the Corresponding Source.

355
The Corresponding Source for a work in source code form is that same work.
2. Basic Permissions.
All rights granted under this License are granted for the term of copyright on the Program, and are
irrevocable provided the stated conditions are met. This License explicitly affirms your unlimited
permission to run the unmodified Program. The output from running a covered work is covered by
this License only if the output, given its content, constitutes a covered work. This License
acknowledges your rights of fair use or other equivalent, as provided by copyright law.
You may make, run and propagate covered works that you do not convey, without conditions so long
as your license otherwise remains in force. You may convey covered works to others for the sole
purpose of having them make modifications exclusively for you, or provide you with facilities for
running those works, provided that you comply with the terms of this License in conveying all
material for which you do not control copyright. Those thus making or running the covered works for
you must do so exclusively on your behalf, under your direction and control, on terms that prohibit
them from making any copies of your copyrighted material outside their relationship with you.
Conveying under any other circumstances is permitted solely under the conditions stated below.
Sublicensing is not allowed; section 10 makes it unnecessary.
3. Protecting Users' Legal Rights From Anti-Circumvention Law.
No covered work shall be deemed part of an effective technological measure under any applicable law
fulfilling obligations under article 11 of the WIPO copyright treaty adopted on 20 December 1996, or
similar laws prohibiting or restricting circumvention of such measures.
When you convey a covered work, you waive any legal power to forbid circumvention of technological
measures to the extent such circumvention is effected by exercising rights under this License with
respect to the covered work, and you disclaim any intention to limit operation or modification of the
work as a means of enforcing, against the work's users, your or third parties' legal rights to forbid
circumvention of technological measures.
4. Conveying Verbatim Copies.
You may convey verbatim copies of the Program's source code as you receive it, in any medium,
provided that you conspicuously and appropriately publish on each copy an appropriate copyright
notice; keep intact all notices stating that this License and any non-permissive terms added in accord
with section 7 apply to the code; keep intact all notices of the absence of any warranty; and give all
recipients a copy of this License along with the Program.
You may charge any price or no price for each copy that you convey, and you may offer support or
warranty protection for a fee.

356
5. Conveying Modified Source Versions.
You may convey a work based on the Program, or the modifications to produce it from the Program,
in the form of source code under the terms of section 4, provided that you also meet all of these
conditions:
a) The work must carry prominent notices stating that you modified it, and giving a relevant date. b) The work must carry prominent notices stating that it is released under this License and any
conditions added under section 7. This requirement modifies the requirement in section 4 to
'keep intact all notices'. c) You must license the entire work, as a whole, under this License to anyone who comes into
possession of a copy. This License will therefore apply, along with any applicable section 7
additional terms, to the whole of the work, and all its parts, regardless of how they are
packaged. This License gives no permission to license the work in any other way, but it does
not invalidate such permission if you have separately received it. d) If the work has interactive user interfaces, each must display Appropriate Legal Notices;
however, if the Program has interactive interfaces that do not display Appropriate Legal Notices,
your work need not make them do so.
A compilation of a covered work with other separate and independent works, which are not by their
nature extensions of the covered work, and which are not combined with it such as to form a larger
program, in or on a volume of a storage or distribution medium, is called an 'aggregate' if the
compilation and its resulting copyright are not used to limit the access or legal rights of the
compilation's users beyond what the individual works permit. Inclusion of a covered work in an
aggregate does not cause this License to apply to the other parts of the aggregate.
6. Conveying Non-Source Forms.
You may convey a covered work in object code form under the terms of sections 4 and 5, provided
that you also convey the machine-readable Corresponding Source under the terms of this License, in
one of these ways:
a) Convey the object code in, or embodied in, a physical product (including a physical distribution
medium), accompanied by the Corresponding Source fixed on a durable physical medium
customarily used for software interchange. b) Convey the object code in, or embodied in, a physical product (including a physical distribution
medium), accompanied by a written offer, valid for at least three years and valid for as long as
you offer spare parts or customer support for that product model, to give anyone who
possesses the object code either (1) a copy of the Corresponding Source for all the software in
the product that is covered by this License, on a durable physical medium customarily used for
software interchange, for a price no more than your reasonable cost of physically performing

357
this conveying of source, or (2) access to copy the Corresponding Source from a network
server at no charge. c) Convey individual copies of the object code with a copy of the written offer to provide the
Corresponding Source. This alternative is allowed only occasionally and noncommercially, and
only if you received the object code with such an offer, in accord with subsection 6b. d) Convey the object code by offering access from a designated place (gratis or for a charge), and
offer equivalent access to the Corresponding Source in the same way through the same place
at no further charge. You need not require recipients to copy the Corresponding Source along
with the object code. If the place to copy the object code is a network server, the
Corresponding Source may be on a different server (operated by you or a third party) that
supports equivalent copying facilities, provided you maintain clear directions next to the object
code saying where to find the Corresponding Source. Regardless of what server hosts the
Corresponding Source, you remain obligated to ensure that it is available for as long as needed
to satisfy these requirements. e) Convey the object code using peer-to-peer transmission, provided you inform other peers
where the object code and Corresponding Source of the work are being offered to the general
public at no charge under subsection 6d.
A separable portion of the object code, whose source code is excluded from the Corresponding
Source as a System Library, need not be included in conveying the object code work.
A 'User Product' is either (1) a 'consumer product', which means any tangible personal property
which is normally used for personal, family, or household purposes, or (2) anything designed or sold
for incorporation into a dwelling. In determining whether a product is a consumer product, doubtful
cases shall be resolved in favor of coverage. For a particular product received by a particular user,
'normally used' refers to a typical or common use of that class of product, regardless of the status of
the particular user or of the way in which the particular user actually uses, or expects or is expected
to use, the product. A product is a consumer product regardless of whether the product has
substantial commercial, industrial or non-consumer uses, unless such uses represent the only
significant mode of use of the product.
'Installation Information' for a User Product means any methods, procedures, authorization keys, or
other information required to install and execute modified versions of a covered work in that User
Product from a modified version of its Corresponding Source. The information must suffice to ensure
that the continued functioning of the modified object code is in no case prevented or interfered with
solely because modification has been made.
If you convey an object code work under this section in, or with, or specifically for use in, a User
Product, and the conveying occurs as part of a transaction in which the right of possession and use of
the User Product is transferred to the recipient in perpetuity or for a fixed term (regardless of how
the transaction is characterized), the Corresponding Source conveyed under this section must be

358
accompanied by the Installation Information. But this requirement does not apply if neither you nor
any third party retains the ability to install modified object code on the User Product (for example,
the work has been installed in ROM).
The requirement to provide Installation Information does not include a requirement to continue to
provide support service, warranty, or updates for a work that has been modified or installed by the
recipient, or for the User Product in which it has been modified or installed. Access to a network may
be denied when the modification itself materially and adversely affects the operation of the network
or violates the rules and protocols for communication across the network.
Corresponding Source conveyed, and Installation Information provided, in accord with this section
must be in a format that is publicly documented (and with an implementation available to the public
in source code form), and must require no special password or key for unpacking, reading or copying.
7. Additional Terms.
'Additional permissions' are terms that supplement the terms of this License by making exceptions
from one or more of its conditions. Additional permissions that are applicable to the entire Program
shall be treated as though they were included in this License, to the extent that they are valid under
applicable law. If additional permissions apply only to part of the Program, that part may be used
separately under those permissions, but the entire Program remains governed by this License without
regard to the additional permissions.
When you convey a copy of a covered work, you may at your option remove any additional
permissions from that copy, or from any part of it. (Additional permissions may be written to require
their own removal in certain cases when you modify the work.) You may place additional permissions
on material, added by you to a covered work, for which you have or can give appropriate copyright
permission.
Notwithstanding any other provision of this License, for material you add to a covered work, you may
(if authorized by the copyright holders of that material) supplement the terms of this License with
terms:
a) Disclaiming warranty or limiting liability differently from the terms of sections 15 and 16 of this
License; or b) Requiring preservation of specified reasonable legal notices or author attributions in that
material or in the Appropriate Legal Notices displayed by works containing it; or c) Prohibiting misrepresentation of the origin of that material, or requiring that modified versions
of such material be marked in reasonable ways as different from the original version; or d) Limiting the use for publicity purposes of names of licensors or authors of the material; or e) Declining to grant rights under trademark law for use of some trade names, trademarks, or
service marks; or

359
f) Requiring indemnification of licensors and authors of that material by anyone who conveys the
material (or modified versions of it) with contractual assumptions of liability to the recipient,
for any liability that these contractual assumptions directly impose on those licensors and
authors.
All other non-permissive additional terms are considered 'further restrictions' within the meaning of
section 10. If the Program as you received it, or any part of it, contains a notice stating that it is
governed by this License along with a term that is a further restriction, you may remove that term. If
a license document contains a further restriction but permits relicensing or conveying under this
License, you may add to a covered work material governed by the terms of that license document,
provided that the further restriction does not survive such relicensing or conveying.
If you add terms to a covered work in accord with this section, you must place, in the relevant source
files, a statement of the additional terms that apply to those files, or a notice indicating where to find
the applicable terms.
Additional terms, permissive or non-permissive, may be stated in the form of a separately written
license, or stated as exceptions; the above requirements apply either way.
8. Termination.
You may not propagate or modify a covered work except as expressly provided under this License.
Any attempt otherwise to propagate or modify it is void, and will automatically terminate your rights
under this License (including any patent licenses granted under the third paragraph of section 11).
However, if you cease all violation of this License, then your license from a particular copyright holder
is reinstated (a) provisionally, unless and until the copyright holder explicitly and finally terminates
your license, and (b) permanently, if the copyright holder fails to notify you of the violation by some
reasonable means prior to 60 days after the cessation.
Moreover, your license from a particular copyright holder is reinstated permanently if the copyright
holder notifies you of the violation by some reasonable means, this is the first time you have received
notice of violation of this License (for any work) from that copyright holder, and you cure the
violation prior to 30 days after your receipt of the notice.
Termination of your rights under this section does not terminate the licenses of parties who have
received copies or rights from you under this License. If your rights have been terminated and not
permanently reinstated, you do not qualify to receive new licenses for the same material under
section 10.
9. Acceptance Not Required for Having Copies.

360
You are not required to accept this License in order to receive or run a copy of the Program. Ancillary
propagation of a covered work occurring solely as a consequence of using peer-to-peer transmission
to receive a copy likewise does not require acceptance. However, nothing other than this License
grants you permission to propagate or modify any covered work. These actions infringe copyright if
you do not accept this License. Therefore, by modifying or propagating a covered work, you indicate
your acceptance of this License to do so.
10. Automatic Licensing of Downstream Recipients.
Each time you convey a covered work, the recipient automatically receives a license from the original
licensors, to run, modify and propagate that work, subject to this License. You are not responsible for
enforcing compliance by third parties with this License.
An 'entity transaction' is a transaction transferring control of an organization, or substantially all
assets of one, or subdividing an organization, or merging organizations. If propagation of a covered
work results from an entity transaction, each party to that transaction who receives a copy of the
work also receives whatever licenses to the work the party's predecessor in interest had or could give
under the previous paragraph, plus a right to possession of the Corresponding Source of the work
from the predecessor in interest, if the predecessor has it or can get it with reasonable efforts.
You may not impose any further restrictions on the exercise of the rights granted or affirmed under
this License. For example, you may not impose a license fee, royalty, or other charge for exercise of
rights granted under this License, and you may not initiate litigation (including a cross-claim or
counterclaim in a lawsuit) alleging that any patent claim is infringed by making, using, selling,
offering for sale, or importing the Program or any portion of it.
11. Patents.
A 'contributor' is a copyright holder who authorizes use under this License of the Program or a work
on which the Program is based. The work thus licensed is called the contributor's 'contributor
version'.
A contributor's 'essential patent claims' are all patent claims owned or controlled by the contributor,
whether already acquired or hereafter acquired, that would be infringed by some manner, permitted
by this License, of making, using, or selling its contributor version, but do not include claims that
would be infringed only as a consequence of further modification of the contributor version. For
purposes of this definition, 'control' includes the right to grant patent sublicenses in a manner
consistent with the requirements of this License.
Each contributor grants you a non-exclusive, worldwide, royalty-free patent license under the
contributor's essential patent claims, to make, use, sell, offer for sale, import and otherwise run,
modify and propagate the contents of its contributor version.

361
In the following three paragraphs, a 'patent license' is any express agreement or commitment,
however denominated, not to enforce a patent (such as an express permission to practice a patent or
covenant not to sue for patent infringement). To 'grant' such a patent license to a party means to
make such an agreement or commitment not to enforce a patent against the party.
If you convey a covered work, knowingly relying on a patent license, and the Corresponding Source
of the work is not available for anyone to copy, free of charge and under the terms of this License,
through a publicly available network server or other readily accessible means, then you must either
(1) cause the Corresponding Source to be so available, or (2) arrange to deprive yourself of the
benefit of the patent license for this particular work, or (3) arrange, in a manner consistent with the
requirements of this License, to extend the patent license to downstream recipients. 'Knowingly
relying' means you have actual knowledge that, but for the patent license, your conveying the
covered work in a country, or your recipient's use of the covered work in a country, would infringe
one or more identifiable patents in that country that you have reason to believe are valid.
If, pursuant to or in connection with a single transaction or arrangement, you convey, or propagate
by procuring conveyance of, a covered work, and grant a patent license to some of the parties
receiving the covered work authorizing them to use, propagate, modify or convey a specific copy of
the covered work, then the patent license you grant is automatically extended to all recipients of the
covered work and works based on it.
A patent license is 'discriminatory' if it does not include within the scope of its coverage, prohibits the
exercise of, or is conditioned on the non-exercise of one or more of the rights that are specifically
granted under this License. You may not convey a covered work if you are a party to an arrangement
with a third party that is in the business of distributing software, under which you make payment to
the third party based on the extent of your activity of conveying the work, and under which the third
party grants, to any of the parties who would receive the covered work from you, a discriminatory
patent license (a) in connection with copies of the covered work conveyed by you (or copies made
from those copies), or (b) primarily for and in connection with specific products or compilations that
contain the covered work, unless you entered into that arrangement, or that patent license was
granted, prior to 28 March 2007.
Nothing in this License shall be construed as excluding or limiting any implied license or other
defenses to infringement that may otherwise be available to you under applicable patent law.
12. No Surrender of Others' Freedom.
If conditions are imposed on you (whether by court order, agreement or otherwise) that contradict
the conditions of this License, they do not excuse you from the conditions of this License. If you
cannot convey a covered work so as to satisfy simultaneously your obligations under this License and
any other pertinent obligations, then as a consequence you may not convey it at all. For example, if
you agree to terms that obligate you to collect a royalty for further conveying from those to whom

362
you convey the Program, the only way you could satisfy both those terms and this License would be
to refrain entirely from conveying the Program.
13. Use with the GNU Affero General Public License.
Notwithstanding any other provision of this License, you have permission to link or combine any
covered work with a work licensed under version 3 of the GNU Affero General Public License into a
single combined work, and to convey the resulting work. The terms of this License will continue to
apply to the part which is the covered work, but the special requirements of the GNU Affero General
Public License, section 13, concerning interaction through a network will apply to the combination as
such.
14. Revised Versions of this License.
The Free Software Foundation may publish revised and/or new versions of the GNU General Public
License from time to time. Such new versions will be similar in spirit to the present version, but may
differ in detail to address new problems or concerns.
Each version is given a distinguishing version number. If the Program specifies that a certain
numbered version of the GNU General Public License 'or any later version' applies to it, you have the
option of following the terms and conditions either of that numbered version or of any later version
published by the Free Software Foundation. If the Program does not specify a version number of the
GNU General Public License, you may choose any version ever published by the Free Software
Foundation.
If the Program specifies that a proxy can decide which future versions of the GNU General Public
License can be used, that proxy's public statement of acceptance of a version permanently authorizes
you to choose that version for the Program.
Later license versions may give you additional or different permissions. However, no additional
obligations are imposed on any author or copyright holder as a result of your choosing to follow a
later version.
15. Disclaimer of Warranty.
THERE IS NO WARRANTY FOR THE PROGRAM, TO THE EXTENT PERMITTED BY APPLICABLE LAW.
EXCEPT WHEN OTHERWISE STATED IN WRITING THE COPYRIGHT HOLDERS AND/OR OTHER
PARTIES PROVIDE THE PROGRAM 'AS IS' WITHOUT WARRANTY OF ANY KIND, EITHER EXPRESSED
OR IMPLIED, INCLUDING, BUT NOT LIMITED TO, THE IMPLIED WARRANTIES OF MERCHANTABILITY
AND FITNESS FOR A PARTICULAR PURPOSE. THE ENTIRE RISK AS TO THE QUALITY AND
PERFORMANCE OF THE PROGRAM IS WITH YOU. SHOULD THE PROGRAM PROVE DEFECTIVE, YOU
ASSUME THE COST OF ALL NECESSARY SERVICING, REPAIR OR CORRECTION.
16. Limitation of Liability.

363
IN NO EVENT UNLESS REQUIRED BY APPLICABLE LAW OR AGREED TO IN WRITING WILL ANY
COPYRIGHT HOLDER, OR ANY OTHER PARTY WHO MODIFIES AND/OR CONVEYS THE PROGRAM AS
PERMITTED ABOVE, BE LIABLE TO YOU FOR DAMAGES, INCLUDING ANY GENERAL, SPECIAL,
INCIDENTAL OR CONSEQUENTIAL DAMAGES ARISING OUT OF THE USE OR INABILITY TO USE THE
PROGRAM (INCLUDING BUT NOT LIMITED TO LOSS OF DATA OR DATA BEING RENDERED
INACCURATE OR LOSSES SUSTAINED BY YOU OR THIRD PARTIES OR A FAILURE OF THE PROGRAM
TO OPERATE WITH ANY OTHER PROGRAMS), EVEN IF SUCH HOLDER OR OTHER PARTY HAS BEEN
ADVISED OF THE POSSIBILITY OF SUCH DAMAGES.
17. Interpretation of Sections 15 and 16.
If the disclaimer of warranty and limitation of liability provided above cannot be given local legal
effect according to their terms, reviewing courts shall apply local law that most closely approximates
an absolute waiver of all civil liability in connection with the Program, unless a warranty or
assumption of liability accompanies a copy of the Program in return for a fee.
END OF TERMS AND CONDITIONS











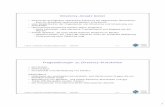


![Filterblasen und Echokammern im Social Webgraebe/Texte/Geissert-19.pdf · einem adaptiven System erfolgt die Personalisierung implizit und somit „durch das Informationssystem, [wobei]](https://static.fdokument.com/doc/165x107/5d470a5688c993066d8b97e1/filterblasen-und-echokammern-im-social-graebetextegeissert-19pdf-einem-adaptiven.jpg)