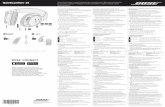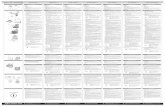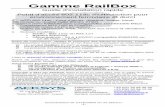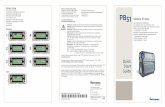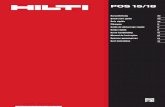Quick Guide Wegweiser Guide Rapide Guía Rápida
Transcript of Quick Guide Wegweiser Guide Rapide Guía Rápida

Quick Guide(English) Wegweiser(Deutsch) Guide Rapide(Français) P/NO.: 17-07-2A15710-C
Guía Rápida(Español)
Refer to the online help to guide you through any questions you may have while using this scanner.You may also consult the complete “user’s guide”, which is automatically installed on your computer with the scanner software.
Nähere Informationen zu Fragen, die bei der Benutzung dieser Software auftauchen könnten, finden Sie in der Online - Hilfe. Weitere Hinweise enthält auch das “Benutzerhandbuch”, welches mit der Scanner-Software automatisch installiert wurde.
Reportez vous a l’ aide online pour trouver les réponses aux questions qui peuvent se poser lors de l’utilisation du Logiciel de gestion des documents.Vous pouvez également consulter le “guide de L’utilisateur”, qui est installe automatiquement sur votre ordinateur avec le logiciel du scanner.
Si tiene alguna duda sobre el uso del Software de adminstarcion de documentos, consulte la ayuda en linea.Tambien puedo encontrar otras ayudas en el “manual del usuario”, instalado automaticamente en su computadora con el Software der escaner.
Installing and Setting up the ScannerPlease follow the step-by-step procedures described below to install the Plustek scanner.
Step 1. Connecting the Scanner to Your Computer1. Plug the square end of the included USB cable to the USB port of the scanner. 2. Plug the rectangular end of the USB cable to the USB port on the back of
your computer.3. If you plan to connect your scanner to a USB hub, make sure that the hub is
connected to the USB port in your computer. Next, connect the scanner to the USB hub.
* The USB hub is not included with the scanner. If using a hub, you are recommended to use a hub with its own external power adapter.
Step 2. Installing the Software1. If the USB components on your computer are functioning correctly, they will
automatically detect the scanner causing the “Add New Hardware Wizard” or “Found New Hardware Wizard” to be launched.
Note: If your computer was off when you connected the scanner, the “Add New Hardware Wizard” message will be displayed when you turn the computer on and when Windows starts.
2. For Windows 7:a. Insert the Setup/Application DVD-ROM, included with your scanner, into
your DVD-ROM drive. Click Run install.exe in the AutoPlay window.b. Click on the Yes button if the User Account Control dialog pops up.
Afterwards, please skip to procedure 4. 3. For Windows 8 & Windows 10:
a. Insert the Setup/Application DVD-ROM, included with your scanner, into your DVD-ROM drive. Click on the pop-up notification, then click Run install.exe in the pop-up window. If you miss the pop-up notification, please eject and re-insert the Setup/Application DVD-ROM.
b. Click on the Yes button if the User Account Control dialog pops up. Afterwards, please skip to procedure 4.
4. Follow the on-screen instructions to install all software that your new USB scanner requires. If the pop-up wizard window appears click Next, and click Install this driver software anyway in the Windows Security window then click Finish in the wizard window.
5. After the software is installed, you will be prompted to perform the scanner calibration.
6. Insert the special calibration sheet, included with the scanner, face up into the page feed slot of the scanner.
7. Follow the on-screen instructions to complete the scanner calibration.8. After the installation is complete, close all open applications and click the
Finish button to restart your computer.
Attention
• Save the Setup/Application DVD in case you need to reinstall the driver and software in the future.
• Save the Calibration Sheet in case you need to calibrate the scanner in the future.
Scanning from iDoc iDoc offers you quick access to the most frequently-used scanning functions. Scanning documents or images from this scanner is very easy. Follow the steps described below:
1. Do one of the following to open the iDoc window:• Click on the iDoc shortcut from the Windows Start menu > All Programs
> Plustek iDoc folder. (For Windows 8.1 users: Point your mouse cursor to the upper or lower right corner of your screen to open the Charm bar. Click on the Start charm, then click on the downwards arrow button in the lower left corner of the screen. The Apps screen will be shown. Move your cursor to the right edge of the screen to scroll right until you find Plustek iDoc, and
then click on iDoc.) Right-click the iDoc icon in the system tray, and select iDoc from the pop-up menu to display the main window.
• Double-click the icon on the desktop. Right-click the iDoc icon in the system tray, and select iDoc from the pop-up menu to display the main window.
2. Insert the document face up into the scanner. Please allow the sensor to detect the edges of your document. The scanning starts immediately.
3. The scanned images are displayed in iDoc, and you may perform the image editing tasks.
4. Click on the , or button brings you to the Send to dialog. Select the desired destination to send the scanned images.
Right-click the iDoc icon in the system tray, and select Help from the pop-up menu for more information about the settings.
Scanner installieren und einrichtenBefolgen Sie diese Schritt-für-Schritt-Anweisungen, um den USB-Scanner zu installieren.
Schritt 1. Den Scanner an Ihren Computer anschließen1. Schließen Sie den rechteckig geformten Stecker des mitgelieferten USB-
Kabels an den USB-Anschluss des PCs an.2. Schließen Sie den quadratisch geformten Stecker des mitgelieferten USB-
Kabels an den USB-Anschluss des Scanners.3. Wenn Sie den Scanner an eine USB-Konsole anschließen möchten, achten
Sie darauf, dass die Konsole mit dem Computer verbunden ist. Schließen Sie dann den Scanner an die USB-Konsole.
* Eine USB-Konsole ist nicht im Lieferumfang enthalten. Falls Sie einen Hub verwenden, empfehlen wir die Benutzung eines Hub mit eigenem externen Netzteil.
Schritt 2. Software installieren1. Wenn die USB-Komponenten Ihres Computers einwandfrei funktionieren,
wird der Scanner automatisch erkannt und der Assistent zum Hinzufügen neuer Hardware gestartet. Hinweis: Wenn der Computer bei der Installation des Scanners ausgeschaltet war, wird nach dem nächsten Start von Windows die Meldung “Hardware-Assisten” angezeigt.
2. Unter Windows 7:a. Legen Sie die mit ihrem Scanner mitgelieferte Setup-DVD-ROM in das
DVD-ROM-Laufwerk ein. Klicken Sie im Automatische Wiedergabe Fenster auf install.exe ausführen.
b. Klicken Sie auf die Schaltfläche Ja falls der Dialog Benutzerkontensteuerung auftauchen sollte. Fahren Sie anschließend mit Schritt 4 fort.
3. Unter Windows 8 & Windows 10:a. Legen Sie die mit ihrem Scanner mitgelieferte Setup-DVD-ROM in das DVD-
ROM-Laufwerk ein. Klicken Sie auf die Pop-up-Benachrichtigung und im anschließenden Pop-up-Fenster auf Install.exe ausführen. Wenn Sie die Pop-up-Benachrichtigung verpassen, werfen Sie bitte die Programm- und Treiber-DVD-ROM aus und wieder ein.
b. Klicken Sie auf die Schaltfläche Ja falls der Dialog Benutzerkontensteuerung auftauchen sollte. Fahren Sie anschließend mit schritt 4 fort.
4. Folgen Sie zum Installieren der benötigten Software für lhren neuen USB-Scanner den Anweisungen am Bildschirm. Sollte der Pop-up Assistent auftauchen, klicken Sie auf Weiter und klicken Sie im Fenster Windows-Sicherheit auf Diese Treibersoftware trotzdem installieren. Klicken Sie dann im Pop-up Assistenten auf Fertig stellen.
5. Nach Installation der Software werden Sie dazu aufgefordert, die Kalibrierung des Scanners durchzuführen.
6. Schieben Sie das spezielle Kalibrierblatt mit der Seite nach oben in die Einschuböffnung des Scanners ein.
7. Folgen Sie zum Kalibrieren des Scanners den Anweisungen auf dem Bildschirm.8. Schließen Sie nach Installation alle offenen Anwendungen und klicken Sie
auf die Schaltfläche Fertig stellen, um lhren Computer jetzt neu zu starten.
Achtung
• Bewahren Sie die Programm und Treiber DVD-ROM für den Fall auf, dass Sie erneut den Treiber und die Software installieren müssen.
• Bewahren Sie das Kalibrierungsblatt für den Fall auf, dass Sie den Scanner erneut kalibrieren müssen.
Scannen über das Programm iDociDoc ermöglicht einen schnellen Zugriff auf die gebräuchlichsten Scanfunktionen. Das Scannen von Dokumenten oder Bildern mit diesem Scanner ist sehr einfach. Folgen Sie den unten beschriebenen Schritte:
1. Tun Sie folgendes um das „iDoc“-Fenster zu öffnen:• Klicken Sie bitte auf die iDoc Verknüpfung unter Windows Start Menü >
Alle Programme > Plustek iDoc. (Für Windows 8.1 Benutzer: Bewegen Sie Ihren Mauszeiger in die obere oder untere rechte Ecke Ihres Bildschirms um die Charm-Leiste zu öffnen. Klicken Sie auf das Start Charm, und klicken Sie dann auf die [Pfeil nach unten] Schaltfläche in der linken unteren Ecke des Bildschirms. Der Apps Bildschirm wird angezeigt. Bewegen Sie Ihren Mauszeiger an den rechten Rand des Bildschirms um nach rechts zu scrollen bis Sie Plustek iDoc finden, und klicken Sie dann auf iDoc.) Klicken Sie mit
der rechten Maustaste auf das iDoc Symbol in der Systemleiste und wählen Sie iDoc aus dem Popup-Menü, um das Hauptfenster anzuzeigen.
• Doppelklicken Sie auf das -Symbol auf dem Desktop. Klicken Sie mit
der rechten Maustaste auf das iDoc Symbol in der Systemleiste und wählen Sie iDoc aus dem Popup-Menü, um das Hauptfenster anzuzeigen.
2. Fügen Sie Dokument mit der Vorderseite nach oben in den Scanner ein. Bitte erlauben Sie dem Sensor, die Kanten Ihres Dokuments zu erkennen. Sofort setzt der Scanvorgang ein.
3. Die gescannten Bilder werden im iDoc angezeigt, und Sie können jetzt mit den Bildbearbeitung beginnen.
4. Klicken Sie auf , oder , um das Empfänger Dialogfenster aufzurufen. Wählen Sie das gewünschte Ziel zum Senden der gescannten Bilder.
Klicken Sie mit der rechten Maustaste auf das iDoc Symbol in der Systemleiste und wählen Sie Hilfe aus dem Popup-Menü, um weitere Informationen über die Einstellungen zu erhalten.
Installer et Configurer le ScannerVeuillez suivre les indications pas à pas décrites ci-dessous pour installer le scanner.
Étape 1. Connecter le Scanner à Votre Ordinateur1. Raccordez l’extrémité carrée du câble USB livré avec le scanner.2. Raccordez l’extrémité rectangulaire du câble USB au port USB qui se trouve
à l’arrière de votre ordinateur.3. Si vous prévoyez de connecter votre scanner à un hub (concentrateur) USB,
vérifiez que ce hub est connecté au port USB de votre ordinateur. Connectez ensuite le scanner au hub USB.
* Le hub USB n’est pas inclus avec le produit. Pour utiliser un concentrateur, il est recommandé d’en choisir un doté de son propre adaptateur secteur externe.
Étape 2. Installation du logiciel1. Si les composants USB de votre ordinateur fonctionneent correctement,
ils détecteront automentiquement le scanner, et l’«Assistant d’installatatio d’un périphérique » sera alors exécuté. Note: Si votre ordinateur n’était pas sous tension lorsque vous avez connecté le scanner, la boîte de dialogue de l’«Assistant d’installation d’un périphérique » apparaîtra à la mise en route de l’ordinateur, après le démarrage de Windows. »
2. Pour les utilisateurs de Windows 7:a. Insérez le DVD d’installation dans votre lecteur de DVD-ROM. Cliquez
Exécuter install.exe dans la fenêtre Exécution automatique.b. Cliquez sur le bouton Oui si le dialogue de Contrôle de compte d’utilisateur
s’affiche. Ensuite, veuillez passer à l’etape 4. 3. Pour Windows 8 & Windows 10:
a. Insérez le DVD d‘installation dans votre lecteur de DVD-ROM. Cliquez sur la notification qui s’affiche, cliquez ensuite sur Exécuter install.exe dans la fenêtre contextuelle. Si vous manquez la notification, veuillez éjecter puis réinsérer le DVD-ROM Configuration/Application.
b. Cliquez sur le bouton Oui si le dialogue de Contrôle de compte d‘utilisateur s‘affiche. Ensuite, veuillez passer à l’etape 4.
4. Suivez les instructions qui apparaissent à l’écran pour installer tous les logiciels nécessaires à votre nouveau scanner USB. Si la fenêtre de l’assistant s’affiche, cliquez sur Suivant, et cliquez Installer ce pilote quand même de ce logiciel de toute façon’ dans la fenêtre de ce logiciel de toute façon’ dans la fenêtre de Sécurité de Windows, puis cliquez sur [Terminer] dans la fenêtre de l’assistant.
5. Une fois le programme installé, il vous sera demandé d’étalonner le scanner.
6. Insérez la feuille spéciale d’étalonnage face vers le haut dans la fente d’alimentation papier du scanner.
7. Suivez les instructions qui s’affichent à l’écran pour terminer l’étalonnage.8. Une fois l’installation terminée, fermez toutes les applications ouvertes puis
cliquez sur le bouton Terminer pour redémarrer l’ordinateur.
Attention
• Sauvegader le DVD-ROM installation/application au cas où vous devriez réinstaller le gestionnaire et le logiciel à l'avenir.
• Sauver la Feuille d'étalonnage au cas où vous devriez calibrer le scanneur à l'avenir.
Balayer via le iDoc iDoc vous offre l’accès rapide aux fonctions de balayage fréquent-utilisées. Le balayage des documents ou des images de ce scanner est très facile. Suivez les étapes ci-dessous :
1. Ouvrez la fenêtre de « iDoc »:• Dans le menu Démarrer dans Windows, aller sur Tous les programmes >
Plustek iDoc, puis cliquez sur iDoc. (Pour les utilisateurs de Windows 8.1: pointez le curseur de votre souris dans le coin supérieur ou inférieur droit de votre écran pour ouvrir la barre Icônes. Cliquez sur l’icône Démarrer, puis cliquez sur la flèche vers le bas située près du coin inférieur gauche de l’écran. L’écran Applications s’affiche. Déplacez votre curseur vers le bord droit de l’écran pour naviguer vers la droite jusqu’à afficher Plustek iDoc,
puis cliquez sur iDoc.) Faites un clic droit sur l’icône iDoc dans la barre d’état système, et sélectionnez iDoc dans le menu contextuel pour afficher la fenêtre principale.
• Double-cliquez sur l’icône sur le bureau. Faites un clic droit sur
l›icône iDoc dans la barre d›état système, et sélectionnez iDoc dans le menu contextuel pour afficher la fenêtre principale.
2. Insérer le document, face vers le haut le scanner. Veuillez permettre au capteur de détecter les bords de votre document. La numérisation démarre aussitôt.
3. Les images numérisées sont affichées dans iDoc, et vous pouvez réaliser les travaux d’édition d’images.
4. Cliquez sur le bouton , ou vous amène à la boîte de dialogue Envoyer à. Sélectionnez la destination souhaitée pour envoyer les images scannées.
Faites un clic droit sur l›icône iDoc dans la barre d›état système, et sélectionnez Aide dans le menu contextuel pour plus d›informations sur les paramètres.
Instalar y configurar el escánerSiga paso a paso el proceso mostrado a continuación para instalar correctamente el escáner Plustek.
Paso 1. Conexión del escáner al sistema1. Conecte el terminal cuadrado del cable USB incluido al puerto USB del
escáner.2. Enchufe el terminal rectangular del cable USB al receptáculo USB situado en
la parte posterior del PC.3. Si va a conectar el escáner a un concentrador USB, compruebe que el
concentrador está correctamente conectado al PC. A continuación, conecte el escáner al concentrador USB.
* El concentrador USB no está incluido en el paquete. Si utiliza un concentrador, le recomendamos emplear uno que disponga de un adaptador de potencia propio.
Paso 2. Instalación del software1. Si los componentes USB instalados en su ordenador funcionan
correctamente, el escáner será detectado automáticamente y aparecerá el cuadro de diálogo »Asistente para agregar nuevo hardware«.
2. Para Windows 7:a. Inserte el DVD de instalación suministrado en la unidad correspondiente.
Haga clic en Ejecutar install.exe en la ventana de Reproducción automática que aparezca.
b. Haga clic en el botón Si si aparece el diálogo del Control de cuentas de usuario. Después, continúe con el paso 4.
3. Para Windows 8 & Windows 10:a. Inserte el DVD de instalación suministrado en la unidad correspondiente.
Haga clic en la notificación emergente, entonces haga clc en Ejecutar install.exe en la ventana emergente. Si se pierde la notificación emergente, por favor eyectar y reinsertar el DVD-ROM de Setup/Aplicación.
b. Haga clic en el botón Si si aparece el diálogo del Control de cuentas de usuario. Después, continúe con el paso 4.
4. Siga las instrucciones de la pantalla para instalar el software necesario para el escáner USB. Si aparece la ventana del asistenten, haga clic en Siguiente, y haga clic en Instalar este software de controlador de todas formas en la ventana de Seguridad de Windows y luego haga clic en Finalizar en la ventana del asistente.
5. Tras haber instalado el software, se le pedirá que realice el calibrado del escáner.
6. Inserte la hoja de calibración especial incluida con el escáner boca arriba en el alimentador de páginas del escáner.
7. Siga las instrucciones que aparecen en pantalla para realizar la calibración.8. Tras haber finalizado la instalación, cierre todas las aplicaciones abiertas y
haga clic en el botón Finalizar para reiniciar su ordenador.
Atención
• Guarde el DVD-ROM de Instalación / Aplicación para futuras reinstalaciones de controlador y software cuando sea necesario.
• Guarde la Hoja de Calibración para futuras calibraciones del escáner cuando sea necesario.
Escaneado con el iDociDoc le proporciona un acceso rápido a las funciones más frecuentes de escaneado. El escaneado de documentos o imágenes en este escáner es muy fácil. Siga los pasos descritos a continuación:
1. Realice alguna de las siguientes acciones para abrir la ventana del iDoc:• En el menú Windows Iniciar, seleccione Todos los programas > Plustek
iDoc y seleccione iDoc. (Para usuarios de Windows 8.1: Apunte el cursor sobre la esquina superior o inferior derecha de su monitor para abrir la barra Accesos. Haga clic en Iniciar, luego haga clic en la flecha hacia abajo en la parte inferior izquierda del monitor. La ventana de Aplicaciones será mostrada. Mueva el cursor al borde derecho del monitor para desplazar hasta que encuentre Plustek iDoc, entonces haga clic en iDoc.) Haga clic
con el botón derecho sobre el icono iDoc de la bandeja del sistema, y seleccione iDoc desde el menú desplegable para visualizar la ventana principal.
• Doble clic sobre el icono en el escritorio. Haga clic con el botón
derecho sobre el icono iDoc de la bandeja del sistema, y seleccione iDoc desde el menú desplegable para visualizar la ventana principal.
2. Inserte el documento boca arriba en el escáner. Permita que el sensor detecte los bordes de su documento. La digitalización se iniciará inmediatamente.
3. Las imágenes escaneadas aparecerán en iDoc, pudiendo ser manipuladas con las herramientas de edición.
4. Haga clic en el botón , o y aparecerá el diálogo Enviar a. Seleccione el destino deseado para enviar las imágenes escaneadas.
Haga clic con el botón sobre el icono iDoc en la bandeja del sistema y seleccione Ayuda del menú desplegable para obtener más información sobre la configuración.

快速安裝指南 (繁體中文) 快速安装指南(简体中文)
欲知詳盡的掃描儀使用方法,請參閱線上說明,或參閱隨掃
描儀系統安裝在您的計算機中之使用者手冊。
欲知详尽的扫描仪使用方法,请参阅线上说明,或参阅随扫描仪系统安装在您的计算机中之使用者手册。
安裝與設定掃描器
請遵循以下描述的步驟一步一步地安裝本掃描器。
第一步、連接您的掃描器和電腦
1.將USB連接線的方形接頭插入掃描器後方的USB埠。
2.將此USB連接線另一端的長方形接頭插入電腦的USB埠。
3.如您欲將掃描器連至USB集線器,先確認集線器已連至電腦USB埠,接著再將
掃描器連接至USB集線器上。
*USB集線器並非本掃描器附件,若您有需要,請自行購置。若使用USB集線
器,建議您使用有附外接電源變壓器的集線器。
第二步、安裝軟體
1.假如您電腦的USB部分功能正常,電腦會自動偵測到有新的裝置連接到USB
埠,螢幕上會出現「新增硬體精靈」的視窗畫面。
2.Windows7使用者:
a.請將隨機附贈的安裝設定軟體光碟片放入光碟機內,在隨後出現的「自動
播放」視窗中點擊「執行install.exe」。
b.如果「使用者帳戶控制」對話框跳出的話,點選「是」。接下來請跳至步
驟4。
3.Windows8&Windows10使用者:
a.請將隨機附贈的安裝設定軟體光碟片放入光碟機內,點擊彈出的通知訊
息,然後在彈出的視窗中點擊執行 install.exe。如果錯過彈出的通知訊
息,請退出並重新插入驅動安裝光碟。
b.如果「使用者帳戶控制」對話框跳出的話,點選「是」。接下來請跳至步
驟4。
4.遵循螢幕上的指示,安裝掃描器所需的所有程式。如果精靈對話框跳出的
話,按「下一步」按鈕,接著在「Windows安全性」視窗中點選「仍然安裝此
驅動程式軟體」,然後在精靈對話框中按「完成」按鈕。
5.待軟體安裝完畢後,會提示您進行掃描器校正。
6.將隨機附贈的校正紙放入掃描器的進紙端,校正紙的印刷面要朝上。7.請遵循螢幕的指示完成掃描器校正。
8.待安裝完畢後,關掉所有開啟的程式,點選「完成」按鈕重新啟動電腦。
注意
• 請將驅動安裝光碟存放妥當,以備將來您可
能需要安裝驅動程式和軟體時使用。
• 請將校正紙存放妥當,以備將來您可能需要
校正掃描器時使用。
用iDoc來完成掃描
iDoc讓您以最便捷的方式使用常用掃描功能。操作此掃描器進行文件或影像的掃描很容易,請參照以下操作步驟:
1.用以下兩種方法之一開啟iDoc視窗: • 由Windows的開始功能表,指向「所有程式>PlustekiDoc>iDoc」來啟動
此程式。(Windows 8.1使用者: 將滑鼠游標指向電腦螢幕的右上角或右下角以開啟「快速鍵」欄。點擊「開始」常用鍵,然後按一下畫面左下角附近的箭頭按鍵,即可顯示「應用程式」頁面。將滑鼠游標往螢幕右側邊緣移動,以向右捲動螢幕直到找到PlustekiDoc,然後點擊「iDoc」來啟動此程式。)
右鍵單擊系統列上的 iDoc圖示,在彈出的功能表中選取iDoc顯示程式主視窗。
• 雙擊桌面上的 圖示。右鍵單擊系統列上的 iDoc圖示,在彈出的功能表中選取iDoc顯示程式主視窗。
2.將文件面朝上放入掃描器。確認您的文件碰觸掃描器上的感應器。掃描立即開始。
3.掃描影像隨即顯示在iDoc程式中,您可以進行影像編輯。
4.點擊 、 或 按鍵立即進入傳送到對話框。選取所需的目的地傳送掃描影像。
右鍵單擊系統列上的 iDoc圖示,在彈出的功能表中選取說明查看更多輔助說明。
安装与设定扫描仪
请遵循底下描述的步骤一步一步地安装本扫描仪。
第一步、连接您的扫描仪和计算机1. 将USB连接线的方形接头插入扫描仪后方的USB端口。2. 将此USB连接线另一端的长方形接头插入计算机的USB端口。3. 如您欲将扫描仪连至USB集线器,先确认集线器已连至计算机USB端口, 接
着再将扫描仪连接至USB集线器上。
*USB集线器并非本扫描仪附件,若您有需要,请自行购置。若使用USB集线器,建议您使用有附外接电源变压器的集线器。
第二步、安装软件1. 假如您计算机的USB部分功能正常,计算机会自动检测到有新的设备连接到
USB端口,屏幕上会出现“发现新硬件”的窗口画面。
2.Windows7用户:a.请将随机附赠的驱动安装光盘放入光驱内,在随后出现的”自动播放”窗口中点击”运行install.exe”。
b.如果”用户帐户控制”对话框跳出的话,点击”是”。接下来请跳至步骤4。
3. Windows8&Windows10用户:a.请将随机附赠的驱动安装光盘放入光驱内,点击弹出的通知讯息,然后在弹出的
窗口中点击”运行 install.exe”。如果错过弹出的通知讯息,请退出并重新插入驱动安装光盘。
b.如果”用户帐户控制”对话框跳出的话,点击”是”。接下来请跳至步骤4。
4. 遵循屏幕上的指示,安装扫描仪所需的所有程序。如果精灵对话框跳出的话,按”下一步”按钮,接着在”Windows安全”窗口中点选”始终安装此驱动程序软件”,然后在精灵对话框中按”完成”按钮。
5. 待软件安装完毕后,会提示您进行扫描仪校正。
6. 将随机附赠的校正纸放入扫描仪的进纸端,校正纸的印刷面要朝上。7.请遵循屏幕的指示完成扫描仪校正。8.待安装完毕后,关掉所有开启的程序,点击“完成”按钮重新启动计算机。
注意
• 请将驱动安装光盘存放妥当,以备将来您可能需要安装驱动程序和软件时使用。
• 请将校正纸存放妥当,以备将来您可能需要校正扫描仪时使用。
用iDoc来完成扫描iDoc提供您最便捷的方式调用常用的扫描功能。操作此扫描仪进行稿件或图像的扫描很容易。请参照如下操作步骤:
1. 用以下两种方法之一开启iDoc窗口: • 点击Windows的“开始”菜单,点击“所有程序> Plustek iDoc > iDoc”
。(Windows8.1用户:将鼠标光标指向计算机屏幕的右上角或右下角以开启“超级按钮”栏。点击“开始”超级按钮,然后点击屏幕左下角的向下箭头,即可显示“应用”页面。将鼠标光标往屏幕右侧边缘移动,以向右卷动屏幕
直到找到“Plustek iDoc”,然后点击“iDoc”。)右键单击系统列上的 iDoc图标,在弹出的菜单中选取iDoc显示程序主窗口。
• 双击桌面上的 图标。右键单击系统列上的 iDoc图标,在弹出的菜单中选取iDoc显示程序主窗口。
2. 将文件面朝上放入扫描仪。确认您的文件碰触扫描仪上的感应器。扫描立即开始。
3. 扫描影像随即显示在iDoc程序中,您可以进行影像编辑。
4. 点击 、 或 按键立即进入传送到对话框。选取所需的目的地传送扫描影像。
右键单击系统列上的 iDoc图标,在弹出的菜单中选取帮助查看更多辅助说明。
Guia Rápido(Português)
Consulte a ajuda online para esclarecer qauisquer dúvidas que possa ter. Também poderá consultar o “manual do utilizador”, o qual foi automaticamente instalado no seu compatador, juntamente com o Software do scanner.
Instalando e configurando o scannerSiga os procedimentos passo-a-passo descritos abaixo para instalar o scanner Plustek.
Passo 1. Conectar o Scanner ao Seu Computador1. Conecte a extremidade quadrada do cabo USB incluso na porta USB de seu
scanner.2. Conecte a extremidade retangular do cabo USB à porta USB na parte
traseira de seu computador.3. Se você planeja conectar seu scanner a um hub USB, certifique-se de que
este esteja conectado à porta USB em seu computador. A seguir, conecte o scanner ao hub USB.
* O hub USB não é fornecido com o scanner. Se for usado um hub, recomenda-se utilizar um com adaptador externo de alimentação próprio.
Passo 2. Instalação do software1. Se os componentes USB em seu computador estiverem funcionando
corretamente, eles detectarão automaticamente o scanner, ativando o “Assistente para adicionar novo hardware”.
2. Para o Windows 7:a. Insira o DVD de instalação fornecido na unidade de DVD-ROM. Clique
Executar install.exe na janela Reprodução Automática que aparece.b. Clique no botão Sim se aparecer o diálogo de Controle de Conta de
Usuário. Depois disso, vá para o passo 4. 3. Para o Windows 8 & Windows 10:
a. Insira o DVD de instalação fornecido na unidade de DVD-ROM. Clique no aviso de pop-up, em seguida, clique em Executar install.exe na janela de pop-up. Se não encontrar o aviso de pop-up, ejete e reinsira o DVD-ROM de Configuração/Aplicativo.
b. Clique no botão Sim se aparecer o diálogo de Controle de Conta de Usuário. Depois disso, vá para o passo 4.
4. Siga as instruções na tela para instalar todos os programas necessários a seu novo scanner USB. Se a janela do assistente aparecer clique Avançar, e clique Instalar este software de driver mesmo assim na janela de Segurança do Windows e em seguida clique Concluir na janela do assistente.
5. Depois de instalar o software, aparecerá um pedido para que você execute a calibração do scanner.
6. Insira a folha de calibração especial, incluída com o escâner, e com a face voltada dentro do alimentador de página do escâner.
7. Siga as instruções na tela para concluir a calibragem do scanner.8. Depois de completar a instalação, feche todos os aplicativos abertos e clique
no botão Concluir para reiniciar o seu computador.
Atenção
• Guarde O DVD-ROM de Instalação / Aplicativos caso seja necessário reinstalar o controlador e o software no futuro.
• Guarde a Folha de calibragem caso seja necessário calibrar o scanner no futuro.
Escaneando via do iDociDoc lhe oferece acessos rápidos para as funções de escaneamento mais usadas. A digitalização de documentos ou imagens a partir deste scanner é muito fácil. Siga os passos descritos abaixo:
1. Faça uma das seguintes ações para abrir a janela iDoc:• A partir do menu Iniciar do Windows, clique em Todos os Programas >
Plustek iDoc e, em seguida, clique em iDoc. (Para usuários do Windows 8.1: Aponte o cursor do mouse para o canto superior ou inferior direito de sua tela para abrir a barra Botões. Clique no botão Iniciar, e clique na seta para baixo próxima ao canto inferior esquerdo da tela. A tela Aplicativos será mostrada. Mova seu cursor para a borda direita da tela para rolar para a direita até encontrar o Plustek iDoc e, então, clique em iDoc.) Faça clique
direito no ícone iDoc na bandeja do Sistema, e selecione iDoc do menu pop-up para exibir a janela principal.
• Dê dois cliques no ícone do seu desktop. Faça clique direito no
ícone iDoc na bandeja do Sistema, e selecione iDoc do menu pop-up para exibir a janela principal.
2. Insira o documento com a face para cima no scanner. Por favor, permita que o sensor detecte as bordas de seu documento. A digitalização começa imediatamente.
3. As imagens escaneadas são mostradas no iDoc, e você pode efetuar retoques de imagens.
4. Clique no botão , ou para aparecer o diálogo Enviar para. Selecione o destino desejado para enviar as imagens escaneadas.
Faça clique direito no ícone iDoc na bandeja do Sistema, e selecione Ajuda do menu pop-up para maiores informações sobre as configurações.
10 & 8