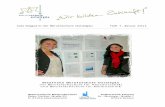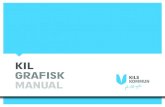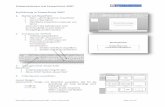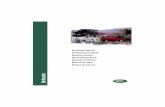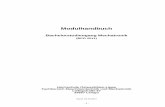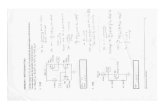Wolfgang´s Powerpoint Präsentation Powerpoint Präsentation Was du besitzt.
QuickSlide Manual - Die PowerPoint-Erweiterung für ... · erstellen mit den Folien eine neue...
Transcript of QuickSlide Manual - Die PowerPoint-Erweiterung für ... · erstellen mit den Folien eine neue...

QUICKSLIDE MANUAL

QuickSlide Manual 2
Willkommen bei QuickSlide!
Ihr PowerPoint enthält nun einen neuen Reiter: QuickSlide
Unter Ihrem QuickSlide Reiter finden Sie alles was Sie brauchen. Sie müssen
nicht mehr zwischen einzelnen PowerPoint Reitern wechseln.
PrüfenBearbeitenEinfügen

Inhalte
QuickSlide Manual 3
QuickStart Formen
TextFolie
PrüfenFolien-Pool
SendenElemente
SpeichernAgenda
GuideBearbeiten

QuickSlide Manual 4
QuickStart
Um eine neue Präsentation zu erstellen, wählen Sie unter „QuickStart“ „… (Ihr Master)”
aus. QuickSlide wählt mit dieser Schaltfläche Ihren Unternehmensmaster aus und baut
Ihnen darauf eine neue Präsentation auf. Dadurch ist gewährleistet, dass Sie immer in
Ihrem Corporate Design arbeiten.
Ihr Master

QuickSlide Manual 5
QuickStart
CORPORATE DESIGN ANWENDEN
Diese Funktion hilft Ihnen, bereits existierende Präsentationen in das Corporate Design
Ihres Unternehmens umzuwandeln.
Mit einem Klick wenden Sie das Corporate Design auf Ihre aktuell geöffnete
Präsentation an. Aufgrund der Vielzahl von individuellen Einstellungen und Formaten
kann es sein, dass die konvertierten Folien nicht vollständig das gebräuchliche Design
übernehmen. Möglicherweise ist es erforderlich, einige manuelle Änderungen
durchzuführen.
Ihr Master

QuickSlide Manual 6
QuickStart
FLIGHT MODE
Mit dem „Flight Mode“ können Sie sicherstellen, dass vertrauliche Bestandteile Ihrer
Präsentation im öffentlichen Raum nicht dargestellt werden. Das ist praktisch, wenn Sie
z.B. im Flugzeug an Ihrer Präsentation arbeiten und währenddessen der Name Ihres
Unternehmens, Ihres Kunden oder Produktnamen nicht gesehen werden sollen.
Schalten Sie einfach den Flight Mode an – voreingestellte vertrauliche Informationen
sind nun ausgeblendet. Beim weiteren Klicken ist der „Flight Mode“ wieder inaktiv, alle
Namen sind nun wieder sichtbar.
Ihr Master

QuickSlide Manual 7
QuickStart
ALLE FORMEN UMFÄRBEN
Kenne Sie das auch? Sie kopieren eine alte Folie in Ihre Präsentation und dann stellen
Sie fest, dass einige benutzte Farben gar keine Akzentfarben sind und somit auch nicht
Corporate Design-konform. Mit dem Befehl „Alle Formen umfärben“ können Sie
einzelne Farbe für eine Folie oder für die gesamte Präsentation auswählen und mit
einer anderen CD-konformen Farbe ersetzen. Nach der Eingabe der Farbe, die geändert
werden soll, bestätigen Sie Ihre Auswahl mit „Anwenden“.
ALLE ANIMATIONEN ENTFERNEN
Mit diesem Befehl können Sie Animationen aus allen Folien mit einem Klick entfernen.
Ihr Master

QuickSlide Manual
Folie
NEUE FOLIE
Mit „Neue Folie" können Sie aus einer Vielzahl von Corporate Design-Layouts eine neue
Folie für Ihre Präsentation einfügen.
Im Auswahlmenü haben Sie 3 zusätzliche Optionen:
• Ausgewählte Folien duplizieren: Die ausgewählte Folie wird dupliziert.
• Folien aus Gliederung: Diese Funktion erlaubt das Hinzufügen eigener Inhalte.
• Folien wiederverwenden: Fügen Sie hiermit eine Folie aus einer bestehenden
Präsentation ein.
8

QuickSlide Manual
Folie
LAYOUT
Mit dieser Option können Sie das Layout der ausgewählten Folie ändern.
ZURÜCKSETZEN
Mit dieser Option können Sie die Position, Größe und Formatierung der Platzhalter
Ihrer Folie auf die Standardeinstellungen, die im Master hinterlegt sind, zurücksetzen.
FOLIE AUSBLENDEN
Wenn Sie eine Folie ausblenden, wird diese beim Scrollen durch die Präsentation im
Präsentationsmodus nicht angezeigt.
9

QuickSlide Manual
Folien-Pool
10
FOLIEN-POOL
Der Folien-Pool ist eine der Hauptfunktionen von
QuickSlide. Hier finden Sie hunderte
vorformatierte Folienvorlagen in Ihrem
Corporate Design. Außerdem werden hier
vollständige Präsentationen zentral gespeichert
und an die QuickSlide Nutzer verteilt.
Im Bereich „My Slides" organisieren Sie Ihre
eigenen bevorzugten oder am häufigsten
verwendeten Folien.
Die Suchfunktion ermöglicht Ihnen, die ge-
wünschten Folien schnell und einfach zu finden.
Um einen besseren Überblick zu haben,
verwenden Sie den Zoom-Schieberegler auf der
rechten Seite. Dadurch können Sie zwischen
einer Übersichtsdarstellung bis hin zu einer
detaillierten Ansicht der einzelnen Folien
wechseln.
S. nächste Seite
My Slides

QuickSlide Manual
Folien-Pool
11
Zoom-Leiste
Schließen
Vorschau
Benutzer-gruppen und
Ordner
Suche

QuickSlide Manual
Folien-Pool // Einfügen
Klicken Sie im Folien-Pool auf einen Ordner im
linken Bereich. Auf der rechten Seite erscheinen
nun Vorschaubilder der einzelnen Folienvorlagen.
Wenn Sie die Maus über die Vorschaubilder
bewegen, erscheint der Titel der jeweiligen Vorlage.
Um die Folie in Ihre Präsentation einzufügen,
markieren Sie ein Vorschaubild und klicken auf
„Einfügen“ (Alternativ: Doppelklick auf das Bild).
Indem Sie die Strg-Taste gedrückt halten, können
Sie mehrere Folien gleichzeitig einfügen.
Einfügen (Design beibehalten): Hiermit können Sie
beim Einfügen der Folien die voreingestellte
Formatierung beibehalten.
Einfügen (nur Folien-Inhalt): Sie fügen auf Ihre
aktuelle Folie den vorangezeigten Inhalt ein.
Präsentation öffnen: Nun fügen Sie nicht einzelne
Folien in Ihre vorhandene Präsentation ein, sondern
erstellen mit den Folien eine neue Präsentation in
einer neuen PowerPoint-Datei.
12

QuickSlide Manual
Folien-Pool // My Slides
MY SLIDES
Unter „My Slides“ können Sie Ihre Lieblingsfolien
und Präsentationen speichern. Dieser Ordner
ermöglicht es Ihnen, eine eigene Ordnerstruktur zu
erstellen und darin Folien zu speichern, zu
bearbeiten und zu löschen. Ihre angepassten Folien
können Sie auch in anderen Präsentationen wieder
verwenden.
Hochladen: Laden Sie die aktuell ausgewählte Folie
in Ihren „My Slides“-Bereich.
Hochladen (Optionen)…: Sie können beim
Hochladen Keywords, Beschreibungen oder einen
Foliennamen hinzufügen.
Ändern: Hier können Sie den Namen des aktuellen
Ordners, der Folien und Ihre Keywords ändern.
Neuer Ordner: Erstellen Sie einen neuen Ordner,
um Ihren „My Slides“-Bereich zu strukturieren.
Löschen: Löschen Sie den aktuellen Ordner oder
Folien in „My Slides“.
13

QuickSlide Manual
Folien-Pool // Administratoren
QuickSlide unterscheidet zwischen normalen Benutzern (Nur-
Lesen – diese Nutzer haben Zugriff auf alle Inhalte, die ihnen
zugeteilt wurden und im „My Slides“-Bereich können zusätzlich
Folien und Präsentationen hochgeladen werden) und
Administratoren (Lesen und Schreiben – diese Nutzer können
im gesamten Folien-Pool und im Bereich Elemente Änderungen
vornehmen; Folien, Präsentationen und Elemente hochladen
und löschen.)
Wenn Sie über Administratorenrechte für einen bestimmten
Ordner verfügen, wird die Schaltfläche „Hochladen" aktiv sein,
wenn nicht, wird sie grau dargestellt und ist inaktiv.
Alle Benutzer haben Zugriff auf ihren eigenen „My Slides“-
Bereich oder „My Elements“-Bereich, der Upload-Button wird
für diese Ordner aktiv sein.
Man kann Administratoren für einzelne Gruppen oder Ordner
anlegen – z. B. kann in jedem Bereich / in jeder Abteilung ein
User bestimmt werden, der Schreibrechte erhält.
Als Administrator können Sie alle Funktionen unter
„Hochladen" nutzen (vergleichbar mit „My Slides“):
• Hochladen: Hiermit laden Sie die ausgewählte Folie in den
aktuellen Ordner hoch
• Hochladen …: Mit diesem Befehl haben Sie weitere
Einstellungs-Möglichkeiten wie das Vergeben von
Foliennamen oder die Eingabe von Schlagworten für die
Folie.
• Sie können eine Folie mit einem „Update“-Haken versehen.
QuickSlide prüft nun automatisch, ob es eine neuere
Version von dieser Folie gibt. In dem Fall zeigt QuickSlide
die neuere Version der Folie als Vergleich an und lässt den
Nutzer entscheiden, welche Folien-Version er nutzen
möchte. Einem Versions-Chaos wird so vorgebeugt.
• Individuelle Folien oder ganze Präsentationen hochladen:
Wenn Sie individuelle Folien hochladen, können Sie wählen,
ob Sie einzelne Folien hochladen oder eine komplette
Präsentation (z.B. einer Unternehmenspräsentation).
• Um eine Folie zu ändern, wählen Sie „Ändern“ im
Hochladen-Menü.
14

QuickSlide Manual
Folien-Pool // Administratoren
Wenn Sie Administrator sind und der Upload-Button inaktiv
ist, kann dies mehrere Gründe haben:
• Keine Verbindung zu Ihrem Netzwerk:
• Stellen Sie sicher, dass Sie mit dem freigegebenen
Netzwerkordner mit dem QuickSlide Content
verbunden sind.
• In einigen Fällen müssen Sie die Verbindung zum
freigegebenen Netzlaufwerk aktivieren, indem Sie das
Netzlaufwerk im Windows Explorer öffnen (durch
Anklicken).
• Überprüfen Sie das Hilfe-/Guide-Menü von QuickSlide:
Gibt es dort eine Einstellung „Online Arbeiten", wählen
Sie diese bitte aus.
• Keine Schreibrechte – Bitte kontaktieren Sie Ihre IT-
Abteilung, um Ihnen Schreibrechte zu einzurichten.
15

QuickSlide Manual
Elemente
Beim Klicken auf die Schaltfläche ELEMENTE, öffnet sich auf der rechten Seite das
gleichnamige Fenster mit den folgenden 6 Bereichen:
• My Elements
• Textelemente
• Objekte und Formen: Piktogramme, Flaggen, Harvey Balls,
Navigationselemente, etc.
• Diagramme
• Bilder
• Labels: Sticker die sich immer an der gleichen Stelle auf der Folie befinden;
Eingefügte Labels können mit dem Label-Manager verwaltet werden.
Sie können die Vorschaubilder unter der Ordnerstruktur anschauen und dort das
gewünschte Element über den Einfügen-Button auf Ihrer Folie platzieren (alternativ:
Element doppelklicken). Für das Einfügen mehrerer Elemente halten Sie die Strg-
Taste gedrückt.
Die Zoom-Leiste hilft, einen Überblick über die vorhandenen Elemente sowie einen
detaillierten Überblick über jedes einzelne Element in den Ordnern zu erhalten. Sie
können die Anzeigeflächen für Ordner und Vorschaubilder flexibel teilen.
16
Zoom-Leiste
Vergrößern / Verkleinern
des Vorschau-Bereichs

QuickSlide Manual
Elemente
MY ELEMENTS
In den Ordner „My Elements“ können Sie Objekte, die Sie regelmäßig verwenden, hinzufügen, bearbeiten, und löschen. Er wird nicht
mit anderen QuickSlide Nutzern geteilt und ermöglicht Ihnen, Ihre eigenen Folien-Elemente zu verwalten.
TEXTELEMENTE
Hier finden Sie Textelemente wie vorformatierte Textfelder in Ihrem Corporate Design oder Notizzettel, die Sie auf Ihre Folien
einfügen können. Um ein Element einzufügen, wählen Sie es aus und verwenden Sie die Schaltfläche „Einfügen" unten auf der
rechten Seite.
OBJEKTE UND FORMEN
Dieser Ordner bietet Ihnen eine Fülle von Symbolen und Formen. Symbole können verwendet werden, um eine Botschaft
anschaulicher und verständlicher zu machen. Die Symbole sind in Ihrem Corporate Design einheitlich gestaltet und werden Ihnen in
guter Qualität zur Verfügung gestellt.
17

QuickSlide Manual
Elemente
DIAGRAMME
Hier finden Sie bereits formatierte Diagramme mit Platzhaltertext gefüllt. Fügen Sie das Diagramm einfach mit einem Doppelklick
hinzu und ändern Ihre Daten mit einem Rechtsklick und „Daten bearbeiten". Kopieren und fügen Sie Ihrer Daten aus Ihren Excel-
Tabellen ein oder tippen Sie die zu visualisierenden Daten manuell ein.
BILDER
Dieser Ordner stellt Ihnen ausgewählte Bilder Ihres Unternehmens bereit, die Sie nutzen können, ohne sich Sorgen über die
Urheberrechte oder die Qualität zu machen.
LABELS
Labels sind intelligente Elemente, die immer an der gleichen Stelle auf der Folie platziert werden. Zum Beispiel können sie den
Zuhörern helfen, sich mit der Struktur der Präsentation vertrauter zu machen, indem sie ihnen anzeigen, welche Folie zu welchem
Kapitel gehört. Labels können auch den Folien-Status beschreiben (Entwurf/Back-up) oder Fußnoten und Quellenangaben sein.
Wenn sich ein Label während der Bearbeitung verschiebt, können Sie es in seine ursprüngliche Position zurücksetzen, indem Sie
erneut einen Doppelklick auf die entsprechende Label-Schaltfläche machen (siehe auch „Prüfen“ – „Labels zurücksetzen“ /
„Löschen“).
18

QuickSlide Manual
Elemente // Meine Elemente
MY ELEMENTS
Äquivalent zu „My Slides" im Folien-Pool können Sie Ihre
eigenen Elemente in „My Elements“ speichern.
Sie können das gewünschte Objekt anklicken und über den
Hochladen-Button einfach Ihren Elementen hinzufügen. Über
„Hochladen (Optionen)“ haben Sie auch hier wieder die
Möglichkeit, eine Benennung hinzuzufügen und über „Ändern“,
den Name zu ändern. Mit dem Befehl „Neuer Ordner“ haben Sie
die Möglichkeit, eigene Elemente besser in Unterordnern zu
sortieren.
Anmerkung für Administratoren:
Um ein Element hochzuladen, müssen Sie das gewünschte
Objekt auswählen und den „Hochladen“-Butten wählen. Die
Elemente müssen sich einfach auf der Folie befinden, nicht in
einem Platzhalter. Weitere Administratoren-Informationen
entnehmen Sie dem Kapitel „Folien-Pool“.
19

QuickSlide Manual
Agenda
AGENDA-ASSISTENTEN
QuickSlide bietet Ihnen mit dem Agenda-
Assistenten die Möglichkeit, eine
Gliederung automatisch zu erstellen.
Sie tragen einfach die gewünschten
Kapitel ein, wählen, ob Sie
Kapitelnummerierungen oder
Seitenzahlen brauchen, und schon
erstellt Ihnen QuickSlide Ihre Gliederung.
Besser noch: Jede kleine Änderung
machen Sie später nur noch im Agenda-
Assistenten, alle Trennfolien /
Seitenzahlen etc. werden automatisch
angepasst.
Außerdem können Sie mit dem Agenda-
Assistenten einen Zeitplan erstellen. Das
schnelle Anpassen bei Änderungen
funktioniert genauso.
20

QuickSlide Manual
Agenda // Gliederung
21
Wählen Sie zwischen Gliederung und Zeitplan
Agenda Name
Schließen des Agenda-
Assistenten
Optionen ein-und
ausblenden
Tragen Sie hier jeweils einen Kapitelnamen ein, der dann
oben in der Vorschau erscheint
Verschieben/Löschen und Hinzufügen von
Kapiteln
Vorschau

QuickSlide Manual
Agenda // Gliederung
Öffnen sie über den Agenda-Button im Menü das
Agenda-Fenster und tragen Sie in das Eingabefeld je
einen gewünschten Kapitelnamen / Unterkapitelnamen
ein. Über die danebenstehenden runden Buttons
können Sie die Hierarchie Ihrer Kapitel ändern (linker /
rechter Pfeil), die Kapitelreihenfolge ändern (oben /
unten Pfeil), Kapitel löschen oder neue Kapitel
hinzufügen. Die Gliederung erscheint nun oben im
Vorschau-Feld. Wenn Sie „Optionen“ klicken, haben Sie
außerdem die Möglichkeit, die Gliederung mit einer
Kapitelnummerierung, Trennfolien und Foliennummern
zu versehen.
Wenn Sie alle Kapitel eingetragen haben, klicken Sie
„Einfügen“. Ihre Gliederung wird nun erstellt, ggf. mit
Trennfolien. Die Trennfolien ziehen Sie sich mit
gehaltener Maustaste an die gewünschte Stelle in Ihrer
Präsentation.
Falls Sie eine Agenda mit Seitenzahlen gewählt haben,
aktualisieren Sie bitte den Agenda-Assistenten - die
Nummerierung wird nun automatisch richtig auf Ihrer
Gliederung erscheinen.
22

QuickSlide Manual
Agenda // Zeitplan
23
Dauer der Agendapunkte
eintragen
Startzeit eingeben
Verschieben, Löschen und
Hinzufügen von Angendapunkten
Ein- oder Ausblenden der Kriterien

QuickSlide Manual
Agenda
24
Beim Einfügen der Agenda haben Sie mehrere Funktionen zu
Auswahl:
• Einfügen: Fügt die gerade erstellte Agenda in Ihre
Präsentation ein
• Neu: Erstellt eine neue Agenda
• Laden: QuickSlide lädt eine Agenda, welche zuvor auf Ihrem
Computer abgespeichert wurde
• Speichern: Sichert die aktuelle Agenda auf Ihrem Rechner
Generelle Anmerkungen für das Arbeiten mit dem Agenda-
Assistenten
• Machen Sie alle Änderungen über den Assistenten –
manuelle Änderungen werden vom Agenda-Assistenten
ansonsten überschrieben, um die Durchgängigkeit zu
gewährleisten.
• Sie können Agenda-Folien verschieben oder zusätzliche
Folien dazwischenschieben. Wenn Sie nun die Agenda
aktualisieren, ändern sich die Seitenzahlen automatisch.

QuickSlide Manual
Bearbeiten
BEARBEITEN
QuickSlide „Bearbeiten“ bietet eine
Vielfalt an Assistenz-Werkzeugen an.
Diese Werkzeuge ermöglichen eine
schnelle und einfache Folien-
optimierung.
Wenn Sie den „Bearbeiten“-Button
drücken, öffnet sich das entsprechende
Fenster. Wählen Sie den für Sie
passenden Modus aus: Basic oder
Erweitert.
Während Sie Ihre Präsentation
bearbeiten und einzelne Elemente
verschieben, ausrichten, verkleinern etc.,
ist es praktisch, das Bearbeiten-Fenster
stets geöffnet zu lassen.
25

QuickSlide Manual
Bearbeiten // Basic
26
AUSWÄHLEN
Shape Finder: Der „Formen-Sucher“ markiert Ihnen alle Objekte auf der Folie, die die
gleiche Art der Form haben wie das zuerst gewählte Objekt. (Z.B. alle Ellipsen)
Zuerst gewähltes
Objekt

QuickSlide Manual
Bearbeiten // Basic
27
AUSWÄHLEN
Color Finder: Der „Farben-Sucher“ markiert alle Objekte auf der Folie, die die gleiche Farbe
haben.
Zuerst gewähltes
Objekt

QuickSlide Manual
Bearbeiten // Basic
28
AUSWÄHLEN
Auswahlbereich anzeigen: Diese Funktion zeigt Ihnen alle Elemente der aktuellen Folie an.
Sie können auch Elemente auswählen, welche hinter anderen Objekten liegen oder die
Ebenen-Reihenfolge verschieben. Sie können Objekte anzeigen lassen oder ausblenden.

QuickSlide Manual
Bearbeiten // Basic
29
vorher
nachher
Zuerst gewähltes
Objekt
Entsprechend:
BÜNDIG AUSRICHTEN
Links am zuerst gewählten Objekt ausrichten: Wählen Sie mindesten zwei (oder weitere)
Objekte aus und richten Sie diese an der linken Kante des zuerst gewählten Objektes
bündig aus.

QuickSlide Manual
Bearbeiten // Basic
30
vorher
nachher
Entsprechend:
ZENTRIEREN / VERTEILEN
Objektmitte horizontal an zuerst gewähltem Objekt ausrichten : Wählen Sie zumindest
zwei Objekt (oder weitere) aus und richten Sie diese horizontal zentriert am zuerst
gewählten Objekt aus.
Zuerst gewähltes
Objekt

QuickSlide Manual
Bearbeiten // Basic
31
vorher
nachher
Entsprechend:
ZENTRIEREN / VERTEILEN
Horizontal verteilen: Die markierten Objekte werden horizontal gleichmäßig verteilt, die
Zwischenräume werden gleich groß. Die linken und rechten Objekte bleiben an der
gleichen Position.

QuickSlide Manual
Bearbeiten // Basic
32
vorher
nachher
NACH VORNE / HINTEN
In den Vordergrund: Das ausgewählte Objekt wird durch Klicken in den Vordergrund
gebracht
Angewähltes Objekt
Ausgewähltes Objekt
Entsprechend:
Ausgewähltes Objekt

QuickSlide Manual
Bearbeiten // Basic
33
NACH VORNE / HINTEN
Ebene nach vorne: Das ausgewählte Objekt wird durch Klicken eine Ebene weiter nach
Vorne gebracht.
Entsprechend:
zuerst
Ausgewähltes Objekt
Nach einmaligem
Mausklick
Nach zweimaligem
Mausklick
Ausgewähltes Objekt
Ausgewähltes Objekt

ORIENTIERUNG / RASTER
QuickSlide Raster ein- und ausblenden: QuickSlide nutzt ein eigenes Raster, welches für
Ihr Corporate Design angelegt wurde. Dieses Raster besteht aus Hilfslinien, an denen Sie
Objekte auf Ihrer Folie bündig ausrichten können. Dadurch ist es einfach, Folien in
konsistentem Erscheinungsbild zu erstellen.
Am Raster ausrichten: Wenn Sie diese Funktion auf aktiv schalten und nun Objekte
bewegen oder verändern, werden diese an der nächstliegende QuickSlide Hilfslinie bündig
ausgerichtet.
An Form ausrichten: Wenn Sie diese Funktion auf aktiv schalten und nun Objekte bewegen
oder verändern, werden diese am nächstliegenden Objekt auf der Folie bündig
ausgerichtet.
QuickSlide Manual
Bearbeiten // Basic
34

QuickSlide Manual
Bearbeiten // Basic
35
GRÖßE ANPASSEN
Breite an zuerst gewähltes Objekt angleichen: Wenn Sie Objekte auf einer Folie verteilen
möchten, ist es oft sinnvoll, die Größer der Objekte vorher anzugleichen. Das können Sie
mit einem Klick erreichen: Wählen Sie mindestens 2 Objekte aus. Alle Objekte werden
durch Klicken dieser Funktion die gleiche Breite erhalten wie das zuerst ausgewählte
Objekt.
Entsprechend:
vorherZuerst gewähltes Objekt
nachherZuerst gewähltes Objekt

QuickSlide Manual
Bearbeiten // Basic
36
GRÖßE ANPASSEN
Größe von Bildern/Objekten an Foliengröße anpassen: Wenn Sie Bilder oder Objekte auf
Ihrer Folie platzieren, sind diese oftmals größer oder kleiner als die Folie. Mit dieser
QuickSlide Funktion passen Ihr Bild so groß wie möglich an die Foliengröße an und
zentrieren es auf der Folie.
vorher
nachher

QuickSlide Manual
Bearbeiten // Basic
37
vorher
nachher
GRUPPIEREN
Gruppieren: Mit dieser Funktion können Sie mehrere Objekte auf Ihrer Folie zusammen
gruppieren und als ein Element behandeln. Dadurch ist es möglich, die ganze Gruppe zu
verschieben, zu vergrößern oder zu verkleinern und die Proportionen zu erhalten.
Entsprechend: Gruppierung aufheben

QuickSlide Manual
Bearbeiten // Basic
38
vorher
nachher
GRUPPIEREN
Gruppierung wiederherstellen: Zuvor gruppierte Objekte können – nachdem die
Gruppierung aufgehoben wurde – mit dieser Funktion wieder gruppiert werden. Wählen
Sie hierzu eines der zuvor gruppierten Objekte aus und dann den „Gruppierung
wiederherstellen“ Button.

QuickSlide Manual
Bearbeiten // Basic
39
OBJEKT ÄNDERN
Zuschneiden: Sie können mit der „Zuschneiden“-Funktion unerwünschte Teile eines Bildes
oder einer Grafik ausblenden, um so nur einen bestimmten Ausschnitt zeigen.
1. Wählen Sie das Bild aus, das beschnitten werden soll.
2. Klicken Sie die „Zuschneiden“-Schaltfläche. Mit den nun angezeigten schwarzen
Markern können Sie einen Ausschnitt des Bildes wählen.

QuickSlide Manual
Bearbeiten // Basic
40
OBJEKT ÄNDERN
Pfeilwinkel anpassen: Das Angleichen der unterschiedlicher Winkel von Blockpfeilen auf
einer Folie ist oft ziemlich lästig. Mit dieser Funktion können Sie die Pfeilwinkel von
mehreren Blockpfeilen in den Abständen von 20° angleichen.
• Hierzu wählen Sie einfach alle Blockpfeile auf Ihrer Folie aus, die angepasst werden
sollen.
• Die Funktion „Pfeilwinkel anpassen“ gleicht die Pfeilwinkel für alle ausgewählten
Blockpfeile an. In den Abständen von 20° können Sie nun die Pfeilwinkel ändern: 70°,
90°, 110°, 130°, 150°.
vorher
nachher

QuickSlide Manual
Bearbeiten // Basic
41
OBJEKT ÄNDERN
Harvey Ball Füllung erhöhen: Mit diesem Befehl können Sie die Füllung eines
ausgewählten Harvey Balls um 1/8 (45°) erhöhen. Nur von QuickSlide erstellte Harvey Balls
können mit dieser Funktion verändert werden.
Entsprechend:

QuickSlide Manual
Bearbeiten // Erweitert
42
AUSWÄHLEN
Shape Finder: Der „Formen-Sucher“ markiert Ihnen alle Objekte auf der Folie, die die
gleiche Art der Form haben wie das zuerst gewählte Objekt. (Z.B. alle Ellipsen)
Zuerst gewähltes
Objekt

QuickSlide Manual
Bearbeiten // Erweitert
43
AUSWÄHLEN
Color Finder: Der „Farben-Sucher“ markiert alle Objekte auf der Folie, die die gleiche Farbe
haben.
Zuerst gewähltes
Objekt

QuickSlide Manual
Bearbeiten // Erweitert
44
AUSWÄHLEN
Auswahlbereich anzeigen: Diese Funktion zeigt Ihnen alle Elemente der aktuellen Folie an.
Sie können auch Elemente auswählen, welche hinter anderen Objekten liegen, Sie können
Objekte anzeigen lassen oder ausblenden.

QuickSlide Manual
Bearbeiten // Erweitert
45
vorher
nachher
Zuerst gewähltes
Objekt
Entsprechend:
BÜNDIG AUSRICHTEN
Links am zuerst gewählten Objekt ausrichten: Wählen Sie mindesten zwei (oder weitere)
Objekte aus und richten Sie diese an der linken Kante des zuerst gewählten Objektes
bündig aus.

QuickSlide Manual
Bearbeiten // Erweitert
46
vorher
nachher
Entsprechend:
ZENTRIEREN / VERTEILEN
Objektmitte horizontal an zuerst gewähltem Objekt ausrichten : Wählen Sie zumindest
zwei Objekt (oder weitere) aus und richten sie diese horizontal zentriert am zuerst
gewählten Objekt aus.
Zuerst gewähltes
Objekt

QuickSlide Manual
Bearbeiten // Erweitert
47
vorher
nachher
Entsprechend:
ZENTRIEREN / VERTEILEN
Horizontal verteilen: Die markierten Objekte werden horizontal gleichmäßig verteilt, die
Zwischenräume werden gleich groß. Die linken und rechten Objekte bleiben an der
gleichen Position.

QuickSlide Manual
Bearbeiten // Erweitert
48
AUSRICHTEN
Rechts am zuerst gewählten Objekt andocken: Wählen Sie per Klick zunächst ein
Bezugsobjekt. Nun wählen sie das zu verschiebende Objekt aus. Wenn Sie nun die
Schaltfläche „Rechts am zuerst gewählten Objekt andocken“ wählen, verschiebt sich das
gewünschte Objekt nach links bis zur rechten Kante des zuerst gewählten Bezugsobjektes.
vorher
nachher
Entsprechend:
Zuerst gewähltes
Objekt
Zuerst gewähltes
Objekt

QuickSlide Manual
Bearbeiten // Erweitert
49
AUSRICHTEN
Linke Seite bis zur Führungslinie links bewegen: Ihr ausgewähltes Objekt wird mit dem
Klicken dieses Buttons nach links verschoben bis zur nächsten QuickSlide Führungslinie.
vorher
nachher
Entsprechend:

QuickSlide Manual
Bearbeiten // Erweitert
50
vorher
nachher
AUSRICHTEN
In den Vordergrund: Das ausgewählte Objekt wird durch Klicken in den Vordergrund
gebracht
Angewähltes Objekt
Ausgewähltes Objekt
selected object
Entsprechend:
Ausgewähltes Objekt

QuickSlide Manual
Bearbeiten // Erweitert
51
AUSRICHTEN
Ebene nach vorne: Das ausgewählte Objekt wird durch Klicken eine Ebene nach Vorne
gebracht.
Entsprechend:
zuerst
Ausgewähltes Objekt
Nach einmaligem
Mausklick
Nach zweimaligem
Mausklick
Ausgewähltes Objekt
Ausgewähltes Objekt

QuickSlide Manual
Bearbeiten // Erweitert
52
ORIENTIERUNG / RASTER
QuickSlide Raster ein- und ausblenden: QuickSlide nutzt ein eigenes Raster, welches für
Ihr Corporate Design angelegt wurde. Dieser Raster besteht aus Hilfslinien, an welchen Sie
Objekte auf Ihrer Folie bündig ausrichten können. Dadurch ist es einfach, Folien in
konsistentem Erscheinungsbild zu erstellen.
Am Raster ausrichten: Wenn Sie diese Funktion auf aktiv schalten und nun Objekte
bewegen oder verändern, werden diese an der nächstliegende QuickSlide Hilfslinie bündig
ausgerichtet.
An Form ausrichten: Wenn Sie diese Funktion auf aktiv schalten und nun Objekte bewegen
oder verändern, werden diese am nächstliegenden Objekt auf der Folie bündig
ausgerichtet.

QuickSlide Manual
Bearbeiten // Erweitert
53
AUSRICHTEN
Objekte vertauschen: Wählen Sie 2 Objekte aus. Durch Klicken des „Objekte vertauschen“-
Buttons tauschen die beiden Objekte ihre Position.
vorher
nachher

QuickSlide Manual
Bearbeiten // Erweitert
54
AUSRICHTEN
Position von Objekten übertragen: Wählen Sie durch Anklicken ein Bezugsobjekt aus.
Durch Klicken der Funktion „Position von Objekten übertragen“ merkt sich QuickSlide die
Position dieses Objektes (gemessen von links oben) und wird die anschließend
ausgewählten Objekte an die gleiche Position verschieben. Ein weiterer Mausklick
deaktiviert diese Funktion wieder.
vorher
nachher
Bezugsobjekt
Zu verschiebendes Objekt
Bezugsobjekt
Zu verschiebendes Objekt

QuickSlide Manual
Bearbeiten // Erweitert
55
GRÖßE ANPASSEN
Breite an zuerst gewähltes Objekt angleichen: Wenn Sie Objekte auf einer Folie verteilen
möchten, ist es oft sinnvoll, die Größer der Objekte vorher anzugleichen. Das können Sie
mit einem Klick erreichen: Wählen Sie mindestens 2 Objekte aus. Alle Objekte werden
durch Klicken dieser Funktion die gleiche Breite erhalten wie das zuerst ausgewählte
Objekt.
Entsprechend:
vorherZuerst gewähltes Objekt
nachherZuerst gewähltes Objekt

QuickSlide Manual
Bearbeiten // Erweitert
56
GRÖßE ANPASSEN
Größe von Bildern/Objekten an Foliengröße anpassen: Wenn Sie Bilder oder Objekte auf
Ihrer Folie platzieren, sind diese oftmals größer oder kleiner als die Folie. Mit dieser
QuickSlide Funktion passen Ihr Bild so groß wie möglich an die Foliengröße an und
zentrieren es auf der Folie.
vorher
nachher

QuickSlide Manual
Bearbeiten // Erweitert
57
GRÖßE ANPASSEN
Links bis zur rechten Seite des zuerst gewählten Objektes ziehen: Wählen Sie zunächst
ein Bezugsobjekt aus. Das Objekt, welches Sie anschließend auswählen, wird sich nach
Anklicken des Buttons bis zur rechten Kante des Bezugsobjektes ausdehnen.
vorher
nachher
Entsprechend:
Zuerst gewähltes
Objekt
Zuerst gewähltes
Objekt

QuickSlide Manual
Bearbeiten // Erweitert
58
GRÖßE ANPASSEN
Links bis zur linken Seite des zuerst gewählten Objektes ziehen : Wählen Sie zunächst ein
Bezugsobjekt aus. Das Objekt, welches Sie anschließend auswählen, wird sich nach
Anklicken des Buttons bis zur linken Kante des Bezugsobjektes ausdehnen.
vorher
nachher
Entsprechend:
Zuerst gewähltes
Objekt
Zuerst gewähltes
Objekt

QuickSlide Manual
Bearbeiten // Erweitert
59
GRÖßE ANPASSEN
Horizontalen Abstand zwischen Objekte festlegen: Wählen Sie zunächst Objekte aus,
zwischen denen Sie einen bestimmten Abstand festlegen möchten. Nach Klicken des
Funktions-Buttons erscheint ein Eingabefenster, in welches Sie den gewünschten Abstand
eintragen. Wenn Sie „OK“ klicken, legt QuickSlide die gewünschten Abstände fest, indem die
äußeren Objekte an Ihrer Position bleiben und die Objektgrößen dem gewünschten
Abstand entsprechend angepasst werden.
vorher
nachher
Entsprechend:

QuickSlide Manual
Bearbeiten // Erweitert
60
vorher
nachher
OBJEKT ÄNDERN
Gruppieren: Mit dieser Funktion können Sie mehrere Objekte auf Ihrer Folie zusammen
gruppieren und als ein Element behandeln. Dadurch ist es möglich, die ganze Gruppe zu
verschieben, zu vergrößern oder zu verkleinern und die Proportionen zu erhalten.
Entsprechend: Gruppierung aufheben

QuickSlide Manual
Bearbeiten // Erweitert
61
vorher
nachher
OBJEKT ÄNDERN
Gruppierung wiederherstellen: Zuvor gruppierte Objekte können – nachdem die
Gruppierung aufgehoben wurde – mit dieser Funktion wieder gruppiert. Klicken Sie hierzu
nur eines der zuvor gruppierten Objekte aus und dann den „Gruppierung
wiederherstellen“ Button

QuickSlide Manual
Bearbeiten // Erweitert
62
OBJEKT ÄNDERN
Objekte vervielfältigen: Diese Funktion vervielfältigt Objekte auf Ihrer Folie. Wählen Sie das
zu vervielfältigende Objekt aus und drücken Sie den Funktions-Button. Nun erscheint ein
Eingabefenster, in dem Sie die gewünschte Anzahl, die Abstände und die Richtung der
Kopien eintragen können.
vorher
nachher

QuickSlide Manual
Bearbeiten // Erweitert
63
vorher
nachher
OBJEKT ÄNDERN
Horizontal spiegeln: Diese Funktion spiegelt Ihr ausgewähltes Objekt an einer vertikalen
Achse
Entsprechend:

QuickSlide Manual
Bearbeiten // Erweitert
64
vorher
nachher
Entsprechend:
OBJEKT ÄNDERN
Rechtsdrehung 90°: Drehen Sie hiermit Ihr ausgewähltes Objekt in einem Viertelkreis nach
rechts.

QuickSlide Manual
Bearbeiten // Erweitert
65
OBJEKT ÄNDERN
Zuschneiden: Sie können mit der Zuschneide-Funktion unerwünschte Teile eines Bildes
oder einer Grafik ausblenden und so nur einen bestimmten Ausschnitt zeigen.
1. Wählen Sie das Bild aus, welches beschnitten werden soll.
2. Klicken Sie die Zuschneiden-Schaltfläche. Mit den nun angezeigten schwarzen Markern
können Sie einen Ausschnitt des Bildes wählen.

QuickSlide Manual
Bearbeiten // Erweitert
66
OBJEKT ÄNDERN
Pfeilwinkel anpassen: Das Angleichen der unterschiedlichster Winkel von Blockpfeilen auf
einer Folie ist oft ziemlich lästig. Mit dieser Funktion können Sie die Pfeilwinkel von
mehreren Blockpfeilen in den Abständen von 20° angleichen.
• Hierzu wählen Sie einfach alle Blockpfeile auf Ihrer Folie aus, die angepasst werden
sollen.
• Die Funktion „Pfeilwinkel anpassen“ gleicht die Pfeilwinkel für alle ausgewählten
Blockpfeile an. In den Abständen von 20° können Sie nun die Pfeilwinkel ändern: 70°,
90°, 110°, 130°, 150° etc.
vorher
nachher

QuickSlide Manual
Bearbeiten // Erweitert
67
OBJEKT ÄNDERN
Eckenrundung anpassen: Diese Funktion gleicht die Eckenrundungen aller ausgewählten
Objekte an.
vorher
nachher

QuickSlide Manual
Bearbeiten // Erweitert
68
OBJEKT ÄNDERN
Punkte bearbeiten: Hiermit können Sie einzelne Punkte einer geometrischen Form
bearbeiten (Punkte löschen, hinzufügen, verschieben).
vorher
nachher

QuickSlide Manual
Bearbeiten // Erweitert
69
OBJEKT ÄNDERN
Harvey Ball Füllung erhöhen: Mit diesem Befehl können Sie die Füllung eines
ausgewählten Harvey Balls um 1/8 (45°) erhöhen. Nur von QuickSlide erstellte Harvey Balls
können mit dieser Funktion verändert werden.
Entsprechend:

QuickSlide Manual
Formen
70
FORMEN
Fügen Sie Standard PowerPoint Formen ein
OBJEKT SKALIEREN
Wenn Sie mindestens ein Objekt ausgewählt haben können
Sie im Formen-Dropdown-Menü die Schaltfläche „Objekt
skalieren“ wählen. Im daraufhin erscheinenden Fenster
können Sie die gewünschten Skalierungswerte eingeben.

QuickSlide Manual
Formatierung
71
In diesem Bereich befinden sich wichtige PowerPoint-Funktionen wie „Kopieren“, „Einfügen“, „Format übertragen“, Füll- und
Linienfarbe.
Außerdem finden Sie hier die QuickSlide-Funktion „Diagramm im Corporate Design formatieren“.
Mit dieser Funktion können Sie auf Ihre erstellten Diagramme ganz schnell Ihr voreingestelltes Corporate Design übertragen.
Zudem können Sie zwischen verschiedenen Diagramm-Formaten wechseln.

QuickSlide Manual
Text
72
Hier finden Sie Text-Formatierungs-Werkzeuge von
PowerPoint sowie weitere hilfreiche QuickSlide Funktionen:
Sonderzeichen einfügen
Formatierung auf Standard setzen:
Mit einem Klick auf diesen Button setzen Sie alle
Textfelder direkt in Ihr Corporate Design. Es ändert
automatisch die Schriften, Schriftgrößen und Farben
und auch die Aufzählungszeichen erscheinen so, wie
es Ihr Corporate Design vorsieht.
Mit den Schaltflächen „Listenebene erhöhen“ bzw.
„…herabsetzen“ können Sie Ihren Text hierarchisch
strukturieren. Beim Anklicken dieser Schaltflächen
werden die Listenebenen inkl. Aufzählungszeichen
und Einzüge erhöht oder herabgesetzt. Mit diesen
Funktionen sind alle Listenebenen automatisch so
formatiert, wie es Ihr Corporate Design vorsieht.

QuickSlide Manual
Prüfen
73
Der rote QuickSlide Bereich hilft Ihnen beim schnellen Prüfen Ihrer Präsentation:
Corporate Design Check: Findet Abweichungen Ihrer Präsentation von Ihrem
Corporate Design
Sprache für Rechtschreibprüfung einstellen
Rechtschreibung: Starten Sie die Rechtschreibprüfung
Kopf- und Fußzeile: Einheitliche Kopf-und Fußzeilen werden hier festgelegt.
Labels zurücksetzen / löschen: Hier können Sie alle Labels in Ihrer Präsentation finden.
Sie können einzelne oder alle Labels entfernen oder wieder an Ihre Ursprungsposition
setzen. (z.B. Löschen aller Entwurfs-Labels)
Weight Watcher: Hiermit finden Sie Diagramme oder Bilder, die Ihre Präsentation
unnötig groß werden lassen. Ggf. könne Sie einzelne Bilder komprimieren.
Alle Notizen entfernen
Eigenschaften
Graustufen für Druck prüfen

QuickSlide Manual
Prüfen // Corporate Design Check
74
Der Corporate Design Check ist eine
QuickSlide Funktion, welche Ihre Folien auf
Konsistenz zu Ihren Corporate Design
Vorgaben prüft.
Die Prüfung identifiziert jede Abweichung
und macht Korrekturvorschläge. So
können Sie schneller falsche Schriften,
Farben und Formatierungen von
Aufzählungszeichen finden. Oder Objekte,
die außerhalb Ihres vorgeschriebenen
Inhaltsbereiches liegen.
Nutzen Sie die Korrekturvorschläge von
QuickSlide, indem Sie „Ändern“ klicken, um
nur eine CD-Abweichung zu korrigieren.
Bei „Alle ändern“ korrigieren Sie die
aufgeführte Abweichung in Ihrer gesamten
Präsentation (z.B Tauschen einer falschen
Schriftart im gesamten Dokument).
Falls Abweichungen erwünscht sind,
klicken Sie einfach „Ignorieren“ bzw. „Alle
ignorieren“, wenn es sich auf die gesamte
Präsentation bezieht.

QuickSlide Manual
Prüfen
75
SPRACHE FÜR RECHTSCHREIBPRÜFUNG
EINSTELLEN:
Hiermit legen Sie die Sprache für die gesamte Präsentation
fest, um z.B. die Rechtschreibprüfung auszuführen.
RECHTSCHREIBPRÜFUNG
prüft Ihre Rechtschreibung und Ihre Grammatik.
KOPF- UND FUßZEILE
Wenn Sie „KOPF- UND FUßZEILEN“ aus dem Drop-down-Menü
Prüfen auswählen, öffnet sich ein PowerPoint Fenster. Hier
können Sie den Namen Ihrer Fußzeile, die Seitenzahlen und
das Datum eingeben.
• Mit dem Befehl „Übernehmen“ wenden Sie die Fußzeilen auf Ihre aktuelle Folie an.
• Mit dem Befehl „Für alle übernehmen“ wenden Sie die
Fußzeilen auf alle Folien an.
• Fußzeilen können Sie auf den Titelfolien ausblenden

QuickSlide Manual
Prüfen
76
LABELS ZURÜCKSETZEN / LÖSCHEN
Mit dem Klicken dieser Schaltfläche öffnet sich ein Fenster, in
dem Sie Ihre benutzten Labels auswählen können. „Alle“ wählt
alle Labels in Ihrer gesamten Präsentation aus, „Gleiche“ nur
die Labels gleicher Art. Mit „Zurücksetzen“ werden alle Labels
auf Ihre Ursprungsposition gesetzt.

QuickSlide Manual
Prüfen
77
WEIGHT WATCHER
Präsentationen erlangen durch eingefügte Bilder oder durch
eingebettete Excel Daten oft eine große Datenmenge. Der
„Weight Watcher“ hilft Ihnen, solche Elemente zu finden,
welche Ihre Datei groß machen.
Geben Sie im Weight Watcher Fenster ein, ob Sie nach Bildern,
Diagrammen oder beidem in Ihrer Präsentation suchen wollen
und die Mindestgröße diese Inhalte. Klicken Sie „Aktualisieren“
- der Weight Watcher zeigt Ihnen nun im oberen Bereich des
Fensters an, auf welchen Folien sich die großen Inhalte
befinden. Sie können diese Inhalte anschließend
komprimieren und unsichtbare (ausgeschnittene) Bildbereiche
löschen.

QuickSlide Manual
Prüfen
78
ALLE NOTIZEN ENTFERNEN
Entfernen Sie auf einen Schlag alle Notizen aus Ihrer
Präsentation.
EIGENSCHAFTEN
Die Präsentations-Eigenschaften (Metadaten) enthalten alle
Details über die Präsentation wie etwa den Titel, Name des
Autors, das Thema und den Speicherort der Datei. Sie können
außerdem Stichwörter oder Kategorien eintragen. Die
eingetragenen Daten erleichtern Ihnen später das Sortieren
und Auffinden Ihrer Präsentation.

QuickSlide Manual
Prüfen
79
GRAUSTUFEN FÜR DRUCK PRÜFEN
Sie können Ihre gesamte Präsentation drucken – die Folien, Rahmen, Notizblätter oder Handouts – in Farbe, in Graustufen oder
Schwarz-Weiß. In der Grau- oder Schwarz-Weiß-Ansicht können Sie vor dem Ausdrucken überprüfen, ob das Druckergebnis
zufriedenstellend ist. Ggf. können Sie einzelne Objekte oder Schriften, die nicht gut lesbar sind in einer helleren Graustufe darstellen,
invertieren o.ä. Probieren Sie es aus!
Mit „Zurück zur Farbansicht“ sehen sie Ihre Präsentation wieder farbig.

QuickSlide Manual
Senden
80
Mit der „Senden“-Funktion können Sie ausgewählte Folien direkt als PowerPoint-Datei
oder als PDF versenden. Wenn Sie z.B. ein paar Folien Ihrer Präsentation an einen
Kollegen zum Korrekturlesen oder Weiterarbeiten geben wollen, können Sie diese
automatisch als separate Datei per E-Mail versenden. Beim Klicken des Funktions-
Buttons öffnet sich direkt Ihr E-Mail-Programm.

QuickSlide Manual
Speichern
81
Hier können Sie wählen, ob Sie ausgewählte Folien als PDF oder als PowerPoint-Datei
speichern möchten. QuickSlide wird die von Ihnen ausgewählten Folien als neue Datei
abspeichern.

QuickSlide Manual
Guide / Hilfe
82
• Erste Schritte: Mit dem Klicken dieser Schaltfläche öffnet sich eine kurze
Präsentation. Hier bekommen Sie einen ersten Einblick über die QuickSlide
Funktionen
• Hilfe: Die QuickSlide-Hilfe öffnet sich (dieses Dokument).
• Video-Tutorials: Hier bekommen Sie per Video einen kurzen Überblick über einige
QuickSlide Funktionen
• Lizenz: Hier können Sie sehen, wie viele Tage Ihre Lizenz noch Gültigkeit hat und die
Lizenz verlängern, indem Sie einen Lizenzschlüssel eingeben
• Info: Liefert Ihnen Informationen über Ihre QuickSlide-Version

QuickSlide Manual
Guide / Hilfe
83
SyncService starten: Die Inhalte von QuickSlide werden in vorgegebenen
Zeitabständen synchronisiert, z.B. der zentrale Folien-Pool und die Elemente.
Der SyncService bringt diese Inhalte von Ihrem zentralen Server auf Ihren Computer.
Wenn Sie QuickSlide zum ersten Mal starten und finden keine Inhalte (z.B. keine Folien),
müssen Sie zunächst synchronisieren.
Das SyncService-Icon erscheint unten in Ihrer Task-Leiste und zeigt den Status der
Synchronisation an. Sie können auch auswählen, welche Ordner aktualisiert werden
sollen, indem Sie auf das SyncService-Icon mit der rechten Maustaste klicken.
In den QuickSlide Settings legt Ihr Unternehmen die Voreinstellungen fest zum Online-
oder Offline-Arbeiten. Wird standardmäßig online gearbeitet, greift QuickSlide immer
auf die zentral bereitgestellten Ordner zu, sofern eine Netzwerkverbindung besteht.
Wird standardmäßig offline gearbeitet, greift QuickSlide auf Ihre lokale Kopie der
Inhalte zu. In beiden Fällen stellt der SyncService sicher, dass in regelmäßigen
Abständen der aktuelle Stand der Inhalte auf Ihrem Computer synchronisiert wird.