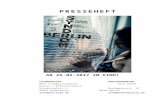R-Link - Renault...(Fotoapparat, tragbares GPS usw.) oder in einem anderen Fahrzeug. Verwenden Sie...
Transcript of R-Link - Renault...(Fotoapparat, tragbares GPS usw.) oder in einem anderen Fahrzeug. Verwenden Sie...
-
R-Link
s R a s / lG / R c s n RR si et t
n e
-
D.1
Inhalt
Vorsichtsmaßnahmen . . . . . . . . . . . . . . . . . . . . . . . . . . . . . . . . . . . . . . . . . . . . . . . . . . . . . . . . . . . . . . . . . . . . D.3Allgemeines . . . . . . . . . . . . . . . . . . . . . . . . . . . . . . . . . . . . . . . . . . . . . . . . . . . . . . . . . . . . . . . . . . . . . . . . . . . . D.4
Allgemeine Beschreibung . . . . . . . . . . . . . . . . . . . . . . . . . . . . . . . . . . . . . . . . . . . . . . . . . . . . . . . . . . D.4Beschreibung der Bedienelemente . . . . . . . . . . . . . . . . . . . . . . . . . . . . . . . . . . . . . . . . . . . . . . . . . . . D.5SD-Karte: Verwendung, Initialisierung. . . . . . . . . . . . . . . . . . . . . . . . . . . . . . . . . . . . . . . . . . . . . . . . . D.14Grundlagen der Bedienung . . . . . . . . . . . . . . . . . . . . . . . . . . . . . . . . . . . . . . . . . . . . . . . . . . . . . . . . . D.16Ein-/Ausschalten . . . . . . . . . . . . . . . . . . . . . . . . . . . . . . . . . . . . . . . . . . . . . . . . . . . . . . . . . . . . . . . . . D.20Favoriten hinzufügen und verwalten . . . . . . . . . . . . . . . . . . . . . . . . . . . . . . . . . . . . . . . . . . . . . . . . . . D.21Die Spracherkennung verwenden . . . . . . . . . . . . . . . . . . . . . . . . . . . . . . . . . . . . . . . . . . . . . . . . . . . . D.22
Navigation . . . . . . . . . . . . . . . . . . . . . . . . . . . . . . . . . . . . . . . . . . . . . . . . . . . . . . . . . . . . . . . . . . . . . . . . . . . . . D.28Ein Ziel eingeben. . . . . . . . . . . . . . . . . . . . . . . . . . . . . . . . . . . . . . . . . . . . . . . . . . . . . . . . . . . . . . . . . D.28Lautstärke und Stimmen . . . . . . . . . . . . . . . . . . . . . . . . . . . . . . . . . . . . . . . . . . . . . . . . . . . . . . . . . . . D.33Karte lesen . . . . . . . . . . . . . . . . . . . . . . . . . . . . . . . . . . . . . . . . . . . . . . . . . . . . . . . . . . . . . . . . . . . . . D.34Führung . . . . . . . . . . . . . . . . . . . . . . . . . . . . . . . . . . . . . . . . . . . . . . . . . . . . . . . . . . . . . . . . . . . . . . . . D.35Eine Route ausarbeiten . . . . . . . . . . . . . . . . . . . . . . . . . . . . . . . . . . . . . . . . . . . . . . . . . . . . . . . . . . . . D.39Verkehrsmeldungen . . . . . . . . . . . . . . . . . . . . . . . . . . . . . . . . . . . . . . . . . . . . . . . . . . . . . . . . . . . . . . D.40Kartenanzeige . . . . . . . . . . . . . . . . . . . . . . . . . . . . . . . . . . . . . . . . . . . . . . . . . . . . . . . . . . . . . . . . . . . D.43Navigations-Services . . . . . . . . . . . . . . . . . . . . . . . . . . . . . . . . . . . . . . . . . . . . . . . . . . . . . . . . . . . . . D.44Z.E. Die Services. . . . . . . . . . . . . . . . . . . . . . . . . . . . . . . . . . . . . . . . . . . . . . . . . . . . . . . . . . . . . . . . . D.46Ladestation . . . . . . . . . . . . . . . . . . . . . . . . . . . . . . . . . . . . . . . . . . . . . . . . . . . . . . . . . . . . . . . . . . . . . D.47Reichweite . . . . . . . . . . . . . . . . . . . . . . . . . . . . . . . . . . . . . . . . . . . . . . . . . . . . . . . . . . . . . . . . . . . . . . D.48Gespeicherte Adressen hinzufügen, verwalten . . . . . . . . . . . . . . . . . . . . . . . . . . . . . . . . . . . . . . . . . . D.49Einstellung für das Navigationssystem . . . . . . . . . . . . . . . . . . . . . . . . . . . . . . . . . . . . . . . . . . . . . . . . D.50
-
D.2
Multimedia; . . . . . . . . . . . . . . . . . . . . . . . . . . . . . . . . . . . . . . . . . . . . . . . . . . . . . . . . . . . . . . . . . . . . . . . . . . . . D.52Radio hören . . . . . . . . . . . . . . . . . . . . . . . . . . . . . . . . . . . . . . . . . . . . . . . . . . . . . . . . . . . . . . . . . . . . . D.52Multimedia . . . . . . . . . . . . . . . . . . . . . . . . . . . . . . . . . . . . . . . . . . . . . . . . . . . . . . . . . . . . . . . . . . . . . . D.57Foto-Anzeige . . . . . . . . . . . . . . . . . . . . . . . . . . . . . . . . . . . . . . . . . . . . . . . . . . . . . . . . . . . . . . . . . . . . D.58Video-Wiedergabe . . . . . . . . . . . . . . . . . . . . . . . . . . . . . . . . . . . . . . . . . . . . . . . . . . . . . . . . . . . . . . . . D.59Multimediasystem . . . . . . . . . . . . . . . . . . . . . . . . . . . . . . . . . . . . . . . . . . . . . . . . . . . . . . . . . . . . . . . . D.60
Telefon; . . . . . . . . . . . . . . . . . . . . . . . . . . . . . . . . . . . . . . . . . . . . . . . . . . . . . . . . . . . . . . . . . . . . . . . . . . . . . . . D.62Zuweisung und Aufhebung der Zuweisung eines Telefons . . . . . . . . . . . . . . . . . . . . . . . . . . . . . . . . . D.62Ein Telefon verbinden oder trennen . . . . . . . . . . . . . . . . . . . . . . . . . . . . . . . . . . . . . . . . . . . . . . . . . . D.64Telefonbuch verwalten. . . . . . . . . . . . . . . . . . . . . . . . . . . . . . . . . . . . . . . . . . . . . . . . . . . . . . . . . . . . . D.65Anrufen, einen Anruf entgegennehmen . . . . . . . . . . . . . . . . . . . . . . . . . . . . . . . . . . . . . . . . . . . . . . . D.66Anrufliste . . . . . . . . . . . . . . . . . . . . . . . . . . . . . . . . . . . . . . . . . . . . . . . . . . . . . . . . . . . . . . . . . . . . . . . D.68Während eines Anrufs . . . . . . . . . . . . . . . . . . . . . . . . . . . . . . . . . . . . . . . . . . . . . . . . . . . . . . . . . . . . . D.69Telefoneinstellungen . . . . . . . . . . . . . . . . . . . . . . . . . . . . . . . . . . . . . . . . . . . . . . . . . . . . . . . . . . . . . . D.70
Fahrzeug . . . . . . . . . . . . . . . . . . . . . . . . . . . . . . . . . . . . . . . . . . . . . . . . . . . . . . . . . . . . . . . . . . . . . . . . . . . . . . D.71Driving Eco² . . . . . . . . . . . . . . . . . . . . . . . . . . . . . . . . . . . . . . . . . . . . . . . . . . . . . . . . . . . . . . . . . . . . . D.71Einparkhilfe, Rückfahrkamera . . . . . . . . . . . . . . . . . . . . . . . . . . . . . . . . . . . . . . . . . . . . . . . . . . . . . . . D.72Elektrofahrzeug . . . . . . . . . . . . . . . . . . . . . . . . . . . . . . . . . . . . . . . . . . . . . . . . . . . . . . . . . . . . . . . . . . D.74Take care . . . . . . . . . . . . . . . . . . . . . . . . . . . . . . . . . . . . . . . . . . . . . . . . . . . . . . . . . . . . . . . . . . . . . . . D.76Bord-Computer, Fahrzeugeinstellungen . . . . . . . . . . . . . . . . . . . . . . . . . . . . . . . . . . . . . . . . . . . . . . . D.78
Die Services . . . . . . . . . . . . . . . . . . . . . . . . . . . . . . . . . . . . . . . . . . . . . . . . . . . . . . . . . . . . . . . . . . . . . . . . . . . D.79Beschreibung des Menüs Services . . . . . . . . . . . . . . . . . . . . . . . . . . . . . . . . . . . . . . . . . . . . . . . . . . . D.79Applikationen herunterladen und installieren . . . . . . . . . . . . . . . . . . . . . . . . . . . . . . . . . . . . . . . . . . . D.80Android Auto™ . . . . . . . . . . . . . . . . . . . . . . . . . . . . . . . . . . . . . . . . . . . . . . . . . . . . . . . . . . . . . . . . . . D.84My Renault . . . . . . . . . . . . . . . . . . . . . . . . . . . . . . . . . . . . . . . . . . . . . . . . . . . . . . . . . . . . . . . . . . . . . D.86Einstellung der Services . . . . . . . . . . . . . . . . . . . . . . . . . . . . . . . . . . . . . . . . . . . . . . . . . . . . . . . . . . . D.90
System. . . . . . . . . . . . . . . . . . . . . . . . . . . . . . . . . . . . . . . . . . . . . . . . . . . . . . . . . . . . . . . . . . . . . . . . . . . . . . . . D.91Systemeinstellungen . . . . . . . . . . . . . . . . . . . . . . . . . . . . . . . . . . . . . . . . . . . . . . . . . . . . . . . . . . . . . . D.91
Funktionsstörungen . . . . . . . . . . . . . . . . . . . . . . . . . . . . . . . . . . . . . . . . . . . . . . . . . . . . . . . . . . . . . . . . . . . . . . D.94
-
D.3
VORSICHTSMAßNAHMEN
Sie müssen zunächst die Allgemeinen Verkaufsbedingungen akzeptieren, bevor Sie das System benutzen können.Den Ausführungen in dieser Bedienungsanleitung liegen die technischen Spezifikationen der beschriebenen Fahrzeugmodelle am Tage der Erstellung zu Grunde. In dieser Bedienungsanleitung sind die Funktionen der beschriebenen Modelle zusammengefasst. Die Verfüg-barkeit der Funktionen ist abhängig vom Ausstattungsniveau, den Optionen und dem jeweiligen Land. In der Bedienungsanleitung werden u. U. auch Funktionen beschrieben, die erst im Laufe des Modelljahres verfügbar sein werden. Je nach Marke und Modell des Telefons sind möglicherweise bestimmte Funktionen mit dem Multimediasystem des Fahrzeugs teilweise oder vollständig inkompatibel.Weitere Informationen erhalten Sie bei einem Vertragspartner.
Vorsichtsmaßnahmen bei der Handhabung des Systems– Die Bedienung des Displays und die Abfrage von Informationen am Display nur vornehmen, wenn es die Verkehrsbedingungen
erlauben.– Stellen Sie die Lautstärke so ein, dass auch die Umgebungsgeräusche noch vernehmbar sind.
Vorsichtsmaßnahmen im Umgang mit dem Navigationssystem– Das Navigationssystem ist nur ein Hilfsmittel und ersetzt während der Fahrt keinesfalls die Wachsamkeit des Fahrers, der für seine Fahr-
weise die alleinige Verantwortung trägt.– Je nach geografischer Zone können auf der Karte, die sich auf der SD-Karte befindet, neueste Informationen über die Route fehlen. Seien
Sie deshalb besonders wachsam. Die Straßenverkehrsordnung und Verkehrsschilder haben immer Vorrang vor den Anweisungen des Na-vigationssystems.
Vorsichtsmaßnahmen im Zusammenhang mit den Geräten– Bauen Sie das System nicht aus und nehmen Sie keine Veränderungen daran vor, um materielle Schäden und Verbrennungen zu vermei-
den.– Bei Fehlfunktionen und zu jeglicher Demontage wenden Sie sich bitte an den Vertreter des Herstellers.– Keine Fremdkörper, keine beschädigte oder verschmutzte SD-Karte in das Lesegerät einlegen.– Reinigen Sie Ihr Display stets mit einem Mikrofasertuch.– Verwenden Sie eine SD-Karte, die sich für Ihr Navigationssystem eignet.
Aus Sicherheitsgründen und zur Vermeidung materieller Schäden sollten die folgenden Vorsichtsmaßnahmen im Umgang mit dem System unbe-dingt eingehalten werden. Die gesetzlichen Bestimmungen des jeweiligen Landes sind unbedingt einzuhalten.
-
D.4
ALLGEMEINE BESCHREIBUNG
Menü-BildschirmP Zur vorherigen Seite gehen.Q Menütitel.R Zur nächsten Seite gehen.S Name der Funktion oder des Unterme-
nüs.T Zum vorherigen Menü zurückkehren.
StartbildschirmA Audio-InformationenB System-MeldungenC Aufrufen des Telefonmenüs/Status des
verbundenen Telefons/Aufrufen des Spracherkennungsbildschirms des ver-bundenen Telefons.
D AußentemperaturE UhrzeitF Navigationsanweisungen und Anzeige
der Entfernung bis zur nächsten Rich-tungsänderung.
Fahrtziel ...
Heimatort Gespeicherte Positionen
Adresse
Letzte Ziele TomTom Places
Ladestation
FM1
Driving Eco²
Menü
Preset 3
A P RC
S
B QD E
F
GIKL
G Kontextmenü.H Aktuelle Position des Fahrzeugs.I Favoriten.J Aufrufen des Menüs „Android Auto™“
des verbundenen Telefons.K Driving Eco²/„Stromflüsse“ für Elektro-
fahrzeuge.L Hauptmenü.M Informationen zur verbleibenden Fahrt-
zeit und zur Ankunftszeit am Zielort.N Navigationskarte.Hinweis: Es ist möglich, die Konfiguration des Startbildschirms zu ändern. Siehe dazu „Startbildschirm“ im Kapitel „Systemeinstel-lungen“.
THJ
MN
-
D.5
BEDIENUNGSANLEITUNG (1/9)
Tasten am Display
12
34
5 5
6
74
5
84
-
D.6
BEDIENUNGSANLEITUNG (2/9)
Funktion
1 Von einer Liste aus: nach oben gehen.Von der Karte aus: die Skala ändern (Modus ZOOM).
2 Bestätigungstaste.
3 Von einer Liste aus: nach unten gehen.Von der Karte aus: die Skala ändern (Modus ZOOM).
4 Den Startbildschirm anzeigen.
5 Druckimpuls: Ein-/Ausschalten.Drehen: die Lautstärke der Quelle während der Wiedergabe einstellen.
6 Direkter Aufruf des Funktionsbildschirms „Einparkhilfe“.
7 Zugang zum Menü Einstellung der Fahrhilfen.
8 Aufrufen der Benutzereinstellungen.
-
D.7
BEDIENUNGSANLEITUNG (3/9)
Multimedia-Frontpartie
9 19 11 11 20 13
1817 1510 16
9 10 11 11 12 13
1417 1518 16
-
D.8
BEDIENUNGSANLEITUNG (4/9)
Funktion
9 Kurzer Druckimpuls: Ein-/Ausschalten.Drehen: Einstellung der Lautstärke der Quellen während der Wiedergabe.
10 Den Startbildschirm anzeigen.
11 Den Titel einer CD oder einer Wiedergabeliste wechseln.
12 Das Telefon-Menü aufrufen.
13 Auswerfen einer CD.
14 Den Bildschirm der aktuell gehörten Quelle öffnen (Radio, Audio-CD...).
15 Das Kontextmenü öffnen.
16
Umkippen:– Bewegungen auf der Karte;– Oben/unten: sich in den verschiedenen Zonen des Bildschirms bewegen (obere Leiste, mittlerer Bereich, untere Leiste);– Links/rechts: sich in den verschiedenen Elementen eines Menüs bewegen.Drehbewegung:– sich in den verschiedenen Elementen einer Zone bewegen;– Maßstab ändern (ZOOM-Modus)Druckimpuls:– bestätigen.
17 Zum vorherigen Menü zurückkehren.
18 Zum Hauptmenü gehen.
19 Radio hören/ Frequenzbereich wechseln.
20 Auswahl einer externen Audioquelle.
-
D.9
Radio-Frontpartie
BEDIENUNGSANLEITUNG (5/9)
21 22 23 24 26
282428
27
24 22 24 26
21 2828 27
23
25
-
D.10
BEDIENUNGSANLEITUNG (6/9)
Funktion
21 Radio hören/ Frequenzbereich wechseln.
22 Ein-/Ausschalten.
23 Drehen: Einstellung der Lautstärke der Quellen während der Wiedergabe.
24 Kurzer Druckimpuls: einen gespeicherten Radiosender aufrufen.Langer Druckimpuls: Speicherung eines Radiosenders.
25 Drehen: Radiosender suchen, Titelwechsel bei einer CD.
26 Auswerfen einer CD.
27 Eine externe Quelle wählen.
28 Kurzer Druckimpuls: den Titel einer CD oder einer Wiedergabeliste wechseln.Langer Druckimpuls: Schneller Vor-/Rücklauf zu einem Titel auf einer CD.
-
D.11
Funktion
29 Audioquelle auswählen.
30 Annehmen eines eingehenden Anrufs/Auflegen (Telefonmodus).
31, 37 Lautstärke der aktuell verwendeten Audioquelle erhöhen.
32, 39 Lautstärke der aktuell verwendeten Audioquelle senken.
31+32 Ton des Radios ein-/ausschalten.Audiotitel auf Pause setzen/abspielen.
33 Wechseln des Radio-Modus (Preset/Liste/Frequenz) oder Bestätigen einer Ein-gabe.
34 Radiosender suchen/ Titel oder Audiodatei wechseln.
35 Wechsel des Mediums (CD/USB/usw.).
36 Wechsel des Frequenzbands (AM/FM1/FM2/DR1/DR2).
38Kurzer Druckimpuls:– Annehmen eines eingehenden Anrufs/Auflegen (Telefonmodus);– Ton ein-/ausschalten.
40 Radiosender suchen/ Titel oder Audiodatei wechseln.
BEDIENUNGSANLEITUNG (7/9)
Bedieneinheit am Lenkrad
29 30
31
32
3334
35 36
40
37
38
39
-
D.12
41 Drehen: Radiosender suchen/Titel oder Audiodatei wechseln.Druckimpuls: Wechsel des Radiomodus (Voreinstellung/Liste(Frequenz).
42 Aktivierung/Deaktivierung der Spracherkennung.
BEDIENUNGSANLEITUNG (8/9)
Bedieneinheit unter dem Lenkrad mit Sprachsteuerung
35 36
41
37 38
3942
-
D.13
BEDIENUNGSANLEITUNG (9/9)
Mittlere Betätigung
41 43 44
454647484950
Funktion
41 Zum vorherigen Menü zurückkehren.
42 Den Startbildschirm anzeigen.
43 Das Kontextmenü öffnen.
44 Zugriff auf das Telefon-Menü.
45
Umkippen:– sich auf der Karte bewegen oder in einem Menü/einer Seite;– Nach oben/Nach unten: Wechsel zwischen den verschiedenen Bereichen
(obere Leiste, mittlerer Bereich, untere Leiste) eines Menüs.Drehbewegung:– sich in den verschiedenen Elementen einer Zone bewegen;– sich in einer Liste bewegen;– Maßstab ändern (ZOOM-Modus)Druckimpuls:– bestätigen.
46 Aufrufen des Bildschirms für die derzeit abgespielte Audioquelle (Radio, CD usw.)
47 Aktivieren des Standby-Displays, um die Karte auszublenden.
48 Zugang zu den Favoriten.
49 Zum Hauptmenü gehen.
50 Auf die Navigationsseite zugreifen.
42
-
D.14
SD-KarteEine SD-Karte ist im Lieferumfang des Na-vigationssystems enthalten. Sie enthält das Kartenmaterial Ihres Landes oder Ihrer Län-dergruppe.Bitte achten Sie vor jeder Benutzung darauf, dass der Schreibschutz der SD-Karte deak-tiviert ist.Es sind regelmäßige Updates für die Stra-ßenkarten verfügbar. Diese sind aus-schließlich per Download verfügbar, indem Sie die SD-Karte Ihres Navigationssystems in den SD-Port des Computers einführen; Ihr Computer muss dabei mit dem Internet verbunden sein, mit dem „R-Link Store“.
Die SD-Karte entfernen
Über das Hauptmenü können Sie auch auf „System“ und anschließend auf „SD-Karte entfernen“ drücken, um die SD-Karte sicher zu entfernen.Um die SD-Karte aus dem SD-Port 1 zu ent-fernen, drücken Sie auf die Karte und lassen Sie sie wieder los. Die Karte ragt nun einige Millimeter heraus. Ziehen Sie an der Karte, um sie ganz herauszuziehen.
Die SD-Karte einlegenStecken Sie bei ausgeschalteter Zündung die SD-Karte in den SD-Port 1 Ihres Fahr-zeugs ein.
SD-KARTE: VERWENDUNG, INITIALISIERUNG
Verwenden Sie die Karte SD ausschließ-lich für den Betrieb und die Aktualisie-rung Ihres Navigationssystems. Benut-zen Sie sie nicht in einem anderen Gerät (Fotoapparat, tragbares GPS usw.) oder in einem anderen Fahrzeug.
Verwenden Sie nur eine SD-Karte, die mit dem Navigationssystem Ihres Fahr-zeugs kompatibel ist.
Sie können auch Kartenmaterial herun-terladen, das mehr Länder abdeckt, als Ihr Original-Kartenmaterial (z. B. West-europa).
1
Führen Sie diese Schritte aus Sicherheitsgründen nur bei ste-hendem Fahrzeug durch.
SD-Karten sind empfindlich:– Knicken Sie sie nicht.– Führen Sie die Karte richtig herum
ein.– Wenden Sie beim Einführen der
Karte keine Gewalt an.
-
D.15
Tasten am Display
Sich in einem Menü bewegenDrücken Sie auf die Taste 3, um auf ein Menü zuzugreifen. Verwenden Sie die Tasten 2, um die Liste der Telefonkontakte, der Radiosender, etc. durchlaufen zu lassen.
Touchscreen 1
Sich in einem Menü bewegenDer Touchscreen 1 ermöglicht den Zugang zu den Funktionen des Systems. Berüh-ren Sie den Touchscreen 1, um die Seiten durchlaufen zu lassen und ein Menü zu öffnen.Hinweis: Die Nutzung des Touchscreens kann während der Fahrt eingeschränkt sein.
Auswahl bestätigen/löschenBestätigen Sie die Änderung eines Para-meters immer mit einem Druckimpuls auf „Fertig “.
GRUNDSÄTZLICHES ZUR BENUTZUNG (1/4)
1 1
2
4
3
1 4
Auswahl bestätigen/löschenDrücken Sie auf die Taste 4, um zur Startan-sicht zurückzukehren.
-
D.16
GRUNDSÄTZLICHES ZUR BENUTZUNG (2/4)
5
678
Multimedia-Frontpartie
Sich in einem Menü bewegenVerwenden Sie den Drehknopf 5, um zwi-schen den verschiedenen Menüs zu wech-seln, bestätigen Sie durch Drücken auf den mittleren Knopf 6, um das Menü zu öffnen.
1 4
Führen Sie diese Schritte aus Sicherheitsgründen nur bei ste-hendem Fahrzeug durch.
Auswahl bestätigen/löschenDrücken Sie auf den mittleren Knopf 6, um eine Änderung zu bestätigen.Drücken Sie auf den Knopf 7, um eine Aus-wahl zu annullieren und zum vorherigen Menü zurückzukehren.Drücken Sie auf den Knopf 8, um zum Start-bild zurückzukehren.
-
D.17
KontextmenüsIn den meisten Menüs des Systems ermög-licht das Kontextmenü 12 den schnellen Zu-griff auf Funktionen der aktuellen Seite.
12
Favoriten - Navigation
Favorit hinzufügen
Favoriten entfernen
Alle Favoriten entfernen
– drücken Sie auf den Joystick 11, um das gewählte Element zu öffnen;
– in den Menüs mit Registern, führen Sie den Joystick 11 nach links oder rechts, um zwischen den Registern zu wechseln.
Auswahl bestätigen/löschenDrücken Sie auf den Joystick 11, um eine Änderung zu bestätigen.Drücken Sie auf den Knopf 9, um eine Aus-wahl zu annullieren und zum vorherigen Menü zurückzukehren.Drücken Sie auf den Knopf 10, um zum Startbild zurückzukehren.
GRUNDSÄTZLICHES ZUR BENUTZUNG (3/4)
Diese Arbeiten aus Sicher-heitsgründen nur bei stehen-dem Fahrzeug durchführen.
109
11Mittlere Betätigung
Sich in einem Menü bewegenVerwenden Sie den Joystick 11, um zwi-schen den verschiedenen Menüs zu wech-seln:– Drücken Sie den Joystick 11 nach oben
oder unten, um sich in den verschiede-nen Zonen des Bildschirms zu bewegen (obere Leiste, mittlerer Bereich, untere Leiste);
– drehen Sie den Joystick 11, um zwischen den verschiedenen Elementen einer Zone zu wechseln;
-
D.18
GRUNDSÄTZLICHES ZUR BENUTZUNG (4/4)
Präsentation des HauptmenüsUm auf das Hauptmenü zuzugreifen, drü-cken Sie auf dem Startbildschirm auf „Menü“.Zum System gehören sechs große Berei-che, die alle über das Hauptmenü zugängig sind:
Navigation
Zu dieser Funktion gehören alle Funktionen zur Satellitenzielführung, die Straßenkarten, Verkehrsinformationen, LIVE -Services und Gefahrenzonen.
Multimedia
Mit dieser Funktion kann das Radio und die Wiedergabe von Audio- und Videodateien verwaltet werden.
Telefon
Mit dieser Funktion können Sie dem System ein Mobiltelefon zuweisen und es mit der Freisprechanlage verwenden.
Präsentation des StartbildschirmsDer Startbildschirm ist der standardmäßig eingestellte Bildschirm Ihres Multimediasys-tems. Dazu gehören eine bestimmte Anzahl Verknüpfungen zu anderen Funktionen, wie z.B. zur Navigation oder zum Radio.Die Beschreibung des Startbildschirms finden Sie im Kapitel „Allgemeine Beschrei-bung“.Hinweis: Es ist möglich, die Konfiguration des Startbildschirms zu ändern. Siehe dazu „Startbildschirm“ im Kapitel „Systemeinstel-lungen“.
FM1
Energiever-brauch
Preset
Menü
Fahrzeug
Diese Funktion umfasst die Bedienung von Rückfahrkamera, Bord-Computer und Driving eco² sowie spezielle Ausstattungs-merkmale von Elektrofahrzeugen.
Dienste
Zu dieser Funktion gehören der Online-Shop R-Link Store und die Anwendungen.
System
Unter dieser Funktion können verschiedene Parameter des Multimediasystems einge-stellt werden, wie Anzeige, Sprache, Datum und Uhrzeit ...
-
D.19
EIN, AUS
EinschaltenDas Multimediasystem schaltet sich beim Einschalten der Zündung automatisch ein. Drücken Sie andernfalls auf die Ein-/Aus-Taste .Beim Motorstart zeigt das System einen Si-cherheitsbildschirm, welcher Sie über den Zustand des Teilens von Daten informiert, wenn eine Verbindung vorliegt. Über diesen Bildschirm können Sie bestimmte Funkti-onen einstellen: – Drücken Sie auf die Taste „Einstellungen
ändern “ 1, um das Teilen von Daten zu erlauben oder zu untersagen.
Anzeige von Temperatur/UhrzeitDiese Anzeige erscheint beim Öffnen der Fahrertür, vor dem Einschalten der Zün-dung.Wird beim Ausschalten des Systems an-gezeigt: Drücken Sie bei eingeschalteter Zündung auf die Taste Ein/Aus Ihres Audiosystems. Das System beendet die Zielführung und zeigt die Uhrzeit und die Außentemperatur vor einem Displayhinter-grund an.
– Drücken Sie auf die Taste „Sprache“ 3, um die Sprache des Systems zu ändern.
– Drücken Sie auf „Fertig “ 2, um mit der Nutzung des Multimediasystems zu be-ginnen.
AusschaltenBei ausgeschalteter Zündung wird das System automatisch spätestens beim Öffnen der Fahrertür ausgeschaltet.Drücken Sie bei eingeschalteter Zündung auf die Taste Ein/Aus Ihres Audiosy-stems.
Reinitialisierung des SystemsZur Reinitialisierung aller Systemparameter und/oder zum Löschen aller persönlichen Daten, wählen Sie im Hauptmenü „System“, dann „Werk-Einstellungen “ und folgen Sie den Anweisungen auf dem Display.Anmerkung: Durch die Reinitialisierung des Systems werden alle Anwendungen ge-löscht.
Sicherheitswarnungen
Informationsfreigabe autorisiert
Warnung: Fahren Sie immer vorsichtig, und beachten Sie die örtliche Straßenverkehrsordnung.
Sie haben sich entschieden, Daten außerhalb dieses Fahrzeugs weiterzugeben.
Sie können diese Einstellung jederzeit im Menü »Dienste« ändern.
Einstellungen ändern Fertig Sprache
1 2 3
-
D.20
FAVORITEN HINZUFÜGEN UND VERWALTEN
Favoriten hinzufügenDrücken Sie im Hauptbildschirm auf 1. Im Menü „Favoriten“ können Sie vier Arten von Favoriten verwalten:– „Navigation“ 2;– „Radio“ 3;– „Telefon“ 4;– „Anwendungen“ 5.
Hinzufügen eines Telefonfavoriten 4Wählen Sie ein freies Feld A oder „+“ und anschließend „Favorit hinzufügen “. Wählen Sie den Favoriten in der Liste, um einen Kontakt hinzuzufügen. Siehe in Kapitel „Te-lefonverzeichnis verwalten“ für weitere Infor-mationen.Hinweis: Wurde den Favoriten ein Kontakt hinzugefügt, bleibt dieser für alle Nutzer des Fahrzeugs sichtbar, unabhängig vom ver-bundenen Telefon.
Hinzufügen eines Anwendungsfavoriten 5Wählen Sie ein freies Feld A oder „+“ und anschließend „Favorit hinzufügen “. Wählen Sie den Favoriten in der Liste, um eine in-stallierte Anwendung zu den Favoriten hin-zuzufügen.
Löschen von FavoritenUm einen Favoriten zu löschen, drücken Sie auf „+“, dann auf den gewünschten Favori-ten und auf „Favoriten entfernen“. Eine Be-stätigungsmeldung erscheint, drücken Sie zum Bestätigen auf „Löschen“. Es ist mög-lich, alle Favoriten gleichzeitig zu löschen, drücken Sie hierzu auf „+“ und anschließend auf „Alle Favoriten entfernen“. Eine Bestä-tigungsmeldung erscheint, drücken Sie auf „Löschen“, um das Löschen zu bestätigen.
Hinzufügen eines Navigationsfavoriten 2Wählen Sie das erste freies Feld A oder „+“ und anschließend „Favorit hinzufügen “. Wählen Sie den Favoriten in der Liste, um ein gespeichertes Ziel zu den Favoriten hin-zuzufügen.Hinweis: Um einen Navigations-Favoriten hinzuzufügen, müssen Sie zunächst eine Adresse gespeichert haben. Siehe Kapitel „Zieleingabe“, Abschnitt „Zielort bestätigen“.
Hinzufügen eines Radiofavoriten 3Wählen Sie ein freies Feld A oder „+“ und anschließend „Favorit hinzufügen“. Wählen Sie den Favoriten in der Liste, um den Favo-riten ein Radio-preset hinzuzufügen.
FM1
Menü
Driving Eco²
Preset
1
A A A
A A
Diese Arbeiten aus Sicher-heitsgründen nur bei stehen-dem Fahrzeug durchführen.
Favorit hinzufügen
Favoriten entfernen
Alle Favoriten entfernen
2 43 5
Favoriten - Navigation
-
D.21
VERWENDUNG DER SPRACHERKENNUNG (1/6)
SpracherkennungssystemDas Multimediasystem verfügt über eine Spracherkennungsfunktion, die die Sprach-steuerung bestimmter Funktionen und An-wendungen des Multimediasystems und des Telefons ermöglicht. Damit können Sie das Multimediasystem oder das Telefon nutzen, ohne die Hände vom Lenkrad nehmen zu müssen.
Vom Hauptmenü der Spracherkennungs-funktion aus können Sie per Sprachsteu-erung drei Funktionen des Multimediasys-tems steuern: – die Navigation;– das Telefon;– die installierten Anwendungen.Hinweis: Die Position der Taste für die Spracherkennungsfunktion unterscheidet sich von Fahrzeug zu Fahrzeug (Bedienele-ment am Lenkrad oder an der Lenksäule). Weitere Informationen finden Sie in der Be-dienungsanleitung des Fahrzeugs.
Aktivieren der Spracherkennungsfunktion des MultimediasystemsMit der Sprachsteuerung können Sie einen Kontakt in Ihrem Telefonbuch anrufen, ein Ziel eingeben, den Radiosender wechseln usw., ohne den Bildschirm zu berühren. Drü-cken Sie kurz die Taste für die Spracherken-nung 1 am Lenkrad oder 2 auf der Bedie-neinheit unter dem Lenkrad des Fahrzeugs. Der Touchscreen zeigt das Hauptmenü der Spracherkennung an.
1
2
-
D.22
3Sprachsteuerung Hauptmenü
Ziel
Schließen Hilfe
Telefon Anwendungen
Zentrales SymbolJe nach Zustand des Systems können ver-schiedene zentrale Symbole erscheinen:– Symbol „Mikrofon“: Das System ist für die
Annahme Ihrer Sprachbefehle bereit;– Symbol „Laden“: Das System lädt Daten;– Symbol „Lautsprecher“: Das System sagt
mittels seines Sprach-Synthesizers Infor-mationen an.
Anzeige der Spracherkennung 3Zur Anzeige der Spracherkennung 3 gehö-ren farbige Markierungen und ein zentrales Symbol.
VERWENDUNG DER SPRACHERKENNUNG (2/6)Farbige MarkierungenDie farbigen Markierungen dienen dazu, die Spracherkennung zu optimieren:– Grüne Markierung: optimale Spracher-
kennung;– Orange Markierung: korrekte Spracher-
kennung;– Rote Markierung: mittelmäßige Spra-
cherkennung.
-
D.23
Steuerung des Navigationssystems über die Spracherkennungsfunktion des MultimediasystemsDie in das Multimediasystem integrierte Sprachsteuerungsfunktion ermöglicht Ihnen die Eingabe einer Zieladresse für das Navi-gationssystem. Gehen Sie hierbei Folgen-dermaßen vor:– Drücken Sie auf die Taste der Sprach-
steuerung, um das Hauptmenü der Sprachsteuerung aufzurufen.
– Wenn das System einen Signalton abgibt, sagen Sie „Ziel “.
– Sagen Sie „Adresse “ und diktieren Sie dann Ihre vollständige Zieladresse (Hausnummer, Straßenname, Zielort).
– Das System zeigt Ihnen die eingegebene Adresse an, bestätigen Sie Ihr Ziel, um mit der Zielführung zu beginnen.
Hinweis: Sprechen Sie laut und deutlich. Verwenden Sie die Anzeige der Spracher-kennung, um die Spracherkennung zu op-timieren.
VERWENDUNG DER SPRACHERKENNUNG (3/6)
Vorsichtsmaßnahmen im Umgang mit dem Navigati-onssystemDas Navigationssystem ist nur
ein Hilfsmittel und ersetzt während der Fahrt keinesfalls die Wachsamkeit des Fahrers, der für seine Fahrweise die al-leinige Verantwortung trägt.
Hinweis: Sie können auch eine Adresse oder eines der letzten Ziele über das Haupt-menü der Spracherkennung eingeben. Drü-cken Sie dazu auf die Taste der Spracher-kennung, sagen Sie „Adresse“ oder „Letzte Ziele“ und sagen Sie eine Adresse an oder wählen Sie Ihren Zielort.
Neue Adresse
Beispiel: Theaterplatz 7, Berlin
Zurück Hilfe
Sprachsteuerung Hauptmenü
Ziel
Schließen Hilfe
Telefon Anwendungen
-
D.24
VERWENDUNG DER SPRACHERKENNUNG (4/6)
Wählen einer Nummer / Verwenden eines Kontakts mittels SpracherkennungDie in das Multimediasystem integrierte Sprachsteuerungsfunktion ermöglicht es Ihnen, einen Kontakt aus Ihrem Telefonbuch anzurufen oder eine beliebige Nummer zu wählen. Gehen Sie hierbei Folgenderma-ßen vor:– Stellen Sie sicher, dass das Telefon mit
dem Multimediasystem verbunden ist (siehe den Abschnitt „Verbinden, Trennen eines Telefons“);
– Drücken Sie auf die Taste der Sprach-steuerung, um das Hauptmenü der Sprachsteuerung aufzurufen.
– Wenn das System einen Signalton abgibt, sagen Sie „Telefon “.
– Nennen Sie den Namen des Kontakts, den Sie anrufen möchten, oder diktieren Sie die zu wählende Telefonnummer;
Hinweis: Es ist ratsam, die Zahlen der Tele-fonnummer einzeln zu diktieren.
Nummer wählen
0031 123 456 789 100
Von vorne an-fangen
Hilfe
Anrufen
Löschen
Sprachsteuerung Hauptmenü
Ziel
Schließen Hilfe
Telefon Anwendungen
Zurück
– das System zeigt Ihnen die eingegebene Nummer an, sagen Sie „Anrufen “, um die diktierte Nummer anzurufen, oder „Löschen“, um eine andere Nummer zu diktieren.
Hinweis: Das Anrufen eines gespeicherten Kontakts kann auch aus dem Hauptmenü der Sprachsteuerung erfolgen. Drücken Sie dazu auf die Taste für die Spracherkennung, und nennen Sie den Namen des Kontakts oder die zu wählende Telefonnummer.Hinweis: Sie können den Namen des Kon-takts oder seine Nummer direkt von der Hauptseite aus ansagen. Um die syntheti-sche Stimme bei der Ansage des Namens oder der Telefonnummer des Kontakts zu unterbrechen, drücken Sie auf die Taste Mute der Bedieneinheit unter dem Lenk-rad.
-
D.25
VERWENDUNG DER SPRACHERKENNUNG (5/6)
Aufrufen einer Anwendung des Multimediasystems mittels SpracherkennungDie in das Multimediasystem integrierte Sprachsteuerungsfunktion ermöglicht Ihnen den Aufruf von Anwendungen des Multime-diasystems. Gehen Sie hierbei Folgender-maßen vor:– Drücken Sie auf die Taste der Sprach-
steuerung, um das Hauptmenü der Sprachsteuerung aufzurufen.
– Wenn das System einen Signalton abgibt, sagen Sie „Anwendungen “.
– sagen Sie den Namen der Anwendung, die Sie starten wollen, um sie sofort be-nutzen zu können.
Hinweis: Der Aufruf der R-Link Store-Anwendung kann auch aus dem Hauptmenü der Sprachsteuerung erfolgen. Drücken Sie dazu auf die Taste der Spracherkennung, und sagen Sie „Anwendung R-Link Store starten“.
-
D.26
VERWENDUNG DER SPRACHERKENNUNG (6/6)
Peters Telefon
Gerät hinzufügen
Aktivieren der Spracherkennung des Telefons mit dem MultimediasystemUm mit dem Multimediasystem die Spra-cherkennung des Telefons zu nutzen, gehen Sie wie folgt vor:– Verbinden Sie das Telefon mit dem Mul-
timediasystem (siehe den Abschnitt „Ver-binden, Trennen eines Telefons“);
– Vergewissern Sie sich, dass das Tele-fon über eine mit dem Multimediasystem kompatible Spracherkennungsfunktion verfügt.
Hinweis: Wenn die Spracherkennungsfunk-tion des Telefons mit dem Multimediasystem kompatibel ist, erscheint im Menü „Geräte verwalten“ das Piktogramm 4 (weitere In-formationen finden Sie in den Abschnitten „Verbinden, Trennen eines Telefons“ und/oder „Zuweisung, Aufheben der Zuweisung eines Telefons“).
Hinweis: Wenn Sie die Spracherkennungs-funktion des Telefons mit dem Multimedia-system nutzen möchten, müssen Sie darauf achten, dass Sie sich in einem Gebiet mit Mobilfunkversorgung aufhalten.Um die Spracherkennungsfunktion des Te-lefons mit dem Multimediasystem zu aktivie-ren, üben Sie einen langen Druckimpuls auf die Taste des Fahrzeugs für die Spracher-kennung aus. Der Touchscreen zeigt das Hauptmenü der Spracherkennung des Te-lefons.Um das Spracherkennungssystem des Tele-fons neu zu starten, üben Sie einen kurzen Druckimpuls auf die Taste des Fahrzeugs für die Spracherkennung aus.
Um die Spracherkennungsfunktion des Te-lefons mit dem Multimediasystem zu deak-tivieren, üben Sie einen langen Druckimpuls auf die Taste des Fahrzeugs für die Spra-cherkennung aus.Vom Hauptmenü der Spracherkennungs-funktion aus können Sie per Sprachsteue-rung bestimmte Funktionen und Anwendun-gen des Telefons steuern.Die Spracherkennung wird deaktiviert:– wenn der Rückwärtsgang des Fahrzeugs
eingelegt wird;– während eines Gesprächs.Hinweis: Nach einigen Sekunden Inaktivität wird die Spracherkennungssitzung automa-tisch deaktiviert.
4
Bei Verwendung der Spracherkennungs-funktion des Telefons mit dem Multi-mediasystem kann der für die Funktion erforderliche Mobilfunk-Datenverkehr zusätzliche Kosten verursachen, die möglicherweise nicht unter die Pauscha-len Ihres Mobilfunkvertrags fallen.
-
D.27
ZIEL EINGEBEN (1/5)
Diese Arbeiten aus Sicher-heitsgründen nur bei stehen-dem Fahrzeug durchführen.
Menü „Navigation“
Drücken Sie im Hauptmenü auf „Naviga-tion“.Drücken Sie im Menü „Navigation“ auf die Schaltfläche „Fahrtziel ... “, um Ihren Zielort einzugeben.
Menü „Fahrtziel ...“
Dieses Menü bietet mehrere Möglichkei-ten zur Eingabe von Zielen:– Eingabe einer Adresse über die Rubrik
„Adresse“ durch folgende Möglichkei-ten:
– Eingabe einer vollständigen Adresse (Stadt, Straße und Hausnummer);
– Suche nach Postleitzahl; – Auswahl eines Stadtzentrum; – Auswahl einer Kreuzung;– Auswahl des „Heimatort“;– Auswahl einer Adresse unter den „Ge-
speicherte Positionen“;
– Auswahl eines Zielortes unter den „Letzte Ziele“;
– Auswahl eines Zielortes durch „TomTom Places“;
– Auswahl eines Zielorts nach „Lade-station“ (Elektrofahrzeug);
– Auswahl einer Adresse ab einem „Ort von Interesse“ (POI);
– Auswahl eines „Ort auf Karte“;– Auswahl eines „Breitengrads“ und
eines „Längengrads“.
„Heimatort“
Mit dieser Rubrik können Sie sich die Strecke nach Hause anzeigen lassen.Um die Adresse Ihres Heimatorts zu speichern, verwenden Sie das Menü „Einstellungen“ und anschließend „Hei-matadresse ändern“.
„Gespeicherte Positio-nen“
In der Rubrik „Gespeicherte Positionen “ sind Ihre bevorzugten Ziele zusammen-gefasst (wie etwa Ihr Arbeitsort ...).– Wählen Sie im Menü „Navigation“ die
Rubrik „Fahrtziel ...“;– Wählen Sie „Gespeicherte Positionen
“ und bestätigen Sie;– Wählen Sie in der Liste der gespeicher-
ten Adressen den gewünschten Zielort aus, um die Zielführung zu starten.
Sie können Ihre gespeicherten Adres-sen im Menü „Einstellungen“ verwalten; wählen Sie „Gespeicherte Orte verwal-ten“.Anmerkung: Das Symbol „Gespeicherte Positionen“ ermöglicht den Zugang zu den gespeicherten Adressen und mit dem Knopf „+“ können Sie gegebenen-falls Adressen hinzufügen.
-
D.28
ZIEL EINGEBEN (2/5)
Diese Arbeiten aus Sicher-heitsgründen nur bei stehen-dem Fahrzeug durchführen.
Eingabe einer „Adresse“
Diese Rubrik ermöglicht die teilweise oder vollständige Eingabe einer Ad-resse: Land, Stadt, Straße und Haus-nummer.Bei der ersten Verwendung fordert Sie das System auf, das Zielland auszuwäh-len.Ab den nächsten Verwendungen können Sie den Namen der gewünschten Stadt oder ihre Postleitzahl mit dem Tasten-feld 3 eingeben. Das System kann Ihnen im Bereich 1 mehrere Ortsnamen vor-schlagen.– Drücken Sie zum Bestätigen auf den
angezeigten Namen des Orts;– rufen Sie die komplette Liste der
Treffer für Ihre Suche auf, indem Sie „Liste“ 2 auswählen;
– wählen Sie den gewünschten Ort aus;
– gehen Sie für die Felder „Straße“ und „Hausnummer“ auf die gleiche Weise vor.
„Letzte Ziele“
In dieser Rubrik können Sie aus den zu-letzt verwendeten Adressen einen Zielort auswählen.Die Speicherung erfolgt automatisch.– Wählen Sie im Menü „Navigation“ die
Rubrik „Fahrtziel ...“ und anschlie-ßend „Letzte Ziele“ aus;
– wählen Sie in der Liste der gespei-cherten Zielorte eine Adresse aus, um die Zielführung zu starten.
2
1
3
Straße :
Paris (Zentrum)
10. Arrondissement, Paris
Liste
Hinweis: Das System speichert die zuletzt eingegebenen Orte. Durch Drücken auf den Bereich 1 können Sie einen dieser Orte direkt auswählen.Hinweis: Es sind nur Adressen zulässig, die vom System auf der digitalen Karte erkannt werden.
-
D.29
ZIEL EINGEBEN (3/5)
„TomTom Places“
Mit diesem Service können Sie schnell einen Point of Interest über ein Schlüs-selwort suchen und als Zielort verwen-den.– Wählen Sie im Menü „Navigation“ die
Rubrik „Fahrtziel ...“ und anschlie-ßend „TomTom Places“ aus;
– geben Sie mit Hilfe des Tastenfelds auf dem Touchscreen ein Schlüssel-wort ein, und bestätigen Sie es;
– wählen Sie in der Liste der gefunde-nen Elemente eine Adresse aus, um mit der Zielführung zu beginnen.
Hinweis: Dieses Symbol wird nur an-gezeigt, wenn Sie über ein Abonnement in den Ländern verfügen, in denen die LIVE-Services verfügbar sind (siehe dazu das Kapitel „Navigations-Services“ in dieser Anleitung).
„Ladestation“
Dieses Menü ermöglicht es Ihnen, eine Ladestation für Ihr Elektrofahrzeug zu finden und die Strecke dorthin zu planen.Hinweis: Sie können Ihre persönlichen Stationen über das Menü „EV-Einstellun-gen“ verwalten. Siehe Kapitel „Navigati-onseinstellungen“.Anmerkung: Ihre persönlichen Lade-stationen sind im Navigationssystem ge-speichert, während die allgemeine Liste der Ladestationen auf der Karte SD ge-speichert ist.Nur die Liste auf der SD-Karte kann ak-tualisiert werden und nur die persönli-chen Ladestationen können über das Navigationssystem verwaltet werden.
„Ort von Interesse“ (POI)
Zielorte (POI) sind Dienstleister, Ge-schäfte oder touristische Sehenswürdig-keiten, die sich in der Nähe eines Orts befinden (Ausgangspunkt, Zielort, unter-wegs etc.).Die POI sind nach verschiedenen Ka-tegorien geordnet, z. B. Restaurants, Museen, Parkplätze etc.Folgende Möglichkeiten stehen Ihnen bei der Suche nach einem POI zur Ver-fügung:– die Kategorie;– der Name des gesuchten POIWählen Sie im Navigationsmenü die Rubrik „Fahrtziel ... “ und dann „Ort von Interesse“ bestätigen Sie Ihre Auswahl.
-
D.30
ZIEL EINGEBEN (4/5)
Zielort bestätigenSobald die Informationen über Ihren Ziel-ort eingegeben sind, zeigt das System eine Übersicht der Route zur Bestätigung an. Nachdem Sie die Strecke bestätigt haben, berechnet das System die Route. Stan-dardmäßig erfolgt die Berechnung mit der schnellsten Strecke.Hinweis: Das Berechnungskriterium kann in den Einstellungen geändert werden.Am Ende der Berechnung zeigt das System die Navigationsübersicht an und schlägt Ihnen zwei Möglichkeiten vor:– Mit „+“ können Sie verschiedene Detail-
ansichten der Strecke ansehen (siehe hierzu die Informationen unter „Stre-ckendetails“ im Kapitel „Zielführung“), die Route ändern und speichern.
– „Fertig“, die Zielführung beginnt.
Diese Arbeiten aus Sicher-heitsgründen nur bei stehen-dem Fahrzeug durchführen.
Suchen nach POI-Gruppe– Wählen Sie im Menü „Navigation“ die
Rubrik „Fahrtziel ...“ und anschlie-ßend „Ort von Interesse“ aus;
– wählen Sie den gewünschten Bereich aus: „POI in der Nähe“, „In Stadt“ oder „In der Nähe des Heimatortes“;
– wählen Sie die gewünschte Kategorie aus;
– wählen Sie in der Liste mit Vorschlä-gen den gewünschten POI aus, und drücken Sie dann auf dem Display des Multimediasystems auf die Taste „Auswählen“, um die Navigation zu diesem Zielort zu starten.
Suche anhand des Namens des gesuchten POIGeben Sie den Namen des gesuchten POI ein, das System sucht automatisch danach.
„Ort auf Karte“
Mit dieser Funktion können Sie den Ziel-ort über die Karte eingeben. Wählen Sie im Menü „Navigation“ die Option „Fahrt-ziel ...“ und dann „Ort auf Karte“.Bewegen Sie die Karte, um den Cursor auf Ihr Ziel zu setzen und bestätigen Sie: Das System berechnet die Route.
„Längen- und Breitengrad“
Mit dieser Funktion können Sie einen Zielort mit Hilfe von Längen- und Brei-tengrad bestimmen.
-
D.31
ZIEL EINGEBEN (5/5)Hinweis: Wenn Sie nicht bestätigen, wird diese Seite nach zehn Sekunden automa-tisch geschlossen und die Zielführung be-ginnt.Hinweis: Je nach Ladestand des Fahr-zeugs: Wenn der Zielort erreichbar ist, wird die Zielführung gestartet. Wenn der Lade-stand nicht ausreichend ist, schlägt das System vor, eine Ladestation auf der Stre-cke zu suchen.Hinweis: „IQ Routes™“ ist eine Funk-tion zur Optimierung der Fahrstreckendauer mit Hilfe statistischer Daten und ermöglicht die Streckenberechnung entsprechend des durchschnittlichen Verkehrs je nach Tag und Uhrzeit. Um diese Funktion zu aktivieren bzw. deaktivieren, siehe Kapitel „Navigati-onseinstellungen“.
Garantie für die neueste KartenversionNach Lieferung Ihres Neufahrzeugs verfü-gen Sie über eine Frist von ca. 60 Tagen, um das Kartenmaterial kostenlos zu aktua-lisieren.Nach diesem Zeitraum sind die Updates kostenpflichtig.Wenden Sie sich für weitere Informationen bitte an einen Vertragspartner.
54
Zielort ...
Bestätigen
LIVE
Magny-les-hameaux
0:15 h
8.5 km
Am schnellstenIQ Routes
1 Janvier, 0:32
Hinweis: Die Quelle der empfangenen Ver-kehrsmeldungen wird vom Multimediasys-tem automatisch ausgewählt (LIVE wenn Sie ein Abonnement abgeschlossen haben).
Spezifische Funktionen für ElektrofahrzeugeDer Routenteil, der zurückgelegt werden kann, wird in Grün und der Routenteil, für den ein Aufladen erforderlich ist, in Rot an-gezeigt.Wenn der Ladestand des Antriebsakkus Ihres Fahrzeugs ausreicht, wird eine Flagge mit Schachbrettmuster im Register Stre-cke 4 angezeigt.Wenn der Ladestand des Antriebsakkus Ihres Fahrzeugs nicht ausreicht, wird eine Flagge mit Schachbrettmuster mit Blitz auf rotem Hintergrund im Register Strecke 4 an-gezeigt.
Zusammenfassung der gewählten StreckeDie Zusammenfassung wird nach beende-ter Routenberechnung angezeigt, nach der Auswahl eines Zielorts.Der Bildschirm zeigt zwei Register:– auf der Registerkarte „Strecke“ 4 wird
eine Streckenübersicht angezeigt;– auf der Registerkarte „Live 5“ werden
Verkehrsinformationen in Echtzeit ange-zeigt (hierfür ist ein Abonnement erfor-derlich).
Hinweis: Drücken Sie auf einen der Reiter, um seinen Inhalt anzuzeigen.
-
D.32
LAUTSTÄRKE UND STIMMEN
Lautstärke
Die Lautstärke ändernVerwenden Sie zum Einstellen der Laut-stärke den Lautstärkeregler Ihres Audiosys-tems während einer Ansage oder nehmen Sie die Einstellung vor über das Menü „System“, „Audioeinstellungen“, dann „Laut-stärken “ und stellen Sie die folgenden Laut-stärken ein:– Gesamtlautstärke– Navigationsanweisungen– Freisprecheinrichtung– Klingelton– Ansagen– Töne der Anwendungen;– Verkehrsmeldungen.Drücken Sie auf „Fertig “, um die Lautstär-ken zu speichern.
Stimme auswählen
Ihr System bietet Ihnen die Möglichkeit, zwi-schen einer synthetischen und einer auf-gezeichneten menschlichen Stimme zu wählen.Diese Stimme wird dann für die Ansagen verwendet.Um die in Ihrem Navigationssystem ver-wendete Stimme zu ändern, wählen Sie im Hauptmenü „Navigation“, „Einstellungen “ und dann „Stimme“.Wählen Sie eine Stimme in der Liste aus.
Lautes Vorlesen
Das laute Vorlesen wird von Ihrem Na-vigationssystem generiert. Sie erhalten dadurch während der Fahrt mündliche Anweisungen. Die Richtung (z. B. fahren Sie nach rechts) und Informationen zu Verkehrsschildern können angesagt werden.Anmerkung: Die Spracherkennung funktioniert nur mit der Funktion lautes Vorlesen.
Aufgenommene menschliche StimmenDie aufgezeichneten menschlichen Stimmen sind von Schauspielern oder Schauspielerinnen eingespielte Stim-men.Hinweis: Die aufgezeichneten mensch-lichen Stimmen sagen nur vereinfachte Zielführungshinweise an.
-
D.33
KARTE LESEN
KartenlegendeA Hinweisschild mit Geschwindigkeitsbe-
grenzung (der angezeigte Geschwin-digkeitswert hängt von der gewählten Einheit ab). Weitere Informationen zur Auswahl der Einheiten finden Sie im Ka-pitel „Systemeinstellungen“.Hinweis: Das Schild wird rot und blinkt bei einer Geschwindigkeitsüberschrei-tung.
B Zoom, berühren Sie die Lupe, um die Schaltflächen zum Einzoomen und Aus-zoomen anzuzeigen.
C Name der nächsten Hauptstraße oder gegebenenfalls Information über das nächste Straßenschild.
A
HJKFarben der KarteSie können die Farben der Karte ändern: Wählen Sie im Hauptmenü „Navigation“, „Einstellungen“ und anschließend „Karten-farben ändern“.
Kartographische SymboleDas Navigationssystem verwendet Sym-bole Q, um Sonderziele (POI) anzuzeigen.
Ladestationen(Elektrofahrzeug)Das Navigationssystem verwendet das Symbol P zur Anzeige der Ladestationen.
D F G
IL
ED Qualität der Außenluft.E Telefoninformationen.F Außentemperatur (Wetterbericht).G Aktuelle Uhrzeit.H KontextmenüI Entfernung und Richtung der nächsten
Richtungsänderung/Einstellung der Laut-stärke der Zielführungsansagen.
J Informationen Audiosystem.K Aktuelle Position des Fahrzeugs.L Zurück zur vorigen Seite.M Verkehrsinfoleiste: Anzeige der Ereig-
nisse auf der Strecke, Anzeige für den Empfang der Verkehrsinfos, Zugriff auf die Kartenanzeige der Verkehrsinfos.
N Streckeninformationen wie zum Beispiel Ankunftszeit, die verbleibende Fahrtstre-cke und die Erreichbarkeit Ihres Ziels (Flagge mit Schachbrettmuster oder Flagge mit Schachbrettmuster mit Blitz auf rotem Hintergrund)/ Streckenüber-sicht.
O Kompass/ 2D/3D-Modus.Hinweis: Der Zugang zur Navigation als Vollbild ist nur über das Register „Naviga-tion“ im Hauptmenü möglich.
O
NMCB
PQ
-
D.34
ZIELFÜHRUNG (1/4)
Navigationsfenster
KreuzungszoomWährend einer Zielführung zoomt das System nach und nach die Kreuzung heran.Um den automatischen Zoom zu deaktivie-ren, siehe Kapitel „Navigationseinstellun-gen“ unter „Erweiterte Einstellungen“.
SpurbilderWenn Sie sich einer Abzweigung nähern (auf Hauptverkehrsadern) wechselt das System eventuell in den Modus „Spurbilder anzeigen“: Es wird eine 3D-Ansicht der Ab-zweigung mit einem Führungspfeil und den Hinweisschildern angezeigt.Um die Spurbilder zu deaktivieren, siehe Ka-pitel „Navigationseinstellungen“ unter „Er-weiterte Einstellungen“.
Vorsichtsmaßnahmen im Umgang mit dem Navigati-onssystemDas Navigationssystem ist nur
ein Hilfsmittel und ersetzt während der Fahrt keinesfalls die Wachsamkeit des Fahrers, der für seine Fahrweise die al-leinige Verantwortung trägt.
ZielführungWährend einer Zielführung gibt Ihnen das System vor einem Richtungswechsel Spra-chanweisungen.Um die Sprachführung zu deaktivieren oder erneut zu aktivieren, siehe Kapitel „Navigati-onseinstellungen “.
-
D.35
„Anweisungen anzeigen“
Mit dieser Funktion können Sie die Routen-beschreibung aufrufen.Mehrere Details der Route werden ange-zeigt:– Pfeile für die Richtungsänderung;– Straßenarten;– Routennamen;– verbleibende Kilometer bis zu einer Ab-
zweigung.
„Karte der Strecke anzeigen“
Mit dieser Funktion können Sie die Karte für die Route anzeigen.
„Demo der Strecke anzeigen“
Mit dieser Funktion können Sie sich eine Routen-Vorführung ansehen.
ZIELFÜHRUNG (2/4)
„Streckenübersicht“
Mit dieser Funktion können Sie zum vorhe-rigen Display zurückkehren. Es werden wei-tere Angaben wie die Fahrdauer, die Kilome-terzahl und der Streckentyp („IQ Routes™“ aktiviert/deaktiviert) angezeigt.Anmerkung: Um von der Navigationskarte direkt auf diese Seite zuzugreifen, drücken Sie auf den Informationsblock Ihrer Strecke.
„Ziel anzeigen“
Mit dieser Funktion können Sie die Rich-tungsänderungen mit Hilfe eines Bildes an-zeigen.
„Verkehr auf der Strecke anzeigen“
Mit Hilfe dieser Funktion erhalten Sie eine Übersicht über alle Verkehrsbeeinträchti-gungen auf Ihrer Route.
StreckendetailsMit dieser Funktion können Sie sich die Stre-cke vor Beginn der Zielführung anzeigen lassen. Drücken Sie auf die Taste „+“ und dann auf „Streckendetails“, nachdem Sie einen Zielort eingegeben haben.Folgende Möglichkeiten werden Ihnen vor-geschlagen:– „Anweisungen anzeigen“;– „Karte der Strecke anzeigen“;– „Demo der Strecke anzeigen“;– „Streckenübersicht“;– „Ziel anzeigen“;– „Verkehr auf der Strecke anzeigen“.
-
D.36
ZIELFÜHRUNG (3/4)
„Alternative berechnen“
Wählen Sie dieses Menü, damit Ihr System die aktuelle Zielführung beendet.Um die Zielführung wieder aufzunehmen, wählen Sie „Zielort ...“ und anschließend „Letztes Ziel“.
„Route abbrechen“
Wählen Sie dieses Menü, damit Ihr System die aktuelle Zielführung beendet.Um die Zielführung wieder aufzunehmen, wählen Sie „Zielort ...“ und anschließend „Letztes Ziel“.
Route ändernUm Ihre Route zu ändern, wählen Sie „Route ändern“ im Menü „Navigation“ und wählen Sie dann eine der vorgeschlage-nen Optionen.
Vorsichtsmaßnahmen im Umgang mit dem Navigati-onssystemDas Navigationssystem ist nur
ein Hilfsmittel und ersetzt während der Fahrt keinesfalls die Wachsamkeit des Fahrers, der für seine Fahrweise die al-leinige Verantwortung trägt.
„Reisen über“
Wählen Sie dieses Menü, um Ihre Route zu ändern, so dass sie über einen bestimmten Ort verläuft, zum Beispiel um jemanden mit-zunehmen. Sie können den Ort, durch den Sie fahren möchten, genauso wie einen Ziel-ort wählen.Sie verfügen über die gleiche Auswahl an Optionen: Adresse, gespeicherte Adressen, POI und Ort auf Karte.Ihr System berechnet eine neue Route, die durch den Ort führt, den sie vor Erreichen Ihres Zielortes gewählt haben.
-
D.37
ZIELFÜHRUNG (4/4)
„Straßensperre vermeiden“
Wählen Sie dieses Menü, wenn Sie ge-sperrte Strecken oder einen Stau bemerken, auf den der Verkehrsinfo-Service nicht hin-gewiesen hat.Anschließend müssen Sie die Entfernung der Strecke wählen, die Sie umfahren möch-ten.Wählen Sie eine der folgenden Optionen: „100 Meter“, „500 Meter“, „2000 Meter“, „5000 Meter“.Ihr System berechnet Ihre Route neu und lässt dabei den Routenteil für die gewählte Entfernung aus.
„Teil meiner Route vermei-den“
Wählen Sie dieses Menü, um einen Teil der Route zu vermeiden. Wählen Sie diese Option, wenn sie feststellen, dass Ihre Route eine Straße oder eine Kreuzung um-fasst, die Sie vermeiden möchten. Wählen Sie anschließend die Strecke, die Sie um-fahren möchten in der Liste mit den Straßen, die sich auf Ihrer Route befinden.
„Verzögerungen minimieren“
Dieses Menü wählen, damit Ihr System Ihre Route auf Basis der neuesten Ver-kehrsinformationen berechnet.
-
D.38
EINE ROUTE AUSARBEITENUm eine Route zu planen:– wählen Sie im Hauptmenü „Navigation“
und anschließend „Reiserouten “;– wählen Sie einen Ausgangspunkt so wie
Sie einen Zielort eingeben würden;– wählen Sie einen oder mehrere Aus-
gangspunkte;– wählen Sie einen Ankunftspunkt;– Speichern Sie die Route nach der Ein-
gabe und starten Sie die Route durch Drücken auf die Taste „+“ und anschlie-ßend auf „Los “. Das System berechnet die Route, um die Details anzuzeigen.
Strecke mit Etappen
Um Etappen zu Ihrer Route hinzuzufügen, wählen Sie im Hauptmenü „Navigation“, dann „Route ändern “, dann „Reisen über “ und geben Sie die Adresse der Etappe ein.Das System berechnet die Route und be-rücksichtigt dabei den Umweg.Hinweis: Sie können mehrere Etappen zu Ihrer Route hinzufügen.
Eine Route im Voraus planen
Sie können Ihr Navigationssystem verwen-den, um eine Route im Voraus anzeigen zu lassen.Wählen Sie dazu mindestens drei Punkte, darunter Ihren Ausgangs- und Zielpunkt sowie einen oder mehrere dazwischen lie-gende Punkte.Um zum Beispiel die Fahrtdauer vor Ihrer Abfahrt in Erfahrung zu bringen oder um die Route einer künftigen Reise einzusehen.
-
D.39
„Einstellungen des Verkehrsinformationsdienstes“Über dieses Menü können Sie die ge-wünschte Standard-Berechnungsmethode festlegen.
„Verkehr auf der Strecke anzeigen“Über dieses Menü erhalten Sie eine Über-sicht über alle Verkehrsbeeinträchtigungen auf Ihrer Route. Drücken Sie auf das Symbol einer Beeinträchtigung, um weitere Informa-tionen dazu zu erhalten.
Service „TomTom Traffic“Dieser Service ist während eines Testzeit-raums kostenlos. Sie können Ihr Abonne-ment zu einem späteren Zeitpunkt verlän-gern. Der Service „TomTom Traffic“ bietet häufigere Aktualisierungen (ca. alle drei Mi-nuten) für Haupt- und Nebenstraßen.
Optionen des „Service Verkehrsinformationen“ Um auf die Optionen für den „Service Ver-kehrsinformationen“ zuzugreifen, drücken Sie im Hauptmenü auf „Services“, auf „Na-vigations-Services“ und dann auf „TomTom Traffic“.
„Verzögerungen minimieren“Wählen Sie dieses Menü aus, damit Sie Ihre Route auf Basis der neuesten Verkehrsinfor-mationen neu planen können.
„Einsehen der Informationen zur Verkehrslage“Mit diesem Menü können Sie die Option zum lauten Vorlesen der Verkehrsinfos ak-tivieren.
„Anzeigen der Karte“Mit diesem Menü können Sie die Karte nutzen und sich so über die Verkehrslage in Ihrer Region informieren. Um auf die Karte zuzugreifen, wählen Sie im Hauptmenü „Service Verkehrsinformationen“ und an-schließend „Karte anzeigen“.Die Karte zeigt die letzte gesuchte Position an. Drücken Sie auf das Symbol einer Be-einträchtigung, um weitere Informationen dazu zu erhalten.
VERKEHRSINFO (1/3)
Vorsichtsmaßnahmen im Umgang mit dem Navigati-onssystemDas Navigationssystem ist nur
ein Hilfsmittel und ersetzt während der Fahrt keinesfalls die Wachsamkeit des Fahrers, der für seine Fahrweise die al-leinige Verantwortung trägt.
„Service Verkehrsinformationen“
Der Verkehrsinfo-Service ist ein für Ihr Navi-gationssystem verfügbarer Service, mit dem Sie aktuelle Verkehrsinformationen aus den besten örtlichen Informationsquellen erhal-ten.Der Service „Verkehrsinfo-Lösungen“ ver-wendet die TMC-Informationen, die über den FM-Frequenzbereich übertragen werden.„TomTom Traffic“ verwendet Informationen der LIVE-Services. Diese Services zeigen Ereignisse als Punkte auf der Karte an. Sie decken die wichtigsten Straßen ab und werden automatisch aktualisiert.Hinweis: Der Menüname lautet „Verkehrs-info-Lösungen“ oder „TomTom Traffic“.
-
D.40
VERKEHRSINFO (2/3)
Anzeige des VerkehrsDas Navigationssystem vermittelt Ihnen die Informationen zu den Verkehrsbehinderun-gen durch:– die Anzeige der Symbole auf der Karte
(Liste mit den Symbolen am Ende des Kapitels);
– über Navigationsansagen bei Neuermitt-lung der Route.
Je nach Funktionsfähigkeit des „Service Verkehrsinformationen“ werden die folgen-den Symbole auf der seitlichen Verkehrs-leiste angezeigt:A Längere Verspätungen auf der Strecke.B Unbekannte oder unbestimmte Situatio-
nen.C Zäh fließender Verkehr.D Staubildung.E Stop-and-go-Verkehr oder gesperrte
Straße.F Entfernung bis zur nächsten Beeinträchti-
gung.
VerkehrsleisteDie Verkehrsleiste ist für den „Service Ver-kehrsinformationen“ verfügbar.Im Navigationsmodus zeigt die seitliche Ver-kehrsleiste die aktuellen Verkehrsinfos für Ihre Route an.
B
C
D
EF
A
Vorsichtsmaßnahmen im Umgang mit dem Navigati-onssystemDas Navigationssystem ist nur
ein Hilfsmittel und ersetzt während der Fahrt keinesfalls die Wachsamkeit des Fahrers, der für seine Fahrweise die al-leinige Verantwortung trägt.
„Verkehrsinfo-Einstellungen“Um auf dieses Menü zuzugreifen, drücken Sie im Menü „Service Verkehrsinformatio-nen“ auf „Verkehrsparameter“.Sie können den Verzug nach jeder Aktuali-sierung automatisch minimieren.Für die Auswahl Ihrer Einstellungen das Kontrollkästchen, das sich rechts von Ihrer Option befindet, mit der mittleren Taste für die Bestätigung aktivieren.Nachdem Sie Ihre Wahl getroffen haben, wählen Sie „Fertig “.
-
D.41
VERKEHRSINFO (3/3)
Symbol Bedeutung Symbol Bedeutung
Unfall Starker Regen
Stau Schnee
Eine Fahrspur bzw. mehrere Fahrspuren
geschlossen Heftiger Wind, Sturm
Straßensperrung Nebel
Beeinträchtigungen des Verkehrs Glatteis
Bauarbeiten
-
D.42
„Diese Aufnahme verwenden für...“Dieses Menü ermöglicht es, die gewählte Position zu verwenden, um:– die Karte auf die Fahrzeugposition zu
zentrieren;– zum Punkt auf der Karte zu navigieren;– einen Punkt auf der Karte zu suchen;– den Punkt auf der Karte als Favorit hinzu-
zufügen;– den Punkt auf der Karte zu den POI hin-
zuzufügen;– die Position Ihres Fahrzeugs zu korrigie-
ren.
„Suchen“Mit diesem Menü können Sie Folgendes zentrieren:– Ihren Heimatort;– eine gespeicherte Adresse;– eine Adresse;– eines der letzten Ziele;– TomTom Places;– die Suche der Ladestation;– einen POI;– Ihre Position;– einen Breitengrad und einen Längen-
grad.
KARTE ANZEIGEN
Um auf den Karten-Explorer zuzugreifen, drücken Sie im Hauptmenü auf „Navigation“ und wählen Sie „Karte anzeigen “. Verwen-den Sie den Touchscreen oder die mittlere Betätigung (bei Fahrzeugen, die damit aus-gestattet sind), um sich auf der Karte hin und her zu bewegen.
Kontextmenü „+“Drücken Sie auf „+“, um auf folgende Menüs zuzugreifen:– „Diesen Standort verwenden für ...“;– „Suchen“;– „Informationen in der Karte bearbeiten“;– „Zu gespeicherten Orten hinzufügen“.
„Informationen in der Karte bearbeiten“Mit diesem Menü können Sie folgende Kar-tenparameter aktivieren/deaktivieren:– die Verkehrslage;– die Namen;– die Sonderziele (POI);– die Ladestationen für Elektrofahrzeuge;– den Kartenhintergrund des Satellitenbil-
des;– die GPS-Koordinaten.
„Zu gespeicherten Orten hinzufügen“In diesem Menü können Sie die auf der Karte gewählte Position zu den gespeicher-ten Adressen hinzufügen.Geben Sie Ihrem Favoriten einen Namen, den Sie sich leicht merken können. Ihr Navi-gationssystem schlägt immer einen Namen vor, normalerweise die Adresse des Favo-riten. Für die Eingabe eines Namens reicht es, mit der Eingabe des Namens auf dem Touchscreen zu beginnen.
Führen Sie diese Schritte aus Sicherheitsgründen nur bei ste-hendem Fahrzeug durch.
-
D.43
Ihr System umfasst Navigations-Services. Sie haben die Möglichkeit, diese Services zu ergänzen, indem Sie die kostenpflichti-gen TomTom LIVE-Services abonnieren.– Zu den Navigations-Services gehören die
Verkehrsmeldungen und die Lokalisie-rung fester Radarkameras (je nach örtlich geltenden gesetzlichen Bestimmungen).
– Die LIVE-Services (kostenpflichtig, Abonnement erforderlich) umfassen die Verkehrsinformationen, die Lokalisierung und Aktualisierung von festen und mo-bilen Radarkameras, „TomTom Places“ und den Wetterbericht.
Hinweis: Der „TomTom Traffic“-Service heißt „Verkehrsinfo-Lösungen“, wenn das Abonnement der LIVE-Services nicht akti-viert wurde.Es wird eine Testphase für die LIVE-Services angeboten. Nach Ablauf dieser Testphase können Sie das Abonnement der LIVE-Services online auf der MyRenault-Website verlängern.
NAVIGATIONS-SERVICES (1/2)
Ein gültiges Abonnement ist notwendig, um auf die LIVE-Services zuzugreifen. Die verfügbaren LIVE-Services variie-ren.
In einigen Ländern ist es ille-gal, die Option „Radarwarnun-gen“ herunterzuladen und zu aktivieren; dies kann als Ord-
nungswidrigkeit geahndet werden.
Zugang zu den Navigations-ServicesUm auf die „Navigationsdienste“ zuzugrei-fen:– Drücken Sie im Hauptmenü auf „Naviga-
tion“;– wählen Sie „Navigationsdienste “.
« TomTom Traffic »
Siehe hierzu das Kapitel „Verkehrsinfos“.
„Radarkameras“
Dieser Service zeigt die Standorte der mo-bilen Radarkameras in Echtzeit, besondere Unfallgefahrenstellen sowie feste Radarka-meras an.Die neuesten Aktualisierungen der Radarka-meras werden automatisch installiert, wenn Sie über ein gültiges Abonnement für die LIVE-Services verfügen.„Radarkameras“ zeigt neben Warnungen zu festen Radarkameras auch Warnungen zu mobilen Radarkameras an. Die Informatio-nen werden in Echtzeit anhand der Informa-tionen anderer Nutzer angezeigt.Sie können diese Funktion im Menü „Radar-kameras“ der LIVE-Services deaktivieren.Hinweis: Für mobile Radarkameras wird die Information angezeigt, sobald ein Mitglied der Community diese Meldung an die Da-tenbank sendet.Hinweis: Je nach lokalen Einschränkungen werden Radarkameras nicht angezeigt.
-
D.44
NAVIGATIONS-SERVICES (2/2)
„TomTom Places“
Dieser Service ermöglicht es Ihnen, schnell einen Ort von Interesse über ein Schlüssel-wort zu suchen und als Zielort zu verwen-den.
„Wetter“
Dieser Service gibt Ihnen die Wettervorher-sage für fünf Tage für den gewünschten Ort an.
„Z.E. Services“
Die „Z.E. Services“ sind Elektrofahrzeugen vorbehalten. Weitere Informationen hierzu finden Sie im Kapitel „Z.E. Services“.
„MyTomTom LIVE“
Dieser Service zeigt Ihnen an, wann die abonnierten Services ablaufen. Sie können die Anmeldung zu diesen Services über den R-Link Store verlängern oder über die Web-site MyRenault, indem Sie einen dieser Ser-vices auswählen.Es ist notwendig, eine gültige E-Mail-Ad-resse bei diesem Service anzugeben. Eine Nachricht mit den Anmeldebedingungen für die gewählten Services wird an diese Adresse gesendet. Weitere Informationen finden Sie in Kapitel „Anwendungen herun-terladen und installieren“.Hinweis: Weitere Informationen zur Verfüg-barkeit von LIVE-Services in Ihrem Land er-halten Sie von einem Vertragspartner.
-
D.45
Z.E. SERVICESDie Funktionen von „Z.E. Services“ sind nur in Elektrofahrzeugen verfügbar.Zu diesen Services umfassen sowohl On-board-Services als auch außerhalb des Fahrzeugs zugängliche Service-Angebote (Mobiltelefon und Internet). Diese Services ermöglichen es unter an-derem, den Ladestand Ihres Fahrzeugs mit Hilfe bestimmter Mobiltelefone oder auf Ihrem Computer anzuzeigen. Diese Infor-mationen sind auch unmittelbar auf der In-strumententafel Ihres Fahrzeugs verfügbar.Wenden Sie sich für weitere Informationen bitte an einen Vertragspartner.
Aufrufen der Funktionen von „Z.E. Services“.
So rufen Sie die Funktionen von „Z.E. Services“ auf:– Drücken Sie im Hauptmenü auf „Naviga-
tion“;– wählen Sie „Navigationsdienste “;– Wählen Sie „Z.E. Services“.
„Verfügbare Ladestationen“
Mit dieser Option können Sie auf die Liste der nächstgelegenen Ladestatio-nen zugreifen, an denen mindestens ein Ladeanschluss verfügbar ist.
„Kurzeinführung zu E.V. Services“
Dieses Menü ermöglicht Ihnen den Zu-griff auf eine Reihe von Lernprogram-men, in denen die Funktionen von „Z.E. Services“ sowie die Funktionen für Elek-trofahrzeuge erläutert werden. Durch Drücken der Taste „Weiter“ wechseln Sie zum nächsten Bildschirm; über die Taste „Zurück“ gelangen Sie zum vorhe-rigen Bildschirm.
-
D.46
LADESTATION
Speichern neuer LadestationenWenn Sie den Antriebsakku Ihres Fahrzeugs an einer neuen Ladestation aufladen, wird diese automatisch der Liste hinzugefügt. Das Menü „Einstellungen“ bietet Ihnen die Möglichkeit, durch Wahl der Option „EV-Ein-stellungen“ eigene Ladestationen zu erstel-len und zu verwalten. Siehe dazu das Kapi-tel „Navigationseinstellungen“.
Das Menü „Ladestation “ ist nur bei Elekt-rofahrzeugen verfügbar.
Zugang zum Menü Ladestation
Um auf das Menü „Ladestation“ zuzugreifen: – Drücken Sie auf die Taste „Navigation“
und wählen Sie „Fahrtziel ...“;– wählen Sie im Menü „Fahrtziel ...“ die
Option „Ladestation“.
„In der Nähe meines Standorts“
Diese Option ermöglicht es Ihnen, die Ladestationen in der Nähe Ihrer aktuel-len Position zu finden.
„In der Stadt“
Wählen Sie diesen Service, um nach La-destationen in der von Ihnen besuchten Stadt zu suchen.
„In der Nähe des Heimatortes“
Diese Option liefert eine Liste der in Ihrer Nähe gelegenen Ladestationen.
„Entlang der Strecke“
Über diese Option lassen sich die Lade-stationen anzeigen, die Sie entlang Ihrer Stecke in Anspruch nehmen können.
„In der Nähe des Ziels“
Diese Option zeigt Ihnen eine Liste der in der Nähe Ihres Ziels gelegenen Lade-stationen an.
„Letzte Ladestation“Mit dieser Option können Sie die Kon-taktdaten der letzten verwendeten Lade-station finden.
-
D.47
REICHWEITEDie Reichweite ist nur bei Elektrofahrzeugen verfügbar.
Erreichbarkeit des ZielortsDie klassische Anzeige der Karte gibt an, ob das Niveau des Antriebsakkus Ihres Elekt-rofahrzeugs ausreichend ist oder nicht, um zum Zielort zu gelangen: – Flagge mit Schachbrettmuster: Das Elek-
trofahrzeug kann den Zielort mit dem der-zeitigen Batteriestand erreichen.
– Flagge mit Schachbrettmuster mit einem Blitz auf rotem Hintergrund: Sie müssen eine Ladestation aufsuchen, um einen Batterieausfall zu vermeiden.
Warnmeldung schwache BatterieleistungErreicht die Anzeige des Ladestands auf der Instrumententafel die Alarmschwelle, emp-fiehlt Ihnen das System automatisch die Wahl einer Ladestation, die sich in der Nähe Ihrer aktuellen Position befindet.
Warnmeldung schwache Batterieleistung deaktivierenMit dieser Option können Sie den automa-tischen Vorschlag einer Ladestation bei schwachem Ladestand der Batterie deakti-vieren:– im Menü „Navigation“, wählen Sie „Ein-
stellungen“ und dann „EV-Einstellungen“;– wählen Sie die Option „Warnmeldung bei
niedrigem Akkuladestand deaktivieren “.Wählen Sie diese Option erneut, um die Warnmeldung bei geringem Ladestand der Batterie wieder zu aktivieren.Hinweis: Wenn die aktuelle Zielführung eine erreichbare Ladestation anzeigt, so un-terbleibt die Ladestandswarnung.
Anzeige der Reichweite– Bei eingeschalteter Zielführung über die
Streckenübersicht: Sie können die er-reichbaren Streckenabschnitte (Zonen) in Grün und die nicht erreichbaren Stre-ckenabschnitte in Rot anzeigen lassen;
– Bei ausgeschalteter Zielführung im Hauptmenü über das Menü „erreichba-rer Streckenabschnitt“: Ihre Reichweite wird mit einem Kreis um die Position des Fahrzeugs angezeigt.
-
D.48
GESPEICHERTE ADRESSEN HINZUFÜGEN, VERWALTEN
Eine Adresse über eines der letzten Ziele speichern– wählen Sie im Menü „Fahrtziel ... “ die
Option „Letzte Ziele “;– wählen Sie das letzte Ziel, das Sie spei-
chern wollen;– drücken Sie auf der Kartenanzeige auf
„+“ und anschließend auf „Zu gespeicher-ten Orten hinzufügen “;
– geben Sie einen Namen für die Adresse ein, drücken Sie dann auf „Weiter “;
– Wenn die Adresse „Heimatort “ nicht ge-speichert ist, fragt Sie das System, ob die gespeicherte Adresse Ihr Heimatort ist, wählen Sie „Ja “ oder „Nein“. Eine Mel-dung bestätigt Ihnen, dass die Adresse gespeichert wurde.
– Wenn die Adresse „Heimatort “ gespei-chert ist, schlägt Ihnen das System vor, diese Adresse auszuwählen.
Eine gespeicherte Adresse umbenennen– Drücken Sie im Hauptmenü auf „Naviga-
tion“, dann auf „“Einstellungen und an-schließend auf „Gespeicherte Orte ver-walten “;
– wählen Sie die gespeicherte Adresse, die Sie umbenennen möchten;
– drücken Sie auf dem Display/Karte auf „Umbenennen“;
– geben Sie den neuen Namen Ihrer ge-speicherten Adresse ein, drücken Sie an-schließend auf „Weiter “, um zu bestäti-gen.
Eine gespeicherte Adresse löschen– wählen Sie im Menü „Gespeicherte Orte
verwalten “ die gespeicherte Adresse, die Sie löschen wollen;
– drücken Sie auf der Kartenanzeige auf die Taste „Löschen“;
– eine Meldung fragt Sie, ob Sie die Ad-resse wirklich löschen wollen, drücken Sie auf „Ja“, um zu bestätigen oder auf „Nein“, um abzubrechen.
Zugang zu den gespeicherten Adressen
Um auf die gespeicherten Adressen zuzu-greifen, drücken Sie im Hauptmenü auf „Na-vigation“, dann auf „Fahrtziel ... “, dann auf „Gespeicherte Positionen “.
-
D.49
NAVIGATIONSEINSTELLUNGEN (1/2)
Auf die Navigationseinstellungen zugreifenIm Menü „Navigation“, drücken Sie auf „Ein-stellungen “ und anschließend auf das Ele-ment, das geändert werden soll:– Sprachanw. ausschalten;– Routenplanung;– POI auf Karte anzeigen;– Verwalten von POIs;– Stimme;– EV-Einstellungen;– Heimatadresse festlegen;– Gespeicherte Orte verwalten;– Karte wechseln;– Kartenfarben ändern;– Fahrzeugsymbol;– Erweitert (Einstellungen).
Sprachanw. ausschalten
In diesem Menü können Sie die Sprachfüh-rung aktivieren oder deaktivieren.
Routenplanung
Mit diesem Menü können Sie die folgende bevorzugten Einstellungen festlegen:
Streckentyp Wählen Sie einen der Streckentypen. Das empfohlene Streckenkriterium lautet „Schnellste Route“.
„IQ Routes™“Nach der Auswahl des Streckenkriteriums schlägt das System die Aktivierung/Deakti-vierung der Funktion „IQ Routes™“ vor.Mit der Funktion „IQ Routes™“ kann die beste Strecke abhängig vom berechneten durchschnittlichen Verkehrsaufkommen und der tatsächlich gefahrenen Geschwindigkei-ten geplant werden.
Sonderfahrspuren für Fahrzeuge mit mehreren InsassenDie Sonderfahrspur für Fahrzeuge mit meh-reren Insassen ist eine Strecke, welche ein energiesparendes Fahren Ihres Fahrzeugs erleichtert.
POI auf Karte anzeigen
Mit diesem Menü können Sie POI-Katego-rien auf der Karte anzeigen oder ausblen-den.
Verwalten von POIs
Zielorte (POI) sind Dienstleister, Geschäfte oder touristische Sehenswürdigkeiten, die sich in der Nähe eines Orts befinden (Aus-gangspunkt, Zielort, unterwegs etc.). Die POI sind nach verschiedenen Kategorien geordnet, z. B. Restaurants, Museen, Park-plätze etc. Folgende Möglichkeiten stehen Ihnen bei der Suche nach einem POI zur Verfügung:– Kategorie– Name des gesuchten POIMit diesem Menü können Sie POI und POI-Kategorien hinzufügen, ändern oder lö-schen.
Stimme
Mit diesem Menü können Sie die syntheti-sche oder gespeicherte Stimme auswählen.
-
D.50
NAVIGATIONSEINSTELLUNGEN (2/2)
EV-Einstellungen
Über dieses Menü können Sie sowohl Ihre eigenen Ladestationen als auch die vom System automatisch erkannten erstellen und verwalten.
Heimatadresse festlegen
Mit diesem Menü können Sie Adresse Ihres Heimatorts festlegen oder ändern.
Gespeicherte Orte verwalten
Mit diesem Menü können Sie Ihre gespei-cherten Adressen hinzufügen, löschen oder umbenennen.
Karte wechseln
Verwenden Sie dieses Menü, wenn Sie mehrere Straßenkarten auf Ihrer SD-Karte gespeichert haben. Um die Karte zu wech-seln, wählen Sie „Karte wechseln “ und an-schließend das gewünschte Kartenmaterial.
Kartenfarben ändern
Wählen Sie „Kartenfarben ändern“ und anschließend die gewünschten Tag- und Nachtfarben aus der Liste der Vorschläge. Sie können neue Farben herunterladen.
Fahrzeugsymbol
Mit diesem Menü können Sie das Fahr-zeugsymbol in der 3D-Karte ändern.
Erweitert
In diesem Menü können Sie folgende erwei-terte Einstellungen vornehmen:– Karteninformationen;– Kartenverhalten;– Verkehrsquelle.
Karteninformationen
Mit diesem Menü können Sie bestimmte Informationen, wie die Nummer der Ad-resse vor dem Straßennamen, den Stra-ßennamen, den Namen der nächsten Straße nach der aktuellen Straße und den Namen der aktuellen Straße auf der Karte anzeigen oder ausblenden.
Kartenverhalten
Mit diesem Menü können Sie folgenden Verhalten eingeben:– Spurbilder zeigen;– im Modus 2D, die Karte in Fahrzeugrich-
tung drehen;– automatisch in 3D wechseln, wenn eine
Zielführung gestartet wird;– automatisch zoomen im 2D-Modus;– automatisch zoomen im 3D-Modus.
Verkehrsquelle
Mit diesem Menü können Sie die Quelle der Verkehrsmeldungen in einer vordefi-nierten Liste auswählen.
-
D.51
RADIO HÖREN (1/5)
Auswahl eines FrequenzbereichsWählen Sie den gewünschten Frequenzbe-reich (AM, FM oder DR), indem Sie auf 1 drücken:– AM ;– FM ;– DR.Es ist auch möglich, den Frequenzbereich über die Bedieneinheit unter dem Lenkrad auszuwählen (siehe dazu Details zu den Tasten).
Radiosender FM oder AM wählenEs gibt mehrere Möglichkeiten, einen Radio-sender einzustellen.Nachdem Sie den Frequenzbereich festge-legt haben, drücken Sie nun auf die Regis-ter 3, 4 oder 5, um den Modus zu wählen.Drei verschiedene Suchlaufmodi stehen zur Verfügung:– Modus „Häufigkeit“ (Register 3);– Modus „Liste“ (Register 4);– Modus „Gespeicherter Sender“ (Regis-
ter 5).Es ist möglich, diese Modi über die Bedie-neinheit unter dem Lenkrad zu ändern.
Modus „Gespeicherter Sender“Dieser Betriebsmodus ermöglicht das Ab-rufen der zuvor gespeicherten Radiosender (siehe Absatz „Speichern von Radiosen-dern“ in diesem Kapitel).Drücken Sie auf die Tasten 2 (1 bis 6), um einen gespeicherten Sender auszuwählen. Es ist auch möglich, einen gespeicherten Sender mit der Bedieneinheit unter dem Lenkrad zu ändern.
Gespeicherter Sender Liste Häufigkeit
1
345
2
2
Zugriff auf das Radio
TouchscreenDrücken Sie im Hauptmenü auf „Multimedia “ und anschließend auf „Radio“.
Radio-Frontpartie/ Multimedia-FrontpartieDrücken Sie auf die Taste „Radio“ an der Bedieneinheit, um das Radio als Quelle aus-zuwählen.
-
D.52
RADIO HÖREN (2/5)
Auswahl eines Radiosenders DR (terrestrisches Digitalradio)Es gibt mehrere Möglichkeiten, einen Radio-sender einzustellen.Nachdem Sie den Frequenzbereich festge-legt haben, drücken Sie nun auf die Regis-ter 15 oder 16, um den Modus zu wählen.Zwei Suchmöglichkeiten sind verfügbar:– Modus „Liste“ (Register 15);– Modus „Gespeicherter Sender“ (Regis-
ter 16).Es ist möglich, diese Modi über die Bedie-neinheit unter dem Lenkrad zu ändern.
Modus „Häufigkeit“Dieser Modus ermöglicht die manuelle oder automatische Sendersuche durch das Durchsuchen des gewählten Frequenzbe-reichs.Um den Frequenzbereich zu durchsuchen:– Gehen Sie im manuellen Modus in Fre-
quenzschritten vor oder zurück, durch Druckimpulse auf 9 oder 11.
– Gehen Sie im Automatikmodus (Suche) bis zum nächsten Sender vor oder zurück, durch Drücken auf 8 oder 12.
– Gehen Sie direkt vor oder zurück, indem Sie den Cursor 10 wählen, um die ge-wünschte Frequenz zu suchen.
Modus „Liste“Dieser Modus zeigt die Liste der verfüg-baren Radiosender an. Diese Sender sind alphabetisch geordnet (nur im FM-Bereich).Tippen Sie auf 6 bzw. 7, um alle Sender durchlaufen zu lassen, oder wischen Sie über den Touchscreen.Um diese Liste zu aktualisieren, siehe die folgenden Seiten.Die Namen der Sender, die keine RDS-Frequenz nutzen, erscheinen nicht im Dis-play. Es wird nur ihre Frequenz angezeigt und am Listenanfang geordnet.
Gespeicher-ter Sender
Liste Häufigkeit
8 119 12
6
7Gespeicherter Sender Liste Häufigkeit
3.BNR
1.Arrow
4.Jazz FM
2.Decibel
5.Radio Pop
10
Radio DR1
Gespeicherter Sender Liste
16 15
13
14
AF | i-Traffic
-
D.53
RADIO HÖREN (3/5)
Kontextmenü „+“
FM oder AMDrücken Sie in einem der drei Modi auf „+“, um:– die Quelle zu wechseln (Radio, USB,
SD...);– einen Sender als Favorit hinzuzufügen;– einen Sender zu speichern;– Informationstexte anzuzeigen;– auf die Radio-Einstellungen zuzugreifen.
Einen Sender speichernDrücken Sie im Modus „Häufigkeit“ oder im Modus „Liste“ auf „+“ und dann auf „Sender speichern“.Sie können auch auf eine der Tasten des Preset-Modus drücken, bis ein Piepton ertönt.Es ist möglich, bis zu 6 Sender pro Fre-quenzbereich zu speichern.
Modus „Liste“Dieser Modus zeigt die Liste der verfügba-ren Radiosender an.Tippen Sie auf 13 bzw. 14, um alle Sender durchlaufen zu lassen, oder wischen Sie über den Touchscreen.Um diese Liste zu aktualisieren, siehe die folgenden Seiten.
Modus „Gespeicherter Sender“Dieser Betriebsmodus ermöglicht das Ab-rufen der zuvor gespeicherten Radiosender (siehe Absatz „Speichern von Radiosen-dern“ in diesem Kapitel).Drücken Sie auf die Tasten 1 bis 6, um einen gespeicherten Sender auszuwählen. Es ist auch möglich, einen gespeicherten Sender mit der Bedieneinheit unter dem Lenkrad zu ändern.
Textinformationen (Radio-Text)Bestimmte FM-Radiosender senden Tex-tinformationen zum aktuell gehörten Pro-gramm (z.B. den Titel eines Stücks).Hinweis: Diese Informationen stehen nur bei bestimmten Sendern zur Verfügung.
DR (terrestrisches Digitalradio)Drücken Sie in einem der beiden Modi auf „+“, um:– die Quelle zu wechseln (Radio, USB,
SD...);– Sender speichern;– Anzeige des Radio-Texts;– Digitalradio-Services;– Einstellungen.
Einen Sender speichernDrücken Sie im Modus „Liste“ auf „+“ und anschließend auf „Sender speichern“.Sie können auch auf eine der Tasten des Preset-Modus drücken, bis ein Piepton ertönt.Es ist möglich, bis zu 6 Radiosender zu spei-chern.
-
D.54
Textinformationen (Radio-Text)Bestimmte DR-Radiosender senden Tex-tinformationen zum aktuell gehörten Pro-gramm (z.B. den Titel eines Stücks).Hinweis: Diese Informationen stehen nur bei bestimmten Sendern zur Verfügung.
Digitalradio-ServicesDrücken Sie im Kontextmenü auf „Digitalra-dio-Services“, um auf folgende Services zu-zugreifen:– EPG ;– Intellitext ;– Diashow.
RADIO HÖREN (4/5)
Radio-Einstellungen
FMDrücken Sie in einem der drei Modi auf „+“ und dann auf „Radio“, um auf das Radio-Einstellungen-Menü zuzugreifen. In den Ra-dio-Einstellungen ist es möglich, die folgen-den Elemente einzustellen:– FM-Sender folgen;– Aktivierung/Deaktivierung der Verkehrs-
meldungen;– Aktivierung/Deaktivierung der themati-
schen Sendersuche;– Aktualisierung der Radiosenderliste.
FM(RDS-AF)-Sender folgen;Die Frequenz eines Radiosenders des FM-Bereichs kann sich abhängig von der geo-graphischen Zone ändern.Durch Aktivieren der Funktion RDS-AF können Sie während der Fahrt immer den gleichen Sender hören. Das Audiosystem wechselt dann automatisch die Frequenz, wenn der Sender auf einer anderen Fre-quenz sendet.
Programminformationen EPG (DR)Wenn diese Funktion aktiviert ist, ermögli-cht Ihr Audio-System die Anzeige des Pro-gramms der kommenden Sendungen dieses Senders an diesem Tag.Anmerkung: Diese Informationen sind nur für die nächsten drei Sendezeiten des ge-wählten Radiosenders verfügbar.
Funktion Intellitext (DR)Mit dieser Funktion können Sie auf die bei bestimmten Radiosendern verfügbaren Tex-tinformationen zugreifen. Sie können den Text durchlaufen lassen, um die neuesten Nachrichten anzuzeigen (Wirtschaft, Poli-tik, Gesundheit, Wetterbericht, Sportergeb-nisse).
DiashowDiese Funktion ermöglicht eine Anzeige aller Fotos als Diashow.
-
D.55
Hinweis: Diese Funktion kann nicht bei allen Sendern genutzt werden.Schlechter Empfang kann zu einem unge-wollten und störenden Wechsel der Fre-quenz führen. Deaktivieren Sie in diesem Fall die Funktion.Zur Aktivierung/Deaktivierung der Funktion, siehe Kapitel „Audio-Einstellungen“.
Verkehrsinformationen (i Traffic)Ist diese Funktion aktiviert, unterbricht Ihr Audio-System die Wiedergabe der lau-fenden Quelle und ermöglicht die automa-tische Durchgabe von Informationsmel-dungen, sobald diese von Sendern des FM-Bereichs ausgestrahlt werden.
Thematische Sendersuche (PTY)Wenn diese Funktion aktiviert ist, ermögli-cht Ihr Audio-System die Anzeige des aktu-ell gehörten Programmtyps (Info, Sport ...).
Aktualisierung der SenderlisteWählen Sie dieses Menü, um die Liste der Radiosender zu aktualisieren.
RADIO HÖREN (5/5)DR (terrestrisches Digitalradio)Drücken Sie in einem der beiden Modi auf „+“, um auf die Radio-Einstellungen zuzu-greifen. In den Radio-Einstellungen ist es möglich, die folgenden Elemente einzustel-len:– „AF“ (Alternativfrequenzen)– „i-Traffic“ (Verkehrsinformationen)– „PTY“ (Thematische Sendersuche)– „Simulcast“– „i-Announcement“– „Liste aktualisieren“ (DR).
DR(AF)-Sender folgenEin DR-Radiosender kann sich abhängig von der geographischen Zone ändern. Akti-vieren Sie die AF-Funktion, um den gewähl-ten Sender weiterhin hören zu können, ohne selbst Einstellungen vornehmen zu müssen. Diese Funktion ermöglicht es durch auto-matische Senderwechsel, den gewählten Sender beizubehalten.Hinweis: Diese Funktion kann nicht bei allen Sendern genutzt werden.Schlechter Empfang kann zu einem un-gewollten und störenden Senderwechsel führen. Deaktivieren Sie in diesem Fall die Funktion.
Verkehrsinformationen (i Traffic)Ist diese Funktion aktiviert, unterbricht Ihr Audio-System die Wiedergabe der lau-fenden Quelle und ermöglicht die automa-tische Durchgabe von Informationsmel-dungen, sobald diese von Sendern des DR-Bereichs ausgestrahlt werden.
Thematische Sendersuche (PTY)Wenn diese Funktion aktiviert ist, ermögli-cht Ihr Audio-System die Anzeige des aktu-ell gehörten Programmtyps (Info, Sport ...).
SimulcastDiese Funktion ermöglicht den Wech-sel eines DR-Senders zum gleichen FM-Sender, bei Signalverlust.
i-AnnouncementMit dieser Funktion können Sie Nachrichten (Wetter, usw.) anzeigen lassen.
Aktualisierung der Liste (DR)Mit dieser Funktion können Sie alle Sender der Region, in der Sie sich befinden, aktu-alisieren.
-
D.56
MEDIEN
AnzeigeSie haben die Wahl zwischen der Wieder-gabe aller Titel oder der Wiedergabe eines einzelnen Titels.Während der Wiedergabe eines Titels können Sie:– auf den vorhergehenden Titel zugreifen,
indem Sie auf 1 drücken;– die Wiedergabe unterbrechen, indem Sie
auf 2 drücken;– auf den nachfolgenden Titel zugreifen,
indem Sie auf 3 drücken;– den Scroll-Balken anzeigen 4;– auf die aktuelle Wiedergabeliste zugrei-
fen 5;– eine neue Musikauswahl treffen 6.
Kontextmenü „+“Während der Wiedergabe ermöglicht das Kontextmenü „+“:– den Wechsel der Quelle;– das Aktivieren des Zufallsmodus;– das Aktivieren der fortlaufenden Wieder-
gabe;– die Angabe von Informationen zum aktu-
ellen Titel;– den Zugriff auf die Klangparameter.
Über das Hauptmenü können Sie:– direkt auf die Audiodateien zugreifen– auf Ordner, Musik, Genres, Interpreten,
Alben und Wiedergabelisten zugreifen– auf Ordner und/oder Audiodateien zu-
greifenAnmerkung: Es können nur verfügbare Quellen ausgewählt werden. Die nicht ver-fügbaren Quellen sind grau unterlegt.
3 4
Neue Auswahl
USB-Stick
Summer in Dublin
Highland Poets
Aktuelle Wiedergabeliste
Irish Songs21
56
Zugriff auf die Medien
Mit diesem Menü können Sie Musik von einer externen Quelle hören (Audio-CD, USB, SD-Karte usw.).Drücken Sie im Hauptmenü auf „Multimedia “ und anschließend auf „Medien “. Wählen Sie eine mit dem System verbun-dene Quelle aus, um auf die Audiodateien aus folgender Liste zuzugreifen:– Audio-CD;– USB;– SD-Karte;– Zubehöranschluss– Bluetooth®-Verbindung.
-
D.57
Zugang zu den Fotos
Drücken Sie im Menü „Multimedia “ auf „Bilder “ und wählen Sie anschließend die angeschlossene Quelle aus (SD-Karte, USB ...), um auf die Fotos zuzugreifen. Das System bietet Ihnen zwei Anzeigearten an:– „Alle Fotos anzeigen“;– „ein einzelnes Foto