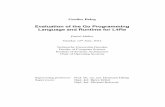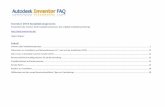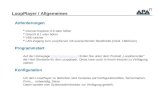GRIMM Software für Optical Particle Counter Tragbares...
Transcript of GRIMM Software für Optical Particle Counter Tragbares...

GRIMM Software
für
Optical Particle Counter
Tragbares Aerosolspektrometer 1.108/1.109

M_D_LabView_Software_rev_2p1
Manual Grimm Software OPC Version 2.0 15.03.2012 Page 2 / 28
1 ABBILDUNGSVERZEICHNIS: 3
2 ALLGEMEINES 4
Anmerkung .................................................................................................................................... 4
Bedeutung der verwendeten Symbole .......................................................................................... 4
Systemvoraussetzungen ............................................................................................................... 5
Demo Modus / Lizenzdatei ............................................................................................................ 5
3 VORWORT 6
4 INSTALLATION DER SOFTWARE 7
Schritt_1_LabView-Runtime-Environment-und-VISA .................................................................... 7
Schritt_2_Grimm-Spektrometer-Software ..................................................................................... 9
Schritt_3_Lizenzdatei-fuer-Software ........................................................................................... 12
Schritt_4_USB-Treiber-fuer-Grimm-Datenkabel ......................................................................... 13
5 VERBINDEN SIE DAS SPEKTROMETER MIT DEM PC 14
6 FUNKTIONEN DER SOFTWARE 1178 15
7 MESSEN MIT DER SOFTWARE 18
Starten einer Messung ................................................................................................................ 18
Reiter Overview ........................................................................................................................... 21
Reiter Distribution ........................................................................................................................ 22
Reiter Table ................................................................................................................................. 23
Reiter Time .................................................................................................................................. 24
Reiter Statistic ............................................................................................................................. 25
8 ÖFFNEN, KONVERTIEREN UND EXTERNES SPEICHERN DER MESSDATEN 26
Datenspeicherung ....................................................................................................................... 26
Messdaten öffnen ........................................................................................................................ 28

M_D_LabView_Software_rev_2p1
Manual Grimm Software OPC Version 2.0 15.03.2012 Page 3 / 28
1 Abbildungsverzeichnis: Abbildung 3-1: Ordner auf dem USB-Stick ......................................................................................................... 7 Abbildung 3-2: Installationsprozess der LabView Runtime ................................................................................ 8 Abbildung 3-3: Setup-Datei ................................................................................................................................ 9 Abbildung 3-4: End User License Agreement .................................................................................................... 9 Abbildung 3-5: Softwarekomponenten ............................................................................................................. 10 Abbildung 3-6: Speicherort der Software 1178 ................................................................................................ 10 Abbildung 3-7: Fertigstellung der Installation ................................................................................................... 11 Abbildung 3-8: Speicherort für Messergebnisse .............................................................................................. 11 Abbildung 3-9: Verzeichnis mit installierter Software ....................................................................................... 11 Abbildung 3-10: Speicherort der Lizenzdatei ................................................................................................... 12 Abbildung 3-11: Treiberdatei für RS232- auf USB-Kabel ................................................................................. 13 Abbildung 5-1: Fenster Control ........................................................................................................................ 15 Abbildung 5-2: Individualisierung von Graphen ............................................................................................... 16 Abbildung 5-3: Kontextmenü Graphen ............................................................................................................. 16 Abbildung 5-4: Plot-Menü Graphen .................................................................................................................. 17 Abbildung 5-5: Zoom-Menü Graphen ............................................................................................................... 17 Abbildung 6-1: Scan Ports ................................................................................................................................ 18 Abbildung 6-2: COM Port manuell auswählen ................................................................................................. 18 Abbildung 6-3: Ansicht Control ......................................................................................................................... 19 Abbildung 6-4: Select time interval ................................................................................................................... 19 Abbildung 6-5: Synchronize Time .................................................................................................................... 19 Abbildung 6-6: User settings ............................................................................................................................ 20 Abbildung 6-7: Control Buttons ........................................................................................................................ 20 Abbildung 6-8: Tab Control............................................................................................................................... 21 Abbildung 6-9: Reiter Overview ........................................................................................................................ 21 Abbildung 6-10: Reiter Distribution ................................................................................................................... 22 Abbildung 6-11: Reiter Table ............................................................................................................................ 23 Abbildung 6-12: Reiter Time ............................................................................................................................. 24 Abbildung 6-13: Reiter Statistic ........................................................................................................................ 25 Abbildung 7-1: Reiter Control - Memory Card .................................................................................................. 26 Abbildung 7-2: Speicherkarte auslesen ............................................................................................................ 26 Abbildung 7-3: Read data from memory card .................................................................................................. 26 Abbildung 7-4: Speicherort suchen .................................................................................................................. 27 Abbildung 7-5: Speicherort auswählen ............................................................................................................. 27 Abbildung 7-6: Konvertieren und Speichern der Messdaten ............................................................................ 27 Abbildung 7-7: Zu öffnende Datei auswählen .................................................................................................. 28 Abbildung 7-8: Datei öffnen .............................................................................................................................. 28

M_D_LabView_Software_rev_2p1
Manual Grimm Software OPC Version 2.0 15.03.2012 Page 4 / 28
2 Allgemeines
Anmerkung
Bevor Sie das Aerosolspektrometer und/ oder die Software in Betrieb nehmen, lesen Sie bitte unbedingt diese Anleitung als auch die Anleitung des Gerätes selbst vorab! Der Hersteller haftet nicht für Schäden, die aus unsachgemäßen Betrieb, Gebrauch, Reinigung des Gerätes oder Bedienungsfehlern herrühren.
Viele Software- und Hardware-Bezeichnungen, die in diesem Handbuch erwähnt werden, sind als Warenzeichen registriert und müssen als solche betrachtet werden. Der Autor hat versucht, vollständige und genaue Informationen in diesem Handbuch zu geben. Grimm Aerosol Technik gibt keine Garantie für Vollständigkeit und Richtigkeit der vorliegenden Informationen und leistet deshalb auch keinen Schadenersatz für Schäden, die aufgrund des Gebrauchs dieser Informationen und aufgrund des Gebrauchs der Hard- und Software mittelbar oder unmittelbar verursacht werden. Grimm Aerosol Technik ist auch nicht für Schäden verantwortlich, die aufgrund von Missbrauch von Patentrechten oder Rechten gegenüber Dritten entstehen.
Da die Hard- und Software kontinuierlich verbessert und erweitert wird, können sich Abweichungen bezüglich der Beschreibung und Abbildungen in diesem Handbuch gegenüber der Ihnen vorliegenden Hard- und Software ergeben. Bitte fordern Sie gegebenenfalls eine aktuelle Version dieses Dokumentes an.
Alle Rechte vorbehalten. Kein Teil dieses Handbuches darf ohne schriftliche Genehmigung der Firma GRIMM Aerosol Technik vervielfältigt (Druck, Kopie, Mikrofilm oder Sonstiges) werden oder unter Gebrauch elektronischer Systeme vervielfältigt, reproduziert oder modifiziert werden.
Gedruckt in Deutschland Copyright © 2012, GRIMM Aerosol Technik, Ainring, Deutschland.
Bedeutung der verwendeten Symbole
In diesem Handbuch werden folgende grafischen Symbole verwendet, um Ihnen das Auffinden wichtiger Stellen zu vereinfachen.
Dieses Symbol weist Sie auf nützliche Tipps hin, die Ihre Arbeit erleichtern und optimieren können.
Dieses Symbol weist auf potenzielle Gefahren hin, die zu Fehlfunktionen oder sogar Beschädigung der Hardware führen können, und wie diese vermieden werden können.

M_D_LabView_Software_rev_2p1
Manual Grimm Software OPC Version 2.0 15.03.2012 Page 5 / 28
Systemvoraussetzungen
Um die GRIMM Software installieren und benutzen zu können, muss Ihr PC folgende Voraussetzungen erfüllen:
Betriebssystem: Windows 2000, Windows XP, Windows Vista oder Windows 7 LabVIEW 8.6.development system <Grimm Software> 6 MB freier Speicherplatz (270 MB falls LabVIEW 8.6. development system noch nicht installiert ist) USB-RS232 Treiber, falls Sie ein solches USB auf RS232-Kabel verwenden <Grimm Software> Vom Spektrometer seriennummernabhängige Lizenzdatei (auf dem USB-Stick enthalten).
Demo Modus / Lizenzdatei
Damit Sie die Software mit allen Funktionen nutzen können, benötigen Sie eine Lizenzdatei für jedes verwendete Aerosolspektrometer. Diese Lizenzdatei muss sich nach der Installation der entsprechenden Schritte im gleichen Ordner wie die ausführende Datei der Software (*.exe) befinden. Sollte die Software eine solche Lizenzdatei nicht finden, startet die Software im Demo Modus. Sie können dennoch alle Programm-Features testen, allerdings mit zwei Einschränkungen:
maximal 25 Messungen/ Scans können in einer Messdatei gespeichert werden die Software stoppt nach 1 Stunde Betrieb.
Ihre Lizenzdatei können Sie käuflich erwerben bei:
GRIMM Aerosol Technik GmbH & Co. KG Dorfstraße 9 83404 Ainring Deutschland Tel: +49 / 86 54 / 5 78 – 0 Fax: +49 / 86 54 / 5 78 – 35 E-Mail: [email protected]: www.grimm-aerosol.com

M_D_LabView_Software_rev_2p1
Manual Grimm Software OPC Version 2.0 15.03.2012 Page 6 / 28
3 Vorwort In dieser Bedienungsanleitung finden Sie alle notwendigen Informationen, wie Sie präzise Messungen erhalten und durchführen, wie Sie Messergebnisse auslesen und speichern, und wie Sie die Daten in das von Ihnen gewünschte Format für die spätere Analyse der gemessene Partikel konvertieren können. Diese Software ist nicht nur auf dem neuesten Stand der Technik, sondern auch nahezu selbsterklärend. Dies lässt Sie unkompliziert, bedienerfreundlich und einfach Ihre Messungen durchführen. Grimm Aerosol Technik hat diese Software sohingehend konzipiert, dass Sie Ihre Messungen vereinfacht und die wertvollen Daten sicher speichert. Komplizierte Voreinstellungen gehören der Vergangenheit an – folgen Sie der Software einfach Schritt für Schritt. Die nachfolgenden Kapitel erklären Ihnen schrittweise, wie Sie die Software benutzen, und auf Ihre persönlichen Bedürfnisse einstellen.
Bitte lesen Sie diese Bedienungsanleitung aufmerksam, damit Sie verlässliche Messergebnisse erhalten und einen sachgemäßen Gebrauch der erworbenen Software sicherstellen.
Sollte ein Problem auftreten, welches durch diese Bedienungsanleitung nicht behoben werden kann, kontaktieren Sie bitte:
GRIMM Aerosol Technik GmbH & Co. KG Dorfstraße 9 83404 Ainring Deutschland Tel.: +49 / 86 54 / 5 78 – 0 Fax: +49 / 86 54 / 5 78 – 35 E-Mail: [email protected]: www.grimm-aerosol.com

M_D_LabView_Software_rev_2p1
Manual Grimm Software OPC Version 2.0 15.03.2012 Page 7 / 28
4 Installation der Software Dieses Kapitel führt Sie durch den Installationsprozess der neu entwickelten GRIMM Spektrometer-Software 1178 für den Betrieb der Modelle 1108, 1109, 1129, 1209 und 1320 (sogar EDM-Modelle im “Count-Mode”).
Bitte beachten Sie, dass diese Anleitung Screenshots der Softwareversion 2.2.3 verwendet. Für spätere Versionen gelten die nachfolgenden Schritte analog zu der dargestellten Version. Sollten Sie die notwendigen Dateien von unserer Homepage www.grimm-aerosol.com herunterladen, so ist die Reihenfolge und der Installationsprozess identisch zu der hier beschriebenen Installation vom USB-Stick aus.
Der mitgelieferte USB-Stick enthält vier Ordner. Bitte installieren Sie deren Inhalt in der vorgegebenen Reihenfolge.
Abbildung 4-1: Ordner auf dem USB-Stick
Name und Inhalt der Ordner:
Schritt_1_LabView-Runtime-Environment-und-VISA Schritt _2_Grimm-Spektrometer-Software Schritt _3_Lizenzdatei-fuer-Software Schritt _4_USB-Treiber-fuer-Grimm-Datenkabel
Schritt_1_LabView-Runtime-Environment-und-VISA
Dieser Ordner enthält unter Anderem drei Module: die LabView Runtime Engine 2011, dessen Vorgängerversion 8.60 und das sogenannte VISA-Modul. Die ersten zwei Dateien ermöglichen die Ausführung von LabView-Programmen auf Ihrem PC, und das VISA-Modul die Schnittstellenkommunikation (USB-Kabel, RS-232, COM ports, etc.).

M_D_LabView_Software_rev_2p1
Manual Grimm Software OPC Version 2.0 15.03.2012 Page 8 / 28
Öffnen Sie den Ordner Schritt_1_LabView-Runtime-Environment-und-VISA und führen Sie die setup.exe- Datei aus.
Bitte folgen Sie den Anleitungen wie unterhalb bebildert; alle drei Module werden nun auf Ihrem PC installiert.
Abbildung 4-2: Installationsprozess der LabView Runtime
Nach der Installation werden Sie gebeten den PC neu zu starten. Führen Sie einen Neustart des PC´s erst nach „Schritt 2“ aus.

M_D_LabView_Software_rev_2p1
Manual Grimm Software OPC Version 2.0 15.03.2012 Page 9 / 28
Schritt_2_Grimm-Spektrometer-Software
Nachdem Sie erfolgreich die LabView Environment installiert haben, fahren Sie bitte mit der Installation der eigentlichen Software fort. Dies ist die Grimm Spektrometer Software 1178, in diesem Fall die Version Install_Spectrometer_V_2_2_3.zip. Führen Sie nun das Setup aus.
Abbildung 4-3: Setup-Datei
Für diesen Installationsprozess benötigen Sie Administratorrechte auf Ihrem PC. Durch die Benutzerkontensteuerung könnte eine Warnmeldung erscheinen, dass ein nicht identifiziertes Programm auf Ihren Computer zugreifen möchte. Wenn Sie mit der Installation fortfahren möchten, klicken Sie bitte auf „Zulassen“. Der Setup-Prozess beginnt mit der sogenannten End User License Agreement (“EULA”). Bitte lesen Sie die gesamte EULA aufmerksam (scrollen Sie im Textfeld nach unten für den gesamten Text) und fahren Sie nur mit der Installation fort, wenn Sie der Vereinbarung zustimmen. Bestätigen Sie die EULA mit “Agree”.
Abbildung 4-4: End User License Agreement

M_D_LabView_Software_rev_2p1
Manual Grimm Software OPC Version 2.0 15.03.2012 Page 10 / 28
Der zweite Schritt informiert Sie über den Inhalt der zu installierenden Datei. Fahren Sie fort mit „Next“.
Abbildung 4-5: Softwarekomponenten
Das Setup schlägt automatisch vor, die Software 1178 in den Pfad C:\Programme\Grimm\Spectrometer zu installieren. Wenn Sie einen anderen Speicherort wählen möchten, klicken Sie auf “Browse…” und wählen Ihren gewünschten Ordner. Das Setup installiert nun das Programm. Zusätzlich dazu legt der Installationsprozess automatisch einen Ordner für Ihre zukünftigen Messergebnisse an unter C:\Grimm_Measurement_Data.
Standardmäßig wird die Software in folgenden Pfad installiert: C:\Program Files\Grimm\Spectrometer Ein weiterer, leerer Ordner wird angelegt unter: C:\Grimm_Measurement_Data. Dieser Ordner wurde angedacht für die Speicherung Ihrer Messergebnise.
Abbildung 4-6: Speicherort der Software 1178

M_D_LabView_Software_rev_2p1
Manual Grimm Software OPC Version 2.0 15.03.2012 Page 11 / 28
Um den Installationsprozess abzuschließen, klicken Sie bitte auf “Finish”. In diesem letzten Setup-Fenster der Software können Sie mit dem Häkchen auswählen, ob Sie die Software 1178 nach Fertigstellung starten möchten oder nicht. Mit diesem Setup-Prozess wurde automatisch ein Desktop-Icon erzeugt.
Abbildung 4-7: Fertigstellung der Installation
Nachdem Sie auf “Finish” geklickt haben, erscheint noch ein Informationsfenster mit dem Hinweis, dass Ihre Messergenisse aufgrund der Windows-eigenen Zugriffsbeschränkungen unter C:\ in dem eben erzeugten Verzeichnis C:\Grimm_Measurement_Data gespeichert werden sollen.
Abbildung 4-8: Speicherort für Messergebnisse
Abhängig davon, ob Sie das Häkchen im vorhergehende Fenster gesetzt haben oder nicht, startet die Software nun automatisch. Sie können die Software ebenso entweder über das Verzeichnis in dem die Software gespeichert wurde starten (Datei Spectrometer_V2-2-3 mit Grimm-Logo vor dem Namen), oder per Doppelklick auf das Desktop-Icon.
Abbildung 4-9: Verzeichnis mit installierter Software
Bitte beachten Sie: Die Software ist nun anwendbar im Demo-Modus. Um diese freizuschalten (siehe Schritt 3), benötigen Sie eine Lizenzdatei.

M_D_LabView_Software_rev_2p1
Manual Grimm Software OPC Version 2.0 15.03.2012 Page 12 / 28
Schritt_3_Lizenzdatei-fuer-Software
Anleitung zur Aktivierung der Vollversion. Bitte beachten Sie: Alle nachfolgenden Erläuterungen beziehen sich auf die Installation der Software im Standardverzeichnis:
C:\Programme\Grimm\Spectrometer\
Sollten Sie einen anderen Speicherort bei der Installation gewählt haben (in Schritt 2), folgen Sie den Anweisung bitte analog zu dem Verzeichnis, welches Sie gewählt hatten (Speicherort der Spectrometer_V2-2-3.exe - Datei). Für die Aktivierung der Vollversion benötigen Sie eine Lizenzdatei mit der Endung .lic. Diese Datei ist seriennummernabhängig, und trägt in Folge dessen als Namen die Seriennummer des Gerätes, mit welchem Sie die Software betrieben möchten, zum Beispiel 8F100031.lic oder 9G080012.lic. Diese Lizenzdatei muss nun in dasselbe Verzeichnis kopiert werden, in welchem auch die Software installiert wurde. Dort befindet sich die “.exe-Datei” der Software, d.h. bei der Standardinstallation unter C:\Programme\Grimm\Spectrometer\.
In manchen Fällen verhindern die Sicherheitsbestimmungen von Windows, Dateien direkt per “Drag & Drop” in Unterordner von C:\Programme\ zu ziehen. Sollte solch ein Fall auftreten, dass das Verschieben oder Kopieren der Lizenzdatei in den Ordner C:\Program Files\Grimm\Spectrometer\ nicht möglich ist, kopieren Sie Ihrer Lizenzdatei bitte zuerst auf Ihren Desktop und erst dann in das Verzeichnis C:\Program Files\Grimm\Spectrometer\.
Abbildung 4-10: Speicherort der Lizenzdatei
Sobald sich beide Dateien [*.exe und *.lic (in diesem Beispiel 9G080012.lic)] im selben Verzeichnis befinden, wurde die Demoversion zur Vollversion freigeschalten. Diese Dateien (*.exe und *.lic) können in jedes beliebiges Verzeichnis verschoben werden; falls Sie zum Beispiel mehrere Spektrometer haben, können Sie für jedes Spektrometer seinen eigenen Ordner anlegen. Wichtig ist nur, dass die Lizenzdatei immer zusammen mit der *.exe-Datei „wandert“. Ebenso ist es auch möglich mehrere Lizenzdateien in dem gleichen Ordner zu haben (wiederrum nur zusammen mit der *.exe-Datei).

M_D_LabView_Software_rev_2p1
Manual Grimm Software OPC Version 2.0 15.03.2012 Page 13 / 28
Schritt_4_USB-Treiber-fuer-Grimm-Datenkabel
Damit Ihr PC mit dem Spektrometer ordnungsgemäß über das RS232- auf USB-Kabel kommunizieren kann, müssen Sie den dafür notwendigen Treiber einmalig installieren. Diese Treiber finden Sie auf dem USB-Stick im Ordner Schritt_4_USB-Treiber-fuer-Grimm-Datenkabel.
Abbildung 4-11: Treiberdatei für RS232- auf USB-Kabel
Um den Treiber zu installieren, führen Sie bitte den DriverInstaller aus. Der Treiber wird nun auf Ihrem PC installiert. Ihr Windows-Betriebssystem erkennt nun automatisch das Grimm-Datenkabel sobald Sie es an den USB-Port anschließen.

M_D_LabView_Software_rev_2p1
Manual Grimm Software OPC Version 2.0 15.03.2012 Page 14 / 28
5 Verbinden Sie das Spektrometer mit dem PC Verbinden Sie das Spektrometer mit dem PC per RS232- auf USB-Kabel oder per RS232- auf RS232-Kabel. Schalten Sie nun das Spektrometer an (ON/OFF-Knopf). Bitte beachten Sie, dass nur über die speziellen Grimm-Datenkabel Daten übertragen werden können.
Damit eine kontinuierliche Messung garantiert werden kann, empfehlen wir Ihnen das Spektrometer per Netzteil mit Strom zu versorgen. Die Akkulaufzeit beträgt ca. 8 Stunden.
Nachdem Sie das Messgerät eingeschaltet haben, erscheint nach kurzer Zeit die Frage nach einem Filterwechsel auf dem LCD-Display (“Filter changed). Mit Beantwortung dieser Frage teilen Sie dem Messgerät mit, ob Sie den PTFE-Filter gewechselt haben oder nicht. Filter wurde gewechselt: Falls Sie den Filter gewechselt haben, bestätigen Sie dies, indem Sie die Taste + Taste + (Plus) drücken. Dies setzt das Gesamtprobenvolumen und seine
korrespondierende Staubmasse auf Null und beginnt anschließend mit der Messung.
Filter wurde nicht gewechselt: Falls Sie den Filter nicht gewechselt haben, drücken Sie die Taste – (Minus). Taste – Das Messgerät setzt die Messung fort und rechnet das
Gesamtprobenvolumen und seine korrespondierende Staubmasse zu den vorherigen Werten hinzu.
Nach Beantwortung obiger Frage führt das Spektrometer vor der eigentlichen Messung jedoch noch einen Selbsttest durch. Dieser Selbsttest findet vor jeder Messung statt, und stellt somit sicher, dass das Spektrometer ordnungsgemäß arbeitet und korrekt misst. Dieser Selbsttest dauert ca. 1 Minute. Nach erfolgreichem Abschluss dieses Selbsttests zeigt das LCD-Display SELF TEST OK.
Sollte auf dem LCD-Display die Meldung “New Self Test” erscheinen, warten Sie bitte bis der erneute Selbsttest beendet wurde. Erscheint diese Meldung mehr als einmal hintereinander auf dem LCD-Display, zeigt das Gerät die Meldung: FATAL ERROR PLEASE CHECK. In diesem Fall folgen Sie bitte den Anweisungen im Handbuch für das Spektrometer 1108/1109.
Wenn Sie einen unserer meteorologischen Sensoren (1153FH für Temperatur und relative Feuchte, oder 1154 für Temperatur, relative Feuchte und Windgeschwindigkeit) benutzen,stellen Sie bitte sicher, dass dieser Sensor bereits im Standby-Modus an dem Spektrometer angeschlossen ist und erst dann die Software starten. Anderenfalls erkennt die Software den Sensor nicht. Sollte dies passieren, schließen Sie die Software und starten Sie sie neu.

M_D_LabView_Software_rev_2p1
Manual Grimm Software OPC Version 2.0 15.03.2012 Page 15 / 28
6 Funktionen der Software 1178 Nachdem Sie die Software gestartet haben, öffnet sich folgendes Startfenster.
Abbildung 6-1: Fenster Control
Dieses Fenster ist das Startfenster. Es zeigt Ihnen durch seine Farbe an, welches Spektrometer Sie verwenden. Nachdem Sie die Ports gescannt haben, erkennt die Software das angeschlossene Spektrometer. Bei Verwendung eines Spektrometers 1108 bleibt die Hintergrundfarbe blau, bei einem Modell 1109 wechselt die Farbe auf rot.
Die Software ist Schritt für Schritt zu bedienen. Schaltflächen und deren Funktionen sind solange inaktiv und ausgegraut bis der vorhergehende, notwendige Schritt durchgeführt wurde. Die einzelnen Schritte sind von oben nach unten durchzuführen. Statusinformationen und weitere Hinweise werden am unteren Fensterrand angezeigt.

M_D_LabView_Software_rev_2p1
Manual Grimm Software OPC Version 2.0 15.03.2012 Page 16 / 28
Die Messergebnisse werden durch verschiedene Graphen dargestellt. Diese Graphen können mithilfe des Kontextmenüs (rechter Mausklick im Fenster), des Menüs auf der rechten Fensterseite oder des Zoom-Menüs individuell angepasst werden.
Abbildung 6-2: Individualisierung von Graphen
Eine der Möglichkeiten ist die “AutoScale” Einstellung. Deaktivieren Sie “AutoScale”, können Sie den Minimal- und Maximalwert der entsprechenden Achse nach Belieben einstellen. Aktivieren Sie “AutoScale”, aktualisiert sich der Graph mit jedem Messzyklus. Wechseln Sie von einem Fenster zum Nächsten, und dann wieder zurück, werden die Standard-Layouteinstellungen wiederhergestellt.
Abbildung 6-3: Kontextmenü Graphen

M_D_LabView_Software_rev_2p1
Manual Grimm Software OPC Version 2.0 15.03.2012 Page 17 / 28
Sie können die Ansicht jedes Graphen über das Menü rechts separat einstellen. Entweder Sie wählen eine der Voreinstellungen aus in dem Menüpunkt “Common Plots”, oder stellen das Layout in den einzelnen Untermenüs ein.
Abbildung 6-4: Plot-Menü Graphen
Das Zoom-Menü sollte nur verwendet werden, wenn Sie eine Messung abgeschlossen haben, oder “AutoScale X” und “AutoScale Y” vorher deaktiviert haben. Anderenfalls werden die Zoomeinstellungen mit jedem neuen Messzyklus wieder auf die Standardeinstellung zurückgesetzt. Wenn Sie in den Graphen hineinzoomen, können Sie mit der erscheinenden Scroll-Bar horizontal im Graphen navigieren. Alle getroffenen Einstellungen werden bei jedem Neustart des Programms wieder auf den Standard zurückgesetzt.
Abbildung 6-5: Zoom-Menü Graphen

M_D_LabView_Software_rev_2p1
Manual Grimm Software OPC Version 2.0 15.03.2012 Page 18 / 28
7 Messen mit der Software
Starten einer Messung
Als ersten Schritt drücken Sie bitte Scan Ports. Diese Funktion sucht nach angeschlossenen Spektrometern und nach der zugehörigen Lizenzdatei. Sollten Sie mehrere Spektrometer angeschlossen haben, öffnet sich ein Fenster, in dem Sie das zu betreibende Spektrometer auswählen können. Falls die Software kein Spektrometer erkennt, öffnet sich ein Fenster, in welchem Sie den COM Port manuell auswählen können.
Abbildung 7-1: Scan Ports
Abbildung 7-2: COM Port manuell auswählen
Bitte überprüfen Sie, ob die Kabel fest angeschlossen sind und wählen Sie den COM Port manuell aus. Falls die Schnittstelle nicht aufgelistet ist, drücken Sie bitte auf Refresh. Sollte der Port noch immer nicht aufgelistet sein, überprüfen Sie bitte die Liste im Windows-Gerätemanager (Gerätemanager → Anschlüsse). Erkennt die Software ein angeschlossenes Spektrometer ohne zugehörige Lizenzdatei, können Sie die Software im Demo-Modus betreiben.

M_D_LabView_Software_rev_2p1
Manual Grimm Software OPC Version 2.0 15.03.2012 Page 19 / 28
Abhängig von dem erkannten Spektrometer ändert sich die Hintergrundfarbe und manche Software-Features bleiben inaktiv oder unsichtbar. Die Modellnummer des Spektrometers, sowie seine Seriennummer und der COM-Port, über den das Spektrometer angeschlossen ist, werden im Hauptfenster angezeigt. Die grüne Zeile am unteren Fensterrand gibt Ihnen Tipps wie Sie fortfahren können.
Abbildung 7-3: Ansicht Control
Im nächsten Schritt wählen Sie bitte das Zeitintervall für die Messungen aus. Wählen Sie ein Intervall länger als 6 Sekunden aus, misst das Spektrometer trotzdem in 6-Sekunden-Zyklen und zeigt auch alle 6 Sekunden Werte an, aber es werden Mittelwerte entsprechend dem ausgewählten Intervall abgespeichert. Bestätigen Sie das gewählte Intervall mit „Initialize“ und verlassen Sie das Fenster mit OK.
Abbildung 7-4: Select time interval
Die geräteeigene Uhr ist sehr präzise. Eine Synchronisierung muss nur etwa alle drei Monate durchgeführt werden, oder wenn Sie die Zeitzone wechseln. Drücken Sie hierzu bitte erst „Get Current Time“ und nach Anzeige beider Daten und Uhrzeiten „Synchronize“. Verlassen Sie dieses Fenster mit OK.
Abbildung 7-5: Synchronize Time

M_D_LabView_Software_rev_2p1
Manual Grimm Software OPC Version 2.0 15.03.2012 Page 20 / 28
Um eine Messung starten und speichern zu können, und alle Visualisierungsoptionen benutzen zu können, müssen vorab die User Settings definiert werden. Alle User Settings, sowie weitere wichtige Informationen (verwendetes Spektrometer und Softwareversion) werden im Header-Abschnitt jeder Messdatei abgespeichert. Diese Dateien sind im ASCII-Format (Tabellenkalkulationsprogramm) und können nach Beenden einer Messung mit dieser Software, Excel oder einem Text-Editor geöffnet werden. Wenn Sie Langzeitmessungen durchführen möchten, können Sie das Feature „create file per day“ aktivieren, welches Ihre Messdaten automatisch in einzelne Tagesdateien unterteilt. Aufgrund des ASCII-Formats können Sie im Nachhinein die einzelnen Dateien sehr einfach wieder zusammenführen. Um den Speicherort für die Messdaten (result file path) auswählen, klicken Sie auf den Browse-Button, und betreten den gewünschten Ordner. Bitte bestätigen Sie Ihre Auswahl mit „Select Path“.
Abbildung 7-6: User settings
Nach Fertigstellung der User Settings werden alle Felder aktiv. Das Feld „Start Data Storage“ wird allerdings erst nach Start des Spektrometers aktiv.
Abbildung 7-7: Control Buttons

M_D_LabView_Software_rev_2p1
Manual Grimm Software OPC Version 2.0 15.03.2012 Page 21 / 28
Um die Messung zu starten, drücken Sie bitte Start Spectrometer. Aktivieren Sie die Datenspeicherung indem Sie Start Data Storage drücken. Wenn Sie die Messung durch Drücken von Stop Spectrometer beenden, stoppt auch die Datenspeicherung automatisch. Sie können die Datenspeicherung aber auch separat von einer aktiven Messung beenden, den Speicherort der Messergebnisse ändern und mit der Datenaufzeichung fortfahren.
Abbildung 7-8: Tab Control
Das Bild oberhalb zeigt eine Messung im 6-Sekunden-Intervall. Drücken Sie bitte bei Start des Spektrometers auch den Button Start Data Storage, anderenfalls werden zum Einen keine Daten gespeichert, und zum Anderen bleiben die Reiter “Distribution”, “Table”, “Time” und “Statistic” inaktiv und somit nicht betretbar. Das blaue Fenster “Port telegram” stellt für das jeweilige Messintervall die Rohdaten dar, welche vom Spektrometer übertragen werden.
Abhängig vom Modell des angeschlossenen Spektrometers bleiben manche Features (Reiter) inaktiv oder unsichtbar.
Reiter Overview
Alle aktuellen Messdaten werden in diesem Fenster angezeigt. Bitte beachten Sie, dass die gemessenen Daten nur gespeichert werden, wenn Sie im Reiter Control die Datenspeicherung aktivieren. Wenn Sie einen meteorologischen Sensor (1153FH für Temperatur und relative Feuchte oder 1154 für Temperatur, relative Feuchte und Windgeschwindigkeit) angeschlossen haben, werden diese Daten ebenso angezeigt (linke Spalte unterhalb der Massefraktionen). Die gesamten Messdaten werden alle 6 Sekunden aktualisiert.
Abbildung 7-9: Reiter Overview
Wenn Sie die kompletten Daten einer Messung erhalten möchten, müssen Sie entweder eine Memory Card verwenden, die Sie im Anschluss auslesen können, oder die Datenspeicherung aktivieren. Es besteht kein interner Programmspeicher der die gesammelten Messdaten speichert.

M_D_LabView_Software_rev_2p1
Manual Grimm Software OPC Version 2.0 15.03.2012 Page 22 / 28
Reiter Distribution
Der Reiter Distribution zeigt Balkendiagramme der aktuellen Messwerte dN/dlog(dp), dS/dlog(dp) und dM/dlog(dp). Die Werte der X- und Y-Achse können hier modifiziert werden, und die Anzeige der Werte per Mausklick über 60 Sekunden als gleitender Mittelwert dargestellt werden.
Abbildung 7-10: Reiter Distribution

M_D_LabView_Software_rev_2p1
Manual Grimm Software OPC Version 2.0 15.03.2012 Page 23 / 28
Reiter Table
Dieser Reiter zeigt Ihnen alle Messwerte entsprechend dem gewählten Zeitintervall in Echtzeit an. Sie erhalten hier alle Informationen über Partikelanzahl und –masse, als auch im Untermenü „log“ alle wichtigen Gerätestatusinformationen. Haben Sie einen meteorologischen Sensor angeschlossen, werden diese Daten hier ebenso dargestellt.
Abbildung 7-11: Reiter Table

M_D_LabView_Software_rev_2p1
Manual Grimm Software OPC Version 2.0 15.03.2012 Page 24 / 28
Reiter Time
Die Messdaten werden in dem Reiter Time als Graph dargestellt. Auf der rechten Seite des Fensters können Sie bis zu drei Messwerte zur Illustration auswählen, indem Sie die Taste Strg auf Ihrer Tastatur halten, und die gewünschten Größenkanäle anklicken. Das Zeitintervall kann hier nachträglich verändert werden (nur zu Darstellungszwecken). Stellen Sie Ihre Daten als Partikelanzahl, PM-Werte oder IAQ-Werte (einatembar, thorakal und alveolengängig) dar. Mit einem angeschlossenen meteorologischen Sensor werden dessen Daten in zwei separaten Untermenüs neben „IAQ“ angezeigt.
Abbildung 7-12: Reiter Time

M_D_LabView_Software_rev_2p1
Manual Grimm Software OPC Version 2.0 15.03.2012 Page 25 / 28
Reiter Statistic
Hier erhalten Sie Informationen über die Partikelanzahl, sowie deren Massen aufgeteilt in Größenkanäle (PM-Werte und arbeitsmedizinische Werte). Innerhalb dieses Reiters können Sie in den verschiedenen Untermenüs detailliertere Informationen über die gemessenen Partikel erhalten (als Tabelle oder Graphik).
Abbildung 7-13: Reiter Statistic

M_D_LabView_Software_rev_2p1
Manual Grimm Software OPC Version 2.0 15.03.2012 Page 26 / 28
8 Öffnen, Konvertieren und externes Speichern der Messdaten
Datenspeicherung
Die Konvertierung und anschließende externe Datenspeicherung setzt voraus, dass Sie am Anfang der Messung (oder ab dem gewünschten Zeitpunkt während einer Messung) Start Data Storage aktiviert haben. Im Hauptfenster (Reiter Control) können Sie nach dem Scannen nach einem angeschlossenen Spektrometer ohne weitere Voreinstellungen den Button Memory Card anklicken um die Speicherkarte auszulesen.
Abbildung 8-1: Reiter Control - Memory Card
Klicken Sie auf Memory Card, öffnet sich ein Fenster, in welchem Sie die Daten der Speicherkarte oder des geräteinternen Pufferspeichers (Speicherkapazität 80 kByte) auslesen können. Die Speicherkarte kann über dieses Fenster auch gelöscht werden.
Abbildung 8-2: Speicherkarte auslesen
Unterbrechen Sie unter keinen Umständen den Download der Messdaten, anderenfalls können Daten verloren gehen. Nachdem alle Daten heruntergeladen wurden, wird der Button “Convert data to spreadsheet format” aktiv. Bitte beachten Sie, dass die Daten zu diesem Zeitpunkt noch nicht extern gespeichert wurden. Drücken Sie jetzt “Convert data to spreadsheet format”
Abbildung 8-3: Read data from memory card

M_D_LabView_Software_rev_2p1
Manual Grimm Software OPC Version 2.0 15.03.2012 Page 27 / 28
Bitte wählen Sie nun in der oberen weißen Zeile per Browse-Button den gewünschten Speicherort aus. Sie benötigen volle Zugriffs- und Schreibrechte für den gewählten Speicherort. Zur einfachen Identifizierung der konvertierten Datei vergeben Sie bitte einen Datei-Präfix.
Abbildung 8-4: Speicherort suchen
Wenn Sie nach dem gewünschten Speicherort browsen, bitte achten Sie darauf , dass Sie den Zielordner aktiv betreten, und anschließend Ihre Auswahl mit “Current Folder” und nicht Speichern bestätigen.
Abbildung 8-5: Speicherort auswählen
Ihre Auswahl wurde nun übernommen. Falls Sie mehr als eine Messdatei haben, wählen Sie bitte links die gewünschte Messsektion aus die Sie konvertieren möchten. Die einzelnen Sektionen sind durch fortlaufende Nummern gekennzeichnet, sowie deren zugehörige Startzeit der Messung. Dadurch können Sie anhand der Zeit die gewünschte Messung identifizieren. Drücken Sie jetzt “Start Conversion” um die konvertierten Dateien zu speichern.
Abbildung 8-6: Konvertieren und Speichern der Messdaten

M_D_LabView_Software_rev_2p1
Manual Grimm Software OPC Version 2.0 15.03.2012 Page 28 / 28
Messdaten öffnen
Sie können Ihre Messdaten jederzeit von Ihrem PC aus öffnen. Ihnen stehen zwei Möglichkeiten zur Verfügung, entweder Sie öffnen die Daten mit dieser Software (die Daten werden dann wie bei einer Online-Messung dargestellt), oder Sie öffnen Ihre Daten mit Excel. Diese Tabellen können Sie dann weiterbearbeiten und speichern. Um eine Datei zu öffnen, klicken Sie bitte im Hauptfenster Control auf Open Files. Ein Fenster erscheint, in welchem Sie in der oberen Zeile nach der gewünschten Datei browsen können.
Abbildung 8-7: Zu öffnende Datei auswählen
Es wird nur eine der drei abgespeicherten Dateien angezeigt; die anderen zwei Dateien werden von dem Programm automatisch mitgeladen.
Abbildung 8-8: Datei öffnen
Nachdem Sie die gewünschte Datei ausgewählt haben, wählen Sie bitte aus, auf welche Art Sie die Daten öffnen möchten (entweder mit der Grimm-Software, oder mit Excel). Wählen Sie Grimm, werden alle Daten automatisch in die Software geladen, wählen Sie Excel, öffnet sich automatisch eine Excel-Tabelle. Voraussetzung dafür ist, dass Sie Excel auf Ihrem PC installiert haben..