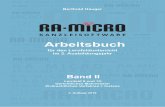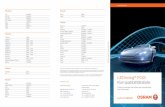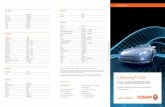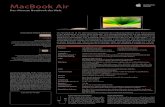RA-MICRO HANDBUCH GEBÜHREN/KOSTEN
Transcript of RA-MICRO HANDBUCH GEBÜHREN/KOSTEN

RA-MICRO HANDBUCH GEBÜHREN/KOSTEN


I
Inhalt G Gebühren/Kosten
INHALT G GEBÜHREN/KOSTEN
G GEBÜHREN/KOSTEN ................................................................................................................ 1
G1 REGELGEBÜHREN .................................................................................................................. 2 1. Kostenrechnung ........................................................................................................................ 2 2. Kostenfestsetzungsantrag ........................................................................................................ 13 3. Familiensachen verbunden ....................................................................................................... 14 4. Beratungshilfe-Formular .......................................................................................................... 15
G2 PROZESSKOSTENHILFE ....................................................................................................... 15 1. Kostenfestsetzungsantrag ........................................................................................................ 16 2. Kostenfestsetzungsantrag Familiensachen verbunden .................................................................. 17 3. Prozesskostenhilfe-Formular ..................................................................................................... 18
G3 VERFAHRENSKOSTENHILFE ................................................................................................ 20 1. Kostenfestsetzungsantrag ........................................................................................................ 20 2. Kostenfestsetzungsantrag Familiensachen verbunden .................................................................. 20
G4 NOTARKOSTEN ..................................................................................................................... 21 1. Aktenangaben ........................................................................................................................ 21 2. Gebührenerfassung ................................................................................................................. 21 3. Zusatzkosten .......................................................................................................................... 22 4. Schlusstext / Buchen / Druckvorschau ....................................................................................... 22
G5 FAKTURIERUNG .................................................................................................................... 22 1. Kaufmännische Rechnung ........................................................................................................ 23 2. Pauschalhonorar Brutto ........................................................................................................... 24 3. Vorschussrechnung ................................................................................................................. 25 4. Gutschrift ............................................................................................................................... 26
G6 ZV-KOSTEN ........................................................................................................................... 28
G7 RECHNUNGSORDNER .......................................................................................................... 31
G8 RECHNUNGSENTWÜRFE ...................................................................................................... 32
G9 ZH-ABRECHNUNG ................................................................................................................. 32 1. Zeithonorar I .......................................................................................................................... 33 2. Zeithonorar II ......................................................................................................................... 35
G10 GRAFIK / G10 ZH-AUSWERTUNG ....................................................................................... 38 1. Zeithonorar I .......................................................................................................................... 38 2. Zeithonorar II ......................................................................................................................... 40
Stand: 01.07.2010
Zuletzt bearbeitet von: Vyacheslav Maltsev

II
Inhalt G Gebühren/Kosten

1
G Gebühren/Kosten
G GEBÜHREN/KOSTEN
Abb. 1: Das Tabellenmenü von ra-micro 7, hervorgehoben: G Gebühren/Kosten
Mit Gebühren/Kosten bearbeiten Sie alle Aufgaben, die im alltäglichen Kanzleibetrieb in Verbindung mit Ver-gütungsrechnungen und anderen Rechnungen anfallen können. Sie erstellen hiermit Ihre Rechnungen für
Rechtsanwalts- und Notargebühren, Kostenfestsetzungsanträge, Anträge auf Beratungshilfe ebenso wie Text-rechnungen, Zeithonorarberechnungen, Vorschussrechnungen oder auch kaufmännische Rechnungen.
Geprüft wird dabei die Schlüssigkeit der Rechnungen und Anträge auf Grundlage der einschlägigen gesetzlichen Regelungen. Mit einer einfach zu bedienenden Benutzeroberfläche werden Sie durch alle zur Rechnungs-erstellung erforderlichen Arbeitsschritte geführt.
Beachten Sie bitte, dass die inhaltliche Richtigkeit einer Gebührenrechnung der Prüfungspflicht des Rechts-anwalts oder Notars unterliegt - auch bei der Verwendung von Software.
Schnittstellen zum Aktenkonto und zu Offene Posten ermöglichen es, die berechneten Gebühren korrekt zu verbuchen oder ggf. beizutreiben.
Rechnungen können mit G Gebühren/Kosten nur zu einer vorhandenen Akte gebucht werden. Bevor Sie eine Gebührenrechnung buchen, muss eine dem Vorgang entsprechende Akte im Programmbereich Akten angelegt worden sein. Erstellen Sie zu einer Adressnummer eine Rechnung, kann diese nicht gebucht werden.
Insbesondere, wenn Sie zum ersten Mal mit G Gebühren/Kosten arbeiten, sollten Sie überprüfen, ob die Vorein-
stellungen, die Auswirkungen auf G Gebühren/Kosten haben können, den Bedürfnissen Ihrer Kanzlei ent-sprechen. Die Einstellmöglichkeiten werden im Handbuch D Dienstprogramme erläutert.
Abrechnung nach Zeithonorar
Zu Gebühren/Kosten gehört ferner die Möglichkeit, nach Zeithonorar abzurechnen. In diesem Modul finden sich
dazu die Programmfunktionen G9 ZH-Abrechnung und G10 ZH-Grafik. Zum Thema gehört ferner die Programmfunktion R8 ZH-Timesheet im Modul R Rechtsanwalt.
Man unterscheidet zwischen dem Modul Zeithonorar I, mit dem ohne Mehrkosten alle wesentlichen Ab-rechnungen getätigt werden können. Erweiterte Differenzierungen bietet das Modul Zeithonorar II, zu dessen Nutzung der Erwerb einer SQL-Server-Lizenz erforderlich ist sowie die zusätzliche ra-micro Lizenz.

2
G Gebühren/Kosten
G1 Regelgebühren
Abb. 2: Die Funktionen von G1 Regelgebühren
Rechtsanwaltsvergütungsrechnungen nach dem RVG, Kosten- oder Vergütungsfestsetzungsanträge sowie formularbasierte Vergütungsanträge für die Tätigkeit im Rahmen der Beratungshilfe können Sie mit den Programmfunktionen der Programmgruppe G1 Regelgebühren erstellen.
Die Erstellung einer Vergütungs-/Kostenrechnung erfolgt in den meisten Rechnungsvarianten in sechs Arbeits-schritten:
Erfassung der Aktenangaben, Eingabe der entstandenen Gebühren (Gebührenerfassung), Erfassung der Auslagen, der Umsatzsteuer und der sonstigen Kosten (Zusatzkosten), Festlegung der (Rechnungs-)Schlusstexte,
Buchen der Rechnungssumme in Aktenkonto und/oder Offene-Posten-Liste, Ausdruck der Rechnung nach einer Rechnungsvorschau.
Jeder Arbeitsschritt entspricht dabei einer eigenen Eingabemaske. Zwischen den einzelnen Eingabemasken
können Sie über und einen Schritt zurück- oder weitergehen.
1. Kostenrechnung
Abb. 3: Kostenrechnung RVG
Wählen Sie diese Programmfunktion, um eine Rechnung nach dem RVG zu erstellen.

3
G Gebühren/Kosten
Stammdaten
Vorschussrechnung Durch Aktivierung von Vorschussrechnung haben Sie die Möglichkeit, zu der ausgewählten Akte an
Stelle einer abschließenden Kostenrechnung eine Vorschussrechnung zu erstellen.
Erhöhungsfaktor gem. Honorarvereinbarung Haben Sie mit Ihrem Mandanten eine Honorarvereinbarung getroffen, die eine Erhöhung der gesetz-lichen Gebühren vorsieht, aktivieren Sie diese Option. In der Tatbestandsauswahl wird dann eine zu-sätzliche Spalte Faktor abgefragt, mit der die jeweilige Gebühr multipliziert wird.
Aktenangaben Unter Aktenangaben erfassen Sie die für die Rechnungserstellung wesentlichen aktenbezogenen Informationen.
Akte Geben Sie zunächst eine Aktennummer ein oder wählen Sie über aus der Aktenhistorie aus. Haben
Sie die Aktennummer gerade nicht parat, können Sie die Suche nach dieser durch Eingabe des Man-
dantennamens und nachfolgender Bestätigung mit Ü beginnen. Die Suche kann auch über Eingabe
des Gegnernamen und Eingabe von *g, Bsp.: Müller*g, erfolgen. Aus der aufgerufenen Liste der ge-
fundenen Einträge kann der gewünschte Name durch Mausdoppelklick oder Ü übernommen werden.
Wenn keine Aktennummer erfasst wird, besteht die Möglichkeit, eine Rechnung zu einer Adress-
nummer zu erstellen. Diese Rechnung kann jedoch nicht gebucht werden und eignet sich allenfalls für private Rechnungen.
Empfänger Wenn ra-micro zur Aktennummer die Adressnummer für den Mandanten ermittelt hat, liest es diese automatisch als Empfänger ein. Sollten Sie den Rechnungsempfänger einer anderen Adressnummer zuordnen wollen, geben Sie diese hier ein. Sofern bereits erfasst, können Sie weitere Aktenbeteiligte
direkt auswählen. Wollen Sie eine neue Adresse erfassen, bestätigen Sie das leere Eingabefeld
Empfänger mit Ü, um das Adressfenster aufzurufen.
Wenn Sie in den Einstellungen Gebühren/Kosten, Allgemeines die Einstellung Vertreterliste anzeigen gewählt haben und zu der Adressnummer eines Rechnungsempfängers ein Vertreter gespeichert ist,
können Sie wählen, ob der Vertreter oder der Mandant der Rechnungsempfänger sein soll.
Wegen der aus steuerrechtlichen Gründen erforderlichen Besonderheiten bei Erstellung von Ab-rechnungen an andere Empfänger als den Mandanten/Gebührenschuldner beachten Sie bitte die Hin-weise weiter unten zum Thema Rechnungsausgleich durch Rechtsschutzversicherung/sonstige Dritte.
Betreff Geben Sie ggf. in die drei Eingabefelder im Bereich Betreff einen Betreff für die Rechnung ein. War zu dem gewählten Empfänger bereits ein Aktenbetreff gespeichert, wird dieser automatisch vor-
geschlagen. Bestätigen Sie Ihre Eingabe mit Ü, wird der Betreff unmittelbar in die Rechnungs-
vorschau eingelesen.
Hier vorgenommene Änderungen am Rechnungsbetreff oder Neueingaben von Betreffzeilen
werden in den Aktenstammdaten nicht dauerhaft gespeichert.
Entwurf verwenden Wenn Sie zu dieser Akte bereits eine Kostenrechnung RVG erstellt und nach Erstellung eines Schluss-textes als Entwurf gespeichert haben, wird nach Bestätigung der Aktennummer rechts neben der Ak-tenkurzbezeichnung der Hinweis Entwurf verwenden eingeblendet. Sobald Sie in die Eingabemaske für die Gebührentatbestände wechseln, wird der gespeicherte Entwurf automatisch eingelesen und kann überarbeitet werden.
Rechnungsausgleich durch RSV / Sonst. Dritte Soll die Rechnung durch einen anderen als den Mandanten beglichen werden (z. B. die Rechtsschutz-versicherung, den Gegner, die gegnerische Versicherung usw.), wählen Sie Rechnungsausgleich durch
RSV / sonst. Dritte. Haben Sie zuvor als Rechnungsempfänger einen sonstigen zur Akte gespeicherten
Dritten erfasst und die Frage nach dem Rechnungsausgleich durch die Rechtsschutzversicherung oder einen Dritten mit Ja beantwortet, wählt ra-micro diese Option automatisch. Der Ablauf der Rech-

4
G Gebühren/Kosten
nungserstellung wird hierdurch geändert. Erstellen Sie die Rechnung in den nächsten Schritten wie
gewohnt.
Nunmehr werden eine Rechnung an den Mandanten, zugleich eine Kopie dieser Rechnung sowie ein Anschreiben an den zahlungspflichtigen Dritten, mit dem dieser zum Ausgleich der Rechnung entspre-chend der konkreten Zahlungspflicht im Einzelfall (Bruttobetrag, Nettobetrag, unter Berücksichtigung
einer Selbstbeteiligung) aufgefordert wird, erstellt.
Wenn der Rechnungsausgleich durch die Rechtsschutzversicherung erfolgen soll, erfassen Sie eine vereinbarte Selbstbeteiligung in dem entsprechenden Eingabefeld. Das Programm erstellt dann eine Rechnung an den Mandanten/Auftraggeber und zusätzlich eine Kopie dieser Rechnung samt Be-gleitschreiben an die Rechtsschutzversicherung. Je nach konkreter Abrechnungssituation (Selbstbe-teiligung, Vorsteuerabzugsberechtigung des Mandanten) stehen Ihnen dabei besondere Textbausteine für die Rechnung an den Mandanten sowie für das Anschreiben an die Versicherung zur Verfügung.
Anzahl Auftraggeber Die in den Aktenstammdaten erfasste Anzahl der Auftraggeber wird automatisch vorgeschlagen. Sie
können diese Angabe jedoch ändern. Die Erhöhung der Gebührenquote nach Nr. 1008 VV RVG wird dann bei der Gebührenerfassung in derselben Angelegenheit automatisch berücksichtigt.
Bitte überprüfen Sie den aus den Aktenstammdaten übernommenen Vorschlag, da mehrere Auf-traggeber nicht immer gem. Nr. 1008 VV RVG zu einer Erhöhung der Betriebsgebühren führen können.
Sofern mehrere Auftraggeber mit unterschiedlicher Beteiligung am Gegenstand der Angelegenheit
vorhanden sind, ändern Sie die Auftraggeberanzahl bitte entsprechend. Die gemeinschaftliche Be-teiligung mehrerer Auftraggeber nach Teilwerten kann über die isolierte Auswahl der Nr. 1008 VV RVG im nächsten Arbeitsschritt berücksichtigt werden.
Mandant ist vorsteuerabzugsberechtigt Haben Sie in den Aktenstammdaten eine Vorsteuerabzugsberechtigung des Auftraggebers vermerkt, wird dieser Vorschlag übernommen, kann aber von Ihnen bei Bedarf noch geändert werden. Die An-
gabe zur Vorsteuerabzugsberechtigung des Mandanten wirkt sich allerdings nur bei der Erstellung von Rechnungen an einen Dritten aus.
Leistungszeit Die Leistungszeit, die bei Rechnungen an vorsteuerabzugsberechtigte Mandanten gem. § 14 Abs. 4 UStG zwingend anzugeben ist, wird vom Programm automatisch mit dem Zeitraum von der Akten-
anlage bis zum aktuellen Tagesdatum vorgeschlagen. Ändern Sie den Leistungszeitraum unmittelbar durch Überschreiben, wenn dieser Vorschlag nicht der tatsächlichen Leistungszeit entspricht oder rufen Sie über die Kalenderfunktion auf.
Bitte beachten Sie, dass die Leistungszeit für die Ermittlung des korrekten Steuersatzes von Bedeu-tung ist. Hier ist auf die konkrete anwaltliche Tätigkeit im Sinne einer gebührenrechtlichen Angelegen-heit abzustellen. Der Auftrag des Mandanten umfasst häufig verschiedene gebührenrechtliche Angele-genheiten. Für jede dieser Angelegenheiten muss ggf. der Steuersatz getrennt bestimmt werden.
Bei anwaltlichen Vergütungen muss unterschieden werden zwischen dem (erstmaligen) Entstehen
einer Gebühr und der Fälligkeit:
Gebühren entstehen ggf. mit der ersten, durch diese Gebühr abgegoltenen Tätigkeit. Gebühren können jedoch nicht nur eine konkrete einzelne Tätigkeit abgelten, sondern häufig die gesamte, über einen längeren Zeitraum erfolgte Tätigkeit.
Gebühren werden fällig, wenn einer der in § 8 RVG genannten Fälligkeitstatbestände eingetreten ist.
Insbesondere bei Gebühren, die in einem gerichtlichen Verfahren entstehen, tritt Fälligkeit in aller Re-
gel erst mit dem Ende der Instanz, z. B. durch ein Urteil oder eine Einigung, ein. Nach dem Ende der Instanz ggf. noch erbrachte Tätigkeiten, z. B. im Rahmen der Kostenfestsetzung, sind als der Haupt-leistung untergeordnet zu betrachten und haben keinen Einfluss auf die Fälligkeit der Vergütung.
Standardtexte Legen Sie den Einleitungstext und die Texte zur Benennung der Berechnungsgrundlage fest, bzw. wählen Sie diese Texte aus den entsprechenden Listen aus.
Die Berechnungsgrundlage ist zwingend erforderlich, weil anderenfalls die erstellte Rechnung nicht den Formvorschriften des § 10 RVG entspricht.

5
G Gebühren/Kosten
Rechnungsvorschau Die Rechnungsvorschau steht Ihnen in vielen Eingabemasken zur Verfügung. Änderungen an den aus-gewählten Textbausteinen und Zusatzeingaben können direkt eingegeben werden. Über die rechte Maustaste kann ein Kontextmenü aufgerufen werden, um bereits während der Rechnungserstellung die erfassten Textbausteine neu zu formatieren.
Änderungen am grau dargestellten Rechnungskörper selbst sind nicht möglich.
Gebührenerfassung
Die Gebührenerfassung im Rechnungsblatt beginnt mit den Auswahlfiltern.
Über die Auswahlfilter können Sie die Anzahl der unter Tatbestandsauswahl aufgelisteten RVG-Vergütungs-tatbestände einschränken. Sofern Sie einen Filter nicht setzen, werden in der Tatbestandsauswahl alle Num-mern des Vergütungsverzeichnisses numerisch aufgelistet. Die Filter können über aus- und über wieder
eingeblendet und die getroffene Auswahl während der Rechnungserstellung jederzeit erweitert oder einge-
schränkt werden.
Nach selten verwendeten Vergütungsnummern können Sie über einen Suchbegriff oder auch einen Teil des Begriffes suchen.
Wählen Sie den zu erfassenden Vergütungstatbestand aus. Sie können hierzu in das Rechnungsblatt die Nummer des Vergütungsverzeichnisses, z. B. 2300, eingeben. In der Tatbestandsauswahl wird automatisch die Geschäftsgebühr Nr. 2300 VV RVG markiert und nach Bestätigung als Rechnungsposition eingefügt. Sie können die Gebühr im Rechnungsblatt auch bezeichnen (z. B. Geschäftsgebühr). In der Tatbestandsauswahl wird
automatisch die erste als Geschäftsgebühr bezeichnete Nummer des Vergütungsverzeichnisses markiert.
Unabhängig davon kann der gewünschte Gebührentatbestand auch durch Markierung und Bestätigung mit Ü
oder Doppelklick in die Abrechnungsliste übernommen werden.
Die Vergütungstatbestände werden mit dem Zitat von § 13 (ggf. auch § 14) sowie der entsprechenden Vergütungsnummer des Vergütungsverzeichnisses zitiert, beispielsweise so: §§ 13, 14 Nr. 2300 VV. Beachten Sie, dass die Vergütungsvorschrift RVG sowie der zwingend notwendige Verweis auf das Vergü-tungsverzeichnis § 2 Abs. II ausschließlich in der Berechnungsgrundlage zitiert wird. Erstellen Sie Rech-
nungen nach RVG daher immer mit Angabe des entsprechenden Textbausteins für die Berechnungsgrund-lage.
Beachten Sie, dass im Vergütungsverzeichnis des RVG zahlreiche Gebühren dieselbe Bezeichnung tragen, beispielsweise Geschäftsgebühr oder Verfahrensgebühr. Die für Ihre Rechnung richtige Gebühr wird aus-schließlich über die Nummer des Vergütungsverzeichnisses definiert. Wird die Gebühr über die Eingabe der Bezeichnung im Rechnungsblatt gesucht, sollte vor der Bestätigung der markierten Gebühr sorgfältig ge-prüft werden, ob es sich um die zutreffende Geschäftsgebühr handelt.
Das RVG bezeichnet die Gebührenquoten als Dezimalzahlen. Als Quote wird Ihnen die jeweils maßgebliche Quo-te bzw. - bei Satzrahmengebühren - der untere, mittlere und obere Satz vorgeschlagen. Bei der Geschäfts-gebühr Nr. 2300 wird anstelle der rechnerischen Mittelgebühr die so genannte Schwellengebühr von 1,3 vorgeschlagen.
Die Quotenvorschläge bei Satzrahmengebühren können durch Überschreiben geändert werden. Die Eingabe muss als Dezimalzahl erfolgen. Möchten Sie beispielsweise bei Nr. 2300 die vorgeschlagene Schwellenge-
bühr von 1,3 ändern und eine Quote von 1,8 eingeben, darf die gewünschte Quote nicht als 18 angegeben
werden, sondern als 1,8. Lediglich Quoten, die keine Nachkommastelle enthalten, werden als einfache Zahl erfasst: eine Quote von 2,0 kann durch Eingabe einer 2 erfasst werden.
Bei Rahmengebühren des Teils 2 VV RVG bestehen gelegentlich besondere Regelungen hinsichtlich der Höhe der konkreten Gebühr, so dass als Regelgebühr nicht die rechnerische Mittelgebühr anzunehmen ist. Eine Über-schreitung dieser so genannten Schwellengebühren soll nur erfolgen, wenn die Angelegenheit umfangreich oder schwierig war. Dies sollte in der Rechnung ggf. auch dargelegt werden. Bei Auswahl einer Rahmengebühr und
manueller Änderung der Quote oberhalb der Mittel- oder Schwellengebühr haben Sie die Möglichkeit, in einem besonderen Eingabefenster die entsprechenden Darlegungen zur Ermessensausübung gem. § 14 RVG zu machen. Die Maske wird grundsätzlich bei jeder gewählten Rahmengebühr mit einer manuell oberhalb der Schwellen-/ Mittelgebühr erfassten Quote aufgerufen.
Bitte erfassen Sie die Begründung für die Ermessensentscheidung in jedem Fall vollständig, auch wenn die Begründung sich möglicherweise auf eine erst später zu erfassende Vergütungsnummer bezieht, da die Erfassungsmaske nach der erstmaligen Eingabe bei weiteren Vergütungstatbeständen oberhalb einer
Schwellen-/Mittelgebühr nicht mehr aufgerufen wird.

6
G Gebühren/Kosten
Wurde ein Gebührentatbestand markiert, so kann über einen Rechtsklick ein Kontextmenü aufgerufen werden.
In diesem können Sie den vollständigen Wortlaut anzeigen oder dessen Kurzbezeichnung ändern.
In der Menüleiste der Maske zur Gebührenerfassung finden Sie Programmfunktionen, die Ihnen das Erstellen
einer Rechnung vereinfachen. Der Button bietet die Möglichkeit, gespeicherte Rechnungen bzw.
Vorlagen als Rechnungspositionen zu wählen. Hierbei wird unterschieden in Rechnungen zur Akte, Andere Akten und Vorlagen. Weiter können Sie wählen, ob die gewählte Rechnung als Vorlage oder als Rechnung in die Rech-
nungsposition eingefügt werden soll. Allgemeine Vorlagen werden automatisch ohne die bei der ursprünglichen Erstellung erfassten Quoten, Gegenstandswerte und/oder Beträge geladen. Sollen auch die ursprünglich erfass-ten Angaben eingelesen werden, können Sie die Option als Vorlage laden abwählen. Zu einer Akte gespeicherte Vorlagen werden automatisch mit allen bei der ursprünglichen Erstellung erfassten Angaben geladen. Wünschen Sie lediglich die Übernahme der Vergütungstatbestände ohne Wert, Quote oder Betrag, wählen Sie die Option als Vorlage laden zusätzlich aus. Bereits erfasste Vergütungstatbestände werden durch eine Vorlage über-schrieben. Möchten Sie eine Vorlage zu bereits erfassten Vergütungstatbeständen hinzufügen, wählen Sie nach
Auswahl der gewünschten Vorlage zusätzlich die Option zur Rechnung hinzufügen. Auch in diesem Fall kann zusätzlich die Option als Vorlage laden an- oder abgewählt werden.
Über können die bisherigen Rechnungspositionen als Vorlage oder zur Akte gespeichert werden.
Nach Bestätigung von erfolgt eine Abfrage, ob die gesamten erfassten Rechnungspositionen gelöscht
werden sollen. Bestätigen Sie diese Abfrage mit Ja, werden alle bisher erfassten Rechnungspositionen zu der bestehenden Rechnung gelöscht.
Anrechnungen
Die Anrechnung von Anrechnungsvorschriften unterliegenden Vergütungstatbeständen führt ra-micro bei Ein-gabe entsprechender weiterer Vergütungstatbestände automatisch durch. Die Durchführung der Anrechnung wird nicht im Rechnungsblatt angezeigt, sondern ist nur in der Rechnungsvorschau sichtbar.
Die Standardanrechnung kann wahlweise durch eine gezielte Anrechnung ersetzt werden. Sind in der Rechnung anrechnungspflichtige Vergütungsnummern erfasst worden, wird unterhalb des Rechnungsblattes ein Button
eingeblendet. Über diesen Button wird eine Eingabemaske aufgerufen, in der alle
anrechnungspflichtigen Gebühren (Quelle) sowie alle in der Rechnung ausgewiesenen Gebühren, auf die eine
Anrechnung erfolgen kann (Ziel), aufgelistet sind. Sofern Anrechnungen gar nicht oder nach abweichenden Gegenstandswerten erfolgen sollen, erfassen Sie in der Spalte Wert (neu) den für die Anrechnung zu beachten-den Wert. Eine Anrechnung wird vollständig unterdrückt, sofern Sie als Wert (neu) den Betrag von 0,00 € erfassen.
Wird über diese Programmfunktion eine Gebühr nach Teilwerten auf mehrere andere Gebühren angerechnet, werden der konkrete Umfang der Anrechnung und das jeweilige Anrechnungsziel in der Rechnungsvorschau
gesondert ausgewiesen.
Zusatzkosten
Nachdem Sie alle Rechnungspositionen erfasst haben, besteht im nächsten Arbeitsschritt die Möglichkeit, Hin-zurechnungs- oder Abzugsbeträge zu berechnen. Im Einzelnen stehen Ihnen hierfür folgende Eingabefelder zur
Verfügung:
Übertrag der Gebührenpositionen Unter Übertrag der Gebührenpositionen sehen Sie die Höhe des Betrags, der aufgrund Ihrer bisherigen Gebührenerfassung errechnet wurde.
Post- und Telekommunikationsentgelte Die angefallenen Post- und Telekommunikationsentgelte können Sie einzeln (Einzelberechnung Nr. 7001 VV RVG), pauschal (Pauschalsatz Nr. 7002 VV RVG) oder mit einem vereinbarten Betrag (freier Betrag) erfassen.
Wenn Sie Einzelberechnung gewählt haben, können Sie über die zu dieser Akte bereits mit
C40 Kostenblatt erfassten Post- und Telekommunikationsentgelte auswählen und übernehmen. Über haben Sie die Möglichkeit, einen Text einzutragen, der in der Rechnung hinter den Post- und Tele-
kommunikationsentgelten aufgeführt wird, z. B. die anwaltliche Versicherung der Auslagen.
Wählen Sie Pauschalsatz, wird dieser nach Nr. 7002 VV RVG automatisch errechnet und übernommen.
Nach Auswahl von freier Betrag geben Sie diesen in das vorgesehene Eingabefeld ein.

7
G Gebühren/Kosten
Dokumentenpauschale (Nr. 7000 Nr. 1 VV RVG) Über Dokumentenpauschale (Nr. 7000 Nr.1 VV RVG) können Sie die Kosten für gefertigte Ab-lichtungen erfassen. Rufen Sie hierzu über die entsprechende Eingabemaske auf und geben
dort, aufgegliedert nach den jeweiligen Verwendungszwecken, die Anzahl der Ablichtungen ein. Sofern Sie über Kostenblatt und Tastaturkürzel die Ablichtungen zur Akte bereits während der laufenden Be-arbeitung der Akte erfasst haben, werden Ihnen die insgesamt erfassten Ablichtungen und die Vertei-lung auf die einzelnen Abrechnungstatbestände bereits vorgeschlagen. Das Programm berücksichtigt automatisch, dass bei den Ablichtungen nach Nr. 1b und 1c die ersten 100 Ablichtungen abrechnungs-
frei sind. Die hieraus resultierende Dokumentenpauschale nach Nr. 7000 Nr. 1 VV RVG wird daraufhin automatisch errechnet und übernommen.
Die mit C40 Kostenblatt im Programmbereich C Aktenkonto erfassten Ablichtungen werden Ihnen nur angezeigt, wenn diese mit den Kostenschlüsseln Fa bis Fd gespeichert wurden.
Für die Berechnung der Dokumentenpauschale gibt es in Einstellungen Gebühren/Kosten unter Allge-mein eine alternative Einstellung. Zu den Einzelheiten vgl. die Erläuterungen zu Einstellungen Gebüh-
ren/Kosten.
Ablichtungen Über Ablichtungen können Sie die Kosten für Ablichtungen auch abweichend von der gesetzlichen Re-gelung berechnen.
Wählen Sie Vereinbarung, wenn Sie mit Ihrem Mandanten eine solche getroffen haben. Geben Sie hierzu dann die Anzahl der Ablichtungen sowie den vereinbarten Betrag pro Ablichtung ein. Der hie-raus resultierende Betrag wird daraufhin automatisch errechnet und übernommen.
Wählen Sie freier Betrag, wenn für die Ablichtungen ein Pauschalbetrag vereinbart wurde. Geben Sie diesen hierzu in das vorgesehene Eingabefeld ein.
Dokumentenpauschale (Nr. 7000 Nr. 2 VV RVG) Hier erfassen Sie die Kosten für elektronisch gespeicherte Dateien, die Sie anstelle der in Nr. 7000
Nr. 1d VV RVG bezeichneten Ablichtungen erstellt haben, z. B. die Übersendung eines Schriftsatzes an
die Rechtsschutzversicherung per E-Mail oder die Weiterleitung auf Diskette oder CD. Geben Sie hier-zu über die Anzahl der elektronisch übermittelten Dateien ein. Maßgeblich ist die Anzahl
der Dateien, nicht die Anzahl der E-Mails oder Datenträger, die übermittelt wurden. Die hieraus re-sultierende Dokumentenpauschale nach Nr. 7000 Nr. 2 VV RVG wird daraufhin automatisch errechnet und übernommen.
Bitte beachten Sie, dass ausschließlich die als Ersatz für Ablichtungen nach Nr. 7000 Nr. 1d VV RVG erstellten Dateien abgerechnet werden dürfen. Dateien, die Sie beispielsweise per E-Mail an den Man-
danten (Nr. 7000 Nr. 1c VV RVG) oder an den Gegner (Nr. 7000 Nr. 1b VV RVG) versandt haben, lö-sen die Dokumentenpauschale Nr. 7000 Nr. 2 nicht aus.
Reisekosten (Nr. 7003 VV RVG) Wenn Sie unter C40 Kostenblatt zu dieser Akte Reisekosten erfasst haben, können Sie diese über
auswählen und in die zu erstellende Rechnung übernehmen.
Sofern Sie Reisekosten nicht bereits während der Bearbeitung des Mandates laufend erfasst haben, können diese im Rahmen der Abrechnung über die Auswahl der Vergütungsnummer 7003 im Rech-nungsblatt erfasst werden. Es ist nicht erforderlich, die Reisekosten nachträglich noch über das Kostenblatt zu erfassen, um sie in die Rechnung übernehmen zu können.
Internetauskünfte Wenn Sie unter C40 Kostenblatt zu dieser Akte Internetauskünfte erfasst haben, können Sie diese über auswählen und in die zu erstellende Rechnung übernehmen.
Nähere Hinweise zum Erfassen von Kosten zu einer Akte erhalten Sie im Handbuch K Kostenblatt.
Honorarauslagen Haben Sie unter F12 Buchen Honorarauslagen auf das Aktenkonto gebucht, können Sie nun über
diejenigen Buchungen auswählen, die in die Kostenrechnung übernommen werden sollen.
Abzug vom Netto Sie können hier einen Betrag festlegen, der von den eingegebenen Rechnungsposten abgezogen wird. Geben Sie dazu entweder bei prozentual den Prozentsatz oder rechts davon direkt den nominellen Be-

8
G Gebühren/Kosten
trag ein. Sie können die Bezeichnung Abzug vom Netto auch mit einer eigenen Bezeichnung über-
schreiben.
Anrechnung sonstiger Gebühren Wenn in dieser Rechnung bereits abgerechnete BRAGO-Gebühren berücksichtigt werden sollen, kön-nen Sie diese auf die hier zu erstellende Kostenrechnung RVG anrechnen, indem Sie betä-
tigen. Über diesen Button können auch RVG-Gebühren aus anderen Rechnungen eingefügt werden, beispielsweise im Falle der Anrechnung einer Protokollierungsgebühr Nr. 3101 Nr. 2 auf eine Verfah-rensgebühr eines anderen Verfahrens.
Zwischensumme netto Unter Zwischensumme netto wird die Rechnungssumme ohne Berechnung der Mehrwertsteuer und
gesonderter Auslagen angezeigt.
Mehrwertsteuer (Nr. 7008 VV RVG) Erfassen Sie hier die Umsatzsteuer (Mehrwertsteuer), die auf den Nettorechnungsbetrag berechnet werden soll.
Unter D Dienstprogramme, D3 Einstellungen, Allgemeine Grundeinstellungen, 1 Allgemein können Sie festlegen, ob diese Steuer (der Umgangssprache nachempfunden) als Mehrwertsteuer bezeichnet werden soll oder aber juristisch präziser als Umsatzsteuer.
Geben Sie hierzu ggf. den betreffenden Umsatzsteuersatz ein. Als Vorschlag eingetragen ist hier der Steuersatz, den Sie mit D Dienstprogramme, D3 Einstellungen, Allgemeine Grundeinstellungen,
1 Allgemein festgelegt haben. Sollte bei Aktenanlage im gewählten Referat (bzw. im entsprechend da-rauf begründeten Referatskonto) ein anderer Steuersatz hinterlegt worden sein, wird dieser vorgezo-gen.
Der Steuerbetrag wird automatisch errechnet und übernommen.
Abzug vom Brutto Hier können Sie einen Betrag festlegen, der von dem eingegebenen Bruttobetrag abgezogen werden soll. Geben Sie hierzu entweder bei prozentual den Prozentsatz oder in das entsprechende Feld rechts direkt den nominellen Betrag ein. Sie können die Bezeichnung Abzug vom Brutto auch mit einer
eigenen Bezeichnung überschreiben.
Auslagen Aktenkonto Sollten im Aktenkonto Auslagen gespeichert sein, können Sie über eine Eingabemaske auf-
rufen und die angezeigten Auslagen an- oder abwählen. Der Betrag kann nicht direkt geändert werden.
Der Button ist nur aktiv, wenn im Aktenkonto bereits Auslagen erfasst wurden. Noch nicht
gebuchte Auslagen oder Vorschüsse auf zu erwartende Auslagen erfassen Sie bitte über die nächste Zeile.
Gerichtskosten und sonstige Auslagen Sie können hier noch Gerichtskosten oder sonstige Auslagen, die nicht im Aktenkonto gespeichert wurden, über in die Rechnung übernehmen. Sie können die Bezeichnung Gerichtskosten
und sonstige Auslagen auch mit einer eigenen Bezeichnung überschreiben.
Hinzurechnungsbetrag Sollen der Rechnung weitere Beträge hinzugerechnet werden, die nicht bereits über Gerichtskosten und sonstige Auslagen erfasst wurden, tragen Sie diese Beträge bitte in diese Zeile ein. Dies können
beispielsweise die Kosten des Unterbevollmächtigten sein oder die Beträge sonstiger Rechnungen, die Sie direkt an den Mandanten weiterleiten.
Zwischensumme brutto Zwischensumme brutto zeigt die Höhe der errechneten Summe an, die sich aus der Gebührenforde-rung, der Umsatzsteuer und den Auslagen berechnet.
Saldo Aktenkonto Der Saldo des Aktenkontos wird Ihnen in dieser Zeile ausgewiesen. Über den Link Aktenkonto können Sie das Aktenkonto einsehen. Die Salden Gebühren und Fremdgeld werden aus den im Aktenkonto

9
G Gebühren/Kosten
gebuchten Zahlungsein- und -ausgängen sowie Gebührensollstellungen mit oder ohne Rechnungs-
nummer gebildet.
Wir empfehlen, die Vorschlagswerte anhand des Aktenkontos auf Richtigkeit und Anrechenbarkeit zu prüfen, da diese bei komplexen Aktenkonten im Einzelfall nicht in den genannten Höhen anrechenbar sein könnten.
Im Aktenkonto ersichtliche Verrechnungen werden nicht in der Rechnung dargestellt. Für diesen Fall kann - über ein Häkchen in das entsprechende Feld - das Aktenkonto als Anlage zur Kostenrechnung gedruckt werden.
Ein unter Gebührenguthaben Aktenkonto ausgewiesenes Guthaben ergibt sich aus der Summe aller Zahlungseingänge auf Gebühren oder Vorschussrechnungen abzüglich der im Aktenkonto gebuchten Gebührensollstellungen mit oder ohne Rechnungsnummer. Vorschüsse werden automatisch durch das Programm vorgeschlagen, sofern unter Berücksichtigung sonstiger Sollstellungen ein Guthaben ver-
bleibt.
In der Zeile Fremdgeldguthaben Aktenkonto wird ein sich aus der Akte ergebendes Fremdgeld-guthaben ausgewiesen. Der vorgeschlagene Betrag berücksichtigt alle Zahlungseingänge und Aus-zahlungen in der Spalte Fremdgeld und eine sich gegebenenfalls aus dem Aktenkonto noch ergebende Gebührenforderung. Der danach verbleibende Rest wird als Fremdgeldguthaben vorgeschlagen. Über-steigen die Gebührenforderungen das Fremdgeldguthaben, wird ein Betrag nicht vorgeschlagen.
Zu zahlender Betrag Die Endsumme der Rechnung, entweder als zu zahlender Betrag oder als Guthaben, wird in dieser Zei-
le ausgewiesen.
Kürzung MwSt-Ausweis wegen Vorschuss-/Teilrechnung Sind zur Akte Vorschussrechnungen erteilt worden, wird Ihnen die Rechnungssumme der erteilten
Vorschussrechnungen differenziert, nach erteilte Vorschussrechnung inkl. 16% Umsatzsteuer und er-teilte Vorschussrechnung inkl. 19% Umsatzsteuer, zur Verrechnung vorgeschlagen. Standardmäßig ist
die Verrechnung bereits gewählt. Über können Sie bei Bedarf Vorschussrechnungen abwählen,
wenn diese nicht in der aktuellen Rechnung verrechnet werden sollen. Sofern Sie eine Vorschussrech-nung nicht verrechnen wollen, muss nach Abwahl dieser Rechnung das vorgeschlagene Gebührengut-haben geprüft werden. Der Programmvorschlag muss gegebenenfalls manuell um den Zahlungsein-
gang auf die Vorschussrechnung reduziert werden.
Nach Auswahl der entsprechenden Vorschussrechnung(en) prüft das Programm automatisch, ob Zah-lungseingänge auf diese Vorschussrechnung(en) erfolgt sind und weist den Gesamtbetrag der gebuch-ten Zahlungen in dieser Zeile aus.
Nachversteuerung Sind im Aktenkonto Vorschüsse oder Zahlungen auf Vorschussrechnungen mit 16% Umsatzsteuer ge-bucht worden, werden diese Beträge im Bereich Nachversteuerung vorgeschlagen. Auch hier können
über Beträge abgewählt werden.
Rechnung hinzufügen
Über den Button können Sie der soeben erstellten Rechnung eine weitere hinzufü-
gen. Die jeweiligen Rechnungen werden dann als Teilrechnungen der Gesamtrechnung behandelt. Das heißt, es wird nur eine einzige Rechnungsnummer vergeben und es erfolgt auch nur eine Buchung in
das Aktenkonto und in die OP-Liste! Nachdem Sie in die entsprechende Eingabemaske eine Bezeich-nung für die erste Rechnung eingegeben haben, gelangen Sie zurück in die Maske zur Gebührenerfas-sung.
Standardtexte
Schlusstext und Grußformel Im nächsten Schritt legen Sie den Schlusstext der Rechnung und die von Ihnen gewünschte Gruß-formel fest. Bei Rechnungen, die durch die Rechtsschutzversicherung des Auftraggebers oder durch sonstige Dritte ganz oder teilweise ausgeglichen werden sollen, sind hier die entsprechenden Schluss-texte für den Mandanten auszuwählen.

10
G Gebühren/Kosten
E-Brief Der Versand der Rechnung kann als Anlage zum E-Brief erfolgen. Aktivieren Sie dazu nach Auswahl
von Schlusstext und Grußformel die Option durch Setzen eines Häkchens. Klicken Sie in
der Druckvorschau auf den Button , um die Rechnung zu buchen und an den E-Brief zu über-
geben. Daraufhin öffnet sich automatisch der E-Brief, die Rechnung wird als Anlage beigefügt. Die An-lage zum E-Brief kann verschlüsselt und auch signiert werden.
Wird im E-Brief die Option Signatur gewählt, werden die Nachrichten mit den zu signierenden An-hängen nach dem Senden in den Ordner Signaturmappe des E-Briefes verschoben. Von hier aus
kann sodann der Signiervorgang benutzerdefiniert durchgeführt werden (Einzelsignatur, Stapel-signatur). Für das Signieren benötigen Sie einen installierten Signaturkartenleser, Signaturkarte sowie eine geeignete Signatursoftware.
Nach Klick auf Senden wird der E-Brief an den Postausgang des Moduls S4 E-Brief übergeben, von wo aus dann der endgültige Versand erfolgt. Weiteres siehe Kapitel S4 E-Brief des Handbuchs S Schrift-verkehr.
Entwurf Nach Auswahl der Grußformel haben Sie die Möglichkeit, die erstellte Rechnung als Entwurf zu spei-chern. Die Rechnung wird bei entsprechender Auswahl in G8 Rechnungsentwürfe übernommen. Die
Eingabemaske Buchen wird übersprungen und die Druckvorschau folgt. Eine als Entwurf gespeicherte Rechnung kann nur direkt gedruckt werden. Eine Übergabe an die Textverarbeitung ist nicht möglich. Weitere Erläuterungen finden Sie bei den Erläuterungen zu G8 Rng.entwürfe.
Zu jeder Akte kann pro Rechnungstyp nur ein Entwurf gespeichert werden! Ist zu dieser Akte be-reits ein Entwurf des gleichen Rechnungstyps gespeichert, erhalten Sie einen Hinweis.
Buchen
Wird die erstellte Rechnung nicht als Entwurf gespeichert, können Sie in der nun aufgerufenen Eingabemaske festlegen, ob die erstellte Gebührenrechnung mit einer Rechnungsnummer versehen und in die Offene-Posten-Liste und/oder in das Aktenkonto gebucht wird. Folgende Bereiche sind hier vorhanden:
Rechnung buchen Unter Rechnung buchen werden Einzelheiten zu den Buchungen in das Aktenkonto und in die Offene-Posten-Liste angezeigt.
Rechnungsnummer Mit Rechnungsnummer: Automatisch oder Manuell kann eine Rechnungsnummer vergeben werden.
Wählen Sie , wenn Sie eine selbst definierte Rechnungsnummer vergeben möchten. Manuel-
le Rechnungsnummern müssen von Ihnen selbst verwaltet werden; eine Buchung dieser Rechnungs-
nummer in die Offene-Posten-Liste ist nicht möglich. Sie kann aus einer beliebigen Kombination von Buchstaben und Ziffern oder auch Sonderzeichen bestehen. Die Buchung in das Aktenkonto wird vor-geschlagen, kann jedoch abgewählt werden.
Da eine manuell vergebene Rechnungsnummer nicht in die Rechungssummenliste und/oder
Offene-Posten-Liste gespeichert wird, kann sie nicht dazu verwendet werden, fehlerhaft mit einer au-tomatisch erteilten Rechnungsnummer erstellte Rechnungen zu korrigieren. Sofern Sie bei einer Neu-erstellung der Rechnung daher die früher bereits automatisch erzeugte Rechnungsnummer nun erneut
– manuell – vergeben, wird dies auf der Rechnung selbst und im Aktenkonto ausgewiesen. Der Eintrag in der Rechnungssummenliste oder OP-Liste wird jedoch nicht überschrieben. Ihre Listen werden hier-durch fehlerhaft. Zur Korrektur fehlerhaft erstellter Rechnungen verwenden Sie bitte daher die Pro-grammfunktion Gutschrift.
Wählen Sie , wenn die Rechnungsnummer durch ra-micro erstellt und verwaltet werden
soll. Automatisch erstellte Rechnungsnummern werden zwingend in der Rechnungssummen-/OP-Liste gespeichert. Die Rechnungsnummernvergabe wird vorgemerkt und durch <Auto> gekennzeichnet, die
Vergabe der Rechnungsnummer erfolgt jedoch erst, wenn Sie auf der nachfolgenden Eingabemaske der Druckvorschau den Druckbefehl erteilen oder die Rechnung als Briefdatei in die Textverarbeitung weiterleiten.
Wählen Sie , wenn Sie keine Rechnungsnummer vergeben möchten. In diesem Fall ist es
nicht möglich, die Rechnung in die Offene-Posten-Liste zu buchen. Die Buchung in das Aktenkonto wird nicht vorgeschlagen, kann jedoch gewählt werden.

11
G Gebühren/Kosten
Nach der Entscheidung über die Rechnungsnummer wird aktiviert. Erst dann können Sie die
Druckvorschau aufrufen.
In Aktenkonto buchen Mit In Aktenkonto buchen können Sie bei lizenzierter Finanzbuchhaltung festlegen, ob Sie die Rech-nung in das Aktenkonto buchen möchten. Bei Vergabe einer automatischen oder manuellen Rechnungsnummer wird die Buchung in das Aktenkonto immer vorgeschlagen, kann jedoch abgewählt werden.
Bei Betrag können Sie den Betrag eingeben, der im Aktenkonto zu der von Ihnen erstellten Rechnung
gebucht werden soll. Das Programm schlägt den Rechnungsbetrag - nicht den gegebenenfalls sich ergebenden Zahlungsbetrag! - als Buchungsbetrag vor. Bitte beachten Sie, dass eine Änderung des zu buchenden Rechnungsbetrags zu einer Abweichung zwischen der Buchung im Aktenkonto und der ausgedruckten Rechnung selbst führen kann. Ändern Sie den Buchungsbetrag für das Aktenkonto daher nur nach sorgfältiger Prüfung.
Bei Text können Sie die Bezeichnung bestimmen, unter der die Buchung im Aktenkonto gespeichert werden soll. Zusätzliche Angaben sind bei Zusatztext möglich.
In OP-Liste buchen Haben Sie die Rechnungsnummer automatisch erstellt, erfolgt die Buchung des Rechnungsbetrags und
des sich ggf. ergebenden offenen Betrages zwingend in der Rechnungssummenliste und in der OP-Liste. Diese Buchung kann nicht abgewählt werden. Der Buchungsbetrag für die Offene-Posten-Liste umfasst ausschließlich einen offenen Betrag. Dieser kann nach sorgfältiger Prüfung manuell geändert werden.
Haben Sie die Rechnungsnummer manuell gewählt, ist eine Buchung in der OP-Liste nicht möglich. Die Programmfunktionen Rechnungssummen lfd. Monat/ lfd. Jahr und O1 OP-Liste verwalten ausschließ-lich die durch das Programm automatisch vergebenen Rechnungsnummern. Auch Rechnungen ohne
Rechnungsnummer können nicht in die OP-Liste gebucht werden.
Bei Betrag können Sie den Betrag eingeben, der in die OP-Liste zur Rechnungsnummer gebucht wer-
den soll. Bei MS legen Sie die Mahnstufe in der Offenen-Posten-Liste fest. Bei OP-Kennzeichen können Sie ein Kennzeichen eingeben, wenn Sie die Buchung in die OP-Liste unter einem Kennzeichen spei-chern möchten.
Anschreiben an die Rechtsschutzversicherung oder sonstige Dritte Haben Sie auf der Startseite der Programmfunktion angegeben, dass der Rechnungsausgleich durch die Rechtsschutzversicherung des Auftraggebers oder sonstige Dritte erfolgen soll, können Sie nun für
das Begleitschreiben an die Rechtsschutzversicherung/Dritte den erforderlichen Textbaustein auswäh-len. Dieses Begleitschreiben wird Ihnen in der Vorschau nicht angezeigt. Sie können das Schreiben in der anschließenden Druckvorschau einsehen. Sollte sich aus der erstellten Rechnung infolge der Ver-rechnung von Zahlungen Dritter, z. B. des Gegners, ein Guthaben ergeben, wird eine Buchung der Rechnung nur in der Rechnungssummenliste erfolgen, da mangels offenen Betrages die OP-Liste nicht berührt wird. In diesem Fall steht die Auswahl für das Anschreiben an die Rechtsschutzversiche-rung/Dritte nicht zur Verfügung, da in derartigen Abrechnungsfällen davon ausgegangen wird, dass
eine Weiterleitung der Rechnung an die Versicherung bzw. den Dritten nicht erfolgen muss.
Wünschen Sie gleichwohl die Rechnungserstellung mit einem Begleitschreiben an die Versi-cherung/den Dritten, entfernen Sie bitte in der Eingabemaske die erfassten Guthabenbeträge. Eine Er-läuterung über die Verrechnung mit dem im Aktenkonto gebuchten Guthaben kann dann manuell in die Rechnung eingefügt werden.
Zahlungsverkehr
Bei Zahlungsverkehr stehen verschiedene Möglichkeiten zur Verfügung:
Wählen Sie Ohne, wenn Sie nur die Rechnung drucken möchten.
Mit Überweisungsträger drucken wird zusätzlich zu dem Rechnungsausdruck ein Überweisungsträger ge-druckt, um dem Rechnungsempfänger die Überweisung des Rechnungsbetrags zu erleichtern.
Bei einem bestehenden Guthaben auf dem Aktenkonto kann ein Scheckformular gedruckt werden. Wählen
Sie dazu Scheck drucken. Eine besondere Eingabemaske wird dann in der Druckvorschau aufgerufen, in die
automatisch die nötigen Daten (Bankverbindungen etc.) eingelesen und in einer Vorschau angezeigt wer-den. Sie haben die Möglichkeit, über diese Eingabemaske den Formulardesigner aufzurufen, um die Vorlage Ihren Kanzleibedürfnissen anzupassen.

12
G Gebühren/Kosten
Wählen Sie DCV-Buchung, wenn Sie Zahlungsaufträge speichern wollen und zu einem späteren Zeitpunkt
über den Zahlungsverkehr an die Bank übermitteln wollen.
Wählen Sie in Dispodatei speichern, wenn Sie Zahlungsaufträge, die nicht sofort gezahlt werden sollen, sondern erst zu einem späteren Zeitpunkt fällig werden, in die Dispodatei speichern wollen.
Druckvorschau
Im letzten Arbeitsschritt der Rechnungserstellung sehen Sie die endgültige Druckvorschau der Kostenrechnung. So können Sie die Kostenrechnung genau prüfen und ggf. durch Zurückgehen auf vorangegangene Seiten Än-derungen vornehmen.
Sie haben nun folgende Möglichkeiten:
Über erfolgt der Direktdruck der Rechnung. Der Ausdruck kann in die E-Akte archiviert und so
jederzeit eingesehen werden.
Haben Sie unter Einstellungen, 42 DMS Archiv die Einstellung Briefdateiverwaltung gewählt, können Sie
über die Rechnung in Ihrer bevorzugten Textverarbeitung als Briefdatei speichern.
Gebühren/Kosten wird beendet und Ihr bevorzugtes Textverarbeitungsprogramm aufgerufen. Damit – be-sonders bei hohem Rechnungsaufkommen – nicht bei jedem Speichern in Briefdatei die bevorzugte Text-verarbeitung gestartet wird, können Sie dies mit der Deaktivierung der lokalen Einstellung Textverarbeitung starten bei Übergabe an Briefdatei unterbinden. Sie erreichen diese Einstellung unter Einstellungen
Gebühren/Kosten unter Druck, Rechnung.
Zusätzlich steht Ihnen in der Druckauswahl zur Verfügung, sofern Sie die Option auf
der Seite Standardtexte aktiviert haben und eine automatische Rechnungsnummer vergeben wurde. Die Rechnung kann als Anlage an den E-Brief verschlüsselt und signiert an den Empfänger gesandt werden. Um
eine elektronische Signatur i. S. von § 14 Abs. 3 UStG i. V. m. § 2 Nr. 15 SignG zu erstellen, müssen eine Signatursoftware und ein Kartenlesegerät für die Signaturkarte installiert sein.
wechselt wieder in die vorhergehenden Eingabemasken. Sie können die Rechnung vor dem Aus-
druck noch überarbeiten.
Weitere Symbole in der Symbolleiste:
bewirken, dass die erste bzw. letzte Seite angezeigt wird.
lassen die jeweils vorhergehende/nachfolgende Seite der Rechnung in der Vorschau anzeigen.
dient dem Verkleinern des Vorschaubilds. Sie können das Bild auch verkleinern, indem Sie mit der rech-
ten Maustaste darauf klicken.
vergrößert das Vorschaubild. Anstelle dessen können Sie auch auf die Vorschau klicken.
ruft eine Eingabemaske auf, in der Sie die Anzahl der zu druckenden Rechnungsexemplare festlegen
können. ruft eine Maske auf, in der sich die Druckereinstellungen für die Rechnung vor dem Druck ändern lassen.
ruft die Programmfunktion Q1 Überweisung auf. Dort kann ein Überweisungsträger erstellt oder eine
DCV-Buchung erfasst werden. (DCV=Disketten-Clearing-Verfahren).
ruft die Programmfunktion Q2 Scheck zur Erstellung eines Schecks auf.
übergibt die Rechnung in eine Dispodatei.
Haben Sie oder gewählt, wird die automatisch vom Programm vergebene Rechnungs-
nummer erzeugt. Der Ausdruck erfolgt auf dem eingestellten Drucker. Sollte der Ausdruck nicht korrekt erfolgt sein, können Sie den Druckbefehl wiederholen.
Sofern Sie keinen weiteren Ausdruck erstellen wollen, kann Gebühren/Kosten mit geschlossen
werden.

13
G Gebühren/Kosten
2. Kostenfestsetzungsantrag
Abb. 4: Kostenfestsetzungsantrag RVG
Wählen Sie diese Programmfunktion, um Kostenfestsetzungsanträge auf der Grundlage des RVG abzurechnen. Soweit im Zusammenhang mit dem RVG Besonderheiten im Arbeitsablauf zu beachten sind, werden diese aus-führlich unter Kostenrechnung RVG beschrieben.
Für Vergütungsfestsetzungsanträge gegen den eigenen Mandanten wählen Sie den Antrag gem. § 11 RVG.
Auch Rahmengebühren, sofern sie in einem gerichtlichen Verfahren entstanden sind, können gem. § 11 RVG festgesetzt werden. Diesen Anträgen muss jedoch die vom Auftraggeber unterzeichnete Zustim-mungserklärung gem. § 11 Abs. 8 RVG beigefügt werden.

14
G Gebühren/Kosten
3. Familiensachen verbunden
Abb. 5: Familiensachen verbunden RVG
Da die Berechnung von Scheidungs- und Folgesachen wegen des Zusammentreffens unterschiedlicher Gegen-standswerte oft schwierig und zeitraubend ist, haben Sie im Programm die Möglichkeit, mit einer besonderen Eingabemaske übersichtlich alle einzelnen Gegenstandswerte einzugeben. Das Programm berechnet auf Grund-lage der eingegebenen Werte automatisch die Höhe der angefallenen Gebühren. Für den Druck der Gebühren-rechnung wird zusätzlich ein Anhang erstellt, der dem Rechnungsempfänger die Berechnung klar gegliedert aufschlüsselt.
Bei den Standardtexten erhalten Sie die Möglichkeit, Rechnungstexte für die Rechnung vorzubelegen. Hier wird Ihnen eine Auswahl von Rechnungstexten vorgegeben.
Neben der Standardanrechnung, die Gebühren/Kosten automatisch durchführt, steht Ihnen die Möglichkeit zur Verfügung, Anrechnungen auch gezielt durchzuführen.
Einzelheiten zu den verschiedenen Programmfunktionen entnehmen Sie bitte den Erläuterungen zu Kostenrech-nung RVG.

15
G Gebühren/Kosten
4. Beratungshilfe-Formular
Abb. 6: Beratungshilfe-Formular RVG
Für die Abrechnung der Beratungshilfevergütung RVG besteht bis zur Einführung eines Formulars durch den Bundesjustizminister kein Formularzwang. Das in dieser Programmfunktion verwendete Formular wurde uns
von der Soldan GmbH zur Verfügung gestellt.
ra-micro kann eine Gewährleistung dafür nicht übernehmen, dass das von der Soldan GmbH entworfene Formular von den Amtsgerichten akzeptiert wird.
G2 Prozesskostenhilfe
Abb. 7: Die Programmfunktionen von G2 Prozesskostenhilfe
Kostenfestsetzungsanträge im Rahmen der Prozesskostenhilfe (PKH) können Sie mit den Programmfunktionen
unter G2 Prozesskostenhilfe erstellen.

16
G Gebühren/Kosten
Die Eingabemasken verfügen über einen Eingabebereich, der sich je nach Arbeitsschritt ändert. Sie haben die
Möglichkeit, zwischen den einzelnen Schritten mit den Pfeiltasten zu wechseln.
1. Kostenfestsetzungsantrag
Abb. 8: Kostenfestsetzungsantrag (PKH) RVG
Die Erstellung eines Kostenfestsetzungsantrags für Tätigkeiten im Rahmen eines Prozesskostenhilfeverfahrens stimmt weitgehend mit dem Vorgehen beim Erstellen einer klassischen Rechtsanwaltsgebührenrechnung über-ein.
Gebührenerfassung
Die Erfassung der Gebühren entspricht der Erfassung in Kostenrechnung RVG. Ist der Wert des Gegenstandes höher als 3.000 €, fragt ra-micro automatisch ab, ob die Wahlanwaltskosten berechnet werden sollen.
Anrechnung Geschäfts-/Verfahrensgebühr
Sofern Sie für eine vorausgegangene außergerichtliche Tätigkeit eine Geschäftsgebühr nach Nr. 2300 ff. VV
RVG erhalten haben, ist es erforderlich, diesen Betrag in der Abrechnung der PKH-Vergütung anzugeben.
In der Eingabemaske der abschließenden Eingaben tragen Sie den Nettobetrag einer erhaltenen Geschäftsge-bühr nach Nr. 2300 ff. VV RVG (ohne Auslagen und Umsatzsteuer) sowie die Quote der Geschäftsgebühr (ohne ggf. zu berücksichtigende Erhöhungen nach Nr. 1008 VV RVG) unter Anrechnungsguthaben Geschäfts-/Verfahrensgebühr ein.
Beispiel: Sie haben für die außergerichtliche Tätigkeit eine 1,6 Geschäftsgebühr nach einem Wert von 4.000 € abgerech-
net und 2 Auftraggeber vertreten. Die Geschäftsgebühr beläuft sich daher insgesamt auf 1,9 = 465,50 € netto. Tragen Sie einen Betrag in Höhe von 465,50 € ein und für die Quote der Geschäftsgebühr einen Wert von 1,6.
ra-micro führt die Berechnung des durch die Anrechnung der Geschäfts- auf die Verfahrensgebühr entstande-nen Anrechnungsguthabens auf der Grundlage dieser Informationen automatisch durch und berücksichtigt bei mehreren Auftraggebern auch die Einstellung zur Anrechnung. Anzahl der Auftraggeber und Gegenstandswert entnimmt das Programm den Daten des PKH-Erstattungsantrages. Weichen Anzahl der Auftraggeber und/oder Gegenstandswert der außergerichtlichen Tätigkeit von dem gerichtlichen Verfahren ab, erfassen Sie die Abwei-
chungen über .

17
G Gebühren/Kosten
Das so ermittelte Anrechnungsguthaben wird gem. § 58 Abs. 2 RVG zunächst auf die Differenz zwischen Wahl-
anwalts- und PKH-Vergütung und im Übrigen auf die PKH-Vergütung verrechnet. Die Verrechnung erfolgt als Nettoabzug vor der Berechnung der Umsatzsteuer und wird im PKH-Erstattungsantrag ausgewiesen.
Zusatzkosten
Geben Sie ggf. noch Reisekosten sowie Post- und Telekommunikationsentgelte ein und erfassen Sie ggf. weite-re Gebühren und Kosten, die im Rahmen der Beratungshilfe entstanden sind, in den hierzu vorgesehenen Ein-gabefeldern; hierbei bestehen folgende Eingabemöglichkeiten:
erhaltene Zahlungen Beratungshilfe: Geben Sie ggf. den Betrag ein, der für eine erfolgte Beratung im Rah-men der Beratungshilfe von der Landeskasse bezahlt wurde.
Zahlungen Auftraggeber: Sofern der Mandant schon einen Vorschuss gezahlt hat, geben Sie in dieses Ein-gabefeld den Betrag der Zahlung ein.
Zahlungen Staatskasse (z. B. Vorschüsse): Geben Sie hier bereits erhaltene Vorschüsse ein.
Zu den Einzelheiten des Arbeitsschritts Zusatzkosten vgl. Sie die Erläuterungen unter Kostenrechnung RVG / Zusatzkosten.
Abrechnung von Honorarauslagen in PKH-Formularen Die Zeile Reisekosten in den PKH-Formularen ist mit flexiblen Variablen versehen worden. Damit kön-nen entweder Reisekosten oder Honorarauslagen in den PKH-Formularen geltend gemacht werden.
Wurden im Kostenblatt Reisekosten erfasst, wird die Abrechnungsposition Reisekosten im PKH-
Formular ausgewiesen.
Sind im Kostenblatt keine Reisekosten, jedoch Honorarauslagen hinterlegt, wird im PKH-Formular die Position Reisekosten durch die Position Honorarauslagen ersetzt.
Haben Sie im Kostenblatt sowohl die Reisekosten als auch Honorarauslagen hinterlegt, nutzen Sie zur Abrechnung bitte weiterhin die formlose Abrechnung KFA (PKH).
Schlusstext /Buchen
Zu den Einzelheiten der Arbeitsschritte Schlusstext und Buchen vgl. Sie bitte die Erläuterungen unter Kosten-rechnung RVG / Schlusstext.
Druckvorschau
Zu den Einzelheiten des Arbeitsschritts Druckvorschau vgl. Sie bitte die Erläuterungen unter Kostenrechnung RVG / Druckvorschau.
Haben Sie die Meldung nach dem Ausweis der Wahlanwaltsgebühren bejaht, erfolgt nun nach Anwahl des Buttons für die Textverarbeitung bzw. Drucken eine Abfrage, ob ein Kostenfestsetzungsantrag für die Differenz-kosten erstellt werden soll. Nach Bestätigung dieser Meldung wird die Programmfunktion G1 Regelgebühren / KFA RVG aufgerufen und es kann der Kostenfestsetzungsantrag für die Differenzkosten erstellt werden. Die bereits eingegebenen Gebühren müssen nicht noch einmal erfasst werden, sondern werden vorgeschlagen.
2. Kostenfestsetzungsantrag Familiensachen verbunden
Einzelheiten zu dieser Programmfunktion finden Sie unter G1 Regelgebühren, Familiensachen verbunden RVG.

18
G Gebühren/Kosten
3. Prozesskostenhilfe-Formular
Abb. 9: Prozesskostenhilfe-Formular RVG
Das PKH-Formular RVG unterstützt Sie dabei, einen formularbasierten Vergütungsantrag im Rahmen eines Pro-zesskostenhilfeverfahrens zu erstellen.
Sie haben hier die Möglichkeit, zwischen folgenden Formularen zu wählen:
PKH-Formular RVG-Standard (HKR 168), PKH-Formular RVG-Pflichtverteidiger (HKR 169), PKH-Formular RVG-Freiheitsentziehung (HKR 170).
Aktenangaben
Nach Aufruf des PKH-Formulars erfassen Sie die Aktennummer, zu der der Vergütungsantrag erstellt werden soll. Wenn die vorgeschlagene Adressnummer des Gerichts nicht derjenigen des zuständigen Gerichts ent-spricht, erfassen Sie diese zur Akte. Geben Sie danach die Geschäftsnummer ein. Danach erfassen Sie Angaben zu Vorschüssen und sonstigen bereits erhaltenen Zahlungen etc. Sofern Sie eine erhaltene Zahlung auf Bera-
tungshilfe eintragen, können Sie zusätzlich angeben, in welcher Höhe diese Zahlung auf die Prozesskostenhilfe-Gebühren angerechnet werden soll.
Gebührenerfassung
Im nächsten Schritt erfassen Sie die entstandenen Gebühren sowie sonstige mit abzurechnende Kosten. Wenn
Auslagen zur Akte vorhanden sind, können Sie diese über mit einer gesonderten Eingabemaske
wählen.
Anrechnung Geschäfts-/Verfahrensgebühr
Sofern Sie für eine vorausgegangene außergerichtliche Vertretung des Mandanten eine Geschäftsgebühr nach Nr. 2300 ff. VV RVG erhalten haben, sind im Rahmen der Abrechnung der Prozesskostenhilfevergütung im Standardformular Angaben über die erhaltene Gebühr erforderlich, da ein sich aus der Anrechnung gem. Vor-
bemerkung 3 Abs. 4 VV RVG ergebendes Anrechnungsguthaben nach Maßgabe des § 58 Abs. 2 RVG verrechnet werden muss.
Die zentrale Einstellung zur Anrechnung der Geschäftsgebühr bei mehreren Auftraggebern wird bei der Berechnung des Anrechnungsguthabens berücksichtigt.

19
G Gebühren/Kosten
Die Angabe einer Gebühr gem. Nr. 2300 ff. VV RVG ist nur erforderlich, sofern dem Anwalt eine entsprechende
Vergütung tatsächlich zugeflossen ist. Ist die Gebühr lediglich entstanden, sind Angaben hierzu nicht erforder-lich. Sind die außergerichtlichen und gerichtlichen anwaltlichen Tätigkeiten nur teilweise identisch, ist
zu wählen. Geben Sie als Nettobetrag die erhaltene Zahlung ein (o. Auslagen und Umsatzsteuer).
Geben Sie als Gebührensatz die Quote der Geschäftsgebühr ohne eine gegebenenfalls wegen mehrerer Auftrag-geber berechnete Erhöhung ein.
Beispiel: Sie haben für die außergerichtliche Tätigkeit für zwei Auftraggeber eine Geschäftsgebühr in Höhe von netto 782,80 € nach einem Gegenstandswert von 7.500 € erhalten. Der Wert und die Auf-traggeberzahl sind im gerichtlichen Verfahren identisch. Die Quote für die Geschäftsgebühr war mit
1,6 bestimmt worden. Durch die Erhöhung wegen des zweiten Auftraggebers ergab sich eine Ge-samtquote von 1,9. Erfassen Sie in dem Betragsfeld nun den Betrag von 782,80 € und in dem Quoten-feld die Quote der Geschäftsgebühr von 1,6. Das Programm berechnet aus diesen Informationen nun ein Anrechnungsguthaben in Höhe von 0,75 = 309 €.
Bei Abweichungen hinsichtlich des Gegenstandswertes und/oder der Anzahl der Auftraggeber zwischen der au-
ßergerichtlichen und der gerichtlichen Tätigkeit kann über das Taschenrechnersymbol eine zusätzliche Ein-
gabemaske geöffnet werden. Hier können Sie die für die außergerichtliche Gebühr maßgebliche Anzahl der Auf-traggeber und/oder des Gegenstandswertes erfassen.
Beispiel: Sie haben außergerichtlich zwei Auftraggeber vertreten. Im gerichtlichen Verfahren vertreten Sie nur noch einen Auftraggeber, der Gegenstandswert hat sich von 7.500 € auf 4.500 € verringert. Die Auf-
traggeberzahl für das gerichtliche Verfahren erfassen Sie mit 1. Über geben Sie für die außerge-
richtliche Tätigkeit die abweichende Auftraggeberzahl mit 2 an, den Gegenstandswert mit 7.500 €. Er-fassen Sie im Übrigen die erhaltene Gebühr sowie die Quote der Geschäftsgebühr wie oben beschrie-ben. ra-micro errechnet aus diesen Informationen ein Anrechnungsguthaben von 204,75 €.
ra-micro ermittelt ein rechnerisch zu berücksichtigendes Anrechnungsguthaben, nachdem Sie in der folgenden Eingabemaske die im gerichtlichen Verfahren entstandenen Gebühren erfasst haben. Das Anrechnungsguthaben
gem. Vorbemerkung 3 Abs. 4 VV RVG (die Hälfte, maximal 0,75 der Geschäftsgebühr) wird gem. § 58 Abs. 2 RVG verrechnet. Die Verrechnung erfolgt zunächst auf den rechnerischen Differenzbetrag zwischen der Wahl-anwaltsvergütung und der PKH-Vergütung. Ist das Anrechnungsguthaben höher als der Differenzbetrag, wird der verbleibende Rest auf die PKH-Vergütung verrechnet.
Sofern die Differenz zwischen den gerichtlichen Regelgebühren und den PKH-Gebühren größer ist als das An-rechnungsguthaben, wird die Verrechnung für die Wahlanwaltsvergütung dargestellt; die PKH-Vergütung ändert sich hierdurch nicht.
Beispiel: Im gerichtlichen Verfahren sind nach einem Wert von 4.000 € eine Verfahrens- sowie eine volle Ter-minsgebühr entstanden. Die Differenz zwischen der Regelvergütung und der PKH-Vergütung beträgt 102,50 €. Das aus dem oben genannten Beispiel errechnete Anrechnungsguthaben der Ge-schäftsgebühr beläuft sich auf 159,25 €. Dieses wird in Höhe von 102,50 € auf die fiktive Wahl-anwaltsvergütung verrechnet sowie in Höhe von 56,75 € auf die PKH-Vergütung. Vergrößert sich durch weitere Gebühren der Unterschied zwischen der Wahlanwalts- und der PKH-Vergütung, so ver-
ringert sich ein gegebenenfalls auf die PKH-Vergütung anzurechnender Teil.
Rechnung buchen
Gehen Sie hierzu genauso vor, wie unter Kostenrechnung RVG beschrieben.
Kanzleianschrift
Aktivieren Sie (durch Setzen eines Häkchens per Mausklick) die Einstellung Kanzleianschrift drucken, wenn Sie möchten, dass Ihre Kanzleianschrift als Absender auf das PKH-Formular gedruckt wird. Geben Sie hierzu unter Adresse Kanzlei die Adressnummer Ihrer Kanzlei ein (in der Regel wird das die Nummer 1 sein) und bestätigen
Sie diese mit Ü. Die vollständige Kanzleianschrift, die auf das Formular gedruckt werden soll, wird Ihnen
daraufhin angezeigt.

20
G Gebühren/Kosten
G3 Verfahrenskostenhilfe
Abb. 10: Die Programmfunktionen von G3 Verfahrenskostenhilfe
Kostenfestsetzungsanträge im Rahmen der Verfahrenskostenhilfe (VKH) nach dem FamFG können Sie mit den Programmfunktionen G3 Verfahrenskostenhilfe erstellen.
1. Kostenfestsetzungsantrag
Abb. 11: Kostenfestsetzungsantrag (VKH) RVG
Die Erstellung eines Kostenfestsetzungsantrags für Tätigkeiten im Rahmen eines Verfahrens mit Ver-fahrenskostenhilfe stimmt mit dem Vorgehen beim Erstellen eines KFA bei bewilligter PKH überein. Vergleichen Sie hierzu die entsprechenden Ausführungen zu G2 PKH / Kostenfestsetzungsantrag RVG.
2. Kostenfestsetzungsantrag Familiensachen verbunden
Einzelheiten zu dieser Programmfunktion entnehmen Sie bitte den Erläuterungen unter G1 Regelgebühren / Familiensachen verbunden RVG.

21
G Gebühren/Kosten
G4 Notarkosten
Abb. 12: Notarkostenrechnung
Im Programmbereich Gebühren/Kosten können Sie ebenfalls Notarkostenberechnungen erstellen. Die Vorge-hensweise ist dabei der Vorgehensweise zur Erstellung von Rechtsanwaltsgebührenrechnungen ganz ähnlich.
Ebenso wie bei der Erstellung von Rechtsanwaltsgebührenrechnungen sollten Sie sich zunächst vergewissern,
dass Sie die richtigen Voreinstellungen festgelegt haben.
1. Aktenangaben
Geben Sie die gewünschte Aktennummer und die sonstigen Aktenangaben so ein, wie unter G6 RA-Rechnung beschrieben.
Ggf. werden Sie darauf hingewiesen, dass die ausgewählte Aktennummer keine Notarakte (Aktenkennzeichen
N) ist. Bestätigen Sie in diesem Fall mit , wenn Sie dennoch eine Notarkostenrechnung zu der Akte
erstellen möchten oder brechen Sie den Vorgang ab. Geben Sie nach Auswahl der Aktennummer die all-gemeinen Angaben zur Rechnung ein. Standardmäßig liest das Programm als Rechnungsempfänger die Adresse ein, die als erster Beteiligter zur Akte gespeichert wurde.
2. Gebührenerfassung
Im nächsten Arbeitsschritt erfassen Sie die angefallenen Gebühren für die Notarkostenrechnung. Gehen Sie hierbei grundsätzlich so vor, wie unter Kostenrechnung RVG / Gebührenerfassung beschrieben und beachten Sie dabei folgende Besonderheiten:
Für jeden Gebührentatbestand der Notarkostenrechnung ist die Erfassung einer Wertvorschrift erforderlich.
Dies beruht auf der Rechtsprechung des BGH, wonach die für den jeweiligen Geschäftswert maßgeblichen Wertvorschriften in der Kostenrechnung stets anzugeben sind (BGH, Beschl. vom 23.10.2008, Az: V ZB
89/08).
Sobald Sie § 149 KostO ausgewählt haben, wird das Eingabefeld Quote in der Eingabemaske zur Erfassung der Gebühren ausgeblendet. Geben Sie bei Geschäftswert den gehobenen Betrag ein, auf den die

22
G Gebühren/Kosten
Hebegebühr berechnet werden soll. Die Berechnung erfolgt dann nach § 149 Abs. 1 KostO.
Die zu erfassenden Gebührentatbestände können einer Prüfung gem. § 44 KostO unterzogen werden. Das Programm sieht zunächst die Prüfung nicht vor. Soll eine Prüfung erfolgen, wählen Sie bitte zunächst eine der vorgeschlagenen Optionen aus. Es stehen die Optionen gleicher Gegenstand und verschiedene Gegen-stände zur Verfügung. Alle Gebührentatbestände, die grundsätzlich einer Prüfung gem. § 44 KostO unter-
liegen, werden in der Spalte § 44 rechts neben der Betragsspalte entsprechend markiert. Wünschen Sie für einzelne Gebührentatbestände keine Prüfung, entfernen Sie bitte den Haken in der Spalte § 44.
3. Zusatzkosten
Wenn Sie über die Programmfunktion K1 Kostenblatt Ablichtungen erfasst haben, wählen Sie die abzurech-nenden Ablichtungen in der Zeile Dokumentenpauschale §§ 136 I, II, 152 I KostO aus. Sie haben hier zusätzlich die Möglichkeit, die abzurechnenden Ablichtungen auf mehrere Kostenschuldner und/oder auf mehrere Beurkundungsvorgänge (z. B. Kaufvertrag und Grundschuldbestellung) zu verteilen. Geben Sie
hierzu in der Spalte Bezeichnung der Angelegenheit eine Bezeichnung für die Urkunde ein und erfassen die
Ablichtungen für eine weitere Urkunde über .
Nur wenn Sie mit den Programmfunktionen Postauslagen G), Postauslagen-Schnelleingabe G&,
mit der Programmfunktion Reisekosten G / bzw. im Programmbereich Notariat Hebegebühren nach
§ 149 KostO, Kosten zu der Notarakte erfasst haben, werden Ihnen diese in den abschließenden Eingaben
angezeigt. Sie können mit die Positionen wählen, die in der Rechnung aufgeführt werden
sollen. Bei der Dokumentenpauschale haben Sie die Möglichkeit, Ablichtungen bzw. Dateien direkt für die Rechnung zu erfassen.
Erfassen Sie mit der Programmfunktion Postauslagen G) die Postauslagen mit den Schlüsseln QA für
Auslagen gem. § 152 Abs. 2 Nr. 1 a) KostO oder QB für Auslagen gem. § 152 Abs. 2 Nr. 1 b) KostO, so haben Sie die Möglichkeit, nach Wahl § 152 Abs. II 1 a/b, diese erfassten Kosten in die Rechnung aufzu-nehmen. Sofern Sie gleichzeitig Auslagen mit dem Schlüssel PO für Portokosten zu der Notariatsakte erfasst haben, können Sie diese nicht zusammen mit den Schlüsseln QA oder QB berechnen.
Möchten Sie einen weiteren Beurkundungsvorgang innerhalb derselben Abrechnung abrechnen, erstellen Sie die
weitere Rechnung über .
4. Schlusstext / Buchen / Druckvorschau
Zu den Einzelheiten der Arbeitsschritte Schlusstext, Buchen und Druckvorschau vgl. Sie bitte die Erläuterungen unter Kostenrechnung RVG.
G5 Fakturierung
Abb. 13: Programmfunktionen von G5 Fakturierung
Über Fakturierung können Sie Rechnungen erstellen, die nicht unmittelbar in den Geltungsbereich von RVG oder KostO fallen. Sie können hier wählen, ob Sie eine kaufmännische Rechnung oder eine Vorschussrechnung erstellen möchten oder Brutto-Pauschalhonorare abrechnen wollen.
Die Kaufmännische Rechnung ermöglicht Ihnen, Rechnungen wie ein Kaufmann zu erstellen, z. B. Rechnungen für Veräußerungen des Anlagevermögens. Mit der Vorschussrechnung erhalten Sie die Möglichkeit, eine

23
G Gebühren/Kosten
Rechnung über pauschale Vorschussanforderungen jeder Art zu erstellen, die als Vorschuss ins Aktenkonto ge-
bucht werden.
1. Kaufmännische Rechnung
Abb. 14: Kaufmännische Rechnung
Die Programmfunktion Kaufmännische Rechnung dient der Erstellung von Rechnungen, die nicht auf Grundlage von RVG oder KostO bzw. nicht auf Grundlage eines Gegenstandswerts erstellt werden sollen. Bei der Eingabe der Daten sehen Sie in einer Rechnungsvorschau sofort das - inhaltliche - Ergebnis. Die abschließende Druck-vorschau zeigt Ihnen originalgetreu, wie die Rechnung gedruckt aussehen wird.
Bevor Sie beginnen, eine kaufmännische Rechnung zu erstellen, kontrollieren Sie in Einstellung Gebüh-
ren/Kosten bei Druck, Schriftart und Briefkopf, ob die gewünschten Voreinstellungen für die Kaufmännische Rechnung gewählt sind.
Aktenangaben
Erfassen Sie die Aktenangaben der kaufmännischen Rechnung so wie unter Kostenrechnung RVG / Akten-angaben beschrieben.
Rechnen Sie über eine Lieferung ab, beispielsweise die Lieferung von Büromaterial innerhalb einer Bürogemein-schaft oder den Verkauf eines Gegenstandes aus dem Anlagevermögen der Kanzlei, wählen Sie anstelle der Angabe der Leistungszeit die Option Lieferung. Die Rechnung weist dann keine Leistungszeit aus, sondern er-hält die Textzeile Rechnungsdatum = Lieferdatum.
Rechnungsblatt
Geben Sie im nächsten Arbeitsschritt die einzelnen Rechnungsposten ein. Bei Rechnungstext erfassen Sie den Text, der im Rechnungsblatt zu den einzelnen Rechnungsposten angezeigt werden soll. Sie haben die Möglich-keit, die vorgeschlagenen Texte durch Bearbeiten des Standardtextes über S6 Textbaustein-Editor, Gebüh-ren/Kosten, Kfm. Rechnung, Rechnungstext nach eigenen Wünschen zu ändern, bzw. zu erweitern. Jeder Ein-
trag kann dabei bis zu 60 Zeichen umfassen. Nach Eingabe des Textes bestätigen Sie diesen mit Ü. Erfassen
Sie nun den Betrag und bestätigen Sie wiederum mit Ü.

24
G Gebühren/Kosten
Wenn Sie eine vorhandene Zeile entfernen möchten, drücken Sie _. Um eine (Leer-)Zeile einzufügen, geben
Sie * ein. Wenn Sie ausschließlich mit der Tastatur arbeiten, können Sie ausgefüllte Zellen mit " in den
Bearbeitungsmodus versetzen.
Zusatzkosten / Buchen / Druckvorschau
Zu den Einzelheiten der Arbeitsschritte Zusatzkosten, Buchen und Druckvorschau vergleichen Sie bitte die Er-
läuterungen unter Kostenrechnung RVG.
2. Pauschalhonorar Brutto
Abb. 15: Pauschalhonorar Brutto
Für die Abrechnung von Brutto-Pauschalhonoraren steht Ihnen die Programmfunktion Pauschalhonorar Brutto zur Verfügung.
Stammdaten
Aktenangaben Erfassen Sie die Aktenangaben der Abrechnung.
Rechnen Sie nicht über eine Leistung, sondern über eine Lieferung ab, wählen Sie die Option Liefe-rung. Anstelle einer Leistungszeit wird in die Rechnung dann der Zusatz Rechnungsdatum = Lieferda-tum aufgenommen.
Standardtext In dem Bereich Standardtext können neben dem Einleitungstext und der Berechnungsgrundlage auch
der Schlusstext und eine Grußformel gewählt werden.

25
G Gebühren/Kosten
3. Vorschussrechnung
Abb. 16: Vorschussrechnung
Um eine Vorschussrechnung erstellen und buchen zu können, steht Ihnen die Vorschussrechnung zur Verfügung, wenn Sie über eine Lizenz zur ra-micro Finanzbuchhaltung oder Finanzbuchhaltung II verfügen.
Aktenangaben
Erfassen Sie die Aktenangaben der Vorschussrechnung so wie unter Kostenrechnung / Aktenangaben beschrie-
ben.
Vorschusserfassung
Geben Sie im nächsten Arbeitsschritt die einzelnen Rechnungsposten ein. Bei Rechnungstext erfassen Sie den Text, der im Rechnungsblatt zu den einzelnen Rechnungsposten angezeigt werden soll. Jeder Eintrag kann da-
bei bis zu 60 Zeichen umfassen. Nach Eingabe des Textes bestätigen Sie diesen mit Ü. Erfassen Sie nun den
Betrag und bestätigen Sie diesen wiederum mit Ü. Wenn Sie die Finanzbuchhaltung II aktiviert haben, er-
fassen Sie noch das Erlöskonto, in das gebucht werden soll und legen ggf. den Umsatzsteuersatz für die Bu-chung fest.
Wenn Sie eine vorhandene Zeile entfernen möchten, drücken Sie _. Um eine (Leer-)Zeile einzufügen, geben
Sie * ein. Wenn Sie ausschließlich mit der Tastatur arbeiten, können Sie ausgefüllte Zellen mit " in den
Bearbeitungsmodus versetzen.
Mit werden die angezeigten Rechnungspositionen gespeichert und stehen so bei der nächsten Faktu-
rierung über sofort zur Verfügung. Vorhandene Rechnungspositionen werden beim Laden mit Hilfe
des Buttons ersetzt (mit Wertbeträgen). Ohne Wertbeträge werden ggf. schon vorhandene
Positionen ersetzt, wenn Sie beim Laden die Einstellung Vorlage wählen.
Mit Zur Rechnung hinzufügen werden die gewünschten Rechnungspositionen den vorhandenen hinzugefügt (mit
Wertbeträgen). Mit Hilfe von werden alle vorhandenen Rechnungspositionen gelöscht.
Zusatzkosten
Im nächsten Arbeitsschritt Zusatzkosten können Sie sonstige, für die Höhe der zu erteilenden Gutschrift relevante Kosten erfassen.

26
G Gebühren/Kosten
Schlusstext / Buchen / Druckvorschau
Zu den Einzelheiten der Arbeitsschritte Schlusstext, Buchen und Druckvorschau siehe Kostenrechnung.
4. Gutschrift
Abb. 17: Gutschrift
Wenn die Finanzbuchhaltung lizenziert ist, haben Sie die Möglichkeit, Gutschriften zu erstellen und zu buchen. Die Vorgehensweise variiert je nach lizenzierter Finanzbuchhaltung.
Aktenangaben
Geben Sie als Erstes eine Aktennummer ein. Rechts sehen Sie nach der Eingabe die zur Akte gespeicherte Aktenkurzbezeichnung. In der anschließend aufgerufenen Maske Gutschrift für Akte wählen Sie die Rechnung aus, für die eine Gutschrift erstellt werden soll. Angezeigt werden die Rechnungen mit den wesentlichen Daten,
wie Rechnungsnummer, -datum und -betrag. Darüber hinaus wird die Adressnummer angezeigt, die automa-
tisch in das Empfängerfeld übernommen wird, wenn die Rechnung gutgeschrieben werden soll. Handelt es sich bei der gewählten Rechnung um eine Vorschussrechnung, ist in die entsprechende Zeile der Spalte VR ein Ja eingetragen.
Bitte beachten Sie, dass nur Rechnungen, die mit einer automatischen Rechnungsnummer versehen wur-den, gutgeschrieben werden können.
Sofern die ausgewählte Rechnung ganz oder teilweise auch einer Rechtsschutzversicherung zum Ausgleich
übersandt wurde, erhalten Sie nach der Auswahl einen Programmhinweis, der Sie daran erinnert, dass auch die Rechtsschutzversicherung über die Gutschrift informiert werden sollte.
Bei lizenzierter Finanzbuchhaltung wählen Sie die gutzuschreibende Rechnung aus der Maske Rechnungs-auswahl für Gutschrift aus. Alle mit einer automatischen Rechnungsnummer versehenen und zur Akte gebuch-ten Rechnungen werden aufgelistet. Die Anzeige weist die Rechnungsnummer, das Rechnungsdatum, den Rechnungsbetrag und ggf. den noch offenen Betrag aus. Sofern Sie die Rechnung über C4 Kostensollstellung
als Vorschussrechnung gebucht haben, wird Ihnen dies zusätzlich in der Spalte VR ausgewiesen. Die Bezeich-
nung der gutzuschreibenden Rechnung wird automatisch in den Text übernommen. Sofern bei der gut-zuschreibenden Rechnung Kostenerfassungen aus dem Kostenblatt berücksichtigt worden sind, wird bei Erstellung und Buchung der Gutschrift der Status abgerechnet für diese Kosten aufgehoben.

27
G Gebühren/Kosten
Gutschrifterfassung
Hier erfassen Sie nun den Text und den Betrag der zu erteilenden Gutschrift. Als gutzuschreibender Betrag wird von ra-micro standardmäßig der volle Rechnungsbetrag vorgeschlagen. Handelt es sich bei der Gutschrift um
eine Teilgutschrift, ist der vorgeschlagene Betrag durch den gutzuschreibenden Betrag zu überschreiben.
Bei lizenzierter Finanzbuchhaltung werden Text und Betrag der Gutschrift automatisch vom Programm erstellt. Soll eine Rechnung nur wegen eines Teilbetrages gutgeschrieben werden, wählen Sie in der Auswahlmaske der Rechnungen die Option Teilgutschrift und geben Sie den Bruttobetrag ein, über den die Teilgutschrift erfolgen soll.
Durch eine Teilgutschrift wird der ursprüngliche Rechnungsbetrag korrigiert. Soll zu einem späteren Zeit-
punkt auch noch der danach verbleibende Rechnungsbetrag gutgeschrieben werden, kann eine – weitere - Teilgutschrift über den Restbetrag der Rechnung nicht mehr erfolgen. In diesem Fall muss die Gutschrift als Vollgutschrift durchgeführt werden.
Zusatzkosten
Im nächsten Arbeitsschritt Zusatzkosten können Sie sonstige, für die Höhe der zu erteilenden Gutschrift rele-
vante Kosten erfassen.
Schlusstext
Prüfen Sie anhand der Rechnungsvorschau die vorgeschlagenen Rechnungsdaten und wählen Sie Schlusstext und Grußformel aus. Auch die Gutschrift kann zunächst als Entwurf gespeichert werden. In diesem Fall wird die
Maske Buchen übersprungen und Sie gelangen direkt in die Druckvorschau.
Buchen
Wenn die Gutschrift Ihren Vorstellungen entspricht, vergeben Sie nun mit Rechnungsnummer automatisch eine neue Rechnungsnummer und legen Sie unter Zahlungsverkehr fest, ob für die Gutschrift ein Zahlungsträger erstellt werden soll. Die Gutschrift wird in die Programmfunktion Rechnungssummenliste gebucht. Der Eintrag
der gutgeschriebenen Rechnung wird in der Rechnungssummenliste mit dem Status gutgeschrieben gekenn-zeichnet.

28
G Gebühren/Kosten
G6 ZV-Kosten
Abb. 18: Zwangsvollstreckungs-Kosten
Mit dieser Programmfunktion erstellen Sie eine oder mehrere Abrechnungen, insbesondere auch monatliche Abrechnungen reiner Inkassomandate. Zugleich ermöglicht die Programmfunktion auch das Erstellen von Kostenfestsetzungsanträgen nach § 788 ZPO zur Festsetzung von Zwangsvollstreckungskosten.
Die Programmfunktion Rechnungsausgleich durch RSV steht Ihnen wahlweise zur Verfügung.
ZV-Kosten greift zur Ermittlung der in einer Akte entstandenen Rechtsanwaltsvergütung auf die Programm-funktion ZV Forderungskonto / Kostenaufstellung zu. Die Auswertung der in einer Akte entstandenen Auslagen (Gerichtskosten und ähnliche Barauslagen) sowie der insgesamt eingegangenen Zahlungen erfolgt über das
Aktenkonto.
Für die Abrechnung werden folgende Kosten aus dem Forderungskonto ausgewertet:
Anwaltliches Aufforderungsschreiben (in der sich nach Stornierung/Anrechnung ergebenden Höhe), Antrag auf Erlass eines Mahnbescheides, Antrag auf Erlass eines Vollstreckungsbescheides, Zwangsvollstreckungsmaßnahmen.
Nicht ausgewertet werden Buchungen über festgesetzte Kosten, da insoweit die zugrunde liegenden Gebühren
für die Anträge auf Erlass des Mahn- und Vollstreckungsbescheides in die Auswertung einfließen. Sollte der Buchung der festgesetzten Kosten die Vergütung in einem Prozessverfahren zugrunde liegen, ist eine isolierte Abrechnung über Kostenrechnung RVG zu erstellen.
Die Auswertung im Forderungskonto gebuchter Gebühren erfolgt unabhängig von der Frage, ob diese Buchungen in das Aktenkonto durchgeführt werden oder nicht.
Aus dem Aktenkonto werden folgende Buchungen übernommen:
Barauslagen (Gerichtskosten, Gerichtsvollzieherkosten, Kosten für Anfragen), Zahlungen Dritter,
Zahlungen auf Vorschussrechnungen.
Die Programmfunktion unterscheidet in der Auswertung nicht zwischen Gebühren aus dem Forderungs-konto und einem oder mehreren Forderungsunterkonten der Akte. Prüfen Sie vor dem Start der

29
G Gebühren/Kosten
Abrechnung das Forderungskonto und ggf. vorhandene Unterkonten daher sorgfältig auf Richtigkeit und
Vollständigkeit sowie ggf. vorhandene Doppelbuchungen derselben Gebühren.
Geben Sie die gewünschte Aktennummer ein oder wählen Sie über aus der Aktenhistorie aus. Die Adress-
nummer des Mandanten wird von ra-micro vorgeschlagen. Wollen Sie einen Kostenfestsetzungsantrag gem. § 788 ZPO erstellen, geben Sie die gewünschte Adressnummer des Prozessgerichts 1. Instanz oder ggf. des Vollstreckungsgerichts ein. Wählen Sie nun den gewünschten Einleitungstext für die Abrechnung aus. Die Aus-wahl eines Textbausteins für die Berechnungsgrundlage ist nicht erforderlich, da die Berechnungsgrundlage sich aus der vom Programm erzeugten Anlage mit der Einzeldarstellung der jeweiligen Gebühr ergibt.
Ist für die gewählte Akte ein Forderungskonto nicht angelegt, erhalten Sie einen entsprechenden Programm-
hinweis.
Existiert ein Forderungskonto, welches jedoch keine abrechnungsfähigen Kosten enthält (beispielsweise lediglich die Buchung festgesetzte Kosten oder vorgerichtliche Kosten des Mandanten), wird das Eingabe-feld der Aktennummer durch das Programm geleert. Bitte prüfen Sie in diesem Fall gegebenenfalls die ge-wählte Aktennummer.
Die Auswahlmaske für die im Forderungskonto gebuchten Gebühren wird automatisch aufgerufen.
Angezeigt werden alle Kosten aus dem Forderungskonto, die nicht gegenüber dem Mandanten abgerechnet
wurden, beispielsweise mit dem Übersendungsschreiben anlässlich des Erstellens der Maßnahme. Sind die in der Auswahl angezeigten Kosten bereits in einer früheren Abrechnung enthalten, sind die entsprechenden Zei-len grün markiert und in der Spalte abger. mit einem Haken gekennzeichnet.
Ein Haken in der Spalte gebucht weist Sie darauf hin, dass die entsprechenden Kosten im Aktenkonto (Finanz-buchhaltung) oder im Kostenblatt (Finanzbuchhaltung II) bereits gebucht wurden. Diese Buchung hindert die Abrechnung nicht, weil es sich um reine Kostensollstellungen handelt, nicht um Rechnungen.
Bestätigen Sie die vorgeschlagene oder ggf. geänderte Auswahl mit . Die ausgewählten Rechtsanwalts-
gebühren werden in Form einer kaufmännischen Textrechnung nunmehr in die Rechnung übernommen.
Haben Sie in der Akte zunächst eine Vorschussrechnung erstellt, kann diese im Rahmen der Abrechnung analog der entsprechenden Programmfunktion in den Abrechnungen für Regelgebühren in der Eingabemaske der sons-
tigen Eingaben verrechnet werden.
Über gelangen Sie sofort in die Eingabeseite der abschließenden Eingaben. Die Eingabe der einzelnen
Vergütungstatbestände, der Quoten und des Wertes entfällt. Diese Angaben werden aus der Zwangsvoll-streckung übernommen.
Das Programm wertet nunmehr das Aktenkonto aus und übernimmt alle im Aktenkonto gebuchten Auslagen (Gerichtskosten etc.) sowie alle Zahlungseingänge.
In der Auswahl der Auslagen werden Ihnen alle Zahlungsein- und –ausgänge der Auslagenspalte angezeigt. Prüfen Sie die angebotene Auswahl darauf, ob hier auch Buchungen enthalten sind, die entweder
nicht im Zusammenhang mit einer der abzurechnenden ZV-Maßnahmen stehen oder möglicherweise bereits im Rahmen einer direkt bei Erstellung einer ZV-Maßnahme mit einer Abrechnung
geltend gemacht worden sind.
Derartige Buchungen müssen bei Erstellen der Abrechnung ggf. abgewählt werden. Bei einer späteren erneuten
ZV-Abrechnung über weitere Maßnahmen werden diese Buchungen nicht mehr vorgeschlagen.
Zwischen Zahlungen des Mandanten, der Rechtsschutzversicherung oder eines Dritten wird nicht unterschieden.
Über können Sie die ausgewerteten Auslagen sowie die Zahlungen prüfen und gegebenenfalls auch
abwählen, sofern eine Zahlung im Einzelfall nicht die Zwangsvollstreckungskosten betrifft.
Nach vollständiger Durchführung der Abrechnung wird durch das Programm im Aktenkonto ein interner
- für den Anwender nicht sichtbarer – Merker gesetzt. Bei einer weiteren Abrechnung der Akte werden alle Auslagen und Zahlungseingänge, die vor diesem internen Merker gebucht wurden, nicht mehr zur Auswahl angeboten.
Bitte wählen Sie daher Auslagen und/oder Zahlungseingänge nur nach sorgfältiger Prüfung im Einzelfall ab, z. B. dann, wenn eine Zahlung tatsächlich fehlerhaft in der Akte gebucht wurde und in eine andere Akte umge-bucht werden soll oder die Zahlung tatsächlich nicht im Zusammenhang mit den Zwangsvollstreckungsmaß-
nahmen erfolgt ist.
Über gelangen Sie in die Eingabemaske für die Auswahl der Schlusstexte und sodann zur Auswahl der
Rechnungsnummer sowie Buchung im Aktenkonto und ggf. der Offenen-Posten-Liste.

30
G Gebühren/Kosten
Für die ZV-Abrechnung steht eine Entwurfsfunktion nicht zur Verfügung, da die Rechnung inhaltlich aus den
Daten des Forderungskontos sowie des Aktenkontos zusammengestellt wird. Sofern die Abrechnung zu-nächst noch einmal geprüft werden soll, erstellen Sie die Abrechnung ohne Rechnungsnummer und ohne Buchung in das Aktenkonto. Ist die Rechnung vollständig, wählen Sie die Programmfunktion erneut und führen die Abrechnung mit den vorgeschlagenen Daten oder ggf. mit den von Ihnen gewünschten Ände-
rungen erneut durch.
Die Buchung im Aktenkonto wird vom Programm vorgeschlagen und sollte nicht abgewählt werden. Mit voll-ständiger Fertigstellung der Rechnung werden alle Kostensollstellungen ohne Rechnungsnummer, die anlässlich des Erstellens einer ZV-Maßnahme aus der Zwangsvollstreckung heraus gebucht wurden, automatisch storniert und durch eine Rechnungssollstellung ersetzt. Sind die Kosten im Rahmen der früheren Bearbeitung nicht in das Aktenkonto durchgebucht worden, erfolgt lediglich die Rechnungssollstellung.
Die automatische Stornierung durchgebuchter Sollstellungen umfasst ausschließlich diejenigen Sollstellun-
gen, die anlässlich der konkreten Maßnahme gebucht wurden. Haben Sie Kostensollstellungen zu einem späteren Zeitpunkt manuell in das Aktenkonto gebucht, werden diese Sollstellungen vom Gebührenpro-
gramm nicht als im Zusammenhang mit der Maßnahme stehend erkannt und müssen nach Fertigstellung der Rechnung manuell storniert werden.
Bei lizenzierter Finanzbuchhaltung II erfolgt die beschriebene Stornierung im Kostenblatt. Die Buchung in die Offene-Posten-Liste erfolgt nur, wenn sich aus der Abrechnung ein Zahlungsanspruch zu Gunsten des Anwaltes
ergibt.
Über gelangen Sie in die Druckvorschau. Hier wird Ihnen die vollständige Rechnung angezeigt. Die ZV-
Kostenabrechnung besteht aus drei Teilen:
Dem Anschreiben an den Rechnungsempfänger mit der Textrechnung, bestehend aus dem Gesamtbetrag der Nettogebühren, Umsatzsteuer, Bruttorechnungsbetrag, Auslagen und Gesamtsumme der Zahlungen;
einer vom Programm erzeugten Anlage zu dieser Rechnung, aus der sich die einzelnen Voll-streckungsmaßnahmen mit dem jeweiligen Datum der Maßnahme und allen gebühren- und steuerrechtlich erforderlichen Angaben ergeben;
einer Anlage zur Abrechnung des Aktenkontos, aus der sich chronologisch alle im Aktenkonto gebuchten
Auslagen sowie die eingegangenen und in der Rechnung verrechneten Zahlungen ergeben.
Über erfolgt der Direktdruck der Rechnung. Der Ausdruck kann in die E-Akte archiviert und so jeder-
zeit eingesehen werden.
Haben Sie unter D3 Einstellungen, 42 DMS Archiv die Einstellung Briefdateiverwaltung gewählt, können Sie
über die Rechnung in Ihrer bevorzugten Textverarbeitung als Briefdatei speichern. Gebühren/Kosten
wird beendet und Ihr bevorzugtes Textverarbeitungsprogramm aufgerufen. Damit – besonders bei hohem
Rechnungsaufkommen – nicht bei jedem Speichern in Briefdatei die bevorzugte Textverarbeitung gestartet wird, können Sie dies mit der Deaktivierung der lokalen Einstellung Textdatei starten bei Übergabe an Briefdatei unterbinden. Sie erreichen diese Einstellung unter Einstellungen Gebühren/Kosten unter Druck, Rechnung.
Nach vollständiger Fertigstellung und Buchung der Rechnung wird die durchgeführte Abrechnung im Aktenkonto gebucht. Für den Fall, dass im Rahmen der früheren ZV-Maßnahmen die entsprechenden Gebührensollstellun-gen in das Aktenkonto durchgebucht wurden, ohne jeweils in einem Übersendungsschreiben dem Mandanten eine Rechnung erteilt zu haben, werden die Gebührensollstellungen ohne Rechnungsnummer automatisch durch
das Programm storniert. In der Finanzbuchhaltung II werden in gleicher Weise die im Kostenblatt gebuchten Merkposten storniert. Gebühren/Kosten meldet die durchgeführte Abrechnung auch dem Modul Zwangsvollstre-ckung. Die in der Abrechnung enthaltenen Gebühren werden in der Programmfunktion ZV Forderungskonto / Kostenaufstellung als abgerechnet markiert und bei einer späteren erneuten Abrechnung von ZV-Kosten nicht mehr zur Auswahl angeboten.
Bitte beachten Sie, dass bei Fertigung eines Kostenfestsetzungsantrages gem. § 788 ZPO eine Rech-nungsnummer keinesfalls vergeben werden darf, da anderenfalls die ausgewählten Gebühren und Aus-
lagen als abgerechnet gekennzeichnet werden und für eine spätere Abrechnung gegenüber dem Mandanten nicht mehr zur Verfügung stehen.
Sind in der Akte zu einem späteren Zeitpunkt weitere Gebühren und Auslagen entstanden, kann die Abrech-nung wiederholt werden. Für diesen Fall werden nur diejenigen Gebühren, Auslagen und ggf. Zahlungseingänge ausgewertet und berücksichtigt, die nach dem Erstellen der ersten Abrechnung angefallen sind. Doppelabrech-nungen werden hierdurch vermieden.

31
G Gebühren/Kosten
G7 Rechnungsordner
Abb. 19: Rechnungsordner
Alle mit den entsprechenden Rechnungsfunktionen von Gebühren/Kosten erstellten Rechnungen sowie alle Ver-gütungsrechnungen, die im Modul Zwangsvollstreckung bei der Erstellung einer ZV-Maßnahme mit Übersen-dungsschreiben und Kostenrechnung erstellt wurden, sofern Sie diese mit einer automatischen Rechnungs-nummer versehen haben, werden bei Erteilen des Druckbefehls in den elektronischen Rechnungsordner gespei-chert. Die Speicherung im Rechnungsordner erfolgt in Form einer Grafikdatei und kann nicht abgewählt werden.
Rechnungen, die mit dem RVG-oder KostO-Berechnungsfenster erstellt und gebucht wurden, sowie alle
Rechnungssollstellungen, die über C4 Kostensollstellung erzeugt werden, sind im Rechnungsordner lediglich in Form eines internen Buchungsbeleges enthalten. Dieser Buchungsbeleg enthält neben dem Datum der Buchung, bei abweichendem Buchungsdatum ggf. auch das Datum der Belegerstellung, die Angabe des Namens bzw. der Adressnummer des mit der Sollstellung Belasteten, den Betrag sowie die Angabe der Programmfunktion, mit der diese Rechnungsnummer erzeugt wurde. Der interne Buchungsbeleg dient aus-schließlich der Lückenlosigkeit der im Rechnungsordner enthaltenen Rechnungsnummern und ersetzt die
steuer- und vergütungsrechtlich notwendige Rechnung nicht.
Diese zusätzliche Form der Speicherung ermöglicht es Ihnen, den steuerrechtlichen Aufbewahrungspflichten für alle Ausgangsrechnungen gem. § 14b Abs. 1 UStG nachzukommen, ohne die Rechnungen in Papierform aufzu-bewahren. Die im Rechnungsordner erfassten Grafiken stellen den Inhalt der Rechnung in dem Augenblick dar, in dem die Rechnung in Gebühren/Kosten oder in der Zwangsvollstreckung angefertigt wurde. Jede nachträgli-che Änderung der Rechnung in der Textverarbeitung, insbesondere jede inhaltliche Änderung der Beträge, wird im Rechnungsordner nicht dokumentiert.
Gutschriften über die Programmfunktion G5 Fakturierung werden wie Rechnungen im Rechnungsordner gespei-
chert. Stornierungen über die Programmfunktion C4 Kostensollstellung oder C3 Buchen werden in solcher Weise im Rechnungsordner dokumentiert, dass ein Duplikat der ursprünglichen Grafikdatei mit einem Stornierungs-vermerk erzeugt wird, sofern die zu stornierende Rechnung selbst mit einer der oben genannten Programm-funktionen erstellt wurde.
Die elektronischen Rechnungsordner werden nach Jahrgängen chronologisch geführt. Die Dateien können weder
bearbeitet noch gelöscht werden. Der Ausdruck ist möglich.
Zur Einsichtnahme in den Rechnungsordner ist ein besonderes Programmrecht erforderlich, welches in der Rechteverwaltung unter Gebühren/Kosten für jeden Mitarbeiter gesondert vergeben werden muss.

32
G Gebühren/Kosten
G8 Rechnungsentwürfe
Abb. 20: Rechnungsentwürfe
Haben Sie in den verschiedenen Programmfunktionen Rechnungen als Entwürfe gespeichert, können Sie die Entwürfe über diese Programmfunktion abschließend bearbeiten. Nach Start der Entwurfsverwaltung werden Ihnen alle gespeicherten Entwürfe angezeigt. Die Auswahlliste enthält neben der Angabe der Aktennummer
sowie des Datums auch Informationen über die Art des Entwurfs (Zeithonorar, Kostenrechnung) und den Ver-fasser des Entwurfs. Die Auswahlmaske kann durch Klick auf den Spaltenkopf spaltenweise sortiert werden.
Soll der Entwurf vor abschließender Buchung zunächst inhaltlich bearbeitet werden, rufen Sie bitte die entspre-chende Programmfunktion, z. B. Kostenrechnung auf. Nach Bestätigung der Aktennummer wird Ihnen rechts
neben der Aktenkurzbezeichnung ein Hinweis über den vorhandenen Entwurf eingeblendet. Mit wech-
seln Sie in die Gebührenerfassung; der gespeicherte Entwurf wird automatisch eingelesen.
Wenn Sie eine neue Rechnung ohne Verwendung des gespeicherten Entwurfs erstellen wollen, muss der Vorschlag Entwurf verwenden abgewählt werden. Beachten Sie jedoch, dass zu jeder Akte pro Rechnungs-
typ nur ein Entwurf gespeichert werden kann.
Möchten Sie den Entwurf nach Überprüfung verwenden, können Sie über die Rechnungsentwürfe den ge-
wünschten Entwurf auswählen. Dieser wird rechts in der Vorschau angezeigt. Über den Button gelan-
gen Sie direkt in die gleichlautende Maske.
Soll ein gespeicherter Entwurf nicht mehr verwendet werden, markieren Sie den entsprechenden Entwurf in der
Spalte Löschen. Danach kann er über endgültig entfernt werden.
G9 ZH-Abrechnung
Mit dieser Programmfunktion können Sie Zeithonorare abrechnen. Bei Anwahl von Akte wird eine Einzelabrech-
nung erstellt. Bevor Sie mit dieser Programmfunktion Zeithonorare abrechnen können, müssen die abzurech-
nenden Zeiträume unter R8 ZH-Timesheet oder unter K2 Bearbeiten, erfasst worden sein. Zur Erfassung unter K2 Bearbeiten muss das entsprechende Programmrecht unter D1 Benutzerverwaltung, Rechte, Karteikarte Kos-tenblatt vergeben werden.

33
G Gebühren/Kosten
Wenn Sie eine Lizenz für das Modul Zeithonorar II besitzen, können Sie mit dieser Programmfunktion eine
Sammelabrechnung erstellen. Diese kann entweder mandantenbezogen oder für alle Akten erfolgen. Aus allen, in den einzelnen Timesheets zu den Aktennummern erfassten Einträgen werden Rechnungsentwürfe gebildet, die dann hier bei Bedarf noch individuell bearbeitet und gespeichert werden können. Danach kann optional der Sammeldruck gestartet werden, mit dem sich alle Rechnungsentwürfe drucken lassen.
1. Zeithonorar I
Abb. 21: Abrechnung, hervorgehoben: Angaben zur Zeithonorarabrechnung
Angaben zur Zeithonorarabrechnung
Geben Sie die betreffende Aktennummer und ggf. die Adressnummer des Rechnungsempfängers ein. Nach der
Bestätigung der Aktennummer kann über Zeithonorar-Auswahl die Maske Angabe zur Zeithonorarabrechnung aufgerufen werden.
Geben Sie dort den Abrechnungszeitraum ein. Sie können eine weitere Einschränkung für die Zeithonorarab-rechnung vornehmen. Innerhalb des gewählten Zeitraums können nur bestimmte Zeithonorare abgerechnet werden. Wählen Sie über Auswahl die abzurechnenden Zeithonorare aus, die Sie zu dieser Akte erfasst haben.
Zusätzlich können Sie bei Aufrunden auf bzw. Abrunden auf festlegen, auf wie viele Minuten die jeweiligen Ein-
träge im Kostenblatt auf- oder abgerundet werden sollen.
Bestätigen Sie Ihre Eingaben anschließend mit . Legen Sie dann den Einleitungstext und die Berech-
nungsgrundlage fest.
Wenn Sie möchten, dass die genauen Zeiten als Anlage zu dieser Rechnung mitgedruckt werden, aktivieren Sie die Einstellung Anlagentext in Zeithonorarzeilen Mit Zeiten von/bis über D3 Einstellungen,
18 Gebühren/Kosten, Karteikarte Zeithonorar.

34
G Gebühren/Kosten
Abb. 22: Einstellungen Gebühren/Kosten, hervorgehoben: Karteikarte Zeithonorar
Gebührenerfassung
Die Zeithonorar-Gebühren, die Sie über die Maske Angaben zur Zeithonorarabrechnung für die Abrechnung
ausgewählt haben, werden automatisch übernommen und in der nächsten Maske als Übertrag der Gebühren-positionen angezeigt.
Zusatzkosten
Zu den Einzelheiten des Arbeitsschritts Zusatzkosten siehe Kapitel G1 Regelgebühren.
Schlusstext / Buchen / Druckvorschau
Zu den Einzelheiten der Arbeitsschritte Schlusstext, Buchen und Drucken siehe G1 Regelgebühren.
Als Buchungstext wird hier im Gegensatz zur RA-Rechnung Zeithonorarabrechnung ins Aktenkonto geschrieben.
Abb. 23: Abrechnung, Ausschnitt: Rechnung buchen

35
G Gebühren/Kosten
2. Zeithonorar II
Abb. 24: Abrechnung Zeithonorar II, hervorgehoben: Abrechnungsart
Wenn Sie eine Lizenz für das Modul Zeithonorar II erworben haben, rechnen Sie Zeithonorare, die zu einer Akte
erfasst wurden, mit der Programmfunktion G9 Abrechnung folgendermaßen ab (zu der Programmfunktion Zeit-honorar II siehe Unterkapitel Zeithonorar II im Kapitel R8 ZH-Timesheet des Handbuches R Rechtsanwalt).
Für die Abrechnung stehen folgende Abrechnungsarten zur Verfügung:
Akte: Wählen Sie diese Abrechnungsart, wenn Sie eine einzelne Akte abrechnen möchten. Alle Akten: Wählen Sie diese Abrechnungsart, wenn Sie alle Akten eines Sachbearbeiters, Mandanten, Re-
ferats oder Zeitraums mit individuellen Rechnungen zu jeder Akte abrechnen möchten. Mandant: Wählen Sie diese Abrechnungsart, wenn Sie alle Akten eines Mandanten innerhalb einer Rech-
nung abrechnen möchten.
Die Speicherung der Abrechnung als Entwurf steht Ihnen nur mit der Abrechnungsart Akte oder Alle Akten zur Verfügung. Wenn Sie die Daten einer mit Zeithonorar II erstellten Sammelabrechnung über die Abrechnungsart Mandant vor der Fertigstellung noch prüfen wollen, verwenden Sie zunächst für die Erstellung von Entwürfen die Abrechnungsart Alle Akten.
Aktenangaben
Haben Sie die Abrechnungsarten Alle Akten oder Mandant gewählt, können Sie über den Filter weitere Selekti-
onsmöglichkeiten wählen. So kann die Auswahl der Akten auf einen bestimmten Zeitraum, einen bestimmten Mandanten, Sachbearbeiter oder ein Referat beschränkt werden. Starten Sie die Auswahl der so selektierten
Akten über .
Das Programm durchsucht nun nach Maßgabe des gesetzten Filters alle Zeitdateien und listet die gefundenen
Akten in einer Übersicht auf. Existieren zu den gefundenen Akten bereits Rechnungsentwürfe, wird dies in der Übersicht angezeigt. Sie können Akten, die im Rahmen der Rechnungserstellung nicht berücksichtigt werden sollen, abwählen.
Bei der Erstellung von Abrechnungen mit der Abrechnungsart Akte (einzelne Akte) oder Alle Akten (Einzel-abrechnungen mehrerer Akten) steht Ihnen zusätzlich die Option Als Entwurf speichern zur Verfügung. Bei Auswahl dieser Option wird zunächst ein Entwurf der gewählten Akte(n) erstellt und in G8 Rng.Entwürfe gespeichert.
Nach Wahl der Abrechnungsart Akte erfassen Sie nach Eingabe der Aktennummer die allgemeinen Angaben wie im Kapitel G1 Regelgebühren beschrieben und wählen ggf. einen Einleitungstext aus.
Mit Klick auf gelangen Sie dann in die nächste Eingabemaske.

36
G Gebühren/Kosten
Honorarkostenerfassung
Abb. 25: Abrechnung, Anzeige Erfassungen
Haben Sie die Abrechnungsart Akte gewählt, werden Ihnen die Timesheet-Einträge der gewählten Akte ange-zeigt.
Standardmäßig sind alle Einträge angewählt.
Stellen Sie fest, dass hier angezeigte Erfassungen nicht zur abzurechenden Akte gehören bzw. die Bearbeitung
einer Erfassung notwendig ist, klicken Sie doppelt auf die entsprechende Zeile. Damit öffnet sich der Editiermodus, in welchem Sie bis auf das Datum alle Angaben zur Erfassung korrigieren können:
Abb. 26: Timesheet - Editiermodus
Ferner haben Sie über das Kontextmenü (rechte Maustaste) verschiedene Möglichkeiten, die Einträge an- bzw.
abzuwählen.

37
G Gebühren/Kosten
Abb. 27: Kontextmenü bei Erfassungen
Zum einen können Sie Alle auswählen bzw. Alle abwählen. Zum anderen können Sie einzelne Zeilen markieren und diese über Markierte Zeile(n) auswählen bzw. Auswahl der markierten Zeile(n) aufheben. Timesheet-
Einträge, die für die Abrechnung bearbeitet werden sollen, können auch direkt in der Maske an- bzw. abgewählt werden, indem Sie einen entsprechenden Haken vor die Rechnungszeile setzen bzw. diesen entfernen.
Wenn Sie Einträge nur für einen bestimmten Zeitraum angezeigt haben möchten, wählen Sie den gewünschten Zeitraum Von….bis aus.
Sollen Einträge storniert werden oder bereits stornierte Einträge wieder zur Abrechnung gelangen, wählen Sie über das Kontextmenü Markierte Zeile(n) stornieren oder Stornierung aufheben (markierte Zeilen).
Möchten Sie eine Rechnungszeile entfernen, markieren Sie den entsprechenden Eintrag und wählen über das Kontextmenü Zeile entfernen.
Sofern der markierte Vorgang ein Timesheet-Eintrag ist, kann dieser über Aktualisieren (Kontextmenü) oder
wahlweise % wieder in die Rechnung aufgenommen werden.
Haben Sie die Abrechnungsart Alle Akten oder Mandant gewählt, wird das Programm alle ausgewähl-ten Akten automatisch hintereinander auswerten und die Abrechnungsdaten zusammenstellen. Der au-tomatische Ablauf kann jederzeit unterbrochen werden, sofern Sie einzelne Zeiterfassungen am Bild-schirm prüfen möchten. Änderungen können - wie bei Abrechnung einer Einzelakte - durchgeführt
werden.
Mit der Abrechnungsart Mandant kann keine Zeithonorarabrechnung im Entwurf erfolgen. Wünschen Sie vor Fertigstellung einer Sammelabrechnung zunächst einen Entwurf der einzelnen Zeiterfassungen, wählen Sie bitte zunächst die Abrechnungsart Alle Akten mit dem zusätzlichen Filter Mandant und er-stellen die Entwürfe als individuelle Einzelrechnung.
Nach Prüfung der Einzelentwürfe kann über die Abrechnungsart Mandant aus den vorhandenen Entwürfen eine Sammelabrechnung erstellt und gebucht werden.
Zusatzkosten
Sofern von Ihnen die betreffenden Timesheet-Einträge für die Abrechnung gewählt wurden, besteht im nächs-ten Arbeitsschritt die Möglichkeit, Hinzurechnungs- oder Abzugsbeträge zu berechnen.
Buchen
Haben Sie zuvor die Zeitabrechnung(en) als Entwurf gespeichert, kann die Buchung der überprüften Entwürfe auch über G8 Rng.Entwürfe erfolgen. Das Buchen mehrerer Einzelentwürfe in Form einer Sammelabrechnung ist über die Rechnungsentwürfe nicht möglich.
Sollen mehrere Entwürfe an denselben Mandanten innerhalb einer Sammelabrechnung zusammengefasst wer-
den, rufen Sie die Abrechnung erneut auf und wählen die Abrechnungsart Mandant. Nach Eingabe der Adress-
nummer des Mandanten erstellt ra-micro eine Aufstellung aller in Betracht kommenden Akten und weist auf das Vorhandensein der Entwürfe hin. Die Zusammenfassung der vorhandenen Einzelentwürfe in eine Gesamt-
abrechnung mit einer Rechnungsnummer startet durch Klick auf .

38
G Gebühren/Kosten
Bei Erstellen einer Sammelabrechnung für diverse Akten desselben Mandanten wird nur eine Rech-
nungsnummer erzeugt. Die Sollstellungen erfolgen wie bei der Einzelabrechnung in jeder Akte geson-dert. Zeitvergütungsabrechnungen über mehrere Akten sind im Aktenkonto und in der Offene-Posten-Liste durch den Zusatz (S) hinter der Rechnungsnummer gekennzeichnet.
Gutschriften auf Sammelabrechnungen sind ausschließlich als Vollgutschrift möglich. Durch die Vollgutschrift
werden alle abgerechneten Zeiten und sonstigen Kosten aller betroffenen Akten automatisch wieder freigeschal-tet und stehen für eine erneute Abrechnung wieder zur Verfügung.
G10 Grafik / G10 ZH-Auswertung
Je nach Lizenz stehen zwei unterschiedliche ZH-Auswertungen zur Verfügung, nämlich G10 Grafik oder
G10 Auswertung. Mit den Programm-Modulen Zeithonorar I und Zeithonorar II als Kanzlei-Zusatzmodul können Sie die Arbeitszeiten pro Akte differenziert auswerten.
Zeithonorar I gehört zu den Arbeitsplatz-Basismodulen und eignet sich für Kanzleien, die sowohl Zeit-abrechnung als auch die Gebührenabrechnung nach RVG betreiben. Für größere Kanzleien eignet sich beson-ders die Zeithonorarberechnung und Auswertung mit der Programmfunktion Zeithonorar II.
1. Zeithonorar I
Abb. 28: Zeithonorar-Grafik
Mit G10 Grafik haben Sie die Möglichkeit, alle Zeiterfassungen nach unterschiedlichsten Filtermöglichkeiten und verschiedenen Ansichten auszuwerten. Hierbei ist es unerheblich, ob die Zeiten direkt über R8 ZH-Timesheet
oder K2 Bearbeiten erfasst und gespeichert wurden.
Filtermöglichkeiten
Auswertungszeitraum Sie legen fest, für welchen Auswertungszeitraum die Grafik erstellt werden soll.
Werte Soll die Auswertung mit Euro-Beträgen erfolgen, aktivieren Sie bitte die Option .

39
G Gebühren/Kosten
Gruppierung Die Auswertung kann nur für einen oder für alle Aktensachbearbeiter, selektiert nach einem bestimm-ten Mandanten, nach Stundensatz und/oder Referat vorgenommen werden.
Durch die weitere Selektionsmöglichkeit Status können Sie auch kanzleiinterne Auswertungen durch-führen.
Abb. 29: Zeithonorar-Grafik, Ausschnitt: Statusoptionen
Ansicht
Über den Button Ansicht auf der Multifunktionsleiste können Sie wählen, ob die Auswertung z. B. nur als Grafik
oder nur als Tabelle angezeigt und gedruckt werden soll.
Abb. 30: Zeithonorar-Grafik, Menü Ansicht
Auswertung
Mit Klick auf werden die Erfassungen entsprechend der vorher getroffenen Selektion und entsprechend
der gewünschten Ansicht eingelesen.
Möchten Sie die Auswertungsdarstellung vergrößern, können Sie den linken Filterbereich ausblenden. Nutzen
Sie dazu den Button .
Die angezeigte Tabelle kann über den Button nach Microsoft Excel übergeben und über auf
den Drucker ausgegeben werden. Bei der Grafik ist die Ausgabe über möglich, zusätzlich werden auch
die in der Grafik angezeigten Tooltipps in einer Legende zur Grafik mitgedruckt.

40
G Gebühren/Kosten
2. Zeithonorar II
Abb. 31: Zeithonorar-Auswertung, Saldenliste monatsweise,
hervorgehoben: die neun verschiedenen Auswertungsmöglichkeiten
Die Zeithonorar-Auswertung ermöglicht eine statistische Auswertung kanzleibezogener Daten (Ausgaben, Ein-nahmen, Zeitaufwand etc.) der drei übrigen Programmfunktionen des Moduls Zeithonorar II, nämlich
R8 ZH-Timesheet, Stundensatzverwaltung und G9 ZH-Abrechnung. So lässt sich die Effizienz der gesamten
Kanzlei in einem bestimmbaren Zeitraum ebenso darstellen wie beispielsweise die Effizienz der einzelnen Mit-arbeiter, die Wirtschaftlichkeit einzelner Mandate, diverser Sachgebiete oder verschiedener Vorgangsarten (Tätigkeiten).
Benutzer, denen das Programmrecht Zeithonorar II nicht gewährt wird, können die Funktion G10 ZH-Auswertung nicht nutzen.
Listenansicht, Saldenliste tageweise und Saldenliste monatsweise
Die Rubriken Listenansicht, Saldenliste tageweise und Saldenliste monatsweise werten in den einzelnen Statistiken die Eintragungen der Stundensatzverwaltung und des Timesheet aus.
In der Listenansicht erfolgt eine gesamte Auswertung der Vorgänge, die im Timesheet erfasst wurden.
In Saldenliste tageweise erfolgt die Auswertung bezogen auf den Tag. Das bedeutet, dass in der ta-bellarischen Darstellung jeder einzelne Tag, zu dem Vorgänge im Timesheet erfasst wurden, in einer Zeile
wiedergegeben wird. Jeweils ein Tag bildet einen Teilabschnitt. Für jeden Tag wird das gesamte Tages-ergebnis angezeigt.
In Saldenliste monatsweise erfolgt die Auswertung monatsweise. Jeweils ein Monat ist hier ein Teilabschnitt des gesamten zu bestimmenden Auswertungszeitraumes.
In der tage- und monatsweisen Auswertung sind derzeit neun verschiedene Auswertungen möglich. Die aus-führlichste Statistik erhalten Sie über den Button Gesamt. Aufgelistet wird:
wie viele Vorgänge (Anzahl) zu welchen Akten von welchen SB (Sacharbeitern) wann innerhalb des gewähl-ten Auswertungszeitraumes im Timesheet erfasst wurden,
welche Dauer jeder Vorgang beansprucht hat und was hiervon billable (abrechenbar) ist,
wie viel Zeit non billable (nicht abrechenbar) ist und
welche Zeit im Einzelfall abgerechnet werden kann.
Zusätzlich enthalten diese Statistiken Angaben zu den im Auswertungszeitraum erfassten Vorgangsarten sowie zu den Referaten. Wenn Sie eine aktenbezogene Auswertung wünschen, rufen Sie die Statistik nach Akte auf.

41
G Gebühren/Kosten
Auch diese Auswertung erfolgt in Tabellenform. Sie gibt sämtliche für die Statistik gesamt beschriebenen
Angaben wieder, ist jedoch auf die Daten zu der jeweils ausgewählten Akte beschränkt.
Die Statistik nach Mandant enthält ebenfalls die o. a. Kriterien, beschränkt die Auswertung der Daten allerdings auf einen zuvor ausgewählten Mandanten.
Gleichermaßen aufgebaut sind auch die Statistik nach der Vorgangsart, die Statistik nach Sachbearbeitern
(nach SB), sowie die Statistik mit der Auswahl nach einem bestimmten Referat.
Die Statistik nach Akten und Vorgangsarten begrenzt die aktenbezogene Auswertung auf eine spezielle Vor-gangsart, erstreckt aber insoweit die Auswertung auch auf die Kriterien Dauer, Billable, Non Billable, Chargeab-le. Entsprechendes gilt für die Statistik nach Akten und Sachbearbeitern. Hier werden alle erfassten Vorgänge zur Akte hinsichtlich eines zusätzlich zu bestimmenden Sachbearbeiters nach den bekannten Kriterien ausge-wertet.
Mit der Statistik Grafik: Effizienz in der Rubrik Saldenliste tageweise können Sie sich einen Vergleich der erfass-
ten abrechenbaren und nicht abrechenbaren Zeiten in Form eines Tortendiagramms anzeigen lassen. Der
Auswertungszeitraum kann hier mit einzelnen Tagen, aber auch mit mehreren Monaten gewählt werden.
In der Rubrik Saldenliste monatsweise wird die Grafik: Effizienz als Flächendiagramm dargestellt. Als Aus-wertungszeitraum kann eine Zeiteinheit, die kleiner als ein Monat ist, nicht festgelegt werden.
Abrechnungsübersicht
Unter der Rubrik Abrechnungsübersicht bietet die Statistik Abrechnungsübersicht Akte eine tabellarische Aus-wertung zur Abrechnung einzelner Akten.
Beispiel: Jedem Sachbearbeiter wird pro Rechnung ein Anteil zugeordnet, wobei Reisekosten, Fotokopien nicht dem einzelnen Sachbearbeiter zugeordnet werden, sondern unter Sonstiges zusammengefasst sind.
Angezeigt werden hier alle zu der gewählten Akte erfassten Vorgänge und es findet eine Gegenüberstellung der Zahlungseingänge/Rechnungsausgänge statt. Die Tabellen enthalten die gleichen Angaben wie die Statistiken
Saldenliste tageweise nach Akte bzw. Saldenliste monatsweise nach Akte, ordnen die Vorgänge jedoch zusätz-
lich danach, ob sie gebucht, nicht gebucht oder storniert wurden.
Sachbearbeiterauswertung
In der Rubrik Sachbearbeiterauswertung wertet ein unter Grafik: Sachbearbeiterauswertung erscheinendes
Säulendiagramm die zehn besten Sachbearbeiter hinsichtlich ihrer Einnahmen pro Arbeitsminute aus. Die Aus-wertung bezieht sich auf die Stundensätze, die bei den Sachbearbeitern für die einzelnen im Timesheet erfass-ten Vorgänge in Ansatz gebracht wurden sowie auf die abrechenbaren erfassten Zeiten (Billable).
Grafikfarben
Soweit grafische Darstellungen möglich sind, können Sie über auf der Multifunktionsleiste die Farb-
einstellungen für drei Grafikbereiche vornehmen.
Speichern, Drucken und Versenden
Alle Auswertungen, die Sie sich anzeigen lassen, können Sie speichern, drucken und als E-Mail versenden.
Grafikstatistiken werden als png-Dateien, Tabellenstatistiken als xml- oder xls-Dateien gespeichert. Sie können
die Auswertungen über in der Menüleiste mit Microsoft Outlook in Form der vorgenannten Dateien
versenden. Außerdem besteht die Möglichkeit, in der Menüleiste die Schriftgröße zu ändern. Die Auswertungs-gruppenleiste kann bei Bedarf ausgeblendet werden. Darüber hinaus ist es möglich, die Größe der Symbole in der Leiste zu ändern.