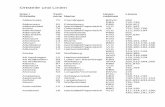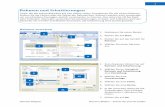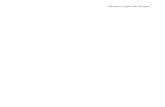Rahmen, Linien und Schattierungen - WinEasy4School...Rahmen, Linien und Schattierungen Rahmen...
Transcript of Rahmen, Linien und Schattierungen - WinEasy4School...Rahmen, Linien und Schattierungen Rahmen...

Nachdruck der Screenshots mit freundlicher Erlaubnis
der Microsoft Corporation.
Rahmen, Linien und Schattierungen
Wo
rd 2
010
Textstellen einrahmen:
Zur optischen Aufbereitung deiner Dokumente kannst du die verschiedensten Rahmen für Textstellen, Absätze oder Seitenränder aktivieren. Starte Word 2010 und führe nun folgende Schritte aus.
Schritt 1
Word 2010 Easy 4 School wurde lizenziert für OS Triesen
Ein Produkt von www.wineasy4school.com.
2) Tippe den Text ab
und markiere diesen.
1) Klicke im Menüband auf das Register
„Seitenlayout“. Wähle danach den Befehl
„Seitenränder“ aus.
3) Im Register „Rahmen“ kannst du unterschiedliche Rahmenarten auswählen. Achte darauf, dass nicht die Einstellung „Ohne“ aktiviert ist. Wähle einstweilen die Einstellung „Kontur“ aus.
4) In diesem Bereich kannst du deinem zukünftigen Rahmen unterschiedliche Linienarten, Farben und auch die Linienstärke zuweisen. Zur Übung wählst du die strichlierte Linie. Im Bereich Farbe wählst du die Farbe Rot aus und die Breite soll 1 Pt. sein.
5) Im Vorschaufenster kannst du mit Hilfe der Schaltflächen einstellen, ob das gesamte Wort eingerahmt werden soll oder nur Teile davon.
6) Hier kannst du einstellen, ob der gesamte Absatz eingerahmt werden soll oder eine bestimmte Textstelle. Du wählst in diesem Fall die Option „Absatz“. Bestätige die Einstellungen mit OK.
7) Wenn du alles richtig gemacht hast, dann sieht dein Ergebnis genau so aus.

Wo
rd 2
010
Nachdruck der Screenshots mit freundlicher Erlaubnis
der Microsoft Corporation.
Rahmen, Linien und Schattierungen
Rahmen anpassen:
Seitenrand einfügen:
Schattierung:
Schritt 2
1) Da der Rahmen grösser ist als unsere Überschrift verkleinerst du ihn, indem du auf den linken Einzug klickst und diesen mit gedrückter linker Maustaste nach rechts verschiebst.
2) Denselben Schritt führst du beim rechten Einzug durch.
Schritt 3
1) Klickst du auf das Register „Seitenrand“, erscheint fast dieselbe Oberfläche wie zuvor. Nur werden diese Einstellungen für das gesamte Dokument wirksam.
2) Eine Einstellung ist neu, und zwar ist es der Bereich „Effekte“. Klickst
du auf den Pfeil , dann öffnet sich eine große Auswahl von Rahmenmuster. Wähle dir nun irgendeines aus.
3) Du kannst nun auswählen, ob der Rahmen für das gesamte Dokument verwendet werden soll, oder nur für die 1. Seite, diesen Abschnitt,… Du aber wählst den Befehl „Gesamtes Dokument“.
Schritt 4
1) Klickst du auf das Register „Schattierung“, dann kannst du nun einem zuvor markierten Text eine Hintergrundfarbe verleihen, indem du eine Farbe auswählst und auf „OK“ klickst. Probiere das einfach einmal aus.
Word 2010 Easy 4 School wurde lizenziert für OS Triesen
Ein Produkt von www.wineasy4school.com.

Nachdruck der Screenshots mit freundlicher Erlaubnis
der Microsoft Corporation.
Rahmen, Linien und Schattierungen
Wo
rd 2
010
Arbeitsauftrag: Schreibe nun den Brief fertig. Damit du den Text abtippen kannst, musst du zuvor einen Doppelklick Außerhalb des zuvor gezeichneten Rahmens durchführen. Das Informationsblatt muss so wie unten abgebildet aussehen. Vergiss die Aufzählungszeichen nicht! Die Schriftart und Schriftgröße kannst du nun selbst wählen.
Gestalte die einzelnen Absätze nun mit unterschiedlichen Rahmen und Schattierungen. Du kannst dich hier richtig austoben.
Füge noch passende ClipArt Bilder hinzu.
Formatiere die Überschrift mit Hilfe der Texteffekte.
Zeige das Ergebnis deinem Lehrer, und speichere das Dokument unter den Namen Rahmen Linien und Schattierungen ab.
Schritt 4
Word 2010 Easy 4 School wurde lizenziert für OS Triesen
Ein Produkt von www.wineasy4school.com.