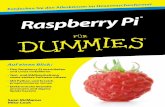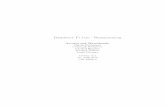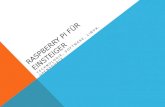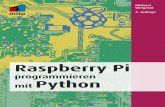Raspberry Pi - files.elv.com · PDF fileELVjournal 4/2015 So funktioniert’s 65 Es gibt...
Transcript of Raspberry Pi - files.elv.com · PDF fileELVjournal 4/2015 So funktioniert’s 65 Es gibt...

www.elvjournal.de
64 So funktioniert’s
Der Einplatinencomputer Raspberry Pi wurde ursprünglich zu Lehrzwecken entwickelt und 2012 auf den Markt gebracht [1]. Schnell stellte sich heraus, dass man mit einem Raspberry Pi und wenigen zusätzlichen Teilen sehr gut und preiswert individuelle Projekte realisieren kann. Für gute 30 Euro erhält man mit dem Raspberry Pi ein universell einsetzbares Gerät, welches sich durch Schnittstellen zu Bildschirm (HDMI), LAN, Tastatur/Maus (USB), WLAN-Stick (USB), USB-Stick, Festplatte (USB), SD-Karte sowie konfigurierbare I/O-Pins für extrem viele Anwendungen einsetzen lässt.
www.elvjournal.de
Raspberry Pi
Vom Start bis zurHome-Automation
Raspberry-Serie_Teil1.indd 64 02.07.15 11:11

ELVjournal 4/2015
So funktioniert’s 65
Es gibt für den Raspberry Pi eine sehr große Community sowie viele Bü-cher und Zeitschriften, sodass für verschiedenartige Aufgabenstellun-gen bereits auf detaillierte Anleitungen zurückgegriffen werden kann.
Man kann sich mit einem Raspberry Pi, einem Monitor oder TV-Gerät, einer Tastatur, einer Maus und einer LAN- oder WLAN-Verbindung einen kleinen, preisgünstigen PC für Office-Anwendungen (Textverarbeitung, Tabellenkalkulation usw.) und Internetzugriff zusammenbauen. Man kann eigene Programme auf dem Raspberry Pi schreiben und durch Ein-/Ausgabepins sehr leicht Daten von Eingabegeräten (Tastern, Schaltern, Sensoren) einlesen oder Ausgaben erzeugen (LEDs oder Relais schalten usw.), und aufgrund der leichten Netzanbindung lässt sich ein individu-elles Home-Automationssystem zusammenbauen.
In diesem Artikel wird zunächst die grundlegende Inbetriebnahme eines Raspberry Pi 2 beschrieben. In weiteren Artikeln in den nächsten Ausgaben des ELVjournals wird auf die Programmierung, die Ein-/Aus-gabemöglichkeiten und durch Einführung in die Netzzugriffsmöglich-keiten schließlich auf das Erstellen eines Home-Automationssystems eingegangen.
Was braucht man?Der Einplatinencomputer Raspberry Pi wird als bestückte Platine ohne Peripherie geliefert. Um ihm Leben einzuhauchen, muss man mindes-tens noch eine 5-V-Spannungsversorgung mit ausreichender Stärke und eine microSD-Karte mit einem unterstützten Linux-Betriebssystem hin-zufügen. Eine visuelle Darstellung kann mithilfe eines HDMI-Kabels auf einem Monitor oder Fernsehgerät mit HDMI-Eingang erfolgen. Über vier vorhandene USB-Anschlüsse können Tastatur, Maus, ein WLAN-Stick, ein USB-Datenstick usw. angeschlossen werden. Statt einer WLAN-Verbin-dung kann auch ein LAN-Anschluss genutzt werden.
Für unsere Zwecke verwenden wir ein Steckernetzteil mit 5 V/2 A, eine microSD-Karte, ein über HDMI angeschlossenes Fernsehgerät, ei-nen USB-WLAN-Adapter sowie eine über USB angeschlossene Funktasta-tur mit Touchpad (Bild 1).
Raspberry Pi
Bild 1: Anschluss
Teil 1 – Der Start mit dem Einplatinencomputer
Raspberry-Serie_Teil1.indd 65 02.07.15 11:11

www.elvjournal.de
66 So funktioniert’s
Man kann die genannten Komponenten einzeln kaufen. Listen mit unterstützter Hardware findet man unter [2]. Man kann auch ein komplettes Set er-werben. ELV bietet ein Starter-Set für den Rasp berry Pi 2 B an (CA-11 93 80, Bild 2), bei dem die folgen-den Komponenten – aufeinander abgestimmt – ent-halten sind, und man daher sofort mit dem Zusam-menstecken und der Konfiguration beginnen kann: · Raspberry Pi 2 B · 3 Betriebssysteme auf microSD-Speicherkarte · USB-WLAN-Adapter · Stromversorgung 5 V/2 A mit Micro-USB-Stecker · HDMI-Kabel mit vergoldeten Kontakten · Acryl-Gehäuse mit passenden Schnittstellen-Aus-
sparungen
AufbauDer mechanische Aufbau beschränkt sich auf das Zusammenstecken der einzelnen Komponenten. Es werden keinerlei Werkzeuge oder gar ein Lötkolben benötigt.
Das Netzgerät wird in die Micro-USB-Buchse (noch nicht an die 230-V-Steckdose) gesteckt, an die HDMI-Buchse wird mithilfe des im Set enthaltenen HDMI-Kabels ein Monitor oder ein (evtl. vorhandenes) TV-Gerät angeschlossen. In eine der vier USB-Buchsen wird eine USB-Funk-Tastatur mit Trackpad (oder al-ternativ eine USB-Tastatur und eine USB-Maus) ange-schlossen. Der USB-WLAN-Adapter wird in eine USB-Buchse eingesteckt (oder der Raspberry per Kabel an die LAN-Buchse angeschlossen). Die microSD-Karte wird in den entsprechenden Slot eingesteckt. Auf weitere vorhandene Schnittstellen wird an dieser Stelle noch nicht näher eingegangen.
Der Raspberry Pi hat keinen Ein-/Ausschalter. So-bald alles zusammengesteckt ist und das Netzteil in die Steckdose gesteckt wurde, fängt der Raspberry mit dem Bootvorgang an.
Basisinstallation Der Raspberry Pi und die SD-Karte mit dem Betriebs-system werden nicht als fertiges System geliefert, sondern müssen individuell eingerichtet werden. Der Installationsablauf erfolgt in mehreren Schritten an-hand folgender Checkliste:
Image-DateiBei einem Raspberry Pi befinden sich das Betriebs-system und die Daten nicht auf einer Festplatte wie bei einem PC, sondern auf einer microSD-Karte. Der Raspberry bootet das Betriebssystem von der SD-Karte und speichert Daten auf ihr. (Eine externe Festplatte für Daten kann über USB angeschlossen werden.)
Das Betriebssystem für einen Raspberry Pi ist (fast immer) ein Linux-Betriebssytem, welches man gratis im Internet [3] herunterladen und auf eine leere SD-Karte übertragen kann. Der Download und das Entpacken erfolgen auf einem Windows-, Mac-OS- oder Linux-Computer.
Alternativ kann man eine fertige SD-Karte mit ei-nem oder mehreren (zur Auswahl verfügbaren) Be-triebssystemen käuflich erwerben. Im ELV-Starter-Set des Raspberry Pi 2 ist bereits eine fertige SD-Karte mit Betriebssystem(en) enthalten. Eine einzel-ne SD-Karte mit Betriebssystem(en) für Raspberry Pi auf einer microSD-Karte ist unter der Best.-Nr.
CA-12 01 50 erhältlich.Für die meisten Projekte (und
auch in diesem Journalbeitrag) wird das Betriebssystem Raspbian verwendet, welches ein für den Raspberry Pi optimiertes Linux-Betriebssystem ist.
SD-KarteDie aus dem Internet herunter-geladene Image-Datei muss auf dem PC entpackt und mithilfe ei-nes kleinen Programms auf eine SD-Karte übertragen werden. Die Übertragung der Image-Daten auf die SD-Karte erfolgt unter Win-dows mit dem kostenlosen Pro-gramm Win32 Disk Imager [4].
Che
cklis
te für
Bas
isin
stal
lation
Image-Datei beschaffen
SD-Karte erstellen
Power on
Betriebssystemauswahl
Raspi-Config
Kommandozeile
Deutschen Desktop einstellen
Grafische Desktop-Oberfläche
Filemanager
WLAN einrichten
Browser
Kommandozeilenfenster
AbiWord installieren
AbiWord starten
Back-up
Ggf. weitere Programmpakete installieren
Bild 2: Raspberry-Pi-2-Set von ELV
Raspberry-Serie_Teil1.indd 66 02.07.15 11:11

ELVjournal 4/2015
So funktioniert’s 67
Wenn eine fertige SD-Karte (im Set oder einzeln) gekauft wurde, entfallen diese ersten beiden Schritte.
Power onDie mit dem Betriebssystem vorbereitete SD-Karte wird in den entsprechenden Slot des Raspberry Pi eingesteckt, dann wird das Netzteil an die 230-V-Steckdose angeschlossen.
Wichtig ist hierbei, dass das Netzgerät leistungs-fähig genug ist, da es sonst zu unerwarteten Fehlern kommen kann. Im ELV-Starter-Set ist ein 2-A-Netzteil enthalten, welches auf jeden Fall ausreichend dimen-sioniert ist.
BetriebssystemauswahlNach dem Starten des Raspberry Pi erscheint ein Menü, in dem das gewünschte Betriebssystem ausge-wählt wird. Es wird „Raspbian“ ausgewählt.
Raspi-ConfigAls Nächstes erscheint der wichtige Konfigurations-bildschirm (Bild 3). In diesem Konfigurationstool (raspi-config) sind nun ein paar Grundeinstellungen vorzunehmen. Die Navigation im Konfigurationsmenü erfolgt nicht mit der Maus, sondern mit den Tasten der Tastatur (Pfeiltasten, Tab-Taste, Leerzeichen zum Markieren). Unter Punkt 4 (Internationalisation Op-tions) werden eingestellt:4. Internationalisation
1. Change Locale: de_DE.UTF-8 und de.DE.UTF-84. Internationalisation
2. Change Timezone: Europe - Berlin4. Internationalisation
3. Keyboard: Generic 105 (Intl) PC – Other – German – German – The default - No
Unter Punkt 8 (Advanced Options) stellen wir für ei-nen späteren Netzwerkzugang zum Raspberry Pi SSH ein: 8 Advanced Options A4 SSH <Enable>
Mit der Tab-Taste wird nun <Finish> gewählt, wonach der Konfigura-tionsvorgang abgeschlossen und der Bootvorgang fortgesetzt wird, bis schließlich nach dem Usernamen (standardmäßig pi) und dem Passwort (standardmäßig raspberry) gefragt wird:Raspberry pi login: piPassword: raspberry
Das Konfigurationsmenü kann später jederzeit wieder (durch Eingabe von sudo raspi-config in einer Kommandozeile) aufgerufen werden.
KommandozeileNach dem Bootvorgang und der Eingabe von Usernamen und Passwort bleibt der Raspberry mit einer Eingabeaufforderung (englisch: Prompt) stehen, die wie folgt aussieht:pi@raspberrypi ~ $Erläuterung: pi ist der User und raspberrypi ist der Name des Raspberrypi. Die Eingabeaufforderung sagt aus: Hier ist der User pi auf dem Raspber-ry mit dem Namen raspberrypi.
Es folgt die Anzeige des aktuellen Verzeichnisses. Die Tilde (~) steht für das Userverzeichnis des aktuellen Users (hier: /home/pi ).
Das Dollarzeichen zeigt an, dass es sich um einen Prompt handelt, hinter dem nun Linux-Befehle eingegeben werden können. Dabei ist immer auf Groß-/Kleinschreibung zu achten!
Als Beispiel könnte der Befehl date eingegeben werden, welcher das Betriebssystem dazu bringt, das aktuelle Systemdatum und die Uhrzeit anzuzeigen (Bild 4).
Bild 3: Konfigurationsbildschirm
Linux-DateisystemDas für den Raspberry maßgeschneiderte Betriebssystem Raspbian ist eine spezielle Linux-Version. Bei Linux wird fast alles als Datei dargestellt. Dateien werden in Ordnern in einer baumartigen Struktur dargestellt:/ bin boot dev etc home pi desktop python_games sonsiges_verzeichnis usr var
Der Schrägstrich (/) steht für das oberste Verzeichnis (Wurzelver-zeichnis, Root). Die Tilde (~) steht für das Userverzeichnis (z. B. /home/pi ).
Die wichtigsten Linux-BefehleBei Linux muss zwischen Groß- und Kleinschreibung unterschieden werden!
Elek
tron
ikw
isse
n
ls Dateien auflistenls-l bzw. ls-lh Dateien übersichtlich inkl. Zugriffsrechten auflistencat datei Inhalt einer Textdatei zeigenstartx grafische Oberfläche startenshutdown-h now Raspberry Pi herunterfahren (-h = halt)shutdown-r now Raspberry Pi neu starten (-r = restart)cd xyz in Verzeichnis xyz wechselncd .. ein Verzeichnis höhermkdir xyz Verzeichnis erstellen (make directory)rmdir xyz Verzeichnis löschen (remove directory)touch datei Datei erzeugennano datei Datei editieren (im Editor: Strg-o für Speichern Strg-x für Exit)rm datei Datei löschenpwd aktuelles Verzeichnis (print current workingdir), z. B. /home/piwhoami aktuellen Benutzernamen anzeigen, z. B. pidate Datum und Uhrzeit anzeigenchmod Zugriffsrechte ändern, z. B. chmod 644 testdatei.txtifconfig IP-Adresse usw. anzeigenwhatis befehl Grobbeschreibung von befehl, z. B. whatis lsman befehl ausführliche Beschreibung von befehl, z. B. man lsdf / -h Speicherkartengröße anzeigenlsusb angeschlossene USB-Geräte anzeigen
Raspberry-Serie_Teil1.indd 67 02.07.15 11:11

www.elvjournal.de
68 So funktioniert’s
Bild 5: Grafikoberfläche
Bild 6: Dateimanager
Bild 7: Browser
pi@raspberrypi ~ $ date gibt als Antwort das Da-tum aus. (Zu diesem Zeitpunkt der Konfiguration wer-den Datum und Uhrzeit noch nicht korrekt angezeigt; beides muss erst noch eingestellt werden bzw. sich aus dem Internet updaten).
Bei diesem Prompt können nun auch andere Linux-Befehle wie ls, mkdir, cd, rmdir, nano usw. eingege-ben werden. Das Konfigurationsmenü kann man mit sudo raspi-config wieder aufrufen.
Deutschen Desktop einstellenDamit die deutschen Umlaute usw. später auch in der grafischen Oberfläche korrekt angezeigt werden, wird mit dem Editor nano die Datei .xsessionrc geöffnet:pi@raspberrypi ~ $ sudo nano .xsessionrc Im nano-Editor wird in Zeile 1 der folgende Eintrag geschrieben:setxkbmap de
Mit Strg-o wird die Datei gespeichert (Namen be-stätigen), und mit Strg-x wird der nano-Editor verlas-sen. (Anmerkung: Durch einen Punkt als erstes Zei-chen des Dateinamens wird in Linux eine versteckte Datei gekennzeichnet.)
Grafische Desktop-OberflächeDie grafische Oberfläche von Raspbian wird mit dem Befehl startx aufgerufen:pi@raspberrypi ~ $ startx
Es erscheint daraufhin ein Desktop, der Ähnlich-keiten mit einer Windows-Oberfläche hat (Bild 5).
FilemanagerIn der Desktop-Oberfläche ist die Bedienung sehr ähnlich wie in Windows. Beispielsweise kann man mit der Maus unter Menü-Zubehör-Dateimanager den Dateimanager von Raspbian aufrufen, mit dem man Dateien auflisten, umbenennen, verschieben, löschen usw. kann (Bild 6).
WLANNatürlich wird noch eine Online-Verbindung benö-tigt, die über ein LAN-Kabel hergestellt werden kann, aber praktischer mithilfe einer WLAN-Verbindung er-folgt. Zum Einrichten der WLAN-Verbindung wird in
Bild 4: Kommandozeile (Prompt)
Raspberry-Serie_Teil1.indd 68 02.07.15 11:11

ELVjournal 4/2015
So funktioniert’s 69
der Desktop-Oberfläche mit Menü-Einstellungen-WIFI-Configuration das WLAN-Konfigurationsprogramm aufgerufen. Dort wird zweimal Scan ge-wählt, um die vorhandenen WLANs aufzulisten. Nach einem Doppelklick auf das gewünschte WLAN, Eingabe des WLAN-Schlüssels (unter PSK) und Klicken von Add erfolgt die Verbindung mit dem WLAN.
Erst jetzt – nach erfolgter Internetverbindung – stellen sich das Sys-temdatum und die Systemuhrzeit automatisch im Hintergrund korrekt ein. (Es ist keine Realtime-Clock im Raspberry eingebaut.)
Es kann nicht schaden, an dieser Stelle das System durch Eingabe von zwei Anweisungen updaten zu lassen:pi@raspberrypi ~ $ sudo apt-get update pi@raspberrypi ~ $ sudo apt-get upgrade
Die erste Zeile bewirkt ein Update des Programmkatalogs. Der zwei-te Vorgang dauert sehr lange, aber danach ist das System mit allen installierten Programmpaketen auf dem aktuellen Stand. Diese beiden Anweisungen sollten vor jeder Installation eines neuen Programms und ansonsten in regelmäßigen Abständen erfolgen.
BrowserDurch Klicken des Globussymbols in der oberen Zeile wird der Browser aufgerufen, mit dem im Internet gesurft werden kann (Bild 7).
KommandozeilenfensterÜber Menü-Zubehör-LXTerminal oder durch Klicken des kleinen schwar-zen Fensters in der oberen Zeile kann man ein Kommandozeilenfenster öffnen.
In diesem Kommandozeilenfenster können, wie oben bereits für die Kommandozeilenebene beschrieben, Linux-Befehle eingegeben werden.
AbiWord installierenNachdem die Basisinstallation inklusive der Internetverbindung kom-plett ist, können weitere Programme installiert werden. Im Internet fin-det man eine riesige Auswahl kostenloser Programme für verschiedene Themen. Exemplarisch wird hier die Installation des leistungsfähigen Textverarbeitungsprogramms AbiWord durchgeführt. Vor der Installa-tion eines neuen Programms sollten immer die installierten Programm-pakete auf den aktuellsten Stand gebracht werden:
pi@raspberrypi ~ $ sudo apt-get update pi@raspberrypi ~ $ sudo apt-get upgrade
Der Download und die Installation der meisten Programme erfolgt mit sudo apt-get install xxx, wobei xxx für das jeweilige Programmpaket steht:pi@raspberrypi ~ $ sudo apt-get install abiword
AbiWord startenDurch die Installation wurde automatisch unter Me-nü-Office-AbiWord ein Eintrag erstellt, mit dem das Textverarbeitungsprogramm AbiWord aufgerufen werden kann.
Zusatzinstallationen (Programmpakete)Je nach gewünschter Verwendung des Raspberry Pi können nun weitere Programmpakete nachinstalliert werden. Dazu ist das System zunächst wieder auf den aktuellen Stand zu bringen:pi@raspberrypi ~ $ sudo apt-get update pi@raspberrypi ~ $ sudo apt-get upgrade Dann kann mit sudo apt-get install xxx das gewünsch-te Programmpaket xxx installiert werden. Beispiele für Programme:
Bild 8: Kommando-zeile(nfenster) versus Desktop-Oberfläche
Power on
Booten
sudo shutdown -r now
Menü-Shutdown-Logout
startx
Menü-Shutdown-Reboot
exit
Menü-ZubehörLXTerminal
sudo shutdown -h now Menü-Shutdown-Shutdown
Power off
Pro
gram
me
(Aus
wah
l)
gnumeric Tabellenkalkulationsprogramm
gimp Grafikprogramm GIMP
libreoffice Office-Paket LibreOffice (ähnlich wie Microsoft Office)
geany Entwicklungsumgebung Geany (zum Programmieren)
scrot Screenshot-Programm
cups Druckprogramm
pacman Pacman
gthumb Bildverwaltung gThumb
lxmusic Musikabspielprogramm
Raspberry-Serie_Teil1.indd 69 02.07.15 11:11

www.elvjournal.de
70 So funktioniert’s
Elek
tron
ikw
isse
n
Linux-ZugriffsrechteWichtiger als bei Windows ist bei Linux das Konzept der Benutzer und Zugriffsrechte. Jede Datei und jedes Verzeichnis gehört einem bestimmten Benutzer (User). Dieser Benutzer ist der Besitzer (englisch: Owner) der Datei bzw. des Verzeichnisses. Jeder Be-nutzer gehört zu einer Gruppe. Alle ande-ren Benutzer außerhalb der Gruppe werden „Welt“ genannt. Zu jeder Linux-Datei gibt es die Angabe, ob es sich um ein Verzeich-nis handelt oder nicht, welche Rechte der Besitzer der Datei bzw. des Verzeichnisses hat, welche Rechte die Mitglieder derselben Gruppe wie der Besitzer der Datei haben und welche Rechte alle anderen haben. Alle die-se Informationen sind in zehn Zeichen zu-sammengefasst.
Beispiel: -rwxr--r-- datei.txtDie Datei hat den Namen datei.txt
Die erste Stelle, hier ein Bindestrich (-), gibt an, ob es sich um eine Datei (-) oder ein Verzeichnis (d) handelt.
An Position 2 bis 4 stehen die Rechte des Dateibesitzers – hier rwx. Der Besitzer darf lesen (r=read), schreiben (w=write) und aus-führen (x=execute). Es folgen als Zeichen fünf, sechs und sieben die Rechte der Gruppenangehörigen. r-- bedeutet, dass gelesen werden darf, aber Schreiben und Ausführen nicht erlaubt sind. Die nächsten Stellen r-- stellen die Rechte aller anderen Benutzer dar. Hier also: nur Lesezugriff. Beispiel: drwxr-xr-x desktopHier ist desktop der Name eines Verzeichnisses, in das alle wechseln dürfen (x), das aber nur vom Eigentümer gelöscht werden darf (w).
Die drei Buchstabengruppen rwx werden manchmal durch die Sum-me der Zweierpotenzen 4, 2, 1 dargestellt. Beispiel: Die Buchstaben-darstellung rwxr--r-- entspräche der Zahlendarstellung 744 (4+2+1 4+0+0 4+0+0). Die Buchstabendarstellung rw-r--r-- entspricht 644 (4+2+0 4+0+0 4+0+0).
Durch das Vorstellen von sudo vor Linux-Befehle kann man sich temporär Superuser-Rechte, also alle Rechte, einräumen (soweit er-laubt). Sudo steht für „Superuser do“.
Weitere Infos:
[1] www.raspberrypi.org/about[2] Unterstützte Hardware: elinux.org/RPi_VerifiedPeripherals[3] NOOBS, Raspbian: www.raspberrypi.org/downloads/[4] Win32 Disk Imager: http://sourceforge.net/projects/win32diskimager • Deutsches Raspberry-Pi-Forum: www.forum-raspberrypi.de• Englischsprachiges Raspberry-Pi-Forum: www.raspberrypi.org/forums
Um z. B. das Tabellenkalkulationsprogramm Gnume-ric zu installieren, wird der folgende Befehl einge - geben:pi@raspberrypi ~ $ sudo apt-get install gnumeric
Back-upWenn man mit der Installation bzw. Konfiguration fer-tig ist, ist es an der Zeit, mit Win32 Disk Imager [4] ein Back-up der SD-Karte auf dem PC zu erstellen. Falls ir-gendwann einmal etwas schiefgehen sollte, kann man mit Win32 Disk Imager die SD-Karte wiederherstellen. Ein derartiges Back-up sollte regelmäßig erfolgen.
Kommandozeile versus Desktop In Bild 8 ist dargestellt, dass nach Anlegen der Span-nung der Bootvorgang beginnt und je nach Einstel-lung im Konfigurationsmenü entweder zur Komman-dozeile oder zur Desktop-Oberfläche verzweigt wird. Das Bild zeigt die Befehle, mit denen man jeweils zwischen Kommandozeile bzw. Kommandozeilenfens-ter und Desktop-Oberfläche hin- und herschalten kann. Man sollte wegen der Gefahr eines Datenver-lusts niemals einfach die Spannung des Raspberry Pi ausschalten, sondern den Raspberry entweder in der grafischen Oberfläche oder mit dem Shutdown-Befehl herunterfahren. Ein Neustart ist ebenfalls über die grafische Oberfläche oder von der Kommandozeile mit sudo shutdown –r now möglich.
AusblickIm nächsten ELVjournal werden Programmmierungs-möglichkeiten des Raspberry Pi beschrieben. Vie-le Abläufe lassen sich auf Kommandozeilenebene darstellen. In Bash-Skripten lassen sich komplette Routinen definieren. Mit unterschiedlichen Program-miersprachen wie beispielsweise Python lassen sich komplette Programme schreiben, und schließlich können grafische Programmoberflächen beispielswei-se mit Tkinter erstellt werden.
Empfohlene Produkte/Bauteile: Best.-Nr. PreisRaspberry Pi 2 B, Starter-Set CA-11 93 80 € 89,95Raspberry Pi 2 B, 1 GB CA-11 93 85 € 37,95Edimax-USB-WLAN-Adapter CA-11 18 84 € 7,95NOOBS-Betriebssystem für Raspberry Pi 2, auf microSD-Karte CA-12 01 50 € 14,95Gehäuse für Raspberry Pi, schwarz CA-11 89 87 € 6,95Gehäuse für Raspberry Pi, weiß CA-11 78 51 € 6,95Gehäuse für Raspberry Pi, transparent CA-11 81 37 € 6,95HDMI-zu-DVI-Adapterkabel CA-11 70 78 € 2,95Verbindungskabel, 2x 20-polig, 30 cm CA-11 78 52 € 5,95Verbindungskabel, 2x 20-polig, 25 cm CA-11 97 41 € 5,95Netzteil (5 V/2 A) CA-11 78 49 € 7,95Hama-Kartenleser „All in One“ CA-08 79 58 € 8,95Funk-Tastatur mit Touchpad CA-11 66 75 € 29,95
Alle Infos zu den Produkten/Bau teilen finden Sie im Web-Shop.Preisstellung Juni 2015 – aktuelle Preise im Web-Shop
Raspberry-Serie_Teil1.indd 70 02.07.15 11:11