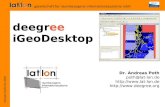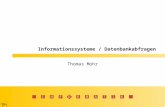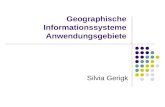Raumbezogene Informationssysteme GIS...
Transcript of Raumbezogene Informationssysteme GIS...
Übungsskript zum Kurs
Raumbezogene Informationssysteme
– GIS I –
Felix Mader
Ergänzung und Überarbeitung:
Wilfried Hakes
SoSe 2010
Abteilung Ökoinformatik, Biometrie und Waldwachstum
Büsgenweg 4, 37077 Göttingen
Raumbezogene Informationssysteme (GIS I) SoSe 2010
A Gegenstand des Kurses, Ziele, Formalia
A 1 Softwareumgebung, Untersuchungsgebiet, Ziele 1 Theoretische Grundlagen Im Rahmen der Vorlesungen und Übungen sollen die wesentlichen theoretischen Hintergrün-de, die im Zusammenhang mit der Bearbeitung raumbezogener Daten zu berücksichtigen sind, vermittelt werden. Wichtige Stichworte hierbei sind z. B.: GIS-Definitionen, GIS-Anwendungsgebiete/-Fragestellugen, Karteninhalte, Koordinatensysteme und Projektionen, Geodatentypen, Tabellenbeziehungen und räumliche Operationen. Im Rahmen der Übungs-aufgaben werden die theoretischen Hintergründe an den entsprechenden Stellen jeweils kurz wiederholt. Hinweise zum entsprechenden Hintergrundthema aus der Vorlesung sind in den Übungen durch markiert. 2 GIS-Software Auf der software-technischen Seite sollen die Produkte ArcMap und ArcCatalog, Version 9.2, der Programmfamilie ArcGIS vorgestellt werden. Beide Programme (und weitere zur ArcGIS-Familie gehörende [u. a. ArcScene, ArcGlobe, ArcInfo workstation]) sind auf allen Rechnern der CIP-Räume I, II und III verfügbar.
ArcMap wird für die Erstellung, manuelle Änderung, Analyse und Visualisierung von raumbezogenen Daten verwendet. Das gilt sowohl für die graphische/kartogra-phische Präsentation der Geometrien als auch für deren Attribute (Sachdaten). ArcCatalog ist im wesentlichen ein „Geodaten-Browser“. Ähnlich der Anwen-dung des Windows Explorers (oder anderer Dateibrowser) dient das Programm vor-wiegend der Verwaltung (Suchen, Verschieben, Umbenennen, Kopieren etc.) von Geodaten.
Über beide Programme ist eine dritte Komponente, die ArcToolbox zu erreichen. Da-bei handelt es sich nicht (mehr) um ein eigenständiges Programm, sondern um ein zusätz-liches Fenster, das in ArcMap oder ArcCatalog dargestellt wird, und über das alle Analy-se- und Bearbeitungsbefehle aufgerufen werden können. Alternativ zum „Zusammenkli-cken“ der Befehle über die ArcToolbox können deren tools auch per Tastatur über das Kommandozeilenfenster durchgeführt werden. Die Befehlssyntax läßt sich nutzen, um sog. geoprocessing scripts verfassen, mit deren Hilfe sich wiederkehrende Arbeitsabläufe automatisieren lassen. Das Kommandozeilenfenster und geoprocessing scripts werden im Rahmen dieses einführenden Kurses jedoch nur am Rande erwähnt. 3 Praktisches Arbeitsziel Die Anwendung der GIS-Software soll anhand von Daten einer durchgeführten Biotopkartie-rung ( Untersuchungsgebiet) erfolgen. Weiteres Teilziel des Kurses ist daher, einen Über-blick über eine Biotopkartierung und andere typisch forstliche Informationslagen in Form digitaler Geodaten zu erhalten, eigene neue Daten von vorangegangenen Geländebegehungen (Kartierungen) einzuarbeiten und schließlich einfache raumbezogene Analysen durchzufüh-ren, um erste Einblicke in die Bearbeitung, Analyse und Darstellung geographischer Informa-tionen zu erhalten.
Stand: 05.03.2012 1
Raumbezogene Informationssysteme (GIS I) SoSe 2010
A 2 Kursphasen, Formalia ArcCatalog anhand bestehender Daten
IS--
E ributen.
ng vom Mai 1996.
Aation alter und neuer Informationslagen durch räumliche Verschneidungen
E
rto)graphische Übersicht der erstellten Ergebnisse.
Laufe des Sem
IS-
B Allgemeines zur Durchführung der Übungen is (Laufwerk „U:\“) im Or-
, in
B 1 Erläuterungen zu den Kursdaten
B 1.1 Dateiformate: *.DBF Tabelle im dBASE-Format, Format, in dem u. a. Attributtabellen eines
Shapefiles gespeichert werden.
1 Kennenlernen von ArcMap undWie stellt sich die Datenbasis inhaltlich (Geometrien und Sachdaten) und Gtechnisch dar? Wie produziert man eine „Karte“? Wie lassen sich Sachdaten graphisch und numerisch darstellen?
ditieren von Geometrien und Att2Digitalisierung der Waldrandsegmentkartieru
3 nalyse
Kombinund relationale Tabellenverknüpfungen.
rgebnisdarstellung 4Tabellarische und (ka
Im esters werden im Wechsel Teilaufgaben durchgeführt, die für das Erreichen des Gesamtergebnisses notwendig sind, aber auch solche, die nur beispielhaften Charakter haben und die Möglichkeiten eines GIS verdeutlichen sollen. Dieser Kurs kann wegen des begrenzten Zeitumfanges nur einen kleinen Einblick in die „GWelt“ geben. Es sei daher empfohlen, bereits während der Bearbeitung der Übungsaufgaben ein wenig rechts und links davon zu schauen (Welche Optionen gibt es außerdem noch in den einzelnen Menüs?) und insbesondere auch die Übungen in der freien Zeit nachzuarbeiten und zu wiederholen. Wie bei jeder anderen Software gilt auch und insbesondere hier: Learning by doing! Entsprechend sind die Arbeitsanweisungen der Aufgaben relativ knapp gehalten, um ein reines Nachklicken abgedruckter Screenshots zu vermeiden.
Alle in diesem Kurs erstellten Daten werden im homes-Verzeichnder gis1 abgespeichert („U:\gis1“), der zu Beginn der Übungen zu erstellen ist (s. C 2.2). Ins-besondere sollten keine Daten auf der lokalen Festplatte („C:\“) abgespeichert werden, da diese sonst in darauffolgenden Übungseinheiten nicht mehr zur Verfügung stehen. In dem Verzeichniss „T:\gis1\zwischenergebnisse“ finden sich zu jedem Kapitel die Datendenen die vorherigen Aufgaben bereits gelöst wurden. Diese können verwendet werden, um einen unbrauchbar gewordenen eigenen Datenbestand zu ersetzen. Löschen Sie in diesem Fall alle Dateien aus „U:\gis1“ und kopieren Sie alle Dateien aus dem entsprechenden Verzeichnis („T:\gis1\zwischenergebnisse\...) in das leere Verzeichnis (vergl. C 2.2). Des weiteren von Bedeutung ist das Verzeichnis „T:\gis1\doc“, in dem sich neben den Vorle-sungs- und Übungsfolien weitere Dateien mit zusätzlichen Informationen über die in den Übungen verwendeten Daten befinden. Hierzu gehören insbesondere die Schlüssel für die Biotop- (BIOTOPKARTIERUNG_KEY.PDF) und Waldrandsegmentkartierung (WALD-RANDSEGMENTE_KEY.PDF).
Stand: 05.03.2012 2
Raumbezogene Informationssysteme (GIS I) SoSe 2010
*.MDB Allg. MS Access Datenbank. Im Zusammenhang mit ArcGIS sog. personal geodatabase (pGDB). Ermöglicht die Speicherung zahlreicher feature classes
tei, und bietet erweiterte Funktionalität im Vergleich zu Shapefiles. rtendokument (map document). Enthält u. a. Verweise auf
phi-ntlichen der Erstellung, Bearbeitung und
*.TIF Format
l). *.TFW
Gauß-er) an, die nächsten zwei Zeilen sind Rotationskoeffizienten die im
*.XLS
Für Dateitypen
mat owohl
rcGIS-eigene, wie auch Formate weiterer GIS-Software-Produkte. Beispiele einiger anderer Formate werden in den Übungen genannt.
-
kartierung des Rev. Mollenfelde (Nord). Erläute-rung zum Inhalt der Attributtabelle in BIOTOPKARTIE-RUNG_KEY.PDF.
forstamt chen einzelner Waldbereiche.
hoehenpunkte
Wer-
in einer Da*.MXD ArcMap Ka
Geodaten, die Symbolisierung deren Geometrien und gewählte kartograschen Einstellungen. Dient im wesekartographischen Zusammenstellung der in einem Projekt benötigten Geodaten. TIFF-Datei. Rasterdatensatz, der, mit Koordinaten (Geo-Tiff, s. *.tfw) verse-hen, geographischen Informationen beinhalten kann. Weit verbreitetes für Luft- und Satellitenbilder, sowie gescannte Karten ( RasterdatenmodelGehört zu *.TIF. Sog. worldfile, das Lage- und Koordinatenangaben enthält. Die erste Zeile gibt die horizontale Pixelgröße in Karteneinheiten (bei Krüger MetNormalfall gleich Null sind. In der vierten Zeile ist die vertikale Ausdehnungeines Pixels angegeben. Da bei Bilddateien im allgemeinen der Ursprung in der oberen linken Ecke liegt, hat diese Angabe meist ein negatives Vorzeichen. Die beiden letzten Zeilen enthalten die Koordinaten des Mittelpunktes des lin-ken oberen Pixels. In neueren Geo-Tiffs werden diese Informationen in der TIF-Datei selbst gespeichert, so dass die TFW-Datei entfällt. Tabelle im MS Excel-Format.
*.PRJ, *.SBN, *.SBX, *.SHX, *.SHP und *.SHP.XML Shapefile
aten: B 1.2 KursdIm Rahmen dieser Veranstaltung wird für Vektordaten im wesentlichen das Geodatenforder Shapefiles verwendet. Darüber hinaus existieren zahlreiche weitere Formate, sA
Shapefiles:
biotopflaechen Flächen der Biotopkartierung des Rev. Mollenfelde (Nord). Erläuterung zum Inhalt der Attributtabelle in BIOTOPKARTIE-RUNG_KEY.PDF.
biotoplinien Linien der Biotop
biotoppunkte Punkte der Biotopkartierung des Rev. Mollenfelde (Nord). Erläute-rung zum Inhalt der Attributtabelle in BIOTOPKARTIE-RUNG_KEY.PDF.
fei Flächen der Forsteinrichtung (Abteilungen, Unterabteilungen, usw.), digitalisiert nach Forstkarte 1:10 000 (s. u.). FoA Reinhausen, Flä
hoehenlinien Konturlinien, berechnet aus DGM5-Daten. Ausschnitt (700 Punkte) der Höhenpunkte des DGM5 im 12.5 mAbstand.
neigung Hangneigungsklassen, flächenhaft, abgeleitet aus dem DGM5, te in %.
Stand: 05.03.2012 3
Raumbezogene Informationssysteme (GIS I) SoSe 2010
Darüber hinaus enthält das Datenverzeichnis die Shapefiles „hoehenlinien2“ und „hoehe-nlinien3“. Diese gleichen inhaltlich dem Shapefile „hoehenlinien“ von oben, die Koordinaten
bzw. im geographischen des WGS84-Datums (hoehenlinien3) vor.
.GDB File geodatabase. Enthält feature-classes „neigung“
e
FORSTKARTE.TFW FEI-SACHDATEN.XLS
ATEN.XLS
C ArcMap und ArcCatalog
C 1 Allgemeine Hinweise zur A mit ArcMap und ArcCatalog edlichen Lizensierungen (ArcView [nicht zu ver-ArcView], ArcEditor und ArcInfo [nicht zu verwech-
seln mit der Software ArcInfo workstation]) verfügbar, die sich lediglich im allen
g-
tende, meist nicht zu erklärende und nicht reproduzierbare Programmab-
ten,
liegen aber im projizierten Koordinatensystem des 3. Gauß-Krüger Streifens (hoehenlinien2)
Weitere Dateien:
MOLLENFELDE.MDB Personal geodatabase (s. o.). Enthält feature-classes „neigung“ und „niedersachsen“ und „waldrandseg-mente_ende“.
MOLLENFELDE2und „niedersachsen“ und „waldrandsegmente_ende“.
EXP ArcInfo workstation coverage. Gängiges aber veralte-tes Vektordatenformat. Enthält (u.a.) Polygon featurclass Expositionsklassen (flächenhaft, 0 = flach, 1 = Nord, 3 = Ost, 5 = Süd, 7 = West; aus DGM5 berech-net).
FORSTKARTE.TIF Gescannte Forstkarte (1:10 000), nur mit den Werten 1 (weiß) oder 0 (schwarz) belegt. Zu FORSTKARTE.TIF gehörendes worldfile (s. o.). MS Excel-Tabelle, die Forsteinrichtungsdaten enthält.
START.MXD ArcMap Kartendokument, das als Ausgangpunkt für die Übungen verwendet wird.
WALDRAND-SACHD Tabelle, die die Attribute der Waldrandsegmente ent-hält.
rbeit ArcGIS ist in drei unterschi
wechseln mit der Software
Funktionsumfang, nicht aber in der Benutzeroberfläche unterscheiden. AnCIP-Raum PCs ist ArcGIS in der umfangreichsten ArcInfo-Lizensierung verfübar.
Obwohl ArcMap und ArcCatalog bereits einige Tage alt sind und auch in derVersion 9.2 bereits das fünfte Service Pack erreicht haben, gehören beide Pro-gramme nicht zu den stabilsten. Dies drückt sich in erster Linie durch regelmäßigauftrestürze aus. Es sei daher dringendst angeraten, Änderungen an KartendokumenGeometrien und Attributen so oft wie möglich zu speichern (Strg + S).
Stand: 05.03.2012 4
Raumbezogene Informationssysteme (GIS I) SoSe 2010
Die Konfiguration der CIP-Raum-PCs ermöglicht die Erstellung personenbezo-gener Profile. Einstellungen, wie die Liste der zuletzt geöffneten Dateien, An-zahl und Anordnung der Werkzeugleisten usw. werden personenbezogen auf ei-nem Server, nicht auf dem lokalen PC gespeichert, und von dort auf den PC gela-den. Die persönlichen Einstellungen bleiben damit unabhängig von einem be-stimmten PC erhalten.
Die software-eigene Hilfe ist von jeder Stelle aus über F1 zu erreichen. Daneben existiert eine umfangreiche (meist zu bevorzugende) Online-Hilfe unter
tze beitung von
http://webhelp.esri.com/arcgisdesktop/9.2/ (auch zu erreichen über Help ‐> ArcGISDesktop Help Online)
Grundsätzlich können beide Programme gleichzeitig geöffnet sein und es kann inder Regel problemlos zwischen beiden gewechselt werden. Soll jedoch ein beste-hender Geodatensatz bearbeitet (z. B. Editierung von Geometrien oder Attribu-ten) werden, kann es passieren, dass das jeweilige Programm dies verweigert, da es kein exklusives Schreibrecht auf die Datei(en) erhält. Dieses Problem läßt sich (meist) durch Schließen des anderen Programms beheben.
Positioniert man die Maus auf einem Symbol in der Werkzeugleiste eines Moduls (ohne zu klicken), so ist in der Statusleiste (links unten) eine knappe Erläuterung
n (der Funktion zu lese Tool tip). Ausgewählte Objekte (Geometrien und Datensätze einer Attibuttabelle) werden
blau hervorgehoben (Voreinstellung). Bearbeitet/Verwendet wird, was selektiert ist: Dies gilt für Graphikelemente
(z. B. Nordpfeil oder Legende eines Kartendokuments) ebenso wie für Datensäeiner Tabelle oder Geometrien eines Shapefiles. Ist bei der BearGeometrien oder Attributdaten nichts selektiert, betrifft die Änderung alle Objek-te/Datensätze. Insbesondere bei der Verwendung bei Befehlen aus der Toolbox ist zu beachten, ob Geometrien/Datensätze ausgewählt sind.
Stand: 05.03.2012 5
Raumbezogene Informationssysteme (GIS I) SoSe 2010
C 2 Übungen der Übungsaufgaben:
hnen den Ablauf der einzelnen Arbeitsschritte in
EI-SACHDATEN.XLS wegen der
Bedienung der ArcCatalog‐ und ArcMap‐Oberfläche
C 2.1 ArcCatalog talog
‐> ArcGIS ‐> ArcCatalog
Hinweis zur LesartAngaben wie „File ‐> Add Data…“ bezeicden Menüs von ArcMap oder ArcCatalog. Ein senkrechter Balken | trennt zwei alternative Eingabemöglichkeiten, die dasselbe Resultat ergeben. In den Übungsaufgaben werden Dateinamen wie z. B. Fbesseren Lesbarkeit stets groß geschrieben, bei der tatsächlichen Erstellung von Dateien sindjedoch kleine Buchstaben zu verwenden (fei-sachdaten.xls).
1. Öffnen von ArcCa
Startmenü ‐> Programme
Hinweis: ArcCatalog
ArcCatalog.
2. Erstellen und Löschen von Verzeichnisverknüpfungen
-
a) Starten Sie
Im Gegensatz zum Windows Explorer zeigt ArcCatalog nicht alle verfügbaren Laufwerke und Verzeichnisse an, da in der Regel die wenigsten hiervon Geodaten beinhalten und daher für die Verwendung in ArcGIS von Bedeutung sind. Um den Zugriff auf Geodaten zu beschleu-nigen, lassen sich Verzeichnisverknüpfungen erstellen, über die dann direkt auf ein Verzeichnis auf einem beliebigen Laufwerk zugegriffen werden kann, um z. B. Daten zu kopieren, verschieben oder in ArcMap darzustellen.
Erstellen einer Verzeichnisverküpfung:
[File ‐> Connect Folder…] |
Löschen einer Verzeichnisverk pü fung:
Markieren der zu löschenden Verknüpfung ‐> [File ‐> Disconnect Folder] |
Hinweise: Es lassen sich beliebig viele Verzeichnisverknüpfungen erstellen.
„T:\gis1\data“. das Verzeichnis
iden
C 2.2 Kopieren von Dateien 1. Kopieren der Übungsdaten
ArcCatalog vs. Windows Expl., Geodatenformate
a) Erstellen Sie eine Verknüpfung zum Verzeichnis b) Öffnen Sie zusätzlich den Windows Explorer und wechseln Sie in
„T:\gis1\data“. Inwiefern unterscheidet sich die Auflistung der Dateien zwischen beProgrammen?
Stand: 05.03.2012 6
Raumbezogene Informationssysteme (GIS I) SoSe 2010
a) Erstellen Sie mit Hilfe des Windows Explorers das Verzeichnis „gis1“ (ohne Gänsefüß-fwerk (U:\). ne Verzeichnisverknüpfung zu „U:\gis1“ (s. C 2.1) und ko-
s in ArcCatalog anzeigen.
2. Datenvorschau (Preview) Neben der Funktion als Geodatenbrowser ermöglicht ArcCatalog u. a. eine Voransicht auf
Geodaten
chen) auf Ihrem „homes“-Laub) Erstellen Sie in ArcCatalog ei
pieren Sie mit ArcCatalog alle (angezeigten) Daten von „T:\gis1\data“ nach „U:\gis1“ und lassen Sie den Inhalt des Verzeichnisse
c) Wechseln Sie im Windows Explorer in das Verzeichnis „U:\gis1“. Werden dieselben Da-ten angezeigt?
d) Löschen Sie die Verknüpfung zu „T:\gis1\data“ e) Schließen Sie den Windows Explorer.
Geometrien und Sachdaten der .
Registerkarte Preview ‐> Voransicht auswählen
Hinweis:
Sie für einige der Geodaten in „U:\gis1“ die Tabellen- und Geometrie-Vorschau
C 2.3 ArcMap 1. Öffnen von ArcMap
ogramme ‐> ArcGIS ‐> ArcMap
Georelationales Modell, Geodatentypen
a) Lassen(Geography) darstellen.
b) Schließen Sie ArcCatalog.
Startmenü ‐> Pr
Hinweis: ArcMap
a) Starten Sie ArcMap. en Sie die Voreinstellung im sich öffnenden Fenster („A new empty map“).
2. Öffnen eines existierenden ArcMap Kartendokuments
b) Bestätig
Stand: 05.03.2012 7
Raumbezogene Informationssysteme (GIS I) SoSe 2010
File ‐> Open…
a) Öffnen Sie das Dokument U:\GIS1\START.MXD.
3. Speichern eines Kartendokuments
File ‐> Save As…
a) Speichern Sie das Dokument im Verzeichnis „U:\GIS1“ (!) unter dem Namen PRO-
C 2.4 Werkzeugleisten zeugleisten (toolbars) eine große Zahl an Optionen und Befeh-
JEKT.MXD (Klein schreiben: projekt.mxd) ab.
ArcMap stellt über sog. Werklen zur Verfügung, die sich bei Bedarf ein- oder ausblenden lassen. Standardmäßig werden lediglich die „Tools“-
und die „Standard“-Werkzeugleiste
angezeigt.
/Entfernen von Werkzeugleisten:Hinzufügen
View ‐> Toolbars ‐> Auswahl der hinzuzufügenden oder zu entfernenden Werkzeugleis‐te.
Hinweis: ugleisten
Ausprobieren und mit Hilfe der Hilfe-Schaltfläche
Werkze
a) Finden Sie durch die Bedeutung der Schaltflächen der „Tools“-Werkzeugleiste heraus.
b) Verwenden Sie das Identify tool und BIOTOPKARTIEUNG_KEY.PDF (im Ver-zeichnis „T:\GIS1\DOC“), um die Bedeutung des nördlichsten Biotoppunktes zu klären.
Scale Range
Sollten in der Karte keine Biotoppunkte sichtbar sein und in der TOC das Thema ausgegraut erscheinen, zoomen Sie entweder stärker in die Karte hinein oder stellen Sie unter Layer ‐> Properties ‐> General die scale range auf "Show layer at all scales".
Stand: 05.03.2012 8
Raumbezogene Informationssysteme (GIS I) SoSe 2010
C 2.5 TOC, Layer 1. Bedeutung und Verwendung des TOC Als TOC (Table of Contents) wird die Legende an der linken Seite bezeichnet, in der alle Themen (Layer) dargestellt sind, die aktuell dargestellt werden können. Im TOC lassen sich u. a. die Reihenfolge, in der die Themen „gezeichnet“ werden, bestimmen, einzelne Themen an- und ausschalten, auf die Eigenschaften der einzelnen Themen zugreifen und letztlich auch Themen entfernen.
Änderung der Reihenfolge der Layer im TOC (und in der Darstellung):
Layer im TOC auswählen und mit gehaltener linker Maustaste an die gewünschte Stelle im TOC verschieben
Layer aktivieren/deaktivieren:
Kleines Kästchen des Layers im TOC aktivieren/deaktivieren
In den Bereich eines Layers zoomen:
Layer im TOC auswählen ‐> Rechtsklick ‐> Zoom To Layer
Hinweis: Informationslagen/-ebenen
a) Aktivieren und Deaktivieren Sie beliebige Layer und verändern Sie die Reihenfolge, in der die Layer dargestellt werden. Welche Reihenfolge erachten Sie als sinnvoll?
b) Zoomen in den Bereich einzelner Layer.
2. Hinzufügen und Entfernen von Layern Als Layer wird die Repräsentation eines Geodatensatzes (sowohl Raster- wie Vektordaten) in ArcMap bezeichnet. Es handelt sich dabei jedoch lediglich um einen Verweis auf den Geoda-tensatz, nicht um die Geodaten selbst. Werden die Daten außerhalb des Kartendokuments geändert, so ändert sich auch deren Darstellung beim erneuten Öffnen des Kartendokuments. Der Layer enthält z. B. Information darüber, welche der im Geodatensatz enthaltenen Geometrien dargestellt werden sollen, welche Symbolisierung (s. u.) hierfür zu verwenden ist und welche Geometrien/Attributtabellenzeilen ausgewählt sind.
Hinzufügen eines Layers:
[File ‐> Add Data…] | ‐> Auswahl des einzulesenden Geodatensatzes ‐> OK
Entfernen eines Layers zoomen:
Auswahl des zu löschenden Layers ‐> Rechtsklick ‐> Remove
Hinweise: Um das Hinzufügen neuer Layer zu erleichtern werden die erstellten Verzeichnisverknüpfun-gen (s. C 2.1) als Einstiegspunkte im Add Data-Menü aufgelistet. Aus demselben Verzeichnis lassen sich mehrere Themen gleichzeitig einfügen, indem diese bei gedrückter Strg-Taste im Auswahlmenü markiert werden. Derselbe Geodatensatz läßt sich einem Dokument mehrfach hinzufügen. Im TOC lassen sich mehrere Layer gleichzeitig bei gedrückter Strg-Taste auswählen.
Stand: 05.03.2012 9
Raumbezogene Informationssysteme (GIS I) SoSe 2010
Ein Layer wird nur aus dem Kartendokument (genauer aus dem Datenrahmen (s. u.)) ge-löscht, der zugrundeliegende Geodatensatz (Shapefile, Rasterdatensatz etc.) auf der Festplatte bleibt davon unberührt.
Informationslagen/-ebenen, Layer vs. Geodatensatz
a) Fügen Sie die flächenhaften Biotope (Shapefile „BIOTOPFLAECHEN“) ein zweites Mal hinzu.
b) Aktivieren Sie nur die beiden Biotopflächen-Layer.
C 2.6 Layer-Symbolisierung Doppelklick auf Layer im TOC | [Rechtsklick auf Layer im TOC ‐> Properties…] ‐> Regis‐terkarte Symbology ‐> Auswahl der gewünschten Symbolisierung ‐> OK
Hinweis:
Symbolisierung, Skalenniveaus, Georelationales Modell
a) Färben Sie die flächenhaften Biotope der beiden Layer in Abhängigkeit der Werte des Attributs Nat ein. Tun Sie dies - im ersten Layer mit Hilfe des Symbolisierungstyps „Categories – Unique values“ und - im zweiten Layer mit Hilfe des Symbolisierungstyps „Quantities – Graduated colors“
(Verwenden Sie hier sechs Klassen). Lassen sie sich im ersten Fall mit dem Knopf "Add all values" zunächst alle vorkommenden Werte anzeigen.
Stellen Sie außerdem in beiden Fällen die Flächen mit einem Nat-Wert von 999 in weiß dar (Doppelklick auf entsprechenden Symboleintrag).
Stand: 05.03.2012 10
Raumbezogene Informationssysteme (GIS I) SoSe 2010
b) Aktivieren Sie nun abwechselnd beide Layer. Worin liegt der Unterschied der beiden Darstellungen? Welche der beiden Optionen ist Ihrer Meinung nach für diese Daten sinn-voller? Schauen Sie sich zur Beantwortung dieser Frage auch die Erläuterung zu den Bio-topdaten in der Datei BIOTOPKARTIERUNG_KEY.PDF an.
c) Entfernen Sie den Layer mit der weniger geeigneten Darstellung (s. C 2.5). d) Speichern Sie Ihr Kartendokument.
C 2.7 Layer-Tranzparenz Doppelklick auf Layer im TOC | [Rechtsklick auf Layer im TOC ‐> Properties…] ‐> Regis‐terkarte Display ‐> Angabe der gewünschten Transparenz (in %) ‐> OK
Die Zellen (Pixel) des Rasterdatensatzes „forstkarte.tif“ enthalten nur zwei unterschiedliche Werte (0 und 1), die bislang weiß und schwarz dargestellt werden. Nachteil dieser Darstellung ist, dass entweder alle unter „forstkarte.tif“ liegenden Layer komplett verdeckt werden oder Flächengeometrien (z. B. aus „biotopflaechen“) Teile der Forstkarte verdecken. Mit Hilfe einer geeigneten Symbolisierung lassen sich jedoch alle Informationen gemeinsam darstellen. Zwei Möglichkeiten sollen hier exemplarisch gezeigt werden.
a) Ordnen Sie „forstkarte.tif“ ganz oben im TOC und den verbliebenen Biotopflächen-Layer direkt darunter an. Aktivieren Sie nur diese beiden Layer.
b) Wählen Sie in den Symbolisierungseinstellungen für „forstkarte.tif“ die klassifizierte Darstellung (Classified) anstelle der voreingestellten gestreckten (Stretched). Weisen Sie dem Wertebereich 0-1 nach einem Doppelklick auf das zugehörige Symbol keine Farbe
Stand: 05.03.2012 11
Raumbezogene Informationssysteme (GIS I) SoSe 2010
(= transparent) zu. Die Geometrien aus „biotopflaechen“ sollten jetzt unter „forstkarte.tif“ sichtbar werden.
c) Verschieben Sie „biotopflaechen“ an die oberste Stelle im TOC (s. C 2.5). d) Zoomen Sie (etwa) in den Bereich der großen Fläche im Zentrum (s. C 2.4). e) Stellen Sie die Transparenz des Layers „biotopflaechen“ auf 50 % ein. f) Welche der Darstellungen ist Ihrer Meinung nach geeigneter?
C 2.8 Layer-Beschriftungen
Angabe des Beschriftungsattributs:
Doppelklick auf Layer im TOC | [Rechtsklick auf Layer im TOC ‐> Properties…] ‐> Regis‐terkarte Labels ‐> Auswahl des Beschriftungsfeldes (Label Field)
Aktivieren/Deaktivieren der Beschriftung:
Rechtsklick auf Layer im TOC ‐> Label Features
Hinweis: Layer-Eigenschaften
a) Verschieben Sie dem „biotopunkte“-Layer an die oberste Position im TOC und aktivieren Sie ihn (s. C 2.5).
b) Lassen Sie die Geometrien aus dem „biotopunkte“-Layer mit den Werten des Attributs Id beschriften.
c) Speichern Sie Ihr Kartendokument.
Stand: 05.03.2012 12
Raumbezogene Informationssysteme (GIS I) SoSe 2010
C 2.9 Data Frame Als Datenrahmen wird die übergeordnete Einheit bezeichnet, in der die Layer abgelegt wer-den, z. B. . In der Datenansicht (Fensterbereich, in dem die Geometrien dargestellt werden) wird stets nur der Inhalt des aktiven Data Frames dargestellt. Die Daten-rahmen eines Kartendokuments können aber in der später behandelten Layout-Ansicht (s. C 2.32) für die Erstellung von Karten zusammengefügt werden.
Hinzufügen eines neuen Data Frames:
Insert ‐> Data Frame
Aktivieren eines Data Frames:
Data Frame im TOC auswählen ‐> [Rechtsklick ‐> Activate] | F11
Entfernen eines Data Frames:
Auswählen des zu löschenden Data Frames ‐> Rechtsklick ‐> Remove
Hinweise: Ein neu hinzugefügter Data Frame wird automatisch aktiv. Neu hinzugefügte Layer werden dem aktiven Data Frame hinzugefügt. Der Name des aktiven Data Frames wird fett, die der übrigen normal dargestellt. Layer lassen sich per Drag & Drop von Data Frame zu Data Frame kopieren. Mehrere Data Frames lassen sich bei gedrückter Strg-Taste auswählen. Ein Data Frame wird nur aus dem Kartendokument gelöscht, die den ggf. enthaltenen Layern zugrundeliegenden Geodatensätze (Shapefile, Rasterdatensatz etc.) auf der Festplatte bleiben davon unberührt.
Data Frames
a) Zoomen Sie in den Bereich des „hoehenlinien“-Layers (s. C 2.4). b) Fügen Sie dem Data Frame „Revier Mollenfelde“ die Shapefiles „hoehenlinien2“ und
„hoehenlinien3“ hinzu (s. C 2.5). c) Deaktivieren Sie alle Layer bis auf die drei Höhenlinien-Layer und aktivieren sie diese
abwechselnd (s. C 2.4). Vergleichen sie Lage und Form der Geometrien der drei Shapefiles. Gibt es Unterschiede?
d) Aktivieren Sie nur den „hoehenlinien“-Layer. e) Fügen Sie einen neuen Data Frame und diesem das Shapefile „HOEHENLINIEN2“ hin-
zu. f) Fügen Sie einen weiteren Data Frame und diesem das Shapefile „HOEHENLINIEN3“
hinzu. g) Aktivieren Sie die drei nun vorhandenen Data Frames abwechselnd (s. C 2.4). Sind Un-
terschiede zwischen den drei Höhenlinien-Shapefiles erkennbar? Achten Sie auch auf die in der Statusleiste rechts unten angezeigten Koordinaten.
Stand: 05.03.2012 13
Raumbezogene Informationssysteme (GIS I) SoSe 2010
C 2.10 Koordinatensystem 1. Data-Frame-Eigenschaften - Koordinatensystem
Doppelklick auf Data Frame im TOC | [Rechtsklick auf Data Frame im TOC ‐> Properties…] ‐> Registerkarte Coordinate System
Hinweise: Der Data Frame übernimmt (veränderbar) das Koordinatensystem des zuerst hinzugefügten Geodatensatzes.
Koordinatensysteme, Projektionen
a) Welche Koordinatensysteme verwenden die drei Data Frames? b) Öffnen Sie ArcCatalog und versuchen Sie die in den Vorlesungen behandelten geogra-
phischen und projizierten Koordinatensysteme ausfindig zu machen.
2. Layer-Eigenschaften – Koordinatensystem Im Gegensatz zum Koordinatensystem eines Data Frames ist das Koordinatensystem eines Layers nicht wählbar, sondern abhängig vom Koordinatensystem des zugrundeliegenden
Stand: 05.03.2012 14
Raumbezogene Informationssysteme (GIS I) SoSe 2010
Geodatensatzes, d. h. die Koordinaten, die die Lage der enthaltenen Geometrien definieren, werden nicht in einem allgemeinen, sondern in einem konkreten räumlichen Referenzsystem angegeben und gespeichert. Für die verläßliche Arbeit mit Geodaten ist daher die Kenntnis des jeweils zugrundeliegenden räumlichen Referenzsystems unerläßlich. Im Idealfall wird die Information hierüber gemeinsam mit dem Geodatensatz gespeichert.
Doppelklick auf Layer im TOC | [Rechtsklick auf Layer im TOC ‐> Properties…] ‐> Regis‐terkarte Source
Hinweis: Koordinatensysteme, Projektionen
a) Schließen Sie ArcCatalog. b) Entfernen Sie die beiden neu hinzugefügten Data Frames inkl. der enthaltenen Layer. Die
Layer „hoehenlinien2“ und „hoehenlinien3“ im Data Frame „Revier Mollenfelde“ blei-ben zunächst erhalten!
c) Vergleichen Sie die Koordinatensystemeinstellungen und Ausdehnungen (Extent) der drei Layer „hoehenlinien“, „hoehenlinien2“ und „hoehenlinien3“ im Data Frame „Revier Mollenfelde“.
C 2.11 Maßstab, Online-Hilfe 1. Angabe des Maßstabs
Eingabe des Maßstabs oder der Maßstabszahl in das Maßstabsfenster
Stand: 05.03.2012 15
Raumbezogene Informationssysteme (GIS I) SoSe 2010
Hinweise: Das Maßstabsfenster ist deaktiviert, wenn dem Data Frame (s. u.) kein Koordinatensystem zugewiesen werden konnte. Mit dem Koordinatensystem ist die Angabe der Karteneinheiten (z. B. Meter für Gauß-Krüger) und damit die Umrechnung von echten zu Kartenentfernungen verbunden.
Koordinatensysteme, Projektionen, Maßstab, Scale range
a) Deaktivieren Sie die Label des „biotoppunkte“ Layers. b) Fügen Sie dem Data Frame „Revier Mollenfelde“ das Shapefile „BIOTOPLINIEN“ hin-
zu (s. C 2.5). c) Aktivieren Sie die Layer „biotoppunkte“, „biotoplinien“ und „biotopflaechen“ und brin-
gen Sie sie in diese Reihenfolge im TOC (s. C 2.5). d) Zoomen Sie in den Bereich des Layers „biotoppunkte“ (s. C 2.4) e) Geben Sie einen Maßstab von 1:30 000 an. Was fällt auf?
2. Online-Hilfe
Help ‐> ArcGIS Desktop Help Online
Hinweis: Maßstab/Scale range
a) Finden Sie über die Online-Hilfe heraus, was es mit dem „scale range“ (mit Gänsefüß-chen) auf sich hat und wie Sie diesen beeinflussen können.
C 2.12 Datenquellen Wie bereits erwähnt, werden in den Layern eines Kartendokuments (*.MXD) nicht die Geometrien und ihre Sachdaten selbst gespeichert, sondern lediglich Verweise auf die zu-grundeliegenden Geodatensätze, die in Form von Dateien und Verzeichnissen an beliebiger Stelle in der Verzeichnisstruktur des PCs oder Netzwerkes liegen können. Beim Verschieben von Geodaten und Kartendokumenten ist daher zu berücksichtigen, in welcher Form – als relative oder absolute Pfade – diese Verweise gespeichert werden, um „tote“ Verweise zu vermeiden. Durch das Löschen, Verschieben und Umbenennen von Geodaten können dennoch derartige ins Leere weisende Verknüpfungenentstehen; diese werden dann in ArcMap durch im TOC dargestellt werden. Um diese toten links zu beseitigen, ist entweder der entsprechende Layer aus dem Kartendokument zu entfernen (s. C 2.5) oder der zugrundeliegende Geodaten-satz neu anzugeben.
Speicherung relativer oder absoluter Dateipfade:
Stand: 05.03.2012 16
Raumbezogene Informationssysteme (GIS I) SoSe 2010
File ‐> Map Properties… ‐> Data Source Options… ‐> Speicherung absoluter oder rela‐tiver Pfade auswählen ‐> OK
Angabe der Datenquelle eines Layers:
Doppelklick auf Layer im TOC | [Rechtsklick auf Layer im TOC ‐> Properties…] ‐> Regis‐terkarte Source ‐> Set Data Source… ‐> Auswahl der neuen Datenquelle ‐> Add
Hinweis: Beim Erstellen eines neues Kartendokuments ist standardmäßig die Speicherung absoluter Pfade eingestellt.
Relative/absolute Dateipfade
a) Aktivieren Sie nur die drei Höhenlinien-Layer. b) Speichern Sie Ihr Kartendokument (PROJEKT.MXD) und schließen Sie ArcMap. c) Öffnen Sie ArcCatalog. d) Löschen Sie das Shapefile „HOEHENLINIEN3“ unter „U:\GIS1. e) Öffnen Sie PROJEKT.MXD erneut. ArcCatalog bleibt ebenfalls geöffnet. f) Wählen Sie als neue Datenquelle des „hoehenlinien3“-Layers das Shapefile
„HOEHENLINIEN“ in „U:\GIS1“. Beachten Sie, dass sich die Benennung des Layers nicht ändert!
g) Speichern Sie Ihr Kartendokument und schließen Sie ArcMap. h) Erstellen Sie mit ArcCatalog eine Kopie Ihres Kartendokumentes PROJEKT.MXD in
irgendeinem anderen Verzeichnis als "U:\GIS1\. Öffnen Sie dieses Kartendokument in ArcMap. Was geschieht?
i) Ist in dem Kartendokument die Speicherung relativer oder absoluter Pfade eingestellt? j) Schließen Sie ArcMap, löschen Sie das Kartendokument mit ArcCatalog und schließen
Sie ArcCatalog. k) Öffnen Sie Ihr Kartendokument „U:\GIS1\PROJEKT.MXD“.
Objektauswahl
C 2.13 Manuelle Auswahl von Objekten Auswahl von Objekten:
Select Features tool ‐> Auswahl der Objekte mit der Maus
Löschen der Auswahl in allen Layern:
[Select Features tool ‐> Klick in einen weißen Bereich ohne Geometrie] | [Selection ‐> Clear Selected Features]
Löschen der Auswahl in einem bestimmten Layer:
Rechtsklick auf Layer im TOC ‐> Selection ‐> Clear Selected Features
Zoom in den Bereich aller ausgewählten Objekte aller Layer:
Select Features tool ‐> Rechtsklick ‐> Zoom To Selected Features
Zoom in den Bereich der ausgewählten Objekte eines bestimmten Layers:
Rechtsklick auf Layer im TOC ‐> Selection ‐> Zoom To Selected Features
Stand: 05.03.2012 17
Raumbezogene Informationssysteme (GIS I) SoSe 2010
Auswahl aller Objekte eines Layers:
Rechtsklick auf Layer im TOC ‐> Selection ‐> Selected All
Umkehren der Auswahl eines Layers:
Rechtsklick auf Layer im TOC ‐> Selection ‐> Switch Selection
Hinweis: Auswahl eines einzelnen Objektes durch einfachen Klick darauf, Auswahl mehrer Objekte durch Aufziehen einer Auswahlbox oder durch mehrfaches Klicken bei gedrückter Shift-Taste. Die Auswahl von Objekten ist eine Eigenschaft des Layers (nicht des zugrundeliegenden Geodatensatzes), die mit ihm im Kartendokument gespeichert wird.
a) Entfernen Sie die Layer „hoehenlinien2“ und „hoehenlinien3“ aus dem Data Frame „Re-vier Mollenfelde“ (s. C 2.5).
b) Aktivieren Sie die Layer „biotoppunkte“, „biotoplinien“ und „biotopflaechen“ und brin-gen Sie sie in diese Reihenfolge (von oben nach unten).
c) Zoomen Sie in den Bereich des Layers „biotopflaechen“ (s. C 2.4). d) Wählen Sie alle Biotopflächen der kleinen nordöstlichen Fläche durch Aufziehen einer
Auswahlbox aus. Was fällt auf?
C 2.14 Auswählbare Layer Mit Ausnahme der Layer, die Rasterdaten repräsentieren, sind die Geometrien aller einem Kartendokument neu hinzugefügten Layer standardmäßig auswählbar, sofern die Layer akti-viert, d. h. sichtbar sind. Enthält der Data Frame sehr viele Layer, werden bei einer manuellen Auswahl ggf. sehr viele Objekte aus vielen Layern ausgewählt. Dies macht zum einen die Darstellung sehr unübersichtlich, zum anderen benötigt die Ermittlung der zu selektierenden Geometrien umso mehr Rechenzeit, je mehr Layer und Objekte betroffenen sind. Da in der Regel jedoch nur Objekte eines oder weniger Layer auszuwählen sind, lassen sich die aus-wählbaren Layer explizit angeben.
Selection ‐> Set Selectable Layers… ‐> Auswahl der auswählbaren Layer ‐> Close
Hinweis: Die Angabe der auswählbaren Layer betrifft nur die manuelle Auswahl per . Die in den nachfolgenden Aufgaben beschriebenen Auswahlmöglichkeiten werden hiervon nicht beein-flußt.
a) Löschen Sie die Auswahl in allen aktiven Layern (s. C 2.13). b) Stellen Sie nur den „biotopflaechen“-Layer auf auswählbar ein. c) Wiederholen Sie die Auswahl aus der Aufgabe zuvor.
C 2.15 Sachdatenbezogene Auswahl Selection ‐> Select By Attributes… ‐> Formulierung der Abfrage ‐> OK/Apply
Stand: 05.03.2012 18
Raumbezogene Informationssysteme (GIS I) SoSe 2010
Hinweis: Georelationales Modell, Attributbezogene Auswahl
a) Gibt es Geometrien in „biotoppunkte“, die Quellbereiche repräsentieren? Nehmen Sie zur Beantwortung ggf. die Datei BIOTOPKARTIERUNG_KEY.PDF zu Hilfe.
b) Wählen Sie aus den Biotoppunkten alle Horste aus. Wie viele Horste gibt es? Zoomen Sie in den Bereich der ausgewählten Punkte (s. C 2.13).
C 2.16 Attributtabellen Öffnen der Attributtabelle eines Layers:
Auswahl des Layers im TOC ‐> Rechtsklick ‐> Open Attribute Table
Sortiertung nach den Werten eines Attributs:
Öffnen der Attributtabelle ‐> Rechtsklick in das Bezeichnungsfeld des Attributs ‐> auf‐/absteigende Sortierung (Sort ascending/descending)
Manuelle Auswahl von Objekten:
Öffnen der Attributtabelle ‐> Markieren der betreffenden Zeilen in der Tabelle
Hinweis: Markieren einer einzelnen Zeile per Linksklick in die graue Fläche an der linken Seite der Zei‐le. Markieren mehrerer Zeilen bei gedrückter Strg‐Taste.
Sachdatenbezogene Auswahl:
Öffnen der Attributtabelle ‐> Options ‐> Select By Attributes ‐> Formulierung der Ab‐frage ‐> OK
Hinweis: Das Abfragefenster und die zu verwendende Syntax sind identisch zu der aus der vorange‐gangenen Aufgabe.
Export der (selektierten) Datensätze einer Attributtabelle:
Öffnen der Attributtabelle ‐> Options ‐> Export… ‐> Angabe, ob alle oder nur selektier‐te Datensätze exportiert werden sollen ‐> Angabe der Ausgabetabelle ‐> OK
Hinweise: Hierbei werden nur Sachdaten exportiert, keine Geometrien. Standardausgabeformat sind dBase‐Tabellen (*.DBF), die in Excel geöffnet werden können.
Hinweis: Georelationales Modell, Attributbezogene Auswahl, dBase-Beschränkungen
a) Öffnen Sie die Attributtabelle der Biotoppunkte. b) Wie viele Zeilen enthält die Tabelle? Wie viele davon sind ausgewählt? c) Verschieben Sie die Attributtabelle so, dass Sie das Kartenfenster mit den Geometrien
daneben sehen können. d) Wählen Sie willkürlich einige Einträge der Attributtabelle aus. Was ändert sich im Kar-
tenfenster?
Stand: 05.03.2012 19
Raumbezogene Informationssysteme (GIS I) SoSe 2010
e) Wählen Sie (aus der Attributtabellenansicht) alle Horste und Tierbaue aus (der Schlüssel ist der Datei BIOTOPKARTIERUNG_KEY.PDF zu entnehmen). Beinhaltet diese Abfra-ge eine logische "UND-Verknüpfung" oder eine "ODER-Verknüpfung"?
Beachten sie auch, dass beide Teilabfragen explizit formuliert werden müssen: Id = ... and Id = ... beziehungsweise Id = ... or Id = ...
C 2.17 Räumlich bedingte Auswahl 1. Räumlich bedingte Auswahl von Objekten Oftmals soll die Auswahl von Objekten eines Layers in Abhängigkeit der räumlichen Bezie-hung zu den Objekten eines anderen Layers erfolgen (z. B. alle Vorkommen Roter-Liste-Arten (Layer 1), im Umkreis von 1000 m um Industrieanlagen (Layer 2) oder alle Quellberei-che (Layer 1) innerhalb von Waldgebieten (Layer 2)).
Selection ‐> Select By Location… ‐> Formulierung der Abfrage ‐> OK
Hinweise: Sind im zweiten anzugebenden Layer Objekte ausgewählt, so wird die räumliche Beziehung optional (Use selected feautures) nur zu diesen überprüft, andernfalls erfolgt die Überprüfung zu allen Objekten.
Räumlich bedingte Auswahl von Objekten
a) Schließen Sie die Attributtabelle der Biotoppunkte. b) Wählen Sie alle Biotopflächen aus, in denen Horste oder Tierbaue (Thema Biotoppunk-
te) liegen. Wie ist hierfür die Abfrage zu formulieren? c) Wie viele Biotopflächen werden ausgewählt? Welcher Naturnäheklasse (Attribut Nat)
gehören diese an? d) Exportieren Sie mit Hilfe des Buttons "Options" im Attributtabellenfenster die selektier-
ten Datensätze der Biotopflächen-Attributtabelle in die dBase-Tabelle „U:\GIS1\SELBIOFLTAB.DBF“ (s. C 2.16). Lassen Sie die Tabelle nicht dem Karten-dokument hinzufügen.
e) Öffnen Sie das Verzeichnis „U:\GIS1“ im Windows Explorer und öffnen Sie „SELBIOLFTAB. DBF“, indem Sie das Programm Excel starten, im Fenster "Öffnen" zunächst "Alle Dateien" oder "dBase-Dateien" auswählen und schließlich die Datei ankli-cken.. Welche Attribute und welche Werte enthält die Tabelle? Vergleichen Sie die Ta-belle mit der Darstellung der Biotopflächen-Attributtabelle in ArcMap.
2. Export von Objekten in eine neue Feature Class
Stand: 05.03.2012 20
Raumbezogene Informationssysteme (GIS I) SoSe 2010
Rechtsklick auf Layer im TOC ‐> Data ‐> Export Data… ‐> Angabe der zu exportieren‐den Objekte ‐> Auswahl des Zielkoordinatensystems ‐> Angabe des Export‐Geodatensatzes ‐> OK
Hinweise: Standardausgabeformat ist das Shapefile-Format.
Export von Objekten
a) Exportieren Sie die ausgewählten Biotopflächen (in denen sich Tierbaue oder Horste be-finden) in das Shapefile „U:\GIS1\SELBIOFL.SHP“. Lassen Sie den erstellten Geodaten-satz dem Kartendokument in Form eines neuen Layer hinzufügen.
Attribute und Attributtabellen
C 2.18 Attributwerte zusammenfassen Häufig sind einfache deskriptive statistische Kennzahlen für ein Attribut, getrennt nach Grup-pen eines anderen Attributs zu berechnen (z. B. die mittlere Abteilungsgröße (Analyseattribut) verschiedener Forstämter (Gruppierungsattribut) oder die Summe aller Abteilungsflächen (Analyseattribut) je Revier (Gruppierungsattribut)).
Öffnen der Attributtabelle (s. C 2.16) ‐> Rechtsklick in das Bezeichnungsfeld (Spaltenüber‐schrift) des Gruppierungsattributs ‐> Summarize… ‐> Auswahl der zu berechnenden Kennzahlen (abhängig vom Datentyp) ‐> Angabe der zu erstellenden Ausgabetabelle ‐> Angabe, ob alle oder nur selektierte Datensätze zu verwenden sind ‐> OK ‐> Auswahl, ob Ausgabetabelle dem Kartendokument hinzugefügt werden soll
Hinweise: Optional können nur ausgewählte Zeilen (Objekte) zur Berechnung der Statistiken verwendet werden (Summarize on the selected records only). Die Ergebnistabelle besitzt keinen (direkten) Geometriebezug mehr und auch keine automati-sche Verknüpfung zur Ursprungstabelle. Die bedeutet insbesondere, dass die berechneten statistischen Kennzahlen nicht automatisch aktualisiert werden, wenn sich die Datengrundlage ändert. Standardausgabeformat sind dBase-Tabellen (*.DBF), die in Excel geöffnet werden können.
Gruppierte Berechnung statistischer Kennzahlen
a) Entfernen Sie den Layer „selbiofl“ aus dem Data Frame „Revier Mollenfelde“. b) Lassen Sie die Summe aller Flächen (Area) in „biotopflaechen“ gruppiert nach
Naturnäheklassen (Nat) berechnen und speichern Sie das Ergebnis unter „U:\GIS1\AREA_NAT.DBF“ ab. Fügen Sie die Ergebnistabelle dem Kartendokument hinzu.
c) Welche Naturnäheklasse nimmt die größte Gesamtfläche ein und wie groß ist diese in Hektar? Welche Naturnäheklasse besitzt die meisten Flächen? Sortieren Sie die Einträge
Stand: 05.03.2012 21
Raumbezogene Informationssysteme (GIS I) SoSe 2010
der neu erstellten Tabelle aufsteigend nach den Werten des Attributs Sum_Area (s. C 2.16).
C 2.19 Join-Verknüpfen In ArcGIS und anderen GIS-Programmen existieren Tabellen zum einen in Form von Attri-buttabellen (z. B. von Shapefiles; Georelationales Modell) und zum anderen in Form von Tabellen, die zusätzliche Informationen enthalten, aber nicht direkt mit Geometrien verbun-den sind. Letztere können zum Beispiel Ergebnistabellen wie „AREA_NAT.DBF“ aus C 2.18 sein oder Tabellen, die eine Legende zum Nachschlagen codierter Werte beinhalten (z. B. Baumartencodierung, 211 = Buche). Beide Arten von Tabellen lassen sich miteinander und untereinander in Beziehung setzten, wenn jede der Tabellen ein verknüpfendes Attribut (Pri-mär-/Fremdschlüssel) enthält. Bei der Erstellung von Verknüpfungen ist jedoch stets die Art der Beziehung zwischen den Tabellen (1:1, 1:n, n:1, n:m) zu beachten, um Fehler in weiteren Auswertungsschritten zu vermeiden ( Tabellenbeziehungen).
In ArcGIS existieren zwei Möglichkeiten der Verknüpfung von Tabellen: Sog. Relates und Joins. Die Bedeutung beider Verknüpfungstypen soll in dieser und den nachfolgenden Aufga-ben verdeutlicht werden.
Erstellen einer Join‐Verknüpfung:
Rechtsklick auf Layer oder Tabelle im TOC, an den/die die Daten einer weiteren Tabelle an‐gehängt werden sollen ‐> Joins and Relates ‐> Join… ‐> Auswahl des Fremdschlüssel‐attributs in der Zieltabelle ‐> Auswahl der zu verknüpfenden Tabelle ‐> Auswahl des Primärschlüsselattributs in der zu anzufügenden Tabelle ‐> OK
Löschen einer Join‐Verknüpfung:
Rechtsklick auf Layer im TOC ‐> Joins and Relates ‐> Remove Join(s)… ‐> Auswahl der zu entfernenden Join‐Verknüpfung
Hinweise: Join- und Relate-Verknüpfungen sind Eigenschaften des Layers (bzw. der Tabellenansicht), wirken sich also nicht direkt auf die zugrundeliegenden Dateien aus (s. Registerkarte „Joins and Relates“ in den Layer-Eigenschaften). Joins eignen sich für 1:1- und n:1-Tabellenbeziehungen. Eine Join-Verknüpfung kann im Gegensatz zum Relate nur in eine Richtung zur Zeit erstellt werden. Sind Zeilen in einer der zu verknüpfenden Tabelle ausgewählt, so wirkt sich dies im Gegen-satz zu den meisten anderen Operationen nicht auf die Erstellung des Joins aus.
Tabellenbeziehungen, Tabellenverknüpfungen - Join
Ziel dieser Aufgabe ist es, die berechneten Flächensummen je Naturnäheklasse mit den zuge-hörigen Flächen in „biotopflaechen“ zu verknüpfen, um im Anschluß daran (C 2.20) den pro-zentualen Anteil jeder einzelnen Fläche an der Gesamtfläche der zugehörigen Naturnähe-klasse zu berechnen.
a) Öffnen Sie die Attributtabelle von „biotopflaechen“ und die Tabelle „area_nat“ (aus der Source-Registerkarte). Wie viele Datensätze beinhalten die beiden Tabellen?
b) Welches ist das verknüpfende Attribut? Um welche Art von Tabellenbeziehung handelt es sich?
Stand: 05.03.2012 22
Raumbezogene Informationssysteme (GIS I) SoSe 2010
c) Verknüpfen Sie beide Tabellen, indem Sie die Attributtabelle des Biotopflächen-Layers an die Tabelle „AREA_NAT.DBF“ anhängen (sollte beim Erstellen der Verknüpfung nach einem Index gefragt werden, so lassen Sie keinen erstellen). Wie verändern sich die Attributtabellen? Ist diese Verknüpfung sinnvoll?
d) Löschen Sie die zuletzt erstellte Join-Verknüpfung. e) Wiederholen Sie die Verknüpfung in umgekehrter Richtung. Fügen Sie also die Informa-
tionen aus „AREA_NAT.DBF“ an die Attributtabelle des Biotopflächen-Layers an (las-sen Sie auch hier keinen Index erstellen). Wie verändern sich die Attributtabellen jetzt?
f) Speichern Sie Ihr Kartendokument.
C 2.20 Attribute hinzufügen/ändern 1. Hinzufügen/Löschen von Attributen
Hinzufügen eines neuen Attributs:
Öffnen der Tabelle (s. C 2.16) ‐> Options… ‐> Add Field… ‐> Angabe des Attributna‐mens ‐> Auswahl des Datentyps ‐> Angabe der Anzahl der Zeichen/Ziffern ‐> OK
Löschen eines Attributs:
Öffnen der Tabelle (s. C 2.16) ‐> Rechtsklick in Beschriftungsfeld des zu löschenden Attri‐buts ‐> Delete Field
Hinweise: Für alphanumerische Datentypen ist zusätzlich die (maximal mögliche) Anzahl Zeichen, für numerische Datentypen die Anzahl der Ziffern insgesamt (Precision) und ggf. die der Dezi-malstellen (Scale) anzugeben. Das Hinzufügen oder Löschen von Attributen wirkt sich direkt auf die dem Layer oder der Tabellenansicht zugrundeliegenden Dateien aus! Ein aus der Attributtabelle eines Shapefiles gelöschtes Attribut steht damit nicht für weitere Bearbeitungen zur Verfügung und „ver-schwindet“ auch aus allen Layern (auch in anderen Kartendokumenten!), die auf dieses Shapefile verweisen.
dBase-Beschränkungen, Datentypen in ArcGIS
a) Fügen Sie der „biotopflaechen“-Attributtabelle ein neues Feld namens RelArea hinzu. Das Feld soll den Flächenanteil (in %) einer Biotopfläche an der Gesamtfläche aller Bio-tope derselben Naturnäheklasse (Nat) aufnehmen, der dann im nächsten Schritt berechnet werden soll. Wie müssen Sie die Feldeinstellungen wählen?
2. Berechnung von Attributwerten
Öffnen der Tabelle ‐> ggf. Auswahl (Markierung) der zu berechnenden Datensätze (Zeilen; s. auch C 2.16) ‐> Rechtsklick in das Bezeichnungsfeld des zu berechnenden Attributs ‐> Field Calculator… ‐> Formulierung der Gleichung ‐> OK
Hinweise:
Stand: 05.03.2012 23
Raumbezogene Informationssysteme (GIS I) SoSe 2010
Sind Datensätze ausgewählt, so werden die Berechnungen optional nur für diese durchgeführt. D. h. durch eine vorhergehende manuelle, räumliche oder sachdatenbezogene Auswahl kann die Berechnung eines Feldes auf bestimmte Datensätze beschränkt werden. Sollen Berech-nungen für alle Datensätze durchgeführt werden, so sind entweder alle oder keine Datensätze zu selektieren. Attribute von per Join angefügten Tabellen können ebenso wie automatisch von ArcGIS ver-waltete Attribute (Felder), wie z. B. Shape und Fid, nicht berechnet werden. Es handelt sich bei den so angegebenen Gleichungen nicht um dynamische Berechnungen, wie sie beispielsweise aus MS Excel bekannt sind. D. h. ändert sich der Wert eines zur Be-rechnung verwendeten Attributs, so wird das via Calculate Values… daraus berechnete Attri-but nicht automatisch aktualisiert. Die Berechnung muß also ggf. wiederholt werden.
dBase-Beschränkungen, Berechnung von Attributwerten
a) Berechnen Sie nun den Anteil (in %), den eine Biotopfläche an der Gesamtfläche aller Biotope derselben Naturnäheklasse einnimmt. Das zu berechnende Attribut ist RelArea. Stellen Sie sicher, dass Sie die Berechnungen für alle Objekte durchführen (vorhandene Selektionen ausschalten).
Weitere Übungsmöglichkeit a) Lassen Sie die Summe des neuen Attributs RelArea je Naturnäheklasse berechnen. Wel-
ches Ergebnis erwarten Sie? (vergl. C 2.18)
C 2.21 Tabellen ohne Geometriebezug Hinzufügen einer Tabelle zu einem Kartendokument:
[File ‐> Add Data…] | ‐> Auswahl der einzulesenden Tabelle ‐> OK
Entfernen einer Tabelle aus einem Kartendokument:
Rechtslick auf Tabelleneintrag im TOC (Registerkarte Source) ‐> Remove
Hinweise: Das Einlesen von Tabellen verläuft identisch zum Einlesen von Geodaten, die Tabellen er-scheinen jedoch lediglich in der Source-Registerkarte des TOC. Beim Einlesen von MS Excel-Tabellen ist zusätzlich das Tabellenblatt innerhalb der Datei auszuwählen. Ob ArcMap ein Tabellenformat unterstützt, läßt sich leicht prüfen, indem versucht wird, die Tabelle direkt einzulesen. Zum Export von Tabellen aus ArcMap s. C 2.16
dbf-Beschränkungen
a) Löschen Sie die Join-Verknüpfung zwischen der Attributtabelle des Biotopflächen-Layers und AREA_NAT.DBF.
b) Laden Sie das Tabellenblatt 'fei-sachdaten$' der Datei U:\GIS1\FEI-SACHDATEN.XLS in Ihr Kartendokument. Bitte beachten sie, dass von Excel-Dateien nur einzelne Tabel-
Stand: 05.03.2012 24
Raumbezogene Informationssysteme (GIS I) SoSe 2010
lenblätter eingelesen werden können. Doppelklicken sie im Add Data-Fenster auf die Excel-Datei, um die einzelnen Tabellenblätter anzuzeigen.
C 2.22 Relate-Verknüpfungen Relates stellen eine Möglichkeit dar, mit 1:n- und n:m-Beziehungen zu arbeiten. Während beim Join die verknüpften Zeilen (temporär) an die Zieltabelle angefügt werden, ändert sich die Tabellendarstellung beim Relate nicht. Statt dessen kann eine Auswahl (wechselseitig) verwendet werden, um Zeilen (und ggf. Objekte) der verknüpften Tabelle auszuwählen.
Erstellen einer Relate‐Verknüpfung:
Rechtsklick auf Layer oder Tabelle im TOC ‐> Joins and Relates ‐> Relate… ‐> Angabe des Verknüpfungsattributs ‐> Angabe der zu verknüpfenden Tabelle ‐> Angabe des Ver‐knüpfungsattributs ‐> ggf. Angabe einer Bezeichnung für die Verknüpfung ‐> OK
Löschen einer Relate‐Verknüpfung:
Rechtsklick auf Layer im TOC ‐> Joins and Relates ‐> Remove Relate(s)… ‐> Auswahl der zu entfernenden Relate‐Verknüpfung
Auswahl verknüpfter Zeilen/Objekte:
Auswahl von Datensätzen/Objekten in einer/einem der beteiligten Tabellen/Layer ‐> Öff‐nen der zugehörigen (Attribut)Tabelle ‐> Options (im Menü der Tabelle) ‐> Related Tables ‐> Auswahl der gewünschten Relate‐Verknüpfung ‐> die betreffenden Datensätze der verknüpften (Attribut)Tabelle sowie ggf. die zugehörigen Geometrien werden ausge‐wählt
Hinweise: Im Gegensatz zum Join wird die Relate-Verknüpfung automatisch in beide Richtungen er-stellt, d. h. für die spätere wechselseitige Auswahl von Datensätzen/Objekten ist es nicht rele-vant, mit welcher Tabelle die Erstellung der Verknüpfung begonnen wurde. Gelöscht werden kann die Relate-Verknüpfung aber lediglich über die Tabelle, über die sie ursprünglich erstellt wurde. Wird die Auswahl in einer der verknüpften Tabellen geändert, so wird die Auswahl in der (per Relate) verknüpften Tabelle nicht automatisch aktualisiert und auch nicht gelöscht! Relates können nur mit Tabellen erstellt werden, deren Format direkt von ArcGIS unterstützt wird. Dies gilt insbesondere nicht für MS Excel-Dateien.
Tabellenbeziehungen, Tabellenverknüpfungen - Relate
a) Da Relates nicht mit Excel-Tabellen erstellt werden können, ist es zunächst erforderlich, das Tabellenblatt „fei-sachdaten“ aus FEI-SACHDATEN.XLS in eine dBase-Tabelle zu konvertieren. Exportieren Sie daher alle Datensätze aus besagtem Tabellenblatt in eine dBase-Tabelle im Verzeichnis U:\GIS1. Benennen Sie diese mit FEI-SACHDATEN.DBF (s. C 2.16). Lassen Sie die neu erstellte Tabelle dem Kartendokument hinzufügen.
b) Entfernen Sie die MS Excel-Datei FEI-SACHDATEN.XLS aus Ihrem Kartendokument.
c) Aktivieren Sie nur den Layer „Forsteinrichtungsdaten“ und öffnen Sie dessen Attributta-belle (s. C 2.16). Öffnen Sie außerdem die Tabelle „fei-sachdaten“ (aus der Source-Registerkarte des TOC). Wie viele Datensätze beinhalten die beiden Tabellen?
Stand: 05.03.2012 25
Raumbezogene Informationssysteme (GIS I) SoSe 2010
d) Um welche Art von Tabellenbeziehung handelt es sich ihrer Meinung nach? Welches ist das verknüpfende Attribut?
e) Verknüpfen Sie die beiden Tabellen per Relate. f) In wie vielen Forsteinrichtungsflächen kommen Fichten vor?
g) Wie viele Forsteinrichtungsflächen gehören zu Abteilung 212? h) Wie viele Datensätze der Forsteinrichtungssachdaten liegen für diese Abteilung vor?
Tools und Editierung
C 2.23 ArcToolbox, Polygone to Line
1. ArcToolbox und Kommandozeile Viele der in ArcMap und ArcCatalog verfügbaren Befehle sind, gelegentlich in unterschiedli-chem Umfang, an verschiedenen Stellen der Programme verfügbar. Eine zentrale Stelle für Befehle, die maßgeblich der Analyse, Konvertierung, und Manipulation von Geometrien und ihren Sachdaten dienen, stellt die ArcToolbox dar. Des weiteren lassen sich alle Befehle der ArcToolbox (und einige weitere) über die Kommandozeile per Tastatur aufrufen.
Öffnen/Schließen der ArcToolbox:
[Window ‐> Arc Toolbox] |
Öffnen/Schließen der Kommandozeile:
[Window ‐> Command Line] |
Hinweise: Ist die Kommandozeile sichtbar, so werden hier alle Befehle, die aus der ArcToolbox gestartet werden, sowie Mitteilungen über Warnungen und Fehler protokolliert. Die im Kommandofenster protokollierten Aufrufe lassen sich in Form sog. Geoprocessing Scripts speichern und damit für die automatisierte und wiederholte Anwendung derselben Arbeitsschritte nutzen. ArcToolbox und Kommandozeile können auch aus ArcCatalog heraus verwendet werden.
ArcToolbox, Kommandozeile
a) Öffnen Sie die Kommandozeile und ArcToolbox. Verschieben Sie die Kommandozeile an den unteren Bildschirmrand, die ArcToolbox rechts neben den TOC.
b) Suchen Sie über die Suchfunktion der ArcToolbox den Befehl „Add field“. Rufen Sie den Befehl auf. Gibt es Unterschiede zum Befehl, der in Kapitel C 2.20 behandelt wurde?
c) Geben Sie den Befehl „addfield“ (ein Wort aber ohne Hochkommata) in die Kommando-zeile ein.
Stand: 05.03.2012 26
Raumbezogene Informationssysteme (GIS I) SoSe 2010
2. Konvertieren von Flächen- zu Liniengeometrien Die nachfolgenden Aufgaben haben zum Ziel, Geometrien für die im Rahmen einer im Revier Mollenfelde durchgeführten Waldrandkartierung erfaßten Waldränder zu erstellen und Sach-daten, die bereits in Tabellenform (WALDRANDSACHDATEN.XLS) vorliegen, mit diesen zu verknüpfen. Erläuterungen zu den in WALDRANDSACHDATEN.XLS enthaltenen Attri-buten finden sich in WALDRANDSEGMENTE_KEY.PDF. Die die Waldrandsegmente re-präsentierenden (Linien)Geometrien sollen auf Basis der Forsteinrichtungsflächen erstellt werden.
Waldränder, Kartierung der Waldrandsegmente, Arbeitsablauf Waldrandsegmente, Poly-gon To Line
a) Aktivieren Sie nur den Forsteinrichtungsdaten-Layer. b) Stellen Sie sicher, dass keine Objekte des Forsteinrichtungsdaten-Layers ausgewählt sind. c) Suchen Sie in der ArcToolbox nach dem Befehl „Polygon to Line“. Verdeutlichen Sie
sich dessen Funktionsweise über die Befehlshilfe (Aufruf des Befehls -> ggf. Show Help).
d) Erstellen Sie in Ihrem Projektverzeichnis „U:\GIS1“ ein Linien-Shapefile „WALD-RANDSEGMENTE.SHP“, das die Außenlinien der Forsteinrichtungspolygone enthält.
e) Wie viele Objekte enthält das Forsteinrichtungs-Shapefile, wie viele das neu erstellte Waldrandsegment-Shapefile?
f) Öffnen Sie die Attributtabelle des Waldrandsegment-Shapefiles. g) Welche Bedeutung haben die bei dieser Prozedur automatisch erstellten Attribute
Left_FID und Right_FID?
C 2.24 Manuelle Editierung Starten/Beenden des Edit‐Modus:
Ggf. Hinzufügen der Editor‐Toolbar per ‐> In der „Editor“‐Toolbar: Start/Stop Editing [‐> ggf. Auswahl des zu editierenden Workspace ‐> Start Editing]
Speicherung der Änderungen:
In der „Editor“‐Toolbar: Editor ‐> Save Edits
Angabe der Ziel Feature Class:
In der „Editor“‐Toolbar: Hinweis: Der Ziel (Target) Feature Class werden neue Objekte hinzugefügt, bestehende Objekte kön‐nen jedoch unabhängig von der Wahl der Ziel Feature Class in allen Feature Classes des Edit‐Workspace bearbeitet werden.
Erstellen neuer Geometrien:
Sketch Tool ( in der Editor‐Toolbar) ‐> Digitalisierung der Geometrievertices per Maus‐klick ‐> Abschluß per Doppelklick auf letzten Vertex | F2 | [Rechtsklick ‐> Finish Sketch] Hinweis: Die neu erstellte Geometrie ist im Anschluß automatisch ausgewählt, so dass über das Attri‐butfenster (s. u.) direkt Sachdaten eingegeben werden können.
Stand: 05.03.2012 27
Raumbezogene Informationssysteme (GIS I) SoSe 2010
Bearbeitung bestehender Geometrien:
Um eine bestehende Geometrie zu bearbeiten, ist diese zunächst mit dem Edit Tool ( in der Editor‐Toolbar) auszuwählen. Im Anschluß können entweder die Vertices der Geometrie editiert (Verschieben, Löschen, Hinzufügen) werden, indem die Geometrie doppelt ange‐
klickt wird, oder durch verschiedene Edit‐Tools aus wei‐tere Änderungen an der Geometrie durchgeführt werden. Hinweise: Auswahl einzelner Geometrien per Mausklick, Auswahl mehrerer Geometrien durch Aufzie‐hen einer Auswahlbox oder bei gedrückter Strg‐Taste. Um ein unbeabsichtigtes Editieren von Geometrien aus nicht zu bearbeitenden Layern zu vermeiden, sollten nur die zu editierenden Layer auf auswählbar „geschaltet“ werden (s. C 2.14).
Löschen bestehender Objekte: Edit Tool ( ) ‐> Auswahl der Geometrien ‐> Entf‐Taste | [Rechtsklick ‐> Delete]
Anzeige und Änderung der Attribute ausgewählter Objekte:
Öffnen des Attributfensters ( in der Editor‐Toolbar) ‐> in dem sich öffnenden Fenster können die Attributwerte ausgewählter Objekte direkt geändert werden. Hinweis: Auswahl einzelner Geometrien per Mausklick, Auswahl mehrerer Geometrien durch Aufzie‐hen einer Auswahlbox oder bei gedrückter Strg‐Taste.
Angabe der Snapping‐Toleranz: Editor (in der Editor‐Toolbar) ‐> Options… ‐> Registerkarte General ‐> Angabe der Snapping Tolerance in Karteneinheiten oder Monitorpixeln
Angabe der Snap Elemente: Editor (in der Editor‐Toolbar) ‐> Snapping… ‐> Auswahl der Feature Classes und deren Elemente, die als Snapping‐Anker dienen sollen
Hinweis: Manuelles Editieren von Objekten, Snapping, Vertex, Edge, Edit sketch
a) Aktivieren Sie nur den neuen Layer „waldrandsegmente“, sowie „forstkarte.tif“. Wählen Sie für die Waldrandsegmente eine (einfarbige) Symbolisierung, die sich deutlich von der Forstkarte abhebt (s. C 2.6).
b) Fügen Sie der Attributtabelle des neu erstellten Shapefiles „WALDRANDSEGMEN-TE.SHP“ ein neues Attribut Segnum über den entsprechenden Befehl der ArcToolbox hinzu (s. C 2.23). Das Attribut soll später (s. unten) die Segmentnummern aus Abbil-dung 1 enthalten. Wie sind die Feldeigenschaften zu wählen (s. auch C 2.16)? Welche Werte bekommt das neue Attribut standardmäßig zugewiesen?
c) Starten Sie den Edit-Modus mit dem Waldrandsegmente-Layer als Ziel Feature Class. Die Ziel-Feature Class legen Sie unter Target fest.
d) Setzen Sie nur den Waldrandsegmente-Layer auf auswählbar (s. C 2.14). e) Setzen Sie die Snapping-Toleranz auf 10 m. f) Wählen Sie als Snap-Elemente die Vertices und Edges des neuen Waldrandsegmente-
Layers und die Vertices des Edit Sketchs. g) Zoomen sie in den nördlichen Bereich des Waldrandsegmente-Layers. h) Wählen Sie die Linie, die Segment 1 enthält (s. Abb. 1) aus und splitten Sie sie der Ab-
bildung entsprechend mit Hilfe des Split-Tools (in der Editor-Toolbar). Eine Linie
Stand: 05.03.2012 28
Raumbezogene Informationssysteme (GIS I) SoSe 2010
kann nur gesplittet werden, wenn sie zuvor ausgewählt wurde. Beachten Sie die Auswir-kung der Snapping-Einstellungen.
i) Weisen Sie dem Attribut Segnum für das so erstellte Segment den Wert 1 zu. j) Wiederholen Sie die beiden vorhergehenden Arbeitsschritte für die übrigen Segmente
(mit den entsprechenden Segmentnummern). Speichern Sie Ihre Änderungen gelegent-lich.
k) Einige der Segmente bestehen aus mehreren Teilen (Linien), da sie aus unterschiedlichen Abteilungsgrenzen stammen. Fügen Sie diese Linien per Merge (in der Editor-Toolbar: Editor -> Merge…) zusammen. Um die Linien zusammenfügen zu können, sind diese zuvor gemeinsam auszuwählen. Stellen Sie sicher, dass das resultierende Segment im Anschluß die richtige Segmentnummer besitzt.
l) Fügen Sie die fehlenden Segmente im Nordwesten der Karte hinzu (s. Abb. 1). Erstellen Sie hierfür zunächst eine einzelne Linie für die Segmente 19-23 und splitten Sie diese im Anschluß wie zuvor und weisen den Abschnitten die zugehörigen Segmentnummern zu.
m) Entfernen Sie alle Liniengeometrien, die keine Waldrandsegmente repräsentieren. Wie ist hierfür vorzugehen, wenn die Geometrien nicht einzeln „per Hand“ ausgewählt und ge-löscht werden sollen?
n) Speichern Sie Ihre Änderungen und beenden Sie den Edit-Modus. o) Speichern Sie Ihr Kartendokument.
p) Wenn Sie alle Segmentlinien erstellt bzw. geändert und ihnen die entsprechenden Seg-mentnummern zugewiesen haben, lassen Sie alle Linien auswählen, deren Segnum-Wert ungleich 0 ist und überprüfen Sie anhand der dargestellten Auswahl, ob sie alle Segmente erfaßt haben.
Stand: 05.03.2012 29
Raumbezogene Informationssysteme (GIS I) SoSe 2010
Abbildung 1: Waldrandsegmente nach Kartierung 1996 (Originalmaßstab 1:10 000, Gauß-
Krüger-Koordinaten auf 100 m-Stelle gekappt).
Stand: 05.03.2012 30
Raumbezogene Informationssysteme (GIS I) SoSe 2010
Weitere Übungsmöglichkeit Die Segmente 19-23 repräsentieren die Grenze einer zur Abteilung 213 gehörenden Unterab-teilung, die in den Forsteinrichtungspolygonen (Shapefile FEI.SHP) fehlt. Ähnlich dem Vor-gehen beim Konvertieren der Abteilungsgrenzen aus FEI.SHP in die Linien (Segmente) aus WALDRANDSEGMENTE.SHP (C 2.23) lassen sich umgekehrt auch Flächen aus sie um-schließenden Linien erstellen. Um dem Shapefile FEI.SHP die fehlende Fläche basierend auf den von Ihnen digitalisierten Waldrandsegmenten hinzuzufügen, gehen Sie wie folgt vor:
a) Erstellen Sie mit Hilfe des Befehls „Copy“ der ArcToolbox eine Kopie des Shapefiles FEI.SHP und benennen diese FEI2.SHP.
b) Laden Sie das Shapefile FEI2.SHP in Ihr Kartendokument. c) Laden Sie die Topology-Toolbar (s. C 2.4). d) Starten Sie den Edit-Modus mit dem „fei2“-Layer als Ziel-Feature-Class (s. C 2.24). e) Setzen Sie nur den Waldrandsegmente-Layer auf auswählbar (s. C 2.14). f) Zoomen Sie in den Bereich der fehlenden Fläche. g) Wählen Sie die Waldrandsegmente aus, die die hinzuzufügende Fläche umschließen (die
Linien müssen eine geschlossene Fläche bilden!) (s. C 2.13). h) Führen Sie den „Construct Features“-Befehl aus der Topology-Toolbar aus. Dem
„fei2“-Layer sollte nun die Fläche hinzugefügt werden. Verwenden Sie die Online-Hilfe (s. C 2.11), um die Bedeutung des „Construct Features“-Befehls herauszufinden.
i) Setzen Sie auch den „fei2“-Layer auf auswählbar (s. C 2.14). Wählen Sie die neu erstellte Fläche aus und vergeben sie die Attribute Abt = 213, UAbt = 0, UFla = 0, Num = 2130000 (s. C 2.24).
j) Speichern Sie die Änderungen und beenden Sie den Edit-Modus (s. C 2.24).
C 2.25 Konvertieren von Geodatenformaten ArcMap kann einige unterschiedliche Geodatenformate direkt darstellen und verarbeiten (Shapefiles, Geodatabase Feature Classes, Coverages [eingeschränkt]), andere können darge-stellt aber nicht editiert werden (z. B. CAD). Für zahlreiche Geodatenformate bietet die ArcToolbox Konvertierungsbefehle an, um Geodatenformate in andere zu überführen.
ArcToolbox ‐> Conversion Tools ‐> Wahl des für das jeweilige Format geeigneten Befehls
Hinweis: Feature Class To Shapefile, ArcGIS Geodatenformate, Shapefiles, Shapefile Dateien, Pro-
jektionsdatei, dBase-Beschränkungen, Tabellenverknüpfungen – Join, Tabellenverknüpfun-gen - Relate
a) Öffnen Sie ArcCatalog. b) Lassen Sie den Inhalt der Personal Geodatabase „MOLLENFELDE.MDB“ und des Co-
verages „EXP“ anzeigen. Beachten Sie, dass beide mehrere Feature Classes enthalten. Nutzen Sie auch die Möglichkeit der Geometrievorschau.
c) Öffnen Sie einen auf dem Computer installierten Texteditor (nicht MS Word) und daraus die Datei „U:\GIS1\FEI.PRJ“.
d) Schließen Sie ArcCatalog. e) Fügen Sie Ihrem Kartendokument in ArcMap einen neuen Data Frame hinzu (s. C 2.9). f) Laden Sie die Feature Class „NIEDERSACHSEN“ aus der Personal Geodatabase
„U:\GIS1\MOLLENFELDE.MDB“ und die Polygon Feature Class des Coverages „EX-
Stand: 05.03.2012 31
Raumbezogene Informationssysteme (GIS I) SoSe 2010
POSITION“ (s. C 2.5) in den neuen Data Frame. Ziehen Sie per Drag & Drop den Layer „biotopflaechen“ aus dem Data Frame „Revier Mollenfelde“ in den neuen Data Frame.
g) Aktivieren Sie den Data Frame „Revier Mollenfelde“ (s. C 2.9). h) Konvertieren Sie die Feature Class „WALDRANDSEGMENTE_ENDE“ aus der Perso-
nal Geoadatabase „U:\GIS1\MOLLENFELDE.MDB“ in ein neues Shapefile „WALD-RANDSEGMENTE_ENDE.SHP“ in Ihrem Projektverzeichnis „U:\GIS1“. Verwenden Sie hierfür den Befehl „Feature Class To Shapefile“ aus der ArcToolbox. Öffnen sie in diesem Dialogfenster den Output Folder mit einem einfachen Mausklick auf das Ord-nersymbol. Laden Sie das neu erstellte Shapefile in den Data Frame „Revier Mollenfelde“.
i) Laden Sie das Tabellenblatt waldrand-sachdaten aus der Datei „WALDRAND-SACHDATEN.XLS“ in Ihr Kartendokument (s. C 2.5).
j) Wie viele Datensätze enthält die Tabelle? k) Öffnen Sie die Attributtabelle des neu erstellten Shapefiles „WALDRANDSEGMEN-
TE_ENDE.SHP“. Wie viele Datensätze enthält sie? Welche Beziehung besteht zwischen den beiden Tabellen? Welches ist das verknüpfende Attribut?
l) Verknüpfen Sie beide Tabellen auf geeignete Weise per Join (s. C 2.19). m) Speichern Sie Ihr Kartendokument.
Weitere Übungsmöglichkeit Um die Attributinformationen aus „WALDRAND-SACHDATEN.XLS“ dauerhaft mit den Waldrandgeometrien zu speichern – beim Join handelt es sich um eine temporäre Erweiterung der Zieltabelle -, können die Objekte aus „WALDRANDSEGMENTE_ENDE.SHP“ in ein neues Shapfile exportiert werden.
a) Exportieren Sie alle Objekte aus WALDRANDSEGMENTE_ENDE.SHP“ in ein neues Shapefile „U:\GIS1\WALDRANDSEGMENTE_ENDE2.SHP“ (s. C 2.17). Lassen Sie Ihrem Kartendokument für das neu erstellte Shapefile einen zusätzlichen Layer hinzufü-gen.
b) Öffnen Sie die Attributtabelle des neues Layers „waldrandsegmente_ende2“. Beachten Sie, dass diese alle Informationen aus „WALDRAND-SACHDATEN.XLS“ enthält, hier aber dauerhaft und nicht per Join temporär hinzugefügt. Beachten Sie im Vergleich zur Attributtabelle des Layers „waldrandsegmente_ende“ auch, dass die Attributbezeichnun-gen hier nicht mehr zweistufig erfolgen.
c) Durch das Zusammenfügen der Tabellen per Join und den anschließenden Export in ein neues Shapefile enthält die Attributtabelle des Shapefiles „WALDRANDSEGMEN-TE_ENDE2.SHP“ die Information über die Segmentnummer für jedes Segment doppelt (Attribute segnum und segnum_1). Löschen Sie das Attribut segnum_1 aus der Attribut-tabelle. Suchen Sie hierfür in der ArcToolbox nach dem Befehl „delete field“.
Stand: 05.03.2012 32
Raumbezogene Informationssysteme (GIS I) SoSe 2010
C 2.26 Shapefile erstellen
1. Erstellen einer neuen Feature Class
ArcCatalog ‐> File -> New -> Shapefile
Auswahl des Geometrietyps ‐> Angabe des räumlichen Referenzsystems
Select -> Projected Coordinate Systems -> National Grids ‐> OK
Hinweise: Über den Befehl „Define Projection“ können Feature Classes auch im Nachhinein räumliche Referenzsysteme zugewiesen werden.
Create Feature Class
a) Erstellen Sie in Ihrem Projektverzeichnis „U:\GIS1“ ein Linien-Shapefile (Polyline) „AUTOBAHNLINE.SHP“ und weisen Sie diesem das Koordinatensystem des dritten Gauß-Krüger-Streifens zu.
b) Ein Layer des neuen Shapefiles sollte dem Kartendokument automatisch hinzugefügt werden. Aktivieren Sie nur diesen und darunter die „FORSTKARTE.TIF“.
c) Fügen Sie dem Shapefile „AUTOBAHNLINE.SHP“ eine Liniengeometrie hinzu, die etwa in der Mitte des in der Forstkarte sichtbaren Teils der Autobahn verläuft (s. C 2.24). Achten Sie auf die korrekte Angabe der Ziel Feature Class beim Starten des Edit-Modus.
d) Speichern und beenden Sie die Änderungen an den Geometrien und speichern Sie Ihr Kartendokument.
e) Wählen Sie eine gut sichtbare Symbolisierung für Ihre Autobahnliniengeometrie.
2. Berechnung von Fläche, Länge, Umfang oder Koordinaten von Geometrien In einigen Geodatenformaten werden neben der Feature-ID auch andere Attribute automatisch von der Software erstellt und gewartet. Hierzu gehören z. B. für Personal Geodatabase und Coverage Feature Classes Attribute, in denen die Flächengröße und der Umfang von Flä-chen-bzw. die Länge von Liniengeometrien gespeichert wird. Die Angaben erfolgen stets in Karteneinheiten des verwendeten räumlichen Referenzsystems, für die Gauß-Krüger-Projektionen also Meter bzw. m². In Shapefiles existieren solche Attribute nicht, sie müssen „von Hand“ erstellt und ggf. auch aktualisiert werden, wenn Geometrien verändert wurden.
Ggf. Erstellen eines neuen Attributs (s. C 2.20 oder C 2.23) ‐> ggf. Auswahl der Objekte, für die die Berechnungen durchgeführt werden sollen (s. C 2.13, C 2.15 und C 2.17) ‐> Öffnen der Attributtabelle (s. C 2.20) ‐> Rechtsklick in das Bezeichnungsfeld des Attributs, das den zu berechnenden Wert enthalten soll ‐> Calculate Geometry… > zu berechnende Eigen‐schaft auswählen (Fläche, Länge, Umfang, x‐ oder y‐Koordinate des Schwerpunkts) ‐> zu verwendendes räumliches Referenzsystem auswählen ‐> Maßeinheit auswählen ‐> OK
Hinweise: x- und y-Koordinaten von Punktgeometrien lassen sich der Attributtabelle auch über den ArcToolbox-Befehl „Add XY Coordinates“ hinzufügen.
Calculate geometry, Automatische Attribute, Add Field, Datentypen in ArcGIS
a) Erstellen Sie ein neues Attribut „laenge“ in der Attributtabelle des Autobahn-Shapefiles. Wie ist der Datentyp des neuen Attributs zu wählen?
Stand: 05.03.2012 33
Raumbezogene Informationssysteme (GIS I) SoSe 2010
b) Lassen Sie in dem neu erstellten Attribut die Länge des Autobahnabschnitts berechnen. Wie lang ist Ihr Autobahnabschnitt (in km)?
C 2.27 Tabellenoperationen In den nachfolgenden Aufgaben sollen einige sog. Geoprocessing-Befehle vorgestellt werden, die eine wesentliche Eigenschaft von GIS-Software ausmachen: der Einbezug der räumlichen Information der Geometrien einer oder mehrerer Feature Classes, um daraus neue Informati-onen zu generieren. Die meisten der hier verwendeten Geoprocessing-Befehle sind in der ArcToolbox unter den Analysis Tools untergebracht.
Hinweise: Einige Geoprocessing-Befehle liegen (mit gleichem Namen) zum einen für Coverages ( Geodatenformate in ArcGIS) und zum anderen für die übrigen Feature Classes (insbes. Shapefiles und pGDB Feature Classes) vor. Wird beispielsweise der Befehl Buffer über die Suchfunktion der ArcToolbox gesucht, so wird dieser einmal für die Analysis Tools-Toolbox und einmal für die Coverage Tools-Toolbox aufgeführt. Alle Befehle der Coverage Tools-Toolbox können im Rahmen der hier zu lösenden Aufgaben ignoriert werden.
Geoprocessing, Arbeitsablauf Geoprocessing, Gruppierte Berechnung statistischer Kenn-zahlen, Baumartenanzahl je FEI-Einheit
Aufgabestellung: Mit Hilfe der Forsteinrichtungsgeometrien („FEI.SHP“) und der Forstein-richtungssachdaten („FEI-SACHDATEN.DBF“) soll in den nächsten Aufgaben die folgende Hypothese überprüft werden: „Die Baumartenanzahl in Waldrandbereichen ist höher als in den innen liegenden Waldbereichen.“ Überprüfen Sie die Hypothese, indem Sie die mittlere Baumartenanzahl für einen 50 m breiten Waldrandstreifen und die weiter innen liegenden Bereiche bestimmen und vergleichen.
Speichern Sie Ihr Kartendokument während der Bearbeitung regelmäßig!
a) Fügen Sie, sofern nicht bereits vorhanden, Ihrem Kartendokument die Tabelle „FEI-SACHDATEN.DBF“ hinzu. Aktivieren Sie lediglich den Layer der „Forsteinrichtungsda-ten“ und stellen Sie sicher, dass darin keine Objekte ausgewählt sind.
b) Lassen Sie anhand der Sachdatentabelle „FEI-SACHDATEN.DBF“ die Anzahl der Bau-marten je Forsteinrichtungseinheit (Num) berechnen (s. Übung: Attributwerte zusammen-fassen). Hierfür müssen Sie in zwei Schritten vorgehen, denn die Forsteinrichtungssach-daten enthalten nicht immer nur einen Datensatz je Baumart und Forsteinrichtungseinheit, sondern ggf. mehrere Datensätze (wenn eine Baumart in mehreren Bestandesschichten vorkommt). Zur Bestimmung der Anzahl unterschiedlicher Baumarten je Forsteinrich-tungseinheit (d. h. je Num-Wert) genügt es daher nicht, die Anzahl der Datensätze je Forsteinrichtungseinheit zu bestimmen. Vielmehr ist ein Zwischenschritt erforderlich, in dem die Datensätze einer Baumart je Forsteinrichtungseinheit zusammengefaßt werden:
a) Lassen Sie hierfür die Anzahl der Datensätze (Count) je Forsteinrichtungsein-heit und Baumart (Num_Ba) mit Hilfe der Funktion "Summarize" in eine Ta-belle „U:\GIS1\TEMP.DBF“ schreiben (Hinweis zum Feld Count: Die Anzahl der betreffenden Datensätze wird beim "Summarize" automatisch zusätzlich zu den angegebenen Kennzahlen/Statistiken in die Ausgabetabelle geschrieben). Da wir für die nachfolgende Berechnung die Forsteinrichtungseinheit (Attribut
Stand: 05.03.2012 34
Raumbezogene Informationssysteme (GIS I) SoSe 2010
Num) als Gruppierungsattribut benötigen, lassen Sie zusätzlich das Minimum von Num für jeden Datensatz von Num_Ba in die Tabelle schreiben. Der Grund hierfür liegt darin, dass sich mit der Funktion "Summarize" keine Ein-zelwerte von Num in die Tabelle schreiben lassen. Daher bedienen wir uns ei-nes Tricks und lassen, da für jede Forsteinrichtungseinheit Minimum_Num gleich Num ist, Minimum_Num mit in die Tabelle schreiben. Genauso könnten wir natürlich auch Maximum_Num verwenden. Lassen Sie die Ausgabetabelle dem Kartendokument hinzufügen, öffnen Sie sie (aus der Source-Registerkarte des TOC) und verdeutlichen Sie sich Ihren Inhalt. Man erkennt z.B., dass in der Forsteinrichtungseinheit 2050101 die mit 211 codierte Baumart zweimal vorkommt.
b) Im zweiten Schritt soll nun die Anzahl der (unterschiedlichen) Baumarten je Forsteinrichtungseinheit berechnet werden: Verwenden Sie die Tabelle „U:\GIS1\TEMP.DBF“, um gruppiert nach den Werten des Attributs „Num“ (jetzt „Minimum_Num“) die Anzahl der Baumarten zu bestimmen. Speichern Sie die Ausgabe in der Tabelle „U:\GIS1\ANZARTEN.DBF“ und lassen Sie auch diese dem Kartendokument hinzufügen. Wie heißt das Attribut, in dem die Anzahl der Arten gespeichert wird? Wie viele Datensätze enthält die Tabel-le? Was besagt diese Zahl?
Räumliche Operationen und Analysewerkzeuge (Geoprocessing)
C 2.28 Dissolve ArcToolbox ‐> Data Management Tools ‐> Generalization ‐> Dissolve
Hinweis: Arbeitsablauf Geoprocessing, Dissolve, Multipart Features
In dieser Aufgabe soll ein Shapefile erstellt werden, das Flächengeometrien enthält, die die gesamte Waldfläche repräsentieren, ohne sie in einzelne Forsteinrichtungseinheiten (Abtei-lung, Unterabteilung, etc.) zu untergliedern. Die Außenlinien dieser Geometrien sollen dann in der nächsten Aufgabe als Ausgangspunkt zur Berechnung von Waldrandbereichen dienen.
a) Erstellen Sie basierend auf den Forsteinrichtungsgeometrien ein neues Shapefile „WALDFLAECHE.SHP“, das ebenso Geometrien für alle Waldbereiche enthält, jedoch ohne diese in Abteilungen, Unterabteilungen usw. zu zerteilen. Verwenden Sie hierfür den ArcToolbox-Befehl Dissolve. Achten Sie darauf, nicht den gleichnamigen Coverage-Befehl zu verwenden. Wie viele Geometrien enthält das Shapefile „WALDFLAECHE.SHP“?
Stand: 05.03.2012 35
Raumbezogene Informationssysteme (GIS I) SoSe 2010
b) Lassen Sie die Außenlinien der so erstellten Polygone per Polygon To Line in ein neues Shapefile „WALDRAENDER.SHP“ schreiben (s. C 2.23). Öffnen Sie die Attributtabelle des neuen Shapefiles. Welche Attribute enthält sie? Was besagen die Attributwerte?
C 2.29 Buffer ArcToolbox ‐> Analysis Tools ‐> Proximity ‐> Buffer
Hinweis: Arbeitsablauf Geoprocessing, Buffer
a) Erstellen Sie mit Hilfe des Buffer-Befehls ein Shapefile namens „WALDRANDBUFFER.SHP“, das entlang der zuvor erstellten Waldränder (Layer „WALDRAENDER.SHP“) 50 m breite Streifenpolygone erstellt. Diese repräsentieren die Waldrandbereiche. Wichtig! Lassen Sie etwaige Überlappungsbereiche zwischen den Buffer-Polygonen dabei unabhängig von Attributwerten auflösen („Dissolve-Type“-Option).
C 2.30 Clip ArcToolbox ‐> Analysis Tools ‐> Extract ‐> Clip
Hinweis: Arbeitsablauf Geoprocessing, Clip
a) Entfernen Sie per Clip den Teil der Waldrand-Buffer, der außerhalb der Waldbereiche liegt. Benennen Sie das Ausgabe-Shapefile mit „WALDRANDSAUM.SHP“. Verwenden Sie den Befehl Clip aus den Analysis Tools, nicht den gleichnamigen Befehl aus den Da-ta Management Tools, der für Rasterdaten eingesetzt wird. Welcher Layer ist das Input Feature und welcher das Clip Feature? Verdeutlichen Sie sich anhand der erstellten Shapefiles noch einmal die letzten Arbeits-schritte.
C 2.31 Union, Identity, Intersect ArcToolbox ‐> Analysis Tools ‐> Overlay ‐> Union/Identity/Intersect
Hinweis: Arbeitsablauf Geoprocessing, Union, Intersect, Identity, Tabellenbeziehungen, Tabellen-
verknüpfungen, FEI_SAUM.SHP
Im ersten Teil dieser Aufgabe (a)) geht es darum, die Grundlage dafür zu schaffen, den Wald-rändern die Anzahl der hierin beobachteten Baumarten zuzuweisen; bisher enthalten die
Stand: 05.03.2012 36
Raumbezogene Informationssysteme (GIS I) SoSe 2010
Waldrandgeometrien keinerlei zusätzliche Information in Form von Sachdaten. Hierfür sollen die Waldrandstreifen so mit den Forsteinrichtungsdaten verschnitten werden, dass die resultie-renden Objekte sowohl eine Information darüber enthalten, ob sie zum Waldrand oder zur Waldinnenfläche gehören, als auch die Information darüber, zu welcher Forsteinrichtungsein-heit sie gehören (Attribut „Num“). Letztere ist erforderlich, um im zweiten Teil der Aufgabe (b) – g)) die oben bestimmte Anzahl Arten („ANZARTEN.DBF“) an die Objekte zu knüpfen, um dann die mittlere Anzahl Arten je Forsteinrichtungseinheit für Waldrand- und Waldinnen-bereiche zu berechnen und zu vergleichen.
a) Verschneiden Sie nun das Waldrandsaum-Shapefile mit dem der Forsteinrichtungsflächen (FEI.SHP, Layer „Forsteinrichtungsdaten“), so dass in der Ausgabe Feature Class so-wohl die Bereiche des Waldrandsaums als auch der Waldinnenbereiche erhalten bleiben und Sie anhand der Ausgabe-Attributtabelle bestimmen können, zu welcher Forsteinrich-tungseinheit (Attribut Num) jedes der resultierenden Polygone gehört. Welchen der Be-fehle Union, Intersect und Identity sollten Sie hierfür verwenden? Benennen Sie die Aus-gabe mit „FEI_SAUM.SHP“.
b) Aktivieren Sie nur den „fei_saum“-Layer und öffnen Sie die zugehörige Attributtabelle (s. C 2.16). Welches der Attribute eignet sich zur Unterscheidung zwischen Flächen in-nerhalb und außerhalb des Waldrandsaums? Wählen Sie die Symbolisierung der Geometrien des „fei_saum“-Layers so, dass Waldrandsaum und innen liegende Waldbe-reiche in unterschiedlichen Farben dargestellt werden (s. C 2.6).
c) Wie viele Objekte enthält „FEI_SAUM.SHP“, wie viele Datensätze „ANZARTEN.DBF“? Welche Art von Tabellenbeziehung besteht zwischen der Attribut-tabelle von „FEI_SAUM.SHP“ und „ANZARTEN.DBF“? Welches sind die verknüpfen-den Attribute? Verknüpfen Sie die Tabellen per Join. (s. C 2.19).
d) Selektieren Sie die Datensätze, in denen „Num“ ungleich (< >) 0 ist (s. C 2.15). Welche Bedeutung haben diese Objekte? Sehen Sie sich für die Beantwortung ggf. noch einmal den Forsteinrichtungsdaten-Layer an.
e) Bestimmen Sie nur für die selektierten Datensätze und getrennt (gruppiert) nach Wald-randsaum und Waldinnenbereich die Summe der Artenanzahl und die Anzahl der Flächen über alle Polygone aus „FEI_SAUM.SHP“ (s. C 2.18). Benennen Sie die Ausgabetabelle mit „SAUM_INNEN_VERGL.DBF“.
f) Fügen Sie der zuvor erstellten Tabelle „SAUM_INNEN_VERGL.DBF“ ein Attribut Ar-ten_Fl (Datentyp: float; Precision: 5, Scale: 2) hinzu (s. C 2.16 oder C 2.23). Lassen Sie in das neue Attribut die mittlere Artenanzahl je Fläche (Polygon) berechnen (s. C 2.20). Läßt sich zeigen, dass die mittlere Artenanzahl je Fläche im Waldrandsaum höher ist als in den Waldinnenbereichen?
Stand: 05.03.2012 37
Raumbezogene Informationssysteme (GIS I) SoSe 2010
Kartenerstellung
C 2.32 Layout-Ansicht In den bisherigen Aufgaben wurde lediglich die Datenansicht (Data View) der in einem ArcMap-Kartendokument (genauer in einem Data Frame) geladenen Geodaten verwendet. Um Karten für den Ausdruck oder Export in Graphikdateien zu erstellen, wird die Layout-Ansicht (Layout View) verwendet.
Layout‐Ansicht:
links unterhalb des Kartenfensters
Datenansicht:
links unterhalb des Kartenfensters
Die Darstellung der Layer unterscheidet sich nicht zwischen den beiden Ansichten. Im Lay-out-View werden jedoch die Data Frames eines Kartendokumentes gemeinsam innerhalb ei-nes die Größe der späteren Karte repräsentierenden Rechtsecks dargestellt. Alle Werkzeuge der „Tools“-Toolbar
können auch in der Layout-Ansicht verwendet werden. Besondere Bedeutung kommt hier dem „Select Elements“-Tool zu, das zur Auswahl und weiteren Bearbeitung der Elemente des Layouts verwendet wird. Die „Layout“-Toolbar
bietet u. a. Möglichkeiten, die Kartenansicht zu vergrößern der zu verkleinern.
Ziel der nachfolgenden Aufgaben ist es, am Beispiel der Ergebnisse der oben durchgeführten räumlichen Analyse, die wichtigsten Optionen der Kartenerstellung zu betrachten.
a) Aktivieren Sie im Data Frame „Revier Mollenfelde“ nur den „fei_saum“-Layer. b) Wechseln Sie in die Layout-Ansicht. Beachten Sie, dass beide Data Frames des TOC
dargestellt werden und den schwarzen Rahmen, der die Kartenausdehnung repräsentiert. c) Wählen Sie mit Hilfe des „Select Elements“-Tools abwechselnd beide Data Frames aus.
Beachten Sie, dass automatisch der zugehörige Eintrag im TOC hervorgehoben, der Data Frame also aktiviert wird.
Stand: 05.03.2012 38
Raumbezogene Informationssysteme (GIS I) SoSe 2010
Seiteneinstellungen
File ‐> Page and Print Setup… ‐>
Angabe des zu verwendenden Druckers (Printer Setup; nur von Bedeutung beim Druck und zur Feststellung der verfügbaren Papierformate),
Angabe des zu verwendenden Papierformats (Paper),
Angabe der Größe der zu erstellenden Karte (Map Page Size; identisch zum zu verwenden‐den Papierformat [Use Printer Paper Settings] oder benutzerdefiniert [oft sinnvoll beim Ex‐port in Graphikdateien] durch Angabe von Höhe und Breite [in Punkt, Zoll, Zentimeter oder Millimeter])
‐> OK
Entsprechend der gewählten Einstellungen verändert der schwarze, in der Layout-Ansicht dargestellte Rahmen seine Form und Größe.
a) Vergrößern Sie den Data Frame „Revier Mollenfelde“ so dass er fast den gesamten bedruckbaren Bereich einnimmt. Verschieben und verkleinern Sie den zweiten Data Frame (New Data Frame), der u. a. den Layer „Niedersachsen“ enthält so, dass er unten rechts in der Karte Platz findet ohne Objekte des anderen Data Frames zu überlagern. Dieser zweite Data Frame soll der Orientierung dienen, wo in Niedersachsen das Unter-suchungsgebiet liegt (s. C 2.34).
C 2.33 Layout-Elemente einfügen
1. Legende
Hinzufügen einer Legende:
Auswahl des zugehörigen Data Frames per „Select Elements“‐Tool ‐> Insert… ‐> Le‐gend…
‐> Auswahl der Layer, die in der Legende erscheinen sollen und Angabe der Spaltenanzahl, in der die Einträge zu organisieren sind ‐> Weiter
‐> Angabe der Legendenüberschrift und deren Formats ‐> Weiter
‐> Angabe des Rahmentyps sowie der Rahmen‐ und Hintergrundfarbe ‐> Weiter
‐> Angabe der Größe (Höhe, Breite) der in der Legende dargestellten Linien‐ und Flächen‐symbole ‐> Weiter
‐> Angabe der Abstände zwischen den verschiedenen Legendenelementen
‐> Fertig stellen
Änderung der Einstellungen einer bestehenden Legende:
Auswahl der Legende per „Select Elements“‐Tool im Layout ‐> [Rechtsklick ‐> Proper‐ties…] | Doppelklick auf Legende Änderung der Einstellungen ‐> OK
Hinweise: Es ist darauf zu achten, dass vor dem Hinzufügen einer Legende der richtige Data Frame ausgewählt (markiert) ist, damit die Legende die richtigen Einträge enthält. Für jeden Data Frame kann eine Legende (ggf. auch mehrere) hinzugefügt werden.
Stand: 05.03.2012 39
Raumbezogene Informationssysteme (GIS I) SoSe 2010
Mit Ausnahme der Angabe der in die Legende aufzunehmenden Layer und ggf. der Legen-denüberschrift können in der Regel alle voreingestellten Werte übernommen werden.
a) Fügen Sie Ihrer Karte eine Legende für den Data Frame „Revier Mollenfelde“ hinzu. Die Legende soll den „fei_saum“-Layer enthalten. Wählen Sie die übrigen Einstellungen frei oder übernehmen Sie die Voreinstellungen.
b) Positionieren Sie die Legende so, dass sie keine Geometrien überlagert.
2. Nordpfeil
Hinzufügen eines Nordpfeils:
Auswahl des zugehörigen Data Frames per „Select Elements“‐Tool ‐> Insert… ‐> North Arrow… ‐> Auswahl des Pfeiltyps ‐> OK
Änderung der Einstellungen einer bestehenden Legende:
Auswahl des Nordpfeils per „Select Elements“‐Tool im Layout ‐> [Rechtsklick ‐> Pro‐perties…] | Doppelklick auf Nordpfeil ‐> Änderung der Einstellungen ‐> OK
Hinweise: Auch hier ist ggf. darauf zu achten, dass vor dem Hinzufügen einer Legende der richtige Data Frame ausgewählt (markiert) ist, da zwar voreingestellt alle Data Frames nach Norden ausge-richtet sind, sich die einzelnen Data Frames aber auch drehen lassen. Für jeden Data Frame kann ein Nordpfeil hinzugefügt werden.
a) Fügen Sie Ihrer Karte einen beliebigen Nordpfeil für den Data Frame „Revier Mollenfelde“ hinzu.
3. Maßstabsleiste/Maßstabszahl
Hinzufügen einer Maßstabsleiste:
Auswahl des zugehörigen Data Frames per „Select Elements“‐Tool ‐> Insert… ‐> Scale Bar… ‐> Auswahl des Maßstabsleistentyps ‐> OK Hinweis: Über die Einstellungen (s. u.) kann u. a. Einfluß auf die dargestellte Entfernungseinheit, die Anzahl der Abschnitte der Maßstabsleiste genommen werden.
Hinzufügen einer Maßstabszahl:
Auswahl des zugehörigen Data Frames per „Select Elements“‐Tool ‐> Insert… ‐> Scale Text… ‐> Auswahl des Maßstabszahltyps ‐> OK
Änderung der Einstellungen einer bestehenden Maßstabsleiste/Maßstabszahl:
Auswahl der Maßstabsleiste/Maßstabszahl per „Select Elements“‐Tool im Layout ‐> [Rechtsklick ‐> Properties…] | Doppelklick auf Maßstabsleiste/Maßstabszahl ‐> Ände‐rung der Einstellungen ‐> OK
Stand: 05.03.2012 40
Raumbezogene Informationssysteme (GIS I) SoSe 2010
Hinweise: Bedenken Sie, dass eine Maßstabszahl basierend auf den angegebenen Kartenmaßen (s. C 2.33) berechnet wird, also nur dann korrekt ist, wenn Sie die Karte in Ihrer Originalgröße verwenden (z. B. aus ArcMap heraus ausdrucken). Verändern Sie jedoch später die Größe der Karte (z. B. Export in Graphikdatei und Import in Word-Dokument, dabei Änderung der Grö-ße oder Projektion per Beamer), so ist diese Angabe nicht mehr korrekt. Eine Maßstabsleiste hingegen wird ebenso wie alle anderen Elemente der Karte (insbes. die Geometrien) gestreckt oder gestaucht und behält damit Ihre Gültigkeit auch dann, wenn sich die Größe der Karte ändert. Hier ist besonders darauf zu achten, dass vor dem Hinzufügen einer Maßstabsleis-te/Maßstabszahl der richtige Data Frame ausgewählt (markiert) ist. Für jeden Data Frame kann eine eigene Maßstabsleiste/Maßstabszahl hinzugefügt werden.
a) Fügen Sie Ihrer Karte eine beliebige Maßstabsleiste und eine Maßstabszahl für den Data Frame „Revier Mollenfelde“ hinzu.
4. Textelemente
Hinzufügen eines Textelements für den Kartentitel:
Auswahl des zugehörigen Data Frames per „Select Elements“‐Tool ‐> Insert… ‐> Title
Hinzufügen eines Textelements:
Auswahl des zugehörigen Data Frames per „Select Elements“‐Tool ‐> Insert… ‐> Text
Änderung der Einstellungen/des Inhalts eines bestehenden Textelements:
Auswahl des Textelements per „Select Elements“‐Tool im Layout ‐> [Rechtsklick ‐> Properties…] | Doppelklick auf Textelement ‐> Änderung der Einstellungen ‐> OK
Hinweise: Das Textelement für den Titel unterscheidet sich lediglich dadurch von den übrigen Textele-menten, dass es automatisch zentriert am Kopf der Karte ausgerichtet wird und die Schrift-größe (voreingestellt) größer als die gewöhnlicher Textelemente ist. Es können beliebig viele Textelemente hinzugefügt werden.
a) Fügen Sie Ihrer Karte Textelemente für einen Titel, sowie für Informationen über Autor und Erstellungsdatum hinzu. Füllen Sie die Textelemente mit sinnvollen Angaben. Erstel-len Sie zudem ein Textfeld, in dem kurz die Ergebnisse der zuvor in der Lektion Union, Identity, Intersect (C 2.31) durchgeführten Analyse dargestellt werden (mittlere Artenan-zahl je Fläche im Waldrandsaum vs. Waldinnenbereiche).
C 2.34 Ausdehnungsrechtecke (Extent rectangles) Enthält die Karte einen Data Frame, der eine grobe Orientierung liefern soll, wo die in einem weiteren Data Frame dargestellten Objekte liegen, so bieten sich sog. Ausdehnungsrechtecke
Stand: 05.03.2012 41
Raumbezogene Informationssysteme (GIS I) SoSe 2010
an, um die Ausdehnung des in einem Data Frame dargestellten Gebiets (Detailkarte) in einem anderen Data Frame darzustellen (Übersichtskarte).
Hinzufügen eines Ausdehnungsrechtecks zu einem Data Frame:
Auswahl des Data Frames der Übersichtskarte per „Select Elements“‐Tool ‐> [Rechts‐klick ‐> Properties…] | Doppelklick auf Data Frame ‐> Registerkarte „Extent Rectangles“ ‐> Markieren des Data Frames, für den ein Ausdehnungsrechteck eingefügt werden soll ‐> Hinzufügen zur Liste der dargestellten Ausdehnungsrechtecke per ‐> OK
Hinweise: Per läßt sich ein bestimmtes Ausdehnungsrechteck wieder aus der Liste der dargestellten Ausdehnungsrechtecke entfernen. Die Eigenschaften des Data Frames sind auch über den TOC erreichbar (s. C 2.10). Die Eigenschaften des in der Karte dargestellten Rahmens des Ausdehnungsrechtecks sind über obige Registerkarte -> Frame… einstellbar.
a) Fügen Sie dem zweiten (Übersichts-) Data Frame ein Ausdehnungsrechteck für den Data Frame „Revier Mollenfelde“ hinzu.
C 2.35 Druck/Export eines Layouts Drucken: [File ‐> Print…] | ‐> ggf. Angabe der Druckqualität und der Anzahl der Ausdrucke ‐> OK
Export in Graphikdatei:
File ‐> Export Map… ‐> Angabe des Graphikformats (Dateityp), des Verzeichnispfades und des Dateinamens ‐> Speichern
Hinweis: Erweiterte Exportoptionen sind über aufrufbar. In Abhängigkeit vom gewählten Graphikformat sind dies z. B. die Angabe der Auflösung (Resolution [in dpi]), des Farbspekt-rums (Color Mode), des Komprimierungsverfahrens (Compression) oder der Hintergrundfar-be.
a) Drucken Sie die von Ihnen erstellte Karte. c) Exportieren Sie Ihre Karte mit einer Auflösung von 300 dpi in eine TIF-Graphik in Ihrem
Projektverzeichnis. d) Öffnen Sie die Graphik in einem Bildbearbeitungsprogramm.
C 2.36 Georeferenzierung Lernziele und Lerninhalte: In dieser Lektion wird das Prinzip der Georeferenzierung auf zwei unterschiedliche Weisen vorgestellt. Sie sollen die Bedeutung des verbreiteten Worldfiles und das Handling dieser Datei verstehen lernen, die Bedeutung von zusätzlichen Hilfe-Dateien
Stand: 05.03.2012 42
Raumbezogene Informationssysteme (GIS I) SoSe 2010
(*.aux) einschätzen können und auch die "visuelle" Georeferenzierung via Paßpunkte beherr-schen lernen. Warum georeferenzieren? Um z.B. eine gescannte Karte oder ein Luftbild in einem GIS nut-zen zu können, muss sie/es georeferenziert, also seine räumliche Lage in Bezug zu einem Ko-ordinatensystem (z.B. UTM, Gauß-Krüger oder geographische Koordinaten) festgelegt sein. In dieser Lektion lernen wir zwei unterschiedliche Methoden der Georeferenzierung kennen: Eine sehr einfache, vom alten ArcView 3.x herrührende Möglichkeit besteht darin, die x- und y-Koordinaten des linken oberen Bildpunktes des Rasterbildes sowie die horizontale und ver-tikale Ausdehnung eines Bildpixels in Karteneinheiten in einer Datei anzugeben. Diese Datei ist der sogenannte World-File, über den eine (wenn auch weniger genaue) Georeferenzierung eines Rasterbildes möglich ist. Sie enthält die folgenden sechs Zeilen (Bsp.): 1.Zeile:0.40000 Pixelgröße in x-Richtung in Karteneinheiten 2.Zeile:0.00000 Drehparameter 3.Zeile:0.00000 Drehparamete 4.Zeile:-0.40000 negative Pixelgröße in y-Richtung in Karteneinheiten 5.Zeile:4629724.00Rechtswert des oberen linken Pixels 6.Zeile:5409481.00Hochwert des oberen linken Pixels Wenn es sich bei den Karteneinheiten um Meter handelt, bedeutet die Angabe in der ersten Zeile: 1 Pixel hat eine Breite von 40 Zentimeter. Diese Datei ist eine normale ASCII-Datei, die mit dem Editor oder Wordpad bearbeitbar ist. Damit diese Methode der Georeferenzierung funktioniert, muß der Worldfile a) den selben Dateinamen aufweisen wie die Rasterkarte b) im selben Verzeichnis liegen und c) eine spezifische Dateinamenserweiterung (Extension) aufweisen. Dabei wird der erste
und dritte Buchstabe der Extension des Rasterbildes übernommen und ein „w“ angefügt, z.B.: beispiel1.tif => beispiel1.tfw, beispiel2.jpg => beispiel2.jgw, beispiel2.png => bei-spiel3.pgw
Bei der zweiten, genaueren Methode verwenden wir ein Tool aus ArcMap. In der Werkzeug-leiste GEOREFERENCING (VIEW – TOOLBARS - GEOREFERENCING).werden die be-nötigten Arbeitswerkzeuge für die Georeferenzierung bereitgestellt. Grundsätzlich sind zwei verschiedene Verfahrensweisen möglich: a) Referenzierung durch Auswahl von Punkten, deren Koordinaten bekannt sind und Einga-
be dieser Koordinatenwerte. b) „visuelle“ Referenzierung auf einen vorhandenen Datensatz. Über den Button ADD
CONTROL POINTS kann man im Bild einen Punkt auswählen, den man georeferenzieren möchte. Dazu wird entweder die Zielkoordinate per Maus erfasst oder über die LINK TABLE von Hand eingegeben (Werte in der Spalte XMAP und YMAP).
Ergebnis beider Verfahren ist eine Liste von Punkten mit zwei Koordinatenpaaren, einem Koordinatenpaar in Bildkoordinaten und einem in dem zu referenzierenden Koordinatensys-tem. ArcGIS transformiert darauf hin die Bilddatei in die richtige Lage innerhalb dieses Ko-ordinatensystems.
Stand: 05.03.2012 43
Raumbezogene Informationssysteme (GIS I) SoSe 2010
Wie viele Punkte für eine Georeferenzierung benötigt werden, hängt u.a. von der Auswahl der Punkte und von den Genauigkeitsanforderungen ab. Man benötigt i. d. R. mindestens vier Referenzpunkte. Nach Eingabe aller Punkte muss die Georeferenzierung gespeichert werden. ArcGIS erstellt zwei Dateien mit den Endungen .tfw (für TIFF-Bilddateien, bei JPG-Bilddateien hieße die Extension .jgw) und .aux und dem ansonsten selben Namen wie die Bilddatei. Diese beinhalten die Angaben zur Georeferenzierung. Soll die Referenzierung rückgängig gemacht werden, entfernen Sie die Bilddatei als Layer aus der ArcMap-Table of Contents und löschen die beiden Dateien. Sie liegen, wie wir schon gelernt haben, im selben Verzeichnis wie das Bild! Ab ArcGIS 9.2, Service Pack 2 werden mit UPDATE GEOREFERENCING World-Files er-zeugt, die zusätzlich ein "x" an der Dateiendung haben (z.B.: Rasterkarte.tfwx). Dieses "x" muss manuell entfernt werden, wenn das Raster mit ArcGIS 9.1 oder Software von Drittan-bietern verwendet wird. Georeferenzierung durch bekannte Koordinaten ausgewählter Punkte Bild laden -> Toolbar GEOREFERENCING -> Punkte auswählen und refererenzieren (Dop-pelklick) -> in der Link-Table unter XMAP und YMAP die bekannten Koordinaten eingeben -> GEOREFERENCING –> UPDATE GEOREFERENCING Aufgabe 1: Öffnen Sie das Kartendokument start.mxd aus dem Verzeichnis U:\gis1\data und schalten Sie nur den Layer der Forstkarte sichtbar. Laden Sie mit AddData die Rasterkarte Testkarte.tif hinzu. Sie wird automatisch oberhalb der Forstkarte eingefügt. Veranschaulichen Sie sich die Lage und Ausdehnung beider Karten durch Sichtbar-bzw. Unsichtbar-Schalten der Testkarte. Verändern Sie die Georeferenzierung der Testkarte so, dass diese und die Forstkarte sich voll-ständig decken. Editieren Sie hierzu den entsprechenden Worldfile, löschen Sie dazu gehörige AUX-Datei(en) und laden Sie die Testkarte erneut in den Kartenrahmen. Stellen Sie die G-K-Koordinaten der vier Eckpunkte des Kartenfensters (nicht des Karten-rahmens) der Forstkarte fest und notieren Sie sie. Schliessen Sie ArcMap. Schneiden Sie mit Hilfe eines Bildbearbeitungsprogramms das Kartenfenster aus der Forstkarte aus und spei-chern Sie das Rasterbild als .tif-Datei im Verzeichnis …/data unter dem Namen „Ausschnitt“. Öffnen Sie das Kartendokument start.mxd erneut und laden Sie das Rasterbild in den DataFrame. Zoomen Sie auf den Layer. Das Rasterbild liegt irgendwo im „Nirgendwo“. Öffnen Sie die Werkzeugleiste GEOREFERENCING (VIEW –> TOOLBARS -> GEOREFERENCING). Bitte beachten Sie, dass die Bilddatei „Ausschnitt“ als LAYER in der TOOLBAR ausgewählt ist. Entfernen Sie das Häkchen bei AutoAdjust. Klicken Sie auf die Schaltfläche ADD CONTROL POINTS, um in dem Bild Passpunkte aus-zuwählen. Hierzu müssen Sie ggf. zunächst in den entsprechenden Ausschnitt des Bildes zoomen, den Punkt im Bild visuell identifizieren und anschließend mit zwei Klicks eingeben (das grüne Kreuz verwandelt sich in ein rotes). Setzen Sie die Passpunkte im Uhrzeigersinn von der linken oberen bis zur linken unteren Ecke. Öffnen Sie anschliessend mit der Schalt-fläche die LINK TABLE und geben Sie unter XMAP und YMAP anstelle der Bildkoordina-ten die G-K-Koordinaten der Passpunkte ein. Zur Übernahme der Georeferenzierung: „Update Georeferencing“.
Stand: 05.03.2012 44
Raumbezogene Informationssysteme (GIS I) SoSe 2010
Aufgabe 2: Üben Sie das Verfahren der „visuellen“ Georeferenzierung anhand des GoogleMaps-Luftbildes ein (im Verzeichnis U:gis/data). Verwenden Sie geeignete eigene Paßpunkte und beachten Sie den RMS-Fehler.
C 2.37 Geodatabase
1. Geodatabase
Lernziele und Lerninhalte: In dieser in den Themenbereich einführenden Lektion wird das Konzept der „Geodatabase" vorgestellt. Sie sollen lernen, dass hinter diesem Begriff eine Datenbank mit all ihren Mög-lichkeiten steht, einen Teil dieser Möglichkeiten kennen lernen und verstehen, wie sich dies von bisherigen Datenformaten wie etwa dem des Shapefiles unterscheidet. Personal-, File- und ArcSDE-Geodatabase Seit einigen Jahren gibt es von der Firma ESRI für raumbezogene Daten das neue Datenfor-mat der „Geodatabase". Dieses Format unterscheidet sich grundlegend von den bisherigen Formaten „Coverage" und „Shape". Diese beiden Formate sind „file-basiert", d. h. Geometrien und Sachdaten werden in einem Filesystem (Ordner mit einzelnen Dateien für die Datasets) gespeichert. Das Datenformat „Geodatabase" basiert hingegen auf einer Relationa-len Datenbank (RDBMS). Hiermit lassen sich nun die Beziehungen zwischen den Datenstruk-turen im Sinne einess logischen Datenmodells beschreiben und analysieren; die Datenstruktu-ren stehen somit nicht mehr isoliert nebeneinander. Neben Vektor- und Sachdaten können in einer ArcGIS Geodatabase z.B. auch Rasterdaten gespeichert werden. Es gibt drei Varianten des Geodatabase Formats, die grundsätzlich zwar konzeptionell gleich aufgebaut sind, in der Realisierung aber auf verschiedene Datenbanken aufsetzen und auch sehr unterschiedliche Funktionsumfänge bieten. Personal-Geodatabase Eine Personal Geodatabase basiert auf der Datenbank Access (diese Software muss dabei nicht installiert sein). Die Speicherkapazität der Personal-Geodatabase beträgt maximal 2 GB, wobei die optimale Leistung bei 250 bis 500 MB liegt. Damit ist diese Geodatabase für die Speicherung großer Datenmengen (z. B. größere Raster-Datasets) nicht geeignet. Die Perso-nal-Geodatabase ist wie die nachfolgend beschriebene File-Geodatabase nur für Einzelan-wender konzipiert. Demnach kann jeweils nur ein Anwender auf die Daten der Geodatabase zugreifen. Alle anderen Anwender können zur gleichen Zeit in der Datenbank nur lesen, da der erste Bearbeiter, der eine Editiersitzung startet, sofort die gesamte Datenbank sperrt. Wichtiger Hinweis: Personal Geodatabases sollte man nur unter ArcGIS bearbeiten, durch die (technisch mögliche) Bearbeitung mit MS Access können sie schnell zerstört werden.
Stand: 05.03.2012 45
Raumbezogene Informationssysteme (GIS I) SoSe 2010
File-Geodatabase Seit der ArcGIS-Version 9.2 gibt es zusätzlich zur Personal-Geodatabase die sogenannte File-Geodatabase. Bei der File-Geodatabase werden Geometrien und Sachdaten in einem Filesystem (Ordner mit einzelnen Datasets) gespeichert Einige Nachteile der Personal-Geodatatabase (z. B. die Speicherplatzbegrenzung) wurden damit behoben. Die Speicherka-pazität der File-Geodatabase ist mindestens 1 TB pro Dataset. Damit können auch größere Raster-Datasets (etwa Rasterkataloge mit vielen Luftbildern) gehalten werden. Der Aufbau und die Bedienung von Personal- und File-Geodatabase sind bis auf wenige Ausnahmen gleich. Wenn Projekte auch mit älteren ArcGIS-Versionen bearbeitbar sein sollen, muß man eine Personal Geodatabase verwenden. ArcSDE-Geodatabase Für eine ArcSDE-Geodatabase (auch Multiuser-Geodatabase oder Entenprise-Geodatabase genannt) kommen als RDBMS verschiedenste Produkte in Frage, wie z.B. Oracle, DB2 und SQL Server. Die Kommunikation mit der zugrundeliegenden Datenbank erfolgt via ArcSDE, welches ebenfalls auf dem Rechner bzw. auf dem Server vorhanden sein muss. Die ArcSDE Geodatabase entfaltet ihre vollen Funktionalitäten erst bei Verwendung von ArcEditor oder Arclnfo. Mit ArcView lässt sich zwar jede Geodatabase abfragen, editieren kann man jedoch nur Personal Geodatabases (Simple Feature Classes (wie Punkte, Linien, Polygone), Annotations, Tabellen und Simple Feature Datasets). Bei einer ArcSDE Geodatabase ist eine Bearbeitung durch mehrere Nutzer gleichzeitig möglich. Die Datenbank wird nicht durch den ersten Bearbeiter gesperrt, sondern es sind gleichzeitige Bearbeitungen des gleichen Objektes durch verschiedene Anwender mittels Versionierung möglich. Feature Classes und Feature Datasets Eine Geodatabase speichert Geometrien (Objekte oder Features) in sog. Feature Classes (mehrere Features desselben Geometrietyps und mit denselben Attributen). Der Begriff Fea-ture Class umschreibt dabei den gleichen Inhalt, welcher im Shapefile enthalten wäre. Eine Feature Class kann jeweils nur einen einzigen Geometrietyp speichern, also entweder Punkte, Linien oder Flächen. Zusätzlich gibt es den Feature Class Typ "Annotation". Innerhalb einer Geodatabase müssen die Namen für die Feature Classes einmalig sein. Ein Feature Dataset fasst verschiedene Feature Classes zusammen: Für alle Feature Classes eines Feature Datasets wird dasselbe Koordinatensystem bestimmt. Für die innerhalb eines Feature Datasets organi-sierten Daten können topologische Beziehungen definiert werden (nur begrenzt bei ArcView). Eine Feature Class muss nicht unbedingt einem Feature Dataset angehören: sie kann auch eine sog. "Standalone" Feature Class sein, welche direkt unterhalb des Geodatabase-Namens ange-zeigt wird. Warum sollte man die Geodatabase überhaupt verwenden? Eine Geodatabase ist nur ein neuer Datenspeicher und natürlich kann man die Daten nach wie vor z.B. einfach im Shapefile-Format ablegen. Ob und wann sich ein Umstieg von älteren Dateiformaten wie dem Shapefile auf die Geodatabase lohnt, müssen letztlich Sie als Anwen-der entscheiden. Vorteile einer Geodatabase, die auch auf Personal Geodatabases zutreffen: Es werden automatisch Felder mitgeführt, die beispielsweise bei Flächendaten die Flächen-grösse und den Flächenumfang laufend updaten. Ein Neuberechnen der Flächengrösse (bei Shapefiles), sobald die Geometrie editiert worden ist, entfällt also. Ausserdem können mittels des Extract Data Wizards in ArcMap automatisch Datenauszüge aller in einer Geodatabase enthaltenen Feature Classes hergestellt werden (z.B. zur Datenweitergabe). Hierbei können
Stand: 05.03.2012 46
Raumbezogene Informationssysteme (GIS I) SoSe 2010
Sie jeweils definieren, ob Sie nur das Datenschema weitergeben wollen, nur die selektierten Objekte, alle Objekte, oder auch nur einen räumlich definierten Datenausschnitt. Diesen Wi-zard finden Sie auf der Disconnected Editing Werkzeugleiste in ArcMap. Mögliche Nachteile einer Geodatabase: Für die Weitergabe von Daten ist zu bedenken, dass eine Personal Geodatabase nur in dersel-ben oder neueren Versionen von ArcGIS gelesen werden kann. Verwendet der Empfänger der Daten eine ältere ArcGIS-Version, muss ein Export der Daten (z. B. in Shapefiles) erfolgen. Die Personal Geodatabase kann bei der Bearbeitung schnell sehr groß werden, vor allem wenn häufig Daten geladen und gelöscht werden. Klicken Sie in einem solchen Fall in ArcCatalog mit der rechten Maustaste auf die Personal Geodatabase und wählen Sie „Daten-bank komprimieren". Dann wird die Geodatabase auf der Festplatte neu organisiert. Als An-wender sehen Sie das Ergebnis in einer kleineren Dateigröße und zumeist auch einer höheren Arbeitsgeschwindigkeit. Eine weitere Möglichkeit zur Leistungssteigerung liegt in der Anlage von Attributindizes. Dieser ermöglicht der Datenbank, Datensätze deutlich schneller abzuru-fen. Sie können Indizes über die Eigenschaften der Attribute von Feature-Classes und Tabel-len in ArcCatalog anlegen und löschen. Geodatabases speichern keine Symbologien bzw. Layer Properties, daher müssen auch für Geodatabase-Feature Classes separate Layer-Files (*.lyr) erzeugt werden, soll die Symbologie etc. weitergegeben werden können. Anlegen einer neuen GDB Rechtsklick auf Verzeichnis -> New -> Personal Geodatabase Anlegen eines Feature Datasets Rechtsklick auf GDB -> New -> Feature Dataset Anlegen einer Feature Class Rechtsklick auf Feature Dataset -> New -> Feature Class
a) Wählen sie zunächst in ArcCatalog den Ordner, in dem die neue Personal Geodatabase eingerichtet werden soll. Klicken sie im Register „Contents" mit der rechten Maustaste, wählen sie „Neu: Personal Geodatabase" und geben sie „Meine_GDB“ als Namen ein.
b) Klicken sie mit der rechten Maustaste auf die neue Geodatabase und erzeugen sie ein neu-es Feature-Dataset. Vergeben sie einen Namen („Biotopstruktur“) und wählen sie ein Ko-ordinatensystem aus (DHDN_3_Degree_Gauss_Zone_3 ). Im folgenden Dialog wählen sie das DHHN92 als Koordinatensystem für die Z-Koordinaten aus. Übernehmen sie im nächsten Dialog die Voreinstellungen.
c) Erstellen sie in dem eben erstellten Feature-Dataset eine neue Feature-Class (rechte Maus-taste). Im folgenden Dialog ist der Name („Flaechenbiotope“) und der Typ („Polygon“) der Feature-Class festzulegen. Fügen sie im folgenden Dialog die Felder „Naturgrad“ und „Flaeche“ hinzu. Beide sollen vom Typ „Double“ sein. Klicken sie auf „Finish“.
Stand: 05.03.2012 47
Raumbezogene Informationssysteme (GIS I) SoSe 2010
2. Importieren und Laden von Inhalten
Lernziele und Lerninhalte: In dieser Lektion sollen sie lernen, dass Feature-Classes sich aus sehr unterschiedlichen Quel-len importieren oder laden lassen und den Unterschied zwischen beiden Funktionen kennen lernen. Importieren und Laden von Feature Classes in eine Geodatabase Feature-Classes lassen sich aus verschiedenen Quellen in die GDB importieren oder aus der GDB exportieren. Das Importieren von Daten (Features) in eine Geodatabase erzeugt die Struktur der Feature-Class und lädt alle Daten in die Geodatabase. So muss z. B. für das Im-portieren eines Shapefiles in eine Geodatabase die Feature-Class nicht vorher in der Geodatabase angelegt werden. Das Importieren erzeugt automatisch das Attribut-Schema und überträgt alle Eigenschaften (z. B. Koordinatensystem, Ausdehnung) auf die Feature-Class. Zum Importieren bestehender Shapefiles in eine Geodatabase gibt es verschiedene Möglich-keiten. Allein in ArcToolbox gibt es zwei Varianten unter Conversion Tools -> To Geodatabase. Des weiteren bietet das Kontextmenü in ArcCatalog nicht nur die Möglichkeit, jeweils eine neue Feature Class zu erstellen, sondern man kann hier auch auswählen, dass man Daten importieren möchte. Hierzu wählt man Import und den entsprechenden Unterein-trag aus. In ArcMap kann man das Layer-Kontextmenü verwenden und dort unter Export Da-ta als Ziel eine bestehende Geodatabase (und ein evtl. darin existierendes Feature Dataset) auswählen. Sobald eine Feature-Class angelegt worden ist, können Daten (Features: Geometrie- und Sachdaten) aus einer anderen Quelle (z. B. Feature-Class oder Shapefile) geladen werden. Diese Datenquellen müssen auf jeden Fall die gleichen Attribut-Schemata wie die Ziel-Feature-Class haben. Importieren von Daten Rechtsklick auf GDB/Feature Dataset -> Import -> Feature Class (single) Laden von Daten in eine Feature Class Rechtsklick auf Feature Class -> Load -> Load Data
a) Importieren sie über das Kontextmenü in ArcCatalog den Shapefile „Biotopflächen“ in ihre neue GDB auf folgenden Wegen: 1. standalone
Wählen sie nach einem Rechtsklick auf die GDB eine neue Feature-Class aus, geben sie das Koordinatensystem an (DHDN_3_Degree_Gauss_Zone_3 ) und akzeptieren sie die Voreinstellung zu xy-tolerance und dem folgenden Untereintrag (Felder). Nun können sie über Load das Shapefile „Biotopflächen“ in ihre neuerstellte Feature Class laden.
2. ins Feature Dataset „ Biotopstruktur“ Hierzu wählt man nach einem Rechtsklick auf das Feature Dataset Import und den Un-tereintrag „Feature Class (single)“aus.
3. Laden sie den Shapefile „Biotopflächen“ in die erstellte Feature-Class „Flaechenbio-tope“
b) Wie unterscheiden sich nach ihrer Meinung die unter a) erstellten Feature-Classes und wo liegt der Unterschied zu dem urspünglichen Shapefile?
Stand: 05.03.2012 48
Raumbezogene Informationssysteme (GIS I) SoSe 2010
3. Speicherung von Rasterdaten in Geodatenbanken (optional)
Lernziele und Lerninhalte: In dieser Lektion sollen sie lernen, wie Rasterdaten in einer Geodatabase gespeichert werden können. Raster-Dataset erstellen und Rasterdaten in eine Geodatabase laden bzw. Importieren Rasterdaten z. B. vom Format TIFF, GIF usw. können ebenso wie Vektordaten in eine Geodatabase eingeladen werden. Rasterdaten werden allerdings nicht in Feature-Classes son-dern in sogenannten Raster-Datasets in der Geodatabase gespeichert. Ein Raster-Dataset kann z. B. ein Luftbild, ein Bild eines Objektes oder eine topografische Karte sein. Sie können mehrere Raster-Datasets zu einem großen Raster-Dataset (Mosaik) bündeln. Hier-bei werden alle Raster zusammengeführt. Ein Mosaik eignet sich besonders zum Zusammen-führen von Rastern, die sich überlappen. Die Überlappungsbereiche lassen sich auf verschie-dene Weise definieren. In einer Geodatabase können Sie auch Rasterkataloge erstellen. Dabei handelt es sich um eine organisierte Sammlung von Raster-Datasets, die mithülfe einer Tabelle verwaltet werden kann. Die einzelnen Raster-Datasets werden dabei nicht wie beim Mosaik zu einem großen Raster-Dataset zusammengeführt. Der Rasterkatalog ist wie ein Layer mit Geometrie und Sachdaten zu verstehen. Die Geometrie ist in diesem Fall jeweils ein Raster-Dataset (Umriss), das einen Datensatz in der zugehörigen Tabelle hat. Wählt man etwa in der Attribut-Tabelle einen Datensatz aus, so wird z. B. die Umrandung des ausgewählten Raster-Datasets im Da-tenfenster von ArcMap angezeigt. Bei Rasterkatalogen haben Sie gleichzeitig Zugriff auf alle Eigenschaften der Raster-Datasets. So können Sie z. B. die Pixelfarbe für alle Raster-Datsets gleichzeitig einstellen. In einer Personal-Geodatabase gibt es zwei unterschiedliche Verfahren für die Speicherung eines Rasterkatalogs: von der Geodatabase Verwaltet oder Nicht verwaltet. Bei nicht verwal-teten Rasterkatalogen werden in der Geodatabase nur Verweise zu den Rasterdaten gespei-chert. Die Rasterdaten werden somit nicht in die Geodatabase eingeladen. Alle von ArcGIS lesbaren Rasterformate können in den Rasterkatalog integriert werden. Bei verwalteten Ras-terkatalogen werden die Raster-Datasets in das ERDAS Imagine-Format umgewandelt und in ein Unterverzeichnis (*.idb) geschrieben, das sich im gleichen Verzeichnis befindet wie die Personal- bzw. File-Geodatabase. Die Originaldaten bleiben erhalten. Es entstehen somit re-dundante Daten. Um Rasterdaten in eine Geodatabase zu laden, muss zuerst ein leeres Raster-Dataset in der Geodatabase angelegt werden. Sodann können ein oder mehrere Raster hinein geladen und zu einem Raster zusammengefasst werden. Sollen vorhandene Raster-Datasets (z. B. TIFF-Datei oder Raster-Dataset in einer Geodatabase) in eine Geodatabase importiert werden, so müssen hierbei vorher keine Raster-Datasets angelegt werden. Erstellen eines leeren Rasterdatasets Rechtsklick auf GDB -> New -> Raster Dataset Laden von Rastern in ein Rasterdataset Rechtsklick auf Rasterdataset -> Load -> Load Data
Stand: 05.03.2012 49
Raumbezogene Informationssysteme (GIS I) SoSe 2010
Importieren von Rasterdatasets Rechtsklick auf GDB -> Import -> Raster Dataset
a) Laden sie aus ihrem Verzeichnis U:\gis1\Geodatabase die Ausschnitte aus der DGK5 wie im Film/Sprechtext beschrieben in ein Rasterdataset.
b) Laden sie zusätzlich die Original DGK5-Karten mit der Voreinstellung „LAST“ bei der Mosaic-Abfrage. Was fällt ihnen bei der Anordnung der Original DGK5-Karten auf?
c) Legen sie im TOC von ArcMap die Ausschnitte aus der DGK5 über die Original DGK5-Karten. Was fällt ihnen auf?
C 2.38 Einlesen von GPS-Daten
1. Importieren und Darstellen von GPS-Daten in ArcGIS
Lernziele und Lerninhalte: In dieser Lektion lernen wir das Importieren und Darstellen von GPS-Daten in ArcGIS. Einführung: Der Name GPS leitet sich von dem amerikanischen „Navigational Satellite Ti-ming and Ranging - Global Positioning System“ (NAVSTAR-GPS) ab, welches als ein globa-les Ortungsverfahren zur Positionsbestimmung entwickelt worden ist. Ein Globales Navigati-onssatellitensystem ist ein System zur Positionsbestimmung, Orientierung und Navigation auf der Erde und in der Luft durch den Empfang von Satellitensignalen. Mittlerweile lassen sich GPS-Daten mit Hilfe von Geräten einer Vielzahl von Herstellern (z.B. Garmin, Magellan) aufnehmen und als Datei auf dem Computer abspeichern. Je nach Herkunft der GPS-Daten können diese in unterschiedlichen Dateiformaten vorliegen. Ein uni-verselles Format ist die „Text-Datei“ im ASCII-Textformat (*.txt). Hier sind die Daten durch Tabulatoren getrennt vorhanden und können nicht nur von GPS-Programmen verwendet, son-dern auch in Tabellenform (z.B. von Excel) geöffnet werden. Es eignet sich gut um selektiv GPS-Daten zu importieren. Solche Daten sollen nun ins GIS-System überführt und sichtbar gemacht werden. Wir müssen dem System dazu mitteilen, wo die Rechts- und Hochwerte zu finden sind und wie es diese zu interpretieren hat. Wir müssen also beim Import der GPS-Daten das Kartendatum bzw. das Koordinatensystem angeben, damit das GIS-Programm die Punkte richtig interpretieren und darstellen kann. Der bekannteste und weltweit einsetzbare Bezugsellipsoid ist WGS84 (World Geodetic System 1984). Weniger verwendet ist der Bes-sel-Shäroid mit lokaler Anpassung des Potsdam-Datums. Die Grundeinstellung in den meisten GPS-Empfängern ist WGS84. Die gängigen Abbildungen sind die Gauß-Krüger-Abbildung (GKS) und die Universale Transversale Mercatorprojektion (UTM). Beide Informationen sind im Tabellenkopf der GPS-Datei zu finden oder können über das Menü des GPS-Gerätes abgelesen werden. Punkte anzeigen lassen: Rechter Mausklick auf Tabelle -> Display X Y Data Koordinatentransformation: „Project“ -> Data Managment Tools\Projections and Transformations\Features
Stand: 05.03.2012 50
Raumbezogene Informationssysteme (GIS I) SoSe 2010
a) Öffnen Sie die GPS-Beispieldatei „newbio_gps.txt“ im Projektverzeichnis „U:\gis1\gps“ und analysieren Sie das Format bezüglich der Trennzeichen, Dezimalzeichen und Nach-kommastellen.
b) Starten Sie Excel und öffnen Sie die Datei mit Hilfe des Textkonvertierungsassistenten. Importieren Sie alle Daten und formatieren Sie diese als Zahlen mit den entsprechenden Zeichen und Nachkommastellen.
c) Speichern Sie nun die Daten in eine dBase Tabelle. Achten Sie auf die richtigen Einstel-lungen der Optionen auf dem Tab „International“.
d) Fügen Sie die Tabelle in ihr ArcMap Projekt ein und lassen Sie sich die Punkte anzeigen. e) Führen Sie eine Koordinatentransformation in die gewünschte Projektion durch. f) (optional) Vereinigen Sie die Punkte mit einem bestehenden Layer.
2. GPX-Format (Vertiefung, opt.)
Lernziele und Lerninhalte: In dieser Lektion lernen wir einen Quasi-Standard unter den zahllosen GPS-Datenformaten kennen. In der einführenden Lerneinheit zum Thema „Einlesen von GPS-Daten“ haben wir eine einfa-che Textdatei ausgelesen. Da bislang kein einheitliches Dateiformat zur Speicherung und zum Austausch von GPS-Daten existiert, steht man allerdings oft vor dem Problem von uneinheit-lichen bzw. nicht kompatiblen herstellereigenen Dateiformaten. Das GPS Exchange Format (GPS-E(X)change) ist ein offenes, lizenzfreies Format, welches den Austausch von Geodaten zwischen verschiedenen Programmen erleichtert. GPX eignet sich, da es auf XML basiert, sehr gut für die Konvertierung, Weiterbearbeitung und (Online-)Visualisierung der GPS-Informationen. In einer Datei können gleichzeitig Wegpunkte, Rou-ten und Tracks abgespeichert werden. GPX ist kein proprietäres Dateiformat und kann mit Hilfe frei verfügbarer Konvertierungs-programme erstellt werden. Zunehmend mehr GPS-Anwendungen unterstützen dieses For-mat. Das hier vorgestellte Freeware Tool GPS-Babel (http://www.gpsbabel.org) kann Daten aus vielen unterschiedlichen gerätespezifischen Eingangsformaten konvertieren und in eine GPX Datei schreiben. Diese Datei kann im Folgenden dann beliebig weiterverarbeitet werden. a) Laden Sie sich das Freewaretool GPS-Babel (http://www.gpsbabel.org) herunter, entpa-
cken Sie es und starten Sie die graphische Benutzeroberfläche (GUI). b) Konvertieren Sie die GPS-Beispieldatei „newbio_gps.txt“ im Projektverzeichnis
„U:\gis1\gps“ in das GPX Format. Benutzen Sie als Eingangsformat „universal csv with field structure in first line“.
c) Lassen Sie sich die Punkte in der entstandenen GPX Datei online auf einer Karte anzeigen (z.B. auf http://www.gpsvisualizer.com). Wählen Sie hierfür die GPX-Datei als Eingabe aus und lassen Sie die Ausgabe auf GoogleMaps stehen. Wenn Sie alles richtig gemacht haben, sehen Sie einen vertrauten Ort.
Stand: 05.03.2012 51
Raumbezogene Informationssysteme (GIS I) SoSe 2010
C 2.39 Web-GIS
1. Web Map Services In Deutschland haben sich im Internet städte- und landesweite Geodatenportale herausgebil-det, die die Recherche nach spezifischen Geodaten erleichtern und den interessierten Nutzer zu den Anbietern der Geodaten weiterleiten. Die Anbieter hinterlegen ihre Geodaten auf ei-nem Geodatenserver und ermöglichen den Zugriff auf diese Daten mittels Internettechnologie. Um die Geodaten in Form von Rastergrafiken darstellen zu können, steht der Webdienst WMS (Web Map Service) zur Verfügung. Das ursprüngliche Format der Geodaten spielt da-bei keine Rolle. Da die gesamte Kommunikation zwischen WebBrowser und WebMapServer über das http läuft, muss der WMS die Get-Methode des http unterstützen. Zwei Funktionen des OGC-konformen WMS lauten demzufolge: 1. GetCapabilities: Ein WMS muss in der Lage sein, seine eigenen Fähigkeiten zu beschrei-
ben. Zu den Fähigkeiten zählt z.B. welche Kartenlayer erzeugt werden können, in wel-chem Format sie erzeugt werden können und in welchem räumlichen Bezugssystem sie liegen. Alle Fähigkeiten werden im XML-Format wiedergegeben und können vom User direkt im WebBrowser eingesehen werden.
2. GetMap: Mit den Informationen, die über die GetCapabilities-Anfrage erhalten werden, kann die GetMap-Anfrage erstellt werden. Über diese Anfrage wird die eigentliche Karte im Rasterformat erzeugt.
Manuelle Nutzung eines WMS Die beiden Anfragen lassen sich direkt in der Browserleiste formulieren. Um die Anfragen zu senden, muss jeweils das Kartenmaterial lokalisiert werden, d.h. die Internetadresse/URL muss bekannt sein. Für die GetCapabilities-Anfrage sind folgende weitere Angaben erforder-lich: REQUESTGetCapabilities SERVICEWMS VERSIONVersion des WMS-Dienstes Für die GetMap-Anfrage sind folgende Angaben erforderlich: REQUESTGetMap VERSIONVersion des WMS-Dienstes LAYERSName der angeforderten Kartenlayer, durch Komma getrennt SRSCode eines räumlichen Bezugssystems BBOXBounding Box (Koordinaten der linken unteren und der rechten oberen Ecke des Kar-tenausschnittes STYLES WIDTHBreite des Kartenausschnittes in Pixel HEIGHTHöhe des Kartenausschittes in Pixel FORMATRasterdatenformat der Karte Formulierung eines GetCapabilities-Request http://www.umweltkarten.niedersachsen.de/arcgis/services/Bereiche/MapServer/WMSServer?VERSION=1.3.0.&SERVICE=WMS&REQUEST=GetCapabilities Formulierung eines GetMap-Request http://www.umweltkarten.niedersachsen.de/arcgis/services/Bereiche/MapServer/WMSServer?VERSI-ON=1.1.1&REQUEST=GetMap&LAYERS=17,16,1&STYLES=&SRS=crs:84&BBOX=6.1
Stand: 05.03.2012 52
Raumbezogene Informationssysteme (GIS I) SoSe 2010
54449,51.269020,11.803160,53.983112&WIDTH=1000&HEIGHT=800&FORMAT=image/jpeg Ein WMS ist nur effizient nutzbar, wenn z.B. das Zoomen in die Karte nicht „von Hand“ ge-macht werden muss. Aufgabe: a) Folgen Sie dem ersten Link, wenn Sie den Film Schritt für Schritt nachvollziehen möch-
ten. Der zweite Link zeigt Ihnen das im Film verwendete GetMapRequest. www.umwelt.niedersachsen.de/master/C6994630_N6991064_L20_D0_I598.html
http://www.umweltkarten.niedersachsen.de/arcgis/services/Bereiche/MapServer/WMSServer?VERSION=1.1.1&REQUEST=GetMap&LAYERS=17,16,1&STYLES=&SRS=crs:84&BBOX=6.154449,51.269020,11.803160,53.983112&WIDTH=1000&HEIGHT=800&FORMAT=image/jpeg
b) Schicken Sie das folgende GetCapabilities-Request an den Niedersächsischen Mapserver
4.7.4 ab. http://www.umweltkarten.niedersachsen.de/arcgis/services/uesg/MapServer/WMSServer?VERSION=1.3.0&SERVICE=WMS&REQUEST=GetCapabilities Finden Sie heraus:
1. Worum handelt es sich bei dem Kartenmaterial? 2. Wer ist die Ansprechperson? 3. Bestehen für die Nutzung des WMS Beschränkungen? 4. Können Sie Kartenausschnitte im .gif-Format speichern? 5. Auf wie viele Layer haben Sie Zugriff? 6. Welche Koordinaten müssen für den linken unteren und den rechten oberen Kar-
tenausschnitt mindestens angegeben werden, um das Layer über die unteren Was-serbehörden komplett anzeigen zu lassen?
7. Welches Koordinatensystem gehört zu den in 6. geforderten Koordinaten ? c) Erwartungsgemäß sollten Überschwemmungsgebiete im Inland vor allem in der Nähe von
Flüssen auftreten. Überprüfen Sie visuell, ob diese Annahme für die „vorläufig gesicher-ten Überschwemmungsgebiete“ in Niedersachsen zutrifft. Wie könnte hierfür die GetMap-Anfrage formuliert werden?
d) Speichern Sie das erzeugte Bild in einem Format ihrer Wahl. e) Benutzen Sie ArcGIS, um sich die Daten anzusehen. Wie lautet der dafür nötige URL? f) Haben Sie die Möglichkeit herauszufinden, wie viel Prozent der gesamten Flusslänge zu
den vorläufig gesicherten Überschwemmungsgebieten gehört?
2. Web Feature Services (optional) Der Web Feature Service bietet deutlich mehr Möglichkeiten als der WMS, da er nicht nur der Darstellung, sondern auch der Analyse und Editierung von Geodaten dient. Allerdings müssen die zugrunde liegenden Geodaten Vektordaten sein. Wesentliche Operationen sind Abfragen und Zugriffe auf GeoFeatures sowie das Erzeugen, Löschen und Aktualisieren.
Stand: 05.03.2012 53
Raumbezogene Informationssysteme (GIS I) SoSe 2010
Nicht alle WebMapServer lassen es zu, dass über den WFS auch die zugrundeliegenden Geodaten geändert oder gar gelöscht werden können. Zu den OGC-konformen Funktionen eines Read-Only-WFS gehören: 1. GetCapabilities: Wie beim WMS wird auch hier nach den Fähigkeiten des WFS gefragt.
Beispielsweise weiß der User dadurch, welche Arten von Features abfragbar sind und welche Operationen mit ihnen durchgeführt werden können.
2. DescribeFeatureType: Liefert Informationen über die Struktur der Feature Types 3. GetFeature: Ruft die eigentlichen Geodaten ab
Ein Transaction WFS ist in der Lage, über die Operationen des Read-Only-WFS hinaus zu-sätzlich Schreib-Operationen durchzuführen (WFS-T).
C 2.40 Oberflächenanalyse und 3D-Visualisierung
1. Oberflächenanalyse Als grundlegende Ansätze für die Abbildung von Oberflächen stehen Rasterdaten (gleichmä-ßig verteilte Punkte mit Höheninformationen) oder TINs (ungleich verteilte Dreiecksvermaschung) zur Verfügung. Aus der Analyse solcher Oberflächen lassen sich räumliche Muster oder Beziehungen ableiten, die in den Ausgangsdaten nicht erkennbar sind, oder die dargestellten Inhalte lassen sich mit Hilfe von 3D-Modellen und -Ansichten beson-ders anschaulich machen. Beispiele hierfür sind Hangneigungen oder Sichtbarkeiten. Die Einbeziehung der dritten Dimension erfolgt dadurch, daß zunächst nur zweidimensional er-fasste Daten auf Oberflächen- oder Geländemodelle "drapiert" werden. In dieser Lerneinheit werden aus der breiten Palette an Rasterfunktionalitäten zur räumlichen Modellierung und der vielfältigen Möglichkeiten zur Erstellung, Analyse und Visualisierung von 3D-Daten mittels der ArcGIS-Erweiterung 3D Analyst bzw. der Visualisierungsanwen-dung ArcScene einige wenige Anwendungsmöglichkeiten der Oberflächenanalyse vorgestellt. Als Datenquelle dient ein DHM mit einem 20x20m Raster. Oberflächenmodelle in GIS: Raster oder TIN Punktraster Die Datenpunkte liegen meist in regelmässiger Anordnung vor(Gitterdatenstruktur), die Wer-te dazwischen werden interpoliert. Die Zuweisung der Zellenwerte (Integer oder floating point-Format) erfolgt an den Kreuzungspunkten oder Flächenmittelpunkten TIN TIN (Triangulated Irregular Network, auf Vektormodell basierend) stellen zur Repräsentation von kontinuierlichen Oberflächen eine Alternative zur rasterbasierten Abbildung dar. Ein TIN ist die Darstellung einer Oberfläche aus einer Anzahl von Punkten, die zu Dreiecken vernetzt werden. Je nach Gelände ergibt sich eine unterschiedliche Anzahl von Dreiecken (Ebene: nur wenige, steiles Gelände: viele Dreiecke). Bei der Modellierung über eine solche Dreiecksvermaschung werden verschiedene Interpolationsmethoden und Algorithmen ver-wendet. Vorteilhaft ist der vergleichsweise geringe Speicherbedarf von TIN‘s, aber die anzu-wendenden Algorithmen sind meist komplexer und aufwendiger sind als für Raster-Modelle. Die Basis für TINs bilden Stützpunkte, die im günstigsten Fall direkt bestimmte Originalda-
Stand: 05.03.2012 54
Raumbezogene Informationssysteme (GIS I) SoSe 2010
ten, meist jedoch aus bestehenden Rastermodellen extrahiert sind. Der erste Schritt beim Auf-bau eines TIN besteht darin, charakteristische Punkte zu finden, die die zu modellierende Oberfläche möglichst gut repräsentieren. Im Kontext von Geländemodellen sind dies Gipfel, Senken und Sättel, dann auch Punkte entlang von Kämmen und Tälern oder charakteristische Geländeformen (Geländekanten, Hangfuss). Aufgabe: a) Laden Sie zunächst das Raster DHM 20x20 in ArcMap (aus dem Verzeichnis DHM im
Projektverzeichnis U:\gis1). Dabei werden Sie darauf hingewiesen, daß dem DHM ein an-deres geographisches Koordinatensystem (nämlich Bessel 1841) zugrunde liegt. Führen Sie daher zuvor die angebotene Transformation (Bessel -> Deutsches Hauptdreiecksnetz) durch und schließen Sie das Fenster. Die Transformation wird daraufhin automatisch durchgeführt.
b) Vergewissern Sie sich, daß unter Tools die Extension 3D Analyst aktiviert ist und öffnen Sie sie unter View Toolbars. Als Beobachter-Punkte laden Sie bitte hierzu das Thema Au-tobahn.shp in das Kartenfenster.
c) Betreiber von Windkraftanlagen wollen in der Gemarkung Mollenfelde östlich der Auto-bahnlinie 45 Meter hohe Windräder aufstellen. Gibt es Bereiche, in denen sie von der Au-tobahn nicht sichtbar wären?
d) Stellen Sie fest, ob Sie von dem am weitesten westlich gelegenen Biotoppunkt aus die Autobahn sehen können. Exportieren Sie hierfür zunächst diesen Punkt in ein neues Shapefile und fügen den Layer der Karte hinzu.
e) Könnten Sie von einem 45 m hohen Turm auf dem Rieschenberg (Gemarkung Mollenfelde östlich der Autobahnlinie) aus jeden Abschnitt der Autobahn einsehen?
2. 3D-Visualisierung/ArcScene (optional) ArcScene ist eine Erweiterung zu ArcCatalog und ArcMap und ermöglicht dem Anwender die Erzeugung und Analyse von Oberflächenmodellen und die Visualisierung von 3D-Daten. Die dreidimensionale Betrachtung von Geodaten kann bei der Analyse und zur Gewinnung neuer Perspektiven im Vergleich zu einer 2D-Anwendung wie ArcMap sehr nützlich sein. Mit ArcScene fügt die Erweiterung 3D Analyst ein Modul zu ArcGIS hinzu, mit dem es möglich ist, erstellte TINs, Raster, 3D-Features aber auch 2D- und 2,5D-Features in einer neuen Per-spektive zu visualisieren. Im Zusammenhang mit den sogenannten 2,5D-Features kommt für die dreidimensionale Be-trachtung von Geodaten der Technik des „Drapierens“ eine wichtige Rolle zu. Diese Technik entspricht einer Projektion von Features, Shapefiles oder auch Rasterbildern auf ein Raster- oder TIN-Oberflächenmodell. Die Objekte oder Bilddaten können also, obwohl sie keine ei-genen Z-Werte besitzen, dennoch im Raum zur dreidimensionalen Visualisierung verwendet werden. Dies erfolgt durch die Definition der "Basishöhen" eines Layers über die Z-Werte des Oberflächenmodells. Der Layer wird hierdurch wie eine Tischdecke über das Relief des Ober-flächenmodells gelegt.
Stand: 05.03.2012 55
Raumbezogene Informationssysteme (GIS I) SoSe 2010
Stand: 05.03.2012 56
Aufgabe: a) Laden Sie zunächst das in der vorigen Übung bereits verwendete Raster DHM 20x20 in
ArcScene. Laden Sie den Layer Autobahnlinie (erstellt in einer zurückliegenden Übung) und als Orientierungshilfe die Forstkarte. Drapieren Sie die Forstkarte über das Raster-DHM (Layer heights aus dem DHM, Z Unit conversion Faktor = 1). Legen Sie auch den Layer Autobahnlinie über das DHM und mit einem Z Unit Faktor von 1,01 auch knapp über die Forstkarte. Färben Sie den Autobahn-Layer und/oder die Karte in geeigneter Weise ein.
b) Finden Sie im Bereich der Forstkarte die höchste Erhebung heraus! Setzen sie anschlies-send das „Target“ und den Observer point auf die höchste Erhebung. Auf diese Weise können sie die Szenerie mit Hilfe des Navigationstools um sich herumdrehen. Können Sie den nördlichen Teil des Autobahnverlaufs vollständig einsehen?
c) Versuchen Sie (vorsichtig) einen Flug durch die Szenerie entlang der Autobahnlinie.