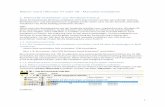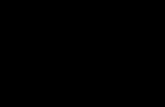€¦ · REBORN CARD ULTIMATE 8...
Transcript of €¦ · REBORN CARD ULTIMATE 8...

Handbuch Ausgabe 20.07.2015
REBORN CARD ULTIMATE 8 Systemschutz- und -Management-Tool für Einzel-PCs und
Computerräume
http://www.signalcomputer.com
http://www.reborncard.com

Reborn Card Ultimate 8 – Handbuch Ausgabe 20.07.2015
2
Inhaltsverzeichnis
REBORN CARD ULTIMATE 8 ............................................................................................ 1
Inhaltsverzeichnis ............................................................................................................ 2
Rechtliche Hinweise ......................................................................................................... 6
Informationen zum Schutzkonzept der Reborn Card® ............................................... 7
Vor der Installation........................................................................................................ 10
Systemvorausetzungen: ........................................................................................................ 10
Vorbereitungen und Hinweise .............................................................................................. 10
1. Reborn Card Installation .......................................................................................... 11
1.1. Installationsauswahl unter Windows: Das vorhandene Betriebssystem behalten ......... 12
1.1.1. Express-Installation - Installationsschritte: ........................................................ 13
1.1.2. Auto-Installation ................................................................................................. 16
1.2. Installationsschritte für die Manuelle Installation mehrerer Betriebssysteme ............... 17
1.2.1. Einrichtung mehrerer Betriebssysteme mit der Benutzerdefinierten
Installation vor dem Hochfahren eines Betriebssystems ............................................. 17
1.2.2. Einrichtung mehrerer Betriebssysteme mit der Manuellen Installation unter
Windows ....................................................................................................................... 18
1.2.3. Betriebssystem/e installieren ............................................................................. 23
1.3. Den Windows-Treiber installieren ................................................................................ 25
1.3.1. Schutzstatus-Info ................................................................................................ 28
1.3.2. Funktionsplattform (in Windows) ...................................................................... 29
2. Details zum Boot-Menü und Erklärung des Reborn Card-Betriebsmodus ......... 30
2.1. Das Reborn Card-Boot-Menü ........................................................................................ 30
2.2. Übersicht der Tastenkombinationen im Boot-Menü: .................................................... 31
2.3. Ausführliche Beschreibung der Tastenkombinationen .................................................. 31

Inhaltsverzeichnis
3
3. Installation über Netzwerk mit dem Klon-Programm im DOS-Modus (siehe Hinweis zum Klonen unter Windows*) ....................................................................... 33
3.1. Das Klonen vorbereiten ................................................................................................. 34
3.2. Anmeldung der Client-PCs (Nur bei der Hardware-Version) ....................................... 35
3.3. Einer Gruppe zuordnen (Gruppierung) .......................................................................... 36
3.4. Einen Platzhalter setzen oder eine Verbindungsnummer reservieren ........................... 37
3.5. Daten und Befehle übertragen und IPs ändern .............................................................. 38
3.6. Festplatten kopieren: Lokale Festplattenkopien erstellen .............................................. 42
3.7. Nur geänderte Daten klonen .......................................................................................... 42
4. Einstellungen-Systemverwaltung der Reborn Card Ult. 8 .................................... 43
4.1. PC Einstellungen ........................................................................................................... 43
4.2. Benutzerverwaltung ....................................................................................................... 44
4.3. Optionen ........................................................................................................................ 47
4.4. Partitionsinfo ................................................................................................................. 51
4.5. Klonen ........................................................................................................................... 51
4.6. FDisk ............................................................................................................................. 51
4.7. Deinstallation ................................................................................................................. 52
4.8. Über ............................................................................................................................... 53
4.9. Netzwerkkartenauswahl ................................................................................................ 53
5. OS-Channel und virtuelle Systeme ........................................................................... 55
5.1. Erstellung von OS-Channels und virtuellen Systemen einschalten ............................... 56
5.2. F9: OS-Channel-Verwaltung ......................................................................................... 58
5.3. OS-Channel auswählen ................................................................................................. 61
5.4. F4:Virtuelle Systeme ..................................................................................................... 62
6. Alle Funktionen in der Reborn Card-Plattform unter Windows .......................... 66

Reborn Card Ultimate 8 – Handbuch Ausgabe 20.07.2015
4
6.1. OS-Channel verwalten unter Windows ......................................................................... 67
6.1.1. OS-Channels - Funktion und Zweck .................................................................... 67
6.1.2. OS-Channel erstellen und bearbeiten ................................................................ 68
6.2. Virtuelle Systeme im Detail .......................................................................................... 77
6.2.1. Zweck und Funktion virtueller Systeme ............................................................. 77
6.2.2. Virtuelle Systeme einrichten und bedienen ....................................................... 77
Zusammenfassung zum Starten virtueller Systeme ..................................................... 84
6.3. Partitionsattribute ändern ............................................................................................... 85
6.3.1. Partitionieren mit FDisk ...................................................................................... 85
6.3.2. Partitionsattribute ändern .................................................................................. 85
6.4. Klonen Plus - Das Klonprogramm unter Windows ....................................................... 92
6.4.1. Erste Installation über Netzwerk und erstes Klonen mit Klonen Plus ................ 92
6.4.2. Weiteres Klonen mit Klonen Plus ..................................................................... 101
6.5. Speichern bestimmter Dateiformate, Ausnahmen-Verzeichnis, Unterstützung von Anti-Virus-Updates (bis Version 5.00.2142) ..................................................................... 110
6.5.1. Speichern bestimmter Dateien ........................................................................ 110
6.5.2. Ausnahmen-Verzeichnis ................................................................................... 112
6.5.3. Unterstützung von Anti-Virus-Updates (nur bis Version 5.00.2142) ............... 114
6.6 Allgemeine Einstellungen ............................................................................................ 116
6.7 Erweiterte Tools (neu ab Version 5.02.2515 ................................................................ 117
6.7.1. CTSC-Server-IP einstellen ................................................................................. 118
6.7.2. Den (Windows-) Benutzernamen ändern......................................................... 118
6.7.3. Domänen-Einstellungen ................................................................................... 122
6.7.4. Ausführen (Liste ausführbarer Dateien) ........................................................... 123
6.8. Aktivierung für die Software-Version (ohne PCIe-Steckkarte) .................................. 124

5
6.8.1. Den Maschinen-Code holen ............................................................................. 125
6.8.2. Aktivierung abschließen ................................................................................... 127
7. Systempflege nach der Einrichtung ....................................................................... 128
7.1 Tastenkombination Strg + i .......................................................................................... 128
8. Tipps .......................................................................................................................... 129
8.1 SSD-Platten und Recovery-Systeme ............................................................................ 129
8.2. Probleme mit Office-Programmen im Zusammenhang mit HardVirtual .................... 130

Reborn Card Ultimate 8 – Handbuch Ausgabe 20.07.2015
6
Rechtliche Hinweise
Haftungsausschluss für REBORN CARD ULTIMATE 8 ® Produkte
Um eine fehlerfreie und reibungslose Installation zu gewährleisten, wird empfohlen, die Installation von Reborn Card Ultimate 8® nach den Vorgaben des Handbuches durchzuführen und wichtige Hinweise zu beachten. Eine fehlerhafte Installation kann Datenverlust oder -beschädigung zur Folge haben. Daher wird vor der Installation auf alle Fälle eine Datensicherung empfohlen. Reborn Card Ultimate 8® wurde ausführlich und sorgfältig getestet und in einem breiten Spektrum von PC-Systemen erfolgreich eingesetzt. Trotzdem kann nicht gewährleistet werden, dass Software und Hardware in allen Systemkonfigurationen fehlerfrei funktionieren. Die Signal Computer GmbH übernimmt keine Haftung für Nutzungsausfall, Schäden oder Datenverlust, die durch die Benutzung der Reborn Card Ultimate 8®-Hard- und Software entstehen können. Durch die Installation der Software bestätigen Sie die Kenntnisnahme dieser Hinweise und erklären sich mit diesen Bedingungen einverstanden. Information zum Benutzerhandbuch Der Inhalt und die Informationen dieses Handbuches wurden auf Vollständigkeit und Richtigkeit geprüft, dennoch können Fehler nicht ausgeschlossen werden. Weiterhin behält sich die Signal Computer GmbH das Recht vor, das Handbuch sowie die darin enthaltenen technischen Daten oder technischen Einzelheiten ohne besondere Ankündigung zu überarbeiten und Inhalte abzuändern. Die neue Version wird auf unserer Internetseite zum Download zur Verfügung stehen. Hinweis zu Markennamen Reborn Card®, HDD King® sind eingetragene Markennamen der Signal Computer GmbH. Microsoft®, Windows® und MS-DOS® sind eingetragene Markennamen der Microsoft Corporation. Pentium® ist eingetragenes Markenzeichen der Intel Corporation. COPYRIGHT Hinweis Copyright © 2012 Signal Computer GmbH. Alle Rechte vorbehalten. Das Reproduzieren und/oder das Übersetzen der gesamten Dokumentation oder von Teilen davon ist in jeder Art und Weise ohne die Einholung einer Zustimmung des Copyright-Inhabers untersagt.

Informationen zum Schutzkonzept der Reborn Card®
7
"Beim nächsten Reboot wird alles wieder gut!"
Dafür steht seit 15 Jahren die Reborn Card®.
Reborn Card Ultimate 8 ist die neuste Version der Reborn Card®-Systemschutzsoftware, die
mit Windows 8, AHCI-Modus und UEFI-BIOS kompatibel ist und als Software- und
Hardware-Version angeboten wird. Die Software-Version benötigt einen Lizenzcode, während
die Hardware-Version als PCI e-Steckkarte einen freien Slot benötigt.
Informationen zum Schutzkonzept der Reborn Card® Bei Reborn Card ® handelt es sich um eine Systemschutzsoftware, die die eingerichtete
Systemkonfiguration (Betriebssysteme und Programme) auf der C:-Partition schützt.
Die zugrundeliegende Idee ist, das Betriebssystem und die installierten Programme vor
unbeabsichtigten oder ungewünschten Veränderungen zu schützen. Gleichzeitig sollen jedoch
die Daten und die Änderungen in den Daten, die vom Benutzer auf der Festplatte gespeichert
werden (Texte, Tabellen, Bilder, Video, Musik…) natürlich erhalten bleiben.
Die Lösung besteht bei Reborn Card darin, eine konsequente Trennung zwischen
Betriebssystem/en und Daten vorzunehmen und damit zwischen Systempartitionen für
Betriebssysteme mit installierten Programmen und Datenpartitionen zu unterscheiden, was mit
Hilfe des in Reborn Card integrierten Partitionsmanagers sehr einfach möglich ist.
Die eingerichteten Systempartitionen sind völlig unabhängig voneinander und stehen als
Bootpartitionen bei jedem Systemstart im Boot-Menü der Reborn Card zur Auswahl. Jede
Systempartition kann individuell konfiguriert werden u. a. was die Art der Schutzeinstellung
und die Wiederherstellungseinstellungen betrifft.
Bei der Einrichtung der Datenpartitionen stehen zwei Möglichkeiten zur Auswahl:
1.) private Datenpartition oder
2.) gemeinsame Datenpartition
Eine „Private Datenpartition“ gehört zu einem namensgleichen Betriebssystem und ist nur für
diese namensgleiche Betriebssystempartition sichtbar. Eine gemeinsame oder geteilte
Datenpartition ist für die Datenablage oder den Datenaustausch von allen eingerichteten
Betriebssystempartitionen gedacht und von allen Systempartitionen aus zugänglich.
Neu ist, dass auch Datenpartitionen wiederhergestellt werden können, was das Löschen von
Datenbeständen wechselnder Benutzer ermöglicht.

Reborn Card Ultimate 8 – Handbuch Ausgabe 20.07.2015
8
Es gibt zwei unterschiedliche Arten der Absicherung für die Systempartition/en: Die Sofortige
Wiederherstellung und die Wiederherstellung durch Spiegelung.
1. „Sofortige Wiederherstellung“ (Instant Restoration oder Instant Recovery):
„Sofortige Wiederherstellung“ ist bei der Ultimate 8-Version für die Betriebssysteme Windows
2000, XP, Vista, Windows 7 und Windows 8 und 8.1 möglich.
Die so eingerichtete Betriebssystempartition kann bei jedem Starten sekundenschnell
wiederhergestellt werden, d.h.: Das installierte Betriebssystem wird in den Originalzustand
oder in den zuletzt gespeicherten Ausgangszustand zurückgesetzt. Alle Änderungen durch
Anwender in der vorangegangenen Sitzung werden gelöscht.
Für diese Funktion wird von Reborn Card ein eigener Speicherbereich der sog. Buffer benötigt,
sowie ein Treiber, der unter dem Windows-Betriebssystem installiert wird.
Die Ultimate 8-Version verfügt über festen und dynamischen Buffer.
Eine Systempartition mit „Sofortiger Wiederherstellung“ hat zwei verschiedene Betriebsmodi: den „Offenen Modus", auch "Supervisor-Modus" genannt, für den Systemadministrator und den „Geschützten Modus“ für die Benutzer, was beim Starten eines Betriebssystems einfach per Tastenkombination eingeschaltet werden kann: Mit [Strg] + [Eingabe-/Entertaste] schaltet man den Offenen Modus/Supervisor-Modus ein und wenn man nur die Eingabetaste drückt, startet man im geschützten Modus.
Im Offenen Modus/ Supervisor-Modus können dauerhafte Änderungen am System
durchgeführt werden, wie Programme und Dateien installieren oder löschen. Der Reborn Card
-Schutz ist hier aufgehoben.
Der Start im Supervisor-Modus wird durch ein Passwort geschützt, das standardmäßig leer ist
und nach der Installation geändert werden kann und sollte. Das Supervisor-Passwort schützt
auch den Zugang zum Bereich „Einstellungen“ von Reborn Card und ist daher der
Hauptschlüssel zur Sicherheit!
Im geschützten Modus, der durch den normalen Start per Eingabe-Taste gestartet wird,
arbeitet der Benutzer/Anwender ganz normal ohne Einschränkungen, er kann z.B. alles
Mögliche ausprobieren und verändern, ohne jedoch dauerhaften Schaden anzurichten.
Diese Veränderungen haben nur solange Bestand, bis das System automatisch oder manuell
wieder in den Ausgangszustand zurückgesetzt bzw. wiederhergestellt wird.

Informationen zum Schutzkonzept der Reborn Card®
9
Der Systemadministrator hat verschiedene Einstellungsmöglichkeiten um festzulegen, wie
und wann das System zurückgesetzt werden soll (Wiederherstellungsintervall).
Wahlweise kann eine automatische oder eine manuelle Wiederherstellung gewählt werden.
Die automatische Wiederherstellung durch Reborn Card kann auf „Jedes Mal“ eingestellt
werden, d.h. bei jedem Neustart oder auf „Täglich/ Wöchentlich/ Monatlich“ zum gewähltem
Tagesdatum (1 – 31)“.
Wählt der Systemadministrator die manuelle Wiederherstellung, bleiben alle Änderungen so
lange erhalten, bis das System manuell vom Administrator/Supervisor zurückgesetzt wird.
Diese Einstellung bietet aber auch die Möglichkeit, die im Benutzer-Modus vorgenommenen
Änderungen zu übernehmen, d. h., den geänderten Zustand als neuen Ausgangszustand zu
speichern, z.B. wenn neue Treiber oder Programme installiert wurden und das System damit
einwandfrei läuft.
Die Standardeinstellung bei der Express-Installation oder Auto-Installation ist, dass das
Betriebssystem im Modus "Sofortige Wiederherstellung" bei jedem Neustart zurückgesetzt
bzw. wiederhergestellt wird. Alle Änderungen werden jedes Mal gelöscht.
2. Die Wiederherstellung durch Spiegelung (Backup)
Die Karte erstellt eine 1:1-Kopie der eingerichteten Partition in dem bei der Partitionierung
reservierten Speicherplatz (Buffer) auf der Festplatte.
Alle Betriebssysteme, die derzeit auf dem Markt sind, können mit dieser Absicherungsart
eingerichtet werden. Allerdings dauert die Wiederherstellung einer Partition bis zu mehreren
Minuten, je nach Größe der Partition und es wird mehr Festplattenplatz verbraucht, da diese
Partition genauso viel Backup-Speicherplatz benötigt, wie die Partition selber groß ist.
Der Benutzer arbeitet hier im Prinzip wie auf einem normalen, ungeschützten System. Der
Systemadministrator/Supervisor entscheidet hier, ob und wann ein neues System-Backup
durchgeführt werden soll, in dem alle bisherigen Änderungen gespeichert werden, oder ob das
System auf die letzte Backup-Version zurückgesetzt werden soll.

Reborn Card Ultimate 8 – Handbuch Ausgabe 20.07.2015
10
Vor der Installation
Systemvorausetzungen: • Unterstützte Betriebssysteme: Windows XP, Windows Vista, Windows 7, Windows 8,
8.1 und 10 sowie Linux
• UEFI und EFI wird unterstützt, erfordert jedoch bestimmte Einstellungen: „Secure
Boot“ muss ausgeschaltet sein und manchmal auch „Fast Boot“
• MBR-Formatierung Bitte beachten: Die GPT-Formatierung wird von Reborn Card Ultimate 8 derzeit noch nicht unterstützt. Die Installation schlägt in diesem Fall fehl. PCs oder Notebooks mit vorinstalliertem Windows 8 haben höchstwahrscheinlich eine GPT-Formatierung. Detaillierte Informationen zu UEFI und GPT und Konvertierung von GPT/MBR sind auf den Websiten von Microsoft (https://msdn.microsoft.com/de-de/library/cc773140(v=ws.10).aspx) und in komprimierter Form z.B. auch hier zu finden: http://www.wintotal.de/uefi-der-bios-nachfolger-grundlagen-und-hilfestellung.
Vorbereitungen und Hinweise 1. Vor dem Installieren bitte Windows-eigene SCANDISK- und Defragmentierungsprogramme durchführen. Bitte auch installierte Anti-Virus-Programme zunächst deaktivieren, um mögliche Konflikte zu
vermeiden!
2. Bitte stellen Sie jedoch sicher, dass Ihr System frei von Viren ist. 3. Dual- oder Multiboot-Konfigurationen können nicht übernommen werden. Raid-Systeme (nur echtes Hardware-Raid) bitten wir im Einzelfall vorab zu testen. 4. Bitte machen Sie ein Backup Ihres bestehenden Systems und Ihrer Daten! Die Firma Signal Computer GmbH haftet nicht für evtl. Datenverlust. 5. Das voreingestellte Administrator-Konto ist: Name "sys" und Passwort ist standardmäßig leer. Bitte das Supervisor-Passwort unbedingt nach der Installation einrichten! Neu: Es können mehrere Benutzer mit administrativen oder anderen Rechten eingerichtet werden, "sys" ist der "oberste" Administrator (Supervisor) mit allen Berechtigungen. 6. Den Freischalt-Code für die Software Reborn Card Ultimate 8 (ohne eingesteckte PCIe-Karte) erhalten Sie von Ihrem Händler oder bei Direktkauf von Signal Computer GmbH. Bitte beachten Sie, dass der Freischalt-Code an den Maschinen-Code und damit an das
Notebook oder den PC gebunden und daher nicht auf einen anderen Rechner übertragbar ist.

1. Reborn Card Installation
11
1. Reborn Card Installation Vielen Dank, dass Sie sich für Reborn Card Ultimate 8 entschieden haben. Alle Beschreibungen in diesem Handbuch gelten für die Reborn Card-Ultimate 8 Hardware- und -Software-Version. Der einzige Unterschied bei der Installation der Hardware-Version besteht darin, dass die PCIe-Karte - bei ausgeschaltetem PC - vor dem Einlegen der CD in einen freien Slot gesteckt werden muss. Zwei wichtige Hinweise: Vorsicht bei USB-Sticks, die beim Booten eingesteckt sind: Je nach BIOS wird der USB-Stick als Festplatte erkannt und könnte beim Fortsetzen der Installation formatiert werden, daher bitte entfernen! Vor der Installation dieses Produkts lesen Sie bitte zuerst die Informationen zu den Installationsarten Express-Installation und Benutzerdefinierte (Installation, da bei falscher Auswahl Datenverlust droht! Es stehen zwei Wege für die Installation zur Verfügung: Vor dem Hochfahren des Betriebssystems und auch unter Windows (s. 1.1) Wenn Sie Ihren PC mit eingelegter Installations-CD hochfahren wird Ihnen diese Installationsauswahl angezeigt (Sie können hier mit der Esc-Taste ohne Änderungen abbrechen):
Bild 1

Reborn Card Ultimate 8 – Handbuch Ausgabe 20.07.2015
12
1) Express-Installation: Wenn auf Ihrer Festplatte bereits ein Windows-System installiert ist und Sie dieses nicht verändern wollen und Ihre ursprünglichen Daten auf der Festplatte behalten möchten, können Sie diese Installationsmethode einsetzen. Reborn Card wird automatisch das C-Laufwerk als A-Typ-Boot-Partition mit dem Schutzmodus "Sofortige Wiederherstellung" einrichten. Vorhandene Datenpartitionen werden übernommen. Wenn in dem bestehenden Windowssystem keine Datenpartition vorhanden ist, aber gewünscht wird, sollte diese zuerst in der Datenträgerverwaltung von Windows angelegt werden. Dasselbe gilt für die nur unter Windows verfügbare "Auto-Installation". 2) Benutzerdefinierte Installation Reborn Card besitzt ein eingebautes Partitionierungs-Tool, um die Festplatte neu zu partitionieren. Dabei werden die ursprünglichen Daten auf der Festplatte gelöscht und Sie können mehrere Boot-Partitionen sowie private und gemeinsame Daten Partitionen nach Ihrem Bedarf neu einrichten. Alle Einstellungen wie Schutzmodi, die Größe der Partitionen, Dateisystem, Restore-Typ, oder Buffer für jede Partition müssen manuell vorgenommen werden. Als zweite Möglichkeit kann die Installation auch unter Windows gestartet werden, wie nachfolgend beschrieben wird.
1.1. Installationsauswahl unter Windows: Das vorhandene Betriebssystem behalten Wenn Sie Ihr bereits vorhandenes Betriebssystem behalten möchten, können Sie [Express Installation] auswählen, um das Betriebssystem mit allen Daten zu übernehmen und die Wiederherstellungsfunktionalität dafür einzurichten. Wenn Sie die Installation unter Windows starten, steht dazu auch noch die Möglichkeit [Fast Installation] zur Auswahl. Der Unterschied zwischen beiden Installationsarten ist nur, dass bei der Express-Installation der Windows-Treiber manuell installiert werden muss (z. B. für den Fall, dass man noch ein Image vom Betriebssystem erstellen möchte). Bei der Auswahl [Fast Installation] wird auch die Treiberinstallation unter Windows automatisch erledigt. (Bitte Hinweis zu UAC und Firewall beachten!) Wichtiger Hinweis: Um Erlaubnisabfragen von Windows während der Installation zu vermeiden und um einen unterbrechungsfreien Ablauf der Installation zu gewährleisten, empfehlen wir, vor der Installation in Ihrem Betriebssystem die UAC (Benutzerkontensteuerung von Windows 7 und 8) und die Firewall zu deaktivieren. Nach der Installation und Registrierung kann die Firewall wieder eingeschaltet werden.

1. Reborn Card Installation
13
1.1.1. Express-Installation - Installationsschritte: Starten Sie Windows, legen Sie die Installations-CD ein, öffnen Sie den Ordner [LowDrv]und [WinInstall] und doppelklicken Sie auf die „LowDrv.exe“. Hiermit wird der sog. DOS- oder Pre-OS-Treiber installiert, siehe [Bild 1-1]:
Bild 1-1
Klicken Sie zum Fortfahren auf [Weiter] und wählen Sie im nächsten Fenster [Installieren] aus, wie in Bild 1-2 und setzen Sie die Installation per Klick auf [Weiter] fort. Oder wenn Sie die Installation abbrechen möchten, klicken Sie auf [Abbrechen].
Bild 1-2
Im nächsten Fenster wird der Installationsmodus ausgewählt, siehe[Bild 1-3]:

Reborn Card Ultimate 8 – Handbuch Ausgabe 20.07.2015
14
Bild 1-3
Wählen Sie hier "Express-Installation" und klicken Sie auf "Installieren”, um den Reborn Card DOS-Treiber zu installieren.
Bild 1-4
Zum Abschluss der Express Installation muss der Computer neu gestartet werden (s. Bild 1-4). Klicken Sie dazu auf [Fertig stellen] Beim nächsten Hochfahren wird das Reborn Card-Programm dann eingerichtet, wie in [Bild 1-5] zu sehen ist.

1. Reborn Card Installation
15
Bild 1-5
Nach der Einrichtung ist dann das Boot-Menü zu sehen und zeigt das Betriebssystem mit dem voreingestellten Namen OS1 an, siehe [Bild 1-6]:
Bild 1-6
Damit ist der erste Schritt der Express Installation abgeschlossen. Im zweiten Schritt muss noch der Windows-Treiber installiert werden, damit die Schutzfunktion eingerichtet wird. Starten Sie dazu das Betriebssystem per Eingabetaste und rufen Sie die Datei UpDrv.exe von der Installations-CD auf (Zur detaillierten Ansicht der einzelnen Schritte der Windows-Treiber-Installation lesen Sie bitte weiter unter Punkt 1.5.)

Reborn Card Ultimate 8 – Handbuch Ausgabe 20.07.2015
16
1.1.2. Auto-Installation Die Installationsschritte laufen bei der Installationsart [Auto-Installation] wie bei der Express-Installation ab, bis auf die Treiberinstallation: Starten Sie Windows, legen Sie die Installations-CD ein, öffnen Sie den Ordner [LowDrv]und [WinInstall] und doppelklicken Sie auf die „LowDrv.exe“.
Bild 1-7 Setzen Sie die Installation mit [Weiter] fort und wählen Sie im nächsten Fenster die Installationsart [Fast Installation] aus. Zum Abschluss der Auto-Installation muss der Computer per Klick auf [Fertig stellen] neu gestartet werden (s. Bild 1-4).
Bild 1-8

1. Reborn Card Installation
17
Beim nächsten Hochfahren wird das Reborn Card-Programm dann eingerichtet, wie in [Bild 1-5] zu sehen ist.
Bild 1-9 Anschließend gibt es wegen der automatischen Installation diesen Unterschied zur Express-Installation im Ablauf: Der PC fährt dann noch einmal automatisch im ungeschützten Modus hoch, vervollständigt die Einrichtung des Windows-Treibers und fährt dann nach kurzer Zeit wieder herunter, startet neu und bleibt dann im Boot-Menü stehen (s. Bild 1-6).
1.2. Installationsschritte für die Manuelle Installation mehrerer Betriebssysteme Wenn Sie mehrere Betriebssysteme installieren möchten, wählen Sie die Manuelle bzw. Benutzerdefinierte Installation aus. Achtung: Bei dieser Installationsart werden Ihr vorhandenes Betriebssystem, sowie alle vorhandenen Daten gelöscht! Es gibt auch hier wieder zwei Möglichkeiten für die Installation: Vor dem Hochfahren eines Betriebssystems oder wenn noch kein System installiert ist (1.2.1) und unter Windows (1.2.2)
1.2.1. Einrichtung mehrerer Betriebssysteme mit der Benutzerdefinierten Installation vor dem Hochfahren eines Betriebssystems Schalten Sie den Computer ein und legen Sie die Installations-CD ein. Sie sehen dann das Bild mit der Installationsauswahl.

Reborn Card Ultimate 8 – Handbuch Ausgabe 20.07.2015
18
Bild 1-10
Wählen Sie Benutzerdefinierte Installation aus, drücken Sie zur Installation die Eingabetaste und starten Sie nach Fertigstellung der Installation den Rechner neu. Nach dem Neustart wird der Bildschirm für die Festplattenpartitionierung angezeigt, siehe
folgende Seite [Bild 1-12]. Bitte setzen Sie die weitere Einrichtung ab da fort.
1.2.2. Einrichtung mehrerer Betriebssysteme mit der Manuellen Installation unter Windows Unter Windows legen Sie die Installations-CD ein, öffnen Sie den Ordner [LowDrv]und [WinInstall] und doppelklicken Sie auf die „LowDrv.exe“. Klicken Sie zum Fortfahren auf [Weiter] und wählen Sie im nächsten Fenster [Install] aus und setzen Sie die Installation per Klick auf [Weiter] fort. Im nächsten Fenster wählen Sie den Installations-Modus Manuelle Installation (=Benutzerdefinierte Installation) aus, siehe [Bild 1-11]:

1. Reborn Card Installation
19
Bild 1-11
Klicken Sie auf "Installieren" zur Installation des Reborn Card DOS-Treibers und starten Sie nach
Fertigstellung der Installation den Rechner neu. Nach dem Neustart wird der folgende
Bildschirm für die Festplattenpartitionierung angezeigt, siehe Bild 1-12.
Bild 1-12
Reborn Card unterstützt bis zu 15 Betriebssysteme und 30 Datenpartitionen. Sie können hier
Ihre Festplatte gemäß dem vorhandenen Festplattenplatz und Ihrem Bedarf entsprechend
aufteilen.

Reborn Card Ultimate 8 – Handbuch Ausgabe 20.07.2015
20
Einstellungen vornehmen: Klicken Sie mit der rechten Maustaste auf ein Feld, um Einträge zu bearbeiten oder bewegen Sie die Auswahlmarkierung mit den Pfeiltasten auf das betreffende Feld und drücken Sie die Enter-Taste. Erst wenn alle Einstellungen fertig sind drücken Sie auf OK zum Speichern und Beenden.
Begriffserklärungen zur Partitionierung Bild 1-12:
Typ (Partitionstyp): Die Kurzkennzeichnungen A, B, C; P, S, H beziehen sich auf die
Wiederherstellungsarten der Betriebssysteme- und der Datenpartitionen mit folgenden
Möglichkeiten:
1) A bedeutet: Betriebssystempartition mit Schutzmodus „Sofortige Wiederherstellung“
Bei Partitionstyp A können alle Änderungen der C:-Partition durch einen einfachen Neustart verworfen werden und das Betriebssystem wird wieder in den Original- oder den zuletzt gespeicherten Ausgangszustand zurückgesetzt. Hierfür stehen unter dem Punkt Wiederherstellungsintervall verschiedene Zeiteinstellungen zur Verfügung, wie: Jedes Mal, Manuell, Täglich, Wöchentlich, Monatlich oder Ohne Schutz). Diese Wiederherstellungsart ist verfügbar für folgende Betriebssysteme: WinXP/VISTA, Windows 7 und Windows 8, 8.1 und 10
2) B bedeutet: Betriebssystempartition mit Schutzmodus Backup durch Spiegelung
Bei diesem Partitionstyp wird eine 1:1-Kopie des Betriebssystems in einem geschützten Bereich erstellt, man spricht hier auch von Spiegelung. Es ist empfehlenswert - wegen der benötigten Zeit für ein Backup- hier die Einstellung Manuell zu nehmen, ebenso wie für die Wiederherstellung des Systems. Dieser Schutzmodus kann für alle Betriebssysteme auf dem Markt genutzt werden.
3) C bedeutet Betriebssystempartition ohne Wiederherstellung:
Dieser Partitionstyp bietet keinerlei Schutz, wie bei einem ganz normalen System ohne Reborn Card. Alle vorgenommenen Änderungen und deren Auswirkungen sind dauerhaft.
4) P bedeutet Private Datenpartition
Eine „Private“ Datenpartition ist nur für die Bootpartition (Type A/B/C) mit dem gleichen Namen sichtbar (Partitionsbeispiel siehe Kap. 4.4. Partitionsinfo -Menü). Zum Beispiel: Wenn der Name der Betriebssystem- bzw. Boot-Partition [Win Vista] ist, muss die P-Partition auch [Win Vista] heißen. Unter einem anderen Betriebssystem kann man diese Datenpartition nicht sehen und nicht darauf zugreifen. Das ist z. B. nützlich bei Daten, die ausschließlich zu einem bestimmten System gehören.

1. Reborn Card Installation
21
5) S bedeutet Gemeinsame Datenpartition (Shared Data Partition)
Eine S-Datenpartition ist für alle Betriebssysteme sichtbar und kann von allen gemeinsam genutzt werden. Diese Einstellung eignet sich zum Datenaustausch zwischen verschiedenen Betriebssystemen.
6) H bedeutet versteckte Partition (Hidden Partition)
Eine H-Partition ist für alle Betriebssysteme unsichtbar.
Name: Der hier bei den Betriebssystemen eingetragene Name wird im Reborn Card Boot-Menü angezeigt. Die Länge kann 1 bis 10 Zeichen sein. (Nur Buchstaben und Zahlen. ohne Umlaute). Der Name der privaten Datenpartition Typ „P“ muss mit dem der zugehörigen Boot-Partition übereinstimmen. Wenn die P-Partition zu einer A-Partition mit Schutzmodus „Sofortige Wiederherstellung“ gehört, kann die Datenpartition zusammen mit der Betriebssystem-Partition wiederhergestellt werden, d. h. sie kann wie diese auch automatisch nach dem eingestellten Zeitintervall gelöscht werden. Wenn die P-Partition nicht den gleichen Namen wie eine Betriebssystempartition hat, kann sie von keinem System aus gesehen werden. Eine gemeinsame S-Datenpartition kann einen beliebigen Namen haben.
Größe: Die Größe der Partition kann als xxxxx MB eingestellt werden. Wenn sie zu klein
eingestellt wird, kann dies nachträglich nicht mehr geändert werden, es sei denn man
partitioniert alles neu.
Dateisystem: Stellen Sie hier bitte für jedes Betriebssystem/jede Partition das passende
Dateisystem ein. Nach Abschluss der Partitionierung wird Reborn Card eine automatische
Überprüfung des Dateisystems für jedes Betriebssystem durchführen.
FAT32: Unterstützt WinNT/2000 Versionen
FAT16: Unterstützt Festplatten unter 8.4 GB. Die Größe einer Partition darf 2000 MB nicht
überschreiten.
NTFS: Unterstützt WIN NT/2000/XP/2003/Vista/Windows 7 und höher bei Partitionen, die
größer als 30 GB sind.
EXT: Dateisystem für LINUX-Systeme.
SWAP: Linux–Dateisystem für den Datenaustausch
BSD: Dateisystem für FreeBSD-Betriebssysteme.
UFS: Dateisystem für Solaris Betriebssysteme.

Reborn Card Ultimate 8 – Handbuch Ausgabe 20.07.2015
22
Wiederherstellungsintervall: Die Wiederherstellung wird nach dem hier eingestellten
Zeitintervall durchgeführt
a. Partition mit Schutzmodus "Sofortige Wiederherstellung"(Instant Restoration):
Ohne Schutz: Keine Wiederherstellungsfunktion/kein automatisches Löschen
Jedes Mal: Das System wird bei jedem Neustart sekundenschnell in den ursprünglichen Zustand zurückgesetzt, bzw. in den zuletzt vom Admin gespeicherten Ausgangszustand. Manuell: Alle Änderungen am System bleiben vorübergehend erhalten. Das Betriebssystem wird durch die manuelle Eingabe der Tastenkombination [Strg +r] und der Eingabe des Passworts in den ursprünglichen, bzw. den zuletzt gespeicherten Zustand zurückgesetzt. Alle Änderungen werden damit verworfen. Täglich: Das System wird täglich einmal beim ersten Start sekundenschnell in seinen ursprünglichen Zustand zurückgesetzt, bzw. in den zuletzt vom Admin gespeicherten Ausgangszustand. Wöchentlich: Das System wird jede Woche einmal beim ersten Systemstart sekundenschnell in seinen ursprünglichen Zustand zurückgesetzt, bzw. in den zuletzt vom Admin gespeicherten Ausgangszustand. Monatlich: Das System wird jeden Monat einmal beim ersten Systemstart sekundenschnell in seinen ursprünglichen Zustand zurückgesetzt, bzw. in den zuletzt vom Admin gespeicherten Ausgangszustand. b. Private Datenpartition:
Ohne Schutz: Keine Wiederherstellung
Mit dem System: Die Private Datenpartition wird genauso wie das zugehörige Betriebssystem nach dem eingestellten Zeitintervall wiederhergestellt. Das bedeutet: Wenn das zugehörige Betriebssystem z. B. eine A-Partition (Sofortige Wiederherstellung) die Wiederherstellungsintervall-Einstellung „Jedes Mal“ hat, wird die so eingestellte private Datenpartition auch bei jedem Neustart gelöscht.
c. Gemeinsame Datenpartition:
Ohne Schutz (Aus): Keine Wiederherstellung und kein automatisches Löschen
Manuell: Alle Änderungen der Datenpartition werden vorübergehend behalten. Die Partition wird durch das Drücken der Tastenkombination [Strg+R] und Eingabe des Passworts zum Ausgangszustand zurückgesetzt. Alle vorübergehenden Änderungen werden gelöscht.

1. Reborn Card Installation
23
Jedes Mal: Das System wird bei jedem Neustart sekundenschnell in den Ausgangs- Zustand
zurückgesetzt.
Täglich: Das System wird jeden Tag beim ersten Starten sekundenschnell in den Ausgangszustand
zurückgesetzt.
Wöchentlich: Das System wird jede Woche einmal beim ersten Starten sekundenschnell in den
Ausgangszustand zurückgesetzt.
Monatlich: Das System wird jeden Monat einmal beim ersten Starten sekundenschnell in den
Ausgangszustand zurückgesetzt.
Buffer (Pufferspeicher): Reborn Card setzt eine neue Technik ein, bei der der Buffer der
geschützten Betriebssystem-Partition automatisch vergrößert wird (“Buffer Auto
Enlarge-Technology”). Diese Technik kombiniert statischen und dynamischen Buffer
folgendermaßen: Wenn der statische (d.h. der im Disk-Menü eingestellte) Buffer aufgebraucht
ist, wird Reborn Card automatisch dynamischen Buffer zuweisen, so dass kein Absturz aufgrund
von mangelndem Pufferplatz passiert.
Typ A: Sofortige Wiederherstellung (Instant Restoration):
Für den Buffer ist hier die maximale Größe von 9993 MB und als Minimum 101 MB einzustellen. Die Voreinstellung ist die minimale Größe. Wenn genug Platz auf der Festplatte ist, ist es empfehlenswert den maximalen Wert zu nehmen. Typ B: Backup durch Spiegelung (Backup Restoration)):
Bei einer B-Partition ist für den Buffer die gleiche Größe erforderlich, wie für die zu schützende
Partition, damit die 1:1-Kopie der Betriebssystempartition erstellt werden kann. Der Buffer
wird automatisch in einem ungenutzten Bereich der Festplatte reserviert werden.
1.2.3. Betriebssystem/e installieren Nach Abschluss der Partitionierung, klicken Sie bitte unten auf “OK“, damit Reborn Card die Festplatte nach diesen Vorgaben neu partitioniert. Danach wird das Boot-Menü mit den eingerichteten Systempartitionen angezeigt, wie z. B. in [Bild 1-13]:

Reborn Card Ultimate 8 – Handbuch Ausgabe 20.07.2015
24
Bild 1-13 Mit den Pfeiltasten wählen Sie dann bitte eine Systempartition zum Installieren eines Betriebssystems aus.
Betriebssysteme installieren – Installationsschritte:
1. Im BIOS stellen Sie bitte das erste Boot Device auf "CD-ROM" ein.
2. Wählen Sie dann im Boot-Menü der Reborn Card eine leere Partition aus und starten diese
per Eingabe-Taste [Enter]. Im Folgenden wird die Nachricht "missing operating system"
angezeigt. Jetzt legen Sie die Installations-CD/DVD Ihres Betriebssystems ein und drücken Sie
die Tastenkombination [Strg + Alt + Entf] um das System neu zu starten und das Betriebssystem
zu installieren.
Nachdem alle Betriebssysteme installiert sind, müssen Sie noch den Windows-Treiber in jedem
Betriebssystem installieren, damit die Einrichtung der Schutzfunktion abgeschlossen werden
kann. Details zur Windows-Treiber Installation finden Sie im nächsten Kapitel. (Kapitel 1.3.)
Eine ausführlichere Erklärung zu den verschiedenen Optionen im Boot-Menü (Bild 1-13) folgt
in Kapitel 2.3.
Wenn die Installation des Betriebssystems abgeschlossen und neu gestartet wurde, jedoch
danach das Boot-Menü nicht mehr angezeigt wird, können Sie Folgendes machen:
Starten Sie das Betriebssystem, legen Sie die Reborn Installations-CD ein und doppelklicken Sie
auf die “LowDriver.exe “ unter \LowDrv\WinInstall. Im nächsten Fenster wählen Sie dann die
Option „Reparieren“ aus und klicken dann unten auf die Schaltfläche „Weiter“. Wenn der
Reparaturvorgang abgeschlossen ist, startet der Computer neu und das Boot-Menü sollte
wieder angezeigt werden wie in [Bild 1-13]:

1. Reborn Card Installation
25
Bild 1-15
1.3. Den Windows-Treiber installieren Nachdem der DOS-Treiber installiert wurde und die Reborn Card-Partitionierung fertiggestellt worden ist, muss in jedem eingerichteten Betriebssystem noch der Windows-Treiber installiert werden. Dazu starten Sie nacheinander alle Betriebssysteme und führen die Batch-Datei "ClientSetup" von der Installations-CD aus oder die Setup.exe (Im Verzeichnis Software Winprogram).
Bild 1-16
Nachdem Sie die Setup.exe per Doppelklick gestartet haben wird Ihnen folgendes Bild
angezeigt [Bild 1-17]:

Reborn Card Ultimate 8 – Handbuch Ausgabe 20.07.2015
26
Bild 1-17
Klicken Sie auf "Weiter" und wählen Sie dann die „Funktionsplattform“ zur Installation aus.
Bild 1-18
Durch Klick auf “Weiter” werden der Windows-Treiber sowie die Reborn Card -Funktionsplattform installiert. Nach dem Neustart per „Jetzt neu starten“ und "Fertig stellen" werden die Änderungen dann wirksam.

1. Reborn Card Installation
27
Bild 1-19
Wenn Sie dann dieses Betriebssystem im Boot-Menü per Enter-Taste starten, wird das System mit allen Änderungen gespeichert wie in [Bild 1-20] zu sehen ist.
Bild 1-20 Nachdem dieser Vorgang abgeschlossen ist, startet das Betriebssystem und in der Taskleiste ist rechts unten ein blaues Symbol zu sehen, wie in [Bild 1-21]:
Bild 1-21

Reborn Card Ultimate 8 – Handbuch Ausgabe 20.07.2015
28
Doppelklicken Sie auf dieses Symbol oder drücken Sie die Tastenkombination [Strg+L], um sich die Reborn Card Informationen zum Betriebssystem anzeigen zu lassen. [Bild 1-22]:
Bild 1-22
“Aktueller Modus” zeigt den aktuellen Arbeitsmodus des Betriebssystems an, wie z. B. "Geschützter Modus" oder "Offener Modus"(Supervisor-Modus), was dem Benutzer die Orientierung erleichtert.
1.3.1. Schutzstatus-Info Ein Klick auf die Schaltfläche “Schutzstatus-Info” zeigt noch mehr Details zum aktuellen Betriebssystem an, siehe [Bild 1-23]:
Bild 1-23 In diesem Fenster ist zu sehen, wie viel vom statischen Buffer verbraucht wurde, welchen Schutzstatus die Partitionen haben und im Bereich „Systemschutzbericht“ werden Systemereignisse protokolliert, was hilfreich ist, wenn ein Fehler auftritt.

1. Reborn Card Installation
29
1.3.2. Funktionsplattform (in Windows) Per Klick auf die rechte Schaltfläche des Fensters in Bild 1-22 öffnen Sie die Funktionsplattform, von der aus Sie den Zugriff auf alle Reborn Card-Funktionen haben: Links unten in diesem Fenster ist der Zugang zur Aktivierung zu finden. Die Aktivierung ist nur bei der Software-Version erforderlich, obwohl die Aufschrift auch bei eingebauter PCI-Karte zu sehen ist.
Bild 1-24 Hinweis: Erst wenn der DOS- und der Windows-Treiber der Reborn Card installiert sind, kann das Betriebssystem geschützt und wiederhergestellt werden, d. h. erst nach der Installation des Windows-Treibers und wenn die Funktionsplattform so wie hier zu sehen ist, ist die eingestellte Schutzfunktion aktiv.

Reborn Card Ultimate 8 – Handbuch Ausgabe 20.07.2015
30
2. Details zum Boot-Menü und Erklärung des Reborn
Card-Betriebsmodus
2.1. Das Reborn Card-Boot-Menü
Nach dem Hochfahren des Computers werden standardmäßig alle eingerichteten Systeme im
sogenannten Boot-Menü zum Starten angezeigt.
Hinter der Betriebssystemauswahl verbirgt sich jedoch auch der Zugang zur Reborn
Card-Verwaltung auf der DOS-Ebene mit allen Möglichkeiten, so dass der Administrator schon
vor dem Start eines Systems auf alle wichtigen Reborn Card-Funktionen zugreifen kann. Der
Schlüssel dazu sind die Tastenkombinationen.
Wenn Sie im Boot-Menü die F2-Taste drücken, werden alle Tasten und Tastenkombinationen
für die verschiedenen Optionen angezeigt:
Bild 2-1
(Der hier angezeigte Hinweis zur F2-Taste lässt sich später ausblenden, s. Kap. 4.3 Optionen)
Strg+R/B/K/Enter: Wiederherst./Speichern/Behalten/Offener Mod./F4: Virt. Syst. F9: OS-Ch.
F10:Einstell.
Aus Platzgründen sind die einzelnen Tastenkombinationen sehr abgekürzt, hier ist das Ganze noch einmal ausführlicher:

2. Details zum Boot-Menü und Erklärung des Reborn Card-Betriebsmodus
31
Strg+R=Wiederherstellen / Strg+B=Speichern /Strg+K=Vorübergehend Behalten /Strg+Enter (Eingabetaste)=Offener Modus ohne Schutzfunktion (auch als Supervisor Modus bekannt) F4: Virtuelle Systeme, F9: OS-Channel (Aufrufen und Verwalten) F10=Einstellungen der Reborn Card
2.2. Übersicht der Tastenkombinationen im Boot-Menü:
Enter-/ Eingabe-Taste Start im geschützten Modus Strg+ Enter (Eingabe)f Ausgewählte Systempartition im Offenen Modus
[Supervisor Modus] starten Strg+R Manuelles Zurücksetzen (Restore) des ausgewählten
Betriebssystems in den zuletzt gespeicherten Ausgangszustands. Alle zwischenzeitlich vorgenommenen Änderungen werden gelöscht/verworfen.
Strg+B Manuelles Backup des ausgewählten Betriebssystems durchführen: Alle Änderungen seit dem zuletzt gespeicherten Ausgangszustand werden dauerhaft gespeichert/übernommen.
Strg+K Vorübergehend werden die Änderungen der letzten Betriebssystemsitzung einer Instant Restoration-Systempartition behalten.
F4 Virtuelle Systeme verwalten
F9 OS Channel verwalten
F10 Reborn Card-Einstellungen aufrufen
Bild 2-2
2.3. Ausführliche Beschreibung der Tastenkombinationen
Enter-/Eingabe-Taste: Das ausgewählte Betriebssystem im geschützten Modus starten.
Wählen Sie ein System aus, das Sie im geschützten Modus durch das Drücken der Enter-Taste
starten. Nun können Sie zum Test beliebige Aktionen in diesem System ausführen. Dann
starten Sie den Computer neu und drücken wieder nur die Eingabetaste, um das System zu
starten. Dabei werden alle vorherigen Anwender-Aktionen sofort verworfen und das System ist
wiederhergestellt worden.

Reborn Card Ultimate 8 – Handbuch Ausgabe 20.07.2015
32
Strg+Eingabe-Taste: Starten im offenen Modus (Supervisor Modus)
Wählen Sie ein System aus, das Sie im offenen Modus durch das Drücken der
Tastenkombination Strg+Enter starten. Alle Aktionen, die Sie jetzt ausführen, sind dauerhaft,
wie Sie nach dem nächsten Start überprüfen können.
Hinweis: Standardmäßig ist der oberste Admin "sys" und das Passwort ist leer, der Zugang zu
allen wichtigen Bereichen ist zur Erleichterung der Einrichtung quasi "offen" und sollte auf
alle Fälle durch die Einrichtung eines Passworts geschützt werden, was sich später in der
Benutzerverwaltung einrichten lässt.
Strg+R : Manuelles Wiederherstellen/Zurücksetzen
Wenn das Betriebssystem (Typ A) auf das Wiederherstellungsintervall "manuell" eingestellt ist,
bleiben alle Anwender-Aktionen im Betriebssystem zunächst gespeichert. Wenn Sie den letzten
Ausgangszustand des Betriebssystems wiederherstellen möchten, drücken Sie einfach Strg + R
(von Englisch "Restore"), um alle zwischenzeitlichen Daten (und Aktionen) zu löschen. Das
System wird sekundenschnell in den Ausgangszustand zurückgesetzt.
Strg+B: Manuelles Speichern (Manuelles Backup) mit der Tastenkombination
Wählen Sie ein System aus, das Sie im geschützten Modus durch das Drücken der Enter-Taste
starten. Nun können Sie zum Test beliebige Änderungen in dem System vornehmen, z. B. einen
neuen Ordner auf dem Desktop anlegen. Dann starten Sie den Computer neu und drücken zum
Speichern die Tastenkombination Strg+B. Jetzt werden alle Änderungen aus der
vorangegangenen Betriebssytemsitzung übernommen bzw. dauerhaft gespeichert.
Strg+K: Vorübergehend Behalten – (Engl.: Keep Mode)
Wählen Sie ein System aus, das Sie im geschützten Modus durch das Drücken der Enter-Taste
starten. Nun können Sie zum Test beliebige Aktionen in dem System ausführen. Dann starten
Sie den Computer neu und drücken die Tastenkombination Strg+K, um das System zu starten.
Jetzt werden alle vorherigen Anwender-Aktionen vorübergehend behalten. Wenn Sie das
nächste Mal wieder mit „Enter“ starten, werden alle Änderungen gelöscht und das System
befindet sich wieder im Ausgangszustand.

3. Installation über Netzwerk mit dem Klon-Programm im DOS-Modus (siehe Hinweis zum Klonen unter Windows*)
33
3. Installation über Netzwerk mit dem Klon-Programm im
DOS-Modus (siehe Hinweis zum Klonen unter Windows*)
Reborn Card Ultimate 8 hat das Netzwerk-Programm Klonen (In Windows "Klonen Plus") an Board, mit dem Sie über Netzwerk Betriebssysteme und Software auf den Empfänger- bzw. Client-PCs installieren und laufend Instand halten und verwalten können. Mit der neuen Funktion “ Nur unterschiedliche Daten“ ist es möglich, auch nur die neu hinzugekommenen oder die veränderten Daten zwischen Master-PC und Client-PCs zu klonen (inkrementelles Klonen). Das Programm Klonen (Plus) bietet folgende Möglichkeiten:
• Schnelle Übertragung aller Daten der ganzen Festplatte • Schnelle Übertragung aller Daten einer einzelnen Partition oder mehrerer Partitionen • Schnelle Übertragung der veränderten Daten einer oder mehrerer Partitionen • Schnelle Übertragung der installierten Software, sowie von Upgrades und veränderten
Einstellungen des Betriebssystems • Schnelles Bereitstellen von temporären Arbeitsumgebungen (OS-Channel oder virtuelle
Systeme) durch Klonen
*) Wichtiger Hinweis zum Klonen unter Windows: Die nachfolgende Beschreibung von Kapitel 3.1 ff ist für das Klonen auf der DOS-Ebene. Mit Reborn Card Ultimate 8 ist jedoch auch Klonen Plus unter Windows möglich, was wir empfehlen, weil es komfortabler und schneller ist. (Mittlerweile gibt es immer weniger NDIS-Treiber für Netzwerkkarten und ohne funktioniert das Klonen unter DOS nicht). Die detaillierte Beschreibung zu Klonen Plus unter Windows finden Sie in Kapitel 6.4, 6.4.1 und 6.4.2.

Reborn Card Ultimate 8 – Handbuch Ausgabe 20.07.2015
34
3.1. Das Klonen vorbereiten Nach Installation von Betriebssystem und benötigter Software können Sie das Klon-Programm aus dem Boot-Menü der Reborn Card mit [F10] auswählen (der voreingestellte Benutzername ist “sys” und das Passwort ist nicht vergeben) und den vorbereiteten PC als Master-PC einstellen, indem Sie auf die Schaltfläche „Sender-PC“ klicken. Die erste Schaltfläche zeigt dann die Aufschrift [Anmeldung bee(nden)] siehe [Bild 3-1]:
Bild 3-1
Erläuterung der Schaltflächen im Klon-Fenster (Bild 3-1):
-Anmelden beenden (erste Schaltfläche) wird gedrückt, wenn alle Empfänger oder Clients eingeloggt sind. Der Master- oder Sender–PC befindet sich auf Platz 1. -Empfänger- PC: Die vorzubereitenden Client- oder Empfänger-PCs können hier von Hand als Empfänger- oder Client-PC eingestellt werden und sind dann für den Empfang von Daten vorbereitet. Wake up on LAN: Mit dieser Funktion können PCs über das Netzwerk vom Master-PC gestartet werden, wenn Sie schon einmal beim Sender angemeldet waren und in diesem Fenster angezeigt werden. Sie müssen dann nicht einzeln eingeschaltet werden. Voraussetzung für diese Funktion ist ATX Power und das Mainboard muss Wake On LAN unterstützen. Die Funktionen der anderen Schaltflächen werden später noch genauer erklärt.

3. Installation über Netzwerk mit dem Klon-Programm im DOS-Modus (siehe Hinweis zum Klonen unter Windows*)
35
(Remote neu starten, Remote ausschalten, Remote sperren, Auto IP-Zuweisung und Parameter einstellen) F2: Neu starten: In diesem Menü kann der Computer durch Drücken der F2-Taste direkt neu gestartet werden. F3 Ausschalten: In diesem Menü kann der Computer durch Drücken der F3-Taste direkt heruntergefahren bzw. ausgeschaltet werden.
3.2. Anmeldung der Client-PCs (Nur bei der Hardware-Version)
• Wenn beim Client PC noch kein (Reborn Card) DOS-Treiber installiert ist:
1. Bei der ersten Installation antwortet der Client-PC automatisch auf die Anmeldungsanfrage
des Master-PCs, loggt sich beim Master-PC ein und installiert den DOS-Treiber.
2. Wenn sich der Client nicht melden sollte, drücken Sie im DOS-Treiber- Installationsmenü die
F1-Taste. Dann sollte der Client-PC automatisch den Master-PC suchen und sich einloggen.
Wenn der Client-PC bereits den Reborn Card-Treiber installiert hat:
1. Starten Sie den Rechner neu und der Client-PC wird die Verbindung zum Master-PC
automatisch herstellen, wenn im Boot-Menü die Option „Beim Hochfahren Verbindung zum
Sender-PC suchen" auf „Ein“ steht.
Bild 3-2

Reborn Card Ultimate 8 – Handbuch Ausgabe 20.07.2015
36
2. Soll die automatische Suche nach dem Sender-PC nicht jedes Mal aktiv sein und wurde sie
daher ausgeschaltet, gibt es noch diese Möglichkeiten die Empfänger-PCs zu starten: (manuell
direkt bei den zukünftigen Empfänger-PCs)
• Wenn man beim Empfänger die F1-Taste im Boot-Menü drückt, kann man manuell den Empfangsmodus einschalten
• Oder im Boot-Menü mit F10 die Einstellungen aufrufen, “Klonen” auswählen und im Klonen- Fenster die Schaltfläche “Empfänger” drücken
3.3. Einer Gruppe zuordnen (Gruppierung) Computer, die ausgegraut sind, sind nicht verfügbar. Wenn alle benötigten Computer
eingeloggt sind, klicken Sie auf 【Anmeldung beenden】 und das nachfolgende Fenster wird
(nur beim ersten Klonvorgang) angezeigt [Bild 3-3]:
Bild 3-3
Um die Computer im Klonprogramm ansprechen zu können, müssen alle einer Gruppe zugeordnet werden. Gruppenname: Der Gruppenname wird beim Einloggen benötigt. Nur Computer, die in der ausgewählten Gruppe sind, können sich einloggen. Zur Unterscheidung können beliebig viele Gruppen für unterschiedliche Zwecke gebildet werden. Achtung: Es kann nur innerhalb der gleichen Gruppe geklont werden! PC-Name: Wenn Sie hier einen Computernamen eingeben, wird dieser Name von der Funktion [IP zuweisen] als erster Name zugeordnet und die anderen Computer erhalten automatisch nummerierte Namen in der Anmeldungsreihenfolge. IP-Adresse: Tragen Sie hier die IP-Adresse für einen PC ein. Die Funktion [IP zuweisen] erzeugt ausgehend von dieser Adresse die IP-Adressen für die anderen PCs nach der Reihenfolge der Anmeldung. Auf diese Weise sind alle IP-Adressen schon zugewiesen bevor das Betriebssystem gestartet worden ist und es ist auch zukünftig nicht nötig, die IP-Adressen einzeln zuzuweisen.

3. Installation über Netzwerk mit dem Klon-Programm im DOS-Modus (siehe Hinweis zum Klonen unter Windows*)
37
3.4. Einen Platzhalter setzen oder eine Verbindungsnummer reservieren Wenn die IP-Adressen von Multi-OS- Systemen geändert werden, kann es vorkommen, dass einige Computer nicht in der Lage sind, sich einzuloggen. In diesem Fall kann für diese Computer eine Verbindungsnummer und damit auch eine IP reserviert werden (das bedeutet einen Platzhalter setzen), wodurch auch sichergestellt wird, dass die IP-Reihenfolge nicht durcheinander gerät. Nachdem der Klonvorgang fertiggestellt wurde, müssen die IP-Adressen nicht geändert werden wenn IP Fixing verwendet wird. Klicken Sie dazu im Klonprogramm-Fenster des Master PCs [Die erste Schaltfläche zeigt noch Anmeldung abschließen] auf die Nummer des entsprechenden PCs und wählen Sie dann im Dialogfenster 【Einen Platzhalter setzen】. Diese IP wird dann reserviert werden und der nächste Computer wird automatisch die nächste IP zugewiesen bekommen, wie in Bild 3-4 zu sehen ist.
Bild 3-4

Reborn Card Ultimate 8 – Handbuch Ausgabe 20.07.2015
38
3.5. Daten und Befehle übertragen und IPs ändern Sie können ausgewählte Daten des Master-PCs an alle Online-Computer übertragen. Der Master-PC steht an erster Stelle, die empfangsbereiten PCs werden auch farbig angezeigt. [Bild 3-5]:
Bild 3-5
Login abbr.: Dieser Befehl bricht die Sitzung ab und geht zurück zum Warten auf die
Anmeldung der Empfänger [Login abwarten]
Daten übertragen: Daten an alle angemeldeten/eingeloggten Computer schicken Wenn Sie “Daten übertragen” auswählen, wird das folgende Dialogfenster angezeigt [Bild 3-6]:
Bild 3-6
Auf der linken Seite wird die Systempartition oder Datenpartition zum Klonen ausgewählt: Betriebssystempartition und/oder Datenpartition zum Klonen auswählen, indem man die gewünschte/n Partition/en (C:/D:/E:…) anklickt oder mit der TAB-Taste ansteuert und mit der Entertaste auswählt. (Die aktive Auswahl ist an einem gefüllten Kästchen zu erkennen)

3. Installation über Netzwerk mit dem Klon-Programm im DOS-Modus (siehe Hinweis zum Klonen unter Windows*)
39
Auf der rechten Seite wählen Sie aus, was geklont bzw. an alle gesendet werden soll.
1. Parameter d. Systempartitionen senden: Klonen der Systemparameter und Partitionsinformationen.
2. Gesamte Partition senden: Die gesamte Partition wird geklont (an die Empfänger gesendet).
3. Nur unterschiedliche Daten: Mit dieser Auswahl werden nur die veränderten Daten der Partition gesendet. Wenn zuvor schon die gesamte Partition geklont worden ist, kann mit dieser Auswahl viel Zeit gespart werden.
4. Nur Daten senden: Mit dieser Auswahl werden alle Daten der Partition übertragen, jedoch nicht die evtl. leeren Bereiche.
Lokale Festplattenkopien erstellen: Lokale Festplatte klonen: Festplatte zu Festplatte extern klonen siehe auch Kapitel 3.6 Nach der Übertragung beim Sender ausführen: (Nichts/Herunterfahren/Neu starten):
Voreinstellen, was Sender-PC und Client-PC nach dem Klonen tun sollen
(Nichts/Herunterfahren/Nach IP-Änderung herunterfahren/Neu starten). Diese Einstellung
bietet die Möglichkeit, den Klonprozess unbeaufsichtigt laufen zu lassen und die PCs danach
automatisch auszuschalten.
Wichtig: Beim ersten Klonen ist zuerst das Klonen der Systemparameter und der Partitionsinformationen durchzuführen und erst danach das Klonen der System- und Datenpartitionen.
Bild 3-7

Reborn Card Ultimate 8 – Handbuch Ausgabe 20.07.2015
40
Nach der Auswahl klicken Sie auf “OK” und sehen den Fortschritt des Klonvorgangs wie im folgenden Bild 3-8:
Bild 3-8
Wake on LAN: Die Rechner können über Netzwerk gestartet werden und müssen nicht einzeln eingeschaltet werden. Remote ausschalten: Alle verbundenen PCs können mit diesem Fernsteuerungsbefehl heruntergefahren werden. Remote neu starten: Fernsteuerungsbefehl zum Neustart aller Online-Rechner Remote sperren: Remote-Befehl zum Sperren von Tastatur und Maus aller "Online"-Computer (außer dem Master-PC). Diese Funktion verhindert versehentliche Eingriffe bei den Client-PCs während des Klonvorgangs.

3. Installation über Netzwerk mit dem Klon-Programm im DOS-Modus (siehe Hinweis zum Klonen unter Windows*)
41
Auto-IP-Zuweis.: Basierend auf dem Master-PC, kann die " Auto-IP-Zuweisung" automatisch die IP-Adressen und PC-Namen nach der Login-Reihenfolge der PCs erstellen.
Bild 3-9
Alle "Online"-PCs werden in der Spalte aufgelistet. Klicken Sie auf “Automatische Zuweisung”, um die IP-Adresse und Namen für jeden Computer automatisch zu vergeben. Manuelle Änderungen sind möglich. Parameter einst.: Parameter einstellen: Reborn Card kann an verschiedene Netzwerkumgebungen angepasst werden, so dass beim Klonen der Verlust von Datenpaketen oder Verbindungsabbrüche nicht vorkommen müssen. Im folgenden Fenster können die Einstellungen vorgenommen werden. [Bild 3-10]:
Bild 3-10
Wählen Sie dazu “Pakete nach der eingestellten Verzögerungszeit senden” aus. Der Referenzwert ist "20", stellen Sie bitte einen für Sie passenderen Wert ein.

Reborn Card Ultimate 8 – Handbuch Ausgabe 20.07.2015
42
3.6. Festplatten kopieren: Lokale Festplattenkopien erstellen Reborn Card beinhaltet auch eine Funktion zum 1:1 Duplizieren von einer lokalen Festplatte zu einer oder mehreren angeschlossenen Festplatten. Die Ausgangsplatte ist die erste Platte (IDE 0) und die Ziel-Platte/n sind alle am PC angeschlossenen Platten. (Bis maximal 8 Platten werden unterstützt.) Nachdem alle Platten angeschlossen sind, drücken Sie im Boot-Menü F10 und melden Sie sich als Administrator an. Wählen Sie [Klonen] aus und klicken Sie dort auf [Anmeldung abwarten und dann Anmeldung beenden] wie auch in Bild [Bild 3-5] zu sehen ist. Wählen Sie die Option “Lokale Festplattenkopien erstellen”, wählen Sie die ganze Platte oder das Betriebssystem und die Partition aus, die kopiert werden soll und klicken Sie auf [OK] Reborn Card wird die Festplatteninformationen automatisch analysieren und die ausgewählten Daten in das/die Ziellaufwerk/e kopieren.
3.7. Nur geänderte Daten klonen 1. Richten Sie den Sender- oder Master-PC nach Bedarf ein Im Boot-Menü wählen Sie mit ↑/↓das Betriebssystem zum Starten aus und drücken Strg+Enter, um im Offenen Modus (Supervisor Modus) zu starten. Nehmen Sie dann die gewünschten Änderungen vor (Software installieren oder deinstallieren, etc.) und starten Sie den Rechner neu, damit die Änderungen dauerhaft übernommen werden.
2. Führen Sie das Klon-Programm aus
Drücken Sie im Boot-Menü die F10-Taste und klicken Sie auf die Schaltfläche [Klonen]. Klicken Sie auf [Sender-PC] und warten Sie dann auf das Einloggen der Empfänger-PCs. Wenn alle Empfänger-PCs eingeloggt sind, klicken Sie auf [Anmeldung beenden] und dann auf [Daten übertragen]. Wählen Sie die gewünschte/n Partition/en aus und wählen Sie die Option " Nur unterschiedliche Daten" aus. Reborn Card analysiert die Festplatte automatisch und schickt dann nur die veränderten Daten an alle Empfänger. (Bild 3-5 Daten übertragen, siehe Kap. 3.5)

4. Einstellungen-Systemverwaltung der Reborn Card Ult. 8
43
4. Einstellungen-Systemverwaltung der Reborn Card Ult. 8
Wenn Sie im Boot-Menü die F10-Taste drücken, gelangen Sie nach Eingabe des Administrator Passworts (Supervisor Passworts) zur Reborn Card Systemverwaltung. siehe [Bild 4-1]:
Bild 4-1
4.1. PC Einstellungen Hier werden Informationen zu diesem Computer angezeigt, einschließlich Gruppenname, Computername, IP-Adresse und MAC-Adresse. Außer der MAC-Adresse können hier alle Einträge bearbeitet werden. Gruppenname: die Gruppe, zu der dieser PC gehört Computername: der Name des Computers im Betriebssystem IP-Adresse: die diesem PC zugewiesene IP-Adresse. MAC-Adresse: die MAC-Adresse der Netzwerkkarte in diesem PC

Reborn Card Ultimate 8 – Handbuch Ausgabe 20.07.2015
44
Bild 4-2
4.2. Benutzerverwaltung Reborn Card hat eine eigene Benutzerverwaltung, mit der für mehrere Administratoren Benutzerkonten und Passwörter eingerichtet werden können. Jedem Administrator können unterschiedliche Berechtigungen für den Reborn Card-Betrieb zugeordnet werden. Der Super-Administrator kann auf diese Weise Berechtigungen auf mehrere Personen verteilen, um eine gemeinsame Verwaltung eines Computerraums zu realisieren. Klicken Sie auf die Schaltfläche [Benutzerverwaltung], um die Benutzerkonten zu sehen und zu bearbeiten. Siehe [Bild 4-3]:
Bild 4-3 Hinweis: Der hier als erstes eingetragene Systemadministrator (Benutzer: sys, Passwort ist leer) hat die höchste administrative Ebene für die Reborn Card.

4. Einstellungen-Systemverwaltung der Reborn Card Ult. 8
45
Benutzer hinzufügen Der "Sys"-Administrator kann hier neue Benutzerkonten mit unterschiedlichen Berechtigungen für die Reborn Card anlegen. Per Klick auf die Schaltfläche [Benutzer hinzufügen] öffnet sich dieses Fenster, siehe [Bild 4-4]:
Bild 4-4 Benutzername: Der Benutzername kann maximal aus 12 Buchstaben und Zahlen bestehen Passwort: Das Passwort für den neuen Benutzer kann aus maximal 12 Buchstaben und Zahlen bestehen. Passwort bestätigen: Das Passwort zur Bestätigung wiederholen. Berechtig.-Einstell.: Berechtigungen für den Benutzer einstellen Berechtig. für BS: Die Berechtigungen des Benutzers gelten für das hier eingestellte Betriebssystem. (Beispiel: Wir legen hier einen Benutzer an mit dem Namen "BF" und Passwort "12345", der die Berechtigung erhält, Linux manuell zurückzusetzen (Strg+R). Linux ist im Backup Restoration Modus und kann im Falle, dass es nicht mehr startet, mit dem Benutzerkonto "BF" und Passwort zurückgesetzt werden. Andere Berechtigungen hat der Benutzer jedoch nicht. Erklärung zu den Berechtigungen:

Reborn Card Ultimate 8 – Handbuch Ausgabe 20.07.2015
46
Systemverwaltung: Alle Rechte: Berechtigung zur Systemverwaltung der Reborn Card mit allen administrativen Rechten. Virtuelle Systeme: Berechtigung zur Einrichtung von Virtuellen Systemen von Reborn Card-OS-Partitionen. Die Tastenkombination F4 im Boot-Menü ist für den Zugang zu Virtuellen Systemen, der hier eingetragene Benutzername mit Passwort wird dort abgefragt. Manuelle Wiederherstellung: Berechtigung zum manuellen Zurücksetzen des Systems mit der Tastenkombination Strg+R. Vorübergehend behalten: Berechtigung zum vorübergehenden Behalten der Änderungen in der vorangegangenen Computersitzung einer Instant Restoration-Partition (Tastenkombination Strg+K) Offener Modus: Berechtigung zum Starten im Offenen Modus (Supervisor Modus) und zum manuellen Speichern (Tastenkombinationen Strg+Enter und Strg+B) Hinweis: Einem Benutzerkonto können mehrere Berechtigungen zugewiesen werden.
Weitere Schaltflächen in Bild 4-3zu Benutzerverwaltung:
Den Standardbenutzer ändern: Wenn Sie auf diese Schaltfläche klicken, wird der markierte Benutzer als Standardbenutzer abgewählt (unter der Spalte Standardbenutzer steht ein "N"). Wählen Sie einen anderen Benutzer aus, ändert sich die Schaltfläche auf "Als Standard-Benutzer einstellen". Wenn Sie die Schaltfläche anklicken, markiert ein "Y" den neuen Standard-Benutzer. Benutzer ändern/bearbeiten: Wenn Sie auf die Schaltfläche [Benutzer ändern] klicken, können Sie alle Eigenschaften des ausgewählten Benutzers ändern, nur der Benutzername kann nicht geändert werden. Benutzer löschen Wenn Sie auf die Schaltfläche [Benutzer löschen] klicken, wird der ausgewählte Benutzername gelöscht. Schließen: Die Benutzerverwaltung schließen und zu den Einstellungen zurückkehren.

4. Einstellungen-Systemverwaltung der Reborn Card Ult. 8
47
4.3. Optionen Wenn Sie die Schaltfläche [Optionen] anklicken, sehen Sie folgendes Fenster [Bild 4-5]:
Bild 4-5
Bei der Reborn Card Hardware-Version wird zusätzlich noch die Einstellung der Boot-Reihenfolge angezeigt:
a) Boot-Reihenfolge: BIOS (Standard)/ Nur von C BIOS: Die Reborn Card Boot-Reihenfolge ist gemäß der Einstellung im BIOS. Nur von C: Der Computer startet nur von C. Diese Einstellung verhindert (nur bei der Hardware-Version!) das Booten von CDs/USB zum Schutz des Betriebssystems. Bei der Software-Version von Reborn Card Ultimate 8 müssen hierfür andere Einstellungen vorgenommen werden. b). Automatische Wiederherstellung der CMOS-Daten: Aus (Standard) /Ein: Wenn diese Einstellung eingeschaltet ist, kann Reborn Card die CMOS-Einstellungen schützen. Wenn CMOS-Daten geändert worden sind, werden sie beim nächsten Hochfahren des Computers wieder zurückgesetzt. Hinweis: Weil die CMOS der verschiedenen Mainboards unterschiedlich sind, kann die Unterstützung dieser Option nicht bei allen PCs gewährleistet werden.

Reborn Card Ultimate 8 – Handbuch Ausgabe 20.07.2015
48
Es wird darum gebeten, die Funktionalität dieser Option zuerst zu testen.
c) Beim Hochfahren Verbindung zum Sender-PC suchen= Beim Hochfahren prüft der PC, ob er sich mit einem Master-PC (mit dem Programm "Klonen") zum Empfang von Daten verbinden kann. Aus: Es wird nicht nach einem Master-PC gesucht (nach dem nächsten Neustart).
Ein: Es wird (nach dem nächsten Neustart) überprüft, ob ein Master-PC derselben Gruppe vorhanden ist. Wenn ja, wird die Verbindung sofort aufgebaut, d. h. der PC geht in den Empfangsmodus. d) Diese/s Betriebssystem/e im Boot-Menü anzeigen Standard: Alle Betriebssysteme werden angezeigt und können zum Starten ausgewählt werden. Auswahl: Nur die hier eingestellten Betriebssysteme werden im Boot-Menü angezeigt und stehen zum Starten zur Verfügung.
e) Automat. IP-Zuweisung nur in diesem/n OS: = Das hier eingestellte Betriebssystem führt die Zuweisung von IP-Adressen und PC-Namen automatisch durch. (Auch für alle ihm zugeordneten Channels und Virtuellen Systeme) Alle Betriebssysteme sind eingetragen (Standard): Alle Betriebssysteme dürfen die automatische Zuweisung von IP-Adressen und Computernamen ausführen Auswahl: Wählen Sie hier ein oder mehrere Betriebssystem/e für die automatische Zuweisung von IP-Adressen und Computernamen aus. Die hier nicht eingetragenen Betriebssysteme werden keine automatische IP-Zuweisung ausführen.
Hinweis: Die Standard-Einstellung hier, dass alle Betriebssysteme eingetragen sind, sollte mit
Bedacht übernommen werden, da zu bedenken ist, dass bei einer Änderung in einem System
sämtliche Systeme nacheinander neu gebootet werden, um die Einstellungen aller
anzupassen!
Auch wenn nur ein Betriebssystem ausgewählt worden ist, kann es sein, dass der PC mehrmals neu startet und alle OS-Channel und Virtuellen Systeme, die zu diesem Betriebssystem gehören, abarbeitet. f) Boot-Menü: Ausblenden / Anzeigen (Standard) Ausblenden: Das Boot-Menü wird nicht angezeigt.*) Anzeigen: Das Boot-Menü wird bei jedem Neustart angezeigt

4. Einstellungen-Systemverwaltung der Reborn Card Ult. 8
49
*) Hinweis: Wenn die Option [Ausblenden] ausgewählt wurde, kombinieren Sie diese bitte mit der Option [Standard-Startpartition] oder [Festgelegte Startpartition] sowie mit einer automatischen Zeiteinstellung bei [Verzögerung (Sek) bis z. Start d. Standard-OS]. Das System startet automatisch nach der hier eingestellten Zeit, z.B. 5 Sekunden.
Wenn das Boot-Menü nur ausgeblendet wird, ohne die anderen Optionen, würde das System sonst mit schwarzem Bildschirm stehen bleiben und die Anwender können nichts tun.
Wenn Sie später diese Einstellungen (Boot-Menü ausgeblendet + automatischer Start eines OS) ändern möchten, muss in der kurzen Zeit zwischen dem Einschalten des PCs und dem Start des voreingestellten Betriebssystems die F10 Taste gedrückt werden, um zu den Einstellungen zu gelangen. Stellen Sie daher die Zeit bei [Verzögerung (Sek) bis z. Start d. Standard-OS] nicht zu kurz ein.
g) Tastenkombinationen im Boot-Menü anzeigen: = Hinweis anzeigen, die F2-Taste zu drücken, um die Tastenkombinationen im Boot-Menü angezeigt zu bekommen: Ausblenden: Den Hinweis zur F2-Taste nicht anzeigen (Wenn Sie F2 drücken, werden die Tastenkombinationen angezeigt.) Anzeigen (Standard): Den Hinweis zur F2-Taste zu den Tastenkombinationen im Boot-Menü anzeigen. h) RC-Icon in der Windows-Taskleiste anzeigen: Ausblenden: Das Reborn Card-Icon wird nicht angezeigt, kann jedoch mit der Tastenkombination [Strg+L] angezeigt werden. Anzeigen (Standard): Das Reborn Card-Icon wird in der Taskleiste angezeigt.
i) Standard-Startpartition: = Immer mit diesem Betriebssystem starten: Nicht ausgewählt (Standard): Der Benutzer kann ein System zum Starten auswählen. Name des Betriebssystems: das hier eingestellte Betriebssystem wird automatisch zum Starten ausgewählt, die Auswahl kann jedoch vom Benutzer geändert werden.
j) Festgelegte Startpartition: = Betriebssystem-Partition zum Starten festlegen Nicht ausgewählt (Standard): Der Benutzer wählt das Betriebssystem zum Starten aus. Name des Betriebssystems: Das hier eingestellte Betriebssystem ist zum Starten festgelegt. Der Benutzer kann keine andere Partition zum Starten auswählen.

Reborn Card Ultimate 8 – Handbuch Ausgabe 20.07.2015
50
k) Verzögerung (Sek) bis z. Start d. Standard-OS = Zeitverzögerung bis zum automatischen Start der Standard-Startpartition: 0 (Standard) /1 bis 99 Sekunden 0: Die Funktion ist ausgeschaltet. Die Benutzer starten mit der Enter-Taste das ausgewählte System. 1-99 Sek.: Das ausgewählte Betriebssystem wird automatisch nach der hier eingestellten Zeit gestartet. Hinweis: 1. Diese Funktion arbeitet in Kombination mit der Funktion [Standard-Startpartition] 2. Drücken Sie auf die Leer-Taste um den Countdown zu unterbrechen. l) Ausschalten nach: = Automatisch ausschalten nach: 0 (Standard)/1-60 Minuten 0: Die Funktion ist deaktiviert 0-60: Wenn keine Eingabe im Boot-Menü getätigt wird, wird der Computer automatisch nach der hier eingestellten Zeit in Minuten ausgeschaltet. m) IO-Modus/: Asynchronität/ Synchronisieren Diese Einstellung bitte im Normalfall nicht ändern, ist nur für den Techniker zur Fehlersuche im Falle von Kompatibilitätsproblemen.
n) Hintergrundbild im Boot-Menü anzeigen: Software-Informationen als Hintergrundbild anzeigen. Ausblenden: Das Hintergrundbild mit den Informationen wird nicht angezeigt, nur die Versionsnummer und Datum auf schwarzem Hintergrund. Anzeigen: Informationen im Hintergrund anzeigen, wie Hardware-oder Softwareversion, Firmeninformationen und Internetadresse, etc. o) [Channel] starten Nur wenn das Häkchen hier bei "[Channel] starten" gesetzt ist, können (Reborn Card-) OS-Channel und Virtuelle Systeme erstellt und danach im Boot-Menü gestartet werden. Standardmäßig ist diese Option nicht aktiviert (siehe Kapitel 5 zu "OS-Channel und "Virtuelle Systeme). p) Virtuelle Systeme einstellen Hier ist die maximale Größe für ein oder mehrere virtuelle Systeme einstellbar. Standardeinstellung ist "Aus" q) CMOS Analyse = CMOS analysieren Wenn das CMOS geschützt werden soll (siehe oben " Automatische Wiederherstellung der CMOS-Daten"), müssen die CMOS-Parameter dafür einmal analysiert werden. [ r) CMOS-Synchronisieren beim Klonen : Mit dieser Option sollte beim Klonen geprüft werden, ob es zwischen dem CMOS des Master-PCs und dem des Client-PCs Unterschiede gibt. Allerdings hat das Testen bei verschiedenen Systemen keine Funktionalität gezeigt, so dass vom Verwenden dieser Option abgeraten wird.]

4. Einstellungen-Systemverwaltung der Reborn Card Ult. 8
51
4.4. Partitionsinfo In der Tabelle sind u.a. die Partitionsaufteilung, Partitionstyp, Schutzmodus und Wiederherstellungsintervall im Überblick zu sehen. Es können hier nur die Namen der Bootpartitionen und das Wiederherstellungsintervall geändert werden.
Bild 4-6 Andere Änderungsmöglichkeiten für die eingerichteten Partitionen finden Sie in der Programmplattform unter Windows (siehe Kapitel 6.3 Partitionsattribute ändern).
4.5. Klonen Bitte lesen Sie dazu in Kapitel 3 ff zum Klonen unter DOS oder in Kapitel 6.4 zum Klonen unter Windows.
4.6. FDisk FDISK dient zum neuen Partitionieren der Festplatte ohne die Reborn Card zu deinstallieren.
Vorsicht: Durch FDisk werden alle Daten auf der Festplatte unwiederbringlich gelöscht! Im folgenden Bild 4-7 wird darauf hingewiesen und per Klick auf OK werden alle Daten gelöscht!

Reborn Card Ultimate 8 – Handbuch Ausgabe 20.07.2015
52
Bild 4-7
4.7. Deinstallation Deinstallationsoptionen von Reborn Card, siehe [Bild 4-8]:
Betriebssystem zur Deinstallation auswählen Wählen Sie auf der linken Seite des Fensters das entsprechende Betriebssystem zur Deinstallation von Reborn Card aus. [Bild 4-8] Auswahl deinstallieren – Auswahl der Art der Deinstallation Nur den Windows-Treiber deinstallieren: Im ausgewählten System wird nur der Reborn Card Windows-Treiber deinstalliert, der DOS-Treiber bleibt installiert. Zur Deinstallation des Windows-Treibers muss der Treiber erst hier deinstalliert werden, dann kann er auch unter Windows entfernt werden. Nach dem Backup deinstallieren: Ein Backup der Daten der letzten Sitzung erstellen und dann deinstallieren. (Der Inhalt des Buffers wird gespeichert) Nach dem Wiederherstellen deinstallieren: Daten der letzten Sitzung verwerfen und dann deinstallieren. (Der Inhalt des Buffers wird gelöscht.) Alles deinstallieren: Deinstallation und Löschen der gesamten Festplattendaten.

4. Einstellungen-Systemverwaltung der Reborn Card Ult. 8
53
Bild 4-8
4.8. Über Information zur Firma und zur Reborn Card Hardware- und Software-Version und zur Nummer der Karte, siehe [Bild 4-9]:
Bild 4-9
4.9. Netzwerkkartenauswahl Hier werden zur Reborn Card passende Netzwerkkarten aufgelistet. Die mit [*] gekennzeichnete Netzwerkkarte soll zum Verbindungsaufbau mit dem Klonprogramm genutzt werden. Bitte bestätigen Sie die Auswahl mit OK. [Bild 4-10]

Reborn Card Ultimate 8 – Handbuch Ausgabe 20.07.2015
54
Bild 4-10

5. OS-Channel und virtuelle Systeme
55
5. OS-Channel und virtuelle Systeme
OS-Channel Reborn Card beinhaltet eine neue Technologie, die dem Administrator die Möglichkeit gibt, von einem realen OS bis zu 256 verschiedene OS-Channels zu erstellen. Ein OS-Channel ist eine exakte Kopie des realen Betriebssystems und kann nach Erstellung unabhängig vom realen System verwaltet und im Boot-Menü zum Starten angezeigt werden. In jedem OS-Channel-System kann eine unterschiedliche Software-Umgebung installiert werden und jeder OS-Channel ist so geschützt, wie das reale OS, aus dem er erstellt wurde und kann zurückgesetzt oder gespeichert werden. Beispiel 1: Das reale Betriebssystem hat den Schutzmodus Sofortige Wiederherstellung mit Wiederherstellungsintervall "Jedes Mal": Software-Installationen und andere Änderungen können bei dieser Konstellation nur als Administrator per Tastenkombination Strg+B (Speichern der Änderungen) dauerhaft übernommen werden oder wenn ein Administrator mit Strg+Enter-Taste im Offenen Modus startet. Genauso verhält es sich bei dem davon erstellten OS-Channel. Beispiel 2: Das reale Betriebssystem hat den Schutzmodus Sofortige Wiederherstellung mit Wiederherstellungsintervall "Manuell". Hierbei würden alle Änderungen so lange erhalten bleiben bis der Administrator alles mit Strg+R zurücksetzt bzw. verwirft oder mit Strg+B speichert und dauerhaft ins System übernimmt. Wiederum wäre das beim davon abstammenden OS-Channel das Gleiche.) Durch OS-Channels bietet sich die Möglichkeit, sehr einfach unterschiedliche Softwareumgebungen für den Unterricht zu erstellen. Auch das Problem von Software-Konflikten in einem System lässt sich so umgehen. Außerdem bedeutet es für den Administrator, dass er nicht unbedingt mehrere OS-Partitionen erstellen und zeitaufwändige Betriebssysteminstallationen machen muss. Dadurch reduzieren sich der Aufwand für die Wartung der Computerräume und auch der Platzbedarf, da OS-Channels keinen zusätzlichen Speicherplatz benötigen.
Virtuelle Systeme Mit der Technik des virtuellen Systems hat der Administrator die Möglichkeit bis zu 512 virtuelle Systeme von einem realen geschützten Betriebssystem zu erstellen. In wenigen Sekunden ist so ein virtuelles System erstellt und benötigt keinen zusätzlichen Speicherplatz auf der Festplatte. Im Unterschied zu OS-Channels sind virtuelle Systeme nicht geschützt, d. h. alle Änderungen bleiben dauerhaft erhalten und sind unabhängig vom realen Ausgangssystem. Der Vorteil von virtuellen Systemen besteht darin, dass die Schüler, Studenten oder Kursteilnehmer eine eigene, selbstbestimmte PC-Umgebung haben können, wo sie

Reborn Card Ultimate 8 – Handbuch Ausgabe 20.07.2015
56
uneingeschränkt Software installieren oder Daten speichern können, etc. ohne dass davon die Sicherheit des ganzen PC-Systems in Mitleidenschaft gezogen wird. Wichtiger Hinweis! Achtung: OS-Channel und auch Virtuelle Systeme sind Abbilder des eigentlichen Betriebssystems, die sich hauptsächlich durch den Schutzmodus unterscheiden. Beide Arten werden jedoch im dynamischen Bufferbereich der Festplatte angelegt und werden daher bei der Umstellung des zugrundeliegenden realen Betriebssystems in den ungeschützten Modus gelöscht (was für die Installation von Systemupdates manchmal erforderlich ist), ebenso bei der Eingabe der Tastenkombination Strg + i, die unter Kapitel 7 detailierter beschrieben ist. Für einen Langzeiteinsatz eignen sie sich also nicht und auch nicht für die Ablage von wichtigen Arbeitsdaten!
5.1. Erstellung von OS-Channels und virtuellen Systemen einschalten
[Channel] starten:Drücken Sie F10 im Boot-Menü und geben Sie Benutzernamen und
Passwort des Administrators ein, um in das Menü Einstellungen" zu gelangen. Dort klicken Sie
auf die Schaltfläche [Optionen], und wählen die Option “ [Channel] starten”, indem Sie das
Kästchen anklicken, so dass ein Häkchen zu sehen ist, wie im [Bild 5-1]
Bild 5-1

5. OS-Channel und virtuelle Systeme
57
Klicken Sie dann auf die Schaltfläche [OK], um wieder zum Boot-Menü zurückzukehren, siehe [Bild 5-2]
Bild 5-2
Im Boot-Menü [Bild 5-2] können Sie sich durch Drücken der F2-Taste die Tastenkombinationen anzeigen lassen.
Erklärung der Hotkeys/Tastenkombinationen:
F10 Die Reborn Card-Einstellungen [Settings] aufrufen
F9 OS Channel-Verwaltung
F4 Verwaltung der virtuellen Systeme
Strg+Enter Die Systempartition im Administrator Modus starten (ohne Schutz starten)
Strg+B Manuelles Speichern: Die vorangegangenen Änderungen des ausgewählten Betriebssystems dauerhaft übernehmen
Strg+R Manuelles Wiederherstellen/Zurücksetzen des ausgewählten Betriebssystems
Strg+K Vorübergehend alle Änderungen der ausgewählten Systempartition im Instant Restoration Modus behalten. Beim nächsten "normalen" Start mit der Enter-Taste werden die Änderungen verworfen. Dieser Modus eignet sich auch gut zum Testen von Software oder von Updates: Nach der Testinstallation das System mit der K-Taste starten und die Funktionsfähigkeit prüfen und wenn alles in Ordnung ist neu starten und die getestete Installation mit Strg+B speichern.

Reborn Card Ultimate 8 – Handbuch Ausgabe 20.07.2015
58
Bild 5-2-1
5.2. F9: OS-Channel-Verwaltung Bewegen Sie im Boot-Menü [Bild 5-2] die Markierung mittels Pfeiltasten “↑/↓” zu dem Betriebssystem, von dem Sie einen OS-Channel erstellen möchten und drücken Sie dann auf die F9-Taste. Dann geben Sie Benutzername und Passwort des Administrators ein und gelangen zum Menüfenster "OS Channel Verwaltung", siehe Bild 5-3]:
Bild 5-3 Hinweis: Auf der linken Seite ist die Information zum vorhandenen realen System mit dem Namen Win7-64 zu sehen (“Real System”)
Systemdaten als OS-Channel sichern
Klicken Sie auf [Systemdaten als OS-Channel sichern], um einen neuen OS-Channel (basierend auf dem realen System) zu erstellen. Im nachfolgenden Fenster [OS Channel neu erstellen] geben Sie dann einen Namen und ggf. ein Passwort für den neuen OS-Channel ein, siehe [Bild 5-4]:

5. OS-Channel und virtuelle Systeme
59
Bild 5-4 Name: Der Name des OS-Channels kann maximal aus 12 Buchstaben und Zahlen bestehen. Passwort: Das Passwort ist das Zugangspasswort für den OS-Channel und kann aus maximal 12 Buchstaben und Zahlen bestehen. Passwort bestätigen: Passwort erneut eingeben zur Bestätigung Beschreibung: Beschreibung zu diesem OS-Channel, z. B. zusätzliche Infos Wenn alle Angaben vollständig sind, klicken Sie zum Abschluss auf [OK] und der OS-Channel wird erstellt. Der eben erstellte OS-Channel ist dann links unterhalb des Realen Systems mit dem Namen Ch 1 zu sehen. (Bild 5-5)
Bild 5-5

Reborn Card Ultimate 8 – Handbuch Ausgabe 20.07.2015
60
OS-Channel klonen: Hier wird eine Kopie des ausgewählten OS-Channels erstellt. (Zum Beispiel für den Fall, dass bei dem OS-Channel eine andere Softwarekonstellation vorhanden ist als bei dem Realen Betriebssystem.)
OS-Channel ändern:
OS-Channel-Daten ändern Wählen Sie den betreffenden OS-Channel aus und klicken Sie auf die Schaltfläche [OS-Channel ändern]. Folgendes Fenster wird dann angezeigt [Bild 5-6]:
Bild 5-6
Hier werden alle Informationen und Einstellungen bezüglich des neuen Channels angezeigt, u.a. das Datum der letzten Änderung und auch, wer den Channel erstellt hat (= Benutzer erstellen).
• Im Boot-Menü anzeigen: Ja (mit Häkchen, Standard)/Nein (Ohne Häkchen): Wenn diese Option markiert ist, wird der OS-Channel im Boot-Menü angezeigt und kann gestartet werden. Ohne Markierung ist der OS-Channel entsprechend nicht im Boot-Menü zu sehen.
• Immer im Offenen Modus starten: Wenn diese Option markiert ist, startet der OS-Channel immer im ungeschützten Modus (Supervisor Modus), so dass alle Änderungen erhalten bleiben.
• Passwortabfrage beim Start = Ist hier ein Häkchen gesetzt, wird das Passwort im Boot-Menü vor dem Start des OS-Channels abgefragt. Wenn diese Option nicht markiert ist, wird kein Passwort abgefragt.
Passwort: Wenn das Passwort für den OS-Channel geändert werden soll, kann hier ein neues Passwort eingegeben werden. • Beschreibung: Hier haben Sie die Möglichkeit, eine beliebige Beschreibung oder
Anmerkung zum Channel einzugeben. • Hotkey-Hinweise im Boot-Menü einblenden: Die Beschreibung wird im Boot-Menü angezeigt, wenn diese Option markiert ist. Wenn Sie auf [OK] klicken, werden alle

5. OS-Channel und virtuelle Systeme
61
vorgenommenen Änderungen gespeichert und Sie kehren zum OS-Channel-Management zurück. - OS-Channel löschen: Wählen Sie den betreffenden OS-Channel aus und klicken Sie dann zum Löschen auf die Schaltfläche.. Den OS-Channel starten: Wählen Sie den betreffenden OS-Channel aus und klicken Sie dann auf diese Schaltfläche. Nach einem Neustart wird dieser OS-Channel im Administrator Modus (ungeschützt) gestartet und es können alle gewünschten Änderungen vorgenommen werden Konfiguration als Voreinstellung – Als Standard einstellen Wählen Sie den betreffenden OS-Channel aus und klicken Sie dann auf die Schaltfläche [Konfiguration als Voreinstellung] um diesen OS-Channel als Standard auszuwählen. Bei jedem Start wird im Boot-Menü die Auswahlmarkierung dann automatisch auf diesem Standard OS-Channel stehen.
5.3. OS-Channel auswählen Nachdem Sie in der [OS Channel Verwaltung] siehe [Bild 5-5] alle gewünschten Änderungen vorgenommen haben, klicken Sie auf die Schaltfläche [Schließen] um zum Boot-Menü zurückzukehren, siehe [Bild 5-7]:
Bild 5-7 Im Boot-Menü sehen Sie jetzt wie in [Bild 5-7] den neuen Eintrag des OS-Channels, hier "Ch 1".
Sie können diesen OS-Channel starten, indem Sie darauf klicken oder die Enter-Taste drücken
(und -falls die Passwortabfrage eingestellt ist - das OS-Channel Passwort eingeben). Sie können
den OS-Channel auch mit [Strg+Enter] im Administrator Modus starten.
Hinweis: Wenn Sie im Boot-Menü die F9-Taste drücken gelangen Sie zur
OS-Channel-Verwaltung des ausgewählten/markierten Channels oder des
ausgewählten/markierten realen Systems. Mit der F9-Funktionstaste werden dem
Systemadministrator (oder dem Benutzer mit diesen administrativen Rechten) alle
OS-Channel angezeigt, die aus einem realen System erstellt worden sind.

Reborn Card Ultimate 8 – Handbuch Ausgabe 20.07.2015
62
Der "oberste" Admin der Reborn Card (voreingestellter Benutzername: "sys") kann alle
OS-Channel sehen. Die anderen Administratoren können nur ihre eigenen, bzw. die selbst
erstellten OS-Channels sehen
Ein erstellter OS- Channel kann mit dem Klonproramm vom Master-PC an die Empfänger-PCs
verteilt werden.
5.4. F4:Virtuelle Systeme Zuerst muss der "sys"-Admin im Boot-Menü mit F10 in der [Benutzerverwaltung ] einen neuen
Benutzer anlegen, der die Berechtig.-Einstellung "Virtuelle Systeme" bekommt und damit
administrative Rechte für Virtuelle Systeme hat, siehe [Bild 5-8]:
Bild 5-8 Nachdem alle Einträge zu diesem Benutzer mit Berechtigung für Virtuelle Systeme fertig sind, klicken Sie auf OK und gelangen wieder zum Boot-Menü. Wählen Sie dann das Betriebssystem aus, von dem Sie ein virtuelles System erstellen möchten. (In unserem Bildbeispiel [Bild 5-2] ist das OS1.) Drücken Sie dann die F4-Taste und geben Sie den neu eingerichteten Benutzernamen und das Passwort ein, dann gelangen Sie zur "Verwaltung der virtuellen Systeme ", siehe [Bild 5-9]:

5. OS-Channel und virtuelle Systeme
63
Bild 5-9
Virtuelles System erstellen
Klicken Sie auf [Virtuelles System erstellen] um ein virtuelles System auf Basis des realen Betriebssystems zu erstellen. Im nachfolgenden Fenster "New Virtual System", [Bild 5-10] können Sie alle Einträge vornehmen:
Bild 5-10
Name: Einen Namen für das virtuelle System eingeben, zum Beispiel den Namen des Benutzers/Erstellers dieses Systems (Maximal 12 Buchstaben und Zahlen.) Passwort: Das Passwort des Benutzers/Erstellers, um in das System zu gelangen oder das System wieder zu löschen. (Maximal 12 Buchstaben und Zahlen.) Passwort bestätigen: Das Passwort zum Abgleich wiederholen.

Reborn Card Ultimate 8 – Handbuch Ausgabe 20.07.2015
64
Beschreibung: optionale Beschreibung zum virtuellen System Nachdem die Einträge für das neue virtuelle System fertiggestellt wurden, klicken Sie auf [OK] und kommen damit wieder zurück zur Auswahl der virtuellen Systeme [Bild 5-11]:
Bild 5-11
In unserem Beispiel in [Bild 5-11], wurde ein virtuelles System mit dem Namen V1 H” erstellt, das auf dem realen System “Win7-64” basiert. Virtuelles System löschen Wenn Sie hier auf den Namen des virtuellen Systems klicken und anschließend auf die Schaltfläche [Virtuelles System löschen] klicken, können Sie nach der Passworteingabe das ausgewählte virtuelle System löschen. Das System starten Wählen Sie den Namen des virtuellen Systems und klicken Sie auf die Schaltfläche [Das System starten], geben Sie das zugehörige Passwort ein und Sie können das virtuelle System benutzen. Virtuelle Systeme sind immer im ungeschützten oder offenen Modus, d. h. alle Daten und Aktionen des Benutzers bleiben dauerhaft erhalten, wie bei einem normalen System ohne Reborn Card-Schutz. Info anzeigen: Wählen Sie ein virtuelles System aus und Sie erhalten detaillierte Informationen wie in Bild 5-12 zu sehen ist zum Benutzer, der das Virtuelle System erstellt hat, und zum verwendeten Speicherplatz. (Insgesamt verfügbar: Nicht beschränkt Pro System verfügbar: Nicht beschränkt)

5. OS-Channel und virtuelle Systeme
65
Bild 5-12
Per Klick auf [Abbrechen] gelangen Sie zurück zum Boot-Menü. Virtuelle Systeme werden im Boot-Menü nicht angezeigt. Hinweis: Wenn Sie F4 drücken, können Sie sich auch mit dem (Reborn Card-) Administrator-Konto einloggen ("sys" oder ein anderer Benutzer mit der Berechtigung "Systemverwaltung"). Mit der Berechtigung "Systemverwaltung" können alle Funktionen genutzt werden, außer ein virtuelles System zu erstellen!

Reborn Card Ultimate 8 – Handbuch Ausgabe 20.07.2015
66
6. Alle Funktionen in der Reborn Card-Plattform unter Windows Über Programme/ Signal Computer/Funktionsplattform oder über das Reborn Card-Symbol in
der Taskleiste gelangen Sie per Doppelklick zu nachfolgenden Fenster. Auf der linken Schaltfläche "Schutzstatus-Info" können Sie Informationen zum laufenden System und zu
den zugehörigen Partitionen sehen. Wenn Sie auf die rechte Schaltfläche "Funktionsplattform"
klicken, gelangen Sie zum Reborn Card-Hauptfenster(Bild 6-2)
Bild 6-1
Bild 6-2

6. Alle Funktionen in der Reborn Card-Plattform unter Windows
67
6-2-1 Neue Plattformansicht ab V.5.02.2515 mit Erweiterte Tools ohne Anti-Virus-Updates
6.1. OS-Channel verwalten unter Windows
6.1.1. OS-Channels - Funktion und Zweck OS-Channel bieten eine einfache Lösung für die Anforderung eine bestimmte
Softwareumgebung für begrenzte Zeiträume bereitstellen zu müssen, z. B. für Kurse oder
Schulungsgruppen. Auch die Problematik, dass in einem Betriebssystem zu viel Software
installiert werden muss und sich das System daher viel zu sehr verlangsamt, wird damit gelöst.
Andererseits müssen dafür nicht einmal mehr mehrere Betriebssysteme installiert werden, was
natürlich mit der Reborn Card auch eine Möglichkeit wäre.
Achtung: OS-Channel und auch Virtuelle Systeme sind Abbilder des eigentlichen Betriebssystems, die sich hauptsächlich durch den Schutzmodus unterscheiden. Beide Arten werden jedoch im dynamischen Bufferbereich der Festplatte angelegt und werden daher bei der Umstellung des zugrundeliegenden realen Betriebssystems in den ungeschützten Modus gelöscht (was für die Installation von Systemupdates manchmal erforderlich ist), ebenso bei der Eingabe der Tastenkombination Strg + i, die unter Kapitel 7 detailierter beschrieben ist.

Reborn Card Ultimate 8 – Handbuch Ausgabe 20.07.2015
68
Für einen Langzeiteinsatz eignen sie sich also nicht und auch nicht für die Ablage von wichtigen Arbeitsdaten! Für die Verwaltung von OS-Channels bieten sich zwei Zugangswege an: Zum einen auf der DOS-Ebene (vor dem Start des Betriebssystems) über das Boot-Menü, zum anderen im Windows-Betriebssystem über die Reborn Card-Oberfläche (Funktionsplattform). Die Möglichkeiten der OS-Channel-Verwaltung unter Windows sind: OS-Channel erstellen, - löschen, - bearbeiten und OS-Channel (als Administrator) starten.
Bild 6-2
6.1.2. OS-Channel erstellen und bearbeiten
Vor der Nutzung der OS-Channel-Verwaltung müssen Reborn Card DOS- und Windows-Treiber installiert worden sein, und unter den Reborn Card-Einstellungen im Boot-Menü (F10-Taste) muss der Eintrag "[Channel] starten" siehe [Bild 6-3] ein Häkchen haben.
Bild 6-3 Wenn diese Option kein Häkchen hat und die Funktion OS-Channel-Verwaltung aufgerufen wird, wird in Windows die folgende Meldung, wie im Bild 6-4 angezeigt:

6. Alle Funktionen in der Reborn Card-Plattform unter Windows
69
Bild 6-4
6.1.2.1 Anmeldung zum OS Channel Management Doppelklicken Sie das Reborn Card Icon in der Taskleiste und geben Sie die Anmeldedaten eines Administrator-Kontos an. [Bild 6-5]:
Bild 6-5
Hinweis: Nur ein Benutzer mit Systemadministrator-Rechten kann sich beim OS Channel Management anmelden. Diese Passwort-Fehlermeldung erscheint bei einem ungültigen Passwort: [Bild 6-6]:
Bild 6-6
Bei einem falschen Benutzernamen, wird folgende Information angezeigt, siehe [Bild 6-7]:

Reborn Card Ultimate 8 – Handbuch Ausgabe 20.07.2015
70
Bild 6-7
6.1.2.2. OS Channel Verwaltung Nach der erfolgreichen Anmeldung wird folgendes Fenster angezeigt [Bild 6-8]:
Bild 6-8
Die Bedeutung der Spaltenüberschriften:
Nummer: Nummer des OS-Channels in der Erstellungsreihenfolge von 00- 256.
Name: Name des aktuell laufenden Betriebssystems mit 1 bis 15 Zeichen (Buchstaben und
Zahlen) und der vorhandenen OS-Channel. Der Name des realen Systems und der
OS-Channel dürfen nicht gleich sein.
Passwort: das Passwort, das bei der Erstellung des OS-Channels eingegeben wurde für die
Passwortabfrage beim Starten des OS-Channels. (bestehend aus 1-16 Zahlen und
Buchstaben)
Im Boot-Menü anzeigen: OS-Channel wird im Boot-Menü angezeigt (Ja) oder
OS-Channel wird nicht im Boot-Menü angezeigt (Nein). Diese Option ist in der OS-Channel
Verwaltung einstellbar. Der erstellte OS-Channel kann auch ausgeblendet werden.

6. Alle Funktionen in der Reborn Card-Plattform unter Windows
71
Jedes Mal im offenen Modus starten: Startet das System immer ohne Schutz
Ja: Zeigt an, dass im OS-Channel diese Option eingeschaltet ist. Der OS-Channel startet mit
der Enter-Taste automatisch im Administrator-Modus und fragt kein Passwort ab.
(Normalerweise wird der Administrator-Modus nur mit Strg+Enter und mit Abfrage des
Administratorkontos und –Passworts gestartet.)
Überprüfung des Passworts beim Starten: Passwortabfrage vor dem Start des
OS-Channels.
Ja: Benutzername und Passwort des OS-Channels müssen eingegeben werden.
Nein: zum Starten eines OS-Channels ist kein Passwort erforderlich.
Ersteller: Das Administratoren/Benutzer-Konto, das den OS-Channel erstellt hat.
Zuletzt geändert: das Datum der letzten Änderung im Format Jahr/Monat/Tag.
Beschreibung: Die Beschreibung kann nähere Angaben (bis zu 198 Zeichen) zum
OS-Channel enthalten und sie kann im Boot-Menü angezeigt werden.
Die Beschreibung im Boot-Menü anzeigen
Auswahlbox vor der Nummer eines OS-Channels markieren (Häkchen ist sichtbar), um eine
der Aufgaben über die untenstehenden Schaltflächen auszuführen.
[OS-Channel erstellen] = einen neuen OS-Channel vom realen System erzeugen,
[OS Channel klonen] = Den ausgewählten OS-Channel klonen
[OS-Channel löschen] = Einen oder mehrere OS-Channel löschen
[OS Channel ändern] = Einstellungen oder Passwort des OS-Channels ändern
[OS-Channel starten] = Nach Bestätigung dieser Auswahl startet der Rechner neu und
startet den ausgewählten OS-Channel direkt im Administrator Modus.
Eine detaillierte Beschreibung der Schaltflächen und ihrer Funktionen finden Sie gleich im
anschließenden Kapitel.
Alles auswählen: Alle OS-Channels zum Löschen auswählen außer dem realen System und
dem aktuell laufenden OS-Channel.

Reborn Card Ultimate 8 – Handbuch Ausgabe 20.07.2015
72
6.1.2.3. OS-Channel erstellen
Wenn Sie auf diese Schaltfläche klicken, können Sie einen neuen OS-Channel erstellen und
gelangen zu nachfolgendem Fenster
Bild 6-9
Name: Der Name des OS-Channels kann maximal aus 12 Buchstaben und Zahlen bestehen. Passwort: Dieses Passwort ist das Zugangspasswort für den OS-Channel und kann aus maximal 12 Buchstaben und Zahlen bestehen. Passwort bestätigen: Passwort erneut eingeben zur Bestätigung Beschreibung: Beschreibung zu diesem OS-Channel, z. B. zusätzliche Infos Beschreibung im Boot-Menü anzeigen: Wenn der OS-Channel ausgewählt wird, wird diese Beschreibung eingeblendet.
Wenn alle Angaben vollständig sind, klicken Sie zum Abschluss auf [OK] und der OS-Channel
wird erstellt, siehe Bild 6-10.

6. Alle Funktionen in der Reborn Card-Plattform unter Windows
73
Bild 6-10
Der eben erstellte OS-Channel wird dann im OS-Channel-Management Hauptfenster zu sehen sein. [Bild 6-11]
[Bild 6-11]
Hinweis: Es gibt folgenden Unterschied zwischen der Erstellung eines OS-Channels unter Windows und in der DOS-Umgebung: Die Erstellung eines OS-Channels unter Windows basiert auf dem gerade laufenden Betriebssystem oder dem gerade laufenden OS-Channel. Die Erstellung eines OS-Channels in

Reborn Card Ultimate 8 – Handbuch Ausgabe 20.07.2015
74
der DOS-Umgebung basiert standardmäßig auf dem System, auf dem der Markierungsbalken steht, wenn die F9-Taste gedrückt wird.
6.1.2.4. OS-Channel löschen Wenn Sie auf die Schaltfläche [OS Channel löschen] klicken, werden die markierten OS-Channel
nach Bestätigung der Abfrage mit OK gelöscht. (Sie können einen oder mehrere OS-Channel
zum Löschen auswählen.)
Bild 6-12
Mit dem abgebildeten Hinweisfenster wird das Ausführen des Löschens bestätigt. [Bild 6-13]
Bild 6-13
Das reale System kann nicht gelöscht werden. Falls dieses versehentlich markiert worden ist, erhält man diesen Hinweis, siehe [Bild 6-14]:
Bild 6-14
6.1.2.5 OS-Channel ändern Wählen Sie den OS-Channel aus, bei dem Sie Änderungen vornehmen möchten und klicken Sie dann auf die Schaltfläche [OS-Channel ändern] [Bild 6-15]

6. Alle Funktionen in der Reborn Card-Plattform unter Windows
75
Bild 6-15
Sie können hier das Passwort und alle Einstellungen ändern, nur nicht den Namen des OS-Channels.
Im Boot-Menü anzeigen: Ja (mit Häkchen, Standard)/Nein (Ohne Häkchen): Wenn diese Option markiert ist, wird der OS-Channel im Boot-Menü angezeigt und kann gestartet werden. Ohne Markierung ist der OS-Channel entsprechend nicht im Boot-Menü zu sehen.
Jedes Mal im offenen Modus starten: (Immer im Administrator-/Supervisor-Modus starten: Wenn diese Option markiert ist, startet der OS-Channel immer im ungeschützten Modus, so dass alle Änderungen erhalten bleiben. Überprüfung des Passworts beim Starten = Zum Starten ist die Passworteingabe erforderlich: Ist hier ein Häkchen gesetzt, wird das Passwort im Boot-Menü vor dem Start des OS-Channels abgefragt. Wenn diese Option nicht markiert ist, wird entsprechend kein Passwort abgefragt. Beschreibung: Hier haben Sie die Möglichkeit, eine beliebige Beschreibung oder Anmerkung zum Channel einzugeben. Beschreibung im Boot-Menü anzeigen: Mit Häkchen wird die Beschreibung im Boot-Menü angezeigt. Wenn Sie auf [OK] klicken werden alle vorgenommenen Änderungen gespeichert und Sie kehren zur OS-Channel Verwaltung zurück.

Reborn Card Ultimate 8 – Handbuch Ausgabe 20.07.2015
76
6.1.2.6. OS-Channel starten Mit der Schaltfläche [OS-Channel starten] startet der Rechner nach Bestätigung der Abfrage
[Bild 6-16] mit OK neu und startet den ausgewählten OS-Channel direkt im Administrator-/
Supervisor-Modus.
Bild 6-16 Hinweis: Nachdem die Abfrage mit OK bestätigt wurde, startet der gewählte OS-Channel direkt (ohne Stopp im Boot-Menü) im Supervisor-Modus, obwohl ein OS-Channel standardmäßig dieselbe Schutzeinstellung erhält, wie die Systempartition, von der er erstellt worden ist. Beim nächsten normalen Start mit der Enter-Taste ist bei dem OS-Channel die Schutzeinstellung wieder aktiv.

6. Alle Funktionen in der Reborn Card-Plattform unter Windows
77
6.2. Virtuelle Systeme im Detail
6.2.1. Zweck und Funktion virtueller Systeme Die neue Technik der virtuellen Systeme ermöglicht es den Schülern/Studenten einen auf sie abgestimmten Computer im Klassenzimmer zu haben. Auf der einen Seite ist es dadurch möglich, den Studierenden Handlungsfreiheit und Gestaltungsfreiräume beim Umgang mit dem Computer zu bieten, wie sie es sonst nur bei ihrem persönlichen PC zuhause vorfinden. Auf der anderen Seite wird das effiziente Arbeiten und die Sicherheit der Computer dadurch nicht gefährdet, weil die realen Systeme geschützt sind und alle Systeme einheitlich verwaltet werden können. Virtuelle Systeme laufen immer im Administrator Modus, d. h. alle Veränderungen sind dauerhaft. Achtung: Virtuelle Systeme und auch OS-Channel sind Abbilder des eigentlichen Betriebssystems, die sich hauptsächlich durch den Schutzmodus unterscheiden. Beide Arten werden jedoch im dynamischen Bufferbereich der Festplatte angelegt und werden daher bei der Umstellung des zugrundeliegenden realen Betriebssystems in den ungeschützten Modus gelöscht (was für die Installation von Systemupdates manchmal erforderlich ist), ebenso bei der Eingabe der Tastenkombination Strg + i, die unter Kapitel 7 detailierter beschrieben ist. Für einen Langzeiteinsatz eignen sie sich also nicht und auch nicht für die Ablage von wichtigen Arbeitsdaten!
6.2.2. Virtuelle Systeme einrichten und bedienen
6.2.2.1. Berechtigung zur Verwaltung virtueller Systeme vergeben Der Systemadministrator kann in den Einstellungen im Boot-Menü Benutzerkonten einrichten
und diesen unterschiedliche Berechtigungen zuordnen. Für die Erstellung virtueller Systeme
muss der Administrator unter " Benutzerverwaltung" ein Benutzerkonto oder mehrere
Benutzerkonten mit der Berechtigungs-Einstellung (Berechtig.-Einstell.:) "Virtuelle Systeme"
anlegen und muss dem Benutzer ein oder mehrere Betriebssysteme zuordnen (Berechtig. für
BS). Wenn es mehrere Benutzerkonten mit Berechtigung für Virtuelle Systeme gibt, kann jeder
dieser "virtuellen Systemmanager" nur seine eigenen virtuellen Systeme verwalten.

Reborn Card Ultimate 8 – Handbuch Ausgabe 20.07.2015
78
F 10 -> Benutzerverwaltung -> Benutzer hinzufügen
Bild 6-17
6.2.2.2. Anmeldung zur Verwaltung virtueller Systeme in der Reborn Card Ult. 8- Plattform
Wenn Sie dann unter Windows in der Funktionsplattform auf [Verwaltung virtueller Systeme]
klicken, werden Sie nach Benutzernamen und Passwort gefragt. Hier sind der Name des
eingerichteten "virtuellen Systemmanagers" und dessen Passwort einzugeben. Der "oberste"
Administrator (sys) kann sich auch mit seinem Benutzernamen und Passwort anmelden und
kann alle virtuellen Systeme sehen und bearbeiten. Siehe [Bild 6-18]:
Bild 6-18

6. Alle Funktionen in der Reborn Card-Plattform unter Windows
79
Hinweis: Das Fenster "Verwaltung virtueller Funktionen" ist unterschiedlich, je nachdem ob sich ein Systemmanager für virtuelle Systeme oder der "sys-Administrator" angemeldet hat. Mit dem sys-Administrator-Konto kann man alle virtuellen Systeme sehen, löschen, bearbeiten und starten, jedoch kann man kein virtuelles System erstellen: die Schaltfläche [Virtuelles System erstellen] ist nicht vorhanden, wie in Bild 6-19 zu sehen ist.
Bild 6-19
Hinweis: Der Benutzer mit Berechtigung für virtuelle Systeme (Systemmanager für virtuelle Systeme) kann virtuelle Systeme erstellen, bearbeiten, löschen und starten. Für jede dieser Aktionen muss das Passwort eingegeben werden. [Bild 6-20]
Bild 6-20

Reborn Card Ultimate 8 – Handbuch Ausgabe 20.07.2015
80
Das Hauptfenster der Verwaltung virtueller Systeme:
Bild 6-21
Nummer: Nummer des virtuellen Systems
Name: Name des virtuellen Systems (1-15 Buchstaben ohne Umlaute und Zahlen). Die
Namen von OS-Channels, virtuellen Systemen und von den realen Betriebssystemen
dürfen nicht gleich sein!
Passwort: Passwort, das diesem System bei der Erstellung zugeordnet worden ist [1-16
Buchstaben und Zahlen)
Konto: Benutzerkonto mit Berechtigung "Virtuelle Systeme"
Zuletzt geändert: Datumsformat: Jahr/Monat/Tag
Beschreibung: Die vom Ersteller eingegebene Beschreibung. Sie kann bis zu 198 Zeichen
haben.
Auswahlbox: Das Kästchen vor der Nummer eines virtuellen Systems muss markiert sein,
um eine Aktion ausführen zu können.
Ein Systemadministrator muss kein Passwort für die Aktionen Löschen, Bearbeiten und
Starten angeben!
Alles auswählen: Alles auswählen zum Löschen. Diese Option ist nur bei Benutzern mit
Systemadministrator-Berechtigung verfügbar.

6. Alle Funktionen in der Reborn Card-Plattform unter Windows
81
6.2.2.3. Ein virtuelles System erstellen Nur ein Benutzerkonto mit der Berechtigung "Virtuelle Systeme" kann sich in der Funktionsplattform anmelden, um ein virtuelles System auf Basis des aktuellen Betriebssystems oder des aktuellen OS-Channels zu erstellen. Im Betriebssystem oder in dem OS-Channel, von dem ein virtuelles System erzeugt werden soll, klickt man im Reborn Card-Hauptfenster ("Funktionsplattform") auf die Schaltfläche "Verwaltung virtueller Systeme" und gelangt zu diesem Fenster, siehe Bild 6-22:
Bild 6-22
Hier müssen Name und Passwort eingegeben werden und eine optionale Beschreibung. Mit OK werden die Eingaben übernommen und das virtuelle System wird erstellt Wenn kein Passwort eingegeben worden ist, wird ein Hinweisfenster angezeigt, da für virtuelle Systeme das Passwort nicht leer sein darf:
Bild 6-23

Reborn Card Ultimate 8 – Handbuch Ausgabe 20.07.2015
82
6.2.2.4. - Virtuelles System löschen Wenn Sie im Verwaltungsfenster auf die Schaltfläche [Virtuelles System löschen] klicken,wird das ausgewählte virtuelle System gelöscht. Der Benutzer mit Berechtigung "Virtuelle Systeme" muss noch einmal sein Passwort eingeben, s. Bild 6-24
Bild 6-24
Ein Systemadministrator wird nicht nach seinem Passwort gefragt, er kann auch mehrere oder alle virtuellen Systeme auf einmal löschen. Nach der Bestätigung mit OK, wird das Hinweisfenster eingeblendet, dass das/die virtuelle/n System/e gelöscht wurde/n. [Bild 6-25]
Bild 6-25
6.2.2.5 Virtuelle Systeme bearbeiten Mit der Schaltfläche [Virtuelles System bearbeiten] können Änderungen vorgenommen
werden, wie ein neues Passwort einzurichten oder eine neue Beschreibung einzugeben.
Ein Systemadministrator kann hier wiederum ohne Passwortabfrage Änderungen vornehmen,
wohingegen der Berechtigte für virtuelle Systeme erneut sein Benutzerpasswort eingeben
muss.

6. Alle Funktionen in der Reborn Card-Plattform unter Windows
83
Bild 6-26
6.2.2.6. Virtuelles System starten Über die Schaltfläche [Virtuelles System starten] wird das virtuelle System nach Bestätigung der
Abfrage (Bild 6-27) mit OK nach dem Neustart direkt gestartet.
Bild 6-27
Beim virtuellen Systemmanager wird wieder die Passwortabfrage angezeigt, siehe Bild 6-28.
Ist die Anmeldung zur virtuellen Systemverwaltung über ein Systemadministrator-Konto
erfolgt, wird ohne Passwortabfrage gestartet.

Reborn Card Ultimate 8 – Handbuch Ausgabe 20.07.2015
84
Bild 6-28
Zusammenfassung zum Starten virtueller Systeme:
Virtuelle Systeme sind nicht im Boot-Menü sichtbar und können auf zwei Wegen gestartet
werden:
1) Im Boot-Menü die F4-Taste drücken und Benutzername und Passwort (mit Berechtigung
für virtuelle Systeme) eingeben. Im nächsten Fenster links das virtuelle System auswählen und
auf "Das System starten" klicken. Passwort erneut eingeben und auf OK klicken, danach startet
das V-System und kann beliebig angepasst werden.
Noch einmal zur Erinnerung: Virtuelle Systeme laufen immer im Offenen Modus, sind also nicht
geschützt!
2) Im Windows-Betriebssystem oder in einem OS-Channel das Reborn Card-Hauptfenster
("Funktionsplattform") aufrufen und auf "Verwaltung virtueller Systeme" klicken,
Benutzernamen und Passwort eingeben, das System markieren und auf "Virtuelles System
starten" klicken. Dann muss noch einmal das Passwort eingegeben werden und das virtuelle
System wird gestartet.

6. Alle Funktionen in der Reborn Card-Plattform unter Windows
85
6.3. Partitionsattribute ändern
6.3.1. Partitionieren mit FDisk Mit dem Tool zur Festplattenpartitionierung FDisk kann hier in Windows die Festplattenpartitionierung geändert werden, ohne jedoch das ursprüngliche Betriebssystem und die Daten-Partition zu löschen. So muss der Administrator nicht die gesamte Platte neu partitionieren und Betriebssysteme neu installieren, was seinen Arbeitsaufwand reduziert und die Nutzung des Speicherplatzes auf der Festplatte verbessert. FDisk in Windows basiert auf der FDisk-Funktion der DOS-Ebene, bietet jedoch eine komfortablere Benutzeroberfläche und mehr Möglichkeiten. (FDisk auf der DOS-Ebene kann nur neu partitionieren und löscht dabei alle vorhandenen Daten!) Die Haupteigenschaften sind: Typ (Partitionstyp), Partitionsname, Wiederherstellungsart und Zugeordnetes OS (Betriebssystem).
6.3.2. Partitionsattribute ändern Wenn Sie in der Reborn Card Plattform den Eintrag " Partitionsattribute ändern " auswählen, müssen Sie Benutzernamen und Passwort eines Administrator-Kontos eingeben.
Bild 6-29
Nur Administratoren mit der Berechtigung "Systemverwaltung" dürfen hier Änderungen vornehmen. Bei einem Fehler bei der Passworteingabe oder bei einem falschen Benutzernamen werden entsprechende Hinweisfenster angezeigt.
Nach erfolgreicher Anmeldung sehen Sie das Hauptfenster zum Bearbeiten der Partitionierung. [Bild 6-30]:

Reborn Card Ultimate 8 – Handbuch Ausgabe 20.07.2015
86
Bild 6-30 Nr.: Die Nummer der Partition (von 00 bis 29) Typ = Partitionstyp: Zeigt den Typ der Partition an, wie Partition mit sofortiger Wiederherstellung, Partition mit Backup durch Spiegelung, Systempartition ohne Wiederherstellung, Private Datenpartition, Gemeinsame Datenpartition und Versteckte Partition Partitionsname: Der Name der Partition (1-9 Buchstaben und Zahlen, ohne Umlaute) Größe: Zeigt die Größe der Partition Dateisystem: Zeigt das Dateisystem der Partition an. Die verwendeten Formate sind FAT16/FAT32/NTFS/EXT/SWAP/BSD/UFS Wiederherstellungsart: Zeigt die Einstellung des Wiederherstellungsintervalls einer Systempartition oder der zugehörigen privaten Datenpartition an, d. h. ob und zu welchem Zeitpunkt eine Wiederherstellung stattfindet. Buffer = Puffer: Zeigt den zugewiesenen Puffer für die Partition an. Zugeordnetes OS: gibt an, zu welchem Betriebssystem die Partition zugeordnet ist.

6. Alle Funktionen in der Reborn Card-Plattform unter Windows
87
Ändern: Ändern Sie den Partitionstyp, den Namen der Partition oder das Wiederherstellungsintervall und klicken Sie zur Bestätigung der Änderung im Info-Fenster auf [OK], damit die Änderung ausgeführt wird. Rückgängig: die vorgenommene/n Änderung/en rückgängig machen (wenn [Modify] noch nicht bestätigt worden ist). Speichern: Änderungen speichern und den Computer neu starten, damit die Änderungen wirksam werden. Abbrechen: Keine Veränderungen vornehmen und zur Reborn Card-Plattform zurückkehren.
Zum Ändern der Parameter einer Partition klicken Sie auf die betreffende Partition wie zum Beispiel im nachfolgenden Fenster, siehe [Bild 6-31]:
Bild 6-31

Reborn Card Ultimate 8 – Handbuch Ausgabe 20.07.2015
88
6.3.2.1. Ändern des Partitionstyps 1) Der Partitionstyp kann hier geändert werden, entsprechend den Partitionstypen A / P / S / C / B / H / im DOS-Menü von Reborn Card. Nur die ersten vier Arten des Partitionstyps A / C / S / P können hier direkt geändert werden: A= Partition mit sofortiger Wiederherstellung C= Partition ohne Wiederherstellung S= Gemeinsame Datenpartition P= Private Datenpartition
Bild 6-32
2) Typ B (Backup-Spiegelung) unterstützt nur eine einseitige Änderung von Typ B zu anderen Partitionstypen, weil umgekehrt der notwendige Backupplatz für B-Partitionen nicht eingerichtet werden kann. Wenn eine B-Partition nachträglich hier zu einem anderen Partitionstyp umgewandelt wird, bleibt der Backup-Speicherplatz ausgeblendet und kann nach dem erneuten Partitionieren nicht verwendet werden. 3) Die Änderung des H-Partitionstyps unterscheidet sich von den anderen vier Typen: Eine Systempartition, die im DOS-Einstellungsmenü als Typ H (Hidden=Versteckt) eingestellt ist, wird im Boot-Menü nicht angezeigt und ist hier unter Windows als versteckte Partition nur daran erkennbar, dass im Listenfeld in der Spalte "Zugeordnetes OS" kein Eintrag zu sehen ist. Wenn die Partition (und auch alle zugehörigen Channels) wieder sichtbar gemacht werden soll(en), wählt man die betreffende Partition hier aus und klickt im Fensterbereich rechts unter
"Bitte wählen Sie die zugehörige Betriebssystempartition aus" auf das Kästchen “ ” und auf
[Ändern] und [Speichern]. Wenn einer versteckten Systempartition eine Private Datenpartition oder OS-Channels zugeordnet waren, werden auch diese im Boot-Menü nicht sichtbar sein. 4) Nicht zugeordneter Speicherplatz vom Partitionstyp H (Versteckte Partition), der im DOS-Einstellungsmenü zu sehen ist, kann unter Windows nicht geändert werden und ist nicht sichtbar.
6.3.2.3. Partitionsname: Den Namen der Partition ändern Der Name einer Partition kann direkt per Eingabe geändert werden, wenn er normal angezeigt
wird. Ausgegraute Felder können nicht bearbeitet werden. Wenn der Name einer
Boot-Partition geändert wird, ändert sich der Namenseintrag automatisch auch bei der
zugehörigen P-Partition (private Datenpartition) sowie in allen zugehörigen Einträgen.

6. Alle Funktionen in der Reborn Card-Plattform unter Windows
89
6.3.2.4. Wiederherstellungsart ändern Die verfügbaren Einstellungen hier hängen von den unterschiedlichen Partitionstypen ab. Für
eine Partition A mit sofortiger Wiederherstellung und für Partitionen vom Typ B (Backup durch
Spiegelung) sehen die Auswahlmöglichkeiten z. B. so aus:
Bild 6-33
Eine Private Datenpartition kann wie ihre zugehörige Systempartition wiederhergestellt
werden: "Wie das System" oder sie kann "Ohne Schutz" (ungeschützt) sein.
Wie das System: Bei dieser Einstellung wird die Datenpartition genauso zurückgesetzt, wie die zugehörige Systempartition. Wenn dort z. B. die Einstellung "Jedes Mal" ausgewählt ist, werden neu hinzugekommene Daten jedes Mal/ bei jedem Neustart gelöscht!
Bild 6-34
Die Einstellungsmöglichkeiten einer S-Datenpartition (gemeinsame Datenpartition) sind wie folgt:
Bild 6-35

Reborn Card Ultimate 8 – Handbuch Ausgabe 20.07.2015
90
6.3.2.5. Die Zugehörigkeit von Partitionen ändern In der Theorie hat jede Partition, ob System- oder Datenpartition eine Zugehörigkeit zu einer anderen. Eine Systempartition ist selbständig bootfähig und zu sich selber zugehörig. Wenn hier für die Systempartition keine zugehörige Partition markiert ist, bedeutet das, dass die Partition versteckt ist. Eine private Datenpartition (P) ist einer Systempartition zugeordnet, während eine gemeinsame Datenpartition zu mehreren Systempartitionen gehören kann. Wenn bei einer Datenpartition keine zugeordnete Systempartition angezeigt wird, bedeutet das, dass diese Datenpartition versteckt ist, siehe [Bild 6-36]:
Bild 6-36
6.3.2.6. Änderungen an den Partitionen bestätigen oder zurücknehmen Reborn Card simuliert zunächst die vorgenommenen Änderungen. Erst wenn Sie auf [Ändern], [OK] und [Speichern] klicken, werden alle Änderungen wirksam. Sie können auf [Rückgängig] klicken, um die Änderungen zurückzusetzen.

6. Alle Funktionen in der Reborn Card-Plattform unter Windows
91
Bild 6-37
6.3.2.7. Die Änderungen speichern oder verwerfen Wenn Sie die vorgenommenen Änderungen mit [OK] bestätigen, wird noch der Hinweis eingeblendet, dass der PC automatisch neu starten wird, um die Änderungen zu übernehmen. Wenn Sie auf [OK] klicken, wird der PC neu gestartet und die Partitionsänderungen werden vorgenommen.
Bild 6-38
Wenn Sie Partitionseinstellungen geändert haben, jedoch diese nun doch nicht ausführen möchten, können Sie hier noch abbrechen, indem Sie auf die Schaltfläche [Abbrechen] klicken und die nachfolgende Abfrage mit [OK] bestätigen.
Bild 6-39 Damit kehren Sie ohne Änderungen wieder zur Reborn Card Plattform zurück.

Reborn Card Ultimate 8 – Handbuch Ausgabe 20.07.2015
92
6.4. Klonen Plus - Das Klonprogramm unter Windows
Das Programm "Klonen Plus" zum Klonen über Netzwerk ist eine der am meisten gefragten und
eingesetzten Funktionen der Reborn Card Ultimate 8, um für Schulen, Bildungseinrichtungen
und Unternehmen eine zeitsparende, einheitliche Bereitstellung von Computerterminals oder
Clients zu ermöglichen. Mit dieser integrierten Kopierfunktion lassen sich Computerräume in
kurzer Zeit auf einen Stand bringen.
Klonen Plus kopiert jedoch nicht nur, sondern analysiert die Unterschiede der Festplattendaten
zwischen Sender und Empfänger und kann auf Wunsch auch nur die geänderten Daten
übertragen, was es noch effektiver macht. So muss jeweils nur der Sender-Computer bzw.
Master auf den gewünschten Stand gebracht werden und dieser Zustand kann dann bei allen
Empfängern im Netzwerk synchronisiert werden. Zusätzlich können auch Computernamen und
IP-Adressen abgestimmt werden.
Der Einsatz des Programms Klonen Plus ist möglich für die erste Installation der Empfänger und
danach für das weitere Klonen. Bei der ersten Installation benötigen Sie nur einen fertig
eingerichteten Sender-Computer, alle Treiber, Einstellungen und Daten erhalten die Empfänger
über den Klonvorgang.
Da die Vorgehensweise bei der ersten Installation sich von den nachfolgenden Klonvorgängen
etwas unterscheidet, wird in zwei Kapiteln getrennt darauf eingegangen, siehe Kap. 6.4.1, wo
die erste Installation beschrieben wird und Kap.6.4.2., wo auf das weitere Klonen eingegangen
wird.
6.4.1. Erste Installation über Netzwerk und erstes Klonen mit Klonen Plus
6.4.1.1. Klonen beim Sender starten Vor dem Einsatz des Klonprogramms müssen beim Sender-Computer die Reborn Card-DOS-
und Windows-Treiber installiert worden sein.
Wenn beim Sender dann alles vorbereitet ist, starten Sie unter Windows die Reborn Card-
Funktionsplattform und loggen Sie sich bei [Klonen Plus] mit einem Administrator-Konto ein.

6. Alle Funktionen in der Reborn Card-Plattform unter Windows
93
Bild 6-40
Hinweis: Nur ein Benutzer mit Administrator-Berechtigungen kann sich hier einloggen. Fehler
beim Nutzernamen oder beim Passwort werden in einem kleinen Hinweisfenster gemeldet.
Nach erfolgreicher Anmeldung sehen Sie das Klonen Plus-Hauptfenster:
Bild 6-41

Reborn Card Ultimate 8 – Handbuch Ausgabe 20.07.2015
94
Idealerweise sollte der Sender-Computer auf das Login der Clients warten, dann melden sich
die Empfänger, sobald sie eingeschaltet werden, an und werden im Klonen-Plus-Fenster
aufgelistet. Daher drücken Sie "Auf Anmeldungen warten " und schalten dann die
Empfänger-Computer mit folgenden zwei Vorbereitungsschritten ein:
Schalten Sie die Empfänger-Rechner am besten in der Reihenfolge ein, wie sie nummeriert
werden sollen, da das Klonprogramm alle der Anmeldungs-Reihenfolge nach automatisch
benennt. (Die Nachbearbeitung ist später auch noch möglich)
6.4.1.2 Vorbereitung der Empfänger Bei den Empfängern muss im BIOS als erstes Boot Device [LAN] eingestellt werden, siehe [Bild
6.42]:
Bild 6-42

6. Alle Funktionen in der Reborn Card-Plattform unter Windows
95
Als nächstes muss noch die PXE-Funktion der Netzwerkkarte eingeschaltet sein, siehe [Bild
6-43]
Bild 6-43
6.4.1.3 Die Initialisierung der Empfänger Zu diesem Zeitpunkt sind hier bei unseren Empfängern nur die Karten installiert. Über PXE
werden die Empfänger für den weiteren Einsatz vorbereitet. [Bild 6.44]
Bild 6-44
Wenn es sich bei den Empfängern um die Erstinstallation handelt und Sie die Installation über Netzwerk ausführen möchten (d.h. Reborn Card-Treiber sind noch nicht installiert worden und

Reborn Card Ultimate 8 – Handbuch Ausgabe 20.07.2015
96
die Verbindung wird zum ersten Mal aufgebaut), benötigen die Empfänger nur diese beiden vorbereitenden Einstellungen im BIOS: First Boot Device "LAN" oder Boot from Network" und aktives PXE. Die Empfänger melden sich beim Sender-Computer an und erhalten die Treiberinstallation über PXE. Wenn im Klonprogramm alle Empfänger aufgelistet sind, klicken Sie auf "Anmeldung abschließen", um die Hardware-Initialisierung der Empfänger durchzuführen, s. Bild 6-45:
Wenn die nachfolgende Meldung: auftaucht, klicken Sie bitte auf OK:
Die Empfänger erhalten dann über PXE den Hardware-Initialisierungsbefehl vom Sender.
Bild 6-46
"Manche der Empfänger haben noch keinen Treiber oder nicht den passenden Treiber
installiert. (z. B. " Neu hinzugekommen" ). Möchten Sie die Installation über das Netzwerk
fortsetzen? Klicken Sie auf [OK], um die Installation fortzusetzen oder auf [Abbrechen] wenn
Sie nicht weiter installieren möchten und entfernen Sie den/ die PC/s aus dem Menü."
Bild 6-45

6. Alle Funktionen in der Reborn Card-Plattform unter Windows
97
Nach der erfolgten Initialisierung ist bei den Empfängern im Bildschirm jeweils deren
Verbindungsnummer zu sehen. (Bild 6-47)
Bild 6-48
Bild 6-47

Reborn Card Ultimate 8 – Handbuch Ausgabe 20.07.2015
98
Bild 6-49 Das Programm meldet hier, dass alle Daten für die Netzwerkinstallation gesendet wurden und
dass gewartet werden soll, bis sich alle Empfänger wieder eingeloggt haben und dann soll auf
"Anmeldung abschließen" gedrückt werden.
Danach kann das erste Klonen ausgeführt werden.
Hinweis: Auch hier könnten bereits eine Reihe von Anpassungen vorgenommen werden
bezüglich der Namen, IP-Adressen, Reihenfolge usw. Um jedoch den Ablauf nicht durch zu viele
Details zu komplizieren, werden die einzelnen Bearbeitungsmöglichkeiten erst im Kapitel 6.4.2.
"Weiteres Klonen" beschrieben.

6. Alle Funktionen in der Reborn Card-Plattform unter Windows
99
6.4.1.4 Das erste Klonen - Parameterübertragen Zu den eingeloggten Empfängern schicken Sie nun als Erstes die "Parameter".
Klicken Sie dazu die Schaltfläche "Parameter übertragen" an. (Auf der linken Seite die vierte
Schaltfläche von oben.)
Unten im Fenster ist ein Fortschrittsbalken, der den Übertragungsverlauf anzeigt.
Mit "Parameter übertragen" werden die Partitionierungseinstellungen und Reborn
Card-Einstellungen zu den Empfängern übertragen.
Bild 6-50
Erst im nächsten Schritt werden die anderen Daten übertragen. Dazu klicken Sie auf "Daten übertragen". Im angezeigten Fenster können Sie auswählen, welche Partition/en übertragen werden soll/en. (Nur markierte Partitionen werden berücksichtigt.) Nachdem alle Optionen eingestellt sind, klicken Sie auf [OK], um das Klonen Ihrer Auswahl zu starten. In unserem Beispielbild sind sehr viele Partitionen auf dem Sender eingerichtet. Die Übertragung dauert hier natürlich entsprechend lange Zeit.

Reborn Card Ultimate 8 – Handbuch Ausgabe 20.07.2015
100
Bild 6-51
Die beiden anderen Optionen sind für die nachfolgenden Klonvorgänge: <Nur veränderte Daten> und <Alle vorhandenen Daten > Alle auswählen/Nichts auswählen = Alle auswählen/ Auswahl zurücksetzen Geplante Aktion für den Empfänger nach dem Klonvorgang: Nach dem Klonen soll beim Client/ bei den Clients folgende Aktion ausgeführt werden:
- Nichts (Die PCs bleiben im Empfangsmodus stehen und müssen manuell ausgeschaltet werden.)
- Herunterfahren - Neu starten
Hinweis: Es ist empfehlenswert hier die Option "Neu starten" einzustellen, damit alle
Anpassungen gleich ausgeführt werden, da die PCs beim ersten Mal nach dem Klonen
mindestens einmal im Offenen Modus hoch- und nach kurzer Zeit wieder herunterfahren und
bei diesem Vorgang nicht gestört werden sollen.
Die gleiche Aktion beim Sender-PC ausführen: Die für die Clients/Empfänger-PCs
ausgewählte Aktion nach dem Klonen soll auch für den Sender gelten.
Klicken Sie auf [OK] um das Klonen Ihrer Auswahl zu starten.

6. Alle Funktionen in der Reborn Card-Plattform unter Windows
101
Falls keine Option nach dem Klonen gewählt worden ist, bleiben die Empfänger-PCs in diesem
Bild stehen:
Bild 6-52
Beim ersten Start nach der Übertragung/nach dem Klonen starten die Empfänger-PCs die geklonten Betriebssystempartitionen ein bis mehrmals im Administrator-Modus und bleiben dann im Boot-Menü stehen.
6.4.2. Weiteres Klonen mit Klonen Plus In diesem Kapitel werden die möglichen Einstellungen und weitere Funktionen des Programms
im Detail beschrieben.
Übersicht der Symbolansichten im Programmfenster
Sender
Empfänger
(eingeloggt)
Nicht
angemeldet
Platzhalter
gesetzt: PC-Platz
wird reserviert
Nicht verbunden
Bild 6-53

Reborn Card Ultimate 8 – Handbuch Ausgabe 20.07.2015
102
Bild 6-54
Die Schaltflächen auf der linken Seite:
Auf Anmeldung warten Anmeldung abschließen (wenn alle angemeldet sind)
Anmeldung abbrechen (die derzeitige Anmeldung verwerfen)
Parameter übertragen: Reborn Card-Parameter an alle eingeloggten Empfänger-PCs senden.
Daten übertragen: Die ausgewählten Daten des Senders an die Empfänger senden.
IP-Zuweisung: Den Empfänger-PCs ihre IPs, PC-Namen und Gruppennamen zuordnen.
Gruppeneinstellungen: Gruppennamen ändern
Geschwindigkeitstest: Testet die Verzögerungszeit (Delay) des Sender-PCs zu allen
verbundenen Empfängern.
Remote neu starten: Den Befehl zum Neustart an alle verbundenen Empfänger senden.
Remote herunterfahren: Den Befehl zum Herunterfahren an alle verbundenen Empfänger
senden.
Parameter Einstellungen: Hier sind verschiedene Übertragungseinstellungen möglich.

6. Alle Funktionen in der Reborn Card-Plattform unter Windows
103
Bild 6-55
Anmeldungsmodus der Empfänger:
- "Normaler Modus": Für Windows- und Linux-Systeme
Für Windows-Betriebssysteme bitte unbedingt auf "Normaler Modus" lassen!
- Linux-Textmodus und Linux-Grafikmodus: Diese Einstellungen bitte ausschließlich bei
Linux-Systemen verwenden.
Netzwerkpaket komprimieren:
- Automatisch einstellen (Empfohlene Einstellung)
- Komprimieren: Diese Einstellung bitte nur bei einem 100-Mb/s-Netzwerk verwenden.
- Dekomprimieren: Keine Komprimierung verwenden
Mit der reservierten Verbindungsnummer anmelden:
- Verwenden (Standard): Jeder Rechner, der in einem Computerraum schon einmal zum Klonen
angemeldet war, hat eine Verbindungsnummer erhalten, die für ihn gespeichert wird. Diese
Verbindungsnummern bleiben für die betreffenden Computer reserviert, wenn diese
Einstellung auf "Verwenden" steht. (Reihenfolge der PCs bleibt immer gleich.)
- Nicht verwenden: Die Verbindungsnummern werden bei jedem Klonen wieder neu
zugeordnet, je nach Anmeldereihenfolge.
6.4.2.1 Computer-Platz reservieren oder die Reihenfolge ändern Wenn Sie eine oder mehrere Verbindungsnummern reservieren möchten, klicken Sie auf die
betreffende "Verbind.-Nr." mit der rechten Maustaste und klicken im Kontextmenü auf "Einen
Platzhalter setzen", wie auch in Bild 6-56 zu sehen ist:

Reborn Card Ultimate 8 – Handbuch Ausgabe 20.07.2015
104
Bild 6-56
Der PC, der sich auf dem nun reservierten Platz befunden hat, wird automatisch zum nächsten freien Verbindungsplatz verschoben. Einen nicht benötigten Platzhalter können Sie auswählen und per Klick auf <Platzhalter löschen> wieder entfernen.
Bild 6-57

6. Alle Funktionen in der Reborn Card-Plattform unter Windows
105
Mit der Option "Verbindungsnummer einstellen" können Sie einem Empfänger auch eine andere Verbindungsnummer zuordnen, das heißt, ihn auf einen beliebigen Platz verschieben. Klicken Sie dazu im Kontextmenü auf "Verbindungsnummer einstellen" und tragen Sie die neue Nummer ein, siehe [Bild 6-58]:
Bild 6-58 Der neu angeordnete PC wird nun mit der neuen Verbindungsnummer (in unserem Beispiel Nr. 4) angezeigt, siehe [Bild 6-59]. Wenn dort schon ein anderer PC wäre, würde dieser automatisch zur nächsten freien Verbindungsnummer verschoben werden.
Bild 6-59

Reborn Card Ultimate 8 – Handbuch Ausgabe 20.07.2015
106
Der nächste Eintrag im Kontextmenü (Bild 6-56)"Auswahl zum Aufwecken" bedeutet, dass die
ausgewählten Empfänger über die WOL-Funktion "aufgeweckt" werden. (
Hinweis: Es gibt einen Unterschied zwischen dem Befehl " Auswahl zum Aufwecken" hier und
dem Befehl [Wake up on LAN] auf der Schaltflächenleiste links. Der Befehl " Auswahl zum
Aufwecken" ist für die derzeit ausgeschalteten Empfänger in der Liste. [Wake up on LAN] ist für
die Empfänger, die angemeldet waren und den Klonvorgang abgeschlossen haben.
Der Unterschied zwischen Neu starten, Herunterfahren und Verbindung trennen (aus dem
Kontextmenü) ist, dass die Ausführung von Neu starten und Herunterfahren in der Ansicht der
Empfängersymbole nicht ersichtlich wird. Nur beim Befehl Verbindung trennen wird der
ausgewählte Empfänger aus der Empfänger-Liste ausgegraut dargestellt.
6.4.2.2. Parameter übertragen Diese Option wird beim weiteren Klonen immer dann eingesetzt, wenn Reborn Card-Einstellungen geändert worden sind.
6.4.2.3. Daten übertragen Unter der Option "Bitte wählen Sie eine Übertragungsart aus" sind verschiedene Übertragungsmöglichkeiten auszuwählen:
Bild 6-60 Nur veränderte Daten: Überträgt die Daten, die nach dem letzten Klonen neu hinzugekommen sind.

6. Alle Funktionen in der Reborn Card-Plattform unter Windows
107
Alle vorhandenen Daten: Überträgt nur die Bereiche, die Dateien enthalten. Leere Bereiche oder Nicht-Windows-Dateien werden nicht übertragen. Die gesamte Partition: Kopiert/überträgt die gesamte/n markierte/n Partition/en 1:1. Unter < Geplante Aktion für den Empfänger nach dem Klonvorgang:> können Sie einstellen, was die Empfänger nach dem Klonen tun sollen (Neu starten, Herunterfahren, Nichts) Bitte beachten Sie, dass die Clients je nach Klonvorgang manchmal mehrmals automatisch im Administrator-Modus neu starten, um die Änderungen zu speichern. Bitte schalten Sie die Clients daher nicht direkt nach dem Klonen von Hand aus.
6.4.2.4 IP-Zuweisung: IP-Adressen und PC Namen anpassen Um die IP-Adressen und PC-Namen der Empfänger anzupassen, klicken Sie auf [IP-Zuweisung] und sehen alle angemeldeten PCs im nachfolgenden Fenster.
Bild 6-61
Wenn die IP-Adressen oder Computernamen geändert werden sollen, doppelklicken Sie auf
den entsprechenden Eintrag und wechseln damit zum Bearbeitungsmodus, wo Sie die Einträge
anpassen können (siehe Bild 6-62).

Reborn Card Ultimate 8 – Handbuch Ausgabe 20.07.2015
108
Bild 6-62
6.3.2.4.1. Import / Export IP Nachdem verschiedene Änderungen vorgenommen worden sind wie z. B. die Reihenfolge der PCs ändern, IP-Adressen, Computer- und Gruppennamen ändern, können auch die derzeitig zugeordneten IP-Adressen und Computernamen als Liste exportiert und wieder importiert werden, um die zukünftige Verwaltung zu erleichtern, siehe nachfolgende Abbildung:
Bild 6-63
Die Liste der exportierten Einträge wird als .txt-Datei gespeichert und sieht z. B. aus wie nachfolgende Abbildung, Bild 6-64:
Bild 6-64

6. Alle Funktionen in der Reborn Card-Plattform unter Windows
109
Für die entsprechende Import-Funktion klicken sie auf "Import" und wählen eine zuvor als .txt-Datei exportierte IP-Liste zum Importieren aus.
6.3.2.5. Gruppen-Einstellung Nur Clients der gleichen Gruppe (mit demselben Gruppennamen) wie der Sender können sich
zum Klonen einloggen. Wenn sich PCs einloggen, die Sie nicht in der Klongruppe haben
möchten, klicken Sie auf den betreffenden PC, dann auf {Gruppen-Einstellung] und geben im
Dialogfenster einen anderen Gruppennamen ein.
6.3.2.6. Geschwindigkeit testen In verschiedenen Computerräumen gibt es häufig unterschiedliche Netzwerkgegebenheiten,
was zu Verzögerungen bei der Übertragung beim Klonen führen kann. Daher bietet die
Software eine Testfunktion für die Verbindungsgeschwindigkeit an. Klicken Sie auf [Test speed]
um die derzeitig verbundenen Computer zu testen. So können Sie feststellen, welcher PC im
Netzwerk Verbindungsprobleme hat.
Bild 6-65
6.4.2.7. Remote neu starten und Remote herunterfahren der Empfänger-PCs Mit diesen Befehlen können Sie alle verbundenen Empfänger-PCs "per Knopfdruck" vom
Sender-Computer aus neu starten [Remote neu starten] oder herunterfahren [Remote
herunterfahren].

Reborn Card Ultimate 8 – Handbuch Ausgabe 20.07.2015
110
6.5. Speichern bestimmter Dateiformate, Ausnahmen-Verzeichnis, Unterstützung von Anti-Virus-Updates (bis Version 5.00.2142)
Bei eingeschaltetem Schutzmodus von Reborn Card bieten die drei oben genannten Optionen
zusätzliche Sicherheit für das Speichern von Daten, die dauerhaft gespeichert bleiben sollen.
Es können entweder bestimmte Dateiformate gewählt werden (.txt, .doc, .docx, etc.), die
automatisch an einem von Ihnen definierten Speicherort gespeichert werden oder der Inhalt
eines ganzen Ordners einschließlich zukünftiger Aktualisierungen wird von der
Wiederherstellung ausgenommen und dauerhaft gespeichert.
Für das Update von Anti-Virusdatenbanken (bis Version 5.00.2142) gilt, dass die von Ihnen
definierte Signaturdatenbank der Antivirus-Software automatisch aktualisiert werden kann,
ohne von der Systemwiederherstellung betroffen zu sein. Es können jedoch nicht alle
Anti-Virusprogramme unterstützt werden.
6.5.1. Speichern bestimmter Dateien
Wenn Ihr System geschützt ist, können Sie für bestimmte Dateiformate einen Speicherort auf einer ungeschützten Datenpartition einrichten. Danach werden diese Dateiformate automatisch dorthin gespeichert.
Bild 6-66

6. Alle Funktionen in der Reborn Card-Plattform unter Windows
111
Schalten Sie zuerst die Option "Sicherungskopie einschalten" durch Klick auf das Kästchen ein und klicken Sie dann auf "Durchsuchen", um einen Speicherort auf einer ungeschützten Datenpartition auszuwählen. Danach können Sie die Dateiformate auswählen, die gespeichert werden sollen. Mit der Option "Alles auswählen" unten rechts, können Sie alle hier vorhandenen Formate auswählen. Wenn das benötigte Format nicht vorhanden sein sollte, geben Sie es unten bei "Dateiformate eingeben:" ein und klicken auf "Hinzufügen", um es der Liste hinzuzufügen. Bild 6-67:
Bild 6-67
Mit Klick auf [Speichern] übernehmen Sie dann Ihre Auswahl. Damit die Einstellungen wirksam
werden, ist ein Neustart erforderlich.
Bild 6-68
Nach dem Neustart werden neu erstellte Dateien der definierten Dateiformate automatisch im
eingestellten Speicherort abgelegt.

Reborn Card Ultimate 8 – Handbuch Ausgabe 20.07.2015
112
6.5.2. Ausnahmen-Verzeichnis Diese Funktion ermöglicht es, im geschützten Systembereich C: des Betriebssystems Dateien
und Ordner als Ausnahmen zu definieren, die zukünftig trotz aktiver Wiederherstellung
gespeichert werden.
Wählen Sie in der Reborn Card-Plattform die Option [Ausnahmen-Verzeichnis] aus und melden Sie sich mit einem Administrator-Konto an.
Bild 6-69
Sie können hier eine einzelne Datei, einen Ordner oder bestimmte Dateiformate in dem Ordner hinzufügen, die von der Wiederherstellung ausgenommen werden sollen. Klicken Sie auf "Datei hinzufügen", suchen Sie die Datei aus, die als Ausnahme behandelt werden soll und klicken Sie danach auf [OK] damit die Auswahl zur Liste hinzugefügt wird. Danach speichern Sie die vorgenommenen Änderungen, indem Sie auf [Speichern] klicken und
den Computer neu starten.
Nach dem Neustart des Rechners wird – wenn der Computer im Schutzmodus ist- die
eingestellte Datei vom Schutz ausgenommen sein und alle Änderungen an dieser Datei werden
erhalten bleiben.
Klicken Sie auf "Verzeichnis hinzufügen", um einen Ordner hinzuzufügen, der von der
Wiederherstellung ausgenommen werden soll.

6. Alle Funktionen in der Reborn Card-Plattform unter Windows
113
Bild 6-70
Klicken Sie auf [OK] und der gesamte Ordner wird der Liste der Ausnahmen hinzugefügt mit
allen enthaltenen Dateiformaten.
In diesem Ordner können auch nur bestimmte Dateien definiert werden, wenn Sie den unteren Knopf anklicken "Im Ausnahmeverzeichnis eingetragene Dateiformate", dann werden nur die ausgewählten Dateitypen von der Wiederherstellung ausgenommen.
Bild 6-71

Reborn Card Ultimate 8 – Handbuch Ausgabe 20.07.2015
114
6.5.3. Unterstützung von Anti-Virus-Updates (nur bis Version 5.00.2142) In früheren Versionen der Reborn Card Software wurden die Anti-Virusdatenbanken von Anti-Virusprogrammen zwar im Sitzungsverlauf aktualisiert, die Aktualisierung wurde dann jedoch durch die Wiederherstellung wieder verworfen. Mit dieser neuen Funktion der Reborn Card Ultimate 8 bleiben auch bei Anti-Virus-Software, die auf der geschützten Partition installiert worden ist, die neuen Updates dauerhaft gespeichert und werden nicht bei der Wiederherstellung verworfen. Klicken Sie in der Reborn Card Plattform auf [Unterstützung von Anti-Virus-Updates].
Bild 6-72
Klicken Sie auf den Button [Liste der unterstützten Software], um sich die Liste der unterstützten Anti-Virus-Programme anzeigen zu lassen:
Bild 6-73
Wenn eines der aufgeführten Anti-Virus-Programme auf dem Computer installiert ist, wird das Tool " Unterstützung von Anti-Virus-Updates " dieses automatisch erkennen.

6. Alle Funktionen in der Reborn Card-Plattform unter Windows
115
Bild 6-74 Wenn diese Funktion mit "Aktiviert" eingeschaltet worden ist, übernehmen Sie die Einstellung
mit "Speichern". Nach dem Neustart werden die Antivirus-Software Updates automatisch
gespeichert, auch wenn der Reborn Card Schutzmodus aktiv ist.
Hinweis: Die Funktion " Unterstützung von Anti-Virus-Updates " unterstützt nur
Antiviren-Software, die im Standard-Installationspfad installiert ist.

Reborn Card Ultimate 8 – Handbuch Ausgabe 20.07.2015
116
6.6 Allgemeine Einstellungen
Hier finden Sie u.a. die Möglichkeit, das Aussehen des Bildschirms von Reborn Card Ultimate 8 im DOS-Menü anzupassen. Es kann die Auflösung geändert werden und auch das angezeigte Hintergrundbild.
Bild 6-75
Der "Kontroll-Code" wird benötigt, wenn das Zusatzprogramm CTSC zur Verwaltung der
Client-PCs im Computerraum installiert worden ist und dient hierfür als Deinstallationsschutz.
Anders gesagt: Der CTSC-Client kann nur nach Passwort-Angabe / Eingabe des Kontroll-Codes
deinstalliert werden.
"Hotkey-Einstellungen": Wenn Sie in den Optionen im DOS-Bereich eingestellt haben, dass das
Icon der Reborn Card-Funktionsplattform unter Windows nicht angezeigt werden soll ("RC-Icon
in der Windows-Taskleiste ausblenden"), kann die Funktionsplattform jedoch durch den hier
angezeigten Hotkey [Voreinstellung: Strg+L] aufgerufen werden.

6. Alle Funktionen in der Reborn Card-Plattform unter Windows
117
6.7 Erweiterte Tools (neu ab Version 5.02.2515
Unter den erweiterten Tools finden Sie mehrere nützliche Funktionen, z. B. ein Programm
automatisch ausführen zu lassen, die CTSC-Server-IP bei den Clients schnell umzustellen, das
automatische Anpassen der Dömäneneinstellungen und die Möglichkeit, die Benutzernamen
im Stapel umzubenennen,.
Bitte beachten: Alle hier vorgenommenen Einstellungen sind im geschützten Modus für das
aktuelle Betriebssystem nur in dieser Sitzung gültig und müssen, wie andere
Systemänderungen auch, vor dem nächsten Start im Boot-Menü mit Strg +B gespeichert
werden, damit sie dauerhaft übernommen werden.
Alternativ können Sie das System natürlich auch im offenen Modus starten (Strg+ Enter) und
dann die Zusatz-Tools ausführen.
Wählen Sie in der Reborn Card Plattform den Menüpunkt „Erweiterte Tools“ aus und starten Sie mit dem Administrator-/Supervisor-Konto und zugehörigem Passwort.
Bild 6-76

Reborn Card Ultimate 8 – Handbuch Ausgabe 20.07.2015
118
6.7.1. CTSC-Server-IP einstellen Tragen Sie hier beim Client-PC die IP-Adresse des Computers ein, auf dem das Modul
CTSC-Server installiert worden ist. Das CTSC-Management kann nur dann Verbindung zu den
Clients herstellen, wenn bei den Clients die korrekte IP-Adresse eingetragen ist.
(Normalerweise wird während der Installation des Reborn Card Windows-Treibers oder bei der gesondert ausgeführten CTSC-Client Installation diese Adresse abgefragt und eingetragen.) Hier können Sie die eingetragene Adresse überprüfen und gegebenenfalls ändern. Bitte neu starten und zum Übernehmen mit Strg+B speichern, wenn Sie im geschützten Modus sind. Hinweis: Die Adresse beim CTSC-Server selber wird hierdurch nicht geändert!
6.7.2. Den (Windows-) Benutzernamen ändern Die Benutzernamen von mehreren Computerräumen neu einzurichten oder zu ändern ist für Systembetreuer immer wieder keine leichte Aufgabe. Auch nach dem Klonen mit der Reborn Card muss das immer wieder durchgeführt werden. Dieses neu entwickelte Tool kann nun diese Arbeit erleichtern und die Benutzernamen entweder nach IP-Adressen oder bei DHCP über die Computernamen anpassen. Auf dem Sender-PC erstellen Sie die neue Namensliste, speichern diese Datei und übertragen sie dann an alle Empfänger-PCs.
Anleitung Benutzernamen ändern In der Reborn Card Plattform wählen Sie unter „Erweiterte Tools“ das Tool zum Ändern des Benutzernamens aus.
Bild 6-77

6. Alle Funktionen in der Reborn Card-Plattform unter Windows
119
Klicken Sie auf den Button „Benutzername“ und wählen Sie den Namen aus der Benutzerliste des lokalen Computers aus, der angepasst werden soll. (Sie können auch den voreingestellten Administrator auswählen und umbenennen, da der Reborn Card-Schutz eingerichtet ist und die Benutzer ja nur vorübergehend etwas installieren oder verändern können.)
Bild 6-78
Stellen Sie dann die Vorgaben für den neuen Benutzernamen (Präfix, Suffix-Stellen, Start-Suffix,
Passwort) und den Änderungsbereich (nach IP-Adressen oder nach Computernamen) ein und
klicken Sie dann auf den Button „Vorschau“, um sich die neue Namensliste anzeigen zu lassen
(Beispiel siehe nächste Abbildung)

Reborn Card Ultimate 8 – Handbuch Ausgabe 20.07.2015
120
Wenn alle Einträge dann in Ordnung sind, klicken Sie auf „Erstellen“, um die Liste als Konfigurationsdatei zu speichern.
Bild 6-79
Bild 6-80 Der nun so vorbereitete Computer kann als Sender diese Liste an die anderen PCs übertragen.

6. Alle Funktionen in der Reborn Card-Plattform unter Windows
121
Wichtiger Hinweis:
Wir befinden uns an dieser Stelle noch im geschützten Bereich (sofern nicht im Offenen Modus gestartet worden ist) und müssen die geänderte Dateiliste vor dem Klonen zuerst noch speichern. Daher bitte neu starten und mit STRG+B übernehmen und dann diese Partition noch einmal zum Klonen starten! Sie können zum Überprüfen jetzt das Benutzernamen-Tool noch einmal aufrufen, um sich die gespeicherten Vorgaben anzeigen zu lassen. Klicken Sie dazu auf „Import“. Rufen Sie dann das Klonprogramm auf und klicken Sie auf „IP-Zuweisung“ und weisen Sie Computernamen und die IP-Adressen zu. Danach wählen Sie „Daten übertragen“, wählen Sie Ihre Partition aus und „nur veränderte Daten“ und die Optionen „Nach IP-Änderung neu starten“ und „Gleiche Aktion beim Sender ausführen“.
Bild 6-81
Nach der Übertragung der Datei werden alle Computern im Offenen Modus neu starten und die Computernamen werden mit Hilfe der rename.exe geändert und dann neu gestartet. Sie sehen dann unter Windows den Hinweis, dass die Computernamen/IPs geändert werden und dass die Rechner danach neu gestartet werden. Daher bitte den Rechner so lange in Ruhe lassen bis er wieder neu gestartet hat! Ausnahme: Der Sender-PC startet nur beim ersten Klonen neu, d. h., wenn bei den nächsten Klonvorgängen die IP-Adresse des Sender-PCs gleich bleibt, startet er nicht neu! Daher bitte beim Sender-PC den Namen manuell ändern oder einmal im offenen Modus starten und das Programm rename.exe ausführen (C: >Programme >Signal > Restore > Rename.exe ) und neu starten.

Reborn Card Ultimate 8 – Handbuch Ausgabe 20.07.2015
122
6.7.3. Domänen-Einstellungen Dieses Zusatz-Tool soll die Domänenanmeldung nach dem Klonen vereinfachen. Bitte konfigurieren Sie zuerst Ihren Domänen-Server und die zugehörigen Berechtigungen. Öffnen Sie dann in der Reborn Card-Plattform die Erweiterten Tools und dort die Domänen-Einstellungen. Setzen Sie ein Häkchen bei dem Eintrag „Autom. Domänenanmeldung“. Dann können Sie den Domänennamen, Domänen-Benutzer und –Passwort eingeben. (Dieser Benutzer muss in der vorangegangenen Einrichtung des Domänenservers die Berechtigung erhalten haben, der Domäne beitreten zu können!)
Bild 6-82
Klicken Sie auf dann auf OK, starten Sie das System neu und speichern Sie diese Konfiguration
mit Strg+B. Beim nächsten Start sollte der Computer sich in der Domäne anmelden können.
Nach dem Start können Sie überprüfen, ob die Anmeldung in der Domäne erfolgreich war.
Führen Sie dann das Klonprogramm aus, um die Konfiguration auch an die Clients zu
übertragen.

6. Alle Funktionen in der Reborn Card-Plattform unter Windows
123
6.7.4. Ausführen (Liste ausführbarer Dateien) Mit diesem Tool können Sie eine ausführbare Datei und deren Parameter einstellen, die nach dem Neustart nach erfolgter IP-Änderung ausgeführt wird. Hier ist standardmäßig das Programm “rename.exe” eingetragen. Nach dem Klonen und der IP-Zuweisung starten die Empfänger-PCs neu und führen das hier eingetragene Programm aus, um den Windows-Benutzernamen zu ändern (in Verbindung mit der Konfigurationsdatei des Zusatz-Tools „Benutzernamen ändern“). Es könnte hier auch noch ein anderes Programm mit gültiger Pfadangabe eingetragen werden, das dann ausgeführt werden soll, beispielsweise ein Batchprogramm für die Lizensierung von Programmen.
Bild 6-83

Reborn Card Ultimate 8 – Handbuch Ausgabe 20.07.2015
124
6.8. Aktivierung für die Software-Version (ohne PCIe-Steckkarte)
Nach der Installation der Reborn Card Ultimate Software-Version läuft die Software als
Testversion 14 Tage. Nach Ablauf der Testzeit steht nur noch die Deinstallationsoption der
Software zur Verfügung. [Bild 6-84]:
Bild 6-84
Für die Aktivierung der Software klicken Sie auf „Aktivierung“ und gelangen dann zum Fenster
„Volumenlizensierung“ [Bild 6-85]: Ansicht ältere Versionen V4:
Bild 6-85

6. Alle Funktionen in der Reborn Card-Plattform unter Windows
125
6.8.1. Den Maschinen-Code holen Wenn Sie mehrere PCs eines Computerraums freischalten möchten, können Sie eine
Volumenlizenz generieren lassen.
Im Aktivierungsfenster klicken Sie zunächst auf die Schaltfläche „Warte auf Login“ bei den
neuen Versionen „Login abwarten“, damit alle PCs, die mit der Volumenlizenz freigeschaltet
werden sollen, sich hier anmelden. Sind alle da, klicken Sie auf die Schaltfläche „Login
beenden“.
Klicken Sie nun bei den V4.-Versionen auf die mittlere Schaltfläche „Masch.-Code exportieren“.
[Bild 6-85) und geben dann im folgenden Fenster an, wo die Maschinencode-mcd-Datei
gespeichert werden soll.
Bild 6-86
Im nächsten Schritt fügen Sie diese mcd-Datei einer E-Mail als Anhang bei.
Schicken Sie diese E-Mail zur Lizenz-Anforderung an Ihren Händler, bei dem Sie die Reborn
Card-Lizenzen gekauft haben oder unter Angabe der Rechnungsnummer an:
Bitte beachten Sie bei Ihrer Zeitkalkulation unsere Geschäftszeiten Mo-Do 10 - 18.00 Uhr, Fr
10-16.00 Uhr, da es sich um keinen automatisierten Online-Shop handelt.)

Reborn Card Ultimate 8 – Handbuch Ausgabe 20.07.2015
126
Bei den neueren V4.50 und V5 Versionen sehen Sie diese Ansicht:
Der erste Button zeigt zuerst „Login abwarten“ und sucht nach PCs/Laptops im Netzwerk.
Wenn sich alle angemeldet haben, die lizensiert werden sollen, klicken Sie auf Login beenden
und auf den Button Aktivieren.
Im nächsten Fenster wählen Sie „Offline-Aktivierung“ und klicken dann neben „1.
Bild 6-87
Bild 6-88

6. Alle Funktionen in der Reborn Card-Plattform unter Windows
127
Maschinen-Code speichern“ auf den Button „Speichern“
Geben Sie einen Speicherort für die Maschinencode-Datei (.mcd) an und fügen Sie diese mcd-Datei im nächsten Schritt einer E-Mail als Anhang bei. Schicken Sie diese E-Mail zur Lizenz-Anforderung an Ihren Händler, bei dem Sie die Reborn
Card-Lizenzen gekauft haben oder unter Angabe der Rechnungsnummer an:
[email protected] wie angezeigt oder an [email protected]
Bitte beachten Sie bei Ihrer Zeitkalkulation unsere Geschäftszeiten Mo-Do 10 - 18.00 Uhr, Fr
10-16.00 Uhr, da es sich um keinen automatisierten Online-Shop handelt.
Das Aktivierungsfenster kann geschlossen und zur Eingabe des Aktivierungscodes zu einem
anderern Zeitpunkt erneut geöffnet werden.
6.8.2. Aktivierung abschließen Im letzten Schritte geben SIe den per E-Mail erhaltenen Aktivierungscode/Lizenzcode ein,
indem Sie bei Punkt 3 den Pfad zu der gespeicherten .actv-Datei angeben und unten auf die
Schaltfläche Aktivieren klicken.

Reborn Card Ultimate 8 – Handbuch Ausgabe 20.07.2015
128
7. Systempflege nach der Einrichtung
7.1 Tastenkombination Strg + i Für die Funktionen des inkrementellen Klonens und der virtuellen Systeme/OS-Channels
werden von der Reborn Card automatisch im Buffer Markierungspunkte (mit Informationen für
die Wiederherstellung) gesetzt.
Normalerweise schalten Administratoren in bestimmten Abständen den Schutz des Systems
kurzzeitig aus, um Windows-Updates oder andere größere Updates durchzuführen.
(Das ist auch empfehlenswert, da bei vielen Updates mehrmals neu gestartet werden muss und
es leicht vergessen werden könnte, zwischendurch jedes Mal [Strg +Enter] zu drücken.)
Dadurch werden die obengenannten Markierungspunkte und auch die virtuellen Systeme/
OS-Channels automatisch gelöscht.
Wenn die Systeme jedoch nur im Supervisor-Modus mit [Strg+Enter] für Installationen oder
Updates geöffnet werden, bleiben diese Markierungspunkte erhalten und das kann mit der Zeit
dazu führen, dass die geschützten Systeme beim Hochfahren langsamer werden.
Dies lässt sich beheben, indem der Schutz der Reborn Card kurzzeitig ausgeschaltet wird *)
oder , indem man im Boot-Menü die Tastenkombination Strg + i drückt, damit alle Info-Points
gelöscht werden.
(*) Schutz ausschalten: F10 im Boot-Menü drücken, dann unter Einstellungen/PartitionsInfo
das Wiederherstellungsintervall auf „Nicht geschützt“ einstellen. )
Da Strg+i auch etwas Zeit in Anspruch nehmen kann, je nachdem wie groß die Menge der
hinzugekommenen Daten ist, empfiehlt es sich, Strg+i in kürzeren Zeitabständen
durchzuführen, bevor das System spürbar langsam wird.
Ausnahme Software-Version 04.03.1752: Diese Version wurde als Sonderausgabe konzipiert,
die diese Tastenkombination nicht erforderlich macht. Die Version läuft in Verbindung mit
Karten-Hardware V4, lässt sich jedoch nicht updaten.

8. Tipps
129
8. Tipps
8.1 SSD-Platten und Recovery-Systeme Einstellung für Reborn Card Ultimate 8 anpassen
Vorweg: Es gibt SSD-Platten mit und ohne die sog. TRIM-Funktion.
Wir möchten hier keine Details zur TRIM-Funktion ausführen (das kann jeder im Internet
nachlesen), sondern nur die Information weitergeben, die für den Einsatz von Reborn Card
Ultimate 8 Hard- und Software wichtig ist:
Um die Kontrolle über die SSD-Platte unter Windows 7 und Windows 8 bei der Reborn Card
Ultimate 8 zu belassen, sollten Sie die TRIM-Funktion ausschalten.
Bei eingeschalteter TRIM-Funktion hat Windows die Kontrolle und das kann dazu führen, dass
immer wieder die CHKDSK-Funktion ausgeführt werden soll oder dass Datenprobleme
auftreten.
So kann TRIM ausgeschaltet werden: Starten Sie in Windows die cmd.exe mit
Administratorrechten und geben Sie diesen Befehl ein:
fsutil behavior set disabledeletenotify 1
Um zu sehen, ob die Funktion ein- (0) oder ausgeschaltet (1) ist, kann der gleiche Befehl ohne
Wert eingegeben werden.

Reborn Card Ultimate 8 – Handbuch Ausgabe 20.07.2015
130
8.2. Probleme mit Office-Programmen im Zusammenhang mit HardVirtual (V.4.0x, V4.50.xx und V5.00.xx Versionen
HardVirtual dient unter Reborn Card dem Programm AutoCAD als Lizensierungshelfer,
verursacht allerdings manchmal mit Office 2010 und 2013 Probleme und kann deinstalliert
werden, wenn AutoCAD nicht im Einsatz ist.
Anleitung zum Deinstallieren des Programms „HardVirtual“: 1. Den Reborn Card-Schutz bitte zunächst ganz ausschalten (nicht als Supervisor bzw. im
offenen Modus starten):
Mit F10 die Reborn Card-Einstellungen aufrufen, die Option „Partitionsinfo“ auswählen und die
A-Systempartition auf „Nicht geschützt“ einstellen.
2. Danach dieses System starten und unter Windows im Ordner Programme nach dem Eintrag
„Signal“ und im Unterverzeichnis „HardVirtual“ suchen und hier im Verzeichnis zur
Deinstallation „uninst“ auswählen und doppelklicken.
(Dateipfad: C:\Programme\Signal\HardVirtual\uninst)
Die Deinstallationsabfrage zur “Einheitlichen Software-Registrierung” bestätigen und die
Deinstallation abwarten.