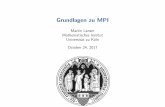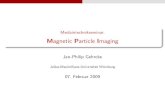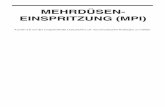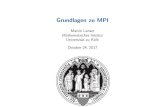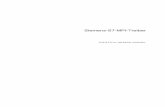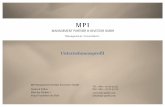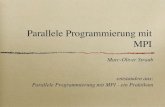Rechercheanleitung für den Öffentlichen Teil des ... · eine andere Datenbank des MPI bleiben die...
Transcript of Rechercheanleitung für den Öffentlichen Teil des ... · eine andere Datenbank des MPI bleiben die...
Rechercheanleitung für den Öffentlichen Teil des Medizinprodukte-Informationssystems
Inhalt 1. Einleitung ......................................................................................................................................... 2
1.1. Datenbanken des öffentlichen Teils des Medizinprodukte-Informationssystems ................... 21.2. Rechercheoberfläche „DIMDI SmartSearch“ ........................................................................... 2
2. Suchstrategie ................................................................................................................................... 23. Formulierung von Suchbegriffen ..................................................................................................... 3
3.1. Festlegen von passenden Suchbegriffen ................................................................................ 33.2. Index ........................................................................................................................................ 33.3. Jokerzeichen/Maskierung ........................................................................................................ 4
4. Verknüpfen von Suchbegriffen/Suchschritten und Suche einschränken ........................................ 5
4.1. Boolesche Operatoren ............................................................................................................. 54.2. Suchhistorie ............................................................................................................................. 54.3. Suche einschränken ................................................................................................................ 5
5. Suchergebnis und Dokumentausgabe ............................................................................................ 5
5.1. Suchergebnis sortieren ............................................................................................................ 55.2. Dokumentausgabe .................................................................................................................. 65.3. Merkliste und Download .......................................................................................................... 6
6. Nutzereinstellungen ......................................................................................................................... 97. Recherchebeispiele ......................................................................................................................... 9
7.1. Einfache Suche........................................................................................................................ 97.2. Suche mit verknüpften Suchbegriffen ................................................................................... 11
a) Anzeigen mit den richtigen Nomenklaturbezeichnungen suchen ......................................... 11b) Anzeigen des Herstellers suchen .......................................................................................... 14c) Suchschritte verknüpfen ........................................................................................................ 14d) Extra: Widerrufsanzeigen ausschließen ................................................................................ 15
2
1. Einleitung
1.1. Datenbanken des öffentlichen Teils des Medizinprodukte-Informationssystems Eine Datenbank ist eine digitale Informationsquelle mit Dokumenten, die eine festgefügte Struktur besitzen. Der Öffentliche Teil des Medizinprodukte-Informationssystems (MPI) enthält die folgenden Faktendatenbanken:
Medizinprodukte (Datenbankschlüssel: MPA) mit den Anzeigen von Medizinprodukten In-vitro-Diagnostika (Datenbankschlüssel: MPIVDAOE) mit den Anzeigen von In-vitro
Diagnostika Anzeigende (Datenbankschlüssel: MPADOE) mit den Adressen der Anzeigenden Zuständige Behörden (Datenbankschlüssel: MPADC) mit den Adressen der zuständigen
Behörden
Faktendatenbanken sind dadurch gekennzeichnet, dass sie einen direkten Zugriff auf strukturierte Daten (Fakten) enthalten. Man findet dort keine Volltexte oder ausführliche inhaltliche Beschreibungen. In den öffentlichen Datenbanken des MPI sind überwiegend administrative und anzeigerelevante Daten enthalten, die zur eindeutigen Identifizierung eines bestimmten Anzeigenden oder Produkts notwendig sind. Die Struktur jeder Datenbank im MPI ergibt sich im Wesentlichen aus den gesetzlichen Grundlagen des Medizinproduktegesetzes. Auf der Basis des Medizinprodukterechts entstanden die Online-Formulare (s. Anlagen der DIMDI-Verordnung), mit denen die relevanten Fakten im MPI erfasst werden.
Alle Datenbanken des MPI können nur einzeln durchsucht werden!
1.2. Rechercheoberfläche „DIMDI SmartSearch“ Die DIMDI SmartSearch ermöglicht eine einfache und menügesteuerte Suche in den verschiedenen Datenbanken. Das Fenster ist in zwei Bereiche aufgeteilt. Links sehen Sie die Navigation mit übergeordneten Funktionen: Dort können Sie Datenbanken aufrufen und Ihre Nutzereinstellungen ändern. Im rechten Teil erfolgen die Aktionen der Recherche, wie die Suche, das Ansehen der Suchergebnisse oder die Dokumentausgabe.
2. Suchstrategie Bei komplexen Anfragen ist folgende Vorgehensweise zu empfehlen:
1. Definieren Sie Ihr Thema bzw. Ihre Fragestellung. 2. Wählen Sie die richtige Datenbank für diese Fragestellung aus. Suchen Sie nach
Informationen zu Medizinprodukte- oder IVD-Anzeigen oder nach Adressdaten? 3. Zerlegen Sie Ihre Fragestellung in Suchschritte: Nach welcher Information/welchem
Dokument suchen Sie? Welche Institutionen oder Personen sind daran beteiligt? Was sind weitere Einschränkungen Ihrer Suche? Legen Sie passende Suchbegriffe bzw. Schlagwörter fest.
4. Überlegen Sie, in welchen Datenbankfeldern Ihre einzelnen Suchaspekte zu finden sind. 5. Formulieren Sie für jeden einzelnen Suchaspekt einen eigenen Suchschritt und führen Sie
diesen aus. Nutzen Sie den Index zur Unterstützung. Beginnen Sie mit dem thematischen Aspekt Ihrer Fragestellung und schränken Ihre Suche dann mit den formalen Kriterien ein.
6. Verknüpfen Sie die einzelnen Suchschritte mithilfe der Suchhistorie und Boolescher Operatoren.
7. Sichten Sie das Suchergebnis und entscheiden Sie, ob Sie ihre Suche noch weiter einschränken oder erweitern möchten.
3
3. Formulierung von Suchbegriffen Das, was in der Datenbank gesucht wird, muss als Suchbegriff zur Filterung der Datenbankdokumente in das Eingabefeld eingeben werden. Die gegebene Struktur der Datenbank kann man sich für eine schnelle und gezielte Suche zunutze machen, indem ein Datenfeld aus dem Dropdown-Menü der Datenfelder der rechten Spalte ausgewählt wird.
3.1. Festlegen von passenden Suchbegriffen Kurze und sinntragende Suchbegriffe wählen: z.B. bei der Suche nach ‚Anzeigender-
Bezeichnung‘ nicht: „G-P-G Gerhard Pauli Medical Engineering Medizintechnik“ eingeben, sondern besser: „?pauli?“ bei nicht eingeschalteter automatischer Maskierung oder „pauli“ bei eingeschalteter automatischer Maskierung
Wortstamm für die Suche verwenden (z.B. für Strahlen/Strahlung/Bestrahlung: „?strahl?“) Groß-/Kleinschreibung ist irrelevant für die gefundene Trefferanzahl Such-Kommando nach vollzogener Suche überprüfen (sowohl die Trefferzahl als auch die
Dokumente selbst)
3.2. Index Über den „Index“ eines Datenbankfeldes können Sie Namen und Suchbegriffe herausfinden und in die Suche übernehmen. Der Index listet alphabetisch alle in der Datenbank vorkommenden Einträge in diesem Feld aus allen Datenbankdokumenten auf. Sie können sich den Inhalt der Datenbank erschließen, indem Sie ein Feld auswählen und Ihnen die möglichen Einträge angezeigt werden. Wenn Sie mit einem Fragezeichen („?“) im Index suchen, werden ihnen alle Einträge angezeigt. Wenn Sie Stichworte und Wortstämme eingeben, werden Ihnen die dazu passenden Index-Einträge angezeigt. Diese Funktion ist auch dann hilfreich, wenn Ihnen die genaue Schreibweise oder Nomenklaturbezeichnung eines Produkts nicht bekannt ist. Aus der angezeigten Liste können ein- oder mehrere der gewünschten Einträge mit einem Häkchen ausgewählt werden. Dann wird mit dieser Auswahl in der Datenbank gesucht.
4
3.3. Jokerzeichen/Maskierung Jokerzeichen (auch Platzhalter, Maskierung, Wild Card oder Trunkierung genannt) sind Platzhalter-Zeichen, die in Suchbegriffen stellvertretend für andere Zeichen eingesetzt werden. Somit können Sie in einem Suchschritt mehrere Wortvarianten wie Plural, Umlaute oder Fremdsprachen einbeziehen. In Ihren Nutzereinstellungen ist standardmäßig die „Automatische Maskierung von Suchbegriffen“ eingeschaltet. Dadurch wird vor und hinter dem eingegebenen Suchbegriff automatisch das Fragezeichen (?) als Jokerzeichen eingesetzt. Sie können dies bei Bedarf ausschalten. Im MPI können folgende Jokerzeichen verwendet werden:
Das Sternchen (*) oder das Fragezeichen (?): für beliebige und beliebig viele Zeichen in einem Suchwort.
Das Doppelkreuz (#): Anstelle jedes # werden höchstens ebenso viele Zeichen gesetzt, d.h. ein # wird durch höchstens ein Zeichen ersetzt, ## durch ein, zwei oder auch kein Zeichen.
Das Prozentzeichen (%) Jedes % wird durch genau ein Zeichen ersetzt.
Achtung: Die Funktionen von Jokerzeichen sind in anderen Datenbanksystemen ggf. abweichend! Beispiele:
5
Suchbegriff „biotechnolog?“ u.a. „Biotechnologie“, „biotechnology“ und „biotechnological“ Suchbegriff „?s%alpel##“ u.a. „Skalpell“, „scalpel“, „Einmalskalpelle“, „sterile disposable scalpels“ Suchbegriff „?intrao%ularlinsen“ u.a. „Intraocularlinsen“, „Pe-Ha-Intraokularlinsen”
4. Verknüpfen von Suchbegriffen/Suchschritten und Suche einschränken
4.1. Boolesche Operatoren Boolesche Operatoren dienen der logischen Verknüpfung von Suchbegriffen. Die häufigsten Operatoren sind:
UND (Konjunktion: alle Suchbegriffe müssen im Ergebnis enthalten sein) ODER (Disjunktion: mindestens einer der Suchbegriffe muss im Ergebnis enthalten sein) NICHT (Negation: der betreffende Suchbegriff darf im Ergebnis nicht enthalten sein)
Im MPI bedeutet die Verwendung des Semikolons (;) die logische Verknüpfung der Suchbegriffe mit ODER (= Vereinigung der Treffermengen). Suchbeispiel Dokumentnummer: 00002458; 00002157; 00018963 es werden alle Dokumente mit einer der drei Dokumentnummern gefunden. Dies ist hilfreich, um viele alternative Suchbegriffe in einem Schritt zu suchen.
4.2. Suchhistorie Wenn Sie mehr als einen Suchschritt durchgeführt haben, können Sie unterhalb der Suchmaske im Reiter „Suche“ die Suchhistorie aufklappen. Darin sehen Sie die geöffnete Datenbank und die durchgeführten Suchschritte mit ihren Trefferzahlen und können diese weiter bearbeiten. Klicken Sie einfach die Suchformulierung eines Suchschritts an, um in die zugehörige Ergebnisliste der Treffer zu gelangen.
Sie können mehrere Suchschritte der Suchhistorie unter Anwendung der Booleschen Operatoren verknüpfen. Dazu wählen Sie mindestens zwei Suchschritte per Auswahlbox und unterhalb der Suchhistorie einen der Verknüpfungsoperatoren aus. Die Verknüpfung starten Sie dann über den Aktionsbutton „Suchschritte verknüpfen“.
4.3. Suche einschränken Es empfiehlt sich, zuerst ein thematisches Konzept, z. B. die Suche nach einer Produktgruppe, vollständig zu suchen und dann im Reiter „Suche“ die „Suche einzuschränken“. So können Sie ihre Suche mit weiteren Angaben (z.B. Datum, Typ der Anzeige, Behörden-Code usw.) kombinieren.
5. Suchergebnis und Dokumentausgabe
5.1. Suchergebnis sortieren Im Reiter „Suchergebnis“ können Sie die Ausgabenreihenfolge der gefundenen Dokumente über den Button „Suchergebnis sortieren“ nach verschiedenen Kriterien sortieren. Sie können ein 1. Sortierkriterium angeben, nach dem zuerst sortiert wird, und ein 2. Sortierkriterium. Weiterhin können Sie festlegen, ob aufsteigend oder absteigend sortiert werden soll.
6
5.2. Dokumentausgabe Sie können Dokumente im Reiter „Suchergebnis“ ansehen, indem Sie in der Treffertabelle in der Spalte „Aktionen“ auf das kleine Dokumentensymbol klicken. Die Dokumente erscheinen dann unter dem Reiter „Dokumentausgabe“ im Online-Format. Bei Ausgabe mehrerer Dokumente werden standardmäßig 10 Dokumente pro Seite dargestellt. Bei einer größeren Trefferzahl können Sie in der Dokumentausgabe blättern. Unter Menüpunkt „Nutzereinstellungen“ können Sie die Anzahl der auszugebenden Dokumente pro Seite verändern.
5.3. Merkliste und Download Um Ihre Suchergebnisse in einer xml-Datei herunterladen zu können oder mehrere Dokumente online (HTML) ausgeben zu können, müssen Sie diese zunächst in die Merkliste übertragen. Gewünschte Dokumente entweder einzeln auswählen oder „alle Dokumente dieser Seite auswählen“. Danach „in Merkliste übernehmen“ anklicken.
Sie können mehrere unterschiedliche Suchschritte in der geöffneten Datenbank durchführen und daraus jeweils Dokumente in der Merkliste ablegen. Achtung:
Bei der Übertragung in die Merkliste gibt es keine Duplikateprüfung! Es ist also möglich, dieselben Dokumente mehrfach in der Merkliste abzulegen.
Ein Anwendungswechsel führt zum Verlust der Daten in der Merkliste! Bei einem Wechsel in eine andere Datenbank des MPI bleiben die Dokumente in der Merkliste hingegen erhalten.
Je nach Voreinstellung können Sie jeweils bis zu 100 Dokumente pro Arbeitsschritt in die Merkliste übernehmen. Die Merkliste ist bezüglich der Anzahl der Dokumente nicht begrenzt. Jedoch können maximal 1000 Dokumente in einem Schritt aus der Merkliste heruntergeladen werden.
7
Zum Reiter „Merkliste“ gehen. Dann „alle Dokumente ausgeben/versenden“ anklicken.
Ausgabefelder auswählen: „alle Felder ohne Historie“ oder „alle Felder mit Historie“. Dann „ausgeben/versenden“ wählen. Die Historie gibt bei Änderungs- und Widerrufsanzeigen die Vorgängeranzeigen aus. Ausgabeformat auswählen: HTML (online) oder XML (Datei-Download).
Wenn Sie Dokumente online als HTML ausgeben, öffnen sich diese im Reiter „Dokumentenausgabe“. Sie können zwischen den Dokumenten blättern.
8
Bei Auswahl des XML-Downloads öffnet sich ein neues Fenster zum Öffnen oder Speichern der XML-Datei. Sie können die Datei u.a. mit Notepad++, Editor und XML Editor öffnen.
9
6. Nutzereinstellungen Folgende Einstellungen können Sie selbst vornehmen, um die Recherche und die Handhabung des Systems Ihren Bedürfnissen anzupassen:
Anzahl der ausgegebenen Anzeigen/Anträge (hier genannt: Dokumente) pro Seite ändern Zeit der automatischen Abmeldung nach Nichtnutzung ändern Anzahl der im „Index“ angezeigten Begriffe (hier: BrowseIndex-Begriffe) ändern Automatische Maskierung von Suchbegriffen ein- oder ausschalten
7. Recherchebeispiele Frage: Wie finde ich alle Produktanzeigen meines Mitbewerbers XY?
7.1. Einfache Suche Zuerst müssen Sie die richtige Datenbank auswählen. Sie suchen Medizinprodukte-Anzeigen und keine Adressen von Anzeigenden oder Behörden, daher wählen Sie in der linken Navigation die Datenbank „Medizinprodukte“.
10
Um die Produktanzeigen Ihres Mitbewerbers, also einer bestimmten Firma zu suchen, wählen Sie das Datenbankfeld „Anzeigender - Bezeichnung“ in der Dropdownliste aus. Geben Sie nun Ihren Suchbegriff hinter „Suche nach“ ein. Suchen Sie nach kurzen und sinntragenden Begriffen und beschränken Sie die Suche auf den Wortstamm. Falls Sie sich bei dem Namen der gesuchten Firma nicht sicher sind, verwenden Sie den Index! Dort können Sie sehen, unter welchem Namen die Firma im MPI eingetragen ist. Diese Bezeichnung können Sie dann mit einem Häkchen auswählen und die „Auswahl suchen“. So werden alle Medizinprodukte-Anzeigen dieser Firma im MPI gesucht und im Reiter „Suchergebnis“ ausgegeben. In unserem Beispiel suchen wir Produkte einer ausgedachten Firma „MPI-Testhersteller“.
Nun erhalten Sie das Suchergebnis als Tabelle:
11
Das Suchergebnis können Sie jetzt nach Belieben sortieren, ansehen oder ausgeben lassen.
7.2. Suche mit verknüpften Suchbegriffen Nehmen Sie an, Sie interessieren sich nur für die Stents einer Firma. Sie suchen also nach
Stents als Produkte und einer bestimmten Firma als Anzeigender.
Sie können diese beiden Recherchen einzeln durchführen und dann mithilfe Boolescher Operatoren verknüpfen. Diese Rechercheart macht besonders bei Anzeigenden mit sehr vielen Produktanzeigen Sinn, da Sie so nur die relevanten Anzeigen angezeigt bekommen und nicht alle Anzeigen durchsehen müssen.
a) Anzeigen mit den richtigen Nomenklaturbezeichnungen suchen Finden Sie zuerst mithilfe des Index die korrekten Nomenklaturbezeichnungen für „Stent“ heraus. Verwenden Sie den Index zum Datenbankfeld „Nomenklaturbezeichnung UMDNS“.
12
Wählen Sie die passenden Begriffe aus und blättern Sie zur nächsten Index-Seite, um weitere relevante Nomenklaturbezeichnungen zu finden.
Wählen Sie wieder die passenden Begriffe aus und führen Sie die Auswahlsuche aus.
13
Ihnen wird das Suchergebnis angezeigt. Im oberen Kasten können Sie die dafür eingegebene Suchformulierung einsehen.
Wechseln Sie wieder in den Reiter „Suche“. In dem Suchfeld sind nun die soeben gewählten Suchbegriffe aufgeführt. Unter „Suchhistorie“ sehen Sie Ihren ersten Suchschritt mit der bisherigen Suchformulierung.
14
b) Anzeigen des Herstellers suchen Suchen Sie nun in einem zweiten Schritt wie im ersten Beispiel „Einfache Suche“ beschrieben nach allen Anzeigen des Herstellers/Mitbewerbers, indem Sie den Firmennamen (ggf. unter Verwendung des Index) im Datenbankfeld „Anzeigender – Bezeichnung“ eingeben und suchen.
c) Suchschritte verknüpfen Im Reiter „Suche“ unter „Suchhistorie“ sind nun Ihre zwei Suchschritte aufgeführt. Diese werden miteinander verknüpft.
Setzen Sie vor beiden Suchschritten Häkchen, wählen Sie darunter den Booleschen Operator „und“ und klicken Sie auf „Suchschritte verknüpfen“.
15
Sie erhalten das Suchergebnis. An der Suchformulierung können Sie sehen, dass die Suchschritte 2 und 3 mit „AND“ verknüpft wurden. Dadurch werden nur Anzeigen zu Stents angezeigt.
d) Extra: Widerrufsanzeigen ausschließen Hinweis: Widerrufene Anzeigen werden hellgrau dargestellt. Diese Anzeigen können Sie auch von vornherein aus dem Suchergebnis ausschließen, indem Sie im Datenbankfeld „Typ der Anzeige“ den Typ „Widerrufsanzeige“ eingeben und den Suchschritt mit dem Booleschen Operator „NICHT“ verknüpfen:
16
Das System fragt Sie, welcher der beiden Suchschritte ausgeschlossen werden soll. Hier sollen die Widerrufsanzeigen ausgeschlossen werden.
17
Daraufhin erhalten Sie das Suchergebnis ohne Widerrufsanzeigen.
Das Suchergebnis können Sie jetzt nach Belieben sortieren, ansehen oder ausgeben lassen. Eine andere, ggf. einfachere Möglichkeit ist das Filtern der Anzeigen über „Suche einschränken“:
Hier können Sie die gewünschte Art der Anzeige auswählen. Zur Verfügung stehen dabei Erstanzeigen, Änderungsanzeigen und Widerrufsanzeigen. Allerdings können Sie über die „Suche einschränken“ – Funktion nur ein Kriterium je Datenbankfeld auswählen. Nicht-Verknüpfungen sind nicht möglich.