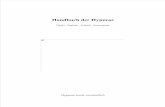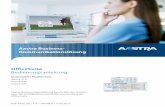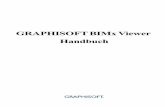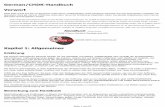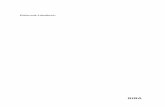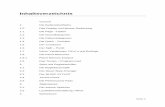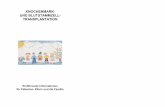Redaxo Handbuch - help.fvn.dehelp.fvn.de/files/redaxo-handbuch.pdf · Seite 3 von 26...
Transcript of Redaxo Handbuch - help.fvn.dehelp.fvn.de/files/redaxo-handbuch.pdf · Seite 3 von 26...
Redaxo Handbuch
KLXM Crossmedia GmbH · Haagstraße 11 · D-47441 Moers Telefon: (02841) 889998-0 · Telefax: (02841) 889998-9 · eMail: [email protected] HRB Kleve 5856 · Geschäftsführer: Christian Hommel · Achim Müntel · Thomas Skerbis
Stand: 22.09.2014
V erfasser: Thomas Skerbis, KLXM Crossmedia GmbH
Inhalt Inhalt . . . . . . . . . . . . . . . . . . . . . . . . . . . . . . . . . . . . . . . . . . . . . . . . . . . . . . . . . . . . . . . . . . . . . . . . . . . . . . . . . . . . . . . . . . . . . . . . . . . . . . . . . . . . . . . . . . . . . . . . . . . . . 1
1. Über dieses Handbuch . . . . . . . . . . . . . . . . . . . . . . . . . . . . . . . . . . . . . . . . . . . . . . . . . . . . . . . . . . . . . . . . . . . . . . . . . . . . . . . . . . . . . . . . . 3
1.1. B egriffserklärungen . . . . . . . . . . . . . . . . . . . . . . . . . . . . . . . . . . . . . . . . . . . . . . . . . . . . . . . . . . . . . . . . . . . . . . . . . . . . . . . . . . . . . . . . . . . . . . . . . . 3
2. Anmeldung im Backend (Login) . . . . . . . . . . . . . . . . . . . . . . . . . . . . . . . . . . . . . . . . . . . . . . . . . . . . . . . . . . . . . . . . . . . . . . . . . . 4
3. Das Dashboard . . . . . . . . . . . . . . . . . . . . . . . . . . . . . . . . . . . . . . . . . . . . . . . . . . . . . . . . . . . . . . . . . . . . . . . . . . . . . . . . . . . . . . . . . . . . . . . . . . . . . 5
4. Die Struktur(-verwaltung) . . . . . . . . . . . . . . . . . . . . . . . . . . . . . . . . . . . . . . . . . . . . . . . . . . . . . . . . . . . . . . . . . . . . . . . . . . . . . . . . . . 6
4.1. Funktionen der Strukturverw altung . . . . . . . . . . . . . . . . . . . . . . . . . . . . . . . . . . . . . . . . . . . . . . . . . . . . . . . . . . . . . . . . . . . . . . . 7
Pfad ............................................................................................................................................................................................... 7
Artikelsuche und Schnellnavigation .............................................................................................................................. 7
Prio ................................................................................................................................................................................................ 7
Online/Offline ......................................................................................................................................................................... 8
Kategorie- und Artikelnamen .......................................................................................................................................... 8
Löschen ....................................................................................................................................................................................... 8
Erstellen neuer Kategorien und Artikel ...................................................................................................................... 8
4 .2. K ategorien und Artikel . . . . . . . . . . . . . . . . . . . . . . . . . . . . . . . . . . . . . . . . . . . . . . . . . . . . . . . . . . . . . . . . . . . . . . . . . . . . . . . . . . . . . . . . . . . . . . 9
Kategorien ................................................................................................................................................................................. 9
Artikel ....................................................................................................................................................................................... 10
Erstellen einer Kategorie ................................................................................................................................................ 10
Erstellen neuer Artikel ..................................................................................................................................................... 11
5. Inhalte pflegen und verwalten . . . . . . . . . . . . . . . . . . . . . . . . . . . . . . . . . . . . . . . . . . . . . . . . . . . . . . . . . . . . . . . . . . . . . . . . 12
5.1. Inhalte . . . . . . . . . . . . . . . . . . . . . . . . . . . . . . . . . . . . . . . . . . . . . . . . . . . . . . . . . . . . . . . . . . . . . . . . . . . . . . . . . . . . . . . . . . . . . . . . . . . . . . . . . . . . . . . . . . . . . . . . 12
Blöcke ....................................................................................................................................................................................... 12
Spalten ...................................................................................................................................................................................... 14
5.2. A rtikel-Eigenschaften (früher M etadaten) . . . . . . . . . . . . . . . . . . . . . . . . . . . . . . . . . . . . . . . . . . . . . . . . . . . . . . . . . . 15
5.3. A rtikel- oder K ategorie-Funktionen . . . . . . . . . . . . . . . . . . . . . . . . . . . . . . . . . . . . . . . . . . . . . . . . . . . . . . . . . . . . . . . . . . . . . 15
Artikel kopieren / Verschieben .................................................................................................................................... 15
Kategorie verschieben ..................................................................................................................................................... 15
Artikel in Startartikel oder Kategorie umwandeln ............................................................................................. 16
5.4. Textpflege m it dem Texteditor . . . . . . . . . . . . . . . . . . . . . . . . . . . . . . . . . . . . . . . . . . . . . . . . . . . . . . . . . . . . . . . . . . . . . . . . . . . . . . 16
Seite 2 von 26
Redaxo-Handbuch für Redakteure
Einfügen von Inhalten aus Microsoft Word / Excel oder anderen Quellen ............................................ 17
Erstellen einer Verlinkung .............................................................................................................................................. 18
5.5. B i lder, D okum ente und Sl ideshow s . . . . . . . . . . . . . . . . . . . . . . . . . . . . . . . . . . . . . . . . . . . . . . . . . . . . . . . . . . . . . . . . . . . . . . 20
6. Der Medienpool . . . . . . . . . . . . . . . . . . . . . . . . . . . . . . . . . . . . . . . . . . . . . . . . . . . . . . . . . . . . . . . . . . . . . . . . . . . . . . . . . . . . . . . . . . . . . . . . . 21
6.1. M edien hinzufügen . . . . . . . . . . . . . . . . . . . . . . . . . . . . . . . . . . . . . . . . . . . . . . . . . . . . . . . . . . . . . . . . . . . . . . . . . . . . . . . . . . . . . . . . . . . . . . . . . . 21
6.2. M edienform ate . . . . . . . . . . . . . . . . . . . . . . . . . . . . . . . . . . . . . . . . . . . . . . . . . . . . . . . . . . . . . . . . . . . . . . . . . . . . . . . . . . . . . . . . . . . . . . . . . . . . . . . . . 22
Bilder ......................................................................................................................................................................................... 22
PDF ............................................................................................................................................................................................ 22
6.3. M edienkategorien . . . . . . . . . . . . . . . . . . . . . . . . . . . . . . . . . . . . . . . . . . . . . . . . . . . . . . . . . . . . . . . . . . . . . . . . . . . . . . . . . . . . . . . . . . . . . . . . . . . . 22
6.4. M edien verschieben oder löschen . . . . . . . . . . . . . . . . . . . . . . . . . . . . . . . . . . . . . . . . . . . . . . . . . . . . . . . . . . . . . . . . . . . . . . . . . 23
6.5. M edien austauschen / aktualis ieren . . . . . . . . . . . . . . . . . . . . . . . . . . . . . . . . . . . . . . . . . . . . . . . . . . . . . . . . . . . . . . . . . . . . . 24
6.6. M ultiupload (M ehrere D ateien hochladen) . . . . . . . . . . . . . . . . . . . . . . . . . . . . . . . . . . . . . . . . . . . . . . . . . . . . . . . . . 25
7. Surf & Edit . . . . . . . . . . . . . . . . . . . . . . . . . . . . . . . . . . . . . . . . . . . . . . . . . . . . . . . . . . . . . . . . . . . . . . . . . . . . . . . . . . . . . . . . . . . . . . . . . . . . . . . . . . 26
Seite 3 von 26
Redaxo-Handbuch für Redakteure
1 . Über dieses Handbuch
Sie erhalten hier die grundlegenden Kenntnisse zur Pflege und Erweiterung einer mit Redaxo
CMS® betriebenen Webpräsenz. Das Handbuch richtet sich an den Redakteur der Webpräsenz.
Eine Einweisung in die Administration des Systems findet auf Wunsch während der Schulung
statt. Alternativ nutzen Sie bitte die offizielle Dokumentation unter http://www.redaxo.org.
Individuelle Hinweise zu Ihrer Präsenz , finden Sie im letzten Kapitel, sofern nicht anders kommu-
niziert.
Das Handbuch bezieht sich auf die aktuelle Version 4.6.1 von Redaxo. Es liefert aber auch Hilfe-
stellung für ältere Versionen des Redaktionssystems.
1.1. Begriffserklärungen Innerhalb des Handbuches werden wir bestimmte Begriffe nutzen, die sich im Bereich der Websi-
teverwaltung eingebürgert haben.
Frontend: Hierbei handelt es sich um die eigentliche Website
Backend: Hiermit ist die Benutzeroberfläche von Redaxo gemeint.
CMS: Kurzform von "Content-Management-System"
Login: Dies ist der Anmeldedialog
(Web)Browser: Der Webbrowser ist das Programm mit dem Sie Ihre Website aufrufen.
(z.B.: Internet Explorer, Google Chrome, Firefox)
Kategorien: Rubriken Ihrer Website
Artikel: Seiten die einer Kategorie zugeordnet werden.
Block: Ein Abschnitt innerhalb der Artikel
Addon: Eine Erweiterung des Systems
Medienpool: Medienverwaltung für Bilder und Dokumente
Backup: Datensicherung
Template: Vorlage für die Seitenausgabe (Design)
Seite 4 von 26
Redaxo-Handbuch für Redakteure
2. Anmeldung im Backend (Login)
Das Backend ist das eigentliche Content-Management-System. Sie erreichen dieses durch den
Aufruf der Adresse:
http://www.ihre-Domain.de/redaxo
Geben Sie zur Anmeldung Ihren Benutzernamen und Ihr Passwort1 ein.
Zum Start erhalten Sie von uns ein einfaches Passwort. Dieses sollten Sie direkt nach dem ersten
Login ändern und sicher verwahren. Geben Sie Ihre Zugangsdaten bitte nur Personen, denen Sie
vertrauen können.
Nach einem Click auf „Login“ wird das CMS aufgerufen.
Bei einigen Installationen wurde der Zugang über /redaxo gesperrt. Bitte kontaktieren Sie Ihren
Administrator oder technischen Ansprechpartner um die korrekte Zugangsadresse zu erhalten.
1 Tipp: Passwörter sollten möglichst lang (mehr als 8 Zeichen) und aus Buschstaben, Zahlen und Sonderzeichen bestehen: Beispiel: Xgr+832,zHfm
Seite 5 von 26
Redaxo-Handbuch für Redakteure
3. Das Dashboard2
Nach der Anmeldung im Backend befinden Sie sich im sogenannte Dashboard. Dieses ist Ihre Kon-
trollzentrale in der Sie sehen können, wer wann welche Datei hochgeladen hat und welche Artikel
zuletzt bearbeitet wurden.
Darstellung abhängig vom verwendeten Redaxo-Design
Ein Klick auf den Artikel- oder Medien-Namen führt Sie direkt zum jeweiligen Eintrag in der Web-
präsenz. Dies ermöglicht ein schnelles Bearbeiten des Eintrags vor allem auch nach einer länge-
ren Pause.
2 Dashboards werden heute in vielen Systemen verwendet um einen besseren Überblick zu verschaffen.
Seite 6 von 26
Redaxo-Handbuch für Redakteure
4. Die Struktur(-verwaltung)
Die Strukturverwaltung ist die eigentliche Schaltzentrale zur Verwaltung Ihrer Webpräsenz.
Durch Aufruf des Menüpunktes „Struktur“ gelangen Sie in die Strukturverwaltung Ihrer Website.
Die Strukturverwaltung ähnelt einer Ordneransicht unter Windows. Wobei die hier gezeigten
Ordner die Kategorien3 darstellen. Diesen Kategorien werden die Artikel zugeordnet.
Die Ordnerstruktur spiegelt die Navigationsstruktur4 Ihrer Website wieder. So ist es relativ ein-
fach den gewünschten Artikel oder die Kategorie aufzufinden.
Jede Kategorie und jeder Artikel sollte einen eindeutigen Namen erhalten. Dies hilft später bei der
Navigation und den Suchmaschinen (z.B. Google / Bing) den Artikel thematisch zuzuordnen.
3 In Redaxo lautet die Bezeichnung für die Rubriken Kategorien. 4 Je nach Berechtigung des jeweiligen Benutzers stehen evtl. nicht alle Kategorien der Website zur Verfügung. Der Benutzer sieht evtl. nur die Kategorien auf die er eine Zugriffsberechtigung hat.
Seite 7 von 26
Redaxo-Handbuch für Redakteure
4 .1. Funktionen der Strukturverwaltung
In der Struktur erstellen und verwalten Sie Ihre Kategorien und Artikel. Sie dient der Navigation
und der Durchführung von Grundeinstellungen.
Pfad Anhand der Pfad-Anzeige können Sie jederzeit sehen, wo Sie sich innerhalb der Struktur befinden.
In diesem Fall befinden wir uns als in der Unterkategorie „Linksammlungen“ der „Hauptkategorie“
Service. Ein Klick auf einen Abschnitt dieses Pfades führt Sie zur jeweiligen Kategorie.
Homepage steht hierbei für das Hauptverzeichnis.
Artikelsuche und Schnellnavigation Zur leichteren Navigation innerhalb der Struktur stehen Ihnen eine Artikelsuche und ein und eine
Schnellnavigation zur Verfügung.
Sollte Ihnen die ID des gewünschten Artikels bekannt sein, können Sie durch Eingabe dieser Zahl
auch direkt zum gewünschten Artikel springen.
Prio Die Reihenfolge der Kategorien und Artikel wird durch die Priorität festgelegt.
Sie Können die Reihenfolge verändern indem Sie unter Status/Funktion auf „ändern“ klicken. Än-
dern Sie dann die jeweilige Prioritätszahl um die Reihenfolge zu ändern. Im Anschluss klicken Sie
dann auf „Kategorie Speichern“ um die Änderung zu bestätigen.
In diesem Beispiel legen wir fest das die Kategorie an die 6. Stelle rücken soll. Dadurch wird die
Kategorie „Sanierung“ an die 5. Stelle rücken um Platz zu schaffen.
Seite 8 von 26
Redaxo-Handbuch für Redakteure
Online/Offline Mit Hilfe der Statuseinstellung online/offline können Sie bestimmte Kategorien und Artikel in der
Navigation ein- bzw. ausblenden.
Ist ein Artikel oder eine Kategorie „offline“ sind diese aus der Navigation Ihrer Website ausge-
blendet. Sie bleiben dennoch über die bekannte Adresse erreichbar5.
Kategorie- und Artikelnamen Nach Klick auf "ändern" im Abschnitt „Status/Funktion können Sie die Bezeichnung Ihrer Katego-
rien und Artikel ändern. (siehe Kapitel 4.2)
Löschen Sofern es Ihre Benutzerrechte erlauben, können Sie Artikel und Rubriken löschen. Seien Sie hier-
bei vorsichtig. Das CMS hat keine Funktion gelöschte Artikel und Kategorien wieder herzustellen.
Führen Sie vor dem Löschen unbedingt ein Backup durch oder teilen Sie Ihrem Administrator mit,
ein Backup durchzuführen.
Kategorien können nur gelöscht werden, wenn sich darin keine weiteren Kategorien oder zusätz-
liche Artikel befinden.
Erstellen neuer Kategorien und Artikel Sie können mit den Symbolen für „Kategorie hinzufügen“ und „Artikel hinzufügen“ neue Katego-
rien und Artikel erstellen. Dies werden wir im Kapitel 4.2 „Kategorien und Artikel“ genau erläu-
tern.
5 Zur kompletten Sperrung eines Artikels oder einer Kategorie stellen wir projektabhängig entsprechende Funktionen bereit.
Seite 9 von 26
Redaxo-Handbuch für Redakteure
4 .2. Kategorien und Artikel
Die Pflege Ihrer Website findet in den Kategorien und den jeweiligen Artikeln statt. Sie finden Ihre
Kategorien und Artikel in der Seitenstruktur.
Die Strukturverwaltung stellt diese Bereiche so dar, dass die Kategorien immer oben gelistet wer-
den und die Artikel der aktuell ausgewählten Kategorie darunter.
Kategorien Kategorien sind die Rubriken Ihrer Websitenavigation. Die Navigation wird durch die Kategorien
und Unterkategorien gesteuert. In Ihnen befinden sich die Artikel, die eigentlichen Seiten der Prä-
senz.
Eine Kategorie beinhaltet mindestens einen Startartikel. Dieser Artikel wird aufgerufen, wenn der
Besucher in der Navigation auf den Menüpunkt klickt. Je nach Version Ihrer Redaxo-Installation
wird dieser durch ein Symbol oder durch eine Farbe kenntlich gemacht.
Einige Kategorien können „offline“ (ausgeblendet) sein, da diese nicht für die Navigation erforder-
lich sind oder systemrelevante Artikel beherbergen. Sie werden von uns darüber in der Schulung
informiert.
Um in eine Kategorie zu gelangen, klicken Sie in der Strukturverwaltung auf den jeweiligen Na-
men.
Seite 10 von 26
Redaxo-Handbuch für Redakteure
Artikel Die Artikel stellen die eigentlichen Seiten Ihrer Präsenz dar. Sie beherbergen die darzustellenden
Inhalte.
Es können mehrere Artikel innerhalb einer Kategorie angelegt werden. Dieser Fall tritt häufig
bei Nachrichtenbereichen oder bei einer Aufklapp-Navigation (z.B.: Tab- oder Akkordeon-
Darstellung) auf.
Im Normalfall werden die Artikel, die sich in den Kategorien befinden, nicht in der Navigation ge-
listet. Hierzu gibt es spezielle Blöcke.
Um in einen Artikel zu gelangen, klicken Sie in der Strukturverwaltung auf den jeweiligen Namen.
Erstellen einer Kategorie Um eine neue Kategorie anzulegen, begeben Sie sich in die Strukturverwaltung und ggf. in die
Hauptkategorie wo Sie eine neue Kategorie hinzufügen möchten.
Klicken Sie dann auf das Symbol für „Kategorie hinzufügen“6.
Es öffnet sich ein Formular in dem Sie den Namen der Kategorie festlegen können. Dieser er-
scheint dann nach dem Speichern und Onlinestellen auch in Ihrer Navigation im Frontend.
Nach Festlegung des Kategorienamens können Sie im Feld Prio die Reihenfolge der Kategorie
innerhalb der Struktur und Navigation festlegen.
Klicken Sie anschließend auf „Kategorie hinzufügen“.
6 Je nach Design und Version des Backends kann sich das Symbol ein wenig von dem hier gezeigten unterscheiden.
Seite 11 von 26
Redaxo-Handbuch für Redakteure
Die neue Kategorie wurde nun angelegt und erst mal offline gestellt. Dadurch ist sie in der Naviga-
tion nicht sichtbar, so dass Sie in Ruhe mit der Einpflege Ihrer Inhalte beginnen können.
Denken Sie daran, die Kategorie „online“ zu stellen, wenn diese in der Navigation sichtbar sein soll.
Erstellen neuer Artikel Zur Anlage eines neuen Artikels begeben Sie sich in die gewünschte Kategorie in der Struktur-
verwaltung. (z.B.: in die Kategorie Nachrichten)
Klicken Sie auf das Symbol für „Artikel hinzufügen“7.
Es öffnet sich ein Formular in dem Sie den Namen des Artikels festlegen können. Bei Nachrichten
beispielsweise, ist dieser häufig der Titel der Nachricht.
Durch Festlegung der Prio können Sie die Reihenfolge der Ausgabe in Nachrichtenlisten, Artikel-
listen oder Tab-Darstellungen beeinflussen.
Sofern in Ihrem System weitere Templates8 hinterlegt wurden, können Sie hier ein geeignetes
auswählen.
Klicken Sie anschließend auf „Artikel hinzufügen“.
Der neue Artikel steht zur Bearbeitung bereit.
Vorsorglich wurde er vom System auf „offline“ gestellt. Dadurch ist er nicht direkt im Frontend
sichtbar und kann in Ruhe bearbeitet werden.
7 Je nach Design und Version des Backends kann sich das Symbol ein wenig von dem hier gezeigten unterscheiden. 8 Templates bestimmen das Aussehen eines Artikels. (Vorlagen zur Seitendarstellung)
Seite 12 von 26
Redaxo-Handbuch für Redakteure
5. Inhalte pflegen und verwalten
Um einen Artikel zu bearbeiten, begeben Sie sich in die jeweilige Kategorie und klicken Sie auf den
Namen des Artikels. Ein neu angelegter Artikel sieht wie folgt aus:
Sie befinden sich nun im Modus „Inhalte“ (früher: Editier-Modus) des Artikels.
Ein Artikel besteht aus sichtbaren und nicht sichtbaren Informationen. Die für den Besucher
sichtbaren Informationen befinden Sich im Menüpunkt „Inhalte“ (früher: Editier-Modus). Informatio-
nen für Suchmaschinen oder für Addons und Nachrichten-Teaser befinden sich im Bereich „Eigen-
schaften“ (früher: Metadaten/Sonstiges).
5.1. Inhalte
Blöcke Die Inhalte eines Artikels sind zur Strukturierung in Blöcke unterteilt. Jeder Block hat eine be-
stimmte Funktion, z.B.: Überschriften, Textabschnitte, Videos, Bereitstellung von Downloads und
vieles mehr.
Da jedem Kunden unterschiedliche, häufig individuell erstellte Blöcke, zur Verfügung stehen wer-
den wir diese hier nicht im Detail beschreiben. Im Kapitel „Text- und Bildeinpflege“ werden wir
Ihren einen Block stellvertretend vorstellen. Beschreibungen zu einzelnen Blöcken im Anhang zu
Ihrer Webpräsenz oder auf einer für Sie erstellten Service-Seite.
Um einen Block hinzuzufügen, klicken Sie auf das Aufklappmenü „Block hinzufügen“.
Seite 13 von 26
Redaxo-Handbuch für Redakteure
Sie erhalten dann eine Ansicht wie diese:
Beginnen Sie auf einer neuen Seite zunächst mit der Überschrift.
Nach einem Klick auf „Block hinzufügen“ wird der Block gespeichert und ist im Frontend sichtbar.
Fügen Sie dann nach Belieben weitere „Blöcke“ über- oder unterhalb des Blocks hinzu.
Um sich das Ergebnis Ihrer Arbeiten anzeigen zu lassen, klicken Sie auf „Websansicht“ oder in
älteren Versionen auf „Anzeigen“.
Einige Blöcke bieten die Funktion „Block übernehmen“ an. Diese können Sie als Zwischenspei-
cherfunktion ansehen. Der Block wird zwar gespeichert aber der Dialog bleibt geöffnet.
Ein Abbrechen der Bearbeitung gibt es nicht. Möchten Sie die Bearbeitung abbrechen, klicken Sie
einfach auf „Inhalte“ oder „Editier-Modus9“ am Anfang des Artikels. Die aktuellen Änderungen in
Ihrem Block werden dann nicht übernommen.
Mit Hilfe der Pfeile an der Seite können Sie die Reihenfolge der Blöcke nachträglich verändern.
9 Frühere Bezeichnung des Modus „Inhalte“
Seite 14 von 26
Redaxo-Handbuch für Redakteure
Nachträgliche Bearbeitung eines Blocks
Begeben Sie sich zunächst in den gewünschten Artikel und führen Sie dann die gewünschte Aktion
durch.
Möchten Sie einen bestehenden Block bearbeiten, klicken Sie auf „editieren“.
Um einen Block zu löschen, klicken Sie auf „löschen“.
Bitte beachten Sie: Ein gelöschter Block kann nicht wieder hergestellt werden. Sorgen Sie vorab
für ein Backup.
Spalten Einige Webpräsenzen bieten die Möglichkeit Ihre Artikel in Spalten (oder Abschnitte) zu untertei-
len. Je nach Template stehen dann unterschiedliche Spalten zur Verfügung.
Oft gibt es einen Hauptbereich und eine Seitenleiste für zusätzliche Informationen. Sie können
diese Spalten unabhängig voneinander pflegen und dort passende Blöcke hinzufügen.
Es kann sein, dass in einigen Spalten nicht alle Blöcke zur Verfügung stehen.
Um eine Spalte zu bearbeiten, verwenden Sie den gewünschten Menüpunkt im Abschnitt „Spal-
ten“. Sie gelangen dann in die Inhaltsbearbeitung der Spalte.
Seite 15 von 26
Redaxo-Handbuch für Redakteure
5 .2. Artikel-Eigenschaften (früher Metadaten) In den Eigenschaften eines Artikels legen Sie allgemeine und erweiterte Informationen ab.
Im Standard-Lieferumfang können Sie dort den Titel ändern und eine kurze Beschreibung sowie
Stichwörter hinterlegen.
Folgende Felder sollten Sie immer ausfüllen:
• Artikelname
• Beschreibung
• Suchbegriffe (Kommagetrennt)
Diese Daten sind suchmaschinenrelevant.
Wir empfehlen diese auszufüllen.
Je nach Webpräsenz und auch Kategorie
finden sich dort evtl. weitere Felder, die für
den Betrieb oder für die korrekte Darstel-
lung der Artikel erforderlich sind.
Beispiele:
• Datum einer Nachricht
• Rubrik einer Nachricht
• Vorschaubild für den Nachrichten Teaser
• Festlegung des Veröffentlichungszeitraums
• Sperren/deaktivieren des Artikels
• Anreißertext für eine Listenausgabe
• Festlegung von Umleitungen zu internen und externen Seiten
5.3. Artikel- oder Kategorie-Funktionen Die nachfolgenden Funktionen stehen nur Nutzern mit entsprechenden Rechten zur Verfügung:
Artikel kopieren / Verschieben Die Funktion zum Kopieren oder Verschieben finden Sie im jeweiligen Artikel im Abschnitt „Funk-
tionen“. (in älteren Versionen unter: „Metadaten / Sonstiges“)
Kategorie verschieben Die Funktion zum Verschieben einer Kategorie finden Sie im Startartikel der jeweiligen Kategorie
im Abschnitt „Funktionen“. (in älteren Versionen unter: „Metadaten / Sonstiges“)
Seite 16 von 26
Redaxo-Handbuch für Redakteure
Artikel in Startartikel oder Kategorie umwandeln Sie können einen beliebigen Artikel innerhalb der Kategorie in einen Startartikel umwandeln. So-
mit legen Sie fest, welcher Artikel die Kategorie repräsentiert und nach Aufruf im Menü darge-
stellt werden soll.
Ein Artikel kann auch in eine Unterkategorie der aktuellen Kategorie umgewandelt werden.
Sie finden die Funktionen hierzu im Abschnitt „Funktionen“ des Artikels. (in älteren Versionen unter:
„Metadaten / Sonstiges“)
5.4. Textpflege mit dem Texteditor Die wichtigste Funktion des CMS stellt ganz klar die Einpflege von Texten dar.
In einigen Blöcken finden Sie daher einen an eine Textverarbeitung angelehnten Editor.
Wir setzen bei unseren Kunden unterschiedliche Editoren ein.
Beispiele:
Seite 17 von 26
Redaxo-Handbuch für Redakteure
Die Funktionen der Editoren sind im Grundsatz identisch. Es stehen verschiedene Formatie-
rungsmöglichkeiten zur Verfügung um den Text entsprechend Ihren Wünschen anzupassen. Diese
sollten Ihnen aus Ihrer Textverarbeitung bereits bekannt sein.
In dieser Anleitung gehen wir auf die speziellen Anforderungen des CMS ein.
Einfügen von Inhalten aus Microsoft Word / Excel oder anderen Quellen Beim Einfügen von Inhalten unterschiedlicher Quellen kann es zu Fahldarstellungen aufgrund der
darin enthaltenen Formatierungen kommen. Daher ist es notwendig die einzufügenden Texte
entsprechend vorzubereiten und wie folgt einzufügen.
Wenn Sie Inhalte aus einer anderen Quelle (z.B.: Microsoft Office, Textverarbeitung oder einer
anderen Website) einfügen möchten, beachten Sie bitte folgende Hinweise:
• Die Inhalte sollten keine Tabulatoren oder Textrahmen enthalten
• Die Inhalte sollten keine Zeichnungen, Bilder oder Word-Art enthalten
• Tabellen sollten keine verbundenen Zellen beinhalten
• Verwenden Sie nur Standard-Formatierungen (Überschrift, Absatz, Fett, kursiv)
• Vermeiden Sie die Verwendung von Farben und manueller Schriftgrößen
Kopieren Sie die Texte Ihrer Quelle in die Zwischenablage und fügen Sie diese mit Hilfe des Einfü-
gesymbols mit dem W ein und folgen Sie ggf. den Anweisungen auf dem Bildschirm.
Verwenden Sie auf keinen Fall die Tastenkombination: „Strg+V“ oder „CMD+V“
Formatieren Sie anschließend den Text nach Ihren Wünschen.
Neuere Editoren führen selbständig weitere Optimierungen durch.
Seite 18 von 26
Redaxo-Handbuch für Redakteure
Erstellen einer Verlinkung Um einen Link zu einer internen oder externen Seite zu erstellen markieren Sie zunächst den Text,
der den Link darstellen soll. Klicken Sie im Anschluss auf das Kettengliedsymbol für „Link einfü-
gen“
Editor 1
Editor 2
Es öffnet sich ein Fenster zur Einpflege des Links.
Sie können eine Externe Adresse angeben (z.B.: http://klxm.de) oder einen internen Link auswäh-
len. Beim Editor 2 können Sie den Linktyp auswählen und hier auch E-Mail-Links eingeben. Editor
Seite 19 von 26
Redaxo-Handbuch für Redakteure
1 bietet hierzu einen eigenen Button in der Leiste an, den Sie anstelle des Kettenelements ver-
wenden.
Interne Links
Um Querverweise innerhalb Ihrer Website zu ermöglichen, können Sie interne Links erstellen.
• Bei Editor 1 klicken Sie hierzu auf das Symbol . Beim Editor 2 klicken Sie dazu auf den
entsprechend beschriebenen Button.
• Es öffnet sich dann eine Linkmap mit der Struktur Ihrer Website.
• Wählen Sie den gewünschten Artikel durch einen Klick aus.
• Bestätigen Sie dann durch „Einfügen“ oder „Ok“ die Auswahl des Links.
• Der Link sollte nun im Editor sichtbar sein.
Entfernen eines Links
Zum Entfernen eines Links, markieren Sie diesen und klicken Sie dann auf das Symbol mit dem
durchgetrennten Kettensymbol, direkt neben dem Linksymbol.
Seite 20 von 26
Redaxo-Handbuch für Redakteure
5 .5. Bilder, Dokumente und Slideshows In einigen Blöcken können Sie Bilder oder andere Dateien Ihren Blöcken hinzufügen.
Nachfolgend finden Sie eine Beschreibung der Symbole zur Auswahl dieser Medien. Die eigentli-
che Medienverwaltung erklären wir Ihnen im Kapitel 6 „Der Medienpool“.
Auswahl mehrerer Bilder / Medien für eine Liste oder Slideshow
• Zur Auswahl eins Bildes klicken Sie auf das Symbol „Medium auswählen“.
• Navigieren Sie im Medienpool dann zum gewünschten Bild und bestätigen Sie dann mit
„Datei übernehmen“.
• Das Bild wurde dann in Ihrem Block übernommen.
Je nach Block sind weitere Angaben zur korrekten Darstellung erforderlich. So finden Sie häufig
noch Einstellungen zur Bildgröße, Ausrichtung zum Text, zur Bildbeschreibung und weitere For-
matierungen.
Seite 21 von 26
Redaxo-Handbuch für Redakteure
6. Der Medienpool
Der Medienpool ist die zentrale Verwaltungsoberfläche für Dateien aller Art. Hierzu gehören u.a.
Bilder, PDF-Dokumente und Videos.
Die Dateien können Sie im Medienpool hochladen, kategorisieren, austauschen und abhängig der
verfügbaren Erweiterungen auch bearbeiten.
Der Medienpool wird über den Menüpunkt "Medienpool" oder direkt aus den Modulen/Blöcken
(siehe Kapitel 5.4) aufgerufen. Zu einzelnen Medien können Sie auch über das Dashboard gelan-
gen.
Sie navigieren innerhalb des Medienpools über die Kategorien. Wählen Sie In der Kategorie-
Auswahl die gewünschte Kategorie aus, um zu sehen welche Medien sich darin befinden.
Sollten noch keine Kategorien angelegt sein können Sie diese selbst (entsprechende Rechte vo-
rausgesetzt) anlegen und verwalten.
6.1. Medien hinzufügen Klicken Sie auf „Medium hinzufügen“ um ein neues Medium10 in den Medienpool zu laden. Es er-
scheint ein Formular in dem Sie nach festgelegten Informationen zum Medium befragt werden.
Meist sind dies: „Titel “, „Medienkategorie“ und Beschreibung. Je nach Präsenz und auch nach Me-
dienkategorie können weitere Felder hier erscheinen. Dies können Verlinkungen zu Seiten inner-
halb der Präsenz sein, Copyright-Informationen oder Daten die für bestimmte Blöcke relevant
sind.
Füllen Sie das Formular aus und wählen Sie unter „Datei“ das Gewünschte Medium auf Ihrem
Rechner aus. Nach Bestätigung durch „hinzufügen“ wird das Medium hochgeladen. Das Medium
steht dann in der gewünschten Kategorie zur Verfügung.
10 z.B.: PDF, MP4, JPG, GIF, PNG, DOC, DOCX, ...
Seite 22 von 26
Redaxo-Handbuch für Redakteure
6 .2. Medienformate Wenn Sie Medien von einem Fotografen oder einer Agentur erhalten, weisen Sie bitte darauf hin.
Bilder Bilder heutiger Digitalkameras sind sehr groß und können für lange Ladezeiten sorgen. Da die
Website die Bilder nicht in Ihrer Originalgröße benötigt empfehlen wir diese auf ein kleineres
Maß vor dem Upload zu reduzieren. Dies können Sie mit den gängigen Grafikprogrammen leicht
durchführen.
Es ist nicht erforderlich ein Bild in mehreren Formaten hochzuladen. Das CMS verkleinert die Bil-
der selbständig, je nach Verwendungszweck. Eine reduzierte Bildgröße sorgt jedoch für eine Ent-
lastung des Servers und für eine schnellere Bilddarstellung auf Ihrer Website.
Empfehlung:
Maximale Kantenlänge: 1200 Pixel.
Farbformat: RGB
Bild-Formate: JPG. PNG,GIF
Auflösung: 72 DPI
In einigen Projekten sind auch Vektorformate (z.B: EPS, SVG) möglich.
Wir weisen Sie darauf entsprechend hin.
PDF Achten Sie darauf, dass die PDFs und die darin eingebetteten Bilder im RGB-Format vorliegen.
Nur so kann das System gute Vorschaubilder generieren.
6.3. Medienkategorien Zur Verwaltung der Medienkategorien klicken Sie auf „Medienkategorien verwalten“ . Versuchen
Sie Ihre Medien eindeutig zu kategorisieren. Dies hilft Ihnen die Medien später leichter zu finden
und ermöglicht anderen Redakteuren sich leichter im System zurecht zu finden.
Beispiele für eine Kategorisierung:
• 01-Menschen
o 01-Mitarbeiter
o 01-Vorstand
o 01-Menschen bei der Arbeit
• 02-Dokumente
o 02-Formulare
o 02-Flyer
o 03-Geschäftsberichte
Seite 23 von 26
Redaxo-Handbuch für Redakteure
Sie können Medienkategorien erstellen und löschen. Das Verschieben einer Medienkategorie ist
aktuell leider nicht vorgesehen.
Wenn Sie eine Kategorie löschen möchten, dürfen sich darin keine Medien oder Unterkategorien
befinden.
Möchten Sie eine Kategorie verschieben können Sie wie folgt vorgehen:
• Erstellen Sie eine weitere Kategorie mit dem gleichen Namen an der gewünschten Stelle.
• Verschieben Sie die Medien der Ursprungskategorie in die neue Kategorie.
• Löschen Sie im Anschluss die Ursprungskategorie.
6.4. Medien verschieben oder löschen
• Vor jedem Medium im Medienpool finden Sie eine Checkbox.
• Wählen Sie mit Hilfe der Checkbox aus, welches Medium Sie in eine andere Kategorie ver-
schieben oder löschen möchten.
• Wählen Sie dann am Ende der Seite die gewünschte Aktion aus.
Möchten Sie alle Medien verschieben oder löschen, klicken Sie auf die Checkbox links neben
„Ausgewählte Medien“. Dann werden alle Medien in der aktuellen Kategorie markiert. Führen
Sie dann die gewünschte Aktion durch.
Seite 24 von 26
Redaxo-Handbuch für Redakteure
6 .5. Medien austauschen / aktualisieren Sie können jedes Medium durch eine neue Version websiteübergreifend austauschen. Es ist nicht
erforderlich ein Medium neu hochzuladen und dann wieder neu zu verlinken.
1. Suchen Sie das Medium das Sie austauschen möchten im Medienpool.
2. Klicken Sie auf den Titel des Mediums um die Eigenschaften des Mediums aufzurufen.
3. Scrollen Sie ganz nach unten.
4. Wählen Sie unter „Datei austauschen“ die neue Version von Ihrem lokalen System
5. Schließen Sie den Vorgang mit „aktualisieren“ ab.
Die neue Datei wird jetzt hochgeladen und ersetzt die vorherige Version, egal wo diese zuvor ver-
linkt war.
So können Sie einfach Formulare, Broschüren und Bilder auf Ihrer Website austauschen.
Tipp: Achten Sie bei der Benennung Ihrer Medien darauf, dass sich im Dateinamen keine Datums-
bezeichnung befindet. So können Sie jederzeit ohne viel Aufwand z.B. aktuelle Formulare vorhal-
ten.
Seite 25 von 26
Redaxo-Handbuch für Redakteure
6 .6. Multiupload (Mehrere Dateien hochladen)
Eine Erweiterung die wir häufig zur Verfügung stellen ist der Multiupload. Gerade wenn Sie viele
Bilder hochladen müssen (z.B.: für eine Slideshow), ist es ziemlich mühselig diese als Einzeldateien
hochzuladen.
• Klicken Sie auf „Rex Multiupload“ links im Menü oder im Medienpool auf„Multiupload“.
• Wählen Sie die Kategorie für die neuen Dateien aus.
• Klicken Sie dann auf die blaue Fläche um mehrere Dateien auf ihrem Rechner zu markie-
ren und hoch zu laden.
Alternativ ziehen Sie die gewünschten Dateien einfach auf die blaue Fläche.
Die Auswahl wird sofort hochgeladen und der entsprechenden Kategorie zugeordnet.
• Schließen nicht das Programmfenster, wenn die Dateien hochgeladen werden.
• Das Hochladen von Verzeichnissen ist nicht möglich.
Seite 26 von 26
Redaxo-Handbuch für Redakteure
7. Surf & Edit Nach dem Login in Redaxo können Sie einfach Ihre Website aufrufen um diese schnell bearbeiten
zu können. Die Abarbeitung über die Struktur ist nicht unbedingt erforderlich.
Loggen Sie sich in das Redaxo ein und rufen Sie dann Ihre Website auf.
Sie werden feststellen, dass sich nun einige neue Symbole auf Ihrer Seite befinden. Diese Symbole sind nur für Sie sichtbar. Der Besucher der Seite kann diese nicht sehen.
Mit diesem Symbol Rufen Sie den Hauptbereich des aktuellen Artikels auf um ihn zu bear-beiten Dieses Symbol steht zum einen für die Metadaten des aktuellen Artikels und zum anderen für die Einstellungen der dargestellten Kategorien in der Navigation
Durch Klick auf dieses Symbol, können Sie den jeweiligen Block bearbeiten Mit diesem Symbol können Sie alle Symbole kurzfristig ausblenden, um die tatsächliche Darstellung zu prüfen.