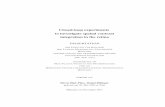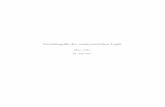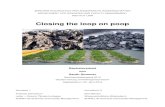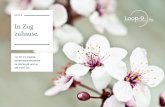REFERENZHANDBUCH -...
Transcript of REFERENZHANDBUCH -...

REFERENZHANDBUCH

1
Präsentation von DJUCED 40° ................................................................................... 2 1. Browser ......................................................................................................................................... 3 a) Beschreibung ................................................................................................................................................................... 3 b) Aufbau ............................................................................................................................................................................. 3 c) Ordner-Browser ............................................................................................................................................................... 3 d) Dateibrowser ................................................................................................................................................................... 4 e) Suchbereich ..................................................................................................................................................................... 7 f) Erweiterter Browser ......................................................................................................................................................... 7 2. Deck (A = links und B = rechts) ..................................................................................................... 8 a) Beschreibung ................................................................................................................................................................... 8 b) Aufbau ............................................................................................................................................................................. 8 c) Loop-Bereich ................................................................................................................................................................... 8 d) Play & Cue ..................................................................................................................................................................... 10 e) Hot-Cue-Bereich = Cuepoint-Einstellungsbereich ......................................................................................................... 10 f) Pitch-Bereich ................................................................................................................................................................. 12 g) Plattentellerbereich ........................................................................................................................................................ 15 h) Effektrack ....................................................................................................................................................................... 16 i) Wellenform-Bereich ....................................................................................................................................................... 20 j) Informationsbereich ....................................................................................................................................................... 21 k) Sampler ......................................................................................................................................................................... 22 l) Step-Sequencer ............................................................................................................................................................. 26 m) Externe Quelle ............................................................................................................................................................... 29 3. Mischpult ..................................................................................................................................... 29 a) Beschreibung ................................................................................................................................................................. 29 b) Aufbau ........................................................................................................................................................................... 30 c) Kopfhörereinstellungen .................................................................................................................................................. 30 d) EQ-Steuerungen ............................................................................................................................................................ 31 e) Gain-Regler & Hauptlautstärke ...................................................................................................................................... 32 f) Key ................................................................................................................................................................................ 32 g) Filter ............................................................................................................................................................................... 32 h) Lautstärkeeinstellung und Crossfader ........................................................................................................................... 33 4. Konfiguration ............................................................................................................................... 33 a) Audio ............................................................................................................................................................................. 34 b) Keyboard (Tastatur) ....................................................................................................................................................... 36 c) General (Allgemeines) ................................................................................................................................................... 36 d) Mixer .............................................................................................................................................................................. 37 e) Browser ......................................................................................................................................................................... 38 f) About (Über) .................................................................................................................................................................. 39
B. In DJUCED 40° mixen .......................................................................................... 40 1. Vorbereitungen ............................................................................................................................ 40 a) Tracks suchen ............................................................................................................................................................... 40 b) Alle Tracks analysieren ................................................................................................................................................. 40 c) Setzen von Cuepoints (= Markierungen) in Tracks ....................................................................................................... 41 d) Playlists erstellen ........................................................................................................................................................... 41 2. Mix ............................................................................................................................................... 43 a) Track suchen ................................................................................................................................................................. 43 b) Track laden .................................................................................................................................................................... 43 c) Im Track scrollen ........................................................................................................................................................... 43 d) Track vorhören .............................................................................................................................................................. 44 e) Track synchronisieren ................................................................................................................................................... 45 f) Track abspielen ............................................................................................................................................................. 48 g) Automix = Automatischer Mix ........................................................................................................................................ 49 3. Scratchen und Effekte ................................................................................................................. 50 a) Scratchen ...................................................................................................................................................................... 50 b) Effekte ........................................................................................................................................................................... 51 c) Samples ......................................................................................................................................................................... 51 4. Aufnahme .................................................................................................................................... 52 a) Loops ............................................................................................................................................................................. 54
C. Häufig gestellte Fragen ........................................................................................ 55 a) Ist DJUCED 40° zeitlich begrenzt? ................................................................................................................................ 55 b) Ist DJUCED 40° mit anderen DJ-Controllern kompatibel? ............................................................................................ 55 c) Ist DJUCED 40° mit anderen DJ-Audio-Schnittstellen kompatibel, die sich von der im Controller integrierten Schnittstelle unterscheiden? .......................................................................................................................................... 55 d) Ist DJUCED 40° mit den Treibern ASIO und WDM (Windows Driver Model) unter Windows kompatibel? .................. 55 e) Welche Audioformate werden von DJUCED 40° unterstützt? ....................................................................................... 55 f) Ich höre nichts, obwohl DJUCED 40° Musik abspielt. ................................................................................................... 55 g) Bei der Wiedergabe mit DJUCED 40° sind Knistergeräusche hörbar. .......................................................................... 55
1.1 Auflage

2
Einleitung DJUCED 40° ist eine DJ-Software, die eine elegante Benutzeroberfläche mit leistungsstarken Funktionen für das Mixen von Tracks, das Scratchen und Aufnehmen von Musikstücken bietet. Die einzigartige grafische Schnittstelle von DJUCED 40° bietet ergonomische Funktionen und wurde entwickelt, um das Mixen einfacher und angenehmer zu gestalten.
Präsentation von DJUCED 40° Die DJUCED 40°-Schnittstelle teilt sich in vier Bereiche auf:
- Browser (unterer Bereich): die Track-Bibliothek enthält die gespeicherten Audiodateien. - Linkes Deck (Deck A): hier können Sie einen Track laden, abspielen und die Wiedergabe
steuern. - Rechtes Deck (Deck B): hier können Sie einen Track laden, abspielen und die Wiedergabe
steuern. - Mischpult (mittlerer Bereich): hier können Sie die Tracks des linken und rechten Decks mixen,
sowie den Crossfader, die Lautstärke und den Equalizer anpassen.

3
1. Browser a) Beschreibung
Der Browser ermöglicht es, die Laufwerke zu durchsuchen und die gewünschten Dateien auf die Decks zu laden.
b) Aufbau
Links: Ordner-Browser Mitte: Dateibrowser Rechts: Suchbereich c) Ordner-Browser
(1) Beschreibung
Der Ordner-Browser ermöglicht es, die Ordner, Playlists und Laufwerke des PCs zu durchsuchen.
(2) Anwendung Doppelklicken Sie im Bereich Ordner auf den Pfeil , um den Dateibaum eines Ordners aufzuklappen (d. h. die Unterordner anzuzeigen). Klicken Sie auf den gewünschten Ordner, um dessen Inhalt im Dateibrowser anzuzeigen.
(3) Anzeigen aller auf dem PC vorhandenen Tracks Klicken Sie im Dateibrowser auf Sound Libraries > All Songs, um alle, in den bereits durchsuchten Ordnern gespeicherte Tracks anzuzeigen.

4
d) Dateibrowser
(1) Beschreibung a) Dateibrowser
Der Dateibrowser ermöglicht es Ihnen, die in einem Ordner oder einer Playlist enthaltenen Tracks zu suchen.
b) BPM (Beats pro Minute) Ein Beat ist ein kurzer hörbarer Schlag. Mehrere Beats geben den Rhythmus an. Ein Beat ist im Allgemeinen einfacher auf einem Schlagzeug oder einer Bassgitarre zu hören, kann aber auch von einem beliebigen Musikinstrument, wie von einer Gitarre, einer menschlichen Stimme oder von mehreren Musikinstrumenten gleichzeitig, vorgegeben werden. Wenn Sie einen Beat identifiziert haben, zählen Sie die Beats pro Minute, um die BPM-Frequenz zu erhalten. Falls Sie keinen Beat im Track identifiziert konnten, wird Ihr Publikum Schwierigkeiten haben, dem Rhythmus zu folgen, da es sich ganz natürlich der BPM-Frequenz anpasst. Jogger passen deshalb ihre Schritte der Musik an und laufen meistens mit einem MP3-Player.
(2) Anwendung Klicken Sie im Ordner-Bereich auf den gewünschten Ordner, um dessen Inhalt im Dateibrowser anzuzeigen. Klicken Sie auf einen Tracktitel und geben Sie den ersten Buchstaben des Titels über die Tastatur ein, um diesen zu suchen. Sobald Sie den gewünschten Track gefunden haben, können Sie diesen auf ein virtuelles Deck laden, indem Sie ihn über ein Drag & Drop auf das Deck ziehen.
(3) Kontextmenü (Rechtsklick) (a) BPM-Analyse (Beats pro Minute)
Vor dem ersten Mix in DJUCED 40° müssen Sie zuerst alle BPM-Frequenzen der Tracks analysieren, um:
- festzustellen welche Tracks miteinander gemixt werden können. (Wir empfehlen Ihnen, nur Tracks zu mixen, die ähnliche BPM-Frequenzen aufweisen. BPM-Frequenzen mit einer Differenz von weniger als 15 % sind beispielsweise akzeptabel. DJUCED 40° ermöglicht es Ihnen, Tracks mit unterschiedlicheren BPM-Frequenzen zu mixen. Bitte beachten Sie jedoch, dass Sie bei starken BPM-Abweichungen den Original-Track abändern müssen, um diesen der BPM-Frequenz des anderen Tracks anzupassen. Dies beeinträchtigt die Audio-Klangtreue.)
- einfacher Tracks zu synchronisieren. Die BPM-Analyse nimmt viel CPU-Leistung in Anspruch. Wir empfehlen Ihnen deshalb, die BPM vor dem Mix zu analysieren, um CPU-Leistung und Tonqualität nicht zu beeinträchtigen. So analysieren Sie die BPMs eines oder mehrerer Tracks oder einer Playlist:
- Wählen Sie die zu analysierenden Tracks über die Maus oder das Touchpad aus. - Klicken Sie unter Windows rechts auf den/die Track(s), um auf das BPM-Menü zuzugreifen.

5
- Auf Mac-Rechnern kann auf das BPM-Menü über einen Rechtsklick, die 2-Finger-Geste oder Strg+Klick zugegriffen werden.
Klicken Sie anschließend auf Analyze.
Die BPMs müssen unbedingt vor dem Mix analysiert werden, um die BPM-Frequenz der Tracks im Dateibrowser anzuzeigen.
c) File info (Dateiinfo) Das Abändern der Dateiinfos ermöglicht es, die Stichwörter der Audiodatei (d. h. den Text, der den Tracknamen, den Artisten, das Album usw. enthält) von Hand zu aktualisieren.
d) Relocate (Verschieben) Die Option Relocate (Verschieben) ermöglicht es Ihnen, den Speicherort Ihrer Dateien zu ändern, falls:
- Sie den Speicherordner der Dateien verschoben/umbenannt haben oder - Sie den Buchstaben des Ziel-Laufwerks geändert haben.
e) File operations (Dateioperationen)
Diese Option ermöglicht es Ihnen, Windows-Dateioperationen auszuführen, wie zum Beispiel: Löschen, Umbennen, Kopieren nach oder Verschieben nach.
(4) Datenfelder des Dateibrowsers Title: Name des Tracks.

6
Artist: Artist des Tracks (meistens der Gruppen- oder Sängername). BPM: Beats pro Minute, eine für DJs lebenswichtige Information. Length: Tracklänge, in Minuten und Sekunden. Genre: Musikart. Match: Anpassungsrate zwischen dieser und der zuletzt geladenen Datei. Album: Album des Tracks.
Der Dateibrowser ermöglicht:
- die anzuzeigenden Felder über einen Rechtsklick (oder Strg+Klick für Mac-Touchpads) aus folgender Liste zu wählen: Title, Artist, Album, BPM, Genre, Length, File size, Year, Comment, File Path, Key...
- die Reihenfolge der Datenfelder per Drag & Drop zu ändern. - die Trackfelder über einen Rechtsklick auf einen Spaltentitel zu sortieren. - auf einen Track, über einen Klick auf ein Feld und die Eingabe des ersten gesuchten
Buchstabens, zuzugreifen.

7
e) Suchbereich Geben Sie in das Feld SEARCH den gesuchten Tracktitel oder den Artist des gesuchten Tracks ein.
Sie können die Suche zurücksetzen, indem Sie auf klicken. Sie können die Suchkriterien angeben, indem Sie auf klicken.
f) Erweiterter Browser
Sie können den Browser erweitern, indem Sie auf klicken (klicken Sie links im Dateibrowser
erneut auf , um die Standard-Browseransicht wiederherzustellen).

8
2. Deck (A = links und B = rechts)
a) Beschreibung
Das virtuelle Deck enthält die Wiedergabesteuerungen, die denen eines CD-Players ähneln.
b) Aufbau Unterer Bereich: Pitch, Loop und Hot-Cue. Mittlerer Bereich: Pitch, Plattenteller und Play/Cue. Oberhalb des Plattentellers: Wellenformbereich. Oberer Bereich: Informationsbereich. Oberhalb des Informationsbereiches: Effektrack. c) Loop-Bereich
(1) Beschreibung Loop: Teilstück eines Tracks, der wiederholt abgespielt wird.
(2) Anwendung Ein Loop ermöglicht es dem DJ, den Rhythmus länger beizubehalten. Der DJ ist in der Lage:
- den Loop-In- und Loop-Out-Punkt von Hand festzulegen. - die Loop-Länge in Beats festzulegen.
(3) Software-Steuerungen
Die Loop-Steuerungen sind:
- Loop-In/Loop-Out: Setzen eines Loop-In- /Loop-Out-Punktes (Klicken Sie erneut auf die Steuerung Loop-Out, um den Loop zu beenden).

9
- 1/32, 1/16, 1/8, ¼, ½, 1, 2, 4, 8, 16, 32: Beats pro Loop.
- Loop verschieben .
- Loop-Länge ändern.
- Loop aufteilen Diese Funktion ermöglicht es, den Loop in 4 Samples aufzuteilen.
- Einfacher Loop (EZ) Diese Funktion ermöglicht es, die Steuerungen Loop-In/Loop-Out je nach Beatanzahl anzupassen. Zählt der Track beispielsweise 4,4 Beats zwischen Loop-In- und Loop-Out-Punkt, ermöglicht es die EZ-Funktion einen Loop mit genau 4 Beats zu erhalten.
(4) Anzeige
Falls Sie sich in einem Loop befinden, wird dies an 2 Stellen angezeigt: - Auf der Wellenanzeige: der Trackteil, der nicht dem Loop angehört, ist grau unterlegt.
- Im Loop-Bereich wird der Loop rosa unterlegt.
(5) Loops in der Sampler-Bibliothek
Klicken Sie auf , um einen Loop in Samples aufzuteilen. Dieser Button ermöglicht es, den Loop in vier gleichlange Samples aufzuteilen und diese in den 4 Samplern zu speichern.

10
d) Play & Cue
Auf jedem Deck:
- Der Play-Button ermöglicht es, auf den Decks vom Play- in den Pausenmodus umzuschalten:
Play-Button auf schwarzem Hintergrund = Pausenmodus - (Der Pausenmodus unterbricht die Wiedergabe auf der aktuellen Trackposition)
Play-Button auf blauem Hintergrund = Playmodus
- CUE-Button o Wenn der Track nicht abgespielt wird: setzen Sie einen Cuepoint auf der aktuellen
Trackposition o Wenn der Track abgespielt wird und noch kein Cuepoint festgelegt wurde: setzen Sie
einen Cuepoint und stoppen Sie die Wiedergabe o Wenn der Track abgespielt wird und ein Cuepoint festgelegt wurde: setzen Sie einen
Cuepoint und stoppen Sie die Wiedergabe
- CUP-Button = CUE-Play o Wenn der Track nicht abgespielt wird: setzen Sie einen Cuepoint auf der aktuellen
Trackposition und starten Sie die Wiedergabe o Wenn der Track abgespielt wird und noch kein Cuepoint festgelegt wurde: setzen Sie
einen Cuepoint und starten Sie erneut die Wiedergabe o Wenn der Track abgespielt wird und ein Cuepoint festgelegt wurde: setzen Sie einen
Cuepoint und starten Sie erneut die Wiedergabe
e) Hot-Cue-Bereich = Cuepoint-Einstellungsbereich
(1) Beschreibung Cuepoint: festlegbare Markierung eines Tracks, auf die sofort zugegriffen werden kann.
(2) Anwendung Cuepoints sind für DJs besonders wichtig, da sie Folgendes ermöglichen:
- Sofortiger Zugriff auf eine Trackposition oder einen hörbaren Beat, um das langsame Anlaufen zu verhindern und umgehend einen hörbaren Rhythmus zu erreichen.
- Sofortiger Zugriff auf unterschiedliche Trackpositionen, bei Rhythmusänderungen.

11
(3) Steuerungen
Die Cue-Buttons ermöglichen in DJUCED 40° Folgendes:
- Festlegen der Cuepoints 1, 2 oder 3 auf der aktuellen Trackposition, falls noch kein entsprechender Cuepoint auf diesem Track vorhanden ist.
- Verschieben der Cuepoints 1, 2 oder 3, falls diese bereits festgelegt wurden. Wurde der Cuepoint bereits gesetzt, wird die entsprechende Nummer rot hinterlegt:
Wurde der Cuepoint noch nicht gesetzt, wird die entsprechende Nummer schwarz hinterlegt:
Die Pfeile ermöglichen es Ihnen zwischen den Hot-Cuepoints (bis zu 5 Cuepoints) zu wechseln.
- Klicken Sie auf , um den zuletzt verwendeten Cuepoint zu löschen.
- Ein Klick auf CUE oder CUP ermöglicht es, die Wiedergabe am zuletzt im Hot-Cue-Bereich gesetzten Cuepoint fortzuführen.
(4) Anzeige (a) Um den Plattenteller herum
Die Cuepoints werden in der allgemeinen Ansicht um den Plattenteller herum angezeigt. Die Gesamtlänge des Tracks wird als Ring, der aus konzentrischen Kreisen besteht, um den Plattenteller herum dargestellt.
- Der Cuepoint 1 (in rot) ist dem ersten kleinen Kreis nahe und befindet sich somit in der Nähe des Trackanfangs.
- Der Cuepoint 2 (in rot) befindet sich auf 1/3 des gesamten Kreises. Diese Position entspricht der Tracklänge: bei einem Track von 4:55 Minuten bedeutet dies, dass sich der Cuepoint auf 1:40 Minuten befindet.

12
f) Auf der Echtzeit-Wellenanzeige
Auf der größten Wellenanzeige, die die aktuelle Trackposition angibt, wird ein Cuepoint durch eine senkrechte rote Linie dargestellt. Der Cuepoint-Name wird angezeigt (Cue 1, Cue 2 oder Cue 3).
f) Pitch-Bereich (1) Beschreibung (a) Pitch
Der Pitch ermöglicht es, die Wiedergabegeschwindigkeit zu steuern: - Ein Pitch von -6 % bedeutet, dass die Wiedergabegeschwindigkeit des Tracks um 6 % im
Vergleich zur Original-Geschwindigkeit verlangsamt wurde. - Ein Pitch von 0 % bedeutet, dass der Track in Original-Geschwindigkeit abgespielt wird. - Ein Pitch von 15% bedeutet, dass der Track 15 % schneller als die Original-Geschwindigkeit
abgespielt wird.
g) BPM (Beats pro Minute)
Die BPM-Frequenz bezeichnet die Frequenz gemessen in Beats pro Minute, was der Anzahl an hörbaren Beats innerhalb von 60 Sekunden entspricht:
- 80 BPM entsprechen einem langsamen Rhythmus. - 100 bis 120 BPM entsprechen einem normalen Rhythmus, der bei den meisten Pop- und
Rocksongs aufkommt. - 140 BPM entsprechen einem schnellen Rhythmus.
Die BPM-Frequenz ermöglicht den Rhythmus eines Tracks festzulegen.
h) Pitchfader Der Pitchfader ist ein Regler, der es ermöglicht, einen Track schneller oder langsamer abzuspielen.
- Schieben Sie den Pitchfader nach oben, um die Wiedergabe zu verlangsamen. - Schieben Sie den Pitchfader nach unten, um die Wiedergabe zu beschleunigen.

13
- Positionieren Sie den Pitchfader in der Mitte, um auf die Original-Wiedergabegeschwindigkeit zurückzukehren. Die Pitch-Amplitude wird in % über dem Pitchfader in DJUCED 40° angezeigt. Die Amplitude des Pitchfaders (6 %, 8 %, 10 %, 12 %; 16 %, 20 %, 25 %, 50 %, 100 %) kann abgeändert werden:
- Je größer die Pitch-Amplitude, desto höher ist die BPM-Frequenz, die über den Pitchfader festgelegt werden kann.
- Je kleiner die Pitch-Amplitude, desto genauer ist der Pitchfader, was Ihnen ermöglicht, die genaue BPM-Frequenz festzulegen.
- Klicken Sie auf das Symbol %, um die Pitch-Amplitude zu ändern.
i) Pitch-Bend-Controller Die Pitch-Bend-Buttons befinden sich in DJUCED 40° unterhalb des Pitchfaders. Die Pitch-Bend-Buttons – und + unterhalb des Pitchfaders ermöglichen es Ihnen, die Wiedergabe ZEITWEISE zu verlangsamen oder zu beschleunigen. Sobald Sie die Buttons loslassen, wird auf die Original-Geschwindigkeit zurückgekehrt.
j) Reinitialisieren des Pitch Das Reinitialisieren des Pitch ermöglicht es, die Original-Wiedergabegeschwindigkeit wiederherzustellen, um alle zuvor ausgeführten Pitchfader-Einstellungen zu verwerfen. Klicken Sie auf 0, in der Nähe der Pichfader-Mitte in DJUCED 40°, um den Pitch zu reinitialisieren.
k) Sync (Synchronisierung) Die Sync-Steuerung ermöglicht:
- zwei Audiotracks mit derselben Geschwindigkeit und BPM-Frequenz abzuspielen. - deren Beats zu synchronisieren.
Sie können die Synchronisierung von Hand mit dem Pitchfader und dem Pitch-Bend-Controller oder automatisch über einen der Sync-Buttons vornehmen. Die Sync-Buttons befinden sich unterhalb der Pitchfader- und Pitch-Bend-Buttons. Klicken Sie auf den Sync-Button eines Decks, um dessen BPM-Frequenz der des anderen Decks anzupassen.
(2) Anwendung Ein DJ muss die Wiedergabegeschwindigkeit eines Tracks steuern können:
- um den Track mit der Geschwindigkeit des vorherigen Tracks abzuspielen und - die Beats beider Tracks zu synchronisieren.
indem er die Rhythmen beider Tracks synchronisiert, um somit dem Publikum zu ermöglichen, denselben Rhythmus für beide Tracks beizubehalten.
- indem dem Publikum Musik vorspielt, die es ihm ermöglicht, sich einem Rhythmus über zwei Tracks hin anzupassen.
- indem er es dem Publikum erspart seinen Takt ständig der Musik anzupassen.
(3) Steuerungen 6 Steuerungen ermöglichen es, den Pitch zu kontrollieren.
(a) Pitchfader Der Pitchfader entspricht in DJUCED 40° einem senkrechten Regler, der es Ihnen ermöglicht, die Wiedergabegeschwindigkeit zu ändern. Sie können den Pitchfader direkt auf der grafischen DJUCED 40°-Benutzeroberfläche mit der Maus verschieben:
- Verschieben Sie den Pitchfader nach unten, um die Musik zu beschleunigen. - Verschieben Sie den Pitchfader nach oben, um die Musik zu verlangsamen.

14
l) Pitch-Amplitude Die Pitch-Amplitude wird als Prozentsatz ausgedrückt, wie beispielsweise 6 % oberhalb des Reglers in der DJUCED 40°-Schnittstelle. Dieser Prozentsatz stellt die maximale Geschwindigkeitsabweichung dar, die Sie durch das Verschieben des Pitchfaders erhalten können. Eine Pitch-Amplitude von 6 % bedeutet, dass:
- die Einstellung auf der höchsten Position, die Musik um 6 % verlangsamt. - die Einstellung auf der niedrigsten Position, die Musik um 6 % beschleunigt.
Sie können die Pitch-Amplitude abändern, indem Sie auf das Symbol % klicken.
Je kleiner der Pitchbereich, desto genauer ist der Pitchfader und desto weniger kann der Pitch geändert werden und umgekehrt.
m) Pitch-Bend -/+ (und Jogwheel) Nachdem die Wiedergabegeschwindigkeit eines Tracks der des anderen über den Pitchfader angepasst wurde, muss gegebenenfalls der Rhythmus angepasst werden. Drücken Sie auf - oder +, um die Musik zeitweise zu verlangsamen oder zu beschleunigen und lassen Sie ihn wieder los, sobald die Rhythmen der beiden Tracks synchron sind .
n) Reinitialisieren des Pitch So reinitialisieren Sie den Pitch:
- Bringen Sie den Pitchfader Schritt für Schritt auf die mittlere Position (auf dem Controller). - Oder klicken Sie mit der Maus auf 0, neben dem Pitchfader.
Achten Sie darauf, den Pitchfader immer langsam auf die mittlere Position zu bringen. Ein beliebter Anfängerfehler ist beispielsweise die zu schnelle Rückkehr auf die Original-Geschwindigkeit nach einem flüssigen Übergang, was das Publikum natürlich merkt.
o) Keylock (Tonartfixierung) Die Tonartfixierung eines Tracks ermöglicht es, die aktuelle Tonart, bei Geschwindigkeitsänderungen über den Pitchfader oder den Pitch-Bend-Controller, beizubehalten. - Klicken Sie auf das Viereck neben dem Notenschlüsselsymbol, um die Tonartfixierung zu aktivieren. Dies ermöglicht, dieselbe Tonart während der Pitchänderung beizubehalten. Das Viereck wird blau unterlegt. Ist es grau, müssen Sie darauf klicken, um es blau zu unterlegen.
- Klicken Sie auf das Viereck neben dem Notenschlüsselsymbol, um die Tonartfixierung zu deaktivieren. Dies ermöglicht, die Tonart während der Pitchänderung zu ändern. Das Viereck wird grau unterlegt. Ist es blau, müssen Sie darauf klicken, um es grau zu unterlegen.
p) Sync (Synchronisierung) Die Sync-Steuerung ermöglicht:
- Die BPM-Frequenz eines Decks dem des anderen anzupassen. - Den Rhythmus eines Decks dem des anderen anzupassen.
Dies ermöglicht es Ihnen bei der Wiedergabe eines Tracks auf den Decks A und B durch einen Klick auf den Sync-Button:
1) die Wiedergabegeschwindigkeit des Decks A augenblicklich zu ändern und diese der Geschwindigkeit des Decks B anzupassen.
2) den Rhythmus des Decks A augenblicklich dem des Decks B anzupassen.

15
Zwei Tracks können wie folgt synchronisiert werden:
- Automatisch, indem Sie auf den Sync-Button klicken. - Oder von Hand in drei Schritten:
o Passen Sie zuerst die BPM-Frequenz der des Referenzdecks über den Pitchfader an. o Verlangsamen oder beschleunigen Sie anschließend den Track über die Buttons -/+,
bis sich die beiden Rhythmen der Decks synchronisiert haben. o Lassen Sie anschließend den Pitch-Bend-Button wieder los. Die beiden Tracks
wurden synchronisiert.
Die Synchronisierung der beiden Decks wird durch den blauen Hintergrund der Beatmarkierungen angezeigt. Blau = synchronisierte Tracks. Die Beatmarkierungen der beiden Decks liegen genau senkrecht übereinander.
Schwarz = nicht synchronisierte Tracks. Die Beatmarkierungen sind nicht senkrecht ausgerichtet.
Hinweis: Liegen dies BPMs zweier Tracks weit auseinander, können beide Tracks synchronisiert werden, indem die BPMs des 1. Tracks auf die Hälfte der BPMs des 2. Tracks eingestellt werden. g) Plattentellerbereich (1) Beschreibung
Der Plattenteller ist eine sich drehende Plattform, auf die die Scheibe gelegt wird. Der DJUCED 40°-Plattenteller ermöglicht für jedes Deck Folgendes:
- Anzeige von Trackinformationen. - Schnelles Durchsuchen des Tracks.
(2) Anwendung
Der Plattenteller liefert die folgenden 2 Informationen: - Zeit und Dauer - Cuepoints

16
(a) Zeit- und Dauerangaben
In der Tellermitte sind folgende Informationen auffindbar: - Die aktuelle Position, d. h., die Wiedergabeposition seit Trackbeginn, hier 01:46.
Die aktuelle Wiedergabeposition wird ebenfalls über eine blaue LED angezeigt. - Die verbleibende Wiedergabedauer, d. h., die Wiedergabeposition bis Trackende, hier 03:09.
q) Cuepoints
Die Cuepoints entsprechen den roten Punkten, die auf dem blau gepunkteten Kreis um den Plattenteller herum dargestellt werden. Die 306°-Scheibe stellt die Gesamtdauer des Tracks dar (hier 4:55) und zeigt:
- 1. Cuepoint, fast am Anfang = Trackbeginn. - 2. Cuepoint, etwa nach 1/3 des Tracks = etwa auf 1:40. - 3. Cuepoint, etwa vor 2/3 des Tracks = etwa auf 3:20. - 4. Cuepoint, etwa auf 9/10 des Tracks = etwa auf 4:25.
(3) Steuerungen
Der Plattentellerbereich hilft Ihnen zwei Steuerungen mit der Maus zu verwalten: - Trackabtastung: Klicken Sie auf einen der kleinen blauen Punkte um den Plattenteller herum,
um sofort auf die entsprechende Trackposition zuzugreifen. - Greifen Sie auf einen Cuepoint zu, indem Sie auf einen der entsprechenden roten Punkte
klicken. Hinweis: Die DJUCED 40°-Plattenteller können nicht gescratched werden. Klicken Sie mit der linken Maustaste auf die Wellenform und halten Sie die Maustaste gedrückt, um mit der Maus durch Links- und Rechts-Bewegungen zu Scratchen (ohne einen Jogwheel-Controller zu verwenden). h) Effektrack
(1) Beschreibung (a) Effekt
Ein Effekt besteht aus einem oder mehreren Filtern, die auf die Musik angewandt werden, um den Klang zu ändern. Das Effektrack befindet sich oberhalb des Track-Informationsbereiches

17
DJUCED 40° bietet folgende Filter:
- Flanger - Phaser - Reverb - Peakfilter - Bitcrusher - Resonator - Chorus - LPFilter - HPFilter - Noise Gate
r) Beschreibung der einzelnen Effekte
Flanger Der Flanger-Effekt kombiniert das Original-Audiosignal mit demselben Signal, das verzögert (bis zu 10 ms) abgespielt wird. Er wird oft mit Gitarren verwendet. Phaser Der Phaser-Effekt ist dem Original-Effekt ähnlich, da er dasselbe Signal, zeitverzögert links und rechts abgespielt. Der Phaser-Effekt unterscheidet sich vom Flanger-Effekt, da er den rechten und linken Kanal unterschiedlich moduliert. Reverb Der Reverb-Effekt simuliert den Klang in einem großen Raum, einer Halle oder Kathedrale. Peakfilter Der Peakfilter fügt dem Signal Peaks mit spezifischen Frequenzen hinzu. Bitcrusher Der Bitcrusher ermöglicht die Tonverzerrung durch die Reduzierung der Tonbandbreite oder Audioauflösung. Resonator Der Resonator erhöht die Resonanz eines Teils des Tons, um tiefe Töne zu erreichen. Chorus Der Chorus ist ein Effekt, der einen Ton so ausprägt, als würde gleichzeitig ein zweiter Ton mitklingen oder über eine einzige Quelle abgespielt. LPFilter = Tiefpassfilter Ein Tiefpassfilter übergeht niedrige Frequenzen und mindert hohe Frequenzen. HPFilter = Hochpassfilter Ein Hochpassfilter übergeht hohe Frequenzen und mindert niedrige Frequenzen. Noise Gate Lautstärke unter der der Ton ausgeschaltet wird. Wird hauptsächlich mit Mikrofonfiltern und Gitarren angewendet.

18
(2) Anwendung
Die Effekte können hinzugefügt werden, um den Klang anzupassen, zu verbessern und zu optimieren. Ein Effekt kann zeitweise auf einen Track angewandt werden, um dessen Klang zu verbessern oder diesem dem Klang eines anderen Tracks anzupassen, den Sie mit diesem Track mixen möchten.
(3) Steuerungen (a) Rackeffekte
DJUCED 40° verfügt über 2 Rackeffekte, jeweils 1 pro Deck.
Jedes Rack verfügt über:
- 3 Slots für 1 Effekt = Anwendung von bis zu 3 Effekten gleichzeitig auf einen Track. - 1 Dry/Wet-Regler = Dosiert die 3 Effekte während der Track-Wiedergabe.
o Dry = 100 % Original-Track + 0 % Effekt o Dry = 0 % Original-Track + 100 % Effekt
- 1 MacroFx-Steuerung = Dosiert die Effekt-Amplitude
s) Einen Effekt auf einen Slot laden Klicken Sie auf den Pfeil nach unten neben dem Effektnamen, um einen Effekt aus der Liste zu wählen.
t) Den Effekt modulieren Drehen Sie den Drehknopf des Effekts.
u) Den Effekt anwenden Klicken Sie auf den Effektnamen.
- Blau hinterlegter Effektname = Effekt aktiviert
- Schwarz hinterlegter Effektname = Effekt deaktiviert

19
v) Dry/Wet-Knopf = Mixen Sie den Original-Track mit dem mit Effekten belegten Track Anwendung des Dry/Wet-Reglers:
- Dry = 100 % Original-Track + 0 % Effekt
- Middle = 50 % Original-Track + 50 % Effekt
- Wet = 0 % Original-Track + 100 % Effekt
Der Dry/Wet-Regler ermöglicht das Dry/Wet-Level aller auf dem Rack aktivierten Effekte gleichzeitig zu dosieren.
w) MacroFx = Steuerung mehrerer Effekte Die MacroFx-Steuerung ermöglicht die Amplitude zahlreicher Effekte zu kontrollieren. Diese Steuerung wird nur benötigt, wenn mehrere Effekte gleichzeitig angewendet werden. Anwendung der MakroFx-Steuerung:
- Klicken Sie auf ASSIGN (ZUORDNEN) unter dem MACROFX-Knopf
- Ordnen Sie den Mindest- und Maximalwert dem 1. zu steuernden Effekt zu
- Ordnen Sie den Mindest- und Maximalwert dem 2. zu steuernden Effekt zu
- Aktivieren Sie den 2. zu steuernden Effekt
-

20
i) Wellenform-Bereich
(1) Beschreibung (a) Wellenform
Die Wellenform stellt das Audiosignal in Form einer Welle dar, für die Folgendes gilt: - Die Signalamplitude entspricht dem Abstand zur mittleren Linie.
o Je näher die Welle der mittleren Linie ist, desto leiser ist der Ton. o Je weiter die Welle von der mittleren Linie entfernt ist, desto lauter ist der Ton.
- Die Länge der Wellenform entspricht der Wiedergabedauer. - Die Tonart wird farblich gekennzeichnet:
o Rot = niedrige Frequenzen. o Orange = mittlere Frequenzen. o Gelb = hohe Frequenzen.
Die Wellenform enthält hier beispielsweise:
- Gelbe Wellen = kurze hohe Noten, wie der Klang eines Triangels. - Rote Wellen = tiefe Frequenzen, wie die einer Trommel. - Orangefarbene Wellen = mittlere Frequenzen, wie die einer Stimme oder Gitarre.
x) Allgemeine Wellenansicht Die allgemeine Wellenansicht stellt den gesamten Track in Form einer Welle dar.
y) Beat-Markierungen Die Beat-Markierungen sind Dreiecke, die die einzelnen Beats darstellen. Diese werden unabhängig von der Wellenform angezeigt.
Bei synchronen Tracks ist der Beathintergrund blau.
z) Beatgrid
Der Beatgrid ist ein Raster, das aus senkrechten weißen Linien besteht, die die Beats darstellen. Das Raster wird auf der Wellenform angezeigt. Der Beatgrid stellt dieselben Informationen wie die Beatmarkierungen dar. Der Beatgrid kann jedoch auf der Wellenform angezeigt werden, was nicht für die Beatmarkierungen möglich ist, die unabhängig der Wellenform dargestellt werden.

21
(2) Anwendung Der Wellenbereich enthält folgende Informationen:
- Die große Wellenform entspricht einer Momentaufnahme des Tons mit den Cuepoints und dem Beatgrid.
- Die allgemeine Wellenansicht stellt den gesamten Track dar und ermöglicht es Ihnen, Pausen oder Rhythmusänderungen zu erkennen.
- Der Bereich der Beatmarkierungen stellt untereinander die Beats beider Tracks dar. Dies ermöglicht es, die Tracks zu synchronisieren und den Beatgrid blau zu hinterlegen, wenn diese Tracks sich in derselben Spalte befinden.
(3) Steuerungen (a) Wellenform
Die Wellenform kann über 2 Steuerungen verwaltet werden: - Vergrößerung/Verkleinerung: Die Buttons +/- ermöglichen es, die Wellenansicht zu
vergrößern oder zu verkleinern. - Scratch: Klicken Sie auf die Wellenform und bewegen Sie den Mauspfeil, um mit der Maus zu
scratchen.
(b) Allgemeine Wellenansicht Trackabtastung: Klicken Sie auf eine beliebige Stelle der allgemeinen Wellenansicht, um, genau wie bei den kleinen blauen Punkten um den Plattenteller, sofort auf diesen Teil des Tracks zuzugreifen.
(c) Beat-Markierungen Die Beatmarkierungen senden keine Steuerimpulse: Sie dienen lediglich der sofortigen Ortung der Trackbeats und ermöglichen es Ihnen, zu erfahren, ob die Beats beider Tracks synchron sind. j) Informationsbereich
(1) Beschreibung (a) Stichwörter
Die Stichwörter eines Tracks sind in den Audiodateien enthaltene Informationen, wie: - Tracktitel - Artistname - Albumname und Tracknummer - Jahr - BPM-Frequenz
(b) BPM (Beats pro Minute) BPM steht für Beats pro Minute. Dieser Wert ermöglicht den Rhythmus eines Tracks festzulegen. Die BPM-Frequenz ist eine für DJs besonders wichtige Information, da sie den Rhythmus der Musik festlegt und es dem DJ ermöglicht, 2 Tracks mit derselben Geschwindigkeit abzuspielen. Die BPM-Frequenz gibt an, wie die Geschwindigkeit eines Tracks geändert werden muss, um den passenden Rhythmus zu erreichen.
(2) Anwendung
Der Informationsbereich enthält folgende Informationen: - Den Buchstaben A für das linke Deck, den Buchstaben B für das rechte Deck. - Den Tracktitel („After the Final Beat“). - Den Artistnamen („Beatmix Mogul 1“). - Den Albumnamen („Revenge of the Mogul“). - Die Trackdauer (5:11). - Die BPM-Frequenz (123,48 BPM).

22
(3) Steuerungen Der Informationsbereich ermöglicht es Ihnen, die angezeigte BPM-Frequenz zu editieren. Sie können ebenfalls die BPM-Frequenz von Hand anpassen, falls Sie nicht mit der BPM-Analyse einverstanden sind. Klicken Sie hierfür auf das senkrechte Textlabel „BPM“, das nachstehend rot eingerahmt ist.
Sobald Sie auf das Textlabel „BPM“ klicken, wird ein Menü angezeigt, das Ihnen ermöglicht, die BPM-Frequenz des Tracks zu editieren.
Zugriff auf den ersten Beat: Dieser Button ermöglicht es, auf den ersten Beat zuzugreifen, wenn der Track unterbrochen oder gestoppt wurde.
BPM-Analyse zurücksetzen: Analysiert die BPMs des Tracks.
BPM-Einheit -/+: zieht der BPM-Frequenz 1 ab oder fügt 1 hinzu (123.48 => 122.48 oder 124.48)
Verdoppelt die BPM-Frequenz oder halbiert diese.
Genaue Einstellung des Beatgrid: Ermöglicht das Beatgrid nach links oder rechts zu verschieben.
Ermöglicht die BPM-Frequenz von Hand einzugeben, falls Sie den analysierten Wert löschen möchten. Klicken Sie auf das senkrechte Textlabel „BPM“ (nachstehend rot eingerahmt), um zur Informationsanzeige des Tracks zurückzukehren.
k) Sampler
DJUCED 40° verfügt pro Deck über einen Sampler für bis zu 4 Samples.

23
(1) Beschreibung Ein Sampler ist ein Programm, das es ermöglicht, mehrere kurze Töne, die auch Samples genannt werden, mit einem oder anstelle eines Tracks abzuspielen. Ein einmalig abgespieltes Sample wird „Jingle“ genannt. Ein mehrmals abgespieltes Sample wird „Loop-Sample“ genannt. Der DJUCED 40°-Sampler kann bis zu 4 Samples pro Deck abspielen.
(2) Anwendung Samples werden verwendet, um einen Rhythmus hinzuzufügen.
(3) Steuerungen
a) Sampler anzeigen Klicken Sie auf den Deckbuchstaben (A oder B).
Wählen Sie im Menü „Sampler“.
Der Sampler wird anstelle der Track-Steuerungen angezeigt.

24
b) Den Jingle- oder Loop-Modus für ein Sample festlegen Ist das Icon weiß, befindet sich das Sample im Jingle-Modus: Ein Druck auf den Sampler-Play-Button spielt es einmal ab.
Klicken Sie auf das Icon, um es blau anzuzeigen , das Sample befindet sich im Loop-Modus: Ein Druck auf den Sampler-Play-Button spielt es ununterbrochen bis zum nächsten Druck auf den Sampler-Play-Button ab.

25
c) Ein anderes Sample auf einen Sampler laden Sie können ein anderes Sample auf zwei unterschiedlichen Weisen auf den Sampler laden
- Manuelles Laden eines anderen Samples Ziehen Sie ein Sample in den Sampler. Samples über 30 Sekunden Länge können nicht auf einen Sampler geladen werden. Hochwertige Samples sind nicht länger als 5 Sekunden.
- Laden über die Steuerung „Loop teilen“ o Spielen Sie einen Track ab und legen Sie einen 4- oder 8-Beat-Loop fest.
Zählt der Loop mehr als 4 Beats, muss er auf 4 Beats über den Button gekürzt werden.
Klicken Sie auf „Loop teilen“.

26
Stoppen Sie die Trackwiedergabe und schalten Sie auf den Sampler um: der Loop wurde in 4 Samples aufgeteilt, die jeweils in die 4 Sampler geladen wurden.
l) Step-Sequencer (1) Beschreibung
Ein Sequencer ist ein Tool zur Erstellung von Musik, das es ermöglicht, die Wiedergabe- und Wiederholungsmuster eines Samples festzulegen. DJUCED 40° bietet einen 4-Track- und 16-Step-Sequencer:
- 4 Tracks = der Sequencer ermöglicht es, 4 Samples zu laden.

27
- 16 Steps = diese Konfiguration ermöglicht es, ein Sample über 16 Steps (oder Beats) hin abzuspielen oder nicht.
Der Sequencer, der aus einem 4-Track-Sequencer pro Deck besteht, ist mit den BPM-Frequenzen des Decks synchron.
(2) Anwendung Der Step-Sequencer ermöglicht es, Samples über Musiktracks abzuspielen.
(3) Steuerungen
a) Step-Sequencer anzeigen Stoppen Sie die Trackwiedergabe auf dem Deck. Klicken Sie auf den Pfeil nach unten unterhalb des Deckbuchstabens A oder B.
Wählen Sie „Sequencer“ im Menü, um diesen anzuzeigen.

28
b) Sequenz festlegen
Laden Sie die Sample-Dateien über die Drag & Drop-Funktion des Sample-Menüs. Es ist einfacher kurze Samples von gleicher Länge zu verwenden.
Legen Sie das Sequenz-Muster fest = wie oft soll die Sample-Wiedergabe einer 16-Beat-Sequenz wiederholt werden?

29
So ändern Sie die Sequenz: - Klicken Sie mit der Maus auf das Viereck der einzelnen Beats, an denen der Sample
abgespielt wird oder nicht. - Drücken Sie auf die Pfeile links und rechts, um den Cursor nach oben/unten innerhalb des
Step-Sequenzers zu bewegen. o Die Tasten 1, 2, 3, 4 ändern das Ereignis des Samples 1, 2, 3 oder 4 im Sequencer
des linken Decks. o Die Tasten 5, 6, 7, 8 ändern das Ereignis des Samples 1, 2, 3 oder 4 im Sequencer
des rechten Decks. Hinweise: Der Play-Button bietet keine Play/Pause- sondern eine Play/Restart-Funktion: Klicken Sie auf Stopp, um die Sequencer-Wiedergabe zu stoppen.
. Die Geschwindigkeit des Sequencers bezieht sich auf die des Tracks des Decks. Ändern Sie den Pitch-Wert des Tracks, um somit die Geschwindigkeit zu ändern. m) Externe Quelle
Sie können eine externe Quelle anstelle des Computers verwenden, um Tracks die Tracks dieser Quelle in DJUCED 40° zu mixen. Klicken Sie auf den Pfeil nach unten unterhalb des Deckbuchstabens (A, B) und wählen Sie „External Source“ (externe Quelle).
Die Wiedergabe externer Quellen kann in DJUCED 40° nicht gesteuert werden. Diese wird direkt auf der externen Quelle gesteuert: DJUCED 40° ermöglicht die Mix-Steuerung: Equalizer, Lautstärke, Crossfader. 3. Mischpult a) Beschreibung
Das Mischpult (oder Mixer) ist ein Bereich, der die Steuerungen eines analogen Mischpultes bietet.

30
b) Aufbau
Im oberen DJUCED 40°-Bereich: Kopfhörereinstellungen. In der Mitte: Equalizer (EQ) und Verstärkung (Gain). Unten: Lautstärke und Crossfader, VU-Meter. c) Kopfhörereinstellungen
(1) Cue/Mix
Diese Einstellung ermöglicht es Ihnen, auszuwählen, was in den Kopfhörern abgespielt werden soll.
(a) Cue Kopfhörer-Cue = PFL (Vorhören, engl. Pre-Fader-Listening). Diese Einstellung ermöglicht es Ihnen, auszuwählen, was in den Kopfhörern abgespielt werden soll: Vorhören = den nächsten Track, die folgende Musik, die Sie dem Publikum vorspielen möchten. Mix = die Musik, die Sie gerade dem Publikum vorspielen. Das Vorhören wird ebenfalls Kopfhörer-Cue genannt, dies hat jedoch nichts mit den Cuepoints zu tun!
- Cuepoints sind Markierungen, die in Audiotracks eingefügt werden können. - Bei Kopfhörern ermöglicht die Cue-Funktion dem DJ, einen Track anzuhören, noch bevor
dieser vor Publikum abgespielt wird. Das jeweils ausgewählte Deck (A oder B) kann über die Buttons oberhalb der VU-Meter des Lautstärkenreglers vorgehört werden.
o In DJUCED 40°: Wählen Sie das Deck, das Sie vorhören oberhalb der VU-Meter des Lautstärkenreglers.

31
= Keine Vorhörung
= Ausgewähltes Deck der Vorhörung
= Nicht ausgewähltes Deck der Vorhörung
= Vorhörung Deck B
= Vorhörung Deck A + Deck B Die Vorhörlautstärke der einzelnen Decks ist von der allgemeinen Lautstärke unabhängig.
c) Mix
Der Kopfhörer-Mix ermöglicht es dem DJ, den aktuell abgespielten Track gleichzeitig anzuhören.
(2) Lautstärke am Kopfhörerausgang Die Lautstärke am Kopfhörerausgang wird in DJUCED 40° über einen Drehschalter eingestellt, der es ermöglicht, die Softwarelautstärke unabhängig von den Buttons eines Mischpults einzustellen. d) EQ-Steuerungen
DJUCED 40° bietet einen 3-Kanal-Equalizer für jedes Deck: - HIGH = Treble für hohe Frequenzen. - MID = Medium für mittlere Frequenzen.

32
- LOW = Bass für tiefe Frequenzen. e) Gain-Regler & Hauptlautstärke
DJUCED 40° verfügt ebenfalls über folgende Elemente: - Einen Gain-Regler für jedes Deck. Der Gain-Regler ermöglicht es, die maximale
Ausgangslautstärke festzulegen: Falls die auf die beiden Decks geladenen Tracks unterschiedliche Lautstärken aufweisen, ermöglicht es Ihnen der Gain-Regler, dieselbe Lautstärke auf beiden Decks zu erhalten.
- Ein Dreh-Potentiometer für die Anlagenlautstärke.
f) Key
Der Key-Button setzt den Track auf tiefere oder höhere Tonarten um.
Key-Button nach links = tiefere Töne
Key-Button nach rechts = höhere Töne Hinweis: Der Key-Wert unterhalb der BPM-Frequenz im Informationsbereich (B MIN) ändert sich nicht beim Drehen des Key-Potentiometers, da es sich um den Key-Wert des Original-Tracks handelt.
g) Filter
Der Filter entspricht einem Tief-/Hochpassfilter.
(1) Filter aktivieren Klicken Sie auf Filter, um diesen zu aktivieren.
Filter Off = FILTER-Titel schwarz hinterlegt
Filter On = FILTER-Titel blau hinterlegt

33
(2) Filter festlegen Tiefpassfilter = Drehen Sie den Filterbutton nach links.
Hochpassfilter = Drehen Sie den Filterbutton nach rechts.
h) Lautstärkeeinstellung und Crossfader
DJUCED 40° verfügt über folgende Elemente:
- 2 Lautstärkenregler: 1 je Deck. - Einen Crossfader.
DJUCED 40° bietet ebenfalls 2 VU-Meter, die der Ausgangsleistung der einzelnen Tracks entsprechen. 4. Konfiguration
Klicken Sie im oberen Bereich auf das Konfigurationsicon , um die Voreinstellungen in DJUCED 40° abzuändern. Sie haben auf folgende Parameter Zugriff:
- Audio - Keyboard (Tastatur) - General (Allgemeines) - Mixer - Browser - About (Über)

34
a) Audio
Das Audio-Konfigurationsmenü ermöglicht es Ihnen Folgendes auszuwählen:
- Das Audiogerät - Die Abtastraten - Die Ein- und Ausgangskanäle
Klicken Sie auf OK, um Ihre Änderungen zu speichern.
(1) Audiogerät Wählen Sie das Audiogerät, indem Sie auf den Pfeil nach unten klicken..
- DJConsole Rmx2 ASIO - oder Lautsprecher „DJConsole Rmx2“ = WDM-Treiber - oder Lautsprecher „High Definition Audio“ = in den PC eingebaute Soundkarte
Klicken Sie auf den Konfigurationsbutton links des Audiogerätenamens, um ggf. die Steuerkonsole des Audiogerätes anzuzeigen.
Hinweis: in DJUCED 40° kann die ASIO-Puffergröße einer Audioschnittstelle nicht geändert werden. Gehen Sie wie folgt vor, um die ASIO-Puffergröße zu ändern:
- Schließen Sie DJUCED 40°. - Öffnen Sie die Steuerkonsole Ihrer Audioschnittstelle. - Legen Sie die ASIO-Puffergröße fest. - Starten Sie DJUCED 40° erneut.
(2) Abtastraten
Falls Ihr Audiogerät mehrere Abtastraten unterstützt, kann dies angepasst werden. Je höher die Abtastrate, desto besser die Tonqualität, wenn Ihr PC schnell genug ist. Standard-Abtastraten sind: 44,1 kHz, 48 kHz und 96 kHz.

35
96 kHz = 96.000 Hz ermöglicht eine bessere Tonqualität als 44,1 oder 48 kHz.
(3) Ein- und Ausgangskanäle a) Typische Audio-Einstellungen mit einer 4-Ein-/4-Ausgangskanal-Audioschnittstelle:
Ausgänge
- Master: Ausgang 1 & 2 = Für den Anschluss der Lautsprecher - Kopfhörer: Ausgang 3 & 4 = Für den Anschluss des Kopfhörers
Eingänge - Deck A: Eingang 1 & 2 = Für den Anschluss des ersten externen Audio-Players - Deck B: Eingang 3 & 4 = Für den Anschluss des zweiten externen Audio-Players
b) Typische Audio-Einstellungen mit einer Audioschnittstelle mit 1 Stereoausgang: Deaktivieren Sie die Eingänge für Deck A und B, indem Sie auf den X-Button am Ende der Zeilen Deck A und Deck B klicken. Ausgänge
- Master: Ausgang 1 & 2 = Für den Anschluss der Lautsprecher

36
Klicken Sie auf OK, wenn Sie die gewünschten Audioparameter gewählt haben, um das Menü zu verlassen. b) Keyboard (Tastatur)
Die Keyboard-Einstellungen ermöglichen es Ihnen, die Software über die Tastatur des PCs zu steuern. c) General (Allgemeines)
Das Menü „General“, ermöglicht es Ihnen, Folgendes festzulegen: - Sprache - Warnung Trackende (maximal 30 Sek.) - Jog-Pitch-Bend-Sensibilität - Auto Cue = setzt automatisch den 1. Cuepoint auf dem ersten Beat.
:
(1) Warnung Trackende Die Warnung Trackende wird als visuelle Wellenformänderung in DJUCED 40° angezeigt: der Wellenbereich blinkt rot, wenn sich der Track dem Ende nähert. Ohne Warnung
Mit Warnung
Diese Funktion hilft dem DJ bei der Erkennung des Trackendes, um Unterbrechungen beim Mixen zu vermeiden. Diese Trackende-Warnfunktion ermöglicht es Ihnen, die verbleibenden Sekunden des Tracks festzulegen, ab denen die Warnung angezeigt werden soll. Die Standardeinstellung beträgt 30 Sekunden.

37
(2) Jog-Pitch-Bend-Sensibilität Diese Einstellung ermöglicht es festzulegen, inwieweit das Drehen des Jogwheels die Wiedergabe beschleunigt oder verlangsamt.
(3) Notensatz Diese Einstellung ermöglicht es festzulegen, wie der Notensatz in der Software gespeichert wird. Der Standard-Notensatz ist: C D E F G A B C (entspricht den Abstufungen von Do Re Mi Fa Sol La Si Do) + MAJ für Major und MIN für Minor. Der Takt ist eine weitere Tonartskala die sich auf das harmonische Mixen konzentriert: Die Töne verfügen über eine Phrase (A oder B) + einen Buchstaben (A oder B). Tracks mit derselben Nummer +/- 1 können harmonisch gemixt werden: ein Track mit einer Tonalität 7A kann beispielsweise harmonisch mit Tracks mit einer Tonalität von 6 (A oder B), 7 (A oder B) und 8 (A oder B) gemischt werden.
(4) Auto Cue Auto Cue setzt einen 1. Cuepoints auf dem ersten Beat eines Tracks, falls kein Cuepoint festgelegt wurde. Diese Funktion ist nützlich, wenn Sie noch nicht alle Tracks zum Mixen vorbereitet haben.
(5) Aufzeichnungsdatei Diese Einstellung ermöglicht es Ihnen, den Pfad und Namen der Aufzeichnungsdatei in DJUCED 40° zu wählen. Der Standard-Pfad ist: C:\Users\YourName\Documents\DJUCED 40\Records\Mix. Dieser Dateipfad kann durch einen beliebigen Pfad ersetzt werden. DJUCED 40° nimmt die Datei im nicht komprimierten Format, in Stereo und mit der von Ihnen in den Audio-Einstellungen festgelegten Abtastrate und Frequenz auf. d) Mixer
Sie können hier die Crossfader-Kurve und den Equalizer einstellen.

38
(1) Crossfader-Kurve
Die Crossfader-Kurve entspricht, je nach Crossfader-Position, der Mix-Kurve. Es sind 3 Crossfader-Kurven vorhanden:
- Mix - Scratch - Benutzerdefiniert: legen Sie selbst Ihre Kurve an.
(2) Equalizergrenze
Sie können das Equalizer-Level wählen: - Normal (-36 dB/+12 dB) - Sanft (-24 dB/+12 dB) - Hart (-48 dB/+12 dB)
e) Browser
Der Browser-Bereich ermöglicht es Ihnen, 1) Folgendes zu wählen: - den Browser-Inhalt (Explorer, Soundbibliotheken, Playlists, Aufnahmen, iTunes®, Verlauf)

39
- die Farbe der einzelnen Musikrichtungen. 2) Datenbanken aus/in DJUCED 40° zu exportieren/importieren. f) About (Über)
Das Menü „About“ enthält die DJUCED 40°-Versionsnummer sowie einen Link für die Aktualisierung der Software.

40
B. In DJUCED 40° mixen 1. Vorbereitungen Beim Mixen vor Publikum, müssen Sie sich auf dieses und die Musik konzentrieren. Sie sollten deshalb die Tracks und Audio-Bibliothek vorbereiten: - Suchen Sie alle Audio-Tracks. - Analysieren Sie die Audio-Bibliothek. - Legen Sie die Cuepoints der Tracks fest. - Erstellen Sie die Playlists. a) Tracks suchen
Falls Sie Ihre Tracks in unterschiedlichen Ordnern Ihrer Festplatte aufbewahren, müssen Sie diese zuvor in die Audio-Bibliothek einspeisen, um die Tracks während dem Mix sofort anzeigen zu können. Wir empfehlen es Ihnen, alle Tracks auf einem Laufwerk und nicht auf mehreren Festplatten zu speichern. Mixen Sie keine Tracks, die auf einem Memory Stick gespeichert sind. Kopieren Sie diese zuvor auf Festplatten, da Memory Sticks zu lange Zugriffszeiten aufweisen, was das Mixen verlangsamen kann. Stellen Sie sicher, dass Ihre Tracks auf einer Festplatte gespeichert sind, die über mindestens 15 % freien Speicherplatz verfügt, um das Mixen nicht zu verlangsamen. b) Alle Tracks analysieren
Sobald Sie alle Tracks auf einem Speichermedium gesammelt haben, müssen Sie diese analysieren (siehe Abschnitt „Kontextmenü (Rechtsklick)“), um die BPM-Frequenz anzuzeigen. Im Dateibrowser:
- Wählen Sie die zu analysierenden Tracks über die Maus/das Touchpad (oder den Controller) aus. - Klicken Sie unter Windows rechts auf den/die Track(s), um auf das BPM-Menü zuzugreifen. - Auf Mac-Rechnern kann das BPM-Menü über einen Rechtsklick, die 2-Finger-Geste oder
Strg+Klick geöffnet werden. - Klicken Sie anschließend auf BPM > Analyse.
Die BPM-Analyse wird in der unteren Menüleiste in DJUCED 40° angezeigt.
Vorgänge wie:
- die Indexierung der Audio-Dateien eines Ordners, - die BPM-Analyse
nehmen recht viel Zeit und CPU-Leistung in Anspruch. Deshalb empfehlen wir Ihnen, die BPM-Analyse vor Ihrem Auftritt durchzuführen, um die CPU-Leistung nicht zu beeinträchtigen.
- Wir empfehlen es Ihnen ebenfalls, die komplette Audio-Bibliothek zuvor zu analysieren. - Die Analyse kann, je nach der Leistung Ihres PC, mehrere Stunden in Anspruch nehmen. Es
ist also unnötig, die Analyse zu überwachen. Die Analyse eines Tracks ist beendet, wenn die BPM-Frequenz im Browser angezeigt wird.

41
c) Setzen von Cuepoints (= Markierungen) in Tracks
Am Ende der Analyse der Tracks können Sie: - diese auf die Decks in DJUCED 40° laden, - diese abspielen und Cuepoints setzen.
Werden keine Cuepoints festgelegt, setzt DJUCED 40° automatisch einen Cuepoint auf dem ersten Beat, wenn Sie einen Track laden (es sei denn, Sie haben die Auto-Cue-Einstellung im Djuced-Menü Setting > General deaktiviert).
(1) Cuepoint 1 hinzufügen Spielen Sie den Track bis zur gewünschten Position des ersten Cuepoints ab:
- Halten Sie den Track an. - Klicken Sie in DJUCED 40° auf den Cue-Button.
Cuepoints 2, 3, 4, 5 hinzufügen Spielen Sie den Track bis zur gewünschten Position des 2. oder 3. Cuepoints ab:
- Halten Sie den Track an.
- Klicken Sie in DJUCED 40° auf die Cue-Buttons 2, 3 .
(2) Cuepoint löschen
- Klicken Sie in DJUCED 40° auf , um den zuletzt gesetzten Cuepoint (1, 2 oder 3) zu löschen.
(3) Cuepoint verschieben
Spielen Sie den Track bis zur gewünschten Position des 1., 2. oder 3. Cuepoints ab: - Halten Sie den Track an.
- Klicken Sie in DJUCED 40° auf die Cue-Buttons 1, 2 oder 3 , um den Cuepoint auf der aktuellen Position zu setzen.
d) Playlists erstellen
Sobald Ihre Tracks auf einer Festplatte gespeichert und Cuepoints gesetzt wurden, können Tracks in Playlists gesammelt werden. Playlists ermöglichen es, Tracks in einer Liste zusammenzufassen, selbst wenn diese in unterschiedlichen Ordnern abgespeichert sind.
- Wählen Sie einen oder mehrere Tracks im Explorer
- Klicken Sie auf links des Ordner-Browsers, um eine Playlist zu erstellen. - Geben Sie den Playlistnamen ein.
- Ziehen Sie anschließend die Tracks mit der Maus in die Playlist.

42
Playlists ermöglichen es DJs, Tracks zusammenzufassen, die sie am selben Abend abspielen möchten. Hier einige Playlistbeispiele:
• Hochzeit • Geburtstag • 90iger Jahre • New Wave • Oldies • Sporthymnen • 160 BPM
Da ein Track mehreren Playlists hinzugefügt werden kann, ermöglicht es Ihnen dies, Playlists zu verwenden, um die Tracks nach unterschiedlichen Kriterien zu sortieren, wie:
- Je nach Event, an dem Sie diese Playlist abspielen möchten (Geburtstag, Hochzeit, Club, Bistro usw.).
- Je nach Trackgeschwindigkeit (BPM). - Je nach Musikart. - Je nach Track-Jahrgang. - Je nach Trackdauer. - Je nach Artistnamen. - Je nach der Staatsangehörigkeit des Artisten usw.
Wenn Sie sich in einer Playlist befinden, wird das Playlist-Management-Icon angezeigt, das Ihnen den Zugriff auf die speziellen Playlist-Funktionen gewährt:
- Start Automix: Wiedergabe der Tracks ohne nötige Eingriffe des DJs. - Fade length: Dauer während der der Track n und der Track n+1 gleichzeitig abgespielt
werden. - Rename/Clear/Delete: Umbennen/Leeren/Löschen der Playlist. - Shuffle-Wiedergabe. - Repeat: Wiederholen. - Remove duplicates: Duplikate entfernen (falls ein Track 2-Mal in der Playlist vorhanden ist).

43
2. Mix a) Track suchen
Nachdem Sie Ihre Audio-Bibliothek in einer Playlist zusammengefasst haben, müssten Sie die Tracks einfach suchen können.
(1) Auf eine Playlist oder einen Ordner zugreifen So greifen Sie auf eine Playlist oder einen Ordner zu:
Doppelklicken Sie im Bereich Ordner auf den Pfeil , um den Dateibaum eines Ordners aufzuklappen (d. h. die Unterordner anzuzeigen).
(2) Playlists und Ordner durchsuchen Klicken Sie auf den gewünschten Ordner, um dessen Inhalt im Dateibrowser anzuzeigen.
Der Dateibrowser ermöglicht es Ihnen, die in einem Ordner oder einer Playlist enthaltenen Tracks zu suchen.
(3) Sie können einen Track nicht finden Falls Sie einen Track nicht finden können, gehen Sie wie folgt vor:
- Wählen Sie das Feld All Songs (Alle Tracks) im Ordner-Browser. - Geben Sie eine Zeichenkette in das Feld Search ein.
b) Track laden
Sobald Sie den gewünschten Track gefunden haben, können Sie diesen auf ein virtuelles Deck laden, indem Sie den Track über ein Drag & Drop auf dieses ziehen. c) Im Track scrollen
Sobald Sie den Track geladen haben, können Sie in diesem über die Wellenform oder das Deck scrollen.
(1) Schnelles Scrollen Klicken Sie auf einen der blauen Punkte um den Plattenteller herum oder auf die obere Wellenform, um auf die gewünschte Track-Position zuzugreifen.

44
(2) Langsames und präzises Scrollen Klicken Sie auf die Wellenform und bewegen Sie den Mauspfeil nach rechts oder links.
d) Track vorhören
Vorhören = PFL („Pre-Fade-Listen“).Diese Funktion ermöglicht es Ihnen einen Track über den Kopfhörer anzuhören, ohne diesen vor Publikum abzuspielen.
(1) Einstellen des Kopfhörers im Cue-Modus Wählen Sie den Cue-Modus für den Kopfhörerausgang, um die Vorhörfunktion für den Kopfhörer zu aktivieren:
- Falls sich der Kopfhörer im Cue-Modus befindet, entspricht dies dem Vorhör-Modus. - Falls sich der Kopfhörer im Mix-Modus befindet, ermöglicht Ihnen dies, den Mix anzuhören,
d. h., dieselbe Musik, die über die Lautsprecher zu hören ist, anzuhören. => Wählen Sie den Cue-Modus, um die Vorhörfunktion für den Kopfhörer zu aktivieren.

45
(2) Wählen Sie das Deck, das Sie vorhören möchten Sobald Sie einen Track auf ein Deck geladen haben, können Sie dieses Deck vorhören, indem Sie das Kopfhörerkästchen oberhalb des Lautstärkenreglers anwählen. Wählen Sie das Deck A, um dieses über den Kopfhörer vorzuhören.
Sie können das Deck A vorhören, wenn der Crossfader von Deck B auf 100 % ist (damit das Publikum Deck B hört, aber nicht Deck A).
(3) Track abspielen
Klicken Sie auf den Play-Button des Decks, das Sie vorhören möchten.
Bereit für die Wiedergabe
Wiedergabe läuft
Der Track wird über den Kopfhörer abgespielt. Hören Sie sich diesen an und gehen Sie sicher, dass Rhythmus und Tonart dem aktuell abgespielten Tracks entsprechen. e) Track synchronisieren
Die Synchronisierung eines vorgehörten Tracks mit dem aktuell abgespielten Track besteht aus: - Der Anpassung der Geschwindigkeit des vorgehörten Tracks, um die des dem Publikum
vorgespielten Tracks zu erreichen. Ändern Sie die BPM-Frequenz des vorgehörten Tracks, um die des dem Publikum vorgespielten Tracks zu erreichen.
- Oder der Überlagerung der Beat-Markierungen des vorgehörten und des aktuell abgespielten Tracks.
(1) Automatisch durch die Sync-Funktion
Ein Klick auf den Sync-Button eines Decks ermöglicht: - Die BPM des Tracks dieses Decks sofort denen des aktuell auf dem anderen Deck
abgespielten Tracks anzupassen. - Die Beats des Tracks dieses Decks sofort denen des aktuell auf dem anderen Deck
abgespielten Tracks anzupassen. Der Sync-Button befindet sich unterhalb des Pitchfaders.

46
Sync Aus Sync Ein
Wenn beide Decks synchronisiert sind, wird der Hintergrund der Beat-Markierungen in DJUCED 40°blau unterlegt.
Wenn beide Decks nicht synchronisiert sind, wird der Hintergrund der Beat-Markierungen in DJUCED 40° schwarz unterlegt.
(2) Manuell über den Pitchfader und den Pitch-Bend-Controller Falls Sie lieber die Tracks von Hand synchronisieren, können Sie dies, genau wie bei einer Schallplatte, wie folgt tun:
- Verschieben Sie den Pitchfader, bis die BPM der beiden Tracks identisch sind. - Verwenden Sie anschließend den Pitch-Bend-Controller, um die Beats des aktuell
abgespielten Tracks den Beats des auf dem anderen Deck geladenen Track anzupassen.
(a) Verschieben Sie den Pitchfader, bis die BPM der beiden Tracks identisch sind Verschieben Sie den Pitchfader nach oben, so reduzieren Sie die BPM und somit die Musik zu verlangsamen. Verschieben Sie den Pitchfader nach unten, so erhöhen Sie die BPM und somit die Musik zu beschleunigen.

47
Haben Sie das obere oder untere Limit des Pitchfaders erreicht, ohne jedoch die nötige BPM-Frequenz erhalten zu haben, kann die Pitch-Amplitude in DJUCED 40° geändert werden, indem Sie auf das Symbol % oberhalb des Pitchfader klicken.
c) Verwenden Sie den Pitch-Bend-Controller, um die Beats des aktuell abgespielten Tracks denen des auf dem anderen Deck geladenen Track anzupassen
Werden beide Tracks mit derselben Geschwindigkeit abgespielt, müssen Sie die Beats des vorgehörten Tracks denen des auf dem Referenzdeck geladenen Tracks anpassen. Sie können die Wiedergabegeschwindigkeit mit den Buttons - (langsamer) oder + (schneller) anpassen.
Lassen Sie die Buttons des Pitch-Bend-Controllers los, sobald die Beats synchron sind.

48
f) Track abspielen Sobald beide Tracks synchron sind, können Sie den so erhaltenen Track mixen und vor Publikum abspielen. Sie können:
- den synchronisierten Track direkt über den Crossfader mixen. - oder die Basstöne mixen, wenn die Tonarten der auf den Decks A und B geladenen Tracks
beispielsweise unterschiedlich sind.
(1) Einen Track direkt vor Publikum mit einem kurzen Fade-Effekt abspielen Sie können den synchronisierten Track direkt mixen, indem Sie den Crossfader:
- in die Mitte verschieben, um dem Publikum beide Tracks der Decks A und B vorzuspielen. - Verschieben Sie den Crossfader anschließend in Richtung des Decks A.
(2) Einen Track dem Publikum mit einem Bassfade-Effekt abspielen
So können Sie den Bassfade-Effekt vor der tatsächlichen Überblendung der beiden Tracks vorbereiten:
- Unterbinden Sie die mittleren und hohen Frequenzen beider Tracks.
- Verschieben Sie den Crossfader in Richtung Mitte, um beide Tracks (Deck A und B) abzuspielen.
- Verschieben Sie den Crossfader nach 10 Sekunden in Richtung Deck A.
- Stellen Sie schließlich die mittleren und hohen Frequenzen wieder her.

49
g) Automix = Automatischer Mix
Der automatische Mix oder Automix ist eine Softwarefunktion, die automatisch die Tracks der Playlist, ohne nötige Eingriffe des DJs, abspielt. Es handelt sich hierbei um eine Notlösung!
Sie müssen eine oder mehrere Playlists (über den Button , um eine Playlist hinzuzufügen) erstellt haben, um auf die Automix-Funktion Zugriff zu haben.
Sobald Sie sich in einer Playlist befinden, klicken Sie auf den Button Playlist-Management , um das Automix-Menü anzuzeigen.
Öffnen einer Playlist Klicken Sie auf „Playlist Management“
Öffnen des Automix-Menüs
Das Automix-Menü enthält folgende Optionen:
- Start Automix: Automatischen Mix starten. - Fade length: Legen Sie die Dauer zwischen den Tracks in Sekunden fest (wie viele Sekunden
sollen das Ende eines Tracks vom Beginn eines anderen in DJUCED 40° trennen?)

50
Falls Sie die Automix-Funktion wählen, spielt DJUCED 40° die Playslist komplett in der angezeigten Reihenfolge ab. Es sei denn,
- Sie klicken erneut auf das Icon und wählen „Stop Automix“ - oder Sie klicken auf den Play-Button, um die Wiedergabe zu unterbrechen.
3. Scratchen und Effekte
a) Scratchen (1) Beschreibung
Ein „Scratch“ ist ein Effekt, der von einer Schallplatte erzeugt wird, wenn man die Hand auf sie legt und diese von oben nach unten bewegt wird. „Scratcher“ sind Plattenteller, die Scratch-Technik anwenden, um Effekte zu erzeugen und Musikstücke mit einzigartigen Scratchsounds zu erstellen. DJs, die mit Hard- und Software arbeiten, erzeugen Scratchs über einen Software-Emulator, die durch eine Handbewegung erzeugt und von der DJ-Software berechnet werden.
(2) In DJUCED 40° scratchen So scratchen Sie in DJUCED 40°:
- Klicken Sie mit der linken Maustaste auf die Wellenform, halten Sie die Maustaste gedrückt und bewegen Sie die Maus von rechts nach links.
(3) Scratchhinweise Die Scratch-Qualität hängt von dem Talent des DJs und der Qualität des Audio-Tracks ab. Ein hochwertiger Scratch-Sound kann nicht mit einem beliebigen Track erhalten werden. Ihr Scratch-Talent hängt ebenfalls von dem auf das Deck geladenen Track ab. Einige DJs unterstreichen ihr Können, indem Sie Tracks scratchen, die bereits Scratch-Sounds enthalten.

51
b) Effekte (1) Beschreibung
Ein Effekt besteht aus einem oder mehreren Filtern, die auf die Musik angewandt werden, um den Klang zu ändern.
(2) Effektliste
DJUCED 40° bietet folgende Filter:
Flanger Phaser Reverb PeakFilter Bitcrusher Chorus LPFilter HPFilter Noise Gate
Das Effektrack kann bis zu 3 Effekte pro Rack sowie ein Dry/Wet-Level und den MacroFX-Button enthalten, um mehrere Effekte zu steuern. Klicken Sie auf das Icon mit dem Pfeil nach unten, oberhalb des Effektnamens, um die Liste abzuändern und neue Effekte zu wählen.
(3) Aktivieren/deaktivieren eines Effekts Klicken Sie auf den Effektnamen, oberhalb des Buttons, um den Effekt zu aktivieren.
Effekt Ein = Effektname schwarz hinterlegt Effekt Aus = Effektname blau hinterlegt
(4) Den Effekt modulieren Sie können den Effekt auf 2 Wegen steuern:
- Der Drehknopf des Effekts moduliert diesen. - Der Dry/Wet-Drehknopf steuert den Mix zwischen den Signalen aber nicht den Effekt.
o Dry = 100 % Original-Track + 0 % Effekt o Wet = 0 % Original-Track + 100 % Effekt
c) Samples (1) Beschreibung
Ein Sample ist ein kurzer Ton, der alleine oder mit anderen Samples auf einen Track, oder anstelle dieses Tracks, angewendet werden kann. Ein einmalig abgespieltes Sample wird „Jingle“ genannt. Ein mehrmals abgespieltes Sample wird „Loop-Sample“ genannt.

52
(2) Sampler öffnen Öffnen Sie den Sampler, indem Sie
- auf den Pfeil nach unten unterhalb des Deckbuchstabens (A oder B) klicken. - „Sampler“ im Menü wählen.
Wenn Sie Sampler wählen, wird in DJUCED 40° eine Spalte mit 4 Samplern angezeigt. Die geladenen Standard-Samples sind:
- Hit-Hat (Charleston-Becken) - Snare (Blechtrommel) - Kick (Bassdrumm) - Ride (Ride-Becken)
(3) Sample-Modus
Klicken Sie auf , um einen Sample im Loop-Modus (wiederholt) abzuspielen. - Ist der Button blau, befinden Sie sich im Loop-Modus. Klicken Sie erneut auf den Play-Button,
um den Loop-Modus zu stoppen. - Ist der Button weiß, befinden Sie sich im Jingle-Modus.
4. Aufnahme
Sie können Ihren Mix aufnehmen, indem Sie auf den Rec-Button oberhalb des Mixers klicken.

53
Für die Aufnahme wird empfohlen, den Gain-Regler auf den maximalen Wert zu bringen. Die neue Datei wird im Ordner gespeichert, der in den Allgemeinen Einstellungen festgelegt wurde.
Der Standard-Pfad ist: C:\Users\YourName\Documents\DJUCED 40\Records\Mix.

54
a) Loops
(1) Beschreibung Loop: Teilstück eines Tracks, der wiederholt abgespielt wird.
(2) Anwendung Ein Loop ermöglicht es dem DJ, den Rhythmus länger beizubehalten. Der DJ ist in der Lage:
- den Loop-In- und Loop-Out-Punkt von Hand festzulegen. - die Loop-Länge in Beats festzulegen.
(3) Software-Steuerungen
Die Loop-Steuerungen sind:
- Loop-In/Loop-Out: Loop-In /Loop-Out setzt den Anfangs-/Endpunkt am Anfang/Ende des Tracks (Klicken Sie erneut auf die Steuerung Loop-Out, um den Loop zu beenden).
- 1/32, 1/16, 1/8, ¼, ½, 1, 2, 4, 8, 16, 32: Beats pro Loop.
- Loop verschieben .
- Loop-Länge ändern.
- Loop aufteilen Diese Funktion ermöglicht es, den Loop in 4 Samples aufzuteilen.
Einfacher Loop (EZ) .Diese Funktion ermöglicht es, die Steuerungen Loop-In/Loop-Out je nach Beatanzahl anzupassen. Zählt der Track beispielsweise 4,4 Beats zwischen Loop-In- und Loop-Out-Punkt, ermöglicht es die EZ-Funktion einen Loop mit genau 4 Beats zu erhalten.

55
C. Häufig gestellte Fragen a) Ist DJUCED 40° zeitlich begrenzt?
Nein, DJUCED 40° ist zeitlich nicht begrenzt, wenn der mitgelieferte DJ-Controller an den PC angeschlossen wird. Ist dies nicht der Fall, verfügen Sie über eine Demo-Version, die 30 Minuten pro Session verwendet werden kann. Falls Sie DJUCED 40° verwenden, ohne zuvor Ihren PC mit dem mitgelieferten Controller zu verbinden, können Sie DJUCED 40° 30 Minuten lang verwenden, bevor sich die Software automatisch schließt. b) Ist DJUCED 40° mit anderen DJ-Controllern kompatibel?
Die mitgelieferte Version Ihres Controllers ist ausschließlich mit den mitgelieferten Controllern kompatibel. c) Ist DJUCED 40° mit anderen DJ-Audio-Schnittstellen kompatibel, die sich von der
im Controller integrierten Schnittstelle unterscheiden? Ja, Sie können DJUCED 40° mit der DJ-Audio-Schnittstelle Ihrer Wahl anwenden. Falls Ihr DJ-Controller übe eine Audio-Schnittstelle verfügt, verwendet diese DJUCED 40° automatisch. Sie können jedoch ebenfalls eine andere Audio-Schnittstelle über das Menü Konfiguration wählen: Klicken Sie auf das Icon Konfiguration der oberen Menüleiste d) Ist DJUCED 40° mit den Treibern ASIO und WDM (Windows Driver Model) unter
Windows kompatibel? Ja, DJUCED 40° ist mit den Treibern ASIO und WDM kompatibel. e) Welche Audioformate werden von DJUCED 40° unterstützt?
DJUCED 40° unterstützt die vom Microsoft Windos Media Player gelesenen (iTunes für Mac-Rechner) Formate, mit Ausnahme von geschützten Dateien. f) Ich höre nichts, obwohl DJUCED 40° Musik abspielt. 1) Überprüfen Sie, dass die Lautsprecher mit der Audio-Schnittstelle verbunden sind. 2) Klicken Sie auf das Icon Konfiguration in der oberen Menüleiste, öffnen Sie die Audio-
Bedientafel und stellen Sie sicher, dass folgende Parameter korrekt konfiguriert wurden: - Master auf Ausgang 1-2 der Audio-Schnittstelle. - Kopfhörer auf Ausgang 3-4 der Audio-Schnittstelle.
g) Bei der Wiedergabe mit DJUCED 40° sind Knistergeräusche hörbar.
Unter Mac und Windows: - Analysieren Sie Ihre Dateien BEVOR Sie diese mixen, um für den Mix über mehr CPU-
Leistung zu verfügen. - Schließen Sie beim Mixen alle anderen Programme.
Nehmen Sie unter Windows folgende Einstellungen vor:
1) Stellen Sie sicher, dass das Netzteil Ihres Laptops eingesteckt ist, da im Batteriebetrieb der Prozessor langsamer läuft, dies das Mixen verlangsamt und somit die Mix-Leistung beeinträchtigt.
2) Schalten Sie die WLAN-Antenne Ihres PCs aus. 3) Trennen Sie Ihren PC von lokalen oder Internet-Netzwerken, um somit das Antivirus-
Programm und die Firewall deaktivieren zu können. 4) Klicken Sie auf Windows (oder den Start-Button) > Systemsteuerung > System > Hardware
> Geräte-Manager > Universal Serial Bus Controller - Klicken Sie rechts auf die erste Zeile „USB-Root-Hub“ und auf Eigenschaften >
Energieverwaltung und wählen Sie das Kästchen „Computer kann das Gerät ausschalten, um Energie zu sparen“ ab.
- Wiederholen Sie diesen Vorgang für jede „USB-Root-Hub“-Zeile. 5) Stellen Sie sicher, dass Sie über so viel wie möglich Speicherplatz auf der Hauptfestplatte
verfügen. Die Festplatte „C:“ sollte mindestens über 10 bis 15 % freien Speicherplatz verfügen, um die CPU-Leistung nicht zu beeinträchtigen.

56
6) Falls Ihr Grafikprozessor nicht vom Typ ATI Radeon oder Nvidia Geforce ist und Sie mit Vista, Windows 7 oder 8 arbeiten, müssen Aero-Designs vermieden werden. Klicken Sie hierfür rechts auf den Desktop, dann auf Anpassen > Ändern der visuellen Effekte und der Sounds auf dem Computer. Ändern Sie die Darstellungseffekte Ihres Computers ab, indem Sie ein klassisches Windows 7 oder Windows-Design (nicht Aero) wählen.
Auf Mac-Rechnern:
1) Vermeiden Sie es, den Mix mit einer Soundkarte und das Vorhören mit einer anderen über den Kopfhörer abzuspielen. Es wird für Mac-Rechner empfohlen die Musik über eine Soundkarte abzuspielen (in den DJ-Controller integrierte oder externe Soundkarte).
2) Vermeiden Sie den Anschluss des DJ-Controllers über in die Tastatur auf MacBooks integrierte USB-Ports. Überprüfen Sie, ob Sie weiterhin Knistergeräusche hören, wenn Sie den DJ-Controller über einen anderen USB-Port verbinden.