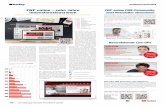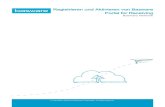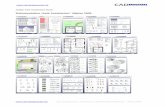REGISTRIEREN · 1.6. INSTALLATION durchführen mithilfe des Installations-Assistenten 1.7. ... 2.2....
Transcript of REGISTRIEREN · 1.6. INSTALLATION durchführen mithilfe des Installations-Assistenten 1.7. ... 2.2....
[Wählen Sie das Datum aus]
1. INSTALLATION TEASI TOOL
Website für Download www.teasi.eu :
1.1. “TEASI TOOL HOLEN”
1.2. REGISTRIEREN
1.3. Es folgt eine Bestätigungs-Email mit dem Link zum Download (Hinweis: bitte auch den SPAM-Ordner
im Postfach prüfen)
[Wählen Sie das Datum aus]
1.4. DOWNLOAD der Software
1.5. AUSFÜHREN oder SPEICHERN UNTER (Ansicht kann je nach verwendetem Browser abweichen)
[Wählen Sie das Datum aus]
1.6. INSTALLATION durchführen mithilfe des Installations-Assistenten
1.7. TEASI TOOL startet (Hinweis: Im Teasi-Gerät wird mind. Software-Version 3.2.4 benötigt –
Empfehlung: im aktuelles Update laden)
Um mit der Installation zu beginnen,
klicken Sie „Next“. Sollten Sie die
Installation abbrechen wollen, dann
wählen Sie „Cancel“.
1. Schritt
Vor Start der Installation muss die
Nutzungsvereinbarung bestätigt werden.
2. Schritt
Nun kann die eigentliche Installation des
TEASI TOOL starten.
3. Schritt
4. Schritt
Möchtest Du ein Symbol auf Deinem
Desktop einrichten?
Installation ist abgeschlossen und das TOOL kann
gestartet werden.
5. Schritt
[Wählen Sie das Datum aus]
2. KARTENVERWALTUNG IM TEASI TOOL:
2.1. Menüpunkt KARTEN wählen und RASTER MAPS klicken
Die Kachel Raster Maps wir automatisch erstellt, sobald eine Rasterkarte für TEASI erzeugt wurde.
(Anleitung siehe www.kompass-software.at/deutschland_draft.html)
2.2. Hier findest Du die von „KOMPASS Digital Map“ exportierten Karten
[Wählen Sie das Datum aus]
2.3. Wähle eine oder mehrere Karten durch anklicken und kopiere diese per Drag & Drop (Kachel mit
Maus von links nach rechts ziehen) oder mit Hilfe der Schaltfläche „Auf TEASI kopieren“.
2.4. Bitte warte bis der grüne Fortschrittsbalken beendet ist.
[Wählen Sie das Datum aus]
2.5. Alternativ können Rasterkarten auch direkt auf SD-Karten bis 32GB geladen werden. (bei eingelegter
SD-Karte erscheint das entsprechende Symbol neben dem Gerätesymbol)
Mit dem „X“ in der Kachel kannst Du die Karten einfach an jedem Speicherplatz separat löschen.
[Wählen Sie das Datum aus]
3. KARTENNUTZUNG IM TEASI GERÄT:
3.1. Setup:
3.1.1. Wähle Einstellungen
3.1.2. Wähle Karten
3.1.3. Innerhalb des Kartenmenüs 2x nach rechts klicken
3.1.4. Häkchen bei „Rasterkarten“ setzen und „Auswahl“ drücken
3.1.5. Gewünschte Rasterkarten durch anklicken auswählen und mit „OK“ bestätigen
3.1.6. In der Karteansicht wird nun die Rasterkarte über der existierenden OSM-Karte angezeigt
3.1.1.
3.1.2.
3.1.4. 3.1.5.
3.1.3.
2x
Klick
OSM-Kartenansicht Rasterkarten-Ansicht nach erfolgreichem Import