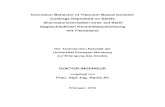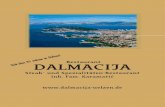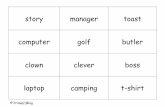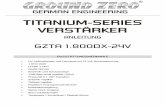Roxio Toast 18 Titanium Benutzerhandbuchhelp.corel.com/toast/v18/main/de/user-guide/toast-18.pdf ·...
Transcript of Roxio Toast 18 Titanium Benutzerhandbuchhelp.corel.com/toast/v18/main/de/user-guide/toast-18.pdf ·...
-
Roxio® Toast® 18 Titanium Benutzerhandbuch
-
i
Inhalt
1 Erste Schritte 1Installation der Software . . . . . . . . . . . . . . . . 2Das Toast-Hauptfenster . . . . . . . . . . . . . . . . . 3Brennen Ihrer ersten Disc mit Toast. . . . . . . . 6Konvertieren von Videos . . . . . . . . . . . . . . . . 8Auswählen des richtigen Projekts. . . . . . . . . 9Über Discs . . . . . . . . . . . . . . . . . . . . . . . . . . . 10Verwendung des Medien-Browsers . . . . . . 12Ändern von Recordereinstellungen. . . . . . 14Sichern und Öffnen von Toast-Projekten . . . . . . . . . . . . . . . . . . . . . . . 16Löschen von Discs . . . . . . . . . . . . . . . . . . . . 17Auswerfen von Discs . . . . . . . . . . . . . . . . . . 18Toast Extras . . . . . . . . . . . . . . . . . . . . . . . . . . 18Technischer Support Optionen. . . . . . . . . . 21
-
Toast Titaniumwww.roxio.comii
2 Erstellen von Video-Discs 23Video-Disc-Typen . . . . . . . . . . . . . . . . . . . . 24Übersicht über das Erstellen einer Video-Disc . . . . . . . . . . . . . . . . . . . . . . . . . . 26Mit MyDVD eine Videodisc erstellen . . . . . 27Erstellen einer DVD- oder BD-Video-Disc . . . . . . . . . . . . . . . . . . . . . . . 27Verwenden von Plug & Burn . . . . . . . . . . . 37Erstellen einer DVD aus VIDEO_TS-Ordnern. . . . . . . . . . . . . . . . . . . . 47Erstellen einer VIDEO_TS-Kompilation . . . . 51Erstellen einer BDMV-Ordnerdisc . . . . . . . . 52Erstellen eines AVCHD-Archivs. . . . . . . . . . 53Mit Live Screen Capture ein Video erstellen . . . . . . . . . . . . . . . . . . . . . . . 55Bearbeitung von Videos mit Toast Slice. . . . . . . . . . . . . . . . . . . . . . . . . . . 55Bearbeiten von Video. . . . . . . . . . . . . . . . . 56
3 Verwenden sonstiger Toast-Funktionen 59Sichern von Imagedateien . . . . . . . . . . . . 60Mounten von Imagedateien . . . . . . . . . . . 61Vergleichen von Dateien oder Ordnern . . . . . . . . . . . . . . . . . . . . . . . . . . . . 62Erstellen einer temporären Partition . . . . . 63
-
Toast TitaniumContents iii
4 Erstellen von Daten-Discs 65Was ist eine Daten-Disc? . . . . . . . . . . . . . . 66Typen von Datendiscs . . . . . . . . . . . . . . . . 66Überblick über das Erstellen von Daten-Discs . . . . . . . . . . . . . . . . . . . . . . . . . 68Brennen von Projekten auf mehreren Laufwerken. . . . . . . . . . . . . . . . . . . . . . . . . . 69Erstellen einer Disc vom Typ „Nur Mac“ . . . . . . . . . . . . . . . . . . . . . . . . . . 71Erstellen einer Disc vom Typ „Mac & PC“ . . . . . . . . . . . . . . . . . . . . . . . . . 78Erstellen einer DVD-ROM-Disc (UDF) . . . . . 83Erstellen einer Disc vom Typ „ISO 9660“ . . . . . . . . . . . . . . . . . . . . . . . . . . 85Erstellen einer Foto-Disc . . . . . . . . . . . . . . . 86Eine Disc mit Roxio Secure Burn verschlüsseln . . . . . . . . . . . . . . . . . . . . . . . . 88Verwenden von Toast Dynamic Writing. . . . . . . . . . . . . . . . . . . . . . . . . . . . . . 89
5 Erstellen von Audio-Discs 91Was ist eine Audio-Disc?. . . . . . . . . . . . . . . 92Typen von Audio-Discs . . . . . . . . . . . . . . . . 92Überblick über das Erstellen von Audio-Discs. . . . . . . . . . . . . . . . . . . . . . . . . . 93Erstellen einer Audio-CD. . . . . . . . . . . . . . . 94Erstellen eines DVD-Musikalbums. . . . . . . . 99
-
Toast Titaniumwww.roxio.comiv
Erstellen einer MP3-Disc . . . . . . . . . . . . . . 105Erstellen einer Enhanced Audio CD . . . . 107
6 Kopieren von Discs 109Kopiertypen . . . . . . . . . . . . . . . . . . . . . . . . 110Übersicht über das Erstellen einer Kopie . . . . . . . . . . . . . . . . . . . . . . . . . 110Discs kopieren . . . . . . . . . . . . . . . . . . . . . . 111Kopieren einer Imagedatei . . . . . . . . . . . 113Zusammenführen von Imagedateien. . . 114
7 Konvertieren von Medien 115Wozu konvertiert man Audio und Video? . . . . . . . . . . . . . . . . . . . . . . . . . . . . 116Konvertieren von DVD-Videoinhalt . . . . . 117Ändern der Konvertieroptionen. . . . . . . . 118Konvertieren von Videodateien . . . . . . . 119Unterbrechen und Wiederaufnehmen der Video-Konvertierung . . . . . . . . . . . . . 124Konvertieren von Audiodateien . . . . . . . 126Konvertieren von Hörbüchern . . . . . . . . . 127
-
1
Erste Schritte
In diesem Kapitel
Einführung 2
Installation der Software 2
Das Toast-Hauptfenster 3
Brennen Ihrer ersten Disc mit Toast 6
Konvertieren von Videos 8
Auswählen des richtigen Projekts 9
Verwendung des Medien-Browsers 12
Ändern von Recordereinstellungen 14
Sichern und Öffnen von Toast-Projekten 16
Löschen von Discs 17
Auswerfen von Discs 18
Toast Extras 18
Technischer Support Optionen 21
-
Toast Titanium Benutzerhandbuchwww.roxio.com2
EinführungToast® bietet preisgekrönte Funktionen zum Brennen von Discs und vieles mehr. Alle Tools zum Brennen, Ansehen, Anhören und Weitergeben Ihrer digitalen Medienwelt sind nur einen Mausklick entfernt.
Dieses Handbuch enthält die Informationen, die Sie benötigen, um mit Toast Titanium eigene Projekte zu brennen. Die darin beschriebenen Funktionen und Eigenschaften sind in der Vollversion von Toast Titanium verfügbar. Ihre Version weist unter Umständen nicht alle hier beschriebenen Funktionen auf. Wenn Sie die Pro-Version des Produkts besitzen, sind zusätzliche Funktionen verfügbar. Weitere Informationen finden Sie unter Toast Extras auf Seite 18.
Zusätzliche Informationen erhalten Sie über „Hilfe > Produktsupport“.
Installation der SoftwareFür Toast benötigen Sie die folgende Hardware und Software:
Zur Installation, Registrierung und Aktualisierung der Software ist eine Internetverbindung erforderlich. Damit das Produkt benutzt werden kann, muss es registriert werden.
•Mac-Computer mit einem Intel-Prozessor
•Empfohlen wird 1 GB RAM (2 GB RAM für Pro)
•Erfordert MacOS X 10.10 oder höher
•Etwa 1 GB (5 GB für Pro) freier Speicherplatz zur Installation aller Komponenten
•Für die Installation ist ein DVD-Laufwerk erforderlich (nur Box-Versionen)
Installationen von iTunes, iPhoto und iMovie werden empfohlen.
So installieren Sie die Software:1 Doppelklicken Sie auf die heruntergeladene .DMG-Datei oder legen
Sie die Installationsdatei in das Laufwerk ein.
-
Erste Schritte Das Toast-Hauptfenster 3
Auf dem Schreibtisch wird das Roxio® Toast®-Fenster angezeigt.
2 Doppelklicken Sie auf das Toast-Installationsprogramm.3 Befolgen Sie die Anweisungen auf dem Bildschirm, um die
Installation auszuführen.
4 Navigieren Sie im Anwendungsordner der Festplatte zum Toast-Ordner. Neben anderen von Ihnen installierten optionalen Komponenten wird auch ein Symbol für Toast angezeigt.
5 Doppelklicken Sie auf das Toast-Symbol und folgen Sie den Anweisungen auf dem Bildschirm, um Toast zum ersten Mal zu installieren.
Zusätzlich installierte Software Wenn Sie die Pro-Edition von Toast erworben haben, beinhaltet Ihre Installation einen Pro-Apps-Ordner mit zusätzlicher Software. Weitere Informationen finden Sie unter Toast Extras auf Seite 18.
Das Toast-HauptfensterDas Hauptfenster von Toast umfasst folgende Komponenten:
-
Toast Titanium Benutzerhandbuchwww.roxio.com4
Projektkategorien (1)Die Projektkategorien sind am oberen Rand des Bildschirms angeordnet.
Inhaltsbereich (2)Dies ist der Hauptbereich, der sich auf der linken Seite des Fensters befindet. Bei den meisten Projekttypen ist dies der Ort, an den Sie Ihre Dateien ziehen, um sie einem Projekt hinzuzufügen.
Optionsbereich (3)Über den auf der rechten Seite des Bildschirms befindlichen Optionsbereich können Sie Optionen für das aktuelle Projekt auswählen. Dieser Bereich ist bei angezeigtem Medien-Browser möglicherweise ausgeblendet. Um den Optionsbereich einzublenden, klicken Sie einfach oben rechts im Fenster auf die Schaltfläche „Optionen“.
2 4
5 6
1 3
-
Erste Schritte Das Toast-Hauptfenster 5
Medien-Browser (4)Mit dem Medien-Browser können Sie einfach nach Musik, Fotos, Video und andere Dateien suchen, und eine Vorschau anzeigen oder sie zu einem Toast-Projekt hinzufügen. Beim ersten Start ist dieses Fenster ausgeblendet. Um den Medien-Browser einzublenden, klicken Sie oben im Optionsbereich auf die Schaltfläche „Medien“. Damit werden die Optionen aus- und der Medien-Browser eingeblendet.
Der Medien-Browser kann auch vom Toast-Hauptfenster getrennt werden, indem Sie auf das Symbol rechts neben der Schaltfläche „Medien“ klicken. So können Sie den Medien-Browser bei sichtbarem Optionsbereich verwenden. Je nach Softwareversion sind unterschiedliche Funktionen und Optionen verfügbar.
Speicherplatzanzeige (5)Unten im Toast-Fenster weist die Kapazitätsanzeige darauf hin, wie viel Datenvolumen Sie dem aktuellen Projekt hinzugefügt haben. Sie können als Medientyp CD, DVD und Blu-ray auswählen, um die Kapazitätsanzeige für Ihre Ziel-Disc zu kalibrieren.
Brennen-Schaltfläche (6)Mit der roten Brennen-Schaltfläche unten rechts im Toast-Fenster beginnen Sie das Brennen Ihrer Disc. Bei Videokonvertierungsprojekten starten Sie damit den Export Ihres Videos. Name und Funktion der Schaltfläche können je nach Projekt unterschiedlich sein. In der Kategorie „Konvertieren“ fungiert sie beispielsweise als Schaltfläche „Konvertieren“ und startet den Audio- oder Videoexport.
-
Toast Titanium Benutzerhandbuchwww.roxio.com6
Brennen Ihrer ersten Disc mit ToastIn diesem Abschnitt wird der grundlegende Ablauf zum Brennen einer Disc mit dem Toast-Hauptfenster beschrieben.
So erstellen Sie eine Disc mit Toast:1 Wählen Sie die Projektkategorie. Wählen Sie im Toast-
Hauptfenster eine Projektkategorie aus. Daten – Brennen Sie Dateien oder Ordner für Archivierungs-
oder Backupzwecke auf eine Disc (zur Verwendung in einem Mac, PC oder sonstigen Computer). Siehe Erstellen von Daten-Discs auf Seite 65.
Medientyp Schaltflächen
Die Schaltfläche „Hinzufügen“ Filter oder Suchfeld
Steuerelemente für Miniaturgröße
-
Erste Schritte Brennen Ihrer ersten Disc mit Toast 7
Audio – Erstellen Sie Audio-CDs, DVD-Musikalben oder MP3-Discs zur Verwendung in einem Computer, in einer Heim- oder Fahrzeugstereoanlage oder in einem DVD-Player. Siehe Erstellen von Audio-Discs auf Seite 91.
Video – Erstellen Sie VCDs, SVCDs, DVD-Video-Discs, HD-DVD, Blu-ray-Video- oder DivX-Discs zur Verwendung mit einem Computer oder Settop-DVD-Player. Siehe Erstellen von Video-Discs auf Seite 23.
Kopieren – Kopieren Sie CDs, DVDs, BDs oder Imagedateien. Siehe Kopieren von Discs auf Seite 109.
2 Wählen Sie das Discformat und die Disceinstellungen. Wählen Sie im Format-Auswahlmenü das Disc-Projekt und die gewünschten optionalen Einstellungen aus.
Format-Auswahlmenü
3 Fügen Sie Inhalt hinzu. Ziehen Sie Dateien und Ordner von der Festplatte oder aus dem Medien-Browser in den Inhaltsbereich.
4 Legen eine beschreibbare Disc ein. Legen Sie eine leere, beschreibbare CD, DVD oder Blu-ray-Disc ein.
5 Beschreiben Sie die Disc. Wählen Sie einen Recorder aus dem unten im Toast-Fenster angezeigten Ziel-Menü, sofern der von Ihnen verwendete nicht bereits aufgeführt wird, und klicken Sie auf die rote Schreib-Schaltfläche.
Toast zeigt während des Schreibvorgangs eine Statusanzeige und Statusinformationen an.
Tipp: Wählen Sie unten im Toast-Fenster „Mehrere Recorder auswählen“, um das Projekt auf mehrere Discs gleichzeitig zu brennen.
Hinweis: Nicht alle Versionen von Toast Titanium beinhalten Blu-ray-Authoring.
-
Toast Titanium Benutzerhandbuchwww.roxio.com8
Konvertieren von VideosToast kann Videodateien in unterschiedlichste Formate konvertieren – oder sie sogar direkt auf gängigen Videoportalen veröffentlichen.
So konvertieren Sie Videos:1 Wählen Sie im Toast-Hauptfenster die Projektkategorie Konvertieren
aus.
2 Wählen Sie im Format-Auswahlmenü die Option „Videodateien“ aus.3 Fügen Sie dem Projekt Videodateien hinzu, indem Sie diese von Ihrer
Festplatte oder aus dem Medien-Browser in den Inhaltsbereich ziehen.
Hinweis: Sie können Inhalte von einem hochauflösenden AVCHD-Camcorder hinzufügen, indem Sie im Medien-Browser auf „Video“ klicken und „AVCHD-Camcorder“ auswählen.
4 Klicken Sie unten rechts im Bildschirm auf die rote Schaltfläche „Konvertieren“.
5 Wählen Sie im daraufhin angezeigten Fenster das Format und das Ziel für Ihr Video. Zu den am häufigsten ausgewählten Formaten zählen die Profile für Apple TV, iPad, YouTube und Facebook.
-
Erste Schritte Auswählen des richtigen Projekts 9
Auswählen des richtigen ProjektsToast kann Audio- und Videodateien konvertieren und Discs in verschiedensten CD-, DVD- und Blu-ray-Disc-Formaten erstellen.
Hinweis: Nicht alle Versionen von Toast Titanium beinhalten Blu-ray-Authoring.
Hier sind einige der gängigsten für Projekte verwendete Disc-Formate:
Gewünschter Vorgang Zu verwendendes FormatBackup von allgemeinen Datendateien und -ordnern, etwa Dokumenten, Fotos und Tabellen, zur späteren Verwendung auf einem Mac.
Daten > Nur Mac. Siehe Erstellen einer Disc vom Typ „Nur Mac“ auf Seite 71.
Backup von allgemeinen Datendateien und -ordnern zur späteren Verwendung auf einem Mac oder PC.
Daten > Mac und PC. Siehe Erstellen einer Disc vom Typ „Mac & PC“ auf Seite 78.
Archivieren und Weitergeben von Fotos aus der eigenen iPhoto-Bibliothek (oder anderen Dateien) an Freunde und Familie.
Daten > Foto-Disc. Siehe Erstellen einer Foto-Disc auf Seite 86.
Abspielen von Musik aus der eigenen iTunes-Bibliothek im CD-Player der Heim- oder Fahrzeugstereoanlage.
Audio > Audio-CD. Siehe Erstellen einer Audio-CD auf Seite 94.
Abspielen von Musik aus der eigenen iTunes-Bibliothek im DVD-Player.
Audio > DVD-Musikalbum. Siehe Erstellen eines DVD-Musikalbums auf Seite 99.
Ansehen von Diashows und Videos auf dem Fernseher.
Video > DVD-Video. Siehe Erstellen einer DVD- oder BD-Video-Disc auf Seite 27.
Erstellen einer DVD aus einem vorhandenen VIDEO_TS-Ordner mit Komprimierung zur Anpassung an die Disc-Größe.
Video > VIDEO_TS-Ordner. Siehe Erstellen einer DVD aus VIDEO_TS-Ordnern auf Seite 47.
-
Toast Titanium Benutzerhandbuchwww.roxio.com10
Eine Auflistung aller Daten-Disc-Formate finden Sie unter Typen von Datendiscs auf Seite 66.
Eine Auflistung aller Audio-Disc-Formate finden Sie unter Typen von Audio-Discs auf Seite 92.
Eine Auflistung aller Video-Disc-Formate finden Sie unter Video-Disc-Typen auf Seite 24.
Eine Auflistung aller Kopierformate finden Sie unter Kopiertypen auf Seite 110.
Eine Auflistung aller Konvertierungsformate finden Sie unter Konvertieren von Medien auf Seite 115.
Über DiscsToast unterstützt CD, DVD und Blu-ray-Discs: CD, CD-RW, DVD-R/RW, DVD-R DL (Dual-Layer), DVD+R/RW, DVD+R DL (Double-Layer), DVD-RAM (ohne Kassette), BD-R/RE, BD-R/RE DL (Dual-Layer). Welchen Typ Sie wählen, hängt von den Möglichkeiten Ihrer Brenners und des Wiedergabegerätes ab.
Brennen Sie HD-Videos auf eine Standard-DVD zur Wiedergabe auf einem Blu-ray-Disc-Player.
Video > Blu-ray-Video. Siehe Erstellen einer DVD- oder BD-Video-Disc auf Seite 27.
Kopieren Sie eine CD, DVD oder Blu-ray-Disc auf eine andere Disc.
Kopieren > Disc kopieren. Siehe Discs kopieren auf Seite 111.
Erstellen Sie eine HD-Blu-ray-Videodisc zum Ansehen auf einem Blu-ray-Disc-Player.
Video > Blu-ray-Disc. Siehe Erstellen einer DVD- oder BD-Video-Disc auf Seite 27.
Veröffentlichen von Heimvideos bei einem Online-Portal wie YouTube oder Vimeo.
Konvertieren > Videodateien. Siehe Konvertieren von Videodateien auf Seite 119.
Rippen von Hörbuch-CDs in iTunes zum Anhören auf Mac oder iPod.
Konvertieren > Hörbuch. Siehe Konvertieren von Hörbüchern auf Seite 127.
Gewünschter Vorgang Zu verwendendes Format
-
Erste Schritte Über Discs 11
CD-MedienWenn Sie über einen CD-Recorder verfügen, können Sie mit leeren beschreibbaren CD-Medien (CD-Rs) CDs erstellen. CDs können normalerweise 700 MB Daten speichern. Die meisten CD-Recorder unterstützen auch wiederbeschreibbare Medien (CD-RWs). Diese können gelöscht und wiederverwendet werden. Für das Erstellen von Discs für den Computereinsatz sind CD-R- und CD-RW-Medien gleichermaßen gut geeignet. Viele CD-Player in Heim- und Fahrzeugstereoanlagen dagegen erkennen keine CD-RW-Medien. Daher sollten Sie beim Erstellen von Audio-CDs CD-R-Medien verwenden.
DVD-MedienWenn Sie über einen DVD-Recorder verfügen, können Sie mit leeren beschreibbaren DVD-Medien (DVD-Rs oder DVD+Rs) DVDs erstellen. Auf DVDs ist Platz für rund 4,7 GB an Daten. Einige DVD-Recorder unterstützen Dual-Layer-DVDs (DVD+R DL oder DVD-R DL), auf denen für ca. 8,5 GB an Daten Platz ist. Manche DVD-Recorder unterstützen zudem wiederbeschreibbare Medien (DVD-RWs oder DVD+RWs). Diese können gelöscht und wiederverwendet werden.
Für das Erstellen von DVDs für den Computereinsatz sind alle Typen gut geeignet. Die meisten DVD-Player erkennen dagegen nur einige Medientypen. Sie sollten auch die Dokumentation Ihres DVD-Players überprüfen oder online recherchieren, um herauszufinden, welche Typen das Gerät unterstützt.
Beim Einsatz billiger markenloser Medien kann es beim Brennen zu Fehlern kommen, oder die Discs werden vom Player nicht erkannt bzw. fehlerhaft wiedergegeben. Die gleichen Medientypen unterschiedlicher Marken können in Ihrem Recorder oder Wiedergabegerät unterschiedlich gut funktionieren. Bei Problemen sollten Sie es mit einer anderen Marke oder einem anderen Typ versuchen (zum Beispiel mit einer DVD-R statt einer DVD-RW).
-
Toast Titanium Benutzerhandbuchwww.roxio.com12
Blu-ray-DiscsWenn Sie einen Blu-ray-Recorder besitzen, können Sie Daten auf einer leeren Blu-ray-Disc aufzeichnen, die bis zu 25 GB an Informationen aufnimmt. Die meisten Blu-ray-Recorder unterstützen Dual-Layer-Blu-ray-Discs, die bis zu 50 GB an Informationen aufnehmen. Einige Blu-ray-Recorder unterstützen auch wiederbeschreibbare (BD-RE) Medien, die gelöscht und wiederverwendet werden können.
Ähnlich wie DVD-Player funktionieren auch einige Blu-ray-Disc™-Set-Top-Player besser mit einem Disctypen als mit einem anderen. Es gelten auch hier dieselben Richtlinien für den Wechsel zu anderen Marken oder Typen.
Hinweis: Nicht alle Versionen von Toast Titanium beinhalten Blu-ray-Authoring.
Verwendung des Medien-BrowsersDer Toast Medien-Browser ermöglicht einen schnellen Zugriff auf Musik-, Foto-, Video- und andere Dateien auf Ihrem Computer. Aus dem Medien-Browser können Sie Inhalte mühelos in den Inhaltsbereich ziehen. Je nach Softwareversion sind unterschiedliche Funktionen und Optionen verfügbar.
So verwenden Sie den Medien-Browser:1 Blenden Sie den Medien-Browser ein, indem Sie auf die Schaltfläche
„Medien“ klicken oder Ctrl+S drücken.
2 Wählen Sie die Art von Medien, die Sie durchsuchen möchten: Daten: Durchsuchen Sie Dateien und Ordner auf Ihrer lokalen
Festplatte, externen Datenträgern oder Netzwerk-Volumes. Audio: Durchsuchen Sie Ihre iTunes Bibliothek nach Musik. Video: Durchsuchen Sie Ihren Ordner „Filme“ nach Videos und
iMovie-Projekten. Sie können auch Folgendes durchsuchen: unverschlüsselte DVD-Video-Discs, gemountete
Imagedateien oder VIDEO_TS-Ordner auf dem Schreibtisch oder in Ihrem Ordner „Filme“.
-
Erste SchritteVerwendung des Medien-Browsers 13
HD-Videoinhalte, die auf Ihrem angeschlossenen AVCHD-Camcorder oder -Volume gespeichert sind.
Fotos: Durchsuchen Sie Fotos in Ihren iPhoto-, Aperture- oder Lightroom-Fotobibliotheken.
Hinweis: Sie können auch auf Discs von DVD-Recordern oder DVD-Camcordern zugreifen. Toast umfasst eine spezielle Unterstützung für diese Discs, die normalerweise im Mac OS nicht verwendet werden können. Legen Sie diese Discs in den Recorder, während Toast ausgeführt wird, und importieren Sie dann mit dem Medien-Browser Videos davon.
3 Um nach Dateien in einem Ordner zu suchen, geben Sie einen Suchbegriff in das Textfeld unten im Medien-Browser ein.
4 Sie können die Medienliste beim Durchsuchen von Audiodateien, Fotos, Filmen und DVDs filtern, indem Sie im Menü „Durchsuchen“ des Medien-Browsers eine Playliste, ein Album, ein Video, eine bestimmte DVD, einen bestimmten Titel oder ein bestimmtes Kapitel wählen.
Hinweis: Der Medien-Browser kann auch vom Toast-Hauptfenster getrennt werden, indem Sie auf das Symbol rechts neben der Schaltfläche „Medien“ klicken.
5 Wählen Sie ein beliebiges Objekt aus der Dateiliste und ziehen Sie es in den Inhaltsbereich, um es zum Discprojekt hinzuzufügen oder klicken Sie unten im Medien-Browser auf die Schaltfläche „Hinzufügen“.
Mehrere Objekte wählen Sie aus, indem Sie beim Klicken die Befehlstaste gedrückt halten und dann die gesamte Auswahl in den Inhaltsbereich ziehen.
-
Toast Titanium Benutzerhandbuchwww.roxio.com14
Objektgruppen wählen Sie aus, indem Sie bei gedrückter Umschalttaste zuerst in das erste und dann in das letzte Objekt der Gruppe klicken und anschließend die gesamte Auswahl in den Inhaltsbereich ziehen.
Für die meisten Mediendateien kann eine Vorschau angezeigt werden. Wählen Sie sie dazu aus und drücken Sie die Leertaste, doppelklicken Sie in der Dateiliste auf die Datei oder klicken Sie auf die Schaltfläche „Vorschau“ unten im Medien-Browser.
Während die Objekte hinzugefügt werden, zeigt Toast den Fortschritt an. Wenn der Inhalt von einer Disc (etwa von einem DVD-Recorder oder einem AVCHD-Camcorder) importiert wird, kann der Vorgang mehrere Minuten dauern, da der Inhalt von der Disc auf die Festplatte importiert wird.
Von einer Disc importierte Objekte werden temporär im Ordner „Roxio Konvertierte Objekte“ in Ihrem Ordner „Dokumente“ abgelegt. Diese Objekte können Sie in Disc-Projekten verwenden oder auf der Festplatte sichern, indem Sie Audio- oder Videodateien exportieren. Siehe Konvertieren von Medien auf Seite 115. Diese temporären Objekte können sehr groß sein und werden beim Beenden von Toast automatisch gelöscht. Der Originalinhalt wird nicht von der Disc gelöscht.
Einrichten, wann „Roxio Konvertierte Elemente“ geleert wirdSo stellen Sie ein, wann der Ordner „Roxio Konvertierte Objekte“ geleert wird:1 Wählen Sie „Toast Titanium > Einstellungen“.2 Klicken Sie auf „Speicher“.3 Legen Sie fest, wann die konvertierten Objekte gelöscht werden
sollen.
4 Schließen Sie die Einstellungen.
Ändern von RecordereinstellungenSie können Ihre Recordereinstellungen anzeigen oder ändern und z. B. festlegen, welcher Recorder für Disc-basierte Projekte verwendet werden soll.
-
Erste SchritteÄndern von Recordereinstellungen 15
So ändern Sie die Recordereinstellungen:1 Klicken Sie unten im Toast-Hauptfenster auf die Schaltfläche
„Aufnahmeoptionen“ .
Tipp: Damit dieses Fenster bei jedem Brennvorgang angezeigt wird, aktivieren Sie im Fenster „Recordereinstellungen“ auf der Registerkarte „Erweitert“ die Option „Recordereinstellungen vor dem Schreiben anzeigen“.
2 Klicken Sie auf die Schaltfläche „Basis“, um grundlegende Aufzeichnungseinstellungen zu ändern, einschließlich des ausgewählten Recorder, der Schreibgeschwindigkeit und der Anzahl der Kopien. (Die Registerkarte „Basis“ ist nicht verfügbar, wenn Sie zum Brennen mehrere Recorder verwenden.)
3 Klicken Sie in den Tab „Erweitert“, um erweiterte Aufzeichnungseinstellungen zu ändern: DAO/TAO: Bei der DAO-Audioaufzeichnung (Disc-at-Once)
sind zwischen den Tracks Pausen unterschiedlicher Länge von bis zu 8 Sekunden möglich. CD-TEXT ist bei dieser Option ebenfalls möglich. Der TAO-Schreibmodus (Track-At-Once) erfordert zwischen allen Tracks eine Pause von 2 Sekunden.
Session schreiben/Disc schreiben: Wählen Sie die Option „Session schreiben“ aus, wenn Sie Daten-CDs erstellen und der Disc zu einem späteren Zeitpunkt weitere Daten hinzufügen möchten. Siehe Erstellen einer Disc vom Typ „Nur Mac“ auf Seite 71.
Schutz vor Pufferunterschreitung: Wählen Sie diese Option aus, um den Schutz vor Pufferunterlauf einzuschalten. Eine Pufferunterschreitung tritt auf, wenn die Festplatte Daten beim Aufzeichnen nicht schnell genug an den Recorder senden kann. Die leere Disc wird dann unbrauchbar. Diese Option ist nur verfügbar, wenn der Recorder den Schutz vor Pufferunterlauf unterstützt.
-
Toast Titanium Benutzerhandbuchwww.roxio.com16
Simulationsmodus benutzen: Wählen Sie diese Option aus, wenn Sie das Beschreiben einer Disc simulieren möchten. Dies empfiehlt sich, wenn Sie sicherstellen möchten, dass die ausgewählte Schreibgeschwindigkeit für den Computer geeignet ist.
Daten überprüfen: Wählen Sie diese Option aus, um zu überprüfen, ob der Inhalt der beschriebenen Disc mit den Quelldateien und -ordnern auf der Festplatte übereinstimmt.
Katalog-Disc-Inhalt: Wählen Sie diese Option aus, um eine Liste aller auf der Disc gebrannten Dateien zu erstellen.
Recordereinstellungen vor dem Schreiben anzeigen:Aktivieren Sie dieses Kontrollkästchen, wenn bei jedem Klick auf die Schreib-Schaltfläche das Dialogfeld „Recordereinstellungen“ angezeigt werden soll.
4 Klicken auf die letzte Registerkarte, um Informationen zum aktuell ausgewählten Recorder anzuzeigen.
5 Klicken Sie auf „OK“, wenn Sie fertig sind.
Sichern und Öffnen von Toast-ProjektenEin Toast-Projekt können Sie sichern und zu einem späteren Zeitpunkt öffnen, um es auf einer Disc aufzuzeichnen.
So sichern Sie das aktuelle Projekt:1 Wählen Sie „Datei > Sichern“.2 Geben einen Dateinamen ein, und wählen Sie einen Sicherungsort aus.3 Klicken Sie auf „Sichern“. Gesicherte Toast-Disc-Projekte weisen die
Endung DISC auf.
So öffnen Sie ein gespeichertes Projekt1 Wählen Sie „Datei > Öffnen“.2 Wählen Sie die zu öffnende Toast-Projektdatei aus.3 Klicken Sie auf „Öffnen“.
-
Erste SchritteLöschen von Discs 17
Tipp: Um eines der zuletzt benutzten Projekte schnell zu öffnen, wählen Sie „Datei > Zuletzt benutzte öffnen“ und klicken Sie auf ein Projekt. Sie können auch auf die Toast-Projektdatei doppelklicken, um sie zu öffnen.
Hinweis: Toast sichert Verweise für die Dateien und Ordner im Inhaltsbereich. Wenn Sie Originalobjekte verschieben oder von der Festplatte löschen, kann Toast sie beim Öffnen des Projekts unter Umständen nicht finden. Zum Sichern einer einzelnen Datei mit allen Quelldateien sollten Sie sie als Imagedatei sichern. Siehe Sichern von Imagedateien auf Seite 60.
Löschen von DiscsBei Verwendung von wiederbeschreibbaren CD-RW-, DVD-RW-, DVD+RW-, DVD-RAM- oder BD-RE-Medien können Sie den gesamten Inhalt einer Disc löschen und sie neu beschreiben.
Warnung: Das Löschen von Discs lässt sich nicht rückgängig machen.
So löschen Sie eine wiederbeschreibbare DiscLegen Sie die Disc in den Recorder ein.
1 Wählen Sie „Recorder > Löschen“. 2 Legen Sie fest, wie die Disc gelöscht werden soll:
Schnell löschen: Hiermit wird die Disc schneller gelöscht als mit der Standardoption. Allerdings kann sie dann nur mit Toast neu beschrieben werden.
Löschen: Hiermit wird die Disc so gelöscht, dass sie mit jeder beliebigen Brennsoftware neu beschrieben werden kann.
-
Toast Titanium Benutzerhandbuchwww.roxio.com18
Tipp: Beim Brennen von Projekten auf wiederbeschreibbare Medien werden Sie aufgefordert, die Disc vor dem Anlegen des Projekts zu löschen. Der gesamte Inhalt der Disc wird gelöscht und kann nicht wiederhergestellt werden.
Auswerfen von DiscsEine Disc können Sie auf folgende Arten aus einem Recorder auswerfen: Wählen Sie „Recorder > Auswerfen“. Klicken Sie auf die Schaltfläche „Auswerfen“ rechts neben dem
Recordernamen. Klicken Sie im Dialogfeld „Recordereinstellungen“ in „Auswerfen“. Ziehen Sie das Disc-Symbol vom Schreibtisch in den Papierkorb im
Dock.
Toast ExtrasToast Titanium enthält eine Reihe zusätzlicher Anwendungen zum Aufnehmen, Speichern, Freigeben und Genießen Ihrer digitalen Medien. Sie finden diese Anwendungen im Extras-Menü.
Zu den zusätzlichen Anwendungen gehören:
DiscCatalogMaker RE
Roxio Video Player
Live Screen Capture
MyDVD Pro
Toast Audio-Assistent
Roxio Secure Burn™
Toast Slice
Corel MultiCam Capture and Editing
Roxio® Akrilic
-
Erste Schritte Toast Extras 19
Pro-ExtrasDie Pro-Version von Toast beinhaltet die folgenden Anwendungen und Extrasim (mit dem Toast-Installationspaket gespeicherten) Pro-Apps-Ordner:
WinZip 7 für Mac
Blu-ray-Disc-Authoring
Corel AfterShot™ 3: RAW-Fotoverwaltung und -Bearbeitung
Corel Painter® Essentials 6: Fotoeffekte und Malen
FotoMagico 5 RE: hochauflösende Diashows
Mehr als 100+ Vorlagen für Toast MyDVD®
Hilfe für die Anwendungen im Extras-MenüNachfolgend finden Sie Informationen zur Live Screen Capture. Für Informationen zu anderen Anwendungen verweisen wir Sie auf die Hilfe in der entsprechenden Anwendung.
Live Screen CaptureMit der Direkt-Bildschirmaufzeichnung kann für Schulungszwecke, Präsentationen und andere Videoprojekte das Geschehen auf dem Bildschirm aufgezeichnet werden.
So erfassen Sie das Geschehen auf dem Bildschirm1 Wählen Sie „Extras > Live Screen Capture“.
-
Toast Titanium Benutzerhandbuchwww.roxio.com20
2 Wählen Sie im Dialogfeld „Live Screen Capture“ im Menü „Bildschirm“ die Option „Vollbild“ oder „Angepasst“.
Wenn Sie die Option „Angepasst“ wählen, können Sie den zu erfassenden Bereich bestimmen, indem Sie Werte in die Felder „Breite (W)“ und „Höhe (H)“ eingeben oder auf die Schaltfläche
„Beschneiden“ klicken und den Mauszeiger über den Bildschirm ziehen.
3 Legen Sie folgende Einstellungen fest: Bildrate: Höhere FPS-Einstellungen (Bilder per Sekunde) führen
zu reibungsloseren Aufzeichnungen, erzeugen jedoch größere Dateien.
Videovoreinstellung: Wählen Sie die Auflösung. Mikrofoneingang: Aktivieren Sie dieses Kontrollkästchen, um
einen Begleitkommentar aufzunehmen. Mausklickanimation: Aktivieren Sie dieses Kontrollkästchen, um
die Bewegungen des Mauszeigers aufzunehmen.
4 Klicken Sie auf die Aufnahmeschaltfläche , um die Aufzeichnung zu starten.
5 Mit dem Tastenkürzel „Umschalttaste+Befehlstaste+1“ können Sie die Aufzeichnung unterbrechen und dann wieder fortsetzen.
6 Um die Aufzeichnung zu beenden, drücken Sie das Tastenkürzel „Option+Befehlstaste+1“, geben einen Dateinamen ein, wählen einen Speicherort und klicken auf „Sichern“.
-
Erste SchritteTechnischer Support Optionen 21
Technischer Support OptionenSelbsthilfeoptionenRoxio bietet verschiedene Selbsthilfetools an, darunter eine durchsuchbare Knowledge-Base von Artikeln mit Tipps zur Fehlerbehebung, sowie Diskussionsgruppen, die Ihnen helfen, das Optimum aus Roxio-Produkten herauszuholen.
Unter http://support.roxio.com finden Sie Antworten auf die meisten Ihrer Fragen.
Telefon- und E-Mail-Supportoptionen Für Ihr Roxio-Produkt sind möglicherweise begrenzte oder kostenpflichtige Möglichkeiten zum technischen Support verfügbar, wie Support per E-Mail oder Telefon. Die Registrierung Ihres Produkts ist dazu erforderlich. Um herauszufinden, welche Optionen verfügbar sind, gehen Sie auf http://support.roxio.com und klicken auf den Link zum Kontaktieren des Supports.
http://support.roxio.comhttp://support.roxio.com
-
Toast Titanium Benutzerhandbuchwww.roxio.com22
-
23
7 Erstellen von Video-Discs
24
24
26
27
27
47
51
52
53
55
55
In diesem Kapitel
Was ist eine Video-Disc?
Video-Disc-Typen
Übersicht über das Erstellen einer Video-Disc
Mit MyDVD eine Videodisc erstellen
Erstellen einer DVD- oder BD-Video-Disc
Erstellen einer DVD aus VIDEO_TS-Ordnern
Erstellen einer VIDEO_TS-Kompilation
Erstellen einer BDMV-Ordnerdisc
Erstellen eines AVCHD-Archivs
Mit Live Screen Capture ein Video erstellen
Bearbeitung von Videos mit Toast Slice
Bearbeiten von Video 56
-
Toast Titaniumwww.roxio.com24
Was ist eine Video-Disc?Eine Video-Disc ist eine CD, DVD oder Blu-ray-Disc, die Fotos oder Videodateien enthält. Video-Discs werden mit einem DVD-Player wiedergegeben und können auch mit einem Macintosh- oder Windows-Computer mit einem DVD- oder Blu-ray-Player und entsprechender Software verwendet werden.
Video-Disc-TypenMit Toast können viele verschiedene Arten von Video-Discs erstellt werden, mehr als mit jeder anderen Mac-Brennsoftware.
Hinweis: Nicht alle Versionen von Toast Titanium beinhalten Blu-ray-Authoring.
MyDVD Pro: Sie können MyDVD Pro zur Erstellung von Multimedia-Disc-Projekten samt Menüs und Musik verwenden. Siehe Mit MyDVD Pro eine Videodisc erstellen auf Seite 27.
DVD-Video: Solche DVDs können in einem Set-Top-DVD-Player oder in einem Macintosh- oder Windows-Computer mit DVD-Player abgespielt werden. Auf einer DVD können Videos oder Diashows mit einer Länge zwischen 2 und 5 Stunden mit bester Qualität gespeichert werden. Dabei bietet die DVD umfassende Steuerungsmenüs. Zur Wiedergabe in einem DVD-Player ist dieses Format die beste Wahl. Siehe Erstellen einer DVD- oder BD-Video-Disc auf Seite 27.
Blu-ray-Video: Diese Blu-ray-Disc kann mit einem Blu-ray-Player wiedergegeben werden, einschließlich einiger Spielekonsolen. Auf Blu-ray-Video-Discs können Stunden von hochauflösendem Video gespeichert werden. Diese ist die beste Möglichkeit für hochauflösendeVideowiedergabe, wenn Sie einen Blu-ray-Player haben. Siehe Erstellen einer DVD- oder BD-Video-Disc auf Seite 27.
-
Erstellen von Video-Discs Video-Disc-Typen 25
HD-DVD-Video: Dies ist ein spezieller DVD-Typ, der das Authoring von HD-Videos auf DVD ermöglicht. Die Discs können in echter Hochauflösung auf einem Blu-ray-Player wiedergegeben werden. Siehe Erstellen einer hochauflösenden DVD auf Seite 31.
VIDEO_TS-Ordner: Verwenden Sie dieses Projekt, um eine oder mehrere DVD-Video-Discs zu erstellen, jede aus einem anderen Video-TS-Ordner. Siehe Erstellen einer DVD aus VIDEO_TS-Ordnern auf Seite 47.
VIDEO_TS-Zusammenstellung: Verwenden Sie dieses Projekt, um mehr als einen Video_TS-Ordner auf eine einzige DVD zu brennen. Die Videos werden verarbeitet, damit sie im Inhaltsbereich angezeigt werden. Siehe Erstellen einer VIDEO_TS-Kompilation auf Seite 51.
BDMV-Ordner: Hierbei handelt es sich um eine Blu-ray-Video-Disc, die mithilfe eines gültigen BDMV-Videoordners erstellt wurde, der mit einer anderen Anwendung generiert wurde. Siehe Erstellen einer BDMV-Ordnerdisc auf Seite 52.
AVCHD-Archiv: Mit diesem Disc-Typ können Sie HD-Videos von einer AVCHD-Kamera ohne Qualitätsverlust auf normalen DVDs oder BD-Discs speichern. Siehe Erstellen eines AVCHD-Archivs auf Seite 53.
Live Screen Capture: Erstellen Sie eine DVD-Video-Disc aus dem Video, das Sie mit Live Screen Capture aufgenommen haben, und fügen Sie einen Begleitkommentar hinzu. Siehe Mit Live Screen Capture ein Video erstellen auf Seite 55.
Toast Slice: Mit Toast Slice können Sie mühelos die Teile einer Videodatei ermitteln, die Sie beibehalten möchten, diejenigen Teile herausschneiden, die Sie nicht beibehalten möchten, und das Resultat als Videodatei exportieren oder in Toast Titanium, MyDVD oder iMovie öffnen. Siehe Bearbeitung von Videos mit Toast Slice auf Seite 55.
-
Toast Titaniumwww.roxio.com26
Übersicht über das Erstellen einer Video-DiscIn diesem Abschnitt werden die Grundlagen zur Vorgehensweise beim Erstellen einer Video-Disc mit Toast beschrieben.
Tipp: Sie können Discs auf mehreren Recordern gleichzeitig brennen. Weitere Informationen finden Sie unter Brennen von Projekten auf mehreren Laufwerken auf Seite 69.
1 Klicken Sie im Toast-Hauptfenster auf „Video“.2 Wählen Sie das Discformat. Wählen Sie für dieses Beispiel das Format
für DVD-Video aus.
3 Wählen Sie weitere optionale Einstellungen aus.4 Fügen Sie Dateien zur Disc hinzu, indem Sie diese in den
Inhaltsbereich Ihrer Festplatte oder des Medien-Browsers ziehen oder indem Sie auf die Schaltfläche „Hinzufügen“ unten im Fenster des Medien-Browsers klicken. (Siehe Verwendung des Medien-Browsers auf Seite 12.)
Sie können von QuickTime unterstützte Videodateien wie DV, AVI, MOV, H.264, HDV (1080i/720p) und MPEG-4 hinzufügen. Außerdem können Sie Dateien hinzufügen, die von QuickTime nicht unterstützt werden, wie iMovie HD-Projekte, MKV, DivX Plus HD, AVCHD, AVCHD Lite und EyeTV-Aufnahmen..
Um ein iMovie-Projekt hinzuzufügen, sichern Sie zunächst Ihr Projekt in iMovie. Wählen Sie als Nächstes „Freigeben > Medien-Browser“, um sicherzustellen, dass die große Größe ausgewählt ist. Nachdem Sie es veröffentlicht haben, ist Ihr Projekt im Medien-Browser verfügbar.
Jede Fotogruppe, die zum Inhaltsbereich hinzugefügt wird, wird als Diashow angezeigt. Für jede Diashow gibt es im DVD-Menü eine Schaltfläche, auf die Sie klicken können, um die Diashow wiederzugeben. Sie können Diashows duplizieren, neu anordnen, entfernen oder bearbeiten. Weitere Informationen finden Sie unter Arbeiten mit Diashows auf Seite 32.
-
Erstellen von Video-DiscsMit MyDVD eine Videodisc erstellen 27
r
Für jedes Video, das zum Inhaltsbereich hinzugefügt wird, gibt es im Menü „Video“ eine Schaltfläche zur Wiedergabe des Videos. Sie können Videos duplizieren, neu anordnen, entfernen oder schneiden. Weitere Informationen finden Sie unter Arbeiten mit Videos auf Seite 34.
Hinweis: Sie können auch automatisch ein Band von einem DV-Camcorder für die DVD importieren. Siehe Verwenden von Plug & Burn auf Seite 37.
5 Legen Sie eine leere, beschreibbare Disc ein.6 Optional: Ändern Sie unten im Bildschirm den Zielrecorder und die
Anzahl der Kopien.
7 Klicken Sie unten rechts im Toast-Fenster auf die rote Schaltfläche „Brennen“.
Toast zeigt während des Schreibvorgangs eine Statusanzeige und Statusinformationen an.
Mit MyDVD Pro eine Videodisc erstellenSie öffnen MyDVD Pro von Toast Titanium aus und erstellen Multimedia-Disc-Projekte samt Menüs und Musik. Mit MyDVD Pro können Sie DVD-Video-, AVCHD- und Blu-ray (BDMV)-Videodiscs erstellen.
So öffnen Sie MyDVD Pro1 Wählen Sie in Toast Titanium im Extras-Menü die Option „MyDVD Pro“.
Weitere Informationen zur Verwendung von MyDVD Pro finden Sie in deMyDVD Pro-Anwendung unter „Hilfe > MyDVD Pro-Benutzerhandbuch“.
Erstellen einer DVD- oder BD-Video-DiscDVDs und Blu-ray-Discs sind eine ausgezeichnete Wahl zur Erstellung von Video-Discs mit einer hohen Qualität, einer vollständigen Menünavigation.
-
Toast Titaniumwww.roxio.com28
Auf eine normale Video-DVD passen ungefähr 2,5 Stunden Videos oder Diashows. Auf Dual-Layer-Video-DVD-Discs passen ungefähr 5 Stunden mit einer durchschnittlichen Qualität.
Auf eine Blu-ray-Video-Disc mit 50 GB passen mehr als 9 Stunden HD-Video im Breitbildformat und bis zu 23 Stunden Video in Standardauflösung.
Wenn Sie einen vorhandenen VIDEO_TS-Ordner in eine DVD umwandeln möchten, verwenden Sie das Projekt des VIDEO_TS-Ordners. Siehe Erstellen einer DVD aus VIDEO_TS-Ordnern auf Seite 47. Wenn Sie einen bereits bestehenden BDMV-Ordner auf eine Disc brennen möchten, lesen Sie die Informationen unter Erstellen einer BDMV-Ordnerdisc auf Seite 52.
Hinweis: Nicht alle Versionen von Toast Titanium beinhalten Blu-ray-Authoring.
So erstellen Sie Ihre Video-Disc:1 Klicken Sie im Toast-Hauptfenster auf „Video“.1 Wählen Sie im Format-Auswahlmenü „DVD-Video“ aus.2 Klicken Sie bei Bedarf auf die Schaltfläche „Optionen“, um folgende
optionalen Disc-Einstellungen anzuzeigen: Menüstil: Wählen Sie einen Stil für das Menühintergrundbild,
den Text und die Schaltflächen. Qualität: Videodateien müssen von Toast angepasst werden,
damit sie auf die Disc passen. Geben Sie die Qualität an, die die komprimierte Videodatei aufweisen soll. Je besser die Qualität, umso mehr Zeit beansprucht der Vorgang: Gut: Geeignet für einfache Videoaufzeichnungen wie etwa
von Personen, die sich unterhalten; kürzeste Verarbeitungszeit.
Besser: Geeignet für die meisten Videoaufzeichnungen; durchschnittliche Verarbeitungszeit.
Beste: Geeignet für komplexe Videoaufzeichnungen wie etwa die Aufzeichnung schneller Bewegungen; längste Verarbeitungszeit.
-
Erstellen von Video-Discs Erstellen einer DVD- oder BD-Video-Disc 29
Benutzerdefiniert: Klicken Sie zum Erstellen einer benutzerdefinierten Qualitätsstufe auf die Option „Anpassen“ und wählen Sie unter „Enkodierung“ die Option „Eigene“.
Disc beim Einlegen automatisch wiedergeben: Aktivieren Sie diese Option, um das erste Video, die erste Diashow oder die erste Wiedergabeliste wiederzugeben, wenn die Disc in einen Player eingelegt wird. Das Hauptmenü wird nicht angezeigt, ist aber über die Taste „MENÜ“ auf der Fernbedienung des Players erreichbar.
Alle Objekte kontinuierlich abspielen: Aktivieren Sie diese Option, um alle Videos oder Diashows auf der Disc automatisch wiederzugeben, ohne zuvor zum DVD-Hauptmenü zurückzukehren.
Originalfotos einfügen: Aktivieren Sie diese Option, um eine Kopie der ursprünglichen Quellfotos in voller Qualität aus den Diashows in einem eigenen Ordner auf der Disc hinzuzufügen. Auf diesen Ordner können Sie zugreifen, wenn Sie die DVD in einem Macintosh- oder Windows-Computer verwenden.
DVD-ROM-Inhalte einfügen: Aktivieren Sie diese Option, um weitere Daten im ROM-Teil der Disc hinzuzufügen. Auf diese Daten können Sie zugreifen, wenn Sie die Disc in einem Macintosh- oder Windows-Computer verwenden. Weitere Informationen finden Sie unter Hinzufügen von ROM-Daten zu einer DVD-Videodisc auf Seite 42.
3 Klicken Sie auf „Anpassen“, um zusätzliche Disc-Einstellungen anzuzeigen. Siehe Video-Disc-Einstellungen auf Seite 39.
4 Fügen Sie der Disc Foto- oder Videodateien hinzu, indem Sie diese von Ihrer Festplatte oder aus dem Medien-Browser in den Inhaltsbereich ziehen.
5 Legen Sie eine leere, beschreibbare DVD oder Blu-ray-Disc ein.6 Optional: Ändern Sie unten im Bildschirm den Zielrecorder und die
Anzahl der Kopien.
7 Klicken Sie unten rechts im Toast-Fenster auf die rote Schaltfläche „Brennen“.
-
Toast Titaniumwww.roxio.com30
Toast zeigt während des Schreibvorgangs eine Statusanzeige und Statusinformationen an.
Vorschau auf ein DVD-VideoVor dem Brennen der eigentlichen DVD-Video-Disc können Sie eine Vorschau der DVD anzeigen. Speichern Sie sie hierzu als Image-Datei, und verwenden Sie dann das Toast-Tool zum Mounten von Image-Dateien.
So zeigen Sie eine Vorschau der DVD an:1 Klicken Sie nicht auf „Schreiben“, sondern auf „Ablage > Als Image-
Datei sichern“.
2 Geben Sie der Disc einen Name, wenn Sie dazu aufgefordert werden.3 Wählen Sie einen Namen und ein Ziel für die Discimagedatei aus.4 Klicken Sie auf „Sichern“.
Die Discimagedatei wird erstellt.
5 Wählen Sie im Toast-Menü den Befehl „Hilfsmittel > Imagedatei mounten“.
6 Navigieren Sie zu der Discimagedatei, wählen Sie sie aus und klicken Sie auf „Öffnen“.
Die DVD wird auf den Schreibtisch gemountet.
Tipp: Sie können die Imagedatei auch folgendermaßen mounten: Wählen Sie die Datei aus, klicken Sie bei gedrückter Ctrl-Taste und wählen Sie „Dienste > Mount It“.
7 Verwenden Sie zur Vorschau der DVD die mit Mac OS X gelieferte DVD-Player-Software.
Wenn Sie mit dem Ergebnis zufrieden sind, schreiben Sie die DVD als Imagedatei. Siehe Kopieren einer Imagedatei auf Seite 113.
Hinweis: Weitere Informationen finden Sie unter Sichern von Imagedateien auf Seite 60 und Mounten von Imagedateien auf Seite 61.
-
Erstellen von Video-Discs Erstellen einer DVD- oder BD-Video-Disc 31
Erstellen einer hochauflösenden DVDHD-DVD ist ein spezieller Videodisctyp, der das Authoring von HD-Videos für die Wiedergabe in echter Hochauflösung ermöglicht. Dadurch haben Sie die Möglichkeit, HD-Videodiscs zu erstellen, ohne einen Blu-ray-Disc-Recorder zu besitzen. Obwohl Sie das Videomaterial bei diesem Projekt auf Standard-DVDs aufzeichnen, können Sie das fertig gestellte Projekt nur auf einem Blu-ray-Disc-Player ansehen. Dieser Projekttyp ist ideal zum Erstellen von Videodiscs von AVCHD-Camcordern.
Auf eine standardmäßige Single-Layer-DVD passen ungefähr 30 Minuten HD-Video. Auf eine Dual-Layer-DVD ungefähr das Doppelte. Obwohl es Ihnen Toast ermöglicht, mehr als diese Videolängen aufzuzeichnen, muss beachtet werden, dass das Hinzufügen zusätzlichen Videomaterials eine weitere Komprimierung voraussetzt, wodurch sich die Anzeigequalität verschlechtert. Diese Discs bieten Ihnen vollständige Navigationsmöglichkeiten. Sie werden nahezu auf dieselbe Art wie DVD-Video- oder Blu-ray-Video-Projekte erstellt und für sie stehen auch dieselben Optionen zur Verfügung.
So erstellen Sie eine HD-DVD:1 Klicken Sie im Toast-Hauptfenster auf „Video“.1 Wählen Sie im Format-Auswahlmenü „DVD-Video“ aus.2 Klicken Sie bei Bedarf auf die Schaltfläche „Optionen“ und wählen Sie
als Format HD-DVD. Die anderen verfügbaren Disc-Einstellungen und -Optionen sind identisch mit jenen, die auch beim Erstellen einer DVD oder Blu-ray-Disc verfügbar sind. Weitere Informationen zu diesen Optionen und Einstellungen finden Sie unter Erstellen einer DVD- oder BD-Video-Disc auf Seite 27.
3 Fügen Sie Ihre HD-Videodateien zur Disc hinzu, indem Sie diese von Ihrer Festplatte oder aus dem Medien-Browser in den Inhaltsbereich ziehen.
4 Wählen Sie unten im Discauswahlfeld „DVD“ oder „DVD DL“ als Ihren Zielmedientypen aus.
5 Legen Sie eine leere, beschreibbare DVD ein.6 Optional: Ändern Sie unten im Bildschirm den Zielrecorder und die
Anzahl der Kopien.
-
Toast Titaniumwww.roxio.com32
7 Klicken Sie unten rechts im Toast-Fenster auf die rote Schaltfläche „Brennen“.
Toast zeigt während des Schreibvorgangs eine Statusanzeige und Statusinformationen an.
Arbeiten mit DiashowsBeim Erstellen einer Video-Disc wird jede Fotogruppe, die zum Bereich „Inhalt“ hinzugefügt wird, als Diashow angezeigt. Für jede Diashow gibt es im Menü eine Schaltfläche, die bei der Wiedergabe der Disc auf dem Bildschirm angezeigt wird. Eine Diashow kann bis zu 99 Fotos umfassen. Sie können Diashows neu anordnen, duplizieren, entfernen oder bearbeiten.
So ordnen Sie Diashows neu an:1 Wählen Sie die Diashow aus, die neu angeordnet werden soll.2 Ziehen Sie die Diashow an eine neue Stelle im Inhaltsbereich.
Anhand eines schwarzen Balkens können Sie erkennen, wo die Diashow abgelegt wird.
So duplizieren Sie eine Diashow:Wählen Sie eine Diashow aus und klicken Sie auf „Bearbeiten > Duplizieren“.
So entfernen Sie eine Diashow:1 Wählen Sie die Diashow aus, die neu entfernt werden soll.2 Folgende Möglichkeiten stehen zum Entfernen von ausgewählten
Diashows zur Verfügung: Klicken Sie auf die Schaltfläche „Dateien entfernen“. Drücken Sie die Entfernen-Taste. Wählen Sie „Bearbeiten > Löschen“.
Die Diashows und die in den Diashows enthaltenen Fotos werden aus dem Inhaltsbereich gelöscht. Die Originaldateien werden jedoch weder von der Festplatte noch aus der iPhoto-, Aperture- oder Lightroom-Bibliothek entfernt.
-
Erstellen von Video-DiscsErstellen einer DVD- oder BD-Video-Disc 33
So bearbeiten Sie den Text oder die Grafik der TV-Menütaste für eine Diashow:1 Wählen Sie eine Diashow aus und klicken Sie auf „Bearbeiten“ oder
doppelklicken Sie auf eine Diashow.
2 Klicken Sie auf die Registerkarte „Text“ und bearbeiten Sie den Text.3 Klicken Sie auf die Registerkarte „Diashow“, um die Grafik der
Schaltfläche zu bearbeiten.
4 Wählen Sie ein Foto in der Diashow aus, und klicken Sie auf „Schaltfläche festlegen“.
5 Klicken Sie auf „Fertig“.
So fügen Sie Fotos zu einer Diashow hinzu:Ziehen Sie Fotos aus dem Medien-Browser oder von der Festplatte in eine Diashow. Ein Rahmen um die Diashow zeigt an, dass die Fotos hinzugefügt werden.
So entfernen Sie Fotos in einer Diashow oder ordnen Sie sie neu an:1 Wählen Sie eine Diashow aus und klicken Sie auf „Bearbeiten“ oder
doppelklicken Sie auf eine Diashow.
2 Wählen Sie auf der Registerkarte „Diashow“ eine der folgenden Optionen aus: Um Fotos zu entfernen, wählen Sie ein Foto aus und klicken Sie
auf „Entfernen“. Die Fotos werden aus der Diashow entfernt. Die Originaldateien werden jedoch nicht von der Festplatte oder der iPhoto- oder Aperture-Bibliothek gelöscht.
Um Fotos neu anzuordnen, ziehen Sie das Foto in der Fotoliste an eine neue Stelle. Anhand eines schwarzen Balkens zwischen Fotos können Sie erkennen, wo das Foto abgelegt wird. Oben in der Fotoliste befindet sich eine Schaltfläche, mit der Sie zur einfacheren Navigation zwischen großen und kleinen Fotozeilen hin und her schalten können.
3 Klicken Sie auf „Fertig“.
-
Toast Titaniumwww.roxio.com34
So passen Sie die Dauer der Diashow an:1 Wählen Sie eine Diashow aus und klicken Sie auf „Bearbeiten“ oder
doppelklicken Sie auf eine Diashow.
2 Klicken Sie auf die Registerkarte „Diashow“.3 Klicken Sie auf „Dia-Dauer“ und geben Sie an, wie lange ein Dia
angezeigt werden soll. Bei der Diashow wird nach der festgelegten Zeitdauer automatisch das nächste Dia angezeigt. Sie können das jeweils nächste Dia auch manuell anzeigen. Verwenden Sie dazu die „Chapter“-Tasten auf der Fernbedienung Ihres Players. Wenn Sie das jeweils nächste Dia manuell anzeigen möchten, klicken Sie auf „Manuell“.
Einige Player unterstützen die Option „Manuell“ zum manuellen Anzeigen des jeweils nächsten Dias nicht.
4 Klicken Sie auf „Fertig“.
Arbeiten mit VideosWenn Sie Ihre fertig gestellte Video-Disc abspielen, sehen Sie ein Menü mit einer Schaltfläche für jedes Video, das im Inhaltsbereich hinzugefügt wurde. Sie können die Videos neu anordnen, duplizieren und entfernen. Sie können eine Videodatei schneiden, um so festzulegen, welcher Teil des Videos von Toast auf die Disc geschrieben wird. Dies hat keine Auswirkungen auf die ursprüngliche Videodatei auf der Festplatte.
Sie können einer Video-Disc Kapitel hinzufügen und bei der Wiedergabe das Video mithilfe der Chapter-Tasten auf der Fernbedienung des DVD-Players vor- oder zurückspulen.
So ordnen Sie Videos neu an:1 Wählen Sie das Video aus, das neu angeordnet werden soll.2 Ziehen Sie das Video an eine neue Stelle im Bereich „Inhalt“.
Anhand eines schwarzen Balkens können Sie erkennen, wo das Video abgelegt wird.
So duplizieren Sie ein Video:Wählen Sie ein Video aus und klicken Sie auf „Bearbeiten > Duplizieren“.
-
Erstellen von Video-DiscsErstellen einer DVD- oder BD-Video-Disc 35
So entfernen Sie ein Video:1 Wählen Sie das Video aus, das entfernt werden soll.2 Folgende Möglichkeiten stehen zum Entfernen des ausgewählten
Videos zur Verfügung: Klicken Sie auf die Schaltfläche „Dateien entfernen“. Drücken Sie die Entfernen-Taste. Wählen Sie „Bearbeiten > Löschen“.
Das Video wird aus dem Bereich „Inhalt“ gelöscht. Die Originaldatei wird jedoch weder von der Festplatte noch aus dem Ordner „Filme“ entfernt.
So bearbeiten Sie den Text oder die Grafik der TV-Menütaste für ein Video:1 Wählen Sie ein Video aus und klicken Sie auf „Bearbeiten“ oder
doppelklicken Sie auf ein Video.
2 Klicken Sie im Bearbeitungsfenster auf die Registerkarte „Text“ und bearbeiten Sie den Text.
3 Wählen Sie zum Ändern der Schaltflächengrafik den Videoframe aus, den Sie als Schaltflächenbild verwenden möchten:
Klicken Sie auf die Schaltfläche „Wiedergabe“, um das Video wiederzugeben. Wenn Sie den gewünschten Videoframe gefunden haben, klicken Sie auf „Pause“. Sie können auch den Playhead nach hinten oder vorn ziehen, um eine Vorschau des Videos anzuzeigen, bis Sie den gewünschten Videoframe finden.
4 Klicken Sie auf „Bild festlegen“.5 Klicken Sie auf „OK“.
So schneiden oder bearbeiten Sie Teile eines Videos:1 Wählen Sie ein Video aus und klicken Sie auf „Bearbeiten“ oder
doppelklicken Sie auf ein Video.
2 Im Vorschaufenster werden zwei Schnittmarkierungen (kleine Dreiecke unter dem Video) angezeigt.
Stellen Sie die Start- und Endmarkierungen mit einer der folgenden Methoden ein:
-
Toast Titaniumwww.roxio.com36
Ziehen Sie die Markierungen nach links bzw. rechts. Geben Sie eine Zeit für den Start oder das Ende ein und klicken
Sie danach ins Feld „Dauer“, um die Markierung zurückzusetzen.
So nehmen Sie Feineinstellungen vor: Klicken Sie auf eine Markierung und drücken Sie auf die
Pfeiltaste nach rechts oder nach links. Klicken Sie auf die Nach-oben- und Nach-unten-Pfeile neben
den Start- und Endsteuerungen.
Das Video zwischen den Start- und Endmarkierungen ist dann auf der fertigen Disc enthalten. Der Bereich außerhalb wird ausgeschlossen. Dabei bleibt das Original-Video auf Ihrer Festplatte unverändert.
3 Klicken Sie auf „OK“.
Hinweis: Die Bearbeitung ist zerstörungsfrei.
Sie können ein Video duplizieren und für jedes Exemplar unterschiedliche Schnittmarker setzen.
So legen Sie Kapitelmarker fest:1 Wählen Sie ein Video aus und klicken Sie auf „Bearbeiten“ oder
doppelklicken Sie auf ein Video.
2 Klicken Sie auf die Registerkarte „Kapitel“.3 Kapitelmarker können automatisch oder manuell gesetzt werden.
Wenn Sie Markierungen automatisch setzen möchten, wählen Sie „Automatisch“. Wählen Sie aus dem Dropdownmenü eine der folgenden Optionen: Ohne: Wählen Sie diese Option aus, um keine Kapitelmarker für
die Disc zu verwenden. Automatisch: Aktivieren Sie diese Option, um in iMovie
Kapitelmarker zu setzen. Mithilfe dieser Option werden außerdem Kapitelmarker anhand von Szenen zugewiesen, die beim Plug & Burn-Videoimport für DVD erkannt werden. Siehe Verwenden von Plug & Burn auf Seite 37.
-
Erstellen von Video-DiscsVerwenden von Plug & Burn 37
Alle # Minuten: Aktivieren Sie diese Option, um bei festen Zeitintervallen Kapitel zuzuweisen.
So legen Sie Kapitelmarker manuell fest:
a Wählen Sie „Manuell“.b Ziehen Sie den Vorschau-Playhead auf die gewünschte Position.c Klicken Sie unten in der Registerkarte „Kapitel“ auf die
Schaltfläche „Hinzufügen“.
d Wiederholen Sie diese Schritte, um weitere Markierungen hinzuzufügen.
4 Klicken Sie auf „OK“.5 Wenn Sie der Disc ein Szenenmenü basierend auf den gesetzten
Kapitelmarkern hinzufügen möchten, klicken Sie im Bereich „Optionen“ auf „Anpassen“. Klicken Sie auf die Registerkarte „Menüs“ und wählen Sie dann „Einschließlich Szenenmenüs für Videos“. Weitere Informationen finden Sie unter Video-Disc-Einstellungen auf Seite 39.
Verwenden von Plug & Burn Beim Erstellen einer Video-Disc können Sie Videos mithilfe der Plug & Burn-Funktion automatisch aus Ihrem DV-Camcorder importieren. Dabei kann das gesamte Band oder nur ein Teil importiert werden. Nach dem Importieren können Sie sofort mit dem Schreiben der Disc beginnen oder vor dem Schreiben andere Videos oder Diashows von der Festplatte hinzufügen.
Wenn Sie Ihre fertig gestellte Video-Disc abspielen, sehen Sie ein Menü mit einer Schaltfläche für jedes Video, das importiert wurde.
So importieren Sie ein Video:1 Starten Sie ein neues DVD-Video- oder Blu-ray-Video-Projekt:
Siehe Erstellen einer DVD- oder BD-Video-Disc auf Seite 27.
Stellen Sie Optionen bei Bedarf ein, bevor Sie mit Plug & Burn beginnen.
-
Toast Titaniumwww.roxio.com38
2 Schließen Sie Ihren DV-Camcorder über ein Firewire-Kabel an den Computer an, und schalten Sie ihn auf Wiedergabe.
Nach einigen Sekunden wird im Inhaltsbereich ein Symbol für den Camcorder angezeigt.
3 Verwenden Sie die Kamerasteuerung neben dem Symbol für den Camcorder, um im Schnellvorlauf vorzuspulen oder im schnellen Rücklauf zurückzuspulen, bis Sie die Stelle gefunden haben, an der Sie mit dem Importieren beginnen möchten. Diesen Schritt können Sie auslassen, wenn Sie das Band von Anfang an importieren möchten.
4 Klicken Sie auf „Importieren“.5 Wählen Sie Plug & Burn-Optionen aus:
Beschreibung des Clips: Geben Sie eine Beschreibung für die Menüschaltfläche im TV-Menü für dieses Video ein.
Importieren: Wählen Sie die Videomenge (in Minuten) aus, die importiert werden soll. Wählen Sie „Ganzes Band“ aus, um das gesamte Video auf dem DV-Band zu importieren.
Band zurückspulen/Derzeitige Position: Wählen Sie „Band zurückspulen“ aus, damit das Band vor dem Importieren automatisch an den Anfang zurückgespult wird. Wählen Sie „Derzeitige Position“ aus, um mit dem Importieren an der derzeitigen Position auf dem Band zu beginnen.
Sie können importieren und die Disc dann sofort schreiben, oder importieren und vor dem Schreiben der Disc andere Videos oder Diashows hinzufügen.
So schreiben Sie die Disc sofort nach dem Importieren:1 Legen Sie eine leere, beschreibbare Disc ein. 2 Klicken Sie auf die „Importieren“ und „Schreiben“, wählen Sie einen
Recorder aus der Liste und richten Sie die Aufnahmeoptionen ein, wie zum Beispiel „Anzahl von Kopien“.
3 Klicken Sie auf „Schreiben“, um den Vorgang fortzusetzen.
-
Erstellen von Video-DiscsVerwenden von Plug & Burn 39
Toast startet den DV-Camcorder und importiert das Video auf die Festplatte. Wenn der Import abgeschlossen ist, schreibt Toast die Disc. Toast zeigt während des Schreibvorgangs eine Statusanzeige und Statusinformationen an.
So importieren Sie und fügen Sie vor dem Schreiben weitere Videos oder Diashows hinzu: Klicken Sie auf „Importieren“.
Toast startet den DV-Camcorder und importiert das Video auf die Festplatte. Nachdem der Import abgeschlossen ist, wird ein neues Video zum Inhaltsbereich hinzugefügt. Anschließend können Sie weitere Videos und Diashows hinzufügen.
Sie können das importierte Video auch auf die Festplatte exportieren.
Das importierte Video wird vorübergehend im Ordner „Roxio Konvertierte Objekte“ im Ordner „Dokumente“ gespeichert. Importierte Videodateien können sehr groß sein (2 GB für je 10 Minuten importiertes Video) und werden beim Beenden von Toast automatisch gelöscht. Der ursprüngliche Quellinhalt wird vom Band des DV-Camcorders nicht gelöscht.
Sie können Ihre Voreinstellungen so einrichten, dass diese importierten Elemente über einen längeren Zeitraum gespeichert. Siehe Einrichten, wann „Roxio Konvertierte Elemente“ geleert wird auf Seite 14.
Video-Disc-EinstellungenBeim Erstellen einer Musik-DVD-, DVD-Video- oder Blu-ray-Videodisc stehen Ihnen verschiedene Optionen für den Inhalt und die Menüs der Disc zur Verfügung. Einige der allgemeineren Einstellungen sind im Bereich „Optionen“ verfügbar. Zugriff auf alle Optionen erhalten Sie, indem Sie im Bereich „Optionen“ auf „Anpassen“ und dann auf die Registerkarte „Disc“ oder „Menüs“ klicken.
Auf der Registerkarte „Disc“ sind folgende Einstellungen verfügbar: Disc-Name: Geben Sie einen Namen für die Disc ein. Dieser
Name wird angezeigt, wenn Sie die Disc in einen Macintosh- oder Windows-Computer einlegen.
-
Toast Titaniumwww.roxio.com40
Disc beim Einlegen automatisch wiedergeben:Aktivieren Sie diese Option, um das erste Video, die erste Diashow oder die erste Wiedergabeliste wiederzugeben, wenn die Disc in einen Player eingelegt wird. Das Hauptmenü wird nicht angezeigt, ist aber über die Taste „MENÜ“ auf der Fernbedienung des Players erreichbar.
Alle Objekte kontinuierlich abspielen: Aktivieren Sie diese Option, um alle Videos, Diashows oder Playlisten auf der Disc automatisch der Reihe nach wiederzugeben, ohne zuvor zum Hauptmenü zurückzukehren.
DVD-ROM-Inhalte einfügen: Aktivieren Sie diese Option, um weitere Daten im ROM-Teil der Disc hinzuzufügen. Auf diese Daten können Sie zugreifen, wenn Sie die Disc in einem Macintosh- oder Windows-Computer verwenden. Weitere Informationen finden Sie unter Hinzufügen von ROM-Daten zu einer DVD-Videodisc auf Seite 42.
Originalfotos einfügen: Aktivieren Sie diese Option, um eine Kopie der ursprünglichen Quellfotos in voller Qualität aus den Diashows in einem eigenen Ordner auf der Disc hinzuzufügen. Auf diesen Ordner können Sie zugreifen, wenn Sie die DVD in einem Macintosh- oder Windows-Computer verwenden.
Auf der Registerkarte „Menüs“ sind folgende Einstellungen verfügbar: Menütitel: Geben Sie einen Titel für das Hauptmenü ein. Menüstil: Wählen Sie den Stil für das Menühintergrundbild, den
Text und die Schaltflächen.
Die mit Toast erstellten DVDs enthalten Menüs mit Schaltflächen ähnlich wie in kommerziell hergestellten DVD. Bei der fertigen Disc können Sie durch Menüs navigieren und Schaltflächen zum Wiedergeben von Videos, Diashows oder Playlisten anwählen.
Um eine Disc ohne Menü zu erstellen, wählen Sie „Kein Menü“ als Stil aus.
Bildseitenverhältnis: Diese Einstellung muss mit dem Bildseitenverhältnis des Quellvideos übereinstimmen. In der Regel erkennt Toast das Bildseitenverhältnis des Quellvideos, und die Einstellung „Automatisch“ funktioniert problemlos.
-
Erstellen von Video-DiscsVerwenden von Plug & Burn 41
Anzahl der Schaltflächen: Wählen Sie die Anzahl von Schaltflächen, die in jedem Menü angezeigt werden sollen.
Hinweis: Je nach Menüstilen sind unterschiedliche Optionen für die Anzahl der Schaltflächen in einem gegebenen Bildschirm vorhanden.
Toast fügt für jedes Video, jede Diashow und jede Playliste Ihrer Disc eine Schaltfläche zum Menü hinzu. Wenn die hier angegebene maximale Anzahl der Schaltflächen erreicht ist, erstellt Toast automatisch ein neues Menü.
Schaltflächenmarkierungsfarbe: Wählen Sie eine Markierungsfarbe, die gut sichtbar ist, wenn eine Schaltfläche auf Ihrer DVD angewählt ist.
Hintergrundfarbe: Wählen Sie eine Farbe aus, die als Menühintergrundfarbe verwendet werden soll. Hierdurch wird der Hintergrund in jedem ausgewählten Menüstil ersetzt.
Textfarbe: Wählen Sie eine Farbe aus, die für beliebigen Text verwendet wird, der in den Disc-Menüs angezeigt wird.
Eigener Menühintergrund: Wenn Sie ein eigenes Bild als Menühintergrund hinzufügen möchten, ziehen Sie das Bild vom Medien-Browser auf das vorhandene Menü-Miniaturbild.
Um einen eigenen Menühintergrund zu definieren, wählen Sie das Miniaturbild und drücken Sie die Entfernen-Taste.
Einschließlich Szenenmenüs für Videos: Aktivieren Sie diese Option, um für alle Videos auf der Disc im Menü ein Szenenmenü hinzuzufügen. Mithilfe dieses Menüs können Sie das Video von verschiedenen Stellen aus wiedergeben.
Dia-Menüs für Diashows: Aktivieren Sie diese Option, um für alle Diashows auf der Disc im Menü ein Diamenü hinzuzufügen. Mithilfe dieses Menüs können Sie die Diashow von verschiedenen Stellen aus wiedergeben.
-
Toast Titaniumwww.roxio.com42
Einschließlich SmartLists für Musikalben: Aktivieren Sie diese Option, um für DVD-Musikalben im DVD-Menü SmartLists hinzuzufügen. SmartLists sind automatisch erstellte Playlisten für alle Künstler, Alben und Lieder.
Shuffle Play: Aktivieren Sie diese Option, um für alle Diashows, Playlisten und SmartLists im Menü eine Shuffle-Schaltfläche hinzuzufügen. Wenn Sie bei der Wiedergabe der Disc auf die „Shuffle“-Schaltfläche klicken, werden die Fotos oder Musiktitel in einer zufälligen Reihenfolge angezeigt.
Hinzufügen von ROM-Daten zu einer DVD-VideodiscBeim Erstellen einer DVD-Video-Disc können Sie der Disc zusätzliche Datendateien hinzufügen, auf die nur dann zugegriffen werden kann, wenn Sie den Inhalt Ihrer fertig gestellten Disc auf einem Mac oder PC ansehen. Beim Wiedergeben Ihrer DVD auf einem Settop-Player werden diese Dateien vom DVD-Player ignoriert.
So fügen Sie ROM-Daten zu einer DVD-Videodisc hinzu:1 Bereiten Sie ein DVD-Video-Projekt vor, indem Sie die gewünschten
Videodateien zum Inhaltsbereich hinzufügen.
2 Klicken Sie bei Bedarf auf die Schaltfläche „Optionen“, um den Bereich „Optionen“ anzuzeigen.
3 Klicken Sie auf das Kontrollkästchen „DVD-ROM-Inhalte einfügen“, sofern dieses noch nicht markiert ist. Dadurch wird die Schaltfläche „Ändern“ aktiviert.
4 Klicken Sie auf die Schaltfläche „Ändern“.5 Fügen Sie die Dateien und Ordner gemäß den Anweisungen auf dem
Bildschirm zum ROM-Teil der Disc hinzu.
6 Klicken Sie auf „OK“.7 Legen Sie eine leere, beschreibbare DVD ein.8 Wählen Sie bei Bedarf direkt im Bereich „Optionen“ oder durch
Klicken auf „Anpassen“ weitere Optionen aus.
9 Optional: Ändern Sie unten im Bildschirm den Zielrecorder und die Anzahl der Kopien.
-
Erstellen von Video-DiscsVerwenden von Plug & Burn 43
10 Klicken Sie unten rechts im Toast-Fenster auf die rote Schaltfläche „Brennen“.
11 Klicken Sie auf „Schreiben“, um den Vorgang fortzusetzen.
Disc-KodierungseinstellungenBeim Erstellen eines Musik-DVD-, DVD-Video- oder Blu-ray-Videoalbums stehen verschiedene Optionen für die Video- und Audiokodierung zur Verfügung. Einige der allgemeineren Einstellungen sind im Bereich „Optionen“ verfügbar.
So ändern Sie die Enkodierungseinstellungen:1 Starten Sie ein neues DVD-Musikalbum- oder DVD-Video-Disc-Projekt:
Siehe Erstellen eines DVD-Musikalbums auf Seite 99. Siehe Erstellen einer DVD- oder BD-Video-Disc auf Seite 27.
2 Klicken Sie im Bereich „Optionen“ auf „Anpassen“ und wählen Sie die Registerkarte „Enkodierung“.
3 Klicken Sie entweder auf „Automatisch“ oder auf „Benutzerdefiniert“: Automatisch: Aktivieren Sie diese Option, wenn Video- und
Audioenkodierungseinstellungen verwendet werden sollen, mit denen die Qualität optimiert wird und der meiste Inhalt auf die Disc passt.
Eigene: Wählen Sie diese Option, um Video- und Audioenkodierungsoptionen manuell festzulegen. Diese Option wird nur für Personen empfohlen, die sich mit der Video- und Audioenkodierungsterminologie gut auskennen.
4 Wenn Sie „Automatisch“ ausgewählt haben, wählen Sie die Videoqualität aus: Gut: Geeignet für einfache Videoaufzeichnungen wie etwa von
Personen, die sich unterhalten; kürzeste Verarbeitungszeit. Besser: Geeignet für die meisten Videoaufzeichnungen;
durchschnittliche Verarbeitungszeit.
-
Toast Titaniumwww.roxio.com44
Beste: Geeignet für komplexe Videoaufzeichnungen wie etwa die Aufzeichnung schneller Bewegungen; längste Verarbeitungszeit.
5 Wenn Sie „Benutzerdefiniert“ gewählt haben, wählen Sie die Videokodierungsoptionen: Durchschnittliche Bitrate: Legt die gewünschte
durchschnittliche Zielbitrate für den Videoencoder fest. Maximale Bitrate: Legt die maximale Bitrate für den
Videoencoder fest.
Die Mindestbitrate wird aus den obigen beiden Werten aus der folgenden Formel berechnet: Mindestbitrate = (2 x durchschnittliche Bitrate) - maximale Bitrate
Bewegungsabschätzung: Wählen Sie die Methode, die zur Suche nach Pixelbewegung im Videostream verwendet wird. Diese Einstellung hat große Auswirkungen auf die Qualität der fertigen Disc sowie auf die Verarbeitungszeit. Je besser die Bewegungsabschätzung, umso mehr Zeit beansprucht der Vorgang.
Half PEL: Wählen Sie, ob bei der Bewegungsabschätzung nach Bildpunkten gesucht werden soll, die zwischen zwei Frames nur um einen halben Bildpunkt verschoben wurden. Diese Einstellung sollte normalerweise aktiviert sein und nur deaktiviert werden, wenn Geschwindigkeit wichtiger ist als Qualität.
Neucodierung: Wählen Sie „Immer“ aus, um alle Quellvideos neu zu codieren. Wählen Sie „Nie“ aus, um kein Quellvideo neu zu codieren. Wählen Sie „Automatisch“ aus, um nur nicht dem Standard entsprechende Quellvideos neu zu codieren.
Halbbilddominanz: Diese Einstellung muss mit der Halbbildfolge des Quellvideos übereinstimmen. Bei DV zeigt im Allgemeinen das untere Halbbild zuerst an. Bei anderen Videotypen kann das anders sein. In der Regel erkennt Toast die Halbbildfolge des Quellvideos, und die Einstellung „Automatisch“ funktioniert problemlos.
-
Erstellen von Video-DiscsVerwenden von Plug & Burn 45
Bildseitenverhältnis: Diese Einstellung muss mit dem Bildseitenverhältnis des Quellvideos übereinstimmen. In der Regel erkennt Toast das Bildseitenverhältnis des Quellvideos, und die Einstellung „Automatisch“ funktioniert problemlos.
6 Wenn Sie „Benutzerdefiniert“ gewählt haben, wählen Sie die Audiokodierungsoptionen:
Audioformat: PCM. Dynamikbereich komprimieren: Wenn diese Option
aktiviert ist, wird der Bereich zwischen lauten und leisen Tönen reduziert, damit Gespräche insbesondere bei geringer Lautstärke besser verständlich werden.
-
Toast Titaniumwww.roxio.com46
7 Klicken Sie auf „OK“.
Hinweis: Sie können auch auf „Standard“ klicken, wenn Sie die Kodierung auf die Standardeinstellungen der ersten Installation von Toast zurücksetzen möchten.
Unter „Toast-Voreinstellungen“ sind Optionen zum Festlegen des für Ihre Video-Discs geeigneten TV-Standards enthalten.
So ändern Sie die TV-Standardvoreinstellungen:1 Wählen Sie „Toast > Einstellungen“.2 Klicken Sie auf die Registerkarte „Video“.3 Wählen Sie den TV-Standard aus:
NTSC: Erstellt Discs, die mit Fernsehgeräten in Nordamerika, Japan und Teilen von Südamerika und Asien kompatibel sind.
PAL: Erstellt Discs, die mit Fernsehgeräten in weiten Teilen Europas und Asiens sowie Teilen von Südamerika kompatibel sind.
4 Schließen Sie die Einstellungen.Enkodierte Objekte werden vorübergehend im Ordner „Roxio Konvertierte Objekte“ im Ordner „Dokumente“ gespeichert. Diese Objekte stehen für weitere Disc-Projekte zur Verfügung und müssen nicht erneut codiert werden. Temporäre Dateien können sehr groß sein und werden beim Beenden von Toast automatisch gelöscht.
Hinweis: Der ursprüngliche Quellinhalt wird nicht von der Festplatte gelöscht.
Sie können Ihre Voreinstellungen so einrichten, dass diese importierten Elemente über einen längeren Zeitraum gespeichert. Siehe Einrichten, wann „Roxio Konvertierte Elemente“ geleert wird auf Seite 14.
-
Erstellen von Video-DiscsErstellen einer DVD aus VIDEO_TS-Ordnern 47
Erstellen einer DVD aus VIDEO_TS-OrdnernSie können eine DVD aus einem oder mehreren vorhandenen DVD-Video-VIDEO_TS-Ordner(n) zur Wiedergabe auf einem Settop-DVD-Player oder auf einem Mac oder PC mit einem DVD-Laufwerk und mit DVD-Wiedergabesoftware erstellen.
Einige VIDEO_TS-Ordner sind zu groß für eine handelsübliche beschreibbare DVD mit 4,7 GB Speicherplatz. Toast kann dieses Video so komprimieren, dass es auf eine Standard-DVD passt. Wenn Ihr Recorder beschreibbare Dual-Layer-DVDs unterstützt, können Sie aus diesem Ordner ein Dual-Layer-DVD-Video erstellen.
Toast bietet zwei Formatoptionen: Wählen Sie „VIDEO_TS-Ordner“, um jeden Video_TS-Ordner auf eine andere Disc zu brenne. Wählen Sie „VIDEO_TS Zusammenstellung“, um mehr als einen Video_TS-Ordner auf eine einzelne Disc zu brennen. Dieses Thema beschreibt das Format „VIDEO_TS-Ordner“. Informationen zum Erstellen von Videokompilationen finden Sie unter Erstellen einer VIDEO_TS-Kompilation auf Seite 51.
So erstellen Sie aus einem VIDEO_TS Ordner eine DVD:1 Klicken Sie im Toast-Hauptfenster auf „Video“.1 Wählen Sie im Format-Auswahlmenü die Option „VIDEO_TS Ordner“.2 Klicken Sie bei Bedarf auf die Schaltfläche „Optionen“, um folgende
optionalen Disc-Einstellungen anzuzeigen: Fit-to-DVD-Videokomprimierung verwenden: Mit Fit-to-
DVD wird das Video automatisch so komprimiert, dass es auf eine handelsübliche beschreibbare DVD mit 4,7GB Speicherplatz passt. Die Komprimierung kann eine geringfügige Beeinträchtigung der Videoqualität zur Folge haben. Die Tonqualität bleibt jedoch unverändert.
Hinweis: Beim Schreiben auf eine Dual-Layer-DVD findet keine Komprimierung statt.
-
Toast Titaniumwww.roxio.com48
3 Ziehen Sie VIDEO_TS-Ordner von Ihrer Festplatte in den Inhaltsbereich.Im Inhaltsbereich wird eine Zusammenfassung der Informationen angezeigt, die kopiert werden.
4 Klicken Sie auf „Optionen“, um optionale Fit-to-DVD-Einstellungen auszuwählen:
Sie können festlegen, dass nur der Hauptfilm in einer bestimmten Sprache und in einem bestimmten Audio-Format kopiert wird. Dadurch wird die Stärke der erforderlichen Komprimierung verringert, die Qualität optimiert und weniger Speicherplatz belegt. Siehe Ändern von Kopieroptionen auf Seite 49.
Hinweis: Wenn Sie mehrere DVD-Videodiscs nacheinander brennen möchten, können Sie dem Inhaltsbereich zusätzliche VIDEO_TS-Ordner hinzufügen und die Kopieroptionen für jeden dieser Ordner auswählen.
5 Legen Sie eine leere, beschreibbare DVD ein.6 Optional: Ändern Sie unten im Bildschirm den Zielrecorder und die
Anzahl der Kopien.
7 Klicken Sie unten rechts im Toast-Fenster auf die rote Schaltfläche „Brennen“.
Toast fügt beim Brennen automatisch einen leeren AUDIO_TS Ordner zur Disc hinzu, um eine bessere Kompatibilität mit eigenständigen DVD-Playern zu gewährleisten.
Toast zeigt während des Schreibvorgangs eine Statusanzeige und Statusinformationen an. Wenn Sie mehrere VIDEO_TS-Ordner brennen, werden Sie aufgefordert, eine leere, wiederbeschreibbare DVD pro Ordner einzulegen.
Vor dem Brennen der eigentlichen Disc können Sie eine Vorschau der DVD anzeigen. Speichern Sie sie hierzu als Imagedatei, und verwenden Sie dann das Toast-Tool zum Mounten von Imagedateien. Weitere Informationen finden Sie unter Vorschau auf ein DVD-Video auf Seite 30.
-
Erstellen von Video-DiscsErstellen einer DVD aus VIDEO_TS-Ordnern 49
Hinweis: Verwenden Sie beim gleichzeitigen Brennen mehrerer VIDEO_TS-Ordner die Schaltfläche „Als Imagedatei sichern“. Toast wird daraufhin jeden VIDEO_TS-Ordner ohne jeglichen Benutzereingriff sichern. Diese Imagedateien können zu einem späteren Zeitpunkt gebrannt werden.
Ändern von KopieroptionenMit Fit-to-DVD wird das Video so komprimiert, dass es auf eine handelsübliche beschreibbare DVD mit 4,7 GB Speicherplatz passt. Die Komprimierung kann eine geringfügige Beeinträchtigung der Videoqualität zur Folge haben. Die Tonqualität bleibt jedoch unverändert. Als Standard wird die gesamte Disc kopiert - mit allen Menüs, Video- und Audiodaten. Wenn gewünscht, können Sie bestimmte Sprachen, Video und Audio ausschließen. Dadurch wird der Umfang der Komprimierung verringert, die Qualität optimiert und weniger Speicherplatz belegt.
So ändern Sie Kopieroptionen:1 Klicken Sie auf „Fit-to-DVD-Videokomprimierung (falls notwendig)“
und fügen Sie die Quelle zum Inhaltsbereich hinzu.
2 Klicken Sie auf die Schaltfläche „Optionen“.3 Wählen Sie das Video-Dropdownmenü und legen Sie die
gewünschten Videoinhalte fest: Alles: Wählt das gesamte Video aus. Alle Menüs sind enthalten. Hauptfilm: Wählt nur das Video mit der größten Lauflänge aus.
Menüs sind darin nicht enthalten. Eigene: Wählen Sie bestimmte Videos aus. Menüs sind darin
nicht enthalten.
-
Toast Titaniumwww.roxio.com50
Hinweis: Wenn Sie „Hauptfilm“ oder „Eigene“ auswählen, wird auf der erstellten Disc kein Menü vorhanden sein, jedoch wird das erste Video automatisch gestartet, nachdem die Disc eingelegt worden ist. Wenn die Disc mehrere Videos enthält, werden alle Videos nacheinander kontinuierlich abgespielt. Sie können Videos über das Titelmenü in Ihrem DVD-Player auswählen.
Wenn auf Ihrem Mac der Apple-DVD-Player installiert ist, können Sie auch eine Vorschau des Videos betrachten. Klicken Sie dazu auf das kleine Wiedergabesymbol im Miniaturbild des Videos.
Sprachen: Geben Sie an, welche Sprachen hinzugefügt werden sollen. Wenn Sie die Anzahl der Sprachen reduzieren, ist auf der DVD mehr Platz, wodurch möglicherweise die Videoqualität verbessert wird.
4 Wählen Sie das Audio-Dropdownmenü und legen Sie die gewünschten Audioinhalte fest:
Alles: Wählt alle Audiospuren aus. Hauptfilm: Wählt nur die primären Audiodateien für das
Video aus.
Hinweis: Wenn Sie als Videooption „Benutzerdefiniert“ gewählt haben, wird kein Audio-Dropdownmenü angezeigt. Anstelle dessen können Sie für jedes einzelne Video Audio- und Sprachoptionen auswählen.
-
Erstellen von Video-DiscsErstellen einer VIDEO_TS-Kompilation 51
Hinweis: Wenn Sie Audio- oder Sprachdateien ausgeschlossen haben, können sich Audiomenüs und sekundäre Audiospuren auf der kopierten Disc anders als erwartet verhalten. Audio und Video des Hauptfilms sollten sich jedoch wie erwartet verhalten. Für optimale Ergebnisse wählen Sie „Alle“.
Während Sie die Auswahl vornehmen, ändern sich die Anzeigen für die erforderliche Datenkompression und die Videoqualität entsprechend. Wenn Sie nur den Hauptfilm hinzufügen oder die Anzahl der Sprachen und Audiodateien reduzieren, wird für die zu erstellende DVD eine bessere Qualität angezeigt.
5 Klicken Sie auf OK, um mit Ihrer Kopie fortzufahren.
Erstellen einer VIDEO_TS-KompilationSie können aus mehreren vorhandenen DVD-Video-VIDEO_TS-Ordnern eine DVD kompilieren und in einem eigenständigen DVD-Player oder in einem Macintosh- oder Windows-Computer mit einem DVD-Player wiedergeben.
Einige VIDEO_TS-Ordner sind zu groß für eine handelsübliche beschreibbare DVD mit 4,7 GB Speicherplatz. Toast kann dieses Video so komprimieren, dass es auf eine Standard-DVD passt. Wenn Ihr Recorder beschreibbare Dual-Layer-DVDs unterstützt, können Sie aus diesem Ordner ein Dual-Layer-DVD-Video erstellen.
Dies ist die beste Möglichkeit, wenn Sie mehrere VIDEO_TS-Ordner haben, die Sie auf eine DVD-Video-Disc komprimieren möchten.
So erstellen Sie eine VIDEO_TS-Kompilations-Disc:1 Klicken Sie im Toast-Hauptfenster auf „Video“.2 Wählen Sie im Format-Auswahlmenü „VIDEO_TS Zusammenstellung“
aus.
3 Ziehen Sie die gewünschten VIDEO_TS-Ordner von der Festplatte oder aus dem Medien-Browser in den Inhaltsbereich.
-
Toast Titaniumwww.roxio.com52
Im Inhaltsbereich wird eine Zusammenfassung der Informationen angezeigt, die kopiert werden.
4 Klicken Sie auf „Optionen“, um optionale Fit-to-DVD-Einstellungen auszuwählen. Weitere Informationen finden Sie unter Ändern von Kopieroptionen auf Seite 49.
5 Legen Sie eine leere, beschreibbare DVD ein.6 Optional: Ändern Sie unten im Bildschirm den Zielrecorder und die
Anzahl der Kopien.
7 Klicken Sie unten rechts im Toast-Fenster auf die rote Schaltfläche „Brennen“.
Toast zeigt während des Schreibvorgangs eine Statusanzeige und Statusinformationen an.
Erstellen einer BDMV-OrdnerdiscSie können eine Blu-ray-Video-Disc mithilfe eines bereits bearbeiteten und gültigen BDMV-Ordners erstellen. Ein BDMV-Ordner enthält die Mediendateien für das Blu-ray-Disc-Video und den Audioinhalt und befindet sich auf der Stammebene der Disc.
Dies ist die beste Möglichkeit, wenn Sie einen BDMV-Ordner haben, der von Toast oder einer anderen Blu-ray-Disc-Authoring-Anwendung erstellt wurde.
Hinweis: Nicht alle Versionen von Toast Titanium beinhalten Blu-ray-Authoring.
So erstellen Sie eine BDMV-Ordnerdisc:1 Klicken Sie im Toast-Hauptfenster auf „Video“.2 Wählen Sie im Format-Auswahlmenü „BDMV-Ordner“ aus.3 Ziehen Sie Ihren BDMV-Ordner in den Inhaltsbereich.
Im Inhaltsbereich wird eine Zusammenfassung der Informationen angezeigt, die kopiert werden.
-
Erstellen von Video-DiscsErstellen eines AVCHD-Archivs 53
4 Legen Sie eine leere, beschreibbare Blu-ray-Disc ein. Ihr Quellvideo wird nicht komprimiert, wodurch Sie möglicherweise eine Dual-Layer-Blu-ray-Disc verwenden müssen, falls das Video nicht auf eine Single-Layer-Disc passt.
5 Optional: Ändern Sie unten im Bildschirm den Zielrecorder und die Anzahl der Kopien.
6 Klicken Sie unten rechts im Toast-Fenster auf die rote Schaltfläche „Brennen“.
Toast zeigt während des Schreibvorgangs eine Statusanzeige und Statusinformationen an.
Erstellen eines AVCHD-ArchivsDieses Projekt macht es einfach, den Inhalt einer gesamten AVCHD-Kamera auf einer oder mehreren Discs zu sichern und zu archivieren. AVCHD-Camcorder sind in der Lage, viel mehr Videomaterial zu speichern, als herkömmlich auf eine einzelne DVD passt, und in vielen Fällen sogar mehr, als auf eine einzelne Blu-ray-Disc passt.
Zusätzlich zum Verteilen Ihres Videos über mehrere DVDs oder Blu-ray-Discs kann jede der erstellten Discs als eine AVCHD-Videoquelle verwendet werden, z. B. in Anwendungen wie Toast und iMovie. Diese Anwendungen behandeln jede der Discs als wäre sie ein AVCHD-Camcorder.
So erstellen Sie ein AVCHD-Archiv:1 Klicken Sie im Toast-Hauptfenster auf „Video“.2 Wählen Sie im Format-Auswahlmenü „AVCHD-Archiv“ aus.3 Schließen Sie Ihren AVCHD-Camcorder über den USB-Anschluss an
Ihren Computer an und stellen Sie sicher, dass der richtige Modus eingestellt ist, damit Ihr Mac auf das Video zugreifen kann. Bei den meisten Camcordern ist dies der Wiedergabemodus.
Es wird auch empfohlen, dass Sie den Camcorder im Netzbetrieb ausführen. Bei manchen Camcordern ist dies eine Standardvoraussetzung.
-
Toast Titaniumwww.roxio.com54
4 Wählen Sie im Dropdownmenü „Lesen von“ Ihre AVCHD-Quelle aus. AVCHD-Camcorder werden im Normalfall als ein Wechsel-Volume oder -Laufwerk angezeigt.
5 Legen Sie eine leere, beschreibbare DVD oder BD ein.6 Optional: Ändern Sie unten im Bildschirm den Zielrecorder und die
Anzahl der Kopien.
7 Klicken Sie unten rechts im Toast-Fenster auf die rote Schaltfläche „Brennen“.
Wenn mehr als eine leere Disc erforderlich ist, wird Ihnen die Gesamtanzahl der erforderlichen Discs vor dem Start des Schreibvorgangs mitgeteilt.
Hinweis: Sie können die Option aktivieren, um die Videovorschau im Filmordner zu sichern. Dadurch wird eine Vorschauversion Ihres Videos mit geringer Auflösung in Ihrem Filmordner erstellt, sodass Sie archivierte AVCHD-Videos auf Ihrer Festplatte schnell durchsuchen, statt auf mehreren Discs nach dem richtigen Video suchen zu müssen.
-
Erstellen von Video-DiscsMit Live Screen Capture ein Video erstellen 55
Mit Live Screen Capture ein Video erstellenErstellen Sie eine DVD-Video-Disc aus dem Video, das Sie mit Live Screen Capture aufgenommen haben, und fügen Sie einen Begleitkommentar hinzu.
So öffnen Sie Live Screen Capture1 Klicken Sie in Toast Titanium auf das Extras-Menü und wählen Sie die
Option „Bildschirmaufzeichnung“.
Weitere Informationen zur Verwendung von Live Screen Capture finden Sie unter Live Screen Capture auf Seite 19.
Bearbeitung von Videos mit Toast SliceMit Toast Slice können Sie mühelos die Teile einer Videodatei ermitteln, die Sie beibehalten möchten, diejenigen Teile herausschneiden, die Sie nicht beibehalten möchten, und das Resultat als Videodatei exportieren oder in Toast Titanium, MyDVD oder iMovie öffnen.
So öffnen Sie Toast Slice1 Wählen Sie in Toast Titanium im Extras-Menü die Option „Toast Slice“.
Weitere Informationen zur Verwendung von Toast Slice finden Sie in der Anwendung Toast Slice unter „Hilfe > Toast Slice-Hilfe“.
-
Toast Titaniumwww.roxio.com56
Bearbeiten von VideoBeim Konvertieren von Videodateien oder deren Veröffentlichung auf Online-Portalen können Sie diese mit Toast beschneiden, kürzen oder Audioeffekte ausprobieren und zuweisen, bevor Sie Ihr Projekt fertig stellen.
Sie können Toast Slice auch dazu verwenden, schnell ein Video zu schneiden und zu exportieren. Weitere Informationen finden Sie unter Bearbeitung von Videos mit Toast Slice auf Seite 55.
So legen Sie Start- und Endpunkt fest:1 Klicken Sie im Inhaltsbereich neben den zu bearbeitenden Videoclip
auf „Bearbeiten“.
2 Zum Einstellen der Start- und Endpunkte für Ihr Video, verschieben Sie die Start- und Endmarkierungen, die sich ganz links und rechts direkt unter der Zeitleiste befinden.
3 Während Sie an den jeweiligen Markierung ziehen, wird im Fenster der Punkt im Video angezeigt, wo sich die Markierung aktuell befindet.
4 Sie können die Einstellung auch noch verfeinern, indem Sie eine Zeit eingeben oder die Pfeile neben den Start- und Endfeldern im Fenster verwenden.
5 Klicken Sie auf „Zurücksetzen“ unter dem Startfeld, um die Startmarkierung zurückzusetzen, bzw. unter dem Endfeld, um die Endmarkierung zurückzusetzen.
6 Klicken Sie auf „OK“, um Ihre Bearbeitung zu übernehmen, oder fahren Sie mit den folgenden Schritten fort, um Teile aus der Mitte Ihres Videos zu entfernen.
So entfernen Sie Videoausschnitte:1 Um Teile aus der Mitte Ihres Videoclips zu beschneiden oder
entfernen, verschieben Sie den Playhead-Pfeil oben in der Zeitleiste zu dem Punkt im Video, den Sie entfernen möchten.
2 Klicken Sie auf die Schaltfläche „Markierung setzen“ direkt rechts neben der Wiedergabe-Schaltfläche.
-
Erstellen von Video-Discs Bearbeiten von Video 57
3 Direkt unter der Playhead-Position werden jetzt unterhalb der Zeitleiste zwei Pfeile angezeigt.
4 Verschieben Sie den soeben unter der Zeitleiste eingefügten linken und rechten Pfeil an den Anfang und das Ende des Videoabschnitts, den Sie entfernen möchten. Der zu entfernende Bereich zwischen den Pfeilen wird orange angezeigt, bis Sie den Playhead an eine neue Position verschieben.
5 Sie können den Playhead an eine neue Position verschieben und weitere Markierungen für jeden Videoabschnitt einfügen, den Sie entfernen möchten.
6 Um das Entfernen eines Videoabschnitts rückgängig zu machen, klicken Sie auf den Bereich in der Zeitleiste und drücken Sie die Entfernen-Taste auf Ihrer Tastatur.
7 Wenn Sie mit der Bearbeitung fertig sind, klicken Sie auf „OK“.
Hinweis: Änderungen, die Sie durch Einstellen der Start- und Endpunkte oder dem Entfernen von Videoabschnitten an Ihrem Video vorgenommen haben, werden nur in Toast und in dem fertigen Projekt angewendet. Das Bearbeiten ist zerstörungsfrei, das heißt Ihre Original-Videodatei ist sic