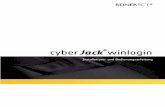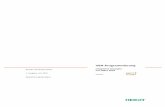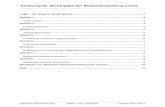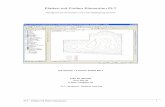RSCT timeCard Kurzanleitung...
Transcript of RSCT timeCard Kurzanleitung...
3
Inhaltsverzeichnis
1 Begrüßung 4
2 Allgemeine Hinweise 5
3 Initialisierung der Komponenten 63.1 Tastenbezeichnung des Multiterminal RFID DES 63.2 Initialisieren eines Multiterminal RFID DES 63.3 Erstellen der Admin-Ausweise 83.4 Erstellen der Mitarbeiterausweise 93.5 Einstellen der Netzwerkparameter Multiterminal RFID DES 103.6 Aktivieren des externen RFID-Leser DES 12
4 Montage vor Ort 134.1 Befestigung des Multiterminal RFID DES 134.2 Befestigung eines externen RFID-Lesers 154.3 Anschlussplan, Steckerbelegung und Leitungstypen 16
4.3.1 Anschlussplan 164.3.2 Leitungstypen 174.3.3 Steckerbelegung 18
4.3.3.1 Stecker J6 – externer Leser 184.3.3.2 Stecker J13 – externe Türkomponenten 19
5 Installation und Funktionen der PC-Software 205.1 Einführung in die timeCard Software 205.2 Start der Installation 205.3 Eingabe des Lizenzcodes 215.4 Erweiterung mit dem Zutrittskontroll-Softwaremodul 22
6 Funktionsweise der Terminals 236.1 Multiterminal RFID DES 236.2 Externer Leser RFID DES 25
7 Registrierung und Support 277.1 Registrierung 277.2 Support 27
4
1 Begrüßung
Wir freuen uns, dass Sie sich für ein Produkt aus dem Hause REINER SCT entschieden haben.
Diese Kurzanleitung soll Sie bei der Inbetriebnahme des timeCard-Komplettsystems sowie bei den ersten Schritten mit der Software unterstützen.
Für weitere Informationen nutzen Sie bitte die in der Software enthaltene Hilfe-Funktion. Der Aufruf erfolgt jeweils kontextbezogen durch Drücken der F1-Taste.
Ein ausführliches und stets aktuelles PDF-Handbuch finden Sie auf unserer Webseite unter:
www.reiner-sct.de/manuals
Benötigen Sie technische Unterstützung? Dann schreiben Sie eine E-Mail an [email protected] und schildern Sie kurz Ihr Anliegen. Wir helfen Ihnen gerne.
Wir wünschen Ihnen nun viel Freude im Umgang mit unserem Produkt und würden uns freuen, wenn Sie sich auch zukünftig für eine Lösung aus unserem Haus entscheiden.
Viele Grüße
REINER SCT
Reiner Kartengeräte GmbH & Co. KG
5
In der Grundausstattung besteht timeCard aus dem Multiterminal RFID DES und der zugehörigen PC-Software sowie Mitarbeiterausweisen.
Es ist jederzeit möglich, dieses System mit dem timeCard Zutrittskontroll-Softwaremodul und einem externen Leser RFID DES zu einem Zeiterfassungs-Komplettsystem mit Zutrittskontrolle zu erweitern.
Die Schritte für die Inbetriebnahme sind bei beiden Varianten zu großen Teilen gleich, weshalb die vorliegende Anleitung für beide Ausführungen gilt. Wenn sich einzelne Schritte nur auf eine Variante beziehen, wird dies explizit vermerkt.
Die Inbetriebnahme ist in die folgenden Schritte aufgeteilt:
Initialisierung der Komponenten
Montage vor Ort
Installation und Funktionen der PC-Software
Am Ende dieser Anleitung finden Sie eine kurze Einführung zu den Funktionen des Multiterminals RFID DES und zu den LED-Zustandsanzeigen des externen Lesers RFID DES.
Es ist komfortabler, die Initialisierung der Komponenten vor der Montage des Systems vorzunehmen. Wir empfehlen daher, dass Sie diese Reihenfolge bei der Inbetriebnahme Ihres timeCard Systems beibehalten. !
2 Allgemeine Hinweise
6
3 Initialisierung der Komponenten
3.1 Tastenbezeichnung des Multiterminal RFID DES
Tastenbezeichnung A: = Kommen-Taste B: = Abwesenheits-Taste (Löschen-Taste bei Eingaben) C: = Gehen-Taste (Backspace-Taste bei Eingaben) D: - Pfeiltaste E: - Pfeiltaste F: OK- OK-Taste G: C- Cancel-Taste H: i/F- Funktionstaste
3.2 Initialisieren eines Multiterminal RFID DES
Bei der Initialisierung eines Terminals ist es erforderlich, dass Sie einen individuellen 32-stelligen Terminalschlüssel (zufällige Zahlenkombination) manuell vergeben. Dieser dient der Authentifizierung und verschlüsselten Kommunikation zwischen einem Terminal und den von Ihnen erstellten RFID-Ausweisen. Somit ist sichergestellt, dass die RFID-Ausweise eines anderen Systems keine Verbindung mit Ihrem Terminal herstellen können.
Der Terminalschlüssel wird im gesicherten Speicher des Terminals abgelegt und nur bei der Erstellung von Mitarbeiterausweisen übertragen. Hierfür ist es notwendig, dass Sie sich mit dem Admin-Ausweis oder dem zugehörigen Backup-Ausweis gegenüber dem System als berechtigt ausweisen. Der Vorgang zur Erstellung eines Admin-Ausweises wird automatisch nach der Initialisierung des Terminals gestartet und im nächsten Unterkapitel beschrieben. Der Admin- und der Backup-Ausweis sind zwei entsprechend gekennzeichnete RFID-Chipkarten, die dem Terminal beiliegen.
AA
B
C
D
E
F
G
H
RFID-Symbol
7
Zur Eingabe des Terminalschlüssels im timeCard Menü gehen Sie bitte wie folgt vor:
Um ins timeCard Menü zu gelangen, schalten Sie das Terminal stromlos, indem Sie das Stecker-netzteil aus der Steckdose ziehen. Stecken Sie das Steckernetzteil nach ca. 3 Sekunden wieder ein und warten Sie bis ein Piepton ertönt und im Display des Terminals ‚Start’ angezeigt wird.
Drücken Sie die i/F- Taste um in das timeCard Menü zu gelangen. Drücken Sie die - Pfeiltaste bis Sie im Display den Menüpunkt ‚Schlüssel-Verwaltung’ sehen
und drücken Sie die OK- Taste. Im Display wird nun ‚Neuer Schlüssel’ angezeigt. Drücken Sie erneut die OK- Taste. Geben Sie nun an der Tastatur eine zufällige und beliebige 32-stellige Zahlenkombination ein,
diese stellt Ihren geheimen Terminalschlüssel dar. Bitte beachten Sie bei der Eingabe des Terminalschlüssels die Hinweise, die wir Ihnen weiter
unten geben. Eine eingegebene Ziffer können Sie mit der Taste löschen. Zum Löschen der gesamten Ein-
gabe drücken Sie bitte die Taste. Zum Bestätigen Ihres Terminalschlüssels drücken Sie zweimal die OK- Taste. Nach der Initialisierung des Terminals wird automatisch der Ablauf zur Erstellung eines Admin-
Ausweises und eines zugehörigen Backup-Ausweises gestartet. Dieser Vorgang wird im nächsten Unterkapitel beschrieben.
Falls Sie das timeCard Menü verlassen möchten, drücken Sie zweimal die C- Taste.
Eingabe des Terminalschlüssels
8
Wichtiger Hinweis:Notieren Sie sich den Schlüssel oder fotografieren Sie ihn vom Display ab und archivieren Sie die Unterlagen an einem gesicherten Ort. Aus Sicherheitsgründen wird dieser Schlüssel nicht im PC gespeichert und kann auch nicht wieder angezeigt werden!
Bitte beachten Sie bei der Vergabe Ihres Terminalschlüssels unbedingt die folgenden Punkte:
Erstellen Sie eine möglichst uneinheitliche Zahlenkombination. Dies erschwert es einem Angreifer gegebenenfalls Ihren Schlüssel durch Probieren zu erraten
und damit eigene Ausweise zu erstellen, mit denen er sich Zugang zu Ihrem System schaffen könnte.
Bei der Verwendung von mehreren Terminals muss immer der gleiche Terminalschlüssel eingegeben werden.
Dies hat den Hintergrund, dass auf die Ausweise, die Sie an einem Terminal erstellen, der Schlüssel dieses Terminals übertragen wird. Wenn Sie nun bei der Initialisierung eines weit-eren Terminals in Ihrem System einen anderen Schlüssel vergeben, können die bisherigen Ausweise mit diesem Terminal nicht kommunizieren.
3.3 Erstellen der Admin-Ausweise
Der Admin-Ausweis und der zugehörige Backup-Ausweis werden benötigt, um die Erstellung von Mitarbeiterausweisen an einem Terminal zu aktivieren.
Nach der eben beschriebenen Initialisierung eines Terminals wird automatisch der Ablauf zur Erstellung dieser beiden Ausweise gestartet. Hierfür werden Sie am Display des Terminals aufgefordert, einen leeren Ausweis vor das RFID-Symbol des Multiterminal RFID DES zu halten. Wenn Sie den Ausweis in den Erfassungsbereich gebracht haben, wird dieser als Admin-Ausweis initialisiert. Nach erfolgreichem Abschluss dieses Vorgangs wird im Display ‚Aktion erfolgreich durchgeführt’ angezeigt. Nach dem Erstellen des Admin-Ausweises werden Sie aufgefordert, zur Erstellung eines Backups einen zweiten Ausweis vor das Terminal zu halten. Nach erfolgreichem Abschluss dieses Vorgangs wird im Display ebenso ‚Aktion erfolgreich durchgeführt’ angezeigt.
!
9
Wichtiger Hinweis für die Erstellung des Admin-Ausweises: Es ist generell möglich, einen Admin-Ausweis gleichzeitig auch als Mitarbeiterausweis zu verwenden, wir empfehlen aber für den Admin-Ausweis und den Backup-Ausweis zwei eigene Ausweise zu verwenden und diese an einem gesicherten Ort aufzubewahren.Dies hat den Hintergrund, dass bei Verlust des Admin-Ausweis ein Finder sowohl den Terminalschlüssel ändern als auch eigene Mitarbeiterausweise erstellen könnte.
Im folgenden Kapitel erfahren Sie, wie Sie Mitarbeiterausweise erstellen können.
3.4 Erstellen der Mitarbeiterausweise
Nach der Erstellung des Admin-Ausweises können Sie nun die Mitarbeiterausweise erstellen. Falls Sie sich nicht im timeCard Menü des Multiterminal RFID DES befinden, gehen Sie wie folgt vor, ansonsten überspringen Sie den ersten Punkt:
Um ins timeCard Menü zu gelangen, schalten Sie das Terminal stromlos, indem Sie das Stecker-netzteil aus der Steckdose ziehen. Stecken Sie das Steckernetzteil nach ca. 3 Sekunden wieder ein und warten Sie bis ein Piepton ertönt und im Display des Terminals ‚Start’ angezeigt wird. Drücken Sie dann sofort die i/F- Taste, danach gelangen Sie in das timeCard Applikationsmenü.
Drücken Sie im Menüpunkt ‚Schlüssel Verwaltung’ des timeCard Menüs (s.o.) die - Pfeiltaste bis Sie im Display den Punkt ‚Ausweis anlegen’ angezeigt bekommen und drücken Sie die OK-Taste
Im Display erscheint nun die Meldung ‚Bitte Admin-Ausweis‘.
Halten Sie den Admin-Ausweis vor das RFID-Symbol des Multiterminal RFID DES.
Im Display erscheint nun die Meldung ‚Bitte Mitarbeiterausweis‘.
Halten Sie jetzt einen leeren Ausweis vor das RFID-Symbol des Multiterminal RFID DES.
Nach erfolgreicher Erstellung eines Mitarbeiterausweises erscheint im Display die Meldung ‚Aus- weis erstellt, nächster Ausweis?‘.
!
10
Wenn Sie weitere Mitarbeiterausweise erstellen wollen, drücken Sie die OK- Taste und halten Sie einen weiteren leeren Ausweis vor das RFID-Symbol des Multiterminal RFID DES.
Drücken Sie nach dem Erstellen aller benötigten Mitarbeiterausweise die C- Taste, um das Menü zu verlassen.
Durch erneutes Drücken der C- Taste verlassen Sie das timeCard Menü und das Terminal wird neu gestartet.
3.5 Einstellen der Netzwerkparameter Multiterminal RFID DES
Die Software timeCard und das Multiterminal arbeiten mit festen IP-Adressen. Die Einstellungen des Terminals werden hierfür im Device Menü des Multiterminals vorgenommen.
Um ins Device Menü zu gelangen, schalten Sie das Terminal stromlos, indem Sie das Stecker-netzteil aus der Steckdose ziehen. Warten Sie ca. 3 Sekunden und drücken Sie während Sie das Steckernetzteil wieder einstecken die Taste, bis im Display das Device Menü angezeigt wird.
Wählen Sie durch Drücken der Pfeiltasten und ‚Communication‘ aus und bestätigen Sie mit der OK- Taste.
Wählen Sie nun mit Hilfe der Pfeiltasten ‚LAN settings‘ aus. Bestätigen Sie dies mit der OK- Taste.
Anschließend wählen Sie den Punkt ‚Boot-IP‘ aus und bestätigen mit der OK- Taste.
Wählen Sie den Punkt ‚Static IP‘ und bestätigen Sie zweimal (!) mit der OK- Taste.
Wählen Sie nun ‚Adresses‘ und bestätigen die Auswahl mit der OK- Taste.
Wählen Sie ‚IP‘ und bestätigen die Auswahl mit der OK- Taste.
11
Geben Sie nun die gewünschte IP-Adresse mit Hilfe der Zifferntasten ein (Punkt mit der Pfeiltas-te eingegeben). Übernehmen Sie die Adresse indem Sie zweimal (!) die OK- Taste betätigen. Geben Sie analog die Subnet-Maske (Subnetmask) und die Gateway-Adresse (Gateway-Address) ein. Es werden nur gültige Gateway-Adressen oder die Default-Adresse 0.0.0.0 in den Einstellun-gen übernommen und gespeichert.
Verlassen Sie das Adressen-Menü mit der C- Taste. Verlassen Sie die LAN settings mit der C- Taste.
Wählen Sie nun im Communications-Menü ‚Port selection‘ mit den Pfeiltasten aus und bestäti-gen Sie dies mit der OK- Taste.
Anschließend wählen Sie ‚LAN‘ aus. Bestätigen Sie Ihre Auswahl zweimal (!) mit der OK- Taste.
Verlassen Sie das Device-Menü indem Sie zweimal die C– Taste drücken.
Das Terminal startet und ist betriebsbereit.
12
NUR FÜR ZUTRITTSKONTROLLE
3.6 Aktivieren des externen RFID-Leser DES
Bei Auslieferung eines Terminals ist die Schnittstelle zu einem externen Leser standardmäßig nicht aktiviert. Wenn Sie Ihre timeCard Hardware für die Zutrittskontrolle verwenden und daher einen externen RFID-Leser DES an Ihrem Terminal betreiben möchten, müssen Sie folgender-maßen vorgehen:
Um ins Device Menü zu gelangen, schalten Sie das Terminal stromlos, indem Sie das Ste-ckernetzteil aus der Steckdose ziehen. Warten Sie ca. 3 Sekunden und drücken Sie während Sie das Steckernetzteil wieder einstecken die Taste bis im Display das timeCard Menü angezeigt wird.
Drücken Sie die - Pfeiltaste bis Sie im Display den Menüpunkt ‚Hardware‘ sehen und drücken Sie dann die OK- Taste.
Drücken Sie die - Pfeiltaste bis im Display der Menüpunkt ‚External Interface‘ erscheint
und drücken Sie dann die OK- Taste.
Schalten Sie durch Drücken der - Pfeiltaste auf ON und drücken Sie dann zweimal (!) die OK-Taste. Ein Punkt im letzten Kästchen des Displays zeigt an, dass die Änderung vorgenom-men wurde.
Verlassen Sie das Device Menü durch zweimaliges Drücken der C- Taste.
Nach dem Anschluss des externen RFID-Leser DES leuchtet keine LED. Die blaue LED am externen RFID-Leser DES leuchtet erst, wenn Sie Zutrittskontrolldaten in den externen RFID-Leser DES übertragen haben.
!
13
4 Montage vor Ort
4.1 Befestigung des Multiterminal RFID DES Das Multiterminal ist für die Wandmontage konzipiert. Sie haben die Möglichkeit, die Kabelverlegung für das Gerät Auf- und Unterputz zu verlegen. Hierzu sind zwei Öffnungen im Multiterminal vorgesehen.
Kabelöffnung für Unterputz
Kabelöffnung für Aufputz
Um das Multiterminal zu öffnen, müssen Sie mit dem Öffnungsschlüssel in die vorderen Löcher an der Oberseite des Gerätes drücken und somit die internen Haltelaschen zu lösen.
Ist das Terminal verriegelt, dann müssen Sie zuerst den Öffnungsschlüssel in die hinteren Löcher des Gerätes stecken und den Öffnungsschlüssel jeweils nach außen drehen.
Aufdrehen der Verriegelung Eindrücken der Halter
14
Um die Montage zu erleichtern, können Sie den Deckel von der Geräterückseite trennen. Dazu müssen Sie die Laschen an der Rückseite mit den beiden Daumen nach innen drücken und dabei die Rückseite nach vorne bewegen und somit aus der Arretierung lösen.
Laschen
Mit dem beigefügten Befestigungsmaterial können Sie das Gerät an der Wand befestigen. Nutzen Sie dazu die Befestigungslöcher in der Geräterückseite.
Befestigungslöcher
Manipulationsschalter
Klemmen
Befestigungsmaterial
15
NUR FÜR ZUTRITTSKONTROLLE
Die beiden Klemmen, welche Sie auf der Geräterückseite finden, dienen dem Anschluss des externen RFID-Lesers (J6) und der externen Türkomponenten (J13) sowie einer möglichen externen Stromversorgung entsprechend der Steckerbelegung des Anschlussplans in Kapitel 4.3. Sie können die Klemmen einfach entnehmen, ohne die Befestigung lösen zu müssen.
4.2 Befestigung eines externen RFID-Lesers
Verdrahten Sie den Stecker des externen RFID-Lesers wie im Anschlussplan in Kapitel 4.3 vorgegeben.
Beim Einbau des externen RFID-Lesers in eine Metalloberfläche (z.B. Stahl oder Aluminium) wird empfohlen, den beiliegenden Abstandsrahmen zu verwenden, damit das RFID-Antennensignal nicht durch die leitenden Materialien beeinflusst wird.
Zur Montage des externen Lesers müssen Sie die Frontabdeckung abnehmen. Diese wird durch Magnete auf dem Lesemodul gehalten und kann in der Regel ohne Werkzeug abgehoben werden.
Achten Sie bei der Montage darauf, dass die drei kleinen SMD-LEDs zur Anzeige der Zugangsberechtigung nach oben montiert sind.
Abnehmen der Frontabdeckung Abstandsrahmen, Lesemodul, Frontabdeckung
!
16
NUR FÜR ZUTRITTSKONTROLLE
4.3 Anschlussplan, Steckerbelegung und Leitungstypen
4.3.1 Anschlussplan
Das Multi-Terminal wird standardmäßig mit einem Steckernetzteil ausgeliefert, es kann aber auch mit einem externen Netzteil (+5,3 V / 1A) über die Klemmen 21 und 21 von J13 versorgt werden. In diesem Fall darf das Steckernetzteil nicht im Multi-Terminal eingesteckt sein.
!
17
NUR FÜR ZUTRITTSKONTROLLE
Die anschließbaren Türsensoren sollten zum Schutz vor Kontaktkorrosion türseitig mit Goldkontakten ausgestattet sein.
4.3.2 Leitungstypen
Verwenden Sie zum Anschluss der externen Komponenten bitte die folgenden Leitungstypen. Die Angaben gelten jeweils für eine Leitungslänge von bis zu 50m. Bei einer Erhöhung der Leitungslänge müssen Sie den Querschnitt der Leitungen entsprechend anpassen.
Externer RFID-Leser: 6 x 0,25 mm2 geschirmt, paarweise verdrillt
Netzwerk: CAT5 oder höher
Relais 1+2: 1 mm2 (max. 1A /42V AC bzw. 60V DC)
Türöffner: 1 mm2 (max. 1A / 42V AC bzw. 60V DC)
Türsensor: 0,25 mm2
18
NUR FÜR ZUTRITTSKONTROLLE
4.3.3 Steckerbelegung
4.3.3.1 Stecker J6 – externer Leser
Name Stecker Multiterminal Stecker externer Leser
Notiz
Leitung 1 1 1
Leitung 2 2 2
not connected 3 3
not connected 4 4
not connected 5 5
Leitung 3 6 6
Leitung 4 7 7
Leitung 5 8 8
Leitung 6 9 9
Schirm 10 10
19
NUR FÜR ZUTRITTSKONTROLLE
4.3.3.2 Stecker J13 – externe Türkomponenten
Name Stecker Multiterminal Notiz
Relais 1 / Türöffner Schließer 11
Relais 1 / Türöffner Öffner 12
Relais 1 / Türöffner Basis 13
Relais 2 / Hupe Schließer 14
Relais 2 / Hupe Öffner 15
Relais 2 / Hupe Basis 16
Türsensor (5V/1mA) 17
Türsensor GND 18
not connected 19
not connected 20
Externe Power Supply GND 21
Externe Power Supply VCC (+5,3V/1A)
22
20
5.1 Einführung in die timeCard Software
Die timeCard Software kann als Client-Server Anwendung oder als Systeminstallation auf einem einzelnen PC installiert werden. Standardmäßig empfehlen wir eine Systeminstallation für einen einzelnen PC zu installieren.
Mit einer Client-Server Installation können mehrere PCs auf einen zentralen Server zugreifen, dies erfordert Kenntnisse in Netzwerkadministration und sollte daher nur von erfahrenen Benutzern oder Administratoren ausgeführt werden.
5.2 Start der Installation
Zur Installation der timeCard-Software benötigen Sie unbedingt vollständige Administratorrechte auf Ihrem System. Dies gilt auch für die weiterführenden Schritte nach dem Neustart zur Komplettierung der Installation.
Um später mit timeCard arbeiten zu können, benötigen Sie Schreibrechte sowohl im timeCard- Verzeichnis als auch im sapdb- Verzeichnis (darin ist die zentrale Datenbank gespeichert). Diese Verzeichnisse befinden sich nach Abschluss der Installation im Ziellaufwerk und dort im Ordner Programme.
Um die Software timeCard zu installieren, legen Sie einfach die CD-ROM in das entsprechende Laufwerk Ihres Windows-PCs ein.
Falls das Installationsprogramm nicht automatisch startet, wählen Sie in der Windows Taskleiste Start > Ausführen. Geben Sie im nun folgenden Fenster das Laufwerk an, in dem sich die timeCard Installations-CD befindet, gefolgt vom Befehl setup: z.B. e:\setup
Bevor die timeCard Anwendungs-Software installiert wird, können Sie auswählen, ob es sich umeine Komplettinstallation, eine Clientinstallation oder die separate An- und Abwesenheitsanzeigehandelt.
!
5 Installation und Funktionen der PC-Software
21
1. timeCard Komplettinstallation:
Diese Art der Installation wählen Sie, wenn Sie timeCard an einer einzigen Arbeitsstation betreiben möchten. Wenn Sie timeCard als Serverinstallation betreiben möchten, installieren Sie ebenfalls die Komplettinstallation.
2. timeCard Clientinstallation:
Wenn Sie mehrere Rechner über einen timeCard Server betreiben möchten, müssen Sie diesen Installationstyp auswählen. Nachdem Sie die Installation fertig gestellt haben, müssen Sie die IP des Computers angeben, auf dem sich die Datenbank befindet. Nach dem Starten der Software werden Sie nach der IP Adresse der Datenbank gefragt. Geben Sie diese IP Adresse an und Ihre Installation ist mit der Datenbank verbunden. Die separate An- und Abwesenheitsanzeige wird ebenfalls mit installiert.
3. timeCard An- und Abwesenheitsanzeige:
Mit der separaten An- und Abwesenheitsanzeige können z.B. Mitarbeiter des Empfangs sofort den An-/ Abwesenheitsstatus aller Mitarbeiter einsehen und bei Bedarf darüber Auskunft geben.Die Anwendung kann unabhängig vom Server oder Client installiert werden.
5.3 Eingabe des Lizenzcodes
Nach der erfolgreichen Installation von timeCard, starten Sie das Programm, durch Doppelklicken auf den ‚timeCard’- Button auf dem Desktop. Es erscheint folgendes Fenster:
22
Geben Sie hier Ihren Namen, die Firma (optional) und Ihre E-Mail und einen gültigen Lizenzcode ein.
Wenn Sie ‚Abbrechen’ klicken, können Sie die Software 30 Tage lang testen. In der Testversion stehen Ihnen nahezu alle Funktionen der Software zur Verfügung. Die Testversion kann nicht aktiviert werden, wenn auf diesem PC schon einmal eine timeCard-Testversion installiert wurde und deren Testzeitraum abgelaufen ist.
Sie können Ihre timeCard Software durch Hinzufügen weiterer Lizenzen funktionell erweitern. Hierzu öffnen Sie bitte den Lizenzmanager unter dem Menüpunkt Hilfe. Sie erhalten eine Übersicht aller vorhandenen Lizenzen und können nun weitere Lizenzen mit Hilfe des Buttons ‚Lizenz eingeben‘ hinzufügen.
Um weitere Lizenzen hinzuzufügen, müssen Sie mit Administratorrechten im System angemeldet sein. Sollten Sie keine Administratorrechte besitzen, ist der Button ‚Lizenz hinzufügen’ nicht anwählbar. Bitte kontaktieren Sie dann Ihren Systemadministrator.
NUR FÜR ZUTRITTSKONTROLLE
5.4 Erweiterung mit dem Zutrittskontroll-Softwaremodul
Um in timeCard die Zutrittskontrollfunktion zu aktivieren, müssen Sie einen Lizenzcode für das timeCard Zutrittskontroll-Softwaremodul eingeben.
Diese Lizenz aktiviert die Zutrittskontrollfunktion für 25 Personen. Möchten Sie weitere Personen für die Zutrittskontrolle nutzen, dann können Sie beliebig viele Erweiterungslizenzen (z.B. Zutrittskontroll-Softwaremodul 25 Personen) eingeben.
Diese Lizenzen sind nicht im Standard-Lieferumgang eines timeCard-Paketes enthalten.
Hinweis: Für die Zutrittskontrolle ist ausschließlich der externe RFID-Leser zu nutzen, der im Multiterminal RFID DES eingebaute RFID-Leser dient ausschließlich der Zeiterfassung.
!
23
6.1 Multiterminal RFID DES
Tastenbezeichnung A: = Kommen-Taste B: = Abwesenheits-Taste (Löschen-Taste bei Eingaben) C: = Gehen-Taste (Backspace-Taste bei Eingaben) D: - Pfeiltaste E: - Pfeiltaste F: OK- OK-Taste G: C- Cancel-Taste H: i/F- Funktionstaste
Kommen / Gehen Buchung
Durch Vorhalten des Ausweises wird gebucht. Wenn die vorgeschlagene Buchung nicht korrekt ist, kann durch Drücken der oder Taste eine andere Buchungsart ausgewählt werden.
Anzeigen der Salden
1. Beim Vorhalten des Ausweises die i/F- Taste drücken.
2. Mit Hilfe der und - Tasten kann durchs Menü navigiert werden.
3. Drücken Sie die OK- Taste oder wahlweise die Ziffer 3 über den Nummernblock.
4. Mit Hilfe der und - Tasten werden der Resturlaub und das Saldo angezeigt. Zum Beenden die C- Taste drücken.
AA
B
C
D
E
F
G
H
RFID-Symbol
6 Funktionsweise der Terminals
24
Buchen von Projektbeginn
1. Beim Vorhalten des Ausweises die i/F- Taste drücken.
2. Drücken Sie die OK- Taste oder wahlweise die Ziffer 1 über den Nummernblock.
3. Es wird ‚P: Projektnummer’ angezeigt 4. Mit Hilfe der und - Tasten wird durch die angelegten Projekte navigiert.
5. Sind keine Projekte angelegt, erscheint keine Projektnummer > Durch Eingabe einer Nummer über den Nummernblock und anschließender Bestätigung mit der OK- Taste wird das Pro-jekt im Terminal angelegt. Projekte, die bereits angelegt sind, erscheinen bei Eingabe der jeweiligen Nummer auf dem Display. Mit der Taste können die einzelnen Ziffern einge-gebener Nummern nacheinander gelöscht werden. Die komplette Nummer kann mit der Taste gelöscht werden.
6. Bestätigen der Auswahl mit der OK- Taste > Tätigkeitenschlüssel über den Nummernblock eingeben.
7. Bestätigen der Eingabe mit der OK- Taste > Buchung des Projektbeginns.
Buchen von Projektende
1. Beim Vorhalten des Ausweises die i/F- Taste drücken.
2. Drücken Sie die OK- Taste oder wahlweise die Ziffer 2 über dem Nummernblock.
3. Es wird ‘P: Projektnummer’ des letzten Projektes angezeigt.
4. Bestätigen der Auswahl mit der OK- Taste > Projektende wird gebucht.
25
Buchen von Abwesenheitsgründen 1. Beim Vorhalten des Ausweises die Taste drücken.
2. Mit Hilfe der und - Tasten wird durch die angelegten Abwesenheiten navigiert.
3. Bestätigen mit der OK- Taste > Buchung der Abwesenheit.
NUR FÜR ZUTRITTSKONTROLLE
6.2 Externer Leser RFID DES
Die LEDs des externen Lesers signalisieren Ihnen den Zustand. Der folgenden Tabelle können Sie die Bedeutung der einzelnen Konstellationen entnehmen.
Rote LED
Blaue LED
Gelbe LED
Grüne LED
26
NUR FÜR ZUTRITTSKONTROLLE
LED Farbe Status Bemerkung
Blau an Zutrittsdaten sind im Terminal geladen.
Blau aus Keine Zutrittsdaten im Terminal oder ex-terner Leser ist ausgeschaltet.
Rot blinkt Ausweis ist kein berechtigter Ausweis Zutritt wird verweigert.
Rot an Ausweis wurde als berechtigter Ausweis erkannt. Laut Zutrittsprofil kein Zutritt.
Rot / Grün blinken Zutrittsdaten sind im Terminal, aber Termi-nal ist offline. Zutrittsfunktion ist aktiv.
Grün an Ausweis wurde als berechtigter Ausweis erkannt Zutritt erlaubt.
Gelb an Ausweis wurde erkannt.
27
7 Registrierung und Support
7.1 Registrierung
Sie haben die Möglichkeit sich unter www.reiner-sct.com registrieren zu lassen.Damit werden Sie jederzeit bei Änderungen und Aktualisierung der Software informiert.
7.2 Support
Sollten Sie Fragen zur Installation, zur Bedienung oder zu den vielfältigen Erweiterungs-möglichkeiten von timeCard haben, stehen wir Ihnen mit unserem Herstellerservice gerne zur Verfügung.
REINER SCTReiner Kartengeräte GmbH & Co. KGGoethestraße 1478120 Furtwangen
Mail: [email protected]: www.reiner-sct.com
REINER Kartengeräte GmbH & Co. KG
Goethestr. 14 78120 Furtwangen
Germany
Telefon: +49 (7723) 5056-0 Telefax: +49 (7723) 5056-778 E-Mail: [email protected]
Internet: www.reiner-sct.com
Stan
d 01
-201
2. Ä
nder
unge
n, I
rrtü
rmer
und
Dru
ckfe
hler
vor
beha
lten.