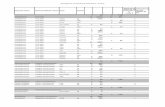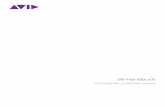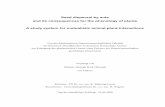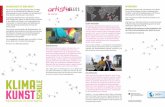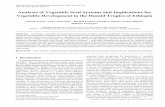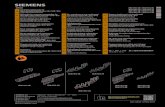S6 SEED Handbuch
Click here to load reader
-
Upload
anon-505745 -
Category
Documents
-
view
314 -
download
4
Transcript of S6 SEED Handbuch

Confidential! for internal use only
Settlers 6 - S6_SEED_Handbuch.docHandbuch
31.10.2007 16:24 Page 1 of 40
SE|ED Settlers Editor
Handbuch

Confidential! for internal use only
Settlers 6 - S6_SEED_Handbuch.docHandbuch
31.10.2007 16:24 Page 2 of 40
SE|ED – Settlers Editor
HANDBUCH Inhalt:
1. Vorwort 2. Benutzeroberfläche
2.1. Arbeitsbereich / Viewport 2.2. Menüs 2.3. Symbolleiste 2.4. Werkzeugleiste 2.5. Statusleiste
3. Funktionen 3.1. Neue Karte, Karte öffnen, Karte speichern, Karten- & Script-Assistent 3.2. Rückgängig / Wiederholen 3.3. Terrain Raster mit Blocking Informationen 3.4. Am Raster ausrichten & Entitäten andocken 3.5. Quest Assistent 3.6. Werkzeug- Dialog ein- und ausblenden 3.7. Ballon - Tipps Hilfefenster ein- und ausblenden 3.8. Kamera Einstellungen 3.9. Jahreszeiten Einstellungen 3.10. Haupt Spieler ID
4. Werkzeuge 4.1. Entitäten selektieren 4.2. Entitäten platzieren 4.3. Terrainhöhe 4.4. Terraintextur 4.5. Gruppen platzieren 4.6. Templates platzieren 4.7. Gräser platzieren 4.8. Wassertextur 4.9. Wasserhöhe 4.10. Wasservektoren 4.11. Straßen platzieren 4.12. Mauern platzieren 4.13. Mauertore platzieren 4.14. Territorien 4.15. Kopiervorlage

Confidential! for internal use only
Settlers 6 - S6_SEED_Handbuch.docHandbuch
31.10.2007 16:24 Page 3 of 40
5. Arbeitsabläufe (Workflow Walkthrough) 5.1. Phase I (Planung) 5.2. Phase II (Basis Editierung / Blocking Version) 5.3. Phase III (Gameplay-Test Teil 1) 5.4. Phase IV (Detail Editierung / Finale Version) 5.5. Phase V (Gameplay-Test Teil 2)
I. Einführung in den SE|ED Leveleditor 1. Vorwort Was bedeutet eigentlich SE|ED?
SE|ED ist der Name für das wichtigste Werkzeug in der Abteilung Leveldesign. Er stammt von der internen Bezeichnung „Settlers Editor“. Außerdem stimmt diese Abkürzung mit dem englischen Begriff Seed (deutsch: Saatgut, Samenkorn) überein. Und man kann es wirklich so sehen, mit dem Release des SE|ED Leveleditor ist die Saat ausgeworfen, durch die Arbeit an Euren eigenen Levels kann der SE|ED Leveleditor nun zu einer prächtigen Pflanze heranwachsen und viele neue Samenkörner abwerfen kann, nämlich die von euch erstellten Levels.
Dieses Handbuch soll Euch nun dabei helfen, die Benutzeroberfläche, Funktionen und Werkzeuge
des Level Editors von DIE SIEDLER®: Aufstieg eines KönigreichsTM
kennen zu lernen.
Das SE|ED Handbuch kann immer wieder genutzt werden, um Informationen über Funktionen und Werkzeuge nachzuschlagen und bei Fragen Antworten zu finden.
Außerdem wird Euch ein Einblick in die Arbeitsweise und die Abfolge von Arbeitsschritten gegeben, um ein Level komplett zu editieren.
Aufgrund der großen Komplexität des SE|ED Leveleditor wird es bald noch weitere „Schritt-für-Schritt“-Tutorials zu wichtigen Themengebieten geben.
Scheut euch nicht bei Fragen und Anregungen das neue Editor-Unterforum im Siedler-Forum zu besuchen: www.siedler.de

Confidential! for internal use only
Settlers 6 - S6_SEED_Handbuch.docHandbuch
31.10.2007 16:24 Page 4 of 40
2. Benutzeroberfläche
2.2. Menüs 2.3. Symbol-Leiste
2.4. Werkzeug
Leiste
2.1. Viewport / Arbeitsbereich
2.5. Status-Leiste
2.1. Arbeitsbereich
Der Arbeitsbereich (Viewport) nimmt den größten Bereich des Bildschirms ein und erlaubt ein direktes Editieren in der Spielwelt nach dem WYSIWYG(What you see is what you get)-Prinzip.
Individuelle Werkzeug-Dialog-Fenster können im gesamten Arbeitsbereich frei verschoben werden und ein- oder ausgeblendet werden (TAB) um einen maximal großen Arbeitsbereich zur Verfügung zu haben. Auf Multi-Monitor-Systemen ist es möglich die Werkzeug-Dialog-Fenster auch auf einen zweiten Monitor zu verschieben.
Navigation im Arbeitsbereich ist sowohl durch die Cursor-Tasten, als auch durch Drücken der Mittleren Maustaste und Greifen/Verschieben der Landschaft möglich.
Die Kamera des Arbeitsbereichs kann in drei verschiedene Varianten geschaltet werden (Editor-, Spiel- und Draufsichtkamera) und es kann stufenlos gezoomt werden (Mausrad). Der Kamera-Blickwinkel kann mit (Strg+Mausrad) verändert werden und mit der (Leertaste) wieder in den Standard-Kamera-Blickwinkel zurückgesetzt werden.
Der SE|ED Leveleditor übernimmt übrigens die grafischen Einstellungen des Spiels DIE
SIEDLER®: Aufstieg eines KönigreichsTM
. Wenn man also bestimmte grafische Einstellungen für den Editor ändern möchte, muss man die Einstellungen entsprechend in den Grafik-Optionen des Spiels ändern.
2.2. Menüs Die Menüs erlauben Zugriff auf alle wichtigen Funktionen, Werkzeuge, Ansichts-Optionen, Helfer und Fenster-Einstellungen.
Tastaturkürzel sind in den jeweiligen Menü-Punkten zu finden.
Die folgende Abbildung zeigt alle Menüs im Überblick:

Confidential! for internal use only
Settlers 6 - S6_SEED_Handbuch.docHandbuch
31.10.2007 16:24 Page 5 of 40
2.3. Symbolleiste
Die Symbolleiste ist am oberen Rand des Arbeitsbereichs verankert und erlaubt durch einfaches Anklicken schnellen Zugriff auf wichtige Funktionen des Editors:
1. 2. 3. 4. 5. 6. 7. 8. 9. 10. 11. 12. 13. 14. 15. 16. 17. 18.
1. Neue Karte (Startet den Karten- & Script-Assistenten für eine neue Karte)
2. Karte öffnen
3. Karte speichern
4. Rückgängig
5. Wiederherstellen
6. Raster anzeigen
7. Am Raster ausrichten
8. Quest Assistent
9. Werkzeug Dialog anzeigen
10. Ballon Tipps anzeigen
11. Editor Kamera
12. Spiel Kamera
13. Draufsicht
14. Frühling
15. Sommer
16. Herbst
17. Winter
18. Haupt Spieler ID

Confidential! for internal use only
Settlers 6 - S6_SEED_Handbuch.docHandbuch
31.10.2007 16:24 Page 6 of 40
2.4. Werkzeugleiste
Die Werkzeugleiste ist am linken Rand des Arbeitsbereichs verankert und erlaubt schnellen Zugriff auf alle wichtigen Werkzeuge:
Nach Aktivieren eines Werkzeugs öffnet sich ein individuelles Werkzeug-Dialog-Fenster in dem man Einstellungen für das betreffende Werkzeug machen kann.
Das Werkzeug-Dialog-Fenster kann man mit einem Klick auf das Werkzeug-Dialog-Fenster Symbol in der Symbolleiste oder durch Betätigen der TAB-Taste ein- und ausblenden.
2.5. Statusleiste
Die Statusleiste ist am unteren Rand des Arbeitsbereichs verankert und liefert Informationen zu der Koordinaten Funktion des Maus-Cursors, Performance und Werkzeugen.
1. 2. 3. 4. 5. 6.
1. Mauszeigerposition im Koordinatensystem X
2. Mauszeigerposition im Koordinatensystem Y
3. Mauszeigerposition im Koordinatensystem Z (Terrainhöhe)
4. Mauszeigerposition im Koordinatensystem Z (Wasserhöhe)
5. FPS (Frames per second / Bilder pro Sekunde)
6. Aktives Werkzeug

Confidential! for internal use only
Settlers 6 - S6_SEED_Handbuch.docHandbuch
31.10.2007 16:24 Page 7 of 40
3. Funktionen:
3.1. Neue Karte, Karte öffnen, Karte speichern & Karten- & Script-Assistent
Neue Karte:
Um eine neue Karte zu beginnen, wird auf die Schaltfläche „Neue Karte“ auf der Symbolleiste geklickt, durch Auswahl im Datei-Menü > Neu oder durch das Tastatur-Kürzel (Strg+N). Es wird dann automatisch der Karten- und Script-Assistent gestartet, der Euch bei der Basiskonfiguration Eurer Karte unterstützt.
Karte öffnen:
Um eine vorhandene Karte zu öffnen wird auf die Schaltfläche „Karte öffnen“ auf der Symbolleiste geklickt, durch Auswahl im Datei-Menü > Öffnen oder durch das Tastatur-Kürzel (Strg+O).
Karte speichern:
Um eine geöffnete Karte zu speichern wird auf die Schaltfläche „Karte speichern“ auf der Symbolleiste geklickt, durch Auswahl im Datei-Menü > Speichern oder durch das Tastatur-Kürzel (Strg+S).
Karten- und Script-Assistent:
Um den Karten- und Script-Assistent zu späteren Verlauf der Editierung erneut zu öffnen, wählt man den entsprechenden Menü-Punkt unter Datei > Kartenassistent an.
Der Karten- und Script-Assistent besteht aus mehreren Konfigurations-Seiten, die wir nun im Detail vorstellen werden:
3.1.1. Schritt 1: Karteneinstellungen

Confidential! for internal use only
Settlers 6 - S6_SEED_Handbuch.docHandbuch
31.10.2007 16:24 Page 8 of 40
Kartengröße:
Über den Schieberegler im Feld Kartengröße wird die Kartengröße festgelegt. Die Kartengröße kann zwischen den Limits 64 (klein) und 1024 (sehr groß) stufenweise eingestellt werden. Anhand von folgender Liste kann man sich einen groben Überblick über sinnvolle Kartengrößen verschaffen:
64 bis 288 Sehr kleine Kartengrößen (nur in Ausnahmesituationen sinnvoll)
320 bis 512 Kleine Kartengröße (empfohlene kleine Kartengrößen)
544 bis 640 Mittlere Kartengröße (empfohlene mittlere Kartengrößen)
672 bis 800 Große Kartengröße (empfohlene große Kartengrößen)
822 bis 1024 Sehr große Kartengröße (nur in Ausnahmesituationen sinnvoll)
Klimazone:
Vor dem Beginn der Editierung muss zwingend eine Klimazone ausgewählt werden. Verfügbare Terrain Typen, Texturen, Entitäten, Doodads und Tiere sind speziell für jede Klimazone voreingestellt.
Nach einem Klick auf das DropDown-Menü erscheint die Auswahlliste der verfügbaren Klimazonen:
MiddleEurope:
- gemäßigte Klimazone
- freundliches, fruchtbares Klima
- gleichmäßige Verteilung der Jahreszeiten-Dauer von gemäßigtem Winter, sonnigem Frühling, moderatem Sommer und regnerischem Herbst
NorthAfrica:
- heiße Klimazone
- trockenes, wasserarmes Klima
- kein Schnee, sehr lange und heiße, trockene Sommer
- nur sehr selten Niederschläge in den Winter- und Herbst-Monaten
NorthEurope:
- kalte Klimazone
- langer, harter und bitterkalter Winter mit starkem Schneefall
- es können Permafrost - Gebiete oder auch Gletscher vorhanden sein
- sehr kurzer, aber milder Sommer
- wenig Niederschläge im Herbst
SouthEurope:
- warme Klimazone
- langer, moderater und fruchtbarer Sommer
- niederschlagsreicher Herbst.
- kein Schneefall im Winter
Kartenname:
In das Feld „Kartenname“ kann der Name der Karte eingegeben werden, der im Spiel im Karten-Auswahlmenü sichtbar ist.
Kartenbeschreibung:
In das Feld „Kartenbeschreibung“ kann die Kurzbeschreibung der Karte eingegeben werden, die im Spiel im Karten-Auswahlmenü und im Ladebildschirm beim Starten der Karte sichtbar ist.

Confidential! for internal use only
Settlers 6 - S6_SEED_Handbuch.docHandbuch
31.10.2007 16:24 Page 9 of 40
Mehrspielerkarte:
Um die Karte im Mehrspieler-Modus angezeigt zu bekommen und spielen zu können, muss das Häkchen im Feld Mehrspielerkarte gesetzt werden.
3.1.2. Schritt 2: Spieler Konfiguration
Über die Gitter-Tabelle der Spieler-Konfiguration lassen sich alle wichtigen Parameter der Spieler einstellen. Auf die Eingaben in diesem Fenster lässt sich auch im späteren Verlauf der Editierung immer wieder zugreifen und man kann Einstellungen anpassen. Eigenschaften können entweder direkt in die Text-Felder eingegeben werden oder durch DropDown-Menüs ausgewählt werden.
Spieler ID:
Es können bis zu 8 verschiedene Spieler festgelegt werden. Spieler 1 ist in Einzelspieler-Levels immer der „menschliche“ Spieler. Die Spieler ID korreliert mit der ID von Gebäuden, Mauern, Straßen und Territorien eins Spielers.
Spieler Typ:
Der Spielertyp kann nicht eingestellt werden, sondern aktualisiert sich selbst bei einem neuen Start des Karten- und Script-Assistenten. (wird z.B. eine Burg für eine Player ID editiert, erkennt das Programm das es eine Stadt gibt; wird ein Dorf-Lagerhaus editiert erkennt das Programm, das es ein Dorf gibt; wird ein Banditen Hauptquartier editiert, erkennt das Programm, das es einen Banditen-Spieler gibt)
Spieler Name:
In dieses Text-Feld kann der Name des jeweiligen Spielers direkt eingegeben werden. Dieser Name erscheint z.B. auch im Diplomatie-Menü im Spiel.

Confidential! for internal use only
Settlers 6 - S6_SEED_Handbuch.docHandbuch
31.10.2007 16:24 Page 10 of 40
Spieler Kopf:
Über die DropDown-Liste des Kopf-Menüs kann man die Dialog-Kopf-Modelle (3D) auswählen.
Es sind folgende Kopf-Modelle verfügbar:
Ritter (Stadt-Kopfmodelle):
H_Knight_Chivalry Markus
H_Knight_Healing Alandra
H_Knight_Plunder Kestral
H_Knight_Song Thordal
H_Knight_Trading Elias
H_Knight_Wisdom Hakim
H_Knight_Sabatt Sabatta
H_Knight_RedPrince Der Rote Prinz
Weitere:
H_NPC_Amma Anführerin der Wikinger
H_NPC_Generic_Trader Kaufmann (Hafen)
Kastellan / Burgvogt: (Stadt-Kopfmodelle)
H_NPC_Castellan_ME
H_NPC_Castellan_NA
H_NPC_Castellan_NE
H_NPC_Castellan_SE
Banditen / Söldner: (Banditen-Camp-Kopfmodelle)
H_NPC_Mercenary_ME
H_NPC_Mercenary_NA
H_NPC_Mercenary_NE
H_NPC_Mercenary_SE
Mönche: (Kloster-Kopfmodelle)
H_NPC_Monk_ME
H_NPC_Monk_NA
H_NPC_Monk_NE
H_NPC_Monk_SE
Dorfbewohner: (Dorf-Kopfmodelle)
H_NPC_Villager_ME
H_NPC_Villager_NA
H_NPC_Villager_NE
H_NPC_Villager_SE
Spieler KI:
Um eine Standard KI (künstliche Intelligenz) für einen Spieler zu erzeugen, kann aus 4 KI-Grundeinstellungen ausgewählt werden:
Keine: keine
Passiv: nur Wiederaufbau, KI Baureihenfolge möglich
Normal: Wiederaufbau, KI Baureihenfolge möglich, Einnehmen von Territorien und Militär

Confidential! for internal use only
Settlers 6 - S6_SEED_Handbuch.docHandbuch
31.10.2007 16:24 Page 11 of 40
Aggressiv: Wiederaufbau, KI Baureihenfolge möglich, Einnehmen von Territorien und aggressives Militär
Wiederaufbau: Im Editor voreditierte Gebäude werden nach Beschädigung / Zerstörung wieder aufgebaut.
KI Baureihenfolge: Im Editor voreditierte Gebäude werden basierend auf der in den Entitäts-Parametern eingestellten Reihenfolge(„build-order“) von der KI errichtet. Obwohl diese Gebäude schon voreditiert sind, sind sie nicht bei Spielstart sichtbar, sondern werden erst durch die KI errichtet.
Einnehmen von Territorien: Im Editor voreditierte Außenposten werden basierend auf der in den Entitäts-Parametern eingestellten Reihenfolge(„build-order“) von der KI errichtet und dadurch entsprechende Territorien eingenommen. Obwohl diese Außenposten schon voreditiert sind, sind sie nicht bei Spielstart sichtbar, sondern werden erst durch die KI errichtet.
Weitere Anleitungen und Details zum Thema „KI Baureihenfolge“ und KI werden in den Tutorials
(KI: „KI-Baureihenfolge“ von Gebäuden und Einnehmen von Territorien) und (KI: Militär) behandelt.
3.1.3. Schritt 3: Diplomatie
Über die Gitter-Tabelle der Diplomatie-Konfiguration lassen sich alle diplomatischen Beziehungen der Spieler untereinander einstellen. Auf die Eingaben in diesem Fenster lässt sich auch im späteren Verlauf der Editierung immer wieder zugreifen und man kann Einstellungen anpassen. Den jeweiligen Diplomatischen Status kann man durch ein DropDown-Menü auswählen:

Confidential! for internal use only
Settlers 6 - S6_SEED_Handbuch.docHandbuch
31.10.2007 16:24 Page 12 of 40
Feind: Einheiten werden angegriffen; kein Handel möglich; kein gemeinsamer „Nebel des Krieges“
Unbekannt: kein Handel möglich, nicht sichtbar über das Diplomatie-Menü, kein gemeinsamer „Nebel des Krieges“
Bekannt: kein Handel möglich, sichtbar über das Diplomatie-Menü, gemeinsamer „Nebel des Krieges“
Handelspartner: Handel möglich wenn der Ritter sich in der Nähe des Lagerhauses befindet;
sichtbar über das Diplomatie-Menü, gemeinsamer „Nebel des Krieges“
Verbündeter: Handel möglich (auch ohne das sich der Ritter in der Nähe des Lagerhauses befindet); sichtbar über das Diplomatie-Menü, gemeinsamer „Nebel des Krieges“
3.1.4. Schritt 4: Rohstoffe zu Spielbeginn
Über die Tabelle der Start-Güter-Konfiguration lässt sich die Menge der Rohstoffe des „menschlichen“ Spielers im Einzelspieler-Modus einstellen. Auf die Eingaben in diesem Fenster lässt sich auch im späteren Verlauf der Editierung immer wieder zugreifen und man kann Werte anpassen. Die Werte werden direkt in die entsprechenden Felder eingegeben.
3.2. Rückgängig / Wiederholen Während des Editierens kann der Nutzer Aktionen rückgängig machen und bei Bedarf auch wiederherstellen. Diese Funktionalität ist nicht bei allen Werkzeugen verfügbar.

Confidential! for internal use only
Settlers 6 - S6_SEED_Handbuch.docHandbuch
31.10.2007 16:24 Page 13 of 40
Rückgängig: Diese Funktion ist über einen Klick auf die entsprechende Schaltfläche auf der Symbolleiste möglich, durch Auswahl im Werkzeug-Menü > Rückgängig oder durch das Tastatur-Kürzel (Strg+Z)
Wiederherstellen: Diese Funktion ist über einen Klick auf die entsprechende Schaltfläche auf der Symbolleiste möglich, durch Auswahl im Werkzeug-Menü > Wiederholen oder durch das Tastatur-Kürzel (Strg+Y)
3.3. Terrain Raster mit Blocking Informationen
Durch das Aktivieren des Terrain Rasters („Grid“) erhält man detaillierte Informationen über die Modellierung des Terrains und alle relevanten Blocking-Informationen von Terrain, Texturen und Entitäten.
Diese Funktion ist über einen Klick auf die entsprechende Schaltfläche auf der Symbolleiste zu aktivieren, durch Auswahl im Ansicht-Menü > Raster oder durch das Tastatur-Kürzel (Strg+G)
Beim Modellieren des Landschafts-Terrain ist es sehr hilfreich mit aktiviertem Raster zu arbeiten, da viele kleine Details und Steigungen im Terrain erst durch das Raster klar sichtbar werden.
Mit aktiviertem Raster lässt sich sehr schnell sehen, welche Bereiche des Levels für Bewegung von Einheiten passierbar sind und welche Stellen für die Bewegung von Einheiten geblockt sind.
Farb-Code: Blau Terrain & Entitäten - Bewegung und Aufbau möglich
Rot Entitäten - blockt Bewegung und Aufbau
Dunkel Grün Terrain - blockt Bewegung und Aufbau
(Mauern docken an Terrain-Blocking an)
Rosa Entitäten - Entfernbares Blocking, blockt Bewegung, aber es kann über diese Entitäten gebaut werden
Grün Gebäude – Eingangseite, diese Seite dockt an Straßen an
Hell Grün Flaches Wasser – Bewegung möglich, aber blockt den Aufbau
Schwarz Tiefes Wasser – blockt Bewegung und Aufbau
3.4. Am Raster ausrichten & Entitäten andocken
Viele Entitäten können sich sowohl am Raster ausrichten (in 90° Schritten) oder an andere Entitäten andocken (z.B. Klippen-Elemente).
Diese Funktion ist über einen Klick auf die entsprechende Schaltfläche auf der Symbolleiste möglich, durch Auswahl im Helfer-Menü > Am Raster ausrichten oder durch das Tastatur-Kürzel (Strg+Umschalten+G).
Achtung: Wenn diese Funktion aktiv ist, können Gebäude und andere Entitäten nicht frei gedreht werden und sich nicht korrekt an Straßen ausrichten!

Confidential! for internal use only
Settlers 6 - S6_SEED_Handbuch.docHandbuch
31.10.2007 16:24 Page 14 of 40
3.5. Quest Assistent
Der Quest Assistent ermöglicht es relativ leicht Quests über eine Bedieneroberfläche zusammenklicken zu können.
Um den Quest Assistenten zu starten, reicht es auf das entsprechende Symbol in der Symbolleiste zu klicken oder über das Datei-Menü > Quests auszuwählen.
Sobald der Quast-Assistent aktiviert ist, erscheint das Quest Dialog-Fenster:
Quest Liste:
In dieser Liste tauchen alle Quest auf die man erstellt hat, Quests lassen sich hier verwalten und auswählen. Mit „Hinzufügen“ lassen sich neue Quests anlegen, mit „Löschen“ lassen sich vorhandene Quests entfernen. Quest Eigenschaften und Questverhalten müssen für jede einzelne Quest in der Quest Liste angelegt werden.
Quest Eigenschaften:
Sobald man eine Quest ausgewählt hat in der Quest Liste, kann man in die Felder der Quest-Eigenschaften Informationen eingeben:
Beschreibung Hier kann man die Beschreibung der Quest eingeben, die man im
Kartenauswahl-Menü im Spiel und im Ladebildschirm beim Starten
der Karte sehen kann.
Spieler ID Quest Geber Hier wird die Spieler ID eingegeben die die Quest anbietet
Start Nachricht Hier kann man den Quest-Text eingeben, den man im
Quest-Dialog beim Erhalten der Quest angezeigt bekommt.

Confidential! for internal use only
Settlers 6 - S6_SEED_Handbuch.docHandbuch
31.10.2007 16:24 Page 15 of 40
Spieler ID Quest Empfänger Hier wird die Spieler ID eingegeben die die Quest erhalten soll
Erfolgsnachricht Hier kann man den Erfolgs-Text eingeben, den man im
Quest-Dialog beim Erfüllen der Quest angezeigt bekommt.
Niederlagennachricht Hier kann man den Niederlagen-Text eingeben, den man im
Quest-Dialog beim Nicht-Erfüllen der Quest angezeigt bekommt.
Versteckte Quest Ist diese Checkbox aktiviert, wird diese Quest versteckt, das heißt
der Spieler bekommt sie nicht im Spiel angezeigt. Dies kann sinnvoll
sein, wenn man eine Quest nur braucht um intern Abfragen laufen zu
lassen, die der Spieler nicht mitbekommen muss.
Quest Verhalten:
Im Questverhalten Feld werden alle Questverhalten angezeigt, die es für die ausgewählte Quest gibt.
Mit „Hinzufügen“ lassen sich neue Questverhalten anlegen, mit „Löschen“ lassen sich vorhandene Questverhalten entfernen.
Es kann aus einer Liste vorgefertigter Questverhalten auswählen, deren Parameter über weitere Dialogfelder genauer spezifiziert werden können.
Es lassen beliebig viele Questverhalten kombinieren.
Wenn man bestimmte Funktionen über Script-Entitäten oder Skriptnamen von Entitäten steuern will, sollte man diese Entitäten schon vorher auf dem Level editiert haben. Sobald ein Questverhalten mit einer solchen Funktionalität ausgewählt wird, erscheint in der Dialogführung eine Auswahlliste aller Scriptnamen/Entitäten die auf dem Level vorhanden sind. Genauso verhält es sich übrigens auch, wenn man Territorien-Einnehmen abfragen will (Goal_Claim). Hier muss ebenfalls vorher das entsprechende Territorium angelegt worden sein, damit es in der Dialogführung in der Auswahlliste auftaucht.

Confidential! for internal use only
Settlers 6 - S6_SEED_Handbuch.docHandbuch
31.10.2007 16:24 Page 16 of 40
3.6. Werkzeug- Dialog ein- und ausblenden
Diese Funktion ermöglicht bei Bedarf Informations-Fenster von Werkzeugen ein- bzw. auszublenden. Dies macht zum Beispiel Sinn, wenn man viel freie Fläche im Arbeitsfenster braucht und keine weiteren Einstellungen im aktiven Werkzeugfenster mehr machen möchte.
Diese Sichtbarkeit des Werkzeug-Dialogs ist über einen Klick auf die entsprechende Schaltfläche auf der Symbolleiste ein- und auszublenden, durch Auswahl im Fenster-Menü > Werkzeug Dialog oder durch das Tastatur-Kürzel (TAB-Taste).
Die Werkzeug-Dialog-Fenster lassen sich völlig frei verschieben, in der Größe anpassen oder auch auf einen zweiten Monitor verschieben um einen maximal großen Arbeitsbereich zu haben.
Die Einstellung der Position von Werkzeugfenstern merkt sich der Editor für jedes einzelne Werkzeug separat und kann auch bei Bedarf auf einen Ursprungs-Wert zurückgesetzt werden (Menü > Fenster > Werkzeug Dialog zurücksetzen).
Detaillierte Informationen zu den einzelnen Werkzeugfenstern folgen im weiteren Verlauf bei der Erklärung der Werkzeuge.
3.7. Ballon - Tipps Hilfefenster ein- und ausblenden
Diese Funktion ermöglicht bei Bedarf ein Informations-Fenster zu Werkzeug-Funktionen
und Tastatur-Belegung anzuzeigen:
Diese Funktion ist über einen Klick auf die entsprechende Schaltfläche auf der Symbolleiste ein- und auszublenden oder durch Auswahl im Fenster-Menü > Ballontipp
Hier als Beispiel der Ballontipp des Terrain Höhe Werkzeugs �
Gerade beim Erlernen der Funktionalitäten des Editors kann es sehr hilfreich sein, immer Zugriff auf die wichtigsten Tastatur-Kürzel und Funktionen der Werkzeuge zu haben.
3.8. Kamera Einstellungen Durch einen Klick auf die entsprechenden Schaltflächen auf der Symbolleiste ist es möglich verschiedene Kamera-Einstellungen zu aktivieren.
Die Kamera ist immer frei rotierbar (Strg+Mausrad). Durch Drücken der Leertaste wird der Standard-Kamera-Winkel wiederhergestellt.
Der Bildausschnitt kann über die Cursor-Tasten oder durch Halten des mittleren Mausbuttons und Bewegen der Maus verschoben werden.

Confidential! for internal use only
Settlers 6 - S6_SEED_Handbuch.docHandbuch
31.10.2007 16:24 Page 17 of 40
Editorkamera Perspektivische Kamera mit sehr freien Zoom-Möglichkeiten, optimal für Aktionen die Übersicht über große Bereiche des Levels erfordern.
Spielkamera Identische Kamera-Parameter wie sie auch bei der Spiel-Kamera vorliegen. Sehr nützlich um bereits im Editor zu sehen, wie das Level im Spiel aussehen wird.

Confidential! for internal use only
Settlers 6 - S6_SEED_Handbuch.docHandbuch
31.10.2007 16:24 Page 18 of 40
Draufsichtkamera Top-Down-Kamera mit sehr freien Zoom-Möglichkeiten, optimal für Aktionen die Übersicht über große Bereiche des Levels und Sicht von oben erfordern.
3.9. Jahreszeiten Einstellungen Bereits im Editor lassen sich die visuellen Veränderungen darstellen, die durch den Wechsel der Jahreszeiten (Frühling, Sommer, Herbst & Winter) im Spiel stattfinden.
Durch einen Klick auf die entsprechenden Schaltflächen auf der Symbolleiste ist es möglich die gewünschte Jahreszeit zu aktivieren.
Diese Funktion ist besonders nützlich, da sich die visuelle Wirkung der Landschaft im Laufe der Jahreszeiten stark verändern kann. Lichteinstellungen, Farben von Texturen, von Entitäten wie Bäumen, Büschen und Gräsern und natürlich auch das Wasser/Eis verändern sich zum Teil beträchtlich oder sind nur zu bestimmten Jahreszeiten sichtbar (z.b. Blumen und Gräser).
Landschaft und Wasser im Frühling
Landschaft und Wasser im Sommer

Confidential! for internal use only
Settlers 6 - S6_SEED_Handbuch.docHandbuch
31.10.2007 16:24 Page 19 of 40
Landschaft und Wasser im Herbst
Landschaft und Wasser während des Übergangs von
Herbst nach Winter (Wasser friert bereits teilweise ein)
Landschaft und Eis im Winter
3.10. Haupt Spieler ID
Über dieses DropDown-Menü kann man eine Haupt-Spieler-ID festlegen. Dadurch werden alle Entitäten (die eine Player ID haben können) schon beim Plazieren auf der Karte mit der in dieser Liste voreingestellten Spieler ID gesetzt.
Für einige Werkzeuge wie Straßen, Mauern und Mauertore ist es unerlässlich die zum Territorium passende Spieler ID hier einzustellen um diese Objekte überhaupt auf der karte platzieren zu können.

Confidential! for internal use only
Settlers 6 - S6_SEED_Handbuch.docHandbuch
31.10.2007 16:24 Page 20 of 40
4. Werkzeuge
4.1. Entitäten Selektion
Die Entitäten Selektion ist das Hauptwerkzeug um im Editor Objekte auswählen, verschieben, klonen, ausrichten, skalieren und auch löschen zu können.
Um die Entitäten-Selektieren-Werkzeug per Tastatur-Kürzel zu aktivieren muss man (Strg+1) drücken.
Entitäten können sowohl durch Anklicken als auch durch Aufziehen eines Selektionsbereichs ausgewählt werden.
Selektierte Entitäten kann man sowohl einzeln oder als Gruppe frei verschieben, klonen, in der Rotation ausrichten, skalieren und löschen.
Nach einem Doppelklick auf eine Entität im Arbeitsfenster oder direkt im Entitäten Selektieren Dialog öffnet sich das Eigenschaften Dialog Fenster:
Options:
Alle Parameter in den Options sind Interne Werte und Strings, die nicht verändert werden können.
Type Interner Name der selektierten
Entität.
ID Interne Entitäts-ID, die für jede Entität auf der Karte einzigartig ist
und zur Identifizierung durch Skripte
dienen kann.
Properties:
Alle Parameter in den Properties (“Eigenschaften”) können durch Eingabe in den Feldern oder durch Auswahl aus DropDown-Listen verändert und eingestellt werden.
Player ID Bestimmt welchem Spieler diese Entität „gehört“.
Script Name In diesem Feld kann ein beliebiger Skript-Name eingeben werden, um per
Skript auf diese Entität zugreifen zu können.
Position X Koordinaten Position auf der X-Achse
Position Y Koordinaten Position auf der Y-Achse
Orientation Rotations-Winkel der Entität
AIBuildingOrder KI Baureihenfolge > durch Vergabe von Zahlen, kann eine Reihenfolge
festgelegt werden in der die KI Gebäude aufbaut.
Upgrade/Improvements:
Upgrades Bei Entitäten wie Gebäuden ist es möglich in diesem Feld die Ausbaustufen verändert werden. Sobald ein (oder mehrere) Gebäude ausgewählt sind, reicht auch ein Tastendruck auf die + oder – Taste, um die Ausbaustufe zu erhöhen oder zu senken, ohne den Eigenschaften Dialog zu öffnen.

Confidential! for internal use only
Settlers 6 - S6_SEED_Handbuch.docHandbuch
31.10.2007 16:24 Page 21 of 40
Entität Selektieren Dialog Fenster:
(TAB drücken um das Dialog-Fenster für das Entität selektieren Werkzeug ein- oder auszublenden)
Das Entität Selektieren Dialog Fenster lässt sich völlig frei skalieren und die Position auf dem Bildschirm frei wählen.
In der Auswahlliste kann man durch Klicken auf die Tabellen-Namen auf- oder abwärts sortieren. Es ist möglich mehrfach zu selektieren (Strg + Anklicken) oder mehrerer Entitäten auf einmal in dieser Liste zu markieren (Umschalten + Anklicken).
Durch einen Rechtsklick in der Auswahlliste öffnet sich ein Kontextmenü:
Springe zu Entität man springt direkt zu der Koordinate
auf der Karte, an der diese Entität zu finden ist.
Entitäteigenschaften Öffnet das Entität Eigenschaften Dialog Fenster
Lösche selektierte Entität Entfernt die ausgewählte(n) Entität(en) von der Karte
Entferne aus der Selektion Entfernt die ausgewählte(n) Entität(en) aus der Auswahl
Selektionsumkehr Kehrt die Auswahl um
Schaltflächen:
Alles selektieren Auf Kopfdruck werden alle Entitäten (abhängig von den Einstellungen im Selektionsfilter), die auf dem Level vorhanden sind, ausgewählt.
Setze Spieler ID Nachdem man eine Spieler ID aus der DropDown-Liste ausgewählt hat, kann man nun per Knopfdruck allen ausgewählten Entitäten diese Spieler ID zuweisen.
Selektionsfilter Die Art der Entitäten, die ausgewählt werden sollen, lässt sich durch Selektions-Filter genauer konfigurieren:
-> Alle
-> Gebäude
-> Bäume
-> Tiere
-> Aggressive Tiere
-> Ressourcen
-> Klippen
-> Sounds

Confidential! for internal use only
Settlers 6 - S6_SEED_Handbuch.docHandbuch
31.10.2007 16:24 Page 22 of 40
Zeige Entität nach ID Durch Eingabe der Entitäts-ID und Kopfdruck auf die Schaltfläche „Zeige“
springt man direkt zu der Koordinate auf der Karte, an der diese Entität zu
finden ist.
Auswahllisten - Spalten:
Spieler ID Bestimmt welchem Spieler diese Entität „gehört“
Entitätenname Interner Name der selektierten Entität
Entitäten ID Interne Entitäts-ID, die für jede Entität auf der Karte einzigartig ist
und zur Identifizierung durch Skripte dienen kann
Skriptname In diesem Feld kann ein beliebiger Skript-Name eingeben werden, um per
Skript auf diese Entität zugreifen zu können
X-Position Koordinaten Position auf der X-Achse
Y-Position Koordinaten Position auf der Y-Achse
Ausrichtung Rotations-Winkel der Entität
KI-Baureihenfolge KI Baureihenfolge > durch Vergabe von Zahlen, kann eine Reihenfolge
festgelegt werden in der die KI Gebäude aufbaut
4.2. Entitäten Platzieren
Das Entitäten platzieren Werkzeug wird benutzt um die verschiedensten Objekte der Siedlerwelt auf dem Level zu platzieren.
Um das Entitäten-Platzieren-Werkzeug per Tastatur-Kürzel zu aktivieren muss man Strg+2 drücken.
Man kann die Ausrichtung einer Entität bereits vor dem Platzieren verändern (Umschalten + Mausrad) und mit einem Mausklick mit der linken Maustaste im Arbeitsfenster platzieren. Entitäten sind zum Beispiel: Gebäude, Ressourcen, Bäume, Steine, Klippen, Doodads,…)
Entität Platzieren Dialog Fenster:
(TAB drücken um das Dialog-Fenster für das Entität platzieren Werkzeug ein- oder auszublenden)
Das Entität-Selektieren-Dialog-Fenster lässt sich völlig frei skalieren und die Position auf dem Bildschirm frei wählen.
Schaltflächen:
Zufällige Rotation Checkbox aktivieren um Entitäten mit einer zufälligen Rotation platzieren zu
können.
Zufällige Skalierung Checkbox aktivieren um Entitäten mit einer zufälligen Skalierung platzieren zu
können.
Klippenhöhe Um eine Entität (z.b. ein Klippen-Modul) auf einer bestimmten Höhe
platzieren zu können, kann man direkt in diesem Feld eine Höhe über
Zahleneingabe festlegen.
Alternativ kann man auch eine bereits platzierte Entität mit (Strg + Rechte Maustaste) anklicken um die vorhanden Höhe aufzunehmen. Der entsprechende Höhenwert wird dann automatisch in dieses Feld eingetragen. Gerade bei einer Reihe von Klippen-Modulen ist es sehr hilfreich, wenn man so automatisch die passende Höhe einstellen kann.

Confidential! for internal use only
Settlers 6 - S6_SEED_Handbuch.docHandbuch
31.10.2007 16:24 Page 23 of 40
Der Standardwert der Höhe lautet „Terrain“ und bedeutet, dass eine Entität auf derselben Höhe platziert wird, die unter dem Maus-Cursor vorhanden ist.
Wenn man bereits einen Zahlenwert im Höhen-Feld eingetragen hat und nun wieder zurück zur „Terrain“-Einstellung will, muss man nur auf einen Bereich des Terrains (Strg + Rechte Maustaste) machen, in dem sich keine Entität befindet. Schon hat man wieder die Standard „Terrain“ Einstellung gewählt.
Entitäten können über den Entitäten-Explorer ausgewählt werden. Im Entitäten-Explorer lässt sich genauso navigieren, wie man es vom Windows-Explorer gewohnt ist. Die Entitäten sind nach Themen-Gebieten sortiert und können auch in der Hierarchie „abwärts“ weiter verschachtelt sein (d.h. Hauptordner > Unterordner > ... > Unterordner > Entität).
Außerdem kann man Entitäten auch direkt im Arbeitsfenster auswählen, wenn sie schon mal auf dem Level vorhanden sind. Mit einem Rechtsklick auf bereits platzierte Entitäten kann so ausgewählt werden, ohne dass man durch die Ordnerstruktur des Entitäten-Explorer navigieren muss.
(Achtung: Die Anzahl und Art der Entitäten die im Entitäten Explorer angezeigt wird, unterscheidet sich je nach ausgewählter Klimazone. Es werden immer nur generische und speziell zu der ausgewählten Klimazone passende Entitäten angezeigt)
Die Spieler ID von funktionalen Entitäten die platziert werden, kann über die Haupt-Spieler-ID (Symbolleiste) auch schon vor dem Platzieren bestimmt werden.
Wenn man mehr als eine Entität auf einmal platzieren will, gibt es alternative Werkzeuge, mit denen sich effizienter editieren lässt, als es das Entitäten Platzieren Werkzeug vermag. Hierbei sind vor allem das 4.5. Gruppen-Werkzeug (Entitäten & Texturen) und das 4.6. Template-Werkzeug (Entitäten, Texturen & 3D-Grass) zu erwähnen.
Start Position Entitäten:
Es ist essentiell wichtig, dass für einen menschlichen Spieler folgende Spezial-Gebäude und Entitäten platziert werden, die nicht vom Spieler selber gebaut werden können. Es können darüber hinaus je nach Wunsch noch weitere Gebäude platziert werden.
Pro Spieler muss es jeweils EINE Burg, EINEN Marktplatz, EIN Lagerhaus und EINE Kathedrale geben.
Diese Spezial-Gebäude dürfen nicht öfter als einmal pro Spieler platziert werden, da es sonst zu schweren Fehlern im Spiel kommen kann!

Confidential! for internal use only
Settlers 6 - S6_SEED_Handbuch.docHandbuch
31.10.2007 16:24 Page 24 of 40
4.3. Terrain Höhe
Mit dem Pinsel des Terrain Höhe Werkzeugs kann das Terrain modelliert werden. Berge, Täler, Flussbetten und Ebenen sind mit Leichtigkeit geformt.
Um das Terrain-Höhe-Werkzeug per Tastatur-Kürzel zu aktivieren muss man Strg+4 drücken.
Es empfiehlt sich beim Modellieren des Terrains immer das Raster zu aktivieren (Strg+G), um alle Details direkt sehen zu können.
Der Terrain-Höhen-Pinsel lässt sich im Durchmesser (Umschalten+Mausrad) und in der Stärke (Strg+ Umschalten + Mausrad oder über den Schieberegler im Werkzeug-Dialog-Fenster) frei einstellen.
Das Terrain kann angehoben, abgesenkt, geglättet, zerklüftet und als Plateau editiert werden.
Terrain Höhe Werkzeug Dialog Fenster:
(TAB drücken um das Dialog-Fenster für das Terrain Höhe Werkzeug ein- oder auszublenden)
Die Position des Entität Selektieren Dialog Fenster lässt sich frei auf dem Bildschirm wählen.

Confidential! for internal use only
Settlers 6 - S6_SEED_Handbuch.docHandbuch
31.10.2007 16:24 Page 25 of 40
Schaltflächen:
Pinselstärke Über den Schieberegler lässt sich einstellen wie stark das Terrain durch den Pinsel
modifiziert werden soll.
Pinseltyp Hier lässt sich aus einer DropDown-Liste auswählen, welche „Form“ der Pinsel haben soll:
- Circle Kreis
- Cone Kegel
- Gaussian Gauß’sche Normalverteilung
- Plateau Plateau
- Pyramid Pyramide
- Smooth Weich
- Square Quadratisch
- Thorn Dorn
Plateau Höhe Mit (Alt+ Rechte Maustaste) kann man eine beliebige Terrain Höhe auf dem Level
aufnehmen und mit der Plateau Funktion (Alt+Linke Maustaste) überall auf dem Level wieder einfügen. In dem Zahlenfeld kann man die aufgenommene Höhe (Z) direkt sehen.
4.4. Terrain Texturen
Das Terrain Texturen Werkzeug wird benutzt um die verschiedensten Texturen auf dem Level zu platzieren.
Um das Terrain-Texturen-Werkzeug per Tastatur-Kürzel zu aktivieren muss man Strg+3 drücken.
Der Terrain-Texturen-Pinsel lässt sich im Durchmesser (Umschalten + Mausrad) frei einstellen.
Terrain Texturen Dialog Fenster:
(TAB drücken um das Dialog-Fenster für das Terrain Texturen Werkzeug ein- oder auszublenden)
Das Terrain-Texturen-Werkzeug-Dialog-Fenster lässt sich völlig frei skalieren und die Position auf dem Bildschirm frei wählen.
Entitäten können über den Texturen-Explorer ausgewählt werden. Im Texturen-Explorer lässt sich genauso navigieren, wie man es vom Windows-Explorer gewohnt ist. Die Texturen sind nach Themen-Gebieten sortiert und können auch in der Hierarchie „abwärts“ weiter verschachtelt sein (d.h. Hauptordner > Unterordner > ... > Unterordner > Textur).
Außerdem kann man Texturen auch direkt im Arbeitsfenster auswählen, wenn sie schon mal auf dem Level vorhanden sind. Mit einem Rechtsklick auf bereits platzierte Texturen kann so ausgewählt werden, ohne dass man durch die Ordnerstruktur des Texturen-Explorer navigieren muss.
(Achtung: Die Anzahl und Art der Texturen die im Texturen-Explorer angezeigt wird, unterscheidet sich je nach ausgewählter Klimazone. Es werden immer nur generische und speziell zu der ausgewählten Klimazone passende Texturen angezeigt)

Confidential! for internal use only
Settlers 6 - S6_SEED_Handbuch.docHandbuch
31.10.2007 16:24 Page 26 of 40
4.5. Gruppen-Werkzeug
Das Gruppen-Werkzeug ermöglicht das gleichzeitige Platzieren von mehreren Entitäten und Texturen in einem Arbeitsschritt.
Das Gruppen Werkzeug wird benutzt um die verschiedensten Entitäten und Texturen der Siedlerwelt auf dem Level zu platzieren. Hierbei kann konfiguriert werden, ob man Entitäten UND Texturen gleichzeitig, NUR Entitäten oder NUR Texturen platzieren will.
Um das Gruppen-Werkzeug per Tastatur-Kürzel zu aktivieren muss man Strg+5 drücken.
Gruppen Dialog Fenster:
(TAB drücken um das Dialog-Fenster für das Gruppen Werkzeug ein- oder auszublenden)
Das Gruppen-Dialog-Fenster lässt sich völlig frei skalieren und die Position auf dem Bildschirm frei wählen.
Schaltflächen:
Zufällige Skalierung Checkbox aktivieren um Entitäten mit
einer zufälligen Skalierung platzieren zu können.
Platziere Entitäten Wenn die Checkbox aktiviert ist, werden
mit dem Gruppen-Pinsel Entitäten
platziert
Schieberegler Der Schieberegler bestimmt die Dichte
der Entitäten im Bereich des Pinsels
Platziere Textur-Typ Wenn die Checkbox aktiviert ist, werden
mit dem Gruppen-Pinsel Texturen
platziert
Gruppen können über den Gruppen-Explorer ausgewählt werden. Im Gruppen -Explorer lässt sich genauso navigieren, wie man es vom Windows-Explorer gewohnt ist. Die Gruppen sind nach Themen-Gebieten sortiert und können auch in der Hierarchie „abwärts“ weiter verschachtelt sein (d.h. Hauptordner > Unterordner > ... > Unterordner > Gruppe > Entitäten/Texturen).
Der Gruppen-Pinsel lässt sich im Durchmesser (Umschalten + Mausrad) und in der Entitäts-Dichte (Strg+ Umschalten + Mausrad oder über den Schieberegler im Werkzeug-Dialog-Fenster) frei einstellen.
(Achtung: Die Anzahl und Art der Gruppen die im Gruppen Explorer angezeigt wird, unterscheidet sich je nach ausgewählter Klimazone. Es werden immer nur generische und speziell zu der ausgewählten Klimazone passende Gruppen angezeigt)
Gruppen Konfiguration:
Gruppen sind frei konfigurierbar, veränderbar und sogar vom Benutzer selbst neu anzulegen.

Confidential! for internal use only
Settlers 6 - S6_SEED_Handbuch.docHandbuch
31.10.2007 16:24 Page 27 of 40
Wenn man im Gruppen-Explorer einen Rechtsklick auf Element in der Liste macht, öffnet sich ein Kontext-Menü mit dem man die Gruppen verwalten und bearbeiten kann.
Sobald „Einfügen“ gewählt wird, öffnet sich der Gruppen Generator:
Um eine neue Gruppe zu beginnen, muss erst ein Gruppenname eingegeben werden und mit „Gruppe Hinzufügen“ bestätigt werden. Diese Gruppe taucht nun im Gruppen-Explorer auf und kann mit weiteren Unterordnern oder direkt mit Texturen und/oder Entitäten gefüllt werden.
Um einer Gruppe Texturen hinzuzufügen, wählt man die gewünschte Gruppe im Gruppen-Explorer an und drück die Einfüg-Taste oder wählt übers Kontext-Menü „Einfügen“.
Aus der Terrain Textur Liste des Gruppen Generators wählt man nun die gewünschte Textur aus und bestätigt die Auswahl durch einen Klick auf „Textur hinzufügen“. Dies wiederholt man solange bis alle gewünschten Texturen im entsprechenden Ordner im Gruppen-Explorer vorhanden sind.
Um einer Gruppe Entitäten hinzuzufügen, wählt man die gewünschte Gruppe im Gruppen-Explorer an und drück die Einfüg-Taste oder wählt übers Kontext-Menü „Einfügen“.
Aus der Entitäten Liste des Gruppen Generators wählt man nun die gewünschte Entität aus und bestätigt die Auswahl durch einen Klick auf „Entität hinzufügen“. Dies wiederholt man solange bis alle gewünschten Entitäten im entsprechenden Ordner im Gruppen-Explorer vorhanden sind.

Confidential! for internal use only
Settlers 6 - S6_SEED_Handbuch.docHandbuch
31.10.2007 16:24 Page 28 of 40
4.6. Templates Werkzeug
Das Templates Werkzeug ermöglicht mit einem einzigen Pinselstrich einen kompletten Terrain-Typ zu editieren. Das Template umfasst sowohl Terrain-Höhe, Terrain-Texturen, 3D-Grass als auch Entitäten und ist das schnellste Werkzeug um einen Bereich der Karte voll visuell detailliert zu editieren.
Der Nutzer kann aus einer großen Bandbreite von voreditierten Templates auswählen, die während der Entwicklung benutzt wurden.
Um das Templates-Werkzeug per Tastatur-Kürzel zu aktivieren muss man Strg+6 drücken.
(Achtung: Die Anzahl und Art der Templates die im Templates Explorer angezeigt wird, unterscheidet sich je nach ausgewählter Klimazone. Es werden immer nur generische und speziell zu der ausgewählten Klimazone passende Templates angezeigt)
Templates Dialog Fenster:
(TAB drücken um das Dialog-Fenster für das Templates Werkzeug ein- oder auszublenden)
Das Templates-Dialog-Fenster lässt sich völlig frei skalieren und die Position auf dem Bildschirm frei wählen.
Templates können über den Templates -Explorer ausgewählt werden.
Der Templates-Pinsel lässt sich im Durchmesser (Umschalten + Mausrad) frei einstellen.
Template Typen (am Beispiel eines Waldes):
Underwood Templates Unterholz mit Steinen, Büschen und Grass
Border Templates Waldrand mit niedrigen Baum-Typen und dichtem Unterholz
Core Templates Kernwald mit hohen und dichten Baum-Typen und Unterholz
Transition Templates Übergang zwischen verschiedenen Terrain Typen (hier: Wald>Wiese)

Confidential! for internal use only
Settlers 6 - S6_SEED_Handbuch.docHandbuch
31.10.2007 16:24 Page 29 of 40
4.7. Gras Werkzeug
Mit Hilfe des Gras Werkzeugs können Wiesen Areale mit 3D-Gras ausgeschmückt werden. Der Nutzer kann aus einem großen Umfang von verschiedenen Gras-Typen auswählen, die während der Entwicklung benutzt wurden.
Um das Gras-Werkzeug per Tastatur-Kürzel zu aktivieren muss man Strg+7 drücken.
Um bei der Editierung Gras-Details optimal sehen zu können, empfiehlt es sich das Raster zu aktivieren (Strg+G). Gräser heben sich dann sehr gut vor den Farben des Rasters ab.
Einige Gräser, Büsche und vor allem Blumen sind nur zu bestimmten Jahreszeiten sichtbar.
(Achtung: Die Anzahl und Art der Gräser die im Gräser Werkzeug angezeigt werden, unterscheiden sich je nach ausgewählter Klimazone. Es werden immer nur generische und speziell zu der ausgewählten Klimazone passende Gräser angezeigt)
Gras Dialog Fenster:
(TAB drücken um das Dialog-Fenster für das Gras Werkzeug ein- oder auszublenden)
Die Position des Gras-Dialog-Fensters lässt sich frei auf dem Bildschirm wählen.

Confidential! for internal use only
Settlers 6 - S6_SEED_Handbuch.docHandbuch
31.10.2007 16:24 Page 30 of 40
Schaltflächen:
Typ Aus der DropDown-Liste kann man den gewünschten Gras-Typ auswählen.
Dichte Über den Schieberegler kann man die Dichte der platzierten Gräser einstellen
Farbe Durch einen Klick auf den Farb-Knopf öffnet sich eine Farbpalette, aus der man
eine gewünschte Farbe auswählen kann. Mit dieser Farbe kann man nun vorhandene
Gräser einfärben und so weiter an die individuelle Situation anpassen.

Confidential! for internal use only
Settlers 6 - S6_SEED_Handbuch.docHandbuch
31.10.2007 16:24 Page 31 of 40
4.8. Wasser Textur
Durch das Wasser Textur Werkzeug hat der Nutzer die Auswahl aus vielen verschiedenen Wasser Typen, die sich durch Farbe, Art der Uferwellen und den Status „friert ein“ oder „friert nicht ein“ unterscheiden können.
Um das Wasser-Texturen-Werkzeug per Tastatur-Kürzel zu aktivieren muss man Strg+8 drücken.
Der Wasser -Texturen-Pinsel lässt sich im Durchmesser (Umschalten + Mausrad) frei einstellen.
Wasser Texturen Dialog Fenster:
(TAB drücken um das Dialog-Fenster für das Wasser Texturen Werkzeug ein- oder auszublenden)
Das Wasser -Texturen-Werkzeug-Dialog-Fenster lässt sich völlig frei skalieren und die Position auf dem Bildschirm frei wählen.
Wasser -Texturen können über den Wasser-Texturen-Explorer ausgewählt werden.
Außerdem kann man Wasser-Texturen auch direkt im Arbeitsfenster auswählen, wenn sie schon mal auf dem Level vorhanden sind. Mit einem Rechtsklick auf bereits platzierte Wasser -Texturen kann so ausgewählt werden, ohne dass man über den Wasser-Texturen-Explorer navigieren muss.
Wenn man mit aktivem Wasser-Texturen-Werkzeug das Raster aktiviert (Strg+G) wird ein spezielles Wasser-Texturen-Raster angezeigt, durch das man direkt die platzierten Wasser-Texturen sehen kann (farblich codiert).

Confidential! for internal use only
Settlers 6 - S6_SEED_Handbuch.docHandbuch
31.10.2007 16:24 Page 32 of 40
4.9. Wasser Höhe
Mit Hilfe des Wasser Höhe Werkzeugs lässt sich die Höhe jeder einzelnen Wasserfläche stufenlos anheben oder senken
Um das Wasser-Höhe-Werkzeug per Tastatur-Kürzel zu aktivieren muss man Strg+9 drücken.
Der Wasser-Höhe-Pinsel lässt sich im Durchmesser (Umschalten + Mausrad) frei einstellen.
Wasser Höhe Dialog Fenster:
(TAB drücken um das Dialog-Fenster für das Wasser Höhe Werkzeug ein- oder auszublenden)
Die Position des Wasser-Höhe-Dialog-Fensters lässt sich frei auf dem Bildschirm wählen.
Schaltfläche:
Einfüllen Durch aktivieren der „Einfüllen“-Funktion wird
Wasser wie aus einer „Gießkanne“ in Terrain-
Mulden eingefüllt. Wenn „Einfüllen“ deaktiviert
ist, wird die gesamte Wasser-Fläche eines
zusammenhängenden Wasser-Typs (Textur)
angehoben.
4.10. Wasser Vektoren
Mit dem Wasser Vektor Werkzeug lässt sich durch Anklicken der gewünschten Wasserfläche und Ziehen der Vektoren die Fliessrichtung der ausgewählten Wasserfläche sehr detailliert einstellen.
Dieses Werkzeug hat keinen Tool-Dialog.
Um das Wasser-Vektor-Werkzeug per Tastatur-Kürzel zu aktivieren muss man Strg+0 drücken.
Sobald man mit aktivem Tool eine Wasserfläche anklickt, sieht man „weiße“ Wasser-Vektoren-Linien. Es ist zu beachten, dass dies nur eine grafische Anzeige ist und diese „weißen“ Vektoren nur indirekt über die „grünen“ Kontroll-Wasser-Vektoren beeinflussen können. Dadurch muss man weit weniger Editieren um die gewünschte Wirkung zu erzielen.
Um einen „grünen“ Kontroll-Vektor zu erzeugen, reicht es auf die Wasserfläche zu klicken und mit gedrückter linker Maustaste in die gewünschte Richtung zu ziehen. Man sieht sofort wie sich die „weißen“ Wasservektoren an dieser „grünen“ Linie ausrichten.

Confidential! for internal use only
Settlers 6 - S6_SEED_Handbuch.docHandbuch
31.10.2007 16:24 Page 33 of 40
Ein Kontroll-Vektor besteht aus einem Ankerpunkt (als Kreuz visualisiert) und einem beliebig langen Ende, das in die gewünschte Fließrichtung zeigt.
Um einen bereits platzierten Kontroll-Wasservektor zu löschen reicht es mit dem Cursor über den Ankerpunkt zu gehen. Sobald der Cursor über dem „grünen“ Kontroll-Wasser-Vektor ist, färbt er sich rot ein und kann mit der rechten Maustaste angeklickt werden, um den Kontroll-Wasser-Vektor zu löschen.
Mithilfe dieser Wasser-Vektoren kann man sehr detailliert die Fließrichtung von Wasserflächen an das Terrain anpassen und völlig unterschiedliche Effekte erzielen.
4.11. Straßen
Mit dem Straßen-Werkzeug lassen sich Pfade und Straßen wie auch im Spiel kinderleicht voreditieren.
Um das Straßen-Werkzeug per Tastatur-Kürzel zu aktivieren muss man Strg+F1 drücken.
Um eine Straße platzieren zu können ist es unbedingt nötig die zum Ziel-Territorium passende Haupt-Spieler-ID in der Symbolleiste einzustellen.
Straßen Dialog Fenster:
(TAB drücken um das Dialog-Fenster für das Straßen-Werkzeug ein- oder auszublenden)

Confidential! for internal use only
Settlers 6 - S6_SEED_Handbuch.docHandbuch
31.10.2007 16:24 Page 34 of 40
Die Position des Straßen-Werkzeug-Dialog-Fensters lässt sich frei auf dem Bildschirm wählen.
Schaltflächen:
Straßentyp Hier wird (analog zum Spiel) zwischen Pfad und Straße unterschieden
Spieler ID 0 benutzen Wenn diese Checkbox aktiviert ist, kann man auch neutrale Pfade und
Straßen mit einer neutralen Spieler ID platzieren. Dies macht zum Beispiel
Sinn in Territorien, die noch keinen Besitzer haben, durch die aber bereits
Straßen verlaufen sollen.
4.12. Mauern
Mit dem Mauern-Werkzeug lassen sich Zäune, Klostermauern, Palisaden und Steinmauern wie auch im Spiel kinderleicht voreditieren.
Die Ausrichtung der Mauerelemente lässt sich vor dem Platzieren per Tastendruck (Umschalt-Taste) umkehren.
Um das Mauer-Werkzeug per Tastatur-Kürzel zu aktivieren muss man Strg+F2 drücken.
Um eine Mauer platzieren zu können ist es unbedingt nötig die zum Ziel-Territorium passende Haupt-Spieler-ID in der Symbolleiste einzustellen.
(Achtung: Die Anzahl und Art der Mauern die im Mauer Werkzeug angezeigt werden, unterscheiden sich je nach ausgewählter Klimazone. Es werden immer nur generische und speziell zu der ausgewählten Klimazone passende Mauern angezeigt)
Mauern Dialog Fenster:
(TAB drücken um das Dialog-Fenster für das Mauer-Werkzeug ein- oder auszublenden)
Die Position des Mauer-Werkzeug-Dialog-Fensters lässt sich frei auf dem Bildschirm wählen
Der gewünschte Mauern-Typ lässt sich im Mauern Dialog Fenster auswählen.
Mauer-Türme docken an anderen Mauer-Türmen und an Mauer-Toren an.
4.13. Mauertore
Mit dem Mauertore Werkzeug lassen sich Tore für Zäunen, Palisaden und Steinmauern wie auch im Spiel kinderleicht voreditieren.
Die Ausrichtung der Torelemente lässt sich stufenlos einstellen (Umschalten + Mausrad).

Confidential! for internal use only
Settlers 6 - S6_SEED_Handbuch.docHandbuch
31.10.2007 16:24 Page 35 of 40
Um das Mauertore-Werkzeug per Tastatur-Kürzel zu aktivieren muss man Strg+F3 drücken.
Um ein Mauertor platzieren zu können ist es unbedingt nötig die zum Ziel-Territorium passende Haupt-Spieler-ID in der Symbolleiste einzustellen.
(Achtung: Die Anzahl und Art der Mauertore die im Mauertore Werkzeug angezeigt werden, unterscheiden sich je nach ausgewählter Klimazone. Es werden immer nur generische und speziell zu der ausgewählten Klimazone passende Mauertore angezeigt)
Mauertore Dialog Fenster:
(TAB drücken um das Dialog-Fenster für das Mauertore-Werkzeug ein- oder auszublenden)
Die Position des Mauertore-Werkzeug-Dialog-Fensters lässt sich frei auf dem Bildschirm wählen
Der gewünschte Mauertore-Typ lässt sich im Mauertore Dialog Fenster auswählen.
Mauertor-Türme docken an Mauer-Türmen an.
4.14. Territorien
Mit dem Territorien-Werkzeug lassen sich die Territorien direkt im Arbeitsbereich aufmalen und über ein Werkzeug-Dialog-Fenster kann man Details wie Namen, Spieler ID, Preis und Farbe einstellen.
Um das Territorien-Werkzeug per Tastatur-Kürzel zu aktivieren muss man Strg+F4 drücken.
Der Territorien-Pinsel lässt sich im Durchmesser (Umschalten + Mausrad) frei einstellen.
Territorien Dialog Fenster:
(TAB drücken um das Dialog-Fenster für das Territorien Werkzeug ein- oder auszublenden)
Das Territorien -Werkzeug-Dialog-Fenster lässt sich völlig frei skalieren und die Position auf dem Bildschirm frei wählen.
Schaltflächen:
(Territorium) ID Interne ID, kann nicht verstellt werden, wird bestimmt durch die Reihenfolge
der Editierung. Skript-Funktionen können man auf diese Territoriums ID
zugreifen.
Spieler ID Bestimmt welchem „Besitzer“ das entsprechende Territorium gehört
Name Hier kann ein Name für jedes Territorium eingeben werden, der so auch im
Spiel auftaucht
Preis Aus einer DropDown-Liste kann ein Preis ausgewählt werden, der beim
Einnehmen dieses Territoriums bezahlt werden muss

Confidential! for internal use only
Settlers 6 - S6_SEED_Handbuch.docHandbuch
31.10.2007 16:24 Page 36 of 40
Farbe Hier kann eine Farbe ausgewählt werden. Diese Farbe ist dieselbe Farbe,
die man sieht, wenn man die Fläche des Territoriums im Arbeitsbereich
aufmalt.
Größe Grundfläche des Territoriums
Um ein neues Territorium anzulegen, muss man einen Rechtsklick in das Territorien-Werkzeug-Dialog-Fenster machen. Dadurch öffnet sich das Kontextmenü und man kann über den Menüpunkt „Neu“ eine neue Zeile für ein neues Territorium anlegen:
Diesen Schritt wiederholt man nun bis man alle gewünschten Territorien im Territorien-Werkzeug-Dialog-Fenster mit allen Einstellungen eingegeben hat:
Sobald Territorien im Territorien-Werkzeug-Dialog-Fenster vorhanden sind, kann man das entsprechende Territorium durch Anklicken in der Liste auswählen und danach im Arbeitsbereich mit dem Territorien-Pinsel direkt auf dem Terrain aufmalen, hierbei Hilft die Farbcodierung des Territorien-Rasters.
Territorien-Randsteine werden automatisch gesetzt und aktualisiert.
Man kann auch Territorien direkt im Arbeitsfenster auswählen, wenn sie schon mal auf dem Level vorhanden sind. Mit einem Rechtsklick auf bereits platzierte Territorien kann so

Confidential! for internal use only
Settlers 6 - S6_SEED_Handbuch.docHandbuch
31.10.2007 16:24 Page 37 of 40
ausgewählt werden, ohne dass man durch die Liste des Territorien-Werkzeug-Dialog-Fenster navigieren muss.
Am Ende ist die gesamte Fläche des Levels von Territorien gefüllt. Es ist wichtig darauf zu achten, dass die Übergänge von Territorien sehr sauber eingezeichnet werden, da man sonst Flecken des Nebels des Krieges erhält, die sich nicht aufdecken lassen.
(Achtung: Territorien ID 0 ist ein spezieller Territorien Typ, der nicht innerhalb der Karte verwendet werden darf und nur für den nicht begehbaren Randbereich des Levels genutzt wird. Territorien ID 0 hat nie einen Besitzer und ist für jede Art der Bewegung und des Aufbaus geblockt.)
4.15. Kopiervorlage-Werkzeug
Mit dem Kopiervorlage-Werkzeug kann man bereits vorhandene Bereiche eines Levels kopieren, speichern und an beliebiger Stelle wieder einfügen.
Hierbei kann man je nach Wunsch alles oder nur einzelne Elemente aufnehmen (Texturen, Höhen, Entitäten, Gras).

Confidential! for internal use only
Settlers 6 - S6_SEED_Handbuch.docHandbuch
31.10.2007 16:24 Page 38 of 40
Um das Kopiervorlage-Werkzeug per Tastatur-Kürzel zu aktivieren muss man Strg+F5 drücken.
Um einen Bereich aufzunehmen, zieht mit gedrückter linker Maustaste ein Rechteck auf, um den Bereich innerhalb der Markierung in die Kopiervorlage aufzunehmen. Diese Markierung repräsentiert die Größe des aufgenommenen Bereichs. Den aufgenommenen Bereich der Karte kann man überall auf demselben Level wieder Einfügen (man navigiert den markierten Bereich an die gewünschte Stelle und betätigt die Rechte Maustaste) oder alternativ für andere Zwecke Speichern.
Man kann auch die ganze Karte als Vorlage speichern.
Es ist natürlich möglich eine Sammlung von Kopiervorlagen zusammenstellen, um sie immer wieder nutzen zu können.
Kopiervorlage Dialog Fenster:
(TAB drücken um das Dialog-Fenster für das Kopiervorlage-Werkzeug ein- oder auszublenden)
Die Position des Kopiervorlage-Werkzeug-Dialog-Fensters lässt sich auf dem Bildschirm frei wählen.
Schaltflächen:
Texturen überschreiben Texturen werden beim Einfügen
überschrieben
Höhenlevel überschreiben Terrain-Höhe wird beim Einfügen
überschrieben
Objekte überschreiben Entitäten werden beim Einfügen
überschrieben
Gras überschreiben Gräser werden beim Einfügen
überschrieben
Additiv Die Höhen des aufgenommenen
Bereichs werden zu den
vorhandenen Höhen addiert
AdditivEx Die Höhen des aufgenommenen
Bereichs werden beibehalten und auf
der Durchschnitts-Höhe des
vorhandenen Terrains eingefügt.
Normal Die Höhen des aufgenommenen Bereichs bleiben bestehen
Rotation Der aufgenommen Bereich wird um den entsprechenden Winkel
gedreht eingefügt
Vorlage öffnen Über diese Schaltfläche kann man den Öffnen-Dialog starten
Vorlage speichern Über diese Schaltfläche kann man den Speichern-Dialog starten
Karte als Vorlage speichern Über diese Schaltfläche kann man den Öffnen-Dialog für eine ganze
Karte starten
Vorlage in die Karte einfügen Über diese Schaltfläche kann man den Speichern-Dialog für eine
ganze Karte starten

Confidential! for internal use only
Settlers 6 - S6_SEED_Handbuch.docHandbuch
31.10.2007 16:24 Page 39 of 40
5. Arbeitsabläufe 5.1. Phase I (Planung)
In Phase I geht es darum einen Überblick über die Inhalte und Visuellen Aspekte des Levels zu bekommen und diese auf Papier zu bringen, um eine gute Basis für alle restlichen Schritte zu haben.
Je besser durchdacht die Planung und das Design sind, desto weniger „Stress“ wird es in allen weiteren Arbeitsschritten geben. Änderungen lassen sich in dieser Phase noch am schnellsten umsetzen.
1. Ideen sammeln & Grobe Skizze erstellen 2. Detailliertes Layout entwerfen 3. Missions- und Quest-Design
5.2. Phase II (Basis Editierung / Blocking Version)
In Phase II geht es darum eine grobe, erste spielbare Version des Levels zu bekommen.
Hierbei ist es nicht wichtig, das jedes visuelle Detail ausgearbeitet wird, sondern ein Ergebnis zu haben, das man durch intensives Spielen testen kann. Diese Tests sind wichtig, um frühzeitig Design-Fehler erkennen zu können, diese Fehler beheben zu können und Abläufe und Funktionalität optimieren zu können.
4. Basis Einstellungen und Skript der Karte (Karten- und Script-Assistent) 5. Editierung der Terrain Höhen (Terrain Höhen Werkzeug) oder Import einer Höhenmap im
Experten-Modus (Experte > Lade Höhenmap) 6. Editierung der Territorien > Territorien-Spieler-ID, Territorien-Namen, Territorien-Kosten,
Territorien-Farben und Territorien-Flächen malen (Territorien Werkzeug) 7. Wassertextur malen und Wasserhöhe editieren; es ist wichtig jetzt schon die Tiefwasser-
Stellen von Seichtwasser-Stellen zu unterscheiden (Wasser Werkzeuge) 8. Mit blockenden Texturen sollten nun schon Bereiche der Map markiert werden, auf denen im
späteren Verlauf der Detail-Editierung Klippen-Module platziert werden sollen (Texturen Werkzeug)
9. Platzierung von Entitäten, die für einen Funktionalitäts-Test der Karte sehr wichtig sind (z.b. Start-Positions-Entitäten, NPC-Dörfer, NPC-Klöster, NPC-Städte, Banditen-Lager, Straßen, Mauern und Tore, Interaktive Objekte, Skript-Entitäten (Entität platzieren Werkzeug)
10. Platzierung von Rohstoffen und Ressourcen, die für einen Funktionalitäts-Test der Karte sehr wichtig sind (z.B. jagdbares Wild, Fische, Eisen- und Stein-Minen, Schafe und Kühe) (Entität platzieren Werkzeug)
11. Grobe Basis Editierung von Templates, um jetzt schon einen guten Eindruck davon zu bekommen, welche Terrain Typen an welchen Stellen des Levels vorhanden sein werden. Dieser Schritt umfasst auch das Editieren von Wäldern und Baum-Ressourcen mit Wald-Templates (Template Werkzeug)
12. Erstellung von Quests (Quest-Assistent und/oder Experte > Importiere Karten Skript)
5.3. Phase III (Gameplay-Test Teil 1)
Als Ergebnis der Phasen I und II haben wir nun eine spielbare Version des Levels, die in visueller Hinsicht natürlich nur grob ausgearbeitet ist, aber schon alle wichtigen funktionellen Elemente beinhaltet und somit bereit ist für die ersten Gameplay Tests.
Diese grobe, blocking Version des Levels kann perfekt dafür genutzt werden, um einerseits Funktionalität und Gameplay-Spaß zu testen, als auch die Funktionalität von Quest-Verknüpfungen und allgemeine logische Funktionalität zu überprüfen. Entfernungen auf der Karte, die der Spieler zu überwinden hat, können ebenfalls sehr leicht bereits in dieser Version des Levels überprüft werden. Basierend auf diesen Tests sollten nun auch noch Anpassungen am Balancing gemacht werden (Rohstoffe, KI-Einstellungen, usw.).

Confidential! for internal use only
Settlers 6 - S6_SEED_Handbuch.docHandbuch
31.10.2007 16:24 Page 40 of 40
Investiert nicht zu viel Zeit in visuelle Dinge zu diesem Zeitpunkt, haltet alles grob und schnell. Falls man bei diesen ersten Gameplay-Tests auf Probleme stößt, ist es noch sehr leicht auch größere Anpassungen und Verbesserungen am Design durchzuführen, solange alles noch in einem groben und schnell zu ändernden Status ist. Es macht mehr Sinn, erst nach diesen Gameplay-Tests Detail-Arbeit in das Level zu stecken, womit wir nun zur nächsten Phase kommen:
5.4. Phase IV (Detail Editierung / Finale Version)
In Phase IV geht es nun darum den groben Rahmen des Levels aus den vorhergehenden Schritten mit allen verfügbaren Details und viel Leben zu füllen. Größere Änderungen sind nun sehr zeitintensiv und sollten im Optimalfall schon in vorherigen Phasen abgefangen worden sein. Hierbei geht es nun wirklich in die Tiefe des Levels und es kommt auf Genauigkeit und jedes kleine Detail an.
13. Editierung von Klippen-Modulen (Entität platzieren Werkzeug) 14. Editierung von Territorien Details > Territorien Details malen und saubere Territorien-Grenzen
überprüfen, insbesondere unter Klippen-Modulen (Territorien Werkzeug) 15. Editierung von Template Details > Core, Transition and Border Templates; Vielfalt an
genutzten Templates erhöhen (Template Werkzeug) 16. Editierung von Terrain Texturen Details (Texturen Werkzeug) 17. Editierung von Entitäten / Doodad Details (Entität platzieren Werkzeug & Gruppen-
Werkzeug) 18. Editierung von Terrain Höhen Details > Modellierung der Terrain Höhe, basierend auf
Texturen und Entitäten; Glättung von Übergängen, zum Beispiel Tiefwasser > Seichtwasser > Küste (Terrain Höhen Werkzeug)
19. Editierung von Ambient Sound Entitäten (Entität platzieren Werkzeug) 20. Editierung von Ambient Tieren und Aggressiven Tieren (Entität platzieren Werkzeug) 21. Editierung von Wasser Details > Wassertexturen Vielfalt erhöhen, Wasserfluss Vektoren
ziehen, Wasserpflanzen, Wasserfall Effekte platzieren, Furten Effekte platzieren (Wasser Werkzeuge & Entität platzieren Werkzeug)
22. Editierung von allen übrigen visuellen Details > Platziere “Augenfänger”-Objekte an speziellen Orten, verbessere das Erscheinungsbild von wichtigen Orten wie Start Positionen, NPC-Städten, NPC-Dörfern, NPC-Klöstern, Banditen-Lagern, usw. (alle Werkzeuge)
5.5. Phase V (Gameplay-Test Teil 2)
Als Abschluss folgen noch finale Gameplay-Tests und eine Überprüfung des gesamten Levels auf visuelle Fehler, Schwachpunkte und allgemeine Bugs. Basierend auf diesen Tests können nun auch noch letzte Anpassungen am Balancing gemacht werden (Rohstoffe, KI-Einstellungen, usw.).
Als Ergebnis der Phasen I bis V haben wir nun ein visuell detailliertes, ausbalanciertes und auf Gameplay-Spaß getestetes Level, das nur darauf Wartet von den Spielern gespielt zu werden. Genießt es und viel Spaß beim Spielen ☺