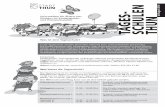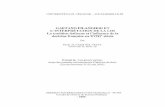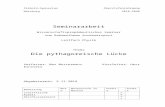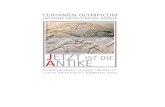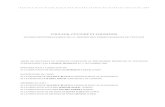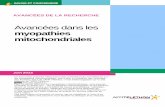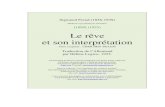Saisie inte net des données ag i oles et paiements die … · Quelle est la différence entre la...
Transcript of Saisie inte net des données ag i oles et paiements die … · Quelle est la différence entre la...
Département de l'économie, de l'énergie et du territoire
Service de l'agriculture
Office des paiements directs
Departement für Volkswirtschaft, Energie und Raumentwicklung
Dienststelle für Landwirtschaft
Amt für Direktzahlung
Saisie internet des données agricoles et paiements directs
Instructions d’utilisation
Version du 15 janvier 2017
TABLE DES MATIÈRES
1. Utilisateurs et processus ........................................................................................................................................................................................................... 1
1.1. Processus d'enregistrement et de validation successive selon l'utilisateur ..................................................................................................................... 1
1.2. Période d'ouverture de la plateforme internet ................................................................................................................................................................. 2
1.3. Utilisateurs ........................................................................................................................................................................................................................ 5
1.4. Boutons ............................................................................................................................................................................................................................. 6
1.5. Choix de l'exploitation ....................................................................................................................................................................................................... 7
2. Utilisateur Exploitant agricole (exploitation à l’année) ............................................................................................................................................................. 8
2.1. Menus principaux et sous menus ...................................................................................................................................................................................... 8
2.2. Indications générales ....................................................................................................................................................................................................... 10
2.2.1. Détail de l'exploitation ............................................................................................................................................................................................ 10
2.2.2. Composition ............................................................................................................................................................................................................ 12
2.2.3. Main d'œuvre .......................................................................................................................................................................................................... 13
2.2.4. Autres annonces ...................................................................................................................................................................................................... 14
2.2.5. Demande de contributions ...................................................................................................................................................................................... 15
2.2.6. Inscriptions pour l’année suivante (ce menu est disponible en aout lors de la saisie des inscriptions) ................................................................. 17
2.2.7. Données de l'exploitant ........................................................................................................................................................................................... 19
2.3. Surfaces ........................................................................................................................................................................................................................... 20
2.3.1. Surfaces exploitées .................................................................................................................................................................................................. 20
2.3.2. Liste des surfaces exploitées ................................................................................................................................................................................... 21
2.3.3. Détail de la surface exploitée .................................................................................................................................................................................. 23
2.3.4. Quelle est la différence entre la parcelle et les surfaces exploitées ? .................................................................................................................... 26
2.3.5. Spécificités de la surface exploitée - cultures fruitières ......................................................................................................................................... 27
2.3.6. Spécificités de la surface exploitée - surfaces de promotion de la biodiversité et réseau .................................................................................... 28
2.3.7. Comment changer de code culture sur une surface agricole existante ? ............................................................................................................... 29
2.3.8. Comment ajouter une nouvelle culture sur une parcelle existante ? ..................................................................................................................... 31
2.3.9. Comment changer de code culture fruitières sur une surface existante pour une autre culture fruitière? .......................................................... 33
2.3.10. Comment ajouter une nouvelle parcelle exploitée ? .............................................................................................................................................. 37
2.3.11. Comment supprimer une parcelle si vous ne l’exploitez plus ? .............................................................................................................................. 44
2.3.12. Comment dessiner une surface ............................................................................................................................................................................... 45
2.3.13. Comment annoncer des Surfaces de promotion de la biodiversité qualité 2 ? ...................................................................................................... 53
2.3.14. Efficience des ressources semis et épandage (ce menu est disponible en août lors de la saisie des données eff. ressources) ............................ 55
2.4. Recensement du bétail (hors bovins) .............................................................................................................................................................................. 61
2.4.1. Relevé des animaux ................................................................................................................................................................................................. 61
2.4.2. Inscription SST - SRPA ............................................................................................................................................................................................. 62
2.5. Contrôle et validation de l'exploitation ........................................................................................................................................................................... 63
2.5.1. Contrôle des erreurs de saisie ................................................................................................................................................................................. 63
2.5.2. Validation et transfert des données ........................................................................................................................................................................ 64
2.5.3. Impression des documents de validation ................................................................................................................................................................ 65
2.6. Documents de synthèse .................................................................................................................................................................................................. 66
2.6.1. Télécharger des documents de synthèse ................................................................................................................................................................ 66
2.6.2. Parcelles de l’exploitation ....................................................................................................................................................................................... 67
3. Utilisateur Exploitant agricole (exploitation d’estivage) ......................................................................................................................................................... 68
3.1. Menus principaux et sous menus .................................................................................................................................................................................... 68
3.2. Indications générales ....................................................................................................................................................................................................... 69
3.2.1. Détail de l'exploitation ............................................................................................................................................................................................ 69
3.2.2. Compositions ........................................................................................................................................................................................................... 71
3.2.3. Demande de contributions ...................................................................................................................................................................................... 72
3.2.4. Données de l’exploitant .......................................................................................................................................................................................... 73
3.3. Recensement du bétail .................................................................................................................................................................................................... 74
3.3.1. Relevé des animaux ................................................................................................................................................................................................. 74
3.4. Contrôle et validation de l’exploitation........................................................................................................................................................................... 76
3.4.1. Contrôles des erreurs de saisie ............................................................................................................................................................................... 76
3.4.2. Validation et transfert des données ........................................................................................................................................................................ 77
3.4.3. Impression du document de validation ................................................................................................................................................................... 78
4. Utilisateur Teneur de cadastre ................................................................................................................................................................................................ 79
5. Utilisateur Préposé agricole .................................................................................................................................................................................................... 83
5.1. Fenêtre principale et fonctionnalités .............................................................................................................................................................................. 83
5.1. Comment valider des surfaces ? ..................................................................................................................................................................................... 84
5.2. Comment valider des exploitations ? .............................................................................................................................................................................. 87
5.3. Documents de synthèse .................................................................................................................................................................................................. 90
1
1. Utilisateurs et processus
1.1. Processus d'enregistrement et de validation successive selon l'utilisateur
Enregistrement des données agricoles:
données générales,
demandes de contributions,
relevé des parcelles
recensement du bétail (SANS abeilles et poissons (formulaire papier).
Validation des nouvelles parcelles annoncées par les exploitants (exploitations à l’année):
Les parcelles qui n’ont jamais été annoncées aux paiements directs et/ou les parcelles sans mensuration officielle dans la base de données cantonales
Validation des données générales des exploitations situées dans la commune:
Exploitation à l'année (1), communauté d'exploitation (6), unité d'élevage non commerciale (15), exploitation non attribuée (99) et exploitation d’estivage (5)
contrôle et corrections des données générales et effectif du bétail
Validation des surfaces agricoles sises dans la commune du préposé
contrôle et corrections des surfaces annoncées par les exploitants
Validation finale contrôles et corrections des données.
1. Exploitant
2. Teneur de cadastre
3. Préposé agricole
Service de l'agriculture
2
1.2. Période d'ouverture de la plateforme internet
Quand? Qui? Quoi? 1. Exploitation à l’année 1e ouverture de saisie en ligne : 16 janvier – 17 février
Exploitants avec forme d’exploitation 1, 6, 15
Annonces
Indications générales
Relevé des surfaces
Recensement du bétail (sauf les bovins)
Demandes de contributions (sans les abeilles et les poissons)
2e ouverture de saisie en ligne : 17 avril – 30 avril
Exploitants avec forme d’exploitation 1, 6, 15 qui ont saisi les données sur internet en janvier-février
Modifications des données
Indications générales
Relevé des surfaces
Recensement du bétail (sans les bovins)
21 août – 5 septembre Exploitants avec forme d’exploitation 1, 6, 15
Inscription aux paiements directs et programmes spécifiques pour l’année suivante (2018)
PER et organismes de contrôle
SST/SRPA
Bio
Extenso
Efficience ressources
PLVH
21 août – 5 septembre Exploitants avec forme d’exploitation 1, 6, 15
Efficience ressources semis et épandage
3
Quand? Qui? Quoi? Efficience des ressources « techniques d'épandage diminuant les émissions» et « techniques culturales préservant le sol »
2. Exploitation d'estivage • 24 juillet – 4 août Exploitants avec forme d’exploitation
5 Demande de contributions d’estivage Recensement du bétail sans les bovins
3. Administration communale
16 janvier – 28 février
17 avril – 15 mai Après la validation des nouvelles parcelles par l’exploitant
Teneur de cadastre Nouvelles parcelles sises dans la commune du TC, déclarées par les exploitants avec saisie en ligne et uniquement parcelles sans mensuration officielle dans la base de données cantonales et ou qui n’ont jamais été déclarée aux paiements directs
16 janvier – 28 février
17 avril – 15 mai Après la validation du relevé des structures agricoles et du recensement du bétail par l’exploitant
Préposé agricole Exploitations situées dans la commune du préposé :
Indications générales
Demandes de contributions
Surfaces et nouvelles parcelles. Les surfaces hors commune ne sont pas modifiables mais visibles
Effectif du bétail Exploitations non situées dans la commune du préposé :
4
Quand? Qui? Quoi? Uniquement les surfaces et
nouvelles parcelles situées dans la commune du préposé
24 juillet – 18 août
Préposé agricole Exploitations d’estivage
Validation des exploitations
5
1.3. Utilisateurs
Itinéraire de navigation
dans l'application. Il vous
permet d'identifier dans
quel menu et sous-menu
vous vous trouvez
Menus utilisateurs:
Les rôles pour lesquels
vous avez été désignés
s'affichent dans les menus
en haut; celui qui est
sélectionné s'affiche en
rouge
Menus et sous-
menus
d'enregistrement des
données (cliquer
dessus)
6
1.4. Boutons
Autres symboles :
* : la donnée doit être saisie, champ obligatoire
Enregistrer
Supprimer (la donnée est
supprimée, vous ne pourrez
plus revenir en arrière)
Rechercher
Supprimer le filtre
sélectionné (en cours) Modifier
Annuler (la saisie en cours ne
sera pas enregistrée)
Ajouter (une surface
exploitée)
Télécharger document
7
1.5. Choix de l'exploitation
Zone de filtres
par critères
Sélectionnez une
exploitation
Statut de validation
de l'exploitation.
=validé
x = non validé
8
2. Utilisateur Exploitant agricole (exploitation à l’année)
2.1. Menus principaux et sous menus
Indications générales de l'exploitation
Composition de l'exploitation (membres de
l'exploitation
Main d'œuvre de l'exploitation
Autres annonces (production de sucre)
Demande de contributions
Inscription aux programmes de l’année
suivante (seulement disponible en août)
Données générales de l'exploitant
Déclaration des surfaces
Annoncer des nouvelles surfaces exploitées
Annoncer des nouvelles surfaces de promotion
de la biodiversité qualité II (SPB II)
Annoncer les surfaces pour les programmes
efficiences des ressources (seulement
disponible en août)
9
Recensement des animaux (hors bovins), SANS
les poissons et SANS les abeilles
Inscription pour les programmes 2017:
Systèmes de stabulation particulièrement
respectueux des animaux (SST) et Sorties
régulières en plein air (SRPA)
Validation des données agricoles enregistrées
(fin du processus). Après la validation, les
données ne peuvent plus être modifiées
Synthèse des données agricoles
Documents utiles à la planification de
l'exploitation ; à télécharger (format .pdf ou
Excel)
Consultation des parcelles de l’exploitation sur
une carte
10
2.2. Indications générales
2.2.1. Détail de l'exploitation
Les zones modifiables sont
en blanc et les non-
modifiables sont grisées
Pour localiser l’exploitation sur la carte,
veuillez cliquer sur « Instructions »
11
1. Cliquez sur le bouton « Placer
l’exploitation »
2. Sur la carte, cliquez à
l’endroit où se trouve votre
exploitation
3 . Cliquez sur
« enregistrer ». Après
l’enregistrement, les
coordonnées X/Y et
l’altitude de
l’exploitation sont mis à
jour automatiquement
12
2.2.2. Composition
Les membres de l'exploitation
sont indiqués
Vous pouvez annoncer
une modification de la
composition de
l'exploitation, en
cliquant sur "annoncer
une modification"; une
fenêtre s'ouvre dans
laquelle vous pouvez
écrire votre message et
l'envoyer à la personne
de contact du service de
l’agriculture attribuée à
votre exploitation
13
2.2.3. Main d'œuvre
Vous pouvez enregistrer la
main d'œuvre après avoir
cliqué sur les boutons
"modifier", puis "enregistrer"
N'oubliez pas d'indiquer
si les travaux sont
effectués par la main
d'œuvre propre à votre
exploitation
14
2.2.4. Autres annonces
Si vous vendez des produits
transformés, veuillez cocher la
case prévue à cet effet
15
2.2.5. Demande de contributions
Dans la 1e partie, vous devez
enregistrer vos demandes de
contributions pour les programmes
spécifiques (voir page suivante)
La 2e partie n'est pas modifiable; les
contributions sont versées selon les
données agricoles enregistrées dans
l'exploitation. Là, il ne faut rien faire.
16
Vous devez saisir vos
demandes de
contributions en cochant
les cases correspondantes
une à une, puis enregistrez
17
2.2.6. Inscriptions pour l’année suivante (ce menu est disponible en aout lors de la saisie des inscriptions)
Cliquez sur les titres ou
la flèche pour ouvrir ou
fermer "l'accordéon" qui
contient les données.
19
2.2.7. Données de l'exploitant
L'enregistrement
d'un numéro de
téléphone et votre
adresse email sont
obligatoires Vous pouvez annoncer une modification de l'adresse de
paiement en cliquant sur "Changer l'adresse de
paiement"; Un formulaire est alors téléchargé sur votre
ordinateur; vous devez l'imprimer, le remplir, le signer et
l'envoyer au Service de l'agriculture.
20
2.3. Surfaces
2.3.1. Surfaces exploitées
Zone de filtres par
critères;
vous pouvez filtrer la
liste ci-dessous en
saisissant un ou
plusieurs critères
Liste des parcelles
exploitées; cliquez
sur une surface
pour la modifier
Par exemple, vous pouvez filtrer par code
culture les surfaces de la liste ci-dessous
21
2.3.2. Liste des surfaces exploitées
La colonne Vérifiée est un
outil à votre disposition qui
vous permet d'indiquer si
vous avez déjà vérifié la
surface et ainsi de vous
repérer dans l'avancement
des enregistrements.
Ce critère peut également
être sélectionné pour filtrer
vos surfaces (zone de filtre)
La colonne Modifiée vous indique si vous avez modifié une
surface agricole depuis l'ouverture de la saisie en ligne. Ce
critère peut également être sélectionné pour filtrer vos surfaces
(zone de filtre).
=modifiée
x = non modifiée
En cliquant sur les titres, vous pouvez trier
par ordre croissant (flèche vers le haut) ou
décroissant (flèche vers le bas)
La colonne Carte vous indique quelles surfaces doivent être
dessinées dans le « plan ».
ce symbole indique que vous devez dessiner
la surface dans la partie Plan (voir chapitre… ).
= surface a été dessinée
= surface n’a pas encore été dessinée
S’il n’y a pas de symbole, la surface ne doit pas être dessinée
Ce critère peut également être sélectionné pour filtrer vos
surfaces (zone de filtre).
22
Bas de page de Surfaces exploitées
En cliquant sur
ces boutons, vous
pouvez choisir le
nombre
d'enregistrements
visibles par page
Indique à quelle page de la liste vous vous trouvez
Nombre total
d'enregistrements
23
2.3.3. Détail de la surface exploitée
Lorsque vous cliquez sur une surface de la liste, le détail de la surface exploitée apparait. C'est dans cette fenêtre que vous pouvez apporter les
modifications des données agricoles
Cliquez sur les titres ou
la flèche pour ouvrir ou
fermer "l'accordéon" qui
contient les données.
24
Liste des surfaces annoncées sur la
parcelle cadastrale par code culture.
Cliquez sur une surface de la liste
pour la modifier dans "Détail de la
surface exploitée" ci-dessous. Cette
surface apparait alors en bleu dans la
liste.
Le détail de la surface exploitée,
indiquée en bleu dans la liste ci-
dessus, apparait. En cliquant sur
"modifier" vous pouvez changer les
données agricoles.
Données de la parcelle cadastrale.
Données non modifiables (sauf la
surface totale si la parcelle n'est pas
mensurée)
25
La localisation de la parcelle est
disponible en cliquant sur le titre
"Plan". Si la parcelle n'a pas été
validée par la mensuration
officielle, elle ne peut pas être
localisée sur le plan. Pour dessiner
les surfaces, veuillez vous référer
au chapitre 2.3.13
26
2.3.4. Quelle est la différence entre la parcelle et les surfaces exploitées ?
La parcelle est une information
de la mensuration officielle ;
La surface exploitée est une
information de l’exploitation
agricole, enregistrée avec des
codes cultures ;
Dans cet exemple fictif, la
parcelle comprend 2 surfaces
exploitées avec 2 codes culture
différents
27
2.3.5. Spécificités de la surface exploitée - cultures fruitières
Les variétés de cultures fruitières
sont indiquées sous le "Détail de la
surface exploitée". Cette zone est
modifiable et peut contenir
plusieurs enregistrements pour une
même espèce (par exemple
plusieurs variétés)
28
2.3.6. Spécificités de la surface exploitée - surfaces de promotion de la biodiversité et réseau
Cette zone figure à titre indicatif et
n'est pas modifiable. Elle donne des
indications sur la biodiversité qualité 1
et 2, sur les réseaux agro-écologique
ou la présence d'inventaire
d'importance fédérale La localisation de la parcelle est
disponible en cliquant sur le titre
"Plan".
29
2.3.7. Comment changer de code culture sur une surface agricole existante ?
(les exemples ci-dessous sont fictifs)
1. Sélectionnez la surface dont
vous voulez modifier le code
culture. Cette surface apparait
alors en bleu dans la liste.
2. Cliquez sur "modifier"
31
2.3.8. Comment ajouter une nouvelle culture sur une parcelle existante ?
1. Cliquez sur le bouton "ajouter une surface
exploitée"
32
2. Remplissez les données de la nouvelle
surface.
Attention: le total des surfaces exploitées
ne doit pas dépasser la surface totale de la
parcelle.
3. Cliquez sur "enregistrer"
33
2.3.9. Comment changer de code culture fruitières sur une surface existante pour une autre culture fruitière?
Dans l’exemple ci-dessous, changer la culture fruitière avec pommes pour des abricots
1. Sélectionnez la surface dont le code
culture sera modifié
2. Cliquez sur "Supprimer" pour supprimer la
variété existante
3. Cliquez sur "modifier"
34
4. Remplissez les données de la nouvelle
surface.
Attention: le total des surfaces exploitées
ne doit pas dépasser la surface totale de
la parcelle.
5. Cliquez sur "enregistrer"
35
6. Sélectionnez la nouvelle
variété dans le menu déroulant
et cliquez sur "Ajouter une
nouvelle variété"
37
2.3.10. Comment ajouter une nouvelle parcelle exploitée ?
1. Cliquez dans
le sous menu:
"Ajouter une
nouvelle
parcelle
exploitée"
2. Saisissez des
critères de
recherche de la
parcelle
cadastrale
3. Cliquez sur "rechercher"
Variante A: la parcelle existe dans
la base de données agricoles
Variante B: La parcelle n'existe pas dans la
base de données agricoles, il faut la créer
4.
38
1. Sélectionnez la
parcelle en
cliquant dessus
Variante A: la parcelle existe
dans la base de données agricoles
Dans certaines communes
fusionnées vous devez
également ajouter le nom du
secteur (ancienne commune)
40
1. Cliquez sur le bouton "saisir une
nouvelle parcelle"
Variante B: La parcelle n'existe pas dans
la base de données agricoles, il faut la créer
41
2. Saisissez les données
du propriétaire de la
parcelle. Seuls les
champs avec l'astérisque
rouge sont obligatoires
3. Cliquez sur enregistrer
44
2.3.11. Comment supprimer une parcelle si vous ne l’exploitez plus ?
Lorsque vous n’exploitez plus
une parcelle, vous devez
supprimer toutes les surfaces
exploitées en cliquant sur
"supprimer une surface
exploitée" ; attention : la
donnée est supprimée, vous
ne pourrez plus revenir en
arrière. En cas d’erreur, il
faudra recréer la parcelle et
les surfaces exploitées selon
la description au point 2.3.10
45
2.3.12. Comment dessiner une surface
Zoom avant et arrière
Retour à la parcelle
sélectionnée
Utiliser les cartes
nationales
Outils de dessin des surfaces
Des données géographiques supplémentaires
peuvent être affichées, par ex : la zone agricole.
Veuillez cocher la case prévue à cet effet
46
Dans la liste des surfaces de
la parcelle, sélectionnez la
surface que vous voulez
dessiner. Cette surface
apparait alors en bleu dans
la liste.
Cliquez sur le titre Plan, la carte
s’affiche
En cliquant « ouvrir la carte plein écran », vous avez la
possibilité d’afficher la carte sur la totalité de l’écran
Les surfaces en vert ou en gris
ne font pas parties de la SAU
(forêt, bâtiments, routes, etc.).
La surface cultivable est
indiquée avec un bord orange
47
1. Cliquer sur le bouton « Dessiner»
(ou "Modifier un dessin" si déjà
existant)
2. Dessiner le pourtour de votre
surface en cliquant successivement les
points limites de la surface et sans faire
de croisement entre vos lignes
4. Cliquer sur le bouton "Enregistrer" ou sur
le bouton "Supprimer" figurant sur la carte
pour recommencer votre dessin.
Il n’est pas nécessaire de suivre exactement le
pourtour de la parcelle. En effet, si vous
dessinez à l’extérieur de celle-ci, la ligne
viendra automatiquement sur les bords de la
parcelle ou sur les bords des surfaces non-
productives ou en forêt.
Clique !
Clique !
Clique !
Clique !
Clique !
Clique !
Clique
Clique !
3. Pour terminer le pourtour de votre surface,
veuillez cliquer 2x rapidement
48
Après l’enregistrement de la surface, les limites de la
surface s’adaptent automatiquement aux limites de
la parcelle ou aux bords des surfaces non productives
et foret
49
Dans la liste des surfaces de la
parcelle, la première surface est
indiquée avec un
Vous pouvez sélectionnez la 2e
surface à dessiner. Vous
procéder de la même manière
que pour la première surface
50
Pour cette 2e surface, il n’est pas nécessaire de
suivre exactement le pourtour de la première
surface ; en effet, si vous dessinez à l’intérieur
de celle-ci, la limite s’adaptera
automatiquement aux bords de la 1e surface
51
Deux surfaces ont été dessinées ;
celle qui est sélectionnée dans la
liste des surfaces de la parcelle
apparait sur la carte avec un bord
rouge
52
Lorsqu’une culture se trouve à l’intérieur d’une autre
culture : il faut la dessiner en premier, puis dessiner la
seconde
53
2.3.13. Comment annoncer des Surfaces de promotion de la biodiversité qualité 2 ?
Cliquez le sous-menu
"Annoncer des SPB II"
Pour annoncer les surfaces
au contrôle SPB II, cliquez
dans les cases
correspondantes, puis
enregistrez
Zone de filtres par critères
54
3. Si certaines surfaces
n'ont pas de localisation
précise, un message
apparait. Il précise que
vous devrez imprimer la
liste de ces surfaces et la
renvoyer au service de
l'agriculture avec des
plans de localisation.
Cette liste devra être
imprimée lors de la
validation finale de la
saisie internet
55
2.3.14. Efficience des ressources semis et épandage (ce menu est disponible en août lors de la saisie des données eff. ressources)
Zone de filtres par
critères;
vous pouvez filtrer la
liste ci-dessous en
saisissant un ou
plusieurs critères
Liste des surfaces
déclarées ; seules
les cultures
autorisées pour ces
programmes y sont
indiquées.
Par exemple, vous pouvez filtrer par
code culture les surfaces de la liste ci-
dessous
Pour enregistrer des
données, cliquez sur le
bouton « Détail ».
Lorsque des données ne
peuvent pas être
enregistrées, ce bouton
apparait en grisé.
Lorsque des données ont
déjà été enregistrées, ce
bouton apparait en vert.
56
Pour Efficience ressources « semis », il faut
enregistrer la date de préparation du sol, la
surface semée, la technique de semis et indiquer si
des herbicide ont été utilisés (coché = utilisation
d’herbicide). Puis cliquez sur « enregistrer »
57
Pour Efficience ressources
« épandage », il faut enregistrer la
date d’épandage, la surface
d’épandage, la technique
d’épandage. Puis cliquez sur le
bouton + « ajouter un épandage ».
Vous pouvez enregistrer au
maximum 4 épandages par surface
et année.
58
Pour valider vos données efficience des
ressources, veuillez cliquer sur le menu
« validation de l’exploitation », puis sur le
bouton « valider et transférer »
Vous ne pourrez plus modifier vos données
efficience des ressources sur internet
Sélectionnez le document de
validation de « Efficience des
ressources (semis et épandage) »
59
Vous devez obligatoirement télécharger et imprimer le
document qui s’affiche sous « Documents signées à renvoyer
au Service de l’agriculture ». Il faut le signer et le renvoyer
pas la poste au Service de l'agriculture
60
Dans le menu « document de
synthèse » vous pouvez télécharger la
liste des parcelles annoncées pour
l’efficience des ressources en cliquant
sur le titre.
61
2.4. Recensement du bétail (hors bovins)
2.4.1. Relevé des animaux
Cliquez sur les catégories
d'animaux pour ouvrir
l'accordéon
Cliquez le sous-menu "Relevé des
animaux"
Saisissez les données du
bétail puis "enregistrer"
62
2.4.2. Inscription SST - SRPA
1. Cliquez le sous-menu
"Inscription SST et SRPA"
3. Saisissez les données SST et SRPA puis
"enregistrer"
2. Cliquez sur les
catégories d'animaux
pour ouvrir l'accordéon
63
2.5. Contrôle et validation de l'exploitation
2.5.1. Contrôle des erreurs de saisie
Cliquez le sous-menu
"Valider"
Si des erreurs ont été
saisies, vous devez
préalablement les
corriger ; cliquez sur le
message et corriger les
erreurs
64
2.5.2. Validation et transfert des données
Si aucune erreur de saisie n'a été constatée, vous
pouvez valider les données agricoles en cliquant
sur le bouton "valider et transférer";
Vous ne pourrez plus modifier vos données sur
internet, celles-ci seront transférées pour contrôle
aux administrations communales
Avant de valider les
données de votre
exploitation, vous pouvez
effectuer une dernière
vérification en cliquant sur
le bouton document. Le
document de validation
contenant une synthèse
de vos données agricole
s’affiche.
65
2.5.3. Impression des documents de validation
Vous devez imprimer les documents qui
s'affichent sous "Documents". Il faut
télécharger sur votre ordinateur tous les
documents indiqués (une ligne par
document);
Vous devez obligatoirement tous les
imprimer, les compléter, les signer et
les renvoyer pas la poste au Service de
l'agriculture
Dans le menu "choix de l'exploitation",
votre exploitation apparait désormais
avec le statut: =validé
66
2.6. Documents de synthèse
2.6.1. Télécharger des documents de synthèse
En cliquant sur chaque
document, vous
pourrez les télécharger
sur votre ordinateur.
Ces documents sont
disponibles au format
Excel ou pdf
Ils vous sont fournis à
titre indicatif et
peuvent être utiles pour
la planification de votre
exploitation.
Cliquez le sous-
menu "Documents
de l'exploitation"
67
2.6.2. Parcelles de l’exploitation
Sous ce menu, vous pouvez consulter les parcelles annoncées aux paiements directs; les parcelles qui n'ont pas de lien avec la mensuration dans notre base
de données cantonales n'y figurent pas.
68
3. Utilisateur Exploitant agricole (exploitation d’estivage)
3.1. Menus principaux et sous menus
Indications générales de l'exploitation
Composition de l'exploitation (membres de
l'exploitation
Demande de contributions
Données générales de l'exploitant
Recensement des animaux (hors bovins)
Validation des données agricoles enregistrées (fin du
processus). Après la validation, les données ne
peuvent plus être modifiées
Contacter le Service de l’agriculture par email
69
3.2. Indications générales
3.2.1. Détail de l'exploitation
Les zones modifiables
sont en blanc et les non-
modifiables sont grisées
Pour localiser l'exploitation
avec les coordonnées, cliquez
sur Swiss Grid
70
1. Déplacez le pointeur rouge sur
votre bâtiment principal de
l’exploitation, en vous aidant de
l’outil de recherche Adresse, Lieu,
Région
2. Copiez les
coordonnées dans
l'application
paiements directs
3. Copiez
l'altitude
71
3.2.2. Compositions
Les membres de l'exploitation
sont indiqués
Vous pouvez annoncer
une modification de la
composition de
l'exploitation, en
cliquant sur "annoncer
une modification"; une
fenêtre s'ouvre dans
laquelle vous pouvez
écrire votre message et
l'envoyer à la personne
de contact du service de
l’agriculture attribuée à
votre exploitation
l'agriculture
72
3.2.3. Demande de contributions
Vous devez saisir vos
demandes de
contributions en cochant
les cases correspondantes
une à une, puis enregistrez
73
3.2.4. Données de l’exploitant
L'enregistrement
d'un numéro de
téléphone et votre
adresse email sont
obligatoires Vous pouvez annoncer une modification de l'adresse de
paiements en cliquant sur "Changer l'adresse de paiement";
Un formulaire est alors téléchargé sur votre ordinateur;
vous devez l'imprimer, le remplir,
le signer et l'envoyer au Service de l'agriculture.
74
3.3. Recensement du bétail
3.3.1. Relevé des animaux
2. Cliquez sur les
catégories d'animaux
pour ouvrir l'accordéon
1. Cliquez le sous-menu "Relevé
des animaux"
3. Cliquez sur le
bouton « modifier »
76
3.4. Contrôle et validation de l’exploitation
3.4.1. Contrôles des erreurs de saisie
Cliquez le sous-menu
"Validation de
l'exploitation"
Si des erreurs ont été
saisies, vous devez
préalablement les
corriger ; cliquez sur le
message et corrigez les
erreurs
77
3.4.2. Validation et transfert des données
Si aucune erreur de saisie n'a été constatée,
vous pouvez valider les données agricoles en
cliquant sur le bouton "valider et transférer";
Vous ne pourrez plus modifier vos données sur
internet, celles-ci seront transférées pour
contrôle à l’administration de la commune de
votre alpage.
78
3.4.3. Impression du document de validation
Vous devez obligatoirement télécharger et
imprimer le document qui s’affiche sous
"Contributions d’estivage 2016". Veuillez le
signer et le renvoyer par la poste au Service de
l'agriculture
Dans le menu "choix de l'exploitation", votre
exploitation apparait désormais avec le statut:
=validé
79
4. Utilisateur Teneur de cadastre Rôles des teneurs de cadastre : Validation des nouvelles parcelles annoncées par les exploitants, c’est-à-dire les parcelles qui n’ont jamais été annoncées
aux paiements directs et/ou les parcelles sans mensuration officielle dans la base de données cantonales
Zone de filtres par critères. Vous
pouvez saisir un ou plusieurs
critères
Menus utilisateurs:
Les rôles pour lesquels vous avez été désigné
s'affichent dans les menus en haut; celui qui est
sélectionné s'affiche en rouge
Sélectionnez les
parcelles à traiter en
cliquant dans la case à
cocher puis cliquez sur
les boutons : valider la
sélection ou non valider
la sélection.
Cette colonne vous indique
si vous avez déjà traité une
parcelle, c’est-à-dire si vous
l’avez déjà validée ou non
depuis l'ouverture de la
saisie en ligne. Ce critère
peut également être
sélectionné pour filtrer vos
surfaces (zone de filtre).
=validé
x = non validé
= à traiter
80
Par exemple, si vous voulez voir, dans la liste des parcelles,
uniquement celles que vous avez validées, cliquez sur
=validé dans le filtre.
Si vous voulez voir toutes les parcelles, cliquez sur « tout »
dans le filtre
81
Le statut d’une parcelle
peut être changé aussi
longtemps que cette
parcelle n’a pas été
modifiée par le préposé
agricole. Dans ce dernier
cas, la ligne apparait en
grisé et n’est plus
modifiable.
82
En cliquant sur une parcelle, vous pouvez modifier les
données cadastrales. Les zones modifiables sont en blanc
et les zones non modifiables sont grisées. Lorsque vous
avez terminé la saisie, cliquez sur enregistrer
83
5. Utilisateur Préposé agricole
5.1. Fenêtre principale et fonctionnalités
Menus principaux ; en cliquant
sur les menus vous accédez :
1. aux surfaces à valider dans
votre commune.
2. aux exploitations à valider
dans votre commune.
3. aux documents de
l’exploitation agricole à
télécharger sur votre ordinateur
(liste du bétail et liste des
parcelles, liste des modifications
de surfaces)
Menus utilisateurs:
Les rôles pour lesquels vous avez été désignés
s'affichent dans les menus en haut; celui qui est
sélectionné s'affiche en rouge
Zone de filtres par
critères;
vous pouvez filtrer la
liste ci-dessous en
saisissant un ou
plusieurs critères
Liste des parcelles
exploitées ou des
exploitations; cliquez
sur la ligne pour la
modifier
Boutons de validations
Boutons de statut
84
5.1. Comment valider des surfaces ?
Dans la zone de filtres, les fonctionnalités
suivantes sont disponibles :
Statut de modification AG
(agriculteur) vous permet de filtrer les
surfaces qui ont été modifiées par les
exploitants (surface déjà annoncée l’année
précédente)
Nouvelles parcelles vous permet de filtrer
les nouvelles parcelles annoncées par les
exploitants (nouvelles parcelles /
exploitation)
Statut PA (préposé agricole) vous permet
de filtrer les surfaces que vous devez
encore traiter (valider ou non valider).
Par défaut, le filtre sélectionne les surfaces
qui ont été modifiées par l’exploitant et qui
sont à traiter par vous- même.
85
Boutons de validation
Un indique qu’une
modification a été enregistrée par
l’exploitant ; en passant le curseur
dessus, la donnée avant
modification apparaitra
En cliquant sur les titres, vous pouvez trier
par ordre croissant (flèche vers le haut) ou
décroissant (flèche vers le bas)
Statut AG indique si l’exploitant a modifié
une surface agricole cette année. Ce critère
peut également être sélectionné pour
filtrer vos surfaces (zone de filtre).
=modifiée
x = non modifiée
Statut TC indique le statut de validation par
le teneur de cadastre
=validé
x = non validée
= à traiter
Statut PA indique si vous avez déjà traité
une surface, c’est-à-dire si vous l’avez déjà
validée ou non depuis l'ouverture de la
saisie en ligne. Ce critère peut également
être sélectionné pour filtrer vos surfaces
(zone de filtre).
=validé
x = non validée
= à traiter
Nouvelle parcelle indique si l’exploitant a
annoncé une nouvelle parcelle. Ce critère
peut également être sélectionné pour
filtrer vos surfaces (zone de filtre).
= nouvelle parcelle
x = déjà existante
86
Les erreurs de surfaces exploitées
apparaissent en rouge, vous pouvez
les corriger en cliquant sur la
surface puis en apportant les
modifications comme décrites sous
le chapitre 2.3
Sélectionnez les
parcelles à traiter en
cliquant dans la case à
cocher puis cliquez sur
les boutons : valider la
sélection ou non valider
la sélection.
87
5.2. Comment valider des exploitations ?
Zone de filtres par critères. Vous
pouvez saisir un ou plusieurs
critères Par défaut, le filtre sélectionne les
exploitations qui sont à traiter par
vous-même.
Statut PC indique si vous avez
déjà traité les exploitations,
c’est-à-dire si vous les avez déjà
validées ou non depuis
l'ouverture de la saisie en ligne.
Ce critère peut également être
sélectionné pour filtrer vos
surfaces (zone de filtre).
=validé
x = non validée
= à traiter
Sélectionnez les
exploitations à traiter en
cliquant dans la case à
cocher puis cliquez sur
les boutons : valider la
sélection ou non valider
la sélection.
88
En cliquant sur les titres, vous
pouvez trier par ordre croissant
(flèche vers le haut) ou
décroissant (flèche vers le bas)
Ce signe vous indique que vous
avez validé l’exploitation ; les
autres exploitations doivent
encore être traitées. Le statut des
exploitations peut être modifié
jusqu’à la fin de la période de
saisie.
En cliquant sur une exploitation,
vous accédez à la fenêtre de
modifications décrites aux
chapitres 2.2 et 2.4 (voir page
suivante)
89
En tant que préposé agricole vous
avez la possibilité d’effectuer de
nombreuses modifications sur les
indications générales et le
recensement du bétail. Les
fonctionnalités complètes de ces
menus sont décrites aux points 2.2
et 2.4 de ce manuel
90
5.3. Documents de synthèse
En cliquant sur chaque
document, vous pourrez
les télécharger sur votre
ordinateur. Ces
documents sont
disponibles au format
excel ou pdf
Cliquez le sous-
menu
"Documents de
synthèse"
91
1 Liste de contrôle des surfaces exploitées de la commune en 2016 (pdf):
Correspond à la liste des surfaces exploitées distribuées chaque année pour les contrôles annuels jusqu’en août.
2 Liste des surfaces exploitées de la commune en 2016 (Excel) :
Inventaire de toutes les surfaces exploitées de votre commune, état fin 2016. Jusqu’en 2016, cette liste Excel vous était transmise en début d’année par
email.
3 Liste des surfaces exploitées de la commune en 2017 (Excel):
Inventaire de toutes les surfaces exploitées, modifiées sur internet ou sur papier, de votre commune en 2016. Attention : Cette liste, actualisée en
permanence, tient compte, en temps réel, des enregistrements effectués sur internet par les agriculteurs. Cette liste contient également les surfaces qui ne
sont pas modifiées sur internet (modifications sur papier) ; pour cette raison, cette liste contient des doublons de surfaces exploitées sur certaines
parcelles ;
4 Recensement des animaux, nombre de têtes au 1e janvier 2017 (uniquement avec saisie en ligne, sans les bovins) (Excel):
Cette liste contient le nombre de têtes de bétail au 1e janvier, uniquement les enregistrements saisis par internet. Si aucun enregistrement n’a été
effectué par les exploitants de votre commune, cette liste est vide.
5 : Recensement des animaux, effectif moyen de l’année précédente, annoncé en 2017 (uniquement avec saisie en ligne, sans les bovins) (Excel)
Cette liste contient l’effectif moyen de l’année 2016, uniquement les enregistrements saisis par internet. Si aucun enregistrement n’a été effectué par les
exploitants de votre commune, cette liste est vide.
6 : Liste de comparaison 2017 avec l'année précédente (Excel)
Cette liste contient les données de surface de l’année en cours et de l’année précédente. Les modifications de code culture ou de surface exploitée sont
signalées en rouge