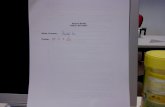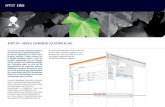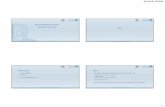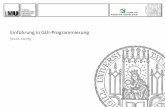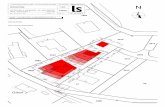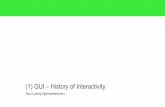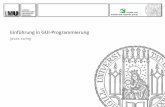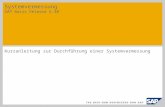SAP-GUI 6.40 und Drucker für SAP R/3 - Krautheim€¦ · Installationsanleitung SAP-GUI 6.40 2...
Transcript of SAP-GUI 6.40 und Drucker für SAP R/3 - Krautheim€¦ · Installationsanleitung SAP-GUI 6.40 2...

Installationsanleitung SAP-GUI 6.40
EDS/ISKS Seite 1 von 36
Installationsanleitung
SAP-GUI 6.40 und Drucker für SAP R/3

Installationsanleitung SAP-GUI 6.40
EDS/ISKS Seite 2 von 36
Inhaltsverzeichnis
1 Allgemeines _____________________________________________________________ 4
1.1 Plattformen __________________________________________________________ 4
2 Vorbereitung SAP Front End Installation ____________________________________ 5
2.1 DNS Konfiguration ____________________________________________________ 5
2.2 Ordner SAPSERVER auf Installationsserver einrichten _______________________ 5
2.3 Freigabe und Berechtigungen festlegen ____________________________________ 6
2.4 Einrichten eines SAP-Dienstekonto für den Distributionsdienst _________________ 8
3 Administrative Installation auf dem Server ___________________________________ 9
3.1 Einrichten eines Installationsservers ______________________________________ 9
3.2 Einrichten der Installationspakete (optional) _______________________________ 14
4 Installation SAP Frontend am Client _______________________________________ 15
4.1 Lokale Installation von CD _____________________________________________ 15 4.1.1 SAP-Frontend Komponenten hinzufügen ______________________________ 18
4.2 Serverabhängige Installation auf der Workstation ___________________________ 20 4.2.1 Manuelle Installation am Client _____________________________________ 20 4.2.2 SAP Frontend mit dem Logon-Script installieren________________________ 23
4.3 SAP Server-Upgrade SAP-GUI 6.20 auf 6.40_______________________________ 24 4.3.1 Ausführen von SapSweep __________________________________________ 24
4.4 Einrichten des SAPLogon ______________________________________________ 26 4.4.1 Generieren SAPLOGON.INI über einen Browser_______________________ 26
4.5 SAP Front End starten ________________________________________________ 28
5 Verwendung von Druckern im SAP Frontend________________________________ 29
5.1 Lokaler Drucker _____________________________________________________ 29
5.2 SAPLPD starten _____________________________________________________ 29 5.2.1 Lokale Installation________________________________________________ 29 5.2.2 Serverbasierende Installation _______________________________________ 29
5.3 Netzwerkdrucker _____________________________________________________ 30

Installationsanleitung SAP-GUI 6.40
EDS/ISKS Seite 3 von 36
6 Einspielen von Patches ___________________________________________________ 31
6.1 Wo finde ich neue Patches _____________________________________________ 31
6.2 Patch lokal am Client installieren________________________________________ 32
6.3 Patch auf Installationsserver installieren __________________________________ 33 6.3.1 Patch vom Installationsserver auf die Clients verteilen ___________________ 35
7 Probleme ______________________________________________________________ 36

Installationsanleitung SAP-GUI 6.40
EDS/ISKS Seite 4 von 36
1 Allgemeines
1.1 Plattformen Die SAP GUI for Windows kann installiert werden auf
• Windows 2000 • Windows XP • Windows 2000/2003 Server
Auf dem Server werden 800 MB freier Festplattenspeicher benötigt. Die in der Anleitung enthaltenen Screenshots sind unter Windows 2000 Professional bzw. Server erstellt. Abweichungen zu anderen Betriebssystemen sind nur in der Darstellung gegeben, Inhaltlich ist die Installation bei allen Windows Betriebssystemen identisch.

Installationsanleitung SAP-GUI 6.40
2 Vorbereitung SAP Front End Installation
2.1 DNS Konfiguration An den Clients im lokalen Netz des Kunden sind folgende DNS-Server einzutragen: Primär: "Der lokale DNS-Server des Kunden" i.d.R der Domain Controller Sekundär: 10.150.1.56 Mit dem sekundären DNS-Eintrag ist sichergestellt, dass der Client auch bei einem Ausfall des DC zumindest bei lokaler Installation mit der SAP Front End weiterarbeiten kann.
2.2 Ordner SAPSERVER auf Installationsserver einrichten Legen Sie einen Ordner für die Installation an und vergeben Sie die Freigabe und die Zugriffsberechtigungen für die Administratoren und Benutzer.
Windows Explorer öffnen Datei Neu Ordner Benennen Sie den Ordner <SAPSERVER>
EDS/ISKS Seite 5 von 36

Installationsanleitung SAP-GUI 6.40
2.3 Freigabe und Berechtigungen festlegen Klicken Sie mit der rechten Maustaste auf den Ordner <SAPSERVER>
Freigabe auswählen.
Markieren Sie Diesen Ordner freigeben Freigabenname: <Sapserver> Drücken Sie den Button Berechtigungen
EDS/ISKS Seite 6 von 36

Installationsanleitung SAP-GUI 6.40
Drücken Sie den Button Hinzufügen Fügen Sie die Berechtigungsgruppen Domänen-Admins und Domänen Benutzer hinzu Domänen-Admins erhalten Vollzugriff Domänen-Benutzer erhalten Leserechte. Drücken Sie den Button OK Die Sicherheitseinstellungen können auf ’Jeder’ belassen werden.
EDS/ISKS Seite 7 von 36

Installationsanleitung SAP-GUI 6.40
2.4 Einrichten eines SAP-Dienstekonto für den Distributionsdienst Um eine Clientinstallation per Script ausführen zu können wird für WinNT, Win2000 und WinXP ein Dienstekonto mit Administrationsrechten (Enterpriseadministrator ist nicht notwendig) benötigt. Dieses Konto richten Sie in Win2000 Server im ActiveDirectory, wie in den folgenden Bildern dargestellt, ein. Hierbei sollte darauf geachtet werden, dass der Benutzer nicht dem allgemeinen Passwortwechsel unterliegt.
EDS/ISKS Seite 8 von 36

Installationsanleitung SAP-GUI 6.40
3 Administrative Installation auf dem Server
3.1 Einrichten eines Installationsservers CD (Software R/3 System) einlegen und die Installationsroutine über admsetup.exe starten.
Pfad: [CD-ROM] \ GUI \ Windows \ Win32 \ Setup \ ADMSETUP.EXE Es erscheint nun folgende Bildfolge:
Weiter
EDS/ISKS Seite 9 von 36

Installationsanleitung SAP-GUI 6.40
Sie werden nun aufgefordert, ein Zielverzeichnis zu wählen. Geben Sie als Ziel den zuvor freigegebenen Ordner <SAPSERVER> an. Weiter
Nun kann die Installation eingeleitet werden Installieren Wichtig ist, dass der Domänen-Administrator auf das Verzeichnis <SAPSERVER> einen Vollzugriff erhält. Die lokalen Anwender benötigen keinen Schreibzugriff auf das Verzeichnis <SAPSERVER> müssen jedoch eine Lesefreigabe haben.
EDS/ISKS Seite 10 von 36

Installationsanleitung SAP-GUI 6.40 Nach der Installation der Dateien wird der Distributionsdienst (früher Netinstallservice) eingerichtet. Hierzu wird das SAP Dienstekonto benötigt (siehe Kap. 2.4 Seite 8)
Der Dienst muss nicht zwingend auf dem Server eingerichtet werden, auf dem sich das Administrative Setup befindet. Dies wird allerdings von unserer Seite empfohlen.
EDS/ISKS Seite 11 von 36

Installationsanleitung SAP-GUI 6.40 Zum Einrichten des Dienstes verwenden Sie das SAP Dienstekonto.
EDS/ISKS Seite 12 von 36

Installationsanleitung SAP-GUI 6.40
EDS/ISKS Seite 13 von 36

Installationsanleitung SAP-GUI 6.40
3.2 Einrichten der Installationspakete (optional) Hierzu starten Sie das Programm SAPAdmin über Start Programme SAP Installations Server SAPAdmin. Hier können Sie die Einstellungen für die SAP GUI Clientinstallation anpassen.
Nach der Änderung muss diese gespeichert werden. Speichern Beenden Hinweis: Angabe eines abweichenden, individuellen Arbeitsverzeichnisses über Parameteranpassung Paketinstallation möglich.
EDS/ISKS Seite 14 von 36

Installationsanleitung SAP-GUI 6.40
4 Installation SAP Frontend am Client
Sie haben folgende Möglichkeiten den SAP Frontend-Client zu installieren. - lokale Installation von CD auf dem Client (Kap. 4.1) - Serverbasierende Installation unter allen Windows Betriebssystemen (Kap. 4.2)
4.1 Lokale Installation von CD
Sie benötigen lokale Administratorrechte unter Windows 2000 oder Windows XP. Vor der Installation des SAP Frontend muss sichergestellt sein, dass sich der Internet Explorer 5.0 oder höher auf dem System befindet. Installation des SAP Frontend starten
CD (Software R/3 System) einlegen und das Setup starten Pfad: [CD-ROM] \ GUI \ Windows \ Win32 \ SETUP.exe
EDS/ISKS Seite 15 von 36

Installationsanleitung SAP-GUI 6.40
Weiter
Geben Sie den Zielordner für die Programmdateien an
<Laufwerk>:\Programme\SAP\FrontEnd Wählen Sie Weiter
EDS/ISKS Seite 16 von 36

Installationsanleitung SAP-GUI 6.40 Der Setup-Assistent zeigt einen Hierarchiebaum mit den Komponenten und Komponentengruppen an, die Sie auswählen können.
Markieren Sie die Komponentengruppe die Sie installieren wollen. Grundsätzlich genügt es, die Komponentengruppe SAP GUI zu installieren.
Komponentegruppe SAP GUI auswählen Wählen Sie Weiter
Installieren
EDS/ISKS Seite 17 von 36

Installationsanleitung SAP-GUI 6.40 Der Installationsvorgang beginnt
ählen Sie nach dem Installationskopiervorgang
Fertig stellen
ie lokale SAP Frontend Installation ist damit abgeschlossen.
4.1.1 SAP-Frontend Komponenten hinzufügen
ponenten hinzufügen oder entfernen.
ehen Sie in die Windows -Systemsteuerung und wählen Software.
W D
Sie können nach der Installation SAP Frontendkom G
arkieren Sie in der Liste SAP Frontend End und wählen Sie Ändern M
EDS/ISKS Seite 18 von 36

Installationsanleitung SAP-GUI 6.40 Sie sehen den Konfigurationsassistenten und markieren
SAP Front End Komponenten im Komponentenauswahl-Dialog hinzufügen oder
ählen Sie Fertig stellen
ie erhalten den SAP Front End Konfigurationsassistenten und können Komponenten
Weiter und danach fertig stellen
entfernen W Shinzufügen oder löschen. Treffen Sie ihre Auswahl und wählen
EDS/ISKS Seite 19 von 36

Installationsanleitung SAP-GUI 6.40
4.2 Serverabhängige Installation auf der Workstation Um die Serverbasierende Installation ausführen zu können, sollte ein Installationsserver eingerichtet sein. Die SAP Frontend Installation kann am Client nur vom Administrator oder von einem User, welcher lokale Admin-Rechte hat, eingerichtet werden. Sollte die Installation über ein Installationsscript erfolgen, kann dies auch über einen Benutzer ohne lokale Admin-Rechte erfolgen. Die Installation wird über den Distributionsdienst mit Hilfe des SAP-Dienstekonto durchgeführt.
4.2.1 Manuelle Installation am Client
Verbinden Sie das allgemeine Verzeichnis (i.d.R. SAPSERVER), das die Installationsdateien auf dem Installationsserver enthält, mit einem lokalen Laufwerk
Starten Sie netsetup.exe Das folgende Fenster bestätigen sie mit Weiter
EDS/ISKS Seite 20 von 36

Installationsanleitung SAP-GUI 6.40 Anschließend markieren Sie das gewünschte Paket, in der Regel „Standard GUI (run from Server)
Wählen Sie Weiter
Wählen Sie Installieren
EDS/ISKS Seite 21 von 36

Installationsanleitung SAP-GUI 6.40
t Wählen Sie Fertig stellen Damit ist die Clientinstallation abgeschlossen. Sie erhalten auf dem Desktop ein Icon
Zum Abschluss der Installation müssen Sie die SAP Logon Datei generieren. (siehe Kap. 4.4 Seite xx)
EDS/ISKS Seite 22 von 36

Installationsanleitung SAP-GUI 6.40
4.2.2 SAP Frontend mit dem Logon-Script installieren
Da die Frontend-Software in der Regel auf einer großen Anzahl Rechner installiert wird, ermöglicht SAPSetup Ihnen die Automatisierung dieser Aufgabe. Durch Einfügen einer Befehlszeile in die Logon-Scripte der Rechner, auf denen die Frontend Software installiert werden soll, können Sie das gewünschte Installationspaket verteilen. Fügen Sie folgende Befehlszeile in den Logon-Script ein um eine Clientinstallation per Script durchzuführen. \\<servername>\<freigabe>\setup\sapsetup.exe /p:“Standard GUI (run from Server)“ /silent Hinweis Die eindeutige Paketkennung wird beim Anlegen eines Pakets automatisch erzeugt. Sie kann nicht geändert werden. Um die eindeutige Kennung eines Pakets herauszufinden, starten Sie SAPAdmin (auf dem Installationsserver) und markieren das Paket. Es ist besser, die eindeutige Paketkennung anstelle des Namens zu verwenden, da der Name nicht eindeutig sein muss und ausserdem geändert werden darf.
Startet der Benutzer diese Befehlszeile zum ersten Mal auf einem Rechner, wird das angegebene Paket von SAPSetup installiert.
EDS/ISKS Seite 23 von 36

Installationsanleitung SAP-GUI 6.40
4.3 SAP Server-Upgrade SAP-GUI 6.20 auf 6.40 Ein Upgrade ist technisch gesehen dasselbe wie eine neue Installation. Die Installationssoftware aktualisiert das bestehende SAP Frontend 6.20 auf 6.40, ohne eine Deinstallation vorzunehmen. Obwohl diese Vorgehensweise schneller ist als eine vorherige Deinstallation, kann es vorkommen, dass veraltete Komponenten davon unberührt bleiben. Daher empfehlen wir bei einer Neuinstallation von SAP Front End 6.40 die alte Installation zu deinstallieren. Hierzu können Sie das Tool <CD-ROM>:\gui\windows\win32\setup\SapSweep.exe von der CD verwenden. Löschen Sie das bisherige SAPServer-Verzeichnis und gehen Sie bei der Installation der SAP GUI 6.40 wie bei einer Neuinstallation vor.
4.3.1 Ausführen von SapSweep
EDS/ISKS Seite 24 von 36

Installationsanleitung SAP-GUI 6.40
Sichern Sie Ihre persönlichen Daten aus den bestehenden SAP-Verzeichnissen. Löschen Sie alle weiteren SAP-Verzeichnisse (SapWorkDir, ...) und überprüfen, ob das bisherige SAPServer-Verzeichnis gelöscht wurde. Anschließend führen Sie eine Neuinstallation wie unter 4.5 beschrieben durch.
EDS/ISKS Seite 25 von 36

Installationsanleitung SAP-GUI 6.40
4.4 Einrichten des SAPLogon Sie besitzen die Möglichkeit über den Browser anhand einer Tabelle ihre SAP-Systeme in der SAPLOGON.INI zu generieren Die generierte Saplogon.ini wird in das %SYSTEMROOT% -Verzeichnis kopiert. In der Regel das Verzeichnis C:\WINNT oder C:\WINDOWS Während des Kopierens in das Verzeichnis darf das Programm saplogon.exe nicht gestartet sein; d.h., Sie dürfen in keinem SAP-System angemeldet sein und das SAPLogon-Symbol darf weder in der Windows Taskleiste noch im System-Tray (rechts unten neben der Uhrzeit) angezeigt werden. Beim Ändern bzw. Hinzufügen neuer SAP-Systeme sollten beim Generieren der Saplogon.ini bereits alte Einträge mit angekreuzt werden. Ein Fortschreiben der Saplogon.ini ist nicht möglich.
4.4.1 Generieren SAPLOGON.INI über einen Browser
Starten des Browsers und folgende Adresse eingeben http://10.150.1.77/gengui.asp
EDS/ISKS Seite 26 von 36

Installationsanleitung SAP-GUI 6.40 Markieren Sie die von Ihnen benötigten SAP-Systeme Drücken Sie den Button Generieren
Drücken Sie den Button Speichern Speichern der saplogon.ini ins %SYSTEMROOT% -Verzeichnis (C:\WINNT oder C:\Windows) Bei der Meldung: C:\WINNT\Saplogon.ini besteht bereits, Möchten Sie ersetzen Drücken Sie den Button Ja Danach können Sie ihre neue SAPLOGON verwenden
EDS/ISKS Seite 27 von 36

Installationsanleitung SAP-GUI 6.40
4.5 SAP Front End starten Über das Icon auf dem Desktop starten Sie Ihre SAP Front End Software
Sie erhalten folgendes Auswahlmenü
Wählen Sie in der SAPLOGON das zu startende SAP-System und drücken den Button
Anmelden Wenn dieses Bild erscheint, ist SAP lauffähig.
EDS/ISKS Seite 28 von 36

Installationsanleitung SAP-GUI 6.40
5 Verwendung von Druckern im SAP Frontend
5.1 Lokaler Drucker Bei Verwendung von lokalen Druckern (Anschluss über LPT1 oder LPT2) für die Druck- ausgabe in SAP ist das Druckprogramm SAPLPD am Client lokal zu starten.
5.2 SAPLPD starten
5.2.1 Lokale Installation
Bei einer lokalen Installation der SAP Frontend können Sie die SAPLPD über die Programmgruppe SAP Front End starten Wählen Sie Start Programme SAP Front End SAP Printer Daemon
Minimieren Sie das Fenster (bitte nicht schließen, da sonst keine Druckausgabe erfolgt)
5.2.2 Serverbasierende Installation
Hier ist es erforderlich, dass vom Installationsserver eine Verknüpfung lokal auf den Client bzw. auf den Desktop gespeichert wird. Das Programm finden Sie unter <<servername>>\sapserver\SapGui\SAPlpd\SAPlpd.exe Es ist empfehlenswert, bei Benutzung des lokalen Druckers durch mehrere Benutzer, die SAPlpd in die Programmgruppe <Autostart> zu kopieren.
EDS/ISKS Seite 29 von 36

Installationsanleitung SAP-GUI 6.40
EDS/ISKS Seite 30 von 36
5.3 Netzwerkdrucker Bei Verwendung von Netzwerkdruckern über einen Printserver wird die Druckausgabe direkt vom SAP-System an den Drucker beim Anwender geleitet. Voraussetzungen: Die Drucker sind über eine eindeutige TCP/IP-Adresse erreichbar. Diese IP-Adresse müssen Sie dem Fachbereich SAP-Basis bei KIV BF mitteilen. (eMail: [email protected])

Installationsanleitung SAP-GUI 6.40
6 Einspielen von Patches
6.1 Wo finde ich neue Patches Patche für die SAP Frontend werden Ihnen von KIV BF unter folgender Seite im Intranet zur Verfügung gestellt http://10.150.1.23/patches/
Wählen Sie SAPGUI-Patches
EDS/ISKS Seite 31 von 36

Installationsanleitung SAP-GUI 6.40 Klicken Sie auf <Dir> 6.40
Benötigte Patches downloaden und lokal bzw. zentral auf Installationsserver speichern
6.2 Patch lokal am Client installieren Stellen Sie dem Client über eine Freigabe das Patch vom Installationsserver zur Verfügung oder kopieren sie es auf den Client. Mit einem Doppelklick auf die auszuführende Datei , wird die Installation des Patch gestartet.
Bevor die Installation startet, werden Ihnen nochmals die Informationen zum Patch angezeigt. Wählen Sie den Button Installieren
EDS/ISKS Seite 32 von 36

Installationsanleitung SAP-GUI 6.40
Wählen Sie den Button Fertig stellen
6.3 Patch auf Installationsserver installieren Das Einspielen eines neuen Patch muss auf dem Installationsserver erfolgen Wählen Sie
Start Programme SAP Installations Server Apply Front-End Patch
EDS/ISKS Seite 33 von 36

Installationsanleitung SAP-GUI 6.40
Drücken Sie den Button Durchsuchen Wählen Sie den Ordner aus, in welchem sich das zu installierende Patch befindet Drücken Sie den Button Öffnen
Bevor die Installation startet werden Ihnen nochmals die Informationen zum Patch angezeigt. Drücken Sie den Button Installieren
EDS/ISKS Seite 34 von 36

Installationsanleitung SAP-GUI 6.40
6.3.1 Patch vom Installationsserver auf die Clients verteilen
Öffnen Sie unter Start Einstellungen Systemsteuerung die Applikation Software
Markieren Sie den Eintrag SAP Front End und drücken den Button Ändern Anschließend wird die SAP Installationsroutine geöffnet. Mit Weiter erhalten Sie eine Auswahlliste
Um das Patch einzuspielen, markieren sie die Option „Alle installierten SAP Front-End ...“ und bestätigen dies mit Fertig stellen
EDS/ISKS Seite 35 von 36

Installationsanleitung SAP-GUI 6.40
EDS/ISKS Seite 36 von 36
Die Installation können Sie auch per Script einspielen. Die Befehlszeile lautet: \\<server>\\<freigabe>\setup\sapsetup.exe /update /silent Sollte bereits das aktuelle Patch eingespielt sein, erhalten Sie eine Meldung und die Installation wird abgebrochen.
7 Probleme
Bei Problemen oder Fragen zur Installation wenden Sie sich bitte an folgende Adressen: Hotline: Tel.-Nr. 01803-241 341 E-Mail: [email protected] oder [email protected]