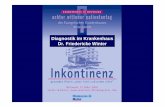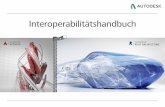SAP-Schulung Source To Pay€¦ · Die Seite Unternehmensprofil (Company Profile) wird angezeigt....
Transcript of SAP-Schulung Source To Pay€¦ · Die Seite Unternehmensprofil (Company Profile) wird angezeigt....

1
Source To Pay
5.5
18. Januar 2019
STP501: Ariba Standard-Network/Zusammenarbeit für Light
Account
Version:
Letzte Aktualisierung:
Externe Benutzerschulung
3M Business Transformation & Information Technology
Progress set in motion >
SAP-Schulung

2
Dieses Dokument umfasst eine Schulung für Ihre Organisation, die Transaktionen mit 3M über das Ariba Network Standard/Light (AN) mithilfe von Online-Webformularen behandelt.
Bei der Transaktion mit 3M über das Ariba Network Standard/Light können Sie folgende Bestellungstypen erhalten:
▪ Services
– Limitbestellungen (Limit Orders): Wird verwendet, wenn die gesamte Dienstleistung unbekannt ist oder die Dienstleistung sich über mehrere Zahlungsperioden erstreckt und mehrere Zahlungen gemacht werden.
– Freie Textbeschreibung: Leistungen werden vom Anforderer beschrieben.
▪ Materialien
– 3M-Material: Beschreibung und 3M-Teilenummern werden aus den 3M-Stammdaten gezogen.
– Katalog: Beschreibung und Lieferanten-Teilenummern werden aus dem Lieferantenkatalog gezogen.
– Freie Textbeschreibung: Materialien werden vom Anforderer beschrieben.
Kurseinführung

3
Zusätzliche Dokumentation finden Sie im Lieferanten-Informationsportal von 3M, auf das Sie von der Seite Kundenbeziehungen Ihres AN-Kontos zugreifen können.
Lieferanten, die an der Verwendung von commerce eXtensible Markup Language (cXML) für Transaktionen im Ariba Network interessiert sind, sollten sich die cXML-Dokumente ansehen, die im Lieferanten-Informationsportal und auf der Ariba-Hilfeseite veröffentlicht sind. Diese Option steht nur Ariba Enterprise/Inhabern eines vollständigen Kontos zur Verfügung.
Kurseinführung (Fortsetzung)

4
Richtlinien für Transaktionen in Ariba Standard/Light werden in diesem Kurs moduliert behandelt. Am Ende jedes Moduls stehen drei Szenario-spezifische Anweisungen. Die unten stehenden Links können verwendet werden, um direkt zu Modulen oder Szenarien zu navigieren.
▪ Erstbestellung und Registrierung
▪ Administrator- und Kontoeinrichtung
▪ Verwalten von Rollen und Benutzern
▪ Einführung ins Ariba Network Standard/Light
▪ Identifizieren von Auftragsarten
▪ Limitbestellungen (Limit Orders)
– Szenario: Bearbeitung einer Limitbestellung
▪ Serviceaufträge mit freier Textbeschreibung
– Szenario: Bearbeitung eines Serviceauftrags mit freier Textbeschreibung
▪ Materialbestellungen
– Szenario: Bearbeitung einer Materialbestellung
– Szenario: Bearbeitung einer Materialbestellung mit mehreren Zeilen
▪ Länderspezifische Rechnungsstellungsregeln für 3M
▪ Erstellen einer Gutschrift – Belegpositionsebene
▪ Nächste Schritte und Support
Kurseinführung (Fortsetzung)
Hinweis: Um Hilfe zu häufigen Problemen und entsprechende Lösungen zu finden, klicken Sie hier.

5
Erstbestellung und Registrierung

6
Sie erhalten eine E-Mail, die Sie darüber benachrichtigt, dass in Ariba eine neue 3M-Bestellung besteht.
Klicken Sie unten auf der Meldung auf die SchaltflächeProzessauftrag (Process Order).
Sie werden an Ihr Ariba Standard/Light-Konto weitergeleitet.
Bestellung per E-Mail erhalten
Hinweis: Bewahren Sie alle Bestellungs-E-Mails auf, bis die Bestellung vollständig in Rechnung gestellt wurde, da Bestellungen nur über die Bestellungs-E-Mail bearbeitet werden können.

7
Ist dies Ihre erste Verwendung des Ariba Standard/Light-Kontos, wählen Sie Anmelden (Sign Up) aus und schließen Sie Ihre Registrierung ab.
Melden Sie sich beim Ariba Standard/Light-Konto an

8
Vervollständigen Sie Ihre Unternehmensinformationen durch Ausfüllen aller Pflichtfelder (*), zum Beispiel:
Ariba Standard/Light-Registrierung

9
Geben Sie Ihre Benutzerkontoinformationen ein, zum Beispiel:
Ariba Standard/Light-Registrierung (Fortsetzung)

10
Wählen Sie Erzählen Sie uns mehr von Ihrem Geschäft (Tell us more about your business) aus.
Durch Klicken auf Durchsuchen (Browse), können Sie Produkt- und Dienstleistungskategorien sowie Anliefer-oder Dienstleistungsorte auswählen.
Kunden-Umsatzsteuer (Customer Value Added Tax, VAT) ist ein Pflichtfeld für Rechnungen aus der EMEA-Region. Für Lieferanten aus der EMEA-Region wird empfohlen, dieses Feld auszufüllen, um Rechnungsfehler zu vermeiden. Umsatzsteuernummern dürfen keine Leerzeichen, Bindestriche oder Sonderzeichen enthalten. Sind diese Felder nicht zutreffend, dann lassen Sie sie leer. Geben Sie nicht N/A ein.
Akzeptieren Sie die Geschäftsbedingungen und klicken Sie auf Registrieren (Register).
Ariba Standard/Light-Registrierung (Fortsetzung)

11
Nach Abschluss der Registrierung erhalten Sie eine Bestätigungs-E-Mail mit einigen Basisinformationen zu Ihrem Ariba Standard/Light-Konto.
Ariba Standard/Light-Registrierung (Fortsetzung)

12
Sie können jederzeit auf ein Enterprise-/vollständiges Konto aktualisieren, um Zugriff zur vollen Ariba Network-Funktionalität zu erhalten, inklusive:
▪ Vollständige Webportalnavigation
▪ Zusätzliche Integration
▪ Zugriff auf Kataloge
▪ Zugriff auf Ariba-Verkäufer
Klicken Sie auf Mehr erfahren (Learn More) auf der Homepage.
Ariba Standard/Light-Registrierung – Enterprise-/Vollständiges Benutzerkonto

13
Klicken Sie auf Aktualisieren(Upgrade), um Zugriff auf vollständige Konto-Optionen zu erlangen.
Ariba Standard/Light-Registrierung – Enterprise-/Vollständiges Benutzerkonto (Fortsetzung)
Hinweis: Bei vollständigem Zugriff fallen eventuell Lieferantengebühren an.

14
Administrator- und Kontoeinrichtung

15
Kontokonfiguration:
▪ Basisprofil
▪ Elektronische Auftragsweiterleitung
▪ Elektronische Rechnungsweiterleitung
▪ Überweisungsinformation
▪ E-Mail-Benachrichtigungen
▪ Verwalten von Rollen und Benutzern
▪ Kundenbeziehungen
▪ Ariba Network-Support
Kontoadministrator

16
Sie sind für die Genauigkeit der unten aufgeführten Abschnitte verantwortlich. Sie können jederzeit zu diesen Abschnitten zurückkehren, um Änderungen vorzunehmen und sich auf dem neuesten Stand zu halten.
▪ Basisprofil: Überprüfen Sie Ihre Unternehmensinformationen.
▪ E-Mail-Benachrichtigungen: Zeigen Sie E-Mail-Adressen für Ihre Kontobenachrichtigungen an und aktualisieren Sie sie.
▪ Elektronische Auftragsweiterleitung: Wählen Sie Ihre Voreinstellung für den Empfang von Aufträgen.
Kontoinformationen konfigurieren

17
Als Administrator anmelden
Ariba Network-Anmeldeseite:
▪ Gehen Sie zum Anmelden in Ihrem Konto auf: http://supplier.ariba.com.
▪ Um auf Ihr Produktionskonto zuzugreifen, geben Sie den Benutzernamen (Username) und das Passwort (Password) ein und klicken Sie dann auf Anmelden (Login).

18
Hinweis: Ihre Ariba Network-ID (Ariba Network ID, ANID) wird oben rechts auf der Seite angezeigt.
Profil- und Kontokonfiguration
Unternehmensprofil aufrufen:
▪ Klicken Sie auf das Dropdown-Menü Unternehmenseinstel-lungen (Company Settings).
▪ Klicken Sie auf Unternehmensprofil (Company Profile).

19
Konfiguration des Unternehmensprofils
Die Seite Unternehmensprofil (Company Profile) wird angezeigt.
Klicken Sie auf die Registerkarte Grundlegendes (Basic):
▪ Vervollständigen oder aktualisieren Sie alle erforderlichen Felder, die durch ein Sternchen markiert sind.
▪ Klicken Sie auf Hinzufügen (Add), um Ihr Unternehmen durch Folgendes zu klassifizieren:
– Produkt- und Dienstleistungskategorien
– Versand- oder Dienstleistungsstandorte
– Branchen
▪ Klicken Sie auf Speichern (Save).

20
Konfiguration des Unternehmensprofils (Fortsetzung)
Registerkarte Geschäft:
▪ Optional: Geben Sie zusätzliche Unternehmensinformationen ein, z. B. Steuer-IDs, ein.
▪ Steuer-IDs sind auf Rechnungen, die Sie mithilfe der Option Rechnung erstellen (Create Invoice) erstellen, voreingestellt.
▪ Kunden-Umsatzsteuer (Customer Value Added Tax, VAT) ist ein Pflichtfeld für Rechnungen aus der EMEA-Region. Für Lieferanten aus der EMEA-Region wird empfohlen, dieses Feld in ihrem Unternehmensprofil auszufüllen, um Rechnungsfehler zu vermeiden. Umsatzsteuernummern dürfen keine Leerzeichen, Bindestriche oder Sonderzeichen enthalten. Sind diese Felder nicht zutreffend, dann lassen Sie sie leer. Geben Sie nicht NA ein.

21
Konfiguration des Unternehmensprofils (Fortsetzung)
Registerkarte Marketing:
▪ Geben Sie zusätzliche Details und spezifische Kriterien über Ihr Unternehmen ein.
▪ Fügen Sie eine Unternehmensbeschreibung und ein Unternehmenslogo hinzu.
▪ Optional: Klicken Sie auf Hinzufügen (Add) und fügen Sie Kredit- und Risikoinformationen von D&B (Credit and Risk
Information from D&B) hinzu.

22
Konfiguration des Basisprofils
Registerkarte Kontakte:
Die Hauptkontaktfelder des Unternehmens befinden sich auf der Registerkarte Kontakte(Contact) auf der Unternehmensprofilseite(Company Profile).

23
Konfiguration des Basisprofils (Fortsetzung)
Registerkarte Zertifizierungen:
▪ Geben Sie zusätzliche Informationen über die Zertifizierungen Ihres Unternehmens ein, falls zutreffend.
▪ Sie können zusätzliche Details zu Ihrem Unternehmen für alle grünen oder Diversitätsinformationen eingeben, die für Ihre Organisation gelten.

24
Netzwerkeinstellungen konfigurieren: Elektronische Auftragsweiterleitung
Klicken Sie im Dropdown-Menü Unternehmenseinstel-lungen (Company Settings) auf Elektronische Auftragsweiterleitung (Electronic Order Routing), um anzugeben, wie Sie mit 3M im Ariba Network Transaktionen durchführen möchten.

25
Netzwerkeinstellungen: Elektronische Auftragsweiterleitung (Fortsetzung)
Dieser Abschnitt bestimmt, wie Sie Ihre Belege erhalten. Für Ariba Standard/Light werden alle Bestellungen oder Bestellungsänderungen nur per E-Mail gesendet. Alle anderen Optionen (cXML, Online etc.) stehen nur in der Enterprise-/Vollständigen Ariba-Version zur Verfügung.

26
Netzwerkeinstellungen: Elektronische Auftragsweiterleitung (Fortsetzung)
Optionen:
▪ Sie können bis zu fünf E-Mail-Adressen, durch Komma getrennt, angeben.
▪ Wählen Sie Beleg in die E-Mail-Nachricht einbeziehen (Include document in the e-mail message) aus.
▪ Sie können auch eine nicht personalisierte E-Mail-Adresse als Verteilerliste verwenden, z. B.: [email protected]

27
Netzwerkeinstellungen: Elektronische Auftragsweiterleitung (Fortsetzung)
Meldungen:
Die folgenden Kästchen müssen ausgewählt sein, um sicherzustellen, dass Sie über jegliche Änderungen und Aktualisierungen Ihrer Bestellungen benachrichtigt werden.

28
Netzwerkeinstellungen: Elektronische Rechnungsweiterleitung
Klicken Sie auf das Dropdown-Menü Unternehmenseinstellungen (Company Setting), dann auf Elektronische Rechnungsweiterleitung (Electronic Invoice Routing).
Konfigurieren Sie Ihre Rechnungsbenachrichtigungs-E-Mails. Markieren Sie die Kästchen für die Benachrichtigungen, die Sie empfangen möchten.

29
3M-Zahlungsavis und Verfahren
Lieferanten, die Rechnungen über das Ariba Network mithilfe der Online-Schnittstelle senden, können ihr Ariba Standard/Light Network-Konto mit diesen Informationen konfigurieren, sodass von 3M benötigte Überweisungsinformationen beim Erstellen von Rechnungen sofort bereitstehen.
Wenn Sie die elektronische Überweisung aktiviert haben, dienen die Überweisungsinformationen nur als Referenz.

30
3M-Zahlungsavis und Verfahren (Fortsetzung)
Jeder Lieferant ist für das Eingeben und Validieren der richtigen Überweisungsadresse mithilfe dieser Felder verantwortlich: (*Pflichtfeld je nach Länderanforderungen)
▪ *Adresse 1
▪ Adresse 2
▪ Adresse 3
▪ *Ort
▪ *Bundesland
▪ *Land
▪ *Postleitzahl

31
Überweisungsadresse konfigurieren und validieren
Sie müssen sicherstellen, dass die Überweisungsadresse auf der Rechnung angegeben ist. Um Ihre Überweisungsadresse zu validieren:
▪ Melden Sie sich in Ihrem Konto an.
▪ Suchen Sie im Dropdown-Menü Unternehmenseinstellungen (Company Settings) den Bereich Netzwerkeinstellungen (Network Settings).
▪ Wählen Sie Überweisungen (Remittances) aus, um zum Bildschirm Abrechnungen (Settlements) zu navigieren.

32
Abrechnung
Die Registerkarte Abrechnung(Settlement) erlaubt es Ihnen, spezifische Überweisungsadressinforma-tionen einzugeben.
Wenn Sie mit anderen Kunden im Ariba Network Transaktionen durchführen, verfügen Sie möglicherweise bereits über Überweisungsadressinforma-tionen.
Um eine Überweisungsadresse für 3M zu erstellen, klicken Sie auf Erstellen(Create).

33
Abrechnung (Fortsetzung)
Aus der Liste der Überweisungsadressen:
▪ Geben Sie die mit einem Stern markierten Felder ein, da diese Pflichtfelder sind.
▪ Wählen Sie einen Ihrer Adressdatensätze als Voreinstellung aus.
▪ Wichtig: Konfigurieren Sie das Feld Adresse 1(Address 1), damit Sie die
Überweisungsadresse identifizieren können. Beim Erstellen einer Rechnung wird nur das Feld Adresse 1 in der Dropdown-Liste angezeigt. Somit können Sie beim Erstellen Ihrer Rechnungen sehen, welche Überweisungsadresse Sie auswählen sollten.
▪ Überweisungs-ID-Zuordnung wird von 3M nicht benötigt und kann leergelassen werden.

34
Abrechnung (Fortsetzung)
Klicken Sie nach Eingabe aller Informationen auf OK oben auf der Seite.
Klicken Sie auf der Abrechnungsseiteauf Speichern (Save), um die Einrichtung abzuschließen.
Hinweis: Bei der Einrichtung gibt es zusätzliche Informationen zur Zahlungsmethode, Sie müssen diese Abschnitte jedoch nichtausfüllen. Für 3M sind beispielsweise keine Bankdaten erforderlich.

35
Benachrichtigungen
Wählen Sie im Dropdown-Menü Unternehmenseinstellungen (Company Settings) Netzwerkbenachrichtigungen(Network Notifications) aus, um anzugeben, welche Systembenachrichtigungen Sie erhalten möchten.

36
Benachrichtigungen (Fortsetzung)
Klicken Sie auf die Registerkarte Allgemein(General), um allgemeine Benachrichtigungen einzustellen.
Überprüfen Sie auf der Registerkarte Netzwerk(Network), ob Sie wichtige Benachrichtigungen zu Transaktionen erhalten möchten, und aktualisieren Sie diese Einstellung.
Hinweis: Geben Sie bis zu fünf E-Mail-Adressen pro Meldungsart ein. Trennen Sie die einzelnen E-Mail-Adressen mit einem Komma.

37
Verbesserte Funktionsweise für Benutzerkonten
Der Benutzerkonto-Navigator ermöglicht Verkäufern Folgendes:
▪ Schnellen Zugriff auf Benutzerkontoinformationen und -einstellungen.
▪ Wechseln zu Testkonten.
▪ Verknüpfung mehrerer Benutzerkonten.
Hinweis: Wenn mehrere Benutzerkonten verknüpft sind, zeigt der Benutzerkonto-Navigator diese Benutzerkonten an.

38
Verbesserte Funktionsweise für Benutzerkonten (Fortsetzung)
Benutzerinformationen:
▪ Füllen Sie unter Mein Konto (My Account) alle mit einem Stern markierten Pflichtfelder aus oder aktualisieren Sie sie. Hinweis: Wenn Sie Ihren Benutzernamen oder Ihr Passwort ändern, merken Sie sich diese für die nächste Anmeldung.
▪ Falls nötig, blenden Sie persönliche Informationen durch Auswahl des Ankreuzfeldes Meine persönlichen Kontaktinformationen verbergen (Hide my personal contact information) aus.

39
Verwalten von Rollen und Benutzern

40
Klicken Sie im Administration Navigator auf Benutzer (Users).
Administrator:▪ Verantwortlich für die Kontoverwaltung und -konfiguration▪ Die Administratorrolle ist automatisch mit dem während der
Registrierung eingegebenen Benutzernamen und Login verbunden▪ Kontrolliert den Zugriff auf das Konto; erstellt Benutzer und Rollen.▪ Die primäre Anlaufstelle für Benutzer mit Fragen oder Problemen
Benutzer:▪ Von einem Administrator erstellt
▪ Hat genau eine Rolle, die dem tatsächlichen Verantwortungsbereich des Benutzers entspricht
▪ Verantwortlich für die Aktualisierung persönlicher Benutzerinformationen
Benutzer und Rollen

41
Benutzerrollen und Benutzer erstellen
Auf der Benutzerseite:
▪ Klicken Sie im Abschnitt Benutzerrollen verwalten (Manage User Roles) auf Rolle erstellen (Create Role).
▪ Geben Sie den Namen und die Beschreibung für die Rolle ein.
▪ Fügen Sie Berechtigungen (Permissions) für die Rolle durch Markieren der entsprechenden Ankreuzfelder hinzu.
▪ Klicken Sie auf Speichern (Save). Die neue Rolle wird erstellt.
▪ Sie können nun Benutzer erstellen(Create User) auswählen, um die Rolle einem neuen Benutzer zuzuweisen.

42
Einführung ins Ariba Network Standard/Light

43
Das Ariba Network Standard/Light ist ein webbasiertes Formular, mithilfe dessen Sie Transaktionen mit 3M durchführen können.
Nach Abschluss dieses Moduls sind Sie zu Folgendem in der Lage:
▪ Zu Ihren Bestellungen in Ariba navigieren.
▪ Zeigen Sie Details zu einem Auftrag auf Kopfebene an.
▪ Zeigen Sie Details zu einem Auftrag auf Belegpositionsebene an.
▪ Die Dashboard-Übersicht anzeigen.
▪ Trends anzeigen.
▪ Rechnungsverlauf anzeigen.
Einführung ins Ariba Network Standard/Light

44
Um Ihre Bestellung zu bearbeiten, müssen Sie in Ariba darauf zugreifen. Um dies zu tun, ist es unabdingbar, die Ihnen zugesandte E-Mail, die Sie über die neue Bestellung von 3M informiert, aufzubewahren. Wählen Sie Prozessauftrag(Process Order) aus.
Wenn Sie Ihre ursprüngliche Bestellungs-E-Mail nicht finden können, können Sie sie sich erneut schicken lassen, indem Sie auf dem Dashboard Ihres Ariba-Kontos Ihre Bestellung im Abschnitt Bestellungen, Rechnungen und Zahlungen (Orders, Invoices and Payments) auswählen sowie auf Auswählen (Select) und Schicken Sie mir eine Kopie, um tätig zu werden (Send me a copy to take action) klicken. Bitte beachten Sie, dass die Anzahl der auf Ihrem Dashboard angezeigten Bestellungen eventuell eingeschränkt ist.
Zu Bestellungen navigieren

45
Sobald Sie Prozessauftrag (Process Order) ausgewählt und sich in Ihrem Ariba Standard/Light-Konto angemeldet haben, wird die Bestellung angezeigt.
Die Optionen Bestätigung erstellen (Create Confirmation) und Versandankündigung erstellen (Create Ship Notice) werden auf dieser Seite aktiviert. Die Option Rechnung erstellen (Create Invoice) ist ausgegraut. Vor der Abrechnung an 3M müssen Sie, falls nötig, eine Auftragsbestätigung und eine Versandankündigung senden.
Bestellungsdetails

46
Bestellungsdetails (Fortsetzung)
Die verfügbaren Aktionen auf der Bestellung beinhalten:
▪ Drucken (Print) zum Drucken aller Auftragsdetails oder nur des Bildschirminhalts.
▪ PDF herunterladen (Download PDF) zum Speichern einer Kopie der Bestellung auf Ihrem Computer.
▪ Erneut senden (Resend), um Bestellungen mit dem Status Fehlgeschlagen, die nicht ordnungsgemäß an Ihre E-Mail gesendet wurden, erneut zu senden.
Hinweis: Herunterladen Ihrer Bestellung als CSV wird momentan in der Ariba Standard/Light-Version nicht unterstützt.

47
Auftragsdetails: Kopfzeile
Die Auftragsinformationen auf der Registerkarte Auftragsdetails (Order Details) auf Kopfebene beinhalten:
▪ Versandadresse
▪ Lieferadresse
▪ Lieferantenadresse
▪ Käuferkontakt (Buyer Contact) für Fragen, Kommentare oder Änderungen bezüglich der Bestellung.
▪ Überweisungsinformationen
▪ Transportmittel-Anweisungen zur Lieferung.
▪ Kommentare, falls anwendbar

48
Bestellungsdetail: Kopfzeile (Fortsetzung)
Der Auftragsstatus wird auch auf der Registerkarte Auftragsdetails (Order Details) auf Kopfebene des Auftrags angezeigt. Die möglichen Auftragsstatus umfassen:
▪ Neu (New): Startzustand; neuer Auftrag
▪ Geändert (Changed): Der Auftrag wurde storniert oder durch diesen nachfolgenden (geänderten) Auftrag ersetzt
▪ Bestätigt (Confirmed): Alle Mengen sind bestätigt
▪ Versandt (Shipped): Alle Mengen wurden ausgeliefert
▪ In Rechnung gestellt (Invoiced): Alle bestellten Mengen wurden in Rechnung gestellt
▪ Fehlgeschlagen (Failed): Ariba Network hatte ein Problem bei der Weiterleitung des Auftrags an Ihr Konto. Sie können fehlgeschlagene Aufträge nach Korrigieren des Problems erneut senden.

49
Bestellungsdetail: Kopfzeile (Fortsetzung)
3M kann Änderungsaufträge ausstellen. Sie können Änderungsaufträge hier ansehen:
▪ Auftragsdetails (Order Details) auf Kopfebene einsehen, der Auftragsstatus wird als Geändert (Changed) angezeigt. Die Originalbestellung ist mit dem Status Obsolet (Obsolete) markiert.
▪ Belegpositionsebene; diegeänderten Felder werden hervorgehoben.
▪ Stornierte Aufträge werden als Storniert (Canceled) markiert.
Geänderte Felder werden hervorgehoben.
Links zu früheren Versionen zum schnellen Nachschlagen.

50
Bestellungsdetail: Zeile (Fortsetzung)
Scrollen Sie auf der Registerkarte Auftragsdetails (Order Details) nach unten, um den Abschnitt Belegpositionen (Line Items) anzuzeigen. Der Abschnitt Belegpositionen (Line Items) beschreibt die Auftragspositionen. Jede Zeile beschreibt eine Menge von Positionen, die 3M kaufen möchte.
Die Zusammenfassungsebene des Auftrags zeigt die 3M-Positions-ID-Materialien oder -Services, Kundenteilenummer (falls zutreffend) und Beschreibung an. Für Materialbestellungen wird der Typ als Material angezeigt; für Dienstleistungsbestellungen wird der Typ als Dienstleistung angezeigt.

51
Bestellungsdetail: Zeile (Fortsetzung)
Um zusätzliche Informationen auf Belegpositionsebene anzuzeigen, klicken Sie auf Details.
Details umfassen:
▪ Einheitendetails
▪ Preisdetails
▪ Kommentare (vollständige Positionsbeschreibung)
▪ Steuerdetails
Der auf der Bestellung vom Käufer angegebene Bestätigungssteuerschlüssel (Confirmation Control Key, CCK) gibt an, ob Auftragsbestätigung und Versandankündigungen (ASNs) für die Bestellposition erlaubt oder nicht erlaubt sind.

52
Bestellungsdetail: Zeile (Fortsetzung)
Der Steuerstatus wird auf der Auftragsbelegposition angezeigt, falls für das Lieferantenland zutreffend, und die Steuerdetails werden basierend auf Länderanforderungen angezeigt.

53
Nach der Anmeldung bei Ihrem Ariba Standard/Light-Konto ist auf der Startseiteein Dashboard verfügbar, das eine grundlegende Übersicht über Ihr Konto und Ihre Bestellungen bietet.
Bitte beachten Sie, dass manche Funktionen ausgegraut sind, da diese nur in der Version mit Enterprise-/vollständigem Ariba-Konto verfügbar sind.
Ariba Standard/Light-Dashboard: Übersicht

54
Es gibt ein Diagramm, das es Ihnen ermöglicht, Trends basierend auf verschiedenen Filterkriterien anzuzeigen.
Ariba Light-Dashboard: Trends

55
Ihre Bestellungen, Rechnungen und Zahlungen werden in verschiedenen Kategorien (Kacheln) gelistet. Diese können durch Klicken auf Standardkacheln verwalten (Manage Default Tiles) angepasst werden.
Ariba Light-Dashboard: Bestellungen, Rechnungen und Zahlungen
Hinweis: Sie können aus Ihrem Ariba Light-Konto nicht direkt auf Bestellungen oder Rechnungen zugreifen. Dazu müssen Sie erneut Ihre Bestellungs-E-Mail aufrufen. Sie können sich diese E-Mail erneut senden lassen, indem Sie die Bestellung auf dem Dashboard suchen und auf Schicken Sie mir eine Kopie, um tätig zu werden (Send me a copy to take action) klicken. Bitte beachten Sie, dass die Anzahl der auf Ihrem Dashboard angezeigten Bestellungen eventuell eingeschränkt ist.

56
Rechnungshistorie prüfen
Öffnen Sie Ihre Bestellung und wählen Sie Ihre Rechnung im Abschnitt Zugehörige Belege (Related Documents) aus.
Klicken Sie auf die Registerkarte Historie(History), um die Statusdetails und Rechnungshistorie anzuzeigen.
Die Transaktionshistorie kann bei der Problemermittlung für fehlgeschlagene oder abgelehnte Transaktionen verwendet werden.
Wenn Sie mit der Überprüfung der Historie fertig sind, klicken Sie aufFertig (Done).

57
Identifizieren von Auftragsarten

58
Um die Auftragsart von neuen Bestellungen zu identifizieren, die Ihnen über das Ariba Network gesendet werden, suchen Sie die Ihnen zugesandte E-Mail, die Sie über Ihre neue Bestellung von 3M informiert. Klicken Sie auf Prozessauftrag (Process Order). Die Bestellansicht wird angezeigt.
Identifizieren von Auftragsarten
Bestellungsprüfung
Auftragsbestätigung
Leistungserfassungsblatt
Abrechnung

59
Scrollen Sie nach unten zum Abschnitt Belegpositionen (Line Items). Für Dienstleistungsaufträge gibt es zwei Felder, die Ihnen bei der Identifizierung der Auftragsart helfen werden:
▪ Das Feld Typ (Type) gibt die Dienstleistung für Serviceaufträge mit freier Textbeschreibung und Limitbestellungen an.
▪ Das Feld Line # wird mit Folgendem ausgefüllt:
– 10001, 10002, 10003 und so weiter für Serviceaufträge mit freier Textbeschreibung.
– 00001, 00002, 00003 und so weiter für Limitbestellungen.
Identifizieren von Auftragsarten: Services
Serviceauftrag mit freier Textbeschreibung
Limitbestellung

60
Verwenden Sie das Feld Typ (Type), um den Materialauftrag zu identifizieren.
Identifizieren von Auftragsarten: Materialien

61
Limitbestellungen (Limit Orders)

62
Limitbestellungen werden verwendet, wenn 3M eine Dienstleistung von Ihnen anfordert, bei der die gesamte Dienstleistung unbekannt ist oder die Dienstleistung sich über mehrere Zahlungsperioden erstreckt und mehrere Zahlungen gemacht werden.
Die Bedingungen für die Bearbeitung einer Limitbestellung durch das Ariba Network sind:
Limitbestellungsübersicht
Bestellungsprüfung
Auftragsbestätigung
AbrechnungBestellungs-prüfung
Auftrags-bestätigung Abrechnung

63
Um Ihre Bestellung zu prüfen oder zu bearbeiten, suchen Sie die Bestellungs-E-Mail und klicken Sie auf Prozessauftrag (Process Order). In Ariba wird die Bestellansicht angezeigt.
Limitbestellung: Auftragsüberprüfung
Bestellungs-prüfung
Auftrags-bestätigung
Abrechnung

64
Limitbestellung: Auftragsbestätigung
Auftragsbestätigungen (Order Confirmation, OC) müssen vor der Rechnungsstellung durch das Ariba Network abgeschlossen werden. Auftragsbestätigungen sind für alle Bestellungen und Bestelländerungen erforderlich. Auftragsbestätigungen müssen innerhalb von 48 Stunden nach Erhalt der Bestellung eingereicht werden.
Mehrere Auftragsbestätigungen sind nicht zu empfehlen, wenn ein einziger Status auf einer einzigen Zeile unterstützt wird, beispielsweise rückständige Aufträge oder alle akzeptierten.
▪ Wenn Sie nicht in der Lage sind, eine Belegposition zu erfüllen, müssen Sie in direktem Kontakt mit dem auf der Bestellung aufgelisteten Käufer stehen. Es wird ein Änderungsauftrag oder ein stornierter Auftrag ausgestellt.
▪ Lehnen Sie keine Belegpositionen für eine Bestellung über das Ariba Network ab.
Bestellungs-prüfung
Auftrags-bestätigung
Abrechnung

65
Menge und Preis:
▪ Sie können Änderungen an Menge und Preis auf der Auftragsbestätigung vorschlagen.
▪ 3M stellt eine Änderungsbestellung aus, wenn sich auf die Änderungen geeinigt wurde und diese durch die Auftragsbestätigung oder direkten Kontakt (für Ausnahmen) mit Ihrem bestellenden Käufer genehmigt wurden.
▪ Sie bestätigen vor dem Senden der Rechnung einen Änderungsauftrag mit aktualisierter Menge oder Preisänderungen.
Maßeinheit (Unit Of Measure, UoM):
▪ Belassen Sie beim Bestätigen einer Limitbestellung die Maßeinheit (UoM) als C62. Sie werden bei der Rechnungsstellung die Möglichkeit haben, die Maßeinheit zu aktualisieren.
Limitbestellung: Auftragsbestätigung (Fortsetzung)
Bestellungs-prüfung
Auftrags-bestätigung
Abrechnung

66
Die Schritte zur Bestätigung von Limitbestellungen lauten folgendermaßen:
1. Navigieren Sie zu der Ihnen zugesandten E-Mail, die Sie über Ihre Bestellung von 3M informiert. Wählen Sie Prozessauftrag (Process Order) aus. Klicken Sie in der Bestellansicht auf das Dropdown-Menü Auftragsbestätigung erstellen (Create Order Confirmation) und wählen Sie die Option Belegpositionen aktualisieren (Update Line Items) aus.
Limitbestellung: Auftragsbestätigung (Fortsetzung)
Hinweis: Limitbestellungen müssen auf Belegpositionsebene bestätigt werden. Durch Auswahl von Gesamte Bestellung bestätigen (Confirm Entire Order) wird der obenstehende Fehler ausgelöst.
1
Bestellungs-prüfung
Auftrags-bestätigung
Abrechnung

67
2. Der Auftragsbestätigungskopf wird angezeigt. Geben Sie die Bestätigungsnr. ein. Dies ist eine Nummer, die Sie zur Identifizierung der Auftragsbestätigung verwenden.
3. Geben Sie die Informationen zum Erwarteten Abschlussdatum ein. Dies wird auf alle Belegpositionen angewandt.
Limitbestellung: Auftragsbestätigung (Fortsetzung)
2
3
Bestellungs-prüfung
Auftrags-bestätigung
Abrechnung

68
4. Scrollen Sie nach unten, um die Belegpositionen anzuzeigen und aus den möglichen Werten für Limitbestellungsaufträge auszuwählen:
▪ Bestätigen (Confirm): Sie haben die Bestellung erhalten und werden die angeforderte Arbeit ausführen.
▪ Ablehnen (Reject): Verwenden Sie nicht den Ablehnen-Status. Wenn Sie nicht in der Lage sind, eine Belegposition zu erfüllen, müssen Sie in direktem Kontakt mit dem Käufer stehen. Es wird ein Änderungsauftrag oder ein stornierter Auftrag ausgestellt.
Limitbestellung: Auftragsbestätigung (Fortsetzung)
4
Bestellungs-prüfung
Auftrags-bestätigung
Abrechnung

69
5. Sobald Sie fertig sind, klicken Sie auf Weiter (Next), um zur nächsten Überprüfungsseite zu gehen. Überprüfen Sie die Auftragsbestätigung und klicken Sie auf Senden (Submit). Ihre Auftragsbestätigung wird an 3M gesendet.
Limitbestellung: Auftragsbestätigung (Fortsetzung)
Hinweis: Wenn Sie weitere Änderungen vornehmen müssen, klicken Sie auf Zurück (Previous), um zum Fenster Aktualisieren(Update) zurückzugehen. Klicken Sie auf Schließen (Exit), um die Auftragsbestätigung vollständig zu beenden. Ariba speichert die Auftragsbestätigung nicht.
5
Bestellungs-prüfung
Auftrags-bestätigung
Abrechnung

70
Auftragsbestätigungsbenachrichtigungen werden basierend auf Ihrer Lieferantenprofilkonfiguration abgesendet. Nach Abschluss Ihrer Auftragsbestätigung erhalten Sie eine E-Mail, die Sie darüber informiert, dass eine Auftragsbestätigung abgesendet wurde.
Limitbestellung: Auftragsbestätigung (Fortsetzung)
Bestellungs-prüfung
Auftrags-bestätigung
Abrechnung

71
Sobald eine Bestellung bestätigt und Services geleistet wurden, erstellen Sie eine Rechnung. Eine Rechnung darf nichterstellt werden, bevor die Bestellung bestätigt wurde.
Wichtig: Sobald Sie eine Rechnung an 3M stellen, wird automatisch ein Leistungserfassungsblatt generiert und zur Prüfung und Genehmigung weitergeleitet.
Die Schritte zum Erstellen einer Rechnung lauten folgendermaßen:
1. Navigieren Sie zu der Ihnen zugesandten E-Mail, die Sie über Ihre Bestellung von 3M informiert. Wählen Sie Prozessauftrag (Process Order) aus. Klicken Sie auf das Dropdown-Menü Rechnung erstellen (Create Invoice) und wählen Sie die Option Standardrechnung (Standard Invoice) aus.
Limitbestellung: Abrechnung
Bestellungs-prüfung
Auftrags-bestätigung
Abrechnung
1

72
Eine Pop-up-Warnung wird angezeigt, die angibt, dass die Rechnung das Leistungserfassungsblatt für Sie erstellen wird. Die Rechnung wird gesendet, nachdem 3M das Leistungserfassungsblatt genehmigt hat. Klicken Sie auf das Feld Diese Nachricht nicht mehr anzeigen (Don’t show me this message again), um den Warnhinweis in Zukunft zu deaktivieren.
Limitbestellung: Rechnung (Fortsetzung)
Bestellungs-prüfung
Auftrags-bestätigung
Abrechnung

73
2. Wählen Sie zur Rechnungstellung eine Belegposition aus. Sie können nur jeweils eine Belegposition gleichzeitig auf einer Limitbestellung in Rechnung stellen. Gibt es mehrere Zeilen auf der Bestellung, müssen Sie die Schritte zur Rechnungsstellung erneut für jede zusätzliche Zeile durchführen.
3. Klicken Sie auf Weiter (Next).
Limitbestellung: Rechnung (Fortsetzung)
2
3
Bestellungs-prüfung
Auftrags-bestätigung
Abrechnung

74
Limitbestellung: Rechnung (Fortsetzung)
Der Rechnungskopf wird angezeigt. Informationen aus der Bestellung sind in der Rechnung voreingestellt. Mit einem Stern (*) markierte Felder sind Pflichtfelder.
4. Geben Sie die Rechnungsnummer ein. Die Rechnungsnummer darf 16 Zeichen nicht überschreiten. Sie darf eine Mischung aus Buchstaben und Ziffern, aber keineKleinbuchstaben, führenden Nullen, Trennstriche, Schrägstriche, Leerzeichen oder anderen Sonderzeichen enthalten.
5. Geben Sie ein Rechnungsdatum (Invoice Date) ein. Das Rechnungsdatum kann nicht mehr als 364 Tage zurückdatiert werden.
4
5
Bestellungs-prüfung
Auftrags-bestätigung
Abrechnung
Musterstr. 113

75
Limitbestellung: Rechnung (Fortsetzung)
6. Verifizieren Sie die Überweisungsadresse. Wenn Sie mehrere Adressen konfiguriert haben, wählen Sie eine aus der angezeigten Dropdown-Liste aus. Die Rechnungsadresse wird aus der Bestellung voreingestellt.
7. Steuern können auf Kopfebeneoder auf Belegpositionsebeneangegeben werden. Wählen Sie die passende Option aus.
6
7
Bestellungs-prüfung
Auftrags-bestätigung
Abrechnung

76
Für Rechnungen aus Ländern der Europäischen Union (EU) müssen Länder zusätzliche Informationen zu Rechnungen bereitstellen, falls zutreffend, wie durch EU-Richtlinien vorgeschrieben.
Geben Sie die entsprechenden Informationen im Abschnitt Zusätzliche Felder (Additional Fields) ein:
▪ Verifizieren Sie die Kundenadresse (Customer Address), die die Umsatzsteuer- (Kunden-Umsatzsteuer) oder Steuer-ID des Kunden auf Basis der Rechnungsadresse des Kunden festlegt.
▪ Für Norwegen, Schweden und Finnland wird das Feld Zahlungsavis (Payment Note) verwendet, um KID- oder FIK-Nummern einzugeben, falls zutreffend.
Limitbestellung: Rechnung (Fortsetzung)
Bestellungs-prüfung
Auftrags-bestätigung
Abrechnung
EU-Bedingung

77
Scrollen Sie nach unten zum Abschnitt Umsatzsteuer des Lieferanten (Supplier VAT) und geben Sie die benötigten Informationen ein, falls zutreffend.
▪ Für Rechnungen, bei denen Umsatzsteuer zutreffend ist, ist das Feld Umsatzsteuer- oder Steuer-ID des Lieferanten (Supplier VAT/Tax ID) ein Pflichtfeld. Sie können automatisch Ihre Umsatzsteuer-ID auf die Rechnung setzen lassen, indem Sie sie Ihrem Unternehmensprofil hinzufügen. Umsatzsteuernummern dürfen keine Leerzeichen, Bindestriche oder Sonderzeichen enthalten. Sind diese Felder nicht zutreffend, dann lassen Sie sie leer. Geben Sie nicht NA ein.
▪ Die Käuferregeln sind so konfiguriert, dass sie die Umsatzsteuer-/Steuer-ID des Kunden für die Rechnungsadresse zuweisen.
▪ Die Handels-ID des Lieferanten.
Limitbestellung: Rechnung (Fortsetzung) EU-Bedingung
Bestellungs-prüfung
Auftrags-bestätigung
Abrechnung

78
Limitbestellung: Rechnung (Fortsetzung)
8. Scrollen Sie nach unten, um Rechnungsdetails auf Belegpositionsebene hinzuzufügen. Klicken Sie auf das Dropdown-Menü Hinzufügen/Aktualisieren (Add/Update) und wählen Sie die Option Allgemeine Dienstleistung hinzufügen (Add General Service) aus, um eine allgemeine Dienstleistungszeile zur Rechnung hinzuzufügen.
Hinweis: Bitte stellen Sie sicher, in Ihrer Dienstleistungsrechnung immer nur Hinzufügen/Aktualisieren (Add/Update) und Allgemeine Dienstleistung hinzufügen (Add General Service) zu verwenden. Mit anderen Optionen (Arbeitsdienstleistung hinzufügen oder Material hinzufügen) schlägt die Rechnung fehl. Verwenden Sie nicht das Dropdownmenü „Hinzufügen" (Add). Verwendung von Hinzufügen (Add) führt dazu, dass die Zeile in 3Ms ERP leer bleibt.
Bestellungs-prüfung
Auftrags-bestätigung
Abrechnung
8

79
Limitbestellung: Rechnung (Fortsetzung)
9. Geben Sie eine Beschreibung der Dienstleistung ein.
10. Geben Sie die Menge ein.
11. Wählen Sie die Einheit (Maßeinheit) aus dem Dropdown-Menü aus. Dies kann basierend auf der geleisteten Dienstleistung aktualisiert werden.
12. Geben Sie den Stückpreis ein.
13. Geben Sie das Startdatum der Dienstleistung und das Enddatum der Dienstleistung ein.
Bestellungs-prüfung
Auftrags-bestätigung
Abrechnung
11109 12
13

80
Limitbestellung: Rechnung (Fortsetzung)
14. Um Steuerinformationen zur Belegposition hinzuzufügen, verifizieren Sie, dass Sie die Optionsschaltfläche Zeilenebenensteuer (Line Level tax) auf Kopfebene der Rechnung ausgewählt haben. Klicken Sie auf das Ankreuzfeld Steuerkategorie (Tax Category).
15. Wählen Sie den Steuertyp, den Sie anwenden möchten, aus der Dropdown-Liste aus.16. Klicken Sie auf Zu beinhalteten Zeilen hinzufügen (Add to Included Lines), um die Steuerzeile einzufügen.17. Der Abschnitt Steuer (Tax) wird unter der Dienstleistungszeile angezeigt. Überprüfen Sie den steuerpflichtigen Betrag,
aktualisieren Sie ihn falls nötig und geben Sie den Steuersatz in das Feld Steuersatz (in%) (Rate %) ein.
Bestellungs-prüfung
Auftrags-bestätigung
Abrechnung
14 16
17
15

81
Limitbestellung: Rechnung (Fortsetzung)
Nur steuerbefreit:
Wenn eine Belegposition steuerbefreit ist, wählen Sie aus dem Dropdown-Menü Befreiungsdetail (Exempt Detail) Befreit (Exempt) oder einen Satz von Null (Zero Rated) aus. Geben Sie im Feld Beschreibung (Description) einen Grund für die Steuerbefreiung an.
Bestellungs-prüfung
Auftrags-bestätigung
Abrechnung

82
Limitbestellung: Rechnung (Fortsetzung)
Die Eingabe eines Lieferdatums (Date of Supply) ist eine EU-Richtlinie für betreffende Länder.
Bestellungs-prüfung
Auftrags-bestätigung
Abrechnung
EU-Bedingung

83
Limitbestellung: Rechnung (Fortsetzung)
18. Wenn Sie alle zutreffenden Felder ausgefüllt haben, klicken Sie unten auf der Seite auf Weiter (Next). Die Seite Überprüfung (Review) wird angezeigt. Überprüfen Sie Ihre Rechnung auf Genauigkeit. Scrollen Sie nach unten, um die Belegpositionsdetails und Rechnungssummen anzuzeigen. Wenn keine Änderungen erforderlich sind, klicken Sie auf Senden (Submit), um die Rechnung an 3M zu senden.
Klicken Sie auf Zurück (Previous), um die Rechnung weiter zu bearbeiten. Klicken auf Speichern (Save) speichert die Rechnung in der Registerkarte Entwürfe (Drafts) in Ihrem Ausgang bis zu 7 Tage lang.
Bestellungs-prüfung
Auftrags-bestätigung
Abrechnung
18

84
Limitbestellung: Rechnung (Fortsetzung)
Wenn Sie den Empfang der Rechnungsbenachrichtigungen ausgewählt haben, erhalten Sie E-Mails zum Rechnungsstatus.
Die Rechnungsstatus umfassen:
▪ Gesendet/Bearbeitung: Die Rechnung wurde erhalten und wird bearbeitet.▪ Genehmigung ausstehend: Das Leistungsblatt wurde zur Genehmigung weitergeleitet.
▪ Genehmigt: Die Rechnung wurde bearbeitet und die Rechnungsbeträge genehmigt.
▪ Abgelehnt: Die Rechnung wurde abgelehnt, da sie die Validierung nicht bestanden hat oder der Käufer/die Kreditorenbuchhaltung die Rechnung storniert hat. Die Kommentare enthalten Text, der erklärt, warum die Rechnung abgelehnt wurde, und die Aktionen, die Sie ergreifen sollten, um eine korrigierte Rechnung neu zu senden. Bei abgelehnten oder fehlgeschlagenen Rechnungen können Sie dieselbe Rechnungsnummer verwenden. Wenn es sich um eine Rechnung mit AutoGen SS handelt, wird das Leistungsblatt vom Anforderer abgelehnt.
▪ Bezahlt: Die Rechnungsbeträge wurden bezahlt.
Bestellungs-prüfung
Auftrags-bestätigung
Abrechnung

85
Limitbestellung: Rechnung (Fortsetzung)
Wenn eine Rechnung eingereicht wird, erhalten Sie E-Mail-Benachrichtigungen, die Sie über den Status informieren:
▪ Verifiziert
▪ Unterzeichnet
▪ Ausstehend

86
Limitbestellung: Rechnung (Fortsetzung)
Sie erhalten außerdem eine E-Mail-Benachrichtigung in den folgenden Fällen:
▪ Das Leistungserfassungsblatt wurde an „Ausstehend“ gesendet. „Ausstehend“ bedeutet, dass es an 3M gesendet wurde.
▪ Das Leistungserfassungsblatt wurde akzeptiert. „Akzeptiert“ bedeutet, dass es von 3M erhalten wurde.
Bestellungs-prüfung
Auftrags-bestätigung
Abrechnung

87
Limitbestellung: Rechnung (Fortsetzung)
Um den Status Ihrer Rechnung anzuzeigen, navigieren Sie zu Ihrer Bestellungs-E-Mail und klicken Sie auf Prozessauftrag (Process Order). Wählen Sie in der Bestellansicht Ihre Rechnung im Abschnitt Verwandte Belege (Related Documents) aus. Die Rechnung wird geöffnet. Klicken Sie auf die Registerkarte Verlauf (History), um den Weiterleitungs- und Rechnungsstatus zu sehen. Der Rechnungsweiterleitungsstatus bleibt auf Zurückgestellt und der Rechnungsstatus lautet Genehmigung ausstehend, bis das Leistungserfassungsblatt von 3M genehmigt ist. Sobald das Leistungserfassungsblatt Genehmigt ist, wird die Rechnung zu 3M übertragen. Der Weiterleitungsstatus ändert sich zu Bestätigt und der Rechnungsstatus zu Gesendet.
Bestellungs-prüfung
Auftrags-bestätigung
Abrechnung

88
Limitbestellung: Rechnung (Fortsetzung)
Hat ein Leistungserfassungsblatt fehlerhafte Informationen, kann es von 3M abgelehntwerden. Der Rechnungsweiterleitungsstatusändert sich zu Abgelehnt und der Rechnungsstatus zu Abgelehnt.
Um Kommentare zum Grund der Ablehnung zu sehen, klicken Sie auf die Registerkarte Verlauf(History). Die Kommentare enthalten Text, der erklärt, warum die Rechnung abgelehnt wurde, und die Aktionen, die Sie ergreifen sollten, um eine korrigierte Rechnung neu zu senden.
Bestellungs-prüfung
Auftrags-bestätigung
Abrechnung

89
Alle: Lieferanten sind dafür verantwortlich, 3M zu informieren, wenn das Senden elektronischer Rechnungen gesetzlich oder aufsichtsrechtlich nicht unterstützt wird, und 3M die entsprechende Vorschrift vorzulegen.
EMEA:
▪ 3M Schweden, Norwegen und Finnland: Wo relevant, sollten Lieferanten ihre KID- oder FIK-Nummern im Feld Zahlungsavis (Payment Note) eingeben.
▪ 3M Belgien: Wenn nicht im Materialpreis enthalten, soll die erhobene Maut, wenn die Materialien auf der Straße in einem großen LKW transportiert werden, in die Versandgebühren einbezogen werden.
▪ Europa (Alle): Wenn der Lieferant in Europa ansässig ist und eine Rechnung an ein europäisches 3M-Unternehmen sendet, müssen sowohl die Umsatzsteuer-Identifikationsnummer des Lieferanten als auch die Umsatzsteuer-Identifikationsnummer von 3M in die Ariba-Rechnung einbezogen werden.
Länderspezifische Rechnungsstellungsregeln für 3M

90
Lateinamerika:
▪ Mexikanische Drittanbieter, die an 3M Panama Pacifico verkaufen und an San Luis Potosi in Mexiko liefern, fügen den folgenden Kopfzeilen-Kommentar ihrer Rechnung hinzu:
– OPERACION EFECTUADA AL AMPARO DEL ARTICULO 105 Y 112 DE LA LEY ADUANERA, ARTICULO 29 FRACCION I.
– DE LA LEY DEL IVA. ARTICULO 156 DEL REGLAMENTO DE LA LEY ADUANERA 5.1.3., 5.2.2, 5.2.3 Y 4.3.22 DE.
– LAS REGLAS DE CARÁCTER GENERAL EN MATERIA DE COMERCIO EXTERIOR VIGENTE.
– Außerdem müssen Anbieter die IMMEX-Nummer für 3M Purification S de RL de CV (2679-2006) einbeziehen.
Länderspezifische Rechnungsregeln für 3M (Fortsetzung)

91
Rechnungen aus EU-Ländern sollten gemäß EU-Richtlinie diese Angaben enthalten: ▪ Lieferdatum (Kopf- und Belegpositionsebene)▪ Den Grund für die Steuerbefreiung (Kopf- oder Belegpositionsebene) im Feld Steuerbeschreibung (Tax Description).▪ Die KID- oder FIK-Nummer im Feld Zahlungsavis (Payment Note) für Norwegen, Schweden und Finnland.▪ Die Kundenadresse, die die Umsatzsteuer- oder Steuer-ID des Kunden auf Basis der Rechnungsadresse des Kunden
festlegt. ▪ Die Handelsregistrierungs-ID des Lieferanten.▪ Die Umsatzsteuer-/Steuer-ID des Lieferanten.▪ Die Umsatzsteuer-/Steuer-ID des Kunden.
Länderspezifische Rechnungsregeln für 3M (Fortsetzung) EU-Bedingung

92
Szenario: Bearbeitung einer Limitbestellung

93
Dieses Szenario erläutert die Schritte zum Erstellen einer Bestätigung und Teilrechnung für eine Limitbestellung.
Szenario: Bearbeitung einer Limitbestellung – Auftragsbestätigung
1. Navigieren Sie zu der Ihnen zugesandten E-Mail, die Sie über Ihre Bestellung von 3M informiert. Wählen Sie Prozessauftrag (Process Order) aus. Klicken Sie in der Bestellansicht auf das Dropdown-Menü Auftragsbestätigung erstellen (Create Order Confirmation) und wählen Sie die Option Belegpositionen aktualisieren (Update Line Items) aus.
Hinweis: Limitbestellungen müssen auf Belegpositionsebene bestätigt werden; Auswahl der Option Gesamten Auftrag bestätigen (Confirm Entire Order) löst den obenstehenden Fehler aus.
1

94
2. Der Auftragsbestätigungskopf wird angezeigt. Geben Sie die Bestätigungsnr. ein. Dies ist eine Nummer, die Sie zur Identifizierung der Auftragsbestätigung verwenden.
3. Geben Sie die Informationen zum Erwarteten Abschlussdatum ein. Dies wird auf alle Belegpositionen angewandt.
4. Bestätigen Sie die geplanten Zeilen, indem Sie die Optionsschaltfläche Bestätigen (Confirm) auswählen.
Szenario: Bearbeitung einer Limitbestellung – Auftragsbestätigung (Fortsetzung)
2
3
4

95
5
5. Sobald Sie fertig sind, klicken Sie auf Weiter (Next), um zur nächsten Überprüfungsseite zu gehen. Überprüfen Sie die Auftragsbestätigung und klicken Sie auf Senden (Submit). Ihre Auftragsbestätigung wird an 3M gesendet. Die Auftragsbestätigung ist im Abschnitt Verwandte Dokumente (Related Documents) der Bestellung sichtbar.
Szenario: Bearbeitung einer Limitbestellung – Auftragsbestätigung (Fortsetzung)

96
Sobald eine Bestellung bestätigt und Services geleistet wurden, erstellen Sie eine Rechnung. Eine Rechnung darf nicht erstellt werden, bevor die Bestellung bestätigt wurde.
Wichtig: Sobald Sie eine Rechnung an 3M stellen, wird automatisch ein Leistungserfassungsblatt generiert und zur Prüfung und Genehmigung weitergeleitet.
1. Um eine Teilrechnung zu erstellen, navigieren Sie zu der Ihnen zugesandten E-Mail, die Sie über Ihre Bestellung von 3M informiert. Wählen Sie Prozessauftrag (Process Order) aus. Klicken Sie in der Bestellansicht auf das Dropdown-Menü Rechnung erstellen (Create Invoice) und wählen Sie die Option Standardrechnung (Standard Invoice) aus.
Szenario: Bearbeitung einer Limitbestellung – Teilrechnung
1

97
Der Rechnungskopf wird angezeigt.
2. Geben Sie die Rechnungsnummer ein. Die Rechnungsnummer darf 16 Zeichen nicht überschreiten. Sie darf eine Mischung aus Buchstaben und Ziffern, aber keine Kleinbuchstaben, führenden Nullen, Trennstriche, Schrägstriche, Leerzeichen oder anderen Sonderzeichen enthalten.
3. Geben Sie ein Rechnungsdatum (Invoice Date) ein. Das Rechnungsdatum kann nicht mehr als 364 Tage zurückdatiert werden.
4. Wenn mehrere Überweisungsadressen konfiguriert sind, wählen Sie eine aus der angezeigten Dropdown-Liste aus. Die Rechnungsadresse wird aus der Bestellung voreingestellt.
5. Wählen Sie die Optionsschaltfläche Steuer auf Zeilenebene (Line level tax) aus.
Szenario: Bearbeitung einer Limitbestellung – Teilrechnung (Fortsetzung)
2
4
5
3

98
6. Scrollen Sie nach unten, um Rechnungsdetails auf Belegpositionsebene hinzuzufügen. Klicken Sie auf das Dropdown-Menü Hinzufügen/Aktualisieren (Add/Update) und wählen Sie die Option Allgemeine Dienstleistung hinzufügen (Add General Service) aus, um eine allgemeine Dienstleistungszeile zur Rechnung hinzuzufügen.
6
Hinweis: Stellen Sie sicher, in Ihrer Dienstleistungsrechnung immer nur Hinzufügen/Aktualisieren (Add/Update) und Allgemeine Dienstleistung hinzufügen (Add General Service) zu verwenden. Mit anderen Optionen (zum Beispiel Arbeitsdienstleistung hinzufügen oder Material hinzufügen) schlägt die Rechnung fehl. Hinweis: Verwenden Sie nicht Hinzufügen (Add). Verwendung von Hinzufügen (Add) führt dazu, dass die Zeile in SAP leer bleibt.
Szenario: Bearbeitung einer Limitbestellung – Teilrechnung (Fortsetzung)

99
Szenario: Bearbeitung einer Limitbestellung – Teilrechnung (Fortsetzung)
7. Geben Sie eine Beschreibung der Dienstleistung ein.
8. Aktualisieren Sie die Menge auf einen Teilbetrag der vollen Menge, um eine Teilrechnung zu erstellen.
9. Wählen Sie die Einheit (Maßeinheit) aus dem Dropdown-Menü aus.
10. Geben Sie den Stückpreis ein.
11. Geben Sie das Startdatum der Dienstleistung und das Enddatum der Dienstleistung ein.
987 10
11

100
Szenario: Bearbeitung einer Limitbestellung – Teilrechnung (Fortsetzung)
12. Um Steuerinformationen auf Belegpositionsebene hinzuzufügen, klicken Sie auf das Ankreuzfeld Steuerkategorie (Tax Category).
13. Wählen Sie aus der Dropdown-Liste „Steuertyp“ Umsatzsteuer (Sales Tax) aus. Für EMEA-Lieferanten sollte Umsatzsteuer (VAT) ausgewählt werden.
14. Klicken Sie auf Zu beinhalteten Zeilen hinzufügen (Add to Included Lines), um die Steuerzeile einzufügen.
15. Der Abschnitt Steuer (Tax) wird unter der Dienstleistungszeile angezeigt. Geben Sie den entsprechenden Steuersatz ins Feld Steuersatz (Rate %) ein.
12 1413
15

101
Szenario: Bearbeitung einer Limitbestellung – Teilrechnung (Fortsetzung)
16. Klicken Sie unten auf der Seite auf Weiter (Next). Die Seite Überprüfung (Review) wird angezeigt. Überprüfen Sie Ihre Rechnung auf Genauigkeit. Scrollen Sie nach unten, um die Belegpositionsdetails und Rechnungssummen anzuzeigen. Wenn keine Änderungen erforderlich sind, klicken Sie auf Senden (Submit), um die Rechnung an 3M zu senden.
17. Eine Bestätigungsnachricht wird angezeigt. Klicken Sie auf Schließen (Exit), um zur Bestellansicht zurückzukehren.
16
17

102
Szenario: Bearbeitung einer Limitbestellung – Teilrechnung (Fortsetzung)
Die Bestellansicht wird angezeigt. Die Rechnung und das Leistungserfassungsblatt sind im Abschnitt Verwandte Belege (Related Documents) verknüpft. Der Status der Bestellung wird als Teilweise in Rechnung gestellt (Partially Invoiced) angezeigt.

103
Szenario: Bearbeitung eines Limitbestellung – Rechnungsstatus
1. Um den Status der Rechnung in der Bestellansicht zu verifizieren, klicken Sie auf die Rechnung im Abschnitt Verwandte Belege (Related Documents).
2. Die Rechnung wird angezeigt. Klicken Sie auf die Registerkarte Verlauf (History). Sobald das Leistungserfassungsblatt Genehmigt ist, wird die Rechnung zu 3M übertragen. Der Weiterleitungsstatus der Standardrechnung lautet Bestätigt(Acknowledged) und der Rechnungsstatus lautet Gesendet (Sent).
1
2

104
Szenario: Bearbeitung einer Limitbestellung – Zusätzliche Rechnungen
Sobald die verbleibenden Dienstleistungen durchgeführt wurden, wird eine zweite Rechnung für den Ausgleich benötigt. Ariba erlaubt es Ihnen, eine Rechnung für mehr als den verbleibenden Ausgleich auf der Bestellung zu erstellen, doch die Rechnung wird von 3M abgelehnt werden. Nachdem Sie die zweite Rechnung eingereicht haben, verifizieren Sie, dass die Rechnung genehmigt wurde. Um den Rechnungsstatus zu verifizieren:
1. Klicken Sie in der Bestellansicht auf die Rechnung.
2. Klicken Sie auf die Registerkarte Verlauf (History).
3. Haben Sie zu viel berechnet, wird der Rechnungsstatus als Abgelehnt (Rejected) angezeigt.
4. Zeigen Sie die Kommentare an, um die Fehlerdetails zu sehen.
5. Um eine korrigierte Rechnung einzureichen, erstellen Sie eine neue Rechnung aus der Bestellung.
1 2
3
3

105
Serviceaufträge mit freier Textbeschreibung

106
Serviceaufträge mit freier Textbeschreibung werden verwendet, wenn 3M eine Dienstleistung mit einem Festbetrag und definierten Start- und Enddaten anfordert.
Die Bedingungen für die Bearbeitung eines Serviceauftrags mit freier Textbeschreibung durch das Ariba Network lauten folgendermaßen:
Übersicht Serviceaufträge mit freier Textbeschreibung
Bestellungsprüfung
Auftragsbestätigung
AbrechnungBestellungs-
prüfungAuftrags-
bestätigung Abrechnung

107
Um Ihre Bestellung zu prüfen oder zu bearbeiten, suchen Sie die Bestellungs-E-Mail und klicken Sie auf Prozessauftrag (Process Order). In Ariba wird die Bestellansicht angezeigt.
Serviceaufträge mit freier Textbeschreibung: Auftragsüberprüfung
Bestellungs-prüfung
Auftrags-bestätigung
Abrechnung

108
Serviceaufträge mit freier Textbeschreibung: Auftragsbestätigung
Auftragsbestätigungen (Order Confirmation, OC) müssen vor der Rechnungsstellung durch das Ariba Network abgeschlossen werden. Auftragsbestätigungen sind für alle Bestellungen und Bestelländerungen erforderlich. Auftragsbestätigungen müssen innerhalb von 48 Stunden nach Erhalt der Bestellung eingereicht werden.
Mehrere Auftragsbestätigungen werden nicht empfohlen, wenn:
▪ mehrere Status einer einzelnen Zeile eine Diskussion mit dem auf der Bestellung gelisteten 3M-Käufer erfordern, um den Änderungsauftrag für die Bestellung vor der Bestätigung zu senden, damit die Bestätigung in unserem ERP nicht fehlschlägt.
▪ Ein einzelner Status auf einer einzelnen Zeile wird unterstützt – alle Aufträge im Rückstand oder alle akzeptiert.
– Falls Sie eine Belegposition oder den gesamten Auftrag nicht erfüllen können, muss der Lieferant die auf Ihrer Bestellung gelisteten 3M-Käufer direkt kontaktieren. Es wird ein Änderungsauftrag oder ein stornierter Auftrag ausgestellt.
– Lehnen Sie keine Belegpositionen für eine Bestellung oder ganze Bestellungen über das Ariba Network ab.
Bestellungs-prüfung
Auftrags-bestätigung Abrechnung

109
Menge und Preis:
▪ Sie können Änderungen an Menge und Preis auf der Auftragsbestätigung vorschlagen.
▪ 3M stellt eine Änderungsbestellung aus, wenn sich auf Änderungen geeinigt wurde und diese durch die Auftragsbestätigung oder direkten Kontakt (für Ausnahmen) mit Ihrem bestellenden Käufer genehmigt wurden.
▪ Sie bestätigen vor dem Senden der Rechnung einen Änderungsauftrag mit aktualisierter Menge oder Preisänderungen.
Maßeinheit (Unit Of Measure, UoM):
▪ Überprüfen Sie die Maßeinheit auf der Bestellung und verifizieren Sie, dass dies die bei der Abrechnung verwendete Maßeinheit ist.
▪ Wenn die Maßeinheit fehlerhaft ist, müssen Sie sich direkt an den auf der Bestellung gelisteten Käufer wenden und die korrekte Maßeinheit angeben, die in den Kommentaren nötig ist.
▪ Sie können keine andere Maßeinheit in Rechnung stellen als die auf dem Auftrag angegebene Maßeinheit.
▪ Rechnungen mit einer anderen Maßeinheit werden abgelehnt.
Serviceaufträge mit freier Textbeschreibung: Auftragsbestätigung (Fortsetzung)
Bestellungs-prüfung
Auftrags-bestätigung Abrechnung

110
Die Schritte zum Bestätigen von Serviceaufträgen mit freier Textbeschreibung lauten folgendermaßen:
1. Navigieren Sie zu der Ihnen zugesandten E-Mail, die Sie über Ihre Bestellung von 3M informiert. Wählen Sie Prozessauftrag(Process Order) aus. Klicken Sie in der Bestellansicht auf das Dropdown-Menü Auftragsbestätigung erstellen (Create Order Confirmation) und wählen Sie entweder:
▪ Gesamte Bestellung bestätigen (Confirm Entire Order), um die Bestellung auf Kopfebene zu bestätigen.
▪ Belegpositionen aktualisieren (Update Line Items), um Modifikationen auf Belegpositionsebene zu bestätigen oder durchzuführen.
Serviceaufträge mit freier Textbeschreibung: Auftragsbestätigung (Fortsetzung)
1
Bestellungs-prüfung
Auftrags-bestätigung Abrechnung

111
2. Der Auftragsbestätigungskopf wird angezeigt; geben Sie die Bestätigungsnr. ein. Dies ist eine Nummer, die Sie zur Identifizierung der Auftragsbestätigung verwenden.
3. Geben Sie die Informationen zum Erwarteten Lieferdatum (Est. Delivery Date) ein. Dies wird auf alle Belegpositionen angewandt.
Serviceaufträge mit freier Textbeschreibung: Ganze Bestellung bestätigen
2
3
Bestellungs-prüfung
Auftrags-bestätigung
Abrechnung

112
Belegpositionsebenenbestätigung: Es gibt einen zusätzlichen Schritt zum Bestätigen von Bestellungen auf Belegpositionsebene. Scrollen Sie nach unten, um die Belegpositionen anzuzeigen und aus den möglichen Werten für Serviceaufträge mit freier Textbeschreibung auszuwählen:
▪ Bestätigen (Confirm): Sie haben die Bestellung erhalten und werden die angeforderte Arbeit ausführen.
▪ Ablehnen (Reject): Verwenden Sie nicht den Ablehnen-Status. Wenn Sie nicht in der Lage sind, eine Belegposition zu erfüllen, müssen Sie in direktem Kontakt mit dem auf der Bestellung aufgelisteten Käufer stehen. Es wird ein Änderungsauftrag oder ein stornierter Auftrag ausgestellt.
Serviceaufträge mit freier Textbeschreibung: Belegposition aktualisieren
Bestellungs-prüfung
Auftrags-bestätigung Abrechnung
Hinweis: Sie sollten nicht mehrere Status für eine einzige Belegposition verwenden. Kontaktieren Sie den Käufer, der auf der Bestellung angegeben ist, um Unterstützung zu erhalten.

113
4. Fahren Sie mit der Aktualisierung des Status für jede Belegposition fort. Sobald Sie fertig sind, klicken Sie auf Weiter (Next), um zur nächsten Überprüfungsseite zu gehen. Überprüfen Sie die Auftragsbestätigung und klicken Sie auf Senden (Submit). Ihre Auftragsbestätigung wird an 3M gesendet.
Serviceaufträge mit freier Textbeschreibung: Überprüfen und senden
Hinweis: Wenn Sie weitere Änderungen vornehmen müssen, klicken Sie auf Zurück (Previous), um zum Fenster Aktualisieren (Update) zurückzugehen. Klicken Sie auf Schließen (Exit), um die Auftragsbestätigung vollständig zu beenden. Ariba speichert die Auftragsbestätigung nicht.
4
Bestellungs-prüfung
Auftrags-bestätigung
Abrechnung

114
Auftragsbestätigungsbenachrichtigungen werden basierend auf Ihrer Lieferantenprofilkonfiguration abgesendet. Nach Abschluss Ihrer Auftragsbestätigung erhalten Sie eine E-Mail, die Sie darüber informiert, dass eine Auftragsbestätigung abgesendet wurde.
Serviceaufträge mit freier Textbeschreibung: Benachrichtigung
Bestellungs-prüfung
Auftrags-bestätigung
Abrechnung

115
Sobald eine Bestellung bestätigt und Services geleistet wurden, erstellen Sie eine Rechnung. Eine Rechnung darf nicht erstellt werden, bevor die Bestellung bestätigt wurde.
Wichtig: Sobald Sie eine Rechnung an 3M senden, wird automatisch ein Leistungserfassungsblatt (Service Entry Sheet, SES) generiert und zur Prüfung und Genehmigung an den 3M-Käufer weitergeleitet.
Die Schritte zum Erstellen einer Rechnung lauten folgendermaßen:
1. Navigieren Sie zu der Ihnen zugesandten E-Mail, die Sie über Ihre Bestellung von 3M informiert. Wählen Sie Prozessauftrag(Process Order) aus. Klicken Sie auf das Dropdown-Menü Rechnung erstellen (Create Invoice) und wählen Sie die Option Standardrechnung (Standard Invoice) aus.
Serviceaufträge mit freier Textbeschreibung: Abrechnung
1
Bestellungs-prüfung
Auftrags-bestätigung
Abrechnung

116
Eine Pop-up-Warnung wird angezeigt, die angibt, dass die Rechnung das Leistungserfassungsblatt für Sie erstellen wird. Die Rechnung wird gesendet, nachdem 3M das Leistungserfassungsblatt genehmigt hat. Klicken Sie auf das Feld Diese Nachricht nicht mehr anzeigen (Don’t show me this message again), um den Warnhinweis in Zukunft zu deaktivieren.
Serviceaufträge mit freier Textbeschreibung: Rechnung (Fortsetzung)
Bestellungs-prüfung
Auftrags-bestätigung
Abrechnung

117
2. Wählen Sie zur Rechnungstellung eine Belegposition aus. Sie können auf einem Serviceauftrag mit freier Textbeschreibung nur eine Belegposition auf einmal in Rechnung stellen. Gibt es mehrere Zeilen auf der Bestellung, müssen Sie die Schritte zur Rechnungsstellung erneut für jede zusätzliche Zeile durchführen.
3. Klicken Sie auf Weiter (Next).
Serviceaufträge mit freier Textbeschreibung: Rechnung (Fortsetzung)
Bestellungs-prüfung
Auftrags-bestätigung
Abrechnung
2
3

118
Serviceaufträge mit freier Textbeschreibung: Rechnung (Fortsetzung)
Der Rechnungskopf wird angezeigt. Informationen aus der Bestellung sind in der Rechnung voreingestellt. Mit einem Stern (*) markierte Felder sind Pflichtfelder.
4. Geben Sie die Rechnungsnummer ein. Die Rechnungsnummer darf 16 Zeichen nicht überschreiten. Sie darf eine Mischung aus Buchstaben und Ziffern, aber keineKleinbuchstaben, führenden Nullen, Trennstriche, Schrägstriche, Leerzeichen oder anderen Sonderzeichen enthalten.
5. Geben Sie ein Rechnungsdatum (Invoice Date) ein. Das Rechnungsdatum kann nicht mehr als 364 Tage zurückdatiert werden.
4
5
Bestellungs-prüfung
Auftrags-bestätigung
Abrechnung

119
Serviceaufträge mit freier Textbeschreibung: Rechnung (Fortsetzung)
6. Verifizieren Sie die Überweisungsadresse. Wenn Sie mehrere Adressen konfiguriert haben, wählen Sie eine aus der angezeigten Dropdown-Liste aus. Die Rechnungsadresse wird aus der Bestellung voreingestellt.
7. Steuern können auf Kopfebeneoder auf Belegpositionsebeneangegeben werden. Wählen Sie die passende Option aus.
6
7
Bestellungs-prüfung
Auftrags-bestätigung
Abrechnung

120
Für Rechnungen aus Ländern der Europäischen Union (EU) müssen Länder zusätzliche Informationen zu Rechnungen bereitstellen, falls zutreffend, wie durch EU-Richtlinien vorgeschrieben.
Geben Sie die entsprechenden Informationen im Abschnitt Zusätzliche Felder (Additional Fields) unten ein:
▪ Verifizieren Sie die Kundenadresse (Customer Address), die die Umsatzsteuer- (Kunden-Umsatzsteuer) oder Steuer-ID des Kunden auf Basis der Rechnungsadresse des Kunden festlegt.
▪ Für Norwegen, Schweden und Finnland wird das Feld Zahlungsavis (Payment Note) verwendet, um KID- oder FIK-Nummern einzugeben, falls zutreffend.
Serviceaufträge mit freier Textbeschreibung: Rechnung (Fortsetzung) EU-Bedingung
Bestellungs-prüfung
Auftrags-bestätigung
Abrechnung

121
Scrollen Sie nach unten zum Abschnitt Umsatzsteuer des Lieferanten (Supplier VAT) und geben Sie die benötigten Informationen ein, falls zutreffend.
▪ Für Rechnungen, bei denen Umsatzsteuer zutreffend ist, ist das Feld Umsatzsteuer- oder Steuer-ID des Lieferanten (Supplier VAT/Tax ID) ein Pflichtfeld. Sie können automatisch Ihre Umsatzsteuer-ID auf die Rechnung setzen lassen, indem Sie sie Ihrem Unternehmensprofil hinzufügen. Umsatzsteuernummern dürfen keine Leerzeichen, Bindestriche oder Sonderzeichen enthalten. Sind diese Felder nicht zutreffend, dann lassen Sie sie leer. Geben Sie nicht NA ein.
▪ Die Käuferregeln sind so konfiguriert, dass sie die Umsatzsteuer-ID des Kunden für die Rechnungsadresse zuweisen.
▪ Die Handels-ID des Lieferanten.
Serviceaufträge mit freier Textbeschreibung: Rechnung (Fortsetzung) EU-Bedingung
Bestellungs-prüfung
Auftrags-bestätigung
Abrechnung

122
Serviceaufträge mit freier Textbeschreibung: Rechnung (Fortsetzung)
Scrollen Sie nach unten, um Rechnungsdetails auf Belegpositionsebene zu prüfen.
8. Verifizieren Sie die Beschreibung.
9. Verifizieren Sie die Menge.
10. Verifizieren Sie die Einheit (Maßeinheit); sie wird standardmäßig aus der Bestellung gezogen. Sie können keine andere Maßeinheit in Rechnung stellen als die auf dem Auftrag angegebene Maßeinheit. Rechnungen mit einer anderen Maßeinheit werden abgelehnt.
11. Verifizieren des Stückpreises.
12. Geben Sie das Startdatum der Dienstleistung und das Enddatum der Dienstleistung ein.
Bestellungs-prüfung
Auftrags-bestätigung
Abrechnung
8 9 10 11
12

123
Serviceaufträge mit freier Textbeschreibung: Rechnung (Fortsetzung)
13. Um der Belegposition Steuerinformationen hinzuzufügen, klicken Sie auf das Ankreuzfeld Steuerkategorie (Tax Category).
14. Wählen Sie den Steuertyp, den Sie anwenden möchten, aus der Dropdown-Liste aus.
15. Klicken Sie auf Zu beinhalteten Zeilen hinzufügen (Add to Included Lines), um die Steuerzeile einzufügen.
16. Der Abschnitt Steuer (Tax) wird unter der Dienstleistungszeile angezeigt. Überprüfen Sie den steuerpflichtigen Betrag, aktualisieren Sie ihn falls nötig und geben Sie den Steuersatz in das Feld Steuersatz (in%)(Rate %) ein.
Bestellungs-prüfung
Auftrags-bestätigung
Abrechnung
13 15
16
14

124
Serviceaufträge mit freier Textbeschreibung: Rechnung (Fortsetzung)
Nur steuerbefreit:
Wenn eine Belegposition steuerbefreit ist, wählen Sie aus dem Dropdownmenü Befreiungsdetail (Exempt Detail) Befreit (Exempt) oder einen Satz von Null (Zero Rated) aus. Geben Sie im Feld Beschreibung(Description) einen Grund für die Steuerbefreiung an.
Bestellungs-prüfung
Auftrags-bestätigung
Abrechnung

125
Serviceaufträge mit freier Textbeschreibung: Rechnung (Fortsetzung)
Die Eingabe eines Lieferdatums (Date of Supply) ist eine EU-Richtlinie für betreffende Länder.
EU-Bedingung
Bestellungs-prüfung
Auftrags-bestätigung
Abrechnung

126
Serviceaufträge mit freier Textbeschreibung: Rechnung (Fortsetzung)
17. Wenn Sie alle zutreffenden Felder ausgefüllt haben, klicken Sie unten auf der Seite auf Weiter (Next). Die Seite Überprüfung (Review) wird angezeigt. Überprüfen Sie Ihre Rechnung auf Genauigkeit. Scrollen Sie nach unten, um die Belegpositionsdetails und Rechnungssummen anzuzeigen. Wenn keine Änderungen erforderlich sind, klicken Sie auf Senden (Submit), um die Rechnung an 3M zu senden.
Klicken Sie auf Zurück (Previous), um die Rechnung weiter zu bearbeiten. Speichern speichert die Rechnung in der Registerkarte Entwürfe (Drafts) in Ihrem Postausgang bis zu sieben Tage lang.
Bestellungs-prüfung
Auftrags-bestätigung
Abrechnung
17

127
Serviceaufträge mit freier Textbeschreibung: Rechnung (Fortsetzung)
Wenn Sie den Empfang der Rechnungsbenachrichtigung in Ihrem Konto ausgewählt haben, erhalten Sie E-Mails zum Rechnungsstatus. Die Rechnungsstatus umfassen:
▪ Gesendet/Bearbeitung: Die Rechnung wurde erhalten und wird bearbeitet.
▪ Genehmigung ausstehend: Das Leistungsblatt wurde zur Genehmigung weitergeleitet.
▪ Genehmigt: Die Rechnung wurde bearbeitet und die Rechnungsbeträge genehmigt.
▪ Abgelehnt: Die Rechnung wurde abgelehnt, da sie die Validierung nicht bestanden hat oder der Käufer/die Kreditorenbuchhaltung die Rechnung storniert hat. Die Kommentare enthalten Text, der erklärt, warum die Rechnung abgelehnt wurde, und die Aktionen, die Sie ergreifen sollten, um eine korrigierte Rechnung neu zu senden. Bei abgelehnten oder fehlgeschlagenen Rechnungen können Sie dieselbe Rechnungsnummer verwenden. Wenn es sich um eine Rechnung mit AutoGen SS handelt, wird das Leistungsblatt vom Anforderer abgelehnt.
▪ Bezahlt: Die Rechnungsbeträge wurden bezahlt.
Bestellungs-prüfung
Auftrags-bestätigung
Abrechnung

128
Serviceaufträge mit freier Textbeschreibung: Rechnung (Fortsetzung)
Wenn eine Rechnung eingereicht wird, erhalten Sie E-Mail-Benachrichtigungen, die Sie über den Status informieren:
▪ Verifiziert
▪ Unterzeichnet
▪ Ausstehend

129
Serviceaufträge mit freier Textbeschreibung: Rechnung (Fortsetzung)
Sie erhalten außerdem eine E-Mail-Benachrichtigung in den folgenden Fällen:
▪ Das Leistungserfassungsblatt wurde an „Ausstehend“ gesendet. „Ausstehend“ bedeutet, dass es an 3M gesendet wurde.
▪ Das Leistungserfassungsblatt wurde akzeptiert. „Akzeptiert“ bedeutet, dass es von 3M erhalten wurde.
Bestellungs-prüfung
Auftrags-bestätigung
Abrechnung

130
Serviceaufträge mit freier Textbeschreibung: Rechnung (Fortsetzung)
Um den Status Ihrer Rechnung anzuzeigen, navigieren Sie zu Ihrer Bestellungs-E-Mail und klicken Sie auf Prozessauftrag (Process Order). Wählen Sie in der Bestellansicht Ihre Rechnung im Abschnitt Verwandte Belege (Related Documents) aus. Die Rechnung wird geöffnet. Klicken Sie auf die Registerkarte Verlauf (History), um den Weiterleitungs- und Rechnungsstatus zu sehen. Der Rechnungsweiterleitungsstatus bleibt auf Zurückgestellt und der Rechnungsstatus lautet Genehmigung ausstehend, bis das Leistungserfassungsblatt von 3M genehmigt ist. Sobald das Leistungserfassungsblatt Genehmigt ist, wird die Rechnung zu 3M übertragen. Der Weiterleitungsstatus ändert sich zu Bestätigt und der Rechnungsstatus zu Gesendet.
Bestellungs-prüfung
Auftrags-bestätigung
Abrechnung

131
Serviceaufträge mit freier Textbeschreibung: Rechnung (Fortsetzung)
Hat ein Leistungserfassungsblatt fehlerhafte Informationen, kann es von 3M abgelehntwerden. Der Rechnungsweiterleitungsstatusändert sich zu Abgelehnt und der Rechnungsstatus zu Abgelehnt.
Um Kommentare zum Grund der Ablehnung zu sehen, klicken Sie auf die Registerkarte Verlauf (History). Die Kommentare enthalten Text, der erklärt, warum die Rechnung abgelehnt wurde, und die Aktionen, die Sie ergreifen sollten, um eine korrigierte Rechnung neu zu senden.
Bestellungs-prüfung
Auftrags-bestätigung
Abrechnung

132
Alle: Lieferanten sind dafür verantwortlich, 3M zu informieren, wenn das Senden elektronischer Rechnungen gesetzlich oder aufsichtsrechtlich nicht unterstützt wird, und 3M die entsprechende Vorschrift vorzulegen.
EMEA:
▪ 3M Schweden, Norwegen und Finnland: Wo relevante Lieferanten ihre KID- oder FIK-Nummern in das Feld „Zahlungsavis“ (Payment Note) auf der Rechnung eintragen sollten.
▪ 3M Belgien: Wenn nicht im Materialpreis enthalten, soll die erhobene Maut, wenn die Materialien auf der Straße in einem großen LKW transportiert werden, in die Versandgebühren einbezogen werden.
▪ Europa (Alle): Wenn der Lieferant in Europa ansässig ist und eine Rechnung an ein europäisches 3M-Unternehmen sendet, müssen sowohl die Umsatzsteuer-Identifikationsnummer des Lieferanten als auch die Umsatzsteuer-Identifikationsnummer von 3M in die Ariba-Rechnung einbezogen werden.
Länderspezifische Rechnungsstellungsregeln für 3M

133
Lateinamerika:
▪ Mexikanische Drittanbieter, die an 3M Panama Pacifico verkaufen und an San Luis Potosi in Mexiko liefern, fügen den folgenden Kopfzeilen-Kommentar ihrer Rechnung hinzu:
– OPERACION EFECTUADA AL AMPARO DEL ARTICULO 105 Y 112 DE LA LEY ADUANERA, ARTICULO 29 FRACCION I.
– DE LA LEY DEL IVA. ARTICULO 156 DEL REGLAMENTO DE LA LEY ADUANERA 5.1.3., 5.2.2, 5.2.3 Y 4.3.22 DE.
– LAS REGLAS DE CARÁCTER GENERAL EN MATERIA DE COMERCIO EXTERIOR VIGENTE.
– Außerdem müssen Anbieter die IMMEX-Nummer für 3M Purification S de RL de CV (2679-2006) einbeziehen.
Länderspezifische Rechnungsregeln für 3M (Fortsetzung)

134
Rechnungen aus EU-Ländern sollten gemäß EU-Richtlinie diese Angaben enthalten: ▪ Lieferdatum (Kopf- und Belegpositionsebene)▪ Den Grund für die Steuerbefreiung (Kopf- oder Belegpositionsebene) im Feld Steuerbeschreibung (Tax Description).▪ Die KID- oder FIK-Nummer im Feld Zahlungsavis (Payment Note) für Norwegen, Schweden und Finnland.▪ Die Kundenadresse (Customer Address), die die Umsatzsteuer- (Kunden-Umsatzsteuer) oder Steuer-ID des Kunden
auf Basis der Rechnungsadresse des Kunden festlegt. ▪ Die Handelsregistrierungs-ID des Lieferanten.▪ Die Umsatzsteuer-/Steuer-ID des Lieferanten.▪ Die Umsatzsteuer-/Steuer-ID des Kunden.
Länderspezifische Rechnungsregeln für 3M (Fortsetzung) EU-Bedingung

135
Szenario: Bearbeitung eines Serviceauftrags mit freier
Textbeschreibung

136
Dieses Szenario erläutert die Schritte zum Erstellen einer Auftragsbestätigung und Teilrechnung für einen Serviceauftrag mit freier Textbeschreibung.
Szenario: Serviceauftrag mit freier Textbeschreibung –Auftragsbestätigung
1. Navigieren Sie zu der Ihnen zugesandten E-Mail, die Sie über Ihre Bestellung von 3M informiert. Wählen Sie Prozessauftrag (Process Order) aus. Klicken Sie in der Bestellansichtauf das Dropdown-Menü Auftragsbestätigung erstellen (Create Order Confirmation) und wählen Sie die Option Gesamten Auftrag bestätigen (Confirm Entire Order) aus.
1

137
Szenario: Serviceauftrag mit freier Textbeschreibung – Auftragsbestätigung (Fortsetzung)
2. Der Auftragsbestätigungskopf wird angezeigt, geben Sie die Bestätigungsnr. ein. Dies ist eine Nummer, die Sie zur Identifizierung der Auftragsbestätigung verwenden.
3. Geben Sie die Informationen zum Erwarteten Lieferdatum (Est. Delivery Date) ein. Dies wird auf alle Belegpositionen angewandt.
2
3

138
4. Klicken Sie auf Weiter (Next), um zur nächsten Überprüfungsseite zu gelangen. Der Bildschirm Auftragsbestätigung überprüfen wird angezeigt; klicken Sie auf Senden (Submit). Ihre Auftragsbestätigung wird an 3M gesendet. Die Auftragsbestätigung ist im Abschnitt Verwandte Dokumente (Related Documents) der Bestellung sichtbar.
4
Szenario: Serviceauftrag mit freier Textbeschreibung – Auftragsbestätigung (Fortsetzung)

139
Sobald eine Bestellung bestätigt und Services geleistet wurden, erstellen Sie eine Rechnung. Eine Rechnung darf nicht erstellt werden, bevor die Bestellung bestätigt wurde.
Wichtig: Sobald Sie eine Rechnung an 3M stellen, wird automatisch ein Leistungserfassungsblatt generiert und zur Prüfung und Genehmigung weitergeleitet.
1. Um eine Teilrechnung zu erstellen, navigieren Sie zu der Ihnen zugesandten E-Mail, die Sie über Ihre Bestellung von 3M informiert. Wählen Sie Prozessauftrag (Process Order) aus. Klicken Sie in der Bestellansicht auf das Dropdown-Menü Rechnung erstellen (Create Invoice) und wählen Sie die Option Standardrechnung (Standard Invoice) aus.
Szenario: Serviceauftrag mit freier Textbeschreibung –Teilrechnung
1

140
2. Wählen Sie eine Belegposition aus. Sie können auf einem Serviceauftrag mit freier Textbeschreibung nur eine Belegposition auf einmal in Rechnung stellen.
3. Klicken Sie auf Weiter (Next).
Szenario: Serviceauftrag mit freier Textbeschreibung – Teilrechnung (Fortsetzung)
2
3

141
Der Rechnungskopf wird angezeigt.
4. Geben Sie die Rechnungsnummer ein. Die Rechnungsnummer darf 16 Zeichen nicht überschreiten. Sie darf eine Mischung aus Buchstaben und Ziffern, aber keine Kleinbuchstaben, führenden Nullen, Trennstriche, Schrägstriche, Leerzeichen oder anderen Sonderzeichen enthalten.
5. Geben Sie ein Rechnungsdatum (Invoice Date) ein. Das Rechnungsdatum kann nicht mehr als 364 Tage zurückdatiert werden.
6. Wenn mehrere Überweisungsadressen konfiguriert sind, wählen Sie eine aus der angezeigten Dropdown-Liste aus. Die Rechnungsadresse wird aus der Bestellung voreingestellt.
7. Wählen Sie die Optionsschaltfläche Steuer auf Zeilenebene (Line level tax) aus.
Szenario: Serviceauftrag mit freier Textbeschreibung – Teilrechnung (Fortsetzung)
4
6
7
5

142
Szenario: Serviceauftrag mit freier Textbeschreibung – Teilrechnung (Fortsetzung)
Scrollen Sie nach unten, um Rechnungsdetails auf Belegpositionsebene zu prüfen.
8. Verifizieren Sie die Beschreibung.
9. Aktualisieren Sie die Menge auf einen Teilbetrag der vollen Menge, um eine Teilrechnung zu erstellen.
10. Verifizieren Sie die Einheit (Maßeinheit); sie wird standardmäßig aus der Bestellung gezogen. Sie können keine andere Maßeinheit in Rechnung stellen als die auf dem Auftrag angegebene Maßeinheit. Rechnungen mit einer anderen Maßeinheit werden abgelehnt.
11. Verifizieren des Stückpreises.
12. Geben Sie das Startdatum der Dienstleistung und das Enddatum der Dienstleistung ein.
8 9 10 11
12
00

143
Szenario: Serviceauftrag mit freier Textbeschreibung – Teilrechnung (Fortsetzung)
13. Um die Steuerinformationen auf Belegpositionsebene hinzuzufügen, klicken Sie auf das Ankreuzfeld Steuerkategorie (Tax Category).
14. Wählen Sie aus der Dropdown-Liste „Steuertyp“ Umsatzsteuer (Sales Tax) aus. Für EMEA-Lieferanten sollte Umsatzsteuer (VAT) ausgewählt werden.
15. Klicken Sie auf Zu beinhalteten Zeilen hinzufügen (Add to Included Lines), um die Steuerzeile einzufügen.
16. Der Abschnitt Steuer (Tax) wird unter der Dienstleistungszeile angezeigt. Geben Sie den entsprechenden Steuersatz ins Feld Steuersatz (Rate %) ein.
151413
0.00 16

144
Szenario: Serviceauftrag mit freier Textbeschreibung – Teilrechnung (Fortsetzung)
17. Klicken Sie unten auf der Seite auf Weiter (Next). Die Seite Überprüfung (Review) wird angezeigt. Überprüfen Sie Ihre Rechnung auf Genauigkeit. Scrollen Sie nach unten, um die Belegpositionsdetails und Rechnungssummen anzuzeigen. Wenn keine Änderungen erforderlich sind, klicken Sie auf Senden (Submit), um die Rechnung an 3M zu senden.
18. Eine Bestätigungsnachricht wird angezeigt. Klicken Sie auf Schließen (Exit), um zur Bestellansichtzurückzukehren.
17
18

145
Szenario: Serviceauftrag mit freier Textbeschreibung – Teilrechnung (Fortsetzung)
Die Bestellansicht wird angezeigt. Die Rechnung und das Leistungserfassungsblatt sind im Abschnitt Verwandte Belege (Related Documents) verknüpft. Der Status der Bestellung wird als Teilweise in Rechnung gestellt (Partially Invoiced) angezeigt.

146
Szenario: Serviceauftrag mit freier Textbeschreibung – Rechnungsstatus
1. Um den Status der Rechnung in der Bestellansicht zu verifizieren, klicken Sie auf die Rechnung im Abschnitt Verwandte Belege (Related Documents).
2. Die Rechnung wird angezeigt. Klicken Sie auf die Registerkarte Verlauf (History). Sobald das Leistungserfassungsblatt Genehmigt ist, wird die Rechnung zu 3M übertragen. Der Weiterleitungsstatus der Standardrechnung lautet Bestätigt (Acknowledged) und der Rechnungsstatus lautet Gesendet (Sent).
1
2

147
Szenario: Serviceauftrag mit freier Textbeschreibung – Zusätzliche Rechnungen
Sobald die verbleibenden Leistungen durchgeführt wurden, wird eine zweite Rechnung für den Ausgleich benötigt. Ariba erlaubt es Ihnen, eine Rechnung für mehr als den verbleibenden Ausgleich auf der Bestellung zu erstellen, doch die Rechnung wird von 3M abgelehnt werden. Nachdem Sie die zweite Rechnung eingereicht haben, verifizieren Sie, dass die Rechnung genehmigt wurde. Um den Rechnungsstatus zu verifizieren: 1. Klicken Sie in der Bestellansicht auf die Rechnung.
2. Klicken Sie auf die Registerkarte Verlauf (History).
3. Haben Sie zu viel berechnet, wird der Rechnungsstatus als Abgelehnt (Rejected) angezeigt.
4. Zeigen Sie die Kommentare an, um die Fehlerdetails zu sehen.
5. Um eine korrigierte Rechnung einzureichen, erstellen Sie eine neue Rechnung aus der Bestellung.
1 2
3
3

148
Materialbestellungen

149
Die Typen von Materialbestellungen, die Sie durch das Ariba Network bearbeiten werden, umfassen:
▪ Materialbestellungen mit freier Textbeschreibung werden verwendet, wenn 3M ein Material anfordert, das sich nicht in Ihrem Katalog befindet.
▪ Katalogmaterialbestellungen werden verwendet, wenn 3M ein Material anfordert, bei dem Beschreibung und Teilenummer des Lieferanten aus Ihren Katalogdaten gezogen werden.
▪ 3M-Materialbestellungen werden verwendet, wenn 3M ein Material anfordert, bei dem Beschreibung und 3M-Teilenummer aus 3M-Stammdaten gezogen werden.
Die Bedingungen für die Bearbeitung von Materialbestellungen durch das Ariba Network umfassen:
Übersicht Materialbestellungen
Bestellungsprüfung
Auftragsbestätigung
AbrechnungBestellungs-
prüfungAuftrags-
bestätigung Abrechnung
Versand-ankündigung
(ASN)

150
Um Ihre Bestellung zu prüfen oder zu bearbeiten, suchen Sie die Bestellungs-E-Mail und klicken Sie auf Prozessauftrag (Process Order). In Ariba wird die Bestellansicht angezeigt.
Materialbestellungen: Auftragsüberprüfung
Bestellungs-prüfung
Auftrags-bestätigung Abrechnung
Versand-ankündigung
(ASN)

151
Materialbestellungen: Auftragsbestätigung
Auftragsbestätigungen (Order Confirmation, OC) müssen vor der Rechnungsstellung durch das Ariba Network abgeschlossen werden. Auftragsbestätigungen sind für alle Bestellungen und Bestelländerungen erforderlich. Auftragsbestätigungen müssen innerhalb von 48 Stunden nach Erhalt der Bestellung eingereicht werden.
Mehrere Auftragsbestätigungen werden nicht empfohlen, wenn:
▪ Mehrere Status einer einzelnen Zeile erfordern eine Diskussion mit dem auf der Bestellung gelisteten 3M-Käufer, um den Änderungsauftrag für die Bestellung vor der Bestätigung zu senden, damit die Bestätigung in unserem ERP nicht fehlschlägt.
▪ Ein einzelner Status auf einer einzelnen Zeile wird unterstützt – alle Aufträge im Rückstand oder alle akzeptiert.
– Falls Sie eine Belegposition oder den gesamten Auftrag nicht erfüllen können, muss der Lieferant die auf Ihrer Bestellung gelisteten 3M-Käufer direkt kontaktieren. Es wird ein Änderungsauftrag oder ein stornierter Auftrag ausgestellt.
– Lehnen Sie keine Belegpositionen für eine Bestellung oder ganze Bestellungen über das Ariba Network ab.
Bestellungs-prüfung
Auftrags-bestätigung Abrechnung
Versand-ankündigung
(ASN)

152
Menge und Preis:
▪ Sie können Änderungen an Menge und Preis auf der Auftragsbestätigung vorschlagen.
▪ 3M stellt eine Änderungsbestellung aus, wenn sich auf Änderungen geeinigt wurde und diese durch die Auftragsbestätigung oder direkten Kontakt (für Ausnahmen) mit Ihrem bestellenden Käufer genehmigt wurden.
▪ Sie bestätigen vor dem Senden der Versandankündigung (ASN) und der Rechnung einen Änderungsauftrag mit aktualisierter Menge oder Preisänderungen.
Maßeinheit (Unit Of Measure, UoM):
▪ Überprüfen Sie die Mengeneinheit auf der Bestellung und stellen Sie sicher, dass dies die bei der Abrechnung verwendete Maßeinheit ist.
▪ Wenn die Maßeinheit fehlerhaft ist, müssen Sie sich direkt an den auf der Bestellung gelisteten Käufer wenden und die korrekte Maßeinheit angeben, die in den Kommentaren nötig ist.
▪ Sie können keine andere Maßeinheit in Rechnung stellen als die auf dem Auftrag angegebene Maßeinheit.
▪ Rechnungen mit einer anderen Maßeinheit werden abgelehnt.
Materialbestellungen: Auftragsbestätigung (Fortsetzung)
Bestellungs-prüfung
Auftrags-bestätigung Abrechnung
Versand-ankündigung
(ASN)

153
Die Schritte zur Bestätigung von Materialbestellungen lauten folgendermaßen:
1. Navigieren Sie zu der Ihnen zugesandten E-Mail, die Sie über Ihre Bestellung von 3M informiert. Wählen Sie Prozessauftrag(Process Order) aus. Klicken Sie in der Bestellansicht auf das Dropdown-Menü Auftragsbestätigung erstellen (Create Order Confirmation) und wählen Sie entweder:
▪ Gesamte Bestellung bestätigen (Confirm Entire Order), um die Bestellung auf Kopfebene zu bestätigen.
▪ Belegpositionen aktualisieren (Update Line Items), um Modifikationen auf Belegpositionsebene zu bestätigen oder durchzuführen.
Materialbestellungen: Auftragsbestätigung (Fortsetzung)
1
Bestellungs-prüfung
Auftrags-bestätigung Abrechnung
Versand-ankündigung
(ASN)

154
2. Der Auftragsbestätigungskopf wird angezeigt; geben Sie die Bestätigungsnr. ein. Dies ist eine Nummer, die Sie zur Identifizierung der Auftragsbestätigung verwenden.
3. Geben Sie die Informationen zum Erwarteten Lieferdatum (Est. Delivery Date) ein. Dies wird auf alle Belegpositionen angewandt.
Materialbestellungen: Ganze Bestellung bestätigen
2
3
Bestellungs-prüfung
Auftrags-bestätigung Abrechnung
Versand-ankündigung
(ASN)

155
Belegpositionsebenenbestätigung: Es gibt einen zusätzlichen Schritt zum Bestätigen von Bestellungen auf Belegpositionsebene. Scrollen Sie nach unten, um die Belegpositionen anzuzeigen und aus den möglichen Werten für Materialbestellungen mit freier Textbeschreibung auszuwählen:
▪ Bestätigen (Confirm): Sie haben die Bestellung erhalten und werden die Auftragspositionen senden.
▪ Ablehnen (Reject): Verwenden Sie nicht den Ablehnen-Status. Wenn Sie nicht in der Lage sind, eine Belegposition zu erfüllen, müssen Sie in direktem Kontakt mit dem auf der Bestellung aufgelisteten Käufer stehen. Es wird ein Änderungsauftrag oder ein stornierter Auftrag ausgestellt.
Materialbestellungen: Belegposition aktualisieren
Hinweis: Sie sollten nicht mehrere Status für eine einzige Belegposition verwenden. Kontaktieren Sie den Käufer, der auf der Bestellung angegeben ist, um Unterstützung zu erhalten.
Bestellungs-prüfung
Auftrags-bestätigung Abrechnung
Versand-ankündigung
(ASN)

156
Nur rückständige Positionen:
Klicken Sie für Positionen im Rückstand auf Details, um Erwarteten Versand (Estimated Shipping), Lieferdaten(Delivery Dates) und Kommentare (Kommentare) einzugeben. Sie können keinen teilweisen Rückstand und keinen teilweisen Versand erstellen. Kontaktieren Sie Ihren Käufer, falls dies nötig ist.
Materialbestellungen: Belegposition aktualisieren (Fortsetzung)
Bestellungs-prüfung
Auftrags-bestätigung Abrechnung
Versand-ankündigung
(ASN)

157
4. Fahren Sie mit der Aktualisierung des Status für jede Belegposition fort. Sobald Sie fertig sind, klicken Sie auf Weiter(Next), um zur nächsten Überprüfungsseite zu gehen. Überprüfen Sie die Auftragsbestätigung und klicken Sie auf Senden (Submit). Ihre Auftragsbestätigung wird an 3M gesendet.
Materialbestellungen: Überprüfen und senden
Hinweis: Wenn Sie weitere Änderungen vornehmen müssen, klicken Sie auf Zurück (Previous), um zum Fenster Aktualisieren (Update) zurückzugehen. Klicken Sie auf Schließen (Exit), um die Auftragsbestätigung vollständig zu beenden. Ariba speichert die Auftragsbestätigung nicht.
4
Bestellungs-prüfung
Auftrags-bestätigung Abrechnung
Versand-ankündigung
(ASN)

158
Auftragsbestätigungsbenachrichtigungen werden basierend auf der Lieferantenprofilkonfiguration abgesendet. Nach Abschluss Ihrer Auftragsbestätigung erhalten Sie eine E-Mail, die Sie darüber informiert, dass eine Auftragsbestätigung abgesendet wurde.
Materialbestellungen: Auftragsbestätigungsbenachrichtigung
Bestellungs-prüfung
Auftrags-bestätigung Abrechnung
Versand-ankündigung
(ASN)

159
Versandankündigungen, auch bezeichnet als Lieferavis (Advance Shipping Notification, ASN), sind 24 Stunden vor Ankunft der Lieferung an 3Ms Dock nötig, damit 3M das Material empfangen kann.
Die Bestellung steuert, ob eine Versandankündigung (ASN) erforderlich ist. Wenn anwendbar, wird die Versandankündigung vor der Rechnungsstellung benötigt.
Lieferavis müssen akkurat sein. 3M-Eingangsprozesse sind direkt mit den Informationen auf dem Lieferavis verknüpft. Die Genauigkeit wird sorgfältig überwacht.
Materialbestellungen: Versandankündigungen
Bestellungs-prüfung
Auftrags-bestätigung Abrechnung
Versand-ankündigung
(ASN)

160
Die Schritte zum Erstellen einer Versandankündigung (ASN) für Materialbestellungen lauten folgendermaßen:
1. Navigieren Sie zu der Ihnen zugesandten E-Mail, die Sie über Ihre Bestellung von 3M informiert. Wählen Sie Prozessauftrag (Process Order) aus. Klicken Sie in der Bestellansicht auf Versandankündigung erstellen (Create Ship Notice). Sobald eine Versandankündigung (ASN) in voller Menge für alle Belegpositionen gesendet wurde, können Sie keinen weiteren Lieferavis (ASN) mehr erstellen.
Materialbestellungen: Versandankündigung (Fortsetzung)
Hinweis: Erstellen Sie die Versandankündigung (ASN) 24 Stunden vor dem Eintreffen der Waren am 3M-Standort.
1
Bestellungs-prüfung
Auftrags-bestätigung Abrechnung
Versand-ankündigung
(ASN)

161
Der Bildschirm Versandankündigungskopf (Ship Notice Header) wird angezeigt.
2. Geben Sie die Packzettel-ID (Packing Slip ID) ein.
3. Wählen Sie das Tatsächliche Lieferdatum(Actual Delivery Date) aus. Das Datum sollte Ihre beste Schätzung des Lieferdatums am 3M-Standort darstellen.
4. Wählen Sie eine der drei Optionen aus der Dropdownliste Frachtführername (Carrier Name) aus oder wählen Sie Frachtführer verwalten (Manage Carrier) aus, um einen neuen Frachtführer zu erstellen.
Materialbestellungen: Versandankündigung (Fortsetzung)
2
3
4
Bestellungs-prüfung
Auftrags-bestätigung Abrechnung
Versand-ankündigung
(ASN)

162
5. Wenn die Fracht von 3M direkt an den Frachtführer bezahlt wird, wählen Sie Sonstige (Other) aus der Dropdown-Liste Frachtführername (Carrier Name) aus und geben Sie die Frachtlieferanten-ID (von 3M bereitgestellt) ein. Wenn Sie die Frachtlieferanten-ID nicht kennen, sehen Sie in der Lieferanten-ID-Liste im Ariba-Lieferanteninformationsportal von 3M nach. Ist der Frachtführer auf dem Portal nicht verfügbar, kontaktieren Sie Ihren Käufer.
6. Frachtbriefnummer (Bill of Lading #) ist ein Pflichtfeld. Geben Sie in den Feldern Verfolgungs-Nr. (Tracking #) und Frachtbrief-Nr. (Bill of Lading #) die Frachtbriefnummer ein. Verwenden Sie keine Sonderzeichen oder Leerzeichen.
Ist die Frachtbriefnummer nicht verfügbar, verwenden Sie Folgendes für diese Frachttypen:
– Kleines Paket: Geben Sie die Verfolgungs-Nr. ein.
– Weniger als Wagenladung: Geben Sie die Produktnummer (Pro Number) ein.
– Luft: Geben Sie die Lufttransport-Rechnung ein.
– Frachtführer- und Frachtbriefnummer
– Volle Wagenladung: Geben Sie Trailer- und Siegelnummer ein.
– Ozean: Geben Sie die Containernummer ein.
7. Wählen Sie eine Versandmethode aus dem Dropdown-Menü.
Materialbestellungen: Versandankündigung (Fortsetzung)
5
6
7

163
Materialbestellungen: Versandankündigung (Fortsetzung)
8. Sie sollten die Trailer-ID im Feld Ausrüstungs-Identifikationscode (Equipment Identification Code) angeben. Verwenden Sie keine Sonderzeichen oder Leerzeichen.
9. Die hervorgehobenen Felder im Abschnitt Lieferinformationen (Delivery Information) sollten auf den Vorschlagswerten des Systems belassen werden. Diese Felder werden nicht von 3M verwendet, doch es handelt sich um Pflichtfelder im Ariba Network.
8
9
Bestellungs-prüfung
Auftrags-bestätigung Abrechnung
Versand-ankündigung
(ASN)

164
Materialbestellungen: Versandankündigung (Fortsetzung)
10. Scrollen Sie nach unten zum Abschnitt Auftragspositionen (Order Items). Aktualisieren Sie für jede Belegposition die versandte Menge im Feld Liefermenge (Ship Qty).
11. Die Chargen-ID und das Herstellungsdatum werden benötigt, wenn das Material von 3M chargenverwaltet wird. Die Lieferanten-Chargennummer sollte in das Feld Chargen-ID (Batch ID) eingetragen werden. Die Chargen-ID muss aus 10 Stellen bestehen und alphanumerisch sein; sie darf nicht mit einer Null beginnen und keine Sonderzeichen oder Leerzeichen enthalten. Wenn Sie Fragen zur Chargenverwaltung haben, kontaktieren Sie Ihren Käufer.
12. Geben Sie das Herstellungsdatum ein, falls anwendbar.
13. Das Ablaufdatum wird benötigt, wenn das Material nach Haltbarkeit verwaltet wird.
10 11 12 13
Bestellungs-prüfung
Auftrags-bestätigung Abrechnung
Versand-ankündigung
(ASN)

165
Materialbestellungen: Versandankündigung (Fortsetzung)
Belegpositionsdetails für die Versandankündigung (ASN) sind nötig, um zusätzliche Informationen zu Belegpositionen anzugeben.
14. Klicken Sie auf Details hinzufügen (Add Details).
15. Klicken Sie auf VERPACKUNG (PACKAGING), um die zutreffenden Informationen einzugeben.
16. Geben Sie das Gewicht (Nettogewicht) ein. Dies muss ein numerischer Wert sein.
17. Geben Sie das Bruttogewicht ein. Dies muss ein numerischer Wert und höher als das Gewicht (Nettogewicht) sein.
18. Geben Sie die Einheit (Gewichtsmaßeinheit) ein.
14
15
16
17 18
Bestellungs-prüfung
Auftrags-bestätigung Abrechnung
Versand-ankündigung
(ASN)

166
Materialbestellungen: Versandankündigung (Fortsetzung)
Beim Versand der Bestellung in mehreren Chargen klicken Sie auf Versandankündigungszeile hinzufügen (Add Ship Notice Line), um die Menge in mehrere Chargen aufzuteilen.
Bestellungs-prüfung
Auftrags-bestätigung Abrechnung
Versand-ankündigung
(ASN)

167
19. Klicken Sie auf Weiter (Next), um die Zusammenfassungsseite „Versandankündigung“ auf Genauigkeit der Versandankündigung (ASN) zu prüfen.
20. Klicken Sie auf Senden (Submit).
Materialbestellungen: Versandankündigung (Fortsetzung)
19 20
Bestellungs-prüfung
Auftrags-bestätigung Abrechnung
Versand-ankündigung
(ASN)

168
Nach Senden Ihrer Versandankündigung (ASN) wird der Bestellstatus zu Versendet (Shipped) aktualisiert. Im Falle eines Teilversands von Positionen wird der Bestellstatus zu Teilweise versendet (Partially Shipped) aktualisiert.
Gesendete Versandankündigungen (ASNs) sind durch Klicken auf den Hyperlink unter Verwandte Belege(Related Documents) in der Bestellansicht zu sehen. Wenn der ASN-Weiterleitungsstatus Fehlgeschlagenoder Abgelehnt ist, klicken Sie auf Verlauf (History), um Details zum Fehlschlag zu prüfen.
Materialbestellungen: Versandankündigung (Fortsetzung)
Bestellungs-prüfung
Auftrags-bestätigung Abrechnung
Versand-ankündigung
(ASN)

169
Vor der Rechnungsstellung für eine Materialbestellung, vervollständigen Sie:
▪ Bestellbestätigung
▪ Lieferavis
Die Rechnungsnummer ist Ihre einzigartige Nummer zur Rechnungsidentifizierung. Die Rechnungsnummer darf 16 Zeichen nicht überschreiten. Sie darf eine Mischung aus Buchstaben und Ziffern, aber keineKleinbuchstaben, führenden Nullen, Trennstriche, Schrägstriche, Leerzeichen oder anderen Sonderzeichen enthalten.
Materialbestellungen: Übersicht über die Rechnungsstellung
Bestellungs-prüfung
Auftrags-bestätigung Abrechnung
Versand-ankündigung
(ASN)

170
Das Ariba Network unterstützt:
▪ Detailrechnungen: Bei Belegpositionen anwenden, die sich auf eine einzige Bestellung beziehen.
▪ Teilrechnungen:
– Bei spezifischen Belegpositionen aus einer einzigen Bestellung anwenden.
– Teilmenge oder Untermenge von Belegpositionen aus einer Bestellung.
▪ Gutschrift:
– Belegpositionsebene der Gutschrift (Bestellung oder Rechnung).
Materialbestellungen: Übersicht über die Rechnungsstellung (Fortsetzung)
Bestellungs-prüfung
Auftrags-bestätigung Abrechnung
Versand-ankündigung
(ASN)

171
Das Ariba Network unterstützt nicht:
▪ Papierrechnungen: Nach Aktivierung auf Ariba Network akzeptiert 3M keine Papierrechnungen für Bestellungen mehr, die über Ariba gesendet wurden.
▪ Kopfzeile oder Zusammenfassungsrechnungen: Eine einzelne Rechnung, die keine Belegpositionsdetails angibt.
▪ Zusammenfassungs- oder konsolidierte Rechnungen: Rechnungen, die für mehrere Bestellungen gelten.
▪ Abrechnung für Einkaufskarten (P-Cards): Eine Rechnung für einen Auftrag, der mithilfe einer P-Card aufgegeben wurde.
▪ Doppelrechnungen: Für jede Rechnung muss eine neue und eindeutige Rechnungsnummer angegeben werden. 3M lehnt doppelte Rechnungsnummern ab, außer beim erneuten Senden einer korrigierten Rechnung mit einem vorher fehlgeschlagenen oder abgelehnten Status im Ariba Network.
▪ Rechnungen stornieren: 3M unterstützt die Fähigkeit zum Stornieren von Rechnungen durch Lieferanten nicht. Lieferanten müssen eine Gutschrift für vorher gesendete Rechnungen ausstellen.
▪ Rechnungen ohne Bestellung: Von 3M über das Ariba Network nicht unterstützt.
▪ Anlagen: Von 3M über das Ariba Network nicht unterstützt. Lieferanten sollten zusätzliche Informationen ihrem entsprechenden 3M-Vertreter zusenden.
Materialbestellungen: Übersicht über die Rechnungsstellung (Fortsetzung)

172
Steuerdaten: Steuern können auf Kopfebene oder auf Belegpositionsebene der Rechnung in Rechnung gestellt werden.
Versanddaten:
▪ Versand und Sonderbehandlung können auf Kopfebene in Rechnung gestellt werden.
▪ Informationen zur Lieferadresse können sich auf Kopf- oder Belegpositionsebene befinden.
Materialbestellungen: Übersicht über die Rechnungsstellung (Fortsetzung)
Bestellungs-prüfung
Auftrags-bestätigung Abrechnung
Versand-ankündigung
(ASN)

173
Die Schritte zum Erstellen einer Rechnung für eine Materialbestellung lauten folgendermaßen:
1. Navigieren Sie zu der Ihnen zugesandten E-Mail, die Sie über Ihre Bestellung von 3M informiert. Wählen Sie Prozessauftrag (Process Order) aus. Klicken Sie in der Bestellansicht auf das Dropdown-Menü Rechnung erstellen (Create Invoice). Wählen Sie die Option Standardrechnung (Standard Invoice) aus dem Dropdown-Menü aus. Wird eine Versandankündigung (ASN) auf der Bestellung benötigt, ist Rechnung erstellen (Create Invoice) nicht verfügbar, bis die Versandankündigung abgeschlossen ist.
Materialbestellungen: Abrechnung
1
Bestellungs-prüfung
Auftrags-bestätigung Abrechnung
Versand-ankündigung
(ASN)

174
Materialbestellungen: Rechnung (Fortsetzung)
Der Rechnungskopf wird angezeigt. Informationen aus der Bestellung sind in der Rechnung voreingestellt. Mit einem Stern (*) markierte Felder sind Pflichtfelder.
2. Geben Sie eine Rechnungsnummer ein, das heißt eine eindeutige Nummer für die Rechnungsidentifikation. Die Rechnungsnummer darf 16 Zeichen nicht überschreiten. Sie darf eine Mischung aus Buchstaben und Ziffern, aber keine Kleinbuchstaben, führenden Nullen, Trennstriche, Schrägstriche, Leerzeichen oder anderen Sonderzeichen enthalten.
3. Geben Sie ein Rechnungsdatum (Invoice Date) ein. Das Rechnungsdatum kann nicht mehr als 364 Tage zurückdatiert werden.
2
3
Bestellungs-prüfung
Auftrags-bestätigung Abrechnung
Versand-ankündigung
(ASN)

175
Materialbestellungen: Rechnung (Fortsetzung)
4. Verifizieren Sie die Überweisungsadresse. Wenn Sie mehrere Adressen konfiguriert haben, wählen Sie eine aus der angezeigten Dropdown-Liste aus. Die Rechnungsadresse wird aus der Bestellung voreingestellt.
4
Bestellungs-prüfung
Auftrags-bestätigung Abrechnung
Versand-ankündigung
(ASN)

176
Materialbestellungen: Rechnung (Fortsetzung)
5. Steuern können auf Kopfebene oder auf Belegpositionsebene angegeben werden. Wählen Sie die entsprechende Option im Abschnitt Steuer (Tax) aus.
6. Versandkosten müssen auf Kopfebene eingegeben werden, es sei denn, Sie sind ein integrierter Lieferant. Wenn Sie ein integrierter Lieferant sind, geben Sie die Versandkosten auf Belegpositionsebene ein. Wählen Sie die entsprechende Option im Abschnitt Versand (Shipping) aus.
5
6
Bestellungs-prüfung
Auftrags-bestätigung Abrechnung
Versand-ankündigung
(ASN)

177
Für Rechnungen aus Ländern der Europäischen Union (EU) müssen Länder zusätzliche Informationen zu Rechnungen bereitstellen, falls zutreffend, wie durch EU-Richtlinien vorgeschrieben.
Geben Sie die entsprechenden Informationen im Abschnitt Zusätzliche Felder (Additional Fields) ein:
▪ Verifizieren Sie die Kundenadresse (Customer Address), die die Umsatzsteuer- (Kunden-Umsatzsteuer) oder Steuer-ID des Kunden auf Basis der Rechnungsadresse des Kunden festlegt.
▪ Für Norwegen, Schweden und Finnland wird das Feld Zahlungsavis (Payment Note) verwendet, um KID- oder FIK-Nummern einzugeben, falls zutreffend.
Materialbestellungen: Rechnung (Fortsetzung) EU-Bedingung
Bestellungs-prüfung
Auftrags-bestätigung Abrechnung
Versand-ankündigung
(ASN)

178
Scrollen Sie nach unten zum Abschnitt Umsatzsteuer des Lieferanten (Supplier VAT) und geben Sie die benötigten Informationen ein, falls zutreffend.
▪ Für Rechnungen, bei denen Umsatzsteuer zutreffend ist, ist das Feld Umsatzsteuer- oder Steuer-ID des Lieferanten (Supplier VAT/Tax ID) ein Pflichtfeld. Sie können automatisch Ihre Umsatzsteuer-ID auf die Rechnung setzen lassen, indem Sie sie Ihrem Unternehmensprofil hinzufügen. Umsatzsteuernummern dürfen keine Leerzeichen, Bindestriche oder Sonderzeichen enthalten. Sind diese Felder nicht zutreffend, dann lassen Sie sie leer. Geben Sie nicht NA ein.
▪ Die Käuferregeln sind so konfiguriert, dass sie die Umsatzsteuer-ID des Kunden für die Rechnungsadresse zuweisen.
▪ Geben Sie die Handels-ID des Lieferanten (Supplier Commercial Identifier), falls zutreffend, ein.
Materialbestellungen: Rechnung (Fortsetzung) EU-Bedingung
Bestellungs-prüfung
Auftrags-bestätigung Abrechnung
Versand-ankündigung
(ASN)

179
Materialbestellungen: Rechnung (Fortsetzung)
7. Kommentare können ebenfalls auf Kopfebene durch Auswählen aus der Dropdownliste Zur Kopfzeile hinzufügen (Add to Header) hinzugefügt werden. Anhänge werden von 3M über das Ariba Network nicht unterstützt. Lieferanten sollten zusätzliche Informationen
ihrem entsprechenden 3M-Vertreter zusenden.
7
Bestellungs-prüfung
Auftrags-bestätigung Abrechnung
Versand-ankündigung
(ASN)

180
Scrollen Sie nach unten zum Abschnitt Belegpositionen (Line Items). Klicken Sie auf den Umschalter, um die Belegposition in die Rechnung einzubeziehen oder auszuschließen. Ist der grüne Umschalter sichtbar, wird die Belegposition auf der Rechnung einbezogen. Ist der graue Umschalter sichtbar, wird die Belegposition von der Rechnung ausgeschlossen. Sie können auch das Ankreuzfeld links der Position auswählen und auf Löschen (Delete) klicken, um die Belegposition von der Rechnung zu entfernen. Sie können später eine weitere Rechnung für verbleibende Positionen erzeugen.
8. Falls erforderlich, aktualisieren Sie die Menge für jede Belegposition.
Materialbestellungen: Rechnung (Fortsetzung)
8
Bestellungs-prüfung
Auftrags-bestätigung Abrechnung
Versand-ankündigung
(ASN)

181
Materialbestellungen: Rechnung (Fortsetzung)
Haben Sie Belegebenensteuer in der Kopfebene ausgewählt, müssen Sie jeder Belegposition, die Sie in Rechnung stellen möchten, Steuerzeilen hinzufügen.
9. Um Steuerinformationen hinzuzufügen, klicken Sie auf das Kontrollkästchen Steuerkategorie (Tax Category). 10. Wählen Sie den Steuertyp, den Sie anwenden möchten, aus der Dropdown-Liste aus.11. Klicken Sie auf Zu beinhalteten Zeilen hinzufügen (Add to Included Lines), um die steuerverwandten Kosten auf Belegebene
hinzuzufügen.12. Der Abschnitt Steuer (Tax) wird unter der Materialzeile angezeigt. Überprüfen Sie den steuerpflichtigen Betrag, aktualisieren Sie ihn falls
nötig und geben Sie den Steuersatz in das Feld Steuersatz (in%) (Rate %) ein.
9 10 11
12
Bestellungs-prüfung
Auftrags-bestätigung Abrechnung
Versand-ankündigung
(ASN)

182
Nur steuerbefreit:
Wenn eine Belegposition steuerbefreit ist, wählen Sie aus dem Dropdownmenü Befreiungsdetail (Exempt Detail) Befreit (Exempt) oder einen Satz von Null (Zero Rated) aus. Geben Sie im Feld Beschreibung (Description) einen Grund für die Steuerbefreiung an.
Materialbestellungen: Rechnung (Fortsetzung)
Bestellungs-prüfung
Auftrags-bestätigung Abrechnung
Versand-ankündigung
(ASN)

183
Materialbestellungen: Rechnung (Fortsetzung)
Die Eingabe eines Lieferdatums (Date of Supply) ist eine EU-Richtlinie für betreffende Länder.
EU-Bedingung
Bestellungs-prüfung
Auftrags-bestätigung Abrechnung
Versand-ankündigung
(ASN)

184
Wählen Sie Material hinzufügen (Add Material) aus dem Dropdown-Menü Hinzufügen (Add) aus, um sonstige Kosten hinzuzufügen. Zusätzliche Felder stehen für verschiedene Gebühren zur Verfügung:
▪ Unterstützung
▪ Provisionen
▪ Versicherung
▪ Verpackung und Packen
▪ Lizenzgebühren
▪ Mit der Steuer verbundene Gebühren
▪ Sonstige
Materialbestellungen: Rechnung (Fortsetzung)
Bestellungs-prüfung
Auftrags-bestätigung Abrechnung
Versand-ankündigung
(ASN)

185
13. Wenn Sie alle zutreffenden Felder ausgefüllt haben, klicken Sie unten auf der Seite auf Weiter (Next). Die Seite Überprüfung (Review) wird angezeigt. Überprüfen Sie Ihre Rechnung auf Genauigkeit. Scrollen Sie nach unten, um die Belegpositionsdetails und Rechnungssummen anzuzeigen. Wenn keine Änderungen erforderlich sind, klicken Sie auf Senden (Submit), um die Rechnung an 3M zu senden.
Klicken Sie auf Zurück (Previous), um die Rechnung weiter zu bearbeiten. Speichern speichert die Rechnung in der Registerkarte Entwürfe (Drafts) in Ihrem Postausgang bis zu sieben Tage lang.
Materialbestellungen: Rechnung (Fortsetzung)
13
Bestellungs-prüfung
Auftrags-bestätigung Abrechnung
Versand-ankündigung
(ASN)

186
Materialbestellungen: Rechnung (Fortsetzung)
Wenn Sie den Empfang der Rechnungsbenachrichtigungen ausgewählt haben, erhalten Sie E-Mails zum Rechnungsstatus.
Die Rechnungsstatus umfassen:
▪ Gesendet/Bearbeitung: Die Rechnung wurde erhalten und wird bearbeitet.
▪ Genehmigt: Die Rechnung wurde bearbeitet und die Rechnungsbeträge genehmigt.
▪ Abgelehnt: Die Rechnung wurde abgelehnt, da sie die Validierung nicht bestanden hat oder der Käufer/die Kreditorenbuchhaltung die Rechnung storniert hat. Die Kommentare enthalten Text, der erklärt, warum die Rechnung abgelehnt wurde, und die Aktionen, die Sie ergreifen sollten, um eine korrigierte Rechnung neu zu senden. Bei abgelehnten oder fehlgeschlagenen Rechnungen können Sie dieselbe Rechnungsnummer verwenden.
▪ Bezahlt: Die Rechnungsbeträge wurden bezahlt.
Bestellungs-prüfung
Auftrags-bestätigung Abrechnung
Versand-ankündigung
(ASN)

187
Materialbestellungen: Rechnung (Fortsetzung)
Wenn eine Rechnung eingereicht wird, erhalten Sie E-Mail-Benachrichtigungen, die Sie über den Status informieren:
▪ Verifiziert
▪ Unterzeichnet
▪ Ausstehend

188
Materialbestellungen: Rechnung (Fortsetzung)
Um den Status Ihrer Rechnung anzuzeigen, navigieren Sie zu Ihrer Bestellungs-E-Mail und klicken Sie auf Prozessauftrag(Process Order). Wählen Sie in der Bestellansicht Ihre Rechnung im Abschnitt Verwandte Belege (Related Documents) aus. Die Rechnung wird geöffnet. Klicken Sie auf die Registerkarte Verlauf (History), um den Weiterleitungs- und Rechnungsstatus zu sehen. Sobald die Rechnung an 3M übertragen wird, ändert sich der Weiterleitungsstatus zu Bestätigt (Aknowledged) und der Rechnungsstatus zu Gesendet (Sent).
Bestellungs-prüfung
Auftrags-bestätigung Abrechnung
Versand-ankündigung
(ASN)

189
Materialbestellungen: Rechnung (Fortsetzung)
Wenn eine Materialrechnung fehlerhafte Informationen enthält, kann sie von 3M abgelehnt werden. Der Rechnungsweiterleitungsstatus ändert sich zu Abgelehnt und der Rechnungsstatus zu Abgelehnt.
Um Kommentare zum Grund der Ablehnung zu sehen, klicken Sie auf die Registerkarte Verlauf (History). Die Kommentare enthalten Text, der erklärt, warum die Rechnung abgelehnt wurde, und die Aktionen, die Sie ergreifen sollten, um eine korrigierte Rechnung neu zu senden.
Bestellungs-prüfung
Auftrags-bestätigung Abrechnung
Versand-ankündigung
(ASN)

190
Alle: Lieferanten sind dafür verantwortlich, 3M zu informieren, wenn das Senden elektronischer Rechnungen gesetzlich oder aufsichtsrechtlich nicht unterstützt wird, und 3M die entsprechende Vorschrift vorzulegen.
EMEA:
▪ 3M Schweden, Norwegen und Finnland: Wo relevante Lieferanten ihre KID- oder FIK-Nummern in das Feld „Zahlungsavis“ (Payment Note) auf der Rechnung eintragen sollten.
▪ 3M Belgien: Wenn nicht im Materialpreis enthalten, soll die erhobene Maut, wenn die Materialien auf der Straße in einem großen LKW transportiert werden, in die Versandgebühren einbezogen werden.
▪ Europa (Alle): Wenn der Lieferant in Europa ansässig ist und eine Rechnung an ein europäisches 3M-Unternehmen sendet, müssen sowohl die Umsatzsteuer-Identifikationsnummer des Lieferanten als auch die Umsatzsteuer-Identifikationsnummer von 3M in die Ariba-Rechnung einbezogen werden.
Länderspezifische Rechnungsstellungsregeln für 3M

191
Lateinamerika:
▪ Mexikanische Drittanbieter, die an 3M Panama Pacifico verkaufen und an San Luis Potosi in Mexiko liefern, fügen den folgenden Kopfzeilen-Kommentar ihrer Rechnung hinzu:
– OPERACION EFECTUADA AL AMPARO DEL ARTICULO 105 Y 112 DE LA LEY ADUANERA, ARTICULO 29 FRACCION I.
– DE LA LEY DEL IVA. ARTICULO 156 DEL REGLAMENTO DE LA LEY ADUANERA 5.1.3., 5.2.2, 5.2.3 Y 4.3.22 DE.
– LAS REGLAS DE CARÁCTER GENERAL EN MATERIA DE COMERCIO EXTERIOR VIGENTE.
– Außerdem müssen Anbieter die IMMEX-Nummer für 3M Purification S de RL de CV (2679-2006) einbeziehen.
Länderspezifische Rechnungsregeln für 3M (Fortsetzung)

192
Rechnungen aus EU-Ländern sollten gemäß EU-Richtlinie diese Angaben enthalten:
▪ Lieferdatum (Kopf- und Belegpositionsebene)
▪ Den Grund für die Steuerbefreiung (Kopf- oder Belegpositionsebene) im Feld Steuerbeschreibung (Tax Description).
▪ Die KID- oder FIK-Nummer im Feld Zahlungsavis (Payment Note) für Norwegen, Schweden und Finnland.
▪ Die Kundenadresse, die die Umsatzsteuer- oder Steuer-ID des Kunden auf Basis der Rechnungsadresse des Kunden festlegt.
▪ Die Handelsregistrierungs-ID des Lieferanten.
▪ Die Umsatzsteuer-/Steuer-ID des Lieferanten.
▪ Die Umsatzsteuer-/Steuer-ID des Kunden.
Länderspezifische Rechnungsregeln für 3M (Fortsetzung) EU-Bedingung

193
Szenario: Bearbeitung einer Materialbestellung

194
Dieses Szenario erläutert die Schritte zum Erstellen einer Auftragsbestätigung und Teilrechnung für eine Materialbestellung.
Szenario: Materialbestellung – Auftragsbestätigung
1. Navigieren Sie zu der Ihnen zugesandten E-Mail, die Sie über Ihre Bestellung von 3M informiert. Wählen Sie Prozessauftrag (Process Order) aus. Klicken Sie in der Bestellansicht auf das Dropdown-Menü Auftragsbestätigung erstellen (Create Order Confirmation) und wählen Sie die Option Gesamten Auftrag bestätigen (Confirm Entire Order) aus.
1

195
Szenario: Materialbestellung – Auftragsbestätigung (Fortsetzung)
2. Der Auftragsbestätigungskopf wird angezeigt. Geben Sie die Bestätigungsnr. ein. Dies ist eine Nummer, die Sie zur Identifizierung der Auftragsbestätigung verwenden.
3. Geben Sie die Informationen zum Erwarteten Lieferdatum (Est. Delivery Date) ein. Dies wird auf alle Belegpositionen angewandt.
2
3

196
Szenario: Materialbestellung – Auftragsbestätigung (Fortsetzung)
4. Klicken Sie auf Weiter (Next), um zur nächsten Überprüfungsseite zu gelangen. Der Bildschirm Auftragsbestätigung überprüfen wird angezeigt; klicken Sie auf Senden(Submit). Ihre Auftragsbestätigung wird an 3M gesendet. Die Auftragsbestätigung ist im Abschnitt Verwandte Dokumente (Related Documents) der Bestellung sichtbar.
4

197
1. Um eine Teilrechnung zu erstellen, navigieren Sie zu der Ihnen zugesandten E-Mail, die Sie über Ihre Bestellung von 3M informiert. Wählen Sie Prozessauftrag (Process Order) aus. Klicken Sie in der Bestellansicht auf das Dropdown-Menü Rechnung erstellen (Create Invoice). Wählen Sie die Option Standardrechnung (Standard Invoice) aus.
Szenario: Materialbestellung – Teilrechnung
1

198
Der Rechnungskopf wird angezeigt.
2. Geben Sie die Rechnungsnummer ein. Die Rechnungsnummer darf 16 Zeichen nicht überschreiten. Sie darf eine Mischung aus Buchstaben und Ziffern, aber keine Kleinbuchstaben, führenden Nullen, Trennstriche, Schrägstriche, Leerzeichen oder anderen Sonderzeichen enthalten.
3. Geben Sie ein Rechnungsdatum (Invoice Date) ein. Das Rechnungsdatum kann nicht mehr als 364 Tage zurückdatiert werden.
4. Wenn mehrere Überweisungsadressen konfiguriert sind, wählen Sie eine aus der angezeigten Dropdown-Liste aus. Die Rechnungsadresse wird aus der Bestellung voreingestellt.
5. Wählen Sie die Optionsschaltfläche Steuer auf Zeilenebene (Line level tax) aus.
Szenario: Materialbestellung – Teilrechnung (Fortsetzung)
2
4
5
3

199
6. Um die Steuerinformationen auf Belegpositionsebene hinzuzufügen, klicken Sie auf das Ankreuzfeld Steuerkategorie (Tax Category).
7. Wählen Sie aus der Dropdown-Liste „Steuertyp“ Umsatzsteuer (Sales Tax) aus. Für EMEA-Lieferanten sollte Umsatzsteuer (VAT) ausgewählt werden.
8. Klicken Sie auf Zu beinhalteten Zeilen hinzufügen (Add to Included Lines), um die Steuerzeile einzufügen.
Szenario: Materialbestellung – Teilrechnung (Fortsetzung)
6 87

200
9. Aktualisieren Sie die Menge auf einen Teilbetrag der vollen Menge, um eine Teilrechnung zu erstellen.
10. Der Abschnitt Steuer (Tax) wird unter der Dienstleistungszeile angezeigt. Geben Sie den entsprechenden Steuersatz ins Feld Steuersatz (Rate %) ein.
Szenario: Materialbestellung – Teilrechnung (Fortsetzung)
10
9

201
Szenario: Materialbestellung – Teilrechnung (Fortsetzung)
11. Klicken Sie unten auf der Seite auf Weiter (Next). Die Seite Überprüfung (Review) wird angezeigt. Überprüfen Sie Ihre Rechnung auf Genauigkeit. Scrollen Sie nach unten, um die Belegpositionsdetails und Rechnungssummen anzuzeigen. Wenn keine Änderungen erforderlich sind, klicken Sie auf Senden(Submit), um die Rechnung an 3M zu senden.
12. Eine Bestätigungsnachricht wird angezeigt. Klicken Sie auf Schließen (Exit), um zur Bestellansichtzurückzukehren.
11
12

202
Szenario: Materialbestellung – Teilrechnung (Fortsetzung)
Der Bildschirm Bestellung wird angezeigt. Das Rechnungsdokument ist im Abschnitt Verwandte Belege (Related Documents) verknüpft. Der Status der Bestellung wird als Teilweise in Rechnung gestellt (Partially Invoiced) angezeigt.

203
Szenario: Materialbestellung – Rechnungsstatus1. Um den Status der Rechnung in der Bestellansicht zu verifizieren, klicken Sie auf die Rechnung
im Abschnitt Verwandte Belege (Related Documents).
2. Die Rechnung wird angezeigt. Klicken Sie auf die Registerkarte Verlauf (History). Der Weiterleitungsstatus der Standardrechnung lautet Bestätigt (Acknowledged) und der Rechnungsstatus lautet Gesendet (Sent).
1
2

204
Szenario: Materialbestellung – Verbleibender AusgleichSobald die verbleibenden Materialien versandt wurden, wird eine zweite Rechnung für den Ausgleich benötigt. Ariba erlaubt es Ihnen, eine Rechnung für mehr als den verbleibenden Ausgleich auf der Bestellung zu erstellen, doch die Rechnung wird von 3M abgelehnt werden. Nachdem Sie die zweite Rechnung eingereicht haben, verifizieren Sie, dass die Rechnung genehmigt wurde. Um den Rechnungsstatus zu verifizieren:
1. Klicken Sie in der Bestellansicht auf die Rechnung.
2. Klicken Sie auf die Registerkarte Verlauf (History).
3. Haben Sie zu viel berechnet, wird der Rechnungsstatus als Abgelehnt (Rejected) angezeigt.
4. Zeigen Sie die Kommentare an, um die Fehlerdetails zu sehen.
5. Um eine korrigierte Rechnung einzureichen, erstellen Sie eine neue Rechnung aus der Bestellung.
1 2
3
3

205
Szenario: Bearbeitung einer Materialbestellung mit
mehreren Zeilen

206
Dieses Szenario erläutert die Schritte zum Erstellen einer Auftragsbestätigung und Teilrechnung für eine Materialbestellung mit mehreren Zeilen.
Szenario: Materialbestellung mit mehreren Zeilen – Auftragsbestätigung
1. Navigieren Sie zu der Ihnen zugesandten E-Mail, die Sie über Ihre Bestellung von 3M informiert. Wählen Sie Prozessauftrag (Process Order) aus. Klicken Sie in der Bestellansicht auf das Dropdown-Menü Auftragsbestätigung erstellen (Create Order Confirmation) und wählen Sie die Option Belegpositionen aktualisieren (Update Line Items) aus.
1

207
Szenario: Materialbestellung mit mehreren Zeilen –Auftragsbestätigung (Fortsetzung)
2. Der Auftragsbestätigungskopf wird angezeigt; geben Sie die Bestätigungsnr. ein. Dies ist eine Nummer, die Sie zur Identifizierung der Auftragsbestätigung verwenden.
3. Geben Sie die Informationen zum Erwarteten Lieferdatum (Est. Delivery Date) ein. Dies wird auf alle Belegpositionen angewandt.
2
3

208
Szenario: Materialbestellung mit mehreren Zeilen –Auftragsbestätigung (Fortsetzung)
4. Scrollen Sie nach unten, um die Belegpositionen anzuzeigen. Geben Sie die Bestätigungsmenge im Feld Bestätigen (Confirm) ein.
4

209
Szenario: Materialbestellung mit mehreren Zeilen –Auftragsbestätigung (Fortsetzung)
5. Klicken Sie auf Weiter (Next), um zur nächsten Überprüfungsseite zu gelangen. Der Bildschirm Auftragsbestätigung überprüfen wird angezeigt; klicken Sie auf Senden (Submit). Der aktuelle Auftragsstatus zeigt, dass Zeile 10 Bestätigt ist. Zeilen 20 und 30 bleiben weiterhin Unbestätigt. Ihre Auftragsbestätigung wird an 3M gesendet. Die Auftragsbestätigung ist im Abschnitt Verwandte Dokumente (Related Documents) der Bestellung sichtbar.
5

210
1. Um eine Teilrechnung zu erstellen, navigieren Sie zu der Ihnen zugesandten E-Mail, die Sie über Ihre Bestellung von 3M informiert. Wählen Sie Prozessauftrag(Process Order) aus. Klicken Sie in der Bestellansicht auf das Dropdown-Menü Rechnung erstellen (Create Invoice). Wählen Sie die Option Standardrechnung (Standard Invoice) aus.
Szenario: Materialbestellung mit mehreren Zeilen – Teilrechnung
1

211
Der Rechnungskopf wird angezeigt.
2. Geben Sie die Rechnungsnummer ein. Die Rechnungsnummer darf 16 Zeichen nicht überschreiten. Sie darf eine Mischung aus Buchstaben und Ziffern, aber keine Kleinbuchstaben, führenden Nullen, Trennstriche, Schrägstriche, Leerzeichen oder anderen Sonderzeichen enthalten.
3. Geben Sie ein Rechnungsdatum (Invoice Date) ein. Das Rechnungsdatum kann nicht mehr als 364 Tage zurückdatiert werden.
4. Wenn mehrere Überweisungsadressen konfiguriert sind, wählen Sie eine aus der angezeigten Dropdown-Liste aus. Die Rechnungsadresse wird aus der Bestellung voreingestellt.
5. Wählen Sie die Optionsschaltfläche Steuer auf Zeilenebene (Line level tax) aus.
Szenario: Materialbestellung mit mehreren Zeilen – Teilrechnung (Fortsetzung)
2
4
5
3

212
6. Um die unbestätigten Zeilen aus der Rechnung zu entfernen, klicken Sie auf das Ankreuzfeld links der Nummer. Es wird empfohlen, jegliche Zeilen von der Rechnung zu entfernen, die nicht versendet wurden.
7. Klicken Sie auf Löschen (Delete).
Szenario: Materialbestellung mit mehreren Zeilen – Teilrechnung (Fortsetzung)
7
6

213
8. Um die Steuerinformationen auf Belegpositionsebene hinzuzufügen, klicken Sie auf das Ankreuzfeld Steuerkategorie (Tax Category).
9. Wählen Sie aus der Dropdown-Liste „Steuertyp“ Umsatzsteuer (Sales Tax) aus.
10. Klicken Sie auf Zu beinhalteten Zeilen hinzufügen (Add to Included Lines), um die Steuerzeile einzufügen.
11. Verifizieren Sie die Menge und den Stückpreis der verbleibenden Zeile.
12. Der Abschnitt Steuer (Tax) wird unter der Materialzeile angezeigt. Geben Sie den entsprechenden Steuersatz ins Feld Steuersatz (Rate %) ein.
Szenario: Materialbestellung mit mehreren Zeilen – Teilrechnung (Fortsetzung)
98
0.00
10
11
12

214
Szenario: Materialbestellung mit mehreren Zeilen – Teilrechnung (Fortsetzung)
13. Klicken Sie unten auf der Seite auf Weiter (Next). Die Seite Überprüfung (Review) wird angezeigt. Überprüfen Sie Ihre Rechnung auf Genauigkeit. Scrollen Sie nach unten, um die Belegpositionsdetails und Rechnungssummen anzuzeigen. Wenn keine Änderungen erforderlich sind, klicken Sie auf Senden (Submit), um die Rechnung an 3M zu senden.
14. Eine Bestätigungsnachricht wird angezeigt. Klicken Sie auf Schließen (Exit), um zur Bestellansicht zurückzukehren.
13
14

215
Szenario: Materialbestellung mit mehreren Zeilen – Teilrechnung (Fortsetzung)
Die Bestellansicht wird angezeigt; die Rechnung wird im Abschnitt Verwandte Belege (Related Documents) verknüpft. Der Status der Bestellung wird als Teilweise in Rechnung gestellt(Partially Invoiced) angezeigt.

216
Szenario: Materialbestellung mit mehreren Zeilen – Rechnungsstatus
1. Um den Status der Rechnung in der Bestellansicht zu verifizieren, klicken Sie auf die Rechnung im Abschnitt Verwandte Belege (Related Documents).
2. Die Rechnung wird angezeigt. Klicken Sie auf die Registerkarte Verlauf (History). Der Weiterleitungsstatus der Standardrechnung lautet Bestätigt (Acknowledged) und der Rechnungsstatus lautet Gesendet (Sent).
1
2

217
Szenario: Materialbestellung mit mehreren Zeilen – Verbleibender Ausgleich
Sobald die verbleibenden Materialien versandt wurden, wird eine zweite Rechnung für den Ausgleich benötigt. Ariba erlaubt es Ihnen, eine Rechnung für mehr als den verbleibenden Ausgleich auf der Bestellung zu erstellen, doch die Rechnung wird von 3M abgelehnt werden. Nachdem Sie die zweite Rechnung eingereicht haben, verifizieren Sie, dass die Rechnung genehmigt wurde. Um den Rechnungsstatus zu verifizieren:
1. Klicken Sie in der Bestellansicht auf die Rechnung.
2. Klicken Sie auf die Registerkarte Verlauf (History).
3. Haben Sie zu viel berechnet, wird der Rechnungsstatus als Abgelehnt (Rejected) angezeigt.
4. Zeigen Sie die Kommentare an, um die Fehlerdetails zu sehen.
5. Um eine korrigierte Rechnung einzureichen, erstellen Sie eine neue Rechnung aus der Bestellung.
1
2
3
3

218
Erstellen einer Gutschrift –Belegpositionsebene

219
Gutschrift für Belegpositionsebene
1. Um eine Gutschrift gegen eine Bestellung, die bereits in Rechnung gestellt wurde, zu erstellen, navigieren Sie zu der Ihnen zugesandten E-Mail, die Sie über Ihre Bestellung von 3M informiert. Wählen Sie Prozessauftrag (Process Order) aus.
2. Klicken Sie in der Bestellansichtauf das Dropdownmenü Rechnung erstellen (Create Invoice) und wählen Sie die Option Belegpositionsgutschrift (Line-Item Credit Memo) aus.
1
2

220
Gutschrift für Belegpositionsebene (Fortsetzung)
3. Klicken Sie auf die Optionsschaltfläche Rechnungsnummer (Invoice Number).
4. Klicken Sie auf Gutschrift für Belegposition erstellen (Create Line-Item Credit Memo).
3
4

221
Gutschrift für Belegpositionsebene: Kopfzeile
5. Geben Sie die Gutschriftsnummerund das Gutschriftsdatum ein.
6. Standardmäßig werden die originalen Rechnungswerte angezeigt und mit einem negativen Wert zusammengefasst. Sobald Sie Ihre Belegpositionen auswählen und Menge sowie Wert anpassen, aktualisiert sich die Zusammenfassung.
7. Eine Steuergutschrift kann auf Kopfebene oder auf Belegpositionsebene angegeben werden. Bei Eingabe auf Kopfebenewerden, nachdem Sie die Menge und den Wert der Belegposition angepasst haben, der Steuerpflichtige Betrag und der Steuerbetrag automatisch auf Basis des Belegpositionswertes neu berechnet.
5
6
7

222
Gutschrift für Belegpositionsebene: Zeilenebene
8. Klicken Sie in der Spalte Einschließen(Include) der Belegposition auf den Umschalter, um die Belegposition von der Gutschrift ein- oder auszuschließen.
▪ Grün: Beinhaltet
▪ Grau: Ausgeschlossen
9. Aktualisieren Sie die Menge. Sie wird automatisch mit einem negativen Mengenwert ausgefüllt.
10. Passen Sie den Stückpreis an, falls zutreffend. Dies bleibt ein positiver Wert.
11. Um ein Kommentar hinzuzufügen, klicken Sie auf Belegpositionsaktionen (Line Item Actions) und wählen Sie die Option Kommentare (Comments) aus. Das Feld Kommentare(Comments) wird auf Belegpositionsebeneangezeigt.
12. Klicken Sie zum Aktualisieren auf Aktualisieren(Update) oder auf Weiter (Next) zum Überprüfen und Senden.
8 9 10
1112

223
Gutschrift für Belegpositionsebene: Zeilenebene (Fortsetzung)
Überprüfen Sie die Zusammenfassungsseite „Belegpositionsgutschrift erstellen“ auf die Genauigkeit der Gutschrift. Klicken Sie auf Zurück (Previous), um die Gutschrift zu bearbeiten.
13. Klicken Sie auf Senden (Submit), um Ihre Gutschrift an 3M zu senden.
13

224
Nächste Schritte und Support

225
Stellen Sie sicher, dass alle Ihre internen Ressourcen alle 3M-Transaktionen über das Ariba Network vollständig kennen und unterstützen können:
▪ Greifen Sie über das Lieferanten-Informationsportal auf Benutzungsleitfäden zu.
▪ Klicken Sie im Lieferanten-Informationsportal auf den Link zu aufgezeichneten Schulungssitzungen.
▪ Richten Sie Ihre internen Ressourcen als Benutzer mit den entsprechenden Berechtigungen ein.
▪ Richten Sie E-Mail-Benachrichtigungen ein.
▪ Elektronische Auftragsweiterleitung: Wählen Sie Ihre Voreinstellung für den Empfang von Aufträgen.
Nächste Schritte

226
Zusätzliche Dokumentation ist im Lieferanten-Informationsportal von 3M verfügbar, auf das Sie von der Seite Kundenbeziehung Ihres Ariba Network-Kontos aus zugreifen können. Außerdem kann das Ariba Help Center verwendet werden, um FAQs zu suchen, Tickets einzureichen und auf zusätzliche Support-Dokumente zuzugreifen.
Support