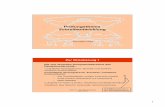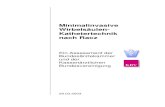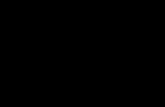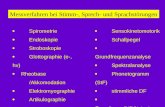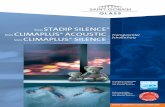Schallpegel-Messinstrumente€¦ · Schallpegel-Messinstrumente Schallpegelmessinstrumente gibt es...
Transcript of Schallpegel-Messinstrumente€¦ · Schallpegel-Messinstrumente Schallpegelmessinstrumente gibt es...
-
Schallpegel-Messinstrumente Schallpegelmessinstrumente gibt es im Preis von 25 bis 250 €. Die einfacheren Geräte ermöglichen lediglich das Messen des momentanen Schallpegels. Preisgünstig sind Geräte mit analoger Anzeige. Die analoge Anzeige ist didaktisch weitaus besser als die digitale, da sie ein Gefühl für den Zahlenraum und die logarithmische Skala vermittelt.
Sollten in den verschiedenen Sammlungen einer Schule kein derartiges Gerät vorhanden sein, empfiehlt sich eine Rückfrage bei benachbarten Schulen. In allen Bundesländern gibt es Zentren und Beratungsstellen der Umweltschutzorganisationen und der Verbraucherverbände, bei denen auch Ausleihmöglichkeiten von Lärmpegelmeßgeräten erfragt werden können. Ferner gibt es in einigen Bundesländern spezielle Umweltberatungseinrichtungen für die Schulen. Möchte man ein Gerät haben, das darüber hinaus noch das jeweilige gemessene Maximum und Minimum anzeigt, muss man ca. 150 € zahlen. Derartige Geräte haben digitale Anzeige. Schließlich gibt es Geräte, die die gemessenen Werte speichern und auf einen Computer übertragen, sie sind 100 € teurer als die vorher genannten. Damit können dann aber statistische Auswertungen vorgenommen und grafische Darstellungen ausgedruckt werden, die den zeitlichen Verlauf des Schallpegels dokumentieren. Meist ist das sehr wichtig und aufschlussreich:
− Wenn beispielsweise der Lärm in der Schule gemessen wird, ist der aktuelle Schallpegel zwar sehr wichtig, für Fragen der Verständlichkeit ist aber der Nachhall – der in den meisten Schulen viel zu groß ist – ebenso bedeutsam und er ist nur im zeitlichen Verlauf einer derartigen Messung erkenn- und erfassbar.
− Messungen zum Verkehrslärm. s. Baustein 2, müssen über die Zeit gemittelt werden, Jede andere Messung ist vom Zufall des gerade vorbei fahrenden Fahrzeuges abhängig. Hier lohnt sich der Computer; das unten genannte Gerät erfasst z. B. 32.000 Einzelmessungen, das ist nicht ohne Computer auswertbar.
Ein derartiges Gerät mit einer Vielzahl von Möglichkeiten bietet die Fa. Conrad (www.conrad.de) an: Schallpegelmessgerät 322 Datalog. Dies Gerät hat eine Vielzahl von Funktionen zur Statistik und zur grafischen Gestaltung der Kurvenverläufe der Schallpegel. Das Gerät hat jedoch zwei Nachteile:
1. Das Gerät hat eine alte RS-232 Schnittstelle. Wer einen USB-Anschluss hat, benötigt einen Konverter, der Serial to USB Converter der Fa. Conrad ist für dieses Gerät geeignet.
2. Die Anleitungen zum Konverter und zum Gerät sind sehr dürftig und in englischer Sprache. Eine gute Anleitung findet man auf der Website der Beratungsstelle für Umweltbildung beim Naturschutzzentrum Ökowerk Berlin: www.umweltbildung-berlin.de/laerm.php. Bei der Beratungsstelle kann man auch derartige Geräte kostenfrei kalibrieren lassen (sollte jährlich erfolgen).
Bedienungsanleitung Die im Folgenden erwähnten Artikel der Fa. Conrad wurden getestet, die Praxis der Erprobung hat diese Anleitung bestimmt. Da nur eine begrenzte Anzahl von Geräten zur Erprobung zur Verfügung stand, können keine generalisierende Aussage getroffen werden, was auch die Haftung für die hier empfohlene Praxis ausschließt. Diese Bedienungsanleitung dient dem Gebrauch des Programms TestLink SE-322, mit dem das Schallpegelmessgerät 322 Datalogger, Conrad, Bestell-Nr. 10 05 15-66, 249,00 €, an einen Computer – Laptop oder Tischgerät – angeschlossen werden kann. Eine Bedienungsanleitung liegt dem Gerät bei, so dass hier nur die Anleitung zur Bedienung des PC erfolgt. Zu diesem Gerät gibt es einen Schallpegel-Kalibrator 326 (Conrad 12 13 75-66, 249 €). Sie können Ihr Gerät jedoch auch in der Beratungsstelle für Umweltbildung beim Naturschutzzentrum Ökowerk in Berlin (mit Ausnahme der Portokosten) kostenlos kalibrieren lassen, Tel.: (030) 300005-40, Fax: (030) 300005-49 oder E-Mail: [email protected]. Das Schallpegelmesser kann bis zu 32.000 Messwerte speichern, die dann in einen Computer übertragen werden können. Minimale Systemvoraussetzung, diese sind wirklich minimal und hat jeder übliche Computer: es werden Windows 95/98/NT ab 4.0/XP, mind. 90 MHz, 32 MB RAM und
-
mind. 5 MB freien Speicher auf der Festplatte benötigt. Um eine fehlerfreie Darstellung der Graphen zu gewährleisten empfiehlt sich eine Auflösung mit mind. 800 x 600 Pixel und mind. 16 Bit High Color als Farbtiefe; Kontrolle ist nur bei Problemen sinnvoll. Nach dem Laden der Daten können diese dann ausgewertet und der zeitliche Verlauf der Schallpegel grafisch dargestellt werden. Bei 32.000 Messwerten wäre das ohne einen Computer überhaupt nicht denkbar und der Aufwand beim Einsatz des Computers rentiert sich sicherlich. TestLink SE-322 ist ein Programm mit zwei Funktionen, die auch gleichzeitig durchgeführt werden können:
1. Mit dem Programm können gespeicherten Daten des Schallpegelmessgeräts auf den Computer geladen werden.
2. Das Schallpegelmessgerät kann an einen Computer zur Visualisierung angeschlossen werden und in Echtzeit werden auf dem Bildschirm resp. über einen angeschlossenen Beamer die aktuellen Messwerte dargestellt.
TestLink SE-322 ist ein – wenn es auch auf den ersten Blick gar nicht so aussieht – einfach zu benutzendes Programm, die grundlegenden Bedienelemente sind alle durch große Knöpfe auf dem Bildschirm zu erreichen, so entfällt der Aufwand die Menüs zu durchsuchen. Es gibt jedoch verschiedene Computer und Schnittstellen (Druckeranschlüsse) sowie unterschiedliche Betriebssystem, entsprechend unterschiedlich müssen Sie vorgehen; haben Sie einen ● PC mit einer seriellen RS-232 Schnittstelle, das sind die alten Druckeranschlüsse mit 9 kleinen
Stiften, können Sie ohne irgendeine weitere Vorbereitung unmittelbar mit der Installation des Programms TestLink SE-322 beginnen → TestLink SE-322.
● PC mit USB-Schnittstelle, benötigen Sie ein USB-Seriell-Adapterkabel (Conrad, Bestell-Nr. 98 24 17-66, 39,95 €). Es wurde von Manhattan hergestellt und ist für die Betriebssysteme Windows 98, 2000, ME, XP sowie Mac OS X und Linux geeignet. Hierzu ist zunächst ein Treiber zu installieren → Installation von Serial to USB Converter.
● Apple mit einem PowerPC Prozessor und dem Betriebssystem Mac OS X, können Sie mit Hilfe des Programms Virtual PC 7 von Microsoft einen PC auf Ihrem Apple-Rechner emulieren, der dann mit Windows XP gestartet wird. Alle folgenden Schritte werden dann wie bei einem PC ausgeführt. Da Sie aber keine RS-232 Schnittstelle haben, benötigen Sie ein USB-Seriell-Adapterkabel (Conrad, Bestell-Nr. 98 24 17-66, 39,95 €). Es wurde von Manhattan hergestellt und ist für die Betriebssysteme Windows 98, 2000, ME, XP sowie Mac OS X und Linux geeignet. Hierzu ist zunächst ein Treiber zu installieren → Installation von Serial to USB Converter.
● Apple mit Intel Core Duo Prozessor, müssen Sie lediglich den Rechner unter Windows starten. Da Sie aber keine RS-232 Schnittstelle haben, benötigen Sie ein USB-Seriell-Adapterkabel (Conrad, Bestell-Nr. 98 24 17-66, 39,95 €). Es wurde von Manhattan hergestellt und ist für die Betriebssysteme Windows 98, 2000, ME, XP sowie Mac OS X und Linux geeignet. Hierzu ist zunächst ein Treiber zu installieren → Installation von Serial to USB Converter.
Installation von Serial to USB Converter
1. Stecken Sie das SE-300 Kabel mit der einen Seite in das Messgerät und mit der anderen in den
Serial to USB Converter. 2. Schließen Sie den Serial to USB Converter an den USB Port des Computers an. 3. Wenn Ihr Computer nun neue Hardware erkennt, schließen Sie die sich öffnenden Fenster. 4. Legen Sie die Mini CD mit der Aufschrift Serial to USB Converter in ihr Laufwerk ein. 5. Ganz wichtig: Reagieren Sie nicht auf den Autostart der CD, sondern öffnen Sie die CD. 6. Öffnen Sie den Ordner 205146, wählen Sie den Ordner Windows aus und starten Sie das Setup
Programm PL-2303 Driver Installer.exe,
-
das gilt auch für Apple Computer, die mit Virtual PC einen PC emulieren,
der unter Windows XP läuft.
7. Ist die Installation für den Konverter beendet, können Sie mit der des Programms TestLink SE-
322 beginnen → TestLink SE-322. Achtung: Bei der Benutzung von Virtual PC für Computer von Apple mit einem
PowerPC Prozessor muss bei jedem Neustart bei den USB-Einstellungen
der USB-Serial Controller aktiviert werden:
-
TestLink SE-322
Installation Zur Installation legen Sie die Mini CD mit der Aufschrift TestLink SE-322 in ihr Laufwerk und folgen Sie den Installationsanweisungen. Nach erfolgter Installation starten Sie TestLink SE-322.
Start
Verbinden Sie das Schallpegelmessgerät mittels des mitgelieferten SE-300 Kabels mit einem PC (RS-323 Schnittstelle für den Drucker) und schalten Sie das Gerät ein. Sollten Sie keine RS-323 Schnittstelle besitzen, sondern nur einen USB Anschluss, dann schließen Sie den Serial to USB Converter zwischen dem SE-300 Kabel und dem PC an. Starten Sie TestLink SE-322, sie finden dann an der Oberkante des Fensters das übliche Menu und darunter eine Toolbar.
Wählen Sie unter COM Port im Menu den COM aus, bei dem eine erfolgreiche Verbindung hergestellt wird, Anzeige links oben im Fenster.
Gelegentlich werden unter MacOS X und Virtual PC nur Com1 und Com2 angezeigt, dann sollte neu gestartet und notfalls ein anderer USB-Port gewählt werden.
-
Im Menu können Sie unter View zwei Fenster aufrufen: Control Panel und Real-Time Graph.
Mit Control Panel öffnen Sie ein Fenster, das ebenso aussieht wie das Schallpegelmessgerät und dessen Display die gleichen Werte wie die des angeschlossenen Geräts zeigt. Mit den Schaltern von Control Panel können Sie genauso wie mit den Originalschaltern des Gerätes dieses steuern. Im Falle einer erfolgreichen Verbindung zwischen ihrem Messgerät und dem Computer zeigt das Control Panel die gleichen Werte wie das Messgerät an, ansonsten erscheint ein „No Connection“ im Display des Control Panel. Mit Real-Time Graph wird der Schallpegel während eines gewählten Zeitraums dargestellt. Die aufgerufenen Fenster werden rechts von View im Menu unter Window gewählt.
-
Messungen online mit zeitgleicher Darstellung in Real-Time Graph Nun müssen Sie im Real-Time Graph (View → Real-Time Graph) die Sampling Rate einstellen. Sie bestimmt die Pausenzeit zwischen den einzelnen Messungen. Bei einem langsamen Computer empfiehlt es sich die Sampling Rate nicht unter 0.2 zu wählen.
Nun müssen Sie nur noch auf den Start Button in der Toolbar, ggf. werden Sie gefragt, ob Sie die bisherigen Daten sichern wollen und dann öffnet sich das Fenster Real-Time Setup:
Sie können im obersten Fenster die Anzahl der gewünschten Messunwerte, Real-Time Data, und im zweiten noch einmal die Sampling Rate, s. o., einstellen. Da raus ergibt sich die Messdauer, Recording Period, die nicht direkt eingestellt werden kann. Nach Drücken der Taste Start erfolgt die Messung online und wird in Real-Time Graph dargestellt. Mit einem Klick auf den Stop Button, der sich ebenfalls in der Toolbar befindet, beenden Sie die Messung,
→ Laden von Daten aus dem Messgerät. Sollte das Fenster – auf Grund vorheriger Nutzungen – nur einen vergrößerten Ausschnitt anzeigen, muss der Vergrößerungsmaßstab zurückgesetzt werden, leider etwas umständlich → Zoomen.
Messungen offline
Diese Messung kann entfernt vom PC nur mittels des Messgerätes erfolgen. 1. Schalten Sie das Messgerät ein. 2. Drücken Sie die REC-Taste auf dem Messgerät, um eine Messung zu starten. 3. Drücken Sie erneut die REC-Taste die Messung zu beenden.
Dies können Sie wiederholt vornehmen, die einzelnen Messungen bleiben erhalten, notieren Sie sich vorsichtshalber in einem kleinen Protokoll Aufnahme, Datum und Dauer. Zur Auswertung werden später die Daten ausgelesen und auf dem PC dargestellt.
Laden von Daten aus dem Messgerät
1. Schließen Sie nun das Messgerät an den Computer an (hierzu s. o.). 2. Starten Sie das Programm TestLink SE-322. 3. Klicken Sie nun im Menu Data Logger auf Load Data oder in der Toolbar auf das Data Logger
Symbol.
4. Es öffnet sich das Fenster Data Logger:
-
Das ausgewählte Fenster wird ebenso wie die beiden anderen Fenster im Menu unter Window ausgewählt.
5. Es werden die geladenen Daten angezeigt. Sollte „error“ erscheinen, klicken Sie einfach erneut auf Data Logger.
6. In der linken Fensterhälfte erscheinen die gespeicherten Messungen unter Data Sets. 7. Sie können nun ihre einzelnen Messungen durch Anklicken grafisch darstellen lassen und so
auch speichern (siehe hierzu Speichern der gewonnenen Messdaten). Der jeweils angeklickte Datensatz wird dann in der rechten, Real-Time Graph ähnlichen, Hälfte angezeigt.
8. Die linke Hälfte kann zusammen geschoben und das gesamte Fenster verkleinert werden. 9. Sollte das Fenster – auf Grund vorheriger Nutzungen – nur einen vergrößerten Ausschnitt
anzeigen, muss der Vergrößerungsmaßstab zurückgesetzt werden, leider etwas umständlich → Zoomen.
10. Wenn sich die Fenster übereinander stapeln, sind diese leicht zu ordnen, indem Sie im Fenster Window zwischen den Anzeigen Tile und Cascade , also nebeneinander liegend resp. gekachelt und stufenförmig liegend, hin und her schalten und das erwünschte Fenster mit der Maus fassen.
-
Grafik In den Fenstern Real-Time Graph und Data Logger sind ober- und unterhalb der Grafik zwei Statistiken. In der oberen werden neben der Sampling Rate Startzeit, Maximum, Minimum und Mittelwert angegeben, s. o. die Abbildung von Real-Time Graph. In der unteren Statistik werden ausgewählte Daten angezeigt, dazu werden vertikale Linien, Cursor A und Cursor B, festgelegt, die den Beginn und das Ende des zu betrachtenden Messzeitraumes begrenzen. Diese beiden Linien können Sie mit den beiden Schiebern unter dem Graph verschieben. Dieser zeigt Ihnen dann die statistischen Werte Startzeit, Ende, Maximum, Minimum und Querschnitt zwischen Cursor A und B an, s. o. die Abbildung von Real-Time Graph.
Die Statistik wird automatisch aktualisiert, wenn die Cursor bewegt werden. Die Toolbar in den Fenstern Real-Time Graph und Data Logger verfügt über die Funktionen die beiden Statistiken ein bzw. auszublenden. Es gibt dann eine ganze Reihe weiterer Utilities, die für die Darstellung und Präsentation der
Schallpegelaufnahmen genutzt werden können. Diese sollten Sie im einzelnem selber ausprobieren können.
Zunächst ist in den Fenstern Real-Time Graph und Data Logger in der obersten Reihe neben der Schaltfläche für den Mauszeiger das
kleine Icon mit dem Kreuz gibt Ihnen die Möglichkeit, den Graphen zu markieren und mit dem Icon mit dem „T“ darauf können Sie sogar Kommentare in die Grafik schreiben. Graph Option bietet die Möglichkeit der Gestaltung der Grafik. Im Untermenu werden dazu 5 Tabs angeboten:
1. Unter General sind die Koordinaten und Schriftgröße sowie das Gitter der Grafik zu gestalten 2. und unter Plot die Art der Grafik auszuwählen (Linien, Messerte, beides, ...). 3. Mit dem Reiter Font werden Schriftart und –schnitt gewählt und 4. mit Color für die Ebenen, Hintergrund, Schreibtisch etc. die Farben, Schatten, Konturen und
3D-Darstellungen gewählt. 5. Unter Style wird schließlich das Design des Graphen und der Punkte festgelegt.
Ausdrucken
Der Graf und die statistischen Werte (Startzeit, Ende, Maximum, Minimum und Querschnitt) werden getrennt gedruckt: Zum Ausdruck des Grafen klicken Sie, nachdem Sie die Grafik gestaltet haben, unter Graph Option auf Export rechts unten im Fenster. In dem dann geöffneten Fenster Exporting kann die Grafikg über den Zwischenspeicher (Clipboard) oder Drucker ausgegeben oder als Bilddatei gespeichert werden. Zum Ausdruck der statistischen Werte kliken Sie auf den „Export Statistic-Button“, diese wird im Zwischenspeicher gelagert und muss mit dem Einfügen-Befehl in Ihr Verarbeitungsprogramm eingefügt werden.
Zoomen
Die Zoom Funktion in den Fenstern Real-Time Graph und Data Logger: • Markieren Sie mit gedrücktem Mauszeiger den zu vergrößernden Bereich, indem Sie ein
Rechteck aufziehen. • Um wieder zurück zu gelangen, drücken Sie auf Undo Zoom, neben Graph Option (s. o.) in
der Toolbar.
Speichern der gewonnenen Messdaten Wenn Sie mehrere Messfenster geöffnet haben, klicken Sie in das Fenster, das Sie speichern möchten; das jeweils aktive Fenster ist an der dunkelblau gefärbten Menüleiste innerhalb des Fenster zu erkennen. Nun können Sie im Menu mit dem Befehl Save (File → Save) oder mit einem Klick auf die Diskette in
-
der Toolbar die Daten speichern. TestLink SE-322 bietet zwei Arten der Speicherung an: • Save all Data sets (*.set) für die weitere Behandlung mit dem TestLink SE-322 und • Save single selected data to a file, da können Sie unterschiedliche Dateiformate nach
Auswahl des Dateiyps im unteren Aufklappmenu wählen und speichern:
• als Data Set Collektion file (*rec), der nur mit TestLink SE-322 zu öffnen ist und die Grafik
darstellt, sowie • als Textdatei (*.txt), die mit den meisten Textverarbeitungsprogrammen, wie Word, Notepad,
RagTime etc., geöffnet werden kann und die Messdaten enthält.
Löschen und Ausschalten Die Hinweise zum Löschen und Ausschalten finden Sie blaugedruckt auf dem Messgerät, dabei müssen Sie beim Ausschalten solange die Knöpfe gedruckt halten, bis das Gerät sich abgeschaltet hat.
FAQs Ich erhalte die Ausgabe „No Connection“ obwohl das Messgerät mit dem Computer verbunden ist.
Klicken Sie im Menü auf „COM Port“ und gehen Sie sicher, dass Sie den richtigen Anschluss gewählt haben. Dies passiert wenn Sie mehrere Geräte an die COM 1-4 Schnittstellen geschlossen haben.
Wie deinstalliere ich TestLink? Gehen Sie zum Arbeitsplatz > Systemsteuerung > Software, wählen Sie dort das TestLink Programm aus und klicken Sie dort auf Ändern/Entfernen.
Das Laden der Daten funktioniert nicht Gehen Sie sicher, dass Sie nicht noch eine Messung um Messgerät laufend haben solange Sie die Daten abrufen wollen.
Wenn ich eine niedrige „Sampling Rate“ wähle, gehen manche Messdaten verloren. Dies könnte daran liegen, dass ihre Schnittstelle zu langsam ist was Sie zwingt eine höhere Sampling Rate zu wählen. Es könnte aber auch ihr Computer überfördert sein, da könnte das schließen des Control Panel Fensters nötige Ressourcen freigeben, wenn dies nicht gelingt hilft
-
auch hier nur das Drosseln der Sampling Rate. Wenn ich Messdaten in Excel öffne stimmen die Zeitspalten nicht.
TestLink speichert die Messzeiten nach folgendem Schema: Stunden: Minuten: Sekunden: Millisekunden Was Excel nicht erkennen kann. Sie können aber in Excel folgendes Schema einstellen: Stunden: Minuten: Sekunden So werden die Millisekunden Daten ignoriert.
Das Programm SE322 meldet im Control Panel „No Connection“, obwohl die Installation des Programms richtig vorgenommen wurde (bei Verwendung des Serial to USB Converters).Ursache: Das Programm findet nicht den richtigen Port (unter Windows). Problembehebung:
• Gehen Sie mit dem Cursor über das Icon „Arbeitsplatz“. • Drücken Sie die rechte Maustaste – ein Fenster springt auf. • Klicken Sie in diesem Fenster auf die unterste Option „Eigenschaften“, das Fenster
„Systemeigenschaften“ springt auf. • Klicken Sie auf den Reiter „Hardware“. • Klicken Sie auf „Geräte-Mananager“, ein neues Fenster springt auf. • Doppelklicken Sie auf „Anschlüsse (COM und LPT) - eine weitere Ebene öffnet hier steht
Profilic USB-to-Serial Comm Port (COM ?) (statt des Fragezeichens sollte eine Zahl dort stehen, diese sollte entweder die 1, 2 oder 3 sein). Ist dies nicht der Fall,
• doppelklicken Sie auf Profilic USB-to-Serial Comm Port (COM ...). Ein Fenster springt auf. • Klicken Sie auf den Reiter „Anschlusseinstellungen“. • Klicken Sie auf „Erweitert ...“ • Wählen Sie im Dialogfeld „COM-Anschlussnummer:“ den entsprechenden Port. (Ggf. Ports
durch klicken auf den Pfeil rechts im Fenster anzeigen lassen und den entsprechenden auswählen. Bei mir funktioniert es mit COM 2.
Im Programm SE322 müssen Sie nun unter COM Port in der Menuleiste nur noch den entsprechenden Port (z.B. COM 2) auswählen. Vorausgesetzt, das Kabel steckt im RS-232 Ausgang des Messgeräts und dieses ist angeschaltet, ferner steckt der USB-Stecker im richtigen USB-Anschluss im Rechner (probieren Sie ggf. die verschiedenen Möglichkeiten aus) verschwindet die Anzeige „No Connection“ im Control-Panel der Bildschirmanzeige, es zeigt nun die gleichen Werte wie das Display des Messgeräts.
Anleitung für Schülerinnen und Schüler Wird nach weiteren Erprobungen erstellt.