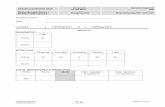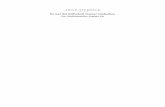Schülermaterial für PowerPoint 2010 · Unter dem Reiter „Start“ findet ihr nicht nur...
Transcript of Schülermaterial für PowerPoint 2010 · Unter dem Reiter „Start“ findet ihr nicht nur...

Präsentation I | Eure erste Präsentation | Schülermaterial für PowerPoint 2010
97
Schülermaterial für PowerPoint 2010 Inhalt
§ Einführung zur Arbeitsmappe
§ Arbeitsmappe

Präsentation I | Eure erste Präsentation | Schülermaterial für PowerPoint 2010
98
Einführung zur Arbeitsmappe
Eure erste Präsentation – Schritt für Schritt
Liebe Schülerinnen, liebe Schüler,
ihr benutzt heute ein Präsentationsprogramm, um eine bildschirmgestützte Präsentation zu erstellen. Die Beispielpräsentation ‚Entenhausen‘, die eure Lehrerin oder euer Lehrer euch soeben gezeigt hat, könnt ihr euch ausgedruckt in dieser Mappe nochmal anschauen. So ähnlich soll eure eigene Präsentation am Ende aussehen. Ihr habt eine Karte gezogen und wisst, welche Stadt ihr präsentieren sollt.
Dann kann es ja losgehen! Die nächsten Seiten helfen euch dabei, eure erste Präsentation zu erstellen. Oft seht ihr sogenannte Screenshots (Bildschirmaufnahmen), die euch dabei helfen, wo ihr hin klicken müsst.
Viel Spaß!

Präsentation I | Eure erste Präsentation | Schülermaterial für PowerPoint 2010
99
Arbeitsmappe
Schritt 0 | Zunächst müsst ihr wissen, wie so eine Präsentation aufgebaut ist.
§ Titelfolie (Worum geht es? Wer redet?)
§ Gliederung (Was kommt wann?)
§ Inhalt (Mehrere thematisch sortierte Folien mit Stichpunkten.)
§ Danke fürs Zuhören
§ Quellen (Woher hat man seine Informationen und Bilder? Alle Quellen müssen genau angegeben werden: Bücher, Zeitschriften, genaue Internetadressen)
Goldene Regel: Auf einer PowerPoint-Folie muss immer weniger geschrieben stehen als bei der Präsentation dann von den Vortragenden zu dieser Folie erzählt wird. Das heißt: Keine Texte, keine langen Sätze, nur Stichpunkte!!!
Schritt 1 | Microsoft PowerPoint öffnen
Klick auf das Windows-StartsymbolÆ
dannÆ Alle Programme Æ Microsoft Office Æ PowerPoint

Präsentation I | Eure erste Präsentation | Schülermaterial für PowerPoint 2010
100
Arbeitsmappe
Folie 1
Schritt 2 | Titelfolie
Die Titelfolie ist automatisch die erste Folie. (Die Seiten bei PowerPoint heißen Folien.) Tragt einfach in das obere Feld das Thema eurer Präsentation ein (Name der Stadt). In das Feld darunter tragt ihr die Namen der Präsentationsgruppe ein.
Schritt 3 | Hintergrundfarbe bestimmen
Um die Hintergrundfarbe für eure Präsentation zu bestimmen, klickt ihr einfach mit Rechtsklick auf eine freie Fläche der Titelfolie. Es erscheint ein kleines Menü in dem ihr dann auf „Hintergrund formatieren“ klickt.
Es öffnet sich ein neues Menü und hier wählt ihr nur noch die gewünschte Farbe aus und klickt dann auf „Für alle übernehmen“ und danach auf „Schließen“.

Präsentation I | Eure erste Präsentation | Schülermaterial für PowerPoint 2010
101
Arbeitsmappe
Folie 2
Schritt 4 | Neue Folie einfügen
Während ihr die PowerPoint-Präsentation erstellt, gibt es verschiedene Bearbeitungsbereiche, die auf verschiedenen Reitern liegen. Unter dem Reiter „Start“ findet ihr nicht nur Bearbeitungsoptionen für die Schrift, sondern auch die Möglichkeit eine neue Folie einzufügen. Dazu müsst ihr nur auf das Symbol oberhalb von „Neue Folie“ klicken oder ihr verwendet die Tastenkombination Strg+N.

Präsentation I | Eure erste Präsentation | Schülermaterial für PowerPoint 2010
102
Arbeitsmappe
Schritt 5 | Gliederungsfolie erstellen
Die Folie, die automatisch erscheint, hat zwei Textfelder. In das obere wird der Titel der jeweiligen Folie eingetragen. In diesem Fall handelt es sich um die Gliederung.
Das Textfeld darunter hat bereits automatisch Spiegelpunkte. Hier tragt ihr nacheinander die Gliederungspunkte ein. (Was kommt wann?) Wenn ihr nach jedem eingetragenen Gliederungspunkt die Entertaste drückt, erscheint der nächste Spiegelpunkt automatisch.
Eure Gliederung soll heute wie folgt aussehen:
§ Lage
§ Daten
§ Sehenswürdigkeiten
§ Bekannte Einwohner
§ Bekannte Sportmannschaften
§ Quellen

Präsentation I | Eure erste Präsentation | Schülermaterial für PowerPoint 2010
103
Arbeitsmappe
Folie 3
Schritt 6 | Neue Folie einfügen (siehe Schritt 4)
Schritt 7 | Folie ‚Lage‘ erstellen/Bild einfügen
Nachdem ihr in das obere Textfeld den Folientitel Lage eingetragen habt, klickt ihr auf den Reiter „Einfügen“. Dann klickt ihr auf „Grafik“ und wählt nun die Deutschlandkarte aus. Durch „Einfügen“ fügt ihr das Bild in eure Präsentation ein.
Schritt 8 | Bild verkleinern/vergrößern/verschieben
Mit der Maus könnt ihr jetzt die Grafik auf die gewünschte Größe verkleinern oder vergrößern und an die gewünschte Position ziehen. Macht die Deutschlandkarte so klein, dass man die Überschrift „Lage“ sehen kann.

Präsentation I | Eure erste Präsentation | Schülermaterial für PowerPoint 2010
104
Arbeitsmappe
Schritt 9 | Lagepfeil einfügen
Unter dem Reiter „Start“ befindet sich eine Auswahl an Symbolen. Bei diesen Symbolen sind auch Pfeile dabei. Wählt einen der dicken Pfeile aus und zeichnet ihn in gewünschter Größe mit der Maus neben die Deutschlandkarte.
Um den Pfeil dann zu drehen, müsst ihr mit der Maus an dem grünen Punkt ziehen. Dann zieht ihr ihn an die richtige Position auf die Deutschlandkarte. So könnt ihr zeigen, wo die Stadt liegt.

Präsentation I | Eure erste Präsentation | Schülermaterial für PowerPoint 2010
105
Arbeitsmappe
Folie 4
Schritt 10 | Neue Folie einfügen (siehe Schritt 4)
Tragt zunächst wieder den Titel dieser Folie Daten ein. Diese Folie soll eine Tabelle enthalten. Im unteren Feld findet ihr verschiedene Symbole. Klickt man auf eines davon, wählt man eine andere Folienart aus. Klickt also auf die Tabelle.
In das kleine Fenster was jetzt erscheint, tragt ihr 2 Spalten und 4 Zeilen ein.

Präsentation I | Eure erste Präsentation | Schülermaterial für PowerPoint 2010
106
Arbeitsmappe
Die Tabelle, die nun erscheint, könnt ihr größer ziehen und danach wählt ihr eine andere Tabellenformatvorlage aus, die eine ganz dunkel unterlegte erste Zeile hat. Die Auswahl könnt ihr an der Seite runterscrollen.

Präsentation I | Eure erste Präsentation | Schülermaterial für PowerPoint 2010
107
Arbeitsmappe
Schritt 11 | Tabelle ausfüllen
Tragt nun, so wie in der Beispielpräsentation die Daten Bundesland, Einwohnerzahl, Fläche, Kfz-Kennzeichen in die Tabelle ein.
Die Schrift kann man unter dem Reiter „Start“ bearbeiten. Zum Beispiel kann man dort auch einstellen, dass der Text in der Tabelle mittig ausgerichtet werden soll.

Präsentation I | Eure erste Präsentation | Schülermaterial für PowerPoint 2010
108
Arbeitsmappe
Folie 5
Schritt 12 | Neue Folie einfügen (siehe Schritt 4)
Tragt den Titel Sehenswürdigkeiten in das obere Textfeld ein. Die Sehenswürdigkeiten eurer Stadt listet ihr nun, wie bei der Gliederungsfolie mit den automatischen Stichpunkten auf.
Schritt 13 | Eine Folie animieren
Die Folie „Sehenswürdigkeiten“ soll animiert werden. Das bedeutet, dass bei der Präsentation nicht gleich alle Punkte dieser Folie zu lesen sind, sondern dass sie erst durch Mausklick und nacheinander erscheinen. So können die Zuhörer einem Referat besser folgen.
Hierfür müsst ihr zunächst den Reiter „Animation“ öffnen und dann den ersten Spiegelpunkt (also die erste Sehenswürdigkeit) mit der Maus markieren. Dann klickt ihr in der Animationsauswahl auf „Erscheinen“. Oben rechts muss im Feld Start „Beim Klicken“ ausgewählt sein. Genauso animiert ihr nacheinander alle Spiegelpunkte.

Präsentation I | Eure erste Präsentation | Schülermaterial für PowerPoint 2010
109
Arbeitsmappe
Folie 6
Schritt 14 | Neue Folie einfügen (siehe Schritt 4) und animieren (siehe Schritt 13)
Titel: Bekannte Einwohner
Welche bekannten Einwohner eurer Stadt könnt ihr auflisten?
Diese Folie soll genauso animiert werden wie die Sehenswürdigkeiten (siehe Schritt 13).
Folie 7
Schritt 15 | Neue Folie einfügen (siehe Schritt 4) und animieren (siehe Schritt 13)
Titel: Bekannte Sportmannschaften
Welche bekannten Sportmannschaften eurer Stadt könnt ihr auflisten?
Diese Folie soll genauso animiert werden wie die Sehenswürdigkeiten (siehe Schritt 13).
Folie 8
Schritt 16 | Neue Folie einfügen (siehe Schritt 4)
Abschlussfolie: kein Titel
Bedankt euch hier bei eurem Publikum fürs Zuhören: Vielen Dank fürs Zuhören!
Die Schrift darf gerne größer sein als sonst. Unter dem Reiter „Start“ könnt ihr die Schriftgröße verändern.

Präsentation I | Eure erste Präsentation | Schülermaterial für PowerPoint 2010
110
Arbeitsmappe
Schritt 17 | Auf der Abschlussfolie ein Clipart einfügen (siehe Schritt 7)
So wie bei der Deutschlandkarte (siehe Schritt 7) sollt ihr nun einen lachenden Smiley auf der Abschlussfolie einfügen. Gebt dafür Smiley in das Suchfeld ein und wählt durch Klicken den lachenden Smiley aus.

Präsentation I | Eure erste Präsentation | Schülermaterial für PowerPoint 2010
111
Arbeitsmappe
Folie 9
Schritt 18 | Neue Folie einfügen (siehe Schritt 4)
Am Ende einer PowerPoint-Präsentation gibt man auf einer eigenen Folie unter dem Titel Quellen alle verwendeten Quellen an.
Woher habt ihre eure Informationen erhalten? Welche Internetadressen, Bücher, Zeitschriften habt ihr verwendet? Alles muss angegeben werden!
Achtung: Es reicht nicht die Startseite eines Internetportals anzugeben. Sofern ihr von dort erst weiterklicken musstet, um die Information zu erhalten, muss der vollständige Link aus der Internetzeile herauskopiert werden.
Zum Beispiel findet man bei Wikipedia die Informationen zu PowerPoint nicht unter www.wikipedia.de sondern unter http://de.wikipedia.org/wiki/Power_Point.
Schritt 19 | Speichern nicht vergessen !!!
Klickt auf den Reiter „Datei“ und wählt „Speichern unter“ aus. Nun wählt ihr unter Arbeitsplatz euren USB-Stick aus und speichert die Präsentation dort. Es ist immer gut, wenn man einen eindeutigen Dateinamen bestimmt. Sinnvoll wäre z.B. der Name der Stadt, um die es in der Präsentation geht. So wisst ihr auch nächstes Jahr noch, um welche Datei es sich handelt.
Schritt 20 | Präsentation vorführen
Steckt euren USB-Stick mit der Präsentation in den PC oder das Smartboard, von dem aus ihr präsentiert. Wählt die Präsentationsdatei mit einem Doppelklick aus und klickt dann auf den Reiter „Bildschirmpräsentation“. Nun wählt ihr oben links „Von Beginn an“ aus und los geht’s!
Mit jedem Mausklick wird weitergeblättert bzw. der nächste animierte Punkt aufgerufen. Man kann auch den Rechtspfeil auf der Tastatur drücken oder das Smartboard berühren. Mit der Taste Escape verlässt man die Präsentation.
Prima! Eure erste PowerPoint-Präsentation ist geschafft!

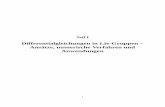






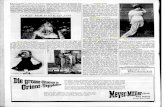




![LIE - PKU · Lie Lie . — Kazhdan Lusztig [36] Springer Springer 3 [36] Bernstein Kazhdan Sp(6) Springer q Springer (1) Goresky, Kottwitz MacPherson [26] κ Springer [26] Springer](https://static.fdokument.com/doc/165x107/5ece7d203f11100e20750332/lie-lie-lie-a-kazhdan-lusztig-36-springer-springer-3-36-bernstein-kazhdan.jpg)