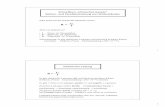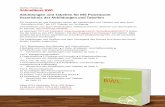Schnellkurs für Einsteiger -...
Transcript of Schnellkurs für Einsteiger -...

R
(c) 2007 by !
Autor:
Andreas Esser
Schnellkurs für Einsteiger

2
Inhalt Vorwort 3
1 Bevor Sie anfangen… 5Masken 6Hilfe 7Tastenkürzel 8Vorgabedokument und Ausgangsposition 10
2 Raumplanung 11Grundriss 12Wände 18Türen einsetzen 22Fenster einsetzen 28Boden und Decke 34
3 Möbel und Innenausstattung 41Empfangstresen 42Stühle platzieren 45Aktenschrank 47Weitere Ausstattungsgegenstände einfügen 52
4 Korpusmöbel-Konstruktion 53„Korpusmöbel aus Polygon…“ 56Korpus 59Rückwand 60Sockel 61Deckelplatte 62Blenden 63Aufteilung 64Tür 70Texturen 75Korpusmöbel erzeugen 76Sideboard verschieben 76
5 Photorealistische Darstellung (Rendern) 78Lichtquellen einsetzen 783D-Ansicht festlegen 80Rendern 82
Schnellkurs für Einsteiger – Inhalt

Vorwort Dieses Skript soll Ihnen einen zügigen Einstieg in das CAD-System VectorWorks interiorcad ermöglichen und Sie mit der intuitiven Bedienung der Software vertraut machen. Nach dem Abschluss dieses Schnellkurses werden Sie VectorWorks interiorcad bereits für Kundenpräsentationen verwenden können. In der Reihe „VectorWorksinteriorcad im Selbststudium“ sind weitere Kurse z.B. zu den Themen Vorkalkulation, Arbeitsvorbereitung, 2D-Zeichnungsausgabe und Ausgabe von CNC-Programmen bereits in Planung.
Ziel dieses Schnellkurses ist es, Ihnen die grundlegenden Funktionsweisen anhand eines Beispieles aufzuzeigen. Wir werden den Eingangsbereich einer Arztpraxis entwerfen, einrichten und als photorealistische Darstellung ausgeben.
Die in diesem Kurs gezeigte Vorgehensweise ist eine von vielen Möglichkeiten der Planung des vorliegenden Projektes mit VectorWorks interiorcad. Im Kurs verwendete Befehle und Werkzeuge werden in Form von kurzen Texten erklärt. Die durchzuführenden Schritte eines Arbeitsabschnittes sind nummeriert. Auf den zum Arbeitsschritt gehörenden Bereich in den Abbildungen verweist meist eine kleine Sprechblase.
Ausführliche Erläuterungen zu allen Funktionen und Möglichkeiten entnehmen Sie bitte den Handbüchern und der im Programm enthaltenen „VectorWorks Hilfe“.
Mehr Informationen zu VectorWorks interiorcad und unsere Seminar- und Workshopter-mine finden Sie im Internet unter www.extragroup.de .
Jetzt wünsche ich Ihnen viel Spaß beim Einstieg in VectorWorks interiorcad!
Schnellkurs für Einsteiger – Vorwort 3

4
Kursablauf Im „Schnellkurs für Einsteiger“ werden Sie…
• …den unten gezeigten Raum mit Fenstern und Türen erstellen.
• …den Empfangstresen als Symbol einfügen.
• …ein hinterlegtes Korpusmöbel einsetzen und für die Einbausituation anpassen.
• …ein einfaches Korpusmöbel selbst konstruieren und einsetzen.
• …den Raum mit weiteren Gegenständen aus der Bibliothek ausstatten.
• …einige Lichtquellen setzen und eine photorealistische Darstellung rendern.
Schnellkurs für Einsteiger – Vorwort

1 Bevor Sie anfangen…
• …nennen wir Ihnen die für den Kurs notwendigen Systemvoraussetzungen.
• …werden die im Text verwendeten Piktogramme erläutert.
• …lernen Sie die „VectorWorks Hilfe“ kennen.
• …geben wir Ihnen eine Übersicht der verwendeten Werkzeuge und der im Text genannten Begriffe.
• …stellen wir Ihnen die wichtigsten Tastenkürzel vor.
• …zeigen wir Ihnen, wie Sie zoomen und sich im 2D sowie 3D bewegen.
Systemvoraussetzungen • Wir verwenden für unsere Übung die Version «VectorWorks interiorcad 2008» und «RenderWorks 2008». Sollten Sie noch kein VectorWorks Kunde sein, so finden Sie die benötigte Software als Demo-Version auf unserer Demo-DVD.
• Es wird davon ausgegangen, dass Sie VectorWorks interiorcad gemäß den Standardvor-gaben des Installationsprogramms auf Ihrem Rechner eingerichtet haben.
• Als Bildschirmeinstellung empfehlen wir eine Auflösung von 1280 x 1024 Pixel oder höher.
• Verwenden Sie nach Möglichkeit eine Maus mit Rad (Wheelmouse).
• Sie sollten über Grundkenntnisse des Betriebsystems verfügen und die Bezeichnungen der Tasten auf Ihrer Tastatur kennen.
• Die Ausführungen in diesem Skript orientieren sich nur an der Windows Version von VectorWorks. Vor allem die Tastenkürzel können für das Betriebssystem OS X abwei-chend sein. Entnehmen Sie die benötigten Informationen bitte den Handbüchern.
Piktogramme Besonders wichtige Absätze sind mit einem der folgenden Piktogramme gekennzeichnet:
p In Abschnitten, die mit diesem Symbol gekennzeichnet sind, werden verschiedene Methoden einer Befehlsausführung beschrieben.
o Wichtige Hinweise, die Sie auf keinen Fall übersehen sollten, werden durch ein Warndreieck hervorgehoben.
n Nach der Glühbirne finden Sie Tipps und praktische Hinweise.
Schnellkurs für Einsteiger – Bevor Sie anfangen… 5

6
Ans
ute
Masken Die in der Übersicht gezeigte Bildschirmaufteilung wird durch sogenannte «Masken» erzeugt. Die hier verwendete Maske heißt «interiorcad».
Falls Ihr Bildschirm anders aussieht, können Sie die Maske über das Menü «Extras > Masken» auswählen.
Die Palette «Konstruktion» enthält die gebräuchlichsten Standard-Zeichenwerkzeuge. Sie ist direkt links neben der Zeichenfläche angeordnet. Alle weiteren Werkzeuge sind in Werkzeuggruppen eingeordnet.
n Sollten Sie während des Kurses eine Palette einmal nicht wiederfinden, schlagen Sie einfach auf dieser Seite nach.
Methodenzeile
Infopalette
ichten
Attrib
Darstellungszeile
Standardwerkzeuge
Wer
kzeu
ggru
ppen
(Palette «Konstruktion»)
Palette «Modi»
Blatt Zube
hörp
alet
te
Palette«Navigation»
Schnellkurs für Einsteiger – Bevor Sie anfangen…

Paletten / Werkzeuggruppen Sie können die Paletten sowie auch einzelne Werkzeuggruppen aus ihrer angedockten Position am Bildrand herausziehen und frei auf der Zeichenfläche platzieren. Dazu fassen Sie die Palette an der Oberkante an und ziehen sie zur gewünschten Position. Um eine Werkzeuggruppe aus der Gruppenpalette zusätzlich herauszulösen, ziehen Sie einfach die jeweilige Leiste unten links aus der Palette auf die Zeichenfläche.
Die Paletten können Sie über das Menü «Fenster > Werkzeugpaletten» bzw. «Fenster > Standardpaletten» nach Bedarf ein- und ausblenden.
Hilfe In VectorWorks Innenausbau steht Ihnen jederzeit das komplette Handbuch in elektro-nischer Form zur Verfügung. Klicken Sie im Menü «Hilfe» auf den Eintrag «VectorWorks Hilfe» oder drücken Sie die Taste «F1» und wählen Sie das entspre-chende Kapitel aus.
Beachten Sie, dass sich die Informationen zu Grundfunktionalitäten, wie beispielsweise das Zeichnen einfacher geometrischer Grundobjekte, im Handbuch „Pro“ befinden.
Um ohne Nachschlagen und Suchen direkt zum Hilfeeintrag eines Werkzeuges oder eines Menübefehles zu gelangen, wählen Sie zuvor den Befehl «Direkthilfe» aus dem Menü «Hilfe» und klicken dann auf das Werkzeug oder den Befehl.
Eine weitere Hilfestellung erhalten Sie, wenn Sie den Mauszeiger kurz über einem Werk-zeug ruhen lassen. Ein Klick auf den grauen Pfeil im Hinweisfeld blendet einen kurzen beschreibenden Text ein. Dieser gibt Ihnen den Namen sowie eine Kurzbeschreibung des Werkzeuges aus und verweist auch direkt auf die entsprechende Seite im Handbuch.
Viele Dialogfenster - vor allem im Modul interiorcad - zeigen außerdem im unteren Bereich einen kurzen Hilfetext, wenn Sie den Mauszeiger über ein Bedienelement führen.
Schnellkurs für Einsteiger – Bevor Sie anfangen… 7

8
Tastenkürzel Grundsätzlich lassen sich alle verwendeten Befehle und Werkzeuge über die Menüzeile oder durch Anklicken der entsprechenden Schaltfläche in den Werkzeugpaletten aufrufen. Sie werden aber schnell feststellen, dass die komfortabelste und vor allem schnellste Art zum Ausführen von häufig benötigten Funktionen die Eingabe eines Tastenkürzels ist.
o Bei Tastenkombinationen (z.B. „Strg+C“) betätigen Sie die Taste «C» während Sie die «Strg»-Taste gedrückt halten.
n Die Tastenkürzel lassen sich außerdem in den Menüs hinter dem entsprechenden Befehl ablesen (z.B. «Ctrl+X»). Die «Ctrl»-Taste entspricht auf einer deutschen Tastatur der «Strg»-Taste.
n In den Paletten finden Sie das Kürzel in Klammern am Ende des eingeblendeten, gelben Tool-Tips.
o Jeder Schritt kann in VectorWorks im Menü «Bearbeiten > Rückgängig» (oder «Strg+Z») widerrufen werden. Haben Sie zu viele Schritte wiederrufen, können Sie mit dem Befehl «Bearbeiten > Wiederherstellen» (oder «Strg+Y») wieder einen Schritt vorspringen. Im Menü «Extras > Programm Einstellungen > Programm» auf dem Reiter «Diverses» können bis zu 100 Widerrufenschritte eingestellt werden.
Zoomen Sie können den momentan im Zeichenbereich angezeigten Ausschnitt einer Zeichnung auf verschiedene Arten vergrößern bzw. verkleinern. Wenn Sie eine Maus mit Rad (Wheel-mouse) verwenden, können Sie durch vor- und zurückrollen des Rades in der Zeich-nung herein- und herauszoomen. Sie können auf diese Weise immer zoomen, unab-hängig davon welches Werkzeug gerade aktiv ist.
Ausschnitt verschieben Wollen Sie während des Zeichnens einen anderen Teil der Zeichnung als Ausschnitt sehen, halten Sie das Mausrad gedrückt. Dadurch wird der momentane Zeichenvor-gang unterbrochen und das Werkzeug «Ausschnitt verschieben» aktiviert. Der Maus-zeiger hat nun die Form einer Hand und Sie können die ganze Zeichnung auf dem Bildschirm hin- und herbewegen. Sobald Sie das Mausrad wieder loslassen, kehrt Vector-Works zum vorher aktiven Werkzeug zurück und Sie können den Zeichenvorgang fort-setzen.
p Bei einer Maus ohne Mausrad können Sie alternativ auch die Leertaste gedrückt halten, um den Handzeiger zu aktivieren.
o
Schnellkurs für Einsteiger – Bevor Sie anfangen…

Ganze Seite anzeigen Wenn Sie die Tastenkombination «Strg+4» eingeben, wird die Bildschirmanzeige der Zeichnung so vergrößert oder verkleinert, dass das Blatt genau das Zeichenfenster füllt.
p Die gleiche Funktion hat die Schaltfläche «Ganze Seite » in der Darstellungs-zeile am oberen Rand des Zeichenbereiches.
n Durch diesen Befehl sowie auch die Befehle zum Zoomen und Ausschnitt verschieben wird nur die Bildschirmdarstellung des Plans verändert und nicht dessen eigentliche Größe. Diese Befehle haben keinerlei Einfluss auf die Größe des Ausdrucks.
2D-Plan Durch Eingeben der Tastenkombination «Strg+5» gelangen Sie in die Ansicht für die Grundrissplanung. Im „2D-Plan“ werden rein dreidimensionale Körper von oben ange-zeigt. Von speziellen Objekten (z.B. Fenster, Türen, Wände usw.) mit einer 3D- und einer 2D-Komponente werden in dieser Ansicht zur besseren Übersichtlichkeit nur die zweidi-mensionalen Bestandteile dargestellt.
Deutlich wird dies zum Beispiel bei Objekten wie diesem Stuhl:
3D-Ansichten Über die Palette «Ansichten» können Sie die wichtigsten 3D-Standardansichten aufrufen. Rufen Sie eine der Ansichten auf, wird gleichzeitig das Werkzeug «3D-Aktivieren» gestartet.
p Sie können die Standardansichten auch über die entsprechenden Befehle im Menü «Ansicht > Standardansichten» aufrufen.
n Sollte die Bildschirmdarstellung einmal Unstimmigkeiten aufweisen - meist durch die Grafikkarte bedingt - drücken Sie zweimal kurz hintereinander die Taste «Y» um den Inhalt des Zeichenfensters neu aufzubauen.
+
+
2D-Plan 3D-Ansicht „von oben“
Schnellkurs für Einsteiger – Bevor Sie anfangen… 9

10
Vorgabedokument undAusgangsposition
Es gibt zwei Wege diesen Kurs zu bearbeiten. Am empfehlenswertesten ist es den Kurs von Anfang an durchzuarbeiten. Sie haben aber auch die Möglichkeit den Teil „Raumplanung“ zu überspringen und direkt auf Seite 41 mit Kapitel 3 „Möbel und Innenausstattung“ zu beginnen.
Wir haben daher zwei Vorgabedokumente mit allen benötigten Elementen erstellt.
1 Schließen Sie vor dem Öffnen einer der Vorgabedateien alle offenen Dokumente. Benutzen Sie dazu (auch mehrfach) das Tastenkürzel «Strg+W» oder wählen Sie aus dem Menü «Datei» jeweils den Befehl «Schließen».
2 Wählen Sie aus dem Menü «Datei» den Befehl «Neu».
3 Klicken Sie auf «Kopie von Vorgabe öffnen».
4 Wählen Sie aus der Liste das gewünschte Vorgabedokument aus.
5 Bestätigen Sie mit «OK».
Die grundlegenden Werte sind folgendermaßen voreingestellt:
• Plangröße: Druckerformat
• Maßstab: 1:50
• Einheit: mm
n Der graue Rahmen, den Sie sehen, wird nicht mit ausgedruckt, sondern markiert lediglich den maximal bedruckbaren Papierbereich Ihres angeschlossenen Druckers.
Nun sollten wir eine gemeinsame Ausgangsposition für unsere Übung haben.
n Sichern Sie von Zeit zu Zeit Ihren Arbeitsfortschritt in einer Datei. Benutzen Sie dazu den Menübefehl «Datei > Sichern» oder das Tastenkürzel «Strg+S». (Diese Funktion ist in der Demo-Version ausgeschaltet.)
2
5
Mit der Vorgabe «interiorcad - Einsteigerkurs Kapitel 2.sta» beginnen Sie am Anfang des Kurses.
Die Vorgabe «interiorcad - Einstei-gerkurs Kapitel 3.sta» enthält den Stand am Ende des Kapitels „Raumpla-nung“.
3
4
Diese Einstellungen können Sie im Menü «Seite» vornehmen, falls Sie mit einer anderen als der Standardvorgabe arbeiten sollten.}
Schnellkurs für Einsteiger – Bevor Sie anfangen…

2 Raumplanung In diesem Kursabschnitt…
• …zeichnen wir schrittweise einen Grundriss.
• …setzen wir gerade Wände entlang des Grundrisses und erstellen eine runde Wand.
• …fügen wir die Eingangstüre und die beiden Innentüren ein.
• …werden Fenster platziert und positioniert.
• …erzeugen wir Boden und Decke des Raumes und belegen diese mit einer Textur als Vorbereitung für die photorealistische Darstellung.
Ergebnis dieses Arbeitsabschnittes wird der unten gezeigte Raum sein.
Schnellkurs für Einsteiger – Raumplanung 11

12
Grundriss Der Raum soll folgenden Grundriss haben:
7000
6000
3000
3000
4000
3000
2200
2200
R 2000
Schnellkurs für Einsteiger – Raumplanung

Rechteck Der Raum wird in seiner gesamten Ausdehnung zunächst als Rechteck gezeichnet.
1 Klicken Sie auf das Werkzeug «Rechteck » aus der Palette «Konstruktion».
2 Klicken Sie links oben auf Ihrem Blatt. (Klick 1)
3 Ziehen Sie ein Rechteck beliebiger Größe auf.
4 Beenden Sie das Rechteck mit einem Mausklick. (Klick 2)
5 Drücken Sie danach einmal die Taste «X» auf der Tastatur, um das Werkzeug «Rechteck» zu verlassen. Das gezeichnete Rechteck bleibt weiterhin aktiviert.
6 Geben Sie für die Breite des Rechtecks in der Palette «Info-Objekt» im Feld «±x» den Wert «7000» mm ein. Bestätigen Sie mit der Eingabetaste.
7 Die Rechteckhöhe beträgt «6000» mm. Geben Sie diesen Wert in der Info-Palette im Feld «±y» ein und bestätigen Sie mit der Eingabetaste.
Wir werden nun das Rechteck in die Mitte des Blattes schieben.
8 Starten Sie durch einen Klick auf die Schaltfläche das Werkzeug«Aktivieren».
9 Bewegen Sie den Mauszeiger auf das Rechteck und verschieben Sie es bei gedrückter linker Maustaste in die Mitte des Blattes. Eine Positionierung ohne genaue Maßangabe ist in diesem Fall ausreichend.
Klick 1
Klick 2
7
6
Schnellkurs für Einsteiger – Raumplanung 13

14
Raumecke 1 Doppelklicken Sie diesmal auf das Werkzeug «Rechteck » aus der Palette «Konstruktion».
2 Geben Sie die Abmessungen «4000» x «3000» mm für das Rechteck ein.
3 Der Einfügemarke soll - bezogen auf das Rechteck - unten links liegen. Setzen Sie die Einfügemarke durch Anklicken der symbolischen Darstellung auf diesen Punkt.
4 Setzen Sie einen Haken in die Ankreuzbox «Nächster Klick». Dadurch wird der Einfügepunkt des Rechtecks mit dem ersten Mausklick nach Bestätigung des Dialoges festgelegt.
5 Bestätigen Sie mit «OK».
Der Mauszeiger wird nun als Fadenkreuz dargestellt.
n In der Palette «Modi» können Sie den Mausfang einstellen. Sollten die Modi nicht wie in untenstehender Abbildung zu sehen eingestellt sein, aktivieren Sie diese durch Anklicken.
6 Führen Sie das Fadenkreuz auf die untere linke Ecke des großen Rechtecks im Zeichenbereich. Warten Sie, bis Ihnen der Intelligente Zeiger die Rückmeldung «unten links» gibt und klicken Sie dann.
4
5
2
3
Schnellkurs für Einsteiger – Raumplanung

Schnittfläche löschen Wir werden nun beide Rechtecke aktivieren.
1 Starten Sie durch das Tastenkürzel «X» das Werkzeug «Aktivieren ».
o Durch Drücken der Taste «X» wird ein momentan aktiver Befehl oder ein Werk-zeug beendet und das Standardwerkzeug «Aktivieren» gestartet. Das Aktivieren ist der Ausgangspunkt für viele Befehle und Werkzeuge.
2 Sollte das kleine Rechteck nicht mehr aktiv sein, so aktivieren Sie es durch einen Mausklick auf den Rechteckrand.
n Sie erkennen ein aktiviertes Objekt an den acht kleinen Quadraten, den „Modifi-kationspunkten“ bzw. der farbigen Umrandung.
3 Halten Sie die Umschalttaste (4) gedrückt und klicken Sie auch das große Rechteck an, um es der Auswahl hinzuzufügen.
o Achten Sie darauf, nicht statt der Umschalttaste die Taste «Strg» zu drücken. Dadurch würde beim Anklicken des Objektes ein Duplikat erstellt werden (siehe Funktion «Duplikat verschieben» im VectorWorks Handbuch).
In der Info-Palette wird angezeigt, dass beide Rechtecke aktiviert sind.
4 Wählen Sie nun aus dem Menü «Ändern» den Befehl «Schnittfläche löschen».
5 Jetzt ist nur noch das kleine Rechteck aktiviert. Drücken Sie die Entfernentaste, um es zu löschen.
Das Resultat ist ein Polygon (Vieleck).
o
Schnellkurs für Einsteiger – Raumplanung 15

16
Ecke abfasen Nun wollen wir die Rauminnenecke mit einer Schräge versehen.
1 Klicken Sie auf das Werkzeug «Abfasen » aus der Palette «Konstruktion».
2 Wählen Sie in der Methodenzeile am oberen Rand des Arbeitsbereiches die dritte Werkzeugmethode «Abfasen (die bearbeiteten Objekte werden zerschnitten und entfernt)» aus.
3 Klicken Sie anschließend in der Methodenzeile auf die Schaltfläche für die Einstel-lungen.
Der Dialog «Einstellungen Abfasen» wird eingeblendet.
4 Wählen Sie die Option «Erste und zweite Gerade».
5 Geben Sie in den Eingabefeldern für die erste und die zweite Gerade jeweils einen Wert von «2200» mm ein.
6 Bestätigen Sie mit «OK».
5
5
4
6
Schnellkurs für Einsteiger – Raumplanung

7 Klicken Sie im Bereich der Raumecke auf die horizontale Linie. (Klick 1)
n Sie müssen die Linie nicht exakt treffen. Sobald sich der Mauszeiger in der Nähe einer Linie in ein kleines Kreuz verwandelt, können Sie klicken. Es ist außerdem unerheblich an welcher Stelle Sie mit dem Abfasen anfangen. Die Maße werden nur durch die Einstellungen in der Methodenzeile bestimmt (s.o.).
8 Klicken Sie danach auf die vertikale Linie. (Klick 2)
n Durch «Klick 1» und «Klick 2» wird festgelegt, welches die «Erste Gerade» und welches die «zweite Gerade» sein soll. Da in unserem Beispiel eine gleichschenke-lige Abfasung entstehen soll, ist hier die Klickreihenfolge ohne Bedeutung.
Die Ecke wird entsprechend der voreingestellten Maße abgefast.
9 Drücken Sie die Taste «X», um das Werkzeug «Abfasen» zu verlassen.
Klick 1
Klick 2
Schnellkurs für Einsteiger – Raumplanung 17

18
Wände Im nächsten Schritt erstellen wir außen um den Grundriss herum Wände. Der soeben gezeichnete Grundriss zeigt also die Lichtmaße des Raumes.
Dieser Grundriss wird nach dem Erstellen der runden Wand wieder gelöscht.
1 Wählen Sie aus der Werkzeuggruppe «Architektur» das Werkzeug «Gerade Wand ».
Eine Wand mit passenden Parametern ist bereits im Vorgabedokument hinterlegt:
2 Wählen Sie in der Methodenzeile am oberen Rand des Arbeitsbereiches in der Auswahlbox die Wand mit der Bezeichnung «VWI - Einsteigerkurs» aus.
Wir setzen nun die geraden Wände im Uhrzeigersinn entlang des Grundrisses.
3 Führen Sie den Mauszeiger auf die linke obere Ecke des Polygons im Zeichenbereich. Klicken Sie, wenn die Rückmeldung «Punkt» angezeigt wird. (Klick 1)
Die Wände sollen links neben der Leitlinie erstellt werden, damit sie sich beim Zeichnen im Uhrzeigersinn auf der Außenseite des Grundrisses befinden. Diese Einstellung wird in der Methodenzeile vorgenommen.
4 Drücken Sie mehrfach die Taste «u» auf der Tastatur und stellen Sie so die Methode «Rechter Rand der Wand » ein.
n Mit dem Tastenkürzel «u» kann bei jedem Werkzeug die erste Methode in der Methodenzeile durchgeschaltet werden. Dies können Sie beim Wandwerkzeug auch direkt an der sich ändernden Wandorientierung verfolgen.
1
Klick 1
Schnellkurs für Einsteiger – Raumplanung

5 Bewegen Sie den Mauszeiger nun zur rechten oberen Ecke des Grundrisses und klicken Sie, wenn die Rückmeldung «Punkt» angezeigt wird. (Klick 2)
Damit ist die erste Wand gesetzt.
n Um die Wandabwicklung zu zeichnen sind insgesamt acht Klicks notwendig. Sollten Sie einmal an der falschen Stelle klicken, können Sie mit der Rückschritt- oder der Entfernentaste den zuletzt gesetzten Linienpunkt wieder entfernen, ohne den gesamten Zeichenvorgang abzubrechen. Dies funktioniert z. B. auch bei Poly-linien, Polygonen, Bemaßungen.
6 Erstellen Sie nun durch jeweils einen weiteren Klick die anderen Wände.(Klick 3 bis 8)
Wenn Sie wieder am Startpunkt oben links angekommen sind (Klick 8), wird die Wand-abwicklung geschlossen.
In der Info-Palette wird angezeigt, dass sieben Wände erstellt wurden.
7 Beenden Sie das Wandwerkzeug mit der Taste «X».
3
Klick 2
4
5
67
8
Schnellkurs für Einsteiger – Raumplanung 19

20
Ecke verrunden Der Raum wird im nächsten Schritt mit einer runden Wandecke versehen.
1 Klicken Sie auf das Werkzeug «Verrunden » aus der Palette «Konstruktion».
2 Wählen Sie in der Methodenzeile die dritte Werkzeugmethode «Verrunden (die bear-beiteten Objekte werden zerschnitten und entfernt)» aus.
3 Klicken Sie danach in der Methodenzeile auf die Schaltfläche für die Einstellungen.
Der Dialog «Einstellungen Verrunden» wird eingeblendet.
4 Die Wandecke soll einen Radius von «2000» mm bekommen.
5 Bestätigen Sie mit «OK».
n Das Werkzeug «Verrunden» funktioniert nach dem gleichen Prinzip wie das Abfasen-Werkzeug.
6 Klicken Sie im Bereich der rechten, oberen Raumecke auf die horizontale Wand. (Klick 1)
7 Klicken Sie danach auf die rechte, vertikale Wand. (Klick 2)
8 Drücken Sie die Taste «X», um das Werkzeug «Verrunden» zu verlassen.
Grundriss löschen Der vorher gezeichnete Grundriss (Polygon) ragt an der nun abgerundeten Raumecke hervor. Er liegt noch unterhalb der Wände und wird in dieser Form nicht mehr benötigt.
1 Deaktivieren Sie alle möglicherweise noch aktiven Objekte, indem Sie an einer leeren Stelle außerhalb des Raumes auf die Zeichenfläche klicken.
2 Aktivieren Sie den Grundriss durch einen Klick auf die Polygonecke außerhalb der runden Wand.
3 Drücken Sie die Entfernentaste auf der Tastatur.
Klick 1
Klick 2
Schnellkurs für Einsteiger – Raumplanung

Klasse zuordnen Die Wandabwicklung ist damit fertig. Als vorbereitenden Schritt auf das Erzeugen einer photorealistischen Darstellung am Ende dieses Kurses, werden die Wände abschließend einer Klasse zugeordnet. In dieser Klasse sind die nötigen Einstellungen bereits voreinge-stellt.
Dazu müssen zuerst alle Wände aktiviert werden.
1 Starten Sie mit dem Tastenkürzel «X» das Werkzeug «Aktivieren ».
2 Bewegen Sie den Mauszeiger in den Bereich links, oberhalb der Wände, drücken Sie die linke Maustaste und halten Sie die Maustaste gedrückt. (Klick…)
3 Ziehen Sie das Auswahlrechteck um alle Wände herum auf und lösen Sie die Maus-taste. (Loslassen !)
In der Info-Palette wird angezeigt, dass acht Wände aktiviert sind.
4 Stellen Sie in der Info-Palette auf dem Reiter «Objekt» die Klasse «Wände» ein.
5 Sollte ein Dialog in der untenstehenden Form eingeblendet werden, bestätigen Sie jeweils bitte mit «Ja».
6 Klicken Sie zum Deaktivieren aller Objekte an einer leeren Stelle im Zeichenbereich.
Klick…
Loslassen !
4
Schnellkurs für Einsteiger – Raumplanung 21

22
Türen einsetzen Im nächsten Schritt werden die Türen eingesetzt und positioniert.
Im Rahmen dieses Einsteigerkurses verwenden wir die im Vorgabedokument hinterlegten Türen. Stellen Sie sicher, dass in der Zubehör-Palette das zur aktiven Datei gehörende Zubehör angezeigt wird.
1 Klicken Sie dazu in der Zubehör-Palette auf die Schaltfläche « ».
n Überprüfen Sie diese Einstellung und achten Sie darauf, dass die Option «Gesamtes Zubehör» eingestellt ist.
n Sollten Bereiche des Zubehörs (hier die Kategorie «Symbole/Objekte») nicht eingeblendet sein, so können diese durch einen Doppelklick auf die Kategorie oder einen Klick auf den nach rechts weisenden grauen Pfeil eingeblendet werden.
2 Doppelklicken Sie auf das Symbol «Eingangstür» in der Zubehör-Palette.
n Wenn Sie den Mauszeiger in den Zeichenbereich führen, wird eine gestrichelte 2D-Vorschau der gewählten Tür sichtbar.
1
Doppelklicken!
Schnellkurs für Einsteiger – Raumplanung

3 Platzieren Sie nun den Mauszeiger auf der schrägen Wand.
o Achten Sie darauf, dass die Methode «Symbolverhalten bei Wänden » einge-schaltet ist. Nur dann können Symbole in eine Wand eingefügt werden. Außerdem wird so das Symbol automatisch an der Wand ausgerichtet.
4 Bewegen Sie den Mauszeiger zur Mitte der Wand. Dies wird Ihnen durch die Rückmel-dung «Mitte» angezeigt.
5 Klicken Sie einmal mit der linken Maustaste. (Klick 1)
Die Tür wird mittig in der Wand verankert.
Klick 1
Schnellkurs für Einsteiger – Raumplanung 23

24
Die Eingangstür soll nach innen öffnen und rechts angeschlagen sein.
6 Bewegen Sie den Mauszeiger im Kreis um den Mittelpunkt (Einfügepunkt) der Tür, bis die Vorschau die gewünschte Öffnungsrichtung und Anschlagseite zeigt.
7 Klicken Sie ein weiteres Mal. (Klick 2)
Die Tür wird in die Wand eingesetzt. Auch die Info-Palette zeigt dies an.
8 Beenden Sie das Einfügen der Eingangstür mit der Taste «X».
Klick 2
Schnellkurs für Einsteiger – Raumplanung

Innentüren Die Innentüren werden zunächst an beliebiger Position in die linke bzw. rechte Wand eingesetzt. Öffnungsrichtung, Anschlagseite und Position in der Wand werden diesmal erst nach dem Einfügen über die Info-Palette eingestellt.
1 Doppelklicken Sie in der Zubehör-Palette auf das Symbol «Innentür».
2 Führen Sie den Mauszeiger auf die linke Wand. Achten Sie darauf, dass sich die Tür an der Wand ausrichtet und doppelklicken Sie dann, um die Tür direkt einzu-fügen.
3 Fügen Sie die Innentür auch in die rechte Wand ein.
4 Beenden Sie das Einfügen mit der Taste «X».
Wir nehmen zuerst die Einstellungen für die rechte Innentür vor.
1 Aktivieren Sie die Tür in der rechten Wand.
2 Klicken Sie mehrfach auf die Schaltfläche «Spiegeln» in der Info-Palette, bis die Öffnungsrichtung und der Anschlag wie in der Abbildung unten eingestellt sind.
Doppelklicken!
Doppelklicken !
Doppelklicken !
2
Schnellkurs für Einsteiger – Raumplanung 25

26
3 Klicken Sie nun auf die Schaltfläche «Position» in der Info-Palette.
Der Dialog «Symbolposition in Wand» wird angezeigt.
n Im oberen Bereich des Dialoges wird eine schematische Darstellung der Wand angezeigt. Durch Klicken auf die Linienenden (Kreise) kann bestimmt werden, auf welchen Endpunkt sich der im Feld «Abstand Einfügepunkt» eingegebene Wert bezieht.
4 Wählen Sie als Bezugspunkt für die Positionierung den linken, unteren Punkt aus.
o Die Maueröffnung soll 625 mm von der Wandinnenecke gemessen beginnen. Da als Einfügepunkt des Symbols «Mitte» (a) eingestellt ist, muss zum «Abstand Einfügepunkt» noch die halbe Breite der Maueröffnung (b) hinzugerechnet werden.
5 Geben Sie im Feld «Abstand Einfügepunkt» die Formel «625+885/2» ein.
n Benötigte Maße können Sie in VectorWorks durch die Eingabe einer Rechenoperation direkt berechnen lassen. Sie müssen die Maße also nicht per Taschenrechner ausrechnen.
6 Bestätigen Sie mit «OK».
3
4
5
6
b
a
Schnellkurs für Einsteiger – Raumplanung

Abschließend wird die linke Innentür konfiguriert.
1 Aktivieren Sie die Tür.
2 Stellen Sie die Öffnungsrichtung und den Anschlag durch mehrmaliges Betätigen der Schaltfläche «Spiegeln» in der Info-Palette wie unten gezeigt ein.
3 Klicken Sie auf die Schaltfläche «Position» in der Info-Palette.
Sie gelangen in den Dialog «Symbolposition in Wand».
4 In der schematischen Wanddarstellung wählen Sie als Bezugspunkt für die Positio-nierung den rechten, unteren Punkt aus.
Die Maueröffnung soll in diesem Fall 375 mm von der Wandinnenecke gemessen beginnen.
5 Geben Sie im Feld «Abstand Einfügepunkt» die Formel «375+885/2» ein.
6 Bestätigen Sie mit «OK».
2
3
5
6
4
Schnellkurs für Einsteiger – Raumplanung 27

28
Fenster einsetzen Im nächsten Schritt wird ein großes, mehrflügeliges Fenster eingesetzt. Drei schmale, festverglaste Fensterelemente werden in die runde Wand eingesetzt.
Wir werden für unser Beispiel im Vorgabedokument hinterlegte Fenster verwenden.
1 Doppelklicken Sie auf das Symbol «Fenster mit Unterlicht» in der Zubehör-Palette.
2 Fügen Sie das Fenster durch einen Doppelklick in die obere Wand ein.
3 Beenden Sie das Einfügen mit der Taste «X».
Doppelklicken!
Doppelklicken !
Schnellkurs für Einsteiger – Raumplanung

Zoomen Sie an das Fenster heran, um die Öffnungsrichtung zu kontrollieren.
1 Aktivieren Sie das Fenster.
2 Stellen Sie bei Bedarf die Öffnungsrichtung durch mehrmaliges Klicken auf die Schaltfläche «Spiegeln» in der Info-Palette wie unten gezeigt ein.
3 Klicken Sie danach auf die Schaltfläche «Position» in der Info-Palette.
Der Dialog «Symbolposition in Wand» wird angezeigt.
4 Wählen Sie als Bezugspunkt für die Positionierung den linken, unteren Punkt aus.
5 Geben Sie im Feld «Abstand Einfügepunkt» die Formel «625+2510/2» ein.
6 Bestätigen Sie mit «OK».
2
4
5
3
Schnellkurs für Einsteiger – Raumplanung 29

30
Festverglaste Fensterelemente Das Einsetzen von drei festverglasten Fensterelementen in die runde Wandecke ist der letzte Schritt der Raumkonstruktion.
1 Zoomen Sie an die runde Wandecke heran.
2 Doppelklicken Sie auf das Symbol «Fenster, festverglast» in der Zubehör-Palette.
Fügen Sie die drei Fenster wie in der Abbildung gezeigt in die runde Wand ein. Gehen Sie beim Einsetzen wie folgt vor:
3 Bewegen Sie den Mauszeiger auf die Wand. Klicken Sie einmal, wenn die Vorschau anzeigt, dass das Fenster die Wandneigung angenommen hat (Klick 1). Bewegen Sie den Mauszeiger nach innen aus der Wand heraus. Klicken Sie erneut (Klick 2).
4 Verfahren Sie genauso beim zweiten und dritten Fenster.
5 Beenden Sie das Einfügen mit der Taste «X».
n Sollten Sie die Fenster andersherum eingesetzt haben, korrigieren Sie dies bitte wie im vorigen Abschnitt gezeigt mit der Schaltfläche «Spiegeln» in der Info-Palette.
Doppelklicken!
Klick 2
Klick 1
Schnellkurs für Einsteiger – Raumplanung

Nach dem Einsetzen müssen die Elemente noch positioniert werden.
1 Aktivieren Sie das mittlere Fenster.
2 Klicken Sie auf die Schaltfläche «Position» in der Info-Palette.
3 Wählen Sie in der schematischen Wanddarstellung einen der beiden Punkte an der Wandinnenseite aus.
n Ein Viertelkreis mit 2000 mm Radius, wie die Innenseite unserer runden Wandecke, hat eine Bogenlänge von ca. 3141,6 mm. Das mittlere Fensterelement soll genau in der Mitte dieser Strecke - also bei 1570,8 mm - platziert werden.
4 Geben Sie im Feld «Abstand Einfügepunkt» den Wert «1570,8» mm ein.
5 Bestätigen Sie mit «OK».
5
4
3
(3141,6 mm)
(1570,8 mm)
Schnellkurs für Einsteiger – Raumplanung 31

32
Die beiden anderen Fenster werden symmetrisch auf beiden Seiten positioniert.
1 Aktivieren Sie das rechte Fensterelement.
2 Klicken Sie auf die Schaltfläche «Position» in der Info-Palette.
3 Wählen Sie in der schematischen Wanddarstellung den unteren Punkt an der Wandinnenseite aus.
o Die Bogenlänge des halben Viertelkreises von 1570,8 mm wird von den Elementen ein weiteres Mal geteilt.
4 Geben Sie im Feld «Abstand Einfügepunkt» den Wert «1570,8/2» mm ein.
n Benötigte Maße können Sie in VectorWorks durch die Eingabe einer Rechenoperation direkt berechnen lassen. Sie müssen die Maße also nicht per Taschenrechner ausrechnen.
5 Bestätigen Sie mit «OK».
5
4
3
(1570,8 mm
)
(1570,8 /2)
Schnellkurs für Einsteiger – Raumplanung

Auch das linke Fensterelement muss noch richtig positioniert werden.
1 Aktivieren Sie dazu in der Zeichnung das linke Fenster.
2 Klicken Sie wiederum auf die Schaltfläche «Position» in der Info-Palette.
3 Wählen Sie in der schematischen Wanddarstellung den oberen Punkt an der Wandinnenseite aus.
4 Geben Sie auch hier im Feld «Abstand Einfügepunkt» den Wert «1570,8/2» mm ein.
5 Bestätigen Sie mit «OK».
Alle Türen und Fenster sind damit eingebaut und wir können mit dem letzten Schritt der Raumplanung beginnen.
6 Lassen Sie mit der Tastenkombination «Strg+4» wieder den gesamten Raum anzeigen.
5
4
3
Schnellkurs für Einsteiger – Raumplanung 33

34
Boden und Decke Für die spätere photorealistische Darstellung fehlen noch Boden und Decke des Raumes. Wir werden diese nun als Tiefenkörper anlegen und mit einer Textur belegen.
Dazu müssen zuerst alle Wände aktiviert werden. Wir werden die Wände aber nicht alle einzeln anklicken, sondern dazu das Werkzeug «Ähnliches aktivieren » benutzen.
1 Doppelklicken Sie auf das Werkzeug «Ähnliches aktivieren » aus der Palette «Konstruktion».
2 Setzen Sie im eingeblendeten Menü einen Haken im Feld für «Diverses» und anschliessend im Feld «Klasse». Stellen Sie ausserdem sicher, dass in keinem anderen Feld ein Haken gesetzt ist
3 Bestätigen Sie mit «OK».
4 Klicken Sie nun auf eine beliebige Wand.
In der Zeichnung werden die Objekte der Klasse «Wände» aktiviert.
Auch in der Info-Palette wird angezeigt, dass acht Wände aktiviert sind.
2
2
Schnellkurs für Einsteiger – Raumplanung

1 Wählen Sie nun aus dem Menü «Architektur» den Befehl «Polygon aus Wänden…».
Der Dialog «Polygon aus Wänden» wird angezeigt.
2 Setzen Sie einen Haken in die Ankreuzbox «Wandaußenseiten».
3 Bestätigen Sie mit «OK».
Das Polygon wird erstellt.
o In der Ansicht für die Grundrissplanung («2D-Plan») liegen Objekte in der Reihenfolge auf der Zeichenfläche, in der sie erstellt worden sind. Daher werden die Wände momentan von dem Polygon überdeckt.
4 Wechseln Sie mit der Taste «X» auf das Werkzeug «Aktivieren».
5 Deaktivieren Sie alle Objekte, indem Sie an einer leeren Stelle der Zeichenfläche klicken.
1
3
2
Schnellkurs für Einsteiger – Raumplanung 35

36
Das erzeugte Polygon ist ein reines 2D-Element. Es bleibt daher bei einer Ansicht im drei-dimensionalen Raum flach auf der Zeichenebene liegen.
Zur Verdeutlichung machen wir einen kurzen Zwischenschritt, der nicht direkt für das Erstellen der Zeichnung notwendig ist.
1 Klicken Sie in der Palette «Ansichten» auf die Schaltfläche «Ansicht rechts vorne oben ».
In der Zeichenfläche ist deutlich zu erkennen, dass das Polygon nicht im Raum orientiert ist.
Wir benötigen als Boden und Decke aber ein im dreidimensionalen Raum orientiertes Objekt, das mit einer Textur belegt werden kann. Daher erzeugen wir im folgenden aus dem Polygon ein 3D-Objekt. In diesem Fall einen Tiefenkörper mit einer Höhe von 20 mm.
2 Wechseln Sie mit der Tastenkombination «Strg+5» wieder in die Ansicht für die Grundrissplanung («2D-Plan»).
Jetzt können wir aus dem Polygon einen Tiefenkörper erzeugen.
1 Klicken Sie mittig in das Polygon, um es zu aktivieren.
2 Wählen Sie aus dem Menü «3D-Modell» den Befehl «Tiefenkörper anlegen…».
2
Schnellkurs für Einsteiger – Raumplanung

Der Dialog «Tiefenkörper» wird angezeigt.
Die voreingestellten Werte in x- und y-Richtung sind die Außenmaße des Polygons.
3 Tragen Sie im Feld «±z» den Wert «-20» mm ein.
n Tiefenkörper werden immer von der Grundebene nach oben - also in positiver z-Richtung - erzeugt. Durch die Eingabe eines negativen z-Wertes wird der Boden von z = 0 nach unten hin erzeugt. Später eingefügte Objekte wie Möbel usw. stehen so genau auf dem Boden und müssen nicht jeweils um die Dicke des Bodens nach oben verschoben werden.
4 Bestätigen Sie mit «OK».
Der Tiefenkörper wird erzeugt und bleibt aktiviert. Wir weisen der Bodenfläche nun direkt eine Textur zu.
5 Wechseln Sie dafür in der Info-Palette auf den Reiter «Rendern».
6 Wählen Sie im oberen Bereich aus der Liste die Rendertextur «Bodenbelag Empfang» aus.
Der Boden ist damit fertig.
3
4
6
5
Schnellkurs für Einsteiger – Raumplanung 37

38
Im nächsten Schritt erstellen wir mit Hilfe der Zwischenablage die Deckenfläche aus einem nach oben verschobenen Duplikat des Bodens.
1 Klicken Sie zuerst bitte in der Palette «Ansichten» auf die Schaltfläche «Ansicht links vorne oben ».
Wir haben in einem der vorigen Arbeitsschritte die Wände der Klasse «Wände» zuge-ordnet. Der Boden befindet sich in der Klasse «Keine», da diese aktiv war als wir den Boden erzeugt haben.
Für eine bessere Übersicht blenden wir nun alle anderen Klassen außer der momentan aktiven Klasse «Keine» aus.
n In der Darstellungszeile am oberen Rand des Zeichenbereiches wird die jeweils aktive Klasse angezeigt.
2 Klicken Sie mit der rechten Maustaste an einer leeren Stelle außerhalb des Raumes auf die Zeichenfläche.
Ein Kontextmenü wird eingeblendet.
3 Wählen Sie den Befehl «Klassendarstellung > Nur aktive anzeigen» aus.
Alle Objekte bis auf den Boden werden ausgeblendet, da sie sich nicht in der Klasse «Keine» befinden.
4 Sollte der Boden nicht mehr aktiv sein, aktivieren Sie ihn durch anklicken.
5 Kopieren Sie den Boden durch Eingabe der Tastenkombination «Strg+C» in die Zwischenablage.
p Sie können den Befehl auch über das Menü «Bearbeiten > Kopieren» ausführen.
3
Schnellkurs für Einsteiger – Raumplanung

Wir wollen nun den Boden aus der Zwischenablage direkt an der gleichen Stelle wieder einfügen, um ein Duplikat zu erhalten. Wir benutzen dazu die VectorWorks Funktion „Einfügen am Ort“.
6 Geben Sie «Strg+Alt+V» auf der Tastatur ein. (Halten Sie also die Tasten «Strg» und «Alt» gedrückt und geben dann «v» ein.)
p Dieser Befehl kann auch über das Menü «Bearbeiten > Einfügen am Ort» ausge-führt werden.
Ein Duplikat des Bodens wird deckungsgleich eingefügt. In der Info-Palette wird ange-zeigt, dass ein Tiefenkörper aktiv ist.
Die Wände sind 3000 mm hoch. Auf diese Höhe soll das Duplikat nun verschoben werden.
7 Wählen Sie aus dem Menü «Ändern» den Befehl «3D Verschieben…» oder geben Sie «Strg+Alt+M» auf der Tastatur ein.
Der Dialog «3D Verschieben» wird eingeblendet.
8 Geben Sie im Feld «±z» den Wert «3020» mm ein.
9 Bestätigen Sie mit «OK».
6
7
8
9
Schnellkurs für Einsteiger – Raumplanung 39

40
Der Tiefenkörper wird nach oben verschoben und bleibt aktiv.
Auch der Decke weisen wir direkt eine Textur zu.
10 Wählen Sie in der Info-Palette auf dem Reiter «Rendern» im oberen Bereich die Textur «Decke Empfang» aus.
Wir können nun alle anderen Klassen wieder einblenden.
11 Klicken Sie mit der rechten Maustaste an einer leeren Stelle außerhalb des Raumes auf die Zeichenfläche.
12 Wählen Sie im Kontextmenü den Befehl «Klassendarstellung > Zeigen, ausrichten und bearbeiten» aus.
13 Wechseln Sie mit «Strg+5» wieder in die Ansicht für die Grundrissplanung.
14 Sichern Sie den Zwischenstand mit Hilfe des Befehls «Sichern» aus dem Menü «Datei». Diese Funktion ist in der Demo-Version ausgeschaltet.
10
12
Schnellkurs für Einsteiger – Raumplanung

3 Möbel und Innenausstattung
Die „bauliche“ Arbeit an unserem Raum ist nun fertig und wir können mit dem Innen-ausbau beginnen.
• Der Empfangstresen wird als Symbol eingefügt.
• Wir platzieren vier Stühle als Wartebereich vor dem Fenster.
• Ein Aktenschrank wird als vorkonfiguriertes Korpusmöbel eingesetzt und für die gege-bene Einbausituation angepasst.
• Wir fügen eine vorgefertigte Zusammenstellung von Ausstattungsgegenständen wie z.B. einen Bürostuhl oder Bilder ein.
Nach diesem Arbeitsabschnitt, wird der Raum folgendermaßen aussehen:
Schnellkurs für Einsteiger – Möbel und Innenausstattung 41

42
Empfangstresen Zuerst fügen wir den Empfangstresen ein. Er ist als Symbol im Vorgabedokument hinter-legt.
n Geben Sie die Tastenkombination «Strg+4» ein, um wieder den gesamten Raum im Zeichenbereich anzuzeigen.
1 Doppelklicken Sie auf das Symbol «Empfangstresen» in der Zubehör-Palette.
Die Vorschau im Bereich des Mauszeigers zeigt den Umriss des Symbols als gestrichelte Linie. Der Einfügepunkt wird als kleines Kreuz dargestellt und ist in diesem Fall auf die obere, linke Ecke des Tresens voreingestellt.
2 Schalten Sie in der Methodenzeile am oberen Rand des Zeichenbereiches die Methode «Symbolverhalten bei Wänden » aus.
o Wir wollen den Tresen zwar bündig an die obere Wand anfügen, aber er soll nicht in die Wand eingefügt werden. Ist das Symbolverhalten eingeschaltet, wird bei Annäherung an eine Wand das Symbol aber vorrangig an der Wandmittellinie orientiert. Ein Einfügen direkt vor der Wand ist dann nicht möglich.
Doppelklicken!
Schnellkurs für Einsteiger – Möbel und Innenausstattung

Um den Tresen genau 3,50 m von der Innenecke entfernt an der oberen Wand zu plat-zieren, benutzen wir die VectorWorks Funktion „Relativer Ursprung“.
n Mit dieser Funktion kann jeder Punkt vorübergehend zum Nullpunkt des Koordi-natensystems gemacht werden, auf den sich alle Koordinatenwerte beziehen.
3 Führen Sie den Einfügepunkt auf die obere, linke Wandinnenecke, so dass Sie die Rückmeldung «Punkt» erhalten.
4 Drücken Sie die Taste «t» auf der Tastatur. Dies ist das voreingestellte Tastenkürzel zum festlegen des relativen Ursprungs.
Die Anzeige der Zeigerkoordinaten in der Meldungszeile am rechten, unteren Bildschirm-rand wird auf Null gesetzt.
5 Bewegen Sie den Mauszeiger nach rechts.
n Der Relative Ursprung wird durch den Text „Ursprung“ angezeigt.
Schnellkurs für Einsteiger – Möbel und Innenausstattung 43

44
6 Drücken Sie die Tabulator-Taste (TAB) auf der Tastatur.
Am Mauszeiger wird ein Feld mit den Zeigerkoordinaten angezeigt.
7 Drücken Sie erneut die Tabulator-Taste (TAB) auf der Tastatur.
Die Eingabeaufforderung springt auf das Feld «x» der Zeigerkoordinaten.
8 Geben Sie den Wert «3500» mm ein und springen Sie mit der Tabulator-Taste (TAB) in das nächste Feld.
Die Einfügemarke wird in horizontaler Richtung auf 3500 mm von der Innenecke entfernt festgestellt. Der Mauszeiger kann nun nur noch auf der gestrichelt angezeigten Spurlinie bewegt werden.
9 Bewegen Sie den Einfügepunkt auf die Innenseite des Wandstücks zwischen Fenster und runder Wandecke. Klicken Sie sobald die Rückmeldung „Objektkante /90°“ angezeigt wird.
10 Bewegen Sie den Mauszeiger um den Einfügepunkt herum, bis die Vorschau die gewünschte Position des Tresens zeigt und klicken Sie dann, um den Tresen einzu-fügen.
11 Beenden Sie mit der Taste «X».
89
Klicken !10
Schnellkurs für Einsteiger – Möbel und Innenausstattung

Stühle platzieren Eine Stuhlreihe soll den Wartebereich vor dem Fenster bilden.
1 Zoomen Sie an den Bereich vor dem Fenster heran.
2 Doppelklicken Sie auf das Symbol «Besucherstuhl» in der Zubehör-Palette.
n Die Vorschau im Bereich des Mauszeigers zeigt die Außenmaße des Symbols als gestricheltes Rechteck. Der voreingestellte Einfügepunkt ist oben, links.
3 Fügen Sie den Stuhl durch einen Doppelklick in etwa vor dem linken Fensterflügel ein.
n Eine genaue Positionierung ist hier nicht notwendig. Achten Sie nur darauf, dass in der linken Raumecke später noch ein Korpusmöbel mit einer Tiefe von 500 mm eingesetzt wird. Außerdem muss nach rechts noch Platz für drei weitere Stühle sein.
4 Beenden Sie das Einfügen mit der Taste «X».
5 Aktivieren Sie den Stuhl.
6 Wählen Sie nun aus dem Menü «Bearbeiten» den Befehl «Duplizieren Plus…».
p Der Befehl kann auch über die Tastenkombination «Strg+Alt+D» aufgerufen werden.
Doppelklicken!
Doppelklicken !
6
Schnellkurs für Einsteiger – Möbel und Innenausstattung 45

46
Der Dialog «Duplizieren plus» wird eingeblendet.
1 Wählen Sie im Bereich «Anordnung» die Option «Linear».
2 Es sollen «3» Kopien des Stuhls erstellt werden.
3 Der «Abstand», um den jede Kopie zur vorherigen versetzt eingefügt wird, soll «Kartesisch» festgelegt werden.
4 Geben Sie im Feld «x» den Wert «600» mm ein.
5 Setzen Sie ausserdem im Bereich «Originale» einen Haken im Feld «nicht löschen».
6 Bestätigen Sie mit «OK».
Die anderen Stühle werden eingefügt.
n Lassen Sie mit der Tastenkombination «Strg+4» wieder den gesamten Raum anzeigen.
1
4
3 2
6
5
Schnellkurs für Einsteiger – Möbel und Innenausstattung

Aktenschrank Oft verwendete Standardmöbel brauchen Sie nicht für jeden Auftrag neu zu konstruieren. Mit VectorWorks interiorcad können Sie, durch wenige Änderungen der Einstellungen, bereits vorhandene Konstruktionen weiterverwenden und diese schnell und flexibel verplanen.
Ein im Vorgabedokument hinterlegter Schrank wird rechts unten in die Nische eingefügt und an die Einbausituation angepasst.
1 Zoomen Sie an die Wandnische heran.
2 Doppelklicken Sie auf das Symbol «Aktenschrank» in der Zubehör-Palette.
3 Stellen Sie sicher, dass die Methode «Symbolverhalten bei Wänden » in der Methodenzeile am oberen Rand des Zeichenbereiches ausgeschaltet ist.
4 Führen Sie den Einfügepunkt auf die untere, rechte Wandinnenecke. Klicken Sie einmal, sobald der Text „Punkt“ angezeigt wird. (Klick 1)
5 Bewegen Sie den Mauszeiger auf die Wandinnenseite in der Nische, bis die Vorschau die gewünschte Lage des Schrankes zeigt und klicken Sie ein weiteres Mal. (Klick 2)
Der Aktenschrank wird an der gewählten Stelle eingefügt.
6 Beenden Sie das Einfügen mit der Taste «X».
Doppelklicken!
Klick 1
Klick 2
Schnellkurs für Einsteiger – Möbel und Innenausstattung 47

48
Im nächsten Arbeitsschritt wird der Aktenschrank angepasst.
1 Führen Sie einen Doppelklick auf das soeben eingefügte Korpusmöbel aus, um dieses zu bearbeiten.
n Achten Sie darauf, auf eine der Linien des Korpusmöbels und nicht zwischen die Linien zu klicken, denn das Möbel wird im Drahtmodell (!) dargestellt.
Der Dialog «Korpusmöbel erzeugen…» wird eingeblendet. Sie befinden sich nun im Korpusmöbelmodul von VectorWorks interiorcad.
2 Die Nische hat in der Breite ein lichtes Maß von «3000» mm. Passen Sie die Breite des Aktenschrankes durch Korrektur im oben gekennzeichneten Feld an.
3 Betätigen Sie danach die Schaltfläche «Aufteilung».
1
2
3
Schnellkurs für Einsteiger – Möbel und Innenausstattung

Der Dialog «Innen/Frontaufteilung…» wird angezeigt.
Die bisherige Einstellung teilte den gesamten Korpus in drei vertikale Segmente nach der Formel «1000 0 1000» auf. Das linke und rechte Segment hatten dadurch eine absolute Breite von 1000 mm. Der Rest der Möbelbreite fand sich variabel im mittleren Segment.
1 Um das linke und rechte Segment zu verbreitern, geben Sie bitte im Feld «Aufteilung» die Formel «1200 0 1200» ein. Trennen Sie die Werte jeweils mit einem Leerzei-chen.
2 Klicken Sie auf die Schaltfläche «Ändern ».
Die Einstellungen werden übernommen und die Vorschau auf der linken Seite entspre-chend angepasst.
3 Bestätigen Sie mit «OK».
3
1
2
Schnellkurs für Einsteiger – Möbel und Innenausstattung 49

50
Sie gelangen zurück in den Dialog «Korpusmöbel erzeugen…».
Der Aktenschrank hat als Abschluss auf der linken Seite eine Passblende und auf der rechten Seite eine Doppelseite. In unserem Fall soll auch rechts eine Passblende sein, um den Schrank genau in die Nische einpassen zu können. Im nächsten Schritt wird diese Änderung vorgenommen.
1 Betätigen Sie dazu die Schaltfläche «Blenden».
Jetzt wird der Dialog «Blenden/Doppelseite…» angezeigt.
2 Ändern Sie auf dem Reiter «Seitlich» die Einstellungen im Feld «Rechts» auf die Option «Korpusbündige Blende».
Die Maße sollten so wie abgebildet eingestellt sein.
Wie auch auf der linken Seite, soll die Blende an der Oberkante des Sockels enden.
3 Klicken Sie unten auf die Blende und stellen Sie sie entsprechend ein.
4 Bestätigen Sie mit «OK».
4
3
2
Schnellkurs für Einsteiger – Möbel und Innenausstattung

Sie gelangen wiederum in den Hauptdialog des Korpusmöbelmoduls.
Wir haben alle für die Anpassung des Aktenschrankes notwendigen Änderungen vorge-nommen und können die Einstellungen in die Zeichnung übernehmen.
1 Klicken Sie auf die Schaltfläche «Ändern » am unteren Rand des Dialoges.
Im Zeichenbereich wird der Schrank angepasst und neu aufgebaut. Er ist nun insgesamt 3000 mm breit und hat auf beiden Seiten eine Passblende.
n Sollte im Zeichenfenster keine Veränderung sichtbar werden, drücken Sie zweimal kurz hintereinander die Taste «Y» um die Bildschirmdarstellung aufzufrischen.
2 Lassen Sie mit der Tastenkombination «Strg+4» wieder den gesamten Raum anzeigen.
1
Schnellkurs für Einsteiger – Möbel und Innenausstattung 51

52
WeitereAusstattungsgegenstände
einfügen
Wir werden in diesem Arbeitsschritt noch einige zusätzliche Ausstattungsgegenstände zu unserer Zeichnung hinzufügen.
Wie Ausstattungsgegenstände aus der Bibliothek eingefügt werden, haben wir im Kapitel „Stühle platzieren“ bereits gelernt. Daher fügen wir eine hinterlegte Zusammenstellung von Gegenständen ein, um den zeitlichen Rahmen für diesen Kurs nicht zu sehr auszu-dehnen. Diese Zusammenstellung enthält unter anderem einen Bürostuhl, einen PC mit Drucker sowie einige Bilder und Pflanzen.
1 Die Zusammenstellung finden Sie in der Zubehör-Palette als Symbol mit dem Namen «Ausstattung». Doppelklicken Sie bitte darauf.
2 Stellen Sie sicher, daß die Methode «Symbolverhalten bei Wänden » ausge-schaltet ist.
3 Führen Sie den Einfügepunkt auf die untere Außenecke der linken Wand, so dass Sie die Rückmeldung «Punkt» erhalten.
4 Doppelklicken Sie an dieser Stelle.
Die Ausstattungsgegenstände werden eingefügt.
5 Beenden Sie das Einfügen mit der Taste «X».
Doppelklicken!
Doppelklicken !
Schnellkurs für Einsteiger – Möbel und Innenausstattung

4 Korpusmöbel-Konstruktion
Wie bereits im Kapitel „Stühle platzieren“ erwähnt, soll in der linken Wandecke neben den Stühlen das unten abgebildete Sideboard eingebaut werden.
Wir werden bei der Konstruktion folgendermaßen vorgehen:
• Die Grundform des Möbels ist nicht rechteckig, sondern an einer Seite abgeschrägt. Daher wird diese Grundform an entsprechender Stelle im Raum zunächst als Polygon gezeichnet.
• Das Polygon wird dann an eine freie Stelle verschoben und gedreht, um daraus ein Korpusmöbel erzeugen zu können.
• Das Sideboard wird im Korpusmöbelmodul von VectorWorks interiorcad konstruiert:
- Der Korpus hat nur eine rechte Außenseite und Mittelseiten. Die linke Außenseite wird weggelassen.
- Das Sideboard wird in drei Segmente aufgeteilt: Links ein über Eck offenes Segment mit festen Böden. Mittig und rechts ein Segment mit Fachböden und aufschlagenden Türen.
- Der Korpus hat eine 19 mm starke, aufschlagende Rückwand.
- Das Möbel steht auf einem Kastensockel und wird von einer aufgedoppelten Platte abgedeckt.
- Der Wandanschluss auf der rechten Seite ist als Passblende ausgeführt.
• Abschließend werden wir das Möbel in der linken Wandecke platzieren.
o In diesem Kapitel ist es besonders wichtig, dass Sie die Arbeitsschritte in der Reihenfolge der Nummerierung durchführen.
Schnellkurs für Einsteiger – Korpusmöbel-Konstruktion 53

54
Polygon erstellen Wir zeichnen nun ein Polygon mit folgenden Abmessungen:
Das Polygon entsteht aus einem Rechteck, dass wir anschließend abfasen.
1 Zoomen Sie als erstes an die obere, linke Wandecke heran.
2 Doppelklicken Sie auf das Werkzeug «Rechteck » .
3 Geben Sie die Abmessungen «400» x «1400» mm für das Rechteck ein.
4 Der Einfügemarke soll - bezogen auf das Rechteck - oben links liegen.
5 Setzen Sie einen Haken in die Ankreuzbox «Nächster Klick».
6 Bestätigen Sie mit «OK».
7 Führen Sie das Fadenkreuz auf die Wandinnenecke und klicken Sie , wenn Sie die Rückmeldung «Punkt» erhalten.
6
3
45
7
Schnellkurs für Einsteiger – Korpusmöbel-Konstruktion

1 Klicken Sie auf das Werkzeug «Abfasen » aus der Palette «Konstruktion».
2 Wählen Sie in der Methodenzeile die dritte Methode aus.
3 Klicken Sie anschließend in der Methodenzeile auf die Schaltfläche für die Einstel-lungen.
Der Dialog «Einstellungen Abfasen» wird eingeblendet.
4 Wählen Sie die Option «Erste und zweite Gerade».
5 Geben Sie im Feld «Erste Gerade» einen Wert von «200» mm ein.
6 Geben Sie im Feld «Zweite Gerade» einen Wert von «300» mm ein.
7 Bestätigen Sie mit «OK».
8 Bestimmen Sie die rechte Kante des Rechteckes durch einen Klick, als «Erste Gerade» der Fase. (Klick 1)
9 Bestimmen Sie die untere Kante, als «Zweite Gerade» der Fase. (Klick 2)
10 Beenden Sie das Abfasen mit der Taste «X».
2 3
6
5
4
7
Klick 1
Klick 2
Schnellkurs für Einsteiger – Korpusmöbel-Konstruktion 55

56
„Korpusmöbel ausPolygon…“
Aus dem Polygon wird nun die Grundform des Korpusmöbels abgeleitet.
1 Geben Sie die Tastenkombination «Strg+4» ein, um wieder den gesamten Grundriss des Raumes überblicken zu können.
2 Aktivieren Sie das Polygon.
3 Bewegen Sie den Mauszeiger auf das Polygon, drücken Sie die linke Maustaste und halten Sie sie gedrückt. (Klick…)
4 Verschieben Sie das Polygon in einen freien Zeichenbereich außerhalb des Raumes und lösen Sie die Maustaste. (Loslassen !)
5 Drehen Sie durch dreimalige Eingabe der Tastenkombination «Strg+L» das Polygon, bis es die in der Abbildung unten gezeigte Lage hat.
n Die Tastenkombination «Strg+L» führt den Befehl «Linksdrehung 90°» (Menü «Ändern > Rotieren und Spiegeln») aus. Dabei wird das Objekt im Gegenuhrzei-gersinn um seinen Mittelpunkt rotiert.
p Es gibt verschiedene Wege ein Objekt zu rotieren. Soll ein Objekt um einen bestimmten Punkt rotiert werden, verwenden Sie am besten das Werkzeug «Objekt rotieren » aus der Palette «Konstruktion».
6 Klicken Sie mit der rechten Maustaste auf das Polygon.
7 Wählen Sie im Kontextmenü den Befehl «Korpusmöbel aus Polygon…».
Klick…
Loslassen !
7
Schnellkurs für Einsteiger – Korpusmöbel-Konstruktion

Der Dialog «Seiten zuweisen…» wird eingeblendet.
1 Stellen Sie die Option „Polygon ist Ansicht des Möbels von «oben»“ ein.
n In einem späteren Konstruktionsschritt soll das Sideboard durch Mittelseiten unterteilt werden. Diese Frontaufteilung bezieht sich immer auf die Linienele-mente, die auf den Wert «vorne» eingestellt sind.
Damit sich die Frontaufteilung später auf die gesamte Breite des Möbels bezieht, soll der schräge Teil des Sideboards nicht zur linken Seite, sondern zur Front gehören.
2 Um dies zu ändern, klicken Sie mit der linken Maustaste auf die schräge Linie.
3 Wählen Sie im Kontextmenü den Eintrag «vorne».
4 Verlassen Sie den Dialog durch Betätigen der Schaltfläche «Zuweisen».
1
23
4
Schnellkurs für Einsteiger – Korpusmöbel-Konstruktion 57

58
Außenmaß Sie gelangen in den Dialog «Korpusmöbel erzeugen…».
1 Geben Sie «Sideboard» als Namen des Möbels ein.
Das Polygon bzw. eine einzugebende Höhe soll die Gesamtgröße des Möbels bestimmen.
2 Aktivieren Sie daher das Auswahlfeld «Außenmaß».
3 Tragen Sie für die Höhe «1000» mm ein.
4 Betätigen Sie danach die Schaltfläche «Korpus».
2
3
4 1
Schnellkurs für Einsteiger – Korpusmöbel-Konstruktion

Korpus Der Dialog «Korpus…» wird eingeblendet.
Das in einem der folgenden Schritte aufgeteilte linke Segment des Möbels ist von vorne und von links gesehen offen. Eine linke Außenseite soll also nicht eingesetzt werden.
1 Klicken Sie im Bereich «Frontansicht» auf die linke Korpusseite in der Abbil-dung.
Die Seite wird ausgeschaltet.
Alle anderen Einstellungen sollten so wie abgebildet eingestellt sein.
2 Bestätigen Sie mit «OK».
2
1
Schnellkurs für Einsteiger – Korpusmöbel-Konstruktion 59

60
Rückwand 1 Betätigen Sie im Hauptdialog des Korpusmöbelmoduls nun die Schaltfläche «Rück-wand».
Die Böden im zweiseitig offenen Teil sollen an der Mittelseite sowie auch an der Rück-wand befestigt werden. Daher erhält der Korpus eine 19 mm starke, aufschlagende Rück-wand.
2 Wählen Sie die Option «Aufschlagende Rückwand».
3 Geben Sie eine Stärke von «19» mm für die Rückwand ein.
Die Rückwand soll an allen Seiten bündig mit der Korpusaußenkante abschließen.
4 Geben Sie in allen Feldern einen Rücksprung von «0» mm ein.
n Sie können den zuletzt eingegebenen Wert in ein anderes Feld übernehmen, indem Sie auf die Schaltfläche klicken.
5 Bestätigen Sie mit «OK».
5
2
4
4
3
Schnellkurs für Einsteiger – Korpusmöbel-Konstruktion

Sockel 1 Klicken Sie im Hauptdialog auf die Schaltfläche «Sockel».
Der Dialog «Sockel…» wird angezeigt.
2 Der Sockel hat eine Höhe von «80» mm.
3 Die vordere, linke Sockelecke soll auf Gehrung verbunden sein. Stellen Sie den Übergang durch mehrfaches Anklicken der Abbildung ein.
4 Hinten links bildet der Sockel einen Wandanschluss. Stellen Sie auch diese Ecke durch mehrfaches Anklicken ein.
5 Der hintere Blindsockel springt «35» mm zurück.
Stellen Sie die Maße der anderen Rücksprünge, wenn nötig, wie abgebildet ein.
6 Verlassen Sie den Dialog mit «OK».
2
4
3
6
5
Schnellkurs für Einsteiger – Korpusmöbel-Konstruktion 61

62
Deckelplatte Das Sideboard soll von einer Deckelplatte abgedeckt werden.
1 Setzen Sie im Hauptdialog vor der Schaltfläche «Platten» einen Haken.
2 In den Dialog «Deckel/Stellplatte…» gelangen Sie durch einen Klick auf die Schalt-fläche «Platten».
3 Aktivieren Sie den Bereich «Deckel».
4 Der Deckel hat eine Stärke von «25» mm.
5 Der Überstand des Deckels nach hinten bezieht sich auf die Hinterkante der Korpus-seiten. Da unser Möbel eine aufschlagende Rückwand mit einer Stärke von 19 mm hat, geben wir einen hinteren Überstand von «20» mm ein.
6 Der Überstand vorne und links soll «30» mm betragen.
7 Auf der rechten Seite beträgt der Überstand ebenfalls «30» mm.
8 Kehren Sie mit einem Klick auf «OK» in den Hauptdialog zurück.
1
2
8
5
3
6
7
4
Schnellkurs für Einsteiger – Korpusmöbel-Konstruktion

Blenden Auf der rechten Seite bildet eine Blende den Abschluss des Möbels.
1 Setzen Sie im Hauptdialog vor der Schaltfläche «Blenden» einen Haken.
2 Klicken Sie danach auf die Schaltfläche «Blenden».
3 Setzen Sie auf dem Reiter «Seitlich» vor dem Eintrag «Rechts» einen Haken.
4 Wählen Sie die Option «Korpusbündige Blende».
5 Die Blende hat einen Rücksprung von «5» mm.
6 Die Blendenbreite beträgt «30» mm.
7 Die Blende geht nur bis zur Oberkante des Sockels. Stellen Sie die Blende durch Ankli-cken der Abbildung entsprechend ein.
8 Zum Hauptdialog gelangen Sie mit einem Klick auf «OK».
1
2
4
3
7
8
5
6
Schnellkurs für Einsteiger – Korpusmöbel-Konstruktion 63

64
Aufteilung Der Korpus wird im nächsten Konstruktionsschritt durch Mittelseiten aufgeteilt und mit Böden und Fronten versehen.
1 Betätigen Sie im Hauptdialog die Schaltfläche «Aufteilung».
Im ersten Schritt wird links ein 220 mm breites Segment durch eine Mittelseite abgeteilt.
2 Wählen Sie die Option «senkrechte Aufteilung».
3 Geben Sie die Anzahl der zu erzeugenden Unter-Segmente mit dem Wert «2» vor.
4 Tragen Sie in das Feld «Aufteilung» die Formel «220 0» ein. Trennen Sie dabei die Werte durch ein Leerzeichen.
n Der Wert «0» steht in einer Teilungsformel für «Rest». Hier ist also das erste Segment 220mm groß, der Rest verteilt sich variabel auf das zweite Segment.
5 Durch die Einstellung «Absolut» wird die eingegebene Teilungsformel als Zahlen-werteingabe (in mm) ausgelesen.
6 Wählen Sie für die Unterteilung die Option «Mittelseite» aus.
7 Stellen Sie den Maßbezug auf die Option «Rohmaß» ein.
8 Erzeugen Sie die Aufteilung durch Klick auf die Schaltfläche «Neu ».
2
8
3
5
4
6
7
Schnellkurs für Einsteiger – Korpusmöbel-Konstruktion

Als nächstes werden wir das soeben erstellte Segment in drei gleich große Fächer aufteilen.
1 Klicken Sie in das linke Segment, um es zu aktivieren.
n Das jeweils aktive Segment wird dunkelgrau hinterlegt dargestellt.
2 Wählen Sie die Option «waagerechte Aufteilung».
3 Es sollen «3» Unter-Segmente erzeugt werden.
4 Eine genaue Maßangabe ist diesmal nicht nötig. Tragen Sie in das Feld «Aufteilung» die Formel «0 0 0» ein.
5 Durch die Einstellung «Gleichverteilt» werden drei gleich große Segmente erzeugt.
6 Wählen Sie für die Unterteilungen die Option «Konstruktionsboden» aus.
7 Stellen Sie den Maßbezug auch hier auf «Rohmaß» ein.
8 Erzeugen Sie die Aufteilung durch Klick auf die Schaltfläche «Neu ».
2
8
3
5
4
6
7
1
Schnellkurs für Einsteiger – Korpusmöbel-Konstruktion 65

66
Der rechte Teil des Sideboards wird nun weiter unterteilt.
1 Klicken Sie in den bisher leeren rechten Teil, um ihn zu aktivieren.
2 Wählen Sie die Option «senkrechte Aufteilung».
3 Diesmal sollen «2» Unter-Segmente erzeugt werden.
4 Das Segment soll, von links nach rechts gesehen, im Verhältnis 2:1 aufgeteilt werden. Tragen Sie in das Feld «Aufteilung» die Formel «2 1» ein.
5 Wenn ein Verhältnis als Teilungsformel eingegeben wird, muss die Option «Propor-tional» eingestellt werden.
6 Das Segment soll durch eine «Mittelseite» unterteilt werden.
7 Stellen Sie den Maßbezug auf «Rohmaß» ein.
8 Erzeugen Sie die Aufteilung durch Klick auf die Schaltfläche «Neu ».
2
8
3
5
4
6
7
1
Schnellkurs für Einsteiger – Korpusmöbel-Konstruktion

Das mittlere Segment erhält einen Fachboden.
1 Aktivieren Sie den mittleren Teil durch hineinklicken.
2 Wählen Sie die Option «waagerechte Aufteilung».
3 Es sollen «2» Unter-Segmente erzeugt werden.
4 Das Segment soll, von unten nach oben gesehen, im Verhältnis 70% zu 30% aufgeteilt werden. Tragen Sie in das Feld «Aufteilung» die Formel «70 30» ein.
5 Stellen Sie die Option «Prozentual» ein.
6 Wählen Sie «Fachboden» als Unterteilung aus.
7 Stellen Sie den Maßbezug auf «Rohmaß» ein.
8 Erzeugen Sie die Aufteilung durch Klick auf die Schaltfläche «Neu ».
2
8
3
5
4
6
7
1
Schnellkurs für Einsteiger – Korpusmöbel-Konstruktion 67

68
Im rechten Segment sollen drei Fächer entstehen. Die unteren beiden mit einer lichten Höhe von 330 mm (DIN A4 Ordner).
1 Aktivieren Sie das rechte Segment.
2 Wählen Sie die Option «waagerechte Aufteilung».
3 Das Segment soll «3» Fächer bekommen.
4 Geben Sie als Teilungsformel «330 330 0» ein.
n Mit dieser Formel wird den unteren beiden Fächern ein «Lichtmaß» von 330 mm zugeordnet. Der Rest der Segmenthöhe findet sich variabel im obersten Fach.
5 Stellen Sie die Option «Absolut» ein.
6 Wählen Sie «Fachboden» als Unterteilung aus.
7 Stellen Sie den Maßbezug auf «Lichtmaß» ein.
8 Erzeugen Sie die Aufteilung durch Klick auf die Schaltfläche «Neu ».
2
8
3
5
4
6
7
1
Schnellkurs für Einsteiger – Korpusmöbel-Konstruktion

Das mittlere Segment wird von einer Doppeltür verdeckt.
1 Klicken Sie in eines der beiden Segmente des Mittelteils.
2 Durch einen Klick auf die Schaltfläche wird das übergeordnete Segment aktiviert.
3 Wechseln Sie auf den Reiter «Front».
4 Setzen Sie einen Haken vor die Schaltfläche «Tür ».
5 Klicken Sie nun auf diese Schaltfläche.
5
1
2
3
4
Schnellkurs für Einsteiger – Korpusmöbel-Konstruktion 69

70
Tür Sie gelangen in den Dialog «Tür…».
1 Wählen Sie eine «Doppeltür» als Front aus.
2 Es sollen «Aufschlagende Türen» eingebaut werden.
3 Stellen Sie sicher, dass die Option «Drehtüre» gewählt ist.
Stellen Sie alle anderen Einstellungen und Maße wie abgebildet ein.
4 Wechseln Sie auf den Reiter «Griff».
1
4
2 3
Schnellkurs für Einsteiger – Korpusmöbel-Konstruktion

Auf der Doppeltür werden nun Griffe platziert.
1 Wählen Sie den Griff «_11235» aus.
2 Platzieren Sie den Griff durch Klick auf die symbolische Vorschau in der linken bzw. rechten, oberen Ecke der Türen.
n Sie können den Griff durch Klick in die symbolische Vorschau an beliebiger Stelle auf der Front platzieren. Bei Griffen können Sie dabei durch wiederholtes Klicken auf die gleiche Position den Griff rotieren.
3 Geben Sie als Wert für den horizontalen Abstand des Griffes von der Außenkante der Tür «50» mm ein.
4 Der Abstand in vertikaler Richtung beträgt ebenfalls «50» mm.
5 Verlassen Sie den Dialog mit «OK».
1
2
3
4
5
Schnellkurs für Einsteiger – Korpusmöbel-Konstruktion 71

72
Auch das rechte Segment wird von einer Tür verschlossen.
1 Klicken Sie in den rechten Korpusteil.
2 Aktivieren Sie das übergeordnete Segment durch einen Klick auf die Schaltfläche .
3 Setzen Sie vor der Schaltfläche «Tür » einen Haken und klicken Sie auf diese.
1
2
3
Schnellkurs für Einsteiger – Korpusmöbel-Konstruktion

1 Wechseln Sie auf «Einfache Tür» als Front.
2 Die Tür soll «rechts» angeschlagen sein.
3 Verlassen Sie den Dialog mit «OK».
1
3
2
Schnellkurs für Einsteiger – Korpusmöbel-Konstruktion 73

74
1 Stellen Sie sicher, dass der Griff «_11235» ausgewählt ist.
2 Sollte der Griff nicht in der linken, oberen Ecke des Segments platziert sein, halten Sie die «Strg»-Taste und die Umschalttaste (4) gedrückt und platzieren ihn dort.
n Bei gedrückter Strg- und Umschalttaste können Sie den Griff an beliebiger Stelle auf der Front platzieren. Sie können dabei durch wiederholtes Klicken auf die gleiche Position, zwischen waage- und senkrechter Griffausrichtung wechseln.
3 Der horizontale Abstand des Griffes von der Außenkante der Tür beträgt «50» mm.
4 Der Abstand in vertikaler Richtung beträgt «50» mm.
5 Verlassen Sie nun auch den Dialog «Innen/Frontaufteilung…» mit «OK».
12
3
4
5
Schnellkurs für Einsteiger – Korpusmöbel-Konstruktion

Texturen Sie gelangen zurück in den Hauptdialog des Korpusmöbelmoduls.
Im letzten Schritt werden noch die für eine photorealistische Darstellung notwendigen Texturen eingestellt.
1 Betätigen Sie dazu im Hauptdialog die Schaltfläche «Material».
Der Dialog «Material…» wird angezeigt.
Eine Zusammenstellung von Texturen ist bereits hinterlegt.
2 Wechseln Sie zur Kontrolle auf den Reiter «Textur».
3 Wählen Sie die Materialvorgabe «interiorcad - Einsteigerkurs» aus der Liste aus.
4 Bestätigen Sie mit «OK».
4
3
2
Schnellkurs für Einsteiger – Korpusmöbel-Konstruktion 75

76
Korpusmöbel erzeugen Wir haben nun alle für die Konstruktion des Sideboards notwendigen Einstellungen vorgenommen.
1 Klicken Sie abschließend auf die Schaltfläche «Erzeugen » am unteren Rand des Hauptdialoges.
Sideboard verschieben Sie befinden sich wieder im Zeichenbereich. Nun können wir das konstruierte Korpus-möbel wieder an die ursprüngliche Position verschieben.
1 Starten Sie mit der X-Taste das Werkzeug «Aktivieren».
2 Deaktivieren Sie alle möglicherweise noch aktiven Objekte, indem Sie an einer leeren Stelle in der Zeichenfläche klicken.
3 Klicken Sie mittig in das neu erstellte Korpusmöbel hinein. Die Info-Palette zeigt «Korpusmöbel» als Objekttyp an.
4 Betätigen Sie einmal das Tastekürzel «Strg+L» (Befehl «Linksdrehung 90°»), so dass das Korpusmöbel wieder die ursprüngliche Orientierung erhält.
1
Schnellkurs für Einsteiger – Korpusmöbel-Konstruktion

5 Doppelklicken Sie auf das Werkzeug «Verschieben » aus der Palette «Konstruktion».
6 Stellen Sie sicher, dass die Einstellungen wie gezeigt vorgenommen sind:
7 In der Methodenzeile sollte die erste Methode gewählt sein.
8 Klicken Sie mit dem kleinen Fadenkreuz auf die linke obere Ecke des Korpusmöbels (Rückmeldung «Punkt»). Dies ist der Startpunkt für das Verschieben. (Klick 1)
9 Klicken Sie nun auf die linke obere Innenecke des Raumes (Rückmeldung «Punkt»). (Klick 2)
Das Sideboard wird in die Raumecke verschoben.
Das ürsprüngliche Polygon wird nun nicht mehr benötigt.
1 Wählen Sie mit der X-Taste das Werkzeug «Aktivieren».
2 Aktivieren Sie das Polygon durch Anklicken mit der Maus.
3 Drücken Sie die Taste «Entf» auf der Tastatur.
Klick 1
Klick 2
Schnellkurs für Einsteiger – Korpusmöbel-Konstruktion 77

78
5 Photorealistische Darstellung (Rendern)
In diesem letzten Abschnitt des Einsteigerkurses werden wir nun einige photorealistische Darstellungen erzeugen.
• Wir fügen eine vorgefertigte Zusammenstellung von Lichtquellen und Lampen ein.
• Für die zu rendernde Szene wird eine perspektivische Ansicht gewählt.
• Wir geben das Rendering in Form eines Rasterbildes aus.
• Sie haben die Möglichkeit weitere Szenen aufzurufen und diese rendern zu lassen.
Lichtquellen einsetzen Ebenso wie im Kapitel „Weitere Ausstattungsgegenstände einfügen“ werden auch die für das Rendern notwendigen Lichtquellen als hinterlegte Zusammenstellung eingefügt. Diese enthält unter anderem an der Decke montierte Halogenspots, fünf Hängelampen über dem Empfangstresen und eine Schreibtischlampe.
o Die Lichtquellen verlängern die Renderzeit. Sollten Sie einen älteren Computer mit einem etwas schwächeren Prozessor einsetzen, können Sie das Einfügen der Lichtquellen auch überspringen und direkt in nächsten Kapitel fortfahren.
1 Die Zusammenstellung finden Sie in der Zubehör-Palette als Symbol mit dem Namen «Lampen und Lichtquellen». Doppelklicken Sie bitte darauf.
2 Die Methode «Symbolverhalten bei Wänden » muss ausgeschaltet sein.
3 Führen Sie den Einfügepunkt auf die untere Außenecke der linken Wand, so dass Sie die Rückmeldung «Punkt» erhalten.
4 Doppelklicken Sie an dieser Stelle.
Die Lichtquellen werden eingefügt.
5 Beenden Sie das Einfügen mit der Taste «X».
Doppelklicken!
Doppelklicken !
Schnellkurs für Einsteiger – Photorealistische Darstellung (Rendern)

Auf das Thema Lichtquellen soll im Rahmen dieses Einsteigerkurses nur in einer kurzen Erläuterung eingegangen werden.
1 Klicken Sie bitte in der Palette «Ansichten» auf die Schaltfläche «Ansicht rechts vorne oben ».
Sie sehen an der Decke des Raumes und im Bereich der Hängelampen zahlreiche Pfeil-spitzen und Kreise. Dies sind die symbolischen Darstellungen der Spot- und Punktlicht-quellen, die wir mit dem Symbol «Lampen und Lichtquellen» eingefügt haben. Außer-halb des Raumes befindet sich außerdem eine Parallellichtquelle. Diese erzeugt den Effekt von Sonnenlicht, dass durch die Fenster in den Raum strahlt.
n Ein Parallellicht ist eine unendlich große Lichtquelle, deren Strahlen parallel und unendlich weit in eine Richtung verlaufen. Ein Punktlicht ist eine unendlich kleine Lichtquelle, deren Strahlen gleichmäßig in alle Richtungen verlaufen. Ein Spot ist eine Lichtquelle, die auf einen bestimmten Punkt gerichtet werden kann.
o Lichtquellen werden nie ausgedruckt. Sie sind nur auf dem Bildschirm sichtbar.
Schnellkurs für Einsteiger – Photorealistische Darstellung (Rendern) 79

80
3D-Ansicht festlegen Um eine möglichst natürliche Perspektive zu erhalten, verwenden wir den Befehl «3D Ansicht festlegen». Bei diesem Befehl wird mit einer Leitlinie definiert, von welchem Punkt aus und in welche Richtung Sie blicken wollen.
o Sollten Sie sich nicht im Grundriss (2D-Plan) befinden, geben Sie nacheinander die Tastenkombinationen «Strg+5» und «Strg+4» ein.
1 Wählen Sie aus dem Menü «Ansicht» den Befehl «3D-Ansicht festlegen».
2 Durch den ersten Klick wird der Standpunkt des Betrachters festgelegt. Klicken Sie auf die Stelle, an der Sie stehen möchten. (Klick 1)
3 Bestimmen Sie dann durch Ziehen der Leitlinie, wohin Sie blicken wollen und klicken Sie ein weiteres Mal. (Klick 2)
Nach dem zweiten Klick wird der Dialog «3D-Ansicht» eingeblendet.
4 Die «Augenhöhe» legen wir mit «1650» mm fest.
5 Bei der «Blickpunkthöhe» tragen wir «1600» mm ein.
6 Wählen Sie «Mittel» für die Perspektive aus.
7 Bestätigen Sie mit «OK».
1
Klick 1
Klick 2
6
7
45
Schnellkurs für Einsteiger – Photorealistische Darstellung (Rendern)

Sie werden jetzt ungefähr diese Szene sehen:
1 Zoomen Sie aus der Darstellung heraus, bis die gesamte Szene sichtbar ist.
n Die schwarzen «Fotoecken» begrenzen den gezeigten Ausschnitt der Szene. Sie können mit dem Werkzeug «Aktivieren » daran ziehen, um den Bildaus-schnitt größer oder kleiner zu machen.
2 Wählen Sie durch Ziehen an den Rahmenecken einen beliebigen Bildausschnitt.
Schnellkurs für Einsteiger – Photorealistische Darstellung (Rendern) 81

82
Rendern Wir werden nun mit Hilfe des Werkzeugs «Ausschnitt rendern 3D» die photorealistische Darstellung erzeugen. Mit diesem Werkzeug wird die gerenderte Darstellung als Raster-bild in einem aufgespannten Rahmen erzeugt. Dieses Rasterbild kann wie jedes andere Objekt auf der Zeichenfläche verschoben werden. Das Ergebnis des Renderns bleibt so auch bei einer Änderung der Ansicht erhalten.
1 Wechseln Sie in die Werkzeuggruppe «Visualisieren» und wählen Sie hier das Werk-zeug «Ausschnitt rendern 3D ».
Das Ergebnis des Rendervorgangs wird durch die Auflösung in dpi und das Renderver-fahren bestimmt. Diese Einstellungen werden wir nun vornehmen.
n dpi ist die Abkürzung für „dots per inch“, also die Anzahl an Bildpunkten pro Zoll.
2 Klicken Sie in der Methodenzeile auf die Schaltfläche für die Einstellungen.
Der Dialog «Einstellungen 3D-Ausschnitt rendern» wird angezeigt.
3 Stellen Sie als Darstellungsart die Option «RenderWorks» ein.
4 Legen Sie eine Auflösung von «72» DPI fest.
5 Bestätigen Sie mit «OK».
5
3
4
Schnellkurs für Einsteiger – Photorealistische Darstellung (Rendern)

Wir ziehen nun über dem Bereich den Sie rendern wollen einen Rahmen auf.
6 Bewegen Sie den Mauszeiger nach links oben, drücken Sie dort die linke Maustaste und halten Sie sie gedrückt. (Klick…)
7 Ziehen Sie das Fenster in dem gerendert werden soll auf und lösen Sie die Maustaste. (Loslassen !)
Das Rendern startet unmittelbar nach dem Lösen der Maustaste.
o Je nach Voreinstellung und Konfiguration, wird während des Rendervorganges kein Fortschritt auf dem Bildschirm angezeigt. Es erfolgt aber trotzdem eine Berechnung des Renderbildes. Warten Sie in diesem Falle einfach bis zum Ende der Berechnungszeit ab. Das Bild wird dann vollständig angezeigt.
o Die Dauer für einen Rendervorgang hängt sehr stark von der Prozessorleistung, der Menge des Arbeitsspeichers und vom Inhalt des gewählten Bildausschnittes ab. Ein Rendervorgang dauert bei modernen Rechnern nur einige Minuten. Diese Zeit kann sich bei einem älteren PC erhöhen.
n Bei der Demoversion wird das Renderbild mit Wasserzeichen versehen.
Klick…
Loslassen !
Schnellkurs für Einsteiger – Photorealistische Darstellung (Rendern) 83

84
Nach dem Rechenvorgang sehen Sie im Zeichenbereich Ihr mit VectorWorks interiorcad selbst erstelltes Renderbild.
Das Rasterbild überdeckt die Szene. Daher schieben wir es zur Seite.
1 Starten Sie mit der Taste «X» das Werkzeug «Aktivieren ».
2 Zoomen Sie aus der Darstellung heraus.
3 Klicken Sie auf das Rasterbild und halten Sie linke Maustaste gedrückt. (Klick…)
4 Verschieben Sie das Rasterbild in einen freien Zeichenbereich und lösen Sie die Maus-taste. (Loslassen !)
Loslassen !Klick…
Schnellkurs für Einsteiger – Photorealistische Darstellung (Rendern)

Weitere Darstellungenaufrufen und rendern
Im Vorgabedokument finden Sie noch weitere abgespeicherte Szenen. Selbstverständlich können Sie aber auch nach dem oben beschriebenen Prinzip eigene 3D-Ansichten fest-legen und diese dann rendern lassen.
Die hinterlegten Szenen können Sie über die Darstellungsleiste am oberen Rand des Zeichenbereichs aufrufen. Klicken Sie dort auf die Schaltfläche «Darstellungen » und wählen im Einblendmenü einen der Einträge aus.
n Über den Menüpunkt «Darstellung sichern…» können Sie zusätzliche Szenen abspeichern.
p Sie können in der Darstelungszeile weitere Darstellungsarten auswählen.
Herzlichen Glückwunsch Sie haben es geschafft. Den ersten Schritt auf dem Weg zum routinierten VectorWorks-Anwender haben Sie mit diesem Kurs bereits getan. Sie haben die intuitive Bedienung von VectorWorks interiorcad kennen gelernt und bereits nach kurzer Zeit gute Resultate erzielt. Von der schnellen Planung, inklusive einer professionellen Visualisierung, über die einfache Kalkulation und Zeichnungsausgabe bis hin zur Einbindung der Produk-tion, stehen Ihnen mit VectorWorks interiorcad alle Möglichkeiten eines modernen CAD-Systems zur Verfügung.
Falls Sie Verbesserungsvorschläge haben oder Ihnen einige der beschriebenen Schritte unklar bleiben, dann schreiben Sie mir bitte unter [email protected] oder rufen Sie uns einfach unter 0251 / 390 89-0 an.
Urheberrecht Diese Dokumentation ist durch internationale Rechte urheberrechtlich geschützt. Die Entnahme von Texten, Abbildungen und sonstigen Elementen ist nur nach schriftlicher Genehmigung durch den Urheberrechtsinhaber ! GmbH gestattet.
Schnellkurs für Einsteiger – Photorealistische Darstellung (Rendern) 85