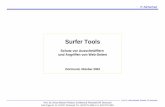Schnellstartleitfaden - uni- · PDF fileExcel Zuletzt verwendete Dateien suchen Ganz gleich,...
Click here to load reader
Transcript of Schnellstartleitfaden - uni- · PDF fileExcel Zuletzt verwendete Dateien suchen Ganz gleich,...

Excel 2016
Schnellstartleitfaden Sind Sie neu in Excel 2016, oder haben Sie ein Upgrade von einer vorherigen Version durchgeführt? In diesem Leitfaden können Sie sich zu den Grundlagen informieren.
Mit dem Menüband vertraut machenSchauen Sie sich den Funktionsumfang von Excel 2016 an, indem Sie auf die Registerkarten im Menüband klicken, auf denen sich die neuen ebenso wie die vertrauten Tools befinden.
Symbolleiste für den SchnellzugriffHiermit haben Sie Ihre Lieblingsbefehle immer im Blick.
Mit kontextbezogenen Befehlen vertraut machenMarkieren Sie Diagramme, Bilder oder andere Objekte in einer Arbeitsmappe, um weitere Registerkarten anzuzeigen.
Ihre Arbeit für andere freigebenMelden Sie sich mit Ihrem Cloudkonto an, wenn Sie Ihre Arbeit für andere freigeben möchten.
Zwischen Blättern wechseln oder neue Blätter erstellenKlicken Sie auf die Blattregister, um zwischen Arbeitsmappenblättern zu wechseln oder neue zu erstellen.
Die Ansicht wechselnKlicken Sie auf die Schaltflächen in der Statusleiste, um zwischen den Ansichtsoptionen zu wechseln, oder verwenden Sie den Zoomschieberegler, um das Blatt in der von Ihnen gewünschten Größe anzuzeigen.
Das Menüband ein- oder ausblendenBenötigen Sie mehr Platz auf dem Bildschirm? Klicken Sie auf den Pfeil, um das Menüband ein- oder auszublenden.
Funktionen einfügen und bearbeitenVerwenden Sie zum Anzeigen oder Bearbeiten der ausgewählten Zellen oder zum Einfügen von Funktionen in Ihre Formeln die Bearbeitungsleiste.
Diagramme anpassenMarkieren Sie ein Diagramm, um schnell vorhandene Diagrammelemente zu ändern oder zu entfernen, neue Diagrammelemente hinzuzufügen oder das Diagramm zu formatieren.

Excel 2016
Zuletzt verwendete Dateien suchenGanz gleich, ob Sie mit Dateien arbeiten, die auf der Festplatte Ihres lokalen PCs gespeichert sind, oder ob Sie mit unterschiedlichen Clouddiensten arbeiten, wenn Sie auf Datei > Öffnen klicken, werden die zuletzt verwendeten Dokumente und alle Dateien angezeigt, die Sie möglicherweise an die Liste angeheftet haben.
In Verbindung bleibenSind Sie häufig unterwegs und müssen Sie auf unterschiedlichen Geräten arbeiten? Klicken Sie auf Datei > Konto, um sich anzumelden und von praktisch überall aus und auf jedem Gerät auf Ihre zuletzt verwendeten Dateien zuzugreifen – dank der nahtlosen Integration von Office, OneDrive, OneDrive for Business und SharePoint.
Einstellungen festlegenIrgendetwas funktioniert nicht wie erwartet? Es ist kinderleicht und jederzeit möglich, die Option zu ändern und anzupassen. Klicken Sie auf Datei > Optionen, und richten Sie Excel 2016 dann Ihren Vorstellungen entsprechend ein.
Eine neue Datei erstellenBeginnen Sie mit einer leeren Arbeitsmappe, um sofort loslegen zu können. Sie können ggf. auch viel Zeit sparen, indem Sie eine Vorlage auswählen und anpassen, die dem gewünschten Arbeitsergebnis ähnlich ist. Klicken Sie auf Datei > Neu, und wählen Sie dann die gewünschte Vorlage aus, oder suchen Sie danach.

Excel 2016
Mit kontextbezogenen Tools vertraut machenSie können Befehle aus Kontextmenüs anzeigen, indem Sie die jeweiligen Objekte in der Arbeitsmappe markieren. Wenn Sie beispielsweise auf ein Diagrammelement klicken, werden die Registerkarten Diagrammtools angezeigt, und wenn Sie auf ein bereits eingefügtes Bild klicken, wird die Registerkarte Bildtools angezeigt.
Funktionen einfügen, Formeln erstellenKlicken Sie auf der Registerkarte Formeln auf Funktion einfügen, um den Bereich Formel-Generator anzuzeigen. Hier können Sie nach Funktionen suchen und diese einfügen, die richtige Syntax nachschlagen und sogar detaillierte Hilfe zu den ausgewählten Funktionen erhalten.
Optionale Add-Ins aktivierenSie erhalten alle Statistikfunktionen, die Sie benötigen, indem Sie das gewünschte optionale Add-In aktivieren. Zum Anzeigen des Dialogfelds "Add-Ins" klicken Sie auf Datei > Optionen. Klicken Sie im Dialogfeld Optionen auf Add-Ins, und klicken Sie dann auf die Schaltfläche Gehe zu neben Verwalten: Excel-Add-Ins.

Excel 2016
Andere Schnellstartleitfäden abrufenExcel 2016 ist nur eine der neu gestalteten Anwendungen im neuen Office 2016. Besuchen Sie http://aka.ms/office-2016-guides, um auch die kostenlosen Schnellstartanleitungen für die anderen neuen Versionen Ihrer bevorzugten Office-Apps herunterzuladen.
Wenn Sie Feedback zu unseren Schnellstartleitfäden abgeben möchten, übermitteln Sie Ihre Kommentare bitte über den Link unten auf der Downloadseite. Vielen Dank!
Feedback sendenGefällt Ihnen Excel 2016? Sie haben Verbesserungsvorschläge? Klicken Sie auf Datei >Feedback, um die Windows Feedback-App zu öffnen. Hiermit können Sie Lob, Kritik und Verbesserungsvorschläge direkt an das Excel-Entwicklungsteam senden.
Hilfe zu Excel erhaltenGeben Sie ein Schlüsselwort oder einen Begriff in das Feld Was möchten Sie tun? im Menüband ein, um die Excel-Features zu finden, die Sie suchen, um sich im Inhalt der Onlinehilfe umzuschauen oder um im Internet über Intelligentes Nachschlagen zu weiteren Einsichten zu gelangen.
Ihre Arbeit für andere freigebenWenn Sie andere Personen einladen möchten, Ihre Arbeitsmappe in der Cloud anzuzeigen oder zu bearbeiten, klicken Sie in der oberen rechten Ecke des Anwendungsfensters auf die Schaltfläche Freigeben. Im nun geöffneten Bereich Freigeben können Sie einen Freigabelink abrufen oder Einladungen an die von Ihnen ausgewählten Personen senden.





![Taurus Super-S LCM - AKiTiO · Taurus Super-S LCM Systemeinrichtung [6] 2.2 Austausch einer Festplatte Wenn eine Festplatte ausfällt, leuchtet die zuständige LED für diese Platte](https://static.fdokument.com/doc/165x107/5f072b627e708231d41ba6f7/taurus-super-s-lcm-akitio-taurus-super-s-lcm-systemeinrichtung-6-22-austausch.jpg)