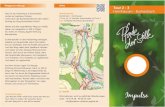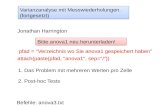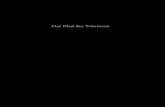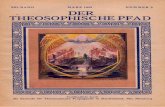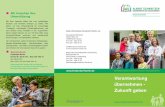Schnittstelleninformationen - dat.de · Loco-Soft ergänzt in der Anzeige später selbstständig...
Transcript of Schnittstelleninformationen - dat.de · Loco-Soft ergänzt in der Anzeige später selbstständig...
Stand: 10.2017 Schnittstelleninformationen Loco-Soft & DAT Seite 1
Loco-Soft Vertriebs GmbH 02266/8059-0 [email protected]
Mehr als Sie erwarten.
Schnittstelleninformationen
1. SilverDAT II (SDII) 31.1 Einmalige Grundeinstellungen in SDII 31.2 Einmalige Grundeinstellungen in Loco-Soft 6
1.2.2 Anmeldung mit einem festen Benutzernamen und Passwort 71.2.1 Anmeldung mit dynamischen Benutzerdaten 71.2.3 Anmeldung ohne Benutzerdaten 8
1.3 DAT €uropa-Code 91.4 Schadenskalkulation in Loco-Soft importieren 101.5 Händlerfahrzeugneuanlage in Programm 132 aus SDII 121.6 Fahrzeugbewertung in Programm 132 141.7 Kunden- und Fahrzeugneuanlage in Programm 111 161.8 Kundenfahrzeugneuanlage zu bestehenden Loco-Soft Kunden 201.9 Kundenfahrzeugbewertung bei Ankauf in Pr. 131 201.10 Tipps & Tricks für die Arbeit mit SDII 22
1.10.1 Vorgabe-Aktenzeichen für Kalkulationszwecke 221.10.2 Aufrufen eines Vorgabe-Aktenzeichens in einer Kalkulation 251.10.3 Automatische Preisanzeige in der Kalkulationsgrafik 26
2. DAT Fahrzeug Identifikation (VIN Abfrage) 272.1 Aktivierung der VIN Abfrage 272.2 Aufruf der VIN Abfrage bei Neuanlage eines Kundenfahrzeuges 282.3 Aufruf der VIN Abfrage bei Neuanlage eines Händlerfahrzeuges 292.4 Aufruf der VIN Abfrage aus dem Kundenfahrzeugbestand 312.5 Aufruf der VIN Abfrage aus dem Händlerfahrzeugbestand 322.6 Datenübernahme über die VIN Abfrage 33
3. DAT calculatePro 343.1 Grundeinstellungen in Loco-Soft 343.2 Übernahme einer DAT calculatePro Kalkulation in einen Werkstattauftrag 363.3 Aktualisieren der Loco-Soft Kunden-/ Fahrzeugdaten mit Daten aus calculatePro 41
4. Autoglas Plus SilverDAT inside 424.1 Einmalige Grundeinstellungen in autoglas Plus SilverDAT inside 424.2 Einmalige Grundeinstellungen in Loco-Soft 444.3 Schadenskalkulation in Loco-Soft importieren 45
Stand: 10.2017 Schnittstelleninformationen Loco-Soft & DAT Seite 2
Loco-Soft Vertriebs GmbH 02266/8059-0 [email protected]
Mehr als Sie erwarten.
5. SilverDAT myClaim (V2) 515.1 Grundeinstellungen in Loco-Soft 515.2 Übertragung der Auftragskopfdaten an SilverDAT myClaim (V2) 525.3 Übernahme von Auftragsdaten aus SilverDAT myClaim (V2) 545.4 Übernahme von Kunden- und Fahrzeugdaten aus SilverDAT myClaim (V2) 565.5 Übergabe von Kunden- und Fahrzeugdaten an SilverDAT myClaim (V2) 575.6 Anzeige der bestehenden SilverDAT myClaim (V2) Aufträge 605.7 Status des SilverDAT myClaim (V2) Auftrages abrufen 62
6. DAT Verkaufserlösmeldungen (VEM) 646.1 DAT Nummern für Fabrikate (Stand 22.12.2006): 656.2 Angabe des E-Mail-Kontos zur automatischen Versendung 66
Stand: 10.2017 Schnittstelleninformationen Loco-Soft & DAT Seite 3
Loco-Soft Vertriebs GmbH 02266/8059-0 [email protected]
Mehr als Sie erwarten.
1. SilverDAT II (SDII)
Ab der Programmversion 9.3 gibt es neben der bisherigen Dateiübernahme eine Möglichkeit die in Silver-DAT II (SDII) zusammengestellten Schadenskalkulationen in Loco-Soft zu übernehmen. Seit Version 9.4 vom 01.09.2004 können auch Fahrzeuge und Kunden aus SDII in Loco-Soft importiert werden.
Der Vorteil der Übernahme liegt darin, dass SDII aus Loco-Soft heraus gestartet wird. Der Start kann aus einem Kostenvoranschlag (Pr.214), einem Auftrag (Pr.211), einem Rechnungsprogramm (Pr.22X), dem Händ-lerfahrzeugbestand (Pr.132), dem Kundenfahrzeugbestand (Pr.112) oder aus einer Kundenliste an einer belie-bigen Stelle in Loco-Soft erfolgen.
Die Fahrzeugdaten werden hierbei anhand der in Loco-Soft hinterlegten KBA-Nummer an SDII übergeben, so dass in SDII direkt die Fahrzeugauswahl vorbelegt wird. Sie müssen lediglich noch die genauen Typangaben hinzufügen. Loco-Soft speichert diese Daten für eine spätere Schadenskalkulation oder Bewertung im Hinter-grund ab.
Anschließend führen Sie in SDII wie üblich die Kalkulation oder Bewertung durch. Beim Beenden von SDII werden die Daten je nach Programm übernommen. Das heißt, dass entweder die Arbeiten und Teile in Auftrag, Kostenvoranschlag oder Rechnung übernommen werden oder die Fahrzeug- und Kundendaten in Loco-Soft für eine Neuanlage zur Verfügung stehen.
Hierfür sind einige Einstellungen notwendig die nachfolgend beschrieben werden. Die neue Integration erfor-dert auch, dass SDII und Loco-Soft auf dem gleichen Rechner gestartet werden können.
1.1 Einmalige Grundeinstellungen in SDII
Melden Sie sich als Benutzer ADMIN (i.d.R. Passwort Admin) in der Benutzerverwaltung an. Es erscheint die Liste der in SDII angelegten Benutzer. Betätigen Sie den Button >Rechte<, nachdem Sie den Benutzer „ADMIN“ ausgewählt haben .
Rechte des Benutzers ADMIN erweitern ...
Stand: 10.2017 Schnittstelleninformationen Loco-Soft & DAT Seite 4
Loco-Soft Vertriebs GmbH 02266/8059-0 [email protected]
Mehr als Sie erwarten.
Wählen Sie anschließend auf der linken Seite den Benutzer ADMIN aus. Erweitern Sie die Rechte dieses Benutzers, indem Sie in der Registerkarte „HM“ den Punkt „IDS-Parameter einstellen“ aktivieren. Nach erfolg-reicher Eingabe speichern Sie die Einstellung mit >OK<.
Wählen Sie jetzt auf der linken Seite nacheinander die Benutzer aus, die SDII aus Loco-Soft heraus starten können sollen. Geben Sie jedem dieser Benutzer in der Registerkarte „Allgemein“ das Recht (BV), (FI), (GS), (HM) und in der Registerkarte „FI“ das Recht „Schnittstellen-Server starten“.
Zuerst das Recht für die Pro-gramm-Module vergeben.
...um folgende Einstellung vornehmen zu können:
Dann das Recht „Schnitt-stellen-server starten“ in der Fahrzeug-Instandsetzung (FI)
Stand: 10.2017 Schnittstelleninformationen Loco-Soft & DAT Seite 5
Loco-Soft Vertriebs GmbH 02266/8059-0 [email protected]
Mehr als Sie erwarten.
Zum Schluss das Recht „Schnitt-stellen-Server star-ten“ für das Gebrauchtfahr-zeug - System (GS)
Bitte auch „Aktenzeichen anlegen, bewerten und verwalten“ anhaken, um aus Loco-Soft heraus Bewertungen anlegen zu können. Verlassen Sie nun die Maske mit >OK<.
Starten Sie anschließend SDII und melden Sie sich als ADMIN an. Klicken Sie im Hauptmenü nacheinander die Punkte „Datei“ und „IDS-Parameter einstellen“ an. Es öffnet sich der IDS-Einstelldialog.
Rufen Sie den Tab „FI-Server“ auf und weisen hier das Protokoll „DDE“ zu.
Stand: 10.2017 Schnittstelleninformationen Loco-Soft & DAT Seite 6
Loco-Soft Vertriebs GmbH 02266/8059-0 [email protected]
Mehr als Sie erwarten.
Bestätigen Sie die Einstellungen mit >OK<.
Wechseln Sie anschließend in den Tab „GS-Server“ und setzen hier ebenfalls das Protokoll „DDE“.
1.2 Einmalige Grundeinstellungen in Loco-Soft
Damit Loco-Soft weiß wo SDII bei Ihnen installiert ist und wie das Programm aufgerufen wird, sind einmalig in Pr. 296 die SDII Aufruf- und Übergabeparameter anzulegen.
Nach Aufruf von Pr. 296 wählen Sie mit >F9< den Punkt „Allgemeines“, dann weiter mit >Enter<.
Danach wählen Sie „Auftrags-Übergabe-Pfade“, weiter mit >Enter<. Sie erhalten eine Liste der möglichen Übernahmen. Hier markieren Sie „SILVERDAT-2 Schadenskalkulationen“ und bestätigen mit >F5<. Darauf öffnet sich folgendes Fenster:
Stand: 10.2017 Schnittstelleninformationen Loco-Soft & DAT Seite 7
Loco-Soft Vertriebs GmbH 02266/8059-0 [email protected]
Mehr als Sie erwarten.
Geben Sie in den Eingabefeldern „Import“ und „Export“ mit >F5< ( ) und >F6< ( ) eine Pfadangabe an, wo Loco-Soft die Dateien für den Dateiaustausch ablegen soll. Haben Sie bisher kein Verzeichnis für SZF-Dateien aus SDII, können Sie z.B. das Stammverzeichnis von SDII benutzen (z.B. C:\SDII\). Es ist auch möglich, dass der Import- und Exportpfad gleich lautet. Wichtig ist, dass die Pfadangabe mit einem Backslash („\“ = Taste >Alt Gr< und >ß<) abgeschlossen wird. Loco-Soft ergänzt in der Anzeige später selbstständig den Pfad um die Angabe „*.szf“.
Für die Einstellung „Ausführung“ benötigen Sie den genauen SDII Installationspfad. Loco-Soft blendet Ihnen nach Betätigung der Taste >F7< ( ) den Standard-Pfad für SDII vor.
Ändern Sie diesen ggf. gemäß Ihrer Installation ab.
1.2.1 Anmeldung mit dynamischen Benutzerdaten
Verändern Sie in der Pfadvorgabe die Felder -FPU<Benutzername> -FPP<Passwort> nicht. Hierdurch ver-wendet Loco-Soft für die SDII Anmeldung die Initialen des Mitarbeiters laut Pr. 811 und das Passwort laut Pr. 984. Diese müssen also zuvor in der SDII Benutzerverwaltung angelegt werden.
Falls Sie mehrere Betriebsstätten mit Loco-Soft verwalten, sollten Sie für die Anmeldung mit dynamischen Benutzerdaten zusätzlich die Betriebsstätte angeben. Tragen Sie hierzu direkt hinter <Benutzer> den Zusatz <BS> ein.
Zur Anmeldung in SDII können Sie drei verschiedene Aufrufparameter in Loco-Soft hinterlegen, siehe hierzu auch „1.2.2 Anmeldung mit einem festen Benutzernamen und Passwort“ auf Seite 7.
Innerhalb Ihrer DAT-Schadenskalkulation können Sie verschiedene Arbeitslohn-Faktoren (Verrechnungs-sätze) für z.B. Mechanik-, Elektronik- und Karosserieleistungen hinterlegen. Wählen Sie den Button >bear-beiten (F15)< um die unterschiedlichen SilverDAT Arbeitslohn-Faktoren Ihren Loco-Soft Berechnungsarten zuzuweisen (z.B. Mechanik norm1 = 10; SilverDAT Arbeitspositionen mit Arbeitslohn-Faktor „norm1“ werden mit Berechnungsart 10 in den Loco-Soft Auftrag übergeben).
1.2.2 Anmeldung mit einem festen Benutzernamen und Passwort
Überschreiben Sie hierzu <Benutzer> und <Passwort> im SDII Aufrufpfad mit einem Benutzer und Passwort. Dieser wird bei jedem SDII Aufruf verwendet, unabhängig wer aus Loco-Soft heraus SDII startet, hier z.B. User Meier mit Passwort kfz.
Stand: 10.2017 Schnittstelleninformationen Loco-Soft & DAT Seite 8
Loco-Soft Vertriebs GmbH 02266/8059-0 [email protected]
Mehr als Sie erwarten.
Hintergrund: Wenn ein Mitarbeiter in Loco-Soft in mehreren Betriebsstätten arbeitet, benötigt er für jede Be-triebsstätte ein eigenes Passwort. Für die Anmeldung in DAT mit dynamischen Benutzerdaten ist pro Mitarbei-ter aber nur ein Passwort vorgesehen. Um zwischen den Zugangsdaten der verschiedenen Betriebsstätten zu unterscheiden, muss als zusätzliches Merkmal die Betriebsstätte hinzugenommen werden.
1.2.3 Anmeldung ohne Benutzerdaten
Entfernen Sie hinter -FPU und -FPP die Einträge <Benutzer> und <Passwort>. Hierdurch müssen Sie sich bei jedem SDII Aufruf manuell anmelden.
Im Weiteren hinterlegen Sie noch mit >F15< Ihre Arbeits- und Berechnungsarten in Loco-Soft. Somit werden diese bei der Übernahme korrekt zugewiesen und es wird zwischen Lohnleistungen, Eigenlackierung und Fremdleistungen unterschieden.
Sind die aus SDII übernommenen Ersatzteile in Loco-Soft bekannt, werden diese unter Verwendung der kor-rekten Teileart und UPE in den Auftrag gebucht. Sind Ersatzteile nicht bekannt, tragen Sie im unten stehenden Fenster die zu verwendende Teileart ein, zum Bearbeiten drücken Sie die >F16<.
Tipp: Legen Sie SDII als Standard-Import an um den Aufruf schneller durchfüh-ren zu können.
Stand: 10.2017 Schnittstelleninformationen Loco-Soft & DAT Seite 9
Loco-Soft Vertriebs GmbH 02266/8059-0 [email protected]
Mehr als Sie erwarten.
1.3 DAT €uropa-Code
Zur Identifizierung eines Fahrzeugs in SDII wird der so genannte DAT €uropa-Code verwendet. Beim Daten-austausch zwischen Loco-Soft und SDII wird der DAT €uropa-Code automatisch in der Fahrzeugakte gespei-chert und bleibt auch erhalten wenn das Fahrzeug angekauft bzw. verkauft wird. Auf diese Weise ist später eine leichtere Zuordnung möglich - z.B. bei Neubewertung.
Sie finden den DAT €uropa-Code in der Kunden-Fahrzeugakte (Pr. 112) im Tab „Verkauf / Interna“ unter >Fremdsystemcodes (F14)<.
Bei den Händlerfahrzeugen (Pr. 132) ist der entsprechende Button >Fremdsystemcodes< in den Tabs „techn. Daten / Kennz. / Termine“ und „Interna“.
Zusätzliche DAT-Codierung: Zusätzlich zu dem DAT €uropa-Code wird beim Datenaustausch mit den DAT Systemen noch eine weitere DAT Codierung gespeichert. Diese ist wegen Ihrer Größe von 50 Stellen nicht bei dem Fremdsystemcodes sichtbar. Sie werden unsichtbar verwaltet und z.B. für die DAT Verkaufserlösmeldung (VEM) verwendet.
Stand: 10.2017 Schnittstelleninformationen Loco-Soft & DAT Seite 10
Loco-Soft Vertriebs GmbH 02266/8059-0 [email protected]
Mehr als Sie erwarten.
1.4 Schadenskalkulation in Loco-Soft importieren
Rufen Sie in Loco-Soft den Auftrag (Pr.211), den Kostenvoranschlag (Pr. 214) oder die Rechnung (Pr. 22x) auf, in dem Sie Teile oder Arbeiten aus SDII benötigen. Wechseln Sie auf den Reiter „Arbeiten“ und markieren Sie die Position, in die Daten importiert werden soll. Starten Sie anschließend die „Importe“ mit >F19<.
Auswahl der Position und Aufruf der Importfunktion mit >F19<.
Oder Schnellaufruf mit dem Blitz (wenn SDII als Standard-Import definiert ist)
Import „SILVERDAT-2 Schadenskalkulationen“ auswählen. Dieser Schritt entfällt bei dem Blitzaufruf.
Danach erscheint das Fenster mit den Einstellungen für die SDII-Integration (vgl. Grundeinstellungen in Loco-Soft). Dort bestätigen Sie mit >OK, Enter<.
Mit >Enter< den Start von SDII durchführen oder mit >F2< den alt bekannten Datei-Import durchführen (für die Integration bitte >Enter< drücken).
Stand: 10.2017 Schnittstelleninformationen Loco-Soft & DAT Seite 11
Loco-Soft Vertriebs GmbH 02266/8059-0 [email protected]
Mehr als Sie erwarten.
Der Start von SDII kann durchaus einige Sekunden dauern. Während dessen erscheinen auch unterschiedli-che Fenster. Warten Sie bitte, bis die Neuanlage des Aktenzeichens erscheint. Sollten Sie die Parameter -FPU und -FPP aus der Starteinstellung rausgenommen haben, fordert SDII Sie an dieser Stelle auf, einen Benutzer und ein Passwort anzugeben. Bitte führen Sie die Passworteingabe zügig durch. Warten Sie damit zu lange, bricht SDII den Vorgang ab.
Beim DAT Aufruf aus Pr. 214 lautet das Aktenzeichen „KV_EINGABE“, wobei EINGABE für den Namen des KVs steht oder für die zugeordnete Auftragsnummer. Die Aktenzeichen bleiben in SDII bestehen. Wenn ein KV also für einen anderen Vorgang wiederverwendet wird, muss bei dem Start von SDII der Button „Aktenzeichen löschen und neu erstellen“ gewählt werden, damit die aktuellen Kunden/Fz Daten anstatt der aus dem alten KV verwendet werden.
Nach erfolgreichem Start stehen Sie in der Aktenzeichen-Neuanlage. Wie Sie sehen, sind die meisten Infor-mationen mit Daten aus Loco-Soft vorbelegt. Zur Kalkulation in SDII werden beispielsweise auch Arbeitslöhne benötigt. Diese Werte werden nicht von Loco-Soft an SDII übergeben. Wenn Sie diese Informationen nicht jedes Mal neu eingeben möchten, benutzen Sie die SDII übliche Methode zur Übernahme von Daten aus Vorgabeaktenzeichen. Benutzen Sie dazu die Schaltfläche „Werkstattdaten“. Beachten Sie auch, dass das Vorgabeaktenzeichen mit der Lacklogik des aktuellen Aktenzeichens übereinstimmen muss.
Nach Eingabe der erforderlichen Daten können Sie mit der Auswahl der Teile und der entsprechenden Arbei-ten, wie z.B. Lackierungen, beginnen. Anschließend starten Sie die Kalkulation, indem Sie das Aktenzeichen freigeben. Dazu können Sie beispielsweise in der graphischen Erfassung die Schaltfläche >OK< benutzen. Nach der Kalkulation beendet sich SDII. Dieser Vorgang wird einige Sekunden in Anspruch nehmen, bevor Sie wieder Loco-Soft auf dem Bildschrim sehen.
Kalkulation durch Freigabe des Aktenzeichens starten.
Stand: 10.2017 Schnittstelleninformationen Loco-Soft & DAT Seite 12
Loco-Soft Vertriebs GmbH 02266/8059-0 [email protected]
Mehr als Sie erwarten.
1.5 Händlerfahrzeugneuanlage in Programm 132 aus SDII
Rufen Sie in Loco-Soft den Händlerfahrzeugstamm (Pr.132) auf. Wählen Sie in der Händlerfahrzeugliste den Button >F3< (Neuanlage). Führen Sie die Neuanlage wie gewohnt durch, bis Sie bei der Eingabe der Fahr-zeugdaten angekommen sind.
In den Fahrzeugdaten können Sie über den Button >F12< (Schwacke / DAT) den Import starten.
SilverDAT II - Import starten mit >F12<
Es folgt ein Hinweis zur Akten-zeichenauswahl in SDII. SDII darf nicht ge-schlossen werden!!!!
Während des Starts von SDII erscheinen einige Fenster. Bitte warten Sie den Vorgang ab, bis Loco-Soft mit der folgenden Meldung erscheint. Wenn Sie in Programm 296 in Loco-Soft keine SDII-Zugangsdaten hinter-legt haben, erscheint Ihnen die SDII-Anmeldemaske. Bitte melden Sie sich in diesem Fall in SDII an.
Es erscheint nun die GS-Aktenzeichenliste aus SDII. Sie können an dieser Stelle keine Änderungen mehr in dem Aktenzeichen vornehmen. Bitte markieren Sie mit der Maus das Aktenzeichen, aus dem Sie die Fahr-zeugdaten und eventuell die Kundendaten in Loco-Soft importieren möchten. Kehren Sie anschließend nach Loco-Soft zurück, ohne SDII zu beenden. Sie können z.B. mit der Maus das Fenster minimieren oder einfach in der Task-Leiste auf „Loco-Soft“ klicken.
Stand: 10.2017 Schnittstelleninformationen Loco-Soft & DAT Seite 13
Loco-Soft Vertriebs GmbH 02266/8059-0 [email protected]
Mehr als Sie erwarten.
Aktenzeichen in SDII mar-kieren und nach Loco-Soft zurückkehren. SDII darf nicht beendet werden!
Loco-Soft wartet bereits im Hintergrund. Bestätigen Sie den weiteren Import mit >ENTER< oder brechen Sie den Import mit >ESC< ab.
Es werden die Daten automatisch aus SDII exportiert und in Loco-Soft für die Neuanlage importiert. Während dieses Vorgangs erscheint eine Laufleiste und SilverDAT II wird beendet.
Anschließend wird Ihnen eine kurze Übersicht der empfangenen Daten in Loco-Soft angezeigt. Hier haben Sie die Möglichkeit, das zugehörige Fabrikat und das Modell anzugeben. Wenn Sie wünschen, können Sie die empfangenen Kundendaten als Vorbesitzer anlegen. Aktivieren Sie dazu das Häkchen bei „der Kunde soll neu angelegt werden“.
Stand: 10.2017 Schnittstelleninformationen Loco-Soft & DAT Seite 14
Loco-Soft Vertriebs GmbH 02266/8059-0 [email protected]
Mehr als Sie erwarten.
Achtung: Bitte achten Sie darauf, dass Sie nur Kundendaten und Fahrzeuge aus SDII neu anlegen, die Sie noch nicht in Loco-Soft erfasst haben. Sonst kommt es zu einer Doppelung der Daten in Loco-Soft!
Nach diesem Schritt sehen Sie wieder die gewohnte Händlerfahrzeugakte vor sich. Sie können nun die Daten überprüfen und ggf. ändern. SDII wurde bereits automatisch beendet.
Bestätigen Sie die Übernahme mit >OK, weiter<.
Info: Falls Sie die Kundenneuanlage beginnen, dann aber doch abbrechen, wird die Fahrzeug-neuanlage fortgeführt.
1.6 Fahrzeugbewertung in Programm 132
Starten Sie Pr. 132 und wählen Sie aus dem Händlerbestand das Fahrzeug aus, welches bewertet werden soll. Wechseln Sie anschließend in den Tab „Interna“ und betätigen den Button >externe Nachkalkulation<, um SDII zu starten.
Während des Startvorgangs von SDII öffnen sich einige Fenster. Wenn Sie in Programm 296 keinen SDII-Be-nutzer mit Passwort hinterlegt haben, werden Sie während des Programmstarts zur Anmeldung aufgefordert.
Wurde zu dem aktuellen Fahrzeug bereits eine Kalkulation aus Loco-Soft durchgeführt, schließt sich SDII wieder und es wird der Fahrzeugpreis laut Nachbewertung angezeigt.
Bei einer neuen Kalkulation wird ein neues Aktenzeichen in SDII anhand der Kommissionsnummer gebildet. Sollte das Fahrzeug z.B. die Kommissionsnummer „D4604“ haben, wird das Aktenzeichen „LOCOD4604“ angelegt.
Bei der Neubewertung werden die Fahrzeugdaten nach SDII übertragen. Als nächstes werden Sie in SDII aufgefordert, das Fabrikat oder den Haupttyp anzugeben. Bitte geben Sie alle Modelldaten an und verlassen anschließend SDII mit >OK<. SilverDATII wird automatisch nach der Kalkulation geschlossen und Loco-Soft erscheint mit einer Meldung.
Stand: 10.2017 Schnittstelleninformationen Loco-Soft & DAT Seite 15
Loco-Soft Vertriebs GmbH 02266/8059-0 [email protected]
Mehr als Sie erwarten.
Bei einer Neubewertung wird automatisch in SDII eine neue Kalkulation angelegt. Das Modell muss dafür ge-nau angegeben werden.
Nach der Kalkulation werden die ermittelten Daten mit den bereits in Loco-Soft hinterlegten Fahrzeugdaten verglichen. Sie erhalten eine Liste mit allen Fahrzeugdaten, die entweder in Loco-Soft fehlen oder dort anders hinterlegt sind als sie in DAT ermittelt wurden.
Prüfen Sie die einzelnen Positionen und entscheiden Sie im Einzelfall, ob der jeweilige Wert in Loco-Soft unverändert bleiben oder durch den Wert aus SDII ersetzt werden soll. Markieren Sie dazu die zu überneh-menden Werte mit einem Häkchen.
Einige Zeilen sind bereits automatisch mit einem Häkchen versehen. Dies ist dann der Fall, wenn das entspre-chende Eingabefeld in Loco-Soft komplett leer ist .
Stand: 10.2017 Schnittstelleninformationen Loco-Soft & DAT Seite 16
Loco-Soft Vertriebs GmbH 02266/8059-0 [email protected]
Mehr als Sie erwarten.
Auch für die Zubehöre können Häkchen gesetzt bzw. entfernt werden, um sinnlose Zubehöre wie z.B. „Ka-rosserie 3-türig“ nicht nach Loco-Soft übernehmen zu lassen. Im Fall der Zubehöre ist es allerdings so, dass die in DAT ermittelten Zubehöre die bisher in Loco-Soft vorhandenen Zubehöre nicht nur ergänzen sondern komplett ersetzen!
Der Import von bestimmten Fahrzeugmodelldaten ist ebenfalls möglich. Dabei können Angaben wie Treib-stoffart, Anzahl der Türen, zulässiges Gesamtgewicht und Gesamtverbrauch übergeben werden. Informatio-nen über CO2-Emission und Schadstoffklasse werden von DAT leider nicht bereitgestellt.
1.7 Kunden- und Fahrzeugneuanlage in Programm 111
Aus der Kundenliste können Sie jeder Zeit einen Kunden und auf Wunsch auch dessen Fahrzeug in Loco-Soft anlegen. So können Sie z.B. mit dem folgenden Ablauf schon während der Auftrags-Neuanlage aus der Kunden-liste die Kunden- und Fahrzeugdaten aus SDII übernehmen, um einen Auftrag auf diesen zu eröffnen.
Starten Sie das Pr. 111 „Kundendatenstamm“ und geben Sie den Nach-/Hauptnamen des anzulegenden Kun-den an. Dieser Schritt ist erforderlich, um später die Kundennummer zu ermitteln. Betätigen Sie anschließend die Schaltfläche >Start<. Aus der Kundenliste können Sie nun mit >F3< die Neuanlage starten.
Aus der Suchmaske mit Nach-/Hauptna-men und >Start< die Kundenliste aufrufen
Stand: 10.2017 Schnittstelleninformationen Loco-Soft & DAT Seite 17
Loco-Soft Vertriebs GmbH 02266/8059-0 [email protected]
Mehr als Sie erwarten.
In der Kundenliste mit >F3< die Neuanlage starten
In dem folgenden Fenster geben Sie an, dass die Neuanlage mit Daten aus dem Programm SDII vorbelegt werden soll. Markieren Sie dazu den Eintrag „aus SilverDAT II Import“ und bestätigen Sie mit >F3< „OK, Kunde neu erfassen“.
Aktenzeichenauswahl:
Anschließend startet SDII automatisch. Während dessen erscheinen einige Fenster. Bitte warten Sie, bis Loco-Soft sich wieder mit einer Meldung bemerkbar macht. Sollten Sie in Programm 296 keine SDII-Benutzer-daten angegeben haben, werden Sie zur Anmeldung in SDII aufgefordert.
Anschließend weist Loco-Soft Sie darauf hin, dass Sie das zu importierende Aktenzeichen in SDII auswählen können. Bestätigen Sie diese Meldung mit >OK, weiter<, damit die GS-Aktenzeichenübersicht aus SDII an-gezeigt wird:
Stand: 10.2017 Schnittstelleninformationen Loco-Soft & DAT Seite 18
Loco-Soft Vertriebs GmbH 02266/8059-0 [email protected]
Mehr als Sie erwarten.
Wählen Sie nun in SDII das Aktenzeichen aus und wechseln Sie zurück nach Loco-Soft. Bitte achten Sie dar-auf, dass Sie SDII nicht beenden. Sie können z.B. das Fenster durch Minimieren in die Taskleiste schieben. Dadurch sehen Sie nun wieder Loco-Soft vor sich.
Loco-Soft wartet bereits im Hintergrund. Bestäti-gen Sie den weiteren Im-port mit >ENTER< oder brechen Sie den Import mit >ESC< ab.
Die weitere Kundenerfas-sung können Sie wie ge-wohnt fortführen.
Nach dem Speichern werden Sie gefragt, ob das zu dem Kunden gehörende Fahrzeug nun ebenfalls angelegt werden soll.
Stand: 10.2017 Schnittstelleninformationen Loco-Soft & DAT Seite 19
Loco-Soft Vertriebs GmbH 02266/8059-0 [email protected]
Mehr als Sie erwarten.
Nach der Kundenanlage kann nun auch das Fahr-zeug des Kunden angelegt werden.
Geben Sie im nächsten Schritt das Fabrikat und Modell des Fahrzeugs an, wie es in Loco-Soft geschlüsselt werden soll. Nach Bestätigung mit >OK, weiter< erscheint die gewohnte Kundenfahrzeug-Neuanlage. Neh-men Sie hier eventuell Korrekturen vor und speichern Sie die Daten ab. Der Kunde und sein Fahrzeug sind somit in Loco-Soft angelegt und stehen zur weiteren Verwendung bereit.
Zuerst Fabrikat und Modell angeben.
Dann die Daten überprü-fen und ggf. anpassen. Anschließend mit >OK, Speichern< die Maske verlassen.
Stand: 10.2017 Schnittstelleninformationen Loco-Soft & DAT Seite 20
Loco-Soft Vertriebs GmbH 02266/8059-0 [email protected]
Mehr als Sie erwarten.
1.8 Kundenfahrzeugneuanlage zu bestehenden Loco-Soft Kunden
Wenn Ihnen zu einem Kunden in Loco-Soft ein Fahrzeug fehlt, dieses aber in SDII angelegt ist, können Sie das Fahrzeug für den Kunden importieren. Sollte Ihnen auch der Kunde in Loco-Soft fehlen, lesen Sie bitte die Anleitung „Kunden- und Fahrzeugneuanlage in Programm 111“.
Starten Sie also Programm 112 und wählen Sie den Kunden aus, zu dem Sie ein Fahrzeug hinzufügen wol-len. Bestätigen Sie die Auswahl, um den Kunden zu übernehmen. Sollte der Kunde noch keine Fahrzeuge in Loco-Soft besitzen, erscheint eine Abfrage. Hat er schon Fahrzeuge, erscheint die Fahrzeugliste des Kunden. In beiden Fällen können Sie mit >F3< ein neues Fahrzeug anlegen.
Es erscheint folgendes Fenster zur Abfrage, ob Sie Daten zum Vorbelegen übernehmen möchten. Wählen Sie hier „SilverDATII-Datenübernahme“ aus.
Anschließend startet automatisch SDII. Eventuell werden Sie zur Anmeldung in SDII aufgefordert. Warten Sie bitte, bis Loco-Soft wieder mit einer Meldung in Erscheinung tritt. Zur Aktenzeichenauswahl und Fahrzeuger-fassung lesen Sie bitte ab „Aktenzeichenauswahl“ weiter.
1.9 Kundenfahrzeugbewertung bei Ankauf in Pr. 131
Bei Ankauf eines Fahrzeuges von einem Kunden können Sie aus Loco-Soft heraus eine Neubewertung in SDII anlegen. Aus dieser Bewertung werden automatisch fehlende technische Daten und der Verkaufspreis nach Loco-Soft übernommen. Auf Wunsch können auch die Zubehöre in Loco-Soft durch die aus SDII ersetzt werden.
Starten Sie wie gewohnt Programm 131 und wählen Sie den Kunden und sein Fahrzeug aus. Falls Sie auch die-se Daten noch nicht in Loco-Soft hinterlegt haben, können Sie aus der Kundenliste heraus mit >F3< den Kunden und / oder sein Fahrzeug aus SDII importieren. Lesen Sie dazu auf mehr auf Seite 16, bzw. Seite 20.
Nach Fahrzeugauswahl können Sie nun eine Bewertung mit >F12< neu anlegen. Falls das Kundenfahrzeug aus einem Import aus SilverDATII angelegt wurde, wird dieses Aktenzeichen verwendet.
Stand: 10.2017 Schnittstelleninformationen Loco-Soft & DAT Seite 21
Loco-Soft Vertriebs GmbH 02266/8059-0 [email protected]
Mehr als Sie erwarten.
SDII starten
Geben Sie nun alle benötigten Daten ein und verlassen Sie anschließend SDII mit der Schaltfläche >OK<.
Eingaben in SDII vorneh-men und kontrollieren.
Mit OK verlassen.
Bitte warten Sie, bis Loco-Soft wieder sichtbar wird und Sie fragt, ob auch Zubehöre übernommen werden sollen. Bitte beachten Sie, dass dabei die bisher hinterlegten Zubehöre verschwinden.
Auf Wunsch können die Zu-behöre ersetzt werden.
Stand: 10.2017 Schnittstelleninformationen Loco-Soft & DAT Seite 22
Loco-Soft Vertriebs GmbH 02266/8059-0 [email protected]
Mehr als Sie erwarten.
Bitte kontrollieren Sie den aus SDII übernommenen Preis und korrigieren Sie ihn bei Bedarf! Fahren Sie an-schließend mit >OK< fort.
1.10 Tipps & Tricks für die Arbeit mit SDII
1.10.1 Vorgabe-Aktenzeichen für Kalkulationszwecke
Sie haben die Möglichkeit, für die Fahrzeuginstandsetzung sogenannte Vorgabe-Aktenzeichen zu hinterlegen. Dies sind Aktenzeichen, mit denen Sie bestimmte Eingaben für die Übernahme in eine Kalkulation vorbelegen können, wie z. B. Stundenverrechnungssätze und Kalkulationsfaktoren. Diese Aktenzeichen werden einmalig in SDII angelegt und sind dann für die Übernahme in jede Kalkulation verfügbar. Sie können mehrere Vorgabe-Aktenzeichen anlegen, wodurch Sie für wiederkehrende Fälle die entsprechenden Vorgaben haben.
Für die Neuanlage eines Vorgabe-Aktenzeichens rufen Sie in SDII die Fahrzeuginstandsetzung auf.
Es werden Ihnen die bereits angelegten Akten-zeichen angezeigt. Nach Setzen des Hakens bei >Vorgabe-AZ< wird die Liste der angelegen Vor-gaben-Aktenzeichen angezeigt.
Mit >Neuanlage< können Sie weitere anlegen.
Stand: 10.2017 Schnittstelleninformationen Loco-Soft & DAT Seite 23
Loco-Soft Vertriebs GmbH 02266/8059-0 [email protected]
Mehr als Sie erwarten.
SDII möchte nun die Grunddaten für die Vorgabe-Aktenzeichen wissen. Bei >Aktenzeichen< ver-geben Sie einen aussagekräftigen Namen, denn dieser Name wird bei der Auswahl der Vorgabe-Aktenzeichen vorgeblendet. Die Beschreibung wird Ihnen bei der Auswahl der Vorgabe-Aktenzeichen ebenfalls angezeigt. Mit >Weiter< gelangen Sie zur nächsten Eingabe.
Nun wird der Halter abgefragt. Hier kann, muss aber nichts eingetragen werden. Alle Eingaben die-ses Fensters werden bei einer Kalkulation mit dem Vorgabe-Aktenzeichen vorgeblendet. Mit >Weiter< kommen Sie zum nächsten Schritt.
Dito bei Fahrzeugdaten.
Stand: 10.2017 Schnittstelleninformationen Loco-Soft & DAT Seite 24
Loco-Soft Vertriebs GmbH 02266/8059-0 [email protected]
Mehr als Sie erwarten.
Es folgen die Faktoren für den Arbeitslohn und die Ersatzteile. Hier tragen Sie die Vorgabewerte für die Kalkulation ein. Zum Fortfahren klicken Sie auf >Weiter<.
Hier legen Sie fest, welche Faktoren bei der Lack-berechnung herangezogen werden sollen. Auf dem Reiter >Lohn< tragen Sie Ihren Verrechnungssatz für Lackarbeiten ein. Im Reiter >Material< können Sie zudem noch hinterlegen, welche pauschalen Vorgaben Sie für Lackmaterialien hinterlegen wol-len.
Zum Abschluss klicken Sie auf >Ende<.
Nach >Speichern< ist die Anlage abgeschlossen.
Stand: 10.2017 Schnittstelleninformationen Loco-Soft & DAT Seite 25
Loco-Soft Vertriebs GmbH 02266/8059-0 [email protected]
Mehr als Sie erwarten.
1.10.2 Aufrufen eines Vorgabe-Aktenzeichens in einer Kalkulation
Zur Übernahme eines Vorgabe-Aktenzeichens in einen Auftrag starten Sie die Neuanlage einer Kalkulation.
Hier klicken Sie auf >Vorgabedaten<.
Markieren Sie das Vorgabe-Aktenzeichen, welches Sie für Ihre Kalkulation heranziehen wollen und be-stätigen mit >OK<.
Stand: 10.2017 Schnittstelleninformationen Loco-Soft & DAT Seite 26
Loco-Soft Vertriebs GmbH 02266/8059-0 [email protected]
Mehr als Sie erwarten.
1.10.3 Automatische Preisanzeige in der Kalkulationsgrafik
Sie können sich in der Kalkulationsgrafik die Preise der Ersatzteile in der Fußleiste anzeigen lassen. Um diese Einstellung zu aktivieren, starten Sie die Fahrzeuginstandsetzung in SDII.
Hier gehen Sie auf >Verwalten< und dann auf >Einstellungen<.
Es öffnen sich daraufhin die Optio-nen zu SDII Wählen Sie den Reiter >Benutzereinstellungen< aus und setzen dort den Haken bei >Automa-tische Preisanzeige in der Grafik<.
Mit Klick auf >OK< werden die Op-tionen gespeichert.
Hinweis: Diese Einstellungen sind auf den jeweils angemeldeten Be-nutzer in SDII bezogen, also ggf. bei weiteren Benutzern ebenfalls hinter-legen.
Stand: 10.2017 Schnittstelleninformationen Loco-Soft & DAT Seite 27
Loco-Soft Vertriebs GmbH 02266/8059-0 [email protected]
Mehr als Sie erwarten.
2. DAT Fahrzeug Identifikation (VIN Abfrage)
Mit der VIN Abfrage legen Sie über einen Webservice Fahrzeuge in Ihrem Kunden- oder Händlerfahrzeugbe-stand an, oder vervollständigen vorhandene Fahrzeugdaten mit zusätzlichen Informationen. Voraussetzung für die Nutzung dieser Schnittstelle ist eine Registrierung bei DAT. Die entsprechenden Zugangsdaten werden für die Aktivierung der VIN Abfrage in Loco-Soft benötigt.
Hinweis: Bei dieser Schnittstelle handelt es sich um einen kostenpflichtigen Service. Seitens DAT wird Ihnen pro VIN Abfrage eine Gebühr von 1€ berechnet.
Loco-Soft bietet Ihnen die Möglichkeit, aus folgenden Programmbereichen die VIN Abfrage zu starten:
- Pr. 112 - Kundenfahrzeugbestand und Neuanlage- Pr. 132 - Händlerfahrzeugbestand und Neuanlage
2.1 Aktivierung der VIN Abfrage
Zur Aktivierung der Schnittstelle rufen Sie z.B. Pr. 112 auf und wählen in der Kundenfahrzeugliste ein beliebi-ges Fahrzeug aus.
Wechseln Sie in den Tab „Verkauf/Interna“ und klicken auf >Web-Dienste (F23)<.
Es öffnet sich die Liste verfügbarer Web Services. Sollte der Service „DAT Fahrzeug Identifikation“ nicht in der Liste erscheinen, markieren Sie die Checkbox „Nicht verwendete Anbieter anzeigen“ ( 1 ).
Aktivieren Sie die Checkbox links neben dem Anbieter „DAT Fahrzeug Identifikation“ ( 2 ). Mit einem Klick auf den -Button ( 3 ) gelangen Sie zur Erfassung Ihrer Zugangsdaten.
1
2
3
Stand: 10.2017 Schnittstelleninformationen Loco-Soft & DAT Seite 28
Loco-Soft Vertriebs GmbH 02266/8059-0 [email protected]
Mehr als Sie erwarten.
1 Vergeben Sie zunächst einen Namen für das „Profil“.
2 Wählen Sie als „DAT Produkt“ aus der Liste „DAT €uropa-Code Fahrzeug-auswahl“ aus.
3 Hinterlegen Sie Ihre „DAT Kunden-nummer“, Ihren „Benutzernamen“ und das dazugehörige „Passwort“.
4 Das angelegte Profil ist grundsätzlich anmeldungsbezogen. Sollen diese Zu-gangsdaten von alle Mitarbeiter genutzt werden, aktvieren Sie die Checkbox „Zugangsdaten für sämtliche Mitar-beiter hinterlegen“.
Mit >OK, Zugangsdaten speichern (Enter/F2)< speichern Sie das Profil ab und kehren zurück in die Liste der verfügbaren Web Services.
Verlassen Sie die Liste anschließend mit >Esc<. Der Webservice zur VIN Abfrage ist nun auch für spätere Aufrufe aktiviert.
2.2 Aufruf der VIN Abfrage bei Neuanlage eines Kundenfahrzeuges
Legen Sie Ihre Kundenfahrzeuge ganz bequem über die VIN Abfrage in Loco-Soft an. Dazu benötigen Sie lediglich die Fahrgestellnummer.
Rufen Sie zunächst den Kunden in Pr. 112 auf oder legen Sie diesen, sofern noch nicht vorhanden, über die-sen Weg auch direkt an.
Nachdem Sie den Kunden mit >OK (Enter)< bestätigen, erscheint die Hinweismel-dung, dass kein Fahrzeug auf den bestehenden Kun-den gefunden wurde.
Fahren Sie fort mit >Fahr-zeug neu erfassen (F3)<.
Sollte der Kunde bereits über ein oder mehrere Fahrzeuge verfügen, starten Sie die Neuanlage im Kunden-fahrzeug mit >Neues Fz. (F3)< oder in der Kundenfahrzeugliste mit >neu (F3)<.
1
23
4
Stand: 10.2017 Schnittstelleninformationen Loco-Soft & DAT Seite 29
Loco-Soft Vertriebs GmbH 02266/8059-0 [email protected]
Mehr als Sie erwarten.
Setzen Sie den Punkt bei „Importeursystem“.
Markieren Sie „DAT Fahrzeug Identifikation“ und fahren fort mit >OK, Schnittstelle ausführen (Enter)<.
Sollte der Webservice bisher nicht in der Liste der Schnittstellenanbieter erscheinen, muss die Anbindung zunächst aktiviert werden. Siehe auch „2.1 Aktivierung der VIN Abfrage“ auf Seite 27.
Geben Sie die Fahrgestellnummer des Fahrzeuges ein und bestätigen mit >OK<.
Die Fahrzeugdaten werden nun aus DAT abgerufen und Ihnen zur Übernahme in die Fahrzeugakte angeboten. (Siehe „2.6 Datenübernahme über die VIN Abfrage“ auf Seite 33).
2.3 Aufruf der VIN Abfrage bei Neuanlage eines Händlerfahrzeuges
Legen Sie auch Ihre Händlerfahrzeuge ganz bequem über die VIN Abfrage in Loco-Soft an.
Rufen Sie zunächst Pr. 132 auf und klicken auf >Neuanlage (F3)<.
Wählen Sie die Fahrzeugart aus und bestätigen mit >OK (Enter)<.
Stand: 10.2017 Schnittstelleninformationen Loco-Soft & DAT Seite 30
Loco-Soft Vertriebs GmbH 02266/8059-0 [email protected]
Mehr als Sie erwarten.
Wählen Sie die Option >Daten aus Importeursystem holen (F23)<.
1 Anhand der Fg.-End-Nr. prüfen Sie, ob das Fahrzeug in Ihrem Bestand bereits vorhanden ist.
2 Bestätigen Sie die Eingabe mit >Start<.
3 Für eine Neuanlage markieren Sie den Eintrag „>>HIER> NEUES FAHRZEUG“ und bestätigen die Auswahl mit >OK, zur Neuanlage übernehmen (Enter/F3)<.
Tipp: Geben Sie hier bereits die komplette Fahrgestellnummer ein. Diese wird Ihnen dann im weiteren Verlauf für den Abruf der Fahrzeugdaten über die VIN Abfrage vorgeblendet.
Markieren Sie „DAT Fahrzeug Identifikation“ und fahren fort mit >OK, Schnittstelle ausführen (Enter)<.
Sollte der Webservice bisher nicht in der Liste der Schnittstellenanbieter erscheinen, muss die Anbindung zunächst aktiviert werden. Siehe auch „2.1 Aktivierung der VIN Abfrage“ auf Seite 27.
Überprüfen Sie die Fg.-Nr. und bestätigen Sie die Eingabe mit >OK<.
Die Fahrzeugdaten werden nun aus DAT abgerufen und Ihnen zur Übernahme in die Fahrzeugakte angeboten. (Siehe „2.6 Datenübernahme über die VIN Abfrage“ auf Seite 33).
1
2
3
Stand: 10.2017 Schnittstelleninformationen Loco-Soft & DAT Seite 31
Loco-Soft Vertriebs GmbH 02266/8059-0 [email protected]
Mehr als Sie erwarten.
2.4 Aufruf der VIN Abfrage aus dem Kundenfahrzeugbestand
Nutzen Sie die VIN Abfrage um zu einem bereits vorhandenen Kundenfahrzeug weitere Informationen abzu-rufen und diese mit Loco-Soft abzugleichen.
Rufen Sie dazu das entspre-chende Fahrzeug in Pr. 112 auf.
Wechseln Sie auf den Tab “Verkauf Interna“ und wäh-len Sie >Web-Dienste (F23)<.
Markieren Sie „DAT Fahrzeug Identifikation“ und fahren fort mit >OK, Schnittstelle ausführen (Enter)<.
Sollte der Webservice bisher nicht in der Liste der Schnittstellenanbieter erscheinen, muss die Anbindung zunächst aktiviert werden. Siehe auch „2.1 Aktivierung der VIN Abfrage“ auf Seite 27.
Die Fg.-Nr. wird Ihnen aus der Fahrzeugakte entsprechend vorgeblendet. Fahren Sie fort mit >OK<.
Die Fahrzeugdaten werden nun aus DAT abgerufen und Ihnen zur Übernahme in die Fahrzeugakte angeboten. (Siehe „2.6 Datenübernahme über die VIN Abfrage“ auf Seite 33).
Stand: 10.2017 Schnittstelleninformationen Loco-Soft & DAT Seite 32
Loco-Soft Vertriebs GmbH 02266/8059-0 [email protected]
Mehr als Sie erwarten.
2.5 Aufruf der VIN Abfrage aus dem Händlerfahrzeugbestand
Nutzen Sie die VIN Abfrage um zu einem bereits vorhandenen Händlerfahrzeug weitere Informationen abzu-rufen und diese mit Loco-Soft abzugleichen.
Rufen Sie dazu das ent-sprechende Fahrzeug in Pr. 132 auf.
Wechseln Sie auf den Tab “Verkauf“ und wählen Sie >Web-Dienste (F23)<.
Markieren Sie „DAT Fahrzeug Identifikation“ und fahren fort mit >OK, Schnittstelle ausführen (Enter)<.
Sollte der Webservice bisher nicht in der Liste der Schnittstellenanbieter erscheinen, muss die Anbindung zunächst aktiviert werden. Siehe auch „2.1 Aktivierung der VIN Abfrage“ auf Seite 27.
Die Fg.-Nr. wird Ihnen aus der Fahrzeugakte entsprechend vorgeblendet. Fahren Sie fort mit >OK<.
Die Fahrzeugdaten werden nun aus DAT abgerufen und Ihnen zur Übernahme in die Fahrzeugakte angeboten. (Siehe „2.6 Datenübernahme über die VIN Abfrage“ auf Seite 33).
Stand: 10.2017 Schnittstelleninformationen Loco-Soft & DAT Seite 33
Loco-Soft Vertriebs GmbH 02266/8059-0 [email protected]
Mehr als Sie erwarten.
2.6 Datenübernahme über die VIN Abfrage
Nach dem Aufruf der VIN Abfrage wie in den Kapiteln 2.2 - 2.5 beschrieben, werden Ihnen die Fahrzeugdaten aus DAT angezeigt. Falls gewünscht übernehmen Sie eine Auswahl der Daten in die Fahrzeugakte.
Mit >Markieren (F3)< und >Markieren aus (F4)< entscheiden Sie welche Daten in Loco-Soft übernommen werden sollen. In Loco-Soft bereits vorhandene Werte, werden Ihnen auf der rechten Seite unter „bisheriger Wert in Loco-Soft“ angezeigt.
Bestätigen Sie ihre Auswahl mit einem Klick auf >OK, Änderungen durchführen (Enter)<.
Anschließend werden die ausgewählten Daten in die Fahrzeugakte übernommen.
Hinweis: Da über die VIN Abfrage keine Modellcodes an Loco-Soft übermittelt werden, erfolgt bei Neuanlage eines Kunden- oder Händlerfahrzeuges (vergl. Kapitel 2.2 und 2.3) eine Abfrage nach dem entsprechenden Modellcode. Das Fabrikat versucht Loco-Soft anhand der Bezeichnung und der bekannten Fabrikate in Pr. 138 automatisch zu ermitteln und vorzublenden. Zur Hinterlegung des Modellcodes stehen Ihnen die bekannten Möglichkeiten in Loco-Soft zur Verfügung:
- Auswahl aus der Liste der vorhandenen Modellcodes- Neuanlage via KBA-Daten- Auswahl aus der TecDoc Modelldatenbank
Stand: 10.2017 Schnittstelleninformationen Loco-Soft & DAT Seite 34
Loco-Soft Vertriebs GmbH 02266/8059-0 [email protected]
Mehr als Sie erwarten.
3. DAT calculatePro
3.1 Grundeinstellungen in Loco-Soft
Um die Schnittstelle zu calculatePro in Loco-Soft zu aktivieren, rufen Sie in Pr. 296 den Punkt „Auftrags-Übergabe-Pfade und Einstellungen“ auf.
Geben Sie an, dass calculatePro in Ihrem Hause genutzt wird. Setzen Sie dazu den Punkt bei „ja, und zwar ohne weitere Abfragen während des Imports“. Wenn calculatePro in Ihrem Hause das am häufigsten be-nutzte System ist, können Sie es auch als Standardimport einrichten. Setzen Sie dazu den Punkt bei „dito, und als Standardimport (Quickimport)“. Dies ermöglicht es Ihnen, Kalkulationen aus calculatePro in Loco-Soft Aufträgen direkt über das Blitz-Symbol zu importieren.
1
Markieren Sie „DAT calcu-latePro“ und fahren fort mit >OK (Enter)<.
Tipp: Achten Sie darauf, dass oberhalb der Liste die Einstellung „alle“ aktiv ist. Nur dann werden auch inak-tive Schnittstellen angezeigt.
3
4
1
2
Stand: 10.2017 Schnittstelleninformationen Loco-Soft & DAT Seite 35
Loco-Soft Vertriebs GmbH 02266/8059-0 [email protected]
Mehr als Sie erwarten.
Geben Sie einen beliebigen Profilnamen ein und fahren fort mit >Enter<.
Lokaler Komm.-Port: Beim Ausführen der Schnittstelle wird calculatePro in Ihrem Browser geöffnet. Der Aufruf erfolgt aber nicht direkt auf die Webseite, sondern es wird ein lokaler Server gestartet und die calculatePro Seite in eine lokale HTML Seite geladen. Dadurch kann calculatePro über die Webseite direkt mit Loco-Soft kommunizieren. Geben Sie den Port an, der dafür verwendet werden soll. Dieser Port muss lokal geöffnet sein. Standardmäßig wird Port 8080 verwendet.
Tragen Sie Ihre DAT Kundennummer sowie Ihren Benutzernamen und das Passwort für calculatePro ein.
Wenn die Schnittstelle von allen Mitarbeitern mit diesen Zugangsdaten ausgeführt werden soll, setzen Sie das Häkchen bei „Zugangsdaten für sämtliche Mitarbeiter hinterlegen“. Falls statt dessen jeder Mitarbeiter seine individuellen Zugangsdaten verwenden soll, müssen sich die entsprechenden Mitarbeiter jeweils in Loco-Soft anmelden und ihre eigenen Zugangsdaten hinterlegen.
Verlassen Sie die Erfassung mit >OK, Zugangsdaten speichern (Enter/F2)< und die Liste der verfügba-ren Webservices mit >Abbruch (Esc)<.
Tragen Sie mit >Bearbeiten (F15)< bzw. >Bearbeiten (F16)< ein, mit welcher Arbeits- und Berechnungs-art Arbeiten und mit welcher Teileart die verschiedenen Teile aus calculatePro in Loco-Soft übernommen werden sollen.
Speichern Sie die Einstellungen mit >OK (Enter)<.
3
4
Öffnen Sie mit Klick auf die Neuanlage.
Mit >Bearbeiten (F7)< gelangen Sie zur Hinterlegung Ihrer Zugangsdaten.2
Stand: 10.2017 Schnittstelleninformationen Loco-Soft & DAT Seite 36
Loco-Soft Vertriebs GmbH 02266/8059-0 [email protected]
Mehr als Sie erwarten.
3.2 Übernahme einer DAT calculatePro Kalkulation in einen Werkstattauftrag
Legen Sie zunächst in Pr. 211 einen Auftrag an.
Tipp: Falls Ihnen der €uropa-Code des Auftragsfahrzeugs bekannt ist, sollten Sie darauf achten, dass die-ser in der Fahrzeugakte hinterlegt ist (siehe Tab „Interna“, >Fremdsystemcodes (F14)<). Dadurch kann das Fahrzeug beim Ausführen der Schnittstelle in calculatePro automatisch identifiziert werden, ohne dass eine kostenpflichtige VIN-Abfrage durchgeführt werden muss.
Öffnen Sie den Tab „Arbeiten“.
Klicken Sie auf >Importe (F19)<.
Markieren Sie „DAT calculatePro“ und fahren fort mit >OK (Enter)<.
Falls Sie calculatePro als Standardimport angelegt ha-ben, entfällt dieser Schritt. Sie können die Schnittstelle dann einfach direkt über aufru-fen.
Wenn für das Auftragsfahrzeug in calculatePro bereits Vorgänge eröffnet wurden, werden diese nun in einer Liste angezeigt.
Um einen vorhan-denen Vorgang auf-zurufen markieren Sie ihn in der Liste und fahren fort mit >OK (Enter)<.
Alternativ klicken Sie auf >Neuer Vorgang (F3)<, um einen neuen Vor-gang anzulegen.
Stand: 10.2017 Schnittstelleninformationen Loco-Soft & DAT Seite 37
Loco-Soft Vertriebs GmbH 02266/8059-0 [email protected]
Mehr als Sie erwarten.
CalculatePro wird in Ihrem Browser geöffnet.
Wenn Sie einen neuen Vorgang angelegt haben, gelangen Sie zunächst in die Fahrzeugdaten.
Falls der DAT €uropa-Code in der Loco-Soft Fahrzeugakte hinter-legt war, wird dieser automatisch an cal-culatePro übertragen und das Fahrzeug kann eindeutig identi-fiziert werden.
Fehlt der €uropa-Code, so muss er ggf. zunächst mit über die kostenpflichtige VIN-Abfrage ermittelt werden.
Mit dem Pfeilsymbol gelangen Sie in den nächsten Tab.
Hier wird die Ausstat-tung des Fahrzeugs angezeigt. Die Serien-ausstattung ist bereits bekannt, Zusatzaus-stattungen müssen ggf. nacherfasst werden.
Mit dem Pfeilsymbol gelangen Sie in den nächsten Tab.
Stand: 10.2017 Schnittstelleninformationen Loco-Soft & DAT Seite 38
Loco-Soft Vertriebs GmbH 02266/8059-0 [email protected]
Mehr als Sie erwarten.
Wählen Sie nun die benötigten Ersatzteile aus.
Fahren Sie fort mit dem Pfeilsymbol.
Falls gewünscht kön-nen Sie hier noch ei-nige Besonderheiten für die Kalkulation eintragen.
Bestätigen Sie dann mit dem Pfeilsymbol, um die Kalkulation zu starten.
Stand: 10.2017 Schnittstelleninformationen Loco-Soft & DAT Seite 39
Loco-Soft Vertriebs GmbH 02266/8059-0 [email protected]
Mehr als Sie erwarten.
Die Kalkulation wird durchgeführt und das Ergebnis anschlie-ßend angezeigt.
Beenden Sie die Kalkulation mit Klick auf das Pfeilsymbol und übertragen da-mit automatisch die Kalkulationsdaten an Loco-Soft.
Sie erhalten den Hinweis, dass der Vorgang nun in Loco-Soft weiter verarbeitet wird und das Browser-Fenster geschlossen werden kann.
Während dessen ruft Loco-Soft das Kalkulations- ergebnis aus calculatePro ab.
Zusätzlich zu dem Kalkulationsergebnis können auch die Kunden- und Fahrzeugdaten aus calculatePro übernommen werden, um damit die Kunden- und Fahrzeugakte in Loco-Soft zu aktualisieren. Klicken Sie hierzu auf >Kd. / Fz. in Loco-Soft aktualisieren (F12)<.
Hinweis: Die tatsächliche Aktualisierung der Daten erfolgt erst beim nächsten Aufruf der Kunden- / Fahrzeugakte. Dann erhalten Sie eine Übersicht über die von calculatePro bereitgestellten Daten und können entscheiden, welche Daten im Einzelnen importiert werden sollen. Siehe „Aktu-alisieren der Loco-Soft Kunden-/ Fahrzeugdaten mit Daten aus calculatePro“ auf Seite 9.
Stand: 10.2017 Schnittstelleninformationen Loco-Soft & DAT Seite 40
Loco-Soft Vertriebs GmbH 02266/8059-0 [email protected]
Mehr als Sie erwarten.
Es wird Ihnen nochmals eine Übersicht der zu importieren-den Arbeiten und Ersatzteile angezeigt.
Falls eines der Teile nicht-ausreichend Bestand auf-weist oder die Teilenummer in Loco-Soft unbekannt ist, erkennen Sie dies an der Ampelanzeige (gelb bzw. rot).
Sollten Teile nicht auf Lager sein, können Sie mit >ET bestellen (F7)< zur Ersatzteilbestellung verzweigen.
Mit >OK, bestätigen< werden alle Arbeiten und Teile, die mit einem Häkchen markiert sind, in den Auftrag übernommen.
Stand: 10.2017 Schnittstelleninformationen Loco-Soft & DAT Seite 41
Loco-Soft Vertriebs GmbH 02266/8059-0 [email protected]
Mehr als Sie erwarten.
3.3 Aktualisieren der Loco-Soft Kunden-/ Fahrzeugdaten mit Daten aus calculatePro
Nachdem Sie eine Kalkulation aus DAT calculatePro in einen Loco-Soft Werkstattauftrag übernommen haben, werden Sie gefragt, ob Sie die Kunden- und Fahrzeugdaten des Auftrags mit denen aus calculatePro aktuali-sieren möchten, siehe „Kd. / Fz. in Loco-Soft aktualisieren“ auf Seite 39. Wenn Sie dort zustimmen, werden die Daten aus calculatePro in Loco-Soft vorgemerkt und beim nächsten Aufruf der Kunden- bzw. Fahrzeugakte zum Abgleich vorgeschlagen.
Links sehen Sie die 1 Änderungsvorschläge aus calculatePro. Änderungen, die mit einem Häkchen gekenn-zeichnet sind, werden übernommen. Welcher 2 neue Wert sich dabei in Loco-Soft ergibt und wie der 3 bisherige Wert lautet, sehen Sie rechts bei den „Möglichen Änderungen“.
Mit >F3< bzw. >F4< setzen und entfernen Sie die Häkchen, um gezielt die Daten zu übernehmen, die Sie brauchen. Anschließend bestätigen Sie mit >OK, Änderungen durchführen (Enter)<.
Wenn Sie die Entscheidung zur Anpassung der Daten noch aufschieben möchten, verlassen Sie die Liste statt dessen mit >Abbruch (Esc)< und geben anschließend an, dass die Änderungen beim nächsten Aufruf erneut angezeigt werden sollen.
1 2 3
Stand: 10.2017 Schnittstelleninformationen Loco-Soft & DAT Seite 42
Loco-Soft Vertriebs GmbH 02266/8059-0 [email protected]
Mehr als Sie erwarten.
4. Autoglas Plus SilverDAT inside
Hierbei handelt es sich um eine von DAT zur Verfügung gestellte Internetanwendung zur schnellen, präzisen und kostengünstigen Kalkulation von Glasschäden und zur direkten Abrechnung mit Versicherungen.
Loco-Soft bietet Ihnen die Möglichkeit, aus einem Auftrag heraus die Internetanwendung zu starten, einen Vorgang bei DAT zu erstellen und alle für einen Glasschaden wichtige Kunden -und Fahrzeuginformationen an das autoglas Plus zu übertragen.
Nachdem Sie die entsprechende Kalkulation durchgeführt haben, können alle dafür benötigten Arbeiten und Ersatzteile wieder in Ihren Loco-Soft Auftrag importiert werden.
4.1 Einmalige Grundeinstellungen in autoglas Plus SilverDAT inside
Nachdem Sie sich auf der DAT Internetseite angemeldet haben, wählen Sie im linken Na-vigationsmenü den Punkt „SilverDAT Glas“.
Unter dem Menüpunkt „Abrechnungsvorgang“ wählen Sie den Unterpunkt „Betriebsdaten“ aus. Hier müssen Sie zunächst die allgemei-nen Betriebsdaten wie Name, Adresse und Bankdaten hinterlegen.
Stand: 10.2017 Schnittstelleninformationen Loco-Soft & DAT Seite 43
Loco-Soft Vertriebs GmbH 02266/8059-0 [email protected]
Mehr als Sie erwarten.
Zudem muss ein Werkstattdatensatz mit Kalkulationsregeln hinterlegt werden, um eine Kalkulation erstellen zu können. Optional kann hier auch „Dies ist ein individueller Regelsatz“ ausgewählt werden, um pro Versiche-rung eine abweichende Kalkulationsregel hinterlegen zu können.
Stand: 10.2017 Schnittstelleninformationen Loco-Soft & DAT Seite 44
Loco-Soft Vertriebs GmbH 02266/8059-0 [email protected]
Mehr als Sie erwarten.
4.2 Einmalige Grundeinstellungen in Loco-Soft
Damit Loco-Soft weiß, wie und mit welchen Zugangsdaten die autoglas Plus Internetanwendung gestartet werden soll, sind einmalig in Pr. 296 die autoglas Plus Aufruf- und Übergabeparameter anzulegen.
Nach Aufruf von Pr. 296 wählen Sie mit >F9< den Punkt „Allgemeines“, dann weiter mit >Enter<. Danach wählen Sie „Auftrags-Übergabe-Pfade“, weiter mit >Enter<. Sie erhalten eine Liste der möglichen Über-nahmen. Hier markieren Sie „autoglas Plus SilverDAT inside“ und bestätigen mit >F5<. Darauf öffnet sich folgendes Fenster:
Mit der Taste >bearbeiten (F7)< gelangen Sie in die Einstellungen für die Ausführung der Schnittstelle. Loco-Soft blendet Ihnen die URL für die DAT-Homepage bereits vor. Zur automatischen Anmeldung werden jedoch noch drei verschiedene Aufrufparameter benötigt. Hier müssen die Felder <Ku.Nr.> mit Ihrer DAT-Kunden-nummer, <Login> mit dem Benutzernamen und <Passwort> mit dem dazugehörigen Benutzerpasswort über-schrieben werden.
Des Weiteren müssen einmalig mit >F15< Ihre Arbeits- und Berechnungsarten in Loco-Soft hinterlegt werden. Somit werden diese bei der Übernahme der autoglas-Kalkulationsdaten korrekt zugewiesen und es wird zwi-schen Mechanik-, Car-Body-, Elektrik- und Lackierarbeiten unterschieden. Sollten die Stundenlöhne zwischen Loco-Soft und den in DAT eingestellten unterschiedlich sein, werden diese Positionen im Loco-Soft Auftrag mit „AW* (AWs zum Sonderpreis)“ markiert.
Sind die aus DAT übernommenen Ersatzteile in Loco-Soft bekannt, werden diese unter Verwendung der kor-rekten Teileart in den Auftrag importiert. Sind Ersatzteile nicht bekannt, wird die mit >F16< hinterlegte Teileart genommen.
Klicken Sie im oberen Fens-terbereich unter „Dieses Sys-tem wird in meinem Hause genutzt:“ auf „Ja“.
Stand: 10.2017 Schnittstelleninformationen Loco-Soft & DAT Seite 45
Loco-Soft Vertriebs GmbH 02266/8059-0 [email protected]
Mehr als Sie erwarten.
4.3 Schadenskalkulation in Loco-Soft importieren
Rufen Sie zunächst in Loco-Soft einen Auftrag (Pr. 211) auf. Wechseln Sie auf den Tab „Arbeiten“ und mar-kieren Sie die Position, in welche die Daten importiert werden sollen. Starten Sie anschließend die „Importe“ mit >F19<.
Auswahl der Posi-tion und Aufruf der Importfunktion mit >F19<.
Wählen Sie „Silver-DAT Glas“ aus und bestätigen mit >OK (Enter)<.
Danach erscheint das Fenster mit den Einstellungen für die autoglas Schnittstelle (vgl. Grundeinstellungen in Loco-Soft). Dort bestätigen Sie mit >OK, Enter<.
Loco-Soft erstellt nun einen Vorgang bei DAT, der sich aus der Loco-Soft Auftragsnummer und der entsprechen-den Position zusam-mensetzt.
Mit >Ok, DAT öffnen (Enter)< öffnet Loco-Soft automatisch die DAT Internetseite.
Stand: 10.2017 Schnittstelleninformationen Loco-Soft & DAT Seite 46
Loco-Soft Vertriebs GmbH 02266/8059-0 [email protected]
Mehr als Sie erwarten.
Nachdem Loco-Soft die DAT Internetseite auf-gerufen hat, wählen Sie im linken Navigations-menü den Punkt „SilverDAT Glas“.
Unter dem Menüpunkt „Abrechnungsvorgang“ wählen Sie den Unter-punkt „Vorgangsüber-sicht“ aus.
In der Vorgangsübersicht er-kennt man den automatisch von Loco-Soft erstellten Vorgang in der Spalte „Auf-trag“. Die Vorgangsnummer setzt sich aus der Loco-Soft Auftragsnummer und der entsprechenden Position zusammen.
Mit Klick auf das „Bearbei-ten“ - Symbol auf der linken Seite, gelangt man in die Auftragseröffnung.
Stand: 10.2017 Schnittstelleninformationen Loco-Soft & DAT Seite 47
Loco-Soft Vertriebs GmbH 02266/8059-0 [email protected]
Mehr als Sie erwarten.
In der Auftragserfassung müssen die noch fehlen-den Daten wie Reparatur-umfang und Versicherung eingetragen werden. Kun-den- und Fahrzeugdaten aus dem Loco-Soft Auftrag werden automatisch vor-geblendet.
Loco-Soft belegt standard-mäßig als Versicherung die „Allianz“ vor.
Klicken Sie anschließend unten rechts auf das Pfeil-symbol, um zu der näch-sten Maske zu gelangen.
Im nächsten Schritt muss das Fahrzeug ausgewählt werden. Haben Sie die VIN-Funktion bei DAT frei-geschaltet, so erkennt DAT automatisch das entspre-chende Auftragsfahrzeug anhand der Fahrgestell-nummer. Ansonsten be-steht hier die Möglichkeit, das Fahrzeug über die Frei-textsuche oder anhand der KBA-Nr. suchen zu lassen.
Klicken Sie anschließend unten rechts auf das Pfeil-symbol, um zu der näch-sten Maske zu gelangen.
Nun muss die entsprechen-de Serien- und Sonderaus-stattung des Fahrzeugs ausgewählt werden.
Stand: 10.2017 Schnittstelleninformationen Loco-Soft & DAT Seite 48
Loco-Soft Vertriebs GmbH 02266/8059-0 [email protected]
Mehr als Sie erwarten.
Falls Sie als Reparaturumfang „mehr Glasteile“ angegeben haben, können nun die zu re-parierenden Teile ausgewählt werden.
Bei den anderen Fällen des Reparaturumfangs erscheint diese Maske nicht.
Klicken Sie anschließend un-ten rechts auf das Pfeilsym-bol, um zu der nächsten Mas-ke zu gelangen.
Nun wird Ihnen eine Übersicht der gesamten Kalkulation an-gezeigt.
Zudem haben Sie die Mög-lichkeit, die von Loco-Soft ge-nerierte Rechnungsnummer einzugeben.
Da diese zu dem Zeitpunkt noch nicht feststeht, minimie-ren Sie zunächst das Fenster und wechseln zurück zu Loco-Soft.
Stand: 10.2017 Schnittstelleninformationen Loco-Soft & DAT Seite 49
Loco-Soft Vertriebs GmbH 02266/8059-0 [email protected]
Mehr als Sie erwarten.
Um die Kalkulationsda-ten nun in den Auftrag importieren zu können, rufen Sie erneut die Im-portfunktion mit >F19< auf.
Loco-Soft bieten Ihnen nun die Möglichkeit mit >Ok, importieren (Enter)< die in DAT kalkulierten Daten in den Auftrag zu über-nehmen.
Die Kalkulationsda-ten werden anschlie-ßend in den Auftrag importiert und können nun fakturiert werden, um die noch fehlende Rechnungsnummer im DAT ergänzen zu kön-nen.
Stand: 10.2017 Schnittstelleninformationen Loco-Soft & DAT Seite 50
Loco-Soft Vertriebs GmbH 02266/8059-0 [email protected]
Mehr als Sie erwarten.
Loco-Soft erkennt nun bei der Fakturierung, dass dieser Auftrag eine Kalkulation aus DAT beinhaltet und bietet Ihnen an, die Loco-Soft Rechnungsnummer in den Zwischenspeicher zu kopieren.
Sollten Sie die DAT- Internetseite in der Zwi-schenzeit geschlossen haben, können Sie mit-tels >Ok, DAT öffnen (Enter)< die Homepage erneut aufrufen.
Rufen Sie sich auf der DAT-Homepage den Vorgang auf, fügen mittels der Tastenkombination „Strg+v“ die Loco-Soft Rechnungsnummer ein und können nun mit Klick auf das Pfeilsymbol unten rechts die Daten an die entsprechende Versicherung schicken.
Stand: 10.2017 Schnittstelleninformationen Loco-Soft & DAT Seite 51
Loco-Soft Vertriebs GmbH 02266/8059-0 [email protected]
Mehr als Sie erwarten.
5. SilverDAT myClaim (V2)
SilverDAT myClaim ist eine webbasierte Softwareplattform zur Schadenabwicklung. Das Programm steuert Schadenprozesse, indem es eine digitale Schadenakte anlegt und so allen beteiligten Parteien ermöglicht, miteinander zu kommunizieren. Je nach Rolle im Schadenprozess kann dies die Perspektive einer Werkstatt oder eines Autohauses, eines Versicherers, eines Sachverständigen oder eines Automobilherstellers sein.
Loco-Soft bietet Ihnen die Möglichkeit Ihre Auftragsdaten an das SilverDAT myClaim Portal zu übertragen oder Schadenskalkulationen aus SilverDAT myClaim in Loco-Soft zu übernehmen.
5.1 Grundeinstellungen in Loco-Soft
Die Schnittstelle muss über Pr. 296 aktiviert werden. Wählen Sie dort den Hersteller „Allgemein“ aus und im nächsten Schritt die „Auftrags-Übergabepfade“. Anschließend wählen Sie aus der Liste der möglichen Übernahmen das System „DAT myClaim“ aus.
Wählen Sie nun die Option „Dieses System wird in mei-nem Hause genutzt“ mit „ja“ aus.
Über den Button >bearbeiten (F7)< können Sie nun Ihre Zugangsdaten für SilverDAT myClaim hinterlegen.
Rechts unten haben Sie die Möglichkeit Ihre SilverDAT myClaim Zugangsdaten neu zu hinterlegen, zu än-dern oder zu löschen.
Stand: 10.2017 Schnittstelleninformationen Loco-Soft & DAT Seite 52
Loco-Soft Vertriebs GmbH 02266/8059-0 [email protected]
Mehr als Sie erwarten.
Hinterlegen Sie Ihre Zugangsdaten für Silver-DAT myClaim bestehend aus Ihrer DAT Kunden-nummer, Ihrem Passwort und Ihrem Benutzer- namen.
Bestätigen Sie Ihre Einga-be mit >Ok, Zugangsdaten speichern (Enter/F2)<.
5.2 Übertragung der Auftragskopfdaten an SilverDAT myClaim (V2)
In Pr.211 rufen Sie im Tab „Arbeiten“ über >Importe (F19)< die Schnittstellenfunktionen auf. Nachdem Sie die Schnittstelle gewählt haben können Sie entweder einen neuen Auftrag mit den Kunden- und Fahrzeugda-ten in myClaim anlegen oder einen bestehenden Vorgang aus myClaim mit dem Loco-Soft Auftrag verknüpfen.
Stand: 10.2017 Schnittstelleninformationen Loco-Soft & DAT Seite 53
Loco-Soft Vertriebs GmbH 02266/8059-0 [email protected]
Mehr als Sie erwarten.
Um einen neuen Auftrag in myClaim anzulegen, klicken Sie auf >Loco-Soft Auftrag an DAT myClaim über-tragen und neuen Auftrag erstellen (F2)<.
Loco-Soft ruft nun die myClaim Vorlagen ab und öffnet das folgende Fenster
Wählen Sie hier die gewünschte Vorlage aus, mit welcher der Auftrag in myClaim angelegt werden soll. Bestätigen Sie die Auswahl mit >OK (Enter)<.
Die Auftragskopfdaten werden nun an myClaim übertragen. Im myClaim System wird ein Auftrag mit Hilfe der gewählten Vorlage angelegt, die Auftragskopfdaten sind bereits in dem neuen myClaim Auftrag hinterlegt.
Stand: 10.2017 Schnittstelleninformationen Loco-Soft & DAT Seite 54
Loco-Soft Vertriebs GmbH 02266/8059-0 [email protected]
Mehr als Sie erwarten.
Genauere Informationen zur Übernahme von Kunden- und Fahrzeugdaten finden Sie im Kapitel „19.4 Über-nahme von Kunden- und Fahrzeugdaten aus SilverDAT myClaim“ auf Seite 54.
Nachdem Sie den Auftrag in myClaim fertig bearbeitet haben, übernehmen Sie die erfassten Arbeiten und Ersatzteile bequem nach Loco-Soft. Öffnen Sie hierfür den Loco-Soft Auftrag und bestä-tigen, dass der myClaim Auftrag übernommen werden kann.
Sobald die Daten aus myClaim abgerufen wurden, fragt Loco-Soft Sie, ob die Kunden- und Fahrzeugdaten in Loco-Soft durch die Daten aus myClaim aktualisiert werden sollen. Durch diese Abfrage wird sichergestellt, dass die Kunden- und Fahrzeugdaten nur dann angepasst werden, wenn dies von Ihnen gewünscht ist. Soll-ten Sie z.B. in myClaim einen Auftrag auf einen anderen Kunden oder ein anderes Fahrzeug für den Import ausgewählt haben, können Sie hier festlegen, dass die Kundendaten nicht aktualisiert werden sollen.
5.3 Übernahme von Auftragsdaten aus SilverDAT myClaim (V2)
In myClaim können Sie nun Arbeiten und Ersatzteile zu dem Auftrag erfassen und Kalkulationen miteinander vergleichen. Die Auftragsdaten können Sie dann nach Loco-Soft übernehmen.
Stand: 10.2017 Schnittstelleninformationen Loco-Soft & DAT Seite 55
Loco-Soft Vertriebs GmbH 02266/8059-0 [email protected]
Mehr als Sie erwarten.
Die Arbeiten und Ersatzteile sind nun in den Loco-Soft Auftrag übernommen worden.
Loco-Soft übernimmt nun die Auftragsdaten aus myClaim und öffnet Ihnen eine Übersicht der importierten Arbeiten und Ersatzteile. Markieren Sie in der Liste die Positionen mit einem Häkchen, welche Sie in Ihren Loco-Soft Auftrag übernehmen möchten und bestätigen Sie Ihre Auswahl mit >OK, bestätigen<.
Stand: 10.2017 Schnittstelleninformationen Loco-Soft & DAT Seite 56
Loco-Soft Vertriebs GmbH 02266/8059-0 [email protected]
Mehr als Sie erwarten.
In myClaim wurde der Vor- und Nachname des Kunden abgeändert. Beim Import der Auftragsdaten wird nun fest-gelegt, dass die Kunden- und Fahrzeugdaten in Loco-Soft aktualisiert werden sollen.
Nach dem Import sind die Kunden- und Fahrzeugdaten in Loco-Soft zunächst unverändert.
Werden die Kunden-, Fahrzeug- oder Auftragsdaten in Loco-Soft nun erneut aufgerufen, öffnet Loco-Soft Ihnen eine Liste mit den möglichen Änderungen aus dem myClaim System. Markieren Sie hier die Felder, welche Sie in Loco-Soft anpassen wollen und bestätigen Sie mit >Ok, Änderung durchführen<.
5.4 Übernahme von Kunden- und Fahrzeugdaten aus SilverDAT myClaim (V2)
Falls Sie in myClaim die Kundendaten geändert haben und beim Import nach Loco-Soft ausgewählt haben, dass diese aktualisiert werden sollen, werden die Kunden- und Fahrzeugdaten nicht direkt nach dem Import aktualisiert. Die Daten werden im Hintergrund gespeichert und Ihnen beim erneuten Aufruf der Kunden-, Fahr-zeug- oder Auftragsdaten zum Import angeboten.
Stand: 10.2017 Schnittstelleninformationen Loco-Soft & DAT Seite 57
Loco-Soft Vertriebs GmbH 02266/8059-0 [email protected]
Mehr als Sie erwarten.
Die Kundendaten in Loco-Soft werden nun entsprechend der Änderungen in myClaim angepasst.
5.5 Übergabe von Kunden- und Fahrzeugdaten an SilverDAT myClaim (V2)
Falls Sie die Kunden- oder Fahrzeugdaten in Loco-Soft, nach der Eröffnung des myClaim Auftrages, geändert haben, können Sie die geänderten Daten einfach an myClaim übertragen und aktualisieren, um eine doppelte Bearbeitung der Daten zu umgehen. Passen Sie hierfür zuerst die Kundendaten im Pr. 111 an.
Stand: 10.2017 Schnittstelleninformationen Loco-Soft & DAT Seite 58
Loco-Soft Vertriebs GmbH 02266/8059-0 [email protected]
Mehr als Sie erwarten.
Rufen Sie nun den Auftrag in Pr. 211 erneut auf und klicken im Reiter „Arbeiten“ auf den Button >Importe (F7)<. In der Liste der Importe wählen Sie nun den Import „DAT myClaim“ aus.
Loco-Soft bietet Ihnen wieder verschiedene Möglichkeiten an, wählen Sie hier >DAT myClaim Auftragsdaten verarbeiten (F2)< aus.
Loco-Soft fragt Sie nun, wie Sie den Auftrag weiter bearbeiten möchten. Wählen Sie hier >Aktuelle Loco-Soft Auftragsdaten an DAT myClaim senden (F5)< aus, um die Auftragsdaten in myClaim zu aktualisieren.
Stand: 10.2017 Schnittstelleninformationen Loco-Soft & DAT Seite 59
Loco-Soft Vertriebs GmbH 02266/8059-0 [email protected]
Mehr als Sie erwarten.
Die Auftragsdaten werden nun an myClaim übertragen und der Auftrag wird in myClaim geöffnet. Die geänder-ten Kundendaten aus Loco-Soft werden in myClaim an-gepasst.
Hier kann der Auftrag nun ggf. weiter bearbeitet werden und wie oben im Kapitel „19.3 Übernahme von Auftrags-daten aus SilverDAT myClaim“ auf Seite 59 beschrie-ben, nach Loco-Soft übernommen werden.
Wählen Sie im nächsten Schritt aus, welche myClaim Vorlage für die Bearbeitung des Auftrags verwendet werden soll.
Stand: 10.2017 Schnittstelleninformationen Loco-Soft & DAT Seite 60
Loco-Soft Vertriebs GmbH 02266/8059-0 [email protected]
Mehr als Sie erwarten.
5.6 Anzeige der bestehenden SilverDAT myClaim (V2) Aufträge
Sie haben in Loco-Soft die Möglichkeit, sich eine Liste der bestehenden myClaim Aufträge anzeigen zu lassen. So können Sie einen neuen Loco-Soft Auftrag einem bereits bestehenden myClaim Auftrag zuordnen. Sie können allerdings auch Daten aus einem bestehenden myClaim Auftrag nach Loco-Soft übernehmen, ohne diese dem Auftrag zuzuordnen.
Rufen Sie hierfür den Auftrag in Pr.211 auf und klicken im Reiter „Arbeiten“ auf den Button >Import (F19)< und führen die Schnittstelle „DAT myClaim“ aus.
Loco-Soft bietet Ihnen nun die Möglichkeit die Anzeige der myClaim Aufträge abzugrenzen. Geben Sie hier das Datum an seitdem die Aufträge erstellt bzw. das letzte Mal bearbeitet wurden und bestätigen mit >Ok<.
Die Auftragsdaten werden nun aus myClaim abgerufen.
Wählen Sie dann >Liste der DAT myC-laim Vorgänge und Auftrag mit beste-hendem Vorgang verknüpfen (F9)<.
Stand: 10.2017 Schnittstelleninformationen Loco-Soft & DAT Seite 61
Loco-Soft Vertriebs GmbH 02266/8059-0 [email protected]
Mehr als Sie erwarten.
Loco-Soft öffnete Ihnen nun eine Liste der bereits bestehenden myClaim Aufträge.
Um einen der aufgelisteten Aufträge aufzurufen, markieren Sie den gewünschten Auftrag und klicken Sie auf >OK, Auftrag auswählen (Enter)<.
Loco-Soft fragt Sie nun wieder, wie Sie den Auf-trag weiter bearbeiten möchten, wählen Sie hier >Auftrag in DAT myClaim aufrufen (Enter)<.
Der ausgewählte Auftrag wird nun im myClaim System geöffnet. Sie können den Auftrag nun ggf. bearbeiten.
Stand: 10.2017 Schnittstelleninformationen Loco-Soft & DAT Seite 62
Loco-Soft Vertriebs GmbH 02266/8059-0 [email protected]
Mehr als Sie erwarten.
Bestätigen in Loco-Soft die Meldung, dass der Auftrag in Loco-Soft übernommen werden kann, um die Auf-tragsdaten nach Loco-Soft zu übermitteln.
Nachdem Loco-Soft die Daten aus dem myClaim System abgerufen hat, können Sie auswählen, ob der aktuelle myClaim Auftrag dem Loco-Soft Auftrag zugeordnet werden soll.
Wenn Sie den myClaim Auftrag dem Auftrag aus Loco-Soft zuordnen wollen, klicken Sie auf >Den aktuelle DAT myClaim Auftrag merken (Enter)<.
Wenn Sie den aktuellen DAT myClaim Auftrag nicht dem Loco-Soft Auftrag zuordnen möchten, da sich der Auftrag z.B. auf einen anderen Kunden oder ein anderes Fahrzeug bezieht, klicken Sie auf >Nichts merken (Esc)<. Diese Abfrage ermöglicht es Ihnen Arbeiten und Ersatzteile aus bestehenden Aufträgen zu überneh-men, auch wenn diese sich auf einen anderen Vorgang beziehen.
5.7 Status des SilverDAT myClaim (V2) Auftrages abrufen
Wenn Sie den aktuellen Status eines Auftrages aus myClaim abfragen möchten, öffnen Sie zuerst den Auftrag über Pr. 211 und klicken im Reiter „Arbeiten“ auf den Button >Importe (F19)“<. Wählen Sie den Import „DAT myClaim“ aus und bestätigen Sie die Einstellungen.
Stand: 10.2017 Schnittstelleninformationen Loco-Soft & DAT Seite 63
Loco-Soft Vertriebs GmbH 02266/8059-0 [email protected]
Mehr als Sie erwarten.
Loco-Soft öffnet die Ab-frage, welche Schnitt-stellenfunktion Sie aus-führen möchten, klicken Sie hier auf >Status des Vorgangs in DAT myC-laim abrufen (F5)<.
Loco-Soft ruft nun die aktuellen Daten aus DAT myClaim ab und springt zurück in das Fenster „DAT myClaim Staus“. Hier können Sie den ak-tuellen Status Ihres myC-laim Auftrages einsehen.
Bedeutung der Status:
Kein DAT myClaim Vorgang verknüpft: Es wurde noch kein myClaim Vorgang zu diesem Auftrag erfasst, bzw. mit dem Auftrag verknüpft.
Erfasst: Es wurde ein myClaim Vorgang zu diesem Auftrag erfasst, bzw. mit diesem Auftrag verknüpft.
Kalkulation hochgeladen: Es wurde eine Kalkulation zu diesem Auftrag in myClaim hoch geladen.
Stand: 10.2017 Schnittstelleninformationen Loco-Soft & DAT Seite 64
Loco-Soft Vertriebs GmbH 02266/8059-0 [email protected]
Mehr als Sie erwarten.
6. DAT Verkaufserlösmeldungen (VEM)
Markenhändler sind an stabilen und marktgerechten Restwerten der eigenen Fahrzeugpalette interessiert. Dies gilt auch für die Loco-Soft Vertriebs GmbH und die DAT, deren Marktbeobachtung auf der detaillier-ten Auswertung der tatsächlichen Transaktionspreise für Gebrauchtfahrzeuge basiert. Wie für jede Marktfor-schung so gilt auch hier: Je mehr auswertbare Daten verfügbar sind, desto realistischer und näher am Markt sind die Ergebnisse. Daher besteht die Möglichkeiten die Transaktionspreise von Gebrauchtfahrzeugen auf elektronischem Weg zu sammeln und über die VEM einer gezielten Verarbeitung zuführen zu können. Die VEM werden von Autohäusern erzeugt und beinhalten in Loco-Soft alle Verkäufe der Fahrzeugarten „D“ bis „V“ sofern bei diesen der DAT-Code hinterlegt ist. Der DAT-Code wird in Loco-Soft nicht direkt eingegeben und ist daher auch nicht sichtbar. Um einem Fahrzeug in Loco-Soft den DAT-Code zuzuweisen, muss das Fahrzeug schon einmal „Kontakt“ mit SilverDAT gehabt haben. Es muss also schon einmal über die DAT Ge-brauchtfahrzeugbewertung oder Schadenskalkulation in Loco-Soft übernommen worden sein. Hierbei spielt es keine Rolle, ob das Fahrzeug zuvor aus Loco-Soft an SilverDAT übergeben, oder aus SilverDAT heraus neu angelegt wurde.
Zur Ausgabe der DAT Verkaufserlösmeldungen ru-fen Sie Pr. 744 auf.
Wählen Sie „DAT Verkaufserlösmeldungen (VEM)“ aus.
Bestätigen Sie mit >OK, weiter<.
Falls Sie einen automatischen Versand der VEM per E-Mail wünschen, haken Sie zusätzlich die Checkbox „Automatisch per E-Mail an DAT senden“ an. Zur automatischen Versendung ist nach dem Analyselauf einmalig ein E-Mail-Konto anzugeben. Beachten Sie dazu die Hinweise „Angabe des E-Mail-Kontos zur au-tomatischen Versendung“ S. 24).
Sie gelangen zur Abgrenzung der Fahrzeugdaten. Laut DAT ist der Versand der Daten am 26. jeden Monats jeweils für die vergangenen 4 Wochen am ide-alsten, bzw. wenn der 26. auf ein Wochenende oder einen Feier-tag fällt, entsprechend früher.
Bestimmen Sie das Rechnungs-datum vom 26. des vergange-nen, bis zum 26. des aktuellen Monats und geben die Verkaufs-art „B“ bis „U“ an, um alle Ver-kaufsarten auszugeben.
Grenzen Sie die Erstzulassung „00.00.00“ bis zum aktuellen Tagesdatum ab, um alle zugelassenen Fahr-zeuge auszugeben.
Tragen Sie ein, für welche ankaufenden Betriebsstätten ausgegeben werden soll. Mit >OK, Auswertung und Ausdruck starten< starten Sie den Analyselauf.
Stand: 10.2017 Schnittstelleninformationen Loco-Soft & DAT Seite 65
Loco-Soft Vertriebs GmbH 02266/8059-0 [email protected]
Mehr als Sie erwarten.
Geben Sie an, an welcher Stelle auf Ihrer Festplatte die Ausgabedatei gespeichert werden soll:
Über >suchen (F5)< gelan-gen Sie in die Laufwerks-übersicht und können das gewünschte Verzeichnis heraussuchen, z.B. „C:\DAT\“.
Mit >OK (Enter)< starten Sie die Ausgabe.
Es erscheint eine Hinweismeldung, dass die Datenausgabe erfolgreich abgeschlossen wurde, inkl. der Anzahl aller exportierten Datensätze. Bestätigen Sie diese Hinweismeldung mit >OK, weiter (Enter)<.
Die Daten wurden in eine Text-Datei exportiert, welche Sie via Datenträger oder E-Mail an folgende Adresse senden können: [email protected]. Sofern Sie die Daten via E-Mail senden, muss am Anfang des E-Mail Be-treffs „VEMLOC“ und dann die DAT Nummer für Ihr Händlerfabrikat stehen (z.B. für KIA „VEMLOC425“). Eine Liste der Händlerfabrikate mit entsprechenden DAT Nummern finden Sie unten.
Wenn Sie die E-Mail automatisch aus Loco-Soft versenden, belegt Loco den Betreff bereits automatisch vor.
6.1 DAT Nummern für Fabrikate (Stand 22.12.2006):
Fabrikat Nummer
ALFA ROMEO 040AUDI 060BMW 130CHEVROLET 160CHRYSLER/JEEP 170CITROEN 190DACIA 194DAEWOO 195DAIHATSU 210FIAT 280FORD 285HONDA 340HYUNDAI 345JAGUAR 380KIA 425LADA 460LANCIA 470LAND ROVER 730LEXUS 860MAZDA 550MERCEDES-BENZ 570
MITSUBISHI 590NISSAN 225OPEL 650PEUGEOT 670PORSCHE 710RENAULT 720ROVER 070SAAB 740SEAT 790SKODA 800SMART 560SUBARU 820SUZUKI 830TOYOTA 860VOLKSWAGEN 905VOLVO 910IVECO 365MAN 520SCANIA 750KAWASAKI 420
Stand: 10.2017 Schnittstelleninformationen Loco-Soft & DAT Seite 66
Loco-Soft Vertriebs GmbH 02266/8059-0 [email protected]
Mehr als Sie erwarten.
6.2 Angabe des E-Mail-Kontos zur automatischen Versendung
Die Versendung via E-Mail kann aus Loco-Soft automatisch erfolgen. Dazu aktivieren Sie die Checkbox „Au-tomatisch per E-Mail an DAT senden“ in der Startmaske von Pr. 144/744. Nach dem Analyselauf müssen Sie dann einmalig ein E-Mail Konto anlegen:
Die Angaben zum eigenen E-Mail Konto werden nach einmaliger Eingabe gespeichert und bei jedem Daten-export wieder vorgeblendet.
Nachdem Sie mit >OK, E-Mail senden (Enter)< bestätigt haben, erfolgt eine Abfrage, ob die ausgewählten Daten jetzt per Mail versendet werden sollen. Bestätigen Sie mit >OK< um den Versand zu starten.
Geben Sie hier Ihre eigene E-Mail Adresse ein, von der aus E-Mails gesendet werden können.
Tragen Sie hier den Server Ihres E-Mail Providers ein. Oft entspricht dies dem Abschnitt hinter dem „@“-Zeichen in Ihrer E-Mail Adresse. Bei einigen E-Mail Providern muss vor diesen Servernamen noch „mail.“ oder „smtp.“ geschrieben werden. Ist Ihre E-Mail Adresse als z.B. „[email protected]“, so lautet der Postausgangsserver bei GMX „mail.gmx.de“.
Der Benutzername ist je nach E-Mail Provider gleich der kompletten E-Mail Adresse, gleich dem Teil vor dem „@“-Zeichen Ihrer E-Mail Adresse oder (wie z.B. bei 1&1) ein komplett anderer Benutzername.
Geben Sie hier das Passwort Ihres E-Mail Kontos ein.
Belassen Sie diese Felder wie vorgegeben. Sollten Sie versehentlich doch eine Änderung vorgenommen haben, wird diese beim nächsten Datenexport automatisch mit den ursprünglichen Angaben überschrie-ben.