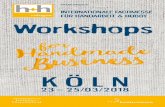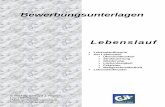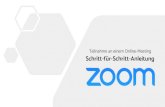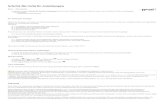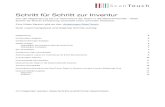SCHRITT FÜR SCHRITT ANLEITUNG ZUM STARTEN ......2. Schritt: Jetzt erscheint ein Feld, in das du...
Transcript of SCHRITT FÜR SCHRITT ANLEITUNG ZUM STARTEN ......2. Schritt: Jetzt erscheint ein Feld, in das du...

SCHRITT FÜR SCHRITT –
ANLEITUNG ZUM STARTEN EINES
ZOOM MEETINGS

1. Schritt:
Gehe auf die Seite www.zoom.us. Im rechten oberen Eck befindet sich der Button „KOSTENLOSE REGISTRIERUNG“.
Auf diesen Button drücken.

2. Schritt:
Jetzt erscheint ein Feld, in das du deine E-Mailadresse für die Registrierung eingeben musst. Nachdem du auf den
Button „Registrieren“ gedrückt hast, solltest du eine E-Mail Nachricht in deinem Posteingang erhalten.


3. Schritt:
In diesem neuen E-Mail befindet sich die Aufforderung, das Zoom Konto zu aktivieren. Bitte diesen Button drücken,
danach wird automatisch ein Fenster mit Zoom geöffnet.

4. Schritt:
Jetzt bitte deinen Namen, Nachnamen und ein Passwort eingeben und auf den Button „Fortfahren“ drücken.

5. Schritt:
Du erhältst jetzt das Angebot, Freunde direkt einzuladen. Diesen Schritt kannst du überspringen, da du das später direkt
beim Meeting machen kannst.

6. Schritt:
Jetzt erhältst du direkt die Möglichkeit, ein erstes Meeting zu starten. Dazu den Button „Meeting jetzt starten“ anklicken.

7. Schritt:
Da die Software von Zoom noch nicht auf deinem Computer aktiviert ist, öffnet sich jetzt ein Fenster, in dem die Software
automatisch heruntergeladen wird. Dazu bitte auf Nachfrage durch den Computer den Button „Ausführen“ ganz unten
anklicken, damit das Programm auf dem Computer installiert wird.


8. Schritt:
Jetzt kann das erste Meeting beginnen. Dafür den Button „Per Computer dem Audio beitreten“ anklicken und schon
beginnt die Videokonferenz.

9. Schritt:
Auf dem Zoom Meeting Bildschirm ganz unten, befindet sich eine Leiste mit verschiedenen Symbolen. Hier kann die
Kamera des Computers aktiviert werden, damit auch ein Bild zum Ton entsteht. Außerdem befindet sich in dieser Leiste
der Button „Einladen“. Über diesen können andere Teilnehmer/innen zum Meeting eingeladen werden. Also einfach
anklicken.

10. Schritt:
Es erscheint ein neues Feld. Ganz unten befindet der Button „Einladung kopieren“. Wenn dieser angeklickt wird, werden
alle notwendigen Infos, damit andere an deinem Meeting teilnehmen können, in die Zwischenablage kopiert.

11. Schritt:
Jetzt erstellst du eine neue E-Mail Nachricht, an alle, die du zu deinem Meeting einladen willst. Den Text, der
automatisch in die Zwischenablage kopiert wurde, fügst du einfach ein und dann kann die E-Mail Nachricht verschickt
werden.

12. Schritt:
Wenn deine E-Mail-Nachricht bei den Empfänger/innen ankommt, können diese den Link (https://zoom.us/j .....) aus dem
E-Mail Text kopieren und in die Suchleiste ihres Browsers eingeben.

13. Schritt:
Wenn Zoom noch nicht installiert ist, muss das Programm auch bei den eingeladenen Teilnehmer/innen noch
heruntergeladen und ausgeführt werden.

14. Schritt:
Das Meeting wird nun endgültig geladen. Es erscheint ein Feld, in dem die Teilnehmer/innen noch den Namen eingeben
können. Dann noch dem Button „Mit Video beitreten“ anklicken und es kann losgehen!!
Für diese Anleitung gibt es auch ein sehr anschauliches youtube Video, das vielleicht bei Problemen weiterhelfen kann!
https://www.youtube.com/watch?v=bh8Ujx4lXh0

WEITERE MEETINGS
Wenn das Programm ZOOM einmal auf deinem Computer installiert ist, kannst du jederzeit wieder ein Meeting starten.
Dazu das Programm ZOOM einfach starten. Du wirst eventuell nach deiner Mailadresse und deinem Passwort gefragt.
Dann wird ein neues Fenster geöffnet, in dem du ein neues Meeting starten kannst.