Schritt für Schritt vermittelt unser Project 2016 ... · PDF fileSchulungsunterlage...
Transcript of Schritt für Schritt vermittelt unser Project 2016 ... · PDF fileSchulungsunterlage...

Schritt für Schritt vermittelt unser
Project 2016-Lehrmaterial die
Programmneuheiten für Anfänger

Schulungsunterlage Microsoft Project 2016
50 Musterseite aus dem Dettmer-Verlag, D-76889 Kapellen
www.dettmer-verlag.de
6 Weitere Grundlagen für das Arbeiten mit Project
6.1 Eingeben von periodischen Vorgängen
Wenn bei Ihrem Projekt immer wiederkehrende Aufgaben anfallen, etwa Datensicherung oder
die regelmäßige Projektbesprechung etc., dann können Sie diese periodischen Vorgänge in
Project berücksichtigen.
Für unser Beispiel Straßenbau fügen Sie nun den periodischen Vorgang Baustellen-
absicherung überprüfen vor dem Bauende in unser Projekt ein: Wöchentlich, Jede Woche
am Freitag, Dauer = 2 Std (Stunden).
1. Die Datei Straßenbau4.mpp ist das aktuelle Projekt.
2. Markieren Sie den Vorgang 8, Bauende.
3. Klicken Sie auf der Registerkarte Vorgang in der Gruppe Einfügen auf die Schaltfläche
Vorgang und wählen Sie in dem Untermenü den Befehl periodischer Vorgang. Das
folgende Dialogfeld wird geöffnet.
4. Tragen Sie die entsprechenden Daten in die Felder ein:
Vorgangsname: Name des Vorgangs
Dauer: Dauer des Vorgangs
Auftreten: Intervall des Auftretens
Zeitraum Anfang und Ende Dauer der Gültigkeit oder
Beenden nach Anzahl der Wiederholung dieser Vorkommnisse
Jeden Freitag zwei Stunden
Sie können das Ergebnis sofort im Balkendiagramm sehen:
Kleine blaue Kästchen für je zwei Stunden Dauer
In der Indikatorenspalte symbolisieren kreisende Pfeile den periodischen Vorgang, rechts
im Gantt-Diagramm erscheinen unter jedem Freitag kleine blaue Kästchen für die anfallende
Arbeitszeit. Mit einem Mausklick auf den Pfeil vor dem Vorgangsnamen werden die einzelnen
Termine angezeigt und können ggf. einzeln geändert oder gelöscht werden.

Schulungsunterlage Microsoft Project 2016
51 Musterseite aus dem Dettmer-Verlag, D-76889 Kapellen
www.dettmer-verlag.de
Werden durch periodische Vorgänge Projektmeetings oder andere Aktivitäten abge-
bildet, an denen die Projektmitarbeiter teilnehmen, so ist darauf zu achten, dass ggf.
ein Vorgang parallel abläuft, dem auch die gleichen Ressourcen zugewiesen sind.
Entweder ist der Aufwand für die Projektmeetings mit in die Gesamtdauer des
Vorgangs einzuplanen (z.B. 10% vom Vorgangsaufwand) oder es wird der Vorgang
für diesen Tag unterbrochen (siehe Seite 54). Damit wird deutlich, dass nur eine
Aktivität von der Ressource wahrgenommen werden kann. Dies führt zu keinem
Mehraufwand im Faktor Arbeit, verlängert aber den Vorgang und somit auch ggf. das
gesamte Projekt.
6.2 Eingeben von Meilensteinen und Stichtagen
Ein Meilenstein ist ein Vorgang ohne Dauer (0 Tage), der ein wichtiges Ereignis im Terminplan
kennzeichnet, z.B. den Abschluss einer längeren Phase. Wenn Sie eine Dauer von Null für
einen Vorgang eingeben, zeigt Microsoft Project am betreffenden Tag im Balkenplan das Rau-
tensymbol mit Datum an.
In der Regel versehen Sie den Meilenstein wegen seiner Bedeutung für die Terminplanung
auch mit einer Termineinschränkung, z.B. Muss enden am.
Eine weitere Möglichkeit, einen Meilenstein in Microsoft Project abzubilden, besteht darin,
einem Vorgang unter den Vorgangsinformationen die Eigenschaft Meilenstein zuzuordnen:
1. Markieren Sie in der Spalte Vorgangsname die Zelle, in der Sie den Meilenstein erfassen
möchten.
2. Geben Sie den Namen des Meilensteins ein.
3. Doppelklicken Sie auf die betreffende Zeile des Vorganges. Das Fenster Informationen
zum Vorgang öffnet sich.
4. Wechseln Sie zur Registerseite Erweitert.
5. Aktivieren Sie die Option Vorgang als Meilenstein darstellen.
Falls Sie zu einem bestimmten Vorgang lediglich eine Terminerinnerung wollen, die keine
Auswirkungen auf den Projektterminplan hat, verwenden Sie für diesen Vorgang einen
Stichtag:
1. Markieren Sie den Vorgang, im nachfolgenden Beispiel Straßenunterbau.
2. Öffnen Sie die Informationen zum Vorgang, z.B. über das Kontextmenü.
3. Wählen Sie die Registerseite Erweitert.
4. Tragen Sie beim Stichtag das Datum ein oder wählen Sie es aus:

Schulungsunterlage Microsoft Project 2016
52 Musterseite aus dem Dettmer-Verlag, D-76889 Kapellen
www.dettmer-verlag.de
Für den Stichtag das Datum auswählen
In der Indikatorenspalte werden Sie durch eine rote Raute darauf hingewiesen, dass der Vor-
gang über seinen Stichtag hinausragt:
Stichtag
Stichtage können sich auf die Zeitspanne auswirken, um die sich der Endtermin eines
Vorgangs verzögern kann, ohne dass sich der Endtermin des Projekts verzögert, also
auf die gesamte Pufferzeit. Liegt der eingegebene Stichtag vor dem Ende der
gesamten Pufferzeit eines Vorgangs, wird die Pufferzeit unter Verwendung des
Stichtags neu berechnet. Erreicht sie dabei den Wert 0 oder einen negativen Wert,
wird der Vorgang zu einem kritischen Vorgang.
6.3 Vorgangsnotizen hinzufügen
Zu einem Vorgang können detaillierte Information in Form von Notizen erfasst werden, um
einen kurzen Kommentar zu hinterlegen, entweder als eigene Gedankenstütze oder für andere
Projektmitglieder. Notizen können Sie entweder in Tabellen über die Spalte Notizen erfassen,
wenn Sie diese Spalte Ihrer Tabelle wie auf Seite 44 beschrieben zufügen oder über das
Dialogfeld Informationen zum Vorgang.
1. Öffnen Sie das Fenster Informationen zum Vorgang über das Kontextmenü oder durch
Doppelklick auf die Vorgangszeile und wechseln Sie auf die Registerseite Notizen.
2. Geben Sie die Notizen ins Textfeld ein und formatieren Sie diese bei Bedarf über die
darüber liegenden Schaltflächen.
Notizen formatieren

Schulungsunterlage Microsoft Project 2016
53 Musterseite aus dem Dettmer-Verlag, D-76889 Kapellen
www.dettmer-verlag.de
Notizen zu einem Vorgang hinzufügen
3. Bestätigen Sie Ihre Eingabe mit [_OK_].
4. In der Indikatorenspalte erscheint nun ein Notizsymbol . Wenn Sie mit der Maus auf
dieses Symbol zeigen, erscheint die Notiz als QuickInfo:
Wie Sie die Notizen zusammen mit dem Dokument ausdrucken, wird auf den Seiten 114
und 116 erläutert.
6.4 Hyperlink einfügen
Wenn Sie einem Vorgang eine Datei oder eine Internetadresse zuordnen möchten, die Sie mit
einem Mausklick aufrufen können, dann ist dies über die Funktion Hyperlink möglich.
1. Markieren Sie eine Zelle des Vorgangs, dem Sie eine Verknüpfung zuordnen möchten.
2. Öffnen Sie mit einem Rechtsklick das Kontextmenü und wählen Sie den Befehl Link.
3. Wählen Sie im Dialogfenster Link einfügen die Adresse aus, zu der Sie den Link erstellen
möchten, z.B.:
Eine Datei auswählen

Schulungsunterlage Microsoft Project 2016
54 Musterseite aus dem Dettmer-Verlag, D-76889 Kapellen
www.dettmer-verlag.de
4. Im Feld Anzuzeigender Text sehen Sie, wie die Verknüpfung in der QuickInfo angezeigt
wird. Da eine Anzeige mit dem gesamten Pfad voreingestellt ist, bewährt es sich, den Text
so abzuändern, dass z.B. nur der Dateiname mit der Dateiendung erscheint.
5. Bestätigen Sie Ihre Wahl mit [_OK_].
6. In der Indikatorenspalte wird nun das übliche Symbol für einen Hyperlink angezeigt.
Wenn Sie mit der Maus darauf zeigen, sehen Sie eine QuickInfo, z.B.:
Hyperlink mit QuickInfo
Hyperlink öffnen
Das Öffnen einer Datei setzt voraus, dass auf Ihrem Rechner das jeweilige Anwendungspro-
gramm installiert ist, das zu dem verlinkten Dateityp gehört. Beispielsweise können Sie eine E-
Mail nur über einen Hyperlink verschicken, wenn auf Ihrem Rechner beispielsweise auch Out-
look installiert ist. Klicken Sie mit der rechten Maustaste auf das Hyperlink-Symbol bzw. auf eine
andere Zelle des Vorgangs und wählen Sie den Befehl Hyperlink, Hyperlink öffnen.
6.5 Vorgang unterbrechen
Wenn Sie an einem Vorgang die Arbeit unterbrechen und zu einem späteren Zeitpunkt wieder
aufnehmen wollen, teilen Sie den Vorgang. Dies kann zum Beispiel erfolgen, wenn zwischen-
zeitlich an einem anderen Vorgang gearbeitet werden muss. Gehen Sie wie folgt vor:
1. Markieren Sie den Vorgang, den Sie unterbrechen möchten.
2. Klicken Sie auf der Registerkarte Vorgang in der Gruppe Zeitplan auf das Symbol
Vorgang unterbrechen .
3. Es erscheint das Informationsfenster Vorgang unterbrechen und der Cursor nimmt eine
anderes Aussehen an :
Das Informationsfenster Vorgang unterbrechen
4. Klicken Sie auf dem Vorgangsbalken auf den Termin, ab dem Sie unterbrechen möchten
(das Datum wird genau im Informationsfenster angezeigt). Die Vorgangsunterbrechung
wird durch Punkte im Balkendiagramm dargestellt und ist standardmäßig auf einen Tag
eingestellt. Für einen längeren Zeitraum wird der rechte Balkenteil bei gedrückter linker
Maustaste entsprechend weit nach rechts verschoben.
5. Für mehrere Unterbrechungen ist die beschriebene Aktion entsprechend oft zu wieder-
holen.
Vorgangsunterbrechungen werden gelöscht, indem die rechts neben der Unterbrechung
abgebildeten Balken mit der linken Maustaste wieder an die linken Balkenteile herangezogen
werden.

Schulungsunterlage Microsoft Project 2016
55 Musterseite aus dem Dettmer-Verlag, D-76889 Kapellen
www.dettmer-verlag.de
7 Einfügen, Löschen, Kopieren und Verschieben
Speichern Sie das Projekt Straßenbau4.mpp ab und schließen Sie es. Öffnen Sie nun die Da-
tei Straßenbau3.mpp und speichern Sie sie unter Straßenbau3 Editieren üben ab.
7.1 Übersicht: Verschieben und Kopieren
Befehl Ausschneiden Kopieren Einfügen
Kontextmenü
(rechte Maustaste):
Zelle Ausschneiden Zelle Kopieren Einfügen
Tasten-
Kombinationen:
(Strg)+(X) oder
(ª_)+(Entf)
(Strg)+(C) oder
(Strg)+(Einfg)
(Strg)+(V) oder
(ª_)+(Einfg)
Symbole
(Registerkarte
Vorgang):
In bestimmten Bereichen, z.B. in Dialogfenstern, können Sie zum Editieren nur die Tastenkom-
binationen verwenden.
Zusätzliche Möglichkeiten mit der Maus
Verschieben
Zelle anklicken, Mauszeiger mit Vierfachpfeil auf Zellenrand stellen (Mauszeiger wird
zum Pfeil), ziehen bei gedrückter linker Maustaste in eine andere Zelle, ein Rahmen
erscheint, loslassen, fertig.
Kopieren
Wie Verschieben, aber mit gedrückter Taste (Strg). Der Pfeil erhält beim Ziehen ein
kleines Plus-Zeichen.
7.2 Einfügen und Löschen von Vorgängen
Einfügen einer Zeile
Registerkarte Vorgang, Gruppe Einfügen, unterer Teil der
Schaltfläche Vorgang, Leere Zeile oder
(Einfg) oder (Strg)+(+) (mit dem Pluszeichen aus dem
numerischen Tastenblock).
Löschen einer Zeile
Registerkarte Vorgang, Gruppe Bearbeiten, Schaltfläche
Löschen, Gesamte Zeile oder
(Entf) oder (Strg)+(-) (mit dem Minuszeichen aus dem
numerischen Tastenblock).
Eine Zeile einfügen
Eine Zeile löschen
Beispiel: Vor den Vorgang Straßenunterbau soll eine neue Zeile lediglich zur Demonstration
eingefügt werden. Der neue Vorgang wird also nicht dauerhafter Bestandteil des Straßenbau-
projekts. Setzen Sie den Cursor auf die Zeile, vor die die neue Zeile eingefügt werden soll und
drücken Sie die (Einfg)-Taste: Eine Zeile wurde eingefügt. Zum Löschen gehen Sie in die be-
treffende Zeile, markieren Sie sie und drücken Sie die (Entf)-Taste.

Schulungsunterlage Microsoft Project 2016
79 Musterseite aus dem Dettmer-Verlag, D-76889 Kapellen
www.dettmer-verlag.de
13 Überarbeitung des Projektplans
Die häufigsten Aspekte bei der Überarbeitung eines Projektplans sind: das Kostenziel, das
Terminziel (der Fertigstellungstermin) und die Machbarkeit mit den zur Verfügung stehenden
Ressourcen. Hinsichtlich des Terminziels rücken zunächst alle Vorgänge in den Focus des
Projektleiters, die auf dem sogenannten kritischen Pfad liegen. Den kritischen Pfad bildet die
Kette von Vorgängen, deren Verzögerung zugleich zu einer Verzögerung des Fertigstellungs-
termins führt. Alle Vorgänge, die sich nicht auf dem kritischen Pfad befinden, verfügen über
Pufferzeiten und können innerhalb dieser Pufferzeiten verschoben werden.
Schwerpunkte bei der Überarbeitung sind:
Prüfen der Vorgangsbeziehungen, insbesondere der kritischen Vorgänge
Prüfen der Pufferzeiten (zu groß, zu gering)
Prüfen der Einschränkungen
Prüfen der Auslastung der verfügbaren Ressourcen (Überlastung, Unterlastung)
Prüfen der Gesamtprojekt-Kosten und Sammelvorgangs- und Einzelvorgangs-Kosten.
13.1 Prüfen der Vorgangsverknüpfungen
Um zu kontrollieren, ob alle Vorgänge miteinander verknüpft wurden, sollten Sie die Spalte
Nachfolger einblenden (Seite 44). Sie zeigt den Vorgang an, der nach diesem Vorgang be-
ginnt.
Die Spalte Nachfolger ist eingeblendet
Nun kann die Kontrolle erfolgen: Prüfen Sie, ob jeder Vorgang einen Vorgänger hat (außer dem
1.Vorgang und den periodischen Vorgängen) und ob zu jedem Vorgang der Verweis auf einen
Nachfolger vorhanden ist (außer dem letzten Vorgang und den periodischen Vorgängen). Es
mag Fälle geben, in denen es an einer Stelle keinen Vorgänger oder Nachfolger gibt, aber ge-
nerell ist es eine erste Kontrolle auf Vollständigkeit der Vorgangsverknüpfungen.
Falls fachlich kein Nachfolger ermittelt werden kann, so sollte der Vorgang zumindest mit dem
nächsten Meilenstein verknüpft werden.
13.2 Prüfen der Vorgangsbeziehungen
Die Vorgangsbeziehungen prüfen Sie, indem Sie in die Ansicht Gantt-Diagramm wechseln.
1. Doppelklicken Sie in der Tabelle auf den Vorgang Erdarbeiten oder wählen Sie diesen
Vorgang aus und drücken Sie die Tastenkombination (ª_)+(F2).
2. Wählen Sie im Fenster Informationen zum Vorgang die Registerseite Vorgänger:

Schulungsunterlage Microsoft Project 2016
80 Musterseite aus dem Dettmer-Verlag, D-76889 Kapellen
www.dettmer-verlag.de
Vorgangsbeziehung
3. Im Listenfeld Art können Sie die Vorgangsbeziehungen ändern.
4. In unserem Projekt haben wir ja bereits den Zeitabstand auf -2 Tage zurückgesetzt, um zu
testen, ob es möglich ist, die Erdarbeiten bereits zwei Tage vor der Beendigung der
Messarbeiten zu beginnen.
13.3 Prüfen des kritischen Pfades
Auf der Seite 51 haben Sie für den Vorgang Straßenunterbau einen Stichtag festgelegt. Da
sich dieser Stichtag auf den kritischen Pfad auswirkt, löschen Sie ihn wieder: Dialogfenster In-
formationen zum Vorgang, Registerseite Erweitert.
Um nun den kritischen Pfad im Balkendiagramm zu kennzeichnen, formatieren Sie das Balken-
diagramm mit Hilfe des Gantt-Diagramm-Assistenten so, dass kritische Vorgänge in Rot
angezeigt werden.
1. Fügen Sie das Symbol Gantt-Diagramm-Assistent in die Symbolleiste für den
Schnellzugriff ein, wie es auf der Seite 138 beschrieben ist (Kategorie Alle Befehle).
2. Klicken Sie auf das Symbol Gantt-Diagramm-Assistent. Das Willkommen-Fenster
erscheint:
Gantt-Diagramm-Assistent Schritt 1
3. Klicken Sie auf die Schaltfläche [Weiter_>].

Schulungsunterlage Microsoft Project 2016
81 Musterseite aus dem Dettmer-Verlag, D-76889 Kapellen
www.dettmer-verlag.de
Gantt-Diagramm-Assistent Schritt 2
4. Wählen Sie Kritischer Weg und gehen Sie [Weiter_>].
Gantt-Diagramm-Assistent Schritt 3
5. Wir wollen uns Ressourcen und Termine anzeigen lassen und wandern [Weiter_>].
Gantt-Diagramm-Assistent Schritt 4
6. Pfeile zwischen abhängigen Vorgängen? Ja! Und [Weiter_>].

Schulungsunterlage Microsoft Project 2016
82 Musterseite aus dem Dettmer-Verlag, D-76889 Kapellen
www.dettmer-verlag.de
Gantt-Diagramm-Assistent Schritt 5
7. Klicken Sie auf die Schaltfläche [Jetzt_formatieren].
Gantt-Diagramm-Assistent letzter Schritt
8. Zum Schluss klicken Sie auf die Schaltfläche [Assistent_beenden].
Die Vorgänge auf dem kritischen Pfad (Straßenunterbau und Straßendecke) sind rot formatiert
Aber auch in der Tabelle können die kritischen Vorgänge durch Formatieren der Schrift
gekennzeichnet werden:
1. Stellen Sie die Ansichten Vorgang: Tabelle und Tabelle: Eingabe ein (Seite 33).
2. Klicken Sie im Kontextwerkzeug (Bedarfswerkzeug) Tools für das Vorgangsblatt auf der
Registerkarte Format auf die Schaltfläche Textarten:

Schulungsunterlage Microsoft Project 2016
83 Musterseite aus dem Dettmer-Verlag, D-76889 Kapellen
www.dettmer-verlag.de
Kontextwerkzeug (Bedarfswerkzeug)
3. Im nachfolgenden Dialogfeld wählen Sie im Listenfeld Zu ändernder Eintrag die Zeile
Kritische Vorgänge.
4. Bestimmen Sie die Farbe Rot.
Textfarbe Rot für kritische Vorgänge
Ansichten Vorgang: Tabelle und Tabelle: Eingabe
Vorgänge Filtern
Um nur die kritischen Vorgänge zu sehen, wählen Sie die Befehle, wie sie auf der Seite 59 be-
schrieben wurden: Klicken Sie auf der Registerkarte Ansicht in der Gruppe Daten auf den Pfeil
des Listenfelds Filtern und treffen Sie die Auswahl Kritisch.
13.4 Mehrere kritische Pfade
Möchten Sie beispielsweise für ein Teilprojekt oder eine bestimmte Phase zusätzlich einen wei-
teren kritischen Pfad anzeigen lassen, so können Sie dies wie folgt einstellen:
1. Wählen Sie im Datei-Menü die Optionen.
2. Auf der Seite Erweitert aktivieren Sie den letzten Punkt Mehrere kritische Wege berech-
nen .

Schulungsunterlage Microsoft Project 2016
84 Musterseite aus dem Dettmer-Verlag, D-76889 Kapellen
www.dettmer-verlag.de
Mehrere kritische Wege einstellen
13.5 Prüfen der Pufferzeiten
Zum Überprüfen der Pufferzeiten klicken Sie auf der Registerkarte
Ansicht in der Gruppe Daten auf die Schaltfläche Tabellen und
wählen in dem Untermenü den Befehl Berechnete Termine.
Die Spalten Freie Pufferzeit und Gesamte Pufferzeit werden
angezeigt:
Registerkarte Ansicht, Gruppe Daten
Prüfen der Pufferzeiten
Negative Werte zeigen, dass der Endtermin nicht einzuhalten ist. Ein Null-Wert im Gesamt-
Puffer bewirkt einen kritischen Vorgang.
ACHTUNG: Für die Überwachung des gesamten Projektes, besonders für die Einhaltung des
geplanten Projektendtermins, ist die gesamte Pufferzeit entscheidend!

Schulungsunterlage Microsoft Project 2016
85 Musterseite aus dem Dettmer-Verlag, D-76889 Kapellen
www.dettmer-verlag.de
13.6 Prüfen der Einschränkungen
Um die Einschränkungen zu prüfen, gehen Sie
in Menü Ansicht, Vorgang: Tabelle und An-
sicht, Tabelle: Weitere Tabellen. In dem Dia-
logfenster Weitere Tabellen wählen Sie Ein-
schränkungstermine und klicken auf die
Schaltfläche [Auswahl].
Folgende Tabelle wird angezeigt:
Ansicht auswählen
Einschränkungen prüfen
Im Normalfall vergibt MS-Project den Vorgabe-Wert So früh wie möglich. Die Einschränkung
eines Vorgangs kann in fast allen Ansichten geändert werden, wie es auf der Seite 35 be-
schrieben wurde.
13.7 Prüfen der Ressourcen-Auslastung
Um die Auslastung der Ressourcen zu prüfen, führen Sie die
folgenden Schritte durch:
1. Stellen Sie die Ansicht Ressource: Einsatz ein.
2. Teilen Sie das Fenster, wie es auf der Seite 73 beschrieben ist
oder aktivieren Sie auf der Registerkarte Ansicht in der
Gruppe Elemente anzeigen das Kontrollkästchen Details.
3. Im unteren Fensterbereich wechseln Sie in die Ansicht
Balkendiagramm: Abgleich. Dazu können Sie auch mit der
rechten Maustaste auf die linke senkrechte graue
Ansichtsleiste klicken und im Kontextmenü die Ansicht
auswählen.
4. Im oberen Fenster sehen Sie, wann und bei welchen
Vorgängen die Ressource überlastet ist, die entsprechenden
Daten werden in Rot (oder in Fett) angezeigt.
5. In dem nachfolgenden Beispiel wurde bewusst eine
Ressourcen-Überlastung durch Überlappung der Vorgänge 7
und 8 herbeigeführt:
Kontextmenü

Schulungsunterlage Microsoft Project 2016
86 Musterseite aus dem Dettmer-Verlag, D-76889 Kapellen
www.dettmer-verlag.de
Prüfen der Ressourcen-Auslastung (Beispiel)
Wenn der Zellzeiger in der oberen Tabelle positioniert ist, können Sie die
Zeitskala auf der Registerkarte Ansicht in der Gruppe Zoom über die
Schaltfläche verkleinern und vergrößern, wie es auf der Seite 43
vorgestellt wurde.
Oder klicken Sie in der Gruppe Zoom auf den Listenpfeil Zeitskala, und
wählen Sie eine andere Zeiteinheit aus. Der Befehl Zeitskala in dieser
Liste öffnet das nachfolgende Dialogfeld, das Ihnen wieder eine große
Fülle an Formatierungsmöglichkeiten bietet. Beispielsweise können Sie
den %-Wert in dem Zahlenfeld Größe erhöhen, hier: 146%:
Registerkarte Ansicht,
Gruppe Zoom
Die Zeitskala formatieren
13.8 Prüfen der Vorgangskosten
Zum Überprüfen der Vorgangskosten stellen Sie die Ansicht Vorgang: Tabelle ein. Nun klicken
Sie wieder auf der Registerkarte Ansicht in der Gruppe Daten auf die Schaltfläche Tabellen
und in dem Untermenü auf Kosten.
In den Spalten Feste Kosten und Gesamt-Kosten prüfen Sie die Ressourcen und die festen
Kosten des Vorgangs.

Schulungsunterlage Microsoft Project 2016
87 Musterseite aus dem Dettmer-Verlag, D-76889 Kapellen
www.dettmer-verlag.de
Prüfen der Vorgangskosten
Feste Kosten: Feste Vorgangskosten
Fälligkeit fester Kosten: Anfang, Anteilig, Ende des Vorgangs
Gesamtkosten: Gesamt-Kosten des Vorgangs
Geplant: Geplante Kosten des Basisplans
Abweichung: Abweichung Geplante Kosten zu Gesamtkosten
Aktuell: Tatsächlich entstandene Kosten
Verbleibend: Differenz zwischen Ist und Plan.
13.9 Prüfen der Ressourcen-Kosten
Stellen Sie die Ansicht Ressource: Tabelle ein und über die Schaltfläche Tabellen den Befehl
Sammelvorgang. Hier finden Sie die Felder:
Standardsatz: Kosten pro Stunde
Überstd.-Satz: Kosten pro Überstunde
Kosten: Kosten pro Einsatz (Vorgang).
Ansichten Ressource: Tabelle und Tabelle: Sammelvorgang
In der Ansicht Tabelle: Kosten finden Sie alle kumulierten Werte der Ressource:

Schulungsunterlage Microsoft Project 2016
88 Musterseite aus dem Dettmer-Verlag, D-76889 Kapellen
www.dettmer-verlag.de
Ansichten Ressource: Tabelle und Tabelle: Kosten
13.10 Prüfen der Projekt-Gesamtkosten
Die Gesamtkosten des Projektes kontrollieren Sie am einfachsten, indem Sie das
Symbol Projektstatistik in die Symbolleiste für den Schnellzugriff einfügen,
wie es auf der Seite 138 beschrieben ist (Kategorie Alle Befehle).
Symbol Projektstatistik
Projekt-Gesamtkosten
13.11 Kostenüberwachung mit Hilfe eines Basisplans
Bisher hatte das Projekt Straßenbau noch keine Kostenabweichungen. Die Spalte mit den
geplanten Kosten war nicht ausgefüllt. Dazu bietet MS-Project 2016 die Möglichkeit, eine
Momentaufnahme des Projekts zu erstellen und mit einer späteren Aufnahme zu vergleichen.
Diese Aufnahme des Projektplans heißt Basisplan. Der Basisplan sollte erstellt werden, bevor
die tatsächliche Arbeit am Projekt beginnt.
1. Die Projektdatei Straßenbau7.mpp ist geöffnet.
2. Wechseln Sie in die Ansichten Vorgang: Tabelle und Tabelle:
Kosten.
3. Klicken Sie auf der Registerkarte Projekt in der Gruppe Zeitplan
auf die Schaltfläche Basisplan festlegen und in dem Untermenü
auf den Befehl Basisplan festlegen.
Registerkarte Projekt
Gruppe Zeitplan
4. Wählen Sie die Optionen Basisplan festlegen und Gesamtes Projekt.

Schulungsunterlage Microsoft Project 2016
89 Musterseite aus dem Dettmer-Verlag, D-76889 Kapellen
www.dettmer-verlag.de
Basisplan festlegen
5. Klicken Sie auf [_OK_].
Nach dem Speichern des Basisplans ist die Spalte Geplant mit den Kosten gefüllt. Allerdings
sind die Werte noch identisch mit den eingegebenen Kosten, sodass die Abweichung überall
noch Null beträgt:
Ansichten Vorgang: Tabelle und Tabelle: Kosten
Die Spaltenbreite können Sie an der Spaltenbegrenzung rechts von der Spaltenüberschrift mit
der Maus verändern (Doppelklick = optimale Spaltenbreite).
Nun werden wir eine Änderung eingeben und anschließend den neuen Stand mit dem
Basisplan vergleichen. Wir gehen davon aus, dass ein Bauingenieur einen höheren Stan-
dardsatz erhält:
1. Stellen Sie die Ansicht Ressource: Tabelle ein und über die Schaltfläche Tabellen den
Befehl Eingabe.
2. Ressource Dipl.-Ing. Müller, Spalte Standardsatz, neuen Betrag eintragen: Erhöhung auf
5.000,00 €/Monat.
3. Wählen Sie wieder die Ansichten Vorgang: Tabelle und Tabelle: Kosten.
4. Da Dipl.-Ing. Müller bei den Erdarbeiten mit eingeplant ist, ergibt sich im Vorgang
Erdarbeiten eine Abweichung von 625,00 € vom Basisplan:

Schulungsunterlage Microsoft Project 2016
90 Musterseite aus dem Dettmer-Verlag, D-76889 Kapellen
www.dettmer-verlag.de
Wieder umschalten auf Ansicht, Vorgang: Tabelle und Tabelle: Kosten
Es wird nun die Dauer, die für den Straßenunterbau geplant ist, verlängert:
1. Führen Sie einen Doppelklick auf den Vorgangsnamen Straßenunterbau aus.
2. Klicken Sie in das Feld Dauer und erhöhen Sie den Wert von 8W auf 9W.
Den Wert von 8W auf 9W erhöhen
3. Bestätigen Sie mit [_OK_].
In der Spalte Abweichung steht nun auch in der Zeile Straßenunterbau eine Zahl größer als
Null. Der Straßenunterbau wird also teurer als am Anfang geplant:
Ansichten Vorgang: Tabelle und Tabelle: Kosten

Schulungsunterlage Microsoft Project 2016
91 Musterseite aus dem Dettmer-Verlag, D-76889 Kapellen
www.dettmer-verlag.de
Nun sind auch die Vorgänge 5 und 6 in Rot dargestellt (Kritischer Pfad). Jetzt sollten Sie unbe-
dingt den Endtermin überprüfen, z.B. in den Projektinformationen über die Registerkarte
Projekt.
Jetzt möchten Sie an anderer Stelle Kosten einsparen und überlegen sich, dass Sie bei den
Erdarbeiten statt mit 3 Raupen auch mit 2 Raupen auskommen könnten.
1. Wählen Sie die Ansicht Ressource: Einsatz. (Achten Sie bitte bei der Auswahl auf den
Doppelpunkt: Ansicht Ressource: Einsatz. Es gibt auch die Ansicht Ressource Einsatz.)
2. Gehen Sie zur Ressource Raupe:
Ansicht, Ressource: Einsatz
3. Doppelklicken Sie auf den Vorgang Erdarbeiten.
4. Verringern Sie die Einheiten von 300% auf 200% und die Arbeit von 600 Stunden auf 400
Stunden und klicken Sie auf [_OK_].
Die Einheiten und die Arbeit verringern
Eventuell sehen Sie jetzt ein Kontextsymbol vor der Spalte Vorgangsname. Wenn Sie auf
den Tag zeigen, wird sein Aussehen etwas verändert und es wird eine QuickInfo angezeigt. Mit
einem Klick auf das Kontextsymbol öffnen Sie den Aktions-Rahmen:
Kontextsymbol Aktions-Rahmen

Schulungsunterlage Microsoft Project 2016
92 Musterseite aus dem Dettmer-Verlag, D-76889 Kapellen
www.dettmer-verlag.de
Wählen Sie wieder die Ansichten Vorgang: Tabelle und Tabelle: Kosten:
Ansichten Vorgang: Tabelle und Tabelle: Kosten
Nun wollen Sie noch die Abweichung der gesamten Kosten für das komplette Projekt sehen:
Aktivieren Sie im Kontextwerkzeug (Bedarfswerkzeug) Tools für das Vorgangsblatt auf der
Registerkarte Format das Kontrollfeld Projektsammelvorgang. In der Tabelle sehen Sie,
dass in der ersten Zeile ein neuer Vorgang mit der Nummer 0 eingefügt wurde. Das ist der
Sammelvorgang für das gesamte Projekt. In dieser Zeile befinden sich die Zusammenfassun-
gen:
Ein Sammelvorgang mit der Nummer 0 wurde eingefügt
In der Spalte Gesamtkosten sehen Sie die Kosten, die zum jetzigen Zeitpunkt bekannt sind
und in der Spalte Geplant die Kosten zum Zeitpunkt des Abspeicherns. In der Spalte Abwei-
chung erscheint die Differenz zwischen den geplanten Kosten und den jetzigen (Gesamt-) Kos-
ten. Dies kann die Grundlage für weitere Überlegungen sein, ob und in welcher Höhe noch Kos-
ten eingespart werden können.
13.12 Visualisierung von Verzögerungen
Die Auswirkungen der Verlängerung des Vorgangs Straßenunterbau von 9 auf 10 Wochen
können durch die Schaltfläche Verzögerung auch optisch sehr gut dargestellt werden.
1. Stellen Sie die Ansicht Gantt-Diagramm ein.
2. Wählen Sie nach einem Klick auf die Schaltfläche Verzögerung (Registerkarte Format
(Gantt-Diagrammtools), Gruppe Balkenarten) den eben angelegten Basisplan.
Im Zeitdiagramm sehen Sie nun den eigentlich geplanten Start von Vorgang 8 (durch einen
Strich dargestellt) und den tatsächlichen Anfang (normaler Balken):

Schulungsunterlage Microsoft Project 2016
93 Musterseite aus dem Dettmer-Verlag, D-76889 Kapellen
www.dettmer-verlag.de
Verzögerung bei Vorgang 8 durch Vorgang 7
Gerade bei Verzögerungen zu Beginn des Projektes kann man so frühzeitig die Auswirkungen
auf die danach folgenden Vorgänge sehr gut erkennen.

Schulungsunterlage Microsoft Project 2016
3 Musterseite aus dem Dettmer-Verlag, D-76889 Kapellen
www.dettmer-verlag.de
Inhaltsverzeichnis
1 Eine Vorgeschichte ......................................................................................................... 6 1.1 Projektstart .............................................................................................................. 6 1.2 Netzplantechnik bei der Planung des Projekts .......................................................... 6 1.3 Strukturanalyse ........................................................................................................ 6 1.4 Projektverwaltung .................................................................................................... 8
2 Das Programm MS-Project 2016 ..................................................................................... 9 2.1 Starten ..................................................................................................................... 9 2.2 Der Project-Bildschirm ............................................................................................. 9 2.3 Microsoft Project beenden ..................................................................................... 10 2.4 Wechsel zu anderen Programmen ......................................................................... 11 2.5 Das Menüband ...................................................................................................... 12 2.6 Kontextwerkzeuge ................................................................................................. 14 2.7 Das Datei-Menü ..................................................................................................... 14 2.8 Kontextmenüs und -Symbolleisten ......................................................................... 15 2.9 Symbole ................................................................................................................ 16 2.10 Tasten ................................................................................................................... 16 2.11 Ansichten............................................................................................................... 17 2.12 Änderungen rückgängig machen ............................................................................ 18 2.13 Der Suchassistent .................................................................................................. 18
3 Unser erstes Projekt ...................................................................................................... 20 3.1 Anlegen eines neuen Projektes .............................................................................. 20 3.2 Projektinfo und Pflege von Start- und Endterminen (Deadline) ............................... 20 3.3 Datei speichern ...................................................................................................... 22 3.4 Datei-Info ............................................................................................................... 23 3.5 Die Tabellenansicht ............................................................................................... 23 3.6 Eingabe der Vorgangsnamen ................................................................................. 24 3.7 Daten editieren ...................................................................................................... 25 3.8 Eingabe der Dauer und der Vorgänger ................................................................... 26 3.9 Die Zeiteinheit ........................................................................................................ 28 3.10 Projekt-Kalender .................................................................................................... 28 3.11 Das Gantt-Diagramm ............................................................................................. 30
4 Ressourcen und Kosten ................................................................................................ 32 4.1 Ressourceneinsatz planen ..................................................................................... 32 4.2 Ressourcen und Kosten zuordnen ......................................................................... 32
5 Das 2. Projekt: Straßenbau mit Ressourcenplanung ................................................... 34 5.1 Die Vorgangs-Liste ................................................................................................ 34 5.2 Einschränkungen ................................................................................................... 35 5.3 Geplante Kosten und Kapazitäten .......................................................................... 38 5.4 Die Ressourcen- und Kosten-Zuordnungsliste........................................................ 39 5.5 Zuordnen, Ersetzen und Entfernen von Ressourcen .............................................. 40 5.6 Aus- und Einblenden der Spalten ........................................................................... 44 5.7 Benutzerdefinierte Felder ....................................................................................... 45 5.8 Staffelstart von Ressourcen (Staffelzuordnung) ...................................................... 47
6 Weitere Grundlagen für das Arbeiten mit Project ........................................................ 50 6.1 Eingeben von periodischen Vorgängen .................................................................. 50 6.2 Eingeben von Meilensteinen und Stichtagen .......................................................... 51 6.3 Vorgangsnotizen hinzufügen .................................................................................. 52 6.4 Hyperlink einfügen ................................................................................................. 53 6.5 Vorgang unterbrechen ........................................................................................... 54

Schulungsunterlage Microsoft Project 2016
4 Musterseite aus dem Dettmer-Verlag, D-76889 Kapellen
www.dettmer-verlag.de
7 Einfügen, Löschen, Kopieren und Verschieben ........................................................... 55 7.1 Übersicht: Verschieben und Kopieren .................................................................... 55 7.2 Einfügen und Löschen von Vorgängen ................................................................... 55
8 Die Projekt-Gliederung .................................................................................................. 56 8.1 Gliederung in Sammelvorgänge und Teilvorgänge ................................................. 56 8.2 Aus- und Einblenden von Teilvorgängen ................................................................ 57 8.3 Gliederungsnummern anzeigen ............................................................................. 58 8.4 Auswahl der angezeigten Vorgänge (Filter setzen) ................................................. 59 8.5 Sortieren der Vorgänge .......................................................................................... 60 8.6 Gruppieren der Vorgänge ...................................................................................... 60
9 Das Aufsuchen und Markieren von Daten .................................................................... 61 9.1 Übersicht Manövrieren & Markieren ....................................................................... 61 9.2 Suchen .................................................................................................................. 61 9.3 Gehe zu Vorgang, Ressource, Datum .................................................................... 62 9.4 Zeige einen ausgewählten Vorgang ....................................................................... 63
10 Kalender-Einstellungen ................................................................................................. 64 10.1 Die Zeitachse......................................................................................................... 64 10.2 Der Projekt- und der Ressourcen-Kalender ............................................................ 65
11 Die Vorgangsbeziehungen ............................................................................................ 68 11.1 Erstellen von Vorgangsbeziehungen ...................................................................... 68 11.2 Löschen von Vorgangsbeziehungen ...................................................................... 69 11.3 Ändern von Vorgangsbeziehungen ........................................................................ 69
12 Die Arbeit mit Kosten von Vorgängen und Ressourcen .............................................. 73 12.1 Das Project-Fenster teilen ...................................................................................... 73 12.2 Zeitvariable Kosten, einsatzfeste Kosten und Fälligkeit .......................................... 74 12.3 Übersicht über den Kostenstatus eines Projektes ................................................... 75 12.4 Die Kosten pro Ressource ..................................................................................... 75
13 Überarbeitung des Projektplans ................................................................................... 79 13.1 Prüfen der Vorgangsverknüpfungen ....................................................................... 79 13.2 Prüfen der Vorgangsbeziehungen .......................................................................... 79 13.3 Prüfen des kritischen Pfades .................................................................................. 80 13.4 Mehrere kritische Pfade ......................................................................................... 83 13.5 Prüfen der Pufferzeiten .......................................................................................... 84 13.6 Prüfen der Einschränkungen .................................................................................. 85 13.7 Prüfen der Ressourcen-Auslastung ........................................................................ 85 13.8 Prüfen der Vorgangskosten.................................................................................... 86 13.9 Prüfen der Ressourcen-Kosten .............................................................................. 87 13.10 Prüfen der Projekt-Gesamtkosten .......................................................................... 88 13.11 Kostenüberwachung mit Hilfe eines Basisplans ...................................................... 88 13.12 Visualisierung von Verzögerungen ......................................................................... 92
14 Anpassungsmöglichkeiten an das Terminziel ............................................................. 94 14.1 Aufspaltung in kleinere kritische und unkritische Vorgänge ..................................... 94 14.2 Definieren von Überlappungs- und Gleichzeitigkeitsbereichen ................................ 94 14.3 Verkürzungen ........................................................................................................ 94
15 Beseitigung von Ressourcen-Überlastungen .............................................................. 97 15.1 Änderung der Zuordnung der Ressourcen zu den Vorgängen ................................ 97 15.2 Verringerung der Zuordnungszeit der Ressource zu den Vorgängen ...................... 98 15.3 Aufgabenbereich Vorgangsinspektor ...................................................................... 98 15.4 Erweiterung der Arbeitszeit .................................................................................... 99 15.5 Durchführen eines Kapazitätsabgleichs.................................................................. 99

Schulungsunterlage Microsoft Project 2016
5 Musterseite aus dem Dettmer-Verlag, D-76889 Kapellen
www.dettmer-verlag.de
16 Projektkontrolle/-überwachung................................................................................... 101 16.1 Projektfortschritt ................................................................................................... 101 16.2 Ansichtskombinationen ........................................................................................ 103
17 Berichtswesen ............................................................................................................. 104 17.1 Standardberichte und Dashboards ....................................................................... 104 17.2 Berichte anpassen ............................................................................................... 107 17.3 Einen eigenen Bericht erstellen ............................................................................ 108
18 Drucken ........................................................................................................................ 112 18.1 Drucken von Ansichten ........................................................................................ 112 18.2 Seite einrichten .................................................................................................... 112 18.3 Seitenumbruch einfügen und aufheben ................................................................ 115 18.4 Seitenansicht (Druckvorschau)............................................................................. 115 18.5 Start des Ausdrucks ............................................................................................. 116
19 Gemeinsame Ressourcen für mehrere Projekte ........................................................ 117 20 Erstellen und Anwenden einer Projektvorlage ........................................................... 118 21 Zusammenwirken von Microsoft Project und Microsoft Office ................................. 121
21.1 Datenaustausch mit Excel .................................................................................... 121 21.2 Export nach Word ................................................................................................ 124 21.3 In der Cloud speichern (OneDrive) ....................................................................... 125
22 Einstellungen ............................................................................................................... 127 22.1 Project-Optionen Seite Allgemein ......................................................................... 127 22.2 Project-Optionen Seite Anzeige ........................................................................... 128 22.3 Project-Optionen Seite Terminplanung ................................................................. 129 22.4 Project-Optionen Seite Dokumentprüfung ............................................................ 130 22.5 Project-Optionen Seite Speichern ........................................................................ 131 22.6 Project-Optionen Seite Sprache ........................................................................... 132 22.7 Project-Optionen Seite Erweitert .......................................................................... 132 22.8 Project-Optionen Seite Trust Center ..................................................................... 134 22.9 Organisieren ........................................................................................................ 134 22.10 Project-Optionen Seite Menüband anpassen ....................................................... 135 22.11 Symbolleiste für den Schnellzugriff....................................................................... 138 22.12 Die Statusleiste einstellen .................................................................................... 139
23 Glossar ......................................................................................................................... 140 24 Stichwortverzeichnis ................................................................................................... 148


![[DE] PROJECT CONSULT Newsletter 2000 | PROJECT CONSULT Unternehmensberatung GmbH](https://static.fdokument.com/doc/165x107/579078661a28ab6874c24901/de-project-consult-newsletter-2000-project-consult-unternehmensberatung.jpg)
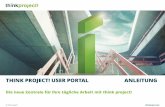
![[DE] PROJECT CONSULT Newsletter 2006 | PROJECT CONSULT Unternehmensberatung GmbH](https://static.fdokument.com/doc/165x107/579078681a28ab6874c25078/de-project-consult-newsletter-2006-project-consult-unternehmensberatung.jpg)




![[DE] PROJECT CONSULT Newsletter 2013 | PROJECT CONSULT Unternehmensberatung GmbH](https://static.fdokument.com/doc/165x107/579078681a28ab6874c25153/de-project-consult-newsletter-2013-project-consult-unternehmensberatung.jpg)

![[DE] PROJECT CONSULT Newsletter 1999 | PROJECT CONSULT Unternehmsberatung GmbH](https://static.fdokument.com/doc/165x107/579078671a28ab6874c24e3a/de-project-consult-newsletter-1999-project-consult-unternehmsberatung-gmbh.jpg)


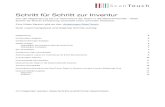




![[DE] PROJECT CONSULT Newsletter 2015 | PROJECT CONSULT Unternehmensberatung GmbH](https://static.fdokument.com/doc/165x107/579078681a28ab6874c251bb/de-project-consult-newsletter-2015-project-consult-unternehmensberatung.jpg)