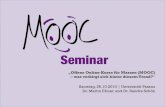Die Seminarunterlagen des Dettmer-Verlags für Microsoft ... · Seminarunterlagen MS-Project 2007 |...
Transcript of Die Seminarunterlagen des Dettmer-Verlags für Microsoft ... · Seminarunterlagen MS-Project 2007 |...
Die Seminarunterlagen des
Dettmer-Verlags für Microsoft Project 2007
sind digital und können beliebig oft für die
eigenen Kurse eingesetzt werden
Seminarunterlagen MS-Project 2007 | Seminarunterlagen-Verlag Dettmer
Musterseite aus dem Dettmer-Verlag, D-76889 Kapellen www.dettmer-verlag.de
60
6 Kostenmanagement
6.1 Kostenkontrolle
Grundsätzlich kennt Microsoft Project folgende Kostenarten:
Kostensatzabhängige Kosten - Dabei handelt es sich um Kosten, die auf der Basis von Kostensätzen, die für eine Ressource ange-geben sind und abhängig vom Arbeitsumfang, der von der jeweili-gen Ressource bewältigt wird, berechnet werden (z.B. Arbeit in Stunden x Stundensatz in Euro).
Kosten pro Einsatz - Darunter sind Kosten zu verstehen, die jedes Mal anfallen, wenn eine Ressource zum Einsatz kommt oder einmal für jeden abgeschlossenen, der der Ressource zugewiesen wurde.
Feste Kosten - Das sind Kosten, die nicht für eine Ressource, son-dern für einen Vorgang festgelegt werden. Feste Kosten ändern sich nicht und sind unabhängig von dem von einer Ressource für diesen Vorgang aufgewendeten Arbeitsumfang. Wenn z. B. ein Zimmermann kostensatzabhängig arbeitet (Bezahlung auf Stun-denbasis) und einen Vorgang in fünf Tagen erledigen soll, der Vor-gang aber erst nach sieben Tage abgeschlossen ist, erhält der Zimmermann mehr als geplant. Wurden mit dem Zimmermann aber feste Kosten für seine Arbeit vereinbart, bleiben die Kosten gleich, egal, wie viel Zeit für den Vorgang benötigt wird. Die festen Kosten werden nicht separat als Summe im Sammelvorgang oder Projekt-sammelvorgang ausgewiesen, sondern automatisch zu den Ge-samtkosten addiert.
Kostenressourcen - Dabei handelt es sich um eine Kostenart, die es Ihnen ermöglicht, einmalige oder periodisch auftretende Kosten, die zu einem Vorgang gehören, zu akkumulieren. Unter Kostenres-sourcen können Flugkosten und Unterkunft gebucht werden. Das sind üblicherweise einmalige Kosten pro Vorgang, obgleich es meh-rere getrennte Einträge für diese Kostenart im Verlauf des betref-fenden Vorgangs geben kann.
Budgetressource - Das ist eine Ressource, die auf ein Projekt als Ganzes angewendet wird. Budgetressourcen stellen die maximale Kapazität für ein Projekt hinsichtlich des Verbrauchs an Geld, Ar-beits- oder Materialeinheiten dar. Das bedeutet jedoch nicht, dass ein Projekt nicht seinen Kostenrahmen überschreiten kann. Eine Budgetressource ermöglicht eher einen Vergleich der Planzahlen mit den anfallenden Kosten und damit die Überwachung der Pro-jektkosten. (s. im folgenden unter 6.2 Budgetverfolgung)
Seminarunterlagen MS-Project 2007 | Seminarunterlagen-Verlag Dettmer
Musterseite aus dem Dettmer-Verlag, D-76889 Kapellen www.dettmer-verlag.de
61
Nachfolgend wird an einem Beispiel die vollständige Abbildung aller Kostenarten dargestellt. Sowohl Personalressourcen, feste Kosten und variable Reisekosten werden berücksichtigt, ausgewertet, gegenübergestellt und grafisch angezeigt.
Als erstes werden die Ressourcen für die verschiedenen Ressourcenarten in
der Maske Ansicht / Ressourcen Tabelle angelegt. Auswahl erfolgt über die
Spalte Art. Für die Kostenressource werden hier keine Kosten eingegeben, da sie für jeden Vorgang unterschiedlich sein können und direkt bei der Zuordnung der Ressourcen erfasst werden (wird in Folge beschrieben).
Für die Zuordnung der Ressourcen zu den Vorgängen ist die Ansicht Balken-
diagramm/Gantt erforderlich. Über das Icon wird die Maske Ressour-
cenzuordnung aufgerufen.
Die Zuordnung der Arbeitsressource erfolgt durch Zuweisung der Einheit 100%. Darauf werden die Kosten ausgewiesen, die durch die Zuweisung entstanden
sind (Arbeit in Std. x Std. Satz).
Die Reisekosten werden dem verursachendem Vorgang (hier Seminarkonzepti-on) zugewiesen und der Betrag (500 €) in der Spalte Kosten (Maske Ressour-cen zuweisen) eingegeben. So können jedem Vorgang Reisekosten in unter-schiedlicher Höhe zugewiesen werden. Mit dieser Kostendarstellung können auch weitere Kostenarten mit ähnlicher Kostenzuordnung/-verursachung defi-niert werden.
Seminarunterlagen MS-Project 2007 | Seminarunterlagen-Verlag Dettmer
Musterseite aus dem Dettmer-Verlag, D-76889 Kapellen www.dettmer-verlag.de
62
Die Miete der Notebooks wird als Einmalige Kosten = Kosten pro Einsatz (de-finiert in der Ansicht Ressource / Tabelle) dem Vorgang Schulung Standard-software zugeordnet. Dieser Betrag wird später in Summe mit den Ressourcen-kosten in einer Summe als Gesamtkosten ausgewiesen.
Die Arbeitsressource wird noch einem zweiten Vorgang zugewiesen (Einwei-sung Buchungssoftware mit 100% für 1 Woche).
Über den Menüpunkt Ansicht / Tabelle / Kosten werden die Kosten pro Vor-gang dargestellt. Pro Sammelvorgang wird eine Zwischensumme gebildet und wenn über Extras / Optionen der Projektsammelvorgang ausgewählt wurde, sind auch die Summen für das ganze Projekt dargestellt.
Seminarunterlagen MS-Project 2007 | Seminarunterlagen-Verlag Dettmer
Musterseite aus dem Dettmer-Verlag, D-76889 Kapellen www.dettmer-verlag.de
63
Seminarunterlagen MS-Project 2007 | Seminarunterlagen-Verlag Dettmer
Musterseite aus dem Dettmer-Verlag, D-76889 Kapellen www.dettmer-verlag.de
64
Über den Menüpunkt Berichte / Grafische Berichte kann nun eine grafische Darstellung der Kostenarten aufgerufen werden. Voraussetzung ist Excel 2003 mit SP2 (für andere Berichte auch Visio Professional 2007).
In Excel kann die automatisch generierte Grafik noch mit allen zur Verfügung stehenden Möglichkeiten formatiert und Datenreihen/Zeiträume ein- oder aus-geblendet werden.
Seminarunterlagen MS-Project 2007 | Seminarunterlagen-Verlag Dettmer
Musterseite aus dem Dettmer-Verlag, D-76889 Kapellen www.dettmer-verlag.de
65
6.2 Budget-Verfolgung
Ein weiteres nützliches Feature in Project 2007 ist die Ressourceneigenschaft
Budget. Man kann zu jedem Ressourcentyp eine Ressource mit der Eigen-schaft Budget anlegen. Diese Ressourcen können nur auf Projektsammelvor-gangsebene zugewiesen werden. Über diesen Weg ist es möglich, Kosten- oder Stundenbudgets auf Projektebene festzulegen, um sie anschließend mit dem tatsächlichen Verbrauch zu vergleichen. Damit auch Budget-Änderungen doku-mentiert werden können, werden Kosten- und Stundenbudgets beim Speichern eines Basisplans ebenfalls abgespeichert.
Die Ressource wird mit dem Namen Budgetierte Kosten benannt. Wichtig ist die Kennzeichnung Budget im Fenster Informationen zur Ressource. Dann müs-sen die Budgetressourcen dem Projektsammelvorgang zugewiesen werden, ansonsten ist die Eingabe des Budgets wie folgt beschrieben, nicht möglich!
Seminarunterlagen MS-Project 2007 | Seminarunterlagen-Verlag Dettmer
Musterseite aus dem Dettmer-Verlag, D-76889 Kapellen www.dettmer-verlag.de
66
Die Eingabe der Budgets erfolgt in der Ansicht Ressource Einsatz (nur hier möglich). Dafür wurden die Spalten Budget, Kostenbudget und Arbeitsbudget zusätzlich eingefügt.
In der Ansicht Balkendiagramm Gantt / Tabelle Kosten muss jetzt noch die Spalte hinzugefügt werden, die das Budget der Kosten enthält. Die Spalte heißt entsprechend Kostenbudget. Dann wird der eben eingetragene Wert in der eingefügten Spalte angezeigt. Nun kann der Projektleiter direkt die Kontrolle über das geplante Budget und die effektiv aufgelaufenen Projektkosten durch-führen. Entsprechend ist mit dem Arbeitsbudget zu verfahren.
In diesem Beispiel wurde zusätzlich eine Formel aufgebaut, die in einer neuen
Spalte mit einem benutzerdefinierten Feld das bereits verbrauchte Budget in
% anzeigt. Andere umfangreiche Darstellungen und Berechnungen sind natür-lich möglich.
Nun kann das geplante Budget direkt auf Projektebene mit den tatsächlich entstandenen Kosten verglichen werden. Weiteren Berechnungen sind kaum Grenzen gesetzt.
Seminarunterlagen MS-Project 2007 | Seminarunterlagen-Verlag Dettmer
Musterseite aus dem Dettmer-Verlag, D-76889 Kapellen www.dettmer-verlag.de
67
7 Projekt-/Vorgangsansichten
Informationen, die in Microsoft Project erfasst werden, können gezielt und nach definierten Kriterien ausgewählt und angezeigt werden. Mit diesen Funktionen ist es möglich, ein laufendes Projekt zu kontrollieren. Die Methoden reichen von einfachen Filterfunktionen, über Gruppierungen bis zur Verwendung von variab-len Feldern mit Ampelfunktionen.
7.1 Filterfunktionen
Der erste Filter ist vielleicht schon aus Microsoft Excel oder Microsoft Access bekannt: der AutoFilter.
Hier sehen Sie die Anwendung des Autofilters am Beispiel des Herausfilterns al-ler Vorgänge, die in der folgenden Woche beendet werden sollen.
Autofilter verwenden
1. Sie befinden sich in der Ansicht Balkendiagramm (Gantt) mit der Tabelle Eingabe.
2. Wählen Sie im Menü Projekt / Fil-ter / AutoFilter, oder klicken Sie auf die Schaltfläche:
In den Spaltenköpfen erscheinen Listenfeldzeichen.
3. Öffnen Sie die Liste für die Spalte Ende und wählen nächste Woche aus.
Der Kopftitel wird blau als Kenn-zeichnung für Gefiltert dargestellt. Nur noch Vorgänge, deren Ende für nächste Woche geplant ist, werden angezeigt.
5. Für das Löschen der Filter wählen Sie aus der betreffenden Liste den Eintrag (Alle) aus.
Oder schalten Sie den Autofilter über das Menü oder die Schaltflä-che aus.
Die Autofilter enthalten eine Reihe vorgegebener Kriterien, die lediglich auszu-wählen sind. Weitere Filterkriterien können Sie als Anwenderinnen und Anwen-
der selber vorgeben mit: Autofilter benutzerdefiniert.
Im folgenden Beispiel werden über einen benutzerdefinierten Autofilter alle Vor-gänge ausgewählt, deren Dauer zwischen 1 und 14 Tagen betragen.
Autofilter Benutzerdefiniert
1. Der Autofilter ist angeschaltet. Listenfeldzeichen in den Spalten-köpfen sind sichtbar.
2. Wählen Sie aus der Liste der Spal-te Dauer den Eintrag (Benutzer-definiert) aus.
3. Geben Sie in das obere Feld ein
Größer und in das Nachbarfeld 1 ein.
Seminarunterlagen MS-Project 2007 | Seminarunterlagen-Verlag Dettmer
Musterseite aus dem Dettmer-Verlag, D-76889 Kapellen www.dettmer-verlag.de
68
4. In die zweite Zeile geben Sie Klei-ner und 14 ein.
Danach klicken Sie auf die Schalt-fläche OK.
Es besteht die Möglichkeit, einen solchen benutzerdefinierten AutoFilter zu speichern. Dieser Filter wird dann in der Liste der Filter im Menü Projekt / Filter und in der Symbolleiste angezeigt.
Filterauswahl über die Symbolleiste
.1
. Sie befinden sich in der Ansicht Balkendiagramm (Gantt).
2. Wählen Sie aus der Liste den Filter Meilensteine aus.
Nun werden nur noch die Meilen-steine angezeigt.
3. Über die Auswahl Alle Vorgänge wird die Filterfunktion wieder auf-gehoben.
Einige Filter erfordern noch eine Benutzereingabe, so z. B. Benutzt Res-source.... Bei Aufruf dieses Filters erscheint ein Dialogfenster aus dem eine Ressource ausgewählt werden kann.
Weitere wichtige und nützliche Filter sind:
Abgeschlossene Vorgänge
Vorgänge, die aktuell laufen
Überschrittener Kostenrahmen (Basisplan muss gespeichert sein!)
Kritische Vorgänge
Vorgänge zwischen zwei Terminen
Überlastete Ressourcen
Weitere Filter können in dem Menü Projekt / Filter / Weitere Filter erstellt und geändert werden.
Seminarunterlagen MS-Project 2007 | Seminarunterlagen-Verlag Dettmer
Musterseite aus dem Dettmer-Verlag, D-76889 Kapellen www.dettmer-verlag.de
69
7.2 Gruppieren
Das Gruppieren von Vorgängen oder Ressourcen dient der schnellen Zusam-menfassung nach bestimmten Kriterien, wie z.B. Meilenstein und Nicht Meilen-stein.
In den folgenden Beispielen sind einige Möglichkeiten beschrieben.
Gruppierung auswählen
1. Aus einer Vorgangsansicht. z.B. Balkendiagramm (Gantt).
2. Menü Projekt / Gruppieren nach: den Eintrag Kritisch aus.
Oder wählen diesen Eintrag aus der Standardsymbolleiste aus.
Nun werden die einzelnen Vorgänge in gewählter Gruppierung gruppiert.
Auch die Gruppierung nach Meilensteinen ist mit der beschriebenen Filterfunkti-on möglich, doch sieht man hier noch die Verknüpfung zu den Vorgängern und Nachfolgern. Hier ist die Filterfunktion evtl. besser anzuwenden.
Weitere Gruppierungen können Sie auch selber erstellen: Menü Projekt / Gruppieren nach: .... / Weitere Gruppen.
Seminarunterlagen MS-Project 2007 | Seminarunterlagen-Verlag Dettmer
Musterseite aus dem Dettmer-Verlag, D-76889 Kapellen www.dettmer-verlag.de
70
7.3 Hervorheben des Zellenhintergrunds
Eine schnelle Möglichkeit besondere Informationen kenntlich zu machen, bietet
die neue Funktion Hervorheben des Zellenhintergrunds, zu finden unter dem
Menüpunkt Format / Textarten.
Darüber können z.B. die Vorgänge, die auf dem kritischen Weg liegen, beson-ders markiert werden.
Die zu ändernden Einträge können aus dem Drop-down Menü ausgewählt wer-den. Dann kann eine Hervorhebung über eine andere Schriftart/stil und/oder -größe erfolgen. Weiterhin können die entsprechenden Zellen mit einer Hinter-grundfarbe und/oder einem Hintergrundmuster versehen werden.
Zusammen mit einer Formatierung der Balken lässt sich ein individuelles Gantt-Chart mit Anzeige der kritischen Aktivitäten im Tabellen- und Kalenderteil reali-sieren s. a. 4.10.1.2.
Seminarunterlagen MS-Project 2007 | Seminarunterlagen-Verlag Dettmer
Musterseite aus dem Dettmer-Verlag, D-76889 Kapellen www.dettmer-verlag.de
71
7.4 In Project hinterlegte Berichtsvorlagen
7.4.1 Basisberichte
Entgegen ersten Ankündigungen wurden die Standardberichtstypen nicht aus der Version 2007 entfernt und stehen weiterhin als tabellarische Berichte zur Verfügung. Interessanter sind jedoch die grafischen Berichte (Menüpunkt 7.4.2), die komplexe Informationen in Visio oder Excel aufbereiten.
Basisberichte werden im Dialogfeld Berichte (Menü Bericht) in sechs Katego-rien unterteilt. In den folgenden Abschnitten werden die Berichte der einzelnen Kategorien beschrieben.
Alle Berichte in den Kategorien Vorgangsstatus, Kosten und Zuordnungen kön-nen geändert werden, indem der Vorgangsfilter geändert oder eine andere Ta-belle angewendet wird. Zudem kann die Darstellung des Texts in jedem Basis-bericht geändert werden.
Kategorie Übersicht
Mit den Berichten in der Kategorie Übersicht werden die wichtigsten Informatio-nen zum Projekt angezeigt.
Name Beschreibung
Projektsammelvorgang Mit diesem Übersichtsbericht können Sie eine Übersicht über die Anzahl der Vorgänge und Res-sourcen, Projektkosten, Anfangs- und Endtermine sowie über den Gesamtarbeitsaufwand drucken.
Vorgänge höchster Ebene
Mit diesem Übersichtsbericht kann eine Liste mit den Vorgängen höchster Ebene und den Sam-melvorgängen, in der der berechnete Anfangs- und Endtermin, die Dauer, der abgeschlossene Prozentsatz, die Kosten und die Arbeit angezeigt werden. Es besteht die Möglichkeit, den Inhalt (mit Hilfe von Tabellen und Vorgangsfiltern), den Zeit-raum (oder die Einheit) sowie die Details (ein-schließlich Notizen und Objekte) zu ändern und die Daten in diesem Bericht zu sortieren.
Kritische Vorgänge Druckt eine Liste der kritischen Vorgänge, in der die geplanten Anfangs- und Endtermine sowie die Vorgänger und Nachfolger für jeden Vorgang an-gezeigt werden. Sie können den Vorgangsfilter
Seminarunterlagen MS-Project 2007 | Seminarunterlagen-Verlag Dettmer
Musterseite aus dem Dettmer-Verlag, D-76889 Kapellen www.dettmer-verlag.de
72
ändern oder eine andere Tabelle anwenden, um den in diesem Bericht angezeigten Inhalt zu än-dern.
Meilensteine Mit diesem Übersichtsbericht wird eine Liste der nach Anfangstermin sortierten Meilensteine ge-druckt. Sie können den Vorgangsfilter ändern o-der eine andere Tabelle anwenden, um den in diesem Bericht angezeigten Inhalt zu ändern.
Arbeitstage Druckt eine Liste der Arbeitszeiten für jeden Wo-chentag im Basiskalender. Individuelle Änderun-gen/Einstellungen am Basiskalender, wie z.B. Feiertage, werden angezeigt.
Kategorie Vorgangsstatus
Die Berichte in der Kategorie Vorgangsstatus enthalten Informationen zum Status der Vorgänge.
Name Beschreibung
Nicht angefangene Vorgänge
Mit diesem Vorgangsstatusbericht können Sie eine Liste der noch nicht angefangenen Vorgän-ge, ihrer Dauer, Vorgängervorgänge, Anfangs- und Endtermine, Ressourcen und Zuordnungen (alle sortiert nach dem Anfangstermin) drucken.
Bald anfangende Vor-gänge
Druckt eine Liste der Vorgänge, die in einem an-gegebenen Zeitraum beginnen.
Vorgänge in Arbeit Mit diesem Vorgangsstatusbericht können Sie eine Liste der Vorgänge drucken, die derzeit in Arbeit sind. Dabei werden die Monate angezeigt, in denen die Vorgänge auftreten.
Abgeschlossene Vor-gänge
Mit diesem Vorgangsstatusbericht können Sie eine Liste der abgeschlossenen Vorgänge dru-cken. Dabei werden die Monate angezeigt, in de-nen die Vorgänge auftreten.
Verspätete Vorgänge
Mit diesem Vorgangsstatusbericht können Sie eine Liste der Vorgänge drucken, die zu dem an-gegebenen Termin beginnen sollten.
Verzögerte Vorgänge
Mit diesem Vorgangsstatusbericht können Sie eine Liste der Vorgänge drucken, deren Ende hinter den ursprünglich vorgesehenen Endtermin verschoben wurde.
Kategorie Kosten
Mit den Berichten in der Kategorie Kosten werden die tatsächlichen Kosten des Projekts im Vergleich zu den veranschlagten Kosten auf der Projekt-, Vorgangs- und Ressourcenebene dargestellt.
Name Beschreibung
Vorgangskosten Mit diesem Kostenbericht können Sie eine Tabel-le drucken, in der die Kosten pro Vorgang und Woche dargestellt werden. Sie können diesen
Seminarunterlagen MS-Project 2007 | Seminarunterlagen-Verlag Dettmer
Musterseite aus dem Dettmer-Verlag, D-76889 Kapellen www.dettmer-verlag.de
73
Bericht bearbeiten und den Zeitraum ändern.
Kostenrahmen Mit diesem Kostenbericht können Sie eine Liste der Vorgänge drucken, in der die Soll-Kosten für jeden Vorgang und die Abweichung zwischen Soll-Kosten und aktuellen Kosten angezeigt wer-den.
Vorgangskostenrah-men überschritten
Mit diesem Kostenbericht können Sie eine Liste der Vorgänge drucken, deren Kosten die geplan-ten Kosten übersteigen.
Ressourcenkosten-rahmen überschritten
Mit diesem Kostenbericht können Sie eine Liste der Ressourcen drucken, deren Kosten die ge-planten Kosten übersteigen.
Kostenanalyse Mit diesem Kostenbericht können Sie eine Liste der Vorgänge mit geplanten Werten, Ertragswer-ten, tatsächlichen Kosten und Abweichungen drucken, die auf dem Kostenbudget der ausge-führten Arbeit und den tatsächlichen Kosten der ausgeführten Arbeit basieren. Durch diesen Be-richt erhalten Sie einen Überblick darüber, wie nah die Vorgänge am Projektbudget liegen.
Seminarunterlagen MS-Project 2007 | Seminarunterlagen-Verlag Dettmer
Musterseite aus dem Dettmer-Verlag, D-76889 Kapellen www.dettmer-verlag.de
74
Kategorie Zuordnungen
Die Berichte in der Kategorie Zuordnungen enthalten Informationen zu den Res-sourcen und den entsprechenden Vorgangszuordnungen des Projekts.
Name Beschreibung
Wer-macht-was Mit diesem Zuordnungsbericht können Sie eine Liste der Ressourcen drucken, in der die den Ressourcen zugeordneten Vorgänge, die für je-den Vorgang geplante Arbeit, die Anfangs- und Endtermine und die Ressourcendetails angezeigt werden. Sie können diesen Bericht bearbeiten und Details aufnehmen (z. B. Notizen und Objek-te).
Wer-macht-was-wann Mit diesem Zuordnungsbericht können Sie eine Liste der Ressourcen drucken, in der die zuge-ordneten Vorgänge und die für jeden Vorgang ge-plante Tagesarbeit aufgeführt werden.
Vorgangszuordnungen Mit diesem Zuordnungsbericht können Sie eine Liste der Vorgänge mit der Dauer, den Anfangs- und Endterminen und den Vorgängern drucken. Diese Angaben sind nach Wochen für eine ange-gebene Ressource aufgeschlüsselt.
Überlastete Ressour-cen
Mit diesem Zuordnungsbericht können Sie eine Liste der überlasteten Ressourcen und den ent-sprechenden Vorgängen drucken.
Kategorie Arbeitsauslastung
Mithilfe der Berichte in der Kategorie Arbeitsauslastung können Sie das Arbeits-volumen der Ressourcen für Ihr Projekt pro Woche nachvollziehen.
Name Beschreibung
Arbeitsauslastung nach Vorgängen
Mit diesem Arbeitsauslastungsbericht können Sie eine Liste mit den Vorgängen und den zugeord-neten Ressourcen sowie dem geplanten Arbeits-volumen pro Woche drucken.
Arbeitsauslastung nach Ressourcen
Mit diesem Arbeitsauslastungsbericht können Sie eine Liste mit den Ressourcen und den entspre-chenden Vorgängen sowie dem geplanten Ar-beitsvolumen pro Woche drucken.
Seminarunterlagen MS-Project 2007 | Seminarunterlagen-Verlag Dettmer
Musterseite aus dem Dettmer-Verlag, D-76889 Kapellen www.dettmer-verlag.de
75
Benutzerdefinierte Berichte
Die Berichte in der Kategorie Benutzerdefiniert dienen als Grundlage für die Entwicklung von eigenen benutzerdefinierten Berichten. Sie können die benut-zerdefinierten Berichte bearbeiten oder neue benutzerdefinierte Berichte erstel-len, die Ihren Anforderungen für Berichte entsprechen.
Name Beschreibung
Arbeitsauslastung nach Ressourcen (Ma-terial oder Arbeit)
Mit diesem benutzerdefinierten Bericht können Sie eine Ressourcenliste drucken, in der die Vor-gänge aufgeführt werden, denen die einzelnen Ressourcen zugeordnet sind, sowie das geplante Arbeitsvolumen pro Woche. Sie können die in diesem Bericht angezeigten Daten sowie den Zeitraum ändern. Sie können den Vorgangs- o-der den Ressourcenfilter ändern, um den ange-zeigten Inhalt zu ändern.
Basiskalender Mit diesem benutzerdefinierten Bericht können Sie eine Tabelle drucken, in der die Arbeitstage, Arbeitsstunden und die arbeitsfreien Zeiten für al-le Basiskalender in Ihrem Projekt angezeigt wer-den.
Vorgang Mit diesem benutzerdefinierten Bericht können Sie einen benutzerdefinierten Bericht drucken, der Vorgangsinformationen enthält. Sie können Tabellen, Vorgangsfilter und andere Elemente verwenden, um einen benutzerdefinierten Vor-gangsbericht zu erstellen.
Ressource (Material, Arbeit oder beides)
Mit diesem benutzerdefinierten Bericht können Sie einen benutzerdefinierten Bericht drucken, der Ressourceninformationen enthält. Sie kön-nen Tabellen, Ressourcenfilter und andere Ele-mente verwenden, um einen benutzerdefinierten Ressourcenbericht zu erstellen.
Kreuztabelle Mit diesem benutzerdefinierten Bericht können Sie einen benutzerdefinierten tabellarischen Be-richt mit Vorgangs- und Ressourceninformatio-nen in den Zeilen und mit Zeiteinheiten in den Spalten drucken. Sie können Vorgangs- oder Ressourcenfilter und andere Elemente verwen-den, um einen benutzerdefinierten Kreuztabel-lenbericht zu erstellen. Für diese Art von Informa-
tionen können Sie auch die Ansichten Vorgang:
Einsatz und Ressource: Einsatz verwenden.
Seminarunterlagen MS-Project 2007 | Seminarunterlagen-Verlag Dettmer
Musterseite aus dem Dettmer-Verlag, D-76889 Kapellen www.dettmer-verlag.de
76
7.4.2 Grafische Berichtsvorlagen
Die neuen grafischen Berichtsvorlagen werden im Dialogfeld Grafische Berich-
te - Bericht erstellen (Menü Bericht) in sechs Kategorien unterteilt. In den fol-genden Abschnitten werden die grafischen Berichte der einzelnen Kategorien vorgestellt.
Damit alle Berichtsvorlagen genutzt werden können, müssen die Programme Microsoft Excel Version 2003 mit SP2 und Microsoft Visio Professional Version 2007 installiert sein!
Ein Beispiel für einen grafischen Bericht mit einer Kostenauswertung steht unter 6.1 Kostenkontrolle.
Kategorie Vorgang: Einsatz
Name Art Beschreibung
Cashflowbericht Excel Mit diesem Bericht können Sie ein Balkendiagramm mit Werten für Kosten und kumulierte Kosten über einen bestimmten Zeitraum anzeigen.
Bericht zum Ertragswert über einen Zeitraum
Excel Mit diesem Bericht können Sie ein Diagramm anzeigen, in dem die tatsächlichen Kosten der ausge-führten Arbeiten (IK, Ist-Kosten), der geplante Wert (die veran-schlagten Kosten der ausgeführ-
Seminarunterlagen MS-Project 2007 | Seminarunterlagen-Verlag Dettmer
Musterseite aus dem Dettmer-Verlag, D-76889 Kapellen www.dettmer-verlag.de
77
ten Arbeiten) sowie der Ertrags-wert (die veranschlagten Kosten der ausgeführten Arbeiten) über einen bestimmten Zeitraum dar-gestellt werden.
Kategorie Ressource: Einsatz
Name Art Beschreibung
Cashflowbericht Visio In diesem Bericht werden ur-sprünglich geplante Arbeit und Kosten mit geplanter Arbeit und geplanten Kosten verglichen. Mit Indikatoren wird angezeigt, wann die ursprünglich geplante Arbeit die geplante Arbeit übersteigt und wann die ursprünglich geplanten Kosten die geplanten Kosten übersteigen.
Bericht zur Ressourcenver-fügbarkeit
Visio Mit diesem Bericht können Sie ein Diagramm anzeigen, in dem die Arbeit und die Restverfügbarkeit der Ressourcen des Projekts dar-gestellt werden, gegliedert nach Ressourcenart (Arbeit, Material und Kosten). Neben den überlas-teten Ressourcen wird ein rotes Kennzeichen angezeigt.
Bericht mit Zusammenfas-sung der Ressourcenkos-ten
Excel Mit diesem Bericht können Sie ein Kreisdiagramm anzeigen, in dem die Aufteilung der Ressourcenkos-ten unter den drei Ressourcenar-
ten Kosten, Material und Arbeit veranschaulicht wird.
Bericht zur Verfügbarkeit der Arbeit von Ressourcen
Excel Mit diesem Bericht können Sie ein Balkendiagramm anzeigen, in dem die Gesamtkapazität, Arbeit und verbleibende Verfügbarkeit für Arbeitsressourcen über einen be-stimmten Zeitraum veranschau-licht wird.
Bericht mit Zusammenfas-sung der Arbeit von Res-sourcen
Excel Mit diesem Bericht können Sie ein Balkendiagramm anzeigen, in dem die Gesamtkapazität der Ressourcen, die Arbeit, die ver-bleibende Verfügbarkeit sowie die tatsächliche Arbeit in Arbeitsein-heiten veranschaulicht werden.
Kategorie Zuordnungseinsatz
Name Art Beschreibung
Bericht zu geplanten Kos-ten
Excel Mit diesem Bericht können Sie ein Balkendiagramm anzeigen, in
Seminarunterlagen MS-Project 2007 | Seminarunterlagen-Verlag Dettmer
Musterseite aus dem Dettmer-Verlag, D-76889 Kapellen www.dettmer-verlag.de
78
dem die geplanten Kosten, die ur-sprünglich geplanten Kosten und die tatsächlichen Kosten zu dem Projekt für mehrere Vorgänge veranschaulicht werden.
Basisbericht Visio Mit diesem Bericht können Sie ein Diagramm Ihres Projekts anzei-gen, das nach Quartal und dann nach Vorgang aufgeschlüsselt ist. In diesem Bericht werden ur-sprünglich geplante Arbeit und Kosten mit geplanter Arbeit und geplanten Kosten verglichen. Mit Indikatoren wird angezeigt, wann die ursprünglich geplante Arbeit die geplante Arbeit übersteigt und wann die ursprünglich geplanten Kosten die geplanten Kosten übersteigen.
Bericht zur geplanten Ar-beit
Excel Mit diesem Bericht können Sie ein Balkendiagramm anzeigen, in dem die geplante Arbeit, die ur-sprünglich geplante Arbeit und die tatsächliche Arbeit zu dem Projekt für mehrere Vorgänge veran-schaulicht werden.
Bericht zum Kostenbudget Excel Mit diesem Bericht können Sie ein Balkendiagramm anzeigen, in dem das Kostenbudget, die ge-planten Kosten, die ursprünglich geplanten Kosten sowie die tat-sächlichen Kosten über einen be-stimmten Zeitraum veranschau-licht werden.
Bericht zum Arbeitsbudget Excel Mit diesem Bericht können Sie ein Balkendiagramm anzeigen, in dem das Arbeitsbudget, die ge-plante Arbeit, die ursprünglich ge-plante Arbeit sowie die tatsächli-che Arbeit über einen bestimmten Zeitraum veranschaulicht werden.
Kategorien Vorgangszusammenfassung, Ressourcenzusammenfassung
und Zuordnungszusammenfassung
Kategorie Art Beschreibung
Vorgangszusammenfas-sung
Statusbericht zu kriti-schen Vorgängen
Visio Mit diesem Bericht können Sie ein Diagramm anzeigen, in dem die Arbeit und die verbleibende Arbeit für kritische sowie nicht kritische Vorgänge veranschaulicht werden. Mit dem Datenbalken wird der prozentuale Anteil der abge-schlossenen Arbeit angegeben.
Vorgangszusammenfas- Visio Mit diesem Bericht können Sie ein
Seminarunterlagen MS-Project 2007 | Seminarunterlagen-Verlag Dettmer
Musterseite aus dem Dettmer-Verlag, D-76889 Kapellen www.dettmer-verlag.de
79
sung
Bericht zum Vorgangs-status
Diagramm der Arbeit und des pro-zentualen Anteils der abgeschlos-senen Arbeit für die Vorgänge in Ihrem Projekt anzeigen. Dabei wird mit Symbolen angegeben, wann die geplante Arbeit die Arbeit übersteigt, wann die geplante Ar-beit der Arbeit entspricht und wann die Arbeit die geplante Arbeit übersteigt. Mit dem Datenbalken wird der prozentuale Anteil der ab-geschlossenen Arbeit angegeben.
Ressourcenzusammenfas-sung
Bericht zur verbleiben-den Arbeit für Res-sourcen
Excel Mit diesem Bericht können Sie ein Balkendiagramm mit verbleiben-der Arbeit und tatsächlicher Arbeit für die einzelnen Arbeitsressour-cen anzeigen. Diese Angaben er-folgen in Arbeitseinheiten.
Zuordnungszusammenfas-sung
Bericht zum Ressour-censtatus
Visio Mit diesem Bericht können Sie ein Diagramm der Arbeit und der Kos-tenwerte für die einzelnen Res-sourcen Ihres Projekts anzeigen. Der prozentuale Anteil der abge-schlossenen Arbeit wird durch die Schattierung in den einzelnen Fel-dern des Diagramms angezeigt. Die Schattierung wird dunkler, je näher der Abschluss der zugeord-neten Arbeit für die Ressource rückt.
Seminarunterlagen MS-Project 2007 | Seminarunterlagen-Verlag Dettmer
Musterseite aus dem Dettmer-Verlag, D-76889 Kapellen www.dettmer-verlag.de
80
7.5 Benutzerdefinierte Felder
In den benutzerdefinierten Feldern (früher auch variable Felder) können In-formationen oder Ergebnisse von Berechnungen von Anwenderinnen und An-wendern gespeichert werden, für die Project eigentlich keine Felder vorgesehen hatte. Insgesamt stehen folgende Felder zur Verfügung: (Zur Vollständigkeit sind auch die Enterprise-Felder aufgeführt, die nur in Verbindung mit dem Pro-ject-Server relevant sind)
Microsoft Project Microsoft Project-Server
Anfang1-10
Attribut1-20
Datum1-10
Dauer1-10
Ende1-10
Gliederungscode1-10
Kosten1-10
Text1-30
Zahl1-20
Enterprise-Attribut1-20
Enterprise-Datum1-30
Enterprise-Dauer1-10
Enterprise-Kosten1-10
Enterprise-Projekt Attribut1-20
Enterprise-Projekt Datum1-30
Enterprise-Projekt Dauer1-10
Enterprise-Projekt Gliederungscode1-30
Enterprise-Projekt Kosten1-10
Enterprise-Projekt Text1-40
Enterprise-Projekt Zahl1-40
Enterprise-Ressource Gliederungscode1-29
Enterprise-Text1-40
Enterprise-Vorgang Gliederungscode1-30
Enterprise-Zahl1-40
Für die Felder können Wertelisten hinterlegt werden, damit z.B. bei einem Text-feld aus einer vorgefertigten Liste ausgewählt werden kann. Die Zahl- oder Kos-tenfelder eignen sich hervorragend für Berechnungen. Das Ergebnis kann auch als Symbol ausgegeben werden, damit sind Ampelfunktionen oder KPI (Key Performance Indicator) möglich.
Als Beispiel soll die von MS-Project ausgewiesene Arbeit in Stunden, umge-rechnet werden in Tage.
Variables Feld Zahl1 nutzen.
1. Wählen Sie das Menü Extras / Benutzerdefinierte Felder / Fel-der anpassen aus.
3. Wählen Sie rechts im Drop-down den Feldtyp Zahl aus und dann das Feld Zahl1 (falls nicht schon mit anderen Berechnungen belegt).
Seminarunterlagen MS-Project 2007 | Seminarunterlagen-Verlag Dettmer
Musterseite aus dem Dettmer-Verlag, D-76889 Kapellen www.dettmer-verlag.de
81
4. Als erstes wird das Feld von Zahl2 umbenannt in Arbeit in Tagen.
Dann geben Sie obenstehende Formel ein und bestätigen Sie mit OK.
Damit Berechnungen auch auf Sammelvorgänge wirken, ist die Funktion Formel verwenden zu ak-tivieren.
Die nachfolgende Meldung, dass alle Werte aus dem Feld Arbeit in Tagen (Zahl1) überschrieben werden, bestätigen Sie ebenfalls mit OK.
Die Arbeit wird durch 480 geteilt, da MS-Project intern die Arbeit in Mi-nuten speichert und nur in der An-zeige in Stunden umrechnet. 60 Min. x 8 (Std.) = 480 (1 Tag)
Seminarunterlagen MS-Project 2007 | Seminarunterlagen-Verlag Dettmer
Musterseite aus dem Dettmer-Verlag, D-76889 Kapellen www.dettmer-verlag.de
82
8 Projektkontrolle/-überwachung
Zu den Aufgaben des Projektmanagers beim Überwachen eines Projektes ge-hören:
Den Fortschritt des Projekts überwachen
Aktuelle Informationen zum Projekt eingeben
Soll/Ist-Vergleiche erstellen
und daraus Änderungen im Projekt und deren Auswirkung zu analysieren
8.1 Basisplan festlegen
Als erste Aktion sollte mit der Funktion Extras / Überwachung / Basisplan festlegen der aktuelle Terminplan als Referenzplan für einen Soll/Ist-Vergleich abgespeichert werden. Dies ist Voraussetzung um in laufenden Projekten einen Vergleich mit der ursprünglichen Planung zu erhalten.
8.1.1 Soll festhalten (Basisplan festlegen)
Basisplan über das Menü speichern
1. Menü Extras / Überwachung / Basisplan festlegen.
Seminarunterlagen MS-Project 2007 | Seminarunterlagen-Verlag Dettmer
Musterseite aus dem Dettmer-Verlag, D-76889 Kapellen www.dettmer-verlag.de
83
2. Belassen Sie die Standardeinstel-lung, und klicken Sie auf die Schaltfläche OK.
Beim Ablegen der Sollwerte spei-chert Microsoft Project u. a. die Fel-dinhalte aus den Feldern Anfang, Ende und Dauer in die Felder Ge-planter Anfang, Geplantes Ende und Geplante Dauer.
Weiterhin werden als Referenz ge-speichert:
Geplante Arbeit
Geplante Dauer
Geplante Fälligkeit von Fixkosten
Geplante Fixkosten
Geplanter Anfang
Geplanter Anfang des Lieferumfangs
Geplantes Arbeitsbudget
Geplantes Ende
Geplantes Ende des Lieferumfangs
Geplantes Kostenbudget
Insgesamt können bis zu 10 Basispläne abgespeichert werden, um eine Kon-trolle über einen längeren Zeitraum zu ermöglichen.
8.1.2 Plan- und Ist-Werte tabellarisch vergleichen
Die Auswirkung vom Speichern des Basisplans wird sichtbar, wenn z.B. in der Ansicht Balkendiagramm (Gantt) die Tabelle Abweichung aufgerufen wird.
Die Felder Geplanter Anfang und Geplantes Ende sind vor dem Speichern
des Basisplans mit den Buchstaben NV (= Nicht verfügbar) gefüllt.
Geplanter Anfang
Geplantes Ende
Geplante Dauer
Anfang
Ende
Dauer
Kopie der
Feldinhalte
Seminarunterlagen MS-Project 2007 | Seminarunterlagen-Verlag Dettmer
Musterseite aus dem Dettmer-Verlag, D-76889 Kapellen www.dettmer-verlag.de
84
Nach Festlegung des Basisplans stehen dort erst einmal die gleichen Werte wie in Anfang und Ende, da ja noch keine Abweichungen erfolgt sind.
Bei den Verschiebungen eines Vorgangs zeigt die Tabelle sofort die Abwei-
chungen an. In der Tabelle unten verlängert sich der Vorgang Auswahl der DV
um 4 Tage auf 8 Tage. Beim Anfang führt dies nicht zu einer Abweichung, aber
natürlich aufgrund der längeren Dauer beim Ende. Die Spalte Abw. Ende zeigt demnach auch 4 Tage an. Da dieser Vorgang ein kritischer Vorgang ist, wirkt sich die Abweichung bis zum Projektende aus.
8.1.3 Plan- und Ist-Werte grafisch vergleichen
Die Soll- und Ist-Werte werden in der Ansicht Balkendiagramm: Überwachung grafisch aufbereitet dargestellt. Die grauen Balken zeigen den Soll-Plan, die blauen Balken den Ist-Wert des nicht kritischen Pfades und die roten Balken den Ist-Wert des kritischen Pfades.
Bei diesem Beispiel ist zu erkennen, dass der Vorgang in Zeile 3 länger dauert als geplant und daher später enden wird. Dadurch bedingt werden die nächsten Vorgänge auch verspätet beginnen und verspätet enden, incl. der Meilensteine.
Diese Balkendarstellung kann auch über Format Balkenarten individuell gestal-tet werden.
Seminarunterlagen MS-Project 2007 | Seminarunterlagen-Verlag Dettmer
Musterseite aus dem Dettmer-Verlag, D-76889 Kapellen www.dettmer-verlag.de
85
8.1.4 Basisplan korrigieren / löschen
Wenn die Soll-Werte zu früh gespeichert wurden und sich eine Planungsände-rung ergeben hat, kann der Basisplan korrigiert bzw. gelöscht werden.
Basisplan löschen
1. Menü Extras / Überwachung / Ba-sisplan löschen
2. Wählen Sie den Basisplan aus, den Sie löschen möchten, sowie die ge-wünschte Option Gesamtes Projekt oder ausgewählte Vorgänge und kli-cken dann auf die Schaltfläche OK
3. Eine andere Möglichkeit besteht darin, den gespeicherten Basisplan zu über-schreiben. D.h. der aktuelle Plan wird wieder als Basisplan gespeichert nachdem ein Hinweisschirm mit OK bestätigt wurde.
Seminarunterlagen MS-Project 2007 | Seminarunterlagen-Verlag Dettmer
Musterseite aus dem Dettmer-Verlag, D-76889 Kapellen www.dettmer-verlag.de
86
8.1.5 Zwischenpläne speichern
Neben dem Basisplan können in Microsoft Project auch Zwischenpläne gespei-chert werden. Allerdings werden bei diesen Zwischenplänen nicht so viele In-formationen gespeichert, wie dies beim Basisplan der Fall ist, nämlich nur noch:
Anfang
Ende
Ein Zwischenplan enthält also nur noch die Informationen über den zeitlichen Verlauf des Projekts, aber nicht mehr die Kosten oder die Arbeit.
1. Menü Extras / Überwachung / Basisplan festlegen
2. Wählen Sie die Option Zwischen-plan festlegen aus.
3. Wählen Sie in dem Feld Nach die Felder aus, in die die aktuellen Werte Anfang und Ende kopiert werden sollen und klicken auf die Schaltfläche OK.
Damit sind die aktuellen Werte in die neuen Felder AnfangX/EndeX kopiert worden und stehen für eine spätere Analyse zur Verfügung. In Microsoft Project sind 10 Felder für die Zwischenpläne reserviert.
Seminarunterlagen MS-Project 2007 | Seminarunterlagen-Verlag Dettmer
Musterseite aus dem Dettmer-Verlag, D-76889 Kapellen www.dettmer-verlag.de
87
8.2 Projektfortschreibung
Nachdem das Projekt gespeichert wurde sind Soll/Ist-Vergleiche möglich, und im Projektverlauf erfolgen jetzt die Aktualisierungen.
Der Fortschritt in Microsoft Project wird über die geleistete Arbeit eingegeben. Entweder in Stunden oder in % (Prozent). Dafür eignet sich die Ansicht Tabel-le-Arbeit.
Durch den gespeicherten Basisplan (Spalte Geplant) können Abweichungen di-rekt erkannt werden. In der Spalte Aktuell werden die geleisteten Arbeitsstun-
den eingetragen oder alternativ der Fertigstellungsgrad in %, der dann wiede-rum in Stunden umgerechnet wird.
Die Eingabe von 50% + 25% führen zu einer Fertigstellung von 6,4 Stunden bzw. 40 Stunden. Im Projektsammelvorgang wirkt sich die Fertigstellung auf den gesamten Projektaufwand mit 9 % aus. Gleichzeitig wird im Balkendiagramm eine schwarze Fortschrittslinie eingezeichnet, die den Fortschritt grafisch dar-stellt.
Die Erfassung des Projektfortschritts wird erleichtert durch die Verwendung der Symbolleiste Überwachen.
Symbolleiste Überwachen aufrufen
1. Menü Ansicht / Symbolleisten / Überwachen
Über die Schaltflächen mit den Prozentangaben besteht die Möglichkeit, den
Fortschritt eines Vorgangs anzugeben. Bei der Auswahl 100% abgeschlossen erscheint in der Indikatorenspalte ein Haken.
Wenn alle Vorgänge in der Vergangenheit planmäßig abgelaufen sind, werden diese Vorgänge markiert, und der Fortschritt kann über die Schaltfläche Aktua-
lisieren wie berechnet automatisch festgehalten werden.
Wenn etwas nicht so abläuft wie geplant, können über das Dialogfenster Vor-
gang aktualisieren in der Symbolleiste Überwachen die aktuellen und abwei-chenden Daten erfasst werden.
Seminarunterlagen MS-Project 2007 | Seminarunterlagen-Verlag Dettmer
Musterseite aus dem Dettmer-Verlag, D-76889 Kapellen www.dettmer-verlag.de
88
Vorgang aktualisieren
1. Anklicken des Symbols
Oder Menü Extras / Überwachung
/ Vorgänge aktualisieren
2. Geben Sie nun die Ihnen bekann-ten Daten ein.
Beachten Sie: Wenn bei Aktuell das Endedatum eingegeben wird, ist der Vorgang automatisch auch erledigt. Für das Anfangsdatum wird der berechnete Termin einge-setzt. Wenn das tatsächliche (aktu-elle) Anfangsdatum ein anderes ist, muss auch dieses Datum erfasst werden.
Seminarunterlagen MS-Project 2007 | Seminarunterlagen-Verlag Dettmer
Musterseite aus dem Dettmer-Verlag, D-76889 Kapellen www.dettmer-verlag.de
89
8.3 Überwachungsinformationen auswerten
Über das Icon aus der Symbolleiste Überwachung oder Menü Extras / Überwachung / Fortschrittslinien kann eine Fortschrittslinie eingeblendet werden, die grafisch den Projektfortschritt anzeigt. Für ein ausgewähltes Datum verbindet Microsoft Project die in Arbeit befindlichen Vorgänge. Die nach links zeigenden Spitzen zeigen dabei die Arbeiten, die gegenüber dem Terminplan zurück sind, und die nach rechts zeigenden Spitzen Arbeiten, die im Terminplan voraus sind.
Fortschrittslinie für das aktuelle Datum
.1
. Sie sehen die Balkendia-grammansicht.
z.B. Balkendiagramm: Überwa-chung.
2. Wählen Sie Menü Extras / Über-wachung / Fortschrittslinien.
3. Wählen Sie in dem Feld Aktuelle Fortschrittslinie anzeigen zum die Option Aktuellen Datum aus.
Eine senkrechte Linie wird an die Stelle des aktuellen Datums einge-setzt.
4 Alternativ zur Eingabe des Datums kann die Fortschrittslinie über das Icon mit der Maus auf das ge-wünschte Datum gezogen werden.
Die Fortschrittslinie, gesetzt auf das aktuelle Datum = 10.03.2008, zeigt durch die Ausschläge nach links zwei Vorgänge an, die noch nicht zu 100% erledigt sind. Gerade in großen Projekten mit vielen Vorgängen kann man sich so schnell einen ersten Überblick zu verspäteten Vorgängen anzeigen lassen. Die Fortschrittslinie kann über das o. a. Menü formatiert, geändert oder gelöscht werden.
Seminarunterlagen MS-Project 2007 | Seminarunterlagen-Verlag Dettmer
Musterseite aus dem Dettmer-Verlag, D-76889 Kapellen www.dettmer-verlag.de
90
8.4 PERT-Analyse durchführen
Eine weitere Möglichkeit, auf verschiedene Projektgeschehnisse einzugehen, ist das 3-Zeiten Schätzverfahren, das in Microsoft Project unter dem Punkt PERT-Analyse (Was-wäre-Wenn-Szenarien) angeboten wird. Bei dieser Methode wer-den die verschiedenen Projektaktivitäten über 3 Faktoren gewichtet und bewer-tet.
Jeder Vorgang wird zeitlich geschätzt mit einem Wert für den bestmöglichsten
Verlauf -> optimistischster Wert, einem Wert für die wahrscheinlichste Dau-
er und ein Wert für den ungünstigsten Verlauf -> pessimistischster Wert. Die-se Werte werden gewichtet, wobei die Gewichtungsfaktoren selbst bestimmt werden und immer durch 6 teilbar sein müssen.
So wird gewährleistet, dass negative wie positive Zeitschätzungen mit in die Vorgangsdauer einfließen. Für die einzelnen Dauern kann ein extra Balken ab-gebildet werden.
Durch die Eingabe der verschiedenen Werte (Schätzungen) berechnet Project die Dauer als Mittelwert als Daten neu. Die Werte können ebenfalls als entspre-chende Balkendiagramme angezeigt werden.
Seminarunterlagen MS-Project 2007 | Seminarunterlagen-Verlag Dettmer
Musterseite aus dem Dettmer-Verlag, D-76889 Kapellen www.dettmer-verlag.de
2
Inhaltsverzeichnis
VORWORT .......................................................................................................... 5
1 WAS IST NEU IN MS-PROJECT 2007? ....................................................... 6
2 DIE ARBEITSWEISE VON MICROSOFT PROJECT ................................... 8
2.1 DAS DATENMODELL VON MICROSOFT PROJECT ............................................. 8
2.2 SYSTEMARCHITEKTUR MICROSOFT PROJECT 2007 ........................................ 9
2.3 INFORMATIONSFLUSS UND PROJEKTBETEILIGTE ........................................... 10
2.4 BILDSCHIRMAUFBAU / ANSICHTEN VON MICROSOFT PROJECT ...................... 11
2.5 MEHRFACH RÜCKGÄNGIG AKTIONEN ........................................................... 13
3 ANLAGE EINES VORHABENS / PROJEKTES ......................................... 14
3.1 PROJEKTBERATER ...................................................................................... 14
3.2 PROJEKTINFO ............................................................................................. 15
3.3 PROJEKTEIGENSCHAFTEN ........................................................................... 16
4 PROJEKTVORGÄNGE ............................................................................... 17
4.1 ERFASSEN VON VORGÄNGEN ...................................................................... 17
4.2 VORGANGSDAUER ERMITTELN ..................................................................... 19
4.3 VORGANGSNOTIZEN HINZUFÜGEN ................................................................ 19
4.4 VORGÄNGE LÖSCHEN, KOPIEREN, VERSCHIEBEN .......................................... 21
4.5 HYPERLINK EINFÜGEN ................................................................................. 22
4.6 VORGANG UNTERBRECHEN ......................................................................... 24
4.7 VORGÄNGE STRUKTURIEREN ....................................................................... 25
4.8 VERKNÜPFUNGEN VON VORGÄNGEN ............................................................ 27
4.9 VORGANGSEINSCHRÄNKUNGEN ................................................................... 32 4.9.1 STICHTAG FESTLEGEN.............................................................................. 32 4.9.2 EINSCHRÄNKUNGSART FESTLEGEN ........................................................... 33
4.10 VERKNÜPFUNGEN ANALYSIEREN ................................................................ 37 4.10.1 KRITISCHER WEG / PFAD ....................................................................... 38 4.10.2 PUFFERZEITEN ...................................................................................... 41
4.11 ÄNDERUNGSHERVORHEBUNG .................................................................... 42
4.12 VORGANGSTREIBER .................................................................................. 43
4.13 MEILENSTEIN FESTLEGEN ......................................................................... 44 4.13.1 MEILENSTEIN (AUTOMATISCH ERZEUGEN) ............................................... 44 4.13.2 MEILENSTEIN (MANUELL DEFINIEREN) ..................................................... 44
4.14 PERIODISCHER VORGANG ......................................................................... 45
5 RESSOURCENMANAGEMENT ................................................................. 47
5.1 RESSOURCENEINSATZ PLANEN .................................................................... 47
5.2 PROJEKTBEZOGEN RESSOURCEN ERFASSEN UND VERWALTEN ..................... 48 5.2.1 RESSOURCEN VORGÄNGEN ZUORDNEN .................................................... 49 5.2.2 VORGANGSARTEN .................................................................................... 52
5.3 KAPAZITÄTSPLANUNG ................................................................................. 56
5.4 KAPAZITÄTSABGLEICH ................................................................................ 58 5.4.1 ANALYSE DER ÜBERLASTUNG ................................................................... 58 5.4.2 FUNKTION KAPAZITÄTSABGLEICH .............................................................. 58 5.4.3 MANUELLER ABGLEICH............................................................................. 59
Seminarunterlagen MS-Project 2007 | Seminarunterlagen-Verlag Dettmer
Musterseite aus dem Dettmer-Verlag, D-76889 Kapellen www.dettmer-verlag.de
3
6 KOSTENMANAGEMENT ............................................................................ 60
6.1 KOSTENKONTROLLE ................................................................................... 60
6.2 BUDGET-VERFOLGUNG ............................................................................... 65
7 PROJEKT-/VORGANGSANSICHTEN ........................................................ 67
7.1 FILTERFUNKTIONEN .................................................................................... 67
7.2 GRUPPIEREN .............................................................................................. 69
7.3 HERVORHEBEN DES ZELLENHINTERGRUNDS ................................................ 70
7.4 IN PROJECT HINTERLEGTE BERICHTSVORLAGEN .......................................... 71 7.4.1 BASISBERICHTE ....................................................................................... 71 7.4.2 GRAFISCHE BERICHTSVORLAGEN ............................................................. 76
7.5 BENUTZERDEFINIERTE FELDER ................................................................... 80
8 PROJEKTKONTROLLE/-ÜBERWACHUNG .............................................. 82
8.1 BASISPLAN FESTLEGEN .............................................................................. 82 8.1.1 SOLL FESTHALTEN (BASISPLAN FESTLEGEN) ............................................. 82 8.1.2 PLAN- UND IST-WERTE TABELLARISCH VERGLEICHEN ................................ 83 8.1.3 PLAN- UND IST-WERTE GRAFISCH VERGLEICHEN ....................................... 84 8.1.4 BASISPLAN KORRIGIEREN / LÖSCHEN ........................................................ 85 8.1.5 ZWISCHENPLÄNE SPEICHERN ................................................................... 86
8.2 PROJEKTFORTSCHREIBUNG ........................................................................ 87
8.3 ÜBERWACHUNGSINFORMATIONEN AUSWERTEN ............................................ 89
8.4 PERT-ANALYSE DURCHFÜHREN.................................................................. 90
9 BENUTZERDEFINIERTE ANSICHTEN / TABELLEN ................................ 91
9.1 ANSICHT AUSWÄHLEN ................................................................................. 91
9.2 TABELLE ERSTELLEN .................................................................................. 92
9.3 ANSICHT ERSTELLEN .................................................................................. 94
9.4 ANSICHTSKOMBINATION .............................................................................. 95
10 ZUSAMMENWIRKEN VON MS PROJECT UND MS-OFFICE ............... 97
10.1 ZUSAMMENSPIEL MIT EXCEL ..................................................................... 97 10.1.1 AUSTAUSCH ÜBER DIE ZWISCHENABLAGE ............................................... 97 10.1.2 DYNAMIK BEIM EINFÜGEN ....................................................................... 98 10.1.3 MS PROJECT -DATEN NACH EXCEL EXPORTIEREN ................................... 98 10.1.4 EXPORT NACH WORD ........................................................................... 100 10.1.5 DIE ZWISCHENABLAGE ......................................................................... 100
10.2 PRÄSENTIEREN MIT POWERPOINT ............................................................ 101
10.3 EXPORT IM TEXTFORMAT ........................................................................ 102
10.4 OFFICE-ASSISTENT ................................................................................. 103
11 ANHANG ................................................................................................. 104
11.1 GRUNDEINSTELLUNGEN (EMPFOHLEN)..................................................... 104
11.2 STANDARDISIERUNG IN DER ARBEIT MIT MS PROJECT ............................. 108 11.2.1 STANDARDS BEI DER NAMENSGEBUNG .................................................. 108 11.2.2 STANDARDS FÜR SAMMELVORGÄNGE ................................................... 108 11.2.3 STANDARDS FÜR MEILENSTEINE ........................................................... 108 11.2.4 STANDARDS FÜR VORGÄNGE ................................................................ 109
11.3 TECHNISCHE VORAUSSETZUNGEN ........................................................... 110 11.3.1 MICROSOFT OFFICE PROJECT 2007 ..................................................... 110
12 GLOSSAR ............................................................................................... 111