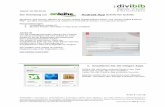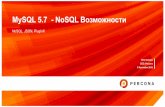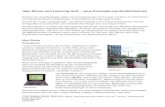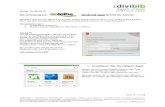Schritt-für-Schritt Anleitung zu ElsterSmart · ElsterSmart kann über die App-Stores Google-Play...
Transcript of Schritt-für-Schritt Anleitung zu ElsterSmart · ElsterSmart kann über die App-Stores Google-Play...

Schritt-für-Schritt Anleitung zu ElsterSmart
10.08.2018

1
Schritt-fü r-Schritt Anleitüng zü ElsterSmart
Inhalt
1 Allgemeines ..................................................................................................................................... 3
2 Installation von ElsterSmart ............................................................................................................ 5
3 Voraussetzungen zur Verwendung von ElsterSmart ..................................................................... 10
3.1 Verwendung einer vorhandenen Zertifikatsdatei - „vom Smartphone“ (Android) .............. 10
3.1.1 Kopieren der Zertifikatsdatei auf das mobile Gerät ...................................................... 10
3.1.2 Import der Zertifikatsdatei in ElsterSmart .................................................................... 10
3.2 Verwendung einer vorhandenen Zertifikatsdatei - „vom Smartphone“ (iOS) ...................... 13
3.2.1 Kopieren der Zertifikatsdatei auf das mobile Gerät ...................................................... 13
3.2.2 Import der Zertifikatsdatei in ElsterSmart .................................................................... 14
3.3 Verwendung einer vorhandenen Zertifikatsdatei - „via QR-Code“ ....................................... 14
3.4 Abschluss einer Registrierung mit ElsterSmart ..................................................................... 18
3.5 Abschluss einer Registrierung in einem Browser auf einem mobilen Gerät (z.B. Tablet) .... 20
4 Login bei Mein ELSTER ................................................................................................................... 27
4.1 Two-Device-Variante ............................................................................................................. 27
4.2 One-Device-Variante ............................................................................................................. 32
5 Einstellungen in ElsterSmart ......................................................................................................... 37
5.1 Ändern des Passworts in ElsterSmart .................................................................................... 38
5.2 Export der Zertifikatsdatei..................................................................................................... 39
5.2.1 Export auf mobiles Gerät (Android) .............................................................................. 39
5.2.2 Export auf mobiles Gerät (iOS) ...................................................................................... 40
5.2.3 Export in Mein ELSTER ................................................................................................... 41
5.3 Löschen der Zertifikatsdatei .................................................................................................. 44
5.4 Portal ändern ......................................................................................................................... 45
6 Öffnen einer Postfachnachricht .................................................................................................... 47
6.1 Two-Device-Variante ............................................................................................................. 49
6.1 One-Device-Variante ............................................................................................................. 52
7 Abgabe einer Erklärung ................................................................................................................. 54
7.1 Abgabe einer Erklärung in der Two-Device-Variante (am Beispiel der
Einkommensteuererklärung) ............................................................................................................ 54

2
7.2 Abgabe einer Erklärung in der One-Device-Variante (am Beispiel der
Einkommensteuererklärung) ............................................................................................................ 56
8 Hilfe und Support .......................................................................................................................... 60

3
1 Allgemeines Mit Mein ELSTER können Sie komfortabel über den Browser Ihre Steuererklärungen abgeben. Hierzu
müssen Sie sich über einen sicheren Login mit Zertifikat anmelden. Die kostenlose Zertifikatsdatei ist
hierbei mit ca. 4.5 Millionen Anwendern die beliebteste Variante.
Ein Problem bei der Zertifikatsdatei ist jedoch, dass der normale Steuerbürger diese nur einmal im
Jahr benötigt. Oftmals weiß er deshalb nicht mehr, wo er sie gespeichert hat und benötigt dann Zeit
für die Suche.
ElsterSmart bietet die Möglichkeit, die Zertifikatsdatei, die Sie bei Mein ELSTER z.B. zum Login oder
zur Einreichung von Steuerformularen verwenden, in eine Anwendung auf dem mobilen Gerät zu
importieren. Damit haben Sie Ihre Zertifikatsdatei stets dabei und können überall auf Mein ELSTER
zugreifen.
Seit der Umsetzung des responsive Webdesigns bei Mein ELSTER (Juli 2017) und der Veröffentlichung
der Version 5.1.0 von ElsterSmart gibt es zwei Arten der Verwendung von ElsterSmart:
1. Two-Device-Variante
Als Alternative zum Login mit Zertifikatsdatei im Browser existiert die Möglichkeit, sich mit
Hilfe von ElsterSmart einzuloggen, ohne dass die Zertifikatsdatei auf dem Computer bzw.
Tablet vorhanden sein muss, dessen Browser genutzt wird. Dabei wird ElsterSmart z.B. auf
einem Smartphone verwendet, um den Login in Mein ELSTER im Browser z.B. auf einem PC
oder Tablet zu authentisieren. Bei dieser Lösung werden zwei Geräte verwendet:
2. One-Device-Variante
Nach dem Umsetzen des responsive Webdesigns in Mein ELSTER wurde die Möglichkeit
geschaffen, Mein ELSTER und ElsterSmart auf einem einzigen mobilen Gerät (z.B. Tablet) zu
bedienen.

4
In diesem Fall leitet Mein ELSTER auf die installierte ElsterSmart-App weiter.

5
2 Installation von ElsterSmart
ElsterSmart kann über die App-Stores Google-Play und Apple App Store installiert werden. Die
Installation wird im Folgenden am Beispiel des Google-Play-Stores für die Android-Version gezeigt.
Die weiteren Abbildungen sind beispielhaft für Android dargestellt.
Gefunden werden kann die App über den Suchbegriff ElsterSmart:
Abbildung 1: Google-Play-Store Eintrag
Nach der Auswahl INSTALLIEREN werden die von der Anwendung benötigten Berechtigungen
angezeigt:

6
Abbildung 2: benötigte Zugriffe
Nach dem Akzeptieren dieser Zugriffsrechte wird ElsterSmart auf dem Handy installiert und
folgender Bildschirm angezeigt:
Abbildung 3: Store Eintrag nach der Installation

7
Durch einen Klick auf ÖFFNEN wird die App gestartet. Beim erstmaligen Start wird Ihnen eine
Auswahl der Portale angezeigt. Diese Auswahl merkt sich ElsterSmart. In den Einstellungen im
öffentlichen Bereich kann diese Auswahl nachträglich noch geändert werden (siehe Kapitel 5.4).
Abbildung 4: Auswahl der Portale
Nach der Auswahl des Portals wird folgender Bildschirm angezeigt.
Abbildung 5: Startbildschirm von ElsterSmart

8
Hinweis:
In der weiteren Anleitung werden alle Schritte anhand des Logins bei Mein ELSTER beschrieben. Bei
einem Login am BZStOnline-Portal unterscheidet sich die Handhabung der App nicht. Lediglich die
Farbgestaltung der App ist etwas abweichend (siehe folgende Abbildungen).
Abbildung 6: Auswahl ELSTER
Abbildung 7: Auswahl BOP
Sind beide Portale ausgewählt, dann kann über Tabs (nur vor dem Login) zwischen den beiden
Portalen gewechselt werden.

9
Abbildung 8: Auswahl beide, ELSTER aktiv
Abbildung 9: Auswahl beide, BOP aktiv

10
3 Voraussetzungen zur Verwendung von ElsterSmart
Um ElsterSmart für den Login bei Mein ELSTER nutzen zu können, muss eine Zertifikatsdatei in
ElsterSmart importiert werden. Dies kann über folgende Wege erfolgen:
Verwendung einer vorhandenen Zertifikatsdatei (Siehe Kapitel 3.1 bzw. 3.2)
Verwendung einer vorhandenen Zertifikatsdatei über Import mittels QR-Code (Siehe Kapitel
3.3)
Abschluss einer Neuregistrierung in ElsterSmart (Siehe Kapitel 3.4) in der Two-Device-
Variante
Abschluss einer Neuregistrierung in einem Browser auf einem mobilen Gerät (z.B. Tablet)
(Siehe Kapitel 3.5)
3.1 Verwendung einer vorhandenen Zertifikatsdatei - „vom Smartphone“
(Android)
Wichtig:
Aus Sicherheitsgründen sollte die Zertifikatsdatei nicht per E-Mail an das mobile Gerät gesendet,
sondern über ein USB-Kabel auf dem mobilen Gerät gespeichert werden.
Es wird daher von ELSTER das Speichern der Zertifikatsdatei per USB-Kabel empfohlen.
3.1.1 Kopieren der Zertifikatsdatei auf das mobile Gerät
Besitzen Sie bereits eine Zertifikatsdatei von ELSTER, so kann diese in ElsterSmart importiert werden.
Dafür muss das mobile Gerät zunächst per USB-Kabel mit dem PC verbunden werden, sodass das
mobile Gerät als Wechseldatenträger angezeigt wird. Anschließend kann Ihre Zertifikatsdatei (Datei
mit Dateiendung .pfx) direkt in das Stammverzeichnis des internen Speichers des mobilen Geräts
kopiert werden.
Das Stammverzeichnis ist das oberste Verzeichnis eines hierarchischen Dateisystems. Vom
Stammverzeichnis aus zweigen alle anderen Verzeichnisse (Ordner) ab. Für das Kopieren der
Zertifikatsdatei heißt das konkret, dass die Datei in das Verzeichnis kopiert wird, welches bei der
Auswahl des Wechseldatenträgers erscheint.
3.1.2 Import der Zertifikatsdatei in ElsterSmart
Nach Auswahl von vom Smartphone in ElsterSmart (siehe Abbildung 5: Startbildschirm von
ElsterSmart) öffnet sich die Seite Datei-Import:

11
Abbildung 10: Datei-Import
Nun können Sie Durchsuchen wählen, anschließend müssen Sie die Zertifikatsdatei an dem
Speicherort, der bei Schritt 3.1.1 gewählt wurde, auswählen. Die Auswahl des Zertifikates kann
beispielsweise wie unten (siehe Abbildung 11: Auswahl der Zertifikatsdatei bei Android) abgebildet
aussehen (Screenshot mit Android 5.0):
Abbildung 11: Auswahl der Zertifikatsdatei bei Android

12
Anschließend müssen Sie im Feld Passwort Ihrer Zertifikatsdatei das von Ihnen
vergebene, geheime Zertifikats-Passwort eingegeben werden:
Abbildung 12: Anzeige nach Auswahl der Zertifikatsdatei
Nach einem Klick auf Weiter wird bei einem erfolgreichen Import eine entsprechende Meldung, die
mit OK bestätigt werden kann, angezeigt:
Abbildung 13: Rückmeldung über erfolgreichen Zertifikatsimport

13
Ab diesem Zeitpunkt kann die ElsterSmart-App zum mobilen Login bei Mein ELSTER verwendet
werden.
Abbildung 14: Login
Hinweis:
Nach dem erfolgreichen Import der Zertifikatsdatei in ElsterSmart wird die Zertifikatsdatei
automatisch aus dem internen Speicher des mobilen Geräts s gelöscht.
3.2 Verwendung einer vorhandenen Zertifikatsdatei - „vom Smartphone“
(iOS)
3.2.1 Kopieren der Zertifikatsdatei auf das mobile Gerät
Besitzen Sie bereits eine Zertifikatsdatei von ELSTER, so kann diese in ElsterSmart importiert werden.
Dafür muss zunächst das mobile Gerät per USB-Kabel mit dem PC verbunden und iTunes gestartet
werden. In iTunes den Punkt „Apps“ auswählen, dort nach ganz unten scrollen und die App
„ElsterSmart“ auswählen. Hier kann die Zertifikatsdatei (Datei mit Dateiendung .pfx) über den Button
„Datei hinzufügen“ auf das mobile Gerät kopiert werden.

14
Abbildung 15: Auswahl der Zertifikatsdatei bei iOS
3.2.2 Import der Zertifikatsdatei in ElsterSmart
Nach Auswahl von vom Smartphone in ElsterSmart (siehe Abbildung 5: Startbildschirm von
ElsterSmart) öffnet sich die Seite Datei-Import. Danach ist Zertifikat auswählen (siehe
Abbildung 10: Datei-Import) zu wählen. Hierbei wird die zuvor auf das mobile Gerät kopierte
Zertifikatsdatei automatisch ausgewählt. Anschließend muss im Feld Passwort Ihrer
Zertifikatsdatei das von Ihnen vergebene, geheime Zertifikats-Passwort eingegeben werden.
Nach einem Klick auf weiter wird bei einem erfolgreichen Import eine entsprechende Meldung, die
mit OK bestätigt werden kann, angezeigt (siehe Abbildung 13: Rückmeldung über erfolgreichen
Zertifikatsimport).
Ab diesem Zeitpunkt kann die ElsterSmart-App zum mobilen Login bei Mein ELSTER verwendet
werden.
3.3 Verwendung einer vorhandenen Zertifikatsdatei - „via QR-Code“ Zunächst melden Sie sich wie gewohnt bei Mein ELSTER am PC mit der vorhandenen Zertifikatsdatei
an. Im privaten Bereich unter Mein ELSTER Mein Benutzerkonto
Zertifikatsdatei auf Smartphone übertragen kann mit der Auswahl Übertragung
starten ein QR-Code generiert werden.

15
Abbildung 16: Aufruf des QR-Codes

16
Abbildung 17: Übertragung starten
Sobald die Übertragung gestartet wurde, wird Ihnen in Mein ELSTER ein QR-Code angezeigt (siehe
Abbildung 18: QR-Code), mit dessen Hilfe die Zertifikatsdatei nach Auswahl via QR-Code in
ElsterSmart (nach der Neuinstallation von ElsterSmart oder nach dem Löschen der Zertifikatsdatei
aus ElsterSmart) importiert werden kann. (siehe Abbildung 19: Import der Zertifikatsdatei mit QR-
Code).
Abbildung 18: QR-Code

17
Abbildung 19: Import der Zertifikatsdatei mit QR-Code
Nach einem erfolgreichen Import (via QR-Code oder mittels manueller Eingabe) erscheint eine
Erfolgsmeldung, dass die Zertifikatsdatei erfolgreich importiert wurde (vgl. Abbildung 13:
Rückmeldung über erfolgreichen Zertifikatsimport). Ab diesem Zeitpunkt kann die ElsterSmart-App
zum mobilen Login bei Mein ELSTER genutzt werden.
Hinweis:
Ist eine Übertragung mittels QR-Code nicht möglich, besteht die Möglichkeit die Manuelle
Eingabe auszuwählen. Nach dieser Auswahl erscheint ein Feld, in dem Sie den 52-stelligen
Transport-Code eingeben können. Dieser Transport-Code kann unter dem QR-Code in Mein ELSTER
abgelesen werden.

18
Abbildung 20: Manuelle Eingabe des Transport-Codes
3.4 Abschluss einer Registrierung mit ElsterSmart Besitzen Sie noch keine Zertifikatsdatei von ELSTER, so kann eine Registrierung in ElsterSmart
abgeschlossen werden. In diesem Fall wird die Zertifikatsdatei von ElsterSmart generiert und direkt in
der Anwendung gespeichert.
Voraussetzung hierfür ist, dass Schritt 1 der Registrierung (Angabe zu Person und gegebenenfalls
Organisation) bei Mein ELSTER (www.elster.de) durchgeführt wurde und die Aktivierungs-ID aus der
E-Mail und der Aktivierungs-Code aus dem Registrierungsbrief vorliegen.
Diese Informationen können nach der Auswahl von Zur Registrierung (siehe Abbildung 5:
Startbildschirm von ElsterSmart) in ElsterSmart eingeben werden:

19
Abbildung 21: Abschluss der Registrierung mit ElsterSmart
Nach der Eingabe der Daten und einem Klick auf weiter werden die Registrierungsdaten zur
Kontrolle angezeigt:
Abbildung 22: Bestätigung der Daten
Abbildung 23: Bestätigung der Daten

20
Nach der Eingabe eines Passworts mit dem die Zertifikatsdatei geschützt wird, und der Auswahl
weiter, wird die Zertifikatsdatei erstellt. Das Passwort wird in diesem Schritt erstmals festgelegt
und wird zum künftigen Login benötigt.
Wurde dieser Schritt erfolgreich durchgeführt, so ist die Registrierung abgeschlossen und es wird
folgender Bildschirm angezeigt:
Abbildung 24: abgeschlossene Registrierung
Mit der Auswahl zum Login kann nun die Anmeldung bei Mein ELSTER durchgeführt werden.
3.5 Abschluss einer Registrierung in einem Browser auf einem mobilen
Gerät (z.B. Tablet) Wenn Sie Mein ELSTER auf einem mobilen Gerät (z.B. Tablet) bedienen wollen, besteht die
Möglichkeit die Registrierung auf diesem Gerät abzuschließen.
Wenn Sie den Link aus der E-Mail mit dem persönlichen Aktivierungs-Code in einem Browser auf
einem mobilen Gerät öffnen, wird Ihnen folgender Bildschirm angezeigt:

21
Abbildung 25: Abschluss der Registrierung auf einem mobilen Gerät (One-Device)
Mit einem Klick auf Weiter mit ElsterSmart wird diese Anwendung gestartet, falls sie bereits
installiert ist. Ist dies nicht der Fall, kann diese aus dem App-Store installiert werden.
Es erscheint folgende Anzeige:

22
Abbildung 26: Eingabe der Aktivierungsdaten (One-Device)
Nach Eingabe der Aktivierungsdaten (Aktivierungs-ID und Aktivierungs-Code) werden Sie
aufgefordert das Passwort für die Zertifikatsdatei festzulegen:

23
Abbildung 27: Passwort vergeben (One-Device)
Nach einem Klick auf Weiter wird die Zertifikatsdatei auf dem mobilen Gerät erzeugt. Dies kann
einige Zeit in Anspruch nehmen.
Ist bereits eine Zertifikatsdatei in ElsterSmart gespeichert, erscheint folgender Hinweis:

24
Abbildung 28: Hinweis bei bereits vorhandener Zertifikatsdatei
Das erfolgreiche Erstellen der Zertifikatsdatei wird mit folgendem Bildschirm angezeigt:

25
Abbildung 29: abgeschlossene Registrierung (One-Device)
Nach einem Klick auf Zurück zum Portal kann der initiale Login bei Mein ELSTER durchgeführt
werden.

26
Abbildung 30: Ergänzen der persönlichen Daten (One-Device)
Nach diesem Schritt ist die Registrierung bei Mein ELSTER abgeschlossen.

27
4 Login bei Mein ELSTER
4.1 Two-Device-Variante Nach Auswahl von Login und Aktivierung des Reiters Mobiles Login (ElsterSmart) in
Mein ELSTER wird folgender Bildschirm angezeigt:
Abbildung 31: Mobiles Login in Mein ELSTER – Eingabe der TAN1
Mein ELSTER fordert zur Eingabe der TAN1 auf.
Die TAN1 wird durch ElsterSmart erzeugt.
Nach dem Start der App werden Sie zur Eingabe des Passworts aufgefordert. Zusätzlich besteht die
Möglichkeit, dass die App sich durch Auswahl des Punktes Passwort merken das Passwort für
diese Session merkt.

28
Abbildung 32: Login Seite in ElsterSmart
Abbildung 33: Anzeige der TAN1
Nach einem Klick auf Login wird die TAN1 erzeugt:
Nach Eingabe der TAN1 in Mein ELSTER und Klick auf Senden generiert Mein ELSTER die TAN2:

29
Abbildung 34: Mobiles Login in Mein ELSTER - Anzeige der TAN2
Diese TAN2 muss anschließend in ElsterSmart eingegeben werden:

30
Abbildung 35: Prüfung oder Eingabe der TAN2
Hinweis:
Mit der Auswahl Push-Service aktivieren (siehe Abbildung 14: Login) wird die TAN2 direkt
in das Eingabefeld für die TAN2 in ElsterSmart eingefüllt. Sollte der Push-Service nicht funktionieren
kann über den Link weiter die TAN2 manuell eingegeben werden.
Nach einem Klick auf weiter (siehe Abbildung 35: Prüfung oder Eingabe der TAN2) kann der Login
in ElsterSmart abgeschlossen werden. Die Anzeige des privaten Bereichs in ElsterSmart sieht dann
wie folgt aus:

31
Abbildung 36: Privater Bereich in ElsterSmart
Durch einen Klick auf Login bei Mein ELSTER kann die Anmeldung auf dem PC abgeschlossen
werden. Sie befinden sich im privaten Bereich von Mein ELSTER.
Abbildung 37: Privater Bereich in Mein ELSTER

32
Anschließend kann wie gewohnt am PC in Mein ELSTER gearbeitet werden.
4.2 One-Device-Variante Startet man Mein ELSTER in einem Browser auf einem mobilen Device, so erhält man unter
Mobiles Login zusätzlich die Auswahlmöglichkeit ElsterSmart direkt nutzen.
Abbildung 38: Login um ElsterSmart direkt nutzen

33
Nach Klick auf diesen Link erscheint folgende Anzeige:
Abbildung 39: ElsterSmart direkt nutzen

34
Nach der Auswahl Weiter mit ElsterSmart werden Sie gefragt, ob ElsterSmart geöffnet
werden soll:
Abbildung 40: In ElsterSmart öffnen

35
Nach einem Klick auf Öffnen muss in ElsterSmart das Passwort der Zertifikatsdatei eingegeben
werden:
Abbildung 41: Login in ElsterSmart

36
Anschließend werden Sie direkt in den privaten Bereich von Mein ELSTER weitergeleitet.
Abbildung 42: Privater Bereich in Mein ELSTER

37
5 Einstellungen in ElsterSmart Die Einstellungen zu ElsterSmart befinden sich im öffentlichen Bereich (vor dem Login) und im
privaten Bereich (nach dem Login). Im Folgenden werden sowohl die Darstellung im öffentlichen
Bereich, als auch im privaten Bereich gezeigt.
Über die Drei-Linien-Navigation (Hamburger-Menü) können Sie nach Auswahl des Menüpunktes
Einstellungen das Passwort und das Portal ändern, die Zertifikatsdatei exportieren und löschen.
Abbildung 43: Menü im öffentlichen Bereich
Abbildung 44: Menü im privaten Bereich
Nach Klicken des Menüpunktes Einstellungen erscheint folgende Anzeige:

38
Abbildung 45: Einstellungen im öffentlichen Bereich
Abbildung 46: Einstellungen im privaten Bereich
5.1 Ändern des Passworts in ElsterSmart In den Einstellungen gelangen Sie nach der Auswahl Passwort ändern zu folgender Ansicht:
Abbildung 47: Passwort ändern im öffentlichen Bereich

39
Hier kann nach der Eingabe des aktuellen Passworts und zweimaliger Eingabe eines neuen Passworts
mit der Auswahl OK das Passwort der Zertifikatsdatei geändert werden. Die erfolgreiche Änderung
des Passworts wird mit einer Erfolgsmeldung bestätigt.
5.2 Export der Zertifikatsdatei Soll die in ElsterSmart importierte Zertifikatsdatei exportiert werden (z.B. bei einem Wechsel des
mobilen Geräts oder der Verwendung auf dem PC), so kann dies in den Einstellungen durch Auswahl
des Menüpunktes Zertifikat exportieren durchgeführt werden.
5.2.1 Export auf mobiles Gerät (Android)
Nach dieser Auswahl wird folgender Bildschirm angezeigt.
Abbildung 48: Zertifikat Export im öffentlichen Bereich
Abbildung 49: Zertifikat Export im privaten Bereich
Im öffentlichen Bereich ist nur ein Export der Zertifikatsdatei auf das mobile Gerät möglich. Nach
Eingabe des Passworts und Bestätigung des Buttons Export starten wird die Zertifikatdatei auf
das mobile Gerät exportiert. Der erfolgreiche Export der Zertifikatsdatei wird mit einer
Erfolgsmeldung bestätigt.
Um die Zertifikatsdatei auf dem PC zu speichern, muss anschließend das mobile Gerät per USB-Kabel
mit dem PC verbunden werden, sodass das mobile Gerät als Wechseldatenträger angezeigt wird.
Anschließend kann die exportierte Zertifikatsdatei aus dem Download-Ordner auf den PC kopiert
werden.

40
Im privaten Bereich von ElsterSmart ist der Export auf das mobile Gerät analog möglich, außer dass
eine weitere Passwort–Eingabe nicht mehr erforderlich ist.
5.2.2 Export auf mobiles Gerät (iOS)
Nach Auswahl Zertifikat exportieren wird folgender Bildschirm angezeigt.
Abbildung 50: Zertifikat Export im öffentlichen Bereich (iOS)
Abbildung 51: Zertifikat Export im privaten Bereich (iOS)
Im öffentlichen Bereich ist nur ein Export der Zertifikatsdatei auf das mobile Gerät möglich. Nach
Eingabe des Passworts und Bestätigung des Buttons Export starten wird die Zertifikatdatei auf
das mobile Gerät exportiert. Der erfolgreiche Export der Zertifikatsdatei wird mit einer
Erfolgsmeldung bestätigt.
Um die Zertifikatsdatei auf dem PC zu speichern, muss anschließend das mobile Gerät mit dem PC
verbunden und iTunes geöffnet werden. Dort kann die exportierte Zertifikatsdatei (.pfx-Datei) analog
zum Import (siehe Abbildung 15: Auswahl der Zertifikatsdatei bei iOS) mit Speichern als auf den
PC kopiert werden.
Im privaten Bereich von ElsterSmart ist der Export auf das mobile Gerät analog möglich, außer dass
das Passwort nicht eingegeben werden muss.

41
5.2.3 Export in Mein ELSTER
Zudem können Sie im privaten Bereich in ElsterSmart Ihre Zertifikatsdatei direkt über den Button
Transport-Code generieren in Mein ELSTER exportieren, um diese auf dem PC zu speichern.
Nach einem Klick auf diesen Button wird folgender Bildschirm angezeigt:
Abbildung 52: Generierung des Transport-Codes
Nach der Generierung des Transport-Codes wird dieser angezeigt:

42
Abbildung 53: Transport-Code
Der generierte Transport-Code muss in Mein ELSTER eingetragen werden, um den Export
abschließen zu können. In Mein ELSTER navigieren Sie über Mein ELSTER Mein
Benutzerkonto Übertragen einer Zertifikatsdatei zur Eingabeseite.

43
Abbildung 54: Übertragung der Zertifikatsdatei in Mein ELSTER
Abbildung 55: Eingabe des Transport-Codes
Nach Eingabe des Transport-Codes wird die Übertragung mit Übertragung starten gestartet.

44
Anschließend kann die Zertifikatsdatei, wie in der folgenden Abbildung dargestellt, auf dem PC
gespeichert werden.
Abbildung 56: Speichern der Zertifikatsdatei
5.3 Löschen der Zertifikatsdatei Möchten Sie die Zertifikatsdatei löschen, weil Sie z.B. eine neue Zertifikatsdatei über Mein ELSTER
beantragt haben und die alte Zertifikatsdatei gegen die neue Zertifikatsdatei austauschen möchten,
so können Sie dies in den Einstellungen von ElsterSmart durch die Auswahl von Zertifikat
löschen durchführen.
Im öffentlichen Bereich von ElsterSmart muss das Löschen der Zertifikatsdatei mit der Eingabe des
Passworts durchgeführt werden. Im privaten Bereich kann das Löschen sofort durchgeführt werden.

45
Abbildung 57: Zertifikat löschen im öffentlichen Bereich
Abbildung 58: Zertifikat löschen im privaten Bereich
Nach Bestätigung mit OK wird das Zertifikat gelöscht und Sie werden auf die Startseite der
ElsterSmart-App geleitet.
Hinweis:
Nach dem Löschen der Zertifikatsdatei befindet diese sich weder auf dem mobilen Gerät noch in der
App. Wenn die Zertifikatsdatei nach dem Löschen aus der ElsterSmart-App weiterhin benötigt wird,
sollte vorher eine Sicherungskopie angelegt werden (z.B. durch den Export der Zertifikatsdatei).
5.4 Portal ändern Sie können zwischen den Portalen ELSTER und BZStOnline-Portal auswählen. Zudem besteht noch die
Möglichkeit beide Portale gleichzeitig zu verwenden. Beim erstmaligen Öffnen nach der Installation
von ElsterSmart werden Sie gefragt, mit welchem Portal Sie ElsterSmart nutzen möchten. Die
getroffene Entscheidung wird in ElsterSmart gespeichert. In den Einstellungen im öffentlichen
Bereich von ElsterSmart kann das Portal durch die Auswahl von Portal ändern geändert werden.

46
Abbildung 59: Portal ändern

47
6 Öffnen einer Postfachnachricht Im Folgenden wird gezeigt, wie eine Postfachnachricht geöffnet werden kann, wenn der Login mit
ElsterSmart durchgeführt wurde. Wählen Sie in Mein ELSTER Posteingang.
Dieser Vorgang ist bei der One-Device-Variante und Two-Device-Variante sehr ähnlich.
Abbildung 60: Öffnen einer Postfachnachricht
Anschließend werden Sie auf folgende Seite weitergeleitet:
Abbildung 61: Posteingang
Nach dem Klicken auf den Betreff wird Ihnen die Postfachnachricht als Vorschau angezeigt.

48
Abbildung 62: Vorschau der Postfachnachricht
Nun können Sie wählen zwischen Drucken, Als HTML speichern oder Als PDF
speichern.
Ab diesem Punkt unterscheidet sich der Ablauf in der One-Device und Two-Device-Variante:

49
6.1 Two-Device-Variante
Bei der Verwendung der Two-Device-Variante erscheint folgende Anzeige:
Abbildung 63: Aktion in ElsterSmart
Diese Animation zeigt an, dass auf dem mobilen Gerät in ElsterSmart eine Aktion durchgeführt
werden muss.

50
Abbildung 64: Schieben des Schlüssels in das Schloss
Durch das Ziehen des Schlüssels auf das Schlosssymbol in ElsterSmart prüft die Anwendung, ob
aktuell Aufgaben zum Entschlüsseln oder Authentisieren vorliegen.
Ist dies (wie bei der Anzeige einer Postfachnachricht) der Fall, so erscheint folgende Anzeige auf dem
mobilen Gerät:
Abbildung 65: Bestätigung der Entschlüsselung

51
An dieser Stelle müssen Sie prüfen, ob die richtige Nachricht zum Entschlüsseln angezeigt wird. Durch
Bestätigung mit OK wird die Nachricht entschlüsselt.
Abbildung 66: Rückmeldung der erfolgreichen Entschlüsselung
In Mein ELSTER kann nun durch Klick auf Weiter die Nachricht entweder durch Auswahl
Anzeigen direkt im Browser geöffnet oder durch Auswahl Speichern lokal auf dem PC gesichert
werden.

52
6.1 One-Device-Variante Bei der Verwendung der One-Device-Variante erscheint nach der Auswahl Drucken, Als HTML
Speichern oder Als PDF Speichern folgende Anzeige:
Abbildung 67: Entschlüsselung der Postfachnachricht

53
Nach der Auswahl Weiter mit ElsterSmart, wird ElsterSmart gestartet und Sie werden
aufgefordert das Passwort Ihrer Zertifikatsdatei einzugeben.
Abbildung 68: Passworteingabe zur Entschlüsselung der Postfachnachricht
Nach der Auswahl OK wird die Nachricht entschlüsselt und z.B. im Falle von iOS in der App
gespeichert, so dass diese via iTunes heruntergeladen werden können.

54
7 Abgabe einer Erklärung
7.1 Abgabe einer Erklärung in der Two-Device-Variante (am Beispiel der
Einkommensteuererklärung) Die Abgabe einer Erklärung in Mein ELSTER unterscheidet sich mit der Verwendung von ElsterSmart
bis zum Prüfen der Eingaben nicht von den anderen Sicherheitsverfahren (Zertifikatsdatei,
Sicherheitsstick oder Signaturkarte).
Nach dem Drücken des Buttons Weiter erscheint folgende Anzeige in Mein ELSTER:

55
Abbildung 69: Anzeige zur Überprüfung der Angaben
Die Animation zeigt an, dass auf dem mobilen Gerät in ElsterSmart eine Aktion durchgeführt werden
muss.
Durch das Ziehen des Schlüssels auf das Schlosssymbol in ElsterSmart prüft die Anwendung, ob
aktuell Aufgaben zum Entschlüsseln oder Authentisieren vorliegen.

56
Ist dies (wie bei der Abgabe einer Erklärung) der Fall, so erscheint nach Ziehen des Schlüssels auf das
Schlosssymbol folgende Anzeige auf dem mobilen Gerät:
Abbildung 70: Überprüfung der Angaben
Abbildung 71: Überprüfung der Angaben
Die angezeigten Werte dienen zur Sichtprüfung.
Hier können Sie die Werte, die in ElsterSmart angezeigt werden, mit den in Abbildung 69: Anzeige zur
Überprüfung der Angaben grün hinterlegten Werten vergleichen.
Stimmen die Werte überein können Sie die Daten authentisiert und an die Finanzverwaltung
übermitteln. Nach der Bestätigung mit OK in ElsterSmart kann eine Versandbestätigung zur aktuell
übermittelten Erklärung in Mein ELSTER angefordert werden.
7.2 Abgabe einer Erklärung in der One-Device-Variante (am Beispiel der
Einkommensteuererklärung) Die Abgabe einer Erklärung in Mein ELSTER unterscheidet sich mit der Verwendung von ElsterSmart
bis zum Prüfen der Eingaben nicht von den anderen Sicherheitsverfahren (Zertifikatsdatei,
Sicherheitsstick oder Signaturkarte).

57
Nach dem Drücken des Buttons Weiter erscheint folgende Anzeige in Mein ELSTER, wo Sie noch
einmal die Möglichkeit haben Ihre Angabe zu überprüfen:
Abbildung 72: Formular absenden

58
Um Ihre Angaben zu authentisieren klicken Sie auf Weiter mit ElsterSmart am Ende dieser
Übersicht. ElsterSmart wird gestartet und Sie werden aufgefordert das Passwort Ihrer Zertifikatsdatei
einzugeben:
Abbildung 73: Formular mit Passwort authentisieren

59
Nach Eingabe des Passworts und Auswahl OK werden die Daten authentisiert übermittelt. Der
erfolgreiche Versand wird Ihnen durch eine Versandbestätigung angezeigt:
Abbildung 74: Versandbestätigung

60
8 Hilfe und Support
Die ELSTER-Hotline und der ELSTER-Support stehen Ihnen für Fragen und Hilfe zur Verfügung. Sollten
Sie Fragen zu ElsterSmart haben, wenden Sie sich bitte direkt an die ELSTER-Hotline:
ELSTER-Hotline Telefon: 0800 52 35 055
E-Mail: [email protected]
Kontaktformular: https://www.elster.de/elsterweb/hotline-kontakt