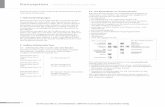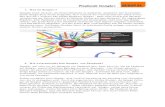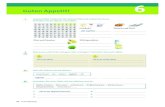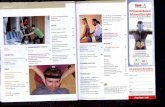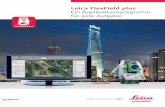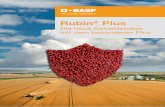Schulfilter Plus 2.1 - TIME for kids · Schulfilter Plus 2.1.04 Benutzerhandbuch Noch sicherer...
Transcript of Schulfilter Plus 2.1 - TIME for kids · Schulfilter Plus 2.1.04 Benutzerhandbuch Noch sicherer...
Schulfilter Plus 2.1.04Benutzerhandbuch
Noch sichererDatensafe, Lernbox-Konfliktdetektor uvw.
Noch einfacher und komfortablerEinfachere Verwaltung der Lernboxen für Lehrkräfte zur eigenverantwortlichen Gestaltung des Unterrichts
Was ist neu?Alle neuen und verbesserten Funktionen des Schulfilter Plus aus einer Hand!
einfach sicher pädagogisch
2
TIME for kids Schulfilter Plus
1 EINLEITUNG 7 1.1 Das Konzept 7
1.2 TIME for kids Service-Center für Schulen 8
1.3 Verwendete Hinweissymbole 8
2 DAS COCKPIT 10 2.1 Verbindung zum Cockpit 10
2.1.1 NEU Aufruf des Cockpits über HTTPS 10
2.1.2 Aufruf des Cockpits über das Lehrer-PC-Tool 10
2.2 NEU Login 11
2.3 Das Cockpit im Überblick 12
2.4 Beispielhafte Domain- / Schulstruktur 13
3 MENÜPUNKT ALLGEMEIN 15 3.1 Startseite 15
3.2 NEU Webseite testen 16
3.3 Anmelden / Abmelden 16
4 MENÜPUNKT LERNBOXEN 18 4.1 Lernbox Neu… 19
4.1.1 Lernbox — Grundeinstellungen 19
4.1.2 Lernbox — Themenbereiche 20
4.1.2.1 NEU Generell gesperrte Themenbereiche 21
4.1.3 Lernbox — Linkliste 21
4.1.4 Lernbox — Computer / Personen 23
4.1.5 Lernbox — Zeit 24
4.1.6 Lernbox — Medientypen 25
4.1.8 Einschalten der Lernbox 26
4.2 Lernboxen — Übersicht 27
4.2.1 Eigene Lernboxen 27
4.2.1.1 NEU Konfliktdetektierung 28
4.2.2 Aktive Lernboxen 28
4.2.3 Passive Lernboxen 29
4.2.4 Vorlagen 29
4.2.5 Schnellsperrung 30
5 MENÜPUNKT GRUNDEINSTELLUNGEN 32 5.1 Internetgrundschutz 32
5.1.1 NEU Themenbereiche 32
5.1.2 Medientypen 33
5.1.3 Linkliste 33
5.2 Computer / Personen 34
5.2.1 Übersicht 34
5.2.2 Verzeichnisdienst-Objekte importieren 36
5.2.3 NEU CSV-Import 37
5.3 Gruppen 38
3
TIME for kids Schulfilter Plus
einfach sicher pädagogisch
5.3.1 Gruppenübersicht 38
5.3.2 Gruppenzuweisung 39
5.3.3 Supergruppenzuweisung 39
5.4 Fachgebiete 40
5.5 Zeitblöcke 41
6 MENÜPUNKT ADMINISTRATION 43 6.1 Benutzerverwaltung 43
6.1.1 Benutzerübersicht 43
6.1.2 Rollenübersicht 44
6.1.3 Rollen bearbeiten 45
6.1.4 Supergruppenzuweisung 46
6.1.5 Rechtezuweisung 47
6.2 Adresslisten 47
6.2.1 NEU Konfiguration 48
6.2.2 NEU Weiße Liste 48
6.2.3 NEU Schwarze Liste 49
6.2.4 NEU Vorgabe-Listen 49
6.3 Datensicherung 50
6.3.1 NEU Verwalten 50
6.3.2 NEU Erstellen 51
6.3.3 NEU Hochladen 51
6.4 Cockpiteinstellungen 52
6.4.1 Allgemein 52
6.4.2 Visitenkarte 53
7 MENÜPUNKT SYSTEM 55 7.1 Filterkonfiguration 55
7.1.1 Filterdatenbank 55
7.1.2 NEU Temporäre Freigabe 56
7.1.3 NEU WebLearn 56
7.1.4 Logs 57
7.1.5 Extras 58
7.2 Lizenzierung 58
7.2.1 Lizenzschlüssel 58
7.2.2 Lizenzserver erreichbar? 59
7.3 Proxykonfiguration 60
7.3.1 Proxyintegration 60
7.3.2 Upstreamproxy 62
7.3.3 NEU Squid-Proxykonfiguration 63
7.4 Verzeichnisdienst 66
7.4.1 Verbindung 66
7.5 Wartung 71
4
TIME for kids Schulfilter Plus
8 MENÜPUNKT HILFE 73 8.1 Versionsinformationen 73
8.1.1 Schulfilter Plus 73
8.1.2 Versions-Info 73
8.2.1 Hotline Service-Center für Schulen 74
8.2.2 LiveSupport 74
8.3 Informationen für die Lehrkräfte 74
9 ANHANG 76 9.1 Glossar 76
9.2 Haftungsausschluss 77
9.3 Endbenutzer-Lizenzvereinbarungen 78
Impressum 80
5
TIME for kids Schulfilter Plus
einfach sicher pädagogisch
Was ist NEU beim Schulfilter Plus?
Datensafe für das tägliche, sichere Backup Ihrer
Installations- und Konfigurationsdaten
Lernbox-Konfliktdetektor für Lehrkräfte im Unterricht
Noch komfortablere Lernboxenverwaltung
Verzeichnisfunktion in Kombination mit Schulrouter Plus
Unterschiedliche Featurewünsche von Schulen
Bugfixes
1.
2.
3.
4.
5.
6.
6
TIME for kids Schulfilter Plus
EINLEITUNG11 EINLEITUNG 71.1 Das Konzept 7
1.2 TIME for kids Service-Center für Schulen 8
1.3 Verwendete Hinweissymbole 8
7
TIME for kids Schulfilter Plus
einfach sicher pädagogisch
1 EINLEITUNG
Dieses Handbuch soll Sie durch den gesamten Prozess der Einführung und Benutzung des Schulfilter Plus in
Ihrer Schule navigieren Sollten Sie trotzdem einmal nicht weiter kommen, können Sie sich auch an unser
Service-Center für Schulen unter der Nummer 030 293 698 9-99 wenden oder eine Mail folgende Adresse
senden:
Weitere Informationen zum Kinder- und Jugendschutz im Internet, zu TIME for kids und weiteren Angeboten
von TIME for kids finden Sie im Internet unter:
» www.time-for-kids.de
1.1 Das Konzept
Der TIME for kids Schulfilter Plus bietet Schulen einen wirksamen und verantwortungsvollen Kinder- und
Jugendschutz im Internet. Der Schulfilter Plus ist der Standard für deutschsprachige Schulen. Er zeichnet
sich durch ein ganzheitliches modular kombinierbares Lösungskonzept nach dem aktuellen „Stand der
Technik“ aus.
Tausende von Schulen vertrauen bereits diesem Standard. Die fortlaufende Weiterentwicklung erfolgt in
Zusammenarbeit mit Lehrkräften in den Schulen und den Strukturen der Lehrerfortbildung. Anforderungen
von Schulträgern, Medienzentren und anderen Institutionen werden ebenfalls kontinuierlich berücksichtigt.
Die Informations- und Bewusstseinsarbeit spielt neben der Bereitstellung einer ganzheitlichen Lösung eine
bedeutende Rolle zur Stärkung des Kinder- und Jugendschutzes im Internet in der Schule, zuhause in den
Familien und in Kinder- und Jugendeinrichtungen. TIME for kids Informationstechnologien unterstützen hier
die TIME for kids Foundation, die sich dauerhaft für die Medienkompetenzvermittlung unter Berücksichtung
des Kinder- und Jugendschutzes im Internet engagiert.
Mit Hilfe des Schulfilter Plus Cockpits ist es Lehrkräften möglich, individuell und unabhängig vom Systemad-
ministrator, jederzeit das Internet spezifisch für ihre Unterrichtssituation nutzbar machen. Für einzelne
Computer oder Schüler können Lerngruppen gebildet werden. Im Rahmen der Binnendifferenzierung
können spezifische Internet- und Unterrichtsinhalte zeitlich begrenzt zur Verfügung gestellt werden. Das
Konzept von TIME for kids ermöglicht bereits tausenden Schulen einen spannenden, erlebnisreichen Unter-
richt und sichert die Freiheit der Lehre und des Lernens.
TIME for kids unterstützt Sie bei allen Fragen für ein einfaches und sicheres Internet. Sowohl für technische
als auch pädagogische Fragen steht Ihnen unser Service-Center gerne zur Verfügung.
8
TIME for kids Schulfilter Plus
1.2 TIME for kids Service-Center für Schulen
Supportteam
Das TIME for kids Supportteam hilft Ihnen bei technischen, pädagogischen und organisatorischen
Fragestellungen.
Telefon: 030 293 69 89 99
Montag bis Freitag: von 7 Uhr bis 17 Uhr
Webseite: >> http://www.time-for-kids.de/support/service-center.html
• Hotline für technische, pädagogische und organisatorische Fragestellungen
• FAQs
• Live-Support
Der Live-Support begleitet Sie direkt über das Internet. Per Chat und per Telefon werden Ihre Fragen
sofort beantwortet. Alternativ kann die Steuerung Ihrer Maus und Tastatur dem Support übergeben
werden, der dann alle Einstellungen direkt für Sie durchführt. Sie können bei der Installation und
Konfiguration des Schulfilter Plus zusehen und haben parallel Zeit für andere Dinge. So wird Ihnen
einfach und schnell geholfen.
• Integrationscheck inkl. Integrationsberatung
Mit dem Integrationscheck können Sie testen, ob der TIME for kids Schulfilter Plus in Ihre bestehen-
de IT-Infrastruktur einfach und schnell integriert werden kann. Den Prüfbericht können Sie sofort
ansehen und ausdrucken. Weiterhin können Sie beim Service-Center einen Rückruf oder Mailkontakt
anfordern. Die Nutzung des Integrationschecks und des Live-Supports entlastet den Administrator
in der Schule und macht ein schnelles Handeln möglich.
• E-Mail Support
Über das TIME for kids E-Mail Formular können Sie jederzeit technische, pädagogische und organisa-
torische Fragen stellen.
1.3 Verwendete Hinweissymbole
TEXTMARKIERUNGEN BEDEUTEN: SYMBOLE:
Farbe Blau: Verweis auf externe Quelle Wichtige Information
Farbe Grün: Verweis auf anderen Bereich im Handbuch
BEFEHLSEINGABE
Webseite / Link: » www.time-for-kids.de Warnhinweis
AUFFORDERUNG ZUM TASTENDRUCK i
!
AUFFORDERUNG ZUM TASTENDRUCK
9
TIME for kids Schulrouter Plus
einfach sicher pädagogisch
DAS COCKPIT22 DAS COCKPIT 102.1 Verbindung zum Cockpit 10
2.1.1 Aufruf des Cockpits über HTTPS 10
2.1.2 Aufruf des Cockpits über das Lehrer-PC-Tool 10
2.2 Login 11
2.3 Das Cockpit im Überblick 12
2.4 Beispielhafte Domain- / Schulstruktur 13
10
TIME for kids Schulfilter Plus
2 DAS COCKPIT
Herzlichen Glückwunsch, Sie haben einen einsatzfähigen Schulfilter Plus in Ihrem Netzwerk. Sie haben die
Grundkonfiguration durchgeführt und können nun bei einzelnen Funktionen weiter ins Detail gehen. Im
Folgenden werden alle Funktionen des Schulfilter Plus im Detail erklärt und anhand von Praxisbeispielen
anschaulich gemacht. Bitte haben Sie dafür Verständnis, dass wir nicht auf alle möglichen Schulstrukturen
eingehen können, sondern eine beispielhafte Struktur verwenden.
2.1 Verbindung zum Cockpit
Um den Schulfilter Plus zu konfigurieren, müssen Sie von einem PC in Ihrem Netzwerk die Benutzeroberfläche
des Schulfilter Plus, das sog. Cockpit, aufrufen. Dies geschieht über den Aufruf einer Webseite. Um die Websei-
te zu erreichen, öffnen Sie einen Internetbrowser, wie z.B. Microsoft® Internet Explorer oder Mozilla Firefox
und geben in der Adresszeile den Netzwerknamen oder die IP-Adresse der Schulfilter Plus Installation, gefolgt
von der Portangabe „:83“ ein. Sollten diese Angaben nicht bekannt sein, wenden Sie sich bitte an die Person
oder Institution, die den Schulfilter Plus in Ihrer Schule eingerichtet hat.
Beispieleingaben im Internet-Browser: » http://schulserver:83 oder » http://192.168.0.1:83
2.1.1 NEU Aufruf des Cockpits über HTTPS
Das Cockpit des Schulfilter Plus kann nun auch über eine gesicherte HTTPS-Verbindung auf Port 447
erreicht werden. Die Verbindung zum Cockpit erfolgt per HTTPS verschlüsselt. Bei der Verwendung des
HTTP (Hypertext Transfer Protocol ) werden die Daten unverschlüsselt übertragen. Kann das Cockpit per
HTTPS (Hypertext Transfer Protocol Secure) abgerufen werden, so findet eine Verschlüsselung per SSL-Ver-
fahren (Secure Sockets Layer) statt.
Beispieleingaben im Internet-Browser: » https://schulserver:447 oder » https://192.168.0.1:447
2.1.2 Aufruf des Cockpits über das Lehrer-PC-Tool
Der Lehrer-PC ist ein Zusatzprogramm für den TIME for kids Schulfilter Plus. Der Schulfilter Plus muss vor der Installation des Lehrer-PC im Netzwerk installiert sein. Mit Hilfe der Software können Sie unter anderem eine Autologin-Verbindung zum Cockpit TIME for kids Schulfilter Plus erstellen.
Das Lehrer-PC-Tool können sie kostenfrei unter » http://www.time-for-kids.de/support/downloads/tools.html herunterladen.
11
TIME for kids Schulfilter Plus
einfach sicher pädagogisch
Danach müssten Sie folgenden Bildschirminhalt sehen und können sich mit Ihrem Benutzeraccount
anmelden.
2.2 NEU Login
Beim ersten Öffnen des Cockpits können Sie sich mit dem Benutzernamen „tfkadmin“ und Passwort „tfkadmin“ anmelden. Ändern Sie nach dem ersten Einloggen unbedingt das Standardpasswort für den Benutzer „tfkadmin“.
Solange Sie noch das voreingestellte Standardpasswort verwenden, haben Sie keinen sicheren Zugangs-schutz, da es aus den Handbüchern für jeden ermittelbar ist. Aus diesem Grund werden Sie nach jedem Anmelden mit dem Standardpasswort zur Änderung aufgefordert.
12
TIME for kids Schulfilter Plus
2.3 Das Cockpit im Überblick
12
3
4
5
Das Cockpit besteht aus folgenden Teilen:
1. Kopfzeile (1)
2. Navigationsmenü (2)
3. Hauptteil (3)
4. Soforthilfe (4)
5. Fußzeile (5)
Die Bedienung des Cockpits erfolgt im Wesentlichen über den Hauptteil (Mitte) oder über das Navigations-
menü (oben). Die Soforthilfe (rechts neben dem Hauptteil) liefert wichtige Hinweise zum jeweiligen gerade
aktiven Hauptteil. In Kopf- und Fußzeile sind Produktinformationen und Copyrighthinweise enthalten.
Im Folgenden werden die einzelnen Funktionen von links nach rechts und innerhalb des Menüs von oben
nach unten erklärt.
13
TIME for kids Schulfilter Plus
einfach sicher pädagogisch
2.4 Beispielhafte Domain- / Schulstruktur
Folgende beispielhafte Domain- / Schulstruktur wurde für die Erstellung des Handbuches verwendet. Bitte
beachten Sie, dass Ihre Einstellungen in der Schule davon abweichen.
14
TIME for kids Schulfilter Plus
MENÜPUNKT
ALLGEMEIN33 MENÜPUNKT ALLGEMEIN 153.1 Startseite 15
3.2 Webseite testen 16
3.3 Anmelden / Abmelden 16
15
TIME for kids Schulfilter Plus
einfach sicher pädagogisch
3 MENÜPUNKT ALLGEMEIN
3.1 Startseite Von der Startseite sind wichtige Funktionen per Knopfdruck direkt erreichbar. Alle Funktionen, für die Sie
keine Rechte besitzen, sind ausgeblendet.
Die Startseite ist in zwei Funktionsbereiche eingeteilt:
Funktionen für den Unterricht
Diese Funktionen dienen in erster Linie der Unterrichtsgestaltung.
Funktionen für den Administrator
Administrative Funktionen dienen der Grundkonfiguration des Schulfilter Plus.
16
TIME for kids Schulfilter Plus
3.2 NEU Webseite testen
Sie wollen Ihre Unterrichtslinks prüfen, bevor Sie diese Ihren Schülern anbieten? Sie möchten eine Adresse
(URL) aus dem Internetverlauf eines Schülers analysieren? Mit einer Anfrage an die Filterdatenbank können
Sie testen, ob ein Internetangebot dem Filter bereits bekannt ist und in welche Themenbereiche diese Seite
klassifiziert wurde (zu finden unter: Allgemein ¬ Webseite testen).
Tragen Sie die Internetadresse in das Feld ein oder fügen Sie diese aus der Zwischenablage ein und klicken
Sie auf Testen . Zur angefragten Internetseite werden die zugeordneten Themenbereiche angezeigt.
Status im InternetgrundschutzDie Funktion "Webseiten testen" zeigt nun zusätzlich an, ob eine getestete Seite über ein Themenbereich im Internetgrundschutz freigegeben oder gesperrt ist.
3.3 Anmelden / Abmelden
Im Menü unter „Allgemein“ finden Sie die Funktion „Anmelden“, wenn Sie noch nicht am Cockpit ange-
meldet sind. Wenn Sie bereits am Cockpit angemeldet sind, wechselt diese Funktion automatisch zu
„Abmelden“. Die Funktion dient dem An- und Abmelden eines Benutzers am Cockpit.
17
TIME for kids Schulrouter Plus
einfach sicher pädagogisch
MENÜPUNKT
LERNBOXEN44 MENÜPUNKT LERNBOXEN 184.1 Lernbox Neu… 19
4.1.1 Lernbox — Grundeinstellungen 19
4.1.2 Lernbox — Themenbereiche 20
4.1.2.1 Generell gesperrte Themenbereiche 21
4.1.3 Lernbox — Linkliste 21
4.1.4 Lernbox — Computer / Personen 23
4.1.5 Lernbox — Zeit 24
4.1.6 Lernbox — Medientypen 25
4.1.8 Einschalten der Lernbox 26
4.2 Lernboxen — Übersicht 27
4.2.1 Eigene Lernboxen 27
4.2.1.1 Konfliktdetektierung 28
4.2.2 Aktive Lernboxen 28
4.2.3 Passive Lernboxen 28
4.2.4 Vorlagen 29
4.2.5 Schnellsperrung 30
18
TIME for kids Schulfilter Plus
4 MENÜPUNKT LERNBOXEN
Mit Lernboxen speichern und aktivieren Sie Konfigurationen, die über den Internetgrundschutz hinaus, z.B.
für eine spezielle Unterrichtssituation gelten sollen. Eine Lernbox hat immer inhaltliche Optionen (Anpas-
sung von Themenbereichen und / oder Einträge in der Linkliste), eine Zuweisung von Computern oder
Personen bzw. Lerngruppen und ein zeitliches Intervall.
Wie das Modell zeigt, gibt es drei Prioritätsebenen für Lernboxen: hoch, mittel und niedrig. Demnach gilt für
Personen, Gruppen und Computer immer die Lernbox mit der höchsten Priorität. Lernboxen können ledig-
lich durch Schnellsperrungen und globale Adresslisten überlagert werden.
Jeder Benutzer des Schulfilter Plus Cockpits kann seine eigenen Lernboxen anlegen und verwalten.
Schwarze Liste
19
TIME for kids Schulfilter Plus
einfach sicher pädagogisch
4.1 Lernbox Neu…4.1.1 Lernbox — Grundeinstellungen
Belassen Sie den „Typ“ auf „Lernbox“.
Vergeben Sie einen eindeutigen Namen und ggf. eine Beschreibung für die Lernbox. Ordnen Sie die Lernbox
einem Fachgebiet zu. Dies dient der späteren Sortierung und Auffindung der Lernboxen in der Übersicht.
Die Anpassung der Fachgebietsbezeichnungen kann im Menü Grundeinstellungen ¬ Fachgebiete vorgenom-
men werden.
!Die Option „Vorlage“ erlaubt das Speichern von Lernbox-Vorlagen für andere Nutzer.
Hiermit können Inhalte (angepasste Themenbereiche und Linklisteneinträge) und Zeitinter-
valle vordefiniert werden. Die Lehrkraft muss vor Aktivierung nur noch die entsprechenden
Computer, Personen oder Gruppen zuweisen.
Wählen Sie die Voreinstellung „Einstellungen aus Internetgrundschutz übernehmen“, wenn Sie eine Lernbox
erstellen wollen, die über den Internetgrundschutz hinaus gelten soll.
Wählen Sie die Voreinstellung „Internet aus“, wenn Sie die Internetnutzung auf einzelne Links oder ausge-
wählte Themenbereiche einschränken wollen.
20
TIME for kids Schulfilter Plus
Temporäre Freigabe über Blockseite erlauben
Diese Option erlaubt Lehrkräften den temporären Zugriff auf eine gesperrte Internetseite. Lehrkräften kann
somit im Rahmen der Unterrichtsvorbereitung eine uneingeschränkte Recherche ermöglicht werden.
Mehr zu diesem Thema erfahren Sie unter >> 7.1.2 Temporäre Freigabe.
4.1.2 Lernbox — Themenbereiche
Der Schulfilter Plus klassifiziert Internetseiten in ein oder mehrere Themenbereiche. Die Grundlage der
Filterung ist das gezielte Freigeben oder Sperren dieser Themenbereiche. Mit wenigen Klicks können Sie
hiermit die Internetnutzung auf die Medienkompetenz Ihrer Schüler und das gewünschte Medienverhalten
anpassen. Dabei müssen Sie nicht in eine zeitaufwendige Verwaltung von Links in einzelnen Listen eintreten.
Vorauswahl und Anpassung
Variieren Sie hier die für den Unterrichtsanlass benötigten Themenbereiche. Treffen Sie hierzu als Vorauswahl
die Ihrer Schulform entsprechende Altersstufe.Passen Sie anschließend unter „allgemein“ die Themenbereiche
entsprechend dem gewünschten Medienverhalten an. Zu sperrende Themenbereiche werden mit einem Kreuz
und der Farbe Rot gekennzeichnet. Im Bereich „bildungsrelevant“ sind Themenbereiche erfasst, die Unter-
richts- und Projektbezüge bieten. Diese sind grundsätzlich freigegeben, können aber von Ihnen angepasst
werden. Der Bereich „kritisch“ listet Themenbereiche auf, in denen absolut verbotene, jugendgefährdende
und entwicklungsbeeinträchtigende Internetinhalte zusammengefasst werden. Diese sind grundsätzlich
gesperrt und sollten auch als Themenbereich nicht freigegeben werden.
21
TIME for kids Schulfilter Plus
einfach sicher pädagogisch
Sperrung unbekannter Seiten
Die Option „Sperrung unbekannter Seiten“ bietet einen weiteren Sicherheitsvorteil, führt aber zu starken
Einschränkungen im Unterrichtsbetrieb. Mit deren Aktivierung werden nur Internetseiten zugelassen, die
bereits in der Filterdatenbank klassifiziert sind. Neue Internetseiten und kleine, private Angebote z. B. von
Lehrkräften, wenig besuchte Schulhomepages etc. wären dann bis zu deren Prüfung und Klassifizierung
ausgeschlossen.
4.1.2.1 NEU Generell gesperrte Themenbereiche
Diese Themenbereiche wurden im Internetgrundschutz als "generell gesperrt" eingestellt und können in
Lernboxen nicht freigegeben werden. So kann verhindert werden, dass man beispielsweise kritische
Themenbereiche aus Versehen freigibt.
4.1.3 Lernbox — Linkliste
Freie Links
In diesem Bereich erfassen Sie die Internetseiten, die über den Internetgrundschutz hinaus freigegeben
werden sollen. Dies kann z.B. nötig sein, wenn eine Internetseite in mehrere Themenbereiche einsortiert ist
und ein Themenbereich davon generell gesperrt ist.
Zusätzlich können Sie Ihren Schülern auch potentiell kritische Inhalte im Unterrichts- oder Projektkontext
zur Recherche oder Ansicht kontrolliert zur Verfügung stellen. Nehmen Sie hierzu den entsprechenden Link
in die Liste „Freie Links“ auf. Im definierten Zeitintervall und für zugeordnete Computer oder Personen sind
diese Inhalte dann erreichbar. Mit Ablauf des Zeitintervalls gilt dann wieder der Internetgrundschutz. Bitte
achten Sie auf die Art und Weise des Eintrages.
22
TIME for kids Schulfilter Plus
Beispiele:
„*ebay.de*“ – gibt alle Angebote von eBay Deutschland frei.
„*.ebay.*“ – gibt alle Angebote von eBay weltweit frei.
„*kunst.ebay.de*“ – gibt den Kunst und Antiquitäten Bereich auf eBay Deutschland frei.
Neu
Im hier aufgehenden Fenster können sie eine URL angeben, die auf die Freie Linkliste soll. Hierbei kann der
Stern als Platzhalter verwendet werden.
Import
Eine vorher durch die „Exportiere Datei“-Funktion erstellte Linkliste kann hier geladen werden. Außerdem
ist es möglich mehrere Links einzugeben, dabei muss jeder auf einer eigenen Zeile eingetragen sein.
Exportiere Datei
Die aktuelle Liste „Freie Links“ wird als Textdatei zum Download angeboten.
Gesperrte Links
In diesem Bereich erfassen Sie die Internetseiten oder Domains, die gesperrt werden sollen. Beinhaltet ein
Internetangebot auf einer Unterseite die von den Schülern zu erarbeitende Lösung, nehmen Sie diese
einzelne Seite oder Datei (z.B. PDF-Datei) in die Liste „Gesperrte Links“ auf.
Das Internetangebot gesamt kann trotzdem genutzt werden — die Ergebnisseite wird gesperrt. Verwenden
Sie das Symbol „*“ als Platzhalter — die Eingabe von *.ebay.de* würde z.B. das komplette eBay-Angebot für
den deutschen Raum sperren. Hingegen die Eingabe von „*signin.ebay.de*“ würde nur das Einloggen bei eBay
sperren. Ein Schüler kann also die eBay-Seite besuchen, aber keinen Kauf abschließen, weil er sich dafür
einloggen müsste. Dieses Beispiel lässt sich auf beliebig viele Anwendungsfälle übertragen.
23
TIME for kids Schulfilter Plus
einfach sicher pädagogisch
Neu
Im hier aufgehenden Fenster können sie eine URL angeben, die auf die „Gesperrte Links“ -Liste soll. Hierbei
kann der Stern als Platzhalter verwendet werden.
Import
Eine vorher durch die „Exportiere Datei“-Funktion erstellte Linkliste kann hier geladen werden. Außerdem
ist es möglich mehrere Links einzugeben, dabei muss jeder Link sichauf einer eigenen Zeile befinden.
Exportiere Datei
Die aktuelle Liste „Gesperrte Links“ wird als Textdatei zum Download angeboten.
4.1.4 Lernbox — Computer / Personen
Abweichend vom Internetgrundschutz, der für das gesamte Netzwerk gilt, können Sie eine Lernbox auf ein
oder mehrere Computer oder Personen in der Schule anwenden. Eine Vereinfachung der Auswahl ist mög-
lich, wenn der Administrator diese einzelnen Computer oder Personen in Gruppen für z. B. einen Lernort
(Computer, IP-Adressbereich) oder eine Klasse organisiert. Eine Beschreibung der Computer und Personen-
verwaltung finden Sie im Kapitel „Computer / Personen“.
Einstellungen
Weisen Sie der Lernbox den/die entsprechenden Computer oder die Personen zu. Im linken Feld „Von:“
sehen Sie die Liste der verfügbaren Computer oder Personen. Das Aufklapp-Fenster (Popup) bietet eine
Auswahl voreingestellter Gruppen, z. B. Räume oder Klassen. Diese Gruppierung wird durch den Administra-
tor vorgenommen. Markieren Sie links die gewünschten Computer oder Personen. Eine Mehrfachauswahl ist
mit der Taste STRG möglich. Weisen Sie diese der aktuellen Lernbox durch Klicken der Taste >> zu.
24
TIME for kids Schulfilter Plus
4.1.5 Lernbox — Zeit
In diesem Bereich können Sie das Zeitintervall für die Gültigkeit der Lernbox anpassen. In der Voreinstellung
wird die Option „immer“ verwendet.
Einstellungen
Soll eine Lernbox z. B. nur an einem bestimmten Wochentag oder in einem festen Zeitraum gelten, wählen
Sie bitte die Vorauswahl „angepasst“ und erstellen Sie ein neues Zeitobjekt indem Sie auf Neu klicken.
Legen sie beim Datumsmodus fest, ob die Zeiteinstellung an einem bestimmten Wochentag oder "jeden Tag"
gelten soll. Voreingestellte Zeitblöcke, z. B. für Unterrichtsstunden, die sie beim "Zeitmodus" auswählen
können, vereinfachen die Einstellung der Uhrzeit der Zeiteinstellung. Mit dem Zeitmodus "individuell"
können Sie die Uhrzeit bis auf 5 Minuten genau einstellen. Der Schalter "Bis Tagesende" stellt die "Bis-Zeit"
auf 24:00. Mit dem Kalendermodul können Sie leicht Datumsbereiche definieren, in denen Ihre Zeiteinstel-
lungen gelten sollen. Sie können für eine Lernbox auch mehrere Zeiteinstellungen definieren.
25
TIME for kids Schulfilter Plus
einfach sicher pädagogisch
4.1.6 Lernbox — Medientypen
Neben dem Aufruf von Internetseiten kann der Schulfilter Plus auch Medienformate eines Downloads
erkennen. Diese können ebenfalls gesperrt werden. Die Sperrung hat keine Auswirkung auf Medien, die
innerhalb einer Internetseite dargestellt werden (sog. Streaming), wie z. B. Videos in einer Teilansicht.
Einstellungen
Wählen Sie den entsprechenden Bereich aus. Wollen Sie z. B. den Download von Musik unterbinden, markie-
ren Sie im Bereich „Musik“ die Dateitypen „mp3“ und „ogg“. Bestätigen Sie je Bereich mit „Übernehmen“.
26
TIME for kids Schulfilter Plus
4.1.7 NEU Aktivierung
In diesem Bereich können sie festlegen welche Nutzer dazu in der Lage sind die Lernbox ein- bzw. auszu-
schalten. Dazu markieren sie den entsprechenden Nutzer in der Liste der verfügbaren Nutzer und fügen ihn
mit einem Klick auf den Button Benutzer hinzufügen der Liste der Benutzer, welche dies dürfen, hinzu.
Um einem Benutzer dieses Privileg wieder zu entziehen markieren sie selbigen in der Liste der Benutzer,
welche diese Lernbox ein- bzw. ausschalten dürfen und bestätigen dies mit einem Druck auf den „Benutzer
entfernen“ Button.
4.1.8 Einschalten der Lernbox
Einstellungen
Das Aktivieren Ihrer neuen Lernbox erfolgt über den Button „Einschalten“. In der „Übersicht“ können Sie
Ihre Lernboxen dann verwalten. Lernboxinhalte können für andere Benutzer auch als Vorlage bereitgestellt
werden (siehe hierzu >> 9.1 Glossar).
27
TIME for kids Schulfilter Plus
einfach sicher pädagogisch
4.2 Lernboxen — Übersicht 4.2.1 Eigene Lernboxen
In diesem Bereich werden alle von Ihnen erstellten Lernboxen aufgelistet. Die Lernboxen werden standard-
mäßig in der Reihenfolge des Erstellens angezeigt. Zum Bearbeiten einer Lernbox oder zum Löschen klicken
Sie bitte auf den Aktionsbutton.
Das Statusfeld zeigt an, welche Lernboxen gerade aktiv sind oder nicht.
Folgende Statusmöglichkeiten gibt es:
Lernbox aktiv, wirkt gerade
Lernbox passiv, wirkt nicht zur Zeit
Lernbox aktiviert, aber unvollständig konfiguriert (es fehlen Lernboxinhalte)
Lernbox ausgeschaltet
Vorlage
! Gelöschte Lernboxen können nicht wiederhergestellt werden!
28
TIME for kids Schulfilter Plus
4.2.1.1 NEU Konfliktdetektierung
In der Übersicht der eigenen Lernboxen findet eine Konfliktprüfung mit allen aktuell aktiven Lernboxen
statt. Dabei wird überprüft ob bei Lernboxen mit gleicher Priorität eine zeitliche Überschneidung existiert
und eine IP oder ein Benutzer von beiden Lernboxen erfasst wird. Existiert ein Konflikt, so werden die
betroffenen Lernboxen mit einem roten Ausrufezeichen hinter dem Statussymbol markiert.
Beim Klick auf das Statussymbol oder das Ausrufezeichen der entsprechenden Lernbox öffnet sich die da-zugehörige "Konfliktwarnung". Hier wird der Konflikt ausführlich beschrieben, damit er schnell und einfach behoben werden kann.
4.2.2 Aktive Lernboxen
Aktive Lernboxen sind Lernboxen, die eingeschaltet sind und die im Moment aktiv wirken, d.h., deren
Datums- und Zeitintervall die aktuelle Systemzeit umfasst.
29
TIME for kids Schulfilter Plus
einfach sicher pädagogisch
4.2.3 Passive Lernboxen
Passive Lernboxen sind Lernboxen, die eingeschaltet sind und die zu einem anderen Zeitpunkt wirken, d.h.
deren Datums- und Zeitintervall außerhalb der aktuellen Systemzeit liegt. Wenn der angegebene Zeitraum
erreicht ist, wird aus der passiven Lernbox automatisch eine aktive.
4.2.4 Vorlagen
Vorlagen sind vordefinierte Lernboxen, die sowohl inhaltliche (angepasste Themenbereiche, Inhalte in
Linklisten) als auch organisatorische Einstellungen (Datum- und Zeitintervall) beinhalten können. Zum
Einschalten ist dann nur noch die Zuweisung von Computern, Personen oder Gruppen notwendig.
Hier können Sie z. B. für einen Fachbereich eine gemeinsame Wissensbasis (Lernbox für ein Thema / Projekt
mit Linkliste) aufbauen, die Sie dann gezielt aktivieren können. Es werden alle Vorlagen aller Benutzer
(Ersteller) angezeigt.
30
TIME for kids Schulfilter Plus
Vorlagen verwenden
Sie verwenden eine Vorlage, indem Sie die Aktion „als Lernbox bearbeiten“ auswählen. Es wird eine Kopie
der Vorlage als eigene Lernbox bereitgestellt,, die Sie dann selbst Ihren Wünschen anpassen können.Passen
Sie ggf. die inhaltlichen Einstellungen sowie die Zeit an. Weisen Sie dann die Computer, Personen oder
Gruppen zu und schalten Sie die neue Lernbox ein.
4.2.5 Schnellsperrung
Sie wollen die Aufmerksamkeit der Schüler nach der Internetnutzung wiedererlangen? Die Schnellsperrung
erlaubt es, die Internetnutzung mit wenigen Klicks für Lerngruppen komplett zu sperren und ggf. auch
spontan auf Internetgrundschutzniveau wieder frei zu geben.
Einstellungen
Wählen Sie eine oder mehrere Gruppen aus, die Sie schnell sperren wollen. Definieren Sie unter „Zeit
auswählen“ die Zeit, bis zu der die Sperrung gelten soll. Klicken Sie auf Sperren . Nach Ablauf der Zeit ist
für diese Lerngruppe die Internetnutzung auf dem Niveau des Internetgrundschutzes wieder möglich.
!Die Schnellsperrung setzt die Konfiguration von Gruppen voraus. Nähere Infos im Kapitel Gruppen.
31
TIME for kids Schulrouter Plus
einfach sicher pädagogisch
MENÜPUNKT
GRUNDEINSTELLUNGEN55 MENÜPUNKT GRUNDEINSTELLUNGEN 325.1 Internetgrundschutz 32
5.1.1 Themenbereiche 32
5.1.2 Medientypen 33
5.1.3 Linkliste 33
5.2 Computer / Personen 34
5.2.1 Übersicht 34
5.2.2 Verzeichnisdienst-Objekte importieren 36
5.2.3 CSV-Import 37
5.3 Gruppen 38
5.3.1 Gruppenübersicht 38
5.3.2 Gruppenzuweisung 39
5.3.3 Supergruppenzuweisung 39
5.4 Fachgebiete 40
5.5 Zeitblöcke 41
32
TIME for kids Schulfilter Plus
5 MENÜPUNKT GRUNDEINSTELLUNGEN
5.1 Internetgrundschutz
Der Internetgrundschutz wird in der Schule abgestimmt und vom Administrator der Schule eingestellt.
Wenn Lehrkräfte sich durch den Internetgrundschutz in der Unterrichtssituation eingeschränkt fühlen,
können Sie eine generelle Änderung für alle Lehrkräfte in der Schule beantragen. Einfacher und schneller
ist die eigenverantwortliche Einrichtung von Lernboxen zur individuellen Unterrichtsgestaltung durch jede
Lehrkraft. Nähere Informationen gibt es im Bereich Lernboxen. Jeder Lehrkraft wird so eine einfache und
sichere Nutzung des Internets in jeder spezifischen Unterrichtssituation geboten. Es ist hier jedoch möglich
bestimmte Themengebiete generell zu sperren. Diese können von den Lehrern nicht wieder in einer Lernbox
freigeschaltet werden. Bestehende Lernboxen übernehmen die Änderungen der generellen Sperre, wird sie
deaktiviert nehmen die Themenbereiche in den Lernboxen wieder ihren ursprünglichen Zustand an.
5.1.1 NEU Themenbereiche
Um die Auswahl der einzelnen Themenbereiche zu vereinfachen, können Sie als Vorauswahl eine Altersstufe
wählen und danach individuell anpassen.
!Beachten Sie hierbei, dass eine Internetseite, die in mehrere Themenbereiche fällt, immer
gesperrt wird, wenn eines der Themenbereiche gesperrt ist.
33
TIME for kids Schulfilter Plus
einfach sicher pädagogisch
5.1.2 Medientypen
Sie möchten verhindern, dass bestimmte Dateien heruntergeladen werden? Haken Sie einfach den entspre-
chenden Dateityp an, den Sie sperren möchten. Schulrelevant sind die Bereiche „Filme“ und „Musik“, in
denen z. B. die gängigen Tauschbörsenformate „.mpg“, „.mp3“ oder „.ogg“ blockiert werden können.
5.1.3 Linkliste
Die Linkliste dient der spontanen Sperrung von Internetangeboten. Erfassen Sie in der Linkliste die Interne-
tangebote, die Sie spontan sperren wollen. Dieses kann sinnvoll sein, wenn Sie aus dem Surfverlauf von
Schülern oder durch Gespräche Kenntnis von neuen, entwicklungsbeeinträchtigenden Internetangeboten
erhalten. Es können auch ganze Topleveldomains (Länderdomains) gesperrt werden.
Beispiel für alle deutschen Seiten: *.de/* oder http://*.de*
Verwenden Sie für jeden Eintrag eine neue Zeile!
34
TIME for kids Schulfilter Plus
5.2 Computer / Personen
Nachdem die Clients für den Zugriff auf den Schulfilter Plus konfiguriert sind, genießen diese automatisch
den Internetgrundschutz der Schule. Damit die Lehrkräfte spezifische Interneteinstellungen für den Unter-
richt treffen können, müssen die einzelnen Computer und Personen, welche durch die Internetfilterung
gezielt beeinflusst werden sollen, angelegt werden.
5.2.1 Übersicht
In diesem Bereich definieren Sie Computer, Personen und Gruppen auf der Basis eigener Einträge. Nach dem
Import von Verzeichnisdienst-Objekten kann diese Tabelle sehr umfangreich werden.
Verwenden Sie die Filtereinstellungen um die Anzeige auf bestimmte Anfangsbuchstaben einzuschränken.
Folgende Arten von Computern und Personen können angelegt werden:
Computer / Lernorte
• Einzelne Computer
• Computergruppen
• z.B. Computerräume
35
TIME for kids Schulfilter Plus
einfach sicher pädagogisch
Personen / Benutzer
• Einzelne Schüler mit einem Benutzeraccount
• Einzelne Lehrer mit einem Benutzeraccount
• Personen-Gruppen
• z.B. Klassen, Kurse, andere Lerngruppen (z.B. AGs, etc.)
Im Schulfilter Plus werden die Arten von Computern und Personen nach Typen klassifiziert:
• IP-Bereich: Mit diesem Typ definieren Sie z.B. einen Computerraum auf Basis eines festen IP-Adress-
bereiches. Verwenden Sie folgende beispielhafte Schreibweise: 192.168.10.20-192.168.10.35
• IP-Adresse: Mit diesem Typ definieren Sie einen einzelnen Computer mit dessen IP-Adresse.
• Person: Mit diesem Typ definieren Sie eine einzelne Person auf Basis des Benutzerobjektes aus dem
angebundenen Verzeichnisdienst. In der Regel werden diese aus dem Bereich „Verzeichnisdienst-
Objekte“ übernommen. Sollten Sie diese von Hand anlegen, verwenden Sie folgende beispielhafte
Schreibweise: schule.local\anmeldename
• Systemgruppe: Mit diesem Typ definieren Sie eine Benutzergruppe auf Basis eines Objektes aus dem
angebundenen Verzeichnisdienst. Dieses können sowohl Gruppen (Symbol cn) als auch Organisations-
einheiten (Symbol ou) sein. Sollten Sie diese von Hand anlegen, verwenden Sie folgende beispielhafte
Schreibweise: schule.local\gruppenname
• Maschine: Mit diesem Typ definieren Sie ein einzelnes System mit dessen Maschinennamen
( Hostname).
Einrichten von spezifischen Computern
Der Schulfilter Plus wird mit einem Internetgrundschutz für das gesamte Schulnetz ausgeliefert. Dieser wird
mit Hilfe eines globalen IP-Adressbereiches eingerichtet, d.h. egal, welche IP-Adressen in der Schule verwen-
det werden, sie sind standardmäßig im Internetgrundschutz enthalten. Um nun einzelne Computer oder
Gruppen von Computern gezielt mit spezifischen Interneteinstellungen zu versorgen, müssen diese im
Schulfilter Plus angelegt, bzw. aus dem Verzeichnisdienst importiert werden.
Einrichten von spezifischen Personen
Wollen Sie anstelle der IP-Bereiche die Filterung spezifisch auf Personen-Gruppen (z.B. Klassen, Kurse) oder
einzelne Personen (z.B. Schüler) anwenden, müssen Sie einen Verzeichnisdienst an den Schulfilter Plus
anbinden. Unterstützt werden hier Microsoft® Active Directory (Windows Domain), Novell® eDirectory
(vormals NDS) und OpenLDAP für Linux-Distributionen. Diese Verzeichnisdienste sind normalerweise auf
einen dafür vorgesehenen Schulserver eingerichtet. Weitere Informationen im Kapitel Verzeichnisdienst.
36
TIME for kids Schulfilter Plus
5.2.2 Verzeichnisdienst-Objekte importieren
Nach erfolgreicher Verzeichnisdienst-Anbindung haben Sie im Bereich Grundeinstellungen Computer /
Personen Zugriff auf die entsprechenden Personen oder Personen-Gruppen der Domain. Diese können dann
ganz oder teilweise in den Schulfilter Plus als Personen oder Personen-Gruppen übernommen werden
Markieren Sie die Verzeichnisdienstobjekte, die Sie importieren möchten und klicken Sie auf Importieren .
Eine Mehrfachauswahl ist mit der Taste STRG möglich.
37
TIME for kids Schulfilter Plus
einfach sicher pädagogisch
5.2.3 NEU CSV-Import
Wenn der Verzeichnisdiensttyp im Schulrouter Plus sowie im Schulfilter Plus auf lokal gestellt wurde, wird an
dieser Stelle die Möglichkeit des Imports einer CSV-Datei anstelle des Imports von Verzeichnisdienstobjek-
ten gegeben.
Format der CSV-Datei
Die erste Zeile besteht zwingend aus:
• Gruppe-Kennung;Person-Name;Person-Kennung;Person-Passwort
Die folgenden Zeilen sind entsprechend dieser Formatanweisung einzutragen.
Eine CSV-Datei kann beispielsweise wie folgt aussehen:
• Gruppe-Kennung;Person-Name;Person-Kennung;Person-Passwort
;adrian.weidinger;schueler;geheimes_passwort
;alexandra.rudolph;schueler;passwort_sehr_sicher2010
lehrer_gruppe;herr_van_doom;lehrer;Latveria
Eine solche CSV-Datei können sie z.b. erhalten, indem sie ein bestehendes Excel-Dokument mit dieser
Formatierung als CSV-Datei exportieren.
! Achtung, dieses Feature steht nur in Verbindung mit dem Schulrouter Plus zur Verfügung!
38
TIME for kids Schulfilter Plus
5.3 Gruppen
Gruppen werden zur Organisation von Computern oder Personen verwendet. Sie sind auch Voraussetzung
für die Funktion „Schnellsperrung“.
Supergruppen dienen einer weiteren Differenzierung z. B. dem Abtrennen von Schulteilen eines Schulzent-
rums. Diese Funktion ist standardmäßig nicht aktiviert.
5.3.1 Gruppenübersicht
In diesem Bereich erstellen und verwalten Sie Ihre Gruppen. Eine Zuordnung von Computern oder Personen
erfolgt dann im Bereich „Gruppenzuweisung“
Wählen Sie „Gruppe“ für eine Zusammenfassung von Computern und Personen. Verwenden Sie „Supergrup-
pe“ für eine weitere Differenzierung von Gruppen, z. B. zur Abtrennung von Schulteilen eines Schulzentrums
oder zur Trennung von Computerräumen und Freiarbeitsbereichen. Vergeben Sie hier einen eindeutigen
Namen für die Gruppe. Verwenden Sie z. B. die Raumnummer oder die Bezeichnung einer Klasse für eine
Lerngruppe.
39
TIME for kids Schulfilter Plus
einfach sicher pädagogisch
5.3.2 Gruppenzuweisung
In diesem Bereich können Sie die Zuordnung einzelner Computer oder Personen zu Gruppen verwalten.
Wählen Sie auf der rechten Seite die Zielgruppe aus. Markieren Sie dann die entsprechenden Computer oder
Personen auf der linken Seite. Eine Mehrfachauswahl ist mit der Taste STRG möglich. Verschieben Sie die
ausgewählten Computer oder Personen durch Klicken der Taste >> . Der Inhalt einer Gruppe kann jeder-
zeit angepasst werden.
5.3.3 Supergruppenzuweisung
Supergruppen dienen der globalen Differenzierung von Computern, Personen und Gruppen. Die Funktion
schalten Sie im Bereich „Administration / Cockpiteinstellungen“, „Allgemein“ über die Option „Supergruppen
benutzen“ zu. Verwenden Sie Supergruppen z. B. zur Abtrennung von Schulteilen eines Schulzentrums, zur
Differenzierung von Lernorten einzelner Fachbereiche oder zur Trennung von Computerräumen und Freiar-
beitsbereichen. Bereits angelegte Gruppen können in Supergruppen nochmals zusammengefasst werden
und bilden so einen gesicherten Bereich. Jeder Benutzer (zu finden unter: System ¬ Benutzerverwaltung)
muss einer Supergruppe zugewiesen sein, um die Objekte (Lernorte, Lerngruppen, einzelne PCs) für Lernbo-
xen benutzen zu können.
40
TIME for kids Schulfilter Plus
Von: Markieren Sie das entsprechende Nutzerobjekt oder die Gruppe. Eine Mehrfachauswahl ist mit der
Taste STRG möglich.
Nach: Wählen Sie die Supergruppe aus, in die das Nutzerobjekt oder die Gruppe verschoben werden soll.
Eine neue Supergruppe legen Sie im Bereich „Gruppenübersicht“ an. Verschieben Sie das ausgewählte
Benutzerobjekt / die ausgewählten Benutzerobjekte durch Klicken der Taste >> .
5.4 Fachgebiete
Lernboxen können Fachbereichen zugeordnet werden, um eine einfache Sortierung zu erreichen.
Bilden Sie in diesem Bereich die an Ihrer Schule gelehrten Fächer ab. Andere Administratoren und Lehrkräf-
te können diese beim Anlegen einer Lernbox nutzen.
Anpassen der Einstellungen
Passen Sie die Einstellungen durch Löschen falscher Einträge und Anlegen neuer Fächer an.
Name: Verwenden Sie die an Ihrer Schule gebräuchliche Bezeichnung des Lehrfaches.
Beschreibung: Verwenden Sie das Beschreibungsfeld für ergänzende Informationen zu dem jeweiligen Fach.
41
TIME for kids Schulfilter Plus
einfach sicher pädagogisch
5.5 Zeitblöcke
Neben der Standardeinstellung „immer“ kann eine Lernbox auch für ein Datums- und Zeitintervall gelten.
Sie muss dann nicht ein- und wieder ausgeschaltet werden – die Konfiguration verfällt nach Ablauf des
Datums- und Zeitintervalls.
Zeitblöcke vereinfachen hier die Einstellungen. Bilden Sie in diesem Bereich die an Ihrer Schule verwendeten
Schulstunden und Pausenzeiten ab. Administratoren und Lehrkräfte greifen dann auf diese Einstellungen
beim Anlegen einer Lernbox zurück.
Anpassen der Einstellungen
Passen Sie die Einstellungen durch Löschen falscher Einträge und Anlegen neuer Zeitblöcke an.
Name: Verwenden Sie die an Ihrer Schule gebräuchliche Bezeichnung der Unterrichtsstunde oder des
Zeitintervalls.
Zeit: Geben Sie das Zeitintervall mittels der Auswahllisten ein.
42
TIME for kids Schulfilter Plus
MENÜPUNKT
ADMINISTRATION66 MENÜPUNKT ADMINISTRATION 436.1 Benutzerverwaltung 43
6.1.1 Benutzerübersicht 43
6.1.2 Rollenübersicht 44
6.1.3 Rollen bearbeiten 45
6.1.4 Supergruppenzuweisung 46
6.1.5 Rechtezuweisung 47
6.2 Adresslisten 47
6.2.1 Konfiguration 48
6.2.2 Weiße Liste 48
6.2.3 Schwarze Liste 49
6.2.4 Vorgabe-Listen 49
6.3 Datensicherung 50
6.3.1 Verwalten 50
6.3.2 Erstellen 51
6.3.3 Hochladen 51
6.4 Cockpiteinstellungen 52
6.4.1 Allgemein 52
6.4.2 Visitenkarte 53
43
TIME for kids Schulrouter Plus
einfach sicher pädagogisch
6 MENÜPUNKT ADMINISTRATION
6.1 Benutzerverwaltung
Neben Ihnen als Administrator können Sie weitere Benutzer zur Konfiguration des Schulfilter Plus anlegen.
Diese können unterschiedliche Rollen und damit verbundene Rechte im System besitzen. Jeder Benutzer
erhält ein eigenes Profil - die Einstellungen sind nicht für andere sichtbar.
6.1.1 Benutzerübersicht
Benutzer aus dieser Liste können sich am Cockpit anmelden und entsprechend ihren Benutzerrechten
Einstellungen vornehmen.
Rolle: Lehrkräfte verwenden das Cockpit, um eigene Lernboxen anzulegen und zu verwalten. Administrato-
ren haben weitergehende Rechte hinsichtlich der Anpassung des Internetgrundschutzes und der Integration
des Schulfilter Plus in das Netzwerk sowie der Überwachung der Grundfunktionen und der Benutzerverwal-
tung.
! Wenn noch nicht geschehen, ändern Sie bitte das Passwort für den Benutzer „tfkadmin“.
44
TIME for kids Schulfilter Plus
Name
Wählen Sie die entsprechende Rolle aus. Verwenden Sie eine eindeutige Bezeichnung für einen Benutzer.
Vermeiden Sie hier die Verwendung von Sonderzeichen!
Passwort
Verwenden Sie keine Alltagswörter und eine große Zeichenlänge. Setzen Sie Zahlen und Sonderzeichen ein,
um die Sicherheit zu erhöhen. Weisen Sie die Benutzer auf die Geheimhaltung des Passwortes gegenüber
Schülern hin.
6.1.2 Rollenübersicht
Folgende Rollen sind im Schulfilter Plus bereits vorinstalliert und können sofort verwendet werden. Weitere
Rollen und entsprechende Rechte können definiert werden.
Administrator 3rd. Level Support (tfksupport)
Der 3rd. Level Administrator ist für die Fehleranalyse und ggf. das Zurücksetzen des Passwortes des 2nd.
Level Administrators zuständig. Diese Rolle wird ausschließlich vom TIME for kids Service-Center verwendet
und auch nur, wenn der 1st. oder 2nd. Level Administrator in der Schule ein Problem nicht lösen kann. Die
Rolle hat nur einen festen Benutzeraccount („tfksupport“) und wird im System nicht angezeigt.
Administrator 2nd. Level Support (tfkadmin)
Der 2nd. Level Administrator ist für die Fehleranalyse und ggf. das Zurücksetzen des Passwortes des 1st.
Level Administrators zuständig. Zusätzlich ist der 2nd. Level Administrator für die Ersteinrichtung des
Systems zuständig. Er hat dafür weitergehende Rechte als der 1st. Level Administrator. Die Rolle hat einen
festen Benutzeraccount („tfkadmin“) dessen Passwort nach der ersten Anmeldung geändert werden sollte.
Administrator 1st. Level Support
Der 1st. Level Administrator ist für die technische Betreuung des Schulfilter Plus im Schulalltag zuständig.
Die Rolle hat einen variablen Benutzeraccount, der vom 2nd. Level Administrator angelegt werden kann. Es
kann mehrere 1st. Level Administratoren in der Schule geben.
Lehrkraft
Die Lehrkraft steuert den Schulfilter Plus mit Hilfe von Lernboxen. Hierdurch kann jede Lehrkraft individuel-
le Interneteinstellungen für die jeweilige Unterrichtsituation definieren. Jede Lehrkraft kann einen eigenen
Benutzeraccount für den Schulfilter Plus bekommen.
45
TIME for kids Schulfilter Plus
einfach sicher pädagogisch
Fachbereichsleitung
Die Fachbereichsleitung gehört zur Gruppe der Lehrkräfte, hat aber darüber hinaus einige Zusatzrechte, wie
z.B. die Verwaltung festen Lerngruppen in der Schule. Natürlich kann die Fachbereichsleitung auch Lernbo-
xen anlegen.
Schulleitung
Die Schulleitung hat vornehmlich Aufgaben in Beteiligungsprozessen zur Konfiguration des Schulfilter Plus
und trägt die Verantwortung für die gemachten Einstellungen. Dafür ist es notwendig, dass die Schulleitung
einen Überblick über die gemachten Einstellungen im System hat.
Sekretariat
Das Sekretariat erfüllt überwiegend Hilfsfunktionen für die Schulleitung bei der Deaktivierung von Lernbo-
xen für z.B. erkrankte Lehrkräfte.
6.1.3 Rollen bearbeiten
Wählen Sie im ersten Schritt die Standardrolle aus, deren Rechte Sie vererben wollen. Erstellen Sie eine
neue Rolle - vergeben Sie hierzu einen treffenden Namen.
46
TIME for kids Schulfilter Plus
6.1.4 Supergruppenzuweisung
Benutzer können Supergruppen zugeordnet werden. Mitglieder einer Supergruppe können für die Konfigura-
tion nur Computer und Personen verwenden, die ihrer Supergruppe angehören oder keiner Supergruppe
zugeordnet sind.
Beispiel 1: Zwei Schulteile
In einem Schulzentrum legen Sie zwei Supergruppen, A für die Hauptschule und B für die Realschule an.
Lehrkräfte aus A verwenden dann nur Lernorte aus A und beeinflussen nicht den Lehrbetrieb in B.
Ein gemeinsamer Lernort, z. B. eine Mediathek, kann von allen Lehrkräften aus beiden Schulteilen konfigu-
riert werden.
Beispiel 2: eingeschränkte Zugriffe auf Verzeichnisdienst-Objekte
Der Administrator hat neben der Einrichtung von Lernorten (IP-Bereiche) auch den Verzeichnis-dienst
angebunden und im Schulfilter Plus Benutzergruppen für Schüler, Lehrkräfte und Admins bereitgestellt.
Den Lehrkräften sollen im ersten Schritt der Nutzung des Schulfilter Plus aber nur die Lernorte für die
Konfiguration ihrer Lernboxen angeboten werden. Die Computer und Personen aus dem Verzeichnisdienst
können in einer Supergruppe verwaltet werden, der nur der Administrator angehört.
Benutzer
Wählen Sie im ersten Schritt den Benutzer aus, den Sie einer Supergruppe zuordnen wollen.
Supergruppen
Wählen Sie weiterhin eine oder mehrere Supergruppe/n aus, der/denen Sie den ausgewählten Benutzer
zuordnen wollen. Supergruppen erstellen Sie im Bereich „Grundeinstellungen“, „Gruppen".
Bestätigen Sie die Einstellungen mit dem Button „ >> “
47
TIME for kids Schulfilter Plus
einfach sicher pädagogisch
6.1.5 Rechtezuweisung
Rollen, aber auch einzelnen Benutzern können Rechte zur Konfiguration von Lernboxen und Einstellungen
des Schulfilter Plus zugewiesen werden. Diese können allgemein in pädagogische und administrative
Funktionen unterteilt werden.
Bei fehlenden Rechten werden die Funktionen nicht bereitgestellt und die entsprechenden Menüpunkte nicht
angezeigt bzw. deaktiviert dargestellt. Zum Bearbeiten der Rechte wählen Sie in der Benutzer- oder Rollen-
übersicht das entsprechende Aktionssymbol aus. Bearbeiten Sie anschließend die entsprechenden Rechte in
den Bereichen „Pädagogisch“ und „Administrativ“.
Klicken Sie auf Speichern , um die Änderungen zu übernehmen.
6.2 Adresslisten
Die Angaben in den Adresslisten überschreiben sämtliche Einstellungen im Internetgrundschutz und in allen
Lernboxen. Inhalte der „Weißen Liste“ werden ohne Filterung immer zugelassen, Inhalte der „Schwarzen
Liste“ immer gesperrt. Verwenden Sie einen „*“ als Platzhalter für die Angabe von Internetadressen. Die
Angabevonz.B.„*ebay.de*“beziehtsichaufdaskomplettedeutscheAngebot;dieAngabevon„*ebay*“
schließt alle internationalen Angebote mit ein.
48
TIME for kids Schulfilter Plus
6.2.1 NEU Konfiguration
Bestimmen Sie, welche Liste die höhere Priorität hat. Im Falle der Schwarzen Liste, wirken Sperrungen
zuerst. Im umgekehrten Fall (weiße Liste) wirken Freigaben zuerst.
6.2.2 NEU Weiße Liste
Verwenden Sie die „Weiße Liste“ zur Freigabe geprüfter Internetangebote, die Sie täglich nutzen wollen, wie
z. B. die Schulhomepage oder den Ausleihbereich der Bildstelle.
Nehmen Sie hier z.B. die Update-Quelle/n für die auf den Client-PCs installierten
Anti-Viren-Produkten etc. mit auf.i
49
TIME for kids Schulfilter Plus
einfach sicher pädagogisch
6.2.3 NEU Schwarze Liste
Verwenden Sie die „Schwarze Liste“ zur generellen Sperrung von Internetangeboten. Diese sind dann auch
nicht erreichbar, wenn sie durch Lehrkräfte in einer Lernbox freigegeben werden sollen! Wenn Sie Kenntnis
von Internetangeboten bekommen, die Sie Ihren Nutzern nicht zugänglich machen wollen, nehmen Sie diese in
die „Schwarze Liste“ auf und melden diese bei Handeln Hand in Hand ( » http://www.handeln-handinhand.de )
6.2.4 NEU Vorgabe-Listen
Um die Aktualität des Systems zu gewährleisten, müssen der Schulfilter, die Datenbank und zum Beispiel auch
Antivirenprogramme auf dem Laufenden gehalten werden. Dies geschieht meist über integrierte Update-
funktionen, diese Serveradressen brauchen dann nicht mehr manuell in die Weiße Liste eingetragen werden.
Wir haben für Sie drei Kategorien von Vorgabelisten bereits voreingestellt. Wählen Sie hier aus, welche
Liste(n) Sie aktivieren möchten:
• TIME for kids-Update:
Sorgt dafür, dass alle notwenigen Serveradressen für die Aktualisierung des Schulfilter Plus und der
Datenbank erreichbar und nicht gesperrt sind.
• Microsoft Update:
Hiermit wird gewährleistet, dass die Microsoft Server für Windows Update o.Ä. erreichbar bleiben.
• Updates für Anwendungsprogramme:
Enthält eine Liste mit Hersteller- bzw. Updateservern für die gängigsten Anwendungsprogramme,
wie zum Beispiel Antivirenanwendungen.
Für spontan zu sperrende Internetseiten verwenden Sie bitte die Linkliste im Internet-
grundschutz Grundeinstellungen ¬ Internetgrundschutz ¬ Linklistei
50
TIME for kids Schulfilter Plus
6.3 Datensicherung
In diesem Bereich können Sie die Konfigurations- und Nutzerdaten des Schulfilter Plus sichern. Die Datensi-
cherung umfasst alle administrativen Einstellungen, die Benutzerprofile und alle erstellten Lernboxen.
Die Daten werden im Verzeichnis „Datensicherung“ bereitgestellt. Dieses können Sie einfach in Ihr Backup-
Konzept integrieren.
Dieses Verzeichnis finden Sie unter:
• Windows:../timeforkids/schulfilterplus/data/htdocs/datensicherung
• Linux:/opt/sfp/datensicherung
6.3.1 NEU Verwalten
In diesem Dialog können sie eine oder mehrere Datensicherungen zum Löschen auswählen. Ebenso stehen
ihnen drei Aktionen zur Auswahl:
Wiederherstellen: Setzt die Konfiguration des Schulfilter Plus auf den Stand der entsprechenden Daten-
sicherung zurück
Löschen: Verwirft die Datensicherung gänzlich
Exportieren: Bietet ein Archiv der Datensicherung zum Download bzw. zur manuellen Sicherung an.
51
TIME for kids Schulfilter Plus
einfach sicher pädagogisch
6.3.2 NEU Erstellen
Unter dem Menüpunkt Erstellen können sie zum einen eine Manuelle Datensicherung mit einem Selbst
gewählten Titel erstellen und zum anderen die Automatische tägliche Sicherung auf dem TIME for kids
DatenSafe-Server an bzw. abwählen.
Die Daten werden auf den geschützten TIME for kids Datensafe-Servern unter Beachtung aller Datenschutz-
anforderungen abgelegt. Es werden keine personenbezogenen Logfiles o.ä. im Datensafe gespeichert.
6.3.3 NEU Hochladen
An dieser Stelle können sie eine vorher unter „Erstellen“ erzeugte Datensicherung wieder einspielen.
52
TIME for kids Schulfilter Plus
6.4 Cockpiteinstellungen
In diesem Bereich nehmen Sie erweiterte Einstellungen für die Cockpit-Nutzung vor.
6.4.1 Allgemein
Mit den allgemeinen Einstellungen beeinflussen Sie das Arbeiten mit dem Cockpit.
Sprache
Hier stellen Sie die Sprache für das Cockpit um. Beachten Sie, dass die eingestellte Sprache für alle Benut-
zer gilt.
Lernbox-Priorität
Lernboxen können mit unterschiedlicher Priorität gespeichert werden. Für die Nutzung dieser Funktion sind
entsprechende Rechte notwendig, die im Bereich Administration ¬ Benutzerverwaltung zugewiesen werden
müssen.
Eine Lernbox mit höherer Priorität gilt dann vorrangig, wenn im gleichen Zeitintervall für die gleichen
Computer oder Personen bereits eine andere Lernbox mit entgegenstehenden Einstellungen aktiviert wurde.
Setzen Sie ein Häkchen bei „Unterschiedliche Lernbox-Prioritäten benutzen“, wenn Sie Prioritäten in
Lernboxen nutzen wollen. Sie haben die Möglichkeit, einzelnen Nutzern das Recht auf einzelne Prioritäten
zu entziehen (zu finden unter: Administration ¬ Benutzerverwaltung). Dann gilt die Priorität, die Sie unter
„Standard-Lernbox-Priorität“ eingestellt haben.
53
TIME for kids Schulfilter Plus
einfach sicher pädagogisch
Loginform
Belassen Sie die Option „Cockpit-Login“. Die Anmeldung am Cockpit erfolgt dann mit den angegebenen
Daten für Systembenutzer im Bereich „Administration / Benutzerverwaltung“. Verwenden Sie die Option
„Systemlogin“ nur, wenn Sie einen Verzeichnisdienst im Bereich „System / Verzeichnisdienst“ angebunden
haben und für die Anmeldung am Cockpit die Authentifizierungsdaten der Domain heranziehen möchten.
6.4.2 Visitenkarte
Geben Sie in diesem Bereich die Kontaktinformationen des Systembetreuers bzw. des Ansprechpartners für
die Lehrer ein.
Auf der Startseite (Loginseite) werden diese in Form einer Visitenkarte für alle Cockpitnutzer dargestellt.
54
TIME for kids Schulfilter Plus
MENÜPUNKT
SYSTEM77 MENÜPUNKT SYSTEM 557.1 Filterkonfiguration 55
7.1.1 Filterdatenbank 55
7.1.2 Temporäre Freigabe 56
7.1.3 WebLearn 56
7.1.4 Logs 57
7.1.5 Extras 58
7.2 Lizenzierung 58
7.2.1 Lizenzschlüssel 58
7.2.2 Lizenzserver erreichbar? 59
7.3 Proxykonfiguration 60
7.3.1 Proxyintegration 60
7.3.2 Upstreamproxy 62
7.3.3 Squid-Proxykonfiguration 63
7.4 Verzeichnisdienst 66
7.4.1 Verbindung 66
7.5 Wartung 71
55
TIME for kids Schulrouter Plus
einfach sicher pädagogisch
7 MENÜPUNKT SYSTEM
7.1 Filterkonfiguration
In diesem Bereich nehmen Sie Einstellungen für die Filterkomponente und deren Datenbank vor.
7.1.1 Filterdatenbank
Der Schulfilter Plus basiert auf einer Datenbank, in der Internetseiten in 70 Themenbereiche klassifiziert
werden. Die Aktualisierung der Filterdatenbank erfolgt in der Regel automatisch. Sollte der Schulfilter Plus
längere Zeit nicht in Betrieb sein, können Sie nach dem Neustart und der erfolgreichen Lizenzierung das
Update der Filterdatenbank hier händisch starten.
Automatische Datenbankupdates
Definieren Sie hier die Startzeit für das automatische Update der Filterdatenbank. Beachten Sie bitte, dass
das Update nicht in den Zeitraum der Zwangstrennung Ihres Internetzugangs fällt. Passen Sie die Startzeit
entsprechend an. Informationen zur Zwangstrennung entnehmen Sie bitte den Logfiles des Zugangsrouters.
Behalten Sie die Einstellung „jeden Tag“ bei, um die Filterdatenbank immer aktuell zu halten.
Standort
Die Grundeinstellung „Lokal“ wird für die Nutzung der mitinstallierten Filterdatenbank verwendet. Die
Auswertung der Internetanfragen erfolgt in Ihrem Netzwerk. Es werden keine Daten übertragen. Durch das
automatische Update der Filterdatenbank wird diese aktuell gehalten. Die Option „Online“ stellt die Filter-
komponente auf die Auswertung der Internetanfragen auf der zentralen Filterdatenbank um. Hierzu wird
jede Internetanfrage aus Ihrem Netzwerk übertragen, was einerseits zu Datenspuren und andererseits zu
einer erhöhten Netzlast führt. Das Update der Filterdatenbank entfällt bei dieser Option.
56
TIME for kids Schulfilter Plus
7.1.2 NEU Temporäre Freigabe
Um diese Funktion nutzten zu können und damit Lehrkräften den temporären Zugriff auf gesperrte Internet-
seiten zu ermöglichen, müssen Sie hier die IP-Adresse des Rechners eintragen, auf dem der Schulfilter Plus
installiert ist. Eine weitere Voraussetzung für diese Funktion ist die Anbindung an einen Verzeichnisdienst,
indem die Lehrkräfte in einer Benutzergruppe zusammengefasst sein sollten. Die Lehrkräfte erhalten auf
der Blockseite eine Option Um die angefragte Webseite temporär frei zu geben, klicken Sie hier , welche die blockierte
Internetseite für ca. 10 Minuten freigibt. Auch wegführende Links können nach erneuter Bestätigung der
Option nachvollzogen werden.
7.1.3 NEU WebLearn
Die WebLearn-Funktion speichert Internetseiten (URLs) die in noch kein Themenbereich fallen. Sie entscheiden,
was mit diesen Daten passiert. Sie können die Daten einfach nur speichern oder direkt zur Analyse schicken
und somit dafür sorgen, dass diese Seiten Themenbereichen zugeordnet werden. Aktivieren Sie alle drei
Optionen, so helfen Sie aktiv mit den Schulfilter Plus noch sicherer zu machen.
57
TIME for kids Schulfilter Plus
einfach sicher pädagogisch
7.1.4 Logs
Die Logdateien des Schulfilter Plus dienen in erster Linie der Fehleranalyse. Sollten Sie diese für die Auswer-
tung der Internetnutzung heranziehen, beachten Sie bitte die einschlägigen Datenschutzbestimmungen.
Analyse-Loglevel
Belassen Sie die Einstellungen auf „keine zusätzlichen Informationen.“ Aktivieren Sie den Loglevel nur zur
Fehleranalyse nach Rücksprache mit dem TIME for kids Service-Center. Die Kontaktdaten entnehmen Sie
bitte dem Bereich „Hilfe“.
Protokolldetails
Mit Aktivierung speichert die Filterkomponente pro Wochentag eine Datei, die alle Internetaufrufe mit
angefragter Internetadresse, Zeitstempel und anfragendem System (IP-Adresse) oder Benutzer enthält.
Beim Anwählen von „Nur Blockereignisse“ werden in der oben erwähnten Datei nur die Blockereignisse
Protokolliert. Diese Datei wird jeweils sechs Tage vorgehalten und am nächsten wiederkehrenden Wochentag
überschrieben.
!Beachten Sie bitte zur Protokollierung der Blockereignisse die einschlägigen Datenschutz-
bestimmungen!
58
TIME for kids Schulfilter Plus
7.1.5 Extras
In diesem Bereich nehmen Sie weitere Einstellungen für die Filterkomponente vor.
Auflösen von Maschinennamen verhindern
Aktivieren Sie diese Option nur in Verbindung mit dem Einsatz von WINS (Windows Internal Name Service)
im Netzwerk. Mit Aktivierung werden die PCs ausschließlich mit deren IP-Adresse und nicht parallel mit
deren Computernamen (Hostname) aufgelöst.
7.2 Lizenzierung
In diesem Bereich wird der Schulfilter Plus lizenziert. Stellen Sie bitte vor der Lizenzierung sicher, dass der
Internetzugang und die Namensauflösung (DNS-Dienst) möglich sind und eine gesicherte Internetverbin-
dung (HTTPS) aufgebaut werden kann.
7.2.1 Lizenzschlüssel
Für den Betrieb des Schulfilter Plus ist eine gültige Lizenz notwendig (Schlüsselformat: LBOX-XXXX-XXXX-XXXX).
Nach der Erstinstallation ist der Schulfilter Plus mit einer 30 Tage gültigen Demo-Version lizenziert. Diese hat
keine funktionellen Einschränkungen.
59
TIME for kids Schulfilter Plus
einfach sicher pädagogisch
7.2.2 Lizenzserver erreichbar?
Für die Authentifizierung der Lizenz wird eine Internet-Verbindung zum Lizenzserver benötigt. Hierzu sind
die Namensauflösung (DNS — Domain Name Service) und eine verschlüsselte Verbindung (HTTPS), wie sie
z. B. auch für das Online-Banking verwendet wird, notwendig.
Sollte der Lizenzserver nicht erreichbar sein, prüfen sie als erstes die korrekte Internetverbindung am
Zugangsrouter oder Einwahl-PC. Starten Sie dieses System ggf. neu. Eine weitere Fehlerquelle können falsch
zugeordnete DNS-Einträge in den LAN-Einstellungen der Netzwerkkarte sein. Passen Sie diese entspre-
chend an.
7.2.3 Optionen
Dieser Punkt wird nur bei Nicht-Lizenzierung angezeigt. Läuft eine Lizenz aus, wird der komplette Internet-
verkehr aus Sicherheitsgründen gesperrt. Ohne diese Sperrung würde man den Ausfall des Schulfilter Plus
nicht bemerken.
Um das Internet bis zu einer Neulizenzierung bzw. Lizenzverlängerung voll zu nutzen, kann die Filterfunkti-
on temporär deaktiviert werden. Hierfür gibt es die Schaltfläche "Blockierung wegen Nicht-Lizenzierung
temporär aufheben (7 Tage)".
Achtung: Durch diese Option können alle Rechner im Schulnetz für maximal 7 Tage ungefiltert ins Internet.
Bei erfolgreicher Lizenzierung funktioniert der Schulfilter Plus wieder wie gehabt
60
TIME for kids Schulfilter Plus
7.3 Proxykonfiguration
Der Schulfilter Plus basiert auf dem Prinzip eines Proxy-Servers. Die Internetanfragen von den Client-PCs
werden auf den Schulfilter Plus umgeleitet und hier analysiert, bevor der Schulfilter Plus diese ins Internet
zum jeweiligen Anbieter der Seite weiterleitet oder den Zugriff verweigert. Hierzu müssen die Client-PCs
entsprechend konfiguriert werden. Dieses geschieht am sichersten über sog. Richtlinien, die am vorhande-
nen Server oder auch direkt am PC konfiguriert werden können. Es werden sowohl die notwendigen Daten
für die Verbindung zum Schulfilter Plus (Proxy-Einstellungen) hinterlegt als auch dafür gesorgt, dass diese
Einstellungen durch Nutzer nicht verändert werden können. Alternativ können diese Einstellungen auch an
jedem System im Browser individuell vorgenommen werden. Größere Schulnetze erfordern die Integration
des Schulfilter Plus in einen bestehenden Proxy-Server. Hier werden sowohl Windows Server (hier mit
Microsoft® ISA Server) als auch Linux-Distributionen (hier mit Squid Proxy Server) unterstützt.
7.3.1 Proxyintegration
In diesem Bereich konfigurieren Sie den Proxy-Dienst des Schulfilter Plus.
Proxytyp-Standard
Aktivieren Sie die Option "Anmeldung am Browser", um eine Benutzeranmeldung am Browser zu erzwingen.
Abgefragt werden der Benutzername und das Kennwort, welches der Nutzer für die Anmeldung an der Windows-
Domain benutzt. Voraussetzung hierzu ist die erfolgreiche Anbindung des Verzeichnisdienstes im Bereich „Sys-
tem / Verzeichnisdienst“. Belassen Sie den "TCP-Port" auf „8080“. Sollten Sie diesen Port bereits für andere
Dienste in Ihrem Netzwerk verwenden, können Sie diesen hier ändern. Beachten Sie bitte, dass Sie die Internet-
Verbindungseinstellungen in den Browsern oder die Richtlinie entsprechend anpassen müssen. Aktivieren Sie
die Option " Generiere Proxy-Logdateien", wenn Sie Verbindungsdaten der Benutzer speichern möchten.
!Wenn sie den Schulrouter Plus verwenden stehen ihnen diese Einstellung nicht zur Verfü-
gung, da sie im umfangreicherem Ausmaß in der Schulrouter Plus Oberfläche getätigt
werden können. Beachten Sie bitte zur Protokollierung in Proxy-Logdateien die einschlägigen
Datenschutzbestimmungen!
61
TIME for kids Schulfilter Plus
einfach sicher pädagogisch
Proxytyp ISA 2000
Verwenden Sie diesen Proxytyp, wenn Sie den Schulfilter Plus auf einem Server mit Microsoft® ISA Server 2000
installiert haben. Belassen Sie die Option "Authentifizierung nötig" auf „aktiviert“. Tragen Sie bei "Mit Do-
main" den Namen der Windows-Domain in Langform ein (z. B. schulname.local). Mit Aktivieren von "Integriert
(IE)" entfällt die Eingabe von Benutzernamen und Kennwort im Browser. Die Benutzeranmeldung an der
Windows-Domain wird erkannt und für die Authentifizierung verwendet. Diese Option funktioniert nur mit dem
Microsoft® Internet Explorer. Belassen Sie den "TCP-Port". Der Port wird bei der Installation erkannt. Sollten
Sie im Microsoft® ISA Server 2000 einen anderen Port verwenden, können Sie diesen hier ändern.
Proxytyp ICAP
Verwenden Sie diesen Proxytyp, wenn Sie den Schulfilter Plus auf einem Server mit Linux-Distribution oder
Microsoft® ISA Server ab Version 2004 installiert haben.
Die Einstellungen werden bei der Installation automatisch erzeugt und sollten nicht verändert werden.
!Der Microsoft Microsoft® ISA Server 2000 wird ab der Version 2.1.04 nicht mehr unterstützt! Der Proxytyp "ISA 2000" steht somit bei eine Neuinstallation des Schulfilter Plus 2.1.04 nicht mehr zu Verfügung!
62
TIME for kids Schulfilter Plus
7.3.2 Upstreamproxy
Bearbeiten Sie diesen Bereich nur, wenn vor dem Schulfilter Plus noch ein Zugangssystem mit integriertem
Proxy-Server benutzt werden muss. Typisch sind hier Proxy-Server, die ihr Zugangsprovider zur Verfügung
stellt. Nicht gemeint sind Systeme, die ausschließlich als Router oder Firewall arbeiten. Geben Sie hier die
IP-Adresse und Port des vorgelagerten Proxy-Systems ein. Wenn ein Benutzer für die Authentifizierung am
vorgelagerten Proxy-System benötigt wird, geben Sie diesen und das dazugehörige Passwort bitte hier an.
Beachten Sie die Groß- und Kleinschreibung.
Weitere Optionen
Aktivieren Sie beide Optionen für die Verwendung eines Upstream-Proxys. Mit aktivierter Option „Upstream-
Proxyserver für das Filterdatenbankupdate verwenden“ wird das Update durch das vorgelagerte Proxy-Sys-
tem geleitet. Mit aktivierter Option „Proxy-Server für das Lizenzierungsverfahren verwenden“ werden die
Lizenzdaten durch das vorgelagerte Proxy-System geleitet.
!Der Upstreamproxy muss den Datenverkehr für http und https (Port 443) unterstützen.
Für die Fernwartung des Schulfilter Plus sind ggf. weitere Einstellungen notwendig.
Wenden Sie sich hierzu bitte an das TIME for kids Service-Center.
63
TIME for kids Schulfilter Plus
einfach sicher pädagogisch
7.3.3 NEU Squid-Proxykonfiguration
Diese Funktion steht ausschließlich unter Windows zur Verfügung
Wird der Schulfilter Plus unter einem Windows-Betriebssystem betrieben, steht auch die Option Squid-
Proxykonfiguration zur Verfügung. Diese muss allerdings in den Cockpiteinstellungen aktiviert werden.
Hiermit lassen sich einige Einstellungen des Squid für Windows konfigurieren. Zur Auswahl stehen Allgemei-
ne Einstellungen, Authentifizierungs-Optionen und Cache-Optionen.
!Die Leistung des Schulfilter Plus ist abhängig von der eingesetzten Serverhardware und dem Betriebssystem. Weitere installierte Programme beeinflussen die Leistungsfähigkeit des Schulfilter Plus unterschiedlich stark. Wir empfehlen daher den Einsatz des Schulrou-ter Plus mit integriertem Schulfilter Plus als ganzheitliche Gesamtlösung ohne Probleme bei der Leistungsabgrenzung.
Die Installation des Schulfilter Plus mit dem von TIME for kids mitgelieferten Squid-Proxy für Windowsbetriebssysteme ist eine Lösung für kleine Schulnetzwerke. TIME for kids übernimmt keine Gewährleistung für die Leistungsfähigkeit dieser Proxylösung. Bitte spre-chen Sie mit uns über Lösungsszenarien für Ihr Schulnetzwerk.
64
TIME for kids Schulfilter Plus
Allgemeine Einstellungen
Hier ist es ihnen möglich den Squid-Dienst zu starten und zu beenden. Es können außerdem weitere Einstel-
lungen, wie der HTTP-Port, der Hostname und der ICAP-Port getätigt werden. Auch kann man hier einen
Upstreamproxy zur verwendung einstellen und das logging sowie die erlaubten Ports konfigurieren.
Authentifizierung
Die Einstellungen auf dieser Seite bestimmen das Verhalten des Squid bei der Authentifizierung an einem
Verzeichnisdienst.
65
TIME for kids Schulfilter Plus
einfach sicher pädagogisch
Cache-Optionen
Bestimmen sie mit diesen Optionen das Cache-Verhalten des Squid-Proxy.
Standard-Vorlage Tfk
Bei der Installation des Schulfilter Plus in Verbindung mit dem Squid-Proxy wird auch eine Standardvorlage
für den Squid installiert. Mit dieser Option können Sie die aktuelle Vorlage durch die vom Installationszeit-
punkt ersetzen. Speichern Sie nach der Wiederherstellung die Einstellungen, damit diese wirksam werden.
66
TIME for kids Schulfilter Plus
7.4 Verzeichnisdienst
Ein Verzeichnisdienst stellt in einem Netzwerk eine zentrale Sammlung an Daten bestimmter Art zur Verfü-
gung. Verzeichnisdienste werden in der Regel dazu verwendet, Benutzerdaten zentral zu sammeln und diese
Applikationen zur Verfügung zu stellen. Den Datensammlungen liegt meist eine Datenbank zugrunde, in der
die Daten aufgenommen werden.
An dieser Stelle können Sie eine Verbindung zu Ihrem Verzeichnisdienst aufbauen, um Ihre Benutzer- und
Gruppendaten im Cockpit zu nutzen.
Weit verbreitet im Schulumfeld ist die klassische Microsoft® Windows Domain, welche auf einem sog.
Domaincontroller (Windows Server) im Schulnetzwerk installiert ist. Der verwendete Verzeichnisdienst ist
hier Microsoft® Active Directory.
Der Schulfilter Plus kann sich über eine Schnittstelle mit dem Domaincontroller verbinden und hat so Zugriff
auf die bereits im Schulserver angelegten Personen und Personen-Gruppen sowie Computerkonten.
Sollten Sie keinen Verzeichnisdienst einsetzen, können Sie auch lokale Benutzer anlegen.i
7.4.1 Verbindung
Wählen Sie hier aus, welchen Typ Verzeichnisdienst Sie verwenden.
Ist der Schulfilter Plus auf einem Windows-System installiert, wählen Sie „Active Directory“ für die Verbindung
zu Microsoft® Active Directory aus.
Setzen Sie den Schulrouter Plus ein oder ist der Schulfilter Plus auf einem Linux-System installiert, wählen
Sie „LDAP (Windows)“ für die Verbindung zu Microsoft® Active Directory aus. Diese Konfiguration erfordert
tiefergehende Kenntnisse der Struktur der Microsoft® Active Directory.
Für eine Verbindung mit einer OpenLDAP oder einer Novell® eDirectory (vormals NDS) verwenden Sie „LDAP
(andere)“. Diese Konfiguration erfordert tiefergehende Kenntnisse der Struktur des Verzeichnisdienstes.
67
TIME for kids Schulfilter Plus
einfach sicher pädagogisch
Verbindung „Active Directory“
Hostname + Port: Tragen Sie hier den Namen und den Port (Standard ist 389) Ihres Domaincontrollers ein,
auf dem Ihre Microsoft® Active Directory installiert ist.
Domainname: Tragen Sie hier bitte den kurzen Domainnamen (USERDOMAIN) ein (Bsp.: schule)
Benutzername: Geben Sie hier einen Benutzer mit administrativen Rechten auf der Domain an.
Passwort: Geben Sie hier das zum angegebenen Benutzer gehörige Passwort an.
Den kurzen Domainnamen können Sie im Windows-System über einen Kommandozeilen-
Befehl einfach auslesen. Wählen Sie Start ¬ Ausführen und geben Sie ein „cmd“. Bestäti-
gen Sie mit ENTER. Geben Sie den Befehl „set“ ein. Notieren Sie sich den Wert hinter
„USERDOMAIN=“.i
68
TIME for kids Schulfilter Plus
Verbindung „LDAP (Windows)“
Host-IP + Port: Tragen Sie hier die IP-Adresse und den Port (Standard ist 389) Ihres Domaincontrollers ein,
auf dem Ihre Microsoft® Active Directory installiert ist.
Domainname: Tragen Sie hier bitte Ihren vollständigen Domainnamen (USERDNSDOMAIN) ein
Bsp.: schule.local
Administratorname: Geben Sie hier einen Benutzer mit administrativen Rechten auf der Domain an.
Passwort: Geben Sie hier das zum angegebenen Benutzer gehörige Passwort an.
i
Den vollständigen Domainnamen können Sie im Windows-System über einen Kommando-
zeilen-Befehl einfach auslesen. Wählen Sie Start ¬ Ausführen und geben Sie ein „cmd“.
Bestätigen Sie mit ENTER. Geben Sie den Befehl „set“ ein. Notieren Sie sich den Wert
hinter „USERDNSDOMAIN=“.
69
TIME for kids Schulfilter Plus
einfach sicher pädagogisch
Verbindung „LDAP (andere)
Host Adresse + Port: Tragen Sie hier die IP und den Port (Standard ist 389) des Rechners ein, auf dem Ihr
Verzeichnisdienst installiert ist.
Bind DN: Um eine Verbindung mit dem LDAP aufzubauen muss eine eindeutige Kennung eines autorisier-
ten Benutzers übermittelt werden. Dies geschieht über den Login-Parameter „DN“ (Distinguished Name)
(Bsp: „uid=admin,o=schulserver“ oder „cn=administrator,cn=users,dc=schule,dc=local“ ¬ entspricht dem
Benutzer „admin“ in der Domain „schule.local“)
Passwort: Hier geben Sie das zum obengenannten Benutzer gehörende Passwort an.
Benutzer – Objektklasse: Hier legen Sie fest, mit welcher Objektklasse (objectclass) Ihre Benutzer gekenn-
zeichnet sind. (Bsp.: „(objectclass=person)“ oder „(objectclass=user)“)
Benutzer — Namenattribut: Dieses Attribut legt fest wie sich der User am Proxy anmeldet. Unter Win-
dowssystemen ist es beispielsweise der „sAMAccountName“.
Benutzer — Pfad: Wo liegen Ihre Benutzer im Verzeichnisdienst? (Bsp: „o=schulserver“ oder
„cn=users,dc=schule,dc=local“)
Benutzer — Gruppenattribut: Dieser Eintrag ist nur wichtig, wenn Sie als Benutzer-Gruppen-Beziehung (zu
finden unter „Optionen“) „Gruppenzugehörig als Benutzerattribut“ ausgewählt haben.
Gruppen — Objektklasse: Hier legen Sie fest, mit welcher Objektklasse (objectclass) Ihre Gruppen gekenn-
zeichnet sind (Bsp.: „(objectclass=group)“)
70
TIME for kids Schulfilter Plus
Gruppen — Mitglieder-Attribut: Mit diesem Attribut sind die Mitglieder in einer Gruppe gekennzeichnet.
Dieser Eintrag ist nur wichtig, wenn Sie als Benutzer-Gruppen-Beziehung (zu finden unter „Optionen“)
„Benutzernamen als Mitglied einer Gruppe“ (Standard) ausgewählt haben.
Gruppen — Pfad: Wo liegen Ihre Gruppen im Verzeichnisdienst? (Bsp: „ou=groups,o=schulserver“ oder
„ou=groups,dc=schule,dc=local“)
7.4.2 Optionen
Benutzer-Gruppen-Beziehung: Hier geben Sie an, in welcher Beziehung Benutzer und Gruppen in ihrem
Verzeichnisdienst zueinander stehen.
Gültigkeitsbereich / Scope: Mit dieser Option geben Sie an, wie Ihr Verzeichnisdienst durchsucht werden
soll.LDAP_SCOPE_SUBTREEbedeutetdabei,dassimmerdergesamteUnterbaumdurchsuchtwird.Bei
LDAP_SCOPE_BASEOBJECTwirdnurinderaktuellenEbenegesuchtundbeiLDAP_SCOPE_ONELEVEL
genau eine Ebene tiefer.
Eigene Einstellungen: Diese Einträge sind nur wichtig, wenn Sie als Benutzer-Gruppen-Beziehung „Eigene
Einstellungen — Benutzer“ oder „Eigene Einstellungen — Gruppen“ ausgewählt haben.
Für die Konfiguration der LDAP-Anbindung sind umfangreiche Kenntnisse in der Struktur
des Verzeichnisdienstes notwendig. Wenden Sie sich hierzu bitte an das
TIME for kids Service-Center.i
71
TIME for kids Schulfilter Plus
einfach sicher pädagogisch
7.5 Wartung
In diesem Bereich können Sie den Schulfilter Plus auf einen früheren Stand oder den Auslieferungszustand
zurücksetzen.
Systemreparatur
Nach einer automatischen Datensicherung werden wichtige Konfigurationsdateien der Filterkomponente
repariert und Ihre Konfigurationsdaten wiederhergestellt.
Lernboxen
Alle Lernboxen können über den Button zentral deaktiviert werden. Von Benutzern gesetzte Schnellsperrun-
gen werden ebenfalls deaktiviert. Ein zentrales Löschen aller Lernboxen ist ebenfalls möglich.
72
TIME for kids Schulfilter Plus
MENÜPUNKT
HILFE88 MENÜPUNKT HILFE 738.1 Versionsinformationen 73
8.1.1 Schulfilter Plus 73
8.1.2 Versions-Info 73
8.2.1 Hotline Service-Center für Schulen 74
8.2.2 LiveSupport 74
8.3 Informationen für die Lehrkräfte 74
73
TIME for kids Schulrouter Plus
einfach sicher pädagogisch
8 MENÜPUNKT HILFE
8.1 Versionsinformationen
Dieser Bereich bietet Ihnen Informationen zur verwendeten Softwareversion sowie wichtige Statusmeldun-
gen der Filterkomponente.
8.1.1 Schulfilter Plus
Der Bereich „Schulfilter Plus“ stellt die Statusmeldungen der Filterkomponente zur Verfügung.
Clients (max) bezieht sich auf die maximale Anzahl an Arbeitsplätzen, die durch die Schulfilter Plus Lizenz
abgedeckt werden können. (100 für die Classic-Version, 1.000 für die BIG-Version)
Die DB-Version zeigt den aktuellen Update-Status der Filterdatenbank. Über die Option hier klicken können
Sie sich den tagesaktuellen Stand anzeigen lassen und den Update-Status vergleichen.
8.1.2 Versions-Info
Der Bereich „Versions-Info“ bietet Informationen zur eingesetzten Software-Version mit entsprechenden
Versions- und Releasedaten. Für die Inanspruchnahme von Support (telefonisch, Fernwartung) halten Sie
bitte diese Informationen bereit.
74
TIME for kids Schulfilter Plus
8.2 Support
8.2.1 Hotline Service-Center für Schulen
TIME for kids unterstützt Sie bei allen Fragen für ein einfaches und sicheres Internet. Sowohl für technische
als auch pädagogische Fragen steht Ihnen unser Service-Center gerne zur Verfügung. Zusätzlich besteht auf
Wunsch die Möglichkeit zur Fortbildung für Lehrkräfte vor Ort, um sie mit dem Umgang mit dem Schulfilter
Plus vertraut zu machen.
8.2.2 LiveSupport
Der LiveSupport bietet Ihnen die Möglichkeit, unseren technischen Suppport online zu kontaktieren. Ist ein
Supportmitarbeiter online, können Sie ihm über ein Chatfenster Ihr Problem beschreiben und er hat dann
die Möglichkeit, das Problem über verschiedene Methoden zu lösen. Zum Aufbau der Verbindung werden
Ihre Kontaktdaten abgefragt. Neben der Lösungsbeschreibung über das Chatfenster hat der Suppormitar-
beiter auch die Option, zusammen mit Ihnen Ihren PC zu bedienen (nur mit Ihrer Zustimmung) oder seinen
Bildschirm mit Ihnen zu teilen um bestimmte Abläufe zu zeigen.
8.3 Informationen für die Lehrkräfte
Damit die Lehrkräfte in Ihrer Schule mit dem Schulfilter Plus im Unterricht arbeiten können, müssen folgen-
de Dinge beachtet werden:
• Alle Lehrkräfte benötigen ein Login zum Schulfilter Plus Cockpit
• Für alle Lehrkräfte muss eine Verlinkung zum Schulfilter Plus Cockpit auf den Lehrer-PCs oder in
deren Profilen eingerichtet werden
• Alle Lehrkräfte müssen wissen, dass sie mit Hilfe von Lernboxen die Interneteinstellungen für ihren
Unterricht anpassen können.
• Alle Lehrkräfte müssen wissen, wie der Internetgrundschutz für die Schule eingestellt ist.
75
TIME for kids Schulrouter Plus
einfach sicher pädagogisch
ANHANG99 ANHANG 769.1 Glossar 76
9.2 Haftungsausschluss 77
9.3 Endbenutzer-Lizenzvereinbarungen 78
Impressum 80
76
TIME for kids Schulfilter Plus
9 ANHANG
9.1 Glossar
AD/LDAP Siehe ¬ Verzeichnisdienst
Adressliste Sind spezielle Filterregeln mit der höchsten Priorität, das heißt ein Eintrag in
der Whitelist ist immer erreichbar, egal, welche Lernbox-Inhalte aktiviert sind.
Blacklist Siehe ¬ Adressliste
Cockpit Die Benutzeroberfläche des Schulfilter Plus im Webbrowser wird Cockpit ge-
nannt. Von hier aus können Sie alle Einstellungen vornehmen.
Filter-IP Die IP-Adresse des Rechners, auf dem der Schulfilter installiert ist.
Filtersystem Der Computer, auf dem der Schulfilter Plus installiert wird. Bei einer abgesetz-
ten Installation ist das Filtersystem der Computer, auf dem die Filterkomponente
installiert wird.
Internetgrundschutz Diese Filtereinstellung gilt per Standardeinstellung für alle Computer im Netz-
werk. Er hat die niedrigste Priorität, das heißt andere Filterregeln (z.B. ¬ Lern-
boxen) überschreiben den Grundschutz.
Lernbox Eine Filterregel bestehend aus Themenbereichen, Linklisten-Einträgen, ¬
Lernorten bzw. -gruppen und Zeiteinstellungen.
Lernort Ist eine IP-Adresse oder ein Bereich von IP-Adressen, z.B. „192.168.10.5“ für
einen PC in der Medienecke oder „192.168.10.1-192.168.10.20“ für einen Compu-
terraum.
Upstream-Proxy Ein Proxyserver über den andere Computer (auch das Filtersystem) ins Internet
gehen. Der Schulfilter Plus wird als einer Proxykette konfiguriert.
Verzeichnisdienst Zentrale Sammlung von Benutzerdaten auf dem Server, Benutzerdaten können
vom Schulfilter Plus ausgelesen und z. B. für ¬ Lernboxen verwendet werden.
Whitelist Siehe ¬ Adressliste
77
TIME for kids Schulfilter Plus
einfach sicher pädagogisch
9.2 Haftungsausschluss
1. Inhalt des Handbuchs
Der Verfasser übernimmt keinerlei Gewähr für die Aktualität, Korrektheit, Vollständigkeit oder Qualität der
bereitgestellten Informationen. Haftungsansprüche gegen den Verfasser, welche sich auf Schäden materiel-
ler oder ideeller Art beziehen, die durch die Nutzung oder Nichtnutzung der dargebotenen Informationen
bzw. durch die Nutzung fehlerhafter und unvollständiger Informationen verursacht wurden, sind grundsätz-
lich ausgeschlossen, sofern seitens des Verfassers kein nachweislich vorsätzliches oder grob fahrlässiges
Verschulden vorliegt. Der Verfasser behält es sich ausdrücklich vor, Teile der Seiten oder das gesamte Werk
ohne gesonderte Ankündigung zu verändern, zu ergänzen oder die Veröffentlichung zeitweise oder endgül-
tig einzustellen.
2. Verweise und Links
Bei direkten oder indirekten Verweisen auf fremde Internetseiten („Links“), die außerhalb des Verantwor-
tungsbereiches des Verfassers liegen, würde eine Haftungsverpflichtung ausschließlich in dem Fall in Kraft
treten, in dem der Verfasser von den Inhalten Kenntnis hat und es ihm technisch möglich und zumutbar
wäre, die Nutzung im Falle rechtswidriger Inhalte zu verhindern.
Der Verfasser erklärt hiermit ausdrücklich, dass zum Zeitpunkt der Linksetzung keine illegalen Inhalte auf
den zu verlinkenden Seiten erkennbar waren. Auf die aktuelle und zukünftige Gestaltung, die Inhalte oder
die Urheberschaft der gelinkten/verknüpften Seiten hat der Verfasser keinerlei Einfluss. Deshalb distanziert
er sich hiermit ausdrücklich von allen Inhalten aller gelinkten/ verknüpften Seiten, die nach der Linksetzung
verändert wurden.
Für illegale, fehlerhafte oder unvollständige Inhalte und insbesondere für Schäden, die aus der Nutzung
oder Nichtnutzung solcherart dargebotener Informationen entstehen, haftet allein der Anbieter der Seite,
auf welche verwiesen wurde, nicht derjenige, der über Links auf die jeweilige Veröffentlichung lediglich
verweist.
3. Urheber- und Kennzeichenrecht
Alle innerhalb des Dokumentes genannten und ggf. durch Dritte geschützten Marken- und Warenzeichen
unterliegen uneingeschränkt den Bestimmungen des jeweils gültigen Kennzeichenrechts und den Besitz-
rechten der jeweiligen eingetragenen Eigentümer. Allein aufgrund der bloßen Nennung ist nicht der Schluss
zu ziehen, dass Markenzeichen nicht durch Rechte Dritter geschützt sind!
Alle anderen Handels- und Produktnamen sind Gebrauchsnamen, Handelsnamen, Warenbezeichnungen der
entsprechenden Firmen. Das Copyright für veröffentlichte, vom Verfasser selbst erstellte Objekte bleibt
allein beim Verfasser der Seiten. Eine Vervielfältigung oder Verwendung solcher Grafiken und Texte in
anderen elektronischen oder gedruckten Publikationen ist ohne ausdrückliche Zustimmung des Verfassers
nicht gestattet.
4. Rechtswirksamkeit dieses Haftungsausschlusses
Sofern Teile oder einzelne Formulierungen dieses Dokumentes der geltenden Rechtslage nicht, nicht mehr
oder nicht vollständig entsprechen sollten, bleiben die übrigen Teile des Dokumentes in ihrem Inhalt und
ihrer Gültigkeit davon unberührt. Gerichtsstand ist Berlin.
78
TIME for kids Schulfilter Plus
9.3 Endbenutzer-Lizenzvereinbarungen
für den Schulfilter Plus (im Nachfolgenden SOFTWAREPRODUKT genannt) der TIME for kids Informationstechnologien GmbH (im Nachfolgenden TIME for kids genannt)
WICHTIG — BITTE SORGFÄLTIG LESEN:
Dieser Endbenutzer-Lizenzvertrag ist ein rechtsgültiger Vertrag zwischen Ihnen (entweder als natürlicher oder juristi-scher Person) und TIME for kids für den Schulfilter Plus.
Mit der Installation erklären Sie sich einverstanden, durch die Bestimmungen dieses Lizenzvertrags gebunden zu sein. Falls Sie den Bestimmungen dieses Lizenzvertrags nicht zustimmen, sind Sie nicht berechtigt, das SOFTWAREPRODUKT zu installieren oder zu verwenden. Falls Sie das SOFTWAREPRODUKT erworben haben, können Sie es gegen volle Rückerstattung des Kaufpreises der Stelle zurückgeben, von der Sie es erworben haben.
Das SOFTWAREPRODUKT wird sowohl durch Urheberrechtsgesetze und internationale Urheberrechtsverträge geschützt als auch durch andere Gesetze und Vereinbarungen über geistiges Eigentum. Das SOFTWAREPRODUKT wird lizenziert, nicht verkauft.
1. LIZENZEINRÄUMUNG
Das SOFTWAREPRODUKT wird wie folgt lizenziert:
Installieren und Verwenden: TIME for kids räumt Ihnen das Recht ein, Kopien des SOFTWAREPRODUKTS auf Ihren Computern, auf denen gültige lizenzierte Kopien desjenigen Betriebssystems ausgeführt werden, für das das SOFT-WAREPRODUKT entwickelt wurde [z.B. Windows 2000, Windows XP Professionell, Windows 2000/2003 Server, usw.], zu installieren und zu verwenden.
Sicherungskopien: Sie sind außerdem berechtigt, die für Sicherungs- und Archivierungszwecke notwendigen Kopien des SOFTWAREPRODUKTS anzufertigen.
2. BESCHREIBUNG WEITERER RECHTE UND EINSCHRÄNKUNGEN
Beibehaltung der Copyright-Vermerke: Sie sind nicht berechtigt, die Copyright-Vermerke auf den Kopien des SOFT-WAREPRODUKTS zu entfernen oder zu ändern.
Vertrieb: Sie sind nicht berechtigt, Kopien des SOFTWAREPRODUKTS an Dritte weiter zu vertreiben, ausgenommen einer vertraglichen Beziehung als TIME for kids Reseller oder Partner.
Verbot im Hinblick auf Zurückentwicklung (Reverse Engineering), Dekompilierung und Disassemblierung: Sie sind nicht berechtigt, das SOFTWAREPRODUKT zurückzuentwickeln (Reverse Engineering), zu dekompilieren oder zu disassemblie-ren, es sei denn und nur insoweit, wie das anwendbare Recht, ungeachtet dieser Beschränkung, dies ausdrücklich gestattet.
Vermietung: Sie sind nicht berechtigt, das SOFTWAREPRODUKT zu vermieten, zu verleasen oder zu verleihen.
Übertragung: Sie sind berechtigt, alle Ihre Rechte aus diesem Lizenzvertrag auf Dauer zu übertragen, vorausgesetzt, der Empfänger stimmt den Bestimmungen dieses Lizenzvertrags zu.
Supportleistungen: TIME for kids bietet Ihnen möglicherweise Supportleistungen in Verbindung mit dem SOFT-WAREPRODUKT („Supportleistungen“). Die Supportleistungen können entsprechend den TIME for kids-Bestimmungen und -Programmen, die im Benutzerhandbuch, der Dokumentation im „Online“-Format und / oder anderen von TIME for kids zur Verfügung gestellten Materialien beschrieben sind, genutzt werden. Jeder ergänzende Softwarecode, der Ihnen als Teil der Supportleistungen zur Verfügung gestellt wird, wird als Bestandteil des SOFTWAREPRODUKTS betrachtet und unterliegt den Bestimmungen dieses Lizenzvertrags. TIME for kids ist berechtigt, die technischen Daten, die Sie der TIME for kids als Teil der Supportleistungen zur Verfügung stellen, für geschäftliche Zwecke, einschließlich der Produk-tunterstützung und -entwicklung, zu verwenden. TIME for kids verpflichtet sich, solche technischen Daten ausschließlich anonym im Sinne des Datenschutzes zu verwenden.
79
TIME for kids Schulfilter Plus
einfach sicher pädagogisch
Beachtung aller anwendbarer Gesetze: Sie sind verpflichtet, das SOFTWAREPRODUKT nur in Übereinstimmung mit allen anwendbaren Gesetzen zu verwenden.
3. KÜNDIGUNG
Unbeschadet sonstiger Rechte ist TIME for kids berechtigt, diesen Lizenzvertrag zu kündigen, sofern Sie gegen die Bestimmungen dieses Lizenzvertrags verstoßen. In einem solchen Fall sind Sie verpflichtet, sämtliche Kopien des SOFTWAREPRODUKTS zu vernichten.
4. EIGENTUM
Jegliche Eigentumsrechte, einschließlich, jedoch nicht beschränkt auf das Urheberrecht, an dem und in Bezug auf das SOFTWAREPRODUKT und jeder Kopie davon liegen bei TIME for kids oder deren Lieferanten. Eigentumsrechte und geistiges Eigentum am und in Bezug auf den Inhalt, auf den durch das SOFTWAREPRODUKT zugegriffen wird, liegen beim jeweiligen Eigentümer und können durch entsprechende urheberrechtliche oder andere Gesetze über geistiges Eigentum geschützt sein. Dieser Lizenzvertrag gibt Ihnen keine Rechte an solchem Inhalt. Alle nicht ausdrücklich eingeräumten Rechte bleiben TIME for kids vorbehalten.
5. GEWÄHRLEISTUNGSAUSSCHLUSS
TIME for kids schließt ausdrücklich jede Gewährleistung für das SOFTWAREPRODUKT aus.
DAS SOFTWAREPRODUKT UND DIE DARAUF BEZOGENE DOKUMENTATION WIRD IHNEN „SO WIE SIE IST“ ZUR VERFÜ-GUNG GESTELLT, OHNE GEWÄHRLEISTUNG IRGENDEINER ART, WEDER AUSDRÜCKLICH NOCH KONKLUDENT, EIN-SCHLIESSLICH, ABER NICHT BESCHRÄNKT AUF KONKLUDENTE GEWÄHRLEISTUNGEN DER TAUGLICHKEIT, DER EIGNUNG FÜR EINEN BESTIMMTEN ZWECK ODER DES NICHTBESTEHENS EINER RECHTSVERLETZUNG. DAS GESAMTE RISIKO, DAS AUS DEM VERWENDEN ODER DER LEISTUNG DES SOFTWAREPRODUKTS ENTSTEHT, VERBLEIBT BEI IHNEN.
6. BESCHRÄNKTE HAFTUNG
Bis zum durch anwendbares Recht äußerstenfalls Zulässigen können weder TIME for kids noch deren Lieferanten haftbar gemacht werden für irgendwelche besonderen, zufällig entstandenen oder indirekten Schäden oder Folgeschä-den (einschließlich, aber nicht beschränkt auf entgangenen Gewinn, Betriebsunterbrechung, Verlust geschäftlicher Infor-mationen oder irgendeinen anderen Vermögensschaden), die aus dem Verwenden oder der Unmöglichkeit, das SOFT-WAREPRODUKT zu verwenden, oder durch die Leistung bzw. Nichtleistung von Supportleistungen entstehen, und zwar auch dann, wenn TIME for kids zuvor auf die Möglichkeit solcher Schäden hingewiesen worden ist.
In jedem Fall bleibt die gesamte Haftung von TIME for kids auf den Betrag, den Sie für das SOFTWAREPRODUKT bezahlt haben, oder auf EUR 10,- beschränkt, wobei der höhere Betrag maßgebend ist. Falls Sie jedoch mit TIME for kids einen Vertrag über Supportleistungen abgeschlossen haben, wird die gesamte Haftung von TIME for kids in Bezug auf Sup-portleistungen durch die Bestimmungen dieses Vertrags festgelegt. Da einige Staaten / Gerichtsbarkeiten den Aus-schluss oder die Begrenzung der Haftung für Folge- oder zufällig entstandene Schäden nicht gestatten, gilt die vorste-hende Einschränkung für Sie möglicherweise nicht.
80
TIME for kids Schulfilter Plus
Impressum
TIME for kids Informationstechnologien GmbH
Gubener Straße 47
10243 Berlin
+49 (0)30 293 698 90
+49 (0)30 293 698 919
>> www.time-for-kids.de
Vertretungsberechtigte Personen:
Jan Arne Schmock (Geschäftsführer)
Verantwortlicher im Sinne von § 10 Abs. 3
des Mediendienste — Staatsvertrages:
Jan Arne Schmock (Geschäftsführer)
Registergericht:
Berlin-Charlottenburg
Registernummer:
HRB 82365
Umsatzsteuer-ID gemäß § 27 a Umsatzsteuergesetz:
37/191/20440





















































































![$OOH ,QIRV DXI HLQHQ %OLFN %$8&+086.(/75$,1,1* 921 $ %,6 · 1dfk ghu 6fkzdqjhuvfkdiw hpsilhkow hv vlfk huvw vhfkv :rfkhq qdfk ghu *hexuw zlhghu plw ghq hexqjhq ]x ehjlqqhq (uvw vroowhq](https://static.fdokument.com/doc/165x107/5f9327c2b8dcf7185f2349e5/ooh-qirv-dxi-hlqhq-olfn-80867511-921-6-1dfk-ghu-6fkzdqjhuvfkdiw.jpg)