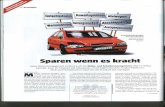Schulung COPE-Gerät für LP Rundum-sorglos-Paket ...€¦ · Schulung COPE-Gerät für LP 1 COPE...
Transcript of Schulung COPE-Gerät für LP Rundum-sorglos-Paket ...€¦ · Schulung COPE-Gerät für LP 1 COPE...
Schulung COPE-Gerät für LP
1
COPECorporate Owned –Personally Enabled
Rundum-sorglos-Paket Vollständige Unabhängigkeit
Szenario 1: COPELehrperson erhält Gerät fertigkonfiguriert; bei Bedarf steht ein Fenster zur Softwareinstallation zurVerfügung
Szenario 2: BYOD Lehrperson arbeitet auf ihrem selbergewählten Gerät
Supp
ortle
istun
g
Supp
ortle
istu
ng
Schulung COPE-Gerät für LP
2
Inhalt
§ Anschlüsse am Gerät
§ Anschluss an „Bachmannleiste“ / Beamer
§ Anmelden am Gerät und im WLAN „SLUZ-EAP“
§ Support
§ Programme (speziell Edge), Apps und Webdienste
§ Drucken: Einrichten der wichtigsten Drucker
§ Anmelden bei der OneDrive-App und OneDrive-Sync einrichten
§ Stift verwenden
§ Edulu-Mail: Hinweis auf Abruf via E-Mail-Programm (MS Outlook)
Schulung COPE-Gerät für LP
3
Schnittstellen (rechte Seite)
1. ThinkPad Pen Pro
2. Power On/Off, Ruhezustandbeenden / aktivieren
3. Audio (Klinkenanschluss)
4. Ethernet(proprietäre LAN-Buchse)
5. USB-A (3.0)
6. HDMI-Anschluss (4.1)
7. Schlitz für Sicherheitsschloss
Schulung COPE-Gerät für LP
4
Schnittstellen (linke Seite)
1. USB-C (3.1) für Bild-/Daten-/Strom-Signal(= Thunderbolt 3):
– Schulzimmer: Beamer
– FS-Zimmer: Netzteil oderDockingstation
2. USB-A (3.0)
3. USB-A (3.0, Always on):zum Laden z. B. von Handys,auch wenn Gerät nicht läuft
4. Rückseite: microSD und SIM(nicht abgebildet)
Schulung COPE-Gerät für LP
6
Anschluss an Beamer via „Bachmannleiste“
§ Keine Fernbedienung, sondern 8 Tasten an Bachmannleiste
§ COPE: Strom, Daten, Video/Ton via USB-C (Thunderbolt 3)(kein Netzteil nötig)
§ CAM: Dokumentenkamera
§ HDMI / Audio:Taste 2-mal drücken, damitTon von externer Audioquellevia separatem Audiokabelausgegeben wird.
§ Details:http://www.kswillisau.ch/mensamenu/digibag//COPE_und_Schulclient/COPE-Geraet_Anleitung.pdf#page=30
Schulung COPE-Gerät für LP
7
Anschluss an Beamer via „Bachmannleiste“
§ Evtl. Bildschirm-Synchronisationnötig, d.h.:
„Windows-Taste + P“
Schulung COPE-Gerät für LP
8
Anmelden am Gerät
§ Anmelden mit „[email protected]“ bzw. „vorname.nachname“ wie an bisherigen Schulgeräten
§ Falls Sluz-Passwort zuhause geändert wurde und das neue Pass-wort im Schul-WLAN nicht akzeptiert wird, ist einmalig nochmals das alte einzugeben.
Danach erneutes Anmelden mit aktuellem Passwort (Aufforderung durch Windows oder manuelles Abmelden / Bildschirm sperren).
§ Hinweis: Anmeldung ist auch via Fingerprint möglich, vgl. Anleitung im Digibag:http://www.kswillisau.ch/mensamenu/digibag//COPE_und_Schulclient/COPE-Geraet_Anleitung.pdf#page=12
Schulung COPE-Gerät für LP
9
WLAN: Anmelden am Netzwerk „SLUZ-EAP“
§ Anmelden geschieht automatisch
§ „SLUZ-BYOD“ geht zwar auch, aber dann kein Zugriff auf Intranet (Klassenordner, HomeDrive etc.) und kein Windows-Update möglich
→ nicht empfohlen
Anmeldung bei „SLUZ-BYOD“ mit „[email protected]“ wie an bisherigen Schulgeräten
Schulung COPE-Gerät für LP
10
WLAN: Anmelden am Netz-werk „SLUZ-EAP“
§ Intranet-Ordner wie z. B. "Austausch“ oder "Klassenwie bisher
§ Zuhause kein Zugriff auf Intranet, da sich Gerät nicht im Schul-WLAN befindet.
Schulung COPE-Gerät für LP
11
Anleitungen rund um COPE
§ Öffnen dieser Präsentation als PDF-Datei aus dem DigiBag:
https://kswillisau.lu.ch
Schulung COPE-Gerät für LP
12
Support / Fernwartung
§ Erfahrene Benutzer selbständig via Desktop-Verknüpfung, vgl. Anleitung im Digibag:http://www.kswillisau.ch/mensamenu/digibag//COPE_und_Schulclient/COPE-Geraet_Anleitung.pdf#page=11
§ Alle anderen via schulinternem Support-Team
Schulung COPE-Gerät für LP
13
Programme, Apps und Webdienste
§ Gleiche Ordner-struktur wie bisher
§ Fast alle bisheri-gen Programme auch da
§ Webdienste "Swissdox" und "Römpp" aus dem Verzeichnis "O Links" funktio-nieren nur im Schul-WLAN
Schulung COPE-Gerät für LP
14
Starten häufig be-nutzter Programme
§ Windows-Taste drücken und „Word“ tippen
§ Bsp.: „Word“ als Kachel via „An Start anheften“
§ Bsp.: „Word“ an Taskleiste anheften
Schulung COPE-Gerät für LP
15
Favoriten in Edge einrichten
§ Bsp.: „KSW-Homepage“ und „Stundenplan“
https://kswillisau.lu.ch
Schulung COPE-Gerät für LP
18
Programme aus dem „Microsoft Store“ installieren
§ Windows-Taste drücken und „Store“ tippen
§ Bsp.: „DropBox“ suchen, aber nicht installieren
§ Keine Admin-Rechte nötig
Schulung COPE-Gerät für LP
19
Portable Programme installieren
§ Exe-Dateien sind nur im Ordner „Programs“ des Be-nutzerverzeichnissesauf C: ausführbar
§ Bsp.: „Firefox Portable“ aus dem Digibag herunterla-den und installieren
§ Keine Admin-Rechte nötig“
Schulung COPE-Gerät für LP
20
Adobe-CC-Programme installieren
§ Bei Bedarf Installation von Photoshop, Illustrator, InDesign, Acrobat etc. einzeln möglich
§ Dazu die Anleitung im „Digibag → COPE_und_Schulclient” auf der KSW-Homepage befolgen
Schulung COPE-Gerät für LP
21
Adobe-CC-Programme installieren
§ Installation gemäss Anleitung „Adobe-Installation_COPE.pdf“:
Schulung COPE-Gerät für LP
22
Drucken: Einrichten der wichtigsten Drucker
§ Installation gemäss Anleitung „Drucker-einrichten_COPE.pdf“:
Schulung COPE-Gerät für LP
23
Drucken: Einrichten der wichtigsten Drucker
§ Nach Schule filtern:„Name = KSWIL“
§ Oder nach Raumfiltern:„Name = A102“
§ FollowMe-Drucker für alle Kopiergeräte (MFG)
§ Gewünschten Drucker durch Doppelklick hinzufügen
Schulung COPE-Gerät für LP
24
Drucken: Häufige Einstellungen für Farbkopierer im a102 und für SW-Kopiergeräte im a102/ b312 sichernund Druckdialog-Fenster (MyTab) anpassen
Schulung COPE-Gerät für LP
26
OneDrive-App einrichten
§ Den Einrichtungs-dialog durchgehen (und am Schluss den OneDrive-Ordner öffnen)
Schulung COPE-Gerät für LP
27
OneDrive-App einrichten
§ Öffnen des OneDrive-Ordners auf 2 Arten möglich
Schulung COPE-Gerät für LP
28
OneDrive-App einrichten
§ Bei Bedarf: Art der Verfügbarkeit der synchronisierten Dateien viaRechtsklick im Explorer festlegen
Schulung COPE-Gerät für LP
29
OneDrive-App einrichten
§ Gewisse Dateien via Rechtsklick im Explorer von Synchronisation ausschliessen (es darf keine Datei markiert sein, damit der Kontext-menü-Befehl „Einstellungen“ angezeigt wird)
Schulung COPE-Gerät für LP
30
OneDrive-App einrichten
§ Variante: Gewisse Dateien aus OneDrive-App heraus von Synchronisation ausschliessen
Schulung COPE-Gerät für LP
31
OneDrive-App einrichten
§ Freigegebene Ordner (OneDrive, Teams, Share-Point) von anderenPersonen synchronisieren
§ Vorgehen gemäss Anleitung „OneDrive_Klassenordner_synchronisieren.pdf“
Schulung COPE-Gerät für LP
32
Stift verwenden
Bsp.: PowerPoint-Präsentation aus Digibag öffnen:
http://mobile.kswillisau.ch/digibag/digibag.cfm?dir=\O365-Schulplattform
1. Klicken / Doppelklicken mit Spitze (analog Maustaste)
2. Radieren mit gedrückter Taste
3. Rechtsklick (einfacher jedoch mit Spitze 1 sec drücken)
Ausführlich:http://www.kswillisau.ch/mensamenu/digibag//COPE_und_Schulclient/COPE-Geraet_Anleitung.pdf#page=4
Schulung COPE-Gerät für LP
33
Edulu-Mail: Abruf via E-Mail-Programm
§ Abruf via E-Mail-Programm „MS Outlook“ statt Web-Interface
§ Vorteile: Mails aller E-Mails-Accounts (z.B. Bluewin, Gmail und Edulu) am gleichen Ort, kein mühsames Anmelden nötig
§ Einrichten gem. Anleitungen im „Digibag → Kommunikation” bzw. gemäss folgender Seite