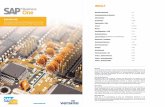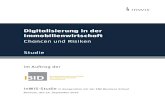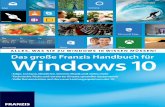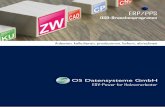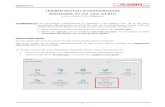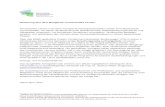Schulungsunterlage Umstieg auf Office 2010 - · PDF fileWindows von der Firma Microsoft. Das...
Transcript of Schulungsunterlage Umstieg auf Office 2010 - · PDF fileWindows von der Firma Microsoft. Das...

Verwaltungsakademie Berlin
MS Excel 2010 - Basiswissen
SEMINARUNTERLAGE

© Verwaltungsakademie Berlin Nachdruck sowie jede Art von Vervielfältigung und Weitergabe nur mit Genehmigung der Verwaltungsakademie Berlin

MMSS EEXXCCEELL 22001100 VVEERRWWAALLTTUUNNGGSSAAKKAADDEEMMIIEE BBEERRLLIINN IINNHHAALLTTSSVVEERRZZEEIICCHHNNIISS
Inhaltsverzeichnis 1 Vorbemerkungen.................................................................................................................... 5
1.1 Tasten-Bezeichnungen.................................................................................................. 5 2 Programm Excel 2010............................................................................................................ 6
2.1 Excel starten .................................................................................................................. 6 2.2 Der Excel-Bildschirm...................................................................................................... 7
3 Der Befehlsaufruf ................................................................................................................... 8 3.1 Das Menüband............................................................................................................... 8 3.2 Das Datei-Menü ........................................................................................................... 10 3.3 Symbole ....................................................................................................................... 12 3.4 Kontextmenüs und -Symbolleisten .............................................................................. 12 3.5 Tasten (Shortcuts) ....................................................................................................... 13 3.6 Hilfe .............................................................................................................................. 13 3.7 Excel beenden ............................................................................................................. 15
4 Arbeitsmappe ....................................................................................................................... 16 4.1 Bewegungen in der Tabelle ......................................................................................... 16 4.2 Zoom............................................................................................................................ 18 4.3 Daten-Eingabe ............................................................................................................. 18 4.4 Eingabe abschließen ................................................................................................... 19 4.5 Eingabe abbrechen...................................................................................................... 19 4.6 Eingabe verändern....................................................................................................... 20 4.7 Bildung von Summen................................................................................................... 21
5 Arbeitsmappe speichern ..................................................................................................... 23 5.1 Das Explorerfenster Speichern unter........................................................................... 23 5.2 Die Befehle Speichern und Speichern unter ............................................................... 24 5.3 Sicherungskopie .......................................................................................................... 25 5.4 Automatisches Speichern ............................................................................................ 25 5.5 Datei schließen ............................................................................................................ 26 5.6 Datei öffnen.................................................................................................................. 27 5.7 Neue Arbeitsmappe erstellen ...................................................................................... 28
6 Bereiche ................................................................................................................................ 30 6.1 Bereich markieren........................................................................................................ 30 6.2 Zwischenablagen ......................................................................................................... 32 6.3 Zellen kopieren ............................................................................................................ 33 6.4 Änderungen rückgängig machen................................................................................. 33 6.5 Wiederholen................................................................................................................. 34 6.6 Zellinhalte ausschneiden ............................................................................................. 34 6.7 Zellinhalte aus einer Zwischenablage einfügen........................................................... 35 6.8 Sammeln und Einfügen................................................................................................ 37 6.9 Drag & Drop ................................................................................................................. 37 6.10 Löschen........................................................................................................................ 38
7 Funktionen............................................................................................................................ 40 7.1 Aufbau der Funktionen................................................................................................. 40 7.2 Statistische Auswertungen .......................................................................................... 40 7.3 Verwendung der Funktionen........................................................................................ 40
8 Tabelle gestalten .................................................................................................................. 44 8.1 Spaltenbreite ändern.................................................................................................... 44 8.2 Mit der Maus die Spaltenbreite ändern........................................................................ 45 8.3 Zeilenhöhe ändern ....................................................................................................... 45 8.4 Ausrichtung .................................................................................................................. 45 8.5 Zahlen-Formatierung ................................................................................................... 46 8.6 Zeilen und Spalten einfügen ........................................................................................ 49 8.7 Schriftstil....................................................................................................................... 50 8.8 Überschriften zentrieren .............................................................................................. 52
3

IINNHHAALLTTSSVVEERRZZEEIICCHHNNIISS VVEERRWWAALLTTUUNNGGSSAAKKAADDEEMMIIEE BBEERRLLIINN MMSS EEXXCCEELL 22001100
8.9 Linien ziehen................................................................................................................ 53 8.10 Füllfarbe ....................................................................................................................... 54 8.11 Suchen und Ersetzen................................................................................................... 55 8.12 Die Rechtschreibprüfung ............................................................................................. 56
9 Prämien ausrechnen............................................................................................................ 59 9.1 Arretierung von Spalten und Zeilen ............................................................................. 59 9.2 Rechenzeichen der 4 Grundrechenarten .................................................................... 59 9.3 Mit konstanten Zahlen rechnen ................................................................................... 59 9.4 Mit variablen Zahlen rechnen ...................................................................................... 60 9.5 Relative und absolute Adressierung............................................................................ 61 9.6 Fehler in einem Arbeitsblatt ......................................................................................... 61 9.7 Formatvorlagen............................................................................................................ 63 9.8 Bereichsnamen ............................................................................................................ 65 9.9 Fenster-Befehle ........................................................................................................... 66 9.10 Berechnungen mit der WENN-Funktion ...................................................................... 68 9.11 Bedingte Formatierung ................................................................................................ 69 9.12 Datenillustration mit der bedingten Formatierung........................................................ 71
10 Diagramm.............................................................................................................................. 73 10.1 Ein neues Diagramm erstellen..................................................................................... 73 10.2 Kontextwerkzeuge ....................................................................................................... 74 10.3 Das Diagramm gestalten ............................................................................................. 74 10.4 Das Aussehen des Diagramms ändern....................................................................... 79 10.5 3D-Kreisdiagramm....................................................................................................... 80 10.6 Elemente in das Diagramm zeichnen.......................................................................... 82
11 Ausdruck............................................................................................................................... 85 11.1 Druckereinrichtung....................................................................................................... 85 11.2 Seitenansicht (Druckvorschau).................................................................................... 85 11.3 Seite einrichten ............................................................................................................ 86 11.4 Seitenumbruchvorschau .............................................................................................. 88 11.5 Kopf- und Fußzeilen..................................................................................................... 89 11.6 Seitenlayoutansicht...................................................................................................... 90 11.7 Drucken........................................................................................................................ 91
12 3D-Arbeitsblätter .................................................................................................................. 93 12.1 Arbeitsblätter einfügen und löschen ............................................................................ 93 12.2 Kopieren in mehreren Arbeitsblättern .......................................................................... 94 12.3 Gruppen-Modus ........................................................................................................... 94 12.4 3D-Bereiche ................................................................................................................. 95
13 Daten füllen........................................................................................................................... 96 13.1 Datumswerte ausfüllen ................................................................................................ 97 13.2 Autoausfüllen mit der Maus ......................................................................................... 97
14 Anhang .................................................................................................................................. 98 14.1 In einem anderen Dateityp speichern.......................................................................... 98 14.2 Symbolleiste für den Schnellzugriff anpassen........................................................... 101 14.3 Die Statusleiste einstellen.......................................................................................... 102 14.4 Funktionstastenbelegung........................................................................................... 103
15 Stichwortverzeichnis ......................................................................................................... 104
4

MMSS EEXXCCEELL 22001100 VVEERRWWAALLTTUUNNGGSSAAKKAADDEEMMIIEE BBEERRLLIINN VVOORRBBEEMMEERRKKUUNNGGEENN
5
1 Vorbemerkungen Diese Schulungsunterlage ist lernorientiert aufgebaut. Sie führt schrittweise in das Programm Excel 2010 ein. Durch das Inhalts- und das Stichwortverzeichnis kann dieses Skript aber auch sehr gut zum späteren Nachschlagen verwendet werden.
Um den Umfang der Unterlage nicht zu groß werden zu lassen, sind ganz bewusst nicht alle Möglichkeiten aufgeführt, die dieses Programm bietet. Bei der Auswahl der Themen hilft den Autoren besonders ihre langjährige und große Erfahrung in der Computer-Schulung.
Bei häufig benutzten Befehlen, wie zum Beispiel Ausschneiden, Kopieren und Einfügen, kön-nen Sie bis zu 4 verschiedene Wege “gehen“, um einen Befehl durchzuführen. Die meisten An-wenderinnen und Anwender benutzen sicherlich die Maus und klicken auf ein Symbol. Andere wiederum arbeiten lieber mit den schnellen Tastaturbefehlen. Darum der Tipp: Wenn Excel Ihnen verschiedene Möglichkeiten anbietet, dann “gehen“ Sie den Weg, der Ihnen am besten gefällt, und den Sie sich leicht merken können.
1.1 Tasten-Bezeichnungen
Bei den in dieser Seminarunterlage beschriebenen Tasten und Tastenkombinationen beachten Sie bitte:
(ª_)-Taste Für diese Taste zum Großschreiben finden Sie verschiedene Namen: Umschalt-Taste Shift-Taste Groß-Taste Großschreib-Taste.
(¢)-Taste Auch diese Taste hat unterschiedliche Namen: Return-Taste Enter-Taste Eingabe-Taste Zeilenschaltung.
(æ__) Rücktaste Diese Taste liegt oberhalb der (¢)- Taste. Sie löscht unter anderem beim Editieren das Zeichen links von der Cursorposition.
Windows-Taste Taste zum Öffnen des Windows-Startmenüs.
Kontext-Taste Taste zum Öffnen eines Kontextmenüs.
Bei Tastenkombinationen mit einem Plus-Zeichen +, beispielsweise
(AltGr)+(E)
für die Eingabe des Eurosymbols €, drücken Sie zuerst die (AltGr)-Taste und halten sie fest, und dann drücken Sie kurz die (E)-Taste.

DDAASS PPRROOGGRRAAMMMM VVEERRWWAALLTTUUNNGGSSAAKKAADDEEMMIIEE BBEERRLLIINN MMSS EEXXCCEELL 22001100
2 Programm Excel 2010 In unserem Einführungskurs arbeiten wir mit dem Kalkulations- und Grafik-Programm Excel für Windows von der Firma Microsoft.
Das Programm Excel umfasst 3 Funktionsbereiche:
1 Tabellen-Kalkulation Kalkulieren heißt viel Rechnen, und so können Sie hier in einer riesengroßen (elektroni-schen) Tabelle Berechnungen durchführen.
2 Diagramm Eine Anhäufung von Zahlen ist nicht sehr aussagekräftig. Mit einem Diagramm stellen Sie Zahlen sehr anschaulich dar.
3 Datenbank Die wohl bekannteste Datenbank ist das Telefonbuch: eine Ansammlung von Daten in einer bestimmten, strukturierten Form.
2.1 Excel starten
Die Startwege sind in Windows 7, Windows Vista und Windows XP grundsätzlich gleich:
Öffnen Sie das Startmenü mit einem Mausklick auf die Start-Schaltfläche links in der Taskleiste oder mit der Tastenkombination (Strg)+(Esc), oder drücken Sie die Windows-Taste.
Wenn im linken Teil des Startmenüs der Ein-trag Microsoft Excel 2010 angebracht ist, klicken Sie auf diese Zeile.
Andernfalls wählen Sie im Startmenü den fol-genden Weg: Alle Programme, Microsoft Office, Excel 2010. Mit einem Einfachklick auf diese Zeile starten Sie das Programm mit einem neuen, leeren Dokument.
Nur Windows 7 und Vista
Windows 7 und Vista bieten Ihnen noch eine zu-sätzliche Möglichkeit an. Dazu öffnen Sie wieder das Startmenü. Oberhalb der Start-Schalt-fläche blinkt bereits der Schreibcursor | in dem Schnellsuchfeld:
Schnellsuchfeld
Startmenü mit dem Benutzernamen Schulung
Geben Sie die Zeichenfolge Excel ein. Bereits mit dem Eintippen des ersten Buchstabens be-ginnt Windows mit der Suche und zeigt die ersten Ergebnisse an, wie es im nachfolgenden Bild zu sehen ist. Zum Starten klicken Sie im Startmenü oben links auf das entsprechende Sucher-gebnis. Excel öffnet ein neues, leeres Dokument.
6

MMSS EEXXCCEELL 22001100 VVEERRWWAALLTTUUNNGGSSAAKKAADDEEMMIIEE BBEERRLLIINN DDAASS PPRROOGGRRAAMMMM
7
Die Farbe des Fensterrahmens, z. B. die Farbe der Titelleiste, kann auf Ihrem Computer von den Bildern in dieser Schulungsunterlage abweichen. Dies hängt von der verwendeten Windows-Ver-sion und den Einstellungen in der Systemsteue-rung ab.
Suchergebnis im Startmenü
2.2 Der Excel-Bildschirm
Moderne Programme bieten Ihnen auf dem Bildschirm eine große Fülle an Informationen an. In dem unten stehenden Bild ist daher nur ein Teil des Excel-Bildschirms benannt. Weitere Elemen-te werden in den nachfolgenden Kapiteln beschrieben.
MenüDatei
Symbolleiste Schnellzugriff Menüband mit den Befehls-SchaltflächenFenster-Schaltflächen
horizontaleBildlauf-leiste
TitelleisteRegisterkarten
Ansichts-Schaltflächen
ZoomModusanzeige Statusleiste
Zellcursor
vertikaleBildlauf-leiste
Der Excel-Bildschirm
Aufgabenbereich
Der Aufgabenbereich aus den Excel-Versionen XP und 2003 wird in Excel 2010 nur noch in be-stimmten Situationen angeboten, z. B. Office-Zwischenablage, Dokument-Wiederherstellung.

DDEERR BBEEFFEEHHLLSSAAUUFFRRUUFF VVEERRWWAALLTTUUNNGGSSAAKKAADDEEMMIIEE BBEERRLLIINN MMSS EEXXCCEELL 22001100
3 Der Befehlsaufruf In Excel haben Sie verschiedene Möglichkeiten, Befehle auszuführen:
Aus dem Menüband auswählen
Symbole und Schaltflächen anklicken
Mit der rechten Maustaste ein Kontextmenü und eine Kontext-Symbolleiste aufrufen
Tasten und Tastenkombinationen drücken.
3.1 Das Menüband
Nach dem Start von Excel fällt Ihnen vielleicht als Erstes das im oberen Bereich angebrachte große Menüband (Multifunktionsleiste) besonders auf. Hier bietet Ihnen das Programm verschie-dene Möglichkeiten an, Ihre Arbeiten leicht und schnell zu erledigen:
Registerkarten
Befehlsgruppen Menüband, aktuell: Registerkarte Start
Hauptelemente des Menübandes sind die Registerkarten (Start, Einfügen, Seitenlayout…), die wiederum in Befehlsgruppen (Zwischenablage, Schriftart, Ausrichtung…) unterteilt sind. In jeder Gruppe werden die einzelnen Befehle durch Schaltflächen symbolisiert, z. B. das Un-terstreichen in der Gruppe Schriftart.
Die Registerkarten
Mit Mausklick das Register wechseln
Wie in einem Karteikasten sind im Menüband mehrere Registerkarten angeordnet. Um die Karte zu wechseln, klicken Sie auf das gewünschte Register, z. B. auf Seitenlayout. Auch diese Re-gisterkarte ist wieder in Befehlsgruppen (Designs, Seite einrichten, An Format anpassen…) unterteilt. Die Anzahl der Befehle, die Sie in einer Gruppe sehen können, ist von der Breite des Programm-Fensters abhängig.
Mit der Rad-Maus (Seite 18) können Sie sehr einfach in den Registerkarten blättern: Zeigen Sie auf das Menüband, und drehen Sie ganz langsam das Rädchen, ohne eine Taste zu drücken. Ein Dreh nach vorn wandert in der Registerkarten-Zeile nach links, und ein Dreh nach hinten wandert nach rechts.
8

MMSS EEXXCCEELL 22001100 VVEERRWWAALLTTUUNNGGSSAAKKAADDEEMMIIEE BBEERRLLIINN DDEERR BBEEFFEEHHLLSSAAUUFFRRUUFF
Falls Sie bei bestimmten Arbeitsschritten auf dem Bildschirm mehrere Programm-fenster nebeneinander anordnen, werden bei einem verkleinerten Excel-Fenster aus Platzgründen auch eine oder mehrere Befehlsgruppen kleiner dargestellt. Mit einem Klick auf das Dreieck öffnen Sie einen Auswahlrahmen:
Wegen Platzmangel wurden Gruppen im Menüband verkleinert
Bei den Gruppen, bei denen rechts vom Gruppennamen eine kleine Schaltfläche angebracht ist, öffnen Sie nur durch Zeigen mit der Maus auf diese Schaltfläche eine QuickInfo. In dem nachfolgenden Bild gibt es diese Schaltflächen bei den Befehlsgruppen Seite einrichten, An Format anpassen, Blattoptionen. Um die Gruppe Blattoptionen vollständig zu sehen, wurde das Excel-Fenster mit der Maus wieder etwas verbreitert:
Nur durch Zeigen auf die Schaltfläche eine QuickInfo öffnen
Mit einem Mausklick auf die Schaltfläche wird das dazugehörende Dialogfeld (Dialogfenster) geöffnet (auch Seite 87):
Ein Dialogfeld (Ausschnitt)
9

DDEERR BBEEFFEEHHLLSSAAUUFFRRUUFF VVEERRWWAALLTTUUNNGGSSAAKKAADDEEMMIIEE BBEERRLLIINN MMSS EEXXCCEELL 22001100
Das Menüband verkleinern
Sie können das Menüband auch bis auf die Registerkarten-Zeile minimieren:
Das verkleinerte Menüband mit der Registerkarten-Zeile
Mit einem Maus-Doppelklick auf einen Registernamen (Start, Einfügen, Seitenlayout…) verkleinern Sie das Menüband. Zum Vergrößern gibt es zwei Varianten:
- Mit einem Einfachklick auf das gewünschte Register wird das Menüband nur vorüberge-hend vergrößert. Ein Klick unten in die Tabelle schließt sie wieder.
- Mit einem Doppelklick auf das gewünschte Register wird sie dauerhaft vergrößert.
Oder klicken Sie am rechten Rand der Registerkarten-Zeile auf dieses Symbol zum Ver-kleinern bzw. zum Vergrößern.
Oder drücken Sie die Tastenkombination (Strg)+(F1) zum Verkleinern und Vergrößern.
3.2 Das Datei-Menü
Bedienung mit der Maus
Register
Datei
Mit einem Mausklick auf das Register Datei im Excel-Fenster oben links öffnen Sie das Datei-Menü. Es besteht aus mehreren Seiten, die Sie über den linken Naviga-tionsbereich erreichen. Ohne eine Maustaste zu drücken, nur durch Zeigen mit der Maus wird eine Schaltfläche oder ein Befehl markiert und durch einen kurzen Mausklick mit der linken Maustaste ausgeführt.
Das Datei-Menü mit dem Mauszeiger im Navigationsbereich
10

MMSS EEXXCCEELL 22001100 VVEERRWWAALLTTUUNNGGSSAAKKAADDEEMMIIEE BBEERRLLIINN DDEERR BBEEFFEEHHLLSSAAUUFFRRUUFF
Das Datei-Menü wird von Microsoft auch Backstage genannt. Der von den Zuschauern nicht einsehbare Bereich hinter einer Bühne wird als Backstage bezeichnet. Aber Sie schauen hier im Datei-Menü hinter die Kulissen: In dieser Registerkarte werden die erforderlichen Arbeiten mit den Dateien und nicht in den Dateien durchgeführt.
Navigationsbereich des Datei-Menüs
(Ausschnitt)
Wenn Sie auf einen der sechs Befehle klicken, die hier links in diesem Aus-schnitt des Navigationsbereichs zu sehen sind, wird die entsprechende Seite im Datei-Menü geöffnet. Ein Beispiel ist in dem vorherigen Bild mit den Informationen zum aktuellen Dokument zu sehen.
Bei den anderen Befehlen im Navigationsbereich wird entweder ein Dialog-fenster geöffnet (Speichern unter, Öffnen, Optionen), oder der Befehl wird direkt ausgeführt (Speichern, Schließen, Beenden), bei dem Befehl Spei-chern allerdings nur dann, wenn das aktuelle Dokument bereits einen Da-teinamen hat. Alle diese Befehle werden noch näher erläutert.
Bedienung über die Tastatur
Navigationsbereich im Tastatur-Modus
mit den Zugriffstasten
Auch über die Tastatur ist die Ausführung eines Befehls möglich. Falls die Maus einmal defekt sein sollte, und Sie dringend speichern oder drucken müssen, können Sie das Datei-Menü auch über die Tastatur aufrufen.
Um einen Befehl auszuführen, drücken Sie einmal nur kurz die (Alt)- oder die (F10)-Taste. Damit aktivieren Sie den Tastatur-Modus. Bei einigen Elementen sehen Sie nun in einem kleinen Kästchen einen Buchstaben oder eine Zahl, z. B. (D) für die Registerkarte Datei:
Befehle im Tastatur-Modus
Nun tippen Sie dieses eingerahmte Zeichen ein. Das ist auf Ihrer Tastatur die so genannte Zugriffstaste. In der Registerkarte drücken Sie wiederum den eingerahmten Buchstaben oder die Zahl eines Befehls ein.
Wenn Sie beispielsweise ein neues Dokument erstellen wollen, ist dazu die folgende Tastenfolge einzeln einzutippen:
(Alt) (D) (N).
Im Tastatur-Modus können Sie in einer geöffneten Registerkarte die einzelnen Befehle auch mit den Pfeil-(Cursor)-Tasten anwählen. Je nach Situation drücken Sie zuerst die (¼)- oder die (Æ)-Taste und markieren dann mit den Pfeil-Tasten (Æ) (æ) (¼) (½) die gewünschte Schalt-fläche. Mit der (¢)-Taste rufen Sie den Befehl auf. Probieren Sie es bitte aus.
Schließen des Datei-Menüs
Wenn Sie das Datei-Menü schließen möchten, ohne einen Befehl auszuwählen, haben Sie die folgenden Möglichkeiten:
Mausklick oben links auf das Register Datei oder
die (Esc)-Taste drücken.
11

DDEERR BBEEFFEEHHLLSSAAUUFFRRUUFF VVEERRWWAALLTTUUNNGGSSAAKKAADDEEMMIIEE BBEERRLLIINN MMSS EEXXCCEELL 22001100
3.3 Symbole
Die meisten Befehle können direkt durch einen linken Mausklick auf eine Schaltfläche (Symbol, Icon) ausgeführt werden. Wenn Sie mit der Maus auf ein Symbol zeigen, wird die Hintergrundfar-be gelb und in der Standardeinstellung die Erklärung des Symbols mit der Tastenkombination angezeigt (QuickInfo):
QuickInfo
Symbol mit QuickInfo und Anzeige der Tastenkombination (hier Einfügen)
Darüber hinaus erkennen Sie an einem gelb hinterlegten Symbol die aktuelle Einstellung an der Cursorposition.
Symbolleiste für den Schnellzugriff
In der Standardeinstellung ist die so genannte Symbolleiste für den Schnellzugriff im oberen linken Bereich des Fensters mit drei Befeh-len angebracht. Sie können diese Leiste auch selbst zusammenstellen. Dazu stehen Ihnen fast alle Excel-Befehle zur Verfügung. Auf der Seite 101 ist beschrieben, wie Sie die Symbolleiste für den Schnellzugriff individuell anpassen.
Schnellzugriff
3.4 Kontextmenüs und -Symbolleisten
Sehr praktisch sind die situationsabhängigen Menüs und Symbolleisten. Sie sind mit den Befehlen bestückt, die bei dem aktuellen Objekt (z. B. Text oder Bild) am häufigsten gebraucht werden. Für den Aufruf klicken Sie mit der
rechten Maustaste
auf eine Zelle, auf mehrere vorher markierte Zellen oder auf ein Objekt (z. B. Diagramm, Grafik, Bild). In einem Kontext-menü oder in der -Symbolleiste klicken Sie dann auf den von Ihnen gewünschten Befehl.
Eine weitere Möglichkeit zum Aufrufen nur eines Kontextme-nüs ohne -Symbolleiste: Sie drücken auf der Tastatur die
Kontext-Taste.
Kontext-Symbolleiste (oben) und Kontextmenü (unten)
Schließen der Kontextmenüs und Kontext-Symbolleisten
Kontextmenü und Kontext-Symbolleiste werden nach dem Anklicken eines Befehls automatisch geschlossen. Wenn Sie ein geöffnetes Kontextmenü schließen möchten, ohne einen Befehl aus-zuwählen, haben Sie die folgenden Möglichkeiten:
12

MMSS EEXXCCEELL 22001100 VVEERRWWAALLTTUUNNGGSSAAKKAADDEEMMIIEE BBEERRLLIINN DDEERR BBEEFFEEHHLLSSAAUUFFRRUUFF
Mausklick in das Fenster außerhalb des Menüs in das Dokument oder
(Esc) Taste drücken.
Mini-Symbolleisten
Eine ganz raffinierte Neuerung seit der Vorgänger-Version Excel 2007 ist die so genannte Mini-Symbolleiste. Wenn Sie beim Editieren mit der Maus auf markierten Text oder Zahlen zeigen, erscheint zunächst schwach im Hintergrund eine Symbolleiste mit den häufigsten Befehlen, die Sie zum Formatieren der Zeichen benötigen. Um einen Befehl auszuwählen, füh-ren Sie den Mauszeiger auf die Leiste und klicken das gewünschte Sym-bol an.
Markierter Text mit Mini-Symbolleiste
Die Mini-Symbolleiste verschwindet automatisch wieder, wenn Sie sich mit der Maus von der Markierung entfernen, oder wenn die Markierung aufgehoben wird. Ab Seite 30 ist das Markieren und ab Seite 50 sind die Schriftformate beschrieben.
3.5 Tasten (Shortcuts)
Eine ganze Reihe von Befehlen können Sie auch direkt über Tasten und Tasten-Kombinationen aufrufen. In den Office-Programmen werden die Tasten-Befehle auch Shortcuts genannt, z. B.:
(F1) Hilfe
(Strg)+(S) Speichern
(ª_)+(Strg)+(U) markierten Text unterstreichen.
Zeigen Sie jetzt mit der Maus oben links in der Symbolleiste für den Schnellzugriff auf das Symbol Rückgängig. In der QuickInfo wird nicht nur die Erklärung des Symbols mit der letzten Aktion, sondern auch die Tasten-kombination angezeigt:
Symbol Rückgängig
QuickInfo
Wenn die letzte Aktion rückgängig gemacht werden kann, können Sie gleich mit der Tastenkom-bination (Strg)+(Z) den letzten Befehl zurücknehmen, ohne auf das Symbol zu klicken. Excel versteht dafür aber auch die Tastenkombination
(Alt)+(æ__) Rücktaste.
Eine Zusammenstellung der Funktionstasten sehen Sie auf der Seite 103.
3.6 Hilfe
Microsoft Office bietet Ihnen eine umfangreiche Hilfe an. Sie ist in allen Office-Programmen gleich:
In der Registerkarten-Zeile finden Sie das Symbol Microsoft Office Excel-Hilfe .
Einige Dialogfelder haben in der rechten oberen Ecke ein Hilfesymbol .
Darüber hinaus können Sie sich an fast jeder Stelle mit der (F1)-Taste Hilfe holen.
13

DDEERR BBEEFFEEHHLLSSAAUUFFRRUUFF VVEERRWWAALLTTUUNNGGSSAAKKAADDEEMMIIEE BBEERRLLIINN MMSS EEXXCCEELL 22001100
Das Hilfe-Fenster
Klicken Sie in der Registerkarten-Zeile ganz rechts auf das Symbol Microsoft Office Excel-
Hilfe. Es wird ein neues Fenster geöffnet. Mit einem Klick auf diese Schaltfläche in der Hilfe-Symbolleiste öffnen und schließen Sie im linken Teil den Navigationsbereich mit dem In-haltsverzeichnis. Im großen rechten Rahmen stehen die Hilfetexte. Verknüpfungen (in Englisch: Links) erkennen Sie an der blauen Schriftfarbe:
Das Hilfe-Fenster mit Verknüpfungen (engl.: Links) in blauer Schriftfarbe
Hilfe Symbolleiste
Suchbegriff eingeben
Über die Symbolleiste oben links stellen Sie das Hilfe-fenster ein, navigieren zwischen den Themen, verän-dern die Schriftgröße und drucken den aktuellen Hilfe-text aus.
In das Textfeld Suchen können Sie einen Begriff einge-ben und über das Symbol die Suche starten.
Ein Buchsymbol links im Inhaltsverzeichnis kennzeichnet eine Gruppe von Hilfeseiten. Mit einem Mausklick auf ein Buchsymbol können Sie ein Buch öffnen und schließen. Durch das Fragezeichen wird ein Hilfethema symbolisiert. Klicken Sie auf die gewünschte Zeile, um den Hilfetext anzeigen zu lassen. Über die Symbole Zurück und Vorwärts bzw. Weiter im Hilfe-Fenster oben links kommen Sie dann auch wieder auf bereits von Ihnen besuchte Hilfesei-ten. Auch im rechten Rahmen des Hilfe-Fensters surfen Sie mit einem Mausklick auf einen blauen Text durch die Hilfe.
Falls der Hilfetext aus mehreren Bildschirmseiten besteht, können Sie mit der Maus blättern:
Wenn der Mauszeiger auf die rechts angebrachte vertikale Bildlaufleiste (Rollbalken) zeigt, blättern Sie mit der linken Maustaste. Ein Klick auf die Pfeile blättert zeilenweise. Ein Mausklick unterhalb der Schiebeleiste holt die nächste Seite, oberhalb die vorherige Seite.
Sie können zum Blättern auch die Schiebeleiste bei gedrückter linker Maustaste innerhalb der Bildlaufleiste hinauf und hinunter ziehen. Eventuell ist auch am unteren Fensterrand eine horizontale Bildlaufleiste angebracht. Diese Erläuterungen gelten nicht nur in diesem Fenster, sondern auch in allen anderen Programmen.
Eine weitere Möglichkeit zum Blättern bietet Ihnen die IntelliMaus mit dem Rädchen.
14

MMSS EEXXCCEELL 22001100 VVEERRWWAALLTTUUNNGGSSAAKKAADDEEMMIIEE BBEERRLLIINN DDEERR BBEEFFEEHHLLSSAAUUFFRRUUFF
15
Die Radmaus ist auf der Seite 18 näher beschrieben.
3.7 Excel beenden
Um einem Datenverlust vorzubeugen, ist es notwendig, Programme ordnungsgemäß zu been-den. Die Dateien, mit denen Sie gerade arbeiten, sollten vorher gespeichert werden:
Symbol Speichern in der Symbolleiste für den Schnellzugriff oder
Datei-Menü, Speichern oder
Tastenkombination (Strg)+(S).
Falls Sie Ihrem Dokument noch keinen Namen gegeben haben, tragen Sie nun in dem Dialogfeld einen Dateinamen ein (über 200 Zeichen sind erlaubt).
Nach dem Speichern können Sie Excel beenden:
Symbol in der rechten oberen Ecke des Programmfensters anklicken oder
im Datei-Menü die Schaltfläche anklicken oder
die Tastenkombination (Alt)+(F4) drücken.

AARRBBEEIITTSSMMAAPPPPEE VVEERRWWAALLTTUUNNGGSSAAKKAADDEEMMIIEE BBEERRLLIINN MMSS EEXXCCEELL 22001100
4 Arbeitsmappe Nachdem Sie Excel gestartet haben, sehen Sie vor sich die Arbeitsmappe mit mehre-ren Tabellen (Arbeitsblätter). Falls die Fenster nicht im Vollbild erscheinen, richten Sie das Excel-Programm-Fenster und das Mappen-Fenster jeweils im Maximieren-Modus ein. Klicken Sie dazu mit der linken Maustaste in beiden Fenstern auf das Maximie-ren-Symbol. In dieser Schulungsunterlage werden aber aus Platzgründen die Excel-Fenster im Verkleinern-Modus gezeigt.
Das Symbol bzw. schließt ein Fenster!
Eine Tabelle ist in 16.384 Spalten (A bis XFD) und in 1.048.576 Zeilen (1 bis 1.048.576) unter-teilt. In jeder Zelle, das ist der Schnittpunkt zwischen Spalten und Zeilen, können Sie Eintra-gungen vornehmen. Mit der Maus oder mit den Cursor-(Pfeil-)Tasten wird der Zellcursor (Zellzei-ger) in der Tabelle bewegt. Jede Zelle kann angesteuert werden. Über die Blattreiter (Tabelle1, Tabelle2, Tabelle3) am unteren linken Tabellenrand wechseln Sie zwischen den Tabellen.
Die Arbeitsmappe
Die aktuelle Zelladresse, also die Position des Zellcursors, wird oben links im so genannten Namenfeld angezeigt. Bewegen Sie zum Bei-spiel den Zellcursor in die B-Spalte und in die Zeile 9, so lautet die momentane Zelladresse B 9 .
4.1 Bewegungen in der Tabelle
Um sich in einer Tabelle mit ihren 17 Milliarden Zellen schnell zu bewegen, stehen neben der Maus die folgenden Tasten und Tasten-Kombinationen zur Verfügung.
Voraussetzung ist, dass das Kontrollkästchen Alternative Bewegungstasten in den Optionen ausgeschaltet ist: Registerkarte Datei (Datei-Menü), Schaltfläche
, Seite Erweitert, Bereich Lotus-Kompatibilität:
16

MMSS EEXXCCEELL 22001100 VVEERRWWAALLTTUUNNGGSSAAKKAADDEEMMIIEE BBEERRLLIINN AARRBBEEIITTSSMMAAPPPPEE
Excel-Optionen, Seite Erweitert
(Æ) Zellcursor 1 Zelle rechts
(æ) Zellcursor 1 Zelle links
(¼) Zellcursor 1 Zelle abwärts
(½) Zellcursor 1 Zelle aufwärts
(Pos1) Zellcursor zum Zeilenanfang
(Ende) (¢) Zellcursor zum Zeilenende (nur bei Tabellen mit Daten)
(Strg)+(Pos1) Zellcursor zum Tabellenanfang
(Strg)+(Ende) Zellcursor zum Tabellenende (nur bei Tabellen mit Daten)
(Bild¼) 1 Bildschirmseite abwärts
(Bild½) 1 Bildschirmseite aufwärts
(Alt)+(Bild¼) 1 Bildschirmseite rechts
(Alt)+(Bild½) 1 Bildschirmseite links
(Strg)+(Bild¼) Nächstes Tabellenblatt
(Strg)+(Bild½) Vorheriges Tabellenblatt
(F5) Adresse Die "Gehe zu" Taste (F5) ruft das nebenstehende Dialogfeld auf. Tippen Sie die Zelladresse ein, z. B. B9, und drücken Sie die (¢)–Taste, oder klicken Sie auf [_OK_].
Das "Gehe zu" Fenster
Die Tastenkombinationen mit der (Ende)-Taste führen den Zellcursor an einen Rand:
(Ende) (Æ)
(Ende) (æ)
(Ende) (¼)
(Ende) (½)
2 Fälle sind zu unterscheiden: Zellcursor steht in einer Zelle mit Eintrag:
Zellcursor springt in Pfeilrichtung auf die letzte Zelle mit Eintrag oder an den Rand der Ta-belle.
Zellcursor steht in einer Zelle ohne Eintrag: Zellcursor springt in Pfeilrichtung auf die erste Zelle mit Eintrag oder an den Rand der Ta-belle.
17

AARRBBEEIITTSSMMAAPPPPEE VVEERRWWAALLTTUUNNGGSSAAKKAADDEEMMIIEE BBEERRLLIINN MMSS EEXXCCEELL 22001100
Bemerkungen zu den Tasten (Strg) und (Ende):
(Strg)+ Die (Strg)-Taste beim Drücken einer weiteren Taste festhalten.
(Ende) Die (Ende)-Taste nur kurz drücken und dann loslassen. Unten links steht in der Status-leiste Modus beenden. Jetzt die andere Taste antippen.
Mit der (Ende)-Taste und den Pfeiltasten (¼) (Æ) in die untere rechte Zelle springen
Falls Sie die Cursorsteuer-Tasten, z. B. (Æ), (Pos1), (Ende), (Bild¼), im rechts lie-genden Zahleneingabeblock (Nummernblock) drücken, muss die Zahleneingabe aus-geschaltet sein. Dabei leuchtet das NumLock-Lämpchen oberhalb des Nummern-blocks nicht. Zum Umschalten drücken Sie die NumLock-Taste ((Numº)) im Num-mernblock. Bei Notebooks (Laptops) kann es davon Abweichungen geben.
Blättern mit der Radmaus
Bei der Radmaus, auch IntelliMaus oder Wheel-Maus genannt, ist zusätzlich ein Rädchen zwi-schen den beiden Tasten angebracht. Hiermit können Sie schnell bei großen Tabellen blättern.
4.2 Zoom
Sie können mit der Radmaus die Tabelle auch zwischen 10% und 400% zoomen: Zeigen Sie mit der Maus in die Tabelle, drücken und halten Sie die (Strg)-Taste, und drehen Sie das Rädchen nach vorn zum Vergrößern und nach hinten zum Verkleinern.
Aber auch ohne Rad-Maus können Sie die Ansicht vergrößern und verkleinern:
Zoomen in der Statusleiste
Klicken Sie in der Statusleiste unten rechts auf die Prozent-zahl, und wählen Sie aus dem Dialogfeld Zoom die neue Größe aus, oder geben Sie im Zahlenfeld Benutzerdefi-niert einen Wert ein. Schließen Sie das Fenster über [_OK_].
Eine Prozentzahl auswählen
oder eingeben
Oder zoomen Sie die Ansicht bei gedrückter linker Maustaste über den Schiebeschalter oder die Plus- und Minus-Schaltflächen in der Statusleiste.
4.3 Daten-Eingabe
In der nachfolgenden Tabelle sind die Namen von fünf Mitarbeiterinnen und Mitarbeitern zu se-hen, die im vergangenen Jahr Verbesserungsvorschläge einreichten. Die Zahlen zeigen die be-trieblichen Einsparungsbeträge:
18

MMSS EEXXCCEELL 22001100 VVEERRWWAALLTTUUNNGGSSAAKKAADDEEMMIIEE BBEERRLLIINN AARRBBEEIITTSSMMAAPPPPEE
Daten-Eingabe
Bewegen Sie den Zellcursor auf die Zelle A2, und tippen Sie den Namen Heintz ein. Achten Sie nach dem ersten Buchstaben auf die Modusanzeige unten links in der Statusleiste: Der Modus wechselt von Bereit auf Eingeben.
4.4 Eingabe abschließen
Der Eintrag in eine Zelle kann auf mehrere Arten beendet werden:
Mit der (¢)-Taste oder
mit einer Cursor-(Pfeil-)Taste: (Æ)(æ)(¼)(½) oder
mit einem Mausklick auf das Bestätigungsfeld (Haken), links von der Bearbeitungs-leiste (siehe nachfolgende Abbildung).
Der Abschluss mit einer Cursor-Taste (ohne (¢)) ist dann zweckmäßig, wenn gleich darauf in einer benachbarten Zelle der nächste Eintrag erfolgen soll, wie in unserem Beispiel.
4.5 Eingabe abbrechen
Solange der Eintrag nicht abgeschlossen ist, können Sie mit der (Esc)-Taste oder mit einem Mausklick auf das Abbruchfeld (Kreuz) links von der Bearbeitungsleiste die Ein-gabe abbrechen:
NamenfeldFunktion einfügen
Bestätigungsfeld
Abbruchfeld
Bearbeitungsleiste
Spaltenkopf
Zeilenkopf
Tabelle markieren
Wichtige Teile einer Arbeitsmappe (hier: im Bearbeiten-Modus)
19

AARRBBEEIITTSSMMAAPPPPEE VVEERRWWAALLTTUUNNGGSSAAKKAADDEEMMIIEE BBEERRLLIINN MMSS EEXXCCEELL 22001100
4.6 Eingabe verändern
Stellen Sie nach Abschluss des Eintrags fest, dass in einer Zelle ein Fehler ist, gibt es mehrere Möglichkeiten, den Eintrag zu verändern. Voraussetzung: Excel ist im Bereit-Modus! Stellen Sie den Zellcursor auf die zu editierende Zelle:
Sie überschreiben den alten Eintrag. Bei der Dateneingabe ist es egal, ob die Zelle bereits Daten enthält oder leer ist.
Möchten Sie nur einen Teil des Zell-Eintrags verändern oder den Eintrag erweitern, drücken Sie die (F2)-Taste. Die Modusanzeige unten links in der Statusleiste wechselt auf Bearbei-ten. Auch mit einem Mausklick in die Bearbeitungsleiste oder mit einem Doppelklick auf die Zelle wechseln Sie in den Bearbeiten-Modus. Die Änderungen nehmen Sie direkt in der Zelle oder oben in der Bearbeitungsleiste vor.
Im Bearbeiten-Modus gelten folgende Tasten
(æ) (Æ) Bewegt den Cursor (blinkende Eingabemarke) seitwärts.
(Pos1) Setzt den Cursor vor das erste Zeichen.
(Ende) Setzt den Cursor hinter das letzte Zeichen.
(æ__) Rücktaste Löscht das Zeichen links vom Cursor oder die markierten Zeichen.
(Entf) Löscht das Zeichen rechts vom Cursor oder die markierten Zeichen.
(Einfg) Wechselt zwischen Einfüge- und Überschreib-Modus. Im Überschreib-Modus kann Überschreiben unten links in der Statusleiste stehen.
(Alt)+(¢) Fügt innerhalb der Zelle an der Cursorposition einen festen Zeilenumbruch (neue Zeile) ein.
(Esc) Bearbeiten-Modus abbrechen, zurück in den Bereit-Modus. Änderungen werden nicht berücksichtigt.
Mausklick auf das Abbruchfeld bricht das Editieren ab .
(¢) Schließt das Editieren ab.
Mausklick auf das Bestätigungsfeld schließt das Editieren ab .
Einzelne Zeichen markieren Nur im Bearbeiten-Modus können Sie einen Teil des Inhalts direkt in der Zelle oder oben in der Bearbeitungsleiste markieren. Neben dem Löschen der markierten Zeichen haben Sie somit die Möglichkeit, einen Text innerhalb einer Zelle unterschiedlich zu formatieren, z. B. Schriftart, -größe, -farbe (Schriftstil ab S. 50). Sie markieren die Zeichen mit der Maus oder der Tastatur:
Bewegen Sie den Mauszeiger vor das erste Zeichen, an dem die Markierung beginnen soll. Bei gedrückter linker Maustaste markieren Sie die Zeichen.
Oder setzen Sie den Schreibcursor vor das erste Zeichen. Nun markieren Sie die Zeichen bei gedrückter (ª_)-Taste zusammen mit einer Cursor-Pfeiltaste, z. B. (Æ).
Einfüge- oder Überschreib-Modus Damit Sie im Bearbeiten-Modus erkennen, ob der Einfüge- oder der Überschreib-Modus ein-geschaltet ist, können Sie unten in der Statusleiste dafür ein Feld aktivieren. Wie es auf der Sei-te 102 beschrieben ist, klicken Sie mit der rechten Maustaste auf die Statusleiste. Im Konfigurati-ons-Menü aktivieren Sie die Zeile:
Dieses Feld sichtbar machen
20

MMSS EEXXCCEELL 22001100 VVEERRWWAALLTTUUNNGGSSAAKKAADDEEMMIIEE BBEERRLLIINN AARRBBEEIITTSSMMAAPPPPEE
Die Erfahrung zeigt, dass Sie die meiste Zeit im Einfüge-Modus arbeiten. Aber es passiert auch immer wieder, dass die (Einfg)-Taste aus Versehen gedrückt wird, und damit der Überschreib-Modus aktiv ist.
4.7 Bildung von Summen
Nachdem Sie vom 1. bis zum 4. Vierteljahr für die fünf Namen die Eintragungen vorgenommen haben, bilden Sie nun die Jahressummen der einzelnen Mitarbeiterinnen und Mitarbeiter.
Jetzt zeigt sich zum ersten Mal der Vorteil einer Tabellen-Kalkulation; denn bisher hätten Sie die Daten auch mit der Schreibmaschine verarbeiten können.
Von der Mitarbeiterin Heintz benötigen Sie die Jahressumme in der Zelle F2. Die 4 Zahlen ste-hen in den Zellen B2, C2, D2 und E2. Jetzt müssen diese 4 Zellen nur noch miteinander durch eine Formel verknüpft werden: =B2+C2+D2+E2.
Für die Eingabe dieser Formel gibt es verschiedene Methoden:
1. Stellen Sie den Zellcursor auf die Zelle F2, tippen Sie ein:
= B 2 + C 2 + D 2 + E 2
Schließen Sie diesen Eintrag mit der (¢)-Taste ab. Als erstes Zeichen ist das Gleichheits-zeichen (=) wichtig. Damit beginnen Sie in Excel eine Formel, also einen Rechenvorgang.
2. Tippen Sie in der Zelle F3 zunächst nur das Gleichheitszeichen (=) ein. Jetzt wandern Sie mit der Cursor-Taste (æ) auf die Zelle B3. Die Modusanzeige unten links wechselt auf Zei-gen. In der Bearbeitungsleiste oben steht jetzt: =B3. Tippen Sie ein (+) ein, der Zellcursor springt zurück auf F3. Zeigen Sie als Nächstes auf die Zelle C3. Danach tippen Sie wieder ein (+) ein und zeigen auf die Zelle D3; erneut ein (+) hinzufügen und auf die Zelle E3 zei-gen. In der Bearbeitungsleiste steht:
= B 3 + C 3 + D 3 + E 3
Jetzt ist der Eintrag fertig. Es wird kein Pluszeichen mehr angefügt, sondern mit der Taste (¢) abgeschlossen.
Die zweite Methode wird Ihnen vielleicht etwas umständlich vorkommen, aber in Excel wer-den Sie später immer mal wieder im Zeigen-Modus arbeiten.
Das Symbol Summe
Eine weitere Möglichkeit zur Bildung einer Summe bietet Ihnen das Symbol Summe, zu finden auf der Registerkarte Start in der Gruppe Bearbeiten. Der Zellcursor steht auf der Zelle F4. Klicken Sie auf den linken Teil des Symbols. Excel fügt die Funktion SUMME ein. Nun klicken Sie auf die Zelle B4 und markieren bei gedrückter linker Maustaste den Bereich B 4 : E 4 . Damit ziehen Sie einen blinkenden Rahmen auf. Un-ter der Funktion erscheint auch ein Infofeld:
Funktion Summe mit Infofeld
Schließen Sie den Eintrag mit der (¢)-Taste ab.
21

AARRBBEEIITTSSMMAAPPPPEE VVEERRWWAALLTTUUNNGGSSAAKKAADDEEMMIIEE BBEERRLLIINN MMSS EEXXCCEELL 22001100
22
Excel wählt bei der AutoSumme den nächst gelegenen Bereich nach oben oder links aus. Sie können mit der Maus oder mit den Cursor-(Pfeil-)Tasten den Bereich verändern.
Unterschied Bildschirmanzeige und Zelleintrag
Klicken Sie noch einmal auf die Zelle F4. Im Tabellenbereich, dort wo der Zellcursor steht, sehen Sie die Summe: 199656,4. In der Bearbeitungsleiste oben dagegen steht der eigentliche Zellein-trag:
= S U M M E ( B 4 : E 4 )
Ab der Seite 40 werden die Funktionen noch ausführlicher beschrieben.
Es fehlen jetzt noch die Summen in den Zellen F5 und F6. Lassen Sie die Zellen zunächst noch frei. Die fehlenden Formeln werden hinein kopiert. Zunächst aber soll Ihre Arbeit gespeichert werden.

MMSS EEXXCCEELL 22001100 VVEERRWWAALLTTUUNNGGSSAAKKAADDEEMMIIEE BBEERRLLIINN AARRBBEEIITTSSMMAAPPPPEE SSIICCHHEERRNN
5 Arbeitsmappe speichern Das Programm Excel hält immer die ganze Arbeitsmappe im Arbeitsspeicher des Computers. Falls einmal eine Störung auftritt, z. B. Stromausfall, ist diese Arbeitsmappe verloren. Deshalb ist es notwendig, regelmäßig (mindestens jede Stunde, besser alle 10 Minuten) die wertvolle Arbeit auf der Festplatte oder auf einem Wechseldatenträger zu speichern.
Die meisten Computer haben mindestens zwei Laufwerke, um Dateien, z. B. Texte, dauerhaft zu speichern: die Festplatte und ein oder mehrere Wechseldatenträger (z. B. USB-Stick, Speicher-karte, CD/DVD-Brenner). Um den Überblick nicht zu verlieren, sind die Laufwerke (Datenträger) in mehrere Ordner (Unterverzeichnisse) gegliedert.
5.1 Das Explorerfenster Speichern unter
Öffnen Sie das Fenster Speichern unter:
Datei-Menü
Drücken Sie die (F12)-Taste.
Oder klicken Sie im Datei-Menü links im Navigationsbereich auf die Schaltflä-che [Speichern_unter].
Bei allen Datei-Befehlen (Speichern unter, Öffnen, etc.) erscheint ein Fenster des Windows-Explorers (Explorerfenster):
Aktueller Ordner
Symbolleiste
Mit Mausklick in der Ordner-Rangfolge höher gehen Suchenfeld
Dateiliste
Einen Dateinamen eingeben Extras-Menü aufrufen
Navigations-Fenster
Explorerfenster Speichern unter
Bei einem Explorerfenster wechseln Sie mit einem Mausdoppelklick auf die obere Titelleiste zwi-schen Vollbild- und Wiederherstell-Modus.
Sie können links im Navigationsfenster mit der Maus das Laufwerk und/oder den Ordner aus-wählen, in dem die Datei gespeichert werden soll. Oder Sie klicken oben in der Adressleiste auf einen darüber liegenden Ordner, bei diesem Bild beispielsweise auf Training. Dabei können Sie auch gleich mehrere Ebenen überspringen. Um zu einem untergeordneten Ordner zu wechseln, doppelklicken Sie auf einen Ordner in der Dateiliste.
23

AARRBBEEIITTSSMMAAPPPPEE SSIICCHHEERRNN VVEERRWWAALLTTUUNNGGSSAAKKAADDEEMMIIEE BBEERRLLIINN MMSS EEXXCCEELL 22001100
Adressleiste
Dateiname
In dem Textfeld Dateiname steht als Vorschlag , in inverser (markierter) Darstellung. Dieser Name ist nicht sehr aussagekräftig. Überschreiben Sie einfach das markierte Wort:
Betriebliches Vorschlagswesen1, Einsparungen
Geben Sie nur diesen Dateinamen-Stamm ein, und tippen Sie am Ende keinen Punkt und keine Dateinamen-Erweiterung ein. Schließen Sie das Explorerfenster Speichern unter über die Schaltfläche [Speichern]. Den Dateinamen sehen Sie jetzt im Titelbalken am oberen Rand des Excel-Fensters. Das Speichern eines Dokuments in einem anderen Dateityp wird ab der Seite 98 beschrieben.
Standard-Ordner
Sehr häufig speichern Sie Ihre Dokumente immer wieder im selben Ordner ab. In den Optionen können Sie einen Standard-Speicherort zum Öffnen und Speichern festlegen: Datei-Menü, Optionen, Speichern:
Den Standard-Speicherort festlegen
Um den Standard-Ordner für Ihre Excel-Dokumente zu ändern, klicken Sie in das Textfeld Stan-dardspeicherort und tragen einen neuen kompletten Pfad ein oder ändern den bestehenden Pfad ab. In dem oberen Bild wurde der Ordner Training\Excel 2010 Ein im Laufwerk D: als Bei-spiel genommen.
Übrigens, weil Sie gerade das Optionen-Fenster geöffnet haben: Auf der Seite Allgemein kön-nen Sie Ihren Benutzernamen ändern. Diese Information wird dann auch im Eigenschaften-Fenster (Datei-Menü, Informationen, Schaltfläche Eigenschaften) automatisch eingetragen. Erst nach einem Klick auf die Schaltfläche [_OK_] im Optionen-Fenster werden Ihre Änderungen gespeichert.
5.2 Die Befehle Speichern und Speichern unter
Öffnen Sie bitte noch einmal das Datei-Menü. Dort finden Sie die beiden rechts stehenden Menüpunkte. Während bei dem Befehl Speichern das aktuelle Dokument wieder unter dem gleichen Dateinamen gespeichert wird, erscheint bei dem Befehl Speichern unter das Explorerfenster, und Sie haben die Gelegenheit einen neuen Dateinamen zu vergeben und/oder einen anderen Ordner zu wählen.
24

MMSS EEXXCCEELL 22001100 VVEERRWWAALLTTUUNNGGSSAAKKAADDEEMMIIEE BBEERRLLIINN AARRBBEEIITTSSMMAAPPPPEE SSIICCHHEERRNN
Sie können den Befehl Speichern beim nächsten Mal auch direkt im Excel-Fenster oben links in der Leiste für den Schnellzugriff mit einem Klick auf das rechts stehen-de Symbol oder mit der Tastenkombination (Strg)+(S) durchführen.
Wählen Sie den Befehl Speichern unter, und tippen Sie einen neuen Dateinamen ein:
Probe1 von BVW1, Einsparungen
Klicken Sie auf [Speichern].
Sie haben jetzt in Ihrem Ordner die zwei Dateien: Betriebliches Vorschlagswesen1, Einspa-rungen.xlsx und Probe1 von BVW1, Einsparungen.xlsx. Die Dateien sind voneinander voll-ständig getrennt. Eine Änderung in der einen Datei, hat keinen Einfluss auf die andere. Die aktu-elle Datei ist jetzt Probe1 von BVW1, Einsparungen.xlsx.
Falls in dem Ordner, in dem Sie eine Datei abspeichern möchten, bereits eine Datei mit demsel-ben Namen steht (einschl. Dateinamen-Erweiterung), gibt das Programm eine Meldung aus.
Sicherheitsmeldung beim Speichern
[__Ja__] Bei Bestätigung dieser Schaltfläche wird die alte Datei überschrieben.
[_Nein_] Keine Speicherung. Ein anderer Dateiname kann eingegeben werden.
5.3 Sicherungskopie
Wenn Excel bei jedem Speichern von der alten Datei automatisch eine Sicherungskopie erstellen soll, klicken Sie im Fenster Speichern unter auf die Schaltfläche [__Tools__]. In dem dann fol-genden Untermenü wählen Sie die Zeile Allgemeine Optionen…, und in der nachfolgenden Dialogbox aktivieren Sie das Kontrollkästchen Sicherungsdatei erstellen. Excel-Sicherungs-kopien bekommen die Endung .xlk.
Speicheroptionen
5.4 Automatisches Speichern
Neben der Einstellung für die Sicherungskopie ist es empfehlenswert, auf der vorher abgebilde-ten Seite Speichern im Optionen-Fenster auch unbedingt bei
AutoWiederherstellen-Informationen speichern alle
25

AARRBBEEIITTSSMMAAPPPPEE SSIICCHHEERRNN VVEERRWWAALLTTUUNNGGSSAAKKAADDEEMMIIEE BBEERRLLIINN MMSS EEXXCCEELL 22001100
eine Minutenzahl größer als 0, z. B. 10, einzugeben und damit das Kontrollkästchen einzu-schalten. Dann werden automatisch alle 10 Minuten noch zusätzliche interne Systemkopien von allen geöffneten Dateien erstellt.
Nach einem Absturz restauriert dann das Programm bei einem Neu-Start die Dokumente. Es erscheint am linken Fensterrand der Aufgabenbereich Dokumentwiederherstellung, in dem eine Liste der wiederhergestellten Datei(en) angezeigt wird.
Dokumentwiederherstellung
Wenn Sie in dem Rahmen auf einen Dateinamen klicken, wird das wiederhergestellte Dokument geöffnet. Dagegen öffnen Sie mit einem Mausklick auf den Listenpfeil ein Menü, aus dem Sie einen Befehl auswählen:
Einen Befehl auswählen
Unabhängig davon müssen Sie aber auch selbst regelmäßig speichern!
5.5 Datei schließen
Um die aktuelle Arbeitsmappe Probe1 von BVW1, Einsparungen.xlsx zu schließen, führen Sie einen der folgenden Schritte durch:
Datei-Menü, Schließen oder
Tastenkombination (Strg)+(F4) oder (Strg)+(W). Oder:
Falls in der rechten oberen Fensterecke zwei Schließen-Symbole vorhanden sind, klicken Sie das untere Symbol an. Mit dem oberen würden Sie das Programm Excel beenden.
Programmbeenden
Dokumentschließen
Haben Sie der Arbeitsmappe noch keinen Namen gegeben, oder wurde der Inhalt seit dem letz-ten Speichern verändert, werden Sie durch eine Meldung darauf aufmerksam gemacht:
Sicherheitsmeldung beim Schließen
Bestätigen Sie bei dieser Meldung die Schaltfläche [Speichern].
26

MMSS EEXXCCEELL 22001100 VVEERRWWAALLTTUUNNGGSSAAKKAADDEEMMIIEE BBEERRLLIINN AARRBBEEIITTSSMMAAPPPPEE SSIICCHHEERRNN
5.6 Datei öffnen
Eine bereits bestehende Datei kann auch wieder von einem Laufwerk in den Arbeits-speicher geladen werden. Öffnen Sie wieder das Datei-Menü, und klicken Sie im Navigationsbereich auf den Befehl Zuletzt verwendet.
Im rechten Teil des Datei-Menüs sehen Sie eine Liste mit den zuletzt geöffneten Arbeitsmappen. Falls das gewünschte Dokument in der Liste aufgeführt ist, öffnen Sie es mit einem Mausklick auf den Dateinamen.
Ein Dokument im Datei-Menü öffnen
Darüber hinaus können Sie in dem nachfolgenden Explorerfenster jede Arbeitsmappe öffnen:
Klicken Sie in der Registerkarte Datei (Datei-Menü) auf den Befehl Öffnen, oder
drücken Sie, ohne das Datei-Menü aufzurufen, die Tastenkombination
(Strg)+(O) oder (Strg)+(F12).
In dem Explorerfenster Öffnen klicken Sie mit der linken Maustaste auf den Dateinamen:
Eine Datei öffnen
Nun hängt es von den Einstellungen in den Ordneroptionen in der Windows-Systemsteuerung ab, ob mit diesem linken Mausklick die Datei gleich geöffnet, oder ob sie in diesem Dialogfeld nur markiert wird. Eine markierte Datei öffnen Sie mit:
27

AARRBBEEIITTSSMMAAPPPPEE SSIICCHHEERRNN VVEERRWWAALLTTUUNNGGSSAAKKAADDEEMMIIEE BBEERRLLIINN MMSS EEXXCCEELL 22001100
28
Mausklick auf die Schaltfläche [Öffnen] oder
mit der (¢)-Taste oder
Mausdoppelklick auf das Symbol vor dem Dateinamen.
Falls Sie einen Doppelklick auf den Namen (nicht auf das Symbol) sehr langsam aus-führen, wird der Dateinamen-Editiermodus eingeschaltet. Mit der (Esc)-Taste können Sie diesen Modus wieder beenden. Dieser Hinweis gilt nicht nur für das Programm Excel, sondern auch für den Windows-Explorer und für alle anderen Programme.
Der Befehl Öffnen stellt eine Arbeitsmappe zusätzlich in den Arbeitsspeicher. Mit der Tasten-kombination (Strg)+(F6) wechseln Sie zwischen den geöffneten Dateien. Falls Sie eine Arbeits-mappe nicht mehr benötigen, sollten Sie vor dem Öffnen erst das betreffende Fenster schließen.
Zuletzt verwendete Dokumente
Auf der vorherigen Seite wurde es bereits erwähnt: Im Datei-Menü
können Sie sich über den Befehl Zuletzt ver-wendet eine Liste mit den zuletzt geöffneten Dokumenten anzeigen lassen, die zeitlich sortiert ist. Je nach Einstellung in den Optio-nen (Seite Erweitert im Bereich Anzeigen) ist diese Liste auf maximal 50 Namen begrenzt.
Liste der zuletzt verwendeten Dokumente (Ausschnitt)
Bei einer vollen Liste wird das älteste Dokument aus der Liste gelöscht, wenn ein neuer Name in der Liste auftaucht. Wollen Sie einen Dateinamen dauerhaft in der Liste belassen, klicken Sie am rechten Rand des Dateinamens auf die graue Nadel . Die Farbe der Nadel ist jetzt blau , und die Nadel ist "eingedrückt", wie bei dem Dokument Betriebliches… im oberen Bild.
Schnellzugriff auf die zuletzt verwendeten Dokumente
Navigationsbereich
im Datei-Menü (Ausschnitt)
Am unteren Rand der Seite Zuletzt verwendet im Datei-Menü können Sie den Schnellzugriff auf die zuletzt geöffneten Dokumente ein- und aus-schalten :
Schnellzugriff ein- und ausschalten und die Anzahl einstellen
Nach dem Einschalten werden auch links im Navigationsbereich zwischen den Befehlen Schließen und Informationen die zuletzt geöffneten Datei-en direkt aufgeführt. Damit haben Sie einen noch schnelleren Zugriff auf diese Dokumente. Die Anzahl stellen Sie in dem Zahlenfeld ein.
5.7 Neue Arbeitsmappe erstellen
Wenn Sie eine neue, leere Arbeitsmappe öffnen möchten, geht es am schnellsten mit der Tastenkombination (Strg)+(N). Ein anderer Weg führt Sie über das Datei-Menü: Klicken Sie in der Registerkarte Datei links im Navigationsbereich auf den Befehl Neu, um die nachfolgende Seite zu öffnen:

MMSS EEXXCCEELL 22001100 VVEERRWWAALLTTUUNNGGSSAAKKAADDEEMMIIEE BBEERRLLIINN AARRBBEEIITTSSMMAAPPPPEE SSIICCHHEERRNN
29
Eine neue Arbeitsmappe erstellen
Klicken Sie doppelt auf das Symbol Leere Arbeitsmappe, oder markieren Sie es nur mit einem Einfachklick, und dann klicken Sie unten rechts auf die Schalt-fläche [Erstellen]. Darüber hinaus können Sie auch außerhalb von Excel, bei-spielsweise im Windows-Explorer, ein neues Office-Dokument erstellen.
Tabellenvorlage
In Excel besteht die Möglichkeit, Tabellenvorlagen einzusetzen. Eine Vorlage ist eine Art Formu-lar, das als Grundlage für die Erstellung neuer Arbeitsmappen verwendet werden kann. In Vorla-gen werden zum Beispiel Gestaltungsgrundlagen, Formate, Zahlen oder Texte gespeichert. Die-se können Sie in späteren, darauf basierenden Arbeitsmappen immer wieder einsetzen. Das erspart sehr viel Arbeit und Zeit. Neben den auf Ihrem Computer installierten Vorlagen, bietet Microsoft kostenlos über das Internet laufend neue Vorlagen an.
Wählen Sie in dem vorherigen Fenster eine Kategorie, z. B. Kalender, und eventuell noch eine Unterkategorie, z. B. Kalender 2010. Wenn Sie nun im mittleren Rahmen auf eine der Vorlagen klicken, sehen Sie rechts die Vorlagenvorschau. Falls Sie diese Vorlage verwenden möchten, laden Sie sie rechts über die Schaltfläche [Download] bzw. [Erstellen].
Eine Tabellenvorlage auswählen und auf Download klicken
Diese Seite Neu zum Auswählen einer Tabellenvorlage bietet Excel Ihnen nur bei dem Weg Datei-Menü, Neu an und nicht bei der Tastenkombination (Strg)+(N).

BBEERREEIICCHHEE VVEERRWWAALLTTUUNNGGSSAAKKAADDEEMMIIEE BBEERRLLIINN MMSS EEXXCCEELL 22001100
6 Bereiche Bisher haben wir uns meistens nur auf einzelne Zellen bezogen und dort Eintragungen vorge-nommen. Um die Arbeit zu erleichtern, gibt es bei Excel die Möglichkeit, mehrere Zellen zu Be-reichen zusammenzufassen. Sie werden ab jetzt immer wieder auf Bereichsangaben stoßen.
Zwei Bereichsregeln:
1. Ein Bereich bildet immer ein Rechteck!
2. Ein Bereich ist eine zusammenhängende Ansammlung von Zellen!
Beschrieben wird ein Bereich durch zwei sich diagonal gegenüberliegende Eck-Zellen dieses Rechtecks, z. B.: B1:E6:
Der markierte Bereich B1:E6
(das Menüband wurde minimiert (Seite 10))
Bereits eine einzelne Zelle erfüllt formal die Voraussetzungen für einen Bereich (z. B. F3:F3). Aber auch eine ganze Zeile oder eine Spalte kann ein Bereich sein (z. B. A1:A65536).
6.1 Bereich markieren
Bei vielen Befehlen ist es zweckmäßig, bereits vor dem Befehlsaufruf den betreffenden Bereich zu markieren. Dazu gibt es Möglichkeiten über die Tastatur und mit der Maus.
Markieren mit den Tasten
Zunächst stellen Sie den Zellcursor auf die obere linke Zelle des Bereichs, den Sie markieren wollen, und dann drücken Sie:
(ª_)+Cursortasten: (æ) (Æ) (½) (¼) (Bild½) (Bild¼).
Hierbei drücken Sie zuerst die (ª_)-Taste, und halten sie fest und erweitern nun mit den Cursor-Steuertasten die Markierung.
Falls Sie einen markierten Bereich vergrößern oder verkleinern wollen, müssen Sie zuerst wieder die (ª_)-Taste drücken und festhalten und nun mit den Cursor-Steuertasten die Markierung verändern.
Markieren mit der Maus
Bewegen Sie den Mauszeiger in die Mitte der ersten Zelle, an dem die Markierung beginnen soll. Bitte achten Sie darauf, dass der Mauszeiger seine normale Form beibehält. Bei gedrückter linker Maustaste erweitern Sie nun die Markierung. Wollen Sie dabei auch Zellen einschließen,
30

MMSS EEXXCCEELL 22001100 VVEERRWWAALLTTUUNNGGSSAAKKAADDEEMMIIEE BBEERRLLIINN BBEERREEIICCHHEE
die nicht im sichtbaren Bildschirmbereich stehen, bewegen Sie den Mauszeiger einfach über den Fensterrand hinaus.
Falls Sie einen markierten Bereich vergrößern oder verkleinern wollen, müssen Sie zuerst die (ª_)-Taste drücken und festhalten und nun auf die neue untere rechte Eckzelle klicken.
Mehrere Bereiche markieren
Mit der Maus können Sie bei gedrückter (Strg)-Taste auch mehrere getrennte Bereiche markie-ren:
Bei gedrückter (Strg)-Taste mehrere getrennte Bereiche markieren
Ganze Spalte markieren
Das graue Feld am oberen Rand einer Spalte, in dem der jeweilige Spalten-Buchstabe A bis XFD steht, wird Spaltenkopf genannt. Mit einem Mausklick auf diesen Spaltenkopf markieren Sie die gesamte Spalte. Wollen Sie mehrere Spalten markieren, dann erweitern Sie bei gedrück-ter linker Maustaste die Markierung.
NamenfeldFunktion einfügen
Bestätigungsfeld
Abbruchfeld
Bearbeitungsleiste
Spaltenkopf
Zeilenkopf
Tabelle markieren
Wichtige Teile einer Arbeitsmappe
Ganze Zeile markieren
Das graue Feld am linken Rand einer Zeile, in dem die jeweilige Zeilennummer 1 bis 1048576 steht, wird Zeilenkopf genannt. Mit einem Mausklick auf diesen Zeilenkopf markieren Sie die gesamte Zeile. Wollen Sie mehrere Zeilen markieren, dann erweitern Sie bei gedrückter linker Maustaste die Markierung.
Ganzes Tabellenblatt markieren
Im oberen linken Eck der Tabelle, oberhalb des Zeilenkopfs Nr. 1, befindet sich die Schaltfläche für das Markieren des gesamten Tabellenblattes.
31

BBEERREEIICCHHEE VVEERRWWAALLTTUUNNGGSSAAKKAADDEEMMIIEE BBEERRLLIINN MMSS EEXXCCEELL 22001100
6.2 Zwischenablagen
Die Symbole zum Ausschneiden, Kopieren und Einfügen von Zellinhalten, Texten und anderer Objekte (z. B. Bilder) sind im Menüband auf der Regis-terkarte Start in der Gruppe Zwischenablage zusammengefasst.
In Excel 2010 und in den anderen Office 2010 Programmen (Word, Access, PowerPoint, Outlook etc.) stehen Ihnen zwei verschiedene Zwischenabla-gen zur Verfügung:
Die Gruppe
Zwischenablage Die Windows-Zwischenablage und die Office-Zwischenablagen.
Windows-Zwischenablage
Die Windows-Zwischenablage des Betriebssystems gibt es nur einmal, und sie beinhaltet immer den zuletzt ausgeschnittenen oder kopierten Text. Die Zwischenablage steht jederzeit und auto-matisch jedem Windowsprogramm zur Verfügung. Der Inhalt kann auch von anderen Anwen-dungen übernommen werden und bleibt so lange erhalten, bis er überschrieben oder Windows beendet wird.
Eine Zwischenablage wird nicht benutzt, wenn Sie die (Entf)-Taste allein oder die (æ__) Rücktaste drücken.
Office-Zwischenablagen
Aufgabenbereich Zwischenablage
Innerhalb von Office 2010 werden Ihnen maximal 24 Zwischen-speicher zur Verfügung gestellt. Die Office-Zwischenablage wird in einem so genannten Aufgabenbereich am linken Fensterrand an-gezeigt. Mit einem Klick auf diese kleine Schaltfläche in der unte-ren rechten Ecke der Gruppe Zwischenablage auf der Registerkar-te Start öffnen Sie den Aufgabenbereich.
Über die Schaltfläche [Optionen] im Aufgabenbereich können Sie unter anderem festlegen, ob das Office-Zwischenablagensymbol unten rechts im Infobereich, im rechten Teil der Taskleiste neben der Uhrzeit, automatisch angezeigt werden soll. Es erscheint aber erst, wenn Sie in einem Office Programm Daten in der Zwischenab-lage abgelegt haben.
Zwischenablage-Optionen
Wenn Sie in dem Optionen-Menü die entsprechenden Zeilen aktivie-ren, bietet Excel Ihnen noch zwei weitere Befehle zum Öffnen des Aufgabenbereichs Zwischenablage:
Infobereich (Systray) mit Zwischenablagensymbol neben der Uhrzeit und darüber eine QuickInfo
(Eventuell muss aber auch noch der Infobereich
eingestellt werden!)
zweimal (!) Tastenkombination (Strg)+(C) drücken
Maus-Doppelklick auf das Office-Zwischenablagensymbol im Infobereich (Systray).
32

MMSS EEXXCCEELL 22001100 VVEERRWWAALLTTUUNNGGSSAAKKAADDEEMMIIEE BBEERRLLIINN BBEERREEIICCHHEE
Das Optionen-Menü schließen Sie mit einem Klick in das Dokument. Wie üblich wird der Auf-gabenbereich über das Schließen-Symbol in der rechten oberen Ecke geschlossen.
6.3 Zellen kopieren
Die Datei Betriebliches Vorschlagswesen1, Einsparungen.xlsx ist die aktuelle Arbeitsmappe. Der Befehl Kopieren benutzt die Zwi-schenablagen. Excel bietet verschiedene Möglichkeiten für das Ko-pieren an:
Mausklick auf den linken Teil des Symbols Kopieren in der Gruppe Zwischenablage auf der Registerkarte Start oder
Tastenkombination (Strg)+(C) oder
Kontextmenü mit rechter Maustaste, Kopieren.
In bestimmten Situationen, z. B. in Dialogfeldern, können Sie zum Ausschneiden, Kopieren und Einfügen nur Tastenkombinationen verwenden!
In unserer Tabelle fehlt u. a. noch die Summe für Bauer in der Zelle F5. Sie können die Formel aus der Zelle F4 (=Quelle) in die Zelle F5 (=Ziel) kopieren. Hier ein Beispiel für das Kopieren über die Tastatur:
Ein Kontextmenü
Quelle
Der Zellcursor steht noch in der Zelle F4. Die Modusanzeige unten links zeigt Bereit. Drücken Sie jetzt die Tastenkombination
(Strg)+(C).
Danach wird die Zelle F4 zusätzlich von einer gestrichelten bewegten Linie um-rahmt. Falls Sie aus verschiedenen Gründen jetzt das Kopieren abbrechen möchten, können Sie mit der (Esc)-Taste die gestrichelte Umrahmung des Quell-Bereichs wieder aufheben.
Quell-Bereich
mit zusätzlicher Umrahmung
Ziel
Achten Sie auf die Meldung in der Statusleiste. Gehen Sie mit der (¼)-Taste oder mit der Maus auf die Zelle F5, und holen Sie jetzt den Inhalt der Zwischenablage mit der
(¢)-Taste.
6.4 Änderungen rückgängig machen
Sie können in Excel die meisten Änderungen an einer Mappe rückgängig machen. Dies gilt nicht nur für das Editieren, sondern auch bei vielen anderen Änderungen, die später noch besprochen werden.
Klicken Sie auf das Symbol Rückgängig in der Leiste für den Schnellzugriff,
oder drücken Sie die Tastenkombination (Strg)+(Z) oder (Alt)+(æ__) Rücktaste.
Mit einem Mausklick auf das kleine Dreieck bei dem Symbol Rückgängig öffnen Sie eine klei-ne Liste, in der Sie auch mehrere Aktionen mit der Maus markieren können.
Ist das Symbol in einer Schaltfläche grau dargestellt, steht Ihnen der Befehl nicht zur
33

BBEERREEIICCHHEE VVEERRWWAALLTTUUNNGGSSAAKKAADDEEMMIIEE BBEERRLLIINN MMSS EEXXCCEELL 22001100
Verfügung. Bei dem Symbol Rückgängig ist das beispielsweise der Fall, wenn an der Arbeitsmappe noch nichts geändert wurde oder wenn bereits alle Änderungen rückgängig gemacht worden sind.
Wiederherstellen
Wollen Sie die rückgängig gemachten Änderungen unmittelbar danach wiederherstellen, so
klicken Sie auf das Symbol Wiederherstellen in der Leiste für den Schnellzugriff,
oder drücken Sie die Tastenkombination (Strg)+(Y).
Symbolleiste für den
Schnellzugriff mit dem Symbol für das Wiederherstellen
Der Befehl Wiederherstellen steht Ihnen allerdings nur nach der Aktion Rückgängig zur Verfü-gung.
6.5 Wiederholen
Das rechte Symbol in der Leiste für den Schnellzugriff ist mit einem Wechsel-Symbol belegt. Wie erwähnt, gibt es den Befehl Wiederherstellen nur nach der Aktion Rückgängig. In den anderen Situationen sehen Sie dort den Befehl Wiederholen. Damit können Sie die letzte Aktion noch einmal durchführen. Das kann irgendein Befehl oder auch eine Eingabe sein.
Klicken Sie auf das Symbol Wiederholen in der Leiste für den Schnellzugriff,
oder drücken Sie die Taste (F4) oder die Tastenkombination (Strg)+(Y).
Symbolleiste für den
Schnellzugriff mit dem Symbol für das Wiederholen
6.6 Zellinhalte ausschneiden
Es ist gar nicht so selten, dass der Inhalt von Zellen an eine andere Position versetzt werden muss. Die fünf Namen im Bereich A10:A14 (Quelle) sind nun auszuschneiden und ab der Zelle A15 (Ziel) wieder einzufügen.
Der Zellcursor steht in der Zelle A10. Die Modusanzeige unten links zeigt Bereit. Nun müssen die zu versetzenden Zellen über die Tastatur oder mit der Maus markiert werden:
Tastatur: Bei gedrückter (ª_)-Taste die Pfeil-Taste (¼) drücken bis zur Zelle A14. Damit ist der Bereich A10:A14 markiert.
Maus: Mit dem Mauszeiger auf die Zelle A10 zeigen und bei gedrückter linker Maustaste den Bereich markieren: A10:A14.
Beim Ausschneiden wird der Inhalt zunächst in die Zwischenablage kopiert. Excel bietet uns verschiedene Möglichkeiten für das Ausschneiden an:
Symbol Ausschneiden in der Gruppe Zwischenablage auf der Registerkarte Start oder
Tastenkombination (Strg)+(X) oder
Kontextmenü mit rechter Maustaste, Ausschneiden.
Damit ist der Inhalt des Bereichs A10:A14 in der Windows-Zwischenablage und in der Office-Zwischenablage abgelegt. Zusätzlich wird der Bereich von einer gestrichelten bewegten Linie umrahmt, und unten in der Statusleiste erscheint die Meldung:
34

MMSS EEXXCCEELL 22001100 VVEERRWWAALLTTUUNNGGSSAAKKAADDEEMMIIEE BBEERRLLIINN BBEERREEIICCHHEE
Markieren Sie den Zielbereich, und drücken Sie die Eingabetaste.
Das Versetzen von Zellen ist im Ablauf ähnlich dem Kopieren. Nur das Ergebnis ist anders: Beim Kopieren bleibt der Inhalt im Quell-Bereich der Tabelle stehen, während beim Versetzen der Inhalt im Quell-Bereich gelöscht wird.
6.7 Zellinhalte aus einer Zwischenablage einfügen
Stellen Sie mit der Pfeil-Taste (¼) oder mit der Maus den Zellcursor auf die Zelle A15. Dort wird der Inhalt einer Zwischenablage eingefügt:
Mit der (¢)-Taste, unmittelbar nach dem Kopieren oder Aus-schneiden.
Oder den oberen Teil des Symbols Einfügen auf der Register-karte Start in der Gruppe Zwischenablage anklicken oder
das betreffende Symbol aus dem Aufgabenbereich Zwischenablage anklicken oder
Tastenkombination (Strg)+(V) drücken oder
Kontextmenü mit rechter Maustaste aufrufen und eine Einfüge-option wählen.
Den oberen Teil des
Symbols Einfügen anklicken
Ein Eintrag in der Office
Zwischenablage
Die Zwischenablage wird von allen Dokumenten benutzt. Damit haben Sie die Möglichkeit, Daten zwischen verschiedenen Dateien, ja sogar zwischen verschiedenen Programmen auszutau-schen. Falls etwas schief läuft, können Sie mit der Widerrufen-Funktion einen oder mehrere Schritte rückgängig machen, z. B. mit der Tastenkombination (Strg)+(Z).
35

BBEERREEIICCHHEE VVEERRWWAALLTTUUNNGGSSAAKKAADDEEMMIIEE BBEERRLLIINN MMSS EEXXCCEELL 22001100
Das Symbol Einfügen
Das Symbol Einfügen auf der Registerkarte Start in der Gruppe Zwi-schenablage ist zweigeteilt. Wenn Sie im Symbol unten auf das Drei-eck klicken, öffnet sich ein Menü, aus dem Sie einen Befehl auswäh-len. In dem Untermenü können ein oder mehrere verschiedene Sym-bole und weitere Befehle platziert sein. Die Symbole bieten zusätzlich eine Vorausschau: Wenn Sie mit der Maus nur auf ein Symbol zeigen, ohne zu klicken, wird an der Einfügestelle (=aktuelle Position des Zell-cursors) der Inhalt der Zwischenablage bereits angezeigt. Sie ent-scheiden, welche Einfügeoption Sie mit einem Mausklick bevorzugen. Da je nach Art und Formatierung der Zahlen, des Textes oder anderer Objekte eine ganze Reihe verschiedener Schaltflächen hier angeboten werden, nachfolgend die häufigsten Einfügeoptionen:
Symbol Einfügen mit Auswahlmenü
Einfügen: Der gesamte Zellinhalt der Quelle wird zusammen mit der Formatierung einge-fügt, entspricht dem Anklicken auf den oberen Teil des Symbols.
Formeln: Der Zellinhalt der Quelle wird ohne Formatierung eingefügt. Die Formatierung am Ziel bleibt erhalten.
Werte: Das Ergebnis einer Formel wird ohne Formatierung eingefügt.
Keine Rahmenlinien: wie der Befehl Einfügen, aber ohne Linien.
Transponieren: Inhalte in Spalten werden zusammen mit der Formatierung zeilenförmig eingefügt und umgekehrt.
Verknüpfung einfügen: der Inhalt wird ohne Formatierung als Verknüpfung eingefügt, z. B. =$A$2.
Inhalte einfügen: Ein Klick auf diesen Befehl am unteren Rand des Auswahlmenüs öffnet das nachfolgende Dialogfeld, aus dem Sie sich auch die verschiedenen Einfügeoption auswählen können. Allerdings steht hier keine Vorausschau zur Verfügung:
Das Einfügen genau festlegen
SmartTag
Nach dem Einfügen des Zellinhalts aus der Zwischenablage ist Ihnen vielleicht ein kleines Symbol an der Einfüge-stelle aufgefallen. Mit diesen so genannten SmartTags möch-e Excel Ihnen die Arbeit zusätzlich erleichtern.
SmartTag mit QuickInfo
t
36

MMSS EEXXCCEELL 22001100 VVEERRWWAALLTTUUNNGGSSAAKKAADDEEMMIIEE BBEERRLLIINN BBEERREEIICCHHEE
Wenn Sie mit der Maus auf einen SmartTag zeigen, wird die QuickInfo angezeigt. Mit einem Klick auf den SmartTag öff-nen Sie einen Aktionsrahmen. Darin können Sie die Art der Einfügung noch nachträglich ändern. Der Inhalt des Rah-mens kann aber unterschiedlich sein.
SmartTag Aktionsrahmen, um die Art der Einfügung nachträglich zu ändern
6.8 Sammeln und Einfügen
Mithilfe der Office-Zwischenablage im Aufgabenbereich können Sie auch unterschiedliche Zellin-halte von verschiedenen Stellen hintereinander sammeln und dann über das Symbol Alle einfü-gen in einem Schritt den gesamten Inhalt der Office-Zwischenablage an einer Stelle in der Ar-beitsmappe einfügen:
1. Falls noch nicht geöffnet, öffnen Sie den Aufgabenbereich Zwischenablage, beispielsweise über einen Klick auf die kleine Schaltfläche in der unteren rechten Ecke der Gruppe Zwi-schenablage auf der Registerkarte Start.
2. Löschen Sie zunächst den Inhalt der Office-Zwischenablage über das Symbol Alle löschen im Aufgabenbereich.
3. Stellen Sie den Zellcursor auf die zu kopierende Zelle, oder markieren Sie mehrere Zellen (Quelle).
4. Mit einem Mausklick auf den linken Teil des Symbols kopieren Sie die markierten Zellen in die Zwischenablage.
5. Wiederholen Sie die Schritte 3. und 4. bis Sie alle Inhalte in der Office-Zwischenablage ge-sammelt haben. Maximal stehen Ihnen 24 Zwischenspeicher zur Verfügung.
6. Positionieren Sie den Zellcursor in der linken oberen Eckzelle des Einfügebereichs (Ziel) in der gleichen oder in einer anderen Arbeitsmappe.
7. Klicken Sie in der Office-Zwischenablage auf das Symbol Alle einfü-gen. Die gesammelten Inhalte werden eingefügt.
6.9 Drag & Drop
Mit der Editierfunktion Drag & Drop (Ziehen und Fallenlassen) haben Sie noch eine zusätzliche Möglichkeit, mit der Maus Zellinhalte zu versetzen oder zu kopieren. Dazu muss in den Optionen auf der Seite Erweitert im Bereich Optionen bearbeiten das Kontrollfeld Ausfüllkästchen und Drag & Drop von Zellen aktivieren eingeschaltet sein. Drag & Drop ver-wendet nicht die Zwischenablage.
Bei aktiviertem Kontrollfeld sehen Sie am Zellcursor in der rechten unte-ren Ecke ein kleines Kästchen, das so genannte Ausfüllkästchen .
Zellcursor mit dem
Ausfüllkästchen in der rechten unteren Ecke
Drag & Drop von Zellen aktivieren
37

BBEERREEIICCHHEE VVEERRWWAALLTTUUNNGGSSAAKKAADDEEMMIIEE BBEERRLLIINN MMSS EEXXCCEELL 22001100
Mit Drag & Drop kopieren
Klicken Sie in die Zelle, die Sie kopieren möchten. Zeigen Sie mit der Maus auf das Ausfüllkäst-chen in der rechten unteren Ecke des Zellcursors: Der Mauszeiger wird dort zu einem schwarzen Kreuz +. Erweitern Sie nun bei gedrückter linker Maustaste den Bereich. Damit wird der Zellin-halt in den erweiterten Bereich kopiert.
Der danach erscheinende SmartTag bietet Ihnen wieder verschiedene Möglichkeiten, das Einfügen nachträglich zu verändern.
Mit Drag & Drop versetzen
Markieren Sie den Zellbereich, den Sie versetzen möchten, und zeigen Sie dann mit der Maus auf den Rahmen des markierten Bereichs: Der Mauszeiger wird zu einem Vierfach-Pfeil. Verschieben Sie nun bei gedrückter linker Maustaste den Bereich.
6.10 Löschen
Vor den einzelnen Löschbefehlen erst noch eine Vorbemerkung: Die Arbeitsmappe, mit der Sie am Bildschirm arbeiten, befindet sich im Arbeitsspeicher des Computers. Die Datei Probe1 von BVW1, Einsparungen, die Sie vorhin gespeichert haben, befindet sich aber auch auf einem Laufwerk, also auf einem Wechseldatenträger oder auf der Festplatte.
In der aktuellen Arbeitsmappe löschen
Excel stellt Ihnen verschiedene Löschbefehle zur Verfügung. Die Zwischenablage wird, ausge-nommen beim Ausschneiden, nicht verwendet. Mit der Maus können Sie bei gedrückter (Strg)-Taste auch mehrere getrennte Bereiche markieren.
Die (Entf)-Taste löscht den Zellinhalt der aktuellen Zelle oder der vorher markierten Be-reiche, Formatierungen bleiben erhalten.
Die Befehle zum Ausschneiden von der Seite 34 schneiden den Inhalt der aktuellen Zelle oder der vorher markierten Bereiche aus und legen ihn in der Zwischenablage ab.
Klicken Sie auf das Symbol Löschen (Registerkarte Start, Gruppe Bearbeiten) In dem folgenden Untermenü wählen Sie aus:
Alle löschen: Inhalte, Formate und Kommentare werden aus der aktuellen Zelle oder aus mehreren vorher markierten Zellen (= Bereich) gelöscht.
Formate löschen: Nur die Formatierungen werden gelöscht.
Inhalte löschen: Löscht nur den Zellinhalt, Formatierungen bleiben erhalten. Diesen Befehl können Sie auch direkt mit der (Entf)-Taste durchführen.
Kommentare löschen: Wenn Sie in der aktuellen Zelle Notizen abgelegt haben, werden diese entfernt.
Gruppe Bearbeiten
Untermenü Symbol Löschen
in der Gruppe Bearbeiten
Hyperlinks löschen: Falls der Inhalt der aktuellen Zelle eine Verknüpfung ist, z. B. eine In-ternet- oder E-Mailadresse, wird zwar diese Verknüpfung (engl. Link), jedoch nicht die For-matierung entfernt. In der Standardeinstellung wird ein Hyperlink blau und unterstrichen formatiert. Der Text bleibt in der Zelle erhalten.
Links entfernen: Falls der Inhalt der aktuellen Zelle eine Verknüpfung ist, wird diese Ver-knüpfung zusammen mit der Formatierung entfernt. Der Text bleibt in der Zelle erhalten.
38

MMSS EEXXCCEELL 22001100 VVEERRWWAALLTTUUNNGGSSAAKKAADDEEMMIIEE BBEERRLLIINN BBEERREEIICCHHEE
39
Klicken Sie in der Befehls-gruppe Zellen bei dem Symbol Löschen auf das kleine Dreieck . In dem rechts stehenden Unter-menü wählen Sie den ge-wünschten Befehl aus.
Symbol Löschen in der Gruppe Zellen
Gruppe Zellen
Diese Befehle löschen nicht nur den Inhalt von Zellen, sondern verschieben auch die benachbarten Zellen, Zeilen und Spalten an die Position der gelöschten Zellen. Damit ändern sich auch die Zelladressen (z. B. B9 oder Spalte C) der benachbarten Zel-len. Zeilen und Spalten werden immer in der gesamten Tabelle gelöscht, auch wenn die Zellinhalte nicht sichtbar sind.
Der Befehl Zellen löschen im Untermenü öffnet die rechts ste-hende Dialogbox. Wenn Sie aber vorher durch Mausklick auf den Spaltenkopf ganze Spalten oder auf den Zeilenkopf ganze Zeilen markieren, erscheint bei einem Klick auf den linken Teil des Symbols nicht die Dialogbox. Die markierten Zel-len, Spalten oder Zeilen werden sofort gelöscht.
Dialogbox Zellen löschen
Der Befehl Rückgängig ist auf der Seite 33 beschrieben.
Die Unterschiede zwischen den beiden Lösch-Symbolen
Es gibt sowohl in der Gruppe Bearbeiten , als auch in der Gruppe Zellen jeweils ein Symbol, das Löschen heißt:
Mit dem Lösch-Symbol in der Gruppe Bearbeiten werden nur die Inhalte und/oder Formatierungen von Zellen gelöscht. Die Zellstruktur und damit die Zelladressierung bleiben erhalten.
Bei dem Lösch-Symbol in der Gruppe Zellen dagegen, werden tatsächlich die Zellen, Zeilen oder Spalten entfernt, und die anderen Zellen rücken an diese Position.
Damit ändert sich die Zelladressierung der betroffenen Zellen!
Eine Datei auf einem Laufwerk löschen
In Excel können Sie direkt in den Explorerfenstern Öffnen und Speichern unter eine Datei auf der Festplatte oder auf einem Wechseldatenträger löschen. Dies gilt aber nicht für eine bereits geöffnete Datei! Markieren Sie mit einem Mausklick die zu löschende Datei, und drücken Sie die (Entf)-Taste. Danach ist noch eine Sicherheits-Meldung zu bestätigen. Der Löschvorgang kann in Excel nicht mehr rückgängig werden. Falls die gelöschte Datei auf der Festplatte Ihres Com-puters, also lokal gespeichert war, können Sie aber die Datei im Windows-Papierkorb wiederher-stellen.

FFUUNNKKTTIIOONNEENN VVEERRWWAALLTTUUNNGGSSAAKKAADDEEMMIIEE BBEERRLLIINN MMSS EEXXCCEELL 22001100
7 Funktionen Eine besonders große Arbeitserleichterung in einer Tabellen-Kalkulation sind die Funktionen. Vereinfacht gesagt, handelt es sich um vorbereitete Formeln, um Ihnen die Arbeit zu erleichtern. Hiermit können Sie auch sehr komplizierte Berechnungen durchführen. Mehr als 600 Funktionen stellt Ihnen Excel in den folgenden Kategorien zur Verfügung:
Finanzmathematik
Datum und Uhrzeit
Mathematik und Trigonometrie
Statistik
Matrix
Datenbank
Text
Logik
Informationen
Benutzerdefiniert
Konstruktion
Cube
Kompatibilität
7.1 Aufbau der Funktionen
Funktionsname (Argumente)
z. B.:
= S u m m e ( b 2 : b 6 )
Bei den meisten Funktionen sind nach dem Funktionsnamen ein oder mehrere Argumente einzu-tragen. Mehrere Argumente werden jeweils durch ein Semikolon (;) getrennt. Es gibt nur einige wenige Funktionen mit leeren Klammern, z. B. =Jetzt(),
aber die Klammer ist immer zu schreiben.
Steht der Funktionsname am Anfang einer Formel, muss davor unbedingt das Gleichheitszeichen = stehen!
7.2 Statistische Auswertungen
Sehr häufig werden in der Tabellen-Kalkulation statistische Funktionen eingesetzt.
In unserer Tabelle benötigen wir noch die Summen der einzelnen Vierteljahre und die Jahres-summe. Ferner interessiert uns das Maximum, der Mittelwert und das Minimum.
Tragen Sie in die Tabelle1 der Arbeitsmappe Betriebliches Vorschlagswesen1, Einsparungen in GROSSBUCHSTABEN ein:
A8 SUMMEN:
A10 MAXIMUM:
A12 MITTELWERT:
A14 MINIMUM:
7.3 Verwendung der Funktionen
Eine Funktion kann allein in einer Zelle oder innerhalb einer Formel stehen. Funktionen können aber auch verschachtelt werden, d. h. in der Klammer einer Funktion können als Argument wie-derum eine oder mehrere Funktionen stehen.
Für die Tabelle Betriebliches Vorschlagswesen benötigen Sie jetzt vier Funktionen:
=Summe(Bereich)
=Max(Bereich)
=Mittelwert(Bereich)
=Min(Bereich).
40

MMSS EEXXCCEELL 22001100 VVEERRWWAALLTTUUNNGGSSAAKKAADDEEMMIIEE BBEERRLLIINN FFUUNNKKTTIIOONNEENN
Tragen Sie in B8 ein: = S u m m e ( b 2 : b 6 )
Den Funktionsnamen können Sie auch in Kleinbuchstaben eingeben, er wird automatisch um-gewandelt. Beim Bereich reicht ein Punkt aus. Excel setzt den Doppelpunkt selbst dorthin.
Für die anderen Vierteljahre und die Jahressummen kopieren Sie diese Funktion aus der Zelle B8 in den Bereich C8:F8.
1. Positionieren Sie den Zellcursor in der Zelle B8.
2. Kopieren Sie die neue Formel, z. B. über das Symbol Kopieren .
3. Markieren Sie den Bereich C8:F8.
4. Drücken Sie die (¢)-Taste.
Die Summen-Funktion
Nun tragen Sie in der Zelle B10 noch die nachfolgende Formel ein und kopieren die Formel auch in den Bereich C10:F10:
= M a x ( b 2 : b 6 )
Funktions-Assistent
Zum Einfügen einer Funktion, können Sie auch einen Assistenten aufrufen:
Symbol Funktion einfügen in der Bearbeitungsleiste oberhalb des Arbeitsblattes (Seite 19) oder
(ª_)+(F3) oder
Menüband, Registerkarte Formeln, Gruppe Funktionsbibliothek, Schaltfläche Funktion einfügen.
Probieren Sie es aus:
1. Positionieren Sie den Zellcursor in der Zelle B12.
2. Klicken Sie auf das Symbol .
41

FFUUNNKKTTIIOONNEENN VVEERRWWAALLTTUUNNGGSSAAKKAADDEEMMIIEE BBEERRLLIINN MMSS EEXXCCEELL 22001100
3. In dem Dialogfeld Funktion einfügen wählen Sie aus dem Listenfeld die Kategorie Sta-tistik aus.
4. In der unteren Liste Funktion auswählen klicken Sie MITTELWERT an:
Funktions-Assistent 1. Schritt
5. Schließen Sie das Dialogfeld über die Schaltfläche [_OK_].
6. In dem nun folgenden Dialogfeld Funktionsargumente tragen Sie im Textfeld Zahl1 den Bereich b2:b6 ein, oder klicken Sie in diesem Textfeld rechts das Sym-bol an. Jetzt können Sie im Zeigen-Modus den Bereich markieren. Nach dem Markieren kommen Sie mit der (¢)-Taste wieder zurück in das Dialogfeld.
Funktions-Assistent 2. Schritt
7. Klicken Sie auf die Schaltfläche [_OK_].
8. Kopieren Sie die Formel in den Bereich C12:F12. Wenn Sie das Kopieren mit Drag & Drop vornehmen möchten, dann bewegen Sie den Mauszeiger auf das Ausfüllkästchen in der rechten unteren Ecke des Zellcursors in der Zelle B12: Der Mauszeiger wird dort zu einem schwarzen Kreuz +. Markieren Sie nun bei gedrückter linker Maustaste den Bereich B12:F12. Nach dem Loslassen der Maustaste wird die Formel in den erweiterten Bereich kopiert.
42

MMSS EEXXCCEELL 22001100 VVEERRWWAALLTTUUNNGGSSAAKKAADDEEMMIIEE BBEERRLLIINN FFUUNNKKTTIIOONNEENN
43
Die Gruppe Funktionsbibliothek
Neben der Schaltfläche Funktion einfügen sind auf der Registerkarte Formeln in der Gruppe Funktionsbibliothek weitere Funktions-Kategorien platziert. Mit einem Klick auf ein Symbol, z. B. , öffnen Sie eine Liste, aus der Sie die Funktion wählen. Danach wird, mit einer Ausnahme, das vorher gezeigte Dialogfeld Funktionsargumente geöffnet. Wenn Sie al-lerdings auf den linken Teil des Symbols AutoSumme klicken, wird die Funktion direkt in die Zelle eingefügt, wie es auf der Seite 21 vorgestellt wurde.
Die Gruppe Funktionsbibliothek auf der Registerkarte Formeln
Ihre Aufgabe
1. Tragen Sie auch in die Zelle B14 die nächste Formel mithilfe des Funktions-Assistenten ein: =MIN(B2:B6)
2. Kopieren Sie die Formel in den Bereich C14:F14.
3. Speichern Sie die Arbeitsmappe unter dem Dateinamen Betriebliches Vorschlagswesen2, Einsparungen ab.
Ein kleiner Tipp: Sie brauchen nicht den kompletten Dateinamen neu einzugeben. In dem Explorerfenster Speichern unter heben Sie mit einem Mausklick die Markierung des Na-mens auf und ersetzen nur die Ziffer 1 durch die 2.
Tabelle mit statistischen Auswertungen

TTAABBEELLLLEE GGEESSTTAALLTTEENN VVEERRWWAALLTTUUNNGGSSAAKKAADDEEMMIIEE BBEERRLLIINN MMSS EEXXCCEELL 22001100
8 Tabelle gestalten Excel bietet Ihnen eine große Fülle an Gestaltungsmöglichkeiten. Sie können die Spaltenbreite ändern, das Format der Zahlen festlegen, Schriftart und -größe verändern, Linien in die Tabelle einziehen und die ganze Tabelle oder nur kleine Bereiche farblich gestalten.
8.1 Spaltenbreite ändern
Die Spaltenbreite ist mit einer Standardbreite von ca. 10 Zeichen vorgegeben. Sie kann mit ver-schiedenen Befehlen zwischen 0 und 255 Zeichen über ein Menü, aber auch direkt mit der Maus verändert werden. Bei der Breite 0 wird die Spalte ausgeblendet.
Die Veränderung wirkt immer auf die gesamte Spalte bis zur untersten Zeile. Wenn Sie mehrere Spalten in der Breite ändern wollen, sind die entsprechenden Spalten vorher zu markieren:
Mehrere Spalten Bei gedrückter linker Maustaste ziehen Sie den Mauszeiger über die Spaltenköpfe.
Ganzes Tabellenblatt Klicken Sie auf die Schaltfläche für die Tabellen-Markierung, links vom Spaltenbuch-staben A.
NamenfeldFunktion einfügen
Bestätigungsfeld
Abbruchfeld
Bearbeitungsleiste
Spaltenkopf
Zeilenkopf
Tabelle markieren
Wichtige Teile einer Arbeitsmappe
Die Spalte A ist optimal zu verbreitern. Klicken Sie mit der Maus in die A-Spalte und dann auf der Registerkarte Start in der Befehlsgruppe Zellen auf das Symbol Format. Für die Spal-tenbreite stehen Ihnen in dem Untermenü die folgenden Befehle zur Verfügung:
Gruppe Zellen
Spaltenbreite… Einen Wert zwischen 0 und 255 für die markierten Spalten eingeben. Bei der Breite 0 wird die Spalte ausgeblendet.
Spaltenbreite automatisch anpassen (Optimale Breite) Dieser Befehl wählt die Breite so aus, dass alle Daten sicht-bar sind.
Standardbreite Das Eingabefeld Standardbreite bestimmt die Breite für die gesamte Tabelle. Ausgenommen sind hiervon die Spalten, die vorher schon in der Breite verändert wurden. Symbol Format mit Untermenü
Ausblenden & Einblenden Dieser Befehl blendet die markierten Spalten oder Zeilen aus und ein.
44

MMSS EEXXCCEELL 22001100 VVEERRWWAALLTTUUNNGGSSAAKKAADDEEMMIIEE BBEERRLLIINN TTAABBEELLLLEE GGEESSTTAALLTTEENN
8.2 Mit der Maus die Spaltenbreite ändern
Nun soll die B-Spalte verbreitert werden. Zeigen Sie mit dem Mauskreuz oben im Spaltenkopf auf die Trennlinie zwischen der B- und der C-Spalte. Bitte arbeiten Sie langsam. Das Mauskreuz ändert sich dort zu einem Doppelpfeil . Nun halten Sie die linke Maustaste gedrückt und ver-schieben zum Verbreitern den rechten Spaltenrand nach rechts. Die aktuelle Breite wird dabei in einer QuickInfo angezeigt. Bei der richtigen Breite lassen Sie die Maustaste los. Soll die optimale Spaltenbreite mit der Maus eingestellt werden, klicken Sie doppelt oben im Spaltenkopf auf die Trennlinie.
8.3 Zeilenhöhe ändern
In der Excel Standardeinstellung passt sich die Zeilenhöhe an die größte Schrift in der betreffen-den Zeile automatisch an. In dem Untermenü des Symbols Format legen Sie für die markierten Zeilen eine feste Höhe in Punkten (Seite 52) oder eine optimale Höhe fest. Bei einem Wert von 0 wird die Zeile ausgeblendet. Zum Ändern mit der Maus zeigen Sie im Zeilenkopf auf den unteren Zeilenrand und ziehen bei gedrückter linker Maustaste die Zeile auf die gewünschte Höhe.
8.4 Ausrichtung
Texte und Zahlen können Sie linksbündig, zentriert oder rechtsbündig ausrichten. Für größere Textmengen innerhalb einer Zelle ist zusätzlich die Ausrichtung Blocksatz vorgesehen, die Sie vielleicht schon aus der Textverarbeitung kennen. Standardmäßig richtet Excel einen Text links-bündig und Zahlen und Formeln rechtsbündig aus. Wenn Sie die Ausrichtung ändern wollen, gehen Sie den folgenden Weg:
1. Markieren Sie den Bereich, sonst gilt die Formatierung nur für die aktuelle Zelle.
2. Klicken Sie auf der Registerkarte Start in der Gruppe Ausrichtung rechts unten auf die Schaltfläche , oder wählen Sie im Kontextme-nü (rechte Maustaste) den Befehl Zellen formatieren, oder drü-cken Sie die Tastenkombination [Strg]+[1].
Gruppe Ausrichtung auf der Registerkarte Start
Registerseite Ausrichtung
45

TTAABBEELLLLEE GGEESSTTAALLTTEENN VVEERRWWAALLTTUUNNGGSSAAKKAADDEEMMIIEE BBEERRLLIINN MMSS EEXXCCEELL 22001100
3. Auf der Registerseite Ausrichtung klicken Sie das Listenfeld Horizontal an und wählen aus der rechts stehenden Liste die ge-wünschte Ausrichtung aus.
4. Über die Schaltfläche [_OK_] schließen Sie das Dialogfeld. Listenfeld Horizontal
Ausrichtung über ein Symbol auswählen
1. Markieren Sie den Bereich, sonst gilt die Formatierung nur für die aktuelle Zelle.
2. Klicken Sie das entsprechende Symbol auf der Registerkarte Start in der Gruppe Ausrich-tung an:
Linksbündig: Zentriert: Rechtsbündig:
Zeilenumbruch
Auf der Seite 20 wurde es schon kurz erwähnt: Mit der Tastenkombination (Alt)+(¢) fügen Sie innerhalb der Zelle an der Cursorposition einen festen Zeilenumbruch, also eine neue Zeile ein. Dies kann bei größeren Textmengen innerhalb einer Zelle notwendig sein. Sie können aber auch einen variablen Zeilenumbruch einstellen, wenn Sie in dem vorherigen Dialogfeld Zellen forma-tieren auf der Registerseite Ausrichtung das Kontrollkästchen Zeilenumbruch aktivieren. Der Umbruch orientiert sich an der Spaltenbreite.
8.5 Zahlen-Formatierung
Die Zahlen in unserer Tabelle sind nicht sehr übersichtlich angeordnet. Einige ganze Zahlen wechseln sich ab mit Dezimalzahlen, mit einer oder zwei Dezimalstellen.
Es besteht die Möglichkeit, das Aussehen der Zahlen zu verändern, zu formatieren. Die Formatierung hat nur Einfluss auf die Bildschirmdarstellung und auf den Ausdruck, aber nicht auf den eigentlichen Zellinhalt.
Gruppe Zahl auf der Registerkarte Start
Markieren Sie den Bereich B2:F14, sonst gilt die Formatierung nur für die aktuelle Zelle. Wählen Sie einen der nachfolgenden Befehle aus:
Klicken Sie in der Gruppe Zahl im Symbol Buchhaltungs-zahlenformat auf das kleine Dreieck , und wählen Sie € Deutsch (Deutschland).
Währungsformat auswählen
46

MMSS EEXXCCEELL 22001100 VVEERRWWAALLTTUUNNGGSSAAKKAADDEEMMIIEE BBEERRLLIINN TTAABBEELLLLEE GGEESSTTAALLTTEENN
Oder klicken Sie im Listenfeld Zahlenformat in der Gruppe Zahl auf das kleine Dreieck , und wählen Sie Währung aus.
Oder öffnen Sie das Dialogfeld Zellen formatieren, wie es auf der Seite 45 beschrieben ist. Darüber hinaus können Sie auch über den Befehl Mehr im rechts stehenden Listenfeld das Dialogfeld öffnen. Dort stellen Sie ein:
- Registerseite Zahlen
- Kategorie: Währung. Einige Formatmöglichkeiten sind auf der Seite 48 zusammengestellt.
- Dezimalstellen: 2
- Symbol: € Deutsch
- [_OK_]: Der Bereich wird formatiert.
- [Abbrechen]: Der Bereich wird nicht formatiert.
Falls in den Zellen statt einer Zahl diese Zeichen ##### erschei-nen, vergrößern Sie die Spaltenbreite (Seite 44).
Listenfeld Zahlenformat
Ein Währungsformat im Dialogfeld auswählen
Dezimaltrennzeichen
Um das Dezimaltrennzeichen (Komma oder Punkt) festzulegen, haben Sie verschiedene Mög-lichkeiten:
Windows 7: Startmenü, Systemsteuerung, Region und Sprache, Registerkarte Formate, Schaltfläche [Weitere_Einstellungen].
Windows Vista: Startmenü, Systemsteuerung, Regions- und Sprachoptionen, Regis-terkarte Formate, Schaltfläche [Dieses_Format_anpassen].
Windows XP: Startmenü, Systemsteuerung, Regions- und Sprachoptionen, Register-karte Regionale Einstellungen, Schaltfläche [Anpassen].
Excel: Möchten Sie in Excel das Trennzeichen abweichend von der Windows-System-steuerung einstellen, wählen Sie den Weg: Datei-Menü, , Seite Erweitert. Deaktivieren Sie unter Optionen bearbeiten das Kontrollkästchen Trennzeichen vom Betriebssystem übernehmen, und geben Sie andere Dezimaltrennzeichen ein:
47

TTAABBEELLLLEE GGEESSTTAALLTTEENN VVEERRWWAALLTTUUNNGGSSAAKKAADDEEMMIIEE BBEERRLLIINN MMSS EEXXCCEELL 22001100
Dezimaltrennzeichen ändern
Formatmöglichkeiten
Excel bietet die vielfältigsten Möglichkeiten an, die Beispielzahl
1 2 3 4 , 5 6 7
zu formatieren. Sie können dabei auf Standard-Formate zurückgreifen oder über die Kategorie Benutzerdefiniert das Aussehen der Zahlen auch selbst bestimmen. Nachfolgend sehen Sie ein paar Muster:
Kategorie Aussehen der Beispielzahl
Zahl 1234,572 Dezimalstellen, kein 1000er-Trennzeichen
Zahl 1.234,572 Dezimalstellen und 1000er-Trennzeichen (.)
Währung, Symbol € 1.234,57 €2 Dezimalstellen
Währung, Symbol EUR 1.234,57 EUR2 Dezimalstellen
Währung, Symbol CHF 1.234,57 CHF2 Dezimalstellen und ISO-Symbol Schweiz CHF
Datum 18.05.1903Der ganzzahlige Anteil der Beispielszahl (1234) wird hier als Datums-seriennummer verwendet. 01.01.1900 = 1
Uhrzeit 13:36:29Die Ziffern hinter dem Komma bei der Beispielzahl (,567) werden hier als Zeitseriennummer verwendet. 06:00 Uhr = 0,25, 12:00 Uhr = 0,5, 13:36:29 Uhr = 0,567
Prozent 123456,7 %Die Zahl wird mit 100 multipliziert und mit Prozentzeichen versehen, 1 Dezimalstelle
Wissenschaft 1,23E+03Wissenschaftliche Schreibweise mit Exponent, 2 Dezimalstellen
Ihre Aufgabe Speichern Sie die Arbeitsmappe unter dem Namen Betriebliches Vorschlagswesen3, Einspa-rungen ab. Im Explorerfenster Speichern unter heben Sie dazu die Markierung im Textfeld Dateiname auf und tauschen nur die Zahl 2 durch die 3 aus.
48

MMSS EEXXCCEELL 22001100 VVEERRWWAALLTTUUNNGGSSAAKKAADDEEMMIIEE BBEERRLLIINN TTAABBEELLLLEE GGEESSTTAALLTTEENN
Zahlen mit Währungsformat
8.6 Zeilen und Spalten einfügen
Neue Zeilen werden oberhalb des Zellcursors eingefügt, neue Spalten links davon. Wenn Sie mehr als eine Spalte bzw. Zeile einfügen wollen, markieren Sie vorher die Anzahl der Spalten bzw. Zeilen. Oberhalb der ersten Zeile sind 5 neue Zeilen für die Überschriften einzufügen. Nun gibt es unterschiedliche Möglichkeiten:
Markieren Sie mit der Maus die Zeilenköpfe der Zeilen 1 bis 5. Damit sind die Zeilen komplett markiert. Klicken Sie in der Befehlsgruppe Zellen auf den linken Teil des Symbols Einfügen . Die 5 Zeilen werden eingefügt.
Oder markieren Sie mit der Maus oder der Tastenkom-bination (ª_)+(¼)-Pfeiltaste fünf untereinander liegende Zellen der Zeilen 1 bis 5. Klicken Sie jetzt auf das kleine Dreieck im Symbol Einfügen , und wählen Sie in dem Un-termenü den Befehl Blattzeilen einfügen.
Alternativ können Sie per Rechtsklick das Kontextmenü auf-rufen und mit dem Befehl Zellen einfügen eine Dialogbox öffnen, aus der Sie die Option Ganze Zeile wählen.
Der danach erscheinende SmartTag links unterhalb der neuen Zeilen bietet Ihnen Einfügeoptionen, um die Formatierung der neuen Zeilen noch zu verändern.
Ihre Aufgabe In die Zelle A2 tragen Sie die Überschrift ein: Betriebliches Vorschlagswesen
Gruppe Zellen auf der
Registerkarte Start
Untermenü
Die Formatierung der neuen Zeilen
nachträglich verändern
49

TTAABBEELLLLEE GGEESSTTAALLTTEENN VVEERRWWAALLTTUUNNGGSSAAKKAADDEEMMIIEE BBEERRLLIINN MMSS EEXXCCEELL 22001100
Die Zeilen 1 bis 5 wurden eingefügt
8.7 Schriftstil
Den Inhalt der Zelle A2 wollen wir jetzt in einer größeren Schrift formatieren. Wie üblich gilt die Formatierung für die Zelle, in der der Zellcursor steht oder für den markierten Bereich. Aber auch das unterschiedliche Formatieren von verschiedenen Zeichen innerhalb einer Zelle ist möglich (Markieren Seite 20).
Symbole für die Zeichen-Formatierung Eine Zusammenstellung der Symbole, die Sie am häufigs-ten für die Zeichen-Formatierung benötigen:
- Registerkarte Start, Gruppe Schriftart
- Kontext-Symbolleiste (rechte Maustaste, Seite 12).
Wenn rechts von einem Symbol ein kleines Dreieck zu sehen ist, klappen Sie mit einem Mausklick auf das Dreieck eine Auswahlliste auf. Beim Klick auf den linken Teil eines Symbols wird direkt die aktuelle Formatierung, die Stan-dardeinstellung oder die zuletzt gewählte Einstellung ange-wendet.
Gruppe Schriftart auf der
Registerkarte Start
Kontext-Symbolleiste
Livevorschau Beispielhaft ist hierfür die Schaltfläche Schriftart. Klicken Sie auf das Dreieck , um die rechts stehende Liste zu öff-nen. Die aktuelle Schriftart an der Cursorposition ist in der aufgeklappten Liste gelb markiert. Mit der Maus blättern Sie über die rechte Bildlaufleiste. Die Schriftnamen sind bereits als Beispiel in der jeweiligen Schriftart formatiert. Und das Besondere: Wenn Sie in der Liste auf eine Schrift zeigen, wird der aktuelle Bereich sofort in der neuen Schrift forma-tiert. Mit einem Klick auf den Namen wählen Sie eine Schrift aus.
Schriftart auswählen
50

MMSS EEXXCCEELL 22001100 VVEERRWWAALLTTUUNNGGSSAAKKAADDEEMMIIEE BBEERRLLIINN TTAABBEELLLLEE GGEESSTTAALLTTEENN
Dialogfeld Zellen formatieren Das Dialogfeld Zellen formatieren rufen Sie über die folgenden Wege auf:
- Menüband Registerkarte Start, Gruppe Schriftart, Schaltfläche oder
- Kontextmenü (rechte Maustaste), Zellen formatieren, Registerseite Schrift:
Schriftstil
Die Registerseite Schrift bietet Ihnen folgende Möglichkeiten:
Schriftart
Hier sehen Sie verschiedene Schriftarten
Schriftschnitt Standard, ohne Hervorhebung
Kursiv, auch über das Symbol
Fett, auch über das Symbol
Fett Kursiv, auch über die Symbole
Schriftgrad eine Punktgröße auswählen oder eintragen, auch Symbol :
Hier sehen Sie verschiedene Größen
Unterstreichung Ohne, Einfach, Doppelt, Einfach (Buchhaltung) oder Doppelt (Buchhaltung) auswählen, teilweise auch über das Symbol
Effekte Durchgestrichen: Schaltfläche zum Ein- oder Ausschalten
Hochgestellt: ein- oder ausschalten Tiefgestellt: ein- oder ausschalten
Auswahlrahmen Unterstreichen
Farbe Farbe am Bildschirm und bei Farbdruckern, auch über das Symbol
Standardschrift mit Häkchen: Es wird für den markierten Bereich die Standardschriftart verwendet.
[_OK_] schließt das Dialogfeld und formatiert den markierten Bereich.
[Abbrechen] schließt das Dialogfeld und formatiert nicht den Bereich.
51

TTAABBEELLLLEE GGEESSTTAALLTTEENN VVEERRWWAALLTTUUNNGGSSAAKKAADDEEMMIIEE BBEERRLLIINN MMSS EEXXCCEELL 22001100
Proportional-Schrift
Bei einer Schreibmaschinen-Schrift, z. B. Courier, bekommt jeder Buchstabe den gleichen Platz zugewiesen. Anders ist dies bei modernen Proportional-Schriften, z. B. Calibri. Hier hat jeder Buchstabe nur den Platz, der ihm gebührt. Ein kleines i zum Beispiel ist viel schmaler als ein großes M.
In Windows-Programmen werden häufig Proportional-Schriften verwendet. Deshalb kann vorher nicht genau gesagt werden, wie viele Zeichen in eine Zeile passen.
Ihre Aufgabe
Windows-Programme, wie Excel, verwenden bei der Schriftgröße das typographische Maß Punkt. Hierbei wird die Buchstaben-Höhe angegeben. 72 Punkt sind gleich 1 Zoll. Die Standard-größe ist eine 11 Punktschrift.
1. Wählen Sie für die Zelle A2 eine 24-Punkt Schrift aus, und klicken Sie auf [_OK_].
2. Schreiben Sie in die Zelle A4 das Wort Einsparungen. Formatieren Sie diese Zelle mit ei-ner 14-Punkt Schrift und in Fett.
8.8 Überschriften zentrieren
Die zwei Überschriften in den Zellen A2 und A4 sind nun zwischen den Spalten A bis F zentriert auszurichten:
1. Markieren Sie den Bereich A 2 : F 4 .
2. Klicken Sie auf der Registerkarte Start in der Gruppe Ausrichtung rechts unten auf die Schaltfläche .
3. Klappen Sie das Listenfeld Horizontal auf.
4. Wählen Sie die Zeile Über Auswahl zentrieren. Hierdurch wird der markierte Text nicht innerhalb einer Zelle, sondern innerhalb der markierten Spalten justiert.
Überschriften zentrieren
5. Klicken Sie auf die Schaltfläche [_OK_].
52

MMSS EEXXCCEELL 22001100 VVEERRWWAALLTTUUNNGGSSAAKKAADDEEMMIIEE BBEERRLLIINN TTAABBEELLLLEE GGEESSTTAALLTTEENN
Die zentrierten Überschriften zwischen den Spalten A bis F
Symbol Verbinden und zentrieren
Wenn Sie das Symbol Verbinden und zentrieren in der Gruppe Ausrichtung anwenden möchten, müssen Sie dies bei unseren Überschriften allerdings in zwei Schritten vornehmen: Sie markieren zunächst nur den Bereich A2:F2 und klicken auf das Symbol und führen das Gleiche mit dem Bereich A4:F4 durch.
Verbinden und zentrieren in der Gruppe Ausrichtung
8.9 Linien ziehen
Zwischen den Zeilen und/oder zwischen den Spalten können Linien gezogen werden. Stellen Sie den Zellcursor in die Zelle A6, und markieren Sie den Bereich A6:F6.
Klicken Sie auf der Registerkarte Start in der Befehlsgruppe Schriftart bei dem Wechsel-Symbol Rahmenlinien auf das kleine Dreieck . Bei diesem Wechsel-Symbol wird als Bild-chen der zuletzt benutzte Befehl angezeigt. Wählen Sie aus dem Katalog den Befehl Rahmenlinie unten.
Falls Sie eine andere Linien-Art und -Farbe bevorzugen, rufen Sie auf dem üblichen Weg das Dialogfeld Zellen for-matieren auf. Im rechts stehenden Katalog bewirkt das auch der Befehl Weitere Rahmenlinien.
Auf der Registerseite Rahmen können Sie die Linienart und die Farbe auswählen und über verschiedene Schaltflächen bestimmen, an welcher Stelle im markierten Bereich eine Linie gezogen werden soll.
Aber zuerst müssen Sie die Linienart und die Farbe festle-gen! Erst danach klicken Sie auf die gewünschten Positions-Schaltflächen. In dem kleinen Vorschaufenster, in dem das Wort Text steht, muss dann die richtige Linie zu sehen sein. Zum Schluss schließen Sie das Fenster über [_OK_].
Katalog des Symbols Rahmenlinien
in der Befehlsgruppe Schriftart
53

TTAABBEELLLLEE GGEESSTTAALLTTEENN VVEERRWWAALLTTUUNNGGSSAAKKAADDEEMMIIEE BBEERRLLIINN MMSS EEXXCCEELL 22001100
Linien ziehen
Linien entfernen
Zum Entfernen einer Linie markieren Sie zunächst den entsprechenden Bereich.
Klicken Sie dann im Katalog Rahmenlinien auf den Befehl Kein Rahmen.
Oder schalten Sie in dem Dialogfeld die betreffenden Schaltflächen aus, bzw. klicken Sie auf die Schaltfläche Keine.
Keine
8.10 Füllfarbe
Sie können Zellen mit einer Hintergrundfarbe formatieren. Dazu mar-kieren Sie den gewünschten Bereich und klicken in der Befehlsgruppe Schriftart bei dem Wechsel-Symbol Füllfarbe auf das kleine Dreieck . Wählen Sie aus der Palette die Farbe aus.
Falls Sie nicht nur die Füllfarbe, sondern auch das Muster im Hinter-grund der Zelle ändern möchten, rufen Sie auf dem üblichen Weg (z. B. Kontextmenü) das Dialogfeld Zellen formatieren auf. Auf der Registerseite Ausfüllen bestimmen Sie die Farbe und das Muster:
Ein Muster für den Hintergrund der Zelle wählen
Symbol Füllfarbe mit Farbpalette
54

MMSS EEXXCCEELL 22001100 VVEERRWWAALLTTUUNNGGSSAAKKAADDEEMMIIEE BBEERRLLIINN TTAABBEELLLLEE GGEESSTTAALLTTEENN
8.11 Suchen und Ersetzen
Über den Weg Registerkarte Start, Gruppe Bearbeiten, Schaltfläche Suchen und Auswählen, Untermenü Ersetzen können Sie in den Ar-beitsmappen nach Zellinhalten suchen und ersetzen lassen. Oder drü-cken Sie die Tastenkombination (Strg)+(F), um das nachfolgende Dia-logfeld mit der Registerseite Suchen aufzurufen, bzw. (Strg)+(H) für die Registerseite Ersetzen.
Wenn Sie beispielsweise in der aktuellen Arbeitsmappe den Text Heintz durch Nagel ersetzen lassen wollen, tragen Sie in dem Dialogfeld den Such- und den Ersetzungstext ein. Über die Schaltfläche [Optionen] können Sie die untere Hälfte des Dialogfelds öffnen und schließen:
Das Dialogfeld Suchen und Ersetzen
Untermenü Suchen und Auswählen
Die Suche starten Sie über die Schaltfläche [Weitersuchen]. Wenn Excel die Suchdaten (Zahlen oder Text) in einer Zelle gefunden hat, geht der Zellcursor auf diese Zelle. Für das weitere Vor-gehen haben Sie jetzt die folgenden Möglichkeiten:
[Alle_ersetzen]: Der Zellinhalt wird ersetzt und das Programm ersetzt ohne Rückfrage danach auch alle weiteren Daten auf die der Suchbegriff zutrifft.
[Ersetzen]: Die Daten werden ersetzt, und der Zellcursor geht zur nächsten Zelle, in der der Suchtext vorkommt.
[Alle_suchen]: Die gefundenen Daten werden in einem Listenfeld unterhalb des Dialogfelds angezeigt. Die Fundstellen in der Liste sind verlinkt, und mit Mausklick springen Sie zu den einzelnen Zellen.
[Weitersuchen]: Der Zellinhalt wird nicht ersetzt, und der Zellcursor geht zur nächsten Zelle, in der der Suchtext vorkommt.
[Schließen]: Das Dialogfeld wird geschlossen.
Optionen im Dialogfeld Suchen und Ersetzen
Suchen: In den beiden Listenfeldern bestimmen Sie die Suche im Blatt oder in der Arbeitsmappe und die Suche in Zeilen oder in Spalten.
Suchen in: In diesem Listenfeld legen Sie die Suche nach For-meln, Werten oder Kommentaren fest.
Ausschnitt aus dem Dialogfeld Suchen
und Ersetzen
Groß-/Kleinschreibung beachten: Bei ausgeschaltetem Kontrollkästchen wird die Groß- oder Kleinschreibung des Suchtextes nicht beachtet.
55

TTAABBEELLLLEE GGEESSTTAALLTTEENN VVEERRWWAALLTTUUNNGGSSAAKKAADDEEMMIIEE BBEERRLLIINN MMSS EEXXCCEELL 22001100
Gesamten Zellinhalt vergleichen: Bei eingeschaltetem Kontrollkästchen findet Excel nur die Zellen, in denen der gesamte Zellinhalt mit dem Suchtext übereinstimmt.
[Format]: Über diese Schaltfläche öffnen Sie das nachfolgende Dialogfeld. Damit können Sie nach den verschiedensten Formaten suchen und sie durch andere erset-zen lassen, z. B.:
Nach Formaten suchen
8.12 Die Rechtschreibprüfung
Excel enthält ein Standardwörterbuch und Regeln für die Überprüfung der Rechtschreibfehler. Es sind die gebräuchlichsten Wörter gespeichert.
So rufen Sie die Rechtschreibprüfung auf:
1. Starten Sie die Prüfung entweder über das links stehende Symbol auf der Registerkarte Überprüfen in der Gruppe Dokumentprüfung, oder drücken Sie die Taste (F7).
2. Nach Abschluss der Prüfung erscheint der folgende Hinweis:
Rechtschreibung abgeschlossen
3. Bei den Wörtern, die nicht im Standardwörterbuch oder in dem von Ihnen ausgewählten Wörterbuch vorzufinden sind, blendet Excel das Dialogfeld Rechtschreibung ein. In diesem Fenster werden gegebenenfalls einige Änderungsvorschläge für die korrekte Schreibweise vorgenommen:
56

MMSS EEXXCCEELL 22001100 VVEERRWWAALLTTUUNNGGSSAAKKAADDEEMMIIEE BBEERRLLIINN TTAABBEELLLLEE GGEESSTTAALLTTEENN
Dialogfeld Rechtschreibung
4. Möchten Sie das von Excel gefundene Wort korrigieren, haben Sie folgende Möglichkeiten:
einen Vorschlag auswählen oder
die Änderung in dem Feld Nicht im Wörterbuch manuell vornehmen.
5. Das Dialogfeld bietet Ihnen die folgenden Schaltflächen:
Schaltfläche Aktion
[Einmal_ignorieren] Das Wort wird an dieser Stelle nicht korrigiert.
[Alle_ignorieren] Das Wort wird im gesamten Arbeitsblatt nicht geändert.
[Zum_Wörterbuch_hinzufügen] Das Wort im Feld Nicht im Wörterbuch wird dem Wörter-buch hinzugefügt.
[Ändern] Das falsch geschriebene Wort wird entweder durch das in der Vorschlagsliste markierte Wort oder durch das manuell geänderte Wort ersetzt.
[Immer_ändern] Jedes entsprechende Wort im Arbeitsblatt wird entweder durch das in der Vorschlagsliste markierte Wort oder durch das manuell geänderte Wort ersetzt.
[AutoKorrektur] Das falsch geschriebene und das manuell geänderte oder in der Vorschlagsliste markierte Wort werden in die AutoKor-rektur-Liste aufgenommen.
[Optionen] Das Dialogfeld Optionen-Rechtschreibung wird angezeigt, in dem Sie u.a. ein anderes Wörterbuch (z. B. ein Fachwör-terbuch) für die neuen Wörter auswählen können.
[Rückgängig] Eine Änderung wird zurückgenommen.
[Abbrechen] bzw.[Schließen] Das Fenster wird geschlossen.
AutoKorrektur
Durch die AutoKorrektur-Funktion korrigiert Excel während der Texteingabe Ihre Tipp- und Rechtschreibfehler. Dazu vergleicht Excel die Texteingabe mit den Einträgen aus einer Korrek-
57

TTAABBEELLLLEE GGEESSTTAALLTTEENN VVEERRWWAALLTTUUNNGGSSAAKKAADDEEMMIIEE BBEERRLLIINN MMSS EEXXCCEELL 22001100
58
turliste. Wird ein Eintrag in der Liste gefunden, erfolgt die Korrektur automatisch bei der Textein-gabe.
Über den Weg Datei-Menü, , Seite Dokumentprüfung, , Registerseite AutoKorrektur können Sie die Korrekturliste bearbeiten.
Beispiel: Angenommen Sie machen hin und wieder den Fehler, anstatt "geprüft" "geprütf" zu schreiben. Sie können nun das falsche und das richtige Wort in die AutoKorrektur-Liste eintra-gen, so dass beim nächsten Tippfehler Excel automatisch für Sie die Korrektur vornimmt, und Sie sofort mit der Texteingabe fortfahren können.
Dialogfeld AutoKorrektur

MMSS EEXXCCEELL 22001100 VVEERRWWAALLTTUUNNGGSSAAKKAADDEEMMIIEE BBEERRLLIINN PPRRÄÄMMIIEENN AAUUSSRREECCHHNNEENN
9 Prämien ausrechnen Die Datei Betriebliches Vorschlagswesen4, Einsparungen.xlsx ist die aktuelle Arbeitsmappe. Zunächst haben Sie die Beträge eingetragen, die durch das Betriebliche Vorschlagswesen ein-gespart werden. Jetzt sind im Bereich G7:J11 die Geldprämien auszurechnen, die die einzelnen Mitarbeiterinnen und Mitarbeiter dafür bekommen.
9.1 Arretierung von Spalten und Zeilen
Die Tabelle ist nun schon recht breit. Eventuell passt nicht alles auf den Bildschirm. Wenn Sie nun im Bereich G7:J11 die Formeln eintragen, sehen Sie vielleicht nicht mehr, welche Zeile zu welchem Namen gehört. Hier können Spalten und/oder Zeilen arretiert werden. Diese so ge-nannten Titel sind dann immer sichtbar.
Ob nur Spalten, nur Zeilen oder Spalten und Zeilen fixiert werden, hängt von der Position des Zellcursors ab. Der Bereich links und oberhalb des Zellcursors wird arretiert.
In unserer Tabelle sollen nun die A- und B-Spalten dauernd sichtbar sein. Drücken Sie zunächst die Tastenkombination (Strg)+(Pos1), und stellen Sie dann den Zellcursor in die Zelle C1. Rufen Sie auf:
Registerkarte Ansicht, Gruppe Fenster, Sym-bol Fenster einfrieren, Fenster einfrieren.
Die fixierten Spalten sind durch eine vertikale Linie kenntlich gemacht. Die Fixierung können Sie über diesen Weg auch wieder rückgängig machen.
Symbol Fenster einfrieren mit Untermenü
9.2 Rechenzeichen der 4 Grundrechenarten
Im Computerwesen werden unter anderem folgende mathematische Operatoren (Rechen-zeichen) verwendet:
Addition: + z. B. 2+3 Ergebnis: 5
Subtraktion: - z. B. 5-2 Ergebnis: 3
Multiplikation: * z. B. 3*2 Ergebnis: 6
Division: / z. B. 6/3 Ergebnis: 2
9.3 Mit konstanten Zahlen rechnen
Nehmen wir an, die Geldprämie beträgt für die Mitarbeiterinnen und Mitarbeiter 2,5 % des einge-sparten Betrags. Für die Mitarbeiterin Heintz steht der Einsparungsbetrag in der Zelle B7. Die Prämie ist auszurechnen in G7:
= B 7 * 2 , 5 %
Tippen Sie diese Formel in die Zelle G7 ein. Vor dem Spaltenbuchstaben B muss ein Gleich-heitszeichen = stehen, damit Excel den Eintrag als Formel erkennt.
59

PPRRÄÄMMIIEENN AAUUSSRREECCHHNNEENN VVEERRWWAALLTTUUNNGGSSAAKKAADDEEMMIIEE BBEERRLLIINN MMSS EEXXCCEELL 22001100
9.4 Mit variablen Zahlen rechnen
In allen Zellen des soeben formatierten Bereichs steht die Prozentzahl 2,5 % bzw. 0,025 fest drin. Sie ist eine konstante Zahl in den Formeln.
Mit Konstanten zu arbeiten ist aber umständlich. Falls Sie den Prozentsatz ändern müssen, so ist die Änderung in allen Zellen durchzuführen. Dabei ist unsere Tabelle noch sehr übersichtlich. Später arbeiten Sie teilweise mit sehr umfangreichen Tabellen.
Änderungen sind schneller durchzuführen, wenn Sie den Prozentsatz in eine eigene Zelle schreiben und in den Formeln mit dieser Zelle rechnen. Hierdurch können Sie die Berechnungen sehr variabel gestalten. Sie müssen nur den neuen Prozentsatz in die Variablenzelle eintragen, und es werden alle Formeln neu berechnet. Das Ergebnis sehen Sie sofort auf dem Bildschirm.
Tragen Sie in die Zelle J1 den Prozentsatz von 2,5 % ein. Ändern Sie die Zelle G7:
= B 7 * J 1
Kopieren Sie die Zelle G7 in den Bereich G7:J11. Das Ergebnis ist nicht erfreulich. Außer in der Zelle G7 stehen in den Zellen keine Beträge.
60

MMSS EEXXCCEELL 22001100 VVEERRWWAALLTTUUNNGGSSAAKKAADDEEMMIIEE BBEERRLLIINN PPRRÄÄMMIIEENN AAUUSSRREECCHHNNEENN
9.5 Relative und absolute Adressierung
Bisher ist dieses Problem, das auf dem Bildschirm jetzt zu sehen ist, beim Kopieren nicht aufge-taucht. Um den Kopiervorgang zu erläutern, verlassen wir jetzt die Tabellen-Kalkulation und wenden uns dem Radfahren zu.
Angenommen Sie nehmen an zwei Fahrrad-Wettbewerben teil:
1. Sie sollen zunächst 10 km nach Süden und dann 20 km in westlicher Richtung radeln. Da-bei ist es unwichtig ob Sie in Altötting, Berlin oder Dresden starten; denn der Weg ist wich-tig, nicht das Ziel.
2. Sie sollen in Burghausen ankommen. Dabei ist es auch wieder unwichtig ob Sie in Altötting, Berlin oder Dresden starten. Hier ist jetzt das Ziel wichtig, nicht der Weg.
Zugegebenermaßen werden Wettbewerbe in der geschilderten Form sicher nicht allzu häufig durchgeführt, für uns sind das aber recht anschauliche Beispiele.
Bisher haben Sie immer nach dem Beispiel 1 kopiert. Es wurde der Weg kopiert, die Beziehun-gen, die Relationen, z. B. von der Zelle G25 ausgehend 3 Zellen nach unten und 4 Zellen nach rechts. Dies ist das relative Kopieren oder die
relative Adressierung.
Bei dem letzten problematischen Kopieren aber ist das Beispiel 2 wichtig. Es ist immer die Zelle J1 zu kopieren, egal wohin kopiert wird. Dies ist das absolute Kopieren oder die
absolute Adressierung.
Für die absolute Adressierung ist bei der Zelladresse, das Dollarzeichen $ zu verwenden. Dafür gibt es mehrere Möglichkeiten:
Nur die Spalte ist absolut, die Zeile bleibt relativ: $J1
Nur die Zeile ist absolut, die Spalte bleibt relativ: J$1
Die ganze Zelle ist absolut: $J$1
Das Dollarzeichen $ können Sie entweder eintippen ((ª_)+(4)) oder nach dem Eintrag der Zelladresse J1 die (F4)-Taste drücken.
9.6 Fehler in einem Arbeitsblatt
Wenn bei der Berechnung eines Ergebnisses in einer Formel Probleme auftreten, zeigt Excel eine Fehlermeldung an. Angenommen Sie geben in einem neuen, leeren Arbeitsblatt in der Zelle C2 die Zahl 5 und darunter irgendeinen Text ein. In die Zelle C5 tragen Sie eine Formel ein: =C2+C3. Diese Formel ist falsch, da ein Wert mit einem Text addiert werden soll. Nachdem Sie den Eintrag mit (¢)-Taste abgeschlossen haben, erscheint die Fehlermeldung #WERT!, und in der oberen linken Ecke der Zelle sehen Sie ein kleines grünes Dreieck . Steht der Zellcursor auf der fehlerhaften Zelle, sehen Sie links davon einen SmartTag :
61

PPRRÄÄMMIIEENN AAUUSSRREECCHHNNEENN VVEERRWWAALLTTUUNNGGSSAAKKAADDEEMMIIEE BBEERRLLIINN MMSS EEXXCCEELL 22001100
Fehlermeldung mit SmartTag
Fehlerüberprüfung
Wie eine Grammatikprüfung verwendet Microsoft Excel bestimmte Regeln, um Probleme in For-meln zu ermitteln. Diese Regeln garantieren aber nicht, dass die Kalkulationstabelle keine Prob-leme enthält! Mit ihnen lassen sich jedoch die häufigsten Fehler finden. Sie können diese Regeln einzeln aktivieren oder deaktivieren.
Die Einstellungen für die automatische Fehlerprüfung finden Sie unter Datei-Menü,
, Seite Formeln, Bereich Fehlerüberprüfung:
Excel-Optionen, Seite Formeln
Ist die Prüfung aktiviert, erscheint ein SmartTag mit dem Fehler-symbol, wenn die Zelle markiert wird. Klicken Sie auf den Smart-Tag neben der Fehlerzelle, um die Optionen zu dieser Feh-lermeldung (hier: #WERT!) anzeigen zu lassen.
Sie können die Fehlerprüfung auch manuell durchführen: Klicken Sie im Menüband auf der Registerkarte Formeln in der Gruppe Formelüberwachung auf das Symbol Fehlerüberprüfung
.
SmartTag Fehler
Manuelle Fehlerüberprüfung
62

MMSS EEXXCCEELL 22001100 VVEERRWWAALLTTUUNNGGSSAAKKAADDEEMMIIEE BBEERRLLIINN PPRRÄÄMMIIEENN AAUUSSRREECCHHNNEENN
Mit den Schaltflächen [Zurück] und [Weiter] können Sie die Fehler einzeln "abklappern", im Dia-logfeld wird dabei eine kurze Fehlerbeschreibung angezeigt.
Wenn das Arbeitsblatt zuvor überprüft, aber die Probleme ignoriert wurden, sehen Sie die Anzeige erst nach einer Zurücksetzung der ignorierten Fehler! Dazu klicken Sie in den vorher gezeigten Optionen auf der Seite Formeln im Bereich Fehler-überprüfung auf die Schaltfläche .
Fehlermeldungen
Die folgenden Fehlermeldungen können in Excel angezeigt werden:
Fehlermeldung Mögliche Ursachen
#WERT! Es wird mit einem falschen Datentyp gerechnet, wie im vorher gezeig-ten Beispiel auf der Seite 61.
#DIV/0! Eine Zahl wird durch Null dividiert, z. B. =5/0
#NAME? Text in einer Formel wird nicht als Funktions- oder Bereichsname er-kannt, vielleicht wurde der Name falsch geschrieben. Das Thema Be-reichsname wird ab der Seite 65 besprochen.
#NV Ein Wert für eine Funktion oder Formel ist nicht verfügbar. Zwei Bei-spiele: 1. Sie kennen den Wert eines Arguments noch nicht und haben dafür
stellvertretend die Zeichenkette #NV (Nicht Verfügbar) eingegeben. 2. Das Suchkriterium in einer Verweisfunktion ist kleiner als der kleins-
te Wert im Kopf der Matrix.
#BEZUG! Ein Verweis auf eine Zelle ist ungültig, weil beispielsweise die Zeile oder Spalte, in der sich diese Zelle befand, gelöscht wurde.
#ZAHL! In einer Funktion wird ein unzulässiges Argument verwendet. Ein Bei-spiel: In einer Datumsfunktion wird mit einer negativen Jahreszahl (-2010) gerechnet.
#NULL! Diese Fehlermeldung tritt unter anderem auf, wenn Sie einen Schnitt-punkt für zwei Bereiche angeben, für die kein Schnittpunkt existiert. Ein Beispiel: =SUMME(B8:B11 E8:E11). Hier fehlt zwischen den Be-reichsangaben das Semikolon ; Richtig: B8:B11;E8:E11
Wenn in einer Zelle statt einer Zahl diese Zeichen ##### erscheinen, ist dies keine Fehler-meldung. Die Spaltenbreite für die Darstellung dieser Zahl ist zu gering (Seite 44). Bei einem Verweis auf diese Zelle wird aber mit dem richtigen Wert gerechnet.
9.7 Formatvorlagen
Formatvorlagen sind in der Textverarbeitung sehr verbreitet, und Sie helfen Ihnen auch hier in Excel, eine Tabelle einheitlich zu gestalten. Eine Formatvorlage speichert das Format einer Zelle und überträgt es auf andere Zellen.
63

PPRRÄÄMMIIEENN AAUUSSRREECCHHNNEENN VVEERRWWAALLTTUUNNGGSSAAKKAADDEEMMIIEE BBEERRLLIINN MMSS EEXXCCEELL 22001100
Livevorschau
Es wird für den Prämienteil unserer Tabelle noch eine Überschrift benö-tigt. Sie soll das gleiche Format haben, wie die Überschrift Einsparun-gen. Stellen Sie den Zellcursor auf die Zelle A4 (Einsparungen), und klicken Sie auf der Registerkarte Start in der Gruppe Formatvorlagen auf das Symbol Zellenformatvorlagen. Der nachfolgende Katalog wird geöffnet:
Gruppe Formatvorlagen
Katalog der Formatvorlagen
Wenn Sie mit der Maus in dem Katalog auf eine Formatvorlage zeigen, wird der aktuelle Bereich im Hintergrund sofort in der neuen Formatierung angezeigt. Mit einem Klick auf den Namen wäh-len Sie eine Formatierung aus.
Formatvorlage erstellen
Wir wollen aber eine neue Formatvorlage erstellen. Klicken Sie in dem Katalog auf den Befehl Neue Zellenformatvorlage.
In die Zeile Name der Formatvorlage tragen Sie Eigene Überschrift ein. Darunter sehen Sie, wel-che Formate diese Formatvorlage enthält. Über die Schaltfläche [Formatieren] können Sie die einzel-nen Formatierungsarten noch verändern.
Klicken Sie auf die Schaltfläche [_OK_]. Eine neue Formatvorlage erstellen
Formatvorlage verwenden
Nun verwenden Sie diese Formatvorlage auch für eine Überschrift über den Prämien:
1. Schreiben Sie in die Zelle G4 das Wort Prämien, und schließen Sie den Eintrag ab. Die Modusanzeige unten links zeigt Bereit.
2. Markieren Sie den Bereich G4:J4, um die Überschrift in diesem Bereich über Spalten zu zentrieren.
3. Öffnen Sie wieder über das Symbol Zellenformatvorlagen den Katalog, und klicken Sie oben im Bereich Benutzerdefiniert auf die neue Formatvorlage Eigene Überschrift.
64

MMSS EEXXCCEELL 22001100 VVEERRWWAALLTTUUNNGGSSAAKKAADDEEMMIIEE BBEERRLLIINN PPRRÄÄMMIIEENN AAUUSSRREECCHHNNEENN
9.8 Bereichsnamen
Wenn häufig mit derselben Zelle oder demselben Bereich zu arbeiten ist, empfiehlt es sich, Na-men zu verwenden. Der Name sollte so gewählt werden, dass Sie auch später einen Bezug zum Inhalt erkennen können. Ein Bereich kann eine oder auch mehrere zusammenhängende Zellen umfassen.
Um einen Bereichsnamen zu erstellen, markieren Sie zunächst die Zellen, wenn der Bereich mehr als eine Zelle umfasst. Bei einer ein-zelnen Zelle positionieren Sie dort den Zellcursor. Maximal 255 Zei-chen darf der Name lang sein, Leerzeichen und Sonderzeichen sind nicht erwünscht. Ein Name muss immer mit einem Buchstaben be-ginnen. Zu vermeiden sind Namen, die mit Zelladressen verwechselt werden, z. B. A12, IV220, Z12S2 etc.
Gruppe Definierte Namen
auf der Registerkarte Formeln
Die Zellen J1 und J2 sollen Prozent1 und Prozent2 heißen:
1. Stellen Sie den Zellcursor auf die Zelle J1.
2. Klicken Sie mit der rechten Maustaste auf J1, und wählen Sie im Kontextmenü den Befehl Namen definieren. Oder klicken Sie auf der Registerkarte Formeln in der Gruppe Definier-te Namen auf das Symbol .
3. In der Textzeile Name tragen Sie ein: Prozent1
4. In der Zeile Bezieht sich auf steht bereits: =Tabelle1!$J$1
Weg: Registerkarte Formeln, Gruppe Definierte Namen, Symbol Namen definieren
5. Klicken Sie auf die Schaltfläche [_OK_].
6. Geben Sie der Zelle J2 den Namen Prozent2
Bereichsname und absolute Adressierung
Für einen Bereichsnamen ist automatisch die absolute Adressierung festgelegt.
Verwendung eines Bereichsnamens
Der Name kann immer verwendet werden, wenn ein Bereich anzugeben ist, z. B. beim Einfügen. Bei Formeln hilft auch die Taste (F3). Dann kann aus einer Liste der Bereichsname ausgewählt werden.
Bei der Verwendung von Bereichsnamen in einer Formel ist auf die korrekte Schreib-weise des Namens zu achten.
65

PPRRÄÄMMIIEENN AAUUSSRREECCHHNNEENN VVEERRWWAALLTTUUNNGGSSAAKKAADDEEMMIIEE BBEERRLLIINN MMSS EEXXCCEELL 22001100
Namenfeld und Gehezu-Taste F5
Besonders praktisch ist die Verwendung von Bereichsnamen mit dem Namenfeld oder der Ge-hezu-Taste (F5). Meistens finden Sie so in großen Blättern bestimmte Bereiche schneller. Aber auch beim Kopieren, Versetzen und Einfügen, wenn Sie Bereiche markieren müssen, ist dies über das Namenfeld oder über die Taste (F5) einfach zu erledigen.
NamenfeldFunktion einfügen
Bestätigungsfeld
Abbruchfeld
Bearbeitungsleiste
Spaltenkopf
Zeilenkopf
Tabelle markieren
Wichtige Teile einer Arbeitsmappe
9.9 Fenster-Befehle
Bei größeren Tabellen kommt es oft vor, dass Sie in verschiedenen Bereichen arbeiten. Hier ist es praktisch, das Tabellen-Fenster in Ausschnitte zu teilen. Dieses Teilen darf aber nicht ver-wechselt werden mit der Möglichkeit, bei Windows-Programmen mit mehreren Windows-Fenstern zu arbeiten.
Fenster teilen
Über den Weg Registerkarte Ansicht, Gruppe Fenster, Symbol Teilen können Sie Aus-schnitte einrichten. An der Position des Zellcursors wird das Excel-Fenster geteilt. Hierbei ent-stehen je nach Zellcursor-Position 2 oder 4 Ausschnitte:
Zellcursor steht in der linken oberen Ecke der Tabelle: Fenster wird in 4 gleiche Ausschnitte geteilt.
Zellcursor steht am oberen Tabellenrand: Fenster wird links vom Zellcursor vertikal geteilt.
Zellcursor steht am linken Tabellenrand: Fenster wird oberhalb des Zellcursors horizontal geteilt.
Zellcursor steht nicht am Rand: Fenster wird in 4 Ausschnitte geteilt.
66

MMSS EEXXCCEELL 22001100 VVEERRWWAALLTTUUNNGGSSAAKKAADDEEMMIIEE BBEERRLLIINN PPRRÄÄMMIIEENN AAUUSSRREECCHHNNEENN
67
2 vertikale Ausschnitte
Fenster teilen mit der Maus
Mit der Maus ist das Excel Fenster ebenfalls vertikal oder horizontal teilbar:
Vertikal teilen Zeigen Sie mit dem Mauszeiger auf den kleinen grauen Tei-lungsknopf rechts unten, rechts von der horizontalen Bild-laufleiste. Hier ändert sich der Mauszeiger zu einem Kreuz mit
Doppellängsstrich .
vertikalerTeilungsknopf
Bei gedrückter linker Maustaste ziehen Sie jetzt die Trennungslinie bis auf die Spalte, in der Sie das Fenster teilen wollen. Lassen Sie dann die Maustaste wieder los.
Horizontal teilen Zeigen Sie mit dem Mauszeiger auf den kleinen grauen Tei-lungsknopf am rechten Rand, oberhalb der vertikalen Bild-laufleiste. Hier ändert sich der Mauszeiger zu einem Kreuz mit
Doppelquerstrich .
horizontalerTeilungsknopf
Bearbeitungs-leiste erweitern
Bei gedrückter linker Maustaste ziehen Sie jetzt die Trennungslinie bis auf die Zeile, in der Sie das Fenster teilen wollen. Lassen Sie dann die Maustaste wieder los.
Bearbeitungsleiste erweitern
In dem vorherigen Bild ist auch eine weitere Schaltfläche gut zu erkennen: Oberhalb des ho-rizontalen Teilungsknopfes liegt diese Schaltfläche, um die Bearbeitungsleiste zu erweitern. Da Sie in eine einzelne Zelle eine sehr große Anzahl an Zeichen eingeben können, ist es beim Edi-tieren (Seite 20) ganz praktisch, über diese Schaltfläche die Bearbeitungsleiste zu vergrößern und auch wieder zu verkleinern.

PPRRÄÄMMIIEENN AAUUSSRREECCHHNNEENN VVEERRWWAALLTTUUNNGGSSAAKKAADDEEMMIIEE BBEERRLLIINN MMSS EEXXCCEELL 22001100
Ausschnitt wechseln und Teilung aufheben
Zwischen den Ausschnitten können Sie mit der
(F6)-Taste
und natürlich durch Mausklick wechseln. Die Teilung heben Sie über folgenden Weg wieder auf:
Registerkarte Ansicht, Gruppe Fenster, Symbol Teilen .
Ihre Aufgabe
1. Teilen Sie den Bildschirm in der Mitte vertikal, falls dies noch nicht geschehen ist.
2. Speichern Sie die Arbeitsmappe unter dem Namen Betriebliches Vorschlagswesen7, Fenster teilen ab.
Ganzer Bildschirm
In der Ansicht Ganzer Bildschirm, die Sie über das Symbol auf der Register-karte Ansicht in der Gruppe Arbeitsmappenansichten einschalten, sehen Sie fast nur das Arbeitsblatt auf dem Bildschirm. Dies erleichtert Ihnen das Arbeiten mit größeren Tabellen. Über die (Esc)-Taste oder im Kontextmenü (Rechtsklick), Befehl Ganzer Bildschirm schließen, schalten Sie diese Ansicht wieder aus.
9.10 Berechnungen mit der WENN-Funktion
Die Berechnungen in Formeln und das Formatieren von Zahlen können Sie auch von Bedingun-gen abhängig machen. Hiermit haben Sie beispielsweise die Möglichkeit, die Berechnung der Prämien in unserem Betrieblichen Vorschlagswesen zu staffeln oder Zahlen ab einem bestimm-ten Betrag farblich hervorzuheben.
Um das Betriebliche Vorschlagswesen noch attraktiver zu gestalten, werden nun gestaffelte Pro-zentsätze eingeführt. Bei Einsparungen unter 40.000,00 Euro bekommen die Mitarbeiterinnen und Mitarbeiter 2,5 % Prämie, ab 40.000,00 Euro 4 %.
Excel bietet Ihnen für dieses Problem eine logische Funktion an:
=WENN(Bedingung;Ja-Argument;Nein-Argument).
Wenn die Bedingung erfüllt ist, wird die Formel im Ja-Argument zur Berechnung herangezogen. Bei Nichterfüllung verwendet Excel das Nein-Argument.
Damit gilt in unserer Tabelle für die Mitarbeiterin Heintz im 1. Vierteljahr in allgemeiner Form:
Bedingung: Wenn B7 mindestens 40.000
Ja-Argument: B7 multiplizieren mit 4 %
Nein-Argument: B7 multiplizieren mit 2,5 %
Als Zelleintrag: =WENN(B7>=40000;B7*4%;B7*2,5%)
Nun sind in dieser Formel allerdings konstante Zahlen (40000, 4 % und 2,5 %) enthalten. Wir wollen aber wenigstens bei den Prozentwerten mit Variablen arbeiten.
68

MMSS EEXXCCEELL 22001100 VVEERRWWAALLTTUUNNGGSSAAKKAADDEEMMIIEE BBEERRLLIINN PPRRÄÄMMIIEENN AAUUSSRREECCHHNNEENN
Tragen Sie in die Zelle J1 den Wert 4% und in J2 den Wert 2,5 % ein. Für das darauf folgende Kopieren sind die Zelladressen J1 und J2 absolut zu verwenden.
Geben Sie in die Zelle G7 ein:
=WENN(B7>=40000;B7*$J$1;B7*$J$2)
9.11 Bedingte Formatierung
Die Beträge in dem Einsparungsbereich B7:E11 sollen ab einer Höhe von 40.000,- Euro in blauer Farbe erscheinen:
1. Markieren Sie den Bereich Einsparungen (B7:E11).
2. Rufen Sie im Menüband auf: Registerkarte Start, Grup-pe Formatvorlagen, Symbol Bedingte Formatierung, Neue Regel.
3. In dem nachfolgenden Dialogfeld legen Sie fest:
- Nur Zellen formatieren, die enthalten
- Zellwert größer oder gleich 40000
Untermenü
Dialogfeld Neue Formatierungsregel
4. Klicken Sie auf die Schaltfläche [Formatieren…]. Das Dialogfeld Zellen formatieren er-scheint:
69

PPRRÄÄMMIIEENN AAUUSSRREECCHHNNEENN VVEERRWWAALLTTUUNNGGSSAAKKAADDEEMMIIEE BBEERRLLIINN MMSS EEXXCCEELL 22001100
Eine Farbe auswählen
5. Wählen Sie auf der Registerseite Schrift die Farbe Blau aus.
6. Schließen Sie das Dialogfeld Zellen formatieren mit einem Mausklick auf die Schaltfläche [_OK_].
7. In dem Dialogfeld Neue Formatierungsregel sehen Sie in dem kleinen Vorschau-Rahmen die blaue Schriftart. Mit einem Klick auf die Schaltfläche [_OK_] schließen Sie auch dieses Dialogfeld. Die Zahlen ab 40.000,- Euro sind jetzt blau formatiert.
8. Speichern Sie die Arbeitsmappe unter dem Namen Betriebliches Vorschlagswesen8, Bedingungen ab.
Formatierung mit zwei oder drei Bedingungen
In Excel können Sie maximal drei Bedingungen für die Formatierung festlegen. Zusammen mit dem Grundformat stehen Ihnen damit vier verschieden Formate, z. B. Schriftfarben, zur Verfü-gung.
Bei den Einsparungen sollen jetzt noch zusätzlich die Werte über 60.000,- Euro in roter Farbe erscheinen:
1. Markieren Sie wieder den Bereich Einsparungen (B7:E11).
2. Wählen Sie im Untermenü des Symbols Bedingte Formatierung den Befehl Regeln ver-walten.
3. Klicken Sie in dem Dialogfeld Manager für Regeln zur bedingten Formatierung auf die
Schaltfläche .
4. In dem Dialogfeld Neue Formatierungsregel legen Sie wieder die Regeln fest:
70

MMSS EEXXCCEELL 22001100 VVEERRWWAALLTTUUNNGGSSAAKKAADDEEMMIIEE BBEERRLLIINN PPRRÄÄMMIIEENN AAUUSSRREECCHHNNEENN
Werte über 60.000,- Euro in roter Farbe
5. Klicken auf Sie auf [_OK_]. Im Manager ist nun auch die zweite Bedingung eingetragen:
Manager mit zwei Bedingungen
6. Mit einem Klick auf die Schaltfläche [_OK_] schließen Sie das Dialogfeld. Die Zahlen ab 60.000,- Euro sind jetzt rot formatiert.
7. Speichern Sie zum Schluss die Arbeitsmappe ab, ohne den Dateinamen zu ändern.
Bedingte Formatierung löschen
Zum Löschen einer oder mehrerer Bedingungen klicken Sie in dem Dialogfeld Manager für Re-geln zur bedingten Formatierung auf die Bedingung, die Sie löschen möchten und anschlie-
ßend auf die Schaltfläche .
9.12 Datenillustration mit der bedingten Formatierung
Bestimmte Trends oder Werte in Ihrem Arbeitsblatt heben Sie schnell und professionell mit neu-en Möglichkeiten der Datenillustration hervor:
1. Markieren Sie den entsprechenden Bereich.
2. Rufen Sie auf: Registerkarte Start, Gruppe Formatvorlagen, Schaltfläche Bedingte For-matierung, und wählen Sie dann z. B. Datenbalken, Farbskalen oder Symbolsätze. Be-reits beim Zeigen auf ein Format im Katalog sehen Sie die Formatierung (Livevorschau):
71

PPRRÄÄMMIIEENN AAUUSSRREECCHHNNEENN VVEERRWWAALLTTUUNNGGSSAAKKAADDEEMMIIEE BBEERRLLIINN MMSS EEXXCCEELL 22001100
72
Datenbalken zeigen einen farbigen Balken in der Zelle an, dessen Länge den Wert der Zelle darstellen.
Farbskalen zeigen mehrfarbige abgestufte Farbschattierungen entsprechend dem Zell-wert an.
Symbolsätze stellen Ihnen einen Katalog von unterschiedlichen Zeichen bereit, die - in der Zelle platziert – Trends durch vorange-stellte Symbole aufzeigen.
In dem nachfolgenden Ausschnitt sehen Sie eine Tabelle mit farbigen Datenbalken:
Katalog mit Livevorschau
Bedingte Formatierung mit farbigen Datenbalken
Und hier wurde die bedingte Formatierung mit Symbolsätzen angewendet. Durch die zusätzli-chen Zeichen musste die Spaltenbreite angepasst werden:
Bedingte Formatierung mit Symbolsätzen (hier: Indikatoren)

MMSS EEXXCCEELL 22001100 VVEERRWWAALLTTUUNNGGSSAAKKAADDEEMMIIEE BBEERRLLIINN DDIIAAGGRRAAMMMM
10 Diagramm Speichern Sie die aktuelle Arbeitsmappe unter dem Namen Betriebliches Vorschlagswesen9, Diagramm ab.
Eine Ansammlung von Zahlen ist nicht sehr anschaulich. Gerade bei einer Präsentation sind nicht so sehr die absoluten Zahlenwerte, sondern vielmehr Trends und Vergleichsmöglichkeiten wichtig.
Hierbei helfen uns Diagramme. Sie machen deutlich, was sich hinter einer Zahlentabelle verbirgt. Microsoft Excel bietet uns sehr gute Möglichkeiten an, schnell und bequem aussagekräftige Gra-fiken zu erstellen.
X-Achse
Y-Achse Ein Diagramm ist meistens in einem Koordinaten-System angeordnet. Die untere, horizontale Achse ist die X-Achse, auch Kategorie- oder Rubrikenachse genannt. Die linke, vertikale ist die Y-Achse, sie heißt auch Wert- oder Größenachse.
10.1 Ein neues Diagramm erstellen
Wir wollen jetzt von unserer Tabelle Betriebliches Vor-schlagswesen ein Säulen-Diagramm von den Einspa-rungsbeträgen erstellen. Markieren Sie den Dia-gramm-Datenbereich:
A 6:E 1 1
Gruppe Diagramme auf der Registerkarte Einfügen
Jetzt klicken Sie auf der Registerkarte Einfügen in der Gruppe Diagramme auf das Symbol Säule. In dem Katalog wählen Sie bei dem Bereich 2D-Säule das erste Muster.
Katalog Säulen-Diagramm
73

DDIIAAGGRRAAMMMM VVEERRWWAALLTTUUNNGGSSAAKKAADDEEMMIIEE BBEERRLLIINN MMSS EEXXCCEELL 22001100
Diagramm
10.2 Kontextwerkzeuge
Excel hat ein Diagramm eingefügt. Dieses Diagramm ist markiert, und damit ist es das aktuelle Objekt. Jetzt sehen Sie eine Besonderheit von Office 2010: die Kontextwerkzeuge (Bedarfswerk-zeuge). Im Menüband sind zusätzliche Registerkarten (Entwurf, Layout, Format) für das Bear-beiten von Diagrammen eingefügt. Zusätzlich ist oben in der Titelleiste die Schaltfläche [Dia-grammtools] positioniert. Sie wird automatisch geschlossen, wenn das Diagramm nicht mehr das aktuelle Objekt ist. Die kontextbezogenen Werkzeuge werden Ihnen in allen Programmen von Office 2010 vielfältig angeboten, in Excel 2010 gibt es beispielsweise auch die Bildtools, wenn ein Bild oder eine Grafik markiert ist.
Die Kontextwerkzeuge Diagrammtools
10.3 Das Diagramm gestalten
Sie können das Diagramm nur bearbeiten, wenn es als aktuelles Objekt markiert ist. Dies erken-nen Sie zum einen an den Markierungssymbolen am Außenrahmen des Diagramms und zum anderen an der Schaltfläche [Diagrammtools] oben in der Titelleiste.
Ansicht vergrößern
Damit Sie die Details des Diagramms gut erkennen können, sollten Sie die Ansicht über die Zoom-Werkzeuge unten rechts in der Statusleiste vergrößern (Seite 18):
Zoomen in der Statusleiste
74

MMSS EEXXCCEELL 22001100 VVEERRWWAALLTTUUNNGGSSAAKKAADDEEMMIIEE BBEERRLLIINN DDIIAAGGRRAAMMMM
Und damit das Diagramm noch mehr den Bildschirm ausfüllt, können Sie auch jederzeit das Me-nüband bis auf die Registerkarten-Zeile verkleinern (Seite 10). Über eine Registerkarte oder über die Schaltfläche [Diagrammtools] oben in der Titelleiste wird das Menüband wieder geöffnet.
Zeile/Spalte wechseln
In dem Säulen-Diagramm stehen unterhalb der waagerechten X-Achse die Namen Heintz, Weber, Reuter, Bauer und Sander. Diese Daten ergeben die X-Achsenbeschriftung. Im rechten Teil des Diagramms erkennen Sie an der so genannten Legende, welche Farbe einem Vierteljahr zugeordnet ist.
Die Daten für das Diagramm können aus unserer Tabelle entweder zeilenförmig oder spaltenförmig ausgelesen werden. Und dem entsprechend werden auch die Daten für die X-Achsenbeschriftung und für die Legende ver-tauscht. Damit Sie sich das besser vorstellen können, hilft Ihnen vielleicht eine kleine Eselsbrücke:
Legende
Stehen die Daten für die X-Achsenbeschriftung in der Tabelle untereinander, also in einer Spalte, dann ist der Datenbereich spaltenförmig aufgebaut. In unserer Tabelle: Heintz, Weber, Reuter, Bauer, Sander.
Stehen die Daten für die X-Achsenbeschriftung in der Tabelle nebeneinander, also in einer Zeile, dann ist der Datenbereich zeilenförmig aufgebaut. In unserer Tabelle: 1. Vierteljahr, 2. Vierteljahr, 3. Vierteljahr, 4. Vierteljahr.
Jetzt sollen die Daten für das Diagramm zeilenförmig übernommen werden: Klicken Sie auf der Registerkarte Entwurf in der Gruppe Daten auf das Symbol Zeile/Spalte wechseln.
Objekte markieren
Damit Sie in dem Diagramm an einem Objekt die Formatierung ändern kön-nen, muss das Objekt vorher mit einem Mausklick markiert werden. An den Markierungspunkten erkennen Sie das aktuelle Objekt. Über die Symbole auf der Registerkarte Layout gestalten Sie die einzelnen Teile eines Dia-gramms.
Legende mit Mar-kierungspunkten
Registerkarte Layout (Diagrammtools)
Eine weitere Möglichkeit bietet Ihnen das Kontextmenü eines Objektes: Klicken Sie mit der rech-ten Maustaste auf das Objekt, und wählen Sie in dem Kontextmenü den Befehl aus.
Formatierung der Größenachse (Y)
An der auf der linken Seite des Diagramms angebrachten vertikalen Größenachse können Sie den Wert eines Balkens ablesen. Da hier nur eine Y-Achse zu sehen ist, finden Sie in Excel auch die Bezeichnung vertikale Primärachse. Um das Zahlenformat der Größenachse zu ändern, kli-cken Sie mit der rechten Maustaste auf eine der Zahlen in der Y-Achse, z. B. auf 80.000,00 €. In dem Kontextmenü wählen Sie den Befehl Achse formatieren aus. Bestimmen Sie die Formatie-rung nach dem Dialogfeld:
75

DDIIAAGGRRAAMMMM VVEERRWWAALLTTUUNNGGSSAAKKAADDEEMMIIEE BBEERRLLIINN MMSS EEXXCCEELL 22001100
Die Zahlen der Größenachse (Y) formatieren
Ihre Aufgabe
Ändern Sie die Schriftgröße der Y-Achse und der X-Achse auf 12 Punkt: Klicken Sie jeweils mit der rechten Maustaste auf eine der Zahlen einer Achse, und wählen Sie in der Kontext-Symbolleiste den Schriftgrad 12 aus.
Diagramm in der Größe ändern
Um die Größe des Diagramms zu ändern, zeigen Sie mit der Maus im äußeren Rahmen auf einen so genannten Ziehpunkt . Sie befinden sich im Rahmen in jeder Ecke und auf jeder Seite.
Der Mauszeiger wird dort zu einem Doppelpfeil . Jetzt können Sie bei gedrückter linker Maustaste die Größe ändern. Der Diagramm-Rahmen
mit den Ziehpunkten:
Titel
Oberhalb unseres Diagramms soll die Überschrift stehen. Der Text wird aus der Tabelle übernommen:
1. Klicken Sie auf der Registerkarte Layout (Diagramm-tools) in der Gruppe Beschriftungen auf das Symbol Diagrammtitel. In dem Untermenü wählen Sie den Befehl Über Diagramm.
2. Es wird ein markierter Textrahmen mit dem Wort Diagrammtitel eingefügt.
3. Oben in der Bearbeitungsleiste steht die Formel
=“Diagrammtitel“
Löschen Sie diese Zeichenfolge, und geben Sie nur ein Gleichheitszeichen = in die Bearbeitungsleiste ein.
Registerkarte Layout,
Gruppe Beschriftungen
4. Klicken Sie in der Tabelle auf die Zelle A2. Eventuell blättern Sie dazu über die rechte Bildlaufleiste nach oben. Nun steht in der Bearbeitungsleiste:
76

MMSS EEXXCCEELL 22001100 VVEERRWWAALLTTUUNNGGSSAAKKAADDEEMMIIEE BBEERRLLIINN DDIIAAGGRRAAMMMM
5. Klicken Sie auf das Bestätigungsfeld , oder schließen Sie den Eintrag mit der Return-Taste (¢) ab.
6. Ändern Sie die Schriftgröße auf 24 Punkt: Klicken Sie mit der rechten Maustaste auf den Diagrammtitel Betriebliches Vorschlagswesen, und wählen Sie in der Kontext-Symbol-leiste den Schriftgrad 24 aus.
Ihre Aufgabe
Fügen Sie auch die Achsentitel hinzu (Registerkarte Layout, Gruppe Beschriftungen):
1. Übernehmen Sie, wie vorher beim Diagrammtitel beschrieben, den Inhalt der Zelle A4 (Ein-sparungen) für die horizontale Primärachse.
2. Geben Sie für die vertikale Primärachse den Text "In Euro" direkt ein.
3. Formatieren Sie die Achsentitel in einer 14 Punkt-Schrift und in Fett.
4. Passen Sie eventuell die Größe des Diagramms nach Ihren Wünschen an, wie es vorher beschrieben wurde.
Verschiedene Titel im Diagramm
Legende
Bei unserem Diagramm stehen immer 5 Balken für ein Vierteljahr zusammen. An der Legende können Sie erkennen, welche Farbe oder Schraffur zu einem Namen gehört.
Sie können die Legende an einen anderen Platz schieben: Markieren Sie mit einem Mausklick die Legende. Sie führen die Mauszeiger-Spitze zwischen die Markie-rungssymbole, drücken die linke Maustaste und halten sie gedrückt. Der Mauszei-ger wird zu einem Vierfachpfeil . Nun ziehen Sie den Rahmen bei gedrückter linker Maustaste an eine neue Position.
Um die Legende zu formatieren, rufen Sie mit einem rechten Mausklick das Kon-textmenü auf und wählen den Befehl Legende formatieren.
Legende
77

DDIIAAGGRRAAMMMM VVEERRWWAALLTTUUNNGGSSAAKKAADDEEMMIIEE BBEERRLLIINN MMSS EEXXCCEELL 22001100
Neben der Positionierung der Legende mit der Maus, können Sie auch in dem Dialogfeld die Legendenposition aus-wählen.
Wie bei allen Dialogfeldern, die Ihnen zur Formatierung der verschiedenen Teile des Diagramms zur Verfügung stehen, bietet Ihnen auch dieses Fens-ter eine große Fülle an Formatie-rungsmöglichkeiten, wie Füllung, Rah-menfarbe und –art. Besonders viel Auswahl haben Sie auch, wenn Sie einen Schatten hinzufügen möchten.
Probieren Sie es aus!
Zum Schluss verändern Sie über die Kontext-Symbolleiste den Schriftgrad der Legende auf 12 Punkt.
Die Legende formatieren
Raster
Bei vielen Diagrammen können Gitternetzlinien die Überschaubarkeit erhöhen. Beim Hauptgit-ternetz werden die Linien in Höhe der Beschriftungs-Zahlen durchgezogen. Dagegen werden sie bei dem Hilfsgitternetz dazwischen gesetzt.
Ein Klick auf das Symbol Git-ternetzlinien auf der Register-karte Layout (Diagrammtools) in der Gruppe Achsen öffnet die rechts stehenden Unter-menüs.
Aktuell ist das horizontale Hauptgitternetz für die Y-Ach-se eingeschaltet.
Das Symbol Gitternetzlinien mit Untermenüs
Das Diagramm verschieben
Das markierte Diagramm soll nun in ein neues Arbeitsblatt verschoben werden. Klicken Sie auf der Registerkarte Entwurf (Diagrammtools) in der Gruppe Ort auf das Symbol Diagramm verschieben. In der folgenden Dialogbox wählen Sie die Option Neues Blatt und klicken auf [_OK_].
Das Diagramm in ein neues Blatt verschieben
78

MMSS EEXXCCEELL 22001100 VVEERRWWAALLTTUUNNGGSSAAKKAADDEEMMIIEE BBEERRLLIINN DDIIAAGGRRAAMMMM
Das Diagramm wurde in ein neues Blatt gestellt. Über das Blattregister unten links wechseln Sie zwischen den Blättern:
Recordericons (links) und Blattregister
Veränderungen in der Tabelle
Es kommt immer wieder vor, dass Sie nach dem Erstellen eines Diagramms Änderungen in der Tabelle vornehmen müssen. Wie wirkt sich dies aber auf das fertige Diagramm aus? Dazu folgen einige Übungen.
10.4 Das Aussehen des Diagramms ändern
Bei markiertem Diagramm werden Ihnen auf der Registerkarte Entwurf (Diagrammtools) eine ganze Fülle der verschiedensten Möglichkeiten angeboten, um das Aussehen des Diagramms zu ändern:
Registerkarte Entwurf (Diagrammtools)
Diagrammtyp ändern
Um den Diagrammtyp zu ändern, klicken Sie auf das Symbol und wählen einen an-deren Typ aus:
Diagrammtyp ändern
79

DDIIAAGGRRAAMMMM VVEERRWWAALLTTUUNNGGSSAAKKAADDEEMMIIEE BBEERRLLIINN MMSS EEXXCCEELL 22001100
Diagrammlayouts
Ein anderes Diagrammlayout wählen Sie aus dieser Befehlsgruppe aus:
In der Befehlsgruppe blättern
Blättern Sie mit den Pfeilen rechts direkt in der Gruppe Diagrammlayouts. Mit einem Klick auf das untere Pfeil-symbol in der Blätterleiste öffnen Sie den ganzen Ka-talog, aus dem Sie ein Layout auswählen können.
Diagrammlayout-Katalog
Diagrammformatvorlagen
Und wenn Sie jetzt auch noch die Farben der Säulen und/oder des Hintergrunds ändern möchten, blättern Sie in der Gruppe Dia-grammformatvorlagen. Der große Vorteil die-ser Vorlagen liegt u. a. darin, dass die Farben harmonisch aufeinander abgestimmt sind.
Gruppe Diagrammformatvorlagen
Auch hier öffnen Sie mit einem Klick auf das untere Pfeilsymbol in der Blätterleiste den ganzen Katalog:
Eine große Auswahl an Diagrammformatvorlagen
10.5 3D-Kreisdiagramm
Für ein neues 3D-Kreisdiagramm markieren Sie im Arbeitsblatt Tabelle1 den Diagramm-Datenbereich:
80

MMSS EEXXCCEELL 22001100 VVEERRWWAALLTTUUNNGGSSAAKKAADDEEMMIIEE BBEERRLLIINN DDIIAAGGRRAAMMMM
A 6 : B 1 1
Jetzt klicken Sie auf der Registerkarte Einfügen in der Gruppe Dia-gramme auf das Symbol Kreis. In dem Katalog wählen Sie bei dem Bereich 3D-Kreis das erste Muster.
Ein Kreisdiagramm
Katalog Kreis-Diagramm
Diagramm verschieben
Um das Diagramm innerhalb der Tabelle an eine andere Stelle zu verschieben, führen Sie die Maus in die Nähe des äußeren Rahmens. Am Mauszeiger ist jetzt zusätzlich noch ein Vierfachpfeil. Ziehen Sie nun bei gedrückter linker Maustaste das Diagramm nach unten. Die obere linke Ecke soll ungefähr auf die Zelle A22 zeigen
Datenbeschriftungen
Manchmal ist es sehr hilfreich, direkt an jedem Kreis-segment den Datenwert ablesen zu können. Hier bietet Ihnen das Programm die Datenbeschriftun-gen an. Zum Einstellen klicken Sie auf der Register-karte Layout in der Gruppe Beschriftungen auf das Symbol Datenbeschriftungen. Wählen Sie aus dem Untermenü eine der Einstellungsmöglichkeiten aus, oder klicken Sie auf Weitere Datenbeschriftungs-optionen und öffnen so das nachfolgende Dialog-feld.
Registerkarte Layout,
Gruppe Beschriftungen
81

DDIIAAGGRRAAMMMM VVEERRWWAALLTTUUNNGGSSAAKKAADDEEMMIIEE BBEERRLLIINN MMSS EEXXCCEELL 22001100
Positionieren Sie dieses Dialogfeld so, dass Sie wenigstens einen Teil des Diagramms sehen. Zum Ver-schieben ziehen Sie bei gedrückter linker Maustaste die Titelleiste des Dialogfeldes an eine andere Stelle. Wenn Sie nun Kontrollkästchen ein- und ausschalten und Optionen aus-probieren, sind sofort im Diagramm die Änderungen zu erkennen.
Schalten Sie die Kontrollkästchen Rubrikenname und Prozentsatz ein, legen Sie auch eine Beschrif-tungsposition fest, und klicken Sie auf die Schaltfläche [Schließen].
Die Datenbeschriftung ändern
Kreisdiagramm mit Datenbeschriftung
Ihre Aufgabe
Da die Mitarbeiternamen jetzt an jedem Kreissegment stehen, ist die rechts stehende Legende überflüssig. Schalten Sie sie aus.
10.6 Elemente in das Diagramm zeichnen
Auf das größte Segment in dem Kreis-Diagramm soll ein Pfeil mit dem Text "Super" zeigen.
Ausschnitt
82

MMSS EEXXCCEELL 22001100 VVEERRWWAALLTTUUNNGGSSAAKKAADDEEMMIIEE BBEERRLLIINN DDIIAAGGRRAAMMMM
Bevor Sie den Pfeil mit dem Text zeichnen: Es ist empfehlenswert, durch einen Mausklick in eine Zelle neben dem Diagramm, die Markierung des Diagramms auf-zuheben. Danach ist es leichter die beiden Objekte Pfeil und Text zu markieren.
Den Pfeil zeichnen
1. Um den Pfeil zu zeichnen, klicken Sie auf der Re-gisterkarte Einfügen in der Gruppe Illustrationen auf das Symbol Formen.
2. In dem Katalog klicken Sie im Bereich Linien auf
den Pfeil .
3. Bewegen Sie das Mauskreuz zum gewünschten Pfeilende, und ziehen Sie bei gedrückter linker Maustaste eine Linie zur Pfeilspitze.
4. Die Markierungskreise (Ziehpunkte) geben an, dass es sich um ein aktuelles Objekt handelt. Nur mar-kierte Objekte können geändert werden.
5. Um die Größe oder die Richtung des Pfeils zu än-dern, ziehen Sie einen Markierungspunkt bei gedrückter linker Maustaste, bis der Pfeil die ge-wünschte Größe oder Richtung hat.
Den Pfeil auswählen
6. Falls Sie den Pfeil an eine andere Stelle bewegen wollen: Ziehen Sie den Pfeil auch
wieder mit der Maus, aber zeigen Sie diesmal nicht auf einen Markierungspunkt, sondern auf den Pfeilschaft.
7. Wenn der Pfeil markiert ist, wird die kontextbezogene Registerkarte Format oben im Menü-band zusätzlich geöffnet:
Zeichentools Registerkarte Format
8. Hier können Sie in der Gruppe Formenarten direkt Farbe und Linienstärke des Pfeils aus-wählen (Livevorschau).
9. Möchten Sie noch weitere, umfassendere Formatierungsänderungen vornehmen, wählen Sie im Kontextmenü des Pfeils den Befehl Form formatieren. Oder klicken Sie auf der Re-gisterkarte Format (Zeichentools) in der Gruppe Formenarten auf die Schaltfläche . Das nachfolgend rechts stehende Dialogfeld erscheint:
83

DDIIAAGGRRAAMMMM VVEERRWWAALLTTUUNNGGSSAAKKAADDEEMMIIEE BBEERRLLIINN MMSS EEXXCCEELL 22001100
84
Kontextmenü
Linienbreite ändern
Den Text Super einfügen
1. Klicken Sie auf das Text-Symbol entweder - in der Gruppe Formen einfügen auf der Zeichentools Registerkarte Format oder - im Katalog des Symbols Formen (Gruppe Illustrationen, Registerkarte Einfügen).
2. Bei gedrückter linker Maustaste ziehen Sie einen Textrahmen.
3. Schreiben Sie in den Rahmen das Wort Super. Den Abschluss nehmen Sie mit einem Mausklick auf den Textrahmen vor. Damit bleibt der Textrahmen das markierte Objekt.
4. Ändern Sie den Schriftgrad auf 24 Punkt. Sie können dies beispielsweise in der Kontext-Symbolleiste vornehmen.
5. Schalten Sie den Rahmen um den Text und die Füllung aus: Im Kontextmenü wählen Sie den Befehl Form formatieren. In dem Dialogfeld aktivieren Sie auf der Seite Füllung die Option Keine Füllung und auf der Seite Linienfarbe Keine Linie.
6. Ziehen Sie das Wort Super mit der Maus auf den Pfeil.
7. Der Text ist von den Markierungskreisen und dem grünen Dreh-Punkt eingerahmt. Über den grünen Punkt drehen Sie bei ge-drückter linker Maustaste das Objekt.
8. Speichern Sie die Arbeitsmappe ab, ohne den Dateinamen zu ändern.
markierter Textrahmen
und Pfeil
3D-Kreis-Diagramm mit zeichnerischen Elementen

MMSS EEXXCCEELL 22001100 VVEERRWWAALLTTUUNNGGSSAAKKAADDEEMMIIEE BBEERRLLIINN AAUUSSDDRRUUCCKK
11 Ausdruck Bevor Sie ausdrucken, sollten Sie eine wichtige Empfehlung beachten:
Wenn sich die Arbeitsmappe seit der letzten Speicherung geändert hat oder noch nicht gespeichert wurde, sollten Sie vor dem Ausdruck noch einmal die Datei ab-speichern!
Während des Ausdrucks können Probleme auftauchen, die zu einem Systemabsturz führen. Danach ist es gut, auf die gespeicherte Datei zurückgreifen zu können.
11.1 Druckereinrichtung
Voraussetzung für einen guten Ausdruck ist die richtige Auswahl des Druckers. Bitte überprüfen Sie dies im Datei-Menü auf der Seite Drucken. Eine dauerhafte Änderung des Standard-Druckers nehmen Sie in den Windows Drucker-Einstellungen vor: Klicken Sie auf die Start-Schaltfläche in der Taskleiste. Im Start-menü wählen Sie:
Windows 7: Geräte und Drucker
Windows Vista: Systemsteuerung, Drucker
Windows XP: Drucker und Faxgeräte.
In dem Dialogfenster klicken Sie mit der rechten Maustaste auf das betreffende Druckersymbol und wählen aus dem Kontextme-nü den Befehl Als Standarddrucker festlegen.
Kontextmenü
11.2 Seitenansicht (Druckvorschau)
In fast jedem Programm, mit dem Sie etwas ausdrucken können, gibt es die Möglichkeit, den Ausdruck vorher auf dem Bildschirm zu kontrollieren. Davon sollten Sie Gebrauch machen, um unnötige Drucke zu vermeiden. In Excel 2010 ist die Seitenansicht im Datei-Menü integriert.
Um die Seitenansicht zu starten,
drücken Sie die Tastenkombination (Strg)+(P), oder
Sie öffnen das Datei-Menü und klicken auf den Befehl Drucken.
Auf der rechten Seite des Fensters ist die Seitenansicht platziert, wie es im nachfolgenden Bild zu sehen ist.
Über das Symbol Auf Seite zoomen unten rechts können Sie die Ansicht entweder auf Ganze Seite oder auf Seitenbreite vergrößern und verkleinern. Eine weitere Möglichkeit: Sie zoomen zwischen diesen beiden Möglichkeiten bei gedrückter (Strg)-Taste mit der Rad-Maus. Drehen Sie das Rädchen nach vorn zum Vergrößern und nach hinten zum Verkleinern.
Die Anzeige der Seitenränder schalten Sie mit dem linken Symbol in der unteren rechten Ecke des Fensters ein und aus.
Läuft der Ausdruck über mehrere Seiten, blättern Sie über die Pfeile am unteren Rand durch die Seitenansicht. Nur in der Ansicht Ganze Seite können Sie zum Blättern zwischen den Seiten die Tasten (Bild¼) bzw. (Bild½) oder die vertikale Bildlaufleiste am rechten Rand ver-wenden, oder Sie drehen das Rädchen der Rad-Maus.
85

AAUUSSDDRRUUCCKK VVEERRWWAALLTTUUNNGGSSAAKKAADDEEMMIIEE BBEERRLLIINN MMSS EEXXCCEELL 22001100
Die Seitenansicht auf der rechten Seite des Fensters
Mit der (Esc)-Taste wird das Fenster wieder geschlossen.
11.3 Seite einrichten
Registerkarte Seitenlayout
Um das Papierformat einzustellen, klicken Sie im Menü-band auf der Registerkarte Seitenlayout in der Gruppe Seite einrichten auf das Symbol Größe und wählen ein Format aus dem Katalog aus.
Wenn Sie ein benutzerdefiniertes Format einstellen möch-ten, rufen Sie das Dialogfeld Seite einrichten auf:
Im rechts stehenden Katalog klicken Sie unten auf den Befehl Weitere Papierformate, oder
klicken Sie auf der Registerkarte Seitenlayout in der Gruppe Seite einrichten auf diese Schaltfläche .
Auf der Registerseite Papierformat des nachfolgenden Dialogfelds können Sie beispielsweise einrichten:
Hochformat oder Querformat.
DIN A4 Papier: Breite 21 cm und Höhe 29,7 cm.
Letter Papier: Breite 8,5 Zoll und Höhe 11 Zoll. Katalog Papierformat
86

MMSS EEXXCCEELL 22001100 VVEERRWWAALLTTUUNNGGSSAAKKAADDEEMMIIEE BBEERRLLIINN AAUUSSDDRRUUCCKK
Ein Klick auf die Schaltflächen
[Drucken] bzw. [Seitenansicht]
öffnet im Datei-Menü die Seite Drucken mit der Seitenansicht (Bild Seite 86).
Über die Schaltfläche [Optionen] öffnen Sie das Eigenschaften-Fenster zum speziellen Einstellen des Druckers, z. B. Auflösung. Das Dialogfeld Eigenschaf-ten ist vom Drucker abhängig!
Dialogfeld Seite einrichten
Skalierung In dem Dialogfeld Seite einrichten haben Sie auf der Registerseite Papierformat im Bereich Skalierung die Möglichkeit, den Ausdruck prozentual zu verkleinern oder zu vergrößern. Oder Sie passen den Druckbereich an die Seitengröße an:
Die Größe des Ausdrucks anpassen
Seitenränder Die Seitenränder verändern Sie in dem Dialogfeld Seite einrichten auf der nachfolgenden Re-gisterseite:
Die Seitenränder festlegen
Druckoptionen
Die Registerseite Blatt bietet Ihnen eine große Fülle weiterer Einstellungsmöglichkeiten für den Ausdruck an. So können Sie beispielsweise Zeilen und/oder Spalten aus der Arbeitsmappe fest-
87

AAUUSSDDRRUUCCKK VVEERRWWAALLTTUUNNGGSSAAKKAADDEEMMIIEE BBEERRLLIINN MMSS EEXXCCEELL 22001100
legen, die als Drucktitel auf jeder Seite wiederholt werden. Falls es notwendig ist, können zu-sätzlich auch die Zeilen- und Spaltenüberschriften (Köpfe) und/oder die Gitternetzlinien ausgedruckt werden:
Druckoptionen ein- und ausschalten
Das Ein- und Ausschalten einer Option aus dem vorherigen Dialogfeld gilt nur für den Ausdruck. Möchten Sie dagegen auch am Bildschirm beispielsweise die Zeilen- und Spaltenköpfe oder die Gitternetzlinien einstellen, dann rufen Sie in den Optionen die Seite Erweitert auf:
Bildschirmoptionen ein- und ausschalten
11.4 Seitenumbruchvorschau
Immer wenn Sie zum ersten Mal die Seite Drucken mit der Seitenansicht im Datei-Menü geöff-net und dann wieder geschlossen haben, ist danach in der Tabelle zwischen manchen Spalten eine senkrechte gestrichelte Linie angebracht. Die Position dieser gestrichelten Linien ist von den Spaltenbreiten und den Seiten-Einrichtungen abhängig. Diese Linien symbolisieren den Seitenumbruch, und die Spalten rechts von einer Linie werden auf einer neuen Seite ausge-druckt. Sie werden erst entfernt, wenn Sie die Datei schließen und wieder öffnen.
88

MMSS EEXXCCEELL 22001100 VVEERRWWAALLTTUUNNGGSSAAKKAADDEEMMIIEE BBEERRLLIINN AAUUSSDDRRUUCCKK
Mit der Seitenumbruchvorschau bietet Ihnen Excel einen weiteren Bildschirm-Modus. Zum Umschalten kli-cken Sie in der Normalansicht auf der Registerkarte Ansicht in der Gruppe Arbeitsmappenansichten auf die Schaltfläche oder in der Statusleiste unten rechts auf die Schaltfläche Umbruchvorschau.
Registerkarte Ansicht,
Gruppe Arbeitsmappenansichten
In dieser Vorschau zeigt Ihnen Excel die Position der Seitenumbrüche durch blaue Linien. Einen automatischen, weichen Seitenumbruch erkennen Sie an einer unterbrochenen blauen Linie. Der harte Seitenumbruch wird durch eine durchgezogene blaue Linie dargestellt. Einfach nur mit der Maus können Sie bei gedrückter linker Maustaste einen Seitenumbruch an eine neue Position ziehen:
Seitenumbruchvorschau (hier: Zoom 60%)
Um die Seitenumbruchvorschau zu beenden, klicken Sie zunächst bei der Willkom-men-Box auf [_OK_] und dann oben in der Gruppe Arbeitsmappenansichten auf die Schaltfläche Normal oder in der Statusleiste unten rechts auf die gleichnamige Schaltfläche .
11.5 Kopf- und Fußzeilen
In Kopf- und Fußzeilen stehen Texte, die auf jeder Seite am Anfang (Kopfzeile) bzw. am Ende (Fußzeile) wiederholt werden. Mit den neuen Kopf- und Fußzeilentools stellt Ihnen Excel einen vereinfachten Weg zum Hinzufügen oder Bearbeiten der Kopf- und Fußzeilen in Ihren Arbeits-blättern zur Verfügung.
Klicken Sie auf der Registerkarte Einfügen in der Befehlsgruppe Text auf die Schalt-fläche Kopf- und Fußzeile. Es wird in die so genannte Seitenlayoutansicht (Seite 90) gewechselt, und der Schreibcursor blinkt in einem Kopfzeilenfeld.
89

AAUUSSDDRRUUCCKK VVEERRWWAALLTTUUNNGGSSAAKKAADDEEMMIIEE BBEERRLLIINN MMSS EEXXCCEELL 22001100
Für die linksbündige, zentrierte und rechtsbündige Ausrichtung sind drei Bereiche eingerichtet. Hier geben Sie beliebige Texte ein. Auf der Registerkarte Entwurf (Kopf- und Fußzeilentools) sind Schaltflächen platziert, über die Sie beispielsweise die Seitenzahl (Nummer der Seite), das Datum, die Uhrzeit und den Dateinamen den Texten beifügen können:
Der Schreibcursor blinkt im zentrierten Kopfzeilenfeld
Die Schaltflächen Kopfzeile und Fußzeile auf der Registerkarte Entwurf (Kopf- und Fußzeilentools) bieten Ihnen eine Liste vorgefertigter Kopf- bzw. Fußzeilen an.
11.6 Seitenlayoutansicht
Die Seitenlayoutansicht hat eine große Ähnlichkeit mit der gleichnamigen Ansicht in Word und zeigt die Tabelle wie beim Ausdruck. Eine uneingeschränkte Bearbeitung der Zellen ist möglich, auch die Daten in den Kopf- und Fußzeilen können Sie mit einem Mausklick editieren. Darüber hinaus werden Lineale eingeblendet.
Um in diese Ansicht umzuschalten, klicken Sie in der Statusleiste unten rechts auf die Schaltfläche Seitenlayout oder auf der Registerkarte Ansicht auf die rechts stehende Schaltfläche.
Seitenlayoutansicht (hier: Zoom 50%)
90

MMSS EEXXCCEELL 22001100 VVEERRWWAALLTTUUNNGGSSAAKKAADDEEMMIIEE BBEERRLLIINN AAUUSSDDRRUUCCKK
Die Seitenlayoutansicht bietet Ihnen auch die Möglichkeit, die weißen Leerflächen zwischen den Druck- und Seitenrändern sowie den grauen Zwischenraum zwischen den Seiten auszu-blenden, um Platz auf dem Bildschirm zu sparen. Kopf- und Fußzeile sind dann nicht zu sehen. Dazu zeigen Sie mit der Maus auf einen grauen Streifen zwischen zwei Seiten. Das Aussehen des Mauszeigers ändert sich , und eine QuickInfo wird geöffnet. Mit einem Einfachklick blen-den Sie die Leerflächen aus, und genauso können Sie sie wieder einblenden.
Solange der Schreibcursor sich in einem Kopf- oder Fußzeilenfeld befindet, können Sie von der Seitenlayoutansicht nicht in eine andere Ansicht wechseln!
11.7 Drucken
Falls in der Symbolleiste für den Schnellzugriff das Symbol Schnelldruck enthalten ist (Anpassen Seite 101), und Sie zum Ausdrucken dieses Symbol anklicken, wird das komplette Dokument ausgedruckt. Es erscheint kein Dialogfeld!
Symbolleiste für den Schnellzugriff
mit dem optionalen Symbol Schnelldruck
Rufen Sie im Datei-Menü die Seite Drucken auf:
Datei-Menü, Drucken oder
Tastenkombination (Strg)+(P).
Die Seite Drucken im Datei-Menü
In dem Rahmen rechts vom Navigationsbereich stellen Sie den Ausdruck ein:
91

AAUUSSDDRRUUCCKK VVEERRWWAALLTTUUNNGGSSAAKKAADDEEMMIIEE BBEERRLLIINN MMSS EEXXCCEELL 22001100
92
Druck einstellen und
Ausdruck starten
Drucken Über die Schaltfläche [Drucken] starten Sie den Ausdruck. Aber vorher überprüfen oder verändern Sie die nachfol-genden Einstellungsmöglichkeiten.
Exemplare Anzahl der Druckexemplare eintragen oder auswählen .
Drucker Über den Pfeil öffnen Sie eine Liste, aus der Sie das Ausgabegerät auswählen. Eine Änderung gilt, solange Sie Excel nicht beenden. Nach einem Excel-Neustart ist wie-der der Standard-Drucker eingetragen.
Druckereigenschaften Mit einem Klick auf die Verknüpfung Druckereigenschaf-ten öffnen Sie ein Dialogfenster zum Einstellen des Dru-ckers, z. B. Papiergröße, Farbe oder Druck-Auflösung. Teilweise können Sie diese Einstellungen aber auch über die darunter stehenden Listenfelder vornehmen.
Einstellungen Wählen Sie aus , ob Sie die Aktive Tabelle, die Gesam-te Arbeitsmappe oder nur die vorher markierten Zellen (Auswahl) drucken möchten.
Seiten Wenn Sie nicht alle Seiten ausdrucken möchten, können Sie hier eine Auswahl treffen.
Sortiert Falls Sie oben in dem Zahlenfeld mehrere Exemplare eingestellt haben, können Sie hier wählen, ob jedes Exemplar erst komplett ausgedruckt wird, bevor der Ausdruck des nächs-ten Exemplars beginnt. Oder Sie lassen jede Seite in der eingestellten Anzahl gleich hinter-einander drucken, bevor die nächste Seite beginnt.
Hochformat Wenn Sie im Querformat drucken möchten, ändern Sie hier die Orientierung.
A4 Hier ändern Sie das Papierformat, das auf der Seite 86 beschrieben ist.
Seitenränder Das Ändern der Seitenränder wirkt sich auch sofort in der Druckvorschau im rechten Be-reich aus (Seite 87).
Skalierung Soll die Tabelle in der Originalgröße oder verkleinert ausgedruckt werden?
Seite einrichten Mit einem Klick auf die Verknüpfung Seite einrichten öffnen Sie das gleichnamige Dialogfeld von der Seite 87.
Über die Schaltfläche oben links starten Sie den Ausdruck.

MMSS EEXXCCEELL 22001100 VVEERRWWAALLTTUUNNGGSSAAKKAADDEEMMIIEE BBEERRLLIINN 33DD--AARRBBEEIITTBBLLÄÄTTTTEERR
12 3D-Arbeitsblätter Speichern und schließen Sie alle Excel-Dateien, und öffnen Sie eine neue, leere Arbeitsmappe. Am schnellsten geht dies mit der Tastenkombination (Strg)+(N). In dieser neuen Mappe können Sie die nachfolgenden Schritte ausprobieren.
In Excel können Sie mehrere Arbeitsblätter (Tabellen) in einer Mappe verwenden. Die dreidi-mensionalen Arbeitsblätter sind mit Karten in einem Karteikasten vergleichbar. Wie bei den Kar-teikarten können Sie von einem Blatt zum nächsten blättern:
Über die Blattregister in der unteren linken Ecke des Mappenfensters oder
mit den Tastenkombinationen (Strg)+(Bild¼) bzw. (Strg)+(Bild½).
BlattregisterBlättern in derBlattregister-Leiste
Ein neuesBlatt einfügen
Platz für Blattregister-Leisteund Bildlauf-Leiste verändern
Arbeitsmappe mit drei Tabellenblättern
Diese hintereinander liegenden Arbeitsblätter werden wie gewohnt in einer einzigen Datei gespeichert. Hierzu ist der übliche Befehl Datei-Menü, Speichern bzw. Speichern unter verwendbar.
Es besteht aber auch die Möglichkeit, verschiedene Mappen (Dateien) zu öffnen. Jede Mappe kann wiederum ein oder mehrere Arbeitsblätter enthalten.
Blattnamen ändern Die Arbeitsblätter werden mit dem Wort Tabelle und einer Zahl bezeichnet, z. B. Tabelle1. Mit einem Doppelklick auf diesen Namen im Blattregister unten links, können Sie den Tabellenna-men verändern. Mit der (¢)-Taste schließen Sie die Namensänderung ab.
12.1 Arbeitsblätter einfügen und löschen
Zum Einfügen neuer Arbeitsblätter bietet Excel Ihnen zwei Befehle an, die allerdings Unterschie-de aufweisen:
Das Symbol , unten neben den Blattregistern, fügt immer nur ein neues Arbeitsblatt und immer nach dem letzten Blatt ein.
Möchten Sie vor dem aktuellen Arbeitsblatt ein oder mehrere neue, leere Blätter einfügen, markieren Sie die Anzahl der Blattregister mit Mausklick bei gedrückter (ª_)-Taste, und klicken Sie im Menü-band auf der Registerkarte Start in der Gruppe Zellen im Unterme-nü des Symbols Einfügen auf den Befehl Blatt einfügen.
Untermenü
93

33DD--AARRBBEEIITTBBLLÄÄTTTTEERR VVEERRWWAALLTTUUNNGGSSAAKKAADDEEMMIIEE BBEERRLLIINN MMSS EEXXCCEELL 22001100
Über das Untermenü des Symbols wird entweder das aktuelle Blatt, oder es werden die vorher markierten Arbeitsblätter gelöscht.
Schließen Sie alle Excel-Dateien, ohne zu speichern, und öffnen Sie die Datei Betriebliches Vorschlagswesen5, Einsparungen + Prämien.
Speichern Sie diese Arbeitsmappe unter dem Dateinamen Betriebliches Vorschlagswesen10, Einsparungen + Prämien mit drei Jahrestabellen und einer Summentabelle ab.
Sie sehen jetzt die bekannte Prämien-Tabelle. Fügen Sie über das Symbol , unten neben den Blattregistern, ein neues Blatt ein. Damit sind mindestens vier Tabellenblätter enthalten. Um uns die Arbeit zu ersparen, neue Werte einzugeben, kopieren wir nun die Daten aus der Tabel-le1 in die drei anderen Blätter hinein.
12.2 Kopieren in mehreren Arbeitsblättern
Stellen Sie den Zellcursor im Arbeitsblatt Tabelle1 in die Zelle A1.
1. Mit der Tastenkombination (ª_)+(Strg)+(Ende) erweitern Sie die Markierung bis zum Tabel-lenende:
Tabelle1!A1:Tabelle1!J19
2. Die markierte Quelle kopieren Sie in die Zwischenablage:
über das Symbol Kopieren oder
Tastenkombination (Strg)+(C).
3. Klicken Sie mit der Maus unten links auf das Blattregister Tabelle2, und stellen Sie den Zellcursor in die Zelle A1 im Arbeitsblatt Tabelle2.
4. Drücken Sie zweimal (ª_)+(Strg)+(Bild¼). Damit markieren Sie nur die Eckzellen des Ziel-bereichs:
Tabelle2!A1:Tabelle4!A1
Die Blattregister Tabelle2 bis Tabelle4 sind weiß markiert.
5. Zum Schluss fügen Sie den Inhalt aus der Windows-Zwischenablage ein:
über das Symbol Einfügen oder
Tastenkombination (Strg)+(V).
Stellen Sie jetzt den Zellcursor auf die Zelle Tabelle1!A4. Klicken Sie oben in die Bearbeitungs-leiste, und hängen Sie im Bearbeitungs-Modus an das Wort Einsparungen die Jahreszahl 2008 an, desgleichen in Tabelle2!A4 2009 und in Tabelle3!A4 2010. In die Zelle Tabelle4!A4 wird das Wort Gesamt nachgetragen.
12.3 Gruppen-Modus
Wenn Sie jetzt in den Tabellen der verschiedenen Jahre blättern und den Zellcursor auf die Zah-len der Einsparungen bewegen, dann stellen Sie fest, dass in den neuen Arbeitsblättern die Spalten nicht breit genug sind. Es kann nämlich für jedes Arbeitsblatt getrennt eine Formatierung vorgenommen werden.
Excel bietet uns den so genannten Gruppen-Modus an. Damit können Sie die Formatierung für alle markierten Arbeitsblätter gleichzeitig vornehmen.
94

MMSS EEXXCCEELL 22001100 VVEERRWWAALLTTUUNNGGSSAAKKAADDEEMMIIEE BBEERRLLIINN 33DD--AARRBBEEIITTBBLLÄÄTTTTEERR
95
Stellen Sie den Zellcursor in der Tabelle1 in die Zelle A1. Mit der Tastenkombination (ª_)+(Strg)+(Ende) markieren Sie den Bereich, der Daten enthält. Bei gedrückter (ª_)-Taste klicken Sie mit der Maus unten links auf das Blattregister der Tabelle4. Damit sollten jetzt die vier Blattregister von Tabelle1 bis Tabelle4 weiß markiert sein. In der Titelleiste steht jetzt oben rechts hinter dem Dateinamen der Hinweis
[Gruppe].
12.4 3D-Bereiche
Bereiche können auch dreidimensional verwendet werden:
1. Stellen Sie den Zellcursor in die Zelle Tabelle4!B7.
2. In dieser Zelle soll jetzt von der Mitarbeiterin Heintz die Summe aus dem 1. Vierteljahr von den drei Jahren gebildet werden. Bitte achten Sie darauf, dass der Gruppen-Modus aufge-hoben ist! Tippen Sie die folgende Formel ein, und schließen Sie den Eintrag ab:
=summe(tabelle1:tabelle3!B7)

DDAATTEENN AAUUSSFFÜÜLLLLEENN VVEERRWWAALLTTUUNNGGSSAAKKAADDEEMMIIEE BBEERRLLIINN MMSS EEXXCCEELL 22001100
13 Daten füllen Zum Ausfüllen einer Reihe bietet Excel den Befehl Füllen an. Der Bereich muss bereits vor dem Menüaufruf markiert sein. Oft ist allerdings vorher der genaue Bereich oder der Endwert (Stopp-wert) nicht bekannt. Hier ist es wichtig, den nicht bekannten Teil genügend groß zu wählen.
Bei einem negativen Schrittwert (Inkrement) ist darauf zu achten, dass der Endwert kleiner sein muss als der Startwert.
Ein Beispiel: In einer neuen, leeren Arbeitsmappe soll eine Zahlenreihe mit 25 % beginnen und bei einem Schrittwert (Inkrement) von 0,5 % bei 3 % enden. Der Endwert ist also kleiner als der Startwert, und so muss der Schrittwert ein negatives Vorzeichen tragen.
1. Erstellen Sie eine neue Mappe über Datei-Menü, Neu…, Leere Arbeitsmappe, oder drü-cken Sie die Tastenkombination (Strg)+(N).
2. Tragen Sie in die Zelle A1 den Wert 25% ein, und schließen Sie den Eintrag ab.
3. Der Bereich ist nicht bekannt, daher wählen Sie ihn sehr groß: Markieren Sie den Bereich A1:A100
4. Rufen Sie auf: Registerkarte Start, Gruppe Bearbeiten, Symbol Füllbereich, Reihe….
5. In dieser Dialogbox wählen Sie aus und tragen ein:
Reihe in: Spalten
Typ: Linear
Trend: kein Häkchen!
Inkrement: -0,5%
Endwert: 3%.
Reihe ausfüllen
Gruppe Bearbeiten
Untermenü Symbol
Füllbereich
Bei Prozentwerten, z. B. 3%, ist das Prozentzeichen % auch einzugeben, sonst ent-spricht die Eingabe 300% !
6. Klicken Sie auf die Schaltfläche [_OK_].
7. Formatieren Sie die Zahlenreihe im Prozentformat mit einer Dezimalstelle.
96

MMSS EEXXCCEELL 22001100 VVEERRWWAALLTTUUNNGGSSAAKKAADDEEMMIIEE BBEERRLLIINN DDAATTEENN AAUUSSFFÜÜLLLLEENN
97
13.1 Datumswerte ausfüllen
Als Start- und Endwert können auch Datumswerte eingetragen werden. Beim Reihentyp ist dann Datum auszuwählen, und als Zeiteinheit können Sie bestimmen:
Tag
Wochentag
Monat
Jahr.
Eventuell ist danach für den Bereich noch ein Datum- oder Zeitformat festzulegen.
13.2 Autoausfüllen mit der Maus
Eine große Arbeitserleichterung bietet Ihnen auch das Autoausfüllen nur mit der Maus. Dazu ein Beispiel:
1. Schreiben Sie in die Zelle B1 das Wort Januar, und schließen Sie diesen Eintrag ab.
2. Stellen Sie den Zellcursor wieder zurück in die Zelle B1.
3. Zeigen Sie mit dem Mauskreuz auf die untere rechte Ecke des Zellcursors, auf das Ausfüll-kästchen (Seite 37). Das Mauskreuz wird schwarz: +.
4. Erweitern Sie nun bei gedrückter linker Maustaste die Markierung bis zum gewünschten Bereich bzw. bis zum gewünschten Monatsnamen. Rechts vom Mauskreuz erscheint dabei in einer QuickInfo der Monatsname:
Autoausfüllen der Monatsnamen
5. Der danach erscheinende SmartTag bietet Ihnen wieder verschiedene Möglichkeiten, das Einfügen nachträglich zu verändern.

AANNHHAANNGG VVEERRWWAALLTTUUNNGGSSAAKKAADDEEMMIIEE BBEERRLLIINN MMSS EEXXCCEELL 22001100
14 Anhang 14.1 In einem anderen Dateityp speichern
Programme werden von den Herstellern ständig weiter entwickelt. Wir arbeiten hier mit der Ex-cel-Version 2010 für Windows. Die gespeicherten Dokumente haben die Dateinamen-Erwei-terung .xlsx. Diese xlsx-Dateien können Sie auch in der Vorgänger-Version 2007, aber nicht in den Versionen 2003, 2002/XP, 2000 etc. öffnen. Microsoft bietet aber einen Konverter als Up-date (Erneuerung) an, damit auch in den vorherigen Versionen die xlsx-Dateien geöffnet werden können.
In dem Explorerfenster Speichern unter, das Sie auch mit der (F12)-Taste öffnen können (Seite 23), haben Sie die Möglichkeit, das aktu-elle Dokument unter einem anderen Dateityp zu speichern, z. B. für ältere Excel-Versionen, OpenDocument, XML, PDF oder als Nur-Text-Datei.
Klicken Sie auf den Listenpfeil bei dem Feld Dateityp, und wählen Sie den Typ aus. Den Dateinamen können Sie beibehalten oder än-dern. Die Erweiterung wird von Excel automa-tisch angepasst.
Dateitypen
Excel 97-2003-Dokument
Neben dem vorher beschriebenen Weg, das aktuelle Dokument in einer älteren Excel-Version zu speichern, bietet die Registerkarte Datei noch eine weitere Möglichkeit an. Klicken Sie im Datei-Menü auf den Weg Speichern und Senden, Dateityp ändern:
Den Dateityp ändern
Im rechten Bereich markieren Sie den Rahmen Excel 97-2003-Arbeitsmappe (*.xls), und dann klicken Sie auf die Schaltfläche Speichern unter. Es erscheint das Explorerfenster Speichern unter (Seite 23) mit dem voreingestellten Dateityp.
98

MMSS EEXXCCEELL 22001100 VVEERRWWAALLTTUUNNGGSSAAKKAADDEEMMIIEE BBEERRLLIINN AANNHHAANNGG
Als Webseite speichern
Wenn Sie Ihre Dokumente für das Internet vorbereiten möchten, müssen die Texte im so ge-nannten HTML-Format abgespeichert werden. HTML ist eine Seitenbeschreibungs-Sprache. Die Abkürzung steht für HyperText Markup Language. HTML macht es möglich, dass Web-Seiten von den verschiedenen Teilnehmern im Internet mit Hilfe eines Browsers angezeigt werden. Um ein Excel-Dokument (.xlsx) als HTML-Datei zu formatieren, wählen Sie im Explorerfenster Spei-chern unter den Dateityp Webseite (*.htm; *.html). Nach dem Abspeichern können Sie dieses HTML-Dokument nicht nur in Excel, sondern auch in einem anderen Office-Programm und natür-lich in einem Web-Browser öffnen, z. B. im Internet Explorer.
XML-Dateityp
Der Dateityp XML (Extensible Markup Language) hat eine gewisse Ähnlichkeit mit dem HTML-Dateityp. Die Möglichkeiten, die XML bietet, gehen aber viel weiter. Nicht nur Excel-Arbeits-blätter, sondern auch Word-Dokumente und Access-Tabellen können im XML-Dateityp gespei-chert werden. Darüber hinaus ist jedes Programm, das den Nur-Text-Dateityp verarbeiten kann, in der Lage, XML-Dateien zu lesen, zu verändern und wieder zu speichern. Dabei wird aber kei-ne Formatierung (Layout) wie in Excel dargestellt. Programme, die Nur-Text-Dateien anzeigen, sind neben Excel beispielsweise Windows-WordPad und Windows-Editor.
Der große Vorteil dieses XML-Dateityps liegt darin, dass die Inhalte, also die Daten, Programm übergreifend genutzt werden können. Und damit ist der Informationsaustausch wesentlich ver-einfacht.
Microsoft Office Open XML-Format Der normale, standardmäßige Dateityp für Excel 2010 Dokumente hat die Endung *.xlsx. Tat-sächlich handelt es sich aber um XML- und andere Dateien, die komprimiert wurden. Mit einem Pack-Programm, das ZIP-Dateien entpacken kann, wie z. B. WinZip oder ZipMagic, können Sie sich den Inhalt einer xlsx-Datei anschauen:
Eine xlsx-Datei besteht aus mehreren XML- und anderen Dateien
OpenDocument-Kalkulationstabelle (*.ods) Der Dateityp OpenDocument-Kalkulationstabelle (*.ods) gehört zur standardisierten Gruppe der Offenen Dokument-Formate (ODF). Dieser Standard für Dateiformate von Bürodokumenten ist inzwischen in vielen Firmen und staatlichen Institutionen als Dateityp ver-pflichtend eingeführt. Wie bei dem XLSX-Excel-Dateityp handelt es sich auch bei den Offenen Dokument-Formaten um XML- und andere Dateien, die komprimiert wurden. Zwar bleiben die Formatierungen in Excel 2010 erhalten, wenn Sie aber ein ODF-Dokument in einem anderen Programm öffnen, werden eventuell spezifische Excel-Formatierungen nicht oder anders darge-stellt.
99

AANNHHAANNGG VVEERRWWAALLTTUUNNGGSSAAKKAADDEEMMIIEE BBEERRLLIINN MMSS EEXXCCEELL 22001100
PDF-Dateityp
Mit Hilfe moderner Programme haben wir die Möglichkeit, Dokumente layoutgetreu elektronisch weiterzugeben. Wenn gewünscht, können die Empfänger Kommentare dazuschreiben oder Tex-te markieren und Formulardaten ausfüllen. Am häufigsten wird für diese elektronischen Doku-mente der Dateityp PDF verwendet. PDF steht für Portable Document Format. Das kostenlose Programm Adobe Reader sollte auf keinem Computer fehlen. Hiermit können Sie PDF-Dokumente lesen, die sehr häufig im Internet zum Herunterladen bereitgestellt oder auch als eMail-Anhang (Attachment) verschickt werden.
Um ein geöffnetes Excel 2010 Dokument auch als PDF-Datei abzuspeichern, wählen Sie im Explorerfenster Speichern unter den Dateityp PDF (*.pdf):
Optionen im Explorerfenster Speichern unter
Im unteren Teil können Sie bei umfangreichen Dokumenten Einfluss auf die PDF-Dateigröße nehmen. Diese Optimierung bestimmt auch die Ausgabe-Qualität der PDF-Datei, besonders wenn in Ihrem Dokument Bilder, Zeichnungen oder Grafiken enthalten sind.
Nachdem Sie die Optionen ausgewählt und auf die Schaltfläche [Speichern] geklickt haben, wird die PDF-Datei angelegt. Unter der Voraussetzung, dass ein PDF-Leseprogramm (z. B. Adobe Reader) auf Ihrem Computer installiert ist, können Sie die PDF-Datei betrachten. Dabei werden auch vorhandene Webadressen in Hyperlinks (Internet-Verknüpfungen) umgewandelt, und diese Webseiten können mit der Maus direkt aus dem Reader aufgerufen werden.
Eine PDF-Datei
100

MMSS EEXXCCEELL 22001100 VVEERRWWAALLTTUUNNGGSSAAKKAADDEEMMIIEE BBEERRLLIINN AANNHHAANNGG
14.2 Symbolleiste für den Schnellzugriff anpassen
In der Standardeinstellung ist die so genannte Symbolleiste für den Schnellzugriff im oberen linken Bereich des Excel-Fensters mit drei Befehlen angebracht. Sie können diese Leiste auch selbst zusammen-stellen. Dazu stehen Ihnen fast alle Excel-Befehle zur Verfügung.
Schnellzugriff
Zum Einstellen klicken Sie in der Titelleiste auf die Schaltfläche , rechts von der Symbolleis-te für den Schnellzugriff. In dem Menü aktivieren und deaktivieren Sie ein Symbol.
Außerdem können Sie die Symbolleiste un-terhalb des Menübandes platzieren. Damit nimmt sie die ganze Fensterbreite ein. Hier ist sicherlich ausreichend Platz, um Ihre "Lieb-lings"-Symbole aufzunehmen.
In dem rechts stehenden Menü werden nur einige wenige Symbole direkt eingeschaltet. Über die Zeile Weitere Befehle öffnen Sie die Optionen mit der nachfolgenden Seite:
Symbolleiste für den Schnellzugriff anpassen
Einen Befehl markieren und dann auf Hinzufügen oder Entfernen klicken
Zunächst klicken Sie in der Liste Befehle auswählen auf den Pfeil und wählen die Kategorie aus.
Um einen neuen Befehl (Symbol) in die Symbolleiste auf-zunehmen, markieren Sie diesen Befehl in der linken Liste und klicken auf die Schaltfläche [Hinzufügen]. Umgekehrt wird ein Befehl aus der Symbolleiste gelöscht, indem Sie ihn in der rechten Liste markieren und auf die Schaltfläche [Entfernen] klicken.
Mit den Pfeilen am rechten Rand können Sie die Reihenfolge der Symbole in der Leiste verändern.
Kategorie auswählen
(verkürzt)
101

AANNHHAANNGG VVEERRWWAALLTTUUNNGGSSAAKKAADDEEMMIIEE BBEERRLLIINN MMSS EEXXCCEELL 22001100
Falls Sie sehr viele Symbole in dieser Leiste unterbringen möchten, platzieren Sie sie am besten unter dem Menüband.
Kontextmenü
Ein Kontextmenü bietet Ihnen noch weitere Möglichkeiten, die Symbole in der Schnellzugriff-Leiste zusammenzustellen. Wenn Sie eine Schaltfläche hinzufügen möchten, öffnen Sie die ent-sprechende Registerkarte im Menüband und klicken mit der rechten Maustaste auf das ge-wünschte Symbol. Wählen Sie aus dem Kontextmenü den folgenden Befehl:
Kontextmenü
Um ein Symbol aus der Schnellzugriff-Leiste zu löschen, rufen Sie das Kontextmenü des Sym-bols in der Schnellzugriff-Leiste auf und klicken auf den Befehl …entfernen.
14.3 Die Statusleiste einstellen
Am unteren Rand des Excel-Programmfensters liegt die Statusleiste, die Ihnen eine Reihe von Informationen und Einstellungsmöglichkeiten liefern kann:
Statusleiste
Sie können selbst die Inhalte der Statusleiste einstellen:
Klicken Sie mit der rechten Maustaste auf die Statusleiste, das rechts stehende Menü wird geöffnet.
Mit einem Mausklick auf eine Zeile schalten Sie eine Optionen ein oder aus, und mit einem Klick in eine Zelle des Arbeitsblattes schließen Sie wieder das Konfigurations-Menü.
Die Statusleiste einstellen
102

MMSS EEXXCCEELL 22001100 VVEERRWWAALLTTUUNNGGSSAAKKAADDEEMMIIEE BBEERRLLIINN AANNHHAANNGG
103
14.4 Funktionstastenbelegung
allein (ª_)+ (Strg)+ (Alt)+ (ª_)+ (Strg)+
(F1) Hilfe
Menüband kleiner oder größer
Diagramm einfügen
(F2) Zelle bearbeiten Zellkommentar bearbeiten
Seitenansicht (Druckbildvorschau)
Datei speichern unter
(F3) Namen einfügen
Funktion einfügen
Namen definieren
Überschriften als Namen definieren
(F4) absolute / relative Zellbezüge
Suchen wiederholen
Arbeitsmappe schließen
Excel beenden
(F5) Gehe zu
Suchenfenster aufrufen
Fenster wiederherstellen
(F6) Nächstes Datei-Fenster
Vorheriges Datei-Fenster
(F7) Rechtschreib-prüfung
Datei-Fenster verschieben
(F8) Markierung erweitern
zur Markierung hinzufügen
Fenster- Größe
Dialogfeld Makro anzeigen
(F9) alle Blätter neu berechnen
aktuelles Blatt berechnen
Datei-Fenster minimieren
(F10) Menüleiste aktivieren
Kontextmenü aufrufen
Datei-Fenster Vollbild
(F11) Diagramm erstel-len
neues Tabellen-blatt einfügen
Makro-Tabel-lenblatt einfügen
Makro bearbeiten (VBA)
(F12) Datei speichern unter
Datei speichern
Datei öffnen

SSTTIICCHHWWOORRTTVVEERRZZEEIICCHHNNIISS VVEERRWWAALLTTUUNNGGSSAAKKAADDEEMMIIEE BBEERRLLIINN MMSS EEXXCCEELL 22001100
15 Stichwortverzeichnis
Beschriftungen .................................... 76, 81 3 Daten......................................................... 75
Definierte Namen ...................................... 65 3D-Arbeitsblätter ........................................... 93 Diagramme................................................ 73 3D-Bereiche .................................................. 95 Diagrammformatvorlagen .......................... 80
A Diagrammlayouts....................................... 80 Dokumentprüpfung.................................... 57 Abbrechen..................................................... 19 Fenster ................................................ 59, 66 Abbruchfeld..............................................19, 20 Formatvorlagen ......................................... 64 Abschluss...................................................... 19 Formelüberwachung.................................. 62 Absolute Adressierung.................................. 61 Formenarten.............................................. 83 Achsen formatieren....................................... 75 Funktionsbibliothek.............................. 41, 43 Achsenbeschriftung ...................................... 75 Illustrationen .............................................. 83 Addition......................................................... 59 Ort ............................................................. 78 Adobe Reader..............................................100 Schriftart .................................................... 50 Adressierung................................................. 61 Seite einrichten.......................................... 86 Aktionsrahmen .............................................. 37 Zahl ........................................................... 47 Alle ersetzen ................................................. 56 Zellen .................................................. 49, 93 Alle Programme .............................................. 6 Zwischenablage............................. 32, 35, 36 Ändern .......................................................... 20
Benutzerdefiniert ........................................... 40 Änderung rückgängig.................................... 33 Benutzername............................................... 24 Ansicht Seitenlayout...................................... 90 Berechnen..................................................... 59 Anzahl der Druckexemplare.......................... 92 Bereich .......................................................... 30 Arbeitsblatt löschen....................................... 94 Bereich markieren ......................................... 30 Arbeitsmappe.....................................16, 27, 38 Bereichsnamen ............................................. 65 Argumente .................................................... 40 Bereit............................................................. 19 Arithmetisch .................................................. 96 Beschriftungs-Zahlen .................................... 78 Arretierung .................................................... 59 Bestätigungsfeld...................................... 20, 77 Aufgabenbereich............................................. 7 Bildlaufleiste .................................................. 14 Zwischenablage ........................................ 32 Bildschirm........................................................ 7 Auflösung...................................................... 92 Bildschirmanzeige ......................................... 22 Auschneiden ................................................. 34 Bildschirmdarstellung .................................... 46 Ausdruck....................................................... 85 Bildtoos ......................................................... 74 Ausfüllen ....................................................... 96 Blatt löschen.................................................. 94 Ausrichtung..............................................45, 46 Blättern.......................................................... 14 Ausschneiden ............................................... 34 Blattnamen .................................................... 93 Autoausfüllen ................................................ 97 Blattregister ................................................... 93 AutoKorrektur................................................ 58 Breite............................................................. 45 Automatisch speichern.................................. 25 Browser ......................................................... 99 AutoWiederherstellen.................................... 26 Buchhaltungsformat ...................................... 47
B C Backstage ..................................................... 11 Courier .......................................................... 52 Bearbeiten-Modus......................................... 20 Cube.............................................................. 40 Bearbeitungsleiste ...................................21, 67 Cursor ........................................................... 20 Bedingte Formatierung.................................. 69 Cursortaste.................................................... 18 Bedingungen................................................. 70
Beenden Excel.............................................. 15 D Befehl.............................................................. 8 Darstellung .................................................... 51 Auswählen ................................................ 26 Datei........................................................ 15, 25 Öffnen ....................................................... 27
Beenden.................................................... 15 Speichern unter......................................... 25 Drucken..................................................... 85 Wiederherstellen ....................................... 34 Druckereinrichtung .................................... 85 Wiederholen.............................................. 34 Erweiterung ......................................... 24, 98 Zellen löschen........................................... 39 Format....................................................... 98 Befehlsaufruf................................................... 8 Laden ........................................................ 27 Befehlsgruppe................................................. 8 Löschen..................................................... 39 Achsen...................................................... 78 Name......................................................... 24 Arbeitsmappenansichten......................68, 89 Öffnen ....................................................... 27 Ausrichtung ..........................................45, 52 Schließen .................................................. 26 Bearbeiten............................................21, 38
104

MMSS EEXXCCEELL 22001100 VVEERRWWAALLTTUUNNGGSSAAKKAADDEEMMIIEE BBEERRLLIINN SSTTIICCHHWWOORRTTVVEERRZZEEIICCHHNNIISS
Name......................................................... 92 Speichern.................................................. 25 Druckereinrichtung ........................................ 85 Typ.......................................................24, 98 Druckexemplare ............................................ 92 Datei-Menü ..............................................10, 24 Druckformate................................................. 63 Öffnen ....................................................... 27 Drucklayout ................................................... 90 Seitenansicht ............................................ 85 Druckoptionen ............................................... 87 Datei-Menü schließen ................................... 11 Drucktitel ....................................................... 88 Daten füllen................................................... 96 Durchgestrichen ............................................ 51 Datenbalken.................................................. 72
Datenbank..................................................6, 40 E Datenbeschriftung......................................... 81
Dateneingabe...........................................18, 20 Eck-Zellen ..................................................... 30 Datenillustration ............................................ 71 Editieren ........................................................ 20 Datenreihe .................................................... 75 Editiermodus ................................................. 28 Datenverlust.................................................. 15 Einfügemodus ............................................... 20 Datum ......................................................40, 90 Einfügen ........................................................ 49 Datumsseriennummer................................... 48 Namen....................................................... 65 Datumswert................................................... 97 Eingabe-Taste................................................. 5 Dezimalstellen............................................... 48 Eingeben ....................................................... 19 Dezimaltrennzeichen................................47, 48 Endwert ......................................................... 96 Diagramm ..................................................6, 73 Enter-Taste ..................................................... 5
Assistent ................................................... 73 Ersetzen ........................................................ 55 Datenbereich........................................73, 81 Excel 2007....................................................... 6 Formatvorlagen......................................... 80 Excel 97-2003-Format................................... 98 Größe ändern............................................ 76 Excel starten.................................................... 6 Layout ....................................................... 80 Excel-Bildschirm.............................................. 7 Optionen ..............................................81, 83 Explorer......................................................... 28 Text einfügen ............................................ 84 Explorerfenster .............................................. 23 Tools ......................................................... 74
F Typ............................................................ 79 Verschieben .........................................78, 81 Farbe............................................................. 51
Dialogfeld Farbpalette .................................................... 55 AutoKorrektur............................................ 58 Farbskalen .................................................... 72 Datenbeschriftungen formatieren.............. 82 Fehler ...................................................... 20, 61 Form formatieren ...................................... 83 Fehlermeldung .............................................. 63 Funktion einfügen...................................... 42 Fehlersymbol................................................. 62 Funktionsargumente ................................. 42 Fehlerüberprüfung......................................... 62 Gehe Zu.................................................... 17 Fenster .......................................................... 66 Inhalte einfügen ........................................ 36 Fixieren...................................................... 59 Legende formatieren ................................. 78 Rand.......................................................... 31 Manager für Regeln .................................. 70 Teilen ........................................................ 66 Neue Arbeitsmappe .................................. 28 Vollbild....................................................... 16 Neue Formatierungsregel ......................... 69 Wechseln................................................... 68 Öffnen ....................................................... 27 Festplatte ................................................ 23, 38 Rechtschreibung ....................................... 57 Fett ................................................................ 51 Seite einrichten ....................................86, 92 Finanzmathematik ......................................... 40 Suchen und Ersetzen................................ 55 Format........................................................... 44 Zellen formatieren ..........................46, 47, 51 Ausrichtung ............................................... 45 Zoom......................................................... 18 Zellen ........................................................ 47
Dialogfenster Formatarten................................................... 64 Drucken..................................................... 92 Formatmöglichkeiten ..................................... 48 Neues Dokument ...................................... 28 Formatvorlagen ............................................. 63 Speichern unter......................................... 23 Formel ..................................................... 21, 59
DIN A4 .......................................................... 86 Fülleffekte...................................................... 80 Division ......................................................... 59 Füllen ............................................................ 96 Dokumentwiederherstellung.......................... 26 Füllfarbe ........................................................ 55 Dollarzeichen ...........................................61, 65 Funktion einfügen.......................................... 41 Doppelklick.................................................... 28 Funktionen .................................................... 40 Doppelpfeil .................................................... 45 Funktions-Assistent ....................................... 41 Drag & Drop.................................................. 37 Funktionsbereiche ........................................... 6 Druckbereich................................................. 92 Funktionsname.............................................. 40 Druckbildvorschau ........................................ 85 Funktionstasten ........................................... 103 Drucken ...................................................91, 92 Fußzeile ........................................................ 89 Drucker
Eigenschaften ........................................... 92

SSTTIICCHHWWOORRTTVVEERRZZEEIICCHHNNIISS VVEERRWWAALLTTUUNNGGSSAAKKAADDEEMMIIEE BBEERRLLIINN MMSS EEXXCCEELL 22001100
G J Ganze Spalte ................................................ 31 Ja-Argument.................................................. 68 Ganze Zeile................................................... 31 Jahr ............................................................... 97 Ganzer Bildschirm......................................... 68 Jahressumme................................................ 21 Ganzes Tabellenblatt .................................... 31
K Gehezu-Taste ............................................... 66 Gitternetzlinien .........................................78, 88 Kompatibilität................................................. 40 Gleichheitszeichen........................................ 21 Konstante ................................................ 59, 60 Größenachse ................................................ 75 Konstruktion .................................................. 40 Großschreib-Taste .......................................... 5 Kontextmenü ........................................... 12, 33 Groß-Taste ..................................................... 5 Kontext-Symbolleiste..................................... 12 Gruppe.......................................................8, 94 Kontextwerkzeuge......................................... 74
Achsen...................................................... 78 Kopf- und Fußzeilentools .............................. 89 Arbeitsmappenansichten........................... 68 Kopfzeile ....................................................... 89 Arbeitsmappenansichten........................... 89 Kopien ........................................................... 92 Ausrichtung ..........................................45, 52 Kopieren........................................................ 33 Bearbeiten............................................21, 38 Kreisdiagramm .............................................. 81 Beschriftungen .....................................76, 81 Kursiv ............................................................ 51 Daten ........................................................ 75
L Definierte Namen ...................................... 65 Diagramme ..........................................73, 81 Laden, Datei .................................................. 27 Diagrammformatvorlagen.......................... 80 Laufwerk........................................................ 38 Diagrammlayouts ...................................... 80 Leerflächen aus-/einblenden ......................... 91 Dokumentprüfung...................................... 57 Legende ........................................................ 77 Fenster.................................................59, 66 Letter Papier.................................................. 86 Formatvorlagen......................................... 64 Linien entfernen............................................. 54 Formelüberwachung ................................. 62 Linien ziehen ................................................. 54 Formen...................................................... 84 Linksbündig ................................................... 46 Formenarten ............................................. 83 Livevorschau ........................................... 50, 64 Funktionsbibliothek ..............................41, 43 Logik.............................................................. 40 Illustrationen.............................................. 83 Löschsymbol ................................................. 39 Ort............................................................. 78
M Schriftart.................................................... 50 Seite einrichten ......................................... 86 Markieren .......................................... 20, 30, 31 Text ........................................................... 89 Markierungspunkt.......................................... 83 Zahl ........................................................... 47 Mathematische Operatoren........................... 59 Zellen ...................................................38, 93 Matrix ............................................................ 40 Zwischenablage .............................32, 35, 36 Mauskreuz......................................... 45, 83, 97
Gruppenmodus ............................................. 94 Max(Bereich) ................................................. 40 Mehrere Bereiche.......................................... 31
H Mehrere Spalten............................................ 44 Hauptgitternetz.............................................. 78 Menü ............................................................. 11 Hilfe............................................................... 13 Menü Datei schließen.................................... 11 Hilfe-Fenster ................................................. 14 Menüband ....................................................... 8 Hilfsgitternetz ................................................ 78 Menüband minimieren................................... 10 Hintergrundfarbe ......................................55, 80 Microsoft Office Open XML-Format............... 99 Hochformat ................................................... 86 Min(Bereich) .................................................. 40 Hochgestellt .................................................. 51 Mini-Symbolleiste .......................................... 13 Hochstell-Taste ............................................... 5 Mittelwert(Bereich) ........................................ 40 Höhe ............................................................. 45 Modus ........................................................... 19 Horizontal teilen ............................................ 67 Modusanzeige ............................................... 19 HTML ............................................................ 99 Monat ............................................................ 97 Hyperlinks ..................................................... 38 Monatsname.................................................. 97
Multifunktionsleiste .......................................... 8 I Multiplikation.................................................. 59 Infobereich .................................................... 32 Muster ........................................................... 55 Information.................................................... 40
N Inhalte löschen.............................................. 38 Inkrement ...................................................... 96 Namenfeld..................................................... 66 Internet Explorer ........................................... 99 Nein-Argument .............................................. 68 Intervall ......................................................... 26 Neue Arbeitsblätter........................................ 93 Italic .............................................................. 51 Neue Arbeitsmappe....................................... 28
Neue Zeilen................................................... 49
106

MMSS EEXXCCEELL 22001100 VVEERRWWAALLTTUUNNGGSSAAKKAADDEEMMIIEE BBEERRLLIINN SSTTIICCHHWWOORRTTVVEERRZZEEIICCHHNNIISS
Blättern........................................................ 8 Neuer Dateiname.......................................... 24 Datei .......................................................... 10 Neues Dokument .......................................... 28 Minimieren................................................. 10 Normalansicht ............................................... 89
Registerseite Zahlen ..................................... 47 NumLock....................................................... 18 Registerzunge ............................................... 93 Nummernblock.............................................. 18 Reihe............................................................. 96 Nur-Text-Datei .............................................. 98 Relative Adressierung ................................... 61
O Return-Taste ................................................... 5 Rollbalken...................................................... 14 ods ................................................................ 99 Rückgängig ................................................... 33 Office-Schaltfläche........................................ 10
Office-Zwischenablage.................................. 32 S OpenDocument............................................. 99
Ordner........................................................... 23 Sammeln und einfügen ................................. 37 Schaltfläche..................................................... 8
P Anpassen .................................................. 48 Diagrammtools .......................................... 74 PDF-Dokument ............................................100 Erstellen .................................................... 29 Pluszeichen................................................... 21 Excel beenden........................................... 15 Präsentation.................................................. 73 Formatieren ............................................... 64 Programme ..................................................... 6 Hinzufügen .............................................. 101 Programm-Fenster........................................ 16 Neue Regel ............................................... 70 Proportional-Schrift ....................................... 52 Normal....................................................... 89 Prozentsatz ................................................... 60 Öffnen ....................................................... 28 Prozentwert................................................... 96 OK ............................................................. 42 Punkt............................................................. 52 Optionen.................................................... 16 Punktgröße ................................................... 51 Regel löschen............................................ 71
Q Schriftart .................................................... 50 Seitenumbruchvorschau............................ 89 Quelle ........................................................... 33 Speichern .................................................. 24 Querformat.................................................... 86 Start............................................................. 6 Quickinfo......................................................... 9 Tools ......................................................... 25
R Weiter ........................................................ 63 Weitersuchen ............................................ 56 Radmaus....................................................... 18 Zurück ....................................................... 63 Rad-Maus ....................................................... 8
Schiebeleiste ................................................. 14 Rahmen ........................................................ 80 Schließen ...................................................... 26 Raster ........................................................... 78 Schnellzugriff......................................... 12, 101 Rechenvorgang............................................. 21 Schriftart........................................................ 50 Rechenzeichen ............................................. 59 Schriftgrad..................................................... 51 Rechtsbündig ................................................ 45 Schriftgröße................................................... 51 Rechtschreibprüfung..................................... 57 Schriftstil.................................................. 50, 51 Rechtschreibung ........................................... 57 Schrittwert ..................................................... 96 Recorder-Icon ............................................... 93 Seite einrichten.............................................. 86 Regionale Einstellungen ............................... 48 Seiten drucken .............................................. 92 Register .......................................................... 8 Seiten pro Blatt.............................................. 92 Ansicht .................................................59, 66 Seitenansicht................................................. 85 Ausfüllen ................................................... 55 Seitenlayout................................................... 90 Ausrichtung ............................................... 46 Seitennummer ............................................... 90 AutoKorrektur............................................ 58 Seitenränder.................................................. 87 Einfügen.........................................73, 81, 89 Seitenumbruch .............................................. 89 Entwurf...........................................75, 79, 90 Seitenumbruchvorschau................................ 89 Format..................................................29, 83 Shift-Taste....................................................... 5 Formeln................................................41, 43 Sicherheits-Meldungen.................................. 39 Layout ....................................................... 75 Sicherungskopie............................................ 25 Papierformat ............................................. 86 Skalierung ..................................................... 87 Rahmen .................................................... 54 SmartTag ...................................................... 36 Regionale Einstellungen ........................... 48 Sortieren........................................................ 92 Schrift...................................................51, 70 Spalten .......................................................... 16 Seitenlayout .............................................. 86 Spalten einfügen ........................................... 49 Start .........................................21, 44, 69, 71 Spalten markieren ......................................... 31 Tabelle ...................................................... 87 Spaltenbreite ................................................. 44 Texte......................................................... 29 Spaltenkopf ................................................... 39 Überprüfen ................................................ 57 Spaltenüberschrift ......................................... 87 Zahlen ....................................................... 29 Speichern ................................................ 23, 24 Registerkarte................................................... 8

SSTTIICCHHWWOORRTTVVEERRZZEEIICCHHNNIISS VVEERRWWAALLTTUUNNGGSSAAKKAADDEEMMIIEE BBEERRLLIINN MMSS EEXXCCEELL 22001100
Speichern ............................................ 15, 25 Speichern unter............................................. 25 Suchen ...................................................... 14 Speicherort.................................................... 24 Summe...................................................... 21 Standardbreite .............................................. 44 Teilen ........................................................ 66 Standard-Ordner ........................................... 24 Text ........................................................... 84 Standard-Schriftart........................................ 52 Unterstreichen ........................................... 51 Standard-Speicherort .................................... 24 Verbinden und zentrieren .......................... 53 Starten Excel................................................... 6 Währung.................................................... 47 Startmenü ....................................................... 6 Wiederherstellen ....................................... 34 Start-Schaltfläche.......................................6, 85 Wiederholen .............................................. 34 Statistik ......................................................... 40 Zeile/Spalte wechseln................................ 75 Statistische Auswertung................................ 40 Zellenformatvorlagen................................. 64 Statusleiste ............................................20, 102 Zentriert ..................................................... 46 Stoppwert...................................................... 96 Zoom ......................................................... 85 Subtraktion.................................................... 59 Zwischenablage......................................... 32 Suchen.......................................................... 55
Symbolleiste Suchen und Ersetzen.................................... 55 Anpassen ................................................ 101 Summe ......................................................... 21 Hilfe ........................................................... 14 Summe(Bereich) ........................................... 40
Summen ....................................................... 21 Kontext ...................................................... 50 Symbol .......................................................8, 12 Mini............................................................ 13
Alle einfügen ............................................. 37 Schnellzugriff............................................. 12 Alle löschen............................................... 37 Symbolsätze.................................................. 72 Ausschneiden ........................................... 34 Systemabsturz......................................... 26, 85 Bedingte Formatierung.........................69, 71 Systray .......................................................... 32 Buchhaltungsformat .................................. 47
T Datenbeschriftungen ................................. 81 Diagramm verschieben ............................. 78 Tabelle .................................................... 16, 44 Diagrammtitel ............................................ 76 Tabelle markieren.......................................... 44 Diagrammtyp ändern................................. 79 Tabelle1 ........................................................ 94 Einfügen.........................................35, 36, 49 Tabellen-Datei ............................................... 27 Fehler........................................................ 62 Tabellen-Fenster ........................................... 16 Fehlerüberprüfung..................................... 62 Tabellenkalkulation.......................................... 6 Fenster fixieren ......................................... 59 Tabellennamen ändern ................................. 93 Fett............................................................ 51 Tabellenvorlage............................................. 29 Format....................................................... 44 Tabellenzellen einfügen................................. 49 Formen...................................................... 83 Tag................................................................ 97 Füllbereich ................................................ 96 Tastatur ......................................................... 11 Füllfarbe .................................................... 55 Tastaturbefehl ............................................... 11 Funktion einfügen...................................... 41 Tastatur-Modus ............................................. 11 Ganzer Bildschirm..................................... 68 Tastenkombinationen ...................................... 5 Gitternetzlinien .......................................... 78 Tausender-Trennzeichen .............................. 48 Größe........................................................ 86 Teilung aufheben........................................... 68 Hilfe........................................................... 13 Text ............................................................... 40 Kopieren...............................................33, 37 Text kopieren................................................. 33 Kreis.......................................................... 81 Text-Symbol .................................................. 84 Kursiv ........................................................ 51 Tiefgestellt ..................................................... 51 Leere Arbeitsmappe.................................. 29 TimesRoman................................................. 52 Linksbündig............................................... 46 Titel ......................................................... 59, 76 Löschen ...............................................38, 39 Trend............................................................. 96 Maximieren ............................................... 16 Trigonometrische Funktionen........................ 40 Namen definieren...................................... 65
U Office ........................................................ 10 QuickInfo................................................... 12 Überschreibmodus ........................................ 20 Rahmenlinien ............................................ 54 Überschriften........................................... 52, 53 Rechtsbündig ............................................ 46 Uhrzeit........................................................... 90 Rechtschreibung ....................................... 57 Umschalt-Taste ............................................... 5 Rückgängig ..........................................13, 33 Unterstreichen............................................... 51 Säule......................................................... 73
V Schließen .................................................. 15 Schnelldruck ............................................. 91 Variable ......................................................... 60 Schriftfarbe................................................ 51 Verbinden und zentrieren .............................. 53 Schriftgrad................................................. 51 Vergrößern .................................................... 87 Seitenlayout .............................................. 90 Verkleinern .................................................... 87 SmartTag .................................................. 36 Versetzen ...................................................... 34
108

MMSS EEXXCCEELL 22001100 VVEERRWWAALLTTUUNNGGSSAAKKAADDEEMMIIEE BBEERRLLIINN SSTTIICCHHWWOORRTTVVEERRZZEEIICCHHNNIISS
Vertikal teilen ................................................ 67 Vollbild .......................................................... 16 Vorlage ......................................................... 29 Vorschau....................................................... 85
W Währung ....................................................... 47 Webseite....................................................... 99 Webseite speichern ...................................... 99 Wechseldatenträger.................................23, 38 Weitersuchen ................................................ 56 Wenn ............................................................ 68 Wenn-Funktion.............................................. 68 Wheel-Maus.................................................. 18 Wiederhergestellt .......................................... 26 Wiederherstellen ........................................... 34 Wiederholen.................................................. 34 Windows ......................................................... 6 Windows-Explorer ......................................... 28 Windows-Fenster .......................................... 66 Windows-Taste ............................................... 5 Windows-Zwischenablage........................32, 34 Wissenschaftliche Schreibweise ................... 49 Wochentag.................................................... 97
X xlsx................................................................ 99 xml ................................................................ 99
Z Zahleneingabeblock...................................... 18 Zahlenformat................................................. 47 Zahlen-Formatierung .................................... 46
Zahlenreihe ................................................... 96 Zeichenformatierung ..................................... 50 Zeichnen ....................................................... 82 Zeigen ........................................................... 21 Zeile/Spalte wechseln.................................... 75 Zeilen ............................................................ 16 Zeilen einfügen.............................................. 49 Zeilen markieren............................................ 31 Zeilenhöhe..................................................... 45 Zeilenkopf.......................................... 31, 39, 88 Zeilenumbruch......................................... 20, 46 Zeit .......................................................... 40, 90 Zeiteinheit...................................................... 97 Zeitformat ...................................................... 97 Zeitseriennummer ......................................... 48 Zelladresse.................................................... 16 Zellcursor ................................................ 16, 95 Zelle .............................................................. 16 Zelleintrag ..................................................... 22 Zellen formatieren ................................... 45, 51 Zellen kopieren.............................................. 33 Zellen löschen ............................................... 39 Zellinhalt .................................................. 34, 46 Zellinhalt ersetzen ......................................... 56 Zellzeiger....................................................... 16 Zentriert................................................... 45, 52 Ziehen und fallenlassen................................. 37 Ziel ................................................................ 33 Zoom............................................................. 74 Zoomen ......................................................... 18 Zugriffstaste .................................................. 11 Zuletzt verwendete Dokumente..................... 28 Zwischenablage ...................................... 32, 34

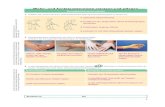


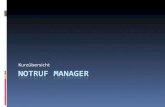


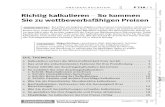
![Dokument 3: [Ohne Namen] - strassenbauportal.de · TBM zu kalkulieren. Dies sind im Wesentlichen folgende Leistungen erforderlich: auf der BAB 5: - Anbringen des Deckblech an einem](https://static.fdokument.com/doc/165x107/5d61a4a288c993574e8be274/dokument-3-ohne-namen-tbm-zu-kalkulieren-dies-sind-im-wesentlichen-folgende.jpg)