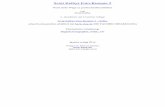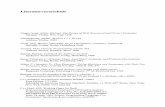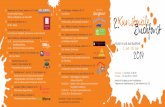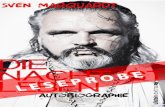Scott Kelbys Lightroom 4 für PHOTO digitale Fotografi e · der Checkbox unten im Dialog legen Sie...
Transcript of Scott Kelbys Lightroom 4 für PHOTO digitale Fotografi e · der Checkbox unten im Dialog legen Sie...


Scott Kelbys
Erfolgsrezepte für Fotografen
Lightroom 4 fürdigitale Fotografi e
PHOTO
PRO
Unbenannt-1.indd 1 16.08.12 16:413165.indb 1 16.08.12 16:48

AnpassenRichten Sie Lightroom für sich ein
Ein großartiger Name für dieses Kapitel
wäre »Pimp My Ride« (nach der beliebten
Serie auf MTV), da es in diesem Kapitel
darum geht, Lightroom 4 an Ihre persön-
lichen Bedürfnisse anzupassen. Die Kids
heutzutage nennen das »Pimpen«. (Ich
habe mich erkundigt. Ich fragte einen
Teenager: »Hey, was bedeutet es, wenn
etwas gepimpt wird?« und er sagte: »Es
wird an die eigenen Bedürfnisse ange-
passt.« Aber dann habe ich meinen älteren
Bruder Jeff angerufen, der viele Jahre bei
der U.S. Navy war und fragte ihn, was es
bedeutet, wenn etwas gepimpt wird. Und
erstaunlicherweise bekam ich von ihm eine
ganz andere Antwort, aber ich bin mir
nicht sicher, ob meine Mutter so sehr dar-
über erfreut wäre, wenn sie wüsste, dass
er das seinem leicht zu beeinflussenden,
jüngeren Bruder erzählt hat). Ich war mir
an dieser Stelle dann nicht so ganz sicher,
ob der Ausdruck »Pimpen« tatsächlich
passen würde, also suchte ich bei Google
nach dem Wort und erhielt über 2.500.000
Trefferseiten. Ich dachte, ich klicke einfach
mal wahllos auf einen der Links, und war
überrascht, dass ich auf einer Seite mit
persönlich angepassten Autos landete. Ab
da war ich mir sicher, dass es der richti-
ge Ausdruck ist. Dann jedoch entfernte
ich das »en« und bekam völlig andere
Ergebnisse – Webseiten mit dem Namen
»Pimp Name Generator«. Ich konnte es
natürlich nicht lassen, meinen »Pimp-
Namen« herauszufinden (nur, falls ich mal
ein Buch über angepasste Autos oder das
Leben meines Bruders schreiben will) – es
war »Golden Brown Scott Slither« (nun ja,
ich persönlich hoffte ja eher auf etwas wie
»Snoop Scotty Scott« oder so).
Kapitel 4
3165.indb 125 16.08.12 16:52

SC
OT
T K
ELB
Y
Was Sie in der Lupenansicht sehen
In der Lupenansicht (wenn Sie auf ein Bild eingezoomt haben) können Sie außer einer großen Ansicht des Fotos auch viele (oder wenige) Informationen darüber einblenden, die links oben im Vorschaubereich erscheinen. In der Lupenansicht verbringen Sie ziemlich viel Zeit, machen wir sie also passend für Sie.
Schritt 1 Klicken Sie in der Rasteransicht des Biblio-thek-Moduls auf eine Miniatur und drü-cken Sie die Taste (E) , um in die Lupen-ansicht zu gelangen. (In diesem Beispiel blendete ich alles außer den rechten Be-dienfeldbereich aus, um die Lupenansicht noch stärker zu vergrößern.)
Schritt 2Drücken Sie (ï)-(J) (PC: (Strg)-(J)), um den Dialog BiBLiOtHekSanSiCHt-OptiOnen zu öffnen, klicken Sie dann auf den Reiter LupenanSiCHt. Schalten Sie oben die Check box inFOrMatiOnen anzeigen ein. Im Popup-Menü rechts daneben wählen Sie zwei Arten der Informationsüberlagerung: LupeninFOrMatiOnen 1 zeigt den Dateina-men Ihres Fotos oben links im Vorschau-bereich (wie hier zu sehen). Unter dem Dateinamen sind Aufnahme datum und -uhrzeit sowie Freistellungs maße in klei-nerer Schrift untergebracht. LupeninFOr-MatiOnen 2 zeigt ebenfalls den Dateina-men an, darunter jedoch Belich tung, ISO und Objektiveinstellungen.
Kapitel 4 / Richten Sie Lightroom für sich ein 126
3165.indb 126 16.08.12 16:52

Schritt 3Zum Glück können Sie die Informatio-nen auswählen, die bei beiden Über-lagerungen dargestellt werden. Statt zum Beispiel den Dateinamen in inFOrMatiO-nen 2 in großer Schrift zu sehen, könn-ten Sie aLLgeMeine FOtOeinSteLLungen aus dem Popup-Menü wählen (wie hier zu sehen). Dann würden die Informationen unter dem Histogramm (Verschlussge-schwindigkeit, Blende, ISO und Objektiv-einstellungen, oben im rechten Bedien-feldbereich) angezeigt, obwohl Sie das Bibliothek-Modul nicht verlassen haben. Beide Informationseinblendungen kön-nen Sie getrennt anpassen, indem Sie aus diesen Menüs wählen. (Anmerkung: Die jeweils erste Zeile erscheint in größerer Schrift.)
Schritt 4Wenn Sie die Änderungen zurücksetzen wollen, klicken Sie auf den Button Stan-dardWerte verWenden, dann erscheinen die normalen Informationseinstellun gen für die Lupenansicht. Mich persönlich lenkt der Text über meinen Fotos viel zu sehr ab, meistens zumindest. Anderer seits kann er auch praktisch sein. Wenn Sie es eher praktisch finden, empfehle ich Folgendes: (a) Schalten Sie die Checkbox inFOrMatiO-nen anzeigen aus. Stattdessen aktivieren Sie Bei änderungen aM FOtO kurz anzeigen, dadurch werden die Informationen nur vorübergehend angezeigt und nerven nicht. Oder machen Sie es wie ich: (b) Lassen Sie alles ausgeschaltet und wenn Sie die Informatio nen sehen wollen, drü-cken Sie die Taste (I) , um zwischen Infor-mationen 1, 2 und ohne umzuschalten. Mit der Checkbox unten im Dialog legen Sie fest, ob kleine Mitteilungen wie »Laden« oder »Stichwort hinzugefügt« auftauchen, zusammen mit kleinen Video-Optionen.
127 Bibliothek Entwickeln Karte Buch Diashow Drucken Web
3165.indb 127 16.08.12 16:52

Was Sie in der Rasteransicht sehen
Die kleinen Zellen um Ihre Miniaturen herum können entweder einen reichen Informationspool oder nervige Ablenkung bedeuten (je nachdem, wie Sie mit Text und Symbolen um Ihre Fotos herum klarkommen). Zum Glück bestimmen Sie aber selbst, wie viele Informationen angezeigt werden, manchmal sogar, welche Art von Informationen zu sehen ist (natürlich blenden Sie die Zelleninformationen mit der Taste (J) ein und aus, das wissen Sie ja schon). Und wenn die Informationen zu sehen sind, sollen es auch die gewünschten sein.
Schritt 1Drücken Sie die Taste (G) , um zur Raster-ansicht des Bibliothek-Moduls zu wechseln, und dann (ï)-(J) (PC: (Strg)-(J)), um die BiBLiOtHekSanSiCHt-OptiOnen aufzuru-fen. Klicken Sie oben auf den Reiter raS-teranSiCHt. Oben in der Dialogbox finden Sie ein Pop-up-Menü, wo Sie festlegen, ob die angezeigten Informationen als erwei-terte oder kompakte Zellen dargestellt werden. Als erWeiterte zeLLen sind mehr Informationen zu sehen.
Schritt 2Wir beginnen oben im Bereich OptiOnen. Sie können eine Markierungsflagge und Drehungspfeile um Ihre Zelle anzeigen lassen und wenn Sie die Option kLiCk-Bare eLeMente nur anzeigen, Wenn MauS darÜBer FäHrt einschalten, bleiben diese verborgen, bis die Maus tatsächlich über der Zelle steht. Ist die Option aus, sind die Elemente immer zu sehen. Die Option FarBige raSterzeLLen Mit BeSCHriFtungSMar-ken macht nur Spaß, wenn Sie Beschrif-tungsfarben für Ihre Bilder verwenden. Dann färbt diese Option den grauen Rand um Ihr Foto in der zugewiesenen Farbe ein. Die Option QuiCkinFOS zu BiLd-inFOrMatiOnen anzeigen blendet eine Be-schreibung ein sobald Sie den Mauszeiger über eines der Symbole in der Miniatur stellen. Stellen Sie den Mauszeiger über die Bildminiatur, erhalten Sie einen kur-zen Blick auf die EXIF-Daten.
Kapitel 4 / Richten Sie Lightroom für sich ein 128
3165.indb 128 16.08.12 16:52

Die Etiketten in der Miniatur zeigen (v.l.n.r.), dass das Foto GPS-Daten ent-hält, zu einer Sammlung hinzugefügt,
ein Stichwort zugewiesen, das Bild freigestellt und bearbeitet wurde.
Klicken Sie auf das Fahne-Icon, um das Foto als ausgewählt zu markieren.
Der graue Kreis oben rechts ist eigent-lich ein Button – klicken Sie darauf, um dieses Foto zu einer Schnellsammlung
hinzuzufügen.
Klicken Sie auf das Icon, um die geän-derten Metadaten zu speichern.
SC
OT
T K
ELB
YS
CO
TT
KE
LBY
SC
OT
T K
ELB
YS
CO
TT
KE
LBY
Schritt 3Im nächsten Abschnitt, Zellsymbole, finden Sie zwei Optionen für Dinge, die direkt über der Fotominiatur angezeigt werden. Die an-deren beiden erscheinen direkt in der Zelle. Etiketten werden unten rechts in einer Ecke der Miniatur angezeigt, so dass Sie sehen können, ob das Bild (a) GPS-Daten enthält, (b) mit Stichwörtern versehen wurde, (c) freigestellt wurde, (d) zu einer Sammlung hinzugefügt oder (e) bearbeitet wurde (Farbkorrektur, Scharfzeichnung etc.). Diese kleinen Icons sind klickbare Abkürzungen. Wenn Sie zum Beispiel ein Stichwort hinzu-fügen wollen, klicken Sie auf das Stichwort-Icon. Das Stichwörter-Bedienfeld öffnet sich, so dass Sie ein Stichwort hinzufügen können. Die andere Option auf der Minia-tur, der Schnellsammlungsmarker, lässt oben rechts einen grauen, kreisförmigen Punkt er-scheinen, wenn Sie die Maus über die Zelle stellen. Klicken Sie auf diesen Punkt, um das Foto zu einer Schnellsammlung hinzuzufü-gen (oder daraus zu entfernen).
Schritt 4Die anderen beiden Optionen legen nichts in die Miniaturen. Sie fügen Icons in den Zellenbereich ein. Wenn Sie die Checkbox Markierungen einschalten, erscheint eine Flagge links oben in der Zelle. Klicken Sie darauf, um das Foto als gewählt zu markieren (hier links zu sehen). Die letzte Checkbox, niCHt geSpeiCHerte Metadaten, fügt ein kleines Icon rechts oben in der Zelle ein, das zu sehen ist, wenn die Metadaten eines Fotos geändert, aber nicht in der Datei selbst gespeichert wurden (hier rechts zu sehen). Das passiert manchmal, wenn Sie ein Foto, z.B. ein JPEG, importieren, das bereits mit Stichwörtern und Bewertungssternen ausgestattet ist, Sie dann in Lightroom aber weitere Stichwörter hinzufügen oder die Be-wertung ändern. Wenn Sie das Icon sehen, können Sie darauf klicken, dann erscheint eine Dialogbox, in der Sie bestätigen, dass die Metadaten in der Datei gespeichert werden sollen.
129 Bibliothek Entwickeln Karte Buch Diashow Drucken Web
(Forts.)
3165.indb 129 16.08.12 16:52

Schritt 5Ganz unten in der Dialogbox, im Bereich OptiOnen – erWeiterte zeLLen, legen Sie fest, welche Information oben in jeder Zelle im erweiterten Modus angezeigt wird. Standardmäßig sind hier vier Informationen zu sehen (wie hier): die Indexnummer (die Nummer der Zelle; wenn Sie also 63 Fotos importiert haben, hat die erste die Num-mer 1, die zweite die Nummer 2 und die letzte die Nummer 63) oben links, darunter die Pixelmaße Ihres Fotos (wenn es freige-stellt wurde, gilt das Maß nach der Freistel-lung). Oben rechts erscheint der Name der Datei, darunter der Dateityp (JPEG, RAW, TIFF etc.). Um eine dieser Beschriftungen zu ändern, klicken Sie auf das entspre-chende Pop-up-Menü und wählen Sie aus der erscheinenden Liste (siehe nächster Schritt). Übrigens müssen Sie nicht alle vier Beschriftungen anzeigen lassen. Wählen Sie einfach die Option OHne aus dem Pop-up-Menü, wenn Sie eine Beschriftung auslassen möchten.
Schritt 6Zwar können Sie die Beschriftungen mit den Pop-up-Menüs im Bibliotheksansicht-Optionen-Dialog einstellen, es geht aber auch anders: Dasselbe funktioniert näm-lich auch direkt aus der Zelle. Klicken Sie auf eine der vorhandenen Beschriftungen, dann erhalten Sie genau dasselbe Pop-up- Menü wie in der Dialogbox. Wählen Sie einfach aus der Liste die gewünschte Beschriftung (hier entschied ich mich für ISO-Empfindlichkeit). Diese wird dann an dieser Stelle angezeigt (hier sehen Sie, dass das Foto mit ISO 200 aufgenom-men wurde).
Kapitel 4 / Richten Sie Lightroom für sich ein 130
3165.indb 130 16.08.12 16:52

Schritt 7Unten im Bereich OptiOnen – erWeiterte zeLLen sehen Sie eine Checkbox, die stan-dardmäßig eingeschaltet ist. Diese Op-tion heißt BeWertungSFuSSzeiLe einBLenden und fügt einen Bereich unten zur Zelle hinzu, in dem die Sterne-Bewertung des Fotos zu sehen ist. Wenn Sie auch die beiden Checkboxen darunter einschal-ten, werden in diesem Bereich auch die Farbbeschriftung und die Drehschalt-flächen dargestellt.
Schritt 8Der mittlere Bereich, den wir bisher ausgelassen haben, enthält die Optionen für die Zellen in der kompakten Darstel-lung. Ich habe ihn übergangen, weil er eigentlich genau wie die Optionen für die erweiterten Zellen funktioniert, nur dass eben bei den kompakten Zellen nur zwei Felder angepasst werden können (statt vier): der Dateiname (oben links in der Miniatur) und die Bewertung (unten links in der Miniatur). Um die hier angezeigten Informationen zu ändern, klicken Sie in die Beschriftung-Menüs und treffen Sie Ihre Wahl. Die anderen Checkboxen auf der linken Seite blenden die Indexnummer (in diesem Fall ist das die große graue Zahl oben links in der Zelle) und die Drehpfeile (sichtbar, wenn Sie den Cursor in die Zelle stellen) ein und aus. Schließlich können Sie all diese Extras permanent ausschalten, indem Sie die Option raSterOptiOnen an-zeigen oben in der Dialogbox deaktivieren.
131 Bibliothek Entwickeln Karte Buch Diashow Drucken Web
3165.indb 131 16.08.12 16:52

SC
OT
T K
ELB
Y
Schritt 1(Ctrl)-klicken (PC: Rechtsklicken) Sie in einem Bedienfeldbereich auf die Kopf-zeile eines Bedienfelds, dann erscheint ein Kontextmenü mit einer Liste aller Bedienfelder auf dieser Seite. Jedes Be-dienfeld mit einem Häkchen daneben ist sichtbar, wenn Sie also eines ausblenden wollen, wählen Sie es aus der Liste, dann wird es deaktiviert. Hier im rechten Be-dienfeldbereich des Entwickeln-Moduls habe ich das Bedienfeld kaMerakaLiBrie-rung ausgeblendet. Wie bereits erwähnt schalte ich immer den Solomodus ein (den Sie ebenfalls aus dem Kontextmenü wählen).
Schritt 2Schauen Sie sich einmal die beiden Be-dienfeldbereiche in der Abbildung an. Links sehen Sie die normale Version des Bereichs aus dem Entwickeln-Modul. Ich möchte an der teiLtOnung Einstellun-gen vornehmen, aber alle Bedienfelder darum sind geöffnet (was mich ablenkt und stört). Außerdem muss ich an allen vorbeiscrollen, um zum gewünschten Bedienfeld zu gelangen. Rechts hingegen sehen Sie denselben Bedienfeldbereich im Solomodus, alle anderen Bedienfelder sind zusammengeklappt und aus dem Weg. Ich kann also an teiLtOnung arbeiten, ohne gestört zu werden. Um in einem anderen Bedienfeld zu arbeiten, klicke ich einfach auf dessen Namen, teiLtOnung verschwin-det automatisch.
Schneller und einfacher mit Bedienfeldern
arbeiten
Lightroom hat jede Menge Bedienfelder und Sie können endlos Zeit damit verbringen, nach oben und unten zu scrollen und das zu suchen, was man gerade braucht (vorbei an Bedienfeldern, die man ohnehin nie benutzt). In meinen Live-Seminaren empfehle ich deshalb immer, (a) die Bedienfelder auszublenden, die Sie nicht brauchen, und (b) den Solo-Modus einzu-schalten, so dass immer nur das Bedienfeld zu sehen ist, in dem Sie gerade arbeiten. So arbeiten Sie mit diesen recht gut versteckten Funktionen:
Kapitel 4 / Richten Sie Lightroom für sich ein 132
Der rechte Bedienfeldbereich des Entwickeln-Moduls im
Solomodus
Der rechte Bedienfeld-bereich des Entwickeln-
Moduls mit ausgeschalte-tem Solomodus
3165.indb 132 16.08.12 16:52

SC
OT
T K
ELB
YS
CO
TT
KE
LBY
Lightroom unterstützt das Arbeiten mit zwei Monitoren. Sie können nun also auf einem Bildschirm an Ihrem Foto arbeiten und sich gleich zeitig auf einem anderen das Bild im Vollbildschirmmodus anzeigen lassen. Adobe ging jedoch noch einen
Schritt weiter, deshalb gibt es noch ein paar coole Sachen, die damit möglich sind.
Lightroom mit zwei Monitoren
Schritt 1Die Steuerungen für die Sekundär anzeige finden Sie oben links im Film streifen (hier eingekreist), dort sehen Sie zwei Buttons: 1 für den Hauptbildschirm, 2 für die Sekundäranzeige. Wenn Sie keinen zwei-ten Monitor an Ihren Rechner ange-schlossen haben, erscheint nach einem Klick darauf einfach ein separates schwe-bendes Fenster (hier zu sehen).
Schritt 2Wenn Sie einen zweiten Monitor an Ihrem Rechner angeschlossen haben, erscheint das frei schwebende Fenster nach dem Klick im Vollbildmodus in der Lupenansicht auf dem separaten Bild-schirm. Das ist die Standardeinstel lung, bei der Sie die Oberfläche und die Regler von Lightroom auf dem einen und die große Bildansicht auf dem anderen Monitor sehen.
133
(Forts.)
Bibliothek Entwickeln Karte Buch Diashow Drucken Web
3165.indb 133 16.08.12 16:52

Schritt 3Mit dem Pop-up-Menü zWeiteS FenS-ter, das Sie hier sehen, haben Sie die vollständige Kontrolle darüber, was auf dem zweiten Monitor dargestellt wird (klicken Sie einfach auf den Sekundäran-zeige-Button und halten Sie die Maus-taste etwas gedrückt). Zum Beispiel könnten Sie auf dem zweiten Bildschirm eine Übersicht anzeigen lassen, nah einzoomen oder eines der Bilder in der Übersicht auf dem Hauptbildschirm in der Lupenansicht anschauen (siehe unten). Die Tastenkürzel sind übrigens dieselben wie im Biblio thek-Modul, halten Sie nur zusätz lich die (ª)-Taste gedrückt. (ª)-(N) wählt also für den zwei-ten Monitor die Übersicht.)
TIPP: Monitore tauschenWenn Sie die Monitore tauschen wollen (also die Bedienfelder und den Hauptbild-schirm auf dem zweiten, das Bild in Groß-ansicht auf dem ersten Monitor anzeigen lassen wollen), drücken Sie die Taste (F) , um den Vollbildmodus zu verlassen, so dass die Titelleiste des Hauptfensters oben wieder zu sehen ist. Ziehen Sie jetzt die Titelleiste einfach auf den zweiten Monitor, dann tauschen die beiden die Position.
Kapitel 4 / Richten Sie Lightroom für sich ein 134
3165.indb 134 16.08.12 16:52

Schritt 4Außer Bilder in der Lupenansicht noch größer anschauen zu können, gibt es ein paar richtig coole Möglichkeiten mit dem zweiten Monitor. Klicken Sie zum Beispiel auf den Button Sekundäranzeige und wäh-len Sie Lupe – Live. Stellen Sie Ihren Cursor dann über eine Miniatur in der Rasteran-sicht (oder im Filmstreifen), ist auf dem zweiten Monitor sofort eine Lupenansicht des Fotos unter dem Mauszeiger zu sehen (hier das fünfte Bild).
Schritt 5Eine weitere Ansicht auf dem zweiten Monitor heißt Lupe – geSperrt (wieder wählen Sie diese Option aus dem Sekun-däranzeige-Pop-up-Menü aus). Damit wird das aktuelle Bild in der Lupenansicht auf dem zweiten Bildschirm eingefroren, so dass Sie inzwischen andere Bilder auf dem Hauptbildschirm betrachten und bearbeiten können. Wenn Sie wieder zum normalen Modus zurückkehren wollen, schalten Sie die Ansicht Lupe – geSperrt aus.
135 Bibliothek Entwickeln Karte Buch Diashow Drucken Web
(Forts.)
3165.indb 135 16.08.12 16:52

Hier sehen Sie die Standardeinstellung für den zweiten Monitor. Die Navigations-leisten oben und unten sind sichtbar.
Hier wurden für das zweite Display die Navigationsleisten ausgeblendet, das Bild
ist so größer.
Schritt 6Standardmäßig sind auch die Naviga-tionsleisten oben und unten in Ihrem Bildbereich auf dem zweiten Monitor zu sehen. Wenn Sie sie ausblenden wollen, klicken Sie auf die kleinen grauen Pfeile oben und unten auf dem Bildschirm, um sie aus dem Sichtfeld zu verbannen, so dass nur noch das Bild zu sehen ist.
TIPP: Vorschau für den zweiten Monitor Über eine Option für den zweiten Mo-nitor sollten Sie vielleicht noch Bescheid wissen: Vorschau des zweiten Bildschirms anzeigen (zu finden im Pop-up-Menü Sekundäranzeige). Wenn Sie diese Option wählen, bleibt ein kleines schwebendes Fenster auf Ihrem Hauptbildschirm, in dem zu sehen ist, was auf dem zweiten Bildschirm angezeigt wird. Das ist für Prä-sentationen ziemlich praktisch, wenn der zweite Monitor in Wahrheit ein Projektor ist und Ihre Arbeit auf eine Leinwand pro-jiziert wird, die hinter Ihnen steht (und Sie ins Publikum schauen). Auch bei Kunden-präsentationen hat das seinen Reiz, wenn der Monitor von Ihnen weg gedreht zum Kunden zeigt (und Sie dem Kunden nicht alle Regler und Bedienfelder zeigen wollen – oder andere Dinge, die ihn ablenken könnten).
Kapitel 4 / Richten Sie Lightroom für sich ein 136
3165.indb 136 16.08.12 16:52

SC
OT
T K
ELB
YS
CO
TT
KE
LBY
Schritt 1Klicken Sie mit gedrückter (Ctrl)-Taste (PC: Rechtsklick) auf eine Miniatur im Filmstreifen, um ein Kontextmenü einzu-blenden (siehe Abbildung). Ganz unten finden Sie den Befehl anSiCHtSOptiOnen, das sind vier Punkte: BeWertungen und auSWaHL anzeigen versieht die Zellen des Film streifens mit kleinen Fähnchen und Sternen. Wenn Sie kennzeiCHen anzeigen wählen, erscheinen Miniausgaben der Kennzeichen aus der Rasteransicht (sie zeigen an, ob das Bild bearbeitet, freige-stellt etc. wurde). Die Option StapeLanzaHL anzeigen zeigt an, wie viele Bilder sich im Stapel befinden. Die letzte Option QuiCk-inFOS zu BiLdinFOrMatiOnen anzeigen blen-det die Infos zum Bild ein, die Sie in den Ansichtsoptionen gewählt haben, sobald sich der Mauszeiger über einer Miniatur befindet.
Schritt 2Oben sehen Sie den Filmstreifen ohne die Optionen und unten mit. Wenn ich den Cursor über eine der Miniaturen stelle, erscheint ein kleines Fenster mit Infos zum Bild. Die Wahl liegt bei Ihnen: Wollen Sie einen sauberen Filmstreifen oder soll er diverse Infos anzeigen?
Legen Sie fest, was im Filmstreifen zu sehen ist
Sie können nicht nur auswählen, welche Informationen in der Raster- und der Lupenansicht zu sehen sind, Sie legen auch fest, was im Filmstreifen angezeigt wird.
Weil der Filmstreifen nicht sehr hoch ist, entscheide ich gern selbst, was angezeigt werden soll und was nicht. Ich zeige Ihnen, wie Sie verschiedene Infos ein- und aus-
blenden. Meine persönliche Empfehlung lautet jedoch, sämtliche Informationen auszublenden. Nur für den Fall … hier sehen Sie, wie Sie welche Infos einblenden:
137 Bibliothek Entwickeln Karte Buch Diashow Drucken Web
3165.indb 137 16.08.12 16:52

SC
OT
T K
ELB
Y
Als ich Lightroom das erste Mal sah, fiel mir sofort die Funktion auf, mit der sich das Adobe-Photoshop-Lightroom-Logo ersetzen lässt (das erscheint oben links in der Programmoberfläche) – entweder durch den Namen Ihres Studios oder ein Logo. Bei Kundenpräsentationen macht sich das wirklich gut (als hätte Adobe Lightroom nur für Sie entwickelt). Das Erstellen einer eigenen Erkennungstafel geht jedoch darüber hinaus, Lightroom einfach nur eine individuelle Note zu verpassen (wir beginnen hier jedoch erst einmal mit dem individuellen Look).
Eine persön liche Note: Der Name Ihres Studios oder ein Logo
Schritt 1Sie sehen hier etwas vergrößert darge-stellt die obere linke Ecke der Lightroom-Benutzeroberfläche – das dargestellte Logo werden wir in Schritt 2 ersetzen. Ersetzen Sie das Lightroom-Logo durch einen eigenen Text (Sie können auch die Modultexte rechts anpassen) oder durch eine Grafik, z.B. das Logo Ihres Studios (ich zeige Ihnen beides).
Schritt 2Wählen Sie LigHtrOOM/einriCHtung der erkennungStaFeL (auf dem PC befindet sich der Befehl im Bearbeiten-Menü), um den Editor für die Erkennungstafel zu öffnen (wie in der Abbildung zu sehen). Standardmäßig wird der Name im schwarzen Kasten angezeigt, mit dem Sie die Software registriert haben (und zwar in einer Schriftart, die eigentlich nie jemand benutzt). Um mit diesem Namen das Adobe-Photoshop-Lightroom-4-Logo zu ersetzen, aktivieren Sie die Checkbox erkennungStaFeL aktivieren. Soll die Er-kennungstafel nicht Ihren Namen zeigen, geben Sie einfach irgend etwas anderes ein (z.B. den Namen Ihrer Firma). Markie-ren Sie den Text und wählen Sie Schrift-art, Schriftstil und Schriftgröße (direkt unter dem Textfeld).
Kapitel 4 / Richten Sie Lightroom für sich ein 138
3165.indb 138 16.08.12 16:52

Schritt 3Falls Sie den Text nur teilweise ändern wollen (z.B. die Schriftart eines Worts oder die Farbe), markieren Sie nur die-sen Textteil und nehmen Sie dann die Änderungen vor. Um die Schriftfarbe zu ändern, klicken Sie rechts neben dem Schriftgröße-Pop-up-Menü auf das Farb-feld, um den Farbwähler zu öffnen. (Sie sehen hier den Macintosh-Farbwähler; der auf dem PC sieht etwas anders aus, aber lassen Sie sich dadurch nicht stören.) Wählen Sie einfach die gewünschte Farbe und schließen Sie den Farbwähler wieder.
Schritt 4Wenn Ihnen Ihre Erkennungstafel ge-fällt, speichern Sie sie, denn Sie können damit nicht nur das Adobe-Photoshop-Lightroom-4-Logo ersetzen. Sie können die Erkennungstafel auch zu einer Dia-show, einer Webgalerie oder einem Aus-druck hinzufügen, indem Sie sie aus dem Erkennungstafel-Pop-up-Menü auswählen. Um die eigene Erkennungstafel zu spei-chern, wählen Sie aus dem Pop-up-Menü erkennungStaFeL aktivieren die Option SpeiCHern unter (wie hier zu sehen), geben Sie der Tafel einen Namen und klicken Sie auf OK. Ab sofort erscheint sie in jedem Erkennungstafel-Pop-up-Menü.
139 Bibliothek Entwickeln Karte Buch Diashow Drucken Web
(Forts.)
3165.indb 139 16.08.12 16:52

Schritt 5Sobald Sie auf OK klicken, erscheint die neue Erkennungstafel oben links – das Adobe-Photoshop-Lightroom-4-Logo wird ersetzt, wie in der Abbildung zu sehen.
Schritt 6Wollen Sie für die Erkennungstafel lieber eine Grafik verwenden (beispiels-weise Ihr Firmenlogo), öffnen Sie den Editor für die Erkennungstafel und akti-vieren Sie die Option graFi SCHe erken-nungStaFeL verWenden (wie hier zu sehen) anstatt FOrMatierte teXt erkennungStaFeL verWenden. Klicken Sie dann auf datei SuCHen (unten links), suchen Sie das Logo (ich habe das Logo hier in Photoshop mit weißem Text auf schwarzem Grund erstellt – Sie können aber auch einen transparen-ten Hintergrund wählen, indem Sie die Datei als PNG speichern) und klicken Sie auf WäHLen, um es als Erkennungstafel zu verwenden.
Hinweis: Damit die Grafik oben und unten nicht beschnitten wird, darf sie nicht höher als 57 Pixel sein.
Kapitel 4 / Richten Sie Lightroom für sich ein 140
3165.indb 140 16.08.12 16:52

Schritt 7Wenn Sie auf OK klicken, wird das Adobe-Photoshop-Lightroom-4-Logo (oder Ihr eigener Text) durch die Grafik ersetzt (wie hier zu sehen). Wenn Ihnen Ihre Grafik in Lightroom gefällt, speichern Sie sie als eigene Erkennungstafel, indem Sie aus dem Pop-up-Menü oben in der Dialogbox den entsprechenden Speichern-Befehl wählen.
Schritt 8Wollen Sie irgendwann das originale Adobe-Photoshop-Light room-4-Logo wie-derherstellen, öffnen Sie den Editor für die Erkennungstafel und deaktivieren Sie die Checkbox erkennungStaFeL aktivieren (wie in der Abbildung zu sehen). Weiter hinten in diesem Buch zeige ich Ihnen, wie Sie die Erkennungstafel in drei weiteren Modulen nutzen.
141 Bibliothek Entwickeln Karte Buch Diashow Drucken Web
3165.indb 141 16.08.12 16:52

Lightroom-Killer-Tipps >>
Kapitel 4 / Richten Sie Lightroom für sich ein 142
� Der Trick mit der LeertasteWenn Sie das aktuelle Foto in der Lupenansicht sehen wollen, drücken Sie einfach die Leertaste. Wenn Sie die Leertaste im Anschluss erneut drü-cken, aktivieren Sie die Zoomstufe, die zuletzt im Navigator ausgewählt war (standardmäßig 1:1). Eingezoomt können Sie sich durch Klicken und Ziehen im Bild bewegen.
� Render-Hinweise ausblenden
Wenn Sie in der Dialogbox FOTOS IMPORTIEREN die Option MINIMAL oder EINGEBETTET UND FILIALDATEIEN gewählt haben, rendert Lightroom hochauf-lösende Vorschauen nur dann, wenn Sie sich die Bilder größer ansehen. Während diese hochaufl ösenden Vorschauen gerendert werden, erscheint ein Hinweis. Diesen werden Sie sehr häufi g sehen und er wird Ihnen sicherlich bald auf die Nerven gehen. Schalten Sie ihn deshalb lieber aus, indem Sie (ï)-(J) (PC: (Strg)-(J)) drücken, in den Ansichtsoptionen auf den Reiter LUPENANSICHT klicken und die Checkbox BEIM LADEN ODER RENDERN VON FOTOS MELDUNG ANZEIGEN deaktivieren.
� Alle Bedienfelder gleichzeitig öff nen
Wenn Sie alle Bedienfelder in einem Bedienfeldbereich gleichzeitig öff nen wollen, klicken Sie mit gedrückter (Ctrl)-Taste (Rechtsklick) in irgendei-
nen Bedienfeldkopf und wählen Sie ALLES EINBLENDEN.
� In die 100%-Ansicht wech-seln
Drücken Sie die Taste (Z) auf Ihrer Tastatur, wenn Sie ein Foto bei 100% betrachten wollen.
� Den Zoombereich bestim-men
Wenn Sie in ein Foto klicken, um hin-einzuzoomen, vergrößert Lightroom das Foto. Wollen Sie, dass der Klick-bereich auf dem Bildschirm zentriert wird, drücken Sie (ï)-(,) (PC: (Strg)-(,)), um Lightrooms Voreinstellungen zu öff nen. Aktivieren Sie den Reiter BENUTZEROBERFLÄCHE und die Checkbox ANSICHT BEI EINZOOMEN AUF KLICKBEREICH ZENTRIEREN.
� Beschriftungen einen Namen geben
Sie können die Namen der Farbbe-schriftungen – Rot, Grün, Blau etc. – ändern (z.B. in »abgenommen« oder »prüfen«). Wählen Sie dazu METADATEN/FARBBESCHRIFTUNGSSATZ/BEARBEITEN, um die dazugehörige Dialogbox zu öff nen. Geben Sie hier die neuen Namen ein (direkt über die alten). Die Zahlen rechts neben den ersten vier Farb-
beschriftungen sind die Tastenkürzel (für Violett gibt es kein Tastenkürzel).
Wählen Sie im Anschluss AKTUELLE EINSTELLUNGEN ALS NEUE VORGABE SPEICHERN oben in der Dialogbox und geben Sie der Vorgabe einen Namen. Wenn Sie ab sofort eine Farbbeschriftung anwen-den, erscheint auf dem Bildschirm der Hinweis »abgenommen« oder »prüfen«, je nachdem, was Sie für Namen einge-geben haben.
� Wie Sie Bedienfelder ver-binden und alle gleichzeitig schließen
Wenn Sie für die Bedienfeldberei-che den manuellen Modus aktiviert haben (diese also nur durch Klicken auf die grauen Dreiecke ein- und ausgeblendet werden), können Sie sie so einstellen, dass alle Bedienfelder geschlossen werden, wenn Sie eines schließen (oder dass sie synchron geöff net werden). Klicken Sie dazu mit gedrückter (Ctrl)-Taste (Rechts-Klick) auf eines der grauen Dreiecke und wählen Sie aus dem Kontextmenü SYNCHRONISIERUNG MIT GEGENÜBERLIEGENDEM BEDIENFELD.
Wenn Sie in der Dialogbox FOTOS
Wählen Sie im Anschluss AKTUELLE � In die 100%-Ansicht wech-
3165.indb 142 16.08.12 16:52

Lightroom-Killer-Tipps >>
143 Bibliothek Entwickeln Karte Buch Diashow Drucken Web
� Die Ornamente unter dem letzten Bedienfeld ändern
Kennen Sie diese kleinen Ornamente im linken und rechten Bedienfeld-bereich, die Ihnen anzeigen, dass es sich bei dem Bedienfeld darüber um das letzte auf dieser Seite handelt? Es handelt sich dabei um eine Endmarke und diese lässt sich ändern. Klicken Sie dazu einfach mit gedrückter (Ctrl)-Taste (Rechtsklick) auf die Endmarke und wählen Sie aus dem Pop-up-Menü die Option BEDIENFELDENDMARKE und klicken Sie eine der anderen Optionen an (mir gefallen Tattoo, Atom und Yin Yang). Sie können auch eigene Bedien-feldendmarken erstellen (achten Sie auf einen transparenten Hintergrund und speichern Sie die Datei als PNG). Wählen Sie dann die Option GEHE ZU BEDIENFELDENDMARKE-ORDNER – legen Sie dort Ihre Bedienfeldendmarke ab.
� Module ausblenden, die Sie nicht nutzen
Falls es Module gibt, die Sie überhaupt nicht nutzen (z.B. Web oder Diashow), dann blenden Sie diese doch einfach aus. (Wenn Sie sie nicht nutzen, müs-sen Sie sie auch nicht jeden Tag sehen, oder?) Klicken Sie mit gedrückter (Ctrl)-Taste (PC: Rechtsklick) auf den Modulnamen, um ein Pop-up-Menü zu öff nen. Normalerweise sind alle Modulnamen mit einem Häkchen ver-sehen (sie sind also aktiv und zu sehen). Entfernen Sie einfach die Häkchen der Module, die Sie ausblenden wollen.
� Allgemeine AttributeWenn Sie sehen wollen, ob Ihr Bild markiert oder mit Bewertungssternen versehen ist, nutzen Sie die Funk-tion ALLGEMEINE ATTRIBUTE. Zu dieser gelangen Sie, wenn Sie mit gedrück-ter (Ctrl)-Taste (Rechtsklick) auf eine Rasterzelle klicken.
� Lightrooms Hintergrund-farbe ändern
Sie können die mittelgraue Hinter-grundfarbe in Lightroom ändern, indem Sie mit gedrückter (Ctrl)-Taste (Rechtsklick) irgendwo in diesen Bereich klicken und aus dem Menü eine andere Hintergrundfarbe und/oder Struktur wählen.
� Alte Backups löschen, um Platz zu sparen
Ich sichere meinen Lightroom-Katalog einmal am Tag (wenn ich das Pro-gramm am Ende des Tages schließe; siehe Kapitel 2). Das Problem ist, dass sich dabei ziemlich schnell ziemlich viele Backups ansammeln, die Platz auf Ihrer Festplatte in Anspruch neh-men (ich brauche eigentlich nur ein oder zwei Kopien, schließlich würde ich kein drei Monate altes Backup verwenden). Löschen Sie deshalb
von Zeit zu Zeit alte Backups aus dem Lightroom-Ordner.
� Der geheime Formatierungs-trick für den Text der Erken-nungstafel
Es ist überraschend schwierig, den Text im Editor für die Erkennungs-tafel zu formatieren, vor allem, wenn es sich um mehrere Textzeilen handelt (und es sind mehrere Zeilen möglich). Es gibt jedoch eine bessere Möglichkeit: Erstellen Sie den Text in einem anderen Programm (z.B. Photoshop), kopieren Sie ihn in den Zwischenspeicher und fügen Sie ihn im Editor ein – Schriftart und Layout bleiben erhalten.
� Sammlung-Kennzeichnung In Lightroom gibt es eine Miniatur-kennzeichnung, die aussieht wie zwei sich überlappende Rechtecke und in der unteren rechten Ecke einer Minia-tur erscheint. Diese zeigt an, dass das Bild Teil einer Sammlung ist. Klicken Sie es an und es erscheint eine Liste der Sammlungen, in denen dieses Foto enthalten ist. Mit einem Klick auf eine der Sammlungen wechseln Sie dann direkt dort hin.
� Alte Backups löschen, um
Kennen Sie diese kleinen Ornamente
3165.indb 143 16.08.12 16:52

Foto: Scott Kelby Belichtung: 1/125 s Brennweite: 70 mm Blende: ƒ/2,8
3165.indb 144 16.08.12 16:52

Copyright
Daten, Texte, Design und Grafiken dieses eBooks, sowie die eventuell
angebotenen eBook-Zusatzdaten sind urheberrechtlich geschützt. Dieses eBook
stellen wir lediglich als persönliche Einzelplatz-Lizenz zur Verfügung!
Jede andere Verwendung dieses eBooks oder zugehöriger Materialien und
Informationen, einschließlich
der Reproduktion,
der Weitergabe,
des Weitervertriebs,
der Platzierung im Internet, in Intranets, in Extranets,
der Veränderung,
des Weiterverkaufs und
der Veröffentlichung
bedarf der schriftlichen Genehmigung des Verlags. Insbesondere ist die
Entfernung oder Änderung des vom Verlag vergebenen Passwortschutzes
ausdrücklich untersagt!
Bei Fragen zu diesem Thema wenden Sie sich bitte an: [email protected]
Zusatzdaten
Möglicherweise liegt dem gedruckten Buch eine CD-ROM mit Zusatzdaten bei.
Die Zurverfügungstellung dieser Daten auf unseren Websites ist eine freiwillige
Leistung des Verlags. Der Rechtsweg ist ausgeschlossen.
Hinweis
Dieses und viele weitere eBooks können Sie rund um die Uhr und legal auf
unserer Website herunterladen:
http://ebooks.pearson.de