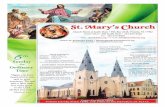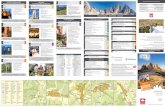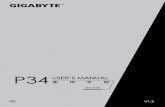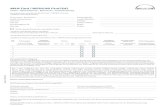SD Card Funktionen - Naviterdownload.naviter.com/flytec/archive/SD Card und Luftraeume V3 09… ·...
Transcript of SD Card Funktionen - Naviterdownload.naviter.com/flytec/archive/SD Card und Luftraeume V3 09… ·...

SD Card Funktionen
© by Flytec AG 1/19 29/06/2012 I:\TU-Flytec\6000_Serie\6020\Firmware\Doc\SD Card und Lufträume V3 09a Deutsch.doc
Inhalt 1 SD Card Funktionen ............................................................................................ 1 2 Flüge auf SD Card speichern .............................................................................. 2 3 Wegpunkte und Routen auf der SD Karte abrufen oder speichern ..................... 3
3.1 Wegpunkte und Routen exportieren .............................................................. 3 3.2 Wegpunkte und Routen importieren .............................................................. 3
4 Lufträume verwalten ............................................................................................ 4 4.1 Funktion ......................................................................................................... 4 4.2 Schritt für Schritt Anleitung ............................................................................ 5
4.2.1 Luftraumdatei von Flyland herunterladen ................................................ 5 4.2.2 Luftraumdateien im OpenAir Format herunterladen und bearbeiten ....... 8
4.2.3 Luftraumdateien selber konvertieren ....................................................... 9 4.2.4 Lufträume abwählen/wählen ................................................................. 16
4.2.5 Detailinfos zu Lufträumen abrufen ........................................................ 18 4.2.6 Einzelne Lufträume abwählen/wählen .................................................. 19
Neue Funktionen ab Version 3.09a
1. Unbeschränkte Anzahl CTR und Airspaces ab SD Card 2. 3 D Warnungen 3. Mehr Informationen im faf Format. 4. Automatische QNH- Höheneinstellung mit GPS beim Einschalten
1 SD Card Funktionen
Auf einer SD / SD-HC Card können folgende Dateien gespeichert und vom Gerät gelesen werden:
Eine beliebige Anzahl Flüge (IGC Files) können vom Gerät auf die SD Card gespeichert werden.
Wegpunkte und Routendateien können von der SD Karte ins Gerät geladen werden oder vom Gerät auf die SD Karte gespeichert werden
Ein unbeschränkte Anzahl von Lufträumen können auf der SD Karte gespeichert werden
Eine SD Card die von den Flytec 6020/6030 gelesen werden kann hat folgende Dateistruktur: Root - CTR - SAVE - WPROUTES - FLIGHTS Die Dateinamen müssen der 8.3 Regel von DOS entsprechen. (Längere Datei Bezeichnungen werden ignoriert oder gekürzt)

SD Card Funktionen
© by Flytec AG 2/19 29/06/12
2 Flüge auf SD Card speichern
Flüge können einzeln im kompletten IGC Format auf SD Karte gespeichert werden. Wählen sie -> Main Setup Menu -> Flugspeicher -> den gewünschten Flug und drücken sie F1 – Copy to SD. Die Flüge werden auf der SD Karte im Ordner ..FLIGHTS\ abgelegt. Der Dateiname entspricht der FAI IGC Norm für kurze Dateinamen. Die ersten drei Buchstaben und Zahlen bezeichnen das Datum und zwar in der Reihenfolge Jahr, Monat Tag. Dabei werden die Zahlen über 10 mit Buchstaben dargestellt. 2.5.1 Short file name style: YMDCXXXF.IGC
Y = Year; value 0 to 9, cycling every 10 years
M = Month; value 1 to 9 then A for 10, B=11, C=12.
D = Day; value 1 to 9 then A=10, B=11, C=12, D=13, E=14, F=15, G=16, H=17, I=18, J=19, K=20, L=21,
M=22, N=23, O=24, P=25, Q=26, R=27, S=28, T=29, U=30, V=31.
C = manufacturer's IGC code letter
XXX = unique FR Serial Number (S/N); 3 alphanumeric characters
F = Flight number of the day; 1 to 9 then, if needed, A=10 through to Z=35 Hinweis: Wenn sie über ein Smartphone mit Micro-SD Card Slot verfügen, können sie im 6020/6030 einen Micro SD Adapter einsetzen und den Flug des Tages auf die Micro SD Karte kopieren. Auf der Heimfahrt können sie die Micro SD Card im Smartphone einlegen und den Flug des Tages schon auf den OLC oder Wettbewerbsserver übertragen und die Wertung abrufen.

SD Card Funktionen
© by Flytec AG 3/19 29/06/12
>SD-Card --------------------- IGC-Datei generieren Export WP & routes Import WP & routes Auswahl CTR File ---------------------- Export WP & routes Copy Waypoints and Routes to SD card? WPROUTES\6030_1.GPX created ----------------------
>SD-Card ---------------------- IGC-Datei generieren Export WP & routes Import WP & routes Auswahl CTR File ----------------------- Import WP & routes Press OK to view the Directory of WPROUTES -----------------------
Import WP & routes ---------------------- 6030_1.GPX 6030_2.GPX Fanas.GPX ----------------------- -----------------------
3 Wegpunkte und Routen auf der SD Karte abrufen oder speichern
Im Menü -> Main Setup Menu -> SD –Card -> Export WP & routes und Import WP & routes können diese Funktionen aufgerufen werden.
3.1 Wegpunkte und Routen exportieren
-> Main Setup Menu -> SD –Card -> Export WP & routes. Alle Wegpunkte und Routen im Gerät werden im Format *.GPX auf die SD Karte ins Verzeichnis ..WPROUTES\ exportiert. Der Filename ist 6030_X.GPX wobei X hochgezählt wird wenn bereits andere solche Dateien existieren.
3.2 Wegpunkte und Routen importieren
-> Main Setup Menu -> SD –Card -> Import WP & routes. Nach drücken von OK wird das Verzeichnis von WPROUTES dargestellt. Dabei werden nur *.GPX Dateien dargestellt. Der Filename ist 6030_X.GPX wobei X hochgezählt wird wenn schon andere solche Dateien existieren. Mit der Pfeil nach oben/unten Taste kann die gewünschte Datei gewählt werden. Nach drücken von Ok werden die neuen Wegpunkte importiert. Dabei werden die neuen Wegpunkte und Routen zu den existierenden Wegpunkten und Routen angefügt *.GPX Dateien können mit verschiedenen Programmen erzeugt und bearbeitet werden zum Beispiel mit Flychart, SeeYou, CompeGPS, XCPlanner oder verschiedenen Wegpunkt- und Routen Servern. *.GPX ist das GPS Exchange Format.

SD Card Funktionen
© by Flytec AG 4/19 29/06/12
4 Lufträume verwalten
4.1 Funktion
Da das bekannteste Luftraumformat „OpenAir“ leider nicht sehr gut genormt ist, hat Flytec ein eigenes Format definiert *.faf (Flytec Airspace Formatted). Luftraumdaten können im erweiterten faf Format direkt bei Flyland heruntergeladen werden!. Für die anderen auf dem Internet erhältlichen Lufträume im OpenAir Format muss die Luftraumdatei zuerst durch das Konvertierungsrogramm „OpenAir2faf“ aufbereitet werden. Das Flytec Programm prüft, ob das Format korrekt ist und korrigiert allenfalls die Fehler. Das Resultat wird als *.faf abgespeichert (Flytec Airspaces Formatted). Flytec Geräte verarbeiten Lufträume bis zu maximal 100 Eckpunkten, das Programm überprüft die 100 Eckpunkt Regel, und gibt bei Überschreitung nach der Umwandlung eine Warnung aus. Hinweis: Flyland Daten sind geprüft und entsprechen der FAF Norm!.. Das Vorgehen für Lufträume mit mehr als 100 Eckpunkten wird weiter unten beschrieben. Dies betrifft vor allem Wildschutzzonen und FIR die durch die Landesgrenzen begrenzt sind. Lufträume mit mehr als 100 Eckpunkten werden vom Programm OpenAir2faf nicht umgewandelt und fehlen dann in der *.faf Datei. Das Gerät akzeptiert nur Luftraumdateien mit dem Namen *.faf im Ordner ..\CTR auf der SD Card. Dabei muss das Format der alten 8.3 er Regel entsprechen, also maximal 8 Buchstaben für den Namen und 3 Buchstaben für die Bezeichnung faf. Das faf Format ist ein normales Textformat und kann mit jedem Editor gelesen oder (sinnvoll) verändert werden. Das Gerät sucht nach dem Einschalten eine SD Card und auf dieser SD Card eine Datei ..\CTR\*.faf. Man kann mehrere *.faf Dateien im Verzeichnis \CTR haben. Die Auswahl erfolgt im Menu -> Main Setup Menu -> SD-Card -> Auswahl CTR file. Falls noch keine ausgewählt wurde, nimmt das Gerät die erste *.faf Datei die es im Verzeichnis \CTR findet. Wenn das Gerät eine gültige Datei findet untersucht es alle Lufträume und lädt die 100 nächsten CTR’s in den lokalen Speicher. Dies dauert je nach Grösse der Datei bis zu 10 Minuten. Danach überprüft das Gerät zyklisch die Abstände der nicht geladenen CTR’s. Im Speicher rechnet das Gerät dann die Abstände zu den 3 nächsten CTR’s aus. Diese Information wird sekündlich nachgerechnet. Die Information kann mit der Info Taste i abgerufen werden. Wenn
man sich bewegt und andere Lufträume näher kommen, tauscht das Gerät die Luftraumdateien aus, sodass immer die 100 nächsten im Speicher sind. Wenn man Lufträume auf dem Gerät dazufügt oder ändert, fragt das Gerät nach, ob die Änderung auch auf die SD Card geschrieben werden soll. Das geschieht nach Verlassen des Menüs und kann einige Minuten dauern. Dasselbe gilt auch, wenn man neue CTR’s mit Flychart dazufügt oder ändert. Wenn man die Lufträume mit Flychart ausliest, werden die im Speicher befindlichen 100 CTR’s übertragen. Achtung! Um Datenverlust und andere Fehlfunktionen zu vermeiden, sollten SD-Karten nur bei ausgeschaltetem Gerät oder im Main Setup Menu getauscht werden.

SD Card Funktionen
© by Flytec AG 5/19 29/06/12
Sichern sie sich die *.faf ab und zu auf dem PC. SD Cards sind keine sehr zuverlässigen Datenspeicher. Dateien können durch den PC, das Gerät oder in der SD Card selber unbrauchbar gemacht werden
4.2 Schritt für Schritt Anleitung
4.2.1 Luftraumdatei von Flyland herunterladen
Für Schweizer SHV Piloten ist die einfachste und beste Quelle: www.flyland.ch Mit der SHV Mitgliedsnummer können sie im Mitgliederbereich einloggen. Im Datensatz von Flyland sind nicht nur die Top aktuellen Luftraumdaten der Schweiz (werden alle 28 Tage aktuallisiert) enthalten sondern auch der komplette jeweils aktuelle Datenbank Stand mit allen Hindernissen (Seile, Kabel), Lokale Gefahrengebiete, Lokale Flugverbotszonen, Bergbahnen (Seilverlauf), Wildschutzzonen, etc. Es empfiehlt sich die Daten regelmässig herunterzuladen um immer auf dem aktuellsten Stand zu sein.

SD Card Funktionen
© by Flytec AG 6/19 29/06/12
Im Downloadbereich findet man die aktuellsten Luftraumdaten der Schweiz mit vielen Zusatzinfos. Man kann die aktuellsten Lufträume auch in 3D anschauen und viele nützliche Infos abrufen:

SD Card Funktionen
© by Flytec AG 7/19 29/06/12
Die Datei heisst Flyland.faf und sollte direkt auf der SD Karte im Verzeichnis X:\CTR abgelegt werden. Wobei X für den Laufwerksbuchstaben steht, der von Windows der Sd Karte zugewiesen wurde. Bei Firefox oder in Win7 sollten sie die Datei Flyland.faf im Verzeichnis Download finden und von dort auf die SD Karte kopieren Wenn sie nur diese eine Datei Flyland.faf geladen haben müssen sie nichts weiter unternehmen. Das Gerät nimmt diese Datei und beginnt nach dem ersten Einschalten mit dem Laden der Lufträume. Nach ca. 10 Minuten mit GPS Empfang sollten sie in der Map Ansicht die nächsten Lufträume sehen.

SD Card Funktionen
© by Flytec AG 8/19 29/06/12
Auswahl CTR File ---------------------------------- Flyland.FAF German.FAF France.FAF ---------------------------------- Flyland.FAF selected ----------------------------------
Wenn sie auch andere länderspezifische *.faf Dateien geladen haben, müssen sie diese im Menü -> Main Setup Menu -> SD-Card -> Auswahl CTR file noch auswählen. Nach Drücken der Ok Taste erscheint die Bestätigung *.FAF selected Diese Auswahl kann auch während dem Flug gemacht werden. Dies ist dann hilfreich, wenn man z.B. über eine Grenze fliegt und die Datei wechseln muss.
4.2.2 Luftraumdateien im OpenAir Format herunterladen und bearbeiten
Gute Quellen sind folgende Links: Deutscher Aero Club. Das sind die Originaldaten der Deutschen Flugsicherung http://www.daec.de/fachbereiche/luftraum-flugbetrieb/luftraumdaten/
Speichern sie die Datei an einem Ort, wo man sie wieder findet: z.B. Desktop oder -> Downloads
Rechtsclick und „Ziel speichern unter…“

SD Card Funktionen
© by Flytec AG 9/19 29/06/12
Eine schon umgewandelte German.faf Datei ist bei Flytec auf der Webseite unter „Lufträume“ erhältlich. Flytec wird die zusätzlichen Informationen wie Funkfrequenzen und Luftraumtypen noch ergänzen. Austrocontrol http://www.austrocontrol.at/piloten/vor_dem_flug/aim_produkte/luftraumstruktur Austrocontrol hat die Lufträume mit den Landesgrenzen mit den Landesgrenzen schon soweit vereinfacht, dass sie auch problemlos von OpenAir2faf keonvertiert werden können Eine schon umgewandelte Austria.faf Datei ist bei Flytec auf der Webseite unter „Lufträume“ erhältlich. Flytec wird die zusätzlichen Informationen wie Funkfrequenzen und Luftraumtypen noch ergänzen Etwas ältere Daten, dafür recht vollständig findet man auf www.dfc-saar.de -> GPS-Lufträume -> Lufträume -> MLR -> OpenAir Daten
Oder für die weltweiten Luftraumdaten http://soaringweb.org/Airspace/HomePage.html
4.2.3 Luftraumdateien selber konvertieren
Bei dfc-saar und soaringweb muss man eine Zip Datei auf den PC laden
Speichern an einem Ort, wo man es wieder findet: z.B. Desktop oder -> Downloads Entzippen sie die *.txt Datei an einen Ort an dem sie sie wieder finden, am besten auf der SD card unter \OpenAir. Wenn sie eine SD Card von Flytec haben, ist das Programm schon auf der SD Card und kann ohne Installation von der SD Card gestartet werden. Das Programm befindet sich im Verzeichnis \OpenAir2faf

SD Card Funktionen
© by Flytec AG 10/19 29/06/12
Windows XP
Win 7
Laden sie die Installationsdatei Openair2faf.exe Version 18 von unserer Webseite auf ihren Computer und führen Sie sie aus: Sie werden mit dem InstallWizard durch die Installation geführt. Nach dem die Installation abgeschlossen ist, sind drei Icons auf dem Desktop (je eines für die Sprachen Deutsch, Englisch und Französisch). Doppelklicken sie auf das Symbol für die gewünschte Sprache um das Programm zu starten.

SD Card Funktionen
© by Flytec AG 11/19 29/06/12
öffnen sie die extrahierte Textdatei
Legen Sie den Dateinamen für die zu konvertierende Datei fest. Wenn sie keinen Dateinamen für die FAF Datei festlegen wird im gleichen Verzeichnis die FAF Datei mit dem gleichen Namen erzeugt. Bennen Sie die Datei nach der 8.3 er Regel also max 8 Zeichen für den Namen, um

SD Card Funktionen
© by Flytec AG 12/19 29/06/12
sie später direkt auf dem Fluggerät verwenden zu können. Sie können die Datei auch gleich direkt auf die SD Karte ins Verzeichnis \CTR konvertieren lassen.
Geben Sie die Warndistanz in Metern oder Fuss ein, und drücken Sie „Umwandeln“. Wenn die Ausgabedatei bereits vorhanden ist, fragt das Programm ob die Datei überschrieben werden soll, oder ob die Lufträume an die bestehende Datei angehängt werden sollen. Wenn das Umwandlungsprogramm Fehler in der OpenAir Datei findet werden diese bei der Umwandlung ausgegeben. Sie können mehrere OpenAir Dateien zusammenfügen, indem sie den gleichen Namen für die Ausgabedatei noch einmal angeben. Das Programm fragt dann, ob sie die Daten anfügen wollen. So können sie eine Datei für Europa generieren.
Das Programm legt nun die Datei CTR.faf im gleichen Ordner ab wie die Ausgangsdatei.

SD Card Funktionen
© by Flytec AG 13/19 29/06/12
Erstellen sie auf der SD Card einen Ordner CTR auf der obersten Ebene und kopieren sie die Datei in dieses Verzeichnis. Sie können die Datei CTR.faf auch in Flychart anschauen, wenn sie sie in die Datei CTR.txt umbenennen.

SD Card Funktionen
© by Flytec AG 14/19 29/06/12
Wenn sie nun die SD Karte in das Gerät schieben wird beim nächsten Start das Gerät die SD Card erkennen, den internen CTR - Speicher löschen und die 100 nächsten CTR’s in der angegeben Datei suchen und in den Speicher laden. Wenn man Lufträume auf dem Gerät dazufügt oder ändert, fragt das Gerät nach, ob die Änderung auch auf die SD Card geschrieben werden soll. Dasselbe gilt auch, wenn man neue CTR’s mit Flychart dazufügt oder ändert.

SD Card Funktionen
© by Flytec AG 15/19 29/06/12
Innsbruck - - - - - - - - - - - - - - - - - - - - Point 1/7 Point 2/7 Center 3/7 Startb 4/7 Stopb 5/7 Point 6/7 Point 7/7 - - - - - - - - - - - - - - - - - - - - Point Dir Lati: N 47’19.500 Longi: E011’04.500 - - - - - - - - - - - - - - - - - - - -
Die Eingabe der CTR’s kann entweder von Hand im Main Setup Menu Luftraeume erfolgen, oder mit weniger Mühe mit Hilfe eines PC-Programms, z.B. Flychart das von unserer Homepage über Internet heruntergeladen werden kann (www.flytec.ch). Das manuelle Erstellen, Ändern oder Löschen von CTR’s erfolgt nach dem gleichen System, das auch beim Erstellen, Ändern und Löschen von Wegepunkten und Routen verwendet wird. . Eine CTR wird durch Eckpunkte und Kreissegmente, oder nur durch einen Kreis definiert. Bei der Eingabe dieser Eckpunkte muss darauf geachtet werden, dass die Eckpunkte genau in der Reihenfolge (rechts oder links herum), in der die Linien später erscheinen sollen, erstellt werden. Vom letzten eingegebenen Wegpunkt zieht das 6030-GPS automatisch eine Linie zum ersten. Es ist nicht erforderlich, als letzten Wegpunkt den ersten zu wiederholen. Als Type kann man folgende Elemente wählen: Point: Eckpunkt Center: Mittelpunkt des Kreissegmentes Startboarder: Startpunkt des Kreissegmentes Stopboarder: Endpunkt des Kreissegmentes Circle: Mittelpunkt des Kreises plus Radius Beispiel Gegenuhrzeigersinn
7. Point
6. Point
5 Stopboarder Dir -
4 Startboarder Dir -
3 Center
2. Point
1. Point
6. Point
1. Point 2. Point
Name der CTR
Anzahl Elemente / Punkte
Bemerkungen
Warndistanz
Restricted areas ------------------------------------- Innsbruckck
--------------------------------- Ctr 1 CTR Innsbruck Bemerkungen! Warning Dist.[m]: 50 No of Elements: 7 ------------------------------------
Ins CTR
Del CTR

SD Card Funktionen
© by Flytec AG 16/19 29/06/12
CTRs are modified ! Copy to SD-card will last up to 10 min !! Copy to SD-card? Yes -----------wait---------- 114
>Benutzer Einstellungen ------------------------ >Variometer >Variometer Akustik >Geschwindigkeit >Flugspeicher >McCready CTR Alarm Polare Kartenausrichtung ------------------------↓ CTR Alarm 0:no 1:yes 2:double 1 Select Ctr Type: D AWY FIZ CTR TMA R No No No Yes Yes No TSA VZ FLF HPO GG HI No No No Yes Yes No SZ BB No No
Um Kreissegmente einzugeben, muss also folgende Reihenfolge eingehalten werden: Long, Lat Mittelpunkt; Long, Lat Startpunkt des Kreissegments; Long, Lat Endpunkt des Kreissegments; Drehrichtung (+Uhrzeigersinn, - Gegenuhrzeigersinn) Bei Kreisen genügt der Mittelpunkt und der Radius Long, Lat des Mittelpunktes; Radius in km Beim verlassen des Main Setup Menu kommt die Frage Bei grossen Dateien kann dieser Vorgang bis zu 10 Minuten dauern Sie sehen die Aktivität unter „---------wait------------“. Es werden die Lufträume aufgezählt
4.2.4 Lufträume abwählen/wählen
In der Datei Flyland.faf sind alle Lufträume der Schweiz enthalten. Auch in vielen OpenAir Dateien sind mehr Lufträume enthalten als im Moment interessieren. Auf dem Gerät kann nun gewählt werden, welche Luftraumtypen dargestellt und gewarnt werden sollen. In Flyland sind folgende Typen definiert und können gewählt werden. Im Menu -> Main Setup Menu -> Benutzer Einstellungen -> CTR Alarm können die nebenstehenden Typen Abgewählt oder gewählt werden. Auch der Typ des Alarms kann gewählt werden D Luftraum (Danger Areas) AWY Luftraum (Airways) FIZ Luftraum (FIZ) CTR Luftraum (CTR) TMA Luftraum (TMA) R Luftraum (Restricted Areas) TSA Luftraum (TSA Areas) VZ Flugverbotszonen FLF Flugfelder HPO Heliports GG Gefahrengebiete HI Hindernisse (z.B Seile) SZ Wildschutzzone BB Bergbahn Für weitere Informationen siehe: http://www.flyland.ch/fl_wissen_luftraum/luftraum_schweiz_00.php Bei CTR Alarm = 0 erfolgt keine akustische Warnung, und auch keine Aktivierung des CTR-Fensters. Dieses kann aber jederzeit mit der Taste i aufgerufen werden.

SD Card Funktionen
© by Flytec AG 17/19 29/06/12
------------------------ CTR Info Page ------------------------ CTR BUOCHS (MIL C Low:0m Up:3950m Distance: 374m CTR BUOCHS (MIL C Low:0m Up:3950m Distance: 374m CTR BUOCHS (MIL C Low:0m Up:3950m Distance: 374m 0 Ctr cancelled Cancl N 47’00.842 React CTR E008’18.464 CTR
Bei CTR Alarm = 1 erfolgt eine Warnung beim Erreichen der Warndistanz. Bei CTR Alarm = 2 erfolgt eine Warnung beim Erreichen der Warndistanz und eine Doppelwarnung (Hoher Ton/tiefer Ton) wenn man in den Luftraum eintritt.
Wenn eine Luftraumwarnung erfolgt kommt das Info Fenster für 10 Sekunden hoch. Der Abstand, der den Alarm ausgelöst hat wird in Schwarz dargestellt. Also Entweder Distance oder Low/Up Im Beispiel nebenan wurde also der horizontale Warnabstand zur CTR BUOCHS unterschritten
400m
400m
50m
No=0
Yes=1
Double=2

SD Card Funktionen
© by Flytec AG 18/19 29/06/12
------------------------ CTR BUOCHS (MIL C ------------------------ Class: D Type: CTR Designator: LSZC Radio 1: TWR:119.625 Radio 2: Radio 3: LowerLevel: 0m UpperLevel: 3950m Warning Distance: 400m Actual Distance: 374m Status: On Comment:
4.2.5 Detailinfos zu Lufträumen abrufen
Die CTR Info Page kann jederzeit mit der Taste i
aufgerufen werden. Mit den Page up/Down Tasten kann ein Luftraum aus der Liste ausgewählt werden und dann kann mit der Taste Ok die Detailinfo abgerufen werden. Falls sie diese Zusatzinfos auch in OpenAir Dateien einfügen wollen, müssen sie folgende Tags im OpenAir hinzufügen und dann die OpenAir Datei mit dem Programm OpenAir2faf konvertieren. Das Programm OpenAir2faf prüft ihre Eingaben und gibt allenfalls eine Warnung aus, falls sie sich vertippt haben Bezeichnung im Gerät Tag im OpenAir Name (oben) AN, max 16 Zeichen Class: AC Type: AT Designator: AD (ICAO Designator) Radio 1: AR1 max 16 Zeichen Radio 2: AR2 max 16 Zeichen Radio 3: AR3 max 16 Zeichen LowerLevel: AL ohne Einheit in Meter UpperLevel: AH ohne Einheit in Meter Warning Distance: WD in Meter Actual Distance: 374m (nächtser Abstand von der aktuellen Position) Status: AS (0 = Off, 1 = On) Comment: CO, max 16 Zeichen Falls der Name in der OpenAirdatei mehr als 16 Zeichen hat, warden die letzten Zeichen angeschnitten und eine laufende Nummer angefügt nach der Reigenfolge des Auftretens in der OpenAir Datei. Obiger Luftraum erschient in der faf datei wie folgt: AC D
AT CTR
AD LSZC
AR1 TWR:119.625
AR2
AR3
AN CTR BUOCHS (MIL C
AS 1
WD 400
CO
AL 0
AH 3950
DP 47:01.817 N 008:20.300 E
DP 47:00.617 N 008:18.550 E
DP 46:57.033 N 008:19.950 E
DP 46:57.550 N 008:20.283 E
DP 46:57.683 N 008:21.867 E
DP 46:57.417 N 008:22.067 E
DP 46:57.350 N 008:22.500 E
DP 46:57.417 N 008:23.433 E
DP 46:56.383 N 008:23.633 E
DP 46:56.767 N 008:25.567 E

SD Card Funktionen
© by Flytec AG 19/19 29/06/12
------------------------ CTR Info Page ------------------------ CTR BUOCHS (MIL C Low:0m Up:3950m Distance: 374m CTR BUOCHS (MIL C Low:0m Up:3950m Distance: 374m CTR BUOCHS (MIL C Low:0m Up:3950m Distance: 374m Now 1 Ctr cancelled Cancl N 47’00.842 React CTR E008’18.464 CTR
DP 46:57.217 N 008:27.867 E
DP 46:58.467 N 008:27.933 E
DP 46:57.917 N 008:28.667 E
DP 46:57.767 N 008:30.683 E
DP 46:58.917 N 008:30.350 E
DP 47:02.233 N 008:28.717 E
DP 47:01.567 N 008:27.967 E
DP 47:02.250 N 008:26.833 E
DP 47:02.350 N 008:25.900 E
DP 47:02.650 N 008:25.967 E
DP 47:02.417 N 008:24.317 E
DP 47:01.817 N 008:20.300 E
*
Die genauen Definitionen der faf Datei sind bei Flytec erhältlich
4.2.6 Einzelne Lufträume abwählen/wählen
Wenn man schon unter einem Luftraum startet, dessen Untergrenze sehr viel höher liegt als man erreicht möchte man nicht mehr gewarnt werden. Dies ist für bis zu 5 Lufträume möglich. Ein Aus und wieder Einschalten des Gerätes reaktiviert die Warnung wieder. Mit der Info Taste die CTR Info Page aufrufen. Mit der Pfeil nach oben/unten Taste den Luftraum wählen, dessen Alarm man quittieren möchte. F1 –Cancl CTR drücken. Es erscheint now 1 Ctr cancelled. Die nächste CTR rückt in der Liste nach. Der abgewählte Luftraum erscheint auf der Map Seite gestrichelt. Um die Lufträume wieder zu reaktivieren drückt man F2- React CTR. Es erscheint wieder 0 Ctr cancelled. Die Lufträume werden auch wieder aktiviert, sobald sie aus den nächsten 100 geladenen Lufträumen herausfallen, und später bei Annäherung wieder geladen werden.