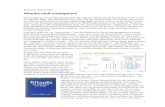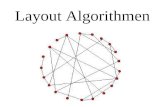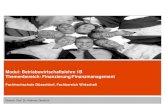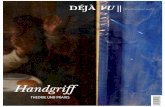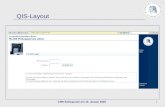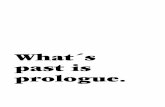Sehen wie s geht€¦ · Bei vielen Fotos auf einer Seite kann ein einzelnes Foto schon einmal...
Transcript of Sehen wie s geht€¦ · Bei vielen Fotos auf einer Seite kann ein einzelnes Foto schon einmal...

Sehen wie ‘ s geht!
LeseprobeKennen Sie das auch? Sie sehen ein Foto und finden es ansprechend. Gleichzeitig kann die dort abgebildete Szene auf einem anderen Foto gar nicht überzeugen. Grund dafür sind die sogenannten Gestaltungs- regeln, die bei richtiger Umsetzung zu einem ansprechenden Ergeb-nis führen. Wie bei einem Foto spielen Gestaltungsregeln auch beim Erstellen eines Fotobuches eine große Rolle, wie diese Leseprobe zeigt.
Frank Treichler
CEWE Fotobuch – Die verständliche Anleitung288 Seiten, broschiert, 2. Auflage, November 2017 14,90 Euro, ISBN 978-3-8421-0325-2
www.rheinwerk-verlag.de/4530
Kapitel 6: »So gestalten Sie ein schönes Fotobuch«
Inhaltsverzeichnis
Stichwortverzeichnis
Der Autor
Leseprobe weiterempfehlen

173
Kapitel 6 – So gestalten Sie ein schönes Fotobuch
Kapitel 6So gestalten Sie ein schönes Fotobuch
Kennen Sie das auch? Sie sehen ein Foto und finden es ansprechend. Gleich-zeitig kann die dort abgebildete Szene auf einem anderen Foto gar nicht überzeugen. Grund dafür sind die sogenannten Gestaltungsregeln, die bei richtiger Umsetzung zu einem ansprechenden Ergebnis führen. Wie bei ei-nem Foto spielen Gestaltungsregeln auch beim Erstellen eines Fotobuches eine große Rolle. Daneben sind noch die Faktoren Farbe und Schrift sehr wichtig.
Layout ist nicht gleich Layout
Unter dem Begriff Layout ist die Anordnung und Positio nierung der einzelnen Elemente (Fotos, Text, Cliparts etc.) gemeint. CEWE Fotobuch bietet Ihnen unter Seitenlayouts viele vorgefertigte Layouts an, die Sie über die Klappmenüs 1 eingrenzen können.
Die Auswahl des richtigen Seitenlayouts richtet sich nach der Wirkung, die Sie mit einer Fotobuch-Seite erzielen wollen. Grundsätzlich sollten Sie nach dem Leitsatz »Weniger ist mehr« gehen. So kann es leicht passieren, dass bei der Ablage mehrerer Fotos das ein-zelne Bild an Wirkung verliert.
a

174
Kapitel 6 – So gestalten Sie ein schönes Fotobuch
Statt also viele Bilder einer Szene auf einer Seite unterzubringen, sollten Sie Bildern, die Sie besonders herausheben wollen, mehr Platz spendieren.
Widmen Sie besonderen Fotos mehr Platz.
Bei vielen Fotos auf einer Seite kann ein einzelnes Foto schon einmal »untergehen«.
175
Layout ist nicht gleich Layout
Das soll nun aber nicht heißen, dass Sie zwangsläufig alle Ihre Buchseiten sparsam bestücken müssen. Es gibt Seiten, die erst durch die Verwendung vieler Fotos den gewünschten Effekt erreichen. So habe ich auf der folgen-den Beispielseite – eine Doppelseite – viele einzelne Bilder meines Hundes abgelegt. Aufgenommen hatte ich hier seinen Lauf vom Wasser zu mir. Durch den direkten Vergleich der einzelnen Bilder erhält die Buchdoppel-seite eine gewisse Dynamik. Das letzte Bild signalisiert durch seine Größe den Abschluss des »Strandlaufs«.
Die Überlegungen zu einem Seitenlayout sollten sich nicht nur auf einzelne Buchseiten beschränken, sondern das gesamte Buch einbeziehen. Grund-sätzlich wirkt ein stimmiges Layout, das im gesamten Buch angewendet wird, besser als ständig wechselnde Layouts. Aber auch hier kommt es wie-der auf das Thema Ihres Fotobuches an. So schadet bei einem Fotobuch mit Bildern aus der Kindheit Ihres Enkels oder Kindes ein Wechsel des Layouts weitaus weniger, als dies bei der Präsentation Ihrer Kunstwerke der Fall wäre. Hier sollen ja die Fotos im Vordergrund stehen und nicht etwa durch wechselnde Layouts eine gewisse Unruhe ins Buch gebracht werden. Wer-fen Sie hierzu auch einen Blick in das Kapitel »Das eigene Portfolio insze-nieren« ab Seite 255.

176
Kapitel 6 – So gestalten Sie ein schönes Fotobuch
Richtig mit Text umgehen
Texte sind in den meisten Fotobüchern ein wichtiges Element. Zum einen können Sie hiermit Informationen zu den einzelnen Fotos geben (zum Bei-spiel bei einem Reisefotobuch) und zum anderen durch die Verwendung von Zitaten und Sprüchen die Wirkung von Bildern verstärken.
Schriftarten und Schriftschnitte
Auf Ihrem Computer sind bereits viele Schriften installiert. Diese lassen sich in fünf Gruppen unterteilen:
x Serifenschriften: Hierzu zählt zum Beispiel die Schrift Cambria 1. Als Serifen werden die kleinen »Schwänzchen« am Ende der Buchstaben bezeichnet 2. Serifenschriften werden gerne bei gedruckten Veröf-fentlichungen verwendet, da durch die Serifen eine Art Linie entsteht, die das Auge beim Lesen besser leitet. Gleichzeitig wirken viele Serifen-schriften etwas altmodisch und eignen sich daher nicht für alle Texte.
x Serifenlose Schriften: Diese Schriftgruppe wird sehr gerne im Internet verwendet, da die dazugehörigen Schriften sich auch auf kleineren Lesegeräten (zum Beispiel auf einem Smartphone) und in kleineren Schriftgrößen noch gut lesen lassen. Durch den Wegfall der Serifen wir-ken serifenlose Schriften aber manchmal nüchtern oder steril. Eine be-kannte serifenlose Schrift ist Calibri 3.
x Schreibschriften: Kommen sehr verspielt daher und sind daher für länge-re Texte eher ungeeignet. Sie eignen sich aber sehr gut als Überschrif-ten, etwa in Hochzeitsfotobüchern. Aufgrund der teilweise aufwendi-gen Verschnörkelungen müssen meist große Schriftgrößen verwendet werden. Eine hübsche Vertreterin der Schreibschriften ist Vivaldi 4.
x Schmuckschriften: Sie eignen sich sehr gut für Überschriften und können bei richtiger Wahl ein Thema nochmals betonen. So gibt es beispielswei-se Schriften, die den Namen eines Landes oder Gebiets tragen und ein für dort typisches Aussehen besitzen. So eignet sich zum Beispiel die Schrift La Provence 5 sehr gut für ein Reisefotobuch von dieser wun-derbaren Gegend.
177
Richtig mit Text umgehen
x Dingbats-Schriften: Ersetzen Buchstaben durch ein Bild. Die wahrschein-lich bekannteste Vertreterin ist die Schrift Webdings 6. Aus dem Klein-buchstaben e wird darin zum Beispiel ein Geschenkpaket 7. Dingbats-Schriften eignen sich hervorragend für Dekorationszwecke.
Das Wort »Willkommen« in verschiedenen Schriftarten
Bei der Verwendung von Schriften sollten Sie sich auf zwei bis maximal vier unterschiedliche Schriften pro Fotobuch beschränken. Durch das Mischen verschiedener Schrifttypen können Sie Ihren Texten eine gewisse Struk-tur verleihen. Zum Beispiel könnten Sie für Überschriften die Schrift Ca-libri und für den Fließtext die Schrift Cambria verwenden. Den Effekt der Überschrift können Sie durch Verwendung des Schriftschnitts Fett noch weiter verstärken.
a
c
4
5
6
g
b

178
Kapitel 6 – So gestalten Sie ein schönes Fotobuch
Ein Beispieltext mit zwei unterschiedlichen Schriften
Gerade bei längeren Texten (wie in der Abbildung oben) kann es leicht passieren, dass der Leser die Orientierung verliert, wenn die Zeilen zu lang
werden. Hier sollten Sie entwe-der das Textfeld in der Breite verringern oder mit zwei klei-neren nebeneinandergestellten Textfeldern arbeiten. Dadurch entstehende Leerräume lassen sich dann mit Fotos füllen. Im Beispiel habe ich zwischen die beiden Textfelder ein Clipart aus dem Bereich Farben einge-fügt und es in die Länge gezo-gen sowie die Breite stark ver-ringert. Der dadurch erzeugte Trennstrich erleichtert dem Be-trachter das Lesen des Textes.
Verbessern Sie die Les-barkeit, indem Sie Texte aufteilen.
179
Richtig mit Text umgehen
Beim Einsatz zweier unterschiedlicher Schrifttypen sollten Sie auch da rauf achten, dass sich diese gut genug voneinander unterscheiden. So wird der Unterschied zwischen den Schriften Calibri und Arial kaum sichtbar 1 sein. Bleiben Sie in solch einem Fall lieber bei einer Schriftart, und verän-dern Sie lediglich den Schriftschnitt, zum Beispiel in Fett 2.
Verzichten Sie auf die Verwendung von Schmuckschriften in längeren Tex-ten 3, sondern nutzen Sie diese lediglich für Überschriften 4. Wenn Sie sich wie im Beispiel für eine Schrift wie Old English Text MT entscheiden, sollten Sie diese mit einer Serifenschrift (zum Beispiel Cambria) mischen, da der Bruch bei einer serifenlosen Schrift zu groß wäre.
Die Textausrichtung
Neben der Schriftart und dem Schriftschnitt (Fett, Kursiv etc.) ist auch die Ausrichtung des Textes ein wichtiges Gestaltungsmerkmal. Hierbei gibt es zwei grundsätzliche Varianten: Blocksatz oder Flattersatz. Beim Blocksatz sind im gesamten Text die linke und rechte Seite bündig, es entstehen also ganz gerade Kanten. Dadurch wirkt ein Text im Blocksatz aufgeräumter. Beim Flattersatz ist jeweils nur eine Seite bündig, und der Rand ist dann unregelmäßig – er »flattert«, daher der Name Flattersatz.
d
b
a
c

180
Kapitel 6 – So gestalten Sie ein schönes Fotobuch
Die Textausrichtung regeln Sie in der Fotobuch-Software über die Symbole für Blocksatz , Links-bündig und Rechtsbündig in der Gruppe Text durch einen Klick auf das Symbol . Hier finden Sie auch das Symbol für Zentriert , mit dem der Text auf beiden Seiten flattert und innerhalb des Textfel-des mittig gesetzt werden kann.
Trotz der großen Auswahl an Schriften, die bereits auf Ihrem Computer installiert sind, finden Sie für bestimmte Zwecke mögli-cherweise keine passende Schrift.
Deshalb kann hier eine Suche im Internet nützlich sein. Sie finden hier eine Menge unterschiedlicher Schriften, die auf vielen Seiten auch kostenlos an-geboten werden.
Beachten Sie den rechtlichen Rahmen
Beachten Sie bei Schriften aus dem Internet unbedingt die Lizenz-bedingungen. So sind gerade kostenlose Schriften oftmals nur für eine private Nutzung freigegeben. Wenn Sie ein Fotobuch zum Beispiel zur Präsentation Ihrer Kunstwerke auf einer Ausstellung auslegen oder sogar verkaufen, sollten Sie daher vorab abklären, inwieweit die verwendete Schrift eingesetzt werden kann. Schriften für den kommerziellen Einsatz sind oft nicht kostenlos und können mitunter recht teuer werden.
AC
HT
UN
G
Eine interessante Fundgrube für Schriften stellt die englischsprachige (!) Seite www.fontsquirrel.com dar, da Sie hier gezielt nach Schriften suchen können, die alle deutschen Buchstaben abdecken. Gerade bei ausländi-schen Internetseiten für Schriften kann es vorkommen, dass die gewählte Schrift zum Beispiel keine Umlaute beherrscht.
181
Richtig mit Text umgehen
1. Wechseln Sie zu Ihrem Internetbrowser, und geben Sie die Adresse www.fontsquirrel.com ein.
2. Klicken Sie im rechten Bereich auf Languages (Sprachen) und dort auf German, um Schriften zu finden, die auch alle deutschen Buchstaben abdecken.
3. Suchen Sie sich eine Schrift aus, die Ihnen gefällt (ich wähle hier Alex Brush), und klicken Sie auf Download OTF 1.
4. Bestätigen Sie das Herunterladen des Schriftpakets durch einen Klick auf OK, achten Sie dabei darauf, dass Sie Datei speichern aktiviert haben.
5. Wechseln Sie nach dem Herunterladen zum Verzeichnis, in das Sie die Datei gespeichert haben, in der Regel ist dies das Verzeichnis Download. Dort finden Sie eine sogenannte ZIP-Datei vor, also eine Art Container, in dem mehrere Da-teien handlich verpackt sind. Um sie verwenden zu können, müssen Sie die ZIP-Datei zunächst entpacken (auch extrahieren genannt). Klicken Sie also mit der rechten Maustaste auf die Datei, und wählen Sie Alle extrahieren.
a

182
Kapitel 6 – So gestalten Sie ein schönes Fotobuch
7. Führen Sie nun einen Doppelklick auf die Schriftdatei aus 2. Sie erhal-ten dadurch eine Vorschau des Textes.
8. Klicken Sie dann auf Installieren 3. Es erscheint kurz ein Fenster, das über den Installationsfortschritt informiert.
9. Starten Sie die Fotobuch-Software. Falls es bereits geöffnet war, been-den Sie das Programm, und starten Sie es neu, damit die neue Schrift geladen werden kann.
6. Nach dem Entpacken der ZIP-Datei sehen Sie neben der eigentlichen Schriftdatei meist noch mindes-tens eine weitere Datei. Im Beispiel besteht die heruntergeladene Da-tei aus der Schriftdatei AlexBrush-Regular.ttf sowie einer Textdatei mit den Lizenzvereinbarungen (SIL Open Font License.txt).
b
c
183
Richtig mit Text umgehen
INF
O Mehr als eine Datei
Ein Schriftpaket besteht meistens aus mehreren Dateien. Daher werden diese in der Regel als ZIP-Datei zum Herunterladen angebo-ten. Aus diesem Grund mussten Sie die heruntergeladene Datei in Schritt 5 entpacken. Der Vorteil einer ZIP-Datei besteht darin, dass hier mehrere Dateien und Verzeichnisse in einer Datei zusammen-gefasst (gepackt) werden können und gleichzeitig die Dateigröße verringert (komprimiert) werden kann. Zum Entpacken von ZIP-Dateien benötigen Sie kein zusätzliches Programm. Im Windows-Explorer erledigen Sie diese Aufgabe mit dem Befehl Alle extrahie-ren aus dem Kontextmenü, das Sie mit einem rechten Mausklick auf eine ZIP-Datei erreichen.
Die Texte, die Sie im CEWE-Fotobuch platzieren, müssen nicht für sich ste-hen, sondern können auch ein Foto überlagern. Hier ergibt sich aber nicht selten ein Problem mit der Schriftfarbe. In der Abbildung mit der Buch-doppelseite zum »Kirschgarten« etwa ist die Schriftfarbe Schwarz zwar gut zu lesen, bildet aber gleichzeitig einen zu starken Kontrast zur vorherrschen-den hellen Farbe des Fotos. Mit einer helleren Schriftfarbe aber besteht die Gefahr, dass der Text nicht mehr lesbar ist. Abhilfe schafft ein Kasten, der hinter den Text gelegt wird.
Den benötigten Kasten finden Sie im linken Bereich unter der Kategorie Cliparts. Suchen Sie hier im Klappmenü den Eintrag Farben. Ziehen Sie an-
Der zart anmutenden Doppelseite tut der schwarze Text gar nicht gut.

184
Kapitel 6 – So gestalten Sie ein schönes Fotobuch
schließend einen beliebigen Kasten auf die Buchdoppelseite. Danach kön-nen Sie den Text mit einer hellen Farbe versehen. Die Farbe des Kastens kön-nen Sie anpassen, indem Sie auf ihn doppelklicken und eine andere Farbe wählen. Nutzen Sie hier auch die Möglichkeit, eine Farbe vom Bildschirm zu wählen. So ergibt sich eine harmonische Gestaltung. Außerdem können Sie über das Symbol für Transparenz aus der Gruppe Foto die Deckkraft verringern und somit das dahinterliegende Foto durchscheinen lassen.
In der Schritt-für-Schritt-Anleitung im Abschnitt »Das Textfeld mit Farbe füllen« auf Seite 84 haben Sie bereits eine andere Möglichkeit kennenge-lernt, einen Text mit einer Farbe zu hinterlegen. Hier führt jedoch die Ver - wendung von Transparenz zur ver-ringerten Deckkraft von Schrift und Hintergrundfarbe. Dies umgehen Sie, wenn Sie, wie gerade beschrieben, den Kasten separat hinter den Text legen.
Mit Farben gestalten
Im Abschnitt zuvor haben Sie gesehen, wie sinnvoll es sein kann, sich Ge-danken über Farben zu machen. Wäre der Kasten hinter dem Textfeld im
Bild des Kirschgartens mit schwar-zer Farbe gefüllt worden, wäre der luftige Eindruck der Buchdoppelsei-te deutlich gestört worden.
Farben begegnen uns den ganzen Tag und erzeugen Emotionen. Jede Farbe hat ihre eigene Wirkung auf den Betrachter und sollte daher auch in die Überlegungen zu einem Fotobuch einbezogen werden.
185
Mit Farben gestalten
Farben lassen sich grob in drei Gruppen einteilen: warme, kalte und neutrale Farben. Bei den war-men Farben handelt es sich um die Farben Rot, Orange und Gelb. Sie wirken oft anregend und werden für lebendig gestaltete Fotobücher verwendet.
Blau, Violett und Purpur gehören unter anderem zu den kalten Far-ben. Sie strahlen Ruhe aus, können aber auch steril wirken.
Zu den neutralen Farben gehören vor allem Weiß und Schwarz.
Wollen Sie zum Beispiel ein Fotobuch ausschließlich mit schwarz-weißen Fotos bestücken, würde die Wirkung unter sehr grellen Farben leiden. Hier sollten Sie auch die Gestaltungselemente im schwarz-weißen beziehungs-weise Graustufenbereich halten, also neutrale Farben wählen.
Erstellen Sie hingegen ein Fotobuch von einer Karnevalsveranstaltung, würden Sie mit einer schwarz-weißen Gestaltung die Stimmung drücken. Hier wären dann bunte Buchseiten angebrachter, verwenden Sie hier also besser warme Farben.
Doch nur auf warme, kalte oder neutrale Far-ben zu achten ist nur ein Teil bei der Wahl der richtigen Farbe. Damit eine sogenannte Farb-harmonie entsteht, können Sie einen Farbkreis zurate ziehen. Bei dieser Anordnung von Far-ben, die in allen Bereichen der Farbgestaltung Anwendung findet, können Sie die sogenann-te Komplementärfarbe zu Ihrer gewünschten Hauptfarbe ermitteln. Hierunter versteht man eine Farbe, die sich auf der gegenüberliegen-den Seite des Farbkreises befindet.
Knallige Farben können ein Buch mit schwarz-weißen Fotos stören. Ruhiger wirkt solch ein Buch durch Verwendung von Graustufen.
Ein Farbkreis

186
Kapitel 6 – So gestalten Sie ein schönes Fotobuch
So sehen Sie hier, dass die Komplementärfarbe von Grün ein Rotton ist. Be-steht also ein Foto auf einer Fotobuch-Seite überwiegend aus Grün, können Sie ein Gestaltungselement (zum Beispiel einen Kasten) mit der gegenüber-liegenden Farbe, also Rot, einfärben.
Da der Unterschied zwischen den beiden Farben doch recht extrem ist, soll-ten Sie die jeweilige Komplementärfarbe aber nur bedingt einsetzen, zum Beispiel auf Zwischenseiten, die ein neues Thema in Ihrem Buch einläuten.
Um den starken Kontrastunterschied zu min-dern, können Sie die Farbbestimmung nach dem Farbkreis von Itten vornehmen. Hierbei werden die Farben ermittelt, indem ein Drei-eck, ein Rechteck und ein Quadrat in den Farb-kreis gesetzt werden. Die Farben, die sich an den jeweiligen Spitzen befinden, ergeben eine harmonische Farbpalette.
Wird nach dem Farbkreis von Itten verfahren, könnten Sie im oben gezeigten Bildbeispiel auch einen leichten Orangeton für den Kasten hinter der Blume verwenden.
Der Farbkreis nach Itten
187
Mit Farben gestalten
Statt eine Farbe aus einem Farbkreis abzuleiten, kann es auch zu einer an-genehmen Farbgestaltung kommen, wenn Sie sich eine Farbe aus dem Foto herauspicken.
Klicken Sie dafür doppelt auf den Kasten. Sie sehen dann die aktuelle Farbe des Kastens. Klicken Sie auf diese Farbe, damit Sie zum Farbwähler wech-seln.
a

188
Kapitel 6 – So gestalten Sie ein schönes Fotobuch
Hier finden Sie die Schaltfläche Farbe vom Bildschirm wählen 1. Klicken Sie diese Schaltfläche an, und fahren Sie mit der Maus über das Foto. Sobald Sie einen Klick ausführen, wird die darunter befindliche Farbe aufgenom-men. Im Beispiel ist es ein Lilaton aus der Blüte.
Die Gestaltungsregeln in der Fotobuch-Software umsetzen
Durch den Einsatz bestimmter Gestaltungsregeln empfinden wir Bücher, Gebäude oder Kunstwerke als harmonisch. Dies ist nicht selten im Einsatz
des sogenannten Goldenen Schnitts be-gründet. Schon in der Antike wurde dieses Seitenverhältnis bei der Errich-tung von Gebäuden oder in der Malerei angewendet. Beim Goldenen Schnitt wird das Hauptobjekt in einem Bereich platziert, welches den Schnittpunkt
In diesem Beispiel liegt die Sonne im Goldenen Schnitt.
189
Die Gestaltungsregeln in der Fotobuch-Software umsetzen
von zwei Linien bildet. Hierbei verhält sich die Teilstrecke b zur anderen Teilstrecke a genauso wie a zur Gesamtstrecke a + b.
Der Goldene Schnitt sollte aber nicht nur beim Fotografieren beachtet werden, sondern auch bei der Gestaltung des Fotobuches. In der folgenden Abbildung, die eine Buchdoppelseite darstellen soll, wurden die Platzhalter für die Fotos nach dem Prinzip des Goldenen Schnitts ermittelt.
INF
O Goldener Schnitt inklusive
Wenn Sie sich für die Seitenlayouts entscheiden, die bereits in der Fotobuch-Software enthalten sind, wird dort grundsätzlich schon der Goldene Schnitt berücksichtigt.
Die Zwischenräume sind wichtig
Zur richtigen Platzierung der Fotos gehört neben der Seitenaufteilung auch die Beachtung gleicher Zwischenräume, damit es zu einer symmetrischen Gestaltung kommt. Daher sollten Sie auf den Abstand von Fotos achten, wenn Sie das Layout selbst gestalten. Als kleines Hilfsmittel können Sie ein Clipart einfügen. Wählen Sie dafür im linken Bereich die Kategorie Cliparts aus, und klicken Sie im Klappmenü auf den Eintrag Farben. Nun ziehen Sie einen beliebigen Farbkasten auf die Buchdoppelseite und positionieren ihn an einem Foto. Verändern Sie die Größe des Kastens, bis dieser eine Lücke zwischen zwei Fotos ausfüllt 1.

190
Kapitel 6 – So gestalten Sie ein schönes Fotobuch
Kopieren Sie den Kasten, und fügen Sie ihn wieder ein. Verschieben Sie dann den kopierten Kasten zu einem anderen Foto, und ziehen Sie das be-nachbarte Foto an den Kasten heran. Aufgrund der magnetischen Eigen-schaft beim Verschieben von Objekten erhalten Sie so nach und nach an allen gewünschten Stellen den gleichen Abstand. Sobald Sie mit der Positi-onierung fertig sind, löschen Sie die Kästen wieder.
a
191
Die Gestaltungsregeln in der Fotobuch-Software umsetzen
INF
O Hilfestellung annehmen
Die Fotobuch-Software unterstützt Sie bei der korrekten Positionie-rung Ihrer Fotos. Durch einen Rechtsklick auf ein Foto können Sie den Befehl Größe, Position und Rotation wählen. Den Einsatz dieser Funktion lernen Sie im Abschnitt »Ein eigenes Layout entwerfen« ab Seite 197 kennen.
Blickrichtung beachten
Neben der Positionierung der Fotos ist selbstverständlich auch deren Inhalt wichtig. So sollten Sie versuchen, Fotos so abzulegen, dass das Hauptobjekt zum Buch hingewandt gezeigt wird beziehungsweise sich zur Buchmitte bewegt. So fährt zum Beispiel der Radfahrer auf der rechten Seite aus dem Buch heraus.
Falls ein Tausch der Seiten nicht möglich ist, können Sie über die interne Bildbearbeitung eine vertikale Spiegelung vornehmen. Klicken Sie hierfür doppelt auf das betreffende Foto, und wählen Sie aus dem Bereich Anpas-sungen den Befehl An Y-Achse spiegeln. Ein Beispiel dazu finden Sie im Ab-schnitt »Blickrichtung beachten« ab Seite 147.

192
Kapitel 6 – So gestalten Sie ein schönes Fotobuch
Mehrere Bilder gekonnt platzieren
Wenn Sie mehrere Bilder auf einer Seite unterbringen wollen, sollten Sie darauf achten, dass diese sich nicht berühren. Sind die Bilder bündig an-geordnet, ist unter Umständen nicht erkennbar, wo ein Bild beginnt und endet. Das wird deutlich bei der Beispielseite mit den Surferbildern: Es ent-steht der Eindruck, als handele es sich um ein einziges Bild, da die Abgren-
zungen der einzelnen Bilder nicht sichtbar sind.
Versuchen Sie in solchen Fäl-len, die Bilder so zu verschie-ben, dass Zwischenräume entstehen. Da in dem gezeig-ten Beispiel auch der Hinter-grund die gleichen Farben beinhaltet, dürfte ein einfa-ches Verschieben hier nicht ausreichen. Abhilfe schaffen
193
Die Gestaltungsregeln in der Fotobuch-Software umsetzen
Cliparts aus der Gruppe Farben. Sie legen damit einen kleinen Kasten auf die Bildseite, den Sie in der Höhe und Breite ändern können. Im Beispiel habe ich zwei schmale, weiße Kästen erstellt und über die Bildübergänge gelegt. Außerdem sollten Sie darauf achten, dass wichtige Bildelemente nicht in der Buchmitte angesiedelt sind. Daher werden die drei Fotos so weit ver-schoben, bis der Surfer im mittleren Bild aus der problematischen Position in der Bildmitte verschwunden ist.
Standardmäßig warnt die Fotobuch-Software davor, wenn Objekte wie Fo-tos oder Texte zu nah am Rand oder dem Buchfalz abgelegt werden. Da diese Warnungen aber auch stören können, lassen sie sich abschalten. Da-durch kann es allerdings passieren, dass Sie Ihre Bilder letztlich doch zu nah am Seitenrand ablegen. Im Buch wird dann später ein kleiner Rand übrig bleiben, der den Hintergrund zeigt. In der Abbildung wäre das beim Bild auf der rechten Buchseite der Fall 1. Sie sollten daher darauf achten, dass Sie Ihre Objekte nicht zu nah am Rand platzieren. Falls dies dennoch gewünscht ist, verschieben Sie das Foto einfach über den Rand hinaus. Hier sollten Sie aber auf den Rahmen verzichten, da dieser dann auf der abge-schnittenen Seite fehlt.

194
Kapitel 6 – So gestalten Sie ein schönes Fotobuch
INF
O Bitte nicht blitzen!
Die dünnen Bereiche, die am Rand den Hintergrund zeigen, werden in der Druckersprache als Blitzer bezeichnet, da hier die Hinter-grundfarbe aufblitzt.
Nachträgliche Bildgestaltung
Bei Landschaftsfotos sollten Sie darauf achten, dass der Horizont nicht in der Mitte des Fotos liegt. Entscheiden Sie sich am besten bereits beim Foto-grafieren, welcher Bereich interessanter ist und den größeren Teil des Bildes ausmachen soll. In der Abbildung rechts sehen Sie zwei verschiedene Fotos der gleichen Szenerie. Da der Strand schöne Strukturen hatte, habe ich ihm mehr Platz gegönnt. Beim Bild auf der rechten Seite liegt der Horizont lei-der genau mittig. Falls Sie nur diese eine Version des Fotos hätten, könnten Sie das in der Fotobuch-Software noch beheben. Vergrößern Sie dazu das betreffende Foto auf der Buchseite durch Scrollen mit dem Mausrad oder durch einen Klick auf das Symbol für Ins Foto zoomen aus der Gruppe Foto. Danach können Sie den Bildausschnitt mit gedrückter Maustaste ver-schieben und so den Horizont weiter unten oder oben positionieren.
a
195
Der erste Eindruck zählt: den Buchumschlag gestalten
Auch wenn die Positionierung des Horizonts zu einer Gestaltungsregel in der Fotografie zählt, gibt es nicht selten Momente, in denen der Horizont auch in der Mitte zu einem ansprechenden Foto führt. Entscheidend ist letztendlich, was Ihnen gefällt.
Der erste Eindruck zählt: den Buchumschlag gestalten
Auch wenn Sie mit Ihrem Fotobuch vielleicht keine Kunden gewinnen müs-sen, wie es bei einem normalen Buch der Fall wäre, sollte der Buchum-schlag dennoch einladend gestaltet sein, um Neugier auf die Innenseiten zu wecken.
Genau wie bei den Buchseiten steht Ihnen auch beim Buchumschlag eine Vielzahl von Möglichkeiten offen, die Ihnen CEWE Fotobuch bietet. Aber auch hier gilt wie so oft: Weniger ist mehr. So sollten Sie gerade auf der Vorderseite Textelemente nur sparsam einsetzen. Das dort verwendete Bild sollte den Inhalt des Buches gut widerspiegeln, muss aber nicht zwingend im Buch vorkommen. Daher ist es empfehlenswert, sich bereits beim Foto-

196
Kapitel 6 – So gestalten Sie ein schönes Fotobuch
grafieren Gedanken über das Umschlagbild zu machen. Erstellen Sie dazu Fotos, die Platz für Text lassen, wie zum Beispiel ein Foto vom Sand an ei-nem Strand.
Die Rückseite des Buches muss nicht zwingend gestaltet werden, sollte aber zumindest eine Farbe verwenden, die mit der vorherrschenden Farbe der Umschlagvorderseite harmoniert. Gerade bei Reisefotobüchern oder bei Fotobüchern, die sich einem besonderen Thema widmen, kann ein Einlei-tungstext auf der Rückseite allerdings sehr nützlich sein.
Da Ihnen neben Texten und Fotos auch die Cliparts und Masken & Rahmen zur Verfügung stehen, sollten Sie auch diese für Ihren Einband nutzen. Bei der hier gezeigten Umschlaggestaltung mit dem Mohn wurde das Wort
197
Ein eigenes Layout entwerfen
»Mohn« mit den Buchstaben aus der Kategorie Masken & Rahmen zusam-mengesetzt. Diese Gestaltung eignet sich sehr gut für kürzere Wörter. Da-mit sich die Buchstaben und die Fotos auf der Rückseite besser vom Hin-tergrund abheben, habe ich ihnen über das Symbol für Schatten einen Schlagschatten zugewiesen. Das Foto im Hintergrund wurde mit einer Transparenz versehen, damit die darüberliegenden Objekte noch besser zur Geltung kommen.
Ein eigenes Layout entwerfen
Auch wenn die Auswahl an vorgefertigten Seitenlayouts sehr groß ist, wer-den Sie wahrscheinlich irgendwann einmal den Wunsch haben, ein eigenes Seitenlayout zu entwickeln. Das ist vor allem dann sinnvoll, wenn Sie eine bestimmte Anordnung von Fotos und Texten durch das ganze Buch hinweg verwenden wollen, die in den vorliegenden Seitenlayouts nicht enthalten ist.
Damit Sie den Entwurf eines eigenen Seitenlayouts selbst nachvollziehen können, werden Sie nun ein einfaches Seitenlayout erstellen. Obwohl die Fotobuch-Software schon viele Seitenlayouts mitliefert, ist das für dieses Beispiel gewünschte Layout nicht enthalten. Als Grundlage habe ich mich für das Fotobuch-Format Quadratisch auf Fotopapier matt entschieden.

198
Kapitel 6 – So gestalten Sie ein schönes Fotobuch
Meine Vorstellung des Layouts ist die folgende: Lediglich auf der rechten Seite soll ein Bild erscheinen, die linke Seite enthält nur einen kleinen Text zum Bild. Die quadratische Form soll auch als Platzhalter im Buch herange-zogen werden und sich durch das gesamte Buch ziehen. Über die Produkt-eigenschaften des Buches bringe ich die Abmessungen in Erfahrung. Sie erreichen die Produkteigenschaften, wenn Sie beim gewählten Buchformat das Symbol für Preisdetails und Produkteinstellungen 1 oder im unteren Bereich auf die grau unterlegte Schaltfläche 2 neben Warenkorb klicken.
Die Größe beläuft sich in der Höhe und der Breite jeweils auf 20,5 cm 3.
Auf zwei zurechtgeschnittenen DIN-A4-Seiten erstelle ich zunächst eine Skizze. Der Platzhalter auf der rechten Seite soll 12 × 12 cm betragen. Auf gleicher Höhe wie die untere Kante des Platzhalters soll auf der linken Seite ein Trennstrich platziert werden, der einen Titel und einen Untertitel un-terteilt.
Da die Blätter für die Skizze den tatsächlichen Abmessungen entsprechen, schreibe ich die Maße auf, was das Anlegen der Fotobuch-Seite erleichtern wird. Gleichzeitig habe ich aufgrund der Skizze einen guten Eindruck da-von, wie groß die Fotos in abgebildeter Form ungefähr sein werden.
c b
a
199
Ein eigenes Layout entwerfen
Die Erstellung der Skizze zahlt sich aus, da das Buchlayout damit sehr schnell erstellt werden kann. Über die Positionierungsmöglichkeiten in der Fotobuch-Software sind der Platzhalter und die anderen Elemente in Kürze angelegt.
1. Starten Sie, wenn noch nicht erfolgt, die Fotobuch-Software. Wählen Sie das Format Quadratisch auf Fotopapier matt. Wählen Sie die Schalt-fläche Leeres CEWE FOTOBUCH öffnen, da Sie nicht mit dem Assistenten arbeiten werden. Löschen Sie alle Elemente des Einbands sowie der Sei-te 1, indem Sie sie mit der Maus auswählen und die Taste (Entf) drü-cken. Wechseln Sie anschließend zur Seite 2 + 3.
2. Löschen Sie alle Objekte auf der Doppel-seite 2 + 3. Klicken Sie dann auf das Symbol für Neues Foto aus der Symbolleiste im Bereich Foto.
3. Klicken Sie auf den angelegten Platzhalter. Ziehen Sie den Platzhalter auf die rechte Seite. Führen Sie einen Rechtsklick auf den Platzhalter aus, und wählen Sie aus dem Kontextmenü den Eintrag Größe, Po-sition und Rotation.

200
Kapitel 6 – So gestalten Sie ein schönes Fotobuch
4. Auf der Registerkarte Ob-jekte positionieren im Di-alogfenster Objekte posi-tionieren wählen Sie die Option Mittelpunkt an einer Horizontalen ausrichten 1. Im unteren Teil erscheinen die Seitenhöhe 20,50 cm und die Höhe der Horizontalen. Da das Bild zentriert abge-legt werden soll, klicken Sie auf die Schaltfläche Zen-
trieren. Nun sollte bei Höhe der Horizontalen der Wert 10,25 cm stehen. Klicken Sie noch nicht auf OK!
5. Wechseln Sie auf die Registerkarte Objektgrößen ändern, und wählen Sie dort Absolute Größe einstellen 2. Stellen Sie dort unter Objektgröße jeweils 12,00 cm für die Höhe und die Breite ein. Klicken Sie jetzt auf OK.
6. Der Platzhalter steht noch nicht komplett zentriert auf der rechten Seite. Führen Sie daher einen Rechtsklick auf den Platzhalter aus, und wählen Sie wieder den Eintrag Größe, Position und Rotation. Auf der Register-karte Objekte positionieren klicken Sie dann den Punkt Rechts an einer
Vertikalen ausrichten an 3. Der Platzhalter ist 4,25 cm vom rechten Rand entfernt, und der rechte Seitenrand liegt bei 41,00 cm (erkennbar am Wert Seitenbreite). Geben Sie daher bei Position der Vertikalen den Wert 36,75 cm ein (41 – 4,25 = 36,75). Verlassen Sie das Dia-logfeld durch einen Klick auf die OK-Schaltfläche.
a
b
201
Ein eigenes Layout entwerfen
Damit wäre die rechte Seite fertig. Der kleine Trennstrich sowie die Textfelder müssen nun noch auf der linken Seite platziert werden.
1. Wechseln Sie im linken Bereich zu Cliparts. Wäh-len Sie aus dem Klapp-menü den Eintrag Linien. Ziehen Sie die schwar-ze Linie mit gedrückter Maustaste auf die linke Buchseite. Zwar werden Cliparts nicht im Seitenlayout mitgespeichert, es ist aber dennoch besser, das Element bereits einzusetzen, um das Ge-samtbild besser einschätzen zu können.
2. Führen Sie einen Doppelklick auf die abgelegte Linie aus. Dadurch ge-langen Sie in das Dialogfeld Clipart anpassen. Klicken Sie auf das schwar-ze Farbfeld 1 unterhalb von Jetzt. Ziehen Sie den kleinen Pfeil 2 auf der rechten Seite nach oben, damit die Farbe zu Grau wechselt. Bestä-tigen Sie die Farbauswahl mit einem Klick auf OK. Tun Sie dies auch im Dialogfeld Clipart anpassen.
c

202
Kapitel 6 – So gestalten Sie ein schönes Fotobuch
3. Führen Sie einen rechten Mausklick auf dem Clipart aus und wählen Sie Größe, Position und Rotation. Gehen Sie auf die Registerkarte Objektgrö-ßen ändern, und wählen Sie dort Absolute Größe einstellen. Tragen Sie bei Breite den Wert 12,00 cm ein. Verlassen Sie das Dialogfenster nicht.
4. Wechseln Sie auf die Registerkarte Objekte positionieren, und wählen Sie Mittelpunkt an einer Horizontalen ausrichten, und geben Sie bei Höhe der Horizontalen den Wert 16,25 cm (20,50 – 4,25 = 16,25) ein. Klicken Sie auf OK, und wechseln Sie noch einmal in das Dialogfeld. Wählen Sie die Option Links an einer Vertikalen ausrichten, und geben Sie den Wert 4,25 cm ein. Verlassen Sie das Dialogfeld.
5. Nun fehlen noch die zwei Textfelder für den Titel und den Untertitel. Klicken Sie dafür auf das Symbol für Neuer Text in der Symbolleiste im Bereich Text. Ziehen Sie oberhalb der Trennlinie auf der linken Buch-seite ein Textfeld auf. Verwenden Sie die Schriftart Century Schoolbook in der Schriftgröße 14 pt. Passen Sie die Größe des Textfeldes an.
6. Wiederholen Sie die Schritte für den Untertitel, vergeben Sie hier aber die Schriftart Century Gothic mit einer Schriftgröße von 10 pt. Positionie-ren Sie dieses Textfeld unterhalb der Trennlinie. Achten Sie darauf, dass
b
a
203
Ein eigenes Layout entwerfen
die Textfelder an der linken Seite ausgerichtet sind, also ge-nau untereinanderstehen.
7. Klicken Sie auf das Symbol für Layout speichern in der Symbolleiste im Bereich Anord-nung. Damit haben Sie die akti-ve Buchseite als Layout gespei-chert. Klicken Sie anschließend in die andere Buchseite, und speichern Sie auch dieses Lay-out ab. Die beiden Layouts er-scheinen nun im linken Bereich unterhalb von Seitenlayouts.
8. Wechseln Sie zu Datei E Speichern, oder klicken Sie auf das Symbol für Speichern . Vergeben Sie einen Dateinamen, zum Beispiel »Mein-Portfolio«.
INF
O Ein Layout, viele Bücher
Ein eigenes Layout, das Sie in CEWE Fotobuch gespeichert haben, wird auch in anderen Fotobuch-Projekten angeboten und ist daher nicht nur für das aktive Buchprojekt abrufbar.

Auf einen Blick
Auf einen Blick
1 Die Fotobuch-Software installieren und einrichten .................................. 9
2 Die ersten Schritte für einen gelungenen Start ......................................... 26
3 Richtig loslegen: das Fotobuch erstellen ...................................................... 44
4 Das Fotobuch perfektionieren .......................................................................... 71
5 Bilder bearbeiten und mit Effekten versehen ............................................. 134
6 So gestalten Sie ein schönes Fotobuch .......................................................... 173
7 Fast geschafft: speichern, registrieren und bestellen .............................. 204
8 Feiern und Feste: schöne Tage in Bildern festhalten ................................ 218
9 Weltreise oder Strandurlaub: aufregende Erlebnisse präsentieren ............................................................... 229
10 Kinder und Enkel: Gestaltungsideen fürs Familienfotoalbum .............. 247
11 Das eigene Portfolio inszenieren ..................................................................... 255
12 Es geht noch kreativer: ein Kochbuch gestalten ........................................ 267

5
Inhalt
Inhalt
Kapitel 1: Die Fotobuch-Software installieren und einrichten ..................................................................................................... 9
Das Programm installieren .................................................................................... 10
Das Programm einrichten ...................................................................................... 14
Kapitel 2: Die ersten Schritte für einen gelungenen Start .... 26
Erste Ideen skizzieren .............................................................................................. 26
Die Fotos sichten und eine Auswahl treffen .................................................... 28
Das passende Fotobuch auswählen .................................................................... 34
Die letzten Vorbereitungen, bevor es losgeht .................................................. 39
Vom Bild zum tollen Fotobuch: So geht’s! ........................................................ 39
Kapitel 3: Richtig loslegen: das Fotobuch erstellen ................... 44
Nützliche Tipps und Tricks für das erste Fotobuch ......................................... 44
Lassen Sie sich unterstützen – der Fotobuch-Assistent ................................ 45
Die Mischung macht’s: Fotos, Seitenlayout und Hintergrund aufeinander abstimmen ........................................................................................ 52
Kapitel 4: Das Fotobuch perfektionieren .......................................... 71
Schrift ist nicht gleich Schrift: Text einfügen ................................................... 71
Das Fotobuch mit Cliparts, Masken und Rahmen aufpeppen .................... 91
Stile verwenden ........................................................................................................ 116
Objekte positionieren und drehen ...................................................................... 117
Layoutvorschläge ausprobieren ........................................................................... 120
Besondere Effekte: Videos und Landkarten einbauen ................................... 122
Der letzte Schliff: das Ergebnis in der Vorschau prüfen ................................ 128

66
Inhalt
Kapitel 5: Bilder bearbeiten und mit Effekten versehen ......... 134
Fotos zuschneiden, drehen und spiegeln .......................................................... 134
Bildoptimierungen vornehmen ........................................................................... 149
Kontrast und Farbe verbessern und ändern ..................................................... 153
Rote Augen korrigieren ........................................................................................... 159
Mit Effekten kreativ werden .................................................................................. 161
Kapitel 6: So gestalten Sie ein schönes Fotobuch ....................... 173
Layout ist nicht gleich Layout ............................................................................... 173
Richtig mit Text umgehen ...................................................................................... 176
Mit Farben gestalten ............................................................................................... 184
Die Gestaltungsregeln in der Fotobuch-Software umsetzen ...................... 188
Der erste Eindruck zählt: den Buchumschlag gestalten ............................... 195
Ein eigenes Layout entwerfen .............................................................................. 197
Kapitel 7: Fast geschafft: speichern, registrieren und bestellen ....................................................................................................... 204
Das Ergebnis speichern und weitergeben ......................................................... 204
Das Fotobuch drucken lassen ............................................................................... 210
Guter Service: Wo Sie Unterstützung finden ................................................... 214
Kapitel 8: Feiern und Feste: schöne Tage in Bildern festhalten ........................................................................................ 229
Überlegungen zum Fotografieren ....................................................................... 218
Das Buch vorbereiten .............................................................................................. 220
Das Hochzeitsfotobuch gestalten ....................................................................... 221
77
Inhalt
Kapitel 9: Weltreise oder Strandurlaub: aufregende Erlebnisse präsentieren .................................................... 229
Im Urlaub schon an das Fotobuch denken ........................................................ 229
Das Buch gestalten .................................................................................................. 233
Den Scanner einsetzen ........................................................................................... 246
Kapitel 10: Kinder und Enkel: Gestaltungsideen fürs Familienfotoalbum ................................................................................ 247
Das Fotobuch vorbereiten ...................................................................................... 247
Das Buch gestalten .................................................................................................. 248
Kapitel 11: Das eigene Portfolio inszenieren ................................... 255
Die Bilder zusammenstellen und das Buch vorbereiten ............................... 255
Den Einband gestalten ........................................................................................... 256
Die Innenseiten ......................................................................................................... 257
Nach Farben unterteilen ........................................................................................ 258
Ein Fotobuch für eigene Kunstwerke .................................................................. 261
Ein Fotobuch für junge Künstler .......................................................................... 263
Ein Hobby im Fotobuch festhalten ...................................................................... 265
Kapitel 12: Es geht noch kreativer: ein Kochbuch gestalten ... 267
Das Fotokochbuch vorbereiten ............................................................................. 267
Zutaten aus dem Garten ........................................................................................ 268
Die schönsten Grillrezepte .................................................................................... 269
Ein Backbuch entwerfen ......................................................................................... 271
Rezeptsammlung ...................................................................................................... 275
Nostalgisches Buch .................................................................................................. 277
Glossar ......................................................................................................................... 281
Stichwortverzeichnis ............................................................................................... 385

285
Stichwortverzeichnis
AÄhnliche Fotos finden 132Alle Texte im Produkt
anpassen 90Allgemein 14Android 281Anpassungen 136
Hintergrundbild 170Rote-Augen-Korrektur 160
Anschnitt 281Assistent 45
neuen Vorschlag erstellenlassen 49
Auflösung 31, 281dpi (dots per inch) 31, 282ppi (pixel per inch) 283
BBackbuch 271Beschnitt 281Bildformate 31Bildoptimierung 281Blitzer 56, 194Blocksatz 89, 179Buchformate 34
Compact Panorama 35Groß 36Groß Panorama 36Klein 35Mini 35Quadratisch 35XL 36
XXL 36XXL Panorama 36
Buchrückenbeschriften 74Schriftgröße 75
Buchumschlag 195
CCEWE MYPHOTOS 282Cliparts 91, 101, 282
zweckentfremden 103
DDeckkraft 282Dekoration 22Desktop-Symbol 13Digitaldruck 282
mit Hochglanz-Veredelung 37
Premium-Matt 37Standard-Matt 37
Dingbats-Schriften 177DNG 282Download 10dpi (dots per inch) 31, 282Drucken 210Druckgröße ermitteln 31Druckverfahren 37
Digitaldruck mit Hoch-glanz-Veredelung 37
Digitaldruck Premium-Matt 37
Digitaldruck Standard-Matt 37
Fotopapier glänzend 38Fotopapier matt 38
EEditor 17Effekte 161
Fotocollage erstellen 165kombinieren 227Ölgemälde 162
Einbandgestalten 195, 256Hardcover 37, 283Heft 37Leder 37Premiumleinen 37Softcover 37
Einstellungen 14Exif-Daten 24
FFamilienalbum 247Farben 184, 258
vom Bildschirm wählen 86, 188
Farbharmonie 185Farbkreis 185
von Itten 186Flattersatz 89, 179Fotocollage erstellen 165
Stichwortverzeichnis

286
Stichwortverzeichnis
Fotografierenauf Veranstaltungen 218für ein Kochbuch 267Hintergründe 229
Fotopapierglänzend 38matt 38
Fotoquellen 16Fotos 20
Abstände ausgleichen 68ähnliche finden 132, 133als Hintergrund
einsetzen 63, 170Anpassungen 136Auflösung 31, 281aus dem Internet 33auswählen 28bearbeiten 171Collage erstellen 165drehen 98, 145Druckgröße ermitteln 31Effekte 161fehlende 133Format 31, 35gescannte Objekte 246Horizont begradigen 146innerhalb des Platzhalters
verschieben 67Kontrast und Farbe
verbessern 149kopieren mit der Maus 30liegen lassen 78mehrere einsetzen 65mehrfach verwendete 133mit Sprechblasen 251nachträglich gestalten 194Ordner anlegen 28Ordner auswählen 47Pixel 31
Platzhalter anpassen 57positionieren 60Qualität 33Raw-Format 283spiegeln 148Transparenz 83überlagern 98vollflächig 56weichzeichnen 167zu nah am Rand 56zuschneiden 134
Fotos & Videos 42, 122Freistellen 282
GGeburtstagsbuch 224GIF 282Goldener Schnitt 188
HHandelspartner 282Hardcover 283Häufige Fragen (FAQ) 216Herunterladen 10Hilfe 215Hilfslinien
simulieren 256Hilfslinien, intelligente 80Hilfsraster 68
zeichnen 69Hintergrundfarbe aus dem
Bild wählen 87Hochzeitsbuch 221Horizont begradigen 146
IInformationen 25Installation 10
Desktop-Symbol 13Download 10herunterladen 10Zielverzeichnis 12
JJPEG 283
KKindermalbuch 263Kochbuch 267Komplementärfarbe 185Kosten 34Künstlerbuch 261
LLandkarten
einfügen 126Karten-Suche 126Neue Landkarte 126
Lay-Flat-Bindung 38, 283Layout 173
auf die rechte Seite legen 54Auswahl 173eigenes entwerfen 197eigenes gestalten 66Farbe 184Gestaltungsregeln 188mehrere Bilder
platzieren 192mit viel Text 75skizzieren 26
287
Stichwortverzeichnis
speichern 203Text 176Textprobe 27Zwischenräume 189
Leeres CEWE Fotobuch öffnen 42
Liegen lassen 78Linux 283
MMacintosh/MAC 283macOS 283Magix PhotoStory 283MAGIX Photostory 31Masken & Rahmen 91
NNetzwerk 24Neuen Vorschlag erstellen
lassen 49Neuer Text 42Neue Seite einfügen 55
OObjekte
an anderen Objekten bzw.am Hilfsraster ausrichten 70
einscannen 246horizontal gleichmäßig
verteilen 70kopieren 280links drehen 145rechts drehen 145
Ölgemälde 162Optionen 14
PPayPal 283Pixel 31Platzhalter
anpassen 57ausrichten 68
Portfoliobuch 255Porträt optimieren 152ppi (pixel per inch) 283Programm
anpassen 14starten 39Willkommen-Bildschirm 39
Programminstallation 10Programmoberfläche 42
Cliparts 91Fotos & Videos 42Masken & Rahmen 91Storyboard 42
Programmoptionen 14Allgemein 14Dekoration 22Editor 17Fotoquellen 16Fotos 20Informationen 25Netzwerk 24Rechtliches 25Service 25System 23
QQR-Code 123Qualität 33
RRahmen 96
nachträglich anpassen 99Rahmen & Masken
aus dem Internet 100Raw-Format 283Rechtliches 25Rechtschreibprüfung 83Registrierung 212Reisebuch 229Retina-Display 14RGB 284Rote Augen
korrigieren 159Tieraugen korrigieren 161
SSättigung 284Scanner einsetzen 246Schlagschatten 105Schmuckschriften 176Schreibschriften 176Schriftart 176Schriften aus dem
Internet 180Schriftfarbe 73Schriftgröße
ändern 72Zeilenhöhe 278
Schriftschnitt 176Scrap-Book 284Seiten
Abfolge ändern 130löschen 130
Seitenlayouts 173Seitenzahlen einfügen 273Sepia 284Serifenlose Schriften 176

288
Stichwortverzeichnis
Serifenschriften 176Service 25Softcover 284Speichern 204
Produkt verwerfen und beenden 205
Sprechblasen 251Standardschrift ändern 90Storyboard 42System 23
TText 42, 75, 176
aktuell ausgewähltes Textfeld ändern 79
alle Texte im Produktanpassen 90
auf Bilder setzen 80aus dem Internet 87Ausrichtung 179Ausrichtung anpassen 89bearbeiten 74Blocksatz 89, 179Dingbats-Schriften 177einfügen 71Flattersatz 89, 179Formatierung 45Hintergrundfarbe des
Textfeldes setzen 79Mehrere Textfelder
ändern 79Neuer Text 42Rechtschreibprüfung 83Schmuckschriften 176Schreibschriften 176Schriftart 176
Schriften aus dem Internet 180
Schriftfarbe 73Schriftfarbe aus dem Bild
wählen 86Schriftgröße ändern 72Schriftschnitt 176serifenlose Schriften 176Serifenschriften 176spiegeln 148Standardschrift ändern 90Textfeld mit Farbe füllen 84Transparenzvorschau 84Überschrift 76Untertitel einfügen 73
Text drehen 81Textprobe 27
Zufallstext 28Textur 229Thema
Backbuch 271Familienalbum 247Geburtstagsbuch 224Hochzeitsbuch 221Kindermalbuch 263Kochbuch 267Künstlerbuch 261Portfoliobuch 255Reisebuch 229Urlaubsbuch 229
Tieraugen korrigieren 161TIFF 284Transparenz 83, 284
UÜberschrift 76Untertitel einfügen 73Urlaubsbuch 229
VVeredelung 284Veredelungs-
effekte 72, 101, 114Verlaufsmaske 95Verwendung des Fotos im
Produkt finden 133Video
Anzeige drehen 125bearbeiten 124Codec installieren 123einfügen 122QR-Code 123testen 125
VideosPlatzhalterbild
tauschen 123Vollflächig 56Vorbereitungen 39Vorschau 128
starten 43, 129
WWeiche Kante 140Weichzeichnen 167Willkommen-Bildschirm 39
ZZufallstext 28Zu nah am Rand 56
liegen lassen 78Zuschneiden 284

Sehen wie ‘ s geht!
Direkt bestellen!
Frank Treichler ist seit vielen Jahren Trainer rund um die Bildbearbeitung und Microsoft Office. Das verständliche und unterhaltsame Vermitteln dieser Themen liegt ihm am Herzen, und er hat immer einen Tipp aus seiner umfangreichen Pra-xis parat. In seiner Freizeit fotografiert er über-wiegend in der Natur.
Wir hoffen sehr, dass Ihnen diese Leseprobe gefallen hat. Sie dürfen sie gerne empfehlen und weitergeben, allerdings nur vollständig mit allen Seiten. Diese Leseprobe ist in all ihren Teilen urheberrechtlich geschützt. Alle Nutzungs- und Verwertungs-rechte liegen beim Autor und beim Verlag.
www.facebook.com/rheinwerkverlag
Empfehlen Sie uns weiter!Frank Treichler
CEWE Fotobuch – Die verständliche Anleitung288 Seiten, broschiert, 2. Auflage, November 2017 14,90 Euro, ISBN 978-3-8421-0325-2
www.rheinwerk-verlag.de/4530