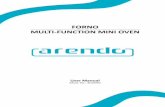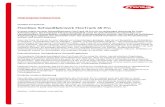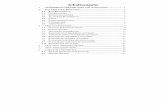Select Mini 3D Printer V2...4 der Stromquelle und lassen Sie es komplett trocknen, bevor Sie den...
Transcript of Select Mini 3D Printer V2...4 der Stromquelle und lassen Sie es komplett trocknen, bevor Sie den...
2
INHALT SICHERHEITSHINWEISE UND RICHTLINIEN .............................................................................................................................. 3
EINLEITUNG ......................................................................................................................................................................................................... 4
FUNKTIONEN ...................................................................................................................................................................................................... 5
KUNDENDIENST ............................................................................................................................................................................................... 5
PAKETINHALT .................................................................................................................................................................................................... 5
PRODUKTÜBERBLICK .................................................................................................................................................................................. 6
VERWENDUNG DES MENÜ-SYSTEMS ......................................................................................................................................... 6
EINRICHTUNG .................................................................................................................................................................................................... 7
WLAN-EINRICHTUNG................................................................................................................................................................................ 12
SOFTWARE-INSTALLATION UND EINRICHTUNG .............................................................................................................. 13
Cura für Windows installieren .................................................................................................................................................... 13
Repetier-Host ............................................................................................................................................................................................ 19
TECHNISCHE UNTERSTÜTZUNG ...................................................................................................................................................... 21
EINHALTUNG GESETZLICHER VORSCHRIFTEN ................................................................................................................... 21
Hinweis für die FCC .............................................................................................................................................................................. 21
Hinweis für Industry Canada ...................................................................................................................................................... 22
EU-Konformitätserklärung ............................................................................................................................................................ 22
WEEE-Informationen ......................................................................................................................................................................... 23
Sicherheitshinweis ............................................................................................................................................................................... 24
3
SICHERHEITSHINWEISE UND RICHTLINIEN Bitte achten Sie darauf, den gelben Film auf der Build-Platte nicht zu beschädigen.
Entfernen Sie nicht das Isolierband von der Extruder-Düse.
Achten Sie darauf, keine heißen Teile zu berühren, inklusive Heizblöcken, Extruder-Düse, ausgetretenem Filament und der beheizten Bauunterlage.
Tragen Sie keine Handschuhe bei Reparaturarbeiten,um ein verheddern zu vermeiden.
Bewahren Sie den Drucker und sämtliches Zubehör außerhalb der Reichweite von Kindern auf.
Entfernen Sie während eines Druckvorgangs von einem Computer aus nicht das USB-Kabel.
Ziehen oder drehen Sie niemals das schwarze Kabel.
Beim Auspacken und Aufbauen reißen oder brechen Sie nichts auf. Dies kann zu Schäden an Drucker und/oder Zubehör führen.
Greifen Sie während des Betriebs nicht in den Drucker.
Lassen Sie den Drucker und ausgestoßenes Material stets abkühlen, bevor Sie hineingreifen.
Stellen Sie sicher, dass der Drucker ausgeschaltet und vom Netz getrennt ist, bevor Sie Reparatur- oder Wartungsarbeiten durchführen.
Installieren Sie dieses Gerät nicht auf instabilem Untergrund, von dem es herunterfallen könnte und dadurch Personen verletzen und/oder beschädigt werden könnte.
Setzen Sie das Produkt keiner extremen Kraft, Erschütterung oder Temperatur- oder Luftfeuchtigkeitsschwankung aus.
Dieses Gerät ist nur für den Betrieb in geschlossenen Räumen bestimmt.
Setzen Sie dieses Gerät keinerlei Art von Wasser oder Feuchtigkeit aus. Platzieren Sie keine Getränke oder andere Behälter mit Feuchtigkeit auf oder in der Nähe des Geräts. Falls Feuchtigkeit in oder auf das Gerät gelangt, trennen Sie es sofort von
4
der Stromquelle und lassen Sie es komplett trocknen, bevor Sie den Strom wieder anschließen.
Berühren Sie weder das Gerät noch das Stromkabel oder andere angeschlossenen Kabel mit feuchten Händen.
Nutzen Sie es nur in gut belüfteten Räumen. Nutzen Sie es nicht in stickigen, engen Räumen.
Überprüfen Sie die Einheit und das Stromkabel vor dem Betrieb auf sichtbare Beschädigungen. Verwenden Sie das Gerät nicht, wenn es Materialschäden hat.
Bevor Sie die Einheit an eine Steckdose anschließen, überprüfen Sie, ob sie die geeignete Spannung für das Gerät zur Verfügung stellt.
Trennen Sie das Gerät vom Netz, wenn es nicht in Betrieb ist.
Seien Sie sorgsam im Umgang mit dem Stromkabel, um es nicht zu beschädigen. Verhindern Sie, dass es gequetscht, geklemmt, betreten oder mit anderen Kabeln verwickelt wird. Vergewissern Sie sich, dass das Netzkabel keine Stolperfalle darstellt.
Trennen Sie die Einheit niemals vom Netz, indem Sie an dem Netzkabel ziehen. Greifen Sie stets an den Steckerkopf oder den Netzadapter.
EINLEITUNG Vielen Dank, dass Sie sich für den 3D-Drucker von Monoprice entschieden haben! Dieser Drucker verfügt über einen einzelnen Extruder, der mit PLA, ABS und anderen Materialien drucken kann. Sie können über eine USB-Verbindung von einem Windows®- oder Mac®-Computer aus drucken oder 3D-Modelldateien von einer microSD™-Karte aus drucken, ohne jegliche Verbindung zu einem PC. Die Einrichtung und Handhabung des Druckers ist bei Befolgen der Anweisungen dieses Handbuchs einfach.
5
FUNKTIONEN Druckkopf mit Einzel-Extrusion
Druckt mit PLA, ABS und anderen Materialien
Offenes Rahmen-Design für einfache Handhabung und Wartung
Enthält eine 256 MB microSD™-Karte mit Cura, Repetier-Host und einem 3D-Beispielmodell.
KUNDENDIENST Für die Monoprice Kundendienst-Abteilung steht Ihre Zufriedenheit mit dem Bestell- und Kaufprozess sowie der Lieferung an erster Stelle. Sollten Sie ein Problem mit Ihrer Bestellung haben, geben Sie uns bitte die Gelegenheit, dies richtigzustellen. Sie erreichen einen Monoprice Kundendienstmitarbeiter über den Livechat-Link auf unserer Website www.monoprice.com während der normalen Geschäftszeiten (Montag - Freitag: 5 - 19 Uhr PT, Samstag - Sonntag: 9 - 18 Uhr PT) oder via e-Mail an [email protected]
PAKETINHALT Bitte verschaffen Sie sich einen Überblick des Paketinhaltes, um sicherzugehen, dass alle unten aufgelisteten Artikel vorhanden sind. Sollte etwas fehlen oder beschädigt sein, kontaktieren Sie bitte den Monoprice Kundendienst für Ersatz.
1x 3D-Drucker
1x Filamentgestell
1x Plastikspachtel
1 x USB-Kabel
1x MicroSD™-Karte
1x Sechskantschlüssel
1x Netzadapter
1x AC Netzkabel
6
PRODUKTÜBERBLICK
1. Materialzuführung
2. Filamentgestell
3. Extruder
4. LCD-Display
5. Micro USB- und MicroSD-Ports
6. Input Netzstecker und Netzschalter
VERWENDUNG DES MENÜ-SYSTEMS Das Menü-System wird auf einem beleuchteten LCD-Display angezeigt.
Das Highlight oder der Zeiger zur Menü-Auswahl lässt sich durch Drücken der oberen und unteren Tasten rechts vom Display bewegen.
Durch Drücken der oberen Taste bewegt sich das Highlight/der Zeiger nach links und nach oben.
Durch Drücken der oberen Taste bewegt sich das Highlight/der Zeiger nach rechts und nach unten.
Durch Drücken der oberen Taste während der Bearbeitung eines Werts verringert sich dieser Wert.
7
Durch Drücken der unteren Taste während der Bearbeitung eines Werts erhöht sich dieser Wert.
Drücken Sie die mittlere Taste, um das ausgewählte Menüelement zu aktivieren oder einen bearbeiteten Wert zu speichern.
EINRICHTUNG Achtung! Achten Sie darauf, das gelbe Band auf der Bauplattform nicht zu entfernen oder beschädigen. Dieses Band ist unentbehrlich für eine gute Haftung des 3D-Modells auf der Plattform während des Druckprozesses. Sollte das Band beschädigt werden oder abgenutzt sein, wechseln Sie es gegen Maler-, Kapton®- oder herkömmliches Abdeckband aus. Führen Sie die folgenden Schritte aus, um den Drucker für den Gebrauch vorzubereiten.
1. Entfernen Sie den Drucker aus seiner Verpackung und stellen Sie ihn auf eine flache, stabile Oberfläche mit guter Belüftung und einer nahegelegenen Steckdose.
2. Öffnen Sie den Zubehörkarton und entnehmen sie das Filamentgestell. Führen Sie die Lasche am flachen Enden in den Steckplatz auf der linken Seite des Druckerrahmens.
3. Stellen Sie sicher, dass der Netzschalter am hinteren Panel sich in der OFF-Stellung befindet (O-Seite gedrückt). Stecken Sie das Ende C13 des enthaltenen AC-Stromkabels in die den Panel-Anschluss C14 des Netzadapters, dann stecken Sie das andere Ende in die nächste AC-Steckdose. Drücken Sie die I-Seite des Netzschalters, um den Drucker einzuschalten.
4. Drehen Sie das Kontrollrädchen im Uhrzeigersinn, um die Markierung auf den Move-Eintrag zu bewegen, drücken Sie dann die Mitte des Rädchens, um das Menü zu öffnen.
8
5. Drehen Sie das Kontrollrädchen im Uhrzeigersinn, um die Markierung auf den Home Axis-Eintrag zu bewegen, drücken Sie dann die Mitte des Rädchens, um die Funktion zu aktivieren. Der Drucker bewegt den Extruderkopf nun an die „home“-Position.
6. Schalten Sie den Drucker aus, indem Sie die O-Seite des Netzschalters drücken.
7. Ziehen Sie ein Blatt A4-Papier zwischen der Bauplattform und der Extruder-Düse hindurch. Die Höhe des Extruders über der Plattform sollte 0,05 mm betragen, was der Dicke eines A4-Blattes entspricht. Der Extruder befindet sich auf korrekter Höhe, wenn das Blatt ohne Haftung zwischen Düse und Plattform hindurchgeführt werden kann. Bewegt man den Extruder oder das Blatt darunter, sollte ein geringfügiger Widerstand spürbar sein, doch das Papier sollte nicht mitgezogen werden, wenn der Extruder bewegt wird.
Ist die Höhe nicht korrekt eingestellt, verwenden Sie den enthaltenen Sechskantschlüssel, um die Plattformhöhe durch Drehung der Schrauben in den Ecken geringfügig anzupassen. Drehen Sie die Schraube im Uhrzeigersinn, um die Plattform zu senken, und entgegen des Uhrzeigersinns, um sie anzuheben. Drehen Sie den Schlüssel nie weiter als eine Vierteldrehung und überprüfen Sie im Anschluss die Höhe. Fahren Sie damit solange fort, bis die Höhe an allen Punkten der Plattform korrekt ist.
9
8. Stecken Sie die enthaltene microSD™-Karte in den Steckplatz auf der rechten Seite des Druckers.
9. Schalten Sie den Drucker aus, indem Sie die I-Seite des Netzschalters auf der Rückwand drücken.
10. Drehen Sie das Kontrollrädchen im Uhrzeigersinn, um die Markierung auf den Temperature-Eintrag zu bewegen, drücken Sie dann die Mitte des Rädchens, um das Menü zu öffnen.
11. Verwenden Sie das Rädchen, um den Eintrag Extruder zu markieren und drücken Sie dann das Rädchen, um den Wert einzustellen. Drehen Sie das Kontrollrädchen, um die Temperatur entsprechend der Zieltemperatur des verwendeten Filaments einzustellen.
12. Stellen Sie im mit dem Verfahren die Platform-Temperatur auf die Zieltemperatur des Filament-Typs ein.
13. Wenn die Schaltfläche unter Extruder und Platform Start Preheat anzeigt, nutzen Sie das Kontrollrädchen, um den Eintrag Start Preheat zu markieren und wählen Sie diesen aus, um den Aufheizvorgang für Extruder und Plattform zu starten. Die Schaltfläche verändert sich zu Stop Preheat und die Schaltflächen Extruder und Platform zeigen die momentane Temperatur an.
14. Öffnen Sie das Filament, während der Drucker aufheizt. Verwenden Sie eine Schere oder einen Seitenschneider, um das Ende des Filaments diagonal abzuschneiden und eine Spitze zu erzeugen, wie in den unteren Abbildungen dargestellt.
10
15. Nutzen Sie das Kontrollrädchen, um zum Move-Menü zu gelangen, wählen Sie dann
die Option Z Axis. Drehen Sie das Kontrollrädchen gegen den Uhrzeigersinn, um den Extruder von der Plattform zu heben.
16. Platzieren Sie die Filamentspule auf dem Gestell auf der linken Seite des Druckers.
17. Führen Sie das Filament ein, während Sie den Hebel am Zufuhrmechanismus betätigen und drücken Sie es in die Öffnung. Drücken Sie so lange, bis ein Widerstand durch Berührung des Extruders spürbar ist. Lassen Sie den Hebel am Zufuhrmechanismus los.
18. Nutzen Sie das Kontrollrädchen und markieren Sie den Eintrag Extruder im Move-Menü. Drücken Sie das Rädchen und drehen Sie es dann gegen den Uhrzeigersinn, um dem Extruder Filament zuzuführen. Tun Sie dies so lange, bis Filament aus der Düse austritt. Warten Sie, bis kein Filament mehr aus der Düse austritt.
19. Verwenden Sie den enthaltenen Plastikspachtel, um das ausgetretene Filament von der Düse und der Plattform zu entfernen.
20. Nutzen Sie das Kontrollrädchen und wählen Sie die Option Print im Hauptmenü. Der Drucker liest den Inhalt der microSD™-Karte ein und zeigt ihn auf dem Bildschirm an. Markieren Sie
11
die Datei cat.gcode und drücken Sie auf das Rädchen, um das Modell zu drucken.
21. Nachdem die erste Schicht aufgezeichnet wurde, nutzen Sie das Kontrollrädchen, um den Druckvorgang zu pausieren (Pause) oder abzubrechen (Cancel). Untersuchen Sie die Schicht und vergleichen Sie das gedruckte Material mit den Bildern in der unteren Tabelle. Wenn das Ergebnis falsch ist, schalten Sie den Drucker aus und passen Sie die Plattformhöhe wie dargestellt an. Entfernen Sie das gedruckte Material mit dem enthaltenen Plastikspachtel und drucken Sie das Modell erneut. Wiederholen Sie diesen Prozess, bis das Resultat korrekt ist.
Falsch
Die Düse ist zu weit von der Plattform entfernt. Das kann dazu führen, dass ausgestoßenes Material nicht an der Plattform haftet.
Korrekt
Die Düse befindet sich im richtigen Abstand zu der Plattform.
Falsch
Der Abstand zwischen Düse und Plattform ist zu gering. Das kann zu Beschädigungen der Düse und der Plattform führen.
Gratulation, Ihr 3d-Drucker ist eingerichtet und bereit für die Verwendung!
12
WLAN-EINRICHTUNG Sie können den Drucker drahtlos mit einem 2,4Ghz-Wi-Fi®-Netzwerk verbinden, um Modelle von Ihrem Android™ oder iOS®-Handy oder Tablet auszudrucken. Führen Sie die folgenden Schritte aus, um die WLAN-Verbindung mit Ihrem Gerät einzurichten.
1. Laden Sie die kostenlose App MP 3D Printer WiFi Connect aus dem Google Play Store oder von iTunes herunter, je nachdem welchen Typ von Mobilgerät Sie haben.
2. Trennen Sie das USB-Kabel vom Drucker. Sie können USB- und WLAN-Verbindungen nicht gleichzeitig nutzen.
3. Schalten Sie den Drucker ein.
4. Starten Sie die App MP 3D Printer WiFi Connect.
5. Die SSID Ihres WLAN-Netzwerks sollte jetzt auf dem Display angezeigt werden. Wenn eine andere SSID angezeigt wird, öffnen Sie die WLAN-Einstellungen Ihres Geräts und wählen Sie das entsprechende WLAN-Netzwerk aus.
6. Geben Sie Ihr WLAN-Passwort ein.
7. Nutzen Sie die Tasten des Druckers zur Navigation im Move-Menü.
8. Halten Sie die mittlere Taste 3 Sekunden lang gedrückt. Lassen Sie die Taste los, wenn auf dem Display Smart config started angezeigt wird.
9. Drücken Sie die Schaltfläche Mit WLAN verbinden auf Ihrem Mobilgerät. Die Verbindung wird innerhalb von 10 ~ 60 Sekunden hergestellt, dann erscheint die Nachricht MP Select Mini ist jetzt über WLAN verbunden auf dem Bildschirm Ihres Geräts und die IP-Adresse wird oben auf dem LCD-Display des Druckers angezeigt.
Bitte beachten Sie, dass Sie möglicherweise Schwierigkeiten bei der Verbindung zum WLAN-Netzwerk haben können, wenn Sie mit derselben SSID ein 2,4-GHz- und 5-GHz-Netzwerk betreiben. Versuchen Sie in dem Fall, die SSID des 5-GHz-Netzwerks zu wechseln. Um beste Ergebnisse zu erzielen, stellen Sie den Drucker näher an den WLAN-Router oder Zugangspunkt.
13
SOFTWARE-INSTALLATION UND EINRICHTUNG Wie Sie bereits gesehen haben, lässt sich ein Modell direkt aus einer gcode-Datei auf einer microSD™-Karte drucken und dies ist auch die bevorzugte Methode, da keine dauerhafte Verbindung zu einem Computer notwendig ist. Sie können gcode-Dateien auf die microSD-Karte laden und diese drucken, ohne selbst irgendwelche Modelldateien zu erstellen.
Sie können allerdings auch Ihre eigenen gcode-Dateien erstellen, indem Sie ein Open Source-Programm wie Cura oder Repetier-Host verwenden, die auf der enthaltenen microSD-Karte vorinstalliert sind. Diese Programme verwenden M200-Modelle (typischerweise .STL- oder .OBJ-Dateien) und verwenden maschinenspezifische Informationen, um gcode-Dateien mit detaillierten Anweisungen für den Drucker zu erzeugen. Wir empfehlen, mit Cura zu starten, da es eine Slicing-Engine verwendet.
Cura für Windows installieren 1. Verwenden Sie einen Kartenleser, um die
Inhalte der enthaltenen microSD™-Karte zu lesen. Starten Sie das Installationsprogramm durch einen Doppelklick auf die Datei Cura_15.04.2.exe.
2. Sie können ein neues Speicherverzeichnis für die Programmdateien auswählen oder die Voreinstellung akzeptieren (empfohlen). Klicken Sie Next, um fortzufahren.
14
3. Stellen Sie sicher, dass alle Kontrollkästchen aktiviert sind und klicken Sie Install, um fortzufahren.
4. Sobald die Dateien entpackt sind und die Installation abgeschlossen ist, startet der
Assistent zur Treiberinstallation. Klicken Sie Next, um fortzufahren.
5. Klicken Sie Finish, um die Treiberinstallation abzuschließen.
15
6. Klicken Sie Next, um fortzufahren.
7. Stellen Sie sicher, dass das Kästchen neben der Option Start Cura 15.04.2 aktiviert
ist, klicken Sie dann Finish, um die Installation abzuschließen und das Programm zu starten.
8. Warten Sie, bis Cura hochgefahren ist. Sollte dies das erste Mal sein, dass Sie Cura
auf dieser Maschine ausführen, startet automatisch der First time run wizard. Ansonsten wählen Sie Machine > Add new machine.
16
9. Klicken Sie auf die Schaltfläche neben der Option Other und dann die Schaltfläche Next.
10. Wählen Sie die Option Custom... und klicken dann Next.
17
11. Klicken Sie auf die Schaltfläche links neben dem Eintrag Other und dann Next, um fortzufahren.
12. Ändern Sie die Einstellungen, sodass sie mit denen in den Abbildungen unten
übereinstimmen und klicken Sie Finish, um fortzufahren.
13. Das Programm schließt den Startprozess ab und Sie befinden sich auf dem Hauptbildschirm. Wählen Sie den Tab Basic und ändern Sie die Einstellungen, sodass sie zu dem Begleitbild des PLA-Filaments passen.
18
Beachten Sie, dass die Optionen Fill density, Support type und Platform adhesion type je nach dem zu druckenden Modell eingestellt werden sollten.
Die Einstellung Fill density bestimmt die allgemeine Stärke des vollendeten Objektes. Wenn Sie ein dekoratives Objekt drucken, ist eine geringere Fülldichte angemessen. Wenn Sie allerdings ein Objekt drucken, dass als Werkzeug oder Bauteil (Zahnrad) genutzt wird, verleiht eine hohe Fülldichte dem Objekt maximale Strukturstärke.
Wenn Sie etwas ohne Überhang drucken, wie einen Würfel, können Sie in der Option Support type die Einstellung None wählen. Hat das Modell Bereiche, die über die Bauplattform, aber keinen tieferen Abschnitt hinausragen, können Sie die Option Touching buildplate wählen. Die Option Everywhere wird üblicherweise nur für äußerst komplexe Modelle mit Teilen, die über anderen Teilen hängen, gebraucht.
In den meisten Fällen genügt die Option Brim für die Einstellung Platform adhesion type, außerdem ist die Entfernung und Reinigung damit einfacher. Die Option Raft erzeugt eine flache Schicht, auf der das Modell dann konstruiert wird und die nach dem Druckvorgang entfernt werden muss.
Experimentieren Sie mit diesen Optionen, um das bestmögliche Resultat zu erhalten.
14. Wählen Sie den Tab Advanced und ändern Sie die Einstellungen, sodass sie zu dem Begleitbild passen. Beachten Sie, dass bei einer
19
hohe Fülldichte (aus dem vorherigen Schritt) die Cool-Zeit (Minimal layer time) auf 10 Sekunden eingestellt werden sollte.
15. Stecken Sie schließlich ein Ende des enthaltenen Micro USB-Kabels in den USB-Port des Druckers und das andere Ende in den USB-Port Ihres Computers. Beobachten Sie die obere rechte Ecke des Bildschirms. Eine Blase erscheint in der unteren rechten Ecke Ihres Desktops und teilt Ihnen mit, dass Windows die nötigen Druckertreiber installiert. Klicken Sie auf diese Blase und überprüfen Sie, ob die Treiber ordnungsgemäß installiert wurden.
Gratulation, Sie haben Cura installiert und Ihren PC mit dem neuen 3D-Drucker verbunden. Schlagen Sie für Details zur Bedienung und Informationen zu den verschiedenen Optionen in der Dokumentation von Cura nach.
Repetier-Host Sie können auch Repetier-Host von der microSD™-Karte aus installieren oder es aus dem Internet herunterladen. Die unten abgebildeten Screenshots zeigen die korrekten Einstellungen, wenn dieser Drucker mit Repetier-Host verwendet wird.
21
TECHNISCHE UNTERSTÜTZUNG Monoprice freut sich, Ihnen kostenlosen technischen Live-Support online anzubieten, um Sie bei Fragen, die Sie zur Installation, Einrichtung, Fehlersuche oder bezüglich Produktempfehlungen haben, zu unterstützen. Falls Sie Unterstützung mit Ihrem neuen Produkt benötigen, wenden Sie sich bitte online an einen unserer freundlichen und kompetenten Tech-Supportmitarbeiter. Technische Unterstützung steht Ihnen über die Online-Chat-Taste auf unserer Website www.monoprice.com während der normalen Geschäftszeiten an 7 Tagen in der Woche zur Verfügung. Sie erhalten auch durch eine E-Mail an [email protected] Unterstützung.
EINHALTUNG GESETZLICHER VORSCHRIFTEN Hinweis für die FCC
Eine Modifikation des Geräts ohne Genehmigung von Monoprice kann dazu führen, dass das Gerät die FCC-Anforderungen für digitale Geräte der Klasse B nicht mehr erfüllt. In diesem Fall kann Ihr Recht, das Gerät zu benutzen, durch die FCC-Vorschriften eingeschränkt sein und Sie könnten dazu aufgefordert werden, Störungen der Radio- oder Fernsehkommunikation auf eigene Kosten zu beseitigen.
Dieses Gerät wurde getestet und entspricht den Grenzwerten für ein digitales Gerät der Klasse B gemäß Teil 15 der FCC-Vorschriften. Diese Grenzwerte sind so ausgelegt, dass sie einen angemessenen Schutz gegen schädliche Interferenzen in Wohngebäuden bieten. Dieses Gerät erzeugt, verwendet und strahlt Hochfrequenzenergie aus und kann, wenn es nicht gemäß den Anweisungen installiert und verwendet wird, schädliche Störungen der Funkkommunikation verursachen. Es kann jedoch nicht garantiert werden, dass bei einer bestimmten Installation keine Störungen auftreten. Wenn dieses Gerät den Radio- oder Fernsehempfang stört, was durch Aus- und Einschalten des Geräts festgestellt werden kann, wird dem Benutzer empfohlen, die Störung durch eine oder mehrere der folgenden Maßnahmen zu beheben:
22
Richten Sie die Empfangsantenne neu aus oder installieren Sie an einem anderen Ort.
Vergrößern Sie den Abstand zwischen Gerät und Empfänger.
Schließen Sie das Gerät an eine Steckdose in einem anderen Stromkreis als demjenigen an, an dem der Empfänger angeschlossen ist.
Wenden Sie sich an den Händler oder einen erfahrenen Radio-/Fernsehtechniker.
Hinweis für Industry Canada Dieses digitale Gerät der Klasse B entspricht der kanadischen Norm ICES-003.
Cet appareil numérique de la classe B est conforme à la norme NMB-003 du Canada.
EU-Konformitätserklärung Monoprice, Inc. erklärt, dass das in diesem Benutzerhandbuch oder dieser Bedienungsanleitung beschriebene Produkt den nachstehenden Richtlinien entspricht. Der vollständige Wortlaut der EU-Konformitätserklärung ist unter folgender Internetadresse abrufbar: https://www.monoprice.com/product?c_id=107&cp_id=10724&cs_id=1072403&p_id=15365&seq=1&format=2 Alternativ dazu finden Sie die CE DoC in dieser Betriebsanleitung.
EMV-Richtlinie 2004/108/EG
Niederspannungsrichtlinie 2014/35/EU
RoHS2-Richtlinie 2011/65/EU
WEEE-Richtlinie 2012/19/EU
Richtlinie 94/62/EG über Verpackungen und Verpackungsabfälle
REACH-Verordnung 1907/2006/EG
23
WEEE-Informationen Benutzerinformationen für Verbraucherprodukte, die unter die EU-Richtlinie 2012/19/EU über Elektro- und Elektronik-Altgeräte (WEEE) fallen.
Dieses Dokument enthält wichtige Informationen für den Verbraucher im Hinblick auf die ordnungsgemäße Entsorgung und das Recycling von Monoprice-Produkten. Verbraucher sind dazu verpflichtet, diese Anweisungen bei allen elektronischen Produkten, die das folgende Symbol tragen, zu befolgen:
Für Verbraucher in der Europäischen Union: Diese EU-Richtlinie schreibt vor, dass das mit diesem Symbol gekennzeichnete Produkt bzw. dessen Verpackung nicht mit unsortiertem Hausmüll entsorgt werden darf. Das Symbol weist darauf hin, dass dieses Produkt getrennt vom normalen Hausmüll entsorgt werden muss. Es obliegt Ihrer Verantwortung, diese und andere Elektro- und Elektronikprodukte über von der Regierung oder lokalen Behörden benannte Sammelstellen zu entsorgen. Eine ordnungsgemäße Entsorgung und Wiederverwertung trägt dazu bei, mögliche negative Auswirkungen auf die Umwelt und die menschliche Gesundheit zu vermeiden. Für nähere Informationen über die Entsorgung Ihres nicht mehr benötigten Produkts wenden Sie sich bitte an die örtlichen Behörden, den Abfallentsorger oder den Händler, bei dem Sie das Produkt erworben haben.
24
Sicherheitshinweis
WARNUNG: Verwenden Sie dieses Produkt nicht in der Nähe von Wasser, z. B. in einem feuchten Keller oder in der Nähe von Schwimmbädern oder in einem Bereich, in dem es zu unbeabsichtigtem Kontakt zu Wasser oder anderen Flüssigkeiten kommen kann.
WARNUNG: Verwenden Sie dieses Produkt nicht während eines Gewitters. Es besteht die Gefahr eines Stromschlags durch von einem Blitz verursachter Überspannung.
WARNUNG: Das externe Netzteil oder Netzkabel ist die Trennvorrichtung des Geräts. Die Steckdose muss sich in der Nähe des Geräts befinden und leicht zugänglich sein.
WARNUNG: Verwenden Sie dieses Produkt in einem gut belüfteten Bereich.
Microsoft® und Windows® sind eingetragene Handelsmarken der Microsoft Corporation in den Vereinigten Staaten und/oder anderen Ländern. Apple®, Mac® und OS X® sind Handelsmarken von Apple Inc., eingetragen in den USA und anderen Ländern. SD, SDHC und microSD sind allesamt Handelsmarken oder eingetragene Handelsmarken von SD-3C, LLC in den Vereinigten Staaten, anderen Ländern, oder beiden. DuPont™ und Kapton® sind Handelsmarken oder eingetragene Handelsmarken von E. I. du Pont de Nemours and Company oder seinen Tochtergesellschaften. Wi-Fi® ist ein eingetragenes Warenzeichen der Wi-Fi Alliance.