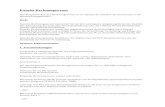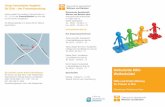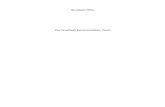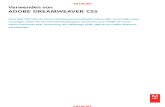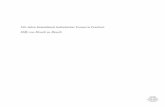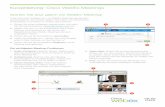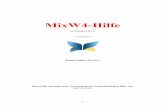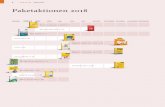ShadowDefender-Hilfe
description
Transcript of ShadowDefender-Hilfe

Shadow Defender Systemvirtualisierung
1. EINLEITUNG
Shadow Defender ist ein Programm zur Systemvirtualisierung.Es kann bei Bedarf alle vorhandenen Laufwerke des Computers in den sogenannten Schattenmo-dus versetzen. In diesem Modus finden alle Veränderungen am System nur mehr virtuell statt.
Zur Veranschaulichung eine Grafik:
Echtes System: hier ist das System ohne Virtualisierung dargestellt.1. Vorher – die Belegung des Laufwerks im Ausgangszustand.2. Veränderungen – Dateien werden gelöscht (hellrot), überschrieben (dunkelrot) und hinzu-
gefügt (rot).3. Nachher – der Zustand des Laufwerks nach der Veränderung.
Virtuelles System: hier ist das System im Schattenmodus von Shadow Defender dargestellt.1. Vorher – wieder die Belegung des Laufwerks im Ausgangszustand.2. Veränderungen – es werden die gleichen Dateien wie oben gelöscht, überschrieben und
hinzugefügt, aber alles findet nur scheinbar statt, durch die dunkelblaue Farbe dargestellt.3. Nachher – der Zustand des Laufwerks nachdem man den Schattenmodus verlassen hat, er
ist identisch mit dem Ausgangszustand vor der Veränderung.
Alle Veränderungen am Dateisystem, die im Schattenmodus stattfinden, können mit der Beendi-gung des Schattenmodus verworfen werden, oder nach Wunsch auch in das echte System über-nommen werden.
Den Schattenmodus kann man auf zwei verschiedene Arten beenden:✗ Man kann ihn sofort beenden. Eine Ausnahme sind aber Systempartitionen, hier ist die
nächste Methode erforderlich.✗ Man kann ihn mit dem Neustart des Computers beenden.
Der Schattenmodus kann aber auch beliebig lange über Neustarts hinweg aktiv gelassen werden und so etwa ein vorkonfiguriertes Basissystem benutzt werden, welches nach jedem Computer-start genau diese unveränderte Beschaffenheit des Basissystems hat.Somit könnte man den Computer in einem immer gleich bleibenden Zustand quasi einfrieren.
Seite 1

Shadow Defender Systemvirtualisierung
Zwei Beispiele für den praktischen Einsatz des Schattenmodus:
✔ Man hat ein Programm aus einer wenig vertrauenswürdigen Quelle heruntergeladen und hat Zweifel, ob man es ausführen soll oder nicht – Ist es vielleicht doch nicht das Programm, das es vorgibt zu sein? Ist es womöglich Spyware oder gar ein Virus? Mit Shadow Defender versetzt man seine Laufwerke in den Schattenmodus, trennt am besten noch die Internet-verbindung und führt das Programm einfach aus. Erkennt man ein fragwürdiges Verhalten, das mit der angeblichen Bestimmung des Programms nicht übereinstimmt, muss man nur den Computer neu starten, um Spyware oder einen Virus wieder loszuwerden. Mit dem Neustart des Computers gehen sämtliche Veränderungen verloren. Man muss keine auf-wendige Entfernung versuchen oder gar den Computer neu aufsetzen, sondern eben nur den Computer neu starten und alle Spuren des Schadprogramms sind entfernt.
✔ Wie alle Programme dieser Art, eignet sich Shadow Defender hervorragend, um seinen PC schnell und unkompliziert Gästen oder auch Kindern zu überlassen. Einfach vorher den Schattenmodus aktivieren und man muss sich keine Gedanken machen, welchen Seiten im Internet an gesurft werden, was heruntergeladen und installiert wird oder welche Einstel-lungen auch immer verändert werden. Der Zugriff auf Shadow Defender lässt sich mit ei-nem Passwortschutz versehen und spätestens nach einem Neustart hat man sein System genau in dem Zustand wieder, in dem man es jemandem überlassen hat.
2. ALLGEMEINES
2.1 ProgramminfosDie englische Shadow Defender Homepage ist unter dieser Internetadresse zu finden.http://www.shadowdefender.com
Die rund 1 MB große Installationsdatei für 32-bit oder 64-bit Betriebssysteme kann man von dieser Adresse herunterladen. http://www.shadowdefender.com/download.html
Das Programm ist auch in deutscher Sprache verfügbar. Dazu muss man nur von der Download Sei-te die deutsche Sprachdatei für Shadow Defender herunterladen. Auf der Seite einfach auf „Ger-man“ klicken, dann erhält man die res.ini, die man in das Programm einbinden kann (siehe 3.1 Die deutsche Sprachdatei).
Shadow Defender bietet eine kostenlose 30 Tage Trialversion für einen unverbindlichen Test.Wenn man das Programm erwerben will, dann kann man das auch wieder direkt über die Herstel-lerseite machen.http://www.shadowdefender.com/purchase.php
Shadow Defender kostet $35 USD, damit erwirbt man eine zeitlich unbegrenzte Lizenz zur Nutzung des Programms, die auch sämtliche Upgrades auf kommende Programmversionen und einen kos-tenlosen E-Mail Support ([email protected]) in englischer Sprache inkludiert.
Ein englischsprachiges Benutzerforum http://www.shadowdefender.com/phpbb/index.php steht ebenfalls für Fragen, Anregungen usw. zur Verfügung.Fragen zur deutschen Übersetzung von Shadow Defender können hier gestellt werden:German translation http://www.shadowdefender.com/phpbb/viewforum.php?f=5
Seite 2

Shadow Defender Systemvirtualisierung
2.2 SystemvoraussetzungenShadow Defender unterstützt folgende Betriebssysteme:Windows 2000 /XP /2003 /Vista /7
Erforderlicher Arbeitsspeicher nach Betriebssystemen:2000: 128 MB, XP: 256 MB, 2003: 256 MB, Vista: 512 MB, 7: 1GB
Freier Festplattenspeicher:3 MB für die Programmdateien, mindestens 10 MB für jedes Laufwerk im Schattenmodus.
3. INSTALLATION
Seite 3
Da die Sprachdateien leider nicht in den Installer eingebunden sind, erscheint nach dem Start ein Fens-ter in englischer Sprache. Die In-stallation ist zwar einfach und es werden keine auf das Programm bezogene Einstellungen gefordert, trotzdem werde ich alle Fenster zeigen, um auch nicht Englisch sprechenden Benutzern eine si-chere Anleitung zu geben.Im ersten Fenster muss man nur auf „Next >“ klicken um Fortzuset-zen. Mit „Cancel“ könnte man die Installation abbrechen.
Dann werden die Lizenzbedingun-gen angezeigt.Mit „I accept...“ stimmt man zu. Mit „I do not accept...“ lehnt man ab, was natürlich das Ende der In-stallation zur Folge hätte.
Wenn man zustimmt, dann klickt man als nächstes auf „Next“.
Mit „Back“ könnte man das vorhe-rige Installationsfenster aufrufen.

Shadow Defender Systemvirtualisierung
Seite 4
In diesem Fenster trägt man bei „User Name:“ seinen Benutzer-namen ein und bei „Organization:“ allenfalls den Firmennamen oder die Organisa-tion ein.
Wieder weiter mit „Next“.
Hier kann man entscheiden, ob ein Shadow Defender Symbol auf den Desktop erstellt werden soll (Create a desktop icon) und ob eines in der Schnellstart Symbol-leiste erstellt werden soll (Create a Quick Launch icon).
Weiter mit „Next“.
Bevor die Installation des Pro-gramms startet, wird noch eine Zusammenfassung der getroffe-nen Einstellungen angezeigt.
Mit einem Klick auf „Install“ wird Shadow Defender ins das System installiert.
Nach der Installation kann man den Computer mit „Yes,...“ sofort neu starten oder mit „No,...“ zu einem späteren Zeitpunkt selbst neu starten. Am besten wählt man hier „No,...“ und bindet vor dem Neustart die Sprachdatei ein (siehe 3.1). Mit „Finish“ schließt man die Installation des Pro-gramms ab.

Shadow Defender Systemvirtualisierung
3.1 Deutsche SprachdateiSofort nach der Installation kann die deutsche Sprachdatei res.ini eingebunden werden. Dazu muss man die Datei nur in das Programmverzeichnis (C:\Programme\Shadow Defender) von Shadow Defender kopieren. Man kann die Originaldatei einfach ersetzen oder vorher umbenennen. Damit erscheint Shadow Defender schon beim ersten Programmstart in deutscher Sprache.
4. PROGRAMMOBERFLÄCHE
4.1 Kontextmenü
4.2 Schattenmodus-Fenster
4.3 Erster Programmstart
Seite 5
Nach dem Neustart erscheint dieses Symbol im Infobereich. Es wird immer dann in dieser Farbe anzeigt, wenn sich der Computer nicht im Schattenmodus befindet, also wenn keine Virtualisierung einer oder mehrerer Laufwerke stattfindet. Bei einem Rechtsklick auf das Symbol öffnet sich ein Menü mit den folgenden Funktionen.
Die Programmoberfläche von Shadow Defender öffnen.Das Symbol im Infobereich ausblenden.Mit Hilfe wird die englische Programmhilfe geöffnet.
Wenn man den Schattenmodus aktiviert hat (siehe 4.4.2 Modus, In Schattenmodus), dann verfärbt sich das Symbol im Infobereich blau. Im Schattenmodus verändert sich auch das Kontextmenü und zeigt nun die folgenden Befehle an.
Den Schattenmodus für alle Laufwerke beenden.Das Schattenmodus Fenster auf dem Desktop anzeigen.Das Symbol im Infobereich ausblenden.Mit Hilfe wird die englische Programmhilfe geöffnet.
Die Programmoberfläche von Shadow Defender öffnen.
Ist wie oben „Schattenmodus-Fenster anzeigen“ aktiviert, dann wird auf dem Desktop das „Shadow Mode“ Fenster zur Erinnerung angezeigt, falls mindestens ein Laufwerk virtuali-siert wird. Wenn man den Mauszeiger auf das Fenster bewegt, werden die virtualisierten Laufwerke angezeigt.
Beim ersten Programmstart öffnet sich dieses Fenster.Kaufen öffnet die Internetseite von Shadow Defender.Später klickt man, wenn man das Programm während der kostenlosen 30 Tage Frist weiter nutzen will.Registrieren öffnet das Fenster zum Eingeben des Pro-duktschlüssels.
Hat man einen Produktschlüssel für Shadow De-fender erworben, dann kann man mittels der Wahl von „Registrieren“ (s. o.) dieses Fenster öffnen und den Schlüssel hier eingeben.

Shadow Defender Systemvirtualisierung
4.4 Programmfenster
4.4.1 Systemstatus
Links sind die Schaltflächen für die Programmfenster. Die Schaltfläche für das aktive Fenster ist immer in roter Farbe, beim ersten Fenster der Systemstatus.Rechts oben im Fenster sind die allgemeinen Schaltflächen.Registrieren – öffnet das Fenster zum Eingeben des Produktschlüssels (siehe 4.3 Der erste Pro-grammstart). Diese Schaltfläche wird nur bei Trialversionen angezeigt.Hilfe – öffnet die englische Programmhilfe von Shadow Defender.Über – zeigt Informationen zum Programm an.Rechts bei Systemstatus wird eine Übersicht zu den einzelnen Laufwerken angezeigt.
Unten: ist die Ausnahmeliste für den Schattenmodus (siehe 4.4.3 Ausnahmeliste).
Seite 6
Oben ist eine Dropdown-Liste mit den auswählbaren Laufwerken, wie im Bild links zu sehen ist.Darunter kann man bei Systemstatus auf einen Blick die Details zur Speicherkapazität, zum belegten und freien Speicherplatz und zum Speicherbedarf der virtuellen Dateien von Shadow Defender im Schat-tenmodus sehen.

Shadow Defender Systemvirtualisierung
4.4.2 Modus
Aktueller Laufwerksstatus:Laufwerk – zeigt die verfügbaren Laufwerke und Kontrollkästchen, mit denen die einzelnen Lauf-werke für die Aktivierung des Schattenmodus ausgewählt oder abgewählt werden können.Aktueller Status – der derzeitige Status des Laufwerks. Entweder „Normaler Modus“ ohne Virtuali-sierung oder „Schattenmodus“, wenn das Laufwerk derzeit virtualisiert wird.Planer – ob das Laufwerk beim nächsten Computerstart ohne Virtualisierung (Normaler Modus) oder automatisch mit der Virtualisierung (Schattenmodus) starten soll. Einstellbar ist dies über die Schaltfläche Planer auf der linken Seite des Fensters.Dateisystem – das Dateisystem des jeweiligen Laufwerks.Speicherkapazität – der gesamte Speicherplatz des Laufwerks.Freier Speicher – der vorhandene freie Speicher auf dem Laufwerk.% frei – der freie Speicher im Verhältnis zum gesamten Speicherplatz des Laufwerks.
In Schattenmodus
Seite 7
In Schattenmodus – damit werden die beim Kon-trollkästchen ausgewählten Laufwerke in den Schattenmodus versetzt. Bei einem Klick auf die Schaltfläche öffnet sich das linke Fenster. Hier stehen zwei Möglichkeiten zur Wahl.Schattenmodus beim Herunterfahren beenden – damit werden alle Veränderungen des Systems mit einem Neustart automatisch entfernt.Schattenmodus nach Rechnerneustart fortset-zen – damit bleibt die Virtualisierung des Sys-tems über beliebige Neustarts hinweg aufrecht.

Shadow Defender Systemvirtualisierung
Schattenmodus beendenMit Schattenm. beenden und Alle Schattenm. beenden kann man die Virtualisierung eines Lauf-werks oder aller Laufwerke manuell beenden. Dabei hat man die folgenden zwei Möglichkeiten:
Freigabe des Laufwerkes erzwingen – mit dieser Option versucht Shadow Defender alle offenen Dateien zu schließen, die von anderen Programmen verwendet werden und erst dann den Schat-tenmodus für die gewählten Laufwerke zu beenden.
Seite 8
Bei der Wahl von OK erscheint dieses Fenster. Die gewählten Laufwerke werden in den Schattenmodus versetzt, dies dauert nur wenige Sekunden.
Wenn die gewählten Laufwerke in den Schattenmodus versetzt wurden, erscheint dieses Fester zur Bestätigung.
Auf dem Desktop erscheint dann das Shadow Mode Fenster, zur Er-innerung an die derzeitige Virtua-lisierung des Computers.
- Alle Änderungen außer Ausnahmeliste ver-werfen – alle Veränderungen am System seit dem Beginn der Virtualisierung werden gelöscht. Nur Dateien und Ordner der Ausnahmeliste (sie-he 4.4.3) werden in das echte System übernom-men.
- Alle Änderungen übertragen – ausnahmslos alle Veränderungen am System seit dem Beginn der Virtualisierung werden ins echte System übernommen.
Klickt man im Fenster Schattenmodus beenden auf OK bzw. erzwingt die Freigabe mit OK, dann erscheint wie-der Bitte warten... für einige Sekunden.
Beim erfolgreichen Verlassen des Schattenmodus wird man auch hier wieder mit dem Bestätigungsfenster auf den Abschluss der Aktion hingewiesen.
Beim Erzwingen der Freigabe für Laufwerke er-scheint dieses Fenster, das auf die möglichen Folgen dieser Aktion hinweist. Greifen Pro-gramme gerade auf Dateien dieser Laufwerke zu, so kann das erzwungene Schließen der Da-teien möglicherweise zu Programmfehlern bei den betroffenen Anwendungen führen.

Shadow Defender Systemvirtualisierung
4.4.3 Ausnahmeliste
Zur Ausnahmeliste kann man Dateien hinzufügen oder Ordner hinzufügen, die im Schattenmodus automatisch von der Virtualisierung ausgenommen werden. Mit Übernehmen werden sie der Liste hinzugefügt. Diese ausgenommenen Dateien und die Inhalte der ausgenommenen Ordner (incl. aller Unterordner und Dateien) werden direkt und ohne Nachfrage im echten System gespeichert.Ob man überhaupt Dateien und Ordner von der Virtualisierung ausnimmt, das hängt sehr von der Art der Verwendung des Programms ab. Will man damit nur gelegentlich unbekannte Software tes-ten, dann kann man möglicherweise auf Ausnahmen gänzlich verzichten.Wenn man das System aber möglichst oft im Schattenmodus belassen will, dann wird man wahr-scheinlich aus Gründen des Komforts zahlreiche Dateien und Ordner von der Virtualisierung aus-nehmen wollen. Das können dann z.B. die Profilordner des E-Mail-Programms und des Browsers sein, oder das eigene Download Verzeichnis, die Eigenen Dateien usw.Mit kann man die Ausnahmeliste in einer Datei speichern und mit aus einer Datei laden.
Seite 9
Das Beenden des Schattenmodus funktioniert bei einem Systemlaufwerk normal nicht ohne einen Neustart, da Shadow Defender die in Benutzung befindlichen Systemdateien nicht im laufenden Betrieb ersetzen kann. Wenn ein Neustart zum Verlassen des Schattenmodus für Laufwerke zwingend erforderlich ist, dann kann man hier entscheiden, wann der Computer neu gestartet oder heruntergefahren werden soll, um damit den Schattenmodus zu verlassen.

Shadow Defender Systemvirtualisierung
4.4.4 Übertragung
Beim Fenster Übertragung kann man während der Virtualisierung, also wenn der Schattenmodus aktiv ist, Dateien oder komplette Ordner vom virtuellen System in das echte System übertragen.Im Gegensatz zur Ausnahmeliste (siehe 4.4.3), bei der die Dateien und Ordner automatisch von der Virtualisierung ausgenommen werden, findet die Übertragung ins echte System hier einmalig manuell statt. Überträgt man also eine Datei oder einen Ordner und die Datei oder der Ordnerin-halt wird später aktualisiert, dann werden diese geänderten Daten nicht automatisch erneut über-tragen. Für permanente Ausnahmen empfiehlt sich also die Ausnahmeliste, für einmalige Ausnah-men von der Virtualisierung die Übertragung.
Dateien hinzufügen – eine Datei zur Übertragung auswählen und zur Liste hinzufügen.Ordner hinzufügen – einen Ordner zur Übertragung auswählen und zur Liste hinzufügen.Entfernen – den gewählten Eintrag aus der Liste der Übertragungen entfernen.Übernehmen – die ausgewählten Dateien und Ordner in das echte System übertragen.
Mit kann man die Übertragungsliste in einer Datei speichern und mit aus einer Datei laden.
Kontextmenü Übertragung
Seite 10
Eine einfache Möglichkeit der Übertragung von Da-teien und Ordnern bietet Shadow Defender über das Kontextmenü des Windows Explorers.Dazu macht man im Explorer einen Rechtsklick auf die gewünschte Datei oder den Ordner und wählt dann Mit Shadow Defender übertragen aus dem Kontextmenü.

Shadow Defender Systemvirtualisierung
4.4.5 Verwaltung
Unter Verwaltung findet man die allgemeinen Programmoptionen von Shadow Defender.
Symbol im Infobereich anzeigen – wenn aktiviert, wird das Programmsymbol neben der Uhr ange-zeigt. Im normalen Modus ist es dieses Symbol: , im Schattenmodus dieses Symbol: Schattenmodus-Fenster anzeigen – mit dieser Einstellung wird dasShadow Mode Bild im Schattenmodus auf dem Desktop angezeigt:
Seite 11
Bei beiden Möglichkeiten der Übertragung, also im Pro-grammfenster mit Übernehmen und mittels Mit Shadow Defender übertragen über das Kontextmenü, erscheint dieses Fenster.Das gezeigte Fenster erscheint bei einer Datei, bei Ordnern kann man noch wahlweise während der Virtua-lisierung Gelöschte Dateien übertragen oder bei Bedarf Unterverzeichnisse ausschließen, wenn man diese nicht in das echte System übertragen will.
Während der Übertragung wird ein solches Fenster mit Informationen zu den übertragenen Dateien und Ordnern angezeigt.
Wenn der Vorgang abgeschlossen wurde, dann erscheint abschließend dieses Fenster mit einem Hinweis auf den Erfolg der ausgeführten Ak-tion.

Shadow Defender Systemvirtualisierung
Kontextmenü erweitern – damit wird das Windows Explorer Kontextmenü um den Eintrag „Mit Shadow Defender übertragen“ erweitert (siehe 4.4.4, Kontextmenü Übertragung).
Passwort bei Übertragung über Kontextmenü abfragen – mit dieser Einstellung wird zusätzlich bei einer Übertragung über das Windows Explorer Kontextmenü (siehe 4.4.4, Kontextmenü Übertra-gung) das Passwort abgefragt.
Über geringen freien Speicherplatz informieren – wenn man die Option aktiviert, dann wird man von Shadow Defender benachrichtigt, wenn der freie Speicherplatz für ein Laufwerk einen Grenz-wert erreicht hat.
© subset
Seite 12
Zugang nur mit Passwort – die Benutzeroberfläche von Shadow Defender kann man mit einem Passwort sperren. Damit lässt sich der unerwünschte Zugriff auf alle Programmfunktionen verhindern. Bei der Aktivie-rung der Option erscheint das Fenster für die Passwor-teingabe. Nachdem man das Passwort gewählt und bestätigt hat, klickt man auf OK.
Abschließend wird noch ein Infofenster über die Speicherung des neuen Passworts angezeigt, das man wieder mit OK be-stätigt.
Versucht man nun Shadow Defender über das Sym-bol im Infobereich, die Programmverknüpfung oder sonst wie zu öffnen, dann erscheint dieses Fenster mit der Passwortabfrage. Damit ist ohne Passwort weder eine Aktivierung oder ein Beenden des Schat-tenmodus möglich, noch der Zugriff auf sämtliche Programmeinstellungen erlaubt.
Mit Mehr öffnet sich dieses Fenster, in dem man für jedes Laufwerk einen Grenzwert für die Benachrich-tigung festlegen kann.Die Virtualisierung im Schattenmodus benötigt tem-porär einigen Speicherplatz. Wenn ein Laufwerk nur mehr sehr wenig freien Speicherplatz hat, dann könnte es passieren, dass das Laufwerk im Schat-tenmodus voll wird. Mit diesen Einstellungen wird man von Shadow Defender frühzeitig davor gewarnt.