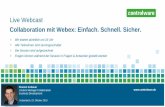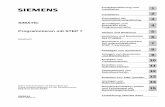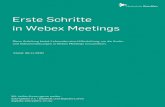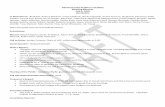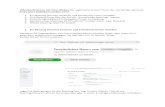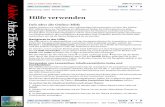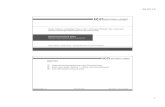WebEx Hilfe
-
Upload
hannes-werner -
Category
Services
-
view
94 -
download
5
description
Transcript of WebEx Hilfe

Kurzanleitung: Cisco WebEx Meetings
Starten Sie jetzt gleich ein WebEx-Meeting!Laden Sie einen Kollegen ein, um WebEx-Meetings gemeinsam auszuprobieren. Sie werden sehen: Das Teilen von Dokumenten, Audiodateien und Videos ist wirklich ganz einfach!
1. Öffnen Sie einen beliebigen Webbrowser und rufen Sie die Internetadresse meetings.webex.com auf.
2. Melden Sie sich mit der Kombination aus E-Mail-Adresse und Passwort an, die Sie bei der Registrierung Ihres WebEx-Meetings Account angegeben haben.
3. Klicken Sie auf die Schaltfläche Jetzt treffen.
4. Laden Sie Kollegen ein — klicken Sie nach Eingabe jeder E-Mail-Adresse auf das Symbol „+“.
5. Klicken Sie auf die Schaltfläche Beginnen und Ihr Meeting wird gestartet!
3 4
5
2
1
3
4
5
Die wichtigsten Meeting-Funktionen
1. Audio-Konferenz: Nehmen Sie per Telefon oder über das Audiosystem Ihres Computers (VoIP) an Ihrem Meeting teil.
2. Aufzeichnung: Zeichnen Sie das Meeting einschließlich von Audiobeiträgen, Videos und Präsentationen auf, um es später zu teilen.
3. Meinen Desktop teilen: Teilen Sie Dateien, Anwendungen oder Videos. Präsentieren Sie was immer Sie möchten auf dem Desktop Ihres Computers.
4. Video teilen: Klicken Sie auf das Kamerasymbol klicken, um von den anderen Teilnehmern gesehen zu werden. Durch einen Klick in die rechte obere Ecke des Videos wird der Moderator im Vollbild-HD-Modus angezeigt.
5. Chat: Starten Sie während des Meetings eine Unterhaltung mit einem beliebigen Teilnehmer.

Kurzanleitung: Cisco WebEx Meetings
Meeting Ansetzen
Setzen Sie mit Hilfe von Microsoft Outlook ein WebEx-Meeting an, so wie Sie es auch mit anderen Meetings gewohnt sind. Holen Sie sich das kostenlose Plug-in, dann können Sie außerdem:
• Mit nur einem Mausklick ein Meeting zu Ihrem Kalender hinzufügen.
• Aus Microsoft Office-Anwendungen oder IM-Clients einem Meeting beitreten.
Alternativ melden Sie sich einfach bei Ihrem WebEx-Account an, um Ihr Meeting anzusetzen:
• Klicken Sie auf die Schaltfläche Ansetzen.
• Füllen Sie alle Meetinginformationen aus und fügen Sie wenn Sie möchten eine Agenda hinzu.
Tipp: Markieren Sie das Kästchen Dieses Meeting aufzeichnen gleich beim Ansetzen des Meetings, damit Sie sich später keine Gedanken darüber machen müssen!
Vorbereitung Ihres Teams
Bereiten Sie sich auf Ihr gemeinsames Meeting vor, indem Sie Dateien, Agenden und zu erledigende Aufgaben in Ihrem Meeting-Bereich teilen.
• Laden Sie eine Datei hoch, indem Sie auf Datei anhängen (1) klicken – Ihr Team wird per E-Mail benachrichtigt.
• Laden Sie eine neue Version hoch, indem Sie auf die Schaltfläche Weitere Optionen (2) klicken.
• Sie können Ihre Agenda jederzeit aktualisieren – klicken Sie auf Bearbeiten (3), um Änderungen vorzunehmen.
Durch Nutzung der Kommentarfunktion und des Chats können Sie bereits vor dem Meeting mit der Diskussion beginnen. Konzentrieren Sie Ihre gesamte Kommunikation an einem Platz – alles wird in Ihrem Meeting-Bereich festgehalten!
Klicken Sie auf Einen Kommentar hinzufügen (4), um sich am Gespräch zu beteiligen.
Tipp: Um Meetingagenden direkt aus dem Outlook-Besprechungsbereich heraus anzusetzen, holen Sie sich das kostenfreie Plug-in.
Vorbereitung Ihres MeetingsMit WebEx erledigen Sie die Planung und Vorbereitung Ihres Meetings im Handumdrehen! Ihre an alle Teilnehmer versandte Einladung enthält einen Link zu Ihrem Meeting-Bereich, einem geschützten, zentralen Platz zum Teilen von Dokumenten, Informationen und zur Kommunikation. Hier können Sie alle Informationen ansehen, überarbeiten und kommentieren oder miteinander chatten — die Zusammenarbeit beginnt bereits vor dem Start des Meetings!
3
1
4
2

Kurzanleitung: Cisco WebEx Meetings
Ihr Meeting abhalten
Starten des Meetings
• Klicken Sie auf die Schaltfläche Teilnehmen (1) in Ihrer E-Mail-Einladung.
• Alternativ können Sie sich unter meetings.webex.com anmelden und auf den Namen Ihres Meetings klicken.
Klicken Sie anschließend auf die Schaltfläche Beginnen (2) und Ihr Meeting wird gestartet!
Zusammenarbeiten
1. Starten Sie Ihre Audioübertragung: VoIP- und Telefonanrufer können sich miteinander unterhalten.
2. Aufzeichnen: Zeichnen Sie das Meeting auf, um es später zu teilen.
3. Teilen Sie Ihren Desktop: Teilen Sie Dateien, Anwendungen oder Videos. Präsentieren Sie was immer Sie möchten auf dem Desktop Ihres Computers.
4. Schalten Sie Ihre Webcam ein: Klicken Sie auf das Videosymbol, um sich von Angesicht zu Angesicht zu unterhalten.
5. Geben Sie den Ball weiter: Alle Teilnehmer können Informationen teilen – ziehen Sie den Ball einfach auf den Namen des neuen Moderators!
6. Stumm-/Freischalten: Gastgeber können jeden Teilnehmer stummschalten.
1 421
53 62

Cisco und das Cisco WebEx-Logo sind Marken von Cisco Systems Inc. und/oder Tochtergesellschaften in den USA und anderen Ländern. Eine Liste der Marken von Cisco finden Sie unter www.cisco.com/go/trademarks. Alle anderen erwähnten Marken sind Eigentum ihrer jeweiligen Inhaber. Der Gebrauch des Wortes “Partner” setzt keine Partnerschaftsbeziehung zwischen Cisco und anderen Unternehmen voraus. (1007R)
Americas Headquarters Cisco Systems, Inc. San Jose, CA
Asia Pacific Headquarters Cisco Systems (USA) Pte. Ltd. Singapore
Europe Headquarters Cisco Systems International BV Amsterdam, The Netherlands
Kurzanleitung: Cisco WebEx Meetings
3
421
NachbearbeitungDas Meeting ist beendet, aber ihr Projekt noch nicht. Weisen Sie die nächsten Schritte zu und fassen Sie im Meeting-Bereich nach. Teilen Sie neue Dateien, fügen Sie Kommentare hinzu und sehen Sie sich die Aufnahmen und Notizen an. Auf Ihrer Startseite WebEx Home werden alle Aktualisierungen angezeigt.
• Ihr geschützter Meeting-Bereich ist so lange verfügbar, wie Sie ihn benötigen:
• Durch einen Klick auf Anfügen können Sie zu erledigende Aufgaben (1) hochladen.
• Um sie herunterzuladen, klicken Sie auf den Dateinamen (2).
• Aktualisieren Sie Versionen, indem Sie auf die Schaltfläche Weitere Optionen (3) klicken.
• Erweitern und dokumentieren Sie die Unterhaltung durch einen Klick auf Einen Kommentar hinzufügen (4).
• Setzen Sie Nachfolgemeetings an.
Tipp: Klicken Sie auf Weitere Optionen (3), um eine Datei zu sperren und so zu vermeiden, dass sie von mehreren Personen gleichzeitig aktualisiert wird.
Weitere Ressourcen
Meeting vom Mobilgerät aus: Mit WebEx Mobile für iPhone, iPad, Android und andere Smartphones können Sie ein Meeting abhalten oder daran teilnehmen, wo auch immer Sie sich befinden. Die App ist kostenlos!
Accountverwaltung: Melden Sie sich auf meetings.webex.com an. Klicken Sie auf Ihren Namen und anschließend auf Mein Account:
• Verwaltung Ihres Accounts.
• Zugang zur Kundenbetreuung.