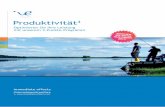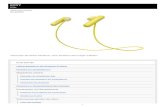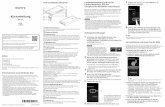Schulung oder Seminar zu After Effects? · Hilfe verwenden | Inhalt | Index Zurück 1 Hilfe zu...
Transcript of Schulung oder Seminar zu After Effects? · Hilfe verwenden | Inhalt | Index Zurück 1 Hilfe zu...

Hilfe verwenden | Inhalt | Index Zurück 1
Hilfe zu Adobe After Effects Hilfe verwenden
Hilfe verwenden | Inhalt | Index Zurück 1
Hilfe verwenden
Info über die Online-Hilfe
Adobe Systems, Inc. stellt Ihnen eine vollständige Dokumentation in Form des Adobe-PDF-Hilfesystems zur Verfügung. Im Hilfesystem finden Sie Informationen zu allen Werkzeugen, Befehlen und Funktionsmerkmalen für Windows und Mac OS. Das PDF-Format dient zur leichten Navigation online und unterstützt Sprachausgabe-programme von Drittherstellern, die mit Windows kompatibel sind. Zusätzlich können Sie diese Hilfe ausdrucken, um sie als Nachschlagewerk zu verwenden.
Navigieren in der Hilfe
Die Hilfe wird in Acrobat geöffnet, und das Navigationsfenster für Lesezeichen ist sichtbar. Sollte das Navigationsfenster für Lesezeichen nicht angezeigt werden, wählen Sie
Fenster
>
Lesezeichen einblenden
. Zusätzlich können Sie mithilfe der Navigationsleiste und des Indexes navigieren oder das Dokument durchsuchen.
Im oberen und im unteren Bereich jeder Seite befindet sich eine Navigationsleiste. Klicken Sie auf
Hilfe verwenden
, um zu dieser Einleitung zurückzukehren. Durch Klicken auf
Inhalt
oder
Index
gelangen Sie zu dem entsprechenden Abschnitt.
Mit den Pfeilen für die nächste Seite und die vorherige Seite können Sie der Reihe nach durch das Dokument blättern. Wenn Sie auf
Zurück
klicken, gelangen Sie zu der Seite, die Sie zuletzt angesehen haben. Außerdem können Sie die Navigationspfeile in der Befehlsleiste von Acrobat verwenden.
Verwenden von Lesezeichen, Inhaltsverzeichnis, Index und Suchfunktion
Die Hilfethemen werden im Navigationsfenster für Lesezeichen als Lesezeichen angezeigt. Wenn Sie Unterthemen anzeigen möchten, klicken Sie auf das + -Symbol neben dem Lesezeichen. Jedes Lesezeichen stellt eine Verknüpfung zum entsprechenden Abschnitt des Hilfe-Dokuments dar.
Um dorthin zu gelangen, müssen Sie auf das Lesezeichen klicken. Wenn die Informationen im Dokumentfenster angezeigt werden, ist das Lesezeichen markiert.
Sie können diese Markierung aktivieren/deaktivieren, indem Sie im Menü für das Leseze-ichennavigationsfenster die Option
Aktuelles Lesezeichen hervorheben
wählen.
So suchen Sie im Inhaltsverzeichnis nach einem Thema:
1
Klicken Sie in der Navigationsleiste im oberen oder unteren Bereich einer Seite auf
Inhalt
.
2
Klicken Sie auf der Inhaltsseite auf ein Thema, um zur ersten Seite dieses Themas zu gelangen.
3
Im Navigationsfenster für Lesezeichen können Sie ein Thema erweitern, um dessen Unterthemen anzuzeigen.
Schulung oder Seminar für Adobe After Effects?
Training audiovisueller Effekteund Animationen für Video, DVD und Web

Hilfe verwenden | Inhalt | Index Zurück 2
Hilfe zu Adobe After Effects Hilfe verwenden
Hilfe verwenden | Inhalt | Index Zurück 2
So suchen Sie im Index nach einem Thema:
1
Klicken Sie in der Navigationsleiste im oberen oder unteren Bereich einer Seite auf
Index
.
2
Klicken Sie auf den entsprechenden Buchstaben oben auf der Seite.
Sie können auch das Lesezeichen für den Index erweitern und dann im Lesezeichen-navigationsfenster auf einen Buchstaben klicken.
3
Wählen Sie den gewünschten Eintrag, und klicken Sie auf die Seitenzahlverknüpfung, um die Informationen anzuzeigen.
4
Um mehrere Einträge anzusehen, klicken Sie auf
Zurück
, um zu derselben Stelle im Index zurückzukehren.
So verwenden Sie die Suchfunktion, um ein Thema zu finden:
1
Wählen Sie
Bearbeiten
>
Suchen
.
2
Geben Sie einen Begriff oder eine Textpassage im Textfeld ein, und klicken Sie auf
OK
.
Acrobat durchsucht daraufhin das Dokument (beginnend von der aktuellen Seite) und zeigt die erste Fundstelle an, an der der gesuchte Begriff oder die Textpassage vorkommen.
3
Um die nächste Fundstelle anzuzeigen, wählen Sie
Bearbeiten
>
Weitersuchen
.
Drucken der Hilfedatei
Obwohl die Hilfe für die Anzeige auf Bildschirmen optimiert wurde, können Sie ausgewählte Seiten oder die gesamte Datei drucken.
Wählen Sie hierzu im Menü
Datei
den Befehl
, oder klicken Sie in der Befehlsleiste von Acrobat auf das Druckersymbol.
Schulung oder Seminar für Adobe After Effects?
Training audiovisueller Effekteund Animationen für Video, DVD und Web

Hilfe verwenden | Inhalt | Index Zurück 3
Hilfe zu Adobe After Effects Inhalt
Hilfe verwenden | Inhalt | Index Zurück 3
Inhalt
Arbeiten mit Projekten, Fenstern und Paletten 4
Vorbereiten und Importieren von Footage 28
Zusammenstellen einer Komposition 58
Verwalten von Ebenen 80
Animieren von Ebenen 108
Optimieren von Animationen 139
Arbeiten mit Masken und Transparenz 169
Anwenden von Effekten 194
3D-Komposition 261
Erstellen von Expressionen 279
Effektives Verwalten von Projekten 301
Rendern von Filmen 318
Verwenden von Eigenschafts- und Verfolgungseinstellungen (nur PB) 350
Verwenden von Motion Math (nur PB) 367
Verwenden von Vektorpinsel (nur PB) 384
Erstellen von Partikeleffekten (nur PB) 405
(5.5) Erstellen von Kompositionen mit After Effects 5.5 437
(5.5) Ebenen 442
(5.5) Masken und Transparenz 445
(5.5) Anwenden von Effekten 450
(5.5) 3D-Komposition 455
(5.5) Expressions 463
(5.5) Rendern von Filmen 468
Tastaturbefehle für Macintosh 475
Tastaturbefehle für Windows 487
Rechtliche Hinweise 499
Schulung oder Seminar für Adobe After Effects?
Training audiovisueller Effekteund Animationen für Video, DVD und Web

Hilfe verwenden | Inhalt | Index Zurück 4
Hilfe zu Adobe After Effects Arbeiten mit Projekten, Fenstern und Paletten
Hilfe verwenden | Inhalt | Index Zurück 4
Arbeiten mit Projekten, Fenstern
und Paletten
Arbeiten in einem Projekt
Ein After Effects
-Projekt
ist eine einzelne Datei, in der Verweise auf alle Footage-Elemente gespeichert werden, die Sie in diesem Projekt verwenden. Zudem enthält es Informa-tionen über die Anordnung der Footage-Elemente in Kompositionen, einschließlich der Details zu allen von Ihnen angewendeten Effekten oder Animationen. Innerhalb eines Projekts erstellen Sie eine oder mehrere Kompositionen. Nachdem Sie Footage in das Projekt importiert haben, können Sie den Kompositionen Footage-Elemente hinzufügen.
Arbeiten mit Footage-Elementen
In einem Projekt arbeiten Sie mit Footage-Elementen, wobei Sie vor allem drei Fenster verwenden: das
Projektfenster
, in dem alle von Ihnen importierten Footage-Elemente aufgelistet werden; das
Kompositionsfenster
, in dem Bilder und deren räumliche Relationen angezeigt werden; und die
Zeitleiste
, in der Kompositionen und Animationen im Zeitablauf dargestellt werden. Sie können einer Komposition Footage-Elemente hinzufügen, indem Sie sie aus dem Projektfenster entweder in das Kompositionsfenster oder in die Zeitleiste ziehen.
Zu jedem Kompositionsfenster gehört eine entsprechende Zeitleiste. Wenn Sie in einem Kompositionsfenster eine Komposition bearbeiten, wird von After Effects automatisch die entsprechende Zeitleiste angezeigt und umgekehrt.
A.
Footage
B.
Projektfenster
C.
Kompositionsfenster
D.
Zeitleiste
A
B C
D
Schulung oder Seminar für Adobe After Effects?
Training audiovisueller Effekteund Animationen für Video, DVD und Web

Hilfe verwenden | Inhalt | Index Zurück 5
Hilfe zu Adobe After Effects Arbeiten mit Projekten, Fenstern und Paletten
Hilfe verwenden | Inhalt | Index Zurück 5
Beim Arbeiten mit Kompositionen werden außerdem drei weitere Fenstertypen verwendet: Footagefenster, Ebenenfenster und Effektfenster.
•
Footagefenster sind zum Anzeigen und Auswerten von Footage-Elementen in ihrer ursprünglichen Form nützlich (siehe „Anzeigen von importiertem Footage“ auf Seite 58).
•
Wenn Sie die Quelle einer Ebene unabhängig von anderen Ebenen anzeigen oder Footage schneiden möchten, können Sie ein Ebenenfenster öffnen (siehe „Steuerungen der Kompositions-, Ebenen- und Footagefenster“ auf Seite 19).
•
Beim Arbeiten mit Effekten wird das Effektfenster verwendet, um die Effekte zu bearbeiten und zu animieren (siehe „Arbeiten mit Effekten“ auf Seite 194).
Wenn Sie Ihre Kompositionen in einen Film rendern, arbeiten Sie mit dem Fenster „Renderliste“, um Render-Optionen auszuwählen und Kompositionen in die Renderliste aufzunehmen (siehe „Fenster „Renderliste““ auf Seite 319).
Start eines Projekts
Zu Beginn eines Projekts müssen Sie zwei Aufgaben ausführen: (1) Planen des Projekts anhand des endgültigen Ausgabeformats und (2) Erstellen einer Projektdatei. Wenn Sie Ihr Projekt geplant haben und einige Grundzüge der Arbeit mit After Effects beherrschen, können Sie anfangen, Footage zu importieren (weitere Informationen erhalten Sie unter „Importieren von Dateien in Projekte“ auf Seite 31). Anschließend erstellen Sie eine Komposition und beginnen, mit Ihrem Footage zu arbeiten (siehe „Arbeiten mit importi-ertem Footage“ auf Seite 58).
Planen des Projekts
Die Arbeit wird erleichtert, wenn Sie das Projekt planen, bevor Sie mit dem Importieren des Footage beginnen. Ein großer Teil der Planung besteht darin, anhand der Medien, für die Sie das fertige Projekt rendern möchten, die optimalen Einstellungen für das Footage zu bestimmen. Dieser Schritt ist für das Erzielen einer optimalen Bildqualität von äußerster Wichtigkeit. Render-Reihenfolge und Verschachtelung (Informationen hierzu finden Sie unter „Organisieren eines Projekts mit Verschachtelung“ auf Seite 303) können ebenfalls in die Projektplanung einbezogen werden.
Wählen der richtigen Medien
Bevor Sie beginnen, Footage-Elemente in das Projekt zu importieren, sollten Sie entsc-heiden, welche Medien Sie für das fertige Projekt verwenden möchten. Bestimmen Sie dann die optimalen Einstellungen für die Kompositionen und das Quellenmaterial. Wenn Sie das Projekt z. B. auf Video rendern möchten, sollten Sie Footage mit einer Bildgröße, Farbtiefe und Framerate erstellen, mit der Sie auf Video eine optimale Bildqualität erzielen. Ähnliches gilt, wenn Sie das Projekt als streaming Video für das Internet rendern möchten: Sie müssen möglicherweise Bildgröße, Farbtiefe und Framerate verringern, um mit den beschränkten Übertragungsraten für streaming Video im Web arbeiten zu können. Jedoch kann jedes Footage-Element, das importiert werden kann, in jeder Komposition verwendet werden.
Schulung oder Seminar für Adobe After Effects?
Training audiovisueller Effekteund Animationen für Video, DVD und Web

Hilfe verwenden | Inhalt | Index Zurück 6
Hilfe zu Adobe After Effects Arbeiten mit Projekten, Fenstern und Paletten
Hilfe verwenden | Inhalt | Index Zurück 6
Wenn Sie ein Projekt in mehr als einem Medienformat rendern möchten, verwenden Sie für Ihre Komposition als Auflösungseinstellung immer die höchste Auflösungseinstellung für die Ausgabe. Dann können Sie das Fenster „Renderliste“ so einrichten, daß für jedes Format eine separate Version des Projekts gerendert wird.
Für Film und Video empfiehlt es sich im allgemeinen, Import- und Kompositionseinstel-lungen auf die Einstellungen im Ausgabemodul abzustimmen, die für das Rendern eines Films verwendet werden. Um z. B. eine gleichmäßige Wiedergabe sicherzustellen, sollte die Framerate für das Footage, die Sie im Dialogfeld „Footage interpretieren“ ausgewählt haben, mit der Einstellung im Dialogfeld „Kompositionseinstellungen“ und mit dem Ausgabemodul im Fenster „Renderliste“ übereinstimmen. Zudem sollte die Framegröße der Komposition entsprechend der Bildgröße des Wiedergabemediums ausgewählt werden. Jedoch kann jedes Footage-Element, das importiert werden kann, in jeder Komposition verwendet werden. Weitere Informationen finden Sie unter „Vorbereiten der Frameraten von bewegtem Footage für die endgültige Ausgabe“ auf Seite 48, „Einfache Kompositionseinstellungen“ auf Seite 66 und „Ändern der Einstellungen für Ausgabe-module“ auf Seite 325.
Wenn Sie Footage-Elemente mit unterschiedlichen Pixel-Seitenverhältnissen mischen möchten, geben Sie dieses Verhältnis für jedes Footage-Element korrekt in das Dialogfeld „Footage interpretieren“ ein. Weitere Informationen finden Sie unter „Über D1-Footage, DV-Footage und verschiedene Footage-Pixel-Seitenverhältnisse“ auf Seite 53
Die folgenden Vorschläge sind bei der Auswahl der Kompositionseinstellungen nützlich. Die beste Methode, um sicherzustellen, daß Ihr Projekt für ein bestimmtes Medium geeignet ist, ist jedoch, eine Testkomposition zu erstellen und sich diese mit dem Gerätetyp anzusehen, den auch die Zielgruppe verwendet.
Film
Wenn Sie für einen Film rendern möchten, sollten Sie sowohl das Seitenverhältnis der Framegröße, die Sie für die Komposition auswählen, als auch die Framerate des Footages berücksichtigen. Bei Footage, das mit Hilfe der 3:2-Pulldown-Methode für Filmabtastung (Telecine) von Filmmaterial auf Video übertragen wurde, müssen Sie die Pulldown-Halbbilder entfernen, bevor Sie Effekte hinzufügen. Weitere Informationen finden Sie unter „Entfernen von 3:2 Pulldown bei Video, das von Film übertragen wurde“ auf Seite 52.
CD-ROM
Wenn Sie einen Film erstellen, den Sie für die Wiedergabe von einer CD-ROM rendern möchten, müssen Sie möglicherweise Import- und Kompositionseinstellungen festlegen, mit denen Sie die große Bandbreite der Hardware berücksichtigen, die die Zielgruppe einsetzen kann, darunter möglicherweise ältere CD-ROM-Laufwerke mit einfacher oder doppelter Geschwindigkeit.
Damit die endgültige Ausgabe mit älteren CD-ROM-Laufwerken kompatibel ist, sollten Sie versuchen, die Datentransferrate der endgültigen Ausgabe mit Hilfe bestimmter Einstel-lungen für die Footage-Elemente zu verringern:
•
Stellen Sie die Framerate im Dialogfeld „Kompositionseinstellungen“ so niedrig wie möglich ein, ohne daß dadurch die Bewegung zu ruckartig wirkt. Beginnen Sie mit 15 Frames pro Sekunde.
•
Wählen Sie beim Rendern der endgültigen Komposition einen Dateityp und einen Kompressor/Dekompressor (
Codec
), die für die endgültigen Medien geeignet sind. Für eine plattformübergreifende CD-ROM könnten Sie z. B. einen QuickTime-Codec angeben oder einen Codec, der für niedrige Datenraten entwickelt wurde, wie
Schulung oder Seminar für Adobe After Effects?
Training audiovisueller Effekteund Animationen für Video, DVD und Web

Hilfe verwenden | Inhalt | Index Zurück 7
Hilfe zu Adobe After Effects Arbeiten mit Projekten, Fenstern und Paletten
Hilfe verwenden | Inhalt | Index Zurück 7
beispielsweise Indeo, Cinepak oder Sorenson Video. Unabhängig davon, welchen Codec Sie auswählen, muß dieser aber auch auf dem System verfügbar sein, das die Zielgruppe einsetzt, um ein erfolgreiches Abspielen zu gewährleisten. Berücksichtigen Sie ebenfalls die Keyframerate des ausgewählten Codecs. Weitere Informationen zu QuickTime-Kompressoren und Codec-Keyframeraten finden Sie auf der Adobe-Website.
Videokassette
Wenn die endgültige Ausgabe auf Video erfolgt, müssen Sie sich beim Einrichten der Komposition bereits für ein bestimmtes Videoformat, z. B. NTSC oder PAL, entscheiden. Wichtig sind außerdem die Verwendung von sendefähigen Farben, die Beibehaltung der Framegröße sowie Komprimierungsverhältnisse. Die folgenden Richtlinien sind beim Einrichten einer Komposition für Video hilfreich:
•
Wählen Sie im Dialogfeld „Kompositionseinstellungen“ eine Framegröße aus, die mit der Framegröße des Endvideoformates übereinstimmt.
•
Verwenden Sie nur NTSC-fähige Farben, wenn Sie in einem Projekt Farben hinzufügen oder ändern möchten.
•
Wenn Sie einen MJPEG-Codec verwenden möchten, beachten Sie, daß die für das Rendern verfügbaren Framegrößen und Auflösungen durch die jeweils eingesetzte MJPEG-Karte bestimmt werden. Lesen Sie dazu die Angaben der MJPEG-Karte.
Animiertes GIF
Wenn Sie animierte GIFs rendern, werden die Farben auf eine 8-Bit-Palette gedithert. Bevor Sie das endgültige Projekt rendern, sollten Sie zunächst eine Testkomposition rendern, so daß Sie die Farben anpassen können, wenn das Ergebnis nicht Ihren Erwartungen entspricht. Wenn ein Footage-Element einen Alphakanal enthält, stellen Sie vor dem Rendern fest, wie sich dies auf das endgültige Projekt auswirkt.
Streaming Video im Internet
Streaming Videos ähneln insofern einem konventionellen Fernsehsignal, als das Video Frame für Frame an den Betrachter gesendet wird, statt eine große Datei auf die Festplatte herunterzuladen. Das Versenden von streaming Videos über das Internet ist aufgrund der begrenzten Bandbreite (56 Kbit/s oder weniger) der meisten Modems nur eingeschränkt möglich, da sie noch geringer ist als die Bandbreite für die Wiedergabe von einer CD-ROM. Gehen Sie genauso vor wie beim Rendern für die Wiedergabe von einer CD-ROM, verringern Sie jedoch die Dateigröße und die Datentrans-ferrate noch weiter. Mit After Effects können Sie QuickTime streaming Videos direkt expor-tieren. Weitere Informationen hierzu finden Sie unter „Exportieren von Footage mit QuickTime-Komponenten“ auf Seite 332.
Herunterladen von Videomaterial aus dem Internet
Wenn die endgültige Ausgabe als Datei aus dem Internet heruntergeladen werden soll, müssen Sie vor allem die Dateigröße beachten, da sie die Ladedauer unmittelbar beeinflußt. Die Formate QuickTime und Microsoft Video für Windows werden häufig verwendet, wenn die endgültige Ausgabe so gerendert werden soll, daß sie sich herunterladen läßt. Wenn Sie einen QuickTime-Film rendern, wird von After Effects automatisch ein Film erstellt, der sich ohne Bearbeitung sowohl unter Windows als auch unter Mac OS abspielen läßt.
Intranetwiedergabe
Ein
Intranet
ist ein internes oder privates Netzwerk, bei dem Internet-Netzwerkprotokolle eingesetzt werden. In Intranets sind die Leitungen im allge-meinen qualitativ höherwertig als standardmäßige Telefonleitungen, so daß die Datenübertragung meist auch wesentlich schneller ist als beim Internet. Die Datentrans-ferrate für die Wiedergabe kann mehr als 100 Kbit pro Sekunde erreichen, abhängig von der Geschwindigkeit des Intranets.
Schulung oder Seminar für Adobe After Effects?
Training audiovisueller Effekteund Animationen für Video, DVD und Web

Hilfe verwenden | Inhalt | Index Zurück 8
Hilfe zu Adobe After Effects Arbeiten mit Projekten, Fenstern und Paletten
Hilfe verwenden | Inhalt | Index Zurück 8
Flash-Dateien (.swf)
Wenn Sie Kompositionen als Flash-Filme (SWF-Dateien) expor-tieren, werden von After Effects so viele Vektoren wie möglich übernommen. Einige Elemente können jedoch in der Flash-Datei nicht als Vektoren dargestellt werden. Weitere Informationen hierzu finden Sie unter „Exportieren in das Macromedia Flash-Format (SWF)“ auf Seite 328.
Überlegungen zu plattformübergreifenden Projekten
After Effects-Projektdateien sind sowohl mit Mac OS als auch mit Windows kompatibel. Sie haben verschiedene Möglichkeiten, um den Austausch von Projekten zwischen Platt-formen zu erleichtern.
Projekthierarchie
Wenn Sie ein Projekt auf einen anderen Computer verschieben und dort öffnen, sucht After Effects nach den Footage-Dateien für das Projekt. Hierzu wird zuerst der Ordner durchsucht, in dem sich die Projektdatei befindet, als zweites wird die Datei mit dem ursprünglichen Pfad oder Ordner gesucht, und zuletzt durchsucht After Effects das Stammverzeichnis des Verzeichnisses, in dem sich das Projekt befindet.
Wenn Sie plattformübergreifende Projekte erstellen möchten, sollten Sie die vollständigen Pfade auf Mac OS- und Windows-Systemen identisch benennen. Wenn das Footage auf einem anderen Volume gespeichert ist als das Projekt, stellen Sie sicher, daß das entspre-chende Volume verfügbar ist, bevor Sie das Projekt öffnen, und daß die Volumenamen im Netzwerk für beide Systeme identisch sind.
Es ist empfehlenswert, Footage entweder in demselben Ordner wie die Projektdatei oder in einem weiteren Ordner innerhalb dieses Ordners zu speichern. Ein Beispiel für eine solche Hierarchie lautet:
c:\neuesprojekt\projekt_datei.aep c:\neuesprojekt\quelle\footage1.psd c:\neuesprojekt\quelle\footage2.avi
Sie können den Ordner „neuesprojekt“ als Ganzes von einer Plattform auf eine andere kopieren – After Effects findet das gesamte Footage ordnungsgemäß.
Dateibenennungskonventionen
Verwenden Sie für Ihre Footage- und Projektdateien, soweit möglich, Windows-kompatible Dateinamenerweiterungen, wie z. B. .MOV für QuickTime-Filme oder .AEP für After Effects-Projekte. Wenn Sie Dateien im Internet einsetzen möchten, stellen Sie sicher, daß die Dateinamen den jeweils geltenden Konventionen für Erweiterungen und Pfade entsprechen.
Mac OS-Dateitypen
Auf Mac OS-Systemen sollten Footage-Dateien ordnungsgemäße Mac OS-Dateitypen aufweisen. Mit Hilfe der Dienste für den Macintosh von Windows NT Server oder Windows 2000 Server können Sie explizite Zuordnungen von Dateinamener-weiterungen zu Dateitypen einrichten; weitere Informationen entnehmen Sie der Server-Dokumentation Ihres Systems. Wenn Footage-Dateien unter Mac OS nicht ordnungs-gemäß erkannt werden, können Sie im Dialogfeld „Importieren Datei“ die Option „Alle Dateien“ auswählen, um nicht nur Mac OS-Dateitypen anzuzeigen. Wenn Sie ein Mac OS-Projekt unter Windows öffnen möchten, muß es die korrekte Erweiterung “.aep“ aufweisen.
Eine Liste der gängigen Namenserweiterungen und der dazugehörigen Dateitypen finden Sie auf der Adobe Website.
Ressourcen
Stellen Sie sicher, daß alle Ressourcen auf beiden Systemen verfügbar sind. Zu den Ressourcen können auch Schriftarten, Effekte und Kompressoren gehören.
Schulung oder Seminar für Adobe After Effects?
Training audiovisueller Effekteund Animationen für Video, DVD und Web

Hilfe verwenden | Inhalt | Index Zurück 9
Hilfe zu Adobe After Effects Arbeiten mit Projekten, Fenstern und Paletten
Hilfe verwenden | Inhalt | Index Zurück 9
Zeit
Die Zeit spielt bei vielen Operationen in After Effects eine zentrale Rolle. Sie können sie auf verschiedene Arten anzeigen, festlegen und verwalten. Unabhängig davon, wie Sie die Zeit handhaben, gibt es mehrere spezifische Zeitkonzepte, die Sie beim Erstellen von Projekten kennen sollten.
Zeitanzeige
Wie Sie die Zeit in After Effects anzeigen und festlegen, hängt von dem Anzeigeformat bzw. der Maßeinheit der Zeit ab. In After Effects wird die Zeit standardmäßig als SMPTE- (Society of Motion Picture and Television Engineers)
Timecode
in Form von Stunden, Minuten, Sekunden und Frames angezeigt. Sie können zu einem anderen Anzeigeformat wechseln, z. B. zu Film-Frames oder zu Fuß und Frames für 16-mm- oder 35-mm-Filme. Weitere Informationen hierzu finden Sie unter „Festlegen von Zeitformatoptionen“ auf Seite 10.
An Videoschnittplätzen wird mit dem SMPTE-Timecode gearbeitet, der häufig für Refer-enzzwecke auf Video kodiert wird. Wenn Sie einen Videofilm erstellen, der mit Videoma-terial mit SMPTE-Timecode synchronisiert werden soll, sollten Sie mit der standardmäßigen Timecode-Darstellung arbeiten.
Framerate
Jede Komposition kann eine eigene, unabhängige
Framerate
haben. Die Framerate ist die Anzahl der Frames, die bei der Wiedergabe einer gerenderten Komposition pro Sekunde gezeigt werden. Die Framerate, mit der Sie arbeiten, hängt im allgemeinen vom Ausgabe-format ab. So werden z. B. Videofilme für die NTSC-Fernsehnorm mit 29,97 Frames pro Sekunde (fps) und Videofilme für die PAL-Fernsehnorm mit 25 fps wiedergegeben.
Wenn Sie Änderungen über die Zeit einrichten, werden die Änderungen von After Effects über die gesamte Dauer der Komposition als kontinuierlich behandelt. Jeder Frame wird als „Querschnitt“ der Zeitleiste mit der von Ihnen festgelegten Framerate gerendert. Da in After Effects die Zeit als kontinuierlich betrachtet wird, ist es möglich, die Framerate einer Komposition jederzeit zu ändern oder die Framerate zu überschreiben, wenn Sie den endgültigen Film rendern. Weitere Informationen hierzu finden Sie unter „Festlegen der Framerate“ auf Seite 67.
29,97 fps Drop-Frame-Timecode für NTSC
Wenn Sie eine Komposition mit einer Framerate von 29,97 fps bearbeiten, wird in After Effects automatisch der SMPTE Drop-Frame-Timecode mit 30 fps verwendet; hierbei wird die SMPTE-Standardmethode verwendet, bei der die ersten zwei Frameziffern jeder Minute, außer bei der zehnten Minute, umnumeriert werden. Beispiel: Auf die Frameziffer 59:29 folgt die Ziffer 1:00:02 statt 1:00:00. Non-Drop-Frame-Timecode ist ebenfalls verfügbar. In beiden Fällen werden keine Frames gelöscht oder übersprungen; sie werden lediglich anders numeriert.
In After Effects wird der Drop-Frame-Timecode durch ein Semikolon zwischen den Ziffern gekennzeichnet, der Non-Drop-Frame-Timecode dagegen durch einen Doppelpunkt zwischen den Ziffern. Im Dialogfeld „Projekteinstellungen“ können Sie festlegen, wie der Timecode für 29,97-fps-Kompositionen und Footage angezeigt wird. Weitere Informa-tionen hierzu finden Sie unter „Festlegen von Zeitformatoptionen“ auf Seite 10.
Schulung oder Seminar für Adobe After Effects?
Training audiovisueller Effekteund Animationen für Video, DVD und Web

Hilfe verwenden | Inhalt | Index Zurück 10
Hilfe zu Adobe After Effects Arbeiten mit Projekten, Fenstern und Paletten
Hilfe verwenden | Inhalt | Index Zurück 10
Dauer
Für jedes Video-Footage-Element, jede Ebene und jede Komposition in einem Projekt ist eine eigene Dauer festgelegt. Die Dauer bestimmt die Anfangs- und Endpunkte der Zeitlinien im Footagefenster, im Ebenenfenster und in der Zeitleiste. Wenn Sie mit mehreren Fenstern arbeiten, müssen Sie genau darauf achten, welche Dauer Sie gerade sehen. Weitere Informationen hierzu finden Sie unter „Trimmen von Elementen“ auf Seite 92 und „Ebene zeitgemäß positionieren“ auf Seite 86.
Frames und Halbbilder
Jeder Frame eines Interlaced-Videos besteht aus
Halbbildern
. Halbbilder dürfen nicht mit Frames verwechselt werden. Bei einem Videofilm setzt sich jeder Frame aus zwei Halbbildern zusammen. Wenn Sie Interlaced-Videomaterial als Footage verwenden möchten, sollte After Effects normalerweise die Halbbilder trennen. Durch das Trennen der Halbbilder stellen Sie sicher, daß Sie beim Anwenden von Animationen und Effekten auf Interlaced-Videomaterial die optimale Bildqualität erhalten. Wenn Sie einen Film für Video erstellen, können Sie die Komposition als Halbbilder rendern. Dieses Verfahren wird als
Halbbild-Rendering
bezeichnet. Weitere Informationen entnehmen Sie der „Interlaced- und Noninterlaced-Footage“ auf Seite 47 und dem Abschnitt „Halbbild-Rendering“ auf Seite 51.
Festlegen von Zeitformatoptionen
After Effects unterstützt mehrere Methoden zur Messung und Anzeige der Zeit. Die von Ihnen gewählte Methode wird auf das Zeitformat des aktuellen Projekts und auf alle nachfolgenden Projekte angewendet. Durch das Ändern der Methode werden nicht die Framerates von Footages oder Kompositionen geändert, sondern lediglich die Numeri-erung der Frames. Sie können unter drei Optionen für das Zeitformat wählen:
•
„Timecode“ – Frames werden in Frames pro Sekunde (Stunden, Minuten, Sekunden, Frames) gezählt
•
„Frames“ – Frames des Footage werden ohne Verweis auf die Zeit gezählt
•
„Feet + Frames“ – 16-mm- oder 35-mm-Filme werden in Fuß gezählt; Bruchteile von Fuß werden in Frames gezählt (bei einem 35-mm-Film 16 Frames pro Fuß, bei einem 16-mm-Film 40 Frames pro Fuß)
A.
Timecode
B.
Frames
C.
Feet + Frames
Wenn Sie mit Footage arbeiten, das aus NTSC-Videomaterial digitalisiert wurde, verwenden Sie normalerweise die Timecodebasis mit 30 fps und Drop-Frame. Dadurch werden die in NTSC erstellten Frames mit dem standardmäßigen Drop-Frame-Timecode gezählt, so daß eine maximale Gerätekompatibilität gewährleistet ist. Beim Timecode „Frames“ (oder „Feet + Frames“) können Sie auch die Numerierung des Anfangsframes ändern, so daß diese mit der Zeitzählung eines anderen Bearbeitungssystems überein-stimmt, das Sie möglicherweise verwenden.
A B C
Schulung oder Seminar für Adobe After Effects?
Training audiovisueller Effekteund Animationen für Video, DVD und Web

Hilfe verwenden | Inhalt | Index Zurück 11
Hilfe zu Adobe After Effects Arbeiten mit Projekten, Fenstern und Paletten
Hilfe verwenden | Inhalt | Index Zurück 11
So ändern Sie das Zeitformat:
1
Öffnen Sie das Projekt, und wählen Sie „Datei“ > „Projekteinstellungen“.
2
Wählen Sie eine Voreinstellung für die Zeit aus:
•
Wenn Sie Timecode verwenden möchten, klicken Sie auf „Timecodebasis“, und wählen Sie dann im Popup-Menü „Timecode“ eine Framerate aus.
•
Wenn Sie Drop-Frame-Timecode mit einer Framerate von 29,97 fps für Footage und Kompositionen verwenden möchten, klicken Sie auf „Timecodebasis“, und wählen Sie dann im Popup-Menü „Timecodebasis“ die Option „30 fps“ aus und im Menü „NTSC“ die Option „Drop-Frame“.
•
Wenn Sie Non-Drop-Frame-Timecode mit einer Framerate von 29,97 fps für Footage und Kompositionen verwenden möchten, klicken Sie auf „Timecodebasis“, und wählen Sie dann im Popup-Menü „Timecodebasis“ die Option „30 fps“ aus und im Menü „NTSC“ die Option „Non-Drop-Frame“.
•
Wenn Sie Frames für das Anzeigeformat verwenden möchten, klicken Sie auf „Frames“.
•
Wenn Sie Feet +Frames als Anzeigeformat verwenden möchten, klicken Sie auf „Feet + Frames“, und wählen Sie dann im gleichnamigen Popup-Menü einen Filmtyp aus.
3
Geben Sie, wenn Sie möchten, einen Wert für die Option „Numerierung der Frames beginnt bei“ ein. Dieser Wert wird nur angewandt, wenn Sie die Anzeigeoption „Frames“ bzw. „Feet + Frames“ gewählt haben.
4
Klicken Sie auf „OK“.
Um direkt zwischen den Anzeigeformaten „Timecode“, „Frames“ und „Feet + Frames“ zu wechseln, drücken Sie Strg (Windows) bzw. die Befehlstaste (Mac OS), und klicken
Sie auf die Timecodeanzeige unten im Kompositionsfenster oder oben in der Zeitleiste.
Einrichten von Projekten
Nachdem Sie ein neues Projekt erstellt haben, importieren Sie Footage in das Projekt. Sie können ebenfalls Projekteinstellungen oder anwendungsspezifische Voreinstellungen festlegen.
Erstellen von neuen Projekten
Standardmäßig öffnet After Effects beim Starten ein neues Projektfenster. Wenn Sie die Medien für das endgültige Projekt kennen, können Sie durch Importieren der Footage-Elemente in ein neues Projektfenster ein Projekt erstellen. Sie können auch jederzeit über das Menü „Datei“ (Windows) bzw. „Ablage“ (Mac OS) ein neues Projektfenster öffnen. Weitere Informationen hierzu finden Sie unter „Projektfenster“ auf Seite 17.
So erstellen Sie ein neues Projekt, nachdem Sie das aktuelle Projekt in After Effects geschlossen haben:
Wählen Sie „Datei“ (Windows) bzw. „Ablage“ (Mac OS) > „Neu“ > „Neues Projekt“.
Importieren von Footage-Elementen
Wenn Sie ein Footage-Element importieren, erstellt After Effects lediglich einen Verweis auf die Datei – die Datei selbst wird weder kopiert noch verschoben. Diese Verweise auf Ihre Quelldateien werden im Projektfenster angezeigt.
Schulung oder Seminar für Adobe After Effects?
Training audiovisueller Effekteund Animationen für Video, DVD und Web

Hilfe verwenden | Inhalt | Index Zurück 12
Hilfe zu Adobe After Effects Arbeiten mit Projekten, Fenstern und Paletten
Hilfe verwenden | Inhalt | Index Zurück 12
So importieren Sie Footage-Elemente in ein After Effects-Projekt:
1
Wählen Sie „Datei“ (Windows) bzw. „Ablage“ (Mac OS) > „Importieren“ > „Datei“ oder „Mehrere Dateien“.
2
Suchen Sie die Footage-Dateien, wählen Sie sie aus, und klicken Sie auf „Öffnen“.
Weitere Details hierzu finden Sie unter „Importieren von Dateien in Projekte“ auf Seite 31.
Öffnen und Schließen von Projekten
Sie können jeweils nur ein Projekt öffnen. Wenn Sie versuchen, ein weiteres Projekt zu öffnen, fordert After Effects Sie auf, Änderungen im ersten Projekt zu speichern, und schließt dann das erste Projekt. Durch das Schließen des Projektfensters werden auch alle damit verknüpften Fenster geschlossen, die Paletten bleiben jedoch geöffnet.
So öffnen Sie ein Projekt:
Wählen Sie „Datei“ (Windows) bzw. „Ablage“ (Mac OS) > „Projekt öffnen“, suchen Sie das Projekt, und klicken Sie dann auf „Öffnen“.
So schließen Sie ein Projekt:
Klicken Sie auf die Titelleiste des Projektfensters, um es zu aktivieren, und wählen Sie „Datei“ (Windows) bzw. „Ablage“ (Mac OS) > „Schließen“.
Speichern von Projekten
Sichern Sie Ihre Arbeit häufig, während Sie ein Projekt entwickeln.
So speichern Sie ein Projekt:
Wählen Sie „Datei“ (Windows) bzw. „Ablage“ (Mac OS) > „Speichern“ (Windows) bzw. „Sichern“ (Mac OS).
So speichern Sie ein Projekt unter einem anderen Namen oder Pfad:
Wählen Sie „Datei“ (Windows) bzw. „Ablage“ (Mac OS) > „Speichern unter“ (Windows) bzw. „Sichern unter“ (Mac OS). Geben Sie einen Dateinamen und ein Verzeichnis an, und klicken Sie auf „Speichern“ (Windows) bzw. „Sichern“ (Mac OS).
Das zur Zeit geöffnete Projekt erhält einen neuen Namen und einen neuen Pfad, und die ursprüngliche Datei bleibt erhalten.
So speichern Sie eine Kopie des Projekts unter einem anderen Namen oder Pfad:
Wählen Sie „Datei“ (Windows) bzw. „Ablage“ (Mac OS) > „Kopie speichern unter“ (Windows) bzw. „Kopie sichern unter“ (Mac OS). Geben Sie einen Dateinamen und ein Verzeichnis an, und klicken Sie auf „Speichern“ (Windows) bzw. „Sichern“ (Mac OS).
Das zur Zeit geöffnete Projekt behält seinen ursprünglichen Namen und seinen Pfad, und eine Kopie wird erstellt, jedoch nicht geöffnet.
Schulung oder Seminar für Adobe After Effects?
Training audiovisueller Effekteund Animationen für Video, DVD und Web

Hilfe verwenden | Inhalt | Index Zurück 13
Hilfe zu Adobe After Effects Arbeiten mit Projekten, Fenstern und Paletten
Hilfe verwenden | Inhalt | Index Zurück 13
Korrigieren von FehlernFalls Sie es sich anders überlegt oder einen Fehler gemacht haben, können Sie Ihre Arbeit rückgängig machen. Sie können nur die Aktionen rückgängig machen, die sich direkt auf das Projekt auswirken: Sie können beispielsweise einen Bearbeitungsschritt rückgängig machen, aber nicht den Bildlauf in einem Fenster. Geben Sie die Anzahl der Stufen an, die rückgängig gemacht werden können. Die Standardeinstellung beträgt 20. Wenn Sie mehr Stufen festlegen, stellt dies größere Anforderungen an den Arbeitsspeicher, wirkt sich aber nicht unbedingt auf die Leistung aus.
Hinweis: Beim Vektorpinsel-Effekt Vektorpinsel (nur PB) kann nur eine Rückgängigstufe durchgeführt werden, unabhängig davon, wieviel Rückgängigstufen Sie eingestellt haben.
Sie können Änderungen auch verwerfen, indem Sie zur letzten gespeicherten Version des Projekts zurückkehren. Beachten Sie, daß alle seit jenem Zeitpunkt durchgeführten Bearbeitungen und importierten Footages verlorengehen, wenn Sie zur letzten gespe-icherten Version zurückkehren. Diese Aktion läßt sich nicht rückgängig machen.
So machen Sie die letzte Änderung rückgängig:
Wählen Sie „Bearbeiten“ > „Rückgängig“ (Windows) bzw. „Widerrufen“ (Mac OS). Sie können die letzten 99 aufeinanderfolgenden Änderungen, die im Programm in einem beliebigen Fenster vorgenommen wurden, abhängig von der von Ihnen bei „Voreinstel-lungen“ festgelegten Stufenzahl rückgängig machen.
So stellen Sie die Anzahl der Rückgängigstufen ein:
1 Wählen Sie „Bearbeiten“ > „Voreinstellungen“ > „Allgemein“.
2 Geben Sie eine Anzahl unter „Stufen für“ ein, und klicken Sie auf „OK“.
So kehren Sie zur letzten gespeicherten Version zurück:
Wählen Sie „Datei“ (Windows) bzw. „Ablage“ (Mac OS) > „Zurück zur letzten Version“.
16-bpc-Farbtiefe (nur PB)After Effects kann auch im 16-Bit-pro-Kanal-Modus arbeiten, wodurch ein größerer Farbbereich verfügbar wird. Wenn Sie mit hochauflösenden Bildern arbeiten, die über einen schmalen Farbbereich verfügen, z. B. wenn Sie sanfte Übergänge für Filmeffekte oder HDTV-Ausgabe erstellen, werden die Übergänge zwischen den Farben fließender mit weniger sichtbaren Farbbändern. Dadurch werden mehr Details beibehalten.
Sie können 8 Bit oder 16 Bit pro Kanal als Farbmodus für Ihr Projekt auswählen. Es ist möglich, 16-Bit-Bilder (einschließlich Bilder von Photoshop) direkt zu importieren und im 16-Bit-Modus Footage zu berechnen und farblich zu korrigieren. Sie können die Vorteile von 16-Bit-Farbe bei den meisten After Effects-Aktionen nutzen (z. B. Ebenenanpassung, Frameüberblendung, 3D und Import von Cineon-Dateien). Die Informationspalette zeigt die 16-Bit-Farbwerte exakt an.
Viele Effekte unterstützen 16 Bit pro Kanal. Falls ein Effekt nur 8 Bit unterstützt und das Projekt auf 16 Bit eingestellt ist, wird von After Effects ein Warnsymbol ( ) in der Palette „Effekteinstellungen“ neben dem Namen des Effekts angezeigt. Wenn Sie einen 8-Bit-Effekt in einem 16-Bit-Projekt verwenden, führt dies zu einem Qualitätsverlust bei der Ebene des Effekts.
Schulung oder Seminar für Adobe After Effects?
Training audiovisueller Effekteund Animationen für Video, DVD und Web

Hilfe verwenden | Inhalt | Index Zurück 14
Hilfe zu Adobe After Effects Arbeiten mit Projekten, Fenstern und Paletten
Hilfe verwenden | Inhalt | Index Zurück 14
Wenn Sie zu einem Ausgabemodul mit einer Tiefe von „Trillionen Farben“ rendern, stellen Sie das Projekt auf eine 16-Bit-Farbtiefe ein, um die Vorteile der zusätzlichen Farbgenauigkeit der Ausgabedatei zu nutzen. Um die Leistung zu optimieren, erstellen Sie zunächst eine Komposition im 8-Bit-Farbmodus, stellen Sie dann 16-Bit-Dateien fertig, und geben Sie sie aus, um eine optimale Qualität zu erzielen.
So geben Sie die Farbtiefe an:
1 Öffnen Sie das Projekt, und wählen Sie „Datei“ (Windows) bzw. „Ablage“ (Mac OS) > „Projekteinstellungen“.
2 Wählen Sie für „Tiefe“ 8 Bit pro Kanal oder 16 Bit pro Kanal, und klicken Sie dann auf „OK“.
Halten Sie Alt (Windows) bzw. die Wahltaste (Mac OS) gedrückt, und klicken Sie unten im Projektfenster auf die Farbtiefenanzeige, um zwischen 8 und 16 Bit pro Kanal
umzuschalten.
Festlegen von VoreinstellungenWenn Sie After Effects zum ersten Mal starten, werden die Standardeinstellungen verwendet. Sie können einige dieser Standardeinstellungen ändern, so daß After Effects bei jedem Öffnen statt der Standardeinstellungen Ihre Auswahl abruft. Nach dem Ändern der Einstellungen können Sie die Standardeinstellungen jederzeit ohne Schwierigkeiten wiederherstellen. Alle After Effects-Standardeinstellungen sind in einer einzigen Datei gespeichert.
After Effects speichert Position und Typ jedes geöffneten Fensters bei dem entsprech-enden Projekt. Palettenpositionen werden in der After Effects-Voreinstellungendatei gespeichert, die auf alle Projekte angewendet wird. Sie können auch benutzerdefinierte Arbeitsbereiche speichern. Informationen hierzu erhalten Sie unter „Anpassen des Arbeitsbereichs“ auf Seite 15.
So öffnen Sie ein Dialogfeld mit Voreinstellungen:
1 Wählen Sie den gewünschten Voreinstellungsbefehl aus dem Untermenü „Bearbeiten“ > „Voreinstellungen“.
2 Sie haben folgende Möglichkeiten, in ein anderes Dialogfeld zu wechseln:
• Wählen Sie eine Option aus dem Menü oben im Dialogfeld.
• Klicken Sie auf „Nächster“, um das nächste Dialogfeld in der Menüliste anzuzeigen, oder klicken Sie auf „Letzter“, um in das vorherige Dialogfeld zu wechseln.
Informationen zu einer bestimmten Option finden Sie im Stichwortverzeichnis.
So stellen Sie für alle Voreinstellungen die Standardeinstellungen wieder her:
1 Stellen Sie sicher, daß After Effects nicht ausgeführt wird. Wenn das Programm ausgeführt wird, wählen Sie „Datei“ (Windows) > „Beenden“ bzw. „Ablage“ (Mac OS) > „Beenden“.
2 Führen Sie einen der folgenden Schritte aus:
• (Windows) Suchen Sie die Datei „Adobe After Effects 5 Prefs“ (verwenden Sie Anführungszeichen, um die Suche einzuschränken), und löschen bzw. verschieben Sie sie in einen anderen Ordner.
Schulung oder Seminar für Adobe After Effects?
Training audiovisueller Effekteund Animationen für Video, DVD und Web

Hilfe verwenden | Inhalt | Index Zurück 15
Hilfe zu Adobe After Effects Arbeiten mit Projekten, Fenstern und Paletten
Hilfe verwenden | Inhalt | Index Zurück 15
• (Mac OS) Suchen Sie mit Hilfe des Finders die Datei „After Effects 5 Prefs“ im Ordner „Voreinstellungen“ im Systemordner, und löschen bzw. verschieben Sie sie in einen anderen Ordner.
Wenn Sie After Effects erneut starten, wird eine neue Voreinstellungendatei erstellt.
Anpassen des ArbeitsbereichsAbhängig von der Arbeit, die Sie ausführen, können Sie die Größe und Anordnung von Paletten und Fenstern verändern. Diese Anordnung der Fenster wird als Arbeitsbereich bezeichnet. Sie können benutzerspezifische Arbeitsbereiche speichern.
So stellen sie die Standardpositionen für Paletten und Fenster wieder her:
Führen Sie einen der folgenden Schritte aus:
• Halten Sie beim Start von After Effects die Umschalttaste gedrückt.
• Wählen Sie „Fenster“ > „Arbeitsbereich“ > „Standard“.
• Wählen Sie „Fenster“ > „Palettenpositionen zurücksetzen“.
So speichern Sie den Arbeitsbereich:
1 Ordnen Sie die Paletten und Fenster Ihren Vorstellungen entsprechend an, und stellen Sie auch die gewünschte Größe ein.
2 Wählen Sie „Fenster“ > „Arbeitsbereich“ > „Arbeitsbereich speichern“ (Windows) bzw. „Arbeitsbereich sichern“ (Mac OS).
3 Geben Sie einen Namen für den Arbeitsbereich ein, und klicken Sie auf „OK“. Der neue Arbeitsbereich wird dem Menü „Arbeitsbereich“ hinzugefügt.
So wählen Sie einen benutzerdefinierten Arbeitsbereich aus oder löschen ihn:
1 Wenn Sie einen Arbeitsbereich auswählen möchten, wählen Sie „Fenster“ > „Arbeits-bereich“, und wählen Sie dann den Namen des gewünschten Arbeitsbereichs aus.
2 Wenn Sie einen Arbeitsbereich löschen möchten, wählen Sie „Fenster“ > „Arbeits-bereich“ > „Arbeitsbereich löschen“, wählen Sie den entsprechenden Namen aus, und klicken Sie auf „OK“.
KontextmenüsZusätzlich zu den Menüs oben auf dem Bildschirm gibt es die Kontextmenüs, die spezi-fische Befehle für das aktive Werkzeug oder für das ausgewählte Element anzeigen.
So zeigen Sie Kontextmenüs an:
1 Plazieren Sie den Zeiger über dem Footage oder einer Bezeichnung in einer Palette oder einem Fenster (z. B. eine Schaltfläche in der Palette „Zeitsteuerungen“).
2 Klicken Sie mit der rechten Maustaste (Windows), bzw. halten Sie Ctrl gedrückt, während Sie die Maustaste drücken (Mac OS).
Schulung oder Seminar für Adobe After Effects?
Training audiovisueller Effekteund Animationen für Video, DVD und Web

Hilfe verwenden | Inhalt | Index Zurück 16
Hilfe zu Adobe After Effects Arbeiten mit Projekten, Fenstern und Paletten
Hilfe verwenden | Inhalt | Index Zurück 16
Arbeiten mit FensternViele After Effects-Fenster sind standardmäßig in Gruppen geordnet. Sie können diese Fenster je nach Fenstertyp ändern und unterschiedlich anzeigen:
Kompositionsfenster Der Titel eines Kompositionsfensters wird als Registerkarte unterhalb der Titelleiste des Gruppenfensters angezeigt. Standardmäßig werden Kompo-sitionsfenster in einem Fenster zusammengefaßt. Sie können Kompositionsfenster auch mit Ebenen- und Footagefenstern zu Gruppen zusammenfassen.
Ebenen- und Footagefenster Wie bei einem Kompositionsfenster wird der Titel eines Ebenen- oder Footagefensters als Registerkarte unterhalb der Titelleiste des Gruppenfen-sters angezeigt. Standardmäßig werden Ebenen- und Footagefenster in einem Fenster zusammengefaßt. Sie können auch mit Kompositionsfenstern und mit anderen Ebenen- und Footagefenstern kombiniert werden.
Zeitleiste Jeder Kompositionsname wird in der Zeitleiste als Registerkarte angezeigt. Zeitleisten können nur mit anderen Zeitleisten kombiniert werden.
Effektfenster Standardmäßig werden die Optionen für die Effekte, die Sie auf Ebenen anwenden, in einem Effektfenster zusammengefaßt. Effektfenster können nur mit anderen Effektfenstern kombiniert werden.
Projektfenster Sie können Projektfenster nicht mit anderen Fenstern zu Gruppen zusam-menfassen.
Neuordnen von FensternMit Hilfe der folgenden Methoden können Sie Fenster neu ordnen:
• Sie ersetzen die standardmäßige Gruppierung der Fenster durch nicht gruppierte Fenster, indem Sie „Bearbeiten“ > „Voreinstellungen“ > „Allgemein“ wählen, die Auswahl von „Fenster mit Registerkarten“ aufheben und auf „OK“ klicken.
• Sie ordnen eine Fenstergruppe neu an oder trennen sie, indem Sie an der Registerkarte für das betreffende Fenster ziehen.
• Sie verschieben Fenster in ein anderes Gruppenfenster, indem Sie die entsprechende Registerkarte in diese Gruppe ziehen.
• Sie gruppieren Ebenen- oder Footagefenster mit Kompositionsfenstern standardmäßig, indem Sie ein Ebenen- oder Footagefenster öffnen und „Fenster“ > „Registerkarte mit Kompositionen gruppieren“ wählen.
• Um ein Fenstermenü anzuzeigen, klicken Sie auf das Dreieck in der rechten oberen Ecke der Palette bzw. des Fensters (diese Möglichkeit steht nicht für alle Fenster und Paletten zur Verfügung).
• Um die Größe eines Fensters zu ändern, ziehen Sie an einer beliebigen Kante (Windows), bzw. ziehen Sie an der rechten unteren Ecke (Mac OS).
• Wenn in einem Fenster mehr Fenster zusammengefaßt sind, als After Effects gleichzeitig anzeigen kann, ziehen Sie an der Reglerleiste, die über den Registerkarten angezeigt wird.
• Um eine Zeitleiste von deren Kompositionsfenster aus zu öffnen (und umgekehrt), wählen Sie die Registerkarte für das Fenster aus, und klicken Sie dann auf die Zeitleisten-Schaltfläche über der vertikalen Bildlaufleiste.
Schulung oder Seminar für Adobe After Effects?
Training audiovisueller Effekteund Animationen für Video, DVD und Web

Hilfe verwenden | Inhalt | Index Zurück 17
Hilfe zu Adobe After Effects Arbeiten mit Projekten, Fenstern und Paletten
Hilfe verwenden | Inhalt | Index Zurück 17
• Um ein Fenster anzuzeigen, das von anderen Fenstern verdeckt wird, wählen Sie es im Menü „Fenster“ aus.
• Wenn sowohl das Kompositions- als auch die Zeitleiste geschlossen sind, doppelklicken Sie im Projektfenster auf das Symbol für die Komposition, um beide Fenster wieder zu öffnen.
• Wenn Sie ein einzelnes Fenster in einer Gruppe schließen, können Sie sicherstellen, daß in Verbindung stehende Fenster, wie z. B. das Schnitt- und das Kompositionsfenster der gleichen Komposition, gleichzeitig geschlossen werden. Um diese Option zu aktivieren, wählen Sie „Fenster“ > „In Gruppen schließen“ aus. Wenn Sie einzelne Fenster schließen möchten, ohne daß verknüpfte Fenster ebenfalls geschlossen werden, heben Sie die Auswahl dieses Menübefehls wieder auf.
ProjektfensterDas Projektfenster dient als Speicherbereich für Kompositionen und Verweise auf Footage-Elemente. Im Projektfenster können Sie Kompositionen und Footage-Elemente importieren, kennzeichnen, ersetzen, entfernen und einstellen. Mit Hilfe von Ordnern im Projektfenster verwalten Sie Footage und Kompositionen. Die Ordner, die Sie im Projekt-fenster erstellen, existieren nur im Projektfenster. Sie können einen Ordner ausklappen, um seinen Inhalt anzuzeigen. Zudem können Sie Ordner in anderen Ordnern plazieren.
So entfernen Sie Footage aus einem Projekt:
Führen Sie einen der folgenden Schritte aus:
• Um ein Element aus einem Projekt zu entfernen, wählen Sie das Element aus, und drücken Sie Entf (Windows) bzw. die Rückschrittaste (Mac OS).
• Um alle ungenutzten Footage-Elemente aus einem Projekt zu entfernen, wählen Sie „Datei“ (Windows) bzw. „Ablage“ (Mac OS) > „Ungenutztes Footage entfernen“.
• Um alle Kompositionen und Footage-Elemente zu entfernen, die nicht in der ausgewählten Komposition verwendet werden, wählen Sie „Datei“ (Windows) bzw. „Ablage“ (Mac OS) > „Projekt reduzieren“.
• Um alle doppelt vorhandenen Footage-Elemente aus einem Projekt zu entfernen, wählen Sie „Datei“ (Windows) bzw. „Ablage“ (Mac OS) > „Alles Footage konsolidieren“.
So ordnen Sie Footage-Elemente mit Hilfe von Ordnern:
Führen Sie einen der folgenden Schritte aus:
Schulung oder Seminar für Adobe After Effects?
Training audiovisueller Effekteund Animationen für Video, DVD und Web

Hilfe verwenden | Inhalt | Index Zurück 18
Hilfe zu Adobe After Effects Arbeiten mit Projekten, Fenstern und Paletten
Hilfe verwenden | Inhalt | Index Zurück 18
• Um einen Ordner im Projektfenster zu erstellen, wählen Sie „Datei“ (Windows) bzw. „Ablage“ (Mac OS) > „Neu“ > „Neuer Ordner“, oder klicken Sie auf das Symbol für das Erstellen von Ordnern ( ) am unteren Rand des Projektfensters.
• Um eine Datei oder einen Ordner in einen Projektordner zu verschieben, ziehen Sie die Datei bzw. den Ordner aus der Liste des Projektfensters in einen Ordner.
• Um eine Datei oder einen Ordner aus einem Ordner auf die oberste Ebene des Projekt-fensters zu verschieben, ziehen Sie die Datei bzw. den Ordner in den grauen Informa-tionsbereich im oberen Teil des Fensters.
• Um den Inhalt eines Ordners ein- oder auszublenden, klicken Sie auf das Dreieck links neben dem Ordnersymbol.
So passen Sie das Projektfenster an:
• Um die Größe eines Feldes zu ändern, ziehen Sie die Leiste an der rechten Seite der Spalte in die entsprechende Richtung. Ziehen Sie nach links, um die Spalte zu verkleinern, bzw. nach rechts, um sie zu vergrößern.
• Um eine Spalte auszublenden, klicken Sie mit der rechten Maustaste (Windows) bzw. bei gedrückter Ctrl-Taste (Mac OS) auf die Feldüberschrift, und wählen Sie „Ausblenden“.
• Um eine Spalte einzublenden, klicken Sie mit der rechten Maustaste (Windows) bzw. bei gedrückter Ctrl-Taste (Mac OS) auf einen beliebigen Listeneintrag für eine Spalte, und wählen Sie „Spalten“ den gewünschten Eintrag.
• Um eine Spalte ein- oder auszublenden, wählen Sie im Projektfenstermenü „Spalten“ den gewünschten Eintrag.
• Um Thumbnails zu deaktivieren, wählen Sie „Bearbeiten“ > „Voreinstellungen“ > „Anzeige“, aktivieren Sie die Option „Thumbnails im Projektfenster deaktivieren“, und klicken Sie dann auf „OK“.
So erstellen Sie über das Projektfenster eine neue Komposition:
Klicken Sie am unteren Rand des Projektfensters auf das Symbol für neue Kompositionen ( ).
Um ein neues Kompositionsfenster zu erstellen, das automatisch die gleichen Dimen-sionen, Dauer und Framerate-Einstellungen wie ein Footage-Element aufweist, ziehen
Sie die ausgewählten Elemente auf das Symbol zum Erstellen neuer Kompositionen unten im Projektfenster.
So verwalten Sie Footage-Elemente im Projektfenster:
Führen Sie einen der folgenden Schritte aus:
• Um Informationen zu einem Footage-Element oder einer Komposition anzuzeigen, wählen Sie das Footage bzw. die Komposition aus. Informationen werden am oberen Rand des Projektfensters neben dem Thumbnail angezeigt.
• Um Footage-Elemente nach einer Spalte zu sortieren, klicken Sie im Projektfenster auf den Spaltennamen. Beispiel: Klicken Sie auf „Typ“, um Elemente nach Footage-Typ zu sortieren.
Schulung oder Seminar für Adobe After Effects?
Training audiovisueller Effekteund Animationen für Video, DVD und Web

Hilfe verwenden | Inhalt | Index Zurück 19
Hilfe zu Adobe After Effects Arbeiten mit Projekten, Fenstern und Paletten
Hilfe verwenden | Inhalt | Index Zurück 19
• Um eine Komposition oder einen Ordner umzubenennen, wählen Sie den Namen der Komposition bzw. des Ordners aus, und drücken Sie die Eingabetaste, geben Sie den neuen Namen ein, und drücken Sie dann erneut die Eingabetaste.
• Um Footage-Elemente im Projektfenster zu suchen, wählen Sie „Datei“ (Windows) bzw. „Ablage“ (Mac OS) > „Suchen“, geben Sie den Namen des Footage-Elements ein, und klicken Sie auf „OK“. Wählen Sie „Fehlendes Footage suchen“ aus, um alle Footage-Elemente zu lokalisieren, die auf eine Datei verweisen, die verschoben, gelöscht oder umbenannt wurde.
Steuerungen der Kompositions-, Ebenen- und FootagefensterMit den Kompositions-, Ebenen- und Footagefenstern erhalten Sie eine Vorschau auf verschiedene Teile eines Projekts und können diese bearbeiten. Diese Fenster haben einen gemeinsamen Steuerungssatz, den Sie zum Anzeigen sicherer Bereiche (die sichtbaren Bereiche eines Fernsehschirms) und RGB- und Alphakanäle und zum Ändern der Vergrößerung verwenden können. Die Steuerungen funktionieren in allen drei Fenstern auf die gleiche Weise.
Anzeigen der After Effects-Ansichtseinstellungen im FootagefensterStandardmäßig werden im Footagefenster die Filmsteuerungen für Film-Footage statt der After Effects-Ansichtseinstellungen der Ebenen- und Kompositionsfenster angezeigt. Steuerungen für QuickTime und Video für Windows sind schnelle und verbreitete Werkzeuge zur Wiedergabe von Film-Footage. Zudem wird auch Ton wiedergegeben, wenn er im Footage enthalten ist. Für die Vorschauoptionen, die in diesem Abschnitt besprochen werden, müssen Sie jedoch das Footage in einem standardmäßigen After Effects-Footagefenster öffnen.
Hinweis: Ein standardmäßiges After Effects-Footagefenster wird immer für Footage verwendet, das nicht QuickTime- oder Video für Windows-Footage ist.
So zeigen Sie ein Footage-Element im Footagefenster an:
Doppelklicken Sie im Projektfenster auf ein Footage-Element.
So zeigen Sie MOV- oder AVI-Filme im standardmäßigen After Effects-Footagefenster an:
Drücken Sie Alt (Windows) bzw. die Wahltaste (Mac OS) und doppelklicken Sie im Projekt-fenster auf das Footage-Element. In After Effects-Footagefenstern stehen Ihnen Bearbei-tungsbefehle zur Verfügung, die Footagefenster in Video für Windows oder QuickTime nicht bieten.
Ändern des Zooms in FensternIn der linken unteren Ecke jedes Kompositions-, Ebenen- oder Footagefensters wird die aktuelle Zoom-Einstellung angezeigt. Wenn Sie die Zoom-Einstellung ändern, ändert sich dadurch nur die Darstellung der Pixel im Fenster, nicht die tatsächliche Auflösung der Komposition.
Schulung oder Seminar für Adobe After Effects?
Training audiovisueller Effekteund Animationen für Video, DVD und Web

Hilfe verwenden | Inhalt | Index Zurück 20
Hilfe zu Adobe After Effects Arbeiten mit Projekten, Fenstern und Paletten
Hilfe verwenden | Inhalt | Index Zurück 20
So zoomen Sie ein oder aus:
Führen Sie einen der folgenden Schritte aus:
• Klicken Sie mit dem Zoomwerkzeug auf einen Punkt innerhalb des Fensters, das Sie vergrößern möchten.
• Drücken Sie bei aktiviertem Zoomwerkzeug Alt (Windows) bzw. die Wahltaste (Mac OS), während Sie auf einen Punkt innerhalb des Fensters klicken, das Sie verkleinern möchten.
• Doppelklicken Sie in der Toolbox auf das Zoomwerkzeug, um das Bild in seiner tatsächlichen Größe anzuzeigen.
• Wählen Sie aus dem Menü in der linken unteren Ecke eines Footage-, Ebenen- oder Kompositionsfensters eine Zoomstufe.
Anzeigen von sicheren Bereichen und RasternIn Footage-, Ebenen- und Kompositionsfenstern können Sie sichere Bereiche für Titel und Aktion sowie Raster für die Ausrichtung von Ebenen anzeigen.
Fernsehgeräte vergrößern ein Videobild, wobei die äußeren Ränder am Rand des Bildschirms teilweise abge-schnitten werden. Dies wird als Overscan bezeichnet. Das Ausmaß des Overscans ist nicht bei allen Fernsehgeräten gleich, so daß Sie darauf achten sollten, daß sich wichtige Teile des Videobilds, zum Beispiel Aktion oder Titel, innerhalb der sogenannten sicheren Bereiche befinden. Führen Sie beim Anordnen von Ebenen in einer Komposition folgende Schritte durch:
• Plazieren Sie wichtige Elemente, Grafiken und Personen der Szene im aktionssicheren Bereich (sichtbarer Bereich).
• Plazieren Sie Titel und anderen Text im sicheren Titelbereich.
In After Effects stehen Ihnen außerdem Raster zur Verfügung, mit deren Hilfe Sie Ebenen anordnen und ausrichten können. Sie können die Rasterabstände im Dialogfeld „Vorein-stellungen“ unter „Raster & Hilfslinien“ festlegen.
A. Raster B. Titelsicherer Bereich C. Aktionssicherer Bereich D. Overscan
A
B
C
D
Schulung oder Seminar für Adobe After Effects?
Training audiovisueller Effekteund Animationen für Video, DVD und Web

Hilfe verwenden | Inhalt | Index Zurück 21
Hilfe zu Adobe After Effects Arbeiten mit Projekten, Fenstern und Paletten
Hilfe verwenden | Inhalt | Index Zurück 21
So zeigen Sie sichere Bereiche an:
Klicken Sie in einem Footage-, Ebenen- oder Kompositionsfenster auf das Symbol für die sicheren Bereiche ( ), um diese ein- oder auszublenden.
So zeigen Sie ein Standardraster an:
Wählen Sie, während ein Footage-, Ebenen- oder Kompositionsfenster aktiv ist, „Ansicht“ > „Raster einblenden“ bzw. „Raster ausblenden“.
So zeigen Sie ein proportionales Raster an:
Drücken Sie Alt (Windows) bzw. die Wahltaste (Mac OS), und klicken Sie auf das Symbol für die sicheren Bereiche.
So richten Sie eine Ebene an einem Raster aus:
Wählen Sie, während ein Footage-, Ebenen- oder Kompositionsfenster aktiv ist und das Raster angezeigt wird, „Ansicht“ > „Am Raster ausrichten“, und ziehen Sie dann die Ebene, bis sie an den gewünschten Rasterlinien ausgerichtet ist.
Ändern von sicheren Bereichen und RasternSie können sowohl den prozentualen Anteil des Fensters ändern, der als titelsichere bzw. aktionssicherer
Bereich markiert wird, als auch die Anzahl der Rasterzellen. Die Ränder des sicheren Bereichs umfassen den Teil des Bildbereichs, der nicht zum sicheren Bereich gehört. Sie können die Abstandsop-tionen sowohl für Standardraster als auch für proportionale Raster einstellen. Die Größe von proportionalen Rastern nimmt entsprechend zu bzw. ab, wenn sich die Größe der Komposition ändert. Die Größe der Quadrate des Standardrasters bleibt unabhängig von der Kompositionsgröße die gleiche.
So ändern Sie sichere Ränder:
Wählen Sie „Bearbeiten“ > „Voreinstellungen“ > „Raster & Hilfslinien“, geben Sie unter „Sichere Ränder“ bei „Aktionssicher“ und „Titelsicher“ Werte ein, und klicken Sie auf „OK“.
So ändern Sie das Raster:
Wählen Sie „Bearbeiten“ > „Voreinstellungen“ > „Raster & Hilfslinien“, geben Sie bei „Hilfs-linie alle“ sowie bei „Unterteilung“ einen Wert ein, und klicken Sie auf „OK“.
So ändern Sie das proportionale Raster:
Wählen Sie „Bearbeiten“ > „Voreinstellungen“ > „Raster & Hilfslinien“, geben Sie bei „Horizontal“ und „Vertikal“ Werte ein, und klicken Sie auf „OK“.
Arbeiten mit Linealen und HilfslinienSie können Lineale an den Rändern der Kompositions-, Ebenen- und Footagefenster anzeigen, um einen visuellen Anhaltspunkt für das Positionieren und Bearbeiten des Footage zu erhalten. Mit Hilfe des Fadenkreuzes in der linken oberen Ecke der Lineale können Sie den Ursprung oder Nullpunkt beider Lineale ändern. Durch das Ändern des Nullpunktes können Sie ohne Schwierigkeiten einen bestimmten Punkt im Bild als Ausgangspunkt für Messungen verwenden. Standardmäßig sind die Lineale ausge-blendet.
Schulung oder Seminar für Adobe After Effects?
Training audiovisueller Effekteund Animationen für Video, DVD und Web

Hilfe verwenden | Inhalt | Index Zurück 22
Hilfe zu Adobe After Effects Arbeiten mit Projekten, Fenstern und Paletten
Hilfe verwenden | Inhalt | Index Zurück 22
Um Objekte noch präziser zu positionieren, können Sie Hilfslinien erstellen. Diese Hilfs-linien können Sie auch schützen und so ein Verschieben verhindern.
Hinweis: Lineale und Hilfslinien sind lediglich Referenzen in den Kompositions-, Ebenen- und Footagefenstern. Im gerenderten Film sind sie nicht zu sehen.
So blenden Sie Lineale ein oder aus:
Wählen Sie „Ansicht“ > „Lineale einblenden“ bzw. „Lineale ausblenden“.
So legen Sie den Nullpunkt der Lineale fest:
Ziehen Sie das Fadenkreuz vom Schnittpunkt der beiden Lineale (in der linken oberen Ecke) in den Bildbereich.
So erstellen, verschieben, schützen oder entfernen Sie eine Hilfslinie oder blenden sie aus:
Führen Sie einen der folgenden Schritte aus:
• Positionieren Sie den Zeiger innerhalb eines Lineals, und ziehen Sie ihn an die gewün-schte Position, um eine Hilfslinie zu erstellen.
• Ziehen Sie eine Hilfslinie im Bildbereich, um sie zu verschieben.
• Um eine Hilfslinie zu schützen oder freizugeben, wählen Sie „Ansicht“ > „Hilfslinien schützen“.
• Ziehen Sie eine Hilfslinie im Bildbereich auf ein Lineal, um sie zu entfernen.
• Um alle Hilfslinien ein- oder auszublenden, wählen Sie „Ansicht“ > „Hilfslinien einblenden“ bzw. „Hilfslinien ausblenden“.
• Um alle Hilfslinien zu entfernen, wählen Sie „Ansicht“ > „Hilfslinien löschen“.
Anzeigen der Farb- und AlphakanäleSie können sich Vorschauen der RGB- und Alphakanäle eines Standbilds oder Films in einem Footage-, Ebenen- oder Kompositionsfenster ansehen. Wenn Sie einen Farbkanal anzeigen, werden die Bereiche mit dieser Farbe entsprechend dem Farbwert für jeden Pixel angezeigt. Wenn Sie sich zum Beispiel den roten Kanal ansehen, werden Bereiche mit hohen Rotwerten in Weiß angezeigt.
Wenn Sie die Farbwerte eines Farbkanals nicht in Weiß, sondern in der Farbe des Kanals anzeigen möchten, halten Sie die Umschalttaste gedrückt, und klicken Sie auf
das Symbol für den gewünschten Farbkanal.
Schulung oder Seminar für Adobe After Effects?
Training audiovisueller Effekteund Animationen für Video, DVD und Web

Hilfe verwenden | Inhalt | Index Zurück 23
Hilfe zu Adobe After Effects Arbeiten mit Projekten, Fenstern und Paletten
Hilfe verwenden | Inhalt | Index Zurück 23
Wenn Sie eine Vorschau des Alphakanals anzeigen, werden in After Effects transparente und deckende Bereiche in Schwarz und Weiß angezeigt, um die Bestimmung zu erleichtern. Die Abstufungen zwischen deckend und transparent werden als Grautöne angezeigt.
So zeigen Sie einen Farb- oder Alphakanal an:
1 Öffnen Sie das Kompositions-, Ebenen- oder Footagefenster, um einen Kanal für eine Komposition, eine Ebene bzw. ein Footage-Element anzuzeigen.
2 Klicken Sie am unteren Rand des Fensters auf das Symbol für den Kanal, den Sie anzeigen lassen möchten.
A. Roter Kanal B. Grüner Kanal C. Blauer Kanal D. Alphakanal
Aufnehmen und Anzeigen von SchnappschüssenWenn Sie im Kompositions-, Ebenen- oder Footagefenster zwei Ansichten miteinander vergleichen möchten, können Sie einen Schnappschuß einer dieser Ansichten aufnehmen und das Bild im Fenster vorübergehend durch den Schnappschuß ersetzen. Beispiel: Sie möchten zwei Frames an verschiedenen Stellen eines Films vergleichen. Sie können den Schnappschuß sofort ein- und ausblenden und so Unterschiede zwischen den Ansichten schnell erkennen. Wenn eine Soundkarte installiert ist, hören Sie beim Aufnehmen eines Schnappschusses einen Ton.
Beim Arbeiten mit Schnappschüssen sollten Sie folgende Tips berücksichtigen:
• Schnappschüsse, die in einem Fenstertyp aufgenommen wurden, lassen sich in einem anderen Fenstertyp anzeigen. Sie können zum Beispiel einen Schnappschuß in einem Ebenenfenster aufnehmen und im Kompositions- oder Footagefenster anzeigen.
• Durch das Anzeigen eines Schnappschusses wird der Inhalt des Fensters nicht ersetzt.
• Wenn der Schnappschuß eine andere Größe oder ein anderes Seitenverhältnis aufweist als das Fenster, in dem Sie ihn anzeigen, wird die Größe des Schnappschusses an das Fenster angepaßt.
• Wählen Sie „Bearbeiten“ > „Entfernen“ > „Schnappschuß“, um Speicher freizugeben, der von den Schnappschüssen eingenommen wurde.
• Schnappschüsse dienen nur zur Referenz und werden nicht Teil der Ebene, der Kompo-sition oder des gerenderten Films.
So nehmen Sie Schnappschüsse auf:
Klicken Sie auf das Symbol für das Aufnehmen von Schnappschüssen am unteren Rand des Fensters, oder drücken Sie die Umschalttaste + F5.
So zeigen Sie einen Schnappschuß an:
Klicken Sie auf das Symbol für das Anzeigen von Schnappschüssen am unteren Rand des Fensters, und halten Sie die Maustaste gedrückt, oder drücken Sie F5.
A
B
C
D
Schulung oder Seminar für Adobe After Effects?
Training audiovisueller Effekteund Animationen für Video, DVD und Web

Hilfe verwenden | Inhalt | Index Zurück 24
Hilfe zu Adobe After Effects Arbeiten mit Projekten, Fenstern und Paletten
Hilfe verwenden | Inhalt | Index Zurück 24
So nehmen Sie mehrere Schnappschüsse auf und zeigen sie an:
Führen Sie einen der folgenden Schritte aus:
• Halten Sie die Umschalttaste gedrückt, und drücken Sie F5, F6, F7 oder F8, um separate Schnappschüsse aufzunehmen.
• Halten Sie F5, F6, F7 bzw. F8 gedrückt, um die entsprechenden Schnappschüsse anzuzeigen.
• Um einen Schnappschuß zu entfernen, halten Sie die Strg- und Umschalttaste (Windows) bzw. die Befehls- und Umschalttaste (Mac OS) gedrückt, und drücken Sie F5, F6, F7 bzw. F8.
Weitere Informationen zu Tastaturkurzbefehlen entnehmen Sie der Schnellreferenzkarte.
Anzeigen eines bestimmten FramesDie Dauer einer Komposition, einer Ebene oder einer Footage-Datei wird visuell durch den Zeitbalken dargestellt. Auf dem Zeitbalken zeigt die aktuelle Zeitmarke den Frame an, den Sie gerade anzeigen oder bearbeiten, und der Frame wird im entsprechenden Fenster angezeigt. Sie können einen anderen Frame anzeigen, indem Sie eine Nummer eingeben oder die aktuelle Zeitmarke an die entsprechende Stelle ziehen.
In einem Ebenen- oder Footagefenster wird der Zeitbalken im unteren Teil des Fensters angezeigt. Der Zeit-balken für ein Kompositionsfenster wird in der entsprechenden Zeitleiste angezeigt. Denken Sie daran, daß die Zeitbalken in verschiedenen Fenstern unterschiedliche Zeitdauern darstellen. Die Zeitbalken in den Ebenen- und Footagefen-stern stellen die Dauer des Inhalts dieser Fenster dar, während der Zeitbalken im Schnit-tfenster die Dauer der gesamten Komposition darstellt.
Aktuelle Zeitmarke in der Zeitleiste (links) und im Ebenenfenster (rechts)
Genau wie die Zeitleiste enthalten Ebenen- und Footagefenster Ansichtsbereichsmarken, die Sie verwenden können, um den angezeigten Teil der Zeitleiste zu vergrößern oder zu verkleinern.
So zeigen Sie durch Ziehen einen bestimmten Frame an:
Ziehen Sie die aktuelle Zeitmarke auf dem Zeitbalken zu einem neuen Zeitpunkt.
So zeigen Sie einen bestimmten Frame numerisch an:
1 Wählen Sie „Ansicht“ > „Gehe zu Zeitpunkt“, oder klicken Sie auf die aktuelle Zeitan-zeige in einem Footage-, Ebenen-, Kompositionsfenster oder der Zeitleiste.
Schulung oder Seminar für Adobe After Effects?
Training audiovisueller Effekteund Animationen für Video, DVD und Web

Hilfe verwenden | Inhalt | Index Zurück 25
Hilfe zu Adobe After Effects Arbeiten mit Projekten, Fenstern und Paletten
Hilfe verwenden | Inhalt | Index Zurück 25
2 Geben Sie eine neue Zeit ein, und klicken Sie auf „OK“.
Um im Dialogfeld „Gehe zu Zeitpunkt“ eine bestimmte Anzahl an Frames nach vorne oder hinten zu wechseln, geben Sie vor der Zahl „+“ oder „+-“ ein, z. B. +5 oder +-5.
(Wenn Sie vor der Nummer einfach “-“ eingeben, wechselt After Effects zu einer negativen Zeit.)
Anhalten der FensteraktualisierungDrücken Sie die Feststelltaste, um zu verhindern, daß After Effects Footage-, Ebenen- oder Kompositionsfenster aktualisiert. Verwenden Sie dies im Ebenen- oder Konfigurations-fenster, wenn die Aktualisierungsdauer groß ist. Wenn Sie die Feststelltaste aktivieren, zeigen alle Fenster (Footage, Ebenen oder Komposition) den Stand des Zeitpunkts der Aktivierung der Feststelltaste an. Sie werden unabhängig von den Änderungen, die Sie eingeben, nicht mehr aktualisiert. Sobald Sie eine Änderung vornehmen, die in einem Fenster angezeigt würde, fügt After Effects allen betroffenen Fenstern einen roten Umriß hinzu. Die Fenster werden nicht aktualisiert. After Effects aktualisiert Steuerelemente in Fenstern, wie Bewegungspfade, Ankerpunkte und Maskenentwürfe, während Sie diese verschieben. Wenn Sie ein Fenster aktualisieren möchten, damit alle Änderungen angezeigt werden, die eingegeben wurden, während die Feststelltaste aktiviert war, müssen Sie die Feststelltaste erneut drücken.
Anzeigen der QuickInfoSie können die QuickInfo, die Beschreibungen liefert, ein- und ausblenden, wenn Sie den Mauszeiger über Werkzeugen und Schaltflächen positionieren.
So schalten Sie die QuickInfo ein bzw. aus:
1 Wählen Sie „Bearbeiten“ > „Voreinstellungen“ > „Allgemein“.
2 Wählen Sie „QuickInfo anzeigen“ aus, um sie zu aktivieren, und klicken Sie dann auf OK.
ToolboxMit Hilfe der Werkzeuge in der Toolbox können Sie Ebenen auswählen, bearbeiten und anzeigen. Sie können Ebeneneigenschaften, Masken und Bewegungspfade grafisch bearbeiten, und Sie können die Ansicht von Footage-, Ebenen- oder Kompositionsfen-stern ändern. Das kleine Dreieck rechts neben einem Werkzeug zeigt an, daß zusätzliche Werkzeuge verfügbar sind. Vorgehensweisen für den Einsatz dieser Werkzeuge finden Sie im gesamten Handbuch. Suchen Sie einfach nach dem Werkzeugnamen im Stich-wortverzeichnis.
So wählen Sie ein Werkzeug aus:
Führen Sie einen der folgenden Schritte aus:
Schulung oder Seminar für Adobe After Effects?
Training audiovisueller Effekteund Animationen für Video, DVD und Web

Hilfe verwenden | Inhalt | Index Zurück 26
Hilfe zu Adobe After Effects Arbeiten mit Projekten, Fenstern und Paletten
Hilfe verwenden | Inhalt | Index Zurück 26
• Wenn das Werkzeug sichtbar ist, klicken Sie auf dessen Symbol. Um eine QuickInfo anzuzeigen, positionieren Sie den Mauszeiger über einem Werkzeug.
A. Auswahl B. Stift C. Punkt hinzufügen D. Punkt löschen E. Punkt konvertieren F. Kamera drehen G. XY-Kamera verfolgen H. Z-Kamera verfolgen I. Hand J. Drehung K. Rechteckige Maske L. Ovale Maske M. Ausschnittswerkzeug N. Zoom O. Lokalachsenmodus P. Weltachsenmodus Q. Sichtachsenmodus
• Wenn das Werkzeug nicht sichtbar ist, positionieren Sie den Zeiger auf dem entsprech-enden Werkzeug, und markieren Sie das gewünschte Werkzeug durch Ziehen.
Um ein Werkzeug schnell auszuwählen, geben Sie den entsprechenden Tastaturbefehl ein. Die Tastaturbefehle sind auf der Schnellreferenzkarte für After Effects aufgelistet.
InformationspaletteIn der Informationspalette wird eine Beschreibung des Bereichs unter dem Mauszeiger angezeigt, während Sie diesen im Kompositions-, Ebenen- oder Footagefenster über einen Footage-Frame ziehen. In dieser Palette werden Werte für die Pixel-Farbe (R, G, B) und den Alphakanal (A) sowie die Koordinaten der aktuellen Position angezeigt. Wenn Sie eine Ebeneneigenschaft grafisch verändern, werden im unteren Teil dieser Palette genaue Werte angezeigt, die sich statt auf den Zeiger auf die Ebene beziehen. Wenn Sie zum Beispiel eine Ebene ziehen, werden in der Informationspalette die Koordinaten für den Mittelpunkt der Ebene und dessen Verschiebung gegenüber der letzten Position angezeigt. Dadurch können Sie eine Ebene ohne Schwierigkeiten entlang beider Achsen um eine bestimmte Anzahl von Pixeln verschieben. Bei anderen Operationen werden in der Informationspalette kontextabhängige Informationen angezeigt, zum Beispiel der Fortschritt beim Rendern einer Fenstervorschau.
Die X-Koordinate ist die Position auf der horizontalen Achse, die Y-Koordinate die Position auf der vertikalen Achse. Die Werte für diese Koordinaten werden in Pixeln angegeben. Die X/Y-Koordinaten sind auf den Ursprung (0,0) bezogen, der in der linken oberen Ecke des Bildbereiches festgelegt ist. Rechts oben in der Informationspalette werden die X/Y-Koordinaten für den Zeiger angezeigt. Beim Ziehen einer Ebene werden im unteren Bereich der Informationspalette die X/Y-Koordinaten für den Ankerpunkt der Ebene angezeigt. Der untere Bereich der Informationspalette zeigt ebenfalls Z-Koordinaten an, wenn die Ebene eine 3D-Animation enthält.
A
CB D E
GF H
LKI
J
N
PO Q
M
Schulung oder Seminar für Adobe After Effects?
Training audiovisueller Effekteund Animationen für Video, DVD und Web

Hilfe verwenden | Inhalt | Index Zurück 27
Hilfe zu Adobe After Effects Arbeiten mit Projekten, Fenstern und Paletten
Hilfe verwenden | Inhalt | Index Zurück 27
Wenn der Nullpunkt vom Ursprung abweicht, werden X‘/Y‘-Koordinaten in der Informa-tionspalette unter den X/Y-Koordinaten angezeigt. Diese Werte geben den Abstand vom Nullpunkt oder dem Lineal an.
Hinweis: Der Ursprung des Bildbereichs stimmt nicht mit dem Ursprung oder Nullpunkt der Lineale überein. Sie können zwar den Nullpunkt der Lineale auf den Ursprung des Bildbereichs setzen, jedoch nicht den Ursprung des Bildbereichs ändern.
So ändern Sie die RGBA-Anzeige der Informationspalette:
Wählen Sie im Menü der Informationspalette eine Option, wie z. B. „Prozent“ oder „Web“. Beim Auswählen von „Automatische Farbanzeige“ wird abhängig von der Farbtiefe des Projekts zwischen 8 Bit pro Kanal und 16 Bit pro Kanal gewechselt. Wenn Sie auf einen beliebigen Punkt in der Palette klicken, wechseln Sie durch die Anzeigeoptionen.
Schulung oder Seminar für Adobe After Effects?
Training audiovisueller Effekteund Animationen für Video, DVD und Web

Hilfe verwenden | Inhalt | Index Zurück 28
Hilfe zu Adobe After Effects Vorbereiten und Importieren von Footage
Hilfe verwenden | Inhalt | Index Zurück 28
Vorbereiten und Importieren von Footage
So arbeitet After Effects mit importierten DateienWenn Sie Dateien importieren, kopiert After Effects nicht das Footage-Element selbst in Ihr Projekt, sondern erstellt im Projektfenster eine Referenzverknüpfung auf das Footage-Element. Dadurch wird Festplattenspeicher gespart.
Wenn Sie eine importierte Quelldatei löschen, umbenennen oder verschieben, entfernen Sie dadurch die Referenzverknüpfung auf diese Datei. Wurde eine Verknüpfung entfernt, wird der Name der Quelldatei im Projektfenster kursiv und in der Spalte „Pfad“ nicht mehr angezeigt als fehlend angezeigt. Wenn das Footage-Element verfügbar ist, können Sie die Verknüpfung wiederherstellen, doppelklicken Sie dazu auf das Element, und wählen Sie die Datei erneut aus. Weitere Informationen finden Sie unter „Ersetzen von Footage“ auf Seite 61.
Wenn Sie eine andere Anwendung verwenden, um Footage für ein Projekt zu ändern, werden die Änderungen beim nächsten Öffnen des Projekts in After Effects angezeigt. Weitere Informationen finden Sie unter „Öffnen von Footage in der Ursprungsan-wendung“ auf Seite 59.
Wenn Sie einer After Effects-Komposition ein Footage-Element hinzufügen, erstellen Sie eine neue Ebene, und das Footage-Element wird die Quelle für die neue Ebene. Sie können eine Quelle ersetzen, ohne die an den Ebeneneigenschaften vorgenommenen Änderungen zu beeinflussen.
Arbeiten mit DateiformatenIn After Effects 5.0 können Sie die unten aufgelisteten Dateiformate importieren und exportieren. Weitere Informationen sowie eine ausführliche Liste von Formaten, die von QuickTime unterstützt werden, finden Sie auf der Website von Apple. Sie können auch überprüfen, ob die Website von Adobe Updates anbietet. Die unterstützten Formate umfassen:
Von After Effects unterstützte Dateiformate: QuickTime, Direct Show (nur Windows), AVI (nur Windows), WAV (nur Windows), Adobe Photoshop, JPEG, SGI, Softimage PIC, Targa, TIFF, PICT, Cineon, RLA, Electric Image, Filmstrip, FLC/FLI, EPS (nur Import), Adobe Illus-trator (nur Import), Adobe Premiere (nur Import), GIF89a (nur Export), SWF (nur Export), PDF (nur Import).
Dateiformate, die mit Hilfe von Adobe Photoshop-Plug-Ins unterstützt werden: Amiga IFF, BMP, PCX, Pixar, PNG, GIF (nur Import).
Bekannte Audioformate, die von QuickTime unterstützt werden: AIFF, AU, WAV (nur Mac OS), Mac Sound (nur Mac OS). Eine vollständige Liste finden Sie in der Dokumentation zu QuickTime.
Schulung oder Seminar für Adobe After Effects?
Training audiovisueller Effekteund Animationen für Video, DVD und Web

Hilfe verwenden | Inhalt | Index Zurück 29
Hilfe zu Adobe After Effects Vorbereiten und Importieren von Footage
Hilfe verwenden | Inhalt | Index Zurück 29
Vorbereiten von Standbilddateien für den Import in After EffectsBevor Sie ein Standbild in After Effects importieren, bereiten Sie die Datei so gründlich wie möglich vor. Gewöhnlich können Sie eine Datei in ihrer Originalanwendung einfacher und schneller vorbereiten. Dadurch wird außerdem die Render-Zeit in After Effects verringert. Berücksichtigen Sie folgendes, bevor Sie Standbilddateien in After Effects importieren:
• Legen Sie die Pixel-Dimensionen auf die gewünschte Auflösung fest. Wenn Sie die Bilder später skalieren möchten, legen Sie die Bilddimensionen fest, mit denen auch bei der größten Bildgröße noch genug Details im Projekt sichtbar sind. Die maximale Auflösung in After Effects beträgt 30.000 x 30.000 Pixel. Informationen über D1 oder DV finden Sie unter „Verwenden von Footage mit quadratischen Pixeln für die Ausgabe in D1 oder DV NTSC“ auf Seite 56.
• Setzen Sie die Auflösung auf gerade Zahlen, wenn Sie Dateien in eine Komposition mit geradzahliger Auflösung importieren, und auf ungerade Zahlen, wenn Sie sie in Kompositionen mit nicht geradzahliger Auflösung importieren. Weitere Informationen über technische Unterlagen finden Sie auf der Website von Adobe.
• Beschneiden Sie Teile des Bildes, die in After Effects nicht sichtbar sein sollen.
• Korrigieren Sie bei Bedarf den Kontrast und die Farbbalance für eine Videoübertragung.
• Erstellen Sie einen Alphakanal, um Bereiche als transparent zu kennzeichnen.
• Wenn die endgültige Ausgabe als Video übertragen werden soll, vermeiden Sie den Einsatz dünner Linien (z. B. 1-Pixel-Linien) für Bilder oder Texte, da diese sonst flimmern könnten. Falls Sie dünne Linien verwenden müssen, fügen Sie eine leichte Unschärfe hinzu, damit die Linie oder der Text in beiden Videofeldern angezeigt wird, anstatt dazwischen zu flimmern.
• Speichern Sie die Datei mit der richtigen Benennungskonvention. Wenn Sie beispiels-weise die Datei auf einem Windows-System in After Effects importieren möchten, speichern Sie die Datei mit einer aus drei Zeichen bestehenden Erweiterung. Möchten Sie die Datei unter Mac OS importieren, speichern Sie die Datei mit einem Namen von maximal 31 Zeichen Länge.
• Stellen Sie sicher, daß das Dateiformat von dem gewünschten Betriebssystem unter-stützt wird.
Weitere Informationen über das Vorbereiten und Importieren von Halbbildvideos in After Effects finden Sie unter „Vorbereiten von bewegtem Footage für den Import“ auf Seite 45.
Arbeiten mit höheren BildauflösungenAfter Effects unterstützt eine maximale Bildauflösung von 30,000 x 30,000 Pixel für das Importieren und Ren-dern von Dateien. Die Auflösung bezieht sich auf die Dimensionen (Breite und Höhe) eines in Pixel gemessenen Bildes. Wenn Sie mit höheren Auflösungen arbeiten, steht Ihnen eine Vielzahl von Formaten wie IMAX-Frames (4096 x 3002 Pixel), full-aperture/silent Frames (4096 x 3112 Pixel) sowie andere Großformat-Medien zur Verfügung.
Wenn Sie mit Bildern in hoher Auflösung arbeiten, berücksichtigen Sie folgendes:
Schulung oder Seminar für Adobe After Effects?
Training audiovisueller Effekteund Animationen für Video, DVD und Web

Hilfe verwenden | Inhalt | Index Zurück 30
Hilfe zu Adobe After Effects Vorbereiten und Importieren von Footage
Hilfe verwenden | Inhalt | Index Zurück 30
• Alle Ein- und Ausgabe-Module von After Effects unterstützen erhebliche Auflösungen außer PICT (4.000 x 4.000 Pixel), BMP (16.000 x 30.000 Pixel) und PXR (30.000 x 16.000 Pixel).
• Die maximale Auflösung, die Sie importieren oder exportieren können, wird von der Menge an verfügbarem physikalischen RAM in After Effects begrenzt. Wenn Sie mit großen Frames arbeiten, minimieren Sie die Arbeitsspeichernutzung des Systems und auf Ihrem Computer befindlicher Software. Stellen Sie jedoch sicher, daß mindestens 4 MB für den Bedarf der Systemsoftware zur RAM-Verwaltung frei bleiben.
• Mit folgender Formel können Sie den für Footage benötigten RAM bestimmen: Bildbreite in Pixel x Bildhöhe in Pixel x 4 Bytes Speicherplatz für 32 Bit pro Pixel (bpp) oder 8 Bytes Speicherplatz für 64 bpp. Beispielsweise erfordert ein aus 30.000 x 30.000 Pixel bestehendes Bild 3,5 GB RAM, um jeden Frame zu importieren und anzuzeigen. Dagegen erfordert ein aus 30.000 x 486 Pixel bestehendes Bild nur 60 MB RAM. Die Speicheranforderungen für die Farbtiefe bei einem Projekt mit 16 Bit pro Kanal (bpc) sind etwa doppelt so hoch wie bei einem 8 bpc-Projekt.
Ändern der Standarddauer von StandbildernWenn Sie einer Komposition ein Standbild hinzufügen, wird die Dauer der Komposition zur Standarddauer. Sie können die Dauer einer Standbildes manuell einstellen sowie im Dialogfeld „Voreinstellungen“ unter Importieren die Standarddauer von Standbild-Footage ändern. Weitere Informationen finden Sie unter „Trimmen von Elementen“ auf Seite 92.
So ändern Sie die Standarddauer von Standbild-Footage:
1 Wählen Sie „Bearbeiten“ > „Voreinstellungen“ > „Importieren“.
2 Führen Sie unter Standbild-Footage einen der folgenden Schritte durch, und klicken Sie auf „OK“.
• Wählen Sie die Länge der Komposition aus: legt sowohl für das Standbild als auch für die Komposition, in der es sich befindet, dieselbe Standarddauer fest.
• Geben Sie in das Textfeld Zahlen für die gewünschte Dauer ein.
Angeben von InterpretationsregelnDie Datei „Interpretationsregeln.txt“ beschreibt, wie After Effects beim Importieren von Footage die Feldfolge, den Alphakanal, die Framerate und das Pixel-Seitenverhältnis inter-pretiert. Sie können diese Datei in jedem Texteditor anpassen und Einträge hinzufügen oder löschen, um Zeit zu sparen. Während des Importierens liest After Effects die Datei und befolgt sämtliche zutreffenden Regeln, solange die Datei „Interpretationsregeln.txt“ in demselben Ordner gespeichert ist wie die After Effects-Anwendung. Nach dem Impor-tieren können Sie diese Interpretationen überschreiben. Weitere Informationen finden Sie unter „Verwenden von Interpretationsregeln“ auf Seite 31.
Schulung oder Seminar für Adobe After Effects?
Training audiovisueller Effekteund Animationen für Video, DVD und Web

Hilfe verwenden | Inhalt | Index Zurück 31
Hilfe zu Adobe After Effects Vorbereiten und Importieren von Footage
Hilfe verwenden | Inhalt | Index Zurück 31
Verwenden von InterpretationsregelnSie können automatisieren, wie After Effects verschiedene Typen von importierten Footage interpretiert. Jedesmal wenn Sie einen Clip mit unbezeichneten Feldern impor-tieren, müssen Sie die Feld-Separationsfolge angeben. Wenn Sie dutzende Clips impor-tieren, können Sie mit Hilfe der Datei „Interpretationsregeln.txt“ Zeit sparen, da sie die Aufgabe für Sie übernimmt.
Die Datei „Interpretationsregeln.txt“ definiert, wie After Effects Footage mit Hilfe von Parametern für Frame-Dimensionen, Frameraten, Dateitypen und Codec Footage identifi-ziert und anpaßt. Wird eine Übereinstimmung für ein Footage, das Sie importieren, gefunden, werden anschließend automatisch die Feldfolge, die Framerate, die Alpha-kanal-Interpretation und das Pixel-Seitenverhältnis festgelegt.
Normalerweise ist die After Effects-Datei „Interpretationsregeln.txt“ an derselben Stelle gespeichert wie die Anwendung. Sie können diese Datei ändern, um die erforderliche Datei mit den benutzerdefinierten Regeln zu erstellen. Das Bearbeiten dieser Datei ist sehr einfach, wenn Sie den in der Datei aufgelisteten Beispielen folgen. Je mehr Erfahrungen Sie mit Schreiben oder verwandten Aufgaben haben, desto besser können Sie diese Datei bearbeiten. Sie sollten sicherheitshalber vor dem Ändern der Originaldatei eine Sicherungskopie erstellen.
Wenn Sie die Datei „Interpretationsregeln.txt“ bearbeiten, müssen Sie jedem Footage, Typen oder Codec einen vier Zeichen umfassenden Dateityp-Code zuweisen. Wenn Sie den Dateitypen-Code für eine Datei oder einen Codec eines Projekts nicht kennen, drücken Sie beim Auswählen der Datei im Projektfenster Alt (Windows) bzw. Wahltaste (Mac OS). Der Dateitypen-Code sowie der Code für den Codec (wenn komprimiert) werden in der letzten Zeile der Dateibeschreibung im oberen Teil des Projektfensters angezeigt.
Hinweis: Sämtliche Änderungen der Datei „Interpretationsregeln.txt“ werden erst wirksam, wenn Sie After Effects das nächste Mal öffnen. Wenn After Effects bei der Bearbe-itung der Regeln bereits geöffnet ist, müssen Sie die Anwendung zum Aktivieren der neuen Regeln beenden und erneut öffnen.
Importieren von Dateien in ProjekteIn After Effects 5.0 verwenden Sie das Dialogfeld „Datei importieren“, um sämtliche unter-stützten Dateien in After Effects zu importieren. Sie können, um Zeit zu sparen und die Größe und Komplexität eines Projekts auf ein Minimum zu beschränken, ein Footage-Element einmal importieren und in einer Komposition mehrmals verwenden. Gelegentlich ist es jedoch hilfreich, ein Footage-Element mehr als einmal zu importieren, zum Beispiel wenn Sie es mit zwei verschiedenen Frameraten einsetzen möchten.
After Effects unterstützt 24-Bit- und 32-Bit-Dateien mit 8 Bits pro Kanal (einschließlich Alphakanäle) und die Farbmodi für RGB-, Graustufen- und Schwarzweiß-Bilder. Weitere Informationen über unterstützte Dateiformate finden Sie unter„Arbeiten mit Dateifor-maten“ auf Seite 28.
Hinweis: After Effects-Production Bundle unterstützt 16 bpc.
Schulung oder Seminar für Adobe After Effects?
Training audiovisueller Effekteund Animationen für Video, DVD und Web

Hilfe verwenden | Inhalt | Index Zurück 32
Hilfe zu Adobe After Effects Vorbereiten und Importieren von Footage
Hilfe verwenden | Inhalt | Index Zurück 32
So importieren Sie Footage in ein Projektfenster:
1 Öffnen Sie ein Projekt, oder wählen Sie „Datei“ (Windows) bzw. „Ablage“ (Mac OS) >„Neu“> „Neues Projekt“.
2 Wählen Sie im aktivierten Projektfenster „Datei“ (Windows) bzw. „Ablage“(Mac OS) > „Importieren“> „Datei“.
3 Wählen Sie als Dateiformat die Einstellung, die Sie verwenden möchten:
• Alle zulässigen Formate (die Standardauswahl). Zeigt Dateien an, die After Effects als unterstützte Formate erkennt.
• Alle Footage-Dateien. Zeigt nur unterstützte Footage-Dateien an. Projektdateien werden nicht angezeigt.
• Alle Dateien (*.*). Zeigt alle Dateien an, egal ob After Effects sie als unterstützte Formate erkennt oder nicht. (Das ist hilfreich für kompatible Dateien, die von einer anderen Plattform wie der Silicon Graphics Workstation übertragen wurden.) Bei dieser Option müssen Sie das Format identifizieren.
• Ein spezielles Format. Schränkt die Dateien anhand des Formats ein, das Sie im Menü ausgewählt haben. (Diese Option ist bequem, wenn sich die gewünschten Dateien in großen, mehrere Dateitypen enthaltenden Ordnern befinden.)
4 Führen Sie einen der folgenden Schritte aus:
• Sie können eine Datei importieren, indem Sie sie suchen und auswählen und anschließend auf „Öffnen“ klicken.
• Wenn Sie mehrere Dateien von derselben Position importieren möchten, halten Sie die Umschalttaste (Windows) bzw. Umschalttaste (Mac OS) gedrückt, wählen Sie die gewünschten Elemente aus, und klicken Sie anschließend auf „Öffnen“.
• Möchten Sie alle Dateien eines Ordners importieren, suchen Sie den Ordner, wählen Sie ihn aus, und klicken Sie anschließend auf die Schaltfläche „Ordner importieren“.
Importiertes Footage wird im Projektfenster angezeigt. Weitere Informationen über das Importieren von Ordnerinhalten finden Sie unter „Importieren einer Sequenz von Stand-bilddateien“ auf Seite 33.
Hinweis: Sollte das Dialogfeld „Footage interpretieren“ angezeigt werden, enthält das importierte Footage-Element einen unbenannten Alphakanal, und Sie müssen einen Typ auswählen oder auf „Ermitteln“ klicken, um After Effects den Typ festlegen zu lassen. Weitere Informationen hierzu finden Sie unter „Interpretieren von Alphakanälen als direkt oder integriert“ auf Seite 36.
Wenn Sie in Mac OS nach Dateien suchen möchten, klicken Sie auf „Suchen“, geben Sie den Namen der Datei oder des Ordners ein, und klicken Sie anschließend auf „OK“.
After Effects sucht nach der ersten Datei oder dem ersten Ordner, der mit dem Text übere-instimmt.
So importieren Sie Elemente durch Ziehen:
Wählen Sie vom Schreibtisch oder aus einem Ordner das oder die zu importierenden Elemente aus, und ziehen Sie sie auf das Symbol der After Effects-Anwendung (im Windows Explorer oder Macintosh Finder) oder in das Projektfenster (in After Effects).
Schulung oder Seminar für Adobe After Effects?
Training audiovisueller Effekteund Animationen für Video, DVD und Web

Hilfe verwenden | Inhalt | Index Zurück 33
Hilfe zu Adobe After Effects Vorbereiten und Importieren von Footage
Hilfe verwenden | Inhalt | Index Zurück 33
Wenn Sie einen Ordner durch Ziehen vom Schreibtisch importieren, werden die Inhalte dieses Ordners als Sequenz importiert. Sie können Inhalte als einzelne Footage-Dateien importieren, indem Sie während des Ziehens Alt (Windows) bzw. die Wahltaste (Mac OS) drücken. (Das ist das Äquivalent zum Klicken auf die Schaltfläche „Ordner importieren“ in Schritt 4 der Vorgehensweise unter „So importieren Sie Footage in ein Projektfenster.“) Möchten Sie, daß das in After Effects gezogene Ebenen-Footage immer als Komposition importiert wird, können Sie das in den Importvoreinstellungen angeben.
So legen Sie die Standardeinstellungen für das Ziehen von Ebenen-Footage fest:
1 Wählen Sie „Bearbeiten“ > „Voreinstellungen“ > „Importieren“.
2 Wählen Sie im Popup-Menü „Standard – Drag & Drop importieren als“ die Option „Komposition“.
Weitere Informationen über das Importieren von Sequenzen finden Sie unter „Importieren einer Sequenz von Standbilddateien“ auf Seite 33.
Importieren einer Sequenz von StandbilddateienMit After Effects können Sie eine Reihe von Standbildern mit denselben numerischen oder alphabetischen Dateinamenmustern importieren und sie automatisch in einer Sequenz-datei zusammenfassen. In Sequenz-dateien stellt jede Originaldatei einen Frame dar. After Effects verwendet die Dimensionen und Bit-Tiefe des ersten Bildes der Sequenz. Anschließend werden (in numerischer oder alphabetischer Reihenfolge) alle Standbilder mit denselben von Ihnen ausgewählten Dateinamen-mustern und Dateitypen des Ordners importiert.
Eine Sequenz von Standbilddateien (links) wird zur Bildsequenz, wenn sie in After Effects importiert wurde (rechts).
So importieren Sie eine Sequenz von Standbildern:
1 Verschieben Sie alle Dateien der Sequenz in denselben Ordner.
2 Wählen Sie in After Effects „Datei“ (Windows) bzw. „Ablage“ (Mac OS) >„Impor-tieren“>„Datei“
3 Suchen Sie die Dateien der Sequenz, und wählen Sie sie aus.
Schulung oder Seminar für Adobe After Effects?
Training audiovisueller Effekteund Animationen für Video, DVD und Web

Hilfe verwenden | Inhalt | Index Zurück 34
Hilfe zu Adobe After Effects Vorbereiten und Importieren von Footage
Hilfe verwenden | Inhalt | Index Zurück 34
4 Wählen Sie die Option „Dateiformatname-Sequenz“ aus.
5 Wenn Sie den Import alphabetisch durchführen möchten, wählen Sie „Alphabetische Reihenfolge erzwingen“ aus. Klicken Sie anschließend auf „OK“.
Hinweis: Sie können mit Hilfe einer Veränderung dieser Vorgehensweise eine Untergruppe numerierter Sequenzen importieren. Wählen Sie in Schritt 3 die erste Datei aus, die Sie einfügen möchten, halten Sie die Umschalttaste gedrückt, und wählen die letzte Datei aus, die Sie einfügen möchten. In diesem Fall werden nur die beiden ausgewählten Dateien im Dialogfeld „Datei importieren“ hervorgehoben, aber auch die Dateien, die sich in der Sequenz zwischen diesen beiden Dateien befinden, werden importiert.
So importieren Sie durch Ziehen einen Ordner Standbilder als Sequenz:
1 Ziehen Sie den Ordner vom Schreibtisch in das After Effects-Projektfenster.
After Effects importiert die erste im Ordner aufgeführte Sequenz, basierend auf dem Dateinamen.
Sie können auch eine bestehende Sequenz als einzelne Footage-Dateien importieren. Dafür gibt es zwei Möglichkeiten.
So importieren Sie eine Sequenz als einzelne Footage-Datei:
Führen Sie einen der folgenden Schritte aus:
• Wählen Sie „Datei“ (Windows) bzw. „Ablage“ (Mac OS) > „Importieren“ >„Datei , um das Dialogfeld „Datei importieren“ zu öffnen, den Ordner zu suchen und auszuwählen und klicken Sie anschließend auf die Schaltfläche „Ordner importieren“.
• Halten Sie die Alt (Windows) bzw. die Wahltaste (Mac OS) gedrückt und ziehen Sie den Ordner vom Schreibtisch entweder in das After Effects-Symbol auf dem Schreibtisch oder in das Projektfenster.
Wenn Sie eine Standbildsequenz importieren, nehmen Sie die in den Voreinstellungen angegebene Framerate an. Die Standardrate ist 30 Frames pro Sekunde (fps). Sie können die Framerate für die Sequenz entweder vor oder nach dem Import ändern.
So ändern Sie die Standardframerate für eine Sequenz vor dem Import:
1 Wählen Sie „Bearbeiten“ > „Voreinstellungen“ > „Importieren“.
2 Geben Sie unter Sequenz-Footage eine neue Standardframerate ein, und klicken Sie anschließend auf „OK“.
So weisen Sie einer bereits importierten Sequenz eine Framerate zu:
1 Wählen Sie im Projektfenster die Standbildsequenz aus.
2 Wählen Sie „Datei“ (Windows) bzw. „Ablage“ (Mac OS)>„Footage interpretieren“> „Footage einstellen“.
3 Wählen Sie „Andere Framerate“ aus, und geben Sie die gewünschte Framerate ein.
Schulung oder Seminar für Adobe After Effects?
Training audiovisueller Effekteund Animationen für Video, DVD und Web

Hilfe verwenden | Inhalt | Index Zurück 35
Hilfe zu Adobe After Effects Vorbereiten und Importieren von Footage
Hilfe verwenden | Inhalt | Index Zurück 35
Importieren von Footage mit AlphakanälenDie Farbinformationen sind in einem typischen Footage-Element in drei Kanälen enthalten: rot, grün und blau. Zusätzlich kann ein Footage-Element über einen vierten Kanal verfügen, einen sogenannten Alphakanal, der Transparenzinformationen für die Teile des Bildes enthält, die teilweise oder vollständig transparent sind. Alphakanäle werden oft als Matte für das Erstellen von Effekten eingesetzt. In After Effects werden mit Hilfe von Matten die transparenten Bereiche für die Ebene der Matte oder für eine andere Ebene definiert. Durch weiße Bereiche werden deckende Flächen und durch schwarze Bereiche transparente Flächen definiert. Weitere Informationen hierzu finden Sie unter „Verwenden eines Footage-Elements mit einem Alphakanal“ auf Seite 170.
Viele Dateiformate können einen Alphakanal aufweisen, einschließlich Adobe Photoshop-Dateien, ElectricImage IMAGE-Dateien, TGA-Dateien, TIFF-Dateien, EPS-Dateien, PDF-Dateien, QuickTime (gespeichert bei einer Bit-Tiefe von Millionen von Farben+) und Adobe Illustrator-Dateien. Bei EPS-und PDF-Dateien in Adobe Illustrator konvertiert After Effects automatisch leere Bereiche in einen Alphakanal.
Verwenden von direkten und integrierten AlphakanälenFootage-Dateien mit Alphakanälen werden in zwei Kategorien unterteilt: direkt und integriert. Obwohl die Alphakanäle dieselben sind, variieren die Farbkanäle.
Bei einem Footage-Element mit direkten Alphakanal werden die Transparenzinforma-tionen in einem separaten Kanal (nur im Alphakanal) und nicht in einem der sichtbaren Farbkanäle gespeichert. Diese Art der Alphakanäle wird auch als Alpha ohne Maske bezeichnet. Bei direkten Alphakanälen werden die Transparenzeffekte erst sichtbar, wenn das Bild in einer Anwendung mit Unterstützung für direktes Alpha angezeigt wird.
Bei einem integrierten Alphakanal speichert ein Footage-Element die Transparenzinfor-mationen im Alphakanal. Dieselben Informationen werden auch in den sichtbaren RGB-Kanälen gespeichert, die durch eine Hintergrundfarbe geändert bzw. mit dieser multipli-ziert werden. Integrierte Alphakanäle werden als mit einer Hintergrundfarbe maskierte Alphakanäle bezeichnet. Die Farben von halbtransparenten Bereichen, beispielsweise weichen Kanten, werden proportional zum Transparenzgrad zur Hintergrundfarbe hin verschoben.
In einigen Programmen können Sie die Hintergrundfarbe angeben, mit der der Alpha-kanal integriert wurde. Ansonsten wird normalerweise Schwarz oder Weiß als Hinter-grundfarbe verwendet.
Direkte Alphakanäle können zu besseren Ergebnissen führen, wenn sie in Filmen eingesetzt werden, für die höchste Farbpräzision erforderlich ist. Integrierte Alphakanäle sind mit einer größeren Anzahl von Programmen kompatibel, zum Beispiel mit Apple QuickTime Player. In After Effects werden beide Typen erkannt, so daß Sie bei den meisten Projekten mit jedem der beiden Typen zufriedenstellende Ergebnisse erhalten.
Schulung oder Seminar für Adobe After Effects?
Training audiovisueller Effekteund Animationen für Video, DVD und Web

Hilfe verwenden | Inhalt | Index Zurück 36
Hilfe zu Adobe After Effects Vorbereiten und Importieren von Footage
Hilfe verwenden | Inhalt | Index Zurück 36
Interpretieren von Alphakanälen als direkt oder integriertBeim Import von Footage-Elementen mit Alphakanälen bestimmt After Effects, ob diese direkt oder integriert sind. Falls der Alphakanal keine Bezeichnung aufweist, wird in After Effects das Dialogfenster „Footage-Optionen“ angezeigt, und Sie werden aufgefordert, die Option „Ignorieren“, „Direkt“, „Integriert“ oder „Ermitteln“ auszuwählen. Wenn Sie „Ermitteln“ auswählen, bestimmt After Effects die Interpretationsmethode. Weitere Infor-mationen über direkte und integrierte Alphakanäle finden Sie unter „Verwenden von direkten und integrierten Alphakanälen“ auf Seite 35. Weitere Informationen über Inter-pretationsmethoden finden Sie unter „Wählen einer Interpretationsmethode für Alpha-kanäle“ auf Seite 36.
Wenn der Typ des Alphakanals beim Dateiimport korrekt identifiziert wurde, kann dies Probleme verhindern, zum Beispiel das Auftreten unerwünschter Farben am Rand eines Bildes oder den Verlust der Bildqualität an den Rändern des Alphakanals. Wenn entlang der Ränder eines Alphakanals in einer Komposition Farbungenauigkeiten, zum Beispiel ein Halo, auftreten, probieren Sie eine andere Interpretationsmethode aus.
Wenn ein Footage-Element keinen Alphakanal bzw. keine Transparenzinformationen enthält, können Sie in After Effects mit Hilfe einer Ebenenmaske einen Alphakanal erstellen. Weitere Informationen hierzu finden Sie unter „Arbeiten mit Masken“ auf Seite 170.
Wählen einer Interpretationsmethode für AlphakanäleSie können die Interpretationsmethode für eine Datei nach dem Import ändern. Sie können auch im Popup-Menü „Unbekanntes Alpha interpretieren als“ im Dialogfeld „Voreinstellungen“ unter „Importieren“ die Standardinterpretation für Alphakanäle ändern. Dies ist besonders hilfreich, wenn Sie Footage aus einer Anwendung importieren möchten, in der durchgängig ein bestimmter Alphakanaltyp ohne Bezeichnung verwendet wird.
Die Interpretationsmethoden umfassen:
Anwender fragen Zeigt bei jedem Import eines Alphakanals ohne Bezeichnung ein Dialogfeld an, das Interpretationsoptionen enthält.
Ermitteln Versucht den in dem Bild verwendeten Alphakanaltyp zu bestimmen. Wenn After Effects nicht zuverlässig ermitteln kann, piepst das Programm.
Alpha ignorieren Läßt alle Transparenzdaten in der Datei unberücksichtigt.
Direkt (nicht maskiert) Interpretiert den Alphakanal als direktes Alpha. Wenn die Anwendung, mit der Sie Footage erstellt haben, den Alphakanal nicht integriert, wählen Sie diese Option aus.
Integriert (mit Schwarz maskiert) Interpretiert den Alphakanal als mit schwarz integriert.
Integriert (mit Weiß maskiert) Interpretiert den Alphakanal als mit weiß integriert.
So importieren Sie eine Footage-Datei mit einem Alphakanal:
1 Wählen Sie „Datei“ (Windows) bzw. „Ablage“ (Mac OS) > „Importieren“ > „Datei“. Suchen Sie die Dateien, wählen Sie sie aus, und klicken Sie auf „Öffnen“.
2 Wählen Sie im Dialogfeld „Footage interpretieren“ die Option für den Alphakanaltyp aus. Wenn Sie „Integriert – maskiert mit Farbe“ auswählen, können Sie auf die Pipette klicken und eine Farbe auswählen.
Schulung oder Seminar für Adobe After Effects?
Training audiovisueller Effekteund Animationen für Video, DVD und Web

Hilfe verwenden | Inhalt | Index Zurück 37
Hilfe zu Adobe After Effects Vorbereiten und Importieren von Footage
Hilfe verwenden | Inhalt | Index Zurück 37
3 Klicken Sie auf „OK“.
So legen Sie eine Alphakanal-Interpretationsmethode für eine Datei fest:
1 Wählen Sie im Projektfenster eine Footage-Datei aus, die einen Alphakanal enthält.
2 Wählen Sie „Datei“ (Windows) bzw. „Ablage“ (Mac OS) > „Footage interpretieren“ > „Footage einstellen“.
3 Wählen Sie im Bereich Alpha eine Interpretationsmethode aus.
4 Wählen Sie „Alpha umkehren“ aus, um zwischen den deckenden und transparenten Bereichen des Bildes zu wechseln, und klicken Sie auf „OK“.
So legen Sie die Standardinterpretation für Alphakanäle fest:
1 Wählen Sie „Bearbeiten“ > „Voreinstellungen“ > „Importieren“.
2 Wählen Sie in „Unbekanntes Alpha interpretieren als“ die Interpretationsmethoden, die Sie standardmäßig verwenden möchten, und klicken Sie auf „OK“.
Importieren von Adobe Photoshop-DateienSie können eine Adobe Photoshop-Datei direkt in ein After Effects-Projekt importieren und dabei einzelne Ebenen, Ebenenmasken usw. von Adobe Photoshop beibehalten. Das Importieren von Ebenen erleichtert die Vorbereitung der Standbilder zur Animation mit Hilfe der Bildbearbeitungswerkzeuge in Adobe Photoshop.
Vorbereiten von Adobe Photoshop-Dateien mit EbenenDurch das Importieren von Ebenen in After Effects haben Sie die Möglichkeit, eine Komposition in Adobe Photoshop mit Hilfe von Ebenen vorzuordnen und diese Ebenen in After Effects beizubehalten, so daß sie für die Animation vorbereitet sind. Das Beibehalten von Ebenen ist außerdem hilfreich, wenn Sie eine einzelne Adobe Photoshop-Datei sowohl für den Druck als auch für dynamische Medien als Quelle verwenden möchten.
Bevor Sie eine Adobe Photoshop-Datei mit Ebenen importieren, bereiten Sie sie gründlich vor, um die Vorschau- und Render-Zeit in After Effects zu verkürzen. Durch eine ordnungs-gemäße Benennung können Sie Probleme beim Importieren und Aktualisieren von Adobe Photoshop-Ebenen vermeiden. Führen Sie vor dem Import in After Effects folgende Schritte durch:
• Ordnen und benennen Sie die Ebenen. Wenn Sie in einer Adobe Photoshop-Datei einen Ebenennamen ändern oder eine Ebene löschen, nachdem Sie die Datei in After Effects importiert haben, findet After Effects den ursprünglichen Ebenennamen nicht, und die Ebene wird im Projektfenster nicht mehr aufgeführt.
• Stellen Sie sicher, daß jede Ebene einen eindeutigen Namen aufweist, da Ebenen in After Effects anhand der Namen verwaltet werden. Das Duplizieren von Ebenennamen kann beim Aktualisieren von Footage Probleme verursachen.
• Wenn Sie zusätzlich zur Version mit Ebenen eine kombinierte Version einer Photoshop-Datei mit Ebenen importieren möchten, wählen Sie „Mit Composite und Dateiebenen“ unter „Dateien speichern“ in den Voreinstellungen von Photoshop.
Schulung oder Seminar für Adobe After Effects?
Training audiovisueller Effekteund Animationen für Video, DVD und Web

Hilfe verwenden | Inhalt | Index Zurück 38
Hilfe zu Adobe After Effects Vorbereiten und Importieren von Footage
Hilfe verwenden | Inhalt | Index Zurück 38
Importieren von Photoshop-Dateien mit EbenenAttribute, die in Adobe Photoshop angewendet wurden, werden in After Effects importiert, zum Beispiel Position, Transfermodi, Deckkraft, Sichtbarkeit, Transparenz (Alphakanal), Ebenenmasken, Einstellungsebenen, allgemeine Ebeneneffekte, Ebenen-schnittpfade, Vektormasken und Maskierungsgruppen.
Sie können Adobe Photoshop-Dateien mit mehreren Ebenen folgendermaßen impor-tieren:
• Als neue Komposition, wobei jede Ebene der Adobe Photoshop-Datei zur separaten Ebene der Komposition wird
• Als einzelnes Standbild-Footage-Element, das aus einer beliebigen Ebene der Adobe Photoshop-Datei importiert wird
• Als einzelnes Standbild-Footage-Element, das aus den zu einer Ebene zusammenge-faßten Adobe Photoshop-Ebenen importiert wird
Wenn Sie eine Adobe Photoshop-Datei mit Ebenen als Komposition importieren, behalten alle Ebenen in der Komposition ihre ursprünglichen, in Adobe Photoshop festgelegten Positionen bei. Sie können die Komposition in After Effects öffnen und die Ebenen animieren.
So importieren Sie eine Adobe Photoshop-Datei mit Ebenen als neue Komposition:
1 Wählen Sie „Datei“ (Windows) bzw. „Ablage“ (Mac OS)> „Importieren“ > „Datei“.
2 Stellen Sie sicher, daß im Dialogfeld „Datei importieren“ als Dateiformat die Option „Alle zulässigen Formate“ ausgewählt ist, suchen Sie anschließend die zu importierende Adobe Photoshop-Datei, und wählen Sie sie aus.
3 Wählen Sie „Komposition“ im Popup-Menü „Importieren Als“,- und klicken Sie anschließend auf „Öffnen“.
Der Originaldateiname wird im Projektfenster zweimal verwendet: für die Datei als Komposition und für den Ordner, der jede Adobe Photoshop-Ebene als separate Footage-Elemente enthält.
So importieren Sie eine Adobe Photoshop-Datei oder eine ihrer Ebenen als einzelnes Footage-Element:
1 Wählen Sie „Datei“ (Windows) bzw. „Ablage“ (Mac OS)> „Importieren“ > „Datei“.
2 Stellen Sie sicher, daß im Dialogfeld „Datei importieren“ als Dateiformat die Option „Alle zulässigen Formate“ ausgewählt ist, suchen Sie anschließend die zu importierende Adobe Photoshop-Datei, und wählen Sie sie aus.
3 Wählen Sie „Footage“ im Popup-Menü „Importieren Als“, und klicken Sie anschließend auf „Öffnen“. Das Dialogfeld „Footage interpretieren“ wird aufgerufen (außer Sie haben in den Voreinstellungen festgelegt, dieses Dialogfeld zu überspringen).
4 Wählen Sie die Ebene der Datei aus, die Sie importieren möchten, oder wählen Sie zusammengefügte Ebenen, um alle Ebenen dieser Datei als einzelne Ebene zu impor-tieren. Klicken Sie anschließend auf „OK“.
Hinweis: Wenn Sie eine Adobe Photoshop-Ebene als einzelnes Footage-Element impor-tieren, besteht sein Name im Projektfenster aus dem Ebenennamen gefolgt von dem Namen der Adobe Photoshop-Datei.
Schulung oder Seminar für Adobe After Effects?
Training audiovisueller Effekteund Animationen für Video, DVD und Web

Hilfe verwenden | Inhalt | Index Zurück 39
Hilfe zu Adobe After Effects Vorbereiten und Importieren von Footage
Hilfe verwenden | Inhalt | Index Zurück 39
Verwenden transparenter Bereiche und Ebenenmasken von Adobe PhotoshopAdobe Photoshop unterstützt einen transparenten Bereich und eine optionale Ebenen-maske (Alphakanal) für jede Ebene einer Datei. Diese Ebenenmasken können eingesetzt werden, um anzugeben, wie die verschiedenen Bereiche in einer Ebene aus- bzw. einge-blendet werden. Wenn Sie eine Ebene einer Adobe Photoshop-Datei importieren, kombiniert After Effects die Ebenenmaske (falls vorhanden) mit dem transparenten Bereich und importiert sie als direkten Alphakanal.
Wenn Sie eine Adobe Photoshop-Datei mit Ebenen als auf eine Ebene reduzierte Datei importieren, reduziert After Effects die transparenten Bereiche und Ebenenmasken aller Ebenen in einen mit weiß integrierten Alphakanal. Weitere Informationen finden Sie unter „Importieren von Photoshop-Dateien mit Ebenen“ auf Seite 38.
Enthält eine Datei mit Ebenen Maskierungsgruppen, importiert After Effects diese als in der Hauptkomposition verschachtelte Komposition. After Effects wendet automatisch auf jede Ebene der Maskierungsgruppen-Komposition die Option „Transparenz erhalten“ an, um die Transparenzeinstellungen zu gewährleisten.
Wenn Sie eine Datei als Komposition importieren, werden alle Maskierungspfade der importierten Ebenen in After Effects-Masken konvertiert. Anschließend haben Sie die Möglichkeit, diese Masken innerhalb von After Effects zu ändern und zu animieren.
After Effects unterstützt auch alle Überblendmodi, die auf die Datei angewendet wurden. Weitere Informationen über die Option „Transparenz erhalten“ finden Sie unter „Erhalten der Transparenz beim Erstellen von Kompositionen“ auf Seite 189.
Verwenden von Einstellungsebenen von Adobe PhotoshopBei Photoshop-Einstellungsebenen ab Adobe Photoshop-Version 4.0 werden die Farb- und Tonqualitäten von Bildern geändert, ohne daß das ursprüngliche Bild dauerhaft geändert wird. Photoshop-Einstellungsebenen wirken sich auf alle darunterliegenden Ebenen aus. Beim Importieren einer Adobe Photoshop-Datei mit einer oder mehreren Einstellungsebenen werden die Photoshop-Einstellungsebenen direkt in After Effects-Einstellungsebenen konvertiert. Schalten Sie den Einstellungsebenen-Schalter in After Effects aus, um den Effekt zu entfernen und die Ebene als weiße Fläche anzuzeigen. Wenn Sie den Effekt und die weiße Fläche entfernen möchten, löschen Sie entweder die Einstel-lungsebene, oder schalten Sie das Video für diese Ebene aus. Weitere Informationen finden Sie unter „Erstellen von Einstellungsebenen“ auf Seite 82 und „Arbeiten mit Audio/Video-Funktionsschaltern“ auf Seite 97.
Verwenden von Adobe Photoshop-Ebeneneffekten (Stile)Seit der Version Adobe Photoshop 5.0 können Sie einen Ebeneneffekt (oder Stil) verwenden, um die Ebene zu ändern, auf die der Effekt angewendet wird. Wenn Sie eine Adobe Photoshop-Datei als Komposition importieren, bei der eine oder mehrere Ebenen Ebeneneffekte enthalten, werden die Effekte und die Ebene in der Zeitleiste von After Effects als zwei oder mehr separate Ebenen angezeigt.
Hinweis: In After Effects können nur einige Stile (Effekte) aus Adobe Photoshop importiert werden. Dazu zählen: Schlagschatten, Schatten nach innen, Schein nach außen, Schein nach innen, Abgeflachte Kante und Relief und Füllfarbe.
Schulung oder Seminar für Adobe After Effects?
Training audiovisueller Effekteund Animationen für Video, DVD und Web

Hilfe verwenden | Inhalt | Index Zurück 40
Hilfe zu Adobe After Effects Vorbereiten und Importieren von Footage
Hilfe verwenden | Inhalt | Index Zurück 40
Sie können mit Hilfe der Zeitleiste oder des Effektfensters einen Ebeneneffekt bearbeiten oder entfernen. Ebenfalls können diese Adobe Photoshop-Ebeneneffekte später animiert werden.
So bearbeiten Sie in After Effects einen Adobe Photoshop-Ebeneneffekt:
1 Öffnen Sie die Komposition, die den Ebeneneffekt enthält.
2 Wählen Sie in der Zeitleiste die den Effekt enthaltende Ebene, und drücken Sie E, um die Effekteigenschaften anzuzeigen.
3 Klicken Sie auf den unterstrichenen Wert, den Sie ändern möchten, und geben Sie einen neuen Wert ein.
Ein einzelner Adobe Photoshop-Ebeneneffekt kann zu fünf Ebenen und Effekte in After Effects werden. Möglicherweise müssen Sie mehrere Kopien bearbeiten, um das gewün-schte Ergebnis zu erhalten.
Importieren von Adobe Illustrator-, PDF- oder EPS-DateienAdobe Illustrator und zahlreiche PDF- und EPS-Dateien können direkt in After Effects importiert werden. Beim Importieren einer Adobe Illustrator-Datei in After Effects werden alle Textinformationen in Pfade konvertiert, so daß es nicht notwendig ist, in Adobe Illus-trator vor dem Import Konturen zu erstellen. Wenn Sie eine Datei importieren, ohne Konturen zu erstellen, müssen Sie sicherstellen, daß alle in der Datei verwendeten Schriften beim Import in After Effects verfügbar sind.
Beim Importieren einer Adobe Illustrator-Datei werden in After Effects alle leeren Bereiche durch Umwandlung in einen Alphakanal automatisch transparent gemacht.
Mit After Effects können Adobe Illustrator-CMYK-Dateien importiert werden. Sie sollten jedoch in Adobe Illustrator die CMYK-Bilder in RGB-Bilder konvertieren, um
eine einwandfreie Farbe zu gewährleisten. Beim Importieren von Adobe Illustrator-CMYK-Bildern in After Effects werden die CMYK-Farben auf RGB verzerrt und die Farben möglicherweise dezent verschoben.
Optimieren von Adobe Illustrator-DateienWährend der Entwicklung eines Projekts ist es jederzeit möglich, eine Illustrator-Datei zu optimieren. Egal, ob Sie „Optimieren“ wählen oder nicht oder mit Hilfe von „Beste Qualität“ eine Komposition anzeigen oder rendern, After Effects Antialias (glättet) das Bild.
In After Effects importierte und optimierte Adobe Illustrator-Datei A. Original B. Vergrößert durch ausgeschalteten Optimierungsschalter C.Vergrößert durch eingeschalteten Optimierungss-chalter
A B C
Schulung oder Seminar für Adobe After Effects?
Training audiovisueller Effekteund Animationen für Video, DVD und Web

Hilfe verwenden | Inhalt | Index Zurück 41
Hilfe zu Adobe After Effects Vorbereiten und Importieren von Footage
Hilfe verwenden | Inhalt | Index Zurück 41
So optimieren Sie eine Adobe Illustrator-Datei:
1 Wählen Sie in der Zeitleiste die Ebene aus, die die Adobe Illustrator-Datei enthält.
2 Klicken Sie auf den Schalter „Transformationen zusammenfalten/Optimieren“, bis das Symbol „an“ ( ) für diese Ebene angezeigt wird.
Importieren von Ebenen aus Adobe Illustrator 5.0 und höheren VersionenSie können Adobe Illustrator-Dateien mit mehreren Ebenen folgendermaßen importieren:
• Als neue Komposition, wobei jede Ebene der Adobe Illustrator-Datei zur separaten Ebene der Komposition wird
• Als einzelnes Standbild-Element, das aus einer beliebigen Ebene der Adobe Illustrator-Datei importiert wurde
• Als einzelnes Standbild-Element, das aus den zu einer Ebene zusammengefaßten Adobe Illustrator-Ebenen importiert wurde.
So importieren Sie eine Adobe Illustrator-Datei mit Ebenen als neue Komposition mit Ebenen:
1 Wählen Sie „Datei“ (Windows) bzw. „Ablage“ (Mac OS) > „Importieren“ > „Datei“.
2 Stellen Sie sicher, daß im Dialogfeld „Datei importieren“ als Dateiformat die Option „Alle zulässigen Formate“ ausgewählt ist, suchen Sie dann eine Adobe Illustrator-Datei, und wählen Sie sie aus.
3 Wählen Sie in „Importieren als“ „Komposition“, und klicken Sie anschließend auf „Öffnen“.
Der Originaldateiname ist im Projektfenster doppelt: für die Datei als Komposition und für den Ordner, der alle Ebenen als separate Footage-Elemente enthält.
So importieren Sie eine Adobe Illustrator-Datei oder eine ihrer Ebenen als einzelnes Footage-Element:
1 Wählen Sie „Datei“ (Windows) bzw. „Ablage“ (Mac OS)> „Importieren“ > „Datei“.
2 Stellen Sie sicher, daß im Dialogfeld „Datei importieren“ als Dateiformat die Option „Alle zulässigen Formate“ ausgewählt ist, suchen Sie dann eine Adobe Illustrator-Datei, und wählen Sie sie aus.
3 Wählen Sie in „Importieren als“ „Footage“, und klicken Sie anschließend auf „Öffnen“.
4 Wählen Sie im Adobe Illustrator-Dialogfeld „Importieren“ eine zu importierende Ebene aus der Datei oder zusammengefügte Ebenen aus, um alle Ebenen der Datei als einzelne Ebene in After Effects zu importieren. Klicken Sie anschließend auf „OK“.
Schulung oder Seminar für Adobe After Effects?
Training audiovisueller Effekteund Animationen für Video, DVD und Web

Hilfe verwenden | Inhalt | Index Zurück 42
Hilfe zu Adobe After Effects Vorbereiten und Importieren von Footage
Hilfe verwenden | Inhalt | Index Zurück 42
Importieren von Adobe Illustrator-Pfaden als MaskenSie können einen Adobe Illustrator-Pfad in einer After Effects-Ebenenkomposition als Maske verwenden, indem Sie den Pfad in Adobe Illustrator kopieren und direkt in das After Effects-Ebenenfenster einfügen. After Effects erstellt für jeden aus Illustrator kopierten geschlossenen Pfad eine Maske. Weitere Informationen zu Masken finden Sie unter „Arbeiten mit Masken“ auf Seite 170.
Hinweis: Als After Effects-Bewegungspfad kann auch ein kopierter Adobe Illustrator- oder Photoshop-Pfad verwendet werden.
Die Form wurde in Adobe Illustrator (links) gezeichnet und als Maske in After Effects (rechts) eingefügt.
So importieren Sie einen Adobe Illustrator-Pfad als Maske:
1 Erstellen Sie in Adobe Illustrator einen Pfad, wählen Sie alle Punkte des jeweiligen Pfads aus, und wählen Sie anschließend „Bearbeiten“ > „Kopieren“.
2 Öffnen Sie in After Effects das Ebenenfenster der Ebene, in die Sie den Pfad importieren möchten.
3 Wählen Sie „Bearbeiten“ > „Einfügen“.
Hinweis: Dazu sollten Ihre Adobe Illustrator-Voreinstellungen auf die AICB-Zwischena-blage und Pfade erhalten festgelegt sein.
Importieren eines After Effects-ProjektsSie haben die Möglichkeit, ein After Effects-Projekt in ein anderes zu importieren. Das gesamte importierte Projekt, einschließlich Footage-Dateien, Kompositionen und Ordnern, wird im aktuellen Projektfenster in einem neuen Ordner angezeigt. Wenn Sie eine komplizierte Maske, einen komplizierten Effekt oder eine komplizierte Animation in einem anderen Projekt erneut anwenden möchten, können Sie das Projekt mit dem Effekt importieren und einfach das Footage ersetzen, wobei alle Effekt-, Kompositions- und Ebeneneinstellungen erhalten bleiben.
Weitere Informationen finden Sie unter „Importieren von Dateien in Projekte“ auf Seite 31 für das Importverfahren.
Schulung oder Seminar für Adobe After Effects?
Training audiovisueller Effekteund Animationen für Video, DVD und Web

Hilfe verwenden | Inhalt | Index Zurück 43
Hilfe zu Adobe After Effects Vorbereiten und Importieren von Footage
Hilfe verwenden | Inhalt | Index Zurück 43
Importieren von After Effects-Projekten von verschiedenen Platt-formenSie können ein After Effects-Projekt in verschiedenen Betriebssystemen öffnen und impor-tieren, solange Sie die Dateinamen, Ordnernamen und entweder vollständige oder relative Pfade (Ordnerpositionen) für alle Dateien des Projekts beibehalten. Damit relative Pfade beibehalten werden, muss das Quell-Footage auf demselben Volume liegen wie die Projektdatei.
Wenn ein Dateiformat vom verwendeten Betriebssystem nicht unterstützt wird, wenn eine Datei fehlt oder die Referenzverknüpfung entfernt wurde, verwendet After Effects ein Farbbalken enthaltendes Platzhalterelement. Sie können den Platzhalter erneut mit der entsprechenden Datei verbinden. Mit Hilfe dieses Vorgangs können Sie auch ein Footage-Element in einem Projektfenster mit einer anderen Quelldatei verbinden.
So stellen Sie eine neue Referenzverknüfung her:
1 Wählen Sie im Projektfenster den Platzhalter oder die Footage-Datei aus, und wählen Sie „Datei“ (Windows) bzw. „Ablage“ (Mac OS) > „Footage ersetzen“ > „Datei“.
2 Suchen Sie im Dialogfeld „Footage ersetzen Datei“ die gewünschte Footage-Datei, und wählen Sie sie aus.
Hinweis: Dieses Dialogfeld kann auch durch Doppelklicken auf das Footage-Element geöffnet werden.
Weitere Informationen über das Ersetzen von Footage finden Sie unter „Ersetzen von Footage“ auf Seite 61.
Weitere Informationen über das Erstellen von Projekten sowohl für Windows als auch für Mac OS finden Sie unter „Überlegungen zu plattformübergreifenden Projekten“ auf Seite 8.
Importieren von Adobe Premiere-ProjektenDank der Möglichkeit, Premiere-Projekte zu importieren, ist es nicht nötig, das Projekt vor der Anwendung von visuellen Effekten und Animationen in After Effects zu rendern. Beim Import eines Projekts aus Adobe Premiere 5.0 oder einer höheren Version wird das Projekt von After Effects sowohl als neue Komposition, die alle Adobe Premiere-Clips als Ebenen enthält, als auch als Ordner ins Projektfenster importiert, der jeden Clip als einzelnes Footage-Element enthält. Wenn das Adobe Premiere-Projekt Ablagen enthält, konvertiert After Effects diese in Ordner innerhalb des Premiere-Projektordners.
After Effects bewahrt die Reihenfolge der Clips in der Zeitleiste, die Footage-Dauer (einschließlich aller getrimmten In-und Out-Points) und Positionen von Marken und Überblendungen. Die Anordnung der Ebenen in der Zeitleiste entspricht der Anordnung der Clips im Premiere-Schnittfenster. After Effects fügt Premiere-Clips in der Zeitleiste als Ebenen hinzu, wobei die Reihenfolge der Ebenen der Anordnung – von unten nach oben und von links nach rechts – im Premiere-Schnittfenster entspricht.
Überblendungen und Titel aus dem Premiere-Projekt werden in der After Effects-Kompo-sition als Farbebenen angezeigt, wobei die ursprüngliche Position und Dauer erhalten bleiben. After Effects löscht alle Transparenz- und Bewegungseinstellungen. Weitere Infor-mationen über das Importverfahren finden Sie unter „Importieren von Dateien in Projekte“ auf Seite 31.
Schulung oder Seminar für Adobe After Effects?
Training audiovisueller Effekteund Animationen für Video, DVD und Web

Hilfe verwenden | Inhalt | Index Zurück 44
Hilfe zu Adobe After Effects Vorbereiten und Importieren von Footage
Hilfe verwenden | Inhalt | Index Zurück 44
Importieren Sie die Adobe Premiere-Projekte genauso wie die Footage-Dateien: Wählen Sie „Datei“ (Windows) bzw. „Ablage“ (Mac OS), > „Importieren“ > „Datei“ (Windows) bzw. „Ablage“ (Mac OS) und suchen Sie die Premiere-Projektdatei, die Sie importieren möchten.
Importieren von 3D-BilddateienMit After Effects können Sie 3D-Bilddateien importieren, die über das Format Softimage PIC, RLA und Electric Image EI verfügen. Diese 3D-Bilddateien enthalten rote, grüne, blaue und Alphakanäle (RGBA) sowie Hilfskanäle mit optionalen Informationen wie Z-Tiefen, Objekt-IDs, Textkoordinaten usw. Die Standardversion von After Effects liest die RGBA-Informationen und zeigt sie an.
Bei RLA-Dateien sind sämtliche Hilfskanäle in einer einzelnen Datei enthalten. Softimage PIC-Dateien verfügen über eine entsprechende ZPIC-Datei, die die Tiefenkanalinforma-tionen für Z enthält. Obwohl Sie keine ZPIC-Dateien importieren können, haben Sie Zugriff auf zusätzliche Kanalinformationen, wenn die ZPIC-Datei in demselben Ordner wie die PIC-Datei gespeichert ist.
Ähnlich können die Electric Image-Dateien (EI) zugeordnete EIZ-Dateien mit Z-Tiefen-kanaldaten aufweisen. Ebenso wie die ZPIC-Dateien können auch keine EIZ-Dateien in After Effects importiert werden, außer sie werden in demselben Ordner wie die EI-Dateien gespeichert. Weitere Informationen über das Erstellen von EIZ-Dateien finden Sie in der Dokumentation zu Electric Image.
Importieren von Audio-DateienIn After Effects können Sie direkt eine Reihe von Audiodateiformaten importieren. Wenn Sie einer Komposition nur Audiodateien hinzufügen, werden diese in der Zeitleiste als Ebenen angezeigt. Sie können die Hörproben-Einstellungen, beispielsweise die Samplerate, im Dialogfenster „Allgemeine Voreinstellungen“ anpassen. Diese Einstel-lungen wirken sich auf die Qualität der Wiedergabe aus, wenn Sie die Komposition anhören, nicht wenn Sie sie rendern. Weitere Informationen finden Sie unter „Arbeiten mit Audioebenen“ auf Seite 103.
Importieren von Cineon-DateienCineon 4.5- oder Digital Picture Exchange (DPX)-Dateien lassen sich direkt in ein After Effects-Projekt importieren – als einzelne Frames oder als Sequenz von numerierten Standbildern. Sobald Sie eine Cineon-Datei importiert haben, können Sie sie in einer Komposition verwenden und dann die Komposition als Cineon-Sequenz rendern. Weitere Informationen finden Sie unter „Importieren einer Sequenz von Standbilddateien“ auf Seite 33.
Schulung oder Seminar für Adobe After Effects?
Training audiovisueller Effekteund Animationen für Video, DVD und Web

Hilfe verwenden | Inhalt | Index Zurück 45
Hilfe zu Adobe After Effects Vorbereiten und Importieren von Footage
Hilfe verwenden | Inhalt | Index Zurück 45
Cineon-Dateien werden häufig verwendet, um Filme in ein digitales Format zu trans-ferieren. Soll die volle dynamische Bandbreite des Films erhalten bleiben, werden Cineon-Dateien mit logarithmischen 10-Bits pro Kanal (bpc) gespeichert. Jedoch werden in After Effects lineare 8-bpc Farben (oder 16-bpc, nur für Production Bundle) verwendet. In After Effects werden standardmäßig die bestehenden logarithmischen Werte auf das verfügbare Gesamtmaß an Werten ausgedehnt. Mit Hilfe des Dialogfelds „Importieren von Cineon-Dateien“ oder dem Cineon-Konvertierer-Effekt kann die Konvertierung gesteuert werden. (Wenn Sie mit einer Filmsequenz arbeiten, in der die Belichtungsbedingungen mit der Zeit variieren, können Sie die Konvertierung durch Einstellen der Keyframes ändern.) Weitere Informationen über den Cineon-Konvertierer finden Sie in der „Cineon-Converter“ auf Seite 217.
So importieren eine Cineon-Sequenz:
1 Wählen Sie „Datei“ (Windows) bzw. „Ablage“ (Mac OS)> „Importieren“ > „Datei“.
2 Wählen Sie für den Dateityp Cineon und anschließend die Cineon-Sequenz aus.
3 Suchen Sie die erste numerierte Cineon-Sequenzdatei, und wählen Sie sie aus.
4 Wählen Sie die Option „Cineon-Sequenz“ aus, und klicken Sie dann auf „Öffnen“.
Die Cineon-Datei- oder Sequenz wird im Projektfenster angezeigt.
So konvertieren Sie eine logaritmische Cineon-Sequenz in eine lineare:
1 Wählen Sie im Projektfenster die Sequenz aus, und wählen Sie „Datei“ > „Footage interpretieren“ > „Footage einstellen“.
2 Klicken Sie im Dialogfeld „Footage interpretieren“ auf „Mehr Optionen“.
3 Wählen Sie im Dialogfeld „Cineon-Konvertierer“ die Option „Logarithmische Konver-tiereung“ aus, und klicken Sie zweimal auf „OK“.
Wenn Sie die Cineon-Datei ausgeben möchten, ist es wichtig, daß Sie die Konvertierung von logarithmisch nach linear beibehalten.
Vorbereiten von bewegtem Footage für den ImportEin Teil des verwendeten Quell-Footage muß digital erstellt werden (beispielsweise in Adobe Photoshop oder Adobe Premiere), anderes Footage muß nicht von analogen Quellen wie Film und Videokassette auf den Computer transferiert werden. Wenn Sie mit After Effects arbeiten, kann das Verständnis der Unterschiede zwischen den Medien für die Handhabung von Footage hilfreich sein, wenn Sie es zwischen digitalen und analogen Geräten transferieren. Weitere Informationen finden Sie unter „Analoges Video“ auf Seite 45, „Analoger Film“ auf Seite 46, „Digitales Video“ auf Seite 46, und „Interlaced- und Noninterlaced-Footage“ auf Seite 47.
Analoges VideoEin analoges Video überträgt Bild und Toninformationen, indem das elektromagnetische Signal verändert wird. Bevor Sie ein analoges Video in After Effects importieren können, müssen Sie es digitalisieren. Durch Digitalisieren wird das elektromagnetische Signal in ein Binärsignal konvertiert, das vom Computer gelesen werden kann.
Schulung oder Seminar für Adobe After Effects?
Training audiovisueller Effekteund Animationen für Video, DVD und Web

Hilfe verwenden | Inhalt | Index Zurück 46
Hilfe zu Adobe After Effects Vorbereiten und Importieren von Footage
Hilfe verwenden | Inhalt | Index Zurück 46
Analoger FilmEin analoger Film, z. B. eine Standbild-Transparenz oder ein allgemeiner Film, überträgt Bildinformationen, indem die Farbpigmente auf einem Azetatstreifen geändert werden.
Wenn Sie digitale Effekte mit After Effects auf einen Kinofilm anwenden möchten, müssen Sie zunächst den Film in ein digitales Format transferieren. Für den Transfer von Filmen gibt es zwei Möglichkeiten:
• Mit Hilfe eines Scanners können Sie jeden Frame des analogen Films direkt in einen digitalen Film-Frame transferieren. Bei dieser Methode bleibt die optimale Bildqualität erhalten. Der Einsatz eines Scanners ist empfehlenswert, denn Sie können das Footage direkt im Noninterlaced-Format mit voller Auflösung und 24 fps in den Computer scannen und in After Effects damit arbeiten. Weitere Informationen finden Sie unter „Importieren von Cineon-Dateien“ auf Seite 44.
• Sie können den analogen Film auf ein analoges Video transferieren und dann das Video digitalisieren. Dieser Vorgang wird Telecine-Transfer bezeichnet. Dabei wird mit Hilfe von 3:2 Pulldown 24-fps-Film-Footage in ein 30-fps-Video konvertiert. Bei dieser Art des Transfers treten zwei neue Probleme auf: Sie müssen die unterschiedlichen Frameraten von Video und Film auslösen und die Halbbilder des Interlaced-Videos trennen. In After Effects werden diese beiden Probleme automatisch gelöst, ohne daß die Bildqualität beeinträchtigt wird. Weitere Informationen finden Sie unter „Über 3:2 Pulldown“ auf Seite 51.
Hinweis: Wenn Sie einen After Effects-Film in einem analogen Film verwenden möchten, müssen Sie den Film wieder in das analoge Filmmedium transferieren. Dieser Transfer erfolgt im allgemeinen in einem Nachbearbeitungsstudio.
Digitales VideoEin digitales Video überträgt Bildinformationen, indem jedes Pixel eines Videoframes als diskreter Farbwert repräsentiert wird. Außerdem überträgt und speichert es die Pixel-werte in dem vom Computer verwendeten Binärdatenformat. Ton wird ebenfalls in Binär-daten übertragen.
Ein digitales Video ist kein Format, sondern ein viele Dateiformate enthaltendes Medium. Sollte Ihr Quell-Footage digital erstellt worden sein, müssen Sie sicherstellen, daß es in einem Dateiformat gespeichert wurde, das in After Effects importiert werden kann.
Wenn Sie den Film digital verteilen möchten, zum Beispiel auf CD-ROM, müssen Sie ihn in einem Dateiformat rendern, das für die Verteilungsmethode geeignet ist. Weitere Informa-tionen finden Sie unter „Erstellen (rendern) eines Films“ auf Seite 318.
Hinweis: Das DV-Videoformat ist ein digitales Videoformat, das Sie direkt auf Ihre Festplatte herunterladen und in Anwendungen wie Adobe After Effects und Adobe Premiere bearbeiten können. Viele DV-Geräte können mit Hilfe einer IEEE-1394 (FireWire/i.Link)-Schnittstelle direkt an einen Computer angeschlossen werden. Weitere Informa-tionen finden Sie unter „Über D1-Footage, DV-Footage und verschiedene Footage-Pixel-Seitenverhältnisse“ auf Seite 53.
Schulung oder Seminar für Adobe After Effects?
Training audiovisueller Effekteund Animationen für Video, DVD und Web

Hilfe verwenden | Inhalt | Index Zurück 47
Hilfe zu Adobe After Effects Vorbereiten und Importieren von Footage
Hilfe verwenden | Inhalt | Index Zurück 47
Interlaced- und Noninterlaced-FootageAnaloges oder digitales Footage kann auch als interlaced oder noninterlaced klassifiziert werden. Derzeit sind die meisten Videoübertragungen im Interlaced-Format, d. h., jeder Frame besteht aus zwei Feldern, die abwechselnd angezeigt werden. Das Betriebssystem und After Effects zeigen Noninterlaced-Videos an, auch als Progressive Scan bekannt, in denen jeder Frame von oben nach unten vollständig angezeigt wird. Wenn Sie einen Film für eine Fernsehübertragung fertigstellen, kann dieser in After Effects wieder in die Halbbilder gerendert werden, so daß die hohe Qualität bei der Übertragung erhalten bleibt.
Interlaced-Videos bestehen aus zwei Halbbildern, die entweder als Halbbild 1 und Halbbild 2, als gerades und ungerades Halbbild oder (zum Beispiel in After Effects) als oberes und unteres Halbbild bezeichnet werden. Wenn diese Halbbilder auf einem NTSC- oder PAL-Videobildschirm sequentiell angezeigt werden, ergibt sich ein geglättetes, einheitliches Bild. Weitere Informationen finden Sie unter „Frames und Halbbilder“ auf Seite 10.
In Interlaced-Video wird ein Frame in zwei Halbbilder aufgeteilt. Jedes Halbbild enthält jede horizontale Linie des Frames. Bei einem Fernsehgerät wird das erste Halbbild aus sich abwechselnden Linien auf dem gesamten Bildschirm angezeigt, anschließend werden die Lücken dieses ersten Halbbilds mit Hilfe des zweiten Halbbilds ausgefüllt. Ein NTSC-Videoframe, der für ca. 1/30 Sekunde angezeigt wird, enthält zwei Interlaced-Halbbilder, die für jeweils 1/60 Sekunde angezeigt werden.
In Interlaced-Videos wird ein Frame durch zwei Durchläufe von abwechselnden Scan-Linien beschrieben.
In Noninterlaced-Videos werden Scan-Linien in einem Durchlauf von oben nach unten gezeichnet. Computer-Video- und Computer-Filmformate sind allgemein Noninterlaced-Formate. Kinofilme sind ähnlich aufgebaut wie Noninterlaced-Videos, denn auch dabei wird jeder Frame in einem Durchgang ganz angezeigt.
1
3
5
7
2
4
6
8
Schulung oder Seminar für Adobe After Effects?
Training audiovisueller Effekteund Animationen für Video, DVD und Web

Hilfe verwenden | Inhalt | Index Zurück 48
Hilfe zu Adobe After Effects Vorbereiten und Importieren von Footage
Hilfe verwenden | Inhalt | Index Zurück 48
Interlacing spielt für die Bildqualität nur bei bestimmten Effekten eine Rolle, zum Beispiel beim Drehen eines Frames oder beim Kombinieren eines Videos mit digitalen Effekten. Dies ist eine Eigenschaft der Footage-Erfassung und -Anzeige, keine strukturelle Kompo-nente von Dateiformaten oder Medien. Sie können ohne Schwierigkeiten einen digitalisi-erten NTSC- oder PAL-Film (im Interlaced-Format) auf einem Computer-Bildschirm (im Noninterlaced-Format) abspielen oder ein 35 mm-Foto (im Noninterlaced-Format) auf einem NTSC- oder PAL-Videobildschirm (im Interlaced-Format) anzeigen lassen.
Wenn Sie in einer Komposition mit Interlaced-Videos arbeiten oder einen After Effects-Film in einem Interlaced-Videomedium wie beispielsweise NTSC einsetzen möchten, müssen Sie beim Import und Halbbild-Rendering der Komposition in eine fertige Filmdatei die Halbbilder trennen. Weitere Informationen finden Sie unter „Verwenden von Interlaced-Video in After Effects“ auf Seite 49 und „Testen der Render-Reihenfolge von Halbbildern“ auf Seite 348.
Vorbereiten eines Films für den Import bei endgültiger Ausgabe als NTSC-Interlaced-VideoSie können Video-Footage in anderen Anwendungen, beispielsweise in Adobe Premiere, bearbeiten und vorbereiten, bevor Sie es in After Effects importieren. Wenn Sie das Footage aus After Effects als NTSC-Interlaced-Video rendern möchten, verwenden Sie beim Rendern des Films aus der anderen Anwendung kein Halbbild-Rendering, und erstellen Sie keine Interlaced-Frames. Das Rendern von Interlaced-Video für temporäre Dateien ist akzeptabel, aber bei 60 Progressive ist die Qualität besser. Stellen Sie sicher, daß die ursprüngliche Reihenfolge der Halbbilder erhalten bleibt, damit Sie den Film in After Effects korrekt rendern können. Weitere Informationen finden Sie unter „Halbbild-Rendering“ auf Seite 51 und „Testen der Render-Reihenfolge von Halbbildern“ auf Seite 348.
Solange sich das Footage auf dem Computer befindet, sollte es im Noninterlaced-Format bleiben. Wenn Sie das Footage im Noninterlaced-Format belassen, bleibt die Bildqualität erhalten, und Sie sparen sich den Aufwand, die Halbbilder in After Effects zu trennen. Wenn das Footage an den nichtlinearen Editor, wie Adobe Premiere übergeben wird, sollte es das Interlaced-Format aufweisen.
Wenn Sie den Film aus einer anderen Anwendung rendern, rendern Sie ihn mit 60 fps von Framerender-Videos (im Noninterlaced-Format). Nach dem Integrieren in eine Kompo-sition können Sie den Film in After Effects mit Hilfe von Halbbild-Rendering in qualitativ hochwertige Frames (im Interlaced-Format) mit 30 fps für Videos rendern.
Vorbereiten der Frameraten von bewegtem Footage für die endgültige AusgabeWenn Sie bewegtes Footage in After Effects importieren, wird die Framerate der Datei nicht geändert. Wenn die Ausgabe des Footage mit einer anderen Framerate erfolgen soll, können Sie es in After Effects der neuen Framerate anpassen. Dadurch wird sichergestellt, daß Frames gleichmäßig über die neue Framerate für die Ausgabe verteilt werden.
Durch das Anpassen von Footage wird kein ursprüngliches Footage geändert, sondern nur die in After Effects verwendete Referenz. Während der Anpassung wird in After Effects die interne Dauer der Frames und nicht der Frameinhalt geändert. Wenn dabei große Differenzen ausgeglichen werden müssen, wird das Footage mit einer anderen Geschwin-digkeit abgespielt. Wenn Sie zum Beispiel die Framerate von 15 fps in 30 fps ändern, wird es schneller abgespielt.
Schulung oder Seminar für Adobe After Effects?
Training audiovisueller Effekteund Animationen für Video, DVD und Web

Hilfe verwenden | Inhalt | Index Zurück 49
Hilfe zu Adobe After Effects Vorbereiten und Importieren von Footage
Hilfe verwenden | Inhalt | Index Zurück 49
Die optimale Framerate ist genau die Framerate für die endgültige Ausgabe des Projekts. Auf diese Weise wird in After Effects jeder Frame gerendert, und in der endgültigen Ausgabe werden keine Frames ausgelassen oder dupliziert. Da jedoch die Geschwind-igkeit des bewegten Rohmaterials nicht drastisch geändert werden sollte, sollten Sie bei der Erstellung der Übereinstimmung nur eine geringe Differenz ausgleichen, so daß sich die neue Framerate durch die Ausgaberate dividieren läßt. Wenn zum Beispiel das urprüngliche Footage eine Framerate von 29,97 fps aufweist und die Ausgabe zum Abspielen von einer CD-ROM mit 10 fps erfolgen soll, können Sie sie bei 30 fps anpassen. Bei 30 fps sind die Frames durch 10 teilbar, so daß jeder dritte Frame in After Effects gleich-mäßig gerendert werden kann.
Hinweis: Wenn Sie NTSC-Footage als PAL-Video ausgeben möchten oder umgekehrt, benötigen Sie Zugriff auf dieses Format unterstützende Hardware.
So ändern Sie die Framerate einer bewegten Footage-Datei:
1 Wählen Sie die Footage-Datei im Projektfenster aus.
2 Wählen Sie „Datei“ (Windows) bzw. „Ablage“ (Mac OS) > „Footage interpretieren“ > „Footage einstellen“.
3 Wählen Sie „Framerate angleichen an:“, und geben Sie eine neue Framerate in das Feld „Frames pro Sekunde“ ein. Klicken Sie anschließend auf „OK“.
Hinweis: Durch dieses Verfahren wird die Synchronisation der Audio- und Videodateien geändert. Überprüfen Sie Ihre Dateien, und nehmen Sie die erforderlichen Anpassungen vor.
Verwenden von Interlaced-Video in After EffectsWenn Sie Interlaced-Footage oder Footage aus Halbbild-Rendering (beispielsweise aus einem NTSC-Video) in einem After Effects-Projekt einsetzen möchten, erhalten Sie ein optimales Ergebnis, wenn Sie die Video-Halbbilder beim Importieren des Footage trennen. In After Effects werden Video-Halbbilder durch Erstellen eines vollständigen Frames aus jedem Halbbild getrennt, wobei alle Bilddaten aus dem ursprünglichen Footage erhalten bleiben.
Wenn Sie Interlaced-Video importieren, das ursprünglich aus dem Film transferiert wurde, sollten Sie 3:2 Pulldown entfernen, das während dem Trennen der Halbbilder beim Transfer von Film zu Video angewendet wurde, damit in After Effects angewendete Effekte nicht verzerrt erscheinen. Weitere Informationen finden Sie unter „Entfernen von 3:2 Pulldown bei Video, das von Film übertragen wurde“ auf Seite 52.
Trennen der HalbbilderDas Trennen der Halbbilder ist sehr kritisch, wenn Sie Footage wesentlich ändern möchten. Beim Skalieren, Drehen oder Anwenden von Effekten auf Interlaced-Videos treten oft unerwünschte Resultate wie beispielsweise vertauschte Halbbilder auf. Durch das Trennen der Halbbilder werden die zwei Interlaced-Frames des Videos in After Effects genau in Noninterlaced-Frames konvertiert, wobei die Bildqualität so weit wie möglich erhalten bleibt. Mit Hilfe von Noninterlaced-Frames können After Effects-Bearbeitungss-chritte und -Effekte konsistent und in höchster Qualität angewendet werden.
Schulung oder Seminar für Adobe After Effects?
Training audiovisueller Effekteund Animationen für Video, DVD und Web

Hilfe verwenden | Inhalt | Index Zurück 50
Hilfe zu Adobe After Effects Vorbereiten und Importieren von Footage
Hilfe verwenden | Inhalt | Index Zurück 50
In After Effects wird aus einem einzelnen Interlaced-Halbbild durch Aufspaltung dieser Bilder in zwei unabhängige Frames Footage mit getrennten Halbbildern erstellt. Jeder neue Frame enthält nur die Hälfte der Informationen aus dem ursprünglichen Frame, so daß beim Anzeigen in Entwurfsqualität einige Frames eine geringere Auflösung aufzu-weisen scheinen als andere. Beim Rendern der endgültigen Komposition werden in After Effects qualitativ hochwertige Interlaced-Frames für Videos reproduziert. Wenn Sie einen Film in opti-maler Qualität rendern, erfolgt in After Effects eine Interpolation zwischen den Scan-Linien eines Halbbilds, die zur maximalen Bildqualität führt.
Hinweis: In After Effects werden die Halbbilder von Footage-Dateien aus D1- und DV-Videos automatisch getrennt. Bei allen anderen Arten von Video-Footage können Sie die Halbbilder im Dialogfenster „Footage interpretieren“ manuell trennen. Weitere Informa-tionen finden Sie unter „Angeben von Interpretationsregeln“ auf Seite 30.
So trennen Sie Video-Halbbilder in importiertem Footage:
1 Wählen Sie das Footage-Element im Projektfenster aus.
2 Wählen Sie „Datei“ (Windows) bzw. „Ablage“ (Mac OS) > „Footage interpretieren“ > „Footage einstellen“.
3 Wählen Sie im Popup-Menü „Separate Halbbilder“ eine Option aus.
4 Klicken Sie auf die Option „Motion Detect“, um die Bildqualität in nicht bewegten Bereichen beim Rendern mit optimaler Bildqualität zu verbessern. Klicken Sie anschließend auf „OK“.
Interpretieren der FeldfolgeInterlaced-Video verfügt über eine Feldfolge, durch die die Anzeigereihenfolge der beiden Video-Halbbilder (oberes und unteres) definiert wird. Ein System, bei dem die oberen Linien vor den unteren Linien gezeichnet werden, heißt oberes Halbbild zuerst, wenn die unteren Linien vor den oberen Linien gezeichnet werden, wird das System als unteres Feld zuerst bezeichnet. Die Reihenfolge, in der die Halbbilder angezeigt werden, ist besonders wichtig, wenn die Halbbilder Bewegung enthalten. Wenn Sie beim Trennen von Video-Halbbildern die falsche Feldfolge verwenden, sehen Bewegungen nicht flüssig aus.
Mit Programmen wie After Effects oder aktuellen Versionen von Media 100 kann beim Rendern von Interlaced-Videodateien die Feldfolge mit einer Bezeichnung versehen werden. Wenn Sie eine Videodatei mit Bezeichnung importieren, wird diese automatisch in After Effects berücksichtigt. Mit Hilfe der Datei Interpretationsregeln können Sie die Feldfolge überschreiben. Weitere Informationen über die Feldfolge finden Sie unter „Angeben von Interpretationsregeln“ auf Seite 30.
Wenn eine Datei keine Bezeichnung für die Feldfolge aufweist, verwenden Sie die Origi-nalfeldfolge des Footage. Wenn Sie nicht sicher sind, welche Feldfolge beim Interlacing eines Footage-Elements verwendet wurde, gehen Sie wie folgt vor.
So bestimmen Sie die Originalfeldfolge:
1 Wählen Sie im Projektfenster das Element aus.
2 Wählen Sie „Datei“ (Windows) bzw. „Ablage“ (Mac OS) > „Footage interpretieren“ > „Footage einstellen“.
3 Wählen Sie im Dialogfeld „Footage interpretieren“ im Popup-Menü „Separates Halbbild“ die Option „Oberes Halbbild zuerst“ aus, und klicken Sie anschließend auf „OK“.
Schulung oder Seminar für Adobe After Effects?
Training audiovisueller Effekteund Animationen für Video, DVD und Web

Hilfe verwenden | Inhalt | Index Zurück 51
Hilfe zu Adobe After Effects Vorbereiten und Importieren von Footage
Hilfe verwenden | Inhalt | Index Zurück 51
4 Halten Sie Alt (Windows) bzw. die Wahltaste (Mac OS) gedrückt, und doppelklicken Sie im Projektfenster auf Footage, um das Footage-Fenster aufzurufen.
5 Wenn die Zeitsteuerungspalette nicht angezeigt wird, wählen Sie „Fenster“ >„Zeitsteuerungen“.
6 Suchen Sie im Footage-Fenster nach dem Segment, das einen oder mehrere bewegte Bereiche enthält.
7 Mit Hilfe der Schaltfläche für den Frame-Vorlauf ( ) der Zeitsteuerungspalette wechseln mindestens 5 Frames in das Footage-Fenster. Bewegte Bereiche sollten ständig in dieselbe Richtung verschoben werden. Wenn die bewegten Bereiche jeden anderen Frame rückwärts bewegen, wurde die falsche Feld-Separationsoption auf das Footage angewendet.
Hinweis: Analoge Aufnahmekarten können variieren. DV- oder Footage-Aufnahmen von IEEE 1394 FireWire/i.Link sind immer „Unteres Halbbild zuerst“.
Halbbild-RenderingBeim Rendern einer Komposition mit getrenntem Footage müssen Sie die Option für das Halbbild-Rendering auf die Feldfolge Ihres Videogeräts einstellen. Wenn Sie für die Komposition kein Halbbild-Rendering anwenden oder beim Halbbild-Rendering die falschen Einstellungen verwenden, sieht der endgültige Film möglicherweise zu geglättet, ruckartig oder verzerrt aus. Weitere Informationen finden Sie unter „Testen der Render-Reihenfolge von Halbbildern“ auf Seite 348.
Über 3:2 PulldownBei der Umwandlung eines 24-fps-Films in ein 29,97-fps-Video (NTSC) wird 3:2 Pulldown verwendet. Dabei werden die Film-Frames in einem sich wiederholenden 3:2-Muster auf die Video-Halbbilder verteilt. Der erste Frame des Films wird in die Halbbilder 1 und 2 des ersten Video-Frames und auch in Halbbild 1 des zweiten Video-Frames kopiert. Der zweite Frame des Films wird dann auf die nächsten beiden Video-Halbbilder verteilt - Halbbild 2 des zweiten Video-Frames und Halbbild 1 des dritten Video-Frames. Dieses 3:2-Muster wird wiederholt, bis vier Frames des Films auf fünf Video-Frames verteilt sind, und beginnt dann von vorn.
Das 3:2 Pulldown-Verfahren resultiert in ganzen Frames (dargestellt von einem W) und Teilungsfeld-Frames (dargestellt durch ein S). Die drei ganzen Video-Frames enthalten zwei Halbbilder desselben Film-Frames. Die übrigen zwei Teilungsfeld-Frames enthalten dagegen einen Video-Frame aus zwei unterschiedlichen Film-Frames. Die beiden Teilungsfeld-Frames grenzen immer aneinander. Die Phase von 3:2 Pulldown verweist auf den Punkt, an dem die beiden Teilungsfeld-Frames zu den ersten Frames des Footage werden.
Schulung oder Seminar für Adobe After Effects?
Training audiovisueller Effekteund Animationen für Video, DVD und Web

Hilfe verwenden | Inhalt | Index Zurück 52
Hilfe zu Adobe After Effects Vorbereiten und Importieren von Footage
Hilfe verwenden | Inhalt | Index Zurück 52
Die Phase ist das Ergebnis zweier Konvertierungen, die während des 3:2 Pulldown-Verfahrens vorgenommen werden. Film mit 24 fps wird auf Video mit 30 fps umverteilt, so daß jeder der vier Frames des 24-fps-Films auf jeweils fünf Frames eines 30(29,97)-fps-Videos verteilt wird. Zuerst wird der Film um 0,1% verlangsamt und damit die Geschwind-igkeitsdifferenz zwischen 29,97 fps und 30 fps ausgeglichen. Anschließend wird jeder Film-Frame in einem speziellen Muster wiederholt und mit Video-Halbbildern verbunden.
Wenn Sie das 3:2 Pulldown-Verfahren auf Footage anwenden, wird ein Frame des Films (A) in zwei oder drei Interlaced-Video-Halbbilder getrennt (B), die in jeweils zwei Halbbilder enthaltende Video-Frames gruppiert sind.
Entfernen von 3:2 Pulldown bei Video, das von Film übertragen wurdeBei der Umwandlung eines 24-fps-Films in ein 29,97-fps-Video (NTSC) wird 3:2 Pulldown verwendet. Dabei werden die Film-Frames in einem sich wiederholenden 3:2-Muster auf die Video-Halbbilder verteilt. Das Entfernen der Pulldown-Halbbilder aus Video-Footage, das auf Film basiert, ist sehr wichtig, damit Effekte, die Sie in After Effects hinzufügen, perfekt mit der ursprünglichen Framerate des Films synchronisiert werden. Entfernen von 3:2 Pulldown reduziert die Framerate um 4/5: von 30 fps auf 24 fps oder von 29,95 auf 23,976 fps verringert, wodurch sich auch die Anzahl der Frames verringert, die Sie ändern müssen. Wenn 3:2 Pulldown entfernt werden soll, müssen Sie auch auf die Phase von 3:2 Pulldown hinweisen. Weitere Informationen finden Sie unter „Über 3:2 Pulldown“ auf Seite 51.
Vor dem Entfernen von 3:2 Pulldown müssen Sie zunächst die Halbbilder trennen und dabei festlegen, ob das obere oder das untere Halbbild zuerst verwendet werden soll. Wenn die Halbbilder getrennt sind, kann After Effects das Footage analysieren und die korrekte Pulldown-Phase und Feldfolge bestimmen. Wenn Sie die Phase und die Feldfolge schon kennen, können Sie sie auswählen.
Hinweis: Wenn Ihre Footage-Datei Frames aus verschiedenen Quellen enthält, ist die Phase möglicherweise nicht konsistent. In diesem Fall sollten Sie das Footage für jede Phase einmal importieren. Fügen Sie anschließend Ihrer Komposition so oft Footage Ebene hinzu, wie es der Anzahl der Phasen entspricht, und trimmen Sie jede Ebene, so daß nur die entsprechenden Frames für jede Phase verwendet werden.
23 23
W S S W W
A
B
Schulung oder Seminar für Adobe After Effects?
Training audiovisueller Effekteund Animationen für Video, DVD und Web

Hilfe verwenden | Inhalt | Index Zurück 53
Hilfe zu Adobe After Effects Vorbereiten und Importieren von Footage
Hilfe verwenden | Inhalt | Index Zurück 53
So entfernen Sie 3:2 Pulldown bei Video, das von Film übertragen wurde:
1 Wählen Sie im Projektfenster das Footage, von dem Sie 3:2 Pulldown entfernen möchten.
2 Wählen Sie „Datei“ (Windows) bzw. „Ablage“ (Mac OS) > „Footage interpretieren“ > „Footage einstellen“.
3 Wählen Sie im Abschnitt „Halbbilder und Pulldown“ im Popup-Menü „Separate Halbbilder“ die Option „Oberes Halbbild zuerst“ oder „Unteres Halbbild zuerst“ aus.
4 Führen Sie einen der folgenden Schritte aus, und klicken Sie dann auf „OK“:
• Wenn Sie die korrekten Einstellungen von After Effects bestimmen lassen möchten, klicken Sie auf „3:2-Pulldown ermitteln“.
• Wenn Sie die Phase von 3:2 Pulldown kennen, wählen Sie sie im Popup-Menü „Pulldown entfernen“ aus.
Über D1-Footage, DV-Footage und verschiedene Footage-Pixel-SeitenverhältnisseDas Pixel-Seitenverhältnis gibt das Verhältnis zwischen Breite und Höhe eines Pixels in einem Bild an. Das Frame-Seitenverhältnis gibt das Verhältnis zwischen Breite und Höhe in den Frame-Dimensionen eines Bildes an. Bei D1-NTSC-Videos beträgt das Pixel-Seitenver-hältnis zum Beispiel 0,9 (d. h., Breite 0,9 x Höhe 1,0). Das Frame-Seitenverhältnis beträgt 4:3 (d. h., Breite 4,0 x Höhe 3,0).
Ein 4:3 Frame-Seitenverhältnis (links) und ein breiteres 16:9 Frame-Seitenverhältnis (rechts)
Bei einigen Videoformaten wird dasselbe Frame-Seitenverhältnis, aber ein anderes Pixel-Seitenverhältnis ausgegeben. Bei einigen NTSC-Digitalisierern wird zum Beispiel ein Frame-Seitenverhältnis von 4:3 mit quadratischen Pixeln (Pixel-Seitenverhältnis 1,0) und einer Auflösung von 640 x 480 erzeugt. Bei D1-NTSC-Videos wird dasselbe Frame-Seiten-verhältnis von 4:3 erzeugt, jedoch mit rechteckigen Pixeln (Pixel-Seitenverhältnis 0,9) und einer Auflösung von 720 x 486. D1-Pixel, die immer rechteckig sind, werden in Systemen für NTSC-Videos vertikal und in Systemen für PAL-Video horizontal ausgerichtet.
3
4 16
9
Schulung oder Seminar für Adobe After Effects?
Training audiovisueller Effekteund Animationen für Video, DVD und Web

Hilfe verwenden | Inhalt | Index Zurück 54
Hilfe zu Adobe After Effects Vorbereiten und Importieren von Footage
Hilfe verwenden | Inhalt | Index Zurück 54
Wenn Sie rechteckige Pixel ohne Änderungen auf einem Bildschirm mit quadratischen Pixeln anzeigen lassen, werden Bilder und Bewegung verzerrt angezeigt, zum Beispiel Kreise als Ovale. Bei der Anzeige auf einem Übertragungsbildschirm werden die Bilder jedoch korrekt angezeigt.
A. Quadratische Pixel und Frame-Seitenverhältnis 4:3 B. Nichtquadratische Pixel und Frame-Seiten-verhältnis 4:3 C. Nichtquadratische Pixel auf einem Bildschirm mit quadratischen Pixeln
Wenn Sie D1-NTSC- oder DV-Quell-Footage in After Effects importieren, sieht das Bild etwas breiter aus als auf einem D1- oder DV-System. (D1-PAL-Footage sieht etwas schmaler aus.) Der gegenteilige Effekt tritt ein, wenn Sie anamorphotisches Footage mit Hilfe des Formats „D1/DV NTSC Widescreen“ oder „D1/DV PAL Widescreen“ importieren. Widescreen-Videoformate verfügen über ein Frame-Seitenverhältnis von 16:9.
Wenn in einer Datei rechteckige Pixel verwendet werden, wird das Pixel-Seitenverhältnis im Projektfenster von After Effects neben dem Bildsymbol der Datei angezeigt. Im Dialogfeld „Footage interpretieren“ können Sie die Interpretation des Pixel-Seitenverhält-nisses für einzelne Dateien ändern. Wenn Sie sicherstellen, daß alle Footage-Dateien korrekt interpretiert werden, können Sie Footage mit verschiedenen Verhältnissen in einem Projekt oder einer Komposition kombinieren und eine Ausgabe erzeugen, die korrekt abgespielt wird.
Wenn Sie Footage importieren, das entweder die D1-Auflösung 720 x 486 oder die DV-Auflösung 720 x 480 aufweist, setzt After Effects das Pixel-Seitenverhältnis für diese Datei automatisch auf „D1/DV NTSC“. Wenn Sie Footage importieren, das entweder die D1- oder DV-Auflösung 720 x 576 aufweist, setzt After Effects das Pixel-Seitenverhältnis für diese Datei automatisch auf „D1/DV PAL“. Jedoch ist es immer empfehlenswert sicherzustellen, daß alle Dateien korrekt interpretiert werden. Überprüfen Sie dies im Projektfenster oder im Dialogfenster „Footage interpretieren“. Weitere Informationen über die Interpretation-sregeln zur Automatisierung des Importverfahrens finden Sie unter „Angeben von Inter-pretationsregeln“ auf Seite 30.
Hinweis: Setzen Sie in jedem Fall das Pixel-Seitenverhältnis auf „Quadratische Pixel“ zurück, wenn Sie eine Datei mit quadratischen Pixeln importieren, die zufällig eine D1- oder DV-Auflösung aufweist, beispielsweise ein Adobe Photoshop-Bild mit einer Auflösung von 720 x 480.
Festlegen des Pixel-SeitenverhältnisSie müssen das Pixel-Seitenverhältnis für eine Footage-Datei auf das ursprüngliche Verhältnis einstellen, nicht auf das Verhältnis der endgültigen Ausgabe. Allgemeine Infor-mationen über das Pixel-Seitenverhältnis finden Sie in der Online-Hilfe.„Über D1-Footage, DV-Footage und verschiedene Footage-Pixel-Seitenverhältnisse“ auf Seite 53.
A B C
Schulung oder Seminar für Adobe After Effects?
Training audiovisueller Effekteund Animationen für Video, DVD und Web

Hilfe verwenden | Inhalt | Index Zurück 55
Hilfe zu Adobe After Effects Vorbereiten und Importieren von Footage
Hilfe verwenden | Inhalt | Index Zurück 55
Sie können Pixel-Seitenverhältnisse für Footage und Kompositionen mit Hilfe der folgenden Näherungswerte festlegen:
Quadratische Pixel Das Pixel-Seitenverhältnis beträgt 1,0. Verwenden Sie diese Einstellung, wenn Ihr Footage über eine Framegröße von 640 x 480 oder 648 x 486 verfügt.
D1/DV NTSC Das Pixel-Seitenverhältnis beträgt 0,9. Verwenden Sie diese Einstellung, wenn die Footage-Framegröße 720 x 480 oder 720 x 486 beträgt und Sie 4:3 als Frame-Seitenverhältnis wünschen.
D1/DV NTSC Breitwand Das Pixel-Seitenverhältnis beträgt 1,2. Verwenden Sie diese Einstellung, wenn die Footage-Framegröße 720 x 480 oder 720 x 486 beträgt und Sie 16:9 als Frame-Seitenverhältnis wünschen.
D1/DV PAL Das Pixel-Seitenverhältnis beträgt 1,0666. Verwenden Sie diese Einstellung, wenn die Footage-Framegröße 720 x 576 beträgt und Sie 4:3 als Frame-Seitenverhältnis wünschen.
D1/DV NTSC Breitwand Das Pixel-Seitenverhältnis beträgt 1,422. Verwenden Sie diese Einstellung, wenn die Footage-Framegröße 720 x 576 beträgt und Sie 16:9 als Frame-Seitenverhältnis wünschen.
Anamorphotisch 2:1 Das Pixel-Seitenverhältnis beträgt 2,0. Verwenden Sie diese Einstellung, wenn das Footage mit Hilfe eines anamorphischen Filmobjektivs geschossen wurde.
D4/D16 Standard Das Pixel-Seitenverhältnis beträgt 0,948. Verwenden Sie diese Einstellung, wenn die Footage-Framegröße 1440 x 1024 oder 2880 x 2048 beträgt und Sie 4:3 als Frame-Seitenverhältnis wünschen.
D4/D16 Anamorphotisch Das Pixel-Seitenverhältnis beträgt 1,896. Verwenden Sie diese Einstellung, wenn die Footage-Framegröße 1440 x 1024 oder 2880 x 2048 beträgt und Sie 8:3 als Frame-Seitenverhältnis wünschen.
So legen Sie das Pixel-Seitenverhältnis für importiertes Footage fest:
1 Wählen Sie im Projektfenster Footage aus.
2 Wählen Sie „Datei“ (Windows) bzw. „Ablage“ (Mac OS) > „Footage interpretieren“ > „Footage einstellen“.
3 Wählen Sie ein Verhältnis im Popup-Menü „Pixel-Seitenverhältnis“ aus, und klicken Sie auf „OK“.
Wenn Sie beim Rendern das Pixel-Seitenverhältnis des Footage verwenden möchten, müssen Sie außerdem das Pixel-Seitenverhältnis für die Komposition festlegen.
So legen Sie das Pixel-Seitenverhältnis für eine Komposition fest:
1 Öffnen Sie die Komposition.
2 Wählen Sie „Komposition“ > „Kompositionseinstellungen“.
3 Wählen Sie ein Verhältnis im Popup-Menü „Pixel-Seitenverhältnis“ aus, und klicken Sie auf „OK“.
In manchen Fällen müssen Sie an einem Bildschirm arbeiten, der das Pixel-Verhältnis nicht anzeigen kann, so daß Ihre Arbeitsansicht nicht mit der endgültigen Ausgabe überein-stimmt. Für die Vorschau kann das Pixel-Seitenverhältnis korrigiert werden.
Schulung oder Seminar für Adobe After Effects?
Training audiovisueller Effekteund Animationen für Video, DVD und Web

Hilfe verwenden | Inhalt | Index Zurück 56
Hilfe zu Adobe After Effects Vorbereiten und Importieren von Footage
Hilfe verwenden | Inhalt | Index Zurück 56
So korrigieren Sie die Pixel-Seitenverhältnis-Verzerrung (nur für die Vorschau):
Klicken Sie in der entsprechenden Komposition auf den Pfeil über der vertikalen Bildlau-fleiste im Kompositionsfenster, und wählen Sie „Pixel-Seitenverhältnis-Korrektur“.
Verwenden von Footage mit quadratischen Pixeln für die Ausgabe in D1 oder DV NTSCSie können in einer D1/DV NTSC-Komposition Footage mit quadratischen Pixeln verwenden und dennoch eine unverzerrte Ausgabe erzeugen. Das Pixel-Seitenverhältnis ist für D1 und DV identisch, jedoch unterscheiden sich die Framegrößen der Komposi-tionen geringfügig. In den folgenden Anweisungen finden Sie Informationen über Probleme, die später in diesem Benutzerhandbuch ausführlich behandelt werden.
So verwenden Sie Footage mit quadratischen Pixel für die Ausgabe in D1 oder DV NTSC:
1 Bereiten Sie Footage mit quadratischen Pixeln mit Hilfe einer der folgenden Methoden so vor, daß es den gesamten Frame ausfüllt:
• Wenn die endgültige Ausgabe in DV erfolgen soll, erstellen und sichern Sie das Material mit einer Framegröße von 720 x 534.
• Wenn die endgültige Ausgabe in D1 erfolgen soll, erstellen und sichern Sie das Material mit einer Framegröße von 720 x 540.
2 Importieren Sie die Datei in After Effects.
Hinweis: Wenn das Footage mit quadratischen Pixeln mit einer Framegröße von 720 x 486 oder 720 x 480 erstellt wurde, wählen Sie es aus und anschließend „Datei“ (Windows) bzw. „Ablage“ (Mac OS)> „Footage interpretieren“> „Footage einstellen“. Wählen Sie anschließend „Quadratische Pixel“ im Popup-Menü „Pixel-Seitenverhältnis“ aus, und klicken Sie auf „OK“.
3 Wählen Sie „Komposition“ > „Neue Komposition“, und führen Sie dann einen der folgenden Schritte aus:
• Wenn die endgültige Ausgabe in DV erfolgen soll, wählen Sie NTSC DV, 720 x 480 als Framegröße, und D1/DV NTSC als Pixel-Seitenverhältnis.
• Wenn die endgültige Ausgabe in D1 erfolgen soll, wählen Sie NTSC D1, 720 x 486 als Framegröße und D1/DV NTSC als Pixel-Seitenverhältnis.
4 Wählen Sie andere Kompositionseinstelllungen aus als die gewünschten, und klicken Sie auf „OK“.
5 Fügen Sie der neuen Komposition Footage hinzu.
Hinweis: Wenn das Footage mit einer anderen Bildgröße erstellt und gespeichert wurde als in Schritt 1 angegeben, gehen Sie zu Schritt 6 über.
6 Wählen Sie die Ebene aus, die das Footage mit den quadratischen Pixeln enthält, und führen Sie den Befehl „Auf Ebenengröße skalieren“ aus: Drücken Sie Strg+Alt+F (Windows) bzw. Befehlstaste+Wahltaste+F (Mac OS).
Schulung oder Seminar für Adobe After Effects?
Training audiovisueller Effekteund Animationen für Video, DVD und Web

Hilfe verwenden | Inhalt | Index Zurück 57
Hilfe zu Adobe After Effects Vorbereiten und Importieren von Footage
Hilfe verwenden | Inhalt | Index Zurück 57
Importieren von auf DDR basierendem FootageWenn Sie herausfinden möchten, ob After Effects-Plug-Ins für Digital Disk Recorder (DDR) verfügbar sind, wenden Sie sich an Ihren DDR-Hersteller.
Sie haben zwei Möglichkeiten, auf DDR basierendes Footage in After Effects-Projekte einzufügen. Erstens können Sie mit dem Footage arbeiten, wenn es auf DDR belassen und als entfernte Festplatte betrachtet wird. Das Footage kann auch auf die Festplatte trans-feriert und wie jede beliebige Datei in ein After Efffects-Projekt importiert werden.
Weitere Informationen über die Verwendung Ihres speziellen DDRs in After Effects finden Sie in der Herstellerdokumentation für Ihr DDR-Plug-In.
Festlegen von Frames und Halbbildern für auf DDR basierendes Footage.Bei der Arbeit mit auf DDR basierendem Footage in After Effects sollten Sie sicherstellen, daß die Kompositionseinstellungen, die Rendereinstellungen sowie die Dialogfelder „Footage interpretieren“ für die Footage-Dateien auf vom Computer verwendetes fps festgelegt sind. Wenn die Framerate im Dialogfeld „Footage interpretieren“ 29,97 und die Framerate der Kompositionseinstellungen 30 beträgt, wird das Footage in duplizierten Frames angezeigt.
Die Trennung der Halbbilder ist für das Importieren von auf DDR basiertem Footage sehr wichtig. Stellen Sie sicher, daß die Halbbildeinstellungen in den Dialogfeldern „Footage interpretieren“ und „Rendereinstellungen“ dieselben sind. Andererseits wird das Footage in einer Vorschau angezeigt und mit der falschen Feldfolge gerendert. Dadurch wird das Footage ruckartig abgespielt. Weitere Informationen finden Sie unter „Verwenden von Interlaced-Video in After Effects“ auf Seite 49.
Weitere Informationen über die Verwendung Ihres speziellen DDRs in After Effects finden Sie in der Herstellerdokumentation für Ihr DDR-Plug-In.
Schulung oder Seminar für Adobe After Effects?
Training audiovisueller Effekteund Animationen für Video, DVD und Web

Hilfe verwenden | Inhalt | Index Zurück 58
Hilfe zu Adobe After Effects Zusammenstellen einer Komposition
Hilfe verwenden | Inhalt | Index Zurück 58
Zusammenstellen einer Komposition
Arbeiten mit importiertem FootageNachdem Sie Footage importiert haben, können Sie die Einstellungen des importierten Footage anzeigen, bearbeiten und ändern, ohne das Kompositionsfenster zu benutzen.
Anzeigen von importiertem FootageSie können jeden Film und jedes Grafikelement aus dem Projektfenster in voller Größe ansehen, indem Sie das Objekt in einem Footagefenster öffnen. Sie können das Footage in verschiedenen Vergrößerungen betrachten und einzelne Frames untersuchen.
Wenn Sie auf einen Film im Projektfenster doppelklicken, wird er normalerweise im entsprechenden Footagefenster geöffnet. QuickTime-Dateien (.mov) werden im QuickTime-Footagefenster geöffnet, Video for Windows-Dateien (.avi) im Video for Windows-Footagefenster. Standbilder erscheinen stets in einem Footagefenster von After Effects.
Das Footagefenster von QuickTime und Video für Windows zeigen die Auswirkungen von Einstellungen aus dem Dialogfeld „Footage interpretieren“, zum Beispiel die Interpretation für Alphakanäle, nicht an. Bei Footage-Elementen mit Audiospur wird diese in QuickTime und Video für Windows abgespielt, nicht jedoch im Footagefenster von After Effects.
Betrachten Sie das Footage im Footagefenster von After Effects, wenn Sie mehr Kontrollmöglichkeiten und Informationen (jedoch kein Audio) wünschen. Dort können Sie das Footage trimmen und in die Zeitleiste einfügen. Mehr Informationen zu Widergabe, Vergrößerung oder Verkleinerung, Anzeige der Alphakanäle eines Footage-Elements und Trimmen von Video finden Sie unter „Steuerungen der Kompositions-, Ebenen- und Footagefenster“ auf Seite 19 und „Trimmen von Footage in einer Ebene“ auf Seite 92.
So öffnen Sie einen Film im Standard-Footagefenster
Doppelklicken Sie im Projektfenster auf einen Film.
Schulung oder Seminar für Adobe After Effects?
Training audiovisueller Effekteund Animationen für Video, DVD und Web

Hilfe verwenden | Inhalt | Index Zurück 59
Hilfe zu Adobe After Effects Zusammenstellen einer Komposition
Hilfe verwenden | Inhalt | Index Zurück 59
So öffnen Sie einen Film im Footagefenster von After Effects
Halten Sie Alt (Windows) bzw. die Wahltaste (Mac OS) gedrückt, und doppelklicken Sie im Projektfenster auf den Film.
Im Footagefenster von After Effects können Sie das Footage trimmen und in die Zeitleiste einfügen.
Öffnen von Footage in der UrsprungsanwendungSie können ein Footage-Element direkt aus einem After Effects-Projekt in der Anwendung, in der es erstellt wurde, öffnen und bearbeiten. Die Ursprungsanwendung muß auf dem Computer installiert sein. Außerdem müssen Sie über genügend freien RAM-Speicher zur Ausführung der Anwendung verfügen. Wenn Sie das Footage in der Ursprungsanwendung bearbeiten und speichern, werden die Änderungen in allen Footage-Instanzen im After Effects-Projekt fortgeführt, sobald Sie das Projekt neu öffnen.
Wenn Sie eine Standbildfolge bearbeiten, die in der Zeitleiste oder im Kompositions-fenster gewählt wurde, öffnet After Effects das derzeit angezeigte Einzelbild. Wenn Sie eine Standbildfolge bearbeiten, die im Projektfenster geöffnet wurde, wird das erste Bild der Folge geöffnet.
So öffnen Sie ein Footage-Element in der Ursprungsanwendung
1 Wählen Sie im Projektfenster, Kompositionsfenster oder in der Zeitleiste das Footage oder Ebene mit dem Footage. Wenn Sie eine Standbildfolge im Kompositionsfenster oder in der Zeitleiste geöffnet haben, bewegen Sie die aktuelle Zeitmarke auf den Frame, der das zu bearbeitende Bild enthält.
2 Wählen Sie „Bearbeiten“ > „Datei extern bearbeiten“.
3 Bearbeiten Sie das Footage in der Ursprungsanwendung, und sichern Sie die Änderungen.
Hinweis: Wenn Sie Footage mit Alphakanälen bearbeiten, müssen Sie in der anderen Anwendung alle Kanäle – auch den Alphakanal – anzeigen lassen und bearbeiten. Sonst werden durchgeführte Änderungen nicht in den Alphakanal übernommen, so daß dieser nicht mehr mit den anderen Farbkanälen übereinstimmt.
Die neue Dateiversion kann in einem geöffneten After Effects-Projekt neu geladen werden, während die Footage-Datei des Projekts bearbeitet wird.
So laden Sie eine bearbeitete Datei neu
1 Wählen Sie im Projektfenster von After Effects die Footage-Datei aus.
Schulung oder Seminar für Adobe After Effects?
Training audiovisueller Effekteund Animationen für Video, DVD und Web

Hilfe verwenden | Inhalt | Index Zurück 60
Hilfe zu Adobe After Effects Zusammenstellen einer Komposition
Hilfe verwenden | Inhalt | Index Zurück 60
2 Wählen Sie „Datei“ (Windows) bzw. „Ablage“ (Mac OS) > „Footage neu laden“.
Einstellen der Framerate für FootageSie können die Framerate für jeden Film oder jede Sequenz von Standbildern ändern. Sie können zum Beispiel eine Sequenz aus zehn Standbildern importieren und eine Framerate von 5 Frames pro Sekunde (fps) angeben.
So stellen Sie die Framerate für Footage ein
1 Wählen Sie im Projektfenster ein Element aus.
2 Wählen Sie „Datei“ (Windows) bzw. „Ablage“ (Mac OS) > „Footage interpretieren“ > „Footage einstellen“.
3 Geben Sie im Dialogfeld „Footage interpretieren“, Abschnitt „Framerate“ eine Framerate unter „Framerate angleichen an“ an.
Hinweis: Wenn Sie das 3:2 Pulldown aus Interlaced-Videofootage entfernen, wird die Framerate des Ergebnisfootage in After Effects automatisch auf vier Fünftel der Original-framerate gesetzt. Wenn Sie das 3:2 Pulldown aus NTSC-Video entfernen, wird die Ergebn-isframerate auf 24 fps gesetzt. Beachten Sie „Über 3:2 Pulldown“ auf Seite 51.
Wiederholen von FootageWenn Sie visuelles Footage ständig im Projekt wiederholen möchten, müssen Sie nur einen Zyklus des Footage in After Effects erstellen.
So wiederholen Sie Footage
1 Wählen Sie im Projektfenster das Footage, die wiederholt werden soll.
2 Wählen Sie „Datei“ (Windows) bzw. „Ablage“ (Mac OS) > „Footage interpretieren“ > „Footage einstellen“.
3 Geben Sie eine ganze Anzahl für die Wiederholung ein, und klicken Sie auf „OK“.
Kopieren von „Footage-Einstellungen interpretieren„Um sicherzustellen, daß verschiedene Footage-Elemente die gleichen Einstellungen für Footage interpretieren verwenden, können Sie die Einstellungen des einen Elements kopieren und auf andere anwenden.
So wenden Sie die Einstellungen von Footage interpretieren auf mehrere Footage-Elemente an
1 Wählen Sie im Projektfenster das Element, dessen Footage-Interpretation angewendet werden soll.
2 Wählen Sie „Datei“ (Windows) bzw. „Ablage“ (Mac OS) > „Footage interpretieren“ > „Footageeinstellungen merken“.
3 Wählen Sie eines oder mehrere Footage-Elemente aus.
4 Wählen Sie „Datei“ (Windows) bzw. „Ablage“ (Mac OS) > „Footage interpretieren“ > „Footageeinstellungen anwenden“. Die Optionen der Footage-Interpretation werden auf die in After Effects gewählten Elemente angewendet.
Schulung oder Seminar für Adobe After Effects?
Training audiovisueller Effekteund Animationen für Video, DVD und Web

Hilfe verwenden | Inhalt | Index Zurück 61
Hilfe zu Adobe After Effects Zusammenstellen einer Komposition
Hilfe verwenden | Inhalt | Index Zurück 61
Ersetzen von FootageAfter Effects bietet mehrere Arten, Footage in einer Komposition zu ersetzen. Wenn das gewünschte Footage nicht verfügbar ist, können Sie einfach Stellvertreter oder andere Elemente anstelle des Originalfootage ver-wenden. Bei der Arbeit mit großen hoch auflösenden Elementen ist die Verwendung von Stellvertretern mit geringer Auflösung effizienter und beschleunigt die Arbeit.
Ersetzen von Footage im gesamten ProjektSie können ein Footage-Element jederzeit während der Arbeit am Projekt durch ein anderes ersetzen. Dies ist hilfreich, wenn Sie während der Arbeit eine neue Version einer Datei erhalten, und das Originalfootage durch die neue Version ersetzen möchten. Das neue Footage-Element ersetzt das bestehende in Ebenen und Kompositionen des ganzen Projekts. Wenn Sie Footage ersetzen, bleiben alle Ebenenwerte (Eigenschaftseinstel-lungen, Effekteinstellungen, usw.) bestehen.
So ersetzen Sie Footage im gesamten Projekt
1 Wählen Sie im Projektfenster den Namen des Footage-Elements, das Sie ersetzen möchten.
2 Wählen Sie zum Importieren der Ersatzdatei „Datei“ (Windows) bzw. „Ablage“ (Mac OS) > „Footage ersetzen“ > „Datei“. Markieren Sie dann die Datei, und klicken Sie auf „Öffnen“.
Hinweis: Das neue Footage-Element wird, wenn es andere Abmessungen hat, nicht auf die Größe des Original-elements skaliert.
Ersetzen von Footage in einer oder mehr EbenenSie können das Originalquell-Footage einer oder mehrerer Ebenen ersetzen, ohne für das Originalfootage gemachte Einstellungen zu ändern. Das neue Quellfootage oder Kompo-sition nimmt die Stelle der alten Ebenenquelle ein, verwendet aber die bestehenden Keyframes.
So ersetzen Sie das Quellfootage in einer oder mehr Ebenen
1 Wählen Sie in einer Zeitleiste die Ebene oder Ebenen aus, die Sie ersetzen möchten.
2 Halten Sie Alt (Windows) bzw. die Wahltaste (Mac OS) gedrückt, während Sie das Footage-Element oder die Komposition aus dem Projektfenster an eine der folgenden Stellen mit den gewählten Ebenen ziehen: ins Kompositionsfenster, in die Zeitleiste oder auf das Kompositionssymbol im Projektfenster.
Platzhalter und StellvertreterUm Footage zeitweise zu ersetzen, können Sie eine dieser beiden Optionen benutzen: einen Platzhalter oder einen Stellvertreter.
Platzhalter Ein Standbild aus Farbbalken nimmt zeitweilig den Platz des fehlenden Footage ein. Benutzen Sie einen Platzhalter, wenn Sie eine Komposition erstellen und Ideen für noch nicht verfügbares Footage durchspielen möchten. Sie müssen kein Platzhalter-Footage bereitstellen, diese wird in After Effects automatisch erzeugt.
Schulung oder Seminar für Adobe After Effects?
Training audiovisueller Effekteund Animationen für Video, DVD und Web

Hilfe verwenden | Inhalt | Index Zurück 62
Hilfe zu Adobe After Effects Zusammenstellen einer Komposition
Hilfe verwenden | Inhalt | Index Zurück 62
Stellvertreter Häufig wird ein Standbild oder eine Version in geringerer Auflösung anstelle des Originalfootage benutzt, um Rechenzeit zu sparen. Verwenden Sie einen Stellvertreter, wenn das echte Footage vorhanden ist, aber Sie die Vorschau oder das Rendern von Testfilmen beschleunigen wollen. Sie müssen eine Stellvertreterdatei haben.
Attribute und Keyframes, die Sie auf den Platzhalter oder Stellvertreter anwenden, werden beim Einfügen des echten Footage auf diese übertragen. Sie können sogar einen Stellver-treter für einen Platzhalter einrichten und so eine Version mit geringerer Auflösung oder ein Standbild von Footage verwenden, die noch nicht verfügbar ist. Weitere Informa-tionen hierzu finden Sie unter „Arbeiten mit fehlender Quellfootage“ auf Seite 62 und „Ersetzen von Footage durch Stellvertreter in niedriger Auflösung“ auf Seite 63.
Wenn das endgültige Footage nicht verfügbar ist und Sie Vorabfootage oder ein Story-boardstandbild verwenden möchten, können Sie diese importieren und später durch das endgültige Footage ersetzen.
Arbeiten mit fehlender QuellfootageWenn Footage beim Öffnen eines Projekts in After Effects nicht gefunden wird, wird diese im Projektfenster als „Nicht gefunden“ markiert, und der Name der fehlenden Footage wird kursiv angezeigt. Eine Komposition, die dieses Element als Ebene verwendet, ersetzt es durch Farbbalkenplatzhalter.
Sie können das fehlende Element im Projekt verwenden, und auch bereits auf die fehlende Schicht angewendete Effekte bleiben bestehen.
Wenn Sie den Platzhalter durch das echte Footage ersetzen, wird diese in allen Komposi-tionen wieder richtig angezeigt. Mehr Informationen finden Sie unter der folgenden Überschrift „Ersetzen eines Platzhalters für Footage“ auf Seite 62.
Ersetzen eines Platzhalters für FootageEin Platzhalter wird in After Effects als Standbild mit Farbbalken angezeigt. Sie können eine Maske, Effekte und geometrische Eigenschaften auf einen Platzhalter anwenden. Sobald das endgültige Footage verfügbar ist, können Sie die Platzhalter dadurch ersetzen. Die Attribute und Keyframes werden dabei auf das endgültige Footage übertragen.
Beste Ergebnisse erzielen Sie, wenn der Platzhalter die gleiche Größe, Dauer und Framerate wie das endgültige Footage besitzt.
So verwenden Sie einen Platzhalter
1 Wählen Sie „Datei“ (Windows) bzw. „Ablage“ (Mac OS) > „Importieren“ > „Platzhalter“ oder „Datei“ (Windows) bzw. „Ablage“ (Mac OS) > „Footage ersetzen“ > „Platzhalter“.
2 Geben Sie im Dialogfeld „Neuer Platzhalter“ Namen, Größe, Framerate und Dauer des Platzhalters an, und klicken Sie auf „OK“.
So ersetzen Sie einen Platzhalter durch das endgültige Footage
1 Doppelklicken Sie im Projektfenster auf den Platzhalter, der ersetzt werden soll.
2 Suchen und markieren Sie das endgültige Footage, und klicken Sie auf „OK“, oder wählen Sie „Datei“ (Windows) bzw. „Ablage“ (Mac OS) > „Footage ersetzen“ > „Datei“, um die Datei zu suchen.
Schulung oder Seminar für Adobe After Effects?
Training audiovisueller Effekteund Animationen für Video, DVD und Web

Hilfe verwenden | Inhalt | Index Zurück 63
Hilfe zu Adobe After Effects Zusammenstellen einer Komposition
Hilfe verwenden | Inhalt | Index Zurück 63
Ersetzen von Footage durch Stellvertreter in niedriger AuflösungEbenen aus Filmen, Bildern und Kompositionen benötigen viel RAM und Plattenspeicher in Kompositionen und können damit die Arbeits- und Rendergeschwindigkeit in umfan-greichen Projekten bremsen. Mit Stellvertretern in niedriger Auflösung anstelle der endgültigen Footage-Elemente können Sie die Computerauslastung verringern und die Arbeit beschleunigen. Wenn Sie Effekte, Masken und Eigenschaften auf den Stellvertreter anwenden, werden diese auf das endgültige Footage-Element übertragen, sobald Sie den Stellvertreter dadurch ersetzen.
Wenn Sie einen Stellvertreter benutzen, wird das endgültige Footage in allen After Effects-Kompositionen, die dieses Footage-Element verwenden, dadurch ersetzt. Bei Projektab-schluß können Sie in der Projektliste wieder das endgültige Footage wählen. Der Stellver-treter wird in After Effects dann in jeder Komposition durch das eigentliche Footage-Element ersetzt.
Beim Rendern von Kompositionen als Film können Sie entweder die endgültigen, hoch auflösenden Footage-Elemente oder deren Stellvertreter benutzen. Wenn Sie die Bewegung lediglich mit einem Grobfilm, der schnell gerendert ist, prüfen möchten, verwenden Sie die Stellvertreter.
Beste Ergebnisse erzielen Sie, wenn der Stellvertreter das gleiche Seitenverhältnis wie das eigentliche Footage-Element verwendet. Ist z. B. das Footage ein Film mit 640 x 480 Pixel, können Sie einen Stellvertreter mit 160 x 120 Pixel erstellen und verwenden. Beim Import wird das Stellvertreterelement in After Effects auf die gleiche Größe und Dauer wie das eigentliche Footage skaliert. Wenn der Stellvertreter ein anderes Seitenverhältnis als das eigentliche Footage-Element hat, dauert die Skalierung länger.
So suchen und verwenden Sie einen Stellvertreter
1 Wählen Sie im Projektfenster ein Footage-Element.
2 Wählen Sie „Datei“ (Windows) bzw. „Ablage“ (Mac OS) > „Stellvertreter festlegen“ > „Datei“.
3 Suchen und wählen Sie im Dialogfeld „Stellvertreter festlegen Datei“ die Datei, die Sie als Stellvertreter verwenden wollen, und klicken Sie auf „Öffnen“ (Windows) bzw. „Impor-tieren“ (Mac OS).
So schalten Sie zwischen Verwendung des Footages und des Stellvertreters um
Klicken Sie im Projektfenster auf die Stellvertreteranzeige links neben dem Footage-namen.
So schalten Sie die Verwendung eines Stellvertreters aus
1 Wählen Sie im Projektfenster das eigentliche Footage-Element.
2 Wählen Sie „Datei“ (Windows) bzw. „Ablage“ (Mac OS) > „Stellvertreterfestlegen“ > „Ohne“.
Identifizieren von Stellvertreterelementen im ProjektfensterIm After Effects-Projektfenster wird der Footagename markiert, um anzuzeigen, ob das eigentliche Footage oder ein Stellvertreter benutzt wird:
• Ein schwarzes Quadrat im Rahmen zeigt an, daß derzeit der Stellvertreter im Projekt benutzt wird. Der Name des Stellvertreters wird fett in der Projektliste angezeigt.
Schulung oder Seminar für Adobe After Effects?
Training audiovisueller Effekteund Animationen für Video, DVD und Web

Hilfe verwenden | Inhalt | Index Zurück 64
Hilfe zu Adobe After Effects Zusammenstellen einer Komposition
Hilfe verwenden | Inhalt | Index Zurück 64
• Ein leerer Rahmen zeigt an, daß im gesamten Projekt das eigentliche Footage benutzt wird.
• Wenn kein Rahmen angezeigt wird, gibt es für das Footage-Element keinen Stellver-treter.
A. Stellvertreter zugewiesen und benutzt B. Stellvertreter zugewiesen, aber Original benutzt C. Kein Stellvertreter zugewiesen D. Stellvertretername
Erstellen einer KompositionBevor Sie nach dem Erstellen eines neuen Projekts Footage-Elemente verwenden können, müssen Sie eine Komposition erstellen. Wenn Sie eine Komposition erstellen, ohne die Einstellungen im Dialogfeld „Kompositionseinstellungen“ zu ändern, werden für diese Komposition dieselben Einstellungen wie für die vorherige verwendet. Weiter Informa-tionen zum Verschachteln von Kompositionen finden Sie unter „Einfache Komposition-seinstellungen“ auf Seite 66.
Wenn eine Komposition erstellt ist, können Sie die Einstellungen jederzeit ändern. Das Ändern der Framegröße oder der Pixelseitenverhältnisse kann sich jedoch auf den endgültigen Film auswirken. Legen Sie diese Parameter daher so früh wie möglich fest. Verwenden Sie die Flußdiagrammansicht, um sich bei komplexen Projekten ein Gesamtbild zu schaffen. Lesen Sie dazu auch „Anzeigen der Organisationsstruktur mit Hilfe der Flußdiagrammansicht“ auf Seite 301.
Hinweis: Wenn Sie eine neue Komposition einrichten, werden Ihre Einstellungen zu Standardeinstellungen für die folgenden neuen Kompositionen.
So erstellen Sie eine Komposition
1 Wählen Sie „Komposition“ > „Neue Komposition“.
2 Geben Sie einen Namen für die Komposition ein.
3 Wählen Sie eine Voreinstellung aus dem Menü, oder geben Sie die Grundeinstellungen wie in der Folge beschrieben an. Detaillierte Beschreibungen der Grundeinstellungen finden Sie unter „Einfache Kompositionseinstellungen“ auf Seite 66.
• Geben Sie Breite und Höhe des Frames an. Generell sollte die Framegröße und das Frameseitenverhältnis dem Quellfootage und dem Ausgabemedium entsprechen.
A
D
B
C
Schulung oder Seminar für Adobe After Effects?
Training audiovisueller Effekteund Animationen für Video, DVD und Web

Hilfe verwenden | Inhalt | Index Zurück 65
Hilfe zu Adobe After Effects Zusammenstellen einer Komposition
Hilfe verwenden | Inhalt | Index Zurück 65
• Wählen Sie „Seitenverhältnis einschränken auf“, wenn Sie eine Breite oder Höhe angeben möchten, die nicht im Menü erscheint, und die Kompositionsmaße in After Effects mit dem Verhältnis der aktuellen Werte übereinstimmen sollen.
• Wählen Sie ein Pixelseitenverhältnis aus dem Kontextmenü. Bei Wahl eines Digital-formats (D1, D4, D16 oder DV) aus den Voreinstellungen wird diese automatisch eingestellt. Weitere Informationen finden Sie unter „Festlegen des Pixelseitenverhält-nisses für Kompositionen“ auf Seite 67.
• Geben Sie die Framerate in Frames pro Sekunde an. Weitere Informationen finden Sie unter „Festlegen der Framerate“ auf Seite 67.
• Wählen Sie eine Auflösung aus dem Kontextmenü. „Festlegen der Auflösung“ auf Seite 68.
• Geben Sie den Start-Timecode oder den Start-Frame an, um den anzuzeigenden Zeitwert für den ersten Frame der Komposition festzulegen. Dieser Wert hat keine Auswirkung auf das Rendern. Weitere Informationen finden Sie unter „Festlegen von Start-Timecode oder Anfangsframe“ auf Seite 69.
• Geben Sie eine Dauer für die Komposition an. „Festlegen der Dauer“ auf Seite 69.
4 Klicken Sie auf das Register „Erweitert“, geben Sie die erweiterten Einstellungen wie folgt ein, und klicken Sie auf „OK“. Detaillierte Beschreibungen der erweiterten Einstel-lungen finden Sie unter „Erweiterte Kompositionseinstellungen“ auf Seite 69.
• Verwenden Sie die Ankersteuerung, wenn Sie die Ebenen bei Größenänderungen der Komposition an einer Seite oder Ecke der Komposition verankern möchten. „Festlegen des Ankers“ auf Seite 69.
• Sie können auch Verschlußwinkel und Verschlußphase für Bewegungsunschärfe angeben. Weitere Informationen finden Sie unter „Anpassen des Verschlußwinkels bei Bewegungsunschärfe“ auf Seite 103.
• Verwenden Sie die Option „Auflösung erhalten“, damit die Auflösungseinstellungen verschachtelter Kompositionen erhalten bleiben. Wählen Sie die Option„Framerate erhalten“, um eine Komposition auf eine angegebene Framerate fest einzustellen. „Festlegen von Verschachtelungsoptionen“ auf Seite 69.
• Sie können zum Rendern von 3D-Kompositionen ein Plug-In eines anderen Herstellers unter „Rendering-Plug-In“ angeben. „Festlegen des Rendering-Plug-In“ auf Seite 70.
So ändern Sie die Kompositionseinstellungen
1 Wählen Sie „Komposition“ > „Kompositionseinstellungen“.
2 Passen Sie die Basiseinstellungen wie unter „Einfache Kompositionseinstellungen“ auf Seite 66 beschrieben an.
3 Klicken Sie auf das Register „Erweitert“, passen Sie die erweiterten Einstellungen wie unter „Erweiterte Kompositionseinstellungen“ auf Seite 69 beschrieben an, und klicken Sie auf „OK“.
Hinweis: Nach dem Ändern der Kompositionseinstellungen lassen sich keine zuvor durch-geführten Änderungen mehr rückgängig machen.
Schulung oder Seminar für Adobe After Effects?
Training audiovisueller Effekteund Animationen für Video, DVD und Web

Hilfe verwenden | Inhalt | Index Zurück 66
Hilfe zu Adobe After Effects Zusammenstellen einer Komposition
Hilfe verwenden | Inhalt | Index Zurück 66
Einfache KompositionseinstellungenEine neu erstellte Komposition erscheint als neues Element im Projektfenster. Legen Sie die Spezifikationen der endgültigen Ausgabe fest, bevor Sie eine neue Komposition einrichten. Diese Spezifikationen beeinflussen die Kompositionseinstellungen für Framegröße, Dauer, Framerate und Pixelseitenverhältnis. Kompositionseinstellungen werden durch drei Faktoren bestimmt:
• die Art des produzierten Films
• die Anforderungen der Systeme, die den in After Effects gerenderten Film verarbeiten
• das abschließende Liefermedium des Films
Beste Ergebnisse erzielen Sie, wenn Sie die Kompositionseinstellungen zu Beginn der Designphase angeben. Einige Berechnungen in After Effects basieren auf den Komposi-tionseinstellungen, so daß Änderungen an der Framegröße und dem Pixelseitenverhältnis im Verlauf des Projekts den endgültigen Film beeinflussen können. (Sie können beim Erstellen eines Films jedoch einige Kompositionseinstellungen überschreiben. So können Sie die Framegröße der Komposition für das Rendering auf eine kleinere Bildgröße herunt-ersetzen.)
Festlegen der FramegrößeDas Kompositionsfenster in After Effects enthält den Anzeigeframe und einen Bereich außerhalb desselben, in dem Sie Ebenen in den Frame hinein und aus ihm heraus verschieben können. After Effects enthält diverse Voreinstellungen mit Vorgabewerten für Framegröße, Pixelseitenverhältnis und Framerate. Sie können auch eigene Voreinstel-lungen erzeugen und für spätere Verwendung speichern.
Da Footage-Elemente in After Effects außerhalb des Frames plaziert werden können, sollte die Framegröße kleiner als die endgültige Ansichtsfenstergröße sein. Nur Footage-Elemente innerhalb des Frames können in After Effects für Vorschau und Rendering benutzt werden. Informationen zur Arbeit mit hoch auflösenden Bildern finden Sie unter „Arbeiten mit höheren Bildauflösungen“ auf Seite 29.
Der Ansichtsframe befindet sich in der Mitte des Pixelbereichs, der wiederum in der Mitte des größeren Arbeitsbereichs liegt. Sie können Elemente außerhalb des Frames plazieren, wenn Sie z. B. eine Ebene von einer Seite in den Frame laufen, durch das Bild wandern und den Frame auf der anderen Seite verlassen lassen möchten.
Sie können Ebenen in den Frame hinein und aus ihm heraus bewegen.
Schulung oder Seminar für Adobe After Effects?
Training audiovisueller Effekteund Animationen für Video, DVD und Web

Hilfe verwenden | Inhalt | Index Zurück 67
Hilfe zu Adobe After Effects Zusammenstellen einer Komposition
Hilfe verwenden | Inhalt | Index Zurück 67
Speichern von eigenen VoreinstellungswertenSie können die im Dialogfeld „Kompositionseinstellungen“ eingestellten Werte speichern, so daß Sie diese in anderen Kompositionen verwenden können. In den Voreinstellungen werden die Werte für Breite, Höhe, Pixelseitenverhältnis und Frame Rate gespeichert. Auflösung, Start-Timecode, Dauer und erweiterte Kompositionsoptionen werden aller-dings nicht gespeichert.
So speichern Sie eigene Voreinstellungswerte
1 Geben Sie im Dialogfeld Kompositionseinstellungen die Werte für Breite, Höhe, Pixelseitenverhältnis und Framerate ein, und klicken Sie auf die Schaltfläche „Speichern“ (Windows) bzw. „Sichern“ (Mac OS) ( ).
2 Geben Sie einen Namen für die Voreinstellung ein, und klicken Sie auf „OK“.
So wenden Sie eigene Voreinstellungswerte erneut an
Wählen Sie im Dialogfeld „Kompositionseinstellungen“ den gewünschten Namen aus dem Popup-Menü „Voreinstellung“.
So löschen Sie eine Voreinstellung
Wählen Sie den Namen im Popup-Menü „Voreinstellung“, und klicken auf den Papierkorb ( ).
Festlegen des Pixelseitenverhältnisses für KompositionenDie meisten Computermonitore verwenden quadratische Pixel. ITU-R 601 (D1) und DV-Video verwenden dagegen rechteckige Pixel. Die Option „Pixelseitenverhältnis“ kompen-siert die rechteckigen Pixel des D1-Videoformats. Wählen Sie das Pixelseitenverhältnis, das Ihrem endgültigen Ausgabeformat entspricht. Weitere Informationen finden Sie unter „Festlegen des Pixel-Seitenverhältnis“ auf Seite 54.
Wenn Sie einen Film im D1-Ausgabeformat erstellen möchten, wählen Sie D1 NTSC oder D1 PAL. Weitere Informationen zum D1-Format finden Sie unter „Über D1-Footage, DV-Footage und verschiedene Footage-Pixel-Seitenverhältnisse“ auf Seite 53.
Hinweis: Das richtige Pixelseitenverhältnis für D1-NTSC oder D1-PAL wird automatisch eingestellt, wenn Sie das entsprechende Voreinstellungselement wählen.
Festlegen der FramerateDie Framerate der Komposition gibt an, wie viele Frames pro Sekunde angezeigt werden. Die Framerate ergibt sich gewöhnlich aus der Art Ihrer Ausgabe. NTSC-Video hat eine Framerate von 29,97 Frames pro Sekunde (fps), PAL-Video hat eine Framerate von 25 fps und Fernsehfilme von 24 fps. Videomaterial für CD-ROM oder das World Wide Web besitzen meist 10 bis 15 fps.
Für jedes bewegte Footage in einer Komposition kann ebenfalls eine Framerate definiert sein, und die Beziehung zwischen der Framerate des Footage-Elements und der Kompo-sition bestimmt, wie glatt die Ebene wiedergegeben wird. Wenn z. B. die Framerate des Footage-Elements 30 fps und die der Komposition 30 fps beträgt, wird mit jedem neuen Ebenenframe auch der nächste Kompositionsframe angezeigt. Wenn die Framerate des Footage-Elements 15 fps und die der Komposition 30 fps beträgt, werden zwei Komposi-tionsframes angezeigt, bevor die Ebene einen Frame fortschreitet, sofern Frame-Überblendung nicht aktiviert ist. (Weitere Informationen finden Sie unter „Arbeiten mit der Frame-Überblendung“ auf Seite 101.)
Schulung oder Seminar für Adobe After Effects?
Training audiovisueller Effekteund Animationen für Video, DVD und Web

Hilfe verwenden | Inhalt | Index Zurück 68
Hilfe zu Adobe After Effects Zusammenstellen einer Komposition
Hilfe verwenden | Inhalt | Index Zurück 68
Wenn Sie im NTSC-Standard mit 29,97 fps aufgenommenes oder gerendertes Footage verwenden und die Framerate der Komposition 30 fps beträgt, werden circa zwei Footageframes pro Minute wiederholt, um die unterschiedlichen Raten auszugleichen. Sie vermeiden Framewiederholungen, wenn die Frameraten für Komposition und Quell-footage übereinstimmen oder Frame-Überblendung für Ebenen aktiviert ist.
Festlegen der AuflösungDie Auflösung bestimmt die Bildabmessungen in Pixel und damit die Bildqualität der gerenderten Komposition. Eine niedrige Auflösung beschleunigt das Frame-Rendering erheblich und vermindert die dazu notwendige Speichermenge. Sie können bei der Animation oder Vorschau eines Films niedrige Auflösungen verwenden und vor dem endgültigen Rendern des Films eine hohe Auflösung einstellen.
Wählen Sie im Dialogfeld „Kompositionseinstellungen“ aus den folgenden Auflösungsein-stellungen:
Voll Jedes Pixel der Komposition wird gerendert. Diese Einstellung erzielt die beste Bildqualität, benötigt jedoch die längste Render-Zeit.
Halb Rendert ein Viertel der Pixel aus dem voll aufgelösten Bild: die Hälfte der Spalten und die Hälfte der Zeilen. Die Render-Zeit wird auf etwa ein Viertel der Zeit für das Gesamtbild bei voller Auflösung reduziert.
Drittel Rendert ein Neuntel der Pixel aus dem voll aufgelösten Bild. Die Render-Zeit wird auf etwa ein Neuntel der Zeit für das Gesamtbild bei voller Auflösung reduziert.
Vierte Rendert ein Sechzehntel der Pixel aus dem voll aufgelösten Bild. Die Render-Zeit wird auf etwa ein Sechzehntel der Zeit für das Gesamtbild bei voller Auflösung reduziert.
Andere Rendert das Bild in der von Ihnen angegebenen Auflösung.
Anpassen der Erscheinung von niedrig aufgelösten Komposi-tionenBeim Festlegen der Auflösung können Sie die Größe und Erscheinung der Komposition bestimmen. Wenn Sie die Auflösung einer Komposition verringern, können Sie die Bildschärfe durch Verkleinern der Kompositionsgröße beibehalten. Sie können die Größe auch beibehalten und die Schärfe reduzieren, was zu gerasterten und stärker pixeldurch-setzten Ebenen führt. Das kleinere Bildschirmbild wird schneller als das Bild in Original-größe bei niedrigerer Auflösung aktualisiert.
A. Ursprüngliche Kompositionsauflösung B. Halbe Auflösung bei gleicher Schärfe, aber geringerer Bildschirmgröße C. Halbe Auflösung bei gleicher Bildschirmgröße, aber geringerer Schärfe
So bestimmen Sie die Erscheinung von niedriger aufgelösten Kompositionen
1 Wählen Sie „Bearbeiten“ > „Voreinstellungen“ > „Anzeige“.
A B C
Schulung oder Seminar für Adobe After Effects?
Training audiovisueller Effekteund Animationen für Video, DVD und Web

Hilfe verwenden | Inhalt | Index Zurück 69
Hilfe zu Adobe After Effects Zusammenstellen einer Komposition
Hilfe verwenden | Inhalt | Index Zurück 69
2 Wählen Sie „Bei Auflösungsänderung automatisch zoomen“, um die Kompositions-größe bei gleicher Bildschärfe zu verringern. Wählen Sie diese Option ab, um die Komposi-tionsgröße im Kompositionsfenster bei verminderter Schärfe beizubehalten.
3 Klicken Sie auf „OK“.
Sie können den Zoom auch über das Kontextmenü im Kompositionsfenster einstellen.
Festlegen von Start-Timecode oder AnfangsframeVerwenden Sie das Dialogfeld „Kompositionseinstellungen“, um anzugeben, wann die Komposition beginnt. Der Name der Option im Dialogfeld „Kompositionseinstellungen“ ist abhängig von der Auswahl im Dialogfeld „Projekteinstellungen“: „Timecodebasis“, „Frames“ oder „Feet + Frames“. Wenn z. B. „Timecodebasis“ angegeben ist, können Sie die Option „Timecode startet bei“ verwenden, um anzugeben, wann die Komposition beginnt; wenn „Frames“ gewählt ist, können Sie die Option „Erster Frame“ verwenden, um die Framenummer anzugeben, mit der die Komposition beginnt. Weitere Informationen finden Sie unter „Festlegen von Zeitformatoptionen“ auf Seite 10.
Festlegen der DauerDie Dauer ist die Gesamtlänge der Komposition. Legen Sie die Dauer durch Eingabe eines Wertes im Dialogfeld „Kompositionseinstellungen“ im Feld „Dauer“ fest.
Bei Vorschau oder Rendering eines Films können Sie nur einen Teil der Gesamtdauer für die Funktion wählen. Weitere Informationen finden Sie unter „Einrichten des Arbeits-bereichs“ auf Seite 79.
Erweiterte KompositionseinstellungenNach einem Klick auf das Register „Erweitert“ im Dialogfeld „Kompositionseinstellungen“ können Sie die Ankereinstellung ändern, den Verschlußwinkel für Bewegungsunschärfe anpassen, angeben, wann der Vers-chluß relativ zum Framestart geöffnet wird und welches Rendering-Plug-In verwendet wird.
Informationen zum Anpassen von Verschlußwinkel und Verschlußphase für Bewegung-sunschärfe finden Sie unter „Anpassen des Verschlußwinkels bei Bewegungsunschärfe“ auf Seite 103.
Festlegen des AnkersWenn Sie die Framegröße einer Komposition ändern, werden die Ebenen standardmäßig innerhalb der neuen Abmessungen zentriert. Verwenden Sie die Ankersteuerung, um die Ebenen bei Größenänderungen der Kom-position an einer Seite oder Ecke der Kompo-sition zu verankern. Sie legen den Anker für die Positionierung bestehender Ebenen durch Klicken auf die Pfeilschaltfläche im Ankerdiagramm fest (auf dem Register „Erweitert“ im Dialogfeld „Kompositionseinstellungen“).
Festlegen von VerschachtelungsoptionenAuf dem Register „Erweitert“ des Dialogfelds „Kompositionseinstellungen“ finden sich zwei Verschachtelungsoptionen. Wenn die Option „Auflösung erhalten“ gewählt ist, bleibt die Auflösungseinstellung verschachtelter Kompositionen erhalten. Wenn die Option nicht gewählt ist, überschreibt die Auflösung der übergeordneten Komposition die der einge-betteten.
Schulung oder Seminar für Adobe After Effects?
Training audiovisueller Effekteund Animationen für Video, DVD und Web

Hilfe verwenden | Inhalt | Index Zurück 70
Hilfe zu Adobe After Effects Zusammenstellen einer Komposition
Hilfe verwenden | Inhalt | Index Zurück 70
Wenn die Option „Framerate erhalten“ gewählt ist, wird die Framerate der Komposition fix eingestellt. Dadurch wird in vielen Fällen die Leistung gesteigert und die Verwendung von „Posterize Time“ bei der Erstellung reduzierter Framerateneffekte eliminiert. Wenn die Option nicht gewählt ist, überschreibt die Framerate der übergeordneten Komposition die der eingebetteten.
Festlegen des Rendering-Plug-InSie können Ebenen im Raum animieren. Diese 3D-Umgebung enthält Schatten, Glanzli-chter, Rackfokus und eine Methode zum automatischen Kombinieren von Ebenen nach Tiefe. Der Standardrenderer für 3D heißt „Standard“. Sie können auf dem Register „Erweitert“ im Dialogfeld „Kompositionseinstellungen“ jedoch andere, für das Rendern von 3D-Kompositionen verfügbare Rendering-Plug-Ins angeben.
Einfügen von Footage-Elementen in eine KompositionNachdem Sie eine neue Komposition erstellt und Footage importiert haben, können Sie Footage-Elemente oder andere Kompositionen hinzufügen. Ziehen Sie dazu Footage-Elemente oder Ordner aus dem Projektfenster in eine Zeitleiste, ein Kompositionsfenster oder einen Kompositionsnamen oder ein Symbol in das Projektfenster. Sie können einzelne Elemente aus dem Projektfenster beliebig oft in einer oder mehreren Komposi-tionen verwenden.
Hinweis: Wenn Sie eine Komposition in sich selbst einfügen möchten, müssen Sie diese zuerst duplizieren und dann die Kopie ins Original einfügen.
Wenn Sie ein Footage-Element in die Zeitleiste ziehen, können Sie die Ebenenreihenfolge und die Startzeit des Elements angeben. Wenn Sie mehrere Footage-Elemente in eine Komposition einfügen, erscheinen diese in der Reihenfolge, in der Sie sie im Projektfenster gewählt haben. Wenn Sie ein Footage-Element ins Kompositionsfenster ziehen, erscheint die Ebene an der Stelle, an der sie plaziert wird. Wenn Sie ein Footage-Element auf eine Komposition im Projektfenster ziehen, wird die Ebene in die Mitte des Kompositionsfen-sters gezogen. Wenn Sie eine Ebene hinzufügen, können Sie diese an eine beliebige Position im Kompositionsfenster verschieben. Wenn Sie mehrere Footage-Elemente hinzufügen, erscheinen sie in der Auswahlreihenfolge in der Komposition.
In eine Komposition eingefügte Elemente beginnen zu der durch die Zeitmarke in der Zeitleiste angezeigten Zeit. Wenn im Feld „Aktuelle Zeit“ z. B. „0:00:04:00“ (4 Sekunden) angezeigt wird, beginnt ein Element (der erste Frame), das Sie im Kompositionsfenster plazieren, bei 4 Sekunden. Sie können Ebenen zu beliebigen Zeitpunkten in die Kompo-sition einfügen, indem Sie die Zeitmarke (Zeitleiste) oder die Zeit im Feld „Aktuelle Zeit“ (Kompositionsfenster) einstellen.
Im Kompositionsfenster sind Ebenen nur sichtbar, wenn sie zur aktuell angezeigten Zeit aktiv sind. Wenn Sie z. B. drei Ebenen in einer Komposition haben, von denen zwei zu Beginn der Komposition starten und eine nach 6 Sekunden, werden nur zwei der Ebenen im Kompositionsfenster angezeigt, wenn die aktuelle Zeitmarke am Anfang der Kompo-sition steht.
Mehr Informationen zum Anpassen der Dauer oder Geschwindigkeit einer Ebene finden Sie unter „Trimmen von Elementen“ auf Seite 92 und „Zeitliches Dehnen von Ebenen“ auf Seite 159. Mehr Informationen zum Setzen und Anpassen der aktuellen Zeit finden Sie unter „Anzeigen und Einstellen der aktuellen Zeit“ auf Seite 78.
Schulung oder Seminar für Adobe After Effects?
Training audiovisueller Effekteund Animationen für Video, DVD und Web

Hilfe verwenden | Inhalt | Index Zurück 71
Hilfe zu Adobe After Effects Zusammenstellen einer Komposition
Hilfe verwenden | Inhalt | Index Zurück 71
So fügen Sie ein Footage-Element in eine Komposition ein
1 Aktivieren Sie die Zeitleiste der Komposition, in die Sie ein Element einfügen möchten.
2 Klicken Sie auf die aktuelle Zeitanzeige, geben Sie eine neue Zeit ein, und klicken Sie auf „OK“, um die aktuelle Zeitmarke einzustellen.
3 Ziehen Sie den Namen des Footage-Elements, das Footage-Thumbnail oder einen Ordner aus dem Projektfenster an eine dieser drei Stellen:
• das Kompositionsfenster.
• die Zeitleiste. Wenn Sie das Element in die Zeitleiste ziehen, zeigt ein Markierbalken an, wo die Ebene beim Loslassen der Maustaste erscheint. Wenn Sie das Element über den Zeit-Grafikbereich ziehen, zeigt eine Zeit-marke den In-Point der Ebene beim Loslassen der Maustaste an.
Beim Ziehen eines Elements in die Zeitleiste können Sie Ebenenreihenfolge und In-Point angeben.
• den Kompositionsnamen oder das Kompositionssymbol im Projektfenster
Sie können ein Footage-Element auch durch Auswahl des Elements im Projektfenster und Drücken von Strg+/ (Windows) bzw. Befehlstaste+/ (Mac OS) in eine Komposition
einfügen.
So fügen Sie mehrere Footage-Elemente gleichzeitig in eine Komposition ein
1 Führen Sie einen der folgenden Schritte aus:
• Wählen Sie mehrere Footage-Elemente. Um eine fortlaufende Elementreihe zu wählen, drücken Sie beim Klicken auf die Footage-Elemente im Projektfenster die Umschalt-taste. Um mehrere nicht zusammenhängende Elemente zu wählen, drücken Sie beim Klicken auf die Footage-Elementnamen Strg (Windows) bzw. die Befehlstaste (Mac OS).
• Verschieben Sie mehrere Footage-Elemente in einen Ordner im Projektfenster. Weitere Informationen zum Erstellen von Ordnern finden Sie unter „Projektfenster“ auf Seite 17.
2 Ziehen Sie die Namen der Footage-Elemente oder den Ordner aus dem Projektfenster auf einen Kompositionsnamen im Projektfenster, ins Kompositionsfenster oder in die Zeitleiste. Die Elemente erscheinen in der Projektfenster-Auswahlreihenfolge.
Verschachteln einer KompositionBeim Erstellen einer umfangreichen Komposition ist es einfacher, die Ebenen der Kompo-sition durch Verschachtelung zu organisieren. Dabei werden eine oder mehrere Komposi-tionen in eine andere Komposition eingebettet. Sie können mehrere Verschachtelungsebenen erstellen. Weitere Informationen finden Sie unter „Organisieren eines Projekts mit Verschachtelung“ auf Seite 303.
Schulung oder Seminar für Adobe After Effects?
Training audiovisueller Effekteund Animationen für Video, DVD und Web

Hilfe verwenden | Inhalt | Index Zurück 72
Hilfe zu Adobe After Effects Zusammenstellen einer Komposition
Hilfe verwenden | Inhalt | Index Zurück 72
Das KompositionsfensterIm Kompositionsfenster können Sie die Komposition vorab anschauen und den Inhalt manuell animieren. Verschieben Sie eine Ebene durch Ziehen derselben; skalieren Sie eine Ebene durch Ziehen des Griffs. Das Kompositionsfenster enthält mehrere Funktionen und Steuerungen für die Arbeit mit Ebenen. Sie können auch die Hintergrundfarbe der Komposition ändern.
A. Lineale Dienen zum Ausrichten von Ebenen im Kompositionsfenster. Der Maßstab ist Pixel. Weitere Informationen finden Sie unter „Arbeiten mit Linealen und Hilfslinien“ auf Seite 21.
B. Zoom-Popup Dient zur Auswahl einer neuen Zoomeinstellung aus dem Menü. Weitere Informationen finden Sie unter „Ändern des Zooms in Fenstern“ auf Seite 19. Wenn Sie beim Drücken der Maustaste Alt (Windows) bzw. die Wahltaste (Mac OS) gedrückt halten, werden Kompositionsinformationen angezeigt.
C. Symbol für sichere Bereiche Schaltet zwischen der Ansicht der titelsicheren und aktionssicheren Bereiche und der reinen Bildansicht um. Halten Sie Alt (Windows) bzw. die Wahltaste (Mac OS) gedrückt, und klicken Sie auf diese Schaltfläche, um das Animator-raster anzuzeigen. Weitere Informationen finden Sie unter „Anzeigen von sicheren Bereichen und Rastern“ auf Seite 20.
D. Symbol für Schnappschuß erstellen und Schnappschuß anzeigen Erstellt ein Bildschirmfoto des Fensters. Schnappschüsse werden nicht auf der Festplatte abgelegt, und es steht jeweils nur der zuletzt gemachte Schnappschuß zur Verfügung. Klicken Sie auf das Symbol „Schnappschuß anzeigen“, und halten Sie die Maustaste gedrückt, um den letzten Schnappschuß anstelle der aktiven Komposition anzuzeigen. Weitere Informa-tionen finden Sie unter „Aufnehmen und Anzeigen von Schnappschüssen“ auf Seite 23.
E. Symbole für Rot-, Grün-, Blau- und Alphakanäle Ein Klick auf eines der ersten drei Symbole zeigt den Rot-, Grün- oder Blaukanal der Komposition an. Bereiche mit hohen Farbwerten für diesen Kanal werden weiß dargestellt. Ein Klick auf das vierte Symbol zeigt den Alphakanal der Komposition an. Transparente und deckende Bereiche werden als Schwarz und Weiß dargestellt, Abstufungen zwischen deckend und transparent als Graustufen. Weitere Informationen finden Sie unter „Anzeigen der Farb- und Alphakanäle“ auf Seite 22.
F. Relevante Region Dient zum Begrenzen des Vorschaubereichs der Komposition. Weitere Informationen finden Sie unter „Ändern der relevanten Region“ auf Seite 74.
B
C D E F
HG
A
Schulung oder Seminar für Adobe After Effects?
Training audiovisueller Effekteund Animationen für Video, DVD und Web

Hilfe verwenden | Inhalt | Index Zurück 73
Hilfe zu Adobe After Effects Zusammenstellen einer Komposition
Hilfe verwenden | Inhalt | Index Zurück 73
G. Kompositionsfenstermenü Dient zur Anzeige des Dialogfelds „Kompositionseinstel-lungen“, zum Einschalten der Frame-Überblendung und Bewegungsunschärfe sowie zur Anzeige der Effektebeneneinstellungen (bspw. Griffe und Pfade).
H. Symbol für Kompositionsfamilie Zeigt die Zeitleiste der Komposition an.
Anordnen eines Footage-Elements in einer Komposition durch ZiehenSie können die geometrische Position einer Ebene in einer Komposition durch Auswählen und Ziehen der Ebene im Kompositionsfenster verändern. Wenn Sie eine Ebene in oder aus einem Frame bewegen möchten, können Sie diese vollständig oder teilweise außerhalb des Frames positionieren.
Wenn Sie eine Ebene im Kompositionsfenster anordnen, bestimmen Sie die Ebenenpo-sition zur aktuellen Zeit (angezeigt durch die aktuelle Zeitmarke in der Zeitleiste). Wenn eine Ebene keine Keyframes enthält, gelten die Positionswerte für die Ebenendauer. Die Ebene verbleibt in der Position, wenn Sie keine zeitliche Änderung in der Zeitleiste angeben. Siehe hierzu auch „Verstehen von Keyframes“ auf Seite 109. Informationen zum Ändern der Ebenenreihenfolge finden Sie unter „Ändern der Ebenenanordnung“ auf Seite 84.
So ordnen Sie eine Ebene durch Ziehen in der Komposition an
1 Wählen Sie ein Auswahlwerkzeug in der Palette „Werkzeuge“.
2 Wählen Sie eine Ebene im Kompositionsfenster durch Anklicken aus. Wenn die Ebene hinter einer anderen liegt, wählen Sie stattdessen den Ebenennamen in der Zeitleiste.
Sie können Ebenen hinter anderen im Kompositionsfenster wählen. Wählen Sie das Auswahlwerkzeug aus und klicken Sie mit der rechten Maustaste (Windows) bzw.
klicken Sie bei gedrückter Ctrl-Taste (Mac OS) auf die oberste Ebene, wählen Sie „Auswählen“ und dann einen Ebenennamen.
3 Positionieren Sie den Zeiger in der Ebene (aber nicht auf einem Griff ), und ziehen Sie die Ebene an eine Stelle im Kompositionsfenster.
Sie können beim Ziehen die Umschalttaste gedrückt halten, um die Bewegung auf die Horizontale oder Vertikale einzuschränken. Über Strg+Umschalttaste (Windows) bzw.
Befehlstaste+Umschalttaste (Mac OS) rastet die Ebene auf Framekanten oder in der Mitte ein.
Festlegen der Hintergrundfarbe einer KompositionDie Standardhintergrundfarbe im Kompositionsfenster ist Schwarz, aber Sie können die Farbe jederzeit ändern. Wenn Sie einer Komposition eine zweite hinzufügen (Verschachteln), bleibt die Hintergrundfarbe der zweiten Komposition erhalten, und die der ersten wird transparent. Wenn die Hintergrundfarbe der ersten Komposition erhalten bleiben soll, müssen Sie eine Farbfläche erstellen, die Sie als Hintergrundebene in der ersten Komposition verwenden. Weitere Informationen finden Sie unter „Erstellen neuer Farbflächen“ auf Seite 82. Weitere Informationen zum Verschachteln finden Sie unter „Organisieren eines Projekts mit Verschachtelung“ auf Seite 303.
Sie können auch die Farbe der Montagefläche im Kompositionsfenster ändern.
Schulung oder Seminar für Adobe After Effects?
Training audiovisueller Effekteund Animationen für Video, DVD und Web

Hilfe verwenden | Inhalt | Index Zurück 74
Hilfe zu Adobe After Effects Zusammenstellen einer Komposition
Hilfe verwenden | Inhalt | Index Zurück 74
So legen Sie die Hintergrundfarbe einer Komposition fest
1 Wählen Sie „Komposition“ > „Hintergrundfarbe“.
2 Klicken Sie auf das Farbfeld, um eine Farbe auszuwählen. Sie können auch auf die Pipette klicken, um von einer beliebigen Stelle des Bildschirms eine Probe der Farbe zu nehmen. Klicken Sie anschließend auf „OK“.
So legen Sie die Hintergrundfarbe der Montagefläche einer Komposition fest
1 Wählen Sie „Bearbeiten“ > „Voreinstellungen“ > „Anzeige“.
2 Klicken Sie auf das Farbfeld, um eine Farbe auszuwählen. Sie können auch auf die Pipette klicken, um von einer beliebigen Stelle des Bildschirms eine Probe der Farbe zu nehmen. Klicken Sie anschließend auf „OK“.
Verwenden von Schachbrett-Hintergrundmustern zur Anzeige von TransparenzSie können das Schachbrettmuster ein- oder ausschalten (wie in Adobe Photoshop, wo Transparenz durch das Schachbrett angezeigt wird). Die Anzeige des Schachbrettmusters kann die Aktualisierungsgeschwindigkeit bremsen.
So schalten Sie die das Schachbrett-Hintergrundmuster ein bzw. aus:
Wählen Sie im Menü „Kompositionsfenster“ den Eintrag „Schachbrett-Hintergrundmuster“.
Ändern der relevanten RegionErstellen Sie über die Schaltfläche „Relevante Region“ eine rechteckige Vorschau des Kompositionsfensters. Eine kleinere Region erfordert weniger Speicher bei der Vorschau und erhöht damit die Reaktionsgeschwindigkeit und die RAM-Vorschaudauer. Das Ändern der relevanten Region beeinflußt die Dateiausgabe nicht.
So ändern Sie die relevante Region
1 Führen Sie einen der folgenden Schritte im Kompositionsfenster aus:
• Klicken Sie zum Zeichnen der relevanten Region auf die Schaltfläche „Relevante Region“ ( ), und ziehen Sie das Markierungswerkzeug über den Bereich des Kompositionsfen-sters, in dem das Bild angezeigt werden soll.
• Klicken Sie zum Umschalten zwischen relevanter Region und des gesamten Komposi-tionsbereichs erneut auf die Schaltfläche „Relevante Region“.
• Halten Sie Alt (Windows) bzw. die Wahltaste (Mac OS) gedrückt, und klicken Sie auf die Schaltfläche „Relevante Region“, um mit dem Markierungswerkzeug neu zu beginnen.
Die ZeitleisteIn der Zeitleiste geben Sie zeitliche Änderungen ein, animieren Ebeneneigenschaften numerisch und legen In- und Out-Points für Ebenen fest. Die Zeitleisten-Steuerungen sind nach Funktionen gruppiert.
Schulung oder Seminar für Adobe After Effects?
Training audiovisueller Effekteund Animationen für Video, DVD und Web

Hilfe verwenden | Inhalt | Index Zurück 75
Hilfe zu Adobe After Effects Zusammenstellen einer Komposition
Hilfe verwenden | Inhalt | Index Zurück 75
Standardsteuerungen und SpaltenDie Zeitleiste enthält in der Voreinstellung mehrere Spalten und Steuerungen. Weitere Spalten sind optional verfügbar. Weitere Informationen finden Sie unter „Optionale Spalten“ auf Seite 75.
A. Kompositionsregister Dient zum Schließen und Verschieben des Fensters. Klicken Sie auf ein Register, um dessen Komposition im aktuellen Fenster anzuzeigen. Ziehen Sie ein Register, um dessen Komposition in ein anderes, bestehendes Fenster zu verschieben oder sie in ein neues Fenster zu legen.
B. Aktuelle Zeit: Zeigt die aktuelle Zeit im Projekt an. Ein Klick öffnet das Dialogfeld „Gehe zu Zeitpunkt“. „Anzeigen und Einstellen der aktuellen Zeit“ auf Seite 78.
C. Spalte für Audio/Video-Funktionsschalter Enthält Schalter zur Aktivierung und Deaktivierung von Audio und Video. Diese Spalte enthält auch einen Sperrschalter zum Schützen von Ebenen und einen Soloschalter zur Anzeige nur einer Ebene. Weitere Infor-mationen finden Sie unter „Arbeiten mit Audio/Video-Funktionsschaltern“ auf Seite 97.
D. Ebenengliederung Enthält ein Etikett, eine Nummer (automatisch zugewiesen) und einen Quellennamen für jede Ebene. Wenn Sie auf das Dreieck links neben einer Ebene klicken, können Sie die Eigenschaften für Masken, Effekte und Transformationsfunktionen ansehen und einstellen. Weitere Informationen finden Sie unter „Ebeneneigenschaften“ auf Seite 108.
E. Schaltfläche für Schalterspalte Blendet die Schalterspalte ein oder aus.
F. Schalterspalte Enthält Optionen zur Steuerung verschiedener Anzeige- und Leistungsfunktionen einer Ebene. Weitere Informationen finden Sie unter „Arbeiten mit Audio/Video-Funktionsschaltern“ auf Seite 97.
G. Zeitdiagramm Stellt die Werte der Spalten „In/Out“ visuell dar (siehe „Optionale Spalten“ auf Seite 75) und zeigt die Positionen der Keyframes und Zeitleisten jeder Ebene an. Weitere Informationen finden Sie unter „Zeitdiagramm“ auf Seite 77.
H. Schaltfläche für Kompositionsfamilie Öffnet das entsprechende Kompositions-fenster.
Optionale SpaltenSie können verschiedene optionale Spalten in der Zeitleiste ein- der ausblenden.
A B
C D E F G
H
Schulung oder Seminar für Adobe After Effects?
Training audiovisueller Effekteund Animationen für Video, DVD und Web

Hilfe verwenden | Inhalt | Index Zurück 76
Hilfe zu Adobe After Effects Zusammenstellen einer Komposition
Hilfe verwenden | Inhalt | Index Zurück 76
So blenden Sie optionale Spalten ein oder aus
Klicken Sie mit der rechten Maustaste (Windows) bzw. bei gedrückter Ctrl-Taste (Mac OS) auf eine Spalten-titelleiste in der Zeitleiste, und wählen Sie die ein- bzw. auszublendende Spalte im Untermenü „Spalten“.
A. Spalte „Kommentar“ Geben Sie Kommentare zur Ebene ein.
B. Spalte „Modus“ Geben Sie Ebenenmodi und bewegte Masken an. Weitere Informa-tionen hierzu finden Sie unter „Verwenden von Ebenenmodi“ auf Seite 190 und „Erstellen bewegter Masken und animierter Matten“ auf Seite 188.
C. Spalte „Übergeordnet“ Geben Sie eine übergeordnete Ebene an. Weitere Informa-tionen finden Sie unter „Übergeordnete Ebenen“ auf Seite 128.
D. Spalte „Keys“ Verschieben Sie die Keyframe-Navigatorsteuerungen dichter an das Zeitdiagramm. Weitere Informationen finden Sie unter „Keyframe-Navigator“ auf Seite 110.
E. Spalte „In“ Betrachten oder ändern Sie den In-Point einer Ebene. Weitere Informa-tionen finden Sie unter „Trimmen von Elementen“ auf Seite 92. Sie können diese Spalte auch durch Anklicken der Schaltfläche „Optionale Spalte“ ( ) in der linken unteren Ecke des Zeitdiagramms ein- oder ausblenden.
F. Spalte „Out“ Betrachten oder ändern Sie den Out-Point einer Ebene. Weitere Informa-tionen finden Sie unter „Trimmen von Elementen“ auf Seite 92.
G. Spalte „Dauer“ Betrachten oder ändern Sie die Dauer einer Ebene. Weitere Informa-tionen finden Sie unter „Trimmen von Elementen“ auf Seite 92.
H. Spalte „Dehnen“ Dient zur Zeitdehnung einer Ebene. Weitere Informationen finden Sie unter „Trimmen von Elementen“ auf Seite 92.
I. Optionale Spaltenschaltflächen Blenden Sie die Spalten „In“, „Out“, „Dauer“ oder „Dehnen“ ein oder aus.
A B C D E F G H I
Schulung oder Seminar für Adobe After Effects?
Training audiovisueller Effekteund Animationen für Video, DVD und Web

Hilfe verwenden | Inhalt | Index Zurück 77
Hilfe zu Adobe After Effects Zusammenstellen einer Komposition
Hilfe verwenden | Inhalt | Index Zurück 77
So ordnen Sie Spalten neu an
Ziehen Sie die Spaltenüberschrift an eine andere Stelle in der Zeileiste. Wenn der Spalten-rahmen an der gewünschten Stelle erscheint, lassen Sie die Maustaste los.
Ein grauer Rahmen wird beim Ziehen der Spalte angezeigt (links). Wenn Sie die Taste loslassen, werden die Spalten neu angeordnet (rechts).
Hinweis: Alle Ebenenschalter hängen zusammen: Sie können die gesamte Schalterspalte an eine andere Position verschieben, aber nicht die Schalter auf der Spalte neu anordnen.
So ändern Sie die Breite einer Spalte
Ziehen Sie die vertikale erhabene Linie links oder rechts auf die neue Breite. Sie können nur die Breite von Spalten ändern, die eine erhabene Linie besitzen.
ZeitdiagrammDas Zeitdiagramm in der Zeitleiste enthält eine Zeitlinie, Markierungen zur Angabe bestimmter Zeitpunkte und des aktuellen Arbeitsbereichs sowie Dauermarken für die Ebenen der Komposition. Im Zeitdiagramm können Sie die in der Zeitleiste gezeigte Zeitdauer anpassen und einen zu rendernden Zeitabschnitt für Filmerstellung oder Vorschau angeben.
Das Zeitdiagramm enthält auch Steuerungen zur Zeitanpassung für Ebenen und Steuerung der Bewegungen und zeitlicher Änderungen. Mehr Informationen zur Arbeit mit Zeiten für eine einzelne Ebene finden Sie unter „Ebene zeitgemäß positionieren“ auf Seite 86.
A. Zeitdiagramm Dient zur Anzeige von Ebenendauern, Zeitlinie, Markierungen und Keyframes.
B. Ansichtsbereichsmarken Geben den Ansichtsbereich im Zeitdiagramm an. Diese Marken sind Teil der Navigatoransicht, die unten beschrieben wird. Ziehen Sie diese, um einen bestimmten Bereich zu betrachten. Weitere Informationen finden Sie unter „Anzeigen und Einstellen der aktuellen Zeit“ auf Seite 78.
B C D E
A
F
GH
I
Schulung oder Seminar für Adobe After Effects?
Training audiovisueller Effekteund Animationen für Video, DVD und Web

Hilfe verwenden | Inhalt | Index Zurück 78
Hilfe zu Adobe After Effects Zusammenstellen einer Komposition
Hilfe verwenden | Inhalt | Index Zurück 78
C. Navigatoransicht Verwendet kleinere Versionen der Arbeitsbereichmarken und aktuellen Zeitmarken, um deren Beziehung zur Gesamtkomposition anzuzeigen. Beim Ziehen der Ansichtsbereichsmarken zeigen die kleinen Markierungen in der Navigatoran-sicht Ihre Ansicht und die Position der aktuellen Zeitmarkierung im Kontext der Gesamt-kompositionsdauer an.
D. Arbeitsbereichsmarken Geben einen Bereich der Komposition für Rendering oder Vorschau an. Stellen Sie die Arbeitsbereichsmarker ein, um nur einen Teil der Komposition zu rendern. Weitere Informationen finden Sie unter „Einrichten des Arbeitsbereichs“ auf Seite 79.
E. Zeitlinie Gibt die derzeit im Zeitdiagramm angezeigte Kompositionsdauer an. Infor-mationen zur Angabe der Zeit auf der Zeitschiene finden Sie unter „Festlegen von Zeitfor-matoptionen“ auf Seite 10.
F. Schaltfläche „Fenstermenü“ Zeigt das Zeitleistenmenü an, in dem Funktionen zu Ebenen und Keyframes sowie Zugriff auf das Dialogfeld „Kompositionseinstellungen“ enthalten ist.
G. Kompositionszeitmarke Dient zum Hinzufügen von Marken zur Zeitlinie. Ziehen Sie den Marker auf einen Punkt der Zeitlinie. Ziehen Sie ihn zum Entfernen zurück.
H. Schaltfläche für Kompositionsfamilie Klicken Sie darauf, um das zur aktiven Zeitleiste gehörende Kompositionsfenster zu öffnen.
I. Zoom-Regler Stellen Sie diesen ein, um einen Teil des Zeitdiagramms zu vergrößern oder einen größeren Bereich des Zeitdiagramms anzuzeigen. Sie können auch die Symbole für Einzoomen ( ) oder Auszoomen ( ) verwenden.
Anzeigen und Einstellen der aktuellen ZeitDie aktuelle Zeit einer Komposition wird durch die aktuelle Zeitmarkierung angezeigt. Sie können die aktuelle Zeitmarke sowohl in der Navigatoransicht als auch auf der Zeitschiene sehen und einstellen. Die Navigatoransicht zeigt die Gesamtkompositionsdauer. Wenn Sie die Gesamtkompositionsdauer ansehen, kann Feinarbeit schwierig sein. Sie können einen Teil des Zeitdiagramms vergrößern und so nur mit dem benötigten Teil arbeiten.
So verschieben Sie die aktuelle Zeitmarke durch Ziehen
Ziehen Sie in der Navigatoransicht oder Zeitlinie die aktuelle Zeitmarke auf eine neue Position im Zeitdiagramm, oder klicken Sie auf eine neue Einstellung in der Zeitlinie.
So verschieben Sie die aktuelle Zeitmarke numerisch
1 Klicken Sie in der Zeitleiste oder im Kompositionsfenster auf die aktuelle Zeit.
2 Geben Sie eine neue Zeit ein, und klicken Sie auf „OK“.
So vergrößern Sie einen Teil des Zeitdiagramms
Führen Sie einen der folgenden Schritte aus:
• Klicken Sie in der Zeitleiste auf das Symbol für Einzoomen ( ), oder stellen Sie den Zoom-Regler ein.
• Drücken Sie „=“ (Gleichheitszeichen) auf der Tastatur (nicht im Ziffernblock).
Schulung oder Seminar für Adobe After Effects?
Training audiovisueller Effekteund Animationen für Video, DVD und Web

Hilfe verwenden | Inhalt | Index Zurück 79
Hilfe zu Adobe After Effects Zusammenstellen einer Komposition
Hilfe verwenden | Inhalt | Index Zurück 79
• Ziehen Sie in der Navigatoransicht die linke, rechte oder beide Ansichtsbereichs-marken, bis in der Zeitlinie der gewünschte Abschnitt angezeigt wird.
Ziehen Sie die linke und rechte Ansichtsbereichsmarke zum Vergrößern oder Verkleinern des angezeigten Zeitlinienabschnitts.
So zeigen Sie einen größeren Bereich des Zeitdiagramms an
Führen Sie einen der folgenden Schritte aus:
• Klicken Sie in der Zeitleiste auf das Symbol für Auszoomen ( ).
• Drücken Sie „-“ (Minuszeichen) auf der Tastatur (nicht im Ziffernblock).
• Ziehen Sie in der Navigatoransicht die linke und rechte Ansichtsbereichsmarke, bis in der Zeitlinie der gewünschte Abschnitt angezeigt wird.
Einrichten des ArbeitsbereichsWenn Sie an einer Komposition arbeiten, können Sie auch nur einen Teil der Komposition rendern oder in der Vorschau ansehen. Dazu geben Sie einen Teil der Kompositionszeit in der Zeitlinie als Arbeitsbereich an. In der Zeitleiste erscheint der Arbeitsbereich in etwas hellerem Grau. Weitere Informationen finden Sie unter „Vorschau der Animation“ auf Seite 134 oder „Erstellen (rendern) eines Films“ auf Seite 318.
Setzen Sie den Anfangs- oder den Endpunkt des Arbeitsbereichs durch Drücken von B (Anfang) oder N (Ende) auf die aktuelle Zeit.
So richten Sie den Arbeitsbereich ein
Verschieben Sie auf der Zeitlinie die linke und rechte Arbeitsbereichsmarke, bis Anfang und Ende des zu bearbeitenden Kompositionsabschnitts markiert sind.
Die Arbeitsbereichsmarken zeigen den Teil der Komposition an, der für Vorschau oder Rendering benutzt wird.
So verschieben Sie den Arbeitsbereich
Ziehen Sie auf der Zeitlinie die Mitte des Arbeitsbereichsbalkens nach links oder rechts.
Schulung oder Seminar für Adobe After Effects?
Training audiovisueller Effekteund Animationen für Video, DVD und Web

Hilfe verwenden | Inhalt | Index Zurück 80
Hilfe zu Adobe After Effects Verwalten von Ebenen
Hilfe verwenden | Inhalt | Index Zurück 80
Verwalten von Ebenen
Verwalten von EbenenEbenen sind die Komponenten, mit denen Sie Kompositionen erstellen. Jedes einer Komposition hinzugefügte Element wie z. B. ein Standbild, eine Filmdatei, eine Audio-datei, Licht und Kameras oder sogar eine weitere Komposition wird zu einer neuen Ebene. Ohne Ebenen besteht eine Komposition nur aus einem leeren Frame.
Mit Hilfe der Ebenen können Sie bestimmte Footage-Elemente in einer Komposition bearbeiten, ohne daß sich dies auf das übrige Footage auswirkt. Zum Beispiel können Sie Masken für eine Ebene verschieben, drehen und zeichnen, ohne in die anderen Ebenen der Komposition einzugreifen, oder dasselbe Footage in mehreren Ebenen in jeweils unterschiedlicher Form benutzen. Weitere Informationen zu Masken finden Sie unter „Arbeiten mit Masken“ auf Seite 170.
Die Anzeige von drei Ebenen in der Zeitleiste (links) und im Kompositionsfenster (rechts)
Hinzufügen von Ebenen zu KompositionenBeim Hinzufügen eines Elements zu einer Komposition erstellen Sie für diese Komposition eine neue Ebene. Sie können Ebenen innerhalb einer Komposition duplizieren oder sogar Ebenen aus einer Komposition kopieren und in eine andere einsetzen. Verwenden Sie beim Erstellen einer Komposition so viele Ebenen wie erforderlich.
Kompositionsebenen lassen sich in folgende Kategorien einteilen:
• Alle im Projektfenster aufgelisteten Footage-Elemente, einschließlich Audio
• Eine weitere Komposition in dem Projekt
• Eine von Ihnen erstellte Farbfläche, Kamera oder Licht
• Eine Einstellungsebene von After Effects, mit der alle darunterliegenden Ebenen verändert werden
• Ein Duplikat einer vorhandenen Ebene
• Eine geteilte Ebene
• Ein Null-Objekt
Schulung oder Seminar für Adobe After Effects?
Training audiovisueller Effekteund Animationen für Video, DVD und Web

Hilfe verwenden | Inhalt | Index Zurück 81
Hilfe zu Adobe After Effects Verwalten von Ebenen
Hilfe verwenden | Inhalt | Index Zurück 81
Erstellen neuer EbenenEs gibt viele Möglichkeiten, in einer After Effects-Komposition eine Ebene zu erstellen. Die offensichtlichste Methode ist, mit der gewünschten Footage-Datei zu beginnen. Sie können von jedem Footage-Element in Ihrem Projektfenster eine neue Ebene erstellen, einschließlich Audio. Nachdem Sie ein Footage-Element einer Komposition hinzugefügt haben, können Sie die daraus resultierende Ebene verändern und animieren.
So erstellen Sie aus einem Footage-Element eine Ebene:
1 Doppelklicken Sie im Projektfenster auf die gewünschte Komposition, um deren Kompositionsfenster und Zeitleiste zu öffnen.
2 Verschieben Sie in der Zeitleiste die aktuelle Zeitmarke auf den Zeitpunkt, zu dem das Abspielen der Ebene beginnen soll.
3 Ziehen Sie das Footage-Element vom Projektfenster in das Kompositionsfenster.
Hinweis: Um eine neue Ebene in einer bestimmten Reihenfolge unter vorhandenen Ebenen oder zu einer bestimm-ten Startzeit in der Komposition zu positionieren, ziehen Sie das Element in die Zeitleiste, und legen es in der Ebenenposition und Startzeit ab, anstatt es in das Kompositionsfenster zu ziehen.
Möchten Sie mehrere Ebenen gleichzeitig erstellen, arbeiten Sie nach der soeben beschriebenen Vorgehensweise, doch halten Sie Strg (Windows) bzw. die Befehlstaste
(Mac OS) gedrückt, und klicken Sie auf die gewünschten Footage-Dateien (Schritt 3). Wenn Sie die Footage-Dateien in die Zeitleiste ziehen, bilden diese in der Reihenfolge Ebenen, in der Sie darauf geklickt haben.
Erstellen von Ebenen durch Verschachteln von KompositionenBeim Hinzufügen einer Komposition zu einer weiteren Komposition wird durch einen Verschachteln genannten Vorgang eine neue Ebene erstellt. Die hinzugefügte Kompo-sition wird in der anderen (Ziel) Komposition zu einer Ebene. Verschachtelte Komposi-tionen können die Kompositionsstruktur, Speicherverwendung und Renderreihenfolge ändern.
Weitere Informationen finden Sie unter „Organisieren eines Projekts mit Verschachtelung“ auf Seite 303.
So erstellen Sie eine Ebene aus einer anderen Komposition:
1 Zeigen Sie das Kompositionsfenster bzw. die Zeitleiste für die Zielkomposition an.
2 Ziehen Sie eine im Projektfenster aufgelistete Komposition in das Kompositionsfenster bzw. in die Zeitleiste der Zielkomposition.
Falls Sie bei verschachtelten Kompositionen in der übergeordneten Komposition bestimmte Einstellungen verändern, werden diese auf die darin verschachtelten (unter-geordneten) Kompositionen übertragen. Zu diesen Einstellungen zählen die Qualitätsop-tionen in „Ebene“ > „Qualität“, mehrere Optionen in „Ebene“ > „Schalter“ und drei Optionen aus dem Menü der Zeitleiste: „Bewegungsunschärfe aktivieren“, „Frame-Überblendung aktivieren“ und „3D-Entwurf“. Die Einstellung „Auflösung“ für die übergeordnete Kompo-sition gilt auch für die verschachtelten Kompositionen.
Sollen diese Schaltereinstellungen der übergeordneten Kompositionen nicht auf die individuellen verschachtelten Kompositionen zutreffen, können Sie dies auf der Ebene der Voreinstellungen ändern.
Schulung oder Seminar für Adobe After Effects?
Training audiovisueller Effekteund Animationen für Video, DVD und Web

Hilfe verwenden | Inhalt | Index Zurück 82
Hilfe zu Adobe After Effects Verwalten von Ebenen
Hilfe verwenden | Inhalt | Index Zurück 82
So verhindern Sie, daß Schalter verschachtelte Kompositionen beeinflussen:
1 Wählen Sie „Bearbeiten“ > „Voreinstellungen“ > „Allgemein“.
2 Heben Sie die Auswahl der Option „Schalter beeinflussen verschachtelte Komposi-tionen“ auf, und klicken Sie auf „OK“.
Erstellen neuer FarbflächenMit After Effects können Sie Farbflächen in jeder beliebigen Farbe bzw. Größe (bis zu 32.000 x 32.000 Pixel) erstellen. Farbflächen werden von After Effects genauso behandelt wie alle anderen Footage-Elemente. Sie können die Masken der Farbflächen ändern, Eigenschaften transformieren und Effekte anwenden. Verwenden Sie Farbflächen, um einen Hintergrund einzufärben oder um einfache Grafiken zu erstellen.
So erstellen Sie eine Farbfläche:
1 Öffnen Sie das Kompositionsfenster bzw. die Zeitleiste. Wählen Sie „Ebene„> „Neu“ > „Farbfläche“.
2 Geben Sie im Dialogfeld „Einstellungen für Farbflächen“ unter der Option „Größe“ einen Namen und Abmessungen für die Farbfläche ein.
3 Unter „Farbe“ haben Sie zwei Möglichkeiten, die Farbe der Ebene einzustellen:
• Verwenden Sie den Farbwähler: Klicken Sie auf das Farbfeld, wählen Sie die gewünschte Farbe aus, und klicken Sie auf „OK“.
• Verwenden Sie eine beliebige, auf der Oberfläche von After Effects sichtbare Farbe: Klicken Sie auf die Pipette ( ) und dann auf die gewünschte Farbe.
Hinweis: Bei Mac OS können Sie mit der Pipette auf einen beliebigen Bereich des Bildschirms klicken.
In der Zeitleiste können Sie dann die neue Farbfläche nach Bedarf an eine beliebige Position oberhalb oder unterhalb ziehen.
Erstellen einer Lichtebene oder einer KameraebeneDurch Licht- und Kameraebenen entstehen interessante Effekte an den 3D-Ebenen einer Komposition. Weitere Informationen zu Licht und Kameras finden Sie unter „Verwenden von Kameras“ auf Seite 268 und „Verwenden von Lichtern“ auf Seite 273.
So erstellen Sie eine Licht- bzw. eine Kameraebene:
1 Öffnen Sie das Kompositionsfenster bzw. die Zeitleiste. Wählen Sie „Ebene„> „Neu“ > „Kamera“ bzw. „Ebene“ > „Neu“ > „Licht“.
2 Wählen Sie im Dialogfeld „Kameraeinstellungen“ bzw. „Lichteinstellungen“ die gewün-schten Einstellungen.
Erstellen von EinstellungsebenenDie Anwendung eines Effekts auf eine gewöhnliche Ebene wirkt sich nicht auf andere Ebenen aus. Ein Effekt kann jedoch unabhängig angewendet werden, wenn Sie dafür eine Einstellungsebene erstellen. Alle auf eine Einstellungsebene angewandten Effekte wirken sich auf alle darunterliegenden Ebenen in der Anordnung der Komposition aus. Eine Einstellungsebene als unterste Ebene in der Anordnung der Komposition hat keine sicht-baren Auswirkungen.
Schulung oder Seminar für Adobe After Effects?
Training audiovisueller Effekteund Animationen für Video, DVD und Web

Hilfe verwenden | Inhalt | Index Zurück 83
Hilfe zu Adobe After Effects Verwalten von Ebenen
Hilfe verwenden | Inhalt | Index Zurück 83
Da sich Effekte der Einstellungsebene auf alle darunterliegenden Ebenen auswirken, können damit Effekte auf mehrere Ebenen gleichzeitig angewendet werden. Ansonsten unterscheiden sich Einstellungsebenen nicht von normalen Ebenen. Sie können zum Beispiel Keyframes mit jeder Eigenschaft von Einstellungsebenen verwenden und die Ebene umbenennen. Außerdem können Sie auf Einstellungsebenen Masken erstellen.
So erstellen Sie eine neue Einstellungsebene:
1 Zeigen Sie das Kompositionsfenster bzw. die Zeitleiste an, dem Sie eine Einstellung-sebene hinzufügen möchten.
2 Wählen Sie „Ebene“ > „Neu“ > „Einstellungsebene“. Oben in der Zeitleiste wird eine neue Einstellungsebene angezeigt.
3 Wenden Sie einen oder mehrere Effekte auf die Einstellungsebene an.
Weitere Informationen zu Effekten finden sie unter „Arbeiten mit Effekten“ auf Seite 194.
Hinweis: Transformationen auf Einstellungsebenen verhalten sich ein wenig anders, da diese nur die Matte, aber nicht die Flächenfarbe transformieren.
So ändern Sie eine vorhandene Ebene in eine Einstellungsebene:
1 Wählen Sie in der Zeitleiste den Namen der Ebene aus, die zur Einstellungsebene werden soll. (In der Regel wurden bereits Effekte auf diese Ebene angewendet, doch Sie können nach der Umwandlung in eine Einstellungsebene weitere Effekte hinzufügen.)
2 Wählen Sie „Ebene“ > „Schalter“ > „Einstellungsebene“.
Möchten Sie einen Effekt nur auf einen Teil eines Bildes anwenden, zeichnen Sie eine Maske auf der Einstellungsebene (siehe„Arbeiten mit Masken“ auf Seite 170). Die
Maske schränkt den Bereich ein, auf den der Effekt angewendet wird. Sie können die Maske animieren, so daß diese einem bewegten Subjekt folgt.
Weitere Informationen zu Schaltern finden Sie unter „Arbeiten mit Audio/Video-Funktion-sschaltern“ auf Seite 97.
Duplizieren von EbenenBeim Duplizieren einer Ebene kopiert After Effects alle Eigenschaften-Keyframes, Masken und Effekte in das Duplikat. Das Duplikat wird über der ursprünglichen Ebene hinzugefügt und automatisch ausgewählt. Falls Sie eine Ebene duplizieren möchten, ohne die dazuge-hörigen Keyframes, Masken oder Effekte zu duplizieren, fügen Sie die ursprüngliche Footage-Datei erneut der Komposition hinzu.
So duplizieren Sie eine Ebene:
Wählen Sie in einem Kompositionsfenster oder der Zeitleiste eine Ebene aus, und wählen Sie „Bearbeiten“ > „Duplizieren“.
Erstellen neuer Ebenen durch TeilungSie können Ebenen an einem beliebigen Punkt der jeweiligen Zeitleiste teilen und so zwei unabhängige Ebenen erstellen. Dies ist eine zeitsparende Alternative zum Duplizieren und Trimmen einer Ebene. Das ist hilfreich, wenn eine Ebene mitten in einer Komposition eine andere Position in der Anordnung einnehmen soll, so daß beispielsweise ein Objekt vor und dann hinter einem weiteren Objekt kreist.
Schulung oder Seminar für Adobe After Effects?
Training audiovisueller Effekteund Animationen für Video, DVD und Web

Hilfe verwenden | Inhalt | Index Zurück 84
Hilfe zu Adobe After Effects Verwalten von Ebenen
Hilfe verwenden | Inhalt | Index Zurück 84
Nach dem Teilen einer Ebene enthalten beide entstandenen Ebenen alle Keyframes aus der ursprünglichen Ebene an deren ursprünglichen Positionen. Siehe „Ebeneneigen-schaften“ auf Seite 108.
So teilen Sie eine Ebene:
1 Wählen Sie eine Ebene in der Zeitleiste oder im Kompositionsfenster.
2 Verschieben Sie in der Zeitleiste die aktuelle Zeitmarke auf den Zeitpunkt, zu dem Sie die Ebene teilen möchten.
3 Wählen Sie „Bearbeiten“ > „Ebene teilen“.
Neuanordnen von EbenenSie können die Stapelreihenfolge, also welche Ebenen oberhalb bzw. unterhalb anderer Ebenen angezeigt werden, ebenso ändern wie die Positionen von Ebenen im sichtbaren Bereich und außerdem den Zeitpunkt in der Abspielzeit, zu dem unterschiedliche Ebenen angezeigt werden. Die Zeitleiste bietet intuitive Methoden, Ebenen vertikal in unter-schiedliche Anordnungen und Zeitanzeigen für Ebenen horizontal zu ziehen, um die gewünschten Ergebnisse zu erzielen. Mit der Ausrichtungspalette ist es einfach, räumliche Beziehungen zwischen Elementen verschiedener Ebenen zu arrangieren.
Ändern der EbenenanordnungIn der Zeitleiste wird die Ebenengliederung angezeigt. Die oberste Ebene wird in der Ebenengliederung als erste aufgeführt, die zweite Ebene unmittelbar darunter usw. Änderungen an der Reihenfolge der Footage-Ebenen wirken sich auf die Komposition aus, in der Footage vor bzw. hinter anderer Footage entsprechend neu positioniert wird.
Die Position einer Einstellungsebene in der Anordnung bestimmt, welche Ebenen von der Einstellungsebene beeinflußt werden (da diese alle darunterliegenden Ebenen beein-flußt). Weitere Informationen finden Sie unter „Erstellen von Einstellungsebenen“ auf Seite 82.
Hinweis: Die Anordnung von 3D-Ebenen hat etwas andere Auswirkungen. Weitere Infor-mationen finden Sie unter „Kombinieren von 2D- und 3D-Ebenen“ auf Seite 267.
So ordnen Sie die Ebenenreihenfolge neu an:
Wählen Sie in der Zeitleiste die zu verschiebenden Ebenen nach Namen aus, und ziehen Sie diese in der Anordnung nach oben bzw. nach unten.
Hinweis: Beachten Sie beim Ziehen die horizontale Linie, die zwischen Ebenennamen angezeigt wird, und legen Sie die Ebene an der gewünschten Position ab.
Weitere Informationen zu 2D- und 3D-Ebenen finden Sie unter „Kombinieren von 2D- und 3D-Ebenen“ auf Seite 267.
So verschieben Sie eine Ebene an eine bestimmte Position in der Anordnung:
Wählen Sie die Ebene im Kompositionsfenster bzw. in der Zeitleiste aus, und führen Sie einen der folgenden Schritte durch:
• Wählen Sie „Ebene“ > „Ebene schrittweise vorwärts“ bzw. „Ebene“ > „Ebene schrittweise rückwärts“, um eine Ebene um eine Stufe nach oben bzw. nach unten zu verschieben.
• Wählen Sie „Ebene“ > „Ebene ganz nach vorne bringen“, um eine Ebene an den Anfang der Komposition zu verschieben.
Schulung oder Seminar für Adobe After Effects?
Training audiovisueller Effekteund Animationen für Video, DVD und Web

Hilfe verwenden | Inhalt | Index Zurück 85
Hilfe zu Adobe After Effects Verwalten von Ebenen
Hilfe verwenden | Inhalt | Index Zurück 85
• Wählen Sie „Ebene“ > „Ebene ganz nach hinten stellen“, um die Ebene an das Ende der Komposition zu verschieben.
Auswählen einer Ebene anhand der PositionsnummerIn After Effects werden alle Ebenen einer Komposition automatisch numeriert. Die Ebenennummer entspricht der Position der Ebene in der Anordnung. Ändert sich die Anordnung, ändert After Effects dementsprechend alle Nummern.
Wählen Sie eine Ebene anhand ihrer Nummer aus, indem Sie auf der Zehnertastatur die Ebenennummer eingeben. Umfaßt die Ebenennummer mehr als eine Ziffer, müssen Sie die Zahlen schnell eingeben, damit After Effects diese als Einheit erkennt.
Ausrichten und Verteilen von Ebenen im RaumMit der Ausrichtungspalette können Sie ausgewählte Ebenen aufreihen oder in gleich-mäßigen Abständen anordnen. Sie können Ebenen entlang der vertikalen bzw. horizon-talen Achsen ausgewählter Objekte ausrichten oder verteilen.
Beim Ausrichten und Verteilen ausgewählter Ebenen sollten Sie folgendes bedenken:
• Durch eine Ausrichtungsoption werden ausgewählte Ebenen an dem Objekt ausger-ichtet, das der neuen Ausrichtung am ähnlichsten ist. Wenn Sie zum Beispiel die Ausrichtung am rechten Rand anwenden, werden alle ausgewählten Ebenen am rechten Rand des am weitesten rechts liegenden ausgewählten Objekts ausgerichtet.
• Durch eine Verteilungsoption werden ausgewählte Ebenen zwischen den beiden äußersten Ebenen gleichmäßig verteilt. Wenn Sie zum Beispiel eine Option für die vertikale Verteilung anwenden, werden die ausgewählten Ebenen zwischen den obersten und untersten ausgewählten Objekten verteilt.
• Wenn Sie Ebenen unterschiedlicher Größe verteilen, ist der Ebenenzwischenraum möglicherweise nicht immer gleich groß. Beim Verteilen von Ebenen nach deren Mittelpunkten werden z. B. gleiche Abstände zwischen den Mittelpunkten erzeugt, jedoch reichen Ebenen unterschiedlicher Größen unterschiedlich weit in die jeweiligen Ebenenzwischenräume hinein.
• Geschützte Ebenen werden durch die Ausrichtungs- oder Verteilungsoptionen nicht verschoben.
• Die Textausrichtung wird durch die Optionen der Palette „Ausrichten“ nicht beeinflußt. Weitere Informationen zum Ausrichten von „Basic Text“ finden Sie unter „Basic Text“ auf Seite 253.
So richten Sie Ebenen aus oder verteilen sie:
1 Wählen Sie die Ebenen aus, die Sie ausrichten bzw. verteilen möchten.
Hinweis: Zum Ausrichten müssen Sie mindestens zwei, zum Verteilen mindestens drei Ebenen auswählen.
2 Wählen Sie „Fenster“ > „Ausrichten & Verteilen“.
3 Klicken Sie auf das Symbol für den gewünschten Ausrichtungs- bzw. Verteilungstyp.
Schulung oder Seminar für Adobe After Effects?
Training audiovisueller Effekteund Animationen für Video, DVD und Web

Hilfe verwenden | Inhalt | Index Zurück 86
Hilfe zu Adobe After Effects Verwalten von Ebenen
Hilfe verwenden | Inhalt | Index Zurück 86
Ebene zeitgemäß positionierenSie können eine Ebene in der Zeit verschieben, indem Sie in der Zeitleiste den In- oder Out-Point der Ebene ändern. In der Zeitleiste von After Effects stehen zwei Möglichkeiten zum Anzeigen und Ändern der In- und Out-Points von Ebenen zur Verfügung:
• In der In- und Out-Spalte wird die Dauer der Ebene numerisch dargestellt.
• In dem Ebenenzeitbalken wird die Dauer der Ebene visuell dargestellt.
So ändern Sie den In- und Out-Point einer Ebene numerisch:
1 Wenn die In- und Out-Spalten in der Zeitleiste für die zu ändernde Kompositionsebene nicht sichtbar sind, öffnen Sie das Zeitleistenmenü (klicken Sie mit der rechten Maustaste oberhalb der vertikalen Bildlaufleiste), und wählen Sie „Spalten“ > „In“. Wählen Sie in demselben Menü „Spalten“ > „Out“.
2 Klicken Sie in der In- oder Out-Spalte auf die Option „In“ bzw. „Out“ für die zu ändernde Ebene.
3 Geben Sie in das Dialogfeld „In-Point der Ebene“ bzw. „Out-Point der Ebene“ eine neue Zeit ein, und klicken Sie auf „OK“.
Hinweis: Passen Sie In- und Out-Points in der Zeitleiste nicht auf diese Weise an, wenn Sie die Zeit innerhalb der Footage für die entsprechende Ebene trimmen, beschleunigen, verlangsamen oder verzerren möchten. Weitere Informationen finden Sie unter „Trimmen von Elementen“ auf Seite 92 und „Zeitverzerrung“ auf Seite 162.
So verschieben Sie eine Ebene durch Ziehen in der Zeit:
Ziehen Sie in der Zeitleiste den Ebenenzeitbalken nach links oder rechts. Wenn Sie den Ebenenzeitbalken an wichtigen Zeitpunkten, zum Beispiel an Marken oder am Anfang bzw. Ende der Komposition, ausrichten möchten, halten Sie beim Ziehen die Umschalt-taste gedrückt.
Vor und nach dem Verschieben des Ebenenzeitbalkens
So verschieben Sie eine Ebene mit Hilfe des In-Points in der Zeit:
1 Ziehen Sie in der Zeitleiste die aktuelle Zeitmarke auf den Zeitpunkt, zu dem das Abspielen der Ebene beginnen soll.
2 Klicken Sie in der Zeitleiste mit der rechten Maustaste (Windows) bzw. klicken Sie bei gedrückter Ctrl-Taste (Mac OS) auf eine beliebige Spaltenüberschrift, und wählen Sie dann „Spalten“ > „In“.
3 Drücken Sie Alt (Windows) bzw. die Wahltaste (Mac OS), während Sie im In-Panel auf die für die Ebene angezeigte Nummer klicken.
Hinweis:Möchten Sie eine Ebene mit Hilfe ihres Out-Points verschieben, verwenden Sie dieselben Schritte in der Out-Spalte.
Schulung oder Seminar für Adobe After Effects?
Training audiovisueller Effekteund Animationen für Video, DVD und Web

Hilfe verwenden | Inhalt | Index Zurück 87
Hilfe zu Adobe After Effects Verwalten von Ebenen
Hilfe verwenden | Inhalt | Index Zurück 87
Automatisches Anordnen von Ebenen als SequenzVerwenden Sie den Keyframe-Assistenten „Sequenz-Ebenen“, um Ebenen automatisch in einer Sequenz anzu-ordnen. Wenn Sie den Keyframe-Assistenten anwenden, bleibt die erste ausgewählte Ebene in ihrer anfänglichen Zeitposition. Die anderen Ebenen werden auf der Grundlage der Reihenfolge, in der Sie sie auswählen, in der Zeitleiste an neue Positionen verschoben.
In der Zeitleiste ausgewählte Ebenen (oben). Sequentiell angeordnete Ebenen nach Anwendung des Keyframe-Assistenten „Sequenz-Ebenen“ (unten)
Sie können angeben, ob die Ebenen sich überlappen oder „auf Stoß“ angeordnet werden. Bei überlappenden Ebenen legen Sie fest, wie weit die Ebenen einander überlappen und ob von einer Ebene zur nächsten ge-schnitten oder übergeblendet wird. Falls Sie eine Überblendung angeben, erstellt After Effects Deckkraft-Keyframes, mit denen gesteuert wird, wie die Ebenen ineinander übergeblendet werden.
Bei überlappenden Ebenen können Deckkraft-Keyframes so eingestellt sein, daß automatisch eine Überblendung erstellt wird.
Damit eine Ebene sequenziert wird, muß ihre Dauer kürzer sein als die Länge der Kompo-sition, damit noch genügend Zeit für andere Ebenen bleibt. Falls Sie Standbild-Footage sequenzieren möchten, die noch nicht importiert ist, wählen Sie vor dem Importieren „Datei“ > „Voreinstellungen“ > „Importieren“, und geben Sie für die „Standbild-Footage“ eine kurze Dauer an. Haben Sie bereits Standbilder importiert, die der Länge der Kompo-sition entsprechen, können Sie diese alle auf einmal trimmen. Wählen Sie alle Standbilde-benen aus, positionieren Sie die aktuelle Zeitmarke auf die gewünschte Dauer, und drücken Sie Alt+ + (Plus)(Windows) bzw. Wahltaste + + (Plus)(Mac OS).
So ordnen Sie Ebenen in einer Sequenz an:
1 Halten Sie Strg (Windows) oder die Befehlstaste (Mac OS) gedrückt, während Sie in der Zeitleiste die Ebenen in sequentieller Reihenfolge auswählen. Beginnen Sie dabei mit der Ebene, die zuerst angezeigt werden soll.
2 Wählen Sie „Animation“ > „Keyframe-Assistent“ > „Sequenz-Ebenen“.
Schulung oder Seminar für Adobe After Effects?
Training audiovisueller Effekteund Animationen für Video, DVD und Web

Hilfe verwenden | Inhalt | Index Zurück 88
Hilfe zu Adobe After Effects Verwalten von Ebenen
Hilfe verwenden | Inhalt | Index Zurück 88
3 Führen Sie im Dialogfeld „Sequenz-Ebenen“ einen der folgenden Schritte durch. Klicken Sie dann auf „OK“.
• Möchten Sie die Ebenen „auf Stoß“ anordnen, lassen Sie die Option „überlappen“ frei.
• Sollen die Enden der Ebenen einander überlappen, wählen Sie die Option „überlappen“ aus. Geben Sie in Timecode eine Dauer an, wie lange die Ebenen sich überlappen sollen.
4 Falls Sie in Schritt 3 die Option „überlappen“ ausgewählt haben, wählen Sie eine „Crossfade“-Option, um anzugeben, bei welchen Ebenen After Effects die Deckkraft zum Erstellen von Überblendungen anpaßt.
• Verwendet keine der ausgewählten Ebenen einen Alpha-Kanal oder eine Maske, wählen Sie „Nur vordere Ebene“.
• Verwendet eine beliebige der ausgewählten Ebenen einen Alpha-Kanal oder eine Maske, wählen Sie „Vordere & hintere Ebene“.
Erstellen von einfachen Schnitten und Überblendungen zwischen EbenenEin einfacher Schnitt von einer Ebene in eine andere läßt sich in der Zeitleiste ohne Schwierigkeiten erstellen.
So schneiden Sie von einer Ebene in eine andere:
1 Öffnen Sie die Zeitleiste mit den beiden Ebenen, für die Sie die Überblendung erstellen möchten.
2 Setzen Sie den In-Point der zweiten Ebene einen Frame hinter den Out-Point der ersten Ebene.
Weitere Informationen zum Setzen von In- und Out-Points finden Sie unter „Trimmen von Elementen“ auf Seite 92.
Für andere Arten von Überblendungen wie z. B. Ausblenden oder Auflösen einer Ebene in eine andere sind Deckkraft-Einstellungen, In- und Out-Points und Keyframes erforderlich. Sie können jedoch zum Erstellen unterschiedlicher Übergänge bestimmte Effekte (einschließlich Übergangseffekten) anwenden, anstatt diese selbst aufzubauen. Dies ist in „Anwenden und Steuern von Effekten“ auf Seite 194 beschrieben. Weitere Informationen zum Erstellen eigener Übergänge finden Sie unter „Festlegen der Ebenendeckkraft“ auf Seite 125, „Trimmen von Elementen“ auf Seite 92.
Anpassen von Ebenenarbeit und -ansichtenSie können eine Reihe von Ebeneneigenschaften Ihrer Arbeitsweise anpassen. Sie können z. B. einer Ebene einen eindeutigen Namen geben. Dies ist besonders hilfreich, wenn Sie dieselbe Footage für mehr als eine Ebene verwenden. Außerdem können Sie die Farbe-tiketten ändern.
Bestimmte Einstellungen wirken sich sowohl auf die Arbeitsansicht als auch auf die geren-derte Ansicht aus. Weitere Informationen finden sie unter „Ändern der Bildqualität von Ebenen“ auf Seite 99 und „Ein- und Ausblenden angewandter Effekte“ auf Seite 100.
Schulung oder Seminar für Adobe After Effects?
Training audiovisueller Effekteund Animationen für Video, DVD und Web

Hilfe verwenden | Inhalt | Index Zurück 89
Hilfe zu Adobe After Effects Verwalten von Ebenen
Hilfe verwenden | Inhalt | Index Zurück 89
Umbenennen von EbenenStandardmäßig werden Ebenen in der Ebenengliederung der Zeitleiste nach den Namen der entsprechenden Footage-Elemente aufgelistet. Alle Ebenen lassen sich jederzeit umbenennen. Eindeutige Ebenennamen erleichtern das Erkennen von Ebenen, wenn Sie dieselben Footage-Elemente in mehr als einer Ebene verwenden. Sie können zwischen dem ursprünglichen Dateinamen und dem von Ihnen angegebenen Ebenennamen wechseln. Siehe „Anzeigen der Quellnamen von Ebenen“ auf Seite 89.
Nach dem Umbenennen einer Ebene werden alle anderen Ebenennamen in der Kompo-sition in Klammern angezeigt. Die Namen umbenannter Ebenen werden ohne Klammern angezeigt.
So benennen Sie eine Ebene um:
1 Wählen Sie in der Ebenengliederung der Zeitleiste die Ebene aus, die Sie umbenennen möchten.
2 Drücken Sie die Eingabetaste, und geben Sie einen neuen Namen ein.
3 Drücken Sie die Eingabetaste erneut, um den neuen Namen zu übernehmen.
Anzeigen der Quellnamen von EbenenIn der Zeitleiste können Ebenen nach den Namen des dazugehörigen Quell-Footage oder nach von Ihnen in After Effects zugewiesenen Ebenennamen angezeigt werden. Sie können zwischen der Anzeige von Quellennamen und Ebenennamen wechseln. In After Effects können Sie die Quelldateinamen auch in der Informationspalette anzeigen lassen, was bei Ebenen hilfreich ist, deren Quell-Footage Standbildsequenzen sind (da sich die Dateinamen der einzelnen Standbilder unterscheiden).
Weitere Informationen zum Umbenennen von Ebenen finden Sie unter „Umbenennen von Ebenen“ auf Seite 89.
So wechseln Sie in der Zeitleiste den Ebenennamen:
Klicken Sie in der Zeitleiste in der Ebenengliederung auf die Überschrift „Quellenname“ bzw. „Ebenenname“.
So zeigen Sie den Quellennamen einer Ebene in der Informationspalette an:
1 Wenn die Informationspalette nicht geöffnet ist, wählen Sie „Fenster“ > „Info“.
2 Wählen Sie in der Zeitleiste die Ebene.
3 Drücken Sie Strg+Alt+E (Windows) bzw. Befehlstaste+Wahltaste+E (Mac OS). Der Name der Quell-Footage wird in der Informationspalette angezeigt.
Ändern der Farbetiketten von EbenenIn der Zeitleiste werden verschiedenfarbige Felder als Etiketten zum Anzeigen verschiedener Arten von Ebenen verwendet, wie z. B. Kompositionen oder Quell-Footage-Ebenen. Verwenden Sie das Untermenü „Bearbeiten“ > „Etikett“, um anhand einer bestimmten Etikettenfarbe alle Ebenen einer bestimmten Art auszuwählen. Mit dem Befehl „Etikettengruppe auswählen“ können Sie auch einen Abgleich mit der aktuellen Ebenenauswahl erreichen.
Sie können die Etikettenfarben für einzelne Ebenen jederzeit anpassen, außerdem für alle ähnlich etikettierten Ebenen in einer Komposition oder auf der Standardebene.
Schulung oder Seminar für Adobe After Effects?
Training audiovisueller Effekteund Animationen für Video, DVD und Web

Hilfe verwenden | Inhalt | Index Zurück 90
Hilfe zu Adobe After Effects Verwalten von Ebenen
Hilfe verwenden | Inhalt | Index Zurück 90
So ändern Sie das Farbetikett einzelner Ebenen:
1 Wählen Sie in der Zeitleiste die Ebene.
2 Wählen Sie „Bearbeiten“ > „Etikett“ > Farbname.
Hinweis: Falls Sie alle ähnlichen Etiketten in einer Komposition ändern möchten, klicken Sie mit der rechten Maus-taste (Windows) bzw. halten Sie die Wahltaste gedrückt, und klicken Sie (Mac OS) auf das Etikett, und wählen Sie „Etikettengruppe auswählen“. Wählen Sie dann eine neue Farbe aus, wie oben erklärt.
So ändern Sie das standardmäßige Farbetikett und die Optionen für einen Quellentyp:
1 Wählen Sie „Bearbeiten“ > „Voreinstellungen“ > „Etikettenfarben“.
2 Klicken Sie auf ein Farbfeld oder auf die Pipettenschaltfläche. Wählen Sie die neuen Farben aus, die die gewählten vorhandenen Farben ersetzen sollen. Geben Sie nach Bedarf neue Namen für die Farben ein.
3 Klicken Sie auf „Nächster“ oder auf das Kontextmenü „Etikettenfarben“, und wählen Sie „Standardetiketten“.
4 Wählen Sie neue Standardfarben, indem Sie die Kontextmenüs jedes Kompositionsele-ments verwenden (Komposition, Video, Audio usw.). Klicken Sie auf „OK“, sobald Sie fertig sind.
Ausblenden von Ebenen im KompositionsfensterMit Hilfe des Schalters „Video“ können Sie Ebenen aus Vorschauen im Kompositionsfenster ausschließen bzw. in diese aufnehmen. Standardmäßig ist der Schalter „Video“ aktiviert, d. h., die Ebene wird im Kompositionsfenster angezeigt. Wenn Sie das Neuzeichnen beschle-unigen oder eine Ebene sowohl aus der Vorschau als auch aus der gerenderten Version ausschließen möchten, deaktivieren Sie den Schalter „Video“.
So blenden Sie eine Ebene im Kompositionsfenster ein oder aus:
Führen Sie einen der folgenden Schritte aus:
• Um eine Ebene ein- bzw. auszublenden, klicken Sie in der Zeitleiste auf den Schalter „Video“ ( ) neben der entsprechenden Ebene.
• Wählen Sie eine Ebene aus, wählen Sie „Ebene“ > „Schalter“, und stellen Sie sicher, daß der Befehl „Video“ aktiviert (um die Ebene einzublenden) bzw. deaktiviert ist (um die Ebene auszublenden).
So blenden Sie alle Ebenen aus, die im Kompositionsfenster nicht ausgewählt sind:
Wählen Sie „Ebene“ > „Schalter“ > „Video: andere ausblenden“.
So zeigen Sie alle Ebenen im Kompositionsfenster an:
Wählen Sie „Ebene“ > „Schalter“ > „Video: alle einblenden“.
Ein- und Ausblenden von Ebenen in der ZeitleisteSie können Ebenen als getarnt markieren und dann in der Zeitleiste auf die Schaltfläche „Getarnte Ebenen ausblenden“ klicken, um alle in der Zeitleiste aufgelisteten getarnten Ebenen auszublenden. Das Tarnen von Ebenen ist hilfreich, wenn Sie in der Zeitleiste Platz für die Anzeige der anzupassenden Ebenen und Ebeneneigenschaften schaffen möchten.
Schulung oder Seminar für Adobe After Effects?
Training audiovisueller Effekteund Animationen für Video, DVD und Web

Hilfe verwenden | Inhalt | Index Zurück 91
Hilfe zu Adobe After Effects Verwalten von Ebenen
Hilfe verwenden | Inhalt | Index Zurück 91
Getarnte Ebenen werden immer noch im Kompositionsfenster angezeigt. Wenn Sie Ebenen im Kompositionsfenster ein- oder ausblenden möchten, verwenden Sie dazu das Augensymbol (siehe „Ausblenden von Ebenen im Kompositionsfenster“ auf Seite 90).
So markieren Sie eine Ebene als getarnt bzw. nicht getarnt:
Wählen Sie in der Zeitleiste die Ebene aus. Wählen Sie dann „Ebene“ > „Schalter“ > „Tarnen“, um den Tarnzustand auf diese Ebene anzuwenden bzw. diesen aufzuheben.
Das Symbol im Schalterfeld der Zeitleiste zeigt an, ob eine Ebene getarnt ( ) oder nicht getarnt ( ) ist. Sie können auch auf diesen Tarnungsschalter klicken, um zwischen dem getarnten und dem nicht getarnten Status zu wechseln.
So blenden Sie alle getarnten Ebenen ein bzw. aus:
Klicken Sie auf die Schaltfläche zum Ausblenden getarnter Ebenen ( ), um diese zu aktivieren bzw. zu deaktivieren.
Sie können im Menü der Zeitleiste auch den Befehl „Tarnung aktiv“ wählen, um zwischen dem Ein- und Ausblenden getarnter Ebenen zu wechseln.
Schützen und Aufheben des Schutzes von EbenenDer Sperrschalter verhindert die versehentliche Auswahl von Ebenen, die nicht geändert werden sollen. Ist eine Ebene geschützt, können Sie diese weder im Kompositionsfenster noch in der Zeitleiste auswählen. Falls Sie versuchen, eine geschützte Ebene auszuwählen oder zu ändern, beginnt die Ebene in der Zeitleiste zu blinken.
Ist eine Ebene geschützt, wird im Funktionsfeld das Symbol „Schützen“ ( ) angezeigt. Dieses wird in der Zeitleiste standardmäßig links neben dem Ebenennamen angezeigt.
So schützen Sie eine Ebene bzw. heben den Schutz auf:
Führen Sie einen der folgenden Schritte aus:
• Klicken Sie in der Zeitleiste auf den Sperrschalter neben einer Ebene, um dort das Symbol „Schützen“ ( ) zu plazieren (schützen) bzw. zu entfernen (Schutz aufheben).
• Wählen Sie in der Zeitleiste eine oder mehrere Ebenen aus, und wählen Sie „Ebene“ > „Schalter“ > „Schützen“.
• Wählen Sie „Ebenen“ > „Schalter“ > „Schutz aller Ebenen aufheben“, um den Schutz für alle Ebenen der aktiven Komposition aufzuheben.
Isolieren von EbenenSie können eine oder mehrere Ebenen zum Animieren, für die Vorschau oder zum Rendern isolieren. Beim Isolieren werden alle weiteren Ebenen derselben Art von der Anzeige im Kompositionsfenster ausgeschlossen. Wenn Sie z. B. eine Video-Ebene isolieren, bleiben alle Licht- und Audioebenen davon unbeeinflußt, d. h., sie werden bei einer Vorschau oder beim Rendern der Komposition angezeigt. Die anderen Video-Ebenen werden jedoch nicht angezeigt. Das Isolieren ist hilfreich, um das Neuzeichnen und das Rendern zu beschleunigen.
So isolieren Sie eine Ebene:
Wählen Sie in der Zeitleiste die zu isolierenden Ebenen aus. Wählen Sie dann „Ebene“ > „Schalter“ > „Solo“, um neben dem Befehl „Solo“ ein Häkchen hinzuzufügen.
Schulung oder Seminar für Adobe After Effects?
Training audiovisueller Effekteund Animationen für Video, DVD und Web

Hilfe verwenden | Inhalt | Index Zurück 92
Hilfe zu Adobe After Effects Verwalten von Ebenen
Hilfe verwenden | Inhalt | Index Zurück 92
Das Symbol „Solo“ ( ) wird in der Zeitleiste im Schalterfeld links neben den Ebenennamen angezeigt. Sie können auch auf dieses Symbol klicken, um die Isolierung für eine Ebene ein- und auszuschalten.
Trimmen von ElementenSie können Footage am Anfang oder Ende einer Ebene trimmen. Dadurch ändern sich die Frames, mit denen die Komposition anfängt bzw. endet. Der erste Frame wird als In-Point und der letzte Frame als Out-Point bezeichnet.
A. Ursprünglicher In-Point B. Ursprünglicher Out-Point C. Out-Point nach dem Trimmen D. Zugrundeliegende (getrimmte) Footage oder Komposition E. Ursprüngliche Out-Point-Referenz
Wenn Sie ein Footage-Element als Quelle für unterschiedliche Ebenen verwenden, können Sie dieses in jeder Ebene anders trimmen. Durch das Trimmen wird die ursprüngliche Quelldatei nicht verändert.
Hinweis: Durch Trimmen einer Standbildebene wird der Zeitraum verändert, während dessen das Bild in der Komposition angezeigt wird. Das Bild wird nicht beschnitten, d. h., es wird nicht beeinflußt, welcher Teil des Bildes angezeigt wird.
Trimmen von Footage in einer EbeneJe nach den zu ändernden Elementen können Sie trimmen, indem Sie die In- und Out-Points im Ebenenfenster oder in der Zeitleiste ändern.
Im Ebenenfenster beziehen sich die In- und Out-Points auf Zeitpositionen in den Quell-dateien und nicht auf den Zeitpunkt, zu dem die Ebene in der Komposition angezeigt wird. Falls Sie beispielsweise nur bestimmte Frames eines Films anzeigen möchten, trimmen Sie die Film-Footage im Ebenenfenster. Soll der Film jedoch mit dem ersten Frame in der Quelldatei beginnen und an einem bestimmten Punkt der Abspielzeit geschnitten werden, trimmen Sie den Out-Point entweder im Ebenenfenster oder in der Zeitleiste.
Die Zahlen unter dem Ebenenbild zeigen die In- ( ) und Out- ( ) Zeiten in bezug auf die ausgeführte Quelldatei ebenso an wie die Dauer ( ), also die Differenz zwischen dem In-Point und dem Out-Point.
In der Zeitleiste vermitteln die In- und Out-Spalten, an welchem Punkt in der Komposition die Footage angezeigt wird. Falls an einem bestimmten Punkt in der Komposition z. B. ein Standbild angezeigt und dann wieder ausgeblendet werden soll, trimmen Sie in der Zeitleiste die In- und Out-Points des Bildes.
Hinweis: Werden die In- und Out-Spalten nicht in der Zeitleiste angezeigt, klicken Sie unterhalb der linken Kante der Spalten der Zeitleiste auf „Einklappen“ oder „Ausklappen“ ( ).
A CB D E
Schulung oder Seminar für Adobe After Effects?
Training audiovisueller Effekteund Animationen für Video, DVD und Web

Hilfe verwenden | Inhalt | Index Zurück 93
Hilfe zu Adobe After Effects Verwalten von Ebenen
Hilfe verwenden | Inhalt | Index Zurück 93
So trimmen Sie Ebenen-Footage bzw. stellen diese wieder her:
Verwenden Sie eine der folgenden Techniken:
• Ziehen Sie an einem Ende des Ebenenzeitbalkens in der Zeitleiste.
• Verschieben Sie die aktuelle Zeitmarke in der Zeitleiste auf den Zeitpunkt, zu dem das Footage beginnen bzw. enden soll. Drücken Sie dann Alt+Ü (Windows) bzw. Wahltaste+Ü, Mac OS (um den In-Point zu setzen), oder drücken Sie Alt+ + (Plus)(Windows) bzw. Wahltaste + + (Plus), Mac OS (um den Out-Point zu setzen).
• Verschieben Sie die aktuelle Zeitmarke im Ebenenfenster auf den Zeitpunkt, zu dem die Footage beginnen oder enden soll. Klicken Sie dann auf die Schaltfläche In ( ) bzw. Out ( ), um den In- bzw. Out-Point zu setzen.
Ein blasses Rechteck hinter dem Ebenenzeitbalken stellt die von Ihnen getrimmte Footage dar.
Verschieben Sie die aktuelle Zeitmarke entweder im Ebenen- oder in der Zeitleiste auf den genauen Punkt, indem Sie „Ansicht“ > „Gehe zu Zeitpunkt“ wählen.
Hinweis: Wird beim Ziehen der gesamte Ebenenzeitbalken verschoben, haben Sie verse-hentlich die Ebene selbst gegriffen. Wählen Sie „Bearbeiten“ > „Rückgängig: Zeitpunkt der Ebene ändern“, und versuchen Sie es erneut.
Verschieben einer getrimmten Ebene in der ZeitNachdem Sie eine Ebene durch Setzen der In- und Out-Points getrimmt haben, können Sie die Dauer-Position auf zweierlei Weise anpassen, von denen jede ein anderes Ergebnis liefert.
Ziehen des Zeitbalkens Falls Sie den farbigen Bereich des Zeitbalkens ziehen, beginnt und endet das Abspielen der getrimmten Footage zu einem anderen Zeitpunkt. Die Länge der Abspielzeit und die angezeigten Frames bleiben unverändert.
Ziehen der abgeblendeten Kontur Falls Sie das blasse Rechteck hinter dem Ebenenzeit-balken ziehen, beginnt und endet die Footage zu demselben Zeitpunkt wie bei der ursprünglichen Position, doch werden andere Frames angezeigt. Wenn Sie das blasse Rechteck z. B. nach links ziehen, werden die In- und Out-Points zu späteren Frames in der Footage verschoben. (Dies ähnelt einer „gleitenden Bearbeitung“ in üblichen Bearbei-tungsanwendungen.)
Entfernen eines Abschnitts einer EbeneEntfernen Sie mit Hilfe der folgenden zwei Methoden in der Zeitleiste einen Teil aus der Mitte einer oder mehrerer Ebenen:
• Durch Herausnehmen wird ein Abschnitt aus den Ebenen entfernt. Es bleibt eine Lücke, deren Dauer so lang ist wie der entfernte Abschnitt.
• Durch Extrahieren wird ebenfalls ein Abschnitt aus den Ebenen entfernt, doch die entstehende Lücke wird durch Löschen und Lücke schließen geschlossen.
Schulung oder Seminar für Adobe After Effects?
Training audiovisueller Effekteund Animationen für Video, DVD und Web

Hilfe verwenden | Inhalt | Index Zurück 94
Hilfe zu Adobe After Effects Verwalten von Ebenen
Hilfe verwenden | Inhalt | Index Zurück 94
So entfernen Sie einen Abschnitt und lassen eine Lücke in der Zeit (Herausnehmen):
1 Passen Sie in der Zeitleiste den Arbeitsbereich an, so daß dieser nur den zu entfernenden Teil der Ebene bzw. Ebenen enthält:
• Verschieben Sie die Zeitmarke auf den Zeitpunkt, zu dem der Arbeitsbereich beginnen soll. Drücken Sie auf der Tastatur „B“.
• Verschieben Sie die Zeitmarke an den Zeitpunkt, zu dem der Arbeitsbereich enden soll, und drücken Sie „N“.
2 Aktivieren Sie den Sperrschalter ( ) für alle Ebenen, die nicht von der Extrahierung beeinflußt werden sollen.
3 Wählen Sie „Bearbeiten“ > „Arbeitsbereich herausnehmen“, um den Abschnitt aus allen ungeschützten Ebenen zu entfernen.
Hinweis: Falls Ebenen ausgewählt sind, wirkt sich dieser Vorgang nur auf diese Ebenen aus.
So entfernen Sie einen Abschnitt und schließen die entstehende Lücke (Extrahieren):
1 Befolgen Sie Schritt 1 und 2 der Vorgehensweise zum Herausnehmen (siehe oben).
2 Wählen Sie „Bearbeiten“ > „Arbeitsbereich extrahieren“.
Arbeiten mit MarkenMit Kompositions- und Ebenenzeitmarken können Sie wichtige Zeitpunkte in einer Kompo-sition bzw. in einer bestimmten Ebene markieren. Kompositionszeitmarken sind numeriert, während für Ebenenzeitmarken fest-gelegte Textbezeichnungen verwendet werden. Marken erleichtern außerdem das Ausrichten von Ebenen oder aktuellen Zeitmarken an bestimmten Zeitpunkten. Sie können Elemente an Marken ausrichten, indem Sie diese in der Zeitleiste bei heruntergedrückter Umschalttaste ziehen.
Ebenenzeitmarken können außerdem einen Kommentar, einen Weblink oder eine Kapitelv-erknüpfung enthalten. Kommentare werden nur in der Zeitleiste angezeigt. Weblinks initi-ieren den Aufruf einer Webseite in Ihrem Browser. Kapitelverknüpfungen initiieren den Aufruf eines Kapitels in einem QuickTime-Film und auch in anderen Formaten, die Kapitel-marken unterstützen.
Erstellen von KompositionszeitmarkenKompositionszeitmarken werden in der Zeitleiste angezeigt. After Effects numeriert diese automatisch mit einer Ziffer in der Reihenfolge, in der Sie sie hinzufügen. Sie können bis zu zehn Kompositionszeitmarken in einer Komposition plazieren. Falls Sie eine Marke entfernen, behalten die anderen Marken ihre Numerierung bei.
So fügen Sie eine Kompositionszeitmarke hinzu:
Führen Sie einen der folgenden Schritte aus:
Schulung oder Seminar für Adobe After Effects?
Training audiovisueller Effekteund Animationen für Video, DVD und Web

Hilfe verwenden | Inhalt | Index Zurück 95
Hilfe zu Adobe After Effects Verwalten von Ebenen
Hilfe verwenden | Inhalt | Index Zurück 95
• Ziehen Sie den Mauszeiger von der Zeitmarkenschaltfläche ( ) über der vertikalen Bildlaufleiste der Zeitleiste an den gewünschten Punkt in der Komposition.
• Ziehen Sie die aktuelle Zeitmarke an die zu markierende Position, und drücken Sie auf der Tastatur die Umschalttaste und eine Zifferntaste (nicht auf der Zehnertastatur). Die neue Kompositionszeitmarke wird an der aktuellen Zeitposition angezeigt und ist mit der Zahl der gedrückten Taste bezeichnet.
Hinweis: Falls die gedrückte Zahl bereits von einer anderen Kompositionszeitmarke verwendet wird, erstellt After Effects keine neue Marke. Stattdessen wird die vorhandene Marke mit dieser Zahl an die neue Position verschoben.
So verschieben Sie eine Kompositionszeitmarke:
Führen Sie einen der folgenden Schritte aus:
• Ziehen Sie die Kompositionszeitmarke auf der Zeitleiste an eine andere Position.
• Verschieben Sie die aktuelle Zeitmarke an die gewünschte Position. Drücken Sie dann die Nummer (auf der Haupttastatur, nicht auf der Zehnertastatur) der zu verschie-benden Kompositionszeitmarke.
So richten Sie die aktuelle Zeitmarke oder die Ebenenzeitbalken an Marken aus:
Halten Sie die Umschalttaste gedrückt, während Sie die aktuelle Zeitmarke oder einen Ebenenzeitbalken ziehen.
So entfernen Sie eine Kompositionszeitmarke:
Ziehen Sie die Marke in der Zeitleiste auf die Zeitmarkenschaltfläche ( ) über der vertikalen Bildlaufleiste.
Erstellen von EbenenzeitmarkenEbenenzeitmarken werden auf dem Ebenenzeitbalken als kleine Dreiecke dargestellt. Sie können für jede Ebene eine beliebige Anzahl von Ebenenzeitmarken erstellen und benennen. Sie können vorhandene Marken bei Bedarf auch zu neuen Zeitpunkten ziehen oder sie ganz entfernen.
Ebenenzeitmarken
Schulung oder Seminar für Adobe After Effects?
Training audiovisueller Effekteund Animationen für Video, DVD und Web

Hilfe verwenden | Inhalt | Index Zurück 96
Hilfe zu Adobe After Effects Verwalten von Ebenen
Hilfe verwenden | Inhalt | Index Zurück 96
So fügen Sie eine Ebenenzeitmarke hinzu:
1 Wählen Sie die entsprechende Ebene aus. Verschieben Sie die aktuelle Zeitmarke auf den Frame, an dem Sie die neue Marke setzen möchten.
2 Wählen Sie „Ebene“ > „Marke hinzufügen“.
3 Doppelklicken Sie auf die Ebenenzeitmarke.
4 Geben Sie im Dialogfeld „Marke“ in das Feld „Kommentar“ einen Namen oder Kommentar ein, und klicken Sie auf „OK“.
So entfernen Sie eine Ebenenzeitmarke:
1 Drücken Sie Strg (Windows) bzw. die Befehlstaste (Mac OS), und verschieben Sie den Mauszeiger in die Nähe der zu entfernenden Marke.
2 Sobald der Mauszeiger die Form einer Schere annimmt, klicken Sie auf die Ebenenzeit-marke.
Erstellen von Weblinks aus MarkenBeim Erstellen einer Marke können Sie im Dialogfeld „Marke“ unter „Weblinks“ einen Uniform Resource Locator (URL) eingeben und somit eine automatische Verknüpfung zu dieser Site erstellen. After Effects bettet diese Informationen in Filmen ein. Wenn diese Filme anschließend mit Anwendungen wie Adobe GoLive® in Web-Sites integriert werden, wird die URL während der Wiedergabe erkannt und aufgerufen. Die URLs können auch auf Frames in der Web-Site verweisen.
Weblink-Marken funktionieren nur mit Ebenenzeitmarken und unterstützten Ausgabefor-maten wie z. B. QuickTime, Macromedia Flash (SWF) usw.
So erstellen Sie einen Weblink:
1 Erstellen Sie eine Ebenenzeitmarke, und doppelklicken Sie dann darauf, um das Dialogfeld „Marke“ zu öffnen.
2 Geben Sie unter „Weblinks“ die URL für die Site ein.
3 Zum Aktivieren eines bestimmten Frames in einer Site geben Sie unter „Frameziel“ den Dateinamen des Frames ein und klicken auf „OK“.
So zeigen Sie Informationen über einen Weblink an bzw. verändern diese:
1 Doppelklicken Sie auf eine Ebenenzeitmarke.
2 Zeigen Sie im Dialogfeld „Marke“ die Informationen an, und ändern Sie die gewün-schten Einstellungen. Klicken Sie dann auf „OK“.
Erstellen von KapitelverknüpfungenEs ist auch möglich, eine Ebenenzeitmarke als Kapitelreferenz zu erstellen, ähnlich wie bei Kapiteln auf CD-ROMs und DVDs. Wie bei Kapiteln in einem Buch teilt eine Kapitelv-erknüpfung einen Film in Segmente. Kapitelverknüpfungen werden in QuickTime-Filmen unterstützt.
So erstellen Sie eine Kapitelverknüpfung:
1 Erstellen Sie eine Ebenenzeitmarke, und doppelklicken Sie dann darauf, um das Dialogfeld „Marke“ zu öffnen.
Schulung oder Seminar für Adobe After Effects?
Training audiovisueller Effekteund Animationen für Video, DVD und Web

Hilfe verwenden | Inhalt | Index Zurück 97
Hilfe zu Adobe After Effects Verwalten von Ebenen
Hilfe verwenden | Inhalt | Index Zurück 97
2 Geben Sie unter „Kapitel“ den Namen und die Nummer (falls verfügbar) ein, und klicken Sie auf „OK“.
Verschachteln von Kompositionen mit EbenenzeitmarkenWenn Sie eine Komposition einer anderen hinzufügen, wird die ursprüngliche Kompo-sition als Ebene in die übergeordnete Komposition eingefügt. Die Kompositionszeit-marken der verschachtelten Komposition werden in der Zeitleiste der übergeordneten Komposition in Ebenenzeitmarken konvertiert. Diese Marken sind nicht mit den ursprünglichen Kompositionszeitmarken verknüpft. Änderungen an den Komposition-szeitmarken in der ursprünglichen Komposition wirken sich nicht auf die Ebenenzeit-marken in der verschachtelten Komposition aus. Wenn Sie z. B. eine der ursprünglichen Kompositionszeitmarken entfernen, bleibt die entsprechende Ebenenzeitmarke in der verschachtelten Komposition erhalten. Weitere Informationen zur Verschachtelung finden Sie unter „Organisieren eines Projekts mit Verschachtelung“ auf Seite 303.
Hinzufügen von mit der Audiospur synchronisierten MarkenIn After Effects steht eine schnelle Methode zur Verfügung, Marken für wichtige Punkte in der Audiospur einer Ebene (zum Beispiel einen bestimmten Rhythmus bei Musik oder eine bestimmte Passage eines gesprochenen Dialogs) hinzuzufügen und zu bezeichnen. Nach dem Erstellen können Sie diese Marken verwenden, um Videomaterial oder andere Effekte zu synchronisieren.
So synchronisieren Sie Marken mit Dialog:
1 Klicken Sie im Zeitsteuerungsfenster auf die Schaltfläche für Audio ( ) und dann auf die Schaltfläche für die RAM-Vorschau ( ).
2 Wenn Sie die Zeitpunkte erreichen, an denen Sie eine Marke hinzufügen möchten, drücken Sie die Sternchentaste (*) auf der Zehnertastatur, um einen Ebenenmarke zu erstellen.
3 Doppelklicken Sie nach Abschluß der Vorschau auf eine der neu erstellten Marken, geben Sie in das Feld „Kommentar“ eine beschreibende Bezeichnung ein (beispielsweise ein zu diesem Zeitpunkt gesprochenes Wort), und klicken Sie auf „OK“. Wiederholen Sie dies bei allen hinzugefügten Marken.
Arbeiten mit Audio/Video-FunktionsschalternDie Zeitleiste enthält die Audio/Video-Funktionsschalter und die Schalterfelder. Diese Felder werden standardmäßig links (A/V-Funktionen) und rechts (Schalter) von den Ebenennamen angezeigt. Felder lassen sich jedoch ausblenden oder in einer anderen Reihenfolge anordnen. Weitere allgemeine Informationen zum Verwenden von Feldern finden Sie unter „Standardsteuerungen und Spalten“ auf Seite 75 und „Optionale Spalten“ auf Seite 75.
Verwenden Sie die Schalter, um während Ihrer Arbeitssitzung das Gleichgewicht zwischen der Anzeigeleistung und der Anzeigequalität anzupassen. Klicken Sie dazu auf die Schal-tersymbole einzelner Ebenen, um diese zu aktivieren bzw. zu deaktivieren. Mit „Ebene“ > „Schalter“ > Befehl haben Sie außerdem die Möglichkeit, die Schalter ausgewählter Ebenen zu steuern. Häkchen neben Befehlen zeigen an, dass diese Schalter derzeit aktiviert sind.
Schulung oder Seminar für Adobe After Effects?
Training audiovisueller Effekteund Animationen für Video, DVD und Web

Hilfe verwenden | Inhalt | Index Zurück 98
Hilfe zu Adobe After Effects Verwalten von Ebenen
Hilfe verwenden | Inhalt | Index Zurück 98
Das Feld „A/V-Funktionen“ enthält die Schalter für Video ( ), Audio ( ), Solo ( ) und Schützen ( ). Das Feld „Schalter“ enthält die Schalter für Tarnen ( ), Transformationen zusammenfalten ( ), Qualität ( ), Effekte ( ), Frame-Überblendung ( ), Bewegungsun-schärfe ( ), Einstellungsebene ( ) und 3D-Ebene ( ).
Schalter mehrerer Ebenen lassen sich schnell ändern, indem Sie auf den Schalter für eine Ebene klicken und in dieser Spalte zu den benachbarten Ebenen nach oben bzw.
nach unten ziehen.
Standardmäßig teilt sich das Ebenenschalterfeld in der Zeitleiste Platz mit dem Transfer-modusfenster (siehe „Verwenden von Ebenenmodi“ auf Seite 190), so daß entweder das eine oder das andere zu sehen ist, jedoch nicht beide gleichzeitig. Sie können zwischen den beiden Feldern wechseln oder beide Felder gleichzeitig anzeigen.
So wechseln Sie zwischen dem Ebenenschalterfeld und dem Transfermodusfenster:
Klicken Sie in der Zeitleiste auf die Schaltfläche „Schalter/Modi“.
Hinweis: Mit der Schaltfläche „Ein-/Ausklappen“ ( ) am unteren Ende der Ebenennamen wird das Feld „Schalter/Modi“ ein- bzw. ausgeblendet. Wird die Schaltfläche „Schalter/Modi“ nicht angezeigt, klicken Sie auf die Schaltfläche „Ein-/Ausklappen“.
So zeigen Sie sowohl das Schalterfeld als auch das Transfermodusfenster an:
1 Klicken Sie in der Zeitleiste auf den Pfeil nach rechts über der vertikalen Bildlaufleiste. Das Menü der Zeitleiste wird geöffnet.
2 Wählen Sie „Felder“ > „Modi“ (falls „Modi“ nicht aktiviert ist) bzw. „Spalten“ > „Schalter-/Modusfunktionen“ (falls „Schalter“ nicht aktiviert ist).
Wenn Sie Schalter in einer Komposition setzen, in die andere Kompositionen verschachtelt sind, wendet After Effects diese Schalter auch auf die untergeordneten Kompositionen an. Diese Einstellungen umfassen die Schalter „Qualität“, „Transforma-tionen zusammenfalten“, „Bewegungsunschärfe“ und „Frame-Überblendung“.
Sollen diese den übergeordneten Kompositionen hinzugefügten Schaltereinstellungen nicht auf die individuellen verschachtelten Kompositionen zutreffen, können Sie dies auf der Voreinstellungsebene ändern.
So verhindern Sie, daß Schalter verschachtelte Kompositionen beeinflussen:
1 Wählen Sie „Bearbeiten“ > „Voreinstellungen“ > „Allgemein“.
2 Heben Sie die Auswahl der Option „Schalter beeinflussen verschachtelte Komposi-tionen“ auf, und klicken Sie auf „OK“.
Ändern des Aussehens auf Ebene der EbenenMit Schaltern können Sie auf Ebenen-Ebene Änderungen vornehmen, die sich auf das Aussehen des Endproduktes auswirken. Diese Schalter umfassen „Transformationen zusammenfalten/Optimieren“, „Qualität“, „Bewegungsunschärfe“, das Ein- bzw. Ausblenden von Effekten, „Frame-Überblendung“ und „3D“. Mit Hilfe der Schalter können Sie das Gleichgewicht zwischen dem Aussehen des Bildes und der Render-Zeit angeben.
Weitere Informationen zum Ändern des Aussehens auf Ihrem Bildschirm während der Arbeit ohne Änderung des Endergebnisses finden Sie unter „Anpassen von Ebenenarbeit und -ansichten“ auf Seite 88.
Schulung oder Seminar für Adobe After Effects?
Training audiovisueller Effekteund Animationen für Video, DVD und Web

Hilfe verwenden | Inhalt | Index Zurück 99
Hilfe zu Adobe After Effects Verwalten von Ebenen
Hilfe verwenden | Inhalt | Index Zurück 99
Zusammenfalten von TransformationseigenschaftenDer Ebenenschalter „Transformationen zusammenfalten/Optimieren“ ( ) in der Zeitleiste wirkt sich auf alle verschachtelten Kompositionen und Adobe Illustrator-Dateien aus. Diese Ebenen werden jedoch unterschiedlich beeinflußt.
Ist die Ebenenquelle eine Komposition, dient dieser Schalter als „Transformationen zusam-menfalten“. Dadurch kann die Bildqualität verbessert, und die Anzeige- und die Render-Zeit können verringert werden. Sie können diesen Schalter nicht auswählen, falls eine Maske oder ein Effekt auf diese Ebene angewandt wurde.
Ist die Ebenenquelle eine Adobe Illustrator-Datei, dient dieser Schalter als „Optimieren“-Schalter. Durch diesen Schalter optimiert After Effects die Illustrator-Datei für jeden Frame neu. Dadurch wird die Bildqualität verbessert, aber die Zeit für die Vorschau und das Rendern nimmt ebenfalls zu.
Wenn der Schalter „Transformationen zusammenfalten/Optimieren“ aktiviert ist, können Masken und einige Effekte nicht auf Ebenen angewandt werden. Falls Sie einen Effekt auf eine Ebene anwenden möchten, bei der dieser Schalter verwendet wurde, fügen Sie weiter oben in der Anordnung eine Einstellungsebene ein (siehe „Erstellen von Einstel-lungsebenen“ auf Seite 82), oder verschachteln Sie die Ebene, bzw. arrangieren Sie zuvor mit angewandtem Schalter, und wenden Sie dann den Effekt oder die Maske an. Weitere Informationen finden Sie unter „Importieren von Adobe Illustrator-, PDF- oder EPS-Dateien“ auf Seite 40.
So falten Sie Transformationen zusammen bzw. ändern die Optimierungsmethode für eine Ebene:
Führen Sie einen der folgenden Schritte aus:
• Klicken Sie in der Zeitleiste auf den Schalter „Transformationen zusammenfalten/Optimieren“.
• Wählen Sie eine Ebene aus. Wählen Sie „Ebene“ > „Schalter“, und stellen Sie sicher, daß der Befehl „Zusammenfalten“ ausgewählt (um diesen zu aktivieren) bzw. nicht ausgewählt ist (um diesen zu deaktivieren).
Ändern der Bildqualität von EbenenSie haben die Wahl zwischen drei Qualitätsstufen für ein Ebenenbild: Beste, Entwurf und Drahtgitter. Bei höherer Qualität werden bei höherer Auflösung mehr Details angezeigt. Dies wirkt sich jedoch negativ auf die Geschwindigkeit beim Neuzeichnen und Rendern aus. Die drei Qualitätsstufen wirken sich folgendermaßen aus:
• Bei bester Qualität wird eine Ebene mit Subpixel-Positionierung, Antialiasing, 3D -Schattierung und vollständiger Berechnung aller angewandten Plug-In-Effekte angezeigt und gerendert. Bei der Einstellung „Beste“ erfordern Anzeige und Rendern den höchsten Zeitaufwand.
• Bei Entwurfsqualität wird eine Ebene erkennbar, jedoch nur in geringer Qualität angezeigt. Die Ebene wird ohne Antialiasing und Subpixel-Positionierung angezeigt und gerendert, und einige Effekte sind nicht genau berechnet. Die Entwurfsqualität ist häufig die hilfreichste Einstellung für allgemeine Arbeiten und Video-Ebenen. Dadurch werden Unschärfen beim Vergleichen von Kompositionen mit unbearbeiteter Video-Footage vermieden.
Schulung oder Seminar für Adobe After Effects?
Training audiovisueller Effekteund Animationen für Video, DVD und Web

Hilfe verwenden | Inhalt | Index Zurück 100
Hilfe zu Adobe After Effects Verwalten von Ebenen
Hilfe verwenden | Inhalt | Index Zurück 100
• Bei Drahtgitterqualität wird eine Ebene als Kasten mit einem „X“ dargestellt. Drahtgitter werden schneller angezeigt und gerendert als andere Einstellungen. Die Inhalte der Ebenen bzw. Masken sind jedoch nicht sichtbar – nur Position und Größe. Aufgrund dieser Einschränkung steht die Drahtgitterqualität nur im Menü „Ebene“ zur Verfügung.
So ändern Sie die Bildqualität von Ebenen:
Wählen Sie in der Zeitleiste die Ebene aus. Wählen Sie „Ebene“ > „Qualität“, und wählen Sie zwischen „Beste“, „Entwurf“ und „Drahtgitter“.
Ein- und Ausblenden angewandter EffekteMit dem Schalter „Effekt“ können Sie sowohl für Vorschauen als auch für gerenderte Versionen von Ebenen steuern, ob die dazugehörigen Effekte angezeigt werden. Wenn Sie diesen Schalter deaktivieren, wird die Ebene ohne Effekte angezeigt und gerendert, was Vorschauen und Rendern beschleunigt. Dieser Schalter ist nur verfügbar, wenn auf die entsprechende Ebene Effekte angewendet wurden.
So blenden Sie alle auf eine Ebene angewandten Effekte ein oder aus:
Führen Sie einen der folgenden Schritte aus:
• Klicken Sie in der Zeitleiste auf das Symbol für den Schalter „Effekt“ einer Ebene, um zwischen dem Ein- und Ausblenden der entsprechenden Effekte zu wechseln.
• Wählen Sie eine Ebene aus, wählen Sie „Ebene“ > „Schalter“, und stellen Sie sicher, daß der Befehl „Effekt“ aktiviert (um Effekte einzublenden) bzw. deaktiviert ist (um Effekte auszublenden).
Sie können einen einzelnen Effekt, der auf eine Ebene angewandt wurde, vorübergehend aktivieren bzw. deaktivieren. Weitere Informationen finden Sie unter „Anwenden und Steuern von Effekten“ auf Seite 194.
Verbessern von zeitlich veränderten Bewegungen durch Frame-ÜberblendungWenn Sie Footage in der Zeit dehnen (siehe „Zeitliches Dehnen von Ebenen“ auf Seite 159) oder verzerren (siehe „Zeitverzerrung“ auf Seite 162), um eine langsamere Framerate oder eine Rate unterhalb des Wertes für die Komposition zu erreichen, können Bewegungen ruckartig wirken. Dies ist darauf zurückzuführen, daß die Ebene jetzt mit weniger Frames pro Sekunde abgespielt wird als die Komposition. Standardmäßig werden in After Effects die fehlenden Frames in Zeitlupen-Footage durch Wiederholen des letzten angezeigten Frames ausgefüllt. Außerdem kann After Effects durch Interpolation neuer Frames zwischen den bereits vorhandenen eine allmählichere Überblendung zwischen Frames herstellen.
Wenn Sie Footage in der Zeit auf eine Framerate dehnen oder verzerren, die schneller ist als die ursprüngliche Rate oder höher als die Rate der Komposition, werden in After Effects viele der ursprünglichen Frames übersprungen, um die neue Rate zu erreichen. Dies kann dazu führen, daß Bewegungen ruckartig wirken. Bei der Frame-Überblendung werden die übrigen ursprünglichen Frames kombiniert und so ein fließenderer Zeitraffer erzeugt.
Schulung oder Seminar für Adobe After Effects?
Training audiovisueller Effekteund Animationen für Video, DVD und Web

Hilfe verwenden | Inhalt | Index Zurück 101
Hilfe zu Adobe After Effects Verwalten von Ebenen
Hilfe verwenden | Inhalt | Index Zurück 101
Arbeiten mit der Frame-ÜberblendungVerwenden Sie den Schalter „Frame-Überblendung“, wenn Bewegungen bereits in der Footage einer Ebene vorhanden sind, zum Beispiel in gedrehtem Filmmaterial. Sie können die Frame-Überblendung auf eine Sequenz aus Standbildern anwenden, jedoch nicht auf ein einzelnes Standbild. Verwenden Sie beim Animieren von Ebenen – wenn sich zum Beispiel eine Ebene eines bestimmten Typs über den Bildschirm bewegen soll – den Schalter „Bewegungsunschärfe“. Weitere Informationen dazu finden Sie unter „Bewegung-sunschärfe“ auf Seite 102.
Durch die Frame-Überblendung werden Vorschauen und Rendern verlangsamt. Die Frame-Überblendung läßt sich auch ohne Neuzeichnen und Rendern anwenden, um die Bearbeitung zu beschleunigen. Die gewählte Qualitätseinstellung wirkt sich ebenfalls auf die Frame-Überblendung aus. Bei der Qualitätsstufe „Beste“ führt die Frame-Überblendung zu fließenderen Bewegungen, jedoch kann das Rendern der Ebene länger dauern als bei der Qualitätsstufe „Entwurf“. Sie können auch beim Rendern eines Films die Frame-Überblendung für alle Kompositionen aktivieren. Weitere Informationen finden Sie unter „Ändern der Rendereinstellungen“ auf Seite 321.
So wenden Sie die Frame-Überblendung auf eine Ebene an:
Wählen Sie in der Zeitleiste die Ebene aus. Wählen Sie „Ebene“ > „Schalter“ > „Frames überblenden“.
Durch ein Häkchen neben dem Befehl „Frames überblenden“ wird angezeigt, daß diese auf die ausgewählte Ebene angewandt wurde. Außerdem wird in der Zeitleiste im Schal-terfeld für die Ebene das Symbol für Frame-Überblendung ( ) angezeigt. Entfernen Sie die Frame-Überblendung, indem Sie auf den Schalter „Frame-Überblendung“ klicken oder den Befehl „Frame-Überblendung“ erneut auswählen.
So aktivieren bzw. deaktivieren Sie die Frame-Überblendung zum Neuzeichnen und Rendern:
Wählen Sie aus dem Menü der Zeitleiste den Befehl „Frame-Überblendung aktivieren“, oder klicken Sie oben in der Zeitleiste auf die Schaltfläche zum Aktivieren der Frame-Überblendung ( ).
Verwenden von drei DimensionenVerwenden Sie den 3D-Schalter ( ), um eine Ebene in ein 3D-Element zu verwandeln, das Sie bearbeiten können. Wenn Sie den 3D-Schalter für eine Ebene verwenden, können Sie Kamera- und Lichtebenen hinzufügen, um die Vorteile der zusätzlichen Dimension voll auszuschöpfen.
Weitere Informationen finden sie unter „Verwenden von Kameras“ auf Seite 268 und „Verwenden von Lichtern“ auf Seite 273.
Schulung oder Seminar für Adobe After Effects?
Training audiovisueller Effekteund Animationen für Video, DVD und Web

Hilfe verwenden | Inhalt | Index Zurück 102
Hilfe zu Adobe After Effects Verwalten von Ebenen
Hilfe verwenden | Inhalt | Index Zurück 102
BewegungsunschärfeWenn Sie sich einen Frame eines Kino- oder Videofilms ansehen, der ein sich bewegendes Objekt enthält, ist das Bild oft unscharf. Dies liegt daran, daß ein Frame eine Stichprobe aus der Zeit darstellt (in einem Film ist diese Stichprobe 1/24 Sekunde lang). Während dieser Zeit nimmt ein sich bewegendes Objekt mehrere Positionen innerhalb des Frames ein, so daß es nicht als scharfes Standbildobjekt angezeigt werden kann. Je schneller sich das Objekt bewegt, desto unschärfer wird es dargestellt. Der Verschlußwinkel der jeweiligen Kamera beeinflußt die Wirkung der Unschärfe ebenfalls.
In einem einzigen Frame einer computererzeugten Animation ist dagegen möglicherweise nicht zu erkennen, welche Objekte sich bewegen, da alle sich beweg-enden Objekte genauso scharf und klar wirken können wie unbewegte Objekte. Ohne Bewegungsunschärfe entsteht durch Ebenenanimation ein stroboskopartiger Effekt unter-schiedlicher Schritte statt des Eindrucks einer gleichmäßigen Änderung. Wenn Sie beim Animieren von Ebenen in After Effects die Bewegungsunschärfe aktivieren, wirken die Bewegungen in der entsprechenden Ebene fließender und natürlicher.
Sie können die Bewegungsunschärfe beim Animieren einer Ebene verwenden – wenn sich zum Beispiel eine Textebene über den Bildschirm bewegen soll. Es gibt jedoch keine Möglichkeit, die Bewegungsunschärfe auf eine bereits vorhandene Bewegung innerhalb einer Ebene anzuwenden, z. B. auf gedrehtes Filmmaterial. Wenn Sie gedrehtes Filmma-terial glätten möchten, bei dem Sie die Framerate gegenüber dem Original deutlich erhöht oder verringert haben, verwenden Sie die Frame-Überblendung. Weitere Informa-tionen hierzu finden Sie unter „Verbessern von zeitlich veränderten Bewegungen durch Frame-Überblendung“ auf Seite 100 und „Arbeiten mit der Frame-Überblendung“ auf Seite 101.
Hinweis: Frühere Versionen von After Effects enthielten einen „Bewegungsunschärfe“ genannten Effekt. Dieser Effekt wird jetzt „Richtungsunschärfe“ genannt, um ihn nicht mit der Bewegungsunschärfe zu verwechseln, die auf Ebenen angewandt wird.
Anwenden von Bewegungsunschärfe auf EbenenMit dem Schalter „Bewegungsunschärfe“ wird basierend auf der Bewegung der Ebene in einer Komposition und den Angaben für den Verschlußwinkel und die Phase (siehe „Anpassen des Verschlußwinkels bei Bewegungsunschärfe“ auf Seite 103) eine echte Bewegungsunschärfe erzeugt.
Hinweis: Weitere Informationen zum Effekt „Richtungsunschärfe“ (in früheren Versionen von After Effects „Bewegungsunschärfe-Effekt“ genannt) finden Sie unter „Weich- und Scharfzeichnereffekte“ auf Seite 213.
Durch die Bewegungsunschärfe werden Vorschauen und Rendern verlangsamt, so daß Sie sie anwenden sollten, ohne sie im Kompositionsfenster anzeigen zu lassen. Mit der Schalt-fläche „Bewegungsunschärfe aktivieren“ ( ) in der Zeitleiste können Sie steuern, ob Ebenen mit Bewegungsunschärfe Neuzeichnen und Rendern beeinflussen. Sie können auch beim Rendern eines Films die Bewegungsunschärfe für alle Kompositionen aktivieren. Weitere Informationen finden Sie unter „Ändern der Rendereinstellungen“ auf Seite 321.
So wenden Sie die Bewegungsunschärfe auf eine Ebene an:
Klicken Sie in der Zeitleiste auf die Ebene bzw. Komposition, auf die Sie die Unschärfe anwenden möchten. Wählen Sie „Ebene“ > „Schalter“ > „Bewegungsunschärfe“.
Schulung oder Seminar für Adobe After Effects?
Training audiovisueller Effekteund Animationen für Video, DVD und Web

Hilfe verwenden | Inhalt | Index Zurück 103
Hilfe zu Adobe After Effects Verwalten von Ebenen
Hilfe verwenden | Inhalt | Index Zurück 103
Sie können die Bewegungsunschärfe auch anwenden, indem Sie auf den Schalter „Bewegungsunschärfe“ klicken, um ein Häkchen auf dieser Ebene zu plazieren.
Hinweis: Mit einem Häkchen neben dem Befehl „Bewegungsunschärfe“ wird angezeigt, daß die Bewegungsunschärfe für die ausgewählte Ebene bzw. Komposition aktiviert ist. Das Häkchen wird auch in der Zeitleiste im Schalter „Bewegungsunschärfe“ ( ) für diese Ebene angezeigt.
Anpassen des Verschlußwinkels bei BewegungsunschärfeMit der Einstellung Verschlußwinkel können Sie die Intensität der Bewegungsunschärfe anpassen. Der Verschlußwinkel wird in Grad gemessen und dient zur Simulation der Belichtung durch einen Umlaufverschluß. Wenn Sie die Bewegungsunschärfe nicht anwenden, hat der Wert für den Öffnungswinkel keine Wirkung.
Beim Verschlußwinkel wird die Framerate der Footage verwendet, um die simulierte Belichtung zu bestimmen. Wenn Sie zum Beispiel für Footage mit 24 fps einen Winkel von 90 Grad (12,5 % von 720 Grad) eingeben, ergibt sich dadurch eine effektive Belichtung von 1/96 Sekunde (25 % von 1/24 Sekunde). Bei einem Winkel von einem Grad wird praktisch keine Bewegungsunschärfe angewendet, bei einem Winkel von 720 Grad dagegen die maximal mögliche Unschärfe. Standardmäßig ist der Verschlußwinkel auf 180 Grad einstellt.
So stellen Sie den Öffnungswinkel für die Bewegungsunschärfe ein:
1 Wählen Sie „Komposition“ > „Kompositionseinstellungen“.
2 Geben Sie auf der Registerkarte „Erweitert“ einen Wert für den Verschlußwinkel ein.
3 Geben Sie bei „Verschlußphase“ eine Zahl bis 360 ein für den Zeitpunkt, zu dem der Verschluß im Verhältnis zum Beginn des Frames (optional) geöffnet werden soll, und klicken Sie auf „OK“.
Hinweis: Sie können den Verschlußwinkel auch im Dialogfeld „Renderliste“ für eine Komposition ändern. Weitere Informationen finden Sie unter „Ändern der Rendereinstel-lungen“ auf Seite 321.
Arbeiten mit AudioebenenIn After Effects können Sie die Lautstärken von Audioebenen ändern, Audiovorschauen in einer angegebenen Qualität abspielen und Positionen bestimmen und markieren. Eine Audioebene enthält andere Eigenschaften als eine Video-Ebene, doch diese lassen sich auf dieselbe Weise ändern. Sie können auf Audioebenen spezielle Audioeffekte anwenden und die Wellenform-Werte anpassen.
Weitere Informationen zum Arbeiten mit Audioebenen finden Sie unter „Hinzufügen von mit der Audiospur synchronisierten Marken“ auf Seite 97.
AudiovorschauSie können die Qualität und Länge einer Audiovorschau steuern. Die Voreinstellungen, die Sie für Audiovorschauen festlegen, wirken sich beim Rendern nicht aus – die Qualität der Audiospur in gerendertem Videomaterial wird durch die Ausgabemodul-Einstellung bestimmt. Weitere Informa-tionen finden Sie unter „Ändern der Einstellungen für Ausgabemodule“ auf Seite 325.
Schulung oder Seminar für Adobe After Effects?
Training audiovisueller Effekteund Animationen für Video, DVD und Web

Hilfe verwenden | Inhalt | Index Zurück 104
Hilfe zu Adobe After Effects Verwalten von Ebenen
Hilfe verwenden | Inhalt | Index Zurück 104
Während einer Audiovorschau werden in After Effects Beschneidesignale angezeigt, wenn das Audiomaterial beschnitten wird. Eine solche Störung tritt auf, wenn das Audiosignal den maximalen Tonwert des für die Verarbeitung eingesetzten Gerätes überschreitet.
After Effects verfügt außerdem über einen Lautstärkemesser, in dem Audiotonwerte während des Abspielens aktiv angezeigt werden. Vergrößern Sie die Höhe der Audio-palette, um den Lautstärkemesser und die Tonwertsteuerungen detaillierter anzuzeigen.
A. Warnsymbole beim Beschneiden von Audiomaterial B. Lautstärkemesser C. Tonwertsteuerungen D. Tonwerteinheiten E. Menü „Audio-Optionen“ F. Tonwerte
Sie können auch mit den Bewegungen der Ebene synchronisierte Audiovorschauen abspielen. Weitere Informationen finden Sie unter „Einstellen der Vorschauoptionen“ auf Seite 132.
So stellen Sie die Anzeigeoptionen für die Audiopalette ein:
1 Klicken Sie in der Audiopalette auf das Dreieck in der rechten oberen Ecke, und wählen Sie den Befehl „Optionen“.
2 Wählen Sie im Dialogfeld „Audio-Optionen“ eine der folgenden Optionen aus:
• Dezibel (dB): Anzeigen der Audiopegel in Dezibel.
• Prozentsatz: Anzeigen der Audiopegel als Prozentsätze, wobei 100 % gleich 0 dB sind.
3 Wählen Sie aus dem Menü „Regler-Minimum“ den minimalen Pegel in Dezibel aus, der in der Audiopalette angezeigt werden soll, und klicken Sie dann auf „OK“.
So legen Sie die Voreinstellungen für Audiovorschauen fest:
1 Wählen Sie „Bearbeiten“ > „Voreinstellungen“ > „Vorschau“.
2 Geben Sie im Abschnitt „Audiovorschau“ eine Dauer für die Vorschau ein. Eine Audio-vorschau beginnt an der aktuellen Zeitmarke und dauert so lange, wie Sie in diesem Feld festlegen. Diese Option ist hilfreich, wenn Sie kurze Passagen einer Komposition überprüfen möchten, obwohl Sie eine Audiovorschau auch jederzeit unterbrechen können.
3 Wählen Sie aus dem ersten Menü eine Samplerate aus.
4 Wählen Sie aus dem zweiten Menü eine Samplegröße aus.
5 Wählen Sie für das Abspielen aus dem dritten Menü die Option „Stereo“ oder „Mono“ aus.
A
B
DC
F
E
Schulung oder Seminar für Adobe After Effects?
Training audiovisueller Effekteund Animationen für Video, DVD und Web

Hilfe verwenden | Inhalt | Index Zurück 105
Hilfe zu Adobe After Effects Verwalten von Ebenen
Hilfe verwenden | Inhalt | Index Zurück 105
6 Klicken Sie auf „OK“.
Ton in CD-Qualität wird mit 44,1 KHz als 16 Bit-Stereo abgespielt. Um jedoch den für eine Audiovorschau erforderlichen Zeit- und Speicherbedarf zu verringern, sollten Sie
eine geringere Bit-Tiefe und Sample-Rate wählen.
So spielen Sie eine Audiovorschau ab:
1 Verschieben Sie im Kompositionsfenster oder in der Zeitleiste die aktuelle Zeitmarke auf den Zeitpunkt, zu dem die Audiovorschau beginnen soll.
2 Wählen Sie „Komposition“ > „Vorschau“ > „Audiovorschau (ab hier)“, oder drücken Sie die Dezimalkomma-Taste (,) auf der Zehnertastatur.
So kombinieren Sie eine Audiovorschau mit einer Vorschau gerenderter Bilder:
1 Falls die Palette „Zeitsteuerungen“ nicht geöffnet ist, wählen Sie „Fenster“ > „Zeitsteuerungen“. Klicken Sie auf der Registerkarte „Zeitsteuerung“ nach Bedarf auf den Doppelpfeil ( ), bis die Optionen der RAM-Vorschau angezeigt werden. Führen Sie dann einen der folgenden Schritte durch:
• Ist die Option „Von aktuellem Zeitpunkt“ ausgewählt, verschieben Sie die aktuelle Zeitmarke (entweder im Kompositionsfenster oder in der Zeitleiste) auf den Zeitpunkt, zu dem die Vorschau beginnen soll.
• Ist „Von aktuellem Zeitpunkt“ nicht ausgewählt, stellen Sie den Arbeitsbereich auf den Bereich der Vorschau ein. Weitere Informationen finden Sie unter „Einrichten des Arbeitsbereichs“ auf Seite 79.
2 Klicken Sie auf der Palette „Zeitsteuerungen“ auf die Schaltfläche „Audio“ ( ).
3 Falls erforderlich, klicken Sie wiederholt auf die Schaltfläche für die Schleife, um die gewünschte Vorschaurichtung auszuwählen: Schleife vom Anfang zum Ende ( ), einma-liges Abspielen (vorwärts) ( ) oder abwechselnd vorwärts und rückwärts abspielen ( ).
4 Klicken Sie auf die Schaltfläche für die RAM-Vorschau ( ), oder drücken Sie die Taste 0 (Null) auf der Zehnertastatur.
Ziehen zum Abspielen der Vorschau von KompositionsaudiosSie können auch eine Audiovorschau abspielen, indem Sie die Zeitmarke in einer Kompo-sition ziehen. Mit dieser Technik können Sie ohne Schwierigkeiten Positionen bestimmen und markieren, um Audioeffekte und visuelle Effekte zu synchronisieren. Statt die Audio-Wellenform zu benutzen, können Sie eine Position in der Ebene bestimmen, indem Sie in der Zeitleiste die aktuelle Zeitmarke verschieben und sich das abgespielte Audiomaterial anhören.
So spielen Sie eine Vorschau eines Kompositionsaudios ab:
Verschieben Sie in der Zeitleiste die aktuelle Zeitmarke, und halten Sie dabei Strg (Windows) bzw. die Befehlstaste (Mac OS) gedrückt.
Audiosegmente werden von After Effects abgespielt, während Sie die Zeitmarke bewegen. Sie können das Audiomaterial vorwärts oder rückwärts abspielen lassen. Wenn Sie die Zeitmarke an einem Punkt stehenlassen und die Maustaste gedrückt halten, wird ein kurzer Audioabschnitt wiederholt.
Schulung oder Seminar für Adobe After Effects?
Training audiovisueller Effekteund Animationen für Video, DVD und Web

Hilfe verwenden | Inhalt | Index Zurück 106
Hilfe zu Adobe After Effects Verwalten von Ebenen
Hilfe verwenden | Inhalt | Index Zurück 106
Ändern der Lautstärke einer AudioebeneWenn Sie Footage mit Audiospur verwenden, wird der Audiopegel der Footage mit 0 Dezibel abgespielt, d. h., der Pegel wird in After Effects nicht angepaßt. Durch Einstellen eines positiven oder negativen Dezibel-Pegels können Sie die Lautstärke erhöhen bzw. verringern.
In der Audiopalette wird während des Abspielens von Audiomaterial ein Lautstärkemesser mit dem entsprechenden Lautstärkebereich angezeigt. Die roten Blöcke am oberen Rand des Lautstärkemessers stellen die Beschränkung dar, die durch das eingesetzte System bestimmt ist. Wenn die Lautstärke die obere Grenze des Lautstärkemessers überschreitet, werden die Lautsprechersymbole von After Effects in Rot angezeigt – als Warnung, daß Audiomaterial beschnitten wird. Wenn Sie den Pegel nicht verringern, könnte das Audio-material beim Rendern verzerrt abgespielt werden. Sie können das Warnsignal zurück-setzen, indem Sie auf das rote Lautsprechersignal klicken und dadurch auf Schwarz zurücksetzen.
Durch Ziehen der Ebenenregler während einer Audiovorschau können Sie den Audio-pegel der entsprechenden Ebene anpassen und Pegel-Keyframes setzen.
So stellen Sie mit Hilfe der Audiopalette die Lautstärke einer Audioebene ein:
1 Wählen Sie im Kompositionsfenster oder in der Zeitleiste die entsprechende Ebene aus.
2 Wenn die Audiopalette nicht sichtbar ist, wählen Sie „Fenster“ > „Audio“. Wenn Sie die Tonwerte genauer einstellen möchten, ziehen Sie das Symbol für das Ändern der Größe in der rechten unteren Ecke der Audio-palette an die gewünschte Position, um die Palette zu vergrößern.
3 Passen Sie in der Audiopalette die Lautstärke folgendermaßen an:
• Um den Tonwert für den linken und den rechten Kanal gleichzeitig einzustellen, ziehen Sie den mittleren Regler nach oben bzw. unten.
• Um den Tonwert für den linken Kanal einzustellen, ziehen Sie den linken Regler nach oben bzw. unten, oder geben Sie einen neuen Wert in das Tonwertfeld am unteren Ende des linken Reglers ein.
• Um den Tonwert für den rechten Kanal einzustellen, ziehen Sie den rechten Regler nach oben bzw. unten, oder geben Sie einen neuen Wert in das Tonwertfeld am unteren Ende des rechten Reglers ein.
Aufnehmen und Ausschließen von AudiospurenSie können die Audiospur einer Ebene aus Vorschauen oder gerenderten Kompositionen ausschließen bzw. in diese aufnehmen, indem Sie diese Option entweder auf die Kompo-sition oder die Ebene anwenden. Standardmäßig wird Audio aufgenommen.
So nehmen Sie die Audiospur einer Ebene in eine Komposition auf bzw. schließen sie aus:
Wählen Sie „Ebene“ > „Schalter“ > „Audio“, um den Befehl „Audio“ zu aktivieren bzw. zu deaktivieren.
Schulung oder Seminar für Adobe After Effects?
Training audiovisueller Effekteund Animationen für Video, DVD und Web

Hilfe verwenden | Inhalt | Index Zurück 107
Hilfe zu Adobe After Effects Verwalten von Ebenen
Hilfe verwenden | Inhalt | Index Zurück 107
Standardmäßig wird neben dem Befehl „Audio“ ein Häkchen eingeblendet, um anzuzeigen, daß Audiospuren in die Vorschau und dem Rendering der ausgewählten Kompositionen bzw. Ebenen aufgenommen wurden. In der Zeitleiste wird durch Audio-symbole ( ) in den Funktionsschaltern außerdem angezeigt, ob Audio enthalten ist oder nicht.
Schulung oder Seminar für Adobe After Effects?
Training audiovisueller Effekteund Animationen für Video, DVD und Web

Hilfe verwenden | Inhalt | Index Zurück 108
Hilfe zu Adobe After Effects Animieren von Ebenen
Hilfe verwenden | Inhalt | Index Zurück 108
Animieren von Ebenen
EbeneneigenschaftenJede Ebene kann über mehrere Eigenschaften verfügen. Ebenen, die Videos oder Stand-bilder enthalten, verfügen über Masken- und Transformationseigenschaften wie z. B. Maskenform oder Ebenendrehung. Eine Ebene kann auch andere Eigenschaften wie zum Beispiel Zeitverzerrung, Videoeffekte und Audioeffekte enthalten.
After Effects bietet Ihnen drei Methoden für das Animieren von Ebeneneigenschaften. Sie können Ebenen grafisch in einem Kompositions- oder Ebenenfenster animieren, indem Sie den Wert einer bestimmten Ebeneneigenschaft ziehen, oder indem Sie Zahlen in ausgewählte Werte- oder Dialogfelder eingeben. Diese Methoden unterscheiden sich leicht voneinander:
• Wenn Sie eine Ebene grafisch animieren, ändern Sie einen Wert im Verhältnis zum vorherigen Wert. So be-wegen Sie zum Beispiel eine Ebene, indem Sie sie an ihrer gegenwärtigen Position auswählen und sie dann um zehn Pixel nach links ziehen.
• Wenn Sie eine Ebene animieren, indem Sie den Wert einer bestimmten Ebeneneigen-schaft ziehen, ändern Sie den Wert, indem Sie den Zeiger über den unterstrichenen Wert bewegen und ihn ziehen, um den Wert zu verringern oder zu vergrößern.
• Wenn Sie eine Ebene numerisch animieren, ändern Sie einen Wert, indem Sie eine absolute Zahl festlegen. So bewegen Sie zum Beispiel eine Ebene, indem Sie neue Koordinatenwerte für die Positionseigenschaft eingeben.
Anzeigen von Ebeneneigenschaften in der ZeitleisteWenn Sie einer Komposition Ebenen hinzufügen, werden diese in der Ebenengliederung in der Zeitleiste angezeigt. Sie können die Ebenengliederung erweitern, um Ebeneneigen-schaften anzuzeigen und Eigenschafts-werte zu ändern.
Tastaturbefehle ermöglichen es Ihnen, eine Ebeneneigenschaft schnell anzuzeigen, andere auszublenden und in der Zeitleiste Platz zu sparen. Weitere Informationen entnehmen Sie der After Effects-Schnellreferenzkarte.
So erweitern Sie eine Überschrift in der Ebenengliederung:
1 Klicken Sie auf das Dreieck links neben dem Ebenennamen, so daß er nach unten weist.
Schulung oder Seminar für Adobe After Effects?
Training audiovisueller Effekteund Animationen für Video, DVD und Web

Hilfe verwenden | Inhalt | Index Zurück 109
Hilfe zu Adobe After Effects Animieren von Ebenen
Hilfe verwenden | Inhalt | Index Zurück 109
2 Klicken Sie auf das Dreieck neben „Masken“, „Effekte“ oder „Transformieren“, um die Gliederung zusätzlich zu erweitern.
So klappen Sie eine Überschrift in der Ebenengliederung aus:
Klicken Sie auf das Dreieck links neben dem Ebenennamen, so daß er nach rechts weist.
So klappen Sie alle Überschriften in der Ebenengliederung ein oder aus:
Wählen Sie die Ebene aus, und drücken Sie die Taste für den Accent grave ( ` ).
Verstehen von KeyframesAfter Effects verwendet Keyframes, um Animationen zu erstellen und zu steuern. (Sie können in After Effects Animationen aber auch über Expressionen erstellen und steuern. Weitere Informationen finden Sie unter „Verwenden von Expressionen“ auf Seite 279.) Ein Keyframe markiert den Zeitpunkt in einer Komposition, an dem Sie einen Wert für eine Ebeneneigenschaft festlegen. Animationen, die Keyframes verwenden, erfordern mindestens zwei Keyframes. In After Effects werden Animationen zwischen Keyframes durch die Interpolation von Überblendungsframes erstellt. Dazu werden Zwischenwerte verwendet, die auf der Änderung der Eigen-schaftswerte von einem Keyframe zum nächsten basieren. Ein Keyframe enthält Informationen über die Art und Geschwindigkeit der Änderung zwischen benachbarten Zwischenwerten.
Zwei Positions-Keyframes und die dazwischen liegenden interpolierten Frames erstellen einen Bewegungspfad.
Sie können Ebeneneigenschaften ändern, egal ob Sie Keyframes setzen oder nicht. Wenn Sie keine Keyframes oder nur einen Keyframe setzen, bleiben die von Ihnen durch-geführten Änderungen der Eigenschaftswerte während der gesamten Ebenendauer wirksam.
Schulung oder Seminar für Adobe After Effects?
Training audiovisueller Effekteund Animationen für Video, DVD und Web

Hilfe verwenden | Inhalt | Index Zurück 110
Hilfe zu Adobe After Effects Animieren von Ebenen
Hilfe verwenden | Inhalt | Index Zurück 110
Zeitvariierendes StoppuhrsymbolJede Ebeneneigenschaft verfügt über ein zeitvariierendes Stoppuhrsymbol ( ), auf das Sie klicken müssen, um den Animationsvorgang zu starten. Sobald das Stoppuhrsymbol für eine bestimmte Eigenschaft aktiviert ist, setzt After Effects automatisch neue Keyframes, wenn Sie die aktuelle Zeit und den Eigenschaftswert ändern. Wenn das Stoppuhrsymbol deaktiviert ist, liegen keine Keyframes vor. Wenn Sie einen Wert für eine Ebenen-eigenschaft eingeben, während das Stoppuhrsymbol deaktiviert ist, bleibt der Wert während der gesamten Ebenendauer wirksam.
A. Aktiviertes Stoppuhrsymbol B. Deaktiviertes Stoppuhrsymbol
Keyframe-NavigatorNachdem Sie den ersten Keyframe für eine Eigenschaft gesetzt haben, zeigt After Effects den Keyframe-Navigator an, mit dessen Hilfe Sie zu den einzelnen Keyframes wechseln und Keyframes setzen oder löschen können. Wenn der Keyframe-Navigator aktiviert ist, liegt die aktuelle Zeitmarke genau bei einem Keyframe für diese Ebeneneigenschaft. Ist der Keyframe-Navigator deaktiviert, liegt die aktuelle Zeitmarke zwischen Keyframes. Befinden sich auf beiden Seiten des Keyframe-Navigators Pfeile, bedeutet dies, daß für diese Eigenschaft sowohl vor als auch nach dem aktuellen Zeitpunkt Keyframes vorliegen. Klicken Sie auf die Pfeile, um zum vorherigen oder nächsten Keyframe zu wechseln. Der Keyframe-Navigator kann aus dem A/V-Funktionsfeld ausgegliedert werden, um als eigenes Feld zu agieren, indem man „Spalten > Keys“ aus dem Menü der Zeitleiste auswählt.
A. Keyframe zum aktuellen Zeitpunkt B. Kein Keyframe zum aktuellen Zeitpunkt C. Keine Keyframes für Ebeneneigenschaft
A
B
A
B
C
Schulung oder Seminar für Adobe After Effects?
Training audiovisueller Effekteund Animationen für Video, DVD und Web

Hilfe verwenden | Inhalt | Index Zurück 111
Hilfe zu Adobe After Effects Animieren von Ebenen
Hilfe verwenden | Inhalt | Index Zurück 111
Keyframe-SymboleDie Darstellung der Keyframe-Symbole hängt von der Interpolationsmethode ab, die Sie für das Intervall zwischen Keyframes wählen. Wenn ein Keyframe zur Hälfte grau darges-tellt ist, so bedeutet dies, daß an die graue Hälfte kein Keyframe angrenzt, oder daß die Interpolation durch die auf den vorherigen Keyframe angewendete Interpolationsunterdrückung aufge-hoben wird. Unter „Vergleich der Interpolations-methoden“ auf Seite 140 finden Sie weitere Informationen zu den Keyframe-Symbolen.
Sie können die Keyframe-Symbole in Zahlen ändern, indem Sie im Menü der Zeitleiste, welches sich auf der rechten Seite des Fensters befindet, die Option „Keyframe-Indizes verwenden“ auswählen.
Keyframe-Indizes (Zahlen)
Setzen von KeyframesSie können Keyframes zu jedem beliebigen Zeitpunkt für jede Art von Ebene und jede Kombination von Ebeneneigenschaften erstellen. Sie können den Wert oder die Interpola-tionsmethode eines Keyframes jederzeit verschieben, löschen oder ändern.
Dieser Abschnitt enthält eine Übersicht über das Setzen von Keyframes. Detaillierte Infor-mationen zum Festlegen und Ändern einzelner Ebeneneigenschaften entnehmen Sie den entsprechenden Abschnitten zu diesen Eigenschaften, zum Beispiel „Festlegen von Ebenenpositionen“ auf Seite 117. Weitere Informationen über das Animieren von Ebene-neigenschaften finden Sie unter „Festlegen und Animieren von Ebeneneigenschaften in der Zeitleiste“ auf Seite 130.
So setzen Sie den ersten Keyframe für eine Ebeneneigenschaft:
1 Wählen Sie in der Zeitleiste die gewünschte Ebene aus, und zeigen Sie dann die Ebene-neigenschaft an, die Sie animieren möchten.
2 Verschieben Sie die aktuelle Zeitmarke an den Zeitpunkt, an dem Sie einen Keyframe hinzufügen möchten.
3 Setzen Sie die Ebeneneigenschaft auf den gewünschten Wert für diesen Zeitpunkt, zum Beispiel indem Sie die Ebene an eine neue Position verschieben.
4 Führen Sie einen der folgenden Schritte aus:
• Klicken Sie auf das Stoppuhrsymbol ( ) neben dem Eigenschaftsnamen, um es zu aktivieren. After Effects erstellt an der aktuellen Zeitmarke einen Keyframe für diesen Eigenschaftswert.
• Wählen Sie „Animation“ > „x Keyframe hinzufügen“, wobei x der Name der Eigenschaft ist, für die Sie Keyframes setzen.
Schulung oder Seminar für Adobe After Effects?
Training audiovisueller Effekteund Animationen für Video, DVD und Web

Hilfe verwenden | Inhalt | Index Zurück 112
Hilfe zu Adobe After Effects Animieren von Ebenen
Hilfe verwenden | Inhalt | Index Zurück 112
So fügen Sie weitere Keyframes für eine Ebeneneigenschaft hinzu:
1 Wählen Sie in der Zeitleiste die Ebene aus, die Sie animieren möchten.
2 Zeigen Sie die Ebeneneigenschaft an, für die Sie einen Keyframe hinzufügen möchten. Diese muß bereits mindestens einen Keyframe enthalten, und das Stoppuhrsymbol muß aktiviert sein.
3 Verschieben Sie die aktuelle Zeitmarke an einen Zeitpunkt, an dem Sie einen neuen Keyframe einfügen möchten, und ändern Sie den Wert der Ebeneneigenschaft, die Sie animieren. After Effects fügt automatisch einen Keyframe ein.
So fügen Sie einen Keyframe hinzu, ohne einen Wert zu ändern:
1 Zeigen Sie die Zeitleiste für die Komposition an, in der sich die Ebene befindet, die Sie animieren möchten.
2 Zeigen Sie die Ebeneneigenschaft an, für die Sie einen Keyframe hinzufügen möchten. Diese muß bereits mindestens einen Keyframe enthalten, und das Stoppuhrsymbol muß aktiviert sein.
3 Verschieben Sie die aktuelle Zeitmarke an den Zeitpunkt, an dem Sie einen neuen Keyframe hinzufügen möchten. Wenn die aktuelle Zeitmarke hinter dem letzten Keyframe für diese Ebeneneigenschaft liegt, wird dem neuen Keyframe derselbe Wert zugewiesen wie dem vorhergehenden Keyframe. Andernfalls handelt es sich bei dem Wert des neuen Keyframes um einen interpolierten Wert auf der Grundlage der vorhergehenden und nachfolgenden Keyframe-Werte.
4 Führen Sie einen der folgenden Schritte aus:
• Klicken Sie auf das Keyframe-Kontrollkästchen für die Ebeneneigenschaft.
• Wählen Sie „Animation“ > „x Keyframe hinzufügen“ wobei x der Name der Eigenschaft ist, für die Sie Keyframes setzen.
Navigieren und Auswählen von KeyframesWenn Sie einen Keyframe ändern oder kopieren möchten, müssen Sie ihn zunächst auswählen. After Effects bietet eine Vielzahl von Methoden für das Auswählen eines oder mehrerer Keyframes.
So verschieben Sie die aktuelle Zeitmarke auf den vorherigen oder nächsten Keyframe:
Klicken Sie auf einen der Pfeile im Keyframe-Navigator. Über den Pfeil nach links verschieben Sie die aktuelle Zeitmarke auf den vorherigen Keyframe. Mit dem Pfeil nach rechts wird die aktuelle Zeitmarke auf den nächsten Keyframe verschoben.
So richten Sie die aktuelle Zeitmarke an einem Keyframe aus:
Halten Sie die Umschalttaste gedrückt, während Sie die aktuelle Zeitmarke auf einen Keyframe ziehen.
Schulung oder Seminar für Adobe After Effects?
Training audiovisueller Effekteund Animationen für Video, DVD und Web

Hilfe verwenden | Inhalt | Index Zurück 113
Hilfe zu Adobe After Effects Animieren von Ebenen
Hilfe verwenden | Inhalt | Index Zurück 113
So wählen Sie einen Keyframe aus:
Klicken Sie auf das Keyframe-Symbol in dem Zeitgraphen der Zeitleiste.
So wählen Sie mehrere Keyframes aus:
Führen Sie einen der folgenden Schritte aus:
• Halten Sie die Umschalttaste gedrückt, während Sie mehrere aneinandergrenzende oder nicht angrenzende Keyframes anklicken, um sie auszuwählen.
• Ziehen Sie eine Markierung um die Keyframes, um angrenzende Keyframes auszu-wählen.
So wählen Sie alle Keyframes für eine Ebeneneigenschaft aus:
Klicken Sie in der Ebenengliederung auf den Namen einer Ebeneneigenschaft. Klicken Sie z. B. auf das Wort „Position“, um alle Positions-Keyframes für eine Ebene auszuwählen.
Löschen von KeyframesWenn Ihnen beim Setzen der Keyframes ein Fehler unterlaufen sein sollte oder Sie einen Keyframe nicht mehr benötigen, können Sie einen oder mehrere Keyframes aus einer Ebene löschen.
So löschen Sie einen Keyframe:
1 Wählen Sie einen Keyframe aus. Weitere Informationen hierzu finden Sie unter „Navigieren und Auswählen von Keyframes“ auf Seite 112.
2 Drücken Sie Entf auf der Tastatur. Drücken Sie Entf nicht auf der Zehnertastatur (Windows).
So löschen Sie alle Keyframes für eine Ebeneneigenschaft:
Klicken Sie auf das Stoppuhrsymbol links neben dem Namen der Ebeneneigenschaft, um es zu deaktivieren.
Hinweis: Wenn Sie das Stoppuhrsymbol deaktivieren, werden die Keyframes dieser Eigen-schaft dauerhaft entfernt, und der Wert dieser Eigenschaft wird zum Wert an der aktuellen Zeitmarke. Sie können gelöschte Keyframes nicht wiederherstellen, indem Sie das Stoppu-hrsymbol aktivieren. Wenn Sie Keyframes versehentlich gelöscht haben, wählen Sie „Bearbeiten“ > „Rückgängig“ (Windows) bzw. „Widerrufen“ (Mac OS).
Verschieben und Kopieren von KeyframesSie können Keyframes an andere Zeitpunkte verschieben oder in andere Ebenen kopieren. Das Verschieben von Keyframes erleichtert es, Änderungen beim Auftreten von Anima-tionen vorzunehmen. Durch das Kopieren von Keyframes können Sie dieselbe Eigen-schaftseinstellung in verschiedenen Ebenen verwenden. Sie können auch Eigenschaftswerte aus Ebenen kopieren, die keine Keyframes enthalten. Weitere Informa-tionen finden Sie unter „Kopieren von Werten aus Ebenen ohne Keyframes“ auf Seite 116.
Hinweis: Informationen zum Kopieren einer ganzen Ebene, einschließlich Quell-Footage und Keyframes, entnehmen Sie dem Abschnitt „Duplizieren von Ebenen“ auf Seite 83.
Schulung oder Seminar für Adobe After Effects?
Training audiovisueller Effekteund Animationen für Video, DVD und Web

Hilfe verwenden | Inhalt | Index Zurück 114
Hilfe zu Adobe After Effects Animieren von Ebenen
Hilfe verwenden | Inhalt | Index Zurück 114
Verschieben von KeyframesSie können jeden Keyframe an jeden beliebigen Zeitpunkt verschieben. Wenn Sie Keyframes verschieben, werden auch die darin enthaltenen Werte und Einstellungen verschoben.
So verschieben Sie einen Keyframe an einen anderen Zeitpunkt:
Ziehen Sie das Keyframe-Symbol an den gewünschten Zeitpunkt.
So verschieben Sie einen Keyframe an einen anderen Zeitpunkt:
1 Wählen Sie die Keyframes aus, die Sie verschieben möchten. Weitere Informationen hierzu finden Sie unter „Navigieren und Auswählen von Keyframes“ auf Seite 112.
2 Ziehen Sie irgendein ausgewähltes Keyframe-Symbol an den gewünschten Zeitpunkt. Alle übrigen ausgewählten Keyframes behalten ihre relative Entfernung zum verschobenen Keyframe bei.
So erweitern Sie eine Gruppe von Keyframes oder ziehen sie zusammen.
1 Wählen Sie mindestens drei Keyframes aus. Weitere Informationen hierzu finden Sie unter „Navigieren und Auswählen von Keyframes“ auf Seite 112.
2 Halten Sie Alt (Windows) bzw. die Wahltaste (Mac OS) gedrückt, und ziehen Sie den ersten oder den zuletzt gewählten Keyframe an den gewünschten Zeitraum.
So verschieben Sie einen Keyframe exakt an einen anderen Zeitpunkt:
1 Verschieben Sie die aktuelle Zeitmarke an den gewünschten Zeitpunkt.
2 Halten Sie die Umschalttaste gedrückt, während Sie ein Keyframe-Symbol auf die aktuelle Zeitmarke ziehen. Wenn Sie über die aktuelle Zeitmarke ziehen, wird der Keyframe an dieser ausgerichtet.
Kopieren und Einfügen von KeyframesWenn Sie dieselben Keyframe-Werte auch zu einem anderen Zeitpunkt oder in einer anderen Ebene verwenden möchten, kopieren Sie die Keyframes, und fügen Sie sie ein. Sie können sowohl Keyframes zwischen Ebenen für dieselbe Eigenschaft, wie zum Beispiel Position, in andere Ebenen kopieren und einfügen als auch Keyframes zwischen unter-schiedlichen Eigenschaften, die den gleichen Datentyp verwenden. Zu den Keyframe-Eigen-schaften, die Sie kopieren und einfügen können, gehören die folgenden:
• Eigenschaften innerhalb der gleichen Dimension, wie Deckkraft und Drehung, die über veränderliche Parameter in einer Dimension verfügen, oder Weiche Maskenkante und 2D-Skalierungen, die über anpassungsfähige Parameter in zwei Dimensionen verfügen
• Eigenschaften für die Drehung, Effektwinkelsteuerung und Effektreglersteuerung
• Eigenschaften für die Effektfarbe
• Maskeneigenschaften und geometrische Eigenschaften (Effektankerpunkte, Anker-punkte, usw.)
Schulung oder Seminar für Adobe After Effects?
Training audiovisueller Effekteund Animationen für Video, DVD und Web

Hilfe verwenden | Inhalt | Index Zurück 115
Hilfe zu Adobe After Effects Animieren von Ebenen
Hilfe verwenden | Inhalt | Index Zurück 115
Sie können Keyframes jeweils nur aus einer Ebene kopieren. Wenn Sie Keyframes in eine andere Ebene einfügen, werden sie in der entsprechenden Eigenschaft der Zielebene angezeigt. Der früheste Keyframe wird an der aktuellen Zeitmarke angezeigt, und die übrigen Keyframes folgen in relativer Reihenfolge. Die Keyframes bleiben nach dem Einfügen weiterhin ausgewählt, so daß Sie sie umgehend innerhalb der Zielebene verschieben können.
Hinweis: Wenn Sie innerhalb derselben Eigenschaften kopieren und einfügen, können Sie gleichzeitig aus mehreren Eigenschaften kopieren und in mehrere Eigenschaften einfügen. Wenn Sie hingegen in unterschiedliche Eigenschaften kopieren und einfügen, können Sie jeweils nur aus einer Eigenschaft kopieren und in eine Eigenschaft einfügen.
So kopieren Sie Keyframes und fügen sie ein:
1 Zeigen Sie in der Zeitleiste die Ebeneneigenschaft an, in der sich die Keyframes befinden, die Sie kopieren möchten.
2 Wählen Sie einen oder mehrere Keyframes aus. Weitere Informationen hierzu finden Sie unter „Navigieren und Auswählen von Keyframes“ auf Seite 112.
3 Wählen Sie „Bearbeiten“ > „Kopieren“.
4 Verschieben Sie die aktuelle Zeitmarke in der Zeitleiste, das die Zielebene enthält, auf den Zeitpunkt, an dem Sie die Keyframes einfügen möchten.
5 Führen Sie einen der folgenden Schritte aus:
• Wählen Sie die Zielebene aus, um dieselbe Eigenschaft der kopierten Keyframes einzufügen.
• Wählen Sie die Zieleigenschaft aus, um eine andere Eigenschaft der kopierten Keyframes einzufügen.
6 Wählen Sie „Bearbeiten“ > „Einfügen“.
Verschieben des Ebenenzeitbalken einer Ebene unabhängig von seinen KeyframesWenn Sie Keyframes gesetzt haben, behalten diese ihre Position im Verhältnis zum Ebenenzeitbalken der Ebene bei. Wenn Sie die Ebenenzeitbalken in der Komposition nach vorne oder hinten verschieben, verschieben sich auch die Keyframes. Sie können dies vermeiden, indem Sie die Keyframes ausschneiden und einfügen.
Wenn Sie Keyframes verschieben möchten, ohne dabei die Ebenenzeitbalken der Ebene zu verschieben, wählen Sie die Keyframes aus, und ziehen Sie sie. Weitere Informationen hierzu finden Sie unter „Verschieben von Keyframes“ auf Seite 114. Sie können die angezeigten Frames einer getrimmten Ebene ändern, ohne entweder ihre Keyframes oder ihren Ebenenzeitbalken zu verschieben. Weitere Informationen hierzu finden Sie unter „Verschieben einer getrimmten Ebene in der Zeit“ auf Seite 93.
So verschieben Sie den Ebenenzeitbalken einer Ebene ohne die Keyframes:
1 Notieren Sie den Zeitpunkt, an dem der erste Keyframe auftritt.
2 Klicken Sie in der Ebenengliederung auf den Namen einer oder mehrerer Ebeneneigen-schaften, welche die Keyframes enthalten, die Sie gleichzeitig beibehalten möchten.
3 Wählen Sie „Bearbeiten“ > „Ausschneiden“.
Schulung oder Seminar für Adobe After Effects?
Training audiovisueller Effekteund Animationen für Video, DVD und Web

Hilfe verwenden | Inhalt | Index Zurück 116
Hilfe zu Adobe After Effects Animieren von Ebenen
Hilfe verwenden | Inhalt | Index Zurück 116
4 Verschieben oder dehnen Sie den Ebenenzeitbalken der Ebene auf seine neuen In- und Out-Points.
5 Verschieben Sie die aktuelle Zeitmarke an den Zeitpunkt, an dem der erste Keyframe auftrat, bevor Sie die Keyframes ausgeschnitten hatten.
6 Wählen Sie „Bearbeiten“ > „Einfügen“.
Kopieren von Werten aus Ebenen ohne KeyframesSie können den aktuellen Wert einer Ebeneneigenschaft in eine andere Ebene kopieren, selbst wenn die Ursprungsebene keine Keyframes enthält. Dadurch sparen Sie Zeit, da Sie eine Eigenschaft auf verschiedenen Ebenen gleich einrichten können.
Kopieren von Werten aus Ebenen ohne Keyframes:
1 Zeigen Sie in der Zeitleiste die Ebeneneigenschaft an, in der sich die Keyframes befinden, die Sie kopieren möchten.
2 Klicken Sie auf das Strichsymbol der Ebeneneigenschaft, um diese auszuwählen.
3 Wählen Sie „Bearbeiten“ > „Kopieren“.
4 Wählen Sie die Ebene aus, in die Sie den Wert einfügen möchten.
5 Wenn die Zielebene Keyframes enthält, verschieben Sie die aktuelle Zeitmarke auf den Zeitpunkt, an dem Sie den Wert einfügen möchten. Wenn die Zielebene keine Keyframes enthält, wird der neue Wert auf die gesamte Dauer der Ebene angewendet.
6 Wählen Sie „Bearbeiten“ > „Einfügen“.
Gleichzeitiges Ändern mehrerer Keyframe-WerteSie können die Werte mehrerer Keyframes auf verschiedenen Ebenen gleichzeitig ändern. Die ausgewählten Keyframes müssen jedoch zu derselben Ebeneneigenschaft gehören. Die Art der Änderung des Werts hängt davon ab, wie diese durchgeführt wird:
• Wenn Sie einen Wert numerisch ändern, verwenden alle ausgewählten Keyframes exakt den neuen Wert. Das heißt, Sie führen eine absolute Änderung durch. Wenn Sie zum Beispiel mehrere Positions-Keyframes auf einem Bewegungspfad auswählen und numerisch einen Positionswert für einen der Keyframes festlegen, werden alle ausgewählten Keyframes an dieselbe Position verschoben.
• Wenn Sie einen Wert im Kompositions- oder Ebenenfenster grafisch ändern, ändern sich alle ausgewählten Keyframes gemäß der Differenz zwischen den alten und neuen Werten, nicht gemäß den Werten selbst. Das heißt, Sie führen eine relative Änderung durch. Wenn Sie zum Beispiel mehrere Positions-Keyframes auf einem Bewegungspfad auswählen und einen dieser Keyframes um zehn Pixel nach links ziehen, werden alle
Schulung oder Seminar für Adobe After Effects?
Training audiovisueller Effekteund Animationen für Video, DVD und Web

Hilfe verwenden | Inhalt | Index Zurück 117
Hilfe zu Adobe After Effects Animieren von Ebenen
Hilfe verwenden | Inhalt | Index Zurück 117
ausge-wählten Keyframes von ihrer ursprünglichen Position aus um zehn Pixel nach links verschoben.
Sie können auch den Wert einiger Ebenen gleichzeitig ändern, indem Sie sie überordnen. Weitere Informationen über das Überordnen von Ebenen finden Sie unter „Übergeor-dnete Ebenen“ auf Seite 128.
So setzen Sie mehrere Keyframes auf denselben Wert:
1 Wählen Sie die Keyframes aus, die Sie ändern möchten. Weitere Informationen hierzu finden Sie unter „Navigieren und Auswählen von Keyframes“ auf Seite 112. Alle ausgewählten Keyframes müssen zu derselben Eigenschaft gehören.
2 Ändern Sie den Wert eines der ausgewählten Keyframes.
Setzen und Ändern von KeyframesSie können jedes Keyframe-Attribut beliebig ändern. Da After Effects mehr als eine Ansicht eines Keyframes bietet, hängt die Entscheidung darüber, wo Sie den Keyframe ändern, sowohl von der Art der gewünschten Änderung als auch von der Art des Keyframes und der Ebeneneigenschaft ab. Alle Ebeneneigenschaften sind zeitlich, d. h., Sie können die Ebene über die Zeit ändern. Einige Ebeneneigenschaften, wie zum Beispiel die Position, sind auch geometrisch, d. h., Sie können die Ebene in der Komposition räumlich verschieben. Einige Attribute von geometrischen Ebeneneigenschaften werden in anderen Fenstern geändert als zeitliche Eigen-schaften. Weitere Informationen hierzu finden Sie unter „Vergleich der Interpolationsmethoden“ auf Seite 140.
Bevor Sie einen Keyframe ändern, stellen Sie sicher, daß sich die aktuelle Zeitmarke an einem bestehenden Keyframe befindet. Wenn Sie einen Eigenschaftswert ändern, während sich die aktuelle Zeitmarke nicht an einem vorhandenen Keyframe befindet, fügt After Effects einen neuen Keyframe hinzu. Die Position der aktuellen Zeitmarke ist hingegen irrelevant, wenn Sie auf einen Keyframe doppelklicken, um ihn zu ändern, oder die Interpolationsmethode eines Keyframes ändern. Weitere Informationen hierzu finden Sie unter „Vergleich der Interpolationsmethoden“ auf Seite 140.
Hinweis: Sie können Keyframes auch in eine durch Tabulatoren begrenzte Tabellenkalku-lations-Anwendung, wie zum Beispiel Microsoft Excel, kopieren und die Werte ändern. Diese Methode funktioniert für Keyframearten außer für Masken und einige Effekteigen-schaften.
Festlegen von EbenenpositionenJede Ebene wird im Kompositionsfenster an einer bestimmten Position angezeigt. Sie legen die Anfangsposition fest, wenn Sie einer Komposition eine Ebene hinzufügen. Sie können die Ebene im Kompositionsfenster oder in der Zeitleiste oder auch unter Verwendung der Tastatur verschieben. Weitere Informationen über Ebenenkoor-dinaten finden Sie unter „Informationspalette“ auf Seite 26.
Schulung oder Seminar für Adobe After Effects?
Training audiovisueller Effekteund Animationen für Video, DVD und Web

Hilfe verwenden | Inhalt | Index Zurück 118
Hilfe zu Adobe After Effects Animieren von Ebenen
Hilfe verwenden | Inhalt | Index Zurück 118
Wenn Sie Positionswerte animieren, zeigt After Effects die Bewegung als Bewegungspfad an. (Weitere Infor-mationen über das Animieren von Positionswerten finden Sie unter „Festlegen und Animieren von Ebeneneigenschaften in der Zeitleiste“ auf Seite 130.) Ein Bewegungspfad wird im Kompositionsfenster angezeigt. Ein Bewegungspfad wird im Ebenenfenster angezeigt. Ein Bewegungpfad wird als eine Folge von Punkten angezeigt, wobei jeder Punkt für die Position der Ebene in jedem Frame steht. Ein „X“ im Pfad markiert die Position eines Keyframes. Die Dichte der Punkte zwischen den X-Marki-erungen zeigen die relative Geschwindigkeit der Ebene an. Geringe Abstände zwischen den Punkten weisen auf eine niedrige Geschwin-digkeit hin, größere Abstände auf eine höhere Geschwindigkeit.
So verschieben Sie eine Ebene durch Ziehen im Kompositionsfenster:
Ziehen Sie die Ebene im Kompositionsfenster an eine neue Position.
Wenn Sie Schwierigkeiten haben, eine Ebene im Kompositionsfenster auszuwählen, markieren Sie sie zunächst in der Zeitleiste, und ziehen Sie sie dann in das Komposi-
tionsfenster. Stellen Sie sicher, daß Sie die Ebene nicht an ihrem Bezugspunkt oder einem Griffpunkt ziehen.
So verschieben Sie eine Ebene präzise:
Führen Sie einen der folgenden Schritte durch, um eine Ebene um einen bestimmten Betrag zu verschieben:
• Um eine Ebene im aktuellen Zoom um einen Pixel zu verschieben, drücken Sie die Nach-links-, Nach-rechts, Nach-oben- oder Nach-unten-Taste.
• Um eine Ebene im aktuellen Zoom um zehn Pixel zu verschieben, halten Sie die Umschalttaste gedrückt, während Sie die Nach-links-, Nach-rechts, Nach-oben- oder Nach-unten-Taste drücken.
• Halten Sie die Umschalttaste gedrückt, während Sie die Ebene in das Kompositions-fenster ziehen, um eine horizontale und vertikale Verschiebung einzuschränken.
• Um den Rand der Ebene am Rahmen des Kompositionsfenster-Frames auszurichten, drücken Sie Alt + Umschalttaste (Windows) bzw. die Wahltaste + Umschalttaste (Mac OS), nachdem Sie begonnen haben, die Ebene im Kompositionsfenster zu ziehen.
Ändern von BewegungspfadenSie können einen Bewegungspfad ändern, indem Sie einen vorhandenen Keyframe ändern oder einen neuen Keyframe hinzufügen. Ein Bewegungspfad ist weniger komplex und in der Regel einfacher zu ändern, wenn Sie nur wenige Keyframes verwenden, um den Pfad zu beschreiben. Wenn Sie einem Bewegungspfad einen neuen Keyframe hinzufügen möchten, stellen Sie sicher, daß die aktuelle Zeitmarke an dem Zeitpunkt positioniert ist, an dem sich ein neuer Keyframe befinden soll. Wenn Sie einen beste-henden Keyframe ändern möchten, stellen Sie sicher, daß die aktuelle Zeitmarke auf einem vorhandenen Keyframe positioniert ist. Andernfalls fügt After Effects einen neuen Keyframe hinzu. Weitere Informationen über das Steuern der Geschwindigkeit eines Bewegungspfads finden Sie unter „Steuern der Geschwindigkeit entlang eines Bewegungspfads“ auf Seite 151.
Schulung oder Seminar für Adobe After Effects?
Training audiovisueller Effekteund Animationen für Video, DVD und Web

Hilfe verwenden | Inhalt | Index Zurück 119
Hilfe zu Adobe After Effects Animieren von Ebenen
Hilfe verwenden | Inhalt | Index Zurück 119
Welche Bewegungspfad-Steuerungen Sie im Kompositionsfenster sehen können, hängt davon ab, welche Optionen im Menü des Kompositionsfensters ausgewählt sind. Für eine optimale Steuerung der Form eines Bewegungspfads verwenden Sie den Zeichenstift und die Methoden für die geometrische Interpolation, die in After Effects verfügbar sind. Weitere Informationen hierzu finden Sie unter „Vergleich der Interpolationsmethoden“ auf Seite 140 und „Grafisches Anwenden von Bézier-Interpolation“ auf Seite 145.
A. Ebenengriffpunkt B. Ebenen-Keyframe C. Richtungsgriffpunkt auf Richtungsebene D. Menü des Kompositionsfensters D. Ebenenpfad
So verschieben Sie einen Positions-Keyframe:
1 Zeitleiste und Kompositionsfenster für eine Komposition anzeigen.
2 Wählen Sie in der Zeitleiste die Ebene aus, die Sie ändern möchten.
3 Drücken Sie P auf der Tastatur, um die Positionseigenschaft der Ebene anzuzeigen.
4 Wenn Sie den Keyframe, den Sie ändern möchten, im Kompositionsfenster nicht sehen können, verschieben Sie die aktuelle Zeitmarke in der Zeitleiste auf den Keyframe.
5 Verwenden Sie im Kompositionsfenster das Auswahlwerkzeug, um eine Keyframe-Marke oder ihre Steuerungs-Griffpunkte auf dem Bewegungspfad an eine neue Position zu ziehen.
Hinweis: Die aktuelle Zeitmarke muß sich nicht auf einem Keyframe befinden, bevor Sie sie ziehen.
So fügen Sie einen Positions-Keyframe hinzu, indem Sie die Ebene verschieben:
1 Zeigen Sie die Zeitleiste und das Kompositionsfenster für eine Komposition an.
2 Wählen Sie in der Zeitleiste die Ebene aus, die Sie ändern möchten.
A
D
B C
E
Schulung oder Seminar für Adobe After Effects?
Training audiovisueller Effekteund Animationen für Video, DVD und Web

Hilfe verwenden | Inhalt | Index Zurück 120
Hilfe zu Adobe After Effects Animieren von Ebenen
Hilfe verwenden | Inhalt | Index Zurück 120
3 Drücken Sie P, um die Positionseigenschaft anzuzeigen.
4 Verschieben Sie in der Zeitleiste die aktuelle Zeitmarke zu dem Zeitpunkt, an dem ein neuer Keyframe eingefügt werden soll.
5 Verschieben Sie die Ebene, indem Sie sie in die Zeitleiste ziehen, oder indem Sie ihren Positionseigenschafts-wert ändern.
So fügen Sie unter Verwendung des Zeichenstifts einen Keyframe hinzu:
1 Zeigen Sie die Zeitleiste und das Kompositionsfenster für eine Komposition an.
2 Wählen Sie die Ebene aus, die Sie ändern möchten.
3 Wählen Sie den Zeichenstift ( ) oder pen + tool ( ) aus der Toolbox aus.
4 Verschieben Sie den Zeichenstift im Kompositionsfenster auf den Bewegungspfad, dem Sie den neuen Keyframe hinzufügen möchten, und klicken Sie, um den Keyframe hinzuzufügen.
An dem Frame, auf den Sie geklickt haben, wird im Bewegungspfad und in der Zeitleiste ein neuer Keyframe angezeigt. Wenn Sie den Keyframe verschieben möchten, verwenden Sie das Auswahlwerkzeug.
So verschieben Sie alle Punkte eines Bewegungspfades einheitlich:
1 Zeigen Sie die Zeitleiste und das und Kompositionsfenster für eine Komposition an.
2 Wählen Sie in der Zeitleiste die Ebene aus, in der sich die Bewegungspfade befinden, die Sie verschieben möchten.
3 Drücken Sie P, um die Positionseigenschaft zu öffnen.
4 Klicken Sie auf den Begriff „Position“, um alle Positions-Keyframes auszuwählen.
5 Klicken Sie im Kompositionsfenster auf einen Keyframe, und ziehen Sie den Pfad an eine neue Position.
Schulung oder Seminar für Adobe After Effects?
Training audiovisueller Effekteund Animationen für Video, DVD und Web

Hilfe verwenden | Inhalt | Index Zurück 121
Hilfe zu Adobe After Effects Animieren von Ebenen
Hilfe verwenden | Inhalt | Index Zurück 121
Ändern der Anzahl sichtbarer Bewegungspfad-KeyframesStandardmäßig zeigt After Effects im Kompositionsfenster die Bewegungspfad-Keyframes und Punkte an, die im Umkreis von 15 Sekunden um die aktuelle Zeitmarke liegen. Sie können diesen Standard jedoch ändern. Sie können mehr Keyframes anzeigen, um bei Änderungen eines Bewegungspfads größere Genauigkeit zu erzielen. Wenn Sie die Bildschirmaktualisierungen beschleunigen möchten, können Sie weniger Keyframes anzeigen.
So ändern Sie die Anzahl sichtbarer Bewegungspfad-Keyframes:
1 Wählen Sie „Bearbeiten“ > „Voreinstellungen“ > „Anzeige“.
2 Wählen Sie im Abschnitt „Bewegungspfad“ des Dialogfelds „Voreinstellungen“ unter „Anzeige“ eine der folgenden Optionen aus, und klicken Sie auf „OK“:
• Klicken Sie auf „Kein Bewegungspfad“, damit Bewegungspfade und ihre Keyframes nicht angezeigt werden.
• Klicken Sie auf „Alle Keyframes“, um alle Keyframes im Fenster anzuzeigen.
• Klicken Sie auf „Nicht mehr als __ Keyframes“, um eine Höchstzahl an anzuzeigenden Keyframes anzugeben, die in Bezug zur aktuellen Zeitmarke zentriert sind.
• Klicken Sie auf „Nicht mehr als __“, um eine Zeitspanne anzugeben, in der die Keyframes in Bezug zur aktuellen Zeitmarke zentriert angezeigt werden.
Verwenden von Bewegungsskizzen zum Zeichnen von BewegungspfadenSie können unter Verwendung von Bewegungsskizzen einen Pfad für die Bewegung der ausgewählten Ebene zeichnen, der die Position der Ebene und die Geschwindigkeit mit der Sie ziehen aufzeichnet. Während Sie den Pfad zeichnen, erstellt After Effects unter Verwendung der in der Komposition festgelegten Framerate an jedem Frame einen Positions-Keyframe.
Bewegungsskizzen haben keine Auswirkungen auf Keyframes, die Sie für andere Eigen-schaften gesetzt haben. Wenn Sie zum Beispiel Drehungs-Keyframes für das Bild eines Balls setzen, können Sie Bewegungsskizzen verwenden, um Positions-Keyframes zu erstellen, so daß der Ball entlang des von Ihnen erstellten Pfads zu rollen scheint.
Sie erzielen eine flüssigere Animation, wenn Sie, nachdem Sie mit der Funktion „Bewegung skizzieren“ einen Bewegungspfad erstellt haben, das Werkzeug „Glätten“ verwenden, um überflüssige Keyframes zu löschen. Unter „Glätten von Bewegung und Geschwindigkeit“ auf Seite 122 finden Sie weitere Informationen über die Verwendung des Werkzeugs „Glätten“.
So skizzieren Sie einen Bewegungspfad:
1 Wählen Sie im Kompositionsfenster oder in der Zeitleiste die Ebene aus, für die Sie einen Bewegungspfad skizzieren möchten.
2 Setzen Sie in der Zeitleiste die Arbeitsbereichsmarken auf den Bereich, in dem Sie die Bewegung skizzieren möchten.
3 Wählen Sie „Fenster“ > „Bewegung skizzieren“.
4 Wählen Sie anschließend eine der folgenden Optionen aus:
Schulung oder Seminar für Adobe After Effects?
Training audiovisueller Effekteund Animationen für Video, DVD und Web

Hilfe verwenden | Inhalt | Index Zurück 122
Hilfe zu Adobe After Effects Animieren von Ebenen
Hilfe verwenden | Inhalt | Index Zurück 122
• Wenn Sie die Option „Drahtgitter einblenden“ auswählen, wird eine Drahtgitter-Ansicht der Ebene angezeigt, während Sie den Bewegungspfad skizzieren. Außerdem sehen Sie in der Drahtgitter-Ansicht alle Drehungen und Skalierungen, die Sie auf die Ebene angewendet haben.
• Wenn Sie die Option „Hintergrund beibehalten“ auswählen, wird der Inhalt des Kompo-sitionsfensters angezeigt, während Sie skizzieren. Die Anzeige des Fensterinhalts ist hilfreich, wenn Sie Bewegungen im Verhältnis zu anderen Bildern in Ihrer Komposition skizzieren möchten. Beachten Sie, daß After Effects die Animationen der übrigen Ebenen nicht anzeigt: Während Sie skizzieren, zeigt After Effects nur den ersten Frame zu dem Zeitpunkt an, an dem Sie zu skizzieren beginnen. Wenn Sie diese Option nicht auswählen, zeigt After Effects den Bewegungspfad als eine Folge weißer Punkte auf einem schwarzen Hintergrund an.
5 Wenn das Kompositionsfenster Audio enthält, wählen Sie „Fenster“ > „Zeitsteuerungen anzeigen“, und klicken Sie auf die Audioschaltfläche, damit alle Audios im Kompositions-fenster abgespielt werden, während Sie skizzieren.
6 Stellen Sie die Aufnahmegeschwindigkeit der Bewegung ein, indem Sie über einen Prozentsatz festlegen, wie schnell die Bewegung im Verhältnis zur Zeichengeschwind-igkeit wiedergegeben wird. Gehen Sie folgender-maßen vor, um die Wiedergabege-schwindigkeit einzustellen:
• Um für die Wiedergabegeschwindigkeit genau auf die Geschwindigkeit festzulegen, mit der Sie skizzieren, setzen Sie die Aufnahmegeschwindigkeit auf 100 %.
• Um eine Wiedergabegeschwindigkeit einzustellen, die höher ist als die Skizzierungsge-schwindigkeit, setzen Sie die Aufnahmegeschwindigkeit auf einen Wert über 100 %.
• Um eine Wiedergabegeschwindigkeit einzustellen, die niedriger ist als die Skizzierungs-geschwindigkeit, setzen Sie die Aufnahmegeschwindigkeit auf einen Wert unter 100 %.
7 Klicken Sie auf „Aufnahme beginnen“, und ziehen Sie dann die Ebene im Kompositions-fenster, um den Bewegungspfad zu erstellen. Lassen Sie die Maustaste los, um den Pfad zu beenden.
Hinweis: After Effects beendet den Bewegungspfad automatisch, wenn die Aufnahmezeit das Ende entweder Ihrer Komposition oder des Arbeitsbereichs erreicht.
Glätten von Bewegung und GeschwindigkeitGlätten Sie Bewegungspfade, Wertkurven und Geschwindigkeitskurven, um unruhige Stellen oder überflüssige Keyframes zu löschen, indem Sie das Werkzeug „Glätten“ verwenden, das Keyframes hinzufügt oder über-flüssige Keyframes entfernt. (Sie können dafür auch die „Glätten“-Expression verwenden. Weitere Infor-mationen finden Sie unter „Eigenschaftsattribute und -methoden“ auf Seite 299.)
Auch wenn Sie eine Kurve für jede Eigenschaft glätten können ist das Werkzeug „Glätten“ sehr hilfreich, wenn es für Kurven angewendet wird, die entweder durch das Modul „Motion Math“ oder durch Bewegungsskizzen automatisch an Stellen, an denen überflüssige Keyframes vorhanden sind, erstellt wurden. Wenden Sie das Werkzeugs „Glätten“ auf Keyframes an, die manuell mit unerwarteten Änderungen der Kurve festgelegt wurden. (Weitere Informationen über die Verwendung von Bewegungsskizzen finden Sie unter „Verwenden von Bewegungsskizzen zum Zeichnen von Bewegungsp-faden“ auf Seite 121.)
Schulung oder Seminar für Adobe After Effects?
Training audiovisueller Effekteund Animationen für Video, DVD und Web

Hilfe verwenden | Inhalt | Index Zurück 123
Hilfe zu Adobe After Effects Animieren von Ebenen
Hilfe verwenden | Inhalt | Index Zurück 123
Wenn Sie das Werkzeug „Glätten“ für Eigenschaften anwenden, die sich geometrisch ändern (wie z. B. Position), können Sie nur die geometrische Kurve glätten (die Kurve, die durch die Bewegung definiert wird). Wenn Sie das Werkzeug „Glätten“ für Eigenschaften anwenden, die sich nur zeitlich ändern (wie z. B. Deckkraft), können Sie nur die Wert- und Geschwindigkeitskurven glätten (die Kurve, die durch den Wert oder die Geschwindigkeit definiert wird).
Zusätzlich zum Hinzufügen von Keyframes oder zum Löschen von überflüssigen Keyframes wendet das Werkzeug „Glätten“ auch Bézier-Interpolation bei jedem Keyframe an, wenn die zeitliche Kurve geglättet wird.
So glätten Sie eine geometrische oder zeitliche Kurve:
1 Wählen Sie in der Zeitleiste entweder alle Keyframes für eine Eigenschaft aus, um eine ganze Kurve zu glätten, oder wählen Sie mindestens drei Keyframes aus, um nur einen Teil einer Kurve zu glätten.
2 Wählen Sie „Fenster“ > „Glätten“.
Im Anwendungsmenü wählt das Werkzeug „Glätten“ automatisch geometrische oder zeitliche Pfade aus. Dies hängt vom Eigenschaftstyp ab, für den Sie Keyframes in Schritt 1 ausgewählt haben.
3 Setzen Sie einen Wert für die Toleranz. Die Toleranzeinheiten stimmen mit denjenigen der Eigenschaften überein, die Sie glätten. Neue Keyframe-Werte variieren nicht mehr als der festgelegte Wert aus der Original-kurve. Höhere Werte führen zu glatteren Kurven; ein zu hoher Wert kann jedoch die Originalform der Kurve nicht bewahren.
4 Klicken Sie auf „Anwenden“, um eine Vorschau der Ergebnisse anzuzeigen.
5 Wählen Sie bei Bedarf „Bearbeiten“> Widerrufen Sie das Werkzeug „Glätten“, um die Keyframes neu einzustellen, passen Sie den Wert für die Toleranz an, und wenden Sie erneut das Werkzeug „Glätten“ an.
Erstellen von Bewegungspfaden mit MaskenSie können einen Bewegungspfad direkt aus einer Maske erstellen, die Sie in After Effects ziehen (oder aus einem Pfad, den Sie aus Adobe Illustrator oder Adobe Photoshop kopieren), indem Sie die Maske oder den Pfad in eine Positionseigenschaft einer Ebene, in eine Ankerpunkteigenschaft einer Ebene oder in eine Effektpunkteigen-schaft eines Effekts einfügen. Die zugewiesenen Keyframes sind zeitlich fixiert, außer dem ersten und letzten, um eine konstante Geschwindigkeit entlang der Maske oder des Pfads zu erstellen. After Effekts weist dem Bewegungspfad standardmäßig eine Dauer von zwei Sekunden zu. Passen Sie die standardmäßige Dauer an, indem Sie den ersten oder letzten Keyframe an einen neuen Zeitpunkt ziehen.
So erstellen Sie einen Bewegungspfad aus einer Maske:
1 Führen Sie einen der folgenden Schritte aus:
• Wählen Sie eine Maske aus.
• Erstellen und wählen Sie einen Pfad aus Adobe Illustrator oder Adobe Photoshop aus. Weitere Informationen über die Erstellung von Pfaden in diesen Produkten finden Sie in den jeweiligen Benutzerhandbüchern.
Schulung oder Seminar für Adobe After Effects?
Training audiovisueller Effekteund Animationen für Video, DVD und Web

Hilfe verwenden | Inhalt | Index Zurück 124
Hilfe zu Adobe After Effects Animieren von Ebenen
Hilfe verwenden | Inhalt | Index Zurück 124
2 Kopieren Sie die Maske oder den Pfad in die Zwischenablage.
3 Wählen Sie in der Zeitleiste die Keyframe-Zieleigenschaft aus.
4 Fügen Sie die Maske oder den Pfad ein.
Festlegen der EbenengrößeStandardmäßig wird eine Ebene im Ebenenfenster mit 100 % ihrer Originalgröße angezeigt. Sie können die Größe einer Ebene über die Zeit ändern, indem Sie die Ebenen-griffpunkte im Kompositionsfenster ziehen, oder indem Sie in der Zeitleiste die Skalierungseigenschaftswerte ändern. Sie können die Ebene teilweise oder voll-ständig außerhalb des Frames skalieren. Ebenen werden um ihre Ankerpunkte herum skaliert. Weitere Infor-mationen finden Sie unter „Festlegen und Animieren von Ankerpunkten“ auf Seite 126.
So skalieren Sie eine Ebene durch Ziehen im Kompositionsfenster:
Führen Sie einen der folgenden Schritte aus:
• Um proportional zu skalieren, halten Sie die Umschalttaste gedrückt, während Sie einen Griffpunkt der Ebene ziehen.
• Um frei zu skalieren, ziehen Sie einen Eckgriffpunkt der Ebene.
• Ziehen Sie einen der Seitengriffpunkte der Ebene, um nur eine Dimension zu skalieren.
So skalieren Sie eine Ebene um ein Prozent:
Wählen Sie eine Ebene aus, und halten Sie dann Alt (Windows) bzw. die Wahltaste (Mac OS) gedrückt, während Sie auf der Zehnertastatur + oder – drücken.
So skalieren Sie eine Ebene um zehn Prozent:
Wählen Sie eine Ebene aus, und halten Sie dann Alt + Umschalttaste (Windows) bzw. die Wahltaste + Umschalttaste (Mac OS) gedrückt, während Sie auf der Zehnertastatur die Taste + oder – drücken.
Spiegeln von Ebenen unter Verwendung von Keyframes für SkalierenSie können eine Ebene unter Verwendung der numerischen Skalierungsoption spiegeln. Eine Ebene wird um ihren Ankerpunkt herum gespiegelt, d. h., wenn Sie den Ankerpunkt vom Mittelpunkt der Ebene verschieben, ist es möglich, daß die Ebene sich verschiebt, wenn Sie sie spiegeln. Weitere Informationen finden Sie unter „Festlegen und Animieren von Ankerpunkten“ auf Seite 126.
So spiegeln Sie eine Ebene durch Ziehen im Kompositionsfenster:
Ziehen Sie einen Ebenengriffpunkt über und hinter den Ankerpunkt der Ebene.
So spiegeln Sie eine Ebene numerisch:
1 Wählen Sie in der Zeitleiste die Ebene aus, die Sie ändern möchten.
2 Erweitern Sie die Ebenengliederung, um (unter „Transformieren“) die Skalierungseigen-schaft anzuzeigen, oder drücken Sie S auf der Tastatur.
Schulung oder Seminar für Adobe After Effects?
Training audiovisueller Effekteund Animationen für Video, DVD und Web

Hilfe verwenden | Inhalt | Index Zurück 125
Hilfe zu Adobe After Effects Animieren von Ebenen
Hilfe verwenden | Inhalt | Index Zurück 125
3 Klicken Sie auf den unterstrichenen Skalierungswert.
4 Deaktivieren Sie im Dialogfeld „Skalierung“ das Feld „Erhalten“.
5 Führen Sie einen der folgenden Schritte durch, und klicken Sie dann auf „OK“:
• Geben Sie einen negativen Wert für die Breite ein, um die Ebene horizontal zu spiegeln.
• Geben Sie einen negativen Wert für die Höhe ein, um die Ebene vertikal zu spiegeln.
A. Breite 100, Höhe 100 B. Breite -100, Höhe 100 C. Breite 100, Höhe -100 D. Breite -100, Höhe -100
Festlegen der EbenendeckkraftStandardmäßig wird eine Ebene – mit Ausnahme der Bereiche, die durch eine Maske oder einen Alphakanal ausgeschlossen sind – in voller Deckkraft angezeigt. Sie können eine Ebene transparenter erscheinen lassen, indem Sie für die Deckkraft einen Wert von unter 100 % festlegen. Sie können die Deckkraft nur in der Zeitleiste festlegen und ändern. Weitere Informationen über das Festlegen einer Eigenschaft in der Zeitleiste finden Sie unter „Festlegen und Animieren von Ebeneneigenschaften in der Zeitleiste“ auf Seite 130.
Festlegen der EbenendrehungEine Ebene kann von ihrer Ausgangsstellung aus um jede beliebige Gradzahl gedreht werden. Ebenen können so oft gedreht werden, wie Sie möchten – dies ist hilfreich, wenn Sie ein Objekt kontinuierlich drehen möchten. Sie können die Drehung einer Ebene unter Verwendung des Drehungswerkzeugs im Kompositionsfenster animieren, oder indem Sie in der Zeitleiste einen Umdrehungswert eingeben. Sie können eine Ebene teilweise oder vollständig außerhalb des Frames drehen. Drehungen in 3D fügen weitere Optionen für Drehungen hinzu. Weitere Informationen finden Sie unter „3D-Drehung“ auf Seite 265.
Wenn Sie die Ebene drehen, rotiert sie um ihren Ankerpunkt. Weitere Informationen finden Sie unter „Festlegen und Animieren von Ankerpunkten“ auf Seite 126.
So ändern Sie den Winkel einer Ebene durch Ziehen im Kompositionsfenster:
1 Wählen Sie das Drehungswerkzeug ( ) aus der Toolbox aus.
2 Klicken Sie im Kompositionsfenster auf eine beliebige Stelle der Ebene, und ziehen Sie einen Bogen um die Ebene. Um die Drehung genauer steuern zu können, ziehen Sie vom Ankerpunkt der Ebene aus einen weiten Bogen. Um mehrere Drehungen hinzuzufügen, ziehen Sie das Drehungswerkzeug fortlaufend gemäß der gewünschten Anzahl an Drehungen um die Ebene. Um die Drehungen auf Steigerungen von jeweils 45 Grad zu beschränken, halten Sie beim Ziehen die Umschalttaste gedrückt.
So drehen Sie eine ausgewählte Ebene, indem Sie sie um ein Grad verschieben:
Drücken Sie auf der Zehnertastatur + oder –.
A B C D
Schulung oder Seminar für Adobe After Effects?
Training audiovisueller Effekteund Animationen für Video, DVD und Web

Hilfe verwenden | Inhalt | Index Zurück 126
Hilfe zu Adobe After Effects Animieren von Ebenen
Hilfe verwenden | Inhalt | Index Zurück 126
So drehen Sie eine ausgewählte Ebene, indem Sie sie um zehn Grad verschieben:
Halten Sie die Umschalttaste gedrückt, und drücken Sie auf der Zehnertastatur + oder –.
Drehen von Ebenen entlang eines BewegungspfadsSie können eine Ebene automatisch entlang eines Bewegungspfads rotieren lassen. Wenn Sie zum Beispiel den Flug eines Spielzeugflugzeugs animieren, können Sie automatische Kurven anwenden und das Flugzeug wenden und die Richtung ändern lassen.
Vor der automatischen Kurve (links) und danach (rechts)
So aktivieren oder deaktivieren Sie automatische Kurven für eine Ebene:
1 Zeigen Sie die Zeitleiste und das Kompositionsfenster für eine Komposition an.
2 Wählen Sie in der Zeitleiste die Ebene aus, die Sie ändern möchten.
3 Wählen Sie „Ebene“ > „Transformieren“ > „Automatische Ausrichtung“.
4 Führen Sie einen der folgenden Schritte aus, und klicken Sie dann auf „OK“:
• Wählen Sie „Ausrichtung entlang Pfad“, um „Automatische Ausrichtung“ zu aktivieren.
• Wählen Sie „Aus“, um „Automatische Ausrichtung“ zu deaktivieren.
Festlegen und Animieren von AnkerpunktenAfter Effects dreht und skaliert Ebenen von ihren Bezugspunkten aus. Standardmäßig liegt der Ankerpunkt im Mittelpunkt einer Ebene. Sie können den Ankerpunkt verschieben, um Drehungen in Umdrehungen umz-uwandeln: Die Ebene dreht sich dann von einer Seite auf die andere. Wenn Sie zum Beispiel eine Rassel so animieren möchten, daß sie geschüttelt zu werden scheint, müssen Sie zunächst den Ankerpunkt vom Mittelpunkt der Ebene an das Ende des Griffs verschieben.
Wenn der Ankerpunkt im Mittelpunkt der Ebene liegt (links), dreht sich die Ebene um ihre Mitte. Wird der Ankerpunkt an das Ende des Griffs verschoben (rechts), dreht sich die Ebene von einem Ende aus.
Sie können Bezugspunkte im Ebenenfenster verschieben. Wenn Sie dies tun, verschiebt sich die ausgewählte Ebene im Kompositionsfenster, so daß Sie ihre Position im Verhältnis zu anderen Ebenen sehen können.
Schulung oder Seminar für Adobe After Effects?
Training audiovisueller Effekteund Animationen für Video, DVD und Web

Hilfe verwenden | Inhalt | Index Zurück 127
Hilfe zu Adobe After Effects Animieren von Ebenen
Hilfe verwenden | Inhalt | Index Zurück 127
Sie können den Ankerpunkt einer Ebene auch unter Verwendung des Ausschnit-twerkzeugs verschieben, ohne die entsprechende Position der Ebene im Kompositions-fenster zu verschieben. Wenn Sie eine Ebene entweder im Kompositionsfenster oder in der Zeitleiste auswählen und dann das Ausschnittswerkzeug auswählen, wird der Anker-punkt dieser Ebene aktiviert und angepaßt. Das Ausschnittswerkzeug erspart Ihnen erneut einige Schritte, weil das Verschieben des Ankerpunkts der Ebene mit dem Auswahlwerkzeug ihre zukünftige Position im Kompositionsfenster verschieben würde. Die Verwendung des Ausschnittswerkzeugs ändert die Position der Ebene; dadurch wird die Anpassung des Ankerpunkts kompensiert. Folglich können Sie den Ankerpunkt verschieben, ohne in das Kompositionsfenster einzugreifen.
Wenn Sie das Ausschnittswerkzeug verwenden, um den Ankerpunkt im Kompositionsfenster (links) zu verschieben, kompensiert After Effects automatisch die Verschiebung, so daß die Ebene ihre Position im Verhältnis zum Kompositionsfenster (rechts) beibehält.
Hinweis: Da sich die Ankerpunkteigenschaften und Positionseigenschaften einer Ebene ändern, wenn Sie den Ankerpunkt mit Hilfe des Ausschnittswerkzeugs ziehen, wird der Bewegungspfad mit Hilfe des Ausschnittswerkzeugs für die Änderung des Ankerpunkts einer verschobenen Ebene geändert. Falls Ihre Ebene einen Bewegungspfad enthält, verschieben Sie den Ankerpunkt im Ebenenfenster, wählen Sie dann den Bewegungspfad aus, und passen Sie ihn entsprechend an.
So verschieben Sie den Ankerpunkt, indem Sie ihn in das Ebenenfenster ziehen:
1 Doppelklicken Sie im Kompositionsfenster oder in der Zeitleiste auf die Ebene, die Sie ändern möchten, oder wählen Sie „Ebene“ > „Ebenenfenster öffnen“ aus.
2 Wählen Sie in dem Menü oben rechts im Ebenenfenster die Option „Ankerpunktpfad“. Der Ankerpunkt wird als Kreis mit einem X darin angezeigt.
3 Ziehen Sie den Ankerpunkt an eine neue Position.
So verschieben Sie den Ankerpunkt einer Ebene im aktuellen Zoom um einen Pixel:
1 Doppelklicken Sie in der Zeitleiste auf die Ebene.
2 Wählen Sie aus dem Menü des Ebenenfensters „Ankerpunktpfad“ aus.
3 Drücken Sie die Nach-links-, Nach-rechts-, Nach-oben oder Nach-unten-Taste.
So verschieben Sie den Ankerpunkt einer Ebene im aktuellen Zoom um zehn Pixel:
1 Doppelklicken Sie in der Zeitleiste auf die Ebene.
2 Wählen Sie aus dem Menü des Ebenenfensters „Ankerpunktpfad“ aus.
3 Halten Sie die Umschalttaste gedrückt, und drücken Sie die Nach-links-, Nach-rechts-, Nach-oben oder Nach-unten-Taste.
Schulung oder Seminar für Adobe After Effects?
Training audiovisueller Effekteund Animationen für Video, DVD und Web

Hilfe verwenden | Inhalt | Index Zurück 128
Hilfe zu Adobe After Effects Animieren von Ebenen
Hilfe verwenden | Inhalt | Index Zurück 128
So verschieben Sie den Ankerpunkt einer Ebene, indem Sie das Ausschnittswerkzeug verwenden:
1 Wählen Sie eine Ebene in der Zeitleiste oder im Kompositionsfenster aus.
2 Wählen Sie das Ausschnittswerkzeug aus.
3 Verwenden Sie im Kompositionsfenster das Ausschnittswerkzeug, um den Ankerpunkt an eine neue Position zu ziehen. Beachten Sie, daß sich der Positions- und der Ankerpunk-twert für diese Ebene ändern.
Übergeordnete EbenenVerwenden Sie die Überordnung, wenn Sie die Transformationen einer Ebene den Trans-formationen einer anderen Ebene zuweisen möchten. Die Überordnung wirkt sich auf alle Transformationseigenschaften mit Ausnahme der Deckkraft aus. Weisen Sie übergeor-dnete Ebenen in der Überordnungsspalte in der Zeitleiste zu. Eine Ebene kann nur eine Überordnung haben, sie kann jedoch eine Überordnung für eine beliebige Anzahl von 2D- und 3D-Ebenen innerhalb derselben Komposition sein. Sie können das Zuweisen und das Entfernen der Überordnung nicht animieren. Das Überordnen von Ebenen ist hilfreich für die Erstellung von komplexen Animationen, wie z. B. das Verbinden der Bewegungen einer Marionette oder das Darstellen der Umlaufbahnen der Planeten im Sonnensystem.
Ziehen Sie das Auswahlsymbol, um die Auto-Ebene als Überordnung der Wolkenebene zu kennzeichnen.
Sobald eine Ebene die übergeordnete Ebene einer anderen Ebene geworden ist, wird die andere Ebene als untergeordnete Ebene bezeichnet. Die Erstellung einer Überordnungs-beziehung zwischen den Ebenen synchro-nisiert die Änderungen in der übergeordneten Ebene mit entsprechenden Transformationswerten für untergeordnete Ebenen. Wenn z. B. eine übergeordnete Ebene um fünf Pixel nach rechts von ihrer Startposition verschoben wird, wird die untergeordnete Ebene ebenfalls um fünf Pixel nach rechts von ihrer Startpo-sition verschoben. Sie können untergeordnete Ebenen unabhängig von ihren übergeord-neten Ebenen animieren. Sie können auch überordnen, indem Sie ungültige Objekte verwenden, die verborgene Ebenen sind. Unter „Verwenden von ungültigen Objekten“ auf Seite 130 finden Sie weitere Informationen über ungültige Objekte.
Schulung oder Seminar für Adobe After Effects?
Training audiovisueller Effekteund Animationen für Video, DVD und Web

Hilfe verwenden | Inhalt | Index Zurück 129
Hilfe zu Adobe After Effects Animieren von Ebenen
Hilfe verwenden | Inhalt | Index Zurück 129
Wenn Sie eine übergeordnete Ebene zuweisen, hängen die Eigenschaften der untergeor-dneten Ebene eher von der übergeordneten Ebene ab als von der Komposition. After Effects paßt die Keyframe-Werte der unterge-ordneten Ebene standardmäßig an, so daß ihre Eigenschaften von der Komposition abhängend zu bleiben scheinen und es dadurch keine sichtbare Änderung bei der Ebene gibt. Sie können die untergeordnete Ebene jedoch in der Hierarchie umstellen oder ihre Eigenschaften bezüglich der übergeordneten Ebenen visuell zu ändern. Stellen Sie sich z. B. zwei Ebenen in einer Komposition vor, in der eine der Positionseigenschaften der Ebene geändert wurde und die andere nicht. Wenn Sie die unveränderte Ebene der geänderten Ebene als untergeordnete Ebene zuweisen und die Umstellungsoption nicht verwenden, wird die untergeordnete Ebene nicht verschoben. Wenn Sie die Umstellungsoption wählen, verschiebt sich die Position der untergeordneten Ebene, so daß ihre Position jetzt von der übergeordneten Ebene abhängt.
Wenn Sie andererseits eine übergeordnete Ebene von einer untergeordneten Ebene entfernen, können Sie die untergeordnete Ebene umstellen, um zu zeigen, daß ihre Trans-formationseigenschaften jetzt von der Komposition abhängen.
Stellen Sie Ebenen beispielsweise um, um eine spezielle Änderung für eine Ebene oder ihre Animation darzu-stellen. Sie könnten z. B. eine untergeordnete Ebene so animieren, daß sie eine übergeordnete Ebene umkreist, und wechseln Sie dann die untergeordnete Ebene zu einer anderen Ebene, die von der ersten übergeordneten Ebene weit entfernt positioniert ist. Die untergeordnete Ebene kann dann eine neue übergeordnete Ebene zu einer Position umkreisen, die von der neuen übergeordneten Ebene abhängt.
So zeigen Sie die übergeordnete Spalte an oder blenden sie aus:
Wählen Sie „Spalten“ > „Übergeordnet“ im Menü der Zeitleiste.
So ordnen Sie eine Ebene einer anderen Ebene über:
1 Führen Sie einen der folgenden Schritte in der übergeordneten Spalte in der Zeitleiste aus:
• Ziehen Sie das Auswahlsymbol der Ebene, die Sie für die untergeordnete Ebene auswählen möchten, zu der Ebene, die Sie als übergeordnete Ebene auswählen möchten.
• Klicken Sie auf das Menü der Ebene, die Sie als untergeordnete Ebene auswählen müssen, und wählen Sie einen Namen für eine übergeordnete Ebene aus dem Menü.
So entfernen Sie eine Überordnung von einer Ebene:
Klicken Sie in der Überordnungsspalte auf das Menü der Ebene, die Sie von der übergeor-dneten Ebene entfernen möchten, und wählen Sie dann „Ohne“.
So stellen Sie eine untergeordnete Ebene um, wenn eine übergeordnete Ebene zugewiesen oder entfernt wird:
Halten Sie Alt (Windows) bzw. die Wahltaste (Mac OS) gedrückt, wenn Sie eine Überordnung zuweisen oder entfernen.
Schulung oder Seminar für Adobe After Effects?
Training audiovisueller Effekteund Animationen für Video, DVD und Web

Hilfe verwenden | Inhalt | Index Zurück 130
Hilfe zu Adobe After Effects Animieren von Ebenen
Hilfe verwenden | Inhalt | Index Zurück 130
Verwenden von ungültigen ObjektenVerwenden Sie ein ungültiges Objekt, wenn Sie eine übergeordnete Ebene zuweisen möchten, aber nicht möchten, daß die Ebene ein sichtbares Element in Ihrem Projekt ist. Ein ungültiges Objekt ist eine unsichtbare Ebene, die alle Eigenschaften einer sichtbaren Ebene mit Ausnahme der Deckkraft besitzt, so daß sie eine Überordnung für jede Ebene in der Komposition sein kann. Weitere Informationen über übergeordnete Ebenen finden Sie unter „Übergeordnete Ebenen“ auf Seite 128. Animieren Sie ungültige Objekte, und passen Sie sie so an, wie Sie jede andere Ebene animieren bzw. anpassen würden. Weitere Informationen über das Festlegen von Ebeneneigenschaften finden Sie im entsprech-enden Abschnitt der Transformation, die Sie vornehmen möchten, z. B. eine Ebenenpo-sition festlegen, unter „Festlegen von Ebenenpositionen“ auf Seite 117. Weitere Infor-mationen über das Animieren von Ebenen finden Sie unter „Festlegen und Animieren von Ebeneneigenschaften in der Zeitleiste“ auf Seite 130. Effekte sind bei ungültigen Objekten nicht sichtbar.
Eine Komposition kann eine beliebige Anzahl von ungültigen Objekten enthalten. Ein ungültiges Objekt ist nur in den Kompositions- und Ebenenfenstern sichtbar und wird im Kompositionsfenster als rechteckiger Entwurf mit Ebenengriffen angezeigt.
So erstellen Sie ein ungültiges Objekt:
Wählen Sie die Zeitleiste oder das Kompositionsfenster aus, und wählen Sie „Neue Farbfläche“> „Ungültiges Objekt“.
Hinweis: Der Ankerpunkt einer neuen ungültigen Objekt-Ebene wird in der oberen linken Ecke der Ebene angezeigt, und die Ebene ist in der Mitte der Komposition im Ankerpunkt verankert. Ändern Sie den Ankerpunkt so, wie Sie ihn bei jeder anderen Ebene geändert hätten. Weitere Informationen über die Anpassung des Ankerpunkts finden Sie unter „Festlegen und Animieren von Ankerpunkten“ auf Seite 126.
Festlegen und Animieren von Ebeneneigenschaften in der ZeitleisteSie können ein Keyframe-Attribut in der Zeitleiste ändern, indem Sie entweder den entsprechenden unter-strichenen Transformationswert ziehen, oder indem Sie neue Werte in das Dialogfeld eingeben. Nachdem Sie einen Anfangs-Keyframe festgelegt haben, werden durch die Änderung der Ebenenwerte animierte Ebenen erstellt. Führen Sie die untengenannten Schritte durch, um Ebeneneigenschaften in der Zeitleiste und im Kompositionsfenster festzulegen und zu animieren.
So legen Sie eine Ebeneneigenschaft durch Ziehen in der Zeitleiste fest:
1 Wählen Sie eine Ebene aus.
2 Klappen Sie die Ebenengliederung aus, um die Transformationseigenschaften einer Ebene anzuzeigen.
3 Plazieren Sie den Cursor auf den unterstrichenen Wert, und ziehen Sie nach links oder rechts, um den Wert zu ändern.
So ändern Sie den Wert einer Ebene in der Zeitleiste numerisch:
1 Wählen Sie in der Zeitleiste die Ebene aus, die Sie ändern möchten.
Schulung oder Seminar für Adobe After Effects?
Training audiovisueller Effekteund Animationen für Video, DVD und Web

Hilfe verwenden | Inhalt | Index Zurück 131
Hilfe zu Adobe After Effects Animieren von Ebenen
Hilfe verwenden | Inhalt | Index Zurück 131
2 Zeigen Sie die Ebeneneigenschaft an, die Sie ändern möchten. Weitere Informationen über das Anzeigen von Ebeneneigenschaften finden Sie im vorherigen Abschnitt.
3 Führen Sie einen der folgenden Schritte aus:
• Klicken Sie auf den unterstrichenen Wert, den Sie ändern möchten, geben Sie einen neuen Wert ein, und drücken Sie dann die Eingabetaste (Windows) bzw. Return (Mac OS).
• Klicken Sie mit der rechten Maustaste (Windows) bzw. bei gedrückter Ctrl-Taste (Mac OS) auf den unterstrichenen Wert, den Sie ändern möchten, und wählen Sie dann „Wert bearbeiten“. Geben Sie neue Werte ein, und klicken Sie auf „OK“.
Hinweis: Wenn Sie Ankerpunktwerte ändern, beachten Sie, daß die Koordinaten des Ankerpunkts vom Ebenen-fenster abhängen und nicht vom Kompositionsfenster. Weitere Informationen über Ebenenkoordinaten finden Sie unter „Informationspalette“ auf Seite 26.
So animieren Sie eine Ebeneneigenschaft:
1 Zeigen Sie die Zeitleiste und das Kompositionsfenster für eine Komposition an.
2 Wählen Sie in der Zeitleiste die Ebene aus, die Sie animieren möchten.
3 Verschieben Sie die aktuelle Zeitmarke an den Zeitpunkt, an dem die Animation beginnen soll.
4 Zeigen Sie die Ebeneneigenschaft an, die Sie ändern möchten.
5 Setzen Sie den Wert der Ebene fest. Weitere Informationen über das Festlegen von Werten einer Ebene finden Sie weiter oben in den Abschnitten „So legen Sie eine Ebene durch Ziehen in der Zeitleiste fest“ und „So ändern Sie den Wert einer Ebene in der Zeitleiste numerisch“.
6 Legen Sie einen Anfangs-Keyframe fest. Weitere Informationen über das Festlegen von Keyframes finden Sie unter„Setzen von Keyframes“ auf Seite 111.
7 Verschieben Sie die aktuelle Zeitmarke an den Zeitpunkt, an dem Sie den zweiten Keyframe hinzufügen möchten.
8 Ändern Sie den Wert der Ebene.
9 Wiederholen Sie die Schritte 7 und 8 beliebig oft, um weitere Keyframes hinzuzufügen.
Festlegen und Animieren von MaskeneigenschaftenMasken sind Pfade, die Sie in ein Kompositionsfenster ziehen oder importieren, um trans-parente Ebenen-bereiche zu erstellen. In der Zeitleiste können Sie Maskenformen, weiche Maskenkanten, Maskendeckkraft und die Eigenschaften von Maskenerweiterungen festlegen und diese Eigenschaften über die Zeit ändern. Sie können auch Interaktionen zwischen verschiedenen Masken innerhalb einer Ebene festlegen und die Art der Inter-aktion bestimmen, die zwischen der Maske und der Ebene selbst erfolgt. Informationen zum Ändern von Maskeneigenschaften entnehmen Sie dem entsprechenden Abschnitt für die Eigenschaft, die Sie festlegen möchten. Weitere Informationen über z. B. das Festlegen von Maskendeckkraft-Eigenschaften finden Sie unter „Anpassen der Deckkraft einer Maske“ auf Seite 180. Weitere Informationen über das Animieren von Maskeneigen-schaften finden Sie unter „Animieren von Masken“ auf Seite 182.
Schulung oder Seminar für Adobe After Effects?
Training audiovisueller Effekteund Animationen für Video, DVD und Web

Hilfe verwenden | Inhalt | Index Zurück 132
Hilfe zu Adobe After Effects Animieren von Ebenen
Hilfe verwenden | Inhalt | Index Zurück 132
Festlegen und Animieren von EffektenSie können Keyframes für Effekteigenschaften setzen, wenn mindestens ein Effekt auf die Ebene angewendet wird. Sie können auch mehrere Keyframes setzen, um Effekte zu animieren. Welche Eigenschaften verfügbar sind, hängt von dem jeweiligen Effekt ab. Weitere Informationen über das Ändern und Animieren von Effekteigenschaften finden Sie unter „Ändern von Werten für Effekteigenschaften“ auf Seite 197 und „Ändern von Effekten über die Zeit“ auf Seite 199.
Einstellen der VorschauoptionenAfter Effects bietet vier Optionen für die Vorschau auf Ihre Animationen: Arbeitsspeicher-Vorschau, Standard-vorschau, manuelle Vorschau und Drahtgitter-Vorschau. Auf die RAM- und Standardvorschau sowie die manuelle Vorschau können Sie über die Zeitsteuerungen-Palette zugreifen. Zugriff auf die Drahtgitter-Vorschau erhalten Sie unter „Komposition“ > „Vorschau“.
A. Erster Frame B. Vorheriger Frame C. Abspielen/Pause D. Nächster Frame E. Letzer Frame F. Audio G. Schleife H. RAM-Vorschau I. Jog-Steuerung J. Zeitanzeige K. Shuttle-Steuerung
Die verschiedenen Vorschauoptionen entsprechen unterschiedlichen Balancen zwischen der Vorschauqualität und -geschwindigkeit:
RAM-Vorschau Diese Option spielt eine Vorschau der Frames (inklusive Audio) in der Framerate der Komposition oder in der Höchstgeschwindigkeit des Systems ab. Verwenden Sie die RAM-Vorschau, um die Vorschau des Footage in der Zeitleiste, dem Ebenen- oder dem Footagefenster anzuzeigen. Wie viele Frames in der Vorschau enthalten sind, hängt davon ab, über wieviel Arbeitsspeicher die Anwendung verfügt. After Effects gibt an, für wie viele Frames eine Vorschau angefordert wurde und wie viele Frames gerendert werden können.
JK
I
BA C D E F G H
Schulung oder Seminar für Adobe After Effects?
Training audiovisueller Effekteund Animationen für Video, DVD und Web

Hilfe verwenden | Inhalt | Index Zurück 133
Hilfe zu Adobe After Effects Animieren von Ebenen
Hilfe verwenden | Inhalt | Index Zurück 133
Sie können zwischen zwei RAM-Vorschaueinstellungen wählen: RAM-Vorschau und Umschalttaste+RAM-Vorschau. Jede verfügt über andere Optionen. In der Zeitleiste bietet die RAM-Vorschau nur eine Vorschau auf die Zeitspanne, die Sie als Arbeitsbereich festlegen. Im Ebenen- und Footagefenster bietet die RAM-Vorschau nur eine Vorschau auf ungetrimmtes Footage. Bevor Sie mit der Vorschau beginnen, überprüfen Sie, welche Frames als Arbeitsbereich ausgewiesen sind. Weitere Informationen finden Sie unter „Einrichten des Arbeitsbereichs“ auf Seite 79. Bevor Sie mit der Vorschau der Ebenen- und Footagefenster beginnen, überprüfen Sie, daß das Footage, das Sie in einer Vorschau anzeigen möchten, nicht getrimmt wurde.
Die Audiowiedergabe erfolgt nur für Ebenen, in denen Audio aktiviert ist. Informationen zur Vorschau nur auf die Audioebene entnehmen Sie dem Abschnitt „Audiovorschau“ auf Seite 103.
Standardvorschau Diese Option spielt eine Vorschau auf alle Frames in Ihrer Kompo-sition ab. Wenn Sie diese Option verwenden, zeigt After Effects jeden Frame so schnell wie möglich unter Verwendung der aktuellen Einstellungen der Ebenenschalter, der Komposi-tionsschalter und der Kompositionsauflösung an. Diese Vorschau erfolgt generell in einer Geschwindigkeit, die langsamer ist als die Echtzeit.
Manuelle Vorschau Unter Verwendung der Shuttle-Steuerung, der Jog-Steuerung und der aktuellen Zeitanzeige können Sie manuell durch eine Komposition, Ebene oder Footage-Datei navigieren. Die aktuelle Zeitanzeige gibt die Position eines Frames im Verhältnis zum Anfang und Ende einer Komposition, Ebene oder Footage-Datei an. Da die aktuelle Zeitanzeige in der Zeitsteuerungspalette nur um eine begrenzte Distanz verschoben werden kann, ist sie bei langen Kompositionen weniger präzise.
Drahtgitter-Vorschau Diese Option spielt eine Vorschau auf die Frames aller Ebenen des aktiven Arbeitsbereichs ab. Jede Ebene wird durch ein Rechteck oder – falls Standbilde-benen Masken oder Alphakanäle enthalten, die in einem anderen Programm erstellt wurden – durch den Umriß der Maske oder des Alphakanals dargestellt.
Sie können auch die Vorschau „Bewegung mit Spuren“ verwenden. Bei dieser Vorschauoption bleiben die Umrisse aller Frames aller ausgewählten Ebenen erhalten, so daß Sie eine Spur für jeden Frame sehen können. Weitere Informationen über die Verwendung der Vorschau „Bewegung mit Spuren“ finden Sie im Abschnitt „So verwenden Sie die Drahtgitter-Vorschau unter „Vorschau der Animation“ auf Seite 134.
Festlegen der Voreinstellungen für die VideovorschauSie können die Inhalte des Ebenen-, Footage- oder Kompositionsfensters auf einem externen Videomonitor in einer Vorschau anzeigen, wenn Sie über ein externes Gerät verfügen, das dies ermöglicht, wie z. B. eine Video-Digitalisierungskarte oder ein FireWire-Port. Legen Sie die Voreinstellungen für die Videovorschau fest, um das Gerät zu identifi-zieren, das After Effects für die Ausgabe und die Anpassung der Anzeige verwendet.
So legen Sie die Voreinstellungen für die Videovorschau fest:
1 Wählen Sie „Bearbeiten“ > „Voreinstellungen“ > „Videovorschau“.
2 Legen Sie eine der unten genannten Optionen fest, und klicken Sie auf „OK“:
• Wählen Sie ein Gerät aus dem Ausgabegerät-Menü. Falls ein Gerät verfügbar ist, wird es hier angezeigt.
Schulung oder Seminar für Adobe After Effects?
Training audiovisueller Effekteund Animationen für Video, DVD und Web

Hilfe verwenden | Inhalt | Index Zurück 134
Hilfe zu Adobe After Effects Animieren von Ebenen
Hilfe verwenden | Inhalt | Index Zurück 134
• Wählen Sie einen Modus aus dem Ausgabemodus-Menü. Die Auswahl, die hier aufge-listet wird, hängt von dem Gerät ab, das Sie verwenden. Die Framegröße- und Framerate-Indikatoren unterhalb des Menüs spiegeln die Wahl wider, die Sie im Ausga-bemodus-Menü getroffen haben, und hängen von keinen After Effects-Einstellungen ab.
• Wählen Sie „Desktop während Video-Wiedergabe aktualisieren“ (Windows) bzw. „Schreibtisch während Video-Wiedergabe aktualisieren“ (Mac OS) aus, um die Vorschau gleichzeitig auf dem Bildschirm und auf dem externen Monitor abzuspielen.
• Wählen Sie eine Ausgabe Anzeigen-Option aus. Wählen Sie „Während RAM-Vorschau“ aus, um eine RAM-Vorschau auf dem externen Monitor anzuzeigen. Wählen Sie „Für alle Fensteraktualisierungen“ die Option aus, immer Videovorschauen auf dem externen Monitor zu aktualisieren. Wählen Sie „Einschließlich Renders“ aus, um jeden Frame auf dem externen Monitor anzuzeigen, während er rendert.
Vorschau der AnimationWenn Sie eine Komposition in After Effects in einer Vorschau anzeigen möchten, wird die Komposition um so langsamer in der Standardvorschau angezeigt, je detaillierter und genauer Sie sie betrachten möchten. Sie können die Anzahl der Details kontrollieren, die in der Standard- oder RAM-Vorschau angezeigt werden, indem die Auflösung, der Zoom und die Qualität der Vorschau der Komposition geändert werden. Weitere Infor-mationen finden Sie unter „Festlegen der Auflösung“ auf Seite 68 und „Ändern der Bildqualität von Ebenen“ auf Seite 99.
Sie können auch die Anzahl der Ebenen begrenzen, die in der Vorschau angezeigt werden, indem Sie den Schalter „Video“ für bestimmte Ebenen ausschalten oder die Anzahl der Frames begrenzen, die in der Vorschau angezeigt werden, indem Sie den Arbeitsbereich der Komposition anpassen. Weitere Informationen hierzu finden Sie unter „Ausblenden von Ebenen im Kompositionsfenster“ auf Seite 90 oder „Einrichten des Arbeitsbereichs“ auf Seite 79. Weitere Informationen über alle verfügbaren Vorschaubefehle finden Sie in der Schnellreferenzkarte für After Effects.
After Effects verwendet auch Zwischenspeicher und dynamische Auflösung, um Vorschauen und Updates von Kompositionsfenstern schneller zu vereinfachen, ganz gleich ob Sie die RAM-Vorschau verwenden, die Frames sequentiell oder nicht-sequentiell erweitern oder die Ebenen ins Kompositionsfenster ziehen. Der Drahtgitter-Modus ist auch verfügbar, um die Updates des Kompositionsfensters zu beschleunigen. Unter „3D-Vorschau“ auf Seite 276 finden Sie weitere Informationen über die Verwendung des Draht-gitter-Modus.
So beenden Sie eine Vorschau, bevor sie vollständig ist:
Drücken Sie die Leertaste.
So zeigen Sie die Palette „Zeitsteuerungen“ an:
Wählen Sie „Fenster“ > „Zeitsteuerungen“.
So verwenden Sie die RAM-Vorschau:
1 Aktivieren Sie daie Zeitleiste oder zeigen Sie ein Ebenen- oder Footagefenster an, je nachdem, welches das Footage enthält, das Sie in einer Vorschau anzeigen möchten.
Schulung oder Seminar für Adobe After Effects?
Training audiovisueller Effekteund Animationen für Video, DVD und Web

Hilfe verwenden | Inhalt | Index Zurück 135
Hilfe zu Adobe After Effects Animieren von Ebenen
Hilfe verwenden | Inhalt | Index Zurück 135
2 Führen Sie einen der folgenden Schritte aus:
• Wenn Sie das Footage in der Vorschau in der Zeitleiste anzeigen möchten, stellen Sie sicher, daß das Video für die Ebenen, die Sie in der Vorschau anzeigen möchten, angeschaltet ist, und legen Sie den Arbeitsbereich für die Zeitspanne fest, die Sie in der Vorschau anzeigen möchten.
• Wenn Sie Footage in einem Ebenen- oder Footagefenster in einer Vorschau anzeigen, stellen Sie sicher, daß die Ebenen, die Sie in der Vorschau anzeigen möchten, nicht getrimmt wurden.
3 Klicken Sie auf die Audioschaltfläche ( ) auf der Zeitsteuerungspalette, wenn Sie Audio mit Video in einer Vorschau anzeigen möchten.
4 Wählen Sie im Menü der Zeitsteuerungspalette „Optionen für RAM-Vorschau einblenden“ oder „Optionen für Umschalttaste+RAM-Vorschau einblenden“.
5 Legen Sie die Vorschauoptionen folgendermaßen fest:
• Wählen Sie für eine Framerate entweder die gewünschte Framerate aus der Liste, oder geben Sie eine Framerate in das Feld ein. Wählen Sie eine zweistellige Framerate aus der Liste, um eine zweistellige Framerate einzugeben, und ändern Sie dann jede Ziffer einzeln. Wählen Sie „Automatisch“, damit After Effects die Kompositions-Framerate verwendet.
• Geben Sie die Anzahl der beim Rendern zu überspringenden Zwischen-Frames ein. Wenn Sie z. B. „2“ eingeben, rendert After Effects den ersten Frame und dann jeden folgenden dritten Frame.
• Wählen Sie eine Option aus der Liste für die Auflösung. Wählen Sie „Automatisch“, um die aktuelle Kompositionsauflösung zu verwenden.
• Wählen Sie aus „Ab aktueller Zeit“ aus, um die RAM-Vorschau aus dem aktuellen Zeitpunkt zu rendern.
• Wählen Sie „Vollbildschirm“ aus, damit die RAM-Vorschau auf einem schwarzen Bildschirm in der Kompositionsgröße wiedergegeben wird.
6 Führen Sie einen der folgenden Schritte aus:
• Klicken Sie auf die Schaltfläche „RAM-Vorschau“, damit die RAM-Vorschau wiedergegeben wird, indem die Einstellungen der RAM-Vorschauoption verwendet werden( ).
• Halten Sie die Umschalttaste gedrückt und klicken Sie auf die Schaltfläche „RAM-Vorschau“, damit die RAM-Vorschau wiedergegeben wird, indem die Einstellungen der RAM-Vorschauoption verwendet werden( ).
So ändern Sie die Anzahl der Wiedergaben der RAM-Vorschau:
Führen Sie einen der folgenden Schritte aus:
• Wenn Sie die Vorschau einmal wiedergeben möchten, klicken Sie auf die Schaltfläche für die Schleife, bis das Symbol für eine Schleife angezeigt wird ( ), und klicken Sie dann auf die Schaltfläche für die Wiedergabe oder die RAM-Vorschau.
• Wenn Sie die Vorschau kontinuierlich wiederholen möchten, klicken Sie auf die Schalt-fläche für die Schleife, bis das Schleifensymbol angezeigt wird ( ), und klicken Sie dann auf die Schaltfläche für die Wiedergabe oder die RAM-Vorschau.
Schulung oder Seminar für Adobe After Effects?
Training audiovisueller Effekteund Animationen für Video, DVD und Web

Hilfe verwenden | Inhalt | Index Zurück 136
Hilfe zu Adobe After Effects Animieren von Ebenen
Hilfe verwenden | Inhalt | Index Zurück 136
• Wenn Sie die Vorschau kontinuierlich vorwärts und rückwärts wiedergeben möchten, klicken Sie auf die Schaltfläche für die Schleife, bis das Palindromsymbol ( )angezeigt wird , und klicken Sie dann auf die Schaltfläche für die Wiedergabe oder die RAM-Vorschau.
So verwenden Sie die Standardvorschau:
1 Stellen Sie sicher, daß in der Zeitleiste der Videoschalter für Ebenen ausgewählt wird, die Sie in einer Vorschau anzeigen möchten.
2 Verschieben Sie die Arbeitsbereichsmarken, um die Zeitspanne festzulegen, die Sie in der Vorschau anzeigen möchten.
3 Führen Sie einen der folgenden Schritte aus:
• Wählen Sie „Fenster“ > „Zeitsteuerungen“, und klicken Sie dann die Schaltfläche für die Wiedergabe in der Zeitsteuerungspalette ( ).
• Drücken Sie die Leertaste, um zu starten, und drücken Sie sie erneut, um zu beenden.
So verwenden Sie die manuellen Vorschauoptionen:
Führen Sie einen der folgenden Schritte aus:
• Klicken Sie auf die Schaltfläche für den Frame-Vorlauf, um einen Frame weiter zu gehen ( ).
• Halten Sie die Umschalttaste gedrückt, während Sie auf die Schaltfläche für den Frame-Vorlauf klicken, um zehn Frames weiter zu gehen.
• Klicken Sie auf die Schaltfläche für den vorherigen Frame, um einen Frame zurück zu gehen ( ).
• Halten Sie die Umschalttaste gedrückt, während Sie auf die Schaltfläche für den vorherigen Frame klicken, um zehn Frames zurück zu gehen.
• Ziehen Sie entlang der Jog-Steuerung oder ziehen Sie die Zeitanzeige oder Shuttle-Steuerung, um die Vorschau genauer anzuzeigen ( ).
• Klicken Sie auf die Schaltfläche für den ersten Frame, um zum Anfang einer Kompo-sition, Ebene oder Footage zu gehen ( ).
• Klicken Sie auf die Schaltfläche für den letzten Frame, um zum Ende einer Komposition, Ebene oder Footage zu gehen( ).
So verwenden Sie die Drahtgitter-Vorschau:
1 Wählen Sie in der Zeitleiste die Ebenen aus, die Sie in der Vorschau anzeigen möchten. Treffen Sie keine Wahl, um alle Ebenen in der Vorschau anzuzeigen.
2 Legen Sie den Arbeitsbereich fest, um die Zeitspanne festzulegen, die Sie in der Vorschau anzeigen möchten.
3 Führen Sie einen der folgenden Schritte aus:
• Wählen Sie „Komposition“ > „Vorschau“ > „Drahtgitter-Vorschau“. Drücken Sie Strg (Windows) bzw. die Befehlstaste (Mac OS), während Sie die Vorschaumethode wählen, um eine rechteckige Ebenenbegrenzung anzuzeigen.
• Wählen Sie „Komposition“ > „Vorschau“ > „Bewegung mit Spuren“.
Schulung oder Seminar für Adobe After Effects?
Training audiovisueller Effekteund Animationen für Video, DVD und Web

Hilfe verwenden | Inhalt | Index Zurück 137
Hilfe zu Adobe After Effects Animieren von Ebenen
Hilfe verwenden | Inhalt | Index Zurück 137
Über ZwischenspeichernWährend After Effects einen Frame anzeigt oder eine RAM-Vorschau kompiliert, plaziert es jeden dieser so angezeigten oder kompilierten Frames in den Zwischenspeicher. Sobald die Frames zwischengespeichert sind, können sie schneller angezeigt bzw. wiedergegeben werden, da sie jetzt aus dem RAM wiedergegeben oder angezeigt werden. Aktuell zwischengespeicherte Frames werden durch grüne Leisten in der Zeitleiste gekennzeichnet.
Wenn Sie die Frames entweder sequentiell oder nicht-sequentiell in der Komposition erweitern oder wiedergeben, indem Sie die Standardvorschau-Option verwenden, wird jeder Frame kompiliert und in den Zwischenspeicher plaziert, und die grünen Leisten werden in der Zeitleiste an der Stelle angezeigt, an der die zwischengespeicherten Frames auftreten. Wenn Sie eine RAM-Vorschau kompilieren, werden die Frames, die Sie geken-nzeichnet haben, kompiliert, damit sie in der Vorschau enthalten sind. Die grünen Leisten werden in der Zeitleiste angezeigt, um anzugeben, welche Frames zwischengespeichert wurden. Wenn Sie einen der zwischengespeicherten Frames in der Komposition ändern, entfernt der Zwischenspeicher nur die Frames, die von dieser Änderung betroffen sind. Sie können den gesamten Zwischenspeicher auch manuell leeren.
Sobald der Zwischenspeicher voll ist und Sie fortfahren, entweder sequentiell oder nicht-sequentiell Frames in der Komposition zu erweitern, ersetzt ein zusätzlicher Frame, der dem Zwischenspeicher hinzugefügt wurde, den zuerst zwischengespeicherten Frame, um Platz für den neuen Frame zu machen. Sobald der Zwischen-speicher voll ist, wenn Sie Frames für RAM-Vorschauen kompilieren, beendet After Effects das Hinzufügen von Frames in den Zwischenspeicher, und die Vorschau gibt nur die Frames wieder, die in den Zwischenspeicher passen könnten. Die Größe des Zwischenspeichers ist auf die Anzahl von RAM beschränkt, die für After Effects verfügbar sind. Die Anzahl der Frames, die Sie in den Zwischenspeicher speichern können, hängt von den Einstellungen der Komposition ab.
So löschen Sie den Zwischenspeicher:
Stellen Sie sicher, daß die Zeitleiste ausgewählt ist, und wählen Sie „Bearbeiten“ > „Löschen“ > „Bild-Caches“.
Über dynamische AuflösungWährend Sie Ebenen in das Kompositionsfenster ziehen oder die manuelle Vorschauoption verwenden, aktualisiert After Effects jeden Frame im Kompositionsfenster dynamisch. Bei Bedarf löst After Effects die Auflösung der Ebene dynamisch auf. Dies reduziert die Anzahl der Daten, die während der Bearbeitung kompiliert werden müssen, und erleichtert somit ein reibungsloses, schnelles Update. Sobald das Update erstellt ist, kehrt die Ebene zur gekennzeichneten Kompositionsauflösung zurück. Sie können den maximalen Wert der Auflösung festlegen, um ihn für eine Ebene anzuwenden.
So legen Sie eine dynamische Auflösung fest:
1 Wählen Sie „Bearbeiten“ > „Voreinstellungen“ > „Vorschau“.
2 Wählen Sie die Option „Dynamische Auflösung verwenden“ aus, um die dynamische Auflösung an- oder auszuschalten.
So legen Sie die Grenze der Auflösung fest:
1 Schalten Sie die dynamische Auflösung ein, wie im Abschnitt oben beschrieben.
Schulung oder Seminar für Adobe After Effects?
Training audiovisueller Effekteund Animationen für Video, DVD und Web

Hilfe verwenden | Inhalt | Index Zurück 138
Hilfe zu Adobe After Effects Animieren von Ebenen
Hilfe verwenden | Inhalt | Index Zurück 138
2 Klicken Sie auf das Menü „Grenze der Auflösung“, und wählen Sie eine Option aus. Die Optionen repräsentieren den maximalen Bruchteil der Daten, die von einer aktuellen Kompositionsauflösung einer Ebene entfernt wurden, wenn After Effects die dynamische Auflösung anwendet.
Schulung oder Seminar für Adobe After Effects?
Training audiovisueller Effekteund Animationen für Video, DVD und Web

Hilfe verwenden | Inhalt | Index Zurück 139
Hilfe zu Adobe After Effects Optimieren von Animationen
Hilfe verwenden | Inhalt | Index Zurück 139
Optimieren von Animationen
Steuern von Änderungen durch InterpolationAfter Effects verfügt über verschiedene Interpolationsmethoden, die Übergänge bei und zwischen Keyframes festlegen. Beispielsweise können Sie bei Bewegungen festlegen, ob eine Änderung der Bewegungsrichtung einer Ebene glatt oder abrupt erfolgt. After Effects interpoliert die Werte für die Änderungen aus den Werten der Keyframes am Anfang und am Ende der Änderung.
Sie können die zeitliche Interpolation (die Interpolation zwischen animierten Keyframew-erten) für alle Ebeneneigenschaften festlegen. Für Ebeneneigenschaften, die sich auf Bewegungen beziehen, wie Position, Ankerpunkt, Effektankerpunkt und 3D-Ausrichtung, läßt sich auch geometrische Interpolation (Interpolation zwischen Bewegungspfad-Keyframes im Raum) festlegen.
Beim Animieren von Ebeneneigenschaften zeichnet After Effects die resultierenden Werte der zeitlichen Interpolation im Wertediagramm in der Zeitleiste auf. Wenn die Ebene-neigenschaft geometrische Interpolation enthält, werden die resultierenden Werte der geometrischen Interpolation je nach Eigenschaft als Bewegungs-pfad im Kompositions- oder im Ebenenfenster angezeigt. Sie können im Wertediagramm mit dem Zeichenstift Keyframes hinzufügen oder löschen.
Geometrische Interpolation und der BewegungspfadWenn Sie die geometrische Interpolation einer Eigenschaft wie Position ändern, passen Sie den Bewegungspfad im Kompositionsfenster an. Die verschiedenen Keyframes auf dem Bewegungspfad enthalten Informationen über die Interpolationsart zu jedem Zeitpunkt.
Interpolation von Bewegungspfaden A. Linear B. Bézier, automatisch C. Bézier, gleichmäßig D. Bézier E. Unterdrückung
A B C D E
Schulung oder Seminar für Adobe After Effects?
Training audiovisueller Effekteund Animationen für Video, DVD und Web

Hilfe verwenden | Inhalt | Index Zurück 140
Hilfe zu Adobe After Effects Optimieren von Animationen
Hilfe verwenden | Inhalt | Index Zurück 140
Zeitliche Interpolation und das WertediagrammMit dem Wertediagramm in der Zeitleiste können Sie die Keyframes mit zeitlichen Eigen-schaften der Animation präzise anpassen. Das Wertediagramm enthält alle Informationen, die Sie benötigen, um den Wert zu jedem Zeitpunkt einer Komposition steuern zu können. Die Zeitleiste enthält zudem Informationen über die Änderungsgeschwindigkeit zwischen Werten (oder Geschwindigkeit entlang eines Bewegungspfads) der Geschwind-igkeitskurve. Weitere Informationen finden Sie unter „Verwenden des Wertediagramms für das Ändern von Ebeneneigenschaftswerten“ auf Seite 148.
Das Wertediagramm wird angezeigt, wenn eine nichtgeometrische Ebeneneigenschaft zwei oder mehr Keyframes enthält.
Jede zeitliche Interpolationsmethode wird als separates Symbol angezeigt. So erkennen Sie sofort, welche Interpolationsart einem Keyframe zugewiesen wurde. Sie können die Strg (Windows) oder Befehlstaste (Mac OS) drücken, wenn Sie auf ein Keyframe-Symbol klicken, um zwischen linearer Interpolation und automa-tischer Bézier-Interpolation umzuschalten. Information zu den Interpolationsarten finden Sie in der „Vergleich der Interpolationsmethoden“ auf Seite 140.
Zeitleisten-Keyframe-Symbole A. Linear B. Linear ein, Unterdrückung aus C. Bézier, automatisch D. Bézier, gleichmäßig oder Bézier
Vergleich der InterpolationsmethodenAlle in After Effects verfügbaren Interpolationsmethoden basieren auf der Bézier-Interpo-lationsmethode, d. h., sie enthalten Richtungsgriffpunkte, über die Sie genau steuern können, wie die Keyframes ineinander über-gehen. Interpolationsmethoden, die keine Richtungsgriffpunkte verwenden, sind eingeschränkte Versionen der Bézier-Interpolation und für bestimmte Aufgaben geeignet.
Um mehr darüber zu erfahren, wie sich verschiedene zeitliche Interpolationsmethoden auf Ebeneneigen-schaften auswirken, richten Sie versuchsweise mindestens drei Keyframes mit unterschiedlichen Werten für eine zeitliche Eigenschaft wie zum Beispiel Deckkraft ein, und ändern Sie dann die Interpolationsmethoden für alle Keyframes, während Sie das Wertediagramm in der Zeitleiste anzeigen.
A B C D
Schulung oder Seminar für Adobe After Effects?
Training audiovisueller Effekteund Animationen für Video, DVD und Web

Hilfe verwenden | Inhalt | Index Zurück 141
Hilfe zu Adobe After Effects Optimieren von Animationen
Hilfe verwenden | Inhalt | Index Zurück 141
Um mehr darüber zu erfahren, wie sich verschiedene geometrische Interpolations-methoden auf einen Bewe-gungspfad auswirken, richten Sie versuchsweise auf einem Bewegungspfad drei Keyframes mit unterschied-lichen Werten ein, und ändern Sie dann die Interpolationsmethoden, während Sie den Bewegungspfad im Kompositionsfenster anzeigen. Weitere Informationen finden Sie unter „Setzen und Ändern von Keyframes“ auf Seite 117 und „Hinzufügen von Keyframes zu einem Wertediagramm“ auf Seite 149.
In den folgenden Erläuterungen der Interpolationsmethoden werden die Auswirkungen der Methoden so beschrieben, als hätten Sie sie auf alle Keyframes für eine Ebeneneigen-schaft angewendet. Dies dient jedoch nur der Verdeutlichung der Beispiele. In der Praxis können Sie jede verfügbare Interpolationsmethode auf jeden Ebeneneigenschafts-Keyframe anwenden.
Keine InterpolationDies ist der Status, wenn keine Keyframes für eine Ebeneneigenschaft vorhanden sind, d. h., wenn das Stoppuhrsymbol deaktiviert ist und in der Zeitleiste unter der aktuellen Zeitmarke das Strichsymbol ( ) angezeigt wird. In diesem Status wird der von Ihnen für eine Ebeneneigenschaft gesetzte Wert über die gesamte Ebenendauer beibehalten, außer wenn er durch eine Expression aufgehoben wird. Standardmäßig wird auf eine Ebene-neigenschaft keine Interpolation angewendet. Liegen für eine Ebeneneigenschaft Keyframes vor, wird Interpolation verwendet. Wenn Sie alle Keyframes aus einer Ebene-neigenschaft entfernen, werden auch alle Interpolationsmethoden dieser Ebeneneigen-schaft entfernt.
Lineare InterpolationMit linearer Interpolation wird eine konstante Änderungsrate zwischen Keyframes erstellt, was den Animationen ein rhythmisches oder mechanisches Aussehen verleiht. After Effects interpoliert die Werte so direkt wie möglich zum nächsten Keyframe, ohne die Werte anderer Keyframes zu berücksichtigen.
Wenn Sie lineare zeitliche Interpolation auf alle Keyframes einer Ebeneneigenschaft anwenden, beginnt die Änderung umgehend beim ersten Keyframe und hält mit konstanter Geschwindigkeit bis zum nächsten Keyframe an. Beim zweiten Keyframe wechselt die Änderungsrate umgehend zu der Rate zwischen dem zweiten und dritten Keyframe. Wenn die Ebene den letzten Keyframe-Wert erreicht, wird die Änderung sofort beendet. Im Wertediagramm wird der Kurvenabschnitt, der zwei lineare Keyframes verbindet, durch eine gerade Linie dargestellt.
Wenn Sie eine lineare geometrische Interpolation auf alle Keyframes eines Bewegung-spfads anwenden, erstellt After Effects eine gerade Linie zwischen allen Keyframes. An jedem linearen Keyframe mit einer Richtungs-änderung, hat der Bewegungspfad eine Ecke. Sie können die lineare geometrische Interpolation zum Beispiel verwenden, um den Pfad einer Flipperkugel zu erstellen. Die Bewegungsgeschwindigkeit entlang des Pfads hängt von der den Keyframes zugewiesenen zeitlichen Interpolation ab.
Automatische Bézier-InterpolationBei der Interpolation „Bézier, automatisch“ wird durch einen Keyframe eine gleichmäßige Änderungsrate erstellt. Verwenden Sie geometrische, automatische Bézier-Interpolation beispielsweise, um den Pfad eines Autos auf einer kurvigen Strecke zu erstellen.
Schulung oder Seminar für Adobe After Effects?
Training audiovisueller Effekteund Animationen für Video, DVD und Web

Hilfe verwenden | Inhalt | Index Zurück 142
Hilfe zu Adobe After Effects Optimieren von Animationen
Hilfe verwenden | Inhalt | Index Zurück 142
Wenn Sie einen Auto-Bézier-Keyframe-Wert eines ändern, ändern sich die Positionen der Bézier-Richtungs-griffpunkte automatisch, um eine glatte Überblendung zwischen Keyframes zu erstellen. Durch die automatischen Anpassungen wird die Form der Werte-diagramm- oder Bewegungspfadabschnitte zu beiden Seiten des Keyframes geändert. Wenn der vorherige und nächste Keyframe ebenfalls automatische Bézier-Interpolation verwendet, ändert sich die Form der Abschnitte auf der anderen Seite dieser Keyframes ebenfalls. Wenn Sie einen automatischen Bézier-Richtungsgriffspunkt manuell anpassen, konvertieren Sie ihn in einen gleichmäßigen Bézier-Keyframe.
Automatische Bézier-Interpolation ist die standardmäßige geometrische Interpolation. Informationen über das Ändern der Standardeinstellung entnehmen Sie dem Abschnitt „Festlegen der linearen Interpolation als geometrische Standardinterpolation“ auf Seite 148.
Gleichmäßige Bézier-InterpolationGenau wie die automatische Bézier-Interpolation erstellt die gleichmäßige Bézier-Interpo-lation eine gleichmäßige Änderungsrate durch einen Keyframe. Allerdings müssen Sie die Positionen der Richtungs-griffpunkte manuell festlegen. Von Ihnen vorgenommene Einstellungen ändern die Form der Wertediagramm- oder Bewegungspfadabschnitte zu beiden Seiten des Keyframes.
Wenn Sie gleichmäßige zeitliche Bézier-Interpolation auf alle Keyframes einer Ebene-neigenschaft anwenden, paßt After Effects die Bewegungspfade an den Keyframes einander an und erstellt so glatte Übergänge zwischen den Keyframes. Wie bei zeitlichen Eigenschaften behält After Effects die glatten Übergänge bei, wenn Sie einen gleich-mäßigen Bézier-Keyframe auf dem Bewegungspfad verschieben. Die Bewegungsge-schwindigkeit entlang des Pfads hängt von der den Keyframes zugewiesenen zeitlichen Interpolation ab.
Zeitliche Bézier-InterpolationBézier-Interpolation ermöglicht Ihnen die präziseste Steuerung, da Sie die Form der Wertediagramm- oder Bewegungspfadabschnitte zu beiden Seiten des Keyframes manuell anpassen. Anders als bei der automatischen oder gleichmäßigen Bézier-Interpo-lation operieren die beiden Richtungsgriffpunkte eines Bézier-Keyframes im Wertedia-gramm und im Bewegungspfad unabhängig voneinander.
Wenn Sie zeitliche Bézier-Interpolation auf alle Keyframes einer Ebeneneigenschaft anwenden, erstellt After Effects standardmäßig weiche Übergänge zwischen Keyframes. Die Ausgangsposition der Richtungsgriffpunkte wird nach derselben Methode berechnet, die auch bei der automatischen Bézier-Interpolation verwendet wird. After Effects behält die Positionen vorhandener Richtungsgriffpunkte bei, wenn Sie einen Bézier-Keyframe-Wert ändern.
Anders als bei anderen Interpolationsmethoden können Sie entlang des Bewegungsp-fades beliebige Kombi-nationen aus Kurven und geraden Linien erstellen. Da die beiden Bézier-Richtungsgriffpunkte unabhängig voneinander operieren, kann eine Bewegungsp-fadkurve an einem Bézier-Keyframe plötzlich in eine Ecke übergehen. Geometrische Bézier-Interpolation ist ideal geeignet für das Zeichnen von Bewegungspfaden, die komplexen Formen folgen, wie zum Beispiel einer Strecke auf einer Landkarte oder des Umrisses eines Logos.
Schulung oder Seminar für Adobe After Effects?
Training audiovisueller Effekteund Animationen für Video, DVD und Web

Hilfe verwenden | Inhalt | Index Zurück 143
Hilfe zu Adobe After Effects Optimieren von Animationen
Hilfe verwenden | Inhalt | Index Zurück 143
Die Position der vorhandenen Richtungsgriffpunkte bleibt erhalten, wenn Sie einen Bewegungspfad-Keyframe verschieben. Die Bewegungsgeschwindigkeit entlang des Pfades wird durch die auf jeden Keyframe angewendete zeitliche Interpolation gesteuert. Weitere Informationen zum Steuern der Geschwindigkeit entnehmen Sie dem Abschnitt „Steuern der Geschwindigkeit entlang eines Bewegungspfads“ auf Seite 151.
InterpolationsunterdrückungDie Interpolationsunterdrückung ist nur als zeitliche Interpolationsmethode verfügbar. Sie können sie verwenden, um den Wert einer Ebeneneigenschaft über die Zeit zu ändern, jedoch ohne allmähliche Überblen-dung. Diese Methode ist hilfreich für Stroboskop-Effekte, oder wenn Ebenen plötzlich erscheinen oder verschwinden sollen.
Wenn Sie zeitliche Interpolationsunterdrückung auf alle Keyframes einer Ebeneneigen-schaft anwenden, wird der Wert des ersten Keyframes bis zum nächsten Keyframe konstant gehalten, bei dem die Änderung der Werte springt. Im Wertediagramm erscheint ein auf einen Keyframe folgender Kurvenabschnitt, dessen Interpolation unterdrückt wird, als gerade Linie.
Obwohl die Interpolationsunterdrückung nur als zeitliche Interpolationsmethode verfügbar ist, sind die Keyframes des Bewegungspfads zwar sichtbar, jedoch nicht durch Ebenenpositionspunkte miteinander verbunden. Wenn Sie zum Beispiel die Position-eigenschaft einer Ebene unter Verwendung der Interpolationsunterdrückung animieren, wird der Positionswert des vorherigen Keyframes beibehalten, bis die aktuelle Zeitmarke den nächsten Keyframe erreicht. Dort springt die Ebene dann von der alten auf die neue Position.
Sie können Interpolationsunterdrückung nur für ausgehende zeitliche Interpolation (d. h. für die Frames, die auf einen Keyframe folgen) verwenden. Wenn Sie direkt im Anschluß an einen Keyframe, dessen Interpolation unterdrückt ist, einen neuen Keyframe erstellen, verwendet dieser eingehende Interpolationsunterdrückung. Weitere Informationen finden Sie unter „Anpassen von Richtungsgriffpunkten für das Erstellen von Kurven und Ecken“ auf Seite 146.
Ändern der InterpolationsmethodeSie können die Interpolationsmethoden für alle Eigenschafts-Keyframes anwenden und ändern. Wenn Sie für verschiedene Keyframes unterschiedliche Interpolationsmethoden festlegen, ist die Animation abwechs-lungsreicher und wirkt realistischer.
Sie können die Interpolationsmethode für einen Keyframe unter Verwendung des Dialog-felds „Keyframe-Interpolation“ oder auch direkt in einem Wertediagramm oder einem Bewegungspfad ändern. Bevor Sie das Wertediagramm oder den Bewegungspfad verwenden, entscheiden Sie, welche Art von Interpolation Sie ändern möchten. Das Bearbeiten der Interpolation in eine Wertediagramm wirkt sich nur auf die zeitliche Inter-polation einer Ebeneneigenschaft aus. Das Bearbeiten der Interpolation in einem Bewegungspfad wirkt sich nur auf die geometrische Interpolation einer Ebeneneigen-schaft aus. Weitere Informationen zur Verwendung des Werte-diagramms entnehmen Sie dem Abschnitt „Steuern von Änderungen durch Interpolation“ auf Seite 139.
So ändern Sie eine Interpolationsmethode für einen Keyframe unter Verwendung des Dialogfelds „Keyframe-Interpolation“:
1 Wählen Sie in der Zeitleiste die Keyframes aus, die Sie ändern möchten.
Schulung oder Seminar für Adobe After Effects?
Training audiovisueller Effekteund Animationen für Video, DVD und Web

Hilfe verwenden | Inhalt | Index Zurück 144
Hilfe zu Adobe After Effects Optimieren von Animationen
Hilfe verwenden | Inhalt | Index Zurück 144
2 Wählen Sie „Animation“ > „Keyframe-Interpolation“.
3 Wählen Sie für zeitliche Interpolation eine der folgenden Optionen:
• Die Option „Aktuelle Einstellungen“ behält die Interpolationswerte bei, die bereits auf die ausgewählten Keyframes angewendet wurden. Wählen Sie diese Option, wenn mehrere Keyframes oder manuell angepaßte Keyframes ausgewählt sind und Sie die vorhandenen Einstellungen nicht ändern möchten.
• Die Optionen „Linear“, „Bézier“, „Bézier, gleichmäßig“, „Bézier, automatisch“ und „Unter-drücken“ wenden eine zeitliche Interpolationsmethode unter Verwendung der Standardwerte an.
4 Wenn Sie Keyframes einer geometrischen Ebeneneigenschaft ausgewählt haben, wählen Sie eine der folgenden Optionen für geometrische Interpolation (nur verfügbar für Positions-, Ankerpunkt-, Effektpunkt- und 3D-Ausrichtungs-Keyframes):
• Die Option „Aktuelle Einstellungen“ behält die Interpolationseinstellungen bei, die bereits auf die ausgewählten Keyframes angewendet wurden.
• Die Optionen „Linear“, „Bézier“, „Bézier, gleichmäßig“ und „Bézier, automatisch“ wenden eine geometrische Interpolationsmethode unter Verwendung der Standardwerte an.
5 Wenn Sie Keyframes einer geometrischen Ebeneneigenschaft ausgewählt haben, verwenden Sie das Menü „Fixieren“, um festzulegen, wie die Keyframes ihre zeitlichen Positionen bestimmen, und klicken Sie dann auf „OK“:
• Die Option „Aktuelle Einstellungen“ behält die gegenwärtig angewendete Methode für die zeitliche Positionierung der ausgewählten Keyframes bei.
• Die Option „Zeitlich nicht fixiert“ glättet die Änderungsrate durch die ausgewählten Keyframes, indem ihre zeitlichen Positionen automatisch auf der Grundlage der Positionen der unmittelbar vor und hinter der Markierung liegenden Keyframes variiert werden. Weitere Informationen finden Sie unter „Erstellen von glatten Änderungen unter Verwendung von Roving Keyframes“ auf Seite 156.
• Die Option „Zeitlich fixiert“ behält die aktuelle zeitliche Position der ausgewählten Keyframes bei. Sie ändern ihre Position nur, wenn sie manuell verschoben werden.
So ändern Sie die Interpolationsmethode direkt in einem Fenster:
1 Zeigen Sie das Wertediagramm in der Zeitleiste oder den Bewegungspfad im Komposi-tions- oder Ebenenfenster an.
2 Wählen Sie das Auswahlwerkzeug aus, und halten Sie Strg (Windows) oder die Befehl-staste (Mac OS) gedrückt, während Sie auf die Keyframe-Marke klicken, die Sie ändern möchten. Welche neue Interpo-lationsmethode der Keyframe annimmt, hängt von der aktuellen Interpolation ab:
• Wenn der Keyframe lineare Interpolation verwendet, ändert sich die Methode in automatische Bézier-Interpolation.
Schulung oder Seminar für Adobe After Effects?
Training audiovisueller Effekteund Animationen für Video, DVD und Web

Hilfe verwenden | Inhalt | Index Zurück 145
Hilfe zu Adobe After Effects Optimieren von Animationen
Hilfe verwenden | Inhalt | Index Zurück 145
• Wenn der Keyframe Bézier-, gleichmäßige Bézier- oder automatische Bézier-Interpo-lation verwendet, ändert sich die Methode in lineare Interpolation.
Hinweis: Sie können die Interpolationsmethode für zeitliche Keyframes direkt in der Zeitleiste und die für geome-trische Keyframes in den Kompositions- und Ebenenfenstern ändern.
Ein linearer Keyframe (links) wird zu einem automatischen Bézier-Keyframe (rechts).
Grafisches Anwenden von Bézier-InterpolationSie können Bézier-Interpolation über das Dialogfeld „Keyframe-Interpolation“ anwenden. Weitere Infor-mationen finden Sie unter „Ändern der Interpolationsmethode“ auf Seite 143. Wenn Sie jedoch in einem Wertediagramm oder einem Bewegungspfad häufig mit der Maus arbeiten, können Sie die Bézier-Interpolation auch grafisch anwenden.
So aktivieren Sie Bézier-Richtungsgriffpunkte grafisch:
1 Wählen Sie das Auswahlwerkzeug aus, und führen Sie einen der folgenden Schritte durch:
• Wenn auf den Keyframe gegenwärtig lineare Interpolation angewendet wird, halten Sie Strg (Windows) oder die Befehlstaste (Mac OS) gedrückt, während Sie auf den Keyframe klicken, um die Interpolationsmethode in automatische Bézier-Interpolation zu ändern.
• Wenn auf den Keyframe aktuelle automatische Bézier-Interpolation angewendet wird, ziehen Sie einen der Richtungsgriffpunkte. Es werden Richtungslinien angezeigt, die die Richtungsgriffpunkte optisch mit dem Keyframe verbinden und anzeigen, daß Sie die Interpolationsmethode in gleichmäßige Bézier-Interpolation geändert haben.
Ein automatischer Bézier-Keyframe (links) wird zu einem gleichmäßigen Bézier-Keyframe (rechts).
2 Halten Sie Strg (Windows) oder die Befehlstaste (Mac OS) gedrückt, während Sie einen der Richtungs-griffpunkte ziehen. Dadurch wird die Interpolationsmethode in Bézier-Interpolation geändert. Alle Richtungsgriffpunkte bewegen sich nun unabhängig vonein-ander.
Schulung oder Seminar für Adobe After Effects?
Training audiovisueller Effekteund Animationen für Video, DVD und Web

Hilfe verwenden | Inhalt | Index Zurück 146
Hilfe zu Adobe After Effects Optimieren von Animationen
Hilfe verwenden | Inhalt | Index Zurück 146
Anpassen von Richtungsgriffpunkten für das Erstellen von Kurven und EckenStandardmäßig erstellt die Bézier-Interpolation an einem Keyframe einen Kurvenübergang. Wenn Sie mit dem Werkzeugzum Konvertieren eines Punkt es ( ) auf einen Keyframe klicken, wird dort eine Ecke erstellt. In einem Wertediagramm bewirkt eine Ecke einen abrupten Übergang. Auf einem Bewegungspfad wird an dem Keyframe eine Ecke in den Pfad eingefügt.
Sie können einen Bézier-Keyframe auch so ändern, daß die beiden Griffpunkte sich verbinden und durch den Keyframe eine Kurve bilden.
So ändern Sie einen Bézier-Keyframe von einer Kurve in eine Ecke:
1 Wählen Sie den Zeichenstift ( ) oder das Werkzeug zum Konvertieren eines Punkt es( ) in der Toolbox aus.
2 Ziehen Sie im Kompositionsfenster den Richtungsgriffpunkt eines Keyframes in eine beliebige Richtung.
Gleichmäßige Bézier-Richtungsgriffpunkte (links) werden zu zwei separaten Bézier-Richtungsgriffpunkten (rechts).
Reduzieren und Erweitern von Bézier-RichtungsgriffpunktenSie können die standardmäßigen Richtungsgriffpunkte reduzieren oder erweitern. Wenn die Richtungs-griffspunkte erweitert werden, stellt der Keyframe gleichmäßige Bézier-Interpolation dar (weitere Informationen finden Sie unter „Gleichmäßige Bézier-Interpo-lation“ auf Seite 142). Werden beide Richtungsgriffpunkte reduziert, handelt es sich um lineare Interpolation, d. h., anstelle einer Kurve wird ein Eckpunkt erstellt (weitere Informa-tionen finden Sie unter „Lineare Interpolation“ auf Seite 141).
So reduzieren Sie einen Richtungsgriffpunkt:
Wählen Sie das Auswahlwerkzeug aus, und ziehen Sie den Richtungsgriffpunkt auf einem Wertediagramm in der Zeitleiste oder einem Bewegungspfad im Kompositions- oder Ebenenfenster in die Mitte seines Keyframes.
So ziehen Sie beide Bézier-Richtungsgriffpunkte zurück:
1 Wählen Sie in der Toolbox das Werkzeug zum Konvertieren eines Punkt es ( ) aus.
2 Klicken Sie auf einem Wertediagramm oder einem Bewegungspfad auf den Keyframe.
So erweitern Sie reduzierte Bézier-Richtungsgriffpunkte:
1 Wählen Sie in der Toolbox das Werkzeug zum Konvertieren eines Punkt es ( ) aus.
2 Klicken Sie auf einem Wertediagramm oder einem Bewegungspfad auf den Keyframe, und ziehen Sie vom Keyframe weg.
Schulung oder Seminar für Adobe After Effects?
Training audiovisueller Effekteund Animationen für Video, DVD und Web

Hilfe verwenden | Inhalt | Index Zurück 147
Hilfe zu Adobe After Effects Optimieren von Animationen
Hilfe verwenden | Inhalt | Index Zurück 147
So schalten Sie zwischen dem Auswahlwerkzeug und dem Zeichenstift um:
Halten Sie Strg (Windows) oder die Befehlstaste (Mac OS) gedrückt.
Mischen eingehender und ausgehender InterpolationsmethodenStandardmäßig verwenden Keyframe-Symbole nur eine Interpolationsmethode, doch es ist auch möglich, zwei Methoden anzuwenden: Die eingehende Methode wird auf den Eigenschaftswert angewendet, wenn die aktuelle Zeitmarke einen Keyframe erreicht, und die ausgehende Methode wird auf den Eigenschaftswert angewendet, wenn die aktuelle Zeitmarke einen Keyframe verläßt. Wenn Sie unterschiedliche eingehende und ausge-hende Interpolationsmethoden festlegen, ändert sich das Keyframe-Symbol entspre-chend. Es zeigt die linke Hälfte des Symbols für die eingehende Interpolationsmethode und die rechte Hälfte des Symbols für die ausgehende Interpolationsmethode an.
Sie können lineare Interpolationsmethoden und Bézier-Interpolationsmethoden mit Hilfe der Geschwindig-keitskurve beliebig kombinieren. Weitere Informationen finden Sie unter „Geschwindigkeit optimieren“ auf Seite 152. Da die Auto-Bézier-Interpolation automa-tisch sowohl die eingehenden als auch die ausgehenden Richtungsgriffpunkte anpaßt, wird beim Mischen der Auto-Bézier-Interpolation mit einer anderen Methode die ursprüngliche Hälfte des Keyframes in Bézier umgewandelt.
So mischen Sie lineare Interpolationsmethoden und Bézier-Interpolations-methoden:
1 Wählen Sie in der Zeitleiste den Bézier-Keyframe oder linearen Keyframe aus, den Sie ändern möchten.
2 Erweitern Sie die Gliederung, um die Geschwindigkeitskurve für die Ebeneneigenschaft anzuzeigen, die den Keyframe enthält.
Hinweis: Stellen Sie sicher, daß Sie die Glättungsgriffpunkte nicht im Wertediagramm anpassen, sondern in der Geschwindigkeitskurve. Weitere Informationen finden Sie unter „Faktoren, die die Geschwindigkeit beeinflussen“ auf Seite 149.
3 Ziehen Sie den eingehenden oder ausgehenden Glättungsgriffpunkt, um die Geschwindigkeit des Keyframes anzupassen.
So können Sie Interpolationsunterdrückung als ausgehende Interpolation anwenden oder entfernen:
1 Wählen Sie in der Zeitleiste den Keyframe aus, den Sie ändern möchten.
2 Wählen Sie „Animation“ > „Interpolationsunterdrückung ein/aus“.
Schulung oder Seminar für Adobe After Effects?
Training audiovisueller Effekteund Animationen für Video, DVD und Web

Hilfe verwenden | Inhalt | Index Zurück 148
Hilfe zu Adobe After Effects Optimieren von Animationen
Hilfe verwenden | Inhalt | Index Zurück 148
Festlegen der linearen Interpolation als geometrische StandardinterpolationWenn Sie in einer Ebene geometrische Änderungen erstellen, verwendet After Effects die automatische Bézier-Interpolation als geometrische Standardinterpolation. Sie können diese Einstellung so ändern, daß die lineare Interpolation als Standard verwendet wird.
So legen Sie die lineare Interpolation als geometrische Standardinterpolation fest:
1 Wählen Sie „Bearbeiten“ > „Voreinstellungen“ > „Allgemein“.
2 Wählen Sie die Option „Standard für geometrische Interpolation ist Linear“ aus, und klicken Sie auf „OK“.
Verwenden des Wertediagramms für das Ändern von EbeneneigenschaftswertenIn der Zeitleiste werden die Werte für jeden Keyframe sowie die interpolierten Werte zwischen Keyframes angezeigt. Wenn das Wertediagramm für eine Ebeneneigenschaft flach ist, bleibt der Wert der Ebeneneigenschaft zwischen Keyframes unverändert. Wenn das Wertediagramm vertikale Auslenkungen aufweist, steigt oder sinkt der Wert der Ebeneneigenschaft zwischen Keyframes.
A. Ein flaches Wertediagramm zeigt unveränderte Werte an. B. Eine steigende Werkurve zeigt steigende Werte an. C. Eine fallende Werkurve zeigt fallende Werte an.
Sie können Ebeneneigenschaftswerte ändern, indem Sie die Punkte auf dem Wertedia-gramm nach oben oder unten verschieben. Sie können zum Beispiel den Wert für einen Drehungs-Keyframe erhöhen, indem Sie einen Punktauf dem Wertediagramm für die Drehungseigenschaft weiter nach oben ziehen.
Hinweis: Die Werte für die Ankerpunkt-, Maskenform- und Effektpunktsteuerungs-Anzeigen, die 3D-Ausrichtung und die Positionseigenschaften sind geometrisch, d. h., sie werden grafisch im Ebenen- und Kompositionsfenster dargestellt, nicht als Wertedia-gramm in der Zeitleiste.
So erhöhen oder senken Sie den Wert einer Ebeneneigenschaft:
1 Zeigen Sie in der Zeitleiste eine Ebeneneigenschaft an, die mindestens zwei Keyframes enthält.
2 So ändern Sie die Wertmarke an der aktuellen Zeitmarke:
• Klicken Sie auf den unterstrichenen Wert, und geben Sie einen neuen Wert ein.
A B C
Schulung oder Seminar für Adobe After Effects?
Training audiovisueller Effekteund Animationen für Video, DVD und Web

Hilfe verwenden | Inhalt | Index Zurück 149
Hilfe zu Adobe After Effects Optimieren von Animationen
Hilfe verwenden | Inhalt | Index Zurück 149
• Positionieren Sie den Zeiger über dem unterstrichenen Wert, und ziehen Sie, um den Wert zu ändern; wenn Sie den Wert in größeren Schritten (in Zehnerschritten) ändern wollen, halten Sie die Umschalttaste gedrückt, während Sie ziehen.
• Klicken Sie auf den Pfeil neben dem Namen der Eigenschaft, um das Wertediagramm anzuzeigen.
3 Sie können den Wert eines Keyframes jederzeit ändern, indem Sie auf das Keyframe-Symbol doppelklicken und einen neuen Wert eingeben.
Damit der neue Wert neben dem Namen der Eigenschaft angezeigt wird, plazieren Sie die aktuelle Zeitmarke auf dem Keyframe.
Hinzufügen von Keyframes zu einem WertediagrammDas Verwenden des Zeichenstifts ist die flexibelste Methode, um zeitliche Eigenschaften im Wertediagramm oder in einem Bewegungspfad zu ändern. Die Arbeit mit einem Zeichenstift ähnelt dem Ändern von Pfaden in einer Zeichenanwendung wie z. B. Adobe Illustrator. Weitere Informationen zur Verwendung des Zeichenstifts entnehmen Sie dem Abschnitt „Zeichnen von Bézier-Masken mit dem Zeichenstift“ auf Seite 173.
Optimale Resultate mit dem Zeichenstift erfordern ein Verständnis der Auswirkungen der Bézier-Interpolation auf das Wertediagramm und den Bewegungspfad. Wenn Sie Bézier-Interpolation auf einer Kurve oder einem Pfad verwenden, können Sie die Form von Ecken steuern und glatte Kurven oder scharfe Ecken erstellen. Weitere Informationen finden Sie unter „Zeitliche Bézier-Interpolation“ auf Seite 142.
So fügen Sie einem Wertediagramm mit Hilfe des Zeichenstifts einen Keyframe hinzu:
1 Zeigen Sie in der Zeitleiste eine Ebeneneigenschaft an, die mindestens einen Keyframe enthält.
2 Klicken Sie auf den Pfeil links neben dem Namen der Eigenschaft, um das Wertedia-gramm anzuzeigen.
3 Wählen Sie in der Toolbox den Zeichenstift ( ) aus.
4 Halten Sie den Zeichenstift in der Zeitleiste über den Zeitpunkt auf dem Wertedia-gramm, an dem Sie den neuen Keyframe hinzufügen möchten, und klicken Sie dann, um einen neuen Keyframe einzufügen.
Faktoren, die die Geschwindigkeit beeinflussenNachdem Sie die Keyframes und Bewegungspfade erstellt haben, können Sie präzisere Anpassungen der Bewegung der geometrischen Koordinaten oder der Geschwindigkeit einer Ebene durch Keyframes vornehmen.
Schulung oder Seminar für Adobe After Effects?
Training audiovisueller Effekteund Animationen für Video, DVD und Web

Hilfe verwenden | Inhalt | Index Zurück 150
Hilfe zu Adobe After Effects Optimieren von Animationen
Hilfe verwenden | Inhalt | Index Zurück 150
Sie können nach und nach fast alle Änderungen unter Verwendung der Geschwind-igkeitskurve in der Zeitleiste feineinstellen. Über die Geschwindigkeitskurve können Sie den Wert und die Änderungsrate für alle geome-trischen Eigenschaften, wie z. B. Position, an jedem Frame einer Komposition steuern und umfassende Informationen darüber abrufen. Über die Geschwindigkeitskurve können Sie den Wert und die Änderungsrate für alle nichtgeometrischen Eigenschaften, wie zum Beispiel Drehung, an jedem Frame einer Komposition steuern und umfassende Informationen darüber abrufen.
A. Geschwindigkeit an der aktuellen Zeitmarke B. Mindest- und Höchstgeschwindigkeit (keine Begrenzungen) C. Geschwindigkeitskurve D. Geschwindigkeitssteuerung
Die Wert- oder Geschwindigkeitsänderung über die Zeit wird von den folgenden Faktoren beeinflußt:
Zeitunterschied Der Zeitunterschied zwischen Keyframes in der Zeitleiste. Je kürzer das Zeitintervall zwischen Keyframes ist, desto schneller muß die Änderung der Ebene erfolgen, bevor sie den nächsten Keyframe-Wert erreicht. Ist das Intervall länger, bewegt sich die Ebene langsamer, da die Änderung über einen längeren Zeit-raum durchgeführt wird. Sie können die Geschwindigkeit über die Entfernung anpassen, indem Sie Keyframes entlang der Zeitlinie nach vorn oder hinten verschieben.
Wertedifferenz Die Differenz zwischen den Werten benachbarter Keyframes. Eine große Differenz zwischen Keyframe-Werten, zum Beispiel zwischen 75 % und 20 % Deckkraft, bewirkt eine schnellere Änderungsrate als eine kleinere Differenz, wie zum Beispiel zwischen 30 % und 20 % Deckkraft. Sie können Wertedifferenzen verwenden, um die Änderungsrate anzupassen, indem Sie den Wert einer Ebeneneigenschaft an einem Keyframe erhöhen oder senken.
Eine größere Differenz (links) bewirkt eine schnellere Änderung. Eine geringere Differenz (rechts) eine langsamere Änderung.
A B C D
Schulung oder Seminar für Adobe After Effects?
Training audiovisueller Effekteund Animationen für Video, DVD und Web

Hilfe verwenden | Inhalt | Index Zurück 151
Hilfe zu Adobe After Effects Optimieren von Animationen
Hilfe verwenden | Inhalt | Index Zurück 151
Interpolationsart Die für einen Keyframe angewendete Interpolationsart. Es ist zum Beispiel schwierig, eine glatte Wertänderung bei einem Keyframe zu erzielen, für den lineare Interpolation festgelegt ist. Sie können jedoch jederzeit zu Bézier-Interpolation wechseln, wodurch eine glatte Änderung bei einem Keyframe erzielt wird. Wenn Sie Bézier-Interpolation verwenden, können Sie die Änderungsrate unter Verwendung der Ease-Regler sogar noch genauer anpassen. Weitere Informationen finden Sie unter „Geschwindigkeit optimieren“ auf Seite 152.
Steuern der Geschwindigkeit entlang eines Bewegung-spfadsWenn Sie eine geometrische Eigenschaft wie z. B. Position, Ankerpunkt, Effektpunkt, 3D-Ausrichtung oder Maskenform animieren, können Sie die Geschwindigkeit der Ebene in der Geschwindigkeitskurve in der Zeitleiste oder im Bewegungspfad im Kompositions- oder Ebenenfenster anzeigen und anpassen. Während Sie die Geschwindigkeit in einem Fenster anpassen, werden die Änderungen im anderen Fenster angezeigt. Höhenänderungen in der Geschwindigkeitskurve in der Zeitleiste zeigen Geschwin-digkeitsänderungen an. Gleichbleibende Werte zeigen eine konstante Geschwindigkeit an, höhere Werte eine erhöhte Geschwindigkeit.
Im Kompositions- oder Ebenenfenster zeigen die Abstände zwischen den Punkten eines Bewegungspfades die Geschwindigkeit an. Jeder Punkt steht für einen Kompositions-Frame, basierend auf der Framerate der Komposition. Gleichmäßige Abstände weisen auf eine konstante Geschwindigkeit hin, größere Abstände auf eine höhere Geschwindigkeit. Für Keyframes, die Interpolationsunterdrückung verwenden, werden keine Punkte angezeigt, da es keine Zwischenüberblendung zwischen den Keyframe-Werten gibt. Die Ebene wird einfach an der Position des nächsten Keyframes angezeigt.
A. Eng beieinanderliegende Punkte zeigen eine niedrigere Geschwindigkeit an. B. Weit auseinanderliegende Punkte zeigen eine höhere Geschwindigkeit an. C. Unregelmäßige Abstände zwischen den Punkten zeigen eine wechselnde Geschwindigkeit an.
So steuern Sie die Geschwindigkeit zwischen Keyframes:
Verwenden Sie eine beliebige Kombination der folgenden Optionen:
• Passen Sie im Kompositions- oder Ebenenfenster den räumlichen Abstand zwischen zwei Keyframes auf dem Bewegungspfad an. Erhöhen Sie die Geschwindigkeit, indem
A B C
Schulung oder Seminar für Adobe After Effects?
Training audiovisueller Effekteund Animationen für Video, DVD und Web

Hilfe verwenden | Inhalt | Index Zurück 152
Hilfe zu Adobe After Effects Optimieren von Animationen
Hilfe verwenden | Inhalt | Index Zurück 152
Sie die Keyframes weiter voneinander entfernen, oder senken Sie die Geschwindigkeit, indem Sie die Keyframes näher aneinanderrücken.
Ein größerer räumlicher Abstand zwischen Keyframes erhöht die Ebenengeschwindigkeit.
• Passen Sie in der Zeitleiste den Zeitunterschied zwischen zwei Keyframes an. Senken Sie die Geschwindigkeit, indem Sie die Keyframes weiter voneinander entfernen, oder erhöhen Sie die Geschwindigkeit, indem Sie die Keyframes näher aneinanderrücken.
Ein kürzerer Zeitabstand zwischen Keyframes erhöht die Ebenengeschwindigkeit.
• Wenden Sie den Keyframe-Assistenten „Easy Ease“ an. Dieser paßt die Änderungsge-schwindigkeit auto-matisch an, wenn die Bewegung sich auf einen Keyframe zu oder von einem Keyframe weg erfolgt. Weitere Informationen finden Sie unter „Automa-tisches Anpassen der Geschwindigkeit unter Verwendung des Keyframe-Assistenten „Easy Ease““ auf Seite 158.
Geschwindigkeit optimierenMit Hilfe der Geschwindigkeitskurve können Sie Bewegungs- oder Wertänderungen so anpassen, daß sie kurz vor oder kurz hinter einem Keyframe langsamer auftreten, oder so, daß sich eine Ebene schnell über eine bestimmte Distanz bewegt und dann allmählich langsamer wird. Durch das Anpassen von Steigung und Gefälle der Kurve können Sie steuern, wie schnell oder langsam sich ein Wert zwischen Keyframes ändert. Jede zeitliche Interpolationsmethode beeinflußt Beschleunigung und Verzögerung unterschiedlich. Wenn Sie nicht die ge-wünschten Ergebnisse erzielen, empfiehlt es sich, eine andere zeitliche Interpolationsmethode auszuprobieren.
Schulung oder Seminar für Adobe After Effects?
Training audiovisueller Effekteund Animationen für Video, DVD und Web

Hilfe verwenden | Inhalt | Index Zurück 153
Hilfe zu Adobe After Effects Optimieren von Animationen
Hilfe verwenden | Inhalt | Index Zurück 153
Wenn Sie die Geschwindigkeit auf einem Bewegungspfad anpassen, legen Sie zunächst die Form des Bewegungspfads fest, und verwenden Sie dann die Ease-Regler für die Feineinstellung der Geschwindigkeits-verhältnisse in der Geschwindigkeitskurve. Die Ease-Regler ermöglichen Ihnen eine unmittelbare Steuerung der Beschleunigung und Verlangsamung. Sie können die Annäherungs- und die Entfernungsgeschwindigkeit von Werten bei Frames zusammen oder getrennt voneinander steuern. Wenn Sie den einge-henden Griffpunkt nach links ziehen, wird die Auswirkung eines Keyframe-Wertes auf den vorherigen Keyframe erhöht, und wenn Sie ihn nach rechts ziehen, wird die Auswirkung auf den vorherigen Keyframe gesenkt. Wenn Sie den eingehenden Griffpunkt nach oben oder unten ziehen, erhöhen bzw. verringern Sie die Geschwindigkeit. Ziehen des ausge-henden Griffpunkts hat die gleiche Auswirkung auf den nächsten Keyframe.
Hinweis: Soll ein Griffpunkt Auswirkungen auf mehr als einen Keyframe haben, müssen Sie Roving Keyframes verwenden. Weitere Informationen finden Sie unter „Erstellen von glatten Änderungen unter Verwendung von Roving Keyframes“ auf Seite 156.
So können Sie die Geschwindigkeit zwischen Keyframes optimieren:
1 Klappen Sie in der Zeitleiste die Gliederung des Keyframes aus, den Sie anpassen möchten. Klicken Sie anschließend auf das Dreieck links von der Eigenschaft, um die jeweilige Geschwindigkeitskurve anzuzeigen.
2 Ziehen Sie den Ease-Regler des Keyframes, den Sie anpassen möchten, entweder nach oben, um die Eingangs- und Ausgangsgeschwindigkeit für den Keyframe zu erhöhen, oder nach unten, um sie zu senken.
Wenn Sie einen Griffpunkt über den oberen oder unteren Rand des Kurvenbereichs hinaus ziehen, wird die Größe der Kurve automatisch verändert, so daß sie in den neuen Kurvenbereich passt. Wenn Sie allerdings die Auswahl des Symbols ( ) rechts neben dem Wert einer Ebeneneigenschaft aufheben, wird die Kurvengröße nicht verändert. Weitere Informationen finden Sie unter „Anpassen der Grenze der Geschwindigkeitskurve“ auf Seite 154.
So können Sie die Geschwindigkeit für eingehende und ausgehende Keyframes separat feineinstellen:
1 Zeigen Sie in der Zeitleiste die Geschwindigkeitskurve für den Keyframe an, den Sie anpassen möchten.
2 Halten Sie Strg (Windows) oder die Befehlstaste (Mac OS) gedrückt, während Sie den Ease-Regler an dem Keyframe, den Sie anpassen möchten, nach oben oder unten ziehen.
So verbinden Sie geteilte Ease-Regler:
1 Zeigen Sie in der Zeitleiste die Geschwindigkeitskurve für den Keyframe an, den Sie anpassen möchten.
2 Halten Sie Strg (Windows) oder die Befehlstaste (Mac OS) gedrückt, während Sie einen der geteilten Ease-Regler nach oben oder unten ziehen, bis er mit dem anderen Regler übereinstimmt.
Schulung oder Seminar für Adobe After Effects?
Training audiovisueller Effekteund Animationen für Video, DVD und Web

Hilfe verwenden | Inhalt | Index Zurück 154
Hilfe zu Adobe After Effects Optimieren von Animationen
Hilfe verwenden | Inhalt | Index Zurück 154
Anpassen der Grenze der GeschwindigkeitskurveWenn Sie einen Ease-Regler über die obere oder untere Grenze des Kurvenbereichs hinaus ziehen, berechnet After Effects einen neuen Mindest- oder Höchstwert, der darauf basiert, wie weit außerhalb der Kurve Sie den Griffpunkt gezogen haben, und erstellt die Kurve neu, so daß alle von Ihnen für diese Ebeneneigenschaft festgelegten Werte standardmäßig in der Kurve sichtbar sind. Sie können die Größe der Geschwindigkeits-kurvengrenze manuell anpassen, wenn Sie größere Geschwindigkeitsänderungen vornehmen möchten.
So passen Sie die Grenze der Geschwindigkeitskurve an:
Plazieren Sie das Auswahlwerkzeug auf der Kurvengrenze. Wenn es die Form eines Doppelpfeils annimmt, ziehen Sie nach oben oder unten.
Geschwindigkeitskurvengrenze an der Standardposition (links) und erweitert für präzise Bearbe-itung (rechts)
Wenn Sie vermeiden wollen, daß die Größe der Kurve automatisch verändert wird, wenn Sie einen Regler über den oberen oder unteren Rand des Kurvenbereichs ziehen, sollten Sie die Auswahl des Symbols ( ) rechts neben dem Wert einer Ebeneneigenschaft aufheben. Danach können Sie auf einen Teil der Kurve einzoomen, der aufgrund der Größenveränderung außerhalb des Kurvenbereichs liegt. Dabei kann es allerdings vorkommen, daß Teile der Kurve nicht gezeigt werden.
So ändern Sie die standardmäßige Größe des Kurvenbereichs
1 Wählen Sie „Bearbeiten“ > „Voreinstellungen“ > „Anzeige“.
2 Um die Standardhöhe von Kurven in der Zeitleiste einzustellen, sollten Sie die Zahl der Zellen angeben (eine Zelle entspricht 14 Pixeln).
Erstellen eines Sprungs oder ScheitelpunktsSie können Ease-Regler verwenden, um die Art der Beschleunigung eines hüpfenden Balls zu simulieren. Wenn Sie diese Art von Effekt erstellen, scheint die Geschwindigkeitskurve schnell anzusteigen und einen Scheitel-punkt zu erreichen.
So erstellen Sie einen Sprung oder Scheitelpunkt:
1 Klappen Sie in der Zeitleiste die Gliederung des Keyframes aus, den Sie anpassen möchten. Klicken Sie anschließend auf das Dreieck links von der Eigenschaft, um den jeweiligen Geschwindigkeitsgraphen anzuzeigen.
Schulung oder Seminar für Adobe After Effects?
Training audiovisueller Effekteund Animationen für Video, DVD und Web

Hilfe verwenden | Inhalt | Index Zurück 155
Hilfe zu Adobe After Effects Optimieren von Animationen
Hilfe verwenden | Inhalt | Index Zurück 155
2 Ziehen Sie den Ease-Regler am gewünschten Keyframe nach oben, bis er sich fast am höchsten Punkt der Kurve befindet.
Allmähliches Starten oder Anhalten von ÄnderungenEase-Regler ermöglichen auch allmähliches Starten und Anhalten, wenn z. B. ein Boot langsamer wird, zum Stillstand kommt und dann wieder losfährt. Wenn Sie diese Technik verwenden, nimmt die Geschwindig-keitskurve eine U-Form an.
So starten und stoppen Sie Änderungen allmählich:
1 Klappen Sie in der Zeitleiste die Gliederung des Keyframes aus, den Sie anpassen möchten. Klicken Sie anschließend auf das Dreieck links von der Eigenschaft, um die jeweilige Geschwindigkeitskurve anzuzeigen.
2 Ziehen Sie den Ease-Regler am gewünschten Keyframe nach unten, bis er sich fast am tiefsten Punkt der Kurve befindet.
Erweitern der Auswirkungen von Ease-ReglernSie können nicht nur die Beschleunigung und Verlangsamung steuern, sondern auch die Auswirkung eines Keyframes nach außen oder innen im Verhältnis zu einem angren-zenden Keyframe erweitern. Die Auswirkung bestimmt, wie schnell die Geschwind-igkeitskurve die von Ihnen an dem Keyframe festgelegte Geschwindigkeit erreicht, und ermöglicht Ihnen, die Form der Kurve zusätzlich zu steuern.
Während Sie einen Ease-Regler anpassen, werden die Folgen der Änderung in der Geschwindigkeitskurve und im Bewegungspfad im Kompositionsfenster angezeigt.
So passen Sie die Auswirkung eines Glättungsgriffpunkts auf den vorherigen oder nächsten Keyframe an:
1 Klappen Sie in der Zeitleiste die Gliederung des Keyframes aus, den Sie anpassen möchten. Klicken Sie anschließend auf das Dreieck links von der Eigenschaft, um die Geschwindigkeitskurve anzuzeigen.
2 Ziehen Sie den Ease-Regler am gewünschten Keyframe nach links oder rechts.
Schulung oder Seminar für Adobe After Effects?
Training audiovisueller Effekteund Animationen für Video, DVD und Web

Hilfe verwenden | Inhalt | Index Zurück 156
Hilfe zu Adobe After Effects Optimieren von Animationen
Hilfe verwenden | Inhalt | Index Zurück 156
Numerisches Ändern der GeschwindigkeitSie möchten die Geschwindigkeit vielleicht präziser festlegen, als dies durch das Ziehen von Ease-Reglern möglich ist. In dem Fall können Sie die Geschwindigkeit numerisch im Dialogfeld „Keyframe-Geschwindigkeit“ festlegen.
Welche Optionen in diesem Dialogfeld verfügbar sind, hängt von der Ebeneneigenschaft ab, die Sie bearbeiten, und kann auch für Zusatzmoduleffekte variieren. So wird die Geschwindigkeit wie folgt angegeben:
Ankerpunkt und Position Pixel pro Sekunde
Maskenform Maßeinheiten pro Sekunde
Weiche Maskenkante Pixel pro Sekunde sowohl für die x (horizontale) als auch die y (vertikale) Dimension
Skalieren Prozent pro Sekunde sowohl für die x (horizontale) als auch die y (vertikale) Dimension
Drehung Grad pro Sekunde
Deckkraft Prozent pro Sekunde
So legen Sie die Geschwindigkeit numerisch fest:
1 Zeigen Sie die Geschwindigkeitskurve für den Keyframe an, den Sie anpassen möchten.
2 Wählen Sie den Keyframe, den Sie bearbeiten möchten.
3 Wählen Sie „Animation“ > „Keyframe-Geschwindigkeit“.
4 Geben Sie Werte für die Eingangs- und Ausgangsgeschwindigkeit ein.
5 Geben Sie Werte für die folgenden Optionen ein, und klicken Sie dann auf „OK“:
• Über die Option „Auswirkung“ legen Sie die Auswirkung auf den vorherigen Keyframe (für die eingehende Interpolation) oder den nächsten Keyframe (für die ausgehende Interpolation) fest.
• Über die Option „Gleichmäßig“ erstellen Sie einen glatten Übergang, indem Sie gleiche Eingangs- und Ausgangsgeschwindigkeiten beibehalten.
Erstellen von glatten Änderungen unter Verwendung von Roving KeyframesUnter Verwendung der Option Roving Keyframes können Sie in After Effects ganz leicht glatte Bewegungen über mehrere Keyframes gleichzeitig erstellen. Roving Keyframes haben keine Anbindung an bestimmte Zeitpunkte. Ihre Geschwindigkeit und ihr Timing werden von angrenzenden Keyframes bestimmt. Wenn Sie die Position eines Keyframes ändern, der in einem Bewegungspfad an einen Roving Keyframe angrenzt, ändert sich das Timing des Roving Keyframes.
Schulung oder Seminar für Adobe After Effects?
Training audiovisueller Effekteund Animationen für Video, DVD und Web

Hilfe verwenden | Inhalt | Index Zurück 157
Hilfe zu Adobe After Effects Optimieren von Animationen
Hilfe verwenden | Inhalt | Index Zurück 157
Roving Keyframes sind nur für geometrische Eigenschaften wie z. B. Position verfügbar. Außerdem kann ein Keyframe nur dann Roving Keyframe sein, wenn es sich dabei nicht um den ersten oder letzten Keyframe in einer Ebene handelt, da ein Roving Keyframe seine Geschwindigkeit aus den vorhergehenden und nachfolg-enden Keyframes interpo-liert.
Der ursprüngliche Bewegungspfad (links) zeigt unterschiedliche Geschwindigkeiten zwischen Keyframes an. Nachdem die Keyframes als Roving Keyframes festgelegt wurden (rechts), zeigt der Bewegung-spfad über den gesamten Keyframe-Bereich eine konstante Geschwindigkeit an.
So glätten Sie Bewegungen über mehrere Keyframes:
1 Richten Sie in der Zeitleiste die Keyframes für die Bewegung ein, die Sie glätten möchten. Weitere Infor-mationen finden Sie unter „Festlegen von Ebenenpositionen“ auf Seite 117.
2 Bestimmen Sie die Anfangs- und End-Keyframes für den Bereich, den Sie glätten möchten.
3 Führen Sie einen der folgenden Schritte aus:
• Deaktivieren Sie für jeden Keyframe in dem Bereich (außer für die Anfangs- und End-Keyframes) die Roving-Keyframe-Option direkt unter dem Keyframe. Die Positionen der dazwischenliegenden Keyframes auf der Zeitlinie werden angepaßt, um die Geschwin-digkeitskurve zwischen den Anfangs- und End-Keyframes zu glätten.
Wenn Sie die Roving-Keyframe-Option (links) deaktivieren, verschiebt sich möglicherweise der Keyframe, um die Bewegung zu glätten (rechts).
Schulung oder Seminar für Adobe After Effects?
Training audiovisueller Effekteund Animationen für Video, DVD und Web

Hilfe verwenden | Inhalt | Index Zurück 158
Hilfe zu Adobe After Effects Optimieren von Animationen
Hilfe verwenden | Inhalt | Index Zurück 158
• Wählen Sie die Keyframes aus, die Sie als Roving Keyframes festlegen möchten, und wählen Sie „Animation“.> „Keyframe-Interpolation“. Wählen Sie dann im Popup-Menü „Fixieren“ die Option „Zeitlich nicht fixiert“.
So wandeln Sie Roving Keyframes in Standard-Keyframes um:
Führen Sie einen der folgenden Schritte aus:
• Wählen Sie die Roving-Keyframe-Option aus, oder ziehen Sie den Roving Keyframe nach links oder rechts.
• Wählen Sie den Roving Keyframe aus, und wählen Sie „Animation“ > „Keyframe-Interpo-lation“. Wählen Sie dann im Popup-Menü „Fixieren“ die Option „Zeitlich fixiert“ aus.
Automatisches Anpassen der Geschwindigkeit unter Verwendung des Keyframe-Assistenten „Easy Ease“Sie können plötzliche Änderungen in der Geschwindigkeit einer Eigenschaft mit Hilfe des Keyframe-Assistenten „Easy Ease“ eliminieren. Obwohl Sie die Geschwindigkeit eines Keyframes auch manuell anpassen können, indem Sie die Ease-Regler ziehen, vollzieht sich die Änderung automatisch, wenn Sie den Keyframe-Assistent „Easy Ease“ verwenden.
Nachdem Sie den Keyframe-Assistenten „Easy Ease“ angewendet haben, hat jeder Keyframe eine Geschwin-digkeit von 0 mit einer Auswirkung von 33,33 % auf jeder Seite. Wenn Sie zum Beispiel die Geschwindigkeit eines Objekts glätten, wird das Objekt langsamer, wenn es sich einem Keyframe nähert, und dann langsam wieder schneller, wenn es sich von dem Keyframe entfernt. Sie können nur die Eingangs- und/oder Ausgangsgeschwindigkeit für einen Keyframe glätten.
So glätten Sie die Geschwindigkeit:
1 Wählen Sie in der Zeitleiste einen Keyframe-Bereich aus.
2 Wählen Sie „Animation“ > „Keyframe-Assistent“ > „Easy Ease“ (um sowohl die Eingangs- als auch die Ausgangsgeschwindigkeit für die ausgewählten Keyframes zu glätten), „Easy Ease In“ (um die Eingangs-geschwindigkeit für die ausgewählten Keyframes zu glätten), oder „Easy Ease Out“ (um die Ausgangs-geschwindigkeit für die ausgewählten Keyframes zu glätten).
Schulung oder Seminar für Adobe After Effects?
Training audiovisueller Effekteund Animationen für Video, DVD und Web

Hilfe verwenden | Inhalt | Index Zurück 159
Hilfe zu Adobe After Effects Optimieren von Animationen
Hilfe verwenden | Inhalt | Index Zurück 159
Zeitliches Dehnen von EbenenMit Hilfe des Befehls „Zeitdehnung“ können Sie ganz leicht die Wiedergabegeschwind-igkeit von Ebenen ändern, die entweder Audio oder Video enthalten. Das Beschleunigen oder Verlangsamen von Ebenen nennt man auch Zeitdehnung. Wenn Sie eine Ebene zeitlich dehnen, wird die Audiodatei oder die unsprünglichen Frames im Footage (und alle Keyframes, die zu der Ebenen gehören), entlang der neuen Dauer neu angeordnet. Verwenden Sie diesen Befehl nur, wenn Sie die Ebene und alle Ebenen-Keyframes auf die neue Dauer ändern möchten.
Durch die Zeitdehnung einer Ebene werden Keyframes entlang der neuen Zeitdauer neu angeordnet.
Es kann sich nachteilig auf die Qualität der Bewegungen innerhalb einer Ebene auswirken, diese zeitlich so zu dehnen, daß die daraus resultierende Framerate merklich von der ursprünglichen Geschwindigkeit abweicht. Sie können die Frame-Überblendung aktivieren, um die Zeitlupen- oder Zeitraffer-Effekte zu optimieren. Weitere Informationen finden Sie unter „Verbessern von zeitlich veränderten Bewegungen durch Frame-Überblendung“ auf Seite 100.
So dehnen Sie eine Ebene von einer bestimmten Zeit aus:
1 Wählen Sie die Ebene in der Zeitleiste oder im Kompositionsfenster aus.
2 Wählen Sie „Ebene“> „Zeitdehnung“.
3 Geben Sie eine neue Ebenendauer oder einen Dehnfaktor ein.
4 Klicken Sie auf eine der Optionen im Bereich „Position halten“, um den Zeitpunkt festzu-legen, von dem aus die Ebene zeitlich gedehnt werden soll, und klicken Sie dann auf „OK“:
• Wenn Sie die Option „In-Point der Ebene“ aktivieren, wird die aktuelle Anfangszeit der Ebene beibehalten, und die Ebene wird durch Verschieben des Out-Points zeitlich gedehnt.
• Wenn Sie die Option „Aktueller Frame“ aktivieren, wird die Ebene an der Position der aktuellen Zeitmarke gehalten (dies ist auch der Frame, der im Kompositionsfenster angezeigt wird) und durch Verschieben der In- und Out-Points zeitlich gedehnt.
• Wenn Sie die Option „Out-Point der Ebene“ aktivieren, wird die aktuelle Endzeit der Ebene beibehalten, und die Ebene wird durch Verschieben des In-Points zeitlich gedehnt.
So dehnen Sie eine Ebene auf eine bestimmte Zeit:
1 Verschieben Sie die aktuelle Zeitmarke in der Zeitleiste auf den Frame, an dem die Ebene beginnen oder enden soll.
2 Zeigen Sie die In- und Out-Spalten in der Zeitleiste an, indem Sie „Felder“ > „In“ und „Felder“ > „Out“ im Palettenmenü wählen.
3 Führen Sie einen der folgenden Schritte aus:
Schulung oder Seminar für Adobe After Effects?
Training audiovisueller Effekteund Animationen für Video, DVD und Web

Hilfe verwenden | Inhalt | Index Zurück 160
Hilfe zu Adobe After Effects Optimieren von Animationen
Hilfe verwenden | Inhalt | Index Zurück 160
• Um den In-Point auf die aktuelle Zeit zu dehnen, halten Sie Strg (Windows) oder die Befehlstaste (Mac OS) gedrückt, und klicken Sie in der In-Spalte auf den In-Point der Ebene.
• Um den Out-Point auf die aktuelle Zeit zu dehnen, halten Sie Strg (Windows) oder die Befehlstaste (Mac OS) gedrückt, und klicken Sie im Bereich „Out“ auf den Out-Point der Ebene.
Beibehalten der Keyframes beim zeitlichen Dehnen von EbenenWenn Sie eine Ebene zeitlich dehnen, werden die Positionen ihrer Keyframes standardmäßig mitgedehnt. Sie können dies vermeiden, indem Sie Keyframes ausschneiden und einsetzen.
So dehnen Sie eine Ebene ohne ihre Keyframes:
1 Notieren Sie den Zeitpunkt, zu dem der erste Keyframe auftritt.
2 Klicken Sie in der Ebenengliederung auf den Namen einer oder mehrerer Ebeneneigen-schaften, welche die Keyframes enthalten, die Sie gleichzeitig beibehalten möchten.
3 Wählen Sie „Bearbeiten“ > „Ausschneiden“.
4 Verschieben oder dehnen Sie die Ebene auf ihre neuen In- und Out-Points.
5 Verschieben Sie die aktuelle Zeitmarke an den Zeitpunkt, an dem der erste Keyframe auftrat, bevor Sie die Keyframes ausgeschnitten hatten.
6 Wählen Sie „Bearbeiten“ > „Einfügen“.
Verwenden des Keyframe-Assistenten „Keyframereihen-folge umkehren“Für jede Eigenschaft einer Ebene können Sie einen Keyframe-Bereich auswählen und die Reihenfolge der Keyframes innerhalb dieses Bereichs umkehren. Es ist zum Beispiel möglich, die Bewegung eines Objekts umzukehren, indem Sie Keyframes in der Position-seigenschaft umkehren. Sie können Keyframes über mehrere Ebenen und Eigenschaften auswählen und umkehren, doch jeder Keyframe-Satz einer Eigenschaft wird nur innerhalb seines ursprünglichen Zeitbereichs umgekehrt, nicht innerhalb des Bereichs einer anderen ausge-wählten Eigenschaft. Die Marken in der Zeitleiste werden nicht umgekehrt, d. h., Sie müssen nach dem Umkehren von Keyframes möglicherweise noch die Marken verschieben.
Ursprüngliche Eigenschaftswerte
Die Werte für die Skalierungs-Eigenschaft wurden mit Hilfe des Keyframe-Assistenten „Zeitabfolge umkehren“ umgekehrt.
Schulung oder Seminar für Adobe After Effects?
Training audiovisueller Effekteund Animationen für Video, DVD und Web

Hilfe verwenden | Inhalt | Index Zurück 161
Hilfe zu Adobe After Effects Optimieren von Animationen
Hilfe verwenden | Inhalt | Index Zurück 161
So kehren Sie Keyframes um:
1 Wählen Sie in der Zeitleiste einen Keyframe-Bereich aus, den Sie umkehren möchten.
2 Wählen Sie „Animation“ > „Keyframe-Assistent“ > „Keyframereihenfolge umkehren“.
Weitere Informationen darüber, wie Sie die Wiedergaberichtung einer Ebene umkehren und wie Sie die Reihenfolge der Keyframes ändern, entnehmen Sie dem Abschnitt „Umkehren der Wiedergaberichtung von Ebenen“ auf Seite 161. Weitere Informationen darüber, wie Sie die Wiedergaberichtung einer Ebene umkehren, ohne die Reihenfolge der Keyframes zu ändern, entnehmen Sie dem Abschnitt „Zeitverzerrung“ auf Seite 162.
Umkehren der Wiedergaberichtung von EbenenSie können die Wiedergaberichtung einer Ebene ganz leicht umkehren. Wenn Sie dies tun, werden auch die Positionen aller Keyframes für alle Eigenschaften der ausgewählten Ebene entsprechend umgekehrt. Die Ebene selbst behält ihre In- und Out-Points im Verhältnis zur Komposition bei.
Hinweis:Die besten Ergebnisse erzielen Sie, wenn Sie die Ebene durch eine Komposition derselben Frame-Größe ersetzen und die Ebene innerhalb der Komposition umkehren. Dies ist die genaueste Methode zum Umkehren von Footage. Weitere Informationen finden Sie unter „Organisieren eines Projekts mit Verschachtelung“ auf Seite 303.
So kehren Sie die Wiedergaberichtung einer Ebene um:
1 Wählen Sie in der Zeitleiste die Ebene aus, die Sie umkehren möchten.
2 Drücken Sie Strg + Alt + R (Windows) oder Befehlstaste + Wahltaste + R (Mac OS).
Hinweis: Sie können eine Ebene auch rückwärts wiedergeben, indem Sie in das Dialogfeld „Zeitdehnung“ einen negativen Wert eingeben.
Wollen Sie die Reihenfolge von Keyframes umkehren, ohne dabei die Wiedergaberichtung der Ebene umzukehren, markieren Sie die Keyframes, und wählen Sie „Animation“ > „Keyframe-Assistent“ > „Keyframereihenfolge umkehren“ (Weitere Informationen finden Sie unter „Verwenden des Keyframe-Assistenten „Keyframereihenfolge umkehren““ auf Seite 160).
Wenn Sie die Wiedergaberichtung einer Ebene umkehren möchten, ohne dabei die Reihenfolge ihrer Keyframes umzukehren, sollten Sie die Ebene durch Zeitverzerrung umkehren (Weitere Informationen finden Sie unter „Zeitverzerrung“ auf Seite 162).
Schulung oder Seminar für Adobe After Effects?
Training audiovisueller Effekteund Animationen für Video, DVD und Web

Hilfe verwenden | Inhalt | Index Zurück 162
Hilfe zu Adobe After Effects Optimieren von Animationen
Hilfe verwenden | Inhalt | Index Zurück 162
ZeitverzerrungIn After Effects können Sie einen Abschnitt einer Ebene ganz leicht erweitern, komprimieren, rückwärts wied-ergeben oder einfrieren. Das dafür verwendete Verfahren nennt man Zeitverzerrung. Wenn Sie zum Beispiel Footage verwenden, in dem eine Person eine Kinokarte zerreißt, können Sie das Zerreißen abspielen, die Bewegung einfrieren, wenn die Karte halb zerrissen ist, und dann einige Frames rückwärts abspielen, bis die Kinokarte wieder intakt ist.
Das Footage wird für gewöhnlich bei konstanter Geschwindigkeit in einer Richtung angezeigt.
Durch Zeitverzerrung wird die Zeit für einen Frame-Bereich innerhalb einer Ebene verzerrt.
Sie können auch Ebenen verzerren, die Audio- oder sowohl Audio- als auch Videokompo-nenten enthalten. Wenn Sie Zeitverzerrung auf eine Ebene anwenden, die Audio- und Videokomponenten enthält, bleiben Audio und Video synchron. Sie können Audiodateien so verzerren, dass die Tonhöhe allmählich steigt oder fällt, Sie können sie rückwärts abspielen oder einen trällernden oder kratzigen Klang erzeugen.
Sie können die Zeit im Ebenenfenster oder in der Zeitleiste verzerren. Wenn Sie ein Video in einem Fenster verzerren, werden die Ergebnisse in beiden Fenstern angezeigt. Jedes Fenster bietet eine andere Ansicht der Ebenendauer:
• Im Ebenenfenster werden sowohl die Frames, die Sie ändern, angezeigt als auch die Frame-Nummern. In diesem Fenster sehen Sie die aktuelle Zeitmarke und eine Zeitverz-
Schulung oder Seminar für Adobe After Effects?
Training audiovisueller Effekteund Animationen für Video, DVD und Web

Hilfe verwenden | Inhalt | Index Zurück 163
Hilfe zu Adobe After Effects Optimieren von Animationen
Hilfe verwenden | Inhalt | Index Zurück 163
errungsmarke, mit der Sie den Frame auswählen können, den Sie zum aktuellen Zeitpunkt wiedergeben möchten.
A. Aktuelle Zeitmarke B. Zeitverzerrungsmarke C. Zeitverzerrungswert D. Navigationsleiste
• Die Zeitleiste enthält eine genaue Ansicht der von Ihnen über die Zeit festgelegten Änderungen (diese sind durch Keyframes gekennzeichnet) sowie eine Kurve, wie sie auch für andere Ebeneneigenschaften angezeigt wird. Um die Zeit in der Zeitleiste verzerren zu können, müssen Sie mit der Verwendung von Keyframes vertraut sein. Weitere Informationen finden Sie unter „Ebeneneigenschaften“ auf Seite 108.
A. Erster Frame B. Letzter Frame C. Aktiver Frame D. Höchstgeschwindigkeit E. Aktuelle Geschwindigkeit F. Niedrigste Geschwindigkeit
Wenn Sie in der Zeitleiste eine Zeitverzerrung durchführen, können Sie die in der Zeitverz-errungskurve dargestellten Werte verwenden, um zu bestimmen und zu steuern, welcher Frame des Films an welchem Zeitpunkt wiedergegeben wird:
Zeitverzerrung Dieser Wert zeigt an, welcher Frame zum aktuellen Zeitpunkt wiedergegeben wird. Wenn Sie eine Wertediagrammmarke nach oben oder unten ziehen, ändert sich dieser Wert entsprechend. Sie können auf diesen Wert klicken und einen neuen Wert eingeben. Der Wert der Zeitverzerrung wird neben dem Wert für den Out-Point im Ebenenfenster angezeigt.
A B C
D
C DBA E F
Schulung oder Seminar für Adobe After Effects?
Training audiovisueller Effekteund Animationen für Video, DVD und Web

Hilfe verwenden | Inhalt | Index Zurück 164
Hilfe zu Adobe After Effects Optimieren von Animationen
Hilfe verwenden | Inhalt | Index Zurück 164
Wert: Zeitverzerrung Der oberste Wert stellt den letzten (höchsten) Frame in der Ebene dar, der unterste Wert den ersten (niedrigsten) Frame.
Geschwindigkeit: Zeitverzerrung Der oberste Wert stellt die höchste Geschwindigkeit der Ebene dar. Der unterste Wert ist immer eine Umkehrung des oberen Werts. Der mittlere Wert zeigt an, wie schnell die Video-aufnahme zum aktuellen Zeitpunkt wiedergegeben wird. Die normale Geschwindigkeit entspricht einem Wert von 100 %, Zeitlupen entsprechen Werten von unter 100 %, und Zeitraffer entsprechen Werten von über 100 %.
Wenn Sie „Zeitverzerrung aktivieren“ wählen, fügt After Effects an den Anfangs- und Endpunkten der Ebene in der Zeitleiste jeweils einen Zeitverzerrungs-Keyframe hinzu. Sie können komplexe Bewegungseffekte erzeugen, indem Sie weitere Zeitverzerrungs-Keyframes setzen. Immer, wenn Sie einen Zeitverzerrungs-Keyframe hin-zufügen, erscheint eine Wertediagrammmarke auf der Kurve direkt unter dem Keyframe. Wenn Sie diese Marke nach oben oder unten verschieben, ändert sich der Zeitverzerrungswert in den Frame des Videos, der zum aktuellen Zeitpunkt wiedergegeben werden soll. After Effects interpoliert dann die dazwischenliegenden Frames und gibt das Footage von diesem Punkt aus vorwärts oder rückwärts wieder.
In welcher Geschwindigkeit das zeitlich verzerrte Video wiedergegeben wird, hängt davon ab, wie viele Frames Sie verzerren, und welcher Zeitraum den Änderungen in der Zeitleiste zugewiesen wurde. Wenn Sie einen Frame zum Beispiel eine Sekunde lang einfrieren, die Dauer der Ebene aber nicht um eine Sekunde verlängern, muß das auf den eingefrorenen Frame folgende Footage schneller als normal abgespielt werden, damit alle Frames innerhalb der verbleibenden Zeit wiedergegeben werden können.
Die ursprüngliche Dauer des Footages ist möglicherweise nicht mehr gültig, wenn Sie eine Zeitverzerrung durchführen, da Teile der Ebene nicht mehr mit der ursprünglichen Rate wiedergegeben werden. Falls erforderlich, legen Sie die neue Dauer der Ebene fest, bevor Sie eine Zeitverzerrung durchführen. Weitere Informationen finden Sie unter „Trimmen von Elementen“ auf Seite 92.
Wenn Sie eine Zeitverzerrung durchführen und sich die daraus resultierende Framerate merklich von der ursprünglichen Rate unterscheidet, kann sich dies negativ auf die Qualität von Bewegungen innerhalb der Ebene auswirken. Weitere Informationen zum Arbeiten mit der Frame-Überblendung finden Sie unter „Arbeiten mit der Frame-Überblendung“ auf Seite 101.
Zeitliches Verzerren von Teilen eines bewegten Footages oder einer AudioebeneEs gibt in After Effects zahlreiche Optionen für Zeitverzerrungen. So können Sie zum Beispiel eine ganze Ebene zeitlich verzerren und rückwärts wiedergeben. Um einen Stand-bildeffekt zu erzeugen, sollten Sie einige Frames am Anfang oder Ende der Ebene zeitlich verzerren. Oder verzerren Sie Frames in der Mitte der Ebene, um einen Zeitlupeneffekt zu erzeugen.
Sie können Zeitverzerrungen nur für Videos durchführen, nicht für Standbilder. Um optimale Resultate zu erzielen, sollten Sie keine Videos verzerren, die zuvor zeitlich gedehnt wurden.
Schulung oder Seminar für Adobe After Effects?
Training audiovisueller Effekteund Animationen für Video, DVD und Web

Hilfe verwenden | Inhalt | Index Zurück 165
Hilfe zu Adobe After Effects Optimieren von Animationen
Hilfe verwenden | Inhalt | Index Zurück 165
So frieren Sie den ersten Frame ein, ohne die Geschwindigkeit zu ändern:
1 Wählen Sie im Kompositionsfenster oder in der Zeitleiste die Ebenen aus, die Sie verzerren möchten.
2 Wählen Sie „Ebene“ > „Zeitverzerrung aktivieren“.
3 Klicken Sie auf das Dreieck links neben dem Ebenennamen, um die Ebenengliederung einzublenden.
4 Klicken Sie auf das Dreieck links neben der Überschrift „Zeitverzerrung“, um den Zeitgraphen für die Zeitverzerrung anzuzeigen.
5 Verschieben Sie die aktuelle Zeitmarke auf den Zeitpunkt, an dem der Film beginnen soll.
6 Halten Sie die Umschalttaste gedrückt, und klicken Sie die Keyframes am Anfang und Ende der Ebene, oder klicken Sie auf „Zeitverzerrung“, um die Keyframes am Anfang und Ende auszuwählen.
7 Ziehen Sie den ersten Keyframe auf die aktuelle Zeitmarke. Dadurch verschieben sich die Keyframes am Anfang und am Ende.
So frieren Sie den letzten Frame ein, ohne die Geschwindigkeit zu ändern:
1 Wählen Sie im Kompositionsfenster oder in der Zeitleiste die Ebenen aus, die Sie verzerren möchten.
2 Wählen Sie „Ebene“ > „Zeitverzerrung aktivieren“.
3 Klicken Sie auf das Dreieck links neben dem Ebenennamen, um die Ebenengliederung einzublenden.
4 Klicken Sie auf das Dreieck links neben der Überschrift „Zeitverzerrung“, um den Zeitgraphen für die Zeitverzerrung anzuzeigen.
5 Ziehen Sie das Dreieck am Ende des Ebenenzeitbalken auf den Zeitpunkt, an dem der eingefrorene Frame enden soll.
So führen Sie eine Zeitverzerrung in der Zeitleiste durch:
1 Wählen Sie im Kompositionsfenster oder in der Zeitleiste die Ebenen aus, die Sie verzerren möchten.
2 Wählen Sie „Ebene“ > „Zeitverzerrung aktivieren“.
3 Klicken Sie auf das Dreieck links neben dem Ebenennamen, um die Ebenengliederung einzublenden.
4 Klicken Sie auf das Dreieck links neben der Überschrift „Zeitverzerrung“, um den Zeitgraphen für die Zeitverzerrung anzuzeigen.
5 Verschieben Sie die aktuelle Zeitmarke auf den Frame, an dem die Änderung beginnen soll, und klicken Sie dann das Keyframe-Kontrollkästchen.
Schulung oder Seminar für Adobe After Effects?
Training audiovisueller Effekteund Animationen für Video, DVD und Web

Hilfe verwenden | Inhalt | Index Zurück 166
Hilfe zu Adobe After Effects Optimieren von Animationen
Hilfe verwenden | Inhalt | Index Zurück 166
6 Ziehen Sie die Wertediagrammmarke auf der Zeitverzerrungskurve unter dem Keyframe, und beobachten Sie beim Ziehen den Zeitverzerrungswert. Damit die Kurve nicht unterhalb die gepunktete Linie abfällt, halten Sie die Umschalttaste gedrückt, während Sie die Diagrammmarke ziehen.
Wird die Wertediagrammmarke nach unten gezogen, wird die Ebene verlangsamt.
• Um die Ebene zu verlangsamen, ziehen Sie die Wertediagrammmarke nach unten. (Wenn die Ebene umgekehrt wiedergegeben wird, ziehen Sie nach oben.)
• Um die Ebene zu beschleunigen, ziehen Sie die Wertediagrammmarke nach oben. (Wenn die Ebene umgekehrt wiedergegeben wird, ziehen Sie nach unten.)
• Um die Frames rückwärts abzuspielen, ziehen Sie die Wertediagrammmarke nach unten auf einen Wert unterhalb des vorherigen Keyframe-Wertes.
• Um die Frames vorwärts abzuspielen, ziehen Sie die Wertediagrammmarke nach oben auf einen Wert oberhalb des vorherigen Keyframe-Wertes.
• Um den vorherigen Keyframe zu erstarren, ziehen Sie die Wertediagrammmarke nach oben auf einen Wert gleich dem vorherigen Keyframe-Wert, so daß eine flache Graphenlinie entsteht. Sie können stattdessen auch den Keyframe auswählen, „Animation“ > „Interpolationsunterdrückung ein/aus“ wählen und dann an dem Zeitpunkt, an dem die Bewegung beginnen soll, einen anderen Keyframe einfügen.
A. Keine Änderung B. Schnelle Bewegung C. Frame, eingefroren D. Rückwärtsbewegung
So führen Sie eine Zeitverzerrung in einem Ebenenfenster durch:
1 Öffnen Sie das Ebenenfenster für die Ebene, die Sie zeitlich verzerren möchten.
2 Wählen Sie „Ebene“ > „Zeitverzerrung aktivieren“. Im Ebenenfenster wird über der Standardzeitleiste und der Navigatorleiste eine zweite Zeitleiste angezeigt.
3 Verschieben Sie die aktuelle Zeitmarke auf der unteren Zeitleiste auf den ersten Frame, an dem die Änderung auftreten soll.
C DBA
Schulung oder Seminar für Adobe After Effects?
Training audiovisueller Effekteund Animationen für Video, DVD und Web

Hilfe verwenden | Inhalt | Index Zurück 167
Hilfe zu Adobe After Effects Optimieren von Animationen
Hilfe verwenden | Inhalt | Index Zurück 167
4 Auf der oberen Zeitleiste zeigt die Zeitverzerrungsmarke den Frame an, der gegen-wärtig dem auf der unteren Zeitleiste markierten Zeitpunkt entspricht. Um zu dem auf der unteren Zeitleiste markierten Zeitpunkt einen anderen Frame anzuzeigen, verschieben Sie die Zeitverzerrungsmarke entsprechend.
5 Verschieben Sie die aktuelle Zeitmarke auf der unteren Zeitleiste auf den letzten Frame, bei dem die Änderung auftreten soll.
6 Verschieben Sie die Zeitverzerrungsmarke auf der oberen Zeitleiste auf den Frame, der zu dem auf der unteren Zeitleiste markierten Zeitpunkt angezeigt werden soll:
• Um den vorhergehenden Abschnitt der Ebene nach vorn zu verschieben, setzen Sie die Zeitverzerrungsmarke auf einen späteren Zeitpunkt als die aktuelle Zeitmarke.
• Um den vorhergehenden Abschnitt der Ebene nach hinten zu verschieben, setzen Sie die Zeitverzerrungsmarke auf einen früheren Zeitpunkt als die aktuelle Zeitmarke.
• Um einen Frame einzufrieren, setzen Sie die Zeitverzerrungsmarke auf den Frame, den Sie einfrieren möchten. Verschieben Sie dann die aktuelle Zeitmarke (untere Zeitleiste) auf den letzten Zeitpunkt, an dem der Frame eingefroren dargestellt wird, und verschieben Sie die Zeitverzerrungsmarke erneut auf den Frame, den Sie einfrieren möchten.
Zeitverzerrung der Tonhöhe von AudiodateienDie Geschwindigkeitskurve in der Eigenschaft „Zeitverzerrung“ steht in direkter Beziehung zu der Tonhöhe einer Audiodatei. Durch subtile Änderungen an der Geschwind-igkeitskurve können Sie eine Vielzahl von interessanten Effekten erzeugen. Um eine gute Audioqualität zu erzielen, sollten Sie für die Geschwindigkeit einen Wert von unter 200 % wählen. Wenn die Geschwindigkeit zu hoch ist, verwenden Sie die Lautstärkemesser, die sich unterhalb der Eigenschaft „Audio“ befinden, um die Lautstärke zu regulieren.
Möglicherweise hören Sie am Anfang oder Ende einer Audioebene (oder einer Audio- und Videoebene) klickende Geräusche, nachdem Sie in der Zeitverzerrungskurve neue In- und Out-Points gesetzt haben. Sie können die Lautstärkemesser verwenden, um diese klick-enden Geräusche zu entfernen. Weitere Informationen finden Sie unter „Arbeiten mit Audioebenen“ auf Seite 103.
So ändern Sie die Tonhöhe einer Audioebene:
1 Wählen Sie im Kompositionsfenster oder in der Zeitleiste die Ebenen aus, die Sie verzerren möchten.
2 Wählen Sie „Ebene“ > „Zeitverzerrung aktivieren“.
Schulung oder Seminar für Adobe After Effects?
Training audiovisueller Effekteund Animationen für Video, DVD und Web

Hilfe verwenden | Inhalt | Index Zurück 168
Hilfe zu Adobe After Effects Optimieren von Animationen
Hilfe verwenden | Inhalt | Index Zurück 168
3 Klicken Sie auf das Dreieck links neben dem Ebenennamen, um die Ebenengliederung einzublenden.
4 Klicken Sie auf das Dreieck links neben der Überschrift „Zeitverzerrung“, um das Zeitdia-gramm für die Zeitverzerrung anzuzeigen.
5 Verschieben Sie die aktuelle Zeitmarke auf den Frame, an dem die Änderung beginnen soll, und klicken Sie dann auf den Keyframe-Navigator.
6 Ziehen Sie eine Marke auf der Tempokurve unter dem Keyframe, und beobachten Sie beim Ziehen den Tempowert.
• Um die Tonhöhe zu senken, ziehen Sie die Tempokurvenmarke nach unten.
• Um die Tonhöhe zu steigern, ziehen Sie die Tempokurvenmarke nach oben.
So entfernen Sie klickende Geräusche von neuen In- und Out-Points in der Zeitverz-errungskurve
1 Falls erforderlich, wählen Sie „Fenster“ > „Audio“.
2 Wählen Sie in der Zeitleiste die Audio- oder Audio- und Videoebene aus, auf die Sie eine Zeitverzerrung angewendet haben.
3 Erweitern Sie die Ebenengliederung, um zunächst die Eigenschaft Audio und dann die Eigenschaft „Lautstärke“ anzuzeigen.
4 Verschieben Sie die aktuelle Zeitmarke auf den neuen In-Point, und klicken Sie auf das Stoppuhrsymbol neben der Eigenschaft „Lautstärke“, um einen Keyframe zu setzen.
5 Ändern Sie den Dezibelwert in der Audiopalette auf 0,0.
6 Drücken Sie Bild-Auf auf der Tastatur, um die aktuelle Zeitmarke auf den vorherigen Frame zu verschieben.
7 Ändern Sie in der Audiopalette den Dezibelwert in –96,0.
8 Verschieben Sie die aktuelle Zeitmarke auf den neuen Out-Point, und setzen Sie den Dezibelwert auf 0.
9 Drücken Sie Bild-Ab auf der Tastatur, um die aktuelle Zeitmarke auf den nächsten Frame zu verschieben.
10 Ändern Sie in der Audiopalette den Dezibelwert in –96,0.
Sie können den Mindestwert des Dezibelreglers in dem Dialogfeld „Audio-Optionen“ ändern. Es ist über das Fenstermenü der Audiopalette verfügbar. Weitere Informa-
tionen finden Sie unter „Audiovorschau“ auf Seite 103.
Schulung oder Seminar für Adobe After Effects?
Training audiovisueller Effekteund Animationen für Video, DVD und Web

Hilfe verwenden | Inhalt | Index Zurück 169
Hilfe zu Adobe After Effects Arbeiten mit Masken und Transparenz
Hilfe verwenden | Inhalt | Index Zurück 169
Arbeiten mit Masken und Transparenz
Verstehen der Transparenz in After EffectsWenn ein Teil einer Ebene transparent ist, wird die Transparenzinformation im Alphakanal der Ebene gespeichert. Wenn der Alphakanal einer Ebene nicht Ihren Anforderungen entspricht, können Sie eine beliebige Kombination aus Masken, Matten und Eingaben verwenden, um verschiedene Teile einer Ebene anzuzeigen oder auszublenden. Sie können auch Ebenen kombinieren, um optische Effekte zu erzielen, Ebenenmodi anwenden, um die Intensität oder Transparenz von Farben oder Helligkeitswerte zu steuern, und in einer Ebene einen Farbkanal verwenden, um in einer anderen Ebene einen Effekt zu erzeugen. Die Kombination von Ebenen und Ebenenmasken erlaubt eine Vielzahl von Effekten.
Damit Sie durch Kombinieren von Bildern Effekte erzeugen können, müssen alle Bilder transparente Bereiche enthalten. Die Terminologie der Transparenz variiert nach Medien und Software. In After Effects werden die folgenden Begriffe verwendet, um transparente Bereiche zu beschreiben:
Alphakanal Ein Kanal, der transparente Bereiche für das Footage-Element oder die Ebene, die den Kanal enthält, definiert. Bei importierten Elementen können mit Hilfe des Alphakanals sowohl das Footage als auch deren Transparenzinformationen in einer einzigen Datei gespeichert werden, ohne daß in die Farbkanäle des Footage-Elements eingegriffen werden muß. Jede Ebene in After Effects kann einen in einem Footage-Element enthaltenen Alphakanal aufnehmen. Weitere Informationen finden Sie unter „Importieren von Footage mit Alphakanälen“ auf Seite 35.
Maske Ein Pfad oder eine Gliederung, die den Alphakanal einer Ebene modifiziert. Verwenden Sie eine Maske, um in After Effects transparente Bereiche zu zeichnen. Eine Maske gehört zu einer bestimmten Ebene, aber jede Ebene in After Effects kann mehrere Masken enthalten.
Matte Eine Ebene (oder ein beliebiger Ebenenkanal), die die transparenten Bereiche dieser Ebene oder einer anderen Ebene definiert. Verwenden Sie Matten für Kanäle oder Ebenen, die den gewünschten Transpa-renzbereich besser definieren als der Alphakanal (oder wenn das Footage keinen Alphakanal enthält).
Eingabe Definieren einer Transparenz durch eine bestimmte Farbe (einen Farb-Key) oder einen bestimmten Helligkeitswert (Luminanz-Key) in einem Bild. Die Pixel, die der Key-Farbe entsprechen, werden transparent. Verwenden Sie die Eingabe, um einen einfar-bigen Hintergrund, wie z.B. einen Blue Screen, zu entfernen.
Schulung oder Seminar für Adobe After Effects?
Training audiovisueller Effekteund Animationen für Video, DVD und Web

Hilfe verwenden | Inhalt | Index Zurück 170
Hilfe zu Adobe After Effects Arbeiten mit Masken und Transparenz
Hilfe verwenden | Inhalt | Index Zurück 170
Verwenden eines Footage-Elements mit einem AlphakanalEin Alphakanal ist ein vierter 8- oder 16-Bit-Kanal (siehe „16-bpc-Farbtiefe (nur PB)“ auf Seite 13 für Informationen über das Arbeiten mit 16-Bit-Farben in After Effects), der zusätzlich zu den drei 8- oder 16-Bit-Kanälen Rot, Grün und Blau des Video-Footage oder des RGB-Bildes enthalten ist. Wenn eine Datei einen Alphakanal enthält, ist das Bild so definiert, daß es insgesamt 32 oder 64 Bit, Millionen von Farben+ oder Trillionen Farben+ enthält. Ein Alphakanal hat die gleiche Funktion wie ein Key bei der analogen Video-bearbeitung oder eine Matte bei der optischen Filmbearbeitung, er beschreibt die trans-parenten Bereiche eines Bilds. Weitere Informationen finden Sie unter „Importieren von Footage mit Alphakanälen“ auf Seite 35.
Arbeiten mit MaskenJede Ebene in einer Komposition kann bis zu 127 Masken enthalten. Sie können Masken in der Zeitleiste oder im Ebenenfenster erstellen und anzeigen und Interaktionen zwischen Maskeneigenschaften in der Zeitleiste oder im Menü „Ebene“ festlegen. Weitere Informa-tionen über das Erstellen von Masken finden Sie unter „Erstellen von Masken“ auf Seite 170. Sie können auch die Form der Maske animieren, indem Sie die einzelnen Steuer-punkte entlang des Maskenpfads animieren. Weitere Informationen über das Erstellen von Keyframes finden Sie unter „Setzen von Keyframes“ auf Seite 111.
So zeigen Sie Masken im Kompositionsfenster an:
Wählen Sie Ebenenmasken aus dem Menü des Kompositionsfensters.
So zeigen Sie Masken im Ebenenfenster an:
Wählen Sie Masken aus dem Menü des Ebenenfensters.
So legen Sie eine Maske im Ebenenfenster als Ziel für alle neuen Maskenformen fest:
Wählen Sie eine Maske aus dem Zielmenü. Weitere Informationen über das Zielmenü finden Sie unter „Festlegen einer Maske als Animationsziel“ auf Seite 182.
Erstellen von MaskenSie können für jede Ebene einer Komposition eine oder mehrere Masken erstellen. Die Masken werden in der Zeitleiste in der Reihenfolge angezeigt, in der Sie sie erstellt haben.
Sie können Masken mit einer der folgenden Methoden erstellen:
• Zeichnen Sie mit den Werkzeugen aus der Werkzeugpalette einen Pfad.
• Legen Sie die Dimensionen der Maskenform im Dialogfeld „Maskenform“ fest.
• Setzen Sie eine Pfad ein, den Sie aus einer anderen Ebene oder aus Adobe Illustrator oder Adobe Photoshop kopiert haben. Weitere Informationen finden Sie unter „Impor-tieren von Masken aus Adobe Illustrator und Adobe Photoshop“ auf Seite 184.
Arbeiten mit mehreren Masken in einer EbeneSie können mehrere Masken in einer einzigen Ebene verwenden, wenn Sie die Methoden verwenden, die in „Maskenarten“ auf Seite 171, „Erstellen von Masken aus Bewegungsp-faden“ auf Seite 173 und „Importieren von Masken aus Adobe Illustrator und Adobe Photoshop“ auf Seite 184 aufgelistet sind.
Schulung oder Seminar für Adobe After Effects?
Training audiovisueller Effekteund Animationen für Video, DVD und Web

Hilfe verwenden | Inhalt | Index Zurück 171
Hilfe zu Adobe After Effects Arbeiten mit Masken und Transparenz
Hilfe verwenden | Inhalt | Index Zurück 171
Die Maskennamen werden in der Gliederung der Zeitleiste in der Reihenfolge angezeigt, in der Sie sie erstellt haben. Um Ihre Masken zu organisieren und zu verwalten, benennen Sie sie auf dieselbe Art und Weise um wie Ebenen (siehe „Umbenennen von Ebenen“ auf Seite 89). Um die Arbeit mit mehreren Masken im Kompo-sitionsfenster zu erleichtern, können Sie für jede Maskengliederung eine andere Farbe verwenden.
Wenn Sie weitere Masken für eine Ebene im Ebenenfenster erstellen, stellen Sie sicher, daß im Zielmenü des Ebenenfensters die Option „Ohne“ ausgewählt ist. Andernfalls ersetzen Sie die als Ziel ausgewählte Maske, anstatt eine neue Maske zu erstellen. Weitere Informa-tionen finden Sie unter „Festlegen einer Maske als Animationsziel“ auf Seite 182.
So wählen Sie eine neue Farbe für eine Maskengliederung aus:
1 Wählen Sie die Maske aus, deren Gliederung Sie ändern möchten. Weitere Informa-tionen über das Auswählen von Masken finden Sie unter „Auswählen von Masken und Maskenpunkten“ auf Seite 175.
2 Klappen Sie bei Bedarf die Maskeneigenschaften aus.
3 Klicken Sie links neben dem Maskennamen auf das Farbfeld, wählen Sie eine neue Farbe aus, und klicken Sie auf „OK“.
MaskenartenSie können drei Arten von Masken zeichnen:
Rechteckig Eine rechteckige Maske kann auch quadratisch sein. Diese Maskenart kann deutlich schneller angezeigt und gerendert werden als die anderen gezeichneten Masken.
Oval Eine ovale Maske kann auch rund sein.
Bézier Verwenden Sie den Zeichenstift, um einen freien Bézier-Pfad als Maske zu zeichnen. Dies ist die flexibelste Maskenart. Sie können mit dem Zeichenstift jede beliebige Form erstellen.
Nachdem Sie eine Maske erstellt haben, können Sie die Größe der Maske ändern, die Maske drehen (siehe „Skalieren und Drehen ausgewählter Masken und Punkte“ auf Seite 176) oder Teile der Maske ändern (siehe „Ändern der Form von Masken“ auf Seite 177).
Zeichnen rechteckiger und ovaler MaskenVerwenden Sie die Werkzeuge für rechteckige und ovale Masken, um Maskenformen zu erstellen oder eine Maskenform numerisch festzulegen.
So erstellen Sie eine rechteckige oder ovale Maske durch Ziehen:
1 Wählen Sie im Kompositionsfenster eine Ebene aus, oder zeigen Sie im Ebenenfenster eine Ebene an.
2 Wählen Sie in der Werkzeugpalette das Rechteckwerkzeug ( ) oder das Werkzeug für ovale Masken ( ) aus.
3 Plazieren Sie den Cursor im Kompositions- oder Ebenenfenster auf einer Ecke der Maske, die Sie zeichnen möchten, und ziehen Sie zur entgegengesetzten Ecke.
4 Sie können eine der folgenden Methoden verwenden, um die Maske beim Zeichnen zu ändern:
Schulung oder Seminar für Adobe After Effects?
Training audiovisueller Effekteund Animationen für Video, DVD und Web

Hilfe verwenden | Inhalt | Index Zurück 172
Hilfe zu Adobe After Effects Arbeiten mit Masken und Transparenz
Hilfe verwenden | Inhalt | Index Zurück 172
• Halten Sie beim Ziehen die Umschalttaste gedrückt, um mit dem Rechteckwerkzeug ein Quadrat oder mit dem Werkzeug für ovale Masken einen Kreis zu erstellen.
• Halten Sie beim Ziehen Alt (Windows) bzw. die Befehlstaste (Mac OS) gedrückt, während Sie ein Maske erstellen, die sich von ihrem Mittelpunkt aus ausweitet.
Weitere Informationen über das Verschieben, Skalieren und Drehen von Masken finden Sie unter „Skalieren und Drehen ausgewählter Masken und Punkte“ auf Seite 176.
So erstellen Sie eine rechteckige oder ovale Maske in der Größe der Ebene:
1 Wählen Sie im Kompositionsfenster eine Ebene aus, oder zeigen Sie im Ebenenfenster eine Ebene an.
2 Doppelklicken Sie in der Werkzeugpalette entweder auf das Rechteckwerkzeug oder auf das Werkzeug für ovale Masken.
So erstellen Sie eine neue Maske, indem Sie eine Maskenform numerisch festlegen:
1 Wählen Sie im Kompositionsfenster eine Ebene aus, oder zeigen Sie im Ebenenfenster eine Ebene an.
2 Wählen Sie „Ebene“ > „Maskieren“ > „Neue Maske“. Im Kompositions- oder Ebenen-fenster wird eine neue Maske mit Griffpunkten an den Außenrändern des Frames angezeigt.
3 Wählen Sie „Ebene“ > „Maskieren“ > „Maskenform“.
4 Wählen Sie eine der Optionen „Rechteck“ oder „Oval“ aus.
5 Falls gewünscht, legen Sie die Größe und Position des Begrenzungsfelds der Maske fest. Weitere Informationen über Koordinaten finden Sie unter „Informationspalette“ auf Seite 26.
6 Klicken Sie auf „OK“.
MaskenpfadeEine Maske in After Effects ist ein gezeichneter Pfad, der aus Pfadsegmenten und Steuerungspunkten besteht. Segmente sind die Linien oder Kurven, die zwei Steuerung-spunkte verbinden. Steuerungspunkte definieren, wo jedes Segment eines Pfades beginnt und endet.
Außerdem kann die von Ihnen erstellte Maske entweder ein offener oder ein geschlos-sener Pfad sein. Ein offener Pfad hat unterschiedliche Anfangs- und Endpunkte, eine gerade Linie ist zum Beispiel ein offener Pfad. Ein geschlossener Pfad hingegen hat keinen Anfang und kein Ende, ein Kreis zum Beispiel ist ein geschlossener Pfad. Geschlossene Pfadmasken können transparente Bereiche für eine Ebene erstellen. Offene Pfade können keine transparenten Bereiche für eine Ebene erstellen, sind jedoch hilfreich, wenn sie als Parameter für einen Effekt verwendet werden, zum Beispiel wenn Sie den Effekt „Strich“ verwenden, um eine sichtbare Linie oder Form aus einer Maske zu erstellen. Weitere Infor-mationen finden Sie unter „Anwenden von Effekten auf eine Maske“ auf Seite 184.
Schulung oder Seminar für Adobe After Effects?
Training audiovisueller Effekteund Animationen für Video, DVD und Web

Hilfe verwenden | Inhalt | Index Zurück 173
Hilfe zu Adobe After Effects Arbeiten mit Masken und Transparenz
Hilfe verwenden | Inhalt | Index Zurück 173
Erstellen von Masken aus BewegungspfadenSie können die Keyframes Position und Ankerpunkt oder die Punktposition eines Effekts kopieren und sie in eine ausgewählte Maske einsetzen. Dies ist hilfreich bei der Erstellung von Animationen, die entlang der Maskenränder verlaufen. Wenn Sie eine Maske aus Bewegung-spfaden erstellen, stellen Sie sicher, daß Sie die Keyframes aus-schließlich aus einer einzigen Positionseigenschaft kopieren. Kopieren Sie keine Keyframes anderer Eigenschaften. Weitere Informationen über Bewegungspfade finden Sie unter „Festlegen von Ebenenpositionen“ auf Seite 117.
So erstellen Sie eine Maske aus einem Bewegungspfad:
1 Zeigen Sie im Kompositionsfenster den Bewegungspfad an, aus dem Sie eine Maske erstellen möchten.
2 Wählen Sie in der Zeitleiste die aufeinanderfolgenden Keyframes entlang des Bewegungspfades aus, den Sie als Maske verwenden möchten. Klicken Sie auf den Eigen-schaftsnamen „Position“, um alle Keyframes auszu-wählen. Halten Sie die Umschalttaste gedrückt, und klicken Sie auf die aufeinanderfolgenden Keyframes, um nur einige Keyframes auszuwählen.
3 Wählen Sie „Bearbeiten“ > „Kopieren“.
4 Wählen Sie in der Zeitleiste die Ebene, auf die Sie die Maske anwenden möchten, und klappen Sie deren Eigenschaften aus, oder öffnen Sie die Ebene in ihrem Ebenenfenster.
5 Führen Sie einen der folgenden Schritte aus:
• Wenn Sie den Bewegungspfad als neue Maske verwenden möchten, wählen Sie „Ebene“ > „Maskieren“ > „Neue Maske“.
• Wenn Sie den Bewegungspfad als Ersatz für eine vorhandene Maske verwenden möchten, wählen Sie die Maske aus, die Sie ersetzen möchten.
6 Klappen Sie in der Zeitleiste die Maskeneigenschaften für die Makse auf, die Sie erstellen oder ersetzen möchten, und wählen Sie den Wertenamen „Maskenform“.
7 Wählen Sie „Bearbeiten“ > „Einfügen“.
Zeichnen von Bézier-Masken mit dem ZeichenstiftMit dem Zeichenstift können Sie Bézier-Masken in jeder beliebigen Form erstellen, auch gerade Linien in jedem beliebigen Winkel oder gleichmäßig fließende Kurven. Der Zeichenstift bietet die präziseste Steuerung gerader Linien und Kurven.
Sie können die Form des Pfades einfach anpassen, indem Sie die Steuerungspunkte der Maske oder die zu einem Steuerungspunkt gehörigen Richtungslinien ziehen. Sie können außerdem schnell Punkte einem Segment hinzufügen oder aus einem Segment löschen oder den Typ eines Steuerungspunktes ändern. Weitere Infor-mationen über das Ändern von Steuerungspunkten finden Sie in der Beschreibung der entsprechenden Vorgehens-weise unter „Ändern der Form von Masken“ auf Seite 177.
Schulung oder Seminar für Adobe After Effects?
Training audiovisueller Effekteund Animationen für Video, DVD und Web

Hilfe verwenden | Inhalt | Index Zurück 174
Hilfe zu Adobe After Effects Arbeiten mit Masken und Transparenz
Hilfe verwenden | Inhalt | Index Zurück 174
Zeichnen gerader Linien mit dem ZeichenstiftZeichnen Sie mit dem Zeichenstift gerade Linien, indem Sie mit dem Zeichenstift klicken, um Steuerungspunkt zu erstellen. Jedesmal, wenn Sie mit dem Zeichenstift auf eine andere Stelle klicken, zeichnet After Effects ein gerades Pfadsegment von dem vorherigen Punkt zum neuen Punkt. Sie können den Pfad schließen, indem Sie den Cursor direkt auf den ersten Steuerungspunkt plazieren und klicken, wenn Sie neben dem Cursor eine Symbol mit einem geschlossenen Kreis ( ) sehen.
Zeichnen von Kurven mit dem ZeichenstiftErstellen Sie eine Kurvenmaske, indem Sie den Zeichenstift in die Richtung ziehen, die die Kurve nehmen soll. Wie bei geraden Segmenten markieren Steuerungspunkte eine Richtungsänderung, doch erzeugen die Steuer-ungspunkte auf einer Kurve keine Ecke, sondern gleichmäßige Richtungsänderungen. Auf Kurvensegmenten zeigt jeder ausgewählte Steuerungspunkt eine oder zwei Richtungslinien an, die in Richtungsgriff-punkten enden. Die Form eines Kurvensegments hängt von den Richtungslinien an den beiden Enden des Kurvensegments ab. Wenn ein Pfad einen Steuerungspunkt verläßt, formt die Richtungslinie des Punktes die Kurve. Wenn der Pfad sich dem nächsten Steuerungspunkt nähert, wird die Form weniger vom vorherigen Steuerungspunkt und zunehmend von der Richtungslinie des nächsten Steuerungspunktes beeinflußt. Durch das Verschieben dieser Elemente können Sie die Kurven eines Pfades umformen.
Die Richtungslinien berühren die Kurve stets an den Steuerungspunkten. Der Winkel und die Länge einer Richtungslinie bestimmen die Form der Kurve beim Verlassen dieses Steuerungspunktes.
Gleichmäßige Kurvenpfade, d.h. Pfade entlang einer gleichmäßigen Wellenform, sind durch Steuerungspunkte, sogenannte Glättungspunkte, miteinander verbunden. Ungle-ichmäßige Kurvenpfade sind durch Eckpunkte verbunden. Sie können einen Steuerung-spunkt beim Zeichnen in einen Glättungs- oder Eckpunkt verwandeln.
Wenn Sie eine Richtungslinie auf einen Glättungspunkt verschieben, werden die Kurven an beiden Seiten des Punktes simultan angepaßt. Verschieben Sie hingegen eine Richtungslinie auf einen Eckpunkt, wird nur die Kurve angepaßt, die sich auf der gleichen Seite des Punktes wie die Richtungslinie befindet. Schließen Sie die Form ab, indem Sie auf den ersten Steuerungspunkt klicken oder auf dem letzten Steuerungspunkt dopp-elklicken.
So ändern Sie Steuerungspunkte:
Führen Sie einen der folgenden Schritte aus:
• Plazieren Sie den Zeichenstift auf den Steuerungspunkt, den Sie umschalten möchten, und klicken Sie auf den Steuerungspunkt, wenn aus dem Symbol für den Zeichenstift das Symbol für das Werkzeug für Eckpunkte wird ( ).
• Wählen Sie in der Werkzeugpalette das Werkzeug für Eckpunkte aus. Wenn das Werkzeug für Eckpunkte nicht angezeigt wird, klicken Sie auf eines der angezeigten Symbole für den Zeichenstift, halten Sie die Maustaste gedrückt ( ), und wählen Sie dann aus dem Menü das Werkzeug für Eckpunkte.
Schulung oder Seminar für Adobe After Effects?
Training audiovisueller Effekteund Animationen für Video, DVD und Web

Hilfe verwenden | Inhalt | Index Zurück 175
Hilfe zu Adobe After Effects Arbeiten mit Masken und Transparenz
Hilfe verwenden | Inhalt | Index Zurück 175
Auswählen von Masken und MaskenpunktenBevor Sie Masken modifizieren oder animieren können, müssen Sie wissen, wie Sie sie auswählen können, vor allem wenn Sie auf einer Ebene mehrere Masken erstellt haben. Anders als Ebenen können Masken außerdem auf mehr als einer Stufe ausgewählt werden. Sie können eine Maske als ganzen Pfad auswählen, dies bietet sich an, wenn Sie eine Maske verschieben oder die Größe einer Maske ändern möchten. Wenn Sie jedoch die Form einer Maske ändern möchten, wählen Sie einen oder mehrere Punkte auf der Maske aus. Ausgewählte Punkte werden ausgefüllt dargestellt, nicht ausgewählte Punkte sind nicht ausgefüllt.
So wählen Sie im Kompositions- oder Ebenenfenster alle Masken oder Teile einer oder mehrerer Masken aus:
1 Klicken Sie auf das Auswahlwerkzeug ( ).
2 Führen Sie einen der folgenden Schritte aus:
• Wählen Sie einen Punkt auf der Maske aus, indem Sie auf ihn klicken.
• Wählen Sie die gesamte Maske durch Klicken aus, indem Sie Alt (Windows) bzw. die Wahltaste (Mac OS) gedrückt halten, während Sie auf die Maske klicken. Wählen Sie weitere Masken aus, indem Sie beim Klicken auf andere Masken Alt und die Umschalt-taste (Windows) bzw. die Wahltaste und die Umschalttaste (Mac OS) gedrückt halten.
• Wählen Sie Masken durch Ziehen aus, indem Sie die Umschalttaste gedrückt halten, in die Maske klicken und eine Markierung um die Punkte oder Masken zeichnen, die Sie auswählen möchten.
Sie können das Auswahlwerkzeug verwenden, wenn der Zeichenstift ausgewählt ist, indem Sie Strg (Windows) bzw. die Befehlstaste (Mac OS) gedrückt halten.
So wählen Sie Masken in der Zeitleiste aus:
1 Klicken Sie auf den nach rechts weisenden Pfeil neben einem Ebenennamen, um diesen auszuklappen.
2 Klicken Sie auf den nach rechts weisenden Pfeil neben der Maskenüberschrift, um diese auszuklappen und alle Masken auf der Ebene anzuzeigen.
3 Führen Sie einen der folgenden Schritte aus:
• Wählen Sie eine Maske aus, indem Sie ihren Namen anklicken.
• Wählen Sie einen zusammenhängenden Bereich von Masken aus, indem Sie die Umschalttaste gedrückt halten, während Sie auf die Namen der ersten und der letzten Maske des Bereichs klicken.
• Wählen Sie mehrere nicht zusammenhängende Masken aus, indem Sie Strg (Windows) bzw. die Befehlstaste (Mac OS) gedrückt halten, während Sie auf die Namen der Masken klicken, die Sie auswählen möchten.
Hinweis: Sie können in der Zeitleiste nur ganze Masken wählen. Um einzelne Punkte auf einer Maske auszuwählen, verwenden Sie das Kompositions- oder Ebenenfenster.
So fügen Sie der Auswahl Masken oder Maskenpunkte hinzu oder entfernen diese aus der Auswahl:
Führen Sie einen der folgenden Schritte aus:
Schulung oder Seminar für Adobe After Effects?
Training audiovisueller Effekteund Animationen für Video, DVD und Web

Hilfe verwenden | Inhalt | Index Zurück 176
Hilfe zu Adobe After Effects Arbeiten mit Masken und Transparenz
Hilfe verwenden | Inhalt | Index Zurück 176
• Wählen Sie im Kompositionsfenster das Auswahlwerkzeug aus ( ), um eine Markierung um alle Punkte aller gewünschten Masken zu ziehen.
• Drücken Sie im Ebenenfenster die Umschalttaste, während Sie eine Markierung um andere nicht ausgewählte Steuerungspunkte ziehen.
• Wählen Sie im Ebenen- oder im Kompositionsfenster eine Maske, und drücken Sie die Umschalttaste, während Sie mit dem Auswahlwerkzeug auf andere nicht ausgewählte Masken klicken.
So wählen Sie alle Masken auf einer Ebenen aus:
Wählen Sie „Bearbeiten“ > „Alle auswählen“.
Skalieren und Drehen ausgewählter Masken und PunkteSie können eine ganze Maske (oder ausgewählte Punkte in einer oder mehreren Masken) mit dem Befehl „Freie Transformationspunkte“ in einem Schritt skalieren und drehen. Wenn Sie diesen Befehl verwenden, werden die ausgewählten Punkte von einem Begren-zungsfeld umgeben, und in der Mitte befindet sich ein Ankerpunkt, der den Effektpunkt für die aktuelle Transformation kennzeichnet. Sie können ausgewählte Maskenpunkte ska-lieren und drehen, indem Sie das Begrenzungsfeld oder dessen Griffpunkte ziehen. Sie können auch den Punkt verschieben, von dem aus die Maske gedreht oder skaliert wird, indem Sie den Bezugspunkt des Begrenzungs-feldes verschieben. Die Griffpunkte des Begrenzungsfeldes für die Punkte der freien Transformation und die Ankerpunkte sind unabhängig von den Griff- und Ankerpunkten der Ebene.
Hinweis: Wenn Sie den Befehl „Freie Transformationspunkte“ verwenden, um Drehungen zu animieren, werden die Scheitelpunkte der Maske in einer geraden Linie vom einem Keyframe zum anderen interpoliert. Daher können die Resultate anders ausfallen als von Ihnen erwartet.
A. Begrenzungsfeld für den Befehl „Freie Transformationspunkte„ B. Griffpunkte des Begrenzungsfeldes C. Ankerpunkt des Begrenzungsfeldes D. Ankerpunkt der Ebene
So verschieben, skalieren oder drehen Sie eine Maske oder Steuerungspunkte:
1 Zeigen Sie die Ebenen im Kompositions- oder im Ebenenfenster an, die die Maske oder Masken enthalten, die Sie transformieren möchten.
2 Wählen Sie das Auswahlwerkzeug aus, und führen Sie einen der folgenden Schritte durch:
A
B
D
C
Schulung oder Seminar für Adobe After Effects?
Training audiovisueller Effekteund Animationen für Video, DVD und Web

Hilfe verwenden | Inhalt | Index Zurück 177
Hilfe zu Adobe After Effects Arbeiten mit Masken und Transparenz
Hilfe verwenden | Inhalt | Index Zurück 177
• Wenn Sie eine bestimmte Anzahl an Punkten verschieben möchten, wählen Sie die Steuerungspunkte aus, die Sie transformieren möchten, und wählen Sie „Ebene“ > „Maskieren“ > „Freie Transformationspunkte“.
• Wenn Sie die ganze Maske transformieren möchten, wählen Sie sie in der Zeitleiste aus, und wählen Sie „Ebene“ > „Maskieren“ > „Freie Transformationspunkte“.
3 Wenn Sie den Ankerpunkt des Begrenzungsfeldes verschieben möchten, plazieren Sie das Auswahlwerkzeug auf dem Ankerpunkt des Begrenzungsfeldes ( ), bis sich das Auswahlwerkzeug in ein Symbol für das Verschieben des Ankerpunktes verwandelt ( ). Ziehen Sie, um den Ankerpunkt zu positionieren.
4 Führen Sie eine beliebige Kombination der folgenden Schritte aus:
• Wenn Sie die Maske oder ausgewählte Punkte verschieben möchten, plazieren Sie den Cursor im Begrenz-ungsfeld, und ziehen Sie.
• Wenn Sie die Maske oder ausgewählte Punkte skalieren möchten, plazieren Sie den Zeiger auf einem Griffpunkt des Begrenzungsfeldes. Wenn sich der Zeiger in einen geraden, zweiseitigen Pfeil verwandelt ( ), ziehen Sie das Begrenzungsfeld in die neue Größe. Halten Sie die Umschalttaste gedrückt, während Sie ziehen, um die Skalierung einzuschränken. Halten Sie Strg (Windows) bzw. die Befehlstaste (Mac OS) gedrückt, während Sie ziehen, um um den Ankerpunkt des Begrenzungsfeldes herum zu skalieren.
• Wenn Sie die Maske oder ausgewählte Punkte drehen möchten, plazieren Sie den Zeiger an der Außenseite des Begrenzungsfeldes für die freie Transformation. Wenn sich der Zeiger in einen kurvigen Pfeil verwandelt ( ), ziehen Sie, um zu drehen.
5 Wenn Sie das Begrenzungsfeld für die freie Transformation schließen möchten, doppelklicken Sie an einer beliebigen Stelle im Kompositions- oder im Ebenenfenster.
Ändern der Form von MaskenIm Ebenen- oder im Kompositionsfenster können Sie die Form einer Maske beliebig ändern. Sie können Steuerungspunkte verschieben, löschen oder hinzufügen, um die Form einer Maske zu ändern. Erstellen Sie einen flexiblen Umriß, um jede Form erfassen zu können. Sie können Maskenformen sogar über die Zeit ändern.
Einige Änderungen erfordern die Verwendung von Werkzeugen, die sich in der Werkzeug-palette in der gleichen Gruppe befinden wie der Zeichenstift. Wenn Sie diese Werkzeuge anzeigen möchten, klicken Sie in der Werkzeugpalette auf den Zeichenstift. Achten Sie beim Bearbeiten einer Maske darauf, nur auf vorhandene Steuerungspunkte oder Segmente zu klicken. Andernfalls erstellen Sie möglicherweise eine neue Maske.
So ändern Sie eine Maskenform numerisch:
1 Wählen Sie die Maske aus.
2 Klappen Sie in der Zeitleiste die Option „Maskieren“ aus.
3 Klicken Sie neben der Eigenschaft „Maskenform“ auf das unterstrichene Wort „Form“, und geben Sie die Änderungen ein.
4 Klicken Sie auf „OK“.
Schulung oder Seminar für Adobe After Effects?
Training audiovisueller Effekteund Animationen für Video, DVD und Web

Hilfe verwenden | Inhalt | Index Zurück 178
Hilfe zu Adobe After Effects Arbeiten mit Masken und Transparenz
Hilfe verwenden | Inhalt | Index Zurück 178
So ersetzen Sie eine Maskenform durch eine andere:
1 Wählen Sie im Ebenenfenster die Maske, die Sie ersetzen möchten, aus dem Zielmenü aus.
2 Zeichnen Sie eine neue Maskenform.
Hinweis: Nachdem Sie die neue Maskenform im Ebenenfenster erstellt haben, wählen Sie im Zielmenü die Option „Ohne“ aus, andernfalls wird die als Ziel festgelegte Maske durch jede folgende von Ihnen erstellte Maske ersetzt. Weitere Informationen finden Sie unter „Festlegen einer Maske als Animationsziel“ auf Seite 182.
So setzen Sie eine Maske auf ihre Standardbegrenzung zurück:
Wählen Sie in der Zeitleiste eine Maske, und wählen Sie „Ebene“ > „Maskieren“ > „Maske zurücksetzen“.
So löschen Sie eine Maske:
Wählen Sie in der Zeitleiste eine Maske aus, und drücken Sie Entf.
So löschen Sie alle Masken:
Wählen Sie die Ebene aus, die die Masken enthält, die Sie entfernen möchten, und wählen Sie „Ebene“ > „Maskieren“ > „Alle Masken entfernen“.
So verschieben Sie Steuerungspunkte:
Ziehen Sie mit dem Auswahlwerkzeug ( ) den Steuerungspunkt.
Sie können vorübergehend vom Zeichenstift auf das Auswahlwerkzeug umschalten, indem Sie Strg (Windows) bzw. die Befehlstaste (Mac OS) drücken.
So fügen Sie einer Maske einen Steuerungspunkt hinzu:
Klicken Sie mit dem Werkzeug zum Hinzufügen eines Punktes ( ) auf die Linie zwischen zwei vorhandenen Steuerungspunkten.
So löschen Sie einen Steuerungspunkt aus einer Maske:
1 Klicken Sie mit dem Werkzeug zum Löschen eines Punktes ( ) auf einen Punkt.
So ändern Sie die Form eines Kurvensegments:
Führen Sie einen der folgenden Schritte mit dem Auswahlwerkzeug aus:
• Ziehen Sie einen Steuerungspunkt.
• Ziehen Sie die Richtungslinien, die von einem benachbarten Glättungspunkt ausgehen.
• Ziehen Sie ein Kurvensegment.
So verwandeln Sie einen Steuerungspunkt von einem Eck- in einen Glättungspunkt oder umgekehrt:
Führen Sie einen der folgenden Schritte aus:
• Klicken Sie mit dem Werkzeug zum Konvertieren eines Punktes ( ) auf einen Steuerung-spunkt.
• Wählen Sie das Auswahlwerkzeug aus, und halten Sie Strg (Windows) bzw. Ctrl (Mac OS) gedrückt, während Sie auf den Steuerungspunkt klicken.
• Klicken Sie mit dem Zeichenstift auf den Steuerungspunkt.
Schulung oder Seminar für Adobe After Effects?
Training audiovisueller Effekteund Animationen für Video, DVD und Web

Hilfe verwenden | Inhalt | Index Zurück 179
Hilfe zu Adobe After Effects Arbeiten mit Masken und Transparenz
Hilfe verwenden | Inhalt | Index Zurück 179
Weiche MaskenränderMit der Eigenschaft „Weiche Maskenkante“ können Sie harte oder weiche Kanten erstellen. Standardmäßig liegt der Übergangsbereich einer weichen Maskenkante halb innerhalb und halb außerhalb der Maske. Wenn Sie zum Beispiel eine weiche Kante mit einer Breite von 25 Pixel festlegen, reicht der Übergangsbereich 12,5 Pixel in die Maske hinein und erstreckt sich 12,5 Pixel über sie hinaus. Sie können die Maskenkanten verbreitern oder dünner machen, um zu steuern, wie weit der Übergangsbereich reicht. Weitere Informa-tionen finden Sie unter „Anpassen der Maskenkanten“ auf Seite 180.
A. Harte Kante B. 2 Pixel breite weiche Kante C. 40 Pixel breite weiche Kante
Der Übergangsbereich einer weichen Kante befindet sich nur innerhalb der Dimensionen des Bereichs des Ebenen-Frames. Eine Maske mit weichen Kanten sollte daher immer etwas kleiner als der Ebenenbereich sein. Wenn der Übergangsbereich über den Ebenen-bereich hinausragt, endet die weiche Kante abrupt.
Sie können den Übergangsbereich der Maske einer Ebene verändern, indem Sie präzise Werte eingeben oder in der Zeitleiste ziehen.
So verändern Sie weiche Kanten, indem Sie präzise Werte eingeben:
1 Wählen Sie die Maske aus, die Sie anpassen möchten.
2 Klappen Sie die gewünschte Ebene und deren Maskeneigenschaften aus, klicken Sie mit der rechten Maustaste (Windows) bzw. bei gedrückter Ctrl-Taste (Mac OS) auf den unterstrichenen Wert für weiche Maskenkante, und wählen Sie „Wert bearbeiten“.
3 Geben Sie Werte für horizontale und vertikale Kanten ein (oder geben Sie einen Wert ein, und wählen Sie „Schützen“, um beide Werte gleichzusetzen), und klicken Sie auf „OK“.
So passen Sie weiche Kanten in der Zeitleiste an:
1 Klappen Sie die gewünschte Ebene und deren Maskeneigenschaften aus.
2 Ziehen Sie den unterstrichenen Wert für weiche Maskenkanten.
Hinweis: Wenn Sie weiche Kanten anpassen, indem Sie in der Zeitleiste einen einzelnen unterstrichenen Wert ziehen, ändern Sie die horizontalen und die vertikalen Kanten. Wenn Sie in der Zeitleiste die horizontalen und die vertikalen Werte anzeigen möchten, geben Sie zuerst mit der oben beschriebenen Methode für das Anpassen präziser Werte verschiedene Werte für horizontale und vertikale weiche Kanten ein.
A B C
Schulung oder Seminar für Adobe After Effects?
Training audiovisueller Effekteund Animationen für Video, DVD und Web

Hilfe verwenden | Inhalt | Index Zurück 180
Hilfe zu Adobe After Effects Arbeiten mit Masken und Transparenz
Hilfe verwenden | Inhalt | Index Zurück 180
Anpassen der MaskenkantenSie können schließlich alle Kanten einer Maske verbreitern oder dünner machen, indem Sie die Eigenschaft „Maskenausweitung“ verwenden. Dieser Eigenschaftswert gibt in Pixeln an, wie weit Sie die angepaßte Kante von der ursprünglichen Maskenkante aus verbreitern oder dünner machen.
So passen Sie die Kanten der Maske durch Maskenausweitung an:
1 Klappen Sie in der Zeitleiste die Maskeneigenschaften der Ebene aus, die Sie anpassen möchten.
2 Ziehen Sie den unterstrichenen Wert für die Maskenausweitung.
Anpassen der Deckkraft einer MaskeSie können die Deckkrafteigenschaft von Masken verwenden, um die Transparenz einer beliebigen Maske anzupassen oder Masken sogar vorübergehend ein- und auszuschalten.
So passen Sie die Deckkraft einer Maske an:
1 Klappen Sie in der Zeitleiste die Maskeneigenschaften der Maske aus, die Sie anpassen möchten.
2 Ziehen Sie den unterstrichenen Wert für die Maskendeckkraft.
Geben Sie an, welche Teile der Maske innerhalb und welche außerhalb liegen.Der Bildbereich innerhalb des Maskenumrisses ist vollständig deckend, und der Bereich außerhalb ist trans-parent. Wenn Sie ein Loch in einer Videoebene erstellen möchten, um die darunterliegende Ebene sichtbar zu machen, vertauschen Sie die inneren und äußeren Bereiche durch Umkehren der Maske. Sie können den Maskenstatus nicht durch Keyframes verändern. Eine Maske ist über die gesamte Dauer der Bearbeitung umgekehrt oder nicht umgekehrt.
Standardverhalten einer gezeichneten Maske (links); dieselbe Maske umgekehrt (rechts).
So kehren Sie eine gezeichnete Maske um:
1 Wählen Sie die Maske aus, die Sie umkehren möchten.
2 Wählen Sie in der Zeitleiste neben dem Maskennamen die Option „Umkehren“.
Wenn Sie in einer Ebene mehrere Masken haben, können Sie Maskenmodi anwenden, um komplexe transparente Formen oder unterschiedliche Transparenzstufen zu erstellen. Weitere Informationen finden Sie unter „Steuern der Interaktion zwischen Masken derselben Ebene“ auf Seite 185.
Schulung oder Seminar für Adobe After Effects?
Training audiovisueller Effekteund Animationen für Video, DVD und Web

Hilfe verwenden | Inhalt | Index Zurück 181
Hilfe zu Adobe After Effects Arbeiten mit Masken und Transparenz
Hilfe verwenden | Inhalt | Index Zurück 181
Bewegen einer Maske und Schwenken einer Ebene hinter einer MaskeSie können den Bereich, der durch ein Maske angezeigt wird, anpassen, indem Sie die Maske im Ebenen- oder im Kompositionsfenster verschieben oder im Kompositions-fenster die Ebene hinter der Maske schwenken (verschieben). Wenn Sie eine Maske verschieben, bleiben die Positionswerte der Maskenebene konstant, und die Maske verschiebt sich relativ zu den anderen Objekten im Kompositionsfenster.
Wenn Sie das Ausschnittswerkzeug verwenden, um eine Ebene hinter einer Maske zu schwenken, bleibt die Position der Maske im Kompositionsfenster konstant, ändert sich jedoch im Ebenenfenster. Der Positionswert der Ebene hinter der Maske ändert sich relativ zur Komposition. Wenn Sie über die Ränder des Ebenen-Frames schwenken, ändern sich auch die Maskenformwerte der Ebene. Das Ausschnittswerkzeug erspart Ihnen mehrere Schritte. Ohne das Werkzeug müßten Sie die Eigenschaften der Position und der Maskenform der Ebene hinter der Maske manuell ändern. Sie können eine hinter einer anderen Ebene schwenkende Ebene animieren, indem Sie für die Ebene hinter der Maske Keyframes für die Eigenschaften Position und Maskenform einstellen (siehe „Setzen von Keyframes“ auf Seite 111).
Wenn Sie das Ausschnittswerkzeug im Kompositionsfenster verwenden, führt After Effects automatisch zwei Änderungen für Sie durch. Im Ebenenfenster wird die Maske relativ zu ihrer Ebene verschoben (oben), im Kompositionsfenster hingegen wird die Ebene relativ zur Komposition verschoben (unten).
So verschieben Sie eine Maske:
1 Wählen Sie die Maske oder Masken aus, die Sie verschieben möchten. Weitere Informa-tionen über das Auswählen von Masken finden Sie unter „Auswählen von Masken und Maskenpunkten“ auf Seite 175.
2 Ziehen Sie die Maske oder Masken im Kompositionsfenster an eine neue Position. Sie können die Verschiebung der Maske oder Masken auf eine horizontale oder vertikale Verschiebung einschränken, indem Sie die Umschalttaste drücken, nachdem Sie zu ziehen begonnen haben.
So schwenken Sie eine Ebene hinter ihrer Maske:
1 Wählen Sie in der Werkzeugpalette das Ausschnittswerkzeug ( ).
Schulung oder Seminar für Adobe After Effects?
Training audiovisueller Effekteund Animationen für Video, DVD und Web

Hilfe verwenden | Inhalt | Index Zurück 182
Hilfe zu Adobe After Effects Arbeiten mit Masken und Transparenz
Hilfe verwenden | Inhalt | Index Zurück 182
2 Klicken Sie im Kompositionsfenster in den Maskenbereich, und ziehen Sie die Ebene an eine neue Position.
Festlegen einer Maske als AnimationszielSobald Sie den ersten Punkt der ersten Maske für eine Ebene zeichnen, wird im Ebenen-fenster das Zielmenü angezeigt, über das Sie eine Maske als Ziel für alle neuen Masken festlegen können.
Wenn Sie eine neue Maske erstellen, während im Zielmenü eine Maske ausgewählt ist, wird die als Ziel festgelegte Maske durch die neue Form ersetzt. Sie können dieses Verhalten abstellen, indem Sie im Zielmenü die Option „Ohne“ auswählen, so daß, wenn Sie im Ebenenfenster eine neue Maskenform erstellen, nicht eine vorhandene Maske ersetzt, sondern eine neuen Maske erstellt wird. Sie können eine Maske auch schützen, um Änderungen an ihr zu verhindern. Weitere Informationen finden Sie unter „Schützen von Masken“ auf Seite 187.
So legen Sie eine Maske als Ziel für alle neuen Formen fest:
Wählen Sie im Ebenenfenster den Maskenamen aus dem Zielmenü aus.
So legen Sie keine Maske als Ziel für Änderungen fest:
Wählen Sie im Ebenenfenster aus dem Zielmenü die Option „Ohne“ aus.
Animieren von MaskenSie können alle Maskeneigenschaftswerte einer Ebene, Maskenform, Weiche Masken-kanten, Maskendeckkraft oder Maskenausweitung, über die Zeit verändern, indem Sie Keyframes verwenden (siehe „Verstehen von Keyframes“ auf Seite 109).
Wenn Sie eine Maskenform animieren, kennzeichnet After Effects den obersten Steuerungspunkt des ursprünglichen Keyframes als ersten Scheitelpunkt und „numeriert“ jeden nachfolgenden Steuerungspunkt in aufsteigender Reihenfolge ab dem ersten Scheitelpunkt. After Effects weist den entsprechenden Steuerungs-punkten aller nachfol-genden Keyframes die gleichen Zahlen zu. After Effects interpoliert die Bewegung jedes Steuerungspunktes von seiner ursprünglichen Position auf einem Keyframe zu der Position des entsprechend numerierten Steuerungspunktes auf dem nächsten Keyframe. Sie können während der Animation jederzeit einen anderen Steuerungspunkt als ersten Scheitelpunkt kennzeichnen. After Effects numeriert die Steuerungspunkte der Form, die Sie als neuen ersten Scheitelpunkt zugewiesen haben, dann erneut, und die Maske wird jetzt anders animiert, da After Effects jetzt die neuen Nummern des neuen Scheitelpunktes auf den entsprechenden „alten“ Scheitelpunktnummern abbildet, die noch immer auf aufeinanderfolgenden Keyframes gespeichert sind.
So animieren Sie eine Maskeneigenschaft:
1 Wählen Sie in der Zeitleiste oder im Kompositionsfenster die Maske aus, die Sie animieren möchten.
2 Verschieben Sie die aktuelle Zeitmarke an den Zeitpunkt, an dem die Animation beginnen soll.
3 Klappen Sie die Maskeneigenschaften aus, und suchen Sie die Eigenschaft, die Sie ändern möchten.
Schulung oder Seminar für Adobe After Effects?
Training audiovisueller Effekteund Animationen für Video, DVD und Web

Hilfe verwenden | Inhalt | Index Zurück 183
Hilfe zu Adobe After Effects Arbeiten mit Masken und Transparenz
Hilfe verwenden | Inhalt | Index Zurück 183
4 Legen Sie einen Wert für die Maskeneigenschaften fest. Informationen über das Festlegen von Maskenwerten entnehmen Sie dem entsprechenden Abschnitt für den Wert, den Sie festlegen möchten. Information über das Festlegen der Maskendeckkraft finden Sie zum Beispiel unter „Anpassen der Deckkraft einer Maske“ auf Seite 180.
5 Legen Sie einen Anfangs-Keyframe fest. Weitere Informationen über das Festlegen von Keyframes finden Sie unter „Setzen von Keyframes“ auf Seite 111.
6 Verschieben Sie die aktuelle Zeitmarke an den Zeitpunkt, an dem Sie den zweiten Keyframe hinzufügen möchten.
7 Ändern Sie den Wert für die Maskeneigenschaft.
Wiederholen Sie die Schritte 7 und 8 beliebig oft, um weitere Keyframes hinzuzufügen.
Hinweis: Wenn Sie einen Steuerungspunkt einer Maske hinzufügen, wird der neue Punkt standardmäßig für die Dauer der Maske auf der Maske angezeigt, formt die Maske jedoch nur zu dem Zeitpunkt um, an dem er hinzugefügt wurde. Wenn Sie einen Steuerungspunkt zu einem bestimmten Zeitpunkt von einer Maske löschen, wird er für die Dauer der Maske von der Maske gelöscht. Verhindern Sie, daß After Effects Steuerungspunkte während der Masken-dauer hinzufügt oder löscht, indem Sie „Bearbeiten“ > „Voreinstellungen“ > „Allgemein“ wählen und die Auswahl „Konstante Scheitelpunktanzahl bei Maskenbearbe-itung erhalten“ aufheben.
So kennzeichnen Sie einen anderen Steuerungspunkt als ersten Scheitelpunkt:
1 Erstellen Sie eine animierte Maskenform gemäß der Beschreibung in der vorherigen Methode.
2 Verschieben Sie in der Zeitleiste die aktuelle Zeitmarke zu dem Punkt, an dem Sie einen neuen ersten Scheitelpunkt kennzeichnen möchten.
3 Wählen Sie den Steuerungspunkt aus, den Sie als neuen ersten Scheitelpunkt kennze-ichnen möchten. (Weitere Informationen über das Auswählen eines Steuerungspunktes finden Sie unter „Auswählen von Masken und Maskenpunkten“ auf Seite 175.)
4 Wählen Sie „Ebene“ > „Maskieren“ > „Ersten Scheitelpunkt festsetzen“.
Hinweis: Der als erster Scheitelpunkt gekennzeichnete Steuerungspunkt wird im Kompo-sitionsfenster etwas größer angezeigt als die anderen Steuerungspunkte.
Schulung oder Seminar für Adobe After Effects?
Training audiovisueller Effekteund Animationen für Video, DVD und Web

Hilfe verwenden | Inhalt | Index Zurück 184
Hilfe zu Adobe After Effects Arbeiten mit Masken und Transparenz
Hilfe verwenden | Inhalt | Index Zurück 184
Importieren von Masken aus Adobe Illustrator und Adobe PhotoshopSie können Pfade aus Adobe Illustrator oder Adobe Photoshop importieren und sie in den Ebenen von After Effects verwenden. Mit den in dieser Anwendung verfügbaren Werkzeugen für die Pfadbearbeitung können Sie eine größere Bandbreite von Formen für die Masken in After Effects erstellen.
Pfad in Adobe Illustrator (links), und derselbe Pfad als Maske in ein Ebenenfenster von After Effects importiert (rechts)
So importieren Sie einen Pfad aus Adobe Illustrator oder Adobe Photoshop.
1 Öffnen Sie Adobe Illustrator oder Adobe Photoshop, und erstellen Sie einen Pfad. Weitere Informationen über das Erstellen eines Pfades in Adobe Illustrator oder Adobe Photoshop finden Sie im Handbuch der Anwendung.
2 Wählen Sie alle Steuerungspunkte des Pfades, den Sie in After Effects importieren möchten.
3 Wählen Sie „Bearbeiten“ > „Kopieren“.
4 Öffnen Sie After Effects.
5 Öffnen Sie das Ebenen- oder das Kompositionsfenster, in das Sie den Pfad einfügen möchten, und wählen Sie „Bearbeiten“ > „Einfügen“ (Windows) bzw. „Einsetzen“ (Mac OS).
Hinweis: Alle Pfade aus Adobe Illustrator oder Adobe Photoshop werden jeweils als eine Maske in After Effects importiert.
Anwenden von Effekten auf eine MaskeSie können die folgenden Standardeffekte von After Effects auf eine Maskenform anwenden: Pfadtext, Audio-Wellenform, Audiospektrum, Strich, Füllen (nur geschlossene Pfade) und Schmieren (nur geschlossene Pfade). Sie können die folgenden Effekte des Production Bundles von After Effects auf eine Maskenform anwenden: Reshape (nur geschlossene Pfade), Vegas und Innerer/Äußerer Key (nur geschlossene Pfade). Der Effekt „Partikelsimulation“ des Production Bundles kann auch eine Maskenform verwenden, um Effektgrenzen zu definieren.
Sie können möglicherweise auch Masken mit Effekten anderer Hersteller verwenden. Informationen darüber, wo Sie weitere Informationen über die aufgelisteten Effekte finden, entnehmen Sie bitte dem Index.
Schulung oder Seminar für Adobe After Effects?
Training audiovisueller Effekteund Animationen für Video, DVD und Web

Hilfe verwenden | Inhalt | Index Zurück 185
Hilfe zu Adobe After Effects Arbeiten mit Masken und Transparenz
Hilfe verwenden | Inhalt | Index Zurück 185
Erstellen sichtbarer Linien und ausgefüllter Formen aus Masken Wenn Sie den Umriß einer Maske zeichnen oder diese ausfüllen möchten, wenden Sie den Effekt „Strich“ (Umriß) bzw. „Füllen“ an. Jede Maske in einer Ebene kann verschiedene Einstellungen für diese beiden Effekte haben. Sie können eine Kontur auf einen offenen oder geschlossenen Maskenpfad anwenden, wenn Sie jedoch eine Maske ausfüllen möchten, muß es ein geschlossener Pfad sein. Weitere Informationen über das Verwenden von Effekten finden Sie unter „Arbeiten mit Effekten“ auf Seite 194.
Steuern der Interaktion zwischen Masken derselben EbeneTransfermodi für Masken steuern, wie verschiedene Masken innerhalb einer Ebene mitein-ander interagieren. Standardmäßig sind alle Masken auf „Addieren“ eingestellt, das kombiniert die Transparenzwerte aller Masken, die in einer Ebene überlappen. Sie können auf jede Maske einen Modus anwenden, den Maskenmodus jedoch nicht über die Zeit verändern.
Die erste von Ihnen erstellte Maske interagiert mit dem Alphakanal der Ebene. Wenn dieser Kanal nicht das ganze Bild als deckend definiert, interagiert die Maske mit dem Ebenen-Frame. Jede weitere von Ihnen erstellte Maske interagiert mit den Masken, die sich in der Gliederung der Zeitleiste über ihr befinden. Die Ergebnisse der Maskenmodi variieren gemäß den Modi, die für Masken festgelegt wurden, die sich in der Gliederung weiter oben befinden. Sie können Maskenmodi nur zwischen den Masken derselben Ebene anwenden. Weitere Informationen über das Arbeiten mit Maskenmodi finden Sie unter „Verwenden von Maskenmodi“ auf Seite 186.
Schulung oder Seminar für Adobe After Effects?
Training audiovisueller Effekteund Animationen für Video, DVD und Web

Hilfe verwenden | Inhalt | Index Zurück 186
Hilfe zu Adobe After Effects Arbeiten mit Masken und Transparenz
Hilfe verwenden | Inhalt | Index Zurück 186
Verwenden von MaskenmodiMit Maskenmodi können Sie komplexe Maskenformen mit mehreren transparenten Bereichen erstellen. Sie können zum Beispiel einen Maskenmodus einstellen, der zwei Masken miteinander kombiniert und den Deckkraftbereich auf die Bereiche festlegt, in denen sich die beiden Masken überschneiden.
Maskenformen infolge der Anwendung verschiedener Modi auf eine Kreismaske: A. Originalmasken B. Ohne C. Addieren D. Subtrahieren E. Überschneiden F. Differenz
Die folgenden Beschreibungen der Maskenmodi basieren auf den Interaktionen zwischen zwei Ebenenmasken, wobei die obere Maske auf „Addieren“ und die untere Maske auf den beschriebenen Modi eingestellt ist:
Ohne After Effects behandelt die Maske so, als wäre sie nicht vorhanden. Die Maske hat keine Auswirkung auf die Ebene oder Komposition. Diese Option ist hilfreich, wenn Sie den Maskenpfad für einen Effekt wie zum Beispiel „Strich“ oder „Füllen“ verwenden möchten, jedoch keine transparenten Bereiche in der Ebene erstellen möchten. Weitere Informationen finden Sie unter „Anwenden von Effekten auf eine Maske“ auf Seite 184.
Addieren Addiert die ausgewählte Maske zu den anderen Masken für diese Ebene und zeigt alle Maskeninhalte im Kompositionsfenster an. Bei Überschneidung mehrerer Masken wird deren Deckkraft addiert.
Subtrahieren Subtrahiert die Maske von allen Masken, die sich in der Zeitleiste darüber befinden. Der Inhalt des subtrahierten Maskenbereichs wird im Kompositionsfenster als Loch angezeigt. Diese Option ist hilfreich, wenn Sie ein Loch in der Mitte einer anderen Maske erstellen möchten.
Überschneiden Addiert die Maske zu allen darüberliegenden Masken, zeigt jedoch im Kompositionsfenster nur den Bereich an, in dem sich die ausgewählte Maske mit den vorherigen Masken überschneidet. Bei Über-schneidung mehrerer Masken wird deren Deckkraft addiert.
A B C
D E F
Schulung oder Seminar für Adobe After Effects?
Training audiovisueller Effekteund Animationen für Video, DVD und Web

Hilfe verwenden | Inhalt | Index Zurück 187
Hilfe zu Adobe After Effects Arbeiten mit Masken und Transparenz
Hilfe verwenden | Inhalt | Index Zurück 187
Aufhellen Addiert die Maske zu allen darüberliegenden Masken und zeigt den Inhalt aller Bereiche hinter der Maske in der Komposition an. Wenn sich mehrere Masken überschneiden, wird der höchste Deckkraftwert verwendet, die Deckkraft steigert sich nicht.
Abdunkeln Addiert die Maske zu allen darüberliegenden Masken, zeigt jedoch im Kompositionsfenster nur den Bereich an, in dem sich die ausgewählte Maske mit anderen Masken überschneidet. Wenn sich mehrere Masken überschneiden, wird der höchste Transparenzwert verwendet, die Transparenz steigert sich nicht.
Differenz Addiert die ausgewählte Maske zu den darüberliegenden Masken und zeigt im Kompositionsfenster den Maskeninhalt aller Bereiche hinter der Maske an, außer die Bereiche, in denen sich die Masken überschneiden.
So wenden Sie einen Maskenmodus an:
1 Wählen Sie in der Zeitleiste die Ebene, die die Maske enthält, auf die Sie den Modus anwenden möchten, und drücken Sie M.
2 Klicken Sie auf das Menü neben dem Maskennamen, und wählen Sie einen Masken-modus.
Modifizieren mehrerer MaskenWenn Sie mehrere Masken ausgewählt haben, können Sie die Modi schützen, deren Schutz aufheben, sie umkehren oder die Modi aller ausgewählten Masken gleichzeitig ändern. Die Wahl, die Sie für eine Maske treffen, wird auf alle Masken angewendet.
So modifizieren Sie mehrere Masken gleichzeitig:
1 Wählen Sie die Masken aus, die Sie modifizieren möchten. Weitere Informationen finden Sie unter „Auswählen von Masken und Maskenpunkten“ auf Seite 175.
2 Wählen Sie einen Maskenmodus, oder schützen Sie die Maske einer Ebene, heben Sie deren Schutz auf oder kehren Sie sie um.
Schützen von MaskenDer Schutz einer Maske verhindert, daß Sie sie in der Zeitleiste, im Kompositionsfenster oder im Ebenenfenster auswählen oder im Ebenenfenster als Ziel angeben. Verwenden Sie diese Funktion, um ungewollte Änderungen an der Maske zu verhindern.
So schützen Sie eine Maske oder heben deren Schutz auf:
1 Klappen Sie in der Zeitleiste die Eigenschaft „Maskieren“ aus.
2 Klicken Sie in der Spalte „Schalter“ auf das Feld unter dem Symbol „Schützen“ ( ) neben der Maske, die sie schützen oder deren Schutz Sie aufheben möchten. Eine Ebene ist geschützt, wenn in dem Feld das Symbol „Schützen“ angezeigt wird.
Schulung oder Seminar für Adobe After Effects?
Training audiovisueller Effekteund Animationen für Video, DVD und Web

Hilfe verwenden | Inhalt | Index Zurück 188
Hilfe zu Adobe After Effects Arbeiten mit Masken und Transparenz
Hilfe verwenden | Inhalt | Index Zurück 188
Wiederverwenden von MaskenSie können Masken in anderen Ebenen und Kompositionen wiederverwenden. Es ist besonders hilfreich, Bézier-Masken zu speichern, für deren Erstellung Sie viel Zeit aufge-wendet haben. Sie können sogar ein Projekt mit Kompositionen erstellen, das nur zum Speichern komplexer Ebenenmasken dient. Die Maskenformen werden in einer Kompo-sition gespeichert, nicht als externe Datei auf der Festplatte. Wenn Sie eine Maske aus einem anderen Projekt verwenden möchten, importieren Sie dieses Projekt in Ihr aktuelles Projekt.
So sichern Sie eine Maske:
1 Klappen Sie in der Zeitleiste für die Komposition, die die Ebene und Maske enthält, die Sie sichern möchten, die Ebene und deren Maskeneigenschaften aus.
2 Führen Sie einen der folgenden Schritte aus:
• Wenn Sie eine animierte Maske sichern möchten, wählen Sie die Masken-Keyframes, die Sie sichern möchten. Weitere Informationen finden Sie unter „Setzen von Keyframes“ auf Seite 111.
• Wenn Sie eine nicht animierte Maske sichern möchten, wählen Sie das Strichsymbol für die Maske.
3 Kopieren Sie die Maske oder die Keyframes, und setzen Sie sie in eine neue Ebene ein. (Das kann eine einfache Farbfläche sein).
So verwenden Sie eine Maske erneut:
1 Öffnen Sie die Komposition, die die Maske enthält, die Sie wiederverwenden möchten. Wenn Sie die Maske in einem anderen Projekt gesichert haben, importieren Sie das Projekt, und öffnen Sie dann die Komposition der Maske.
2 Klappen Sie in der Zeitleiste die gesicherte Ebene der Maske und die Maskeneigen-schaften aus.
3 Wählen Sie den Maskenpfad oder die Keyframes aus.
4 Kopieren Sie die Maske oder die Keyframes, und setzen Sie sie in die neuen Ebene ein.
Erstellen bewegter Masken und animierter MattenWenn Sie eine Ebene durch ein Loch in einer anderen Ebene durchscheinen lassen möchten, erstellen Sie eine bewegte Maske. Sie benötigen zwei Ebenen, eine, die als Matte fungiert, und eine, die das Loch in der Matte ausfüllt.
Sie können entweder die Ebene der bewegten Maske oder die Füllebene animieren. Wenn Sie die Ebene der bewegten Maske animieren, erstellen Sie eine animierte Matte. Wenn Sie die bewegte Maske und die Füllebenen mit denselben Einstellungen animieren möchten, können Sie für sie eine Unterkomposition erstellen (siehe „Unterkompositionen“ auf Seite 309).
Schulung oder Seminar für Adobe After Effects?
Training audiovisueller Effekteund Animationen für Video, DVD und Web

Hilfe verwenden | Inhalt | Index Zurück 189
Hilfe zu Adobe After Effects Arbeiten mit Masken und Transparenz
Hilfe verwenden | Inhalt | Index Zurück 189
Verwenden von Alphakanal oder Luminanzwerten für eine bewegte MaskeDefinieren Sie die Transparenz in einer bewegten Maske mit Hilfe der Werte aus ihrem Alphakanal oder aus der Luminanz ihrer Pixel. Die Verwendung der Luminanz ist hilfreich, wenn Sie für die Erstellung einer bewegten Maske eine Ebene verwenden möchten, die keinen Alphakanal besitzt oder aus einem Programm importiert wurde, das keine Alpha-kanäle erstellen kann. Sowohl in Alphakanalmatten als auch in Luminanzmatten werden Pixel mit höheren Werten transparenter dargestellt. In der Regel verwenden Sie eine Matte mit hohem Kontrast, so daß Bereiche entweder völlig transparent oder völlig deckend sind. Zwischenstufen sollte nur auftreten, wenn Sie eine teilweise oder stufenweise Trans-parenz wünschen, zum Beispiel entlang einer weichen Kante.
So erstellen Sie eine bewegliche Maske:
1 Klicken Sie am unteren Rand der Zeitleiste auf die Schaltfläche „Schalter/Modi“. Anstelle des Ebenen-funktionsfensters wird das Tranfermodusfenster angezeigt. Sie können das Transfermodusfenster und das Schalterfeld auch gleichzeitig anzeigen. Weitere Informa-tionen über das Anzeigen von Feldern finden Sie unter „Optionale Spalten“ auf Seite 75.
2 Ordnen Sie in der Zeitleiste zwei Ebenen an. Stellen Sie sicher, daß sich die gewünschte Mattenebene direkt über der gewünschten Füllebene befindet.
3 Definieren Sie im Menü „TrkMat“ für die Füllebene die Transparenz der direkt darüber-liegenden Ebene, indem Sie eine der folgenden Optionen auswählen:
Keine bewegte Maske Es wird keine Transparenz erstellt, die direkt darüberliegende Ebene verhält sich wie eine normale Ebene.
Alpha Matte Deckend, wenn der Alphakanal-Pixelwert 100 % beträgt.
Umgekehrte Alphamatte Deckend, wenn der Alphakanal-Pixelwert 0 % beträgt.
Luma Matte Deckend, wenn der Luminanzwert eines Pixels 100 % beträgt.
Umgekehrte Luma Matte Deckend, wenn der Luminanzwert eines Pixels 0 % beträgt.
After Effects konvertiert die direkt darüberliegende Matte in eine bewegte Maske, deaktiviert das Video der Ebene der bewegten Maske und fügt in der Zeitleiste neben dem Namen der Ebene der bewegten Maske ein Symbol für eine bewegte Maske ( ) ein. Im Kompositionsfenster wird die Füllebene durch den Alphakanal der Maskenebene angezeigt.
Hinweis: Obwohl das Video für die Maskenebene deaktiviert ist, können Sie die Ebene weiterhin auswählen, um sie zu positionieren, zu skalieren oder zu drehen. Wählen Sie die Ebene in der Zeitleiste aus, und ziehen Sie dann im Kompositionsfenster den Mittelpunkt der Ebene (dieser ist durch einen Kreis mit einem X gekennzeichnet).
Erhalten der Transparenz beim Erstellen von KompositionenÜber die Option „Transparenz erhalten“ legen Sie fest, daß die deckenden Bereiche einer Ebene nur angezeigt werden, wenn sie über deckenden Bereichen der darunterliegenden Ebenen plaziert werden. Mit Hilfe dieser Option können Sie festlegen, daß eine Ebene nur angezeigt wird, wenn sie sich über der darunterliegenden Ebene befindet. Dies ist hilfreich für das Erstellen von Effekten, wie zum Beispiel Glitzern oder Licht, das von einer polierten Oberfläche reflektiert wird.
Schulung oder Seminar für Adobe After Effects?
Training audiovisueller Effekteund Animationen für Video, DVD und Web

Hilfe verwenden | Inhalt | Index Zurück 190
Hilfe zu Adobe After Effects Arbeiten mit Masken und Transparenz
Hilfe verwenden | Inhalt | Index Zurück 190
So erhalten Sie die Transparenz:
Wählen Sie in der Spalte für die Ebenenschalter für die entsprechende Ebene die Option „T“ aus.
Verwenden von EbenenmodiEbenenmodi steuern, wie eine Ebene mit darunterliegenden Ebenen überblendet wird oder auf darunter-liegende Ebenen reagiert. Die Ebenenmodi „Schablone“ und „Silhouette“ beeinflussen die Alphakanäle der unter ihnen liegenden Ebenen. Andere Ebenenmodi beeinflussen das Aussehen von Farben, die mit den Farben anderer Ebenen überblendet werden. Die Ebenenmodi in After Effects sind die gleichen wie die in Adobe Photoshop.
Ebenenmodi können nicht mittels Keyframes animiert werden. Wenn sich ein Ebenen-modus zu einem bestimmten Zeitpunkt ändern soll, teilen Sie die Ebene an diesem Zeitpunkt, und wenden Sie einen anderen Ebenenmodus auf den Teil der Ebene an, der fortgesetzt wird. Sie können auch ebenenübergreifende Berechnungseffekte verwenden, die Ebenenmodi ähneln, sich jedoch über die Zeit ändern können. Weitere Informationen über das Teilen von Ebenen finden Sie unter „Erstellen neuer Ebenen durch Teilung“ auf Seite 83. Weitere Informationen über ebenenübergreifende Berechnungseffekte finden Sie unter „Ebenenübergreifende Berechnung“ auf Seite 217.
Bei der Verwendung von Ebenenmodi werden die folgenden Begriffe für Effekte verwendet:
• Die Hintergrundfarben sind die Farben der Ebenen unter der Ebene, auf die Sie den Modus anwenden möchten.
• Die Ebenenfarben sind die ursprünglichen Farben der Ebene, für die der Ebenenmodus gewählt wurde.
• Die Endfarben sind die Farben, die angezeigt werden.
Angeben eines EbenenmodusSie können einen der folgenden Ebenenmodi auf eine Ebene anwenden:
Normal Kombiniert die Ebene mit den darunterliegenden Ebenen.
Sprenkeln Ersetzt die Ebenenfarben per Zufallsverteilung durch die Hintergrundfarben, basierend auf der Transparenz der Ebene.
Sprenkeln mit Rauschen Funktioniert wie die Option „Sprenkeln“, die Plazierung der Zufallsfarben ändert sich jedoch über die Zeit.
Addieren Kombiniert die Farbwerte der Ebene und der Hintergrundfarben. Die Endfarbe ist heller als die Originalfarbe. Diese Option eignet sich für das Kombinieren der Bilder aus zwei Ebenen, die sich nicht überlappen. Schwarze Bereiche in einer Ebene ändern die Hintergrundfarbe nicht. Weiße Hintergrundbereiche werden nie verändert.
Schulung oder Seminar für Adobe After Effects?
Training audiovisueller Effekteund Animationen für Video, DVD und Web

Hilfe verwenden | Inhalt | Index Zurück 191
Hilfe zu Adobe After Effects Arbeiten mit Masken und Transparenz
Hilfe verwenden | Inhalt | Index Zurück 191
Multiplizieren Multipliziert die Farbwerte der Ebenen und dividiert das Ergebnis durch die maximale Pixel-anzahl von entweder 8-Bit- oder 16-Bit-Pixeln, abhängig von dem Modus, in dem Sie sich befinden. Die Endfarbe ist nie heller als die Originalfarbe.
Negativ multiplizieren Multipliziert die invertierten Helligkeitswerte der Farben in allen Ebenen. Die Endfarbe ist nie dunkler als die Originalfarbe. Der Modus „Negativ multipliz-ieren“ entspricht der traditionellen Technik, zwei unterschiedliche Filmnegative überein-ander auszudrucken.
Ineinanderkopieren Mischt Farben zwischen Ebenen, erhält Glanzlichter und Schatten, um die hellen und dunklen Bereiche der Ebenenfarben zu reflektieren.
Weiches Licht Dunkelt die Endfarben ab oder hellt sie auf, abhängig von der Ebenen-farbe. Die Wirkung ähnelt einem diffusen Strahler, der auf die Ebene gerichtet wird. Wenn die Hintergrundfarbe heller als 50 % Grau ist, wird die Ebene aufgehellt. Wenn die Hinter-grundfarbe dunkler als 50 % Grau ist, wird die Ebene abgedunkelt. Eine schwarze oder weiße Ebene wird deutlich dunkler oder heller, jedoch nicht vollständig schwarz oder weiß.
Hartes Licht Multipliziert die Endfarbe oder ihre invertierten Werte abhängig von den ursprünglichen Ebenenfarben. Die Wirkung ähnelt einem gleißenden Strahler, der auf die Ebene gerichtet wird. Wenn die Hintergrundfarbe heller als 50 % Grau ist, wird die Ebene aufgehellt, als würde sie negativ multipliziert. Wenn die Hintergrundfarbe dunkler als 50 % Grau ist, wird die Ebene abgedunkelt, als würde sie multipliziert. Diese Option ist hilfreich, um den Eindruck von Schatten auf einer Ebene zu erzielen.
Farb-Abwedler Hellt die Endfarben basierend auf der ursprünglichen Ebenenfarbe auf. Je heller die ursprüngliche Ebenenfarbe ist, desto heller ist die Endfarbe. Schwarze Bereiche in der ursprünglichen Ebene ändern die Hintergrundfarbe nicht. Weiße Bereiche in der ursprünglichen Ebene verwandeln die Hintergrundfarbe in Weiß.
Farb-Nachbeleuchter Dunkelt die Endfarben basierend auf der ursprünglichen Ebenen-farbe ab. Je dunkler die ursprüngliche Ebenenfarbe ist, desto dunkler ist die Endfarbe. Weiße Bereiche in der ursprünglichen Ebene ändern die Hintergrundfarbe nicht. Schwarze Bereiche in der ursprünglichen Ebene verwandeln die Hintergrundfarbe in Schwarz.
Abdunkeln Vergleicht die Kanalwerte der Hintergrund- und der Ebenenfarben und zeigt die dunklere der beiden Farben an. Die Angabe dieser Option kann zu Farbverschie-bungen in farbigen Ebenen führen.
Aufhellen Vergleicht die Kanalwerte der Hintergrund- und der Ebenenfarben und zeigt die hellere der beiden Farben an. Die Angabe dieser Option kann zu Farbverschiebungen in farbigen Ebenen führen.
Differenz Subtrahiert die Kanalwerte der Hintergrund- und Ebenenfarben voneinander und zeigt den Absolutwert des Ergebnisses an.
Ausschluß Erstellt einen ähnlichen Effekt wie der Modus „Differenz“, jedoch mit gerin-gerem Kontrast. Die Überblendung mit Weiß invertiert die Grundfarbwerte. Die Überblendung mit Schwarz führt zu keiner Veränderung.
Farbton Erstellt Farben mit der Luminanz und der Sättigung der Hintergrundfarben und dem Farbton der Ebenenfarben.
Sättigung Erstellt Farben mit der Luminanz und dem Farbton der Hintergrundfarben und der Sättigung der Ebenenfarben. Wenn Sie diese Option auf eine Ebene anwenden, die keine Sättigung enthält (grau ist), kommt es zu keiner Veränderung.
Schulung oder Seminar für Adobe After Effects?
Training audiovisueller Effekteund Animationen für Video, DVD und Web

Hilfe verwenden | Inhalt | Index Zurück 192
Hilfe zu Adobe After Effects Arbeiten mit Masken und Transparenz
Hilfe verwenden | Inhalt | Index Zurück 192
Farbe Erstellt Endfarben mit der Luminanz der Hintergrundfarben und dem Farbton und der Sättigung der Ebenenfarben. Dies erhält die Graustufen des Bildes.
Luminanz Erstellt Farben mit dem Farbton und der Sättigung der Hintergrundfarben und der Luminanz der Ebenenfarben. Diese Option kehrt die Option „Farbe“ um.
Alpha addieren Kombiniert Ebenen normal, addiert jedoch komplementäre Alpha-kanäle, um einen nahtlosen Transparenzbereich zu erstellen. Diese Option ist hilfreich für das Entfernen von sichtbaren Kanten aus zwei Alphakanälen, die in Relation zueinander umgekehrt sind, oder aus den Alphakanalkanten zweier aneinandergrenzender Ebene, die animiert werden.
Luminanz integrieren Verhindert das Beschneiden von Farbwerten, die den Alpha-kanalwert nach der Bear-beitung überschreiten, durch ihre Hinzufügung zur Komposition. Dies ist hilfreich für die Kombination gerenderter Linsen- oder Lichteffekte (wie zum Beispiel Blendenflecken) aus Footage mit integrierten Alphakanälen. Sie kann auch zu besseren Ergebnissen bei der Bearbeitung von Footage aus der Matten-Software anderer Hersteller führen. Wenn Sie diesen Modus verwenden, erzielen Sie die besten Ergebnisse, wenn Sie in After Effects die Interpretation des integrierten Alphaquellen-Footage auf direktes Alpha einstellen. (Siehe „Interpretieren von Alphakanälen als direkt oder integriert“ auf Seite 36).
So wenden Sie einen Ebenenmodus an:
1 Wenn das Modusmenü in der Zeitleiste nicht angezeigt wird, klicken Sie am unteren Rand der Zeitleiste auf die Schaltfläche „Schalter/Modus“.
2 Wählen Sie im Popup-Menü „Modus“ einen Modus aus.
Verwenden der Ebenenmodi „Schablone“ und „Silhouette„Die Ebenenmodi „Schablone“ und „Silhouette“ verwenden entweder den Alphakanal oder die Luminanzwerte einer Ebene, um die Alphakänale aller unter dieser Ebene liegenden Ebenen zu beeinflussen. Dadurch unter-scheiden sie sich von bewegten Masken, die nur eine Ebene beeinflussen.
Schablonenmodus Schneidet durch alle Ebenen, so daß Sie mehrere Ebenen durch den Frame des Alphakanals der Schablonenebene anzeigen können.
Silhouettenmodus Blockiert alle darunterliegenden Ebenen, so daß Sie ein Loch durch mehrere Ebenen gleichzeitig schneiden können.
Hinweis: Die Ebenenmodi „Schablone“ und „Silhouette“ beeinflussen alle Ebenen unter der Ebene, auf die sie angewendet werden. Wenn Sie verhindern möchten, daß sich die Ebenenmodi „Silhouette“ und „Schablone“ auf alle darunterliegenden Ebenen auswirken, verschachteln Sie die Ebene in einer Komposition. Weitere Informationen über das Verschachteln finden Sie unter „Erstellen von Animationen durch Verschachteln von Kompositionen“ auf Seite 305.
Schulung oder Seminar für Adobe After Effects?
Training audiovisueller Effekteund Animationen für Video, DVD und Web

Hilfe verwenden | Inhalt | Index Zurück 193
Hilfe zu Adobe After Effects Arbeiten mit Masken und Transparenz
Hilfe verwenden | Inhalt | Index Zurück 193
Bei der Luminanzschablone sind die helleren Pixel der Ebene deckender als die dunklen Pixel. Bei der Luminanzsilhouette sind die helleren Pixel der Ebene transparenter als die dunklen Pixel.
Schablone (links) zeigt alle darunterliegenden Ebenen durch den Frame des Alphakanals der Schablonenebene an. Silhouette (rechts) schneidet ein Loch durch alle darunterliegenden Ebenen.
So wenden Sie den Schablonen- oder Silhouettenmodus auf eine Ebene an:
1 Wählen Sie aus dem Popup-Menü am unteren Rand der Zeitleiste „Transfer-Steuerungen“.
2 Wählen Sie aus Popup-Menü „Modus“ für die Ebene, die Sie als Schablone oder Silhouette verwenden möchten, einen der folgenden Modi:
• Die Alphaschablone erstellt eine Schablone aus dem Alphakanal der Ebene.
• Die Schablonenluminanz erstellt eine Schablone aus den Luminanzwerten der Ebene.
• Die Alphasilhouette erstellt eine Silhouette aus dem Alphakanal der Ebene.
• Die Luminanzsilhouette erstellt eine Silhouette aus den Luminanzwerten der Ebene.
Erstellen von Transparenz mit EingabenSie können Teile der Footage-Datei transparent machen, indem Sie einen Farb- oder Luminanzwert auskeyen. Eingaben erleichtern das Auskeyen von Objekten, die sich über eine konsistente Hintergrundfarbe bewegen, oder von Objekten, die zu komplex sind, um für sie einfach eine Maske zu erstellen. Wenn Sie einen Wert auskeyen, werden alle Pixel, die ähnliche Farben oder Luminanzwerte haben, transparent. Diese Technik wird häufig als Blue Screen-Verfahren bezeichnet, obwohl nicht nur Blau verwendet werden kann. Sie können auch jeden anderen einfarbigen Hintergrund verwenden. Weitere Informationen über Keying-Effekte finden Sie unter „Verwenden von Keying-Effekten“ auf Seite 201.
Hinweis: Wenn Sie noch leistungsfähigere Keying-Möglichkeiten haben möchten, verwenden Sie die modernen Keying-Effekte aus dem Adobe After Effects Production Bundle.
Schulung oder Seminar für Adobe After Effects?
Training audiovisueller Effekteund Animationen für Video, DVD und Web

Hilfe verwenden | Inhalt | Index Zurück 194
Hilfe zu Adobe After Effects Anwenden von Effekten
Hilfe verwenden | Inhalt | Index Zurück 194
Anwenden von Effekten
Kennenlernen besonderer EffekteAlle Effekte in After Effects sind in der Online-Hilfe aufgelistet und beschrieben. Sie können alle Hilfethemen jederzeit ausdrucken.
Weitere detaillierte Informationen über die Einstellung eines Effekts, über besondere Prozeduren bei bestimmten Effekten finden Sie im Produktbereich auf der Website von Adobe.
Arbeiten mit EffektenWenn Sie einen Effekt auf eine Ebene anwenden, wird das Effektfenster geöffnet. Der Effekt wird dort aufgelistet. Jede Ebene, auf die Sie Effekte anwenden, wird im Effekt-fenster als eigenes Register angezeigt. Der Effekt wird außerdem in der Zeitleiste – im Abschnitt „Effekte“ unter dem jeweiligen Ebenennamen – angezeigt. Weitere auf diese Ebene angewendete Effekte werden in der Zeitleiste unter dem ersten Effekt aufgelistet. Beim Rendern der Effekte wird diese Liste von oben nach unten abgearbeitet. Sie können die Render-Reihenfolge der Effekte ändern, indem Sie den jeweiligen Effektnamen an eine neue Position innerhalb der Liste ziehen.
Das Effektfenster enthält eine Reihe von Steuerungen, mit deren Hilfe Sie die Eigen-schaften von Effekten ändern können. Zu diesen Steuerungen gehören Regler, Optionen, Farbfelder, Effektpunkte und Winkel.
Anwenden und Steuern von EffektenSie können Effekte jederzeit anwenden oder entfernen. Wenn Sie Effekte auf eine Ebene angewendet haben, können Sie einen oder alle Effekte in der Ebene vorübergehend deaktivieren, um sich auf einen anderen Aspekt der jeweiligen Komposition zu konzen-trieren. Deaktivierte Effekte werden im Kompositionsfenster nicht angezeigt und normal-erweise bei Vorschauen oder beim Rendern der Ebene nicht verarbeitet. (Im Fenster „Renderliste“ können Sie jedoch angeben, daß die Komposition einschließlich aller Effekte gerendert werden soll, unabhängig davon, welche Effekte im Kompositionsfenster angezeigt werden.) Durch das Deaktivieren eines Effekts werden die für die Effekteigen-schaften erstellten Keyframes nicht gelöscht. Alle Keyframes bleiben erhalten, bis der Effekt aus der Ebene gelöscht wird.
Wenn Sie einen Effekt auf eine Ebene anwenden, ist der Effekt standardmäßig für die Dauer der Ebene aktiv. Sie können jedoch einen Effekt zu einer bestimmten Zeit starten oder beenden oder den Effekt intensiver oder weniger intensiv über die Zeit gestalten, indem Sie Keyframes verwenden.
So wenden Sie einen Effekt auf eine Ebene an:
1 Wählen Sie eine Ebene in der Zeitleiste oder im Kompositionsfenster aus.
Schulung oder Seminar für Adobe After Effects?
Training audiovisueller Effekteund Animationen für Video, DVD und Web

Hilfe verwenden | Inhalt | Index Zurück 195
Hilfe zu Adobe After Effects Anwenden von Effekten
Hilfe verwenden | Inhalt | Index Zurück 195
2 Wählen Sie im Menü „Effekt“ eine Kategorie. Wählen Sie dann im Untermenü einen Effekt.
Auf diese Weise können Sie mehrere Instanzen eines einzelnen Effekts auf eine Ebene anwenden.
So öffnen Sie das Effektfenster:
Doppelklicken Sie in der Zeitleiste auf einen Effektnamen, oder wählen Sie „Effekt“ > „Effekteinstellungen öffnen“.
So ändern Sie die Farbe für den aktiven Text im Effektfenster (oder in irgendeinem anderen Fenster):
1 Wählen Sie „Bearbeiten“ > „Voreinstellungen“ > „Anzeige“.
2 Klicken Sie auf das Farbfeld „Farbe für aktiven Text“, um eine Farbe auszuwählen. Sie können auch auf die Pipette klicken, um von einer beliebigen Stelle des Bildschirms eine Probe der Farbe zu nehmen. Klicken Sie anschließend auf „OK“.
So wählen Sie im Effektfenster eine Ebene aus:
Klicken Sie unterhalb der Titelleiste der Effekteinstellungen auf das Register für die auszu-wählende Ebene.
So öffnen Sie das Dialogfenster „Optionen“ für einen Effekt:
Klicken Sie im Effektfenster rechts neben dem Effektnamen auf die Optionen.
Hinweis: Nicht alle Effekte enthalten Optionen.
So kopieren Sie Effekte aus einer Ebene und fügen Sie in andere Ebenen ein:
1 Wählen Sie im Effektfenster einen oder mehrere Effekte aus, und wählen Sie anschließend „Bearbeiten“ > „Kopieren“.
2 Wählen Sie in der Zeitleiste eine oder mehrere Ebenen aus, und wählen Sie anschließend „Bearbeiten“ > „Einfügen“.
So deaktivieren Sie einen Effekt vorübergehend:
Wählen Sie im Effektfenster oder in der Zeitleiste die entsprechende Ebene aus, und klicken Sie anschließend links neben dem Effektnamen auf die Effektoption.
A. Die Effektoption im Effektfenster aktiviert bzw. deaktiviert einen bestimmten Effekt. B. Die Effektoption in der Zeitleiste aktiviert bzw. deaktiviert ebenfalls einen bestimmten Effekt. C. Durch den Effektschalter im Schalterfeld der Zeitleiste werden alle Effekte einer Ebene aktiviert bzw. deaktiviert.
A CB
Schulung oder Seminar für Adobe After Effects?
Training audiovisueller Effekteund Animationen für Video, DVD und Web

Hilfe verwenden | Inhalt | Index Zurück 196
Hilfe zu Adobe After Effects Anwenden von Effekten
Hilfe verwenden | Inhalt | Index Zurück 196
So deaktivieren Sie alle Effekte in einer Ebene vorübergehend:
Klicken Sie im Schalterfeld der Zeitleiste auf den Effektschalter für die gewünschte Ebene.
So entfernen Sie einen Effekt:
Wählen Sie im Effektfenster einen Effektnamen aus, und drücken Sie auf Entf.
So wenden Sie mehrere Effekte auf eine oder mehrere Ebenen an:
1 Wählen Sie in der Zeitleiste eine Ebene bzw. eine Gruppe von Ebenen aus.
2 Wählen Sie aus dem Menü „Effekt“ eine Kategorie. Wählen Sie dann aus dem Untermenü einen Effekt.
3 Wiederholen Sie Schritt 2.
So entfernen Sie alle auf eine Ebene angewendeten Effekte:
1 Wählen Sie in der Zeitleiste oder im Kompositionsfenster die Ebene(n) aus, aus der bzw. denen Sie alle Effekte entfernen möchten.
2 Wählen Sie „Effekt“ > „Alle entfernen“.
Hinweis: Durch diesen Befehl werden alle Keyframes für die gelöschten Effekte entfernt. Wenn Sie „Alle entfernen“ versehentlich gewählt haben, wählen Sie sofort im Menü „Bearbeiten“ den Befehl „Rückgängig“ (Windows) bzw. „Widerrufen“ (MacOS), um die Effekte und Keyframes wiederherzustellen.
Speichern von Favoriten für sofortige WiederverwendungSie können Einstellungen für einen oder mehrere Effekte als einen Favoriten speichern. Das Speichern eines Effekts als Favoriten speichert alle festgelegten Keyframes sowie Expressionen, die in dem Effekt verwendet werden. Angenommen Sie möchten z. B. einen Effekt für eine Strahlenkanone gestalten, indem Sie eine komplexe Kombination aus Helligkeit, Linsenreflexionen und Verzerrungseinstellungen verwenden, die zeitlich animiert ist. Die 20 Favoriten, die Sie zuletzt gespeichert oder angewendet haben, werden unter „Letzte Favoriten“ im Menü „Effekt” angezeigt.
So speichern Sie Favoriten:
1 Wählen Sie in der Zeitleiste oder im Kompositionsfenster eine Ebene aus, und wenden Sie einen oder mehrere Effekte auf sie an. Sie können den Effekt animieren, indem Sie Keyframes verwenden.
2 Wählen Sie einen oder mehrere Effekte im Effektfenster für diese Ebene aus, um sie für diesen Favoriten festzulegen.
3 Wählen Sie „Effekt“ > „Favorit speichern“ (Windows) bzw. „Favorit sichern“ (Mac OS). Geben Sie einen Dateinamen und ein Verzeichnis an, und klicken Sie auf „Speichern“ (Windows) bzw. „Sichern“ (Mac OS).
So wenden Sie Favoriten an:
1 Wählen Sie eine oder mehrere Ebenen aus.
2 Führen Sie einen der folgenden Schritte aus:
• Wählen Sie „Effekt“ > „Letzte Favoriten“ und anschließend den Favoriten, um einen häufig verwendeten Effekt oder einen Favoriten anzuwenden.
Schulung oder Seminar für Adobe After Effects?
Training audiovisueller Effekteund Animationen für Video, DVD und Web

Hilfe verwenden | Inhalt | Index Zurück 197
Hilfe zu Adobe After Effects Anwenden von Effekten
Hilfe verwenden | Inhalt | Index Zurück 197
• Um einen Favoriten anzuwenden, der im Menü „Letzte Favoriten“ nicht verfügbar ist, wählen Sie „Effekt“ > „Favorit anwenden“, suchen Sie die gewünschte Favoritendatei (.FFX), und klicken Sie auf „Öffnen“.
Arbeiten mit Effekten mit 16 Bit (nur PB)Viele Effekte in After Effects unterstützen 16 Bit pro Kanal. Falls ein Effekt nur 8 Bit unter-stützt und das Projekt auf 16 Bit eingestellt ist, wird von After Effects ein Warnsymbol ( ) in der Effekteinstellungspalette neben dem Namen des Effekts angezeigt. Wenn Sie einen 8-Bit-Effekt in einem 16-Bit-Projekt verwenden, führt dies zu einem Qualitätsverlust.
Ändern von Werten für EffekteigenschaftenIm Effektfenster werden alle Einstellungen angezeigt, mit deren Hilfe sich die Eigen-schaftswerte für Effekte ändern lassen. Zu diesen Einstellungen gehören unterstrichene Werte, Regler, Symbole für Effektpunkte, Winkelsteuerungen, Menüs, Farbfelder, Pipetten und Kurven.
Sie können die Eigenschaftswerte für einen Effekt auch in der Zeitleiste ändern, obwohl sich Änderungen im Effektfenster oft schneller und einfacher vornehmen lassen.
A. Klicken: Aus- bzw. Einklappen der Effekteinstellungen. B. Ziehen: nach links (Wert verringern) oder rechts (Wert erhöhen). C. Klicken: Festlegen oder Entfernen von Keyframes. D. Klicken: zurück zu den Standardwerten. E. Ziehen oder Eingabe: Wert verändern. F. Ziehen des Zeigers in der Winkelsteuerung: Festlegen des Wertes.
So ändern Sie den Wert einer Ebeneneigenschaft:
1 Klicken Sie auf den Effektnamen im Effektfenster, um den Effektnamen auszuwählen.
2 Wenn die Effekteinstellungen nicht sichtbar sind, klicken Sie auf das Dreieck links neben dem Effektnamen.
3 Ändern Sie den Wert nach einer der folgenden Methoden:
• Ziehen Sie den Regler nach links oder rechts, wenn er verfügbar ist.
• Ziehen Sie den hervorgehobenen Wert, oder geben Sie einen neuen Wert direkt über dem bestehenden Wert ein.
• Klicken Sie auf „Zurücksetzen“, um Standardwerte auszuwählen.
AD
E
F
B
C
Schulung oder Seminar für Adobe After Effects?
Training audiovisueller Effekteund Animationen für Video, DVD und Web

Hilfe verwenden | Inhalt | Index Zurück 198
Hilfe zu Adobe After Effects Anwenden von Effekten
Hilfe verwenden | Inhalt | Index Zurück 198
So stellen Sie einen Winkel ein:
Stellen Sie den Winkel nach einer der folgenden Methoden ein:
• Klicken Sie auf einen Punkt innerhalb der Winkelsteuerung ( ).
• Klicken Sie auf die Winkellinie, und ziehen Sie sie an die gewünschte Position.
Hinweis: Wenn Sie auf einen Punkt innerhalb der Winkelsteuerung geklickt haben, können Sie die Linie außerhalb der Steuerung an die gewünschte Position ziehen und dadurch eine höhere Präzision erreichen.
• Ziehen Sie den hervorgehobenen Wert, oder geben Sie einen neuen Wert direkt über dem bestehenden Wert ein.
Hinweis: Sie können einen Winkel von über 360 Grad einstellen, indem Sie die Winkellinie über mehr als eine Umdrehung ziehen oder einen neuen Wert für den Winkel eingeben.
So stellen Sie einen Farbwert für einen Effekt ein:
Stellen Sie den Farbwert nach einer der folgenden Methoden ein:
• Klicken Sie im Effektfenster auf das Farbfeld, wählen Sie im Dialogfeld für Farbe eine Farbe aus, und klicken Sie auf „OK“.
• Klicken Sie auf die Pipette ( ), positionieren Sie sie an einer beliebigen Stelle des Bildschirms auf der gewünschten Farbe, und klicken Sie auf die Farbe.
Plazieren von Effekten mit Hilfe von EffektpunktenFür einige Effekte müssen Sie bestimmte Positionen in einer Ebene kennzeichnen und dadurch bestimmen, wie der Effekt angewendet wird. Oft kann After Effects den Effekt mit Hilfe dieser Effektpunkte auf der entsprech-enden Ebene ordnungsgemäß positionieren. Bei einigen Effekten ist nur ein Effektpunkt erforderlich, bei anderen dagegen vier oder mehr Effektpunkte.
Hinweis: Die Positionen dieser Effektpunkte basieren auf dem Koordinatensystem der Ebene, nicht auf dem der Komposition. In der Informationspalette werden Ebenenkoordi-naten angezeigt, wenn Sie im Ebenenfenster arbeiten.
So setzen Sie einen Effektpunkt fest:
Wählen Sie einen Effekt aus, und führen Sie dann einen der folgenden Schritte aus:
• Klicken Sie auf das Symbol für Effektpunkte ( ) im Effektfenster, und ziehen Sie den ausgewählten Effekt an die gewünschte Position. Die Koordinaten im Effektfenster ändern sich während des Ziehens.
• Klicken Sie auf das Symbol für Effektpunkte ( ) im Effektfenster, positionieren Sie den Cursor dann an der Stelle, an der Sie den Effektpunkt plazieren möchten, und klicken Sie darauf.
• Ziehen Sie in der Effekteinstellungspalette die X-Achse, Y-Achse und Z-Achse (falls vorhanden), positionieren Sie die Koordinaten (rechts neben dem Symbol für Effekt-punkte), oder überschreiben Sie die hervorgehobenen Koordinaten.
Schulung oder Seminar für Adobe After Effects?
Training audiovisueller Effekteund Animationen für Video, DVD und Web

Hilfe verwenden | Inhalt | Index Zurück 199
Hilfe zu Adobe After Effects Anwenden von Effekten
Hilfe verwenden | Inhalt | Index Zurück 199
So zeigen Sie den Effektpunkt oder den Pfad im Ebenen- oder Kompositonsfenster an:
Wählen Sie den Effektnamen im Menü des Ebenenfensters aus.
Ändern von Effekten über die ZeitStandardmäßig werden beim Anwenden von Effekten auf Ebenen die von Ihnen festgelegten Steuerungen für die gesamte Dauer der Ebene beibehalten. Sie können jedoch veranlassen, daß sich Effekte über die Zeit ändern. Weisen Sie in der Zeitleiste einer Eigenschaft des Effekts einen Keyframe für den Zeitpunkt zu, zu dem eine Änderung erfolgen soll, und ändern Sie dann die Effekteinstellungen an diesem Keyframe. Weitere Informa-tionen zum Setzen von Keyframes und Erstellen von Änderungen über die Zeit finden Sie unter „Setzen von Keyframes“ auf Seite 111.
So setzen Sie einen Keyframe für einen Effekt:
Klicken Sie auf das Stoppuhrsymbol im Effektfenster oder in der Zeitleiste neben der Effek-teigenschaft, für die Sie einen Keyframe setzen möchten.
Positionieren von Effekten in EbenenIn After Effects werden alle Effekte mit Hilfe der Subpixel-Positionierung gerendert, einer äußerst genauen Interpolationsmethode, bei der die Position einer Ebene bis auf Tausendstel-Pixel berechnet wird. Effekte werden mit größerer Präzision berechnet, als es der Auflösung auf dem Bildschirm entspricht, was fließende, qualitativ hochwertige Effekte und Animationen erzeugt. Bei der Positionierung mit Subpixel-Genauigkeit können Pixel geglättet werden, wenn gleichzeitig Überblendungs- oder Glättungseffekte angewendet werden.
So positionieren Sie einen Effekt genau dort, wo Sie es möchten:
1 Wählen Sie „Effekteinstellungen“ aus dem Menü des Kompositionsfensters, um Effekt-punkte sichtbar zu machen.
2 Vergrößern Sie die Ebene im Kompositionsfenster. Je stärker Sie die Ebene vergrößern, desto genauer können Sie arbeiten. Effektpunkte für Effekte werden über den gesamten Bildbereich interpoliert.
Hinweis: Für eine Ebene muß „Beste“ als Qualität festgelegt sein, um die Subpixel-Genauigkeit zu nutzen. Für eine schnellere Bearbeitung können Sie jedoch Ebenen in Entwurfsqualität belassen, bis Sie einen fertigen Film rendern.
Anwenden von Effekten auf mehrere Ebenen: Einstellung-sebenenEffekte lassen sich wie bei allen anderen Ebenen auf Einstellungsebenen anwenden und dort bearbeiten. Der wichtigste Unterschied zwischen Einstellungsebenen und allen anderen Ebenen besteht darin, daß auf eine Einstellungsebene angewendete Effekte auf sämtliche darunterliegenden Ebenen in der Zeitleiste angewendet werden. Weitere Infor-mationen finden Sie unter „Erstellen von Einstellungsebenen“ auf Seite 82.
Schulung oder Seminar für Adobe After Effects?
Training audiovisueller Effekteund Animationen für Video, DVD und Web

Hilfe verwenden | Inhalt | Index Zurück 200
Hilfe zu Adobe After Effects Anwenden von Effekten
Hilfe verwenden | Inhalt | Index Zurück 200
Ändern der Render-ReihenfolgeWenn Sie mehr als einen Effekt auf eine Ebene anwenden, ist das Endergebnis möglicherweise von der Reihenfolge der Anwendung abhängig. Sie können die Reihen-folge, in der die Effekte angewendet werden, ändern, indem Sie den Effektnamen im Effek-tfenster oder in der Zeitleiste an eine neue Position ziehen.
Ein weiterer Faktor, der das Endergebnis eines angewendeten Effekts beeinflussen kann, ist die Reihenfolge, in der Masken, Effekte und Geometrie-Eigenschaften von After Effects gerendert werden. Um bestimmte Wirkungen zu erzielen, müssen Sie die standardmäßige Render-Reihenfolge so ändern, daß die Geometrie-Eigenschaften einer Ebene vor statt nach den Effekten gerendert werden. Weiter Informationen zum Ändern der Render-Reihenfolge finden Sie unter „Standardreihenfolge beim Rendern“ auf Seite 303.
Arbeiten mit AudioeffektenAlle Audioeffekte lassen sich so anpassen, daß der Klang des Originals radikal verändert wird. Um die Wirkung zu verstärken, können Sie eine Ebene mit Audioeffekten duplizieren, dem Duplikat weitere Audioeffekte hinzufügen und anschließend die Effekte der ursprünglichen Ebene deaktivieren, so daß Sie nur die verarbeitete Audiospur hören.
Viele Audioeffekte enthalten Originalausgabe- und Effektausgabe-Optionen. Verwenden Sie diese, um unver-arbeitete (Originalausgabe) und verarbeitete (Effektausgabe) Audioef-fekte im Endprodukt zu mischen.
Information zu Audioeffekten finden Sie in der „Audioeffekte“ auf Seite 211.
Verwenden von Kameras und Licht mit EffektenEinige der After Effects-Effekte, die Kompositions-Kameraeffekte, können die Kamera und das Licht einer Komposition verwenden. Einige verwenden immer die Kompositions-Kamera, während andere Licht- und Kameraoptionen im Effektfenster verwenden. Kompostions-Kameraeffekte werden durch einen 3D-Würfel neben ihren Namen im Effek-tfenster gekennzeichnet. Wenn Sie einen Kompositions-Kameraeffekt auf eine Ebene (nur 2D) anwenden, kann er die Kamera- und Lichtpositionen der Komposition verfolgen und ein 3D-Bild auf die 2D-Ebene rendern, auf die er angewendet wird. Weitere Informationen zu Kameras und Licht finden Sie unter „Verwenden von Kameras“ auf Seite 268 und „Verwenden von Lichtern“ auf Seite 273.
Die Ergebnisse des Effekts werden in 3D angezeigt. Die Ebene, auf die der Kompositions-Kameraeffekt angewendet wurde, bleibt weiterhin eine 2D-Ebene und hat somit folgende Kennzeichen:
• In der Zeitleiste darüber- oder darunterliegende 3D-Ebenen können nicht miteinander interagieren.
• Die Ebene kann überall in der Anordnung in der Zeitleiste versetzt werden.
• Sie kann nicht mit anderen Kompositions-Kameraeffekten, 3D-Ebenen oder Schatten interagieren.
• Das Bild wird auf der Ebene gerendert, nicht in der Komposition. Wenden Sie folglich Kompositions-Kameraeffekte auf Ebenen an, die die gleiche Größe wie die Kompo-sition haben und sich genau in der Mitte der Komposition befinden.
Schulung oder Seminar für Adobe After Effects?
Training audiovisueller Effekteund Animationen für Video, DVD und Web

Hilfe verwenden | Inhalt | Index Zurück 201
Hilfe zu Adobe After Effects Anwenden von Effekten
Hilfe verwenden | Inhalt | Index Zurück 201
Arbeiten mit Adobe Photoshop-Ebeneneffekten in After EffectsIn After Effects werden die meisten Ebeneneffekte aus Adobe Photoshop unterstützt. Zu den unterstützten Photoshop-Ebeneneffekten gehören die Effekte „Schlagschatten“, „Schatten nach innen“, „Abgeflachte Kante und Relief“ „Schein nach innen“ „Schein nach außen“ und „Farbfüllung“. Wenn Sie Ebeneneffekte in Photoshop anwenden und die Datei anschließend in After Effects importieren, werden die Effekte ebenfalls importiert. Es werden jedoch nicht alle Optionen eines Effekts übertragen. Sie können die Effekte im Effektfenster bearbeiten.
Verwenden von Keying-EffektenAfter Effects enthält eine Reihe unterschiedlicher Effekte, die Teile eines Bildes durch Keying ausblenden oder transparent erscheinen lassen. Jeder Effekt wird Key genannt, und die für die Transparenz angegebene Farbe heißt Key-Farbe. Ein Key positioniert Pixel in einem Bild, die der angegebenen Key-Farbe entsprechen, und läßt sie abhängig von der Art des Keys transparent oder halbtransparent erscheinen. Wenn Sie eine Ebene über eine andere Ebene plazieren, indem Sie Transparenz verwenden, wird das Ergebnis einer Kombination angezeigt, in der der Hintergrund sichtbar ist, wobei die erste Ebene trans-parent erscheint, was sie zu einem Teil des Hintergrunds macht.
After Effects erstellt einen Alphakanal für die Identifizierung von Bereichen in einem Bild, das teilweise oder völlig transparent erscheint. Die Ansicht eines Bildes in seinem Alpha-kanal heißt oft Matte-Ansicht. Die Matte stellt deckende, transparente und teilweise trans-parente Bereiche weiß, schwarz bzw. grau dar. Weitere Informationen zu Alphakanälen finden Sie unter „Importieren von Footage mit Alphakanälen“ auf Seite 35. Weitere Infor-mationen über die Verwendung von Keys in After Effects finden Sie in der „Keying-Effekte“ auf Seite 228.
In Filmen können Sie z. B. oft Kombinationen sehen, wo sich ein Schauspieler von einem Hubschrauber abseilt oder im Weltraum schwebt. Um diesen Effekt zu erstellen, wird der Schauspieler in einer geeigneten Position gegen einen Farbbildschirm gefilmt. Der Farbbildschirm wird dann ausgekeyt, und die Szene des Schauspielers wird mit dem Hintergrund-Footage-Element kombiniert.
Verwenden Sie Material höchster Qualität als Ausgangsmaterial, wie z. B. Filme, die Sie einscannen und digitalisieren können, um zufriedenstellende Keying-Ergebnisse zu
erreichen. Achten Sie für die Dauer der Farbbildschirm-Szene auf konstante Beleuchtung. Verwenden Sie Footage-Dateien mit geringer Komprimierung. Dateien mit verlustreicher Komprimierung, insbesondere DV- und Motion JPEG-Dateien, stellen subtile Unter-schiede blau dar. Diese Unterschiede können notwendig sein, um eine gute Matte mit Bluescreen zu erstellen.
Schulung oder Seminar für Adobe After Effects?
Training audiovisueller Effekteund Animationen für Video, DVD und Web

Hilfe verwenden | Inhalt | Index Zurück 202
Hilfe zu Adobe After Effects Anwenden von Effekten
Hilfe verwenden | Inhalt | Index Zurück 202
Anpassen von Keying-Steuerungen an einen einzelnen FramePassen Sie die Keying-Steuerungen nur an einen Frame an, um ein gleichmäßig ausgeleuchtetes Footage auf einem Bluescreen zu erstellen. Wählen Sie den kompliziert-esten Frame der Szene, der ein bestimmtes Detail enthält, wie z. B ein Haar, oder trans-parente oder halbtransparente Objekte, wie z. B. Rauch oder Glas. Wenn die Beleuchtung konstant ist, werden die gleichen Einstellungen, die Sie auf den ersten Frame angewendet haben, auf alle nachfolgenden Frames angewendet.
Wenn die Beleuchtung geändert wird, müssen Sie eventuell Keying-Steuerungen für andere Frames anpassen. Plazieren Sie am Anfang der Bluescreen-Szene Keyframes für den ersten Satz von Keying-Eigenschaften. Wenn Sie nur Keyframes für eine Eigenschaft festlegen, verwenden Sie die lineare Interpolation. Verwenden Sie Interpolationsunterdrückung für Footage, das Keyframes für mehrere Interaktionseigen-schaften erfordert (siehe „Interpolationsunterdrückung“ auf Seite 143).
Wenn Sie Keyframes für Keying-Eigenschaften festlegen, möchten Sie eventuell die Ergebnisse von Frame zu Frame überprüfen. Zwischenkeywerte können unerwartete
Ergebnisse enthalten.
Verwendung der HintergrundfarbeDamit Sie Transparenz anzeigen können, ändern Sie vorübergehend die Hintergrundfarbe der Komposition, oder fügen Sie eine Hintergrundebene hinter der Ebene ein, die Sie auskeyen. Während Sie den Key auf die Ebene im Vordergrund anwenden, scheint der Kompositionshintergrund (oder eine Hintergrundebene) durch. Dadurch wird die Anzeige von transparenten Bereichen erleichtert.
Arbeiten mit binären KeysDie einfachste Art eines Keys ist der binäre Key, der Pixel erstellt, die entweder transparent oder deckend sind. Pixel, die der angegebenen Key-Farbe entsprechen, sind transparent; diejenigen, die nicht der Key-Farbe entsprechen, bleiben deckend. Da binäre Keys keine semitransparenten Pixel erstellen, sind sie besonders geeignet für Farbflächen-Objekte mit scharfen, definierten Kanten, wie z. B. Titel oder Abspann oder Footage-Elemente mit einer Hintergrundfarbe und ohne Änderungen bei der Hintergrundbeleuchtung.
Arbeiten mit linearen KeysLineare Keys erstellen einen Transparenzbereich über das Bild. Ein linearer Key vergleicht jedes Pixel in dem Bild mit der angegebenen Key-Farbe. Wenn die Pixelfarbe genau der Key-Farbe entspricht, wird sie komplett transparent. Pixel, die nicht genau überein-stimmen, werden weniger transparent angezeigt, und Pixel, die nicht übereinstimmen, bleiben deckend. Der Bereich für Transparenzwerte ist deshalb eine lineare Entwicklung.
Arbeiten mit MattewerkzeugenSobald Sie einen Key zur Erstellung von Transparenz verwendet haben, verwenden Sie Mattewerkzeuge, um die Spuren der Key-Farbe zu entfernen, und bereinigen Sie die Ränder. Production Bundle enthält folgende Mattewerkzeuge: Maske vergrößern/verkleinern, Maske verbessern, Alphakanal-Tonwertkorrektur und Key-Farbe unter-drücken.
Schulung oder Seminar für Adobe After Effects?
Training audiovisueller Effekteund Animationen für Video, DVD und Web

Hilfe verwenden | Inhalt | Index Zurück 203
Hilfe zu Adobe After Effects Anwenden von Effekten
Hilfe verwenden | Inhalt | Index Zurück 203
Verwenden einer Garbage-MatteEine Garbage-Matte ist nur ein Teil einer Bluescreen-Szene, die nur das Objekt enthält, das Sie benötigen. Der Rest der Szene, der ungewünschte Objekte enthalten kann, ist unwichtig und wird verdeckt. Das gekeyte Objekt kann für Standbildsequenzen oder für einfache Effekte in einer anderen Szene plaziert werden.
So erstellen Sie eine Garbage-Matte:
1 Verwenden Sie das Maskenwerkzeug für einen groben Entwurf des Objekts in Bluescreen-Footage.
2 Wenden Sie einen odere mehrere Keys an, um den Rest der Bluescreen-Szene zu verdecken.
3 Verwenden Sie Mattewerkzeuge zur Feineinstellung der Matte.
Verwenden Sie eine Hold-out-MatteEine Hold-out-Matte (auch als Hold-back-Matte bekannt) ist ein Duplikat der Ebene, die Sie gekeyt haben. Die Hold-out-Matte wird jedoch verdeckt, um den Bereich des Bildes einzuschließen, der die Key-Farbe enthält, die Sie als deckend bewahren möchten. Die Hold-out-Matte wird dann direkt auf der gekeyten Ebene plaziert, und sie verhindert beim Rendern, daß ein Bereich transparent wird.
Normalerweise erstellt man nur für einen oder zwei Frames eine Hold-out-Matte, wenn sich das Objekt in einer bestimmten Position befindet, die die Farbe sichtbar macht. Hold-out-Matten sind für die Erhaltung von Farbe für einen längeren Zeitraum nicht empfe-hlenswert, da der Effekt deutlicher erkennbar wird.
A. Original-Bluescreen-Bild. Der Hintergrund der Zahl ist ebenfalls blau. B. Nach dem Keyen wird der Hintergrund der Zahl ebenfalls transparent. C. Hold-out-Matte, die den Teil des Bildes enthält, der nicht transparent werden soll. D. Wenn die Hold-out-Matte auf dem gekeyten Bild plaziert ist, wird der Hintergrund der Zahl jetzt deckend angezeigt.
A B
C D
Schulung oder Seminar für Adobe After Effects?
Training audiovisueller Effekteund Animationen für Video, DVD und Web

Hilfe verwenden | Inhalt | Index Zurück 204
Hilfe zu Adobe After Effects Anwenden von Effekten
Hilfe verwenden | Inhalt | Index Zurück 204
So erstellen Sie eine Hold-out-Matte:
1 Wenden Sie Keyframes von Transformationseigenschaften auf die Originalebene an, die den Farbbildschirm enthält.
2 Duplizieren Sie die Ebene, die den Farbbildschirm enthält.
3 Wenden Sie Keys und Mattewerkzeuge auf die Originalebene an, um Transparenz zu erstellen.
4 In der Kopie finden Sie den Bereich, den Sie bewahren möchten. Verwenden Sie anschließend das Maskenwerkzeug, um alles im Bild außer dem Bereich, den Sie beibe-halten möchten, zu verdecken.
5 Stellen Sie sicher, daß die Kopie (die Hold-out-Matte) sich direkt über der gekeyten Ebene befindet und genau die gleichen Keyframes mit den gleichen Werten enthält. Rendern Sie dann den Film.
Sequenzieren und Kombinieren von KeysWenn Sie Transparenz im Footage erstellen, müssen Sie eventuell verschiedene Keys ausprobieren, bevor Sie mit dem Ergebnis zufrieden sind. Sie können auch zwei oder mehrere Keys oder Mattewerkzeuge kombinieren. Da Keys wie Effekte behandelt werden, können Sie sie leicht ein- oder ausschalten, indem Sie auf die Effektoption links neben dem Effektnamen im Effektfenster oder in der Zeitleiste klicken. Verwenden Sie folgende Empfehlungen für die Kombination von Keys für bestimmte Arten von Footage-Elementen:
• Beginnen Sie mit dem Farbdifferenz-Key, um Transparenz in einem gut beleuchteten Footage zu erstellen, das gegen einen Bluescreen oder einen Greenscreen projiziert wird. Verwenden Sie „Key-Farbe unterdrücken“, um Spuren der Key-Farbe zu entfernen, und verwenden Sie bei Bedarf anschließend die Verfeinerungswerkzeuge für Matten. Wenn Sie mit dem Ergebnis nicht zufrieden sind, versuchen Sie es erneut mit dem linearen Color-Key.
• Beginnen Sie mit dem Farbbereich-Key, um Transparenz gegenüber mehreren Farben oder gegenüber ungleichmäßig beleuchtetem Footage zu erstellen, das gegen einen Bluescreen oder einen Greenscreen projiziert wird. Fügen Sie „Key-Farbe unterdrücken“ und andere Werkzeuge hinzu, um die Matte zu verfeinern. Wenn Sie mit dem Ergebnis nicht ganz zufrieden sind, versuchen Sie es erneut mit dem linearen Color-Key.
• Verwenden Sie den Extrahierungskey des Kanals „Luminanz“, um Transparenz in dunklen oder schattigen Bereichen zu erstellen.
• Verwenden Sie den Differenz-Matte-Key, um eine statische Hintergrundsszene trans-parent zu machen. Fügen Sie „Maske vergrößern/verkleinern“ und andere Werkzeuge hinzu, um die Matte zu verfeinern.
Effekte in After EffectsAfter Effects enthält eine Vielzahl visueller und Audioeffekte. Aufgrund der Plug-In-Technologie von After Effects können Sie zusätzliche Effekte aus anderen Plug-In-kompat-iblen Anwendungen von Adobe verwenden, wie z. B. Adobe Photoshop.
Schulung oder Seminar für Adobe After Effects?
Training audiovisueller Effekteund Animationen für Video, DVD und Web

Hilfe verwenden | Inhalt | Index Zurück 205
Hilfe zu Adobe After Effects Anwenden von Effekten
Hilfe verwenden | Inhalt | Index Zurück 205
Wenn Sie Ihre Kopie von After Effects registrieren, können Sie die folgenden Effekte aus dem After Effects Produktbereich auf der Website von Adobe herunterladen: Kartentanz, Kartenblende, Kaustikstärke, Schaum und Wellenwelt.
Effekte werden durch Funktionalität kategorisiert. Da Sie jederzeit neue Effekte hinzufügen und nicht ver-wendete Effekte löschen können, kann Ihre Menü- und Unter-menüauswahl anders als hier beschrieben sein. Überprüfen Sie die Bitte-lesen-Datei von After Effects auf neueste verfügbare Effekte.
Effekte der StandardversionDie Standardversion von After Effects enthält die folgenden Kategorien und Effekte:
Anpassen Helligkeit & Kontrast, Kanalmixer, Farbbalance, Kurven, Farbton/Sättigung, Tonwertkorrektur, Posterize und Schwellenwert
Audio Rückwärts, Bässe & Höhen, Verzögerung und Stereo-Mischpult
Weich- und Scharfzeichnen Kanal-Weichzeichner, Ebenenübergreifender Weichze-ichner, Schneller Weich-zeichner, Gaußscher Weichzeichner, Radialer Weichzeichner, Scharfzeichner und Unscharf maskieren
Kanäle Berechnung, Überblenden, Cineon-Converter, Ebenenübergreifende Berechnung, Umkehren, Minimax, Farbmatte entfernen, Kanäle festlegen, Matte festlegen, Kanäle vertauschen
Verzerren Spiegeln, Verschiebung, Polarkoordinaten, PS+Pinch, PS+Ripple, PS+Spherize, PS+Twirl, PS+Wave, PS+ZigZag, Schmieren, Wölben und Umformen
Bild einstellen Farbe ändern, Farbbalance (FHS), Colorama, Angleichen, Gamma/Pedestal/Gain, Median, PS Gradationskurven und Einfärben
Keying Color-Key und Luminanz-Key
Perspektive 3D-Effekte, Alphakanal abschrägen, Kanten abschrägen und Schlagschatten
Rendering-Filter Audiospektrum, Audio-Wellenform, Strahl, Ellipse, Füllen, Fraktal, PS+Lens Flare, Verlauf, Radiowellen, Strich und Vegas
Simulation Kartentanz, Kaustikstärke, Schaum, Zertrümmern und Wellenwelt
Stilisieren Pinselstriche, Farbrelief, Relief, Konturen finden, Farbe übriglassen, Mosaik, Motion Tile, Störungen, PS+Extrude, PS+Tiles, Stroboskop, Mit Struktur versehen und Malstrich animieren
Text Basic Text, Zahlen und Pfadtext
Zeit Echo und Posterize Time
Überblenden Blockauflösung, Kartenblende, Gradationsblende, Irisblende, Lineare Blende, Radiale Blende und Jalousien
Video Sendefähige Farben, Halbflimmern reduzieren und Timecode
Nur in Production Bundle enthaltene EffekteAfter Effects Production Bundle enthält alle Effekte, die in der Standardversion zur Verfügung stehen, sowie die folgenden:
3D-Kanal 3D Kanal extrahieren, Depth Matte, Tiefenschärfe, 3D-Nebel und ID Matte
Audio Flange & Chorus, Hochpaß-Tiefpaß, Modulator, Parametrischer Equalizer, Widerhall
Kanäle Alphakanal-Tonwertkorrektur
Schulung oder Seminar für Adobe After Effects?
Training audiovisueller Effekteund Animationen für Video, DVD und Web

Hilfe verwenden | Inhalt | Index Zurück 206
Hilfe zu Adobe After Effects Anwenden von Effekten
Hilfe verwenden | Inhalt | Index Zurück 206
Verzerren Bezier Warp, Wölben, Eckpunkte verschieben, Versetzen, Mesh Warp, Optikko-mpensierung, Umformen, Kräuseln, Strudel und Komplexe Wellen
Keying Farbdifferenz-Key, Farbbereich, Differenz Matte, Extrahieren, Innerer/Äußerer Key, Linearer Color-Key und Key-Farbe unterdrücken
Mattewerkzeuge Maske vergrößern/verkleinern und Matte verbessern
Maleffekte Vektorpinsel
Rendering-Filter Blitz und Fraktale Störung
Simulation Partikelsimulation
Stilisieren Leuchten und Stärke
Zeit Zeitlich versetzen
3D-Kanaleffekte (nur PB)Diese Effekte integrieren 3D-Szenen in 2D-Kombinationen und ändern 3D-Szenen. Sie können 3D-Kanal-Bilddateien importieren, die in RLA-, im Softimage PIC/ZPIC- und Electric Image EI/EIZ-Formaten gespeichert wurden. Für PIC- und EI-Dateien befindet sich die Kanalinformation in den ZPIC- bzw. EIZ-Dateien. Normalerweise importieren Sie keine ZPIC- oder EIZ-Dateien, solange sie jedoch im gleichen Ordner mit den PIC- und EI-Dateien sind, haben Sie Zugang zu ihren 3D-Kanälen, indem Sie diese Effekte verwenden.
3D-Kanaleffekte lesen und manipulieren die zusätzliche Kanalinformation, einschließlich Z-Tiefe, Flächennormalen, Objekt-ID, Textkoordinaten, Hintergrundfarbe, uneinge-schränktes RGB und Material-ID. Sie können 3D-Elemente entlang einer Z-Achse maskieren, andere Elemente in eine 3D-Szene einfügen, Bereiche in einer 3D-Szene weichzeichnen, 3D-Elemente isolieren, einen Nebeleffekt mit Tiefe anwenden und 3D-Kanalinformation zur Verwendung als Parameter in anderen Effekten extrahieren.
3D-Kanal-Effekte (nur PB)Durch diesen Effekt werden Hilfskanäle entweder als Graustufen- oder Mehrkanal-Farbbilder sichtbar. Sie können anschließend die daraus enstandene Ebene als Paramenter für andere Effekte verwenden. Extrahieren Sie z. B. die Z-Tiefeninformation in eine 3D-Kanaldatei, und verwenden Sie sie dann als Auswirkung bei Partikelsimulationen, oder extrahieren Sie Werte aus dem uneingeschränkten RGB-Kanal, um eine Matte zu erstellen, die Glanzlichter produziert.
Weitere Informationen finden Sie im Produktabschnitt von After Effects auf der Website von Adobe.
Depth Matte (nur PB)Dieser Effekt liest die Z-Tiefeninformation in einer 3D-Kanal-Bilddatei und kann das Bild überall entlang der Z-Achse schneiden. Verwenden Sie diesen Effekt, um alles vor oder hinter dem angegebenen Wert zu maskieren. Entfernen Sie z. B. den Hintergrund einer 3D-Szene, oder fügen Sie Objekte in eine 3D-Szene ein. Erstellen Sie einfach zwei Ebenen mit 3D-Kanaldateien, und maskieren Sie anschließend alles hinter einem bestimmten Punkt. Maskieren Sie alles vor diesem Punkt in der anderen Ebene, so daß die zwei Ebenen zusammen das Originalbild ergeben. Fügen Sie dann dazwischen eine Ebene mit dem Objekt ein, das Sie in die Szene komponieren möchten.
Schulung oder Seminar für Adobe After Effects?
Training audiovisueller Effekteund Animationen für Video, DVD und Web

Hilfe verwenden | Inhalt | Index Zurück 207
Hilfe zu Adobe After Effects Anwenden von Effekten
Hilfe verwenden | Inhalt | Index Zurück 207
Weitere Informationen finden Sie im Produktabschnitt von After Effects auf der Website von Adobe.
Tiefenschärfe (nur PB)Dieser Effekt simuliert eine Kamera, die auf einen Bereich in einer 3D-Szene fokussiert ist (entlang der Z-Achse), während andere Bereiche weichgezeichnet werden. Verwenden Sie die Option „Fokalebene“, um die bestimmte Entfernung anzugeben, oder die Ebene entlang der Z-Achse, die Sie in die 3D-Szene fokussieren möchten. Sie können diese Entfernung identifizieren, indem Sie im Kompositionsfenster verschiedene Teile der 3D-Szene anklicken, während Sie die Werte der Z-Achse beobachten, die in der Information-spalette angezeigt werden. Der Fokalbereich legt die Geschwindigkeit fest, mit der die Elemente außerhalb des Fokus unscharf werden. Dieser Wert funktioniert wie eine Gamma-Korrektur: Je höher der Wert, desto schneller fallen die Elemente aus dem Fokus-bereich.
Weitere Informationen finden Sie im Produktabschnitt von After Effects auf der Website von Adobe.
3D-Nebel (nur PB)Dieser Effekt wendet Nebel entlang der Z-Achse an, so daß die entfernten Teile einer 3D-Szene trüber erscheinen oder hinter dem Nebel verschwinden. Der Effekt „3D-Nebel“ simuliert Nebel, indem er vorgibt, es gäbe ein gestreutes Medium in der Luft, das Objekte diffuser erscheinen läßt, je weiter weg sie sich auf der Z-Achse befinden. Um den Start des Nebels anzugeben, wählen Sie zuerst verschiedene Elemente in der 3D-Szene aus, und überprüfen Sie ihre Z-Tiefe in der Informationspalette. After Effects verwendet den Luminanzwert in der Verlaufsebene (Graustufen) und wendet ihn als gestreutes Medium an. Sie könnten z. B. eine Verlaufsebene aus einem drehenden, driftenden Text erstellen, um einen atmosphärischen Nebeneffekt zu erstellen. Stellen Sie sicher, daß die Dimen-sionen der Verlaufsebene die gleichen sind wie im Footage, nicht wie in der Komposition, um optimale Ergebnisse zu erzielen.
Weitere Informationen finden Sie im Produktabschnitt von After Effects auf der Website von Adobe.
ID Matte (nur PB)Dieser Effekt isoliert Elemente in einem 3D-Kanalbild. Viele 3D-Programme kennzeichnen jedes Element in einer Szene mit einer echten Objekt-ID. After Effects verwendet diese Information, um eine Matte zu erstellen, die alles in der Szene ausschließt außer dem Element, das Sie möchten. Identifizieren Sie die ID jedes Objekts, indem Sie den Effekt „ID Matte“ anwenden, und klicken Sie dann auf verschiedene Teile des Bildes im Komposition-sfenster, während Sie die Infopalette beobachten. Sie können auch Objekte isolieren, die auf ihrer Material-ID basieren. Wählen Sie „Abdeckung verwenden“ aus, um eine bereinigte Matte zu erstellen, indem Sie die Farbe hinter dem Objekt entfernen.
Weitere Informationen finden Sie im Produktabschnitt von After Effects auf der Website von Adobe.
Anpassen von EffektenVerwenden Sie Anpassungseffekte, um Farbattribute wie z. B. Helligkeit, Balance und Stärken in einer Ebene anzupassen.
Schulung oder Seminar für Adobe After Effects?
Training audiovisueller Effekteund Animationen für Video, DVD und Web

Hilfe verwenden | Inhalt | Index Zurück 208
Hilfe zu Adobe After Effects Anwenden von Effekten
Hilfe verwenden | Inhalt | Index Zurück 208
Helligkeit & KontrastDurch den Effekt „Helligkeit & Kontrast“ werden Helligkeit und Kontrast für die gesamte Ebene angepaßt. Wenn sich der Regler in der Mittelstellung befindet, wird kein Effekt angewendet (neutral). Die Qualitätseinstellung für die jeweilige Ebene hat auf den Effekt „Helligkeit & Kontrast“ keinen Einfluß. Der Effekt „Helligkeit & Kontrast“ ist die einfachste Methode, einfache Anpassungen am Tonbereich des Bildes vorzunehmen. Durch diesen Effekt werden alle Pixelwerte des Bildes gleichzeitig angepaßt: Glanzlichter, Schat-tierungen und Mitteltöne.
KanalmixerMit Hilfe des Effekts „Kanalmixer“ können Sie eine Mischung der aktuellen Farbkanäle verwenden, um einen Farbkanal zu ändern. Dieser Effekt ermöglicht kreative Farbanpas-sungen, die mit den anderen Werkzeugen für die Farbanpassung nicht einfach zu erreichen wären: Außerdem können Sie durch Steuern der prozentualen Anteile der einzelnen Kanäle qualitativ hochwertige Graustufenbilder erzeugen, qualitativ hochw-ertige Bilder in Sepiatönen oder anderen Einfärbungen erstellen und Kanäle austauschen oder duplizieren. Die Option für konstante Farbkanäle gibt den Basisanteil des Eingabe-kanals an, der dem Ausgabekanal hinzugefügt werden muß. Der Effekt „Monochrom“ wendet die gleichen Einstellungen auf alle Outputkanäle an, wodurch ein Farbbild erstellt wird, das nur graue Werte enthält. Dies ist besonders hilfreich für Bilder, die Sie zu Graustufen konvertieren möchten. Wenn Sie den Effekt „Monochrom“ aktivieren und anschließend deaktivieren, können Sie die Überblendung jedes Kanals separat ändern und erreichen, daß das Material wie manuell eingefärbt erscheint.
FarbbalanceDurch den Effekt „Farbbalance“ werden die Mengen an roter, grüner und blauer Farbe in einer Ebene geändert. Wenn sich der Regler in der Mittelstellung befindet, wird kein Effekt angewendet (neutral). Durch den Wert -100 wird die entsprechende Farbe vollständig entfernt, durch den Wert +100 wird sie intensiviert. Die Qualitätseinstellung für die jeweilige Ebene hat auf den Effekt „Farbbalance“ keinen Einfluß.
Die Option Schattierungen/Mitteltöne/Glanzlicht (Kanal) Balance gibt die Anzahl der Farbe eines Kanals in den dunkleren, mittleren und helleren Farbintensitätsbereichen einer Ebene an. Der Effekt „Luminanz erhalten“ bewahrt die durchschnittliche Helligkeit des Bildes, während sich die Farbe ändert. Diese Option bewahrt die Farbbalance im Bild.
Schulung oder Seminar für Adobe After Effects?
Training audiovisueller Effekteund Animationen für Video, DVD und Web

Hilfe verwenden | Inhalt | Index Zurück 209
Hilfe zu Adobe After Effects Anwenden von Effekten
Hilfe verwenden | Inhalt | Index Zurück 209
KurvenMit Hilfe des Effekts „Kurven“ können Sie den Tonbereich eines Bildes anpassen. Sie können beim Effekt „Kurven“ einen beliebigen Punkt entlang der Skala von 0 bis 255 anpassen und dabei bis zu 15 andere Werte konstanthalten. Die horizontale Achse des Graphen repräsentiert die Pixelwerte der Originalhelligkeit (Eingabelevel); die vertikale Achse repräsentiert die neuen Helligkeitswerte (Ausgabelevel). In der Standard-Diago-nalen verfügen alle Pixel über identische Ein-und Ausgabewerte. Erstellen oder impor-tieren Sie Kurven und Gradationskurven aus Adobe Photoshop, um eine Vielzahl interessanter Farbeffekte zu erstellen. Kurven unterstützen alle Einstellungsdateien, die im Dialogfeld „Photoshop Kurven“ erstellt wurden: entweder Kurvendateien (.acv) oder Gradationskurven-Dateien (.amp). Der Effekt „Kurven“ unterstützt nicht die Adobe Photoshop Farbtabellen (.act).
A. Schattierungen B. Mitteltöne C. Glanzlichter
Weitere Informationen finden Sie im Produktabschnitt von After Effects auf der Website von Adobe.
Farbton/SättigungMit Hilfe des Effekts „Farbton/Sättigung“ können Sie Farbton, Sättigung und Helligkeit einzelner Farbkomponenten in einem Bild anpassen. Dieser Effekt beruht auf dem Farbenrad. Das Anpassen des Farbtons oder der Farbe stellt eine Verschiebung entlang des Farbenrads dar. Das Anpassen der Sättigung oder der Reinheit der Farbe stellt eine Verschiebung auf dessen Radius dar. Verwenden Sie die Option „Färben“, um einem Graustufenbild, das zu RGB konvertiert wurde, oder einem RGB-Bild Farbe hinzuzufügen.
Weitere Informationen finden Sie im Produktabschnitt von After Effects auf der Website von Adobe.
TonwertkorrekturDieser Effekt verschiebt Bereiche von Eingabe-Farbwerten auf einen neuen Bereich von Ausgabe-Farbwerten und ändert gleichzeitig die Gamma-Korrektur. Dies ist hilfreich für die Anpassung von grundlegender Bildqualität. Dieser Effekt funktioniert wie die Anpassung der Werte in Adobe Photoshop 5.0 und wird auf dieselbe Art angezeigt, solange Monitorkalibrierung deaktiviert ist.
AB
C
Schulung oder Seminar für Adobe After Effects?
Training audiovisueller Effekteund Animationen für Video, DVD und Web

Hilfe verwenden | Inhalt | Index Zurück 210
Hilfe zu Adobe After Effects Anwenden von Effekten
Hilfe verwenden | Inhalt | Index Zurück 210
Verwenden Sie Tonwerte für die Gamma-Anpassung, damit die Helligkeitswerte des mittleren Bereichs von Grautönen geändert werden, ohne die Schattierungen und Glanzli-chter drastisch zu ändern.
A. Kanal B. Histogramm C. Eingabe Schwarz D. Ausgabe Schwarz E. Gamma F. Ausgabe: Weiß G. Eingabe: Weiß
Weitere Informationen finden Sie im Produktabschnitt von After Effects auf der Website von Adobe.
PosterizeMit Hilfe des Effekts „Posterize“ können Sie die Anzahl der Tonwertstufen (oder die Helligkeitswerte) für jeden Kanal in einem Bild festlegen. Anschließend werden die Pixel dem am ehesten übereinstimmenden Tonwert zugeordnet. Wenn Sie zum Beispiel in einem RGB-Bild zwei Tonwertstufen wählen, ergeben sich zwei Tonwerte für Rot, zwei für Grün und zwei für Blau. Die möglichen Werte reichen von 2 bis 255. Obwohl die Auswirkungen des Effekts „Posterize“ besonders deutlich zu erkennen sind, wenn Sie die Anzahl der Graustufen in einem Graustufenbild verringern, führt dieser Effekt auch bei Farbbildern zu interessanten Wirkungen.
Verwenden Sie „Tonwert“, um die Anzahl der Tonwertstufen für jeden Kanal anzupassen, für die der Effekt „Posterize“ vorhandene Farben verschiebt.
A. Originalbild B. Posterize-Effekt mit fünf Farbstufen C. Schwellenwert-Effekt
SchwellenwertMit Hilfe des Effekts „Schwellenwert“ können Sie Graustufen- oder Farbbilder in kontras-treiche Schwarz-Weiß-Bilder konvertieren. Wenn Sie eine bestimmte Stufe als Schwellenwert angeben, werden alle Pixel, die heller sind als der Schwellenwert, in Weiß konvertiert und alle dunkleren Pixel in Schwarz.
A
B F
C D E
A B C
Schulung oder Seminar für Adobe After Effects?
Training audiovisueller Effekteund Animationen für Video, DVD und Web

Hilfe verwenden | Inhalt | Index Zurück 211
Hilfe zu Adobe After Effects Anwenden von Effekten
Hilfe verwenden | Inhalt | Index Zurück 211
AudioeffekteDiese Kategorie enthält Audioeffekte, die einer Ebene einen Umgebungseffekt hinzufügen, die Audiocharakteristik verfeinern oder verbessern und Effekte erstellen. Sie können Audioeffekte auf bereits bestehendes Audio-Footage anwenden oder jeden Sound synthetisieren, indem Sie den Toneffekt mit anderen Audioeffekten kombinieren.
RückwärtsDurch diesen Effekt wird Audio-Footage umgekehrt, d. h. vom letzten Frame oder Keyframe bis zum ersten Frame oder Keyframe wiedergegeben. In der Zeitleiste werden die Frames weiterhin in der ursprünglichen Reihenfolge angezeigt.
Bässe & HöhenMit Hilfe des Effekts „Bässe & Höhen“ können Sie grundlegende Anpassungen am Ton einer Audioebene vornehmen, indem Sie niedrige Frequenzen der Audioebene verstärken oder dämpfen. Wenn Sie den Ton genauer steuern möchten, verwenden Sie den Effekt „Parametrischer Equalizer“ aus After Effects Production Bundle. Die Option „Bässe & Höhen“ gibt die Verstärkung oder Dämpfung der niedrigen Frequenzen der Audioebene an.
VerzögerungDurch den Effekt „Verzögerung“ werden die Töne des Audio-Footage nach einer angege-benen Zeit wiederholt. Dadurch entsteht der Eindruck, der Schall werde von einer Oberfläche, zum Beispiel von einer Wand in einiger Entfernung, reflektiert.
Weitere Informationen finden Sie im Produktabschnitt von After Effects auf der Website von Adobe.
Flange & Chorus (nur PB)Dieser Effekt kombiniert zwei getrennte Audioeffekte, Flange und Chorus, in einen Effekt. Der Effekt „Chorus“ wird allgemein dafür verwendet, einem Audio-Footage mit nur einem Instrument oder einer Stimme Tiefe und Charakter hinzuzufügen. Der Effekt „Chorus“ läßt eine Stimme wie viele Stimmen klingen.
Der Effekt „Flange“ kopiert den Klang und verstimmt ihn oder spielt ihn mit einer leichten Frequenzverschiebung ab. Durch Experimentieren mit der Stimmtrennzeit und der Modulationstiefe erhalten Sie einen bebenden Klang. Die Standardeinstellungen beziehen sich nur auf den Effekt „Flange“.
Weitere Informationen finden Sie im Produktabschnitt von After Effects auf der Website von Adobe.
Hochpaß-Tiefpaß (nur PB)Dieser Effekt setzt eine Grenze, ober- bzw. unterhalb derer Frequenzen auftreten können. Der Effekt „Hochpaß“ läßt nur Frequenzen oberhalb dieser Grenze zu und schließt Frequenzen darunter aus. Der Effekt „Tiefpaß“ läßt nur Frequenzen unterhalb dieser Grenze zu und schließt Frequenzen darüber aus. Verwenden Sie den Effekt „Hochpaß-Tiefpaß“, um einen Ton zu verfeinern oder zu dämpfen (reduzieren), ändern Sie die Fokussierung von einem Ton auf den nächsten über die Zeit, schützen Sie die Ausrüstung vor möglicherweise Schaden verursachenden Frequenzen, oder leiten Sie bestimmte Frequenzen auf bestimmte Geräte.
Schulung oder Seminar für Adobe After Effects?
Training audiovisueller Effekteund Animationen für Video, DVD und Web

Hilfe verwenden | Inhalt | Index Zurück 212
Hilfe zu Adobe After Effects Anwenden von Effekten
Hilfe verwenden | Inhalt | Index Zurück 212
Weitere Informationen finden Sie im Produktabschnitt von After Effects auf der Website von Adobe.
Modulator (nur PB)Dieser Effekt fügt dem Audio sowohl Vibrato als auch Tremolo hinzu, indem die Frequenzen und die Schwingungsweite moduliert (variiert) werden. Sie können einen Dopplereffekt erstellen, z. B. daß ein Zugpfeifen höher klingt, wenn sich der Zug dem Beobachter nähert, und tiefer klingt, wenn er vorbeigefahren ist. Verwenden Sie den Effekt „Sinusmodulation“, um reine Töne zu erstellen, und verwenden Sie den Effekt „Dreieck“, um verzerrte Klänge zu erstellen.
Weitere Informationen finden Sie im Produktabschnitt von After Effects auf der Website von Adobe.
Parametrischer Equalizer (nur PB)Dieser Effekt betont oder dämpft besondere Frequenzbereiche. Dies ist hilfreich für die Verfeinerung von Musik, z. B. um durch die Verstärkung niedriger Frequenzen Baß zu erstellen. Verwenden Sie diesen Effekt, um bis zu drei verschiedene Bänder des Audio-Footage zu verfeinern. Während Sie Steuerungen angeben, zeigt ein Graph mit dem Frequenzansprechverhalten die kombinierte Equalizer-Kurve an, die Sie erstellt haben. Auf dem Graphen mit dem Frequenzansprechverhalten wird Band 1 rot, Band 2 grün und Band 3 blau angezeigt. Manchmal ist es einfacher, die Steuerungen anzugeben, indem Sie die gewünschte Kurve mit dem Frequenzansprechverhalten im voraus bestimmen.
Weitere Informationen finden Sie im Produktabschnitt von After Effects auf der Website von Adobe.
Hall (nur PB)Dieser Effekt simuliert eine räumlich und akustisch reichhaltige Umgebung, indem zufällige Reflexion der Töne simuliert wird. Geben Sie unter Verwendung der Option „Zeit“ die durchschnittliche Zeit zwischen dem Originalaudio und dem Wiederhall in Millisekunden an. Verwenden Sie den Effekt „Streuung“, um anzugeben, wie sehr der Effekt das Originalaudio streut. Eine größere Streuung kann Audio weiter entfernt vom Mikrofon erscheinen lassen. Legen Sie den Effekt „Abklingen“ fest, um die Zeitdauer anzugeben, die der Effekt für das Nachklingen benötigt. Ein längeres Nachklingen simuliert einen größeren Raum.
Weitere Informationen finden Sie im Produktabschnitt von After Effects auf der Website von Adobe.
Stereo-MischpultVerwenden Sie diesen Effekt, um die linken und rechten Kanäle einer Audioebene zu mischen und zwischen den Kanälen wechseln zu lassen. Verwenden Sie die Option „Phase umkehren“, um die Phase eines Kanals des Stereosignals umzukehren, und verhindern Sie somit, daß zwei Töne mit gleicher Frequenz sich gegenseitig löschen.
Weitere Informationen finden Sie im Produktabschnitt von After Effects auf der Website von Adobe.
Schulung oder Seminar für Adobe After Effects?
Training audiovisueller Effekteund Animationen für Video, DVD und Web

Hilfe verwenden | Inhalt | Index Zurück 213
Hilfe zu Adobe After Effects Anwenden von Effekten
Hilfe verwenden | Inhalt | Index Zurück 213
Ton (nur PB)Dieser Effekt synthetisiert einfache Töne, um Effekte wie U-Bootgeräusche, ein klingelndes Telefon im Hintergrund, Sirenen oder einen Laserstrahl zu erstellen. Sie können jedem Effekt bis zu fünf Töne hinzufügen, z. B. um einen Akkord in einer Komposition zu erstellen. Wenn Sie diesen Effekt auf das Audio-Footage anwenden, wird die Origina-lausgabe des Audio (unverarbeitetes Audio) ignoriert und nur der Ton abgespielt.
Sie können diesen Effekt auch auf eine Ebene anwenden, die über kein Audio verfügt, wie z. B. ein Objekt von Adobe Illustrator, um das Audio zu synthetisieren. Stellen Sie beim Rendern des Films sicher, daß Sie ein Ausgabeformat gewählt haben, das Audio unter-stützt, z. B. QuickTime oder Video für Windows.
Weitere Informationen finden Sie im Produktabschnitt von After Effects auf der Website von Adobe.
Weich- und ScharfzeichnereffekteVerwenden Sie diese Effekte, um ein Bild weich- oder scharfzuzeichnen.
Kanal-WeichzeichnerDieser Effekt zeichnet die roten, grünen oder blauen Alphakanäle einer Ebene individuell weich. Geben Sie an, ob der Weichzeichner horizontal, vertikal oder beides ist. Bei optimaler Qualität ist der Weichzeichner glatt. Verwenden Sie diesen Effekt für die Effekte „Leuchten“ oder wenn Sie einen Weichzeichner möchten, der in der Nähe der Ebenen-kanten nicht transparent wird. Die Option „Kanten“ beschreibt, wie die Kanten eines weichgezeichneten Bildes behandelt werden sollen. Wenn Sie die Option deaktivieren, werden Pixel außerhalb des Bildes transparent, die die Kanten des weichgezeichneten Bildes semitransparent machen. Wählen Sie die Option „Kantenpixel wiederholen“ aus, um die Pixel, die sich um die Kanten befinden, zu wiederholen, und verhindern Sie, daß die Kanten dunkler und noch transparenter werden.
Ebenenübergreifender WeichzeichnerBeim Effekt „Ebenenübergreifender Weichzeichner“ werden die Pixel in der ausgewählten Ebene anhand der Luminanz-Werte einer Weichzeichnungsebene, auch als Weichzeich-nungsbasis bekannt, weichgezeichnet.. Im wesentlichen wird dabei die Weichzeichnung-sebene - eine beliebige Ebene, die Pixel mit unterschiedlichen Luminanz-Werten enthält - über die ausgewählte Ebene gelegt, und die Pixel beider Ebenen werden einander im Verhältnis 1:1 zugeordnet. Schwarze Bereiche in der Weichzeichnungsebene bedeuten, daß an den entsprechenden Stellen der ausgewählten Ebene keine Weichzeichnung erfolgt. Die Weichzeichnungsebene dient dabei ausschließlich als Grundlage und ist in der Komposition nicht sichtbar.
Schulung oder Seminar für Adobe After Effects?
Training audiovisueller Effekteund Animationen für Video, DVD und Web

Hilfe verwenden | Inhalt | Index Zurück 214
Hilfe zu Adobe After Effects Anwenden von Effekten
Hilfe verwenden | Inhalt | Index Zurück 214
Die Weichzeichnungsebene gibt die Ebene in der Komposition an, die als Weichzeich-nungsgrundlage verwendet werden soll. Helle Werte in der Weichzeichnungsebene entsprechen einem stärkeren Weichzeichner in der betroffenen Ebene, während dunkle Werte einem schwächeren Weichzeichner entsprechen. Der Effekt „Maximum“ gibt die maximale Anzahl von Pixeln an, die in jedem Teil der betroffenen Ebene weichgezeichnet werden können. Mit Hilfe der Option „Matrix auf Ebenengröße skalieren“ können Sie die Weichzeichnungsebene auf die Dimensionen der Ebene skalieren, auf die sie angewendet wird, andernfalls wird sie im Mittelpunkt angezeigt. Der Effekt „Umkehren“ kehrt Werte um, so daß Bereiche, die früher stärker weichgezeichnet wurden, schwächer weichgeze-ichnet werden und umgekehrt.
Dieser Effekt ist hilfreich, wenn Sie Flecken und Fingerabdrücke oder atmosphärische Einflüsse wie Rauch oder Hitze mit Hilfe animierter Weichzeichnungsebenen simulieren möchten. Der Effekt „Ebenenübergreifender Weichzeichner“ ist besonders in Kombination mit anderen Effekten wirkungsvoll, zum Beispiel mit dem Effekt „Versetzen“. (Weitere Informationen hierzu finden Sie unter „Versetzen (nur PB)“ auf Seite 220).
RichtungsunschärfeDurch diesen Effekt entsteht der Eindruck, die jeweilige Ebene bewege sich. Bei Entwurf-squalität erfolgt die Weichzeichnung anhand von Durchschnittswerten, d. h., jeder Pixel im Bild wird als ungewichteter Durchschnitt der umliegenden Pixel aufgefaßt. Bei optimaler Qualität wird eine Gaußsche Gewichtung angewendet, so daß die Weichze-ichnung fließender und feiner abgestuft wird. Die Option „Richtung“ gibt die Richtung des Weichzeichners an. Der Weichzeichner wird gleichmäßig um das Pixelzentrum angewendet; deshalb sehen eine Einstellung von 180 Grad und eine Einstellung von 0 Grad gleich aus.
A. Original B. Richtungsunschärfe C. Radialer Weichzeichner
Schneller WeichzeichnerMit Hilfe des Effekts „Schneller Weichzeichner“ können Sie ein Bild weichzeichnen. Sie können angeben, ob die Weichzeichnung horizontal, vertikal oder in beide Richtungen erfolgen soll. Bei optimaler Qualität ist der Effekt „Schneller Weichzeichner“ eine gute Annäherung an einen Gaußschen Weichzeichner, aber große Bereiche werden schneller weichgezeichnet. Wählen Sie „Kantenpixel wiederholen“ aus, um die Inhalte des Bildes weichzuzeichnen, während die Kanten des Bildes scharf bleiben.
Gaußscher WeichzeichnerDurch den Effekt „Gaußscher Weichzeichner“ werden Bilder weichgezeichnet und Störungen reduziert. Sie können angeben, ob die Weichzeichnung horizontal, vertikal oder in beide Richtungen erfolgen soll. Die Qualitätseinstellung für die jeweilige Ebene hat auf den Effekt „Gaußscher Weichzeichner“ keinen Einfluß.
A B C
Schulung oder Seminar für Adobe After Effects?
Training audiovisueller Effekteund Animationen für Video, DVD und Web

Hilfe verwenden | Inhalt | Index Zurück 215
Hilfe zu Adobe After Effects Anwenden von Effekten
Hilfe verwenden | Inhalt | Index Zurück 215
Radialer WeichzeichnerDurch den Effekt „Radialer Weichzeichner“ werden Weichzeichnungen um einen bestimmten Punkt in einer Ebene erstellt und dadurch die Wirkungen einer zoomenden oder sich drehenden Kamera simuliert. Bei Entwurfsqualität wirkt die Weichzeichnung etwas körnig. Dies ist als Spezialeffekt nutzbar, führt aber auf Interlaced-Bildschirmen leicht zu einem Rauschen.
Die Option „Stärke“ gibt die Stärke eines Weichzeichners an. Sie hängt vom ausgewählten Typ ab. Für einen Dreh-Weichzeichner, der kreisförmig um einen Mittelpunkt weichze-ichnet, zeigt der Betrag der Stärke den Grad der Drehung an. Für einen Zoom-Weichze-ichner, der entlang von Strahlen durch den Mittelpunkt weichzeichnet, gibt der Betrag der Stärke den Grad der radialen Weichzeichnung an. Bei Qualität „Beste“ können Sie die Stufe von Antialiasing angeben. Bei Entwurfsqualität wird kein Antialiasing angewendet.
ScharfzeichnenDurch den Effekt „Scharfzeichnen“ wird der Kontrast bei Farbänderungen verstärkt. Die Qualitätseinstellungen der Ebene haben auf den Effekt „Scharfzeichnen“ keinen Einfluß.
A. Originalbild B. Scharfzeichnen C. Unscharf maskieren
Unscharf maskierenBeim Effekt „Unscharf maskieren“ werden die durch den Kontrast zwischen Farben festgelegten Kanten verstärkt. Verwenden Sie die Option „Radius“, um den Wirkungsradius des Effekts an der Kante festzulegen. Wenn Sie einen hohen Wert angeben, wirkt sich der Effekt noch weiter von der Kante entfernt aus. Wenn Sie einen niedrigen Wert angeben, werden nur die Pixel an der Kante angepaßt. Verwenden Sie die Option „Schwellenwert“, um eine Toleranz für das Definieren von Kanten festzulegen und eine globale Kontrastan-passung zu verhindern, welche Störungen hervorrufen oder zu unerwarteten Ergebnissen führen könnten. Werte definieren den Kontrastwert, der zwischen benachbarten Pixeln erlaubt ist, bevor der Kontrast angepaßt wird. Ein niedrigerer Wert bewirkt einen ausgeprägteren Effekt.
KanaleffekteMit Hilfe dieser Effekte können Sie die Kanäle eines Bildes bearbeiten, extrahieren, einfügen und konvertieren. Zu diesen Kanälen gehören Komponenten-Farbwerte (Rot, Grün und Blau), berechnete Farbwerte (Farbton, Sättigung und Luminanz) und Transpar-enzwerte (Alphakanal).
Weitere Informationen finden Sie im Produktabschnitt von After Effects auf der Website von Adobe.
A B C
Schulung oder Seminar für Adobe After Effects?
Training audiovisueller Effekteund Animationen für Video, DVD und Web

Hilfe verwenden | Inhalt | Index Zurück 216
Hilfe zu Adobe After Effects Anwenden von Effekten
Hilfe verwenden | Inhalt | Index Zurück 216
Alphakanal-Tonwertkorrektur (nur PB)Dieser Effekt vergrößert oder verringert die Transparenz einer Matte. Verwenden Sie ihn, um aus rein schwarzen oder rein weißen Bereichen einer Matte semitransparente Bereiche zu machen oder um aus grauen Bereichen (Semitransparenz) reines Schwarz oder Weiß zu machen.
Weitere Informationen finden Sie im Produktabschnitt von After Effects auf der Website von Adobe.
BerechnungBeim Effekt „Berechnung“ werden am Rot-, Grün- und Blaukanal eines Bildes verschiedene einfache mathematische Operationen durchgeführt. Die Option „Operator“ gibt die mathematische Operation an, die auf alle Pixel mit dem von Ihnen angegebenen Wert des Kanals angewendet wird: Und, Oder, und Exklusiv-Oder wenden bitweise logische Kombi-nationen des angegebenen Werts an. Addieren, Subtrahieren und Differenz wenden grundlegende mathematische Funktionen an, indem der angegebene Wert verwendet wird. Max wählt jeden Pixel im Farbkanal aus, der geringer als der angegebene Wert ist, und legt ihn auf den angegebenen Wert fest, Min wählt jeden Pixel im Kanal aus, der größer als der angegebene Wert ist, und legt ihn auf den angegebenen Wert fest. Größere ausblenden und Kleinere ausblenden blenden den Kanal aus, der den angegebenen Wert über- oder unterschreitet. Schwellenwert deaktiviert den Kanal an Stellen, an denen er über dem angegebenen Wert liegt.
Die Option „Ergebnis beschneiden“ verhindert, daß alle Funktionen Farbwerte erstellen, die den gültigen Bereich übersteigen. Wenn diese Option nicht aktiviert ist, werden möglicherweise einige Farbwerte aktiviert oder deaktiviert.
ÜberblendenDurch den Effekt „Überblenden“ werden zwei Ebenen in einem der fünf folgenden Modi überblendet: Eine Crossfade ist ein standardmäßiger Übergang zwischen zwei Bildern: Das ursprüngliche Bild wird langsam aus- und das neue Bild langsam eingeblendet. Bei Überblendungen mit diesem Effekt blenden Sie anschließend die Ebene aus, die Sie im Menü „Überblendungsebene“ durch Klicken auf den Videoschalter der Ebene in der Zeitleiste ausgewählt haben.
Aus zwei überblendeten Bildern wird ein Schmetterling mit Strukturen erstellt.
Hinweis: Mit Hilfe der Ebenenmodi lassen sich Überblendungen leichter und schneller erstellen, allerdings können Sie Ebenenmodi nicht animieren. Der Vorteil des Effekts „Überblenden“ besteht darin, daß er sich animieren läßt. Weitere Informationen zu Ebenenmodi finden Sie unter „Verwenden von Ebenenmodi“ auf Seite 190.
Weitere Informationen finden Sie im Produktabschnitt von After Effects auf der Website von Adobe.
Schulung oder Seminar für Adobe After Effects?
Training audiovisueller Effekteund Animationen für Video, DVD und Web

Hilfe verwenden | Inhalt | Index Zurück 217
Hilfe zu Adobe After Effects Anwenden von Effekten
Hilfe verwenden | Inhalt | Index Zurück 217
Cineon-ConverterDer Effekt „Cineon-Converter“ ermöglicht Ihnen eine weitgehende Steuerung bei Farb-Konvertierungen von Cineon-Frames. In After Effects 5.0 können Sie die Farbe in einer Cineon-Datei konvertieren, indem Sie die Steuerungen im Dialogfeld „Footage interpre-tieren“ oder den Effekt „Cineon-Converter“ verwenden. Um den Cineon-Konverter zu verwenden, importieren Sie eine Cineon-Datei, und lassen Sie sie in ihrem Standard-format; After Effects reduziert die Farben entweder auf 8 Bit oder erweitert sie auf 16 Bit, abhängig von dem Modus, in dem Sie arbeiten. Sie können Keyframes für den Effekt „Cineon-Converter“ setzen, um zeitliche Tonwertschwankungen zu kompensieren. Mit Keyframe-Interpolation und Ease-Griffpunkten können Sie selbst die unregelmäßigsten Änderungen der Beleuchtung genau ausgleichen.
Die 10 Daten-Bits der Cineon-Kanäle erleichtern die Verfeinerung eines wichtigen Farbbereichs unter Beibehaltung der globalen Farbbalance. Wenn Sie den Bereich vorsichtig festlegen, können Sie eine Version des Bildes erstellen, die dem Original täuschend ähnlich sieht.
Weitere Informationen finden Sie im Produktabschnitt von After Effects auf der Website von Adobe.
Ebenenübergreifende BerechnungBeim Effekt „Ebenenübergreifende Berechnung“ wird die Ebene, auf die der Effekt angewendet wurde, mathematisch mit einer anderen Ebene kombiniert. Der Effekt ist vorgesehen, um Kompatibilität mit Projekten zu gewährleisten, die in früheren Versionen von After Effects erstellt wurden und den Effekt „Ebenenübergreifende Berechnung“ verwenden. In den meisten Fällen ist das Arbeiten mit Ebenenmodi effektiver als das Anwenden des Effekts „Ebenenübergreifende Berechnung“. Weitere Informationen zu Ebenenmodi finden Sie unter „Verwenden von Ebenenmodi“ auf Seite 190.
Weitere Informationen finden Sie im Produktabschnitt von After Effects auf der Website von Adobe.
UmkehrenDurch den Effekt „Umkehren“ werden die Farbinformationen eines Bildes umgekehrt. Wählen Sie einen Farbraum aus, um ihn über das Menü „Kanal“ umzukehren. Sie können auch die Option „Mit Original mischen“ auswählen, um das umgekehrte Bild mit dem Original zu kombinieren. Sie können auf das umgekehrte Bild eine Überblendung anwenden.
Weitere Informationen finden Sie im Produktabschnitt von After Effects auf der Website von Adobe.
MinimaxDurch den Effekt „Minimax“ wird die Matte für einen bestimmten Kanal oder auch für alle Kanäle vergrößert oder verkleinert. Bei diesem Effekt wird jedem Pixel der minimale oder maximale Pixelwert aus einem festgelegten Umkreis zugewiesen. Zum Beispiel wird eine weiße Farbfläche mit quadratischer Maske um einen Pixel auf jeder Seite verkleinert, wenn die Option „Minimum“ und ein Radius von Eins darauf angewendet wurden. Die Qualität-seinstellungen der Ebene haben auf den Effekt „Minimax“ keinen Einfluß.
Weitere Informationen finden Sie im Produktabschnitt von After Effects auf der Website von Adobe.
Schulung oder Seminar für Adobe After Effects?
Training audiovisueller Effekteund Animationen für Video, DVD und Web

Hilfe verwenden | Inhalt | Index Zurück 218
Hilfe zu Adobe After Effects Anwenden von Effekten
Hilfe verwenden | Inhalt | Index Zurück 218
Farbmaske entfernenDurch den Effekt „Farbmaske entfernen“ werden Farbreste einer Ebene entfernt oder geändert, die in eine Farbe integriert sind. Dieser Effekt ist hilfreich, um Alphakanäle und Füllungen aus separaten Dateien zusammenzuführen. Beim Importieren von Footage mit integriertem Alphakanal oder beim Erstellen von Alphakanälen mit After Effects müssen Sie möglicherweise Halos aus Bildern entfernen. Halos werden durch starke Kontraste zwischen der Farbe im Bild und der Hintergrund- oder Mattenfarbe verursacht. Durch Entfernen oder Ändern der Mattenfarbe lassen sich die Halos entfernen. (Halos können auch durch eine Fehlinterpretation der integrierten Farbe eines Alphakanals entstehen. Weitere Informationen finden Sie unter „Importieren von Footage mit Alphakanälen“ auf Seite 35.)
Verwenden Sie die Option „Hintergrundfarbe“, um eine neue Hintergrundfarbe anzugeben, wenn Sie die Farbe einer Matte ändern möchten.
Kanäle festlegenDurch den Effekt „Kanäle festlegen“ werden Kanäle aus anderen Ebenen in den Rot-, Grün-, Blau- und Alphakanal der aktuellen Ebene kopiert. Zum Beispiel können Sie die Luminanz einer Ebene in den Farbkanal der ausgewählten Ebene übernehmen. Alle Quellebenen werden in der aktuellen Ebene zentriert. Bei optimaler Qualität werden alle skalierten Ebenen geglättet.
Verwenden Sie „Auf Ebenengröße skalieren“, um alle anderen Ebenen an die Größe der Ebene anzupassen, auf die der Effekt „Kanäle festlegen“ angewendet wird.
Matte festlegenBeim Effekt „Matte festlegen“ werden Alphakanäle (Matten) von Ebenen durch Kanäle aus anderen, darüberliegenden Ebenen ersetzt und so animierte Matten erzeugt. Dieser Effekt soll lediglich die Kompatibilität mit Projekten aus früheren Versionen von After Effects sicherstellen, in denen der Effekt „Matte festlegen“ verwendet wurde. Sie können animierte Matten leichter und schneller erstellen, indem Sie eine bewegte Maske verwenden. Weitere Informationen finden Sie unter „Erstellen bewegter Masken und animierter Matten“ auf Seite 188.
Weitere Informationen finden Sie im Produktabschnitt von After Effects auf der Website von Adobe.
Kanäle vertauschenBeim Effekt „Kanäle vertauschen“ werden Rot-, Grün-, Blau- und Alphakanal des Bildes durch andere Kanäle ersetzt. Geben Sie unter „(Kanal) aus“ an, welcher Kanal als Quelle verwendet werden soll.
Hinweis: Mit Hilfe dieses Effekts können Sie den Alphakanal für eine Ebene anzeigen. Setzen Sie dazu die RGB-Kanäle auf „Alpha“ und den Alphakanal auf „Voll“.
Schulung oder Seminar für Adobe After Effects?
Training audiovisueller Effekteund Animationen für Video, DVD und Web

Hilfe verwenden | Inhalt | Index Zurück 219
Hilfe zu Adobe After Effects Anwenden von Effekten
Hilfe verwenden | Inhalt | Index Zurück 219
VerzerrungseffekteMit Hilfe dieser Effekte können Sie Bilder geometrisch verzerren.
A. Original B. Spiegeln C. Polarkoordinaten
Bézier Warp (nur PB)Dieser Effekt gestaltet ein Bild, indem eine geschlossene Bézierkurve entlang der Grenze einer Ebene verwendet wird. Die Kurve besteht aus vier Segmenten. Jedes Segment verfügt über vier Steuerungspunkte (zwei Scheitelpunkte und zwei Tangenten). Die Scheitelpunkte steuern die Position der Segmente, und die Tangenten steuern die Krümmung der Segmente. Ziehen Sie sie, um die Kurven umzuformen, die diese Kante bilden. Dadurch verzerren Sie das Bild.
A. Scheitelpunkt 1 B. Tangente 1 C. Tangente 2 D. Scheitelpunkt 2 E. Tangente und Scheitelpunkt positioniert, um eine gekrümmte Kante zu erstellen
Verwenden Sie den Effekt „Bézier Warp“, um ein Bild umzuformen, damit es in ein anderes paßt, wie z. B. ein Glas mit einem Etikett zu versehen. Sie können auch Objektivverzer-rungen korrigieren, wie zum Beispiel den Effekt „Fischauge“ (faßförmige Verzerrung), die auftreten können, wenn Sie ein Weitwinkelobjektiv verwenden. Sie können das Bild auch nach hinten biegen, um eine unverzerrte Ansicht zu erhalten. Animieren Sie den Effekt, und wählen Sie dann eine hohe Elastizitätseinstellung aus, um flüssige visuelle Effekte zu erstellen, wie z. B. ein wackelndes Gelatinedessert oder eine wehende Fahne.
A. Unverändertes Bild B. Ein Glas mit einem Etikett versehen C. Einfügen dieser Komposition in eine andere, Umformen des Glases
Weitere Informationen finden Sie im Produktabschnitt von After Effects auf der Website von Adobe.
A B C
A EB C D
A B C
Schulung oder Seminar für Adobe After Effects?
Training audiovisueller Effekteund Animationen für Video, DVD und Web

Hilfe verwenden | Inhalt | Index Zurück 220
Hilfe zu Adobe After Effects Anwenden von Effekten
Hilfe verwenden | Inhalt | Index Zurück 220
Wölben (nur PB)Beim Effekt „Komplexes Wölben“ (nur PB) wird ein Bild um einen bestimmten Punkt verzerrt, so daß das Bild abhängig von den von Ihnen gewählten Optionen auf den Betra-chter zu oder von ihm weg gewölbt erscheint. Sie können die Wölbung im Kompositions-fenster oder im Effektfenster positionieren und formen. Verwenden Sie die Option „Alle Kanten fixieren“, um ein Wölben der Kanten einer Ebene zu verhindern.
Weitere Informationen finden Sie im Produktabschnitt von After Effects auf der Website von Adobe.
Eckpunkte verschieben (nur PB)Durch diesen Effekt wird ein Bild verzerrt, indem die Position seiner vier Ecken geändert wird. Verwenden Sie diesen Effekt, um ein Bild zu dehnen, zu verkleinern, zu scheren oder zu drehen oder eine Perspektive oder eine Bewegung zu simulieren, die sich um die Ebenenkante dreht, wie z. B. eine sich öffnende Tür. Sie können den Effekt auch verwenden, um eine Ebene einem bewegten rechteckigen Bereich anzufügen, der von der Option „Motion Tracker“ verfolgt wird. Weitere Informationen finden Sie unter „Über das Verfolgen von Bewegung (nur PB)“ auf Seite 351. Sie können die Eckpunkte im Kompositionsfenster oder im Effektfenster verschieben.
Versetzen (nur PB)Durch den Effekt „Versetzen“ können Sie eine Ebene verzerren, indem Sie Pixel versetzen, die horizontal oder vertikal auf den Farbwerten der Pixel in einer zweiten Ebene basieren. Die Verzerrungsart, die durch den Effekt „Versetzen“ erstellt wird, variiert stark. Dies hängt vom Effekt „Versetzen“ und von den Optionen ab, die Sie auswählen. Eine maximale Versetzung tritt nur dann auf, wenn der Wert der angegebenen Farbeigenschaft entweder 0 oder 255 beträgt. Werte zwischen 0 und 255 erstellen Versetzungen, die durch die untengenannte Gleichung berechnet werden. Negative Werte kehren die Richtung der Versetzung um.
Schulung oder Seminar für Adobe After Effects?
Training audiovisueller Effekteund Animationen für Video, DVD und Web

Hilfe verwenden | Inhalt | Index Zurück 221
Hilfe zu Adobe After Effects Anwenden von Effekten
Hilfe verwenden | Inhalt | Index Zurück 221
Versetzungsbetrag = maximale_displacement * (2 * (color value – 128)/256)
A. Versetzung B. Versetzung zentriert C. Versetzung gedehnt D. Gekachelte Versetzung
Weitere Informationen finden Sie im Produktabschnitt von After Effects auf der Website von Adobe.
Mesh Warp (nur PB)Dieser Effekt wendet ein Gitter aus Bézier-Flächen (Vierecke im Raster) auf eine Ebene an, die Sie manipulieren können, um Bereiche eines Bildes zu verzerren. Jede Ecke einer Fläche enthält einen Scheitelpunkt und zwei bis vier Tangenten (Punkte, die die Krümmung des Linienabschnitts steuern, das die Ecke der Fläche bildet). Die Anzahl der Tangenten hängt davon ab, ob sich der Scheitelpunkt in einer Ecke, einer Kante oder im Raster befindet. Verschieben Sie die Scheitelpunkte und Tangenten, um die Form des gekrümmten Linienabschnitts zu manipulieren. Das Bild wird entsprechend der Rasterform mit der von Ihnen gewählten Elastizitätseinstellung und der von der benach-barten Fläche erstellten Grenze verzerrt. Jede Fläche begrenzt die Verzerrung.
Sie können den Effekt „Mesh Warp“ auch verwenden, um glatte Übergänge zwischen mehreren Bildern und Ebenen zu erstellen. Wenn Sie Keyframes für Effekte und Deckkraft verwenden, können Sie über die Zeit Übergänge zwischen Ebenen oder angezeigten oder verzerrte Ebenen animieren.
A. Originalebene mit angewendetem Raster B. Gleiche Ebene mit geändertem Raster C. letztes Bild
Weitere Informationen finden Sie im Produktabschnitt von After Effects auf der Website von Adobe.
A B C D
A B C
Schulung oder Seminar für Adobe After Effects?
Training audiovisueller Effekteund Animationen für Video, DVD und Web

Hilfe verwenden | Inhalt | Index Zurück 222
Hilfe zu Adobe After Effects Anwenden von Effekten
Hilfe verwenden | Inhalt | Index Zurück 222
SpiegelnBeim Effekt „Spiegeln“ wird das Bild entlang einer Linie geteilt, und eine Seite wird auf die andere gespiegelt. Der Mittelpunkt gibt die Position der Linie an. Der Winkel bestimmt, welche Seite gespiegelt wird und wo das Spiegelbild zu sehen ist. Ein Winkel von 0 Grad spiegelt die linke Seite nach rechts. Ein Winkel von 180 Grad spiegelt die rechte Seite nach links. Ein Winkel von 90 Grad spiegelt die untere Seite auf die obere. Ein Winkel von 270 Grad spiegelt die obere Seite auf die untere. Die Qualitätsseinstellung der ausgewählten Ebene beeinflußt den Effekt „Spiegeln“. Bei bester Qualität wirkt das Spiegelbild glatter und genauer.
VerschiebungDurch den Effekt „Verschiebung“ wird das Bild innerhalb der ausgewählten Ebene gesch-wenkt. Visuelle Informationen, die an einer Seite aus dem Bild herausgeschoben wurden, werden auf der gegenüberliegenden Seite angezeigt. Bei optimaler Qualität wird die Verschiebung mit Subpixel-Präzision durchgeführt.
Die Option „Mittelpunkt verschieben auf“ gibt die neue Position des ursprünglichen Mittelpunktes des Bildes an. Die Option „Mit Original mischen“ gibt die Zahl an, mit der das verschobene Bild mit dem Originalbild gemischt wird.
Optikkompensierung (nur PB)Dieser Effekt fügt eine Linsenverzerrung hinzu oder entfernt sie. Verwenden Sie diesen Effekt, wenn Sie Elemente mit falschen Linsenverzerrungen kombiniert haben, um Anomalien bei der Animation zu vermeiden. Wenn Sie diesen Effekt verwenden möchten, bestimmen Sie zuerst den Wert „Blickfeld“ für das verzerrte Footage; wenden Sie anschließend den Wert umgekehrt auf das computer-generierte Bild an. Dieser Prozeß stimmt die Verzerrung zwischen zwei Bildern ab.
Weitere Informationen finden Sie im Produktabschnitt von After Effects auf der Website von Adobe.
PolarkoordinatenBeim Effekt „Polarkoordinaten“ werden Ebenen dadurch verzerrt, daß jeder Pixel im X, Y-Koordinatensystem an die entsprechende Position im Polarkoordinatensystem übertragen wird oder umgekehrt. Dieser Effekt erzeugt ungewöhnliche und überra-schende Verzerrungen, die in Abhängigkeit vom Bild und von den ausgewählten Steuerungen sehr unterschiedlich aussehen können. Im Standardkoordinatensystem werden Punkte anhand der jeweiligen horizontalen (X-Achse) und vertikalen (Y-Achse) Entfernung vom Ursprung bestimmt. Jeder Punkt wird angegeben als (x, y). Im Polarkoor-dinatensystem werden Punkte anhand der Länge eines Radius um den Ursprung und des dazugehörigen Winkels mit der X-Achse bestimmt. Jeder Punkt wird als (r, ) angegeben.
Weitere Informationen finden Sie im Produktabschnitt von After Effects auf der Website von Adobe.
PS+PinchInformationen zur Anwendung dieses Effekts entnehmen Sie dem Benutzerhandbuch oder der Online-Hilfe von Adobe Photoshop.
Schulung oder Seminar für Adobe After Effects?
Training audiovisueller Effekteund Animationen für Video, DVD und Web

Hilfe verwenden | Inhalt | Index Zurück 223
Hilfe zu Adobe After Effects Anwenden von Effekten
Hilfe verwenden | Inhalt | Index Zurück 223
PS+RippleInformationen zur Anwendung dieses Effekts entnehmen Sie dem Benutzerhandbuch oder der Online-Hilfe von Adobe Photoshop.
PS+SpherizeInformationen zur Anwendung dieses Effekts entnehmen Sie dem Benutzerhandbuch oder der Online-Hilfe von Adobe Photoshop.
PS+TwirlInformationen zur Anwendung dieses Effekts entnehmen Sie dem Benutzerhandbuch oder der Online-Hilfe von Adobe Photoshop.
PS+WaveInformationen zur Anwendung dieses Effekts entnehmen Sie dem Benutzerhandbuch oder der Online-Hilfe von Adobe Photoshop.
PS+Zig ZagInformationen zur Anwendung dieses Effekts entnehmen Sie dem Benutzerhandbuch oder der Online-Hilfe von Adobe Photoshop.
Umformen (nur PB)Dieser Effekt transformiert eine Form in eine andere Form auf der gleichen Ebene, indem er das zugrundeliegende Bild mit sich zieht. Das Bild wird verzerrt, um die Form an einen neuen Bereich anzupassen. Erstellen oder importieren Sie Masken, um den Bereich anzugeben, den Sie verzerren möchten.
A. Quellmaske B. Zielmaske C. Formen Sie das Bild mit der dreieckigen Grenzmaske um.
Hinweis: Verwenden Sie „Umformen“, um ungewöhnliche Übergänge zwischen mehreren Bildern und Ebenen zu erstellen. Wenn Sie Keyframes mit Effekten und Deckkraft verwenden, können Sie über die Zeit Übergänge zwischen Ebenen (auftauchende oder verzerrte Ebenen) animieren.
Weitere Informationen finden Sie im Produktabschnitt von After Effects auf der Website von Adobe.
A B C
Schulung oder Seminar für Adobe After Effects?
Training audiovisueller Effekteund Animationen für Video, DVD und Web

Hilfe verwenden | Inhalt | Index Zurück 224
Hilfe zu Adobe After Effects Anwenden von Effekten
Hilfe verwenden | Inhalt | Index Zurück 224
Kräuseln (nur PB)Dieser Effekt erzeugt ein gekräuseltes Aussehen in einer angegebenen Ebene, indem er sich vom Mittelpunkt in konzentrischen Kreisen ausbreitet. Dieser Effekt ähnelt dem Werfen eines Steins in einen Teich. Sie können auch festlegen, daß sich das Kräuseln sich auf den Mittelpunkt zubewegt. Animieren Sie das Kräuseln mit konstanter Geschwind-igkeit, indem Sie die Steuerung „Wellengeschwindigkeit“ verwenden, die keine Keyframes für die Animation erfordert. Animieren Sie das Kräuseln mit variabler Geschwindigkeit, indem Sie Keyframes für die Steuerung „Winkel“ erstellen.
Weitere Informationen finden Sie im Produktabschnitt von After Effects auf der Website von Adobe.
SchmierenMit Hilfe des Effekts „Schmieren“ können Sie einen Bereich innerhalb eines Bildes definieren und diesen Bereich anschließend an eine neue Position verschieben, wodurch der umliegende Teil des Bildes verschmiert wird. Erstellen Sie Masken, um den Bereich anzugeben, den Sie verzerren möchten.
A. Grenzmaske B. Maskenverschiebung C. Quellmaske
Die Verarbeitung bei bestimmten Einstellungen kann einige Minuten dauern. Die Berech-nungszeit steigt in dem Maße, wie die Quellmaske sich der Grenzmaske nähert. Die Verar-beitung wird unterbrochen, wenn Sie auf ein Steuerelement klicken.
A. Original B. Quell- und Grenzmasken C. Ergebnis
A CB
A B C
Schulung oder Seminar für Adobe After Effects?
Training audiovisueller Effekteund Animationen für Video, DVD und Web

Hilfe verwenden | Inhalt | Index Zurück 225
Hilfe zu Adobe After Effects Anwenden von Effekten
Hilfe verwenden | Inhalt | Index Zurück 225
Weitere Informationen finden Sie im Produktabschnitt von After Effects auf der Website von Adobe.
WölbenDieser Effekt verzerrt eine Ebene, indem er einen Bereich des Bildes um eine sphärische Form mit einer variablen Größe legt. Die Qualitätsseinstellung der ausgewählten Ebene beeinflußt den Effekt „Wölben“. Bei optimaler Qualität werden die versetzten Pixel auf Subpixel-Genauigkeit gesampelt; bei Entwurfsqualität werden sie auf den nächsten ganzen Pixel gesampelt.
Die Option „Radius“ gibt den Radius der Sphäre in Pixel an. Sie können den größten Reglerwert überschreiten, indem Sie auf den Radiuswert klicken und eine höhere Zahl ins Dialogfeld eingeben. „Mittelpunkt“ gibt die Position des Mittelpunkts der Sphäre in der Ebene an.
TransformierenDieser Effekt wendet geometrische 2D-Transformationen auf die Quellebene an und ergänzt die Transformationseigenschaften, die für jede Ebene in der Zeitleiste verfügbar sind. Sie können eine Ebene an jeder Achse entlang scheren. Auch wenn „Richtungsun-schärfe“ aktiviert ist, können Sie „Richtungsunschärfe“ unabhängig vom Verschlußwinkel der Komposition angeben. Ankerpunkt, Position, Drehung und Deckkraft funktionieren wie bei den Transformationseigenschaften einer Ebene in der Zeitleiste.
Hinweis: Dieser Effekt hängt von der Eingabeebene ab. Wenn Sie deswegen eine Ebene um eine linke obere Ecke drehen lassen möchten, öffnen Sie das Ebenenfenster, wählen Sie „Transformieren“ im Menü des Ebenenfensters, und verschieben Sie dann den Ankerpunkt und die Position auf die obere linke Ecke.
Weitere Informationen finden Sie im Produktabschnitt von After Effects auf der Website von Adobe.
Strudel (nur PB)Dieser Effekt läßt die Pixel eines Bildes zu einer bestimmten Anzahl um einen bestimmten Punkt strudeln. Pixel, die sich näher am Mittelpunkt befinden, werden schneller verwirbelt als Pixel in entfernteren Bereichen. Wie in einem Strudel. Da die Verzerrung in diesem Effekt von großer Bedeutung ist, verwendet After Effects spezielle Antialiasing-Techniken, um das Bild bei höherer Qualität zu berechnen. Folglich kann das Rendern des Effekts „Strudel“ lange dauern.
Weitere Informationen finden Sie im Produktabschnitt von After Effects auf der Website von Adobe.
Schulung oder Seminar für Adobe After Effects?
Training audiovisueller Effekteund Animationen für Video, DVD und Web

Hilfe verwenden | Inhalt | Index Zurück 226
Hilfe zu Adobe After Effects Anwenden von Effekten
Hilfe verwenden | Inhalt | Index Zurück 226
Komplexe Wellen (nur PB)Dieser Effekt bewirkt eine Welle, die sich über das Bild ausbreitet. Sie haben die Mögli-chkeit, eine Reihe verschiedener Wellenformen zu erstellen, einschließlich quadratischer, kreisförmiger und Sinuswellen. Der Effekt „Komplexe Wellen“ wird automatisch mit einer über einen Zeitraum (ohne Keyframes) konstanten Geschwindigkeit animiert. Legen Sie Keyframes fest, um die Geschwindigkeit zu ändern.
Weitere Informationen finden Sie im Produktabschnitt von After Effects auf der Website von Adobe.
BildsteuerungseffekteDiese Effekte werden verwendet, um die Farbwerte eines Bildes zu ändern.
Farbe ändernMit Hilfe dieses Effekts können der Farbton, die Sättigung und die Helligkeit eines Farben-bereichs angepaßt werden. Wählen Sie den Bereich durch Angeben einer Grundfarbe und ähnlicher Werte aus. Arbeiten Sie in der Korrigierten Ebene, in der die Ergebnisse des Effekts „Farben ändern“ angegeben werden, oder in der Farbkorrekturmaske, in der die zu ändernden Bereiche der Ebene angezeigt werden. Die in der Farbkorrekturmaske weißen Bereiche werden am stärksten und die dunklen Bereiche am schwächsten transformiert.
Weitere Informationen finden Sie im Produktabschnitt von After Effects auf der Website von Adobe.
Farbbalance (HLS)Mit diesem Effekt können die Farbtonstufe, die Helligkeitsstufe und die Sättigungsstufe eines Bildes geändert werden. Der Effekt ist vorgesehen, um Kompatibilität mit Projekten zu gewährleisten, die in früheren Versionen von After Effects mit dem Effekt „Farbbalance (HLS)“ erstellt wurden. Wenden Sie für neue Projekte den Effekt „Farbton/Sättigung“ an, der dem Befehl in Adobe Photoshop ähnelt. Sie haben die Möglichkeit, einen Film in Graustufen zu konvertieren, indem Sie die Sättigung auf 100 setzen.
Mit Hilfe der Option „Farbton“ wird das Farbschema des Bildes angegeben.
ColoramaDurch diesen Effekt wird ein ausgewähltes Element eines Bildes gefärbt, und die Farben der neuen Farbpalette werden flüssig durchlaufen. Verwenden Sie Keyframes zur Animation der Farben. Lassen Sie die Farben entlang eines Verlaufspfades pulsieren, oder zoomen Sie sie aus einem radialen Verlauf aus.
Schulung oder Seminar für Adobe After Effects?
Training audiovisueller Effekteund Animationen für Video, DVD und Web

Hilfe verwenden | Inhalt | Index Zurück 227
Hilfe zu Adobe After Effects Anwenden von Effekten
Hilfe verwenden | Inhalt | Index Zurück 227
Colorama konvertiert den ausgewählten Kanal in Graustufen (Sie können Kanäle mit Hilfe der Option „Phase hinzufügen“ kombinieren). Anschließend wird den ausgewählten Graustufen eine geladene (oder aus einer Vorlage erstellte) Farbpalette (Ausgabezyklus) zugewiesen. Dann wird die Graustufendatei auf das Farbrad abgebildet, indem die Farben der Reihe nach den zunehmend heller werdenden Graustufen zugeordnet werden. Wenn die weißen Bereiche des Bildes erreicht werden, wird der Durchlauf beendet, indem die entsprechenden Pixel auf die Farben des Farbrades des Ausgabezyklus abgebildet werden. Anschließend kann der Durchlauf animiert werden, so daß alle Pixel der Ebene in einer Umdrehung den vollständigen ausgewählten Farbzyklus durchlaufen.
Weitere Informationen finden Sie im Produktabschnitt von After Effects auf der Website von Adobe.
AngleichenBei diesem Effekt werden die Pixelwerte eines Bildes so verändert, daß sich eine konsis-tentere Helligkeits- oder Farbkomponentenverteilung ergibt. Die Funktionsweise dieses Effekts ähnelt dem Befehl in Adobe Photoshop. Das Angleichen kann mit Hilfe von RGB-Werten oder der Helligkeitskomponente durchgeführt werden. Pixelwerte ohne Alpha (vollständig transparent) werden nicht berücksichtigt, d. h., die Ebenen mit Masken werden anhand des Maskenbereichs angeglichen. Die Qualitätseinstellungen der Ebene haben keinen Einfluß auf „Angleichen“.
Weitere Informationen finden Sie im Produktabschnitt von After Effects auf der Website von Adobe.
Gamma/Pedestal/GainDurch den Effekt „Gamma/Pedestal/Gain“ wird die Antwortkurve für jeden Kanal einzeln angepaßt. Bei „Pedestal“ und „Gain“ bedeutet der Wert 0,0 ein vollständiges Deaktivieren und der Wert 1,0 ein vollständiges Aktivieren.
Mit Hilfe der Option „Schwarzaufhellung“ werden kleine Pixelwerte aller Kanäle verzerrt. Die großen Werte der „Schwarzaufhellung“ hellen dunkle Bereiche auf. Dieser Effekt gilt für alle Qualitätseinstellungen. Gamma gibt den Exponenten an, der die Form der dazwis-chenliegenden Kurve beschreibt. Mit den Optionen „Pedestal“ und „Gain“ werden der kleinste und größte realisierbare Ausgabewert für einen Kanal angegeben.
MedianBeim Effekt „Median“ wird jeder Pixel durch den Median-Pixelwert aus den umliegenden Pixeln innerhalb eines bestimmten Radius ersetzt. Bei niedrigen Werten ist dieser Effekt hilfreich, um Störungen zu verringern. Bei höheren Werten verleiht er der entsprechenden Ebene die Wirkung eines Gemäldes. Der Effekt „Median“ führt bei Entwurfsqualität zu demselben Ergebnis wie bei optimaler Qualität. Geben Sie mit Hilfe der Option „Radius“ an, wie viele Pixel für den Effekt „Median“ überprüft werden sollen. Wenn der Radius zum Beispiel auf 1 gesetzt wurde, wird der Median aus den acht umliegenden Pixeln ermittelt, die sich in einem Umkreis von einem Pixel um den mittleren Pixel befinden.
Schulung oder Seminar für Adobe After Effects?
Training audiovisueller Effekteund Animationen für Video, DVD und Web

Hilfe verwenden | Inhalt | Index Zurück 228
Hilfe zu Adobe After Effects Anwenden von Effekten
Hilfe verwenden | Inhalt | Index Zurück 228
PS GradationskurvenBei diesem Effekt wird eine Photoshop-Gradationskurvendatei auf eine Ebene angewendet. Durch Gradationskurven werden die Helligkeitsstufen von Bildern angepaßt, d. h., ein bestimmter Helligkeitsbereich wird dunkleren oder helleren Tönen neu zugeordnet. Der Effekt ist vorgesehen, um Kompatibilität mit Projekten zu gewährleisten, die in früheren Versionen von After Effects erstellt wurden, in denen der Effekt „Gradation-skurven“ verwendet wurde. Verwenden Sie bei neuen Projekten den Effekt „Kurven“.
Weitere Informationen finden Sie im Produktabschnitt von After Effects auf der Website von Adobe.
EinfärbenMit diesem Effekt können Sie die Farbinformationen eines Bildes ändern. Für jeden Pixel gibt der Luminanz-Wert eine Überblendung zwischen zwei Farben an. Die Optionen „Schwarz abbilden auf“ und „Weiß abbilden auf“ bestimmen, welchen Farben dunkle und helle Pixel zugeordnet werden. Pixeln mit dazwischenliegenden Helligkeitswerten werden entsprechend dazwischenliegende Werte zugeordnet. Der angegebene Wert für „Stärke“ bestimmt die Intensität des Effekts. Die Qualitätseinstellung der ausgewählten Ebene hat auf den Effekt „Einfärben“ keinen Einfluß. Wenn das Einfärben komplexer vor sich gehen soll, ist der Effekt „Colorama“ zu verwenden.
Keying-EffekteMit diesen Effekten können Sie Teile eines Bildes auskeyen (transparent machen). Weitere Informationen über Keying-Effekte finden Sie unter „Erstellen bewegter Masken und animierter Matten“ auf Seite 188.
In After Effects sind zwei grundlegende Keying-Effekte enthalten. Production Bundle umfaßt sieben zusätzliche leistungsfähigere Keying-Effekte.
Farbdifferenz-Key (nur PB)Mit diesem Key wird die Transparenz vom gegenüberliegenden Startpunkt aus erstellt, indem ein Bild in zwei Matten, Teilmatte A und Teilmatte B, aufgeteilt wird. Bei der Teilmatte A basiert die Transparenz auf der angegebenen Key-Farbe, und bei der Teilmatte B basiert sie auf den Bildbereichen, die keine weitere unterschiedliche Farbe aufweisen. Durch die Kombination der beiden Matten in eine dritte, die sogenannte Alpha( )matte, erstellt der Farbdifferenz-Key gut definierte Transparenzwerte.
Schulung oder Seminar für Adobe After Effects?
Training audiovisueller Effekteund Animationen für Video, DVD und Web

Hilfe verwenden | Inhalt | Index Zurück 229
Hilfe zu Adobe After Effects Anwenden von Effekten
Hilfe verwenden | Inhalt | Index Zurück 229
Mit dem Farbdifferenz-Key können Sie für alle vor einem Bluescreen oder Greenscreen erstellten gut ausgeleuchteten Footage-Elemente Keying mit hoher Qualität erstellen. Besonders gut arbeitet es sich mit Bildern, die transparente oder halbtransparente Bereiche wie Rauch, Schatten oder Glas enthalten.
A. Ursprüngliches Bildsymbol B. Weiße Pipette C. Matteneinstellungen D. Bildpipette E. Schwarze Pipette F. Mattenbild G. Mattenschaltflächen H. Ansicht I. Feld „Key-Farbe“ und Pipette J. Farbübereinstimmungsgenauigkeit
So wenden Sie den Farbdifferenz-Key an:
1 Wählen Sie die Ebene aus, die Sie transparent machen möchten, und wählen Sie anschließend „Effekt“> „Keying“ > „Farbdifferenz-Key“.
2 Wählen Sie im Effektfenster aus dem Menü „Ansicht“ „Matte korrigiert“ aus. Wenn Sie das Quellbild, die beiden Teilmatten und die endgültige Matte anzeigen und vergleichen möchten, wählen Sie aus dem Menü „Ansicht“ „[A, B Matte] korrig., Ausgabe“. Weitere im Menü „Ansicht“ enthaltene Ansichten werden in Schritt 10 beschrieben.
3 Wählen Sie die entsprechende Key-Farbe folgendermaßen aus:
• Möchten Sie einen blauen Bildschirm auskeyen, verwenden Sie Blau als Standardfarbe.
• Soll der Bildschirm nicht blau werden, wählen Sie die Key-Farbe wie folgt aus:
Bildpipette Wählen Sie aus, und klicken Sie anschließend im Kompositionsfenster oder im ursprünglichen Bildsymbol auf den entsprechenden Bereich.
Pipette „Key-Farbe“ Wählen Sie aus, und klicken Sie anschließend im Kompositions-fenster oder Ebenenfenster auf den entsprechenden Bereich.
Feld „Key-Farbe“ Klicken Sie, um aus den angegebenen Farben eine auszuwählen.
Hinweis: Mit den Pipettenwerkzeugen werden die Regler entsprechend verschoben. Verwenden Sie die Regler in Schritt 9 zur Feineinstellung der Keying-Ergebnisse.
4 Klicken Sie auf die Mattenschaltfläche, um die endgültige kombinierte Matte im Mattenbild anzuzeigen.
A
B
C
D
E
F
G
HIJ
Schulung oder Seminar für Adobe After Effects?
Training audiovisueller Effekteund Animationen für Video, DVD und Web

Hilfe verwenden | Inhalt | Index Zurück 230
Hilfe zu Adobe After Effects Anwenden von Effekten
Hilfe verwenden | Inhalt | Index Zurück 230
5 Wählen Sie die schwarze Pipette, und klicken Sie anschließend in das Mattenbild des hellsten Teil des schwarzen Bereichs, um die transparenten Flächen anzuzeigen. Die Trans-parenzwerte werden im Bild und im Kompositionsfenster angepaßt.
6 Wählen Sie die weiße Pipette, und klicken Sie anschließend in das Mattenbild des dunkelsten Teil des weißen Bereiches, um die deckenden Flächen anzuzeigen. Die Trans-parenzwerte werden im Bild und im Kompositionsfenster angepaßt.
Den bestmöglichen Key erhalten Sie, indem Sie schwarze und weiße Bereiche so gut wie möglich unterscheiden, so daß im Bild so viele Graustufen wie möglich erhalten
bleiben.
7 Wählen Sie im Menü „Farbübereinstimmungsgenauigkeit“ eine Übereinstimmungs-genauigkeit aus. Wählen Sie „Schneller“, wenn Sie keinen Bildschirm mit einer Primärfarbe wie Orange verwenden. Wählen Sie in solchen Fällen „Genauer“, was zwar die Renderzeit erhöht, aber zu besseren Ergebnissen führt.
8 Wenn Sie die Transparenzwerte weiter anpassen müssen, wiederholen Sie für eine oder beide Teilmatten die Schritte 5 und 6. Klicken Sie zur Auswahl auf die Teilmatte B oder die Teilmatte A, und wiederholen Sie die Schritte.
9 Passen Sie die Transparenzwerte für jede Teilmatte und die endgültige Matte an, indem Sie eine oder mehrere der folgenden Reglerleisten im Abschnitt „Matteneinstellungen“ ziehen:
• Mit schwarzen Reglerleisten können Sie die Transparenzstufen jeder Matte anpassen. Denselben Effekt erhalten Sie auch mit der schwarzen Pipette.
• Mit weißen Reglerleisten können Sie die deckenden Stufen jeder Matte anpassen. Denselben Effekt erhalten Sie auch mit der weißen Pipette.
• Mit Hilfe der Gamma-Reglerleisten läßt sich steuern, wie eng die Transparenzwerte einer linearen Entwicklung folgen. Bei einem Wert 1 (Standard) ist die Entwicklung linear. Andere Werte produzieren keine linearen Entwicklungen für besondere Anpas-sungen oder visuelle Effekte.
10 Beim Anpassen von einzelnen Matten können Sie die folgenden Ansichten im Menü „Ansicht“ auswählen, um die Matten mit und ohne Anpassungen zu vergleichen:
• Wählen Sie „Unkorrigiert“, um eine Matte ohne von Reglerleisten vorgenommene Anpassungen zu vergleichen.
Schulung oder Seminar für Adobe After Effects?
Training audiovisueller Effekteund Animationen für Video, DVD und Web

Hilfe verwenden | Inhalt | Index Zurück 231
Hilfe zu Adobe After Effects Anwenden von Effekten
Hilfe verwenden | Inhalt | Index Zurück 231
• Wählen Sie „Korrigiert“, um eine Matte mit allen von Reglerleisten vorgenommenen Anpassungen zu vergleichen.
11 Wählen Sie im Menü „Ansicht“ „Ausgabe“, bevor Sie das Effektfenster schließen. Die Ausgabe muß ausgewählt werden, damit in After Effects die Transparenz gerendert werden kann.
Wenn Sie Spuren der reflektierten Key-Farbe von Bildern entfernen möchten, verwenden Sie „Key-Farbe unterdrücken“ und „Besser“ als Farbübereinstimmung.
Wenn das Bild immer noch über viele Farben verfügt, wenden Sie „Matte vergrößern/verkleinern“ oder „Matte verbessern“ an. Weitere Informationen finden Sie unter „Maske vergrößern/verkleinern (nur PB)“ auf Seite 240 oder „Matte verbessern (nur PB)“ auf Seite 241.
Color-KeyMit dem Effekt „Color-Key“ können Sie alle Bildpixel, die einer angegebenen Key-Farbe ähnlich sind, auskeyen. Mit diesem Effekt können die Alphakanäle einer Ebene geändert werden. Die Qualitätseinstellungen der Ebene beeinflussen den Color-Key nicht.
Vor einem Bluescreen aufgenommenes Footage (links), die blaue Farbe wurde ausgekeyt, um die Ebene dahinter anzuzeigen (rechts).
Wenn Sie einen Farbwert einer Ebene auskeyen, werden Farben oder Farbbereiche der ganzen Ebene transparent. Steuern Sie den Bereich der transparenten Farben, indem Sie die Toleranzstufe anpassen. Sie können auch die Kanten der transparenten Bereiche weich machen, um eine glatte Überblendung zwischen transparenten und deckenden Bereichen zu erstellen.
So keyen Sie eine einzelne Farbe aus:
1 Wählen Sie die Ebene aus.
2 Wählen Sie „Effekt“> „Keying“> „Color-Key“.
3 Geben Sie im Effektfenster mit Hilfe einer der beiden folgenden Möglichkeiten eine Key-Farbe an:
• Klicken Sie in das Feld „Key-Farbe“, um das Dialogfeld „Farbe“ aufzurufen, und geben Sie eine Farbe an.
• Klicken Sie auf die Pipette und dann auf die auf dem Bildschirm angezeigte Farbe.
4 Ziehen Sie den Toleranzregler, um den auszukeyenden Farbbereich anzugeben. Kleinere Werte keyen einen kleineren Farbbereich nahe der Key-Farbe aus. Höhere Werte keyen dagegen einen größeren Farbbereich aus.
Schulung oder Seminar für Adobe After Effects?
Training audiovisueller Effekteund Animationen für Video, DVD und Web

Hilfe verwenden | Inhalt | Index Zurück 232
Hilfe zu Adobe After Effects Anwenden von Effekten
Hilfe verwenden | Inhalt | Index Zurück 232
5 Verschieben Sie den Regler „Kantenbreite“, um die Rahmenbreite des angegebenen Bereichs einzustellen. Positive Werte vergrößern die Maske und erhöhen den transpar-enten Bereich. Negative Werte verringern die Maske und verkleinern den transparenten Bereich.
6 Verschieben Sie den Regler „Weiche Kanten“, um die Glättung der Kanten festzulegen. Höhere Werte führen zu weicheren Kanten, doch das Rendern dauert länger.
Farbbereich (nur PB)Dieser Key erstellt die Transparenz, indem ein angegebener Farbbereich entweder in LAB-, YUV- oder RGB-Farben ausgekeyt wird. Sie können diesen Key auf Bildschirmen verwenden, die über mehr als eine Farbe verfügen, sowie auf blauen oder grünen Bildschirmen, die ungleichmäßig beleuchtet sind und verschiedene Schatten derselben Farbe aufweisen.
A. Mattenbild B. Weicher Übergang C. Farbraumeinstellungen D. Schlüsselfarbpipette E. Plusze-ichenpipette (+) F. Minuszeichenpipette (-) G. Farbraum
So wenden Sie den Farbbereich an:
1 Wählen Sie die Ebene aus, die Sie transparent machen möchten, und wählen Sie anschließend „Effekt“> „Keying“ > „Farbbereich“.
2 Wählen Sie im Menü „Farbraum“ den LAB-, YUV- oder RGB-Farbraum aus. Wenn beim Isolieren des Objekts mit einem Farbraum Probleme auftreten, versuchen Sie es mit einem anderen.
3 Wählen Sie die Schlüsselfarbpipette, und klicken Sie anschließend in das Mattenbild, um die Bereiche auszuwählen, die einer Farbe im Kompositionsfenster entsprechen, die Sie transparent machen möchten. Normalerweise handelt es sich dabei um die Farbe, die den größten Bereich des Bildes bedeckt.
4 Wählen Sie die Pluszeichenpipette, und klicken Sie anschließend in das Mattenbild, um aus dem für die Transparenz ausgekeyten Farbbereich weitere Farben oder Schatten hinzuzufügen.
5 Wählen Sie die Minuszeichenpipette, und klicken Sie anschließend in das Mattenbild, um dem für die Transparenz ausgekeyten Farbbereich weitere Farben oder Schatten zu entfernen.
A
C
D
G
B
E
F
Schulung oder Seminar für Adobe After Effects?
Training audiovisueller Effekteund Animationen für Video, DVD und Web

Hilfe verwenden | Inhalt | Index Zurück 233
Hilfe zu Adobe After Effects Anwenden von Effekten
Hilfe verwenden | Inhalt | Index Zurück 233
6 Ziehen Sie den Regler für den weichen Übergang, um die Kanten zwischen den trans-parenten und den deckenden Flächen weich zu machen.
7 Verwenden Sie die Reglerleisten im Abschnitt Farbraumeinstellungen zur Feinein-stellung des Farbbereichs, den Sie mit Hilfe der Plus- und Minuspipetten ausgewählt haben. Mit den L-, Y- und R-Reglerleisten können Sie die erste Komponente des angege-benen Farbraums einstellen, mit den a-, U- und G-Reglerleisten können Sie die zweite Komponente und mit den b-, V und B-Reglerleisten die dritte Komponente einstellen. Ziehen Sie die Min-Reglerleisten, um den Anfang des Farbbereichs fein einzustellen. Ziehen Sie die Max-Reglerleisten, um das Ende des Farbbereichs fein einzustellen.
Differenz Matte (nur PB)Diese Matte erstellt die Transparenz, indem eine Quellebene mit einer anderen Ebene verglichen wird. Anschließend werden die Pixel in der Quellebene ausgekeyt, die sowohl mit der Position als auch mit der Farbe in der Differenzebene übereinstimmen. Die Matte wird normalerweise verwendet, um statischen Hintergrund hinter einem bewegten Objekt auszukeyen, das dann in einen anderen Hintergrund plaziert wird. Oftmals handelt es sich bei der anderen Ebene einfach um einen Frame aus Hintergrund-Footage (vor dem Auftreten des bewegten Objekts). Aus diesem Grund sollte der Differenz Matte-Key am besten für Szenen angewendet werden, die mit einer feststehenden Kamera aufgenommen wurden.
A. Die Differenzebene ist vor dem Auftreten des Subjekts normalerweise ein statischer Frame des Films. B. Der Hintergrund wird ausgekeyt, indem der statische Frame (Differenzebene) mit der Quellebene verglichen wird. C. Die Quellebene wird in einen neuen Hintergrund kombiniert.
So wenden Sie Differenz Matte an:
1 Wählen Sie eine bewegte Footage-Ebene als Quellebene aus.
2 Suchen Sie einen Frame der Quellebene, der nur aus Hintergrund besteht.
3 Speichern Sie diesen Hintergrund-Frame als Bilddatei, importieren Sie diese in After Effects, und fügen Sie sie der Komposition hinzu. Das ist die Differenzebene. Weitere Infor-mationen finden Sie unter „Exportieren eines einzelnen Frames einer Komposition“ auf Seite 336. Stellen Sie sicher, daß die Dauer der anderen Ebene mindestens so lang ist wie die der Quellebene.
Hinweis: Wenn es keinen vollen Hintergrund-Frame gibt, können Sie einen zusammen-stellen, indem Sie die Teile mehrerer Frames in After Effects oder Adobe Photoshop kombinieren. Sie können beispielsweise das Werkzeug „Gummistempel“ in Photoshop verwenden, um ein Hintergrundbeispiel in einen Frame einzufügen und anschließend das Beispiel über den Teil des Hintergrundes hinaus in einen anderen Frame zu zeichnen.
4 Schalten Sie die Anzeige der anderen Ebene aus, indem Sie in der Zeitleiste auf den Videoschalter klicken.
A B C
Schulung oder Seminar für Adobe After Effects?
Training audiovisueller Effekteund Animationen für Video, DVD und Web

Hilfe verwenden | Inhalt | Index Zurück 234
Hilfe zu Adobe After Effects Anwenden von Effekten
Hilfe verwenden | Inhalt | Index Zurück 234
5 Stellen Sie sicher, daß die ursprüngliche Quellebene noch ausgewählt ist, und wählen Sie „Effekt“ > „Keying“ > „Differenz Matte“.
6 Wählen Sie im Effektfenster im Menü „Ansicht“ „Ausgabe“ oder „Nur Matte“ aus. Verwenden Sie die Ansicht „Nur Matte“, um Löcher in der Transparenz zu suchen. Informa-tionen über das Füllen unerwünschter Löcher nach Beendigung des Keying-Vorgangs finden Sie unter „Matte verbessern (nur PB)“ auf Seite 241.
7 Wählen Sie die Hintergrunddatei im Menü „Differenzebene“ aus.
8 Wenn die Differenzebene nicht dieselbe Größe aufweist wie die Quellebene, wählen Sie die folgenden Einstellungen im Menü „Bei unterschiedl. großen Ebenen“:
• Zentrieren Sie die Differenzebene im Mittelpunkt der Quellebene. Wenn die Differen-zebene kleiner als die Quellebene ist, wird der Rest der Ebene schwarz angezeigt.
• Mit der Option „Auf Ebenengröße skalieren“ können Sie die Differenzebene auf die Größe der Quellebene ausdehnen oder verkleinern, aber die Hintergrundbilder werden möglicherweise verzerrt.
9 Stellen Sie den Regler für die Toleranz ein, um die Transparenz anzugeben, die darauf basiert, wie genau die Farben zwischen beiden Ebenen übereinstimmen müssen. Kleine Werte führen zu einer geringen, größere Werte zu einer höheren Transparenz.
10 Ziehen Sie den Regler für die Glättung, um die Kanten zwischen den transparenten und deckenden Flächen weich zu machen. Durch größere Werte werden übereinstim-mende Pixel transparenter, aber die Anzahl dieser Pixel wird nicht erhöht.
11 Wenn sich in der Matte noch äußere Pixel befinden, ziehen Sie den Regler für „Vor Vergleich weichzeichnen“. Mit dieser Option können Sie Störungen vermeiden, indem Sie vor dem Vergleich beide Ebenen leicht weichzeichnen. Bedenken Sie, daß Weichzeichnen nur bei Vergleichen möglich ist und die endgültige Ausgabe nicht weichgezeichnet wird.
12 Stellen Sie sicher, daß Sie im Menü „Ansicht“ die Option „Ausgabe“ gewählt haben, bevor Sie das Effektfenster schließen. Dadurch wird sichergestellt, daß After Effects die Transparenz rendert.
Extrahieren (nur PB)Bei diesem Effekt wird die Transparenz durch Auskeyen (oder Extrahieren) eines angege-benen Helligkeitsbereichs erstellt, der auf einem Histogramm eines angegebenen Kanals basiert. Am besten erstellen Sie die Transparenz in einem Bild, das vor einem schwarzen oder weißen Hintergrund oder einem Hintergrund aufgenommen wurde, der sehr dunkel oder sehr hell ist und aus mehreren Farben besteht. Damit können Sie ebenfalls Schatten aus einer Komposition entfernen.
Im Effektfenster zeigt dieser Effekt ein Histogramm für einen im Menü „Kanal“ angege-benen Kanal an. Das Histogramm zeigt eine Darstellung der Helligkeitsstufen der Ebene und die relative Pixelanzahl jeder Stufe an. Von links nach rechts wird das Histogramm vom dunkelsten (ein Wert mit 0) zum hellsten (ein Wert mit 255) erweitert.
Mit Hilfe der Transparenz-Steuerungsleiste unter dem Histogramm können Sie den Pixel-bereich anpassen, der transparent werden soll. Sowohl die Position als auch die Form der Leiste legen im Verhältnis zum Histogramm die Transparenz fest. Pixel, die dem von der Leiste abgedeckten Bereich entsprechen, bleiben deckend, und die Pixel, die nicht von der Leiste abgedeckten Bereichen entsprechen, werden transparent.
Schulung oder Seminar für Adobe After Effects?
Training audiovisueller Effekteund Animationen für Video, DVD und Web

Hilfe verwenden | Inhalt | Index Zurück 235
Hilfe zu Adobe After Effects Anwenden von Effekten
Hilfe verwenden | Inhalt | Index Zurück 235
So wenden Sie den Effekt „Extrahieren“ an:
1 Wählen Sie die Ebene aus, die Sie transparent machen möchten, und wählen Sie anschließend „Effekt“> „Keying“ > „Extrahieren“.
2 Wenn Sie helle oder dunkle Bereiche auskeyen, wählen Sie im Menü „Kanal“ „Luminanz“. Wenn Sie visuelle Effekte erstellen möchten, wählen Sie „Rot“, „Grün“, „Blau“ oder „Alpha“.
3 Passen Sie die Transparenz an, indem Sie die Transparenz-Steuerleiste folgendermaßen ziehen:
• Ziehen Sie den oberen rechten und oberen linken Auswahlregler, um anhand der Leistenlänge den Transparenzbereich zu kürzen oder zu verlängern. Die Länge kann ebenfalls durch Verschieben der Reglerleisten für den Weißwert und den Schwarzwert angepaßt werden. Über dem Weißwert und unter dem Schwarzwert liegende Werte werden transparent.
• Ziehen Sie den unteren rechten und unteren linken Auswahlregler, um die Leiste zu steigern. Das Steigern der linken Leiste beeinflußt die Glättung der Transparenz in den dunkleren Bereichen des Bildes, das Steigern auf der rechten Seite wirkt sich auf die Glättung in den helleren Bereichen aus. Sie können die Glättungsstufen auch durch Einstellen von „Lichter weichzeichnen (helle Bereiche)“ und „Tiefen weichzeichnen (dunkle Bereiche)“ anpassen.
• Ziehen Sie die vollständige linke oder rechte Leiste, um sie unter dem Histogramm zu positionieren.
A. Schwarzwert B Tiefen weichzeichnen C. Lichter weichzeichnen D. Weißwert E. Histogramm
Innerer/Äußerer Key (nur PB)Dieser Key isoliert ein Vordergrundobjekt vom Hintergrund. Sogar Objekte mit dünnen, komplizierten oder undefinierbaren Kanten können mit minimalem Aufwand aus ihrem Hintergrund ausgeschnitten werden. Möchten Sie den Inneren/Äußeren Key verwenden, erstellen Sie eine Maske zur Definition der inneren und äußeren Kante des zu isolierenden Objekts. Die Maske muß nicht genau sein , d. h., sie muß nicht genau um die Kanten des Objekts passen.
Neben dem Maskieren eines Objekts mit weichen Kanten aus dem Hintergrund können Sie mit Hilfe des Inneren/Äußeren Keys die Farbe an der Grenze verändern, um verun-reinigte Hintergrundfarben zu entfernen. Durch diesen Vorgang der Farbdekon-taminierung wird der Anteil des Hintergrundes an der Farbe jedes Grenzpixels bestimmt und dieser Anteil entfernt, d. h., dadurch wird ein Halo entfernt, der angezeigt werden kann, wenn ein Objekt mit weichen Kanten vor einem neuen Hintergrund maskiert wird.
So wenden Sie den Key „Innen/Außen“ an:
1 Wählen Sie die Grenze des Objekts aus, das Sie mit Hilfe folgender Schritte extrahieren möchten:
A
B C
D
E
Schulung oder Seminar für Adobe After Effects?
Training audiovisueller Effekteund Animationen für Video, DVD und Web

Hilfe verwenden | Inhalt | Index Zurück 236
Hilfe zu Adobe After Effects Anwenden von Effekten
Hilfe verwenden | Inhalt | Index Zurück 236
• Zeichnen Sie einen geschlossenen Pfad nahe der Objektgrenze, wählen Sie anschließend im Menü den Pfad „Vordergrund“ aus, und lassen Sie das Menü „Hinter-grund“ auf „Ohne“ eingestellt. Stellen Sie „Einzelne Maske - Glanzlichtradius“ ein, um die Größe der Grenze um diesen Pfad zu steuern. (Diese Methode funktioniert nur bei Objekten mit einfachen Kanten.)
• Zeichnen Sie zwei geschlossene Pfade: einen inneren Pfad innerhalb des Objekts und einen äußeren Pfad außerhalb des Objekts. Stellen Sie sicher, daß sich alle Unschärfen oder unsicheren Bereiche des Objekts innerhalb dieser zwei Pfade befinden. Wählen Sie im Menü „Vordergrund“ den inneren Pfad und im Menü „Hintergrund“ den äußeren Pfad aus.
Hinweis: Stellen Sie sicher, daß der Maskenmodus für alle Pfade auf „Ohne“ festgelegt ist.
2 Sie können die Masken verschieben, um die Position zu suchen, an der die besten Ergebnisse erzielt werden.
3 Wenn Sie mehr als ein Objekt extrahieren oder in einem Objekt ein Loch erstellen möchten, zeichnen Sie zusätzliche Pfade, und wählen Sie sie anschließend in den Menüs „Zusätzlicher Vordergrund“ und „Zusätzlicher Hintergrund“ aus. Möchten Sie beispiels-weise das im Wind wehende Haar einer Frau vor einem blauen Himmel auskeyen, zeichnen Sie den inneren Pfad in ihrem Kopf, den äußeren Pfad um den Rand des Haares, und zeichnen Sie anschließend einen zusätzlichen Pfad um die Lücke im Haar, wo der Himmel durchscheint. Wählen Sie im Menü „Zusätzlicher Vordergrund“ den zusätzlichen Pfad aus, um die Lücke zu extrahieren, und entfernen Sie anschließend das Hinter-grundbild.
4 Erstellen Sie zusätzliche geöffnete oder geschlossene Pfade, um weitere Bereiche des Bildes zu reinigen, und wählen Sie sie anschließend in den Menüs „Vordergrund aufräumen“ oder „Hintergrund aufräumen“ aus. Durch die „Vordergrund aufräumen“-Pfade wird die Deckkraft entlang des Pfades erhöht, die „Hintergrund aufräumen“-Pfade dagegen verringern die Deckkraft. Mit Hilfe der Optionen „Pinselradius“ und „Pinseldruck“ können Sie Größe und Dichte jedes Pinselstriches steuern.
Hinweis: Sie haben die Möglichkeit die Maske „Hintergrund (äußerer)“ als „Hintergrund aufräumen“-Pfad auszuwählen, um Störungen im Hintergrund des Bildes aufzuräumen.
5 Legen Sie die Kantenbreite fest, um anzugeben, wieviel der Mattengrenze durch den Key beeinflußt wird. Ein positiver Wert bewegt die Kante aus dem transparenten Bereich hinaus, der dadurch erhöht wird. Negative Werte bewegen die Kante in Richtung des transparenten Bereichs und erhöhen dadurch die Größe des Vordergrundes.
6 Erhöhen Sie die Werte für „Weiche Kanten“, um die Kanten des gekeyten Bereichs weich zu machen. Große Werte weisen eine längere Renderzeit auf.
7 Geben Sie den Kantenschwellenwert an, der eine weiche Grenze für das Entfernen geringer Deckkraftpixel bildet, die unerwünschte Störungen im Hintergrund des Bildes hervorrufen können.
8 Wählen Sie „Extrahierung umkehren“ aus, um Vorder-und Hintergrundbereiche umzukehren.
9 Mit Hilfe der Option „Mit Original mischen“ können Sie das Maß angeben, in dem das resultierende extrahierte Bild mit dem Original gemischt werden soll.
Schulung oder Seminar für Adobe After Effects?
Training audiovisueller Effekteund Animationen für Video, DVD und Web

Hilfe verwenden | Inhalt | Index Zurück 237
Hilfe zu Adobe After Effects Anwenden von Effekten
Hilfe verwenden | Inhalt | Index Zurück 237
Linearer Color-Key (nur PB)Dieser Key verwendet zum Erstellen von Transparenz aus einer angegebenen Key-Farbe RGB-, Farbton- oder Chroma-Informationen. Im Effektfenster werden zwei Bilder angezeigt. Das linke Bild ist das unveränderte Quellbild, das rechte Bild die im Menü „Ansicht“ ausgewählte Ansicht.
Sie können die Key-Farbe, die Toleranz und die Glättung einstellen. Die Toleranz legt fest, wie genau die Pixel mit der Key-Farbe übereinstimmen müssen, bevor sie transparent werden können. Die Glättung steuert das Glätten der Kanten zwischen dem Bild und der Key-Farbe.
Dieser Key kann auch verwendet werden, um die Farbe zu erhalten, die bei der ersten Anwendung des Key transparent gemacht wurde. Wenn Sie zum Beispiel einen mittleren Bluescreen auskeyen, verlieren Sie möglicherweise alle hellblauen Teile der Kleidung der Person auf dem Bild. Sie können die hellblaue Farbe wiederherstellen, indem Sie eine andere Form des linearen Color-Keys anwenden und im Menü „Key Operation“ die Option „Farbe behalten“ auswählen.
A. Ursprüngliches Bildsymbol B.Minuszeichenpipette (-) C. Feld „Key-Farbe“ D. Toleranzeinstellungen E. Einstellungen für die Glättung F. Bildpipette G. Pluszeichenpipette (+)
H. Bildvorschau I. Ansicht J. Schlüsselfarbpipette K. Farbabstimmung L. Key Operation
So wenden Sie den linearen Color-Key an:
1 Wählen Sie eine Quellebene aus, und wählen Sie anschließend „Effekt“ > „Keying“ > „Linearer Color-Key“.
2 Wählen Sie im Effektfenster im Menü „Key Operation“ „Key-Farben“.
3 Wählen Sie im Menü „Farbabstimmung“ einen Farbbereich aus. In den meisten Fällen werden die Standard-RGB-Einstellungen verwendet. Wenn beim Isolieren des Objekts mit einem Farbraum Probleme auftreten, versuchen Sie es mit einem anderen.
4 Wählen Sie im Effektfenster im Menü „Ansicht“ „Ausgabe“ aus. Die ausgewählte Ansicht wird sowohl im rechten Bild als auch im Kompositionsfenster angezeigt. Wenn Sie weitere Ergebnisse sehen möchten, müssen Sie in einer der anderen Ansichten arbeiten:
• „Nur Quelle“ zeigt das Originalbild ohne angewendeten Key.
• „Nur Matte“ zeigt die Alphakanalmatte. Verwenden Sie diese Ansicht „Nur Matte“, um Löcher in der Transparenz zu suchen. Informationen über das Füllen unerwünschter
IJ
K
L
A
B
C
D
E
F
G
H
Schulung oder Seminar für Adobe After Effects?
Training audiovisueller Effekteund Animationen für Video, DVD und Web

Hilfe verwenden | Inhalt | Index Zurück 238
Hilfe zu Adobe After Effects Anwenden von Effekten
Hilfe verwenden | Inhalt | Index Zurück 238
Löcher nach Beendigung der Keying-Vorgangs finden Sie unter „Matte verbessern (nur PB)“ auf Seite 241.
5 Wählen Sie die Key-Farbe folgendermaßen aus:
• Wählen Sie die Bildpipette aus, und klicken Sie anschließend im Kompositionsfenster oder im ursprünglichen Bildsymbol auf den entsprechenden Bereich.
• Wählen Sie die Schlüsselfarbpipette aus, und klicken Sie anschließend auf einen entsprechenden Bereich im Kompositions- oder Ebenenfenster.
• Wenn Sie die Transparenz der verschiedenen Farben in einer Vorschau anzeigen möchten, wählen Sie die Schlüsselfarbpipette aus, halten Sie Alt (Windows) bzw. die Wahltaste (Mac OS) gedrückt, und bewegen Sie den Cursor an unterschiedliche Bereiche im Kompositionsfenster oder im ursprünglichen Bildsymbol. Im Komposition-sfenster ändert sich die Transparenz des Bildes, wenn Sie den Cursor über verschiedene Farben oder Schatten bewegen. Klicken Sie, um eine Farbe auszuwählen.
• Klicken Sie auf das Feld „Key-Farbe“, um aus dem angegebenen Farbraum eine Farbe auszuwählen.
Die ausgewählte Farbe wird transparent.
Hinweis: Mit den Pipettenwerkzeugen werden die Regler entsprechend verschoben. Verwenden Sie die Regler in Schritt 6 und 7 zur Feineinstellung der Keying-Ergebnisse.
6 Stellen Sie die Toleranz folgendermaßen ein:
• Wählen Sie die Plus (+)- oder Minuszeichenpipette (-), und klicken Sie anschließend im linken Bild auf eine Farbe. Mit Hilfe der Pluszeichenpipette können Sie dem Schlüssel-farbbereich die angegebene Farbe hinzufügen, wodurch sowohl die Toleranz als auch die Transparenzstufe ansteigt. Mit Hilfe der Minuszeichenpipette können Sie aus dem Schlüsselfarbbereich die angegebene Farbe entfernen, wodurch sowohl die Toleranz als auch die Transparenzstufe verringert wird.
• Ziehen Sie den Regler für die Toleranz. Bei einem Wert von 0 wird das gesamte Bild deckend, bei einem Wert von 100 wird das gesamte Bild transparent.
7 Ziehen Sie die Reglerleiste für die Glättung, um die Toleranz zu glätten, indem Sie den Toleranzwert steigern. Normalerweise werden bei Werten von unter 20 % die besten Ergebnisse erzielt.
8 Stellen Sie sicher, daß Sie im Menü „Ansicht“ die Option „Ausgabe“ gewählt haben, bevor Sie das Effektfenster schließen. Dadurch wird sichergestellt, daß After Effects die Transparenz rendert.
So erhalten Sie eine Farbe nach der Anwendung des linearen Color-Keys:
1 Schalten Sie im Effektfenster oder in der Zeitleiste die aktuellen Formen des Keys oder der Mattewerkzeuge aus, indem Sie die Auswahl der Option „Effekt“ links neben dem Key- oder Werkzeug-Namen aufheben. Dadurch wird im Kompositionsfenster das Originalbild angezeigt, so daß Sie die zu erhaltende Farbe auswählen können.
2 Wählen Sie „Effekt“> „Keying“> „Linearer Color-Key“. Im Effektfenster wird unter dem ersten Satz Einstellungen eine Reihe weiterer Einstellungen des linearen Color-Keys angezeigt.
3 Wählen Sie im Effektfenster im Menü „Key Operation“ „Farbe beibehalten“.
4 Wählen Sie die Farbe aus, die Sie beibehalten möchten.
Schulung oder Seminar für Adobe After Effects?
Training audiovisueller Effekteund Animationen für Video, DVD und Web

Hilfe verwenden | Inhalt | Index Zurück 239
Hilfe zu Adobe After Effects Anwenden von Effekten
Hilfe verwenden | Inhalt | Index Zurück 239
5 Wählen Sie bei der ersten Anwendung des linearen Color-Keys im Effektfenster im Menü „Ansicht“ die Option „Ausgabe“, und schalten Sie andere Formen des linearen Color-Keys wieder ein, um die Transparenz zu untersuchen. Sie müssen die Farben einstellen oder den Key ein drittes Mal anwenden, um die gewünschten Ergebnisse zu erhalten.
Luminanz-KeyMit diesem Key können Sie alle Flächen einer Ebene mit einer angegebenen Luminanz oder Helligkeit auskeyen. Der Effekt „Luminanz-Key“ wird von den Qualitätseinstellungen der Ebene nicht beeinflußt.
Original-Footage mit einem hellen Hintergrund (links), heller Hintergrund ausgekeyt und durch eine andere Farbe ersetzt (rechts)
Wenn das Objekt, das Sie maskieren möchten, über einen deutlich anderen Luminanzwert als dessen Hintergrund verfügt, können Sie den Hintergrundwert durch Auskeyen trans-parent machen. Wenn Sie beispielsweise für Noten auf einem weißen Hintergrund eine Matte erstellen möchten, können Sie die helleren Werte auskeyen, und die dunklen Noten sind der einzige deckende Bereich.
So keyen Sie einen Luminanzwert aus:
1 Wählen Sie die Ebene aus.
2 Wählen Sie „Effekt“> „Keying“> „Luminanz-Key“.
3 Wählen Sie eine Art des Keys aus, um den auszukeyenden Bereich anzugeben.
4 Ziehen Sie den Regler für den Schwellenwert im Effektfenster, um den Luminanzwert festzulegen, auf dem die Matte basieren soll.
5 Ziehen Sie den Regler für die Toleranz, um den auszukeyenden Wertebereich angzugeben. Kleinere Werte keyen einen kleineren Wertebereich nahe des Schwellen-wertes aus. Höhere Werte keyen dagegen einen größeren Wertebereich aus.
6 Verschieben Sie den Regler für die Kantenbreite, um die Rahmenbreite des ausgekeyten Bereichs einzustellen. Positive Werte vergrößern die Maske und erhöhen den transparenten Bereich. Negative Werte vekleinern die Maske.
7 Verschieben Sie den Regler für weiche Kanten, um die Glättung der Kanten festzulegen. Höhere Werte führen zu weicheren Kanten, doch das Rendern dauert länger.
Schulung oder Seminar für Adobe After Effects?
Training audiovisueller Effekteund Animationen für Video, DVD und Web

Hilfe verwenden | Inhalt | Index Zurück 240
Hilfe zu Adobe After Effects Anwenden von Effekten
Hilfe verwenden | Inhalt | Index Zurück 240
Keyfarbe unterdrücken (nur PB)Mit dem Effekt „Key-Farbe unterdrücken“ können Sie Spuren der Key-Farbe aus einem Bild mit einem bereits ausgekeyten Bildschirm entfernen. Normalerweise wird dieser Effekt verwendet, um die Key-Farbe von den Kanten eines Bildes zu unterdrücken. Key-Farben werden durch Lichtreflektionen auf dem Bildschirm und auf dem Objekt hervorgerufen.
Wenn Sie mit den Ergebnissen des Effekts „Key-Farbe unterdrücken“ nicht zufrieden sind, versuchen Sie nach dem Keying den Effekt „Farbton/Sättigung“ auf eine Ebene
anzuwenden und anschließend den Sättigungswert zu verringern und dadurch die Key-Farbe zu entzerren. (Weitere Informationen finden Sie unter „Farbton/Sättigung“ auf Seite 209.)
So wenden Sie den Effekt „Key-Farbe unterdrücken“ an:
1 Wählen Sie die Ebene aus, und wählen Sie „Effekt“ > „Keying“ > „Key-Farbe unter-drücken“.
2 Wählen Sie die zu unterdrückende Farbe folgendermaßen aus:
• Wenn Sie die Farbe bereits im Effektfenster mit Hilfe eines Keys ausgekeyt haben, klicken Sie auf die Pipette für „Zu unterdrückende Farbe“, und klicken Sie anschließend auf die Bildschirmfarbe im Feld „Key-Farbe“ des Keys.
• Klicken Sie in „Key-Farbe unterdrücken“ auf das Feld „Key-Farbe“, und wählen Sie aus dem Farbrad eine Farbe aus.
3 Wählen Sie im Menü „Farbübereinstimmung“ „Schneller“, um Blau, Grün oder Rot zu unterdrücken. Wählen Sie zum Unterdrücken weiterer Farben „Besser“, da After Effects die Farben genauer analysieren kann, um eine genaue Transparenz zu erstellen. Die Option „Besser“ kann die Renderzeit erhöhen.
4 Ziehen Sie den Regler für die Unterdrückung, bis die Farbe ausreichend unterdrückt wurde.
Mattewerkzeuge-Effekte (nur PB)Verwenden Sie zur Verfeinerung bestehender Matten die Mattewerkzeuge. Mattewerkzeuge sollten nach den Keys angewendet und gerendert werden.
Maske vergrößern/verkleinern (nur PB)Dieser Effekt verkleinert oder vergrößert die Kanten einer Matte in kleine Abschnitte, um leere Matten zu erstellen.
A. Originalmatte B. Negative Werte werden verwendet, um Grenzen auszudehnen C. Positive Werte werden verwendet, um Grenzen zu verbessern.
A B C
Schulung oder Seminar für Adobe After Effects?
Training audiovisueller Effekteund Animationen für Video, DVD und Web

Hilfe verwenden | Inhalt | Index Zurück 241
Hilfe zu Adobe After Effects Anwenden von Effekten
Hilfe verwenden | Inhalt | Index Zurück 241
Matte verbessern (nur PB)Dieser Effekt wiederholt die Sequenz, in der die Matte ausgeweitet oder verkleinert wird, um unerwünschte Löcher (transparente Bereiche) in deckenden Flächen zu füllen. Die Wiederholung ist notwendig, weil die gesamte Matte ausgeweitet oder verkleinert werden muss. Durch das Ausdehnen wird das Loch gefüllt, die Kanten der Matte müssen jedoch wieder geändert werden, um die Form zu erhalten.
Die Sequenz des Ausweitens und Verkleinerns tritt in zwei Stufen auf. Jede mit ihrem eigenen Satz identischer Einstellungen. Normalerweise ist Stufe zwei das Gegenteil von Stufe eins. Nach einer angegebenen Anzahl an Vor- und Rückanpassungen (die automa-tisch von „Matte verbessern“ durchgeführt werden) ist das Loch gefüllt und die Form der Matte erhalten geblieben.
Unerwünschte transparente und halbtransparente Pixel (Löcher) im Bild (links). Löcher, die durch den Effekt „Matte verbessern“ gefüllt wurden, ohne daß die Form des Bildes verändert wurde (rechts).
So schließen Sie ein Loch in der Matte mit Hilfe des Effekts „Matte verbessern“:
1 Wählen Sie die Ebene aus, und wählen Sie „Effekt“ > „Mattewerkzeuge“ > „Matte verbessern“.
2 Nehmen Sie die Einstellungen für Stufe eins (die ersten drei Regler) wie folgt vor, um die Matte so weit wie möglich ohne Änderung ihrer Form auszuweiten:
• Die Elastizität gibt (in Pixeln) die größtmögliche Ausweitung oder Verkleinerung an.
• Die Verkleinerung legt das Maß der Verkleinerung fest. Negative Werte dehnen die Matte aus, die positiven Werte verkleinern sie.
• Graustufen-Weichzeichnen legt fest, wie weich die Kanten der Matte sein sollen. Bei 0 % enthalten die Kanten der Matte nur vollständig deckende und vollständig transparente Werte. Bei 100 % verfügen die Kanten der Matte über einen vollständigen Bereich an Grauwerten, werden aber möglicherweise unscharf angezeigt.
3 Nehmen Sie die Einstellungen für Stufe zwei vor (Regler vier, fünf und sechs), um die Matte um dasselbe Maß zu verkleinern, um das Sie sie in Stufe eins ausgeweitet haben.
4 Verwenden Sie den Regler für Wiederholungen, um anzugeben, wie oft After Effects die Sequenz des Ausweitens und Verkleinerns wiederholt. Möglicherweise müssen Sie einige verschiedene Einstellungen versuchen, so daß die Sequenz so oft wie nötig wiederholt wird, um unerwünschte Löcher zu schließen.
Zeicheneffekte (nur PB)Weitere Informationen über den Effekt „Zeichnen“ finden Sie unter „Über Vektorpinsel (nur PB)“ auf Seite 384.
Schulung oder Seminar für Adobe After Effects?
Training audiovisueller Effekteund Animationen für Video, DVD und Web

Hilfe verwenden | Inhalt | Index Zurück 242
Hilfe zu Adobe After Effects Anwenden von Effekten
Hilfe verwenden | Inhalt | Index Zurück 242
PerspektiveneffekteMit Hilfe dieser Effekte können Sie die Position eines Bildes in einem imaginären 3D-Raum anpassen, Tiefen hinzufügen oder eine anpaßbare Z-Achse erstellen.
3D-EffekteBeim Effekt „3D-Effekte“ werden Ebenen in einem imaginären dreidimensionalen Raum bearbeitet. Sie können das jeweilige Bild um horizontale und vertikale Achsen drehen sowie auf sich zu oder von sich weg verschieben. Bei diesem Effekt können Sie außerdem Glanzlichter erstellen und so die Wirkung von Lichtreflexen von einer sich drehenden Oberfläche erzeugen. Die Lichtquelle für diese Glanzlichter befindet sich immer über, hinter und links vom Betrachter. Da das Licht von oben einfällt, muß das Bild etwas nach hinten gekippt werden, um diese Reflexion sichtbar zu machen. Dadurch kann die dreidi-mensionale Wirkung noch realistischer werden. Das Glanzlicht wird nur bei „Beste Qualität“ angezeigt.
Hinweis: Sie können anstelle dieses Effekts auch die 3D-Ebenenfunktionen verwenden, um 3D-Effekte zu erstellen. Weitere Informationen finden Sie unter „Arbeiten mit 3D-Ebenen“ auf Seite 262.
Weitere Informationen finden Sie im Produktabschnitt von After Effects auf der Website von Adobe.
Bevel AlphaDurch diesen Effekt werden die Ränder des Alphakanals eines Bildes als abgeschrägte und beleuchtete Kanten dargestellt, wodurch zweidimensionale Elemente oft dreidimensional wirken. (Wenn der Alphakanal einer Ebene völlig deckend ist, wird der Effekt auf das Begrenzungsfeld der Ebene angewendet.) Die Kante, die bei diesem Effekt erzeugt wird, ist etwas weicher als beim Effekt „Kanten abschrägen“. Dieser Effekt ist besonders wirkungsvoll, wenn der Alphakanal des ausgewählten Elements Text enthält.
Kanten abschrägenDurch den Effekt „Kanten abschrägen“ werden die Kanten eines Bildes abgeschrägt und beleuchtet, was eine dreidimensionale Wirkung erzeugt. Die Kantenpositionen werden durch den Alphakanal des Quellbildes bestimmt. Im Gegensatz zum Effekt „Bevel Alpha“ werden bei diesem Effekt immer rechteckige Kanten erzeugt, so daß bei Bildern mit nichtrechteckigen Alphakanälen nicht die gewünschte Wirkung eintritt. Alle Kanten sind gleich breit. Bei „Beste Qualität“ wird die Breite des abgeschrägten Bereichs berechnet, und die Kantenbreite wird interpoliert, so daß das Ergebnis glatt wirkt.
Schulung oder Seminar für Adobe After Effects?
Training audiovisueller Effekteund Animationen für Video, DVD und Web

Hilfe verwenden | Inhalt | Index Zurück 243
Hilfe zu Adobe After Effects Anwenden von Effekten
Hilfe verwenden | Inhalt | Index Zurück 243
SchlagschattenBei diesem Effekt wird ein Schatten hinzugefügt und hinter der Ebene angezeigt. Die Form des Schattens wird durch den Alphakanal der Ebene bestimmt. Mit Hilfe dieses Effekts kann ein Schatten außerhalb der Ebenengrenzen erzeugt werden, jedoch steigen auch die Speicheranforderungen für diesen Effekt in gleicher Weise wie die Entfernungseinstel-lungen. Die Qualitätseinstellung der Ebene beeinflußt die Subpixel-Positionierung des Schattens und die Glättung der dazugehörigen weichen Kanten. Der Effekt funktioniert besonders gut bei 32-Bit-Footage-Dateien aus 3D-Render- und Zeichenprogrammen, die Alphakanäle unterstützen. Wenn Sie den Schatten ohne das Bild rendern möchten, wählen Sie „Nur Schatten“ aus.
Hinweis: Wenn Sie den Effekt „Schlagschatten“ auf eine rotierende Ebene anwenden möchten, rotiert die Ebene, indem Sie den Effekt „Transformieren“ und anschließend den Effekt „Schlagschatten“ anwenden. Diesen Effekt erreichen Sie auch, wenn Sie Verschacht-elungs-, Unterkompositions- oder Einstellungsebenen verwenden. Falls Sie keine dieser Methoden anwenden, rotieren die Schatten mit der Ebene. Weitere Informationen hierzu finden Sie unter „Ändern der Render-Reihenfolge“ auf Seite 304 und „Materialoptionen für 3D-Ebenen“ auf Seite 266.
RendereffekteMit Hilfe dieser Effekte können Sie Ebenenelemente wie Ellipsen oder Füllungen erstellen oder visuelle Anzeigen von Audiodateien rendern.
AudiospektrumDurch den Effekt „Audiospektrum“ wird das Spektrum einer Audioebene angezeigt. Definieren Sie dazu mit Hilfe der Optionen „Anfangsfrequenz“ und „Endfrequenz“ den Frequenzbereich. Bei diesem Effekt kann das Audiospektrum auf verschiedene Arten angezeigt werden, zum Beispiel entlang des Bézier-Pfades einer Ebene. Wenden Sie den Effekt auf Ebenen an, die Farbflächen oder Bilder und möglicherweise auch Audio enthalten. Anpassungen der Audioebene wie Zeitverzerrung, Effekte, Dehnen und Ebenen werden nicht angezeigt. Sie können diese Informationen über die Audioebene anzeigen, indem Sie Audio vor der Effektanwendung arrangieren.
Hinweis: Bei diesem Effekt handelt es sich um einen visuellen und nicht um einen Audio-effekt, und er muß auf eine Videoebene angewendet werden.
Weitere Informationen finden Sie im Produktabschnitt von After Effects auf der Website von Adobe.
Schulung oder Seminar für Adobe After Effects?
Training audiovisueller Effekteund Animationen für Video, DVD und Web

Hilfe verwenden | Inhalt | Index Zurück 244
Hilfe zu Adobe After Effects Anwenden von Effekten
Hilfe verwenden | Inhalt | Index Zurück 244
Audio-WellenformDurch diesen Effekt wird die Wellenformamplitude einer Audioebene angezeigt. Dabei stehen verschiedene Anzeigemöglichkeiten zur Verfügung, zum Beispiel die Anzeige entlang eines Bézier-Pfades, der durch eine geöffnete oder geschlossene Ebenenmaske erstellt wurde. Wenden Sie den Effekt auf Ebenen an, die Farbflächen oder Bilder und möglicherweise auch Audio enthalten. Anpassungen der Audioebene wie Zeitverzerrung, Effekte, Dehnen und Ebenen werden nicht angezeigt. Sie können diese Informationen über die Audioebene anzeigen, indem Sie Audio vor der Effektanwendung arrangieren.
Weitere Informationen finden Sie im Produktabschnitt von After Effects auf der Website von Adobe.
StrahlDurch diesen Effekt wird die Bewegung eines Laserstrahls animiert. Sie können die Wirkung eines Laserschusses erzeugen oder einen stabförmigen Laser mit stationären Anfangs- und Endpunkten erstellen. Bei diesem Effekt wird eine 3D-Perspektive verwendet, die auf den Änderungen in den Werten für „Anfangsbreite“ und „Endbreite“ beruht. Der Strahl sieht am besten aus, wenn die Richtungsunschärfe aktiviert ist und der Verschlußwinkel auf 360 Grad festgelegt ist.
Wenn Sie einen schießenden Laserstrahl erstellen möchten, verwenden Sie Keyframes zur späteren Änderung der Startpunkte, Endpunkte und Längen.
Mit der Option „Länge“ können Sie die Länge des Strahls angeben, die auf einem Prozentsatz der angegebenen Zeit basiert. Beispielsweise bedeutet die Einstellung 100 %, daß die sichtbare Strahllänge ihr Maximum erreicht hat, wenn die Option „Zeit“ 50 % beträgt. Die Zeit gibt die Zeit der Reise des Strahls von Anfang bis Ende in Prozent an. Die Option „3D-Perspektive“ verwendet beim Animieren der Zeit die 3D-Perspektive.
EllipseMit Hilfe dieses Effekts können Sie Ellipsen zeichnen, die auf den im Effektfenster angege-benen Dimensionen beruhen. Neben Breite und Höhe können Sie die Stärke, Glättung und Farbe der Ellipse angeben.
Mit Hilfe der Option „Breite/Höhe“ geben Sie sowohl die Breite als auch die Höhe der Ellipse in Pixel an. Die Werte liegen zwischen 0 und 2000 Pixel. Die Stärke gibt die Stärke des Bogens an, der die Ellipse bildet. Die Werte liegen zwischen 0 und 1000 Pixel. Glätten gibt das Glätten oder den Grad der Unschärfe des Ellipsenbogens an.
Schulung oder Seminar für Adobe After Effects?
Training audiovisueller Effekteund Animationen für Video, DVD und Web

Hilfe verwenden | Inhalt | Index Zurück 245
Hilfe zu Adobe After Effects Anwenden von Effekten
Hilfe verwenden | Inhalt | Index Zurück 245
FüllenMit Hilfe des Effekts „Füllen“ können Sie eine Maske mit einer angegebenen Farbe ausfüllen. Im Menü „Maske“ werden die verfügbaren Masken angezeigt. Wenn Sie einem geschlossenen Pfad sowohl einen Strich als auch eine Füllung hinzufügen möchten, wird durch die Reihenfolge, in der Sie die Effekte „Flächen“ und „Konturen“ anwenden, die sichtbare Breite der Flächen festgelegt. Wenn die Füllung vor dem Strich angewendet wird, wird die gesamte Größe der Fläche sichtbar. Im umgekehrten Fall wird die Füllung auf dem Strich angezeigt und die Hälfte der in diesem Pfad liegenden Fläche verdeckt. Weitere Informationen finden Sie unter „Strich“ auf Seite 247.
FraktaleMit diesem Effekt können Sie die Mandelbrot- oder Julia-Menge rendern sowie farben-frohe Strukturen erstellen. Wenn Sie diesen Effekt zum ersten Mal anwenden, ist das angezeigte Bild ein klassisches Beispiel für die Mandelbrot-Menge (wobei die Menge der schwarz eingefärbte Bereich ist). Alle Pixel außerhalb dieser Menge sind eingefärbt, abhängig davon, wie weit sie von der Menge entfernt sind. Die Pixel, die sich nah an der Grenze befinden, werden chaotisch (Rauschen) angezeigt, aber sobald Sie sie heran-zoomen, wird eine erstaunliche und wunderschöne Struktur eingeblendet.
Weitere Informationen finden Sie im Produktabschnitt von After Effects auf der Website von Adobe.
Fraktale Störung (nur PB)Bei diesem Effekt werden zufällige Strukturen und Objekte erstellt, die sich nicht durch einfache geometrische Formen darstellen lassen. Verwenden Sie diesen Effekt, um organisch aussehende Hintergründe, Verschiebungen, Strukturen und Matten zu erstellen. Dieser Effekt bietet Ihnen auch die Möglichkeit, Kaustik, Wolken, Lava, fließendes Wasser und Gas zu simulieren.
Wenn Sie die Option „Evolution“ animieren, ergeben sich daraus im Laufe der Zeit glatte Änderungen bei Störungen wie vorbeiziehende Wolken oder fließendes Wasser. Verwenden Sie diese Optionen für „Evolution“, um Schleifen für eine schnellere Renderzeit zu erstellen.
Weitere Informationen finden Sie im Produktabschnitt von After Effects auf der Website von Adobe.
Schulung oder Seminar für Adobe After Effects?
Training audiovisueller Effekteund Animationen für Video, DVD und Web

Hilfe verwenden | Inhalt | Index Zurück 246
Hilfe zu Adobe After Effects Anwenden von Effekten
Hilfe verwenden | Inhalt | Index Zurück 246
Blitz (nur PB)Mit diesem Effekt können Sie zwischen zwei angegebenen Punkten einer Ebene Blitze und andere elektrische Effekte erstellen, einschließlich des Effekts „Jacob’s Ladder“ (bekannt aus alten Horrorfilmen). Dieser Effekt wird über einen Zeitraum automatisch ohne Keyframes animiert.
Legen Sie Keyframes sowohl für die Eigenschaft „Startpunkt“ als auch „Endpunkt“ fest. Dann können Sie den Effekt „Jacob’s Ladder“ erstellen.
Wenden Sie „Verwackeln“ an, um den Blitzen Zufälligkeit hinzuzufügen. Weitere Infor-mationen über „Verwackeln“ finden Sie unter „Zufälligkeit hinzufügen (nur PB)“ auf
Seite 350.
Weitere Informationen finden Sie im Produktabschnitt von After Effects auf der Website von Adobe.
PS+Lens Flare (nur PB)Informationen zur Anwendung dieses Effekts entnehmen Sie dem Benutzerhandbuch oder der Online-Hilfe von Adobe Photoshop.
RadiowellenBei diesem Effekt werden Wellen von einem Effektpunkt generiert und Wasserwellen, Schallwellen oder komplizierte geometrische Muster erzeugt. Mit Hilfe der Effektoptionen können Sie eine ausgegebene Anzahl der Seiten, die Breite, die Farbe, die Qualität der Zeile einer Form sowie die Geschwindigkeit, die Drehung, die Lebensdauer und die Blendzeit der Formen steuern. Durch die Option „Reflexion“ werden auslaufende Formen von den Seiten der Ebene reflektiert.
Der Effekt „Radiowellen“ generiert realistische Wellenverschiebungen, die in Kombination mit den Effekten „Wellenwelt“ und „Kaustik“ besonders gut arbeiten.
Weitere Informationen finden Sie im Produktabschnitt von After Effects auf der Website von Adobe.
VerlaufBeim Effekt „Verlauf“ wird ein Farbverlauf erstellt und mit dem ursprünglichen Bildinhalt überblendet. Erstellen Sie lineare oder radiale Verläufe, und ändern Sie die Position und die Farben des Verlaufs über die Zeit. Geben Sie mit Hilfe der Optionen „Verlaufsanfang“ und „Verlaufsende“ die Start- und Endpositionen an. Mit der Einstellung „Rauschen einfügen“ können Sie die Verlaufsfarben zerstreuen und Farbbänder eliminieren oder den Effekt „Verlauf“ im 16-Bit-Modus anwenden.
Hinweis: In der Regel lassen sich Verläufe schlecht senden. Starke Bänderung der Farben tritt auf, weil das Buntsignal beim Senden über keine ausreichende Auflösung verfügt, um den Verlauf wieder glatt zu reproduzieren. Die Einstellung „Rauschen einfügen“ streut die Bänderung und eliminiert dadurch die für das menschliche Auge sichtbaren Farbbänder.
Schulung oder Seminar für Adobe After Effects?
Training audiovisueller Effekteund Animationen für Video, DVD und Web

Hilfe verwenden | Inhalt | Index Zurück 247
Hilfe zu Adobe After Effects Anwenden von Effekten
Hilfe verwenden | Inhalt | Index Zurück 247
StrichDurch diesen Effekt wird ein Strich oder eine Umrandung um eine Maske oder entlang eines Bézier-Pfades erstellt. Sie können außerdem Farbe, Deckkraft und Abstände der Striche sowie Eigenschaften des Pinsels festlegen. Geben Sie an, ob der Strich entweder oben im Bild, in einem transparenten Bild angezeigt werden oder den ursprünglichen Alphakanal anzeigen soll. Sie können einen in Illustrator erstellten Pfad verwenden. Kopieren Sie ihn, und fügen Sie ihn in eine After Effects-Ebene ein.
Mit Hilfe der Option „Härte“ können Sie die Kantenqualität eines Striches zwischen hart und weich angeben. Die Option „Abstände“ gibt den Abstand zwischen Strichsegmenten an. Die Option „Leinwand“ legt fest, ob der Strich auf die Originalebene oder auf eine transparente Ebene angewendet wird.
VegasMit diesem Effekt können Sie leuchtende Laufschriften – und andere auf Pfaden basierende Impulsanimationen – um das Objekt generieren. Sie können auf dem Bildschirm alles entwerfen. Umgeben Sie die Entwürfe mit einer Reihe von Lichtern oder längeren Impulsen, und animieren Sie sie anschließend, um die Lichter um das Objekt kreisen zu lassen. Wenden Sie die Einstellung „Segmente“ an, um die Größe, die Länge und die Drehung des Striches einzustellen. Dieser Effekt verfügt über dieselben Umrißeinstel-lungen wie der Effekt „Radiowellen“.
Weitere Informationen finden Sie im Produktabschnitt von After Effects auf der Website von Adobe.
SimulationseffekteVerwenden Sie diese Effekte zur Simulation von realen Erscheinungen wie Lichtreflexe, Bläschen, Explosionen und Wellen.
Kartentanz (auf der Website von Adobe Web verfügbar)Mit diesem Effekt können Sie eine Kartenchoreographie generieren, indem Sie mit Hilfe einer zweiten Ebene alle geometrischen Aspekte der Karten steuern. Verwenden Sie beispielsweise den Effekt „Kartentanz“, um eine Menschenmenge darzustellen, die eine Welle macht, simulieren Sie einen Abdruck mit Magic Pins, oder lassen Sie die Buchstaben eines Logos über die Oberfläche eines Teiches fließen. Wenden Sie diesen Effekt auf die Ebene an, die sich vor den Karten befinden soll.
Weitere Informationen finden Sie im Produktabschnitt von After Effects auf der Website von Adobe.
Kaustik (auf der Website von Adobe Web verfügbar)Mit Hilfe dieses Effekts können Sie Lichtreflektionen erstellen, ähnlich derer auf einer Wasserfläche, die von dem Licht generiert werden, das sich auf der Wasseroberfläche bricht. Sie können realistische Wasseroberflächen generieren, wenn Sie diesen Effekt in Verbindung mit den Effekten „Wellenwelt“ und „Radiowellen“ verwenden. Verwenden Sie die Einstellung „Unten“, um die Ebene anzugeben, die Sie unten im Becken angezeigt haben möchten. Wenden Sie die Option „Wasseroberfläche“ an, um die Luminanz einer Ebene als Reliefkarte für die Generierung einer 3D-Wasseroberfläche anzugeben.
Weitere Informationen finden Sie im Produktabschnitt von After Effects auf der Website von Adobe.
Schulung oder Seminar für Adobe After Effects?
Training audiovisueller Effekteund Animationen für Video, DVD und Web

Hilfe verwenden | Inhalt | Index Zurück 248
Hilfe zu Adobe After Effects Anwenden von Effekten
Hilfe verwenden | Inhalt | Index Zurück 248
Schaum (auf der Website von Adobe Web verfügbar)Durch diesen Effekt werden Bläschen generiert. Verwenden Sie die Effekteinstellungen, um Bläscheneigenschaften wie Klebrigkeit, Viskosität, Lebensdauer, Bläschenstärke einzustellen, und wie die Schaumpartikel miteinander und mit ihrer Umgebung inter-agieren. Sie können eine separate Ebene zur Flußsteuerung angeben, die die Bewegung des Schaumes genau steuert. Beispielsweise können Bläschen um ein Logo fließen oder ein Logo ausfüllen. Die Bläschen können auch durch Bilder oder Filme ersetzt werden.
Weitere Informationen finden Sie im Produktabschnitt von After Effects auf der Website von Adobe.
Partikelsimulation (nur PB)Verwenden Sie diesen Effekt, um Animationen zu erstellen, bei denen eine große Anzahl ähnlicher Objekte, z. B. ein Bienenschwarm, unabhängig voneinander animiert werden muß. Partikeleffekte simulieren die physischen Wechselwirkungen zwischen Objekten in der realen Welt. Wenn Sie zum Beispiel einen Schneefalleffekt erstellen möchten, müssen Sie normalerweise viele verschiedene Schneeflockenebenen manuell animieren und hoffen, daß Sie den Bewegungspfad jeder Ebene realistisch animiert haben. Weitere Infor-mationen finden Sie unter „Erstellen von Partikeleffekten (nur PB)“ auf Seite 405.
Weitere Informationen finden Sie im Produktabschnitt von After Effects auf der Website von Adobe.
ZertrümmernBei diesem Effekt werden Bilder explodiert. Verwenden Sie die Optionen dieses Effekts, um die Explosionspunkte festzulegen und die Stärke sowie den Radius einzustellen. Die Teile außerhalb des Radius werden nicht explodiert, und die Teile der Ebene bleiben unverändert. Sie können aus einer Reihe von Formen für zertrümmerte Teile wählen und sie ausstrecken, um ihnen Umfang und Tiefe zuzuordnen.
Weitere Informationen finden Sie im Produktabschnitt von After Effects auf der Website von Adobe.
Wellenwelt (auf der Website von Adobe Web verfügbar)Bei diesem Effekt werden Flüssigkeitswellen erstellt. Wellen gehen von einem Effektpunkt aus, interagieren miteinander und werden von ihrer Umgebung reflektiert. Verwenden Sie die Effekteinstellungen, um die Welleneigenschaften festzulegen. Dazu gehören die Richtung der Welle, die vertikale und horizontale Größe, die Geschwindigkeit und Stärke der Bewegung sowie die Transparenz. Mit dem Effekt „Wellenwelt“ können Sie eine Graustufen-Verschiebung generieren, die Sie auch für die Effekte „Colorama“ oder „Kaustik“ anwenden können.
Weitere Informationen finden Sie im Produktabschnitt von After Effects auf der Website von Adobe.
Schulung oder Seminar für Adobe After Effects?
Training audiovisueller Effekteund Animationen für Video, DVD und Web

Hilfe verwenden | Inhalt | Index Zurück 249
Hilfe zu Adobe After Effects Anwenden von Effekten
Hilfe verwenden | Inhalt | Index Zurück 249
StilisierungseffekteMit Hilfe dieser Effekte können Sie abstrakte oder impressionistische Bilder erzeugen, indem Sie Pixel verändern und versetzen und das Farbschema des jeweiligen Bildes bearbeiten.
A. Pinselstriche B. Mosaik C. Motion Tile
Weitere Informationen finden Sie im Produktabschnitt von After Effects auf der Website von Adobe.
PinselstricheDurch den Effekt „Pinselstrich“ erhalten Bilder eine grobe, gemalte Wirkung. Sie können diesen Effekt auch anwenden, um die Wirkung von Pointillismus-Malerei zu erzielen, indem Sie die Länge der Pinselstriche auf Null setzen und die Dichte erhöhen. Obwohl Sie die Richtung der Striche angeben, werden sie geringfügig zufällig gestreut, damit die Bilder natürlicher wirken. Bei diesem Effekt werden sowohl der Alphakanal als auch die Farbkanäle verändert. Wenn Sie einen Teil des ausgewählten Bildes durch eine Maske ausgeschnitten haben, werden die Pinselstriche über die Ränder der Maske „gemalt“.
Weitere Informationen finden Sie im Produktabschnitt von After Effects auf der Website von Adobe.
FarbreliefDieser Effekt ähnelt dem Effekt „Relief“, mit dem Unterschied, daß keine Originalfarben des Bildes unterdrückt werden.
ReliefDurch den Effekt „Relief“ werden die Kanten der Objekte im ausgewählten Bild schärfer dargestellt und die Farben unterdrückt. Außerdem werden bei diesem Effekt die Kanten aus einem festgelegten Winkel beleuchtet. Die Qualitätseinstellung der ausgewählten Ebene beeinflußt den Effekt „Relief“, da sie die Einstellung „Relief“ steuert. Das Relief wird bei optimaler Qualität auf der Subpixel-Ebene berechnet und bei Entwurfsqualität auf ganze Pixel gerundet.
Mit Hilfe der Option „Richtung“ können Sie die Richtung in Grad angeben, aus der die Lichtquelle offenbar scheint. Bei 45 Grad kommt der Schatten aus nordöstlicher Richtung. Das Relief gibt die offensichtliche Höhe des Relief in Pixel an. Mit den Reliefeinstellungen können Sie die Maximumbreite der beleuchteten Kanten steuern. Der Kontrast gibt die Schärfe der Kanten des Bildinhalts an. Bei geringen Einstellungen zeigen nur bestimmte Kanten diesen Effekt. Wenn Sie die Einstellungen erhöhen, werden die Glanzlichter extremer.
A B C
Schulung oder Seminar für Adobe After Effects?
Training audiovisueller Effekteund Animationen für Video, DVD und Web

Hilfe verwenden | Inhalt | Index Zurück 250
Hilfe zu Adobe After Effects Anwenden von Effekten
Hilfe verwenden | Inhalt | Index Zurück 250
Konturen findenDurch den Effekt „Konturen finden“ werden die Bildbereiche bestimmt, die deutliche Übergänge aufweisen, und die Kanten werden verstärkt. Kanten können als dunkle Linien vor einem weißen Hintergrund oder als farbige Linien vor einem schwarzen Hintergrund angezeigt werden. Wenn der Effekt „Konturen finden“ angewendet wurde, sehen die Bilder oft aus wie Skizzen oder Fotonegative des Originals.
Die Option „Umkehren“ kehrt das Bild um, sobald die Konturen gefunden wurden. Nach der Auswahl werden die Konturen als helle Linien vor einem schwarzen Hintergrund angezeigt. Vor der Auswahl werden die Konturen als dunkle Linien vor einem weißen Hintergrund angezeigt.
Leuchten (nur PB)Bei diesem Effekt werden die helleren Teile eines Bildes gesucht und anschließend diese sowie die umliegenden Pixel aufgehellt, um ein diffuses, leuchtendes Halo zu erstellen. Durch den Effekt wird ebenfalls die Überbelichtung bei hell beleuchteten Objekten simuliert. Das Leuchten basiert entweder auf den Originalfarben des Bildes oder auf dessen Alphakanal. Das auf dem Alphakanal basierende Leuchten erzeugt die diffuse Helligkeit nur an den Kanten des Bildes, zwischen den deckenden und den transparenten Flächen. Sie können mit diesem Effekt auch ein Gradationsleuchten zwischen zwei Farben sowie Mehrfarbeneffekte mit Schleifen erstellen.
Das Rendern dieses Effekts kann bei optimaler Qualität die Darstellung der Ebene ändern. Dies trifft besonders dann zu, wenn Sie zum Einfärben des Leuchtens Adobe Photoshop-Gradationskurven verwenden. Das Leuchten unterstützt Photoshop-Gradationskurven-Dateien (.amp), die im Dialogfeld „Kurven“ erstellt und gespeichert werden. Zeigen Sie diesen Effekt vor dem Rendern bei optimaler Qualität in einer Vorschau an.
Weitere Informationen finden Sie im Produktabschnitt von After Effects auf der Website von Adobe.
Farbe übriglassenDurch den Effekt werden alle Farben aus der ausgewählten Ebene entfernt, die nicht der vorgegebenen Farbe ähneln. Zum Beispiel läßt sich ein Film von einem Basketballspiel bis auf das Orange des Balls vollständig ausbleichen. Die Qualitätseinstellung für die jeweilige Ebene hat auf den Effekt „Farbe übriglassen“ keinen Einfluß.
Weitere Informationen finden Sie im Produktabschnitt von After Effects auf der Website von Adobe.
MosaikBeim Effekt „Mosaik“ wird die entsprechende Ebene mit farbigen Rechtecken ausgefüllt. Dieser Effekt ist hilfreich für die Simulation von Anzeigen mit geringer Auflösung sowie für das Verdecken von Gesichtern. Er läßt sich auch für Überblendungen animieren. Bei optimaler Qualität werden die Kanten des Mosaiks einem Antialiasing unterzogen.
Schulung oder Seminar für Adobe After Effects?
Training audiovisueller Effekteund Animationen für Video, DVD und Web

Hilfe verwenden | Inhalt | Index Zurück 251
Hilfe zu Adobe After Effects Anwenden von Effekten
Hilfe verwenden | Inhalt | Index Zurück 251
Mit Hilfe der Optionen „Anzahl horizontal/Anzahl vertikal“ wird die Anzahl der Mosaikteile in jede Richtung angegeben. Verwenden Sie die Option „Farben nicht mitteln“, um jedem Teil die Farbe des Mittelpunkt-Pixels der nicht betroffenen Ebene zuzuordnen. Andernfalls werden die Teile mit der Durchschnittsfarbe der entsprechenden Fläche der nicht betrof-fenen Ebene eingefärbt.
Motion TileBeim Effekt „Motion Tile“ wird das Quellbild über das gesamte Ausgabebild vervielfältigt. Dieser Effekt wird „Motion Tile“ genannt, weil bei Verschiebungen der Tiles die Bewegung mit Hilfe der Richtungsunschärfe akzentuiert wird, wenn diese aktiviert ist. Mit Hilfe der Option „Mittelpunkt“ können Sie die Position des Hauptteiles steuern.
Weitere Informationen finden Sie im Produktabschnitt von After Effects auf der Website von Adobe.
RauschenDurch diesen Effekt werden Pixelwerte überall im Bild zufällig geändert. Die Qualitätsein-stellungen der Ebene haben auf diesen Effekt keinen Einfluß. Wenn die Farbe eines Pixels den Maximalwert erreicht hat, bleibt durch Beschneiden dieser Wert erhalten. Bei unbes-chnittenen Störungen werden die Farbwerte ersetzt oder beginnen wieder bei kleinen Werten.
Weitere Informationen finden Sie im Produktabschnitt von After Effects auf der Website von Adobe.
PS+ExtrudeInformationen zur Anwendung dieses Effekts entnehmen Sie dem Benutzerhandbuch oder der Online-Hilfe von Adobe Photoshop.
PS+TilesInformationen zur Anwendung dieses Effekts entnehmen Sie dem Benutzerhandbuch oder der Online-Hilfe von Adobe Photoshop.
Streuen (nur PB)Bei diesem Effekt werden die Pixel einer Ebene gestreut sowie unscharfe und verschmierte Erscheinungen erstellt. Wird die Farbe eines jeden einzelnen Pixels nicht geändert, werden die Pixel mit Hilfe des Effekts „Streuen“ erneut zufällig in demselben allgemeinen Bereich wie die Originalposition verteilt. Sie können den Effekt „Streuen“ automatisch über einen Zeitraum ohne Keyframes animieren, indem Sie jeden Frame berechnen.
Weitere Informationen finden Sie im Produktabschnitt von After Effects auf der Website von Adobe.
Schulung oder Seminar für Adobe After Effects?
Training audiovisueller Effekteund Animationen für Video, DVD und Web

Hilfe verwenden | Inhalt | Index Zurück 252
Hilfe zu Adobe After Effects Anwenden von Effekten
Hilfe verwenden | Inhalt | Index Zurück 252
StroboskopBeim Effekt „Stroboskop“ wird eine arithmetische Operation in regelmäßigen oder zufäl-ligen Abständen auf eine Ebene angewendet. Zum Beispiel könnte diese Ebene alle fünf Sekunden für eine Zehntelsekunde vollständig weiß angezeigt werden, oder die Farben der Ebene könnten in zufälligen Abständen umgekehrt werden. Die Qualitätseinstel-lungen der Ebene haben auf diesen Effekt keinen Einfluß.
Weitere Informationen finden Sie im Produktabschnitt von After Effects auf der Website von Adobe.
Mit Struktur versehenDurch diesen Effekt wirkt die ausgewählte Ebene, als habe sie die Struktur einer anderen Ebene. Sie könnten zum Beispiel das Bild eines Baumes mit der Struktur einer Backstein-mauer versehen sowie die Tiefe der Struktur und die scheinbare Lichtquelle steuern. Bei optimaler Qualität wird die Strukturebene mit Subpixel-Genauigkeit positioniert und skaliert.
Weitere Informationen finden Sie im Produktabschnitt von After Effects auf der Website von Adobe.
Schreibtisch animierenDurch diesen Effekt werden Striche auf der ausgewählten Ebene animiert. Sie können zum Beispiel eine Schreibschrift simulieren oder schlangenartige Bewegungen für einen Strich erzeugen. Außerdem können Sie mit Hilfe dieses Effekts die Größe, die Farbe, die Härte und die Deckkraft der Striche animieren. After Effects Production Bundle enthält den Effekt „Vektorpinsel“, mit dem Sie ebenfalls Striche animieren können. Weitere Informa-tionen über diesen Effekt finden Sie unter „Über Vektorpinsel (nur PB)“ auf Seite 384.
Bei jedem Keyframe können Sie dem aktuellen Strichsegment einen neuen Eigen-schaftswert zuweisen oder diesen Wert auf den ganzen Strich anwenden. Zum Beispiel werden Striche während des Zeichnens allmählich dicker, wenn die Pinselbreite bei jedem Keyframe vergrößert wird. Mit Hilfe der Menüs „Änderung in der Zeit: Farbe“ und „Änderung in der Zeit: Pinsel“ steuern Sie, ob Eigenschaften auf Strichsegmente oder auf ganze Striche angewendet werden.
Außerdem können Sie Striche entweder auf die ursprüngliche Ebene oder auf eine trans-parente Ebene anwenden. Das Anwenden von Strichen auf transparente Ebenen ist hilfreich, wenn Sie den Pinselstrich als Spur-Matte benutzen oder durch Überblendung mit anderen Ebenen kombinieren möchten. Bei diesem Effekt können Sie Striche mit Hilfe von geöffneten Pfaden erstellen.
Weitere Informationen finden Sie im Produktabschnitt von After Effects auf der Website von Adobe.
Schulung oder Seminar für Adobe After Effects?
Training audiovisueller Effekteund Animationen für Video, DVD und Web

Hilfe verwenden | Inhalt | Index Zurück 253
Hilfe zu Adobe After Effects Anwenden von Effekten
Hilfe verwenden | Inhalt | Index Zurück 253
TexteffekteErstellen Sie mit Hilfe dieser Effekte Text und Zahlen für Überlagerungen, Titel und anderen Text.
Basic TextMit Hilfe dieses Effekts können Sie Text erstellen und animieren. Sie können die Schrift, den Stil und die Ausrichtung des Textes angeben und festlegen, ob der Text horizontal oder vertikal angezeigt werden soll. Animationen lassen sich durch Ändern des Position-spunktes über die Zeit erstellen. Beim Effekt „Basic Text“ haben Sie außerdem die Mögli-chkeit, den Text entweder mit dem Ebenenbild zu kombinieren oder den Text selbst zu verwenden. Bei optimaler Qualität wird geglätteter Text erzeugt, der sich fließend animieren läßt.
Bei diesem Effekt wird der Text in eine bestehende Ebene plaziert (anders als bei Text, der in Adobe Photoshop oder Adobe Illustrator importiert wurde und zu einer eigenen Ebene wird). Verwenden Sie den Effekt für Basic-Title-Text und für mehr Flexibilität beim Arbeiten mit Texten, zum Importieren von Text aus Illustrations- oder Bildprogrammen, oder wenden Sie den Effekt „Pfadtext“ an. Die Schrift, die Sie bei der Texterstellung auswählen, muß auf dem System, das Sie zum Rendern der Komposition verwenden, verfügbar sein. Wenn die Schrift nicht verfügbar ist, wird eine verfügbare Schrift verwendet. In After Effects wird für den erstellten Text ein Alphakanal erstellt. Sie können den Alphakanal eines Texteffekts mit Funktionen wie einer Spur-Matte verwenden.
Hinweis: Die Breite und die Höhe eines Textes werden nicht von den Ebenendimensionen eingeschränkt. Denn diese definieren nur die sichtbare Fläche des Textes. Durch diese Funktion können Sie Text einfach über eine Ebene rollen.
Weitere Informationen finden Sie im Produktabschnitt von After Effects auf der Website von Adobe.
ZahlenDurch diesen Effekt werden Zufallszahlen und Zahlensequenzen in verschiedenen Formaten erzeugt. Mit Hilfe dieses Effekts können Sie zufällige Zeiten und Datumsan-gaben oder Timecodes anzeigen.
Weitere Informationen finden Sie im Produktabschnitt von After Effects auf der Website von Adobe.
PfadtextDurch den Effekt „Pfadtext“ wird das Animieren von Text entlang eines Pfads vereinfacht. Mit Hilfe dieses Effekts können Sie Wörter oder Zeichengruppen auf einer einzigen Ebene und müssen nicht jedes Zeichen auf einer separaten Ebene animieren. Sie können Pfade als gerade Linien, Kreise mit beliebigem Durchmesser oder Bézier-Kurven definieren oder einen in einer anderen Anwendung wie Adobe Photoshop erstellten Pfad importieren. Einigen Steuerungen können Sie auch Zufallsparameter hinzufügen, so daß der Text springt oder tanzt.
Schulung oder Seminar für Adobe After Effects?
Training audiovisueller Effekteund Animationen für Video, DVD und Web

Hilfe verwenden | Inhalt | Index Zurück 254
Hilfe zu Adobe After Effects Anwenden von Effekten
Hilfe verwenden | Inhalt | Index Zurück 254
Animieren Sie den Text in einer bestehenden Ebene, oder erstellen Sie für die zusätzliche Steuerung der Textplazierung eine Farbfläche, und animieren Sie darauf den Text. Diese Ebene ist transparent, außer Sie geben die Kompositionen an. Wenn Sie Text ändern und animieren möchten, geben Sie den Text in einer angegebenen Schriftart ein, definieren Sie den Pfad, und erstellen Sie anschließend die Keyframes für die Texteigenschaften, die Sie im Laufe der Zeit ändern möchten. Erstellen Sie Keyframes für den linken oder den rechten Rand, wenn Sie den Text einen Pfad entlang bewegen möchten.
Pfadtext, der auf einen Bewegungspfad angewendet wird.
So geben Sie Text ein:
1 Wählen Sie in der Zeitleiste die Ebene aus, in der Sie Text animieren möchten, oder erstellen Sie eine neue Ebene, indem Sie „Ebene“> „Neue Farbfläche“ auswählen.
2 Wählen Sie „Effekt“ > „Text“ > „Pfadtext“.
3 Wählen Sie im angezeigten Dialogfeld die Schrift und den Stil für den Text aus, und geben Sie dann den Text ein. Sie können den Text in der ausgewählten Schrift anzeigen, wenn Sie die Option „Schrift anzeigen“ aktivieren.
4 Klicken Sie auf „OK“. Der Text wird in der Ebene standardmäßig in Rot angezeigt. Die Ebene selbst ist transparent. Wenn Sie die Ebene anzeigen möchten, wählen Sie im Effekt-fenster die Option „Mit Original kombinieren“ aus.
5 Wenn Sie am Text oder an der Schrift Änderungen vornehmen müssen, klicken Sie in demselben Fenster auf die Schaltfläche „Optionen“.
Pfadtext wird primär an der Position der Pfadsteuerungspunkte animiert. Der Text verschiebt sich anhand der Position dieser Punkte oder eines geschlossenen Pfades, der in der Option „Pfadsteuerungspunkte“ ausgewählt werden kann. Sie können Text auch animieren, indem Sie für Ränder, Kerning, Laufweite und Größe Keyframes erstellen.
So animieren Sie Pfadtext:
1 Wählen Sie in der Zeitleiste die Ebene aus, auf die der Effekt „Pfadtext“ angewendet wurde. Zeigen Sie die Eigenschaften für „Pfadtext“ an, und erweitern Sie die Einstellungen der Option „Pfadsteuerungspunkte“.
2 Verschieben Sie die aktuelle Zeitmarke an den Zeitpunkt, an dem Sie einen Keyframe hinzufügen möchten.
3 Stellen Sie die Pfadsteuerungspunkte so ein, daß der Text wie gewünscht angezeigt wird.
4 Klicken Sie auf die Stoppuhr neben den Pfadsteuerungspunkten oder anderen Eigen-schaften, für die Sie Keyframes erstellen. Weitere Informationen finden Sie unter „Setzen von Keyframes“ auf Seite 111.
5 Wiederholen Sie die Schritte 2 und 3 so lange, bis Sie die zur Animation des Textes erforderlichen Keyframes erstellt haben.
Schulung oder Seminar für Adobe After Effects?
Training audiovisueller Effekteund Animationen für Video, DVD und Web

Hilfe verwenden | Inhalt | Index Zurück 255
Hilfe zu Adobe After Effects Anwenden von Effekten
Hilfe verwenden | Inhalt | Index Zurück 255
6 Wählen Sie im Effektfenster den Effektnamen „Pfadtext“ aus, um den Pfad im Komposi-tionsfenster sichtbar zu machen, und wählen Sie anschließend im Menü „Formtyp“ eine der folgenden Formen aus.
• Wählen Sie die Form „Bézier“ aus, um den Text entlang einer Bézier-Kurve zu gestalten, die von vier Steuerungspunkten definiert wird (Scheitelpunkt 1/Kreismitte, Tangente 1/Kreispunkt, Tangente 2, Scheitelpunkt 2). Nicht zu diesem Pfad gehörende Zeichen werden am Ende des Pfads in eine gerade Linie plaziert.
• Wählen Sie „Kreis“ aus, um den Text um den Umfang eines Kreises zu gestalten, der von zwei Steuerungspunkten definiert wird (Tangente 1/Kreispunkt, Scheitelpunkt 1/Kreis-mitte). Wenn der Text länger ist als der Kreisumfang, überlappt der Text sich selbst. Wenn Sie einen geschlossenen Gradationspfad ausgewählt haben, gestaltet diese Eigenschaft den Text um den Pfad, anstatt ihn zu wiederholen.
• Wählen Sie „Schleife“ aus, um den Text um den Umfang eines Kreises zu gestalten, der von zwei Steuerungspunkten definiert wird (Scheitelpunkt 1/Kreismitte, Tangente 1/Kreispunkt). Wenn der Text länger als der Kreisumfang ist, fließt er aus dem Punkt Tangente 1 in eine gerade Linie. Sie können auch Randeinstellungen verwenden, um den Text in einer geraden Linie in den Kreis einzufügen oder ihn zu verlassen.
• Wählen Sie „Linie“ aus, um den Text als gerade Linie anzuzeigen, die von zwei Steuerungspunkten definiert wird (Scheitelpunkt 1/Kreismitte, Scheitelpunkt 2). Bedenken Sie, daß bei einem Bézier-Pfad der Abstand zwischen den beiden Steuerung-spunkten keinen Einfluß auf die Leerzeichen im Text hat, außer die Ausrichtung wurde auf „Kraft“ festgelegt (siehe Ausrichtung).
Weitere Informationen finden Sie im Produktabschnitt von After Effects auf der Website von Adobe.
ZeiteffekteMit Hilfe dieser Effekte können Sie den zeitlichen Ablauf von Ebenen bearbeiten. Für diese Effekte wird die Quelle der Ebene als Zeitbasis verwendet, so daß alle zuvor auf die Ebene angewendeten Effekte beim Anwenden von Zeiteffekten ignoriert werden.
Schulung oder Seminar für Adobe After Effects?
Training audiovisueller Effekteund Animationen für Video, DVD und Web

Hilfe verwenden | Inhalt | Index Zurück 256
Hilfe zu Adobe After Effects Anwenden von Effekten
Hilfe verwenden | Inhalt | Index Zurück 256
EchoBeim Effekt „Echo“ werden Frames von vielen verschiedenen Zeitpunkten innerhalb einer Ebene kombiniert. Dafür steht eine breite Palette zur Verfügung, von einfachen visuellen Echos bis zu Streifen- und Wischeffekten. Dieser Effekt muß im Kompositionsfenster und nicht im Ebenenfenster angewendet werden und ist auch nur dort sichtbar. Standardmäßig werden beim Anwenden des Effekts „Echo“ die Maske der Ebene und alle zuvor angewendeten Effekte ignoriert. Wenn Sie dies verhindern möchten, erstellen Sie aus der Ebene eine Unterkomposition mit den anderen Effekten, bevor Sie den Effekt „Echo“ anwenden. Dadurch wird eine neue Komposition mit bereits angewendeter Maske erstellt. Wenn anschließend für den Effekt „Echo“ ein Frame abgerufen werden muß, kann diese Komposition dafür angewendet werden.
Der Effekt „Echo“ basiert auf den Positionen der vorangehenden oder nachfolgenden Frames.
Weitere Informationen finden Sie im Produktabschnitt von After Effects auf der Website von Adobe.
Posterize TimeDurch diesen Effekt wird für die Ebene eine bestimmte Framerate festgelegt. Der Effekt ist als Spezialeffekt hilfreich, läßt sich aber auch anders verwenden. Zum Beispiel können Sie Video-Footage mit 60 Halbbildern auf 24 Frames pro Sekunde beschränken (und dann beim Halbbild-Rendering 60 Halbbilder pro Sekunde rendern), um eine filmartige Wirkung zu erzeugen. Außerdem können Sie verschachtelte Kompositionen auf eine gegebene Framerate beschränken. Dieser Effekt wird bei Hardware-Geräten auch als „Stroboskop“ bezeichnet.
Beim Anwenden des Effekts „Posterize Time“ werden die Maske der Ebene und alle zuvor angewendeten Effekte ignoriert. Wenn Sie diesen Effekt auf eine maskierte Ebene anwenden möchten, erstellen Sie die Maske in einer anderen Komposition, oder erstellen Sie aus der Ebene eine Unterkomposition mit anderen Effekten, bevor Sie den Effekt „Posterize Time“ anwenden.
Das Animieren des Wertes des Reglers für die Framerate kann unvorhersehbare Ergeb-nisse erzielen. Aus diesem Grund ist „Hold“ die einzige zulässige Interpolation für diese Framerate.
Schulung oder Seminar für Adobe After Effects?
Training audiovisueller Effekteund Animationen für Video, DVD und Web

Hilfe verwenden | Inhalt | Index Zurück 257
Hilfe zu Adobe After Effects Anwenden von Effekten
Hilfe verwenden | Inhalt | Index Zurück 257
Zeitlich versetzen (nur PB)Durch diesen Effekt wird das Bild durch Verschieben der Pixel verzerrt, wodurch eine Reihe von Effekten erzeugt wird. Sie können diesen Effekt zur Simulation der traditionellen Spalten-Scan-Technik verwenden, die über die Zeit verschiedene Stufen bewegter Bilder erstellt. Dieser Effekt verwendet Verschiebungen und basiert auf der zeitlichen Versetzung von Ebenenpixel auf Luminanzwerte der Matrix. Die Ebenenpixel, die hellen Bereichen der Verschiebung entsprechen, werden durch Pixel derselben Position ersetzt, aber zu einer angegebenen Anzahl an Sekunden zu einem späteren Zeitpunkt. Auf die gleiche Weise werden Pixel der dunklen Bereiche durch Pixel zu einer angegebenen Anzahl an Sekunden rückwärts in der Zeit ersetzt. Durch den Effekt „Zeitlich versetzen“ werden die Pixel automatisch über einen Zeitraum ohne Keyframes ersetzt. Sie können jedoch auch für andere Einstellungen Keyframes festlegen, um den Effekt später zu verändern.
Weitere Informationen finden Sie im Produktabschnitt von After Effects auf der Website von Adobe.
ÜberblendungseffekteDiese Effekte lassen sich als Überblendungen zwischen zwei oder mehreren Ebenen einsetzen. Plazieren Sie die Überblendungsebene vor die anderen Ebenen, in die Sie überblenden möchten. Wenden Sie den Effekt auf die Überblendungsebene an. Stellen Sie Keyframe-Werte für den Regler für die Fertigstellung der Überblendung ein, um den Wechsel von der Überblendungsebene auf die darunterliegenden Ebenen zu animieren.
BlockauflösungDurch diesen Effekt werden Ebenen in Blöcken mit zufälliger Größe angezeigt. Breite und Höhe der Blöcke (in Pixel) lassen sich separat einstellen. Bei Entwurfsqualität werden die Blöcke mit Pixel-Genauigkeit plaziert und weisen scharf definierte Kanten auf, während bei optimaler Qualität die Positionen der Blöcke mit Subpixel-Genauigkeit positioniert werden können und über weiche Kanten verfügen.
A. Entwurfsqualität B. Optimale Qualität C. Optimale Qualität mit unterschiedlichen Blockdimen-sionen
A B C
Schulung oder Seminar für Adobe After Effects?
Training audiovisueller Effekteund Animationen für Video, DVD und Web

Hilfe verwenden | Inhalt | Index Zurück 258
Hilfe zu Adobe After Effects Anwenden von Effekten
Hilfe verwenden | Inhalt | Index Zurück 258
Kartenblende (auf der Website von Adobe Web verfügbar)Bei diesem Effekt wird der Effekt einer Menschenmenge mit Karten simuliert, die Karten formen ein Bild und werden anschließend gespiegelt, um ein anderes Bild anzuzeigen. Durch diesen Effekt erhalten Sie die volle Kontrolle über die Anzahl der Zeilen und Spalten der Karten, die Spiegelungsrichtung sowie die Überblendungsrichtung einschließlich der Fähigkeit, den Verlauf der Spiegelungsreihenfolge festzulegen. Mit Hilfe der Effekteinstel-lungen können Sie die Zufälligkeiten und Zittern einstellen. Sie können auch die Zeilen und Spalten ändern, um die Effekte der Jalousien und Laternen zu erzeugen.
Weitere Informationen finden Sie im Produktabschnitt von After Effects auf der Website von Adobe.
GradationsblendeBei diesem Effekt werden Überblendungen anhand der Luminanz-Werte einer zweiten Ebene erstellt, der sogenannten Verlaufsebene. Die Luminanz eines Pixels in der Verlauf-sebene bestimmt, zu welchem Zeitpunkt das entsprechende Pixel in der ersten ausgewählten Ebene transparent wird. Die dunklen Bereiche der Verlaufsebene stellen die Bereiche dar, die als erste transparent werden, die helleren Bereiche folgen.
A. Graustufen-Verlaufsbild. B. „Gradationsblende“ kurz nach dem Anfang. C. „Gradationsblende“ kurz vor dem Ende
Weitere Informationen finden Sie im Produktabschnitt von After Effects auf der Website von Adobe.
IrisblendeBeim Effekt „Irisblende“ wird eine radiale Überblendung erzeugt, durch die eine unter der Ebene liegende Ebene sichtbar wird. Geben Sie die Anzahl der Punkte aus einem Bereich von 6 bis 32 Punkten an, aus denen die Iris erstellt wird, und legen Sie fest, ob ein innerer Durchmesser verwendet werden soll. Wenn Sie die Option „Inneren Radius anwenden“ ausgewählt haben, können Sie sowohl für den inneren als auch für den äußeren Radius Werte angeben. Die Iris ist nicht sichtbar, wenn beide Optionen auf Null gesetzt wurden. Die Iris sieht am besten aus, wenn sowohl der „Innere Radius“ als auch der „Äußere Radius“ über denselben Wert verfügen.
Mit diesem Effekt können Sie Überblendungen von einer Ebene zur anderen erstellen. Verwenden Sie dazu eine Iris mit sieben Punkten.
A B C
Schulung oder Seminar für Adobe After Effects?
Training audiovisueller Effekteund Animationen für Video, DVD und Web

Hilfe verwenden | Inhalt | Index Zurück 259
Hilfe zu Adobe After Effects Anwenden von Effekten
Hilfe verwenden | Inhalt | Index Zurück 259
Lineare BlendeDurch den Effekt „Lineare Blende“ wird für die Ebene eine einfache lineare Blende in der festgelegten Richtung erzeugt. Bei Entwurfsqualität wird die Kante der Blende nicht geglättet, während bei optimaler Qualität die Kante geglättet wird und weich wirkt.
Mit Hilfe der Option „Winkel“ können Sie die Richtung angeben, in die sich der Winkel bewegt. Beispielsweise bewegt sich ein 90-Grad Winkel von links nach rechts.
Radiales WischenBeim Effekt „Radiales Wischen“ wird eine unter der ausgewählten Ebene liegende Ebene mit Hilfe einer Blende sichtbar gemacht, die um einen festgelegten Punkt kreist. Bei optimaler Qualität werden die Kanten der Blende einem Antialiasing unterzogen.
Mit Hilfe der Option „Anfangswinkel“ können Sie die Anfangspositon oder den Anfang-swinkel der Überblendung angeben. Bei einem Startwinkel von 0 Grad beginnt die Überblendung oben in der Ebene. „Überblenden“ legt fest, ob die Überblendung im Uhrzeigersinn, gegen den Uhrzeigersinn ausgeführt wird oder zwischen beiden wechselt.
JalousienBeim diesem Effekt wird eine unter der ausgewählten Ebene liegende Ebene mit Hilfe von Streifen festgelegter Richtung und Größe sichtbar gemacht. Bei Entwurfsqualität werden die Streifen mit Pixel-Genauigkeit animiert, bei optimaler Qualität dagegen mit Subpixel-Genauigkeit.
Mit Hilfe dieses Effekts können Sie eine Streifen-Überblendung von einer Ebene zur anderen erstellen.
VideoeffekteMit Hilfe dieser Effekte können Sie Filme für Video vorbereiten.
Sendefähige FarbenDurch den Effekt „Sendefähige Farben“ werden Pixel-Farbwerte so geändert, daß die ausgewählte Ebene für eine Fernsehübertragung geeignet ist. Auf Computern werden Farben als Kombinationen aus Rot, Grün und Blau dargestellt. Bei Heimvideogeräten werden Farben mit Hilfe verschiedener zusammengesetzter Signale dargestellt. Heimvideogeräte können keine Signale oberhalb einer bestimmten Amplitude wiedergeben, und computergenerierte Farben überschreiten diesen Grenzwert häufig. (Die Signalamplitude wird in IRE-Einheiten gemessen, wobei die maximal mögliche Übertragungsamplitude 120 IRE-Einheiten beträgt.) Mit Hilfe des Effekts „Sendefähige Farben“ können Sie die Luminanz oder die Sättigung auf ein sicheres Maß verringern. Der Effekt „Sendefähige Farben“ wird von den Qualitätseinstellungen der Ebene nicht beein-flußt.
Schulung oder Seminar für Adobe After Effects?
Training audiovisueller Effekteund Animationen für Video, DVD und Web

Hilfe verwenden | Inhalt | Index Zurück 260
Hilfe zu Adobe After Effects Anwenden von Effekten
Hilfe verwenden | Inhalt | Index Zurück 260
Die Reduzierung der Sättigung erfordert eine größere Amplitudenveränderung als das Reduzieren der Luminanz, um dieselben IRE-Einheiten zu erhalten, welche die Wirkung des Bildes verändern. Die Optionen „Unsichere auskeyen“ und „Sichere auskeyen“ verein-fachen die Festlegung, welche Teile der Ebene mit den aktuellen Einstelllungen durch den Effekt „Sendefähige Farben“ beeinflußt werden. Wenn Sie als Hintergrund eine Kontrast-farbe und vorübergehend eine dieser Optionen auswählen, wird der Hintergrund durch die beeinflußten bzw. nicht beeinflußten Bereiche der Ebene sichtbar.
Weitere Informationen finden Sie im Produktabschnitt von After Effects auf der Website von Adobe.
Halbflimmern reduzierenBeim Effekt „Halbbildflimmern reduzieren“ werden hohe vertikale Frequenzen verringert und so das Bild zur Verwendung in Interlaced-Medien (zum Beispiel NTSC-Video) vorbereitet. Bilder mit sehr dünnen horizontalen Linien können zum Beispiel bei der Übertragung sehr störend flimmern. Durch diesen Effekt werden horizontale Kanten weich gemacht und somit das Flimmern reduziert.
Hinweis: Flimmern kann als Folge nicht getrennter Halbbilder auftreten. Weitere Informa-tionen über Trennen von Halbbildern finden Sie unter „Verwenden von Interlaced-Video in After Effects“ auf Seite 49.
TimecodeBei diesem Effekt wird innerhalb einer Ebene der Timecode oder die Framenummer angezeigt. Außerdem lassen sich Timecode-Informationen zur späteren Anzeige innerhalb von After Effects in der Ebene kodieren. Durch diesen Effekt lassen sich keine Timecodes ändern, die aus externen Quellen eingebettet wurden, zum Beispiel aus QuickTime-Filmen, die mit einer Timecode-Spur gerendert wurden oder denen eine solche Spur zugewiesen wurde. Obwohl Sie keine Filme mit eingebetteten Timecode-Informationen rendern dürfen, ist dies bei Filmen mit sichtbarem Timecode dennoch möglich.
Weitere Informationen finden Sie im Produktabschnitt von After Effects auf der Website von Adobe.
Schulung oder Seminar für Adobe After Effects?
Training audiovisueller Effekteund Animationen für Video, DVD und Web

Hilfe verwenden | Inhalt | Index Zurück 261
Hilfe zu Adobe After Effects 3D-Komposition
Hilfe verwenden | Inhalt | Index Zurück 261
3D-Komposition
3DViele Grafikprogramme einschließlich After Effects, zeigen Bilder zweidimensional (2D) an, d. h., die Bilder können nur entlang der horizontalen X-Achse oder der vertikalen Y-Achse bewegt werden.
Links ein konventionelles 2D-Bild in After Effects, und rechts ein Bild mit 3D-Eigenschaften.
Programme mit 3D-Unterstützung erlauben Entfernung bzw. Tiefe als zusätzlicher Dimension, in der Elemente oder Objekte des Bildes plaziert werden können. Die Tiefe wird durch eine zusätzliche Koordinate (Z) beschrie-ben. Entsprechend wie die X- und die Y-Koordinate definiert Z-Koordinate die Position eines Objekts in der Tiefe (Z-Achse). 3D-Koordinaten werden durch die Variable „(X, Y, Z)“ ausgedrückt. Eine positive Z-Koordinate bedeutet, daß das Bild vom Betrachter entfernt ist, eine negative bedeutet, daß das Bild nahe beim Betrachter ist. Durch Tiefe kann ein realistischeres Abbild der Lichtwechsel-wirkung und Bewegung von Objekten erzeugt werden.
In den meisten 3D-Programmen werden Lichtquellen unterschiedlicher Intensität und Position mit Bildern und Ansichten kombiniert. Sie sind vollständig im 3D-Raum animi-erbar. Die Wechselwirkung zwischen Farben und Oberflächen wird bei bewegten Objekten realistisch dargestellt. Dadurch entstehen oft komplexe und ein-drucksvolle Animationen, die reale Bewegungen und Perspektiven effektiv simulieren.
3D-Komposition in After EffectsDie 3D-Ebenen von After Effects sind zweidimensionale Rechtecke, die in drei Dimen-sionen bewegt werden können. Sie werden am Ursprung der Z-Achse erstellt.
Alle Ebenen, außer Einstellungsebenen, können 3D-Ebenen sein. Erstellen Sie Kamera- und Lichtebenen, um Bilder aus allen Richtungen zu betrachten oder zu beleuchten. Obwohl Sie Kompositionsdateien mit 3D-Informationen in After Effects importieren können, können Sie die Objekte in diesen Dateien nicht verändern. Sie können im Programm auch keine Modelle erstellen.
Schulung oder Seminar für Adobe After Effects?
Training audiovisueller Effekteund Animationen für Video, DVD und Web

Hilfe verwenden | Inhalt | Index Zurück 262
Hilfe zu Adobe After Effects 3D-Komposition
Hilfe verwenden | Inhalt | Index Zurück 262
Arbeiten mit 3D-EbenenWenn Sie eine Ebene als 3D-Ebene festlegen, werden alle Ebeneneigenschaften aktiviert, die Sie zum Arbeiten in einer 3D-Umgebung benötigen: Z-Position für Ebene und Anker-punkt, X- und Y-Drehung, Ausrichtung und Materialoptionen für die Ebene. Die Materia-loptionen legen die Lichtwechselwirkung der Ebene fest. Weitere Informationen zu diesen Optionen finden Sie unter „Materialoptionen für 3D-Ebenen“ auf Seite 266. Sie erkennen 3D-Ebenen an dem Würfelsymbol ( ), das in der Spalte „3D-Ebene“ in der Zeitleiste angezeigt wird.
So legen Sie Ebenen als 3D fest:
Führen Sie einen der folgenden Schritte aus:
• Wählen Sie in der Zeitleiste die gewünschte Ebene aus, und klicken Sie anschließend auf den 3D-Ebenenschalter dieser Ebene.
3D-Ebenenschalter
• Wählen Sie in der Zeitleiste oder im Kompositionsfenster die Ebene aus, die Sie als 3D-Ebene festlegen möchten, und wählen Sie anschließend „Ebene“ > „3D-Ebene“.
Verschieben von 3D-Ebenen im KompositionsfensterZiehen Sie zum Verschieben einer 3D-Ebene im Kompositionsfenster an den Achsen der Ebene oder an der Ebene selbst.
Sobald eine Ebene als 3D-Ebene festgelegt und ausgewählt ist, wird sie im Kompositions-fenster mit drei Pfeilen, den Achsen, angezeigt. Die farb-codierten Pfeile legen die Achsen fest. Der rote Pfeil repräsentiert die X-Achse, der grüne die Y-Achse und der blaue die Z-Achse. Wenn Sie das Auswahl- oder Drehwerkzeug über die Pfeile auf den Achsen bewegen, wird beim Mauszeiger zur Identifizierung der Achse x, y oder z angezeigt.
Schulung oder Seminar für Adobe After Effects?
Training audiovisueller Effekteund Animationen für Video, DVD und Web

Hilfe verwenden | Inhalt | Index Zurück 263
Hilfe zu Adobe After Effects 3D-Komposition
Hilfe verwenden | Inhalt | Index Zurück 263
Wenn Sie einen der Pfeile mit dem Auswahl- oder Drehwerkzeug ziehen, verändern Sie die Position der Ebene im Raum. Wenn Sie eine Ebene verschieben, wird sie entlang der entsprechenden Achse bewegt. Wenn Sie eine Ebene drehen, wird sie um die entspre-chende, durch den Ankerpunkt gehende Achse gedreht. Sie können den Ankerpunkt einer Ebene anpassen, indem Sie ihn mit dem Ausschnittswerkzeug ziehen. (Informa-tionen zur Verwendung des Ausschnittswerkzeugs zum Anpassen von Ankerpunkten finden Sie unter „Festlegen und Animieren von Ankerpunkten“ auf Seite 126). Die Informa-tionspalette wird aktualisiert und zeigt die Koordinate der Ebene an, die Sie bewegen.
A. Y-Achse B. X-Achse C. Z-Achse
Die Achsen stehen mit den gleichen Funktionen auch für Kamera- und Lichtebenen zur Verfügung. Weitere Informationen zu Kamera und Achsen finden Sie unter „Verwenden von Kameras“ auf Seite 268. Weitere Informationen zu Licht finden Sie unter „Verwenden von Lichtern“ auf Seite 273.
Sie können 3D-Ebenen auch verschieben, indem Sie sie im Kompositionsfenster ziehen. Wenn Sie eine Ebene mit dem Auswahlwerkzeug ziehen, wird sie innerhalb der Sichtebene der Kamera bewegt. Wenn Sie mit dem Drehwerkzeug an einem Ebenengriff ziehen, wird die Drehung auf eine Achse eingeschränkt.
Hinweis: Die Achse, entlang der Sie eine Ebene ziehen können, hängt von der 3D-Ansicht der Komposition ab. Weitere Informationen zu 3D-Ansichten finden Sie unter„3D-Ansichten“ auf Seite 267.
So passen Sie Drehung und Position einer 3D-Ebene im Kompositionsfenster an:
1 Wählen Sie die 3D-Ebene aus, die Sie ändern möchten.
2 Führen Sie ausgehend von der Toolbox folgende Schritte durch:
• Klicken Sie zum Anpassen der Position einer Ebene auf das Auswahlwerkzeug ( ).
• Klicken Sie zum Drehen der Ebene auf das Drehwerkzeug ( oder ). (Mit dem zweiten Symbol passen Sie einen anderen Eigenschaftswert der Drehung an. Details hierzu finden Sie unter „3D-Drehung“ auf Seite 265.)
3 Führen Sie im Kompositionsfenster einen der folgenden Schritte aus:
• Halten Sie das Auswahl- oder Drehwerkzeug über einen der Achsenpfeile (bis der Name der Achse neben dem Zeiger angezeigt wird), und ziehen Sie. Sie können den Zeiger in das Kompositionsfenster hinein oder aus dem Kompositionsfenster heraus ziehen.
• Ziehen Sie mit dem Auswahl- oder Drehwerkzeug an eine beliebige Stelle der Ebene.
A
B
C
Schulung oder Seminar für Adobe After Effects?
Training audiovisueller Effekteund Animationen für Video, DVD und Web

Hilfe verwenden | Inhalt | Index Zurück 264
Hilfe zu Adobe After Effects 3D-Komposition
Hilfe verwenden | Inhalt | Index Zurück 264
• Ziehen Sie den Ebenengriff mit dem Drehwerkzeug. Wenn Sie den Eckpunkt einer Ebene ziehen, wird die Ebene um die Z-Achse gedreht. Wenn Sie einen linken oder rechten Ebenengriff ziehen, wird die Ebene um die Y-Achse gedreht, und wenn Sie einen oberen oder unteren Griff ziehen, wird die Ebene um die X-Achse gedreht.
So verschieben Sie den Ankerpunkt unter Verwendung der Achsen im 3D-Raum:
1 Wählen Sie die 3D-Ebene aus, die Sie ändern möchten.
2 Klicken Sie in der Toolbox auf das Ausschnittswerkzeug ( ).
3 Plazieren Sie den Zeiger im Kompositionsfenster über dem Zentrum der Achsen, und ziehen Sie.
Hinweis: Durch diese Prozedur wird auch die Ebenenposition relativ zur Komposition angepaßt. Daher verbleibt die Ebene an der gleichen Stelle in der Komposition, an der sie sich vor dem Verschieben des Ankerpunkts befand. Sie können die Ebene nur relativ zum Ankerpunkt verschieben, indem Sie den Ankerpunkt im Ebenenfenster bewegen oder seinen Wert in der Zeitleiste verändern.
So bewegen Sie Ebenen bei der Positionsänderung schneller oder drehen sie in 45-Grad-Schritten:
Halten Sie beim Ziehen die Umschalttaste gedrückt.
So zeigen Sie eine Drahtgitterdarstellung der Ebenenbewegung an:
Klicken Sie in der Zeitleiste auf die Schaltfläche für Drahtgitter-Interaktionen ( ). Weitere Informationen zu dieser Funktion finden Sie unter „Verwenden von „Drahtgitter-Interak-tionen““ auf Seite 276.
3D-TransformationseigenschaftenWenn Sie eine Ebene als 3D-Ebene festlegen, wird die Anzahl der Transformationseigen-schaften erhöht. Bei 3D-Ebenen verfügen alle Standard-2D-Transformationseigenschaften der Zeitleiste (Ankerpunkt, Position und Skalierung) über wählbare Werte für die Z-Achse. Wenn Sie diese Werte ändern, nimmt die Ebene entlang der Z-Achse eine andere Position ein. Für 3D-Ebenen stehen zudem Drehungseigenschaften zur Verfügung, die für alle Achsen unabhängig festgelegt werden können. Weiterhin finden Sie die Drehungseigenschaft „Ausrichtung“. (Informationen zu den Werten der Drehungseigenschaften finden Sie unter „3D-Drehung“ auf Seite 265).
Informationen zur Verwendung von Transformationseigenschaften finden Sie unter „Setzen von Keyframes“ auf Seite 111 und „Festlegen und Animieren von Ebeneneigen-schaften in der Zeitleiste“ auf Seite 130.
Werte der Z-Achse sind hervorgehoben.
Schulung oder Seminar für Adobe After Effects?
Training audiovisueller Effekteund Animationen für Video, DVD und Web

Hilfe verwenden | Inhalt | Index Zurück 265
Hilfe zu Adobe After Effects 3D-Komposition
Hilfe verwenden | Inhalt | Index Zurück 265
Automatische Ausrichtung in 3DIm Gegensatz zu 2D-Ebenen enthalten 3D-Ebenen in After Effects zusätzliche Optionen zur automatischen Ausrichtung (im Dialogfeld „Automatische Ausrichtung“). Welche Optionen zur Verfügung stehen, hängt von der Ebene ab, der „Automatische Ausrichtung“ zugewiesen wird. 3D-Footage-Ebenen verfügen über die Option „Ausrichtung zu Kamera“. Diese Option bewirkt, daß die Ebene immer zur aktiven Kamera ausgerichtet ist. Informa-tionen zu „Automatischer Ausrichtung“ finden Sie unter „Drehen von Ebenen entlang eines Bewegungspfads“ auf Seite 126.
Licht- und Kameraebenen verfügen über die Option „Ausrichtung zum "Point of Interest"“. Weitere Infor-mationen zu dieser Option finden Sie unter „Kamera-Transformationseigen-schaften“ auf Seite 271 oder „Verstehen der Eigenschaften „Helligkeit transformieren““ auf Seite 274.
Z-SkalierungGewöhnlich bleibt eine Skalierung der Z-Achse einer Ebene wirkungslos, da Ebenen keine Tiefe haben. Wenn Sie jedoch den Ankerpunkt einer Ebene verschieben oder eine hierarchische Beziehung zu anderen Ebenen erstellen, verfügt die Ebene über Tiefe bezüglich des Ankerpunkts oder zugeordneten Ebenen. In diesem Fall beeinflußt die Skalierung der Z-Achse die Ebene.
Wenn der Z-Wert eines Ankerpunkts verändert wurde, so daß sich der Ankerpunkt vor oder hinter der Ebene befindet (Wert ungleich 0), oder wenn die skalierte Ebene anderen 3D-Ebenen übergeordnet ist, führt eine Skalierung der Z-Achse zu einer Änderung des Abstands zwischen der Ebene und dem Ankerpunkt oder zwischen der über- und der untergeordneten Ebene. Diese Änderung des Abstands zwischen der Ebene und dem Ankerpunkt oder zwischen der skalierten und der untergeordneten Ebene erzeugt den Eindruck, als würde die Position der Ebene verändert.
3D-DrehungSie können 3D-Drehung auf zwei Arten festlegen: Sie können die Ausrichtungswerte einer Ebene oder die Werte für X-Drehung, Y-Drehung und Z-Drehung verändern.
Wenn Sie einen der Werte für Ausrichtung einer 3D-Ebene animieren, wird die Ebene entlang der im 3D-Raum schnellstmöglichen Drehung bewegt. (Sie können diesen Pfad glätten, indem Sie für die geometrische Keyframe-Interpolation „Bézier, automatisch“ festlegen. Informationen hierzu finden Sie unter „Ändern der Interpolationsmethode“ auf Seite 143.) Diese Eigenschaft erzeugt natürliche und berechenbare Drehbewegungen.
Wenn Sie einen der Eigenschaftswerte für X-, Y- oder Z-Drehung einer 3D-Ebene animieren, wird die Ebene um jede einzelne Achse gedreht. Sie können sowohl die Anzahl als auch den Winkel der Drehungen festlegen. Zudem können Sie für alle Achsen separat Keyframes für die Drehbewegung erstellen. Animationen mit solchen Transformation-seigenschaften lassen mehr Keyframe-Optionen zu als die Ausrichtungseigenschaft, neigen jedoch etwas mehr zu unvorhergesehenen Ergebnissen. Verwenden Sie diese Eigenschaft für Drehbewegungen mit mehreren Drehungen um eine Achse.
Standardmäßig wird die Drehung durch Änderung der Ausrichtungswerte mit dem Drehungswerkzeug angepaßt. Sie können Drehungen auch durch Änderung der Werte für X-, Y- oder Z-Drehung mit dem Drehungswerkzeug anpassen.
Schulung oder Seminar für Adobe After Effects?
Training audiovisueller Effekteund Animationen für Video, DVD und Web

Hilfe verwenden | Inhalt | Index Zurück 266
Hilfe zu Adobe After Effects 3D-Komposition
Hilfe verwenden | Inhalt | Index Zurück 266
So passen Sie die Drehung mit den Transformationseigenschaften „X/Y/Z-Drehung“ an:
Halten Sie Alt (Windows) oder die Wahltaste (Mac OS) gedrückt, wenn Sie das Drehung-swerkzeug ( ) in der Toolbox auswählen. Das Drehungswerkzeug ändert beim Anpassen der Eigenschaft „X/Y/Z-Drehung“ sein Aussehen zu . Informationen zur Verwendung des Drehungswerkzeugs finden Sie unter „Verschieben von 3D-Ebenen im Kompositions-fenster“ auf Seite 262.
Materialoptionen für 3D-Ebenen3D-Ebenen verfügen in der Zeitleiste über eine zusätzliche Gruppe von Optionen: die Matertialoptionen. Sie legen die Lichtwechselwirkung der 3D-Ebene, eine der Grundlagen für Realitätsnähe und Räumlichkeit von 3D-Animationen, fest.
Materialoptionen für Ebenen
Wenn Sie in der Zeitleiste eine 3D-Ebene und anschließend ihre Materialoptionen einblenden, werden folgende Eigenschaften angezeigt:
Wirft Schatten Erzeugt Schattenwurf auf Ebenen, die sich im Schattenbereich befinden. Schattenrichtung und -winkel werden durch Richtung und Winkel der Lichtquellen festgelegt.
Empfängt Schatten Zeigt auf einer Ebene den durch eine andere Ebene erzeugten Schattenwurf an.
Empfängt Licht Erlaubt die Aufhellung der Ebene durch Lichtquellen, die nicht verdeckt sind.
Nur Umgebung Legt fest, wie stark die Ebene Umgebungslicht (richtungsunabhängig) reflektiert. 100 % steht für höchste Reflexion, bei 0 % reflektiert die Ebene gar kein Umgebungslicht.
Diffus Legt fest, wie stark die Ebene Licht diffus (in alle Richtungen) reflektiert. Wenn Sie einer Ebene diffuse Reflexion zuweisen, sieht sie aus wie mit einer stumpfen Plastikfolie überzogen. Einfallendes Licht wird gleichmäßig in alle Richtungen gestreut. 100 % steht für höchste Reflexion, bei 0 % reflektiert die Ebene gar kein diffuses Licht.
Glanz Legt fest, wie stark die Ebene Licht mit Glanz (richtungsabhängig) reflektiert. Ebenen mit dem Reflexionsattribut „Glanz“ reflektieren Licht wie ein Spiegel. 100 % steht für höchste Reflexion, bei 0 % verfügt die Ebene über keinen Glanz.
Glanzlichtschärfe Legt die Größe von Glanzpunkten fest. Dieser Wert ist nur aktiv, wenn der Wert für „Glanz“ nicht Null ist. 100 % erzeugt kleine Glanzpunkte, 0 % erzeugt große Glanzpunkte.
Schulung oder Seminar für Adobe After Effects?
Training audiovisueller Effekteund Animationen für Video, DVD und Web

Hilfe verwenden | Inhalt | Index Zurück 267
Hilfe zu Adobe After Effects 3D-Komposition
Hilfe verwenden | Inhalt | Index Zurück 267
Reihenfolge von 3D-EbenenAufgrund ihrer Tiefeneigenschaft können die 3D-Ebenen von After Effects im Komposi-tionsfenster vor- oder hintereinander angeordnet werden. Die Position in der Ebenenhier-archie der Zeitleiste wird dadurch nicht geändert. Daher repräsentiert die Reihenfolge der 3D-Ebenen von After Effects in der Zeitleiste nicht notwendigerweise deren Reihenfolge im Kompositionsfenster (wie bei 2D-Ebenen).
Im Kompositionsfenster wird nicht nur die tatsächliche Position der Ebenen festgelegt, sondern auch die Funktionsweise der Transfermodi. Transfermodi beeinflussen nur die Ebenen, die im Kompositionsfenster hinter der Originalebene liegen (der Ebene, der der Transfermodus zugewiesen wurde).
Die Ebenenreihenfolge in der Zeitleiste wird jedoch berücksichtigt, wenn Sie bewegte Masken verwenden. Bewegte Masken können nur mit Ebenen verwendet werden, die in der Zeitleiste benachbart sind.
Verwenden Sie die zusätzlichen Ansichten aus dem Menü „3D-Ansicht“, um die tatsächliche Position der 3D-Ebenen festzulegen. Weitere Informationen zu 3D-Ansichten finden Sie unter „3D-Ansichten“ auf Seite 267.
Kombinieren von 2D- und 3D-EbenenDa 3D-Ebenen in After Effects Eigenschaften sind, können Kompositionen sowohl 2D- als auch 3D-Ebenen enthalten. Wenn Sie 2D- und 3D-Ebenen in Animationen kombinieren, gibt es jedoch weder Lichtwechselwirkungen mit 2D-Ebenen, noch werden 2D-Ebenen durch Schat-tenwurf von 3D-Ebenen beeinflußt.
Die Position von 2D- und 3D-Ebenen in der Komposition wirkt sich auch darauf aus, wie die Komposition gerendert wird. Siehe „3D-Rendern“ auf Seite 277.
3D-AnsichtenSie können 3D-Ebenen mit den orthogonalen oder eigenen perspektivischen Ansichten aus verschiedenen Perspektiven betrachten. Die orthogonalen Ansichten (Vorne, Hinten, Links, Oben, Rechts und Unten) zeigen die Position einer Ebene in der Komposition, sind jedoch nicht perspektivisch.
3D-Ansichten
Schulung oder Seminar für Adobe After Effects?
Training audiovisueller Effekteund Animationen für Video, DVD und Web

Hilfe verwenden | Inhalt | Index Zurück 268
Hilfe zu Adobe After Effects 3D-Komposition
Hilfe verwenden | Inhalt | Index Zurück 268
Mit den drei eigenen Ansichten betrachten Sie die Komposition, je nach Wahl der Ansicht, aus verschiedenen Höhen und Blickwinkeln. Sie können bis zu drei Ansichten für schnellen Zugriff via Tastaturbefehl speichern. Passen Sie Höhe und Winkel in den eigenen Ansichten mit den Kamerawerkzeugen an. Weitere Informationen zum Anpassen der eigenen Ansichten finden Sie unter „Verwenden der Kamerawerkzeuge“ auf Seite 272.
So legen Sie eine 3D-Ansicht fest:
Führen Sie einen der folgenden Schritte aus:
• Klicken Sie rechts unten im Kompositionsfenster auf das Menü für 3D-Ansichten, und wählen Sie eine Ansicht.
• Wählen Sie „Ansicht“ > „3D-Ansicht wechseln“, und wählen Sie anschließend eine Ansicht aus dem Menü.
• Wählen Sie „Ansicht“ > „Wechseln zu letzter 3D-Ansicht“, um zur vorherigen Ansicht zu wechseln.
So legen Sie Tastaturbefehle für 3D-Ansichten fest oder ersetzen sie:
1 Legen Sie eine 3D-Ansicht fest, wie oben unter „So legen Sie eine 3D-Ansicht fest“ beschrieben.
2 Wählen Sie „Ansicht“ > „Tastaturbefehl für 3D-Ansicht festlegen“ > „Ersetzen“ n, wobei n die Ansicht ist, die Sie ersetzen möchten. After Effects ersetzt die im Menü angezeigte Ansicht durch die aktuelle 3D-Ansicht der Komposition.
So wechseln Sie zwischen 3D-Ansichten:
Führen Sie einen der folgenden Schritte aus:
• Sie können zwischen den drei 3D-Ansicht-Tastaturbefehlen wechseln, indem Sie „Ansicht“ > „Tastaturbefehl für 3D-Ansicht festlegen“ wählen und die erste, zweite oder dritte Ansicht auswählen und entsprechend F10, F11 oder F12 drücken.
• Drücken Sie Esc, um zur vorherigen 3D-Ansicht zu wechseln.
Verwenden von KamerasSie können die 3D-Ebenen von After Effects aus beliebig vielen Winkeln und Entfernungen mit Kameras betrachten. Wenn Sie eine Kameraansicht für die Komposition festlegen, betrachten Sie die Ebenen so, als würden Sie durch die Kamera blicken. Sie können die Komposition durch die aktive Kamera oder durch eine spezielle benannte Kamera betra-chten. Die aktive Kamera ist die jeweils oberste Kamera in der Ebenen-reihenfolge. Falls Sie keine aktive Kamera erstellt haben, ist die aktive Kamera identisch mit der Standard-Kompositionsansicht. Nur die Ansicht der aktiven Kamera wird gerendert. Dies gilt auch für verschachtelte Kompositionen und den endgültigen Rendervorgang, unabhängig von der Ansicht des Kompositionsfensters. Sie finden alle anderen von Ihnen erstellten Kameras in der Liste „Ansicht“ und können jederzeit auf diese Ansichten zugreifen.
Schulung oder Seminar für Adobe After Effects?
Training audiovisueller Effekteund Animationen für Video, DVD und Web

Hilfe verwenden | Inhalt | Index Zurück 269
Hilfe zu Adobe After Effects 3D-Komposition
Hilfe verwenden | Inhalt | Index Zurück 269
Obwohl Sie allen Kompositionen mehrere Kameras hinzufügen können, wirken sich die Ansichten nur auf 3D-Ebenen oder 2D-Ebenen mit Kompositionskameraeffekten aus. (Informationen zu Kompositionskamera-effekten finden Sie unter „Verwenden von Kameras und Licht mit Effekten“ auf Seite 200). Sie können Kameras entlang der X, Y, und Z-Achse animieren. Jede Kamera verfügt über einen eigenen Satz an Eigenschaften wie verschiedene Brennweiten, Blenden und Fokusentfernungen. Dadurch können Sie durch eigene Kameras eine große Zahl realer Kameras simulieren. Da Kameraebenen immer 3D-Ebenen sind, können sie nicht als 2D-Ebenen definiert werden. Kameraebenen können jedoch in hierarchischer Beziehung zu 2D- und 3D-Ebenen stehen.
A. Point of Interest B. Frame C. Kamera
So erstellen Sie eine Kamera:
1 Wählen Sie entweder die Zeitleiste oder das Kompositionsfenster.
2 Wählen Sie „Ebene“ > „Neu“ > „Kamera“.
3 Passen Sie die Einstellungen wie unter „Kameraeinstellungen“ auf Seite 269 beschrieben an, und klicken Sie auf „OK“.
So wechseln Sie die für die Ansicht verwendete Kamera:
Klicken Sie auf das Menü unten rechts im Kompositionsfenster, und wählen Sie eine Kameraansicht.
KameraeinstellungenWenn Sie neue Kameras erstellen, werden diese als neue Ebenen in der Zeitleiste angezeigt, und der Name wird im Popup-Menü „Ansicht“ angezeigt. Obwohl die Positionen der Kameras in der Ebenenreihenfolge der Zeit-leiste keinen Einfluß auf die Positionen im Kompositionsfenster haben, wird dadurch nicht festgelegt, welche Kamer-aansicht gerendert wird. After Effects rendert die Ansicht der aktiven Kamera unabhängig davon, welche Ansicht im Menü „3D-Ansicht“ ausgewählt ist.
Die Kameras in After Effects simulieren die Funktionen von realen Kameras. Daher können Sie Kamera-ansichten so konfigurieren, daß die Einstellungen mit einer Kamera überein-stimmen, die Sie zur Aufnahme von Video-Footage verwendet haben, oder Sie verwenden eigene Ansichten.
Mit folgender Anleitung finden Sie die optimale Einstellung. Sie können die Kameraein-stellungen jederzeit ändern.
B
A
C
Schulung oder Seminar für Adobe After Effects?
Training audiovisueller Effekteund Animationen für Video, DVD und Web

Hilfe verwenden | Inhalt | Index Zurück 270
Hilfe zu Adobe After Effects 3D-Komposition
Hilfe verwenden | Inhalt | Index Zurück 270
Name After Effects benennt die erste Kamera der Komposition standardmäßig Kamera 1. Alle folgenden Kameras werden in aufsteigender Reihenfolge numeriert. Wenn Sie eine Kamera löschen, die Namens-konvention von After Effekts jedoch weiter verwenden, wird die nächste Kamera mit der niedrigsten verfügbaren Nummer versehen. Verwenden Sie bei mehreren Kameras aussagekräftige Namen, um sie einfacher unterscheiden zu können.
Voreinstellung Kameras verfügen über mehrere Voreinstellungen. Die Voreinstellungen sind nach den Brenn-weiten benannt. Die Voreinstellungen repräsentieren 35 mm-Kameras verschiedener Brennweiten. Daher werden in den Voreinstellungen Blickfeld, Zoom, Fokusentfernung, Brennweite und Blendenwerte festgelegt. Die Standard-Vorein-stellung beträgt 50 mm. Sie können auch eigene Kameras durch Eingabe neuer Werte für diese Einstellungen festlegen.
Zoom Die Entfernung zwischen der Kamera und der Bildebene.
Blickwinkel Die Breite der Szene, die in das Bild paßt. Brennweite, Filmgröße und Zoom beeinflussen den Blickwinkel. Ein größeres Blickfeld hat die gleiche Wirkung wie ein Weitwinkelobjektiv.
Tiefenschärfe aktivieren Die Tiefenschärfe ist der Bereich, in dem das Bild scharf darges-tellt wird. Bilder außerhalb dieses Bereichs werden unscharf. Mit dieser Option weisen Sie der Fokusentfernung eigene Variablen zu wie F-Stop und Weichzeichnerstärke. Mit diesen Variablen können Sie die Tiefenschärfe anpassen, um eine realistischere Schärfe-/Unschärfeverteilung zu erhalten.
Fokusentfernung Entfernung zwischen der Kamera und dem Punkt optimaler Schärfe.
Blende Die Größe der Objektivöffnung. Der Blendenwert beeinflußt auch die Tiefenschärfe. Größere Blenden-werte verringern die Tiefenschärfe. Wenn Sie neue Blendenwerte festlegen, werden die F-Stop-Werte dynamisch angepaßt.
F-Stop Diese Zahl repräsentiert das Verhältnis aus Brennweite und Blende. Bei den meisten Kameras wird die Blende über F-Stop festgelegt. Daher arbeiten viele Fotografen mit F-Stop-Einheiten anstatt mit Blendenwerten. Wenn Sie neue F-Stop-Werte festlegen, werden die Blendenwerte dynamisch angepaßt.
Weichzeichnerstärke Steuert die Stärke der in einem Bild durch die Tiefenschärfe verursachten Unschärfe. 100 % erzeugen die technisch durch eine Kamera (entsprechend der Einstellungen) bedingte Unschärfe. Geringere Werte reduzieren die Unschärfe.
Filmgöße Die Größe der Belichtungsfläche eines Films. Sie steht in direkter Beziehung zur Größe der Komposition. Wenn Sie neue Werte für die Filmgröße festlegen, wird die Perspektive einer realen Kamera automatisch über Zoom beibehalten.
Brennweite Dies ist beim Kameramodell von After Effects der Abstand zwischen der Filmebene und dem Objektiv der Kamera. Dabei repräsentiert die Kameraposition das Zentrum des Objektivs. Wenn Sie neue Werte für die Brennweite festlegen, wird die Perspektive einer realen Kamera automatisch über Zoom beibehalten.
Einheiten Die Maßeinheiten, in denen die Kameraeinstellungen ausgedrückt werden.
Filmgröße messen Die Dimensionen zur Darstellung der Filmgröße.
Schulung oder Seminar für Adobe After Effects?
Training audiovisueller Effekteund Animationen für Video, DVD und Web

Hilfe verwenden | Inhalt | Index Zurück 271
Hilfe zu Adobe After Effects 3D-Komposition
Hilfe verwenden | Inhalt | Index Zurück 271
Kamera-TransformationseigenschaftenKameras können im 3D-Raum genauso wie 3D-Ebenen animiert werden. Wählen Sie die Transformations-eigenschaften für Kameras, um Winkel und Entfernung zum Komposi-tionsfenster zu verändern. Kameras verfügen über alle Transformationseigenschaften von Ebenen, außer Skalierung und Ankerpunkt. Sie werden wie gewohnt bei 3D-Tranforma-tionseigenschaften eingegeben. (Weitere Informationen zum Anpassen von Transforma-tionseigenschaften in der Zeitleiste finden Sie unter „Festlegen und Animieren von Ebeneneigenschaften in der Zeitleiste“ auf Seite 130.) Kameras verfügen zudem über die Tranformationsgröße Point of Interest.
Point of Interest ist der Punkt der Komposition, auf den die Kamera fixiert ist. Für den Point of Interest wird ein Symbol im Kompositionsfenster angezeigt. Standardmäßig ist der Point of Interest das Zentrum der Kompo-sition, und die Kameraansicht wird daran automatisch ausgerichtet. Sie können festlegen, daß die Kamera bei einer Positionsänderung auf den Point of Interest ausgerichtet bleibt, am Bewegungspfad ausgerichtet ist oder gar keine Ausrichtung stattfindet und alle Beziehungen zur Kamer-aansicht aufgehoben werden. Der Point of Interest läßt sich nur anpassen, wenn die Kamera automatisch auf den Point of Interest ausgerichtet ist.
Wenn die Kamera automatisch auf den Point of Interest ausgerichtet ist, bleibt sie auch bei Positionswechseln auf diesen Punkt ausgerichtet. Wenn Sie die Kameraposition durch Ziehen des Kamerasymbols im Kompo-sitionsfenster oder durch eine Positionsänderung in der Zeitleiste verändern, bleibt der Point of Interest in der Komposition an der gleichen Stelle, und die Kamera blickt auch bei Animation entlang eines Bewegungspfades weiterhin auf den Point of Interest. Wenn Sie die Kameraposition durch Ziehen entlang der Achsen im Kompositionsfenster verändern, wird auch die Position des Point of Interest verändert. Die Kamera blickt weiterhin darauf. Verwenden Sie diese Option beispielsweise zur Darstellung der Perspektive eines PKW-Insassen, der während der Fahrt aus dem Seitenfenster auf einen Baum blickt.
Wenn eine Kamera automatisch auf den Bewegungspfad ausgerichtet ist, blickt sie entlang des Bewegungspfads. Verwenden Sie diese Option beispielsweise für die Darstellung der Perspektive eines Autofahrers, der während der Fahrt geradeaus schaut.
Wenn „Automatische Ausrichtung“ für eine Kamera deaktiviert ist, dreht sie sich frei und unbeeinflußt vom Bewegungspfad oder Point of Interest.
Hinweis: Wenn Sie bei aktivierter automatischer Ausrichtung eine der Drehungseigen-schaften der Kamera für X, Y oder Z verändern, dreht sie sich vom Zielobjekt weg. Die automatische Ausrichtung bleibt aktiviert, wird jedoch um jeden zusätzlich von Ihnen unter Ausrichtung oder X/Y/Z-Drehung eingegebenen Betrag abgelenkt. Verwenden Sie diese Option beispielsweise zur Darstellung der Perspektive eines PKW-Insassen, der während der Fahrt aus dem Seitenfenster blickt. Diese Funktion kann Interaktionen erschweren. After Effects zeigt eine Warnung an, wenn Sie diese Funktion verwenden.
So verschieben Sie eine Kamera oder den Point of Interest im Kompositionsfenster:
1 Wählen Sie in der Zeitleiste oder im Kompositionsfenster die Kamera aus, die Sie ändern möchten.
Schulung oder Seminar für Adobe After Effects?
Training audiovisueller Effekteund Animationen für Video, DVD und Web

Hilfe verwenden | Inhalt | Index Zurück 272
Hilfe zu Adobe After Effects 3D-Komposition
Hilfe verwenden | Inhalt | Index Zurück 272
2 Wählen Sie im Kompositionsfenster entsprechend der Position, von der aus Sie die Transformation anzeigen möchten, eine 3D-Ansicht. Das Point of Interest-Symbol der aktiven Kamera und der Rahmen, der das Blickfeld definiert, sind in der Ansicht der aktiven Kamera nicht sichtbar. Wählen Sie zum Einstellen der exakten Position dieser Elemente beim Transformieren der aktiven Kamera eine andere Ansicht.
3 Wählen Sie das Auswahl- oder Drehungswerkzeug.
4 Führen Sie einen der folgenden Schritte aus:
• Wenn Sie die Kamera und ggf. den Point of Interest verschieben möchten, plazieren Sie den Cursor über der Achse, die Sie anpassen und ziehen möchten.
• Wenn Sie die Kamera entlang einer einzelnen Achse bewegen möchten, ohne den Point of Interest zu ver-schieben, halten Sie Strg (Windows) bzw. die Befehlstaste (Mac OS) gedrückt, während Sie die Achse ziehen, entlang der Sie die Kamera verschieben wollen.
• Sie können die Kamera frei bewegen, ohne den Point of Interest zu verschieben, indem Sie das Kamerasymbol ziehen.
• Ziehen Sie das Symbol des Point of Interest, um diesen zu verschieben.
So ändern Sie die Orientierung der Kamera:
1 Wählen Sie die Kamera, deren Ausrichtung Sie anpassen möchten, in der Zeitleiste aus.
2 Wählen Sie „Ebene“ > „Transformieren“ > „Automatische Ausrichtung“.
3 Wählen Sie die entsprechende Option, und klicken Sie auf „OK“.
So stellen Sie die standardmäßigen Transformationseigenschaften der Kamera wieder her:
1 Wählen Sie in der Zeitleiste oder im Kompositionsfenster die Kamera aus, die Sie ändern möchten.
2 Wählen Sie „Ebene“ > „Transformieren“ > „Zurücksetzen“.
Verwenden der KamerawerkzeugeVerwenden Sie die Kamerawerkzeuge, um die Ansicht anzupassen. Sie können damit die Position der Kamera verändern, die im Kamera-Popup-Menü angezeigt wird. Verwenden Sie das Werkzeug „Kamera drehen“ ( ), um die aktuelle Ansicht um den Point of Interest zu drehen. Das Werkzeug „XY-Kamera verfolgen“ ( ), ermöglicht Ihnen, die Ansicht horizontal oder vertikal anzupassen. Mit dem Werkzeug „Z-Kamera verfolgen“ ( ) können Sie die Ansicht entlang der Verbindungslinie zwischen dem Point of Interest und der Kamera einstellen oder, wenn Sie eine orthogonale Ansicht verwenden, die Skalierung anpassen. Diese Werkzeuge dienen speziell dem Bearbeiten von Kameras und Ansichten und bleiben deaktiviert, bis Sie eine 3D-Ebene, eine Kamera oder ein Licht definieren.
So passen Sie eine Ansicht mit den Kamerawerkzeugen an:
1 Sie können alle verfügbaren Werkzeuge in der Toolbox anzeigen, indem Sie auf ein Kamerawerkzeug klicken, die Maustaste gedrückt halten und die gewünschte Option auswählen.
2 Wählen Sie im Kompositionsfenster die Ansicht aus, die Sie anpassen möchten.
Schulung oder Seminar für Adobe After Effects?
Training audiovisueller Effekteund Animationen für Video, DVD und Web

Hilfe verwenden | Inhalt | Index Zurück 273
Hilfe zu Adobe After Effects 3D-Komposition
Hilfe verwenden | Inhalt | Index Zurück 273
3 Ziehen Sie sie im Kompositionsfenster. Danach können Sie sie auch aus dem Fenster herausziehen.
Verwenden von AchsenmodiMit den Achsenmodi können Sie die Achsen festlegen, für die die Ebenen, Lichtquellen oder Kameras transformiert werden. Sie haben die Möglichkeit, eine Ebene auf den lokalen Achsen, auf den Weltachsen oder auf den Ansichtsachsen zu transformieren.
Der Lokalachsenmodus richtet die Achsen nach der Oberfläche einer bestimmten 3D-Ebene aus.
Der Weltachsenmodus richtet die Achsen nach den absoluten Koordinaten der Kompo-sition aus. Die Achsen stellen den dreidimensionalen Raum immer in Relation zur dreidi-mensionalen Welt dar, unabhängig davon, welche Rotationen Sie auf eine Ebene angewendet haben.
Der Sichtachsenmodus richtet die Achsen nach der Ansicht aus, die Sie ausgewählt haben. Gehen Sie z. B. einmal davon aus, daß eine Eben rotiert und die Ansicht zu einer eigenen Ansicht verändert worden sei. Wenn Sie die Ebene jetzt transformieren, während Sie sich im Sicht-achsenmodus befindet, werden alle Transformationen entlang der Achse durch-geführt, die mit der Richtung übereinstimmt, aus der Sie die Ebene betrachten.
Hinweis: Um zu verhindern, daß sich die Achsenmodi auf ihre Vorgänge auswirken, führen die Kamerawerkzeuge Anpassungen immer entlang der lokalen Achse der Ansicht durch.
So verändern Sie die Achsenmodi:
Wählen Sie den gewünschten Modus in der Toolbox aus.
Verwenden von LichternSie können Lichter erstellen, die auf andere Ebenen scheinen. Standardmäßig deuten Lichter im Zentrum der Komposition entlang eines Vektors auf einen Punkt, der Point of Interest genannt wird. Sie können zwischen vier verschiedenen Arten von Licht auswählen und mit wechselnden Einstellungen verändern. Wie andere Ebenen können Lichter animiert werden.
A. Point of Interest B. Scheinwerferlichtkegel C. Licht
A B C
Schulung oder Seminar für Adobe After Effects?
Training audiovisueller Effekteund Animationen für Video, DVD und Web

Hilfe verwenden | Inhalt | Index Zurück 274
Hilfe zu Adobe After Effects 3D-Komposition
Hilfe verwenden | Inhalt | Index Zurück 274
So erstellen Sie ein neues Licht:
1 Wählen Sie in der Zeitleiste oder im Kompositionsfenster „Ebene“ > „Neu“ > „Licht“.
2 Wählen Sie die Einstellungen gemäß der Richtlinien in „Verstehen von Lichteinstel-lungen“ auf Seite 274, und klicken Sie auf „OK“.
Verstehen von LichteinstellungenVerwenden Sie die untenstehenden Richtlinien, um die Lichtoptionen anzupassen. Alle Optionen können animiert werden, außer „Wirft Schatten“.
Hinweis: Wenn Sie wollen, daß eine Ebene einen Schatten anzeigt, müssen Sie die Ebenen-Materialoption „Empfängt Schatten“ aktivieren. Siehe „Materialoptionen für 3D-Ebenen“ auf Seite 266.
Lichtart Paralleles Licht ist gerichtetes, unbegrenztes Licht von einer unendlich fernen Quelle. Spots senden kegelförmig begrenztes Licht aus, ählich wie die Scheinwerfer, die im Theater verwendet werden. Eine punkt-förmige Lichtquelle strahlt unbegrenztes Licht in alle Richtungen aus, ähnlich wie eine unbedeckte Glühbirne. Umgebungslicht hat keine Quelle an sich, sondern trägt zur allgemeinen Helligkeit einer Szene bei. Es wirft auch keine Schatten.
Intensität Legt die Helligkeit des Lichtes fest. Negative Werte subtrahieren Licht. Dadurch wird die Farbe einer Ebene reduziert. Wenn eine Ebene zum Beispiel bereits erhellt ist, können Sie einen dunklen Bereich, d. h., einen Bereich mit negativen Lichtwerten, schaffen, indem Sie einen gerichteten Lichtstrahl mit negativen Werten auf diese Ebene scheinen lassen.
Lichtkegel Legt die Breite des Spots fest, indem es den Winkel des Kegels, der die Lichtquelle umgibt, anpaßt. Diese Option ist nur aktiv, wenn als Lichtart „Spot“ ausgewählt ist.
Weiche Kegelkante Legt die Glättung der Ränder von Spots fest. Diese Option ist nur aktiv, wenn als Lichtart „Spot“ ausgewählt ist.
Farbe Legt die Farbe des Lichtes fest.
Wirft Schatten Läßt erkennen, ob eine Lichtquelle bewirkt, daß eine Ebene einen Schatten wirft.
Schattentiefe Stellt den Dunkelheitsgrad des Schattens ein. Diese Option ist nur aktiv, wenn „Wirft Schatten“ ausgewählt ist.
Weiche Schattenkante Stellt die Glättung eines Schattens ensprechend seines Abstands von der Ebene ein, die ihn wirft. Höhere Werte führen zu weicheren Schatten. Diese Option ist nur aktiv, wenn „Wirft Schatten“ ausgewählt ist.
Verstehen der Eigenschaften „Helligkeit transformieren“Lichter können wie Kameras in dreidimensionalem Raum animiert werden. Mit Hilfe der Transformations-eigenschaften für Lichtquellen können Sie den Winkel und die Entfernung der Lichtquelle einstellen. Das Licht hat außer der Skalierung und dem Anker-punkt die gleichen Transformationseigenschaften wie eine Ebene. Außerdem verfügen gerichtetes Licht, Spot und paralleles Licht, wie Kameras, über einen Point of Interest.
Schulung oder Seminar für Adobe After Effects?
Training audiovisueller Effekteund Animationen für Video, DVD und Web

Hilfe verwenden | Inhalt | Index Zurück 275
Hilfe zu Adobe After Effects 3D-Komposition
Hilfe verwenden | Inhalt | Index Zurück 275
Der Point of Interest des Lichtes, der durch das Point of Interest-Symbol ( ) dargestellt wird, zeigt den Punkt in der Komposition an, auf den das Licht gerichtet ist. Der Point of Interest ist standardmäßig das Zentrum der Komposition, und das Licht ist automatisch darauf ausgerichtet. Sie haben die Möglichkeit, das Licht, während es seine Position ändert, entweder weiterhin auf den Point of Interest oder auf den Bewegungspfad zu richten, oder Sie können die Ausrichtung vollständig ausschalten. Sie können den Point of Interest nur dann anpassen, wenn ein Licht über automatische Ausrichtung damit verbunden ist.
Ein Licht, das automatisch auf den Point of Interest ausgerichtet ist, deutet auch wenn der Point of Interest seine Position verändert, weiterhin darauf. Wenn Sie die Position des Lichtes verändern, indem Sie das Lichtsymbol im Kompositionsfenster ziehen oder indem Sie den Positionswert in der Zeitleiste ändern, bleibt der Point of Interest am gleichen Punkt in der Komposition, und das Licht deutet weiterhin auf den Point of Interest, während es sich entlang des Bewegungspfads bewegt. Wenn Sie die Position des Lichtes verändern, indem Sie seine Achsen im Kompositionsfenster ziehen, bewegt sich der Point of Interest zusammen mit dem Licht, das aber weiterhin auf ihn gerichtet ist. Verwenden Sie diese Option beispielsweise, um Licht darzustellen, das auf ein einzelnes Objekt fällt, während die Lichtquelle sich daran vorbeibewegt. Sie können diese Option auch verwenden, um einem Element, das sich bewegt, zu folgen.
Wenn sich das Licht automatisch auf den Bewegungspfad bezieht, deutet es nur in die Richtung des Bewegungspfades. Sie können diese Option z. B. verwenden, um die Perspe-ktive eines Fahrers darzustellen, der seine eigenen Scheinwerfer ansieht, während er auf einer dunklen Straße fährt.
Wenn die automatische Ausrichtung ausgeschaltet ist, ist das Licht unabhängig von der Orientierung des Bewegungspfads und der Position des Point of Interest und bewegt sich frei entlang des Bewegungspfads.
So bewegen Sie eine Lichtquelle oder einen Point of Interest in das Kompositions-fenster:
1 Bewegen Sie die aktuelle Zeitmarke in der Zeitleiste oder im Kompositionsfenster auf den Zeitpunkt, an dem das Licht, das Sie transformieren wollen, aktiv ist, und wählen Sie die Lichtebene aus, die Sie transformieren wollen.
2 Wählen Sie das Auswahl- oder Drehungswerkzeug.
3 Führen Sie einen der folgenden Schritte aus:
• Um das Licht und gegebenenfalls auch den Point of Interest zu bewegen, halten Sie den Cursor über die Achse, die Sie anpassen wollen, und ziehen Sie die Achse.
• Wenn Sie das Licht entlang einer bestimmten Achse bewegen möchten, ohne den Point of Interest zu ver-schieben, halten Sie Strg (Windows) bzw. die Befehlstaste (Mac OS) gedrückt, während Sie die Achse ziehen, an der sich das Licht bewegen soll.
• Ziehen Sie das Symbol für den Point of Interest, um den Point of Interest zu verschieben( ).
Verwenden von 3D-Kompositionen mit EffektenObwohl es sich bei allen Effekten in After Effects um 2D-Effekte handelt, können Sie sie auf alle 3D-Ebenen anwenden, außer auf Licht- und Kameraebenen.
Schulung oder Seminar für Adobe After Effects?
Training audiovisueller Effekteund Animationen für Video, DVD und Web

Hilfe verwenden | Inhalt | Index Zurück 276
Hilfe zu Adobe After Effects 3D-Komposition
Hilfe verwenden | Inhalt | Index Zurück 276
Mit Hilfe der sogenannten Kompositionskameraeffekte können Sie die aktive Komposi-tionskamera oder Lichtquellen verwenden, um einen Effekt aus verschiedenen Winkeln anzuzeigen oder zu belichten, um professionellere 3D-Effekte simulieren. Weitere Infor-mationen über die Kompositionskameraeffekte finden Sie unter „Verwenden von Kameras und Licht mit Effekten“ auf Seite 200.
Hinweis: Da es sich bei den Effekten in After Effects um 2D-Effekte handelt, verfügen Effekte wie „Komplexes Wölben“ oder „Komplexe Wellen“, die in einer Ebene Vorwölbungen hervorrufen, nicht über Z-Raum-Werte, und Sie können diese Ebenen nicht mit Hilfe der Kamera anzeigen. Deshalb wird der Effekt nicht in einen 3D-Raum übertragen, wenn eine Ebene, auf die diese Effekte angewendet wurden, gedreht und von der Seite angezeigt wird.
Verwenden von 3D-Kompositionen mit MaskenSie können in After Effects auf jede 3D-Ebene eine Maske zeichnen. Die Maskenkoordi-naten entsprechen den Ebenenkoordinaten im 2D-Raum. Jedoch verfügt die Maske selbst über keine 3D-Eigenschaften, außer denen der Ebene selbst. Somit können Sie keine Maske entlang der Z-Achse zeichnen. Wenn Sie jedoch einmal eine Maske auf der Ebene gezeichnet haben, ist es möglich, die gesamte Ebene entlang der Z-Achse zu animieren.
Verwenden von Dateien mit TiefeninformationenObwohl Sie in After Effects Drittanbieter-Dateien mit Tiefeninformationen wie ElectricImage-Dateien (EIZ) und RLA-Dateiformate importieren und den Z-Raum-Kanal dieser Dateien interpretieren können, können einzelne Objekte innerhalb dieser Dateien nicht animiert werden. In After Effects werden kombinierte Drittanbieter-3D-Dateien als einzelne Ebene interpretiert. Dieser als Ganzes betrachteten Ebene können Sie 3D-Attribute hinzufügen und sie als After Effects-3D-Ebene verwenden. Die in der 3D-Datei enthaltenen Objekte können jedoch nicht einzeln geändert werden.
3D-VorschauSie können die Anzahl der in einer 3D-Ebene angezeigten Daten reduzieren, um beim Ani-mieren dieser Daten im Modus „Drahtgitter-Interaktionen“ oder „3D-Entwurf“ schnellere Rendervorgänge zu ermöglichen und den Bildschirm zu aktualisieren.
Verwenden von „Drahtgitter-Interaktionen“Wenn Sie auf die Schaltfläche „Drahtgitter-Interaktionen“ klicken, wird das After Effects-Echtzeit-Update im Kompositionsfenster der transformierten Ebenen deaktiviert. Stattdessen werden die Ebenen durch Drahtgitterdarstellungen der Ebene ersetzt. Im Kompositionsfenster wird die Ebene nur dann aktualisiert, wenn sie nicht mehr bewegt wird. Sie können wählen, wann „Drahtgitter-Interaktionen“ aktiviert oder deaktiviert wird.
So aktivieren Sie den Modus „Drahtgitter-Interaktionen“:
Führen Sie einen der folgenden Schritte aus:
• Klicken Sie in der Zeitleiste auf die Schaltfläche „Drahtgitter-Interaktionen“( ).
• Wählen Sie „Bearbeiten“> „Voreinstellungen“> „Vorschau“, und wählen Sie entweder im Menü „Drahtgitter-Interaktionen, wenn Alt“ (Windows) bzw. „Drahtgitter-Interaktionen,
Schulung oder Seminar für Adobe After Effects?
Training audiovisueller Effekteund Animationen für Video, DVD und Web

Hilfe verwenden | Inhalt | Index Zurück 277
Hilfe zu Adobe After Effects 3D-Komposition
Hilfe verwenden | Inhalt | Index Zurück 277
wenn Wahltaste“ eine Option aus. Wählen Sie „Auf“ aus, um den Modus „Drahtgitter-Interaktionen“ zu aktivieren. Wählen Sie nur dann „Ab“ aus, um den Modus „Drahtgitter-Interaktionen“ zu aktivieren, wenn Sie beim Verschieben einer Ebene Alt (Windows) bzw. die Wahltaste (Mac OS) gedrückt halten.
So deaktivieren bzw. aktivieren Sie den Modus „Drahtgitter-Interaktionen“:
Halten Sie Alt (Windows) bzw. die Wahltaste (Mac OS) gedrückt, wenn Sie eine Ebene verschieben.
Arbeiten 3D-EntwurfsmodusWenn Sie auf die Schaltfläche für den 3D-Entwurf klicken, werden alle auf die 3D-Ebene fallende Lichtquellen und Schatten deaktiviert. Die durch die Tiefenschärfe verursachte Unschärfe wird ebenfalls deaktiviert.
So aktivieren oder deaktivieren Sie den 3D-Entwurfsmodus:
Klicken Sie in der Zeitleiste auf die Schaltfläche für den 3D-Entwurf ( ).
3D-RendernDas Kombinieren von 3D-Informationen in After Effects erfordert Algorithmen, die sich von denen für das Rendern von 2D-Informationen unterscheiden. In After Effects steht ein 3D-Render zur Verfügung, der die Informationen über die Bewegungsunschärfe, die Lichtquellen, die Schatten und die Tiefenschärfe berechnet, die nur für 3D zutreffen.
Die 3D-Render-Reihenfolge unterscheidet sich von der für 2D. In der Standardreihenfolge rendert After Effects Ebenen entsprechend der Reihenfolge in der Zeitleiste, von der unteren zur oberen Ebene. Im Gegensatz dazu berechnet der 3D-Render die 3D-Ebenen entsprechend der geometrischen Reihenfolge im Kompositionsfenster, von der entfern-testen Ebene oder derjenigen mit dem größten Wert der Z-Koordinate zur nächstgelegenen Ebene oder derjenigen mit dem kleinsten Wert der Z-Koordinate. Wenn Kompositionen sowohl 2D- als auch 3D-Ebenen enthalten, wird das Rendern komplexer. Weitere Informationen darüber, wie derartige Kompo-sitionen in After Effects gerendert werden, finden Sie unter „Rendern von sowohl 2D- als auch 3D-Ebenen enthaltenden Kompositionen“ auf Seite 277.
In After Effects werden die X-, Y- und Z-Drehungseigenschaften in absteigender Zeitleisten-Reihenfolge gerendert, unabhängig von der ursprünglich festgelegten Reihen-folge dieser Eigenschaften.
Hinweis: In After Effects werden keine sich überschneidenden Ebenen gerendert.
Rendern von sowohl 2D- als auch 3D-Ebenen enthaltenden KompositionenEnthalten Kompositionen sowohl 2D- als auch 3D-Ebenen, werden in After Effects die 3D-Ebenen in unabhängigen nichtinteraktiven Gruppen gerendert, die von 2D-Ebenen getrennt wurden.
Schulung oder Seminar für Adobe After Effects?
Training audiovisueller Effekteund Animationen für Video, DVD und Web

Hilfe verwenden | Inhalt | Index Zurück 278
Hilfe zu Adobe After Effects 3D-Komposition
Hilfe verwenden | Inhalt | Index Zurück 278
Wenn beispielsweise in der Zeitleiste von oben nach unten zwei 3D-Ebenen, zwei 2D-Ebenen und am Ende zwei weitere 3D-Ebenen enthalten sind, werden in After Effects zuerst die letzten beiden 3D-Ebenen als Set ent-sprechend der geometrischen Reihen-folge im Kompositionsfenster gerendert. Anschließend werden die 2D-Ebenen entspre-chend der Reihenfolge in der Zeitleiste von unten nach oben gerendert. Schließlich wird die Gruppe der in der Zeitleiste zuerst aufgeführten 3D-Ebenen gerendert.
Jedoch wird diese Gruppe in einem geometrischen Raum gerendert, der unabhängig von der 3D-Ebenen-Gruppe ist, die in der Zeitleiste unten aufgeführt ist. Während der Anwendung wurde der 3D-Raum von den 2D-Ebenen in identische, aber separate Einheiten getrennt. Im Ergebnis fallen die von beiden 3D-Ebenen-Gruppen der Zeitleiste geworfenen Schatten nicht auf die andere Gruppe, und beide Gruppen von 3D-Ebenen interagieren nicht geometrisch. Dies tritt zum Beispiel auf, wenn die Animation eine einzelne 3D-Ebene aufruft, um sie vor eine zweite 3D-Ebene zu plazieren und dabei auf die zweite Ebene einen Schatten zu werfen, wenn sich zwischen den 3D-Ebenen keine 2D-Ebene befindet. Befindet sich jedoch eine 2D-Ebene zwischen den 3D-Ebenen (und ist klein genug, daß Sie im Kompositionsfenster beide 3D-Ebenen sehen können), werden die 3D-Ebenen in separaten 3D-Einheiten gerendert, und die erste Ebene wird deshalb nicht vor die zweite plaziert und wirft auch keinen Schatten darauf. Stattdessen wird die Animation auf separaten Seiten der 2D-Ebene ausgeführt.
Die Gruppen der 3D-Ebenen teilen sich sowohl Kameras als auch Lichtquellen, da diese beiden Elemente für die Komposition global gelten.
Verwenden von Adobe-Render-Plug-InIn After Effects wird ein integriertes Render-Plug-In verwendet, um sowohl RAM-Vorschau als auch Ausgabe-dateien zu kombinieren. Das Plug-In wird standardmäßig ausgewählt. Nachdem der 3D-Renderer ausgewählt wurde, müssen Sie mit Hilfe der Renderliste den Renderer und die Ausgabeeinstellungen einstellen. Weitere Informationen über das Rendern von After Effects-Dateien finden Sie unter „Fenster „Renderliste““ auf Seite 319.
Beim Rendern einer Kameras enthaltenden Komposition, rendert After Effects nur die oberste in der Zeitleiste aufgeführte aktive Kamera.
So verwenden Sie den 3D-Renderer von After Effects:
1 Wählen Sie die Komposition aus, die Sie rendern möchten, und wählen Sie „Kompo-sition“> „Kompositionseinstellungen“.
2 Klicken Sie auf die Registerkarte „Erweitert“.
3 Klicken Sie auf die Rendering-Plug-In-Liste, wählen Sie „Standard-3D“, und klicken Sie auf „OK“.
Schulung oder Seminar für Adobe After Effects?
Training audiovisueller Effekteund Animationen für Video, DVD und Web

Hilfe verwenden | Inhalt | Index Zurück 261
Hilfe zu Adobe After Effects Erstellen von Expressionen
Hilfe verwenden | Inhalt | Index Zurück 261
Erstellen von Expressionen
Verwenden von ExpressionenExpressionen erstellen eine Beziehung zwischen zwei Eigenschaften. Wenn eine Ebene beispielsweise rotiert und der Effekt „Schlagschatten“ zugewiesen wurde, können Sie die Werte der Eigenschaft „Drehung“ durch eine Expression mit den Richtungswerten des Schlagschattens verknüpfen. Dadurch dreht sich der Schlagschatten mit der Ebene. Weitere Informationen finden Sie unter „Erstellen von Expressionen mit dem Auswahl-symbol“ auf Seite 263.
Hinweis: After Effects Production Bundle enthält auch Motion Math-Skripts (siehe „Verwenden von Motion Math (nur PB)“ auf Seite 367). Manchmal sind Skripts geeigneter als Expressionen. Verwenden Sie beispielsweise das Skript „cmpaud.mm“, wenn Sie alle Audioebenen einer Komposition durch Effekte synchronisieren möchten, oder verwenden Sie das Skript „scaleall.mm“, wenn Sie für alle Ebenen einer Komposition Größe und Position anpassen möchten.
Expressionen basieren auf Standard-JavaScript. Sie müssen jedoch nicht über JavaScript Bescheid wissen, um Expressionen zu verwenden. Sie können Expressionen statt dessen mit dem Auswahlsymbol erstellen. Verwenden Sie hierzu einfache Beispiele, und passen Sie sie entsprechend Ihren Vorstellungen an. Sie können auch Objekte und Methoden mit dem Expressionshandbuch miteinander verketten (siehe „After Effects Expressions-handbuch“ auf Seite 273). Mit einigem Grundwissen über JavaScript können Sie Expres-sionen erstellen, die ausgefeilte Beziehungen zwischen Ebenen erzeugen.
Informationen zu anderen Aspekten von JavaScript finden Sie in Referenzhandbüchern über JavaScript (z. B. JavaScript: The Definitive Guide, von David Flanagan.
Hinweis: After Effects verwendet nur die Kernsprache von JavaScript, nicht die Browser-spezifischen Erweiterungen. Anstelle der Browser-spezifischen Erweiterungen enthält After Effects eigene Erweiterungsobjekte wie Ebene, Komposition, Footage und Kamera. Damit können Sie auf die meisten Werte eines After Effects-Projekts zugreifen.
Erstellen von ExpressionenSie führen alle Arbeiten mit Expressionen (Hinzufügen, Bearbeiten, Erstellen) in der Zeitleiste durch. Wenn Sie einer Ebeneneigenschaft eine Expression hinzufügen, wird eine Standardexpression im Textfeld unter der Eigenschaft angezeigt. Geben Sie in diesem Feld neue Expressionen ein, oder bearbeiten Sie dort die Expressionsvariablen. Einige Expres-sionen verwenden die Ebenennamen Ihres Projekts. Daher funktionieren die Expressio-nen nicht mehr, wenn Sie die Namen der betroffenen Ebenen ändern.
So erstellen Sie Expressionen:
1 Wählen Sie eine Eigenschaft in der Zeitleiste, und führen Sie einen der folgenden Schritte durch:
Schulung oder Seminar für Adobe After Effects?
Training audiovisueller Effekteund Animationen für Video, DVD und Web

Hilfe verwenden | Inhalt | Index Zurück 262
Hilfe zu Adobe After Effects Erstellen von Expressionen
Hilfe verwenden | Inhalt | Index Zurück 262
• Wählen Sie „Animation“ > „Expression hinzufügen“.
• Halten Sie Alt (Windows) bzw. die Wahltaste (Mac OS) gedrückt, während Sie auf das Stoppuhrsymbol der Eigenschaft klicken.
Hinweis: After Effects schreibt automatisch eine Standardexpression mit dem festen Wert der Eigenschaft oder ggf. dem Wert der Keyframes in das Feld.
2 So erstellen Sie die Expression:
• Ziehen Sie das Auswahlsymbol ( ) auf eine andere Eigenschaft in der Zeitleiste oder im Effektfenster. Informationen zum Bearbeiten der Resultate des Auswahlsymbols finden Sie unter „Erstellen von Expressionen mit dem Auswahlsymbol“ auf Seite 263.
• Überschreiben Sie den bestehenden Text direkt mit der Expression. Weitere Informa-tionen finden Sie unter „Erstellen eigener Expressionen“ auf Seite 266. Sie können das Sprachelemente-Menü zum Eingeben von Eigenschaften, Funktionen und Konstanten verwenden. Weitere Informationen finden Sie unter „Verwenden des Expressions-sprache-Menüs“ auf Seite 271.
3 Klicken Sie außerhalb des Expressionsfelds, oder drücken Sie Enter auf der Zehnert-astatur, um die Expression zu aktivieren.
Hinweis: Wenn eine Expression nicht verarbeitet werden kann, zeigt After Effects eine Meldung mit einer Fehlerbeschreibung an und deaktiviert sie automatisch. Neben der Expression wird ein gelbes Warnsymbol ( ) angezeigt. Wenn Sie darauf klicken, wird die Meldung erneut angezeigt.
A. Ein-/Ausschalter B. Graph-überlagern-Symbol C. AuswahlsymbolD. Sprachelemente-Menü E. Expressionsfeld
Ein-/Ausschalten für ExpressionenSie können Expressionen jederzeit ein- und ausschalten.
So schalten Sie Expressionen ein oder aus:
Klicken Sie auf den Ein-/Ausschalter ( ) neben der Ebeneneigenschaft, der die Expression zugeordnet ist. Wenn die Expression deaktiviert ist, wird der Schalter mit einem Strich darüber angezeigt ( ).
Ändern der Größe des ExpressionsfeldsExpressionen können aus mehreren Zeilen bestehen. Plazieren Sie den Cursor am unteren Rand des Expres-sionsfelds, wenn Sie seine Größe ändern möchten, und ziehen Sie nach unten oder oben. Dabei wird der Cursor als Doppelpfeil ( ) angezeigt.
B C D EA
Schulung oder Seminar für Adobe After Effects?
Training audiovisueller Effekteund Animationen für Video, DVD und Web

Hilfe verwenden | Inhalt | Index Zurück 263
Hilfe zu Adobe After Effects Erstellen von Expressionen
Hilfe verwenden | Inhalt | Index Zurück 263
Anzeigen des ExpressionsgraphenSie können den Einfluß einer Expression auf den Wert oder das Geschwindigkeitsdia-gramm anzeigen, indem Sie auf das Expressionsgraph-überlagern-Symbol ( ) klicken. Der schwarze Graph zeigt den Wert oder die Geschwindigkeit vor Anwendung der Expression an, der rote Graph zeigt den Zustand nach Anwendung der Expression.
Wenn Sie den Graphen für die Eigenschaft „Position“ überlagern, wird die Anzeige des Bewegungspfads in das Kompositionsfenster verlagert, damit Sie die Auswirkungen auf den Pfad sehen können.
Anzeigen aller Expressionen in einer KompositionSie können alle Expressionen ausgewählter Ebenen anzeigen, indem Sie zweimal E auf der Tastatur drücken.
Umwandeln von Expressionen in KeyframesIn einigen Situationen kann es hilfreich sein, Expressionen in Keyframes umzuwandeln. Wenn Sie beispielsweise die Werte einer Expression zeitweise unverändert lassen möchten, können Sie die Expression in Keyframes umwandeln und diese anschließend anpassen, oder wenn die Prüfung einer Expression sehr lange dauert, können Sie sie in Keyframes umwandeln, um den Rendervorgang zu beschleunigen. Beim Umwandeln in Keyframes prüft After Effects die Expression, erstellt aus allen Frames Keyframes und deaktiviert die Expression.
So wandeln Sie Expressionen in Keyframes um:
Wählen Sie in der Zeitleiste die Eigenschaft aus, die Expression enthält, und wählen Sie „Animation“ > „Keyframe-Assistent“ > „Expression in Keyframes umwandeln“.
Erstellen von Expressionen mit dem AuswahlsymbolErstellen Sie mit dem Auswahlsymbol Expressionen, die Werte verschiedener Eigen-schaften oder Effekte miteinander verknüpfen. Verknüpfen Sie beispielsweise die Eigen-schaft „Drehung“ von Ebene 1 mit der Eigenschaft „Drehung“ der Ebene 2, um die Drehung beider Ebenen zu synchronisieren. Oder Sie können die Eigenschaft „Point of Interest“ einer Kamera mit der Eigenschaft „Position“ einer anderen 3D-Ebene verknüpfen, damit die Kamera der räumlichen Bewegung der Ebene folgt.
Schulung oder Seminar für Adobe After Effects?
Training audiovisueller Effekteund Animationen für Video, DVD und Web

Hilfe verwenden | Inhalt | Index Zurück 264
Hilfe zu Adobe After Effects Erstellen von Expressionen
Hilfe verwenden | Inhalt | Index Zurück 264
Auswählen von Eigenschaften und Werten mit dem Auswahl-symbolVerwenden Sie das Auswahlsymbol ( ), indem Sie darauf klicken und es auf eine andere Eigenschaft oder auf einen speziellen Eigenschaftswert ziehen. After Effects fügt, sobald eine Eigenschaft oder ein Wert ausgewählt ist, eine passende Expression an der Cursor-Position ein. Falls Text im Expressionsfeld ausgewählt ist, wird er automatisch mit der neuen Expression überschrieben. Falls sich der Cursor außerhalb des Expressionsfelds befindet, wird der gesamte Text im Feld ersetzt.
Festlegen der Werte für eine ExpressionVerschiedene Eigenschaften haben in After Effects abhängig von ihrer Parameteranzahl auch Werte mit unterschiedlichen Dimensionen (1D, 2D, 3D oder 4D). Eigenschaftenwerte sind in der Expressionssprache entweder Zahlen oder Arrays (Vektoren) (siehe „Zahlen und Arrays“ auf Seite 270). Arrays wie Ortskoordinaten stehen immer in eckigen Klammern und sind kommagetrennt. Skalare Werte wie Deckkraft stehen nicht in Klammern. Im folgenden finden Sie Beispiele für die Dimensionen verschiedener Eigen-schaften:
• 1D-Werte: Drehung (°) und Deckkraft (%)
• 2D-Werte: Skalieren [x = Breite, y = Höhe], Position [x, y] und Ankerpunkt [x, y]
• 3D-Werte: Skalieren [Breite, Höhe, Tiefe], Position [x, y, z] und Ankerpunkt [x, y, z]
• 4D-Werte: Farbe [Rot, Grün, Blau, Alpha]
Informationen über das Auswählen spezieller Werte in Vektoren wie der Y-Koordinate der Position finden Sie unter „Zugreifen auf spezielle Werte eines Arrays“ auf Seite 270.
Beispiel für die Verwendung des AuswahlsymbolsFolgendes Beispiel veranschaulicht die Verwendung des Auswahlsymbols zum Dimmen einer Lampe bei Drehung eines Schalters.
Hinweis: Der Text in Expressionen wird in „Verstehen der Expressionssprache“ auf Seite 267 erläutert.
Verknüpfen der Deckkraft mit einer Drehung:
1 Beginnen Sie die Komposition mit zwei Farbflächen: Ebene 1 ist ein Kreis namens Licht, und Ebene 2 ist ein Rechteck namens Schalter.
2 Animieren Sie die Drehung des Schalters mit Keyframes.
3 Wählen Sie für Licht die Eigenschaft „Deckkraft“ aus, und wählen Sie anschließend „Animation“ > „Expression hinzufügen“. Unter der Eigenschaft wird eine Standardex-pression angezeigt.
Schulung oder Seminar für Adobe After Effects?
Training audiovisueller Effekteund Animationen für Video, DVD und Web

Hilfe verwenden | Inhalt | Index Zurück 265
Hilfe zu Adobe After Effects Erstellen von Expressionen
Hilfe verwenden | Inhalt | Index Zurück 265
4 Klicken Sie auf das Auswahlsymbol ( ) neben der Expression „Deckkraft“, und ziehen Sie es auf die Eigenschaft „Drehung“ von Schalter. After Effects erstellt automatisch folgende Expression:
this_comp.layer("Schalter").rotation
5 Drücken Sie Enter auf der Zehnertastatur, oder klicken Sie außerhalb der Expression, um sie zu aktivieren.
6 Zeigen Sie die Animation in der Vorschau an. Beachten Sie, daß die Eigenschaft „Deckkraft“ von Licht animiert ist, obwohl für die Deckkraft keine Keyframes festgelegt wurden.
Hinweis: Stellen Sie sicher, daß die Werte, die Sie für Drehung verwenden, mit der Eigen-schaft „Deckkraft“ kompatibel sind. Beispielsweise sind für Deckkraft nur Werte zwischen 0 und 100 zulässig. Wenn Sie daher für den Schalter durch negative Werte eine Rückwärtsdrehung festlegen, beträgt die Deckkraft konstant 0.
Bearbeiten von Expressionen des AuswahlsymbolsWenn Sie Expressionen mit dem Auswahlsymbol erstellen, können Sie deren Wirkung durch einfache Bearbeitungsschritte verändern. Sie können der Expression beispielsweise eine Skalierung hinzufügen, um deren Effektstärke zu verändern. Bearbeiten Sie Auswahl-symbol-Expressionen direkt im Expressionsfeld und drücken Sie anschließend Enter auf der Zehnertastatur, oder klicken Sie außerhalb, um die Expression zu aktivieren.
Auswahlsymbol-Expressionen lassen sich durch folgende einfache mathematische Opera-tionen verändern:
+ (Addieren)
- (Subtrahieren)
/ (Dividieren)
* (Multiplizieren)
*-1 (Aktion umkehren, z. B. gegen den Uhrzeigersinn anstatt im Uhrzeigersinn drehen)
Komplexere mathematische Funktionen eröffnen viele Möglichkeiten. Wenn Sie einer Expression beispielsweise „/360*100“ hinzufügen, wird ein Parameterwert zwischen 0 und 360 (z. B. ein Drehregler) in Werte für einen Schieberegler (0 bis 100) umgerechnet.
Beispiele bearbeiteter Auswahlsymbol-ExpressionenBeispiele für Auswahlsymbol-Expressionen, die mit einfachen Funktionen nachbearbeitet wurden. Diese Expressionen sind einfach zu erstellen und erzeugen anspruchsvolle Effekte, die sonst nur über zahllose Keyframes realisierbar wären.
Animieren einer Uhr Fangen Sie mit zwei Ebenen an: Einem Stunden- und einem Minutenzeiger. Plazieren Sie die Ankerpunkte der Zeiger im Zentrum der Uhr (siehe „Festlegen und Animieren von Ankerpunkten“ auf Seite 126). Legen Sie für die Drehung des Stundenzeigers Keyframes fest, wählen Sie die Eigenschaft „Drehung“ des Minuten-zeigers aus, und wählen Sie anschließend „Animation“ > „Expression hinzufügen“. Ziehen Sie das Auswahlsymbol auf die Eigenschaft „Drehung“ des Stundenzeigers. Folgende Expression wird angezeigt:
this_comp.layer("Stundenzeiger").rotation
Fügen Sie der Expression „*12“ wie folgt hinzu, damit der Minutenzeiger 12mal schneller rotiert als der Stundenzeiger:
Schulung oder Seminar für Adobe After Effects?
Training audiovisueller Effekteund Animationen für Video, DVD und Web

Hilfe verwenden | Inhalt | Index Zurück 266
Hilfe zu Adobe After Effects Erstellen von Expressionen
Hilfe verwenden | Inhalt | Index Zurück 266
this_comp.layer("Stundenzeiger").rotation*12
Steuern des Weichzeichnungseffekts durch die horizontale Position Beginnen Sie mit einer Ebene, die kleiner als die Komposition ist. Legen Sie für die Ebene Keyframes fest, und weisen Sie den Effekt „Schneller Weichzeichner“ zu. Wählen Sie in der Zeitleiste die Stärke für „Schneller Weichzeichner“, und wählen Sie anschließend „Animation“ > „Expression hinzufügen“. Ziehen Sie das Auswahlsymbol auf die Eigenschaft „Position“. Folgende Expression wird angezeigt:
position[0]
Falls der Weichzeichnungseffekt zu stark ist, können Sie die Stärke auf 10 % reduzieren, indem Sie wie folgt „/10“ an das Ende der Expression anfügen:
position[0]/10
Sukzessives Skalieren von Objekten Beginnen Sie mit drei Ebenen, die sich an den Positionen befinden, von denen aus sie sich hereinbewegen sollen. Erstellen Sie Skalierungs-Keyframes für die erste Ebene. Wählen Sie beispielsweise „Skalieren = 0“ bei 0 Sekunden und „Skalieren = 100“ bei 6 Sekunden. Wählen Sie die Eigenschaft „Deckkraft“ der zweiten Ebene aus, und wählen Sie anschließend „Animation“ > „Expression hinzufügen“. Ziehen Sie das Auswahlsymbol auf die Eigenschaft „Skalieren“ der ersten Ebene. Folgende Expression wird angezeigt:
this_comp.layer("Name der Ebene").scale
Fügen Sie nun noch die Funktion „value_at_time“ an das Ende der Expression, damit die zweite Ebene zwei Sekunden nach der ersten skaliert wird:
this_comp.layer("Name der Ebene").scale.value_at_time(time-2)
Erstellen eigener ExpressionenAfter Effects verwendet JavaScript 1.2 für Expressionen. JavaScript verfügt über alle notwendigen Anweisungen, Funktionen und Operatoren zum Erstellen von Expressionen. Bevor Sie eigene Expressionen erstellen, sollten Sie sich etwas Grundwissen über Berech-nungen und Syntax von JavaScript aneignen. Sobald Sie jedoch die logischen Zusammenhänge beim Erstellen von Expressionen erkannt haben, können Sie anspruchs-volle Expressionen erstellen, ohne JavaScript-Referenzliteratur bemühen zu müssen.
Schreiben Sie die Expressionen direkt in des Expressionsfeld, oder erstellen Sie sie in einem beliebigen Textbearbeitungsprogramm, und kopieren sie hinein. In den Sprachele-mente-Menüs finden Sie eine Schnellreferenz zu den Expressionselementen und deren Syntax. Weitere Informationen finden Sie unter „Verwenden des Expressionssprache-Menüs“ auf Seite 271. Informationen zu After Effects spezifischen Sprachanforderungen finden Sie unter „Verstehen der Expressionssprache“ auf Seite 267. Weitere Informationen zu JavaScript finden Sie in einem JavaScript-Referenzhandbuch wie JavaScript: The Defin-itive Guide, von David Flanagan.
Wichtig: In JavaScript werden Werte in Eigenschaftsobjekten gespeichert. After Effects verwendet den Begriff „Eigenschaft“ jedoch im Zusammenhang mit Ebenenattributen, die Sie in der Zeitleiste festlegen können. In der Dokumentation von After Effects werden JavaScript-Eigenschaften als Methode bezeichnet, wenn sie Argumente enthalten, sonst als Attribute.
Beachten Sie beim Verfassen von Expressionen folgende Richtlinien:
Schulung oder Seminar für Adobe After Effects?
Training audiovisueller Effekteund Animationen für Video, DVD und Web

Hilfe verwenden | Inhalt | Index Zurück 267
Hilfe zu Adobe After Effects Erstellen von Expressionen
Hilfe verwenden | Inhalt | Index Zurück 267
• Sie müssen in JavaScript auf Groß-/Kleinschreibung achten.
• Anweisungen und Zeilen werden durch Semikolons abgeschlossen.
• Leerzeichen zwischen Wörtern werden ignoriert.
Speichern von ExpressionenSie können bereits erstellte Expressionen für die weitere Verwendung speichern, indem Sie sie kopieren und in einem Textbearbeitungsprogramm wie Notepad, Simple Text oder auch Stickies in ein Textdokument einfügen. Da sich Expressionen auf die Ebenen eines Projekts beziehen und deren Namen enthalten, können Sie gespeicherte Expressionen in anderen Projekten nicht ohne weiteres verwenden. Versehen Sie daher Expressionen, die Sie in anderen Projekten verwenden möchten, mit Kommentaren, oder speichern Sie das gesamte Projekt, um es als Referenz zu verwenden, wenn Sie die Expression wiederver-wenden möchten.
Hinweis: Sie können auch einen häufig verwendeten Effekt, der eine Expression enthält, speichern, solange er sich nicht auf Eigenschaften bezieht, die in den anderen Projekten nicht vorhanden sind. Weitere Informationen finden Sie unter „Speichern von Favoriten für sofortige Wiederverwendung“ auf Seite 196.
So fügen Sie Expressionen Kommentare hinzu:
Führen Sie einen der folgenden Schritte aus:
• Geben Sie vor dem Kommentar „//“ ein. Text zwischen „//“ und Zeilenende wird ignoriert. Zum Beispiel:
// Dies ist ein Kommentar.
• Schreiben Sie den Kommentar zwischen „/*“ und „*/“. Text zwischen „/*“ und „*/“ wird ignoriert. Zum Beispiel:
/* Dies ist ein mehrzeiliger Kommentar */
Verstehen der ExpressionsspracheJavaScript 1.2 ist die Grundlage für die durch einige integrierte Objekte erweiterte Expres-sionssprache von After Effects. Alle Expressionen beginnen mit einem globalen Objekt. Eine Expression darf nur Attribute oder globale Objektmethoden enthalten (links davon darf nichts stehen).
Das globale Objekt von Expressionen ist die Ebene, die die Expression enthält. Wenn Sie beispielsweise der Eigenschaft „Skalierung“ einer Ebene namens Farbfläche1 eine Expression hinzufügen möchten, die die Positionswerte der Ebene zurückgibt, können Sie einer der folgenden (gleichwertigen) Expressionen eingeben:
this_comp.layer("Farbfläche1").position
this_layer.position
position
Schulung oder Seminar für Adobe After Effects?
Training audiovisueller Effekteund Animationen für Video, DVD und Web

Hilfe verwenden | Inhalt | Index Zurück 268
Hilfe zu Adobe After Effects Erstellen von Expressionen
Hilfe verwenden | Inhalt | Index Zurück 268
Sie können alle nicht in der Ebene enthaltenen Objekte in die Expression einfügen, deren Werte Sie auslesen möchten. Wenn Sie beispielsweise einer Ebene namens Farbfläche1 eine Expression hinzufügen und die Positionswerte einer Ebene namens Farbfläche2 auslesen möchten, verwenden Sie folgende Expression:
this_comp.layer("Farbfläche2").position
Zugreifen auf Elemente einer ExpressionGreifen Sie über die Expressionssprache auf numerische Eigenschaften in After Effects zu. Verwenden Sie dazu eine Kette von Objektreferenzen, die durch Punktoperatoren (.) getrennt sind. Informationen zu der Reihenfolge, in der Sie Expressionen Elemente hinzufügen können, und zu den von den Elementen zurückgegebenen Werten finden Sie unter „After Effects Expressionshandbuch“ auf Seite 273.
Beispielprozedur für das Erstellen einer Expression mit dem After Effects Expressions-handbuch:
So erstellen Sie eine einfache Expression:
1 Fangen Sie mit zwei Ebenen an.
2 Wählen Sie die Eigenschaft „Position“ der ersten Ebene in der Komposition aus, und wählen Sie anschließend „Animation“ > „Expression hinzufügen“. Folgende Expression wird standardmäßig angezeigt:
position
3 Überschreiben Sie das Wort „position“ wie folgt:
this_comp
4 Das Element „this_comp“ ist ein globales Attribut, dessen Wert ein Kompositionsobjekt ist, das die aktuelle Komposition repräsentiert.
5 Informationen zu Objekten, die in Expressionen auf this_comp folgen können, finden Sie unter den Rückgabewerten von this_comp in „Globale Attribute und Methoden“ auf Seite 274.
6 Beachten Sie, daß „this_comp“ eine Komposition zurückgibt. Informationen zu Objekten, die Sie mit Kompositionen verwenden können, finden Sie unter „Komposition-sattribute und -methoden“ auf Seite 277. Eine Möglichkeit ist „layer(index)“. Der Index (oder die Nummer) in der Klammer gibt die gewünschte Ebene an. Geben Sie folgendes ein, um Werte aus der zweiten Ebene Ihrer Komposition auszulesen:
this_comp.layer(2)
7 Im Expressionshandbuch finden Sie, daß „layer(index)“ eine Ebene zurückgibt. Unter „Ebenenattribute und Methoden“ auf Seite 278 finden Sie zulässige Elemente. Geben Sie folgendes ein, wenn Sie beispielsweise auf die Werte der Eigenschaft „Position“ einer Ebene zugreifen möchten:
this_comp.layer(2).position
8 Unter „Ebenenattribute und Methoden“ auf Seite 278 sehen Sie, daß das Attribut „position“ eine Eigenschaft zurückgibt, und unter „Eigenschaftsattribute und -methoden“ auf Seite 281 sehen Sie, daß Sie der Expression einen Zeitfaktor hinzufügen können. Geben Sie folgendes ein, um spezielle Zeiten wie aktuelle Zeit minus 2 Sekunden einzugeben:
this_comp.layer(2).position.value_at_time(time-2)
Schulung oder Seminar für Adobe After Effects?
Training audiovisueller Effekteund Animationen für Video, DVD und Web

Hilfe verwenden | Inhalt | Index Zurück 269
Hilfe zu Adobe After Effects Erstellen von Expressionen
Hilfe verwenden | Inhalt | Index Zurück 269
9 Unter „Eigenschaftsattribute und -methoden“ auf Seite 281 finden Sie, daß der Zeitfaktor „value_at_time(time)“ eine Zahl zurückgibt. Wenn Elemente Zahlen, Arrays oder boolesche Werte (Wahr oder Falsch) zurückgeben, können Sie der Expression keine weiteren Attribute oder Methoden hinzufügen. (Operatoren wie +, -, * oder / sind jedoch zulässig.)
10 Klicken Sie außerhalb der Expression, um diese zu aktivieren.
ExpressionswerteDer Wert einer Expression ist der Wert der zuletzt geprüften Anweisung. Beispielsweise ergeben folgende Expressionen den gleichen Wert:
x = rotation * 10; [x, 20]
[rotation * 10, 20]
ExpressionszeitZeit wird bei Expressionen in Sekunden gemessen. Expressionen verwenden als Standardzeit die Zeit der aktu-ellen Komposition, zu der sie geprüft wird. Folgende Expressionen verwenden die Standardzeit der Komposition und geben die gleichen Werte zurück:
this_comp.layer(1).position
this_comp.layer(1).position.value_at_time(time)
Versehen Sie das Argument „(time)“ mit einem Wert, wenn Sie mit relativen Zeiten arbeiten möchten. Sie erhalten beispielsweise mit folgender Expression einen Zeitwert, der 5 Sekunden vor der aktuellen Zeit liegt:
this_comp.layer(1).position.value_at_time(time-5)
Expressionszeit in verschachtelten KompositionenStandardzeitreferenzen zu Eigenschaften verschachtelter Kompositionen verwenden die Original-Standardzeit der Komposition, keine Zeitverzerrung. Wenn Sie die Funktion „Source“ zum Auslesen einer Eigenschaft verwenden, wird Zeitverzerrung berücksichtigt.
Wenn die Quelle einer Ebene beispielsweise ein übergeordnetes Element einer verschachtelten Komposition ist und Zeitverzerrung verwendet, werden die Position-swerte mit der Standardzeit der Komposition ausgelesen, wenn Sie für die Positionswerte der Ebene der verschachtelten Komposition folgende Expression verwenden:
comp("Verschachtelte Komposition").layer(1).position
Wenn Sie jedoch mit der Funktion „Scource“ auf die Ebene 1 zugreifen, verwenden die Positionswerte Zeitverzerrung:
source.layer(1).position
Hinweis: Wenn Sie in einer Expression spezielle Zeiten verwenden, ignoriert After Effects die Zeitverzerrung.
Schulung oder Seminar für Adobe After Effects?
Training audiovisueller Effekteund Animationen für Video, DVD und Web

Hilfe verwenden | Inhalt | Index Zurück 270
Hilfe zu Adobe After Effects Erstellen von Expressionen
Hilfe verwenden | Inhalt | Index Zurück 270
Zahlen und ArraysArrays sind mehrdimensionale Werte in Expressionen. In Expressionen sind Werte von Eigenschaften Zahlen oder boolesche Werte (z. B. Deckkraft) oder Arrays für 2-, 3- oder 4-dimensionale Werte wie „Position“ oder „bg_color“. Die Werte vieler Eigenschaften in After Effects (Position, Skalierung oder Farbe) enthalten mehrere Parameter und werden daher durch Arrays verschiedener Dimension bestimmt. Beispielsweise wird die Position durch 2- oder 3-dimensionale Arrays festgelegt, da die Eigenschaft „Position“ zwei oder drei Parameter enthalten kann: [x, y] oder 3 [x, y, z]. Farben werden durch 4-dimensionale Arrays bestimmt: [r, g, b, a]. Zulässige Werte für Farb-Arrays liegen zwischen 0 (Schwarz) und 1 (Weiß).
Hinweis: Die Elemente eines Arrays werden durch Kommas getrennt. Die Expression [10, 20] setzt für x den Wert 10 und y den Wert 20.
Indizieren von ArraysDurch Indizierung können Sie Werte aus Arrays auslesen. Die Indizierung beginnt bei 0. Beispiel:
• position[0] ist die X-Koordinate der Position.
• position[1] ist die Y-Koordinate der Position.
• position[2] ist die Z-Koordinate der Position.
Der Indizierungsprozeß der After Effects-spezifischen Elemente „Ebene“, „Effekt“ und „Maske“ beginnt bei 1. Beispielsweise lautet die erste Ebene in der Zeitleiste:
layer(1)
Meistens ist es am besten, den Namen einer Ebene, eines Effekts oder einer Maske anstelle einer Nummer zu verwenden, um Verwirrung und Fehler beim Bewegen der Objekte zu vermeiden. Stellen Sie Namen, die Sie verwenden, zwischen gerade Anführungszeichen. Beispielsweise ist die erste der beiden folgenden Expressionen einfacher zu verstehen als die zweite und funktioniert auch, wenn die Effektreihenfolge verändert wird:
effect("Colorama").param("Phase lesen von")
effect(1).param(5)
Zugreifen auf spezielle Werte eines ArraysSie können Expressionen erstellen, die nur einen Wert in einem 2- oder 3-dimensionalen Array referenzieren. Standardmäßig wird der erste Wert verwendet. Sie müssen einen Wert angeben, wenn Sie einen anderen ver-wenden möchten. Wenn Sie beispielsweise das Auswahlsymbol von der Eigenschaft „Drehung“ von Ebene 1 auf die Eigenschaft „Skalierung“ von Ebene 2 ziehen, wird folgende Expression angezeigt:
this_comp.layer(2).scale[0]
Standardmäßig verwendet obige Expression den ersten Wert der Eigenschaft „Skalierung“, die Breite. Wenn Sie lieber den Wert der Höhe verwenden möchten, ziehen Sie das Auswahlsymbol stattdessen auf den zweiten Wert, nicht den Namen der Eigenschaft. Sie können die Expression auch wie folgt verändern:
this_comp.layer(2).scale[1]
Schulung oder Seminar für Adobe After Effects?
Training audiovisueller Effekteund Animationen für Video, DVD und Web

Hilfe verwenden | Inhalt | Index Zurück 271
Hilfe zu Adobe After Effects Erstellen von Expressionen
Hilfe verwenden | Inhalt | Index Zurück 271
Wenn Sie umgekehrt das Auswahlsymbol von der Eigenschaft „Skalieren“ der Ebene 2 auf die Eigenschaft „Drehung“ der Ebene 1 ziehen, dupliziert After Effects die Expression automatisch, damit beide Skalierungswerte berücksichtigt werden. Folgende Expression wird angezeigt:
[this_comp.layer(1).rotation, this_comp.layer(1).rotation]
Sie können auch andere Werte als einen der Werteparameter verwenden, anstatt den einzelnen Wert der Drehung zu duplizieren, indem Sie die duplizierte Expression entfernen und einen Wert einfügen. Mit folgender Expression verwenden Sie beispiels-weise den Wert der Drehung für die Höhe der Skalierung und 10 als Breite:
[this_comp.layer(1).rotation, 10]
Verwenden des Expressionssprache-MenüsDas Expressionssprache-Menü enthält alle After Effects-spezifischen Sprachelemente für Expressionen. In diesem Menü finden Sie zulässige Elemente und deren korrekte Syntax. Verwenden Sie es als Referenz für verfügbare Elemente.
Wenn Sie ein Objekt, Attribut oder eine Methode auswählen, fügt After Effects das Element automatisch an der Cursorposition in das Expressionsfeld ein. Sie können es anschließend nach Bedarf bearbeiten und erweitern. Wenn Sie eine Expression mit der Komposition als Objekt beginnen möchten, wählen Sie „this_comp“ aus dem Menü „Global“:
this_comp
Setzen Sie die Expression fort, indem Sie einen Punkt (.) anfügen und anschließend ein Attribut wie „layer“ aus dem Menü „Comp“ auswählen:
this_comp.layer
Geben Sie die gewünschte Ebeneninformation ein, z. B.:
this_comp.layer(1)
Wählen Sie anschließend ein Attribut oder eine Methode aus einem der Menüs „Ebene“, „Licht“ oder „Kamera“. Wählen Sie beispielsweise bei einer Ebene mit Positions-Keyframes „position“ usw.
this_comp.layer(1).position
So fügen Sie Elemente der Expressionssprache ein:
1 Wählen Sie Sprachelemente aus dem Expressionssprache-Menü. Das Element wird an der Cursor-Position im Expressionsfeld angezeigt.
2 Sie können die eingefügten Elemente anschließend nach Bedarf bearbeiten und erweitern.
BeispielexpressionenVerwenden Sie folgende Expressionen in den Projekten, indem Sie die Ebeneneigen-schaften ähnlich wie die hier beschriebenen festlegen und die Expressionen anschließend hinzufügen.
Schulung oder Seminar für Adobe After Effects?
Training audiovisueller Effekteund Animationen für Video, DVD und Web

Hilfe verwenden | Inhalt | Index Zurück 272
Hilfe zu Adobe After Effects Erstellen von Expressionen
Hilfe verwenden | Inhalt | Index Zurück 272
Erstellen einer Mittelebene zwischen zwei EbenenDiese Expression erstellt eine Ebene in der Mitte zweier anderer Ebenen. Dieser Effekt setzt voraus, daß die Komposition über drei Ebenen verfügt.
So erstellen Sie eine Mittelebene zwischen zwei Ebenen:
1 Beginnen Sie mit drei Ebenen.
2 Erstellen Sie Bewegungspfade für die ersten zwei Ebenen in der Zeitleiste.
3 Wählen Sie die Eigenschaft „Position“ der dritten Ebene aus, und wählen Sie anschließend „Animation“ > „Expression hinzufügen“.
4 Wählen Sie den Standard-Expressionstext aus, und geben Sie folgendes ein:
mul(.5, add(this_comp.layer(1).position, this_comp.layer(2).position))
5 Klicken Sie außerhalb der Expression, um sie zu aktivieren.
Erstellen einer Spur von BildernMit dieser Expression wird eine Ebene in der Zeitleiste zeitverzögert an der gleichen Position angezeigt wie die darüberliegende Ebene. (Im Beispiel 5 Sekunden). Sie können auch für andere geometrische Eigenschaften ähnliche Expressionen festlegen. Diese Expression setzt mindestens zwei Ebenen voraus.
So erstellen Sie eine Spur von Bildern:
1 Beginnen Sie mit zwei Farbflächen (Skalierung ca. 30 %).
2 Erstellen Sie für die erste Ebene einen Bewegungspfad.
3 Wählen Sie die Eigenschaft „Position“ der zweiten Ebene aus, und wählen Sie anschließend „Animation“ > „Expression hinzufügen“.
4 Wählen Sie den Standard-Expressionstext aus, und geben Sie folgendes ein:
this_comp.layer(this_layer, -1).position.value_at_time(time – .5)
5 Erstellen Sie fünf Duplikate der letzten Ebene.
6 Klicken Sie außerhalb der Expression, um sie zu aktivieren. Alle Ebenen bewegen sich mit je 5 Sekunden Verzögerung zur vorherigen Ebene entlang des gleichen Pfads.
Erstellen einer komplexen Wölbung zwischen zwei EbenenSynchronisieren Sie durch eine Expression den Parameter des Mittelpunkts der Wölbung mit der Position einer anderen Ebene. Bewegen Sie beispielsweise eine Lupe über eine Ebene, deren Inhalt gewölbt erscheint, als würde sich die Lupe gegenüber der Ebene bewegen. Diese Expression verwendet das Element „from_world“, das gewährleistet, das die Expression unabhängig davon, ob sich die Lupe oder die darunterliegende Ebene bewegt, korrekt funktioniert. Die Expression funktioniert auch noch, wenn Sie die Ebene drehen oder skalieren.
Sie können auch andere Effekte wie „Kräuseln“ mit dieser Expression verwenden.
So erstellen Sie eine komplexen Wölbung zwischen zwei Ebenen:
1 Beginnen Sie mit zwei Ebenen. Erstellen Sie aus der ersten Ebene eine Lupe oder auch nur ein Objekt mit einem Loch in der Mitte. Benennen Sie die Ebene „Lupe“.
2 Erstellen Sie für die Ebene „Lupe“ einen Bewegungspfad.
Schulung oder Seminar für Adobe After Effects?
Training audiovisueller Effekteund Animationen für Video, DVD und Web

Hilfe verwenden | Inhalt | Index Zurück 273
Hilfe zu Adobe After Effects Erstellen von Expressionen
Hilfe verwenden | Inhalt | Index Zurück 273
3 Weisen Sie der anderen, darunterliegenden Ebene den Effekt „Komplexes Wölben“ zu.
4 Wählen Sie in der Zeitleiste den Mittelpunkt für den Effekt „Komplexes Wölben“ aus, und wählen Sie anschließend „Animation“ > „Expression hinzufügen“.
5 Wählen Sie den Standard-Expressionstext aus, und geben Sie folgendes ein:
from_world(this_comp.layer("Lupe").position)
6 Klicken Sie außerhalb der Expression, um sie zu aktivieren.
Bewegen einer Ebene entlang eines exakten Kreises.Sie können Expressionen ohne Eigenschaften anderer Ebenen erstellen. Erstellen Sie beispielsweise Ebenen, die sich exakt im Kreis oder diagonal vor und zurück bewegen.
So erstellen Sie eine Kreisbewegung in einer Ebene:
1 Beginnen Sie mit einer Ebene.
2 Wählen Sie die Eigenschaft „Position“ der Ebene aus, und wählen Sie anschließend „Animation“ > „Expression hinzufügen“.
3 Wählen Sie den Standard-Expressionstext aus, und geben Sie folgendes ein:
add([this_comp.width/2, this_comp.height/2],
[Math.sin(time)*50, -Math.cos(time)*50])
4 Klicken Sie außerhalb der Expression, um sie zu aktivieren.
After Effects ExpressionshandbuchErstellen Sie die Expressionen mit den Elementen des folgenden Abschnitts und Standard-JavaScript-Elementen. Beachten Sie, daß Sie jederzeit mit dem Expressionssprache-Menü Expressionen in Funktionen einfügen können.
Weitere Informationen zu Vorgehensweisen mit diesem Handbuch finden Sie unter „Zugreifen auf Elemente einer Expression“ auf Seite 268.
Schlüssel für das ExpressionshandbuchVerwenden Sie zum Referenzieren des Expressionshandbuchs folgenden Schlüssel:
• Überschriften repräsentieren Objekte. Alle unter Überschriften aufgeführten Elemente sind Attribute (die aus dem Objekt ausgelesen werden können) oder Methoden (die im Objekt aufgerufen werden können). Viele der Attribute und Methoden geben andere Objekte zurück. Informationen zu den Objekten, mit denen Sie die Expressionen fortsetzen können, finden Sie in diesem Handbuch.
• Kursiver Text am Beginn einer Beschreibung repräsentiert den Typ des zurückgege-benen Werts. Einige zurückgegebene Werte enthalten eine Zahl in eckigen Klammern. Sie repräsentiert die Dimension der zurückgegebenen Eigenschaft oder des zurück-gegebenen Arrays. Wenn keine Dimension enthalten ist, hängt die Dimension des zurückgegebenen Arrays von der Dimension der Eingabe ab.
• Fetter Text in der Expression repräsentiert ein Element der Expressionssprache.
• (Fett und kursiver) Text in Klammern repräsentiert die Argumente (die Informationsart, die in den Klammern steht). Wenn ein Argument ein Gleichheitszeichen (=) und einen Wert (z. B. t = Zeit oder width=.2) enthält, wird dieser Wert als Standardwert verwendet, wenn Sie keinen anderen eingeben.
Schulung oder Seminar für Adobe After Effects?
Training audiovisueller Effekteund Animationen für Video, DVD und Web

Hilfe verwenden | Inhalt | Index Zurück 274
Hilfe zu Adobe After Effects Erstellen von Expressionen
Hilfe verwenden | Inhalt | Index Zurück 274
• {Kursiver Text in „Roman“} in geschweiften Klammern repräsentiert die Argumentbes-chreibung. Einige Argumentbeschreibungen enthalten eine Zahl in eckigen Klammern. Sie repräsentiert die Dimension der erwarteten Eigenschaft oder des erwarteten Arrays. Falls keine Dimension enthalten ist, ist sie frei wählbar.
• Der Text in „Roman“ ist eine Beschreibung und möglicherweise ein Beispiel des Elements.
Globale Attribute und MethodenEine Expression darf nur globale Attribute, Methoden oder konstante Werte enthalten (links davon darf nichts stehen).
Globale ObjekteEbene, Licht und Camera this_layer repräsentiert die Ebene selbst. Da „this_layer“ das Standardobjekt ist, ist dessen Verwendung optional. Beispielsweise führen die Expres-sionen unabhängig, ob sie mit „this_layer.width“ oder „width“ beginnen, zum gleichen Ergebnis.
Komposition this_comp repräsentiert die Komposition mit einer Expression. Sie können beispielsweise eine Expression mit „this_comp.layer(2)“ beginnen.
Zahl time repräsentiert die Zeit der Komposition, zu der die Expression geprüft wird, in Sekunden. Weitere Informationen finden Sie unter „Expressionszeit“ auf Seite 269.
Zahl value repräsentiert den aktuellen Wert der Eigenschaft, die die Expression enthält. Sie können beispielsweise „value + 5“ in einer Expression einfügen.
Komposition comp(Name) greift nach Name auf eine andere Komposition zu.
Footage footage(Name) greift nach Name auf Footage-Elemente zu.
Vektormathematische MethodenDies sind globale Methoden, die Operationen mit Arrays durchführen, indem Sie sie mathematisch als Vektoren behandeln. Im Gegensatz zu den integrierten JavaScript-Methoden wie Math.sin(), werden diese Methoden ohne Präfix „Math“ verwendet. Wenn nicht anders festgelegt, sind die vektormathematischen Methoden tolerant gegenüber Dimensionsunterschieden. Sie geben einen Wert der Dimension des längsten Arrays zurück und füllen ggf. fehlende Werte mit Nullen auf. Beispielsweise gibt die Expression „add([10, 20], [1, 2, 3])“ den Array „[11, 22, 3]“ zurück.
Array add(v1, v2) {v1 und v2 sind Arrays} Addiert zwei Vektoren komponentenweise.
Array sub(v1, v2) {v1 und v2 sind Arrays} Subtrahiert zwei Vektoren komponentenweise.
Array mul(v1, Betrag) {v1 ist ein Array, Betrag ist eine Zahl} Multipliziert alle Komponenten des Vektors mit dem Betrag.
Array div(v1, Betrag) {v1 ist ein Array, Betrag ist eine Zahl} Dividiert alle Komponenten des Vektors durch den Betrag.
Zahl length(v) {v ist ein Array} Gibt die Länge eines Vektors v zurück.
Zahl length(p1, p2) {p1 und p2 sind Arrays} Gibt die Entfernung zwischen zwei Punkten zurück. P2 ist optional. Beispielsweise ist „length(p1, p2)“ das gleiche wie „length(sub(p1, p2))“.
Array normalize(v) {v ist ein Array} Normiert den Vektor auf Länge 1,0. Dies ist eine Kurzschreibweise für „div(v, length(v))“.
Schulung oder Seminar für Adobe After Effects?
Training audiovisueller Effekteund Animationen für Video, DVD und Web

Hilfe verwenden | Inhalt | Index Zurück 275
Hilfe zu Adobe After Effects Erstellen von Expressionen
Hilfe verwenden | Inhalt | Index Zurück 275
Array [2 oder 3] cross(v1, v2) {v1 und v2 sind Arrays [2 oder 3]} Gibt das Kreuzprodukt der Vektoren zurück. Weitere Informationen finden Sie in mathematischen oder JavaScript-Referenzhandbüchern.
Zahl dot(v1, v2) {v1 und v2 sind Arrays} Gibt das Kreisprodukt zweier Vektoren zurück (d. h., die Vektoren werden komponentenweise multipliziert).
Array [3] look_at(from_pt, at_pt) {from_pt und at_pt sind Arrays [3]} from_pt ist der Raumpunkt einer Ebene, an dem die Ausrichtung erfolgen soll. At_pt ist der Raumpunkt, auf den die Ebene zeigen soll. Der zurückgegebene Wert kann als Expression für die Eigen-schaft „Ausrichtung“ verwendet werden. Die Z-Achse der Ebene zeigt auf at_pt. Verwenden Sie dies vor allem für Kameras und Lichter. Beispiel: „look_at(position, this_comp.layer(1).position)“. Deaktivieren Sie beim Einsatz für Kameras „Automatische Ausrichtung“.
ZufallszahlmethodenZahl random() Der resultierende Wert ist eine Zufallszahl zwischen 0 und 1.
Zahl random(max) {max ist eine Zahl} Der resultierende Wert ist eine Zahl zwischen 0 und max und hat gleiche Dimension wie max.
Zahl random(min, max) {min und max sind Zahlen} Der resultierende Wert liegt zwischen min und max.
Array random(max_arr) {max_arr ist ein Array} Der resultierende Wert ist ein Array der gleichen Dimension wie max_arr, dessen Komponenten zwischen 0 und max_arr liegen.
Array random(min_arr, max_arr) {min_arr und max_arr sind Arrays} Der resultierende Wert ist ein Array der gleichen Dimension wie min_arr und max_arr, dessen Komponenten zwischen min_arr und max_arr liegen. Die Expression „random([100, 200], [300, 400])“ gibt beispielsweise ein Array zurück, dessen erster Wert zwischen 100 und 300 liegt und dessen zweiter Wert zwischen 200 und 400 liegt. Wenn die zwei Eingabedimensionen nicht übereinstimmen, wird der kürzere Wert mit Nullen ergänzt.
Zahl gauss_random() Der resultierende Wert ist eine Zufallszahl zwischen 0 und 1. Die Ergebnisse sind glockenförmig verteilt. 90 % der Ergebnisse liegen zwischen 0 und 1, die verbleibenden 10 % liegen jenseits dieser Grenze.
Zahl gauss_random(max) {max ist eine Zahl} Der resultierende Wert ist eine Zufallszahl zwischen 0 und max. Die Ergebnisse sind glockenförmig verteilt. 90 % der Ergebnisse liegen zwischen 0 und max, die verbleibenden 10 % liegen jenseits dieser Grenze.
Zahl gauss_random(min, max) {min und max sind Zahlen} Der resultierende Wert ist eine Zufallszahl zwischen min und max. Die Ergebnisse sind glockenförmig verteilt. 90 % der Ergebnisse liegen zwischen min und max, die verbleibenden 10 % liegen jenseits dieser Grenze.
Array gauss_random(max_arr) {max_arr ist ein Array} Der resultierende Wert ist ein Array der gleichen Dimension wie max_arr, wobei 90 % der Ergebnisse zwischen 0 und max_arr und die verbleibenden 10 % jenseits dieser Grenze liegen. Die Ergebnisse sind glocken-förmig verteilt.
Schulung oder Seminar für Adobe After Effects?
Training audiovisueller Effekteund Animationen für Video, DVD und Web

Hilfe verwenden | Inhalt | Index Zurück 276
Hilfe zu Adobe After Effects Erstellen von Expressionen
Hilfe verwenden | Inhalt | Index Zurück 276
Array gauss_random(min_arr, max_arr) {min_arr und max_arr sind Zahlen} Der result-ierende Wert ist ein Array der gleichen Dimension wie max_arr. Die Komponenten liegen zwischen min_arr und max_arr. Die Ergebnisse sind glockenförmig verteilt. 90 % der Ergebnisse liegen zwischen min_arr und max_arr, die verbleibenden 10 % liegen jenseits dieser Grenze.
Nichts seed_random(n) {n ist eine Zahl} Diese Expression erhöht den aktuellen Ausgang-swert um das Argument. Verwenden Sie dies, wenn Sie mit den Resultaten von random oder gauss_random nicht zufrieden sind. Beispiel: „seed_random(3); random(10,20)“.
Zahl noise(val) {val ist eine Zahl oder ein Array [2 oder 3]} Gibt eine Zahl zwischen 0 und 1 zurück. noise ist nicht tatsächlich zufällig, sondern dient als scheinbar zufällige Zahl mit einer Korrelation zu benachbarten Probewerten. Als Grundlage dient Perlin Noise (Infor-mationen hierzu finden Sie in Referenzhandbüchern zu Computer-Grafik). Beispiel: „add(position, [noise(position)*50])“.
InterpolationsmethodenZahl oder Array linear(t, val1, val2) {t ist eine Zahl, val1 und val2 sind Zahlen oder Arrays} Der resultierende Wert interpoliert zwischen val1 und val2, falls t zwischen 0 und 1 liegt. Falls t <= 0 ,ist das Ergebnis val1, und falls t >= 1, ist das Ergebnis val2.
Zahl oder Array linear(t, tmin, tmax, val1, val2) {t, tmin, und tmax sind Zahlen, val1 und val2 sind Zahlen oder Arrays} Falls t <= tmin, wird val1 ausgegeben. Wenn t >= tmax, wird val2 ausgegeben. Wenn tmin < t < tmax, ist das Resultat eine Linearkombination von val1 und val2.
Zahl oder Array ease(t, val1, val2) {t ist eine Zahl, val1 und val2 sind Zahlen oder Arrays} Ähnlich wie linear, außer daß die Interpolation mit Start- und Endgeschwindigkeit 0 ein- und ausgeblendet wird. Diese Methode ergibt eine sehr glatte Animation.
Zahl oder Array ease(t, tmin, tmax, val1, val2) {t, tmin, und tmax sind Zahlen, val1 und val2 sind Zahlen und Arrays} Ähnlich wie linear, außer daß die Interpolation mit Start- und Endgeschwindigkeit 0 ein- und ausgeblendet wird. Diese Methode ergibt eine sehr glatte Animation.
Zahl oder Array ease_in(t, val1, val2) {t ist eine Zahl, val1 und val2 sind Zahlen oder Arrays} Ähnlich wie ease, außer daß die Tangente nur bei val1 null ist. Bei val2 ist sie linear.
Zahl oder Array ease_in(t, tmin, tmax, val1, val2) {t, tmin und tmax sind Zahlen, val1 und val2 sind Zahlen oder Arrays} Ähnlich wie ease, außer daß die Tangente nur bei tmin null ist. Bei tmax ist sie linear.
Zahl oder Array ease_out(t, val1, val2) {t ist eine Zahl, val1 und val2 sind Zahlen oder Arrays} Ähnlich wie ease, außer daß die Tangente nur bei val2 null ist. Bei val1 ist sie linear.
Zahl oder Array ease_out(t, tmin, tmax, val1, val2) {t, tmin und tmax sind Zahlen, val1 und val2 sind Zahlen oder Arrays} Ähnlich wie ease, außer daß die Tangente nur bei tmax null ist. Bei tmin ist sie linear.
Schulung oder Seminar für Adobe After Effects?
Training audiovisueller Effekteund Animationen für Video, DVD und Web

Hilfe verwenden | Inhalt | Index Zurück 277
Hilfe zu Adobe After Effects Erstellen von Expressionen
Hilfe verwenden | Inhalt | Index Zurück 277
FarbkonvertierungsmethodenArray [4] rgb_to_hsl(rgba) {rgba ist ein Array [4]} Konvertiert RGBA-Farben in HSLA-Farben. Die Eingabe ist ein Array, in dem die Kanäle „Rot“, „Grün“, „Blau“ und „Alpha“ durch Werte zwischen 0,0 und 1,0 festgelegt sind. Das Resultat ist ein Array, in dem Farbton, Sättigung, Helligkeit und Transparenz (Alpha) ebenfalls durch Werte zwischen 0,0 und 1,0 festgelegt werden. Beispiel: rgb_to_hsl(effect("Farbe ändern").param("Zu ändernde Farbe"))“.
Array [4] hsl_to_rgb(hsla) {hsla ist ein Array [4]}. Dies ist das Gegenstück zu rgb_to_hsl.
Kompositionsattribute und -methodenKamera active_camera Hiermit wird der Wert der Kamera ausgelesen, über die die Komposition im aktuellen Frame gerendert wird. Sie ist nicht notwendigerweise mit der Kamera identisch, die das Kompositionsfenster verwendet.
Zahl width Gibt die Breite der Komposition in Pixel zurück.
Zahl height Gibt die Höhe der Komposition in Pixel zurück.
Zahl duration Gibt die Dauer der Komposition in Sekunden zurück.
Zahl frame_duration Gibt die Frame-Dauer in Sekunden zurück.
Array [4] bg_color Gibt die Hintergrundfarbe der Komposition zurück.
Zahl shutter_angle Gibt den Verschlußwinkel der Komposition in Grad zurück.
Zahl shutter_phase Gibt die Verschlußphase der Komposition in Grad zurück.
Zahl num_layers Gibt die Anzahl der Ebenen in der Komposition zurück.
Zahl pixel_aspect Gibt das Pixel-Seitenverhältnis der Komposition als Verhältnis (Breite durch Höhe) wieder.
Ebene, Licht und Kamera layer(index) {index ist eine Zahl} Liest Ebenen nach Nummer aus (entsprechend der Reihenfolge in der Zeitleiste). Beispiel: „this_comp.layer(3)“.
Ebene, Licht oder Kamera layer(„Name“) {Name ist ein String} Liest Ebenen nach Name aus. Falls kein übereinstimmender Ebenenname gefunden wird, werden die Quellennamen durchsucht. Falls Namen doppelt sind, verwendet After Effects den zuerst in der Zeitleiste gefundenen. Beispiel: „this_comp.layer("Farbfläche 1")“.
Ebene, Licht und Kamera layer(other_layer, rel_index) {other_layer ist ein Ebenenobjekt und rel_index ist eine Zahl} Liest die Ebene aus, die umrel_index (Zahl) ober- oder unterhalb von other_layer (Name) liegt. Beispielsweise gibt „layer(this_layer, -2)“ die Ebene zurück, die zwei Ebenen höher in der Zeitleiste liegt als die Ebene, in der die Expression verfaßt wurde.
Footage-Attribute und -MethodenSie können Footage aus dem Projektfenster als Objekt in Expressionen verwenden, indem Sie die globale footage()-Methode (z. B. „footage("Dateiname"“) mit den unten angeführten Attributen verwenden. Sie können auch über das Attribut „source“ auf Ebenen zugreifen, deren Quelle ein Footage-Element ist.
Zahl width Gibt die Breite des Footage in Pixel zurück.
Zahl height Gibt die Höhe des Footage in Pixel zurück.
Zahl duration Gibt die Dauer des Footage in Sekunden zurück.
Zahl frame_duration Gibt die Dauer eines Frames in Sekunden zurück.
Schulung oder Seminar für Adobe After Effects?
Training audiovisueller Effekteund Animationen für Video, DVD und Web

Hilfe verwenden | Inhalt | Index Zurück 278
Hilfe zu Adobe After Effects Erstellen von Expressionen
Hilfe verwenden | Inhalt | Index Zurück 278
Zahl pixel_aspect Gibt das Pixel-Seitenverhältnis des Footage als Verhältnis (Breite durch Höhe) wieder.
Ebenenattribute und MethodenZahl width Gibt die Breite einer Ebene in Pixel zurück. Identisch mit „source.width“.
Zahl height Gibt die Höhe einer Ebene in Pixel wieder. Identisch mit „source.height“.
Zahl start_time Gibt die Startzeit der Ebene in Sekunden zurück.
Zahl in_point Gibt den In-Point einer Ebene in Sekunden zurück.
Zahl out_point Gibt den Out-Point einer Ebene in Sekunden zurück.
Boolesch has_video Gibt Wahr zurück, wenn die Ebene Video enthält, sonst Falsch.
Boolesch has_audio Gibt Wahr zurück, wenn die Ebene Audio enthält, sonst Falsch.
Boolesch active Gibt Wahr (1) zurück, wenn der Videoschalter ( ) der Ebene eingeschaltet ist, sonst Falsch (0).
Boolesch audio_active Gibt Wahr (1) zurück, wenn der Audioschalter ( ) der Ebene einge-schaltet ist, sonst Falsch (0).
Zahl index Gibt die Nummer der Ebene in der Komposition zurück.
Ebene, Licht und Kamera parent Gibt das übergeordnete Ebenenobjekt einer Ebene zurück, falls es existiert. Beispiel: „position[0] + parent.width“.
Eigenschaft [2 oder 3] anchor_point Gibt den Wert des Ankerpunkts im Ebenenraum zurück.
Eigenschaft [2 oder 3] scale Gibt die Skalierung der Ebene in Prozent zurück.
Eigenschaft [2 oder 3] position Gibt die Position der Ebene absolut im Raum zurück, falls die Ebene kein übergeordnetes Objekt hat, sonst relativ zur übergeordneten Ebene.
Eigenschaft rotation Gibt die Drehung der Ebene in Grad zurück. Bei 3D-Ebenen wird die Z-Drehung in Grad zurückgegeben.
Eigenschaft [1] rotationX Gibt die X-Drehung einer 3D-Ebene in Grad zurück.
Eigenschaft [1] rotationY Gibt die Y-Drehung einer 3D-Ebene in Grad zurück.
Eigenschaft [1] rotationZ Gibt die Z-Drehung einer 3D-Ebene in Grad zurück.
Eigenschaft [3] orientation Gibt die 3D-Ausrichtung einer 3D-Ebene in Grad zurück.
Eigenschaft [1] opacity Gibt die Deckkraft einer Ebene in Prozent zurück.
Eigenschaft [2] audio_levels Gibt die Audiolautstärke einer Ebene in Dezibel zurück. Dieser Wert ist zweidimensional: Der erste Wert repräsentiert den linken, der zweite den rechten Audiokanal. Der Wert entspricht nicht der Lautstärke des Quellmaterials. Er ist der Eigenschaftswert der Audioebene des Keyframes.
Eigenschaft time_remap Gibt den Wert der Eigenschaft „Zeitverzerrung“ zurück (falls die Option aktiviert ist).
Komposition oder Footage source Gibt die Quellkomposition oder Quell-Footage für die Ebene zurück. Die Standardzeit wird der Zeit in der Quelle angepaßt. Beispiel: „source.layer(1).position“.
Maske mask(index) {index ist eine Zahl} Gibt ein Ebenenmaskenobjekt zurück. After Effects greift auf die Maske nach dem Index in der Zeitleiste zu, beginnend bei 1 wird von oben heruntergezählt.
Schulung oder Seminar für Adobe After Effects?
Training audiovisueller Effekteund Animationen für Video, DVD und Web

Hilfe verwenden | Inhalt | Index Zurück 279
Hilfe zu Adobe After Effects Erstellen von Expressionen
Hilfe verwenden | Inhalt | Index Zurück 279
Mask mask(Name) {Name ist ein String} Gibt ein Ebenenmaskenobjekt zurück. Sie können Standard- oder benutzerdefinierte Namen verwenden.
Effekt effect(index) {index ist eine Zahl} Gibt ein Effektobjekt zurück. After Effects sucht im Effektfenster anhand des Index nach dem Effekt. Dabei wird bei 1 begonnen und von oben nach unten gezählt.
Effekt effect(Name) {Name ist ein String} Gibt ein Effektobjekt zurück. After Effects greift auf den Effekt nach dem Namen im Effekteinstellungsfenster zu. Sie können Standard- oder benutzerdefinierte Namen verwenden. Falls mehrere Effekte gleichen Namens vorhanden sind, wird der oberste des Effekteinstellungsfensters verwendet.
Materialeigenschaften von 3D-EbenenEigenschaft casts_shadows Wenn eine Ebene Schatten wirft, wird 1,0 zurückgegeben.
Eigenschaft accepts_shadows Wenn eine Ebene Schatten empfängt, wird 1,0 zurück-gegeben.
Eigenschaft accepts_lights Wenn eine Ebene Licht empfängt, wird 1,0 zurückgegeben.
Eigenschaft ambient Gibt den Wert für das Umgebungslicht in Prozent zurück.
Eigenschaft diffuse Gibt den Wert für diffuse Reflexion in Prozent zurück.
Eigenschaft specular Gibt den Wert für Glanz in Prozent zurück.
Eigenschaft shininess Gibt den Wert für Glanzlichtschärfe in Prozent zurück.
Transformationsmethoden für EbenenräumeDie from_-Methoden transformieren Werte des Ebenenraums in den benannten Raum (Komposition oder Welt). Die to_-Methoden transformieren Werte des benannten Raums (Komposition oder Welt) in den Ebenenraum.
Verwenden Sie bei der Transformation von Richtungsvektoren (z. B. die Differenz zweier Positionen) die _vec-Methoden. Verwenden Sie bei Punkten (z. B. Position) die Standardmethoden (nicht _vec).
In 2D-Ebenen sind Kompositions- und Weltraum identisch. Bei 3D-Ebenen ist der Kompo-sitionsraum relativ zur aktiven Kamera, und der Weltraum ist Kamera-unabhängig.
Alle diese Methoden unterstützen einen optionalen Parameter, um den Zeitpunkt zur Berechnung der Ebenentransformation festzulegen. Sie können jedoch immer die aktuelle Standardzeit verwenden.
Array [2 oder 3] to_comp(Punkt, t = Zeit) {Punkt ist ein Array [2 oder 3], t ist eine Zahl} Transformiert einen Punkt des Ebenenraums in den Kompositionsraum. Beispiel: „to_comp(anchor_point)“.
Array [2 oder 3] from_comp (Punkt, t = Zeit) {Punkt ist ein Array [2 oder 3], t ist eine Zahl} Transformiert einen Punkt des Kompositionsraums in den Ebenenraum. Der resultierende Punkt in einer 3D-Ebene kann einen anderen Wert als null haben, obwohl er sich im Ebenenraum befindet. Beispiel (für 2D-Ebene): „from_comp(this_comp.layer(2).position)“.
Array [2 oder 3] to_world(Punkt, t = Zeit) {Punkt ist ein Array [2 oder 3], t ist eine Zahl} Transformiert einen Punkt des Ebenenraums in den ansichtsunabhängigen Weltraum. Beispielsweise: „to_world(effect("Komplexes Wölben").param("Mittelpunkt")“.
Schulung oder Seminar für Adobe After Effects?
Training audiovisueller Effekteund Animationen für Video, DVD und Web

Hilfe verwenden | Inhalt | Index Zurück 280
Hilfe zu Adobe After Effects Erstellen von Expressionen
Hilfe verwenden | Inhalt | Index Zurück 280
Array [2 oder 3] from_world(Punkt, t = Zeit) {Punkt ist ein Array [2 oder 3], t ist eine Zahl} Transformiert einen Punkt des Weltraums in den Ebenenraum. Beispiel: „from_world(this_comp.layer(2).position)“.
Array [2 oder 3] to_comp_vec(Punkt, t = Zeit) {Punkt ist ein Array[2 oder 3], t ist eine Zahl} Transformiert einen Vektor des Ebenenraums in den Kompositionsraum. Beispiel: „to_comp_vec([1, 0])“.
Array [2 oder 3] from_comp_vec(Punkt, t = Zeit) {Punkt ist ein Array[2 oder 3], t ist eine Zahl} Transformiert einen Vektor des Kompositionsraums in den Ebenenraum. Beispiel (für 2D-Ebene): „dir=sub(position, this_comp.layer(2).position); from_comp_vec(dir)“.
Array [2 oder 3] to_world_vec(Punkt, t = Zeit) {Punkt ist ein Array[2 oder 3], t ist eine Zahl} Transformiert einen Vektor des Ebenenraums in den Weltraum. Beispiel: „p1 = effect("Auge Wölben 1").param("Mittelpunkt"); p2 = effect("Auge Wölben 2").param("Mittelpunkt"); to_world(sub(p1, p2))“.
Array [2 oder 3] from_world_vec(Punkt, t = Zeit) {Punkt ist ein Array [2 oder 3], t ist eine Zahl} Transformiert einen Vektor des Weltraums in den Ebenenraum. Beispiel: „from_world(this_comp.layer(2).position)“.
Array [2] from_comp_to_surface(Punkt, t = Zeit) {Punkt ist ein Array [2 oder 3], t ist eine Zahl} Nur mit 3D-Ebenen. Projiziert Punkte des Kompositionsraums auf die Oberfläche der Ebene ( z = 0) an die Stelle, an der sie von der aktiven Kamera aus zu sehen wären. Verwenden Sie dies, um Punkte für die Effekteinstellungen festzulegen.
Kameraattribute und -methodenKameraobjekte verwenden die gleichen Attribute und Methoden wie Ebenenobjekte, außer source, effect, mask, width, height, anchor_point, scale, opacity, audio_levels, time_remap und Materialeigenschaften. Zusätzlich bestehen für Kameras folgende Optionen:
Eigenschaft [3] point_of_interest Gibt den Point of Interest der Kamera im Weltraum zurück.
Eigenschaft zoom Gibt den Zoomwert der Kamera in Pixel zurück.
Eigenschaft depth_of_field Gibt 1 zurück, wenn Tiefenschärfe für die Kamera aktiviert ist, sonst 0.
Eigenschaft focus_distance Gibt die Fokusentfernung der Kamera in Pixel zurück.
Eigenschaft aperture Gibt den Blendenwert der Kamera in Pixel zurück.
Eigenschaft blur_level Gibt die Weichzeichnerstärke der Kamera in Prozent zurück.
Boolesch active Gibt Wahr zurück, wenn der Videoschalter der ( ) Kamera aktiviert ist, die aktuelle Zeit zwischen In- und Out-Point liegt und die Kamera die erste dieser Art in der Zeitleiste ist. Gibt andernfalls Falsch zurück.
Lichtattribute und -methodenLichtobjekte verwenden die gleichen Attribute und Methoden wie Ebenenobjekte, außer source, effect, mask, width, height, anchor_point, scale, opacity, audio_levels, time_remap und Materialeigenschaften. Zusätzlich bestehen für Lichter folgende Optionen:
Eigenschaft [3] point_of_interest Gibt den Point of Interest des Lichts im Arbeitsraum zurück.
Eigenschaft intensity Gibt die Intensität des Lichts in Prozent zurück.
Schulung oder Seminar für Adobe After Effects?
Training audiovisueller Effekteund Animationen für Video, DVD und Web

Hilfe verwenden | Inhalt | Index Zurück 281
Hilfe zu Adobe After Effects Erstellen von Expressionen
Hilfe verwenden | Inhalt | Index Zurück 281
Eigenschaft [4] color Gibt den Farbwert des Lichts zurück.
Eigenschaft cone_angle Gibt den Wert des Lichtkegels in Grad zurück.
Eigenschaft cone_feather Gibt den Wert von „Weiche Kegelkante“ des Lichts zurück.
Eigenschaft shadow_darkness Gibt die Schattentiefe des Lichts in Prozent zurück.
Eigenschaft shadow_diffusion Gibt den Wert „Weiche Schattenkante“ des Lichts zurück.
Effektattribute und -methodenBoolesch active Gibt Wahr zurück, wenn der Effekt aktiviert ist, sonst Falsch.
Eigenschaft param(Name) {Name ist ein String} Gibt eine Eigenschaft in einem Effekt zurück. Beispiel: „effect("Komplexes Wölben").param("Höhe")“. Einstellungen für Effek-tankerpunkte liegen immer im Ebenenraum.
Eigenschaft param(index) {index ist eine Zahl} Gibt eine Eigenschaft in einem Effekt zurück. After Effects sucht im Effektfenster anhand des Index nach dem Effekt. Dabei wird bei 1 begonnen und von oben nach unten gezählt. Sie sollten diese Form vermeiden, da die Reihenfolge der Indizes im Effektfenster nicht immer zusam-menhängend ist. Wählen Sie unbenannte Effektparameter mit dem Auswahlsymbol aus.
Maskenattribute und -methodenSie können nicht auf die Maskenform zugreifen, wenn Sie Expressionen verwenden.
Eigenschaft opacity Gibt die Deckkraft der Maske in Prozent zurück.
Eigenschaft feather Gibt den Wert „Weiche Kante“ der Maske in Pixel zurück.
Eigenschaft expansion Gibt die Ausbreitung einer Maske in Pixel zurück.
Boolesch invert Gibt Wahr zurück, wenn die Maske invertiert ist, sonst Falsch.
Eigenschaftsattribute und -methodenZahl oder Array value Gibt den aktuellen Wert der Eigenschaft zurück.
Zahl oder Array value_at_time(t) {t ist eine Zahl} Gibt den Wert einer Eigenschaft zu einem in Sekunden angegebenen Zeitpunkt zurück.
Zahl oder Array velocity Gibt den Wert der Geschwindigkeit zum aktuellen Zeitpunkt zurück. Bei geometrischen Eigenschaften wie Position wird der Tangentenvektor zurück-gegeben. Das Resultat hat die gleiche Dimension wie die Eigenschaft.
Zahl oder Array velocity_at_time(t) {t ist eine Zahl} Gibt den Wert der Geschwindigkeit zur angegebenen Zeit wieder.
Zahl speed Gibt einen eindimensionalen, positiven Geschwindigkeitswert für die Geschwindigkeit zurück, mit der sich die Eigenschaft zur Standardzeit verändert. Sie können dieses Element nur mit geometrischen Eigenschaften verwenden.
Zahl speed_at_time(t) {t ist eine Zahl} Gibt den den geometrischen Geschwind-igkeitswert zur angegebenen Zeit wieder.
Zahl oder Array smooth(width=.2, samples = 5, t = Zeit) {width, samples, und t sind Zahlen} Weist dem Wert der Eigenschaft zur angegebenen Zeit einen Filterquader zu und glättet das Resultat zeitlich. width (in Sekunden) ist der Zeitraum, über den der Filter mittelt. samples ist die Anzahl diskreter Samples, zeitlich gleichmäßig verteilt. In der Regel sollten Sie eine ungerade Anzahl von Samples verwenden, damit die aktuelle Zeit beim Mitteln einbezogen wird. Beispiel: „position.smooth(.1, 5)“.
Schulung oder Seminar für Adobe After Effects?
Training audiovisueller Effekteund Animationen für Video, DVD und Web

Hilfe verwenden | Inhalt | Index Zurück 282
Hilfe zu Adobe After Effects Erstellen von Expressionen
Hilfe verwenden | Inhalt | Index Zurück 282
Zahl oder Array temporal_wiggle(freq, amp, octave = 1, amp_mult = .5, t = Zeit) {freq, amp, octaves, amp_mult und t sind Zahlen} Erstellt Samples der Eigenschaft über den Verwacklungszeitraum. freq wird in Sprüngen pro Sekunde gemessen und amp in den Einheiten der Zieleigenschaft. octaves ist die Anzahl der Störungen pro Einheit, amp_mult ist der Faktor, mit dem amp multipliziert wird, und t ist die Basis-Startzeit. Sie müssen die Zieleigenschaft animieren, um diese Funktion sinnvoll einzusetzen, da sie nur die Sampling-Zeit, nicht jedoch den Sampling-Wert verändert. Beispiel: „scale.temporal_wiggle(5, .2)“.
Zahl oder Array wiggle(freq, amp, octaves = 1, amp_mult = .5, t = Zeit) {freq, amp, octaves, amp_mult und t sind Zahlen} Erstellt zufällige Sprünge von Eigenschaftswerten. freq wird in Sprüngen pro Sekunde gemessen und amp in den Einheiten der Zieleigenschaft. octaves ist die Anzahl der Störungen pro Einheit, amp_mult ist der Faktor, mit dem amp multipliziert wird, und t ist die Basis-Startzeit. Beispiel: „position.wiggle(7, 30, 3)“.
Schulung oder Seminar für Adobe After Effects?
Training audiovisueller Effekteund Animationen für Video, DVD und Web

Hilfe verwenden | Inhalt | Index Zurück 301
Hilfe zu Adobe After Effects Effektives Verwalten von Projekten
Hilfe verwenden | Inhalt | Index Zurück 301
Effektives Verwalten von Projekten
Anzeigen der Organisationsstruktur mit Hilfe der Flußdi-agrammansichtIn After Effects gibt es für jede Komposition und für das gesamte Projekt eine separate Flußdiagrammansicht, damit Sie einen „Gesamtüberblick“ auf komplexe Projekte erhalten. In der Flußdiagrammansicht wird jede Komposition, jede Ebene und jedes Footage-Element einschließlich jeglicher angewandter Effekte in einzelnen Feldern (oder Kacheln) dargestellt. Richtungsweisende Pfeile stellen die Beziehungen zwischen den einzelnen Komponenten dar.
Hinweis: In der Flußdiagrammansicht werden nur die bestehenden Beziehungen gezeigt. Sie können in dieser Ansicht nicht Beziehungen zwischen Projektelementen ändern.
Die in der Flußdiagrammansicht enthaltenen Elemente hängen davon ab, was ausgewählt wurde und ob die Kompositionen verschachtelt (d. h., sie werden in einer anderen Kompo-sition als Ebene verwendet) oder Stammkompositionen (d. h. nicht verschachtelt) sind. In der Flußdiagrammansicht eines Projekts werden alle Stammkompositionen angezeigt. Verschachtelte Kompositionen und andere Elemente, aus denen die Komposition besteht, werden angezeigt, wenn Sie eine Kompositionskachel ausklappen.
Die Schaltfläche [+] zum Ausklappen einer Komposition in der Flußdiagrammansicht zeigt alle verschachtelten Kompositionen, Quellen-Footage und angewandte Effekte an.
So öffnen Sie Flußdiagrammansichten:
Führen Sie einen der folgenden Schritte aus:
• Um die Flußdiagrammansicht für ein Projekt zu öffnen, wählen Sie „Fenster“ > „Projekt-Flußdiagramm“.
Schulung oder Seminar für Adobe After Effects?
Training audiovisueller Effekteund Animationen für Video, DVD und Web

Hilfe verwenden | Inhalt | Index Zurück 302
Hilfe zu Adobe After Effects Effektives Verwalten von Projekten
Hilfe verwenden | Inhalt | Index Zurück 302
• Um die Flußdiagrammansicht für eine Komposition zu öffnen, wählen Sie im Projekt-fenster die Komposition aus, und wählen Sie „Komposition“ > „Komposition-Flußdia-grammansicht“.
Wenn Sie in der Flußdiagrammansicht auf eine Kachel klicken, wird dieses Element im Projektfenster aktiv (ausgewählt). Wenn die Kachel eine Ebene darstellt, wird diese Ebene auch in der Zeitleiste aktiv.
Hinweis: In der Flußdiagrammansicht zeigen graue Linien zwischen Kacheln an, daß der Video- oder Audioschalter dieser Elemente in der Zeitleiste ausgeschaltet ist. Schwarze Linien geben an, daß der Schalter eingeschaltet ist.
Anpassen der FlußdiagrammansichtIm Menü der Flußdiagrammansicht können Sie die Flußdiagrammansicht anpassen. Sie können die Linienart zwischen Elementen (schräg oder gerade), die Ausrichtung, den Kacheltyp (Ebenen, in denen Effekte ein- oder ausgeblendet sind) und die Flußrichtung angeben. Das Menü enthält zudem den Befehl „Sortieren“, mit dem Sie Elemente in ausgerichteten Flußdiagrammen neu ordnen können.
Sie können auch die vier Schaltflächen unten im Flußdiagrammfenster verwenden, die Kurzbefehle für viele dieser Menübefehle sind. Die Schaltfläche zum Einblenden von Effekten ( ) ist einzigartig, da sie auch als Regler für die Ausrichtungsbefehle fungiert. Halten Sie, während Sie den Regler ziehen, die Alt-Taste (Windows) bzw. die Wahltaste (Mac OS) gedrückt.
Informationen zu Tastaturbefehlen für diese und andere Verfahren finden Sie auf der Schnellreferenzkarte von After Effects 5.0. Um die QuickInfo anzuzeigen, die die
Schaltflächen im Flußdiagrammfenster beschreibt, positionieren Sie den Mauszeiger über einer Schaltfläche.
Mit Hilfe eines Kontextmenüs können Sie die Kacheletikettenfarben in der Flußdiagram-mansicht ändern.
So ändern Sie Etikettenfarben in der Flußdiagrammansicht:
1 Wählen Sie die Kachel aus, deren Farbe Sie ändern möchten.
2 Klicken Sie mit der rechten Maustaste auf die Kachel (Windows), bzw. drücken Sie die Ctrl-Taste, während Sie auf die Kachel klicken (Mac OS), und wählen Sie die gewünschte Farbe (oder „Ohne“) aus.
Um die neue Farbe auf alle Elemente in dieser Etikettengruppe anzuwenden, wählen Sie im Kontextmenü „Etikettengruppe auswählen“, um all diese Elemente auszu-
wählen, bevor Sie zu Schritt 2 übergehen.
Änderungen mittels der Flußdiagrammansicht vornehmenIm Flußdiagrammfenster können Sie einige Änderungen am Projekt vornehmen. Sie können Elemente löschen, indem Sie sie auswählen und Entf (Windows) bzw. die Rückschrittaste (Mac OS) drücken. Wenn es sich beim ausgewählten Element um ein Footage-Element oder eine Komposition handelt, wird es aus dem Projekt gelöscht und nicht mehr in der Zeitleiste und im Projektfenstern angezeigt. Wenn das ausgewählte Element eine Ebene ist, wird es aus der entsprechenden Komposition gelöscht.
Schulung oder Seminar für Adobe After Effects?
Training audiovisueller Effekteund Animationen für Video, DVD und Web

Hilfe verwenden | Inhalt | Index Zurück 303
Hilfe zu Adobe After Effects Effektives Verwalten von Projekten
Hilfe verwenden | Inhalt | Index Zurück 303
Sie können weitere Eigenschaften eines ausgewählten Elements ändern, indem Sie in der Elementkachel mit der rechten Maustaste (Windows) oder bei gedrückter Ctrl-Taste (Mac OS) auf das Symbol links neben dem Namen klicken. Die Symbole weisen ein unter-schiedliches Aussehen auf. Dies hängt vom Elementtyp ab, z. B. Ebenen ( ), Komposi-tionen( ), Audio-Footage ( ) usw. Sie können beispielsweise das Symbolkontextmenü verwenden, um mit Masken und Effekten zu arbeiten oder um Schalter zu aktivieren/deaktivieren, Transformationen anzuwenden und die Qualität einzustellen.
Hinweis: Wenn Sie in der Flußdiagrammansicht Elementeigenschaften ändern, stellen Sie sicher, daß Sie auf das Symbol in der Kachel klicken und nicht auf den Namen des Elements. Das Kontextmenü des Elementsymbols unterscheidet sich von dem des Element-namens.
Organisieren eines Projekts mit Verschachtelung Wenn Sie Kompositionen verschachteln, organisieren Sie das Projekt dadurch in einer Hierarchie. In ihrer einfachsten Form bedeutet Verschachtelung, daß Sie zwei oder mehrere Kompositionen in einer Hauptkomposition zusammenfassen, aus der Sie den endgültigen Film rendern. Wenn Sie eine Komposition innerhalb einer anderen Kompo-sition verschachteln, wird sie zu einer Ebene in dieser übergeordneten Komposition.
Mit Hilfe der Verschachtelung von Kompositionen sparen Sie Zeit beim Arbeiten und Rendern. Bei der Ver-schachtelung von Kompositionen haben Sie die folgenden Möglichkeiten:
• Anwenden komplexer Änderungen auf eine komplette Komposition. Sie können beispielsweise eine Komposition mit mehreren Standbildern erstellen, diese in die Hauptkomposition verschachteln (d. h. einbetten) und als eine Gruppe auf dem gleichen Bewegungspfad über den gleichen Zeitraum animieren.
• Wiederverwenden aller Elemente, die Sie erstellen. Erstellen Sie beispielsweise eine Animation in einer eigenen Komposition, und ziehen Sie diese so oft, wie Sie möchten, in eine andere Komposition. Dies kann viel Platz sparen, insbesondere bei kompliz-ierten Effekten wie z. B. 3D-Ebenen.
• Aktualisieren mehrerer Kompositionskopien in einem Schritt, indem Sie die ursprünglich animierte Komposition bearbeiten.
• Ändern der standardmäßigen Render-Reihenfolge einer Ebene. Sie können beispiels-weise eine Transformationsänderung (wie z. B. eine Drehung) vor Effekten rendern.
Hinweis: Überordnen ist eine weitere Methode, mit der Sie komplexe Änderungen auf eine komplette Komposition anwenden können. Weitere Informationen finden sie unter „Übergeordnete Ebenen“ auf Seite 128.
Standardreihenfolge beim RendernDie Reihenfolge, in der After Effects die verschiedenen Teile einer Komposition rendert, kann Auswirkungen auf einige visuelle Effekte in einem gerenderten Film haben. Wenn Sie verstehen, wie After Effects eine Komposition rendert, können Sie jederzeit die gewün-schten Effekte erzielen.
Schulung oder Seminar für Adobe After Effects?
Training audiovisueller Effekteund Animationen für Video, DVD und Web

Hilfe verwenden | Inhalt | Index Zurück 304
Hilfe zu Adobe After Effects Effektives Verwalten von Projekten
Hilfe verwenden | Inhalt | Index Zurück 304
Beim Rendern einer Komposition verarbeitet After Effects 2D-Ebenen in der Reihenfolge, in der sie in der Zeitleiste aufgeführt werden, und zwar von unten nach oben. (3D-Ebenen verarbeitet After Effects jedoch nach ihrer Z-Komponente innerhalb ihrer 3D-Ablagen. Weitere Informationen finden Sie unter „3D-Rendern“ auf Seite 277.) After Effects verar-beitet bei jeder Ebene die Veränderungen in der Reihenfolge, in der die folgenden Kategorien in der Zeitleiste angezeigt werden, und zwar von oben nach unten: zuerst die Masken, dann die Effekte und zum Schluß die Transformationen. Danach werden die Transfermodi und bewegten Masken verarbeitet. Elemente mit mehreren Effekten verar-beitet After Effects in der Reihenfolge, in der sie im Effektfenster und in der Zeitleiste aufgeführt sind.
Ändern der Render-ReihenfolgeEs kann vorkommen, daß Sie für ein Projekt einen visuellen Effekt benötigen, der mit der Standardreihenfolge beim Rendern nicht erreicht werden kann. Sie erstellen beispiels-weise eine Animation, in der ein sich drehendes Objekt einen Schlagschatten haben soll. Standardmäßig rendert After Effects einen Effekt vor der Drehung, so daß der Schatten nicht korrekt ausgerichtet wäre.
A. Ursprüngliche Ebene B. Schlagschatten, in Effektvorgang angewendet C. Drehung, in Transformationsvorgang angewendet, wodurch der Schatten mit der Ebene gedreht wird
Um die Animation so zu rendern, daß der Schatten so aussieht, als ob er von einer einzelnen Lichtquelle stamme, müssen Sie die Drehung vor dem Schlagschatteneffekt anwenden.
A. Ursprüngliche Ebene B. Drehung, mit Transformationseffekt angewendet C. Schlaggschatten, in Effektvorgang angewendet, wodurch der Schatten korrekt ausgerichtet ist
A B C
A B C
Schulung oder Seminar für Adobe After Effects?
Training audiovisueller Effekteund Animationen für Video, DVD und Web

Hilfe verwenden | Inhalt | Index Zurück 305
Hilfe zu Adobe After Effects Effektives Verwalten von Projekten
Hilfe verwenden | Inhalt | Index Zurück 305
Wenn Sie auch After Effects nicht anweisen können, die Reihenfolge der Verarbeitung innerhalb einer Ebene zu ändern, können Sie die gewünschte Render-Reihenfolge auf drei verschiedene Arten erzielen: durch Anwenden des Transformationseffekts einschließlich einer Einstellungsebene über der Ebene, durch Verschachtelung oder durch eine Unterko-mposition.
Hinweis: Sie könnten diesen Effekt auch mittels 3D-Lichtern und -Schatten erreichen. Weitere Informationen finden Sie unter „Verwenden von Lichtern“ auf Seite 273.
Transformationseffekt Wenden Sie Transformationseffekte an (wählen Sie „Effekt“ > „Perspektive“ > „Transformieren“), wenn Sie möchten, daß eine Transformationseigen-schaft vor einem anderem Effekt gerendert wird. (Weitere Informationen unter „Trans-formieren“ auf Seite 225.) Diese Transformationsänderungen werden vor darauffolgenden Effekten gerendert. Andere Transformationseigenschaften, die in der Zeitleiste eingestellt werden, werden als letztes gerendert.
Einstellungsebene Verwenden Sie eine Einstellungsebene in der Komposition, wenn Sie die Render-Reihenfolge ändern und Transformationseigenschaften oder Effekte auf mehr als eine Ebene gleichzeitig anwenden möchten. Wenn Sie einen Effekt auf eine Einstel-lungsebene anwenden, rendert After Effects den Effekt erst, nachdem Eigenschaften in anderen Ebenen gerendert wurden. Weitere Informationen finden Sie unter „Erstellen neuer Farbflächen“ auf Seite 82.
Wenn Sie eine Einstellungsebene auf einige, aber nicht alle darunterliegenden Ebenen anwenden möchten, müssen Sie die Einstellungsebene mit den gewünschten Ebenen entweder verschachteln oder eine Unterkomposition erstellen.
Verschachtelung oder Erstellen einer Unterkomposition Verwenden Sie entweder Verschachtelung oder eine Unterkomposition, um die Render-Reihenfolge zu ändern und gleichzeitig einen Effekt auf gleichmäßig gerasterte oder reduzierte Ebenen anzuwenden. Das Erstellen von Unterkompositionen ist eine Variante der Verschachtelung; bei beiden wird die Render-Reihenfolge auf die gleiche Weise geändert. Um zu erreichen, daß ein Effekt nach einer Transformationseigenschaft gerendert wird, wenden Sie den Effekt auf die verschachtelte Komposition an anstatt auf die Ebene innerhalb dieser Komposition. Weitere Informationen finden Sie unter „Organisieren eines Projekts mit Verschachtelung“ auf Seite 303 und „Unterkompositionen“ auf Seite 309.
Weitere Informationen zum Sammeln von Projektdateien in einem bestimmten Verze-ichnis zum Rendern oder Archivieren finden Sie im Abschnitt über überwachte Ordner unter „Sammeln von Dateien an einem einzigen Speicherort“ auf Seite 338 und „Rendern mit Hilfe eines überwachten Ordners (nur PB)“ auf Seite 340.
Erstellen von Animationen durch Verschachteln von KompositionenVerschachtelung ist hilfreich, wenn Sie eine einzige Transformationseigenschaft auf eine Ebene auf mehr als eine Weise anwenden möchten. Sie bietet eine weitere Möglichkeit zum Anwenden von Masken, Effekten oder Transformationsänderungen.
Schulung oder Seminar für Adobe After Effects?
Training audiovisueller Effekteund Animationen für Video, DVD und Web

Hilfe verwenden | Inhalt | Index Zurück 306
Hilfe zu Adobe After Effects Effektives Verwalten von Projekten
Hilfe verwenden | Inhalt | Index Zurück 306
So verschachteln Sie eine Komposition:
Ziehen Sie ein Kompositionssymbol vom Projektfenster in eine andere Komposition in der Zeitleiste.
Hinweis: Wenn die Zielkomposition gerade im Kompositionsfenster aktiv ist, können Sie das Kompositionssymbol, das Sie verschachteln möchten, auch direkt in das Komposition-sfenster ziehen.
Sie könnten beispielsweise mittels Verschachtelung einen Kopf sowohl rotieren als auch kreisen lassen (wie z. B. die Erde, die auf ihrer eigenen Achse rotiert und dabei die Sonne umläuft). Durch Verschachtelung können Sie Drehung auf den Kopf in einer Komposition anwenden und diese Komposition dann in eine andere Komposition mit dem Hintergrund verschieben. Die Komposition mit dem Kopf wird zu einer neuen Ebene in der Kompo-sition mit dem Hintergrund. Dann können Sie Drehung auf diese neue Ebene anwenden, so daß sie sich um einen Kreis dreht.
Eine andere Methode zum Konfigurieren dieses Beispiels ist das Überordnen. Weitere Informationen hierzu finden Sie unter „Übergeordnete Ebenen“ auf Seite 128.
Synchronisieren von Zeitanzeigen in verschachtelten Komposi-tionenWenn Sie zu einer Komposition gehörige Fenster öffnen, wie z. B. die Zeitleiste, das Ebenenfenster und das Effektfenster, wird durch das Ändern der aktuellen Zeit in einem Fenster auch die Zeit in den anderen Fenstern, die zu derselben Komposition gehören, aktualisiert. Das Ändern der aktuellen Zeit in einer Komposition ändert jedoch nicht die aktuelle Zeit in Fenstern, die zu einer anderen Komposition gehören, es sei denn Sie arbeiten mit verschachtelten Kompositionen.
Sie können die aktuellen Zeitmarken in geöffneten Fenstern synchronisieren, die zu einer verschachtelten Komposition gehören. After Effects bietet eine Voreinstellung, bei der alle Fenster in verschachtelten Kompositionen aktualisiert werden, wenn Sie die Marke für die aktuelle Zeit in einer verschachtelten Komposition verschieben.
So synchronisieren Sie Zeitanzeigen in Fenstern verschachtelter Kompositionen:
Wählen Sie „Bearbeiten“ > „Voreinstellungen“ > „Allgemein“, aktivieren Sie die Option „Zeit aller zusammengehörigen Elemente synchronisieren“, und klicken Sie auf „OK“.
Erhalten der Bildqualität in verschachtelten KompositionenSie können die Änderungen an Transformationseigenschaften (wie z. B. Drehung oder Skalierung) während des Renderns einer verschachtelten Komposition auf zwei Arten berechnen. Die Standardmethode wendet Transformationseigenschaften an und rastert auf jeder Stufe von verschachtelten Kompositionen. Bei der alternativen Methode, dem Zusammenfalten von Transformationen, wird die Berechnung der Transformationseigen-schaften und Rasterung der verschachtelten Kompositionen verzögert, bis der Render-vorgang eine von Ihnen gewählte Ebene erreicht. (Sie können die Transformationseigenschaften einer Ebene nicht zusammenfalten, wenn eine Maske oder ein Effekt auf sie angewendet wurde.) Sie können durch das Zusammenfalten der Trans-formationen die Bildqualität verbessern und die zum Rendern benötigte Zeit bedeutend verringern.
Schulung oder Seminar für Adobe After Effects?
Training audiovisueller Effekteund Animationen für Video, DVD und Web

Hilfe verwenden | Inhalt | Index Zurück 307
Hilfe zu Adobe After Effects Effektives Verwalten von Projekten
Hilfe verwenden | Inhalt | Index Zurück 307
So falten Sie Transformationen einer verschachtelten Komposition zusammen:
Klicken Sie in der Zeitleiste im Feld für die Ebenenmerkmale auf das Symbol für den Schalter „Transformationen zusammenfalten“ neben der Ebene, die die verschachtelte Komposition enthält.
Das Zusammenfalten von Transformationen kann die Auflösung erhalten, wenn eine verschachtelte Komposition in aufeinanderfolgenden Kompositionen herunterskaliert und dann wieder auf die ursprüngliche Größe zurückskaliert wird. Wenn Sie die Transfor-mationen nicht zusammenfalten, verliert eine verschachtelte Komposition beim Herunter-skalieren die Auflösung der ursprünglichen Ebenengröße. Wenn Sie Transformationen zusammenfalten, wird die ursprüngliche Auflösung einer verschachtelten Komposition beibehalten; ihre endgültige Auflösung hängt von ihrer Größe innerhalb der Komposition ab, die zusammengefaltete Transformationen verwendet.
Standardmethode Wenn eine verschachtelte Komposition in aufeinanderfolgenden Kompositionen herunterskaliert und dann wieder auf ihre ursprüngliche Größe zurückskaliert wird, behält sie die niedrigere Auflösung der herunterskalierten Version bei.
Zusammengefaltete Transformation Wenn eine verschachtelte Komposition in aufeinanderfolgenden Kompositionen herunterskaliert und dann wieder auf ihre ursprüngliche Größe zurückskaliert wird, behält sie die Auflösung der ursprünglichen Ebene bei.
Wenn Sie die Transformationseigenschaften einer Ebene zusammenfalten, kombinieren alle in ihr verschachtelten Kompositionen ihre Deckkrafteinstellungen mit der Deckkrafteinstellung der Ebene, die zusammengefaltete Transformationseigenschaften verwendet.
Da Sie Transformationen, jedoch nicht Masken- oder Effekteigenschaften zusammenfalten können, deaktiviert After Effects automatisch alle Kompositions- und Ebenenschalter, die zu Masken oder Effekten gehören, wenn Sie Transformationen zusammenfalten. Wenn Sie auf einen deaktivierten Ebenenschalter klicken, fordert After Effects Sie zum Deaktivieren von „Transformationen zusammenfalten“ auf. Sie können auf eine Ebene, in der Sie die Transformationseigenschaften zusammengefaltet haben, keine Ebeneneigenschaften wie Effekt, Maske, weiche Maskenkanten, Bewegungsunschärfe oder Transfer-Steuerungen anwenden. Sie können diese Eigenschaften allerdings weiterhin auf eine Komposition anwenden, die in der Komposition mit den zusammengefalteten Transformationseigen-schaften verschachtelt ist, solange der Schalter „Transformationen zusammenfalten“ für diese Komposition nicht aktiviert ist.
Schulung oder Seminar für Adobe After Effects?
Training audiovisueller Effekteund Animationen für Video, DVD und Web

Hilfe verwenden | Inhalt | Index Zurück 308
Hilfe zu Adobe After Effects Effektives Verwalten von Projekten
Hilfe verwenden | Inhalt | Index Zurück 308
Wenn eine Ebene eine Adobe Illustrator-Datei anstatt einer verschachtelten Komposition enthält, wird aus dem Schalter „Transformationen zusammenfalten“ für diese Ebene der Schalter „Optimieren“, mit dem Sie die Bildqualität des Footages verbessern können. Weitere Informationen finden Sie unter „Importieren von Adobe Illustrator-, PDF- oder EPS-Dateien“ auf Seite 40 und „Zusammenfalten von Transformationseigenschaften“ auf Seite 99.
Das Zusammenfalten von Transformationen bietet zudem Flexibilität bei der Arbeit mit 3D-Ebenen in verschachtelten Kompositionen. Wenn Sie eine untergeordnete Kompo-sition haben, die 3D-Objekte enthält, und „Transformationen zusammenfalten“ nicht aktiviert ist, rendert After Effects die Komposition als ein 2D-Bild der 3D-Anordnung in der höheren Komposition. Wenn Sie jedoch „Transformationen zusammenfalten“ aktivieren, rendert After Effects die 3D-Ebenen in die nächsthöhere Komposition, so daß die 3D-Beziehungen untereinander und zu anderen 3D-Ebenen in der höheren Komposition beibehalten werden. Sie können die relativen Positionen der 3D-Ebenen von der niedrigeren Komposition als eine Gruppe weiter bearbeiten.
Zeit sparen durch Vorrendern von verschachtelten KompositionenEine komplexe verschachtelte Komposition kann eine lange Zeit für die Vorschau und das Rendern benötigen. Wenn Sie eine verschachtelte Komposition haben, an der Sie nicht weiterarbeiten möchten, rendern Sie die verschachtelte Komposition in einen Film, und verwenden Sie diesen Film als Stellvertreter für die eigentliche verschachtelte Kompo-sition. Als gerendeter Film benötigt er weniger Zeit zur Berechnung und zum Anzeigen und Rendern in dem größeren Projekt. Sie können an der vorgerenderten Komposition noch immer Änder-ungen vornehmen, da die ursprüngliche verschachtelte Komposition in der Projektliste verbleibt. Wenn Sie eine größere Änderung an der ursprünglichen verschachtelten Komposition vornehmen, rendern Sie sie einfach erneut. Das Vorrendern einer verschachtelten Komposition ist besonders hilfreich, wenn Sie eine verschachtelte Komposition mehrmals in einem Projekt verwenden.
Wenn Sie einen vorgerenderten Film anstelle einer verschachtelten Komposition verwenden, sparen Sie außerdem Zeit und Arbeitsspeicher, wenn Sie die endgültige Version der Hauptkomposition rendern. Stellen Sie dabei aber sicher, daß Sie beim Vorrendern der verschachtelten Komposition die endgültigen Ausgabeeinstellungen verwenden. Weitere Informationen zu Optionen beim Rendern finden Sie unter „Ändern der Rendereinstellungen“ auf Seite 321.
Es gibt drei Phasen beim Vorrendern einer Komposition:
• Erstellen einer Komposition. Weitere Informationen finden Sie unter „Erstellen einer Komposition“ auf Seite 64.
• Rendern der erstellten Komposition. Weitere Informationen finden Sie unter „Rendern und Komprimierung“ auf Seite 318.
• Erstellen eines Stellvertreters anhand der gerenderten Komposition. Weitere Informa-tionen finden Sie unter „Ersetzen von Footage durch Stellvertreter in niedriger Auflösung“ auf Seite 63.
Schulung oder Seminar für Adobe After Effects?
Training audiovisueller Effekteund Animationen für Video, DVD und Web

Hilfe verwenden | Inhalt | Index Zurück 309
Hilfe zu Adobe After Effects Effektives Verwalten von Projekten
Hilfe verwenden | Inhalt | Index Zurück 309
So bearbeiten Sie eine vorgerenderte Komposition:
1 Klicken Sie im Projektfenster auf das Symbol für den Stellvertreter für die vorgerenderte Komposition, bis sie in einem leeren Feld angezeigt wird. Auf diese Weise wird der Stellver-treter deaktiviert, und After Effects verwendet im Projekt die eigentliche Komposition.
2 Doppelklicken Sie im Projektfenster auf die Komposition, aus der der Stellvertreter gerendert wurde.
3 Bearbeiten Sie die Komposition.
4 Sichern Sie das Projekt.
5 Rendern Sie die Komposition wieder in einen Film, und verwenden Sie dabei denselben Dateinamen wie bei der vorherigen Version des Films.
6 Wenn das Rendern abgeschlossen ist, richten Sie den Film als Stellvertreter für die Komposition ein. Wenn Sie das nächste Mal die Komposition mit dem Film anzeigen, wird der neue Film angezeigt.
UnterkompositionenManchmal kann es vorkommen, daß eine Verschachtelung von Kompositionen notwendig ist, obwohl Sie bereits eine komplexe Projekthierarchie erstellt haben. In vielen Fällen ist das Verschachteln in einer bereits bestehenden Komposition mühsam oder schwierig.
Das Erstellen einer Unterkomposition ist eine einfache Methode der Verschachtelung von Ebenen innerhalb einer bereits bestehenden Komposition. Wenn Sie eine Unterkompo-sition erstellen, werden die Ebenen in eine neue Komposition verschoben. Wenn Sie die Reihenfolge, in der Ebenenkomponenten gerendert werden, ändern möchten, (siehe „Standardreihenfolge beim Rendern“ auf Seite 303), ist das Erstellen einer Unterkompo-sition ein schneller Weg zum Erstellen von Zwischenstufen zur Verschachtelung in einer bereits bestehenden Hierarchie.
Wenn Sie eine Unterkomposition erstellen, werden eine oder mehrere von Ihnen gewählte Ebenen in eine neue Komposition verschoben. Diese neue Komposition tritt an die Stelle der gewählten Ebenen, was bei der herkömmlichen Verschachtelung nicht geschieht. Beim Erstellen einer Unterkomposition wird außerdem die neue Komposition in das Projektfenster gestellt, wodurch sie zur Verwendung in jeder beliebigen Kompo-sition zur Verfügung steht.
Wenn Sie nur für eine Ebene eine Unterkomposition erstellen, können Sie die Keyframes sowie die Masken, Effekte und Transformationseigenschaften der ursprünglichen Ebene auf die neue Ebene übertragen. Sie können auch die Keyframes und Eigenschaften in der ursprünglichen Ebene beibehalten, während sie sich einen Render-Schritt weiter von der Hauptkomposition entfernt. Wenn Sie Unterkompositionen für mehr als eine Ebene erstellen, verbleiben die Keyframes und Eigenschaften bei den ursprünglichen Ebenen.
After Effects bietet zwei Optionen zum Arbeiten mit Ebeneneigenschaften und Keyframes während des Erstellens von Unterkompositionen:
Schulung oder Seminar für Adobe After Effects?
Training audiovisueller Effekteund Animationen für Video, DVD und Web

Hilfe verwenden | Inhalt | Index Zurück 310
Hilfe zu Adobe After Effects Effektives Verwalten von Projekten
Hilfe verwenden | Inhalt | Index Zurück 310
Alle Attribute in (gewählte Komposition) lassen Beläßt die Eigenschaften und Keyframes der gewählten Ebene in der ursprünglichen Komposition. Die Frame-Größe der neuen Komposition entspricht der Frame-Größe der gewählten Ebene. Wählen Sie diese Option, wenn Sie die Render-Reihenfolge nicht ändern müssen. Sie wählen diese Option beispielsweise, wenn Sie nur zur Vereinfachung oder Wiederverwendung einer Kompo-sition eine Unterkomposition einer Ebene erstellen, und nicht, weil Sie die Render-Reihen-folge der Ebeneneigenschaften ändern möchten. Diese Option steht nicht zur Verfügung, wenn Sie mehr als eine Ebene auswählen.
Hinweis: Wenn Sie unter Verwendung der Option „Alle Attribute in ... lassen“ eine Unterko-mposition erstellt haben, werden Änderungen, die Sie an den Eigenschaften der ursprünglichen Ebene vorgenommen haben, noch immer auf diese Ebene der ursprünglichen Komposition angewendet.
Alle Attribute in die neue Komposition verschieben Verschiebt die Eigenschaften und Keyframes einer oder mehrerer ausgewählter Ebenen eine Stufe weiter entfernt von der Hauptkomposition in der Kompositionshierarchie. Die Frame-Größe der neuen Kompo-sition entspricht der Frame-Größe der ursprünglichen Komposition. Wählen Sie diese Option, wenn Sie die Render-Reihenfolge in den gewählten Ebenen ändern möchten. Sie wählen diese Option beispielsweise, wenn Sie eine Ebene drehen möchten, nicht jedoch ihren Schlagschatten. Weitere Informationen finden Sie unter „Erstellen von Animationen durch Verschachteln von Kompositionen“ auf Seite 305.
So erstellen Sie eine Unterkomposition für eine oder mehrere Ebenen:
1 Wählen Sie in der Zeitleiste die Ebenen aus, für die Sie eine Unterkomposition erstellen möchten.
2 Wählen Sie „Ebene“ > „Unterkomposition erstellen“.
3 Wählen Sie eine Option, um festzulegen, wie mit den Ebeneneigenschaften und Keyframes verfahren werden soll (entweder „Alle Attribute in ... lassen“ oder „Alle Attribute in die neue Komposition verschieben“), und klicken Sie dann auf OK.
Reduzieren des ProjektsMit dem Befehl „Projekt reduzieren“ löschen Sie in ausgewählten Kompositionen automa-tisch jegliche nicht verwendete Elemente entweder direkt oder indirekt. Dieser Befehl entfernt beispielsweise sowohl nicht verwendete Footage-Elemente als auch alle anderen Kompositionen, die nicht in einer ausgewählten Komposition als verschachtelte (unter-geordnete) Kompositionen enthalten sind.
Es ist von Nutzen, wenn Sie die Flußdiagrammansicht verwenden, wenn Sie die Kompositionen auswählen, die Sie behalten möchten. Informationen zur Flußdia-
grammansicht finden Sie unter „Anzeigen der Organisationsstruktur mit Hilfe der Flußdia-grammansicht“ auf Seite 301.
Beim Reduzieren von Projekten gibt es zwei besondere Fälle, die Sie beachten sollten:
• Wenn die ausgewählte Komposition Elemente enthält, die deaktiviert sind (d. h., der Video- oder Audioschalter ist in der Zeitleiste nicht ausgewählt), wird bei Ausführung des Befehls „Projekt reduzieren“ dieses deaktivierte Element nicht entfernt.
• Wenn eine Expression in einer ausgewählten Komposition auf ein Element in einer nicht untergeordneten Komposition verweist, wird bei Ausführung des Befehls „Projekt
Schulung oder Seminar für Adobe After Effects?
Training audiovisueller Effekteund Animationen für Video, DVD und Web

Hilfe verwenden | Inhalt | Index Zurück 311
Hilfe zu Adobe After Effects Effektives Verwalten von Projekten
Hilfe verwenden | Inhalt | Index Zurück 311
reduzieren“ die nicht untergeordnete Komposition und die angewendete Expression entfernt. Die Meldung, die angezeigt wird, nachdem Sie den Befehl „Projekt reduzieren“ gewählt haben, weist Sie auf diese Möglichkeit hin, damit Sie den Befehl nötigenfalls rückgängig machen können.
Um das Entfernen der Expressionen aus einer nicht untergeordneten Komposition zu verhindern, ziehen Sie die nicht untergeordnete Komposition in die Komposition, die
auf sie verweist. Schalten Sie dann die Audio- und Videoschalter für die von Ihnen hinzugefügte Komposition aus.
So löschen Sie nicht verwendete Projektelemente:
1 Wählen Sie im Projektfenster alle Kompositionen aus, die Sie in dem Projekt beibe-halten möchten.
2 Wählen Sie „Datei“ (Windows) bzw. „Ablage“ (Mac OS) > „Projekt reduzieren“.
Hinweis: Der Befehl „Projekt reduzieren“ ist nur verfügbar, wenn das Projektfenster aktiv ist.
Techniken für effizientes ArbeitenWenn Sie Projekte mit hohen Auflösungen oder vielen Ebenen erstellen, kann dies aufgrund von langen Vorschauzeiten oder komplexen Navigationsvorgängen längere Arbeitsdauern erfordern. After Effects bietet daher viele Optionen und Techniken, um ein schnelleres und effizienteres Arbeiten zu ermöglichen.
In vielen Fällen können Sie schneller arbeiten, indem Sie für die Ebenen, an denen Sie gerade arbeiten, die passende Detailstufe wählen. Stellen Sie sich z. B. vor, daß Sie einen Frame animieren, der eine kleine, sich bewegende Ebene vor einer größeren Ebene enthält. Wenn Sie die Bewegung der kleinen Ebene in Relation zur großen Ebene anpassen möchten, müssen Sie beide Ebenen sehen. Wenn Sie nur den auf die kleinere Ebene angewendeten Effekt einstellen möchten, können Sie die Vorschau schneller machen, indem Sie eine detaillierte Anzeige der größeren Ebene verhindern, indem Sie sie mit einer niedrigeren Auflösung oder als Drahtgitter anzeigen, oder indem Sie die Darstellung der Ebene ganz abschalten. Wenn Sie an anderen Teilen des Projekts arbeiten, verwenden Sie die folgenden Techniken, um die Bildschirmaktualisierungen im Bereich, in dem Sie momentan arbeiten, zu beschleunigen.
Reduzieren der Auflösung der Komposition Wenn Sie eine Komposition mit einer niedrigeren Auflösung anzeigen als in deren Kompositionseinstellungen festgelegt ist, beschleunigt dies die Vorschau besonders dann, wenn Sie die Fenstergröße entsprechend anpassen. Weitere Informationen finden Sie unter „Festlegen der Auflösung“ auf Seite 68.
Verwendung von Ordnern im Projektfenster Um das Auffinden und Verschieben von Elementen zu erleichtern, ordnen Sie Elemente mit Hilfe von Ordnern im Projektfenster. Weitere Informationen finden Sie unter „Projektfenster“ auf Seite 17. Mit Hilfe der Schalt-fläche zum Suchen ( ) unten im Projektfenster finden Sie Dateien und Kompositionen nach deren Namen.
Schulung oder Seminar für Adobe After Effects?
Training audiovisueller Effekteund Animationen für Video, DVD und Web

Hilfe verwenden | Inhalt | Index Zurück 312
Hilfe zu Adobe After Effects Effektives Verwalten von Projekten
Hilfe verwenden | Inhalt | Index Zurück 312
Schließen nicht benötigter Fenster und Registerkarten Lassen Sie nur die Fenster und Registerkarten geöffnet, die Sie bei Ihrer Arbeit wirklich sehen müssen. After Effects benötigt nämlich Zeit für das Aktualisieren aller geöffneten Ebenen- und Kompositions-fenster, was dann den Fenstern, die im Moment wirklich von Wichtigkeit sind, Zeit nimmt. Registerkarten nehmen Arbeitsspeicher in Anspruch, der andernfalls für die Beschle-unigung anderer Vorgänge verwendet werden könnte.
Ersetzen eines Quellenelements durch einen Stellvertreter Wenn Sie bei voller Auflösung arbeiten, ersetzen Sie eine Ebene durch einen Stellvertreter mit niedriger Auflösung oder in Form eines Standbildes, um die Anzeige von Vorschauen und das Arbeiten zu beschleunigen. Weitere Informationen finden Sie unter „Ersetzen von Footage durch Stellvertreter in niedriger Auflösung“ auf Seite 63.
Reduzieren der Darstellungsqualität einer Ebene Wenn Sie beim Arbeiten mit einer Ebene die Option “Entwurf” als Darstellungsqualität wählen, ist dies häufig ein guter Kompromiß für die Qualität, der die Anzeige von Vorschauen beschleunigt. Weitere Infor-mationen finden Sie unter „Ändern der Bildqualität von Ebenen“ auf Seite 99.
Ausblenden von Ebenen Wenn Sie in der Zeitleiste eine oder mehrere Ebenen nicht sehen müssen, blenden Sie sie aus, oder markieren Sie sie als getarnt. Dadurch wird die Navigation erleichtert. Weitere Informationen finden Sie unter „Ausblenden von Ebenen im Kompositionsfenster“ auf Seite 90.
Schützen von Ebenen Um das zeitraubende Widerrufen versehentlicher Bearbeitungsgänge zu verhindern, schützen Sie eine Ebene, wenn Sie sie nur sehen, aber nicht bearbeiten möchten. Weitere Informationen finden Sie unter „Arbeiten mit Audio/Video-Funktionsschaltern“ auf Seite 97.
Vorrendern verschachtelter Kompositionen Rendern Sie eine fertige Komposition als einen Film, damit After Effects nicht jedesmal die Änderungen bei der Wiedergabe berechnen muß, was Zeit und Arbeitsspeicher in Anspruch nimmt. Weitere Informationen finden Sie unter „Zeit sparen durch Vorrendern von verschachtelten Kompositionen“ auf Seite 308.
Falten Sie Transformationen verschachtelter Kompositionen zusammen In einigen Fällen können Sie die Vorschaugeschwindigkeit, Render-Geschwindigkeit und Bildqualität verbessern, indem Sie die Transformationen einer Ebene, die verschachtelte Komposi-tionen enthält, zusammenfalten. Weitere Informationen finden Sie unter „Zusammen-falten von Transformationseigenschaften“ auf Seite 99.
Deaktivieren der Option “Optimieren” bei Illustrator-Dateien Deaktivieren Sie den Schalter “Optimieren” bei einer Adobe Illustrator-Datei, bis Sie sie detailliert anzeigen oder rendern möchten. Dies verhindert, daß After Effects nach jeder Änderung die gesamte Datei rastert, wodurch Zeit eingespart wird. Weitere Informationen finden Sie unter „Importieren von Adobe Illustrator-, PDF- oder EPS-Dateien“ auf Seite 40 und „Zusammen-falten von Transformationseigenschaften“ auf Seite 99.
Schulung oder Seminar für Adobe After Effects?
Training audiovisueller Effekteund Animationen für Video, DVD und Web

Hilfe verwenden | Inhalt | Index Zurück 313
Hilfe zu Adobe After Effects Effektives Verwalten von Projekten
Hilfe verwenden | Inhalt | Index Zurück 313
Anhalten von Fensteraktualisierungen Drücken Sie die Feststelltaste, um zu verhindern, daß After Effects Footage-, Ebenen- oder Kompositionsfenster aktualisiert. Verwenden Sie dies im Ebenen- oder Konfigurationsfenster, wenn die Aktualisierungs-dauer groß ist. Wenn Sie die Feststelltaste aktivieren, zeigen alle Fenster (Footage, Ebenen oder Komposition) den Stand des Zeitpunkts der Aktivierung der Feststelltaste an. Sie werden unabhängig von den Änderungen, die Sie eingeben, nicht mehr aktualisiert. Sobald Sie eine Änderung vornehmen, die in einem Fenster angezeigt würde, fügt After Effects allen betroffenen Fenstern einen roten Umriß hinzu. Die Fenster werden nicht aktualisiert. After Effects aktualisiert Steuerelemente in Fenstern wie Bewegungspfade, Ankerpunkte und Maskenentwürfe, während Sie diese verschieben. Wenn Sie ein Fenster aktualisieren möchten, damit alle Änderungen angezeigt werden, die eingegeben wurden, während die Feststelltaste aktiviert war, müssen Sie die Feststelltaste erneut drücken.
Sondern Sie die Ebene ab, an der Sie arbeiten Isolieren Sie die Ebene mittels des Schalters „Solo“. Weitere Informationen finden Sie unter „Isolieren von Ebenen“ auf Seite 91.
Verwenden von 3D-Entwurf Mit dieser Option vermeiden Sie Glanzlicht- und Schatten-berechnungen. Weitere Informationen finden Sie unter „3D“ auf Seite 261.
Verwenden von Drahtgitter-Interaktionen Mit Hilfe dieser Vorschauoption wird die Aktualisierung abgeschaltet, was in einer schnelleren Interaktion resultiert. Zur Angabe dieser Option, wählen Sie „Bearbeiten“ > „Voreinstellungen“ > „Vorschau“, und geben Sie im Einblendmenü an, ob das Drücken der Alt-Taste (Windows) bzw. der Wahltaste (Mac OS) die Drahtgitter-Interaktionen aus- oder einschalten soll. Weitere Informationen finden Sie unter „Ändern der Bildqualität von Ebenen“ auf Seite 99.
Verwenden rechteckiger Masken Verwenden Sie nach Möglichkeit rechteckige Masken, da diese schneller gerendert werden als ovale Masken oder Bézier-Masken. Der Geschwindigkeitsunterschied ist am größten, wenn Sie die Darstellungsqualität für die Ebene auf „Beste“ einstellen, oder wenn Sie die Kante der Maske glätten. Weitere Informa-tionen zu Masken finden Sie unter „Ändern der Form von Masken“ auf Seite 177.
Zuweisen von mehr Arbeitsspeicher (nur bei Mac OS 9.x) Die Render-Leistung auf einem Mac OS 9.x-System wird bedeutend vom Arbeitsspeicher beeinflußt, den Sie After Effects zuweisen. Je mehr Arbeitsspeicher Sie zuweisen, um so schneller ist die Render-Leistung. Weitere Informationen finden Sie unter „Effektive Verwendung von Arbeitsspe-icher“ auf Seite 314. Um unnötiges Rendern zu vermeiden, speichert After Effects geren-derte Ebenenkomponenten im Arbeitsspeicher und verwendet sie wieder. Dies ist jedoch nur möglich, wenn genügend Arbeitsspeicher zur Verfügung steht, um die gerenderten Komponenten zu speichern.
Weisen Sie im allgemeinen After Effects so viel Arbeitsspeicher wie möglich zu, bis zu 90 % des größten nicht verwendeten Blocks. Lassen Sie die restlichen 10 % ungenutzt, damit die Systemsoftware genügend Platz zur Erweiterung hat, wenn zusätzliche Systemkompo-nenten geladen werden.
So weisen Sie After Effects mehr Arbeitsspeicher zu (Mac OS):
1 Beenden Sie After Effects und alle anderen Anwendungen.
2 Wählen Sie beim Finder im Apple-Menü die Option „Über diesen Computer“.
Schulung oder Seminar für Adobe After Effects?
Training audiovisueller Effekteund Animationen für Video, DVD und Web

Hilfe verwenden | Inhalt | Index Zurück 314
Hilfe zu Adobe After Effects Effektives Verwalten von Projekten
Hilfe verwenden | Inhalt | Index Zurück 314
3 Notieren Sie den Wert unter „Größter freier Block“, und schließen Sie dann das Dialogfeld.
4 Klicken Sie auf das After Effects-Anwendungssymbol (nicht auf einen Aliasnamen), und wählen Sie „Ablage“ > „Information“ > „Speicher“.
5 Erhöhen Sie im After Effects-Informationsdialogfeld für den Arbeitsspeicher den Wert für „Bevorzugte Größe“, aber übersteigen Sie nicht die 90 % des zuvor notierten Wertes für „Größter freier Block“. Verändern Sie nicht den Wert für „Minimale Größe“.
6 Schließen Sie das Dialogfeld mit den Informationen über After Effects.
Effektive Verwendung von ArbeitsspeicherEs kann ab und zu vorkommen, daß After Effects eine Warnmeldung anzeigt, die angibt, daß mehr Arbeitsspeicher benötigt wird, um eine Komposition zu rendern. Damit Sie effizienter rendern können, ist es hilfreich zu wissen, wie After Effects Arbeitsspeicher verwendet und welche Teile einer Komposition die Last des Arbeitsspeichers erhöhen können. Viele Variablen, wie z. B. die durch QuickTime oder eine andere System-Software gesteuerte Verwaltung des Arbeitsspeichers, machen es unmöglich, die exakte Größe an Arbeitsspeicher vorauszusagen, der benötigt wird, um eine bestimmte Ebene anzuzeigen oder zu rendern. Sie können jedoch normalerweise speicherintensive Ebenen mit ausre-ichender Sicherheit erkennen, um eine Komposition zu rendern.
Beim Rendern einer Komposition spielen die folgenden Faktoren bei der Bestimmung der Anforderungen an den Arbeitsspeicher eine Rolle:
• Die Auflösung des Kompositions-Frames. Ein Frame mit höherer Auflösung benötigt mehr Arbeitsspeicher.
• Der Bedarf an Arbeitsspeicher der speicherintensivsten Ebene in der Komposition.
• Die Größe der Projektdatei.
Wenn Sie jeden Frame einer Kompositionsvorschau mit kompletter Auflösung und in bester Qualität ohne Schwierigkeiten anzeigen können, haben Sie ausreichend Arbeitsspeicher, um die Komposition zu rendern. Das Rendern einer Komposition in einen Film erfordert weniger Arbeitsspeicher als die aktualisierte Anzeige auf dem Bildschirm.
Festlegen der Voreinstellungen des Bild-CachesWenn Sie an einer Komposition arbeiten, speichert After Effects gerenderte Kompositions- und Quellenbilder im Arbeitsspeicher, damit das Anzeigen von Vorschauen und Bearbei-tungsvorgänge schneller durchgeführt werden können. Sobald Sie beispielsweise einen bestimmten Frame in einer Komposition anzeigen, wird dieser Frame so lange im Arbeitsspeicher untergebracht, bis nicht mehr ausreichend Arbeitsspeicher vorhanden ist oder bis Sie die Komposition so bearbeiten, daß dieser Frame beeinflußt wird. Sie können bestimmen, wie After Effects Bilder im Arbeitsspeicher unterbringt, indem Sie die verschiedenen Voreinstellungen des Bild-Caches festlegen. Die zur Verfügung stehenden Steuerungen unterscheiden sich bei Mac OS und Windows.
So legen Sie den Bild-Cache fest (Windows):
1 Wählen Sie „Bearbeiten“ > „Voreinstellungen“ > „Cache“.
Schulung oder Seminar für Adobe After Effects?
Training audiovisueller Effekteund Animationen für Video, DVD und Web

Hilfe verwenden | Inhalt | Index Zurück 315
Hilfe zu Adobe After Effects Effektives Verwalten von Projekten
Hilfe verwenden | Inhalt | Index Zurück 315
2 Geben Sie bei „Bildcachegröße“ einen Wert ein, um den maximalen Arbeitsspeicher anzugeben, der für gecachte Frames verwendet werden soll. Der Standardwert beträgt 60 %. Werte über 90 % werden nicht empfohlen.
3 Geben Sie bei „Maximale Speicherverwendung“ einen Wert ein, um den maximalen RAM-Speicherplatz anzugeben, der für einen beliebigen Zweck verwendet wird. Sie können Werte über 100 % angeben (wobei 100 % der Menge des vorhandenen Arbeitsspeichers gleicht), da virtueller Arbeitsspeicher Festplattenspeicher verwendet. Werte über 200 % werden jedoch nicht empfohlen.
4 Klicken Sie auf „OK“.
Hinweis: Die Einstellung der Bildcachegröße wirkt sich direkt auf die Anzahl der Frames aus, die Sie in der RAM-Vorschau wiedergeben können. Erhöhen Sie den Wert, um mehr Frames wiederzugeben. Verringern Sie den Wert, wenn Sie feststellen, daß die RAM-Vorschauen bei der Wiedergabe wackeln und anhalten. Die wackelhafte Wiedergabe tritt häufig aufgrund von Vorgängen im virtuellen Arbeitsspeicher auf, die von der Speicherver-wendung anderer ausgeführter Anwendungen beeinflußt werden.
So legen Sie den Bild-Cache fest (Mac OS):
1 Wählen Sie „Bearbeiten“ > „Voreinstellungen“ > „Cache“.
2 Geben Sie bei „Bildcachegröße“ einen Wert ein (wie in Schritt 3 des Verfahrens zur Angabe des Bild-Caches in Windows beschrieben).
3 Wählen Sie für „Modus“ eine der folgenden Optionen aus:
• Wählen Sie „Speicheroptimiert“ aus, damit After Effects den Bild-Cache neu anordnet und ihn bei der Arbeit kompakt macht. Dadurch wird speichereffizientes Caching ermöglicht. Bei dieser Option wird Arbeitsspeicher der Geschwindigkeit vorgezogen, was dazu führen kann, daß After Effects spürbar langsamer läuft.
• Wählen Sie „Geschwindigkeitsoptimiert“ aus, damit After Effects den Bild-Cache nur dann neu anordnet, wenn fast kein Arbeitsspeicher mehr zur Verfügung steht. Bei dieser Option werden Bearbeitungs- und Render-Vorgänge bedeutend beschleunigt. Allerdings wird der Arbeitsspeicher unter Umständen schneller knapp.
4 Klicken Sie auf „OK“.
Egal welche Einstellung Sie wählen, After Effects macht den Bild-Cache kompakter, wenn Sie „Über After Effects“ wählen, wenn Sie eine RAM-Vorschau durchführen, oder wenn Sie zwischen Render-Vorgängen in der Renderliste sind.
Erkennen speicherintensiver Ebenen in einer KompositionAfter Effects rendert jeden Frame einer Komposition in einer Ebene auf einmal. Das heißt, daß die Speicheranforderungen jeder einzelnen Ebene wichtiger sind als die Dauer der Komposition oder die Anzahl der Ebenen in der Komposition. Die Speicheranforderungen einer Komposition entsprechen den Speicheranforderungen der speicherintensivsten einzelnen Ebene in der Komposition. Es wird beispielsweise weniger Speicher benötigt, um 30 Ebenen mit NTSC-Auflösung zu rendern als zwei Ebenen mit Kinofilm-Auflösung.
Die Speicheranforderungen einer Ebene steigen in folgenden Situationen:
• Wenn Sie größere Bilder verwenden.
• Wenn Sie eine Maske in After Effects hinzufügen.
Schulung oder Seminar für Adobe After Effects?
Training audiovisueller Effekteund Animationen für Video, DVD und Web

Hilfe verwenden | Inhalt | Index Zurück 316
Hilfe zu Adobe After Effects Effektives Verwalten von Projekten
Hilfe verwenden | Inhalt | Index Zurück 316
• Wenn die Quelle einer Ebene eine Komposition ist. Wenn eine Ebene eine Komposition enthält, müssen alle Elemente in dieser Komposition vor der nächsten Ebene gerendert werden. Machen Sie aus diesem Grund die speicherintensivsten Ebenen in dieser Komposition ausfindig.
• Wenn Sie bestimmte Plugin-Effekte oder Transferoptionen anwenden, insbesondere diejenigen, bei denen die Ebene mit anderen Ebenen kombiniert wird. After Effects muß beispielsweise zusätzlichen Speicherpuffer für den Effekt „Kanäle festlegen“ bereitstellen.
• Wenn Sie bestimmte Ausgabeoptionen, wie z. B. 3:2 Pulldown, Zuschneiden und Dehnen, anwenden.
• Wenn Sie Schatten oder Feldtiefe hinzufügen.
• Wenn Sie 16 Bit pro Kanal verwenden (dies verdoppelt ungefähr die Speicheran-forderungen).
Reduzieren der Speicheranforderungen einer KompositionWenn Sie die Ebenen mit speicherintensiven Eigenschaften ausfindig gemacht haben, können Sie die Speicherlast auf verschiedene Arten verringern:
• Falten Sie Transformationen verschachtelter Kompositionen so oft wie möglich zusammen. Das Zusammenfalten von Transformationen berechnet die Änderungen der Transformationseigenschaft bei allen verschachtelten Kompositionen, statt jede Stufe der Kompositionshierarchie zu berechnen. Dadurch wird Speicherplatz eingespart und die Leistung verbessert. Diese Technik kann nicht verwendet werden, wenn bei der Komposition eine Maske oder ein Effekt eingesetzt wird. Weitere Informa-tionen finden Sie unter „Zusammenfalten von Transformationseigenschaften“ auf Seite 99 und „Erhalten der Bildqualität in verschachtelten Kompositionen“ auf Seite 306.
• Rendern Sie verschachtelte Kompositionen vor. Wenn Sie verschachtelte Komposi-tionen in Filme rendern, spart After Effects Zeit und Arbeitsspeicher beim Berechnen der Änderungen. Weitere Informationen finden Sie unter „Zeit sparen durch Vorrendern von verschachtelten Kompositionen“ auf Seite 308.
• Rendern Sie Kompositionen im Entwurfsmodus. Obwohl die Entwurfsqualität nicht für die endgültige Ausgabe ausreicht, wird ein Film erzeugt, der für die Projektvorschau von ausreichender Qualität ist.
• Reduzieren Sie die Anzahl der Änderungen, die Sie mit dem Befehl„Rückgängig“ (Windows) bzw. „Widerrufen“ (Mac OS) rückgängig machen können. Wählen Sie hierzu „Bearbeiten“ > „Voreinstellungen“ > „Allgemein„, und geben Sie eine niedrigere Zahl für die widerufbaren Aktionen ein.
• Setzen Sie Arbeitsspeicher frei, der momentan für das Caching von Bildern verwendet wird. Wählen Sie hierzu „Bearbeiten“ > „Entfernen“ > „Bild-Caches“. Sie können auch Arbeitsspeicher freisetzen, der verwendet wird, um Rückgängig-Änderungen zu speichern. Wählen Sie hierzu „Bearbeiten“ > „Entfernen“ > „Rückgängig“.
Wenn weiterhin Speicherprobleme vorhanden sind, können Sie folgendes probieren:
• Deaktivieren Sie bei Mac OS-Systemen unnötige Systemerweiterungen. Dies verbessert ebenfalls die Render-Leistung.
Schulung oder Seminar für Adobe After Effects?
Training audiovisueller Effekteund Animationen für Video, DVD und Web

Hilfe verwenden | Inhalt | Index Zurück 317
Hilfe zu Adobe After Effects Effektives Verwalten von Projekten
Hilfe verwenden | Inhalt | Index Zurück 317
• Stellen Sie bei Mac OS-Systemen sicher, daß Sie den maximal verfügbaren Arbeitsspe-icher After Effects zugewiesen haben.
• Schätzen Sie den benötigten Arbeitsspeicher für die Komposition, und fügen Sie Ihrem Rechner zusätzlichen Arbeitsspeicher hinzu. Sie können die beitragenden Faktoren für eine bestimmte Komposition überprüfen, indem Sie sie auswählen, „Komposition“ > „Kompositionseinstellungen“ wählen und dann die Registerkarten „Einfach“ und „Erweitert“ betrachten.
• Falls eine Speicherfehlermeldung angezeigt wird, entfernen Sie zeitweise Effekte aus dem Projekt, um das Rendern zu Ende zu bringen.
Hinweis:After Effects läuft zwar zusammen mit RAM-Erweiterungstools wie z. B. RAM Doubler, aber die Verwendung solcher Tools beeinträchtigt die Geschwindigkeit der Anwendung beträchtlich und wird nicht empfohlen. Die Verwendung virtuellen Speichers bei Mac OS-Systemen wird aus dem gleichen Grund nicht empfohlen.
Ausführen von After Effects mit mehreren ProzessorenWenn Sie After Effects auf einem Windows NT, Windows 2000- oder Mac OS-Mehrproz-essor-System ausführen, wendet After Effects ein MP-Plug-In an, um die zusätzlich verfügbare Prozessorleistung zu nutzen. Mit diesem Plug-In sind die Vorschau und das Rendern bestimmter Operationen bei einem Mehrprozessor-System wesentlich schneller als bei einem System mit nur einem Prozessor. Das MP-Plug-In beschleunigt Bewegung, Drehung, Bewegungsunschärfe, Überblendmodi und andere rechenintensive Opera-tionen, einschließlich Plug-In-Effekten wie z. B. „Ebenenübergreifende Berechnung“ und „Alphakanal abschrägen“.
Wie weit das MP-Plug-In die Leistung verbessert, hängt von der Art der Operation ab, die durchgeführt wird. Speicherintensive Operationen werden nur minimal beschleunigt. Die Leistungssteigerung hängt außerdem von Systemvariablen ab, wie z. B. dem Betriebs-system, der Art und Anzahl der Prozessoren, der Art der Festplatte und Komprimierung. Um den Einfluß auf die Render-Geschwindigkeit zu bestimmen, rendern Sie ein Projekt mit dem Plug-In, verschieben Sie das Plug-In in den Ordner „Plug-In“, rendern Sie das Projekt erneut, und vergleichen Sie dann die Render-Zeiten.
Verwenden des Windows MP-Plug-Ins (nur Windows)Das Plug-In „MThread.aex“ erweitert die Leistung von After Effects auf Mehrprozessor-Systemen unter Windows NT. Das Plug-In „Adobe MP Accelerator“ wird während des After Effects-Installationsvorgangs automatisch installiert.
Verwenden des Plug-Ins “Multiprocessor Support” (Mac OS)Das Plug-In „Adobe Multiprocessor Support“ erweitert die Leistung von After Effects auf Mac OS-Mehrprozessor-Systemen wie z. B. Apple G4. Das Plug-In „Adobe Multiprocessor Support“ wird während des After Effects-Installationsvorgangs automatisch installiert.
Schulung oder Seminar für Adobe After Effects?
Training audiovisueller Effekteund Animationen für Video, DVD und Web

Hilfe verwenden | Inhalt | Index Zurück 318
Hilfe zu Adobe After Effects Rendern von Filmen
Hilfe verwenden | Inhalt | Index Zurück 318
Rendern von Filmen
Rendern und KomprimierungUnter Rendern versteht man eine Reihe von Operationen, die an einer Komposition durch-geführt werden. Zunächst wird jede Ebene oder verschachtelte Komposition mit ihren Masken, Effekten und Ebenentransformationen gerendert. Dann werden Transfermodi angewendet. Zum Schluß wird der zusammengesetzte Frame an jedes Ausgabemodul gesendet, um den endgültigen Film zu erstellen.
Das Ausgabemodul legt die beim Rendern des Films zu verwendende Komprimierungs-methode fest. Die Audioqualität für einen Film wird über die Einstellungen in den Ausgabemodulen festgelegt.
Auf der Adobe-Website erhalten Sie eine Liste mit Kompressoren und Dateiformaten.
Erstellen (rendern) eines FilmsDas Erstellen eines Films aus der endgültigen Komposition kann einige Minuten bis zu vielen Stunden in Anspruch nehmen, je nach Frame-Größe, Qualität, Komplexität und Komprimierungsmethode der Komposition. Wenn Sie die Komposition in die Renderliste aufnehmen, wird sie zu einem Renderelement, das die ihm zugewiesenen Rendereinstellungen verwendet. Eine Audiowarnung benach-richtigt Sie über den Abschluß des Rendervorgangs. Während des Erstellens eines Films ist das Arbeiten in After Effects nicht möglich.
So erstellen Sie einen Film aus einer Komposition:
1 Sichern Sie das Projekt.
2 Führen Sie einen der folgenden Schritte aus:
• Wählen Sie im Projektfenster die Komposition aus, wählen Sie „Komposition“ > „Film erstellen“, geben Sie den Namen und den Speicherort der Ausgabedatei an, und klicken Sie dann auf „Speichern“ (Windows) bzw. auf „Sichern“ (Mac OS).
• Wählen Sie „Fenster“ > „Renderliste“, und ziehen Sie dann die Komposition, die Sie rendern möchten, aus dem Projektfenster in das Fenster „Renderliste“. Der Komposition werden automatisch die standardmäßigen Rendereinstellungen und Ausgabemodul-Vorlagen zugewiesen. Weitere Informationen finden Sie unter „Fenster „Renderliste““ auf Seite 319.
3 Klicken Sie auf die unterstrichene Einstellung rechts neben „Rendereinstellungen“, um die standardmäßige Rendereinstellungen-Vorlage zu ändern, oder wählen Sie eine Renderein-stellungen-Vorlage aus dem Popup-Menü. Weitere Informationen finden Sie unter „Ändern der Rendereinstellungen“ auf Seite 321.
4 Wählen Sie im Popup-Menü „Protokollieren“ eine Protokollart aus.
Schulung oder Seminar für Adobe After Effects?
Training audiovisueller Effekteund Animationen für Video, DVD und Web

Hilfe verwenden | Inhalt | Index Zurück 319
Hilfe zu Adobe After Effects Rendern von Filmen
Hilfe verwenden | Inhalt | Index Zurück 319
5 Klicken Sie auf den Pfeil links neben der Option „Ausgabemodul“, um die standardmäßige Ausgabemodul-Vorlage anzuzeigen, oder wählen Sie eine Vorlage aus dem Popup-Menü „Ausgabemodul“. Weitere Informationen finden Sie unter „Ändern der Einstellungen für Ausgabemodule“ auf Seite 325.
6 Klicken Sie auf den unterstrichenen Text hinter „Sichern unter“, um den Namen und Standort der Ausgabedatei festzulegen.
7 Wählen Sie die Option „Rendern“ unter der Spaltenüberschrift „Rendern“ aus. Der Status des Elements ändert sich in „Zur Ausgabe bereit“.
8 Klicken Sie auf die Schaltfläche „Rendern“.
Hinweis: Wenn Sie weitere Informationen über die Komposition beim Rendern anzeigen möchten, klicken Sie auf den Pfeil links von „Aktuelle Renderinformationen“. Wenn Sie Details eines abge-schlossenen Rendervorgangs anzeigen möchten, sehen Sie in der Protokolldatei nach.
Fenster „Renderliste“Verwenden Sie das Fenster „Renderliste“ zum Rendern aller Kompositionen, zum Anwenden von Render- und Ausgabemodul-Optionen sowie zum Erhalten von Informa-tionen über den Rendervorgang. Sie können die Render-Reihenfolge der Elemente in der Liste beliebig ändern.
Alle Einstellungen für das Rendern eines Films oder einer Sequenz werden im Fenster „Renderliste“ vorgenommen. Wenn Sie eine Komposition in das Fenster „Renderliste“ ziehen oder sie dort ablegen, wird sie zu einem Renderelement. Sie können daraufhin eine Anzahl von Elementen auf die Liste für das Rendern stellen, so daß After Effects mehrere Elemente ohne Eingriffe rendern kann. Die Einstellungen, die Sie im Fenster „Renderliste“ ändern, betreffen nur das Rendern und ändern an der ursprünglichen Komposition nichts.
Im oberen Bereich des Fensters „Renderliste“ wird ein Element überwacht, das After Effects gerade rendert. Im unteren Bereich können Sie eine Liste von Elementen für das Rendern anordnen und für jedes Element die Rendereinstellungen und Ausgabemodule festlegen.
A. Informationen über ein Element, das gerade gerendert wird. B. Informationen über Elemente, die in der Liste zum Rendern stehen, einschließlich der Einstellungen, die Sie ändern können.
B
A
Schulung oder Seminar für Adobe After Effects?
Training audiovisueller Effekteund Animationen für Video, DVD und Web

Hilfe verwenden | Inhalt | Index Zurück 320
Hilfe zu Adobe After Effects Rendern von Filmen
Hilfe verwenden | Inhalt | Index Zurück 320
Arbeiten im Fenster „Renderliste“Sie können mehrere Elemente in die Renderliste aufnehmen. Wenn der Rendervorgang abgeschlossen ist, bleibt jedes Element in der Liste stehen (wobei der Status auf „Fertig“ geändert wird), bis Sie es entfernen. Sie können ein abgeschlossenes Element nicht noch einmal rendern, aber Sie können es duplizieren, um so ein neues Element in der Liste zu erstellen, das dieselben Einstellungen oder auch neue von Ihnen festgelegte Einstel-lungen hat.
So fügen Sie der Liste Kompositionen hinzu:
Ziehen Sie die Komposition aus dem Projektfenster in das Fenster „Renderliste“, oder stellen Sie sicher, daß die Komposition ausgewählt ist, und wählen Sie „Komposition“ > „Film erstellen“ > „An die Renderliste anfügen“.
So entfernen Sie Renderelemente aus der Renderliste:
Wählen Sie die Komposition im Fenster „Renderliste“ aus, und drücken Sie Entf, oder wählen Sie „Bearbeiten“ > „Löschen“.
So ordnen Sie die Renderelemente in der Renderliste um:
Ziehen Sie die Komposition in der Liste nach oben oder unten. Eine dicke schwarze Linie wird zwischen den Kompositionen angezeigt, die angibt, wo die Komposition abgelegt wird.
So unterbrechen Sie das Rendern:
Klicken Sie auf die Schaltfläche „Pause“.
Hinweis: Während der Rendervorgang unterbrochen wird, können Sie die Einstellungen nicht ändern oder After Effects auf andere Weise verwenden. Sie können jedoch andere Anwendungen verwenden.
So halten Sie das Rendern an:
Klicken Sie auf die Schaltfläche „Anhalten“.
Hinweis: Wenn Sie den Rendervorgang anhalten, wird dem Element, das Sie gestoppt haben, der Status „Abgebrochen“ zugewiesen. Ein neues Element mit dem Status „Ausga-bedatei festlegen“ wird der Renderliste hinzugefügt und so eingestellt, daß der Render-vorgang beim ersten noch nicht gerenderten Frame wieder-aufgenommen wird.
So rendern Sie ein Renderelement mit denselben oder anderen Einstellungen erneut:
1 Wählen Sie im Fenster „Renderliste“ das Renderelement aus.
2 Führen Sie einen der folgenden Schritte aus:
• Wenn Sie das Element mit demselben Dateinamen rendern möchten, wählen Sie „Bearbeiten“ > „Mit Dateinamen duplizieren“.
• Wenn Sie das Element mit einem neuen Dateinamen rendern möchten, wählen Sie „Bearbeiten“ > „Duplizieren“, klicken Sie auf den unterstrichenen Dateinamen hinter „Sichern unter“, und klicken Sie dann auf „Speichern“ (Windows) bzw. „Sichern“ (Mac OS).
3 Klicken Sie auf „Rendern“.
Schließen Sie das Kompositionsfenster, um den Rendervorgang zu beschleunigen.
Schulung oder Seminar für Adobe After Effects?
Training audiovisueller Effekteund Animationen für Video, DVD und Web

Hilfe verwenden | Inhalt | Index Zurück 321
Hilfe zu Adobe After Effects Rendern von Filmen
Hilfe verwenden | Inhalt | Index Zurück 321
Überwachen des Rendervorgangs Das Fenster „Renderliste“ zeigt sowohl die bereits verstrichene Zeit als auch die geschätzte Restzeit für die Komposition an, die gerade gerendert wird. Zusätzlich zeigt die Render-liste die folgenden Informationen für alle Elemente in der Liste an:
Meldung Enthält eine Statusmeldung.
RAM Zeigt den für den Rendervorgang verfügbaren Arbeitsspeicher an.
Rendern gestartet am Listet auf, für welche Elemente in der Liste der Rendervorgang gestartet wurde.
Bisherige Render-Zeit Zeigt die verstrichene Zeit für alle Elemente an, die gerendert wurden oder gerade gerendert werden.
Protokolldatei Zeigt den Namen und Speicherort der Datei an, in die Render-Statusmel-dungen geschrieben werden. After Effects erstellt eine Protokolldatei, AE Log (Datum/Zeit).txt. Der Pfad der Datei wird im Fenster „Renderliste“ während des Render-vorgangs angezeigt. Im Fenster „Renderliste“ können Sie über das Menü „Protokoll“ auswählen, welche Informationen in die Protokolldatei geschrieben werden sollen.
Überprüfen des RenderstatusDie Zeile „Status“ im Fenster „Renderliste“ bietet Ihnen wichtige Informationen über die Ergebnisse des Rendervorgangs. Die Statusoptionen der Renderliste umfassen folgendes:
Deaktiviert Zeigt an, daß ein Renderelement im Fenster „Renderliste“ aufgeführt ist, jedoch nicht fertig zum Rendern ist. Stellen Sie sicher, daß Sie die gewünschten Render- und Ausgabemodul-Einstellungen gewählt haben, und wählen Sie dann die Option „Rendern“, um die Komposition in die Renderliste aufzunehmen.
Zur Ausgabe bereit Zeigt an, daß die Komposition fertig zum Rendern ist.
Ausgabedatei festlegen Zeigt an, daß für eines der Ausgabemodule noch kein Ausga-bedateiname angegeben worden ist.
Fehlgeschlagen Zeigt an, daß After Effects das Rendern des Films nicht gelungen ist. Zeigen Sie die Protokolldatei in einem Texteditor an, um detaillierte Informationen darüber zu erhalten, warum der Rendervorgang fehlgeschlagen ist.
Abgebrochen Zeigt an, daß der Rendervorgang angehalten wurde.
Fertig Zeigt an, daß der Rendervorgang für das Element abgeschlossen ist.
Ändern der RendereinstellungenDas Fenster „Renderliste“ zeigt die aktuellen Rendereinstellungen an – entweder die Stan-dardeinstellungen oder Einstellungen, die Sie beim Erstellen der Komposition gewählt haben. Sie können diese Einstellungen ändern oder die Einstellungen für alle Ebenen oder Kompositionen überschreiben.
Wenn Sie die Qualität und Auflösung einer Komposition bei der Bearbeitung festlegen, wird nicht immer die Qualität oder Auflösung von in ihr verschachtelten Kompositionen geändert. Beim Rendern können Sie After Effects automatisch die Einstellungen aller Ebenen und Kompositionen in ihrem endgültigen gerenderten Element anpassen lassen.
Schulung oder Seminar für Adobe After Effects?
Training audiovisueller Effekteund Animationen für Video, DVD und Web

Hilfe verwenden | Inhalt | Index Zurück 322
Hilfe zu Adobe After Effects Rendern von Filmen
Hilfe verwenden | Inhalt | Index Zurück 322
Sie können Rendereinstellungen im Fenster „Renderliste“ ändern, indem Sie auf den unter-strichenen Vorlagennamen für die Rendereinstellungen klicken oder eine Renderein-stellungen-Vorlage im Popup-Menü „Rendereinstellungen“ auswählen. Eine Reihe grund-legender Vorlagen steht Ihnen zur Verfügung. Sie können die Vorlage mit den Entwurfs-einstellungen zum Prüfen der Bewegung oder Testen verwenden. Die Vorlage mit den optimalen Einstellungen ist besonders gut für das endgültige Rendern. Wenn Sie die aktuellen Einstellungen der Komposition verwenden möchten, wählen Sie die Vorlage „Aktuelle Einstellungen“.
Um die Rendereinstellungen zu ändern, klicken Sie auf den unterstrichenen Namen der Einstellungen. Diese Einstellungen wirken sich auf die Komposition mit allen verschacht-elten Kompositionen aus. Das Dialogfeld „Rendereinstellungen“ verfügt über die folgenden Optionen:
Qualität Legt die Qualitätseinstellungen für alle Ebenen fest.
Auflösung Legt die Größe und Klarheit der gerenderten Komposition in Relation zu den ursprünglichen Kompositionsdimensionen fest.
Hinweis: Wenn Sie bei geringerer Auflösung rendern, sollten Sie die Option „Qualität“ auf „Entwurf“ festlegen. Wenn Sie mit der Qualitätseinstellung „Beste“ rendern und die Auflösung verringern, wird das Bild unklar, und das Rendern dauert länger als mit Entwurfsqualität.
Stellvertreter Legt fest, ob Stellvertreter beim Rendern verwendet werden. Bei der Einstellung „Aktuelle Einstellungen“ werden die Einstellungen für jedes Element verwendet.
Effekte Legt fest, welche Effekte für die gerenderte Komposition aktiviert werden. Sie können die aktuellen Einstellungen wählen oder alle Effekte aktivieren oder deaktivieren. Wenn Sie „Alle ein“ wählen, werden alle angewendeten Effekte in einer Komposition oder Ebene verwendet. Wenn Sie „Alle aus“ wählen, werden alle Effekte für die Komposition deaktiviert.
Frame-Überblendung Legt die Einstellungen für die Frame-Überblendung für alle Ebenen fest. Wählen Sie „Ein für aktivierte Ebenen“, wenn Frame-Überblendung nur für Ebenen gerendert werden soll, für die sie in der Zeitleiste auf der Registerkarte „Schalter“ aktiviert ist, unabhängig von der Einstellung „Frame-Überblendung aktivieren“ der Komposition. Siehe auch „Arbeiten mit der Frame-Überblendung“ 101.
Halbbilder rendern Legt fest, welche Rendermethode für Halbbilder für die gerenderte Komposition verwendet wird. Wählen Sie „Aus“, wenn Sie für einen Film oder die Bildschir-manzeige rendern. Informationen über das Festlegen der Reihenfolge der Halbbilder finden Sie unter „Überlegungen beim Rendern von Halbbildern“ auf Seite 324 und „Testen der Render-Reihenfolge von Halbbildern“ auf Seite 348. Allgemeine Information zu Halbbildern finden Sie in der „Interlaced- und Noninterlaced-Footage“ 47 und „Verwenden von Interlaced-Video in After Effects“ 49.
3:2 Pulldown Legt die Phase der 3:2-Pulldown-Einführung fest. Siehe „Einführen von 3:2 Pulldown“ auf Seite 327.
Schulung oder Seminar für Adobe After Effects?
Training audiovisueller Effekteund Animationen für Video, DVD und Web

Hilfe verwenden | Inhalt | Index Zurück 323
Hilfe zu Adobe After Effects Rendern von Filmen
Hilfe verwenden | Inhalt | Index Zurück 323
Bewegungsunschärfe Legt fest, wann Bewegungsunschärfe angewendet wird. Wählen Sie „Ein für aktivierte Ebenen“, um Bewegungsunschärfe nur für Ebenen zu rendern, für die sie in der Zeitleiste auf der Registerkarte „Schalter“ aktiviert ist, unabhängig von den Einstellungen unter „Bewegungsunschärfe aktivieren“ für die Komposition. Beachten Sie „Bewegungsunschärfe“ 102. Der Öffnungswinkel hat Auswirkungen auf das Ausmaß der Bewegungsunschärfe. Wählen Sie „Verschlußwinkel überschreiben“, wenn After Effects nicht den im Dialogfeld „Kompositionseinstellungen“ gewählten Öffnungswinkel verwenden soll, und geben Sie einen anderen Verschlußwinkel an. Weitere Informationen über die Auswirkung des Öffnungswinkels auf die Bewegungs-unschärfe finden Sie unter „Anpassen des Verschlußwinkels bei Bewegungsunschärfe“ 103.
Filmdatensegmentierung Legt fest, ob das Rendern fortgesetzt wird, wenn das erste zugewiesene Speicher-Volume ausgelastet ist. Wenn diese Option nicht aktiviert ist, wird das Rendern gestoppt, wenn die Kapazität des ersten zugewiesenen Datenträgers ausge-lastet ist. Weitere Informationen finden Sie unter „Arbeiten mit Überlaufvolumes“ auf Seite 345.
Zeitspanne Zeigt an, wieviel der Komposition gerade gerendert wird. Um die gesamte Komposition zu rendern, wählen Sie „Länge der Komposition“. Um nur den Teil der Komposition zu rendern, der durch Arbeitsbereichsmarken gekennzeichnet ist, wählen Sie „Arbeitsbereich“. Wenn Sie eine benutzerdefinierte Zeitspanne rendern möchten, wählen Sie „Andere“, oder klicken Sie auf „Einstellen“, geben Sie unter „Anfang“, „Ende“ und „Dauer“ Timecodes ein, und klicken Sie dann auf „OK“.
Framerate Legt die Sample-Framerate fest, die zum Rendern der Komposition verwendet wird. Wählen Sie „Framerate von Komposition verwenden“, um die im Dialogfeld „Kompositionseinstellungen“ festgelegte Framerate zu verwenden, oder wählen Sie „Diese Framerate verwenden“, um eine andere Framerate einzugeben. Die tatsächliche Framerate der Komposition wird dabei nicht verändert.
Vorhandene Dateien überspringen Wenn diese Option aktiviert ist, können Sie einen Teil einer Sequenz von Dateien erneut rendern, ohne Zeit auf vorher gerenderte Frames verwenden zu müssen. Wenn Sie eine Sequenz von Dateien rendern, findet After Effects-Dateien, die Teil der aktuellen Sequenz sind, identifiziert fehlende Frames und rendert dann nur diese Frames und fügt sie an der korrekten Stelle der Sequenz ein. Sie können diese Option auch dazu verwenden, Einzel-Frame-Sequenzen auf mehreren Systemen zu rendern.
Hinweis: Die aktuelle Sequenz muß denselben Namen haben wie die bereits vorhandene Sequenz, und auch die Nummer des Anfangsframes, die Framerate und die Zeitspanne müssen übereinstimmen.
Schulung oder Seminar für Adobe After Effects?
Training audiovisueller Effekteund Animationen für Video, DVD und Web

Hilfe verwenden | Inhalt | Index Zurück 324
Hilfe zu Adobe After Effects Rendern von Filmen
Hilfe verwenden | Inhalt | Index Zurück 324
Überlegungen beim Rendern von HalbbildernWenn vertikale Skalierung, Übersetzung, Drehung oder Effekte auf das Bild angewendet werden, sollten die zwei Halbbilder eines Video-Frames getrennt werden, damit sie separat gerendert werden können. Wenn die Halb-bildeinstellungen im Dialogfeld „Footage interpretieren“ für das Eingabe-Footage und die Halbbild-einstellungen im Dialogfeld „Rendereinstellungen“ für das Ausgabegerät korrekt sind, können Sie die Footage-Elemente mit unterschiedlichen Halbbild-Reihenfolgen in einer Komposition mischen. Wenn eine dieser Einstellungen nicht korrekt ist, sind zwar die Frames in der richtigen Reihenfolge, doch die Halbbildreihenfolge wird eventuell umgekehrt. Dies kann zu sprunghaften Bildern von inakzeptabler Qualität führen. Die Option „Oberes Halbbild zuerst“ entspricht der Option für gerades Halbbild zuerst in einer ElectricImage-Datei. Weitere Informationen finden Sie unter „Testen der Render-Reihenfolge von Halbbildern“ auf Seite 348.
Erstellen und Verwenden von Vorlagen für Rendereinstel-lungenSie können Vorlagen erstellen, die häufig verwendete Rendereinstellungen sichern. Diese Vorlagen werden im Fenster „Renderliste“ im Popup-Menü „Rendereinstellungen“ angezeigt. Sie können eine standardmäßige Vorlage für Rendereinstellungen für das Rendern von Filmen sowie für das Erstellen eines Einzel-Frames festlegen. Sie können auch alle Rendereinstellungen-Vorlagen in einer Datei sichern, um sie auf einem anderen Computer zu nutzen.
So stellen Sie die standardmäßigen Vorlagen für Rendereinstellungen ein:
1 Wählen Sie „Bearbeiten“ > „Vorlagen“ > „Rendereinstellungen“.
2 Um eine Standardvorlage zum Rendern von Filmen zu wählen, wählen Sie eine Vorlage aus dem Popup-Menü „Filmstandard“. Um eine Standardvorlage zum Rendern eines Einzel-Frames zu wählen, wählen Sie eine Vorlage aus dem Popup-Menü „Framestandard“.
So erstellen Sie eine neue Vorlage für Rendereinstellungen:
1 Wählen Sie „Bearbeiten“ > „Vorlagen“ > „Rendereinstellungen“.
2 Klicken Sie auf „Neu“.
3 Geben Sie die gewünschten Rendereinstellungen an, und klicken Sie auf „OK“.
4 Geben Sie einen Namen für die neue Vorlage ein, und klicken Sie auf „OK“.
So bearbeiten Sie eine bereits vorhandene Vorlage für Rendereinstellungen:
1 Wählen Sie „Bearbeiten“ > „Vorlagen“ > „Rendereinstellungen“.
2 Wählen Sie eine Vorlage aus dem Popup-Menü „Name der Einstellung“ aus.
3 Klicken Sie auf „Bearbeiten“.
4 Geben Sie die gewünschten Rendereinstellungen an, und klicken Sie auf „OK“.
5 Klicken Sie auf „OK“, um das Dialogfeld „Vorlagen für Rendereinstellungen“ zu schließen.
Hinweis: Änderungen an einer vorhandenen Vorlage haben keine Auswirkungen auf Renderelemente, die sich bereits in der Renderliste befinden.
Schulung oder Seminar für Adobe After Effects?
Training audiovisueller Effekteund Animationen für Video, DVD und Web

Hilfe verwenden | Inhalt | Index Zurück 325
Hilfe zu Adobe After Effects Rendern von Filmen
Hilfe verwenden | Inhalt | Index Zurück 325
So sichern Sie alle aktuell geladenen Vorlagen in einer Datei:
1 Wählen Sie „Bearbeiten“ > „Vorlagen“ > „Rendereinstellungen“.
2 Klicken Sie auf „Speichern“ (Windows) bzw. „Sichern“ (Mac OS).
3 Wählen Sie für die Datei einen Speicherort aus, geben Sie einen Dateinamen ein, und klicken Sie auf „OK“.
4 Klicken Sie auf „OK“, um das Dialogfeld „Vorlagen für Rendereinstellungen“ zu schließen.
So laden Sie eine gespeicherte Vorlagendatei:
1 Wählen Sie „Bearbeiten“ > „Vorlagen“ > „Rendereinstellungen“.
2 Klicken Sie auf „Laden“.
3 Wählen Sie die Vorlage aus, und klicken Sie dann auf „Öffnen“.
4 Klicken Sie auf „OK“, um das Dialogfeld „Vorlagen für Rendereinstellungen“ zu schließen.
Ändern der Einstellungen für AusgabemoduleEin Ausgabemodul umfaßt Optionen für das spezifische Video- und Audioausgabeformat, in das Sie den Film rendern, sowie die Videokomprimierungsoptionen. Das Fenster „Renderliste“ zeigt die aktuellen Einstellungen für ein Ausgabemodul an.
Sie können die Einstellungen für das Ausgabemodul im Fenster „Renderliste“ ändern, indem Sie auf den unterstrichenen Namen der Vorlage für das Ausgabemodul klicken oder indem Sie eine Vorlage aus dem Popup-Menü „Ausgabemodul“ wählen. Ihnen stehen mehrere Vorlagen zur Verfügung, einschließlich der Vorlage „Verlustfrei“ zum Erstellen von Filmen für den Transfer zu Video oder Film.
Hinweis: Vor dem Rendern sollten Sie unbedingt im Dialogfeld „Einstellungen für Ausga-bemodule“ die Einstellungen für die Audioausgabe überprüfen, um sicherzustellen, daß sie korrekt sind. Wenn Ihr Projekt Audio umfaßt, stellen Sie sicher, daß die Option „Audio-ausgabe“ aktiviert ist. Wenn Ihr Projekt kein Audio umfaßt, sollte „Audioausgabe“ nicht aktiviert sein; dadurch stellen Sie sicher, daß die Größe der gerenderten Datei nicht unnötig wächst.
Im Dialogfeld „Einstellungen für Ausgabemodule“ können Sie die folgenden Einstellungen festlegen:
Format Legt das Format für die Ausgabedatei oder die Sequenz der Ausgabedateien fest. Die Dateiformate umfassen QuickTime, Video für Windows und Dateitypen, die Ihnen über zusätzliche Plug-In-Dateifor-matmodule zur Verfügung stehen.
Schulung oder Seminar für Adobe After Effects?
Training audiovisueller Effekteund Animationen für Video, DVD und Web

Hilfe verwenden | Inhalt | Index Zurück 326
Hilfe zu Adobe After Effects Rendern von Filmen
Hilfe verwenden | Inhalt | Index Zurück 326
Einbetten Legt fest, ob in der Ausgabedatei Informationen enthalten sein sollten, die mit dem Quellenprojekt in After Effects verknüpft sind. Wenn Sie die Ausgabedatei in einer anderen Anwendung (z. B. Adobe Premiere) öffnen, können Sie mit Hilfe des Befehls „Datei extern bearbeiten“ das Quellenprojekt in After Effects bearbeiten. Wenn Sie „Projek-tverknüpfung“ auswählen, wird eine Verknüpfung zwischen der Ausgabedatei und dem Quellenprojekt erstellt. Wenn Sie „Projektverknüpfung und Kopie“ auswählen, wird eine Verknüpfung erstellt und eine eingebettete Kopie des verknüpften Projekts der Ausgabe-datei angefügt. Wenn das Projekt fehlt oder aktualisiert wird, wenn Sie den Befehl „Datei extern bearbeiten“ in einer anderen Anwendung wählen, können Sie bestimmen, ob das Quellenprojekt oder die gesicherte Kopie des Projekts geöffnet werden soll.
Nach Fertigstellung in das Projekt importieren Wenn diese Option aktiviert ist, wird der gerenderte Film in das Projekt importiert. Verwenden Sie diese Option, um vorgeren-derte Kompositionen zurück in ein Projekt zu importieren.
Formatoptionen Öffnet ein Dialogfeld mit formatspezifischen Informationen. Wenn Sie z. B. QuickTime als Format verwenden, wird von „Formatoptionen“ ein QuickTime-Komprimierungsdialogfeld geöffnet. Informationen über Komprimierungseinstellungen finden Sie unter „Wählen von Komprimierungsoptionen“ auf Seite 332.
Kanäle Legt die Ausgabekanäle fest, die im gerenderten Film enthalten sind. After Effects erstellt einen Film mit einem Alphakanal, wenn Sie „RGB + Alphakanal“ wählen und eine Farbtiefe von „16,7 Mill. Farben“ angeben.
Hinweis: Alle Dateien, die mit einer Farbtiefe von „16,7 Mill. Farben“ oder „Trillionen Farben“ erstellt werden, besitzen benannte Alphakanäle; Informationen über Alphakanäle werden in der Datei gesichert. Daher müssen Sie nicht jedes Mal, wenn Sie ein in After Effects erstelltes Element importieren, eine Alphakanal-Interpretation festlegen.
Tiefe Legt die Farbtiefe des gerenderten Films fest. Sie können aus den Farb- oder Graustufenoptionen auswählen. Beachten Sie, daß bestimmte Formate die Tiefe und Einstellungen der Farben einschränken können.
Farbe Legt fest, wie Farben mit dem Alphakanal erstellt werden. Wählen Sie entweder „Integriert (Maskiert)“ oder „Direkt (nicht maskiert)“. Informationen über Alphakanäle finden Sie unter „Importieren von Footage mit Alphakanälen“ 35.
Dehnen auf Legt die Größe des gerenderten Films fest. Wählen Sie „Seitenverhältnis einschränken auf“, wenn Sie das bestehende Frame-Seitenverhältnis beim Dehnen der Frame-Größe beibehalten möchten. Wählen Sie unter „Dehnungsqualität“ „Niedrig“, wenn Sie Tests rendern, und „Hoch“, wenn Sie einen fertigen Film rendern.
Beschneiden Verwenden Sie diese Option, um Pixel an den Rändern des gerenderten Films abzuschneiden oder hinzuzufügen. Sie können die Anzahl der Pixel festlegen, die am oberen, linken, unteren und rechten Rand des Films hinzugefügt oder abgezogen werden sollen. Geben Sie einen positiven Wert ein, um Pixel abzuschneiden, und einen negativen Wert, um Pixel hinzuzufügen.
Hinweis: Wenn Sie am oberen Rand eines gerenderten Films mit Halbbild-Rendern ein Pixel hinzufügen, ändern Sie dadurch möglicherweise die Render-Reihenfolge der Halbbilder. Weitere Informationen finden Sie unter „Erstellen eines Films, der kleiner ist als die gerenderte Komposition“ auf Seite 346.
Schulung oder Seminar für Adobe After Effects?
Training audiovisueller Effekteund Animationen für Video, DVD und Web

Hilfe verwenden | Inhalt | Index Zurück 327
Hilfe zu Adobe After Effects Rendern von Filmen
Hilfe verwenden | Inhalt | Index Zurück 327
Audioausgabe Legt die Sample-Rate, Sample-Tiefe (8 Bit oder 16 Bit) und das Wiederga-beformat (Mono oder Stereo) fest. Wählen Sie eine Sample-Rate, die mit der Fähigkeit des Ausgabeformats übereinstimmt. Wählen Sie eine Sample-Tiefe von 8 Bit für Wiedergabe auf einem Computer und eine Sample-Tiefe von 16 Bit für die Wiedergabe auf Compact Disc und digitalem Audio oder für Hardware, die eine 16-Bit-Wiedergabe unterstützt.
Einführen von 3:2 PulldownWenn Sie eine Ausgabe für einen Film erstellen, der auf Video transferiert wurde, oder einen Film-Look für eine Animation simulieren möchten, verwenden Sie 3:2 Pulldown. Footage-Elemente, die ursprünglich auf Video übertragenes Filmmaterial waren und aus denen beim Import in After Effects 3:2 Pulldown entfernt wurde, können wieder in Video zurückgerendert werden, wobei 3:2 Pulldown wieder eingeführt werden kann. Sie können die Einführung von 3:2 Pulldown mit einer von fünf verschiedenen Phasen einstellen. Weitere Informationen zu 3:2 Pulldown finden Sie unter „Entfernen von 3:2 Pulldown bei Video, das von Film übertragen wurde“ 52.
Hinweis: Es ist wichtig, daß Sie die Phase eines Segments, aus dem 3:2 Pulldown entfernt wurde, zuweisen, wenn sie wieder für den Videoclip bearbeitet wird, aus dem sie stammt.
So führen Sie 3:2 Pulldown ein:
1 Wählen Sie im Fenster „Renderliste“ das Renderelement aus, und klicken Sie dann auf den unterstrichenen Namen neben „Rendereinstellungen“.
2 Wählen Sie unter „Halbbilder rendern“ eine Halbbild-Reihenfolge.
3 Wählen Sie für „3:2 Pulldown“ eine Phase.
4 Wählen Sie nach Bedarf andere Einstellungen, und rendern Sie dann.
Erstellen und Verwenden von Vorlagen für AusgabemoduleSie können Vorlagen erstellen, die häufig verwendete Einstellungen für Ausgabemodule sichern. Diese Vorlagen werden im Fenster „Renderliste“ im Popup-Menü „Ausgabemodul“ angezeigt. Sie können eine standardmäßige Vorlage für Ausgabemodule für das Rendern von Filmen sowie für das Erstellen eines Einzel-Frames festlegen. Sie können auch alle Vorlagen für Ausgabemodul-Einstellungen in einer einzigen Datei sichern, um sie auf einem anderen Computer zu nutzen.
So stellen Sie die standardmäßige Ausgabemodul-Vorlage ein:
1 Wählen Sie „Bearbeiten“ > „Vorlagen“ > „Ausgabemodul“.
2 Um eine Standardvorlage zum Erstellen von Filmen zu wählen, wählen Sie eine Vorlage für „Filmstandard“. Um eine Standardvorlage zum Erstellen eines einzelnen Frames zu wählen, wählen Sie eine Vorlage für „Framestandard“.
So erstellen Sie eine neue Vorlage für Ausgabemodule:
1 Wählen Sie „Bearbeiten“ > „Vorlagen“ > „Ausgabemodul“.
2 Klicken Sie auf „Neu“.
3 Geben Sie die gewünschten Ausgabemodul-Einstellungen ein, und klicken Sie dann auf „OK“.
4 Geben Sie einen Namen für die neue Vorlage ein, und klicken Sie dann auf „OK“.
Schulung oder Seminar für Adobe After Effects?
Training audiovisueller Effekteund Animationen für Video, DVD und Web

Hilfe verwenden | Inhalt | Index Zurück 328
Hilfe zu Adobe After Effects Rendern von Filmen
Hilfe verwenden | Inhalt | Index Zurück 328
So bearbeiten Sie eine bereits vorhandene Vorlage für Ausgabemodule:
1 Wählen Sie „Bearbeiten“ > „Vorlagen“ > „Ausgabemodul“.
2 Wählen Sie eine Vorlage im Menü „Name der Einstellung“ aus.
3 Klicken Sie auf „Bearbeiten“.
4 Ändern Sie die entsprechenden Einstellungen, und klicken Sie dann auf „OK“.
5 Klicken Sie auf „OK“, um das Dialogfeld „Vorlagen für Ausgabemodule“ zu schließen.
Hinweis: Änderungen an einer vorhandenen Vorlage haben keine Auswirkungen auf Renderelemente, die sich bereits in der Renderliste befinden.
So sichern Sie alle aktuell geladenen Vorlagen für Ausgabemodule in einer Datei:
1 Wählen Sie „Bearbeiten“ > „Vorlagen“ > „Ausgabemodul“.
2 Klicken Sie auf „Speichern“ (Windows) bzw. „Sichern“ (Mac OS).
3 Wählen Sie für die Datei einen Speicherort aus, geben Sie einen Dateinamen ein, und klicken Sie auf „OK“.
4 Klicken Sie auf „OK“, um das Dialogfeld „Vorlagen für Ausgabemodule“ zu schließen.
So laden Sie eine gespeicherte Vorlagendatei für Ausgabemodule:
1 Wählen Sie „Bearbeiten“ > „Vorlagen“ > „Ausgabemodul“.
2 Klicken Sie auf „Laden“.
3 Wählen Sie die Vorlage aus, und klicken Sie dann auf „Öffnen“.
4 Klicken Sie auf „OK“, um das Dialogfeld „Vorlagen für Ausgabemodule“ zu schließen.
Exportieren in das Macromedia Flash-Format (SWF)Sie können Kompositionen als Macromedia Flash-Filme (SWF-Filme) exportieren. Browser, die über das Flash-Plug-In verfügen, können das SWF-Format wiedergeben. Beim Export behält After Effects so viele Vektoren wie möglich bei. Rasterbilder und bestimmte Eigen-schaften (z. B. Pixeleffekte, Ebenenmodi und Bewegungs-unschärfe) können jedoch nicht als Vektoren in der SWF-Datei dargestellt werden. Welche After Effects-Eigenschaften für den SWF-Export unterstützt werden, erfahren Sie unter „Unterstützte Eigenschaften für den SWF-Export“ auf Seite 329.
Sie können bestimmen, daß diese nicht unterstützten Elemente ignoriert werden, so daß die SWF-Datei nur die After Effects-Elemente enthält, die in spezifische SWF-Elemente konvertiert werden können, oder Sie können Frames, die nicht unterstützte Elemente enthalten, rastern lassen und sie der SWF-Datei als JPG-komprimierte Bitmaps hinzuzufügen, was jedoch die Effizienz der SWF-Datei beeinträchtigen könnte.
Audioinhalte werden in das MP3-Format kodiert und der SWF-Datei als Stream-Ton angehängt.
So exportieren Sie eine Komposition in das Macromedia Flash-Format (SWF):
1 Wählen Sie die zu exportierende Komposition aus, und wählen Sie dann „Datei“ (Windows) bzw. „Ablage“ > (Mac OS) „Exportieren“ > „Macromedia Flash (SWF)“.
2 Geben Sie einen Namen und einen Speicherort für die Datei an, und klicken Sie auf „Speichern“ (Windows) bzw. „OK“ (Mac OS).
Schulung oder Seminar für Adobe After Effects?
Training audiovisueller Effekteund Animationen für Video, DVD und Web

Hilfe verwenden | Inhalt | Index Zurück 329
Hilfe zu Adobe After Effects Rendern von Filmen
Hilfe verwenden | Inhalt | Index Zurück 329
3 Legen Sie die folgenden Optionen fest, und klicken Sie anschließend auf „OK“.
• Geben Sie bei der JPEG-Qualität die Bildqualität an, indem Sie eine Zahl eingeben, eine Option für die Qualität auswählen oder den Regler ziehen. Je besser die Qualität ist, um so größer wird die Datei. Die Einstellung der JPEG-Qualität wird für alle JPEG-komprimi-erten Bitmaps verwendet, die in die SWF-Datei exportiert werden, einschließlich Bitmaps, die von Kompositions-Frames oder Adobe Illustrator-Dateien generiert wurden, wenn für „Nicht unterstützte Funktionen“ die Option „Rastern“ ausgewählt wurde.
• Sie können für nicht unterstützte Funktionen die Option „Ignorieren“ auswählen, um alle Eigenschaften auszulassen, die nicht vom SWF-Format unterstützt werden, oder „Rastern“, um alle Frames, die nicht unterstützte Eigenschaften enthalten, als Bitmap-Bilder zu rendern. Wenn Sie die Option „Rastern“ auswählen, wird die Datei größer, was die Stream-Qualität möglicherweise bedeutend verringert.
• Geben Sie unter „Audio“ die Sample-Rate, Mono- oder Stereokanäle und die Bitrate an. Wenn Sie für „Bitrate“ die Option „Autom.“ auswählen, erhalten Sie die niedrigste Bitrate gemäß der Sample-Rate und den Einstel-lungen von „Kanäle“. Höhere Bitraten haben größere Dateien zur Folge. Weitere Informationen zur Audioausgabe finden Sie unter „Ändern der Einstellungen für Ausgabemodule“ auf Seite 325.
• Wenn Sie „Endlosschleife“ auswählen, wird die exportierte SWF-Datei bei der Wiedergabe kontinuierlich von vorne abgespielt. Wenn Sie vorhaben, die Schleife festzulegen, indem Sie HTML-Code schreiben, um den Flash-Player zu steuern, wählen Sie die Option „Endlosschleife“ aus.
• Wenn Sie die Option „Import verhindern“ auswählen, wird verhindert, daß die SWF-Datei in Bearbeitungsprogramme importiert werden kann.
• Mit der Option „Objektnamen einschließen“ schließen Sie Ebenen, Masken und Effekt-namen mit ein. Dadurch wird die Datei allerdings größer. Weitere Informationen finden Sie unter „Einschließen von Objektnamen in einer SWF-Datei“ auf Seite 330.
• Wählen Sie die Option „Weblinks für Ebenenmarke einschließen“ aus, wenn Ebenen-marken als URL-Links verwendet werden sollen. Weitere Informationen finden Sie unter „Einschließen von Weblinks in einer SWF-Datei“ auf Seite 331.
Es wird ein Bericht in dem selben Ordner erzeugt, in den die SWF-Datei exportiert wurde. Der Bericht trägt denselben Namen wie die SWF-Datei gefolgt von R.htm. Öffnen Sie den Bericht in einem Browser, um anzuzeigen, welche Elemente in der Komposition nicht in der SWF-Datei unterstützt wurden.
Unterstützte Eigenschaften für den SWF-ExportBeachten Sie folgendes, wenn Sie Kompositionen erstellen, die für das SWF-Format gedacht sind:
Ebenen Es wird nur der Modus „Normal“ unterstützt. Bewegte Masken, 3D-Ebenen, 3D-Kameras und 3D-Lichtquellen werden nicht unterstützt. Die folgenden Ebenenschalter werden nicht unterstützt: „Transparenz erhalten“, „Einstellungsebene“, „Transformationen zusammenfalten“ und „Bewegungsunschärfe“.
Schulung oder Seminar für Adobe After Effects?
Training audiovisueller Effekteund Animationen für Video, DVD und Web

Hilfe verwenden | Inhalt | Index Zurück 330
Hilfe zu Adobe After Effects Rendern von Filmen
Hilfe verwenden | Inhalt | Index Zurück 330
Masken Es werden nur die Modi „Hinzufügen“ und „Differenz“ unterstützt. Wenn mehrere Masken auf eine Ebene angewendet werden, müssen sie alle über den gleichen Modus verfügen, damit sie unterstützt werden. Die Optionen für Teilmaskendeckkraft und die Maskenoption „Umgekehrt“ werden nur unterstützt, wenn der Modus „Hinzufügen“ festgelegt ist. Weiche Maskenkanten ungleich Null werden nicht unterstützt.
Effekte Pfadtext ist der einzige unterstützte Effekt. Mehrere Pfadtextoptionen werden nicht unterstützt, wie z.B. „Mit Original kombinieren“, „Kontur und Fläche“/„Optionen“/„Füllung über Kontur“ und „Erweitert“/ „Modus“/„Differenz“. Mehrere Effekte pro Ebene werden nicht unterstützt.
Adobe Illustrator-Dateien Es werden nur Strichpfade und gefüllte Pfade in CMYK- oder RGB-Farbräumen unterstützt. Beachten Sie, daß, wenn für „Nicht unterstützte Funktionen“ die Option „Rastern“ ausgewählt ist, nicht unterstützte Elemente in einer Illustrator-Datei in der Rasterung ausschließlich der Ebene sein werden, für die die Illustrator-Datei die Quelle ist, nicht der gesamte Kompositions-Frame.
Die Quelle für jede Ebene in der Komposition wird gerendert und der SWF-Datei als JPEG-komprimierte Bitmap hinzugefügt, außer die Ebene ist eine Farbfläche oder die Quelle ist eine Adobe Illustrator-Datei. Wenn die Quelle der Ebene eine Illustrator-Datei ist, wird sie automatisch in die entsprechenden spezifischen SWF-Elemente konvertiert. Die Option „Transformationen zusammenfalten“ für verschachtelte Kompo-sitionen wird nicht unterstützt. Die Komposition, die in der export-ierten Komposition als Quelle für eine Ebene verwendet wird, wird gerendert und der SWF-Datei als eine JPEG-komprimierte Bitmap hinzugefügt.
Einschließen von Objektnamen in einer SWF-DateiWenn im Dialogfeld „SWF-Einstellungen“ die Option „Objektnamen einschließen“ ausgewählt ist, bekommen die Ebenen, Masken und Effekte im SWF-Film die gleichen Namen wie in After Effects. Der Name der Ebene, Maske oder des Effekts ist entweder der von After Effects festgelegte Standardname oder ein Name, den Sie angegeben haben. Wenn einzelne Objekte für einen bestimmten Frame nicht exportiert wurden (da der Kompositions-Frame gerastert wurde), können Namen für diesen Frame nicht geschrieben werden.
Jede Maske wird als separates SWF-Objekt exportiert. Der Name eines einzelnen Objekts ist der Ebenenname gefolgt vom Maskennamen ohne Leerzeichen dazwischen. Wenn alle Masken im Differenzmodus sind, wird ein SWF-Objekt exportiert, und der Name ist der Ebenenname.
Jedes Zeichen eines Pfadtextes wird als separates SWF-Objekt exportiert. Der Name des einzelnen Objekts ist der Ebenenname gefolgt vom Effektnamen und dem Zeichenindex (bei 0 beginnend). Die einzelnen Namen und der Zeichenindex sind nicht durch Leerze-ichen getrennt.
Schulung oder Seminar für Adobe After Effects?
Training audiovisueller Effekteund Animationen für Video, DVD und Web

Hilfe verwenden | Inhalt | Index Zurück 331
Hilfe zu Adobe After Effects Rendern von Filmen
Hilfe verwenden | Inhalt | Index Zurück 331
Einschließen von Weblinks in einer SWF-DateiWenn im Dialogfeld „SWF-Einstellungen“ die Option „Weblinks für Ebenenmarke einschließen“ aktiviert ist, wird jedem SWF-Frame, der über eine Ebenenmarke verfügt, ein Frameetikett hinzugefügt, und jedem SWF-Frame, bei dem eine Ebenenmarke über eine angegebene URL verfügt, eine GetURL-Aktion. Weitere Informationen zum Erstellen von Weblinks von Marken finden Sie unter „Erstellen von Weblinks aus Marken“ 96.
Folgende standardmäßige Frame-Ziele werden vom Macromedia Flash-Format anerkannt:
• _blank – das Dokument wird in ein neues Browser-Fenster geladen.
• _parent – das Dokument wird in den übergeordneten Frame des Frames geladen, in dem der aktuelle Film wiedergegeben wird.
• _self – das Dokument wird in den aktuellen Frame geladen. Wenn kein Ziel angegeben wurde, ist dies die Standardeinstellung.
• _top – das Dokument wird in den oberen Frame des aktuellen Fensters geladen.
• _level0 – ein anderer SWF-Film wird in Stufe 0 geladen. Der aktuelle Film wird normaler-weise bei Stufe 0 wiedergegeben; das Laden eines anderen Films in Stufe 0 hat normal-erweise zur Folge, daß der aktuelle Film ersetzt wird. Beachten Sie, daß die URL auf einen anderen SWF-Film verweisen muß.
• _level1 – ein anderer SWF-Film wird in Stufe 1 geladen. Beachten Sie, daß die URL auf einen SWF-Film verweisen muß.
Sichern einer RAM-Vorschau als gerenderter FilmMit der RAM-Vorschau können Sie eine Vorschau von Frames, einschließlich Audio-Frames, mit der Frame-Rate der Komposition oder der Maximalgeschwindigkeit des Systems anzeigen. Um den Rendervorgang zu vereinfachen, speichern Sie die RAM-Vorschau-Frames als ein Film. Beachten Sie beim Sichern einer RAM-Vorschau folgendes:
• After Effects verwendet die Frame-Größe und die Auflösungseinstellung der Kompo-sition, um die endgültige Dimension in Pixeln einer gesicherten RAM-Vorschau zu bestimmen. Der Zoomfaktor wird nicht berücksichtigt.
• Bei der RAM-Vorschau werden keine Interlaced-Felder generiert. Eine gesicherte RAM-Vorschau enthält deshalb niemals Felder. Wenn Sie Interlaced-Felder benötigen, rendern Sie den Film auf die herkömmliche Weise.
So sichern Sie eine RAM-Vorschau:
1 Wählen Sie „Komposition“ > „RAM-Vorschau sichern“.
2 Geben Sie einen Namen und ein Verzeichnis an, und klicken Sie auf „Speichern“ (Windows) bzw. „Sichern“ (Mac OS).
Schulung oder Seminar für Adobe After Effects?
Training audiovisueller Effekteund Animationen für Video, DVD und Web

Hilfe verwenden | Inhalt | Index Zurück 332
Hilfe zu Adobe After Effects Rendern von Filmen
Hilfe verwenden | Inhalt | Index Zurück 332
Exportieren von Footage mit QuickTime-KomponentenWenn auf dem System QuickTime 4.1 oder höher installiert ist, können Sie Elemente mit von QuickTime bereitgestellten Komponenten exportieren. Bei diesem Rendervorgang wird der Film direkt ohne Verwendung der Renderliste in After Effects exportiert. Die Dateiformate, in die exportiert werden kann, hängen von der QuickTime-Konfiguration ab. Wenn Sie neue Exportmodule von Apple oder Drittherstellern installieren, werden diese im Menü „Datei“ (Windows) bzw. „Ablage“ (Mac OS) > „Exportieren“ in After Effects angezeigt. Mit Hilfe der neuen QuickTime-Unterstützung können Sie AVI-Dateien auf beiden Plattformen exportieren oder Streaming-Video und -Audio für die Verteilung im Internet vorbereiten. QuickTime-Effekte können während des Exports angewendet werden.
Um weitere Informationen über von QuickTime unterstütze Effekte und Dateiformate zu erhalten, starten Sie das mit QuickTime 4.1 ausgelieferte QuickTime Player-Programm, und wählen Sie „Hilfe“ > „On-line QuickTime Player-Hilfe“.
Hinweis: Die Komposition wird mit der im Kompositionsfenster festgelegten Qualität und den entsprechenden Auflösungseinstellungen exportiert. Nur der Arbeitsbereich in der Zeitleiste wird exportiert.
So exportieren Sie Dateien mit QuickTime-Exportformaten:
1 Wählen Sie im Projektfenster ein Element aus.
2 Wählen Sie „Datei“ (Windows) bzw. „Ablage“ (Mac OS) > „Exportieren“ und das zu verwendende Exportmodul, legen Sie die notwendigen Optionen fest, und klicken Sie auf „Speichern“ (Windows) bzw. „Sichern“ (Mac OS).
Rendern eines Elements in mehreren FormatenSie können mehr als ein Ausgabemodul für jedes Renderelement in der Liste anwenden. Dies ist hilfreich, wenn Sie mehr als eine Version eines Films erstellen möchten. Beispiels-weise können Sie die Erstellung eines Films und seiner Alphamatte automatisieren, oder Sie können Versionen eines Films mit besonders hoher oder niedriger Auflösung erstellen.
Wenn Sie mehr als ein Ausgabemodul auf ein Renderelement anwenden, rendert After Effects gleichzeitig in verschiedene Ausgabeformate, wodurch Sie Zeit sparen.
So wenden Sie ein zusätzliches Ausgabemodul an:
1 Wählen Sie im Fenster „Renderliste“ ein Element aus.
2 Wählen Sie „Komposition“ > „Ausgabemodul hinzufügen“.
Wählen von KomprimierungsoptionenKomprimierung ist ein wichtiger Vorgang zur Reduzierung des Datenumfangs eines Films, der ansonsten zu umfangreich für eine effektive Wiedergabe wäre. Wenn Sie eine Filmdatei komprimieren, können Sie sie für die optimale Wiedergabe auf einem Computer, auf einem Videowiedergabegerät, vom Internet oder von einem CD-ROM-Laufwerk feineinstellen.
Schulung oder Seminar für Adobe After Effects?
Training audiovisueller Effekteund Animationen für Video, DVD und Web

Hilfe verwenden | Inhalt | Index Zurück 333
Hilfe zu Adobe After Effects Rendern von Filmen
Hilfe verwenden | Inhalt | Index Zurück 333
QuickTime und Video für Windows verfügt über mehrere integrierte, Software-basierte Komprimierungs-algorithmen. Auf der Adobe-Website erhalten Sie eine Liste mit Kompressoren.
Einstellen von QuickTime-KomprimierungsoptionenDie Entscheidungen, die Sie im Dialogfeld „Komprimierung“ treffen, bedeuten einen Kompromiß zwischen der Dateigröße und der Filmqualität. Je höher die visuelle Qualität des Films, desto größer ist auch die Datei.
Qualität Das Steuerelement „Qualität“ legt die räumliche Komprimierung des Films fest, mit der die Daten jedes Frames einer Komposition komprimiert werden. Eine höhere Qualität hat eine bessere Bildqualität zur Folge, jedoch auch eine größere Filmdatei. Eine niedrigere Qualität hat ein blockmäßiges, leicht verzerrtes Bild zur Folge (das jedoch noch immer erkennbar ist), dafür aber auch eine kleinere, komprimiertere Datei. Beachten Sie, daß diese Qualität in keiner Verbindung zu den Qualitätseinstellungen der einzelnen Ebenen in After Effects steht.
Keyframe alle In der QuickTime-Terminologie wird der Begriff Keyframes anders verwendet als die animierten Keyframes in der Zeitleiste von After Effects. In QuickTime sind Keyframes Frames, die in regelmäßigen Abständen im Film vorkommen. Während der Komprimierung werden sie als komplette Frames gespeichert. Jeder dazwischenstehende Frame, der sie voneinander trennt, wird mit dem vorhergehenden Frame verglichen, und nur geänderte Daten werden gespeichert. Dadurch wird die Filmgröße deutlich reduziert. Kürzere Abstände zwischen Keyframes ermöglichen eine schnellere Suche und Rückwärts-Wiedergabe, können die Dateigröße aber beachtlich vergrößern.
So legen Sie die QuickTime-Komprimierungseinstellungen fest:
1 Klicken Sie im Fenster „Renderliste“ auf den unterstrichenen Namen des Ausgabe-moduls.
2 Wählen Sie unter „Format“ „QuickTime“.
3 Klicken Sie im Abschnitt „Video-Ausgabe“ auf „Formatoptionen“.
4 Wählen Sie im Dialogfeld „Komprimierung“ einen Kompressor im ersten Menü im Bereich „Kompressor“.
Hinweis: Stellen Sie die Farbtiefe im Dialogfeld „Komprimierung“ ein anstatt im Dialogfeld „Einstellungen für Ausgabemodule“. Dadurch erhalten auch andere Plug-Ins als die von Adobe die Farbtiefeninformationen von After Effects. Weitere Informationen unter Schritt 8.
5 Wählen Sie eine Einstellung unter „Qualität“ zwischen „Geringste“ und „Beste“.
Hinweis (nur Mac OS): Wenn Sie die Verwendung von Keyframes im Film planen, halten Sie die Wahltaste gedrückt, und passen Sie den Schieberegler „Qualität“ zur Steuerung der zeitlichen Komprimierung des Films an. Bei der zeitlichen Komprimierung wird ein Film durch den Vergleich aufeinanderfolgender Frames und das Beibehalten nur der geänderten Daten komprimiert. Eine hohe zeitliche Komprimierungsqualität erzielt glatte Bewegungsabläufe. Bei einer niedrigeren zeitlichen Komprimierung werden in der Regel ruckhafte Bewegungen generiert, da ein Pixel sich nur ändert, wenn der Unterschied zwischen den Frames beachtlich ist.
Schulung oder Seminar für Adobe After Effects?
Training audiovisueller Effekteund Animationen für Video, DVD und Web

Hilfe verwenden | Inhalt | Index Zurück 334
Hilfe zu Adobe After Effects Rendern von Filmen
Hilfe verwenden | Inhalt | Index Zurück 334
6 Wenn Sie kleinstmögliche Dateien erhalten möchten und der Kompressor eine Keyframe-Rate zuläßt, wählen Sie das Feld „Keyframe alle“ aus, und geben Sie eine Zahl ein. In der Regel sollten Sie eine Zahl eingeben, die gleich der Framerate ist. Wenn Sie beispielsweise eine Framerate von 30 fps festgelegt haben, geben Sie in das Feld „Keyframe alle“ 30 ein. Dadurch wird alle 30 Frames des Films ein Keyframe eingefügt.
Hinweis: Wenn Sie den Film in einer anderen After Effects-Komposition weiterverwenden möchten, geben Sie einen kleinen Wert (unter 5) in das Feld „Keyframe alle“ ein, oder deaktivieren Sie diese Option. Je mehr Keyframes ein Film enthält, desto mehr Arbeitsspe-icher wird für seine Bearbeitung und sein Rendern benötigt.
7 Klicken Sie auf „OK“.
8 Wenn der von Ihnen gewählte Kompressor unterschiedliche Farbtiefen für Bilder unter-stützt, wählen Sie im Dialogfeld „Einstellungen für Ausgabemodule“ die gewünschte Farbtiefe:
• Wählen Sie „Über 16,7 Mill. Farben“, wenn Sie eine 24-Bit-Farbqualität wünschen und einen transparenten Hintergrund für die Komposition möchten (um einen Alphakanal aufnehmen zu können). Die Hintergrund-farbe der Komposition wird ignoriert. Nur „Animation“ und „Ohne“ können die Farbtiefe „Über 16,7 Mill. Farben“ unterstützen.
• Wählen Sie „16,7 Mill. Farben“, wenn Sie eine 24-Bit-Farbqualität wünschen, aber auch Farbe für den Hintergrund der Komposition aufnehmen möchten (also keinen Alpha-kanal).
Hinweis: Die Farbtiefen-Einstellung „32768 Farben“ oder niedriger kann Bilder mit Bändern und Dithern zur Folge haben.
9 Wählen Sie andere Optionen im Dialogfeld „Einstellungen für Ausgabemodule“ (wie unter „Ändern der Einstellungen für Ausgabemodule“ auf Seite 325 beschrieben). Klicken Sie anschließend auf „OK“.
Festlegen der Komprimierungsoptionen für Video für WindowsWenn Sie die Komprimierungsoptionen für Video für Windows festlegen, können Sie den Kompressor und die Komprimierungsqualität angeben. Kompressoren, die für Video für Windows verfügbar sind, umfassen Microsoft Video 1, Cinepak, Microsoft RLE, Microsoft DV und Intel Video. Wählen Sie je nach der Art der ursprünglichen Bilder und dem Verwen-dungszweck des gerenderten Films einen dieser Kompressoren aus:
Cinepak Verwenden Sie diesen Kompressor, wenn Sie 16-Bit- und 24-Bit-Video für die Wiedergabe von CD-ROMs oder für Desktop-Präsentationen komprimieren. Die besten Resultate erzielen Sie, wenn Sie den Cinepak-Kompressor auf rohe Quelldaten anwenden, die vorher noch nicht mit einem stark verlustreichen Kompressor komprimiert wurden. Beachten Sie, daß diese Komprimierungsmethode langsam ist. Mit Cinepak ist die Dekomprimierung wesentlich schneller als die Komprimierung, und die Datenrate für die Wiedergabe kann vom Benutzer definiert werden. Sie können jedoch mit dem Cinepak-Kompressor keinen Alphakanal speichern.
Microsoft RLE Verwenden Sie diesen Kompressor für verlustlose Komprimierung, die auf 256 Farben beschränkt ist.
Microsoft DV Verwenden Sie diesen Kompressor für digitale Video-Camcorder.
Schulung oder Seminar für Adobe After Effects?
Training audiovisueller Effekteund Animationen für Video, DVD und Web

Hilfe verwenden | Inhalt | Index Zurück 335
Hilfe zu Adobe After Effects Rendern von Filmen
Hilfe verwenden | Inhalt | Index Zurück 335
Intel Indeo/Microsoft Video Verwenden Sie diesen Kompressor, wenn Sie Video für die Wiedergabe von CD-ROM komprimieren.
Volle Frames (nicht komprimiert) Verwenden Sie diese Option für eine Tiefenein-stellung von „Über 16,7 Mill. Farben“, wenn ein Alphakanal erforderlich ist.
So legen Sie die Video für Windows-Komprimierung fest:
1 Klicken Sie im Fenster „Renderliste“ auf den unterstrichenen Namen des Ausgabe-moduls.
2 Wählen Sie im Menü „Format“ „Video für Windows“.
3 Klicken Sie im Abschnitt „Video-Ausgabe“ auf „Formatoptionen“.
4 Wählen Sie im Dialogfeld „Video-Komprimierung“ einen Kompressor im ersten Menü im Abschnitt „Kompressor“.
5 Wählen Sie eine Komprimierungsqualität.
6 Wenn Sie in Schritt 4 „Cinepak“ oder „Microsoft Video“ ausgewählt haben, klicken Sie auf die Schaltfläche „Konfigurieren“, um weitere Optionen einzustellen:
• Wählen Sie für Cinepak, ob der Film in Farbe oder in Schwarzweiß komprimiert werden soll.
• Wählen Sie für Microsoft Video eine Einstellung für die zeitliche Komprimierung-squalität des Films. Bei der zeitlichen Komprimierung wird ein Film durch den Vergleich aufeinander-folgender Frames und das Beibehalten nur der geänderten Daten komprimiert. Eine hohe zeitliche Komprimierungsqualität erzielt glatte Bewegungsabläufe. Bei einer niedrigeren zeitlichen Komprimierung werden in der Regel ruckhafte Bewegungen generiert, da ein Pixel sich nur ändert, wenn der Unter-schied zwischen den Frames beachtlich ist.
7 Wenn Sie kleinstmögliche Dateien erhalten möchten und der Kompressor eine Keyframe-Rate zuläßt, wählen Sie das Feld „Keyframe alle“ aus, und geben Sie eine Anzahl an Frames ein. In der Regel sollten Sie eine Zahl eingeben, die gleich der Framerate ist. Wenn Sie beispielsweise eine Framerate von 30 fps festgelegt haben, geben Sie in das Feld „Keyframe alle“ 30 ein. Dadurch wird alle 30 Frames des Films ein Keyframe eingefügt.
Hinweis: Wenn Sie den Film in einer anderen After Effects-Komposition weiterverwenden möchten, geben Sie einen kleinen Wert (unter 5) in das Feld „Keyframe alle“ ein, oder deaktivieren Sie diese Option. Je mehr Keyframes ein Film enthält, desto mehr Arbeitsspe-icher wird für seine Bearbeitung und sein Rendern benötigt.
8 Klicken Sie auf „OK“.
9 Wenn der von Ihnen gewählte Kompressor unterschiedliche Farbtiefen für Bilder unter-stützt, wählen Sie im Dialogfeld „Einstellungen für Ausgabemodule“ die gewünschte Farbtiefe. Weitere Informationen finden Sie unter „Einstellen von QuickTime-Komprim-ierungsoptionen“ auf Seite 333.
10 Wählen Sie andere Optionen im Dialogfeld „Einstellungen für Ausgabemodule“ (wie unter „Ändern der Einstellungen für Ausgabemodule“ auf Seite 325 beschrieben). Klicken Sie anschließend auf „OK“.
Schulung oder Seminar für Adobe After Effects?
Training audiovisueller Effekteund Animationen für Video, DVD und Web

Hilfe verwenden | Inhalt | Index Zurück 336
Hilfe zu Adobe After Effects Rendern von Filmen
Hilfe verwenden | Inhalt | Index Zurück 336
Exportieren eines einzelnen Frames einer KompositionSie können einen einzelnen Frame einer Komposition mit intakten Ebenen in jedem belie-bigen Ausgabeformat oder als Adobe Photoshop-Datei sichern. Ein Frame der Kompo-sition wird zur aktuellen Zeit wie im Kompositionsfenster festgelegt gerendert. Dies ist hilfreich für die Bearbeitung von Dateien in Adobe Photoshop oder für die Erstellung eines Stellvertreters.
Sie können die einzelnen Ebenen einer Komposition erhalten und einen Frame der Kompo-sition als Adobe Photoshop-Datei speichern. Dadurch können Sie in After Effects importiertes Footage als Bilder in Adobe Photoshop verwenden. Das Erhalten von Ebenen ist auch hilfreich, wenn Sie einen Kompositions-Frame sowohl für den Druck als auch für dynamische Medien als Quelle verwenden möchten.
So exportieren Sie einen einzelnen Frame einer Komposition:
1 Zeigen Sie im Kompositionsfenster den Frame, den Sie exportieren möchten.
2 Wählen Sie „Komposition“ > „Frame speichern unter“ (Windows) bzw. „Frame sichern unter“ (Mac OS) > „Datei“ (Windows) bzw. „Ablage“ (Mac OS).
3 Geben Sie einen Dateinamen ein, und klicken Sie auf „OK“.
4 Das Fenster „Renderliste“ wird angezeigt. Passen Sie bei Bedarf die Einstellungen an, und klicken Sie dann auf „Rendern“.
So exportieren Sie einen einzelnen Kompositions-Frame als eine Adobe Photoshop-Datei mit Ebenen:
1 Zeigen Sie im Kompositionsfenster den Frame, den Sie exportieren möchten.
2 Wählen Sie „Komposition“ > „Frame speichern unter“ (Windows) bzw. „Frame sichern unter“ (Mac OS) > „Photoshop mit Ebenen“.
3 Geben Sie einen Dateinamen ein, und klicken Sie auf „OK“.
Erstellen einer Filmstreifen-Datei für die Bearbeitung in PhotoshopVerwenden Sie das Format „Filmstreifen“, wenn Sie direkt in Video-Frames malen möchten; diese Vorgehens-weise wird Rotoscoping genannt. Sie können einen Teil oder eine gesamte Komposition als Filmstreifen rendern. Ein Filmstreifen ist eine Einzeldatei, die alle Frames einer Komposition oder eines Teils einer Komposition enthält. Da die Video-Komprimierung nicht zur Erstellung einer Filmstreifen-Datei verwendet wird, können diese Dateien groß sein. Sie können die Filmstreifen-Datei in eine Anzahl kleinerer Dateien aufteilen, indem Sie den Arbeitsbereich auf einen neuen Teil der Komposition setzen, bevor Sie jeden Teil rendern.
Ein Filmstreifen wird in Adobe Photoshop als eine Reihe von Frames in einer Spalte geöffnet, wobei jeder Frame mit einer Nummer, einem Spulennamen und einem Timecode versehen wird. Wenn die durch die Filmstreifen-Frames erstellte Spalte mehr als 30.000 Pixel groß ist, werden die übrigen Frames in einer zweiten Spalte angezeigt. Die Anzahl der angezeigten Frames hängt von der Dauer des Footages und der beim Rendern des Filmstreifens gewählten Framerate ab.
Schulung oder Seminar für Adobe After Effects?
Training audiovisueller Effekteund Animationen für Video, DVD und Web

Hilfe verwenden | Inhalt | Index Zurück 337
Hilfe zu Adobe After Effects Rendern von Filmen
Hilfe verwenden | Inhalt | Index Zurück 337
Wenn Sie einen Filmstreifen in Photoshop bearbeiten, erzielen Sie die besten Resultate, wenn Sie sich an die folgenden Richtlinien halten:
• Sie können über die grauen Linien, die die Frames des Filmstreifens voneinander trennen, malen, ohne die Datei zu beschädigen. After Effects zeigt nur den Teil jedes Frames an, der innerhalb der Frame-Begrenzung liegt.
• Sie können die roten, grünen, blauen und Alphakanäle in der Filmstreifen-Datei bearbeiten. Verwenden Sie nur Kanal Nr. 4 als Alphakanal.
• Ändern Sie nicht die Größe des Filmstreifens, und beschneiden Sie ihn nicht.
• Reduzieren Sie Ebenen, die Sie in Photoshop hinzufügen.
Hinweis: Wenn Sie einfach nur einen einzelnen Frame exportieren möchten, müssen Sie das Filmstreifen-Format nicht verwenden. Weitere Informationen finden Sie unter „Expor-tieren eines einzelnen Frames einer Komposition“ auf Seite 336.
So rendern Sie eine Komposition als Filmstreifen:
1 Stellen Sie sicher, daß die Komposition, die Sie rendern möchten, aktiv ist. Wenn Sie nur einen Teil einer Komposition rendern möchten, setzen Sie Arbeitsbereichsmarken, um den Teil, den Sie rendern möchten, festzulegen.
2 Wählen Sie „Komposition“ > „Film erstellen“.
3 Geben Sie einen Dateinamen ein.
4 Klicken Sie im Fenster „Renderliste“ auf den unterstrichenen Namen der Vorlage des Ausgabemoduls.
5 Wählen Sie im Popup-Menü „Format“ „Filmstreifen“ aus. Geben Sie die übrigen gewün-schten Einstellungen an, und klicken Sie auf „OK“.
6 Klicken Sie im Fenster „Renderliste“ auf „Rendern“.
Rendern von Frames als eine Sequenz von StandbildernFilme sind die Art von Ausgabemodul, die sich am besten für eine Vorschau eignet. Eine Sequenz von Stand-bildern aus einer Komposition kann jedoch für das Erstellen von Filmen und Desktop-Präsentationen verwendet werden. Sie können eine Sequenz von Standbildern auf die folgenden Arten verwenden:
• Übertragen von Frames in einen Film mit einem Filmrecorder.
• Erstellen von Standbildern für High-End-Videosysteme.
• Erstellen von Standbildern und ihre Verwendung in einer Präsentation.
• Auswählen von Bildern für die Veröffentlichung oder das Erstellen von Storyboards.
• Exportieren von Quell-Bildern in ein Grafikprogramm, in dem die Bilder bearbeitet und als Footage-Elemente in After Effects zurückimportiert werden können.
So exportieren Sie einen Bereich von Frames als eine Sequenz von Standbildern:
1 Wählen Sie „Komposition“ > „Film erstellen“.
2 Geben Sie einen Dateinamen ein.
Hinweis: Wenn Sie Frames auf einem Mac OS-System für die Verwendung in einem Windows-System rendern, muß der Dateiname über folgendes Format verfügen: Dateiname[###].tga. Während jeder Frame gerendert und ein Dateiname für ihn erstellt
Schulung oder Seminar für Adobe After Effects?
Training audiovisueller Effekteund Animationen für Video, DVD und Web

Hilfe verwenden | Inhalt | Index Zurück 338
Hilfe zu Adobe After Effects Rendern von Filmen
Hilfe verwenden | Inhalt | Index Zurück 338
wird, ersetzt After Effects das [###] im Namen durch eine Nummer, die die Reihenfolge der Frames in der Sequenz angibt.
3 Klicken Sie im Fenster „Renderliste“ auf den unterstrichenen Namen der Vorlage des Ausgabemoduls.
4 Wählen Sie im Popup-Menü „Format“ eines der Sequenzformate aus. Geben Sie die übrigen gewünschten Einstellungen an, und klicken Sie auf „OK“.
5 Klicken Sie im Fenster „Renderliste“ auf „Rendern“.
Rendern von Filmen und Standbildern über Plattformen hinwegDa UNIX und einige Windows-Versionen nur Einzelzweig-Filme (manchmal als reduzierte Filme bezeichnet) wiedergeben, müssen Dateien, die in After Effects für Mac OS-Systeme erstellt wurden und für die plattformübergreifende Verwendung bestimmt sind, als Einzelzweig-Dateien gerendert werden. Im Lieferumfang früherer Versionen von After Effects war ein Plug-In zum Reduzieren von Filmen enthalten. After Effects 4.0 und höhere Versionen erstellen automatisch reduzierte Dateien, und das Plug-In für die plattformübergreifende Verwendung von früheren Versionen ist nicht mehr erforderlich. Weitere Informationen über die Projekthierarchie, die Benennung von Dateien und verwandte Themen finden Sie unter „Überlegungen zu plattformübergreifenden Projekten“ 8.
Hinweis: Stellen Sie sicher, daß der Codec, den Sie zum Rendern eines QuickTime-Films ver-wenden, auch auf der Plattform zur Verfügung steht, die Sie unterstützen möchten, da sonst der Film nicht abgespielt werden kann.
Sammeln von Dateien an einem einzigen Speicherort Mit Hilfe des Befehls „Dateien sammeln“ können Sie Kopien aller Dateien eines Projekts oder einer Komposition zu Render- oder Archivierungszwecken an einem einzigen Speicherort sammeln. Wenn Sie diesen Befehl verwenden, erstellt After Effects einen neuen Ordner, in dem eine neue Kopie des Projekts, Kopien der angegebenen Footage-Dateien, Stellvertreterdateien wie angegeben und ein Bericht mit einer Beschreibung der für das Rendern des Projekts erforderlichen Dateien, Effekte und Schriften gespeichert werden.
Nach dem Sammeln der Dateien können zwar weiterhin Änderungen an einem Projekt vorgenommen werden, doch werden diese Änderungen nur im ursprünglichen Projekt, nicht in der neuen gesammelten Version, gespeichert.
Wenn Sie Dateien sammeln, stehen folgende Optionen zur Verfügung:
Stellvertretereinstellungen verwenden: Verwenden Sie diese Option bei Komposi-tionen, die Stellvertreter enthalten, um anzugeben, ob die Kopie über die aktuellen Stellvertreter-einstellungen verfügen soll. Wenn die Option aktiviert ist, werden nur die in der Komposition verwendeten Dateien kopiert. Wenn die Option nicht aktiviert ist, enthält die Kopie sowohl Stellvertreter als auch Quelldateien. Somit können Sie später die Stellvertretereinstellungen in der gesammelten Version ändern.
Hinweis: Wenn Sie bei „Quelldateien sammeln“ „Für Kompositionen in der Renderliste“ wählen, verwendet
Schulung oder Seminar für Adobe After Effects?
Training audiovisueller Effekteund Animationen für Video, DVD und Web

Hilfe verwenden | Inhalt | Index Zurück 339
Hilfe zu Adobe After Effects Rendern von Filmen
Hilfe verwenden | Inhalt | Index Zurück 339
After Effects die Stellvertretereinstellungen der Rendereinstellungen, nicht der Kompo-sition.
Nur Bericht generieren: Wenn Sie diese Option auswählen, werden die Dateien und Stellvertreter nicht kopiert.
Renderausgabe ändern in: Mit dieser Option leiten Sie die Ausgabemodule auf ein Rendern der Dateien in einen angegebenen Ordner im Ordner mit den gesammelten Dateien um. Mit Hilfe dieser Option stellen Sie sicher, daß Sie auf die gerenderten Dateien zugreifen können, wenn Sie das Projekt von einem anderen System rendern. Der Render-status muß gültig sein („Zur Ausgabe bereit“, „Deaktiviert“ oder „Wird fortgesetzt“), damit die Ausgabemodule Dateien in diesen Ordner rendern.
Rendern von „Überwachtem Ordner“ aktivieren (nur PB): Sie können mit dem Befehl „Dateien sammeln“ Projekte in einem angegebenen überwachten Ordner speichern und dann das Rendering des überwachten Ordners über ein Netzwerk initiieren. After Effects enthält außerdem die Render-Steuerungsdatei Projektname_RCF.txt, die den überwachenden Systemen anzeigt, daß das Projekt zum Rendern verfügbar ist. After Effects und alle instal-lierten Render-Module können das Projekt dann im gesamten Netzwerk gemeinsam rendern. Weitere Informationen über den Befehl „Überwachter Ordner“ finden Sie unter „Rendern mit Hilfe eines überwachten Ordners (nur PB)“ auf Seite 340.
Maximale Anzahl an Rechnern (nur PB): Legen Sie hier die Anzahl an Render-Modulen oder lizenzierten Exemplaren von After Effects fest, die Sie zum Rendern des gesammelten Projektes verwenden möchten. Unter dieser Option gibt After Effects an, wie viele Elemente des Projektes mit Hilfe von mehr als einem Rechner gerendert werden.
Hinweis: Dauert das Rendern ungewöhnlich lange, rendern Sie evtl. auf zu vielen Rechnern, und der benötigte Netzwerk-Overhead zum Überprüfen des Render-Fortschrittes bei allen Rechnern ist im Vergleich zur tatsächlichen Render-Zeit für Frames verhältnismäßig hoch. Die optimale Anzahl hängt von einer Reihe von Variablen bezüglich der Netzwerkkonfiguration und den vernetzten Rechnern ab; experimentieren Sie, um die optimale Anzahl für das Netzwerk zu bestimmen.
So sammeln Sie Dateien zu Render- oder Archivierungszwecken:
1 Wählen Sie „Datei“ (Windows) bzw. „Ablage“ (Mac OS) > „Dateien sammeln“.
2 Wählen Sie im Dialogfeld „Dateien sammeln“ eine Option für „Quelldateien sammeln“:
• Alle Um alle Footage-Dateien, auch unbenutzte Footage und Stellvertreter, zu sammeln.
• Für alle Kompositionen Um alle Footage-Dateien und Stellvertreter zu sammeln, die in einer der Kompositionen des Projektes verwendet werden.
• Für ausgewählte Kompositionen Um alle Footage-Dateien und Stellvertreter zu sammeln, die in allen im Projektfenster ausgewählten Kompositionen verwendet werden.
• Für Kompositionen in der Renderliste Um alle Footage-Dateien und Stellvertreter zu sammeln, die direkt oder indirekt in einer der Kompositionen mit einem gültigen Render-Status in den Renderlisten verwendet werden.
• Keine Um das Projekt an einen neuen Ort zu kopieren, ohne Quellen-Footage zu sammeln.
Schulung oder Seminar für Adobe After Effects?
Training audiovisueller Effekteund Animationen für Video, DVD und Web

Hilfe verwenden | Inhalt | Index Zurück 340
Hilfe zu Adobe After Effects Rendern von Filmen
Hilfe verwenden | Inhalt | Index Zurück 340
3 Aktivieren Sie die entsprechenden Kontrollkästchen nach Bedarf. (Beschreibungen zu jeder Option finden Sie in den vorangehenden Abschnitten dieses Themas.)
4 Um dem zu generierenden Bericht eigene Informationen hinzuzufügen, klicken Sie auf „Kommentare“, geben Sie Ihre Notizen ein, und klicken Sie auf „OK“. Die Kommentare werden am Ende des Berichts angezeigt.
5 Klicken Sie auf „OK“. Geben Sie dem Ordner einen Namen, und legen Sie einen Speicherort für die gesammelten Dateien fest.
Wenn Sie einmal mit dem Sammeln der Dateien begonnen haben, erstellt After Effects den Ordner und kopiert die angegebenen Dateien dort hinein. Die Ordnerhierarchie ist dieselbe wie die Ordner- und Footage-Hierarchie des Projekts. Der neue Ordner enthält einen (Footage-)Ordner und kann außerdem auch einen Ausgabeordner enthalten (wenn Sie „Renderausgabe ändern in“ ausgewählt haben).
Die Namen dieser Ordner werden in Klammern aufgeführt, um den überwachenden Render-Modulen anzuzeigen, daß sie nicht durchsucht werden sollen (nur Production Bundle).
Rendern mit Hilfe eines überwachten Ordners (nur PB)Die Production Bundle-Version bietet mit dem überwachten Ordner eine Funktion, die den Rendervorgang in einem Netzwerk beschleunigt. Wenn Sie über eine vollständig lizenzierte Production Bundle-Version verfügen, können Sie sie so einrichten, daß sie mit After Effects-Versionen arbeiten kann, die nur Rendern zulassen. Ihre Lizenz erlaubt das Installieren beliebig vieler Kopien des Render-Moduls im Netzwerk, vorausgesetzt, eine Production Bundle-Version ist ebenfalls auf diesem Netzwerk installiert.
Wenn Sie über mehrere Render-Module auf mehreren Systemen verfügen, die einen überwachten Ordner überprüfen, arbeiten diese zusammen, um optimale Effizienz zu gewährleisten. Wenn die Einstellung für die Elemente in der Renderliste „Vorhandene Dateien überspringen“ lautet (eine Option unter „Rendereinstel-lungen“), arbeiten die Render-Module gleichzeitig an einem einzelnen Element. Ist diese Option nicht aktiviert, bearbeitet jedes Render-Modul ein Renderelement.
Hinweis: Eine einzelne Filmdatei kann nicht mit mehreren Rechnern gerendert werden. Sie können jedoch eine Standbildsequenz mit mehreren Rechnern rendern.
So richten Sie einen Rendervorgang in einem überwachten Ordner ein:
1 Installieren Sie das Render-Modul von After Effects auf beliebig vielen vernetzten Rechnern.
Hinweis: Dauert das Rendern ungewöhnlich lange, rendern Sie eventuell auf zu vielen Rechnern, und der benötigte Netzwerk-Overhead zum Überprüfen des Render-Fortschrittes bei allen Rechnern ist im Vergleich zur tatsächlichen Render-Zeit für Frames verhältnismäßig hoch. Die optimale Anzahl hängt von einer Reihe von Variablen bezüglich der Netzwerkkonfiguration und den vernetzten Rechnern ab; experimentieren Sie, um die optimale Anzahl für das Netzwerk zu bestimmen.
Schulung oder Seminar für Adobe After Effects?
Training audiovisueller Effekteund Animationen für Video, DVD und Web

Hilfe verwenden | Inhalt | Index Zurück 341
Hilfe zu Adobe After Effects Rendern von Filmen
Hilfe verwenden | Inhalt | Index Zurück 341
2 Erstellen Sie einen überwachten Ordner in einem System, auf das alle Render-Module von After Effects in Ihrem Netzwerk zugreifen können. Erstellen Sie z. B. einen Ordner mit dem Namen „Überwachter AE-Ordner“.
Hinweis: Alle Windows-Rechner, die den überwachten Ordner als verknüpftes Netzlaufwerk überprüfen, müssen denselben Laufwerksbuchstaben verwenden. Falls dies problematisch ist, müssen Sie sicherstellen, daß der Rechner, auf dem das Projekt erstellt oder gesammelt wird, nicht auf das Volume zugreift, das als verknüpfter Laufwerksbuch-stabe überwacht wird. Stellen Sie z. B. eine Verbindung zu dem Volume mit \\Netzwerk\Überwachen anstelle von X:\Überwachen her.
3 Wählen Sie für jedes Render-Modul „Datei“ (Windows) bzw. „Ablage“ (Mac OS) > „Überwachter Ordner“, und wählen Sie den von Ihnen erstellten überwachten Ordner aus.
4 Erstellen Sie die Projekte und Kompositionen, und richten Sie sie in der Renderliste mit den gewünschten Rendereinstellungen und Ausgabemodulen ein. Für das Rendern auf mehreren Rechnern verfügt After Effects über eine „Multi-Rechner“-Beispielvorlage, die Sie als Ausgangspunkt verwenden können.
5 Wählen Sie „Datei “ (Windows) bzw. „Ablage“ (Mac OS) > „Dateien sammeln“, um fertige Projekte (die für die Verwendung der Renderliste eingerichtet sind) in den ausgewählten überwachten Ordner zu kopieren. Sammeln Sie die Dateien mit Hilfe der vollständig lizen-zierten Production Bundle-Version. Wählen Sie im Dialogfeld „Dateien sammeln“ die Option „Rendern von „Überwachtem Ordner“ aktivieren“ aus. Sie können auch die Option „Renderausgabe ändern in“ aktivieren, um die Ausgabeverzeichnisse für jedes Projekt im überwachten Ordner zu sichern. Alle Render-Module müssen auf diese Ausgabeverzeich-nisse zugreifen können, um die Rendervorgänge abzuschließen. Wenn Sie „Dateien sammeln“ gewählt haben, kopiert After Effects das Projekt und die Quelldateien in den überwachten Ordner. Weitere Informationen zu den Optionen von „Dateien sammeln“ finden Sie unter „Sammeln von Dateien an einem einzigen Speicherort“ auf Seite 338.
Wenn die gesammelten Dateien im überwachten Ordner angezeigt werden, beginnen alle überwachenden Render-Module automatisch mit dem Rendern. Sie
können mit dem Befehl „Dateien sammeln“ auch Kompositionen und das zugehörige Quellen-Footage an einem bestimmten Ort sichern und den Render-vorgang später beginnen. Auf diese Weise werden Projekte in alphabetischer Reihenfolge gerendert, nicht in der Reihenfolge, in der Sie gespeichert wurden.
6 Überwachen Sie den Status der Render-Module, indem Sie die im überwachten Ordner gesicherten HTML-Seiten mit dem Web-Browser navigieren. After Effects generiert diese Seiten automatisch zu Beginn des Rendervorgangs. Klicken Sie auf die Schaltfläche zum erneuten Laden im Web-Browser, um den aktualisierten Status anzuzeigen. Falls Fehler auftreten, werden diese auf den HTML-Seiten beschrieben.
Schulung oder Seminar für Adobe After Effects?
Training audiovisueller Effekteund Animationen für Video, DVD und Web

Hilfe verwenden | Inhalt | Index Zurück 342
Hilfe zu Adobe After Effects Rendern von Filmen
Hilfe verwenden | Inhalt | Index Zurück 342
After Effects rendert das Element im angegebenen Zielordner (gegebenenfalls in die Überlaufvolumes, die Sie in den Ausgabevoreinstellungen festgelegt haben). Nach dem Rendern aller Elemente in der Liste eines bestimmten Projekts schließt After Effects das Projekt, ohne es zu sichern, und durchsucht den überwachten Ordner nach neuen Projekten zum Rendern. Da das Projekt nicht gespeichert wird, ignoriert After Effects die Option „Nach Fertigstellung in das Projekt importieren“, falls diese in den Einstellungen der Renderliste aktiviert ist.
Rechner mit der vollständigen After Effects Production Bundle-Version (A) sichert ein Projekt und alle Quelldateien in einen Ordner (B) auf einem Server. Rechner (C), auf denen das Render-Modul installiert ist, öffnen das Projekt und rendern eine Standbildsequenz in einen festgelegten Ausgabeordner (D) auf dem Server.
Beim Rendern in einem Netzwerk, das über Volumes mit unterschiedlichen Netzwerk- oder Betriebssystemen (z. B. Windows, Mac OS, Novell und Unix) verfügt,
müssen die Namen der Ausgabedateien mit allen Render- oder Ziel-Volumes kompatibel sein.
Rendern von Einzel-Frame-Sequenzen auf mehreren SystemenDie bevorzugte Methode zum Rendern für mehrere Systeme ist zwar die Verwendung der Funktion „Über-wachter Ordner“, doch Sie können mehrere Systeme und mehrere Exemplare von After Effects dazu verwenden, ein Projekt über ein Netzwerk hinweg zu rendern. Das Rendern startet in dem Exemplar von After Effects automatisch zum gleichen Zeitpunkt. Wenn Sie festlegen, daß jedes Exemplar vorhandene Frames oder Frames, die in Bearbeitung sind, überspringen soll, können mehrere Systeme das Projekt gleichzeitig rendern und die Einzel-Frame-Sequenz in einen einzigen Ordner schreiben.
Sie können mehrere Systeme nur dazu verwenden, Einzel-Frame-Sequenzen zu rendern; Sie können mit mehreren Systemen keine Filme rendern. Aber jede beliebige Kombi-nation von Windows- und Mac OS-Systemen ist möglich.
Hinweis: Wenn Sie ein Projekt mit Production Bundle-Effekten auf mehreren Systemen rendern, muß jedes System die Production Bundle-Version von After Effects ausführen.
A
B
D
C
Schulung oder Seminar für Adobe After Effects?
Training audiovisueller Effekteund Animationen für Video, DVD und Web

Hilfe verwenden | Inhalt | Index Zurück 343
Hilfe zu Adobe After Effects Rendern von Filmen
Hilfe verwenden | Inhalt | Index Zurück 343
So rendern Sie eine Einzel-Frame-Sequenz mit mehreren Systemen:
1 Installieren Sie After Effects auf jedem System, das einen Teil des Projekts rendern soll. Stellen Sie sicher, daß auf allen Systemen dieselben Schriftarten installiert sind.
Hinweis: Nutzen Sie keine Plug-Ins gemeinsam in einem Netzwerk. Stellen Sie sicher, daß Sie auf jedem System, das After Effects ausführt, über eine Kopie des Plug-In-Ordners verfügen. Wenn Sie Plug-Ins von Drittherstellern verwenden, stellen Sie außerdem sicher, daß dieselben Plug-Ins auf allen Systemen zur Verfügung stehen und daß Sie genügend Lizenzen dafür haben.
2 Öffnen Sie das Projekt auf einem System, und wählen Sie dann „Komposition“ > „An die Renderliste anfügen“.
3 Aktivieren Sie im Fenster „Renderliste“ im Abschnitt „Rendereinstellungen“ die Option „Vorhandene Dateien überspringen“, damit nicht die gleichen Frames von mehreren Systemen gerendert werden. Vergewissern Sie sich, daß die Option „Filmdatensegmen-tierung verwenden“ deaktiviert ist.
4 Legen Sie im Fenster „Renderliste“ im Abschnitt „Ausgabemodul“ eine Einzel-Frame-Sequenz fest, und geben Sie im Abschnitt „Sichern unter“ einen Ordner an. Dieser Ordner muß für alle Systeme, die am Rendervorgang teilnehmen, verfügbar sein.
5 Speichern Sie das Projekt auf dem System, auf dem Sie es in Schritt 2 geöffnet haben.
6 Öffnen und speichern Sie dasselbe Projekt auf jedem System, das am Rendervorgang teilnehmen soll. Dadurch stellen Sie sicher, daß After Effects im folgenden Schritt die neuen relativen Pfade auf jedem System aufzeichnet.
7 Wenn das Netzwerk große Dateien nicht schnell bearbeiten kann, kopieren Sie die Projektdatei und all ihr Quellen-Footage auf einem einzigen System, das an dem Render-vorgang teilnehmen wird.
8 Öffnen Sie das Fenster „Renderliste“ auf jedem System, und klicken Sie jeweils auf „Rendern“. Sie müssen mit dem Rendern nicht auf allen Systemen gleichzeitig beginnen, aber um eine gleichmäßige Arbeitsverteilung sicherzustellen, sollten Sie es ungefähr gleichzeitig starten. Jedesmal, wenn ein System das Rendern eines Frames beendet, sucht After Effects im Ordner „Ausgabe“ nach dem nächsten noch nicht gerenderten Frame und nimmt dann das Rendern wieder auf.
9 Sie können jedes System zu jedem beliebigen Zeitpunkt starten und anhalten. Wenn Sie jedoch ein System anhalten, ohne es wieder zu starten, kann es sein, daß der Frame, der gerade gerendert wurde, nicht abgeschlossen wird. Wenn eines oder mehrere Systeme während des Rendervorgangs angehalten werden, wird durch das Starten eines beliebigen Systems sichergestellt, daß alle Frames in der Sequenz gerendert werden.
Schulung oder Seminar für Adobe After Effects?
Training audiovisueller Effekteund Animationen für Video, DVD und Web

Hilfe verwenden | Inhalt | Index Zurück 344
Hilfe zu Adobe After Effects Rendern von Filmen
Hilfe verwenden | Inhalt | Index Zurück 344
NetzwerkleistungEs gibt keine Begrenzung für die Anzahl der Systeme, die Sie zum Rendern verwenden können; in der Regel wird der Rendervorgang mit zunehmender Anzahl an Systemen beschleunigt. Wenn in einem hoch belasteten Netzwerk jedoch zu viele Systeme zum Rendern verwendet werden, kann die Netzwerkbelastung so hoch sein, daß dadurch der gesamte Vorgang verlangsamt wird. Eine Verlangsamung des Netzwerks können Sie erkennen, indem Sie die verwendete Zeit im Fenster „Renderliste“ unter dem Abschnitt „Details anzeigen“ beim Komprimierungs- und Schreibvorgang beobachten.
Hinweis: Adobe stellt keinen technischen Support für allgemeine Netzwerkkonfigura-tionen zur Verfügung. Wenden Sie sich hierzu an den zuständigen Netzwerkadministrator.
Zurückverfolgen von Diskrepanzen und Aufteilen von Belastung (nur Mac OS)Bei After Effects für Mac OS können Sie Finder-Etiketten zum Zurückverfolgen von Diskrepanzen und zum Aufteilen der Belastung beim Rendern auf mehreren Systemen verwenden. Wenn die After Effects-Anwendung ein Finder-Etikett erhält, rendert sie jeden Frame mit demselben Etikett. Wenn Sie jedem Exemplar von After Effects ein eigenes Etikett zuordnen, können Sie einzelne Frames auf ein bestimmtes Exemplar der Anwendung zurückverfolgen.
Wenn Sie beispielsweise eine Diskrepanz in einem bestimmten Frame entdecken, der mit dem Netzwerk gerendert wurde, können Sie die Optionen in dem Exemplar von After Effects anpassen, das den Frame gerendert hat. Sie können auch die Unterschiede der Render-Geschwindigkeit zwischen den vernetzten Systemen anzeigen, indem Sie die Anzahl der Frames für jedes Etikett zählen, und dann eventuell erforderliche Anpassungen vornehmen, um die Belastung besser zu verteilen.
So weisen Sie dem Programm After Effects ein Finder-Etikett zu:
1 Beenden Sie After Effects.
2 Wählen Sie das Symbol „After Effects“ aus, und wählen Sie dann im Finder im Menü „Etikett“ ein Etikett aus.
Starten von After Effects im Überwachungsmodus (nur PB)Sie können After Effects in diesem Modus automatisch starten. Speichern Sie einfach ein Projekt mit dem Namen „Diesen Ordner überwachen.aep“. After Effects überwacht dann den Ordner mit dem Projekt, wenn Sie dieses Projekt öffnen. Um After Effects beim Start des Windows- bzw. Mac OS-Rechners im Überwachungs-modus zu starten, erstellen Sie eine Verknüpfung (Windows) bzw. einen Alias (Mac OS) zum Projekt „Diesen Ordner überwachen.aep“. Verschieben Sie die Verknüpfung bzw. den Alias in den Startordner (Windows) bzw. den Ordner „Startobjekte“ (Mac OS).
Unter Windows können Sie After Effects im Überwachungsmodus auch mit Hilfe einer Befehlszeilenoption starten. Wählen Sie „Start“ > „Ausführen“, und geben Sie „C:\Programme\Adobe\After Effects\afterfx.exe“ -wf C:\temp“ ein (geben Sie den Anwendungspfad genau zu dem Ordner ein, in dem Sie After Effects installiert haben, und ersetzen Sie C:\temp durch den Pfad zu dem überwachten Ordner). Drücken Sie die Eingabetaste. Sie können diese Befehlszeile auch bei Stapeldateien verwenden.
Schulung oder Seminar für Adobe After Effects?
Training audiovisueller Effekteund Animationen für Video, DVD und Web

Hilfe verwenden | Inhalt | Index Zurück 345
Hilfe zu Adobe After Effects Rendern von Filmen
Hilfe verwenden | Inhalt | Index Zurück 345
Verwenden mehrerer Rechner zum Rendern von Plug-In-Effekten (nur PB)Wenn eine Komposition Ebenen mit Plug-In-Effekten enthält, muß das Plug-In, mit dem der Effekt erstellt wurde, auf allen Rechnern vorhanden sein, die die Komposition rendern.
Wenn Sie ein Render-Modul von After Effects auf einem Rechner installieren, enthält dieses alle Plug-Ins, die mit dem After Effects Production Bundle ausgeliefert werden. Verwendet eine Komposition ein Plug-In eines Drittherstellers, muß es auf allen Rechnern vorhanden sein, die die Komposition rendern. Nicht alle Plug-Ins von Drittherstellern unterstützen jedoch das Rendern in einem Netzwerk. Lesen Sie vor dem Einrichten eines Netzwerks zum Rendern von Effekten, die mit Plug-Ins von Drittherstellern erstellt wurden, die entsprechende Dokumentation, oder wenden Sie sich mit den folgenden Fragen an den Hersteller des Plug-Ins:
• Erlaubt die Lizenzvereinbarung des Plug-Ins das Installieren mehrerer Exemplare in einem Netzwerk zu Renderzwecken?
• Gibt es andere Beschränkungen oder Hinweise für die Verwendung des Plug-Ins zum Rendern in Netzwerken?
Arbeiten mit ÜberlaufvolumesEine Situation, in der After Effects während des Renderns einer Komposition eine Begrenzung einer Festplatte erreicht, wird Überlauf genannt. Diese Begrenzung legen Sie im Dialogfeld „Voreinstellungen“ unter „Ausgabe“ im Bereich „Minimum Festplattenspe-icher vor Überlauf“ fest. Tritt bei After Effects ein Volumeüberlauf auf, werden die dadurch entstehenden Dateien in einem Ordner im Hauptverzeichnis des nächsten Volumes in der Überlaufliste von After Effects abgelegt. Sie können mehrere Volumes festzulegen, auf die gerenderte Kompo-sitionen umgeleitet werden können.
Überlauf tritt in den folgenden Situationen auf:
• Ein Datenträger ist voll. In diesem Fall versucht After Effects das nächste Laufwerk auf der Voreinstellungen-Liste.
• Sie haben mehr als eine angegebene Anzahl von Sequenzdateien in einem Ordner. In diesem Fall erstellt After Effects einen neuen Ordner neben dem aktuellen Ordner und rendert dann die folgenden Bilder in den neuen Ordner.
• Eine einzelne Filmdatei überschreitet eine festgelegte Größe. In diesem Fall startet After Effects eine neue Datei neben der aktuellen.
Hinweis: Nach dem Rendern sollten Sie sich unbedingt die Protokolldatei ansehen, da sie aufzeichnet, wenn ein Rendervorgang zum Überlauf führt.
So legen Sie Überlaufeinstellungen fest:
1 Wählen Sie „Bearbeiten“ > „Voreinstellungen“ > „Ausgabe“.
2 Um Überlaufvolumes festzulegen, wählen Sie die gewünschten Datenträger unter „Überlaufvolumes“ in den Menüs für die Volumes aus.
3 Um eine maximale Anzahl von Dateien festzulegen, wählen Sie die Option „Segmen-tieren von Sequenzen bei“ aus, und geben Sie eine maximale Anzahl von Dateien ein.
Schulung oder Seminar für Adobe After Effects?
Training audiovisueller Effekteund Animationen für Video, DVD und Web

Hilfe verwenden | Inhalt | Index Zurück 346
Hilfe zu Adobe After Effects Rendern von Filmen
Hilfe verwenden | Inhalt | Index Zurück 346
4 Um eine maximale Filmdateigröße vor dem Erstellen eines Überlaufes festzulegen, wählen Sie die Option „Segmentieren von Filmdateien bei“ aus, und geben Sie eine maximale Dateigröße ein.
5 Legen Sie die Höchstzahl an Megabytes fest, die auf dem Datenträger sind, bevor der Überlauf zum nächsten Datenträger durchgeführt wird, und klicken Sie dann auf „OK“.
Rendern von Filmen zu verschiedenen GrößenSie können eine Ausgabe in einer anderen Größe erstellen als die der gerenderten Komposition. Sie können beispielsweise einen Film voller Größe für das Aufnehmen auf Video erstellen und einen kleineren Film für die Verwendung auf CD-ROM oder in einer Präsentation auf dem Bildschirm.
Erstellen eines Films, der kleiner ist als die gerenderte Kompo-sitionEs gibt mehrere Methoden, einen Film von reduzierter Größe zu erstellen. Bei jeder Methode handelt es sich um einen Kompromiß zwischen Geschwindigkeit und Qualität.
• Erstellen Sie eine neue Komposition mit den kleineren Dimensionen, und verschachteln Sie die große Komposition in ihr. Wenn Sie beispielsweise eine 640 x 480-Komposition erstellen, können Sie sie in einer 320 x 240-Komposition verschachteln. Skalieren Sie die Komposition, um sie der kleineren Kompositionsgröße anzupassen, und falten Sie dann die Transformationen zusammen, indem Sie „Ebene“ > „Schalter“ > „Zusammenfalten“ wählen. Die so entstehende Komposition ergibt nach Rendern bei voller Auflösung und optimaler Qualität eine exzellente Bildqualität, die höher ist, als wenn Sie bei reduz-ierter Auflösung gerendert hätten.
• Dehnen Sie den Film. Diese Methode erzeugt einen Film von reduzierter Größe und der bestmöglichen Qualität, ist jedoch langsamer als das Verschachteln einer Komposition. Wenn Sie beispielweise eine 640 x 480-Komposition erstellen und sie bei voller Auflösung rendern, können Sie den Dehnwert in den Einstellungen für Ausgabe-module auf 50 % stellen, um einen 320 x 240-Film zu erstellen. Für eine Komposition, die bei voller Auflösung gerendert wird, ist die Bildqualität exzellent, wenn Sie die Dehnungsqualität auf „Hoch“ stellen.
Hinweis: Verwenden Sie keine Dehnung, um die vertikalen Dimensionen eines Films zu ändern, wenn Halbbild-Rendern aktiviert ist. Das vertikale Dehnen bringt die Halbbild-Reihenfolge durcheinander, wodurch Bewegungen verzerrt werden. Verwenden Sie entweder Beschneidung oder Kompositionsverschachtelung, wenn Sie die vertikale Größe eines in Halbbildern gerenderten Films ändern möchten.
• Beschneiden Sie den Film. Diese Methode ist ideal, wenn Sie die Größe eines Films um einige Pixel reduzieren möchten. Verwenden Sie im Dialogfeld „Einstellungen für Ausgabemodule“ die Optionen unter „Beschneiden“. Beachten Sie dabei, daß das Beschneiden von Teilen des Films zur Folge haben kann, daß Objekte, die sich im Mittelpunkt der Komposition befinden, nicht mehr im Mittelpunkt angezeigt werden, wenn Sie den Film nicht gleichmäßig auf gegenüberliegenden Seiten beschneiden.
Hinweis: Wenn Sie von einem in Halbbildern gerenderten Film eine ungerade Pixelzahl am oberen Rand abschneiden, wird die Reihenfolge der Halbbilder umgekehrt. Wenn Sie beispielsweise eine Zeile Pixel am oberen Rand eines Films abschneiden, der mit der Option „Oberes Halbbild zuerst“ gerendert wird, wird er danach mit der Option „Unteres
Schulung oder Seminar für Adobe After Effects?
Training audiovisueller Effekteund Animationen für Video, DVD und Web

Hilfe verwenden | Inhalt | Index Zurück 347
Hilfe zu Adobe After Effects Rendern von Filmen
Hilfe verwenden | Inhalt | Index Zurück 347
Halbbild zuerst“ gerendert. Denken Sie daran, daß Sie, wenn Sie Pixel vom oberen Rand des Films abschneiden, Pixel am unteren Rand des Films einfügen müssen, um die ursprüngliche Größe beizubehalten. Wenn Sie in Kauf nehmen, eine Scanzeile zu verlieren, können Sie aus einem Rendervorgang zwei Filme ausgeben, jeden mit seiner eigenen Halbbild-Reihenfolge. Weitere Informationen hierzu finden Sie unter „Verwenden von Interlaced-Video in After Effects“ 49 und „Überlegungen beim Rendern von Halbbildern“ auf Seite 324.
• Rendern Sie den Film bei reduzierter Auflösung. Diese Methode ist die schnellste Art, Filme von reduzierter Größe zu erstellen. Wenn Sie beispielsweise eine 640 x 480-Komposition erstellen, können Sie die Kompositionsauflösung auf „Halb“ einstellen und so die Größe der gerenderten Komposition auf 320 x 240 reduzieren. Sie können dann Filme oder Bilder mit dieser Größe erstellen. Beachten Sie, daß die reduzierte Auflösung auch die Bildschärfe beeinträchtigt und am besten zum Erstellen einer Vorschau oder eines Filmentwurfs verwendet wird.
Hinweis: Wenn Sie bei reduzierter Auflösung rendern, sollten Sie die Qualität der Kompo-sition auf „Entwurf“ festlegen. Wenn Sie bei reduzierter Auflösung mit der Qualitätsein-stellung „Beste“ rendern, wird das Bild unklar, und das Rendern dauert länger als mit Entwurfsqualität.
Erstellen eines Films, der größer ist als die gerenderte Kompo-sitionWenn Sie die Größe der Ausgabe aus einer gerenderten Komposition erhöhen, wird die Bildqualität des Films beeinträchtigt. Aus diesem Grund ist diese Methode nicht empfe-hlenswert. Wenn Sie einen Film vergrößern müssen, vergrößern Sie immer eine Kompo-sition, die bei voller Auflösung und optimaler Qualität gerendert wurde – auf diese Weise erzielen Sie die bestmögliche Bildqualität.
Sie können einen Film erstellen, der größer als die gerenderte Komposition ist, indem Sie eine der folgenden Methoden anwenden:
• Erstellen Sie eine neue Komposition mit den größeren Dimensionen, und verschachteln Sie die kleinere Komposition in ihr. Wenn Sie beispielsweise eine 320 x 240-Kompo-sition erstellen, können Sie sie in einer 640 x 480-Komposition verschachteln. Dehnen Sie die Komposition, um sie der neuen größeren Komposition anzupassen, und falten Sie dann die Transformationen zusammen, indem Sie „Ebene“ > „Schalter“ > „Zusam-menfalten“ wählen. Die so entstehende Komposition hat nach Rendern bei voller Auflösung und optimaler Qualität eine bessere Bildqualität, als Sie durch Dehnung des Films erreicht hätten. Das Rendern ist bei dieser Methode allerdings langsamer als das Erstellen einer neuen Komposition und ihre Dehnung.
Hinweis: Um einen Filmentwurf mit bestimmten Dimensionen zu erstellen, verwenden Sie sowohl die Option „Dehnung“ als auch reduzierte Auflösung in der gerenderten Kompo-sition.
• Dehnen Sie den Film. Wenn Sie beispielweise eine 320 x 240-Komposition erstellen und sie bei voller Auflösung rendern, können Sie den Dehnwert in den Einstellungen für Ausgabemodule auf 200 % stellen, um einen 640 x 480-Film zu erstellen. Für eine Komposition, die bei voller Auflösung gerendert wird, ist die Bildqualität in der Regel akzeptabel.
Hinweis: Verwenden Sie keine Dehnung, um die vertikalen Dimensionen eines Films zu ändern, wenn Halbbild-Rendern aktiviert ist. Das vertikale Dehnen bringt die Halbbild-
Schulung oder Seminar für Adobe After Effects?
Training audiovisueller Effekteund Animationen für Video, DVD und Web

Hilfe verwenden | Inhalt | Index Zurück 348
Hilfe zu Adobe After Effects Rendern von Filmen
Hilfe verwenden | Inhalt | Index Zurück 348
Reihenfolge durcheinander, wodurch Bewegungen verzerrt werden. Verwenden Sie entweder Beschneidung oder Kompositionsverschachtelung, wenn Sie die vertikale Größe eines in Halbbildern gerenderten Films ändern möchten.
• Beschneiden Sie den Film. Um einen Film um einige Pixel zu vergrößern, können Sie die Größe eines Films über negative Werte für die Optionen unter „Beschneiden“ im Dialogfeld „Einstellungen für Ausgabemodule“ vergrößern. Wenn Sie einen Film beispielsweise um zwei Pixel vergrößern möchten, geben Sie im Dialogfeld „Einstel-lungen für Ausgabemodule“ im Abschnitt „Beschneiden“ „-2“ ein. Beachten Sie dabei, daß durch negative Beschneidung Pixel an einer Seite des Films hinzugefügt werden, so daß Objekte, die ursprünglich in der Mitte der Komposition lagen, eventuell nicht mehr dort angezeigt werden, wenn der Film beschnitten ist.
Hinweis: Wenn Sie von einem in Halbbildern gerenderten Film eine ungerade Pixelzahl am oberen Rand einfügen, wird die Reihenfolge der Halbbilder umgekehrt. Wenn Sie beispiels-weise eine Zeile Pixel am oberen Rand eines Films einfügen, der mit der Option „Oberes Halbbild zuerst“ gerendert wird, wird er danach mit der Option „Unteres Halbbild zuerst“ gerendert. Denken Sie daran, daß Sie, wenn Sie Pixel am oberen Rand des Films hinzufügen, Pixel am unteren Rand des Films wegschneiden müssen, um die ursprüngliche Größe beizubehalten. Weitere Informationen hierzu finden Sie unter „Verwenden von Interlaced-Video in After Effects“ 49 und „Überlegungen beim Rendern von Halbbildern“ auf Seite 324.
Erstellen von Filmen mit niedriger Auflösung zum Testen der BewegungenSie können die Bewegungen in einer Komposition hoher Qualität testen, indem Sie schnell einen Film mit niedriger Auflösung (ein Thumbnail) erstellen. Erstellen Sie hierzu einen Film, der eine niedrigere als volle Auflösung hat. Dazu verwenden Sie im Dialogfeld „Rendereinstellungen“ das Popup-Menü „Auflösung“. After Effects erstellt einen Film mit Dimensionen in Proportion zu der Auflösung.
Wenn die Komposition beispielsweise 640 x 480 Pixel groß ist und Sie einen Film mit der Auflösung „Viertel“ erstellen, weist der so entstehende Film 160 x 120 Pixel (also ein Sechzehntel der Größe der ursprünglichen Komposition) auf. Dieser Thumbnail wird fast 16x schneller gerendert als der Film bei voller Auflösung. Sie können die Vorschau dann auf Ihrem System abspielen, um sich einen Eindruck über die Bewegung im endgültigen Film bei voller Größe zu verschaffen. Sie können das Vorschaubild auch in einer Filmwied-ergabe-Anwendung vergrößern, um die Wiedergabe bei voller Größe zu sehen. Zudem können Sie die RAM-Vorschau für Testzwecke verwenden.
Testen der Render-Reihenfolge von HalbbildernSie können einen einfachen Test ausführen, um festzulegen, in welcher Reihenfolge Ihre Videoausrüstung die Halbbilder wiedergibt. Wenn Sie einen Film erstellen, sollte die Render-Reihenfolge („Oberes Halbbild zuerst“ oder „Unteres Halbbild zuerst“) mit der Methode übereinstimmen, die von der Ausrüstung verwendet wird, da der Film sonst verzerrt wiedergegeben wird.
Hinweis: Die Halbbild-Reihenfolge, mit der Sie auf Videoausrüstung aufnehmen, kann durch Änderungen an der Hard- oder Software der Produktionseinstellungen geändert
Schulung oder Seminar für Adobe After Effects?
Training audiovisueller Effekteund Animationen für Video, DVD und Web

Hilfe verwenden | Inhalt | Index Zurück 349
Hilfe zu Adobe After Effects Rendern von Filmen
Hilfe verwenden | Inhalt | Index Zurück 349
werden. Wenn Sie beispielsweise die Videokarte, die Gerätesteuerungs-Software oder den Videorekorder austauschen, nachdem Sie die Halbbild-Reihenfolge festgelegt haben, kann diese umgekehrt werden. Daher sollten Sie jedesmal, wenn Sie die Einstellungen ändern, diesen Test ausführen, um die Halbbild-Render-Reihenfolge zu überprüfen.
Der Test dauert etwa 15 bis 20 Minuten und erfordert das Erstellen von zwei Filmversionen derselben Komposition (eine, die mit „Oberes Halbbild zuerst“ gerendert wird, und eine zweite, die mit „Unteres Halbbild zuerst“ gerendert wird) und dann das Aufnehmen und Abspielen des Videos, um festzustellen, welche Version besser aussieht.
So testen Sie die Halbbild-Render-Reihenfolge:
1 Erstellen Sie eine einfache Komposition mit der richtigen Frame-Größe und Framerate. Wählen Sie im Dialogfeld „Kompositionseinstellungen“ eine Einstellung für NTSC oder PAL aus, und erstellen Sie eine mindestens 3 Sekunden lange Komposition.
2 Erstellen Sie in dieser Komposition eine Ebene, die ein kleines, ausgefülltes Rechteck darstellt. Die Ebene kann eine beliebige Farbe aufweisen, die sich aber scharf vom Hinter-grund abheben muß. Sie können einen Titel wie z. B. „Oberes Halbbild zuerst“ angeben, um die Erkennung des Films zu erleichtern.
3 Wenden Sie auf das ausgefüllte Rechteck mit Keyframes in seiner Eigenschaft „Position“ eine schnelle Bewegung an. Setzen Sie eine Sekunde lang von links oben im Komposition-sfenster nach rechts unten Keyframes.
4 Speichern Sie das Projekt, und ziehen Sie die Komposition dann in das Fenster „Render-liste“.
5 Klicken Sie auf den unterstrichenen Namen neben „Rendereinstellungen“, und wählen Sie dann „Oberes Halbbild zuerst“.
6 Klicken Sie auf „OK“, und klicken Sie dann auf „Rendern“, um den Film zu erstellen.
7 Ändern Sie in der Komposition die Farbe des Rechtecks im Kompositionsfenster, und geben Sie der Komposition einen neuen Titel, wie z. B. „Unteres Halbbild zuerst“, um sie leichter zu erkennen.
8 Rendern Sie die Komposition erneut, und wählen Sie jetzt „Unteres Halbbild zuerst“.
9 Nehmen Sie beide Filme mit demselben Gerät auf Videoband auf.
10 Spielen Sie beide Filme ab.
Ein Film wird nun verzerrt aussehen und eine horizontal springende Bewegung oder verzerrte Formen bei vertikaler Bewegung aufweisen. Der andere Film wird richtig und mit scharf umrissenen Rändern abgespielt. Die Option für „Halbbilder rendern“, die für den korrekt abgespielten Film gewählt wurde, ist diejenige, die Sie wählen sollten, wenn Sie einen Film mit den in diesem Test verwendeten Einstellungen und Ausrüstungs-elementen aufnehmen möchten.
Schulung oder Seminar für Adobe After Effects?
Training audiovisueller Effekteund Animationen für Video, DVD und Web

Hilfe verwenden | Inhalt | Index Zurück 350
Hilfe zu Adobe After Effects Verwenden von Eigenschafts- und Verfolgungseinstellungen (nur
Hilfe verwenden | Inhalt | Index Zurück 350
Verwenden von Eigenschafts- und Verfolgungseinstellungen (nur PB)
Zufälligkeit hinzufügen (nur PB)Sie können jeder Eigenschaft Zufälligkeit hinzufügen. Zufälligkeit wird durch eine zeitab-hängige Verwacklungsfunktion erzeugt. (Sie können dafür auch die Expression „Verwackeln“ verwenden. (Weitere Informationen finden Sie unter „Eigenschaftsattribute und -methoden“ auf Seite 299.) Abhängig von den von Ihnen angegebenen Eigen-schaften und Optionen fügt „Verwackeln“ einer Eigenschaft eine gewisse Anzahl von Abweichungen hinzu, indem zwischen Keyframes zufällige Interpolationsschwankungen hinzugefügt werden. Für „Verwackeln“ benötigen Sie mindestens zwei Keyframes.
Sie können eine natürliche Bewegung innerhalb festgelegter Grenzen genauer simulieren, wenn Sie „Verwac-keln“ verwenden. Erzeugen Sie beispielsweise das Flattern der Flügel eines animierten Schmetterlings mit Zufälligkeit. Simulieren Sie das Flimmern eines alten Projektors, indem Sie der Helligkeit und Deckkraft Zufälligkeit hinzufügen.
So fügen Sie einer Eigenschaft Zufälligkeit hinzu:
1 Wählen Sie einen Keyframebereich für die Eigenschaft.
2 Wählen Sie „Fenster“ >„Verwackeln“.
3 Wählen Sie für „Anwenden auf“ die Kurvenart aus, die Sie mit „Verwackeln“ ändern möchten. Wenn Sie einen Keyframe für eine Eigenschaft ausgewählt haben, die räumlich variiert, können Sie „Bewegungspfad“ auswählen, um der Bewegung Abweichungen hinzuzufügen, oder „Zeitliche Kurve“, um der Geschwindigkeit Abweichungen hinzuzufügen. Wenn Sie Keyframes für eine Eigenschaft ausgewählt haben, die geome-trisch nicht variiert, können Sie nur „Zeitliche Kurve“ auswählen.
4 Wählen Sie die Option „Störung:“, um die Art der Abweichung anzugeben, die auf zufällig verteilten Pixelwerten beruht (Störung):
• „Glätten“ erstellt Abweichungen, die kontinuierlicher und ohne plötzliche Änderungen auftreten.
• „Eckig“ erstellt plötzliche Änderungen.
5 Wählen Sie die Richtung der Eigenschaft aus, die Sie beeinflussen möchten:
• „Eindimensional“ fügt nur einer Dimension der ausgewählten Eigenschaft Abwei-chungen hinzu. Wählen Sie die Dimension aus dem Menü.
• „Alle Richtungen unabhängig“ fügt jeder Dimension einen unterschiedlichen Satz Abweichungen zu.
• „Alle Richtungen gleich“ fügt allen Dimensionen den gleichen Satz Abweichungen zu.
Schulung oder Seminar für Adobe After Effects?
Training audiovisueller Effekteund Animationen für Video, DVD und Web

Hilfe verwenden | Inhalt | Index Zurück 351
Hilfe zu Adobe After Effects Verwenden von Eigenschafts- und Verfolgungseinstellungen (nur
Hilfe verwenden | Inhalt | Index Zurück 351
6 Legen Sie eine Frequenz fest, um anzugeben, wie viele Abweichungen (Keyframes) pro Sekunde den ausgewählten Keyframesvon After Effects hinzugefügt werden. Ein niedriger Wert erzeugt gelegentliche Abweichungen, während ein hoher Wert zu einem Zittern führt. Ein Wert zwischen 0 und 1 erstellt weniger als einen Keyframe pro Sekunde. Ein Wert von 0,5 erstellt z. B. alle 2 Sekunden einen Keyframe.
7 Legen Sie eine Stärke fest, um die maximale Größe der Abweichungen anzugeben. After Effects legt die angegebene Größe in Einheiten der ausgewählten Eigenschaft fest, so daß der gleiche Wert bei verschiedenen Eigenschaften zu ganz unterschiedlichen Ergebnissen führt.
8 Klicken Sie auf „Anwenden“, um eine Vorschau der Ergebnisse anzuzeigen.
9 Wählen Sie bei Bedarf „Bearbeiten“> „Rückgängig: Verwackeln“ (Windows) bzw „Wider-rufen: Verwackeln“ (Mac OS), um die Keyframes zurückzusetzen, und passen Sie Frequenz und Stärke neu an. Wenden Sie „Verwackeln“ erneut an.
Simulieren eines Zoomobjektivs (nur PB)Sie können den Beschleunigungseffekt eines Zoomobjektivs realistisch simulieren, wenn Sie in 2D-Ebenen mit „Exponential skalieren“ arbeiten, wodurch lineare in exponentiale Skalierung umgewandelt wird. Dies ist z. B. hilfreich für die Erstellung eines „kosmischen Zooms“. Das optische Zoomen mit einem Objektiv ist nicht linear, d. h., die Skalierungsrate nimmt beim Zoomen zu. Um diese Beschleunigung zu simulieren, verwendet „Exponen-tiell skalieren“ eine Exponentialfunktion für die Skalierungsgeschwindigkeit.
So wenden Sie „Exponentiell skalieren“ an:
1 Halten Sie in der Zeitleiste die Umschalttaste gedrückt, während Sie die Anfangs- und End-Keyframes für die Eigenschaft „Skalierung“ auswählen.
2 Wählen Sie „Animation“ > „Keyframe-Assistent“ > „Exponentiell skalieren“.
Hinweis: „Exponentiell skalieren“ ersetzt alle bestehenden Keyframes zwischen den ausgewählten Anfangs- und End-Keyframes.
Über das Verfolgen von Bewegung (nur PB)„Tracker/Stabilizer“ verfolgt Bewegung, indem Pixel aus einem ausgewählten Bereich im ersten Frame mit denen nachfolgender Frames in Übereinstimmung gebracht werden. Dadurch wird die Bewegung verfolgt, z. B. wenn Sie das Footage einer gehenden Person ohne Kopfbedeckung haben und Sie dieser Person einen Hut aufsetzen möchten. Verwenden Sie die Verfolgungseinstellungen, um den oberen Bereich des Kopfes zu isolieren, verfolgen Sie dessen Bewegung in der ersten Ebene, und wenden Sie die verfolgte Bewegung auf ein Bild eines Hutes in einer zweiten Ebene an.
Schulung oder Seminar für Adobe After Effects?
Training audiovisueller Effekteund Animationen für Video, DVD und Web

Hilfe verwenden | Inhalt | Index Zurück 352
Hilfe zu Adobe After Effects Verwenden von Eigenschafts- und Verfolgungseinstellungen (nur
Hilfe verwenden | Inhalt | Index Zurück 352
Arbeiten mit den Tracker/Stabilizer-Einstellungen (nur PB)„Tracker/Stabilizer“ ist ein Feld, das dem Ebenenfenster hinzugefügt wird, sobald Sie die Tracker/Stabilizer-Einstellungen aus dem Menü des Ebenenfensters ausgewählt haben. Das Fenster zeigt die Ebene an, die Sie für das Verfolgen ausgewählt haben. Legen Sie einen Funktionsbereich, einen Suchbereich und einen Spurpunkt in der angezeigten Ebene fest, um einen Verfolgungsbereich anzugeben. Tracker verfolgt ab dem Ort der aktuellen Zeitanzeige. Wenn sich die aktuelle Zeitanzeige außerhalb des sichtbaren Bereichs eines getrimmten Clips befindet, verfolgt Tracker vom Anfang bis zum Ende des Clips. Wenn sich die aktuelle Zeitanzeige außerhalb des sichtbaren Bereichs eines getrimmten Clips befindet, verfolgt Tracker vom Anfang bis zum Ende des Clips.
Die Tracker/Stabilizer-Einstellungen werden unten beschrieben:
A. Bildbereich Zeigt das verfolgte Bild an.
B. Verfolgte Bereiche Gibt den Suchbereich, den Funktionsbereich und den Spurpunkt an, den Sie verfolgen. (Weitere Informationen finden Sie unter „Definieren eines Verfol-gungsbereichs (nur PB)“ auf Seite 353.)
C. Menü Wählen Sie, ob Sie das Bild verfolgen und stabilisieren möchten, oder ob das Bild mit der Option „Affine Corner Pin“ oder der Option „Perspective Corner Pin“ verfolgt werden soll.
D. Schaltfläche „Analysieren“ Führt das Verfolgen aus.
E. Verfolgungskoordinaten Der erste Satz Zahlen in Klammern gibt die Ebenenkoordi-naten der Ecken des Funktionsbereichs an. Der zweite Satz Zahlen in Klammern gibt die X- und Y- Koordinaten des Spurpunkts an. Die Anzahl der hier aufgelisteten Koordinaten-gruppen hängt von der ausgewählten Verfolgungsart ab. Wenn Sie z. B. „Perspektive Corner Pin“ wählen, werden anschließend vier Koordinatengruppen angezeigt, von denen jede ein besonderer Funktionsbereich ist.
F. Aktuelle Zeitmarke Zeigt die aktuelle Zeit in der Ebene an.
G. Der Arbeitsbereich für Tracker/Stabilizer-Einstellungen Zeigt an, wo das Verfolgen beginnt und endet. Eine schwarze Leiste zeigt die verfolgten Bereiche an.
H. In- und Out-Schaltflächen Legen Sie die In- oder Out-Points für die aktuelle Zeit fest.
A
B
K
ML
C
D
E
J
I
G
F
H
Schulung oder Seminar für Adobe After Effects?
Training audiovisueller Effekteund Animationen für Video, DVD und Web

Hilfe verwenden | Inhalt | Index Zurück 353
Hilfe zu Adobe After Effects Verwenden von Eigenschafts- und Verfolgungseinstellungen (nur
Hilfe verwenden | Inhalt | Index Zurück 353
I. Kontrollkästchen „Position“ und „Drehung“ Wählen Sie, ob Drehung, Position oder beides verfolgt werden soll.
J. Schaltfläche „Anwenden“ Klicken Sie, um Keyframes auf die entsprechende Ebene oder auf den Effektpunkt anzuwenden.
K. Verfolgungsgenauigkeit Gibt die Verfolgungsgenauigkeit der Funktionsbereiche zur aktuellen Zeit an.
L. Schaltfläche „Optionen“ Öffnet das Dialogfeld „Optionen“, in dem Sie das Verfolgen weiter verfeinern können. Weitere Details hierzu finden Sie unter „Definieren der Verfol-gungseinstellungen (nur PB)“ auf Seite 354.
M. Schaltfläche „Zurücksetzen“ Löscht Verfolgungsinformationen.
Definieren eines Verfolgungsbereichs (nur PB)Definieren Sie drei Verfolgungsbereiche in der bewegten Footageebene, bevor Sie die Bewegung verfolgen: einen Suchbereich, einen Funktionsbereich und einen Spurpunkt. Ändern Sie mit den Griffen die Größe der Bereiche.
Erstellen Sie die beiden Bereiche so klein wie möglich, so daß „Tracker/Stabilizer“ den ausgewählten Bereich genauer und schneller verfolgen kann. Eine Vergrößerung der
Bereiche verlängert die für das Verfolgen erforderliche Zeit.
A. Suchbereich B. Funktionsbereich C. Spurpunkt
Suchbereich Ändern Sie die Feldgröße, um den Bereich außerhalb des Funktions-bereichs zu definieren, den „Tracker/Stabilizer“ verwendet, um das verfolgte Objekt oder den verfolgten Bereich im nächsten Frame zu suchen. Große Funktionsänderungen zwischen Frames erfordern einen größeren Suchbereich, damit eine Funktion zwischen den einzelnen Frames genauer gefunden und Übereinstimmung hergestellt werden kann. Das Feld muß so groß sein, daß es die größtmögliche Bewegung des Funktionsbereichs zwischen zwei Frames einfängt. Auch wenn eine Vergrößerung des Suchbereichs die Verfolgungszeit verlängert, ist ein größerer Suchbereich besser als ein zu kleiner.
Funktionsbereich Passen Sie die Feldgröße präzise an, um das Element, das Sie verfolgen möchten, genau zu definieren.
A
B
C
Schulung oder Seminar für Adobe After Effects?
Training audiovisueller Effekteund Animationen für Video, DVD und Web

Hilfe verwenden | Inhalt | Index Zurück 354
Hilfe zu Adobe After Effects Verwenden von Eigenschafts- und Verfolgungseinstellungen (nur
Hilfe verwenden | Inhalt | Index Zurück 354
Spurpunkt Verschieben Sie das Fadenkreuz, um den Anfügepunkt zwischen dem verfolgten Bereich und der zweiten Ebene festzulegen. „Tracker/Stabilizer“ erstellt Keyframes für den angegebenen Spurpunkt und kopiert sie auf die Positionseigenschaft der zweiten Ebene. Wenn Sie die Ebenen wiedergeben, wird die zweite Ebene am Spurpunkt der ersten Ebene befestigt. Wenn Sie eine Ebene stabilisieren, kopiert „Tracker/Stabilizer“ die Verfolg-ungsdaten auf den Ankerpunkt der stabilisierten Ebene. Wenn Sie einen Effekt anstatt einer zweiten Ebene anfügen, kopiert „Tracker/Stabilizer“ die Keyframes auf den angegebenen Effektpunkt. Sie können diesen Effekt-punkt an einer beliebigen Stelle im Bild plazieren. Das Fadenkreuz ist nicht sichtbar, wenn Tracker im Stabilisierungsmodus ist, da der Spurpunkt immer in der Mitte des Funktionsbereichs liegt.
Ziehen Sie zwischen den Griffen des Funktionsbereichs, um den Suchbereich, den Funktionsbereich und den Spurpunkt gleichzeitig zu verschieben. Drücken Sie Alt
(Windows) bzw. die Wahltaste (Mac OS), und ziehen Sie den Funktionsbereich, um ihn ohne den Spurpunkt zu verschieben.
Definieren der Verfolgungseinstellungen (nur PB)Verwenden Sie das Dialogfeld „Optionen“, das in den Tracker/Stabilizer-Einstellungen verfügbar ist, um die zweite Ebene oder den zweiten Effekt anzugeben und um andere Verfolgungseinstellungen zu definieren. Folgende Einstellungen sind verfügbar:
Ebene Gibt die Ebene an, die Sie auf der verfolgten Ebene befestigen möchten.
Einstellungen für Effekt Gibt den Effekt an, den Sie an einem Spurpunkt anbringen. Beachten Sie, daß Sie nur die Effekte anfügen können, die über Positionseigenschaften verfügen.
Frames pro Sekunde Gibt eine Framerate für das Verfolgen an. Im allgemeinen sollte die Framerate für das Verfolgen der Framerate des Footage entsprechen, die auf die Framerate der Komposition abgestimmt werden sollte.
Wenn Sie eine Bewegungsgraphik an den verfolgten Bereich anbringen, stellen Sie sicher, daß die Framerates der beiden Ebenen übereinstimmen.
Halbbilder verfolgen Verfolgt die Bewegung in beiden Videofeldern von Interlaced-Videos. Die Option „Halbbilder verfolgen“ verdoppelt die Framerate, damit beide Videofelder verfolgt werden können.
Rückwärts verfolgen Verfolgt rückwärts in der Zeit. Wenn Sie z. B. ein Objekt verfolgen, das außerhalb des Bildschirms angezeigt wird, können Sie die Verfolgungsbereiche am Ende des Clips definieren und sie anschließend rückwärts in der Zeit verfolgen.
Verwenden von: Legt die Vergleichsmethode für das Verfolgen eines Objekts in nachfol-genden Frames fest. RGB verwendet alle drei Farbkanäle für das Verfolgen. Luminanz vergleicht den Kontrast der Helligkeitswerte im Verfolgungsbereich. Sättigung stellt fest, wieviel Farbe im Verfolgungsbereich vorhanden ist.
Vor der Abstimmung Zeichnet ein Bild weich oder scharf, um die Suchleistung zu verbessern. Mit „Weich-zeichnen“ legen Sie die Anzahl der Pixel fest, die Tracker/Stabilizer weichzeichnet, bevor die Übereinstimmung hergestellt wird. „Weichzeichnen“ reduziert Störungen im Footage vorübergehend, um bessere Verfolgungen zu erzielen.
Schulung oder Seminar für Adobe After Effects?
Training audiovisueller Effekteund Animationen für Video, DVD und Web

Hilfe verwenden | Inhalt | Index Zurück 355
Hilfe zu Adobe After Effects Verwenden von Eigenschafts- und Verfolgungseinstellungen (nur
Hilfe verwenden | Inhalt | Index Zurück 355
Beachten Sie, daß „Weichzeichnen“ nur für die Verfolgung angewendet wird. Die ursprüngliche Schärfe des Footage wird nach dem Verfolgen wiederhergestellt. Gewöhnlich reicht ein Wert von 2 bis 3 Pixel aus, um bessere Resultate zu erzielen, besonders bei körnigem Footage oder bei Footage mit Störungen. „Verbessern“ verstärkt die Kanten in einem Bild, damit sie leichter verfolgt werden können.
Anpassungsfähigkeit Steuert, wieviel vom Originalframe und von dem nachfolgenden Frame für die Übereinstimmung verwendet wird. Ein Wert von 100 % bedeutet, daß „Tracker/Stabilizer“ Funktionsin-formationen von einem Frame zum nächsten aktualisiert, abhängig von der Position des Funktionsbereichs. Ein Wert von 0 % bedeutet, daß „Tracker/Stabilizer“ für die Übereinstimmung jedes nachfolgenden Frames Funktionsinfor-mationen nur aus dem Originalbild verwendet. Verwenden Sie größere Werte, wenn die Funktion ihre Form, Farbe oder Helligkeit während des Verfolgens in den Frames ändert. Verwenden Sie kleinere Werte, wenn die Funktion nicht in den verfolgten Frames variiert, oder wenn eine Subpixel-Drift Schwierigkeiten bereitet.
Bewegung extrapolieren, wenn Genauigkeit unter _% Legt die Toleranzstufe fest, die bestimmt, wann „Tracker/ Stabilizer“ die Bewegung von verdeckten Objekten extrapoliert. Wenn die Genauigkeit die angegebene Toleranz unterschreitet, extrapoliert „Tracker/Stabilizer“ die Position des Funktionsbereichs, während dieser von einem anderen Objekt verdeckt wird. Wenn Sie z. B. einen Hund verfolgen, der hinter einer Person herläuft, kann „Tracker/Stabilizer“ die Position des Hundes in den Frames, in denen er verdeckt ist, extrapolieren.
Subpixelgenauigkeit Teilt jeden Pixel im Funktionsbereich in kleinere Einheiten auf. „Tracker/Stabilizer“ verfolgt einen ausgewählten Funktionsbereich, indem Pixel und Bruchteile von Pixeln von einem Frame zum nächsten im Übereinstimmung gebracht werden. Je kleiner der Bruchteil, desto genauer verfolgt „Tracker/ Stabilizer“ den ausgewählten Bereich. Abhängig von der Größe des Funktionsbereichs kann jedoch die Auswahl von kleinen Pixel-Bruchteilen die Verfolgungszeit bedeutend verlängern.
Schaltfläche „Speichern“ (Windows) bzw. „Sichern“ (Mac OS) Speichert eine Datei, die die aktuell ausgewählten Optionen sowie Positionen für den Funktions- und Suchbereich sowie für den Spurpunkt und alle verfolgten Bereichen der Ebene enthält.
Schaltfläche „Laden“ Lädt eine gespeicherte Datei mit Verfolgungsdaten.
Über das Verfolgen von verschiedenen Bewegungsarten (nur PB)„Tracker/Stabilizer“ kann fünf verschiedene Bewegungsarten verfolgen: Position, Drehung, Position und Drehung, Affine Corner Pin und Perspektive Corner Pin. Definieren Sie einen oder mehrere Bewegungsbereiche für jede Bewegungsart. Wenn Sie zwischen Verfolgungsarten wechseln, speichert „Tracker/Stabilizer“ die Spurpunkte, Tracker-Einstel-lungen und Verfolgungsdaten der letzten Verfolgungsart und zeigt sie das nächste Mal wieder exakt an, wenn Sie diese Verfolgungsart wählen.
Schulung oder Seminar für Adobe After Effects?
Training audiovisueller Effekteund Animationen für Video, DVD und Web

Hilfe verwenden | Inhalt | Index Zurück 356
Hilfe zu Adobe After Effects Verwenden von Eigenschafts- und Verfolgungseinstellungen (nur
Hilfe verwenden | Inhalt | Index Zurück 356
Verfolgen der Position (nur PB)Wenn Sie eine Position verfolgen, fügen Sie eine Ebene oder einen Effekt an einen einzelnen Punkt an. Die angefügte Ebene schwebt über (oder unter) dem verfolgten Punkt und wird weder verzerrt noch geschert, um Perspektive zu simulieren. Verwenden Sie „Perspective Corner Pin“ für Perspektive. Weitere Informationen hierzu finden Sie unter „Verfolgen der Position mit „Perspective Corner Pin“ (nur PB)“ auf Seite 358.
So definieren Sie einen Verfolgungsbereich für eine Position:
1 Legen Sie die Größe des Funktionsbereichs so fest, daß er nur das Objekt enthält, das Sie verfolgen möchten.
2 Legen Sie die Größe des Suchbereichs fest, um die Bewegung einzufangen, die Sie verfolgen. Wenn die Bewegung sprunghaft in eine oder mehrere Richtungen wechselt, dehnen Sie den Suchbereich in diese Richtungen, so daß „Tracker/Stabilizer“ die sich plötzlich bewegenden Pixel genau finden und Überein-stimmung herstellen kann. Wenn die Bewegung in alle Richtungen glatt ist, können Sie die Größe des Suchbereichs so festlegen, daß er den Funktionsbereich gerade einschließt, um die Verfolgungszeit zu minimieren.
3 Ziehen Sie den Spurpunkt an eine beliebige Stelle innerhalb der Ebene. Wenn Sie die zweite Ebene direkt über dem Funktionsbereich anfügen möchten, plazieren Sie den Spurpunkt in der Mitte des Funktionsbereichs. Wenn Sie der Ansicht sind, daß die zweite Ebene während des Verfolgens nicht richtig positioniert ist, können Sie das Verfolgen unterbrechen und den Spurpunkt anpassen, indem Sie ihn ziehen. Sie können ggf. die Verfolgungskoordinaten überwachen (weitere Informationen über Verfolgungskoordi-naten finden Sie unter „Arbeiten mit den Tracker/Stabilizer-Einstellungen (nur PB)“ auf Seite 352). Nachdem Sie das Verfolgen auf die zweite Ebene angewendet haben, können Sie auch den Ankerpunkt der Ebene anpassen, um sie zu positionieren.
Verfolgen von Drehung (nur PB)Wenn Sie eine Drehung verfolgen, übertragen Sie die Drehung eines speziellen Bereichs einer Ebene auf eine andere Ebene. Wenn Sie nur die Drehung verfolgen, verfolgt „Tracker/Stabilizer“ nicht die Position, sondern erstellt nur Rotations-Keyframes für die zweite Ebene. Die zweite Ebene ist jetzt nicht an die erste Ebene angefügt; die zweite Ebene behält die Position bei, die Sie in der Komposition festgelegt haben, und die Drehung hängt von dem Kurvenbogen des angegebenen Bereichs ab.
Die Drehung der ersten Ebene wird durch zwei Funktionsbereiche und durch die Achse definiert, die dazwischen verläuft. Ein Pfeil auf der Achse zeigt von dem ersten Funktions-bereich auf den zweiten. „Tracker/ Stabilizer“ verfolgt die Drehung, indem der Winkel der Achse im Verhältnis zum ersten Funktionsbereich gemessen wird: Wenn sich der Funktionsbereich verschiebt, ändert sich der Winkel der Achse. Beachten Sie folgendes: Auch wenn sich die in den Funktionsbere-ichen verfolgten Objekte aufwärts, abwärts oder quer bewegen, verfolgt „Tracker/Stabi-lizer“ nur die relative Drehung und nicht die gesamte Bewegung. Es ist kein Spurpunkt vorhanden, da die zweite Ebene nicht an die erste angefügt wurde.
Schulung oder Seminar für Adobe After Effects?
Training audiovisueller Effekteund Animationen für Video, DVD und Web

Hilfe verwenden | Inhalt | Index Zurück 357
Hilfe zu Adobe After Effects Verwenden von Eigenschafts- und Verfolgungseinstellungen (nur
Hilfe verwenden | Inhalt | Index Zurück 357
So definieren Sie einen Verfolgungsbereich für eine Drehung:
1 Plazieren Sie den ersten Funktionsbereich (standardmäßig links) über dem Objekt, das Sie als Basis der Achse angeben möchten. Die Drehung wird relativ zum Mittelpunkt dieses Bereichs gemessen. Wenn sich das Objekt verschiebt, legen Sie die Größe des Suchbereichs entsprechend fest.
2 Plazieren Sie den zweiten Funktionsbereich über dem Objekt, das den Drehwinkel definiert. Legen Sie die Größe des Suchbereichs entsprechend fest.
Verfolgen von Position und Drehung (nur PB)Wenn Sie sowohl Position als auch Drehung verfolgen, fügen Sie eine Ebene an einem einzelnen Spurpunkt an, so daß die angefügte Ebene nicht nur dem verfolgten Bereich folgt, sondern auch die Drehung dupliziert. Verwenden Sie diese Verfolgungsart, wenn die Funktionsbereiche viel Bewegung enthalten. Durch Position und Drehung wird der Spurpunkt in der Mitte des ersten Funktionsbereichs fixiert. Um die Position der angefügten Ebene anzupassen, wenden Sie Verfolgen an, und legen Sie anschließend den Ankerpunkt der Ebene fest.
So definieren Sie einen Verfolgungsbereich für sowohl Position als auch Drehung:
1 Legen Sie die Größe des ersten Funktionsbereichs (standardmäßig links) über dem Objekt fest, das Sie verfolgen möchten. Die zweite Ebene wird am Mittelpunkt dieses Bereichs angefügt. Dieser Bereich definiert die Basis der Achse.
2 Passen Sie die Größe des zweiten Funktionsbereichs so an, daß das Objekt, das den Drehwinkel definiert, eingeschlossen wird.
3 Legen Sie die Größe beider Suchbereiche passend fest.
Verfolgen der Position mit „Affine Corner Pin“ (nur PB)Wenn Sie die Position verfolgen, indem Sie „Affine Corner Pin“ verwenden, verfolgen Sie gleichzeitig drei Punkte in einer bewegten Footageebene mit drei Punkten in einer zweiten Ebene. Die Position eines vierten inaktiven Punktes wird durch die drei aktiven Punkte bestimmt. Während sich die drei Punkte verschieben, wird die Ebene verzerrt, um Scheren, Skalieren und Drehung, aber nicht Perspektive zu simulieren. Parallele Linien bleiben parallel, und relative Entfernungen bleiben erhalten, z. B. wenn Sie Footage mit einer Handkamera aufgenommen haben, die während der Erstellung ein- oder auszoomte, jedoch senkrecht zum Hintergrund blieb, und Sie den Hintergrund ersetzen möchten. Unter Verwendung von „Affine Corner Pin“ berechnet „Tracker/Stabilizer“ die relative Bewegung zwischen den Funktionsbereichen und Spurpunkten, um eine genaue Skalierung des Hintergrunds zu erstellen.
Schulung oder Seminar für Adobe After Effects?
Training audiovisueller Effekteund Animationen für Video, DVD und Web

Hilfe verwenden | Inhalt | Index Zurück 358
Hilfe zu Adobe After Effects Verwenden von Eigenschafts- und Verfolgungseinstellungen (nur
Hilfe verwenden | Inhalt | Index Zurück 358
Plazieren Sie die Spurpunkte an irgendeiner Stelle in der Footageebene. Diese brauchen sich nicht in der Mitte oder in einer Ecke der Funktionsbereiche zu befinden. „Tracker/Stabilizer“ wendet den Effekt „Eckpunkte verschieben“ auf die zweite Ebene an und erstellt Keyframes für die Ebene sowie für jede Ecke Keyframes für den Effekt „Eckpunkte verschieben“.
Wenn Sie „Affine Corner Pin“ wählen, bildet die Standardposition der Spurpunkte ein Rechteck in der Mitte der bewegten Footageebene (links). Das Verschieben des oberen linken Verfolgungs-bereichs verschiebt den rechten unteren (inaktiven) Verfolgungsbereich gegenläufig (Mitte). Sie können die Spurpunkte überall in der bewegten Footageebene (links) plazieren.
So definieren Sie Verfolgungsbereiche für „Affine Corner Pin“:
1 Geben Sie den inaktiven Verfolgungsbereich an, indem Sie Alt (Windows) oder die Wahltaste (Mac OS) gedrückt halten und auf den Bereich klicken.
2 Plazieren Sie die drei aktiven Funktions- und Suchbereiche über den Bereichen, die Sie verfolgen möchten, und passen Sie deren Größe an.
3 Plazieren Sie die drei Spurpunkte an den Bereichen, an denen Sie die drei Ecken der zweiten Ebene anfügen möchten. Sie können die Spurpunkte in der Mitte, in der Ecke oder außerhalb der Funktionsbereiche plazieren.
In dieser Sequenz werden die drei aktiven Funktionsbereiche auf drei entsprechende Marken in der Footageebene plaziert. Jeder Suchbereich wird geringfügig in die Bewegungsrichtung seines Spurpunkts erweitert. Die Spurpunkte werden in die Mitte der Funktionsbereiche plaziert.
Verfolgen der Position mit „Perspective Corner Pin“ (nur PB)Wenn Sie unter Verwendung von „Perspective Corner Pin“ die Position verfolgen, werden gleichzeitig vier Punkte in einer Footageebene mit vier Ecken einer zweiten Ebene verfolgt. Während die vier Punkte verschoben werden, wird die Ebene verzerrt, um Perspektive zu simulieren. „Tracker/Stabilizer“ wendet den Effekt „Eckpunkte verschieben“ auf die zweite Ebene an und erstellt Keyframes für die Ebene, sowie für jede Ecke Keyframes für den Effekt „Eckpunkte verschieben“.
Schulung oder Seminar für Adobe After Effects?
Training audiovisueller Effekteund Animationen für Video, DVD und Web

Hilfe verwenden | Inhalt | Index Zurück 359
Hilfe zu Adobe After Effects Verwenden von Eigenschafts- und Verfolgungseinstellungen (nur
Hilfe verwenden | Inhalt | Index Zurück 359
Wie bei „Affine Corner Pin“ können Sie die Spurpunkte für „Perspective Corner Pin“ überall in der Footage-ebene plazieren; sie müssen nicht in der Mitte oder in der Ecke der Funktionsbereiche plaziert werden. Wenn Sie z. B. ein Schild auf der Seite eines fahrenden Busses ersetzen möchten, können die Kanten des Schildes aufgrund von Schatten oder Objekten teilweise verdeckt werden. Ein Fenster des Busses kann jedoch ständig im Footage sichtbar sein. Sie können zuerst vier Funktionsbereiche definieren, die deutlich und leicht zu verfolgen sind, und die Spurpunkte anschließend auf die vier Ecken des Schildes verschieben. Wenn das neue Bild im Schild angezeigt wird, berechnet „Tracker/Stabilizer“ die relative Bewegung zwischen den Funktionsbereichen und Spurpunkten, um die korrekte Perspektive zu erstellen.
Wenn Sie „Perspective Corner Pin“ wählen, bildet die Standardposition der Spurpunkte ein Rechteck in der Mitte der Footageebene (links). Das Verschieben jedes Funktionsbereichs erweitert das Rechteck in die Bewegungsrichtung (Mitte). Sie können die Spurpunkte überall in der Footageebene (links) plazieren.
Stellen Sie die Bewegung für individuelle Eckpunkte innerhalb des Ebenenfensters fein ein, indem Sie die Funktionsbereiche ziehen und die Änderungen der entsprechenden Verfolgungskoordinaten beobachten. Unter „Arbeiten mit den Tracker/Stabilizer-Einstel-lungen (nur PB)“ auf Seite 352 finden Sie weitere Informationen über Verfolgungskoordi-naten.
So definieren Sie Verfolgungsbereiche für „Perspective Corner Pin“:
1 Legen Sie die Größe der Funktions- und Suchbereiche auf den separaten Bereichen fest, die Sie in der Footageebene verfolgen möchten. Alle vier Funktionsbereiche müssen in einer einzigen Ebene in der realen Welt liegen (z. B. auf der Seite eines Busses, auf derselben Wand oder auf dem Boden). Die vier Spurpunkte müssen ebenfalls in einer einzigen Ebene liegen, aber nicht unbedingt in derselben Ebene wie der Funktions-bereich.
2 Plazieren Sie die vier Spurpunkte an den Positionen, an denen Sie die vier Ecken der zweiten Ebene anfügen möchten. Sie können die Spurpunkte in der Mitte, in der Ecke oder außerhalb der Funktionsbereiche plazieren.
Anfügen eines Effekts an eine verfolgte Position (nur PB)Sie können auch „Tracker/Stabilizer“ verwenden, um einer verfolgten Position einen Effek-tpunkt zuzuweisen. Fügen Sie den Effektpunkt in der gleichen Weise an verfolgten Bereich an, wie Sie eine zweite Ebene an einen verfolgten Bereich anfügen würden. Der Effekt folgt nun dem verfolgten Bereich. Weitere Informationen über Effektpunkte finden Sie unter „Plazieren von Effekten mit Hilfe von Effektpunkten“ auf Seite 198.
Schulung oder Seminar für Adobe After Effects?
Training audiovisueller Effekteund Animationen für Video, DVD und Web

Hilfe verwenden | Inhalt | Index Zurück 360
Hilfe zu Adobe After Effects Verwenden von Eigenschafts- und Verfolgungseinstellungen (nur
Hilfe verwenden | Inhalt | Index Zurück 360
Verfolgen eines sich bewegenden Bereichs oder Objekts (nur PB)Optimale Ergebnisse erzielen Sie, wenn Sie das Objekt oder den Bereich, den Sie verfolgen möchten, vor dem Filmen vorbereiten. Da „Tracker/Stabilizer“ Pixel aufeinanderfolgender Frames vergleicht, um genaues Verfolgen zu gewährleisten, können Sie kontrastreiche Marken anfügen, damit After Effects das Objekt oder den Bereich der Bewegung von Frame zu Frame besser folgen kann. Leichte helle Bälle, wie z. B. Ping-Pong-Bälle, die über der Funktion plaziert werden, sind besonders geeignet, um die Form des Spurpunktes zu bewahren. Die Anzahl der Marken, die Sie verwenden müssen, hängt von der Anzahl der Punkte ab, die Sie verfolgen.
Wenn Sie keine Marken anfügen können, wählen Sie einen kontrastreichen Bereich oder ein kontrastreiches Objekt aus.
So verfolgen Sie einen bewegten Bereich oder ein Objekt:
1 Wählen Sie die Footageebene aus, die Sie verfolgen möchten, und öffnen Sie sie in einem Ebenenfenster. Sie benötigen mindestens zwei Ebenen im Kompositionsfenster.
Hinweis: „Tracker/Stabilizer“ kann entweder eine Original-Footageebene oder eine Unterkomposition einer Ebene erstellen, die zusätzliche Effekte oder andere Eigenschaften in der Komposition enthält.
2 Wählen Sie aus dem Menü des Ebenenfensters Tracker/Stabilizer-Einstellungen.
3 Klicken Sie im Abschnitt „Tracking und Stabilizing“ auf das Popup-Menü „Typ“, und wählen Sie eine der folgenden Möglichkeiten aus:
• Wählen Sie „Track“ aus, um die Bewegung einer Ebene zu verfolgen.
• Wählen Sie „Affine Corner Pin“, um drei Punkte in einer Footageebene zu verfolgen.
• Wählen Sie „Perspective Corner Pin“, um drei Punkte in einer Footageebene zu verfolgen.
4 Wählen Sie neben dem Popup-Menü „Typ“ entweder das Feld „Position“ oder „Drehung“ oder beides aus, abhängig davon, welches Sie verfolgen möchten.
5 Geben Sie im Verfolgungsfeld den Arbeitsbereich an, den Sie verfolgen möchten, indem Sie die In- und Out-Points an die gewünschte Position ziehen.
6 Ziehen Sie die aktuelle Zeitmarke auf den Punkt, an dem Sie mit dem Verfolgen beginnen möchten.
7 Definieren Sie einen Funktions- und Suchbereich sowie einen Spurpunkt wie unter „Definieren eines Verfolgungsbereichs (nur PB)“ auf Seite 353 beschrieben.
8 Klicken Sie auf „Optionen“, um die zweite Ebene oder den zweiten Effekt anzugeben und um andere Verfolgungseinstellungen zu definieren wie beschrieben unter „Definieren der Verfolgungseinstellungen (nur PB)“ auf Seite 354. Klicken Sie anschließend auf „OK“.
9 Klicken Sie im Verfolgungsfeld auf „Analysieren“. Beobachten Sie das Verfolgen, um sicherzustellen, daß es korrekt Ihren Vorstellungen entspricht. Falls nicht, drücken Sie eine beliebige Taste, um das Verfolgen zu beenden, und korrigieren Sie das Problem anschließend wie unter „Korrigieren eines driftenden Funktionsbereichs (nur PB)“ auf
Schulung oder Seminar für Adobe After Effects?
Training audiovisueller Effekteund Animationen für Video, DVD und Web

Hilfe verwenden | Inhalt | Index Zurück 361
Hilfe zu Adobe After Effects Verwenden von Eigenschafts- und Verfolgungseinstellungen (nur
Hilfe verwenden | Inhalt | Index Zurück 361
Seite 361 beschrieben. In der Zeitleiste wird eine schwarze Linie angezeigt, die den Teil der Ebene anzeigt, der verfolgt wurde. Erst wenn Sie auf „Anwenden“ klicken, werden Keyframes erstellt.
10 Wenn Sie mehrere Bereiche einer Ebene verfolgen möchten, wiederholen Sie die Schritte 3 bis 8 für die gewünschten Bereiche. Wenn Sie einen bereits verfolgten Bereich mit derselben Verfolgungsart verfolgen, erstellt After Effects neue Verfolgungsdaten für den Bereich.
11 Wenn Sie mit dem Verfolgen zufrieden sind, klicken Sie auf „Anwenden“, um Keyframes für die ausgewählten und anzufügenden Ebenen- oder Effektpunkt-steuerungen zu erstellen.
So löschen Sie einen verfolgten Bereich:
1 Positionieren Sie die In- und Out-Points so, daß nur der verfolgte Bereich enthalten ist, den Sie löschen möchten.
2 Drücken Sie Entf. After Effects löscht nur den verfolgten Bereich zwischen den In- und Out-Points.
Korrigieren eines driftenden Funktionsbereichs (nur PB)Es gibt zwei Hauptmethoden für die Neuausrichtung des Funktionsbereichs, wenn dieser während des Verfolgens von der Spur abdriftet. Wenn das meiste Footage genau verfolgt wird, müssen Sie eventuell nur den Funktionsbereich in ausgewählten Frames verschieben. Wenn die Drift im Footage schon früh auftritt, sollten Sie die Verfolgungsein-stellungen ändern und dann von Anfang an erneut verfolgen.
Unter bestimmten Umständen können Sie die Drift korrigieren, indem Sie einfach den Suchbereich vergrößern (z. B. wenn der Suchbereich zu klein ist, um stärkere Bewegungen des Funktionsbereichs von einem Frame zum nächsten zu enthalten). Beachten Sie, daß eine Vergrößerung des Suchbereichs die Verfolgungszeit verlängert.
So korrigieren Sie die Drift, indem Sie den Funktionsbereich verschieben:
1 Ziehen Sie die aktuelle Zeitanzeige auf den zuletzt korrekt verfolgten Frame.
2 Führen Sie einen der folgenden Schritte aus:
• Zum Korrigieren einzelner Frames ziehen Sie den Funktionsbereich oder den Spurpunkt auf neue Positionen. Drücken Sie Alt (Windows), und ziehen Sie, oder drücken Sie die Wahltaste (Mac OS), und ziehen Sie den Funktionsbereich, um ihn zu verschieben, ohne den Spurpunkt zu verschieben. Verwenden Sie den Abschnitt „Details“ des Fensters, um die Position des Funktionsbereichs zu überwachen. „Tracker“ aktualisiert automatisch die vorherigen Verfolgungsdaten mit dieser neuen Position des Funktionsbereichs bzw. des Spurpunktes.
• Zum Korrigieren mehrerer aneinandergrenzender Frames ziehen Sie den Funktions-bereich oder den Spur-punkt auf die neue Position wie oben beschrieben, und klicken anschließend auf „Analysieren“. Beobachten Sie das Verfolgen, um sicherzustellen, daß es Ihren Vorstellungen entspricht. Falls nicht, drücken Sie eine beliebige Taste, um das Verfolgen zu beenden. Passen Sie den Funktionsbereich an, und beginnen Sie erneut.
3 Drücken Sie die Leertaste, um eine Vorschau des Verfolgens anzuzeigen.
4 Wenn Sie mit dem Verfolgen zufrieden sind, klicken Sie auf „Anwenden“, um Keyframes für die ausgewählte Ebene zu erstellen.
Schulung oder Seminar für Adobe After Effects?
Training audiovisueller Effekteund Animationen für Video, DVD und Web

Hilfe verwenden | Inhalt | Index Zurück 362
Hilfe zu Adobe After Effects Verwenden von Eigenschafts- und Verfolgungseinstellungen (nur
Hilfe verwenden | Inhalt | Index Zurück 362
So korrigieren Sie das Driften, indem Sie Verfolgungseinstellungen ändern:
1 Ziehen Sie die aktuelle Zeitanzeige zum letzten korrekt verfolgten Frame.
2 Klicken Sie auf „Optionen“, um folgende Einstellungen zu ändern:
• Wenn die Farben im Funktionsbereich nicht konstant sind, erhöhen Sie den Wert für die Anpassungsfähigkeit des Verfolgens.
• Wählen Sie „Vor der Abstimmung“, „Weichzeichnen“ und anschließend einen Wert von 2 bis 3 Pixel aus. Wählen Sie „Verbessern“, wenn die Kanten der Funktion unscharf sind. Deaktivieren Sie die Option „Weichzeichnen“, wenn Sie Subpixelgenauigkeit verwenden möchten.
• Wählen Sie einen Wert von 1/2 bis 1/16 für die Subpixelgenauigkeit aus. Ein kleinerer Bruchteil steigert die Genauigkeit des Verfolgens, verlängert aber auch die Verfolgung-szeit.
• Wenn die zu verfolgende Ebene kontrastreich ist, wählen Sie „Luminanz“ unter „Verwenden von“. Wenn der Bereich über eine hohe Farbkonzentration verfügt, versuchen Sie die Option „Sättigung“.
• Wenn der Bereich während des Verfolgens teilweise verdeckt ist, geben Sie einen Toler-anzwert ein für „Bewegung extrapolieren, wenn Genauigkeit unter _%“. Bestimmen Sie einen geeigneten Wert, indem Sie eine Testverfolgung erstellen und dann die Verfol-gungsgenauigkeit untersuchen, die für alle Frames mit einem verdeckten Funktions-bereich im Bereich für die Tracker-Einstellungen angezeigt wird. Geben Sie einen Wert für die problematischen Frames ein, der geringfügig größer als der größte Genauigkeitswert ist.
• Wählen Sie „Rückwärts verfolgen“ aus, wenn Sie genau rückwärts von einem Punkt am Ende der Bewegung verfolgen können. Wenn „Rückwärts verfolgen“ beim Vorwärtsver-folgen verwendet wird, kann „Rückwärts verfolgen“ das Problem auf die Bereiche einschränken, an denen die Tracker-Einstellungen nichtmehr korrekt verfolgen.
3 Klicken Sie im Dialogfeld „Optionen für Motion Tracker“ auf „OK“, und klicken Sie anschließend auf „Analysieren“ im Verfolgungsfeld. Beobachten Sie das Verfolgen, um sicherzustellen, daß es Ihren Vorstellungen entspricht. Falls nicht, drücken Sie eine beliebige Taste, um das Verfolgen zu beenden. Passen Sie die Einstel-lungen an, und beginnen Sie erneut.
4 Drücken Sie die Leertaste, um eine Vorschau des Verfolgens anzuzeigen.
5 Wenn Sie mit dem Verfolgen zufrieden sind, klicken Sie auf „Anwenden“, um Keyframes für die ausgewählte Ebene zu erstellen.
Stabilisieren der Bewegung (nur PB)Wenn Sie eine Aufnahme mit einer Handkamera oder einer schwebenden Kamera machen oder die Kamera während der Aufnahme verwackeln, müssen Sie das Footage eventuell stabilisieren. Die Stabilizer-Einstellungen verfolgen den angegebenen Bereich einer holprigen Bewegung und passen anschließend den Ankerpunkt oder die Drehung der Ebene an. Bei der Wiedergabe wird die Bewegung glatt dargestellt, da die Ebene selbst verschoben wird, um die unerwünschte Bewegung zu kompensieren.
Schulung oder Seminar für Adobe After Effects?
Training audiovisueller Effekteund Animationen für Video, DVD und Web

Hilfe verwenden | Inhalt | Index Zurück 363
Hilfe zu Adobe After Effects Verwenden von Eigenschafts- und Verfolgungseinstellungen (nur
Hilfe verwenden | Inhalt | Index Zurück 363
Verfolgen Sie ein helles, stationäres Objekt in dem Bereich des Footage, das Sie stabili-sieren möchten, um sicherzustellen, daß nur die unerwünschte Bewegung stabilisiert wird. Wenn die Footageebene genauso groß oder kleiner als die Komposition ist, können Sie die Ebene einrahmen, um ihre Kanten auszublenden. Hierzu müssen Sie eine Unterko-mposition erstellen. Anderenfalls werden die Kompensationsbewegungen sichtbar, die die Stabilizer-Einstellungen für die Ebene erstellen.
Wie „Tracker“ verfolgt „Stabilizer“ Positionen, Drehungen oder beides. Wenn Sie eine Position verfolgen, erstellen die Stabilizer-Einstellungen Keyframes für den Ankerpunkt der Ebene, indem Sie die Position des von Ihnen verfolgten Objekts verschieben. Wenn Sie eine Drehung verfolgen, erstellen die Stabilizer-Einstellungen Drehungs-Keyframes für die Ebene, wodurch die verfolgte Drehung kompensiet wird.
So stabilisieren Sie eine Bewegung:
1 Wählen Sie die Footageebene aus, die Sie stabilisieren möchten, und öffnen Sie sie in einem Ebenenfenster.
2 Wählen Sie aus dem Menü des Ebenenfensters „Tracker/Stabilizer-Einstellungen“ aus.
3 Klicken Sie im Bereich „Tracking und Stabilizing“ auf das Menü „Typ“, und wählen Sie „Stabilisieren“.
4 Wählen Sie neben dem Menü „Typ“ die Bewegung aus, die Sie stabilisieren möchten.
5 Geben Sie den Arbeitsbereich an, den Sie verfolgen möchten, indem Sie die In- und Out-Schaltflächen und die aktuelle Zeitmarke zum Festlegen der In- und Out-Points verwenden. Stellen Sie sicher, daß der erste Frame, den Sie verfolgen, fest ist. Position und Drehung nachfolgender Frames werden relativ zum ersten Frame angepaßt.
6 Definieren Sie einen Funktions- und Suchbereich sowie einen Spurpunkt wie unter „Definieren eines Verfolgungsbereichs (nur PB)“ auf Seite 353 beschrieben.
7 Klicken Sie auf „Optionen“, um andere Tracking-Einstellungen zu definieren, wie unter „Verfolgen eines sich bewegenden Bereichs oder Objekts (nur PB)“ auf Seite 360 beschrieben.
8 Klicken Sie im Feld „Tracking und Stabilizing“ auf „Analysieren“. Beobachten Sie das Verfolgen, um sicherzustellen, daß es Ihren Vorstellungen entspricht. Falls nicht, drücken Sie eine beliebige Taste, um das Verfolgen zu beenden. Passen Sie die Einstellungen an, und beginnen Sie erneut. Erst wenn Sie auf „Anwenden“ klicken, werden Keyframes erstellt.
9 Wenn Sie mit dem Verfolgen zufrieden sind, klicken Sie auf „Anwenden“, um Keyframes für die ausgewählte Ebene zu erstellen.
10 Um einen oder mehrere zusätzliche Zeitbereiche der Ebene zu stabilisieren, führen Sie die Schritte für das Verfolgen von mehreren Bereichen aus, wie unter „Verfolgen eines sich bewegenden Bereichs oder Objekts (nur PB)“ auf Seite 360 beschrieben. Sie können so viele Bereiche stabilisieren, wie Sie möchten.
Wenn das Bild von den Rändern der aktionssicheren Zone her angezeigt wird, erhöhen Sie die Skalierung, damit dessen Ränder gerade außerhalb liegen. Suchen Sie
den Frame, bei dem der Effekt am deutlichsten ist, und erhöhen Sie die Skalierung (im Kompositionsfenster) geringfügig, indem Sie Alt + + (Plus) und Alt +– (Minus) auf der Zehnertastatur (Windows) oder die Wahltaste ++ (Plus) und Wahltaste + – (Minus) auf der
Schulung oder Seminar für Adobe After Effects?
Training audiovisueller Effekteund Animationen für Video, DVD und Web

Hilfe verwenden | Inhalt | Index Zurück 364
Hilfe zu Adobe After Effects Verwenden von Eigenschafts- und Verfolgungseinstellungen (nur
Hilfe verwenden | Inhalt | Index Zurück 364
Zehnertastatur (Mac OS) drücken. Diese Technik paßt die Skalierung für die Footage-Dauer an.
Schulung oder Seminar für Adobe After Effects?
Training audiovisueller Effekteund Animationen für Video, DVD und Web

Hilfe verwenden | Inhalt | Index Zurück 365
Hilfe zu Adobe After Effects Verwenden von Eigenschafts- und Verfolgungseinstellungen (nur
Hilfe verwenden | Inhalt | Index Zurück 365
Schulung oder Seminar für Adobe After Effects?
Training audiovisueller Effekteund Animationen für Video, DVD und Web

Hilfe verwenden | Inhalt | Index Zurück 366
Hilfe zu Adobe After Effects Verwenden von Eigenschafts- und Verfolgungseinstellungen (nur
Hilfe verwenden | Inhalt | Index Zurück 366
Schulung oder Seminar für Adobe After Effects?
Training audiovisueller Effekteund Animationen für Video, DVD und Web

Hilfe verwenden | Inhalt | Index Zurück 367
Hilfe zu Adobe After Effects Verwenden von Motion Math (nur PB)
Hilfe verwenden | Inhalt | Index Zurück 367
Verwenden von Motion Math (nur PB)
Verwenden von Motion Math (nur PB)Verwenden Sie Motion Math, um Skripts zu erstellen und auszuführen, die eine spezielle Sprache und mathematische Gleichungen zur Generierung von Keyframes verwenden. Mit Hilfe von Motion Math können Sie für jede Eigenschaft komplexe Änderungen vornehmen. Verwenden Sie dazu Skripts, die Production Bundle oder selbsterstellte Skripts enthalten.
Mit Hilfe von Motion Math Skripts können Sie Bewegungen oder Effekte erstellen, indem Sie mathematische Gleichungen zur Angabe von Ebenen, Eigenschaften und anderer Werte anwenden und anschließend auto-matisch Keyframes generieren. Sogar mit einer einfachen Gleichung können Sie die Erstellung komplexer Effekte vereinfachen, was andernfalls eine gewissenhafte Angabe einzelner Keyframes erfordern würde. Komplexere Änderungen der Keyframes mit Hilfe von Motion Math erfordern ein grundle-gendes Verständnis davon, wie Formeln funktionieren, wie Näherungswerte aus der Formel abgeleitet werden und wie diese Werte die Keyframes beeinflussen, denen sie zugeordnet sind.
Skripts sind in der Sprache von Motion Math geschrieben, einer vereinfachten Version der weitverbreiteten Programmiersprache C. Die Sprache von Motion Math stellt folgende grundlegende Programmierwerkzeuge zur Verfügung: Zuweisungen, if-Anweisungen, Schleifen sowie zahlreiche mathematische Funktionen einschließlich derer für die Trigo-nomie, den natürlichen Logarithmus und für Vektoren.
Verwenden von Expressionen anstelle von Motion Math (nur PB)Viele der mit Hilfe von Motion Math erstellten Effekte können nun mit Hilfe von Expres-sionen erstellt werden. Klicken Sie zum Beispiel einfach auf das Auswahlsymbol der Expression, und ziehen Sie es von einer Eigenschaft zu einer anderen, um verschiedene Eigenschaften zu verknüpfen, statt das Skript „Werte kopieren“ auszuführen. Weitere Infor-mationen über Expressionen finden Sie unter „Verwenden von Expressionen“ auf Seite 279.
Bei einigen Effekten könnte die Anwendung von Motion Math einfacher sein. Wenn Sie beispielsweise Audio- und Eigenschaftsänderungen synchronisieren möchten, ist die Verwendung des Motion Math-Skripts „Layeraud.mm“ effizienter als das Schreiben einer eigenen Expression. Mit Hilfe des Skripts „Alle Ebenen skalieren“ wird das automatische korrekte Skalieren und Positionieren von Objekten vereinfacht, während das Vervielfältigen des Effekts mit Expressionen für jede Ebene zwei separate Expressionen erfordert.
Schulung oder Seminar für Adobe After Effects?
Training audiovisueller Effekteund Animationen für Video, DVD und Web

Hilfe verwenden | Inhalt | Index Zurück 368
Hilfe zu Adobe After Effects Verwenden von Motion Math (nur PB)
Hilfe verwenden | Inhalt | Index Zurück 368
Arbeiten im Fenster „Motion Math“ (nur PB)Sie führen alle Arbeiten mit Expressionen (Ausführen, Bearbeiten, Erstellen von Skripts) im Fenster „Motion Math“ durch. In diesem Fenster laden Sie ein neues Skript, speichern ein neuerstelltes Skript und wenden ein Skript auf eine Komposition an. Wenn Sie das Fenster „Motion Math“ das erste Mal öffnen, wird das Skript „Werte kopieren“ angezeigt. Sie können dieses Skript verwenden, es bearbeiten oder ein neues Skript laden.
Das Skript „Werte kopieren„ A. Skripteditor B. Sprachelemente-Menü C. Menüs „Ebene“, „Eigenschaft“ und „Kanal“ D. Fehleranzeigebereich
Hinweis:: Wenn Sie ein bestimmtes Skript erneut auf denselben Elementen und in dem selben Zeitraum ausführen, werden durch Motion Math im aktuellen Arbeitsbereich an den Positionen der alten Keyframes neue erstellt.
Motion Math Skripts, die Production Bundle enthalten (nur PB)Mehrere bereits erstellte Skripts sowie einige Beispielfilme sind in der After Effects-CD enthalten. Jedes Skript erstellt Keyframes für die in einer der beiden Ebenen angegebenen Eigenschaften und Kanäle, abhängig von der gewünschten Bewegung oder dem gewün-schten Effekt. Die meisten der vorerstellten Skripts erstellen auto-matisch neue Keyframes, aber Sie können mit Hilfe einiger Skripts die Werte bestehender Keyframes ändern. Durch das Ändern der Skalierung oder variabler numerischer Werte der Skripts können Sie den gewünschten Effekt erzielen. Beim Experimentieren mit vorerstellten Skripts lernen Sie mehr über die Motion Math-Skriptsprache und werden sich bald zutrauen, eigene Skripts zu erstellen und zu speichern. Skripts verfügen über die Erweiterung „.mm“.
In der After Effekts-CD sind folgende vorerstellte Skripts und Filme enthalten:
„Vom Effektankerpunkt anwenden“ (frmeffct.mm und frmeffct.mov) Kopiert die Werte eines Effekt-ankerpunkts einer Ebene, multipliziert sie mit einer Skalierung und erstellt in einer zweiten Ebene mit Hilfe der neuen Werte Positions-Keyframes.
A
C
B
D
Schulung oder Seminar für Adobe After Effects?
Training audiovisueller Effekteund Animationen für Video, DVD und Web

Hilfe verwenden | Inhalt | Index Zurück 369
Hilfe zu Adobe After Effects Verwenden von Motion Math (nur PB)
Hilfe verwenden | Inhalt | Index Zurück 369
„Vom Effektankerpunkt anwenden“ (toeffect.mm und toeffect.mov) Kopiert die horizontalen oder vertikalen (oder beide) Werte eines Effektankerpunkts einer Ebene, multipliziert sie mit einer Skalierung und erstellt in einer zweiten Ebene mit Hilfe der neuen Werte angegebene Effekt-Keyframes.
„Blinken“ (blink.mm und blink.mov) Verändert mit Hilfe der Kosinusfunktion die Deckkraft, durchläuft einen angegebenen Bereich mit Deckkraft-Prozentsätzen und erstellt anschließend Keyframes für die Deckkraft der ausgewählten Ebene.
„Kompositions-Audio“ (cmpaud.mm und cmpaud.mov) Kopiert die Werte der Audio-amplitude des kombinierten Audio aller Ebenen einer Komposition, multipliziert sie mit einer ausgewählten Skalierung und erstellt anschließend mit Hilfe der neuen Werte Keyframes für die ausgewählte Eigenschaft.
„Relative Werte kopieren“ (parallax.mm und parallax.mov) Multipliziert die relativen Werte einer Eigenschaft in einer Ebene mit einer Skalierung und kopiert sie anschließend in eine zweite Ebene.
„Werte kopieren“ (copyvalu.mm und copuvalu.mov) Kopiert Eigenschaftswerte einer Ebene, multipliziert sie mit einer Skalierung und wendet anschließend die neuen Werte auf eine zweite Ebene an. Dieses Skript wird standardmäßig angezeigt, wenn Sie das Fenster „Motion Math“ das erste Mal aufrufen.
„Doppelte Quelle“ (dbspring.mm und dbspring.mov) Simuliert die Bewegung zweier Objekte, die den Enden einer Quelle angefügt wurden, und erstellt für beide Ebenen Positions-Keyframes. Wenn Sie vor dem Anfang des Arbeitsbereichs für eine Ebene Positions-Keyframes erstellt haben, ist die Geschwindigkeit jeder Ebene am Anfang des Arbeitsbereichs in der Bewegung der Ebene enthalten.
„Schwerkraft“ (gravity.mm und gravity.mov) Wendet sowohl die Schwerkraft als auch die Reibungskraft auf eine Ebene an.
„Ebenenaudio“ (layeraud.mm und layeraud.mov) Kopiert die Werte der Audioam-plitude einer einzelnen Ebene, multipliziert sie mit einer ausgewählten Skalierung und erstellt anschließend mit Hilfe der neuen Werte Keyframes für die ausgewählte Eigen-schaft.
„Zeigen auf“ (pointat.mm und pointat.mov) Erstellt Rotations-Keyframes für eine Ebene, wobei die Spitze der Y-Achse weiterhin auf den Ankerpunkt der anderen Ebene zeigt. Beide Ebenen können verschoben werden.
„Relative Ecke auf Absolute Ecke“ (cornpin.mm und cornpin.mov) Bei diesem Skript basiert der Bewegungspfad der Ebene auf der Position der Eckpunkte-Keyframes und nicht auf der Position des Ankerpunkts. Das heißt, durch dieses Skript werden die Bewegungspfade der Eckpunkte zur Komposition relativiert.
„Alle Ebenen skalieren“ (scaleall.mm und scaleall.mov) Skaliert sowohl die Größe als auch die Position der ausgewählten Ebenen. Verwenden Sie dieses Skript, um die Größe aller Ebenen einer Komposition um dasselbe Maß zu verändern.
„Ebenen durch die Kompositionsgröße skalieren“ (scaleby.mm und scaleby.mov)Ändert die Größen und Positionen von Ebenen einer Komposition, die auf neuen Kompo-sitionsdimensionen beruhen. Verwenden Sie dieses Skript, wenn Sie nach Änderung der Dimensionen einer Komposition die Größe der Ebenen proportional ändern möchten.
Schulung oder Seminar für Adobe After Effects?
Training audiovisueller Effekteund Animationen für Video, DVD und Web

Hilfe verwenden | Inhalt | Index Zurück 370
Hilfe zu Adobe After Effects Verwenden von Motion Math (nur PB)
Hilfe verwenden | Inhalt | Index Zurück 370
„Spanne“ (span.mm und span.mov) Fügt dem Ankerpunkt der beiden sich beweg-enden Ebenen die Enden einer dritten Ebene hinzu, erstellt Positionen und Drehungen und skaliert bei Bedarf Keyframes für die dritte Ebene.
„Quelle“ (spring.mm und spring.mov) Simuliert die Bewegung eines Objekts, das ein weiteres mit einer dazwischenliegenden Quelle zieht. Dieses Skript erstellt Keyframes nur für eine der beiden Ebenen.
Ausführen und Bearbeiten bestehender Skripts (nur PB)Im folgenden wird der Gesamtvorgang für das Laden und Ausführen eines Skript darges-tellt. Beachten Sie jedoch, daß jedes der vorerstellten Skripts in der Anwendung leicht variiert. Durch das Bearbeiten bestehender Skripts wird das Erstellen eindeutiger Effekte für die Kompositon vereinfacht. Stellen Sie nach dem Bearbeiten bestehender Skripts sicher, daß Sie das Skript unter einem anderen Namen speichern, so daß das Original-Skript erhalten bleibt.
So führen Sie ein Skript aus:
1 Öffnen Sie die Komposition, und legen Sie den Arbeitsbereich für die Zeitspanne fest, in der Sie mit Motion Math Keyframes erstellen möchten.
2 Wählen Sie eine Ebene aus.
3 Wählen Sie „Ebene“> „Keyframe-Assistent“ > „Motion Math“. Das Skript „Werte kopieren“ wird standard-mäßig im Skript-Editor angezeigt, wenn Sie Motion Math das erste Mal starten.
4 Wenn Sie ein anderes Skript ausführen möchten, klicken Sie auf die Schaltfläche „Laden“, und suchen Sie das entsprechende Skript.
5 Wählen Sie das Skript aus, und klicken Sie auf „Öffnen“. Das ausgewählte Skript wird im Skript-Editor angezeigt.
6 Mit Hilfe der Menüs „Ebene“, „Eigenschaft“ und „Kanal“ können Sie die Elemente auswählen, die generierte Keyframes aufweisen oder mit Hilfe des Motion Math-Scripts verändert wurden.
7 Geben Sie an, wie Motion Math Keyframes generieren soll:
• Mit „Sampling mit“ können Sie die angegebene Anzahl an neuen Keyframes pro Sekunde erstellen. Geben Sie 10 oder weniger ein, um die Anzahl der Keyframes bewältigen zu können.
Hinweis: Wenn Sie die Option „Sampling mit“ wählen, löscht Motion Math alle beste-henden Keyframes im Arbeitsbereich der ausgewählten Eigenschaft und Ebene und ersetzt sie. Die Keyframes außerhalb des Arbeits-bereiches werden nicht beeinflußt.
• Mit Hilfe der Option „Nur bei bestehende Keyframes samplen“ werden keine neuen Keyframes erstellt, sondern die Werte bestehender Keyframes geändert.
8 Klicken Sie auf „Anwenden“, und zeigen Sie anschließend eine Vorschau der Ergebnisse an.
9 Wenn Sie die Bewegung oder den Effekt ändern oder erneut anwenden möchten, öffnen Sie erneut das Fenster „Motion Math“, ändern Sie die Einstellungen in Schritt 7, passen Sie bei Bedarf die Skalierung an, und klicken Sie anschließend auf „Anwenden“.
Schulung oder Seminar für Adobe After Effects?
Training audiovisueller Effekteund Animationen für Video, DVD und Web

Hilfe verwenden | Inhalt | Index Zurück 371
Hilfe zu Adobe After Effects Verwenden von Motion Math (nur PB)
Hilfe verwenden | Inhalt | Index Zurück 371
10 Klicken Sie auf „Sichern“, und geben Sie einen neuen Namen für das Skript ein.
Neben der Angabe einer Anzahl neuer Keyframes pro Sekunde können Sie diese Anzahl auch mit Hilfe des Werkzeugs „Glätten“ verringern. Weitere Informationen
finden Sie unter „Glätten von Bewegung und Geschwindigkeit“ auf Seite 122.
Erstellen eigener Skripts (nur PB)Die Motion Math-Sprache enthält alle notwendigen Anweisungen, Funktionen und Operatoren für das Erstellen einfacher und komplexer Skripts. Wenn Sie eigene Skripts erstellen möchten, sollten Sie über Grundkenntnisse der Programmierung und der Mathe-matik verfügen.
Motion Math-Skripts verwenden die Motion Math-Sprache, eine vereinfachte Version der Programmiersprache C. Sie können die Skripts im Motion Math-Skript-Editor oder in einem beliebigen Texteditor erstellen und sie anschließend in den Motion Math-Skript-Editor laden. Beim Schreiben von Skripts in Motion Math können Sie mit Hilfe der Sprache-lemente-Menüs Anweisungen viel einfacher erstellen. Weitere Informationen finden Sie in der „Verwenden der Sprachelemente-Menüs (nur PB)“ auf Seite 381.
Hinweis: Wenn Sie sicherstellen möchten, daß After Effects das Skript korrekt ausführen kann, sollte die Skript-Datei 32 K nicht übersteigen.
Speichern eines Skripts (nur PB)Sobald Sie ein bestehendes Skript geändert oder eines aus einer Vorlage erstellt haben, können Sie es für eine spätere Verwendung speichern.
So speichern Sie ein Skript:
1 Klicken Sie im Fenster „Motion Math“ auf die Schaltfläche „Sichern“.
2 Geben Sie den Namen des zu speichernden Skripts ein. Skripts werden mit der Erweit-erung „.mm“ gespeichert.
Steuern der integrierten Schleife (nur PB)Beachten Sie beim Erstellen von Skripts, daß Motion Math Skripts mit Hilfe einer integri-erten Schleife ausführt, die eine im Fenster „Motion Math“ angegebene Sampling-Rate durchlaufen.
Wenn Sie zum Beispiel eine „Sampling mit“-Rate von 15 Samples pro Sekunde eingeben, führt Motion Math das Skript 15mal pro Sekunde im ausgewählten Arbeitsbereich aus. Wenn der Arbeitsbereich 4 Sekunden beträgt, führt Motion Math das Skript 60mal aus und erstellt für eine oder mehrere Eigenschaften 60 Keyframes. In Motion Math ist ebenfalls eine Schleifenanweisung für die Verwendung von Innenskripts enthalten, was Ihnen die Möglichkeit bietet, eine einzelne Anweisung oder eine Reihe von Anweisungen öfter als die Sample-Rate zu wiederholen.
Die mit Hilfe von Motion Math erstellten Werte der Keyframes basieren auf Werten von Variablen zur Zeit des Samples. Verwenden Sie die Funktion „tmap ()“, wenn die Werte der Keyframes auf anderen Zeiten basieren sollen (Weitere Informationen finden Sie unter „Motion Math-Sprachreferenz (nur PB)“ auf Seite 381).
Schulung oder Seminar für Adobe After Effects?
Training audiovisueller Effekteund Animationen für Video, DVD und Web

Hilfe verwenden | Inhalt | Index Zurück 372
Hilfe zu Adobe After Effects Verwenden von Motion Math (nur PB)
Hilfe verwenden | Inhalt | Index Zurück 372
Zuweisungen und Operatoren (nur PB)Zuweisungen sind der Kern von Motion Math-Skripts und werden verwendet, um Variablen Werte oder Expressionen zuzuweisen und für ausgewählte Eigenschaften Keyframes zu erstellen. Erstellen Sie Zuweisungen mit Hilfe mathematischer Operatoren wie einem Pluszeichen (+) für die Addition und einem Sternchen (*) für die Multiplikation. In Motion Math verfügbare Operatoren sind unter „Mathematische Operatoren (nur PB)“ auf Seite 383 aufgelistet.
Motion Math verwendet drei Arten von Zuweisungen: diejenigen, die einer Variable einen speziellen Wert zuweisen, diejenigen, die einer Variable eine Expression zuweisen und diejenigen, die Keyframes erstellen oder verändern. Das folgende Beispiel zeigt die grundlegendsten Zuweisungsarten, die einer Variable (links) einen spezifischen Wert (rechts) zuweisen:
Länge = 2.1;
In Motion Math muss jede Zuweisung mit einem Semikolon enden, das darauf hinweist, daß die Zuweisung beendet ist.
Die zweite Zuweisungsart weist einer Variable eine Expression zu, wie das folgende Beispiel zeigt:
L1 = Länge * 10;
Die dritte Zuweisungsart erstellt einen Keyframe, indem Sie die Wertefunktion oder die Funktion „effect_value“ auf die linke Seite plazieren. Im folgenden Beispiel erstellt die Wertefunktion aus dem aktuellen Wert des Variablenwinkels einen Rotations-Keyframe in Ebene 1:
value (layer1, rotation) = angle;
Eine Beschreibung der Wertefunktion finden Sie unter „Ebeneneigenschaftenfunktionen (nur PB)“ auf Seite 373.
Zahlen (nur PB)In Motion Math-Skripts müssen Zahlen entweder als ganze Zahlen oder als Dezimalzahlen ausgedrückt werden. Zahlen zwischen –1 und 1 müssen mit einer vorhergehenden 0 ausgedrückt werden. Zum Beispiel muß der Wert 5 als 0,5 ausgedrückt werden.
Variablen (nur PB)Variablen brauchen in Motion Math nicht als besonderer Typ wie Integer oder Vektor deklariert werden. Variablen nehmen automatisch den ihnen zugewiesenen Typ an. Wenn beispielsweise der Variable P1 der Wert Sinus(a) zugewiesen wurde, ist P1 automatisch eine reale oder Fließkommazahl in Klammern. Wenn V1 ein zweidimensionaler Vektor wie {2, 7} zugewiesen wurde , dann wird V1 automatisch zu einem Vektor mit den Werten 2 und 7 für die Dimensionen. Weitere Informationen über Vektoren finden Sie unter „Über Vektoren (nur PB)“ auf Seite 377.
Die Namen der Variablen müssen den folgenden Voraussetzungen entsprechen:
• Sie müssen mit einem Buchstaben beginnen, können danach auch Zahlen enthalten.
• Sie dürfen keine Leerzeichen oder Operatoren enthalten.
• Sie dürfen weder x noch y sein, da dies zu Konflikten bei der Vektorindizierung führen würde (weitere Informationen finden Sie unter „Über Vektoren (nur PB)“ auf Seite 377). Die Namen dürfen jedoch den Buchstaben x oder y enthalten.
Schulung oder Seminar für Adobe After Effects?
Training audiovisueller Effekteund Animationen für Video, DVD und Web

Hilfe verwenden | Inhalt | Index Zurück 373
Hilfe zu Adobe After Effects Verwenden von Motion Math (nur PB)
Hilfe verwenden | Inhalt | Index Zurück 373
Außerdem brauchen Sie bei der Motion Math-Sprache keine Groß- und Kleinschreibung zu beachten. Zum Beispiel sind die Variablen „circle“, „CIRCLE“ und „Circle“ in Motion Math identisch.
Ebeneneigenschaftenfunktionen (nur PB)Mit Hilfe dieser Funktionen können Sie die Werte ausgewählter Eigenschaften erhalten oder Keyframes erstellen, abhängig davon, wie beide in einer Zuweisung verwendet werden. Eine Ebeneneigenschaftenfunktion weist folgendes Format auf:
Funktion ()
Die Funktion wirkt auf die Variablen innerhalb der Klammern und gibt anschließend einen Wert aus. Beispielsweise erhält der Funktionswert (Ebene, Eigenschaft) einen Wert für die ausgewählte Eigenschaft der ausgewählten Ebene des aktuellen Sample-Frame.
In Motion Math sind drei verschiedene Arten von Ebeneneigenschaftenfunktionen enthalten:
Funktionen, die nur Werte erhalten Funktionen wie „time ()“ oder „comp_audio_amplitude ()“ können nur auf die rechte Seite der Zuweisung angewendet werden. Im folgenden Beispiel wird der Variable T1 die aktuelle Zeit zugewiesen:
T1 = time ();
Funktionen, die entweder einen Wert erhalten oder einen Keyframe erstellen Drei Funktionen erhalten Werte oder erstellen Keyframes, abhängig davon, auf welcher Seite der Zuweisung sie sich befinden:
„value()“
„velocity()“
„effect_value()“
Wenn sie auf der rechten Seite einer Zuweisung verwendet werden, erhalten die Funktionen Werte ausgewählter Eigenschaften und Kanäle einer ausgewählten Ebene. Im folgenden Beispiel wird der aktuelle Wert der Eigenschaft „Position“ in der Ebene „Rechteck1“ mit 1,5 multipliziert und der Variable V1 das Ergebnis zugewiesen:
V1 = value (Rechteck1, position) * 1.5;
Wenn die Funktionen auf der linken Seite einer Zuweisung verwendet werden, erstellen sie Keyframes oder ändern sie. Im folgenden Beispiel wird für die Ebene “Pfeil1” ein rotier-ender Keyframe mit dem Wert 60 erstellt:
value (Pfeil1, rotation) = 60;
Funktionen, die einen Wert aus den Menüs erhalten Drei Funktionen erhalten Werte aus den Menüs „Ebene“, „Eigenschaft“ und „Kanal“:
„pop_layer()“
„pop_property()“
„pop_channel()“
Diese Funktionen können auf beiden Seiten der Zuweisung verwendet werden. Im folgenden Beispiel wird der Variable L2 der Name der im zweiten Menü „Ebene“ ausgewählten Ebene zugewiesen.
L2 = pop_layer (2);
Schulung oder Seminar für Adobe After Effects?
Training audiovisueller Effekteund Animationen für Video, DVD und Web

Hilfe verwenden | Inhalt | Index Zurück 374
Hilfe zu Adobe After Effects Verwenden von Motion Math (nur PB)
Hilfe verwenden | Inhalt | Index Zurück 374
Wenn Menüfunktionen auf der linken Seite einer Zuweisung verwendet werden, müssen sie sich innerhalb einer anderen Funktion befinden. Das heißt, Sie können einer Menüfunktion keinen Wert direkt zuweisen. Im folgenden Beispiel wurde der Eigenschaft „Skalieren“ in der Ebene, die Sie durch die Funktion „pop_layer“ ausgewählt haben, der Wert 10 zugewiesen.
value (pop_layer (1), scale) = 10;
Mit Hilfe dieser Menüfunktionen wird es für andere Benutzer einfacher, Skripte auszuführen, indem Sie in den Menüs Ebenen, Eigenschaften und Kanälen auswählen. Weitere Informationen über diese Funktionen finden Sie unter „Verwenden der Menüs „Ebene“, „Eigenschaft“ und „Kanal“ (nur PB)“ auf Seite 380.
if-Anweisungen (nur PB)Verwenden Sie if-Anweisungen, um einen konditionalen Teil des Skript zu erstellen, den Motion Math nur dann ausführt, wenn die angegebene Bedingung wahr oder falsch ist. Eine if-Anweisung weist folgendes Format auf:
if (Bedingung)
Anweisung;
else
Anweisung;
Sie können auch mehrere Anweisungen in die if-Anweisung aufnehmen, verwenden Sie Klammern, um diese zu gruppieren.
if (Bedingung) {
Anweisung 1;
Anweisung 2;
} else {
Anweisung 3;
Anweisung 4;
}
Wenn die Bedingung wahr ist, führt Motion Math die Anwendung vor der else-Klausel aus. Wenn die Bedingung falsch ist, führt Motion Math die Anwendung nach der else-Klausel aus. Das folgende Beispiel zeigt, wenn die aktuelle Zeit weniger als 0,5 beträgt, erstellt Motion Math einen Skalierungs-Keyframe mit dem Wert 0,3. Wenn die aktuelle Zeit gleich oder größer gleich 0,5 ist, dann erstellt Motion Math einen Skalierungs-Keyframe mit dem Wert 1,5.
if (Zeit() < 0,5)
Wert(Farbfläche_1, skalieren) = 0,3;
else
Wert(Farbfläche_1, skalieren) = 1,5;
Die in den Klammern enthaltene Bedingung muß logische Operatoren enthalten, wie unter „Logische Operationen (if-Anweisungen verwenden) (nur PB)“ auf Seite 383 beschrieben. Wenn Sie ebenenübergreifende logische Anweisungen erstellen möchten, können Sie logische Operatoren wie „AND“, „OR“ und „NOT“ verwenden. Verwenden Sie zum Vergleichen von Werten den Operator „==“. Im folgenden Beispiel muß die Zeit für die erste Anweisung eine Sekunde betragen, um geprüft zu werden:
Schulung oder Seminar für Adobe After Effects?
Training audiovisueller Effekteund Animationen für Video, DVD und Web

Hilfe verwenden | Inhalt | Index Zurück 375
Hilfe zu Adobe After Effects Verwenden von Motion Math (nur PB)
Hilfe verwenden | Inhalt | Index Zurück 375
if (time () == 1)
Anweisung;
else
Anweisung;
Da Motion Math ein vollständiges Skript mehrere Male mit einer bestimmten Sample-Rate ausführt, müssen Sie möglicherweise die if-Anweisung verwenden, um am Anfang des Arbeitsbereichs die Parameter festzulegen, wie das folgende Beispiel zeigt:
if (time () == start_time)
Anweisung;
else
Anweisung;
Die Anweisung vor der else-Klausel kann einen Anfangswert festlegen, die Anweisungen danach erstellen Bewegungen oder Effekte.
In einigen Fällen brauchen Sie die else-Klausel nicht zu verwenden. Gibt es keine else-Klausel, wird die auf die if-Klausel folgende Anweisung nur dann ausgeführt, wenn die Bedingung wahr ist.
Schleifen (nur PB)Obwohl Motion Math ein Skript mit Hilfe einer integrierten Schleife ausführt, die Sie mit der Sample-Rate angegeben haben, können Sie auch Schleifen in folgendem Format in Skripte einfügen:
while (Expression) {
Anweisung;
}
Die in Klammern enthaltenen Anweisungen werden wiederholt geprüft, bis die Expression nicht länger wahr ist. Im folgenden Beispiel durchläuft die Schleife jede Ebene der Komposition und erstellt einen Skalierungs-Keyframe mit dem Wert 35:
n = 1;
while (n <= num_layers) {
value(n, scale) = 35;
n = n+1;
}
Wenn Sie endlose Schleifen verhindern möchten, stoppt Motion Math eine Schleife nach 32.000 Durchläufen. Sie können die Schleife beenden, indem Sie während der Ausführung des Skripts Esc (Windows) oder die Befehlstaste (Mac OS) drücken.
Konstanten (nur PB)Motion Math betrachtet bestimmte Funktionen als Konstanten für die Dauer des Arbeits-bereichs. Konstanten geben immer denselben Wert der Komposition und des Arbeits-bereichs zurück. Zum Beispiel erhält die Konstante „comp_width“ die Breite der Komposition, die nicht variiert. Da Sie Konstanten keine neuen Werte zuweisen können, dürfen sie nur auf der rechte Seite der Zuweisung verwendet werden. Im folgenden Beispiel wird der Variablen H1 die Höhe der Komposition zugewiesen:
H1 = comp_height;
Schulung oder Seminar für Adobe After Effects?
Training audiovisueller Effekteund Animationen für Video, DVD und Web

Hilfe verwenden | Inhalt | Index Zurück 376
Hilfe zu Adobe After Effects Verwenden von Motion Math (nur PB)
Hilfe verwenden | Inhalt | Index Zurück 376
Eine Liste mit in Motion Math verwendeten Konstanten finden Sie unter„Konstanten (nur PB)“ auf Seite 383.
Mathematische Funktionen (nur PB)In Motion Math steht eine Reihe mathematischer Funktionen zur Verfügung, einschließlich Logarithmen, Trigonometrie und Vektorfunktionen. Mathematische Funktionen erfordern immer Variablen oder Expressionen; um einen Wert zu erhalten, verwenden Sie das folgende Format:
Funktion (Variable)
Einige mathematische Funktionen erfordern Vektoren als Variablen, während andere Integer oder rationale Zahlen erfordern. Eine Liste mit in Motion Math enthaltenen mathe-matischen Funktionen finden Sie unter „Mathematische Funktionen (nur PB)“ auf Seite 382. Weitere Informationen über Vektoren finden Sie unter „Über Vektoren (nur PB)“ auf Seite 377.
Kommentare (nur PB)Verwenden Sie Kommentare in Skripten, um Teile zu beschreiben oder zu identifizieren. Wenn Sie einen Kommentar in eine Zeile des Skript einfügen möchten, setzen Sie zwei Schrägstriche (/ /) davor. Alle nach diesen beiden Schrägstrichen stehenden Zeichen werden bei der Ausführung des Skript von Motion Math ignoriert. Im folgenden Beispiel werden die Kommentare in derselben Zeile wie die Zuweisung angezeigt.
scale_factor = 1.0; // Vergrößern oder verkleinern Sie die Skalierung, indem Sie die Zahl bearbeiten
Angeben von Ebenen und Eigenschaften (nur PB)Wenn Sie die Ebene eines Skript angeben möchten, geben Sie den Namen so ein, wie er in der Zeitleiste angezeigt wird. Wenn der Name ein Leerzeichen enthält, müssen Sie den Namen in Anführungszeichen setzen. Zum Beispiel muß die Ebenen namens Rotes Boot im Skript als „Red Boat“ angegeben werden.
Bei Eigenschaften erfordernden Funktionen können Sie durch den Namen eine der folgenden Standardeigenschaften angeben: Maskenkante, Ankerpunkt, Position, Skalierung, Drehung und Deckkraft. Wenn Sie Eigenschaften angeben, die aus mehreren Worten bestehen, z. B. Point of Interest, setzen Sie sie in Anführungszeichen, wie in folgendem Beispiel:
value (circle, "point of interest") = value (square, "point of interest") * 1.5;
Wenn Sie Effekteigenschaften angeben, verwenden Sie entweder die Funktion „pop_property“ oder „effect_value“. Die Funktion „pop_property“ erhält den Wert der Eigenschaft, die Sie im angegebenen Menü „Eigenschaft“ ausgewählt haben. Nachdem Sie eine Ebene ausgewählt haben und ein Skript in Motion Math geladen haben, werden in beiden Menüs „Eigenschaften“ alle Eigenschaften für die Effekte der ausgewählten Ebene aufgelistet. Weitere Informationen über die Funktion „pop_property“ finden Sie unter „Verwenden der Menüs „Ebene“, „Eigenschaft“ und „Kanal“ (nur PB)“ auf Seite 380.
Die Funktion “effect_value” erhält einen Wert für eine Effekteigenschaft oder erstellt für diese Eigenschaft einen Keyframe, abhängig davon, auf welcher Seite die Zuweisung verwendet wird. Diese Funktion weist folgendes Format auf:
effect_value (Ebene, Effektindex, Eigenschaftsindex)
Schulung oder Seminar für Adobe After Effects?
Training audiovisueller Effekteund Animationen für Video, DVD und Web

Hilfe verwenden | Inhalt | Index Zurück 377
Hilfe zu Adobe After Effects Verwenden von Motion Math (nur PB)
Hilfe verwenden | Inhalt | Index Zurück 377
Beim Effektindex oder Eigenschaftsindex handelt es sich um Zahlen, die eine Eigenschaft im Effektfenster angeben. Die Numerierung des Effektindex beginnt bei 0, die des Eigen-schaftsindex bei 1. Wenn Sie eine Eigenschaft im Effektfenster angeben möchten, verwenden Sie den Effekt- und Eigenschaftsindex zusammen, um die Reihenfolge der Eigenschaft zu bestimmen. Im folgenden Beispiel zeigt das Effektfenster drei Effekte für die Ebene „Farbfläche1“.
Wenn Sie die Eigenschaft „Stärke“ beispielsweise für den Effekt „Schneller Weichzeichner“ angeben möchten, geben Sie folgende Werte der Funktion „effect_value“ an:
effect_value (Farbflaeche1, 1, 0)
Der Effekt „Schneller Weichzeichner“ ist im Effektfenster der zweite Effekt von oben, und „Stärke“ ist die erste und einzige angezeigte Eigenschaft. Beachten Sie, daß der zweite Effekt durch 1 bestimmt wird, weil der Effektindex bei 0 beginnend numeriert wird.
Wenn die Funktion „effect_value“ auf der rechten Seite einer Zuweisung verwendet wird, erhält sie den Wert der angegebenen Eigenschaft. Sie können Werte nur von Eigen-schaften mit numerischen Werten erhalten.
Wenn die Funktion „effect_value“ auf der linken Seite einer Zuweisung verwendet wird, wird für die angegebene Eigenschaft ein Keyframe erstellt. Sie können nur numerischen Eigenschaften Werte zuweisen, wie Punkteinstellungen, Winkeln und Eigenschaften, die im Fenster “Effekteinstellungen” von Reglerleisten gesteuert werden.
Wenn Sie mit Hilfe einer Indizierung Eigenschaften angeben, werden alle Eigenschaften gezählt, unabhängig von den Werttypen oder Einstellungen.
Testen eines Skripts (nur PB)Wenn Sie alle Syntaxfehler während des Testens und Änderns der Skripts anzeigen möchten, verwenden Sie den Fehleranzeigebereich im Fenster „Motion Math“. Wenn Sie den aktuellen Wert einer Variable oder Expression im Fehlerbereich anzeigen möchten, verwenden Sie die Funktion „print ()“ im folgenden Format:
P = print (a)
Bei der Variable a kann es sich sowohl um eine Variable als auch um eine Expression handeln. Möchten Sie den Wert anzeigen, weisen Sie einer zweiten Variable den durch die Funktion erhaltenen Wert zu (p, im Beispiel). Sie können jeden Buchstaben (außer x oder y) als zweite Variable verwenden.
Im folgenden Beispiel wird der Vektor für die Eigenschaft „Position“ der Ebene1 angezeigt.
P = print (value (Ebene1, position))
Die Funktion „print ()“ beendet das Skript an dem Punkt, an dem es plaziert wurde.
Über Vektoren (nur PB)In Motion Math enthalten Vektoren Werte für Eigenschaften, die zwei oder mehr Dimen-sionen erfordern. Zum Beispiel erfordert die Eigenschaft „Position“ zwei Dimensionen: eine für die X-Koordinate und eine für die Y-Koordinate. Ein Vektor der Eigenschaft „Position“ enthält Werte für beide Dimensionen und wird im folgenden Format darges-tellt:
{x, y}
Schulung oder Seminar für Adobe After Effects?
Training audiovisueller Effekteund Animationen für Video, DVD und Web

Hilfe verwenden | Inhalt | Index Zurück 378
Hilfe zu Adobe After Effects Verwenden von Motion Math (nur PB)
Hilfe verwenden | Inhalt | Index Zurück 378
Die X-Koordinate gibt die Anzahl der Pixel auf der horizontalen Achse und die Y-Koordinate die Anzahl der Pixel auf der vertikalen Achse an.
Ein Vektor für eine Farbe enthaltende Eigenschaft enthält ebenfalls vier Dimensionen, je eine für R, G, B und den Alphakanal, wie das folgende Beispiel zeigt:
{133, 102, 54, 133}
In Motion Math ist 4 die maximale Anzahl der Dimensionen, die Vektoren verwenden können.
Vektoren als einzelne Variablen (nur PB)Eine einzelne Variable kann alle Werte eines Vektors enthalten und wird deshalb als Vektor betrachtet. Im folgenden Beispiel ist die Variable P1 ein Vektor mit zwei Dimensionen, dem die Werte 12 und 35 zugeordnet wurden.
P1 = {12, 35};
Wenn Sie einer Variable Werte eines Vektors zuweisen, müssen Sie die Werte durch Kommas trennen und sie in Klammern setzen.
Verwenden von Funktionen mit Vektoren (nur PB)Funktionen, die Werte aus Eigenschaften mit zwei oder mehreren Dimensionen erhalten, erhalten sie als Vektor. Motion Math erstellt automatisch einen Vektor mit der entsprech-enden Anzahl an Dimensionen für jede Eigenschaft mit mehr als einer Dimension. Im folgenden Beispiel erhält die Funktion „value ()“ einen Positionsvektor für die Ebene „Box1“ und weist diese der Variable P1 zu, die zwei Werte enthält:
P1 = value (Box1, position);
Verwenden eines Index (nur PB)Verwenden Sie einen Index, um einen Wert einer speziellen Vektordimension zuzuweisen oder zu erhalten. Ein Index ist eine Zahl in Klammern, die einem Vektor folgt, der eine bestimmte Dimension angibt. Die Numerierung beginnt bei 0, so daß die erste Dimension mit 0, die zweite mit 1 angegeben wird usw. Durch die Verwendung eines Index können Sie eine Dimension verändern, während Sie die anderen unverändert lassen. Im folgenden Beispiel wird der zweiten Dimension (oder der Y--Koordinate) des Positionsvektors der Ebene „Knopf“ der Wert 35 zugewiesen und ein Keyframe erstellt:
value (Knopf, position) [1] = 35;
Im folgenden Beispiel wird der Variable M1 der aktuelle Wert der ersten Dimension (oder X-Koordinate) des Positionsvektors der Ebene „Boot“ zugewiesen:
M1 = value (Boot, position) [0];
In diesem Beispiel enthält die Variable M1 nur einen einzigen Wert.
Neben der Verwendung von Zahlen zur Angabe eines Index, können Sie auch x und y mit einem zweidimensionalen Vektor verwenden, wie das folgende Beispiel verdeutlicht:
Loc2 = value (Auto, position) [x];
Der Buchstabe x ist mit dem Index 0 und der Buchstabe y mit dem Index 1 vergleichbar.
Schulung oder Seminar für Adobe After Effects?
Training audiovisueller Effekteund Animationen für Video, DVD und Web

Hilfe verwenden | Inhalt | Index Zurück 379
Hilfe zu Adobe After Effects Verwenden von Motion Math (nur PB)
Hilfe verwenden | Inhalt | Index Zurück 379
Verwenden mathematischer Funktionen und Operatoren auf Vektoren (nur PB)In Zuweisungen können Vektorvariablen als weitere Variablen angesehen werden, mit der Ausnahme, daß jede auf einen Vektor angewendete Funktion oder mathematische Operation auf jede Dimension angewendet wird, außer Sie verwenden einen Index. Im folgenden Beispiel werden beide Dimensionen des Positionsvektors für die Ebene „Boot“ mit 1,5 multipliziert und anschließend der Variable M2 zugewiesen:
M2 = value (Boot, position) * 1.5;
In einem anderen Beispiel wird nur die erste Dimension des Positionsvektors mit 1,5 multi-pliziert:
M2 = value (Boot, position) [0] * 1.5;
Durchführen von Vektoroperationen (nur PB)Motion Math umfaßt drei besondere Vektorfunktionen: Kreisprodukt, Kreuzprodukt und Abstand.
Das Kreisprodukt der beiden Vektoren erzeugt einen einzelnen Wert. Mit dieser Funktion können Sie dieselben indizierten Werte miteinander multiplizieren und das Produkt addieren, siehe unten:
V = {x, y}
W = {a, b}
V • W = x*a + y*b
Die Motion Math-Kreisproduktfunktion weist folgendes Format auf, in dem a und b Vektoren sind:
dot (a, b)
Das Kreuzprodukt zweier Vektoren erzeugt einen dritten Vektor, der senkrecht zur Ebene steht, die von den anderen zwei Vektoren gebildet wurde, und er zeigt in die vom Koordi-natensystem angegebene Richtung. Das Kreuzprodukt zweier Vektoren erzeugt einen Vektor, der über dieselbe Anzahl an Dimensionen verfügt. Die Motion Math-Kreuzproduk-tfunktion weist folgendes Format auf, in dem a und b Vektoren sind:
cross (a, b)
Der Abstand zwischen zwei Vektoren kann bestimmt werden, wenn jeder Vektor als Punkt in ein Koordinatenssystem eingezeichnet wurde. Die Motion Math-Abstandfunktion weist folgendes Format auf, in dem a und b Vektoren sind:
dist (a, b)
Der resultierende Wert wird in Pixel angegeben. Sie können die Motion Math-Abstand-funktion verwenden, um mit Hilfe von Vektoren der Eigenschaft „Position“ den Abstand zwischen zwei Ebenen zu berechnen.
Schulung oder Seminar für Adobe After Effects?
Training audiovisueller Effekteund Animationen für Video, DVD und Web

Hilfe verwenden | Inhalt | Index Zurück 380
Hilfe zu Adobe After Effects Verwenden von Motion Math (nur PB)
Hilfe verwenden | Inhalt | Index Zurück 380
Verwenden der Menüs „Ebene“, „Eigenschaft“ und „Kanal“ (nur PB)Wenn Sie unterschiedliche Ebenen und Parameter in Motion Math-Skripts ersetzen möchten, können Sie die Menüs „Ebene“, „Eigenschaft“ und „Kanal“ verwenden, um Ebenen, Eigenschaften und Kanäle auszuwählen und anschließend das Skript auf die ausgewählten Elemente auszuführen. So können Sie ein Skript schnell auf unter-schiedliche Ebenen oder Kompositionen ausführen.
Wenn Sie ein Skript erstellen möchten, das diese Menüs verwendet, fügen Sie eine oder mehrere der folgenden Ersetzungsfunktionen ein:
• Die Funktion „pop_layer ()“ erhält die aktuelle Auswahl des angegebenen Menüs „Ebene“.
• Die Funktion „pop_property ()“ erhält die aktuelle Auswahl des angegebenen Menüs „Eigenschaft“.
• Die Funktion „pop_channel ()“ erhält die aktuelle Auswahl des angegebenen Menüs „Kanal“.
Sie müssen für jede Funktion angeben, welche Menüart Sie verwenden möchten. Geben Sie a 1 in die Klammern ein, um ein Menü der ersten Art anzugeben, und a 2, um ein Menü der zweiten Art auszuwählen. Das Skript braucht nicht alle sechs Menüs zu verwenden, jede Auswahl in den nicht verwendeten Menüs wird ignoriert. Die Ersetzungsfunktionen werden im allgemeinen innerhalb anderer Funktionen wie „value ()“ oder „velocity ()“verwendet, die Ebenen, Eigenschaften oder Kanäle als Variablen erfordern. Zum Beispiel wird in der folgenden Zeile die Funktion „pop_layer ()“ innerhalb der Funktion „value ()“ verwendet:
delta = value(pop_layer(1),position) - value(pop_layer(2),position);
Durch die oben angegebene Zeile wird von dem Positionswert der im ersten Menü „Ebene“ ausgewählten Ebene der Positionswert für die im zweiten Menü „Ebene“ ausgewählte Ebene subtrahiert. Sie können, während Sie den Keyframe erstellen, auf der linken Seite der Zuweisung auch eine Ersetzungsfunktion verwenden. Im folgenden Beispiel wird für die im ersten Menü „Ebene“ ausgewählte Ebene ein Drehungs-Keyframe erstellt:
value(pop_layer(1), rotation) = ang;
Verwenden Sie die Ersetzungsfunktionen, um die Eigenschaften und Kanäle in bis zu zwei Ebenen auszuwählen. Beide Menüarten listen die Ebenen, Eigenschaften oder Kanäle folgendermaßen auf:
• In den Menüs „Ebenen“ werden alle in der Komposition verfügbaren Ebenen aufge-listet.
• In den Menüs „Eigenschaften“ werden alle für die im entsprechenden Menü „Ebene“ ausgewählte Ebene verfügbaren Eigenschaften aufgelistet.
• In den Menüs „Kanal“ werden alle für die im entsprechenden Menü „Eigenschaft“ ausgewählte Eigenschaft verfügbaren Kanäle aufgelistet.
Wenn Sie eine dritte Ebene auswählen müssen, können Sie in dem Skript, in das Sie den Namen der Ebene eingeben, eine Variable erstellen. Ein Beispiel dafür ist das Skript „Spanne“.
Schulung oder Seminar für Adobe After Effects?
Training audiovisueller Effekteund Animationen für Video, DVD und Web

Hilfe verwenden | Inhalt | Index Zurück 381
Hilfe zu Adobe After Effects Verwenden von Motion Math (nur PB)
Hilfe verwenden | Inhalt | Index Zurück 381
Verwenden der Sprachelemente-Menüs (nur PB)Im Fenster „Motion Math“ können Sie beim Erstellen von Skripts Zeit sparen, indem Sie die Sprachelemente-Menüs verwenden, die ausgewählte Sprachelemente in den Skript-Editor einfügen. Sie können ohne erneute Eingabe oder Erinnerung an Formate alle Eigen-schaftsfunktionen, mathematischen Funktionen, Operatoren und Konstanten für eine Ebene in ein Skript eingeben und sie anschließend bei Bedarf bearbeiten.
So fügen Sie Sprachelemente in ein Skript ein:
1 Klicken Sie im Skript-Editor an der entsprechenden Position auf den Einfügepunkt.
2 Wählen Sie im Fenster „Motion Math“ in einem der vier Sprachelemente-Menüs Sprachelemente aus: „Funktionen“, „Mathematische Funktionen“, „Operatoren“ und „Konstanten“.
3 Bearbeiten Sie bei Bedarf eingefügte Elemente, um ein Skript zu erstellen.
Motion Math-Sprachreferenz (nur PB)Die Motion Math-Sprache beinhaltet die in folgenden Abschnitten beschriebenen Funktionen, mathematischen Funktionen, Operatoren und Konstanten.
Kompositions-, Ebenen- und Eigenschaftenfunktionen (nur PB)Wert (Ebene, Eigenschaft) Bei Anwendung auf der rechten Seite einer Gleichung wird der Wert der angegebenen Eigenschaft der ausgewählten Ebene ausgegeben. Bei Anwendung auf der linken Seite einer Gleichung wird für die angegebene Eigenschaft ein Keyframe erstellt.
Geschwindigkeit (Ebene, Eigenschaft) Bei Anwendung auf der rechten Seite einer Gleichung wird die Geschwindigkeit der angegebenen Eigenschaft der ausgewählten Ebene ausgegeben. Bei Anwendung auf der linken Seite einer Gleichung wird für die angegebene Eigenschaft ein Keyframe erstellt.
effect_value (Ebene, Effektindex, Eigenschaftsindex) Bei Anwendung auf der rechten Seite einer Gleichung wird der Wert der Effekteigenschaft der angegebenen Ebene ausgegeben, angegeben durch den Effektindex und den Eigenschaftsindex. Verwenden Sie dazu die Effektreihenfolge des Effektfensters (Weitere Informationen finden Sie unter „Angeben von Ebenen und Eigenschaften (nur PB)“ auf Seite 376). Bei Anwendung auf der linken Seite einer Gleichung wird für die angegebene Effekteigenschaft ein Keyframe erstellt.
comp_audio_amplitude ( ) Dadurch wird die kombinierte Amplitude aller Audioebenen der Komposition der aktuellen Zeit ausgegeben und normalisiert und ein Wert zwischen 0,0 und 1,0 zurückgegeben.
layer_audio_amplitude (Ebene) Dadurch wird die Amplitude aller Audioebenen zur aktuellen Zeit ausgegeben und normalisiert und ein Wert zwischen 0,0 und 1,0 zurück-gegeben.
layer_size (Ebene) Dadurch wird die Originalgröße der Ebene in Pixeln als Vektor mit zwei Dimensionen {Breite, Höhe} ausgegeben. Jegliches Skalieren der Ebene wird ignoriert.
layer_time_bounds (Ebene) Dadurch werden die In- und Out-Zeiten der Ebene in Sekunden als Vektor mit zwei Dimensionen {In-Zeit, Out-Zeit} angezeigt.
Schulung oder Seminar für Adobe After Effects?
Training audiovisueller Effekteund Animationen für Video, DVD und Web

Hilfe verwenden | Inhalt | Index Zurück 382
Hilfe zu Adobe After Effects Verwenden von Motion Math (nur PB)
Hilfe verwenden | Inhalt | Index Zurück 382
time ( ) Gibt in Sekunden die aktuelle Zeit an, die das Skript erreicht hat.
tmap (t, Anweisung) Prüft die Anweisungen zur Zeit t (in sekunden) als zur aktuellen Zeit.
frame_num ( ) Gibt die Frameanzahl der Komposition am aktuellen Sample-Punkt des Skript aus.
sample_num ( ) Gibt die aktuelle Sample-Anzahl aus, die das Skript gerade ausführt.
frame_to_time (f) Konvertiert die Frameanzahl f in eine Zeit in Sekunden.
layer_to_comp (layer, v) Transformiert den Positionsvektor v von Ebenenkoordinaten der Ebene in Kompositionskoordinaten. Mit Hilfe dieser Funktion können Sie die Ebenenk-oordinaten der Ankerpunkt- und Effektankerpunkteinstellungen in Kompositionskoordi-naten transformieren.
comp_to_layer (layer, v) Transformiert den Positionsvektor v von Kompositionskoordi-naten in Koordinaten des Ebenenkoordinatensystem der Ebene. Verwenden Sie diese Funktion, um die Effektankerpunkt-Steuerungspositionen oder Ankerpunkte von Kompo-sitionskoordinaten in Ebenenkoordinaten zu transformieren.
Ersetzungsfunktionen (nur PB)pop_layer (n) Gibt die im Menü „Ebene n“ ausgewählte Ebene aus.
pop_property (n) Gibt die im Menü „Eigenschaft n“ ausgewählte Eigenschaft aus.
pop_channel (n) Gibt den im Menü „Kanal n“ ausgewählten Kanal aus.
Mathematische Funktionen (nur PB)abs (a) Gibt den absoluten Wert von a aus.
atan (a) Gibt den Arkustangens von a aus.
atan2 (x, y) Gibt den Arkustangens des Punktes x, y aus.
ceil (a) Gibt den kleinsten Integerwert aus, der größer oder kleiner als a ist.
cos (a) Gibt den Kosinus von a aus, wobei a in Klammern steht.
acos (a) Gibt den Arkuskosinus von a aus, wobei a eine Zahl zwischen –1 und 1 ist.
cross (a, b) Gibt das Kreuzprodukt der Vektoren a und b aus.
dist (a, b) Gibt den Abstand der Punkte a und b aus.
dot (a, b) Gibt das Kreisprodukt der Vektoren a und b aus.
fmod (a, b) Gibt den Rest aus, der aus der Division von a durch b resultiert.
floor (a) Gibt den größten Integerwert aus, der kleiner oder gleich a ist.
round (a) Rundet a auf den nächsten Integerwert auf.
log (a) Gibt die natürlichen Logarithmus von a aus.
exp (a) Gibt das Ergebnis der Naturkonstanten e potenziert mit a aus
pow (a, b) Gibt das Ergebnis von a hoch b aus.
random (d) Gibt einen Zufallsvektor mit Dimension d (1–4) zurück. Wenn Sie eine einzelne Zufallszahl ausgeben möchten, geben Sie d als 1 an.
sqrt (a) Gibt die Quadratwurzel von a aus.
square (a) Gibt das Quadrat von a aus.
sin (a) Gibt den Sinus von a aus, wobei a im Bogenmaß ist.
Schulung oder Seminar für Adobe After Effects?
Training audiovisueller Effekteund Animationen für Video, DVD und Web

Hilfe verwenden | Inhalt | Index Zurück 383
Hilfe zu Adobe After Effects Verwenden von Motion Math (nur PB)
Hilfe verwenden | Inhalt | Index Zurück 383
asin (a) Gibt den Arkussinus von a aus, wobei a eine Zahl zwischen –1 und 1 ist.
tan (a) Gibt den Tangens von a aus, wobei a in Klammern steht.
tangent (Ebene, Eigenschaft) Gibt die geometrische Tangente der angegebenen geometrischen Eigenschaft der ausgewählten Ebene aus. Die Eigenschaft muß geome-trisch sein, z. B. eine Position. Verwenden Sie diese Funktion, um bei der Ausführung des Skripts die Richtung der geometrischen Eigenschaftskurve festzulegen.
deg_to_rad (a) Konvertiert a in das Äquivalent, welches in Klammern steht.
rad_to_deg (a) Konvertiert das Bogenmaß a in sein Äquivalent in Grad.
length (v) Gibt die Länge des Vektors v aus.
normalize (v) Erstellt einen Einheitsvektor des Vektors v derselben Richtung.
Konstanten (nur PB)comp_width Breite der Komposition in Pixeln.
comp_height Höhe der Komposition in Pixeln.
comp_size Dimensionen der Komposition in Pixeln werden als zweidimensionaler Vektor ausgegeben.
comp_frame_duration Dauer in Sekunden des ersten Frames der Komposition.
start_time Anfangszeit des Arbeitsbereichs in Sekunden.
end_time Endzeit des Arbeitsbereichs in Sekunden.
step_time Die Dauer in Sekunden des 1. Motion Math-Samples basiert auf dem Wert, der in den Einstellungen für „Sampling mit“ im Fenster „Motion Math“ festgelegt wurde.
num_layers Anzahl der Ebenen in der Komposition.
Mathematische Operatoren (nur PB)+ addieren
- subtrahieren
* multiplizieren
/ dividieren
= zuweisen
Logische Operationen (if-Anweisungen verwenden) (nur PB)&& und
|| oder
! nicht
== gleich
!= nicht gleich
< kleiner als
<= kleiner als oder gleich
> größer als
>= größer als oder gleich
Schulung oder Seminar für Adobe After Effects?
Training audiovisueller Effekteund Animationen für Video, DVD und Web

Hilfe verwenden | Inhalt | Index Zurück 384
Hilfe zu Adobe After Effects Verwenden von Vektorpinsel (nur PB)
Hilfe verwenden | Inhalt | Index Zurück 384
Verwenden von Vektorpinsel (nur PB)
Über Vektorpinsel (nur PB)Vektorpinsel ist ein Effekt, den Sie direkt in After Effects anwenden können. Sie können den Effekt „Vektorpinsel“ auf Farbflächen, auf in einer Ebene vorhandene Bilder und zum Erstellen von Matten verwenden. Jeder Strich wird in Echtzeit aufgezeichnet und kann auf verschiedene Weise animiert und abgespielt werden.
Hinweis: Striche in Vektorpinsel sind nicht zerstörend. Das Malen und Löschen von Aktionen wirkt sich nur auf das Aussehen einer Ebene aus. Die ursprüngliche Quelldatei eines Bildes auf der Ebene wird nicht geändert.
Die meisten Einstellungen für Vektorpinsel werden im Effektfenster und im Kompositions-fenster angezeigt. Viele Einstellungen können vor und nach dem Malen eines Striches geändert werden.
Vektorpinsel unterstützt druckabhängige Zeichen- und Löschfunktionen von Wacom- und Creation Station-Tabletts. Weitere Informationen finden Sie unter „Konfigurieren eines Stiftes für Vektorpinsel (nur PB)“ auf Seite 401.
Wenn Sie Vektorpinsel auf eine Ebene anwenden, können Sie jederzeit von vorn beginnen, indem Sie alle Striche oder den Effekt „Vektorpinsel“ löschen. Zum Löschen
des Effekts wählen Sie im Effektfenster die Option „Vektorpinsel“ aus, und drücken Sie Entf oder die Rücktaste. Weitere Informationen zum Markieren von Strichen finden Sie unter „Markieren von Strichen (nur PB)“ auf Seite 389.
Arbeiten mit vektorbasierten Strichen (nur PB)Bei Vektorpinsel werden qualitativ hochwertige, vektorbasierte Malstriche verwendet, die Sie im Kompositionsfenster zeichnen. In einem Ebenenfenster können Sie nicht malen.
So malen Sie auf eine Ebene:
1 Wählen Sie in der Werkzeugpalette von After Effects das Pfeilwerkzeug ( ) aus.
2 Wählen Sie im Kompositionsfenster oder in der Zeitleiste die Ebene aus, auf der Sie malen möchten.
3 Wählen Sie „Effekt“ > „Malen“ > „Vektorpinsel“. Der Effekt „Vektorpinsel“ wird angezeigt und ist im Effektfenster ausgewählt. Die Werkzeugleiste von Vektorpinsel wird im Kompo-sitionsfenster links angezeigt.
Hinweis: Diese Werkzeugleiste wird nur angezeigt, wenn Vektorpinsel im Effektfenster ausgewählt ist.
4 Wählen Sie in der Werkzeugleiste von Vektorpinsel das gewünschte Malwerkzeug aus. Weitere Informationen finden Sie unter „Auswählen eines Malwerkzeugs (nur PB)“ auf Seite 385.
Schulung oder Seminar für Adobe After Effects?
Training audiovisueller Effekteund Animationen für Video, DVD und Web

Hilfe verwenden | Inhalt | Index Zurück 385
Hilfe zu Adobe After Effects Verwenden von Vektorpinsel (nur PB)
Hilfe verwenden | Inhalt | Index Zurück 385
5 Wählen Sie im Effektfenster die für „Pinseleinstellungen“ und „Pinsel berechnen“ gewünschten Optionen aus. Weitere Informationen zu diesen Einstellungen finden Sie unter „Angeben einer Pinselart (nur PB)“ auf Seite 386 und „Auswählen von Pinseleinstel-lungsoptionen in den Effekteinstellungen (nur PB)“ auf Seite 387. Weitere Informationen zum Berechnen von Pinseln finden Sie unter „Auswählen von Optionen für „Pinsel berechnen“ (nur PB)“ auf Seite 391.
6 Verschieben Sie in der Zeitleiste die Zeitmarke auf den entsprechenden Zeitpunkt. Weitere Informationen zum Timing finden Sie unter „Wiedergeben des Gemäldes (nur PB)“ auf Seite 393 und „Malen mit Umschalt-Malen-Aufnahmen (nur PB)“ auf Seite 396.
7 Ziehen Sie die Maus im Kompositionsfenster, um Striche auf die Ebene zu zeichnen.
Hinweis: Falls die Lineale im Kompositionsfenster die Vektorpinsel-Werkzeuge verdecken, wählen Sie „Ansicht“ > „Lineale ausblenden“.
Alle Malstriche werden beim Zeichnen aufgezeichnet und gespeichert, so daß Sie die Striche in verschiedenen Sequenzen anzeigen können, z. B. über die Zeit animiert oder alle gleichzeitig. Bei animierten Strichen läßt sich das genaue Timing (Echtzeit), mit dem Sie die Striche gezeichnet haben, abspielen und rendern. Sie können die Wiedergabege-schwindigkeit auch auf das gewünschte Timing anpassen. Weitere Informationen finden Sie unter „Wiedergeben des Gemäldes (nur PB)“ auf Seite 393.
Sie können auch neue Striche erstellen, indem Sie vorhandene Striche sowohl im Raum als auch in der Zeit überblenden. Dies wird erreicht, indem Sie nur die gewünschten Striche markieren und Tastaturbefehle verwenden. Mit einem weiteren Tastaturbefehl wird ein offener Strich geschlossen, so daß der Anfangspunkt und der Endpunkt miteinander verbunden sind. Weitere Informationen finden Sie unter „Markieren von Strichen (nur PB)“ auf Seite 389 und „Tastaturbefehle in Vektorpinsel (nur PB)“ auf Seite 402.
Auswählen und Ändern von Malwerkzeugen (nur PB)Sie können an mehreren Stellen Optionen zum Malen auswählen: in der Werkzeugleiste von Vektorpinsel, in dem Kontextmenü, im Effektfenster und in der Zeitleiste. Außerdem können Sie während der Erstellung bestimmen, wie die Malarbeit auf dem Bildschirm angezeigt wird. Weitere Informationen über die Einstellung von Arbeitsansichten finden Sie unter „Auswählen von Anzeigeoptionen (nur PB)“ auf Seite 400.
Die Werkzeugleiste von Vektorpinsel wird im Kompositionsfenster angezeigt, wenn Vektorpinsel im Effektfenster ausgewählt ist. Diese Werkzeugleiste umfaßt zehn Schalt-flächen, wenn ein Malwerkzeug ausgewählt ist, aber nur vier Schaltflächen, wenn kein Werkzeug ausgewählt ist. Weitere Informationen über die Funktionen dieser Schaltflächen finden Sie unter „Auswählen eines Malwerkzeugs (nur PB)“ auf Seite 385, „Angeben einer Pinselart (nur PB)“ auf Seite 386 und „Bearbeiten der Malarbeit (nur PB)“ auf Seite 388.
Hinweis: Das Kontextmenü von Vektorpinsel enthält einige eindeutige Befehle und Einstellungen, auf die sonst nicht zugegriffen werden kann. Öffnen Sie dieses, indem Sie auf die Schaltfläche der Werkzeugleiste von Vektorpinsel ( ) klicken. Sie können aber auch ein Malwerkzeug auswählen und dann mit der rechten Maustaste (Windows) bzw. bei gedrückter Ctrl-Taste (Mac OS) im Kompositionsfenster klicken.
Auswählen eines Malwerkzeugs (nur PB)Sie können drei Werkzeuge zum Malen verwenden:
Schulung oder Seminar für Adobe After Effects?
Training audiovisueller Effekteund Animationen für Video, DVD und Web

Hilfe verwenden | Inhalt | Index Zurück 386
Hilfe zu Adobe After Effects Verwenden von Vektorpinsel (nur PB)
Hilfe verwenden | Inhalt | Index Zurück 386
Auswahlwerkzeug ( ) Markieren Sie einen Strich, indem Sie darauf klicken oder darüber ziehen. Sie können die Maus über mehrere Striche ziehen, um diese alle gleichzeitig zu markieren. Striche werden markiert, um sie zu bearbeiten oder zu löschen.
Malwerkzeug ( ) Zum Malen direkt auf der Ebene. Dabei werden die im Effektfenster definierten Einstellungen verwendet. Wenn Sie das Malwerkzeug verwenden, wird der Mauszeiger als Kreis (oder Quadrat) in der tatsächlichen Größe des Pinsels angezeigt.
Löschwerkzeug ( ) Löscht Bereiche der Ebene. Dabei werden die im Effektfenster definierten Einstellungen für die Pinselbreite verwendet. Der Löschzeiger wird als Kreis mit einem X darin angezeigt. Falls Sie ein installiertes Tablett verwenden, dessen Stift Löschen unterstützt, schaltet Vektorpinsel automatisch in den Löschmodus, wenn Sie den Stift verwenden.
Wenn Sie auf das aktive Werkzeug klicken (Auswahl-, Mal- oder Pinselwerkzeug), wird das Malen deaktiviert, und die anderen Schaltflächen auf der Werkzeugleiste von
Vektorpinsel werden ausgeblendet. Dann können Sie die Ebene ziehen und skalieren. Wenn Sie zur Arbeit mit Vektorpinsel zurückkehren möchten, klicken Sie wieder auf eine der drei Schaltflächen der Vektorpinsel-Werkzeuge. Daraufhin wird wieder die gesamte Werkzeugleiste von Vektorpinsel angezeigt.
Angeben einer Pinselart (nur PB)Vektorpinsel enthält drei Pinselarten: Malpinsel, Airbrush und Quadratpinsel. Mit diesen werden die Formen und die Leistung der Werkzeuge „Malpinsel“ und „Löschwerkzeug“ definiert. Von diesen dreien ist „Airbrush“ einzigartig, weil für diese Pinselart keine weiche Kante eingestellt werden kann.
So ändern Sie die Pinselarten:
Führen Sie einen der folgenden Schritte aus:
• Klicken Sie in der Vektorpinsel-Werkzeugleiste auf die Schaltfläche „Malpinsel“ ( ), „Airbrush“ ( ) oder „Quadratpinsel“ ( ).
• Klicken Sie im Effektfenster so lange wiederholt auf die aktuelle Einstellung für die Pinselart (Malpinsel, Airbrush oder Quadratpinsel), bis die gewünschte Pinselart hervorgehoben wird.
Ist die Einstellung für weiche Kanten erhöht und die für Deckkraft verringert, ähneln Striche von Malpinseln den Strichen von Airbrushes. Wenn Sie jedoch einen einzelnen Strich malen, der sich selbst kreuzt, entsteht bei den beiden Pinselarten ein anderes Ergebnis. Bei Airbrushes erhöht sich die Deckkraft, wenn der Strich sich selbst kreuzt. Bei Strichen vom Malpinsel wird die Deckkraft in demselben Strich nicht erhöht, ob er sich nun kreuzt oder nicht. Um die Deckkraft von Strichen mit dem Malpinsel zu erhöhen, erstellen Sie mehrere Striche über einen Bereich (wie bei einem mehrschichtigen Anstrich).
Hinweis: Jede Pinselart steht auch für das Löschwerkzeug zur Verfügung. Ist in der Werkzeugleiste von Vektorpinsel das Löschwerkzeug ausgewählt, wird der Name im Effek-tfenster mit einem “-E“ dahinter angezeigt. Falls außerdem ein Tablett installiert ist und der Stift Löschen unterstützt, schaltet Vektorpinsel automatisch in den Löschmodus, wenn Sie den Löschstift verwenden.
Schulung oder Seminar für Adobe After Effects?
Training audiovisueller Effekteund Animationen für Video, DVD und Web

Hilfe verwenden | Inhalt | Index Zurück 387
Hilfe zu Adobe After Effects Verwenden von Vektorpinsel (nur PB)
Hilfe verwenden | Inhalt | Index Zurück 387
Auswählen von Pinseleinstellungsoptionen in den Effekteinstel-lungen (nur PB)Im Effektfenster werden Einstellungen für Vektorpinsel organisiert, beginnend mit den Pinseleinstellungen zum Malen. Mit diesem Fenster geben Sie folgendes an:
• Pinselform und -qualität
• Malfarbe und Deckkraft
• Stifteinstellungen für ein Wacom- oder ein Creation Station-Tablett. Weitere Informa-tionen finden Sie unter „Konfigurieren eines Stiftes für Vektorpinsel (nur PB)“ auf Seite 401.
Die ersten drei Steuerungen in der linken Spalte können auf zweierlei Weise verändert werden. Klicken Sie auf den unterstrichenen Wert, um ein Dialogfeld zu öffnen, in das Sie einen bestimmten Wert eingeben können. Es ist auch möglich, über den Wert zu ziehen, um diesen zu ändern: durch Ziehen nach links wird der Wert verkleinert, durch Ziehen nach rechts vergrößert.
Hinweis: Falls Sie Striche mit anderen Einstellungen auswählen (wie z. B. „Farbe“, „Radius“, „Pinselart“ usw.), wird im Effektfenster für diese Optionen ein Fragezeichen [-?-] angezeigt. Um eine einzelne Einstellung auf alle mar-kierten Striche anzuwenden, wählen Sie dementsprechend einen neuen Wert, eine Option oder eine Farbe aus.
Wenn Sie die Werte von „Radius“, „Weiche Kanten“ oder „Deckkraft“ durch Ziehen verändern möchten, halten Sie Strg (Windows) bzw. die Befehlstaste (Mac OS)
gedrückt, um die Schrittgröße zu verringern. Soll der Wert in größeren Schritten geändert werden, halten Sie beim Ziehen die Umschalttaste gedrückt.
Radius Steuert die Größe des Pinsels bzw. des Radierers.
Weiche Kante Steuert die Glättung der Kanten von Pinsel bzw. Radierer, wirkt sich jedoch nicht auf Airbrush aus.
Um den Pinselradius und die Angaben für die weiche Kante beim Malen schnell zu ändern, drücken Sie Strg (Windows) bzw. die Befehlstaste (Mac OS), und klicken Sie
auf eine beliebige Stelle im Kompositionsfenster. Ziehen Sie dann nach innen oder außen, um die Pinselgröße anzupassen. Sobald Sie Strg bzw. die Befehlstaste loslassen, können Sie zum Anpassen der weichen Kante nach innen oder außen ziehen.
Deckkraft Steuert die Transparenz der Farbe bzw. der Radierungen.
Pinselart Zeigt die in der Werkzeugleiste von Vektorpinsel ausgewählte Pinselart im Kompositionsfenster an. Weitere Informationen finden Sie unter „Angeben einer Pinselart (nur PB)“ auf Seite 386.
Farbe Dieses Farbfeld repräsentiert die Malfarbe, mit der Striche gezeichnet werden. Sie wählen eine neue Farbe aus, indem Sie auf das Farbfeld klicken und dann den Farbwähler verwenden. Sie haben aber auch die Möglichkeit, mit der Pipette eine Probe einer Farbe vom Desktop zu nehmen.
Werden ein oder mehrere Striche derselben Farbe markiert, zeigt dieses Farbfeld die Farbe dieser Striche an. Die Farbe der markierten Striche ist änderbar. Weitere Informationen über die Pipette finden Sie unter „Bearbeiten der Malarbeit (nur PB)“ auf Seite 388.
Schulung oder Seminar für Adobe After Effects?
Training audiovisueller Effekteund Animationen für Video, DVD und Web

Hilfe verwenden | Inhalt | Index Zurück 388
Hilfe zu Adobe After Effects Verwenden von Vektorpinsel (nur PB)
Hilfe verwenden | Inhalt | Index Zurück 388
Farbkopie Falls „Farbkopie“ aktiviert ist, verhält sich der Pinsel wie eine Kombination aus Pipette und Pinsel. Die Farbe des Striches wird durch die Pixel an der Anfangsposition des Striches bestimmt. Das Farbfeld in den Pinseleinstellungen in den Effekteinstellungen zeigt die neue Probe der Farbe an. Wenn Sie einen neuen Strich ansetzen, wird von einer neuen Pixelgruppe eine Probe genommen, und der Strich wird damit eingefärbt.
Die Farbkopie wirkt sich nur beim Zeichnen auf die Striche aus, nicht auf bereits abgeschlossene Striche. Dies ist die einzige Pinseleinstellung, die Sie nach dem Zeichnen nicht mehr anwenden können. Die Funktion „Farbkopie“ wird deaktiviert, indem Sie entweder auf die Pipette oder auf das Farbfeld klicken.
Bearbeiten der Malarbeit (nur PB)Mit den Werkzeugen auf der Vektorpinsel-Werkzeugleiste im Kompositionsfenster können Sie die Malarbeit überarbeiten. Bei drei Werkzeugen ist es nicht erforderlich, Striche vorher zu markieren.
Schaltfläche „Widerrufen“ ( ) Klicken Sie auf die Schaltfläche „Widerrufen“, um die letzte Malaktion (eine) rückgängig zu machen, falls dies möglich ist. Kann die Aktion nicht rückgängig gemacht werden, ist das Werkzeug abgeblendet (nicht verfügbar). Malak-tionen lassen sich auch mit dem Befehl „Widerrufen“ im Kontextmenü von Vektorpinsel rückgängig machen, oder indem Sie Strg+Z (Windows) bzw. Befehlstaste+Z (Mac OS) drücken.
Hinweis: Verwenden Sie nicht den Befehl „Rückgängig“ (Windows) bzw. „Widerrufen“ (Mac OS) im Menü „Bearbeiten“, um Vektorpinsel-Aktionen rückgängig zu machen.
Pipette ( ) Verwenden Sie die Pipette, um von einer beliebigen Stelle auf dem Desktop eine Probe der Farbe zu nehmen, mit der gemalt werden soll. Drücken Sie Esc, um die Pipette zu deaktivieren.
Hinweis: Standardmäßig nimmt die Pipette eine Probe von einem einzelnen Pixel. Halten Sie Strg (Windows) bzw. die Befehlstaste (Mac OS) gedrückt, und klicken Sie mit der Pipette, um eine Durchschnittsprobe von 3 x 3 Pixel zu nehmen. Halten Sie die Umschalt-taste gedrückt, und ziehen Sie, um eine Probe von einem Bereich mehrerer Pixel zu nehmen.
Farbfeld ( ) Zeigt die aktuelle Auswahl als Farbfläche an. Wenn Sie darauf klicken, wird das Dialogfeld „Farbwähler“ geöffnet. Ist eine Deckkraft von weniger als 100 % eingestellt, wird das Farbfeld-Symbol schachbrettartig dargestellt, nicht als Farbfläche.
Hinweis: Falls „Farbkopie“ aktiviert ist, stellt dieses Farbfeld die Farbe dar, von der eine Probe genommen wurde. Weitere Informationen finden Sie unter „Farbkopie“ unter „Auswählen von Pinseleinstellungsoptionen in den Effekteinstellungen (nur PB)“ auf Seite 387.
Halten Sie die Umschalttaste gedrückt, und klicken Sie auf das Farbfeld, um das Dialogfeld „Werte einstellen“ zu öffnen, ohne „Farbkopie“ zu deaktivieren.
Schulung oder Seminar für Adobe After Effects?
Training audiovisueller Effekteund Animationen für Video, DVD und Web

Hilfe verwenden | Inhalt | Index Zurück 389
Hilfe zu Adobe After Effects Verwenden von Vektorpinsel (nur PB)
Hilfe verwenden | Inhalt | Index Zurück 389
Markieren von Strichen (nur PB)Wenn Sie einen bestimmten Malstrich bearbeiten möchten, müssen Sie diesen zunächst markieren. Verwenden Sie dazu das Auswahlwerkzeug ( ) auf der Vektorpinsel-Werkzeu-gleiste, und klicken bzw. ziehen Sie, oder verwenden Sie im Kontextmenü von Vektor-pinsel das Untermenü „Markieren“. Sie können einen Malstrich oder einen Radierstrich markieren und dann verschieben, deren Attribute überarbeiten oder die Striche löschen.
Wichtig: Zum Öffnen des Menüs muß im Effektfenster die Option „Vektorpinsel“ ausgewählt (hervorgehoben) sein.
Folgende Befehle, mit denen sich Striche in einer Malebene markieren und bearbeiten lassen, sind im Kontextmenü unter „Markieren“ zu finden (Einige dieser Befehle sind an die aktuelle Position der Zeitmarke in der Zeitleiste gebunden.):
Alle Markiert alle Striche auf einer Ebene.
Keine Hebt die Markierung aller Striche auf einer Ebene auf. (Nur verfügbar, wenn Striche markiert sind.)
Sichtbar Markiert alle im aktuellen Frame sichtbaren Striche.
Aktuelle Zeit Markiert alle Striche, die an der Position der aktuellen Zeit gezeichnet wurden. (Die Wiedergabegeschwindigkeit wirkt sich nicht auf die ursprüngliche Startzeit der Striche aus.)
Zuletzt gemalt Markiert den zuletzt gemalten Pinselstrich bzw. Radierstrich. Falls Sie mehrere Striche gemalt und dabei die Umschalttaste gedrückt gehalten haben, wird durch diesen Befehl diese Gruppe von Strichen markiert.
Ähnlich Sind ein oder mehrere Striche markiert, werden durch diesen Befehl zusätzliche Striche mit ähnlichen Pinseleinstellungseigenschaften ausgewählt. Wurden anfänglich Striche markiert, deren Eigenschaften sich nicht ähneln, wird durch diesen Befehl eine breitere Palette an Strichen markiert.
Umgekehrt Wechselt zu einer Auswahl aller nicht markierten Striche, so daß die Auswahl der zuvor markierter Striche aufgehoben wird.
Nachdem Sie einen oder mehrere Striche markiert haben, können Sie diese mit Tastatur-befehlen transformieren, indem Sie sie drehen, skalieren (vertikal, horizontal oder beides) oder verschieben (um jeweils einen Pixel neu positionieren). Eine Liste dieser Tastaturbe-fehle finden Sie unter „Tastaturbefehle in Vektorpinsel (nur PB)“ auf Seite 402.
Bearbeiten von Pinselstrichen durch Ändern der Einstellungen (nur PB)Nachdem die Striche gezeichnet sind, können Sie deren Pinseleinstellungen bearbeiten, indem Sie diese markieren und neue Einstellungen wählen. Wenn Sie einen einzelnen Strich oder Striche mit den gleichen Pinseleinstellungen auswählen, können Sie die aktivi-erten Pinseleinstellungen im Effektfenster bearbeiten. Die Änderungen an den Strichen werden im Kompositionsfenster sofort nach Fertigstellung angezeigt.
Schulung oder Seminar für Adobe After Effects?
Training audiovisueller Effekteund Animationen für Video, DVD und Web

Hilfe verwenden | Inhalt | Index Zurück 390
Hilfe zu Adobe After Effects Verwenden von Vektorpinsel (nur PB)
Hilfe verwenden | Inhalt | Index Zurück 390
Haben Sie mehrere Striche mit unterschiedlichen Pinseleinstellungen markiert, wird im Effektfenster neben dieser Pinseleinstellung ein Fragezeichen [-?-] angezeigt. Falls Sie diesen Wert bearbeiten, werden alle markier-ten Striche auf diesen neuen Wert zurück-gesetzt. Wenn Sie z. B. Striche mit unterschiedlichen Radiuswerten auswählen, wird anstelle der Einstellung „Radius“ ein Fragezeichen angezeigt. Geben Sie dann beispiels-weise 5,0 als neuen Wert für „Radius“ ein, erhalten alle markierten Striche einen Radiuswert von 5,0.
Bearbeiten des Radius mit Relativwerten (nur PB)Verwenden Sie relative Werte, um die Radiuseinstellungen markierter Striche auf der Grundlage ihrer ursprünglichen Werte zu bearbeiten.
Falls Sie Alt (Windows) bzw. die Wahltaste (Mac OS) gedrückt halten, während Sie auf das den Radiuswert darstellende Fragezeichen klicken, wird das Dialogfeld „Werte einstellen“ geöffnet. Sie können dann einen relativen Radius eingeben. Der Radius jedes Striches wird um diesen Prozentsatz verringert. Der Standardwert beträgt 100 %, wodurch die Strichradien nicht verändert wird.
Haben Sie z. B. drei Striche mit Radiuswerten von 5, 10 und 20 markiert und geben dann einen relativen Radiuswert von 50 % ein, wird der Wert jedes Striches mit diesem Prozentsatz multipliziert. Das Ergebnis sind Radiuswerte von 2,5, 5 und 10. Jeder Strich ist halb so breit wie zuvor. Geben Sie zum Verdoppeln der Breiten einen relativen Radius von 200 % ein.
Glätten eines Striches (nur PB)Mit dem Befehl „Glätten“ im Kontextmenü von Vektorpinsel werden Punkte von marki-erten Strichen entfernt. Dadurch werden Strichpfade vereinfacht und die Kurven geglättet. Durch Auslöschen unnötiger Punkte mit dem Befehl „Glätten“ kann die Größe der Projektdatei drastisch verringert werden. Dies gilt insbesondere für komplexe Zeich-nungen aus mehreren Strichen.
Wenn Sie einen Pfad markieren und den Befehl „Glätten“ wählen, wird ein Dialogfeld angezeigt, in das Sie einen Wert für „Max. Fehler einstellen“ eingeben können. Damit wird die Toleranz für die Glättung eingestellt. Je höher der Wert, desto mehr Punkte werden von dem Pfad entfernt, was wiederum zu einem glatteren Strich führt. Stellen Sie Werte im Bereich von 0 bis 100 ein. Beim Standardwert 1,0 werden nur überflüssige Punkte entfernt. Die Details des Striches bleiben erhalten.
Nachdem Sie im Dialogfeld auf „OK“ geklickt haben, spiegeln die Strichpfade im Komposi-tionsfenster sofort die Glättung wider.
Wichtig: Glättung kann nicht rückgängig gemacht werden. Durch Entfernung dieser Punkte kann die Form des Pfades verändert werden. Möchten Sie vor der Übernahme der Änderungen eine Vorschau anzeigen, erzeugen Sie ein Duplikat der Ebene, und wenden Sie die Glättung darauf an, um die Ergebnisse zu testen. Sind diese zufriedenstellend, wenden Sie den Befehl auf die ursprüngliche Ebene an.
Schulung oder Seminar für Adobe After Effects?
Training audiovisueller Effekteund Animationen für Video, DVD und Web

Hilfe verwenden | Inhalt | Index Zurück 391
Hilfe zu Adobe After Effects Verwenden von Vektorpinsel (nur PB)
Hilfe verwenden | Inhalt | Index Zurück 391
Auswählen von Optionen für „Pinsel berechnen“ (nur PB)Verschiedene Optionen steuern, wie Vektorpinsel Striche auf einer Ebene zusammensetzt. Wählen Sie im Effektfenster für eine Ebene im Kontextmenü von Vektorpinsel unter „Pinsel berrechnen“ die gewünschte Option aus. Mit diesen Optionen wird zweierlei gesteuert: was während der Arbeit im Kompositionsfenster angezeigt wird und welche Aspekte der Ebene sich auf die Striche auswirken, einschließlich der Ereignisse bei der Vorschau und beim Rendern der Komposition.
Beim Malen und Löschen können Sie das Footage-Bild ein- oder ausblenden. Beim Malen mit Matte- und Alphakanal-Optionen haben Sie ähnliche Anzeigeoptionen.
Während der Arbeit können durch Malen und Löschen Pixel in einem Originalbild wie z. B. einer Footage-Datei oder einer Farbfläche blockiert werden. Sie können auch auf einer virtuellen Ebene über oder unter dem Bild malen. Diese wird in der Zeitleiste jedoch nicht als getrennte Ebene angezeigt. Sie können malen und löschen, um Matten und Alpha-kanäle im Originalbild anzupassen. In Vektorpinsel lassen sich Striche auf Bereiche innerhalb oder außerhalb des ursprünglichen Alphakanals beschränken.
Jede Option in „Pinsel berechnen“ gibt eine eindeutige Kombination von Arbeitsansicht, Ebenenart (Bild, Matte oder Alphakanal) und Plazierung von Strichen relativ zum Origi-nalbild an. Sie können Striche später markieren und die Option „Pinsel berechnen“ ändern. Bevor Sie jedoch mit dem Malen beginnen, sollten Sie wissen, welche Ergebnisse durch die verschiedenen Optionen erzielt werden.
In den folgenden Illustrationen wird immer das gleiche Grundbeispiel eines importierten Bildes verwendet. Es wurde ein gerader Malstrich angewendet, gefolgt von einem gewellten Radierstrich. Das Originalbild besteht aus einer strukturierten Fläche und einer Maske, die nur einen kreisförmigen Bereich der Füllung freiläßt. Für dieses Beispiel wurde das Schachbrett-Hintergrundmuster ausgewählt. (Klicken Sie im Menü des Kompositions-fensters auf den Pfeil nach rechts über der vertikalen Bildlaufleiste, um dieses Menü zu öffnen.)
A B C D
E F G H
I J K L
Schulung oder Seminar für Adobe After Effects?
Training audiovisueller Effekteund Animationen für Video, DVD und Web

Hilfe verwenden | Inhalt | Index Zurück 392
Hilfe zu Adobe After Effects Verwenden von Vektorpinsel (nur PB)
Hilfe verwenden | Inhalt | Index Zurück 392
A. Im Original (Standardeinstellung), vor dem Malen Das importierte Bild ist sichtbar.
B. Im Original, mit Malstrich Die Malstriche werden über dem Originalbild angezeigt.
C. Im Original, mit Malstrich und Radierstrich Durch einen Radierstrich werden die darunterliegenden Teile sowohl des Malstriches als auch des Originalbildes entfernt.
D. Nur Das Originalbild auf der Ebene wird nicht in der Arbeitsansicht angezeigt, nur die Malstriche. Bei Radierungen wird nur Gemaltes entfernt, nicht das Originalbild.
E. Über dem Original Das Originalbild ist in der Arbeitsansicht sichtbar, ähnlich wie bei der Option „Im Original“. Malen und Löschen wie bei der Option „Nur“. Beim Löschen werden Pixel von darunterliegenden Malstrichen entfernt, doch das Originalbild bleibt unverändert.
F. Unter dem Original Das Ebenenbild ist in der Arbeitsansicht sichtbar. Beim Malen wird das Originalbild nicht verändert, nur die Bereiche der Ebene, die außerhalb des Original-bildes liegen. Bei Radierungen werden nur Malpixel entfernt, nicht das Originalbild.
G. Original-Matte verfolgen Das Originalbild ist in der Arbeitsansicht nicht sichtbar. Malstriche sind sichtbar. Malen wirkt sich nur auf den Bereich im Alphakanal des Original-bildes aus, d. h. auf Farbe, die im kreisförmigen Bereich des Originals angewendet wird. Beim Radieren werden nur vorhandene Farbpixel entfernt.
H. Original Matte verfolgen Das Originalbild ist in der Arbeitsansicht sichtbar. Ansonsten verhalten sich die Vektorpinsel-Striche wie unter „Original-Matte verfolgen“. Radierungen haben also keinen Einfluß auf das Originalbild.
I. Als Matte Bevor Sie malen, ist in der Arbeitsansicht nichts zu sehen. Malstriche wirken sich nur auf die Matte aus und geben das darunterliegende Originalbild frei. Bei Radierungen werden Hintergrundbereiche mit Deckkraft hinzugefügt. Es sieht also so aus, als würde das zugrundeliegende Bild wieder gelöscht. Beide Arten von Strichen sind auf den Bereich des ursprünglichen Alphakanals beschränkt.
J. Als invertierte Matte Bevor Sie malen, ist das Originalbild in der Arbeitsansicht sichtbar. Das Malen wirkt sich nur auf Bereiche im Alphakanal des Originalbildes aus. Mit Malstrichen wird das Originalbild eher verdeckt als freigegeben. Es wirkt dann so, als würde das Originalbild gelöscht. Bei Radierungen werden nur Malstriche entfernt. Das zugrundeliegende Bild im Alphakanal wird also wieder freigegeben.
K. Nur im Originalalpha Das Originalbild wird in der Arbeitsansicht in seinem Alpha-kanal angezeigt. Striche wirken sich auf den Alphakanal aus. Beim Malen werden Bereiche mit Deckkraft hinzugefügt. Durch Radierungen werden Bereiche mit Transparenz hinzugefügt.
Hinweis: Sie müssen die Farben nicht wechseln, wenn Sie im Alphakanal malen; auch dann nicht, wenn Sie mit Grau malen. Die Änderungen an der Deckkraft des gemalten Bereiches werden durch die Werte für „Deckkraft“ und „Weiche Kanten“ bestimmt (im Effektfenster unter „Pinseleinstellungen“), und nicht durch die Farbe.
L. Nur unter Originalalpha Das Originalbild wird in der Arbeitsansicht in seinem Alpha-Kanal angezeigt. Striche wirken sich nicht auf den Alphakanal des Originalbildes aus, nur auf Bereiche außerhalb davon. Durch Malen werden Bereiche mit Deckkraft hinzugefügt, und beim Radieren wird nur die Transparenz gemalter Bereiche wieder hergestellt.
Hinweis: Der Unterschied zwischen „Unter dem Original“ und „Nur unter Originalalpha“ liegt darin, daß beim letzteren die Striche nur den Alphakanal beeinflussen. RGB bleibt unverändert.
Schulung oder Seminar für Adobe After Effects?
Training audiovisueller Effekteund Animationen für Video, DVD und Web

Hilfe verwenden | Inhalt | Index Zurück 393
Hilfe zu Adobe After Effects Verwenden von Vektorpinsel (nur PB)
Hilfe verwenden | Inhalt | Index Zurück 393
Wiedergeben des Gemäldes (nur PB)Wählen Sie im Effektfenster das Kontextmenü „Wiedergabemodus“, um anzugeben, wann und wie schnell die Striche in der Komposition angezeigt werden sollen. Beim Zeichnen von Strichen zeichnet Vektorpinsel Informationen über die Startzeit und Zeichendauer jedes Striches in Echtzeit auf. Durch den ausgewählten Wiedergabemodus wird bestimmt, wann ein Strich beginnt und wie lange dieser angezeigt wird. Mit der Wieder-gabege-schwindigkeit läßt sich einstellen, mit welcher Geschwindigkeit die Striche wiedergegeben werden.
Geben Sie die Striche mit der Leertaste oder der RAM-Vorschau wieder, oder indem Sie die Ergebnisse einer gerenderten Komposition anzeigen.
Hinweis: Ungeachtet dessen, wie Sie die Striche aufzeichnen und welchen Wiedergabe-modus Sie beim Aufzeichnen wählen, können Sie jederzeit in einen anderen Wiedergabe-modus wechseln.
Der gewählte Wiedergabemodus beeinflußt die Anzeige während der Wiedergabe und bestimmt, was Sie beim Zeichnen von Strichen sehen. Der Modus „Onion Skin“ z. B. wird hauptsächlich zum Zeichnen von Strichen verwendet, und vor dem Rendern wird ein anderer Modus ausgewählt.
Wichtig: Beachten Sie die Position der Zeitmarke, wenn Sie mit dem Zeichnen von Strichen beginnen. Diese Position beeinflußt das Aussehen von Strichen in allen Modi, ausgenommen „Alle Striche“.
Wählen eines Wiedergabemodus (nur PB)Zum Wiedergeben der Striche in der Mal-Komposition stehen sechs Modi zur Verfügung:
Alle Striche Zeigt alle Striche für die gesamte Dauer der Ebene an, ungeachtet der Position der Zeitmarke zum Zeitpunkt der Zeichnung.
Vorherige Striche Zum Zeitpunkt der Aufzeichnung in die Ebene geschnittene Striche, die bis zum Ende der Ebene (dem Out-Point) sichtbar bleiben.
Striche halten Zeigt Striche von dem Frame an, in dem sie gezeichnet wurden, bis zu dem Zeitpunkt, zu dem der nächste Strich gezeichnet wurde. Dadurch werden Striche wie Keyframes angezeigt, deren Interpolation unterdrückt wurde. Ein Strich wird durch den nächsten ersetzt, wie bei einer Diapräsentation.
Striche animieren Beginnt mit dem Zeichnen der Striche zum aktuellen Zeitpunkt, d. h. in dem Frame, in dem sich die Zeitmarke befand, als der Strich gezeichnet wurde. Der Strich wird so animiert, wie er gezeichnet wurde.
Aktueller Frame Die standardmäßige Einstellung für „Striche zeichnen“. Der Strich wird nur in dem Frame angezeigt, in dem er gezeichnet wurde.
Onion Skin Zeigt auf dem aktuellen Frame gezeichnete Striche an und Striche, die auf einigen Frames vor und nach dem aktuellen Frame gezeichnet wurden. Diese zusätzlichen Striche erscheinen farb-codiert und mit geringerer Deckkraft, um sie von den Strichen im aktuellen Rahmen zu unterscheiden. Tatsächlich sind diese Striche nur auf den Frames vorhanden, auf denen sie gezeichnet wurden. Der Modus „Onion Skin“ ist sehr hilfreich beim Zeichnen von frameweisen Animationen, da Referenzpunkte für die Strichposi-tionen bereitgestellt werden.
Schulung oder Seminar für Adobe After Effects?
Training audiovisueller Effekteund Animationen für Video, DVD und Web

Hilfe verwenden | Inhalt | Index Zurück 394
Hilfe zu Adobe After Effects Verwenden von Vektorpinsel (nur PB)
Hilfe verwenden | Inhalt | Index Zurück 394
Mit den Optionen für „Onion Skin“ im Dialogfeld „Vektorpinsel-Voreinstellungen“ können Sie angeben, wie vorherige und nachfolgende Striche angezeigt werden, wenn „Onion Skin“ der aktive Wiedergabemodus ist. (Klicken Sie im Kontextmenü von Vektorpinsel auf „Optionen“, um die Vektorpinsel-Voreinstellungen zu öffnen.) Diese Optionen umfassen:
• Frames vorwärts/Frames rückwärts Legt die Anzahl der vorwärts bzw. rückwärts anzuzeigenden Frames fest. Es werden sowohl Rückwärts- als auch Vorwärts-Frames angezeigt, es sei denn, einer diesen beiden Werte ist auf Null gesetzt.
• Farbe rückwärts/Farbe vorwärts Legt die Farbe der Anzeige von Rückwärts- und Vorwärtsstrichen fest.
• Onion Skin-Deckkraft Legt den Prozentsatz der Deckkraft für Onion Skin-Striche fest.
Zeichnen einer Animation mit drei Frames im Wiedergabemodus „Onion Skin“: Beim Zeichnen auf aufeinanderfolgenden Frames werden die Striche, die Sie auf vorherigen (oder nachfolgenden) Frames gezeichnet haben, als Referenz angezeigt.
Informationen zum Einstellen der Vektorpinsel-Voreinstellungen finden Sie unter „Auswählen von Anzeigeoptionen (nur PB)“ auf Seite 400.
Einstellen der Wiedergabegeschwindigkeit (nur PB)Im Effektfenster kann mit dem Wert „Wiedergabegeschwindigkeit“ das Timing geändert werden, mit dem gemalte Striche in Vorschauen und gerenderten Kompositionen angezeigt werden. Die Wiedergabegeschwindigkeit wirkt sich nur dann auf Vektorpinsel-Striche aus, wenn der Wiedergabemodus auf „Vorherige Striche“, „Striche halten“ oder „Striche animieren“ eingestellt ist.
Wenn Sie Striche auf einer Ebene erstellen, ist der Strich in der Zeitleiste an die Zeitmarke gebunden, sobald Sie mit dem Zeichnen beginnen. Vektorpinsel zeichnet auch auf, wie lange Sie benötigen, um den Strich zu zeichnen. Zum Beispiel beginnen Sie, einen Strich zu zeichnen, wenn die Zeitmarke auf 0:00 steht und benötigen 1,5 Sekunden zum Zeichnen des Striches. Dann verschieben Sie die Zeitmarke auf 2:00 und zeichnen einen zweiten Strich, so daß zwischen dem Abschluß des ersten Striches und dem Beginn des zweiten 0,5 Sekunden liegen. Nehmen wir für dieses Beispiel an, daß Sie zum Zeichnen des zweiten Striches 1,0 Sekunde benötigen. Der gesamte Vorgang erstreckt sich in der Zeitleiste über 3,0 Sekunden.
Indem Sie die Wiedergabegeschwindigkeit ändern, können Sie auch das Timing der Anzeige von Strichen in Vorschauen und gerenderten Kompositionen ändern. Die durch die Änderungen erzielten Ergebnisse hängen von der Einstellung des im Effektfenster ausgewählten Wiedergabemodus ab:
Schulung oder Seminar für Adobe After Effects?
Training audiovisueller Effekteund Animationen für Video, DVD und Web

Hilfe verwenden | Inhalt | Index Zurück 395
Hilfe zu Adobe After Effects Verwenden von Vektorpinsel (nur PB)
Hilfe verwenden | Inhalt | Index Zurück 395
Striche animieren Bei einer Wiedergabegeschwindigkeit von 1,0 wirkt jeder Strich, als würde er von einer unsichtbaren Hand gezeichnet. Dies dauert genau so lange, wie Sie für die Erstellung benötigt haben. Wenn Sie die Wiedergabegeschwindigkeit erhöhen, wird die Zeit zum Zeichnen der Striche verringert. Die Zeitabstände zwischen den Strichen werden ebenfalls geringer. Erhöhen Sie die Wiedergabegeschwindigkeit, werden sowohl die Zeit zum Zeichnen der Striche als auch die Zeitabstände zwischen den Strichen verlängert.
Wenn Sie für das oben beschriebene Beispiel die Wiedergabegeschwindigkeit auf 2,0 erhöhen (also doppelte Geschwindigkeit), würde der erste Strich in 0,75 Sekunden gezeichnet, der Zeitabstand zwischen den beiden Strichen würde auf 0,25 Sekunden verkürzt, und der zweite Strich würde in 0,5 Sekunden gezeichnet. Die gesamte Animation wäre nach 1,5 Sekunden Wiedergabezeit abgeschlossen.
Vorherige Striche Bei einer Wiedergabegeschwindigkeit von 1,0 wird jeder Strich in vollständiger Form in dem Frame angezeigt, in dem Sie mit dem Zeichnen begonnen haben. Der Strich bleibt während der Wiedergabezeit der Ebene sichtbar. Wenn Sie die Wiedergabegeschwindigkeit erhöhen, wird jeder Strich zu einem früheren Zeitpunkt angezeigt. Verringern Sie die Wiedergabegeschwindigkeit, werden die Striche zu einem späteren Zeitpunkt angezeigt.
Striche halten Wie im Modus „Vorherige Striche“ wird jeder Strich in vollständiger Form in dem Frame angezeigt, in dem er gezeichnet wurde. Der Unterschied zwischen diesem Modus und dem Modus „Vorherige Striche“ liegt darin, daß im Modus „Striche halten“ jeder Strich verschwindet, wenn der nächste angezeigt wird. Zwischen dem Verschwinden des ersten Striches und der Anzeige des zweiten bleibt kein Zeitabstand. Ansonsten führt eine Änderung der Wiedergabegeschwindigkeit zu ähnlichen Ergebnissen wie im Modus „Vorherige Striche“.
So passen Sie die Wiedergabegeschwindigkeit an:
1 Stellen Sie im Effektfenster unter „Vektorpinsel“ sicher, daß eine der folgenden Optionen des Wiedergabemodus eingestellt ist: „Vorherige Striche“, „Striche halten“ oder „Striche animieren“.
2 Klicken Sie im Effektfenster auf den unterstrichenen Wert für die Wiedergabegeschwin-digkeit, und geben Sie einen neuen Wert ein. Verwenden Sie eine Zahl zwischen 0 und 100.
Die Wiedergabegeschwindigkeit läßt sich auch ändern, indem Sie den Wert oder den Regler darunter ziehen: nach links, um die Geschwindigkeit herabzusetzen; nach rechts, um die Geschwindigkeit zu erhöhen.
Beginnen Sie bei Animationen immer am In-Point der Ebene mit dem Malen der Striche, insbesondere dann, wenn Sie die Wiedergabegeschwindigkeit anpassen.
Dadurch wird der In-Point (Startzeit des ersten Striches) mit dem In-Point der Ebene verankert. Der Beginn einer Animation ist dann leichter zu finden. Sie können den In-Point der Ebene dann einfach an dem Ort in der Komposition plazieren, an dem die Animation beginnen soll.
Verwenden der Option „Neue Zeit” (nur PB)Die Ergebnisse, die Sie durch die Verwendung der Option „Neue Zeit“ oder durch Änderung der Wiedergabegeschwindigkeit erhalten, sind ähnlich, doch es gibt einige wichtige Unterschiede:
Schulung oder Seminar für Adobe After Effects?
Training audiovisueller Effekteund Animationen für Video, DVD und Web

Hilfe verwenden | Inhalt | Index Zurück 396
Hilfe zu Adobe After Effects Verwenden von Vektorpinsel (nur PB)
Hilfe verwenden | Inhalt | Index Zurück 396
• Die Option „Neue Zeit“ wird auf einzelne Striche angewendet, die markiert werden, bevor die Option „Neue Zeit“ aktiviert wird. Im Vergleich dazu werden Änderungen an der Wiedergabegeschwindigkeit auf alle Malstriche in der Ebene angewendet.
• Die Option „Neue Zeit“ beeinflußt nur Wiedergaben, bei denen der Modus „Striche animieren“ verwendet wird. Änderungen an der Wiedergabegeschwindigkeit können sich auch auf die Modi „Striche halten“ und „Vorherige Striche“ auswirken.
• Die Option „Neue Zeit“ beeinflußt die Startzeiten von Strichen nicht. Beim Ändern des Wertes „Neue Zeit“ wird der Zeitraum verkürzt bzw. verlängert, in dem Striche in Vorschauen oder gerenderten Versionen gezeichnet werden. Die Striche beginnen zu demselben Zeitpunkt wie zuvor, doch sie werden schneller bzw. langsamer gezeichnet.
• Die Werte für dieOption „Neue Zeit“ sind Prozentsätze des ursprünglichen Zeitraums, der zum Zeichnen des Striches benötigt wurde. Der Standardwert beträgt 100 %. Bei einem höheren Wert nimmt die Zeichenzeit zu. Bei einer Einstellung von 200 % dauert es also doppelt so lange, die ausgewählten Striche zu zeichnen. Ist der Wert niedriger, werden die markierten Striche schneller gezeichnet.
So ändern Sie die Wiedergabezeit mit der Option „Neue Zeit“:
Klicken oder ziehen Sie mit dem Auswahlwerkzeug von Vektorpinsel ( ), um die Striche zu markieren.
1 Klicken Sie mit der rechten Maustaste (Windows) bzw. bei gedrückter Ctrl-Taste (Mac OS), um das Kontextmenü zu öffnen. Wählen Sie dort die Option „Neue Zeit“.
2 Geben Sie im Dialogfeld „Werte einstellen“ einen Wert für die „Relative Dauer“ in Prozent ein, und klicken Sie auf „OK“.
Hinweis: Nach der Anwendung der Option „Neue Zeit“ können Sie diesen nicht mit dem Befehl „Widerrufen“ rückgängig machen. Sie können die Option „Neue Zeit“ jedoch erneut anwenden und den umgekehrten Wert des zuvor eingegebenen Wertes verwenden, um den ursprünglichen Wert wiederherzustellen. Falls Sie beispielsweise den Wert der Option „Neue Zeit“ auf 200 % gesetzt haben und dann die frühere Einstellung wieder herstellen möchten, wählen Sie die Option „Neue Zeit“erneut, und geben Sie 50 % ein.
Malen mit Umschalt-Malen-Aufnahmen (nur PB)Beim Erstellen von Strichen in Vektorpinsel sind diese Striche in der Regel mit der Position der Zeitmarke verknüpft, zu der diese Striche gezeichnet werden. Nachdem Sie einen Strich gezeichnet haben, können Sie für die gleiche oder eine andere Zeiteinstellung weitere Striche zeichnen. Die Ergebnisse, die bei der Vorschau oder beim Rendern der Komposition angezeigt werden, hängen von der Einstellung des Wiedergabemodus ab (siehe „Wählen eines Wiedergabemodus (nur PB)“ auf Seite 393).
Mit den Optionen der „Umschalt-Malen-Aufnahmen“ wird die Art und Weise der Verknüpfungen zwischen Strichen und Zeiteinstellungen verändert. Dies wird QuickPaint-Modus genannt. Ein Vorteil dieser Funktion ist, daß Sie damit schnelle, fortlaufende Aufze-ichnungen einer Sequenz von Strichen erstellen können, ohne daß es nach jedem Strich zu Neuzeichnen-Verzögerungen kommt. Damit Sie mit dem QuickPaint-Modus arbeiten können, müssen Sie zwei Schritte durchführen:
• Wählen Sie zunächst die anzuwendende Option der Umschalt-Malen-Aufnahmen, bevor Sie die Striche zeichnen, bei denen diese Option verwendet wird. Diese Optionen
Schulung oder Seminar für Adobe After Effects?
Training audiovisueller Effekteund Animationen für Video, DVD und Web

Hilfe verwenden | Inhalt | Index Zurück 397
Hilfe zu Adobe After Effects Verwenden von Vektorpinsel (nur PB)
Hilfe verwenden | Inhalt | Index Zurück 397
sind nur über das Kontextmenü von Vektorpinsel und dessen Untermenü „Umschalt-Malen-Aufnahmen“ verfügbar.
Hinweis: Eine Option der „Umschalt-Malen-Aufnahmen“ kann nicht auf bereits erstellte Striche angewendet werden.
• Halten Sie beim Malen die Umschalttaste gedrückt. Ansonsten wird die Option der „Umschalt-Malen-Aufnahmen“ nicht auf diese Striche angewendet.
Wenn Sie zeichnen, zeigt die Informationspalette die Abkürzung SZ an, gefolgt von einer Beschreibung der ausgewählten Option. „Aktueller Frame“, „Nächster Frame“ (für „Framesequenz“), „Echtzeit“ oder „Fortlaufend“. Diese Optionen beeinflussen die Startzeiten der Striche folgendermaßen:
Zum aktuellen Frame Alle Striche beginnen im aktuellen Frame, also an der Zeitmarken-position, an der die Striche gezeichnet werden. Dies ähnelt dem allgemeinen Malmodus, nur daß es in den „Umschalt-Malen-Aufnahmen“ keine Neuzeichnen-Verzögerung gibt.
Framesequenz Alle Strich-Startzeiten sind um einen Frame verschoben. Der nächste Frame wird entsprechend der Kompositions-Framerate zum Zeitpunkt der Zeichnung berechnet.
Steht die Zeitmarke beim Zeichnen von drei Strichen z. B. auf 0:00, ist der Startpunkt für den ersten Strich 0:00, für den zweiten Strich 0:01 und für den dritten Strich 0:02.
In Echtzeit Die Strich-Startzeiten werden dadurch bestimmt, wie die Striche gezeichnet werden. Die Striche werden aufgezeichnet und in Echtzeit abgespielt, auch wenn der Pinsel beim Zeichnen abgesetzt wird. Striche werden genau so wiedergegeben, wie sie aufgezeichnet wurden, einschließlich der Zeit (Zeitabstände), die zwischen dem Erstellen der Striche vergangen ist; vorausgesetzt, Sie haben während des Zeitabstands weiterhin die Umschalttaste gedrückt gehalten.
Fortlaufend Strich-Startzeiten folgen ohne Zeitabstände aufeinander. Sobald ein Strich fertig gezeichnet ist, wird sofort mit dem nächsten begonnen. Ansonsten ähnelt diese Option der Option „In Echtzeit“.
Einstellen der Optionen für die Verwackelsteuerung (nur PB)Vektorpinsel-Striche bestehen aus vielen kleinen Punkten, die den Strichpfad darstellen. Diese einzelnen Punkte lassen sich nicht isolieren oder einzeln anpassen, doch sie lassen sich durch Vektorpinsel-Funktionen wie z. B. „Glätten“ und „Verwackeln“ beeinflussen. Das Verwackeln eines Striches wird erzeugt, indem diese Punkte entlang des Strichpfades bearbeitet und versetzt werden.
Die Verwackeloptionen lassen sich im Effektfenster unter „Vektorpinsel“ einstellen. Klicken Sie auf den Pfeil neben der Steuerung für Verwackeln, um die folgenden Optionen ein- bzw. auszublenden: „Verwackeln aktivieren“, „Verwacklungen/Sek“, „Abweichung der Verschiebung“, „Abweichung des Pinseldrucks“, „Pinseldruckdetails“ und „Individuelle Ausgangswerte für Striche“. Klicken Sie auf die Pfeile neben diesen Optionen, um weitere Optionen ein- oder auszublenden.
Verwackeln aktivieren Wenn „Verwackeln aktivieren“ aktiviert ist, sind alle Striche auf dieser Ebene zum Verwackeln eingestellt, und zwar mit den im Effektfenster unter Steuerung für Verwackeln eingestellten Werten.
Schulung oder Seminar für Adobe After Effects?
Training audiovisueller Effekteund Animationen für Video, DVD und Web

Hilfe verwenden | Inhalt | Index Zurück 398
Hilfe zu Adobe After Effects Verwenden von Vektorpinsel (nur PB)
Hilfe verwenden | Inhalt | Index Zurück 398
Verwacklungen/Sek Mit diesem Wert wird die Anzahl von Verwacklungen pro Sekunde der Kompositionszeit bestimmt. Das Verwackeln ist das Spline-basierte Morphing von Malstrichen. Mit „Verwacklungen/Sek“ wird die Geschwindigkeit gesteuert, mit der der Morph seine Form vollständig ändert. Niedrigere Werte führen zu einer glatten Animation von Morphing-Strichen. Durch höhere Werte wird eine schnellere Verwacklung erzeugt.
Beispiel: Wenn Sie in einer Komposition mit 30 fps den Wert für „Verwacklungen/Sek“ auf 30 setzen, wird eine Verwacklung pro Frame erzeugt.
Sie stellen den Wert für die Verwacklungen/Sek ein, indem Sie im Effektfenster den Regler verwenden, der auf Werte zwischen 0 und 30 voreingestellt ist. Sie können aber auch den unterstrichenen Wert für die Verwacklungen/Sek auf einen Wert zwischen 0 und 100 ziehen oder auf „Verwacklungen/Sek“ klicken und eine Zahl zwischen 0 und 100 eingeben.
Abweichung der Verschiebung Bestimmt, wie weit sich der Strich beim Verwackeln von seiner ursprünglichen Position bewegt. Je größer dieser Wert, desto größer auch die Abweichung in der Form.
Keine Verschiebungsabweichung (links), mittlere Verschiebungsabweichung (Mitte) und hohe Verschiebungsabweichung (rechts)
Stellen Sie im Effektfenster den Wert für die Verschiebungsabweichung ein, indem Sie darauf klicken und eine beliebige Zahl zwischen -30.000 und 30.000 eingeben, oder indem Sie den Regler für die Verschiebungsabweichung ziehen. Halten Sie beim Ziehen die Umschalttaste gedrückt, um die Intervalle zu vergrößern.
Verschiebungsdetails Durch diesen Wert wird bestimmt, inwieweit die ursprüngliche Form des Pfades beim Verwackeln verändert wird. Bei größeren Werten nimmt das Detail der Verschiebung bzw. die Formänderung des Striches zu. Kleinere Werte verursachen eine geringere Verschiebung, der Pfad bleibt seiner ursprünglichen Form ähnlicher.
Sind die Werte für die Verschiebungsdetails sehr hoch eingestellt, ähnelt der Strich ggf. gar nicht mehr seiner ursprünglichen Form. Dies ist hilfreich beim Erstellen zufällig animierter Striche.
Geringe Verschiebungsdetails (links), mittlere Verschiebungsdetails (Mitte) und hohe Verschie-bungsdetails (rechts)
Schulung oder Seminar für Adobe After Effects?
Training audiovisueller Effekteund Animationen für Video, DVD und Web

Hilfe verwenden | Inhalt | Index Zurück 399
Hilfe zu Adobe After Effects Verwenden von Vektorpinsel (nur PB)
Hilfe verwenden | Inhalt | Index Zurück 399
Sie stellen den Wert für die Verschiebungsdetails ein, indem Sie im Effektfenster den Regler verwenden, der auf Werte zwischen 0 und 100 voreingestellt ist. Sie können auch auf den unterstrichenen Wert für die Verschiebungsdetails klicken und eine Zahl zwischen 0 und 100 eingeben.
Auswählen von Druckeinstellungen (nur PB)Hinweis: Striche, für die weder die Option „Stiftradius“ noch die Option „Stift-Deckkraft“ ausgewählt ist, werden von den Einstellungen für den Verwacklungsdruck nicht beein-flußt. Diese Optionen können jedoch auch dann aktiviert werden, wenn kein Tablett instal-liert ist.
Um den Radius und die Deckkraft mausgezogener Striche zu verwackeln, markieren Sie diese Striche im Kompositionsfenster. Wählen Sie dann im Effektfenster die Optionen „Stiftradius“ und „Stift-Deckkraft“ aus.
Das Überprüfen der Stiftradius- und Stift-Deckkraft-Flags für Striche, die mit einem druck-empfindlichen Stift gezeichnet wurden, ermöglicht das Aufzeichnen von Druckinforma-tionen. Diese Informationen tragen dann zur Abweichung des Striches bei, während die Verwacklung aktiviert ist.
Druckabweichung Durch diesen Wert wird bestimmt, wie stark die Werte für Radius und Deckkraft des Striches beim Verwackeln abweichen. Für Pinselstriche mit Profil: Ist „Radius“ aktiviert, wird der Radius verwackelt. Für Pinselstriche mit Profil: Ist „Deckkraft“ aktiviert, wird die Deckkraft verwackelt. Die Verschiebung des Wertes von Radius bzw. Deckkraft beim Verwackeln hängt von dem Wert ab, der für die Druckabweichung angegeben wurde.
Die in den Pinseleinstellungen angegebenen Einstellungen für Radius und Deckkraft dienen als Höchstwerte, die beim Verwackeln nicht überschritten werden dürfen.
Keine Druckabweichung (links), mittlere Druckabweichung (Mitte) und hohe Druckabweichung (rechts)
Stellen Sie im Effektfenster den Wert für die Druckabweichung ein, indem Sie darauf klicken und eine beliebige Zahl zwischen -30.000 und 30.000 eingeben, oder indem Sie den Regler für die Druckabweichung ziehen.
Schulung oder Seminar für Adobe After Effects?
Training audiovisueller Effekteund Animationen für Video, DVD und Web

Hilfe verwenden | Inhalt | Index Zurück 400
Hilfe zu Adobe After Effects Verwenden von Vektorpinsel (nur PB)
Hilfe verwenden | Inhalt | Index Zurück 400
Druckdetails Mit diesem Wert wird bestimmt, wie eng am Strich die Druckabweichung dargestellt wird. Bei höheren Werten entstehen dichtere Abweichungen.
Geringe Druckdetails (links), mittlere Druckdetails (Mitte) und hohe Druckdetails (rechts)
Stellen Sie im Effektfenster den Wert für die Druckdetails ein, indem Sie darauf klicken und eine beliebige Zahl zwischen 0 und 1000 eingeben, oder indem Sie den Regler für die Druckdetails ziehen.
Individuelle Ausgangswerte für Striche Ist diese Option ausgewählt, wird für jeden Strich auf einer Ebene ein anderer zufälliger Verwackel-Ausgangswert erzeugt.
Da die Verwackelsteuerungen alle Striche auf einer Ebene beeinflussen, sind die Verwack-elparameter immer gleich. Um die Verwacklung der einzelnen Striche zu berechnen, wählen Sie die Option „Individuelle Ausgangswerte für Striche“ aus.
Ist „Individuelle Ausgangswerte für Striche“ nicht ausgewählt, wird bei allen Strichen derselbe Verwackel-Ausgangswert verwendet, so daß sie alle die gleichen räumlichen Verwackel-Werte haben. Zwei genau aufeinanderliegende Striche werden z. B. gleich verwackelt. Indem für jeden Strich unterschiedliche Ausgangswerte eingestellt werden, vermeiden Sie, daß identische Striche auf gleiche Weise verwackelt werden.
Original (links), Individuelle Ausgangswerte für Striche deaktiviert (Mitte) und Individuelle Ausgangswerte für Striche aktiviert (rechts)
Auswählen von Anzeigeoptionen (nur PB)Mit den folgenden Interface-Optionen im Dialogfeld „Vektorpinsel-Voreinstellungen“ können Sie anpassen, wie die Arbeit in Vektorpinsel angezeigt werden soll. Im Gegensatz zu den meisten anderen Effekten werden die als Vektorpinsel-Voreinstellungen ausgewählten Optionen auf alle Arbeiten in Vektorpinsel angewendet, sowohl auf die aktuelle Ebene als auch auf andere Ebenen. Die aktuellen Voreinstellungen werden auch für nachfolgende Verwendungen von Vektorpinsel verwendet, einschließlich zukünftiger Sitzungen.
Wählen Sie im Effektfenster die Optionen für „Vektorpinsel“ aus. Sie haben verschiedene Möglichkeiten, das Dialogfeld „Vektorpinsel-Voreinstellungen“ zu öffnen:
• Klicken Sie im Kompositionsfenster auf der Werkzeugleiste von Vektorpinsel auf die Schaltfläche ( ), und wählen Sie „Optionen“.
Schulung oder Seminar für Adobe After Effects?
Training audiovisueller Effekteund Animationen für Video, DVD und Web

Hilfe verwenden | Inhalt | Index Zurück 401
Hilfe zu Adobe After Effects Verwenden von Vektorpinsel (nur PB)
Hilfe verwenden | Inhalt | Index Zurück 401
• Klicken Sie mit der rechten Maustaste (Windows) bzw. bei gedrückter Ctrl-Taste (Mac OS) auf eine beliebige Stelle im Kompositionsfenster, und wählen Sie „Optionen“ aus.
• Klicken Sie im Effektfenster auf das Wort „Optionen“ neben dem Namen „Vektorpinsel“.
In diesem Dialogfeld sind standardmäßig die folgenden drei Optionen ausgewählt:
Bessere Vorschau beim Zeichnen Ist diese Option ausgewählt, können Sie im Komposi-tionsfenster eine geglättete Vorschau zeichnen. Ist die Option nicht ausgewählt, zeichnet Vektorpinsel eine grobe Vorschau, die von jeder Grafikkarte angezeigt werden kann.
Hinweis: Wird die Vorschau nicht richtig gezeichnet, haben Sie möglicherweise eine inkompatible Grafikkarte. Wenn nur wenig Speicher vorhanden ist, wird „Bessere Vorschau beim Zeichnen“ kurzzeitig deaktiviert. Stattdessen wird die Entwurfsqualität verwendet.
Tatsächliche Pinselgröße anzeigen Ist diese Option ausgewählt, repräsentiert der Cursor im Kompositionsfenster die tatsächliche Pinselgröße, indem er die Form eines Kreises bzw. Quadrates in entsprechender Größe annimmt. Wird diese Option deaktiviert, wird der normale Pinselpfeil angezeigt.
Werkzeugleiste anzeigen Ist diese Option ausgewählt, wird die Werkzeugleiste im Kompositionsfenster angezeigt.
Konfigurieren eines Stiftes für Vektorpinsel (nur PB)Sie können die Voreinstellungen für das Wacom- bzw. Creation Station-Tablett in mehreren Bereichen der After Effects-Benutzeroberfläche eingeben.
Ändern der Strichdicke durch den Stiftradius (nur PB)Die Stiftempfindlichkeit wird in den Vektorpinsel-Effekten unter den Pinseleinstellungen von der Option „Stiftradius“ beeinflußt. Wenn Sie diese Option auswählen, wird durch den Druck des Stiftes auf das Tablett die Dicke des Striches beim Zeichnen verändert. Ein leich-terer Druck verringert den Radius, was zu einem dünneren Strich führt. Ein höherer Druck vergrößert den Radius, es wird ein breiterer Strich gezeichnet. Die Einstellung „Radius“ zeigt den größtmöglichen Radius an. Die sich auf die Breite auswirkende Druckempfindli-chkeit läßt sich in den Tabletteinstellungen anpassen.
Diese Option kann im Effektfenster aktiviert bzw. deaktiviert werden. Wählen Sie unter „Vektorpinsel“ die Option „Radius“ für den Stift. Ist diese Option aktiviert, wird im Kontrollkästchen „Radius“ ein X angezeigt, und im Kontextmenü von Vektorpinsel wird neben dem Befehl „Stift“ ein Häkchen angezeigt.
Hinweis: Sie können „Stiftradius“ auch wählen, wenn kein Tablett installiert ist. Dies wirkt sich auf Striche aus, wenn Verwackeln aktiviert ist.
Drücken auf den Stift zum Beeinflussen der Deckkraft (nur PB)Durch die Druckabweichung des Stiftes auf dem Tablett ändert sich die Deckkraft des Striches beim Zeichnen. Bei leichtem Druck ist die Deckkraft geringer, wogegen bei höherem Druck deckendere Striche entstehen. Mit dem Deckkraftwert wird der Höchstwert der Deckkraft definiert.
Schulung oder Seminar für Adobe After Effects?
Training audiovisueller Effekteund Animationen für Video, DVD und Web

Hilfe verwenden | Inhalt | Index Zurück 402
Hilfe zu Adobe After Effects Verwenden von Vektorpinsel (nur PB)
Hilfe verwenden | Inhalt | Index Zurück 402
Wie beim Stiftradius können Sie für den Stift eine Deckkraft auswählen und angeben. Ist die Deckkraft für den Stift aktiviert, wird im Kontextmenü von Vektorpinsel ein Häkchen neben dem Befehl angezeigt. Im Effektfenster wird im Kontrollkästchen „Deckkraft von Stift“ ein X angezeigt.
Auswählen von Voreinstellungen für Stifteinstellungen (nur PB)Im Dialogfeld „Vektorpinsel-Voreinstellungen“ wird unter „Stiftoptionen“ folgendes angezeigt:
Stifthändler (nur Mac OS) Falls ein Tablett installiert ist, werden an dieser Stelle die Händlerinformationen angezeigt. Entdeckt das System keinen Stift, wird „Kein Stift entdeckt“ angezeigt.
Hochauflösende Koordinaten verwenden Ist diese Option aktiviert, werden die Daten mit hoher Auflösung aufgezeichnet (falls dies vom Stift unterstützt wird). Diese Einstellung hat Vorrang vor normalen Mauskoordinaten, um die höhere Auflösung des Tabletts zu verwenden. Striche werden mit größerer Präzision und auf Unterpixel genau aufgezeichnet.
Weitere Informationen zur Verwendung des Stiftes in Vektorpinsel finden Sie unter „Stifteinstellungen“ unter „Auswählen von Pinseleinstellungsoptionen in den Effektein-stellungen (nur PB)“ auf Seite 387. Weitere Informationen zum Öffnen des Dialogfeldes „Vektorpinsel-Voreinstellungen“ finden Sie unter „Auswählen von Anzeigeoptionen (nur PB)“ auf Seite 400.
Hinweis: Wacom-Tabletts unterstützen hochauflösende Koordinaten nicht, wenn in der Systemsteuerung von Wacom der Modus „Proportional“ ausgewählt ist.
Falls Sie mit Ihrem Stift versetzte Koordinaten erhalten, versuchen Sie folgendes:
• Überprüfen Sie, ob die Bildschirmauflösung und die Monitoreinstellungen geändert wurden.
• Falls Sie ein Wacom-Tablett verwenden, stellen Sie sicher, daß die Tablettabbildung nicht auf „Proportional“ eingestellt ist. Wählen Sie stattdessen den Modus „Anpassen“ bzw. „Eins zu Eins“ aus.
• Starten Sie Ihr System neu.
• Sollten alle diese Maßnahmen fehlschlagen, deaktivieren Sie „Hochauflösende Koordi-naten verwenden“. (Die Unterpixel-Genauigkeit geht verloren, doch die Modi „Druck“ und „Löschen“ sind immer noch verfügbar.)
Tastaturbefehle in Vektorpinsel (nur PB)Wichtig: Um die Tastaturbefehle von Vektorpinsel zu aktivieren, muß im Effektfenster die Option „Vektorpinsel“ ausgewählt sein, und das Kompositionsfenster muß aktiv sein.
Allgemein
Strg + Z (Windows) bzw. Befehlstaste + Z (Mac OS) Widerrufen*MSWindows*Rückgängig
Klicken Sie mit der rechten Maustaste (Windows) bzw. bei gedrückter Ctrl-Taste (Mac OS): Öffnet das Kontextmenü von Vektorpinsel
Schulung oder Seminar für Adobe After Effects?
Training audiovisueller Effekteund Animationen für Video, DVD und Web

Hilfe verwenden | Inhalt | Index Zurück 403
Hilfe zu Adobe After Effects Verwenden von Vektorpinsel (nur PB)
Hilfe verwenden | Inhalt | Index Zurück 403
Halten Sie Alt gedrückt, und klicken Sie mit der rechten Maustaste (Windows), bzw. klicken Sie bei gedrückter Ctrl- und Wahltaste (Mac OS): Öffnet das allgemeine Kontextmenü von After Effects
Werkzeuge
V: Wechselt zwischen dem Mal- bzw. Löschwerkzeug und dem Auswahlwerkzeug
O: Wechselt kurzzeitig zur Pipette
Strg + Ziehen (Windows) bzw. Befehlstaste + Ziehen (Mac OS) Legt „Radius“ und „Weiche Kante“ für die „Pinseleinstellungen“ fest.
Umschalttaste + Malen: QuickPaint (in dem im Kontextmenü von Vektorpinsel ausgewählten Modus)
Esc: Bricht die Farbauswahl einer Pipette ab, eine Strichmarkierung durch Ziehen oder eine durch Ziehen geänderte Werteinstellung.
Strg + Klicken auf die Pipette (Windows) bzw. Befehlstaste + Klicken auf die Pipette (Mac OS): Wählt eine 3 x 3-Pixel große Farbprobe aus (Durchschnitt)
Umschalttaste + Ziehen der Pipette: Wählt eine Farbprobe mit mehreren Pixel aus (Durch-schnitt)
Strichauswahl
Strg + A (Windows) bzw. Befehlstaste + A (Mac OS) Markiert alle Striche
Umschalttaste + L: Markiert den zuletzt gemalten Strich
Umschalttaste + W: Markiert alle sichtbaren Striche
Umschalttaste + T: Wählt die aktuelle Zeit aus
F2 bzw. Strg + Umschalttaste + A (Windows) bzw. Befehlstaste + Umschalttaste + A (Mac OS): Markierung von Strichen aufheben
Umschalttaste + Markieren: Auswahl umkehren
Strg + Markieren (Windows) bzw. Befehlstaste + Markieren (Mac OS) Nach rechteckiger Markierung auswählen
Rücktaste bzw. Entf: Löscht die markierten Striche
Strg + C (Windows) bzw. Befehlstaste + C (Mac OS) Kopiert markierten Strich als Keyframe
Striche in der Zeit einstellen
[ (Klammer auf ): Legt die Startzeit markierter Striche auf die aktuelle Zeit fest
] (Klammer zu): Legt die Endzeit markierter Striche auf die aktuelle Zeit fest
Alt + ] (Klammer zu): Legt die Dauer markierter Striche auf die aktuelle Zeit fest
Alt + Bild-auf (Windows) bzw. Wahltaste + Bild-auf (Mac OS): Verschiebt markierte Striche in den vorherigen Frame
Alt + Bild-ab (Windows) bzw. Wahltaste + Bild-ab (Mac OS): Verschiebt markierte Striche in den nächsten Frame
Umschalttaste + Alt + Bild-auf (Windows) bzw. Umschalttaste + Wahltaste + Bild-auf (Mac OS): Verschiebt markierte Striche in der Zeitleiste um 10 Frames nach vorne
Umschalttaste + Alt + Bild-ab (Windows) bzw. Umschalttaste + Wahltaste + Bild-ab (Mac OS): Verschiebt markierte Striche in der Zeitleiste um 10 Frames nach hinten
Schulung oder Seminar für Adobe After Effects?
Training audiovisueller Effekteund Animationen für Video, DVD und Web

Hilfe verwenden | Inhalt | Index Zurück 404
Hilfe zu Adobe After Effects Verwenden von Vektorpinsel (nur PB)
Hilfe verwenden | Inhalt | Index Zurück 404
Zeichnen von Strichen
Umschalttaste + B: Mischt markierte Striche
Umschalttaste + I: Zeichnet sequentielle Überblendstriche auf Frames, die zwischen Frames mit markierten Strichen liegen
Umschalttaste + J: Schließt den markierten Strich, d. h., die Start- und Endpunkte werden miteinander verbunden
Umschalttaste + 2: Erzeugt eine Strichsequenz in der Reihenfolge, in der die markierten Striche gezeichnet wurden
Skalieren markierter Striche
Alt + Pluszeichen (+) auf der Zehnertastatur (Windows) bzw. Wahltaste + Pluszeichen (+) auf der Zehnertastatur (Mac OS): Skaliert um 1 % nach oben.
Alt + Minuszeichen (-) auf der Zehnertastatur (Windows) bzw. Wahltaste + Minuszeichen (-) auf der Zehnertastatur (Mac OS): Skaliert um 1 % nach unten.
Alt + (Windows) bzw. Wahltaste + (Mac OS): Erhöht die vertikale Skalierung (Höhe) um 1 %.
Alt + (Windows) bzw. Wahltaste + (Mac OS): Verringert die vertikale Skalierung (Höhe) um 1 %.
Alt + (Windows) bzw. Wahltaste + (Mac OS): Erhöht die horizontale Skalierung (Breite) um 1 %.
Alt + (Windows) bzw. Wahltaste + (Mac OS): Verringert die horizontale Skalierung (Breite) um 1 %.
Drehen markierter Striche
+ (auf der Zehnertastatur): Dreht um den Faktor 1° im Uhrzeigersinn.
- (auf der Zehnertastatur): Dreht um den Faktor 1° gegen den Uhrzeigersinn.
Neupositionierung markierter Striche
oder : Verschiebt die Position um 1 Pixel nach oben, unten, links oder rechts.
Verstärken von Transformationen
Kombinieren Sie die Tastaturbefehle „Skalieren“, „Drehen“ und „Neupositionieren“ mit den folgenden Tasten, um die Transformation zu ändern:
• Umschalttaste + Transformations-Tastaturbefehl: Erhöht den Abstand um den Faktor 10.
• Strg + Transformations-Tastaturbefehl (Windows) bzw. Befehlstaste + Transformations-Tastaturbefehl (Mac OS): Skaliert bzw. dreht die markierten Striche einzeln (nicht als Gruppe).
Schulung oder Seminar für Adobe After Effects?
Training audiovisueller Effekteund Animationen für Video, DVD und Web

Hilfe verwenden | Inhalt | Index Zurück 405
Hilfe zu Adobe After Effects Erstellen von Partikeleffekten (nur PB)
Hilfe verwenden | Inhalt | Index Zurück 405
Erstellen von Partikeleffekten (nur PB)
Erstellen von Partikeleffekten (nur PB)Mit dem Effekt „Partikelsimulation“ können Sie Animationen erstellen, bei denen viele ähnliche Objekte unabhängig voneinander animiert werden müssen, wie z. B. ein Bienen-schwarm. Partikeleffekte simulieren die physischen Wechselwirkungen zwischen Objekten in der reallen Welt. Wenn Sie zum Beispiel einen Schneefalleffekt erstellen möchten, müssen Sie normalerweise viele verschiedene Schneeflockenebenen manuell animieren und hoffen, daß Sie den Bewegungspfad jeder Ebene realistisch animiert haben.
Durch das Ändern von Optionen für den Effekt „Partikelsimulation“ können Sie steuern, ob aus einer einzelnen Schneeflocke, die Sie erstellt haben, leichter Schneefall oder ein peitschender Schneesturm wird. Dank der eingebauten physikalischen Informationen, einschließlich der Schwerkraft, sind realistische Bewegungen sichergestellt. Beim Effekt „Partikelsimulation“ lassen sich die Partikel so genau steuern, daß die Schneeflocken sogar auf einer Oberfläche liegenbleiben können.
Hinweis: Wegen der Komplexität des Effekts „Partikelsimulation“ können Berechnung, Vorschauen und Rendern viel Zeit in Anspruch nehmen.
Schneeflocken, die mit dem Effekt „Partikelsimulation“ erstellt wurden
Überblick über den Arbeitsablauf der Partikelsimulation (nur PB)Erstellen Sie zunächst einen Strom oder eine Ebene aus Partikeln, oder „sprengen“ Sie eine existierende Ebene in Partikel. Wenn Sie eine Ebene mit Partikeln erstellt haben, können Sie deren Eigenschaften, zum Beispiel Geschwindigkeit, Größe und Farbe, steuern. Die Möglichkeiten, die Sie mit dem Effekt „Partikelsimulation“ haben, sind jedoch noch weitre-ichender. Zum Beispiel können Sie die standardmäßigen punktförmigen Partikel durch das Footage einer existierenden Ebene ersetzen und so aus einer einzigen Schneeflocken-Ebene einen ganzen Schneesturm erzeugen. Sie können zudem Textzeichen als Partikel verwenden. So können Sie beispielsweise Wörter über den Bildschirm schießen lassen oder ein Buchstabenmeer erzeugen, in dem sich die Farbe einiger Buchstaben ändert und so eine Nachricht lesbar wird.
Schulung oder Seminar für Adobe After Effects?
Training audiovisueller Effekteund Animationen für Video, DVD und Web

Hilfe verwenden | Inhalt | Index Zurück 406
Hilfe zu Adobe After Effects Erstellen von Partikeleffekten (nur PB)
Hilfe verwenden | Inhalt | Index Zurück 406
Allgemeiner Arbeitsablauf für das Erstellen von Partikeleffekten:
1 Wählen Sie die Ebene aus, auf der Sie Partikel plazieren möchten, oder erstellen Sie eine neue Farbfläche.
2 Wählen Sie „Effekt“ > „Simulation“ > „Partikelsimulation“. Die Ebene wird unsichtbar, und nur die Partikel sind darin zu sehen. Beim Animieren der Ebene in der Zeitleiste wird die ganze Partikelebene animiert.
3 Richten Sie eine Partikelgenerierungsmethode ein, um zu bestimmen, wie Partikel erzeugt werden. Sie können aus der Kanone einen Partikelstrom abschießen lassen, aus dem Raster eine flache Ebene voller Partikel erzeugen oder mit Hilfe der Ebenenexplosion Partikel aus einer existierenden Ebene erstellen. Wenn Sie bereits Partikel erstellt haben, können Sie mit Hilfe der Partikelexplosion weitere neue Partikel erzeugen. Weitere Infor-mationen finden Sie unter „Vorbereitungen für den Effekt „Partikelsimulation“ (nur PB)“ auf Seite 407.
4 Wählen Sie die gewünschten Partikel aus. Standardmäßig werden beim Effekt „Partikel-simulation“ punktförmige Partikel erzeugt. Sie können jedoch die Punkte durch Footage aus einer Ebene, die sich bereits in der Komposition befindet, oder durch Textzeichen ersetzen, die Sie selbst festlegen. Wenn Sie Informationen über das Verwenden von Footage einer Ebene als Partikel benötigen, lesen Sie „Ersetzen von Standardpartikeln durch Ebenen (nur PB)“ auf Seite 414. Wenn Sie Text als Partikel verwenden möchten, erhalten Sie weitere Informationen unter „Ersetzen von Standardpartikeln durch Text (nur PB)“ auf Seite 418.
5 Legen Sie das allgemeine Verhalten einiger oder aller Partikel fest. Sie können Partikel mit Hilfe der Funktion „Schwerkraft“ in eine angegebene Richtung ziehen, mit der Funktion „Abstoßen“ auseinanderschieben oder aufeinander zustoßen oder mit der Funktion „Wand“ in einen bestimmten Bereich einbeziehen bzw. aus diesem ausschließen. Weitere Informationen finden Sie unter „Steuern des Verhaltens bereits vorhandener Partikel (nur PB)“ auf Seite 419.
6 Legen Sie das Verhalten einzelner Partikel mit Hilfe von Bildern fest. Sie können Eigen-schaften wie z. B. Geschwindigkeit und Kraft, die die Bewegung der Partikel beeinflussen, und Eigenschaften wie zum Beispiel Farbe, Deckkraft und Größe, die das Aussehen der Partikel beeinflussen, einstellen. Weitere Informationen finden Sie unter „Eigenschaftsab-bildungen (nur PB)“ auf Seite 423.
Eigenschaften der Partikelsimulation A. Erzeugen von Partikeln. B. Angeben von Footage aus Ebenen statt der standardmäßigen punktförmigen Partikel. C. Steuern des allgemeinen Partikelverhaltens. D. Steuern der Partikeleigenschaften. E. Einstellen von Optionen, auch zum Ersetzen von Punkten durch Textzeichen.
A
B
C
D
E
Schulung oder Seminar für Adobe After Effects?
Training audiovisueller Effekteund Animationen für Video, DVD und Web

Hilfe verwenden | Inhalt | Index Zurück 407
Hilfe zu Adobe After Effects Erstellen von Partikeleffekten (nur PB)
Hilfe verwenden | Inhalt | Index Zurück 407
Der Effekt „Partikelsimulation“ wird mit Antialiasing gerendert, wenn die für die Anwendung ausgewählte Ebene auf optimale Qualität eingestellt ist. Außerdem wird die Bewegungsunschärfe auf sich bewegende Partikel angewendet, wenn sowohl der Schalter für die Bewegungsunschärfe als auch die Option „Bewegungsunschärfe aktivieren“ aktiviert sind. Wenn Sie bei optimaler Qualität die Bewegungsunschärfe verwenden, nimmt das Rendern der Ebene mehr Zeit in Anspruch.
Wenn Sie eine andere Ebene als Quelle für Partikel verwenden, werden beim Effekt „Partikelsimulation“ alle Eigenschafts- oder Keyframe-Änderungen (zum Beispiel Änderungen von Positionswerten) ignoriert, die Sie zuvor innerhalb der entsprechenden Komposition an der ausgewählten Ebene vorgenommen haben. Die Ebene wird stattdessen in ihrem ursprünglichen Zustand verwendet. Wenn Sie Eigenschafts- oder Keyframe-Änderungen für eine Ebene auch bei der Verwendung als Partikelquelle beibe-halten möchten, erstellen Sie aus der Ebene eine Unterkomposition.
Vorbereitungen für den Effekt „Partikelsimulation“ (nur PB)Vor dem Erstellen von Partikeleffekten müssen Sie entscheiden, wie die Partikel am Anfang angezeigt werden sollen und woraus sie bestehen.
Erstes Anzeigen von Partikeln auf einer Ebene (nur PB)Sie können mit Hilfe der Kanone einen Partikelstrom von einem bestimmten Punkt auf der Ebene ausgehen lassen oder mit Hilfe des Rasters eine Partikelebene erzeugen. Durch die Ebenen- oder Partikelexplosion lassen sich neue Partikel aus bereits vorhandenen Ebenen bzw. Partikeln erstellen. Dabei können Sie eine beliebige Kombination von Partikelgeneri-erungsmethoden auf dieselbe Ebene anwenden. Informationen zum Erzeugen von Partikeln nach diesen drei Methoden finden Sie unter „Erstellen von Partikeln (nur PB)“ auf Seite 409.
Partikel aus der Kanone (links) und aus dem Raster (rechts)
Schulung oder Seminar für Adobe After Effects?
Training audiovisueller Effekteund Animationen für Video, DVD und Web

Hilfe verwenden | Inhalt | Index Zurück 408
Hilfe zu Adobe After Effects Erstellen von Partikeleffekten (nur PB)
Hilfe verwenden | Inhalt | Index Zurück 408
Partikelinhalt (nur PB)Beim Effekt „Partikelsimulation“ lassen sich drei Arten von Partikeln erstellen: Punkte, Footage aus einer Ebene und Textzeichen. Sie können für jede Partikelgenerierungs-methode nur eine Partikelart angeben. Weitere Informationen finden Sie unter „Ersetzen von Standardpartikeln durch Ebenen (nur PB)“ auf Seite 414 und „Ersetzen von Standard-partikeln durch Text (nur PB)“ auf Seite 418.
Partikel aus der Kanone A. Punkte B. Footage einer Ebene C. Textzeichen
Partikel aus dem Raster A.. Punkte B. Footage einer Ebene C. Textzeichen
Bei den verschiedenen Partikelgenerierungsmethoden werden gleichzeitig auch die Eigenschaften der erstellten Partikel eingestellt. Danach wird das Verhalten der Partikel durch die Optionen „Schwerkraft“, „Abstoßen“, „Wand“, „Explosion“ und „Eigenschaftsabb.“ gesteuert. Wenn Partikel beispielsweise an Rasterschnittpunkten bleiben sollen, können Sie die Eigenschaft „Statische Reibung“ in der Eigenschaftsabbildung verwenden – ansonsten bewegen sich Partikel sofort nach dem Erstellen von ihren ursprünglichen Rasterpositionen weg.
Verbessern der Leistung mit „Partikelsimulation“ (nur PB)Mit „Partikelsimulation“ können Sie eine große Anzahl ähnlicher Objekte so animieren, daß diese sich zwar unabhängig voneinander bewegen, aber über ein konsistentes Gruppenverhalten verfügen, wie z. B. die Animation von Schneeflocken, Bienen-schwärmen oder explodierenden Feuerwerkskörpern. Die folgenden Richtlinien sollen Ihnen dabei helfen, diesen Effekt effizient einzusetzen:
• Wenn Sie einen Partikelsimulationseffekt erzeugen, beobachten Sie die Information-spalette, um herauszufinden, wie viele Partikel erzeugt werden. Enthält ein Effekt mehr als 10.000 Partikel, kann dies das Rendern deutlich verlangsamen.
• Die Raster- und die Ebenenexplosion generieren Partikel in jedem Frame. Auf diese Weise können unter Umständen zu viele Partikel für den erstellten Effekt erzeugt und somit das Rendern verlangsamt werden. Um eine fortlaufende Partikelgenerierung zu
A B C
A B C
Schulung oder Seminar für Adobe After Effects?
Training audiovisueller Effekteund Animationen für Video, DVD und Web

Hilfe verwenden | Inhalt | Index Zurück 409
Hilfe zu Adobe After Effects Erstellen von Partikeleffekten (nur PB)
Hilfe verwenden | Inhalt | Index Zurück 409
vermeiden, animieren Sie die folgenden Optionen, so daß sie mit der Zeit auf Null abnehmen: „Ebenenexplosion“, „Radius der neuen Partikel“, „Rasterradius“, „Partikel-radius“ und „Schriftgröße“. Der Effekt „Partikelsimulation“ generiert dann neue Partikel nur am Anfang einer Sequenz.
Das Raster generiert standardmäßig Partikel für jeden Frame.
In diesem Beispiel wurde ein Keyframe für die Punktgröße der Rasterpartikel beim zweiten Frame auf Null festgelegt; somit werden nur beim ersten Frame erstellte Partikel angezeigt.
• Wenn Sie einen Partikelsimulationseffekt auf eine Ebene anwenden, sind die Partikel-positionen nicht auf die Grenzen der Ebene beschränkt. Um Partikel zu steuern, die Sie nicht sehen können oder die in der Nähe der Bildränder erscheinen, müssen Sie eine Auswahlmaske oder eine Eigenschaftsabbildung verwenden, die größer als der Bereich der Partikelsimulationsebene ist. Beachten Sie außerdem, daß After Effects den Alpha-kanal der Bildverschiebung berücksichtigt. Wenn transparente Bereiche der Verschiebung die Partikel beeinflussen sollen, müssen Sie eine Unterkomposition der Verschiebungsebene mit einer schwarzen Farbfläche dahinter erstellen.
Wenn Sie Halbbilder mit einem Partikelsimulationseffekt rendern möchten, müssen Sie im Dialogfeld „Optionen“ der Partikelsimulation die Option „Halbbilder rendern aktivieren“ auswählen. Die Partikelsimulation berechnet dann die Simulation bei doppelter Framerate der aktuellen Komposition, was eine Voraussetzung für das Rendern von Halbbildern ist.
Erstellen von Partikeln (nur PB)Sie können Partikel mit Hilfe der Kanone, des Rasters, der Ebenenexplosion oder der Partikelexplosion erstellen. Die Kanone ist standardmäßig aktiviert und muß deaktiviert werden, bevor eine andere Partikelgenerierungsmethode eingesetzt werden kann. Bei der Kanone wird ein gleichmäßiger Partikelstrom erzeugt, als würden die Partikel aus einer Kanone abgeschossen. Beim Raster werden Partikel in einem geordneten Rasterformat mit geraden Zeilen und Spalten erzeugt. Bei den Explosionen werden zufällige Partikel, ähnlich wie die Funken eines Feuerwerkskörpers generiert.
Kanone der Partikelsimulation (nur PB)Aus der Kanone werden standardmäßig rote Partikel mit einer Geschwindigkeit von 100 Partikeln pro Sekunde an den oberen Rand des Frames abgeschossen.
Beim Erstellen von Partikeln mit Hilfe der Kanone können Sie die folgenden Optionen anpassen:
Position Bestimmt die X/Y-Koordinaten, von denen aus die Partikel erzeugt werden.
Schulung oder Seminar für Adobe After Effects?
Training audiovisueller Effekteund Animationen für Video, DVD und Web

Hilfe verwenden | Inhalt | Index Zurück 410
Hilfe zu Adobe After Effects Erstellen von Partikeleffekten (nur PB)
Hilfe verwenden | Inhalt | Index Zurück 410
Laufradius Legt die Radiusgröße des Kanonenlaufs fest. Bei negativen Werten wird der Lauf rund, bei positiven Werten quadratisch. Geben Sie für enge Quellen, zum Beispiel für eine Strahlenkanone, niedrige Werte und für breite Quellen, zum Beispiel für einen Fischschwarm, hohe Werte ein.
Partikel pro Sekunde Bestimmt, wie oft Partikel erzeugt werden. Bei einem Wert von 0 (Null) werden keine Partikel erzeugt, bei hohen Werten wird der Partikelstrom dichter. Wenn die Kanone nicht während der ganzen Komposition gleichmäßig „feuern“ soll, setzen Sie Keyframes für diese Eigenschaft, so daß der Wert immer dann 0 ist, wenn gerade keine Partikel erstellt werden sollen.
Richtung Legt den Abschußwinkel für die Partikel fest.
Richtung willkürlich verteilt Bestimmt, wie stark die Richtungen der einzelnen Partikel zufällig von der für die Kanone festgelegten Richtung abweichen. Beispielsweise werden die Partikel bei einem Verteilungswert von 10 Grad in zufällige Richtungen innerhalb von +/–5 Grad um die Kanonenrichtung herum verstreut. Geben Sie für stark konzentrierte Ströme, zum Beispiel für eine Strahlenkanone, niedrige Werte und für Ströme, die schnell breiter werden, hohe Werte ein. Der höchste zulässige Wert liegt bei 360 Grad.
Geschwindigkeit Bestimmt die anfängliche Geschwindigkeit der Partikel beim Austritt aus der Kanone in Pixel pro Sekunde.
Geschw. willkürlich verteilt Bestimmt den Zufallsfaktor für die Partikelgeschwindigkeit. Bei höheren Werten weichen die Geschwindigkeiten der einzelnen Partikel stärker vonein-ander ab. Wenn Sie zum Beispiel die Geschwindigkeit auf 20 und die Option „Geschw. willkürlich verteilt“ auf 10 einstellen, treten die Partikel mit Geschwindigkeiten von 15 bis 25 Pixel pro Sekunde aus der Kanone aus.
Farbe Legt die Farbe von Punkten oder Textzeichen fest. Diese Einstellung hat keine Wirkung, wenn Sie eine Ebene als Partikelquelle verwenden.
Partikelradius/Schriftgröße Legt für Punkte den Radius in Pixeln bzw. für Textzeichen die Größe in Punkten fest. Diese Einstellung hat keine Wirkung, wenn Sie eine Ebene als Partikelquelle verwenden.
So deaktivieren Sie den Partikelstrom:
1 Klicken Sie im Effektfenster auf das nach rechts ausgerichtete Dreieck neben der Option „Kanone“, so daß es nach unten zeigt.
2 Klicken Sie auf die Option „Partikel pro Sekunde“, geben Sie den Wert 0 (Null) ein, und klicken Sie auf „OK“.
Raster der Partikelsimulation (nur PB)Beim Raster wird aus einem Satz von Rasterschnittpunkten eine gleichmäßige Partikelebene erstellt. Rasterpartikel werden ohne festgelegte Geschwindigkeit erzeugt, so daß ihre Bewegung vollständig durch die Einstellungen für „Schwerkraft“, „Abstoßen“, „Wand“ und „Eigenschaftsabb.“ bestimmt wird. Standardmäßig fallen Rasterpartikel an den unteren Rand des Frames, da die Krafteigenschaft „Schwerkraft“ aktiviert ist.
Schulung oder Seminar für Adobe After Effects?
Training audiovisueller Effekteund Animationen für Video, DVD und Web

Hilfe verwenden | Inhalt | Index Zurück 411
Hilfe zu Adobe After Effects Erstellen von Partikeleffekten (nur PB)
Hilfe verwenden | Inhalt | Index Zurück 411
Beim Raster wird auf jedem Frame an jedem Rasterschnittpunkt ein neuer Partikel angezeigt. Diese Frequenz läßt sich nicht anpassen, Sie können jedoch die Partikel-erzeugung zu bestimmten Zeitpunkten beenden. Setzen Sie dazu die Option „Partikel-radius“ bzw. „Schriftgröße“ auf 0, oder animieren Sie mit Hilfe von Keyframes die Werte für die Eigenschaften „Partikel waagerecht“ und „Partikel senkrecht“. Um in jedem Frame mehr Partikel anzeigen zu lassen, erhöhen Sie die Werte für „Partikel waagerecht“ und „Partikel senkrecht“.
Hinweis: Standardmäßig ist die Kanone aktiviert und das Raster deaktiviert. Wenn Sie das Raster verwenden und durch die Kanone keine Partikel erzeugt werden sollen, deaktivieren Sie die Kanone, indem Sie die dazugehörige Option „Partikel pro Sekunde“ auf 0 (Null) setzen.
Passen Sie beim Erstellen von Partikeln mit Hilfe des Rasters die folgenden Optionen an:
Position Bestimmt die X/Y-Koordinaten des Rastermittelpunkts. Die Rasterpartikel werden beim Erstellen über dem jeweiligen Rasterschnittpunkt zentriert, unabhängig davon, ob es sich um Punkte, Ebenen oder Textzeichen handelt. Wenn Sie Textzeichen als Partikel verwenden, ist im Dialogfeld „Rastertext bearbeiten“ die Option „Raster verwenden“ (siehe „Ersetzen von Standardpartikeln durch Text (nur PB)“ auf Seite 418) standardmäßig aktiviert. Hierbei wird jedes Zeichen auf einem eigenen Rasterschnit-tpunkt plaziert, so daß normale Zeichen- und Wortabstände sowie Kerning nicht zur Anwendung kommen. Wenn Textzeichen an ihrer Rasterposition mit normalen Abständen angezeigt werden sollen, können Sie eine andere Textausrichtung als die Option „Raster verwenden“ auswählen.
Breite/Höhe Horizontale und vertikale Dimensionen des Rasters in Pixeln.
Partikel waagerecht/Partikel senkrecht Anzahl der Partikel, die horizontal und vertikal über den Rasterbereich verteilt werden. Nur bei Werten von mindestens 1 werden Partikel erzeugt.
Hinweis: Wenn die Optionen „Breite“, „Höhe“, „Partikel waagerecht“ und „Partikel senkrecht“ nicht verfügbar sind, ist im Dialogfeld „Rastertext bearbeiten“ die Option „Raster verwenden“ deaktiviert. Weitere Informationen finden Sie unter „Ersetzen von Standardpartikeln durch Text (nur PB)“ auf Seite 418.
Farbe Legt die Farbe von Punkten oder Textzeichen fest. Diese Einstellung hat keine Wirkung, wenn Sie eine Ebene als Partikelquelle verwenden.
Partikelradius/Schriftgröße Legt für Punkte den Radius in Pixeln bzw. für Textzeichen die Größe in Punkten fest. (Weitere Informationen finden Sie unter „Ersetzen von Standardpartikeln durch Text (nur PB)“ auf Seite 418.) Diese Einstellung hat keine Wirkung, wenn Sie eine Ebene als Partikelquelle verwenden.
So schalten Sie das Raster aus:
1 Klicken Sie im Effektfenster auf das nach rechts ausgerichtete Dreieck neben der Option „Raster“, so daß es nach unten zeigt.
2 Führen Sie einen der folgenden Schritte aus:
• Klicken Sie auf den unterstrichenen Wert neben der Option „Partikel waagerecht“, geben Sie den Wert 0 ein, und klicken Sie auf „OK“.
• Klicken Sie auf den unterstrichenen Wert neben der Option „Partikel senkrecht“, geben Sie den Wert 0 ein, und klicken Sie auf „OK“.
Schulung oder Seminar für Adobe After Effects?
Training audiovisueller Effekteund Animationen für Video, DVD und Web

Hilfe verwenden | Inhalt | Index Zurück 412
Hilfe zu Adobe After Effects Erstellen von Partikeleffekten (nur PB)
Hilfe verwenden | Inhalt | Index Zurück 412
• Klicken Sie auf den unterstrichenen Wert neben der Option „Partikeradius/Schriftgröße“, geben Sie den Wert 0 ein, und klicken Sie auf „OK“.
Ebenenexplosion und Partikelexplosion (nur PB)Bei der Ebenenexplosion wird eine Ebene in neue Partikel zerlegt, bei der Partikelex-plosion ein Partikel in weitere neue Partikel. Abgesehen von Explosionseffekten läßt sich damit auch ein Feuerwerk simulieren oder die Anzahl der Partikel schnell erhöhen.
Mit Hilfe der folgenden Vorgehensweisen können Sie durch Explosionen erzeugte Partikel steuern:
• Eine Ebene wird einmal pro Frame explodiert. Standardmäßig entsteht dadurch ein gleichmäßiger „Partikelregen“ über die gesamte Dauer der jeweiligen Komposition. Wenn Sie eine Ebenenexplosion starten oder anhalten möchten, animieren Sie die Option „Radius der neuen Partikel“ mit Hilfe von Keyframes so, daß der Wert immer dann 0 (Null) ist, wenn gerade keine Partikel erzeugt werden sollen.
• Wenn die Quelle der Ebene eine verschachtelte Komposition ist, können Sie verschiedene Deckkraftwerte oder In- und Out-Points für die Ebenen innerhalb der verschachtelten Komposition festlegen, damit die explodierende Ebene zu verschiedenen Zeitpunkten transparent erscheint. Bei der Ebenenexplosion werden keine Partikel erzeugt, wenn die Quelle der ausgewählten Ebene transparent ist.
• Wenn Sie die Position der explodierenden Ebene ändern möchten, erstellen Sie eine Unterkomposition aus der Ebene mit ihrer neuen Position (verwenden Sie dabei die Option „Alle Attribute in die neue Komposition verschieben“), und verwenden Sie dann die neue Unterkomposition für die Ebenenexplosion.
• Bei der Partikelexplosion übernehmen die neuen Partikel Position, Geschwindigkeit, Deckkraft, Skalierung und Drehung der ursprünglichen Partikel.
• Nach Ebenen- oder Partikelexplosionen wird die Bewegung der Partikel durch die Optionen „Schwerkraft“, „Abstoßen“, „Wand“ und „Eigenschaftsabb.“ beeinflußt.
Anwenden der Ebenenexplosion auf eine Ebene
Anwenden der Partikelexplosion auf Partikel
Schulung oder Seminar für Adobe After Effects?
Training audiovisueller Effekteund Animationen für Video, DVD und Web

Hilfe verwenden | Inhalt | Index Zurück 413
Hilfe zu Adobe After Effects Erstellen von Partikeleffekten (nur PB)
Hilfe verwenden | Inhalt | Index Zurück 413
Im Zusammenhang mit Ebenen- und Partikelexplosionen wird der Begriff „explodieren“ in seiner rein physikalischen Bedeutung verwendet und bezieht sich auf das Zerstückeln der jeweiligen Ebenen bzw. Partikel und auf die Art, wie die dadurch erzeugten Partikel von der ursprünglichen Position weggedrückt werden. Wenn Sie eine Explosion mit Feuer, Rauch und Funken erzeugen möchten, kombinieren Sie diesen Effekt mit anderen Ebenen, die die entsprechenden Bildelemente enthalten (entweder als zusätzliche Partikeleffekte oder aus tatsächlichem Footage).
Mit Hilfe einiger Optionen zur Eigenschaftsabbildung können Sie Explosionen eine realistischere Wirkung verleihen (siehe „Eigenschaftsabbildungen (nur PB)“ auf
Seite 423). Ändern Sie zum Beispiel die Deckkraft so, daß die erzeugten Partikel langsam ausgeblendet werden, oder ändern Sie die Farbkanäle (Rot, Grün und Blau), damit sich die Farbe der erzeugten Partikel ändert, während diese scheinbar abkühlen.
Für Ebenenexplosionen und Partikelexplosionen können Sie die folgenden Optionen anpassen:
Ebene explodieren (nur für Ebenenexplosion) Wählen Sie die Ebene für die Explosion. Um das Video auszublenden, sobald die Partikel angezeigt werden, deaktivieren Sie entweder die Option „Video“ für die ausgewählte Ebene, oder beschneiden Sie den dazugehörigen Out-Point.
Radius der neuen Partikel Geben Sie einen Radius für die durch die Explosion erzeugten Partikel ein. Dieser Wert muß kleiner sein als der Radius der Originalebene bzw. des ursprünglichen Partikels.
Geschwindigkeitsverteilung Geben Sie einen Wert in Pixeln pro Sekunde als Maximum für den Geschwindigkeitsbereich ein, innerhalb dessen die Geschwindigkeit der erzeugten Partikel durch den Effekt „Partikelsimulation“ variiert wird. Bei hohen Werten wird die Explosion stärker verteilt, d. h., wolkenartiger. Bei niedrigen Werten bleiben die neuen Partikel dichter zusammen, wodurch der Eindruck eines Scheins oder einer Druck-welle entstehen kann.
So lassen Sie eine Ebene explodieren:
1 Klicken Sie im Effektfenster auf das nach rechts ausgerichtete Dreieck neben der Option „Ebenenexplosion“, so daß es nach unten zeigt.
2 Geben Sie die Optionen an.
So lassen Sie Partikel explodieren:
1 Klicken Sie im Effektfenster auf das nach rechts ausgerichtete Dreieck neben der Option „Partikelexplosion“, so daß es nach unten zeigt.
2 Geben Sie die Optionen an.
3 Um den Effekt auf bestimmte Partikel zu beschränken, legen Sie die Eigenschaften unter „Auswirkungen“ entsprechend fest („Festlegen von Partikeln mit Hilfe der Optionen unter „Auswirkungen“ (nur PB)“ auf Seite 431).
Schulung oder Seminar für Adobe After Effects?
Training audiovisueller Effekteund Animationen für Video, DVD und Web

Hilfe verwenden | Inhalt | Index Zurück 414
Hilfe zu Adobe After Effects Erstellen von Partikeleffekten (nur PB)
Hilfe verwenden | Inhalt | Index Zurück 414
Ersetzen von Standardpartikeln durch Ebenen (nur PB)Standardmäßig werden durch die Kanone, das Raster und die Explosionen punktförmige Partikel erzeugt. Sie können jedoch mit Hilfe der Ebenenmaske eine beliebige andere Ebene aus der Komposition als Partikelursprungsebene zuweisen, durch die die Punkte ersetzt werden. Wenn Sie z. B. Filmaufnahmen eines einzelnen, mit den Flügeln schlagenden Vogels als Ursprungsebene für Partikel verwenden, werden alle Punkte von After Effects durch Vorkommen dieses Films ersetzt, so daß auf der Ebene ein Vogelschwarm zu erkennen ist. Als Ursprungsebenen für Partikel sind Standbilder, Farbflächen und verschachtelte After Effects-Kompositionen zulässig.
Wenn Sie Partikel durch Ebenen mit bewegtem Footage ersetzen möchten, können Sie festlegen, welche Frames beim Erstellen der einzelnen Partikel verwendet werden. Auf diese Weise können Sie auf einer einzigen Ebene Partikel animieren oder Abweichungen zwischen Partikeln erzeugen. Der Frame, der für einen Partikel aus der Ursprungsebene übernommen wird, hängt von der aktuellen Zeit und von den Einstellungen unter „Zeitversatz“ ab (weitere Informationen unter „Festlegen der abzubildenden Frames (nur PB)“ auf Seite 415).
A. Ebene einer Filmquelle mit verschiedenen aufeinanderfolgenden Frames B. Der Einsatz des Films als Partikelquelle ermöglicht weitreichende Variationen im Aussehen der Partikel.
Hinweis: Wenn Sie eine Ebene als Ebenenmaske wählen, werden beim Effekt „Partikelsim-ulation“ alle Eigenschafts- oder Keyframe-Änderungen ignoriert, die Sie zuvor innerhalb der entsprechenden Komposition an der Ebene vorgenommen haben. Die Ebene wird stattdessen in ihrem ursprünglichen Zustand verwendet. Wenn Sie Transformationen, Effekte, Masken, Rasteroptionen oder Keyframe-Änderungen für eine Ebene auch bei der Verwendung als Partikelquelle beibehalten möchten, erstellen Sie aus der Ebene eine Unterkomposition.
A
B
Schulung oder Seminar für Adobe After Effects?
Training audiovisueller Effekteund Animationen für Video, DVD und Web

Hilfe verwenden | Inhalt | Index Zurück 415
Hilfe zu Adobe After Effects Erstellen von Partikeleffekten (nur PB)
Hilfe verwenden | Inhalt | Index Zurück 415
Festlegen der abzubildenden Frames (nur PB)Eine Multiframe-Ebene ist eine Ebene, deren Quelle sich über die Zeit ändert, zum Beispiel ein Film oder eine Komposition. Wenn Sie neue Partikel aus einer Multiframe-Ebene abbilden, können Sie mit Hilfe der Option „Zeitversatz“ festlegen, wie Sie die Frames dieser Ebene benutzen möchten. Dadurch gewinnen Sie zusätzliche Flexibilität, da Sie in einer einzigen Partikelanimation mehr Footage einsetzen können.
Zum Beispiel können Sie mit Hilfe des absoluten Zeitversatzes ein gleichbleibendes Bild auf einen Partikel abbilden oder mit Hilfe des relativen Zeitversatzes eine Animationsse-quenz von Frames auf einen Partikel abbilden. Sowohl der relative als auch der absolute Zeitversatz läßt sich zufällig über die Partikel verteilen.
A. Ebene einer Filmquelle mit verschiedenen, nichtsequentiellen Objekten in jedem Frame B. Erstellen von Partikeln aus dieser Ebene mit absolutem, willkürlichem Zeitversatz.
Mit Hilfe von „Zeitversatz“ können Sie einen Frame wählen, an dem die Wiedergabe aufeinanderfolgender Frames aus der Ursprungsebene für die Partikelerstellung anfangen soll. Auf diese Weise können Sie realistischere Partikeleffekte erzeugen. Wenn Sie beispielsweise eine Ursprungsebene mit einem Vogel verwenden, der mit den Flügeln schlägt, werden bei einem relativen Zeitversatz von 0 (Null) die schlagenden Flügel für alle Vorkommen des Vogels synchronisiert. Dies ist vielleicht bei einer Marschkapelle realis-tisch, nicht aber bei einem Vogelschwarm. Damit der Flügelschlag für jeden Vogel an einem anderen Frame der Ursprungsebene anfängt, legen Sie beim Einstellen der Ebenen-masken-Optionen einen relativen, willkürlichen Zeitversatz fest.
Für Ebenenmasken können Sie die folgenden Zeitversatzarten anpassen:
Relativ Beginnt die Wiedergabe der Ursprungsebene (der Ebene, die im Menü „Ebene verwenden“ für die Eigenschaft „Ebenenmaske“ ausgewählt wurde) an einem durch den von Ihnen angegebenen Zeitversatz bestimmten Frame, relativ zur aktuellen Zeit der Simulationsebene. Wenn Sie diese Option verwenden, rückt der Frame der Ursprung-sebene, der jeweils als einer der Partikel angezeigt wird, entsprechend der aktuellen Zeit der Simulationsebene vor.
A
B
Schulung oder Seminar für Adobe After Effects?
Training audiovisueller Effekteund Animationen für Video, DVD und Web

Hilfe verwenden | Inhalt | Index Zurück 416
Hilfe zu Adobe After Effects Erstellen von Partikeleffekten (nur PB)
Hilfe verwenden | Inhalt | Index Zurück 416
Wenn Sie die Option „Relativ“ wählen und einen Zeitversatz von 0 festlegen, wird in allen Partikeln der Frame der Ursprungsebene angezeigt, der der aktuellen Zeit der Simulation-sebene entspricht. Wenn Sie die Option „Relativ“ wählen und einen Zeitversatz von 0,1 festlegen (und die ausgewählte Komposition auf 30 fps eingestellt ist), wird in jedem neuen Partikel der Frame der Ursprungsebene angezeigt, der 0,1 Sekunden hinter dem Frame des vorangegangenen Partikels liegt, d. h., jeder dritte Frame wird angezeigt. Daher wird bei der Wiedergabe der Simulationsebene im ersten Partikel der Frame der Ursprung-sebene angezeigt, der der aktuellen Zeit der Simulationsebene entspricht, im zweiten Partikel der Frame der Ursprungsebene, der 0,1 Sekunden hinter der aktuellen Zeit liegt, im dritten Partikel der Frame der Ursprungsebene, der 0,2 Sekunden hinter der aktuellen Zeit liegt, usw.
Unabhängig vom festgelegten Zeitversatz wird im ersten Partikel immer der Frame der Ursprungsebene angezeigt, der der aktuellen Zeit der Simulationsebene entspricht.
Absolut Zeigt einen Frame aus der Ursprungsebene anhand des von Ihnen festgelegten Zeitversatzes an, unabhängig von der aktuellen Zeit. Verwenden Sie diese Option, wenn Partikel denselben Frame einer Multiframe-Ursprungsebene während ihrer gesamten Lebensspanne anzeigen sollen, statt während der Wiedergabe der Simulationsebene verschiedene Frames zu durchlaufen.
Wenn Sie zum Beispiel die Option „Absolut“ wählen und einen Zeitversatz von 0 festlegen, wird in allen Partikeln während der gesamten Lebensspanne der erste Frame der Ursprungsebene angezeigt. Wenn Sie einen anderen Frame anzeigen möchten, verschieben Sie die Ursprungsebene in der Zeit nach vorne, bis der gewünschte Frame mit dem In-Point der Simulationsebene zusammenfällt. Wenn Sie einen Zeitversatz von 0,1 festlegen, wird in jedem neuen Partikel der Frame angezeigt, der 0,1 Sekunden hinter dem Frame des vorangegangenen Partikels liegt (d. h., bei einer 30-fps-Animation wird jeder dritte Frame angezeigt).
Relativ zufällig Beginnt die Wiedergabe der Ursprungsebene an einem zufällig ausgewählten Frame innerhalb des Bereichs zwischen der aktuellen Zeit der Simulation-sebene und dem von Ihnen festgelegten Wert für „Zufallszeit max.“ (wenn Sie einen willkürlichen Zeitversatztyp verwenden, wird aus der Option „Zeitversatz“ die Option „Zufallszeit max.“). Wenn Sie beispielsweise die Option „Relativ zufällig“ wählen und für „Zufallszeit max.“ den Wert 1 festlegen, beginnt die Wiedergabe bei jedem Partikel mit einem Frame der Ursprungsebene, der zufällig aus dem Bereich zwischen der aktuellen Zeit und einer Sekunde nach der aktuellen Zeit ausgewählt wurde. Wenn Sie die Option „Relativ zufällig“ wählen und für „Zufallszeit max.“ einen negativen Wert festlegen, liegt „Zufallszeit max.“ vor der aktuellen Zeit, so daß der Anfangsbereich für die Wiedergabe der neuen Partikel mit der aktuellen Zeit weiterrückt, aber immer zwischen der aktuellen Zeit und einer Sekunde vor der aktuellen Zeit bleibt.
Absolut zufällig Wählt anhand einer Zeit zwischen 0 und dem von Ihnen festgelegten Wert für „Zufallszeit max.“ einen Frame der Ursprungsebene zufällig aus. Verwenden Sie diese Option, wenn jeder Partikel einen anderen einzelnen Frame einer Multiframe-Ursprungsebene darstellen soll. Wenn Sie beispielsweise die Option „Absolut zufällig“ und für „Zufallszeit max.“ den Wert 1 festlegen, wird in jedem Partikel ein Frame der Ursprung-sebene von einem zufälligen Zeitpunkt zwischen 0 und einer Sekunde nach Beginn der Ebene angezeigt.
Schulung oder Seminar für Adobe After Effects?
Training audiovisueller Effekteund Animationen für Video, DVD und Web

Hilfe verwenden | Inhalt | Index Zurück 417
Hilfe zu Adobe After Effects Erstellen von Partikeleffekten (nur PB)
Hilfe verwenden | Inhalt | Index Zurück 417
Wählen von Ebenenmaskenoptionen (nur PB)Nach dem Erstellen von Standardpartikeln können Sie mit Hilfe der Ebenenmaske Punkte durch eine Ursprungsebene für Partikel ersetzen.
So ersetzen Sie Standardpartikel durch eine Ebene:
1 Importieren Sie gegebenenfalls das Quellen-Footage, und fügen Sie es der Kompo-sition hinzu.
2 Klicken Sie in der Zeitleiste auf das Augensymbol für die ausgewählte Ebene ( ), um sie auszublenden.
3 Erweitern Sie im Effektfenster unter „Partikelsimulation“ die Eigenschaft „Ebenen-maske“.
4 Wählen Sie für die Option „Ebene verwenden“ eine Ebene im Menü aus. In diesem Menü werden alle in der jeweiligen Komposition verwendeten Ebenen aufgelistet.
5 Geben Sie für die Option „Art des Zeitversatzes“ an, wie für die Partikel Frames ausgewählt werden sollen, die nicht der aktuellen Zeit entsprechen. Diese Option wird nur verwendet, wenn Sie Partikel auf eine Multiframe-Ebene abbilden, zum Beispiel auf einen Film oder eine Komposition. Weitere Informationen finden Sie unter „Festlegen der abzubildenden Frames (nur PB)“ auf Seite 415.
6 Legen Sie einen Wert für „Zeitversatz“ (oder „Zufallszeit max.“) fest. Diese Option wird nur verwendet, wenn Sie Partikel auf eine Multiframe-Ebene abbilden.
Hinweis: Der Name dieser Option wird von „Zeitversatz“ in „Zufallszeit max.“ geändert, wenn Sie im Menü „Art des Zeitversatzes“ die Option „Relativ zufällig“ oder „Absolut zufällig“ auswählen.
7 Um nur einige Standardpartikel durch die maskierte Ebene zu ersetzen, legen Sie die Optionen unter „Auswirkungen“ entsprechend fest. Weitere Informationen hierzu finden Sie unter „Festlegen von Partikeln mit Hilfe der Optionen unter „Auswirkungen“ (nur PB)“ auf Seite 431.
So beenden Sie die Verwendung einer maskierten Ebene:
Erweitern Sie im Effektfenster unter „Partikelsimulation“ die Eigenschaft „Ebenenmaske“, und wählen Sie im Menü „Ebene verwenden“ die Option „Ohne“ aus.
Schulung oder Seminar für Adobe After Effects?
Training audiovisueller Effekteund Animationen für Video, DVD und Web

Hilfe verwenden | Inhalt | Index Zurück 418
Hilfe zu Adobe After Effects Erstellen von Partikeleffekten (nur PB)
Hilfe verwenden | Inhalt | Index Zurück 418
Ersetzen von Standardpartikeln durch Text (nur PB)Standardmäßig werden bei der Kanone und beim Raster punktförmige Partikel erzeugt. Sie können jedoch zudem Textzeichen als Partikel verwenden. Geben Sie z. B. eine Nachricht ein, die dann aus der Kanone über den Frame geschossen wird. Außerdem können Sie die Eigenschaften von jeweils drei Zeichengruppen ändern, so daß zum Beispiel einige Zeichen größer oder heller angezeigt werden als andere (weitere Informa-tionen finden Sie unter „Festlegen von Partikeln mit Hilfe der Optionen unter „Auswirkungen“ (nur PB)“ auf Seite 431).
Die Kanone beim Abschießen von Zeichen (links) und das Raster beim Erzeugen derselben Zeichen (rechts)
So ersetzen Sie standardmäßige Kanonenpartikel durch Text:
1 Klicken Sie im Effektfenster auf „Optionen“.
2 Klicken Sie auf „Kanonentext bearbeiten“.
3 Geben Sie Text in das Textfeld ein, und legen Sie dann die folgenden Optionen fest:
• Wählen Sie für „Schrift/Stil“ die Schrift und den Stil für Kanonenzeichen aus.
• Klicken Sie auf die Option „Reihenfolge“, um die Reihenfolge festzulegen, in der die Zeichen aus der Kanone austreten. Diese Reihenfolge ist relativ zur Reihenfolge der eingegebenen Zeichen im Textfeld. Wenn die Kanonenrichtung zum Beispiel auf 90 Grad eingestellt wurde (so daß die Kanone nach rechts zeigt), muß bei deutschem Text der letzte Buchstabe zuerst abgeschossen werden, damit der Text lesbar ist. Wählen Sie daher in diesem Fall die Option „Rechts nach links“.
• Aktivieren Sie die Option „Schleifentext“, um die eingegebenen Zeichen gleichmäßig zu wiederholen. Deaktivieren Sie sie, um die Zeichen nur einmal zu erzeugen.
4 Klicken Sie auf „OK“.
5 Klicken Sie auf das nach rechts ausgerichtete Dreieck neben der Option „Kanone“, so daß es nach unten zeigt.
6 Klicken Sie auf den unterstrichenen Schriftgrößenwert, geben Sie einen Wert von 10 oder höher ein, und klicken Sie auf „OK“.
So ersetzen Sie standardmäßige Rasterpartikel durch Text:
1 Klicken Sie im Effektfenster auf „Optionen“ und anschließend auf „Rastertext bearbeiten“.
2 Legen Sie die folgenden Optionen fest:
• Wählen Sie für „Schrift/Stil“ die Schrift und den Stil für Rasterzeichen aus.
• Klicken Sie für die „Ausrichtung“ auf „Links“, „Zentriert“ oder „Rechts“, um Text im Textfeld an die in der Eigenschaft „Raster“ festgelegte Position zu setzen, oder klicken
Schulung oder Seminar für Adobe After Effects?
Training audiovisueller Effekteund Animationen für Video, DVD und Web

Hilfe verwenden | Inhalt | Index Zurück 419
Hilfe zu Adobe After Effects Erstellen von Partikeleffekten (nur PB)
Hilfe verwenden | Inhalt | Index Zurück 419
Sie auf „Raster verwenden“, um die einzelnen Buchstaben des Texts an aufeinanderfol-genden Rasterschnittpunkten zu positionieren.
• Aktivieren Sie die Option „Schleifentext“, um die eingegebenen Zeichen so lange zu wiederholen, bis auf allen Rasterschnittpunkten jeweils ein Zeichen steht. (Raster-schnittpunkte werden mit Hilfe der Optionen „Partikel waagerecht“ und „Partikel senkrecht“ festgelegt – siehe „Raster der Partikelsimulation (nur PB)“ auf Seite 410.) Deaktivieren Sie die Option, um den Text nur einmal zu erzeugen. Diese Option ist nur verfügbar, wenn Sie den Befehl „Raster verwenden“ ausgewählt haben.
Ausrichtungsoptionen A. Links B. Zentriert C. Rechts D. Raster verwenden
3 Geben Sie Text in das Textfeld ein. Wenn Sie die Ausrichtungsoption „Raster verwenden“ gewählt haben und einen Rasterschnittpunkt überspringen möchten, geben Sie an der entsprechenden Stelle ein Leerzeichen ein. Um das nächste Zeichen in die nächste Rasterzeile nach unten zu verschieben, drücken Sie die Eingabetaste.
4 Klicken Sie auf „OK“.
5 Klicken Sie auf das nach rechts ausgerichtete Dreieck neben der Option „Raster“, so daß es nach unten zeigt.
6 Klicken Sie auf den unterstrichenen Schriftgrößenwert, geben Sie einen Wert von 10 oder höher ein, und klicken Sie auf „OK“.
So beenden Sie das Ersetzen der Standardpartikel durch Text:
1 Klicken Sie im Effektfenster auf „Optionen“.
2 Wenn Sie für die Kanone oder das Raster keinen Text mehr verwenden möchten, klicken Sie auf „Kanonentext bearbeiten“ bzw. „Rastertext bearbeiten“, löschen Sie sämtlichen Text aus dem Textfeld, und klicken Sie auf „OK“.
3 Klicken Sie auf „OK“, um das Dialogfeld „Optionen“ zu schließen.
Steuern des Verhaltens bereits vorhandener Partikel (nur PB)Nachdem Partikel mit Hilfe der Kanone, des Rasters, der Ebenenexplosion oder der Partikelexplosion erstellt wurden, können Sie das physikalische Verhalten der vorhan-denen Partikel folgendermaßen beeinflussen:
• Mit Hilfe der Eigenschaft „Schwerkraft“ können Sie Objekte in eine bestimmte Richtung ziehen. Wenn diese Eigenschaft in vertikaler Richtung angewendet wird, ist sie nützlich beim Erstellen fallender (zum Beispiel Regen oder Schnee) oder aufsteigender Partikel (zum Beispiel Bläschen in einem Sektglas). In horizontaler Richtung können Sie mit Hilfe dieser Eigenschaft Wind simulieren.
A B C D
Schulung oder Seminar für Adobe After Effects?
Training audiovisueller Effekteund Animationen für Video, DVD und Web

Hilfe verwenden | Inhalt | Index Zurück 420
Hilfe zu Adobe After Effects Erstellen von Partikeleffekten (nur PB)
Hilfe verwenden | Inhalt | Index Zurück 420
• Mit Hilfe der Eigenschaft „Abstoßen“ können Sie Kollisionen zwischen Partikeln verhindern. Diese Eigenschaft ist nützlich, um Partikel (zum Beispiel nach einer Ebenen-explosion) auseinanderzutreiben. Mit Hilfe eines negativen Werts für „Abstoßen“ können sich Partikel auch anziehen.
• Mit Hilfe der Eigenschaft „Wand“ können Sie verhindern, daß Partikel einen Bereich verlassen. Diese Eigenschaft ist auch für „Ping-Pong“-Effekte nützlich.
Das Partikelverhalten wird auch von anderen Eigenschaften des Effekts „Partikelsimu-lation“ beeinflußt. Wenn Sie beispielsweise für die Kanone eine Partikelgeschwindigkeit festlegen, bei der die Partikel quer über den jeweiligen Frame und auf der anderen Seite hinausgeschossen werden, können Sie die Stärke der Schwerkraft erhöhen, bis diese Partikel nach unten gezogen werden, bevor sie den Frame verlassen.
Steuern einzelner Partikel über deren LebensspanneUm Bewegung und Aussehen von Partikeln vollständig zu steuern, müssen Sie die Eigen-schaften, die Sie den Partikeln bei der Erstellung zuweisen („Kanone“, „Raster“, „Ebenenex-plosion“ und „Partikelexplosion“), mit den Eigenschaften abstimmen, die Sie der Lebensspanne der Partikel zuweisen („Schwerkraft“, „Abstoßen“, „Wand“ und „Eigen-schaftsabb.“). Wenn Sie beispielsweise aus der Kanone Funken abschießen möchten, die mit der Zeit verblassen, könnten Sie versuchen, einfach die Option „Farbe“ für die Kanone zu animieren. Mit dieser Methode ändern Sie jedoch nur die Farbe, in der jeweils die neuen Partikel erzeugt werden. Um die Farbe über die Lebensspanne von Partikeln steuern zu können, müssen Sie eine Ebenenmaske erstellen und die Farbkanäle des Partikels mit Hilfe der Eigenschaftsabbildung ändern.
Die folgende Liste umfaßt häufig verwendete Parameter für das Partikelverhalten. Weitere Informationen hierzu finden Sie unter „Eigenschaftsabbildungen (nur PB)“ auf Seite 423.
Geschwindigkeit Beim Erstellen von Partikeln wird deren Geschwindigkeit durch die Kanone oder die Explosionen festgelegt. Rasterpartikel besitzen keine Anfangsgeschwin-digkeit. Verwenden Sie danach in den Eigenschaften „Schwerkraft“ und „Abstoßen“ die Option „Kraft“. Kinetic FrictionAußerdem können Sie die Geschwindigkeit einzelner Partikel beeinflussen, indem Sie mit Hilfe einer Ebenenmaske Werte für die Eigenschaften „Geschwindigkeit“, „Kinetische Reibung“, „Kraft“ und „Masse“ unter den Eigenschaftsabbil-dungen einstellen.
Richtung Beim Erstellen von Partikeln wird für die Kanone eine Richtung vorgegeben, durch die Ebenenexplosion und die Partikelexplosion werden neue Partikel in alle Richtungen verstreut, und Rasterpartikel besitzen keine Anfangsrichtung. Danach können Sie die Richtung der Partikel mit Hilfe der Option „Richtung“ in der Eigenschaft „Schwerkraft“ oder mit Hilfe einer Maske in Verbindung mit der Eigenschaft „Wand“ beein-flussen. Außerdem können Sie die Richtung einzelner Partikel beeinflussen, indem Sie mit Hilfe einer Ebenenmaske Werte für die Eigenschaften „Neigungskraft“, „X-Geschwind-igkeit“ und „Y-Geschwindigkeit“ unter den Eigenschaftsabbildungen einstellen.
Bereich Mit Hilfe einer Wandmaske können Sie Partikel auf einen bestimmten Bereich beschränken oder alle Hindernisse entfernen. Außerdem können Sie Partikel in einem Bereich festhalten, indem Sie mit Hilfe einer Ebenenmaske Werte für die Eigenschaft „Neigungskraft“ unter den Eigenschaftsabbildungen einstellen.
Schulung oder Seminar für Adobe After Effects?
Training audiovisueller Effekteund Animationen für Video, DVD und Web

Hilfe verwenden | Inhalt | Index Zurück 421
Hilfe zu Adobe After Effects Erstellen von Partikeleffekten (nur PB)
Hilfe verwenden | Inhalt | Index Zurück 421
Aussehen Beim Erstellen von Partikeln wird für die Kanone, das Raster, die Ebenenex-plosion und die Partikelexplosion eine Partikelgröße festgelegt – es sei denn, Sie ersetzen die standardmäßigen Punkte durch eine Ebenenmaske. Für die Kanone und das Raster wird außerdem eine Anfangsfarbe festgelegt, während bei der Ebenenexplosion und der Partikelexplosion Farbe aus dem explodierenden Punkt bzw. der jeweiligen Ebene oder dem Zeichen übernommen wird. Durch das Dialogfeld „Optionen“ wird das anfängliche Aussehen von Text gesteuert. Nach dem Erstellen der Partikel können Sie mit Hilfe der Eigenschaftsabbildungen Werte für die Eigenschaften „Rot“, „Grün“, „Blau“, „Skalierung“, „Deckkraft“ und „Schriftgröße“ einstellen.
Drehung Beim Erstellen von Partikeln wird für die Kanone und das Raster keine Drehung festgelegt, und für die Partikelexplosion wird die Drehung aus dem explodierenden Punkt bzw. der jeweiligen Ebene oder den Zeichen übernommen. Mit Hilfe der Option „Automa-tische Ausrichtung der Drehung“ können Sie festlegen, daß sich Partikel entlang ihrer „Flugbahnen“ automatisch drehen. Ein Partikel kann beispielsweise nach oben zeigen, während er in einem Bogen aufsteigt, und nach unten zeigen, während er wieder herunterfällt. Bei punktförmigen Partikeln ist eine Drehung nicht ohne weiteres zu erkennen. Die Beobachtung der Drehung wird einfacher, wenn Sie den punktförmigen Partikel durch Textzeichen oder eine Ebene ersetzen. Nach dem Erstellen der Partikel können Sie mit Hilfe einer Ebenenmaske Werte für die Eigenschaften „Winkel“, „Winkelge-schwindigkeit“ und „Drehmoment“ unter den Eigenschaftsabbildungen einstellen.
Hinweis: Aussehen und Drehung von Ebenenmasken-Partikeln ändern sich im Verhältnis zu Aussehen und Drehung der ursprünglichen, maskierten Ebene. Wenn Sie beispielsweise die standardmäßigen punktförmigen Partikel durch einen Film von einem sich drehenden Rad ersetzen, drehen sich die Rad-Partikel scheinbar, auch wenn keine Partikeldrehung angewendet wurde.
So drehen Sie Partikel automatisch entlang ihrer „Flugbahnen“:
1 Klicken Sie im Effektfenster unter „Partikelsimulation“ auf „Optionen“.
2 Aktivieren Sie die Option „Automatische Ausrichtung der Drehung“, und klicken Sie auf „OK“.
Ziehen von Partikeln mit Hilfe der Schwerkraft (nur PB)Mit Hilfe der Eigenschaft „Schwerkraft“ können Sie existierende Partikel in eine gewün-schte Richtung ziehen. Die Partikel werden wie im physischen Universum in Richtung der Schwerkraft beschleunigt.
Eine Schwerkraft von Null (links) beeinflußt die Partikelrichtung nicht, bei höheren Werten (rechts) werden die Partikel nach unten gezogen.
Sie können die folgenden Optionen für die Eigenschaft „Schwerkraft“ einstellen:
Schulung oder Seminar für Adobe After Effects?
Training audiovisueller Effekteund Animationen für Video, DVD und Web

Hilfe verwenden | Inhalt | Index Zurück 422
Hilfe zu Adobe After Effects Erstellen von Partikeleffekten (nur PB)
Hilfe verwenden | Inhalt | Index Zurück 422
Kraft Gibt die Stärke der Schwerkraft an. Bei positiven Werten wird die Kraft verstärkt, und die Partikel werden stärker angezogen. Bei negativen Werten wird die Kraft abgeschwächt.
Kraft willkürlich verteilt Gibt einen Bereich an, innerhalb dessen die Kraft zufällig verändert wird. Bei einem Wert von Null fallen alle Partikel mit derselben Geschwindigkeit. Bei höheren Werten variieren die Fallgeschwindigkeiten der einzelnen Partikel gering-fügig. Obwohl durch die reine Schwerkraft alle Objekte gleich stark beschleunigt werden, kann ein höherer Wert für „Kraft willkürlich verteilen“ zu realistischeren Ergebnissen führen, wenn zum Beispiel Blätter durch die Luft fliegen sollen, wobei der Luftwiderstand ausreicht, um die Fallgeschwindigkeit der einzelnen Blätter zu variieren.
Richtung Gibt den Winkel an, in dem die Schwerkraft angreift. Der Standardwert liegt bei 180 Grad und spiegelt die Wirklichkeit wider, indem Partikel zum unteren Rand des Frames gezogen werden.
Auswirkungen Gibt einen Teil der Partikel der ausgewählten Ebene an, auf die die Schwerkraft angewendet wird. Weitere Informationen finden Sie unter „Festlegen von Partikeln mit Hilfe der Optionen unter „Auswirkungen“ (nur PB)“ auf Seite 431.
Abstoßen und Anziehen von Partikeln (nur PB)Mit Hilfe der Eigenschaft „Abstoßen“ können Sie steuern, wie nahe beieinanderliegende Partikel sich abstoßen oder anziehen. Durch diese Funktion wird eine positive oder negative magnetische Polung der jeweiligen Partikel simuliert. Sie können festlegen, welche Partikel, Ebenen oder Zeichen selbst andere abstoßen und welche abgestoßen werden.
Hinweis: Wenn Sie eine vollständige Partikelebene von einem bestimmten Bereich wegstoßen möchten, können Sie dazu die Eigenschaft „Wand“ (siehe „Festhalten von Partikeln mit Hilfe einer Wand (nur PB)“ auf Seite 423) oder die Eigenschaft „Neigung-skraft“ unter den Eigenschaftsabbildungen (siehe „Eigenschaftsabbildungen (nur PB)“ auf Seite 423) verwenden.
Sie können die folgenden Optionen für die Eigenschaft „Abstoßen“ einstellen:
Kraft Gibt die Stärke der Abstoßungskraft an. Bei höheren Werten werden Partikel kräftiger abgestoßen, bei negativen Werten ergibt sich eine Anziehung.
Kraftradius Gibt den Radius an, innerhalb dessen Partikel abgestoßen werden (gemessen in Pixeln). Damit die Abstoßung wirksam werden kann, muß sich in diesem Radius ein weiterer Partikel befinden.
Abstoß Gibt an, welche Partikel andere Partikel, die Sie mit Hilfe der Option „Auswirkungen“ festlegen, aktiv abstoßen oder anziehen. Weitere Informationen finden Sie unter „Festlegen von Partikeln mit Hilfe der Optionen unter „Auswirkungen“ (nur PB)“ auf Seite 431.
Auswirkungen Gibt einen Teil der Partikel der ausgewählten Ebene an, auf die die Abstoßung bzw. Anziehung angewendet wird. Weitere Informationen finden Sie unter „Festlegen von Partikeln mit Hilfe der Optionen unter „Auswirkungen“ (nur PB)“ auf Seite 431.
Schulung oder Seminar für Adobe After Effects?
Training audiovisueller Effekteund Animationen für Video, DVD und Web

Hilfe verwenden | Inhalt | Index Zurück 423
Hilfe zu Adobe After Effects Erstellen von Partikeleffekten (nur PB)
Hilfe verwenden | Inhalt | Index Zurück 423
Festhalten von Partikeln mit Hilfe einer Wand (nur PB)Mit Hilfe der Eigenschaft „Wand“ können Sie Partikel festhalten, indem Sie den Bewegungsbereich für die betreffenden Partikel einschränken. Eine Wand ist eine geschlossene Maske, die Sie mit Hilfe eines Maskenwerkzeugs (zum Beispiel mit dem Zeichenstift) erstellen. Durch das Erstellen von Wänden können Sie festlegen, daß Partikel innerhalb eines bestimmten Bereichs bleiben. Wenn ein Partikel auf eine Wand trifft, prallt er mit einer Geschwindigkeit ab, die der Wucht des Aufpralls entspricht.
Ohne Wände können Partikel in einem Frame umherwandern oder diesen verlassen (links). Durch Wände an der linken und rechten Seite wird die Bewegung der Partikel auf die Mitte des Frames beschränkt (rechts).
So halten Sie Partikel in einem Bereich fest:
1 Öffnen Sie die Ebene „Partikelsimulation“ im Ebenenfenster, und erstellen Sie einen geschlossenen Pfad, den Sie als Wand benutzen möchten.
2 Klappen Sie im Effektfenster unter „Partikelsimulation“ die Wandeigenschaft ein.
3 Wählen Sie im Menü „Grenze“ den von Ihnen erstellten Pfad aus.
Um den Effekt auf bestimmte Partikel zu beschränken, legen Sie die Eigenschaften unter „Auswirkungen“ entsprechend fest („Festlegen von Partikeln mit Hilfe der
Optionen unter „Auswirkungen“ (nur PB)“ auf Seite 431).
So deaktivieren Sie die Wand:
1 Klappen Sie im Effektfenster unter „Partikelsimulation“ die Wandeigenschaft ein.
2 Wählen Sie aus dem Menü „Grenze“ die Option „Ohne“ aus.
Eigenschaftsabbildungen (nur PB)Mit Hilfe der Funktion „Eigenschaftsabb.“ können Sie bestimmte Eigenschaften einzelner Partikel steuern. Sie können einen bestimmten Partikel nicht direkt verändern, Sie können jedoch mit Hilfe einer Ebenenmaske festlegen, was mit einem beliebigen Partikel geschieht, wenn er sich über einen bestimmten Pixel in der entsprechenden Ebene bewegt. Beim Effekt „Partikelsimulation“ wird die Helligkeit jedes Pixels der Ebenenmaske als spezifischer Wert interpretiert (siehe „Ebenenmasken (nur PB)“ auf Seite 433). Mit Hilfe der Optionen unter „Eigenschaftsabb.“ können Sie einen bestimmten Kanal der Ebenen-maske (Rot, Grün oder Blau) mit einer bestimmten Eigenschaft verknüpfen. Wenn sich ein Partikel dann über einen bestimmten Pixel bewegt, wird beim Effekt „Partikelsimulation“ der diesem Pixel durch die Ebenenmaske zugewiesene Helligkeitswert verwendet, um die angegebene Eigenschaft für diesen Partikel zu verändern.
Schulung oder Seminar für Adobe After Effects?
Training audiovisueller Effekteund Animationen für Video, DVD und Web

Hilfe verwenden | Inhalt | Index Zurück 424
Hilfe zu Adobe After Effects Erstellen von Partikeleffekten (nur PB)
Hilfe verwenden | Inhalt | Index Zurück 424
Wenn Sie beispielsweise die Partikelgröße für bestimmte Bereiche innerhalb des ausgewählten Frames steuern möchten, können Sie eine Ebenenmaske erstellen und mit der Eigenschaft „Skalierung“ verknüpfen, so daß der Partikel mit zunehmender Helligkeit der entsprechenden Pixel vergrößert wird. Partikel, die sich über hellere Bereiche bewegen, sind dann größer als Partikel über dunkleren Bereichen. Wenn Sie die Ebenen-maske stattdessen mit der Eigenschaft „Winkelgeschwindigkeit“ verknüpfen, drehen sich Partikel über helleren Bereichen der Ebenenmaske schneller um ihren eigenen Mittelpunkt als Partikel über dunkleren Bereichen.
Dauerhafte und vorübergehende Eigenschaftsabbildung (nur PB)Partikeleigenschaften lassen sich entweder dauerhaft oder vorübergehend verändern:
• Bei dauerhaften Änderungen von Partikeleigenschaften wird der letzte durch eine Ebenenmaske festgelegte Wert für die verbleibende Lebensspanne des jeweiligen Partikels beibehalten – es sei denn, der Partikel wird durch einen anderen Operator (zum Beispiel durch die Eigenschaft „Abstoßen“, „Schwerkraft“ oder „Wand“) verändert. Wenn Sie beispielsweise die Partikelgröße mit Hilfe einer Ebenenmaske verändern und die Ebenenmaske so animieren, daß sie sich aus dem entsprechenden Frame hinaus-bewegt, bleiben die Partikel mit dem letzten durch die Ebenenmaske festgelegten Größenwert erhalten, nachdem die Ebenenmaske den Frame verlassen hat.
• Bei vorübergehenden Änderungen von Partikeleigenschaften wird die jeweilige Eigen-schaft nach jedem Frame auf den ursprünglichen Wert zurückgesetzt. Wenn Sie beispielsweise die Partikelgröße mit Hilfe einer Ebenenmaske verändern und die Ebenenmaske so animieren, daß sie sich aus dem entsprechenden Frame hinaus-bewegt, nimmt jeder Partikel wieder seine ursprüngliche Größe an, sobald ihm kein Pixel der Ebenenmaske mehr entspricht. Ähnliches gilt, wenn Sie einen Operator wie z. B. „Addieren“ anwenden. Jedesmal, wenn sich ein Partikel über einen anderen Pixel der
Schulung oder Seminar für Adobe After Effects?
Training audiovisueller Effekteund Animationen für Video, DVD und Web

Hilfe verwenden | Inhalt | Index Zurück 425
Hilfe zu Adobe After Effects Erstellen von Partikeleffekten (nur PB)
Hilfe verwenden | Inhalt | Index Zurück 425
Ebenenmaske bewegt, wird der entsprechende Pixelwert zum ursprünglichen Wert für den Partikel addiert.
Der weiße Kreis wurde in einer Komposition plaziert und seine Position animiert.
Die Komposition mit dem weißen Kreis wurde als Maske für die dauerhafte Eigenschaftsabbildung verwendet und mit der Skalierung der entsprechenden Partikel verknüpft.
Die Komposition mit dem weißen Kreis wurde als Maske für die vorübergehende Eigenschaftsab-bildung verwendet und mit der Skalierung der entsprechenden Partikel verknüpft.
Weitere Informationen finden Sie unter „Arbeiten mit Eigenschaftsabbildungen (nur PB)“ auf Seite 425.
Arbeiten mit Eigenschaftsabbildungen (nur PB)In Verbindung mit Keyframes ermöglichen die Optionen zur Eigenschaftsabbildung eine vollständige Steuerung einzelner Partikeleigenschaften in Raum und Zeit. Mit Hilfe von Ebenenmasken können Sie Partikeleigenschaften an einer beliebigen Position innerhalb eines Frames ändern. Indem Sie Keyframes auf Optionen zur Eigenschaftsabbildung anwenden und eine Ebenenmaske animieren, können Sie Änderungen von Partikeleigen-schaften steuern.
So stellen Sie Partikeleigenschaften ein:
1 Erweitern Sie im Effektfenster unter „Partikelsimulation“ die Option „Dauerhafte Eigen-schaftsabb.“ oder „Vorübergeh. Eigenschaftsabb.“. Sie können gegebenenfalls auch beide Optionen einsetzen.
2 Wählen Sie unter „Ebene als Maske verwenden“ eine Ebenenmaske, die beim Modifi-zieren von Partikelwerten als Wertequelle verwendet wird. Die Ebenenmaske muß zur ausgewählten Komposition gehören. Weitere Informationen finden Sie unter „Ebenen-masken (nur PB)“ auf Seite 433.
Schulung oder Seminar für Adobe After Effects?
Training audiovisueller Effekteund Animationen für Video, DVD und Web

Hilfe verwenden | Inhalt | Index Zurück 426
Hilfe zu Adobe After Effects Erstellen von Partikeleffekten (nur PB)
Hilfe verwenden | Inhalt | Index Zurück 426
3 Um den Effekt auf bestimmte Partikel zu beschränken, legen Sie die Eigenschaften unter „Auswirkungen“ entsprechend fest („Festlegen von Partikeln mit Hilfe der Optionen unter „Auswirkungen“ (nur PB)“ auf Seite 431).
4 Wählen Sie für die Optionsgruppen „Rot abbilden auf“, „Grün abbilden auf“ und „Blau abbilden auf“ jeweils eine Eigenschaft aus dem Menü aus, um sie gegebenenfalls mit dem entsprechenden Farbkanal zu verknüpfen. Sie müssen nicht auf alle Farbkanäle Eigen-schaften abbilden. Wenn Sie beispielsweise die Skalierung über eine Bildmaske ändern möchten, können Sie die Farbe Rot auf die Eigenschaft „Skalierung“ abbilden, ohne andere Eigenschaften einzustellen.
5 Legen Sie gegebenenfalls für jede der erwähnten Optionsgruppen mit Hilfe der Optionen „Min.“ und „Max.“ den niedrigsten und den höchsten Wert fest, der durch die Ebenenmaske erzeugt werden soll. Das Minimum ist der Wert, auf den schwarze Pixel abgebildet werden, auf das Maximum werden weiße Pixel abgebildet. Die ganze Tonverteilung zwischen Minimum und Maximum wird dann proportional skaliert. Weitere Informationen finden Sie unter „Anpassen des Ausgabebereiches einer Ebenenmaske mittels „Min.“ und „Max.“ (nur PB)“ auf Seite 426.
6 Wenn Sie mit der vorübergehenden Eigenschaftsabbildung arbeiten, können Sie außerdem einen Operator wählen, der dann auf den Wert einer Partikeleigenschaft und auf den Wert des entsprechenden Pixels der Ebenenmaske angewendet wird. Weitere Informationen finden Sie unter „Anpassen von Werten mit Hilfe von Operatoren der vorübergehenden Eigenschaftsabbildung (nur PB)“ auf Seite 427.
Hinweis: Da für Partikeleigenschaften viele verschiedene Maßeinheiten verwendet werden (z. B. Pixel, Grad oder Sekunden), sollten Sie den Bereich für die Werte aus der Ebenenmaske so einschränken oder erweitern, daß alle erzeugten Werte im Maßsystem einer bestimmten Partikeleigenschaft verwendbar sind. Dazu können Sie die Optionen „Min.“ und „Max.“ benutzen, durch die der Bereich der zu verwendenden Werte aus der Ebenenmaske definiert wird. Falls weitere Einstellungen erforderlich sind und Sie mit der vorübergehenden Eigenschaftsabbildung arbeiten, können Sie die Wirkung einer Ebenen-maske auch mit Hilfe von mathematischen Operatoren verstärken, dämpfen oder beschränken.
Anpassen des Ausgabebereiches einer Ebenenmaske mittels „Min.“ und „Max.“ (nur PB)Wenn der gesamte Bereich der Helligkeitswerte einer Ebenenmaske zu groß oder zu klein ist, können Sie den Bereich der durch die Ebenenmaske erzeugten Werte mit Hilfe der Optionen „Min.“ und „Max.“ vergrößern, verkleinern oder verschieben. In den folgenden Fällen sollten Sie die Werte für „Min.“ und „Max.“ anpassen:
• Sie möchten die kleinste Schriftgröße für den Text auf 10 Punkte und die größte Größe auf 96 Punkte einstellen. Setzen Sie dazu die Option „Min.“ auf den Wert 10 und die Option „Max.“ auf den Wert 96.
• Sie stellen die Anfangsfarbe für einen Partikel ein und ändern dann die Partikelfarben mit Hilfe einer Ebenenmaske. Wenn die Farbänderungen nicht wirkungsvoll genug sind, können Sie den Wert für „Min.“ verringern und den Wert für „Max.“ erhöhen und dadurch den Kontrast der Farbänderungen verstärken.
• Sie stellen die Anfangsgeschwindigkeit für einen Partikel ein und ändern dann die Eigenschaft „X-Geschwindigkeit“ mit Hilfe einer Ebenenmaske. Der Unterschied zwischen den schnellsten und den langsamsten Partikeln erscheint Ihnen jedoch zu
Schulung oder Seminar für Adobe After Effects?
Training audiovisueller Effekteund Animationen für Video, DVD und Web

Hilfe verwenden | Inhalt | Index Zurück 427
Hilfe zu Adobe After Effects Erstellen von Partikeleffekten (nur PB)
Hilfe verwenden | Inhalt | Index Zurück 427
groß. Sie können den Bereich der möglichen Partikelgeschwindigkeiten einschränken, indem Sie für den Kanal der Ebenenmaske, der auf die Eigenschaft „X-Geschwindigkeit“ abgebildet wird, den Wert für „Min.“ erhöhen und den Wert für „Max.“ verringern.
• Sie ändern die Partikeleigenschaft „Skalierung“ mit Hilfe einer Ebenenmaske und haben danach den Eindruck, daß die kleinsten Partikel nicht klein genug und die größten Partikel zu groß sind. In diesem Fall müssen Sie den ganzen Ausgabebereich nach unten verschieben. Dazu können Sie die Werte für „Min.“ und „Max.“ verringern.
• Sie haben eine Ebenenmaske erstellt, durch die Partikel entgegen der gewünschten Richtung modifiziert werden. In diesem Fall können Sie die Werte für „Min.“ und „Max.“ vertauschen, was von der Wirkung her dem Umkehren der Ebenenmaske entspricht.
Hinweis: Der Alphakanal der Ebenenmaske wird als Auswahlmaske für die dauerhafte und vorübergehende Eigenschaftsabbildung verwendet. Weitere Informationen finden Sie unter „Festlegen von Partikeln mit Hilfe der Optionen unter „Auswirkungen“ (nur PB)“ auf Seite 431.
Anpassen von Werten mit Hilfe von Operatoren der vorüberge-henden Eigenschaftsabbildung (nur PB)Standardmäßig wird beim Effekt „Partikelsimulation“ der Wert einer Partikeleigenschaft durch den Wert ersetzt, der durch den Pixel an der entsprechenden Stelle der Ebenen-maske dargestellt wird. Sie können auch die erzeugten Werte verstärken, dämpfen oder beschränken, indem Sie für die angewendete vorübergehende Eigenschaftsabbildung einen mathematischen Operator festlegen und dann sowohl den Wert einer Partikeleigen-schaft als auch den entsprechenden Pixelwert aus der Ebenenmaske verwenden. Opera-toren sind nur in der vorübergehenden Eigenschaftsabbildung verfügbar. Die folgenden Operatoren sind verfügbar:
Einstellen Der Wert einer Partikeleigenschaft wird durch den Wert des entsprechenden Pixels der Ebenenmaske ersetzt. Dies ist der Standardoperator.
Addieren Die Summe aus dem Wert einer Partikeleigenschaft und dem Wert des entspre-chenden Pixels der Ebenenmaske wird eingesetzt.
Differenz Der Absolutwert der Differenz aus dem Wert einer Partikeleigenschaft und dem Helligkeitswert des entsprechenden Pixels der Ebenenmaske wird eingesetzt. Wegen der Verwendung des Absolutwerts der Differenz ist der erzeugte Wert immer positiv. Dieser Operator ist nützlich, wenn Sie nur mit positiven Werten arbeiten möchten. Für Modelle realistischen Verhaltens ist der Operator „Differenz“ nicht in jedem Fall ideal.
Subtrahieren Vom Wert einer Partikeleigenschaft wird der Helligkeitswert des entspre-chenden Pixels der Ebenenmaske subtrahiert.
Multiplizieren Das Produkt aus dem Wert einer Partikeleigenschaft und dem Helligkeitswert des entsprechenden Pixels der Ebenenmaske wird eingesetzt.
Min. Der Helligkeitswert aus der Ebenenmaske wird mit dem Wert der ausgewählten Partikeleigenschaft verglichen, und der niedrigere Wert wird eingesetzt.
Max. Der Helligkeitswert aus der Ebenenmaske wird mit dem Wert der ausgewählten Partikeleigenschaft verglichen, und der höhere Wert wird eingesetzt.
Wenn Sie mit mathematischen Operatoren nicht vertraut sind, können Sie möglicherweise anhand der folgenden Hinweise entscheiden, ob Sie einen Operator verwenden sollten:
Schulung oder Seminar für Adobe After Effects?
Training audiovisueller Effekteund Animationen für Video, DVD und Web

Hilfe verwenden | Inhalt | Index Zurück 428
Hilfe zu Adobe After Effects Erstellen von Partikeleffekten (nur PB)
Hilfe verwenden | Inhalt | Index Zurück 428
• Der Operator „Einstellen“, der standardmäßig eingestellt ist, liefert die vorhersehbarsten Ergebnisse, da der Wert der ausgewählten Partikeleigenschaft einfach durch den Helligkeitswert des entsprechenden Pixels der Ebenenmaske ersetzt wird.
• Um bestehende Eigenschaftswerte zu verstärken, versuchen Sie, den Operator „Addieren“ mit positiven Werten oder den Operator „Multiplizieren“ mit Werten über 1,0 anzuwenden.
• Um Änderungen an Eigenschaftswerten zu dämpfen (abzuschwächen), versuchen Sie, den Operator „Multiplizieren“ mit Werten zwischen 0 und 1,0 anzuwenden.
• Um eine Partikeleigenschaft so zu beschränken, daß ein bestimmter Wert nicht überschritten wird, verwenden Sie den Operator „Min.“, und setzen Sie die Eigen-schaften „Min.“ und „Max.“ auf diesen Wert. Wenn Sie eine weiße Farbfläche als Ebenen-maske benutzen, müssen Sie lediglich die Eigenschaft „Max.“ auf den entsprechenden Wert setzen.
Festlegen von Partikeln für Eigenschaftsabbildungen mit Hilfe von Ebenenmasken (nur PB)Sowohl bei der dauerhaften als auch bei der vorübergehenden Eigenschaftsabbildung können Sie mit Hilfe des Alphakanals der jeweiligen Ebenenmaske feinere Änderungen am Wert einer Partikeleigenschaft vornehmen. Zum Beispiel wirken sich Änderungen auf Partikel, die sich über einem Pixel der Ebenenmaske mit einem Alphakanalwert von 255 befinden, vollständig aus, während Partikel bei niedrigeren Werten weniger stark verändert werden. Vollständig transparente Pixel in der Ebenenmaske beeinflussen Partikeleigenschaften nicht. Weitere Informationen finden Sie unter „Ebenenmasken (nur PB)“ auf Seite 433.
Hinweis: Wie andere Optionsgruppen im Effekt „Partikelsimulation“ können Sie auch die Optionen unter „Auswirkungen“ sowohl bei der dauerhaften als auch bei der vorüberge-henden Eigenschaftsabbildung einsetzen. Weitere Informationen finden Sie unter „Festlegen von Partikeln mit Hilfe der Optionen unter „Auswirkungen“ (nur PB)“ auf Seite 431.
Wenn Sie die folgenden Eigenschaften einstellen, wird beim Effekt „Partikelsimulation“ der entsprechende Wert aus der Ebenenmaske (der aus dem Menü „Ebene als Maske verwenden“ ausgewählten Ebene) kopiert und auf den jeweiligen Partikel angewendet.
Ohne Ändert keine Partikeleigenschaft.
Rot Kopiert den Wert für den roten Kanal eines Partikels innerhalb des Bereichs zwischen 0,0 und 1,0.
Grün Kopiert den Wert für den grünen Kanal eines Partikels innerhalb des Bereichs zwischen 0,0 und 1,0.
Blau Kopiert den Wert für den blauen Kanal eines Partikels innerhalb des Bereichs zwischen 0,0 und 1,0.
Kinetische Reibung Kopiert die Stärke des Widerstandes gegen ein sich bewegendes Objekt, normalerweise innerhalb des Bereichs zwischen 0,0 und 1,0. Erhöhen Sie diesen Wert, um sich bewegende Partikel abzubremsen oder anzuhalten.
Schulung oder Seminar für Adobe After Effects?
Training audiovisueller Effekteund Animationen für Video, DVD und Web

Hilfe verwenden | Inhalt | Index Zurück 429
Hilfe zu Adobe After Effects Erstellen von Partikeleffekten (nur PB)
Hilfe verwenden | Inhalt | Index Zurück 429
Statische Reibung Kopiert die Stärke der Trägheit, durch die stationäre Partikel an ihrer Position gehalten werden, normalerweise innerhalb des Bereichs zwischen 0,0 und 1,0. Beim Wert Null bewegen sich die jeweiligen Partikel, sobald eine andere Kraft (zum Beispiel die Schwerkraft) auftritt. Wenn Sie diesen Wert erhöhen, muß an stationären Partikeln eine stärkere Kraft angreifen, damit sie sich bewegen.
Winkel Kopiert die Richtung, in die ein Partikel zeigt, in Grad (relativ zum ursprünglichen Winkel des Partikels). Der Winkel ist ohne weiteres sichtbar, wenn es sich um Partikel aus Textzeichen oder Ebenen ohne radiale Symmetrie handelt.
Winkelgeschwindigkeit Kopiert die Geschwindgkeit der Partikeldrehung in Grad pro Sekunde. Dieser Wert bestimmt, wie schnell sich ein Partikel um seine eigene Achse dreht.
Drehmoment Kopiert die Kraft der Partikeldrehung. Die Winkelgeschwindigkeit von Partikeln wird durch ein positives Drehmoment (bei Partikeln mit größerer Masse langsamer) erhöht. Hellere Pixel beeinflussen die Winkelgeschwindigkeit stärker. Wenn das Drehmoment gegen die Winkelgeschwindigkeit gerichtet und stark genug ist, dreht sich der jeweilige Partikel in die entgegengesetzte Richtung.
Skalierung Kopiert den Skalenwert eines Partikels entlang der X- und Y-Achse. Mit Hilfe dieser Eigenschaft können Sie Partikel proportional skalieren: Der Wert 1,0 bedeutet die volle Größe, 2,0 eine Skalierung auf 200 % usw.
X-Skalierung/Y-Skalierung Kopiert den Skalenwert eines Partikels entlang der X- bzw. Y-Achse. Mit Hilfe dieser Eigenschaft können Sie Partikel horizontal oder vertikal skalieren.
X/Y Kopiert die Position eines Partikels entlang der X- bzw. Y-Achse im jeweiligen Frame in Pixeln. Der Wert 0 (Null) gibt eine Position am linken Rand des Frames (für „X“) bzw. am oberen Rand des Frames (für „Y“) an.
X-Geschwindigkeit/Y-Geschwindigkeit Kopiert die horizontale Geschwindigkeit (X-Achsen-Geschwindigkeit) bzw. die vertikale Geschwindigkeit (Y-Achsen-Geschwindigkeit) eines Partikels in Pixel pro Sekunde.
Neigungskraft Kopiert die Kraftanpassung anhand von Bereichen einer Ebenenmaske auf der horizontalen und vertikalen Bewegungsebene. Die Helligkeitswerte der Pixel im jeweiligen Farbkanal bestimmen den Widerstand gegen die Partikelkraft für jeden Pixel, so daß der Farbkanal wie eine Ebenenmaske aus Bergen und Tälern funktioniert, durch die die Partikelkraft abgeschwächt bzw. verstärkt wird. In der Ebenenmaske bewirken Bereiche mit gleicher Helligkeit keine Anpassung, ähnlich wie auf flachem Land. Niedrigere Pixelwerte bedeuten einen geringeren Widerstand gegen die Kraft eines Partikels, ähnlich wie auf abschüssigem Gelände. Höhere Pixelwerte bedeuten einen höheren Widerstand gegen die Kraft eines Partikels, ähnlich wie auf ansteigendem Gelände. Sie sollten ein Bild mit weichen Kanten als Ebenenmaske verwenden.
Wenn Sie für die Eigenschaft „Neigungskraft“ eine Ebenenmaske verwenden, auf der flache Bereiche keine Anpassung bewirken, und mit Hilfe der Eigenschaften (nicht der
Operatoren) „Min.“ und „Max.“ den Wertebereich für die Neigungskraft festlegen, wählen Sie den positiven und negativen Wert derselben Zahl (z. B. -30 und +30). Dadurch wird sichergestellt, daß die Mitte des Bereichs beim Wert Null zentriert bleibt.
Gradationsgeschwindigkeit Kopiert die Geschwindigkeitsanpassung anhand von Bereichen einer Ebenenmaske auf der horizontalen und vertikalen Bewegungsebene. Weitere Informationen finden Sie unter „Neigungskraft“.
Schulung oder Seminar für Adobe After Effects?
Training audiovisueller Effekteund Animationen für Video, DVD und Web

Hilfe verwenden | Inhalt | Index Zurück 430
Hilfe zu Adobe After Effects Erstellen von Partikeleffekten (nur PB)
Hilfe verwenden | Inhalt | Index Zurück 430
X-Kraft Kopiert die Kraft entlang der X-Achse der Bewegung. Bei positiven Werten werden Partikel nach rechts gedrückt.
Y-Kraft Kopiert die Kraft entlang der Y-Achse der Bewegung. Bei positiven Werten werden Partikel nach unten gedrückt.
Deckkraft Kopiert die Transparenz eines Partikels, wobei der Wert 0 (Null) Unsichtbarkeit und der Wert 1 eine Farbfläche bedeutet. Passen Sie diesen Wert an, um Partikel langsam ein- oder auszublenden.
Mass Kopiert die Partikelmasse. Diese interagiert mit allen Eigenschaften, durch die Kräfte angepaßt werden, z. B. mit den Eigenschaften „Schwerkraft“, „Statische Reibung“, „Kinetische Reibung“, „Drehmoment“ und „Winkelgeschwindigkeit“. Um Partikel mit größerer Masse zu bewegen, ist eine stärkere Kraft erforderlich.
Lebensdauer Kopiert die verstrichene Zeit der Lebensdauer eines Partikels in Sekunden. Am Ende seiner Lebensspanne wird der jeweilige Partikel von der Ebene entfernt. Standardmäßig sind Partikel praktisch „unsterblich“.
Zeichen Kopiert den Wert, der einem ASCII-Textzeichen entspricht, und ersetzt den aktuellen Partikel. Dies gilt nur, wenn Sie Textzeichen als Partikel verwenden. Sie können festlegen, welche Textzeichen angezeigt werden, indem Sie auf die jeweilige Ebenen-maske Grauschattierungen malen oder zeichnen, die den gewünschten ASCII-Zeichen entsprechen. Bei einem Wert von Null wird kein Zeichen angezeigt. Verwenden Sie für Zeichen aus dem amerikanischen Englisch Werte zwischen 32 und 127. Durch die möglichen Werte lassen sich auch japanische Schriftzeichen wiedergeben. Weitere Infor-mation zu den ASCII-Zeichenwerten für von Ihnen verwendete Schriften finden Sie in der Dokumentation für die jeweilige Schrift. Sie können auch ein Dienstprogramm wie z. B. die Windows-Zeichentabelle benutzen oder sich an den Hersteller der Schrift wenden.
Hinweis: Wenn Sie einfach sicherstellen möchten, daß durch bestimmte Zeichen eine Nachricht buchstabiert wird, sollten Sie den Text direkt in das Dialogfeld für Optionen eingeben. Die Eigenschaft „Zeichen“ eignet sich besser für Geheimnachrichten, bei denen Sie Textzeichen verwürfeln. Weitere Informationen finden Sie unter „Ersetzen von Standardpartikeln durch Text (nur PB)“ auf Seite 418.
Schriftgröße Kopiert die Größe von Zeichen in Punkten. Dies gilt nur, wenn Sie Textze-ichen als Partikel verwenden. Erhöhen Sie diesen Wert, um Zeichen zu vergrößern.
Zeitversatz Kopiert den Zeitversatzwert aus der entsprechenden Ebenenmaske. Diese Eigenschaft ist nur anwendbar, wenn Sie mit Hilfe der Eigenschaft „Ebenenmaske“ eine Multiframe-Ebene (zum Beispiel einen Film) als Partikelquelle ausgewählt haben (weitere Informationen finden Sie unter „Ersetzen von Standardpartikeln durch Ebenen (nur PB)“ auf Seite 414).
Schulung oder Seminar für Adobe After Effects?
Training audiovisueller Effekteund Animationen für Video, DVD und Web

Hilfe verwenden | Inhalt | Index Zurück 431
Hilfe zu Adobe After Effects Erstellen von Partikeleffekten (nur PB)
Hilfe verwenden | Inhalt | Index Zurück 431
Unabhängiges Ändern mehrerer Eigenschaften mit Hilfe der RGB-Kanäle von Ebenenmasken (nur PB)Sowohl bei der dauerhaften als auch bei der vorübergehenden Eigenschaftsabbildung können Sie bis zu drei Partikeleigenschaften unabhängig voneinander steuern, indem Sie ein einziges RGB-Bild als Ebenenmaske verwenden. Beim Effekt „Partikelsimulation“ wird dies dadurch ermöglicht, daß Helligkeitswerte aus dem roten, grünen und blauen Kanal des jeweiligen Bildes separat extrahiert werden. Durch die Optionen für die dauerhafte und vorübergehende Eigenschaftsabbildung werden diese Farbkanäle auf unter-schiedliche Eigenschaften abgebildet. Diese Zuordnung wird über die Menüs „Rot abbilden auf“, „Grün abbilden auf“ und „Blau abbilden auf“ gesteuert. Sie müssen nicht alle drei Kanäle benutzen, wenn Sie nur eine Eigenschaft ändern möchten. Wenn Sie nur eine Eigenschaft ändern bzw. für Änderungen an bis zu drei Eigenschaften dieselben Werte verwenden möchten, benutzen Sie ein Graustufenbild als Ebenenmaske, da die RGB-Kanäle übereinstimmen. Weitere Informationen finden Sie unter „Erstellen von RGB-Ebenenmasken (nur PB)“ auf Seite 435.
A. Ebenenmaske im RGB-Modus. B. Der rote Kanal enthält eine Spiralen-Ebene. C. Der grüne Kanal enthält eine horizontale Verlaufsebenenmaske. D. Der blaue Kanal enthält eine vertikale Verlaufse-benenmaske.
Festlegen von Partikeln mit Hilfe der Optionen unter „Auswirkungen“ (nur PB)Zu vielen Eigenschaften für den Effekt „Partikelsimulation“ gehört eine Gruppe von Einstellungen unter dem Listeneintrag „Auswirkungen“, mit denen Sie festlegen, auf welche Partikel sich eine Option auswirkt. Sie können Partikel anhand ihrer Eigenschaften einbeziehen oder ausschließen.
Mit Hilfe der Option „Älter/jünger als“ können Sie festlegen, daß sich bei Partikeln ab einem bestimmten Alter (links) die Farbe ändert (rechts)
So legen Sie fest, auf welche Partikel sich eine Option auswirkt:
Klicken Sie unter dem Eigenschaftsnamen auf das nach rechts ausgerichtete Dreieck neben der Option „Auswirkungen“, und legen Sie die folgenden Einstellungen fest:
A B C D
Schulung oder Seminar für Adobe After Effects?
Training audiovisueller Effekteund Animationen für Video, DVD und Web

Hilfe verwenden | Inhalt | Index Zurück 432
Hilfe zu Adobe After Effects Erstellen von Partikeleffekten (nur PB)
Hilfe verwenden | Inhalt | Index Zurück 432
Partikel aus Wählen Sie die Partikel-Generierungsmethode oder die Kombination von Generierungsmethoden aus, bei der bzw. denen sich die aktuelle Option auf die erzeugten Partikel auswirken soll.
Auswahlmaske Wählen Sie eine Ebenenmaske, die bestimmt, auf welche Partikel sich die aktuelle Option auswirkt (siehe „Ebenenmasken (nur PB)“ auf Seite 433). Die Auswahl beruht auf der Helligkeit oder Luminanz der einzelnen Pixel in der Ebene, d. h., Partikel werden mehr oder weniger stark beeinflußt, wenn sie sich über unterschiedlich helle Pixel der Ebenenmaske bewegen. Standardmäßig wird eine Eigenschaft zu 100 % auf einen Partikel angewendet, wenn der Helligkeitswert des entsprechenden Pixels der Ebenen-maske bei 255 (Weiß) liegt, während bei einem Helligkeitswert von 0 (Schwarz) keine Änderung eintritt.
Hinweis: Der Simulationsraum wird nicht durch die Dimensionen der Ebene ersetzt, auf die der Effekt „Partikelsimulation“ angewendet wurde. Damit sich die Optionen für die Auswahlmaske auch auf nicht sichtbare Punkte auswirken, müssen Sie möglicherweise eine Auswahlmaske verwenden, die größer ist als die Simulationsebene.
Zeichen Wählen Sie ein Textfeld mit den Zeichen aus, auf die sich die aktuelle Option auswirken soll. Diese Möglichkeit besteht nur, wenn Textzeichen als Partikel verwendet werden. Wenn Sie beispielsweise die Eigenschaft „Schwerkraft“ einrichten und ein Textfeld mit den Zeichen A, E, I, O und U definieren, wird die aktuelle Option nur auf diese Zeichen angewendet. (Bei der Option „Zeichen“ müssen Sie die Groß- und Kleinschreibung beachten.) Um die Textfelder zu definieren, klicken Sie am oberen Rand des Effekteinstel-lungsbereichs für „Partikelsimulation“ auf „Optionen“, geben Sie je nach Bedarf Text in die Felder „Auswahltext 1“, „Auswahltext 2“ und „Auswahltext 3“ ein, und klicken Sie auf „OK“. (Beim Eingeben dieser Zeichen müssen Sie ebenfalls die Groß- und Kleinschreibung beachten.) Wenn Sie Auswahltext erstellt haben, treffen Sie unter „Auswirkungen“ die entsprechende Auswahl im Menü „Zeichen“. Weitere Informationen finden Sie unter „Ersetzen von Standardpartikeln durch Text (nur PB)“ auf Seite 418.
Älter/jünger als Geben Sie den Alters-Schwellenwert (in Sekunden) an, der bestimmen soll, ob sich die aktuelle Option auf einen Partikel auswirkt. Bei positiven Werten werden alle älteren Partikel beeinflußt, bei negativen Werten alle jüngeren Partikel. Wenn Sie diese Option beispielsweise auf 10 setzen, wird bei allen Werten, die älter sind als 10 Sekunden, der neue Wert verwendet. Sobald ein Partikel diese 10 Sekunden erreicht, wird er in den neuen Wert geändert.
Alter der weichen Kante Geben Sie den Altersbereich (in Sekunden) an, innerhalb dessen der Wert für die Option „Älter/jünger als“ abgestuft werden soll. Durch diese Abstufung ergibt sich statt einer abrupten Änderung ein allmählicher Übergang. Wenn Sie beispielsweise für die Option „Älter/jünger als“ den Wert 10 und für die Altersabstufung den Wert 4 einstellen, beginnt die Änderung bei ungefähr 20 % der jeweiligen Partikel 8 Sekunden nach ihrer Erstellung, bei 50 % 10 Sekunden nach ihrer Erstellung (was dem Wert für „Älter/jünger als“ entspricht) und bei den restlichen Partikeln maximal 12 Sekunden nach ihrer Erstellung.
Schulung oder Seminar für Adobe After Effects?
Training audiovisueller Effekteund Animationen für Video, DVD und Web

Hilfe verwenden | Inhalt | Index Zurück 433
Hilfe zu Adobe After Effects Erstellen von Partikeleffekten (nur PB)
Hilfe verwenden | Inhalt | Index Zurück 433
Ebenenmasken (nur PB)Eine Ebenenmaske ist ein Bild, in dem der Helligkeitswert jedes Pixels durch einen Effekt in einer Berechnung verwendet wird. Bei Effekten wie „Partikelsimulation“ dient eine Ebenenmaske zur präzisen Steuerung von Partikeleigenschaften, z. B. der Deckkraft. Auf diese Weise wird eine Ebenenmaske in After Effects nicht als Bild, sondern als Zahlen-matrix verwendet. Häufig wird die tatsächliche Ebenenmaske im fertigen Film gar nicht sichtbar. Sie sehen lediglich das Ergebnis eines Effekts, bei dem die Pixelwerte der Ebenen-maske auf die entsprechenden Pixel in einer Zielebene angewendet wurden.
Durch Ebenenmasken (links) können Eigenschaften der Partikel geändert werden, die sich darüber bewegen, z. B. die Eigenschaft „Skalierung“ (rechts).
Unabhängig von der Farbtiefe des als Ebenenmaske ausgewählten Bildes wird in After Effects der dazugehörige rote, grüne und blaue Kanal so verwendet, als wäre jeder Kanal ein 8-Bit-Graustufenbild. Wenn Sie eine Ebenenmaske mit Farben erstellen, können bei den Eigenschaftsabbildungen im Effekt „Partikelsimulation“ die Helligkeitswerte der einzelnen RGB-Farbkanäle separat extrahiert werden (weitere Informationen finden Sie unter „Unabhängiges Ändern mehrerer Eigenschaften mit Hilfe der RGB-Kanäle von Ebenenmasken (nur PB)“ auf Seite 431).
Erstellen von Ebenenmasken (nur PB)Ebenenmasken werden häufig in Bildbearbeitungsprogrammen wie z. B. Adobe Photoshop gemalt, Sie können jedoch jedes beliebige Programm einsetzen, in dem sich mit After Effects kompatible Bilder sichern lassen. Der Schlüssel zur Erstellung einer guten Ebenenmaske liegt in der Tatsache, daß der Helligkeitswert jedes einzelnen Pixels eine Effekteigenschaft beeinflußt. Im folgenden finden Sie einige Hinweise und Tips zum Erstellen von Ebenenmasken:
• Wenn Ebenenmasken mit der Form eines bereits vorhandenen Bildes übereinstimmen sollen, können Sie einfach dieses Bild verwenden. Um optimale Ergebnisse zu erzielen, sollten Sie eine Ebenenmaske erstellen, deren Dimension mindestens der Ebene mit dem Bild entspricht.
• Sie können Ebenenmasken erzeugen, indem Sie eine Unterkomposition aus einer weißen Farbfläche, einer schwarzen Farbfläche und einer Maske auf der obersten Ebene erstellen, die bestimmt, welche Bereiche in Weiß und welche in Schwarz angezeigt werden. Mit Hilfe der Maskeneigenschaft „Weiche Maskenkante“ können Sie die Übergänge zwischen Schwarz und Weiß glätten.
• In Photoshop besteht eine einfache Methode zum Erstellen von Ebenenmasken darin, eine Ebene mit schwarzem oder weißem Hintergrund zu erstellen, eine Auswahl darauf zu zeichnen und die Auswahl mit der jeweils anderen Farbe auszufüllen. Indem Sie die gesamte Ebene weichzeichnen, können Sie die Übergänge zwischen Schwarz und Weiß glätten.
Schulung oder Seminar für Adobe After Effects?
Training audiovisueller Effekteund Animationen für Video, DVD und Web

Hilfe verwenden | Inhalt | Index Zurück 434
Hilfe zu Adobe After Effects Erstellen von Partikeleffekten (nur PB)
Hilfe verwenden | Inhalt | Index Zurück 434
• Sie können Werte für Ebenenmasken präziser festlegen, indem Sie Grauschattierungen innerhalb des Wertebereichs zwischen 0 (Schwarz) und 255 (Weiß) malen. Dies entspricht dem Tonbereich eines 8-Bit-Kanals. Um das Malen oder Zeichnen zu erleichtern, steht in Ihrem Mal- bzw. Zeichenprogramm möglicherweise eine Palette aus 256 Grautönen zur Verfügung, oder Sie können eine solche Palette erstellen.
Hinweis: Während bei Bildern, die in anderen Effekten oder Programmen als Verschie-bungsmasken erstellt wurden, oft Töne auf Werte einer Skala von -127 bis +127 abgebildet werden, interpretiert der Effekt „Partikelsimulation“ Grautöne als Werte auf einer Skala von 0,0 (Schwarz) bis 1,0 (Weiß). Wenn Sie Bilder verwenden, die als Verschiebungsmasken erstellt wurden, können Sie mit Hilfe der Eigenschaften „Min.“ und „Max.“ den von der Ebenenmaske erzeugten Tonbereich verändern. Weitere Informationen finden Sie unter „Anpassen des Ausgabebereiches einer Ebenenmaske mittels „Min.“ und „Max.“ (nur PB)“ auf Seite 426.
• Durch den Alphakanal einer Ebenenmaske wird der jeweilige Wert vor dem Anwenden auf die Zielebene modifiziert. In Bereichen mit vollständig deaktiviertem Alphakanal (d. h., in transparenten Bereichen von Ebenenmasken) werden Partikelwerte nicht geändert, in Bereichen mit Teilwerten für den Alphakanal (d. h., in halbtransparenten Bereichen von Ebenenmasken) wird die Änderung entsprechend abgeschwächt. Wenn beispielsweise ein Pixel einer Ebenenmaske den Wert 10 und der entsprechende Alpha-kanal den Wert 127 (50 %) aufweist, wird der Pixel zu 50 % geändert, und sein tatsächlicher Wert wird der Wert 5. Wenn Sie mit der dauerhaften und vorüberge-henden Eigenschaftsabbildung arbeiten, hängt der tatsächlich auf einen Partikel angewendete Wert außerdem von dem für die Optionen „Min.“ und „Max.“ festgelegten Bereich ab. Weitere Informationen finden Sie unter „Anpassen des Ausgabebereiches einer Ebenenmaske mittels „Min.“ und „Max.“ (nur PB)“ auf Seite 426.
• Wenn Sie Ebeneneigenschaften der Ebenenmaske (Masken, Effekte oder Trans-formieren) ändern möchten, nehmen Sie die gewünschten Änderungen vor, erstellen Sie aus der Ebene eine Unterkomposition, und verwenden Sie die so erzeugte Kompo-sition als Ebenenmaske. Andernfalls werden beim Effekt „Partikelsimulation“ sämtliche Eigenschaftseinstellungen ignoriert.
• Der Kontrast zwischen nebeneinanderliegenen Pixelwerten bestimmt, wie fließend sich die Werte über die Oberfläche der Ebenenmaske ändern. Um fließende Übergänge zu erzeugen, malen Sie mit einem weichen oder geglätteten Pinsel, oder wenden Sie Verläufe an. Um abrupte Änderungen zu erzeugen, vermeiden Sie Zwischenschat-tierungen, und verwenden Sie nur weit auseinanderliegende Töne wie z. B. 50 %-Grau, Schwarz und Weiß.
• Sie können den Kantenkontrast insgesamt mit Hilfe von Weich- oder Scharfzeichnungs-filtern anpassen, wenn diese in Ihrem Mal- bzw. Zeichenprogramm zur Verfügung stehen.
Hinweis: Wenn Sie einzelne Pixel bearbeiten möchten, öffnen Sie die Ebenenmaske in dem Programm, mit dem Sie sie erstellt haben, und nehmen Sie die gewünschte Änderung vor.
Schulung oder Seminar für Adobe After Effects?
Training audiovisueller Effekteund Animationen für Video, DVD und Web

Hilfe verwenden | Inhalt | Index Zurück 435
Hilfe zu Adobe After Effects Erstellen von Partikeleffekten (nur PB)
Hilfe verwenden | Inhalt | Index Zurück 435
Erstellen von RGB-Ebenenmasken (nur PB)Beim Effekt „Partikelsimulation“ können die Helligkeitswerte des roten, grünen und blauen Kanals im jeweiligen Bild separat extrahiert werden. Wenn Sie unterschiedliche Ebenenmasken für diese Kanäle erstellen möchten, benutzen Sie ein Programm, in dem sich einzelne Farbkanäle bearbeiten lassen, z. B. Adobe Photoshop, und malen oder setzen Sie dann jede Ebenenmaske in einen eigenen Kanal. Speichern Sie die Ebenenmaske als RGB-Bild in einem Format, das Sie in After Effects importieren können. Das Bild sieht möglicherweise ungewöhnlich aus, wenn es im RGB-Modus angezeigt wird, denn es wurde zur Verwendung als eine einzige verborgene Ebene mit drei verschiedenen Ebenenmasken erstellt, nicht als sichtbare Farbebene.
Wenn Sie einen Effekt anwenden, bei dem jeder Farbkanal als separate Ebenenmaske benutzt werden kann, können Sie dennoch ein Graustufenbild verwenden. In diesem Fall sind die RGB-Kanäle identisch.
Wenn Sie bereits über drei separate Bilder verfügen, können Sie diese mit Hilfe des Effekts „Kanäle festlegen“ in einer einzigen RGB-Datei zusammenfassen. Dabei läßt
sich jedes Bild in einen eigenen Kanal innerhalb der Kombinationsdatei laden, so daß diese als RGB-Ebenenmaske verwendbar ist.
Einrichten von Ebenenmasken in Kompositionen (nur PB)Bevor Sie eine Ebenenmaske auf eine Partikelebene anwenden können, müssen sich Ebenenmaske und Partikelebene in derselben Komposition befinden, und zwar in einer Anordnung, die dem gewünschten Ergebnis entspricht.
So richten Sie eine Ebenenmaske ein:
1 Fügen Sie die Ebenenmaske der ausgewählten Komposition hinzu.
2 Führen Sie einen der folgenden Schritte aus:
• Wenn Partikel vor der Ebenenmaske sichtbar sein sollen, stellen Sie sicher, daß die Ebene, auf die der Effekt „Partikelsimulation“ angewendet wurde, sich vor der Ebenen-maske befindet.
• Wenn die Ebenenmaske nicht sichtbar sein soll, blenden Sie sie aus, indem Sie in der Zeitleiste auf das Augensymbol für die Ebene ( ) klicken.
Schulung oder Seminar für Adobe After Effects?
Training audiovisueller Effekteund Animationen für Video, DVD und Web

Hilfe verwenden | Inhalt | Index Zurück 436
Hilfe zu Adobe After Effects Erstellen von Partikeleffekten (nur PB)
Hilfe verwenden | Inhalt | Index Zurück 436
Animieren von Ebenenmasken (nur PB)Ebenenmasken werden oft als stationäre Ebenen mit denselben Dimensionen wie die jeweiligen Zielebenen verwendet. Der Wert jedes Pixels der Ebenenmaske wird nur auf einen bestimmten Pixel an der entsprechenden Position in der jeweiligen Zielebene angewendet. Wenn Sie jedoch eine Ebene animieren, ändert sich das Aussehen der Pixel in der Zielebene in Abhängigkeit von den Pixeln der Ebenenmaske, die diesen zu bestimmten Zeitpunkten entsprechen. Ebenenmasken werden oft so animiert, daß der entsprechende Effekt durch die Zielebene zu wandern scheint.
Diese Ebenenmaske ist größer als der entsprechende Frame und wurde gedreht, um Wertänderungen in der Ebene zu animieren, für die sie verwendet wird.
Die oben dargestellte Ebenenmaske wurde mit der Partikeleigenschaft „Skalierung“ verknüpft. Bei helleren Pixeln werden die entsprechenden Partikel vergrößert, bei dunkleren Pixeln verkleinert.
Schulung oder Seminar für Adobe After Effects?
Training audiovisueller Effekteund Animationen für Video, DVD und Web

Hilfe verwenden | Inhalt | Index Zurück 437
Hilfe zu Adobe After Effects (5.5) Erstellen von Kompositionen mit After Effects 5.5
Hilfe verwenden | Inhalt | Index Zurück 437
(5.5) Erstellen von Kompositionen mit After Effects 5.5
Löschen der Voreinstellungsdatei beim ProgrammstartLöschen Sie die Vor-einstellungsdatei beim Programmstart von After Effects 5.5. Auf diese Weise müssen Sie die Voreinstellungsdatei nicht manuell aus dem Ordner löschen. Um die Voreinstellungsdatei zu löschen, halten Sie beim Programmstart die Strg- (Windows) bzw. die Befehlstaste (Mac OS) gedrückt, und klicken Sie auf „OK“, um das Löschen zu bestätigen.
Hinweis: Das Löschen der Voreinstellungsdatei setzt alle Voreinstellungen auf die Standardwerte zurück. Dies umfaßt alle eigenen Voreinstellungen, Vorlagen für Render-einstellungen, Vorlagen für Ausgabemodule und Arbeitsbereiche. Um den Verlust Ihrer Vorlagen und Arbeitsbereiche zu verhindern, speichern Sie diese auf der Festplatte. Weitere Informationen zum Speichern von Vorlagen finden Sie im Benutzerhandbuch unter „Erstellen und Verwenden von Vorlagen für Rendereinstellungen“ und „Erstellen und Verwenden von Vorlagen für Ausgabemodule“ . Weitere Informationen zum Speichern von Arbeitsbereichen finden Sie unter „Anpassen des Arbeitsbereichs“ .
Die neuen ImportoptionenSie können in After Effects 5.5 nun folgende Dateiformate importieren:
• Macromedia® Flash™.swf
• 8-Bit-pro-Kanal und 16-Bit-pro-Kanal Maya IFF
• 8-Bit-pro-Kanal und 16-Bit-pro-Kanal Discreet RLA/RPF
• 16-Bit-pro-Kanal SGI
• MPEG-1
Unterstützung für 16-Bit-pro-KanalAfter Effects 5.5 unterstützt die Plug-In-Module von Adobe Photoshop im Format 16-Bit-pro-Kanal.
Das ProjektfensterDas Projektfenster verfügt über mehrere neue Funktionen.
Schulung oder Seminar für Adobe After Effects?
Training audiovisueller Effekteund Animationen für Video, DVD und Web

Hilfe verwenden | Inhalt | Index Zurück 438
Hilfe zu Adobe After Effects (5.5) Erstellen von Kompositionen mit After Effects 5.5
Hilfe verwenden | Inhalt | Index Zurück 438
Erstellen von Kompositionen aus Projektfenster-FootageSie können rasch Kompositionen aus mehreren Elementen im Projektfenster erstellen. Das Dialogfeld „Neue Komposition aus Auswahl“ beinhaltet mehrere Optionen zum Erstellen neuer Kompositionen aus ausgewählten Footage-Elementen.
So erstellen Sie einzelne oder mehrere Kompositionen aus mehreren Elementen im Projektfenster
1 Wählen Sie im Projektfenster mindestens zwei Footage-Elemente aus.
2 Führen Sie einen der folgenden Schritte aus:
• Ziehen Sie die ausgewählten Footage-Elemente auf die Schaltfläche „Neue Kompo-sition“.
• Wählen Sie „Datei“ (Windows) bzw. „Ablage“ (Mac OS) > „Neue Komposition aus Auswahl“.
3 Wählen Sie je nach Bedarf folgende Optionen im Dialogfeld „Neue Komposition aus Auswahl“, und klicken Sie anschließend auf „OK“:
Einzelne Komposition Legt fest, daß eine einzige Komposition aus allen ausgewählten Elementen erstellt wird.
Mehrere Kompositionen Legt fest, daß je eine Komposition für jedes ausgewählte Element erstellt wird. Kompositionsgröße, Framerate und Dauer entsprechen hierbei den Einstellungen der jeweiligen Ebene.
Dimensionen verwenden aus Legt fest, welche der Dimensionen der ausgewählten Footage-Elemente als Dimensionen der gesamten Komposition verwendet werden. Diese Option ist nicht verfügbar, wenn Sie „Mehrere Kompositionen“ wählen. Framerate und Dauer der Komposition entsprechen denen des Footage-Elements, das Sie aus diesem Menü wählen. Wenn Sie aus diesem Menü ein Standbild wählen, verfügt die resultierende Komposition über dieselbe Framerate und Dauer wie die zuletzt erstellte Komposition.
Dauer des Standbilds Legt die Dauer der Standbilder in den neuen Kompositionen fest.
An die Renderliste anfügen Legt fest, daß jede neue Komposition an die Renderliste angefügt wird.
Sequenz-Ebenen Legt fest, wie die Ebenen in der neuen Komposition gestaffelt werden. Diese Option ist nicht verfügbar, wenn Sie „Mehrere Kompositionen“ wählen. Die hier verfügbaren Optionen sind dieselben wie im Keyframe-Assistenten „Sequenz-Ebenen“. Weitere Informationen zur Verwendung dieses Keyframe-Assistenten finden Sie unter „Automatisches Anordnen von Ebenen als Sequenz“ .
Globales Ersetzen von Quellfootage durch Ziehen im Projekt-fensterMöglicherweise möchten Sie bei der Arbeit an einem Projekt die Quelle einer Ebene durch ein anderes Element ersetzen, das sich gerade im Projektfenster befindet, und diese neue Quelle auch in alle anderen Kompositionen einbinden, die die ersetzte (alte) Quelle beinhalten. In After Effects 5.5 können Sie jede Instanz einer Ebenenquelle durch Ziehen im Projektfenster ersetzen. Um diese globale Ersetzung durchzuführen, halten Sie die Alt- (Windows) bzw. die Wahltaste (Mac OS) gedrückt, und ziehen Sie das neue Element auf das zu ersetzende Element im Projektfenster.
Schulung oder Seminar für Adobe After Effects?
Training audiovisueller Effekteund Animationen für Video, DVD und Web

Hilfe verwenden | Inhalt | Index Zurück 439
Hilfe zu Adobe After Effects (5.5) Erstellen von Kompositionen mit After Effects 5.5
Hilfe verwenden | Inhalt | Index Zurück 439
Freigeben einer Ebene in der Zeitleiste oder im Kompositions-fensterMöglicherweise haben Sie bei Ihrer Arbeit ein bestimmtes Quellfootage oder eine bestimmte Komposition mehrmals verwendet, oder Sie haben mehrere Kompositionen geöffnet, aber Sie möchten nur eine einzige Instanz zur Verwendung freigeben. Dies können Sie nun vom Projektfenster aus tun. Um eine Instanz von Quellfootage oder eine in der Zeitleiste verwendete Komposition freizugeben, klicken Sie mit der rechten Maustaste (Windows) bzw. bei gedrückter Ctrl-Taste (Mac OS) auf das Quellfootage im Projektfenster, und wählen Sie „In Komposition anzeigen“ > „(Kompositionsname, Ebenenname)“. Kompositionsname ist hierbei die Komposition, die das Footage enthält, und Ebenenname die Ebene, in der Sie das Quellfootage oder die Komposition verwendet haben.
Löschen von Elementen im Projektfenster ohne WarnmeldungWenn Sie sich sicher sind, daß Sie ein Element aus dem Projektfenster entfernen möchten, können Sie auf die Warnmeldung verzichten, die vor dem Löschen eingeblendet wird. Um ein Element im Projektfenster zu löschen, ohne daß zunächst eine Warnmeldung angezeigt wird, wählen Sie die gewünschten Elemente aus, und drücken Sie die Tasten-kombination Strg+Rücktaste (Windows) bzw. Befehlstaste+Löschtaste (Mac OS).
Neue Paletten- und FensterfunktionenAfter Effects 5.5 verfügt über neue Paletten und Erweiterungen zu vorhandenen Fenstern, mit denen Sie schnell auf Einstellungen, Footage und Werkzeuge zugreifen können.
Zusätzlich zu den im folgenden beschriebenen Funktionen bietet After Effects 5.5 mehrere Kompositionsansichten, mit denen Sie Ebenen und Effekte noch präziser plazieren können. Die Mehrfachansichten sind in 2D und 3D verfügbar. Weitere Informa-tionen zu mehreren Kompositionsansichten finden Sie unter „Mehrere Ansichten“ .
Wechseln von Werkzeugen Sie können nun schnell durch alle auf der Symbolleiste verfügbaren Werkzeuge wechseln. Ein Dreieck rechts unten auf einer Werkzeugschaltfläche zeigt an, daß für diese Schalt-fläche weitere Werkzeuge verfügbar, jedoch nicht sichtbar sind. Um schnell auf diese ausgeblendeten Werkzeuge zuzugreifen, halten Sie beim Klicken auf die Werkzeugschalt-fläche die Alt- (Windows) bzw. Wahltaste (Mac OS) gedrückt. Oder drücken Sie den zuge-wiesenen Tatstaturbefehl für das Werkzeug mehrmals hintereinander. Drücken Sie beispielsweise mehrmals „C“, um durch die Kamerawerkzeuge zu wechseln.
Einstellen der Drahtgitter-Vorschau im KompositionsfensterDie Möglichkeit, das Kompositionsfenster schnell in den Drahtgitter-Modus zu schalten, ist sehr nützlich, wenn Sie eine hochauflösende oder datenintensive Ebene schnell neu positionieren möchten. Um den Drahtgitter-Modus ein- bzw, auszuschalten, klicken Sie auf die Schaltfläche „Ebenen-Drahtgitter“ unten im Kompositionsfenster.
Schulung oder Seminar für Adobe After Effects?
Training audiovisueller Effekteund Animationen für Video, DVD und Web

Hilfe verwenden | Inhalt | Index Zurück 440
Hilfe zu Adobe After Effects (5.5) Erstellen von Kompositionen mit After Effects 5.5
Hilfe verwenden | Inhalt | Index Zurück 440
Zurücksetzen des AnkerpunktsWenn Sie den Ankerpunkt mit dem Ausschnittswerkzeug ziehen, wird sowohl der Anker-punkt der Ebene neu positioniert als auch die Ebenenposition angepaßt, damit die Ebene ihre Lage in der Komposition beibehält. Neu in After Effects 5.5 ist die Möglichkeit, den Ankerpunkt schnell auf den Mittelpunkt der Ebene zurücksetzen zu können. Wenn Sie den Ankerpunkt zurücksetzen, behält die Ebene denselben Positionswert bei, ändert aber ihre Lage entsprechend der neuen Position des Ankerpunkts. Um den Ankerpunkt zurück-zusetzen, doppelklicken Sie in der Werkzeugpalette auf das Ausschnittwerkzeug . Um den Ankerpunkt zu zurückzusetzen und seine Position auf den Mittelpunkt der Kompo-sition zu verschieben, halten Sie die Alt- (Windows) bzw. Wahltaste (Mac OS) gedrückt, und doppelklicken Sie auf das Ausschnittwerkzeug.
Widerrufen von KompositionseinstellungenWenn Sie beim Festlegen der Kompositionseinstellungen einen Fehler gemacht haben, können Sie diesen nun rückgängig machen, selbst wenn Sie das Dialogfeld „Komposition-seinstellungen“ bereits geschlossen haben. Um die Kompositionseinstellungen rückgängig zu machen, unmittelbar nachdem Sie das Dialogfeld geschlossen haben, wählen Sie „Bearbeiten“ > „Rückgängig: Kompositionseinstellungen“ (Windows) bzw. „Widerrufen: Kompositionseinstellungen“ (Mac OS). Wenn Sie mehrere Aktionen rückgängig machen müssen, wählen Sie wiederholt „Bearbeiten“ > „Rückgängig“ (Windows) bzw. „Widerrufen“ (Mac OS), um durch alle vorherigen Aktionen zu wechseln, und wählen Sie schließlich „Rückgängig: Kompositionseinstellungen“ (Windows) bzw. „Widerrufen: Kompositionseinstellungen“ (Mac OS).
Hinweis: Die maximale Anzahl von Aktionen, die Sie rückgängig machen können, ist im Dialogfeld „Voreinstellungen“ festgelegt. Um die verfügbaren „Stufen für Widerrufen“ zu prüfen oder zu ändern, wählen Sie „Bearbeiten“ > „Voreinstellungen“ > „Allgemein“.
Festlegen von AnzeigeoptionenVerwalten Sie im Dialogfeld „Anzeigeoptionen“ die Kombination aus Ebenengriffen, Bewegungspfaden, Drahtgittern usw., die Sie im Kompositionsfenster anzeigen möchten. Rufen Sie dieses Dialogfeld entweder vom Kompositionsfenster oder vom Menü „Ansicht“ aus auf, oder klicken Sie unten im Kompositionsfenster mit gedrückter Alt- (Windows) oder Wahltaste (Mac OS) auf die Schaltfläche „Ebenen-Drahtgitter“ . Aktivieren, deaktivieren oder wählen Sie im Dialogfeld „Anzeigeoptionen“ das Element, das Sie anzeigen möchten. Bei Kamera-und Licht-Drahtgittern können Sie auch festlegen, daß diese Elemente nur angezeigt werden, wenn Sie sie auswählen.
Weitere Informationen zu anderen Einstellungen der Anzeigeoptionen in diesem Dialogfeld finden Sie im entsprechenden Abschnitt des After Effects 5.0 Benutzerhand-buchs.
Schulung oder Seminar für Adobe After Effects?
Training audiovisueller Effekteund Animationen für Video, DVD und Web

Hilfe verwenden | Inhalt | Index Zurück 441
Hilfe zu Adobe After Effects (5.5) Erstellen von Kompositionen mit After Effects 5.5
Hilfe verwenden | Inhalt | Index Zurück 441
Sie können vom Anwendungsmenü aus auch alle Ebeneneinstellungen gleichzeitig ein- bzw. ausblenden. Wählen Sie hierfür „Ansicht“ > „Ebeneneinstellungen einblenden/ausblenden“.
Dialogfeld „Anzeigeoptionen“
Schulung oder Seminar für Adobe After Effects?
Training audiovisueller Effekteund Animationen für Video, DVD und Web

Hilfe verwenden | Inhalt | Index Zurück 442
Hilfe zu Adobe After Effects (5.5) Ebenen
Hilfe verwenden | Inhalt | Index Zurück 442
(5.5) Ebenen
Duplizieren und Teilen von Ebenen und deren bewegten MaskenAfter Effects 5.5 behält nun die Reihenfolge von Ebenen und bewegten Masken beim Duplizieren oder Teilen bei. Im duplizierten oder geteilten Ebenensatz bleibt die bewegte Maske stets oberhalb der Füllebene. Beispiel: In einem Projekt mit den Ebenen A und B, wobei A die bewegte Maske und B die Füllebene darstellt, führte das Duplizieren oder Teilen dieser Ebenen bisher zur Ebenenreihenfolge AA'BB'. Wenn Sie diese Ebenen in Version 5.5 duplizieren oder teilen, ist die Ebenenreihenfolge ABA'B'. Weitere Informa-tionen zum Duplizieren oder Teilen von Ebenen finden Sie unter „Duplizieren von Ebenen“ und „Erstellen neuer Ebenen durch Teilung“.
Kopieren und Einfügen von EbenenAfter Effects 5.5 beinhaltet neue Methoden zur Manipulation und Plazierung von Ebenen und Ebenenattributen.
Einfügen von Ebenen an der aktuellen ZeitBeim Kopieren und Einfügen einer Ebene in der Zeitleiste ist es hilfreich, wenn Sie den In-Point einer kopierten Ebene an einem bestimmten Zeitpunkt in der Zeitleiste einfügen können.
So fügen Sie eine Ebene an der aktuellen Zeit ein
1 Kopieren Sie in der Zeitleiste oder im Projektfenster die Ebenen oder das Quellfootage, die/das Sie präzise an einem bestimmten Zeitpunkt einfügen möchten.
2 Ziehen Sie in der Zeitleiste die Marke für die aktuelle Zeit auf den Zeitpunkt, an dem Sie die Ebene mit dem frühesten In-Point einfügen möchten.
3 Drücken Sie Strg+Alt+V (Windows) bzw. Befehlstaste+Wahltaste+V (Mac OS), um die Ebene einzufügen.
Einfügen in mehrere Ebenen und aus einer Eigenschaft in eine andereWenn Sie die Keyframe-Attribute aus einer Ebene in mehrere andere Ebenen oder eine Eigenschaft in eine oder mehrere andere Eigenschaften auf derselben Ebene kopieren möchten, müssen Sie nicht mehrmals kopieren und einfügen. Mit After Effects 5.5 können Sie diesen Vorgang in einem Schritt ausführen.
So fügen Sie Keyframe-Attribute aus einer einzelnen Ebene in andere Ebenen oder zwischen Eigenschaften derselben Ebene ein
1 Kopieren Sie in einer einzelnen Ebene die Keyframes, die Sie auf andere Ebenen oder auf andere Eigenschaften derselben Ebene verteilen möchten.
Schulung oder Seminar für Adobe After Effects?
Training audiovisueller Effekteund Animationen für Video, DVD und Web

Hilfe verwenden | Inhalt | Index Zurück 443
Hilfe zu Adobe After Effects (5.5) Ebenen
Hilfe verwenden | Inhalt | Index Zurück 443
2 Wählen Sie die anderen Ebenen bzw. die Eigenschaften der Quellebene aus, denen Sie die kopierten Keyframes zuweisen möchten.
3 Wählen Sie „Bearbeiten“ > „Einfügen“.
Hinweis: Sie können Keyframes jeweils nur aus einer Ebene kopieren.
Audio-VorschauNeue Funktionen ermöglichen es Ihnen, schnell eine Vorschau der Komposition zu erstellen.
Vorschau von Audio im ArbeitsbereichWährend der Arbeit möchten Sie möglicherweise schnell eine Audio-Vorschau im Arbeits-bereich der Zeitleiste anzeigen, ohne die Frames oder Drahtgitter des Videos rendern zu müssen. Aktivieren Sie die Vorschau, indem Sie die Ebene auswählen und anschließend die Alt- (Windows) bzw. Wahltaste (Mac OS) + . (Punkt) auf der Zehnertastatur drücken. Um die Vorschau zu unterbrechen, drücken Sie die Leertaste.
Aufrufen und Bearbeiten von Keyframe-WertenWenn Sie in einer Zeitleiste mit mehreren Keyframes arbeiten, möchten Sie vielleicht schnell den Wert eines einzelnen Keyframes überprüfen und den Wert gegebenenfalls sofort bearbeiten. Um auf den Keyframe-Wert zuzugreifen, klicken Sie mit der rechten Maustaste (Windows) bzw. mit gedrückter Ctrl-Taste (Mac OS) auf den Keyframe, den Sie überprüfen möchten. Oben im Kontextmenü wird der Keyframe-Wert angezeigt. Wenn Sie diesen Wert bearbeiten möchten, wählen Sie „Wert bearbeiten“.
Einschränken der Anzeige nur auf geänderte WerteWenn Sie an einer Komposition arbeiten, die eine Kombination aus animierten, geänderten und nicht geänderten Eigenschaften enthält, können Sie die Anzeige so anpassen, daß nur die geänderten Eigenschaften angezeigt werden. Auf diese Weise haben Sie leichteren Zugriff auf die Eigenschaften, die Sie bearbeiten möchten. Um nur die geänderten Eigenschaften anzuzeigen, wählen Sie die Ebenen aus, deren Eigenschaften Sie anzeigen möchten, und drücken Sie zweimal schnell hinterein-ander „U“, oder wählen Sie „Animation“ > „Geänderte Eigenschaften anzeigen“.
Schulung oder Seminar für Adobe After Effects?
Training audiovisueller Effekteund Animationen für Video, DVD und Web

Hilfe verwenden | Inhalt | Index Zurück 444
Hilfe zu Adobe After Effects (5.5) Ebenen
Hilfe verwenden | Inhalt | Index Zurück 444
Gleichzeitiges Skalieren von weichen Maskenkanten und x-, y- und z-WertenManchmal möchten Sie beim Anpassen der Skalierungswerte oder der Werte für weiche Maskenkanten einer Ebene das Verhältnis der aktuellen Werte beibehalten. Eine Option in der Zeitleiste für jede Eigenschaft ermöglicht dies problemlos. Ist diese Option aktiviert, erfüllt sie dieselbe Funktion wie die Befehle der Liste „Erhalten“ im Dialogfeld „Skalierung“ und das Feld „Schützen“ im Dialogfeld „Weiche Maskenkante“. Um diese Option der Zeitleiste aufzurufen, zeigen Sie den unterstrichenen Wert für „Skalierung“ bzw. „Weiche Maskenkante“ der Ebene an, die Sie bearbeiten möchten, und achten Sie auf das Feld links neben den Werten. Standardmäßig enthält dieses Feld ein Verknüpfungssymbol , wodurch angezeigt wird, daß die Option aktiviert ist. Sie können die Option deaktivieren, indem Sie auf das Feld klicken, um das Symbol zu entfernen.
Schulung oder Seminar für Adobe After Effects?
Training audiovisueller Effekteund Animationen für Video, DVD und Web

Hilfe verwenden | Inhalt | Index Zurück 445
Hilfe zu Adobe After Effects (5.5) Masken und Transparenz
Hilfe verwenden | Inhalt | Index Zurück 445
(5.5) Masken und Transparenz
Smart Mask Interpolation (nur Production Bundle)Frühere Versionen von After Effects besaßen nur eingeschränkte Steuerungen für die Maskeninterpolation. Die neue „Smart Mask Interpolation“ erweitert nun Ihre Möglichkeiten, die Erstellung von Maskenform-Keyframes zu steuern. Außerdem ermöglicht sie Ihnen mehr Flexibilität beim Erstellen fließender, realistischer Animationen. Sie wählen die Maskenform-Keyframes aus, zwischen denen Sie interpolieren möchten, und „Smart Mask Interpolation“ erstellt die dazwischenliegenden Keyframes basierend auf Ihren Einstellungen. In der Informationspalette wird der Fortschitt der Interpolation angezeigt. Nach Abschluss der Interpolation wird die Anzahl der erstellten Keyframes angezeigt.
Die Palette „Smart Mask Interpolation“ mit den grundlegenden Steuerelementen (links) und den optionalen Steuerelementen (rechts)
So verwenden Sie „Smart Mask Interpolation“
1 Wählen Sie mindestens zwei benachbarte Keyframes aus, zwischen denen die Maskenform interpoliert werden soll.
2 Wählen Sie „Animation“ > „Keyframe-Assistent“ > „Smart Mask Interpolation“.
Schulung oder Seminar für Adobe After Effects?
Training audiovisueller Effekteund Animationen für Video, DVD und Web

Hilfe verwenden | Inhalt | Index Zurück 446
Hilfe zu Adobe After Effects (5.5) Masken und Transparenz
Hilfe verwenden | Inhalt | Index Zurück 446
3 Stellen Sie gemäß den folgenden Richtlinien die Optionen in der Palette „Smart Mask Interpolation“ ein, und klicken Sie auf „Anwenden“:
Keyframerate Legt fest, wie viele Keyframes pro Sekunde zwischen die ausgewählten Keyframes eingefügt werden sollen. Ein Wert von 10 bedeutet beispielsweise, daß jede 1/10 Sekunde ein neuer Keyframe eingefügt wird. Geben Sie einen Wert in das Feld ein, oder wählen Sie eine Rate aus der Liste. Wenn Sie im Listenfeld den Wert „Automatisch“ wählen, wird die Keyframerate auf denselben Wert gesetzt wie die Framerate der Komposition. Die Keyframerate wird dabei in Klammern angezeigt.
Hinweis: Unabhängig von der Keyframerate fügt „Smart Mask Interpolation“ stets Keyframes am Frame direkt nach dem ersten Maskenform-Keyframe sowie am Frame direkt vor dem zweiten Maskenform-Keyframe ein. Beispiel: Wenn „Smart Mask Interpo-lation“ in einer Komposition mit 30 fps zwischen Keyframes bei 0 Sekunden und 1 Sekunde mit einer Rate von 10 Keyframes pro Sekunde interpoliert, werden Maskenform-Keyframes bei den Framenummern 1, 3, 6, 9, 12, 15, 18, 21, 24, 27, und 29 eingefügt.
Keyframe-Halbbilder Wenn Sie diese Option aktivieren, wird die angegebene Key-framerate verdoppelt. An jedem Halbbild wird ein Keyframe hinzugefügt, wenn diese Option aktiviert ist und die Keyframerate auf die Framerate der Komposition eingestellt ist.
Lineare Scheitelpunktpfade verwenden Wenn Sie diese Option aktivieren, verlaufen die Scheitelpunkte im ersten Keyframe auf einem geraden Pfad zu den entsprechenden Scheitelpunkten im zweiten Keyframe. Lassen Sie diese Option ausgeschaltet, wenn Sie möchten, daß einige Scheitelpunkte einem Kurvenpfad folgen, beispielsweise wenn die gewünschte Interpolation sich drehende Elemente enthält.
Hinweis: Wenn diese Option deaktiviert ist, versucht „Smart Mask Interpolation“ einen natürlichen Pfad auszuwählen, an dem die sich ändernde Maskenform in den interpo-lierten Keyframes entlangbewegt wird. (Dieser Widerspruch tritt nicht auf, wenn die Option aktiviert ist, denn in diesem Fall muß sich jeder Scheitelpunkt entlang einer geraden Linie zum entsprechenden Scheitelpunkt im zweiten Eingabe-Keyframe bewegen.) Wenn sich der erste Scheitelpunkt im Eingabe-Keyframe an derselben Stelle befindet, bleibt der erste Scheitelpunkt in der interpolierten Maskenform an dieser Position fixiert. Dann können Sie die sich ändernde Maskenform mit anderen Methoden entlang dem gewünschten Pfad bewegen, beispielsweise indem Sie Positions-Keyframes festlegen.
In „Smart Mask Interpolation“ stehen auch optionale Steuerelemente zur Verfügung. Auf diese Optionen können Sie durch Klicken auf die Pfeile in der linken Ecke der Palette zugreifen oder indem Sie aus dem Menü der Palette „Smart Mask Interpolation“ den Befehl „Optionen anzeigen“ wählen. Legen Sie diese Werte gemäß den folgenden Richtlinien fest:
Verbiegungsfestigkeit Legt fest, in welchem Verhältnis die interpolierte Maskenform auf Verbiegen und Dehnen reagiert. Klicken Sie auf den Pfeil neben dem Textfeld, und stellen Sie mit dem Schieberegler einen Wert ein. Eine Verbiegungsfestigkeit von 0 bedeutet, daß die Maskenform bei der Animation sich weitaus stärker verbiegt als dehnt; ein Wert von 100 bedeutet, daß die Maskenform sich weitaus stärker dehnt als verbiegt.
Schulung oder Seminar für Adobe After Effects?
Training audiovisueller Effekteund Animationen für Video, DVD und Web

Hilfe verwenden | Inhalt | Index Zurück 447
Hilfe zu Adobe After Effects (5.5) Masken und Transparenz
Hilfe verwenden | Inhalt | Index Zurück 447
Qualität Legt fest, wie genau „Smart Mask Interpolation“ die Scheitelpunkte von einem Keyframe zum nächsten überträgt. Ein Wert von 0 bedeutet, daß ein bestimmter Scheitelpunkt im ersten Keyframe nur dem Scheitelpunkt mit derselben Nummer im zweiten Keyframe entsprechen darf. Beispiel: Der 10. Scheitelpunkt im ersten Keyframe muß exakt dem 10. Scheitelpunkt im zweiten Keyframe entsprechen. Ein Wert von 100 bedeutet, daß ein Scheitelpunkt im ersten Keyframe praktisch jedem beliebigen Scheitelpunkt im zweiten Keyframe entsprechen darf. Höhere Werte führen üblicherweise zu besseren Interpolationen. Allerdings erhöht sich die Verarbeitungszeit mit steigender Qualität.
Maskenformscheitelpunkte hinzufügen Wenn diese Option aktiviert ist, fügt „Smart Mask Interpolation“ Scheitelpunkte hinzu, um eine höhere Qualität der Interpolation zu ermöglichen. Im allgemeinen arbeitet „Smart Mask Interpolation“ am besten, wenn die Maskenformen über eine hohe Dichte von Scheitelpunkten verfügen. Außerdem darf ein Scheitelpunkt in der ersten Maskenform nicht dem Mittelpunkt eines Kurven- oder Geradensegments in der zweiten Maskenform entsprechen, so daß Sie manchmal nur zum gewünschten Ergebnis kommen, wenn Sie vor der Abstimmung Scheitelpunkte hinzufügen. „Smart Mask Interpolation“ führt keine Änderungen an den Eingabe-Keyframes (den originalen Keyframes) durch. Nur die neuen Maskenform- Keyframes, die von „Smart Mask Interpolation“ berechnet werden, besitzen zusätzliche Scheitelpunkte. Wenn Sie das Kontrollkästchen „Maskenformscheitelpunkte hinzufügen“ aktivieren, wird auch das entsprechende Textfeld sowie das Menü verfügbar. Die Zahl im Textfeld gibt an, wie fein die Eingabe-Maskenformen unterteilt werden, und zwar entsprechend einem der folgenden Parameter, den Sie im Menü auswählen:
Pixel zwischen Scheitelpunkten Legt den Abstand in Pixel zwischen Scheitelpunkten auf der Maskenform mit
dem größeren Umfang nach der Unterteilung fest.
Scheitelpunkte gesamt Legt die Anzahl der Scheitelpunkte fest, die in den interpolierten Maskenformen
enthalten sind.
Prozentsatz der Kontur Legt fest, daß ein Scheitelpunkt an jedem angegebenen Prozentsatz der Konturlänge
der Maskenform eingefügt wird. Beispiel: Der Wert 5 bedeutet, daß ein Scheitelpunkt an allen Segmenten der
Kontur eingefügt wird, die 5 % der Länge des Gesamtumfangs ausmachen.
Lassen Sie diese Funktion deaktiviert, damit nur die Scheitelpunkte verwendet werden, die im ersten Frame vorhanden waren.
Hinweis: „Smart Mask Interpolation“ fügt möglicherweise Scheitelpunkte an vorhan-denen Scheitelpunktpositionen hinzu, selbst wenn „Maskenformscheitelpunkte hinzufügen“ nicht aktiviert ist. Wenn zwei Scheitelpunkte einer Maskenform einem einzelnen Scheitelpunkt der anderen Maskenform entsprechen, wird der einzelne Scheitelpunkt an derselben Position dupliziert, so daß das Segment zwischen den beiden Scheitelpunkten zu einem Punkt verkleinert wird.
Abstimmungsmethode Legt den Algorithmus fest, mit dem „Smart Mask Interpolation“ die Scheitelpunkte einer Maskenform mit denen einer anderen Maskenform abstimmt. Wählen Sie eine der folgenden Optionen aus der Liste:
Automatisch Legt fest, daß der Abstimmungsalgorithmus für Kurven angewendet wird, wenn einer der
ausgewählten Keyframes ein Kurvensegment enthält. Wenn nicht, dann wird der Algorithmus für
Mehrfachlinien angewendet.
Kurve Legt fest, daß der Algorithmus für Maskenformen mit Kurvensegmenten angewendet wird.
Schulung oder Seminar für Adobe After Effects?
Training audiovisueller Effekteund Animationen für Video, DVD und Web

Hilfe verwenden | Inhalt | Index Zurück 448
Hilfe zu Adobe After Effects (5.5) Masken und Transparenz
Hilfe verwenden | Inhalt | Index Zurück 448
Mehrfachlinie Legt fest, daß der Algorithmus für Maskenformen angewendet wird, die nur gerade Segmente
enthalten.
Hinweis: Wenn Sie die Methode „Mehrfachlinie“ auswählen, sind die von „Smart Mask Interpolation“ hinzugefügten Maskenform-Keyframes Mehrfachlinien, selbst wenn die Eingabe-Maskenform Kurvensegmente enthält.
1:1- Übereinstimmungen des Scheitelpunkts verwenden Wenn diese Option aktiviert ist, dann muß bei „Smart Mask Interpolation“ ein Scheitelpunkt auf einer Maskenform mit dem Scheitelpunkt derselben Nummer auf der anderen Maskenform übereinstimmen. „Smart Mask Interpolation“ stimmt auf jeder Eingabe-Maskenform die ersten Scheitelpunkte, die zweiten, dritten usw. ab. Wenn die beiden Formen eine unter-schiedliche Anzahl von Scheitelpunkten besitzen, kann diese Aktion zu unvorhergese-henen Ergebnissen führen.
Erste Übereinstimmung der Scheitelpunkte Wenn diese Option aktiviert ist, stimmt „Smart Mask Interpolation“ die ersten Scheitelpunkte der beiden Maskenform-Keyframes aufeinander ab. Wenn sie deaktiviert ist, sucht „Smart Mask Interpolation“ nach der bestmöglichen Übereinstimmung für die ersten Scheitelpunkte der beiden Eingabe-Maskenformen.
Hinweis: Gute Ergebnisse erreichen Sie am schnellsten, wenn Sie sicherstellen, daß die ersten Scheitelpunkte der Eingabe-Maskenformen übereinstimmen, und anschließend „Smart Mask Interpolation“ mit aktivierter Option „Erste Übereinstimmung der Scheitelpunkte“ durchführen.
So unterbrechen Sie den Interpolationsvorgang
Drücken Sie Esc. Auf der Informationspalette wird angezeigt, daß der Vorgang unter-brochen wurde und wie viele Keyframes vor der Unterbrechung erstellt wurden.
Duplizieren von MaskenWenn Sie eine Maske in einem Bereich einer Ebene erstellen und eine Kopie der Maske in einen anderen Bereich der Ebene einfügen möchten, müssen Sie das Kopieren und Einfügen nicht in getrennten Schritten durchführen. Duplizieren Sie statt dessen die Maske in After Effects 5.5, und ziehen Sie dann das Duplikat in einen anderen Bereich der Ebene. Um eine Maske zu duplizieren, wählen Sie die Maske aus, und wählen Sie anschließend „Bearbeiten“ > „Duplizieren“.
Hinzufügen von Bewegungsunschärfe zu MaskenSie können nun auf jede einzelne Maske einer Ebene Bewegungsunschärfe anwenden.
Hinweis: Damit die Bewegungsunschärfe sichtbar wird, müssen Sie in der Zeitleiste den Schalter „Bewegungsunschärfe“ aktivieren.
So aktivieren Sie Bewegungsunschärfe für eine Maske
1 Wählen Sie eine oder mehrere Masken aus.
2 Wählen Sie „Ebene“ > „Masken“ > „Bewegungsunschärfe“, und wählen Sie eine der folgenden Optionen aus dem Menü:
Gleich der Ebene Legt fest, daß die Bewegungsunschärfe der einzelnen Masken automa-tisch durch den Schalter „Bewegungsunschärfe“ für die Ebene gesteuert wird.
Schulung oder Seminar für Adobe After Effects?
Training audiovisueller Effekteund Animationen für Video, DVD und Web

Hilfe verwenden | Inhalt | Index Zurück 449
Hilfe zu Adobe After Effects (5.5) Masken und Transparenz
Hilfe verwenden | Inhalt | Index Zurück 449
Ein Legt fest, daß die Bewegungsunschärfe der Maske gerendert wird, unabhängig davon, ob der Schalter „Bewegungsunschärfe“ für die ganze Ebene aktiviert ist oder nicht, sofern der Hauptschalter für Bewegungsunschärfe der Komposition eingeschaltet ist.
Aus Legt fest, daß keine Bewegungsunschärfe auf die Maske angewendet wird.
Neue und aktualisierte EbenenmodiIn After Effects 5.5 sind folgende neue Ebenenmodi enthalten:
Linear nachbelichten Ähnlich wie der Ebenenmodus „Multiplizieren“, außer daß die Überblendung dunkler ist
Linear abwedeln Ähnlich wie der Ebenenmodus „Hinzufügen“
Lineares Licht Ähnlich wie der Ebenenmodus „Hinzufügen“, außer daß die Farben inten-siver sind
Strahlendes Licht Eine Kombination der Ebenenmodi „Farbig abwedeln“ und „Farbig nachbelichten“
Punktuelles Licht Eine Kombination der Ebenenmodi „Aufhellen“ und „Abdunkeln“
After Effects 5.5 enthält auch Aktualisierungen zu einigen Ebenenmodi, die nun vollständig mit den Überblendungsmodi von Adobe Photoshop® 6 kompatibel sind. Diese aktualisierten Modi sind „Farbig abwedeln“, „Farbig nachbelichten“ und „Differenz“. Die Namen der älteren Modi beginnen mit dem Wort „Classic“ und sind enthalten, um die Kompatibilität mit älteren Projekten zu gewährleisten.
Weitere Informationen über das Aufrufen und Verwenden von Ebenenmodi finden Sie unter „Verwenden von Ebenenmodi“.
Wechseln durch die EbenenmodiWechseln Sie mit nur einem Tastaturbefehl schnell durch alle Ebenenmodi. So können Sie schnell mit verschiedenen Modi experimentieren, ohne sie einzeln aus dem Menü wählen zu müssen. Um durch die Modi einer Ebene zu wechseln, wählen Sie zunächst die Ebene aus. Halten Sie anschließend die Umschalttaste gedrückt, und drücken Sie Akzent (´), um vorwärts durch die Modi zu wechseln, bzw. „ß“, um rückwärts durch die Modi zu wechseln.
Schulung oder Seminar für Adobe After Effects?
Training audiovisueller Effekteund Animationen für Video, DVD und Web

Hilfe verwenden | Inhalt | Index Zurück 450
Hilfe zu Adobe After Effects (5.5) Anwenden von Effekten
Hilfe verwenden | Inhalt | Index Zurück 450
(5.5) Anwenden von Effekten
Neue und verbesserte Effekte in After EffectsDie neuen Erweiterungen der Effekte von After Effects verleihen Ihnen höhere Flexibilität beim Bearbeiten Ihrer Bilder.
After Effects 5.5 verfügt über folgende neue Effekte in untenstehenden Kategorien:
Anpassen Tonwerte (Einzelne Steuerungen), Farbstabilisierung
Rendering-Filter 4-Farben-Verlauf, Gewitter (nur Production Bundle), Zellmuster, Raster
Stilisieren Kanten aufrauhen
Zeit Zeitunterschied
Tonwerte (Einzelne Steuerungen)After Effects 5.5 verfügt über den neuen Effekt „Tonwerte (Einzelne Steuerungen)“ in der Kategorie „Effekt“ > „Anpassen“. Dieser Effekt arbeitet wie der bisherige Effekt „Tonwerte“. Allerdings werden beim Effekt „Tonwerte (Einzelne Steuerungen)“ gleichzeitig die anpaßbaren Spuren für jeden Kanal angezeigt. Da Sie nun auf jeden Parameter jedes Kanals einzeln zugreifen können, können Sie Expressions zu einzelnen Eigenschaften oder Keyframe-Eigenschaften unabhängig von anderen Eigenschaften hinzufügen. Um jede Eigenschaft einzeln anzuzeigen, klicken Sie auf den Pfeil neben der Kanalfarbe, um ein Auswahlmenü mit den Optionen einzublenden.
FarbstabilisierungDie „Farbstabilisierung“ sampelt die Belichtung bestimmter Bereiche eines einzelnen Referenzframes. Anschließend wird die Gesamtbelichtung aller anderen Frames auf den Wert des im Referenzframe ausgewählten Punkts angepaßt. Dies ist hilfreich beim Entfernen von Flimmern aus Footage und beim Abgleichen der Belichtung bei Footage mit Farbverschiebungen, die bei wechselnden Beleuchtungsverhältnissen auftreten können.
Passen Sie folgende Steuerungen für die Farbstabilisierung an:
Frame einstellen Legt den Referenzframe fest. Wechseln Sie zu dem Frame, der die Bereiche mit der gewünschten Helligkeit oder Farbe enthält, und klicken Sie auf diese Option.
Stabilisieren Legt die Methode fest, mit der die Stabilisierung durchgeführt wird. Wählen Sie eine der folgenden Optionen aus der Liste:
Helligkeit Legt fest, daß die Helligkeit im gesamten Footage stabilisiert wird. Sie können einen Punkt im
Referenzframe als Beispiel verwenden, um diesen Wert einzustellen.
Tonwerte Legt fest, daß die Werte für schwarze und weiße Punkte im Referenzframe im gesamten Footage
stabilisiert werden.
Kurven Legt fest, daß die Werte für schwarze, weiße und mittlere Punkte im Referenzframe im gesamten
Footage stabilisiert werden.
Schulung oder Seminar für Adobe After Effects?
Training audiovisueller Effekteund Animationen für Video, DVD und Web

Hilfe verwenden | Inhalt | Index Zurück 451
Hilfe zu Adobe After Effects (5.5) Anwenden von Effekten
Hilfe verwenden | Inhalt | Index Zurück 451
Die folgenden Optionen zeigen den speziellen Punkt im Referenzframe an, der im gesamten Footage konstant bleibt. Plazieren Sie die Effektpunkte, um einen Bereich zur Stabilisierung auszuwählen. Wenn Sie mehrere Punkte auswählen, beachten Sie, daß die Farbstabilisierung am effektivsten ist, wenn diese Punkte in Farbe oder Helligkeit möglichst weit voneinander abweichen.
Schwarzer Punkt Legt einen einzelnen Punkt fest, der konstant bleibt, wenn Sie nur die Helligkeit stabilisieren. Wenn Sie Tonwerte oder Kurven stabilisieren, legt diese Option einen dunklen Punkt fest, der konstant bleibt.
Mittlerer Punkt Legt einen Punkt zwischen zwei Farb- oder Helligkeitswerten fest, der konstant bleibt. Diese Option ist nur verfügbar, wenn Sie Kurven stabilisieren.
Weißer Punkt Legt einen hellen Punkt fest, der konstant bleibt. Diese Option ist nur verfügbar, wenn Sie Tonwerte oder Kurven stabilisieren.
Samplegröße Legt die Größe des gesampelten Bereichs als Pixelradius fest.
Füllen aller Masken einer EbeneDer Effekt „Füllen“ enthält nun die Option „Alle Masken“, so daß Sie alle geschlossenen Maskenpfade der Ebene mit der ausgewählten Farbe füllen können. Wenn diese Option aktiviert ist, werden auch Maskenpfade von Masken gefüllt, deren Modus auf „Ohne“ eingestellt ist. Wählen Sie „Effekt“ > „Rendering-Filter“ > „Füllen“, um auf diesen Effekt zuzugreifen. Um jede Ebenenmaske zu füllen, aktivieren Sie im Effektfenster die Option „Alle Masken“.
Der Effekt „Füllen: Alle Masken“ im Maskenmodus „Addieren“ (oben) und im Maskenmodus „Ohne“ (unten)
Schulung oder Seminar für Adobe After Effects?
Training audiovisueller Effekteund Animationen für Video, DVD und Web

Hilfe verwenden | Inhalt | Index Zurück 452
Hilfe zu Adobe After Effects (5.5) Anwenden von Effekten
Hilfe verwenden | Inhalt | Index Zurück 452
Beschränken der Skalierung im Effekt „Transformieren“ Im „Transformieren“ können Sie nun sowohl Höhe als auch Breite mit einer einzigen Steuerung skalieren. Aktivieren Sie hierfür im Effektfenster für „Transformieren“ die Option „Gleichmäßiges Skalieren“, und skalieren Sie das Footage.
Auswählen mehrerer Punkte im Effekt „Mesh Warp“Sie können nun im Effekt „Mesh Warp“ mehrere Punkte auswählen. Dies ist hilfreich, wenn Sie eine Gruppe von Punkten in dieselbe Richtung verschieben möchten. Um mehrere Rasterpunkte auszuwählen, klicken Sie mit gedrückter Umschalttaste auf die ge-wünschten Punkte.
Die EffektpaletteMit der Effektpalette können Sie noch effektiver mit Effekten arbeiten. In dieser Palette können Sie alle verfügbaren Effekte aufrufen, indem Sie entweder die Kategorien und Effektnamen durchsuchen oder die Suchfunktion verwenden und die Effekte anschließend auf das Footage anwenden. Sie können Effekte und Effektfavoriten auf drei Arten anzeigen: nach Kategorie, nach Dateiordnern oder als alphabetische Liste. Um die Effektpalette einzublenden, klicken Sie im Palettenmenü auf die Registerkarte „Effekte“. Wenn die Effektpalette oder das Palettenmenü nicht eingeblendet sind, wählen Sie „Fenster“ > „Effekte“.
So finden Sie einen Effekt in der Effektpalette
1 Blenden Sie die Effektpalette wie oben beschrieben ein.
2 Führen Sie einen der folgenden Schritte aus:
• Blättern Sie durch die Liste. Wenn die Effekte nach Kategorie aufgelistet sind, öffnen Sie die Kategorie, um die Effektnamen anzuzeigen.
• Geben Sie den Effektnamen in das Feld „Enthält“ ein. In der Liste werden alle Effekte angezeigt, die die eingegebene Zeichenfolge im Namen enthalten.
So wenden Sie einen Effekt aus der Effektpalette an
1 Suchen Sie den gewünschten Effekt, wie oben beschrieben.
2 Ziehen Sie den Effekt aus der Effektpalette an eine der folgenden Zielebenenpositionen (das unten erwähnte Zielebenenattribut wird eingeblendet, wenn Sie mit der Maus darauf zeigen):
• Den Ebenennamen in der Zeitleiste.
• Die Überschrift des Effekts für die Ebene in der Zeitleiste.
• Einen Punkt zwischen beliebigen Effekten, die für diese Ebene bereits in der Zeitleiste enthalten sind.
• Die Ebene im Kompositionsfenster. In der Informationspalette wird der Name der Zielebene angezeigt.
• Das Effektfenster der Ebene.
Hinweis: Sobald Sie einen Effekt auf eine Ebene angewendet haben, wird diese Ebene in der Zeitleiste ausgewählt, selbst wenn vorher eine andere Ebene ausgewählt war. Wenn Sie den Effekt doch nicht anwenden möchten und ihn an eine andere, im obenstehenden
Schulung oder Seminar für Adobe After Effects?
Training audiovisueller Effekteund Animationen für Video, DVD und Web

Hilfe verwenden | Inhalt | Index Zurück 453
Hilfe zu Adobe After Effects (5.5) Anwenden von Effekten
Hilfe verwenden | Inhalt | Index Zurück 453
Verfahren nicht erwähnte Position ziehen, bleibt die vorher ausgewählte Ebene weiter ausgewählt.
So legen Sie fest, wie Effekte in der Effektpalette aufgelistet werden
Blenden Sie das Effektpalettenmenü ein, indem Sie auf das Dreieck in der rechten Ecke der Palette klicken, und wählen Sie eine der folgenden Ansichten aus dem Menü:
Hinweis: Wenn Sie das Effektpalettenmenü schließen und anschließend wieder öffnen, bleibt die vorher vorgenommene Auswahl aktiv.
• Kategorien: wenn Sie die Effekte entsprechend Ihren Kategorien wie im Effektmenü aufgelistet anzeigen und organisieren möchten.
• „Ordner im Explorer“ (Windows) oder „Ordner im Finder“ (Mac OS): wenn Sie die Effekte so anzeigen möchten, wie sie in den Dateiordnern gespeichert sind. Wenn ein Ordner A nur einen Ordner B enthält, wird der Ordner A nicht separat aufgelistet. Ansonsten zeigt diese Option alle Ordner an, die Effekte oder Favoriten enthalten.
• Alphabetisch: wenn Sie alle Effekte in alphabetischer Reihenfolge anzeigen möchten.
• Effekte einblenden: wenn Sie die Anzeige der Effektliste so umschalten möchten, daß die Effekte ein- bzw. ausgeblendet werden.
• Favoriten einblenden: wenn Sie die Favoriten ein- bzw. ausblenden möchten. Es werden nur Favoriten angezeigt, die im Programmordner von After Effects auf der Festplatte gespeichert sind. Weitere Informationen zum Festlegen von Favoriten finden Sie unter „Speichern von Favoriten für sofortige Wiederverwendung“.
Hinweis: Die Ansicht „Favoriten einblenden“ zeigt nur Favoriten an, die in demselben Ordner gespeichert sind wie die Anwendung selbst. Wenn Sie Ihre Favoriten in einem anderen Ordner speichern möchten, erstellen Sie eine Verknüpfung oder einen Alias zu Ihrem Favoritenordner, und speichern Sie diese Verknüpfung bzw. diesen Alias im Programmordner von After Effects.
• Nur 16-Bit-Effekte anzeigen: wenn Sie nur die Effekte mit 16 Bit pro Kanal anzeigen möchten.
• „Im Explorer anzeigen“ (Windows) oder „Im Finder anzeigen“ (Mac OS): wenn Sie den Ordner auf der Festplatte öffnen möchten, in dem der ausgewählte Effekt gespeichert ist. Der ausgewählte Effekt ist im Ordnerfenster markiert.
• Liste aktualisieren: wenn Sie die Favoritenliste manuell aktualisieren möchten, ohne After Effects neu zu starten. Dies ist hilfreich, wenn Sie im Dateibrowser Favoriten hinzufügen oder entfernen, während die Anwendung ausgeführt wird. Wenn Sie aller-dings Effekte hinzufügen oder entfernen, bei denen es sich nicht um Favoriten handelt, müssen Sie After Effects beenden und neu starten.
Speichern von Schriftarten in EffektenBei Effekten, die Schriftarten verwenden, speichert After Effects nun die letzte für diesen Effekt verwendete Schriftart. Folgende Effekte verwenden Schriftarten: „Pfadtext“, „Basic Text“, „Zahlen“ und „Partikelsimulation“ (nur Production Bundle).
Neue Effekte mit 16 Bit pro KanalFolgende Effekte (nach Kategorie) können Sie nun mit 16 Bit pro Kanal verwenden:
Schulung oder Seminar für Adobe After Effects?
Training audiovisueller Effekteund Animationen für Video, DVD und Web

Hilfe verwenden | Inhalt | Index Zurück 454
Hilfe zu Adobe After Effects (5.5) Anwenden von Effekten
Hilfe verwenden | Inhalt | Index Zurück 454
Weich- und Scharfzeichnen Ebenenübergreifender Weichzeichner, Richtungsunschärfe
Verzerren Versetzung
Bild einstellen Einfärben, Farbbalance (HLS)
Rendering-Filter Fraktale
Schulung oder Seminar für Adobe After Effects?
Training audiovisueller Effekteund Animationen für Video, DVD und Web

Hilfe verwenden | Inhalt | Index Zurück 455
Hilfe zu Adobe After Effects (5.5) 3D-Komposition
Hilfe verwenden | Inhalt | Index Zurück 455
(5.5) 3D-Komposition
Importieren von Kameradaten aus Maya-DateienSie können nun Kameradaten aus Maya ASCII-Projektdateien (.ma) importieren. In After Effects werden diese Dateien als Kompositionen importiert. After Effects erstellt für jede Maya-Datei entweder eine oder zwei Kompositionen.
• Wenn das Maya-Projekt ein quadratisches Pixel-Seitenverhältnis aufweist, erstellt After Effects eine Komposition mit quadratischem Pixel-Seitenverhältnis, die die Kameradaten und -transformationen enthält.
• Wenn das Maya-Projekt ein nicht-quadratisches Pixel-Seitenverhältnis aufweist, erstellt After Effects zwei Kompositionen. Die erste Komposition, die den Namen des Maya-Projekts (mit dem Präfix „Quadrat“) beibehält, besitzt ein quadratisches Pixel-Seitenver-hältnis und enthält die Kameradaten. Die zweite, übergeordnete, Komposition besitzt ein nicht-quadratisches Pixel-Seitenverhältnis in den Abmessungen der Originaldatei und enthält die Komposition mit quadratischem Seitenverhältnis.
Wenn Sie eine Maya-Datei mit einer 1-Knoten-Kamera importieren, erstellt After Effects eine Kamera in der quadratischen Komposition, die Brennweite, Filmgröße sowie Transfor-mationsdaten der Kamera enthält. Wenn Sie eine Maya-Datei mit einer 2-Knoten- oder zielgerichteten Kamera importieren, erstellt After Effects in der quadratischen Kompo-sition eine Kamera und einen zusätzlichen übergeordneten Knoten. Der übergeordnete Knoten enthält nur die Transformationsdaten der Kamera.
Nachdem Sie die Maya-Daten importiert haben, arbeiten Sie mit den 3D. Ebenen und dem quadratischen Footage in der quadratischen Komposition. Das nicht-quadratische Footage bearbeiten Sie in der übergeordneten Komposition.
Hinweis: After Effects liest nur die Daten der Render-Kameras in Maya-Dateien und ignoriert die Daten von orthographischen und perspektivischen Kameras. Sie sollten daher in Maya immer eine Render-Kamera erstellen, selbst wenn diese mit der Perspektiv-Kamera überein-stimmt.
Die Animationsdaten für die Maya-Kameras müssen bei jedem Animationsframe einen Keyframe enthalten („Baking“). Für jede Kamera bzw. jeden Transformationsparameter können 0, 1 oder K Keyframes vorhanden sein. K steht hierbei für eine feste Anzahl. Beispiel: Wenn ein Parameter nicht animiert werden soll, setzt der Animator entweder keine Keyframes für diesen Parameter oder nur einen Keyframe am Anfang der Animation. Wenn ein Parameter mehr als einen Keyframe besitzt, muß er über die gleiche Anzahl von Keyframes verfügen wie jeder andere Animationsparameter mit mehreren Keyframes.
Schulung oder Seminar für Adobe After Effects?
Training audiovisueller Effekteund Animationen für Video, DVD und Web

Hilfe verwenden | Inhalt | Index Zurück 456
Hilfe zu Adobe After Effects (5.5) 3D-Komposition
Hilfe verwenden | Inhalt | Index Zurück 456
Um den Import zu beschleunigen, sollten Ihre Maya-Dateien so einfach wie möglich ausfallen, da After Effects die gesamte Datei einliest, um die Kameratransformationen zu finden, die importiert werden können. Löschen Sie vor dem „Baking“ in Maya statische Kanäle, um die Anzahl der Keyframes zu verringern. Speichern Sie außerdem eine „abgespeckte“ Version des Maya-Projekts (die nur die Kamera-Animation enthält), bevor Sie das Projekt in After Effects importieren.
Hinweis: Die folgenden Transformations-Flags werden nicht unterstützt: query, relative, euler, objectSpace, worldSpace, worldSpaceDistance, preserve, shear, scaleTranslation, rotatePivot, rotateOrder, rotateTranslation, matrix, boundingBox, boundingBoxInvisible, pivots, CenterPivots und zeroTransformPivots. After Effects ignoriert die oben genannten, nicht unterstützten Flags und gibt keine Warnungen oder Fehlermeldungen aus.
Importieren von Kameradaten aus RLA/RPF-DateienAfter Effects 5.5 importiert in RLA/RPF-Sequenzdateien gespeicherte Kameradaten. Diese Daten werden in eine Kameraebene eingebunden, die in der Zeitleiste erstellt wird. Wenn Sie auf die Kameradaten aus einer importierten RLA/RPF-Sequenz zugreifen und eine Kameraebene mit diesen Daten erstellen möchten, plazieren Sie die importierte Sequenz in der Zeitleiste, wählen Sie die Sequenz aus, und wählen Sie anschließend „Animation“ > „Keyframe-Assistent“ > „RPF Camera Import“.
Hinweis: Wenn Sie eine RLA- oder RPF-Datei mit Kameradaten in 3D Studio Max erstellen, aktivieren Sie den Deckungsbereich, die Z-Tiefe und die Alpha-Kanäle, und speichern Sie die Renderausgabe im RPF-Format.
Mehrere AnsichtenDie Arbeit an einer Komposition, besonders wenn diese 3D-Daten enthält, wird wesentlich vereinfacht, wenn Sie mehrere Ansichten öffnen, da Sie so direkt überprüfen können, wie sich Änderungen an einer Ansicht auf die anderen Ansichten auswirken. Dadurch wird die genaue Plazierung von Bildern vereinfacht, und Sie erhalten einen besseren Gesamtein-druck von der Wirkung Ihrer Animation.
Sie können in After Effects 5.5 mehrere Kompositionsansichten erstellen, wobei jede Ansicht in einem eigenen Fenster angezeigt wird. Sie können für Ihre Kompositionen eigene Ansichten erstellen oder die neuen, integrierten Arbeitsbereiche mit mehreren Ansichten nutzen. Wenn Sie mit 3D-Ebenen arbeiten, erhält jede Kompositionsfensteran-sicht einen Namen, der sich aus dem Namen der Komposition und der jeweiligen aus dem Popup-Menü „3D-Ansichten“ ausgewählten 3D-Ansicht zusammensetzt. Sie können auch für 2D-Projekte mehrere Ansichten erstellen. Jede 2D-Ansicht kann über eine eigene relevante Region und eine eigene Vergrößerungsansicht verfügen.
Sie können beliebig viele Ansichten Ihrer Komposition erstellen. Sie können Ihre Mehrfach-Ansicht darüber hinaus auch an einen gespeicherten Arbeitsbereich anpassen oder die Ansicht als benutzerdefinierten Arbeitsbereich speichern. Weitere Informationen zum Anpassen der Ansicht an einen gespeicherten Arbeitsbereich finden Sie in der nachfolgenden Beschreibung. Weitere Informationen zum Speichern und zur Verwendung von Arbeitsbereichen finden Sie unter „Anpassen des Arbeitsbereichs“. After Effects speichert die Gesamtzahl der Ansichten, die Sie für Ihre Kompositionen und benutzerdefinierten Arbeitsbereiche erstellen.
Schulung oder Seminar für Adobe After Effects?
Training audiovisueller Effekteund Animationen für Video, DVD und Web

Hilfe verwenden | Inhalt | Index Zurück 457
Hilfe zu Adobe After Effects (5.5) 3D-Komposition
Hilfe verwenden | Inhalt | Index Zurück 457
Standardmäßig schließen Sie jedes Fenster, indem Sie auf das jeweilige „Schließen“-Feld für dieses Ansichtsfenster klicken. Wenn beim Klicken auf das Schließen-Feld alle Fenster geschlossen werden sollen, müssen Sie eine Voreinstellung aktivieren. Weitere Informa-tionen dazu finden Sie in der nachfolgend beschriebenen Vorgehensweise.
So erstellen Sie Anfangsfenster mit mehreren Ansichten für eine Komposition
Führen Sie einen der folgenden Schritte aus:
• Wählen Sie „Fenster“ > „Arbeitsbereich“ > „Zwei Kompositionsansichten“ oder „Vier Kompositionsansichten“, je nachdem, wie viele Ansichten Sie wünschen.
• Klicken Sie mit der rechten Maustaste (Windows) bzw. bei gedrückter Ctrl-Taste (Mac OS) im Kompositionsfenster, und befolgen Sie den oben genannten Schritt im Kontextmenü.
Hinweis: Sie können aus jeder Ansicht jederzeit zu einer der oben genannten Optionen wechseln.
So fügen Sie einem Layout mit mehreren Ansichten eine Ansicht hinzu
1 Aktivieren Sie eine der Kompositionsansichten.
2 Führen Sie einen der folgenden Schritte aus:
• Wählen Sie „Ansicht“ > „Neue Ansicht“.
• Drücken Sie Umschalttaste+Alt+N (Windows) oder Umschalttaste+Wahltaste+N (Mac OS).
3 Führen Sie einen der folgenden Schritte aus:
• Wenn Sie im 3D-Modus arbeiten, wählen Sie aus dem Popup-Menü „3D-Ansichten“ eine neue 3D-Ansicht.
• Wenn Sie im 2D-Modus arbeiten, wählen Sie eine Vergrößerungsansicht aus, oder geben Sie eine relevante Region für die neue Ansicht an.
4 Führen Sie einen der folgenden Schritte aus:
• Ziehen Sie das neue Fenster in eine neue Position, und passen Sie seine Größe nach Bedarf an.
• Ziehen Sie die neue Ansichtsregisterkarte in eine andere Kompositionsansicht, um die neue Ansicht dort einzubetten.
Hinweis: Wenn die Komposition vorher erstellte, momentan geschlossene Ansichtsfenster enthält, werden dieses Ansichten zuerst geöffnet, bevor eine neue Ansicht erstellt wird.
So kehren Sie zur Komposition mit einer Ansicht zurück
Wählen Sie „Fenster“ > „Arbeitsbereich“ > „Eine Kompositionsansicht“.
So passen Sie alle Kompositionen eines Projekts an einen gespeicherten Arbeits-bereich an
Wählen Sie im Menü „Fenster“ unter „Arbeitsbereich“ den Namen des gespeicherten Arbeitsbereichs aus.
Hinweis: Wenn Sie eine Ansicht an einen gespeicherten Arbeitsbereich anpassen, wandelt After Effects nur die in der gespeicherten Komposition verfügbaren 3D-Ansichten um. Alle Ansichten, die im gespeicherten Arbeitsbereich nicht vorhanden sind, werden in „Aktive Kamera“ umbenannt. Wenn Ihr aktueller Arbeitsbereich beispielsweise die Kompositions-
Schulung oder Seminar für Adobe After Effects?
Training audiovisueller Effekteund Animationen für Video, DVD und Web

Hilfe verwenden | Inhalt | Index Zurück 458
Hilfe zu Adobe After Effects (5.5) 3D-Komposition
Hilfe verwenden | Inhalt | Index Zurück 458
ansichten „Kamera 2“, „Oben“ und „Links“ enthält und Sie diese an einen gespeicherten Arbeitsbereich anpassen möchten, in dem keine Ansicht „Kamera 2“ vorliegt, erstellt After Effects die neuen Ansichten „Aktive Kamera“, „Oben“ und „Links“. Wenn eine Kompo-sition keine 3D-Elemente enthält, wird bei der Umwandlung die Standard-2D-Ansicht verwendet.
So passen Sie andere Anwendungsfenster beim Auswählen eines Arbeitsbereichs an
Wählen Sie das Kompositionsfenster aus, und wählen Sie anschließend „Fenster“ > „Arbeitsbereich“ > „Alle Fenster angleichen“. Wenn diese Option aktiviert ist, wirkt sie sich auf alle Fenster aus, wenn Sie über „Fenster“ > „Arbeitsbereich“ einen Arbeitsbereich auswählen. Weitere Informationen zu den Arbeitsbereichen finden Sie unter „Anpassen des Arbeitsbereichs“.
So verhindern Sie, daß andere Anwendungsfenster beim Auswählen eines Arbeits-bereichs an diesen angepaßt werden
Führen Sie einen der folgenden Schritte aus:
• Wählen Sie das Kompositionsfenster aus, und wählen Sie anschließend „Fenster“ > „Arbeitsbereich“. Stellen Sie sicher, daß die Option „Alle Fenster angleichen“ nicht aktiviert ist. Wenn diese Option nicht aktiviert ist, wirkt sich die Auswahl eines Arbeits-bereichs über „Fenster“ > „Arbeitsbereich“ nur auf die Kompositionsansichten aus. Weitere Informationen zu den Arbeitsbereichen finden Sie unter „Anpassen des Arbeitsbereichs“.
• Klicken Sie mit der rechten Maustaste (Windows) bzw. bei gedrückter Ctrl-Taste (Mac OS) in das Kompositionsfenster, und wählen Sie im Kontextmenü unter „Fenster“ > „Arbeitsbereich“ einen Arbeitsbereich aus. Wenn Sie einen Arbeitsbereich auf diese Weise auswählen, wirkt sich dies nur auf die Kompositionsansichten aus, unabhängig vom Status der Option „Alle Fenster angleichen“.
So ändern Sie bei einer bestimmten Komposition die Anzeigeeigenschaften für alle geöffneten Ansichten
1 Aktivieren Sie die gewünschten Ansichtsfenster.
2 Führen Sie einen der folgenden Schritte aus:
• Um die Vergrößerungsstufe, die RGBA-Kanäle, die sicheren Bereiche oder die Ebenen-Drahtgitterdarstellung in allen geöffneten Ansichten anzuzeigen, klicken Sie bei gedrückter Strg-Taste (Windows) bzw. Befehlstaste (Mac OS) im Kompositionsfenster auf die entsprechende Schaltfläche bzw. die entsprechende Menüoption.
• Wenn Sie die Raster anzeigen möchten, klicken Sie bei gedrückter Umschalt-+Strg-Taste (Windows) bzw. Umschalt-+Befehlstaste (Mac OS) auf die Schaltfläche „Sicherer Titelbereich“.
• Wenn Sie für alle Ansichten das Schachbrett-Hintergrundmuster aktivieren möchten, halten Sie die Strg-Taste (Windows) bzw. die Befehlstaste (Mac OS) gedrückt, während Sie aus dem Kompositionsfenstermenü die Option „Schachbrett-Hintergrundmuster“ wählen.
So ändern Sie bei einer bestimmten Komposition die Anzeigeeigenschaften für eine Ansicht
Führen Sie einen der folgenden Schritte aus:
Schulung oder Seminar für Adobe After Effects?
Training audiovisueller Effekteund Animationen für Video, DVD und Web

Hilfe verwenden | Inhalt | Index Zurück 459
Hilfe zu Adobe After Effects (5.5) 3D-Komposition
Hilfe verwenden | Inhalt | Index Zurück 459
• Um die RGBA-Kanäle, die sicheren Bereiche, die Schaltfläche „Ebenen-Drahtgitter“ oder die Vergrößerungsstufe anzuzeigen, klicken Sie auf die entsprechende Schaltfläche oder die entsprechende Menüoption im Kompositionsfenster.
• Wenn Sie das Raster anzeigen möchten, klicken Sie bei gedrückter Umschalttaste auf die Schaltfläche „Sicherer Titelbereich“.
So schließen Sie alle Ansichten der Komposition
1 Wählen Sie „Bearbeiten“ > „Voreinstellungen“ > „Allgemein“.
2 Stellen Sie sicher, daß die Option „Mehrere Ansichten gleichzeitig schließen“ aktiviert ist, und klicken Sie auf „OK“.
Hinweis: Wenn diese Option aktiviert ist und Sie beim Schließen einer Komposition die Alt-Taste (Windows) bzw. die Wahltaste (Mac OS) gedrückt halten, wird diese Voreinstellung übergangen und nur ein Kompositionsfenster geschlossen. Umgekehrt werden bei gedrückter Alt- bzw. Wahltaste alle Kompositionsfenster geschlossen, wenn diese Option nicht aktiviert ist.
Ändern von 3D-Drehungswerten Wenn Sie über das Menü „Ebene“ oder über einen Tastaturbefehl auf die 3D-Drehung-swerte zugreifen, geben Sie diese Werte nun in nur ein Dialogfeld ein, das ein Textfeld für jede Achsenkoordinate enthält. Dadurch wird die Eingabe von Koordinaten gegenüber After Effects 5.0 beschleunigt, wo Sie jede Koordinate einzeln aus einem Menü auswählen mußten. Um auf das Dialogfeld „Drehung“ zuzugreifen, wählen Sie „Ebene“ > „Trans-formieren“ > „Drehung“.
Neue Materialoptionen für EbenenDie neuen Materialoptionen für Ebenen bieten folgende Möglichkeiten:
• Sie können angeben, wieviel Licht durch eine Ebene scheint, um so farbige Schatten und den Effekt von farbigem Glas zu erstellen.
• Sie können den Schattenwurf einer Ebene steuern.
• Sie können bestimmen, wie stark der „metallische“ Glanzeffekt des reflektierten Lichts ist.
Erstellen von farbigen Schatten und dem Effekt von farbigem GlasEbenen werfen nun nicht einfach schwarze Schatten, sondern können wie Dias ihre Farben auf eine andere Ebene projizieren. Mit der neuen Transformationseigenschaft „Lichtübertragung“ können Sie durch Angabe eines Prozentwertes genau bestimmen, wieviel Licht durch eine Ebene scheint. Sie können außerdem den Effekt von Licht erstellen, das durch farbiges Glas scheint, indem Sie eine Lichtquelle hinter einer Ebene plazieren und ihre Lichtübertragung anpassen.
Schulung oder Seminar für Adobe After Effects?
Training audiovisueller Effekteund Animationen für Video, DVD und Web

Hilfe verwenden | Inhalt | Index Zurück 460
Hilfe zu Adobe After Effects (5.5) 3D-Komposition
Hilfe verwenden | Inhalt | Index Zurück 460
Wenn Sie auf die Eigenschaft „Lichtübertragung“ zugreifen möchten, erweitern Sie die Materialoptionen der entsprechenden Ebene. Ein Lichtübertragungswert von 0 bedeutet, daß kein Licht durch die Ebene dringt und diese daher einen schwarzen Schatten wirft. Mit dieser Einstellung wird die Renderausgabe beschleunigt; sie wird empfohlen, wenn Sie keine farbigen Schatten benötigen oder wenn Sie eine schnelle Ausgabe der Vorschau wünschen. Bei einem Wert von 100 wird der gesamte Farbwert der schattenwerfenden Ebene auf die Empfängerebene projiziert.
Hinweis: Wenn Sie farbige Schatten erstellen möchten, stellen Sie sicher, daß die Option „Wirft Schatten“ sowohl für die schattenwerfende Ebene als auch für die entsprechende Lichtebene aktiviert ist.
Schattenwurf von deaktivierten EbenenSelbst unsichtbare Ebenen sollten manchmal einen Schatten werfen. Dieses Szenario erstellen Sie mit der neuen Schattenwurfoption „Nur“. Wenn Sie „Nur“ auswählen, wird die Ebene deaktiviert, ihr Schatten bleibt jedoch bestehen. Verwenden Sie diese Funktion in Verbindung mit der Option „Lichtübertragung“, um die Farben einer unsichtbaren Ebene auf eine sichtbare Ebene zu projizieren. Sie aktivieren die Option „Nur“, indem Sie auf die derzeit unterstrichene Option für „Wirft Schatten“ klicken, bis „Nur“ angezeigt wird.
Die Materialoption „Metall“ Mit dieser Option steuern Sie die Farbe des Glanzlichts. Bei einem Wert von 100 % entspricht die Farbe des Glanzlichts der Ebenenfarbe. Bei einem Metall-Wert von 100 %, reflektiert das Bild eines Goldrings beispielsweise goldenes Licht. Bei einem Wert von 0 % entspricht die Farbe des reflektierten Lichts der Farbe der Lichtquelle. Der Standardwert für „Metall“ beträgt 100 %.
Verwenden von Lichtquellen als EinstellungsebenenSie können jetzt bestimmen, welche 3D-Ebenen eine Lichtquelle beeinflussen soll, indem Sie die Lichtebene als Einstellungsebene festlegen. Genau wie bei allen anderen Einstel-lungsebenen plazieren Sie die Lichtebene in der Zeitleiste über den Ebenen, die die Lichtquelle bestrahlen soll. Um eine Lichtquelle als Einstellungsebene festzulegen, aktivieren Sie in der Zeitleiste den Schalter „Einstellungsebene“ der Ebene.
Der Erweiterte 3D-RendererDer Erweiterte 3D-Renderer, der bisher nur als Download erhältlich war, ist nun Bestandteil von After Effects 5.5. Mit dem Erweiterten 3D-Renderer können Sie Komposi-tionen rendern, die Animationen mit sich schneidenden 3D-Ebenen enthalten. Der Erwei-terte 3D-Renderer berechnet nicht nur das Aussehen der Schnittebenen sondern auch Antialiasing, Bewegungsunschärfe und Ebenenmodi für die Schnittebenen.
Schulung oder Seminar für Adobe After Effects?
Training audiovisueller Effekteund Animationen für Video, DVD und Web

Hilfe verwenden | Inhalt | Index Zurück 461
Hilfe zu Adobe After Effects (5.5) 3D-Komposition
Hilfe verwenden | Inhalt | Index Zurück 461
Mit dem Erweiterten 3D-Render können Sie außerdem die Schattenmatrixauflösung einstellen. Schatten werden mit Hilfe von Schattenmatrizen gerendert, d. h. Bildern, die vom Blickpunkt der jeweiligen Lichtquelle aus gerendert werden. Im Normalfall wird die Auflösung dieser Bilder automatisch berechnet, wobei Faktoren wie die Kompositions-auflösung und die Qualitätseinstellungen mit in die Berechnungen eingehen. In einigen Fällen sollten Sie die Auflösung jedoch manuell einstellen. Wenn beispielsweise Schatten unscharf erscheinen, auch wenn die Materialoption „Weiche Schattenkante“ auf 0 steht, sollten Sie die Schattenmatrixauflösung erhöhen. Wenn Schatten sehr langsam gerendert werden, sollten Sie die Schattenmatrixauflösung verringern.
Hinweis: Wenn Ihre Animationen keine Schnittebenen enthält und Sie keine Schattenma-trixauflösung einstellen möchten, verwenden Sie den Standard-3D-Renderer. Dieser entspricht bis auf die oben genannten Funktionen dem Erweiterten 3D-Renderer und liefert schnellere Renderergebnisse.
So aktivieren Sie den Erweiterten 3D-Renderer
1 Wählen Sie „Komposition“ > „Kompositionseinstellungen“.
2 Klicken Sie auf die Registerkarte „Erweitert“.
3 Wählen Sie aus dem Menü „Rendering-Plug-In“ die Option „Erweitertes 3D“.
Hinweis: Die Einstellung für den 3D-Renderer wird als Voreinstellung gespeichert. Der 3D-Renderer, den Sie zuletzt ausgewählt haben, wird beim nächsten Zugriff auf das Menü „Rendering-Plug-In“ anzeigt.
So passen Sie die Schattenmatrixauflösung an
1 Aktivieren Sie den Erweiterten 3D-Renderer wie oben beschrieben.
2 Klicken Sie auf die Schaltfläche „Optionen“.
3 Wählen Sie eine Option aus dem Menü „Schattenzuordnung“. Diese Optionen geben die Auflösung in Pixeln an. Die besten Ergebnisse erzielen Sie mit der Option „Komposi-tionsgröße“ oder einer Auflösung, die noch über der der Kompositionsgröße liegt.
4 Klicken Sie auf „OK“.
Antialiasing im Standard-3D-RendererGerenderte 3D-Animationen mit Kanten oder Animationen, bei denen die Kanten gedrehter Ebenen in einem Winkel zum Betrachter stehen, weisen möglicherweise unregelmäßige Kantenverläufe auf, wenn das Antialiasing nicht korrekt durchgeführt wurde. Sie können mit dem Standard-3D-Renderer nun erweitertes Antialiasing auf diese Kanten anwenden, um eine geglättete Anzeige zu erzielen.
So greifen Sie auf die Optionen des Standard-3D-Renderers zu
1 Wählen Sie „Komposition“ > „Kompositionseinstellungen“.
2 Klicken Sie auf die Registerkarte „Erweitert“.
3 Stellen Sie sicher, daß die Option „Standard-3D“ im Menü „Rendering-Plug-In“ angezeigt wird, und klicken Sie anschließend auf die Schaltfläche „Optionen“. Wählen Sie im Menü „Antialiasing“ eine der folgenden Optionen aus.
Schulung oder Seminar für Adobe After Effects?
Training audiovisueller Effekteund Animationen für Video, DVD und Web

Hilfe verwenden | Inhalt | Index Zurück 462
Hilfe zu Adobe After Effects (5.5) 3D-Komposition
Hilfe verwenden | Inhalt | Index Zurück 462
Schneller Mit dieser Einstellung wird die Animation ohne erweitertes Antialiasing gerendert. Hierdurch wird zwar der Rendervorgang beschleunigt, Kanten werden jedoch möglicherweise ungleichmäßig dargestellt.
Genauer Mit dieser Option wird beim Rendern der Animation erweitertes Antialiasing angewendet. Dadurch dauert der Rendervorgang länger, allerdings werden die Kanten in Animationen stärker geglättet.
Schulung oder Seminar für Adobe After Effects?
Training audiovisueller Effekteund Animationen für Video, DVD und Web

Hilfe verwenden | Inhalt | Index Zurück 463
Hilfe zu Adobe After Effects (5.5) Expressions
Hilfe verwenden | Inhalt | Index Zurück 463
(5.5) Expressions
Einstellungen für ExpressionsAfter Effects 5.5 enthält sechs neue Effekte in der Effektkategorie „Einstellungen für Expres-sions“. Das Footage wird beim Anwenden dieser Effekte nicht verändert. Statt dessen bieten sie Ihnen Steuerungsmöglichkeiten, auf die Sie in jeder Expression zurückgreifen können. Eine einzige Einstellung wirkt sich auf mehrere Eigenschaften gleichzeitig aus. Sie wenden diese Effekte auf eine ungültige Ebene an und benennen die Ebene und den Effekt, um deren Zweck zu verdeutlichen. Beispielsweise können Sie die ungültige Ebene „Einstellungen“ nennen, einen Reglereffekt darauf anwenden und den Effekt anschließend „Federung“ nennen. Anschließend können Sie z. B. folgendermaßen in einer Expression einer anderen Ebene auf diese Ebene und den Effekt verweisen:
feder = this_comp.layer("Einstellung").param("Federung");
Einstellungen für Expressions besitzen folgende Komponenten:
Einstellungen für Schieberegler Enthält einen Schieberegler mit dem Standardwerte-bereich 0 - 100. Um den Wertebereich des Reglers zu ändern, klicken Sie mit der rechten Maustaste (Windows) bzw. bei gedrückter Ctrl-Taste (Mac OS) auf den unterstrichenen Reglerwert, und wählen Sie aus dem Kontextmenü den Befehl „Wert bearbeiten“. Geben Sie die neuen Werte in das Textfeld „Reglerbereich“ ein.
Einstellungen für Winkel Enthält ein Steuerelement zur Winkelanpassung.
Einstellungen für Kontrollkästchen Enthält ein einzelnes Kontrollkästchen.
Einstellungen für Farben Enthält ein Farbfeld und eine Pipette.
Einstellungen für Punkte Enthält eine Steuerung für Effektankerpunkte.
Einstellungen für Ebenen Enthält ein Ebenenmenü, in dem alle Ebenen der aktiven Komposition aufgelistet sind.
Erstellen einer Expression für eine einzelne EigenschaftBeim Schreiben einer Expression in After Effects 5.5 müssen Sie die Eigenschaft, für die Sie die Expression schreiben, nicht angeben. Das Standardobjekt für die Expression ist nun die Eigenschaft, für die die Expression geschrieben wurde, gefolgt von der Ebene, in der die Expression enthalten ist. Dadurch wird die Expression verkürzt. Eine Expression „wiggle“ für die Positionseigenschaft einer Ebene könnte in After Effects 5.5 z. B. folgen-dermaßen aussehen:
wiggle(5,10)
In After Effects 5.0 müßte dieselbe Expression wie folgt geschrieben werden:
position.wiggle(5,10);
Schulung oder Seminar für Adobe After Effects?
Training audiovisueller Effekteund Animationen für Video, DVD und Web

Hilfe verwenden | Inhalt | Index Zurück 464
Hilfe zu Adobe After Effects (5.5) Expressions
Hilfe verwenden | Inhalt | Index Zurück 464
Sie müssen allerdings immer noch Ebene und Eigenschaft angeben, wenn diese außerhalb der Ebene und Eigenschaft liegen, für die Sie die Expression schreiben. Beispiel:
this_comp.layer("AndereEbene").position.wiggle(5, 10);
Operatoren in ExpressionsExpressions mit mehreren mathematischen Funktionen können sehr kompliziert und schwierig zu lesen sein. Sie können nun die Operatoren „+“ (addieren), „-“ (subtrahieren), „*“ (multiplizieren) und „/“ (dividieren) statt der Funktionen „add()“, „sub()“, „mul()“ und „div()“ verwenden, um diese Expressions zu vereinfachen. Den Operator „-“ können Sie auch für logische Negation verwenden. Mit den neuen Operatoren würde beispielsweise die Expression
div(add(pos1, add(pos2, pos3)), 3)
folgendermaßen aussehen:
(pos1 + pos2 + pos3) / 3
Neue Methoden für KeyframeschleifenIn After Effects 5.5 sind vier neue Methoden für Keyframeschleifen enthalten, die Sie für alle Eigenschaften außer Marken verwenden können. Folgende Methoden stehen zur Verfügung:
loop_in(type = "cycle", num_keyframes = 0) Führt eine Schleife durch ein Zeitsegment gemessen vom ersten Keyframe der Ebene aus, und zwar vorwärts in Richtung des Out-Point der Ebene. Die Schleife läuft vom In-Point der Ebene zum ersten Keyframe der Ebene. Das Zeitsegment für die Schleife wird durch die angegebene Anzahl von Keyframes bestimmt.
loop_out(type = "cycle", num_keyframes = 0) Führt eine Schleife durch ein Zeitsegment gemessen vom letzten Keyframe der Ebene aus, und zwar rückwärts in Richtung des In-Point der Ebene. Die Schleife läuft vom letzten Keyframe der Ebene zum Out-Point der Ebene. Das Zeitsegment für die Schleife wird durch die angegebene Anzahl von Keyframes bestimmt.
loop_in_duration(type = "cycle", duration = 0) Führt eine Schleife durch ein Zeitsegment gemessen vom ersten Keyframe der Ebene aus, und zwar vorwärts in Richtung des Out-Point der Ebene. Die Schleife läuft vom In-Point der Ebene zum ersten Keyframe der Ebene. Das Zeitsegment für die Schleife wird durch eine benutzerdefinierte Dauer bestimmt.
loop_out_duration(type = "cycle", duration = 0) Führt eine Schleife durch ein Zeitsegment gemessen vom letzten Keyframe der Ebene aus, und zwar rückwärts in Richtung des In-Point der Ebene. Die Schleife läuft vom letzten Keyframe der Ebene zum Out-Point der Ebene. Das Zeitsegment für die Schleife wird durch eine benutzerdefinierte Dauer bestimmt.
Einstellen von „Type“-ParameternFolgende „Types“ stehen Ihnen zur Verfügung:
Schulung oder Seminar für Adobe After Effects?
Training audiovisueller Effekteund Animationen für Video, DVD und Web

Hilfe verwenden | Inhalt | Index Zurück 465
Hilfe zu Adobe After Effects (5.5) Expressions
Hilfe verwenden | Inhalt | Index Zurück 465
Cycle Wiederholt das angegebene Segment.
Pingpong Wiederholt das angegebene Segment, wechselt dabei aber zwischen Vorwärts- und Rückwärtsbewegung.
Offset Wiederholt das angegebene Segment, verschiebt aber jeden Zyklus um den Differenzbetrag zwischen den Eigenschaftswerten am Anfang und am Ende des Segments multipliziert mit der Anzahl der Schleifenwiederholungen.
Continue Wiederholt das angegebene Segment nicht, sondern fährt mit der Animation einer Eigenschaft basierend auf der Geschwindigkeit am ersten oder letzten Keyframe der Eigenschaft fort. Beispiel: Wenn der letzte Keyframe der Eigenschaft „Skalierung“ einer Ebene den Skalierungswert „100 %“ aufweist und in dieser Eigenschaft die Expression „loop_out(type="continue")“ enthalten ist, läuft die Ebene nicht zum Out-Point, sondern wird weiterhin skaliert, und zwar von 100 % bis zum Out-Point. Die Parameter „keyframes“ oder „duration“ werden von diesem „Type“ nicht unterstützt.
Einstellen der Werte für „keyframes“ und „duration“Definieren Sie unter Berücksichtigung der folgenden Funktionsbeschreibungen die Parameterwerte für „keyframe“ und „duration“:
Keyframes Legt die Anzahl der in der Schleife enthaltenen Keyframes fest. Bei der Expression „loop_in“ wird der angegebene Bereich vom ersten Keyframe aus gemessen. Beispiel: „loop_in("cycle", 1)“ führt die Schleife zwischen dem ersten und zweiten Keyframe durch. Bei der Expression „loop_out“ wird der angegebene Bereich rückwärts vom letzten Keyframe aus gemessen. Beispiel: „loop_out("cycle", 1)“ führt die Schleife zwischen dem letzten und vorletzten Keyframe durch. Der Standardwert 0 bedeutet, daß die Schleife alle Keyframes durchläuft.
Duration Legt die Anzahl der Kompositionssekunden für ein Schleifensegment fest. Bei der Expression „loop_in_duration“ wird der angegebene Bereich vom ersten Keyframe aus gemessen. Beispiel: „loop_in_duration("cycle", 1)“ führt die Schleife durch die erste Sekunde der gesamten Animation durch. Bei der Expression „loop_out“ wird der angegebene Bereich rückwärts vom letzten Keyframe aus gemessen. Beispiel: „loop_out_duration("cycle", 1)“ führt die Schleife durch die letzte Sekunde der gesamten Animation durch. Der Standardwert 0 bedeutet bei der Expression „loop_in_duration“, daß das Schleifensegment am Out-Point der Ebene beginnt. Bei der Expression „loop_out_duration“ beginnt das Schleifensegment dagegen am In-Point der Ebene.
Hinweis: Zu große Parameterwerte für „keyframes“ oder „duration“ werden auf die maximal gültigen Werte verkleinert. Zu kleine Werte führen zu einer Endlosschleife.
Anzeigen von Funktionsargumenten und StandardwertenIm Funktionsmenü für Expressions sind nun die Argumente und Standardwerte aufge-listet. Dadurch erhalten Sie beim Schreiben von Expressions einen besseren Überblick darüber, welche Elemente Sie steuern können. Im Funktionsmenü ist zum Beispiel für die Funktion „Eigenschaft“ von „wiggle“ folgende Syntax angegeben: „wiggle(freq, amp, octaves = 1, amp_mult =.5, t = time)“. Anhand der Syntax in Klammern können Sie ablesen, daß Sie der Funktion „wiggle“ fünf Argumente übergeben können. Das „=“ in den letzten drei Argumenten bedeutet, daß diese Parameter optional sind. Wenn Sie keine Werte angeben, werden automatisch die Standardwerte „1“, „.5“ sowie die aktuelle Uhrzeit verwendet.
Schulung oder Seminar für Adobe After Effects?
Training audiovisueller Effekteund Animationen für Video, DVD und Web

Hilfe verwenden | Inhalt | Index Zurück 466
Hilfe zu Adobe After Effects (5.5) Expressions
Hilfe verwenden | Inhalt | Index Zurück 466
Die Funktion „has_parent()“Sie können nun in Ihren Expressions festlegen, daß Sie die Eigenschaft einer übergeord-neten Ebene laden möchten, indem Sie die Funktion „has_parent()“ verwenden. Sie können dabei auch Vorkehrungen für solche Fälle treffen, in denen keine übergeordnete Ebene vorhanden ist. Folgende Expression bedeutet beispielsweise, daß die Ebene, auf die Sie die Expression anwenden, basierend auf der Position der übergeordneten Ebene verwackeln würde. Ist keine übergeordnete Ebene vorhanden, verwackelt die Ebene basierend auf ihrer eigenen Position. Sollte der Ebene zu einem späteren Zeitpunkt eine übergeordnete Ebene zugewiesen werden, ändert sich ab diesem Zeitpunkt das Verhalten der Expression:
idx = index;
if (has_parent) {
idx = parent.index;
}
this_comp.layer(idx).position.wiggle(5, 20)
Aufrufen eines zeitunabhängigen ZufallswertesMit der Funktion „seed_random()“ können Sie nun eine Expression schreiben, in der ein Zufallswert aufgerufen wird, der vom Index der Ebene (Zahl) und dem Stream (Eigen-schaft) abhängt, jedoch nicht zeitabhängig ist. Die folgende Expression übergibt beispielsweise an die Funktion „seed_random()“ den Wert „true“ als zweiten Parameter, um einen Zufallswert zwischen 0 und 1 zu erzeugen, der auf der Nummer der Ebene und Eigenschaft basiert aber zeitunabhängig ist:
seed_random(<beliebige Zahl>, true);
r = random()
Das Attribut „.name“In After Effects 5.5 wurde die Expression „.name“ für Kompositions-, Footage-, Ebenen-, Masken- und Effektobjekte hinzugefügt. Dies ist hilfreich, wenn Sie dieselbe Expression auf mehrere Ebenen anwenden und dabei je nach Name eines Objekts das Verhalten variieren möchten. Die folgende Expression verwackelt beispielsweise die Position einer Ebene unterschiedlich, je nachdem, ob die Ebene den Namen „Held“ hat oder nicht:
amp = 20;
if (name == "Held") {
amp = 40;
}
wiggle(5, amp)
Schulung oder Seminar für Adobe After Effects?
Training audiovisueller Effekteund Animationen für Video, DVD und Web

Hilfe verwenden | Inhalt | Index Zurück 467
Hilfe zu Adobe After Effects (5.5) Expressions
Hilfe verwenden | Inhalt | Index Zurück 467
Zugreifen auf Keyframes und Marken in ExpressionsSie können nun Expressions schreiben, die auf Keyframes und Marken zugreifen. Dies ist hilfreich, wenn Sie zu bestimmten Zeitpunkten Werte aufrufen möchten, die durch Positionen und Werte von Keyframes und Marken bestimmt sind. Rufen Sie Keyframes oder Marken mit folgenden Attributen und Methoden auf:
this_comp.marker(marker_num) Gibt die Zeit einer Kompositionsmarke zurück. So können Sie die Deckkraft einer Ebene an dem Zeitpunkt ausblenden, an dem sich die Marke befindet. Beispiel:
mark_time = this_comp.marker(1);
linear(time, mark_time - .5, mark_time, 100, 0)
num_keys Gibt die Anzahl der Keyframes einer Eigenschaft zurück.
nearest_key(time) Gibt das Keyframe-Objekt zurück, das der angegebenen Zeit am nächsten liegt.
key(idx) Gibt den Keyframe nach Nummer zurück. Beispielsweise gibt „key(1)“ den ersten Key zurück.
Wenn Sie ein Key-Objekt aufrufen, können Sie die Eigenschaften „Zeit“, „Index“ und „Wert“ abfragen. Die folgende Expression gibt beispielsweise den Wert des dritten Positionskeys zurück:
position.key(3).value
Wenn Sie folgende Expression für die animierte Eigenschaft „Deckkraft“ einer Ebene schreiben, werden die Keyframe-Werte ignoriert, und nur die Zeitposition der Keyframes wird verwendet, um zu steuern, wo ein Blitz erzeugt werden soll:
d = Math.abs(time - nearest_key(time).time);
ease_out(d, 0, .1, 100, 0)
marker Gibt die Eigenschaft „Marke“ einer Ebene zurück. Die Eigenschaft „Marke“ unter-scheidet sich von anderen Eigenschaften, z. B. „Position“, dahingehend, daß die einzigen verfügbaren Methoden „key()“, „nearest_key“ und „num_keys“ sind. Sie können die Keys auf zwei Arten abfragen: Nach Index, wie in der folgenden Expression:
marker.key(1)
Oder Sie ermitteln die Keys über den Namen der Marke, wie Sie ihn im Kommentarfeld des Dialogfelds „Marken“ eingegeben haben:
marker.key("NameDerMarke")
Der Wert für Marken-Keys ist eine Zeichenfolge und kein numerischer Wert. Betrachten Sie beispielsweise folgende Expression für die Eigenschaft „Deckkraft“ einer Ebene:
m1 = marker.key("Start").time;
m2 = marker.key("End").time;
linear(time, m1, m2, 0, 100);
Schulung oder Seminar für Adobe After Effects?
Training audiovisueller Effekteund Animationen für Video, DVD und Web

Hilfe verwenden | Inhalt | Index Zurück 468
Hilfe zu Adobe After Effects (5.5) Rendern von Filmen
Hilfe verwenden | Inhalt | Index Zurück 468
(5.5) Rendern von Filmen
Ziehen von Footage in die RenderlisteSie können in After Effects 5.5 gleichzeitig eine Komposition aus Quellfootage erstellen und dieses Footage für das Rendern vorbereiten. Sie ziehen dazu das Quellfootage aus dem Projektfenster in die Renderliste. Diese Vorgehensweise eignet sich besonders, wenn Sie Änderungen am Format des Quellfootage vornehmen möchten, z. B. durch Ändern der Framerate oder des Komprimierungsverfahrens, und mit dieser gerenderten Version (beispielsweise) das ursprüngliche Quellmaterial ersetzen möchten.
So rendern Sie gleichzeitig Quellfootage aus dem Projektfenster und erstellen eine Komposition
1 Wählen Sie „Fenster“ > „Renderliste“.
2 Wählen Sie ein oder mehrere Quellfootage-Elemente, die Sie rendern möchten, und ziehen Sie diese aus dem Projektfenster in die Renderliste. Dadurch wird ein neuer Renderlisteneintrag und gleichzeitig auch eine neue Komposition für jedes Quellfootage-Element erstellt.
3 Passen Sie die dauerhaften Rendereinstellungen sowie die Vorgänge nach dem Rendern an, und rendern Sie das Footage. (Weitere Informationen zum Anpassen der Rendereinstellungen finden Sie unter „Ändern der Rendereinstellungen“ und „Ändern der Einstellungen für Ausgabe-module“. Weitere Informationen zum Festlegen der Vorgänge nach dem Rendern finden Sie unter „Verwenden von Vorgängen nach dem Rendern in der Renderliste“ auf Seite 469).
Erstellen von Standard-AusgabedateinamenWenn die neue Option „Standarddateinamen und -ordner verwenden“ aktiviert ist, wird den Ausgabemodulen aller zur Renderliste hinzugefügten Kompositionen automatisch ein eindeutiger Ausgabe-dateiname zugewiesen. Der Ausgabeordner aller nachfolgenden Kompositionen entspricht dem im vorherigen Schritt angegebenen Ausgabeordner. Der Ordner wird für alle geöffneten Projekte beibehalten, bis Sie den Pfad ändern. Um auf diese Option zuzugreifen, wählen Sie „Bearbeiten“ > „Voreinstellungen“ > „Ausgabe“. Beachten Sie dabei das Kontrollkästchen „Standarddateinamen und -ordner verwenden“. Diese Option ist standardmäßig aktiviert.
Schulung oder Seminar für Adobe After Effects?
Training audiovisueller Effekteund Animationen für Video, DVD und Web

Hilfe verwenden | Inhalt | Index Zurück 469
Hilfe zu Adobe After Effects (5.5) Rendern von Filmen
Hilfe verwenden | Inhalt | Index Zurück 469
Verwenden von Vorgängen nach dem Rendern in der RenderlisteDie Interaktion zwischen Renderliste und Projektfenster wurde verstärkt, und die Render-liste verfügt jetzt über mehr Optionen zur Erstellung unterschiedlicher Ausgabeformate sowie zur Automatisierung des Rendervorgangs. Diese sogenannten „Vorgänge nach dem Rendern“ vereinfachen den Arbeitsablauf, da Sie nun bestimmte Ereignisse so anordnen können, daß sie nach dem Rendern der Komposition stattfinden. Die neuen Optionen der Renderliste ermöglichen nun auch den Zugriff aus der Anwendung auf weitere Funktionen, mit denen Footage leichter vorgerendert und Stellvertreter festgelegt werden können.
Das Menü „Vorgang nach dem Rendern“
Das Menü „Vorgang nach dem Rendern“Mit Hilfe der Vorgänge nach dem Rendern legen Sie die Aufgaben fest, die After Effects nach dem Rendern des Footage durchführen soll. Alle Optionen für Vorgänge nach dem Rendern stehen in der Renderliste zur Verfügung. Mit diesen Optionen können Sie einfach mehrere Renderaufträge einrichten, ohne jedes Mal zur Renderliste zurückkehren zu müssen.
So greifen Sie auf das Menü „Vorgang nach dem Rendern“ zu
1 Plazieren Sie das zu rendernde Element in der Renderliste. Weitere Informationen zum Plazieren von Elementen in der Renderliste finden Sie unter „Arbeiten im Fenster „Render-liste““.
2 Erweitern Sie die Überschrift des Ausgabemoduls für das Renderelement, auf das Sie den Vorgang nach dem Rendern anwenden möchten.
3 Wählen Sie Ihrem Projekt entsprechend einen der folgenden Einträge aus dem Menü „Vorgang nach dem Rendern“.
Keiner Es werden keine Vorgänge nach dem Rendern durchgeführt. Dies ist die Standard-einstellung.
Importieren Die gerenderte Datei wird nach Abschluß des Rendervorgangs in das Projekt importiert.
Schulung oder Seminar für Adobe After Effects?
Training audiovisueller Effekteund Animationen für Video, DVD und Web

Hilfe verwenden | Inhalt | Index Zurück 470
Hilfe zu Adobe After Effects (5.5) Rendern von Filmen
Hilfe verwenden | Inhalt | Index Zurück 470
Verwendung importieren und ersetzen Die gerenderte Datei wird importiert und ersetzt das angegebene Projektelement bei jedem Einsatz. Ziehen Sie das Auswahlsymbol auf das dauerhafte Projektfensterelement, um dieses auszuwählen.
Stellvertreter festlegen Die gerenderte Datei wird als Stellvertreter für das angegebene Projektelement festgelegt. Ziehen Sie das Auswahlsymbol auf das dauerhafte Projektfen-sterelement, um dieses auszuwählen.
Erstellen von Stellvertretern aus Stand- bzw. bewegten BildernMit dem Befehl „Stellvertreter erstellen“ können Sie mit Footage oder Kompositionen, die Sie im Projektfenster bzw. in der Zeitleiste ausgewählt haben, schnell einen Standbild- oder Film-Stellvertreter erstellen. Mit diesem Befehl öffnen Sie die Renderliste und legen ein Renderelement für das ausgewählte Footage fest, wobei die Option „Stellvertreter festlegen“ als Vorgang nach dem Rendern ausgewählt ist. Weitere Informationen zu den Vorgängen nach dem Rendern finden Sie unter „Das Menü „Vorgang nach dem Rendern““ auf Seite 469). Weitere Informationen über das Arbeiten mit Stellvertretern finden Sie unter „Platzhalter und Stellvertreter“.
So erstellen Sie Stellvertreter für Standbilder oder Filme
1 Wählen Sie im Projektfenster bzw. in der Zeitleiste, in dem Sie den Stellvertreter erstellen möchten, das Footage oder die Komposition aus. Wenn Sie einen Standbild-Stellvertreter aus bewegten Bildern erstellen möchten, wechseln Sie im Footagefenster zu dem Frame, den Sie als Titelbild für den Stellvertreter verwenden möchten. Weitere Infor-mationen zum Footagefenster finden Sie unter „Anzeigen der After Effects-Ansichtsein-stellungen im Footagefenster“.
2 Wählen Sie „Datei“ (Windows) bzw. „Ablage“ (Mac OS) > „Stellvertreter erstellen“ > „Standbild“, um einen Standbild-Stellvertreter zu erstellen, oder „Datei“ (Windows) bzw. „Ablage“ (Mac OS) > „Stellvertreter erstellen“ > „Film“, um einen bewegten Stellvertreter zu erstellen.
3 Wählen Sie einen Namen und ein Ausgabeziel für den Stellvertreter.
4 Passen Sie die Rendereinstellungen nach Bedarf an, und rendern Sie das Footage. Weitere Informationen zu den Rendereinstellungen finden Sie unter „Ändern der Rendere-instellungen“.
Der Befehl „Vor-Rendern“Mit dem neuen Befehl „Vor-Rendern“ können Sie schnell und einfach verschachtelte Kompositionen zusammenfassen und so die Vorschau erheblich beschleunigen. Mit diesem Befehl öffnen Sie die Renderliste und erstellen ein Renderelement für die ausgewählte Komposition, für die die Option „Importieren & Ersetzen“ als Vorgang nach dem Rendern ausgewählt ist. Wenn Sie eine Komposition vorrendern möchten, wählen Sie sie im Projekt- oder Kompositionsfenster aus, und wählen Sie anschließend „Komposition“ > „Vor-Rendern“. Passen Sie die dauerhaften Rendereinstellungen an, und rendern Sie das Footage.
Schulung oder Seminar für Adobe After Effects?
Training audiovisueller Effekteund Animationen für Video, DVD und Web

Hilfe verwenden | Inhalt | Index Zurück 471
Hilfe zu Adobe After Effects (5.5) Rendern von Filmen
Hilfe verwenden | Inhalt | Index Zurück 471
Verwenden neuer AusgabevorlagenAfter Effects umfaßt Standardvorlagen für die neuen Befehle „Vor-Rendern“ und „Stellver-treter erstellen“. Wie bei vorherigen Vorlagen können Sie eine andere Standardvorlage auswählen oder eigene Vorlagen erstellen. Weitere Informationen zur Verwendung und zum Ändern von Vorlagen finden Sie unter „Erstellen und Verwenden von Vorlagen für Rendereinstellungen“ und „Erstellen und Verwenden von Vorlagen für Ausgabemodule“.
Hinweis: Da Sie in jeder Ausgabemodulvorlage einen Vorgang nach dem Rendern auswählen können, wird bei einer Änderung der Vorlage möglicherweise auch der Vorgang nach dem Rendern geändert.
Erstellen von AusgabekettenSie können nun Ausgabemodule aus der Renderliste in das Projektfenster ziehen, um so einen Platzhalter für die Renderlistenausgabe zu erstellen. Dadurch wird der Vorgang nach dem Rendern für das Renderlistenelement festgelegt, das importiert und ersetzt werden soll. Dieser Vorgang wird als Erstellung von Ausgabeketten bezeichnet und eignet sich besonders zur Erstellung von Dateien, die in verschiedenen Kompositionen eingesetzt werden sollen. So können Sie beispielsweise einen Platzhalter für die Render-ausgabe eines Films mit 24 Frames pro Sekunde (fps) erstellen und diesen Platzhalter anschließend in eine Komposition mit 30 fps ziehen. Sie können anschließend mit anderem Footage in der 30-fps-Komposition arbeiten. Wenn Sie dann zum Rendern kommen, wird die erste Komposition mit 24 fps gerendert, und das gerenderte Footage ersetzt den Platzhalter in der neuen 30-fps-Komposition.
Verfolgung von RenderabhängigkeitenMit dieser Funktion können Sie für Dateien, die auf mehreren Rechnern gerendert werden, die gewünschten Vorgänge nach dem Rendern festlegen. Während des Rendervorgangs prüft die Render-Engine, ob alle zum Rendern benötigten Elemente ihre eigenen Render-vorgänge abgeschlossen haben. Wenn beispielsweise Renderelement B von Render-element A abhängt, das wiederum noch nicht vollständig gerendert wurde oder für das eine Fehlermeldung ausgegeben wurde, wird Element B nicht gerendert. Diese sogenannte „Abhängigkeitsverfolgung“ kann sowohl beim Rendern einzelner Projekte als auch für überwachte Ordner eingesetzt werden. Wenn Sie diese Funktion in Verbindung mit den Vorgängen nach dem Rendern nutzen, können Sie die Ausgabe eines überwachten Ordners in einen einzelnen QuickTime™- bzw. AVI-Film rendern lassen.
So lassen Sie einen Renderauftrag auf mehreren Rechnern als QuickTime- bzw. AVI-Film ausgeben
1 Erstellen Sie einen Renderauftrag auf mehreren Rechnern. Weiter Informationen zum Rendern auf mehreren Rechnern finden Sie unter „Rendern mit Hilfe eines überwachten Ordners (nur PB)“.
2 Ziehen Sie das Ausgabemodul des neu erstellten Renderauftrags in das Projektfenster. Dadurch wird ein Platzhalter für diese Renderausgabe erstellt.
3 Ziehen Sie den Platzhalter zurück in die Renderliste.
4 Nehmen Sie die gewünschten Ausgabemodul- und Rendereinstellungen für den Platzhalter vor, und rendern Sie das Footage.
Hinweis: Die nachfolgende Renderausgabe des auf mehreren Rechnern gerenderten QuickTime- bzw. AVI-Films wird nur auf einem einzigen Rechner erstellt.
Schulung oder Seminar für Adobe After Effects?
Training audiovisueller Effekteund Animationen für Video, DVD und Web

Hilfe verwenden | Inhalt | Index Zurück 472
Hilfe zu Adobe After Effects (5.5) Rendern von Filmen
Hilfe verwenden | Inhalt | Index Zurück 472
Neue Optionen zum DateiexportAfter Effects 5.5 bietet verschiedene neue Dateiexportoptionen.
Rendern als RealMedia-DateiMit dem RealMedia-Ausgabe-Plug-In können Sie RealMedia-Dateien erstellen und diese anschließend zum Streaming oder zum Download in Webseiten einbetten. Dieses Plug-In unterstützt RealVideo®, RealAudio® und RealVideo mit Audio.
So erstellen Sie eine Renderausgabe als RealMedia-Datei
1 Plazieren Sie das zu rendernde Element in der Renderliste. Weitere Informationen zum Plazieren von Elementen in der Renderliste finden Sie unter „Arbeiten im Fenster „Render-liste““.
2 Wählen Sie im Dialogfeld „Einstellungen für Ausgabemodule“ unter „Format“ die Option „RealMedia“.
3 Klicken Sie im Abschnitt „Video-Ausgabe“ auf „Formatoptionen“.
4 Passen Sie im Dialogfeld „RealMedia-Ausgabeoptionen“ die dauerhaften Optionen anhand der nachfolgenden Beschreibungen an, und klicken Sie auf „OK“:
Einstellungen für RealMedia-Clips Diese Option gibt an, wie die RealMedia-Datei ihrem Inhalt und der gewünschten Wiedergabequalität entsprechend optimiert wird.
Videoqualität Diese Option gibt die Bild- und Wiedergabequalität der Datei an. Wählen Sie die Option „Video
mit normaler Bewegungsglättung“ bei Clips, die Videodaten in unterschiedlichen Formaten enthalten. Mit
dieser Option erhalten Sie in den meisten Fällen die größte Ausgabedatei. Wählen Sie die Option „Video mit
max. Bewegungsglättung“ für Clips mit starker Bewegung. Wählen Sie die Option „Video mit max.
Bildschärfe“ für Clips mit eingeschränkter Bewegung. Wählen Sie die Option „Diashow“ für Videodateien, die
aus einer Sequenz von Standbildern bestehen. Mit dieser Option erhalten Sie in den meisten Fällen die kleinste
Ausgabedatei.
Audio-Inhalt Diese Option gibt das Audioformat der Datei an. Wählen Sie die Option „Nur Sprache“ für
Filme, die nur Sprache enthalten. Wählen Sie die Option „Sprache mit Hintergrundmusik“ für Clips, die
sowohl Sprache als auch Musik enthalten. Wählen Sie die Option „Musik“ für reine Musik-Clips im
Monoformat. Wählen Sie die Option „Stereomusik“, wenn der Ausgangsclip im Stereoformat vorliegt.
Einstellungen für Zielpublikum Hiermit bestimmen Sie die Bandbreiten, für die die exportierte RealMedia-Datei optimiert ist. Wählen Sie die Option, die den gewünschten Bandbreiten entspricht. Durch Ausrichten der Datei auf verschiedene Bandbreiten wird die sogenannte SureStream-Funktion aktiviert, mit deren Hilfe vom Wiedergabegerät je nach der beim Benutzer verfügbaren Bandbreite dynamisch der geeignetste Stream ausgewählt wird.
Hinweis: Damit die endgültige Datei möglichst klein wird, sollten Sie maximal vier Bandbreiten auswählen.
Schulung oder Seminar für Adobe After Effects?
Training audiovisueller Effekteund Animationen für Video, DVD und Web

Hilfe verwenden | Inhalt | Index Zurück 473
Hilfe zu Adobe After Effects (5.5) Rendern von Filmen
Hilfe verwenden | Inhalt | Index Zurück 473
Schaltflächen „RealAudio“ und „RealVideo“ Mit diesen Schaltflächen wird das jeweils zugehörige Dialogfeld
mit den Zieleinstellungen geöffnet, in dem Sie detaillierte Einstellungen für Audio- und Video-Tracks
vornehmen können. Die Dialogfelder „Einstellungen für RealAudio-Zielpublikum“ und „Einstellungen für
RealVideo-Zielpublikum“ enthalten Menüs, in denen Sie Bitraten für das Zielpublikum und den Audioinhalt
auswählen können. Das Audio-Frequenzansprechverhalten, das in Kilohertz (kHz) angegeben ist, wird auf der
rechten Seite der Menüs zur Angabe der Audio-Bitrate angezeigt. Das RealVideo-Dialogfeld enthält darüber
hinaus noch die Optionen „Max. Video-Framerate“ und „Zielbitrate gesamt“. Klicken Sie auf die Schaltfläche
„Standard wiederherstellen“ im jeweiligen Dialogfeld, um die Standardeinstellungen wiederherzustellen.
Hinweis: Die Einstellungen im Dialogfeld „Einstellungen für RealAudio-Zielpublikum“ gelten nur für die Kodierung reiner Audiodateien.
Weitere Optionen Über diese Schaltfläche können Sie auf folgende Menüs und Optionen zugreifen:
Eigenschaften von RealMedia-Dateien Hier können Sie bestimmte Funktionen angeben, die mit der Datei
gespeichert werden sollen. Damit die entsprechende Funktion zur Verfügung steht, muß das zugehörige
Kontrollkästchen aktiviert sein. Aktivieren Sie die Option „Aufnahme zulassen“, damit die Datei bei der
Wiedergabe in RealPlayer kopiert werden kann. Aktivieren Sie die Option „Download zulassen“, um den
Benutzern den Download Ihres RealMedia-Clips zu ermöglichen. Aktivieren Sie die Option „Datei sollte nicht
von Suchmaschinen indiziert werden“, damit Suchmaschinen nicht auf Ihren Clip verweisen. Wählen Sie aus
dem Menü „Altersbeschränkungen“ eine Altersbeschränkung für Ihren Clip aus.
SureStream- und Video-Codec-Optionen Hier erhalten Sie verschiedene Detailinformationen zur kodierten
Datei. Stellen Sie sicher, daß das Kontrollkästchen für die korrekte Option aktiviert ist, wählen Sie einen
Menüeintrag aus, oder geben Sie eine den nachfolgenden Richtlinien entsprechende Zahl in das Textfeld ein:
Audiodaten hervorheben (Videodaten vor Audiowiedergabe abschwächen) Mit dieser Option werden
Audiodaten bei geringer Bandbreite bevorzugt vor Videodaten behandelt.
Video-Codec Wählen Sie die Option „RealVideo G2“ für Dateien, die mit RealPlayer ab Version G2
kompatibel sein sollen. Aktivieren Sie die Option „RealVideo G2 mit SVT“ für Dateien, die mit RealPlayer
ab Version 6.0.6 kompatibel sein sollen. Wählen Sie die Option „RealVideo 8.0“, um die bestmögliche
Ausgabequalität bei allen Bitraten zu erzielen.
Variable Bitratenkodierung Mit dieser Option kann der Video-Codec die Bitrate innerhalb des Clips
ändern und so an den jeweils zu kodierenden Inhalt anpassen.
Schutz vor Datenverlust Mit dieser Option wird sichergestellt, daß bei der Übertragung vom Server an
den Anwender keine Streaming-Videodaten verlorengehen.
Max. VBR-Startlatenzzeit Hiermit können Sie die maximale Latenzzeit vor dem Start des Clips angeben.
Sie können diese Option verwenden, wenn die Kodierung mit variabler Bitrate aktiviert ist.
Max. Zeit zwischen Keyframes Diese Option gibt an, wie oft die Videobilder während der Kodierung
zurückgesetzt werden.
Clip-Informationen Hier können Sie spezifische Metadaten zur Datei angeben. Geben Sie die entsprechenden Informationen in das Textfeld ein.
5 Legen Sie in der Renderliste die dauerhaften Optionen fest, und rendern Sie die Datei. Weitere Informationen zum Einstellen der Renderlistenoptionen finden Sie unter „Ändern der Rendereinstellungen“ und „Ändern der Einstellungen für Ausgabemodule“.
Schulung oder Seminar für Adobe After Effects?
Training audiovisueller Effekteund Animationen für Video, DVD und Web

Hilfe verwenden | Inhalt | Index Zurück 474
Hilfe zu Adobe After Effects (5.5) Rendern von Filmen
Hilfe verwenden | Inhalt | Index Zurück 474
Rendern und Exportieren von Dateien mit 16 Bit pro KanalAfter Effects 5.5 kann Dateien mit einer Farbtiefe von 16 Bit pro Kanal lesen und mit einigen QuickTime-Codecs auch schreiben. Die Option „Trillionen Farben“ ist im Dialogfeld „Ausgabemodul“ aktiviert, wenn der ausgewählte QuickTime-Codec 16 Bit pro Kanal unterstützt. Weitere Informa-tionen zur Unterstützung, die Ihr Hardware-Gerät bzw. Ihr Codec für Dateien mit 16 Bit pro Kanal bietet, erhalten Sie vom entsprechenden Hersteller bzw. Entwickler. In der Datei „Bitte lesen“ zu After Effects 5.5 erhalten Sie weitere Informationen zu Codecs, die Dateien mit 16 Bit pro Kanal unterstützen.
After Effects unterstützt darüber hinaus auch den Export der folgenden Dateien mit 16 Bit pro Kanal: Maya IFF, SGI und RLA/RPF. After Effects exportiert keine Amiga IFF-Dateien mehr. Der Import von Amiga-Dateien ist jedoch weiterhin möglich.
Weitere Informationen zu Dateien mit 16 Bit pro Kanal, die After Effects importieren kann, finden Sie unter „Die neuen Importoptionen“.
Schulung oder Seminar für Adobe After Effects?
Training audiovisueller Effekteund Animationen für Video, DVD und Web

Hilfe verwenden | Inhalt | Index Zurück 475
Hilfe zu Adobe After Effects Tastaturbefehle für Macintosh
Hilfe verwenden | Inhalt | Index Zurück 475
Tastaturbefehle für Macintosh
Arbeiten mit Footage-Elementen (Projektfenster)
Befehlstaste Umschalttaste Wahltaste Taste
ERGEBNIS AKTION
Das letzte Projekt öffnen + + + P
Beim Öffnen eines Projekts verhindern, daß andere Fenster (außer dem Projekt-fenster) geöffnet werden
drücken
Ausgewähltes Footage-Element oder Komposition öffnen
Doppelklicken oder auf der Zehnert-astatur die Eingabetaste drücken
Einen Film in einem After Effects-Footage-Fenster öffnen
+ doppelklicken
Neueste Komposition aktivieren #
Der zuletzt aktivierten Komposition ein ausgewähltes Element hinzufügen
+ - (Bindestrich)
Quell-Footage einer ausgewählten Ebene im Kompositionsfenster durch ausgewähltes Footage ersetzen
+ - (Bindestrich)
Das Footage-Element oder die Kompo-sition einer ausgewählten Ebene ersetzen
+ das Footage-Element aus dem Projektfenster in die Komposition ziehen
Footage-Datei ersetzen + H
Optionen für „Footage interpretieren“ festlegen
+ F
Verändertes Footage suchen + + + Q
Neuer Ordner + + + N
Footage-Interpretation speichern + + C
Footage-Interpretation anwenden + + V
Stellvertreter-Datei festlegen + + P
Projekteinstellungen + + + K
Schulung oder Seminar für Adobe After Effects?
Training audiovisueller Effekteund Animationen für Video, DVD und Web

Hilfe verwenden | Inhalt | Index Zurück 476
Hilfe zu Adobe After Effects Tastaturbefehle für Macintosh
Hilfe verwenden | Inhalt | Index Zurück 476
Fenster anzeigen (Kompositions-, Ebenen- und Footage-Fenster)
Befehlstaste Umschalttaste Wahltaste Taste
ERGEBNIS AKTION
Titelsichere und aktionssichere Bereiche ein-/ausblenden
Ä
Raster ein-/ausblenden + . (Punkt)
Proportionale Raster ein-/ausblenden + Ä
Mittelpunkt des aktiven Fensters + + #
Fensteraktualisierung unterbinden Feststelltaste
Zwischen Registerkarten im vordersten Fenster wechseln
+ , (Komma) und + . (Punkt) Zusätzlich drücken, um auf Fenstergröße zu zoomen
Schnappschüsse (bis zu vier) machen + F5, F6, F7 und F8
Schnappschuß im aktivenFenster anzeigen
F5, F6, F7, und F8
Schnappschuß entfernen + + F5, F6, F7 und F8
Alles entfernen + + / auf der Zehnertastatur
Kanal (RGBA) anzeigen mit + 1, 2, 3, oder 4
Kanal (RGBA) in Farbe anzeigen mit + + 1, 2, 3, oder 4
Kanal in Farbe anzeigen + auf das Symbol des Kanals klicken
Unmaskierte Farbkanäle anzeigen + auf das Symbol für den Alphakanal klicken
Projektfenster anzeigen + 0
Projektflußdiagramm anzeigen + F11
Paletten ein-/ausblenden Tabulatortaste
Aktives Register/Fenster schließen + W
Aktives Fenster (alle Register) schließen + + W
Alle Fenster (außer das Projektfenster) schließen
+ + W
Schulung oder Seminar für Adobe After Effects?
Training audiovisueller Effekteund Animationen für Video, DVD und Web

Hilfe verwenden | Inhalt | Index Zurück 477
Hilfe zu Adobe After Effects Tastaturbefehle für Macintosh
Hilfe verwenden | Inhalt | Index Zurück 477
Navigation (Zeitleiste)
Befehlstaste Umschalttaste Wahltaste Taste
Verschieben (Kompositions-, Footage-, Ebenenfenster und Zeitleiste)
Befehlstaste Umschalttaste Wahltaste Taste
ERGEBNIS AKTION
An den Anfang des Arbeitsbereichs gehen + Pos 1
An das Ende des Arbeitsbereichs gehen + End
Zu vorher sichtbarem Keyframe oder vorher sichtbarer Ebenenmarke gehen
J
Zu nächstem sichtbaren Keyframe oder nächster sichtbarer Ebenenmarke gehen
K
Zur Kompositionszeitmarke gehen 0–9 auf der Tastatur
Ausgewählte Ebene an den Anfang der Zeitleiste scrollen
X
Aktuelle Zeit in den Mittelpunkt des Fensters scrollen
D
Zu Zeitpunkt gehen + G
ERGEBNIS AKTION
An den Anfang gehen Pos 1 oder + +
Zum Ende gehen Ende oder + +
Einen Frame weiter gehen Bild-ab oder +
Zehn Frames weiter gehen + + oder + Bild-ab
Einen Frame zurück gehen Bild-auf oder +
Zehn Frames zurück gehen + Bild-auf oder + +
Zum In-Point der Ebene gehen I (der Buchstabe i)
Zum Out-Point der Ebene gehen O
Elemente wie sichtbare Keyframes, Zeitmarken sowie In- und Out-Punkte aneinander und an der Zeitlinie ausrichten
+ Element ziehen
Schulung oder Seminar für Adobe After Effects?
Training audiovisueller Effekteund Animationen für Video, DVD und Web

Hilfe verwenden | Inhalt | Index Zurück 478
Hilfe zu Adobe After Effects Tastaturbefehle für Macintosh
Hilfe verwenden | Inhalt | Index Zurück 478
Vorschau (Zeitleiste)
Hinweis: Wenn keine Ebenen ausgewählt wurden, werden die Befehle auf alle Ebenen angewendet.
Hinweis: Bei einer visuellen Vorschau werden Schleifen- und Audioschalter in der Palette für Zeitsteuerungen berücksichtigt.
Befehlstaste Umschalttaste Wahltaste Taste
Mit Ebenen arbeiten (Kompositionsfenster und Zeitleiste)
ERGEBNIS AKTION
Wiedergabe beginnen/beenden Leertaste
Audio ab der aktuellen Zeit in einer Vorschau anzeigen
, (Komma) auf der Zehnertastatur
RAM-Vorschau 0 auf der Zehnertastatur
RAM-Vorschau der anderen Frames anzeigen
+ 0 auf der Zehnertastatur
RAM-Vorschau speichern + 0 auf der Zehnertastatur
Video scrubben Aktuelle Zeitmarke ziehen oder gedrückt halten und ziehen (je nach Vorschauvoreinstellungen)
Audio entfernen + die aktuelle Zeitmarke ziehen
Drahtgitter-Vorschau + 0 auf der Zehnertastatur
Während der Drahtgitter-Vorschau ein Rechteck statt des Alpha-Umrisses anzeigen
+ + 0 auf der Zehnertastatur
Während der Drahtgitter-Vorschau die Fensterinhalte beibehalten
+ + 0 auf der Zehnertastatur
Während der Rechteck-Vorschau die Fensterinhalte beibehalten
+ + + 0 auf der Zehnertastatur
ERGEBNIS AKTION
Ebenen, Kompositionen, Ordner oder Effekte benennen
Eingabetaste auf der Zehnertastatur
Nächste Ebene auswählen +
Nächste Ebene auswählen +
Ebene anhand ihrer Nummer in der Ebenengliederung auswählen
1–9 auf der Zehnertastatur
Nicht angrenzende Ebenen auswählen + klicken auf Ebenen
Schulung oder Seminar für Adobe After Effects?
Training audiovisueller Effekteund Animationen für Video, DVD und Web

Hilfe verwenden | Inhalt | Index Zurück 479
Hilfe zu Adobe After Effects Tastaturbefehle für Macintosh
Hilfe verwenden | Inhalt | Index Zurück 479
Auswahl aller Ebenen aufheben + + A oder F2
Ausgewählte Ebenen schützen + L
Schutz aller Ebenen aufheben + + L
Ausgewählte Ebene aufteilen + + D
Kompositionsfenster für Ebene aktivieren #
Ausgewählte Ebene im Ebenenfenster anzeigen
Enter auf der Zehnertastatur
Video einblenden/ausblenden + + + V
Ein anderes Video ausblenden + + V
Für ausgewählte Ebenen das Effektfenster anzeigen oder schließen
+ + T oder F3
Zwischen dem Kompositionsfenster und der Zeitleiste wechseln
#
Quelle einer Ebene öffnen gedrückt halten und auf eine Ebene doppelklicken od. gedrückt halten u. Eingabetaste auf Zehnertastatur drücken
Ebene ohne Griffe im Kompositionsfenster skalieren
+ Ebene ziehen
Ebenen an den Rändern oder der Mitte des Frames im Kompositionsfenster ausrichten
+ + Ebene ziehen (ziehen Sie, bevor Sie die Tasten drücken)
Bewegung der Ebene auf X- oder Y-Achse beschränken
+ Ebene ziehen (ziehen Sie, bevor Sie die Tasten drücken)
Ebene auf die Größe des Kompositions-fensters skalieren
+ + F
Ebene unter Beibehaltung des Frame-Seitenverhältnisses auf Fensterhöhe skalieren
+ + + G
Ebene unter Beibehaltung des Frame-Seitenverhältnisses auf Fensterbreite skalieren
+ + + H
Wiedergabe einer Ebene umkehren + + R
In-Punkt festlegen Ü
Out-Punkt festlegen + (Plus)
In-Punkt einer Ebene trimmen + Ü
Schulung oder Seminar für Adobe After Effects?
Training audiovisueller Effekteund Animationen für Video, DVD und Web

Hilfe verwenden | Inhalt | Index Zurück 480
Hilfe zu Adobe After Effects Tastaturbefehle für Macintosh
Hilfe verwenden | Inhalt | Index Zurück 480
Befehlstaste Umschalttaste Wahltaste Taste
Zoomen (Kompositions-, Ebenen- und Footage-Fenster)
Out-Punkt einer Ebene trimmen + + (Plus)
Farbflächeneinstellungen anzeigen + + Y
Expressionen hinzufügen/entfernen + klicken auf die Stoppuhr der Eigen-schaft
In-Punkt durch Zeitausdehnung festlegen + + 1 (Zehnertastatur)
Out-Punkt durch Zeitausdehnung festlegen
+ + 2 (Zehnertastatur)
In-Punkt an den Anfang der Komposition verschieben
+ Pos 1
Out-Punkt an das Ende der Komposition verschieben
+ End
Drehung auf 45-Grad-beschränken + Drehungswerkzeug ziehen
Skalieren auf Footage-Frame-Seitenver-hältnis beschränken
+ Ebenengriffpunkt ziehen
Bewegung auf die X- oder Y-Achse beschränken
+ Ebene ziehen
Drehungswinkel auf 0 Grad zurücksetzen Doppelklicken auf das Drehung-swerkzeug
Skalierung auf 100 % einstellen Doppelklicken auf das Auswahlwerkzeug
Eigenschaftswert ändern Unterstrichene Werte des Feldes „Schalter/Modi“ ziehen
Eigenschaftswert mit 10 multiplizieren + Ziehen der unterstrichenen Werte
Eigenschaftswert durch 10 dividieren + Ziehen der unterstrichenen Werte
ERGEBNIS AKTION
Einzoomen . (Punkt)
Auszoomen , (Komma)
Einzoomen und Fenstergröße anpassen + . (Punkt)
Auszoomen und Fenstergröße anpassen + , (Komma)
Auf 100 % zoomen - (Bindestrich auf der Tastatur) oder doppelklicken auf das Zoom-Symbol
Zoomen auf 100 % und Fenster skalieren + - (Bindestrich) auf der Tastatur
Schulung oder Seminar für Adobe After Effects?
Training audiovisueller Effekteund Animationen für Video, DVD und Web

Hilfe verwenden | Inhalt | Index Zurück 481
Hilfe zu Adobe After Effects Tastaturbefehle für Macintosh
Hilfe verwenden | Inhalt | Index Zurück 481
Befehlstaste Umschalttaste Wahltaste Taste
Ebeneneigenschaften anzeigen (Zeitleiste)
Fenster zoomen + #
Fenster auf die Größe des Bildschirms zoomen
+ + #
ERGEBNIS AKTION
Ankerpunkt A
Audiopegel L
Audio-Wellenform LL
Effekte E
Expressionen EE
Weiche Maskenkante F
Maskenform M
Maskendeckkraft TT
Maskeneigenschaften MM
Materialoptionen (3D) AA
Deckkraft T
Position P
Drehung R
Zeitverzerrung RR
Skalieren S
Alle animierten Werte anzeigen U
Im Dialogfeld Ebeneneigenschaftswert festlegen (funktioniert mit P, S, R, F und M)
+ + Tastaturbefehl für Eigenschaft
Eigenschaft oder Kategorie ausblenden + + klicken auf den Namen der Eigenschaft oder der Kategorie
Übergeordnete Spalten ein-/ausblenden Umschalttaste + F4
Eigenschaften hinzufügen/entfernen + Tastaturbefehl für Eigenschaft
Schalter/Modi wechseln F4
Alle anderen Solo-Schalter ausschalten + klicken auf den Solo-Schalter
Schulung oder Seminar für Adobe After Effects?
Training audiovisueller Effekteund Animationen für Video, DVD und Web

Hilfe verwenden | Inhalt | Index Zurück 482
Hilfe zu Adobe After Effects Tastaturbefehle für Macintosh
Hilfe verwenden | Inhalt | Index Zurück 482
Befehlstaste Umschalttaste Wahltaste Taste
Arbeiten mit Kompositionen (Kompositionsfenster)
Befehlstaste Umschalttaste Wahltaste Taste
Verwenden der Werkzeugpalette (Werkzeugpalette)
Einstellung (wie Video oder Schutz) für alle ausgewählten Ebenen ändern
Auf den Ebenenschalter klicken
Das Dialogfeld „Deckkraft“ öffnen + + O
Das Dialogfeld „Ankerpunkt“ öffnen + + + A
Zu oder von der Frame-Ansicht zoomen Ö
Einzoomen (Zeitleiste) ´ (Tastatur)
Auszoomen (Zeitleiste) ß (Tastatur)
ERGEBNIS AKTION
Festlegen benutzerdefinierter Werte für die Kompositionsauflösung
+ + J
Ansicht „Kompositionsflußdiagramm“ + + F11
Zwischen Fensteranzeigeoptionen im Palettenmenü wechseln
+ + H
ERGEBNIS AKTION
Auswahlwerkzeug: Ebenen, Masken, Einstellungen wählen, verschieben und Größe ändern
V
Drehungswerkzeug: Ebenen im Komposi-tionsfenster drehen
W
Kamerawerkzeuge (3D): drehen, XY verfolgen und Z verfolgen
C oder + C, um zwischen den Werkzeugen zu wechseln
Rechteckwerkzeug od. Werkzeug für ovale Masken: rechteckige od. elliptische Masken im Ebenenfenster zeichnen; Doppelklicken, um Maske zurückzusetzen
Q oder + Q, um zwischen den Werkzeugen zu wechseln
Zeichenstift: Bézier-Masken, Bewegungs-pfade und Wertediagramme bearbeiten
G
Schulung oder Seminar für Adobe After Effects?
Training audiovisueller Effekteund Animationen für Video, DVD und Web

Hilfe verwenden | Inhalt | Index Zurück 483
Hilfe zu Adobe After Effects Tastaturbefehle für Macintosh
Hilfe verwenden | Inhalt | Index Zurück 483
Befehlstaste Umschalttaste Wahltaste Taste
Ändern von Keyframes (Zeitleiste)
Ausschnittwerkzeug: Ebene hinter eine Maske, oder den Ankerpunkt verschieben, ohne die Ebene zu bewegen
Y
Hand: in Fenstern scrollen, um Bereiche jenseits den Fensterkanten anzuzeigen; Leertaste gedrückt halten, um die Hand in allen Fenstern zu verwenden
H oder halten Sie die Leertaste gedrückt
Zoomwerkzeug: Teil einer Seite vergrößern (oder mit verkleinern)
Z
ERGEBNIS AKTION
Keyframes hinzufügen/entfernen (Stopp-uhr aktiv) oder zeitvariierendes Stopp-uhrsymbol einschalten (falls deaktiviert)
+ + Tastaturbefehl für das Anzeigen der Eigenschaft
Alle Keyframes f. e. Eigenschaft auswählen Klicken auf den Namen der Eigenschaft
Die Auswahl aller Keyframes aufheben Umschalttaste + F2
Keyframes an Schlüsselzeitpunkten ausrichten
+ Keyframe ziehen.
Keyframe einen Frame weiter bewegen +
Keyframe einen Frame zurück bewegen +
Alle sichtbaren Keyframes auswählen + + A
Zum letzten sichtbaren Keyframe gehen J
Zum nächsten sichtbaren Keyframe gehen K
Zwischen Interpolationsmethoden „Linear“ und „Bézier, automatisch“ wechseln
+ klicken auf den Keyframe
Von Interpolationsmethode „Bézier, automatisch“ zu „Linear“ wechseln
Keyframe-Griffpunkt ziehen
Zwischen Interpolationsmethoden „Bézier“ und „Bézier, gleichmäßig“ wechseln
+ ziehen des Keyframe-Griffpunkts
Easy Ease F9
Easy Ease In Umschalttaste + F9
Schulung oder Seminar für Adobe After Effects?
Training audiovisueller Effekteund Animationen für Video, DVD und Web

Hilfe verwenden | Inhalt | Index Zurück 484
Hilfe zu Adobe After Effects Tastaturbefehle für Macintosh
Hilfe verwenden | Inhalt | Index Zurück 484
Befehlstaste Umschalttaste Wahltaste Taste
Verschieben von Ebenen (Kompositionsfenster und Zeitleiste)
Hinweis: Beim Verschieben werden Pixel der aktuellen Zoomeinstellung, nicht der tatsächlichen Bildgröße gezählt. So ist das Verschieben eines Elements mit einem Pixel bei 50 % Zoom dasselbe wie das eines Elementes um 2 Pixel bei 100 % Zoom.
Hinweis: Mit verschieben, skalieren oder drehen in Zehnerschritten.
Befehlstaste Umschalttaste Wahltaste Taste
Arbeitsbereiche festlegen (Zeitleiste)
Befehlstaste Umschalttaste Wahltaste Taste
Easy Ease Out + Umschalttaste + F9
ERGEBNIS AKTION
Pixel der Ebene 1 in bestimmte Richtung verschieben
Pfeiltasten (verschiebt in die Richtung, in die der Pfeil zeigt)
Ebene einen Frame zurück verschieben + Bild-auf
Ebene einen Frame vor verschieben + Bild-ab
Ebenendrehung um ein Grad verringern + (Plus) auf der Zehnertastatur
Ebenendrehung ein Grad weniger verschieben
– (minus) auf der Zehnertastatur
Ebenenskalierung um 1 % erhöhen + + (Plus) auf der Zehnertastatur
Ebenenskalierung um -1% erhöhen + – (Minus) auf der Zehnertastatur
ERGEBNIS AKTION
Aktuelle Zeit als Anfang d. Arbeitsbereichs festlegen
B
Aktuelle Zeit als Ende d. Arbeitsbereichs festlegen
N
Ausgewählte Ebenen als Arbeitsbereich festlegen
+ + B
Kompositionsdauer als Arbeitsbereich fest-legen, wenn keine Ebenen ausgewählt sind
+ + B
Schulung oder Seminar für Adobe After Effects?
Training audiovisueller Effekteund Animationen für Video, DVD und Web

Hilfe verwenden | Inhalt | Index Zurück 485
Hilfe zu Adobe After Effects Tastaturbefehle für Macintosh
Hilfe verwenden | Inhalt | Index Zurück 485
Arbeiten mit Masken (Kompositions- und Ebenenfenster)
Befehlstaste Umschalttaste Wahltaste Taste
Arbeiten mit Effekten (Effektfenster)
Befehlstaste Umschalttaste Wahltaste Taste
Arbeiten mit 3D-Animationen (Kompositionsfenster und Zeitleiste)
ERGEBNIS AKTION
Ovale oder rechteckige Masken auf Fenstergröße zurücksetzen
Doppelklicken auf das Werkzeug
Bei freiem Transformieren um den Mittelpunkt skalieren
+ ziehen
Alle Punkte einer Maske auswählen + klicken auf die Maske
Maske transformieren + T oder auf die Maske doppelklicken
Freien Transformationsmodus beenden Eingabetaste auf der Zehnertastatur
ERGEBNIS AKTION
Effekteinstellungen ein-/ausklappen <
Keyframe für Effekteinstellungen hinzufügen
+ auf Namen d. Effekteigenschaft klicken
Kompositionsfenster aktivieren, das die Ebene enthält
#
ERGEBNIS AKTION
Neue Kamera + + + C
Neues Licht + + + L
Orientierung (für 3D-Ebenen) Ctrl + + + R
Ansicht A merken Umschalttaste + F10
Gespeicherte Ansicht A anzeigen (standardmäßig im Vordergrund)
F10
Ansicht B merken Umschalttaste + F11
Gespeicherte Ansicht B anzeigen (standardmäßig: Eigenen Ansicht 1)
F11
Ansicht C merken Umschalttaste + F12
Schulung oder Seminar für Adobe After Effects?
Training audiovisueller Effekteund Animationen für Video, DVD und Web

Hilfe verwenden | Inhalt | Index Zurück 486
Hilfe zu Adobe After Effects Tastaturbefehle für Macintosh
Hilfe verwenden | Inhalt | Index Zurück 486
Befehlstaste Umschalttaste Wahltaste Taste
Verwenden von Marken (Kompositionsfenster und Zeitleiste)
Befehlstaste Umschalttaste Wahltaste Taste
Verwenden von anderen Paletten (alle Fenster)
Befehlstaste Umschalttaste Wahltaste Taste
Gespeicherte Ansicht C anzeigen (standardmäßig: Aktive Kamera)
F12
Zur vorherigen Ansicht zurückkehren Esc
Eigenschaft „Schatten werfen“ ein-/ausschalten
+ + C
ERGEBNIS AKTION
Ebenenzeitmarken festlegen * auf der Zehnertastatur
Ebenenzeitmarken entfernen + klicken auf die Marke
Zur letzten sichtbaren Ebenenzeitmarke od. zum letzten sichtbaren Keyframe gehen
J
Zur nächsten sichtbaren Ebenenzeitmarke / zum nächsten sichtbaren Keyframe gehen
K
Zur Kompositionszeitmarke gehen 0–9 auf der Tastatur
Kompositionszeitmarke festlegen und zur aktuellen Zeit numerieren
+0–9 auf der Tastatur
ERGEBNIS AKTION
Vom Auswahlwerkzeug zum Zeichenstift wechseln
drücken
Vom Zeichenstift zum Auswahlwerkzeug wechseln
drücken
Dateinamen in der‚ Informationspalette anzeigen
+ + E
Schulung oder Seminar für Adobe After Effects?
Training audiovisueller Effekteund Animationen für Video, DVD und Web

Hilfe verwenden | Inhalt | Index Zurück 487
Hilfe zu Adobe After Effects Tastaturbefehle für Windows
Hilfe verwenden | Inhalt | Index Zurück 487
Tastaturbefehle für Windows
Arbeiten mit Footage-Elementen (Projektfenster)
Strg Umschalttaste Taste
ERGEBNIS AKTION
Beim Öffnen eines Projekts verhindern, daß andere Fenster (außer dem Projekt-fenster) geöffnet werden
gedrückt halten
Letztes Projekt öffnen + Alt + + P
Ausgewähltes Footage-Element oder Komposition öffnen
Doppelklicken, oder auf der Zehnert-astatur die Eingabetaste drücken
Einen Film in einem After Effects-Footage-Fenster öffnen
Alt gedrückt halten und doppelklicken
Neueste Komposition aktivieren #
Der zuletzt aktivierten Komposition ein ausgewähltes Element hinzufügen
+ - (Bindestrich)
Quell-Footage einer ausgewählten Ebene im Kompositionsfenster durch das ausgewählte Footage ersetzen
+ Alt - (Bindestrich)
Footage-Element oder Komposition einer ausgewählten Ebene ersetzen
Alt gedrückt halten und Footage-Element vom Projektfenster in die Komposition ziehen
Footage-Datei ersetzen + H
Optionen für „Footage interpretieren“ festlegen
+ F
Verändertes Footage suchen + Alt + + Q
Neuer Ordner + Alt + + N
Footage-Interpretation speichern + Alt + C
Footage-Interpretation anwenden + Alt + V
Stellvertreter-Datei festlegen + Alt + P
Projekteinstellungen + Alt + + K
Schulung oder Seminar für Adobe After Effects?
Training audiovisueller Effekteund Animationen für Video, DVD und Web

Hilfe verwenden | Inhalt | Index Zurück 488
Hilfe zu Adobe After Effects Tastaturbefehle für Windows
Hilfe verwenden | Inhalt | Index Zurück 488
Fenster anzeigen (Kompositions-, Ebenen- und Footage-Fenster)
Strg Umschalttaste Taste
ERGEBNIS AKTION
Zwischen geöffneten Fenstern wechseln + Tab
Titelsichere und aktionssichere Bereiche ein-/ausblenden
Ä
Raster ein-/ausblenden + . (Punkt)
Proportionale Raster ein-/ausblenden Alt + Ä
Mittelpunkt des aktiven Fensters + Alt + #
Fensteraktualisierung unterbinden Feststelltaste
Zwischen Registerkarten im vordersten Fenster wechseln
+ , (Komma) und + . (Punkt) Zusätzlich Alt gedrückt halten, um auf Fenstergröße zu zoomen.
Mehrere (bis zu vier) Schnappschüsse machen
+ F5, F6, F7, und F8
Schnappschuß im aktiven Fenster anzeigen
F5, F6, F7, und F8
Schnappschuß entfernen + + F5, F6, F7, und F8
Alles entfernen + Alt + / auf der Zehnertastatur
Kanal (RGBA) anzeigen Alt + 1, 2, 3, oder 4
Kanal (RGBA) in Farbe anzeigen Alt + + 1, 2, 3, oder 4
Kanal in Farbe anzeigen + auf das Symbol des Kanals klicken
Unmaskierte Farbkanäle anzeigen + auf das Symbol für den Alphakanal klicken
Projektfenster anzeigen + 0
Projektflußdiagramm anzeigen + F11
Paletten ein-/ausblenden Tabulatortaste
Aktives Register/Fenster schließen + W
Aktives Fenster (alle Register) schließen + + W
Alle Fenster (außer das Projektfenster) schließen
+ Alt + W
Schulung oder Seminar für Adobe After Effects?
Training audiovisueller Effekteund Animationen für Video, DVD und Web

Hilfe verwenden | Inhalt | Index Zurück 489
Hilfe zu Adobe After Effects Tastaturbefehle für Windows
Hilfe verwenden | Inhalt | Index Zurück 489
Verschieben (Zeitleiste)
Strg Umschalttaste Taste
Verschieben (Kompositions-, Footage-, Ebenenfenster und Zeitleiste)
Strg Umschalttaste Taste
ERGEBNIS AKTION
An den Anfang des Arbeitsbereichs gehen + Pos 1
An das Ende des Arbeitsbereichs gehen + End
Zum vorher sichtbaren Keyframe oder zur vorher sichtbaren Ebenenmarke gehen
J
Zum nächsten sichtbaren Keyframe oder zur nächsten sichtbaren Ebenenmarke gehen
K
Zu einer Kompositionszeitmarke gehen 0–9 auf der Tastatur
Ausgewählte Ebene an den Anfang der Zeitleiste scrollen
X
Aktuelle Zeit in den Mittelpunkt des Fensters scrollen
D
Zu Zeitpunkt gehen + G
ERGEBNIS AKTION
An den Anfang gehen Pos 1 oder + Alt +
Zum Ende gehen Ende oder + Alt +
Einen Frame weiter gehen Bild-ab oder +
Zehn Frames weiter gehen + Bild-ab oder + +
Einen Frame zurück gehen Bild-auf oder +
Zehn Frames zurück gehen + Bild-auf oder + +
Zum In-Point der Ebene gehen I (der Buchstabe i)
Zum Out-Point der Ebene gehen O
Elemente wie Keyframes, Zeitmarken sowie In- und Out-Punkte aneinander und an der Zeitlinie ausrichten
+ Element ziehen.
Schulung oder Seminar für Adobe After Effects?
Training audiovisueller Effekteund Animationen für Video, DVD und Web

Hilfe verwenden | Inhalt | Index Zurück 490
Hilfe zu Adobe After Effects Tastaturbefehle für Windows
Hilfe verwenden | Inhalt | Index Zurück 490
Vorschau (Zeitleiste)
Hinweis: Wenn keine Ebenen ausgewählt wurden, werden die Befehle auf alle Ebenen angewendet.
Hinweis: Bei einer visuellen Vorschau werden Schleifen- und Audioschalter in der Palette für die Zeitsteuerungen berücksichtigt.
Strg Umschalttaste Taste
Mit Ebenen arbeiten (Kompositionsfenster und Zeitleiste)
ERGEBNIS AKTION
Wiedergabe beginnen/beenden Leertaste
Audio ab der aktuellen Zeit in einer Vorschau anzeigen
, (Komma) auf der Zehnertastatur
RAM-Vorschau 0 auf der Zehnertastatur
RAM-Vorschau der anderen Frames anzeigen
+ 0 auf der Zehnertastatur
RAM-Vorschau speichern + 0 auf der Zehnertastatur
Video scrubben Aktuelle Zeitmarke ziehen, oder Alt gedrückt halten und ziehen (je nach Vorschauvoreinstellungen)
Audio entfernen + die aktuelle Zeitmarke ziehen
Drahtgitter-Vorschau Alt + 0 auf der Zehnertastatur
Während der Drahtgitter-Vorschau ein Rechteck statt des Alpha-Umrisses anzeigen
+ Alt + 0 auf der Zehnertastatur
Während der Drahtgitter-Vorschau die Fensterinhalte beibehalten
+ Alt + 0 auf der Zehnertastatur
Während der Rechteck-Vorschau die Fensterinhalte beibehalten
+ + Alt + 0 auf der Zehnertastatur
ERGEBNIS AKTION
Ebene, Komposition, Ordner oder Effekt benennen
Eingabetaste drücken
Nächste Ebene auswählen (rückwärts) +
Nächste Ebene auswählen (vorwärts) +
Ebene nach Gliederungsnr. auswählen 1–9 auf der Zehnertastatur
Nicht angrenzende Ebenen auswählen + Klicken Sie auf die Ebenen.
Schulung oder Seminar für Adobe After Effects?
Training audiovisueller Effekteund Animationen für Video, DVD und Web

Hilfe verwenden | Inhalt | Index Zurück 491
Hilfe zu Adobe After Effects Tastaturbefehle für Windows
Hilfe verwenden | Inhalt | Index Zurück 491
Auswahl aller Ebenen aufheben + + A oder F2
Ausgewählte Ebenen schützen + L
Schutz aller Ebenen aufheben + + L
Ausgewählte Ebene aufteilen + + D
Kompositionsfenster für Ebene aktivieren #
Ausgewählte Ebene im Ebenenfenster anzeigen
Enter auf der Zehnertastatur
Video einblenden/ausblenden + Alt + + V
Anderes Video ausblenden + + V
Effektfenster für ausgewählte Ebenen anzeigen oder schließen
+ + T oder F3
Wechseln zwischen Kompositionsfenster und Zeitleiste
#
Quelle einer Ebene öffnen Alt+Doppelklicken auf Ebene oder Alt +Enter auf der Zehnertastatur
Ebene ohne Griffe im Kompositionsfenster skalieren
Alt+ Ebene ziehen
Ebenen an Rändern oder Mitte des Frames im Kompositionsfenster ausrichten
+ + Ebene ziehen (ziehen vor dem Drücken der Tasten)
Bewegung der Ebene auf X- oder Y-Achse beschränken
+ Ebene ziehen (ziehen, bevor Sie die Tasten drücken)
Ebene auf die Größe des Kompositions-fensters skalieren
+ Alt + F
Ebene auf Fensterbreite skalieren (Frame-Seitenverhältnis beibehalten)
+ Alt + + H
Ebene auf Fensterhöhe skalieren (Frame-Seitenverhältnis beibehalten)
+ Alt + + G
Wiedergabe einer Ebene umkehren + Alt + R
In-Punkt festlegen Ü
Out-Punkt festlegen + (Plus)
In-Punkt einer Ebene trimmen Alt + Ü
Out-Punkt einer Ebene trimmen Alt + + (Plus))
Farbflächeneinstellungen anzeigen + + Y
Neues Nullobjekt erstellen + Alt + + Y
Schulung oder Seminar für Adobe After Effects?
Training audiovisueller Effekteund Animationen für Video, DVD und Web

Hilfe verwenden | Inhalt | Index Zurück 492
Hilfe zu Adobe After Effects Tastaturbefehle für Windows
Hilfe verwenden | Inhalt | Index Zurück 492
Strg Umschalttaste Taste
Zoomen
Strg Umschalttaste Taste
Expressionen hinzufügen/entfernen Alt + Klicken auf Stoppuhr der Eigenschaft
In-Punkt durch Zeitausdehnung festlegen + +1 (Zehnertastatur)
Out-Punkt durch Zeitausdehnung festlegen
+ Alt + 2 (Zehnertastatur)
In-Punkt an Komp. Anfang verschieben Alt + Pos 1
Out-Punkt an Komp. Ende verschieben Alt + Ende
Drehung auf 45 Grad beschränken + Drehungswerkzeug ziehen
Skalieren auf Footage-Frame-Seitenver-hältnis beschränken
+ Ebenengriffpunkt ziehen
Bewegung auf X- od. Y-Achse beschränken
+ Ebene ziehen
Drehungswinkel auf 0 Grad zurücksetzen Doppelklicken auf das Drehung-swerkzeug
Skalierung auf 100 % einstellen Doppelklicken auf das Auswahlwerkzeug
Eigenschaftswert ändern Unterstrichene Werte des Feldes „Schalter/Modi“ ziehen
Eigenschaftswert mit 10 multiplizieren + unterstrichene Werte ziehen
Eigenschaftswert durch 10 dividieren + Ziehen der unterstrichenen Werte
ERGEBNIS AKTION
Einzoomen . (Punkt)
Auszoomen , (Komma)
Einzoomen und Fenstergröße anpassen Alt + . (Punkt)
Auszoomen und Fenstergröße anpassen Alt + , (Komma)
Auf 100 % zoomen - (Bindestrich auf der Tastatur) oder doppelklicken auf das Zoom-Symbol
Zoomen auf 100 % und Fenster skalieren Alt + - (Bindestrich) auf der Tastatur
Fenster zoomen + #
Fenster auf die Bildschirmgröße zoomen + + #
Schulung oder Seminar für Adobe After Effects?
Training audiovisueller Effekteund Animationen für Video, DVD und Web

Hilfe verwenden | Inhalt | Index Zurück 493
Hilfe zu Adobe After Effects Tastaturbefehle für Windows
Hilfe verwenden | Inhalt | Index Zurück 493
Ebeneneigenschaften anzeigen (Zeitleiste)
ERGEBNIS AKTION
Ankerpunkt A
Audiopegel L
Audio-Wellenform LL
Effekte E
Expressionen EE
Weiche Maskenkante F
Maskenform M
Maskendeckkraft TT
Maskeneigenschaften MM
Materialoptionen (3D) AA
Deckkraft T
Position P
Drehung R
Zeitverzerrung RR
Skalieren S
Alle animierten Werte anzeigen U
Ebeneneigenschaftswert im Dialogfeld festlegen (funktioniert mit P, S, R, F und M)
+ + Eigenschaftsbefehl
Eigenschaft oder Kategorie ausblenden Alt + + Namen d. Eigenschaft oder Kategorie
Übergeordnete Spalten ein-/ausblenden Umschalttaste + F4
Eigenschaften hinzufügen/entfernen + Tastaturbefehl für Eigenschaft
Schalter/Modi wechseln F4
Alle anderen Solo-Schalter ausschalten Alt gedrückt halten und auf Solo-Schalter klicken
Eine Einstellung (wie Video oder Schutz) für alle ausgewählten Ebenen ändern
Auf den Ebenenschalter klicken
Das Dialogfeld „Deckkraft“ öffnen + + O
Das Dialogfeld „Ankerpunkt“ öffnen + + Alt + A
Schulung oder Seminar für Adobe After Effects?
Training audiovisueller Effekteund Animationen für Video, DVD und Web

Hilfe verwenden | Inhalt | Index Zurück 494
Hilfe zu Adobe After Effects Tastaturbefehle für Windows
Hilfe verwenden | Inhalt | Index Zurück 494
Strg Umschalttaste Taste
Arbeiten mit Kompositionen (Kompositionsfenster)
Strg Umschalttaste Taste
Verwenden der Werkzeugpalette (Werkzeugpalette)
Zu oder von der Frame-Ansicht zoomen Ö
Einzoomen (Zeitleiste) ´ (Tastatur)
Auszoomen (Zeitleiste) ß (Tastatur)
ERGEBNIS AKTION
Festlegen benutzerdefinierter Werte für die Kompositionsauflösung
+ Alt + J
Ansicht „Kompositionsflußdiagramm“ + + F11
Zwischen den Fensteranzeigeoptionen im Palettenmenü wechseln
+ + H
ERGEBNIS AKTION
Auswahlwerkzeug: Ebenen, Masken und Einstellungen auswählen, verschieben und deren Größe ändern
V
Drehungswerkzeug: Ebenen im Komposi-tionsfenster drehen
W
Kamerawerkzeuge (3D): drehen, XY verfolgen und Z verfolgen
C oder + C zum Wechseln zwischen Werkzeugen
Recheck- oder Oval-Werkzeug: rechteckige oder ovale Masken im Ebenenfenster zeichnen; zurücksetzen durch Doppelklick
Q oder + Q, um zwischen den Werkzeugen zu wechseln
Zeichenstift: Bézier-Masken, Bewegungs-pfade und Wertediagramme bearbeiten
G
Ausschnittwerkzeug: Ebene hinter Maske oder Ankerpunkt verschieben, ohne sie zu bewegen
Y
Hand: Scrollen in Fenstern; mit gedrückter Leertaste Hand in allen Fenstern verwenden.
H oder die Leertaste gedrückt halten
Schulung oder Seminar für Adobe After Effects?
Training audiovisueller Effekteund Animationen für Video, DVD und Web

Hilfe verwenden | Inhalt | Index Zurück 495
Hilfe zu Adobe After Effects Tastaturbefehle für Windows
Hilfe verwenden | Inhalt | Index Zurück 495
Strg Umschalttaste Taste
Ändern von Keyframes (Zeitleiste)
Strg Umschalttaste Taste
Verschieben von Ebenen (Kompositionsfenster und Zeitleiste)
Zoomwerkzeug: Teil einer Seite vergrößern (oder mit Alt verkleinern)
Z
ERGEBNIS AKTION
Keyframes hinzufügen/entfernen (Stoppuhr aktiv) bzw. zeitvariierende Stoppuhr einschalten (falls deaktiviert)
Alt + + Eigenschaftsanzeigebefehl
Alle Keyframes für Eigenschaft auswählen Klicken auf den Namen der Eigenschaft
Auswahl aller Keyframes aufheben Umschalttaste + F2
Keyframes an Schlüsselzeitpunkten ausrichten
+ Keyframe ziehen
Keyframe einen Frame weiter bewegen Alt +
Keyframe einen Frame zurück bewegen Alt +
Alle sichtbaren Keyframes auswählen + Alt + A
Zum letzten sichtbaren Keyframe gehen J
Zum nächsten sichtbaren Keyframe gehen K
Zwischen Interpolationsmethoden „Linear“ und „Bézier, automatisch“ wechseln
+ klicken auf den Keyframe
Von Interpolationsmethode „Bézier, automatisch“ zu „Linear“ wechseln
Keyframe-Griffpunkt ziehen
Zwischen Interpolationsmethoden „Bézier“ und „Bézier, gleichmäßig“ wechseln
+ Ziehen des Keyframe-Griffpunkts
Easy Ease F9
Easy Ease In Umschalttaste + F9
Easy Ease Out + Umschalttaste + F9
ERGEBNIS AKTION
Pixel der Ebene 1 verschieben Pfeiltasten (verschiebt in Pfeilrichtung)
Schulung oder Seminar für Adobe After Effects?
Training audiovisueller Effekteund Animationen für Video, DVD und Web

Hilfe verwenden | Inhalt | Index Zurück 496
Hilfe zu Adobe After Effects Tastaturbefehle für Windows
Hilfe verwenden | Inhalt | Index Zurück 496
Hinweis: Beim Verschieben werden Pixel bei der aktuellen Zoomeinstellung und nicht in der tatsächlichen Bildgröße gezählt, z. B. ist das Verschieben mit einem Pixel bei 50 % Zoom dasselbe wie das Verschieben um 2 Pixel bei 100 % Zoom.
Hinweis: Mit Verschieben, Skalieren oder Drehen in 10er Schritten.
Strg Umschalttaste Taste
Arbeitsbereiche festlegen (Zeitleiste)
Strg Umschalttaste Taste
Arbeiten mit Masken (Kompositions- und Ebenenfenster)
Strg Umschalttaste Taste
Ebene einen Frame zurück verschieben Alt + Bild-auf
Ebene einen Frame vor verschieben Alt + Bild-ab
Ebene um +1 Grad drehen + (Plus) auf der Zehnertastatur
Ebenendrehung um ein Grad verringern – (minus) auf der Zehnertastatur
Ebenenskalierung um 1 % erhöhen + + (Plus) auf der Zehnertastatur
Ebenenskalierung um 1 % verringern + – (Minus) auf der Zehnertastatur
ERGEBNIS AKTION
Aktuelle Zeit als Bereichsanfang setzen B
Aktuelle Zeit als Bereichsende setzen N
Ausgew. Ebenen als Arbeitsbereich setzen + Alt + B
Kompositionsdauer als Arbeitsbereich setzen (keine Ebenen ausgewählt)
+ Alt + B
ERGEBNIS AKTION
Fenstergröße (ovale/rechteckige Masken) Doppelklicken auf das Werkzeug
Freies Transf. um Mittelpunkt skalieren + ziehen
Alle Punkte einer Maske auswählen Alt + Klicken auf die Maske
Maske transformieren + T oder doppelklicken auf Maske
Maske für freies Transformieren beenden Eingabetaste
Schulung oder Seminar für Adobe After Effects?
Training audiovisueller Effekteund Animationen für Video, DVD und Web

Hilfe verwenden | Inhalt | Index Zurück 497
Hilfe zu Adobe After Effects Tastaturbefehle für Windows
Hilfe verwenden | Inhalt | Index Zurück 497
Arbeiten mit Effekten (Effektfenster)
Strg Umschalttaste Taste
Arbeiten mit 3D-Animationen (Kompositionsfenster und Zeitleiste)
Strg Umschalttaste Taste
Verwenden von Marken (Kompositionsfenster und Zeitleiste)
ERGEBNIS AKTION
Effekteinstellungen ein-/ausklappen + ziehen
Keyframe für Effekteinst. hinzufügen Alt + klicken auf Effekteigenschaft-snamen
Kompositionsfenster für Ebene aktivieren #
ERGEBNIS AKTION
Neue Kamera + Alt + + C
Neues Licht + Alt + + L
Orientierung (für 3D-Ebenen) Strg + Alt + + R
Ansicht A merken Umschalttaste + F10
Gespeicherte Ansicht A anzeigen (standardmäßig im Vordergrund)
F10
Ansicht B merken Umschalttaste + F11
Gespeicherte Ansicht B anzeigen (standardmäßig: Eigene Ansicht 1)
F11
Ansicht C merken Umschalttaste + F12
Gespeicherte Ansicht C anzeigen (standardmäßig: Aktive Kamera)
F12
Zur vorherigen Ansicht zurückkehren Esc
„Schatten werfen“ ein-/ausschalten Alt + + C
ERGEBNIS AKTION
Ebenenzeitmarken festlegen * auf der Zehnertastatur
Ebenenzeitmarken entfernen + klicken auf die Marke
Zur letzten sichtbaren Ebenenzeitmarke od. zum letzten sichtbaren Keyframe gehen
J
Schulung oder Seminar für Adobe After Effects?
Training audiovisueller Effekteund Animationen für Video, DVD und Web

Hilfe verwenden | Inhalt | Index Zurück 498
Hilfe zu Adobe After Effects Tastaturbefehle für Windows
Hilfe verwenden | Inhalt | Index Zurück 498
Strg Umschalttaste Taste
Verwenden von anderen Paletten (alle Fenster)
Strg Umschalttaste Taste
Zur nächsten sichtbaren Ebenenzeitmarke od. zum nächsten sichtbaren Keyframe gehen
K
Zur Kompositionszeitmarke gehen 0–9 auf der Tastatur
Kompositionszeitmarke festlegen und zur aktuellen Zeit numerieren
+0–9 auf der Tastatur
ERGEBNIS AKTION
Vom Auswahlwerkzeug zum Zeichenstift wechseln
drücken
Vom Zeichenstift zum Auswahlwerkzeug wechseln
drücken
Dateinamen in der Informationspalette anzeigen
+ Alt + E
Schulung oder Seminar für Adobe After Effects?
Training audiovisueller Effekteund Animationen für Video, DVD und Web

Hilfe verwenden | Inhalt | Index Zurück 499
Hilfe zu Adobe After Effects Rechtliche Hinweise
Hilfe verwenden | Inhalt | Index Zurück 499
Rechtliche Hinweise
Copyright© 2001 Adobe Systems Incorporated. Alle Rechte vorbehalten.
Adobe After Effects 5.5 Ergänzung zum Benutzerhandbuch für Windows und Macintosh
Wenn dieses Benutzerhandbuch zusammen mit Software vertrieben wird, die einen Endbenutzerlizenzvertrag enthält, sind dieses Handbuch sowie die darin beschriebene Software Teil eines Lizenzvertrags und können nur in Übereinstimmung mit den Lizenzbedingungen verwendet oder kopiert werden. Kein Teil dieser Dokumentation darf, außer durch den Lizenzvertrag ausdrücklich erlaubt, ohne die vorherige schriftliche Genehmigung von Adobe Systems Incorporated reproduziert, in Datenbanken gespeichert oder in irgendeiner Form – elektronisch, fotomechanisch, auf Tonträger oder auf irgend eine andere Weise – übertragen werden. Der Inhalt dieses Handbuchs ist auch dann urheberre-chtlich geschützt, wenn das Handbuch zusammen mit Software vertrieben wird, die keinen Endbenutzerlizenzvertrag enthält.
Der Inhalt dieses Handbuchs dient ausschließlich Informationszwecken, kann ohne Vorankündigung verändert werden und ist nicht als Verpflichtung von Adobe Systems Incorporated anzusehen. Adobe Systems Incorporated gibt keine Gewähr oder Garantie hinsichtlich der Richtigkeit und Genauigkeit der Angaben in diesem Handbuch.
Bitte beachten Sie, daß bestehende Grafiken und Bilder, die Sie in Ihr Projekt aufnehmen möchten, urheberrechtlich geschützt sind. Die unberechtigte Verwendung solcher Materialien in neuen Projekten kann einen Verstoß gegen die Rechte des Copyright-Inhabers darstellen. Bitte achten Sie darauf, alle notwendigen Genehmigungen von den Copyright-Inhabern einzuholen.
In Beispielvorlagen verwendete Namen dienen ausschließlich Demonstrationszwecken; Übereinstimmungen mit tatsächlichen Unternehmen oder Organisationen wären rein zufällig.
Adobe, das Adobe-Logo, Acrobat, After Effects und Photoshop sind entweder eingetragene Marken oder Marken von Adobe Systems Incorpo-rated in den USA und/oder anderen Ländern. Apple, Macintosh und Mac OS sind Marken von Apple Computer, Inc., eingetragen in den USA und anderen Ländern. QuickTime und das QuickTime-Logo sind lizenzierte Marken. Microsoft, Windows und Windows NT sind eingetragene Marken von Microsoft Corporation in den USA und/oder anderen Ländern. Flash ist eine Marke von Macromedia Inc. Die MPEG Layer 3 Audiokomprimierung ist lizenziert durch Fraunhofer IIS und Thompson. RealNetworks, RealMedia, RealAudio und RealVideo sind einge-tragene Marken von RealNetworks, Inc. Alle anderen Marken sind Eigentum ihrer jeweiligen Inhaber.
Enthält den LZW-Algorithmus, lizenziert unter US-Patent 4,558,302.
Adobe Systems Incorporated, 345 Park Avenue, San Jose, Kalifornien 95110, USA
Hinweis für Mitarbeiter der US-Regierung. Die Software und Dokumentation sind „Commercial Items“ (Kommerzielle Güter) wie unter 48 C.F.R. §2.101 definiert, bestehend aus „Commercial Computer Software“ (Kommerzielle Computersoftware) und „Commercial Computer Software Documentation“ (Kommerzielle Computersoftware-Dokumentation), soweit die Begriffe entsprechend 48 C.F.R. §12.212 oder 48 C.F.R. §227.7202 verwendet werden. In Übereinstimmung mit 48 C.F.R. §12.212 oder 48 C.F.R. §§227.7202-1 bis 227.7202-4 werden die Kommerzielle Computersoftware und Kommerzielle Computersoftware-Dokumentation für Endbenutzer der US-Regierung lizenziert, jedoch (a) ausschließlich als Kommerzielle Güter und (b) nur mit den Rechten, die auch allen anderen Endbenutzern gemäß den hierin genannten Bedin-gungen eingeräumt werden. Unveröffentlichte Rechte vorbehalten unter den Copyright-Gesetzen der Vereinigten Staaten. Adobe Systems Incorporated, 345 Park Avenue, San Jose, Kalifornien 94110-2704, USA Für Endbenutzer der US-Regierung erklärt Adobe die Konformität mit allen gleichlautenden Gesetzen, einschließlich (falls zutreffend) den Bestimmungen der Executive Order 11246, mit Zusatz, Section 402 des „Vietnam Era Veterans Readjustment Assistance Act“ von 1974 (38 USC 4212) und Section 503 des „Rehabilitation Act“ von 1973, mit Zusatz, und den Bestimmungen in 41 CFR Parts 60-1 bis 60-60, 60-250 und 60-741. Die im vorangegangenen Satz enthaltene Feststellungsklausel und Bestimmungen werden je nach Bemessung anwendbar.
Part Number: 90034546 (12/01)
Schulung oder Seminar für Adobe After Effects?
Training audiovisueller Effekteund Animationen für Video, DVD und Web

Hilfe verwenden | Inhalt | Index Zurück 500
Hilfe zu Adobe After Effects Index
Hilfe verwenden | Inhalt | Index Zurück 500
A B C D E F G H I J K L M N O P Q R S T U V W X Y Z
Index
Numerics0,0 (Ursprung des BildBereichs) 26
16-bpc-Farbtiefe 13
2D-Ebenen
Kombinieren mit 3D-Ebenen 267
Rendern mit 3D-Ebenen 277
2D-Effekte 275
3:2 Pulldown
Definition 51
einführen 327
entfernen 52, 60
ganze Frames 51
Option 322
Teilungsfeld-Frames 51
30 fps Drop-Frame-Timecode 9
3D-Ansichten
Achsen anzeigen, Werkzeug 25
festlegen und ersetzen 267
Lokalachsenmodus, Werkzeug 25
orthogonal 267
Perspektive 267
wechseln 268
Weltachsenmodus, Werkzeug 25
3D-Drehung 265
3D-Ebenen 101
automatische Ausrichtung 265
Definition 261
erstellen 262
Kameras 268
kombinieren mit 2D-Ebenen 267
Lichter 273
Materialoptionen 266
Reihenfolge von Ebenen 267
rendern 277
Rendern mit 2D-Ebenen 277
Transformationseigenschaften 264
überschneiden 277
Verschieben 262
Vorschau 276
3D-Effekte 242
3D-Entwurfsmodus 313
Aktivierung und Deaktivierung 277
3D-Kanal extrahieren, Effekt 206
3D-Kanaleffekte, Kategorie 206
3D-Nebel, Effekt 207
3-Punkt-Verfolgen 357
4-Punkt-Verfolgen 358
AAbbilden von Partikeln auf eine Ebene mit
mehreren Frames 414
Abdunkeln, Ebenenmodus 191
Abdunkeln, Maskenmodus 187
Abgebrochen, Status 321
Absondern von Ebenen 313
Abstände, Raster ändern 21
Abstoßen von Partikeln 422
Abstoßen, Optionen 422
Achsen
Definition 262
verschieben 263
Achsen anzeigen, Werkzeug 25
Achsenmodi 273
Addieren, Ebenenmodus 190
Addieren, Maskenmodus 186
Adobe Illustrator
Alphakanal 35, 40
Ebenen 41
Importieren von Dateien 40
Masken importieren aus 184
optimieren 40, 99
Adobe Photoshop
Schulung oder Seminar für Adobe After Effects?
Training audiovisueller Effekteund Animationen für Video, DVD und Web

Hilfe verwenden | Inhalt | Index Zurück 501
Hilfe zu Adobe After Effects Index
Hilfe verwenden | Inhalt | Index Zurück 501
A B C D E F G H I J K L M N O P Q R S T U V W X Y Z
Alphakanal 35, 39
Dateien mit Ebenen 37
Ebeneneffekte 39, 201
Einstellungsebenen 39
Importieren von Dateien 37, 39
Importieren von Dateien als Kompositionen 38
Masken importieren aus 184
mit Ebenen exportieren 336
Option „Datei speichern“ in den Voreinstellungen 37
transparente Bereiche 39
Verwenden von Ebeneneffekten aus 39
Adobe Photoshop-Dateien mit Ebenen importieren 37
Adobe Photoshop-Dateien mit mehreren Ebenen importieren 38
Affine Corner Pin, Verfolgung 357
After Effects-3D-Renderer verwenden 278
Ähnlich, Option im Kontextmenü von Vektorpinsel 389
Airbrush 386
Aktionssichere Bereiche 72
Aktionssichere Zonen 20
Aktive Kamera 268
Aktivieren und Deaktivieren von Effekten 195
Aktualisierungen anhalten 25
Aktuelle Zeit, Option im Kontextmenü von Vektorpinsel 389
Aktuelle Zeitmarke 24, 78, 112
Effekt auf Ebenenanzeige 70
Effekt beim Einfügen von Footage-Elementen 70
im Ebenenfenster 24
im Footagefenster 59
verschieben 78
Aktueller Frame (Wiedergabemodus malen) 393
Alle Attribute in ... lassen, Option 310
Alle Attribute in die neue Komposition verschieben, Option 310
Alle auswählen, Befehl 176
Alle Ebenen skalieren, Skript 369
Alle Striche (Wiedergabemodus malen) 393
Alle, Option im Kontextmenü von Vektorpinsel 389
Alphakanal 36, 218
anzeigen 22
Arbeiten mit Footage mit 170
aus Adobe Illustrator 40
Definition 169, 201
direkt 35, 36
Effekt „Leuchten“ und 250
Farbmatte entfernen 218
Filmstreifen-Format 337
für eine bewegte Maske 189
Halos entfernen 218
Importieren von Footage mit 35
integriert 35, 36
maskiert mit Farbe 35, 36
mit bewegten Masken verwenden 189
nicht maskiert 36
ohne Maske 35
Überlegungen zum Bearbeiten 59
Verwenden von direkten und integrierten 35
Alphakanal, Effekt 216
Alphakanäle addieren, Ebenenmodus 192
Alphakanal-Optionen (Vektorpinsel) 391
Alphamatte 228
Alphaschablone, Option 193
Alphasilhouette, Option 193
Als Matte (Pinsel berechnen) 392
Als umgekehrte Matte (Pinsel berechnen) 392
Am Raster ausrichten, Befehl 21
An die Renderliste anfügen, Befehl 320
Analoger Film
importieren 45
und Video 45
Anamorphotisches Seitenverhältnis 54, 55
Anfangsframe 69
Angang, Option im Dialogfeld „Rendereinstellungen“ 323
Angleichen, Effekt 227
Anhalten von Fensteraktualisierungen 25
Animieren
Ankerpunkt 126, 130
Schulung oder Seminar für Adobe After Effects?
Training audiovisueller Effekteund Animationen für Video, DVD und Web

Hilfe verwenden | Inhalt | Index Zurück 502
Hilfe zu Adobe After Effects Index
Hilfe verwenden | Inhalt | Index Zurück 502
A B C D E F G H I J K L M N O P Q R S T U V W X Y Z
Deckkraft 125, 130
Drehung 125, 130
Ebenen 108
Ebenenmaske 436
in der Zeitleiste 130
Malstriche 393
Malstriche überblenden 404
Maskeneigenschaften 182
Maskenform oder weiche Maskenkante 131
Position 117, 130
skalieren 124, 130
springen 154
Vorschau 134, 136
Animierte GIF 7
Animierte Matte 188
Anker, Option 65
Ankerdiagramm, im Dialogfeld „Kompositionseinstellungen“ 69
Ankerpunkt
animieren 126
Geschwindigkeit 156
Koordinaten 26
und Ausschnittwerkzeug 181
und freie Transformationspunkte 176
verschieben 127
Verschieben von Werten 127
Anordnung, Ändern der Ebenen 84
Anpassen
Eigenschaftsausgabe 426
Erscheinung niedrig aufgelöster Kompositionen 68
Partikelverhalten 420
Richtungsgriffspunkte 146
Anpassen der Flußdiagrammansicht 302
Anpassen von Footage mit einer neuen Framerate 48
Ansicht drehen, Werkzeug 272
Ansichten
orthogonal 267
Verwenden der Kamerawerkzeuge zum Ändern 272
Antialiasing, Adobe Illustrator 40
Anwender fragen, Importoption 36
Anzeigen
auf externem Monitor 133
bestimmter Frames 24
Farbe 22
Fensterschnappschuß 23
Frame, numerisch 24
Frame, visuell 24
importiertes Footage 58
Lineale und Hilfslinien 21
Quellennamen von Ebenen 89
sichere Bereiche 20, 21
und Einstellen der aktuellen Zeit 78
Zeit 9
Arbeitsbereich
anpassen 15
auswählen 15
einrichten 79
löschen 15
Marker verschieben 79
speichern 15
verschieben 79
Arbeitsspeicher
After Effects mehr zuweisen 313
effektiv verwenden 314
Reduzieren der Anforderungen 316
Arbeitsspeicher (RAM)
effektiv verwenden 314
mehr zuweisen 313
RAM-Vorschau 331
Tools 317
virtueller Speicher 317
Arbeitsspeicher (RAM), Vorschau 132
Festlegen der Voreinstellungen 314
Umschalttaste+RAM-Vorschau 133
Wiedergabe 135
Arrays 282
Audio
Ausgabe 318
Beschneidewarnung 106
Ebenen 103
Ebenen, Zeitverzerrung 164
Effekte 200, 211
Schulung oder Seminar für Adobe After Effects?
Training audiovisueller Effekteund Animationen für Video, DVD und Web

Hilfe verwenden | Inhalt | Index Zurück 503
Hilfe zu Adobe After Effects Index
Hilfe verwenden | Inhalt | Index Zurück 503
A B C D E F G H I J K L M N O P Q R S T U V W X Y Z
Effekte Weitere Informationen finden Sie in der Online-Hilfe
importieren 44
klickende Geräusche entfernen 167
Lautstärke einstellen 106
Lautstärkemesser 106
nachklingen 212
Sample-Rate 104, 327
Streuung 212
Ton anpassen 211
Tonwerte anpassen 103
umkehren 211
Voreinstellungen 104
Vorschau 103
Zeitverzerrung der Tonhöhe 167
Audio mischen 212
Audio umkehren 211
Audio, Befehl 106, 327
Audioausgabe, Optionen 327
Audiodateien importieren 28, 44
Audioebene, Eigenschaft 103
Audioeffekte 211
Audiopalette
Größe ändern 104
Optionen 104
Audioschalter 106, 132
Audiospektrum, Effekt 243
Audio-Wellenform, Effekt 244
Auf DDR basierendes Footage Weitere Informationen finden Sie unter Digital Disk Recorders (DDRs)
Aufhellen, Ebenenmodus 191
Aufhellen, Maskenmodus 187
Auflösung
beibehalten 307
Drittel 68
Festlegen 68
Halb 68
Optionen 68
Stellvertreter 63
und importieren 29
und Importieren von Standbild-Footage 29
Verwenden von Maximum 29
Viertel 68
Auflösung, Option
im Dialogfeld „Kompositionseinstellungen“ 65
im Dialogfeld „Rendereinstellungen“ 322
Aufteilung der Belastung auf mehrere Systeme 344
Ausbreiten einer Ebene auf einem Raster 21
Ausgabemodul
Definition 325
erstellen und sichern 327
hinzufügen 332
Ausgabemodul hinzufügen, Befehl 332
Ausgefüllte Formen, aus Masken erstellen 185
Ausrichten von Ebenen 85
Ausrichten, Palette 85
Ausrichtung 265
Ausrichtung zu Kamera, Option 265
Ausschluß, Ebenenmodus 191
Ausschnittwerkzeug 25, 26, 127, 181
Verschieben des Ankerpunktes 181
Auswählen
alle Objekte 176
Masken 175
Auswahlmarkierung 175
Auswahlsymbol 128
verwenden mit Expressionen 281
Auswahlwerkzeug 25, 26, 73
Malstriche 389
Auswahlwerkzeug (Vektorpinsel) 386
Auswirkungen, Optionen 431
Automatische Ausrichtung 265
ändern 272
Bewegungspfad 271
Kamera 271
Optionen 265
Automatische Bézier-Interpolation 142, 144
BBässe & Höhen, Effekt 211
Bearbeiten von Footage Siehe Trimmen
Bearbeitete Datei neu laden 59
Beginnen
Schulung oder Seminar für Adobe After Effects?
Training audiovisueller Effekteund Animationen für Video, DVD und Web

Hilfe verwenden | Inhalt | Index Zurück 504
Hilfe zu Adobe After Effects Index
Hilfe verwenden | Inhalt | Index Zurück 504
A B C D E F G H I J K L M N O P Q R S T U V W X Y Z
Projekt 5
Begrenzungsfeld
freie Transformationspunkte 176
Masken 177
Bei Auflösungsänderung automatisch zoomen, Option 69
Bei Einbettung Auflösung beibehalten, Option 65, 69
Bei Einbettung Framerate beibehalten, Option 70
Benennung
Ebenen 37
Komposition 64
Konventionen für Dateien 8
Berechnung, Effekt 216
Beschleunigung
allmählich 155
Interpolationsmethode 153
optimieren 152
rasch 154
Beschneiden eines Films 348
Beschneiden, Option im Dialogfeld „Ausgabemodul“ 326
Bessere Vorschau beim Zeichnen, Option 401
Beste Qualität 99
Subpixel-Genauigkeit 199
Bewegte Maske
Definition 188
Verwenden eines Alphakanals 189
Verwenden von Luminanzwerten 189
Bewegtes Footage
Ändern der Framerate 48
Trennen der Halbbilder 49
vorbereiten für den Import 45, 48
vorbereiten für die endgültige Ausgabe 48
Zeitverzerrung 164
Bewegung
berechnen 350
glätten 157
skizzieren 121
verfolgen 351
Bewegung berechnen 350
Bewegungen
testen 348
Bewegungskizzen 121
Bewegungspfad 121, 143
ändern 118, 120
Ändern der Keyframe-Nummer 120
Anzeigen der Voreinstellungen 121
bearbeiten 118
Bearbeiten mit dem Stiftwerkzeug 145
Bewegen aller Punkte 120
Definition 119
Drehen einer Ebene entlang 121, 126
Erstellen 121
erstellen mit Masken 123
geometrische Interpolation 139
Geschwindigkeit 151
Keyframe-Assistent „Easy Ease“ 152
Keyframe-Interpolation ändern 145
Keyframes 119
Kompositionsfenster und 119
numerisches Ändern der Geschwindigkeit 156
Richtungsregler und 146
Steuern der Geschwindigkeit 151
steuert 119
Bewegungsunschärfe 102, 214
Bewegungsunschärfe aktivieren, Schaltfläche 102
Bewegungsunschärfe, Effekt 214
Bewegungsunschärfe, Rendereinstellung 323
Bewegungsunschärfe, Schalter 58, 102
Bézier Warp, Effekt 219
Bézier-Griffpunkte, Befehl 119
Bézier-Interpolation
Bearbeiten von Kurven an Keyframes 146
Bézier, automatisch 142
Erweitern des Steuerungsreglers 146
graphisches Anwenden 145
Mischen mit linearer Interpolation 147
Option 144
Reduzieren des Steuerungsreglers 146
zeitlich 142
Bézier-Maske
über 173
Schulung oder Seminar für Adobe After Effects?
Training audiovisueller Effekteund Animationen für Video, DVD und Web

Hilfe verwenden | Inhalt | Index Zurück 505
Hilfe zu Adobe After Effects Index
Hilfe verwenden | Inhalt | Index Zurück 505
A B C D E F G H I J K L M N O P Q R S T U V W X Y Z
Zeichnen mit dem Zeichenstift 173
Bildbereich 26
Bild-Cache 314
Bildcachegröße, Voreinstellung 315
Bilder
Alphakanal 35
importieren 28
Importieren bewegter 28
umformen 219
Weich- und Scharfzeichner 213
Bilder in Sepiatönen 208
Bilder umformen 219
Bildsteuerungseffekte, Kategorie 226
Binäre Keys 202
Blende, Kameraeinstellung 270
Blickwinkel, Kameraeinstellung 270
blink.mm/blink.mov, Skript 369
Blinken, Skript 369
Blitz, Effekt 246
Blockauflösung, Effekt 257
Brennweite, Kameraeinstellung 270
CCache-Voreinstellungen 314
Catmull-ROM-Interpolation. SieheAutomatische Bézier-Interpolation
CD-ROM
bester Kompressor 334
Planung 6
Cineon-Konvertierer
Effekt 217
verwenden 45
Cinepak, Kompressor 334
cmpaud.mm/cmpaud.mov script, Skript 369
copyvalu.mov/copyvalu.mm, Skrip, Skript 369
cornpin.mm/cornpin.mov, Skript 369
Creation Station-Tablett und Vektorpinsel 384
DD1/DV NTSC 54
festlegen 55
Widescreen 54, 55
D1/DV PAL 54
Widescreen 54
D1-Footage 29, 53, 56
Framegröße 53
Pixel-Seitenverhältnis 67
Seitenverhältnis 53
D4/D16
anamorphotisch 54, 55
Footage, Seitenverhältnis 55
Standard 54, 55
Dateibefehl (für den Import) 32
Dateien
bearbeitete neu laden 59
Importieren von Dateien mit Tiefeninformationen 44
Dateien sammeln, Befehl 338, 339
Dateiformate
auflisten 318
den Import unterstützende 28
importieren 28
Unterstützen von Alphakanälen 35
Dateinamen
Erweiterungen 8
Kompositionen 64
Konventionen 8
Dateitypen, Mac OS 8
Datenrate 7
Datenstromvideo im Internet 7
Dauer 10
Balken 86
festlegen 69
Leiste, Neupositionierung 115
von Standbildern 30
zeitliches Dehnen und 159
Dauer, Option 65, 323
Dauer, Spalte 76
Dauerhafte Eigenschaftsänderung, Definition 424
dbspring.mm/dbspring.mov, Skript 369
DDR-Plug-Ins Weitere Informationen finden Sie in der Herstellerdokumentation Ihres DDRs.
Deaktivieren von Vektorpinsel 386
Deaktiviert, Status 321
Schulung oder Seminar für Adobe After Effects?
Training audiovisueller Effekteund Animationen für Video, DVD und Web

Hilfe verwenden | Inhalt | Index Zurück 506
Hilfe zu Adobe After Effects Index
Hilfe verwenden | Inhalt | Index Zurück 506
A B C D E F G H I J K L M N O P Q R S T U V W X Y Z
Deckkraft
Druck auf Stift 401
erhöhen 386
Geschwindigkeit 156
Malen 387
Stifteinstellungen 399
verschachteln 307
Deckkraft, Eigenschaft
animieren 130
festlegen 125
Dehnen
Ebene in der Zeit 159
Film 346, 347
Dehnen, Spalte 76
Dehnung, Option im Dialogfeld „Ausgabemodul“ 326
Depth Matte, Effekt 206
Der Effekt „Colorama“ 226
Differenz Matte 233
Differenz, Ebenenmodus 191
Differenz, Maskenmodus 187
Diffus, Materialoption für 3D-Ebenen 266
Digital
Footage 46
Video 46
Digital Disk Recorders (DDRs), Festlegen von Frames und Halbbildern für 57
Digital Picture Exchange (DPX) 44
Direkt (nicht maskiert) Import, Option 36
Direkter Alphakanal 36
Doppelte Quelle, Skript 369
Drahtgitter-Interaktionen 313
Aktivierung und Deaktivierung 276
Drahtgitterqualität 100
Drahtgitter-Vorschau 133, 136
Drehen einer Ebene Weitere Infomationen finden Sie unter Drehung
Drehen einer Ebene um einen Bewegungspfad 121
Drehung
Anwenden von Bewegungsunschärfe 102
ausgewählte Masken 176
entlang eines Bewegungspfads 121
Geschwindigkeit 156
Verfolgen 356
X-Drehung 265
Y-Drehung 265
Z-Drehung 265
Drehung, Eigenschaft
animieren 125, 130
festlegen 125
Verschieben von Ebenenwerten 125
Drehungswerkzeug 25, 26
Dreidimensionale Ebenen 101
Drittanbieter-Dateien mit Tiefeninformationen 276
Drittel-Auflösung 68
Drop-Frame, Timecode-Anzeige 9
Druckabweichung (Maloption) 399
Druckdetails (Maloption) 400
Druckeinstellungen (Malen) 399
Duplizieren
Ebenen 83
Komposition 70
DV NTSC 56
DV-Footage
importieren 29
Seitenverhältnis 53
verwenden 53
DV-Videoformat 46
Pixel-Seitenverhältnis 67
Dynamische Auflösung 137
EEase und Expressionen 294
Ease-Regler 153, 155
Auswirkung auf angrenzende Keyframes 155
Beschreibung 153
Keyframe-Assistent „Easy Ease“ 158
teilen und wieder verbinden 153
Ebenen
3D 101, 261
absondern 313
aktualisieren 303
Alphakanal 169
Schulung oder Seminar für Adobe After Effects?
Training audiovisueller Effekteund Animationen für Video, DVD und Web

Hilfe verwenden | Inhalt | Index Zurück 507
Hilfe zu Adobe After Effects Index
Hilfe verwenden | Inhalt | Index Zurück 507
A B C D E F G H I J K L M N O P Q R S T U V W X Y Z
Ändern der Anordnung 84
animieren 108, 117
Ankerpunkt 26, 126
anordnen 84
Anordnung 84
Anwenden eines Effekts, um 194
Anzeigen von Namen in der Informationspalette 89
Anzeigen von Quellen- bzw. Ebenennamen 89
Attribute und Methoden 296
Audio 103
Aufnehmen und Ausschließen von Audiospuren 106
aus- und einblenden 91
ausblenden im Kompositionsfenster 90
ausrichten und verteilen 85
Benennung 37
Bewegungsunschärfe 102
Bewegungsunschärfe anwenden 102
Dauer 115
Definition 80
drehen 125
drehen entlang eines Bewegungspfads 126
duplizieren 83
Ebenenzeitmarken 95
Effekt 100
Eigenschaften 108
Eigenschaftenfunktionen 373
einen Effekt plazieren auf 198
einfarbige Bereiche 82
Einstellungsebenen 82, 83
erstellen 70, 80, 81
Erstellen einer neuen Farbfläche 82
Erstellen einfacher Schnitte zwischen Ebenen 88
Erstellung einer Überordnung 129
Etikettenfarben 89
explodieren 412
fehlend 37
festlegen 117
Footage-Element 81
Frame-Überblendung 100
Hinzufügen zu einer Komposition 80
In-Point 86
isolieren 91, 313
Kameras 82
Licht 82
malen 384
näher heran oder weiter weg verschieben 84
neu anordnen 84
Nummern 85
Out-Point 86
Position 117
positionieren von Effekten in 199
Punkte durch eine Ebene ersetzen 417
Qualität 99
Quellenname 89
Reihenfolge 267
schützen und Schutz aufheben 91
sequenzieren 87
skalieren 124
Speicheranforderungen 315
spiegeln 124
teilen 83
transparent machen 125
trimmen 92
Überblendungen 88
übergeordnet 128, 129
umbenennen 89
Umkehren der Wiedergaberichtung 161
untergeordnet 128
verschieben 118
verschieben im Raum 118
verschieben in der Zeit 86
verteilen 85
zeitgemäß positionieren 86
zeitliches Dehnen 159
Zeitverzerrung 162
ziehen 86
Ebenen durch die Kompositionsgröße skalieren, Skript 369
Ebenenaudio, Skript 369
Ebeneneffekte von Adobe Photoshop 39, 201
Ebeneneigenschaften
Schulung oder Seminar für Adobe After Effects?
Training audiovisueller Effekteund Animationen für Video, DVD und Web

Hilfe verwenden | Inhalt | Index Zurück 508
Hilfe zu Adobe After Effects Index
Hilfe verwenden | Inhalt | Index Zurück 508
A B C D E F G H I J K L M N O P Q R S T U V W X Y Z
Ankerpunkt 126
anzeigen 108
Deckkraft 125
Drehung 125
Effekte 132
Keyframes für 111, 113
Masken 131
Reihenfolge beim Rendern 318
skalieren 124
über 108
und Erstellen von Unterkompositionen 309
Werte ändern 148
Ebenenexplosion
Sprenkeln einer Ebene 412
Steuerungen 413
Ebenenfenster 5, 16
Angeben einer Ebenenmaske 170, 182
Ausgabe aus 133
Menü 16
Registerkarten 16
Ziel, Menü 182
Ebenengliederung ein- oder ausklappen 109
Ebenengriffe, Befehl 119
Ebenenmaske
Alpha-Kanal 428, 434
Ändern von Partikeleigenschaften 428, 431
animieren 436
erstellen 433
in einer Komposition einrichten 435
mittels RGB-Kanälen 435
Optionen 417
Ebenenmasken von Adobe Photoshop 39
Ebenenmodi
angeben 190
anwenden 192
Definition 190
Optionen 190
Ebenenpfad, Befehl 119
Ebenenraum
Transformationsmethoden 297
und Expressionen 297
Ebenenschalterfeld 98
Ebenentangente, Befehl 119
Ebenenübergreifende Berechnung, Effekt 217
Ebenenübergreifender Weichzeichner, Effekt 213
Ebenenzeitbalken 115, 159
Ebenenzeitmarken 94, 95
Echo, Effekt 256
Ecken
erstellen in Diagramm oder Pfad 146
glätten 178
Eckpunkt, Effekt 220, 358
Eckpunkte 174
Effekt, Schalter 100
Effekte 228
16 Bit 197
3D-Effekte 242
3D-Kanal 206
3D-Kanal extrahieren 206
3D-Nebel 207
Aktivieren und Deaktivieren 195
Alphakanal 216
Ändern der Reihenfolge 194
Ändern der Render-Reihenfolge 200
Ändern von Einstellungen 197
Ändern von Werten 197
Angleichen 227
Anpassen 207
Anwenden 194
anwenden auf eine Maske 184
anwenden auf Einstellungsebenen 199
Anwenden mehrerer 196
Arbeiten mit 194
Attribute und Methoden 299
Audio 200
Audiospektrum 243
Audio-Wellenform 244
Bässe & Höhen 211
Berechnung 216
Bewegungsunschärfe 214
Bézier Warp 219
Bildsteuerung 226
Blitz 246
Blockauflösung 257
Schulung oder Seminar für Adobe After Effects?
Training audiovisueller Effekteund Animationen für Video, DVD und Web

Hilfe verwenden | Inhalt | Index Zurück 509
Hilfe zu Adobe After Effects Index
Hilfe verwenden | Inhalt | Index Zurück 509
A B C D E F G H I J K L M N O P Q R S T U V W X Y Z
Cineon-Konvertierer 217
Colorama 226
deaktiviert bei Verschachtelung 307
deaktiviert bei zusammengefalteten Transformationen 307
Depth Matte 206
Differenz Matte 233
Ebenenübergreifende Berechnung 217
Ebenenübergreifender Weichzeichner 213
Echo 256
Eckpunkt 220
ein- und ausblenden 100
Einstellen eines Winkels 198
Einstellung eines Einfärbungswerts 198
Ellipse 244
Entfernen 196
Entfernen von einer Ebene 196
Erlernen von 194
Extrahieren 234
Farbbalance 208
Farbbalance (HLS) 226
Farbbereich-Key 232
Farbdifferenz-Key 228
Farbe ändern 226
Farbe übriglassen 250
Farb-Key 231
Farbmatte entfernen 218
Farbrelief 249
Farbton/Sättigung 209
Fraktal 245
Fraktale Störung 245
Füllen 245
Gamma/Pedestal/Gain 227
Gaußscher Weichzeichner 214
Gradationsblende 258
Halbflimmern reduzieren 260
Hall 212
Helligkeit & Kontrast 208
hinzufügen 195, 303
ID Matte 207
im Web 194
im Zeitverlauf ändern 198, 199
Irisblende 258
Jalousien 259
Kanal 215
Kanäle festlegen 218
Kanäle vertauschen 218
Kanalmixer 208
Kanal-Weichzeichner 213
Kanten abschrägen 242
Kartenblende 258
Kartentanz 247
Kaustik 247
Keyfarbe unterdrücken 240
Keying 228
Komplexe Wellen 226
Kompositionskameraeffekte 200
Konturen finden 250
Kopieren 195
Kräuseln 224
Kurven 209
Leuchten 250
Lineare Blende 259
Linearer Color-Key 237
Luminanz-Key 239
Maske vergrößern/verkleinern 240
Matte festlegen 218
Matte verbessern 241
Mattewerkzeuge 240
Median 227
Mesh Warp 221
Minimax 217
Mit Struktur versehen 252
Mosaik 250
Motion Tile 251
nur Production Bundle 205
Optikkompensierung 222
Parametrischer Equalizer 212
Partikelsimulation 248
Perspektive 242
Pfadtext 253
Pinselstriche 249
Polarkoordinaten 222
Positionieren in Ebenen 199
Posterize 210
Schulung oder Seminar für Adobe After Effects?
Training audiovisueller Effekteund Animationen für Video, DVD und Web

Hilfe verwenden | Inhalt | Index Zurück 510
Hilfe zu Adobe After Effects Index
Hilfe verwenden | Inhalt | Index Zurück 510
A B C D E F G H I J K L M N O P Q R S T U V W X Y Z
Posterize Time 256
PS Gradationskurven 228
PS+Extrude 251
PS+Lens Flare 246
PS+Pinch 222
PS+Ripple 223
PS+Spherize 223
PS+Tiles 251
PS+Twirl 223
PS+Wave 223
PS+Zig Zag 223
Radialer Weichzeichner 215
Radiowellen 246
Reihenfolge beim Rendern 303
Relief 249
Rendern 243
Rückwärts 211
Scharfzeichnen 215
Schaum 248
Schlagschatten 243
Schmieren 224
Schneller Weichzeichner 214
Schreibtisch animieren 252
Schwellenwert 210
Sendefähige Farben 259
Simulation 247
speichern von Favoriten 196
Spiegeln 222
Standard 205
Stereo-Mischpult 212
Stilisieren 249
Strahl 244
Streuen 251
Strich 247
Stroboskop 252
Strudel 225
Tiefenschärfe 207
Timecode 260
Ton 213
Transformieren 225
Überblenden 216
Überblendung 257
Umformen 223
Umkehren 217
Unscharf maskieren 215
Vegas 247
Verlauf 246
Verschieben 222
Verwenden von Licht und Kameras 200
Verzerren 219
Verzögerung 211
Video 259
Weich- und Scharfzeichner 213
Wellenwelt 248
Wölben 220, 225
Zahlen 253
Zeichnen 241
Zeit 255
Zeitlich versetzen 257
Zertrümmern 248
Effekte einblenden (Flußdiagrammansicht) 302
Effekte, Option im Dialogfeld „Rendereinstellungen“ 322
Effekteigenschaft animieren 132
Effekteinstellungen, Fenster 5, 16, 197
Registerkarten 16
Effekteinstellungen, Fenstern
Ändern von Einstellungen 197
Effektfenster 195
Effektpunkte 198, 359
Interpolation 199
sichtbar einstellen 198
Eigenschaft „Maskendeckkraft“ anpassen 180
Eigenschaft „Maskenerweiterung“ anpassen 180
Eigenschaft „Weiche Maskenkante“ animieren 182
Eigenschaften
Ebene 108
Partikel festlegen 425
Eigenschaftsabb.
dauerhafte 424, 425
Definition 423
Optionen 425
Schulung oder Seminar für Adobe After Effects?
Training audiovisueller Effekteund Animationen für Video, DVD und Web

Hilfe verwenden | Inhalt | Index Zurück 511
Hilfe zu Adobe After Effects Index
Hilfe verwenden | Inhalt | Index Zurück 511
A B C D E F G H I J K L M N O P Q R S T U V W X Y Z
vorübergehend 425
Eigenschaftsabbildung
Ausgabebereiche anpassen 426
Eigenschaftsausgabe 427
Eigenschaftsdauerhaftigkeit 424
Eigenschaftsattribute und -methoden 299
Eigenschaftsdauerhaftigkeit 424
Einfache Schnitte 88
Einfärben, Effekt 228
Einfärben, Option 209
Einfärbungswert einstellen 198
Einfügen, Befehl 114
Eingefärbte Bilder 208
Einheiten, Kameraeinstellung 270
Einheitlicher Versatz 415
Einrichten
Arbeitsbereich 79
Projekte 11
Einstellung „Anamorphotisch 2:1“ 55
Einstellung der Standardhöhe von Kurven in der Zeitleiste, Befehl 154
Einstellungen
Kamera 269
Komposition ändern 64, 65
Licht 274
Einstellungen „Quadratische Pixel“ 55
Einstellungsebenen
Ändern der Render-Reihenfolge 305
Effekte anwenden 199
erstellen 82
von Adobe Photoshop 39
Einstellungsebenen, Effekte 200
Einstellungseffekte, Kategorie 207
Einzel-Frame-Sequenz 342
Einzelnen Frame speichern 336
EIZ-Dateien 276
ElectricImage
Alphakanal 35
Ellipse, Effekt 244
Empfängt Licht, Materialoption für 3D-Ebenen 266
Empfängt Schatten, Materialoption für 3D-Ebenen 266
Ende, Option 323
Entfernen
3:2 Pulldown 52
Footage aus einem Projekt 17
Hilfslinien 22
von überflüssigen Keyframes 122
Entwurfsqualität 99
EPS-Dateien importieren 40
Ersetzen
niedrig aufgelöster Stellvertreter statt Footage 63
Platzhalter für Footage 62
Ersetzen von Footage im gesamten Projekt 61
Ersetzungsmenüs in Skripts 380
Erstellen von Partikeln
Explodieren einer Ebene oder eines Partikels 412
mit dem Raster 410
mit der Kanone 409
mit Explosionen 412
Punkte durch eine Ebene ersetzen 414
Erster Scheitelpunkt 182
Erweiterungen, Dateiname 8
Etikettengruppe auswählen 302
Explodieren einer Ebene oder eines Partikels 412, 413
Exponentiell skalieren 351
Exportieren
als Adobe Photoshop-Datei 336
in Macromedia Flash (SWF) 328
mit QuickTime-Komponenten 332
Exportieren, Befehl 332
Expression hinzufügen, Befehl 280
Expressionen
ausschalten 280
Auswählen von Werten mit dem Auswahlsymbol 282
Auswahlsymbol 281
bearbeiten 283
Beispiel für Deckkraft und Drehung 282
Beispiele 283
Definition 279
Ebenenattribute und Methoden 296
Schulung oder Seminar für Adobe After Effects?
Training audiovisueller Effekteund Animationen für Video, DVD und Web

Hilfe verwenden | Inhalt | Index Zurück 512
Hilfe zu Adobe After Effects Index
Hilfe verwenden | Inhalt | Index Zurück 512
A B C D E F G H I J K L M N O P Q R S T U V W X Y Z
Effektattribute und Methoden 299
Eigenschaftsattribute und Methoden 299
ein-/ausblenden 294
erstellen 279, 286
Farbkonvertierungsmethoden 295
Footage Attribute und Methoden 295
Geschwindigkeit 299
Globale Attribute und Methoden 292
Globale Objekte 292
Hinzufügen von Störungen 294
in Keyframes umwandeln 281
Interpolationsmethoden 294
Kameraattribute und Methoden 298
Kompositionsattribute und Methoden 295
Lichtattribute und Methoden 298
Maskenattribute und Methoden 299
Materialeigenschaften von 3D-Ebenen 297
mehrere anzeigen 281
Raum 297
Schlüssel für das Sprachhandbuch 291
Textfeld 280
Transformationsmethoden für Ebenenräume 297
vektormathematische Methoden 292
verwackeln 300
Verwenden von JavaScript 279
Weltraum 297
Zufallszahlmethoden 293
Zugreifen auf Eigenschaften 286
Expressionsfeld, Ändern der Größe 281
Expressionsgraph überlagern 281
Extrahieren, Effekt 234
FFadenkreuz, Lineal 22
Farb-Abwedler, Ebenenmodus 191
Farbanpassungen 208
Farbbalance (HLS), Effekt 226
Farbbalance, Effekt 208
Farbbalken als Platzhalter 62
Farbbereich-Key 232
Farbdifferenz-Key 228
Farbe
anzeigen 22
auswählen 387
Bildschirm 201
Farbe ändern, Effekt 226
Farbe der Montagefläche 74
Farbe rückwärts/Farbe vorwärts (Maloption) 394
Farbe übriglassen, Effekt 250
Farbe, Ebenenmodus 192
Farbe, Lichteinstellung 274
Farben
Malen 387
Montagefläche 74
NTSC-fähig 7
Optionen ändern 90
Wert 22
Farbfeld 198, 388
schachbrettartig 388
Farbfeld (Malen) 387
Farbflächen 82
Farb-Key 231
Farbklon 388
Farbkonvertierungsmethoden 295
Farbkorrekturen
Glanzlicht 209
Kontrast 208
Mitteltöne 209
Schattierungen 209
Farbmatte entfernen, Effekt 218
Farb-Nachbeleuchter, Ebenenmodus 191
Farbrelief, Effekt 249
Farbtiefe
16 Bit 13
8 Bit 13
für Projekt auswählen 13
Farbton, Ebenenmodus 191
Farbton/Sättigung, Befehl 209
Favorit anwenden, Befehl 197
Favorit sichern (Windows) bzw. Favorit speichern (Mac OS), Befehl 196
Feet + Frames, Option 10
Fehlendes Quellfootage 62
Schulung oder Seminar für Adobe After Effects?
Training audiovisueller Effekteund Animationen für Video, DVD und Web

Hilfe verwenden | Inhalt | Index Zurück 513
Hilfe zu Adobe After Effects Index
Hilfe verwenden | Inhalt | Index Zurück 513
A B C D E F G H I J K L M N O P Q R S T U V W X Y Z
Fehler korrigieren und rückgängig machen 13
Fehler. Siehe Protokolldatei
Felder
interlaced und noninterlaced 47
Feldfolge
interpretieren 50
oberes Halbbild zuerst 50
umkehren 348
unteres Halbbild zuerst 50
Fenster
Siehe auch einzelne Fensternamen
After Effects 14
ändern 16
Anhalten von Aktualisierungen 25
Darstellung ändern 16
Größe ändern 16
Größe und Auflösung 311
gruppieren 16
vergleichen 23
verwenden 16
Fenster, Schnappschuß 23
Fensteraktualisierungen anhalten 25
Fenstermenü anzeigen 16
Festhalten von Partikeln in einem Bereich 423
Festlegen
aktuelle Zeit 78
Dauer 69
Framegröße für Kompositionen 66
Framerate 68
Framerate für Footage 60, 67
Hintergrundfarbe einer Komposition 73
Keyframes 117
Nullpunkt bei Linealen 22
Partikeleigenschaften 425
Pixel-Seitenverhältnis 54
Voreinstellungen 14
Vorschauoptionen 132
Zeitformateinstellungen 9
Festlegen des ersten Scheitelpunktes 183
Festlegen und Animieren
Deckkraft 125
Drehung 125
Ebenenpositionen 117
Feststelltaste hält Fensteraktualisierungen an 25, 313
Film erstellen, Befehl 318, 320, 337
Film, Planung 6
Filmdatensegmentierung verwenden“, Option im Dialogfeld „Rendereinstellungen“ 323
Filme
Ändern der Framerate 59, 60
anzeigen 58
Größe ändern 346
im Footagefenster öffnen 59
vorbereiten für das Importieren 48
Filme mit niedriger Auflösung zum Testen der Bewegungen 348
Filmgöße messen, Kameraeinstellung 270
Filmgröße, Kameraeinstellung 270
Filmstreifen, Format 336
Filter. Siehe Effekte
Finder-Etiketten, zum Zurückverfolgen von Diskrepanzen 344
Fingerabdrücke, simulieren mit Effekten 214
Flächen, definiert 221
Flash-Dateien (.swf) 8, 328
Flecken, simulieren mit Effekten 214
Flußdiagrammansicht 301
anpassen 302
Schaltflächen 302
Fokusentfernung, Kameraeinstellung 270
Footage
Anpassen an eine neue Framerate 48
automatisch interpretieren 30
Entfernen aus einem Projekt 17
Ersetzen 61
Ersetzen im gesamten Projekt 61
Framerate einstellen 59, 60
Importieren von Alphakanälen 35
interlaced und noninterlaced 47
körnig 355
Malen 391
neu verbinden 43
Pixel-Seitenverhältnis 53
Schulung oder Seminar für Adobe After Effects?
Training audiovisueller Effekteund Animationen für Video, DVD und Web

Hilfe verwenden | Inhalt | Index Zurück 514
Hilfe zu Adobe After Effects Index
Hilfe verwenden | Inhalt | Index Zurück 514
A B C D E F G H I J K L M N O P Q R S T U V W X Y Z
Trennen der Halbbilder 49
Footage ersetzen, Befehl 61, 62
Footage interpretieren, Befehl 60
Footage neu laden, Befehl 60
Footage-Attribute und Methoden 295
Footage-Einstellungen interpretieren
kopieren 60
wiederholen 60
Footage-Elemente
Alphakanal 170
als Ebenenquelle 28
als Referenzverknüpfung 28
anzeigen 58
bearbeitete Datei neu laden 59
einer Komposition hinzufügen 70
entfernen 17
ersetzen 61
Erstellen neuer Ebenen 81
Framerate 67
Framerate zuweisen 60
Importieren 31
importieren 11, 31
in der Originalanwendung bearbeiten 59, 390
in der Originalanwendung öffnen 59
in Komposition anordnen 73
mehrere hinzufügen 71
ordnen 18
Platzhalter verwenden 61, 62
Stellvertreter verwenden 62
trimmen 92
verwalten 17, 18, 61
Verwendung in Ebenen 80
wiederholen 60
Footagefenster 5, 16, 59
Ansehen von Filmen 58
Anzeigen der Steuerungen 19
Ausgabe 133
Registerkarten 16
Formate, Dateien für den Import 28
Formen
Ändern eines Kurvensegments 178
Ändern von Masken 177
aus Masken erstellen 185
Pinselarten (Malen) 386
Fortlaufend (Maloption) 397
Fragezeichen in Pinseleinstellungen 390
Fragezeichen-Symbol (Vektorpinsel) 387
Fraktal, Effekt 245
Fraktale Störung, Effekt 245
Frame einfrieren 165
Frame speichern unter, Befehl 336
Framegröße 66
Framerate
Ändern vor dem Import 34
bewegtes Footage 60
definiert 9, 67
Festlegen für Footage 60
Film 67
Footage und Komposition 67
für das Verfolgen von Bewegung 354
Standard für eine Sequenz 34
Zuweisen einer Sequenz von Standbildern 34
Framerate, Option
im Dialogfeld „Kompositionseinstellungen“ 65
im Dialogfeld „Rendereinstellungen“ 323
Frames 9
Anfangszahl 10
anzeigen 24
Festlegen von auf DDR basierendem Footage 57
Trennen von Video-Halbbildern 49
überblenden 100
Zeitformatoptionen 10
Frames rückwärts/Frames vorwärts (Maloption) 394
Frames, Option 69
Frame-Seitenverhältnis 53
Framesequenz (Maloption) 397
Frame-Überblendung
anwenden auf eine Ebene 101
Geschwindigkeit 101
Frame-Überblendung aktivieren 101
Schulung oder Seminar für Adobe After Effects?
Training audiovisueller Effekteund Animationen für Video, DVD und Web

Hilfe verwenden | Inhalt | Index Zurück 515
Hilfe zu Adobe After Effects Index
Hilfe verwenden | Inhalt | Index Zurück 515
A B C D E F G H I J K L M N O P Q R S T U V W X Y Z
Frame-Überblendung, Option, Dialogfeld „Rendereinstellungen“ 322
Frame-Überblendung, Schalter 100
Freie Transformationspunkte 176
frmeffct.mm/frmeffct.mov, Skript 368
F-Stop, Kameraeinstellung 270
Füllen, Effekt 245
Funktionsbereich 353
Fuß + Frames, Option 69
Fuß, Zeitformatoptionen 10
GGamma/Pedestal/Gain, Effekt 227
Ganze Frames 51
Garbage-Matte 203
Gaußscher Weichzeichner, Effekt 214
Gehe zu Zeitpunkt, Befehl 24
Geometrie. Siehe Transformationseigenschaften
Geometrieeigenschaften
Ankerpunkt 126
Deckkraft 125
Drehung 125
skalieren 124
Geometrische Interpolation 139
Standardeinstellung 148
Gerade Linien zeichnen 174
Gerenderte Bilder, Vorschau 105
Geschwindigkeit
ändern 156
anpassen 156, 158
beeinflussende Faktoren 149
berechnen 350
optimieren 152
steuern entlang eines Bewegungspfads 151
und der Bewegungspfad 151
und Expressionen 299
Geschwindigkeit, Zeitverzerrung 162
Geschwindigkeitskurve
die Geschwindigkeit optimieren 152
Grenze 153
Interpolationsart 151
über 150
Wertedifferenz 150
Zeitunterschied 150
Geschwindigkeitsoptimiert, Voreinstellung 315
Getarnte Ebenen ausblenden, Schaltfläche 90
Glanz, Materialoption für 3D-Ebenen 266
Glanzlichtschärfe, Materialoption für 3D-Ebenen 266
Glätten
Bewegung 157
Malstriche 390
Glätten, Befehl (Vektorpinsel) 390
Glättungspunkte 174
Gleichmäßige Bézier-Interpolation 142, 144
Gleitende Bearbeitung 93
Globale Attribute und Methoden 292
Globale Objekte 292
Gradationsblende, Effekt 258
Gradationskurve 228
Graustufenbilder
in Schwarz-Weiß-Bilder konvertieren 210
konvertieren zu 208
gravity.mm/gravity.mov, Skript 369
Grenze der Auflösung 137
Größe ändern
Ebene 124
Film 346
Größe einer Ebene 124
Grundeinstellungen
Einstellungen 14
Voreinstellungen 14
HHalbbilder
Festlegen von auf DDR basierendem Footage 57
interlaced 10
trennen 49
Halbbild-Rendering 50, 322, 324
Halbe Auflösung 68
Halbflimmern reduzieren, Effekt 260
Hall, Effekt 212
Halos in Bildern 218
Schulung oder Seminar für Adobe After Effects?
Training audiovisueller Effekteund Animationen für Video, DVD und Web

Hilfe verwenden | Inhalt | Index Zurück 516
Hilfe zu Adobe After Effects Index
Hilfe verwenden | Inhalt | Index Zurück 516
A B C D E F G H I J K L M N O P Q R S T U V W X Y Z
Hand 25, 26
Handkamera 362
Hartes Licht, Ebenenmodus 191
Hauptbefehl (für „Footage interpretieren“) 34, 60
Helligkeit- & Kontrast, Effekt 208
Herunterladen von Videomaterial 7
Hierarchie, Projekt 8, 303
Hilfslinien 20, 21, 22
ausblenden 21
Hintergrund
Farbe 73
Schachbrettmuster 74
Hintergrundfarbe, Option 74
Hinzufügen
Ebenen zur Komposition 80
Footage zu einer Komposition 70
Keyframes zum Wertediagramm 149
Histogramm 234
Hitze simulieren mit Effekten 214
Hochauflösende Koordinaten verwenden (Maloption) 402
Hold-out-Matte 203
IID Matte, Effekt 207
Illustrator. Siehe Adobe Illustrator
Im Original (Pinsel berechnen) 392
Import ermitteln, Option 36
Import ignorieren, Option 36
Importieren
Adobe Illustrator-Dateien 40
Adobe Photoshop-Dateien 37, 39
Adobe Premiere-Projekte 43
After Effects-Projekte 42
Audiodateien 44
auf DDR basierendes Footage 57
Auflösung 29
Cineon-Dateien 44
Dateien in Projekte 33
Dateien mit Tiefeninformationen 44
Dateiformate 28
Drittanbieter-Dateien mit Tiefeninformationen 276
Ebenen aus Adobe Illustrator 5.0 und höheren Versionen 41
EPS-Dateien 40
Footage in Projekten 31
Footage-Elemente 11
Footage-Elemente mit Alphakanälen 35
Masken aus Adobe Illustrator 184
Masken aus Adobe Photoshop 184
mehrere Footage-Elemente 31
Standbilder 29, 33
Standbild-Sequenzen 33
und Plattformen 43
Vorbereiten von Footage für 29
importierte Dateien
Film 58
Importvoreinstellungen
Sequenz-Footage 34
Standard – Drag&Drop Importieren als 33
Standardframerate 34
Standbild-Footage 30
unbekanntes Alpha interpretieren 36, 37
In den Hintergrund, Befehl 84
In den Vordergrund, Befehl 84
In Echtzeit (Maloption) 397
In Gruppen schließen, Befehl 17
In, Spalte 76
Individuelle Ausgangswerte für Striche (Maloption) 400
Informationspalette 26, 198
Ändern der RGBA-Anzeige 27
Anzeigen von Ebenennamen 89
Kanalinformationen 26
X/Y-Koordinaten 26
In-Point 92
ändern 86
Definition 92
In-Spalte
Ebene zeitgemäß positionieren 86
Integrierter (mit Schwarz maskiert) Import, Option 36
Schulung oder Seminar für Adobe After Effects?
Training audiovisueller Effekteund Animationen für Video, DVD und Web

Hilfe verwenden | Inhalt | Index Zurück 517
Hilfe zu Adobe After Effects Index
Hilfe verwenden | Inhalt | Index Zurück 517
A B C D E F G H I J K L M N O P Q R S T U V W X Y Z
Integrierter (mit Weiß maskiert) Import, Option 36
Integrierter Alphakanal 35, 36
Intel Indeo, Kompressor 335
Intensität, Lichteinstellung 274
Interface-Optionen malen 400
Interlaced- und Noninterlaced-Footage 47
Interlaced-Video 47, 49
Verfolgen von Bewegung 354
Internet 7
Internet. Siehe World Wide Web
Interpolation
ändern 143
Arten 151
Auswahl einer Methode 140
Beschleunigung 153
Bézier 142
Bézier, gleichmäßig 142
Frames für glatte Bewegungsabläufe 100
geometrisch 139
keine 140, 141
linear 141
Mischen von Methoden 147
Unterdrückung 143
Verlangsamung 153
zeitlich 139
Interpolationsmethoden 294
Keying 202
mischen 147
Interpolationsunterdrückung 143
Interpolationsunterdrückung ein/aus, Befehl 147
Interpretation
Feldfolge 50
Regeln 30, 31
Interpretieren von Footage-Einstellungen
Feldfolge 50
Interpretationsregeln 31
Option „Motion Detect“ 50
Optionen „Separate Halbbilder“ 50
Intranetwiedergabe 7
Irisblende, Effekt 258
Isolieren von Ebenen 91, 313
JJalousien, Effekt 259
JavaScript, Sprache 279
KKamera drehen, Werkzeug 25
Kameraeinstellungen 269
Kameras
aktive Kamera 268
Ändern der Ansicht 269
Ändern der automatischen Ausrichtung 272
Attribute und Methoden 298
automatisch am Bewegungspfad ausgerichtet 271
automatisch auf Point of Interest ausgerichtet 271
automatische Ausrichtung 271
Effekte und 200
Einstellungen 269
erstellen und verwenden 268
Handkameras 362
Point of Interest 271
Verschieben des Point of Interest 271
verwenden für Effekte 275
Werkzeuge 272
Werte transformieren 271
Wiederherstellen der Transformationseigenschaften 272
Kamerawerkzeuge
Kamera drehen, Werkzeug 272
verwenden 272
XY-Kamera verfolgen, Werkzeug 272
Z-Kamera verfolgen, Werkzeug 272
Kanäle
anzeigen 22
festlegen 218
mischen 212
vertauschen 218
Kanäle festlegen, Effekt 218
Kanäle vertauschen 218
Kanaleffekte 215
Kanalmixer, Effekt 208
Kanal-Weichzeichner, Effekt 213
Schulung oder Seminar für Adobe After Effects?
Training audiovisueller Effekteund Animationen für Video, DVD und Web

Hilfe verwenden | Inhalt | Index Zurück 518
Hilfe zu Adobe After Effects Index
Hilfe verwenden | Inhalt | Index Zurück 518
A B C D E F G H I J K L M N O P Q R S T U V W X Y Z
Kanone 409, 410
Kanten abschrägen, Effekt 242
Kanten versetzen, Effekt 221
Kapitelverknüpfungen 94, 96
Kartenblende, Effekt 258
Kartentanz, Effekt 247
Kaustik, Effekt 247
Keine“, Option im Kontextmenü von Vektorpinsel 389
Key-Farbe
Definition 201
Entfernen der Spuren 240
Key-Farbe unterdrücken, Effekt 231
Keyfarbe unterdrücken, Effekt 240
Keyframe-Assistent „Easy Ease“ 158
Keyframe-Assistenten
Easy Ease 152
Keyframereihenfolge umkehren 160
Keyframe-Geschwindigkeit, Befehl 156
Keyframe-Interpolation, Befehl 143, 144, 158
Keyframe-Navigator 110
Keyframereihenfolge umkehren, Befehl 160, 161
Keyframes
Ändern 117
Ankerpunkt 126
Anzeigevoreinstellung für Bewegungspfad 121
Auswirkung 155
Bewegungspfad 120
Deckkraft 125
Drehung 125
einfrieren 165
erstellen für Motion Math 373
festlegen 117
hinzufügen 111, 120
im Wertediagramm verändern 149
Interpolation ändern 143
Kopieren und Einfügen 114
Löschen 112, 113
Maskenformen und weiche Maskenkanten 131
Optimieren der Geschwindigkeit 153
Position 117
Roving 156
setzen 111
skalieren 124
Steuern der Geschwindigkeit zwischen 151
überflüssige 122
umkehren 160
und Ebenenzeitbalken 115
und Erstellen von Unterkompositionen 309
und Wertediagramm 148
verschieben 113, 114
Werte 117
wird ausgewählt 112
zum Wertediagramm hinzufügen 149
Keyframes umkehren 160
Keyframe-Symbol 111
Keying
an einen einzelnen Frame 202
binäre Keys 202
Definition 201
Entfernen von Key-Farben 240
Interpolationsmethoden 202
Kombinieren von Keys 204
lineare Keys 202
Mattewerkzeuge 202
statischer Hintergrund 233
Verwendung der Hintergrundfarbe 202
Keying-Effekte 201
Keying-Effekte, Kategorie 228
Keys, Spalte 76
Kinofilm 47
Kombinieren
Definition 201
Kommentar, Spalte 76
Komplexe Wellen, Effekt 226
Kompositionen
Anker festlegen 69
ausklappen 307
Benennung 64
Bewegungsunschärfe aktivieren, Schaltfläche 102
Dauer 69
definiert 64
Schulung oder Seminar für Adobe After Effects?
Training audiovisueller Effekteund Animationen für Video, DVD und Web

Hilfe verwenden | Inhalt | Index Zurück 519
Hilfe zu Adobe After Effects Index
Hilfe verwenden | Inhalt | Index Zurück 519
A B C D E F G H I J K L M N O P Q R S T U V W X Y Z
der Renderliste hinzufügen 320
duplizieren 70
Einstellungen 6, 65, 69
Einstellungen ändern 65
Erscheinung anpassen 68
erstellen 64
Footage anordnen 73
Framegröße festlegen 66
Framerate 67
Frame-Überblendung aktivieren, Schaltfläche 100
Hintergrundfarbe 73
Hintergrundfarbe festlegen 73
Hinzufügen von Ebenen 80
Koordinaten 198
löschen 310
niedrig aufgelöst 68
relevante Region 74
Standardeinstellungen 64
Start-Timecode festlegen 69
Verschachtelungsoptionen 69
Voreinstellungen 64
Voreinstellungswerte speichern 67
Kompositionen erstellen
Transparenz erhalten 189
Komposition-Flußdiagrammansicht, Befehl 302
Kompositionsattribute und -methoden 295
Kompositions-Audio, Skript 369
Kompositionseinstellungen
Befehl 65
Pixel-Seitenverhältnis 55
Kompositionsfenster
Anzeigen der bewegten Maske 189
Arbeiten 72
Ausgabe 133
definiert 72
Farbe der Montagefläche 74
Footage einfügen 70
Framegröße festlegen 66
Menü 16
öffnen 16
Kompositionskameraeffekte 200, 269, 275
Kompositionszeitmarken 94
Kompressor, Liste 318, 334
Komprimierung
für QuickTime-Ausgabe 332
Video für Windows, Ausgabe 334
Konstante Interpolation 141
Konstanten, Motion Math 375
Kontextmenüs 15
Flußdiagrammansicht 303
Vektorpinsel 385
Vektorpinsel-Befehle 389
Kontrast, Einstellungen 201
Konturbreiten ändern 390
Konturen finden, Effekt 250
Konventionen, Dateibenennung 8
Koordinaten 26
Kopie speichern unter, Befehl 12
Kopieren, Befehl 114
Kopieren, Effekte 195
Körniges Footage 355
Korrigieren
Drift 361
Fehler 13
Korrigieren von Drift 355, 361
Kräuseln, Effekt 224
Kurven 209
Abweichungen hinzufügen 350
erstellen in Diagramm oder Pfad 146
geometrisch 123, 350
Segment, ändern der Form 178
Zeichnen mit dem Zeichenstift 174
zeitlich 123, 350
Kurveneffekte 209
Kurzmenüs 15
LLänge der Komposition,
Importvoreinstellungen 30
Lautstärkemesser 106
layeraud.mm/layeraud.mov, Skript 369
Leisten
Zeit. Siehe Zeitleiste 24
Schulung oder Seminar für Adobe After Effects?
Training audiovisueller Effekteund Animationen für Video, DVD und Web

Hilfe verwenden | Inhalt | Index Zurück 520
Hilfe zu Adobe After Effects Index
Hilfe verwenden | Inhalt | Index Zurück 520
A B C D E F G H I J K L M N O P Q R S T U V W X Y Z
Letzte Favoriten, Befehl 196
Leuchten, Effekt 250
Licht
automatisch am Bewegungspfad ausgerichtet 274
automatisch auf Point of Interest ausgerichtet 274
automatische Ausrichtung 274
Effekte und 200
Einstellungen 274
Erstellen 274
Transformationseigenschaften 274
verwenden für Effekte 275
Lichtart, Lichteinstellung 274
Lichtattribute und -methoden 298
Lichter
Definition 273
Lichtkegel, Lichteinstellung 274
Lineale 72
anzeigen 21
ausblenden 21
definiert 72
Festlegen des Nullpunktes 22
Nullpunkt 26
Lineare Blende, Effekt 259
Lineare Interpolation 141
Definition 141
Mischen mit Bézier-Interpolation 147
Option 144
von der geometrischen Interpolation wechseln 148
Lineare Keys 202
Linearer Color-Key 237
Erhalten der Farbe 238
Linien. Siehe sichtbare Linien
Links
Web 96
Lokalachsenmodus, Werkzeug 25
Löschen
Malstriche 384
Radius 387
Vektorpinsel-Effekt 384
Löschen von
nicht verwendeten Dateien 310
Projektelementen 302
Löschen von Keyframes 112
Löschmodus (Stifteinstellung) 386
Löschwerkzeug (Vektorpinsel) 386
Luma Matte, Option 189
Luminanz integrieren, Ebenenmodus 192
Luminanz, Ebenenmodus 192
Luminanz-Key 239
Luminanzsilhouette, Option 193
Luminanzwert für eine bewegte Maske 189
MMac OS-Dateitypen 8
Malen
Auswahlwerkzeug 389
deaktivieren 386
Deckkraft 387
Farbauswahl 387
Farbfeld 388
Footage 391
Löschwerkzeug 386
Methode 384
Pinselform 387
Pipette 388
Vektorpinsel-Effekt anwenden 384
Werkzeugleiste 384
widerrufen, Schaltfläche 388
Malfarbe 387
Malstriche
auswählen 386
Malwerkzeuge 385, 386
Ändern der Form 386
Manuell eingefärbte Bilder 208
Manuelle Vorschau 133, 136
Marke hinzufügen, Befehl 96
Marken
aktuelle Zeit 24, 110
Ebenenzeit 95
Kapitelverknüpfungen 96
Kompositionszeit 94
Konvertieren aus Komposition in Ebene 97
Schulung oder Seminar für Adobe After Effects?
Training audiovisueller Effekteund Animationen für Video, DVD und Web

Hilfe verwenden | Inhalt | Index Zurück 521
Hilfe zu Adobe After Effects Index
Hilfe verwenden | Inhalt | Index Zurück 521
A B C D E F G H I J K L M N O P Q R S T U V W X Y Z
synchronisieren 97
Verfolgen von Bewegung 360
Markieren
Malstriche 386, 389
Malstriche (Tastaturbefehle) 403
Markierung 175
Maske vergrößern/verkleinern, Effekt 231, 240
Maske, Eigenschaft 131
Masken 170
Ändern der Form 177
angeben mit Zielmenü 170, 182
angeben von innen und außen 180
animieren 182
Anpassen der Deckkraft 180
Anpassen der Kanten 180
Arten 171
auswählen 175, 176
bearbeiten 177
bewegt 188
Bézier 171
Definition 169
drehen 176
Effekte anwenden 184
entfernen 176
ersetzen 178
erstellen 170
erster Scheitelpunkt 182
Farbe 171
Größe ändern 176
Hinzufügen eines Steuerungspunktes 177
Interaktionen einstellen 185
Linien erstellen 185
löschen 177, 178
Modi 185
Modifizieren mehrerer Masken 187
oval 171
rechteckig 171
rechteckige für Geschwindigkeit 313
Reihenfolge beim Rendern 304
schwenken 181
skalieren 176
Speicheranforderungen 315
speichern 188
umkehren 180
Umrisse 180
Umwandeln von Bewegungspfaden 173
verschieben 177, 181
weiche Kanten 179
wiederverwenden 188
zurücksetzen 178
Maskenattribute und -methoden 299
Maskenform
animieren 182
Ausschnittwerkzeug 181
Geschwindigkeit 156
speichern und wiederverwenden 188
Maskenform, Befehl, deaktiviert bei Verschachtelung 307
Maskenmodus, anwenden 187
Maskenpfade 172
Maskierte Alphakanäle 35
Materialeigenschaften von 3D-Ebenen 297
Materialoptionen für 3D-Ebenen 266
Matte festlegen, Effekt 218
Matte verbessern, Effekt 231, 241
Matte-Ansicht, definiert 201
Matten
animiert 188
ausweiten 240
Definition 169
entfernen 218
verbessern 231
verfeinern 202
Werkzeuge 202
Matten ausweiten 240
Matten verbessern 231, 240
Matten verfeinern 202
Matte-Optionen (Vektorpinsel) 391
Mattewerkzeuge-Effekte, Kategorie 240
Max. Fehler einstellen, Wert (Malen) 390
Maximale Speicherverwendung, Voreinstellung 315
Median, Effekt 227
Medien 5
Mehrere Prozessoren und After Effects 317
Schulung oder Seminar für Adobe After Effects?
Training audiovisueller Effekteund Animationen für Video, DVD und Web

Hilfe verwenden | Inhalt | Index Zurück 522
Hilfe zu Adobe After Effects Index
Hilfe verwenden | Inhalt | Index Zurück 522
A B C D E F G H I J K L M N O P Q R S T U V W X Y Z
Mehrere Systeme
Aufteilung der Belastung 344
rendern 342
Mesh Warp, Effekt 221
Messen der Zeit 9
Microsoft
RLE, Kompressor 334
Video, Kompressor 335
Millionen Farben+, Effekt auf Hintergrundfarbe 73
Millionen von Farben für MJPEG-Karten 7
Mindestfestplattenspeicher vor der Überlaufoption 346
Minimax, Effekt 217
Mit Composite und Dateiebenen (Adobe Photoshop) 37
Mit Struktur versehen, Effekt 252
MJPEG-Komprimierung 7
Modi Siehe Ebenenmodi und Maskenmodi
Modi, Spalte 76
Modus, Voreinstellungen (Cache) 315
Monochrom, Option 208
Mosaik, Effekt 250
Motion Detect, Option 50
Motion Math
Ausführen eines Skript 370
definiert 367
Ebenen und Eigenschaften angeben 376
Ebeneneigenschaftenfunktionen 373
Ersetzungsmenüs, in Skripts 380
Erstellen von Keyframes 372
Funktionen 376
if-Anweisungen 374
integrierte Schleife 371
Kommentare 376
Konstanten 375
mathematische Funktionen 376
Schleifen 375
Skripts erstellen 371
Sprachelemente-Menüs 381
Sprachreferenz 285, 381
Testen von Skripts 377
Variablen 372
Vektoren als Variablen 378
Vektorindizierung 378
Vektoroperationen 379
Verwenden von Vektoren 377
Zahlen 372
Zuweisungen und Operatoren 372
Motion Math, Fenster 368
Motion Tile, Effekt 251
MP3-Format 328
MP-Plug-In 317
Multiframe-Ursprungsebenen
berechnen 415
mit aufeinanderfolgenden Frames 415
Multiplizieren, Ebenenmodus 191
NName, Kameraeinstellung 270
National Television Standards Committee (NTSC) 7, 47
auf Halbbilder verteilen 47
Feldfolge 49
Framerate 67
Navigator, Keyframe 110
Negativ multiplizieren, Ebenenmodus 191
Negative Lichtwerte 274
Netzwerkleistung auf mehreren Systemen 344
Neu verbinden von Footage 43
Neue Einstellungsebene, Befehl 83
Neue Farbfläche, Befehl 82
Neue Komposition, Befehl 64
Neupositionieren einer Hilfslinie 22
Neu-Zeitgeber (Malen) 395
Niedrig aufgelöste Kompositionen 68
Niedrig aufgelöster Stellvertreter 63
Non-Drop-Frame, Timecode-Anzeige 9
Noninterlaced-Video 47
Normal, Ebenenmodus 190
NTSC. Siehe National Television Standards Committee (NTSC)
NTSC-fähige Farben 7
Null-Objekte
definiert 130
erstellen 130
Schulung oder Seminar für Adobe After Effects?
Training audiovisueller Effekteund Animationen für Video, DVD und Web

Hilfe verwenden | Inhalt | Index Zurück 523
Hilfe zu Adobe After Effects Index
Hilfe verwenden | Inhalt | Index Zurück 523
A B C D E F G H I J K L M N O P Q R S T U V W X Y Z
Nullpunkt 22
Nur unter Origianalalpha (Pinsel berechnen) 392
Nur unter Originalalpha (Pinsel berechnen) 392
Nur, Option (Pinsel berechnen) 392
OOberes Halbbild geordnet 50, 348
Oberes Halbbild zuerst, Option 50
Öffnen von Footage in der Ursprungsanwendung 59
Ohne, Maskenmodus 186
Onion Skin (Wiedergabemodus malen) 393
Onion Skin-Deckraft (Maloption) 394
Optikkompensierung, Effekt 222
Optimale Einstellungen, Vorlage 322
Optimieren
Animation 139
Geschwindigkeit 153
Optimieren von Adobe Illustrator-Dateien 40
Optimieren, Schalter 307
Option für das Halbbild-Rendering 51
Optionen, Effekt 195
Ordnen
Footage 18
Ordner
Arbeiten in Ordnern 18
Ein- und Ausblenden des Inhalts 18
erstellen 18
Projekthierarchie 8
umbenennen 19
Verschieben von Dateien 18
Organisationsdiagramm. Siehe Flußdiagrammansicht
Organisieren
Projekte 301
Original bearbeiten, Befehl 59
Original Matte verfolgen (sichtbar) (Pinsel berechnen) 392
Original-Matte verfolgen (Pinsel berechnen) 392
Orthogonale ansichten 267
Out, Spalte 76
Out-Point 92
ändern 86
Out-Spalte
Ebene zeitgemäß positionieren 86
Ovale Maske, Werkzeug 25
Ovale Masken, zeichnen 171
Overscan 20
PPalette „Zeitsteuerungen“, verwenden für
Vorschau 132
Paletten
Info 26
Paletten- und Fensterpositionen, wiederherstellen 15
Palettenpositionen zurücksetzen, Befehl 15
PAL-Video 7, 47, 53
parallax.mm/parallax.mov, Skript 369
Parametrischer Equalizer, Effekt 212
Partikel
abstoßen 422
angeben 431
anziehen 421, 422
Ebenenmasken 433
explodieren 412
festhalten 423
Generieren eines gleichmäßigen Stroms 409
Grundeinstellungen 406
Kanone 409
Lebensspanne 420
Punkte durch eine Ebene ersetzen 414
Punkte durch Text ersetzen 418
Raster 410
Schwerkraft 421
sprenkeln 412
Standard ersetzen 414, 418
Steuern der Geschwindigkeit 409
Steuern der Richtung 409
Typen 408
Verhalten anpassen 406, 419
Versatz vom gleichen Frame 416
Verschieben von einer anderen Quelle 416
Schulung oder Seminar für Adobe After Effects?
Training audiovisueller Effekteund Animationen für Video, DVD und Web

Hilfe verwenden | Inhalt | Index Zurück 524
Hilfe zu Adobe After Effects Index
Hilfe verwenden | Inhalt | Index Zurück 524
A B C D E F G H I J K L M N O P Q R S T U V W X Y Z
Partikeleffekte 248, 405
Partikeleigenschaften
ändern mit einer Ebenenmaske 428
angeben, welche beeinflußt werden 428, 431
angezeigt 407
mit RGB-Kanälen ändern 431
Partikelexplosionen
Sprenkeln eines Partikels 412
Steuerungen 413
Partikelsimulation 248, 405, 409
Eigenschaften 406
Partikelgenerierungsmethoden 407
Übersicht 406
Partikelursprungsebene, definiert 414
Partikelverhalten
Abstoßen von Partikeln 422
Anziehen von Partikeln 422
entlang der Flugbahn drehen 421
Festhalten von Partikeln 423
nach Erstellung anpassen 420
Schwerkraft verwenden 421
Partikelverhalten. Siehe auch Partikel
Perspective Corner Pin, Verfolgung 358
Perspektiveneffekte, Kategorie 242
Pfadtext, Effekt 253
Phase Alternate Line (PAL) Siehe PAL
Photoshop mit Ebenen, Befehl 336
Photoshop. Siehe Adobe Photoshop
Pinsel
Radius 387
Weiche Kante, Einstellung 387
Pinsel berechnen, Optionen 391
Pinselarten 387
ändern 386
Vektorpinsel 386
Pinselbreite 386
Pinselform 387
Pinselstriche animieren
Wiedergabegeschwindigkeit 395
Wiedergabemodus 393
Pinselstriche, Effekt 249
Pinselwerkzeug. Siehe Malwerkzeuge
Pipette 198, 388
Pixel
Farbwerte 22, 201
Versetzung 220, 251, 257
Pixel-Seitenverhältnis 54, 65
Definition 53
festlegen 55
Option 67
Planen eines Projekts 5
Plattformen und importieren 43
Plattformübergreifend
Filme 338
Projekte 7
Platzhalter, Befehl 62
Platzhalter, Ersetzen von Footage 62
Plug-Ins
in einem Netzwerk rendern 345
Point of Interest
bei bewegtem Licht 275
bewegte Kamera 271
Kamera 271
Licht 274
pointat.mm/pointat.mov, Skript 369
Polarkoordinaten, Effekt 222
Position eines Effektpunkts 198
Position, Eigenschaft
animieren 130
festlegen 117
verschieben von Ebenenwerten 118
Positionieren von Effekten in Ebenen 199
Positions- und Drehungsverfolgung 357
Positionseigenschaft
Ausschnittwerkzeug 181
Positions-Keyframes 119
Posterize 210
Posterize Time, Effekt 256
Posterize, Effekt 210
Premiere. Siehe Adobe Premiere
Produktbereich After Effects (Web) 194
Programmiersprache C 367
Progressive Suche 47
Projekt öffnen, Befehl 12
Schulung oder Seminar für Adobe After Effects?
Training audiovisueller Effekteund Animationen für Video, DVD und Web

Hilfe verwenden | Inhalt | Index Zurück 525
Hilfe zu Adobe After Effects Index
Hilfe verwenden | Inhalt | Index Zurück 525
A B C D E F G H I J K L M N O P Q R S T U V W X Y Z
Projekt reduzieren, Befehl 17, 310
Projekte
beginnen 5
einrichten 11
Entfernen von Footage 17
erstellen 11
Erstellen neuer 11
fertige 5
Hierarchie 8
Importieren eines Projektes in ein anderes 42
öffnen 12
organisieren 301
planen 5
plattformübergreifend 8
reduzieren 17
schließen 12
speichern 12
Wählen von Medien 5
zurückkehren 13
Projektfenster 16, 17
Erstellen eines Ordners 18
Verwalten von Footage-Elementen 18
verwenden 17
Projekt-Flußdiagramm, Befehl 301
Proportionale Raster 21
Protokolldatei
rendern 318, 321
Überlauf 345
PS Gradationskurven, Effekt 228
PS+Extrude, Effekt 251
PS+Lens Flare, Effekt 246
PS+Pinch, Effekt 222
PS+Ripple, Effekt 223
PS+Spherize, Effekt 223
PS+Tiles, Effekt 251
PS+Twirl, Effekt 223
PS+Wave, Effekt 223
PS+Zig Zag, Effekt 223
Pulldown, 3:2. Weitere Informationen finden Sie unter 3:2 pulldown
Punkt hinzufügen, Werkzeug 25
Punkt konvertieren, Werkzeug 25
Punkt löschen, Werkzeug 25
Punkte
durch Text ersetzen 418, 419
ersetzen durch eine Ebene 414
Punkte durch eine Ebene ersetzen 414
beenden 417
Erstellen einer Unterkomposition einer Ebene 414
Verwenden des ursprünglichen Zustandes einer Ebene 414
Punkte durch Text ersetzen 418, 419
QQuadratische Pixel 53, 54, 56, 67
Quadratpinsel 386
Qualität einstellen 303
Qualität, Option im Dialogfeld „Rendereinstellungen“ 322
Qualität, Schalter 99
Quelle, Skript 370
Quell-Footage
importieren 11
Quellfootage
fehlt 62
QuickInfo anzeigen, Option 25
QuickPaint 396
QuickTime
Alphakanal 35
Kompressoren 333
Komprimierungseinstellungen 333
über QuickTime exportieren 332
RRadialer Weichzeichner, Effekt 215
Radiowellen, Effekt 246
Radius (Maleinstellung) 387
Radius (Malpinsel) bearbeiten 390
Radius, Stifteinstellungen 399
RAM-Vorschau speichern, Befehl 331
Ränder 21
Ränder, Malstriche. Siehe Weiche Kante
Raster 21
Abstände 21
Schulung oder Seminar für Adobe After Effects?
Training audiovisueller Effekteund Animationen für Video, DVD und Web

Hilfe verwenden | Inhalt | Index Zurück 526
Hilfe zu Adobe After Effects Index
Hilfe verwenden | Inhalt | Index Zurück 526
A B C D E F G H I J K L M N O P Q R S T U V W X Y Z
ändern 21
anzeigen 21
Ausrichten einer Ebene 21
ausschalten 411
definiert 20
proportional 21
Steuern der Partikelrichtung 410
Steuerungen 411
Rauch simulieren mit Effekten 214
Rechteckige Maske, Werkzeug 25
Rechteckwerkzeug 26, 171
Rechtwinklige Pixel 53
Reduzieren der Größe eines Films 346
Referenzverknüpfung 28
Reflektieren
im Sound 211
Registerkarte mit Kompositionen gruppieren, Befehl 16
Regler. Weitere Informationen unter Richtungsgriffspunkt, Ease-Regler
Reihenfolge der Effekte ändern 194
Reihenfolge der Halbbilder
testen 348
Relative Ecke auf Absolute Ecke, Skript 369
Relative Radiuswerte (Malpinsel) 390
Relative Werte kopieren, Skript 369
Relevante Region, Option 72, 74
Relief, Effekt 249
Render Farm 340
Rendereffekte, Kategorie 243
Rendereinstellungen 321, 322
Rendering-Plug-In, Option 65, 70
Renderliste, Fenster
Definition 319
Statuszeile 321
Rendern 277
3D-Ebenen 277
Ändern der Reihenfolge unter Verwendung der Einstellungsebene 200
Audiooptionen 327
auf mehreren Systemen 342
beschleunigen 320
Einstellungen ändern 321
erneutes Rendern 320
Erstellen eines kleineren Films 346
Frame-Überblendung 101
Halbbilder 324
in einem Netzwerk 340
Informationen der Renderliste 321
Kompositionen mit 2D- und 3D-Ebenen 277
plattformübergreifende Filme 338
Protokolldatei 321
Reihenfolge 200, 303, 304
Render Farm 340
Render-Plug-In 278
Sequenzen 337
Speicheranforderungen 314, 316
Status 321
Übersicht 318
überwachte Ordner 340
unterbrechen 320
vergangene Zeit 321
Vorlagen 322, 324
vorrendern 308, 309
Ressourcen 8
RGBA-Anzeige ändern 27
Richtungsgriffspunkte, Erstellen von Ecken und Kurven 146
Richtungslinien 174
RLA-Dateien 276
Roter Umriß 25
Rotoscoping 336
Roving Keyframes 156
Rückgängig machen von Änderungen 13, 65
Rückgängig, Befehl 13
Rückwärts oder vorwärts abspielen 105
Rückwärts verfolgen 354
Rückwärts, Effekt 211
SSample-Rate 104, 327
Sättigung, Ebenenmodus 191
scaleall.mm/scaleall.mov, Skript 369
scaleby.mm/scaleby.mov, Skript 369
Scanner 46
Schulung oder Seminar für Adobe After Effects?
Training audiovisueller Effekteund Animationen für Video, DVD und Web

Hilfe verwenden | Inhalt | Index Zurück 527
Hilfe zu Adobe After Effects Index
Hilfe verwenden | Inhalt | Index Zurück 527
A B C D E F G H I J K L M N O P Q R S T U V W X Y Z
Schablone, Ebenenmodus 192
Schablonenluminanz, Option 193
Schachbrettartig, Farbfeld 388
Schachbrett-Hintergrundmuster, Option 74, 391
Schalter 97
Audio 106
Audio/Video 97
Bewegungsunschärfe 102
Definition 97
Effekt 100
Frame-Überblendung 100
optimieren 41, 99
Qualität 99
schützen 91
Spalten neu anordnen 77
tarnen 90
Transformationen zusammenfalten 41, 99
umschalten 303
verwenden 76, 97
Video 90
Schalter „Transformationen zusammenfalten“ 41
Schalter optimieren 41
Schaltfläche „Schalter/Modi“ 189
Schaltfläche „Schleife“, Richtung 105
Scharfzeichnen von Bildern 213
Scharfzeichnen, Effekt 215
Schatten 274
Schatten nach Innen, Effekt 201
Schattentiefe, Lichteinstellung 274
Schaum, Effekt 248
Schein nach außen, Effekt 201
Schein nach innen, Effekt 201
Scheitelpunkt simulieren mit Hilfe der Geschwindigkeitskurve 154
Schlagschatten und Drehung 304
Schlagschatten, Effekt 201, 243
Schleife, Motion Math 375
Schleifen, Motion Math 371
Schließen
Pinselstriche 385, 404
Projekte 12
Schließen, Befehl 12
Schmieren, Effekt 224
Schnappschuß anzeigen, Symbol 23
Schnappschuß aufnehmen, Symbol 72
Schnappschüsse 23
anzeigen 23
aufnehmen 23
entfernen 23
mehrere 24
Schneller Weichzeichner, Effekt 214
Schnellreferenz, Tastaturbefehle nur für Vektorpinsel 402
Schnitte erstellen zwischen Ebenen 88
Schreibtisch animieren, Effekt 252
Schrittweise rückwärts, Befehl 84
Schrittweise vorwärts, Befehl 84
Schutz aller Ebenen aufheben 91
Schützen einer Hilfslinie 22
Schwarze und weiße Punkte, Einstellungen 209
Schwarz-Weiß-Bilder
erstellen 210
Konvertieren in Graustufen 210
Schwellenwert, Effekt 210
Schwenken
Audio 212
Maske 181
Schwerkraft, Optionen 421
Schwerkraft, Skript 369
Scrubbing. Siehe Ziehen
SECAM 7
Segment als Teil einer Maske
Siehe auch Kurvensegment
zeichnen 174
Seitenverhältnis 53
anamorphotisch 54
D1 53
D4/D16 55
DV 53
quadratische Pixel 55
Seitenverhältnis einschränken, Option 65
Sendefähige Farben, Effekt 259
Sequenz-Ebenen, Befehl 87
Schulung oder Seminar für Adobe After Effects?
Training audiovisueller Effekteund Animationen für Video, DVD und Web

Hilfe verwenden | Inhalt | Index Zurück 528
Hilfe zu Adobe After Effects Index
Hilfe verwenden | Inhalt | Index Zurück 528
A B C D E F G H I J K L M N O P Q R S T U V W X Y Z
Sequenzen
Frame-Überblendung 101
importieren 33
Rendern von Standbildern 337
Sequenz-Footage 34
Setzen
Keyframes 111
Shift-Paint-Datensätze 396
Sich überschneidende Ebenen 277
Sichere Bereiche 21, 72
anzeigen 20, 21
Ränder 21
Sichern
Projekte 12
Sichtbar“, Option im Kontextmenü von Vektorpinsel 389
Sichtbare Linien aus Masken erstellen 185
Silhouette, Ebenenmodus 192
Simulation. Siehe Partikelsimulation
Simulationseffekte, Kategorie 247
Simulieren eines Zoomobjektivs 351
Skalieren von Masken und Punkten 176
Skalierung, Eigenschaft
animieren 130
Keyframes 124
Verschieben von Ebenenwerten 124
Skalierung, exponentiell 351
Skalierungseigenschaft
für eine Ebene 124
über 124
Skizzieren eines Bewegungspfads 121
Skripts für Motion Math
eigene erstellen 371
speichern 371
testen 377
Society of Motion Picture and Television Engineers (SMPTE) 9
Solo, Befehl 91
Soundeffekte. Weitere Informationen finden Sie unterAudio
span.mm/span.mov, Skript 370
Spanne, Skript 370
Speichern
einzelner Frame eines Films 336
Speichern unter, Befehl 12
Speichern, Befehl 12
Speicheroptimiert, Voreinstellung 315
Sperrschalter 91
Spiegeln von Ebenen 124
Spiegeln, Effekt 222
Sprachelemente-Menüs 289, 381
Sprenkeln mit Rauschen, Ebenenmodus 190
Sprenkeln, Ebenenmodus 190
spring.mm/spring.mov, Skript 370
Sprung
in einer Animation 154
simulieren mit Hilfe der Geschwindigkeitskurve 154
Spurpunkt 353, 354
Stabilisieren der Bewegung 362
Standard
Dauer ändern 30
Framerate 34
geometrische Interpolation 148
Importvoreinstellungen 30, 33
Standard – Drag&Drop importieren als 33
Standardpartikel ersetzen
durch eine Ebene 414
durch Text 418
Standardraster 21
Standardvorschau 133, 136
Standbilder
Ändern der Framerate 60
Dauer 30
exportieren 337
importieren 28, 33
Rendern von Film-Frames 337
Standarddauer 30
Standbild-Footage, Option 30
Start-Frame, Option im Dialogfeld „Kompositionseinstellungen“ 65
Start-Timecode 69
Start-Timecode, Option im Dialogfeld „Kompositionseinstellungen“ 65
Status, rendern 321
Stellvertreter 322
Schulung oder Seminar für Adobe After Effects?
Training audiovisueller Effekteund Animationen für Video, DVD und Web

Hilfe verwenden | Inhalt | Index Zurück 529
Hilfe zu Adobe After Effects Index
Hilfe verwenden | Inhalt | Index Zurück 529
A B C D E F G H I J K L M N O P Q R S T U V W X Y Z
Ausschalten der Verwendung 63
identifizieren 63
rendern 63
umschalten mit Original 63
verglichen mit Platzhaltern 61
Stellvertreter, Befehl 63
Stereo-Mischpult 212
Steuern
Eigenschaftsdauerhaftigkeit 424
Geschwindigkeit entlang eines Bewegungspfads 151
steuert. Weitere Informationen hierzu finden Sie unter Effektfenster
Steuerungspunkt 178
umschalten 174
Steuerungspunkt hinzufügen, Werkzeug 26, 178
Steuerungspunkt konvertieren, Werkzeug 26, 146
Steuerungspunkt löschen, Werkzeug 26, 178
Stift
Druck und Deckkraft 401
Einstellungen 402
Konfigurieren für Vektorpinsel 401
Löschmodus 386
Strichdicke 401
Stifthändler (Maloption) 402
Stiftoptionen, beim Malen 402
Stiftradius, Maloption 401
Stile (Adobe Photoshop) 39
Stilisierungseffekte, Kategorie 249
Strahl, Effekt 244
Streuen, Effekt 251
Strich, Effekt 247
Strichdicke 401
Striche (malen)
Animation 393
bearbeiten 389
glätten 390
markieren 386, 389
markieren (Tastaturbefehle) 403
schließen 385
überblenden 385, 404
Stroboskop, Effekt 252
Strudel, Effekt 225
Subpixel-Positionierung 199
Subtrahieren, Maskenmodus 186
Suchbereich 353
SWF-Dateien 8
TTangente, definiert 221
Tarnen, Schalter 91
Tastaturbefehle, Vektorpinsel 402
Tatsächliche Pinselgröße anzeigen, Option 401
Teilen von Ebenen 83
Teilungsfeld-Frames 51
Telecin-Transfer 46
Testen
Bewegungen vor dem Rendern 348
Skripts 377
Text
als Partikel 418
einer Ebene hinzufügen 253
erstellen mit Alphakanälen 253
Texteffekte, Kategorie 253
TGA-Dateien, Alphakanal 35
Thumbnails im Projektfenster deaktivieren, Option 18
Tiefenschärfe aktivieren, Kameraeinstellung 270
Tiefenschärfe, Effekt 207
TIFF-Dateien, Alphakanal 35
Timecode
definiert 9
Drop-Frame 9
Festlegen von Zeitformateinstellungen 10
Non-Drop-Frame 9
Zeitformatoption 9
Timecode, Effekt 260
Timecode, Option 69
Titelsichere Bereiche 72
Titelsichere Zonen 20
toeffect.mm/toeffect.mov, Skript 369
Ton, Effekt 213
Schulung oder Seminar für Adobe After Effects?
Training audiovisueller Effekteund Animationen für Video, DVD und Web

Hilfe verwenden | Inhalt | Index Zurück 530
Hilfe zu Adobe After Effects Index
Hilfe verwenden | Inhalt | Index Zurück 530
A B C D E F G H I J K L M N O P Q R S T U V W X Y Z
Tonbereich
anpassen 209
Verschieben von Pixeln in Kanälen 210
Tonhöhe ändern 167
Tracker/Stabilizer-Einstellungen 351, 352
anpassen 352
Transferieren zwischen Video und Film 46
Transfermodi, Reihenfolge beim Rendern 318
Transfermodusfenster 98, 189
Transformationen hinzufügen 303
Transformationseffekt
Ändern der Render-Reihenfolge 305
Transformationseigenschaften 264
Aufschieben der Berechnung 306
Ausrichtung 265
Drehung 265
Kamera 271
Point of Interest 271
Reihenfolge beim Rendern 304
X-Drehung 265
Y-Drehung 265
Z-Drehung 265
Z-Skalierung 265
Transformieren, Effekt 225
Transparenz 169
Adobe Photoshop und 39
erhalten beim Erstellen von Kompositionen 189
erstellen 193
Weitere Informationen finden Sie unter Deckkrafteigenschaften.
Transparenz erhalten 190
Transparenz erhalten, Option 189
Trennen
Halbbilder 49
Video-Halbbilder 49
Trimmen
Ebenen 92
Ebenenfenster 93
Wiederherstellen getrimmter Footage 93
Zeitleiste 93
UÜber Original (Pinsel berechnen) 392
Überblenden
Malstriche 404
Pinselstriche 385, 404
Überblenden, Effekt 216
Überblendungen zwischen Ebenen 88
Übergangseffekte, Kategorie 257
Übergeordnet, Spalte 76
Übergeordnete Ebenen
definiert 128
entfernen 129
erstellen 129
Übergeordnete Spalte, anzeigen oder ausblenden 129
Überlagern, Ebenenmodus 191
Überlauf
Arten 345
Protokolldatei 345
Überschneiden, Maskenmodus 186
Überwachte Ordner 340
Überwachter Ordner, Befehl 341
Überwachungsmodus 344
Umformen, Effekt 223
Umgebungslicht, Materialoption für 3D-Ebenen 266
Umgekehrt, Option im Kontextmenü von Vektorpinsel 389
Umkehren, Effekt 217
Unbekanntes Alpha interpretieren als 37
Unbekanntes Alpha interpretieren als: 36
Ungenutztes Footage entfernen, Befehl 17
Unmaskierte Alphakanäle 35
Unscharf maskieren, Effekt 215
Unschärfe, Bewegung 102
Unteres Halbbild geordnet 50, 348
Untergeordnete Ebenen 128
umstellen 129
Unterkomposition
Ändern der Render-Reihenfolge 305
Beschreibung 309
Optionen 309
Unterkomposition erstellen, Befehl 310
Schulung oder Seminar für Adobe After Effects?
Training audiovisueller Effekteund Animationen für Video, DVD und Web

Hilfe verwenden | Inhalt | Index Zurück 531
Hilfe zu Adobe After Effects Index
Hilfe verwenden | Inhalt | Index Zurück 531
A B C D E F G H I J K L M N O P Q R S T U V W X Y Z
VVariablen, Motion Math 372
Vegas, Effekt 247
Vektoren, Motion Math 288, 377
Vektormathematische Methoden 292
Vektorpinsel
anwenden 384
Auswahlwerkzeug 386
Befehle im Kontextmenü 389
Kontextmenü 385
kurzzeitig deaktivieren 386
Löschwerkzeug 386
Matte- und Alphakanal-Optionen 391
Pinselarten 386
Striche mischen 404
Tastaturbefehle 402
Werkzeugleiste 384, 385, 388
Wiedergabegeschwindigkeit 394
Vereinfachen von Strichpfaden 390
Verfolgen der Position 356
Verfolgen von Bewegung 351
3-Punkt-Verfolgen 357
Abstimmen von Pixel 355
Affine Corner Pin 357
Anbringen von Marken 360
Anwenden eines Effektpunkts 359
Bereiche definieren 360
Drehung 356
Framerate 354
Funktionsbereich 353
Interlaced-Video 354
körniges Footage 355
Korrigieren von Drift 354, 361
Löschen eines verfolgten Bereichs 361
Marken 360
Position 356
Position und Drehung 357
rückwärts verfolgen 354
Spurpunkt 353, 354
Suchbereich 353
Überblenden von Funktionsinformationen 355
Verbessern der Kanten 355
Verdeckte Objekte 355
Vergleichsmethode 354
Verfolgten Bereich löschen 361
Vergangene Zeit 321
Verknüpfungen
Kapitel 96
Verlangsamung
allmählich 155
Interpolationsmethode 153
rasch 154
Verlauf, Effekt 246
Verschachteln 81
Ändern der Render-Reihenfolge 305
Anwendungsbereiche 303
Deckkraft 307
Definition 303
Optionen 69
Transformationen zusammenfalten 99
vorrendern 308
Zusammenfalten von Transformationen 306
Verschieben, Effekt 222
Verschiebungsabweichung (Maloption) 398
Verschiebungsdetails (Maloption) 398
Verschlußphase, Option 65
Verschlußwinkel im Dialogfeld „Rendereinstellungen“ 323
Verschlußwinkel, Option 65
Verschobene Bewegung 363
Versetzen von Pixeln
später 257
über ein Bild 220
Verteilen von Ebenen 85
Verwackeln 350
Verwackeln aktivieren (Maloption) 397
Verwackeln einer Kamera 362
Verwackeln in Expressionen 300
Verwackelsteuerung 397
Verwackelungen/Sek (Maloption) 398
Verzerrungseffekte, Kategorie 219
Verzögerung
optimieren 152
Verzögerung, Effekt 211
Schulung oder Seminar für Adobe After Effects?
Training audiovisueller Effekteund Animationen für Video, DVD und Web

Hilfe verwenden | Inhalt | Index Zurück 532
Hilfe zu Adobe After Effects Index
Hilfe verwenden | Inhalt | Index Zurück 532
A B C D E F G H I J K L M N O P Q R S T U V W X Y Z
Video für Windows, Komprimierung 334
Video: alle einblenden, Befehl 90
Video: andere ausblenden, Befehl 90
Videoeffekte, Kategorie 259
Videoformate
analog 45
digital 46
DV 46
Film 46
interlaced 47
noninterlaced 47
Videokassette
aus- und einblenden 90
Herunterladen aus dem Internet 7
Planung 6, 7
Viertel Auflösung 68
Virtueller Speicher 317
Volle Auflösung 68
Vom Effektankerpunkt anwenden, Skript 368, 369
Von Film übertragenes Video, entfernen von 3:2 Pulldown 52
Voreinstellung, Kameraeinstellung 270
Voreinstellungen
aktionssicher 21
Anzeige 21
Anzeigeoptionen 68
Ausgabe 345
Bild-Cache 314
Dialogfeld 14
Drahtgitter-Interaktionen 313
Etiketten 90
importieren 30
Interpolation 148
Interpretation für Alphakanäle 37
loschen 437
Raster und Hilfslinien 20, 21
Standard – Importieren als ziehen 33
Standbild-Footage-Dauer 30
Stift (Vektorpinsel) 402
Synchronisieren von Fensterzeiten 306
titelsicher 21
Überlaufvolumes 345
Unbekanntes Alpha interpretieren als: 36
Verschlußwinkel 103
Voreinstellung für Bewegungspfad-Keyframe 121
Voreinstellungen für die Videovorschau 133
Zeit 10
Voreinstellungen für die Videovorschau 133
Voreinstellungen, Komposition
Löschen von 67
speichern 67
Wiederverwendung 67
Vorhandene Dateien überspringen, Option, in Dialogfeld „Rendereinstellungen“ 323
Vorherige Striche
Wiedergabegeschwindigkeit 395
Wiedergabemodus 393
Vorlagen
für Einstellungen für Ausgabemodule 327
für Rendereinstellungen 324
Vorlagen für Ausgabemodule, Befehl 325
Vorlagen für Rendereinstellungen, Befehl 324
Vorrendern 308, 309
Vorschau
3D-Ebenen 276
Alphakanäle 22
Animation 134, 136
Audio 103
auf externem Monitor 133
Drahtgitter 133, 134, 136
Drahtgitter-Interaktionen 276, 313
Farbe 22
Festlegen 132
Frames 24
manuell 133
Optionen 135
RAM 132
RAM-Vorschau speichern 331
relevante Region 74
rückwärts oder vorwärts 105
Standard 133
stoppen 134
Umschalttaste+RAM 135
Voreinstellungen 313
Schulung oder Seminar für Adobe After Effects?
Training audiovisueller Effekteund Animationen für Video, DVD und Web

Hilfe verwenden | Inhalt | Index Zurück 533
Hilfe zu Adobe After Effects Index
Hilfe verwenden | Inhalt | Index Zurück 533
A B C D E F G H I J K L M N O P Q R S T U V W X Y Z
Voreinstellungen für die Videovorschau 133
Vorschau rückwärts 105
Vorschau, Wiedergabe 134
Vorschaubereich zoomen 74
Vorübergehende Eigenschaftsänderung, Definition 425
WWacom-Tablett und Vektorpinsel 384
Weblinks 94, 96
Weich- und Scharfzeichnereffekte, Kategorie 213
Weiche Kante (Maleinstellung) 387
Weiche Kegelkante, Lichteinstellung 274
Weiche Maskenkante, Befehl 156
deaktiviert bei Verschachtelung 307
Optimierung 99
weiche Maskenkanten 179
Weiche Schattenkante, Lichteinstellung 274
Weiches Licht, Ebenenmodus 191
Weichzeichnerstärke, Kameraeinstellung 270
Wellenwelt, Effekt 248
Weltachsenmodus, Werkzeug 25
Weltraum und Expressionen 297
Werkzeug für ovale Masken 26, 171
Werkzeugleiste anzeigen, Maloption 401
Werkzeugleiste, Vektorpinsel 384
Werkzeugpalette 25
Wert
Ebeneneigenschaft ändern 148
Kopieren 115
Pixel 26
Zeitverzerrung 163
Werte kopieren, Skript 368, 369
Werte transformieren 297
Wertediagramm
Definition 148
Ebeneneigenschaft ändern 148
erhöhen oder senken des Werts einer Ebeneneigenschaft 148
Interpolationsunterdrückung und 143
Keyframe-Interpolation ändern 145
Keyframes hizufügen zu 149
Richtungsregler 146
Verwendung zum Ändern von Ebeneneigenschaften 148
Zeichenstift 145
Zeitliche Bézier-Interpolation 142
Zeitverzerrung 164
Wertedifferenz und die Geschwindigkeitskurve 150
Widerrufen, Befehl 196
Widerrufen, Schaltfläche, für Malstriche 388
Wiedergabe
anpassen mit Neu-Zeitgeber 396
Geschwindigkeit 122
Richtung umkehren 161
Wiedergabegeschwindigkeit
Anpassen 395
Neu-Zeitgeber, Vergleich 395
Wiedergabegeschwindigkeit (Malen) 394
Wiedergabemodus (Malen) 393
Wiederholen von Footage 60
Winkel, einstellen 198
Winkelsymbol 198
wird ausgewählt
Keyframes 112, 113
Wirft Schatten, Lichteinstellung 274
Wirft Schatten, Materialoption für 3D-Ebenen 266
Wölben, Effekt 220, 225
World Wide Web 7
XX/Y-Koordinaten 26
XY-Kamera verfolgen, Werkzeug 25, 272
ZZahlen, Effekt 253
Zeicheneffekte, Kategorie 241
Zeichenstift 25, 26, 146, 147, 149
Bearbeiten eines Bewegungspfads 120
Hinzufügen von Keyframes mit 120
Maskenform 177
Steuerungspunkt hinzufügen 178
Steuerungspunkt konvertieren 178
Schulung oder Seminar für Adobe After Effects?
Training audiovisueller Effekteund Animationen für Video, DVD und Web

Hilfe verwenden | Inhalt | Index Zurück 534
Hilfe zu Adobe After Effects Index
Hilfe verwenden | Inhalt | Index Zurück 534
A B C D E F G H I J K L M N O P Q R S T U V W X Y Z
Steuerungspunkt löschen 178
Wertediagramm 149
Zeichnen einer Bézier-Maske mit 173
Zeichnen gerader Linien 174
Zeichnen von Kurven 174
Zeichnen
Bewegungspfad 121
rechteckige und ovale Masken 171
Zeigen auf, Skript 369
Zeit
Anzeigeformat 9
Dauer 10
Framerate 9
Grundlagen 9
Leiste 24
Synchronisieren der Fensteranzeige 306
Zeitdehnung, Befehl 159
Zeitdiagramm 77
Arbeitsbereich festlegen 79
Definiert 77
erweitern 79
zoomen 78
Zeiteffekte, Kategorie 255
Zeitleiste 16
Effektschalter in 196
Footage-Elemente hinzufügen 70
In- und Out-Spalten 86
Marken 94
Menü 16, 78
öffnen 16
Registerkarten 16
Spalten 75
Übersicht 74
Zeitdiagramm 77
Zeitleisten-Schaltfläche, Schaltfläche 16
Zeitlich versetzen, Effekt 257
zeitliche Dehnung
Ebenen 160
zeitliche Interpolation 139
zeitliche Kurve, definiert 123
zeitliches Dehnen
Definition 159
von einer bestimmten Zeit aus 159
Zeitlupe. Weitere Informationen finden Sie unter Zeitverzerrung und zeitliche Dehnung
Zeitmarke und Malstriche 396
Zeitraffer 162
Zeitspanne“, Option im Dialogfeld „Rendereinstellungen“ 323
Zeitunterschied und die Geschwindigkeitskurve 150
Zeitvariierendes Stoppuhrsymbol 110
Zeitversatz
Absolut 416
Absolut zufällig 416
Anwendungen 414
Relativ 415
Relativ zufällig 416
Zeitverzerrung
Audio 167
Definition 162
Ebenen, Fenster 163, 166
Frame einfrieren 165
Geschwindigkeitskurve 164
klickende Geräusche entfernen 167
Kurve 163
Marke 163
Tonhöhe 167
Wertediagramm 164
Zeitlupe 165
Zeitverzerrung aktivieren, Befehl 165, 167
Zeitverzerrungsmarke 163
Zertrümmern, Effekt 248
Ziehen
aktuelle Zeitmarke 24
ziehen
, um zu importieren 32
Audio 105
Ziel, Menü 182
Z-Kamera verfolgen, Werkzeug 25, 272
Z-Koordinate 261
Zoom 20
Zoom, Kameraeinstellung 270
Zoom, Werkzeug 25, 26
Schulung oder Seminar für Adobe After Effects?
Training audiovisueller Effekteund Animationen für Video, DVD und Web

Hilfe verwenden | Inhalt | Index Zurück 535
Hilfe zu Adobe After Effects Index
Hilfe verwenden | Inhalt | Index Zurück 535
A B C D E F G H I J K L M N O P Q R S T U V W X Y Z
Zoomobjektiv 351
Z-Skalierung 265
Zufallszahlmethoden 293
Zuletzt gemalt, Option im Kontextmenü von Vektorpinsel 389
Zum aktuellen Frame (Maloption) 397
Zur Ausgabe bereit, Status 321
Zurückkehren, Befehl 13
Zusammenfalten, Befehl 347
Zwischenspeichern 137
Leeren des Zwischenspeichers 137
Schulung oder Seminar für Adobe After Effects?
Training audiovisueller Effekteund Animationen für Video, DVD und Web