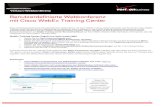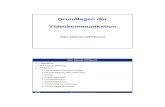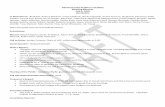Videokonferenzen mit Cisco Webex (für registrierte Nutzer ... · Bestimmen Sie wer am Meeting...
Transcript of Videokonferenzen mit Cisco Webex (für registrierte Nutzer ... · Bestimmen Sie wer am Meeting...

Videokonferenzen mit Cisco Webex (für registrierte Nutzer*innen der Uni-Webex-Domain) https://uni-paderborn.webex.com/
1. Ein Meeting (Termin) ansetzen und Teilnehmer*innen einladen 2. Eine Besprechung über die Ansicht "Anstehende Meetings" starten 3. Einstellmöglichkeiten für Gastgeber*innen im Meeting 4. Betreten eines Meetings als Teilnehmer*in (über Client, App, Browser) 5. Webex-Meeting-Typen (in Arbeit)
1. Ein Meeting (Termin) ansetzen und Teilnehmer*innen einladen Nachdem Sie Zugangsdaten von Ihrem Webex-Admin erhalten haben über https://uni-paderborn.webex.com/ einloggen. Sie befinden sich im Bereich Home. Klicken Sie auf Termin ansetzen.
Legen Sie Bedingungen für das Meeting fest: Tag, Uhrzeit, Datum, Thema, etc. Meeting-Passwort können Sie verwenden oder in mind. 4-stelligen Zahlencode umändern.

Bestimmen Sie wer am Meeting teilnehmen soll. Die eingetragenen Teilnehmer*innen werden nach der Fertigstellung des Termins automatisch per E-Mail eine Einladung erhalten. Sie können die Informationen zum Meeting aber auch über eine Kopierfunktion in ihren Mail-Client übertragen und Einladung versenden.

Die blaue Hervorhebung bei Teilnehmer*innen markiert eine/n alternative/n Gastgeber*in (AG). AG können nur registrierte Nutzer*innen Ihrer Webex-Domain sein. Bei Klick auf das AG-Symbol können Sie diese Funktion aktivieren / deaktivieren. Durch klicken auf die blaue „Termin ansetzen“ Schaltfläche, wird die Planung des Meetings fertig gestellt. Danach sehen Sie eine Zusammenfassung des Termins, welchen Sie geplant haben.

Erweiterte Optionen für das Meeting sind optional; zudem Meeting-Optionen und Teilnehmer-Privilegien. Siehe dazu Punkt 8 auf der Webex-Seite: https://help.webex.com/de-de/mswr2eb/Schedule-a-Cisco-Webex-Meeting-in-Modern-View
Wenn Sie diese Einstellungen in Zukunft als Vorlage speichern möchten, klicken Sie auf „Als Vorlage speichern“.

Mit "Zurück zur Meeting-Liste" beenden Sie die Planung.
2. Eine Besprechung über die Ansicht "Meine Meetings" starten Ein Meeting aus der "Meine Meetings" Liste beginnen. Start im Webbrowser.
Oder Meeting mit dem Cisco Webex Meetings-Client starten:

Es öffnet sich das Einwahlfenster in einem zuvor installierten Programm:
Meeting starten; Kamera und Mikrofon aktivieren. Erst wenn der Gastgeber das Meeting gestartet hat, können die Eingeladenen ins Meeting eintreten. Falls Sie eine/n alternative/n Gastgeber*in definiert haben, kann auch eine andere Person das Meeting starten.

Tipp: Im Cisco Webex Meetings Client existieren im Vergleich zur Browsernutzung mehr Möglichkeiten um ein Meeting erfolgreich zu gestalten; z.B. sind die Umfrage- und Notizfunktion im Browser nicht nutzbar. Ebenfalls ist die Panelansicht (Teilnehmer*innen im Splitscreen) nicht verfügbar. Weitere Best Practice-Tipps für Meetings: https://help.webex.com/de-de/8zi8tq/Cisco-Webex-Best-Practices-for-Secure-Meetings-Hosts#concept_48653A7246C9127435EBB8028B65EE21 Sie können ein Meeting auch über Ihren persönlichen Raum starten:
Damit Personen beitreten können, benötigen diese die Meeting-Kennnummer, Sie finden diese bei "Weitere Methoden zum Beitreten".

3. Einstellmöglichkeiten für Gastgeber*in im Meeting
1 Mikrofon stummschalten on/off 2 Webcam/Video starten 3 Inhalt freigeben (Desktop Sharing) 4 Meeting als Video aufzeichnen, falls freigegeben; (momentan nur als Cloud-Dienst
verfügbar, daher nicht zu empfehlen!) 5 Teilnehmerliste anzeigen 6 Chat-Fenster anzeigen 7 Weitere Optionen (siehe unten) 8 Meeting verlassen (oder) Gastgeber zuweisen (oder) Meeting beenden
Im Meeting ist es z.B. möglich
- in der Teilnehmerliste alle Gäste oder Einzelne stumm zu schalten. - Die Weitergabe der Präsentationsrolle an andere Gäste. - Wenn alle eingeladenen Teilnehmer*innen im Meeting sind, können Sie das Meeting
sperren (weitere Optionen siehe oben), um Störungen zu vermeiden.

Beim Verlassen des Meetings als Host, kann diese Rolle an eine andere Person in Meeting weitergeben werden. Wenn ein AG definiert wurde, übernimmt diese die Host-Rolle automatisch. Weitere Tipps: z.B. Umfragen starten https://help.webex.com/de-de/n0pdj9x/Start-a-Poll-in-Cisco-Webex-Meetings#task_C48DB7FB46E5A9A327319C340D02B5AB
4. Betreten eines Meetings als Teilnehmer*in (über Client, Browser, App) Über die uni-paderborn.webex.com Seite können Sie ganz einfach einem Meeting ohne Registrierung beitreten: https://uni-paderborn.webex.com/webappng/sites/uni-paderborn/dashboard?siteurl=uni-paderborn
- Eingeben der Meeting-Kennnummer (9-stelliger Zugriffscode) aus der Einladungsmail - Im nächsten Schritt geben Sie das Meeting Passwort ein. - Meeting beitreten

Optional kann jetzt der Desktop-Client von Webex heruntergeladen und installiert werden.
ODER: Herunterladen abbrechen und über Browser am Meeting teilnehmen. Meistens befindet sich die Option: „Treten Sie über Ihren Browser bei“ im unteren Bereich Ihres Fensters. Sprache und Aussehen kann je nach Browserversion variieren.

Im nächsten Schritt muss ein Name (sinnvollerweise Vor- und Zuname) sowie eine eMail-Adresse eintragen werden, bevor gestartet werden kann! Die Mail-Adresse kann frei gewählt werden, es muss keine bei https://uni-paderborn.webex.com/ registrierte Adresse sein!
Der Browser fragt nach Erlaubnis zur Nutzung von Kamera- und Mikrofonberechtigung.

Meeting beitreten! Webex Meeting bietet auch die Möglichkeit über Apps für mobile Endgeräte (Android / iOS) teilzunehmen (App im entsprechenden Store zuvor installieren). Zum Eintreten in ein Meeting per Mobile Device benötigen Sie nur:
- Meeting-Kennnummer (9-stelliger Zugriffscode) - Meeting Passwort - Name - eMail-Adresse (beliebig)
5. Webex-Meeting-Typen (in Arbeit) https://help.webex.com/de-de/k3jv9i/Compare-Cisco-Webex-Meeting-Types