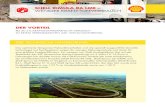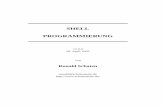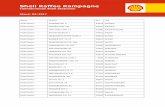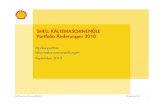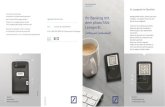Shell LubeAnalyst User Guide...Die Spracheinstellung ist automatisch durch Ihre Benutzer ID...
Transcript of Shell LubeAnalyst User Guide...Die Spracheinstellung ist automatisch durch Ihre Benutzer ID...

Dokumenteigenschaften: Version : 2.9.0
Datum : 5. Dezember 2008
Autor : Jessica Wilson
Geprüft von : Mark Raynes / Chris Gillard
LubeAnalyst Internet-Benutzerhandbuch
Dieses Dokument wird Ihnen unter der Voraussetzung zur Verfügung gestellt, dass weder Shell noch seine zugehörigen Körperschaften für irgendwelche Verluste, Schäden, Kosten oder Ausgaben (einschließlich Gewinnrückgänge, Verlust von Unternehmensrücklagen oder erwarteten Einsparungen oder jedwede Verluste jeglicher Art) haften, die sich daraus ergeben, dass Kunden oder andere natürliche oder juristische Personen dieses Dokument verwenden, kommunizieren oder sich auf die hierin enthaltenen Angaben verlassen.
Bitte beachten Sie, dass die Bewertung des Zustands eines Schmierstoffes eine komplexe Aufgabe darstellt. Shell und seine zugehörigen Körperschaften haben dieses Dokument allein als Anleitung zusammengestellt, um Sie beim Einsatz von Shell LubeAnalyst zu unterstützen. Es sollte nicht als verbindlich für alle Maschinen und alle Umstände angesehen werden. Wenn Sie sich in Bezug auf einen bestimmten Aspekt des Testens unsicher sind, wenden Sie sich an den Maschinen-Hersteller oder Ihren Shell Vertreter vor Ort.
Shell behält sich das Recht vor, Dritte mit einigen Aspekten des Shell LubeAnalyst Services zu beauftragen
Shell LubeAnalyst Internet-Benutzerhandbuch (Kunde) Seite 1

1 Einführung in Shell LubeAnalyst
Willkommen bei Shell LubeAnalyst, dem führenden globalen Service zur Überwachung des Zustands von Öl und Maschinen.
Shell LubeAnalyst bietet einen „Gesundheitsscheck“ für Ihre Schmierstoffe und Ihre Maschinen. Es ist ein Service, der Ihnen dabei hilft, potentielle Schmierstoff- oder Maschinenprobleme zu identifizieren, bevor sie kritisch werden, so dass Ihr Betrieb störungsfrei laufen kann.
Mit Shell LubeAnalyst können Sie Zeit und Geld für die Wartung sparen und mögliche Produktionsausfälle durch Maschinenschäden minimieren. Es ist ein Frühwarnsystem, das Ihnen hilft, Ihre Anlagen und Schmierstoffe in optimalem Betriebszustand zu halten.
Was spricht für Shell LubeAnalyst?
• Erhöhte Zuverlässigkeit und geringe Stillstandzeiten der Maschinen und Anlagen durch eine Früherkennung möglicher Defekte
• Schnelle Ergebnisse
• Bessere Planung und Instandhaltung
• Möglichkeit zur Reduzierung der Reparaturkosten
• Vermeidbarkeit von Produktionsausfällen
• Genaue Überwachung der Betriebseffizienz
1.1 Fünf einfache Schritte Zum Einsatz von Shell LubeAnalyst sind fünf einfache Schritte erforderlich:
1. Registrieren Sie sich und Ihre Maschinen bei Shell LubeAnalyst.
2. Entnehmen Sie Ölproben Ihrer Maschine und etikettieren Sie diese.
3. Schicken Sie die Probe zusammen mit der ausgefüllten Probekarte an das Labor.
4. Ihre Proben werden analysiert, diagnostiziert und in unserer globalen Datenbank gespeichert.
5. Sie erhalten Ihr Ergebnis inklusive Diagnose und den Empfehlungen per E-Mail oder Internet.
1.2 Wie nutzen Sie Shell LubeAnalyst optimal? • Definieren Sie klare Ziele, so dass die durchgeführten Tests optimal zu der jeweiligen
Anwendung und den vorliegenden Umgebungsbedingungen passen.
• Nehmen Sie sich Zeit, um das gesamte Probenregistrierungsverfahren abzuschließen, da diese Informationen entscheidenden Einfluss auf die Qualität der Diagnose haben. Je weniger Informationen Sie bereitstellen, umso schwieriger ist es für die Techniker im Labor, eine korrekte Diagnose zu stellen und passende Empfehlungen zu geben.
Shell LubeAnalyst Internet-Benutzerhandbuch (Kunde) Seite 2

Inhaltsverzeichnis
Dokumenteigenschaften: ..................................................................................................................... 1 1 Einführung in Shell LubeAnalyst ................................................................................................. 2 2 Erste Schritte ................................................................................................................................. 5
2.1 Registrierung und Begrüßungsbrief ..................................................................................................... 5 2.2 Anmeldung und Abmeldung bei Shell LubeAnalyst ............................................................................ 6 2.3 Startseite Probenergebnisse ................................................................................................................. 6 2.4 Shell LubeAnalyst Benutzeroberfläche ................................................................................................ 8
2.4.1 Das Shell LubeAnalyst Menü ................................................................................................................................. 8 2.4.2 Bildschirmelemente ............................................................................................................................................... 9 2.4.3 Tabellen ............................................................................................................................................................... 10
2.5 Suchen, Drucken, Exportieren ............................................................................................................. 10 2.5.1 Drucken ............................................................................................................................................................... 11 2.5.2 Exportieren .......................................................................................................................................................... 11
3 Verwalten von Anlagen und Komponenten .............................................................................. 12 3.1 Registrieren neuer Anlagen und Komponenten ................................................................................ 12
Schritt 1: Registrieren neuer Anlagen ................................................................................................................................. 13 Schritt 2: Registrieren einer neuen Komponente ................................................................................................................ 14
3.2 Suche nach bestehenden Anlagen und Komponenten ........................................................................ 21 3.3 Ansehen bestehender Anlagen und Komponenten ........................................................................... 22
3.3.1 Details von Anlagen ............................................................................................................................................. 23 3.3.2 Details von Komponenten .................................................................................................................................... 25
3.4 Änderung bestehender Anlagen und Komponenten ......................................................................... 26 3.4.1 Änderung bestehender Anlagen .......................................................................................................................... 27 3.4.2 Änderung bestehender Komponenten ................................................................................................................. 27
3.5 Registrierung einer neuen Komponente für eine bestehende Anlage ............................................. 28 3.6 Feedback ............................................................................................................................................... 30
3.6.1 Hinzufügen von Feedback ................................................................................................................................... 30 3.6.2 Ansehen und Ändern von Feedback ................................................................................................................... 31
4 Proben-Management ................................................................................................................... 35 4.1 Ausfüllen der Probenkarte ................................................................................................................... 35
4.1.1 Pre-Paid Probenkarte .......................................................................................................................................... 35 4.1.2 Advanced Probenkarte ........................................................................................................................................ 37
4.2 Registrierung einer neuen Probe ........................................................................................................ 39 4.2.1 Registrierung einer Adhoc-Probe (= Probe ohne Historie) .................................................................................. 41
4.3 Nachverfolgung einer Probe ................................................................................................................ 43 4.4 Änderung einer Probenregistrierung .................................................................................................. 44 4.5 Ansehen von Ergebnissen ................................................................................................................... 46 4.6 Ansehen von Probenergebnissen ....................................................................................................... 48 4.7 Lesen des Probenergebnisses ............................................................................................................ 49
4.7.1 Standard-Ergebnis ............................................................................................................................................... 51 4.7.2 Advanced-Ergebnis ............................................................................................................................................. 52 4.7.3 Adhoc-Ergebnis ................................................................................................................................................... 53
5 Problemanalyse ........................................................................................................................... 53 5.1 Erstellung eines Problemanalyse-Berichts ........................................................................................ 54 5.2 Lesen des Probeanalysenberichts ...................................................................................................... 55
5.2.1 Ampellicht-Bericht (Statistik) ................................................................................................................................ 55 5.2.2 Diagnosepunkte (Tabelle und Grafik) .................................................................................................................. 56
6 Materialbestellung ....................................................................................................................... 57 6.1 Aufgeben einer Bestellung .................................................................................................................. 57
6.1.1 Hinzufügen von Artikeln ....................................................................................................................................... 58 6.1.2 Abschließen Ihrer Bestellung ............................................................................................................................... 59
6.2 Suche nach Bestellungen .................................................................................................................... 60 6.3 Ansehen einer Bestellung .................................................................................................................... 61
7 Angaben zu Teilnehmern............................................................................................................ 62 7.1 Registrieren eines neuen Teilnehmers ............................................................................................... 63 7.2 Suche nach bestehenden Teilnehmern .............................................................................................. 65 7.3 Ansehen bestehender Teilnehmer ...................................................................................................... 67
Shell LubeAnalyst Internet-Benutzerhandbuch (Kunde) Seite 3

Shell LubeAnalyst Internet-Benutzerhandbuch (Kunde) Seite 4
7.3.1 Teilnehmerverbindungen ..................................................................................................................................... 68 7.4 Änderung eines bestehendes Teilnehmers ........................................................................................ 68 7.5 Änderung Ihres Passworts .................................................................................................................. 70 7.6 Änderung der Präferenzen ................................................................................................................... 72
8 Betriebsstätten-Management ..................................................................................................... 73 8.1 Registrierung einer neuen Betriebsstätte ........................................................................................... 73
8.1.1 Registrierung einer neuen Betriebsstätte ............................................................................................................ 74 8.1.2 Teilnehmerinformationen ..................................................................................................................................... 74
8.2 Suche nach bestehenden Betriebsstätten .......................................................................................... 74 8.3 Ansehen bestehender Betriebsstätten ............................................................................................... 75 8.4 Ändern bestehender Betriebsstätten .................................................................................................. 77
9 Nützliche Informationen & Kontakt ........................................................................................... 78 9.1 Nützliche Informationen ....................................................................................................................... 78 9.2 Kontakt .................................................................................................................................................. 78

2 Erste Schritte
Der folgende Abschnitt bietet eine kurze Einführung in Shell LubeAnalyst. Er behandelt folgende Themen:
• Anmelden bei Shell LubeAnalyst
• Überblick über die Optionen auf der Startseite (Probenergebnisse)
• Überblick über die Shell LubeAnalyst Benutzeroberfläche
• Suche nach, Möglichkeit zum Drucken und Exportieren von Daten aus Shell LubeAnalyst
2.1 Registrierung und Begrüßungsbrief
Wenn Sie sich bei Shell LubeAnalyst registriert haben, erhalten Sie eine Bestätigungs-E-Mail. Diese E-Mail enthält Ihre Zugangsdaten, einschließlich Ihrer Benutzer ID und Ihres Passworts. Bitte achten Sie darauf, diese Informationen sicher aufzubewahren.
Die Bestätigungmail enthält zudem die Internetadresse, über die Sie auf Shell LubeAnalyst zugreifen können.
Klicken Sie einfach auf den Link in der E-Mail, um Shell LubeAnalyst zu öffnen.
Fügen Sie die Internetadressen zu Ihren Favoriten hinzu, damit Sie in Zukunft schnell auf Shell LubeAnalyst zugreifen können.
Shell LubeAnalyst Internet-Benutzerhandbuch (Kunde) Seite 5

2.2 Anmeldung und Abmeldung bei Shell LubeAnalyst
So melden Sie sich bei Shell LubeAnalyst an:
1. Geben Sie unter Benutzer-ID Ihre Benutzer ID ein.
2. Geben Sie unter Passwort Ihr Passwort ein.
3. Klicken Sie auf OK, um sich bei Shell LubeAnalyst anzumelden.
Die Spracheinstellung ist automatisch durch Ihre Benutzer ID geregelt, hier müssen Sie keine extra Einstellung vornehmen.
Um sich bei Shell LubeAnalyst abzumelden, wählen Sie die Option Abmelden im Shell LubeAnalyst Menü oder schließen einfach Ihren Internet Browser.
2.3 Startseite Probenergebnisse
Wenn Sie sich bei Shell LubeAnalyst anmelden, erscheint als erstes die Startseite Probenergebnisse. Diese Seite bietet einen Überblick über den aktuellen Status der Probenverarbeitung und enthält die Informationen und Optionen, die Sie am häufigsten verwenden werden. Damit Sie Shell LubeAnalyst möglichst effizient einsetzen können, erscheinen diese gleich auf der Startseite.
Angezeigt werden nur Proben, die seit Ihrer letzten Anmeldung registriert und getestet wurden. Wenn Sie sich zum ersten Mal anmelden, werden eventuell keine Probeninformationen angezeigt. Das kann
Shell LubeAnalyst Internet-Benutzerhandbuch (Kunde) Seite 6

daran liegen, dass Sie keine Proben registriert haben oder dass die zum Labor gesendeten Proben noch nicht bearbeitet wurden.
Am Kopf des Bildschirms sehen Sie die Anzahl der Proben, die seit Ihrer letzten Anmeldung bearbeitet wurden.
Eilig
ROT
Handeln erforderlich
GELB
Beobachten erforderlich
GRÜN Normal
Neben den Zahlen sehen Sie vier Symbole, die für den diagnostizierten Zustand der getesteten Proben stehen.
Bei Shell LubeAnalyst bezeichnen wir diese Statusanzeigen häufig als Ampellichter – rot, gelb und grün.
Proben, welche bearbeitet und diagnostiziert wurden, erscheinen in einer Tabelle darunter. Sie sind nach Priorität geordnet, d.h. eilige Proben stehen ganz oben, gefolgt von denen, die Handeln erfordern (rot), solchen, die beobachtet werden müssen (gelb) und normalen (grün) Proben.
Das nächste Sortierkriterium ist das Datum, d.h. innerhalb jeder Zustandskategorie werden die Proben nach absteigendem Datum geordnet, so dass neuere Proben vor den älteren erscheinen. Rote Proben jüngeren Datums erscheinen also oberhalb von roten Proben älteren Datums.
Klicken Sie auf die gewünschte Probennr., um den zugehörigen Bericht abzurufen. Der Bericht wird als PDF in einem neuen Fenster geöffnet.
Um mehrere Berichte einzusehen, markieren Sie die Kästchen vor den gewünschten Berichten und klicken dann auf die Schaltfläche Probenberichte anzeigen.
Hinweis: Bei Auswahl mehrerer Berichte kann sich die Verarbeitungszeit erhöhen und es kann eine Weile dauern, bis die Berichte auf Ihrem Bildschirm erscheinen.
Um eine bestimmte Probe zu finden, können Sie die Suchfunktion nutzen. Hierzu geben Sie die Suchkriterien für die gewünschte Probe in die Suchfelder am Kopf des Bildschirms ein. Wenn Sie beispielsweise einen Bericht zu einer Probe abrufen möchten, deren Bearbeitung abgeschlossen ist,
Shell LubeAnalyst Internet-Benutzerhandbuch (Kunde) Seite 7

wählen Sie einfach im Dropdown-Menü Probenstatus die passende Option oder geben im Textfeld Probennr. die Nummer der Probe ein. Klicken Sie dann auf die Schaltfläche Suchen, um die Suche zu starten.
Die Probe, die den Suchkriterien entspricht, wird dann in der Tabelle darunter angezeigt.
2.4 Shell LubeAnalyst Internet
2.4.1 Das Shell LubeAnalyst Menü
Das Shell LubeAnalyst Menü wird im linken Bildschirmbereich angezeigt und ist auf jeder Seite verfügbar.
Die Aktionen, die Sie mit Shell LubeAnalyst durchführen können, werden im Menü unter folgenden Überschriften aufgeführt:
• Anlage/ Fahrzeuge – Suche nach bereits registrierten Anlagen und Komponenten, Registrieren von neuen Anlagen und Komponenten, Eingabe von Informationen (zur Wartung) zu bestehenden Anlagen und Komponenten.
• Probenmanagement – Nachverfolgen des Status von eingeschickten Proben, Registrieren von neuen Proben und Ansehen von Ergebnissen für analysierten Proben.
• Fehleranalyse – Erstellen von Berichten, die Angaben zu Probenzuständen und Probleme bei Komponenten über einen festgelegten Zeitraum enthalten.
• Materialbestellung – Bestellen von neuem Material und Kits sowie Nachverfolgen von bereits erteilten Betsellungen.
• Benutzerdetails – Registrieren neuer Teilnehmer, Ändern des Passworts, Konfigurieren von Präferenzen und Suche nach bestehenden Teilnehmern.
• Betriebsstättenmanagement – Registrieren einer neuen Betriebsstätte und Suche nach bestehenden Betriebsstätten.
• Nützliche Informationen – Zugriff auf Benutzerhandbücher, Registrierungsformulare und E-Learning.
• Kontakt – Kontakte für administrative, technische und Internet-Unterstützung.
• Abmelden – Abmelden bei Shell LubeAnalyst.
Das Menü funktioniert auf ähnliche Weise wie ein Ordnersystem.
• Klicken Sie auf den Hauptmenüpunkt, um die jeweiligen Untermenüpunkte anzuzeigen. Wenn Sie z.B. auf Anlage/ Fahrzeuge klicken, erscheinen vier Untermenüpunkte.
• Klicken Sie auf den Untermenüpunkt, diese zu öffnen. Klicken Sie z.B. unter dem Hauptmenüpunkt Anlage/ Fahrzeuge auf den Punkt Registrieren.
• Wenn Sie auf einen Menüpunkt klicken, der keine Unterpunkte hat, öffnet sich dieser Menüpunkt. Wenn Sie z.B. auf Kontakt klicken, öffnet sich die Kontaktseite.
Shell LubeAnalyst Internet-Benutzerhandbuch (Kunde) Seite 8

Klicken Sie auf den Menüpunkt, um diesen zu erweitern.
Klicken Sie auf einen Unter- menüpunkt um dies im Hauptbereich des Bildschirms zu öffnen.
Wenn Sie eine Kategorie anklicken, die keine Unterkategorien besitzt, öffnet sich dies direkt.
So wechseln Sie zu einer anderen Bildschirmanzeige:
4. Dieser Menüpunkt wird geöffnet.
1. Klicken Sie im Shell LubeAnalyst Menü auf den Menüpunkt, auf den Sie zugreifen möchten.
2. Wenn der Menüpunkt Unterpunkte hat, erscheinen diese unterhalb des Menüpunkts.
3. Klicken Sie auf den Untermenüpunkt, den Sie ausführen möchten.
Sie müssen kein vorheriges Menü schließen um zum nächsten zu kommen, sondern können immer direkt neu auswählen.
2.4.2 Bildschirmelemente
Nachfolgend finden Sie eine Erläuterung der in verwendeten Bildschirmelemente. Shell LubeAnalyst
• Textabschnitte, die unterstrichen Link (Hyperlink) – sind, fungieren als Hyperlinks zu anderen Bildschirmen. Wenn Sie die Maus auf dem Text platzieren, wird der Mauszeiger zu einer Hand. Klicken Sie auf den Link, um die neue Option zu öffnen.
• Textfelder dienen der Eingabe von
Textfeld – Informationen. Klicken Sie im Feld und geben Sie dann die erforderliche Information ein.
• Deaktiviertes Textfeld – Graue Textfelder sind deaktiviert. Sie dienen allein dem Anzeigen von Informationen, d.h. Sie können hier keinen Text eingeben oder ändern.
• Dropdown-Menü – Dropdown-Menüs dienen zur Anzeige einer Liste von Optionen. Klicken Sie auf das Dropdown-Menü und wählen Sie aus der Liste die gewünschte Option.
• Schaltfläche – Schaltflächen dienen der Ausführung von Aktionen. Dazu klicken SiSchaltfläche.
e auf die
• Hinzufügen Schaltfläche – Über diese Schaltfläche können Sie einem Dropdown-Menü eine neue Option hinzufügen, wie beispielsweise einen neuen Hersteller.
Shell LubeAnalyst Internet-Benutzerhandbuch (Kunde) Seite 9

• Such-Schaltfläche (…) – Über diese Schaltfläche können Sie in einem Dropdown-Menü nach einer Option suchen. Das ist sinnvoll, wenn ein Dropdown-Menü viele Optionen enthält. Suchen Sie die gewünschte Option mit der Schaltfläche (…) und wählen Sie entsprechend aus.
• Kalender-Schaltfläche – Über diese Schaltfläche können Sie ein Datum aus einem Kalender wählen. Klicken Sie auf die Schaltfläche und wählen Sie im dann erscheinenden Fenster ein Datum. Sie können oben das Jahr ändern und mit den Tasten < und > von Monat zu Monat blättern.
• Kontrollkästchen – hiermit können Sie mehrere Optionen aus einer Liste wählen, indem Sie auf die jeweiligen Kästchen klicken. Ein Häkchen im Kästchen zeigt an, dass die Option gewählt wurde.
2.4.3 Tabellen
Bei Shell LubeAnalyst werden häufig Tabellen verwendet, um Informationslisten anzuzeigen, wie beispielsweise Suchergebnisse.
Klicken Sie auf die Spaltenüberschrift um die Zeilen der Tabelle zu sortieren
Jede Spaltenüberschrift kann zum Sortieren der Informationen in der Tabelle angeklickt werden. Klicken Sie auf die Spaltenüberschrift, um die Zeilen in aufsteigender Reihenfolge sortieren zu lassen. Wenn Sie erneut auf die Spaltenüberschrift klicken, erfolgt die Sortierung in absteigender Reihenfolge. Textinformationen werden dementsprechend von A-Z oder Z-A sortiert, numerische Werte vom kleinsten zum höchsten oder vom höchsten zum kleinsten Wert.
2.5 Suchen, Drucken, Exportieren
Shell LubeAnalyst enthält eine Datenbank mit Informationen zu Anlagen und Komponenten, Proben, Teilnehmern und Betriebsstätten. Unter jeder Option finden Sie eine Suchfunktion, mit der Sie unter Einsatz von Suchkriterien bestimmte Elemente suchen können. Nach Durchführen der Suche können Sie die Suchergebnisse auch ausdrucken oder in ein Excel-Arbeitsblatt exportieren.
So führen Sie eine Suche durch:
1. Öffnen Sie den Menüpunkt, in dem Sie eine Suche durchführen möchten.
2. Geben Sie Suchkriterien an.
3. Klicken Sie auf die Schaltfläche Suchen.
4. Das Ergebnis erscheint in einer Tabelle darunter.
Shell LubeAnalyst Internet-Benutzerhandbuch (Kunde) Seite 10

Ihre Suche kann mehrere Seiten mit Suchergebnissen ergeben. In diesem Fall erscheint in der unteren rechten Ecke des Bildschirms mit den Suchergebnissen eine Zahl, die die Anzahl der Seiten angibt. Um eine weitere Seite mit Suchergebnissen anzuzeigen, klicken Sie einfach auf die entsprechende Seitenzahl. Wenn Sie auf >> klicken, gelangen Sie zur letzten Seite.
2.5.1 Drucken
So drucken Sie Suchergebnisse aus:
1. Führen Sie eine Suche durch.
2. Klicken Sie auf die Schaltfläche Drucken.
3. Die Suchergebnisse erscheinen in Tabellenform in einem neuen Fenster.
4. Klicken Sie auf die Schaltfläche Drucken.
5. Wählen Sie den Drucker und klicken Sie erneut auf Drucken.
2.5.2 Exportieren
So exportieren Sie die Ergebnisse in ein Excel-Arbeitsblatt:
1. Führen Sie eine Suche durch.
2. Klicken Sie auf die Schaltfläche Exportieren.
3. Im nebenstehenden gezeigten Dialogfeld werden Sie aufgefordert, die Datei zu öffnen oder zu speichern.
4. Klicken Sie auf Speichern und speichern Sie die Datei am gewünschten Platz auf Ihrem Computer.
Sie können auch auf Öffnen klicken, um die Datei einzusehen, ohne sie zuerst zu speichern.
Shell LubeAnalyst Internet-Benutzerhandbuch (Kunde) Seite 11

3 Verwalten von Anlagen und Komponenten
Mit Hilfe der Optionen des Menüs Anlage/ Fahrzeuge von Shell LubeAnalyst können Sie:
• alle Anlagen und Komponenten einsehen, die in Shell LubeAnalyst registriert sind,
• neue Anlagen registrieren und die Informationen zu bestehenden ändern,
• neue Komponenten registrieren und die Informationen zu bestehenden ändern,
• Informationen zu Wartungsmaßnahmen eingeben, welche eingesehen und von den Labortechnikern bei der Bearbeitung Ihrer Proben berücksichtigt werden können.
3.1 Registrieren neuer Anlagen und Komponenten
Die Anlagen, die Sie in Ihrem Unternehmen verwenden, sind die wichtigsten Elemente, die Sie in Shell LubeAnalyst registrieren müssen. Wenn Sie eine Spedition besitzen, ist ein LKW eine Ihrer Anlagen. Bei produzierenden Betrieben kann es sich z.B. um eine Kunstoffspritzgussmaschine oder einen Druckluftkompressor handeln.
Eine Anlage kann aus einem oder mehreren Komponenten bestehen. Bei einem LKW wären dies z.B. Motor, Getriebe, Differential usw. Zu den Komponenten einer Kunststoffspritzgussanlage können Getriebe, Lager, Hydrauliksystem usw. zählen. Aus den Komponenten werden die Schmierstoffproben für die Analyse entnommen.
Klicken Sie im Shell LubeAnalyst Menü auf den Menüpunkt Anlage/ Fahrzeuge und wählen Sie dann die Option Registrieren.
Achtung: Bitte verwenden Sie diese Option nur, wenn Sie eine neue Anlage bzw. neue Anlagen und zugehörige Komponenten registrieren. Wie Sie eine Komponente für eine bestehende Anlage registrieren, wird unter „Registrierung einer neuen Komponente für eine bestehende Anlage“ auf Seite 28 erklärt.
Shell LubeAnalyst Web -Benutzerhandbuch Seite 12

Das Registrieren neuer Anlagen ist ein zweistufiger Prozess:
• Schritt 1: Registrieren der Anlage
• Schritt 2: Registrieren der zugehörigen Komponenten der Anlage
Schritt 1: Registrieren neuer Anlagen
So registrieren Sie neue Anlagen:
1. Wählen Sie aus dem Dropdown-Menü Name der Betriebsstätte den Betriebsstättennamen. Adresse und Land werden automatisch in die Felder Adresse der Betriebsstätte und Land eingesetzt.
Wenn Sie nur eine Betriebsstätte zugeordnet haben, werden die Felder Name der Betriebsstätte, Adresse der Betriebsstätte und Land automatisch ausgefüllt und die Felder sind, wie oben angezeigt, deaktiviert.
2. Machen Sie unter Anlagendetails in den Textfeldern die folgenden Pflichtangaben.
• Einsatzbereich der Anlage – die Gruppe, der die Anlage zugeordnet werden kann wie beispielsweise Straßenfahrzeuge.
• Anlage Typ – Art der zu registrierenden Anlage wie beispielsweise Kran.
• Ihre Anlagenbeschreibung – ein beschreibender Name, über den Sie die Anlage identifizieren können.
• Anlage Herst. – der Name des Anlagenherstellers wie beispielsweise Caterpillar.
• Anlage Modell – das Modell der registrierten Anlage. Über die Schaltfläche (…) können Sie nach Hersteller- und Modellinformationen suchen. Nähere Informationen zur Suche nach Modellinformationen finden Sie auf Seite 16.
Shell LubeAnalyst Web -Benutzerhandbuch Seite 13

Zusätzlich können Sie im Dropdown-Menü Standort der Anlage einen Standort wählen und im Textfeld Ihre Anlagennummer eine Referenznummer eingeben.
3. Klicken Sie zum Registrieren der Anlage auf die Schaltfläche Formular senden.
4. Eine Bestätigungsmeldung in grün am oberen linken Bereich informiert Sie darüber, dass die Anlage erfolgreich gespeichert wurde.
Hinweis: Wenn Sie im Menü keine Option finden, die Ihre Anlage korrekt beschreibt, können Sie die neben einigen Dropdown-Menüs angebotene Schaltfläche Hinzufügen verwenden. Achten Sie bitte sorgfältig darauf, dass die Information noch nicht im System enthalten ist. Prüfen Sie bitte mehrfach, ob die Information bereits vorhanden ist, bevor Sie sie in Shell LubeAnalyst einfügen. Nähere Informationen finden Sie unter „Einsatz der Schaltfläche Hinzufügen (Anlagen)“ auf Seite 16.
Schritt 2: Registrieren einer neuen Komponente
So registrieren Sie eine Komponente für eine neue Anlage:
1. Klicken Sie auf die Schaltfläche Neue Komponente registrieren.
2. Machen Sie unter Komponentendetails in den Textfeldern die folgenen Pflichtangaben.
• Komponenten Typ – Wählen Sie im Dropdown-Menü die Art der Komponente.
• Test-Suite – Wählen Sie im Dropdown-Menü die Test-Suite, die an der von dieser Komponente entnommenen Probe vorgenommen werden soll.
• Komponenten Beschreibung– Geben Sie im Textfeld einen beschreibenden Namen für die Komponente ein, wie z.B. Hauptmotor, Getriebe Förderband oder Hydrauliksystem Presse.
• Ihre Inventarnummer – Eine Referenznummer, über die Sie die Komponente identifizieren können.
• Komp. Herst. (Komponenten Hersteller) – Hier erscheint als Vorgabe der Name des Anlagenherstellers, den Sie jedoch bei Bedarf durch einen anderen wie Ford, Flender usw. ersetzen können.
• Komp. Modell (Komponenten Modell)– Hier erscheint als Vorgabe die Modellnummer der Anlage, die Sie bei Bedarf umändern können. Mit der Schaltfläche (…) können Sie nach Hersteller- und Modellinformationen suchen. Weitere Informationen hierzu finden Sie auf Seite 16.
• Schmiermittel – wählen Sie im Dropdown-Menü den in dieser Komponente verwendeten Schmierstoff wie z.B. Rimula X 15W40 oder Tellus 68. Markieren Sie das Kästchen Nur Shell, um nur Shell Schmierstoffe anzeigen zu lassen. Mit der Schaltfläche (…) können Sie nach dem Schmierstoff suchen. Weitere Informationen hierzu finden Sie unter „Suche nach Schmierstoffen“ auf Seite 19
Shell LubeAnalyst Web -Benutzerhandbuch Seite 14

3. Klicken Sie auf Formular senden, um die neue Komponente zu registrieren.
4. Eine Bestätigungsmeldung in grün am oberen linken Bereich informiert Sie darüber, dass die Komponente erfolgreich registriert wurde.
Hinweis: Wenn Sie im Menü keine Option finden, die Ihre Komponente korrekt beschreibt, können Sie die neben einigen Dropdown-Menüs angebotene Schaltfläche Hinzufügen verwenden. Achten Sie bitte sorgfältig darauf, dass die Information noch nicht im System enthalten ist. Prüfen Sie bitte mehrfach, ob die Information bereits vorhanden ist, bevor Sie sie in Shell LubeAnalyst einfügen.
Suche nach Anlagenhersteller und Modell
Verwenden Sie die Schaltfläche (…), um bei der Angabe des Anlagen Modells nach Modellinformationen zu suchen.
Sie können die Suchfunktion auch verwenden, um festzustellen, ob die Modellinformation bereits existiert. Ist sie noch nicht im System vorhanden, können Sie sie mit Hilfe der Schaltfläche Hinzufügen in Shell LubeAnalyst einfügen. Achten Sie bitte sorgfältig darauf, dass die Information wirklich noch nicht im System enthalten ist. Prüfen Sie bitte mehrfach, ob die Information bereits vorhanden ist, bevor Sie sie in Shell LubeAnalyst einfügen. Nähere Informationen finden Sie unter „Einsatz der Schaltfläche Hinzufügen (Anlagen)“ auf Seite 16.
So suchen Sie nach Modellinformationen:
1. Klicken Sie auf die Schaltfläche (…) neben dem Dropdown-Menü Anlage Modell.
2. Das Fenster Modell suchen erscheint.
3. Geben Sie in den Textfeldern Modelname und/oder Herstellername passende Suchkriterien ein.
4. Klicken Sie auf Suchen.
Geben Sie nur möglichst wenig Kriterien ein, so dass Sie eine große Auswahl erhalten und dort dann das entsprechende auswählen können.
Shell LubeAnalyst Web -Benutzerhandbuch Seite 15

5. In der Tabelle erscheinen alle Elemente, die den Suchkriterien entsprechen.
6. Klicken Sie auf den Schaltknopf in der ersten Spalte, um Hersteller und Modell auszuwählen.
7. Das Suchfenster schließt sich.
8. Die Dropdown-Menüs Anlage Herst. und Anlage Modell wurden um die Information ergänzt.
Einsatz der Schaltfläche Hinzufügen (Anlagen)
Sie verwenden die Schaltfläche Hinzufügen, wenn das jeweilige Menü keine Option enthält, welche die Anlage adäquat beschreibt. Die Schaltfläche steht bei den Menüs Standort der Anlage, Anlagenhersteller und Modellbezeichnung zur Verfügung.
Hinweis: Achten Sie sorgfältig darauf, dass die Information noch nicht im System enthalten ist. Prüfen Sie bitte mehrfach, ob die Information bereits vorhanden ist, bevor Sie sie in Shell LubeAnalyst einfügen.
So fügen Sie einen neuen Standort ein:
1. Klicken Sie auf die Schaltfläche Hinzufügen neben dem Dropdown-Menü Standort der Anlage.
2. Das Fenster Anlagenstandort hinzufügen/ modifizieren erscheint.
3. Geben Sie im Textfeld Anlagenstandort einen Namen für den Standort ein.
4. Klicken Sie auf Speichern.
5. Das Fenster Anlagenstandort hinzufügen/ modifizieren schließt sich.
6. Das Dropdown-Menü wurde um die eingegebene Information ergänzt.
Shell LubeAnalyst Web -Benutzerhandbuch Seite 16

So fügen Sie einen neuen Anlagenhersteller hinzu:
1. Klicken Sie auf die Schaltfläche Hinzufügen neben dem Dropdown-Menü Anlagenhersteller.
2. Das Fenster Hersteller hinzufügen erscheint.
3. Geben Sie im Textfeld Hersteller einen Herstellernamen ein.
4. Wählen Sie im Dropdown-Menü Grund einen Grund für das Hinzufügen.
5. Klicken Sie auf Speichern.
6. Das Fenster Hersteller hinzufügen schließt sich.
7. Das Dropdown-Menü wurde um die eingegebene Information ergänzt.
So fügen Sie ein neues Anlagenmodell hinzu:
1. Klicken Sie auf die Schaltfläche Hinzufügen neben dem Dropdown-Menü Modellbezeichnung.
2. Das Fenster Modell hinzufügen erscheint.
3. Geben Sie im Textfeld Modell eine Beschreibung des Modells ein.
4. Wählen Sie im Dropdown-Menü Grund einen Grund für das Hinzufügen.
5. Klicken Sie auf Speichern.
6. Das Fenster Modell hinzufügen schließt sich.
7. Das Dropdown-Menü wurde um die eingegebene Information ergänzt.
Suche nach Komponentenhersteller und Modell
Verwenden Sie die Schaltfläche (…), um bei der Angabe des Komponentenmodells nach Modellinformationen zu suchen.
Shell LubeAnalyst Web -Benutzerhandbuch Seite 17

Sie können die Suchfunktion auch verwenden, um festzustellen, ob die Modellinformation bereits existiert. Ist sie noch nicht im System vorhanden, können Sie sie mit Hilfe der Schaltfläche Hinzufügen in Shell LubeAnalyst einfügen. Nähere Informationen finden Sie im Abschnitt „Einsatz der Schaltfläche Hinzufügen (Komponenten)“ auf Seite 20.
So suchen Sie nach Modellinformationen:
1. Klicken Sie auf die Schaltfläche (…) neben dem Dropdown-Menü Komponenten Modell (Komp. Modell).
2. Das Fenster Modell suchen erscheint.
3. Geben Sie in den Textfeldern Modellname und Herstellername passende Suchkriterien ein.
4. Klicken Sie auf Suchen.
Shell LubeAnalyst Web -Benutzerhandbuch Seite 18
5. In der Tabelle erscheinen alle Elemente, die den Suchkriterien entsprechen.
6. Klicken Sie auf den Schaltknopf in der ersten Spalte, um das Modell auszuwählen.
7. Das Suchfenster schließt sich.
8. Die Dropdown-Menüs Komponenten Hersteller (Komp. Herst.) und Komponenten Modell (Komp. Modell) wurden um die eingegebene Information ergänzt.
Geben Sie nur möglichst wenig Kriterien ein, so dass Sie eine große Auswahl erhalten und dort dann das entsprechende auswählen können.
Suche nach Schmierstoffen
Verwenden Sie die Schaltfläche (…), um bei der Angabe des Schmierstoffs nach Informationen zu suchen.
Sie können die Suchfunktion auch verwenden, um festzustellen, ob der Schmierstoff bereits existiert. Ist er noch nicht im System vorhanden, können Sie ihn mit Hilfe der Schaltfläche Hinzufügen in Shell

LubeAnalyst einfügen. Nähere Informationen finden Sie unter „Einsatz der Schaltfläche Hinzufügen (Anlage)“ auf Seite 16.
So suchen Sie nach Schmierstoffen:
1. Klicken Sie auf die Schaltfläche (…) neben dem Dropdown-Menü Schmiermittel.
2. Das Fenster Schmierstoff suchen erscheint.
3. Geben Sie im Textfeld Schmierstoff- Name oder über die Optionen der Dropdown-Menüs Viskosität, Schmierstoff-Hersteller oder Schmierstofftyp passende Suchkriterien ein. Geben Sie möglichst wenig Kriterien ein, so dass Sie eine große Auswahl erhalten und dann entsprechend anklicken können.
4. Klicken Sie auf Suchen.
5. In der Tabelle erscheinen alle Elemente, die den Suchkriterien entsprechen.
6. Klicken Sie auf den Schaltknopf in der ersten Spalte, um den Schmierstoff auszuwählen.
7. Das Suchfenster schließt sich.
8. Das Dropdown-Menü wurde um die eingegebene Information ergänzt.
Einsatz der Schaltfläche Hinzufügen (Komponenten)
Sie verwenden die Schaltfläche Hinzufügen, wenn das jeweilige Menü keine Option enthält, welche die Komponente adäquat beschreibt. Die Schaltfläche steht bei den Dropdown-Menüs Komponenten Hersteller, Komponenten Modell und Schmiermittel zur Verfügung.
Hinweis: Achten Sie sorgfältig darauf, dass die Information noch nicht im System enthalten ist. Prüfen Sie bitte mehrfach, ob die Information bereits vorhanden ist, bevor Sie sie in Shell LubeAnalyst einfügen.
So fügen Sie einen neuen Komponentenhersteller hinzu:
Shell LubeAnalyst Internet –Benutzerhandbuch (Kunde) Seite 19

1. Klicken Sie auf die Schaltfläche Hinzufügen neben dem Dropdown-Menü Komponenten Hersteller (Komp. Herst.).
2. Das Fenster Hersteller hinzufügen erscheint.
3. Geben Sie im Feld Hersteller einen Namen für den Hersteller ein.
4. Wählen Sie im Dropdown-Menü Grund einen Grund für das Hinzufügen.
5. Klicken Sie auf Speichern.
6. Das Fenster Hersteller hinzufügen schließt sich.
7. Das Dropdown-Menü wurde um die eingegebene Information ergänzt.
So fügen Sie ein neues Komponentenmodell hinzu:
1. Klicken Sie auf die Schaltfläche Hinzufügen neben dem Dropdown-Menü Komponente Modell (Komp. Modell).
2. Das Fenster Modell hinzufügen erscheint.
3. Geben Sie im Feld Modell eine Beschreibung des Modells ein.
4. Wählen Sie im Dropdown-Menü Grund einen Grund für das Hinzufügen.
5. Klicken Sie auf Speichern.
6. Das Fenster Modell hinzufügen schließt sich.
7. Das Dropdown-Menü wurde um die eingegebene Information ergänzt.
So fügen Sie einen neuen Schmierstoff hinzu:
1. Klicken Sie auf die Schaltfläche Hinzufügen neben dem Dropdown-Menü Schmiermittel.
Shell LubeAnalyst Internet –Benutzerhandbuch (Kunde) Seite 20

2. Das Fenster Schmierstoff hinzufügen erscheint.
3. Geben Sie im Feld Schmiermittel einen Namen für den Schmierstoff ein.
4. Wählen Sie im Dropdown-Menü Grund einen Grund für das Hinzufügen.
5. Klicken Sie auf Speichern.
6. Das Fenster Schmierstoff hinzufügen schließt sich.
7. Das Dropdown-Menü wurde um die eingegebene Information ergänzt.
3.2 Suche nach bestehenden Anlagen und Komponenten
Nachdem Anlagen und Komponenten hinzugefügt wurden, können Sie diese Elemente über die Suchfunktion in Shell LubeAnalyst finden und einsehen.
Klicken Sie im Shell LubeAnalyst Menü zunächst auf den Menüpunkt Anlage / Fahrzeuge und dann auf die Option Suchen.
Über den Bildschirm Anlage/ Fahrzeuge wählen Sie die Suchkriterien, über die Sie die gewünschte Anlage bzw. die Komponente finden können und klicken dann auf Suchen.
Shell LubeAnalyst zeigt nun am Fuß des Bildschirms eine Tabelle aller Elemente an, die Ihren Suchkriterien entsprechen. Klicken Sie auf Löschen, um Suchkriterien und Ergebnisse zu löschen.
Shell LubeAnalyst Internet –Benutzerhandbuch (Kunde) Seite 21

Klicken Sie auf den Link in der Spalte Anlagenbeschreibung, um Einzelheiten zur Anlage und den zugehörigen Komponenten einzusehen. Wenn Sie auf die Komponentenbeschreibung der jeweiligen Anlage klicken, werden die Eigenschaften der dazugehörigen Komponente angezeigt.
Zur Anzeige aller Anlagen und Komponenten klicken Sie einfach auf Suchen, ohne irgendwelche Suchkriterien festzulegen.
Ihre Suche kann mehrere Seiten mit Suchergebnissen ergeben. In diesem Fall erscheint in der unteren rechten Ecke des Bildschirms mit den Suchergebnissen eine Zahl, die die Anzahl der Seiten angibt. Um eine andere Seite mit Suchergebnissen anzuzeigen, klicken Sie einfach auf die entsprechende Seitenzahl. Wenn Sie auf >> klicken, gelangen Sie zur letzten Seite.
3.3 Ansehen bestehender Anlagen und Komponenten
Nachdem Sie auf die einzelne Maschine in der Rubrik Anlagenbeschreibung geklickt haben, erhalten Sie folgende Ansicht:
Die Eigenschaften, die für eine Anlage und die zugehörigen Komponenten registriert wurden, können auf dem Bildschirm Anlage/ Komponente anzeigen eingesehen werden.
Finden Sie die Anlage/die Komponente, deren Eigenschaften Sie einsehen möchten und klicken Sie in der Tabelle mit den Suchergebnissen auf den Link in den Spalten Anlagenbeschreibung oder Komponentenbeschreibung.
Shell LubeAnalyst Internet –Benutzerhandbuch (Kunde) Seite 22

Zur Anzeige der Eigenschaften müssen Sie eine Suche durchführen. Klicken Sie auf die Option Anlagen/ Fahrzeuge im Shell LubeAnalyst Menü und dann auf den Unterpunkt Suchen. (Nähere Informationen zur Suchfunktion finden Sie unter „Suche nach bestehenden Anlagen und Komponenten“ auf Seite 22.)
Sie sehen dann die Ansicht Anlagen/ Komponenten anzeigen in dem die Details der ausgewählten Anlage bzw. Komponente angezeigt werden.
Der Bildschirm ist in drei Bereiche unterteilt:
• Kundenangaben einschließlich Kundenname, Standort ID, Name und Adresse des Standorts und Land.
• Eigenschaften der Anlage Eigenschaften der gewählten Anlage einschließlich LubeAnalyst Nummer, Anlage Typ, Anlagenhersteller und Modellbezeichnung. Eine Tabelle auf der rechten Seite zeigt alle Elemente, die für den aktuellen Anlagenstandort registriert wurden.
• Eigenschaften der Komponente – Eigenschaften der Komponenten, die der gewählten Anlage zugeordnet sind. Dazu zählen Shell LubeAnalyst Nummer, Art der Komponente, Testpaket und Schmierstoff. Eine Tabelle auf der rechten Seite zeigt alle Komponenten, die der gewählten Anlage zugeordnet wurden.
Die Eigenschaften von Anlagen und Komponenten werden nachfolgend näher beschrieben.
3.3.1 Details der Anlagen
Der Bereich Anlageneigenschaften des Bildschirms Anlagen/ Komponenten anzeigen zeigt alle Eigenschaften der gewählten Anlage.
Shell LubeAnalyst Internet –Benutzerhandbuch (Kunde) Seite 23

• Standort der Anlage – Information, die den Standort der Anlage in der Betriebsstätte bezeichnet.
• LubeAnalyst Nr. – eine eindeutige Nummer, über die die Anlage im LubeAnalyst System identifiziert werden kann. Dieser Code wird bei der Registrierung automatisch von Shell LubeAnalyst vergeben.
• Anlage Typ - die Art der Anlage.
• Anlage Name – eine Beschreibung, über die Sie die Anlage identifizieren können. Dies ist eine Kombination aus der Beschreibung und der Identifikationsnummer, die Sie bei der Registrierung eingegeben haben. Diese Angaben sind ausschließlich zur leichteren Identifizierung für Sie.
• Anlage Hersteller (Anlage Herst.) – der Hersteller der Anlage.
• Anlage Modell – die Modellbezeichnung der Anlage wie sie vom Hersteller vergeben wird.
Eine Tabelle auf der rechten Seite zeigt alle Elemente, die für den jeweiligen Standort registriert wurden. Die Tabelle listet LubeAnalyst Numer und Namen jeder für den Standort registrierten Anlage auf.
Klicken Sie auf den Link in der Spalte Name, um die Eigenschaften einer weiteren Anlage der Betriebsstätte einzusehen.
Setzen Sie das Menü Standort der Anlage ein, bei der Ansicht Anlagen/ Komponenten anzeigen eine gefilterte Suche vorzunehmen. Wählen Sie im Dropdown-Menü einen Standort, um die Liste auf die Anlagen zu beschränken, die sich am jeweiligen Standort befinden. Die Liste der Anlagen erscheint rechts vom Bereich Anlageneigenschaften. Shell LubeAnalyst zeigt die erste Anlage der Liste für den Standort. Klicken Sie auf den Link in der Spalte Name, um eine weitere Anlage am Standort anzusehen.
Am Fuß des Bereichs Eigenschaften der Anlage befinden sich vier Schaltflächen.
• Neue Anlage registrieren – Klicken Sie auf Neue Anlage registrieren, um neue Anlagen für den aktuellen Standort zu registrieren. (Nähere Informationen hierzu finden Sie unter „Registrierung neuer Anlagen und Komponenten“ auf Seite 12.)
• Anlage ändern– Klicken Sie auf Anlage ändern, um die Eigenschaften der gewählten Anlage zu ändern. (Nähere Informationen hierzu finden Sie unter „Änderung bestehender Anlagen und Komponenten“ auf Seite 26.)
• Anlage anzeigen Proben – Klicken Sie auf Anlage anzeigen Proben, um eine Liste aller Proben anzuzeigen, die für diese Anlage bereits analysiert wurden. (Nähere Informationen finden Sie unter „Nachverfolgung einer Probe“ auf Seite 43.)
• Betriebsstättendetails – Klicken Sie auf Betriebsstättendetails anzeigen, um die Eigenschaften der Betriebsstätte anzeigen zu lassen. (Nähere Informationen finden Sie unter „Ansehen bestehender Betriebsstätten“ auf Seite 75.)
Shell LubeAnalyst Internet –Benutzerhandbuch (Kunde) Seite 24

3.3.2 Details der Komponenten
Der Bereich Eigenschaften der Komponenten des Bildschirms Anlagen / Komponenten anzeigen zeigt alle Eigenschaften einer bestimmten, mit der gewählten Anlage verbundenen Komponente.
• LubeAnalyst Nr. – eine eindeutige Bezeichnung für die Komponente. Dieser Code wird bei der ersten Registrierung automatisch vom Shell LubeAnalyst System vergeben. In Ihrem alten Shell System hieß dies e-Quip Nummer.
• Komponenten Typ – die Art der Komponente.
• Komponenten Name (Komp. Name) – eine Beschreibung, über die Sie die Komponente identifizieren können. Dies ist eine Kombination aus der Beschreibung und der Identifikationsnummer, die Sie bei der Registrierung eingegeben haben. Diese Angaben sidn ausschließlich zur leichteren Identifizierung für Sie.
• Komponenten Hersteller (Komp. Herst.) – Name des Herstellers der Komponente.
• Komponenten Modell (Komp. Model) – Modellbezeichnung der Komponente, wie sie vom Hersteller vergeben wird.
• Test-Suite – das Testpaket, das für die Proben durchgeführt werden soll, die aus dieser Komponente entnommen werden und bei dieser Komponente registriert ist.
• Schmiermittel – der in der Komponente verwendete Schmierstoff.
Klicken Sie neben Test Suite auf die Schaltfläche Tests, um die Liste der zusätzlichen Tests einzusehen, die bei den Proben aus dieser Komponente durchgeführt werden.
Eine detaillierte Bechreibung der einzelnen Tests und der genauen Testabläufe finden Sie im Dokument „Shell LubeAnalyst Testübersicht“, das Sie über die Option Shell LubeAnalyst Testübersicht unter dem Menüpunkt Nützliche Informationen abrufen können. (Nähere Informationen hierzu finden Sie unter „Nützliche Informationen“ auf Seite 78.)
Eine Tabelle auf der rechten Seite zeigt alle Elemente, die für die ausgewählten Analgen registriert wurden. Die Tabelle listet LubeAnalyst Nummer und Namen jeder für die Anlagen registrierten Komponenten auf.
Klicken Sie auf den Link in der Spalte Name, um die Eigenschaften einer weiteren Komponente an der ausgewählten Anlage einzusehen.
Am Fuß des Bereichs Eigenschaften der Komponente befinden sich fünf Schaltflächen.
Shell LubeAnalyst Internet –Benutzerhandbuch (Kunde) Seite 25

• Neue Komp. registrieren – Klicken Sie auf Neue Komp. registrieren, um neue Komponenten für die jeweilige Anlage zu registrieren. (Nähere Informationen hierzu finden Sie unter „Registrierung neuer Anlagen und Komponenten“ auf Seite 12.)
• Komponente ändern – Klicken Sie auf Komponente ändern, um die Eigenschaften der gewählten Komponente zu ändern. (Nähere Informationen hierzu finden Sie unter „Änderung bestehender Anlagen und Komponenten“ auf Seite 26.)
• Probenergebnisse zur Komp. – Klicken Sie auf Probenergebnisse zur Komponente, um eine Liste aller Proben anzuzeigen, die für die Komponente analysiert wurden. (Nähere Informationen finden Sie unter „Nachverfolgung einer Probe“ auf Seite 43.)
• Komp. Registrieren – Klicken Sie auf Komp. Registrieren, um eine Probe für die gewählte Komponente zu registrieren. (Nähere Informationen finden Sie unter „Registrieren einer neuen Probe“ auf Seite 39.)
• Wartung registrieren – Klicken Sie auf Wartung registrieren, um Wartungsinfos oder Rückmeldungen zur gewählten Komponente zu geben. (Nähere Informationen finden Sie unter „Hinzufügen von Feedback“ auf Seite 30.)
3.4 Änderung bestehender Anlagen und Komponenten
Mit Hilfe des Bildschirms Anlagen/ Komponenten anzeigen können Sie die Eigenschaften bestehender Anlagen und Komponenten ändern.
Zur Anzeige der Eigenschaften müssen Sie eine Suche durchführen. Klicken Sie auf die Option Anlage/ Fahrzeuge im Shell LubeAnalyst Menü und dann auf den Unterpunkt Suchen. (Nähere Informationen zur Suchfunktion finden Sie unter „Suchen nach bestehenden Anlagen und Komponenten“ auf Seite 21.)
Finden Sie die Anlage/Komponente, deren Eigenschaften Sie ändern möchten und klicken Sie in der Tabelle mit den Suchergebnissen auf den Link in den Spalten Anlagenbeschreibung oder Komponentenbeschreibung.
Der Bildschirm Anlage/ Komponenten anzeigen erscheint, in dem die Eigenschaften der ausgewählten Anlage bzw. Komponente angezeigt werden.
Shell LubeAnalyst Internet –Benutzerhandbuch (Kunde) Seite 26

3.4.1 Änderung bestehender Anlagen
Klicken Sie nach Auswahl der Anlage, die Sie ändern möchten, auf Anlage ändern.
Der Bildschirm Anlage ändern erscheint. Dieser Bildschirm entspricht dem Formular, das zum Registrieren neuer Anlagen und Komponenten verwendet wird.
Geben Sie im Bereich Anlagendetails die erforderlichen Informationen zur Anlage ein. Klicken Sie auf Formular senden, um die Änderungen an der Anlage zu speichern.
Eine Bestätigungsmeldung informiert Sie darüber, dass die Informationen zur Anlage erfolgreich gespeichert wurden.
3.4.2 Änderung bestehender Komponenten
Klicken Sie nach Auswahl der Komponente, die Sie ändern möchten, auf Komponente ändern.
Der Bildschirm Komponente ändern erscheint. Dieser Bildschirm entspricht dem Formular, das zum Registrieren neuer Anlagen und Komponenten verwendet wird.
Shell LubeAnalyst Internet –Benutzerhandbuch (Kunde) Seite 27

Geben Sie im Bereich Komponentendetails die erforderlichen Informationen zur Komponente ein. Klicken Sie auf Formular senden, um die Änderungen zu speichern.
Eine Bestätigungsmeldung (in grün am oberen Rand) informiert Sie darüber, dass die Informationen zur Komponente erfolgreich gespeichert wurden.
3.5 Registriereung einer neuen Komponente für eine bestehende Anlage
Der Prozess des Registrierens einer Komponente für eine bestehende Anlage unterscheidet sich leicht von dem unter „Registrieren einer neuen Komponente“ beschriebenen Verfahren.
So registrieren Sie eine neue Komponente für eine bestehende Anlage:
• Schritt 1: Suche nach der Anlage in Shell LubeAnalyst
• Schritt 2: Registriereung der neuen Komponente im Bildschirm Anlage/ Komponenten anzeigen.
Schritt 1: Suche nach Anlagen
Zur Anzeige der Eigenschaften müssen Sie eine Suche durchführen. Klicken Sie auf die Option Anlage/ Fahrzeuge im Shell LubeAnalyst Menü und dann auf den Unterpunkt Suchen. (Nähere Informationen zur Suchfunktion finden Sie unter „Suche nach bestehenden Anlagen und Komponenten“ auf Seite 21.)
Finden Sie die Anlage, der Sie eine Komponente hinzufügen möchten und klicken Sie in der Tabelle mit den Suchergebnissen auf den entsprechenden Link in der Spalte Anlagenbeschreibung.
Shell LubeAnalyst Internet –Benutzerhandbuch (Kunde) Seite 28

Der Bildschirm Anlage/ Komponente anzeigen erscheint, auf dem Sie die Eigenschaften der ausgewählten Anlage einsehen können.
Schritt 2: Registriereung der neuen Komponente
Klicken Sie auf die Schaltfläche Neue Komponente registrieren, um eine neue Komponente für die ausgewählte Anlage zu erstellen.
Der Bildschirm Komponente registrieren erscheint. Dieser Bildschirm ist identisch mit demjenigen, der erscheint, wenn Sie unter dem Menüpunkt Anlage/ Fahrzeuge auf Registrieren klicken. Die Felder mit den Anlageninformationen werden automatisch ausgefüllt und können nicht geändert werden.
Machen Sie unter Komponentendetails Angaben zur Komponente. (Nähere Informationen zum Ausfüllen der Felder finden Sie unter „Registrieren einer neuen Komponente“ auf Seite 14.)
Klicken Sie auf Formular senden, um die Änderungen zu speichern.
Eine Bestätigungsmeldung informiert Sie darüber, dass die Informationen erfolgreich gespeichert wurden.
Shell LubeAnalyst Internet –Benutzerhandbuch (Kunde) Seite 29

3.6 Feedback
Über die Feedback-Funktion können Sie Informationen über Wartungsarbeiten eingeben, die seit der Entnahme der letzten Probe an der Anlage/Komponente durchgeführt wurden. Diese Information wird dann bei Untersuchung einer Probe aus der entsprechenden Anlage/Komponente berücksichtigt.
Sie können auch Schätzungen zu möglichen Einsparungen durch die planmäßige Wartung im Verhältnis zu ungeplanten Ausfällen (einschließlich Produktionsausfällen) eingeben. Dies gibt Ihnen die Möglichkeit, den tatsächlichen Nutzen von Shell LubeAnalyst zu bewerten.
Bitte beachten Sie, dass die Begriffe Feedback und Wartung in der Shell LubeAnalyst Anwendung sowie den Benutzerhandbüchern austauschbar sind und das gleiche bedeuten.
3.6.1 Hinzufügen von Feedback
Die Registrierung von Feedback für eine Komponente erfolgt in zwei Schritten.
• Schritt 1: Suchen und Ansehen der Eigenschaften einer Komponente
• Schritt 2: Registrieren der Wartungstätigkeit an der Komponente
Schritt 1: Suche nach einer Komponente
Zur Anzeige der Eigenschaften müssen Sie eine Suche durchführen. Klicken Sie auf die Option Anlage/ Fahrzeuge im Shell LubeAnalyst Menü und dann auf den Unterpunkt Suchen. (Nähere Informationen zur Suchfunktion finden Sie unter „Suche nach bestehenden Anlagen und Komponenten“ auf Seite 21.)
Finden Sie die Komponente, für die Sie Informationen eingeben möchten und klicken Sie in der Tabelle mit den Suchergebnissen auf den entsprechenden Link in der Spalte Komponentenbeschreibung.
Der Bildschirm Anlage/ Komponente anzeigen erscheint, auf dem Sie die Eigenschaften der ausgewählten Anlage und ihrer Komponenten einsehen können.
Klicken Sie auf Wartung registrieren, um ein Feedback für die ausgewählte Komponente einzugeben.
Schritt 2: Registrierung von Wartungsarbeiten
Inhalt dieser Funktion ist es, persönliche Informationen zu Wartungsarbeiten einzugeben, die seit Einsendung der letzten Probe an der Anlage/an der Komponente vorgenommen wurden. So entsteht eine Wartungshistorie, die für Sie und die Labortechniker nützlich ist, da sie einen Einblick in die Geschichte der Anlage erlaubt.
Shell LubeAnalyst Internet –Benutzerhandbuch (Kunde) Seite 30

Der Bildschirm Komponentenwartung besteht aus zwei Hauptbereichen:
• Eigenschaften der Komponente – im oberen Bildschirmteil werden die Eigenschaften der Komponente angezeigt. Dazu zählen Anlagenname, Komponentenname und LubeAnalyst Nummer. Zudem werden einige Kundeninformationen angezeigt. Diese Information wird automatisch von Shell LubeAnalyst eingefügt und kann nicht verändert werden.
Geben Sie die folgenden Informationen ein, um die Wartung aufzuzeichnen:
• Datum – Geben Sie hier das Datum der Wartungsmaßnahme ein. Klicken Sie auf das Kalenderfeld, um ein Datum aus dem Kalender zu wählen.
• Wartungstyp – Markieren Sie unter Wartungstyp die Wartungstätigkeiten, die an der Komponente vorgenommen wurden, indem Sie in die jeweiligen Kästchen klicken.
• Geschätzte Einsparungen – Geben Sie unter Geschätzte Einsparungen die erwarteten Einsparungen ein, die sich aus der Durchführung der Wartungstätigkeit ergeben.
• Währung – Geben Sie im Textfeld Währung die Währung für den unter Geschätzte Einsparungen eingegebenen Betrag ein. Verwenden Sie eine passende Abkürzung wie z.B. USD, EUR, GBP, RMB.
• Anmerkungen – Hier können Sie Anmerkungen zur Wartungsmaßnahme eingeben, die an der Komponente durchgeführt wurde
Klicken Sie auf Speichern, um die eingegebenen Informationen zu speichern.
Eine Bestätigungsmeldung informiert Sie darüber, dass die Information erfolgreich gespeichert wurde.
3.6.2 Ansehen und Ändern von Feedback
Das Ansehen und Ändern von Feedback für eine Komponente erfolgt in zwei Schritten.
Shell LubeAnalyst Internet –Benutzerhandbuch (Kunde) Seite 31

• Schritt 1: Suchen der Komponente, deren Wartungsinformationen Sie ansehen/ändern möchten
• Schritt 2: Ansehen und/oder Ändern der Wartungsinformationen
Die zuletzt an der Komponente durchgeführte Wartungsmaßnahme wird auf dem Bildschirm Komponentenwartung angezeigt.
Schritt 1: Suche nach Komponenten
Klicken Sie im Shell LubeAnalyst Menü auf den Menüpunkt Anlage/ Fahrzeuge und dann auf die Option Feedback.
Geben Sie Kriterien ein, anhand derer die Komponente, deren Wartungsinformationen Sie einsehen möchten, identifiziert werden kann und klicken Sie auf Suchen.
Shell LubeAnalyst Internet –Benutzerhandbuch (Kunde) Seite 32

Die Komponenten, die den Suchkriterien entsprechen, werden in Form einer Ergebnistabelle angezeigt.
Schritt 2: Ansehen und Ändern des Feedbacks für eine Komponente
So sehen Sie das Feedback für eine Komponente ein:
Finden Sie die Komponente, für die Sie Informationen einsehen möchten und markieren Sie das entsprechende Auswahlfeld in der ersten Spalte der Tabelle.
Klicken Sie auf Wartungshistorie, um die zuletzt an der Komponente durchgeführten Wartungsarbeiten einzusehen.
Der Bildschirm Komponentenwartung besteht aus zwei Hauptbereichen:
• Eigenschaften der Komponente – im oberen Bildschirmteil werden die Eigenschaften der Komponente angezeigt. Dazu zählen Anlagenname, Komponentenname und LubeAnalyst Nummer. Zudem werden einige Kundeninformationen angezeigt. Diese Information wird automatisch von Shell LubeAnalyst eingefügt und kann nicht verändert werden.
• Wartungsinformationen – im unteren Bildschirmbereich können Sie die Wartungsarbeiten ansehen, die an der Komponente durchgeführt wurden.
Shell LubeAnalyst Internet –Benutzerhandbuch (Kunde) Seite 33

Ändern Sie falls erforderlich die Wartungsinformationen, die für die Komponente eingegeben wurden. Klicken Sie auf Speichern, um die Änderungen zu speichern.
Eine Bestätigungsmeldung informiert Sie darüber, dass die Änderungen erfolgreich gespeichert wurden.
Falls keine Änderungen erforderlich sind, klicken Sie auf Zurück um zum vorherigen Bildschirm zurückzukehren oder wählen einfach eine andere Option im Shell LubeAnalyst Menü, um den Bildschirm zu verlassen.
Shell LubeAnalyst Internet –Benutzerhandbuch (Kunde) Seite 34

4 Probenmanagement
Die Schmierstoffproben, die Sie uns zusenden, werden in einem unserer Labore getestet. Dabei werden der Zustand des Schmierstoffs und der Anlage/der Komponente analysiert, bewertet und Handlungsempfehlungen gegeben. Diese Informationen werden dann von Shell LubeAnalyst in einem benutzerfreundlichen Bericht zusammengestellt, den Sie über die Option Probenmanagement einsehen können.
4.1 Ausfüllen der Probenkarte
Die Probenkarte ist die physische Karte, die mit der Probe zusammen an das Labor geschickt wird. Die Probenkarte enthält die Informationen, die wir von Ihnen benötigen, damit wir die jeweiligen gewünschten Tests und Diagnosen durchführen sowie die Ergebnisse mit den Anlagen und Komponenten in der Datenbank abgleichen können. Sowohl bei den Pre-Paid- als auch bei den Advanced-Probenkarten ist der Aufkleber, der direkt auf die Probenflasche geklebt werden muss, Teil der Probenkarte. Probenkarte und Aufkleber tragen die gleiche Probennummer, so dass Flasche und Karte einander eindeutig zugeordnet werden können. Sowohl die etikettierte Flasche als auch die Karte müssen zusammen in der bereitgestellten Verpackung an das Labor gesendet werden.
Vergewissern Sie sich bitte nach Entnahme der Probe, dass die Probenflasche fest verschlossen ist, so dass beim Transport keine Flüssigkeit austreten kann. Prüfen Sie, ob der Aufkleber der Probenkarte sicher und fest an der Flasche angebracht ist. Stecken Sie sowohl die mit dem Aufkleber versehene Probenflasche als auch die Probenkarte in die bereit gestellte Verpackung und senden Sie dies an die aufgedruckte Adresse.
4.1.1 Pre-Paid Probenkarten
Es gibt zwei Typen von Pre-Paid Kits, für die es jeweils eigene Probenkarten gibt: Kit 1 Transport und Kit 2 Industrie. Die Karten sind ähnlich und unterscheiden sich nur im Bereich Anlagentyp. Der Unterschied zwischen beiden Musterkarten wird nachfolgend erläutert.
Shell LubeAnalyst Internet –Benutzerhandbuch (Kunde) Seite 35

Auf der Pre-Paid-Probenkarte sollten folgende Informationen ausgefüllt werden:
• Datum Probennahme – Geben Sie das Datum ein, an dem die Probe aus der Komponente entnommen wurde. Verwenden Sie das Format TT – MM – JJ.
• Shell LubeAnalyst Nummer – die Shell LubeAnalyst Maschinenregistriernummer ist die eindeutige Nummer, die der Komponente bei Registrierung im Shell LubeAnalyst System zugeordnet wird. Sie finden die Nummer, wenn Sie in Shell LubeAnalyst die Komponenteneigenschaften einsehen. (Nähere Informationen hierzu finden Sie unter „Ansehen bestehender Anlagen und Komponenten“ auf Seite 22.)
• Name der Firma – Name Ihrer Firma
Zusätzlich sollten Sie die folgenden Felder ausfüllen, um dem Labortechniker weitere detaillierte Informationen über die Probe zu geben:
• Ölmarke/ -typ – der in der Komponente verwendete Schmierstoff.
• LaufzeitMaschine/ -teil – die aktuelle Standzeit der Anlage bzw. der Komponente, welche in Zeiteinheiten (Bh - Betriebsstunden) oder Entfernung (km) angegeben werden kann.
• Laufzeit Öl – die aktuelle Standzeit des Schmierstoffs, welche in Zeiteinheiten (Bh – Betriebsstunden) oder Entfernung (km) angegeben werden kann.
• Ölnachfüllmenge – die Menge an Schmierstoff, die seit der letzten Probennahme nachgefüllt wurde in Litern.
Füllen Sie auf dem Kontrollabschnitt der Probenkarte die Felder Datum Probennahme, Shell LubeAnalyst Nummer, Maschinennummer und Beschreibung aus.
Wenn Sie die Anlage und die Komponente nicht in Shell LubeAnalyst registriert haben, müssen Sie zusätzlich folgende Felder ausfüllen.
Hinweis: Wir empfehlen, dass Sie Ihre Anlagen und Komponenten im Shell LubeAnalyst System zunächst registrieren, bevor Sie Proben zur Analyse einsenden. (Nähere Informationen zum Registrieren von Anlagen und Komponenten finden Sie unter „Registrieren neuer Anlagen und Komponenten“ auf Seite 12.)
• Maschinebezeichnung – eine Referenzbezeichnung, über die die Anlage eindeutig festgelegt wird.
• Maschinennummer – eine Referenznummer, über die die Komponente eindeutig festgelegt wird.
• Maschinengruppe – ein beschreibender Name, über den die Anlage zugeordnet werden kann.
• Art der Maschine – die Art der Anlage. Markieren Sie ein Feld, um anzugeben, von welcher Art von Anlage die Probe genommen wurde. Diese Angabe entscheidet darüber, welchen Tests die Probe unterzogen wird.
o Transport – auf der Pre-Paid-Musterkarte Transport sind folgende Arten von Anlagen verfügbar: Motor, KFZ-Getriebe, Hydraulik, Vorderachse, Hinterachse, Verteilergetriebe, Rechtes Red. Getriebe, Linkes Red. Getriebe.
o Industrie – auf der Pre-Paid-Musterkarte Industrie sind folgende Arten von Anlagen verfügbar: Marine Diesel, Gasmotor, Industriegetriebe, Umlaufsystem, Hydraulik, Flugzeugmotor, Turbine, Kompressor.
Shell LubeAnalyst Internet –Benutzerhandbuch (Kunde) Seite 36

4.1.2 Advanced-Probenkarte
Das Advanced-Probenformular ist in 5 Schritte unterteilt:
• Schritt 1: Angaben zu Ihrer Firma
• Schritt 2: Angaben zu Ihren Anlagen und Komponenten
• Schritt 3: Angaben zu Ihrer Probe
• Schritt 4: Wartungshistorie
• Schritt 5: Versand/ Porto
Die Probennummer am Fuß des Formulars ist die Nummer, die Sie bei Registrierung der Probe in Shell LubeAnalyst eingeben. Bitte notieren Sie sich diese Nummer. (Nähere Informationen hierzu finden Sie unter „Registrieren einer neuen Probe“ auf Seite
Der Advanced-/Premium-Service bietet Ihnen die Flexibilität, die Tests auszuwählen, die Sie für jede an das Labor gesendete Probe durchführen lassen möchten. Geben Sie unter Punkt 3: Informationen zur Ölprobe in den Feldern Testcode und Zusatzuntersuchungen den entsprechenden Code und eventuelle zusätzliche Optionen ein.
Die folgenden Informationen müssen bei den einzelnen Schritten auf der Advanced-Musterkarte eingegeben werden:
• Punkt 1: Firmenangaben
o Name der Firma – Name der Betriebsstätte/Firma.
o Kontaktperson– Ihre E-Mail-Adresse.
o Telefonnummer – Ihre Telefonnummer.
Shell LubeAnalyst Internet –Benutzerhandbuch (Kunde) Seite 37

• Punkt 2: Maschinen- oder Maschineteilinformation
o Shell LubeAnalyst Maschineregistriernummer – die Shell LubeAnalyst Nummer ist die eindeutige Nummer, die der Komponente bei Registrierung im Shell LubeAnalyst System zugeordnet wird. Sie finden die Nummer, wenn Sie in Shell LubeAnalyst die Komponenteneigenschaften einsehen. (Nähere Informationen hierzu finden Sie unter „Ansehen bestehender Anlagen und Komponenten“ auf Seite 20.)
• Punkt 3: Informationen zum Ölprobe
o Datum Probennahme – Datum, an dem die Probe aus der Komponente entnommen wurde.
o Ölmarke/ -typ – der in der Komponente verwendete Schmierstoff.
o Test Suite (Testcode) – der Testumfang, die an der Probe durchgeführt werden soll.
o Option (Zusatzuntersuchung) – zusätzliche Tests, die an der Probe durchgeführt werden sollen.
o Bestell-/Kundennr. – Ihre Auftragsnummer für die Probenuntersuchung, diese erscheint dann später auch auf der Rechnung. Falls hier keine Angabe vorgenommen wird, können wir auch keine Angabe auf der Rechnung machen.
Zusätzlich sollten Sie die folgenden Felder ausfüllen, um dem Laborexperten weitere detaillierte Informationen über die Probe zu geben:
• Punkt 3: Informationen zum Ölmuster
o Laufzeit Maschine/ -teil – die aktuelle Laufzeit der Anlage bzw. Komponente, welche in Zeiteinheiten (Bh - Betriebsstunden) oder Entfernung (km) angegeben werden kann.
o Laufzeit Öl – die aktuelle Laufzeit des Schmierstoffs, welche in Zeiteinheiten (Bh - Betriebsstunden) oder Entfernung (km) angegeben werden kann.
o Ölnachfüllmenge – die Menge an Schmierstoff, die seit der letzten Probennahme nachgefüllt wurde.
• Schritt 4: Instandhaltungsarbeiten
o Markieren Sie die Wartungsarbeiten, die seit Entnahme der letzten Probe an der Komponente vorgenommen wurden.
Hinweis: Die Anlage und Komponente muss erst im Shell LubeAnalyst System registriert werden, bevor Sie Proben zur Analyse einsenden können. Nähere Informationen zum Registrieren von Anlagen und Komponenten finden Sie unter „Registrieren neuer Anlagen und Komponenten“ auf Seite 12.
Shell LubeAnalyst Internet-Benutzerhandbuch (Kunde) Seite 38

4.2 Registrierung einer neuen Probe
Proben müssen unbedingt registriert werden, bevor Sie sie an das Labor senden. Es ist wichtig, so viele Informationen wie möglich über die Komponente anzugeben, aus der die Probe entnommen wurde. Das schließt auch Wartungsmaßnahmen ein, die seit der letzten Probennahme an der Komponente vorgenommen wurden sowie Schmierstoffumstellungen oder Auffüllungen, die Sie vorgenommen haben. Diese Informationen helfen den Labortechnikern den Zustand der Anlage, der Komponente und des Öls zu beurteilen.
Zum Finden der Komponente, für die Sie eine Probe registrieren möchten, müssen Sie eine Suche durchführen. Klicken Sie auf die Option Anlage/ Fahrzeuge im Shell LubeAnalyst Menü und dann auf den Unterpunkt Suchen. (Nähere Informationen zur Suchfunktion finden Sie unter „Suche nach bestehenden Anlagen und Komponenten“ auf Seite 21.)
Wählen Sie die Komponente, für die Sie eine Probe registrieren möchten und klicken Sie in der Tabelle mit den Suchergebnissen auf den entsprechenden Link in der Spalte Komponentenbeschreibung.
Klicken Sie auf Komp. registrieren Probe, um im Bildschirm Anlage/ Komponente anzeigen eine Probe zu registrieren.
Der Bildschirm Probe registrieren erscheint.
Für die Registrierung einer Probe in Shell LubeAnalyst müssen Sie zunächst im Textfeld Probennr.* die Probennummer eingeben. Diese Probennummer müssen Sie von einer Papierprobenkarte abschreiben. Diese Probennummer darf jeweils nur einmal verwendet werden.
Diese Nummer finden Sie auf dem Probenformular und auf der Musterkarte, die Sie vor Versand an das Labor auf die Probenflasche kleben. (Nähere Informationen hierzu finden Sie unter „Ausfüllen der Probenkarte“ auf Seite 35.)
Vergewissern Sie sich, dass im Dropdown-Menü Anlage/ Komp. Name der Name der Komponente gewählt ist, von der Sie die Probe genommen haben.
Shell LubeAnalyst hat die zugehörigen Informationen abgerufen und automatisch in die jeweiligen Textfelder eingefügt.
• LubeAnalyst Nr. – die Shell LubeAnalyst Nummer der gewählten Komponente. Dies ist die eindeutige Nummer, die Shell LubeAnalyst der Komponente bei Registrierung zugewiesen hat.
Shell LubeAnalyst Internet-Benutzerhandbuch (Kunde) Seite 39

• Registrierter Schmierstoff – der Schmierstoff, der in Shell LubeAnalyst für die Komponente registriert wurde. Es handelt sich um den Schmierstoff, der zum Zeitpunkt der ersten Registrierung verwendet wurde.
• Benutzter Schmierstoff – der tatsächlich in der Komponente verwendete Schmierstoff. Dies sollte der gleiche Schmierstoff sein wie der registrierte, die Angabe kann aber bei Bedarf geändert werden. Es ist wichtig, dass hier das aktuell verwendete Produkt angegeben wird, da wir die Zustandsprüfung aufgrund der jüngsten Daten vornehmen.
• Test Suite – das Testpaket, das an der aus der Komponente entnommenen Probe durchgeführt werden soll. Sie können dies hier ändern, wenn Sie für eine bestimmte Probe ein anderes Testpaket durchführen lassen möchten.
Zu den weiteren Angaben, die Sie machen können, zählen folgende Informationen:
• Anlage Laufzeit – die aktuelle Laufzeit der Anlage bzw. Komponente, welche in Zeiteinheiten oder Entfernung angegeben werden kann, wie z.B. 250 Stunden oder 15.000 km.
• Schmierstoff Laufzeit – die aktuelle Laufzeit des Schmierstoffs, welche in Zeiteinheiten oder Entfernung angegeben werden kann, wie z.B. 500 Stunden oder 15.000 km. Dies ist die bisherige Lebensdauer des Produktes.
• Nachfüllvolumen – die Menge an Schmierstoff, die seit der letzten Probennahme nachgefüllt wurde. Sie kann in Zeiteinheiten oder Entfernung angegeben werden (Menge des nachgefüllten Schmierstoffs pro Minute, Tag, Monat oder Jahr bzw. pro Kilometer), z.B. 22 Liter seit der letzten Probe. Diese Information ist sehr wichtig für die Bewertung der Probe im Labor. Die Messungen zu Additiven und Metallabrieb werden durch das Nachfüllvolumen verändert und die Kommentare spiegeln womöglich nicht die aktuelle Situation wider, wenn Sie diese Angabe nicht machen.
• Datum Probennahme – der Tag, an dem die Probe entnommen wurde. Klicken Sie auf das Kalenderfeld, um einen Tag aus dem Kalender auszuwählen.
• Kunden Bestellnr. – Ihre Bestellnummer für die Probe. Diese Information wird auf der Rechnung aufgedruckt. Es besteht keine andere Möglichkeit diese Bestellnummer auf der Rechnung einzutragen, deshalb geben Sie diese bitte unbedingt hier ein.
Shell LubeAnalyst Internet-Benutzerhandbuch (Kunde) Seite 40

Klicken Sie auf Senden, um die Probe in Shell LubeAnalyst zu registrieren.
Eine Bestätigungsmeldung informiert Sie darüber, dass die Angaben erfolgreich gespeichert wurden.
Nachdem die Proben entnommen wurden, müssen diese in den Umschlag oder eine andere geeignete Umverpackung, der Teil des Kits ist, zur Untersuchung an das Labor geschickt werden. Vergewissern Sie sich bitte vor dem Absenden der Probe, dass die Flasche fest verschlossen und mit der korrekten Probenkarte versehen ist. Dieser Klebestreifen ist Bestandteil der Papierprobenkarte und muss abgetrennt werden und direkt auf die Flasche geklebt werden. Und zusätzlich muss dort angekreuzt werden, dass die Probe über das Internet abgewickelt wurde.
Es ist ausgesprochen wichtig, dass Sie das Material und die Kits verwenden, die Sie im Rahmen des Shell LubeAnalyst Service erhalten. Das von Shell gelieferte Material ist speziell auf die durchgeführten Tests und die in den LubeAnalyst Labors verwendeten Geräte abgestimmt. Die Verwendung von eigenen Probeflaschen ist nicht zulässig.
4.2.1 Registrierung einer Adhoc-Probe (= Probe ohne Historie)
Sie können für jede beliebige Komponente eine einmalige Probe einsenden, um Hilfe bei der Analyse eines spezifischen Problems zu bekommen. Die Analyse und Diagnose wird nur für diese Probe durchgeführt. Bei Erstellung der Diagnose und den Empfehlungen wird keine Anlagen- oder Komponentenhistorie berücksichtigt.
Hinweis: Bei einer Adhoc-Probe handelt es sich nicht um einen schnelleren Service.
Shell LubeAnalyst Internet-Benutzerhandbuch (Kunde) Seite 41

Zum Registrieren einer Adhoc-Probe folgen Sie der allgemeinen Anleitung für die Registrierung von Proben. Bitte achten Sie darauf, folgenden Informationen anzugeben:
1. Geben Sie im Textfeld Probennr. die Probennummer ein.
Diese Nummer finden Sie auf dem Probenkarte, die Sie vor Versand an das Labor auf die Probenflasche kleben. (Nähere Informationen hierzu finden Sie unter „Ausfüllen der Probenkarte“ auf Seite 35.)
2. Markieren Sie das Kästchen Ad-hoc Probe.
3. Ein Dialogfeld macht Sie darauf aufmerksam, dass die Adhoc-Probe nicht zur Probenhistorie der Komponente hinzugefügt wird. Klicken Sie auf OK.
4. Wählen Sie im Dropdown-Menü Test Suite das Testpaket, das an der aus der Komponente entnommenen Adhoc-Probe durchgeführt werden soll.
5. Geben Sie im Textbereich unter Bemerkungen zusätzliche Informationen ein, wie z.B. das spezielle Problem, das Sie zum Einreichen einer Adhoc-Probe bewegt hat.
6. Klicken Sie auf Senden, um die Probe in Shell LubeAnalyst zu registrieren.
7. Eine Bestätigungsmeldung informiert Sie darüber, dass die Angaben erfolgreich gespeichert wurden.
Die Probe wird im Shell Labor getestet und analysiert und eine Diagnose erstellt. Die Information wird in Shell LubeAnalyst in einem Adhoc-Probenergebnis zusammengefasst. Ein Adhoc-Ergebnis enthält weniger Informationen als ein Standard-Ergebnis. Es beinhaltet keine Grafiken, da es keine anderen Probenergebnisse zum Vergleich oder zum Erstellen eines Trends gibt. (Nähere Informationen hierzu finden Sie unter „Adhoc-Ergebnis“ auf Seite 53).
Insgesamt ist eine Adhoc-Probe nicht empfehlenswert!
Shell LubeAnalyst Internet-Benutzerhandbuch (Kunde) Seite 42

4.3 Nachverfolgung einer Probe
Nachdem eine Probe bei Shell LubeAnalyst eingereicht und an das Labor gesendet wurde, können Sie ihren Status über die Funktion Verfolgen nachverfolgen.
Proben, die nicht vom Kunden in der Shell LubeAnalyst Internet-Anwendung registriert wurden, werden vom Labortechniker in Shell LubeAnalyst aufgenommen und können verfolgt werden, sobald sie im Labor angekommen und dort in Shell LubeAnalyst eingegeben wurden. Sie können den Weg der Probe durch die verschiedenen Arbeitsschritte bis hin zum Abschluss einsehen.
Klicken Sie im Shell LubeAnalyst Menü auf den Menüpunkt Probenmanagement und dann auf den Unterpunkt verfolgen.
Es ist ebenfalls möglich, eine vereinfachte Suche durchzuführen und Proben über die Optionen Probenmanagement - Ergebnisse zu verfolgen. Nähere Informationen hierzu finden Sie unter „Startseite Probenergebnisse“ auf Seite 6.)
Geben Sie im Bildschirm Probe verfolgen die Suchkriterien ein, welche zur Identifizierung der Probe verwendet werden können, die Sie nachverfolgen möchten und klicken Sie auf Suchen. Klicken Sie auf Löschen, um Suchkriterien und Ergebnisse zu löschen.
Am besten verwenden Sie das Datum als Suchkriterium. Geben Sie es gerne großzügig ein und wählen Sie dann aus der angezeigten Liste die gewünschte Probe aus.
Shell LubeAnalyst zeigt die Elemente, die Ihren Suchkriterien entsprechen in einer Tabelle am Fuß des Bildschirms an.
Zur Ansicht aller neueren Proben klicken Sie einfach auf Suchen ohne irgendwelche Suchkriterien einzugeben. In den Feldern Von - Datum und Bis – Datum erscheint
Shell LubeAnalyst Internet-Benutzerhandbuch (Kunde) Seite 43

standardmäßig der Zeitraum der letzten 30 Tage und es werden nur Proben angezeigt, die während dieses Zeitraums registriert wurden.
Je nach Status der Probe wie in der Spalte Proben Status angegeben können Sie verschiedene Aktionen durchführen.
• Warten – Dieser Status wird angezeigt, wenn die Probe noch nicht im Labor eingegangen ist. Wenn Warten angezeigt wird, können Sie lediglich die Registrierungsinformationen für die Probe einsehen und/oder ändern. Klicken Sie auf den Link in der Spalte Probennr., um die Registrierungsinformationen einzusehen. (Nähere Informationen hierzu finden Sie unter „Ändern einer Probenregistrierung“ auf Seite 45.)
• Testen – Dieser Status zeigt an, dass die Probe im Labor angekommen ist. Sie wurde im System aufgenommen und die einzelnen Tests werden durchgeführt. Wenn Testen angezeigt wird, können Sie lediglich die Registrierungsinformationen für die Probe einsehen. Klicken Sie auf den Link in der Spalte Probennr., um die Informationen anzuzeigen.
• Berichtet – Dieser Status zeigt an, dass der Prozess abgeschlossen ist und das Probenergebnis in das Internet gesetzt bzw. per Mail, Fax oder Post abgesendet wurde. Bei diesem Status können Sie das Ergebnis einsehen. Klicken Sie dazu auf den Link in der Spalte Probennr. (Nähere Informationen hierzu finden Sie unter „Ansehen von Ergebnissen“ auf Seite 48.)
Ihre Suche kann mehrere Seiten mit Suchergebnissen ergeben. In diesem Fall erscheint in der unteren rechten Ecke des Bildschirms mit den Suchergebnissen eine Zahl, die die Anzahl der Seiten angibt. Um eine andere Seite mit Suchergebnissen anzuzeigen, klicken Sie einfach auf die entsprechende Seitenzahl. Wenn Sie auf >> klicken, gelangen Sie zur letzten Seite.
4.4 Änderung einer Probenregistrierung
Nach der Registrierung einer Probe in Shell LubeAnalyst können Sie die eingegebenen Informationen über den Bildschirm Probe ändern ändern.
Dies ist allerdings nur dann möglich, wenn der Status der Probe auf Warten steht. Sobald der Labortechniker mit den Tests begonnen hat, kann die Information aus der Registrierung in Shell LubeAnalyst nicht mehr geändert werden.
Shell LubeAnalyst Internet-Benutzerhandbuch (Kunde) Seite 44

Zum Finden der Probenregistrierung, die Sie ändern möchten, müssen Sie eine Suche durchführen. Klicken Sie auf die Option Probenmanagement im Shell LubeAnalyst Menü und dann auf den Unterpunkt Verfolgen. (Nähere Informationen hierzu finden Sie unter „Nachverfolgung einer Probe“ auf Seite 43.)
Klicken Sie in der Ergebnistabelle auf den Link in der Spalte Probennr., um nähere Informationen zur eingereichten Probe einzusehen.
Der Bildschirm Probe ändern erscheint.
Nehmen Sie im Bildschirm Probe ändern die erforderlichen Änderungen vor und klicken Sie auf Senden, um die Probenregistrierung erneut
Shell LubeAnalyst Internet-Benutzerhandbuch (Kunde) Seite 45

einzureichen.
Eine Bestätigungsmeldung informiert Sie darüber, dass die Angaben erfolgreich gespeichert wurden.
4.5 Ansehen von Ergebnissen
Über die Option Ergebnisse können Sie Probenergebnisse öffnen und einsehen.
Klicken Sie im Shell LubeAnalyst Menü auf den Menüpunkt Probenmanagement und dann auf die Option Ergebnisse.
Der Bildschirm Probenergebnisse wird angezeigt.
Am Kopf des Bildschirms sehen Sie die Anzahl der Proben, die seit Ihrer letzten Anmeldung bearbeitet wurden.
Eilig
Rot
Aktion notwendig
Gelb
Achtung
Grün
Normal
Neben den Zahlen sehen Sie vier Symbole, die für den diagnostizierten Zustand der getesteten Proben stehen.
Bei Shell LubeAnalyst bezeichnen wir
Shell LubeAnalyst Internet-Benutzerhandbuch (Kunde) Seite 46

diese Statusanzeigen häufig als Ampellichter – rot, gelb und grün.
Proben, welche in den letzten 30 Tagen bearbeitet und bewertet wurden (Probenstatus: Probenbericht gesendet), erscheinen in einer Tabelle am Fuß des Bildschirms. Sie sind nach Priorität geordnet, d.h. dringende Proben stehen ganz oben, gefolgt von denen, die Handeln erfordern (rot), solchen, die beobachtet werden müssen (gelb) und normalen (grün).
Das nächste Sortierkriterium ist das Datum, d.h. innerhalb jeder Zustandskategorie werden die Proben nach absteigendem Datum geordnet, so dass neuere Proben vor den älteren erscheinen. Rote Proben jüngeren Datums erscheinen also oberhalb von roten Proben älteren Datums.
Zum Nachverfolgen einer bestimmten Probe können Sie die grundlegende Suchfunktion auf dem Startbildschirm Probenergebnisse verwenden. Klicken Sie auf Löschen und geben Sie dann in den Suchfeldern am Kopf des Bildschirms die Suchkriterien ein, anhand derer die Probe gefunden werden kann. Wenn Sie das Ergebnis für eine bestimmte Probe einsehen möchten, können Sie beispielsweise die Probennummer im Textfeld Proben Nummer eingeben und im Dropdown-Menü Probenstatus die Option Probenbericht gesendet wählen. Klicken Sie dann auf Suchen, um die Suche zu starten.
Shell LubeAnalyst Internet-Benutzerhandbuch (Kunde) Seite 47

Die Proben, auf die Suchkriterien zutreffen, werden in einer Tabelle am Fuß des Bildschirms angezeigt.
Über den Startbildschirm Probenergebnisse können Sie auch auf Probenergebnisse zugreifen, die erstellt wurden, seit Sie sich zum letzten Mal angemeldet haben. Diese werden in einer Tabelle am Fuß des Bildschirms angezeigt. Klicken Sie im Shell LubeAnalyst Menü auf Home, um den Startbildschirm Probenergebnisse aufzurufen. (Nähere Informationen hierzu finden Sie unter „Startseite Probenergebnisse“ auf Seite 6.)
4.6 Ansehen von Probenergebnissen
Zum Auffinden der Probe, die Sie ansehen möchten, müssen Sie eine Suche durchführen. Sie können auf zweierlei Weise nach einer Probe suchen:
• Proben nachverfolgen– Klicken Sie im Shell LubeAnalyst Menü auf den Menüpunkt Probenmanagement und dann auf die Option Verfolgen. (Nähere Informationen hierzu finden Sie unter „Nachverfolgung einer Probe“ auf Seite 43.)
• Probenergebnisse – Klicken Sie im Shell LubeAnalyst Menü auf den Menüpunkt Probenmanagement und dann auf die Option Ergebnisse. (Nähere Informationen hierzu finden Sie unter „Ansehen von Ergebnissen“ auf Seite 46.)
Klicken Sie auf den Link in der Spalte Probennr., um das zugehörige Ergebnis anzusehen. Der Bericht erscheint als PDF in einem neuen Fenster.
Hinweis: Sie können nur Ergebnisse für Proben ansehen, deren Status auf Berichtet steht.
Um mehrere Ergebnisse einzusehen, markieren Sie die Kästchen vor den gewünschten Ergebnissen und klicken dann auf die Schaltfläche Probenberichte anzeigen.
Hinweis: Bei Auswahl mehrerer Ergebnisse kann sich die Verarbeitungszeit erhöhen und es kann eine Weile dauern, bis diese Ergebnisse auf Ihrem Bildschirm erscheinen.
Shell LubeAnalyst Internet-Benutzerhandbuch (Kunde) Seite 48

Klicken Sie im Adobe Reader auf Kopie speichern, um eine Kopie des Ergebnisses auf Ihrem PC zu speichern. Klicken Sie auf Drucken, um das Ergebnis zu drucken.
Bei Shell LubeAnalyst bleibt das Ergebnis gespeichert und über die Funktion Probenmanagement können Sie immer darauf zugreifen.
PDF-Dateien können über den Adobe Reader, ein kostenloses Programm zum Ansehen von PDF-Dateien eingesehen werden. Zum Herunterladen gehen Sie bitte zu www.adobe.com.
4.7 Lesen des Probenergebnisses
Es gibt drei verschiedene Arten von Probenergebnissen. Die Art des erstellten Ergebnisses hängt von der Registrierung der Probe – normale oder Adhoc-Probe – sowie dem für die Probe gewählten Testpaket – Standard oder Advanced – ab.
Das Ergebnis ist in zwei Hauptbereiche unterteilt – allgemeine Angaben und Ergebnisse.
Zu den Angaben zählt folgendes:
Shell LubeAnalyst Internet-Benutzerhandbuch (Kunde) Seite 49

• Anzeige des Probenstatus (Ampellicht) – Dieses Symbol zeigt den
diagnostizierten Zustand der Probe an. Rot bedeutet, dass Maßnahmen ergriffen werden müssen, Gelb bedeutet, dass der Zustand beobachtet werden muss und Grün bedeutet, dass alles normal ist.
• Angaben – Informationen über die Probe, die Anlage/Komponente und den Kunden, wie z.B.:
• Angaben zur Probe – die Proben Nummer
• Angaben zu Anlage/Komponente – LubeAnalyst Nummer, Anlagenbeschreibung, Art und Beschreibung der Komponente, Name des Schmierstoffs
• Angaben zum Teilnehmer – Name des Teilnehmers, Kundenname und Adresse des Teilnehmers
• Shell Kontakt – Teilnehmerangaben zu Ihrem administrativen Ansprechpartner, Ihrer Shell LubeAnalyst Webseite und Ihrer Benutzer ID.
• Kommentar – Anmerkungen des Labortechnikers oder Experten. Dabei kann es
sich um Diagnosepunkte, Empfehlungen oder allgemeines Feedback handeln.
Shell LubeAnalyst Internet-Benutzerhandbuch (Kunde) Seite 50

4.7.1 Standard-Ergebnis
Dieses Ergebnis wird für alle Proben erstellt, die mit einer Standard-Testreihe analysiert wurden (Test Kit 1 – Transport und Test Kit 2 – Industrie).
Die angezeigten Ergebnisse umfassen:
• Tabelle – die Ergebnistabelle zeigt an, welche Tests durchgeführt wurden und informiert zusätzlich über die Ergebnisse der letzten drei Proben. Die Ergebnisse der aktuellen Probe erscheinen in der äußeren rechten Spalte in Fettdruck.
• Grafiken – die Grafiken zeigen kritische Diagnosebereiche in Bezug auf ein Schmierstoff- und Komponentenversagen sowie wichtige Eigenschaften. In den Grafiken werden jeweils die letzten sechs Ergebnisse angezeigt.
4.7.2 Advanced-Ergebnis
Dieses Ergebnis wird für alle Proben erstellt, die mit einer Advanced-Testreihe analysiert wurden.
Shell LubeAnalyst Internet-Benutzerhandbuch (Kunde) Seite 51

Die angezeigten Ergebnisse umfassen:
• Grafiken – die Grafiken zeigen kritische Diagnosebereiche in Bezug auf ein Schmierstoff- und Komponentenversagen sowie wichtige Eigenschaften des Schmierstoffs.
Shell LubeAnalyst Internet-Benutzerhandbuch (Kunde) Seite 52

• Ergebnistabelle – die Ergebnistabelle zeigt an, welche Tests durchgeführt wurden und informiert zusätzlich über die Ergebnisse der letzten sechs Proben. Die Ergebnisse der aktuellen Probe erscheinen in der äußeren rechten Spalte in Fettdruck.
4.7.3 Adhoc-Ergebnis
Dieses Ergebnis wird für alle Proben erstellt, für die Adhoc angekreuzt wurde. Er ähnelt dem Standardergebnis, enthält allerdings keine Grafiken, da es keine vorherigen Probenergebnisse zum Vergleich oder zum Bestimmen eines Trends gibt.
Wir empfehlen unbedingt das Nutzen der Möglichkeit von Standard- und Advance-Proben!
5 Problemanalyse
Ein wichtiger Nutzen von Shell LubeAnalyst ist die Möglichkeit, die Leistung von Anlagen, Komponenten und Schmierstoffen insgesamt zu betrachten und zu überwachen. Mit Hilfe der Option Fehleranalyse können Sie nachverfolgen, welche Leistung einzelne Betriebsstätten, Standorte oder selbst Anlagen und Komponenten erbringen. Sie können auch betriebsstätten-, abteilungs- oder anlagenübergreifende Vergleiche erstellen. Diese Art von Vergleichstests stellt eine unschätzbare Hilfe dar und kann helfen, Wartungsstrategien zu verbessern.
Der Bericht Fehleranalyse besteht aus drei Hauptteilen:
Shell LubeAnalyst Internet-Benutzerhandbuch (Kunde) Seite 53

• Ampellicht-Bericht (Statistik) – eine Zusammenfassung der Zustände (rot, gelb oder grün) der getesteten Proben. Diese Statistik wird in Form einer Tabelle und eines Balkendiagramms angezeigt.
• Diagnostizierte Probleme (Tabelle) – eine Tabelle zeigt die Probleme an, die in den getesteten Proben gefunden wurden.
• Diagnostizierte Probleme (Grafik) – eine Tortengrafik stellt die festgestellten Probleme als Prozentsatz einer Gesamtmenge grafisch dar.
Wenn Sie die Probenergebnisse und die Problemanalyse-Berichte einsetzen, um sich auf bestimmte Anlagenkomponenten zu konzentrieren, können diese Berichte wertvolle Werkzeuge bei der Analyse der Gesamtleistung sein.
5.2 Erstellung eines Problemanalyse-Berichts
Klicken Sie im Shell LubeAnalyst Menü auf den Menüpunkt Fehleranalyse.
Der Bildschirm Fehleranalyse wird angezeigt.
Wählen Sie im Bildschirm Fehleranalyse die Kriterien, anhand derer der Bericht erstellt werden soll. Anhand der Kriterien können Sie den Bericht auf eine Kategorie begrenzen, die Sie besonders interessiert, wie z.B. Kunde, Betriebsstätte, Standort, Anlage oder Komponente. Sie können den Bericht auch für einen bestimmten Zeitabschnitt anzeigen lassen.
Folgende Kriterien können Sie zum Erstellen des Berichts verwenden:
Shell LubeAnalyst Internet-Benutzerhandbuch (Kunde) Seite 54

Shell LubeAnalyst Internet -Benutzerhandbuch Seite 55
• Name des Kunden – Name des Kunden / der Firma.
• Name der Betriebsstätte – Name der Betriebsstätte.
• Anlagenstandort – Standort der Anlage in der Betriebsstätte.
• Anlagenname – Beschreibung, anhand derer sich die Anlage identifizieren lässt.
• Komponentenname – Beschreibung, anhand derer sich die Komponente identifizieren lässt.
• LubeAnalyst Nr. – die Nummer, anhand derer die Anlage eindeutig identifiziert werden kann.
• Datum – der Zeitraum, für den Sie eine Problemanalyse wünschen. Klicken Sie auf das Kalenderfeld, um ein Datum auszuwählen.
Folgende Berichtsoptionen können konfiguriert werden:
Statistik – markieren Sie das Kästchen Statistik, um den Ampellicht-Bericht einzusehen.
• Tabellen – markieren Sie das Kästchen Tabellen, um eine Tabelle der Diagnosepunkte einzusehen.
• Graphen – markieren Sie das Kästchen Graphen, um eine Tortengrafik der Diagnosepunkte einzusehen.
Klicken Sie auf Bericht anzeigen, um die Problemanalyse zu starten.
Shell LubeAnalyst zeigt dann den Bericht für die ausgewählten Kriterien.

Shell LubeAnalyst Internet -Benutzerhandbuch Seite 56
Wenn Sie einen Problemanalysebericht für die zuletzt eingereichten Proben anzeigen möchten, klicken Sie einfach auf Bericht anzeigen ohne irgendwelche Kriterien anzugeben. Die Felder Von – Datum und Bis - Datum werden dann automatisch so ausgefüllt, dass sie den Zeitraum der letzten 30 Tage abdecken.
5.2 Lesen des Probeanalysenberichts
5.2.1 Ampellicht-Bericht (Statistik)
Der Ampellicht-Bericht ist eine Zusammenfassung der diagnostizierten Zustände (rot, gelb und grün) der getesteten Proben. Die Werte werden in Form einer Tabelle und eines Balkendiagramms dargestellt.
Die Tabelle zeigt die Gesamtzahl aller Zustandstypen.
• Rot – Proben, die ein Handeln erfordern.
• Gelb – Proben, die ein Beobachten erfordern.
• Grün – Proben, die als normal getestet wurden.
Ein Balkendiagramm bildet die Anzahl der einzelnen Zustände grafisch ab. Es zeigt den Prozentsatz der einzelnen Zustände in Relation zur Gesamtzahl der Proben.
5.2.2 Diagnosepunkte (Tabelle und Grafik)
Zusätzlich zum Zustand wird für jede Probe, die Gelb (Beobachtung) oder Rot (Handeln) getestet wird, ein Diagnosepunkt angegeben, der anzeigt, wo das Problem liegt und was untersucht werden muss.

Shell LubeAnalyst Internet -Benutzerhandbuch Seite 57
6 Materialbestellung
Shell LubeAnalyst verfügt über eine benutzerfreundliche Bestellfunktion, die zum Bestellen von Kits und Material zur Probennahme verwendet werden kann. Es handelt sich um eine Art von Einkaufswagensystem, wie Sie es von anderen Internetseiten her kennen.
Zur Probennahme für Shell LubeAnalyst benötigen Sie Material und Kits, die sauber und speziell auf Shell LubeAnalyst abgestimmt sind. Shell bietet eine komplette Palette an Material, das für alle Arten von Probennahmen benutzt werden können.
Es ist ausgesprochen wichtig, dass Sie das Material und die Kits verwenden, die Sie im Rahmen des Shell LubeAnalyst Service erhalten. Das von Shell gelieferte Material ist speziell auf die durchgeführten Tests und die in den LubeAnalyst Labors verwendeten Geräte abgestimmt. Die Verwendung von eigenem Material ist nicht zulässig.
6.1 Aufgeben einer Bestellung
Klicken Sie im Shell LubeAnalyst Menü auf den Menüpunkt Materialbestellung und dann auf die Option Bestellen.
`
Der Bildschirm Materialbestellung aufgeben erscheint.

Shell LubeAnalyst Internet -Benutzerhandbuch Seite 58
In der oberen Hälfte des Bildschirms Materialbestellung aufgeben wurden automatisch Ihre Kundendetails eingefügt, d.h. Ihr Firmenname, Ihr Name und Ihre Teilnehmerinformationen, die Lieferadresse und das für Sie zuständige Labor.
Wenn Sie mehr als eine Betriebsstätte in Shell LubeAnalyst angegeben haben, können Sie im Dropdown-Menü Name der Betriebsstätte festlegen, an welche Betriebsstätte die Bestellung gesendet werden soll. Die Lieferadresse entspricht der Betriebsstättenadresse.
In der unteren Hälfte des Bildschirms können Sie Artikel auswählen, spezielle Anweisungen für die Bestellung geben oder eine alternative Lieferadresse angeben.
6.1.1 Hinzufügen von Artikeln
So fügen Sie Ihrer Bestellung einen Artikel hinzu:

Shell LubeAnalyst Internet -Benutzerhandbuch Seite 59
1. Geben Sie im Textfeld eine Menge ein.
2. Wählen Sie im Dropdown-Menü den Artikel, den Sie bestellen möchten.
3. Klicken Sie auf Position hinzufügen, um den Artikel Ihrer Bestellung hinzuzufügen.
Wiederholen Sie die Schritte 1-3, bis Sie Ihrer Bestellung alle notwendigen Artikel hinzugefügt haben.
6.1.2 Abschließen Ihrer Bestellung
So schließen Sie Ihre Bestellung ab:
4. Geben Sie im Textfeld Kundenbestellnr.* Ihre Bestellnummer ein. Dies ist ein Pflichtfeld. Diese Bestellnummer erscheint später auf der Rechnung, die wir Ihnen zusenden werden. Falls Sie hier nicht die korrekte Bestellnummer angeben, könen wir auch keine korrekte Bestellnummer auf die Rechnung drucken.
Wenn Sie keine Bestellnummer haben, geben Sie bitte in diesem Feld Ihren Namen an.
5. Wenn Sie spezielle Wünsche haben, können Sie diese im Textfeld Besondere Anweisung eingeben.
6. Wenn Sie eine andere Lieferadresse wünschen, markieren Sie das Kästchen Alternative Lieferanschrift und geben im Textfeld die alternative Adresse ein.
Bitte machen Sie hier eine komplette Angabe der Adresse, also mit Firmenname, Ansprechpartner, Straße, Postleitzahl und Ort.
7. Klicken Sie auf Bestellung senden, um

Shell LubeAnalyst Internet -Benutzerhandbuch Seite 60
die Bestellung abzusenden.
8. Lesen die Geschäftsbedingungen zur Materialbestellung und klicken Sie auf OK.
Die Geschäftsbedingungen werden nur bei Ihrer ersten Bestellung angezeigt. Nachdem Sie auf OK geklickt und somit die Geschäftsbedingungen akzeptiert haben, erscheint dieser Bildschirm bei nachfolgenden Aufträgen nicht mehr.
9. Die Bestellung wird an Shell geschickt und unterliegt einer Bonitätsprüfung.
Sie erhalten eine E-Mail-Bestätigung Ihres Auftrags, in der die bestellten Artikel und die gewählte Lieferadresse angegeben werden. Bitte prüfen Sie die Informationen sorgfältig und wenden Sie sich an Ihren Ansprechpartner, wenn ein Fehler aufgetreten ist. (Nähere Informationen hierzu finden Sie unter „Kontakt“ auf Seite 78.)
6.2 Suche nach Bestellungen
Nachdem Sie eine Materialbestellung aufgegeben haben, können Sie ihren Status anhand der Suchfunktion nachverfolgen.
Klicken Sie im Shell LubeAnalyst Menü auf Materialbestellung und dann auf die Option Suchen.
Wählen Sie im Bildschirm Materialbestellung Suchen die Suchkriterien, die zur Lokalisierung des Auftrags dienen können, den Sie gerne ansehen möchten und klicken Sie dann auf Suchen.
Zu den möglichen Suchkriterien zählen:

Shell LubeAnalyst Internet -Benutzerhandbuch Seite 61
• Kundenbestellnr. – Ihre eigene Bestellnummer für den Auftrag.
• Status – der Status des Auftrags im System. Dieser kann noch freizugeben(Shell hat den Auftrag erhalten), Eingegangen (Shell hat den Auftrag ausgeführt und ist bereit zu liefern) oder Verschickt (die Bestellung ist auf dem Weg zu Ihnen) sein.
• System Bestell Nr. – die eindeutige Referenznummer, die der Bestellung vom Shell LubeAnalyst System zugewiesen wurde.
• Von - Datum und Bis - Datum – Geben Sie einen Zeitraum ein, um alle innerhalb eines bestimmten Zeitraums erteilten Aufträge anzuzeigen. Verwenden Sie die Kalenderfunktion, um die Daten im Kalender zu wählen.
Shell LubeAnalyst zeigt alle Elemente, die den Suchkriterien entsprechen in Form einer Tabelle am Fuß des Bildschirms. Klicken Sie auf Löschen, um Suchkriterien und Ergebnisse zu löschen.
Klicken Sie auf den Link in der Spalte Bestell-ref. Nr., um die Einzelheiten zur gewählten Bestellung einzusehen.
Zur Anzeige aller kürzlich erfolgten Bestellungen klicken Sie einfach auf Suchen ohne irgendwelche Suchkriterien anzugeben. Die Felder Von - Datum und Bis - Datum werden dann automatisch so ausgefüllt, dass sie den Zeitraum der letzten 30 Tage anzeigen.
Ihre Suche kann mehrere Seiten mit Suchergebnissen ergeben. In diesem Fall erscheint in der unteren rechten Ecke des Bildschirms mit den Suchergebnissen eine Zahl, die die Anzahl der Seiten angibt. Um eine andere Seite mit Suchergebnissen anzuzeigen, klicken Sie einfach auf die entsprechende Seitenzahl. Wenn Sie auf >> klicken, gelangen Sie zur letzten Seite.
6.3 Ansehen einer Bestellung
Auf dem Bildschirm Materialbestellung anzeigen können Sie die für eine Bestellung eingegebenen Informationen einsehen.
Zum Auffinden der Bestellung, die Sie einsehen möchten, müssen Sie eine Suche durchführen. (Nähere Informationen hierzu finden Sie unter „Suche nach Bestellungen“ auf Seite 59.) Klicken Sie nach Durchführung der Suche in der Tabelle mit den Suchergebnissen auf den Link in der Spalte Bestell-ref. Nr., um die Einzelheiten zu einer Bestellung einzusehen.

Shell LubeAnalyst Internet -Benutzerhandbuch Seite 62
In der oberen Hälfte des Bildschirms Materialbestellung anzeigen erscheinen die Kundendetails zum Benutzer, der die Bestellung erteilt hat, d.h. Ihr Firmenname, Ihr Name und Ihre Teilnehmerinformationen, die Lieferadresse und das für Sie zuständige Shell Labor.
Im unteren Teil des Bildschirms sehen Sie die Artikel und Mengen, die Sie bestellt haben.
Bitte beachten Sie, dass Sie einen Auftrag, nachdem Sie ihn abgeschickt haben, nicht mehr in Shell LubeAnalyst ändern können. Wenn Sie Ihre Bestellung ändern möchten oder Fragen zur Bestellung haben, wenden Sie sich bitte an Ihren Ansprechpartner bei Shell. (Nähere Informationen hierzu finden Sie unter „Kontakt“ auf Seite 78.)
7 Angaben zu Teilnehmern
Ein Teilnehmer ist jemand der Probenergebnisse vom Shell LubeAnalyst Service erhält. Ein Teilnehmer kann die Shell LubeAnalyst Internet-Anwendung zudem nutzen, um Anlagen und Komponenten sowie Proben zu registrieren und Material und Testkits zu bestellen.
Mit den Optionen des Menüpunktes Benutzerdetails können Sie:
• Neue Benutzer registrieren und bestehende bearbeiten,
• Ihr Passwort ändern,
• Ihre Shell LubeAnalyst Benutzerpräferenzen festlegen.
Bitte beachten Sie, dass die Begriffe Benutzer und Teilnehmer im Rahmen der Shell LubeAnalyst Internet-Anwendung und der Handbücher die gleiche Bedeutung haben und austauschbar sind.

Shell LubeAnalyst Internet -Benutzerhandbuch Seite 63
7.1 Registrierung eines neuen Teilnehmers
Klicken Sie im Shell LubeAnalyst Menü auf den Menüpunkt Benutzerdetails und dann auf die Option Registrieren.
Der Bildschirm Abonnent registrieren erscheint.
Der Bildschirm ist in drei Bereiche unterteilt:
• Kundendetails – Name und Adresse Ihrer Firma. Diese Information wird automatisch von Shell LubeAnalyst ausgefüllt und kann nicht verändert werden.
• Betriebsstättendetails – die Betriebsstätte, der der Benutzer bei der Registrierung in Shell LubeAnalyst zugeordnet wird.
• Abonnentendetails – der neue Benutzer, der Shell LubeAnalyst einsetzen und zu dessen Pflichten es gehören wird, Anlagen/Komponenten zu warten und Proben zu registrieren
So registrieren Sie einen neuen Teilnehmer:
Wählen Sie im Bereich Betriebsstättendetails aus dem Dropdown-Menü Betriebsstättendetails die Betriebsstätte, für welche Sie den Benutzer aufbauen möchten.

Shell LubeAnalyst Internet -Benutzerhandbuch Seite 64
Wenn Sie vom Bereich Betriebsstättenmanagement auf den Bildschirm Neuer Abonnent zugreifen, werden diese Informationen automatisch eingesetzt. Nähere Informationen finden Sie unter „Ansehen bestehender Betriebsstätten“ auf Seite 75.
Die Angaben zu Adresse und Land werden automatisch von Shell LubeAnalyst eingesetzt.
Füllen Sie im Bereich Abonnentendetails des Bildschirms folgende Felder aus:
• Name des Teilnehmers – der Name des Kunden (der Firma), der der neue Teilnehmer zugeordnet ist. Geben Sie den Namen in das Textfeld Name des Teilnehmers ein.
• Sprache – die Sprache, in der der neue Teilnehmer Shell LubeAnalyst nutzen wird und in der die Berichte erstellt werden. Shell LubeAnalyst wählt automatisch die Standardsprache für den Benutzer. Vergewissern Sie sich, dass im Dropdown-Menü Sprache die korrekte Sprache angezeigt wird.
• Name des Ansprechpartners – der Name des neuen Teilnehmers. Geben Sie den Namen in das Textfeld ein.
• Land – hier setzt Shell LubeAnalyst automatisch ein Land ein. Vergewissern Sie sich, dass das korrekte Land angezeigt wird.
• Telefon – die Telefonnummer des neuen Teilnehmers. Achten Sie darauf, im Textfeld auch Landes- und Ortsvorwahl einzugeben, z.B. +4912341234
• E-Mail – die E-Mail-Adresse des neuen Teilnehmers. Geben Sie die Adresse in das Textfeld ein.
Rechts von den Informationen zum neuen Teilnehmer können Sie einstellen, auf welche Weise Ergebnisse ausgeliefert werden sollen. Folgende Optionen stehen zur Verfügung:

Shell LubeAnalyst Internet -Benutzerhandbuch Seite 65
• Berichtzustellung – geben Sie hier an, dass Sie das Ergebnis per E-Mail erhalten möchten, indem Sie das Kästchen für Web-Zugriffmarkieren. Geben Sie zudem an, in welchem Format ein E-Mail-Ergebnis erfolgen soll, indem Sie eines der Kästchen PDF E-Mail markieren.
• Modus für rote Probe – legen Sie fest, in welcher Form Sie benachrichtigt werden möchten, wenn die Analyse einer Probe das Ergebnis „Rot – dringliches Handeln erforderlich“ ergibt. Sie können zwischen einer Benachrichtigung per Fax oder E-Mail wählen. Wählen Sie hierfür im Dropdown-Menü die Option Keine, Email oder Fax.
Dies ist eine zusätzliche Reaktion, die parallel zur gewählten Ergebnisroute erfolgt, wenn eine Probe als Rot getestet wird. So kann z.B. Ihr Standardweg das Internet sein, aber Sie werden per E-Mail über rote Proben benachrichtigt. Dann erhalten Sie für den Fall, dass eine Probe das Testergebnis Rot ergibt, eine E-Mail und können das Ergebnis gleichzeitig in der Shell LubeAnalyst Internet-Anwendung einsehen.
• E-Mail rote Probe – wenn Sie unter Modus für Rote Probe die Option E-Mail gewählt haben, geben Sie hier bitte an, an welche E-Mail-Adresse das Ergebnis gesendet werden soll. Standardmäßig erscheint in diesem Feld die E-Mail-Adresse des Teilnehmers, die Sie jedoch bei Bedarf abändern können.
Klicken Sie am Fuß des Bildschirms auf die Schaltfläche Formular senden.
Eine Bestätigungsmeldung informiert Sie darüber, dass der neue Benutzer erfolgreich angelegt wurde.
7.2 Suche nach bestehenden Teilnehmern
Nachdem Sie einen Teilnehmer erstellt haben, können Sie ihn mit Hilfe der Suchfunktion in Shell LubeAnalyst finden.

Shell LubeAnalyst Internet -Benutzerhandbuch Seite 66
Klicken Sie im Shell LubeAnalyst Menü auf den Menüpunkt Benutzerdetails und dann auf die Option Suchen.
Geben Sie im Bildschirm Teilnehmer suchen die Suchkriterien ein anhand derer der Teilnehmer gefunden werden kann und klicken Sie auf Suchen.
Shell LubeAnalyst zeigt in einer Tabelle am Fuß des Bildschirms alle gefundenen Elemente an.
Klicken Sie auf den Link in der Spalte Name des Ansprechpartners, um Detailinformationen zum ausgewählten Teilnehmer einzusehen.
Zur Anzeige aller Teilnehmer klicken Sie auf Suchen, ohne irgendwelche Suchkriterien einzugeben.
Ihre Suche kann mehrere Seiten mit Suchergebnissen ergeben. In diesem Fall erscheint in der unteren rechten Ecke des Bildschirms mit den Suchergebnissen eine Zahl, die die Anzahl der Seiten angibt. Um eine andere Seite mit Suchergebnissen anzuzeigen, klicken Sie einfach auf die entsprechende Seitenzahl. Wenn Sie auf >> klicken, gelangen Sie zur letzten Seite.

Shell LubeAnalyst Internet -Benutzerhandbuch Seite 67
7.3 Ansehen bestehender Teilnehmer
Über den Bildschirm Abonnent anzeigen können Sie die Eigenschaften von Teilnehmern einsehen.
Hierzu müssen Sie zunächst eine Suche durchführen. (Nähere Informationen hierzu finden Sie unter „Suche nach bestehenden Teilnehmern“ auf Seite 65.) Nach erfolgter Suche klicken Sie auf den Link in der Spalte Name des Ansprechpartners, um Detailinformationen zum ausgewählten Teilnehmer einzusehen.
Im Bildschirm werden die Teilnehmereigenschaften angezeigt, einschließlich Firma, Name und Adresse des Teilnehmers, Telefonnummer, E-Mail-Adresse, Sprache und Teilnehmertyp.
Am Fuß des Bildschirms befinden sich drei Schaltflächen:
• Neuen Abonnenten registrieren – Klicken Sie hier, wenn Sie einen neuen Teilnehmer registrieren möchten. (Nähere Informationen hierzu finden Sie unter „Registrieren eines neuen Teilnehmers“ auf Seite 63.)

Shell LubeAnalyst Internet -Benutzerhandbuch Seite 68
• Abonnent ändern – Klicken Sie hier, um die Angaben zu einem bestehenden Teilnehmer zu ändern. (Nähere Informationen hierzu finden Sie unter „Änderung eines bestehenden Teilnehmers“ auf Seite 68.)
• Zuordnung anzeigen – Klicken Sie hier, wenn Sie die Verbindungen eines Teilnehmers einsehen möchten. (Nähere Informationen hierzu finden Sie unter „Teilnehmerverbindungen“ auf Seite 68.)
7.3.1 Teilnehmerverbindungen
Der Bildschirm Zuordnung anzeigen zeigt die Verbindungen eines LubeAnalyst Teilnehmers. Sie können nur Ihre eigenen Verbindungen einsehen.
Hinweis: Dieser Bildschirm steuert Ihren Zugang zur Shell LubeAnalyst Anwendung. Ändern Sie keine der Angaben auf dem Bildschirm, es sei denn, Ihr Shell LubeAnalyst Service Administrator fordert Sie dazu auf. Sie können sonst den Zugang zur Shell LubeAnalyst Anwendung verlieren.
In der Tabelle Abonnentenzuordnungen können Sie sehen mit welchen Kundenkonten der gewählte Teilnehmer verbunden ist.
Die Tabelle Betriebsstättenzuordnung zeigt die Betriebsstätten, denen der gewählte Teilnehmer zugeordnet ist. In den Spalten Anlagenname, Komponentencode, Komponentenname sehen Sie, welche Befugnis er hat, Anlagen und Komponenten für die jeweilige Betriebsstätte anzusehen und zu ändern.
7.4 Änderung eines bestehenden Teilnehmers
Über den Bildschirm Abonnent ändern können Sie die Eigenschaften für den ausgewählten Teilnehmer ändern.

Shell LubeAnalyst Internet -Benutzerhandbuch Seite 69
Zum Auffinden des Teilnehmers müssen Sie eine Suche durchführen. Klicken Sie hierzu im Shell LubeAnalyst Menü zunächst auf Benutzerdetails und dann auf Suchen. (Nähere Informationen hierzu finden Sie unter „Suche nach bestehenden Teilnehmern“ auf Seite 65.)
Finden Sie den zu ändernden Teilnehmer und klicken Sie in der Spalte Name des Ansprechpartners der Ergebnistabelle auf den entsprechenden Link.
Auf dem Bildschirm Abonnent anzeigen werden die Eigenschaften des gewählten Benutzers angezeigt.
Klicken Sie auf Abonnent ändern.
Der Bildschirm Abonnent ändern erscheint. Dieser Bildschirm ist identisch mit dem Formular für die Registrierung neuer Teilnehmer.

Geben Sie unter Abonnentendetails die gewünschten Informationen ein.
Klicken Sie am Fuß des Bildschirms auf Formular senden, um die am Teilnehmer vorgenommenen Änderungen zu speichern.
Eine Bestätigungsmeldung informiert Sie darüber, dass die Angaben erfolgreich gespeichert wurde.
7.5 Änderung Ihres Passworts
Sie können Ihr Passwort, falls erforderlich, über die Option Passwort ändern.
Klicken Sie im Shell LubeAnalyst Menü zunächst auf den Menüpunkt Benutzerdetails und dann auf Passwort.
Shell LubeAnalyst Internet -Benutzerhandbuch Seite 70

Das neue Passwort MUSS folgende Kriterien erfüllen:
• Es darf nicht mit den fünf zuletzt verwendeten Passwörtern identisch sein.
• Es muss eine Länge von 8-10 Zeichen aufweisen.
• Es muss zumindest eine Zahl wie z.B. 1, 2, 3 enthalten.
• Es muss zumindest einen Buchstaben wie z.B. a, b, c enthalten.
• Es muss mindestens eins der nachfolgend aufgeführten Sonderzeichen enthalten: & * $ % + @ ? / \ | ! ~ . { } ( ) ; : # ,
Zusätzlich darf das Passwort NICHT:
• die ersten drei Buchstaben Ihres Namens enthalten.
• die Sonderzeichen < und > enthalten.
So ändern Sie Ihr Passwort:
1. Geben Sie im Textfeld Altes Passwort Ihr bisheriges Passwort ein.
2. Geben Sie im Textfeld Neues Passwort Ihr neues Passwort ein. Achten Sie darauf, dass das neue Passwort die oben aufgeführten Kriterien erfüllt.
3. Geben Sie im Feld Passwort bestätigen erneut das neue Passwort ein.
4. Klicken Sie am Fuß des Bildschirms auf Speichern.
Shell LubeAnalyst Internet -Benutzerhandbuch Seite 71

5. Eine Bestätigungsmeldung informiert Sie darüber, dass das Passwort erfolgreich geändert wurde.
6. Zusätzlich wird eine Bestätigungsmail über die Änderung des Passworts an Ihre registrierte E-Mail-Adresse gesendet. In dieser Mail wird das neue Passwort nicht aufgeführt.
7.6 Änderung der Präferenzen
Mit der Option Voreinstellungen können Sie einige individuelle Einstellungen für Ihr Shell LubeAnalyst Konto vornehmen.
Klicken Sie im Shell LubeAnalyst Menü auf den Menüpunkt Benutzerdetails und dann auf Voreinstellungen.
Folgende Optionen können Sie konfigurieren:
• Sprache – Wählen Sie im Dropdown-Menü Sprache die Sprache, in der Shell LubeAnalyst und die Probenergebnisse erscheinen sollen.
• Datumsformat – Wählen Sie im Dropdwon-Menü Datumsformat, welches Datumsformat Shell LubeAnalyst verwenden soll.
• Dezimalzeichen – Wählen Sie im Dropdown-Menü Dezimalzeichen, welches Dezimalzeichen Shell LubeAnalyst verwenden soll.
• Zeitzone – Wählen Sie im Dropdown-Menü Zeitzone Ihre Zeitzone.
Klicken Sie am Fuß des Bildschirms auf Speichern.
Shell LubeAnalyst Internet -Benutzerhandbuch Seite 72

Eine Bestätigungsmeldung informiert Sie darüber, dass die neuen Einstellungen erfolgreich gespeichert wurden.
8 Betriebsstätten-Management
Eine Betriebsstätte stellt einen Standort von Anlagen und Komponenten in einem Unternehmen dar. Betriebsstätten können innerhalb von Shell LubeAnalyst zur Kategorisierung von Anlagen/ Komponenten, Proben und Teilnehmern verwendet werden. Die Kategorisierung dieser Elemente unter verschiedenen Betriebsstätten erleichtert die Suche und Prüfung von Informationen.
8.1 Registrierung einer neuen Betriebsstätte
Klicken Sie im Shell LubeAnalyst Menü auf den Menüpunkt Betriebsstättenmanagement und dann auf Registrieren.
Der Bildschirm Betriebsstätte registrieren erscheint.
Der Bildschirm ist in drei Bereiche unterteilt:
• Kundendetails – Name und Adresse Ihrer Firma. Diese Information wird automatisch von Shell LubeAnalyst eingefügt.
Shell LubeAnalyst Internet -Benutzerhandbuch Seite 73

Wenn Ihre User-Anmeldung mit mehr als einem Kunden verbunden ist, können Sie den Kundennamen im Dropdown-Menü wählen. Wenn Sie nur mit einem Kunden verbunden sind, ist das Feld deaktiviert.
• Betriebsstättendetails – Informationen zur neuen Betriebsstätte wie Name und Adresse. In diese Felder wird automatisch die Kundenadresse eingefügt, sie kann aber geändert werden.
• Abonnentendetails – der Teilnehmer der Betriebsstätte, der Shell LubeAnalyst verwenden wird.
8.1.1 Registrierung einer neuen Betriebsstätte
So registrieren Sie eine neue Betriebsstätte:
1. Geben Sie im Textfeld Name der Betriebsstätte einen Namen für die Betriebsstätte ein. Dies ist ein Pflichtfeld.
2. Geben Sie in die Textfelder Adresse der Betriebsstätte eine Adresse ein.
3. Vergewissern Sie sich, dass im Dropdown-Menü Land das korrekte Land angezeigt wird.
4. Klicken Sie am Fuß des Bildschirms auf Formular senden.
5. Eine Bestätigungsmeldung informiert Sie darüber, dass die neue Betriebsstätte erfolgreich angelegt wurde.
Hinweis: Die neue Betriebsstätte muss von einem Shell LubeAnalyst Service Administrator validiert werden. Dieser wird dann bestätigen, dass die eingegebenen Informationen korrekt sind. Die Eigenschaften können vor der Validierung geändert werden.
8.1.2 Teilnehmerinformationen
Teilnehmer können nur Anlagen/Komponenten und Proben für die Betriebsstätten ansehen, denen sie zugeordnet wurden.
Wenn Sie einen neuen Teilnehmer für die Betriebsstätte hinzufügen möchten, können Sie ihn gleich bei Registrierung der neuen Betriebsstätte anlegen. Klicken Sie auf Neuen Abonnenten registrieren, um einen neuen Teilnehmer für die neue Betriebsstätte zu registrieren. (Nähere Informationen hierzu finden Sie unter „Registrieren eines neuen Teilnehmers“ auf Seite 62.)
Zu allen anderen Zeiten können Sie einen neuen Teilnehmer über die Option Abonnenten registrieren registrieren, welche Sie unter dem Menüpunkt Benutzerdetails finden. (Nähere Informationen hierzu finden unter „Registrieren eines neuen Teilnehmers“ auf Seite 62.)
8.2 Suche nach bestehenden Betriebsstätten
Nachdem Sie eine Betriebsstätte erstellt haben, können Sie sie über die Suchfunktion von Shell LubeAnalyst finden.
Shell LubeAnalyst Internet -Benutzerhandbuch Seite 74

Klicken Sie im Shell LubeAnalyst Menü auf den Menüpunkt Betriebsstättenmanagement und die Option Suchen.
Geben Sie im Bildschirm Betriebsstätte suchen die Suchkriterien ein, anhand derer die Betriebsstätte gefunden werden kann, die Sie einsehen möchten, und klicken Sie auf Suchen. Wenn Sie keine Eingabe machen, sondern nur auf Suchen klicken, werden alle ihre Betriebsstätten aufgelistet.
Shell LubeAnalyst zeigt in einer Tabelle am Fuß des Bildschirms alle gefundenen Elemente an.
Klicken Sie auf den Link in der Spalte Name der Betriebsstätte, um Detailinformationen zur ausgewählten Betriebsstätte einzusehen.
Zur Anzeige aller Betriebsstätten klicken Sie auf Suchen, ohne Suchkriterien einzugeben.
Ihre Suche kann mehrere Seiten mit Suchergebnissen ergeben. In diesem Fall erscheint in der unteren rechten Ecke des Bildschirms mit den Suchergebnissen eine Zahl, die die Anzahl der Seiten angibt. Um eine andere Seite mit Suchergebnissen anzuzeigen, klicken Sie einfach auf die entsprechende Seitenzahl. Wenn Sie auf >> klicken, gelangen Sie zur letzten Seite.
8.3 Ansehen bestehender Betriebsstätten
Über den Bildschirm Betriebsstätte anzeigen können Sie die Eigenschaften von Betriebsstätten einsehen.
Shell LubeAnalyst Internet -Benutzerhandbuch Seite 75

Zum Auffinden der gewünschten Betriebsstätte müssen Sie eine Suche durchführen. (Nähere Informationen hierzu finden Sie unter „Suche nach bestehenden Betriebsstätten“ auf Seite 74.) Klicken Sie nach Abschluss der Suche auf den jeweiligen Link in der Spalte Name der Betriebsstätte, um die gewünschten Informationen einzusehen.
Der Bildschirm Betriebsstätte anzeigen erscheint.
Dieser Bildschirm zeigt die Eigenschaften der Betriebsstätte wie ID, Name und Adresse an.
Am Fuß des Bildschirms befinden sich sechs Schaltflächen:
• Betriebsstätte ändern – Klicken Sie hier, um Eigenschaften der Betriebsstätte zu ändern. (Nähere Informationen hierzu finden Sie unter „Ändern bestehender Betriebsstätten“ auf Seite 77.)
• Neue Betriebsstätte registrieren – Klicken Sie hier, um eine neue Betriebsstätte zu registrieren. (Nähere Informationen hierzu finden Sie unter „Registrieren einer neuen Betriebsstätte“ auf Seite 72.)
• Neuen Abonnenten registrieren – Klicken Sie hier, um einen neuen Teilnehmer für die Betriebsstätte zu registrieren. (Nähere Informationen hierzu finden Sie unter „Registrieren eines neuen Teilnehmers“ auf Seite 63.)
• Anlage an Betriebsstätte anzeigen – Klicken Sie hier, um alle Anlagen anzeigen zu lassen, die für die gewählte Betriebsstätte registriert wurden. (Nähere Informationen hierzu finden Sie unter „Suche nach bestehenden Anlagen und Komponenten“ auf Seite 21.)
• Abonnent von Betriebsstätte anzeigen – Klicken Sie hier, um alle Teilnehmer anzeigen zu lassen, die für die gewählte Betriebsstätte registriert wurden. (Nähere Informationen hierzu finden Sie unter „Suche nach bestehenden Teilnehmern“ auf Seite 65.)
• Probe von Betriebsstätte anzeigen – Klicken Sie hier, um alle Proben anzeigen zu lassen, die für Anlagen/Komponenten der gewählten Betriebsstätte eingereicht wurden. (Nähere Informationen hierzu finden Sie unter „Nachverfolgen einer Probe“ auf Seite 43.)
Shell LubeAnalyst Internet -Benutzerhandbuch Seite 76

8.4 Änderung bestehender Betriebsstätten
Über den Bildschirm Betriebsstätten ändern können Sie die Eigenschaften einer Betriebsstätte ändern.
Zum Auffinden der gewünschten Betriebsstätte müssen Sie eine Suche durchführen. Klicken Sie im Shell LubeAnalyst Menü auf Betriebsstättenmanagement und dann auf Suchen. (Nähere Informationen hierzu finden Sie unter „Suche nach bestehenden Betriebsstätten“ auf Seite 74.)
Klicken Sie nach Abschluss der Suche auf den Link in der Spalte Betriebsstätten-Name, um die Informationen zur gewünschten Betriebsstätte einzusehen.
Der Bildschirm Betriebsstätte anzeigen erscheint, auf dem die Eigenschaften der ausgewählten Betriebsstätte angezeigt werden. Klicken Sie auf Betriebsstätte ändern.
Der Bildschirm Betriebsstätte anzeigen erscheint. Dieser Bildschirm ist identisch mit dem Formular, das zum Registrieren neuer Betriebsstätten verwendet wird.
Geben Sie unter Betriebsstättendetails die gewünschten Informationen zur Betriebsstätte ein.
Shell LubeAnalyst Internet -Benutzerhandbuch Seite 77

Klicken Sie am Fuß des Bildschirms auf Formular senden, um die vorgenommenen Änderungen zu speichern.
Eine Bestätigungsmeldung informiert Sie darüber, dass die neuen Einstellungen erfolgreich gespeichert wurden.
9 Nützliche Informationen & Kontakt
9.1 Nützliche Informationen
Unter dem Menüpunkt Nützliche Informationen finden Sie Material, das Sie beim Einsatz von Shell LubeAnalyst unterstützt.
Zu den unter Nützliche Informationen zu findenden Optionen zählen u.A.::
• LubeAnalyst Kundenbroschüre – die Broschüre für Shell LubeAnalyst. Sie bietet einen Überblick über Shell LubeAnalyst und den Nutzen, den der Einsatz von Shell LubeAnalyst bringt.
• Benutzerhandbuch – das Shell LubeAnalyst Benutzerhandbuch. Dieses im PDF-Format vorliegende Handbuch bietet einen Überblick über den Shell LubeAnalyst Service. Es beinhaltet Anleitungen zur Registrierung als Kunde, der Registrierung von Anlagen und Komponenten, der Auswahl eines Testpakets, der korrekten Entnahme von Proben und der Rechnungslegung. Laden Sie das Handbuch auf Ihren PC herunter, wo Sie die PDF-Datei öffnen und ansehen und zusätzlich auch für Ihre Unterlagen ausdrucken können.
• Anleitung zur korrekten Probenentnahme – Anleitung zur korrekten Entnahme von Proben. Dieses Dokument gibt an, wie Sie mit Hilfe einer Pumpe eine ordnungsgemäße Probe nehmen und gibt Hinweise zur Probennahme aus Umlaufsystemen bzw. Vorratsbehältern, Wannen und Tanks. Ebenfalls enthalten sind Sicherheitsanweisungen und Hinweise dazu, wie sich eine Verunreinigung der Probe vermeiden lässt.
• LubeAnalyst Testübersicht– eine detaillierte Beschreibung der Tests, die im Labor durchgeführt werden können. Die Liste beinhaltet eine genaue Beschreibung des Testablaufs.
Eine Liste der Tests, die in den einzelnen Testpaketen enthalten sind, finden Sie auf dem Bildschirm Anlage/ Komponenten anzeigen
o Klicken Sie unter dem Menüpunkt Anlage/ Fahrzeuge auf die Option Suchen.
o Klicken Sie auf einen Link in der Spalte Anlagenname oder Komponentenname.
o Klicken Sie auf die Schaltfläche Tests gleich neben dem Textfeld Test Suite.
o In einem neuen Fenster erscheint eine Liste aller Tests, die zu diesem Testpaket gehören.
Und ständig aktualisieren wir hier die Dokumente und legen auch weitere Informationen für Sie ab. Schauen Sie bitte immer mal wieder nach.
9.2 Kontakt
Über den Menüpunkt Kontakt können Sie herausfinden, wie Sie Ihre Shell Ansprechpartner für den administrativen Bereich, den technischen Bereich und die Internet-Unterstützung erreichen.
Shell LubeAnalyst Internet -Benutzerhandbuch Seite 78

• Administrativer Ansprechpartner – der Shell LubeAnalyst Service Administrator ist Ihr Ansprechpartner für alle Fragen, die Ihr Shell LubeAnalyst Daten und Zugänge betreffen.
• Technischer Ansprechpartner – die Kontaktdaten zum technischen Innendienst. Dies ist Ihr Ansprechpartner für alle Fragen, die Sie zum Thema Probenergebnisse haben.
• Web–Unterstützung Kontaktdaten für das Web Support Helpdesk. An dieses Helpdesk können Sie sich wenden, wenn Sie Fragen zur Shell LubeAnalyst Internet-Anwendung haben.
So sehen Sie sich die Kontaktinformationen für Ihren Bereich an:
1. Klicken Sie im Shell LubeAnalyst Menü auf den Menüpunkt Kontakt.
Shell LubeAnalyst Internet -Benutzerhandbuch Seite 79
2. Vergewissern Sie sich, dass im Dropdown-Menü Land Ihr Land angegeben ist.
3. Im Hauptbereich des Shell LubeAnalyst Bildschirms erscheinen Name, Telefonnummer und E-Mail-Adresse der entsprechenden Ansprechpartner.